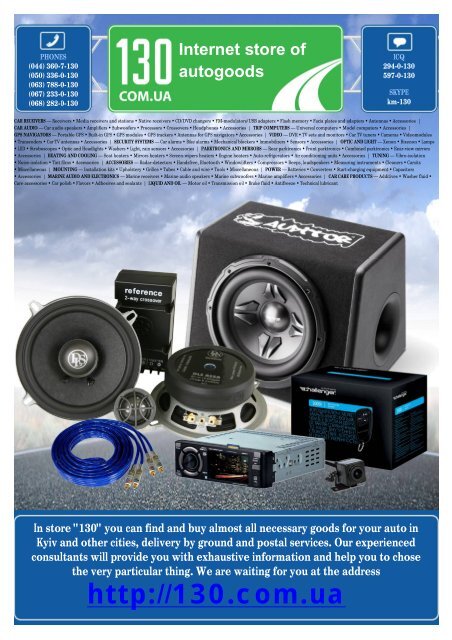You also want an ePaper? Increase the reach of your titles
YUMPU automatically turns print PDFs into web optimized ePapers that Google loves.
PHONES<br />
(044) 360-7-130<br />
(050) 336-0-130<br />
(063) 788-0-130<br />
(067) 233-0-130<br />
(068) 282-0-130<br />
Internet store of<br />
autogoods<br />
ICQ<br />
294-0-130<br />
597-0-130<br />
SKYPE<br />
km-130<br />
CAR RECEIVERS — Receivers • Media <strong>receiver</strong>s and stations • Native <strong>receiver</strong>s • CD/<strong>DVD</strong> changers • FM-modulators/<strong>USB</strong> adapters • Flash memory • Facia plates and adapters • Antennas • Accessories |<br />
CAR AUDIO — Car audio speakers • Amplifiers • Subwoofers • Processors • Crossovers • Headphones • Accessories | TRIP COMPUTERS — Universal computers • Model computers • Accessories |<br />
GPS NAVIGATORS — Portable GPS • Built-in GPS • GPS modules • GPS trackers • Antennas for GPS navigators • Accessories | VIDEO — DVR • TV sets and monitors • Car TV tuners • Cameras • Videomodules<br />
• Transcoders • Car TV antennas • Accessories | SECURITY SYSTEMS — Car alarms • Bike alarms • Mechanical blockers • Immobilizers • Sensors • Accessories | OPTIC AND LIGHT — Xenon • Bixenon • Lamps<br />
• LED • Stroboscopes • Optic and Headlights • Washers • Light, rain sensors • Accessories | PARKTRONICS AND MIRRORS — Rear parktronics • Front parktronics • Combined parktronics • Rear-view mirrors<br />
• Accessories | HEATING AND COOLING — Seat heaters • Mirrors heaters • Screen-wipers heaters • Engine heaters • Auto-refrigerators • Air conditioning units • Accessories | TUNING — Vibro-isolation<br />
• Noise-isolation • Tint films • Accessories | ACCESSORIES — Radar-detectors • Handsfree, Bluetooth • Windowlifters • Compressors • Beeps, loudspeakers • Measuring instruments • Cleaners • Carsits<br />
• Miscellaneous | MOUNTING — Installation kits • Upholstery • Grilles • Tubes • Cable and wire • Tools • Miscellaneous | POWER — Batteries • Converters • Start-charging equipment • Capacitors<br />
• Accessories | MARINE AUDIO AND ELECTRONICS — Marine <strong>receiver</strong>s • Marine audio speakers • Marine subwoofers • Marine amplifiers • Accessories | CAR CARE PRODUCTS — Additives • Washer fluid •<br />
Care accessories • Car polish • Flavors • Adhesives and sealants | LIQUID AND OIL — Motor oil • Transmission oil • Brake fluid • Antifreeze • Technical lubricant<br />
In store "130" you can find and buy almost all necessary goods for your auto in<br />
Kyiv and other cities, delivery by ground and postal services. Our experienced<br />
consultants will provide you with exhaustive information and help you to chose<br />
the very particular thing. We are waiting for you at the address<br />
http://130.com.ua
<strong>DVD</strong> RDS AV RECEIVER<br />
<strong>AVH</strong>-P3100<strong>DVD</strong><br />
130.com.ua<br />
Autogood products internet store http://130.com.ua<br />
Operation Manual<br />
English
2<br />
Contents<br />
Thank you for purchasing this PIONEER product.<br />
Please read through this manual before using the product for the first time, to ensure<br />
proper use. After reading, please keep the manual in a safe and accessible place<br />
for future reference.<br />
Be sure to read this<br />
! <strong>DVD</strong> video disc region numbers 7<br />
! When an operation is prohibited 9<br />
! Handling guideline of discs and player 93<br />
Precautions<br />
IMPORTANT SAFEGUARDS 5<br />
To ensure safe driving 5<br />
To avoid battery exhaustion 6<br />
Before You Start<br />
About this unit 7<br />
About this manual 7<br />
Visit our website 7<br />
Features 8<br />
When an operation is prohibited 9<br />
Resetting the microprocessor 9<br />
Feature demo mode 9<br />
What’s what<br />
Head unit 10<br />
Optional remote control 10<br />
Basic Operations<br />
Power ON/OFF 11<br />
Selecting a source 11<br />
Adjusting the volume 12<br />
Touch panel key basic operation 12<br />
Built-in <strong>DVD</strong> player basic operations 14<br />
Radio<br />
Listening to the radio 16<br />
Storing and recalling broadcast<br />
frequencies 17<br />
Displaying the PTY information 17<br />
Using radio text 17<br />
Introduction of advanced tuner<br />
operation 18<br />
Storing the strongest broadcast<br />
frequencies 18<br />
Tuning in strong signals 18<br />
En<br />
Selecting alternative frequencies 18<br />
Receiving traffic announcements 19<br />
Using PTY functions 20<br />
PTY list 20<br />
Playing <strong>DVD</strong> discs<br />
Watching a <strong>DVD</strong> 22<br />
Selecting titles from the title list 23<br />
Displaying information of <strong>DVD</strong>-VR 23<br />
Skipping back or forward to another title 23<br />
Operating the <strong>DVD</strong> menu 23<br />
Selecting the play mode 24<br />
Resume playback (Bookmark) 24<br />
CM skip/CM back 24<br />
Frame-by-frame playback 24<br />
Slow motion playback 24<br />
Pausing playback 25<br />
Searching for the part you want to play 25<br />
Changing audio language during playback<br />
(Multi-audio) 25<br />
Changing the subtitle language during<br />
playback (Multi-subtitle) 26<br />
Changing the viewing angle during playback<br />
(Multi-angle) 26<br />
Return to the specified scene 26<br />
Automatic playback of <strong>DVD</strong>s 26<br />
Introduction of advanced <strong>DVD</strong> operation 26<br />
Repeating play 27<br />
Selecting audio output 27<br />
130.com.ua<br />
Playing Video CDs<br />
Watching a Video CD 28<br />
PBC playback 28<br />
Frame-by-frame playback 29<br />
Slow motion playback 29<br />
Pausing playback 29<br />
Searching for a desired scene, starting<br />
playback from a specified time 29<br />
Introduction of advanced Video CD<br />
operation 29<br />
Repeating play 30<br />
Selecting audio output 30<br />
Autogood products internet store http://130.com.ua
Contents<br />
Playing CDs<br />
Listening to a CD 31<br />
Selecting tracks from the track title list 31<br />
Pausing playback 31<br />
Switching the media file type 32<br />
Using advanced sound retriever 32<br />
Introduction of advanced CD operation 32<br />
Repeating play 32<br />
Playing tracks in random order 32<br />
Scanning tracks of a CD 32<br />
Playing compressed audio<br />
Listening to compressed audio 33<br />
Selecting files from the file name list 34<br />
Pausing playback 34<br />
Switching the media file type 34<br />
Using advanced sound retriever 34<br />
Introduction of advanced compressed audio<br />
operation 34<br />
Repeating play 35<br />
Playing tracks in random order 35<br />
Scanning folders and tracks 35<br />
Playing DivX/JPEG files<br />
Watching a DivX/JPEG 36<br />
Viewing a JPEG slideshow 37<br />
Playing DivX® VOD content 37<br />
Selecting files from the file name list 37<br />
Displaying text information on DivX/JPEG<br />
disc 38<br />
Pausing playback 38<br />
Switching the media file type 38<br />
Searching for the part you want to play 38<br />
Changing audio language during playback<br />
(Multi-audio) 38<br />
Changing the subtitle language during<br />
playback (Multi-subtitle) 38<br />
Capture an image in JPEG files 38<br />
Introduction of advanced DivX/JPEG<br />
operation 39<br />
Repeating play 39<br />
Playing tracks in random order 39<br />
Playing songs in a <strong>USB</strong> storage device<br />
Basic Operations 40<br />
Selecting files from the file name list 40<br />
Pausing compressed audio playback 41<br />
Switching the media file type 41<br />
Using advanced sound retriever 41<br />
Introduction to advanced operations 41<br />
Using iPod<br />
Basic Operations 42<br />
Playing video 43<br />
Browsing for a song/video 43<br />
Displaying text information on iPod<br />
Video 44<br />
Pausing playback 44<br />
Using advanced sound retriever 44<br />
Repeating play 44<br />
Playing songs/videos in a random order<br />
(shuffle) 45<br />
Playing all songs in a random order (shuffle<br />
all) 45<br />
Operating this unit’s iPod function from your<br />
iPod 45<br />
Selecting songs from lists related to the<br />
currently playing song 45<br />
Changing audiobook speed 45<br />
Changing the screen mode 46<br />
130.com.ua<br />
Audio Adjustments<br />
Introduction of audio adjustments 47<br />
Using balance adjustment 47<br />
Using the equalizer 47<br />
Adjusting loudness 48<br />
Using subwoofer output 48<br />
Boosting the bass 48<br />
Using the high pass filter 49<br />
Adjusting source levels 49<br />
Autogood products internet store http://130.com.ua<br />
Setting up the <strong>DVD</strong> player<br />
Introduction of <strong>DVD</strong> setup adjustments 50<br />
Setting the subtitle language 50<br />
Setting the audio language 50<br />
En<br />
3
4<br />
Contents<br />
Setting the menu language 51<br />
Setting the angle icon display 51<br />
Setting the aspect ratio 51<br />
Setting the slide show interval 51<br />
Setting the parental lock 52<br />
Setting the DivX subtitle file 52<br />
Displaying your DivX® VOD registration<br />
code 53<br />
Setting for digital output 53<br />
Initial Settings<br />
Adjusting initial settings 54<br />
Switching the auxiliary setting 54<br />
Setting the rear output and subwoofer<br />
controller 54<br />
Setting the FM tuning step 55<br />
Switching Auto PI Seek 55<br />
Selecting menu language 55<br />
Switching the sound muting/attenuation 56<br />
Setting the TV signal 56<br />
Entering PIN code for Bluetooth wireless<br />
connection 56<br />
Correcting distorted sound 56<br />
Auto TA and EQ (auto-time alignment and<br />
auto-equalizing) 57<br />
Resetting the audio functions 57<br />
System settings<br />
Introduction of system adjustments 58<br />
Changing the wide screen mode 58<br />
Changing the picture adjustment 59<br />
Setting the AV input 59<br />
Setting the clock 60<br />
Setting for rear view camera (back up<br />
camera) 60<br />
Entertainment settings<br />
Introduction of entertainment settings 61<br />
Selecting the background display 61<br />
Selecting the illumination color 61<br />
Selecting the OSD color 62<br />
En<br />
Other Functions<br />
Adjusting the response positions of the<br />
touch panels (Touch Panel<br />
Calibration) 63<br />
Using the AUX source 63<br />
Using the external unit 64<br />
Available accessories<br />
Bluetooth Audio 66<br />
Bluetooth Telephone 68<br />
TV tuner 75<br />
Digital Signal Processor 76<br />
Additional Information<br />
Troubleshooting 87<br />
Error messages 89<br />
Understanding auto TA and EQ error<br />
messages 91<br />
Understanding messages 92<br />
Handling guideline of discs and player 93<br />
<strong>DVD</strong> discs 93<br />
<strong>DVD</strong>-R/<strong>DVD</strong>-RW discs 94<br />
AVCHD recorded discs 94<br />
CD-R/CD-RW discs 94<br />
Dual Discs 94<br />
Compressed audio compatibility 95<br />
Handling guideline and supplemental<br />
information 95<br />
Example of a hierarchy 96<br />
iPod compatibility 96<br />
About handling the iPod 97<br />
JPEG picture files 97<br />
DivX video files 97<br />
Using the display correctly 98<br />
Language code chart for <strong>DVD</strong> 100<br />
Copyright and trademark notice 101<br />
Terms 103<br />
Specifications 106<br />
130.com.ua<br />
Index 108<br />
Autogood products internet store http://130.com.ua
Precautions<br />
IMPORTANT SAFEGUARDS<br />
Please read all of these instructions regarding<br />
your display and retain them for future reference.<br />
1 Read this manual fully and carefully before<br />
operating your display.<br />
2 Keep this manual handy as a reference for<br />
operating procedures and safety information.<br />
3 Pay close attention to all warnings in this<br />
manual and follow the instructions carefully.<br />
4 Do not allow other persons to use this system<br />
until they have read and understood<br />
the operating instructions.<br />
5 Do not install the display where it may (i)<br />
obstruct the driver’s vision, (ii) impair the<br />
performance of any of the vehicle’s operating<br />
systems or safety features, including<br />
air bags, hazard lamp buttons or (iii)<br />
impair the driver’s ability to safely operate<br />
the vehicle.<br />
6 Do not operate this display if doing so in<br />
any way will divert your attention from<br />
the safe operation of your vehicle. Always<br />
observe safe driving rules and follow all<br />
existing traffic regulations. If you experience<br />
difficulty in operating the system or<br />
reading the display, park your vehicle in a<br />
safe location and make necessary adjustments.<br />
7 Please remember to wear your seat belt at<br />
all times while operating your vehicle. If<br />
you are ever in an accident, your injuries<br />
can be considerably more severe if your<br />
seat belt is not properly buckled.<br />
8 Never use headphones while driving.<br />
9 To promote safety, certain functions are<br />
disabled unless the parking brake is on,<br />
and the vehicle is not in motion.<br />
10 Never set the volume of your display so<br />
high that you cannot hear outside traffic<br />
and emergency vehicles.<br />
WARNING<br />
! Do not attempt to install or service your<br />
display by yourself. Installation or servicing<br />
of the display by persons without<br />
training and experience in electronic<br />
equipment and automotive accessories<br />
may be dangerous and could expose you<br />
to the risk of electric shock or other<br />
hazards.<br />
To ensure safe driving<br />
WARNING<br />
! LIGHT GREEN LEAD AT POWER CON-<br />
NECTOR IS DESIGNED TO DETECT<br />
PARKED STATUS AND MUST BE CON-<br />
NECTED TO THE POWER SUPPLY SIDE<br />
OF THE PARKING BRAKE SWITCH. IM-<br />
PROPER CONNECTION OR USE OF<br />
THIS LEAD MAY VIOLATE APPLICABLE<br />
LAW AND MAY RESULT IN SERIOUS IN-<br />
JURY OR DAMAGE.<br />
! To avoid the risk of damage and injury and the<br />
potential violation of applicable laws, this unit<br />
is not for use with a video screen that is visible<br />
to the driver.<br />
! To avoid the risk of accident and the potential<br />
violation of applicable laws, the front <strong>DVD</strong> or<br />
TV (sold separately) feature should never be<br />
used while the vehicle is being driven. Also,<br />
rear displays should not be in a location<br />
where they are visibly distracting to the driver.<br />
! In some countries or states the viewing of<br />
images on a display inside a vehicle even by<br />
persons other than the driver may be illegal.<br />
Where such regulations apply, they must be<br />
obeyed and this unit’s <strong>DVD</strong> features should<br />
not be used.<br />
130.com.ua<br />
When you attempt to watch a <strong>DVD</strong>, Video CD<br />
or TV while driving, the warning Viewing of<br />
front seat video source while driving is<br />
strictly prohibited. will appear on the front<br />
display.<br />
Autogood products internet store http://130.com.ua<br />
En<br />
Section<br />
01<br />
5<br />
Precautions
Section<br />
01<br />
6<br />
Precautions<br />
To watch a <strong>DVD</strong>, Video CD or TV on the front<br />
display, park your vehicle in a safe place and<br />
apply the parking brake.<br />
When using a display<br />
connected to V OUT<br />
This unit’s V OUT is for connection of a display<br />
to enable passengers in the rear seats to<br />
watch the <strong>DVD</strong> or TV.<br />
WARNING<br />
NEVER install the rear display in a location that<br />
enables the driver to watch the <strong>DVD</strong> or TV while<br />
driving.<br />
When using a rear view camera<br />
With an optional rear view camera, you are<br />
able to use this unit as an aid to keep an eye<br />
on trailers, or backing into a tight parking<br />
spot.<br />
WARNING<br />
! SCREEN IMAGE MAY APPEAR RE-<br />
VERSED.<br />
! USE INPUT ONLY FOR REVERSE OR<br />
MIRROR IMAGE REAR VIEW CAMERA.<br />
OTHER USE MAY RESULT IN INJURY<br />
OR DAMAGE.<br />
CAUTION<br />
! The rear view camera function is to be used<br />
as an aid to keep an eye on trailers, or while<br />
backing up. Do not use for entertainment purposes.<br />
! Please note that the edges of the rear view<br />
camera images may differ slightly according<br />
to whether full screen images are displayed<br />
when backing up, and whether the images are<br />
used for checking the rear when the vehicle is<br />
moving forward.<br />
En<br />
To avoid battery exhaustion<br />
Be sure to run the vehicle engine while using<br />
this unit. Using this unit without running the<br />
engine can result in battery drainage.<br />
! When no power is supplied to this unit because<br />
of a replacement of the vehicle battery<br />
or for some similar reason, the<br />
microcomputer of this unit is returned to<br />
its initial condition. We recommend that<br />
you transcribe the audio adjustment data.<br />
WARNING<br />
Do not use with vehicles that do not feature an<br />
ACC position.<br />
130.com.ua<br />
Autogood products internet store http://130.com.ua
Before You Start<br />
If you want to dispose this product, do not mix<br />
it with general household waste. There is a separate<br />
collection system for used electronic<br />
products in accordance with legislation that requires<br />
proper treatment, recovery and recycling.<br />
Private households in the member states of<br />
the EU, in Switzerland and Norway may return<br />
their used electronic products free of charge<br />
to designated collection facilities or to a retailer<br />
(if you purchase a similar new one).<br />
For countries not mentioned above, please<br />
contact your local authorities for the correct<br />
method of disposal.<br />
By doing so you will ensure that your disposed<br />
product undergoes the necessary treatment,<br />
recovery and recycling and thus prevent potential<br />
negative effects on the environment<br />
and human health.<br />
About this unit<br />
The tuner frequencies on this unit are allocated<br />
for use in Europe, Asia, the Middle East,<br />
Africa and Oceania. Use in other areas may result<br />
in poor reception. The RDS (radio data<br />
system) function operates only in areas with<br />
FM stations broadcasting RDS signals.<br />
CAUTION<br />
! Do not allow this unit to come into contact<br />
with liquids. Electrical shock could result.<br />
Also, damage to this unit, smoke, and overheating<br />
could result from contact with liquids.<br />
! “CLASS 1 LASER PRODUCT”<br />
This product contains a laser diode of higher<br />
class than 1. To ensure continued safety, do<br />
not remove any covers or attempt to gain ac-<br />
cess to the inside of the product. Refer all servicing<br />
to qualified personnel.<br />
! Keep this manual handy as a reference for operating<br />
procedures and precautions.<br />
! Always keep the volume low enough so that<br />
you can hear sounds from outside the vehicle.<br />
! Protect this unit from moisture.<br />
! If the battery is disconnected or discharged,<br />
the preset memory will be erased and must be<br />
reprogrammed.<br />
! Should this unit fail to operate properly, please<br />
contact your dealer or nearest authorized<br />
PIONEER Service Station.<br />
<strong>DVD</strong> video disc region numbers<br />
<strong>DVD</strong> video discs that have incompatible region<br />
numbers cannot be played on this player. The<br />
region number of the player can be found on<br />
the bottom of this unit and this manual (refer<br />
to Specifications on page 106).<br />
About this manual<br />
This unit features a number of sophisticated<br />
functions ensuring superior reception and operation.<br />
All the functions have been designed<br />
for the easiest possible use, but many are not<br />
self-explanatory. This operation manual will<br />
help you benefit fully from this unit’s potential<br />
and to maximize your listening enjoyment.<br />
We recommend that you familiarize yourself<br />
with the functions and their operation by reading<br />
through the manual before you begin<br />
using this unit. It is especially important that<br />
you read and observe WARNINGs and CAU-<br />
TIONs in this manual.<br />
130.com.ua<br />
Visit our website<br />
Visit us at the following site:<br />
Autogood products internet store http://130.com.ua<br />
En<br />
Section<br />
02<br />
7<br />
Before You Start
Section<br />
02<br />
8<br />
Before You Start<br />
http://www.pioneer.eu<br />
! Register your product. We will keep the details<br />
of your purchase on file to help you<br />
refer to this information in the event of an<br />
insurance claim such as loss or theft.<br />
! We offer the latest information about<br />
<strong>Pioneer</strong> Corporation on our website.<br />
Features<br />
Touch panel key operation<br />
It is possible to operate this unit by using<br />
touch panel key.<br />
Also, scroll bar and scrubber bar can be controlled<br />
at your fingertip.<br />
<strong>DVD</strong>-R/RW compatibility<br />
It is possible to play back <strong>DVD</strong>-R/RW discs recorded<br />
with the video format and Video Recording<br />
format. (Refer to <strong>DVD</strong>-R/<strong>DVD</strong>-RW discs<br />
on page 94.)<br />
Video CDs featuring PBC compatibility<br />
It is possible to play back Video CDs featuring<br />
PBC (playback control).<br />
CD playback<br />
Music CD/CD-R/RW playback is possible.<br />
MP3 file playback<br />
You can play back MP3 files recorded on CD-<br />
R/RW/ROM (ISO9660 Level 1/Level 2 standard),<br />
<strong>DVD</strong>-R/RW/ROM (ISO9660 Level 1/Level<br />
2 standard, UDF 1.02) and <strong>USB</strong> storage device<br />
(FAT 16, FAT 32).<br />
WMA file playback<br />
You can play back WMA files recorded on CD-<br />
R/RW/ROM (ISO9660 Level 1/Level 2 standard),<br />
<strong>DVD</strong>-R/RW/ROM (ISO9660 Level 1/Level<br />
2 standard, UDF 1.02) and <strong>USB</strong> storage device<br />
(FAT 16, FAT 32).<br />
AAC file playback<br />
You can play back AAC files recorded on CD-<br />
R/RW/ROM (ISO9660 Level 1/Level 2 standard),<br />
<strong>DVD</strong>-R/RW/ROM (ISO9660 Level 1/Level<br />
En<br />
2 standard, UDF 1.02) and <strong>USB</strong> storage device<br />
(FAT 16, FAT 32).<br />
DivX ® video compatibility<br />
Refer to DivX compatibility on page 98.<br />
JPEG picture file playback<br />
You can play back JPEG picture files recorded<br />
on CD-R/RW/ROM and <strong>USB</strong> storage device.<br />
Dolby Digital/DTS compatibility<br />
When using this unit with a <strong>Pioneer</strong> multichannel<br />
processor, you can enjoy the atmosphere<br />
and excitement provided by <strong>DVD</strong> movie<br />
and music software featuring 5.1 channel recordings.<br />
Portable audio player compatibility<br />
! Make inquiries to the manufacturer about<br />
your <strong>USB</strong> portable audio player/<strong>USB</strong> memory.<br />
This unit corresponds to the following.<br />
— <strong>USB</strong> MSC (Mass Storage Class) compliant<br />
portable audio player and memory<br />
— WMA, MP3 and AAC file playback<br />
— JPEG file playback<br />
iPod compatibility<br />
This unit can control, listen to songs and view<br />
videos on an iPod.<br />
For details about the supported iPod, refer to<br />
iPod compatibility on page 96.<br />
130.com.ua<br />
Autogood products internet store http://130.com.ua<br />
Hands-free phoning<br />
Using Bluetooth adapter (e.g. CD-BTB200),<br />
this unit realizes effortless hands-free phoning<br />
with Bluetooth wireless technology.<br />
Bluetooth audio player compatibility<br />
Using Bluetooth adapter (e.g. CD-BTB200),<br />
you can control Bluetooth audio player featuring<br />
Bluetooth wireless technology.
Before You Start<br />
About DivX<br />
DivX is a compressed digital video format created<br />
by the DivX ® video codec from DivX, Inc.<br />
This unit can play DivX video files recorded on<br />
CD-R/RW/ROM and <strong>DVD</strong>-R/RW/ROM discs.<br />
Keeping the same terminology as <strong>DVD</strong> video,<br />
individual DivX video files are called “Titles”.<br />
When naming files/titles on a CD-R/RW or a<br />
<strong>DVD</strong>-R/RW disc prior to burning, keep in mind<br />
that by default they will be played in alphabetical<br />
order.<br />
Official DivX ® Certified product<br />
Plays all versions of DivX ® video (including<br />
DivX ® 6) with standard playback of DivX ®<br />
media files<br />
When an operation is<br />
prohibited<br />
When you are watching a <strong>DVD</strong> and attempt to<br />
perform an operation, it may not be performed<br />
because of the programming on the disc.<br />
When this happens, the icon appears on<br />
the screen.<br />
! The icon may not appear with certain<br />
discs.<br />
Resetting the microprocessor<br />
Pressing RESET lets you reset the microprocessor<br />
to its initial settings without changing<br />
the bookmark information.<br />
The microprocessor must be reset under the<br />
following conditions:<br />
! Prior to using this unit for the first time<br />
after installation<br />
! If the unit fails to operate properly<br />
! When strange or incorrect messages appear<br />
on the display<br />
1 Turn the ignition switch OFF.<br />
2 Press RESET with a pen tip or other<br />
pointed instrument.<br />
RESET button<br />
Note<br />
After completing connections or when you want<br />
to erase all memorized settings or return the unit<br />
to its initial (factory) settings, switch your engine<br />
ON or set the ignition switch to ACC ON before<br />
pressing RESET.<br />
Feature demo mode<br />
The feature demo automatically starts when<br />
you select the source Off. The demo continues<br />
while the ignition switch is set to ACC or ON.<br />
To cancel the feature demo, press and hold<br />
MUTE. To restart the feature demo, press and<br />
hold MUTE again. Remember that if the feature<br />
demo continues operating when the car<br />
engine is turned off, it may drain battery<br />
power.<br />
130.com.ua<br />
Important<br />
The red lead (ACC) of this unit should be connected<br />
to a terminal coupled with ignition switch<br />
on/off operations. If this is not done, the vehicle<br />
battery may be drained.<br />
Autogood products internet store http://130.com.ua<br />
En<br />
Section<br />
02<br />
9<br />
Before You Start
Section<br />
03<br />
10<br />
What’s what<br />
Head unit<br />
1 c/d (TRK) buttons<br />
Press to do manual seek tuning, fast forward,<br />
reverse and track search controls.<br />
2 +/– (VOL) buttons<br />
Press to increase or decrease the volume.<br />
3 RESET button<br />
Press to return to the factory settings (initial<br />
settings).<br />
4 h (eject) button<br />
Press to eject a disc from this unit.<br />
5 Disc loading slot<br />
Insert a disc to play.<br />
6 DISP OFF button<br />
Press to turn the information display on or<br />
off.<br />
7 <strong>USB</strong> port<br />
Use to connect a <strong>USB</strong> storage device.<br />
! When connecting, open up the <strong>USB</strong> connector<br />
lid.<br />
! Use a <strong>USB</strong> cable to connect the <strong>USB</strong> storage<br />
device to the <strong>USB</strong> port. Since the<br />
<strong>USB</strong> storage device is projected forward<br />
from the unit, it is dangerous to connect<br />
directly.<br />
En<br />
<br />
<br />
<br />
<strong>Pioneer</strong> CD-U50E <strong>USB</strong> cable is also available.<br />
For details, consult your dealer.<br />
8 AUX1 input jack (3.5 mm stereo/video<br />
jack)<br />
Use to connect an auxiliary device.<br />
9 MUTE button<br />
Press to turn off the sound. To turn on the<br />
sound, press again.<br />
130.com.ua<br />
a SRC/OFF button<br />
Press to cycle through all the available<br />
sources. Press and hold to turn the source<br />
off.<br />
Optional remote control<br />
The remote control CD-R55 is sold separately.<br />
For details concerning operations, see the remote<br />
control manual.<br />
Autogood products internet store http://130.com.ua
Basic Operations<br />
Power ON/OFF<br />
1<br />
1 Source icon<br />
Turning the unit on<br />
% When using the touch panel keys,<br />
touch the source icon and then touch the<br />
desired source name.<br />
The source names are displayed and selectable<br />
ones are highlighted.<br />
% When using the button, press SRC/OFF<br />
to turn the unit on.<br />
Turning the unit off<br />
% When using the touch panel keys,<br />
touch the source icon and then touch Off.<br />
# When the source icon is not displayed, you<br />
can display it by touching the screen.<br />
% When using the button, press SRC/OFF<br />
and hold until the unit turns off.<br />
Selecting a source<br />
You can select a source you want to listen to.<br />
To switch to the <strong>DVD</strong> player, load a disc in the<br />
unit.<br />
% When using the touch panel keys,<br />
touch the source icon and then touch the<br />
desired source name.<br />
The source names are displayed and selectable<br />
ones are highlighted.<br />
! Disc – Built-in <strong>DVD</strong> player<br />
! Radio – Radio<br />
! <strong>USB</strong>/iPod – <strong>USB</strong>/iPod<br />
! TEL – Bluetooth telephone<br />
! BT Audio – Bluetooth audio player<br />
! AUX-1 – AUX 1<br />
! AUX-2 – AUX 2<br />
! AV – AV input<br />
! TV – Television<br />
! EXT-1 – External unit 1<br />
! EXT-2 – External unit 2<br />
! RearView – Rear view camera<br />
! Off – Turn the unit off<br />
# When the source icon is not displayed, you<br />
can display it by touching the screen.<br />
# While operating the menu, you cannot select<br />
a source by touching the source icon.<br />
# To close source select menu, touch ESC.<br />
% When using the button, press SRC/OFF<br />
repeatedly to select a desired source.<br />
Notes<br />
! In the following cases, the sound source will<br />
not change.<br />
— When no unit corresponding to the selected<br />
source is connected.<br />
— When there is no disc or magazine in the<br />
player.<br />
— When AUX (auxiliary input) is set to off<br />
(refer to page 54).<br />
— When the AV (AV input) is not set to Video<br />
(refer to page 59).<br />
! In the following cases, <strong>USB</strong>/iPod icon will be<br />
changed.<br />
— <strong>USB</strong> is displayed when <strong>USB</strong> storage device<br />
is connected.<br />
— iPod is displayed when iPod is connected.<br />
— <strong>USB</strong>/iPod is displayed when no device is<br />
connected.<br />
! AUX1 is set to Video by default. Set the AUX1<br />
to Off when not in use (refer to Switching the<br />
auxiliary setting on page 54).<br />
! Charging the portable audio player using<br />
car’s DC power source while connecting it to<br />
AUX input may generate noise. In this case,<br />
stop charging.<br />
130.com.ua<br />
Autogood products internet store http://130.com.ua<br />
En<br />
Section<br />
04<br />
11<br />
Basic Operations
Section<br />
04<br />
12<br />
Basic Operations<br />
! RearView (rear view camera) cannot be selected<br />
by pressing SRC/OFF.<br />
! Image from rear view camera can be displayed<br />
automatically when the appropriate<br />
setting is conducted. For details, refer to Setting<br />
for rear view camera (back up camera) on<br />
page 60.<br />
! External unit refers to a <strong>Pioneer</strong> product (such<br />
as ones available in the future) that, although<br />
incompatible as a source, enables control of<br />
basic functions with this unit. Two external<br />
units can be controlled with this unit. When<br />
two external units are connected, the external<br />
unit is automatically allocated to external unit<br />
1 or external unit 2 by this unit.<br />
! When this unit’s blue/white lead is connected<br />
to the vehicle’s auto-antenna relay control<br />
terminal, the vehicle’s antenna extends when<br />
this unit’s source is turned on. To retract the<br />
antenna, turn the source off.<br />
Adjusting the volume<br />
% Press + or – to adjust the sound level.<br />
En<br />
Touch panel key basic<br />
operation<br />
Activating the touch panel keys<br />
1<br />
2<br />
1 Information area<br />
Shows the various information depending<br />
on the source.<br />
2 Touch panel keys<br />
Touch to do various operations.<br />
1 Touch the screen to activate the touch<br />
panel keys corresponding to each source.<br />
The touch panel keys appear on the display.<br />
# To go to the next group of touch panel keys,<br />
touch NEXT.<br />
# To return to the previous group of touch panel<br />
keys, touch PREV.<br />
130.com.ua<br />
2 Touch Hide to hide the touch panel<br />
keys.<br />
# If you do not use the touch panel keys within<br />
30 seconds, they will be hidden automatically<br />
when selecting video sources.<br />
Autogood products internet store http://130.com.ua
Basic Operations<br />
Operating the menu<br />
<br />
<br />
1 Function Menu key<br />
Touch to switch to the functions for each<br />
source.<br />
2 Audio Menu key<br />
Touch to switch to the sound quality control<br />
menu.<br />
3 System Menu key<br />
Touch to switch to the setup functions<br />
menu.<br />
4 Entertainment Menu key<br />
Touch to switch to the entertainment setup<br />
menu.<br />
5 ESC key<br />
Touch to cancel the control mode of functions.<br />
6 Back key<br />
Touch to return to the previous display.<br />
1 Touch AV Menu to display Menu.<br />
The menu names are displayed and operable<br />
ones are highlighted.<br />
# When AV Menu is not displayed, you can display<br />
it by touching the screen.<br />
2 Touch the desired key to display the<br />
function names you want to operate.<br />
3 Touch ESC to return to the display of<br />
each source.<br />
Operating the scroll bar and the<br />
scrubber bar<br />
1<br />
130.com.ua<br />
1 Scroll bar<br />
2<br />
2 Scrubber bar<br />
This unit features touch operation of scroll bar<br />
and scrubber bar.<br />
If the menu has multiple pages or list has<br />
more than five selections, you can drag the<br />
scroll bar on the left side of the menu to view<br />
the hidden objects. For the disc and <strong>USB</strong> storage<br />
device operation, you can specify the<br />
playback point by dragging the scrubber bar.<br />
Autogood products internet store http://130.com.ua<br />
En<br />
Section<br />
04<br />
13<br />
Basic Operations
Section<br />
04<br />
14<br />
Basic Operations<br />
Scroll bar operation<br />
% If you see the scroll bar on the left side<br />
of the screen, drag upward or downward<br />
to view the hidden object.<br />
# Touching or can also display the hidden<br />
object.<br />
Scrubber bar operation<br />
This operation is available for the following<br />
sources:<br />
! <strong>DVD</strong>-video, <strong>DVD</strong>-VR<br />
! Video CD<br />
! CD<br />
! Compressed audio files (disc/<strong>USB</strong>)<br />
! DivX<br />
% Drag the scrubber bar on the screen to<br />
specify the playback point.<br />
# Drag operation is not available when the<br />
scrubber bar is grayout.<br />
Built-in <strong>DVD</strong> player basic<br />
operations<br />
Playing a disc<br />
% Insert a <strong>DVD</strong> (-R/-RW), CD (-R/-RW) into<br />
the disc loading slot.<br />
Playback will automatically start.<br />
# Be sure to turn up the label side of a <strong>DVD</strong><br />
(-R/-RW), CD (-R/-RW).<br />
# After a <strong>DVD</strong> (-R/-RW), CD (-R/-RW) has been<br />
inserted, use touch panel keys to select the <strong>DVD</strong><br />
player.<br />
# When a <strong>DVD</strong> (-R/-RW), CD (-R/-RW) is loaded<br />
in this unit, touch the source icon and then touch<br />
Disc to select Disc.<br />
# If you are playing a <strong>DVD</strong> or Video CD, a menu<br />
may appear. Refer to Operating the <strong>DVD</strong> menu on<br />
page 23 and PBC playback on page 28.<br />
# When the automatic playback function is on,<br />
this unit will cancel the <strong>DVD</strong> menu and automatically<br />
start playback from the first chapter of the<br />
first title. Refer to Automatic playback of <strong>DVD</strong>s on<br />
page 26.<br />
En<br />
# To eject a <strong>DVD</strong> (-R/-RW), CD (-R/-RW), press h<br />
(eject).<br />
Notes<br />
! The <strong>DVD</strong> player plays one, standard, 12-cm<br />
<strong>DVD</strong> (-R/-RW), CD (-R/-RW) at a time. Playing<br />
back an 8-cm disc is not possible with this<br />
unit.<br />
! Do not insert anything other than a <strong>DVD</strong> (-R/-<br />
RW), CD (-R/-RW) into the disc loading slot.<br />
! If bookmark function is on, <strong>DVD</strong> playback resumes<br />
from the selected point. For more details,<br />
refer to Resume playback (Bookmark) on<br />
page 24.<br />
! If a <strong>DVD</strong> (-R/-RW), CD (-R/-RW) contains a mixture<br />
of various media file types such as DivX<br />
and MP3, you can switch between media file<br />
types to play. Refer to Switching the media file<br />
type on the next page.<br />
! If you cannot insert a disc completely or if<br />
after you insert a disc the disc does not play,<br />
check that the label side of the disc is up.<br />
Press h to eject the disc, and check the disc<br />
for damage before inserting it again.<br />
! There is sometimes a delay between starting<br />
up disc playback and the sound being issued.<br />
When being read, Format Read is displayed.<br />
! If an error message is displayed, refer to Error<br />
messages on page 89.<br />
130.com.ua<br />
Basic playback controls<br />
The table below shows the basic controls for<br />
playing discs. The following chapters cover<br />
other playback features in more details.<br />
Key What it does<br />
Starts playback, pauses a disc that’s playing<br />
f<br />
or restarts a paused disc.<br />
g Stops playback.<br />
Autogood products internet store http://130.com.ua
Basic Operations<br />
o<br />
p<br />
Skips to the start of the current track, chapter<br />
or file, then to previous tracks/chapters/files.<br />
! Performs fast reverse by touching and<br />
holding o.<br />
Skips to the next track, chapter or file.<br />
! Performs fast forward by touching and<br />
holding p.<br />
Note<br />
You may find with some <strong>DVD</strong> or Video CD discs<br />
that some playback controls do not work in certain<br />
parts of the disc. This is not a malfunction.<br />
Switching the media file type<br />
When playing a disc containing a mixture of<br />
various media file types such as DivX and<br />
MP3, you can switch between media file types<br />
to play.<br />
! This unit allows playback of the following<br />
media file type recorded on CD-R/RW/ROM<br />
discs.<br />
— Audio data (CD-DA)<br />
— Compressed audio files<br />
— DivX video files<br />
— JPEG picture files<br />
! In case of <strong>DVD</strong>-R/RW/ROM, this unit does<br />
not allow playback of audio data (CD-DA)<br />
or JPEG picture files.<br />
% Touch Media to switch between media<br />
file types.<br />
Touch Media repeatedly to switch between<br />
the following media file types:<br />
CD (audio data (CD-DA))—ROM-Audio (compressed<br />
audio)—DivX (DivX video files)—<br />
JPEG (JPEG picture files)<br />
130.com.ua<br />
Autogood products internet store http://130.com.ua<br />
En<br />
Section<br />
04<br />
15<br />
Basic Operations
Section<br />
05<br />
16<br />
Radio<br />
Listening to the radio<br />
1 2 3 4<br />
8 7 6 5<br />
1 2 3 9<br />
8 a<br />
RDS<br />
Non-RDS or MW/LW<br />
These are the basic steps necessary to operate<br />
the radio. More advanced tuner operation is<br />
explained starting in the following section.<br />
Refer to page 18.<br />
! This unit’s AF (alternative frequencies<br />
search) function can be turned on and off.<br />
AF should be off for normal tuning operation<br />
(refer to page 18).<br />
! RDS (radio data system) contains inaudible<br />
information that helps search for the radio<br />
stations.<br />
1 Source icon<br />
Shows which source has been selected.<br />
2 Band indicator<br />
Shows which band the radio is tuned to,<br />
MW/LW or FM.<br />
3 Preset number indicator<br />
Shows which preset has been selected.<br />
En<br />
4 Program service name<br />
Shows the name of broadcast program (program<br />
service name).<br />
5 NEWS indicator<br />
Appears when the set news program is received.<br />
6 TRFC indicator<br />
Appears when a TP station is tuned in.<br />
7 Text indicator<br />
Shows when the radio text is received.<br />
8 5 (stereo) indicator<br />
Appears when the selected frequency is<br />
being broadcast in stereo.<br />
9 Frequency indicator<br />
Shows the frequency to which the tuner is<br />
tuned.<br />
a Local indicator<br />
Appears when local seek tuning is on.<br />
1 Touch the source icon and then touch<br />
Radio to select the radio.<br />
2 Touch Band to select a band.<br />
Touch Band until the desired band (FM1,<br />
FM2, FM3 for FM or MW/LW) is displayed.<br />
130.com.ua<br />
Autogood products internet store http://130.com.ua<br />
3 To perform manual tuning, briefly<br />
touch c or d.<br />
# You can also perform manual tuning by pressing<br />
c or d (TRK).<br />
4 To perform seek tuning, keep touching<br />
c or d for about one second and release.<br />
The tuner will scan the frequencies until a<br />
broadcast strong enough for good reception is<br />
found.<br />
# You can cancel seek tuning by briefly touching<br />
either c or d.<br />
# If you keep touching c or d you can skip stations.<br />
Seek tuning starts as soon as you release<br />
the key.<br />
# You can also perform seek tuning by pressing<br />
and holding c or d (TRK).
Radio<br />
Notes<br />
! Listening MW/LW radio while an iPod is<br />
charged from this unit may generate noise. In<br />
this case, disconnect the iPod from this unit.<br />
! RDS service may not be provided by all stations.<br />
! RDS functions such as AF and TA are only active<br />
when your radio is tuned to an RDS<br />
station.<br />
Storing and recalling<br />
broadcast frequencies<br />
You can easily store up to six broadcast frequencies<br />
for later recall.<br />
! Six stations for each band can be stored in<br />
memory.<br />
1 Touch List to display the preset list.<br />
2 When you find a frequency that you<br />
want to store in memory keep touching<br />
one of preset tuning keys P1 to P6 until the<br />
beep sounds.<br />
The selected radio station frequency has been<br />
stored in memory.<br />
The next time you touch the same preset tuning<br />
key the radio station frequency is recalled<br />
from memory.<br />
# When P1 to P6 are not displayed, you can display<br />
them by touching List.<br />
# You can also use a and b to recall radio station<br />
frequencies assigned to preset tuning keys<br />
P1 to P6.<br />
3 Touch ESC to return to the ordinary display.<br />
Displaying the PTY<br />
information<br />
PTY (program type ID code) information can<br />
be displayed.<br />
% Touch INFO.<br />
PTY is displayed for eight seconds.<br />
PTY (program type ID code) information is<br />
listed in the following section. Refer to page<br />
20.<br />
Using radio text<br />
This tuner can display radio text data transmitted<br />
by RDS stations, such as station information,<br />
the name of the currently broadcast<br />
song and the name of the artist.<br />
! The tuner automatically memorizes the<br />
three latest radio text broadcasts received,<br />
replacing text from the least recent reception<br />
with new text when it is received.<br />
Displaying radio text<br />
You can display the currently received radio<br />
text and the three most recent radio texts.<br />
1 Touch Text to display radio text.<br />
Radio text for the currently broadcasting station<br />
is displayed.<br />
# You can cancel radio text display by touching<br />
ESC.<br />
# When no radio text is received, No Text appears<br />
in the display.<br />
130.com.ua<br />
2 Touch PREV or NEXT to recall the three<br />
most recent radio texts.<br />
# If there is no radio text data in memory the display<br />
will not change.<br />
Storing and recalling radio text<br />
You can store data from up to six radio text<br />
transmissions for keys Memo1 to Memo6.<br />
1 Display the radio text you want to<br />
store in memory.<br />
Refer to Displaying radio text on this page.<br />
2 Touch any keys Memo1 to Memo6 and<br />
hold to store the selected radio text.<br />
The memory number will display and the selected<br />
radio text will be stored in memory.<br />
The next time you press the same button in<br />
the radio text display the stored text is recalled<br />
from memory.<br />
Autogood products internet store http://130.com.ua<br />
En<br />
Section<br />
05<br />
17<br />
Radio
Section<br />
05<br />
18<br />
Radio<br />
Introduction of advanced<br />
tuner operation<br />
1 Touch AV Menu and then touch<br />
Function Menu to display the function<br />
names.<br />
The function names are displayed and operable<br />
ones are highlighted.<br />
2 Touch ESC to return to the frequency<br />
display.<br />
# To return to the previous display, touch<br />
Back.<br />
Storing the strongest<br />
broadcast frequencies<br />
BSM (best stations memory) automatically<br />
stores the six strongest broadcast frequencies<br />
in the order of their signal strength.<br />
! Storing broadcast frequencies with BSM<br />
may replace broadcast frequencies you<br />
have saved using P1 to P6.<br />
% Touch BSM on the function menu to<br />
turn BSM on.<br />
BSM begins to flash. While BSM is flashing<br />
the six strongest broadcast frequencies will be<br />
stored under preset tuning keys P1 to P6 in<br />
order of their signal strength. When finished,<br />
BSM stops flashing.<br />
# To cancel the storage process, touch BSM<br />
again.<br />
Tuning in strong signals<br />
Local seek tuning lets you tune in only those<br />
radio stations with sufficiently strong signals<br />
for good reception.<br />
% Touch Local on the function menu to<br />
set the sensitivity.<br />
Touch Local repeatedly until the desired level<br />
of sensitivity appears in the display.<br />
There are four levels of sensitivity for FM and<br />
two levels for MW/LW:<br />
FM: Off—Level1—Level2—Level3—Level4<br />
En<br />
MW/LW: Off—Level1—Level2<br />
Larger setting number is higher level. The<br />
highest level setting allows reception of only<br />
the strongest stations, while lower settings let<br />
you receive progressively weaker stations.<br />
Selecting alternative<br />
frequencies<br />
When the tuner cannot get a good reception,<br />
the unit automatically searches for a different<br />
station in the same network.<br />
% Touch AF on the function menu to turn<br />
AF on.<br />
# To turn AF off, touch AF again.<br />
Notes<br />
! Only RDS stations are tuned in during seek<br />
tuning or BSM when AF is on.<br />
! When you recall a preset station, the tuner<br />
may update the preset station with a new frequency<br />
from the station’s AF list. (This is only<br />
available when using presets on the FM1 or<br />
FM2 bands.) No preset number appears on<br />
the display if the RDS data for the station received<br />
differs from that for the originally<br />
stored station.<br />
! Sound may be temporarily interrupted by another<br />
program during an AF frequency<br />
search.<br />
! AF can be turned on or off independently for<br />
each FM band.<br />
130.com.ua<br />
Autogood products internet store http://130.com.ua<br />
Using PI Seek<br />
If the tuner cannot find a suitable station, or<br />
reception status becomes bad, the unit automatically<br />
searches for a different station with<br />
the same programming. During the search,<br />
PI Seek is displayed and the output is muted.
Radio<br />
Using Auto PI Seek for preset<br />
stations<br />
When preset stations cannot be recalled, as<br />
when travelling long distances, the unit can<br />
be set to perform PI Seek during preset recall.<br />
! The default setting for Auto PI Seek is off.<br />
Refer to Switching Auto PI Seek on page 55.<br />
Limiting stations to regional<br />
programming<br />
When AF is used, the regional function limits<br />
the selection of stations broadcasting regional<br />
programs.<br />
% Touch Regional on the function menu<br />
to turn the regional function on.<br />
# To turn the regional function off, touch<br />
Regional again.<br />
Notes<br />
! Regional programming and regional networks<br />
are organized differently depending on the<br />
country (i.e., they may change according to<br />
the hour, state or broadcast area).<br />
! The preset number may disappear from the<br />
display if the tuner tunes in a regional station<br />
which differs from the originally set station.<br />
! The regional function can be turned on or off<br />
independently for each FM band.<br />
Receiving traffic<br />
announcements<br />
TA (traffic announcement standby) lets you receive<br />
traffic announcements automatically, no<br />
matter what source you are listening to. TA<br />
can be activated for both a TP station (a station<br />
that broadcasts traffic information) or an<br />
enhanced other network’s TP station (a station<br />
carrying information which cross-references<br />
TP stations).<br />
1 Tune in a TP or enhanced other network’s<br />
TP station.<br />
TRFC indicator lights.<br />
2 Touch TA on the function menu.<br />
dTRFC appears in the display. Traffic announcement<br />
standby is now on.<br />
# If you turned TA function on while tuned in to<br />
neither a TP nor an enhanced other network’s TP<br />
station, dimmed TRFC indicator lights.<br />
# To turn traffic announcements standby off,<br />
touch TA again.<br />
3 Press +/– (VOL) to adjust the TA volume<br />
when a traffic announcement begins.<br />
The newly set volume is stored in memory and<br />
recalled for subsequent traffic announcements.<br />
4 Touch TA while a traffic announcement<br />
is being received to cancel the announcement.<br />
The tuner returns to the original source but remains<br />
in the standby mode until TA is touched<br />
again.<br />
Notes<br />
! The system switches back to the original<br />
source following traffic announcement reception.<br />
! Only TP and enhanced other network’s TP stations<br />
are tuned in during seek tuning or BSM<br />
when TA is on.<br />
130.com.ua<br />
Autogood products internet store http://130.com.ua<br />
En<br />
Section<br />
05<br />
19<br />
Radio
Section<br />
05<br />
20<br />
Radio<br />
Using PTY functions<br />
You can tune in a station by using PTY (program<br />
type) information.<br />
Searching for an RDS station by<br />
PTY information<br />
You can search for general types of broadcasting<br />
programs, such as those listed in the following<br />
section. Refer to this page.<br />
1 Touch PTY on the function menu.<br />
2 Touch c or d to select a program type.<br />
There are four program types:<br />
News&Inf—Popular—Classics—Others<br />
3 Touch d to begin the search.<br />
The unit searches for a station broadcasting<br />
that program type. When a station is found, its<br />
program service name is displayed.<br />
PTY (program type ID code) information is<br />
listed in the following section. Refer to this<br />
page.<br />
# To cancel the search, touch c.<br />
# The program of some stations may differ from<br />
that indicated by the transmitted PTY.<br />
# If no station is broadcasting the type of program<br />
you searched for, Not Found is displayed<br />
for about two seconds and then the tuner returns<br />
to the original station.<br />
Using news program interruption<br />
When a news program is broadcast from a<br />
PTY code news station, the unit can switch<br />
from any station to the news broadcast station.<br />
When the news program ends, reception<br />
of the previous program resumes.<br />
% Touch News on the function menu.<br />
News program interruption standby is now on.<br />
# To turn off news program interruption, touch<br />
News again.<br />
# A news program can be canceled by touching<br />
News.<br />
En<br />
Receiving PTY alarm broadcasts<br />
When the emergency PTY code broadcasts,<br />
the unit receives it automatically (ALARM appears).<br />
When the broadcasting ends, the system<br />
returns to the previous source.<br />
PTY list<br />
General Specific Type of program<br />
News&Inf News News<br />
Affairs Current affairs<br />
Info General information and<br />
advice<br />
Sport Sports<br />
Weather Weather reports/meteorological<br />
information<br />
Finance Stock market reports,<br />
commerce, trading, etc.<br />
Popular Pop Mus Popular music<br />
130.com.ua<br />
Rock Mus Contemporary modern<br />
music<br />
Easy Mus Easy listening music<br />
Oth Mus Non-categorized music<br />
Jazz Jazz<br />
Country Country music<br />
Nat Mus National music<br />
Oldies Oldies, golden oldies<br />
Folk Mus Folk music<br />
Classics L. Class Light classical music<br />
Autogood products internet store http://130.com.ua<br />
Classic Classical music
Radio<br />
Others Educate Educational programs<br />
Drama Radio plays and serials<br />
Culture National or regional culture<br />
Science Nature, science and technology<br />
Varied Light entertainment<br />
Children Children’s<br />
Social Social affairs<br />
Religion Religious affairs or services<br />
Phone In Phone in<br />
Touring Travel programs; not for<br />
traffic announcements<br />
Leisure Hobbies and recreational<br />
activities<br />
Document Documentaries<br />
130.com.ua<br />
Autogood products internet store http://130.com.ua<br />
En<br />
Section<br />
05<br />
21<br />
Radio
Section<br />
06<br />
22<br />
Playing <strong>DVD</strong> discs<br />
Watching a <strong>DVD</strong><br />
1 2 3 4<br />
5 6 7 8 9<br />
1 2 3 4<br />
<strong>DVD</strong> video<br />
5 6 7 a<br />
<strong>DVD</strong>-VR<br />
These are the basic steps necessary to play a<br />
<strong>DVD</strong> with your <strong>DVD</strong> player. More advanced<br />
<strong>DVD</strong> operation is explained starting in the following<br />
section. Refer to page 26.<br />
1 Source icon<br />
Shows which source has been selected.<br />
2 Title number indicator<br />
Shows the title currently playing.<br />
3 Chapter number indicator<br />
Shows the chapter currently playing.<br />
4 Play time indicator<br />
Shows the elapsed playing time of the current<br />
chapter.<br />
En<br />
5 Audio language indicator<br />
Shows which audio language has been selected.<br />
For <strong>DVD</strong>-VR, only the number of the audio<br />
language is displayed.<br />
6 Digital format indicator<br />
Shows when a signal encoded in the corresponding<br />
format is detected.<br />
7 Channel/sampling frequency/quantization<br />
bits<br />
Depending on the file format, some information<br />
may not be displayed.<br />
8 Subtitle language indicator<br />
Shows which subtitle language has been<br />
selected.<br />
9 Viewing angle indicator<br />
Shows which viewing angle has been selected.<br />
a Playing method indicator<br />
Shows which playing method (Original or<br />
Playlists) has been selected.<br />
1 Touch the source icon and then touch<br />
Disc to select the <strong>DVD</strong> player.<br />
# If no disc is loaded in the unit, you cannot select<br />
Disc (<strong>DVD</strong> player). Insert a disc in the unit.<br />
(Refer to page 14.)<br />
# With some discs, a menu may be displayed.<br />
(Refer to Operating the <strong>DVD</strong> menu on the next<br />
page.)<br />
130.com.ua<br />
2 Touch the screen to display the touch<br />
panel keys.<br />
# Touch Hide to hide the touch panel keys.<br />
Autogood products internet store http://130.com.ua<br />
3 To skip back or forward to another<br />
chapter, touch o or p.<br />
Touching p skips to the start of the next<br />
chapter. Touching o once skips to the start<br />
of the current chapter. Touching it again will<br />
skip to the previous chapter.<br />
# You can also skip back or forward to another<br />
chapter by pressing c or d (TRK).
Playing <strong>DVD</strong> discs<br />
4 To perform fast forward or reverse,<br />
keep touching o or p.<br />
If you keep touching o or p for five seconds,<br />
the icon m or n is highlighted.<br />
When this happens, fast reverse/fast forward<br />
continues even if you release o or p. To<br />
resume playback at a desired point, touch<br />
f.<br />
# Fast forward/fast reverse may not be possible<br />
at certain locations on some discs. If this happens,<br />
normal playback automatically resumes.<br />
# You can also perform fast reverse/fast forward<br />
by pressing and holding c or d (TRK).<br />
Selecting titles from the<br />
title list<br />
Title list lets you see the list of titles on a disc<br />
and select one of them to play back.<br />
! This function is available for <strong>DVD</strong>-VR.<br />
1 Touch List.<br />
2 Touch your favorite title.<br />
That selection will begin to play.<br />
3 Touch ESC to return to the ordinary display.<br />
Displaying information of<br />
<strong>DVD</strong>-VR<br />
Information of <strong>DVD</strong>-VR can be displayed.<br />
! This function is available for <strong>DVD</strong>-VR.<br />
% Touch INFO.<br />
Touch INFO repeatedly to switch between the<br />
following settings:<br />
Indicators—title name<br />
# If specific information has not been recorded<br />
on a <strong>DVD</strong>-VR disc, No xxxx will be displayed<br />
(e.g., No Title).<br />
# If the characters recorded on the disc are not<br />
compatible with this unit, those characters will<br />
not be displayed.<br />
Skipping back or forward<br />
to another title<br />
% To skip back or forward to another title,<br />
touch a or b.<br />
Touching a skips to the start of the next title.<br />
Touching b skips to the start of the previous<br />
title.<br />
Title numbers are displayed for eight seconds.<br />
Operating the <strong>DVD</strong> menu<br />
Some <strong>DVD</strong>s allow you to select from the disc<br />
contents using a menu.<br />
! This function is available for <strong>DVD</strong> video.<br />
! You can display the menu by touching<br />
Menu or Top Menu while a disc is playing.<br />
Touching either of these keys again lets you<br />
start playback from the location selected<br />
from the menu. For details, refer to the instructions<br />
provided with the disc.<br />
Using <strong>DVD</strong> menu direct touch<br />
control<br />
This function allows you to operate the <strong>DVD</strong><br />
menu by touching the menu item directly.<br />
130.com.ua<br />
% Touch the desired menu item on the<br />
<strong>DVD</strong> menu directly.<br />
# Depending on the contents of <strong>DVD</strong> discs, this<br />
function may not work properly. In this case,<br />
using touch panel keys operate the <strong>DVD</strong> menu.<br />
Using the touch panel keys<br />
1 Touch to display touch panel keys<br />
to operate the <strong>DVD</strong> menu.<br />
# When the touch panel keys are not displayed,<br />
you can display them by touching the screen.<br />
# To switch to the <strong>DVD</strong> menu direct touch control,<br />
touch Touch.<br />
2 Touch a, b, c or d to select the desired<br />
menu item.<br />
Autogood products internet store http://130.com.ua<br />
En<br />
Section<br />
06<br />
23<br />
Playing <strong>DVD</strong> discs
Section<br />
06<br />
24<br />
Playing <strong>DVD</strong> discs<br />
3 Touch .<br />
Playback starts from the selected menu item.<br />
# The way to display the menu differs depending<br />
on the disc.<br />
Selecting the play mode<br />
You have two methods for playing <strong>DVD</strong>-VR<br />
disc; Original (original) and Playlists (playlist).<br />
! Titles created with <strong>DVD</strong> recorders are<br />
called original. Based on original, rearranged<br />
titles are called playlist. Playlists<br />
are created on <strong>DVD</strong>-R/RW discs.<br />
! This function is available for <strong>DVD</strong>-VR.<br />
% Touch Mode Change to switch the play<br />
mode.<br />
If the play mode is changed, playback starts<br />
from the beginning of the selected play<br />
mode.<br />
Resume playback (Bookmark)<br />
The Bookmark function lets you resume playback<br />
from a selected scene the next time the<br />
disc is loaded.<br />
! This function is available for <strong>DVD</strong> video.<br />
% During playback, touch Bookmark at<br />
the point you want to resume playback<br />
next time.<br />
The selected scene will be bookmarked so that<br />
playback resumes from that point next time.<br />
# To clear the bookmark on a disc, keep touching<br />
Bookmark during playback.<br />
# You can also bookmark a disc by pressing and<br />
holding h at the point you want to bookmark.<br />
Next time you load the disc, playback will resume<br />
from the bookmarked point. Note that you can<br />
only bookmark one disc using this method. To<br />
clear the bookmark on a disc, press h.<br />
# You can bookmark up to six discs including<br />
the disc that is bookmarked using h.<br />
# The oldest bookmark is replaced by the new<br />
one.<br />
En<br />
CM skip/CM back<br />
This function skips a reproduced image for a<br />
specified time. If the currently playing disc<br />
contains commercials, it is possible to skip<br />
them.<br />
% To skip progressively backward or forward,<br />
touch or .<br />
Each time you touch or it changes steps<br />
in the following order:<br />
CM back<br />
5 sec.—15 sec.—30 sec.—1.0 min.—2.0<br />
min.—3.0 min.—0 sec.<br />
CM skip<br />
30 sec.—1.0 min.—1.5 min.—2.0 min.—3.0<br />
min.—5.0 min.—10.0 min.—0 sec.<br />
Frame-by-frame playback<br />
This lets you move ahead one frame at a time<br />
during playback.<br />
% Touch r during playback.<br />
Each time you touch r, you move ahead one<br />
frame.<br />
# To return to normal playback, touch f.<br />
# With some discs, images may be unclear during<br />
frame-by-frame playback.<br />
# If a <strong>DVD</strong>-VR disc contains a still image, touch<br />
r while displaying a still image to switch to the<br />
next image or video.<br />
130.com.ua<br />
Slow motion playback<br />
This lets you slow down playback speed.<br />
Autogood products internet store http://130.com.ua<br />
% Keep touching r until is displayed<br />
during playback.<br />
The icon is displayed, forward slow motion<br />
playback begins.<br />
# Touching q or r during slow motion playback,<br />
you can change the playback speed in four<br />
steps as follows:<br />
1/16—1/8—1/4—1/2<br />
# To return to normal playback, touch f.
Playing <strong>DVD</strong> discs<br />
Notes<br />
! There is no sound during slow motion playback.<br />
! With some discs, images may be unclear during<br />
slow motion playback.<br />
! Reverse slow motion playback is not possible.<br />
Pausing playback<br />
% Touch f during playback.<br />
# To resume playback at the same point that you<br />
turned pause on, touch f again.<br />
Searching for the part you<br />
want to play<br />
You can use the search function to find the<br />
part you want to play.<br />
For <strong>DVD</strong> video, you can select Title (title),<br />
Chapter (chapter), Time (time) or 10key (numeric<br />
keypad).<br />
For <strong>DVD</strong>-VR, you can select Title (title),<br />
Chapter (chapter) or Time (time).<br />
! Chapter search and time search are not<br />
possible when disc playback has been<br />
stopped.<br />
1 Touch Search.<br />
2 Touch the desired search option (e.g.,<br />
Chapter).<br />
3 Touch 0 to 9 to input the desired number.<br />
# To cancel the inputted numbers, touch C.<br />
# In the time search function, to select 1 hour<br />
11 minutes, convert the time into 071 minutes 00<br />
seconds and touch 0, 7, 1, 0 and 0 in that order.<br />
4 Touch .<br />
This starts playback from the selected part.<br />
Note<br />
With discs featuring a menu, you can also touch<br />
Menu or Top Menu and then make selections<br />
from the displayed menu.<br />
Changing audio language<br />
during playback (Multi-audio)<br />
<strong>DVD</strong>s can provide audio playback with different<br />
languages and different systems (Dolby Digital,<br />
DTS etc.). With <strong>DVD</strong>s featuring multiaudio<br />
recordings, you can switch between languages/audio<br />
systems during playback.<br />
% Touch Audio during playback.<br />
Each time you touch Audio it switches between<br />
audio systems.<br />
Notes<br />
! With some <strong>DVD</strong>s, switching between languages/audio<br />
systems may only be possible<br />
using a menu display.<br />
! You can also switch between languages/audio<br />
systems using Setup. For details, refer to Setting<br />
the audio language on page 50.<br />
! Only digital output of DTS audio is possible. If<br />
this unit’s optical digital outputs are not connected,<br />
DTS audio will not be output, so select<br />
an audio setting other than DTS.<br />
! Display indications such as Dolby D and<br />
5.1ch indicate the audio system recorded on<br />
the <strong>DVD</strong>. Depending on the setting, playback<br />
may not be with the same audio system as<br />
that indicated.<br />
! Touching Audio during fast forward/fast reverse,<br />
pause or slow motion playback returns<br />
you to normal playback.<br />
130.com.ua<br />
Autogood products internet store http://130.com.ua<br />
En<br />
Section<br />
06<br />
25<br />
Playing <strong>DVD</strong> discs
Section<br />
06<br />
26<br />
Playing <strong>DVD</strong> discs<br />
Changing the subtitle<br />
language during playback<br />
(Multi-subtitle)<br />
With <strong>DVD</strong>s featuring multi-subtitle recordings,<br />
you can switch between subtitle languages<br />
during playback.<br />
% Touch Subtitle during playback.<br />
Each time you touch Subtitle it switches between<br />
subtitle languages.<br />
Notes<br />
! With some <strong>DVD</strong>s, switching between subtitle<br />
languages may only be possible using a menu<br />
display.<br />
! You can also switch between subtitle languages<br />
using Setup. For details, refer to Setting<br />
the subtitle language on page 50.<br />
! Touching Subtitle during fast forward/fast reverse,<br />
pause or slow motion playback returns<br />
you to normal playback.<br />
Changing the viewing angle<br />
during playback (Multi-angle)<br />
With <strong>DVD</strong>s featuring multi-angle (scenes shot<br />
from multiple angles) recordings, you can<br />
switch among viewing angles during playback.<br />
! This function is available for <strong>DVD</strong> video.<br />
! During playback of a scene shot from multiple<br />
angles, the angle icon is displayed.<br />
Turn angle icon display on or off<br />
using Setup. For details, refer to Setting the<br />
angle icon display on page 51.<br />
% Touch Angle during playback of a scene<br />
shot from multiple angles.<br />
Note<br />
Touching Angle during fast forward/fast reverse,<br />
pause or slow motion playback returns you to<br />
normal playback.<br />
En<br />
Return to the specified scene<br />
You can return to the specified scene where<br />
the <strong>DVD</strong> you are currently playing has been<br />
preprogrammed to return.<br />
! This function is available for <strong>DVD</strong> video.<br />
% Touch Return to return to the specified<br />
scene.<br />
# If a specified scene has not been preprogrammed<br />
in <strong>DVD</strong> disc, this function is not possible.<br />
Automatic playback of <strong>DVD</strong>s<br />
When a <strong>DVD</strong> disc with <strong>DVD</strong> menu is inserted,<br />
this unit will cancel the <strong>DVD</strong> menu automatically<br />
and start playback from the first chapter<br />
of the first title.<br />
! This function is available for <strong>DVD</strong> video.<br />
! Some <strong>DVD</strong>s may not operate properly. If<br />
this function is not fully operated, turn this<br />
function off and start playback.<br />
% Touch Auto Play to turn automatic playback<br />
on.<br />
# To turn automatic playback off, touch<br />
Auto Play again.<br />
# When the automatic playback is on, you cannot<br />
operate repeating play of <strong>DVD</strong> disc (refer to<br />
Repeating play on the next page).<br />
130.com.ua<br />
Introduction of advanced<br />
<strong>DVD</strong> operation<br />
1 Touch AV Menu and then touch<br />
Function Menu to display the function<br />
names.<br />
The function names are displayed and operable<br />
ones are highlighted.<br />
Autogood products internet store http://130.com.ua<br />
2 Touch ESC to return to the playback display.<br />
# To return to the previous display, touch<br />
Back.
Playing <strong>DVD</strong> discs<br />
Repeating play<br />
There are three repeat play ranges for <strong>DVD</strong><br />
playback.<br />
% Touch Repeat on the function menu to<br />
select the repeat range.<br />
! Disc – Play through the current disc<br />
! Chapter – Repeat the current chapter<br />
! Title – Repeat the current title<br />
# If you perform chapter search or fast forward/<br />
reverse, the repeat play range changes to Disc.<br />
Selecting audio output<br />
When playing <strong>DVD</strong> video discs recorded with<br />
LPCM audio, you can switch the audio output.<br />
! This function is not possible when disc<br />
playback has been stopped.<br />
! If you select Linear PCM, when playing a<br />
disc recorded on a dual mono mode, you<br />
can operate this function. (Refer to Setting<br />
for digital output on page 53.)<br />
% Touch L/R Select on the function menu<br />
to select the audio output.<br />
Touch L/R Select repeatedly until the desired<br />
audio output appears in the display.<br />
! L+R – left and right<br />
! Left – left<br />
! Right – right<br />
! Mix – mixing left and right<br />
# Depending on the disc and the playback location<br />
on the disc, the function may not be selectable,<br />
indicating that operating this function is not<br />
possible.<br />
130.com.ua<br />
Autogood products internet store http://130.com.ua<br />
En<br />
Section<br />
06<br />
27<br />
Playing <strong>DVD</strong> discs
Section<br />
07<br />
28<br />
Playing Video CDs<br />
Watching a Video CD<br />
1 2 3<br />
These are the basic steps necessary to play a<br />
Video CD with your <strong>DVD</strong> player. More advanced<br />
Video CD operation is explained starting<br />
in the following section. Refer to the next<br />
page.<br />
1 Source icon<br />
Shows which source has been selected.<br />
2 Track number indicator<br />
Shows the number of the track playing.<br />
3 Play time indicator<br />
Shows the elapsed playing time of the current<br />
track.<br />
1 Touch the source icon and then touch<br />
Disc to select the <strong>DVD</strong> player.<br />
# If no disc is loaded in the unit, you cannot select<br />
Disc (<strong>DVD</strong> player). Insert a disc in the unit.<br />
(Refer to page 14.)<br />
# With a Video CD featuring the PBC (playback<br />
control) function, a menu is displayed. (Refer to<br />
PBC playback on this page.)<br />
2 Touch the screen to display the touch<br />
panel keys.<br />
# Touch Hide to hide the touch panel keys.<br />
3 To skip back or forward to another<br />
track, briefly touch o or p.<br />
Touching p skips to the start of the next<br />
track. Touching o once skips to the start of<br />
the current track. Touching it again will skip to<br />
the previous track.<br />
En<br />
# During PBC playback, a menu may be displayed<br />
if you perform these operations.<br />
# You can also skip back or forward to another<br />
track by pressing c or d (TRK).<br />
4 To perform fast forward or reverse,<br />
keep touching o or p.<br />
If you keep touching o or p for five seconds,<br />
the icon m or n is highlighted.<br />
When this happens, fast reverse/fast forward<br />
continues even if you release o or p. To<br />
resume playback at a desired point, touch<br />
f.<br />
# Fast forward/fast reverse may not be possible<br />
at certain locations on some discs. If this happens,<br />
normal playback automatically resumes.<br />
# You can also perform fast reverse/fast forward<br />
by pressing and holding c or d (TRK).<br />
PBC playback<br />
During playback of Video CDs featuring PBC<br />
(Playback Control), PBC ON is displayed. You<br />
can operate PBC menu with 10Key.<br />
1 When PBC menu is displayed, touch<br />
Search and then touch 10key.<br />
# Depending on the discs, the menu may be<br />
two or more pages long. In such case, touch o<br />
or p to display the next or previous menu.<br />
130.com.ua<br />
Autogood products internet store http://130.com.ua<br />
2 Touch 0 to 9 corresponding to a menu<br />
number and then touch to start playback.<br />
Playback starts from the selected menu item.<br />
3 Touch ESC to hide the touch panel keys.<br />
Notes<br />
! You can display the menu by touching Return<br />
during PBC playback. For details, refer to the<br />
instructions provided with the disc.<br />
! PBC playback of Video CD cannot be canceled.
Playing Video CDs<br />
! During playback of Video CDs featuring PBC<br />
(Playback Control), PBC ON, search and time<br />
search functions cannot be used nor can you<br />
select the range for repeat play.<br />
Frame-by-frame playback<br />
This lets you move ahead one frame at a time<br />
during playback.<br />
% Touch r during playback.<br />
Each time you touch r, you move ahead one<br />
frame.<br />
# To return to normal playback, touch f.<br />
# With some discs, images may be unclear during<br />
frame-by-frame playback.<br />
Slow motion playback<br />
This lets you slow down playback speed.<br />
% Keep touching r until is displayed<br />
during playback.<br />
The icon is displayed, forward slow motion<br />
playback begins.<br />
# Touching q or r during slow motion playback,<br />
you can change the playback speed in four<br />
steps as follows:<br />
1/16—1/8—1/4—1/2<br />
# To return to normal playback, touch f.<br />
Notes<br />
! There is no sound during slow motion playback.<br />
! With some discs, images may be unclear during<br />
slow motion playback.<br />
! Reverse slow motion playback is not possible.<br />
Pausing playback<br />
% Touch f during playback.<br />
# To resume playback at the same point that you<br />
turned pause on, touch f again.<br />
Searching for a desired<br />
scene, starting playback<br />
from a specified time<br />
You can use the search function to search for<br />
a desired scene by specifying a track, and the<br />
time search function to specify the time on a<br />
disc at which play starts.<br />
! During playback of Video CDs featuring<br />
PBC (playback control), this function cannot<br />
be operated.<br />
! Time search is not possible when disc playback<br />
has been stopped.<br />
1 Touch Search.<br />
2 Touch Track (track), Time (time) or<br />
10key (numeric keypad).<br />
3 Touch 0 to 9 to input the desired number.<br />
# To cancel the inputted numbers, touch C.<br />
# In the time search function, to select 1 hour<br />
11 minutes, convert the time into 071 minutes 00<br />
seconds and touch 0, 7, 1, 0 and 0 in that order.<br />
4 Touch .<br />
This starts playback from the selected<br />
scene.<br />
130.com.ua<br />
Introduction of advanced<br />
Video CD operation<br />
1 Touch AV Menu and then touch<br />
Function Menu to display the function<br />
names.<br />
The function names are displayed and operable<br />
ones are highlighted.<br />
2 Touch ESC to return to the playback display.<br />
# To return to the previous display, touch<br />
Back.<br />
Autogood products internet store http://130.com.ua<br />
En<br />
Section<br />
07<br />
29<br />
Playing Video CDs
Section<br />
07<br />
30<br />
Playing Video CDs<br />
Repeating play<br />
There are two repeat play ranges for the Video<br />
CD playback: Track (track repeat) and Disc<br />
(disc repeat).<br />
! During playback of Video CDs featuring<br />
PBC (playback control), this function cannot<br />
be operated.<br />
% Touch Repeat on the function menu to<br />
select the repeat range.<br />
! Disc – Repeat the current disc<br />
! Track – Repeat the current track<br />
# If you perform track search or fast forward/reverse,<br />
the repeat play range changes to Disc.<br />
Selecting audio output<br />
You can switch between stereo and monaural<br />
audio output.<br />
! This function is not possible when disc<br />
playback has been stopped.<br />
% Touch L/R Select on the function menu<br />
to select the audio output.<br />
Touch L/R Select repeatedly until the desired<br />
audio output appears in the display.<br />
! L+R – left and right<br />
! Left – left<br />
! Right – right<br />
! Mix – mixing left and right<br />
En<br />
130.com.ua<br />
Autogood products internet store http://130.com.ua
Playing CDs<br />
Listening to a CD<br />
1 2 3<br />
4<br />
5<br />
6<br />
7<br />
These are the basic steps necessary to play a<br />
CD with your <strong>DVD</strong> player. More advanced CD<br />
operation is explained starting in the following<br />
section. Refer to the next page.<br />
1 Source icon<br />
Shows which source has been selected.<br />
2 Track number indicator<br />
Shows the number of the track playing.<br />
3 Play time indicator<br />
Shows the elapsed playing time of the current<br />
track.<br />
4 Disc title indicator<br />
Shows the title of the currently playing disc<br />
only when playing CD TEXT discs.<br />
5 Disc artist name indicator<br />
Shows the artist name of the currently playing<br />
disc only when playing CD TEXT disc.<br />
6 Track name list display<br />
Shows the track name list only when playing<br />
CD TEXT disc.<br />
7 Track artist name indicator<br />
Shows the artist name of the currently playing<br />
track only when playing CD TEXT disc.<br />
1 Touch the source icon and then touch<br />
Disc to select the <strong>DVD</strong> player.<br />
# Touch Hide to hide the touch panel keys.<br />
# If no disc is loaded in the unit, you cannot select<br />
Disc (<strong>DVD</strong> player). Insert a disc in the unit.<br />
(Refer to page 14.)<br />
2 To skip back or forward to another<br />
track, briefly touch o or p.<br />
Touching p skips to the start of the next<br />
track. Touching o once skips to the start of<br />
the current track. Touching it again will skip to<br />
the previous track.<br />
# You can also skip back or forward to another<br />
track by pressing c or d (TRK).<br />
3 To perform fast forward or reverse,<br />
keep touching o or p.<br />
# You can also perform fast reverse/fast forward<br />
by pressing and holding c or d (TRK).<br />
Note<br />
If specific information has not been recorded on<br />
a CD TEXT disc, No xxxx will be displayed (e.g.,<br />
No Name).<br />
Selecting tracks from the<br />
track title list<br />
Track title list lets you see the list of tracks on<br />
a disc and select one of them to play back.<br />
When playing a CD TEXT disc, track titles are<br />
displayed.<br />
130.com.ua<br />
1 Touch List.<br />
2 Touch your favorite track title.<br />
That selection will begin to play.<br />
3 Touch ESC to return to the ordinary display.<br />
Pausing playback<br />
% Touch f during playback.<br />
# To resume playback at the same point that you<br />
turned pause on, touch f again.<br />
Autogood products internet store http://130.com.ua<br />
En<br />
Section<br />
08<br />
31<br />
Playing CDs
Section<br />
08<br />
32<br />
Playing CDs<br />
Switching the media file type<br />
If a disc contains a mixture of various media<br />
file types such as DivX and MP3, you can<br />
switch between media file types to play. Refer<br />
to Switching the media file type on page 15.<br />
% Touch Media to switch between media<br />
file types.<br />
Using advanced sound<br />
retriever<br />
Advanced sound retriever function automatically<br />
enhances compressed audio and restores<br />
rich sound.<br />
% Touch ASR repeatedly to select the desired<br />
setting.<br />
Off (off)—ASR1—ASR2<br />
# ASR2 is more effective than ASR1.<br />
Note<br />
When you use this unit with a multi-channel processor<br />
(DEQ-P6600) and switch the advanced<br />
sound retriever function to ASR1 or ASR2, the volume<br />
will become slightly lower. The volume will<br />
become much lower for ASR2 than it will for<br />
ASR1. Take care when you increase the volume<br />
for ASR2 and then switch to Off, because the volume<br />
will suddenly seem much louder.<br />
Introduction of advanced<br />
CD operation<br />
1 Touch AV Menu and then touch<br />
Function Menu to display the function<br />
names.<br />
The function names are displayed and operable<br />
ones are highlighted.<br />
2 Touch ESC to return to the playback display.<br />
# To return to the previous display, touch<br />
Back.<br />
En<br />
Repeating play<br />
There are two repeat play ranges for the CD<br />
playback: Track (track repeat) and Disc (disc<br />
repeat).<br />
% Touch Repeat on the function menu to<br />
select the repeat range.<br />
! Disc – Repeat the current disc<br />
! Track – Repeat the current track<br />
# If you perform track search or fast forward/reverse,<br />
the repeat play range changes to Disc.<br />
# When playing discs with compressed audio<br />
and audio data (CD-DA), repeat play performs<br />
within the currently playing data type even if Disc<br />
is selected.<br />
Playing tracks in random order<br />
Random play lets you play back tracks on the<br />
CD in a random order.<br />
% Touch Random on the function menu to<br />
turn random play on.<br />
Tracks play in a random order.<br />
# To turn random play off, touch Random<br />
again.<br />
130.com.ua<br />
Scanning tracks of a CD<br />
Scan play lets you hear the first 10 seconds of<br />
each track on the CD.<br />
1 Touch Scan on the function menu to<br />
turn scan play on.<br />
The first 10 seconds of each track is played.<br />
2 When you find the desired track touch<br />
Scan again.<br />
# After scanning of a CD is finished, normal<br />
playback of the tracks will begin again.<br />
Autogood products internet store http://130.com.ua
Playing compressed audio<br />
Listening to compressed audio<br />
1 2 3 4<br />
5<br />
6<br />
7<br />
8<br />
9<br />
These are the basic steps necessary to play a<br />
compressed audio with your <strong>DVD</strong> player. More<br />
advanced compressed audio operation is explained<br />
starting in the following section. Refer<br />
to the next page.<br />
1 Source icon<br />
Shows the media type currently playing.<br />
2 Folder number indicator<br />
Shows the folder number currently playing.<br />
3 File number indicator<br />
Shows the file number currently playing.<br />
4 Play time indicator<br />
Shows the elapsed playing time of the current<br />
file.<br />
5 File name indicator<br />
Shows the name of the currently playing<br />
file.<br />
6 Album title indicator<br />
Shows the title of the currently playing<br />
album.<br />
7 Artist name indicator<br />
Shows the artist name of the currently playing<br />
file.<br />
8 Track title indicator<br />
Shows the name of the currently playing<br />
track.<br />
9 Folder name indicator<br />
Shows the name of the currently playing<br />
folder.<br />
1 Touch the source icon and then touch<br />
Disc to select the <strong>DVD</strong> player.<br />
# Touch Hide to hide the touch panel keys.<br />
# If no disc is loaded in the unit, you cannot select<br />
Disc (<strong>DVD</strong> player). Insert a disc in the unit.<br />
(Refer to page 14.)<br />
2 Touch a or b to select a folder.<br />
# You cannot select a folder that does not have<br />
a compressed audio file recorded in it.<br />
3 To skip back or forward to another file,<br />
touch o or p.<br />
Touching p skips to the start of the next file.<br />
Touching o once skips to the start of the<br />
current file. Touching it again will skip to the<br />
previous file.<br />
# You can also skip back or forward to another<br />
file by pressing c or d (TRK).<br />
4 To perform fast forward or reverse,<br />
keep touching o or p.<br />
# You can also perform fast reverse/fast forward<br />
by pressing and holding c or d (TRK).<br />
130.com.ua<br />
Notes<br />
! This <strong>DVD</strong> player can play back a compressed<br />
audio recorded on CD-R/RW/ROM and <strong>DVD</strong>-<br />
R/RW/ROM. (Please see the following section<br />
for files that can be played back. Refer to page<br />
95)<br />
! Playback is carried out in order of file number.<br />
Folders are skipped if they contain no files. (If<br />
folder 01 (ROOT) contains no files, playback<br />
commences with folder 02.)<br />
! When playing back files recorded as VBR<br />
(variable bit rate) files, the play time will not be<br />
correctly displayed if fast forward or reverse<br />
operations are used.<br />
! If specific information has not been recorded<br />
on a compressed audio disc, No xxxx will be<br />
displayed (e.g., No Name).<br />
Autogood products internet store http://130.com.ua<br />
En<br />
Section<br />
09<br />
33<br />
Playing compressed audio
Section<br />
09<br />
34<br />
Playing compressed audio<br />
! If the characters recorded on the disc are not<br />
compatible with this unit, those characters<br />
will not be displayed.<br />
! Text information may not be correctly displayed<br />
depending on the recorded environment.<br />
Selecting files from the file<br />
name list<br />
File name list lets you see the list of file names<br />
(or folder names) and select one of them to<br />
playback.<br />
1 Touch List.<br />
2 Touch your favorite file name (or folder<br />
name).<br />
That selection will begin to play.<br />
# You can start playback throughout the selected<br />
list by touching .<br />
# When you have selected a folder, a list of the<br />
names of the files (or the folders) in it can be<br />
viewed. Repeat this operation to select the desired<br />
file name.<br />
# To return to the previous list (the folder one<br />
level higher), touch Back.<br />
# To return to folder 01 (ROOT), touch and hold<br />
Back. However, if folder 01 (ROOT) contains no<br />
files, playback commences with folder 02.<br />
3 Touch ESC to return to the ordinary display.<br />
Pausing playback<br />
% Touch f during playback.<br />
# To resume playback at the same point that you<br />
turned pause on, touch f again.<br />
Switching the media file type<br />
If a disc contains a mixture of various media<br />
file types such as DivX and MP3, you can<br />
En<br />
switch between media file types to play. Refer<br />
to Switching the media file type on page 15.<br />
% Touch Media to switch between media<br />
file types.<br />
Using advanced sound<br />
retriever<br />
Advanced sound retriever function automatically<br />
enhances compressed audio and restores<br />
rich sound.<br />
% Touch ASR repeatedly to select the desired<br />
setting.<br />
Off (off)—ASR1—ASR2<br />
# ASR2 is more effective than ASR1.<br />
Note<br />
When you use this unit with a multi-channel processor<br />
(DEQ-P6600) and switch the advanced<br />
sound retriever function to ASR1 or ASR2, the volume<br />
will become slightly lower. The volume will<br />
become much lower for ASR2 than it will for<br />
ASR1. Take care when you increase the volume<br />
for ASR2 and then switch to Off, because the volume<br />
will suddenly seem much louder.<br />
130.com.ua<br />
Introduction of advanced<br />
compressed audio operation<br />
1 Touch AV Menu and then touch<br />
Function Menu to display the function<br />
names.<br />
The function names are displayed and operable<br />
ones are highlighted.<br />
Autogood products internet store http://130.com.ua<br />
2 Touch ESC to return to the playback display.<br />
# To return to the previous display, touch<br />
Back.
Playing compressed audio<br />
Repeating play<br />
For compressed audio playback, there are<br />
three repeat play ranges: Folder (folder repeat),<br />
File (one-track repeat) and Disc (repeat<br />
all tracks).<br />
% Touch Repeat on the function menu to<br />
select the repeat range.<br />
! Disc – Repeat all tracks<br />
! File – Repeat the current track<br />
! Folder – Repeat the current folder<br />
# If you select another folder during repeat play,<br />
the repeat play range changes to Disc.<br />
# If you perform track search or fast forward/reverse<br />
during File, the repeat play range changes<br />
to Folder.<br />
# When Folder is selected, it is not possible to<br />
play back a subfolder of that folder.<br />
# When playing discs with compressed audio<br />
and audio data (CD-DA), repeat play performs<br />
within the currently playing data type even if Disc<br />
is selected.<br />
Playing tracks in random order<br />
Random play lets you play back tracks in a<br />
random order within the repeat range, Folder<br />
and Disc.<br />
% Touch Random on the function menu to<br />
turn random play on.<br />
Tracks will play in a random order within the<br />
previously selected repeat range.<br />
# To turn random play off, touch Random<br />
again.<br />
Scanning folders and tracks<br />
While you are using Folder, the beginning of<br />
each track in the selected folder plays for<br />
about 10 seconds. When you are using Disc,<br />
the beginning of the first track of each folder<br />
is played for about 10 seconds.<br />
1 Touch Scan on the function menu to<br />
turn scan play on.<br />
The first 10 seconds of each track of the current<br />
folder (or the first track of each folder) is<br />
played.<br />
2 When you find the desired track (or<br />
folder) touch Scan again.<br />
# After track or folder scanning is finished, normal<br />
playback of the tracks will begin again.<br />
130.com.ua<br />
Autogood products internet store http://130.com.ua<br />
En<br />
Section<br />
09<br />
35<br />
Playing compressed audio
Section<br />
10<br />
36<br />
Playing DivX/JPEG files<br />
Watching a DivX/JPEG<br />
1<br />
5<br />
2<br />
3<br />
4<br />
These are the basic steps necessary to play a<br />
DivX/JPEG with your <strong>DVD</strong> player. More advanced<br />
DivX/JPEG operation is explained starting<br />
in the following section. Refer to page 39.<br />
1 Source icon<br />
Shows which source has been selected.<br />
2 Folder number indicator<br />
Shows the folder number currently playing.<br />
3 File number indicator<br />
Shows the file number currently playing.<br />
4 Play time indicator<br />
Shows the elapsed playing time of the current<br />
file.<br />
! When playing a JPEG disc, play time indicator<br />
does not appear.<br />
5 File name indicator<br />
Shows the name of the currently playing<br />
file.<br />
1 Touch the source icon and then touch<br />
Disc to select the <strong>DVD</strong> player.<br />
# If no disc is loaded in the unit, you cannot select<br />
Disc (<strong>DVD</strong> player). Insert a disc in the unit.<br />
(Refer to page 14.)<br />
2 Touch the screen to display the touch<br />
panel keys.<br />
# Touch Hide to hide the touch panel keys.<br />
En<br />
3 Touch a or b to select a folder.<br />
# You cannot select a folder that does not have<br />
a DivX/JPEG file recorded in it.<br />
4 To skip back or forward to another file,<br />
touch o or p.<br />
Touching p skips to the start of the next file.<br />
Touching o once skips to the start of the<br />
current file. Touching it again will skip to the<br />
previous file.<br />
# You can also skip back or forward to another<br />
file by pressing c or d (TRK).<br />
5 To perform fast forward or reverse,<br />
keep touching o or p.<br />
When DivX disc is playing, if you keep touching<br />
o or p for five seconds, the icon m<br />
or n is highlighted. When this happens, fast<br />
reverse/fast forward continues even if you release<br />
o or p. To resume playback at a desired<br />
point, touch f.<br />
# This is fast forward and reverse operation only<br />
for the file being played. This operation is canceled<br />
when the previous or next file is reached.<br />
# You can also perform fast reverse/fast forward<br />
by pressing and holding c or d (TRK).<br />
# When playing JPEG file, performing this operation<br />
enables you to search every 10 files.<br />
130.com.ua<br />
Notes<br />
Autogood products internet store http://130.com.ua<br />
! This <strong>DVD</strong> player can play back a DivX file recorded<br />
on CD-R/RW/ROM and <strong>DVD</strong>-R/RW/<br />
ROM. (Please see the following section for<br />
files that can be played back. Refer to page<br />
97.)<br />
! This unit can play back a JPEG file recorded<br />
on CD-R/RW/ROM or <strong>USB</strong> storage device.<br />
(Please see the following section for files that<br />
can be played back. Refer to page 97.)<br />
! Playback is carried out in order of file number.<br />
Folders are skipped if they contain no files. (If<br />
folder 01 (ROOT) contains no files, playback<br />
commences with folder 02.)
Playing DivX/JPEG files<br />
Viewing a JPEG slideshow<br />
When loading a CD/CD-R/RW containing<br />
JPEG picture files, this unit automatically<br />
starts a slideshow from the first folder/picture<br />
on the disc. The player displays the pictures in<br />
each folder in alphabetical order.<br />
The table below shows the controls for viewing<br />
a slideshow.<br />
Key What it does<br />
Starts the slideshow, pauses the slideshow or<br />
f<br />
restarts a paused disc.<br />
o Displays the previous picture.<br />
p Displays the next picture.<br />
Rotates the displayed picture 90° clockwise.<br />
Playing DivX ® VOD content<br />
Some DivX VOD (video on demand) content<br />
may only be playable a fixed number of times.<br />
When you load a disc containing this type of<br />
DivX VOD content, the remaining number of<br />
plays is shown on-screen and you then have<br />
the option of playing the disc (thereby using<br />
up one of the remaining plays), or stopping. If<br />
you load a disc that contains expired DivX<br />
VOD content (for example, content that has<br />
zero remaining plays), Rental Expired. is displayed.<br />
! If your DivX VOD content allows an unlimited<br />
number of plays, then you may load<br />
the disc into your player and play the content<br />
as often as you like, and no message<br />
will be displayed.<br />
! Playable number of times is displayed with<br />
Remaining Views:.<br />
Important<br />
! In order to play DivX VOD content on this unit,<br />
you first need to register the unit with your<br />
DivX VOD content provider. About your regis-<br />
tration code, refer to Displaying your DivX ®<br />
VOD registration code on page 53.<br />
! DivX VOD content is protected by a DRM (Digital<br />
Rights Management) system. This restricts<br />
playback of content to specific,<br />
registered devices.<br />
% If the message is displayed after loading<br />
a disc containing DivX VOD content,<br />
touch Play.<br />
Playback of the DivX VOD content will start.<br />
# To skip to the next file, touch Next Play.<br />
# If you do not want to play the DivX VOD content,<br />
touch Stop.<br />
Selecting files from the file<br />
name list<br />
File name list lets you see the list of file names<br />
(or folder names) and select one of them to<br />
playback.<br />
1 Touch List.<br />
2 Touch your favorite file name (or folder<br />
name).<br />
That selection will begin to play.<br />
# When you have selected a folder, a list of the<br />
names of the files (or the folders) in it can be<br />
viewed. Repeat this operation to select the desired<br />
file name.<br />
# You can start playback throughout the selected<br />
list by touching .<br />
# To return to the previous list (the folder one<br />
level higher), touch Back.<br />
# When you have selected a folder, a list of the<br />
names of the files (or the folders) in it can be<br />
viewed. Repeat this operation to select the desired<br />
file name.<br />
130.com.ua<br />
3 Touch ESC to return to the ordinary display.<br />
Autogood products internet store http://130.com.ua<br />
En<br />
Section<br />
10<br />
37<br />
Playing DivX/JPEG files
Section<br />
10<br />
38<br />
Playing DivX/JPEG files<br />
Displaying text information<br />
on DivX/JPEG disc<br />
Text information recorded on a DivX/JPEG disc<br />
can be displayed.<br />
% Touch INFO.<br />
Touch INFO repeatedly to switch between the<br />
following settings:<br />
Folder Name (folder name)—File Name (file<br />
name)<br />
# If the characters recorded on the disc are not<br />
compatible with this unit, those characters will<br />
not be displayed.<br />
Pausing playback<br />
% Touch f during playback.<br />
# To resume playback at the same point that you<br />
turned pause on, touch f again.<br />
Switching the media file type<br />
If a disc contains a mixture of various media<br />
file types such as DivX and MP3, you can<br />
switch between media file types to play. Refer<br />
to Switching the media file type on page 15.<br />
% Touch Media to switch between media<br />
file types.<br />
Searching for the part you<br />
want to play<br />
You can use the time search function to specify<br />
the time on a disc at which play starts.<br />
! This function is available for DivX disc.<br />
! This function is not possible when disc<br />
playback has been stopped.<br />
1 Touch Search.<br />
2 Touch 0 to 9 to input the desired number.<br />
# To cancel the inputted numbers, touch C.<br />
En<br />
# To select 1 hour 11 minutes, convert the time<br />
into 071 minutes 00 seconds and touch 0, 7, 1, 0<br />
and 0 in that order.<br />
3 Touch .<br />
This starts playback from the selected part.<br />
Changing audio language<br />
during playback (Multi-audio)<br />
You can switch audio language during playback<br />
when playing a file recorded with dialog<br />
in two or more languages.<br />
! This function is available for DivX disc.<br />
% Touch Audio during playback.<br />
Each time you touch Audio it switches between<br />
audio systems.<br />
# Touching Audio during fast forward/fast reverse,<br />
pause or slow motion playback returns you<br />
to normal playback.<br />
Changing the subtitle<br />
language during playback<br />
(Multi-subtitle)<br />
130.com.ua<br />
You can switch subtitle language during playback<br />
when playing file recorded with subtitles<br />
in one or more languages.<br />
! This function is available for DivX disc.<br />
% Touch Subtitle during playback.<br />
Each time you touch Subtitle it switches between<br />
subtitle languages.<br />
# Touching Subtitle during fast forward/fast reverse,<br />
pause or slow motion playback returns you<br />
to normal playback.<br />
Capture an image in JPEG files<br />
Image data can be captured in order to use it<br />
for wallpaper. Images can be stored in this<br />
unit, and recall easily.<br />
! This function is available for JPEG disc.<br />
Autogood products internet store http://130.com.ua
Playing DivX/JPEG files<br />
! This unit can store only one image data.<br />
Old image is overwitten with new one.<br />
1 Touch f to pause the slideshow<br />
when the desired image is displayed.<br />
2 Touch Capture.<br />
Captureing the image is displayed.<br />
3 When Do you save this image? is displayed,<br />
touch Yes.<br />
While storing the image to this unit, Saving<br />
the image Don't switch off the battery. is<br />
displayed. After stored completely, Image<br />
saved is displayed.<br />
# To cancel the strorage process, touch No.<br />
Introduction of advanced<br />
DivX/JPEG operation<br />
1 Touch AV Menu and then touch<br />
Function Menu to display the function<br />
names.<br />
The function names are displayed and operable<br />
ones are highlighted.<br />
2 Touch ESC to return to the playback display.<br />
# To return to the previous display, touch<br />
Back.<br />
Repeating play<br />
For DivX video file playback, there are three repeat<br />
play ranges: Folder (folder repeat), File<br />
(file repeat) and Disc (repeat all files).<br />
For JPEG picture file playback, there are two<br />
repeat play ranges: Folder (folder repeat) and<br />
Disc (repeat all files).<br />
% Touch Repeat on the function menu to<br />
select the repeat range.<br />
! Disc – Repeat all files<br />
! Folder – Repeat the current folder<br />
! File – Repeat just the current file<br />
# If you select another folder during repeat play,<br />
the repeat play range changes to Disc.<br />
# If you perform track search or fast forward/reverse<br />
during File, the repeat play range changes<br />
to Folder.<br />
# When Folder is selected, it is not possible to<br />
play back a subfolder of that folder.<br />
Playing tracks in random order<br />
When playing a JPEG disc, random play lets<br />
you play back files in a random order within<br />
the repeat range, Folder and Disc.<br />
! This function is available for JPEG disc.<br />
% Touch Random on the function menu to<br />
turn random play on.<br />
Files will play in a random order within the previously<br />
selected Folder or Disc ranges.<br />
# To turn random play off, touch Random<br />
again.<br />
130.com.ua<br />
Autogood products internet store http://130.com.ua<br />
En<br />
Section<br />
10<br />
39<br />
Playing DivX/JPEG files
Section<br />
11<br />
40<br />
Playing songs in a <strong>USB</strong> storage device<br />
Basic Operations<br />
1 2 3<br />
5<br />
4<br />
For details about the supported device, refer to<br />
Portable audio player compatibility on page 8.<br />
Operation of JPEG in a <strong>USB</strong> storage device is<br />
the same as JPEG on a disc.<br />
1 Source icon<br />
Shows the media type currently playing.<br />
2 Folder number indicator<br />
Shows the folder number currently playing.<br />
3 File number indicator<br />
Shows the file number currently playing.<br />
! Last four-digit can be displayed as the<br />
file number.<br />
4 Play time indicator<br />
Shows the elapsed playing time of the current<br />
file.<br />
5 Song information<br />
Shows detailed information of currently<br />
playing song.<br />
1 Touch the source icon and then touch<br />
<strong>USB</strong> to select the <strong>USB</strong>.<br />
# When the source icon is not displayed, you<br />
can display it by touching the screen.<br />
# Touch Hide to hide the touch panel keys.<br />
2 Touch a or b to select a folder.<br />
# You cannot select a folder that does not have<br />
a compressed audio file recorded in it.<br />
3 To skip back or forward to another file,<br />
touch o or p.<br />
Touching p skips to the start of the next file.<br />
Touching o once skips to the start of the<br />
En<br />
current file. Touching it again will skip to the<br />
previous file.<br />
# You can also skip back or forward to another<br />
file by pressing c or d (TRK).<br />
4 To perform fast forward or reverse,<br />
keep touching o or p.<br />
# You can also perform fast reverse/fast forward<br />
by pressing and holding c or d (TRK).<br />
Notes<br />
! Optimum performance of this unit may not be<br />
obtained depending on the connected <strong>USB</strong><br />
portable audio player/<strong>USB</strong> memory.<br />
! If folder 01 (ROOT) contains no files, playback<br />
commences with folder 02.<br />
! If an error message or icon is displayed, refer<br />
to Error messages on page 89.<br />
! When the <strong>USB</strong> portable audio player having<br />
battery charging function is connected to this<br />
unit and the ignition switch is set to ACC or<br />
ON, the battery is charged.<br />
! You can disconnect the <strong>USB</strong> portable audio<br />
player/<strong>USB</strong> memory anytime you want to finish<br />
listening to it.<br />
! If <strong>USB</strong> portable audio player/<strong>USB</strong> memory is<br />
connected to this unit, the source is changed<br />
to <strong>USB</strong> automatically. If you do not use an<br />
<strong>USB</strong> device, disconnect it from this unit. Depending<br />
on the connected <strong>USB</strong> device, turning<br />
on the ignition switch while <strong>USB</strong> device is<br />
connected to this unit may change the source<br />
automatically.<br />
! If the characters recorded on the audio file are<br />
not compatible with this unit, those characters<br />
will not be displayed.<br />
! Text information may not be correctly displayed<br />
depending on the recorded environment.<br />
130.com.ua<br />
Selecting files from the file<br />
name list<br />
The operation is the same as that of the builtin<br />
<strong>DVD</strong> player.<br />
Refer to Selecting files from the file name list<br />
on page 34.<br />
Autogood products internet store http://130.com.ua
Playing songs in a <strong>USB</strong> storage device<br />
Pausing compressed audio<br />
playback<br />
% Touch f during playback.<br />
# To resume playback at the same point that you<br />
turned pause on, touch f again.<br />
Switching the media file type<br />
The operation is the same as that of the builtin<br />
<strong>DVD</strong> player.<br />
If a <strong>USB</strong> portable audio player/<strong>USB</strong> memory<br />
contains compressed audio files and JPEG<br />
file, you can switch between media file types<br />
to play. Refer to Switching the media file type<br />
on page 15.<br />
Using advanced sound<br />
retriever<br />
Advanced sound retriever function automatically<br />
enhances compressed audio and restores<br />
rich sound.<br />
% Touch ASR repeatedly to select the desired<br />
setting.<br />
Off (off)—ASR1—ASR2<br />
# ASR2 is more effective than ASR1.<br />
Note<br />
When you use this unit with a multi-channel processor<br />
(DEQ-P6600) and switch the advanced<br />
sound retriever function to ASR1 or ASR2, the volume<br />
will become slightly lower. The volume will<br />
become much lower for ASR2 than it will for<br />
ASR1. Take care when you increase the volume<br />
for ASR2 and then switch to Off, because the volume<br />
will suddenly seem much louder.<br />
Introduction to advanced<br />
operations<br />
1 Touch AV Menu and then touch<br />
Function Menu to display the function<br />
names.<br />
The function names are displayed and operable<br />
ones are highlighted.<br />
2 Touch ESC to return to the playback display.<br />
# To return to the previous display, touch Back.<br />
Function and operation<br />
Repeat, Random and Scan operations are basically<br />
the same as that of the built-in <strong>DVD</strong><br />
player.<br />
Function name Operation<br />
Repeat<br />
130.com.ua<br />
Random<br />
Scan<br />
Notes<br />
Refer to Repeating play on page 35.<br />
However, the repeat play ranges<br />
you can select are different from<br />
that of the built-in <strong>DVD</strong> player. The<br />
repeat play ranges of the <strong>USB</strong> portable<br />
audio player/<strong>USB</strong> memory<br />
are:<br />
! File – Repeat just the current<br />
file<br />
! Folder – Repeat the current<br />
folder<br />
! All – Repeat all files<br />
Refer to Playing tracks in random<br />
order on page 35.<br />
Refer to Scanning folders and<br />
tracks on page 35.<br />
! If you select another folder during repeat play,<br />
the repeat play range changes to All.<br />
! If you perform track search or fast forward/reverse<br />
during File, the repeat play range<br />
changes to Folder.<br />
! When Folder is selected, it is not possible to<br />
play back a subfolder of that folder.<br />
! After file or folder scanning is finished, normal<br />
playback of the files begins again.<br />
Autogood products internet store http://130.com.ua<br />
En<br />
Section<br />
11<br />
41<br />
Playing songs in a <strong>USB</strong> storage device
Section<br />
12<br />
42<br />
Using iPod<br />
Basic Operations<br />
1 2 3 4<br />
5<br />
! You can use this unit to control an iPod by<br />
using a cable (e.g., CD-IU50), which is sold<br />
separately.<br />
! If an iPod with video capabilities is connected<br />
to this unit via interface cable (e.g.<br />
CD-IU50V), which is sold separately, you can<br />
enjoy the video contents of the iPod as the<br />
iPod source. In this case, set the AUX1 to<br />
iPod. Refer to Switching the auxiliary setting<br />
on page 54.<br />
1 Source icon<br />
Shows which source has been selected.<br />
2 Repeat indicator<br />
Shows when repeat range is set to or .<br />
3 Song number indicator<br />
Up to 65 535 can be displayed as the song<br />
number.<br />
4 Shuffle indicator<br />
Shows when random play is set to Songs or<br />
Albums.<br />
5 Song information<br />
Shows detailed information of currently<br />
playing song.<br />
1 Touch the source icon and then touch<br />
iPod to select the iPod.<br />
While connected to this unit, PIONEER, Accessory<br />
Attached or (check mark) is displayed<br />
on the iPod.<br />
# When the source icon is not displayed, you<br />
can display it by touching the screen.<br />
En<br />
# Touch Hide to hide the touch panel keys.<br />
# Before connecting the dock connector of this<br />
unit to the iPod, disconnect the headphones from<br />
the iPod.<br />
# Depending on the model of iPod or the data<br />
size in the iPod, there may be a delay to start playing<br />
after connection.<br />
# After the iPod has been connected to this<br />
unit, use touch panel keys to select the iPod.<br />
# When removing the iPod from this unit, this<br />
unit is turned off.<br />
2 To skip back or forward to another<br />
song/video, touch o or p.<br />
# You can also skip back or forward to another<br />
song/video by pressing c or d (TRK).<br />
3 To perform fast forward or reverse,<br />
keep touching o or p.<br />
When video is playing, if you keep touching<br />
o or p for five seconds, the icon m or<br />
n is highlighted. When this happens, fast<br />
reverse/fast forward continues even if you release<br />
o or p. To resume playback at a desired<br />
point, touch f.<br />
# You can also perform fast reverse/fast forward<br />
by pressing and holding c or d (TRK).<br />
130.com.ua<br />
4 When playing a file with chapter, touch<br />
o or p to select a chapter.<br />
Notes<br />
Autogood products internet store http://130.com.ua<br />
! Read the precautions for iPod in the following<br />
section. Refer to page 97.<br />
! If an error message or icon is displayed, refer<br />
to Error messages on page 89.<br />
! Connect directly the dock connector cable to<br />
the iPod so that this unit works properly.<br />
! When the ignition switch is set to ACC or ON,<br />
the iPod’s battery is charged while the iPod is<br />
connected to this unit.<br />
! While the iPod is connected to this unit, the<br />
iPod cannot be turned on or off.<br />
! The iPod is turned off about two minutes after<br />
the ignition switch is set to OFF.<br />
! If specific information is not recorded on the<br />
iPod, No xxxx will be displayed (e.g.,<br />
No Name).
Using iPod<br />
! If the characters recorded on the iPod are not<br />
compatible with this unit, those characters<br />
are not displayed.<br />
! This unit can display the album art. While<br />
loading the album art information from iPod,<br />
functions may not work properly.<br />
— List operation may not function promptly.<br />
— Time display and actual time may not<br />
match.<br />
If many songs and album art have been stored<br />
in iPod, loading may take long time.<br />
Playing video<br />
This unit can play video if an iPod with video<br />
capabilities is connected.<br />
! To pause video playback, touch MENU.<br />
! This unit can play back “Movies”, “Music videos”,<br />
“Video Podcast” and “TV show”<br />
which are downloaded from iTunes store.<br />
! Change the video setting on the iPod so<br />
that the iPod can output the video to an external<br />
device, before you display the video<br />
screen.<br />
! iPod video image is not displayed on the<br />
PAL rear monitor.<br />
— When the control mode is set to iPod, it<br />
is possible to change the signal be-<br />
tween PAL and NTSC from iPod.<br />
— When the control mode is set to this<br />
unit, it is not possible to display the<br />
video on the PAL monitor.<br />
— For about control mode, see the following<br />
section. Refer to Operating this<br />
unit’s iPod function from your iPod on<br />
page 45.<br />
! For details, refer to the iPod’s manuals.<br />
1 Touch MENU to display iPod menus.<br />
2 Touch Video.<br />
# To return to the music operation screen, touch<br />
Music.<br />
3 Play video on the iPod.<br />
Browsing for a song/video<br />
Operations to control an iPod with this unit is<br />
designed to be as close to the iPod as possible<br />
to make operation and song/video search<br />
easy.<br />
! If the characters recorded on the iPod are<br />
not compatible with this unit, those characters<br />
are not displayed.<br />
Searching songs/videos by<br />
category<br />
1 Touch MENU to display iPod menus.<br />
2 Touch one of the categories in which<br />
you want to search for a song/video.<br />
When browsing for a song<br />
! Playlists (playlists)<br />
! Artists (artists)<br />
! Albums (albums)<br />
! Songs (songs)<br />
! Podcasts (podcasts)<br />
! Genres (genres)<br />
! Composers (composers)<br />
! Audiobooks (audiobooks)<br />
When browsing for a video<br />
! Video Playlists (video playlists)<br />
! Movies (movies)<br />
! Music Videos (music videos)<br />
! Video Podcasts (video podcasts)<br />
! TV Shows (TV shows)<br />
130.com.ua<br />
3 Touch a list title that you want to play.<br />
Repeat this operation until you find the desired<br />
song/video.<br />
# You can start playback throughout the selected<br />
list by touching .<br />
# To return to the previous menu, touch Back.<br />
4 Touch ESC to return to the ordinary display.<br />
Autogood products internet store http://130.com.ua<br />
En<br />
Section<br />
12<br />
43<br />
Using iPod
Section<br />
12<br />
44<br />
Using iPod<br />
Searching by alphabet in the list<br />
1 Select a category. (Refer to Searching<br />
songs/videos by category on the previous<br />
page.)<br />
2 When a list for the selected category is<br />
displayed, touch ABC to switch to alphabet<br />
search mode.<br />
Alphabet search mode is displayed.<br />
3 Touch c or d to select the first letter<br />
you are looking for.<br />
4 Touch to show entries starting with<br />
the letter you chose.<br />
While searching, Searching flashes. In this<br />
condition, touch panel key operation is not<br />
available.<br />
# To refine the search with a different letter,<br />
touch Cancel.<br />
5 Touch a list title that you want to play.<br />
Repeat this operation until you find the desired<br />
song/video.<br />
# You can start playback throughout the selected<br />
list by touching .<br />
# To return to the previous menu, touch Back.<br />
Displaying text<br />
information on iPod Video<br />
% Touch INFO.<br />
Song Title (song title)—Artist Name (artist<br />
name)—Album Title (album title)<br />
# If specific information is not recorded on the<br />
iPod, No xxxx will be displayed (e.g., No Name).<br />
# If the characters recorded on the iPod are not<br />
compatible with this unit, those characters are<br />
not displayed.<br />
Pausing playback<br />
% Touch f during playback.<br />
# To resume playback at the same point that you<br />
turned pause on, touch f again.<br />
En<br />
Using advanced sound<br />
retriever<br />
Advanced sound retriever function automatically<br />
enhances compressed audio and restores<br />
rich sound.<br />
% Touch ASR repeatedly to select the desired<br />
setting.<br />
Off (off)—ASR1—ASR2<br />
# ASR2 is more effective than ASR1.<br />
Note<br />
When you use this unit with a multi-channel processor<br />
(DEQ-P6600) and switch the advanced<br />
sound retriever function to ASR1 or ASR2, the volume<br />
will become slightly lower. The volume will<br />
become much lower for ASR2 than it will for<br />
ASR1. Take care when you increase the volume<br />
for ASR2 and then switch to Off, because the volume<br />
will suddenly seem much louder.<br />
Repeating play<br />
For playback of the songs/videos on the iPod,<br />
there are two repeat play ranges: (repeat<br />
one song/video) and (repeat all songs/videos<br />
in the list).<br />
! While repeat play range is set to , you<br />
cannot select the other songs/videos. However,<br />
you can select other songs/videos<br />
while browsing.<br />
130.com.ua<br />
Autogood products internet store http://130.com.ua<br />
% Touch to select the repeat range.<br />
! – Repeat just the current song/video<br />
! – Repeat all songs/videos in the selected<br />
list
Using iPod<br />
Playing songs/videos in a<br />
random order (shuffle)<br />
For playback of songs/videos on the iPod,<br />
there are two random play methods: Songs<br />
(play back songs/videos in a random order)<br />
and Albums (play back albums in a random<br />
order).<br />
% Touch to select the random play<br />
method.<br />
! Songs – Play back songs/videos in the selected<br />
list in random order.<br />
! Albums – Play back songs/videos from a<br />
randomly selected album in order.<br />
# To cancel the random play, touch repeatedly<br />
until the shuffle icon is turned off.<br />
Playing all songs in a<br />
random order (shuffle all)<br />
This method plays all songs on the iPod randomly.<br />
% Touch to turn shuffle all on.<br />
All songs on the iPod play randomly.<br />
Operating this unit’s iPod<br />
function from your iPod<br />
This unit’s iPod function can be operated from<br />
your iPod. Sound can be heard from the car’s<br />
speakers, and operation can be conducted<br />
from your iPod.<br />
! While this function is in use, even if the<br />
ignition key is turned off, the iPod will not<br />
be turned off. To turn off power, operate the<br />
iPod.<br />
1 Touch to switch the control mode<br />
to iPod.<br />
# Touching switches the control mode to<br />
this unit.<br />
# Even if this function is performed, track up/<br />
down, chapter up/down, fast forward/reverse and<br />
play/pause can be operated from this unit. Also,<br />
it is possible to display the text information while<br />
playing back video.<br />
2 Operate the connected iPod to select a<br />
song/video and play.<br />
Selecting songs from lists<br />
related to the currently<br />
playing song<br />
Lists related to the currently playing song are<br />
displayed. You can select songs from the following<br />
lists.<br />
— Album list of currently playing artist<br />
— Song list of currently playing album<br />
— Album list of currently playing genre<br />
! Depending on the number of files in the<br />
iPod, there may be a delay when displaying<br />
a list.<br />
1 Touch Link Play.<br />
Link play selection screen is displayed.<br />
2 Touch a desired mode.<br />
! Artists – Plays songs related to the currently<br />
playing artist.<br />
! Albums – Plays songs related to the currently<br />
playing album.<br />
! Genres – Plays songs related to the currently<br />
playing genre.<br />
While searching the song, Link Play.. flashes.<br />
In this condition, touch panel key operation is<br />
not available.<br />
# If the related albums/songs are not found,<br />
Not Found is displayed.<br />
130.com.ua<br />
3 Display returns to the ordinary display<br />
and playback begin.<br />
Changing audiobook speed<br />
While listening to an audiobook on iPod, playback<br />
speed can be changed.<br />
Autogood products internet store http://130.com.ua<br />
En<br />
Section<br />
12<br />
45<br />
Using iPod
Section<br />
12<br />
46<br />
Using iPod<br />
% Touch AudioBooks to select your favorite<br />
setting.<br />
! Faster – Playback faster than normal speed<br />
! Normal – Playback in normal speed<br />
! Slower – Playback slower than normal<br />
speed<br />
Changing the screen mode<br />
While video is playing, you can select the display<br />
mode between widescreen (16:9) and<br />
standard (4:3) screen.<br />
% Touch Wide Screen.<br />
# To switch to standard (4:3) screen, touch<br />
Wide Screen again.<br />
En<br />
130.com.ua<br />
Autogood products internet store http://130.com.ua
Audio Adjustments<br />
Introduction of audio<br />
adjustments<br />
<br />
1 Audio display<br />
Shows the audio adjustment status.<br />
Important<br />
If the multi-channel processor (DEQ-P6600) is<br />
connected to this unit, the audio function will be<br />
changed to the multi-channel processor’s audio<br />
menu. For details, refer to Introduction of DSP adjustments<br />
on page 76.<br />
1 Touch AV Menu and then touch<br />
Audio Menu to display the audio function<br />
names.<br />
The audio function names are displayed and<br />
operable ones are highlighted.<br />
# When selecting FM as the source, you cannot<br />
switch to Source Level Adjuster.<br />
# When selecting Bluetooth telephone as the<br />
source, you can only switch to Fader/Balance.<br />
2 Touch ESC to return to the ordinary display.<br />
# To return to the previous display, touch<br />
Back.<br />
Using balance adjustment<br />
You can change the fader/balance setting so<br />
that it can provide the ideal listening environment<br />
in all occupied seats.<br />
1 Touch Fader/Balance on the audio function<br />
menu.<br />
2 Touch a or b to adjust front/rear<br />
speaker balance.<br />
Front:15 to Rear:15 is displayed as the front/<br />
rear speaker balance moves from front to rear.<br />
# FR: 0/LR: 0 is the proper setting when only<br />
two speakers are used.<br />
# When the rear output setting is Subwoofer,<br />
you cannot adjust front/rear speaker balance.<br />
Refer to Setting the rear output and subwoofer<br />
controller on page 54.<br />
3 Touch c or d to adjust left/right speaker<br />
balance.<br />
Left:15 to Right:15 is displayed as the left/<br />
right speaker balance moves from left to<br />
right.<br />
Using the equalizer<br />
The equalizer lets you adjust the equalization<br />
to match the car’s interior acoustic characteristics<br />
as desired.<br />
You can adjust the center frequency and the Q<br />
factor (curve characteristics) of each currently<br />
selected curve band (Low/Mid/High).<br />
! The actual range of the adjustments are different<br />
depending on which equalizer curve<br />
is selected.<br />
130.com.ua<br />
Level (dB)<br />
Center frequency<br />
Q=2N Q=2W<br />
Frequency (Hz)<br />
1 Touch Parametric EQ on the audio function<br />
menu.<br />
2 Touch c or d on EQ Select to select the<br />
equalizer.<br />
Display Equalizer curve<br />
Powerful Powerful<br />
Natural Natural<br />
Vocal Vocal<br />
Autogood products internet store http://130.com.ua<br />
En<br />
Section<br />
13<br />
47<br />
Audio Adjustments
Section<br />
13<br />
48<br />
Audio Adjustments<br />
Custom Custom<br />
Flat Flat<br />
Super Bass Super bass<br />
# Custom is an adjusted equalizer curve that<br />
you create. If you make adjustments to an equalizer<br />
curve, the equalizer curve setting is memorized<br />
in Custom.<br />
# When Flat is selected, no supplement or correction<br />
is made to the sound. This is useful to<br />
check the effect of the equalizer curves by switching<br />
alternatively between Flat and a set equalizer<br />
curve.<br />
3 Touch c or d on Band to select the<br />
equalizer band to adjust.<br />
Low (low)—Mid (mid)—High (high)<br />
4 Touch c or d on Frequency to select<br />
the frequency to adjust.<br />
Low: 40Hz—80Hz—100Hz—160Hz<br />
Mid: 200Hz—500Hz—1kHz—2kHz<br />
High: 3.15kHz—8kHz—10kHz—12.5kHz<br />
5 Touch c or d on Q.Factor to select the<br />
Q factor.<br />
2Wide—1Wide—1Narrow—2Narrow<br />
6 Touch a or b to adjust the level of the<br />
equalizer band.<br />
+12dB to -12dB is displayed as the level is increased<br />
or decreased.<br />
# You can then select another band and adjust<br />
the level.<br />
Adjusting loudness<br />
Loudness compensates for deficiencies in the<br />
low- and high-sound ranges at low volume.<br />
1 Touch Loudness on the audio function<br />
menu.<br />
2 Touch d to turn loudness on.<br />
# To turn loudness off, touch c.<br />
3 Touch c or d to select a desired level.<br />
Low (low)—Mid (mid)—High (high)<br />
En<br />
Using subwoofer output<br />
This unit is equipped with a subwoofer output<br />
which can be turned on or off.<br />
! When the subwoofer output is on, you can<br />
adjust the cut-off frequency and the output<br />
level of the subwoofer.<br />
1 Touch Subwoofer on the audio function<br />
menu.<br />
2 Touch d next to Subwoofer to turn subwoofer<br />
output on.<br />
# To turn subwoofer output off, touch c.<br />
3 Touch c or d next to Phase to select<br />
the phase of subwoofer output.<br />
Touch d to select normal phase and Normal<br />
appears in the display. Touch c to select reverse<br />
phase and Reverse appears in the display.<br />
4 Touch c or d next to Level to adjust<br />
the output level of the subwoofer.<br />
+6 to –24 is displayed as the level is increased<br />
or decreased.<br />
5 Touch c or d next to Frequency to select<br />
cut-off frequency.<br />
Each time you touch c or d selects cut-off frequencies<br />
in the following order:<br />
50Hz—63Hz—80Hz—100Hz—125Hz<br />
Only frequencies lower than those in the selected<br />
range are outputted from the subwoofer.<br />
130.com.ua<br />
Boosting the bass<br />
Bass boost function boosts the bass level of<br />
sound.<br />
1 Touch Bass Booster on the audio function<br />
menu.<br />
Autogood products internet store http://130.com.ua<br />
2 Touch c or d to select a desired level.<br />
0 to +6 is displayed as the level is increased or<br />
decreased.
Audio Adjustments<br />
Using the high pass filter<br />
When you do not want low sounds from the<br />
subwoofer output frequency range to play<br />
from the front or rear speakers, turn on the<br />
HPF (high pass filter). Only frequencies higher<br />
than those in the selected range are output<br />
from the front or rear speakers.<br />
1 Touch High Pass Filter on the audio<br />
function menu.<br />
2 Touch d next to High Pass Filter to turn<br />
high pass filter on.<br />
# To turn high pass filter off, touch c.<br />
3 Touch c or d next to Frequency to select<br />
cut-off frequency.<br />
Each time you touch c or d selects cut-off frequencies<br />
in the following order:<br />
50Hz—63Hz—80Hz—100Hz—125Hz<br />
Only frequencies higher than those in the selected<br />
range are output from the front or rear<br />
speakers.<br />
Adjusting source levels<br />
SLA (source level adjustment) lets you adjust<br />
the volume level of each source to prevent radical<br />
changes in volume when switching be-<br />
tween sources.<br />
! Settings are based on the FM volume level,<br />
which remains unchanged.<br />
1 Compare the FM volume level with the<br />
level of the source you wish to adjust.<br />
2 Touch Source Level Adjuster on the<br />
audio function menu.<br />
3 Touch c or d to adjust the source volume.<br />
Each time you touch c or d it increases or decreases<br />
the source volume.<br />
+4 to –4 is displayed as the source volume is<br />
increased or decreased.<br />
Notes<br />
! The MW/LW volume level can also be adjusted<br />
with source level adjustments.<br />
! Video CD, CD, compressed audio and DivX<br />
are set to the same source level adjustment<br />
volume automatically.<br />
! iPod and <strong>USB</strong> storage device are set to the<br />
same source level adjustment volume automatically.<br />
! External unit 1 and external unit 2 are set to<br />
the same source level adjustment volume<br />
automatically.<br />
130.com.ua<br />
Autogood products internet store http://130.com.ua<br />
En<br />
Section<br />
13<br />
49<br />
Audio Adjustments
Section<br />
14<br />
50<br />
Setting up the <strong>DVD</strong> player<br />
Introduction of <strong>DVD</strong> setup<br />
adjustments<br />
1<br />
1 <strong>DVD</strong> setup menu display<br />
Shows the <strong>DVD</strong> setup menu names.<br />
You can use this menu to change audio, subtitle,<br />
parental lock and other <strong>DVD</strong> settings.<br />
1 Touch g.<br />
Setup will be displayed instead of Menu.<br />
2 Touch Setup.<br />
The <strong>DVD</strong> setup function names are displayed.<br />
3 Touch ESC to return to the playback display.<br />
# To return to the previous display, touch<br />
Back.<br />
Setting the subtitle language<br />
You can set a desired subtitle language. If the<br />
selected subtitle language is recorded on the<br />
<strong>DVD</strong>, subtitles are displayed in that language.<br />
1 Touch Subtitle Language on the <strong>DVD</strong><br />
setup menu.<br />
A subtitle language menu is displayed.<br />
2 Touch the desired language.<br />
A subtitle language is set.<br />
# If you have selected Others, refer to When you<br />
select Others on this page.<br />
En<br />
Notes<br />
! If the selected language is not recorded on<br />
the disc, the language specified on the disc is<br />
displayed.<br />
! You can also switch the subtitle language by<br />
touching Subtitle during playback. (Refer to<br />
Changing the subtitle language during playback<br />
(Multi-subtitle) on page 26.)<br />
! Even if you use Subtitle during playback to<br />
switch the subtitle language, this does not affect<br />
the settings here.<br />
When you select Others<br />
When you select Others, a language code<br />
input display is shown. Please see the following<br />
section to input the four-digit code of the<br />
desired language. Refer to Language code<br />
chart for <strong>DVD</strong> on page 100.<br />
1 Touch 0 to 9 to input the language<br />
code.<br />
# To cancel the inputted numbers, touch C.<br />
2 Touch .<br />
130.com.ua<br />
Setting the audio language<br />
You can set the preferred audio language.<br />
1 Touch Audio Language on the <strong>DVD</strong><br />
setup menu.<br />
An audio language menu is displayed.<br />
2 Touch the desired language.<br />
The audio language is set.<br />
# If you have selected Others, refer to When you<br />
select Others on this page.<br />
Notes<br />
Autogood products internet store http://130.com.ua<br />
! If the selected language is not recorded on<br />
the disc, the language specified on the disc is<br />
outputted.
Setting up the <strong>DVD</strong> player<br />
! You can also switch the audio language by<br />
touching Audio during playback. (Refer to<br />
Changing audio language during playback<br />
(Multi-audio) on page 25.)<br />
! Even if you use Audio during playback to<br />
switch the audio language, this does not affect<br />
the settings here.<br />
Setting the menu language<br />
You can set the preferred language for displays<br />
of menus recorded on a disc.<br />
1 Touch Menu Language on the <strong>DVD</strong><br />
setup menu.<br />
A menu language menu is displayed.<br />
2 Touch the desired language.<br />
The menu language is set.<br />
# If you have selected Others, refer to When you<br />
select Others on the previous page.<br />
Note<br />
If the selected language is not recorded on the<br />
disc, the language specified on the disc is displayed.<br />
Setting the angle icon display<br />
You can set it up so that the angle icon appears<br />
on scenes where the angle can be<br />
switched.<br />
! Initially, this function is set to on.<br />
% Touch Multi Angle on the <strong>DVD</strong> setup<br />
menu to turn angle icon display on.<br />
# To turn the angle icon display off, touch<br />
Multi Angle again.<br />
Setting the aspect ratio<br />
There are two kinds of display. A wide screen<br />
display has a width-to-height ratio (TV aspect)<br />
of 16:9, while a regular display has a TV aspect<br />
of 4:3. Be sure to select the correct TV aspect<br />
for the display connected to V OUT.<br />
! When using a regular display, select either<br />
Letter Box or Pan Scan. Selecting 16 : 9<br />
may result in an unnatural picture.<br />
! If you select the TV aspect, the unit’s display<br />
changes to the same setting.<br />
% Touch TV Aspect on the <strong>DVD</strong> setup<br />
menu to select the TV aspect.<br />
Touch TV Aspect repeatedly until the desired<br />
TV aspect appears in the display.<br />
! 16 : 9 – Wide screen picture (16:9) is displayed<br />
as it is (initial setting)<br />
! Letter Box – The picture is the shape of a<br />
letterbox with black bands at the top and<br />
bottom of the screen<br />
! Pan Scan – The picture is cut short at the<br />
right and left of the screen<br />
Notes<br />
! When playing discs that do not specify<br />
Pan Scan, playback is with Letter Box even if<br />
you select Pan Scan setting. Confirm whether<br />
the disc package bears the 16 : 9 LB mark.<br />
! Some discs do not enable changing of the TV<br />
aspect. For details, refer to the disc’s instructions.<br />
130.com.ua<br />
Setting the slide show interval<br />
Slide show is possible when JPEG files are<br />
playing with this unit. In this setting, interval<br />
of slide show can be set.<br />
% Touch Slide Show on the <strong>DVD</strong> setup<br />
menu to select the slide show interval.<br />
Touch Slide Show repeatedly until the desired<br />
setting appears in the display.<br />
! 10sec – JPEG images switch at intervals of<br />
10 seconds<br />
! 20sec – JPEG images switch at intervals of<br />
20 seconds<br />
! 30sec – JPEG images switch at intervals of<br />
30 seconds<br />
Autogood products internet store http://130.com.ua<br />
En<br />
Section<br />
14<br />
51<br />
Setting up the <strong>DVD</strong> player
Section<br />
14<br />
52<br />
Setting up the <strong>DVD</strong> player<br />
! Manual – JPEG images can be switched<br />
manually<br />
Setting the parental lock<br />
Some <strong>DVD</strong> video discs let you use parental<br />
lock to restrict children from viewing violent<br />
and adult-oriented scenes. You can set the parental<br />
lock to your desired level.<br />
! When you set a parental lock level and then<br />
play a disc featuring parental lock, code<br />
number input indications may be displayed.<br />
In this case, playback will begin<br />
when the correct code number is input.<br />
Setting the code number and level<br />
You need to have registered a code number for<br />
playing back discs with parental lock.<br />
1 Touch Parental on the <strong>DVD</strong> setup menu.<br />
2 Touch 0 to 9 to input a four digit code<br />
number.<br />
# To cancel the inputted numbers, touch C.<br />
3 Touch .<br />
The code number is set, and you can now set<br />
the level.<br />
4 Touch any of 1 to 8 to select the desired<br />
level.<br />
The parental lock level is set.<br />
! 8 – Playback of the entire disc is possible<br />
(initial setting)<br />
! 7 to 2 – Playback of discs for children and<br />
non-adult-oriented discs is possible<br />
! 1 – Playback of discs for children only is<br />
possible<br />
Notes<br />
! We recommend to keep a record of your code<br />
number in case you forget it.<br />
! The parental lock level is recorded on the disc.<br />
Look for the level indication written at the disc<br />
package, included literature or on the disc itself.<br />
Parental lock of this unit is not possible if<br />
En<br />
a parental lock level is not recorded in the<br />
disc.<br />
! With some discs, the parental lock may be active<br />
only on the scenes with certain levels. The<br />
playback of those scenes will be skipped. For<br />
details, refer to the instruction manual that<br />
came with the discs.<br />
Changing the level<br />
You can change the set parental lock level.<br />
1 Touch Parental on the <strong>DVD</strong> setup menu.<br />
2 Touch 0 to 9 to input the registered<br />
code number.<br />
3 Touch .<br />
This enters the code number, and you can now<br />
change the level.<br />
# If you input an incorrect code number, the<br />
icon is displayed. Touch C and input the correct<br />
code number.<br />
# If you forget your code number, refer to If you<br />
forget your code number on this page.<br />
4 Touch any of 1 to 8 to select the desired<br />
level.<br />
The new parental lock level is set.<br />
130.com.ua<br />
If you forget your code number<br />
Please see the following section, and touch C<br />
10 times. Refer to Changing the level on this<br />
page. The registered code number is canceled,<br />
letting you register a new one.<br />
Setting the DivX subtitle file<br />
You can select whether to display DivX external<br />
subtitles or not.<br />
! The DivX subtitles will be displayed even<br />
when Custom is selected if no DivX external<br />
subtitle files exist.<br />
Autogood products internet store http://130.com.ua<br />
% Touch DivX Subtitle on the <strong>DVD</strong> setup<br />
menu to select the desired subtitle setting.<br />
! Original – Display the DivX subtitles
Setting up the <strong>DVD</strong> player<br />
! Custom – Display the DivX external subtitles<br />
Notes<br />
! Up to 42 characters can be displayed on one<br />
line. If more than 42 characters are set, the<br />
line breaks and the characters are displayed<br />
on the next line.<br />
! Up to 126 characters can be displayed on one<br />
screen. If more than 126 characters are set,<br />
the excess characters will not be displayed.<br />
Displaying your DivX ® VOD<br />
registration code<br />
In order to play DivX VOD (video on demand)<br />
content on this unit, you first need to register<br />
the unit with your DivX VOD content provider.<br />
You do this by generating a DivX VOD registration<br />
code, which you submit to your provider.<br />
% Touch DivX VOD on the <strong>DVD</strong> setup<br />
menu.<br />
Your 8-digit registration code is displayed.<br />
! Make a note of the code as you will need it<br />
when you register with a DivX VOD<br />
provider.<br />
Setting for digital output<br />
Audio which is outputted from digital output<br />
of this unit can be selected. Normally, set to<br />
Stream. If this unit’s digital output is not used,<br />
there is no need to change settings.<br />
! Selecting Linear PCM enables you to<br />
switch the output channel if playing the following<br />
type of discs. (Refer to Selecting<br />
audio output on page 27.)<br />
— Dual mono mode <strong>DVD</strong> video discs<br />
— Bilingual <strong>DVD</strong>-VR discs<br />
% Touch Digital Output on the <strong>DVD</strong> setup<br />
menu to select the desired digital output<br />
setting.<br />
! Stream – The Dolby Digital/DTS signal is<br />
output as it is (initial setting)<br />
! Linear PCM – The Dolby Digital/DTS signal<br />
is converted to and output as a linear PCM<br />
signal<br />
130.com.ua<br />
Autogood products internet store http://130.com.ua<br />
En<br />
Section<br />
14<br />
53<br />
Setting up the <strong>DVD</strong> player
Section<br />
15<br />
54<br />
Initial Settings<br />
Adjusting initial settings<br />
1<br />
1 Function display<br />
Shows the function names.<br />
Using the initial settings, you can customize<br />
various system settings to achieve optimal performance<br />
from this unit.<br />
1 Touch the source icon and then touch<br />
Off to turn this unit off.<br />
2 Touch the screen to display the touch<br />
panel keys.<br />
3 Touch AV Menu and then touch<br />
Initial Menu to display the function names.<br />
The function names are displayed and operable<br />
ones are highlighted.<br />
4 Touch ESC to return to the ordinary display.<br />
# To return to the previous display, touch<br />
Back.<br />
Switching the auxiliary setting<br />
Auxiliary devices connected to this unit can be<br />
activated individually. Set each AUX source to<br />
ON when using. For more information about<br />
connecting or using auxiliary devices, refer to<br />
Using the AUX source on page 63.<br />
En<br />
Switching the auxiliary 1 setting<br />
% Touch AUX1 on the initial menu to select<br />
desired setting.<br />
! Video – auxiliary video device connected<br />
with 4-pole mini plug cable (e.g., CD-<br />
V150M)<br />
! Audio – auxiliary device connected with<br />
stereo mini plug cable<br />
! iPod – an iPod with video capabilities connected<br />
with CD-IU50V<br />
! Off – No auxiliary device is connected<br />
Switching the auxiliary 2 setting<br />
% Touch AUX2 on the initial menu to turn<br />
auxiliary 2 setting on.<br />
# To turn auxiliary 2 setting off, touch AUX2<br />
again.<br />
Setting the rear output and<br />
subwoofer controller<br />
This unit’s rear output (rear speaker leads output<br />
and RCA rear output) can be used for fullrange<br />
speaker (Full) or subwoofer<br />
(Subwoofer) connection. If you switch the<br />
rear output setting to Subwoofer, you can<br />
connect a rear speaker lead directly to a subwoofer<br />
without using an auxiliary amp.<br />
Initially, the unit is set for rear full-range speaker<br />
connection (Full). When rear output is connected<br />
to full range speakers (when Full is<br />
selected), you can connect other full range<br />
speakers (Rear) or a subwoofer (Subwoofer)<br />
to the RCA rear output.<br />
! When the multi-channel processor (DEQ-<br />
P6600) is connected to this unit, you cannot<br />
operate this function.<br />
130.com.ua<br />
Autogood products internet store http://130.com.ua<br />
1 Touch Rear Speaker on the initial menu.
Initial Settings<br />
2 Touch c or d next to Rear Speaker to<br />
switch the rear output setting.<br />
Touch c to select full-range speaker and Full<br />
appears in the display. Touch d to select subwoofer<br />
and Subwoofer appears in the display.<br />
# When no subwoofer is connected to the rear<br />
output, select Full (full-range speaker).<br />
# When a subwoofer is connected to the rear<br />
output, select Subwoofer (subwoofer).<br />
# When the rear output setting is Subwoofer,<br />
you cannot operate the following procedure.<br />
3 Touch c or d next to Preout to switch<br />
the subwoofer output or rear output.<br />
Touching c or d will switch between<br />
Subwoofer and Rear and that status will be<br />
displayed.<br />
Notes<br />
! Even if you change this setting, there is no<br />
output unless you turn the subwoofer output<br />
on (refer to Using subwoofer output on page<br />
48).<br />
! If you change this setting, subwoofer output<br />
in the audio menu will return to the factory<br />
settings.<br />
! Both rear speaker lead outputs and RCA rear<br />
output are switched simultaneously in this<br />
setting.<br />
Setting the FM tuning step<br />
Normally the FM tuning step employed by<br />
seek tuning is 50 kHz. When AF or TA is on,<br />
the tuning step automatically changes to 100<br />
kHz. It may be preferable to set the tuning step<br />
to 50 kHz when AF is on.<br />
! The tuning step remains at 50 kHz during<br />
manual tuning.<br />
% Touch FM Step on the initial menu to<br />
select the FM tuning step.<br />
Touching FM Step will switch the FM tuning<br />
step between 50 kHz and 100 kHz. The se-<br />
lected FM tuning step will appear in the display.<br />
Switching Auto PI Seek<br />
The unit can automatically search for a different<br />
station with the same programming, even<br />
during preset recall.<br />
% Touch Auto PI on the initial menu to<br />
turn Auto PI Seek on.<br />
# To turn Auto PI Seek off, touch Auto PI<br />
again.<br />
Selecting menu language<br />
Menu language can be selected from English<br />
or Russian.<br />
If text information such as title name, artist<br />
name or comment is embedded in a European<br />
language or Russian, this unit can also display<br />
them.<br />
! Language can be changed in the following<br />
menus.<br />
— Function menus<br />
— System menu<br />
— <strong>DVD</strong> setup menu<br />
— Initial menu<br />
— On-screen display<br />
— Multi language setting for DivX<br />
! If the embedded language and the selected<br />
language setting are not the same, text information<br />
may not be displayed properly.<br />
! Some characters may not be displayed<br />
properly.<br />
! To complete this operation, switch the ignition<br />
key off and on after you set this setting.<br />
130.com.ua<br />
% Touch Language on the initial menu to<br />
select the desired language.<br />
Touch Language until the desired setting appears<br />
in the display.<br />
English (English)—РУССКИЙ (Russian)<br />
Autogood products internet store http://130.com.ua<br />
En<br />
Section<br />
15<br />
55<br />
Initial Settings
Section<br />
15<br />
56<br />
Initial Settings<br />
Switching the sound<br />
muting/attenuation<br />
Sound from this system is muted or attenuated<br />
automatically when the signal from the<br />
equipment with mute function is received.<br />
! Sound from this system returns to normal<br />
when the muting or attenuation is canceled.<br />
% Touch TEL on the initial menu to select<br />
the setting.<br />
Touch TEL until the desired setting appears in<br />
the display.<br />
! Mute – Muting<br />
! ATT -20dB – Attenuation (ATT -20dB has a<br />
stronger effect than ATT -10dB)<br />
! ATT -10dB – Attenuation<br />
! Off – Turn the sound muting/attenuation<br />
off<br />
Notes<br />
! The sound is turned off, Mute is displayed<br />
and no audio adjustments are possible.<br />
! The sound is attenuated, ATT is displayed and<br />
no audio adjustments, except volume control,<br />
are possible.<br />
! Operation returns to normal when the phone<br />
connection is ended.<br />
Setting the TV signal<br />
When this unit is connected to a TV tuner, you<br />
need to adjust the TV signal suitable to your<br />
country TV signal setting.<br />
! This function is initially set to Auto so that<br />
this unit automatically adjusts the TV signal<br />
setting.<br />
! About your country TV signal, consult with<br />
your nearest <strong>Pioneer</strong> dealer.<br />
! Only when a <strong>Pioneer</strong> TV tuner (e.g. GEX-<br />
P5700TVP) is connected to this unit, you<br />
can operate this function.<br />
En<br />
% Touch TV Signal on the initial menu to<br />
select an appropriate TV signal.<br />
Touching TV Signal switches TV signal settings<br />
in the following order:<br />
Auto—PAL—SECAM<br />
Entering PIN code for<br />
Bluetooth wireless connection<br />
To connect your cellular phone to this unit via<br />
Bluetooth wireless technology, you need to<br />
enter PIN code on your phone to verify the<br />
connection. The default code is 0000, but you<br />
can change this in this function.<br />
! With some Bluetooth audio players, you<br />
may be required to enter the Bluetooth<br />
audio player PIN code in advance to set<br />
this unit for a connection.<br />
! You can only operate this function when<br />
Bluetooth adapter (e.g. CD-BTB200) is connected<br />
to this unit.<br />
1 Touch PIN Code Input on the initial<br />
menu.<br />
PIN code input display appears.<br />
130.com.ua<br />
2 Touch 0 to 9 to input the PIN code of<br />
your Bluetooth audio player.<br />
# To cancel the inputted numbers, touch C.<br />
Autogood products internet store http://130.com.ua<br />
3 After inputting PIN code (up to 16 digits),<br />
touch .<br />
The PIN code you entered is stored in this system.<br />
Correcting distorted sound<br />
You can minimize distortion that may be<br />
caused by the equalizer curve settings.<br />
Setting an equalizer level high can cause distortion.<br />
If high sound is crippled or distorted,<br />
try switching to Low. Normally, leave the setting<br />
at High to ensure quality sound.<br />
! Only when the multi-channel processor<br />
(DEQ-P6600) is connected to this unit, you<br />
can operate this function.
Initial Settings<br />
% Touch Digital ATT on the initial menu to<br />
switch the digital attenuator setting.<br />
Touch Digital ATT repeatedly until the desired<br />
setting appears in the display.<br />
! High – High quality sound<br />
! Low – Minimize distortion sound<br />
Auto TA and EQ (auto-time<br />
alignment and autoequalizing)<br />
The auto-time alignment is automatically adjusted<br />
for the distance between each speaker<br />
and the listening position.<br />
The auto-equalizer automatically measures<br />
the car interior acoustic characteristics, and<br />
then creates the auto-equalizer curve based<br />
on that information.<br />
! Only when the multi-channel processor<br />
(DEQ-P6600) is connected to this unit, you<br />
can operate this function.<br />
Please see the following section for Auto TA<br />
and EQ operation. Refer to Auto TA and EQ<br />
(auto-time alignment and auto-equalizing) on<br />
page 84<br />
Resetting the audio functions<br />
You can reset all audio functions except volume.<br />
! Only when the multi-channel processor<br />
(DEQ-P6600) is connected to this unit, you<br />
can operate this function.<br />
1 Touch Audio Reset on the initial menu.<br />
2 Touch Reset.<br />
3 Touch Reset again to reset audio functions.<br />
# To cancel resetting the audio functions, touch<br />
Cancel.<br />
130.com.ua<br />
Autogood products internet store http://130.com.ua<br />
En<br />
Section<br />
15<br />
57<br />
Initial Settings
Section<br />
16<br />
58<br />
System settings<br />
Introduction of system<br />
adjustments<br />
1<br />
1 System menu display<br />
Shows the system function names.<br />
1 Touch AV Menu and then touch<br />
System Menu to display the system function<br />
names.<br />
The system function names are displayed and<br />
operable ones are highlighted.<br />
2 Touch ESC to return to the display of<br />
each source.<br />
# To return to the previous display, touch<br />
Back.<br />
Changing the wide screen<br />
mode<br />
You can select a desired mode for enlarging a<br />
4:3 picture to a 16:9 one.<br />
1 Touch Wide Mode on the system menu.<br />
2 Touch the desired wide mode setting.<br />
Full (full)<br />
A 4:3 picture is enlarged in the horizontal direction<br />
only, giving you a 4:3 TV picture (normal picture)<br />
without any omissions.<br />
Just (just)<br />
The picture is enlarged slightly at the center and<br />
the amount of enlargement increases horizontally<br />
to the ends, enabling you to enjoy a 4:3 picture<br />
En<br />
without sensing any disparity even on a wide<br />
screen.<br />
Cinema (cinema)<br />
The picture is enlarged by the same proportion as<br />
Full or Zoom in the horizontal direction and by<br />
an intermediate proportion between Full and<br />
Zoom in the vertical direction; ideal for a cinemasized<br />
picture (wide screen picture) where captions<br />
lie outside.<br />
Zoom (zoom)<br />
A 4:3 picture is enlarged in the same proportion<br />
both vertically and horizontally; ideal for a cinema-sized<br />
picture (wide screen picture).<br />
Normal (normal)<br />
A 4:3 picture is displayed as it is, giving you no<br />
sense of disparity since its proportions are the<br />
same as that of the normal picture.<br />
Notes<br />
! Different settings can be memorized for each<br />
video source.<br />
! When video is viewed in a wide screen mode<br />
that does not match its original aspect ratio, it<br />
may appear different.<br />
! Remember that using the wide mode feature<br />
of this system for commercial or public viewing<br />
purposes may constitute an infringement<br />
on the author’s rights protected by the Copyright<br />
Law.<br />
! The video image will appear coarser when<br />
viewed in Cinema or Zoom mode.<br />
130.com.ua<br />
Autogood products internet store http://130.com.ua
System settings<br />
Changing the picture<br />
adjustment<br />
You can adjust the Brightness (brightness),<br />
Contrast (contrast), Color (color) ,Hue (hue),<br />
Dimmer (dimmer), Temperature (temperature)<br />
and Black Level (black level) for each<br />
source and rear view camera.<br />
! You cannot adjust Color, Hue, Contrast<br />
and Black Level for the audio source.<br />
1 Touch Picture Adjustment on the system<br />
menu.<br />
The adjustment function names are displayed.<br />
2 Touch any of the following touch panel<br />
keys to select the function to be adjusted.<br />
To switch between groups of touch panel keys,<br />
touch NEXT or PREV.<br />
! Brightness – Adjusts the black intensity<br />
! Contrast – Adjusts the contrast<br />
! Color – Adjusts the color saturation<br />
! Hue – Adjusts the tone of color (red is emphasized<br />
or green is emphasized)<br />
! Dimmer – Adjust the brightness of display<br />
! Temperature – Adjusts the color temperature,<br />
resulting in a better white balance<br />
! Black Level – Emphasizes dark portion on<br />
images so that the difference between<br />
brightness and darkness becomes more<br />
distinct<br />
! Rear View/Source – Switch the picture adjustment<br />
modes<br />
# You cannot adjust the picture adjustment for<br />
rear view camera when Camera Polarity is set to<br />
Off. (Refer to Setting for rear view camera (back up<br />
camera) on the next page.)<br />
# If color system is set to PAL/PAL-M/SECAM,<br />
you cannot adjust Hue.<br />
# With some rear view cameras, picture adjustment<br />
may not be possible.<br />
3 Touch c or d to adjust the selected<br />
item.<br />
Each time you touch c or d it increases or decreases<br />
the level of selected item. +24 to –24<br />
is displayed as the level is increased or decreased.<br />
# Temperature can be adjusted from +3 to –3.<br />
# Black Level can be set on or off.<br />
Adjusting the dimmer<br />
To prevent the display from being too bright at<br />
night, the display is automatically dimmed<br />
when the car’s headlights are turned on. You<br />
can turn the dimmer on or off.<br />
1 Touch Picture Adjustment on the system<br />
menu.<br />
The adjustment function names are displayed.<br />
2 Touch NEXT.<br />
3 Touch Dimmer.<br />
4 Touch c or d to adjust the brightness.<br />
Each time you touch c or d it moves cursor<br />
towards the left or the right.<br />
The level indicates the brightness of the<br />
screen being adjusted. The farther the cursor<br />
moves to the right, the brighter the screen<br />
becomes.<br />
130.com.ua<br />
Setting the AV input<br />
You can switch the setting according to the<br />
connected component.<br />
! Select Video to watch video of a connected<br />
component as AV source.<br />
! Select EXT-Video to watch video of a connected<br />
video unit as EXT source.<br />
! Select TV to watch TV pictures from a connected<br />
TV tuner as TV source.<br />
% Touch AV Input on the system menu to<br />
select the AV input setting.<br />
! Off – No video component connected<br />
! Video – External video component (such as<br />
portable video player)<br />
! EXT-Video – External video unit (such as<br />
<strong>Pioneer</strong> products available in the future)<br />
! TV – TV tuner connected with RCA cable<br />
Autogood products internet store http://130.com.ua<br />
En<br />
Section<br />
16<br />
59<br />
System settings
Section<br />
16<br />
60<br />
System settings<br />
Setting the clock<br />
Use these instructions to set the clock.<br />
1 Touch Clock Adjustment on the system<br />
menu.<br />
2 Touch On/Off to turn the clock display<br />
on.<br />
# To turn the clock display off, touch On/Off<br />
again.<br />
3 Touch c or d to select the segment of<br />
the clock display you wish to set.<br />
Each time you touch c or d it will select one<br />
segment of the clock display:<br />
Hour—Minute<br />
As you select segments of the clock display<br />
the segment selected will be highlighted.<br />
4 Touch a or b to put a clock right.<br />
Notes<br />
! You can match the clock to a time signal by<br />
touching Just.<br />
— If 00 to 29, the minutes are rounded down.<br />
(e.g., 10:18 becomes 10:00.)<br />
— If 30 to 59, the minutes are rounded up.<br />
(e.g., 10:36 becomes 11:00.)<br />
! Even when the sources are off, the clock display<br />
appears on the display.<br />
Setting for rear view<br />
camera (back up camera)<br />
CAUTION<br />
<strong>Pioneer</strong> recommends the use of a camera<br />
which outputs mirror reversed images, otherwise<br />
screen image may appear reversed.<br />
This unit features a function that automatically<br />
switches to the rear view camera video (V IN<br />
jack) when a rear view camera is installed on<br />
your vehicle. When the gear shift is in RE-<br />
VERSE (R) position, the video automatically<br />
En<br />
switches to a rear view camera video. (For<br />
more details, consult your dealer.)<br />
! After you set up the rear view camera setting,<br />
move the gear shift in REVERSE (R)<br />
and confirm if a rear view camera video<br />
can be shown on the display.<br />
! If the display should be switched to a rear<br />
view camera video by error while you are<br />
driving forward, change the rear view camera<br />
setting.<br />
! To end watching a rear view camera video<br />
and return to the source display, press and<br />
hold MUTE.<br />
! Even while driving, rear view camera image<br />
can be displayed. To do this, touch<br />
RearView source icon. In this case, touch<br />
RearView again to turn off the rear view<br />
camera. For details, refer to Selecting a<br />
source on page 11.<br />
% Touch Camera Polarity on the system<br />
menu to select an appropriate setting.<br />
! Battery – When the polarity of the connected<br />
lead is positive while the gear shift<br />
is in REVERSE (R) position<br />
! Ground – When the polarity of the connected<br />
lead is negative while the gear shift<br />
is in REVERSE (R) position<br />
! Off – When a rear view camera is not connected<br />
to this unit<br />
130.com.ua<br />
Autogood products internet store http://130.com.ua
Entertainment settings<br />
Introduction of<br />
entertainment settings<br />
1<br />
1 Entertainment menu display<br />
Shows the entertainment function names.<br />
1 Touch AV Menu and then touch<br />
Entertainment Menu to display the entertainment<br />
function names.<br />
The entertainment function names are displayed<br />
and operable ones are highlighted.<br />
2 Touch ESC to return to the display of<br />
each source.<br />
# To return to the previous display, touch<br />
Back.<br />
Selecting the background<br />
display<br />
You can switch background displays while listening<br />
to each source.<br />
1 Touch Background on the entertainment<br />
menu.<br />
2 Touch the desired setting.<br />
You can select one from the following list.<br />
! BGP1 – Background picture 1<br />
! BGP2 – Background picture 2<br />
! BGP3 – Background picture 3<br />
! BGP4 – Background picture 4<br />
! BGV1 – Background visual 1<br />
! BGV2 – Background visual 2<br />
! BGV3 – Background visual 3<br />
! Photo – JPEG image stored in this unit<br />
! AV Input – Video image from the external<br />
video unit that is connected to this unit<br />
# When the AV (AV input) is not set to Video,<br />
AV Input cannot be selected. (Refer to page 59.)<br />
# If no JPEG image has been stored in this unit,<br />
you cannot select Photo. To store JPEG image in<br />
this unit, see the following section. Refer to Capture<br />
an image in JPEG files on page 38.<br />
Selecting the illumination<br />
color<br />
This unit is equipped with multiple-color illumination.<br />
Direct selection from preset<br />
illumination color<br />
You can select an illumination color from the<br />
color list.<br />
1 Touch Illumination Color on the entertainment<br />
menu.<br />
2 Touch one of the color list.<br />
You can select one from the following list.<br />
! Blue (blue)<br />
! Red (red)<br />
! Amber (amber)<br />
! Green (green)<br />
! White (white)<br />
! Scan (scanning all colors)<br />
130.com.ua<br />
Notes<br />
! Scan setting cycles continuously through all<br />
the colors.<br />
! While scanning all colors, touching Scan can<br />
stop the scanning. When this is done, you can<br />
select the displayed color as the background.<br />
Customizing the illumination color<br />
1 Touch Illumination Color on the entertainment<br />
menu.<br />
Autogood products internet store http://130.com.ua<br />
En<br />
Section<br />
17<br />
61<br />
Entertainment settings
Section<br />
17<br />
62<br />
Entertainment settings<br />
2 Touch Custom to display the customizing<br />
menu.<br />
3 Press +/– (VOL) to customize the color.<br />
4 To store the customized color in memory,<br />
touch and hold one of preset keys<br />
(Memo1, Memo2 or Memo3) until the beep<br />
sounds.<br />
The customized color has been stored in memory.<br />
The next time you touch the same preset key,<br />
the color is recalled from memory.<br />
Selecting the OSD color<br />
You can change the OSD color.<br />
1 Touch Screen Color on the entertainment<br />
menu.<br />
2 Touch one of the color list.<br />
You can select one from the following list.<br />
! Blue (blue)<br />
! Red (red)<br />
! Amber (amber)<br />
! Green (green)<br />
! White (white)<br />
En<br />
130.com.ua<br />
Autogood products internet store http://130.com.ua
Other Functions<br />
Adjusting the response<br />
positions of the touch panels<br />
(Touch Panel Calibration)<br />
If you feel that the touch panel keys on the<br />
screen deviate from the actual positions that<br />
respond to your touch, adjust the response positions<br />
of the touch panel. There are two adjustment<br />
methods: 4-point adjustment, in<br />
which you touch four corners of the screen;<br />
and 16-point adjustment, in which you make<br />
fine-adjustments on the entire screen.<br />
! Make sure to use the supplied pen for adjustment,<br />
and gently touch the screen. If<br />
you press the touch panel forcefully, the<br />
touch panel may be damaged. Do not use<br />
a sharp pointed tool such as ballpoint pen<br />
or a mechanical pen. Otherwise the screen<br />
is damaged.<br />
! If touch panel adjustment cannot be performed<br />
properly, consult your local <strong>Pioneer</strong><br />
dealer.<br />
1 Touch the source icon and then touch<br />
Off to turn this unit off.<br />
# When the source icon is not displayed, you<br />
can display it by touching the screen.<br />
2 Press and hold h (eject).<br />
The 4-point touch panel adjustment screen appears.<br />
3 Touch each of the arrows on the four<br />
corners of the screen with the touch panel<br />
adjustment pen.<br />
# To cancel the adjustment, press and hold<br />
MUTE.<br />
4 Press DISP OFF to complete the 4-point<br />
adjustment.<br />
The adjusted position data is saved.<br />
# Do not turn off the engine while saving the adjusted<br />
position data.<br />
5 Press DISP OFF to proceed to the 16point<br />
adjustment.<br />
The 16-point touch panel adjustment screen<br />
appears.<br />
# To cancel the adjustment, press and hold<br />
MUTE.<br />
6 Gently touch the center of the + mark<br />
displayed on the screen with the touch<br />
panel adjustment pen.<br />
After you touch all the marks, the adjusted position<br />
data is saved.<br />
# Do not turn off the engine while saving the adjusted<br />
position data.<br />
7 Press and hold MUTE to complete the<br />
adjustment.<br />
Using the AUX source<br />
A separately sold auxiliary device such as VCR<br />
or portable device can be connected to this<br />
unit. When connected, auxiliary device is automatically<br />
recognized as AUX source and assigned<br />
to AUX.<br />
About AUX connection method<br />
You have two methods to connect auxiliary device<br />
to this unit.<br />
130.com.ua<br />
Mini pin plug cable (AUX-1)<br />
When connecting auxiliary device using a mini<br />
plug cable<br />
iPod and portable audio/video player can be<br />
connected to this unit via mini plug cable.<br />
! If an iPod with video capabilities is connected<br />
to this unit via 3.5 mm plug (4 pole)<br />
cable (e.g., CD-V150M), you can enjoy the<br />
video contents of the iPod.<br />
! It is possible to connect a portable audio/<br />
video player by using a 3.5 mm plug (4<br />
pole) to RCA cable, which is sold separately.<br />
However, depending on the cable, reverse<br />
connection between red (right side<br />
audio) cable and yellow (video) cable is required.<br />
Otherwise, audio and video may not<br />
be correctly reproduced.<br />
Autogood products internet store http://130.com.ua<br />
En<br />
Section<br />
18<br />
63<br />
Other Functions
Section<br />
18<br />
64<br />
Other Functions<br />
% Insert the stereo mini plug into the<br />
AUX input jack on this unit.<br />
For more details, refer to What’s what on page<br />
10.<br />
IP-BUS-RCA interconnector (AUX-2)<br />
When connecting auxiliary device using an IP-<br />
BUS-RCA Interconnector (sold separately)<br />
% Use an IP-BUS-RCA Interconnector such<br />
as the CD-RB20/CD-RB10 (sold separately)<br />
to connect this unit to auxiliary device featuring<br />
RCA output.<br />
For more details, refer to the IP-BUS-RCA Interconnector<br />
owner’s manual.<br />
# You can only make this type of connection if<br />
the auxiliary device has RCA outputs.<br />
Selecting AUX as the source<br />
% Touch the source icon and then touch<br />
AUX-1/AUX-2 to select AUX as the source.<br />
# If the auxiliary setting is not turned on, AUX<br />
cannot be selected. For more details, refer to<br />
Switching the auxiliary setting on page 54.<br />
Setting the AUX title<br />
The title displayed for the AUX source can be<br />
changed.<br />
! Each title can be up to 10 characters long.<br />
1 After you have selected AUX as the<br />
source, touch AV Menu and Function Menu<br />
and then touch Name Edit.<br />
# When the touch panel keys are not displayed,<br />
you can display them by touching the screen.<br />
2 Touch ABC to select the desired character<br />
type.<br />
Touch ABC repeatedly to switch between the<br />
following character types:<br />
Alphabet (upper case)—Alphabet (lower case)<br />
—European letters, such as those with accents<br />
(e.g., á, à, ä, ç)<br />
En<br />
# You can select to input numbers and symbols<br />
by touching 123.<br />
3 Touch a or b to select a letter of the alphabet.<br />
4 Touch c or d to move the cursor.<br />
5 Touch OK to store the entered title in<br />
memory.<br />
6 Touch ESC to return to the ordinary display.<br />
Using the external unit<br />
External unit refers to a <strong>Pioneer</strong> product (such<br />
as ones available in the future) that, although<br />
incompatible as a source, enables control of<br />
basic functions with this unit. Two external<br />
units can be controlled with this unit. When<br />
two external units are connected, the external<br />
unit is automatically allocated to external unit<br />
1 or external unit 2 by this unit.<br />
Basic operations of the external unit are explained<br />
below. Allocated functions are different<br />
depending on the connected external unit.<br />
For details concerning functions, refer to external<br />
unit’s owner’s manual.<br />
130.com.ua<br />
Selecting the external unit as<br />
the source<br />
% Touch the source icon and then touch<br />
EXT-1/EXT-2 to select external unit as the<br />
source.<br />
Basic operation<br />
Functions allocated to the following operations<br />
are different depending on the connected<br />
external unit. For details concerning<br />
functions, refer to the connected external<br />
unit’s owner’s manual.<br />
% Touch Band.<br />
Autogood products internet store http://130.com.ua
Other Functions<br />
% Keep touching Band.<br />
% Touch c or d.<br />
% Keep touching c or d.<br />
% Touch a or b.<br />
Using the functions allocated<br />
to 1 to 6 keys<br />
1 Touch NEXT.<br />
2 Touch any of 1 to 6 to select a function.<br />
Advanced operations<br />
1 Touch AV Menu and then touch<br />
Function Menu to display the function<br />
names.<br />
The function names are displayed and operable<br />
ones are highlighted.<br />
! Function1 (function 1)<br />
! Function2 (function 2)<br />
! Function3 (function 3)<br />
! Function4 (function 4)<br />
! Auto/Manual (auto/manual)<br />
2 Touch ESC to return to the ordinary display.<br />
# To return to the previous display, touch<br />
Back.<br />
130.com.ua<br />
Autogood products internet store http://130.com.ua<br />
En<br />
Section<br />
18<br />
65<br />
Other Functions
Section<br />
19<br />
66<br />
Available accessories<br />
Bluetooth Audio<br />
Basic Operations<br />
1 2 3<br />
! If you connect a Bluetooth adapter (e.g. CD-<br />
BTB200) to this unit, you can control Bluetooth<br />
audio players via Bluetooth wireless<br />
technology.<br />
! In some countries, CD-BTB200 is not sold<br />
on the market.<br />
Important<br />
! Depending on the Bluetooth audio player connected<br />
to this unit, the operations available<br />
with this unit are limited to the following two<br />
levels:<br />
— A2DP profile (Advanced Audio Distribution<br />
Profile): Only playing back songs on your<br />
audio player is possible.<br />
— AVRCP profile (Audio/Video Remote Control<br />
Profile): Playing back, pausing, selecting<br />
songs, etc., are possible.<br />
! Since there are a number of Bluetooth audio<br />
players available on the market, operations<br />
with your Bluetooth audio player using this<br />
unit vary extensively. Refer to the instruction<br />
manual that came with your Bluetooth audio<br />
player as well as this manual while operating<br />
your player on this unit.<br />
! Information about songs (e.g. the elapsed<br />
playing time, song title, song index, etc.) cannot<br />
be displayed on this unit.<br />
! While you are listening to songs on your Bluetooth<br />
audio player, refrain from using on your<br />
cellular phone as much as possible. If you use<br />
your cellular phone, the signal from your cel-<br />
En<br />
lular phone may cause noise on the song playback.<br />
! When you are talking on a cellular phone connected<br />
to this unit via Bluetooth wireless technology,<br />
song playback from your Bluetooth<br />
audio player connected to this unit is muted.<br />
! Even if you are listening to a song on your<br />
Bluetooth audio player and you switch to another<br />
source, song playback continues.<br />
For details concerning operation, refer to the<br />
Bluetooth adapter’s operation manual. This<br />
section provides brief information on Bluetooth<br />
audio player operations with this unit,<br />
which slightly differs or is abbreviated from<br />
that described in the Bluetooth adapter’s operation<br />
manual.<br />
! Even though your audio player does not<br />
contain a Bluetooth module, you can still<br />
control it from this unit via Bluetooth wireless<br />
technology. To control your audio<br />
player using this unit, connect a product<br />
featuring Bluetooth wireless technology<br />
(available on the market) to your audio<br />
player and connect the Bluetooth adapter<br />
(e.g. CD-BTB200) to this unit.<br />
130.com.ua<br />
1 Source icon<br />
Shows which source has been selected.<br />
2 Connection indicator<br />
Shows the Bluetooth wireless connection<br />
status.<br />
3 Device name<br />
Shows the device name of the connected<br />
Bluetooth audio player (or Bluetooth adapter).<br />
1 Touch the source icon and then touch<br />
BT Audio to select the Bluetooth audio<br />
source.<br />
# For this unit to control your Bluetooth audio<br />
player it needs to establish a Bluetooth wireless<br />
connection. (Refer to Connecting a Bluetooth<br />
audio player on the next page.)<br />
Autogood products internet store http://130.com.ua
Available accessories<br />
2 Touch d.<br />
Playback starts.<br />
3 To skip back or forward to another<br />
track, briefly touch o or p.<br />
# You can also skip back or forward to another<br />
track by pressing c or d (TRK).<br />
4 To perform fast forward or reverse,<br />
keep touching o or p.<br />
# You can also perform fast reverse/fast forward<br />
by pressing and holding c or d (TRK).<br />
5 To stop playback, touch g.<br />
Pausing playback<br />
% Touch e during playback.<br />
# To resume playback at the same point that you<br />
turned pause on, touch d.<br />
Introduction to advanced<br />
operations<br />
1 Touch AV Menu and then touch<br />
Function Menu to display the function<br />
names.<br />
The function names are displayed and operable<br />
ones are highlighted.<br />
2 Touch ESC to return to the ordinary display.<br />
# To return to the previous display, touch Back.<br />
Connecting a Bluetooth audio<br />
player<br />
% Touch Connection Open on the function<br />
menu to turn the connection open on.<br />
Connection Waiting is displayed. This unit is<br />
now on standby for connection from Bluetooth<br />
audio player.<br />
If your Bluetooth audio player is set ready for<br />
Bluetooth wireless connection, connection to<br />
this unit is automatically established.<br />
Note<br />
Before you can use audio players you may need<br />
to enter the PIN code into this unit. If your player<br />
requires a PIN code to establish a connection,<br />
look for the code on the player or in its accompanying<br />
documentation. Refer to Entering PIN code<br />
for Bluetooth wireless connection on page 56.<br />
Disconnecting a Bluetooth<br />
audio player<br />
% Touch Disconnect on the function<br />
menu.<br />
After the disconnection is completed,<br />
No Connection is displayed.<br />
Displaying BD (Bluetooth<br />
Device) information<br />
% Touch Device Information on the function<br />
menu to display the BD address.<br />
Various information regarding the Bluetooth<br />
wireless technology are displayed.<br />
! Device Name (device name of this system)<br />
! BD Address (address of Bluetooth device)<br />
! System Version (system version)<br />
! BT Module Version (version of Bluetooth<br />
module)<br />
130.com.ua<br />
Autogood products internet store http://130.com.ua<br />
En<br />
Section<br />
19<br />
67<br />
Available accessories
Section<br />
19<br />
68<br />
Available accessories<br />
Bluetooth Telephone<br />
Basic Operations<br />
1 2 3 4 5 6<br />
9 8 7<br />
! If you use a Bluetooth adapter (e.g. CD-<br />
BTB200), you can connect a cellular phone<br />
featuring Bluetooth wireless technology to<br />
this unit for hands-free, wireless calls, even<br />
while driving.<br />
! In some countries, CD-BTB200 is not sold<br />
on the market.<br />
Important<br />
! Since this unit is on standby to connect with<br />
your cellular phone via Bluetooth wireless<br />
technology, using this unit without running<br />
the engine can result in battery drainage.<br />
! Advanced operations that require your atten-<br />
tion such as dialing numbers on the monitor,<br />
using phone book, etc., are prohibited while<br />
you are driving. When you need to use these<br />
advanced operations, stop your vehicle in a<br />
safe place.<br />
1 Source icon<br />
Shows which source has been selected.<br />
2 User number indicator<br />
Shows the registration number of the cellular<br />
phone.<br />
3 Device name<br />
Shows the device name of the cellular<br />
phone.<br />
4 Automatic answering/Automatic rejecting<br />
indicator<br />
Shows when the automatic answering function<br />
is on (for more details, refer to Setting<br />
automatic answering on page 74).<br />
En<br />
Shows when the automatic rejecting function<br />
is on (for more details, refer to Setting<br />
automatic rejecting on page 74).<br />
5 Voice recognition indicator<br />
Shows when the voice recognition function<br />
is on (for more details, refer to Voice recognition<br />
on the next page).<br />
6 Signal level indicator<br />
Shows the signal strength of cellular phone.<br />
! The level shown on the indicator may differ<br />
form the actual signal level.<br />
! Depending on the cellular phones featuring<br />
Bluetooth wireless technology, radio<br />
field intensity is not available. In this<br />
case, the signal level indicator does not<br />
appear.<br />
! If your cellular phone is out of service,<br />
is displayed.<br />
7 Telephone indicator<br />
Shows when a phone connection using<br />
Bluetooth wireless technology is established<br />
(for more details, refer to Connecting<br />
a cellular phone on page 70).<br />
! While connecting automatically, telephone<br />
indicator is flashing.<br />
8 Battery strength indicator<br />
Shows the battery strength of cellular<br />
phone.<br />
! The level shown on the indicator may differ<br />
from the actual battery strength.<br />
! If the battery strength is not available,<br />
nothing is displayed in the battery<br />
strength indicator area.<br />
130.com.ua<br />
Autogood products internet store http://130.com.ua<br />
9 Incoming call notice indication<br />
Shows when an incoming call has been received<br />
and not checked yet.<br />
! Incoming call notice is not displayed for<br />
calls made when your cellular phone is<br />
disconnected from this unit.<br />
For details concerning operation, refer to the<br />
Bluetooth adapter’s operation manual. This<br />
section provides brief information on the<br />
hands-free phoning operations with this unit<br />
which slightly differs or is cut short from that<br />
described in the Bluetooth adapter’s operation<br />
manual.<br />
! This unit is not compatible with registration<br />
for guest phone.
Available accessories<br />
! This unit does not have the name edit function<br />
of a Phone Book entry.<br />
% Touch the source icon and then touch<br />
TEL to select the telephone.<br />
Note<br />
The equalizer curve for the phone source is fixed.<br />
When selecting the phone source, you cannot<br />
perform the operation in the following section.<br />
Refer to Using the equalizer on page 47.<br />
When the multi-channel processor is connected<br />
to this unit, you can operate the equalizer function<br />
even when selecting the phone source. Refer<br />
to Recalling equalizer curves on page 83.<br />
Setting up for hands-free phoning<br />
Before you can use the hands-free phoning<br />
function you must set up the unit for use with<br />
your cellular phone. This entails establishing a<br />
Bluetooth wireless connection between this<br />
unit and your phone, registering your phone<br />
with this unit, and adjusting the volume level.<br />
1 Connection<br />
For detailed instructions on connecting your<br />
phone to this unit via Bluetooth wireless technology,<br />
refer to Connecting a cellular phone on<br />
the next page.<br />
# Your phone should now be temporarily con-<br />
nected. However, to make best use of the technol-<br />
ogy, we recommend you register the phone to<br />
this unit.<br />
2 Registration<br />
To register your temporarily connected phone,<br />
refer to Registering a connected cellular phone<br />
on the next page.<br />
3 Volume adjustment<br />
Adjust the earpiece volume on your cellular<br />
phone for comfort. When adjusted, the volume<br />
level is recorded in this unit as the default setting.<br />
# Caller’s voice volume and ring volume may<br />
vary depending on the type of cellular phone.<br />
# If the difference between the ring volume and<br />
caller’s voice volume is big, overall volume level<br />
may become unstable.<br />
# Before disconnecting the cellular phone from<br />
this unit, make sure to adjust the volume to a<br />
proper level. If the volume is muted (zero level) on<br />
your cellular phone, the volume level of your cellular<br />
phone remains muted even after the cellular<br />
phone is disconnected.<br />
Making a phone call<br />
Voice recognition<br />
1 Touch to turn the voice recognition<br />
function on.<br />
Voice dial icon appears on the information bar.<br />
Voice recognition function is now ready.<br />
# To cancel the voice recognition function,<br />
touch again.<br />
2 Pronounce the name of your contact.<br />
Taking a phone call<br />
Answering an incoming call<br />
1 When a call comes in, touch .<br />
# You can also perform the same operation by<br />
pressing c (TRK).<br />
# If private mode is selected on the cellular<br />
phone, hands-free phoning may not be performed.<br />
2 To end the call, touch .<br />
# You can also perform the same operation by<br />
pressing d (TRK).<br />
130.com.ua<br />
Rejecting an incoming call<br />
% When a call comes in, touch .<br />
The call is rejected.<br />
# You can also perform the same operation by<br />
pressing d (TRK).<br />
Answering a call waiting<br />
1 Touch to answer a call waiting.<br />
# You can also perform the same operation by<br />
pressing c (TRK).<br />
2 Touch to end all calls.<br />
# The caller you have been talking to is now on<br />
hold. To end the call, both you and your caller<br />
need to hang up the phone.<br />
# While your callers hold the line, touching<br />
switches between callers.<br />
Autogood products internet store http://130.com.ua<br />
En<br />
Section<br />
19<br />
69<br />
Available accessories
Section<br />
19<br />
70<br />
Available accessories<br />
# You can also perform the same operation by<br />
pressing d (TRK).<br />
Rejecting call waiting<br />
% Touch to reject a call waiting.<br />
# You can also perform the same operation by<br />
pressing d (TRK).<br />
Introduction to advanced<br />
operations<br />
1 Touch AV Menu and then touch<br />
Function Menu to display the function<br />
names.<br />
The function names are displayed and operable<br />
ones are highlighted.<br />
2 Touch ESC to return to the telephone<br />
standby display.<br />
# To return to the previous display, touch Back.<br />
Connecting a cellular phone<br />
Searching for available cellular phones<br />
1 Touch Phone Connect on the function<br />
menu.<br />
2 Touch Search to search for available cellular<br />
phones.<br />
While searching, Searching flashes. When<br />
available cellular phones featuring Bluetooth<br />
wireless technology are found, device name or<br />
Name Not Found (if names cannot be obtained)<br />
is displayed.<br />
# If this unit fails to find any available cellular<br />
phones, Not Found is displayed.<br />
# You can display the BD address by touching<br />
BD ADDR. To return to the device name, touch<br />
Phone Name.<br />
3 Touch the device name you want to<br />
connect.<br />
While connecting, Connecting flashes. To<br />
complete the connection, check the device<br />
name (<strong>Pioneer</strong> BT unit) and enter the link<br />
code on your cellular phone.<br />
# Up to five peripheral cellular phones are displayed.<br />
# PIN code is set to 0000 as the default. You<br />
can change this code in the initial setting. Refer<br />
En<br />
to Entering PIN code for Bluetooth wireless connection<br />
on page 56.<br />
Using a cellular phone to initiate a<br />
connection<br />
1 Touch Phone Connect on the function<br />
menu.<br />
2 Touch Connection Open.<br />
Connection Waiting flashes and the unit is<br />
now on standby for connection from a cellular<br />
phone.<br />
3 Use cellular phone to connect to this<br />
unit.<br />
# To cancel this function, touch<br />
Connection Open again.<br />
# PIN code is set to 0000 as the default. You<br />
can change this code in the initial setting. Refer<br />
to Entering PIN code for Bluetooth wireless connection<br />
on page 56.<br />
Disconnecting a cellular phone<br />
1 Touch Phone Connect on the function<br />
menu.<br />
2 Touch Disconnect to disconnect the currently<br />
connected cellular phone from this<br />
unit.<br />
After disconnection is completed,<br />
No Connection is displayed.<br />
130.com.ua<br />
Registering a connected<br />
cellular phone<br />
1 Touch Phone Register on the function<br />
menu.<br />
Registration assignments for user phone 1, 2<br />
and 3 appear on the display.<br />
2 Touch and hold one of the registration<br />
assignments to register the currently connected<br />
phone.<br />
If the registration is succeeded, the device<br />
name of the connected phone is displayed in<br />
the selected assignment.<br />
Autogood products internet store http://130.com.ua
Available accessories<br />
# If the assignment is empty, the device name is<br />
not displayed. If the assignment is already taken,<br />
the device name appears. To replace an assignment<br />
with a new phone, first delete the current<br />
assignment. For more detailed instructions, see<br />
Deleting a registered phone on this page.<br />
# If the registration failed, device name of the<br />
connected phone is not displayed in the selected<br />
assignment. In this case, return to step 1 and try<br />
again.<br />
Deleting a registered phone<br />
1 Touch Phone Register on the function<br />
menu.<br />
2 Touch Delete next to the device name<br />
you want to delete.<br />
A confirmation display appears. Touch OK to<br />
delete the phone.<br />
# To cancel deleting a registered phone, touch<br />
Cancel.<br />
Connecting to a registered<br />
cellular phone<br />
Connecting to a registered phone<br />
manually<br />
1 Touch Phone Connect on the function<br />
menu.<br />
2 Touch Direct Connect.<br />
3 Touch the device name you want to<br />
connect.<br />
While connecting, Connecting is flashing.<br />
# If connection fails, Connection Error is displayed.<br />
Connecting to a registered phone<br />
automatically<br />
% Touch Auto Connect on the function<br />
menu to turn the Automatic Connection<br />
function on.<br />
If your cellular phone is ready for Bluetooth<br />
wireless connection, connection to this unit is<br />
automatically established.<br />
# To turn automatic connection off, touch<br />
Auto Connect again.<br />
Using the phone book<br />
Transferring entries to the phone book<br />
The Phone Book can hold a total of 500 entries.<br />
300 from User 1, 150 from User 2, and 50<br />
from User 3.<br />
1 Touch Phone Book Transfer on the function<br />
menu.<br />
2 Touch Start to turn the Phone Book<br />
Transfer function on.<br />
The Phone Book Transfer is now on standby.<br />
3 Use the cellular phone to perform<br />
phone book transfer.<br />
Perform phone book transfer using the cellular<br />
phone. For detailed instructions, refer to<br />
the instruction manual that came with your<br />
cellular phone.<br />
# The display indicates how many entries have<br />
been transferred and the total number to be<br />
transferred.<br />
# To cancel the transferring process, touch<br />
Stop.<br />
4 When you are done transferring Phone<br />
Book entries, touch ESC.<br />
Note<br />
130.com.ua<br />
When the phone book transfer is complete, the<br />
connection to your cellular phone is off. To use<br />
the Phone Book, connect to your cellular phone<br />
once again, referring to Connecting to a registered<br />
cellular phone on this page.<br />
Changing the phone book display order<br />
% Touch Phone Book Name View on the<br />
function menu to change the name view<br />
order.<br />
Inverted is displayed and the name view<br />
order is changed.<br />
# To change to the original order (Original),<br />
touch Phone Book Name View again.<br />
Calling a number in the phone book<br />
Important<br />
Be sure to park your vehicle and apply the parking<br />
brake when performing this operation.<br />
Autogood products internet store http://130.com.ua<br />
En<br />
Section<br />
19<br />
71<br />
Available accessories
Section<br />
19<br />
72<br />
Available accessories<br />
1 Touch to display the Phone Book.<br />
2 Touch c or d to select the first letter of<br />
the name you are looking for.<br />
3 Touch Enter to show entries starting<br />
with the letter you chose.<br />
The display shows the first six Phone Book entries<br />
starting with that letter (e.g. “Ben”,<br />
“Brian” and “Burt” when “B” is selected).<br />
# To refine the search with a different letter,<br />
touch Clear.<br />
4 Touch a Phone Book entry you want to<br />
call.<br />
The display is switched to the Phone Book detail<br />
display.<br />
5 Touch phone number of the Phone<br />
Book entry you want to call.<br />
If several phone numbers are entered to an<br />
entry, touch one you want to call.<br />
The display returns to the normal display and<br />
the Phone Book entry you selected is displayed<br />
on the information bar.<br />
6 Touch to make a call.<br />
# For an international call, touch Add “+” to<br />
add + to the phone number.<br />
7 To end the call, touch .<br />
Editing phone numbers<br />
Important<br />
Be sure to park your vehicle and apply the parking<br />
brake when performing this operation.<br />
You can edit the numbers of Phone Book entries.<br />
Each phone number can be up to 24 digits<br />
long.<br />
1 Touch to display the Phone Book.<br />
2 Select a Phone Book entry you want to<br />
edit.<br />
Please see Steps 2 to 4 of the following section<br />
for how to do this. Refer to Calling a number in<br />
the phone book on the previous page.<br />
3 Touch Edit next to the phone number<br />
you want to edit.<br />
The display is changed to the Phone Book dial<br />
edit display.<br />
En<br />
4 Touch 0 to 9 to input numbers.<br />
# For an international call, touch Add “+” to<br />
add + to the phone number.<br />
# Touch Clear to delete the number. Touch and<br />
hold Clear to delete all the input numbers.<br />
5 Touch OK to store the new number.<br />
Clearing a phone book entry<br />
Important<br />
Be sure to park your vehicle and apply the parking<br />
brake when performing this operation.<br />
1 Touch to display the Phone Book.<br />
2 Select a Phone Book entry you want to<br />
delete.<br />
Please see Steps 2 to 4 of the following section<br />
for how to do this. Refer to Calling a number in<br />
the phone book on the previous page.<br />
3 Touch Delete to delete the Phone Book<br />
entry.<br />
A confirmation display appears. Touch Yes to<br />
delete the entry.<br />
# If you do not want to clear a Phone Book entry<br />
that you have selected, touch No.<br />
130.com.ua<br />
Using the call history<br />
Important<br />
Be sure to park your vehicle and apply the parking<br />
brake when performing this operation.<br />
Autogood products internet store http://130.com.ua<br />
The 6 most recent calls made (dialed), received<br />
and missed, are stored in the Call History.<br />
You can browse the Call History and call<br />
numbers from it.<br />
1 Touch Log to display the Call History.<br />
Touching Log repeatedly switches between<br />
the following call histories:<br />
Missed Calls (missed call)—Dialed Calls (dialed<br />
call)—Received Calls (received call)<br />
# You can switch between phone number and<br />
name (if entered) by touching ABC/123.<br />
# If no phone numbers have been stored in the<br />
selected list, nothing is displayed.
Available accessories<br />
2 Touch a phone number or name (if entered)<br />
you want to call.<br />
The display returns to the normal display and<br />
the phone number you selected is displayed<br />
on the information bar.<br />
3 Touch to make a call.<br />
# For an international call, touch Add “+” to<br />
add + to the phone number.<br />
4 To end the call, touch .<br />
Using preset numbers<br />
Important<br />
Be sure to park your vehicle and apply the parking<br />
brake when performing this operation.<br />
Assigning preset numbers<br />
Numbers that you dial frequently can be assigned<br />
to presets for quick recall.<br />
You can assign up to 6 frequently called phone<br />
numbers to number presets.<br />
1 Select a desired phone number from<br />
the phone book or the call history. Or directly<br />
enter a desired phone number.<br />
To select a desired phone number from the<br />
Phone Book or the Call History, see the instructions<br />
explained in previous pages. To di-<br />
rectly enter a desired phone number, please<br />
see the following section. Refer to Making a<br />
call by entering phone number on this page.<br />
The display should now be the normal display<br />
and the selected phone number is displayed<br />
on the information bar.<br />
2 Touch List to display preset assignments.<br />
Preset assignments appear in the display (if<br />
not displayed yet).<br />
3 Keep touching one of preset assignments<br />
to store the phone number.<br />
The phone number you selected is stored in<br />
presets.<br />
# No Data is displayed for empty assignment.<br />
Even if the assignment is taken, you can replace<br />
it to the new one by keeping touching the assignment.<br />
Recalling preset numbers<br />
1 Touch List to display preset assignments.<br />
Preset assignments appear in the display (if<br />
not displayed yet).<br />
2 Touch one of preset assignments.<br />
The selected phone number should now be<br />
displayed on the information bar.<br />
3 Touch to make a call.<br />
4 To end the call, touch .<br />
Making a call by entering<br />
phone number<br />
Important<br />
Be sure to park your vehicle and apply the parking<br />
brake when performing this operation.<br />
1 Touch Direct to display the direct dial<br />
display.<br />
2 Touch 0 to 9 to input numbers.<br />
# For an international call, touch Add “+” to<br />
add + to the phone number.<br />
# Touch Clear to delete the number. Touch and<br />
hold Clear to delete all the input numbers.<br />
# Up to 24 digits can be entered.<br />
# If you want to store the entered phone number<br />
to preset assignment, touch Set here. The display<br />
returns to the normal display and the phone number<br />
you entered is selected.<br />
130.com.ua<br />
3 When you completed entering the<br />
number, touch to make a call.<br />
4 To end the call, touch .<br />
Clearing memory<br />
1 Touch Clear Memory on the function<br />
menu.<br />
2 Touch Clear next to the item you want<br />
to delete from the memory.<br />
Select from the following:<br />
! Phone Book (phone book)<br />
! Dialed Calls (dialed call history)<br />
! Received Calls (received call history)<br />
! Missed Calls (missed call history)<br />
Autogood products internet store http://130.com.ua<br />
En<br />
Section<br />
19<br />
73<br />
Available accessories
Section<br />
19<br />
74<br />
Available accessories<br />
! Dial Preset (preset phone numbers)<br />
After selecting a desired item, a confirmation<br />
display appears. Touch OK to delete the memory.<br />
# If you do not want to clear memory that you<br />
have selected, touch Cancel.<br />
# If you want to clear all the Phone Book, dialed/received/missed<br />
call history list and preset<br />
phone number, touch Clear All.<br />
Setting automatic answering<br />
% Touch Auto Answer on the function<br />
menu to turn the automatic answer on.<br />
# To turn the automatic answer off, touch<br />
Auto Answer again.<br />
Setting automatic rejecting<br />
% Touch Refuse All Calls to turn the automatic<br />
call rejection on.<br />
# To turn the automatic call rejection off, touch<br />
Refuse All Calls again.<br />
Switching the ring tone<br />
% Touch Ring Tone to turn the ring tone<br />
on.<br />
# To turn the ring tone off, touch Ring Tone<br />
again.<br />
Echo canceling and noise reduction<br />
% Touch Echo Cancel to turn Echo Cancel<br />
function on.<br />
# To turn echo canceling off, touch Echo Cancel<br />
again.<br />
Displaying BD (Bluetooth<br />
Device) address<br />
Displaying BD address of this system<br />
% Touch Device Information to display the<br />
BD address.<br />
Various information regarding the Bluetooth<br />
wireless technology are displayed.<br />
! Device Name (device name of this system)<br />
! BD Address (address of Bluetooth device)<br />
En<br />
! System Version (version of this unit’s microprocessor)<br />
! BT Module Version (version of Bluetooth<br />
module)<br />
Displaying BD address of your<br />
cellular phone<br />
1 Touch Phone Connect on the function<br />
menu.<br />
2 Touch BD Address to display the BD address.<br />
12-digit hexadecimal string is displayed.<br />
# To return to the device name, touch<br />
Phone Name.<br />
130.com.ua<br />
Autogood products internet store http://130.com.ua
Available accessories<br />
TV tuner<br />
Basic Operations<br />
1 2 3 4<br />
You can use this unit to control a TV tuner (e.g.<br />
GEX-P5700TVP), which is sold separately.<br />
For details concerning operation, refer to the<br />
TV tuner’s operation manual. This section provides<br />
information on TV operations with this<br />
unit, which differs from that described in the<br />
TV tuner’s operation manual.<br />
1 Source icon<br />
Shows which source has been selected.<br />
2 Band indicator<br />
Shows which band the TV tuner is tuned to.<br />
3 Preset number indicator<br />
Shows which preset has been selected.<br />
4 Channel indicator<br />
Shows which channel the TV tuner is tuned.<br />
1 Touch the source icon and then touch<br />
TV to select the TV.<br />
# When the source icon is not displayed, you<br />
can display it by touching the screen.<br />
2 Touch the screen to display the touch<br />
panel keys.<br />
3 Touch Band to select a band.<br />
Touch Band repeatedly until the desired band<br />
is displayed, TV1 or TV2.<br />
4 To perform manual tuning, briefly<br />
touch c or d.<br />
# You can also perform manual tuning by pressing<br />
c or d (TRK).<br />
5 To perform seek tuning, keep touching<br />
c or d for about one second and release.<br />
The tuner will scan the channels until a broadcast<br />
strong enough for good reception is<br />
found.<br />
# You can cancel seek tuning by briefly touching<br />
either c or d.<br />
# If you keep touching c or d you can skip<br />
broadcasting channels. Seek tuning starts as<br />
soon as you release the keys.<br />
# You can also perform seek tuning by pressing<br />
and holding c or d (TRK).<br />
Storing and recalling broadcast<br />
stations<br />
You can easily store up to 12 broadcast stations<br />
for later recall.<br />
! Six stations for each band can be stored in<br />
memory.<br />
1 Touch List to display the preset list.<br />
2 When you find a station that you want<br />
to store in memory, keep touching one of<br />
preset tuning keys P01 to P12 until the<br />
beep sounds.<br />
The selected broadcast station has been<br />
stored in memory.<br />
The next time you touch the same preset tuning<br />
key the station is recalled from memory.<br />
# When P01 to P06 and P07 to P12 are not displayed,<br />
you can display them by touching List.<br />
# To switch between P01 to P06 and P07 to P12,<br />
touch a or b.<br />
130.com.ua<br />
Introduction to advanced<br />
operations<br />
1 Touch AV Menu and then touch<br />
Function Menu to display the function<br />
names.<br />
The function names are displayed and operable<br />
ones are highlighted.<br />
2 Touch ESC to return to the TV picture.<br />
# To return to the previous display, touch Back.<br />
Autogood products internet store http://130.com.ua<br />
En<br />
Section<br />
19<br />
75<br />
Available accessories
Section<br />
19<br />
76<br />
Available accessories<br />
Storing the strongest broadcast<br />
stations sequentially<br />
% Touch BSSM on the function menu to<br />
turn BSSM on.<br />
BSSM begins to flash. While BSSM is flashing<br />
the 12 strongest broadcast stations will be<br />
stored in order from the lowest channel up.<br />
When finished, BSSM stops flashing.<br />
# To cancel the storage process, touch BSSM<br />
again.<br />
Note<br />
Storing broadcast stations with BSSM may replace<br />
broadcast stations you have saved using<br />
P01 to P12.<br />
Selecting the area group<br />
1 Touch Country on the function menu.<br />
2 Touch c or d to select the area group.<br />
Touch c or d until the desired area group appears<br />
in the display.<br />
Country1 (CCIR channel)—Country2 (Italy<br />
channel)—Country3 (U.K. channel)—<br />
Country4 (OIRT channel)<br />
En<br />
Digital Signal Processor<br />
Introduction of DSP adjustments<br />
1<br />
You can use this unit to control multi-channel<br />
processor (DEQ-P6600), which is sold separately.<br />
1 DSP display<br />
Shows the DSP function names.<br />
By carrying out the following settings/adjustments<br />
in the order shown, you can create a finely-tuned<br />
sound field effortlessly.<br />
1 Setting the speaker setting<br />
2 Using the position selector<br />
3 Auto TA and EQ (auto-time alignment and autoequalizing)<br />
4 Adjusting the time alignment<br />
5 Adjusting the speaker output levels using a<br />
test tone<br />
6 Selecting a cross-over frequency<br />
7 Adjusting the speaker output levels<br />
8 Adjusting 3-band parametric equalizer<br />
130.com.ua<br />
Autogood products internet store http://130.com.ua<br />
1 Touch AV Menu and then touch<br />
DSP Menu to display the DSP function<br />
names.<br />
The DSP function names are displayed and<br />
operable ones are highlighted.<br />
# To go to the next group of function names,<br />
touch b.<br />
# To return to the previous group of function<br />
names, touch a.<br />
# When playing discs recorded with more than<br />
96 kHz sampling frequency, you cannot use audio<br />
functions. Also, equalizer curve setting, Position,<br />
Auto EQ and Auto TA will be canceled.
Available accessories<br />
# When playing discs recorded with more than<br />
96 kHz sampling frequency, audio is outputted<br />
from front speakers only.<br />
# When selecting FM as the source, you cannot<br />
switch to Source Level Adjuster.<br />
# When playing other than the <strong>DVD</strong> disc, you<br />
cannot switch to Dynamic Range Control.<br />
# When neither Front-L nor Front-R is selected<br />
in Position, you cannot switch to<br />
Time Alignment.<br />
# When both the center speaker and the rear<br />
speaker are set to OFF in the speaker setting, you<br />
cannot switch to Dolby Pro Logic II.<br />
2 Touch ESC to return to the ordinary display.<br />
# To return to the previous display, touch Back.<br />
Using the position selector<br />
One way to assure a more natural sound is to<br />
accurately position the stereo image, putting<br />
you right in the center of the sound field. The<br />
position selector function lets you automatically<br />
adjust the speaker output levels and inserts<br />
a delay time to match the number and<br />
position of occupied seats. When used in conjunction<br />
with the SFC, the feature will make<br />
the sound image more natural and offer a panoramic<br />
sound that envelops you.<br />
1 Touch Position on the DSP function<br />
menu.<br />
2 Touch c/d/a/b to select a listening position.<br />
Touch one of these, c/d/a/b, to select a listening<br />
position as listed in the table.<br />
Key Display Position<br />
c Front-L Front seat left<br />
d Front-R Front seat right<br />
a Front Front seats<br />
b All All seats<br />
# To cancel the selected listening position,<br />
touch the same key again.<br />
Note<br />
When you make adjustments to the listening position,<br />
the speaker outputs are automatically set<br />
for appropriate levels. You can tailor the levels<br />
more precisely referring to Adjusting the speaker<br />
output levels using a test tone or Adjusting the<br />
speaker output levels.<br />
Using balance adjustment<br />
You can change the fader/balance setting so<br />
that it can provide the ideal listening environment<br />
in all occupied seats.<br />
1 Touch Fader/Balance on the DSP function<br />
menu.<br />
2 Touch a or b to adjust front/rear<br />
speaker balance.<br />
Each time you touch a or b it moves the<br />
front/rear speaker balance towards the front or<br />
the rear.<br />
Front:25 to Rear:25 is displayed as the front/<br />
rear speaker balance moves from front to rear.<br />
# FR: 0/LR: 0 is the proper setting when only<br />
two speakers are used.<br />
130.com.ua<br />
3 Touch c or d to adjust left/right speaker<br />
balance.<br />
Each time you touch c or d it moves the left/<br />
right speaker balance towards the left or the<br />
right.<br />
Left:25 to Right:25 is displayed as the left/<br />
right speaker balance moves from left to right.<br />
Using the sound field control<br />
The SFC function creates the sensation of a<br />
live performance.<br />
Autogood products internet store http://130.com.ua<br />
En<br />
Section<br />
19<br />
77<br />
Available accessories
Section<br />
19<br />
78<br />
Available accessories<br />
! The acoustics of different performance environments<br />
are not the same and depend<br />
on the extent and contour of space through<br />
which sound waves move and on how<br />
sounds bounce off the stage, walls, floors<br />
and ceilings. At a live performance you<br />
hear music in three stages: direct sound,<br />
early reflections, and late reflections, or reverberations.<br />
Those factors are programed<br />
into the SFC circuitry to recreate the acoustics<br />
of various performance settings.<br />
% Touch SFC on the DSP function menu to<br />
select the setting.<br />
Touch SFC until the desired setting appears in<br />
the display.<br />
Musical—Drama—Action—Jazz—Hall—<br />
Club—Off<br />
Display Setting<br />
Musical Musical<br />
Drama Drama<br />
Action Action<br />
Jazz Jazz<br />
Hall Hall<br />
Club Club<br />
Off Off<br />
Note<br />
If the source is a 2-channel LPCM audio or a 2channel<br />
Dolby Digital audio and you select SFC<br />
effects that are most applicable for 5.1-channel<br />
audio (i.e., Musical, Drama or Action), we recommend<br />
turning Dolby Pro Logic II on. On the<br />
other hand, when selecting SFC effects that are<br />
intended for use with 2-channel audio (i.e., Jazz,<br />
Hall or Club), we recommend turning Dolby Pro<br />
Logic II off.<br />
En<br />
Adjusting source levels<br />
SLA (source level adjustment) lets you adjust<br />
the volume level of each source to prevent radical<br />
changes in volume when switching between<br />
sources.<br />
! Settings are based on the FM volume level,<br />
which remains unchanged.<br />
1 Compare the FM volume level with the<br />
level of the source you wish to adjust.<br />
2 Touch Source Level Adjuster on the DSP<br />
function menu.<br />
3 Touch c or d to adjust the source volume.<br />
Each time you touch c or d it increases or decreases<br />
the source volume.<br />
+4 to –4 is displayed as the source volume is<br />
increased or decreased.<br />
Notes<br />
! The MW/LW volume level can also be adjusted<br />
with source level adjustments.<br />
! Video CD, CD, compressed audio and DivX<br />
are set to the same source level adjustment<br />
volume automatically.<br />
! External unit 1 and external unit 2 are set to<br />
the same source level adjustment volume<br />
automatically.<br />
! AUX (auxiliary input) and AV (AV input) are set<br />
to the same source level adjustment volume<br />
automatically.<br />
130.com.ua<br />
Autogood products internet store http://130.com.ua<br />
Using the dynamic range control<br />
The dynamic range refers to the difference between<br />
the largest and softest sounds. The dynamic<br />
range control compresses this<br />
difference so that you can clearly hear sounds<br />
even at low volume levels.<br />
! The dynamic range control is effective only<br />
on Dolby Digital sounds.<br />
! When playing other than the <strong>DVD</strong> disc, you<br />
cannot switch to Dynamic Range Control.
Available accessories<br />
1 Touch Dynamic Range Control on the<br />
DSP function menu.<br />
2 Touch d to turn the dynamic range control<br />
on.<br />
# To turn dynamic range control off, touch c.<br />
Using the down-mix function<br />
The down-mix function allows you to play back<br />
multi-channel audio in 2 channels.<br />
1 Touch Down Mix on the DSP function<br />
menu.<br />
2 Touch c or d to select the desired level.<br />
! Lo/Ro – Stereo mix the original audio that<br />
do not contain channel modes such as surround<br />
components.<br />
! Lt/Rt – Down mix so that the surround<br />
components can be restored (decoded).<br />
Using the direct control<br />
You can override audio settings to check for effectiveness<br />
of your audio settings.<br />
! All audio functions are locked out when the<br />
direct control is on except VOL and<br />
Dolby Pro Logic II.<br />
1 Touch Digital Direct on the DSP function<br />
menu.<br />
2 Touch d to turn the direct control on.<br />
# To turn direct control off, touch c.<br />
Using the Dolby Pro Logic II<br />
Dolby Pro Logic II creates five full-bandwidth<br />
output channels from two-channel sources to<br />
achieve high-purity matrix surround.<br />
! Dolby Pro Logic II supports up to 48 kHz<br />
sampling rate stereo source and has no effect<br />
on other types of source.<br />
! When both the center speaker and the rear<br />
speaker are set to OFF in the speaker setting,<br />
you cannot switch to<br />
Dolby Pro Logic II.<br />
1 Touch Dolby Pro Logic II.<br />
2 Touch any of the following touch panel<br />
keys to select the desired mode.<br />
! Movie – The Movie mode suitable for movie<br />
playback<br />
! Music – The Music mode suitable for music<br />
playback<br />
! Matrix – The Matrix mode for when FM<br />
radio reception is weak<br />
! Off – Turn Dolby Pro Logic II off<br />
! Music Adjust – Adjust the Music mode<br />
# You can operate Music Adjust only when<br />
Music has been selected.<br />
Adjusting the Music mode<br />
You can adjust the Music mode with the following<br />
three controls.<br />
! Panorama (Panorama) extends the front<br />
stereo image to include the surround<br />
speakers for an exciting “wraparound” effect.<br />
! Dimension (Dimension) allows you to gradually<br />
adjust the sound field either towards<br />
the front or the rear.<br />
! Center Width Control (Center Width) allows<br />
center-channel sounds to be positioned<br />
between the center speaker and the<br />
left/right speakers. It improves the left-center-right<br />
stage presentation for both the driver<br />
and the front passenger.<br />
130.com.ua<br />
1 Touch Dolby Pro Logic II.<br />
2 Touch Music and then touch<br />
Music Adjust.<br />
# You can operate Music Adjust only when<br />
Music has been selected.<br />
3 Touch a or b to select Panorama (panorama).<br />
Each time you touch a or b selects the item<br />
in the following order:<br />
Panorama (panorama)—Dimension (dimension)—Center<br />
Width (center width)<br />
Autogood products internet store http://130.com.ua<br />
En<br />
Section<br />
19<br />
79<br />
Available accessories
Section<br />
19<br />
80<br />
Available accessories<br />
4 Touch d to turn the panorama control<br />
on.<br />
# To turn the panorama control off, touch c.<br />
5 Touch b to select Dimension and then<br />
touch c or d to adjust front/rear speaker<br />
balance.<br />
Each time you touch c or d it moves the<br />
sound towards the front or the rear.<br />
+3 to -3 is displayed as the front/rear speaker<br />
balance moves from front to rear.<br />
6 Touch b to select Center Width and<br />
then touch c or d to adjust the center<br />
image.<br />
Each time you touch c or d it gradually<br />
spreads the center channel sound into the<br />
front left and right speakers over a range 0 to<br />
7.<br />
3 is the default and it’s recommended for<br />
most recordings. 0 places all center sound in<br />
the center speaker. 7 places all center sound<br />
equally in the left/right speakers.<br />
Setting the speaker setting<br />
You need to make with/without (or yes/no) and<br />
size (bass reproducing capacity) selection/adjustments<br />
depending on the installed speakers.<br />
The size needs to be set to Large (large) if<br />
the speaker is capable of reproducing sounds<br />
of about 100 Hz or below. Otherwise select<br />
Small (small).<br />
! Low frequency range is not output if the<br />
subwoofer is set to Off and the front and<br />
rear speakers set to Small or Off.<br />
! It is imperative that non-installed speakers<br />
be set to Off.<br />
! Set the front or rear speaker to Large if the<br />
speaker is capable of reproducing bass<br />
content, or if no subwoofer is installed.<br />
1 Touch Speaker Setting.<br />
2 Touch a or b to select the speaker to<br />
be adjusted.<br />
Each time you touch a or b selects the speaker<br />
in the following order:<br />
En<br />
Front (front speakers)—Center (center speaker)—Rear<br />
(rear speakers)—Subwoofer (subwoofer)—Phase<br />
(subwoofer setting)<br />
# You can switch to Phase only when the subwoofer<br />
has been set to On.<br />
3 Touch c or d to select the correct size<br />
for the selected speaker.<br />
Each time you touch c or d selects the size in<br />
the following order:<br />
Off (off)—Small (small)—Large (large)<br />
# You cannot select Off, when Front (front<br />
speakers) have been selected.<br />
# You can select On or Off, when Subwoofer<br />
(subwoofer) has been selected.<br />
# You can switch Reverse (reverse phase) or<br />
Normal (normal phase), when Phase (subwoofer<br />
setting) has been selected.<br />
Correcting the subwoofer’s phase<br />
If trying to boost the bass output of the subwoofer<br />
doesn’t do much or rather makes you<br />
feel that the bass gets more murky, this may<br />
indicate that the subwoofer’s output and bass<br />
content you hear over other speakers cancel<br />
each other out. To remove this problem, try<br />
changing the phase setting for the subwoofer.<br />
130.com.ua<br />
1 Touch Speaker Setting.<br />
2 Touch a or b to select Subwoofer (subwoofer).<br />
Each time you touch a or b selects the speaker<br />
in the following order:<br />
Front (front speakers)—Center (center speaker)—Rear<br />
(rear speakers)—Subwoofer (subwoofer)—Phase<br />
(subwoofer setting)<br />
3 Touch d to turn subwoofer output on.<br />
# To turn subwoofer output off, touch c.<br />
4 Touch b and then touch c or d to select<br />
the phase of subwoofer output.<br />
Touch d to select normal phase and Normal<br />
appears in the display. Touch c to select reverse<br />
phase and Reverse appears in the display.<br />
Autogood products internet store http://130.com.ua
Available accessories<br />
Note<br />
When playing a 2-channel mono source with<br />
Dolby Pro Logic II turned on, there may be occasions<br />
when the following will occur:<br />
! No audio is outputted if the center speaker<br />
setting is Small or Large and no center speaker<br />
is installed.<br />
! Audio is heard only over the center speaker if<br />
installed and the center speaker setting is<br />
Small or Large.<br />
Adjusting the speaker output<br />
levels<br />
Speaker level can be adjusted finely by listening<br />
to an audio output. First, use test tone to<br />
adjust the approximate speaker level, and then<br />
use this function to adjust finely.<br />
1 Touch Speaker Level.<br />
2 Touch a or b to select the speaker to<br />
be adjusted.<br />
Each time you touch a or b selects the speaker<br />
in the following order:<br />
Front-L (front speaker left)—Center (center<br />
speaker)—Front-R (front speaker right)—<br />
Rear-R (rear speaker right)—Rear-L (rear<br />
speaker left)—Subwoofer (subwoofer)<br />
# You cannot select speakers whose size is set<br />
to Off. (Refer to Setting the speaker setting on the<br />
previous page.)<br />
3 Touch c or d to adjust the speaker output<br />
level.<br />
Each time you touch c or d it increases or decreases<br />
the equalizer level. +10 to –10 is displayed<br />
as the level is increased or decreased.<br />
Note<br />
To adjust the speaker output levels in this mode is<br />
the same as making the speaker output levels at<br />
Test Tone. Both provide the same results.<br />
Selecting a cross-over frequency<br />
You can select a frequency, under which<br />
sounds are reproduced through the subwoofer.<br />
If the installed speakers include one whose<br />
size has been set to Small, you can select a<br />
frequency, under which sounds are reproduced<br />
through a Large speaker or subwoofer.<br />
1 Touch Cross Over.<br />
2 Touch a or b to select the speaker to<br />
be adjusted.<br />
Each time you touch a or b selects the speaker<br />
in the following order:<br />
Front (front speakers)—Center (center speaker)—Rear<br />
(rear speakers)—Subwoofer (subwoofer)<br />
3 Touch c or d to select cross-over frequency.<br />
Each time you touch c or d selects cross-over<br />
frequencies in the following order:<br />
63Hz—80Hz—100Hz—125Hz—160Hz—<br />
200Hz<br />
Note<br />
130.com.ua<br />
Selecting a cross-over frequency is to set a crossover<br />
frequency of the subwoofer’s L.P.F. (low-pass<br />
filter) and that of the Small speaker H.P.F. (highpass<br />
filter). The cross-over frequency setting has<br />
no effect if the subwoofer is set to Off and other<br />
speakers are set to Large or Off.<br />
Adjusting the speaker output<br />
levels using a test tone<br />
This function allows you to easily get the overall<br />
balance right among the speakers.<br />
1 Touch Test Tone.<br />
Autogood products internet store http://130.com.ua<br />
En<br />
Section<br />
19<br />
81<br />
Available accessories
Section<br />
19<br />
82<br />
Available accessories<br />
2 Touch Start to start the test tone output.<br />
The test tone is outputted. It rotates from<br />
speaker to speaker in the following sequence<br />
at intervals of about two seconds. The current<br />
settings for the speaker over which you hear<br />
the test tone are shown in the display.<br />
Front-L (front speaker left)—Center (center<br />
speaker)—Front-R (front speaker right)—<br />
Rear-R (rear speaker right)—Rear-L (rear<br />
speaker left)—Subwoofer (subwoofer)<br />
Check each speaker output level. If no adjustments<br />
are needed, perform step 4 to stop the<br />
test tone.<br />
# The settings do not appear for speakers<br />
whose size is set to Off. (Refer to Setting the<br />
speaker setting on page 80.)<br />
3 Touch c or d to adjust the speaker output<br />
level.<br />
Each time you touch c or d it increases or decreases<br />
the equalizer level. +10 to –10 is displayed<br />
as the level is increased or decreased.<br />
# The test tone rotates to the next speaker after<br />
about two seconds from the last operation.<br />
4 Touch Stop to stop the test tone output.<br />
Notes<br />
! If needed, select speakers and adjust their ‘absolute’<br />
output levels. (Refer to Adjusting the<br />
speaker output levels on the previous page.)<br />
! To adjust the speaker output levels in this<br />
mode is the same as making the speaker output<br />
levels at Speaker Level (speaker output<br />
level). Both provide the same results.<br />
Using the time alignment<br />
The time alignment lets you adjust the distance<br />
between each speaker and the listening<br />
position.<br />
1 Touch Time Alignment.<br />
En<br />
2 Touch any of the following touch panel<br />
keys to select the time alignment.<br />
! Initial – Initial time alignment (factory setting)<br />
! Auto TA – Time alignment created by auto<br />
TA and EQ. (Refer to Auto TA and EQ (autotime<br />
alignment and auto-equalizing) on<br />
page 84.)<br />
! Custom – Adjusted time alignment that<br />
you can create for yourself<br />
! Off – Turn the time alignment off<br />
! TA Adjust – Adjust the time alignment as<br />
desired<br />
# You cannot select Auto TA if auto TA and EQ<br />
has not been carried out.<br />
# You cannot select TA Adjust when neither<br />
Front-L nor Front-R is selected in Position.<br />
Adjusting the time alignment<br />
You can adjust the distance between each<br />
speaker and the selected position.<br />
! An adjusted time alignment is memorized<br />
in Custom.<br />
1 Touch Time Alignment and then touch<br />
TA Adjust.<br />
# You cannot select TA Adjust when neither<br />
Front-L nor Front-R is selected in Position.<br />
130.com.ua<br />
Autogood products internet store http://130.com.ua<br />
2 Touch a or b to select the speaker to<br />
be adjusted.<br />
Each time you touch a or b selects the speaker<br />
in the following order:<br />
Front-L (front speaker left)—Center (center<br />
speaker)—Front-R (front speaker right)—<br />
Rear-R (rear speaker right)—Rear-L (rear<br />
speaker left)—Subwoofer (subwoofer)<br />
# You cannot select speakers whose size is set<br />
to Off. (Refer to Setting the speaker setting on<br />
page 80.)
Available accessories<br />
3 Touch c or d to adjust the distance between<br />
the selected speaker and the listening<br />
position.<br />
Each time you touch c or d increases or decreases<br />
the distance. 0.0cm to 500.0cm is displayed<br />
as the distance is increased or<br />
decreased.<br />
Using the equalizer<br />
The equalizer lets you adjust the equalization<br />
to match the car’s interior acoustic characteristics<br />
as desired.<br />
Recalling equalizer curves<br />
There are seven stored equalizer curves which<br />
you can easily recall at any time. Here is a list<br />
of the equalizer curves.<br />
Display Equalizer curve<br />
Powerful Powerful<br />
Natural Natural<br />
Vocal Vocal<br />
Flat Flat<br />
Custom1 Custom 1<br />
Custom2 Custom 2<br />
Super Bass Super bass<br />
! Custom1 and Custom2 are adjusted equalizer<br />
curves.<br />
! When Flat is selected, no supplement or<br />
correction is made to the sound. This is<br />
useful to check the effect of the equalizer<br />
curves by switching alternatively between<br />
Flat and a set equalizer curve.<br />
1 Touch Parametric EQ.<br />
2 Touch a or b to select the desired item.<br />
Each time you touch a or b selects the item<br />
in the following order:<br />
Equalizer (equalizer)—SP-Select (speakers)—<br />
Band (bands)—Frequency (center frequency)<br />
—Level (equalizer level)—Q. Factor (Q factor)<br />
3 Touch d to select the equalizer.<br />
Touch d repeatedly to switch between the following<br />
equalizers:<br />
Powerful—Natural—Vocal—Flat—Custom1<br />
—Custom2—Super Bass<br />
Adjusting 3-band parametric equalizer<br />
For Custom1 and Custom2 equalizer curves,<br />
you can adjust the front, rear and center<br />
equalizer curves separately by selecting a center<br />
frequency, an equalizer level and a Q factor<br />
for each band.<br />
! A separate Custom1 curve can be created<br />
for each source.<br />
! A Custom2 curve can be created common<br />
to all sources.<br />
! The center speaker largely determines the<br />
sound image and getting the balance right<br />
isn’t easy. We recommend reproducing a 2ch.<br />
audio (a CD for example) and getting<br />
the balance right among the speakers except<br />
for the center, and then reproducing a<br />
5.1-ch. audio (Dolby Digital or DTS) and adjusting<br />
the center speaker output to the<br />
balance you have already got among the<br />
other speakers.<br />
130.com.ua<br />
1 Touch Parametric EQ.<br />
2 Touch a or b to select the desired item.<br />
Each time you touch a or b selects the item<br />
in the following order:<br />
Equalizer (equalizer)—SP-Select (speakers)—<br />
Band (bands)—Frequency (center frequency)<br />
—Level (equalizer level)—Q. Factor (Q factor)<br />
3 Touch d to select the equalizer.<br />
Touch d repeatedly to switch between the following<br />
equalizers:<br />
Powerful—Natural—Vocal—Flat—Custom1<br />
—Custom2—Super Bass<br />
4 Touch b and then touch c or d to select<br />
the speaker to be adjusted.<br />
Touch c or d until the desired speaker appears<br />
in the display.<br />
Autogood products internet store http://130.com.ua<br />
En<br />
Section<br />
19<br />
83<br />
Available accessories
Section<br />
19<br />
84<br />
Available accessories<br />
Rear (rear speakers)—Center (center speaker)<br />
—Front (front speakers)<br />
# You cannot select speakers whose size is set<br />
to Off. (Refer to Setting the speaker setting on<br />
page 80.)<br />
5 Touch b and then touch c or d to select<br />
the equalizer band to be adjusted.<br />
Each time you touch c or d selects equalizer<br />
bands in the following order:<br />
Low (low)—Mid (mid)—High (high)<br />
6 Touch b and then touch c or d to select<br />
the center frequency of selected band.<br />
Touch c or d until the desired frequency appears<br />
in the display.<br />
40Hz—50Hz—63Hz—80Hz—100Hz—125Hz<br />
—160Hz—200Hz—250Hz—315Hz—400Hz<br />
—500Hz—630Hz—800Hz—1kHz—1.25kHz<br />
—1.6kHz—2kHz—2.5kHz—3.15kHz—4kHz<br />
—5kHz—6.3kHz—8kHz—10kHz—12.5kHz<br />
7 Touch b and then touch c or d to adjust<br />
the equalizer level.<br />
Each time you touch c or d it increases or decreases<br />
the equalizer level. +12 to -12 is displayed<br />
as the level is increased or decreased.<br />
8 Touch b and then touch c or d to select<br />
the desired Q factor.<br />
Each time you touch c or d switches between<br />
the following Q factor:<br />
Narrow (narrow)—Wide (wide)<br />
# You can adjust parameters for each band of<br />
the other speakers in the same way.<br />
Note<br />
You can select a center frequency for each band.<br />
You can change the center frequency in 1/3-octave<br />
steps, but you cannot select frequencies that<br />
have intervals shorter than 1 octave among the<br />
center frequencies of the three bands.<br />
En<br />
Using the auto-equalizer<br />
The auto-equalizer is the equalizer curve created<br />
by auto TA and EQ (refer to Auto TA and<br />
EQ (auto-time alignment and auto-equalizing)<br />
on this page).<br />
You can turn the auto-equalizer on or off.<br />
1 Touch Auto EQ.<br />
# You cannot use this function if auto TA and<br />
EQ has not been carried out.<br />
2 Touch d to turn the auto-equalizer on.<br />
# To turn auto-equalizer off, touch c.<br />
Auto TA and EQ (auto-time<br />
alignment and auto-equalizing)<br />
The auto-time alignment is automatically adjusted<br />
for the distance between each speaker<br />
and the listening position.<br />
The auto-equalizer automatically measures<br />
the car interior acoustic characteristics, and<br />
then creates the auto-equalizer curve based<br />
on that information.<br />
WARNING<br />
To prevent accidents, never carry out auto TA and<br />
EQ while driving. When this function measures<br />
the car interior acoustic characteristics to create<br />
an auto-equalizer curve, a loud measurement<br />
tone (noise) may be outputted from the speakers.<br />
130.com.ua<br />
Autogood products internet store http://130.com.ua<br />
CAUTION<br />
! Carrying out auto TA and EQ under the following<br />
conditions may damage the speakers. Be<br />
sure to check the conditions thoroughly before<br />
carrying out auto TA and EQ.<br />
— When speakers are incorrectly connected.<br />
(e.g., When a rear speaker is connected to<br />
a subwoofer output.)<br />
— When a speaker is connected to a power<br />
amp delivering output higher than the<br />
speaker’s maximum input power capability.
Available accessories<br />
! If the microphone is placed in an unsuitable<br />
position the measurement tone may become<br />
loud and measurement may take a long time,<br />
resulting in a drain on battery power. Be sure<br />
to place the microphone in the specified location.<br />
Before operating the auto TA and EQ<br />
function<br />
! Carry out auto TA and EQ in as quiet a<br />
place as possible, with the car engine and<br />
air conditioning switched off. Also cut<br />
power to car phones or portable telephones<br />
in the car, or remove them from the car before<br />
carrying out auto TA and EQ. Sounds<br />
other than the measurement tone (surrounding<br />
sounds, engine sound, telephones<br />
ringing etc.) may prevent correct<br />
measurement of the car interior acoustic<br />
characteristics.<br />
! Be sure to carry out auto TA and EQ using<br />
the supplied microphone. Using another<br />
microphone may prevent measurement, or<br />
result in incorrect measurement of the car<br />
interior acoustic characteristics.<br />
! When front speaker is not connected, auto<br />
TA and EQ cannot be carried out.<br />
! When this unit is connected to a power<br />
amp with input level control, auto TA and<br />
EQ may not be possible if you lower power<br />
amp input level. Set the power amp’s input<br />
level to the standard position.<br />
! When this unit is connected to a power<br />
amp with an LPF, turn off the LPF on the<br />
power amp before carrying out auto TA and<br />
EQ. In addition, the cut-off frequency for<br />
built-in LPF of an active subwoofer should<br />
be set to the highest frequency.<br />
! The time alignment value calculated by<br />
auto TA and EQ may differ from the actual<br />
distance in the following circumstances.<br />
However, the distance has been calculated<br />
by computer to be the optimum delay to<br />
give accurate results for the circumstances,<br />
so please continue to use this<br />
value.<br />
— When the reflected sound within a vehicle<br />
is strong and delays occur.<br />
— When delays occur for low sounds due<br />
to the influence of the LPF on active<br />
subwoofers or external amps.<br />
! Auto TA and EQ changes the audio settings<br />
as below:<br />
— The fader/balance settings return to the<br />
center position. (Refer to page 77.)<br />
— The equalizer curve switches to Flat.<br />
(Refer to page 83.)<br />
— It will be adjusted automatically to high<br />
pass filter setting for front, center and<br />
rear speaker.<br />
! If you carry out auto TA and EQ when a previous<br />
setting of this already exists, the setting<br />
will be replaced.<br />
Carrying out auto TA and EQ<br />
1 Stop the car in a place that is as quiet<br />
as possible, close all doors, windows and<br />
the sun roof, and then turn the engine off.<br />
If the engine is left running, engine noise may<br />
prevent correct auto TA and EQ.<br />
2 Fix the supplied microphone in the center<br />
of the headrest of the driver’s seat, facing<br />
forward, using the belt (sold<br />
separately).<br />
The auto TA and EQ may differ depending on<br />
where you place the microphone. If desired,<br />
place the microphone on the front passenger<br />
seat to carry out auto TA and EQ.<br />
130.com.ua<br />
Autogood products internet store http://130.com.ua<br />
En<br />
Section<br />
19<br />
85<br />
Available accessories
Section<br />
19<br />
86<br />
Available accessories<br />
3 Turn the ignition switch to ON or ACC.<br />
If the car’s air conditioner or heater is turned<br />
on, turn it off. Noise from the fan in the air<br />
conditioner or heater may prevent correct auto<br />
TA and EQ.<br />
# Press SRC/OFF to turn the source on if this<br />
unit is turned off.<br />
4 Select the position for the seat on<br />
which the microphone is placed.<br />
Refer to Using the position selector on page<br />
77.<br />
# If no position is selected before you start auto<br />
TA and EQ, Front-L is selected automatically.<br />
5 Touch the source icon and then touch<br />
Off to turn this unit off.<br />
6 Touch the screen to display the touch<br />
panel keys.<br />
7 Touch AV Menu and then touch<br />
Initial Menu to display the function names.<br />
8 Touch Auto EQ&TA to enter the auto TA<br />
and EQ measurement mode.<br />
9 Plug the microphone into the microphone<br />
input jack on the multi-channel processor.<br />
For details concerning operation, refer to the<br />
multi-channel processor’s operation manual.<br />
10 Touch Start to start the auto TA and EQ.<br />
En<br />
11 Get out of the car and close the door<br />
within 10 seconds when the 10-second<br />
count-down starts.<br />
The measurement tone (noise) is outputted<br />
from the speakers, and auto TA and EQ begins.<br />
# When all speakers are connected, auto TA<br />
and EQ is completed in about nine minutes.<br />
# To stop auto TA and EQ, touch Stop.<br />
# To cancel auto TA and EQ on the way, touch<br />
Back or ESC.<br />
12 When auto TA and EQ is completed,<br />
Complete is displayed.<br />
When correct measurement of car interior<br />
acoustic characteristics is not possible, an<br />
error message is displayed. (Refer to Understanding<br />
auto TA and EQ error messages on<br />
page 91.)<br />
13 Touch ESC to cancel the auto TA and EQ<br />
mode.<br />
14 Store the microphone carefully in the<br />
glove compartment.<br />
Store the microphone carefully in the glove<br />
compartment or any other safe place. If the<br />
microphone is subjected to direct sunlight for<br />
an extended period, high temperatures may<br />
cause distortion, color change or malfunction.<br />
130.com.ua<br />
Autogood products internet store http://130.com.ua
Additional Information<br />
Troubleshooting<br />
Common<br />
Symptom Cause Action (See)<br />
Power doesn’t turn on.<br />
The unit doesn’t operate.<br />
Operation with the remote control<br />
isn’t possible.<br />
The unit does not operate correctly<br />
even when the appropriate<br />
remote control buttons are<br />
pressed.<br />
Leads and connectors are incorrectly<br />
connected.<br />
Confirm once more that all connections are<br />
correct.<br />
The fuse is blown. Rectify the reason for the fuse blowing, then<br />
replace the fuse. Be very sure to install a fuse<br />
with the same rating.<br />
Noise and other factors are causing Press RESET. (Page9)<br />
the built-in microprocessor to operate<br />
incorrectly.<br />
The remote control operation mode<br />
is incorrect.<br />
The remote control code is incorrect.<br />
Switch to the correct remote control mode.<br />
Make sure the remote control selection<br />
switch setting and code type setting are the<br />
same.<br />
Battery power is low. Load new battery.<br />
Some operations are prohibited<br />
with certain discs.<br />
Check by using another disc.<br />
Playback is not possible. The disc is dirty. Clean disc. (Page 93)<br />
The loaded disc is a type this unit<br />
cannot play.<br />
Check what type the disc is.<br />
Non compatible video system disc Change to a disc compatible to your video<br />
is loaded.<br />
system.<br />
No sounds are heard.<br />
Cables are not connected correctly. Connect the cables correctly.<br />
The volume level will not rise.<br />
The unit is performing still, slow mo- There is no sound during still, slow motion or<br />
tion or frame-by-frame playback. frame-by-frame playback.<br />
There is no picture. The parking brake cord is not con- Connect a parking brake cord, and apply the<br />
nected.<br />
parking brake.<br />
The parking brake is not applied. Connect a parking brake cord, and apply the<br />
parking brake.<br />
The icon is displayed, and op- The operation is prohibited for the This operation is not possible.<br />
eration is not possible. disc.<br />
The operation is not compatible<br />
with the disc’s organization.<br />
This operation is not possible.<br />
The picture stops (pauses) and Reading of data has become impos- After stopping playback once, start playback<br />
the unit cannot be operated. sible during playback.<br />
once more.<br />
There is no sound.<br />
The volume level is low. Adjust the volume level.<br />
Volume level is low.<br />
The attenuator is on. Turn the attenuator off.<br />
There is audio and video skipping.<br />
The unit is not firmly secured. Secure the unit firmly.<br />
The picture is stretched, the as- The aspect setting is incorrect for Select the appropriate setting for your display.<br />
pect is incorrect.<br />
the display.<br />
(Page 51)<br />
When the ignition switch is The unit is confirming whether a This is a normal operation.<br />
turned ON (or turned to ACC),<br />
the motor sounds.<br />
disc is loaded or not.<br />
130.com.ua<br />
Autogood products internet store http://130.com.ua<br />
En<br />
Appendix<br />
87<br />
Additional Information
Appendix<br />
88<br />
Additional Information<br />
Nothing is displayed.<br />
The touch panel keys cannot be<br />
used.<br />
Problems during <strong>DVD</strong> playback<br />
The rear view camera is not connected.<br />
Camera Polarity is at incorrect setting.<br />
Symptom Cause Action (See)<br />
Playback is not possible. The loaded disc has a different region<br />
number from this unit.<br />
A parental lock message is displayed<br />
and playback is not possible.<br />
Parental lock cannot be canceled.<br />
Connect a rear view camera.<br />
Press and hold MUTE to return to the source<br />
display and then select the correct setting for<br />
Camera Polarity. (Page 60)<br />
Replace the disc with one featuring the same<br />
region number as this unit. (Page 7, Page<br />
105)<br />
Parental lock is on. Turn parental lock off or change the level.<br />
(Page 52)<br />
The code number is incorrect. Input the correct code number. (Page 52)<br />
You have forgotten your code number.<br />
Dialog language (and subtitle The <strong>DVD</strong> playing does not feature<br />
language) cannot be switched. multiple language recordings.<br />
You can only switch between items<br />
indicated in the disc menu.<br />
No subtitles are displayed. The <strong>DVD</strong> playing does not feature<br />
subtitles.<br />
You can only switch between items<br />
indicated in the disc menu.<br />
Playback is not with the audio The <strong>DVD</strong> playing does not feature<br />
language and subtitle language dialog or subtitles in the language<br />
settings selected in Setup. selected in Setup.<br />
Switching the viewing angle is The <strong>DVD</strong> playing does not feature<br />
not possible.<br />
scenes shot from multiple angles.<br />
The picture is extremely unclear/<br />
distorted and dark during playback.<br />
Problems during Video CD playback<br />
You are trying to switch to multiple<br />
angle viewing of a scene that is not<br />
recorded from multiple angles.<br />
The disc features a signal to prohibit<br />
copying. (Some discs may have<br />
this.)<br />
Symptom Cause Action<br />
The PBC (playback control)<br />
menu display cannot be called<br />
up.<br />
Repeat play and track/time<br />
search are not possible.<br />
En<br />
130.com.ua<br />
The Video CD playing does not feature<br />
PBC.<br />
Touch C 10 times to cancel the code number.<br />
(Page 52)<br />
You cannot switch among multiple languages<br />
if they are not recorded on the disc.<br />
Switch using the disc menu.<br />
Subtitles are not displayed if they are not recorded<br />
on the disc.<br />
Switch using the disc menu.<br />
Switching to a selected language is not possible<br />
if the language selected in Setup is not<br />
recorded on the disc.<br />
You cannot switch between multiple angles if<br />
the <strong>DVD</strong> does not feature scenes recorded<br />
from multiple angles.<br />
Switch between multiple angles when watching<br />
scenes recorded from multiple angles.<br />
Since this unit is compatible with the copy<br />
guard analog copy protect system, when playing<br />
a disc that has a signal prohibiting copying,<br />
the picture may suffer from horizontal<br />
stripes or other imperfections when viewed<br />
on some displays. This does not mean this<br />
unit is malfunctioning.<br />
This operation is not possible with Video CDs<br />
not featuring PBC.<br />
The Video CD playing features PBC. This operation is not possible with Video CDs<br />
featuring PBC.<br />
Autogood products internet store http://130.com.ua
Additional Information<br />
Problems during iPod playback<br />
Symptom Cause Action<br />
iPod doesn’t operate correctly. Cables are incorrectly connected. Disconnect the cable from iPod. Once iPod<br />
main menu is displayed, connect the cable<br />
again.<br />
Reset the iPod.<br />
The iPod version is old. Update the iPod version.<br />
Problems during multi-channel processor connection<br />
Symptom Cause Action (See)<br />
No sounds are heard.<br />
Optical cables are not connected Connect the cables correctly.<br />
The volume level will not rise. correctly.<br />
Even if multi-channel audio is Digital output setting is set to Line- Normally, set the digital output setting to<br />
selected, 2-channel audio is output.ar<br />
PCM.<br />
Stream. (Page 53)<br />
Error messages<br />
When you contact your dealer or your nearest <strong>Pioneer</strong> Service Center, be sure to have the error<br />
message recorded.<br />
Built-in <strong>DVD</strong> player<br />
Message Cause Action<br />
130.com.ua<br />
Different Region Disc The disc does not have the same region<br />
number as this unit<br />
Replace the <strong>DVD</strong> video with one bearing the<br />
correct region number.<br />
Error-02-XX/FF-FF Dirty disc Clean disc.<br />
Scratched disc Replace disc.<br />
The disc is loaded upside down Check that the disc is loaded correctly.<br />
Electrical or mechanical Press RESET.<br />
Unplayable Disc This type of disc cannot be played<br />
by this unit<br />
Replace the disc with one this unit can play.<br />
The inserted disc does not contain<br />
any files that can be played back<br />
Replace disc.<br />
Protect All the files on the inserted disc are<br />
secured by DRM<br />
Replace disc.<br />
Skipped The inserted disc contains WMA<br />
files that are protected by DRM<br />
Replace disc.<br />
Temp The temperature of this unit is out- Wait until the unit’s temperature returns to<br />
side the normal operating range within normal operating limits.<br />
Rental Expired. The inserted disc that contains expired<br />
DivX VOD content.<br />
Replace disc.<br />
File Not Playable-High Defini- The inserted disc contains high defi- This unit cannot play DivX HD file. Replace<br />
tion.nition<br />
DivX file.<br />
the disc with one this unit can play.<br />
Autogood products internet store http://130.com.ua<br />
En<br />
Appendix<br />
89<br />
Additional Information
Appendix<br />
Additional Information<br />
It is not possible to write it in<br />
the flash.<br />
This unit’s flash memory used for<br />
temporary storage area is full.<br />
Authorization Error This unit’s DivX registration code<br />
has not been authorized by DivX<br />
VOD contents provider.<br />
Unplayable File This type of file cannot be played by<br />
this unit.<br />
<strong>USB</strong> audio player/<strong>USB</strong> memory<br />
Select the playable file.<br />
Register this unit to DivX VOD contents provider.<br />
(Page 53)<br />
Select the playable file.<br />
Message Cause Action<br />
Unplayable File This type of file cannot be played by<br />
this unit.<br />
Select the playable file.<br />
No songs Transfer the audio files to the <strong>USB</strong> portable<br />
audio player/<strong>USB</strong> memory and connect.<br />
<strong>USB</strong> memory with security enabled Follow the <strong>USB</strong> memory instructions to dis-<br />
is connected<br />
able the security.<br />
Skipped The connected <strong>USB</strong> portable audio Play an audio file not protected by Windows<br />
player/<strong>USB</strong> memory contains WMA<br />
files that are protected by Windows<br />
Media DRM 9/10<br />
Media DRM 9/10.<br />
Protect All the files on the connected <strong>USB</strong> Transfer audio files not protected by Windows<br />
portable audio player/<strong>USB</strong> memory Media DRM 9/10 to the <strong>USB</strong> portable audio<br />
are protected by Windows Media<br />
DRM 9/10<br />
player/<strong>USB</strong> memory and connect.<br />
N/A <strong>USB</strong> The <strong>USB</strong> device connected to is not Connect a <strong>USB</strong> portable audio player or <strong>USB</strong><br />
supported by this unit.<br />
memory that is <strong>USB</strong> Mass Storage Class<br />
compliant.<br />
<strong>USB</strong> device is not formatted with <strong>USB</strong> device should be formatted with FAT16<br />
FAT16 or FAT32<br />
or FAT32.<br />
Check <strong>USB</strong> The <strong>USB</strong> connector or <strong>USB</strong> cable is Confirm that the <strong>USB</strong> connector or <strong>USB</strong><br />
short-circuited.<br />
cable is not caught in something or damaged.<br />
The connected <strong>USB</strong> portable audio Disconnect the <strong>USB</strong> portable audio player/<br />
player/<strong>USB</strong> memory consumes <strong>USB</strong> memory and do not use it. Turn the igni-<br />
more than 500 mA (maximum allowtion switch to OFF, then to ACC or ON and<br />
able current).<br />
then connect the compliant <strong>USB</strong> portable<br />
audio player/<strong>USB</strong> memory.<br />
Error-02-9X/-DX Communication failure Perform one of the following operations.<br />
–Turn the ignition switch OFF and back ON.<br />
–Disconnect the <strong>USB</strong> portable audio player/<br />
<strong>USB</strong> memory.<br />
–Change to a different source.<br />
Then, return to the <strong>USB</strong> portable audio<br />
player/<strong>USB</strong> memory.<br />
90<br />
En<br />
130.com.ua<br />
Autogood products internet store http://130.com.ua
iPod<br />
Additional Information<br />
Message Cause Action<br />
Error-02-6X/-9X/-DX Communication failure Disconnect the cable from iPod. Once iPod<br />
main menu is displayed, connect the cable<br />
again.<br />
Reset the iPod.<br />
iPod failure Disconnect the cable from iPod. Once iPod<br />
main menu is displayed, connect the cable<br />
again.<br />
Reset the iPod.<br />
Error-02-67 Old version of iPod Update the iPod version.<br />
No Songs No songs Transfer the songs to iPod.<br />
Stop No songs in the current list Select a list that contains the songs.<br />
Understanding auto TA and EQ error messages<br />
When correct measurement of car interior acoustic characteristics is not possible using the auto<br />
TA and EQ, an error message may appear on the display. If an error message appears, refer to the<br />
table below to see what the problem is and the suggested method of correcting the problem. After<br />
checking, try again.<br />
Message Cause Action<br />
Error. Please check MIC. Microphone is not connected. Plug the supplied microphone securely into<br />
the jack.<br />
Error. Please check Front The microphone cannot pick up the ! Confirm that the speakers are connected<br />
speaker., Error. Please check measuring tone of a speaker. correctly.<br />
Front-L speaker., Error. Please<br />
! Correct the input level setting of the power<br />
check Front-R speaker., Error.<br />
amp connected to the speakers.<br />
Please check Center speaker.,<br />
Error. Please check Rear<br />
speaker., Error. Please check<br />
Rear-L speaker., Error. Please<br />
check Rear-R speaker., Error.<br />
Please check Subwoofer.<br />
! Set the microphone correctly.<br />
Error. Please check noise. The surrounding noise level is too ! Stop your car in a place that is as quiet as<br />
high.<br />
possible, and switch off the engine, air conditioner<br />
or heater.<br />
! Set the microphone correctly.<br />
130.com.ua<br />
Autogood products internet store http://130.com.ua<br />
En<br />
Appendix<br />
91<br />
Additional Information
Appendix<br />
92<br />
Additional Information<br />
Understanding messages<br />
Messages Translation<br />
CAUTION: Screen image may appear reversed.<br />
En<br />
<strong>Pioneer</strong> recommends the use of a camera which outputs mirror<br />
reversed images, otherwise screen image may appear reversed.<br />
130.com.ua<br />
Autogood products internet store http://130.com.ua
Additional Information<br />
Handling guideline of discs<br />
and player<br />
! Use only discs featuring any of following<br />
logos.<br />
<strong>DVD</strong> video<br />
Video CD<br />
CD<br />
! Use only normal, round discs. If you insert<br />
irregular, non-round, shaped discs they<br />
may jam in the <strong>DVD</strong> player or not play properly.<br />
! Check all discs for cracks, scratches or<br />
warping before playing. Discs that have<br />
cracks, scratches or are warped may not<br />
play properly. Do not use such discs.<br />
! Avoid touching the recorded (non-printed)<br />
surface when handling the disc.<br />
! Store discs in their cases when not in use.<br />
! Keep discs out of direct sunlight and do<br />
not expose the discs to high temperatures.<br />
! Do not attach labels, write on or apply chemicals<br />
to the surface of the discs.<br />
! To clean a disc, wipe the disc with a soft<br />
cloth outward from the center.<br />
130.com.ua<br />
! If the heater is used in cold weather, condensation<br />
may form on components inside<br />
the <strong>DVD</strong> player. Condensation may cause<br />
the <strong>DVD</strong> player to not operate properly. If<br />
you think that condensation is a problem<br />
turn off the <strong>DVD</strong> player for an hour or so to<br />
allow it to dry out and wipe any damp discs<br />
with a soft cloth to remove the moisture.<br />
! Road shocks may interrupt disc<br />
playback.<br />
<strong>DVD</strong> discs<br />
! With some <strong>DVD</strong> video discs, it may not be<br />
possible to use certain functions.<br />
! It may not be possible to play back some<br />
<strong>DVD</strong> video discs.<br />
! It is not possible to play back <strong>DVD</strong>-ROM/<br />
<strong>DVD</strong>-RAM discs.<br />
Autogood products internet store http://130.com.ua<br />
En<br />
Appendix<br />
93<br />
Additional Information
Appendix<br />
94<br />
Additional Information<br />
<strong>DVD</strong>-R/<strong>DVD</strong>-RW discs<br />
! Unfinalized <strong>DVD</strong>-R/-RW discs which have<br />
been recorded with the Video format (video<br />
mode) cannot be played back.<br />
! It may not be possible to play back <strong>DVD</strong>-R/<br />
<strong>DVD</strong>-RW discs, because of disc characteristics,<br />
scratches or dirt on the disc, or dirt,<br />
condensation, etc. on the lens of this unit.<br />
! Playback of discs recorded on a personal<br />
computer may not be possible, depending<br />
on the application settings and the environment.<br />
Please record with the correct format.<br />
(For details, contact the manufacturer<br />
of the application.)<br />
! <strong>DVD</strong>-R/-RW discs which have been recorded<br />
with the Video Recording format<br />
(VR mode) can be played back. However,<br />
unfinalized disc may not be played back.<br />
Unplayable disc should be finalized. In addition,<br />
finalized <strong>DVD</strong>-R DL (Dual Layer) disc<br />
cannot be recorded/edited.<br />
! <strong>DVD</strong>-R DL (Dual Layer) discs which have<br />
been recorded with the Video Recording<br />
format (VR mode) can be played back.<br />
However, this unit is not compatible with<br />
Layer Jump recording mode.<br />
! For more information about recording<br />
mode, please contact manufacture of <strong>DVD</strong><br />
recorder or application.<br />
! The following logo indicates that this unit is<br />
compatible with <strong>DVD</strong>-RW discs which have<br />
been recorded with the Video Recording<br />
format (VR mode).<br />
AVCHD recorded discs<br />
! This unit is not compatible with discs recorded<br />
in AVCHD (Advanced Video Codec<br />
High Definition) format. Do not insert<br />
AVCHD discs. If inserted, the disc may not<br />
be ejected.<br />
En<br />
CD-R/CD-RW discs<br />
! When CD-R/CD-RW discs are used, playback<br />
is possible only for discs which have<br />
been finalized.<br />
! It may not be possible to play back CD-R/<br />
CD-RW discs recorded on a music CD recorder<br />
or a personal computer because of<br />
disc characteristics, scratches or dirt on<br />
the disc, or dirt, condensation, etc., on the<br />
lens of this unit.<br />
! Playback of discs recorded on a personal<br />
computer may not be possible, depending<br />
on the application settings and the environment.<br />
Please record with the correct format.<br />
(For details, contact the manufacturer<br />
of the application.)<br />
! Playback of CD-R/CD-RW discs may become<br />
impossible in case of direct exposure<br />
to sunlight, high temperatures, or the storage<br />
conditions in the vehicle.<br />
! Titles and other text information recorded<br />
on a CD-R/CD-RW disc may not be displayed<br />
by this unit (in the case of audio<br />
data (CD-DA)).<br />
! Read the precautions with CD-R/CD-RW<br />
discs before using them.<br />
130.com.ua<br />
Dual Discs<br />
Autogood products internet store http://130.com.ua<br />
! Dual Discs are two-sided discs that have a<br />
recordable CD for audio on one side and a<br />
recordable <strong>DVD</strong> for video on the other.<br />
! Playback of the <strong>DVD</strong> side is possible with<br />
this unit. However, since the CD side of<br />
Dual Discs is not physically compatible<br />
with the general CD standard, it may not be<br />
possible to play the CD side with this unit.<br />
! Frequent loading and ejecting of a Dual<br />
Disc may result in scratches on the disc.<br />
Serious scratches can lead to playback problems<br />
on this unit. In some cases, a Dual<br />
Disc may become stuck in the disc loading<br />
slot and will not eject. To prevent this, we<br />
recommend you refrain from using Dual<br />
Disc with this unit.<br />
! Please refer to the information from the<br />
disc manufacturer for more detailed information<br />
about Dual Discs.
Additional Information<br />
Compressed audio<br />
compatibility<br />
WMA<br />
! Compatible format: WMA encoded by<br />
Windows Media Player<br />
! File extension: .wma<br />
! Bit rate: 5 kbps to 320 kbps (CBR), VBR<br />
! Sampling frequency: 8 kHz to 48 kHz<br />
! Windows Media Audio 9 Professional, Lossless,<br />
Voice: No<br />
MP3<br />
! File extension: .mp3<br />
! Bit rate: 8 kbps to 320 kbps (CBR), VBR<br />
! Sampling frequency: 8 kHz to 48 kHz (32,<br />
44.1, 48 kHz for emphasis)<br />
! Compatible ID3 tag version: 1.0, 1.1, 2.2, 2.3<br />
(ID3 tag Version 2.x is given priority than<br />
Version 1.x.)<br />
! M3u playlist: No<br />
! MP3i (MP3 interactive), mp3 PRO: No<br />
AAC<br />
! Compatible format: AAC encoded by iTunes<br />
! File extension: .m4a<br />
! Bit rate: 8 kbps to 320 kbps<br />
! Sampling frequency: 8 kHz to 44.1 kHz<br />
! Transmission rate: 16 kbps to 320 kbps<br />
! Apple Lossless: No<br />
Handling guideline and<br />
supplemental information<br />
! There may be a slight delay when starting<br />
playback of audio files encoded with image<br />
data.<br />
! Only 32 characters from beginning can be<br />
displayed as a file name (including the file<br />
extension) or a folder name.<br />
! The text information of some audio files<br />
may not be correctly displayed.<br />
! This unit may not operate correctly depending<br />
on the application used to encode<br />
WMA files.<br />
! Russian text to be displayed on this unit<br />
should be encoded with the following character<br />
sets:<br />
— Unicode (UTF-8, UTF-16)<br />
— Character sets other than Unicode that<br />
are used in Windows environment and<br />
are set to Russian in the multi-language<br />
setting<br />
Compressed audio files on the disc<br />
! ISO 9660 Level 1 and 2 compliant. Romeo<br />
and Joliet file systems are both compatible<br />
with this player.<br />
! Multi-session playback is possible.<br />
! Compressed audio files are not compatible<br />
with packet write data transfer.<br />
! Regardless of the length of blank section<br />
between the songs of original recording,<br />
compressed audio discs play with a short<br />
pause between songs.<br />
<strong>USB</strong> audio player/<strong>USB</strong> memory<br />
CAUTION<br />
<strong>Pioneer</strong> accepts no responsibility for data lost on<br />
the <strong>USB</strong> memory/<strong>USB</strong> portable audio player even<br />
if that data is lost while using this unit.<br />
! This unit can play back files in the <strong>USB</strong> portable<br />
audio player/<strong>USB</strong> memory that is<br />
<strong>USB</strong> Mass Storage Class. However, copyright<br />
protected files that are stored in<br />
above-mentioned <strong>USB</strong> devices cannot be<br />
played back.<br />
! You cannot connect a <strong>USB</strong> portable audio<br />
player/<strong>USB</strong> memory to this unit via a <strong>USB</strong><br />
hub.<br />
! Partitioned <strong>USB</strong> memory is not compatible<br />
with this unit.<br />
! Depending on the kind of <strong>USB</strong> portable<br />
audio player/<strong>USB</strong> memory you use, this<br />
unit may not recognize the <strong>USB</strong> audio<br />
player/<strong>USB</strong> memory or audio files may not<br />
be played back properly.<br />
! Do not leave the <strong>USB</strong> portable audio<br />
player/<strong>USB</strong> memory in direct sunlight for<br />
extended amounts of time. Extended exposure<br />
to direct sunlight can result in <strong>USB</strong><br />
portable audio player/<strong>USB</strong> memory malfunction<br />
due to the resulting high temperature.<br />
130.com.ua<br />
Autogood products internet store http://130.com.ua<br />
En<br />
Appendix<br />
95<br />
Additional Information
Appendix<br />
96<br />
Additional Information<br />
! Do not leave the <strong>USB</strong> portable audio<br />
player/<strong>USB</strong> memory in high temperature.<br />
! Firmly secure the <strong>USB</strong> portable audio<br />
player/<strong>USB</strong> memory when driving. Do not<br />
let the <strong>USB</strong> portable audio player/<strong>USB</strong><br />
memory fall onto the floor, where it may become<br />
jammed under the brake or accelerator<br />
pedal.<br />
! Depending on the <strong>USB</strong> devices connected<br />
to this unit, it may generate noise in the<br />
radio.<br />
! There may be a slight delay when starting<br />
playback of audio files on a <strong>USB</strong> portable<br />
audio player/<strong>USB</strong> memory with numerous<br />
folder hierarchies.<br />
! Do not connect anything other than the<br />
<strong>USB</strong> portable audio player/<strong>USB</strong> memory.<br />
! Operations may vary depending on the<br />
kind of <strong>USB</strong> audio player and a <strong>USB</strong> memory.<br />
Example of a hierarchy<br />
: Folder<br />
: Compressed audio file<br />
1<br />
2<br />
5<br />
6<br />
3<br />
4<br />
Level 1 Level 2 Level 3 Level 4<br />
The sequence of audio files on<br />
the disc<br />
! This unit assigns folder numbers. The user<br />
cannot assign folder numbers.<br />
! Folder selection sequence or other operation<br />
may be altered depending on the encoding<br />
or writing software.<br />
En<br />
! Up to 3 500 files on a <strong>DVD</strong> (-R/-RW) can be<br />
played back.<br />
! Up to 999 files on a CD (-R/-RW) can be<br />
played back.<br />
! Up to 700 folders on a disc can be played<br />
back.<br />
The sequence of audio files on<br />
<strong>USB</strong> memory<br />
For <strong>USB</strong> portable audio players, the sequence is<br />
different from that of <strong>USB</strong> memory and depends<br />
on the player.<br />
! 01 to 05 represent assigned folder numbers.<br />
1 to 6 represent the playback sequence.<br />
The user cannot assign folder<br />
numbers and specify the playback sequence<br />
with this unit.<br />
! Playback sequence of the audio file is the<br />
same as recorded sequence in the <strong>USB</strong> device.<br />
! To specify the playback sequence, the following<br />
method is recommended.<br />
1 Create the file name including numbers<br />
that specify the playback sequence (e.g.,<br />
001xxx.mp3 and 099yyy.mp3).<br />
2 Put those files into a folder.<br />
3 Record the folder containing files into the<br />
<strong>USB</strong> device.<br />
However, depending on the system environment,<br />
you cannot specify the file playback<br />
sequence.<br />
! Up to 65 535 files on a <strong>USB</strong> portable audio<br />
player/<strong>USB</strong> memory can be played back.<br />
! Up to 6 000 folders on a <strong>USB</strong> portable<br />
audio player/<strong>USB</strong> memory can be played<br />
back.<br />
130.com.ua<br />
iPod compatibility<br />
Autogood products internet store http://130.com.ua<br />
! This unit supports only the following iPods.<br />
Supported iPod software versions are<br />
shown below. Older versions of iPod software<br />
may not be supported.<br />
— iPod nano first generation (software version<br />
1.3.1)<br />
— iPod nano second generation (software<br />
version 1.1.3)
Additional Information<br />
— iPod nano third generation (software<br />
version 1.1.2)<br />
— iPod fifth generation (software version<br />
1.3.0)<br />
— iPod classic (software version 1.1.2)<br />
— iPod touch (software version 2.0)<br />
— iPhone 3G (software version 2.0)<br />
— iPhone (software version 2.0)<br />
! Depending on the generation or version of<br />
the iPod, some functions can not be operated.<br />
! Operations may vary depending on the software<br />
version of iPod.<br />
! When using an iPod, iPod Dock Connector<br />
to <strong>USB</strong> Cable is required.<br />
! <strong>Pioneer</strong> CD-IU50 interface cable is also<br />
available. For details, consult your dealer.<br />
About handling the iPod<br />
CAUTION<br />
! <strong>Pioneer</strong> accepts no responsibility for data lost<br />
on the iPod even if that data is lost while<br />
using this unit.<br />
! Do not leave the iPod in direct sunlight for extended<br />
amounts of time. Extended exposure<br />
to direct sunlight can result in iPod malfunction<br />
due to the resulting high temperature.<br />
! Do not leave the iPod in a high temperature.<br />
! Firmly secure the iPod when driving. Do not<br />
let the iPod fall onto the floor, where it may become<br />
jammed under the brake or accelerator<br />
pedal.<br />
For details, refer to the iPod’s manuals.<br />
About iPod settings<br />
! When an iPod is connected, this unit<br />
changes the EQ (equalizer) setting of the<br />
iPod to Flat in order to optimize the acoustics.<br />
When you disconnect the iPod, the EQ<br />
returns to the original setting.<br />
! You cannot set Repeat to off on the iPod<br />
when using this unit. Even if you set Repeat<br />
to off on the iPod, Repeat is automatically<br />
changed to All when connecting the iPod<br />
to this unit.<br />
JPEG picture files<br />
! JPEG is short for Joint Photographic Experts<br />
Group and refers to a still image compression<br />
technology standard.<br />
! Files are compatible with Baseline JPEG<br />
and EXIF 2.1 still image up to resolution of<br />
8 192 × 7 680. (EXIF format is used most<br />
commonly with digital still cameras.)<br />
! EXIF format that processed by the personal<br />
computer may not be played back.<br />
! There is no progressive JPEG compatibility.<br />
Important<br />
! When naming a JPEG picture file, add the corresponding<br />
filename extension (.jpg, .jpeg,<br />
.jpe or .jfif).<br />
! This unit plays back files with the filename extension<br />
(.jpg, .jpeg, .jpe or .jfif) as a JPEG picture<br />
file. To prevent malfunctions, do not use<br />
these extensions for files other than JPEG picture<br />
files.<br />
130.com.ua<br />
DivX video files<br />
! Depending on the file information composition<br />
such as the number of audio stream,<br />
there may be a slight delay in the start of<br />
playback on discs.<br />
! Some special operation may be prohibited<br />
because of the composition of DivX files.<br />
! DivX files downloaded only from DivX partner<br />
site are guarantee of proper operation.<br />
Unauthorized DivX file may not operate<br />
properly.<br />
! DRM rental file cannot be operated until<br />
starting playing back.<br />
! This unit corresponds to a DivX file display<br />
up to 1 590 minutes 43 seconds. Also,<br />
search operation beyond this time limit is<br />
prohibited.<br />
! If a file contains more than 4 GB, playback<br />
is stopped on the way.<br />
Autogood products internet store http://130.com.ua<br />
En<br />
Appendix<br />
97<br />
Additional Information
Appendix<br />
98<br />
Additional Information<br />
! DivX VOD file playback requires ID code of<br />
this unit to DivX VOD provider. About ID<br />
code, refer to Displaying your DivX ® VOD registration<br />
code on page 53.<br />
! For more details about DivX, visit the following<br />
site:<br />
http://www.divx.com/<br />
DivX compatibility<br />
! Compatible format: DivX video format implemented<br />
in relation to DivX standards<br />
! File extensions: .avi or .divx<br />
! DivX Ultra format: No<br />
! DivX HD format: No<br />
! DivX files without video data: No<br />
! Compatible audio codec: MP2, MP3, Dolby<br />
Digital<br />
! LPCM: No<br />
! Bit rate: 8 kbps to 320 kbps (CBR), VBR<br />
! Sampling frequency: 8 kHz to 48 kHz<br />
! Compatible external subtitle file extension:<br />
.srt<br />
Using the display correctly<br />
CAUTION<br />
! If liquid or foreign matter should get inside<br />
this unit, turn off the power immediately and<br />
consult your dealer or the nearest authorized<br />
PIONEER Service Station. Do not use the unit<br />
in this condition because doing so may result<br />
in fire, electric shock, or other failure.<br />
! If you notice smoke, a strange noise or smell,<br />
or any other abnormal signs from the display,<br />
turn off the power immediately and consult<br />
your dealer or the nearest authorized<br />
PIONEER Service Station. Using this unit in<br />
this condition may result in permanent damage<br />
to the system.<br />
! Do not disassemble or modify this unit, as<br />
there are high-voltage components inside<br />
which may cause electric shock. Be sure to<br />
consult your dealer or the nearest authorized<br />
PIONEER Service Station for internal inspection,<br />
adjustments, or repairs.<br />
En<br />
Handling the display<br />
! Do not allow direct sunlight to fall on the<br />
display when this unit is not being used.<br />
Extended exposure to direct sunlight can<br />
result in LCD screen malfunction due to<br />
the resulting high temperatures.<br />
! Never touch the screen with anything besides<br />
your finger when operating the touch<br />
panel function. The screen can scratch easily.<br />
! When the display is subjected to direct sunlight<br />
for a long period of time, it will become<br />
very hot resulting in possible<br />
damage to the LCD screen. You should<br />
avoid exposing the display unit to direct<br />
sunlight as much as possible.<br />
! The display should be used within the temperature<br />
ranges shown below.<br />
Storage temperature range: -20 °C to +80<br />
°C<br />
At temperatures higher or lower than the<br />
operating temperature range, the display<br />
may not operate normally.<br />
! The LCD screen is exposed in order to increase<br />
its visibility within the vehicle.<br />
Please do not press strongly on it as this<br />
may damage it.<br />
! Do not push the LCD screen forcefully as<br />
this may scratch it.<br />
130.com.ua<br />
Autogood products internet store http://130.com.ua<br />
Liquid crystal display (LCD) screen<br />
! Heat from the heater may damage the LCD<br />
screen, and cool air from the cooler may<br />
cause moisture to form inside the display<br />
resulting in possible damage. Also, if the<br />
display is cooled down by the cooler, the<br />
screen may become dark, or the life span<br />
of the small fluorescent tube used inside<br />
the display may be shortened.<br />
! Small black dots or white dots (bright dots)<br />
may appear on the LCD screen. These are<br />
due to the characteristics of the LCD<br />
screen and do not indicate a problem with<br />
the display.<br />
! At low temperatures, the LCD screen may<br />
be dark for a while after the power is turned<br />
on.
Additional Information<br />
! The LCD screen will be difficult to see if it is<br />
exposed to direct sunlight.<br />
! When using a portable phone, keep the antenna<br />
of the portable phone away from the<br />
display to prevent disruption of the video by<br />
the appearance of spots, colored stripes,<br />
etc.<br />
Changing the wide screen size<br />
By changing the screen size from 4:3 to 16:9,<br />
you can adjust the screen so that the screen<br />
can fit to the video image you are playing.<br />
For details concerning operation, refer to<br />
Changing the wide screen mode on page 58.<br />
Changing the picture adjustment<br />
You can make the best adjustment to the picture<br />
display by the Brightness, Contrast,<br />
Color, Hue, Temperature and Black Level.<br />
You can also dim or brighten the overall picture<br />
the Dimmer.<br />
For details concerning operation, refer to<br />
Changing the picture adjustment on page 59.<br />
Keeping the display in good<br />
condition<br />
! When removing dust from the screen or<br />
cleaning the display, first turn the system<br />
power off, then wipe with a soft dry cloth.<br />
! When wiping the screen, take care not to<br />
scratch the surface. Do not use harsh or<br />
abrasive chemical cleaners.<br />
Small fluorescent tube<br />
! A small fluorescent tube is used inside the<br />
display to illuminate the LCD screen.<br />
— The fluorescent tube should last for approximately<br />
10 000 hours, depending on<br />
operating conditions. (Using the display<br />
at low temperatures reduces the service<br />
life of the fluorescent tube.)<br />
— When the fluorescent tube reaches the<br />
end of its useful life, the screen will be<br />
dark and the image will no longer be<br />
projected. If this happens, consult your<br />
dealer or the nearest authorized<br />
PIONEER Service Station.<br />
130.com.ua<br />
Autogood products internet store http://130.com.ua<br />
En<br />
Appendix<br />
99<br />
Additional Information
Appendix<br />
100<br />
Additional Information<br />
Language code chart for <strong>DVD</strong><br />
Language (code), input code Language (code), input code Language (code), input code<br />
Japanese (ja), 1001 Guarani (gn), 0714 Pashto, Pushto (ps), 1619<br />
English (en), 0514 Gujarati (gu), 0721 Quechua (qu), 1721<br />
French (fr), 0618 Hausa (ha), 0801 Rhaeto-Romance (rm), 1813<br />
Spanish (es), 0519 Hindi (hi), 0809 Kirundi (rn), 1814<br />
German (de), 0405 Croatian (hr), 0818 Romanian (ro), 1815<br />
Italian (it), 0920 Hungarian (hu), 0821 Kinyarwanda (rw), 1823<br />
Chinese (zh), 2608 Armenian (hy), 0825 Sanskrit (sa), 1901<br />
Dutch (nl), 1412 Interlingua (ia), 0901 Sindhi (sd), 1904<br />
Portuguese (pt), 1620 Interlingue (ie), 0905 Sangho (sg), 1907<br />
Swedish (sv), 1922 Inupiak (ik), 0911 Serbo-Croatian (sh), 1908<br />
Russian (ru), 1821 Indonesian (in), 0914 Sinhalese (si), 1909<br />
Korean (ko), 1115 Icelandic (is), 0919 Slovak (sk), 1911<br />
Greek (el), 0512 Hebrew (iw), 0923 Slovenian (sl), 1912<br />
Afar (aa), 0101 Yiddish (ji), 1009 Samoan (sm), 1913<br />
Abkhazian (ab), 0102 Javanese (jw), 1023 Shona (sn), 1914<br />
Afrikaans (af), 0106 Georgian (ka), 1101 Somali (so), 1915<br />
Amharic (am), 0113 Kazakh (kk), 1111 Albanian (sq), 1917<br />
Arabic (ar), 0118 Greenlandic (kl), 1112 Serbian (sr), 1918<br />
Assamese (as), 0119 Cambodian (km), 1113 Siswati (ss), 1919<br />
Aymara (ay), 0125 Kannada (kn), 1114 Sesotho (st), 1920<br />
Azerbaijani (az), 0126 Kashmiri (ks), 1119 Sundanese (su), 1921<br />
Bashkir (ba), 0201 Kurdish (ku), 1121 Swahili (sw), 1923<br />
Byelorussian (be), 0205 Kirghiz (ky), 1125 Tamil (ta), 2001<br />
Bulgarian (bg), 0207 Latin (la), 1201 Telugu (te), 2005<br />
Bihari (bh), 0208 Lingala (ln), 1214 Tajik (tg), 2007<br />
Bislama (bi), 0209 Laothian (lo), 1215 Thai (th), 2008<br />
Bengali (bn), 0214 Lithuanian (lt), 1220 Tigrinya (ti), 2009<br />
Tibetan (bo), 0215 Latvian (lv), 1222 Turkmen (tk), 2011<br />
Breton (br), 0218 Malagasy (mg), 1307 Tagalog (tl), 2012<br />
Catalan (ca), 0301 Maori (mi), 1309 Setswana (tn), 2014<br />
Corsican (co), 0315 Macedonian (mk), 1311 Tonga (to), 2015<br />
Czech (cs), 0319 Malayalam (ml), 1312 Turkish (tr), 2018<br />
Welsh (cy), 0325 Mongolian (mn), 1314 Tsonga (ts), 2019<br />
Danish (da), 0401 Moldavian (mo), 1315 Tatar (tt), 2020<br />
Bhutani (dz), 0426 Marathi (mr), 1318 Twi (tw), 2023<br />
Esperanto (eo), 0515 Malay (ms), 1319 Ukrainian (uk), 2111<br />
Estonian (et), 0520 Maltese (mt), 1320 Urdu (ur), 2118<br />
Basque (eu), 0521 Burmese (my), 1325 Uzbek (uz), 2126<br />
Persian (fa), 0601 Nauru (na), 1401 Vietnamese (vi), 2209<br />
Finnish (fi), 0609 Nepali (ne), 1405 Volapük (vo), 2215<br />
Fiji (fj), 0610 Norwegian (no), 1415 Wolof (wo), 2315<br />
Faroese (fo), 0615 Occitan (oc), 1503 Xhosa (xh), 2408<br />
Frisian (fy), 0625 Oromo (om), 1513 Yoruba (yo), 2515<br />
Irish (ga), 0701 Oriya (or), 1518 Zulu (zu), 2621<br />
Scots-Gaelic (gd), 0704 Panjabi (pa), 1601<br />
Galician (gl), 0712 Polish (pl), 1612<br />
En<br />
130.com.ua<br />
Autogood products internet store http://130.com.ua
Additional Information<br />
Copyright and trademark<br />
notice<br />
! This product incorporates copyright protection<br />
technology that is protected by method<br />
claims of certain U.S. patents and other intellectual<br />
property rights owned by<br />
Macrovision Corporation and other rights<br />
owners. Use of this copyright protection<br />
technology must be authorized by<br />
Macrovision Corporation, and is intended<br />
for home and other limited viewing uses<br />
only unless otherwise authorized by<br />
Macrovision Corporation. Reverse engineering<br />
or disassembly is prohibited.<br />
<strong>DVD</strong> video<br />
is a trademark of <strong>DVD</strong> Format/Logo<br />
Licensing Corporation.<br />
WMA<br />
Windows Media and the Windows logo are trademarks<br />
or registered trademarks of Microsoft<br />
Corporation in the United States and/or other<br />
countries.<br />
! This product includes technology owned by<br />
Microsoft Corporation and cannot be used<br />
or distributed without a license from<br />
Microsoft Licensing, Inc.<br />
MP3<br />
Supply of this product only conveys a license<br />
for private, non-commercial use and does not<br />
convey a license nor imply any right to use<br />
this product in any commercial (i.e. revenuegenerating)<br />
real time broadcasting (terrestrial,<br />
satellite, cable and/or any other media), broadcasting/streaming<br />
via internet, intranets and/<br />
or other networks or in other electronic content<br />
distribution systems, such as pay-audio or<br />
audio-on-demand applications. An independent<br />
license for such use is required. For details,<br />
please visit<br />
http://www.mp3licensing.com.<br />
iTunes<br />
iTunes is a trademark of Apple Inc., registered<br />
in the U.S. and other countries.<br />
iPod<br />
130.com.ua<br />
iPod is a trademark of Apple Inc., registered in<br />
the U.S. and other countries.<br />
iPhone<br />
iPhone is a trademark of Apple Inc.<br />
Autogood products internet store http://130.com.ua<br />
En<br />
Appendix<br />
101<br />
Additional Information
Appendix<br />
102<br />
Additional Information<br />
Dolby Pro Logic II<br />
Manufactured under license from Dolby<br />
Laboratories. “Dolby”, “Pro Logic”, and the<br />
double-D symbol are trademarks of Dolby<br />
Laboratories.<br />
DTS Digital Out<br />
Manufactured under license under U.S. Patent<br />
#: 5,451,942 & other U.S. and worldwide patents<br />
issued & pending. DTS and DTS Digital<br />
Out are registered trademarks and the DTS<br />
logos and Symbol are trademarks of DTS, Inc.<br />
© 1996-2007 DTS, Inc. All Rights Reserved.<br />
DivX<br />
DivX, DivX Certified, and associated logos are<br />
trademarks of DivX, Inc. and are used under<br />
license.<br />
En<br />
130.com.ua<br />
Autogood products internet store http://130.com.ua
Additional Information<br />
Terms<br />
AAC<br />
AAC is short for Advanced Audio Coding and<br />
refers to an audio compression technology<br />
standard used with MPEG 2 and MPEG 4.<br />
Aspect ratio<br />
This is the width-to-height ratio of a TV screen.<br />
A regular display has an aspect ratio of 4:3.<br />
Wide screen displays have an aspect ratio of<br />
16:9, providing a bigger picture for exceptional<br />
presence and atmosphere.<br />
Bit rate<br />
This expresses data volume per second, or bps<br />
(bits per second) units. The higher the rate,<br />
the more information is available to reproduce<br />
the sound. Using the same encoding method<br />
(such as MP3), the higher the rate, the better<br />
the sound.<br />
Chapter<br />
<strong>DVD</strong> titles are in turn divided into chapters<br />
which are numbered in the same way as the<br />
chapters of a book. With <strong>DVD</strong> video discs featuring<br />
chapters, you can quickly find a desired<br />
scene with chapter search.<br />
DivX<br />
DivX is a popular media technology created by<br />
DivX, Inc. DivX media files contain highly compressed<br />
video with high visual quality that<br />
maintains a relatively small file size. DivX files<br />
can also include advanced media features like<br />
menus, subtitles, and alternate audio tracks.<br />
Many DivX media files are available for download<br />
online, and you can create your own<br />
using your personal content and easy-to-use<br />
tools from DivX.com.<br />
DivX Certified<br />
DivX Certified products are officially tested by<br />
the creators of DivX and guaranteed to play all<br />
versions of DivX video, including DivX 6.<br />
Dolby Digital<br />
Dolby Digital provides multi-channel audio<br />
from up to 5.1 independent channels. This is<br />
the same as the Dolby Digital surround sound<br />
system used in theaters.<br />
Dolby Pro Logic II<br />
Dolby Pro Logic II can create five full-bandwidth<br />
output channels from two-channel<br />
sources. This new technology enables a discrete<br />
5-channel playback with 2 front channels,<br />
1 center channel, and 2 rear channels. A<br />
music mode is also available for 2-channel<br />
sources in addition to the movie mode.<br />
DTS<br />
This stands for Digital Theater Systems. DTS is<br />
a surround system delivering multi-channel<br />
audio from up to 6 independent channels.<br />
Dynamic range control<br />
Dolby Digital has a function for compressing<br />
the difference between the loudest and softest<br />
sounds: Dynamic range control. This control<br />
ensures sounds with an increased dynamic<br />
range are heard clearly even at low volume levels.<br />
EXIF (Exchangeable image file)<br />
A file format developed by Fuji Photo Film for<br />
digital still cameras. Digital cameras from various<br />
manufacturers use this compressed file<br />
format which carries date, time and thumbnail<br />
information, as well as the picture data.<br />
130.com.ua<br />
ID3 tag<br />
This is a method of embedding track-related<br />
information in an MP3 file. This embedded information<br />
can include the track title, the artist’s<br />
name, the album title, the music genre,<br />
the year of production, comments and other<br />
data. The contents can be freely edited using<br />
software with ID3 Tag editing functions.<br />
Although the tags are restricted as to the number<br />
of characters, the information can be<br />
viewed when the track is played back.<br />
Autogood products internet store http://130.com.ua<br />
En<br />
Appendix<br />
103<br />
Additional Information
Appendix<br />
104<br />
Additional Information<br />
ISO9660 format<br />
This is the international standard for the format<br />
logic of CD-ROM folders and files. For the<br />
ISO9660 format, there are regulations for the<br />
following two levels.<br />
Level 1:<br />
The file name is in 8.3 format (the name consists<br />
of up to 8 characters, half-byte English<br />
capital letters and half-byte numerals and the<br />
“_” sign, with a file-extension of three characters).<br />
Level 2:<br />
The file name can have up to 31 characters (including<br />
the separation mark “.” and a file extension).<br />
Each folder contains less than 8<br />
hierarchies.<br />
Extended formats<br />
Joliet:<br />
File names can have up to 64 characters.<br />
Romeo:<br />
File names can have up to 128 characters.<br />
JPEG<br />
This stands for Joint Photographic Experts<br />
Group, and is an international still image compression<br />
standard.<br />
Linear PCM (LPCM)/Pulse code<br />
modulation<br />
This stands for linear pulse code modulation,<br />
which is the signal recording system used for<br />
music CDs and <strong>DVD</strong>s. Generally, <strong>DVD</strong>s are recorded<br />
with higher sampling frequency and<br />
bit rate than CDs. Therefore, <strong>DVD</strong>s can provide<br />
higher sound quality.<br />
m3u<br />
Playlists created using the “WINAMP” software<br />
have a playlist file extension (.m3u).<br />
MP3<br />
MP3 is short for MPEG Audio Layer 3. It is an<br />
audio compression standard set by a working<br />
group (MPEG) of the ISO (International Standards<br />
Organization). MP3 is able to compress<br />
audio data to about 1/10th the level of a conventional<br />
disc.<br />
En<br />
MPEG<br />
This stands for Moving Pictures Experts<br />
Group, and is an international video image<br />
compression standard. Some <strong>DVD</strong>s feature digital<br />
audio compressed and recorded using<br />
this system.<br />
MS ADPCM<br />
This stands for Microsoft adaptive differential<br />
pulse code modulation, which is the signal recording<br />
system used for the multimedia software<br />
of Microsoft Corporation.<br />
Multi-angle<br />
With regular TV programs, although multiple<br />
cameras are used to simultaneously shoot<br />
scenes, only images from one camera at a<br />
time are transmitted to your TV. Some <strong>DVD</strong>s<br />
feature scenes shot from multiple angles, letting<br />
you choose your viewing angle as desired.<br />
Multi-audio (Multilingual dialog)<br />
Some <strong>DVD</strong>s feature dialog recorded in multiple<br />
languages. Dialog in up to 8 languages<br />
can be recorded on a single disc, letting you<br />
choose as desired.<br />
130.com.ua<br />
Autogood products internet store http://130.com.ua<br />
Multi-session<br />
Multi-session is a recording method that allows<br />
additional data to be recorded later.<br />
When recording data on a CD-ROM, CD-R or<br />
CD-RW, etc., all data from beginning to end is<br />
treated as a single unit or session. Multi-session<br />
is a method of recording more than 2 sessions<br />
on one disc.<br />
Multi-subtitle<br />
Subtitles in up to 32 languages can be recorded<br />
on a single <strong>DVD</strong>, letting you choose as<br />
desired.<br />
Number of quantization bits<br />
The number of quantization bits is one factor<br />
in the overall sound quality; the higher the<br />
“bit-depth”, the better the sound quality. However,<br />
increasing the bit-depth also increases<br />
the amount of data and therefore storage<br />
space required.
Additional Information<br />
Packet write<br />
This is a general term for a method of writing<br />
on CD-R, etc., at the time required for a file,<br />
just as is done with files on floppy or hard<br />
discs.<br />
Parental lock<br />
Some <strong>DVD</strong> video discs with violent or adult-oriented<br />
scenes feature parental lock which prevents<br />
children from viewing such scenes. With<br />
this kind of disc, if you set the unit’s parental<br />
lock level, playback of scenes inappropriate for<br />
children will be disabled, or these scenes will<br />
be skipped.<br />
Playback control (PBC)<br />
This is a playback control signal recorded on<br />
Video CDs (Version 2.0). Using menu displays<br />
provided by Video CDs with PBC lets you enjoy<br />
playback of simple interactive software and<br />
software with search functions. You can also<br />
enjoy viewing high- and standard-resolution<br />
still images.<br />
Region number<br />
<strong>DVD</strong> players and <strong>DVD</strong> discs feature region<br />
numbers indicating the area in which they<br />
were purchased. Playback of a <strong>DVD</strong> is not possible<br />
unless it features the same region number<br />
as the <strong>DVD</strong> player.<br />
Title<br />
<strong>DVD</strong> video discs have high data capacity, enabling<br />
recording of multiple movies on a single<br />
disc. If, for example, one disc contains<br />
three separate movies, they are divided into<br />
title 1, title 2 and title 3. This lets you enjoy the<br />
convenience of title search and other functions.<br />
VBR<br />
VBR is short for variable bit rate. Generally<br />
speaking CBR (constant bit rate) is more<br />
widely used. But by flexibly adjusting the bit<br />
rate according to the needs of audio compression,<br />
it is possible to achieve compressionpriority<br />
sound quality.<br />
WMA<br />
WMA is short for Windows Media Audio<br />
and refers to an audio compression technology<br />
that is developed by Microsoft<br />
Corporation. WMA data can be encoded by<br />
using Windows Media Player version 7 or<br />
later.<br />
Windows Media and the Windows logo are trademarks<br />
or registered trademarks of Microsoft<br />
Corporation in the United States and/or other<br />
countries.<br />
130.com.ua<br />
Autogood products internet store http://130.com.ua<br />
En<br />
Appendix<br />
105<br />
Additional Information
Appendix<br />
106<br />
Additional Information<br />
Specifications<br />
General<br />
Power source ............................. 14.4 V DC (10.8 V to 15.1 V<br />
allowable)<br />
Grounding system ................... Negative type<br />
Max. current consumption<br />
..................................................... 10.0 A<br />
Dimensions (W × H × D):<br />
DIN<br />
Chassis ..................... 178 mm × 100 mm × 165<br />
mm<br />
Nose ........................... 171 mm × 97 mm × 8 mm<br />
Weight .......................................... 1.7 kg<br />
Display<br />
Screen size/aspect ratio ....... 5.8 inch wide/16:9<br />
(effective display area: 128.1<br />
× 71 mm)<br />
Pixels ............................................. 336 960 (1 440 × 234)<br />
Display method ........................ TFT active matrix, transmissive<br />
type<br />
Color system .............................. PAL/SECAM compatible<br />
Durable temperature range (power off)<br />
..................................................... -20 °C to +80 °C<br />
Audio<br />
Maximum power output ....... 50 W × 4<br />
50 W × 2/4 W + 70 W × 1/2<br />
W (for subwoofer)<br />
Continuous power output ... 22 W × 4 (1 kHz, 5% THD, 4<br />
W load, both channels driven)<br />
Load impedance ...................... 4 W to 8 W ×4<br />
4 W to 8 W ×2+2W ×1<br />
Preout max output level ....... 4.0 V<br />
Equalizer (3-Band Parametric Equalizer):<br />
Low<br />
Frequency ................ 40/80/100/160 Hz<br />
Q Factor .................... 0.35/0.59/0.95/1.15 (+6 dB<br />
when boosted)<br />
Gain ............................ ±12 dB<br />
Mid<br />
Frequency ................ 200/500/1k/2k Hz<br />
Q Factor .................... 0.35/0.59/0.95/1.15 (+6 dB<br />
when boosted)<br />
Gain ............................ ±12 dB<br />
High<br />
Frequency ................ 3.15k/8k/10k/12.5k Hz<br />
Q Factor .................... 0.35/0.59/0.95/1.15 (+6 dB<br />
when boosted)<br />
Gain ............................ ±12 dB<br />
HPF:<br />
Frequency .......................... 50/63/80/100/125 Hz<br />
En<br />
Slope .................................... –12 dB/oct<br />
Subwoofer (mono):<br />
Frequency .......................... 50/63/80/100/125 Hz<br />
Slope .................................... –18 dB/oct<br />
Gain ...................................... +6 dB to –24 dB<br />
Phase .................................. Normal/Reverse<br />
Bass boost:<br />
Gain ...................................... +12 dB to 0 dB<br />
<strong>DVD</strong> Player<br />
System .......................................... <strong>DVD</strong> video, <strong>DVD</strong>-VR, Video<br />
CD, CD, WMA, MP3, AAC,<br />
DivX, JPEG system<br />
Usable discs .............................. <strong>DVD</strong> video, Video CD, CD,<br />
CD-R/RW, <strong>DVD</strong>-R/RW/RDL<br />
Region number ........................ 5<br />
Frequency response ............... 5 Hz to 44 000 Hz (with <strong>DVD</strong>,<br />
at sampling frequency 96<br />
kHz)<br />
Signal-to-noise ratio ............... 96 dB (1 kHz) (IEC-A network)<br />
(RCA level)<br />
Output level:<br />
Video .................................... 1.0 Vp-p/75 W (±0.2 V)<br />
Number of channels .............. 2 (stereo)<br />
MP3 decoding format ........... MPEG-1 & 2 Audio Layer 3<br />
WMA decoding format ......... Ver. 7, 7.1, 8, 9, 10, 11 (2ch<br />
audio)<br />
(Windows Media Player)<br />
AAC decoding format ............ MPEG-4 AAC (iTunes encoded<br />
only) (.m4a)<br />
(Ver. 8.0 and earlier)<br />
DivX decoding format ............ Home Theater Ver. 3, 4, 5.2,<br />
6 (.avi, .divx)<br />
130.com.ua<br />
<strong>USB</strong><br />
<strong>USB</strong> standard specification<br />
..................................................... <strong>USB</strong> 1.1, <strong>USB</strong> 2.0 full speed<br />
Maximum current supply .... 500 mA<br />
<strong>USB</strong> Class ................................... MSC (Mass Storage Class)<br />
File system .................................. FAT16, FAT32<br />
MP3 decoding format ........... MPEG-1 & 2 Audio Layer 3<br />
WMA decoding format ......... Ver. 7, 7.1, 8, 9, 10, 11 (2ch<br />
audio)<br />
(Windows Media Player)<br />
AAC decoding format ............ MPEG-4 AAC (iTunes encoded<br />
only) (.m4a)<br />
(Ver. 8.0 and earlier)<br />
FM tuner<br />
Frequency range ...................... 87.5 MHz to 108.0 MHz<br />
Usable sensitivity ..................... 9 dBf (0.7 µV/75 W, mono,<br />
S/N: 30 dB)<br />
Signal-to-noise ratio ............... 72 dB (IEC-A network)<br />
Autogood products internet store http://130.com.ua
Additional Information<br />
MW tuner<br />
Frequency range ...................... 531 kHz to 1 602 kHz (9 kHz)<br />
Usable sensitivity ..................... 25 µV (S/N: 20 dB)<br />
Signal-to-noise ratio ............... 62 dB (IEC-A network)<br />
LW tuner<br />
Frequency range ...................... 153 kHz to 281 kHz<br />
Usable sensitivity ..................... 28 µV (S/N: 20 dB)<br />
Signal-to-noise ratio ............... 62 dB (IEC-A network)<br />
Note<br />
Specifications and the design are subject to modifications<br />
without notice due to improvements.<br />
130.com.ua<br />
Autogood products internet store http://130.com.ua<br />
En<br />
Appendix<br />
107<br />
Additional Information
108<br />
Index<br />
A<br />
Angle icon ..................................................26,.51<br />
Aspect ratio .............................................51,.103<br />
Audio language ...................................25,.38,.50<br />
B<br />
Bookmark .........................................................24<br />
Brightness ........................................................59<br />
C<br />
Chapter ...........................................................103<br />
Code number ...................................................52<br />
Color .................................................................59<br />
Contrast ............................................................59<br />
D<br />
DivX ...................................................14,.102,.103<br />
DivX Certified .................................................103<br />
Dolby Digital ..............................................8,.103<br />
Dolby Pro Logic II .................................102,.103<br />
DTS .............................................................8,.103<br />
Dynamic range control ................................103<br />
E<br />
EXIF .................................................................103<br />
H<br />
Hue ...................................................................59<br />
J<br />
JPEG ...............................................................104<br />
L<br />
Language code chart ...................................100<br />
Linear PCM (LPCM) ......................................104<br />
M<br />
Menu language ...............................................51<br />
MPEG ..............................................................104<br />
Multi-angle ...............................................26,.104<br />
Multi-audio .........................................25,.38,.104<br />
Multi-subtitle ......................................26,.38,.104<br />
P<br />
Parental lock ............................................52,.105<br />
PBC (playback control) ..................................28<br />
Playback control (PBC) ................................105<br />
En<br />
R<br />
Region number .........................................7,.105<br />
S<br />
Subtitle language ................................26,.38,.50<br />
T<br />
Title .................................................................105<br />
TV aspect ..........................................................51<br />
V<br />
Video CD ..........................................................93<br />
W<br />
Wide screen mode ..........................................58<br />
130.com.ua<br />
Autogood products internet store http://130.com.ua
PIONEER CORPORATION<br />
4-1, MEGURO 1-CHOME, MEGURO-KU<br />
TOKYO 153-8654, JAPAN<br />
PIONEER ELECTRONICS (USA) INC.<br />
P.O. Box 1540, Long Beach, California 90801-1540, U.S.A.<br />
TEL: (800) 421-1404<br />
PIONEER EUROPE NV<br />
Haven 1087, Keetberglaan 1, B-9120 Melsele, Belgium/Belgique<br />
TEL: (0) 3/570.05.11<br />
PIONEER ELECTRONICS ASIACENTRE PTE. LTD.<br />
253 Alexandra Road, #04-01, Singapore 159936<br />
TEL: 65-6472-7555<br />
PIONEER ELECTRONICS AUSTRALIA PTY. LTD.<br />
178-184 Boundary Road, Braeside, Victoria 3195, Australia<br />
TEL: (03) 9586-6300<br />
PIONEER ELECTRONICS OF CANADA, INC.<br />
300 Allstate Parkway, Markham, Ontario L3R 0P2, Canada<br />
TEL: 1-877-283-5901<br />
TEL: 905-479-4411<br />
PIONEER ELECTRONICS DE MEXICO, S.A. de C.V.<br />
Blvd.Manuel Avila Camacho 138 10 piso<br />
Col.Lomas de Chapultepec, Mexico, D.F. 11000<br />
TEL: 55-9178-4270<br />
先鋒股份有限公司<br />
總公司 : 台北市中山北路二段44號13樓<br />
電話: (02) 2521-3588<br />
先鋒電子(香港)有限公司<br />
香港九龍尖沙嘴海港域世界商業中心<br />
9樓901-6室<br />
電話: (0852) 2848-6488<br />
<br />
130.com.ua<br />
Published by <strong>Pioneer</strong> Corporation.<br />
Copyright © 2008 by <strong>Pioneer</strong> Corporation.<br />
All rights reserved.<br />
Printed in Thailand<br />
Autogood products internet store http://130.com.ua<br />
UW