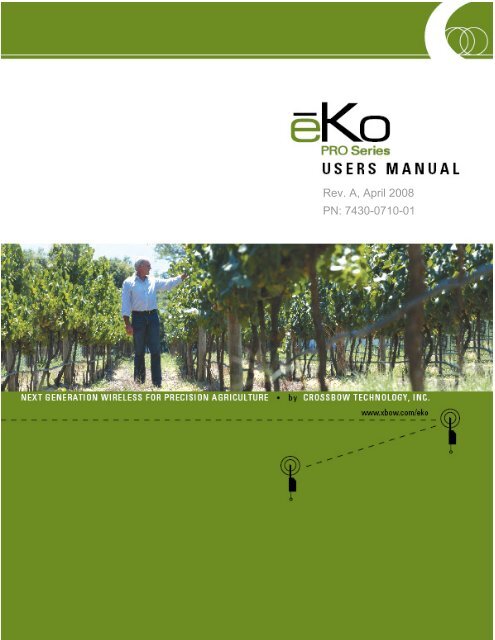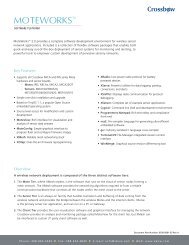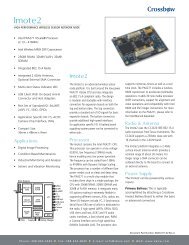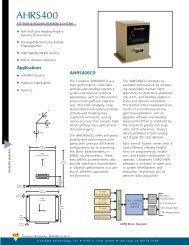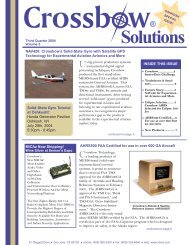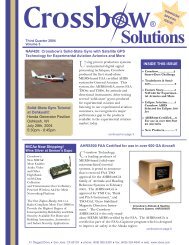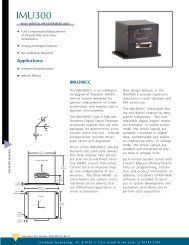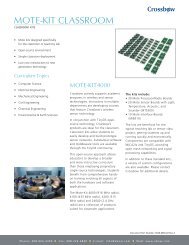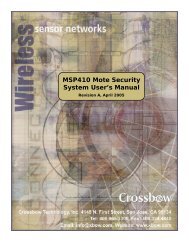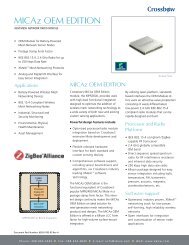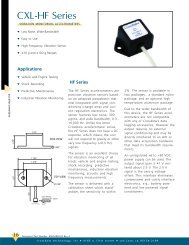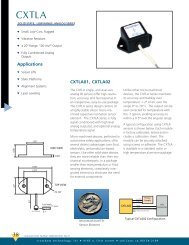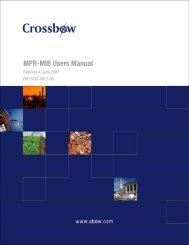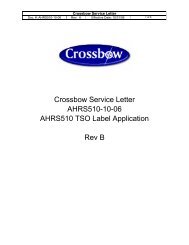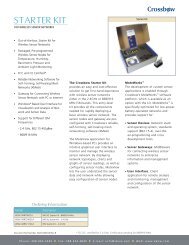ēKo Pro series User's Manual - Crossbow Technology
ēKo Pro series User's Manual - Crossbow Technology
ēKo Pro series User's Manual - Crossbow Technology
You also want an ePaper? Increase the reach of your titles
YUMPU automatically turns print PDFs into web optimized ePapers that Google loves.
Rev. A, April 2008<br />
PN: 7430-0710-01
© 2007-2008 <strong>Crossbow</strong> <strong>Technology</strong>, Inc. All rights reserved.<br />
Information in this document is subject to change without notice.<br />
<strong>Crossbow</strong>, IRIS, <strong>ēKo</strong>, TrueMesh and XMesh are registered trademarks of <strong>Crossbow</strong> <strong>Technology</strong>, Inc.<br />
Other product and trade names are trademarks or registered trademarks of their respective holders.
<strong>ēKo</strong> <strong>Pro</strong> Series User’s <strong>Manual</strong><br />
Table of Contents<br />
1 Introduction.............................................................................................................................1<br />
1.1 <strong>ēKo</strong> <strong>Pro</strong> Series Overview............................................................................................... 1<br />
1.2 <strong>ēKo</strong> <strong>Pro</strong> System Components ........................................................................................ 2<br />
1.3 <strong>ēKo</strong> <strong>Pro</strong> System Overview............................................................................................. 5<br />
2 <strong>ēKo</strong> <strong>Pro</strong> Hardware Overview ................................................................................................6<br />
2.1 <strong>ēKo</strong> Gateway.................................................................................................................. 6<br />
2.2 <strong>ēKo</strong> Base Radio ............................................................................................................. 7<br />
2.3 <strong>ēKo</strong> Node ....................................................................................................................... 7<br />
2.4 <strong>ēKo</strong> Sensors ................................................................................................................... 9<br />
3 <strong>ēKo</strong> Gateway Set-up and Configuration.............................................................................11<br />
3.1 Setting-up the <strong>ēKo</strong> Gateway ........................................................................................ 11<br />
3.2 Setting up the <strong>ēKo</strong> base radio ...................................................................................... 12<br />
3.3 Starting the system....................................................................................................... 12<br />
3.4 Starting up <strong>ēKo</strong>View ................................................................................................... 13<br />
4 <strong>ēKo</strong> Node Commissioning ....................................................................................................16<br />
4.1 Pre-commissioning ...................................................................................................... 16<br />
4.2 Commissioning ............................................................................................................ 16<br />
4.3 Post-commissioning..................................................................................................... 17<br />
4.4 Factory Reset Mode:.................................................................................................... 18<br />
5 Deploying the <strong>ēKo</strong> system ....................................................................................................20<br />
5.1 Deploying the <strong>ēKo</strong> base radio and gateway................................................................. 20<br />
5.2 Deploying <strong>ēKo</strong> Nodes.................................................................................................. 24<br />
5.3 Deploying <strong>ēKo</strong> Sensors ............................................................................................... 29<br />
5.4 Configuring <strong>ēKo</strong>View.................................................................................................. 31<br />
6 Data viewing using <strong>ēKo</strong>View ...............................................................................................34<br />
6.1 Login Page ................................................................................................................... 34<br />
6.2 Sensor Tab ................................................................................................................... 35<br />
6.3 Chart Tab ..................................................................................................................... 44<br />
6.4 Configure Tab.............................................................................................................. 53<br />
6.5 Network Tab ................................................................................................................ 63<br />
7 Appendix A. Advanced <strong>ēKo</strong> Gateway Administration .....................................................67<br />
7.1 GatewayFinder tool to find the IP address of your <strong>ēKo</strong> gateway ................................ 67<br />
7.2 Remote <strong>ēKo</strong> gateway Administration.......................................................................... 69<br />
7.3 Access using Gateway Administration Page ............................................................... 72<br />
Doc. # 7430-0710-01 Rev. A Page i
<strong>ēKo</strong> <strong>Pro</strong> Series User’s <strong>Manual</strong><br />
7.4 Direct connection to a PC using Crossover cable........................................................ 84<br />
7.5 Commercial networks.................................................................................................. 86<br />
7.6 Configuring Remote Internet Access for the <strong>ēKo</strong> Gateway ........................................ 87<br />
7.7 Using a smart UPS....................................................................................................... 89<br />
8 Appendix B: <strong>ēKo</strong> Sensors.....................................................................................................91<br />
8.1 eS1101 Soil Moisture & Soil Temperature Sensor...................................................... 91<br />
8.2 eS1201 Ambient Temperature and Humidity Sensor .................................................. 93<br />
9 Appendix C. Accessories ......................................................................................................96<br />
10 Appendix D. Warranty and Support Information..........................................................97<br />
10.1 Customer Service ..................................................................................................... 97<br />
10.2 Contact Directory ..................................................................................................... 97<br />
10.3 Return <strong>Pro</strong>cedure...................................................................................................... 97<br />
10.4 Warranty................................................................................................................... 98<br />
Page ii Doc. # 7430-0710-01 Rev. A
<strong>ēKo</strong> <strong>Pro</strong> Series User’s <strong>Manual</strong><br />
About This Document<br />
The following annotations have been used to provide additional information.<br />
NOTE<br />
Note provides additional information about the topic.<br />
EXAMPLE<br />
Examples are given throughout the manual to help the reader understand the terminology.<br />
IMPORTANT<br />
This symbol defines items that have significant meaning to the user<br />
WARNING<br />
The user should pay particular attention to this symbol. It means there is a chance that physical<br />
harm could happen to either the person or the equipment.<br />
The following paragraph heading formatting is used in this manual:<br />
1 Heading 1<br />
1.1 Heading 2<br />
1.1.1 Heading 3<br />
This document also uses different body text fonts (listed in Table 0-1) to help you distinguish<br />
between names of files, commands to be typed, and output coming from the computer.<br />
Table 0-1. Font types used in this document.<br />
Font Type Usage<br />
Courier New Normal Sample code and screen output<br />
Courier New Bold Commands to be typed by the user<br />
Times New Roman Italic Files names, directory names<br />
Franklin Medium Condensed Text labels in GUIs<br />
Doc. # 7430-0710-01 Rev. A Page iii
<strong>ēKo</strong> <strong>Pro</strong> Series User’s <strong>Manual</strong><br />
1 Introduction<br />
This User’s <strong>Manual</strong> describes the features and operation of the <strong>ēKo</strong> <strong>Pro</strong> <strong>series</strong> wireless sensor<br />
network system.<br />
1.1 <strong>ēKo</strong> <strong>Pro</strong> Series Overview<br />
<strong>ēKo</strong> is a wireless, agricultural and environmental sensing system for crop monitoring,<br />
microclimate studies and environmental research. <strong>ēKo</strong> introduces both a new generation of<br />
sensor integration and wireless technology. The key features of the <strong>ēKo</strong> system include:<br />
• Monitoring and Recording Sensor Measurements - <strong>ēKo</strong> records all sensor<br />
measurements, from many different sensor types, locally in the <strong>ēKo</strong> gateway’s<br />
database to log a complete history of sensor data across different microclimates,<br />
topologies and soil types. The gateway’s web service, <strong>ēKo</strong>View, supports remote<br />
internet access via standard web browsers to view data bar charts, trend charts, and<br />
map views, allowing users to pinpoint and drill down into data. Users can manage all<br />
information from a single web browser remotely monitoring one or many <strong>ēKo</strong><br />
networks.<br />
• Immediate Notification and Alerting - Individual sensor measurements can be setup<br />
to trigger by threshold or level, and alert unacceptable and out of range conditions via<br />
email or mobile text message.<br />
• Plug-and-Play for Sensors and Nodes - Each <strong>ēKo</strong> wireless node supports up to four<br />
sensors. Sensors are simply plugged into the unit; there is no additional work required<br />
such as connecting wires to terminal blocks or changing jumper configurations. This<br />
operation can be done within a few seconds. Once the <strong>ēKo</strong> node is reset it scans the<br />
sensor ports to auto-identify the sensors. Anytime an <strong>ēKo</strong> node is reset it will<br />
immediately interrogate neighboring units to locate good radio connections. After one<br />
minute the user is notified if the node is placed correctly.<br />
• Network Scalability - Expanding the network is as simple as turning on another <strong>ēKo</strong><br />
node, as each <strong>ēKo</strong> node has the ability to forward messages from other units that are<br />
within communications range, with typical ranges from 600 to 1500 feet depending on<br />
placement, obstacles, and radio interference. A single <strong>ēKo</strong> system can support up to 35<br />
<strong>ēKo</strong> nodes and 140 sensing points.<br />
• Extended Power through Solar Energy - <strong>ēKo</strong> nodes are solar-powered with<br />
rechargeable batteries to ensure that the sensors stay up and running for years on out.<br />
Nodes can run up to 3 months without sunlight.<br />
• Flexible Sensor Interface - <strong>ēKo</strong> nodes are designed to accommodate almost any type<br />
of low power sensor and allow for future support of many sensors. Two different types<br />
of sensor interfaces are supported: Simple for standard 2 and 3 wire sensors and Smart<br />
which uses <strong>Crossbow</strong>’s ESB (Environmental Sensor Bus) for intelligent sensors. As<br />
new sensors are introduced users will be able to simply connect them to the nodes<br />
using the <strong>ēKo</strong>’s auto-identification scheme.<br />
Doc. # 7430-0710-01 Rev. A Page 1
1.2 <strong>ēKo</strong> <strong>Pro</strong> System Components<br />
1.2.1 eN2100 wireless sensor nodes consisting of<br />
Figure 1-1. Photo of the eN2100 <strong>ēKo</strong> node<br />
1. Four sensor ports that support any combination of<br />
• eS1101 soil moisture and temperature sensors (one eS1101 per port)<br />
Figure 1-2. Photo of the eS1101 <strong>ēKo</strong> sensor<br />
• eS1201 ambient temperature and humidity sensors<br />
Figure 1-3. Photo of the eS1201 <strong>ēKo</strong> sensor<br />
<strong>ēKo</strong> <strong>Pro</strong> Series User’s <strong>Manual</strong><br />
Page 2 Doc. # 7430-0710-01 Rev. A
<strong>ēKo</strong> <strong>Pro</strong> Series User’s <strong>Manual</strong><br />
2. 2.4 GHz IRIS family radio/processor module<br />
• Uses <strong>Crossbow</strong>’s low power, multi-hop, mesh networking software.<br />
• Radio range of 500 to 1500 feet depending on deployment.<br />
• Radio power output of 4 mW.<br />
• Dipole antenna.<br />
3. Small solar cell charging circuit and three NiMH batteries<br />
4. Internal monitoring of solar voltage, battery voltage and internal temperature<br />
1.2.2 eB2110 base radio and eG2100 gateway<br />
Figure 1-4. Photo of the eB2101 <strong>ēKo</strong> base radio and eG2100 <strong>ēKo</strong> gateway<br />
1. eB2110 <strong>ēKo</strong> base radio<br />
• A 2.4 GHz IRIS family radio/processor module to manage the network of <strong>ēKo</strong> nodes.<br />
The base radio relays all network radio messages from the network to the <strong>ēKo</strong><br />
gateway.<br />
2. eB2100 <strong>ēKo</strong> gateway<br />
• Controls the base radio station.<br />
• Runs <strong>Crossbow</strong>’s XServe network management code.<br />
• Supplies web services for remote viewing of data and network health.<br />
Doc. # 7430-0710-01 Rev. A Page 3
<strong>ēKo</strong> <strong>Pro</strong> Series User’s <strong>Manual</strong><br />
• Connects to the <strong>ēKo</strong> base radio via a USB cable and also connects to the Ethernet via<br />
an RJ45 connector.<br />
1.2.3 <strong>ēKo</strong>View web-based software interface<br />
Figure 1-5. Screenshot of the <strong>ēKo</strong>View interface<br />
<strong>ēKo</strong>View offers a familiar and intuitive web browser based (i.e. Internet Explorer, Firefox etc)<br />
interface for sensor network data visualization. Key features include:<br />
• Map view to visualize network topology and sensor data relative to a background<br />
map<br />
• Charts wizard to create trend charts of multiple sensors across customized time spans<br />
• Network diagnostic tools to performance of network and health of individual nodes<br />
• Tabular, searchable view of the data using Data view<br />
• Alert manager to set alert levels and notify via email<br />
Page 4 Doc. # 7430-0710-01 Rev. A
<strong>ēKo</strong> <strong>Pro</strong> Series User’s <strong>Manual</strong><br />
1.3 <strong>ēKo</strong> <strong>Pro</strong> System Overview<br />
The Figure 1-6 shows a basic <strong>ēKo</strong> system. Multiple <strong>ēKo</strong> nodes transmit sensor data back to the<br />
<strong>ēKo</strong> base radio which then forwards the data to the <strong>ēKo</strong> gateway.<br />
Figure 1-6. <strong>ēKo</strong> <strong>Pro</strong> <strong>series</strong> system overview<br />
<strong>ēKo</strong>’s radio mesh network is based on <strong>Crossbow</strong>’s proprietary XMesh technology. The nodes<br />
extend their radio range by hopping messages. All <strong>ēKo</strong> nodes can originate sensor data and also<br />
forward data from other <strong>ēKo</strong> nodes. <strong>ēKo</strong> nodes without sensors can be placed anywhere to act as<br />
repeaters if required. Each node monitors the radio traffic in its neighborhood and keeps track of<br />
possible alternate radio paths. If one path is blocked or degrades it will switch to an alternate<br />
path.<br />
The <strong>ēKo</strong> gateway stores and forwards (optional) data from the sensor network. The <strong>ēKo</strong>View<br />
web service allows users to remotely view sensor data via the internet and monitor the network.<br />
The gateway will connect to any standard Ethernet hub or router.<br />
Doc. # 7430-0710-01 Rev. A Page 5
2.1 <strong>ēKo</strong> Gateway<br />
2 <strong>ēKo</strong> <strong>Pro</strong> Hardware Overview<br />
<strong>ēKo</strong> <strong>Pro</strong> Series User’s <strong>Manual</strong><br />
The <strong>ēKo</strong> gateway is an embedded Sensor Network gateway device. It is based on the Intel<br />
IXP420 XScale processor running at 266MHz. It features one wired Ethernet and two USB 2.0<br />
ports. The device is further equipped with 8MB of program FLASH, 32MB of RAM and a 2GB<br />
USB 2.0 system disk.<br />
The <strong>ēKo</strong> gateway runs the Debian Linux operating system. It comes preloaded with <strong>Crossbow</strong>’s<br />
Sensor Network management and data visualization software packages, <strong>ēKo</strong>View and XServe.<br />
Those programs are automatically started when a Sensor Network base radio is plugged into the<br />
secondary USB port.<br />
Power supply<br />
USB Flash<br />
The eG2100 <strong>ēKo</strong> Gateway package includes:<br />
• 1 x <strong>ēKo</strong> Gateway<br />
• 1 x USB Flash disk<br />
• 1 x power supply<br />
• 1 x vertical stand<br />
• 1 x Ethernet cable<br />
<strong>ēKo</strong> Gateway<br />
Figure 2-1. Photo of the <strong>ēKo</strong> gateway<br />
• 1 x CD with the software and documentation<br />
Ethernet cable<br />
Vertical stand<br />
Page 6 Doc. # 7430-0710-01 Rev. A
<strong>ēKo</strong> <strong>Pro</strong> Series User’s <strong>Manual</strong><br />
2.2 <strong>ēKo</strong> Base Radio<br />
The eB2110 <strong>ēKo</strong> base radio provides, in a fully integrated package the connection between <strong>ēKo</strong><br />
sensor nodes and <strong>ēKo</strong> gateway. The base radio integrates an IRIS family processor/radio board,<br />
antenna and USB interface board which is preprogrammed with <strong>Crossbow</strong>’s XMesh low power<br />
networking protocol for communication with <strong>ēKo</strong> nodes.<br />
The eB2110 <strong>ēKo</strong> base radio provide a direct sequence spread spectrum radio (DSSS) supporting<br />
a wireless sensor network operating in the 2.4 GHz global ISM band. The USB interface is used<br />
for data transfer between the base radio and the <strong>ēKo</strong> View application running inside the <strong>ēKo</strong><br />
gateway.<br />
<strong>ēKo</strong> Base Radio<br />
The eB2110 <strong>ēKo</strong> base radio package includes:<br />
• 1 x <strong>ēKo</strong> base radio<br />
• 1 x USB cable<br />
2.3 <strong>ēKo</strong> Node<br />
Figure 2-2. Photo of the <strong>ēKo</strong> base radio<br />
USB cable<br />
The eN2100 <strong>ēKo</strong> node is a fully integrated, rugged outdoor sensor package that uses energyefficient<br />
radio and sensors for extended battery life and performance.<br />
Doc. # 7430-0710-01 Rev. A Page 7
<strong>ēKo</strong> <strong>Pro</strong> Series User’s <strong>Manual</strong><br />
The <strong>ēKo</strong> node integrates an IRIS family processor/radio board and antenna that are powered by<br />
rechargeable batteries and solar cell. The <strong>ēKo</strong> node provides a direct sequence spread spectrum<br />
radio (DSSS) supporting the 2.4 GHz global ISM band. <strong>ēKo</strong> node is capable of outdoor radio<br />
range of 500 to 1500 feet depending on deployment. The nodes come preprogrammed and<br />
configured with <strong>Crossbow</strong>’s XMesh low power networking protocol. This provides plug-andplay<br />
network scalability for wireless sensor network.<br />
The eN2100 <strong>ēKo</strong> node consists of the following:<br />
• Four sensor ports (connectors) supporting any combination of eS1101 or eS1201 sensors<br />
• IRIS family 2.4GHz radios pre-programmed with <strong>Crossbow</strong>’s XMesh low power<br />
networking protocol.<br />
• Dipole 2.4 GHz antenna<br />
• Battery holder for 3 NiMH rechargeable AA batteries. These batteries are delivered fully<br />
charged and should be able to power the unit 3-4 months without sunlight.<br />
• Solar cell and recharging circuitry.<br />
• On board internal sensing of temperature, solar cell voltage and battery voltage.<br />
• On and OFF buttons<br />
• Multicolor status LED<br />
• Waterproof enclosure with mounting bracket<br />
Antenna<br />
Solar cell<br />
Serial<br />
Number<br />
Mounting<br />
bracket<br />
Figure 2-3. Front and rear views of the <strong>ēKo</strong> node<br />
Page 8 Doc. # 7430-0710-01 Rev. A
<strong>ēKo</strong> <strong>Pro</strong> Series User’s <strong>Manual</strong><br />
Sensor Port 1<br />
ON Button<br />
Sensor Port 3<br />
2.4 <strong>ēKo</strong> Sensors<br />
Status LED<br />
Figure 2-4. Bottom view of the <strong>ēKo</strong> node<br />
2.4.1 eS1101 soil moisture and soil temperature sensor<br />
Sensor Port 2<br />
OFF Button<br />
Sensor Port 4<br />
The eS1101 consists of a Watermark soil moisture sensor and soil temperature sensor which<br />
temperature compensates the Watermark sensor. Up to four eS1101s can be connected to one<br />
<strong>ēKo</strong> node to measure soil moisture at different soil depths.<br />
Switchcraft<br />
connector<br />
Soil temperature<br />
probe<br />
Figure 2-5. eS1101 Soil Moisture and Soil Temperature Sensor<br />
Soil moisture probe<br />
The Watermark provides accurate readings from 0 to 200 centi bars. This covers the entire soil<br />
moisture range required in irrigated agriculture, even in the heavier clay soils. The Watermark<br />
measures soil water tension or suction which is a direct indicator of how hard the plant root<br />
system has to work to extract water from the soil. The drier the soil, the higher the reading. By<br />
monitoring the sensors between irrigations, it is possible to measure the rate at which the soil is<br />
drying out.<br />
Doc. # 7430-0710-01 Rev. A Page 9
2.4.2 eS1201 ambient temperature and humidity sensor<br />
<strong>ēKo</strong> <strong>Pro</strong> Series User’s <strong>Manual</strong><br />
The eS1201 Temperature/Humidity sensor measures relative humidity and air temperature.<br />
These readings are also used to calculate dew point. The sensor enclosure protects the sensor<br />
from mechanical damage, and a membrane filter protects the sensor elements from dust, dirt, and<br />
water spray. The housing includes a cable strain relief.<br />
Sensor probe<br />
Figure 2-6. eS2101 ambient temperature and humidity sensor<br />
Switchcraft<br />
connector<br />
To ensure accurate readings when measuring outdoor air temperature and humidity, the eS1201<br />
should be shielded from direct sunlight and other sources of reflected or radiated heat. The<br />
eS1201 uses is a single chip, integrated circuit to measure relative humidity and temperature,<br />
generating a calibrated digital output.<br />
For detailed specifications and operation of the sensors, refer to Chapter 8.<br />
Page 10 Doc. # 7430-0710-01 Rev. A
<strong>ēKo</strong> <strong>Pro</strong> Series User’s <strong>Manual</strong><br />
3 <strong>ēKo</strong> Gateway Set-up and Configuration<br />
This section will step you through the process of setting up and configuring the <strong>ēKo</strong> gateway.<br />
The three main steps are to<br />
1. Set-up <strong>ēKo</strong> gateway<br />
2. Set up <strong>ēKo</strong> base radio<br />
3. Start up the system and log into <strong>ēKo</strong>View<br />
3.1 Setting-up the <strong>ēKo</strong> Gateway<br />
To get started and set-up the <strong>ēKo</strong> gateway<br />
1. Remove the <strong>ēKo</strong> gateway from its packaging. An included base can be used for upright<br />
operation.<br />
2. The bag holding the <strong>ēKo</strong> gateway also contains an USB FLASH disk included in the<br />
package. Insert this device into the bottom USB port of the <strong>ēKo</strong> gateway labeled “Disk<br />
1”.<br />
IMPORTANT: Make sure that the side with the electrical contacts on the USB disk<br />
mates with the contacts inside the USB connector. If the USB disk is plugged in the wrong way<br />
the <strong>ēKo</strong> gateway will not boot. See Figure 3-1 below.<br />
3. Also included are a CAT5 Ethernet cable and a snap-on inductor. For optimal noise<br />
reduction, place the inductor close to the connector that will plug into the <strong>ēKo</strong> gateway<br />
and snap it in place.<br />
4. Connect the Ethernet cable to the <strong>ēKo</strong> gateway’s Ethernet port. The other end would<br />
typically plug into a Router or Ethernet hub/switch. If a direct connection to a PC without<br />
a Router is desired, a special cross-over cable (not included) must be used. Refer to<br />
Section 7.3 for further details on this type of setup.<br />
Power Port<br />
Figure 3-1. <strong>ēKo</strong> gateway connections<br />
Ethernet Port<br />
Disk 2<br />
Disk 1<br />
Doc. # 7430-0710-01 Rev. A Page 11
3.2 Setting up the <strong>ēKo</strong> base radio<br />
1. Remove the <strong>ēKo</strong> base radio from its box<br />
Figure 3-2. Typical network configuration<br />
<strong>ēKo</strong> <strong>Pro</strong> Series User’s <strong>Manual</strong><br />
2. Connect one end of the USB cable to the USB connector of the <strong>ēKo</strong> base radio and plug<br />
the other end of the cable into the remaining USB slot on the <strong>ēKo</strong> gateway labeled “Disk<br />
2”.<br />
Figure 3-3. <strong>ēKo</strong> base radio connections<br />
The <strong>ēKo</strong> base radio receives radio messages from the deployed <strong>ēKo</strong> nodes. It is can easily be<br />
mounted indoors on a window or window ledge. Several other deployment options are also<br />
available (see section 5.1).<br />
3.3 Starting the system<br />
1. Insert the included power adapter into a standard electrical outlet and plug the power<br />
connector into the <strong>ēKo</strong> gateway. Upon application of external power, the <strong>ēKo</strong> gateway<br />
Page 12 Doc. # 7430-0710-01 Rev. A
<strong>ēKo</strong> <strong>Pro</strong> Series User’s <strong>Manual</strong><br />
will automatically power-up. Check the ‘power-on’ button on the lower front. It should<br />
now be illuminated. It takes about 2 minutes for the gateway to become fully operational.<br />
Status LEDs<br />
Power button<br />
Figure 3-4. <strong>ēKo</strong> gateway LED indicators<br />
2. After the <strong>ēKo</strong> gateway has powered up, you should see the front indicators showing the<br />
following status.<br />
Table 3-1. <strong>ēKo</strong> Gateway LED status description<br />
Indicator Color Status<br />
Power Button Green System on<br />
Ready/Status<br />
Green/flashing Yellow System running<br />
Yellow then flashing Green System boot<br />
Ethernet Flashing Green Network activity<br />
Disk2 Solid Green XServe Running<br />
Disk1 Green USB disk running<br />
3. At the end of the boot-up period, <strong>ēKo</strong> gateway will emit an audible beeping sequence,<br />
which can be decoded to find the IP address (Refer to section 7.1).<br />
4. Wait for the “Disk 1” LED to turn green; this will take 1 to 2 minutes.<br />
IMPORTANT: To turn off the power, press the power button. This allows <strong>ēKo</strong> gateway<br />
to correctly shutdown the operating system and takes about 40 seconds. Do not shut down the<br />
gateway by just unplugging it, this can cause corruption of its files.<br />
3.4 Starting up <strong>ēKo</strong>View<br />
The primary interface to the <strong>ēKo</strong> gateway can be accessed using a Web browser on a locally<br />
connected PC.<br />
3.4.1 System Requirements<br />
• PC connected to the Internet.<br />
• Web browser, e.g. Microsoft’s Internet Explorer or Mozilla’s Firefox<br />
• Adobe’s Flash Player 9.x. To install Flash Player 9.x visit Adobe’s web site:<br />
http://www.macromedia.com/software/flash/about/<br />
Doc. # 7430-0710-01 Rev. A Page 13
<strong>ēKo</strong> <strong>Pro</strong> Series User’s <strong>Manual</strong><br />
NOTE: If you are unsure whether Flash 9.x is already installed on your PC, continue with<br />
the login steps. If Flash 9.x is not installed, your web browser will prompt you to install Flash<br />
9.x and will guide you through the steps to do so.<br />
3.4.2 Opening <strong>ēKo</strong>View URL<br />
<strong>ēKo</strong>View is a web-based application and can be accessed through a PC’s web browser. To<br />
access the application, users will need the <strong>ēKo</strong>View URL address.<br />
1. Open a web browser (eg. Internet Explorer or Firefox)<br />
2. The following URLs will bring up the <strong>ēKo</strong>View welcome page:<br />
http://<br />
Users can use the hostname of their <strong>ēKo</strong> gateway (eg. eko-xxxxx, where xxxxx is the<br />
serial number) written on a sticker attached to the bottom side of the device.<br />
IMPORTANT: If the host name does not bring up the <strong>ēKo</strong>View welcome page, users<br />
will need to use the IP address of the <strong>ēKo</strong> gateway device instead of the hostname. The IP<br />
address of the <strong>ēKo</strong> gateway can be found either using the GatewayFinder tool (see section 7.1)<br />
Page 14 Doc. # 7430-0710-01 Rev. A
<strong>ēKo</strong> <strong>Pro</strong> Series User’s <strong>Manual</strong><br />
3. <strong>ēKo</strong>View requires a username and password to login. Type the default values below and<br />
click on Sign In!.<br />
Username: admin<br />
Password: crossbow<br />
NOTE: If you do not have Adobe’s Flash 9.x installed in your browser, you will be<br />
prompted by your browser to install it. Follow the instructions given by your browser and then<br />
retry the above steps.<br />
For users on a corporate or university network, the hostname should be enough to allow users to<br />
find the application through the browser. Most home routers do not support the means to use the<br />
hostname. In those cases users will need to use the IP address of the <strong>ēKo</strong> gateway device. The IP<br />
address of the <strong>ēKo</strong> gateway can be found either using the GatewayFinder tool or using the beep<br />
sequence (see section 7.1).<br />
3.4.3 Changing the time zone of the <strong>ēKo</strong> gateway<br />
The <strong>ēKo</strong> Gateway ships pre-configured from the factory with US Pacific time zone. Since the<br />
data is time-stamped relative to the time zone, users living is different time zone should change<br />
this. The <strong>ēKo</strong> Gateway Administration page allows user to change this default time zone. Refer<br />
to section 7.3.4 for details on how to do this.<br />
Doc. # 7430-0710-01 Rev. A Page 15
4 <strong>ēKo</strong> Node Commissioning<br />
<strong>ēKo</strong> <strong>Pro</strong> Series User’s <strong>Manual</strong><br />
Before deploying the <strong>ēKo</strong> system, you first need to register them with the <strong>ēKo</strong> gateway and this<br />
process is called node commissioning.<br />
4.1 Pre-commissioning<br />
1. Power-up the <strong>ēKo</strong> gateway and then use your web browser to bring up <strong>ēKo</strong>View to login.<br />
(see Chapter 3).<br />
2. Locate one of the <strong>ēKo</strong> nodes within 20 feet of the <strong>ēKo</strong> base radio and press the ON<br />
button. You should see the <strong>ēKo</strong> node scan the sensor ports indicated by 4 red LED<br />
flashes (one red LED flash for each unattached sensor). If you had a sensor attached, you<br />
should see green LED flash for that port.<br />
3. After the <strong>ēKo</strong> node finishes scanning the sensor ports, you will see a <strong>series</strong> of rapid white<br />
LED flashes. During this time the <strong>ēKo</strong> node tries to communicate with the <strong>ēKo</strong> base<br />
radio. Following should be the LED pattern (with no sensors attached) during<br />
commissioning process.<br />
LED Sequence 1 st Flash 2 nd Flash 3 rd Flash 4 th Flash Repeated Flashes<br />
LED On Period 2 sec 2 sec 2 sec 2 sec 1 sec<br />
LED Color …..….<br />
Operation Scan Port 1 Scan Port 2 Scan Port 3 Scan Port 4 Trying to commission<br />
IMPORTANT: The <strong>ēKo</strong> node needs to be located within the radio range of the base radio<br />
during commissioning process.<br />
4.2 Commissioning<br />
4. When you log into the <strong>ēKo</strong>View, you will see a notification message at the right bottom<br />
of the page saying “New nodes are attempting to join the network. Go to ‘Configure’ to<br />
view”. This notification will disappear after about 5 seconds.<br />
5. Go to the Configure tab at the top and click on the “Configure Nodes” link. This will bring<br />
up the Configure Nodes page. In the serial number drop-down of the “New nodes<br />
detected” section, you should see the serial number matching the node that you turned on.<br />
Page 16 Doc. # 7430-0710-01 Rev. A
<strong>ēKo</strong> <strong>Pro</strong> Series User’s <strong>Manual</strong><br />
6. Select the serial number that matches your <strong>ēKo</strong> node and click on the Accept button. Now<br />
you should see this node disappear from the serial number drop-down and appear in the<br />
“Configure exiting nodes” table. Each node gets an incrementing ID auto-assigned by the<br />
gateway.<br />
Use the self-stick numbers supplied in the kit to apply the node ID assigned above to the<br />
eKo node for the ease of identification later during the field deployment.<br />
7. As soon as you accept the node, you should see a rapidly flashing blue LED for about a<br />
minute followed by the yellow LED on for 20 seconds. This indicates that you have one<br />
good radio link to the base radio. If you had another <strong>ēKo</strong> node running close by and<br />
connected to the network (already commissioned) you would see a green LED which<br />
indicates at least 2 good radio links. Following should be the LED pattern (with no<br />
sensors attached) once a node is accepted and commissioned.<br />
LED Sequence 1 st Flash 2 nd Flash 3 rd Flash 4 th Flash Repeated Flashes Solid On<br />
LED On Period 2 sec 2 sec 2 sec 2 sec 1 sec 20 sec<br />
LED Color<br />
…..….<br />
Operation Scan Port 1 Scan Port 2 Scan Port 3 Scan Port 4 Scanning the network<br />
2+ connections<br />
1 connection<br />
No connections<br />
Results of network<br />
scan<br />
IMPORTANT: If you see a red LED, then the <strong>ēKo</strong> node did not communicate to the base<br />
radio. Check that the <strong>ēKo</strong> base radio’s “Power OK” LED is on along with Disk 2 LED of the <strong>ēKo</strong><br />
gateway.<br />
8. Repeat the steps 2-7 for all the <strong>ēKo</strong> nodes that you have and would like to commission.<br />
NOTE: If you do not accept a node during commissioning the white LED will continue to<br />
blink rapidly for about 10 minutes and then the node will turn itself off.<br />
4.3 Post-commissioning<br />
9. After the <strong>ēKo</strong> node joins the network, it will send data every 30 seconds for the first 60<br />
minutes to allow users to check the sensor data. After this period, the data rate is reduced<br />
to one sample every 15 minutes.<br />
Doc. # 7430-0710-01 Rev. A Page 17
<strong>ēKo</strong> <strong>Pro</strong> Series User’s <strong>Manual</strong><br />
10. Turn off the <strong>ēKo</strong> nodes by pressing the OFF button. The power off status will be<br />
indicated by the red LED flash.<br />
11. If a serial number from the drop-down list doesn’t match with any of your nodes, you<br />
may remove it from your network by clicking on the “Reject” button.<br />
12. If you accidentally rejected a genuine node from your network and you want to recover it,<br />
you may do so by clicking on the “Advanced” button at the bottom right side of the page.<br />
In the Advanced Commissioning dialog window, you can now select and highlight the<br />
node that you wish to recover and click on “Undo” button.<br />
13. <strong>ēKo</strong>View allows users to change the name/description of the commissioned nodes. This<br />
will allow you to easily identify the nodes when deployed in the field. This can be done<br />
later after the node deployment (refer to section 6.4.1).<br />
14. If you go to the Sensor tab, you should see the <strong>ēKo</strong> node icon with the ID of your nodes<br />
appear on the left side Map panel. The ID should correspond to the one that was noted<br />
down on the sticker of the <strong>ēKo</strong> node. The Node 0 represents the <strong>ēKo</strong> base radio.<br />
4.4 Factory Reset Mode:<br />
The <strong>ēKo</strong> node also provides a factory reset mode, by which all the information stored in the<br />
node’s memory can be erased (such as node ID, group ID etc assigned during commissioning).<br />
To do this, press and hold down the OFF button for about 30 seconds. You will see Red LED<br />
come on for about 10 seconds and then start flashing rapidly for about 5 seconds. Then the White<br />
Page 18 Doc. # 7430-0710-01 Rev. A
<strong>ēKo</strong> <strong>Pro</strong> Series User’s <strong>Manual</strong><br />
LED will come on indicating that the node is ready for factory reset. Release the OFF button, the<br />
unit will be factory reset. Following is the LED pattern during the factory reset operation.<br />
LED Sequence 1 st Flash Repeated Flashes Solid On<br />
LED On Period 10 sec 1 sec 20 sec<br />
LED Color …..….<br />
Operation<br />
WARNING<br />
Power-down the unit if<br />
OFF button is released.<br />
About to reset to<br />
factory defaults<br />
Factory reset when OFF<br />
button is released<br />
Never perform factory reset operation when the node is far from the base radio. In order for the<br />
node to rejoin the network, it must be re-commissioned by bringing it close to the base radio and<br />
following the steps 2-7<br />
Doc. # 7430-0710-01 Rev. A Page 19
5 Deploying the <strong>ēKo</strong> system<br />
5.1 Deploying the <strong>ēKo</strong> base radio and gateway<br />
5.1.1 Antennas<br />
<strong>ēKo</strong> <strong>Pro</strong> Series User’s <strong>Manual</strong><br />
Good radio communication between the base radio and the deployed nodes is important for<br />
reliable operation. If there are several <strong>ēKo</strong> nodes deployed outdoors within a few hundred feet of<br />
the <strong>ēKo</strong> base radio then placing it indoors by a window may be sufficient. However, windows,<br />
walls and other barriers can significantly degrade RF communication. Glass windows can reduce<br />
the radio range by a factor of two. Mounting the base radio antenna above the roof-line will<br />
always improve radio range. Users should consider using a remote, outdoor antenna mounted<br />
above the roof line for the best possible communication. If the roof is wood then an antenna<br />
mounted indoor, high-up by the roof line may also work. If the roof is metal then an outdoor<br />
antenna must be used. Standard outdoor Wi-Fi antennas such as a Hawking’s HAO9AI that can<br />
be bought at local outlets or online work well. When using these antennas be sure to use the<br />
manufacturer’s recommended connecting cables otherwise the radio signal may be severely<br />
attenuated. The eB2110 <strong>ēKo</strong> base radio comes with a 2.4 GHz Wi-Fi antenna that can be<br />
unscrewed from its reverse SMA connector. This connector should be compatible with the<br />
external antenna coupling.<br />
Several options are available for configuring an external antenna, the placement of the base radio<br />
and its connection to the gateway:<br />
1. Standard Indoor: Use the standard <strong>ēKo</strong> base antenna (the antenna that comes with the<br />
<strong>ēKo</strong> base radio) and mount the <strong>ēKo</strong> base radio on an inside window or window seal. The<br />
<strong>ēKo</strong> gateway can be placed within 8’ of the base which is the length of the USB cable<br />
connecting to the gateway.<br />
2. Remote Indoor: Use a USB extender to place the <strong>ēKo</strong> base radio up to 100 ft from the<br />
<strong>ēKo</strong> gateway. The base radio is typically mounted inside a roof or attic. Either the<br />
standard antenna or an omni/directional indoor antenna can be used for better range.<br />
Page 20 Doc. # 7430-0710-01 Rev. A
<strong>ēKo</strong> <strong>Pro</strong> Series User’s <strong>Manual</strong><br />
3. Remote Outdoor: Mount an outdoor omni/directional antenna above the roof line. Use<br />
an RF extender cable to connect to the <strong>ēKo</strong> base. The <strong>ēKo</strong> base radio can be located near<br />
the <strong>ēKo</strong> gateway or remotely using a USB extender.<br />
Doc. # 7430-0710-01 Rev. A Page 21
The Table 5-1 summarizes the features of each of these options.<br />
Cable connection lengths<br />
Antenna distance to the<br />
base radio<br />
Base radio distance to<br />
the gateway<br />
RF Gain and Range<br />
Table 5-1. Features of the different antenna configuration options<br />
<strong>ēKo</strong> <strong>Pro</strong> Series User’s <strong>Manual</strong><br />
Standard Remote Indoor Remote Outdoor<br />
0 ft 3 ft 3-50 ft<br />
8 ft 100 ft 100 ft<br />
Gain Range Gain Range Gain Range<br />
Standard 0 dBi 1 x 0 dBi 1 x<br />
Omni- directional 6 dBi 2 x 9 dBi 2 x<br />
Directional 10 dBi 3 x 14 dBi 3 x<br />
WARNING<br />
When using outdoor mounted antennas all cables must be connected via a lightening arrestor to a<br />
solid earth ground for protection against lightening. Failure to do so may result in a serious<br />
safety hazard.<br />
Using an External Omni-directional Antenna:<br />
These antennas (eg. Hawking HAO9AI) usually provide about a 9dBi gain which will improve<br />
the <strong>ēKo</strong> base radio range by a factor of two. The RF beam is focused to about ±15 degrees from<br />
the horizontal plane.<br />
Figure 5-1. Photo of the external Omni-directional antenna kit (Hawking HAO9AI)<br />
The antenna should provide good 360 0 coverage when mounted externally. Be careful of the <strong>ēKo</strong><br />
nodes units mounted directly below the antenna as the antenna focus’s the energy to 15 degrees<br />
from the horizontal plane.<br />
Page 22 Doc. # 7430-0710-01 Rev. A
<strong>ēKo</strong> <strong>Pro</strong> Series User’s <strong>Manual</strong><br />
Using an External Patch Antenna:<br />
Patch antennas (eg. Hawking HAO14SD) can be used to increase the <strong>ēKo</strong> base radio range even<br />
further if needed to connect to a network that is far from the base radio. These antennas typically<br />
have gains of about 14 dBi which effectively quadruple the <strong>ēKo</strong> base radio range.<br />
Figure 5-2. Photo of the external patch antenna (Hawking HAO14SD)<br />
Patch antennas have very focused beams as compared to the omni-directional antenna and hence<br />
the <strong>ēKo</strong> nodes behind the patch or off to the side will not receive radio packets.<br />
Using a Repeater Node:<br />
If the <strong>ēKo</strong> base radio is located remotely from the nearest <strong>ēKo</strong> node, it may be necessary to use<br />
some of the <strong>ēKo</strong> nodes as repeaters. Any unit can be used as a repeater with or without sensors.<br />
Doc. # 7430-0710-01 Rev. A Page 23
<strong>ēKo</strong> <strong>Pro</strong> Series User’s <strong>Manual</strong><br />
An example is shown in the picture below where there is another facility between the network<br />
and the <strong>ēKo</strong> base radio.<br />
5.1.2 UPS<br />
For high reliability consider a UPS (battery backup) to keep the gateway powered during power<br />
outages. The <strong>ēKo</strong> gateway is a low power device that only consumes about 4 watts of power. A<br />
low cost UPS such as the APC 325VA (http://www.apc.com/) can supply battery back-up power<br />
for approximately 4 days. When choosing a UPS device it is highly recommended to pick one<br />
that provides Status notification via USB. The <strong>ēKo</strong> gateway has a preinstalled driver that is<br />
compatible with respective APC UPS devices. See section 7.7 for details on such a setup.<br />
5.2 Deploying <strong>ēKo</strong> Nodes<br />
Figure 5-3. Photo of the UPS back-up for gateway (from APC)<br />
Placing the <strong>ēKo</strong> nodes properly in the field is critical for reliable networking and operation. Use<br />
the following guidelines:<br />
• If possible, place the <strong>ēKo</strong> nodes at least 5-12 feet above the ground. Radio range will be<br />
reduced as the units are placed lower to the ground.<br />
• A clear line-of-sight between units is preferable. Trees, foliage, and canopies that are<br />
higher than the antennas will reduce radio range. The Figure 5-4 shows a correct<br />
installation and one that will experience RF degradation due to canopy coverage.<br />
Page 24 Doc. # 7430-0710-01 Rev. A
<strong>ēKo</strong> <strong>Pro</strong> Series User’s <strong>Manual</strong><br />
Figure 5-4. Photo of the <strong>ēKo</strong> node installations (Left: Correct; Right: Incorrect)<br />
• For some crops like orchards with tall canopies but some clearance to the ground the<br />
units can work at 3 feet above the ground between the bottom of the canopy and ground.<br />
• Units require about 1-2 hours per day of sunlight exposure to keep their batteries charged.<br />
• The enclosures have a metal bracket on the back that can be used to secure the units to<br />
stakes.<br />
Figure 5-5. Photo of the <strong>ēKo</strong> node mounted on to a stake<br />
Doc. # 7430-0710-01 Rev. A Page 25
<strong>ēKo</strong> <strong>Pro</strong> Series User’s <strong>Manual</strong><br />
The reliability of the network depends on multiple radio connections. If the radio communication<br />
from one <strong>ēKo</strong> node to another degrades due to interference, the transmitting <strong>ēKo</strong> node will<br />
automatically route to another <strong>ēKo</strong> node within its radio range. This means that all units should<br />
have at least two good radio paths to their neighbors or base radio at all times. <strong>ēKo</strong> nodes have a<br />
unique algorithm (patent pending) to determine the available radio paths during installation.<br />
When the <strong>ēKo</strong> node is powered by pressing the ON button, node scans the sensor ports indicated<br />
by 4 red LED flashes (one red LED flash for each unattached sensor). If you had a sensor<br />
attached, you should see green LED flash for that port. It will then enter a network search mode<br />
and signal nearby <strong>ēKo</strong> nodes and/or the <strong>ēKo</strong> base radio to find out how many good radio paths<br />
are available. This takes about 1 minute each time the ON button is pressed. The LED at the<br />
bottom of the unit displays the status followed by the quality of the radio paths discovered (see<br />
Table 5-2):<br />
Port Scan Mode Description<br />
Table 5-2. LED status indicators for the <strong>ēKo</strong> node<br />
Red flashing No sensor was detected at that port<br />
Green flashing Sensor was detected at that port<br />
Network Search Mode Description<br />
Rapid blue flashing This pattern starts each time the ON button is pressed and after the sensor<br />
port scan is complete. The node is searching for nearby nodes to determine<br />
the quality of the available radio paths. After one minute, the blue flashing<br />
will stop and a color (see below) will be displayed for 20 seconds.<br />
After the search is completed one of the following patterns will be displayed for 20 seconds.<br />
Connection Status Description<br />
Solid red No radio paths have been found. Move the location of the node or place a<br />
repeater node.<br />
Solid yellow One good radio path found. If there is only one node in the network then this<br />
is OK however there will be no alternate radio paths to the base radio.<br />
Solid green Two or more solid paths found. The node is in a good position.<br />
Following should be the LED pattern during deployment phase (with no sensors attached) when<br />
the ON button is pressed.<br />
LED Sequence 1 st Flash 2 nd Flash 3 rd Flash 4 th Flash Repeated Flashes Solid On<br />
LED On Period 2 sec 2 sec 2 sec 2 sec 1 sec 20 sec<br />
LED Color<br />
…..….<br />
Operation Scan Port 1 Scan Port 2 Scan Port 3 Scan Port 4 Scanning the network<br />
5.2.1 Deploying the Network<br />
2+ connections<br />
1 connection<br />
No connections<br />
Results of network<br />
Scan<br />
Usually the network is established by placing the first <strong>ēKo</strong> nodes close to the base radio and then<br />
working outwards.<br />
Page 26 Doc. # 7430-0710-01 Rev. A
<strong>ēKo</strong> <strong>Pro</strong> Series User’s <strong>Manual</strong><br />
EXAMPLE<br />
1. Place the first <strong>ēKo</strong> node in the network at a position that is within good range of the <strong>ēKo</strong><br />
base radio and press ON button. This will give a yellow LED indicator when placed<br />
correctly as there is only one radio path back to the base radio.<br />
2. Place the second <strong>ēKo</strong> node within radio range of both the base and the first <strong>ēKo</strong> node and<br />
press ON button. When placed correctly, this will give a green LED indicator.<br />
3. Continue to expand the network outwards from the base, trying to maintain the green<br />
LED indicators.<br />
IMPORTANT: If you see a red LED indicator, move the node location within the RF<br />
range of at least one other <strong>ēKo</strong> node until you see a yellow or green LED indicator.<br />
Deploying in Flat Terrains<br />
The Figure 5-6 is from a tree nursery site. Four units are spread over approximately 100 acres.<br />
This terrain is very flat, the crop low to the ground (
Deploying in Orchards<br />
Figure 5-7. Example deployment in hilly terrains<br />
<strong>ēKo</strong> <strong>Pro</strong> Series User’s <strong>Manual</strong><br />
Orchard deployment will usually require repeater nodes due to RF attenuation of the dense<br />
foliage. The Figure 5-8 shows the single-hop radio range in a walnut orchard which is about 200<br />
feet. For this deployment the <strong>ēKo</strong> nodes are placed about 3 feet above the ground but below the<br />
foliage. Users should consider about one <strong>ēKo</strong> node per acre for good RF coverage.<br />
Page 28 Doc. # 7430-0710-01 Rev. A
<strong>ēKo</strong> <strong>Pro</strong> Series User’s <strong>Manual</strong><br />
Figure 5-8. Example deployment in orchards<br />
IMPORTANT: Normally after deploying the network, users should monitor the network<br />
for a few hours before burying soil sensors in case the node needs to be moved or another node<br />
used as a relay. (See section 6.5.1). If the yield is less than 85%, refer to the section 6.5.2 before<br />
proceeding to the next section on attaching the sensors.<br />
5.3 Deploying <strong>ēKo</strong> Sensors<br />
Presently <strong>ēKo</strong> <strong>Pro</strong> <strong>series</strong> system supports two external sensors and one internal set of sensors:<br />
• eS1101 external soil moisture and soil temperature sensor. Both sensors are attached to a<br />
single <strong>ēKo</strong> node connector. Refer to section 8.1 for more information on the eS1101.<br />
Doc. # 7430-0710-01 Rev. A Page 29
<strong>ēKo</strong> <strong>Pro</strong> Series User’s <strong>Manual</strong><br />
• eS1201 external ambient temperature and humidity. Refer to section 8.2 for more<br />
information on the eS2101<br />
• Internal sensors in the node which measure:<br />
o Battery voltage<br />
o Solar voltage<br />
o Enclosure temperature<br />
5.3.1 Connecting Sensors to the <strong>ēKo</strong> Node<br />
Users can connect sensors easily and within a few seconds. All <strong>ēKo</strong> compatible sensors are selfidentifying<br />
via a built-in identification scheme.<br />
1. Connect the switchcraft connector on the sensor to the one of the available ports on the<br />
<strong>ēKo</strong> node. You can latch it securely by twisting the lock ring around the connector.<br />
2. After a sensor is attached and the ON button is pressed, it scans all four sensor ports for<br />
attached sensors.<br />
3. It will flash either red (no sensor attached) or green (sensor attached) for a port. The node<br />
scans port 1 first then port 2, 3 and finally port 4. There will be four flashes, one for each<br />
port and each flash will be red (no sensor attached) or green (sensor attached).<br />
Following should be the LED pattern during deployment phase (with sensors on Port 2 and<br />
Port 3) and the ON button is pressed.<br />
LED Sequence 1 st Flash 2 nd Flash 3 rd Flash 4 th Flash Repeated Flashes Solid On<br />
LED On Period 2 sec 2 sec 2 sec 2 sec 1 sec 20 sec<br />
LED Color<br />
…..….<br />
Operation Scan Port 1 Scan Port 2 Scan Port 3 Scan Port 4 Scanning the network<br />
2+ connections<br />
1 connection<br />
No connections<br />
Results of network<br />
Scan<br />
IMPORTANT: Any time a new sensor is attached the ON button must be pushed in order<br />
for the node to recognize the sensor.<br />
5.3.2 Installing the Sensors<br />
Refer to Chapter 8 for installation instructions for different sensors.<br />
Page 30 Doc. # 7430-0710-01 Rev. A
<strong>ēKo</strong> <strong>Pro</strong> Series User’s <strong>Manual</strong><br />
5.4 Configuring <strong>ēKo</strong>View<br />
5.4.1 Uploading a background map<br />
<strong>ēKo</strong>View allows users to upload a jpeg map file of the deployment area. This will show up in<br />
<strong>ēKo</strong>View’s Map page and is useful to locate where the sensor nodes have been placed.<br />
1. The first step is to create a jpeg image file of the area. This can be done by importing a<br />
picture into Window’s Paint program and storing the image as a .jpeg.<br />
2. You can access this page by clicking on the Map link of the Sensor tab.<br />
3. Click on the Upload button at the top right of the Map page.<br />
4. Navigate to the jpeg map file on your PC and click on Open.<br />
5. The next time <strong>ēKo</strong>View starts you should see this map in the Map view (depending on<br />
your browser settings, you may need to close your browser).<br />
5.4.2 Positioning commissioned nodes<br />
Upload Map<br />
As new nodes are commissioned into the network, they will appear in the Un-positioned Nodes<br />
box on the left hand side Map Panel. To position a node onto the Map, click and drag the node<br />
from the un-positioned box to its location on the Map.<br />
Once you have positioned all the nodes on the map, press the Save button on the top right of the<br />
screen to save your changes back to the server.<br />
Doc. # 7430-0710-01 Rev. A Page 31
<strong>ēKo</strong> <strong>Pro</strong> Series User’s <strong>Manual</strong><br />
If after positioning nodes, you decide to rollback to the original positions instead of saving the<br />
changes, press the Refresh button on the top right.<br />
5.4.3 Configuring the nodes and sensors<br />
Save position<br />
When data from a new <strong>ēKo</strong> node first appears at the gateway, the <strong>ēKo</strong>View will give the node<br />
and its attached sensors pre-assigned names. The node will be labeled as ‘Node xxx’ where xxx<br />
is its network address (same as ID of the node). An eS1101 <strong>ēKo</strong> sensor name will be defaulted to<br />
“eS1101 Soil Moisture: Port x” where x is the port number of the <strong>ēKo</strong> node that the sensor is<br />
attached to. <strong>ēKo</strong>View allows users to rename both the node and sensor. You can access this page<br />
by clicking on “Configure Nodes” button in the Configure tab. The commissioned nodes will<br />
appear in the “Configure existing nodes” list.<br />
Page 32 Doc. # 7430-0710-01 Rev. A
<strong>ēKo</strong> <strong>Pro</strong> Series User’s <strong>Manual</strong><br />
Select and highlight the node you wish to reconfigure and click on the “Details” button at the<br />
bottom of the page. It will bring up the “Node Details” dialog window. Edit the name and<br />
description as you wish and then click on the Save button.<br />
Doc. # 7430-0710-01 Rev. A Page 33
6 Data viewing using <strong>ēKo</strong>View<br />
<strong>ēKo</strong> <strong>Pro</strong> Series User’s <strong>Manual</strong><br />
This section describes the features of the <strong>ēKo</strong>View web interface provided with the <strong>ēKo</strong> <strong>Pro</strong><br />
Series system. <strong>ēKo</strong>View is a web-based sensor network data visualization application.<br />
6.1 Login Page<br />
To login to <strong>ēKo</strong>View<br />
• Open a web browser on your PC<br />
• In the URL field type http://<br />
Users can use the hostname of their <strong>ēKo</strong> gateway (eg. eko-xxxxx, where xxxxx is the serial<br />
number) written on a sticker attached to the bottom side of the device.<br />
NOTE: If you’re using a home network router or can’t login with using the name on the<br />
sticker, use the GatewayFinder tool from your installation CD to find the IP address of your <strong>ēKo</strong><br />
gateway (refer to section 7.1).<br />
Page 34 Doc. # 7430-0710-01 Rev. A
<strong>ēKo</strong> <strong>Pro</strong> Series User’s <strong>Manual</strong><br />
<strong>ēKo</strong>View requires a username and password to login. The default values are:<br />
Username: admin<br />
Password: crossbow<br />
The default user password can be changed using the Manage Users page (refer to Section 6.4.3 )<br />
<strong>ēKo</strong>View has four main user interface sections which you can browse and use.<br />
• Sensor: Shows a node network map with placement and parenting information, sensor<br />
dashboard for quick glance of sensor data and list of most recent alerts.<br />
• Chart: <strong>Pro</strong>vides the ability to generate graphs of a sensor data vs. time for a set of nodes.<br />
• Configure: Allows for commissioning of the new nodes, configuring node details,<br />
configuring alerts on the data and managing users in the system.<br />
• Network: Displays the latest health packet readings and statistics received for each node<br />
in the network.<br />
Sub Pages<br />
Navigation Panel<br />
Main Tabs<br />
Main Links<br />
Data Overlays<br />
NOTE: To view the tool tip information, move and place your mouse cursor over a specific<br />
tab or button and a brief description will appear describing the functionality.<br />
IMPORTANT: Do not use Refresh/Reload buttons in your web browser to refresh the<br />
page (use Refresh link on the top right hand side instead). Should you accidentally use these<br />
buttons, then you will need to login back into <strong>ēKo</strong>View.<br />
6.2 Sensor Tab<br />
This tab shows a node network map with placement and parenting information, sensor dashboard<br />
for quick glance of sensor data and list of alerts.<br />
6.2.1 Map Page<br />
<strong>ēKo</strong>View provides users will a mechanism to visualize sensor data relative to a user provided<br />
map. You can access this page by clicking on the Map link in the Sensors tab.<br />
Doc. # 7430-0710-01 Rev. A Page 35
<strong>ēKo</strong> <strong>Pro</strong> Series User’s <strong>Manual</strong><br />
NOTE: If you want larger viewing area for the map or chart, you may collapse the<br />
navigation panel on the left side by clicking on the button. Similarly, you can expand the<br />
panel by clicking on the button.<br />
Panel Collapse Magnification<br />
Un-positioned Nodes<br />
6.2.2 Uploading a background map<br />
<strong>ēKo</strong>View allows users to upload a jpeg map file of the deployment area. This will show up in<br />
<strong>ēKo</strong>View’s Map page and is useful to locate where the sensor nodes have been placed. Refer to<br />
the previous section 5.4.1 for more details on this.<br />
6.2.3 Positioning the nodes<br />
Data Overlays<br />
As new nodes are detected in the network they will appear in the Un-positioned Nodes box on<br />
the left hand side Map Panel. To position a node onto the Map, click and drag the node from the<br />
un-positioned box to its location on the Map. Refer to the previous section 5.4.2 for more details<br />
on this.<br />
NOTE: You will need admin privileges to upload map or move the position of the nodes. If<br />
you are not logged in as “admin”, Save and Upload buttons will be disabled for you.<br />
Page 36 Doc. # 7430-0710-01 Rev. A
<strong>ēKo</strong> <strong>Pro</strong> Series User’s <strong>Manual</strong><br />
6.2.4 Data overlays<br />
The Map page allows you to see two different types of data: Sensor Data, Network Data and<br />
Alert Data.<br />
Network Overlay<br />
When on the network data overlay users will see network routing information for each node. To<br />
view the network data overlay, click on Network button at the top right of the map page. Initially<br />
users will see node parent and route information visually. Each link represents a parent child<br />
relationship. The color of the link indicates its quality. Link Quality Indicators are:<br />
• Green – Both incoming and outgoing links are over 90%<br />
• Orange – Either one or both of the incoming or outgoing links is between 90% and 40%<br />
• Red – Either one or both the incoming or outgoing links is below 40%<br />
The color of the nodes indicates how many potential good neighbors a node has. Node Neighbor<br />
Quality Indicators are:<br />
• Blue – Node has more than two neighbors with Green link quality<br />
• Orange – Node has only one node with Green link quality<br />
• Red – Link has no nodes with Green link quality<br />
Doc. # 7430-0710-01 Rev. A Page 37
<strong>ēKo</strong> <strong>Pro</strong> Series User’s <strong>Manual</strong><br />
The Network Overlay also allows you to see the nodes neighbors visually as well as the nodes<br />
network information including its parent, route, neighbors, and battery voltage. To view this<br />
information, move your mouse over a node and pause for a second.<br />
Alert Overlay:<br />
When on the alert data overlay users will see the most recent alerts from each node. The color of<br />
the nodes indicates if they have active alerts triggered on them. Node Alert Indicators are:<br />
• Blue – Node has no alerts associated with it in the Alert list<br />
• Red – Node has at least one alert associated with it in the Alert list<br />
To view the alert data, click on Alert button on the top right of the map view, place your mouse<br />
over the node and wait a second. A pop-up with the most recent alert data will appear.<br />
Page 38 Doc. # 7430-0710-01 Rev. A
<strong>ēKo</strong> <strong>Pro</strong> Series User’s <strong>Manual</strong><br />
Sensor Overlay<br />
When on the sensor data overlay users will see the most recent sensor data from each node. To<br />
view the sensor data, click on Sensor button on the top right of the map view, place your mouse<br />
over the node and wait a second. A pop-up with the sensor data will appear.<br />
The color of the nodes will appear blue.<br />
Doc. # 7430-0710-01 Rev. A Page 39
<strong>ēKo</strong> <strong>Pro</strong> Series User’s <strong>Manual</strong><br />
Sensor Overlay also allows you to see the sensor data from all the associated nodes visually on<br />
the map. To view this information, choose a sensor from the drop-down box. The digital sensor<br />
value will appear next to each of the nodes that have selected sensor attached to them. Also<br />
shown in the brackets is the port number associated with the selected sensor for any applicable<br />
node (0 represents <strong>ēKo</strong> node’s internal sensor). The color of the nodes that don’t have the<br />
selected sensor type will turn into faded blue.<br />
Page 40 Doc. # 7430-0710-01 Rev. A
<strong>ēKo</strong> <strong>Pro</strong> Series User’s <strong>Manual</strong><br />
6.2.5 Dashboard Page<br />
This page shows sensor data from any given node in the form of bar charts or tabular data. You<br />
can access this page by clicking on the Dashboard link in the Sensor tab. You can select the node<br />
to view by selecting the node name from the “Select a node” drop-down box. You can specify the<br />
display type to be either Bar or Table by selecting the “View data by” radio button.<br />
Bar Chart View<br />
In the bar chart view, all the sensors associated with the selected node are displayed in the form<br />
of bar chart. The maximum and minimum sensor limits are displayed at the top and bottom of the<br />
bar respectively and the current sensor reading is shown relative to these by a grey line and a<br />
digital display. Similarly, the alert threshold (if configured) is shown in the red text. If there is an<br />
active alert associated with any sensor, the bar graph would turn red and display the alert<br />
threshold.<br />
Doc. # 7430-0710-01 Rev. A Page 41
Max Limit<br />
Alert level Min Limit<br />
Table View<br />
Current reading<br />
<strong>ēKo</strong> <strong>Pro</strong> Series User’s <strong>Manual</strong><br />
If you chose to view data by table, you will get a tabular view of all sensors from the selected<br />
node. You may choose a different sensor from the “Select a node” drop-down box.<br />
NOTE: When you are in any tabular view, left-clicking the column header allows you to sort<br />
data by that field.<br />
6.2.6 Alerts<br />
This page displays the most recent alerts from all nodes in the form of tabular data. You can<br />
access this page by clicking on the Alerts link in the Sensors tab.<br />
Page 42 Doc. # 7430-0710-01 Rev. A
<strong>ēKo</strong> <strong>Pro</strong> Series User’s <strong>Manual</strong><br />
To search for a particular set of alert, users can type a search string into the top left search text<br />
box. As users type the string, the table attempts to match rows which contain that search string<br />
and filters out the results.<br />
Clearing Alerts<br />
Once you have seen an alert and taken action on it, you may clear it from the Alert page. This<br />
will also reset the color of the node from Red to Blue in the Alert Overlay of the map page. The<br />
Alerts can be cleared from the Alerts page using the buttons provided on the lower left side of<br />
the screen.<br />
• Clear Selected – clears only highlighted alerts (you may select multiple alerts by using Shift<br />
or Ctrl keys)<br />
• Clear All Displayed – clears all the alerts displayed in the given view (which can be<br />
narrowed down using the Search string)<br />
In the “Clear Alerts” confirmation dialog, click on “Yes”. The alert will now disappear from the<br />
alert page.<br />
EXAMPLE<br />
A user wants to clear all Temperature alerts from the list. In the search box type “Temperature”<br />
and only the Temperature sensors will be displayed. Then click on “Clear All Displayed” button.<br />
If you are logged into the <strong>ēKo</strong>View, when the alert is triggered, a new alert notification window<br />
appears at the right bottom side of the page. This notification will disappear after about 5<br />
seconds.<br />
Doc. # 7430-0710-01 Rev. A Page 43
6.3 Chart Tab<br />
<strong>ēKo</strong> <strong>Pro</strong> Series User’s <strong>Manual</strong><br />
With many sensor network applications, it is important to view data trends over time. <strong>ēKo</strong>View<br />
allows users to visualize data trends through advanced charting tools.<br />
Users can create new charts, modify existing chart, load saved charts, and save/delete chart<br />
configurations.<br />
6.3.1 Creating new charts<br />
After clicking on the New Chart button, the user is shown a charting wizard to help them create a<br />
new chart. Users can specify the following:<br />
1. Chart Name: Allows to type in a user defined name for the chart (optional).<br />
2. Date range: Plots data over different time ranges from the drop-down box. <strong>ēKo</strong>View<br />
records all received sensor data into a local database. Data is also aggregated (averaged)<br />
over time to reduce plotting time over long time spans. Data is averaged over hourly,<br />
Page 44 Doc. # 7430-0710-01 Rev. A
<strong>ēKo</strong> <strong>Pro</strong> Series User’s <strong>Manual</strong><br />
daily and weekly time periods. The user can also specify the custom date range by<br />
choosing the Custom date range option.<br />
3. Measurements: <strong>ēKo</strong>View stores sensor values by types. As new sensor data is sent from<br />
<strong>ēKo</strong> nodes their types will be displayed in this menu selection. <strong>ēKo</strong>View allows users to<br />
plot any sensor value of the same type on a chart axis. For example after selecting<br />
Ambient Temperature check-box, <strong>ēKo</strong>View grays out other types of sensors that do not<br />
record temperatures. Users can check any of the non-grayed out sensor types to be<br />
charted.<br />
Doc. # 7430-0710-01 Rev. A Page 45
<strong>ēKo</strong> <strong>Pro</strong> Series User’s <strong>Manual</strong><br />
4. Sensors: After selecting a Measurement type, <strong>ēKo</strong>View removes all <strong>ēKo</strong> nodes from the<br />
sensor list that do not contain a sensor with the selected measurement type. Users can<br />
now select the displayed <strong>ēKo</strong> nodes they want to plot on the right.<br />
Sensor Chooser Icons<br />
The chart wizard has several icons to simplify the selection of the sensors associated with<br />
different nodes.<br />
Chart Wizard Icon Description<br />
Expand All icon<br />
Collapse All icon<br />
Select All icon<br />
Unselect All icon<br />
If an <strong>ēKo</strong> node contains several sensors that have the same measurement type users may<br />
only wish to chart one of the sensors, using the Expand All button. <strong>ēKo</strong>View will show all<br />
attached sensors. Then you can uncheck the sensors that you don’t want to plot.<br />
Page 46 Doc. # 7430-0710-01 Rev. A
<strong>ēKo</strong> <strong>Pro</strong> Series User’s <strong>Manual</strong><br />
5. Plot Type: Trend chart traces can be plotted in the following modes<br />
• Line graph : connects data points by lines<br />
• Point graph : single data points<br />
• High-low graph: display the maximum and minimum of data for aggregated data (i.e.<br />
daily, weekly, monthly, yearly).<br />
6. Axis-2 chart: This is the similar to Axis-1 but plots data on a secondary axis.<br />
NOTE: When using dual axis graphs, plot the first axis using line mode and the second using<br />
point mode.<br />
7. Click on OK button. After completing the wizard <strong>ēKo</strong>View will retrieve the specified data<br />
and chart it.<br />
Doc. # 7430-0710-01 Rev. A Page 47
6.3.2 Viewing chart data<br />
<strong>ēKo</strong> <strong>Pro</strong> Series User’s <strong>Manual</strong><br />
To view a specific value and time on the chart, place the mouse over the point and a pop up with<br />
the exact value and time will appear. The slider bar at the bottom of the chart page allows users<br />
to shift re-scale the time range on x-axis. To shift the time range, left-click the mouse on either<br />
ends of the slider bar and slide the mouse.<br />
Each chart is displayed as a named tab in the Charting window. Users can switch between charts<br />
by clicking on the named tab for the chart to be displayed. Unused charts can be closed by<br />
clicking on the in the chart tab.<br />
When viewing a detailed data set, users can choose to select the Live Data check-box. This will<br />
continually update the chart with any new data that arrives from the network. This button is only<br />
available on detailed data, and is not available when viewing aggregate data sets.<br />
When viewing a chart, users can click the Refresh button on the top right of the window to<br />
refresh the chart with current data. When viewing a chart with a pre-defined Date Range, this<br />
will readjust the chart window with data from the end date of the date range starting from the<br />
current time.<br />
The pre-defined date ranges such as Last Hour, Last Day and Last Week are relative date ranges.<br />
This means that when the chart is loaded it will select data using the time of loading as the end<br />
time and will select the start based on the relative date range. When a custom date range is<br />
reloaded, the given start and end date will always be used.<br />
Page 48 Doc. # 7430-0710-01 Rev. A
<strong>ēKo</strong> <strong>Pro</strong> Series User’s <strong>Manual</strong><br />
6.3.3 Exporting data<br />
From the chart tab, users can export the displayed data to a CSV file. When viewing a chart, you<br />
can export the chart data by clicking on the “Export Data” link at the top left side of the page. A<br />
Windows dialog box will appear to open or save the file. You can later view or edit this file<br />
using MS Excel.<br />
NOTE: If you have the pop-up blocker enabled on your browser, you may have to allow it to<br />
open pop-ups for the <strong>ēKo</strong>View page.<br />
Large Datasets<br />
<strong>ēKo</strong>View attempts to display large datasets which can be accumulated over long time ranges in a<br />
meaningful manner to the user. To do this, <strong>ēKo</strong>View uses aggregated data for charts that span<br />
long time ranges. The aggregate data is displayed as an average over a time range with a<br />
minimum and maximum value. Users can view the detailed data of an aggregate by specifying a<br />
shorter date range which encompasses that data point.<br />
• Charting date ranges less than 14 days displays detailed data for every point.<br />
• Charting date ranges between 14 days and 94 days are displayed as hourly aggregates of<br />
the data.<br />
• Charting date ranges between 94 days and 300 days are displayed as 6 hour aggregates of<br />
the data.<br />
• Charting date ranges between 300 days and 900 days are displayed as daily aggregates of<br />
the data.<br />
• Charting date ranges over 900 days and 9000 days are displayed as 10-day aggregates of<br />
the data.<br />
• Charting date range greater than 9000 days is displayed as 30-day aggregates of the data.<br />
Doc. # 7430-0710-01 Rev. A Page 49
Plot Type<br />
<strong>ēKo</strong> <strong>Pro</strong> Series User’s <strong>Manual</strong><br />
When displaying data, the user can choose one of three plot types: Line, Point, or High Low. Line<br />
plots connect a line between the individual data points, attempting to interpolate the trend being<br />
displayed. Point plots display each data value as a point with not connections. Finally High-<br />
Low plots display each data value as a bar ranging between its maximum and minimum value.<br />
The data values plotted for a particular chart depends on the whether a detailed or aggregate data<br />
point is displayed. When displaying detailed data the Line and Point plots display the actual data<br />
value. Since detailed data does not have a maximum and minimum value (like aggregate data),<br />
the High-Low plot displays as a Point plot for detailed data values.<br />
When displaying aggregate data the Line and Point plots display the average value of the<br />
aggregate point over that time. The minimum and maximum value for the aggregate is displayed<br />
when the mouse is held over a point. The High-Low plot displays a bar representing the<br />
maximum and minimum value over that time range. The average value is displayed when the<br />
mouse is held over the bar.<br />
6.3.4 Modifying a chart<br />
Once a chart has been created, user can modify the current chart. When the user clicks on the<br />
Modify Chart button, Modify an Existing Chart dialog is displayed to the user. User can change<br />
the desired chart parameters and click on OK.<br />
Page 50 Doc. # 7430-0710-01 Rev. A
<strong>ēKo</strong> <strong>Pro</strong> Series User’s <strong>Manual</strong><br />
6.3.5 Saving a chart<br />
Once a chart is created a user can save a given chart to be reloaded later. When the user clicks<br />
on the Save Chart button a Save Chart dialog is displayed to the user. To save a chart the user<br />
must select a unique name for the chart. This name will be used later to recall the given chart so<br />
it is important that the user uses a descriptive name. A summary of the charts parameters are<br />
displayed below the name.<br />
6.3.6 Loading a chart<br />
Once a chart is saved a user can load a given chart at a later date. When clicked on the Load Chart<br />
button a Load Chart dialog is displayed to the user. The list of saved charts is displayed in the<br />
drop down chooser. After selecting a saved chart name, the parameters of that chart as<br />
summarized below the chart.<br />
Doc. # 7430-0710-01 Rev. A Page 51
6.3.7 Deleting a saved chart<br />
<strong>ēKo</strong> <strong>Pro</strong> Series User’s <strong>Manual</strong><br />
Once a chart is saved a user can delete a given chart from <strong>ēKo</strong>View. When the user clicks on the<br />
Delete Chart button a Delete Chart dialog is displayed to the user. The list of saved charts is<br />
displayed in the drop down chooser. After selecting a saved chart name, the parameters of that<br />
chart as summarized below the chart.<br />
Page 52 Doc. # 7430-0710-01 Rev. A
<strong>ēKo</strong> <strong>Pro</strong> Series User’s <strong>Manual</strong><br />
In the “Delete Chart” confirmation dialog, click on “Yes”. Once a chart is deleted it is no longer<br />
available in the load chart wizard.<br />
The Delete Chart option is used to delete saved charts. Charts which were created with the New<br />
Chart and are not saved can be removed by clicking the in the chart tab.<br />
NOTE: You will need admin privileges to save or delete a chart. If you are not logged in as<br />
“admin”, these buttons will be disabled for you.<br />
6.4 Configure Tab<br />
The Configuration tab provides a means for commissioning the nodes and configuring node<br />
details (such as Node name, description etc). It also provides a way to configure alerts and<br />
manage users.<br />
Doc. # 7430-0710-01 Rev. A Page 53
<strong>ēKo</strong> <strong>Pro</strong> Series User’s <strong>Manual</strong><br />
NOTE: You will need admin privileges to access this tab and its pages. If you are not logged<br />
in as “admin”, the tab will be disabled for you.<br />
6.4.1 Configure Nodes Page<br />
This page provides ability to the user to accept or reject the new nodes trying to join the network.<br />
This page also allows users to configure existing nodes that are accepted into the network. The<br />
users can specify or change name and description of the node and attached sensors. You can<br />
access this page by clicking on “Configure Nodes” button in the Configure tab. The new nodes that<br />
are trying to join will appear at the top in the “Serial No.” drop-down. These nodes need to be<br />
accepted before you can configure them (refer to Chapter 4 for node commissioning). The<br />
accepted nodes will appear in the “Configure existing nodes” list.<br />
Select and highlight the node you wish to reconfigure and click on the “Details” button at the<br />
bottom of the page. It will bring up the “Node Details” dialog window. Edit the name and<br />
description as you wish and then click on the Save button. Refer to previous section 5.4.3 for<br />
details.<br />
6.4.2 Configure Alerts Page<br />
The <strong>ēKo</strong>View alert manager allows users to define alert conditions based on any sensor value<br />
from any sensor node. An alert is a user programmable event that gets triggered when sensor<br />
data goes outside pre-defined threshold. The Configure Alerts page can be accessed from<br />
Configure Alerts link in the Configure tab.<br />
Page 54 Doc. # 7430-0710-01 Rev. A
<strong>ēKo</strong> <strong>Pro</strong> Series User’s <strong>Manual</strong><br />
Add a new alert:<br />
To add a new alert, click on the “Add” button at the bottom of the page. This will open up Add<br />
Alert dialog window as shown below.<br />
Doc. # 7430-0710-01 Rev. A Page 55
You will need to specify:<br />
1. Alert Name –Allows to type in a user defined name for the alert.<br />
<strong>ēKo</strong> <strong>Pro</strong> Series User’s <strong>Manual</strong><br />
2. Measurement Name – clicking on Select button next to “The measurement” will bring up a<br />
Measurement and Sensor chooser dialog window. Select the measurement name that you<br />
want to trigger an alert.<br />
3. Sensor Name – After selecting a Measurement type, <strong>ēKo</strong>View removes all <strong>ēKo</strong> nodes<br />
from the sensor list that do not contain a sensor with the selected measurement type.<br />
Users can now select the displayed <strong>ēKo</strong> nodes they want to trigger an alert.<br />
4. Alert Condition – the comparison operation to decide when an alert should be triggered.<br />
From Alert Condition drop-down list, specify an appropriate condition to trigger the Alert,<br />
viz. “>”, “>=”, “
<strong>ēKo</strong> <strong>Pro</strong> Series User’s <strong>Manual</strong><br />
5. Alert Threshold – the value to compare the alert condition against.<br />
For Alert Threshold field, type in numerical value in the text box, the unit should<br />
automatically appear in front of the text box.<br />
6. Alert Duration –set the duration of time the measurement must be across the threshold<br />
before the alert is triggered. From the “For more than” drop down list, specify the duration.<br />
You may choose from “Immediately”, “1 hour”, “1 day”, “1 week”, “1 month” or “1 year”.<br />
Doc. # 7430-0710-01 Rev. A Page 57
<strong>ēKo</strong> <strong>Pro</strong> Series User’s <strong>Manual</strong><br />
7. Reporting Interval – specify the maximum number of alerts that can be reported within a<br />
time range, no matter how many times the alert has occurred.<br />
From the “Remind me every” drop-down list, specify the interval. You may choose from<br />
“event”, “hour”, “day”, “week” or “month”.<br />
8. Alert Action – specify the operation to perform in response to a triggered alert.<br />
From the “Send alert to user” drop-down list, select the user name you would assign this<br />
alert to. The user name list will be automatically populated by <strong>ēKo</strong>View based on the<br />
authorized users list.<br />
When done, click on OK button. This new Alert should now appear in the “Manage<br />
Alerts” list.<br />
When an alert condition is met, e-mail notification will be sent out to the e-mail address<br />
associated with that user (refer to section 6.4.3 for managing users). A sample alert notification<br />
e-mail is provided below.<br />
Subject: eKoView Alert Message: An alert has occurred on 'Node 203'<br />
Page 58 Doc. # 7430-0710-01 Rev. A
<strong>ēKo</strong> <strong>Pro</strong> Series User’s <strong>Manual</strong><br />
Network: eko-00002<br />
Alert Name: Battery Voltage < 4V<br />
Occurred: 2008-02-27 13:43:31<br />
Sensor: 'Node 203'<br />
Measurement: 'Battery Volts'<br />
Battery Volts reading 3.84 is < than alert threshold 4.00<br />
Edit an existing alert:<br />
To edit an existing alert, select and highlight the alert you wish to edit and then click the “Edit”<br />
button at the bottom of the page. This will bring up the “Edit Alert Dialog” window and you can<br />
edit the parameters that you want to change. When done, click on the “OK” button.<br />
Delete an alert:<br />
To delete an alert, select and highlight the alert that you wish to delete and then click the “Delete”<br />
button at the bottom of the page. In the “Delete Alert” confirmation dialog window, click on<br />
“Yes”. The alert will now disappear from the alerts list.<br />
Doc. # 7430-0710-01 Rev. A Page 59
Alert Mail Settings:<br />
<strong>ēKo</strong> <strong>Pro</strong> Series User’s <strong>Manual</strong><br />
For the Alert manager to send Email, the users should first configure their SMTP mail settings.<br />
These mail settings pertain to that of the alert sender. This can be accomplished as follows:<br />
1. Click from Mail Settings… button at the bottom right side of the Mail Configure page. This<br />
will bring up Alert Mail Settings Dialog window.<br />
NOTE: The dialog window provides SMTP presets for commonly used mail services such as<br />
Gmail, Yahoo Mail and Hotmail. If you are using one of the other mail service provides (eg.<br />
Comcast, SBC, AT&T etc), you should consult the service provider for these SMTP settings.<br />
2. Uncheck “Disable Email” check-box.<br />
3. Enter the SMTP Host name and SMTP Port number of the mail server<br />
4. Specify the SMTP Settings for the mail server<br />
5. Specify the User Name and Password of sender’s mail account<br />
6. Click on OK.<br />
7. You can verify the mail settings by clicking on “Test Settings” button and if everything is<br />
correct, you should receive a test e-mail sent to the e-mail account associated with admin.<br />
Page 60 Doc. # 7430-0710-01 Rev. A
<strong>ēKo</strong> <strong>Pro</strong> Series User’s <strong>Manual</strong><br />
6.4.3 Manage Users Page<br />
This page allows the administrator to add, edit or delete the users that can log into the <strong>ēKo</strong>View<br />
web portal. You can access this page by clicking on Manage Users link in the Configure tab.<br />
Add a new user:<br />
To add a new user, click on the Add button at the bottom of the page and a “Add user dialog”<br />
dialog window will appear.<br />
You will need to specify:<br />
1. User Name – login name for the user you want to provide <strong>ēKo</strong>View guest access<br />
2. Password - password to login to <strong>ēKo</strong>View (can only be alphanumeric)<br />
3. Contact by – radio button for alert notification<br />
4. Email – if you choose to send alerts by e-mail, specify the e-mail address for the recipient<br />
5. Mobile No. – if you choose to send alerts by Mobile Text message, select the cellular<br />
provider and specify the number (10 digits without any dashes or spaces)<br />
NOTE: The dialog window provides SMS presets for commonly used mobile services such<br />
as AT&T/Cingular, Sprint, T-Mobile and Verizon. If you are using one of the other cellular<br />
service provides, you should consult your service provider for these SMS settings (eg. the<br />
webpage http://www.notepage.net/smtp.htm provides these settings for several common cellular<br />
providers). Once you know the E-mail address for SMS messages, use contact by E-mail option<br />
and then specify this e-mail address.<br />
When done, click on OK button. This new User should now appear in the “Manage Users” list.<br />
Doc. # 7430-0710-01 Rev. A Page 61
Edit an existing user:<br />
<strong>ēKo</strong> <strong>Pro</strong> Series User’s <strong>Manual</strong><br />
To edit an existing new user, highlight the user you wish to edit and click on the “Edit” button at<br />
the bottom of the page and the ”Edit User Dialog” window will appear. you can edit the<br />
parameters that you want to change. When done, click on the “OK” button..<br />
Delete an existing user:<br />
To delete an existing user, highlight the user you wish to delete and click on “Delete”. In the<br />
“Delete User” confirmation dialog, click on “Yes”. The user will now disappear from the user list<br />
and will no longer be able to log into the <strong>ēKo</strong>View.<br />
Page 62 Doc. # 7430-0710-01 Rev. A
<strong>ēKo</strong> <strong>Pro</strong> Series User’s <strong>Manual</strong><br />
6.5 Network Tab<br />
The Network tab displays network diagnostic information, used to determine network health.<br />
The Network tab has four pages:<br />
• Packet Yield: This page gives hourly, daily and weekly yields for each type of data<br />
packet coming from a node.<br />
• Mesh Health: This page displays per node health statistics such battery voltage and<br />
number of hops. It also gives neighbor information about a particular node.<br />
• Server Health: This page displays the gateway server’s uptime and throughput.<br />
• Live Data: This page provides a tabular, searchable view of the live data from the sensor<br />
nodes as they arrive.<br />
6.5.1 Packet Yield Page<br />
The Packet Yield page displays hourly, daily and weekly display statistics for each type of data<br />
packet arriving from a node. Yield is displayed as a percentage over the given time range. In<br />
addition, the number of packets received by the server over the number of packets generated by<br />
the node is also displayed in parenthesis next to each yield number.<br />
6.5.2 Mesh Health Page<br />
The Mesh Health page displays per node health and neighbor statistics. The data displayed is the<br />
following:<br />
• Battery Voltage: This is the current battery voltage of the node.<br />
• Hop Count: This is the number network hops this node is from the base radio gateway.<br />
• Load: This indicates the amount of extra work this node is doing for other nodes in the<br />
network. The value is the number of packets forwarded by this node over the number of<br />
packets generated by this node. A load of 1 means that it is forwarding as many packets<br />
at is generating. High load node could be considered bottle-necks in the network and can<br />
run out of batteries quicker than other nodes in the network.<br />
• Packets Generated: This is the number of packet generated by this node.<br />
• Packets Forwarded: This is the number of packet forwarded by this node.<br />
• Last Updated: This is the last time this node has sent an update of its state.<br />
Doc. # 7430-0710-01 Rev. A Page 63
<strong>ēKo</strong> <strong>Pro</strong> Series User’s <strong>Manual</strong><br />
In addition to these health statistics, the page also displays neighbor and route information in the<br />
lower neighbor table. To display the neighbor and route information for a particular node click<br />
on the row for that node in the node table.<br />
The neighbor table displays the route the node takes back to the base radio gateway above the<br />
neighbor table. In addition for each neighbor to the node it displays the following:<br />
• Path Cost: The path cost is a metric which represents the quality of path to the base<br />
radio going through that node. A path cost equal to the hop count of the node is<br />
considered a perfect path. The larger the path cost the worse the quality of the path.<br />
• Link Quality: This is the quality of the link to the particular neighbor. A quality of 1.0<br />
is perfect and a quality of 0 is bad. The overall link quality is the product of the quality<br />
in from that neighbor and the quality out to the particular neighbor.<br />
• Last Updated: This is the last time the node sent information about this neighbor.<br />
Troubleshooting using Network Tab:<br />
If the packet yield of a node is poor or intermittent check the Mesh Health page. This view will<br />
show the RF connectivity of a unit to its neighbors. The neighbor table displays all neighbors<br />
that the unit can communicate with and the Link Quality is a measure of how good the node can<br />
receive messages from the neighbor and how well the neighbor can receive messages from the<br />
node (bi-directional quality). A link quality of 1.0 indicates that 100% of messages are received.<br />
Link Quality 0.95, 0.50 means that the node receives 95% of the messages from the neighbor and<br />
the neighbor receives 50% of the nodes messages.<br />
Page 64 Doc. # 7430-0710-01 Rev. A
<strong>ēKo</strong> <strong>Pro</strong> Series User’s <strong>Manual</strong><br />
<strong>Crossbow</strong>’s mesh networking software using automatic message retries if a neighbor unit does<br />
not receive a message. After trying multiple times it will switch to another neighbor. Even if only<br />
50% of the messages are received by a neighbor this retry capability may still deliver 100% of all<br />
messages forwarded.<br />
6.5.3 Server Health Page<br />
The Server Health page displays information about the XServe server running on the <strong>ēKo</strong><br />
gateway. The following fields are displayed:<br />
• Version: This current firmware version of XServe.<br />
• Uptime: The length of the time the server has been up and running.<br />
• Average <strong>Pro</strong>cessing Time: The average time the server spends processing events in<br />
seconds.<br />
• Throughput: This table displays the average number of packets coming in from the mesh<br />
network and going out to the mesh network.<br />
6.5.4 Live Data Page<br />
The Live Data page in the <strong>ēKo</strong>View provides a tabular, searchable view of the live data from the<br />
sensor nodes as they arrive.<br />
The top table displays the current data organized by time, packet name, and reading. The data is<br />
continually updated as new data arrives from the mesh. To search for a particular set of data<br />
users can type a search string into the top left search text box. As users type the string, the table<br />
attempts to match rows which contain that search string.<br />
Doc. # 7430-0710-01 Rev. A Page 65
EXAMPLE<br />
<strong>ēKo</strong> <strong>Pro</strong> Series User’s <strong>Manual</strong><br />
A user wants to know all the current sensor readings from Node 10. In the search box type<br />
“Node 10” and the table will only display data from node 10.<br />
EXAMPLE<br />
A user wants to display all Temperature values from throughout the network. In the search box<br />
type “Temperature” and only the Temperature sensors will be displayed.<br />
Page 66 Doc. # 7430-0710-01 Rev. A
<strong>ēKo</strong> <strong>Pro</strong> Series User’s <strong>Manual</strong><br />
7 Appendix A. Advanced <strong>ēKo</strong> Gateway Administration<br />
This section describes advanced administration features of the <strong>ēKo</strong> gateway that involves<br />
accessing the Linux operating system running on the gateway.<br />
7.1 GatewayFinder tool to find the IP address of your <strong>ēKo</strong> gateway<br />
In order to connect to the <strong>ēKo</strong> gateway its hostname or IP address has to be known. Some<br />
networks will resolve the hostname properly so knowing the gateway’s IP address is not<br />
required. Most home routers do not support the means to use the hostname. In those cases users<br />
will need to use the IP address of the <strong>ēKo</strong> gateway device. The GatewayFinder tool can help scan<br />
and find the IP address.<br />
1. The hostname is determined by the prefix eko-xxxxx where xxxxx is the 5-digit serial<br />
number that can be found on the sticker attached to the bottom of the device (e.g., SN =<br />
00006 -> hostname is eko-00006).<br />
2. Install GatewayFinder by double-clicking on GatewayFinderSetup_.exe file<br />
found on the CD.<br />
3. The Setup wizard would guide you through the installation process. Make sure to check<br />
all the installation options (you will need Microsoft .NET Framework 2.0)<br />
4. Run GatewayFinder from Windows Start><strong>Pro</strong>grams><strong>Crossbow</strong>>GatewayFinder.<br />
5. In the GatewayFinder GUI, click on Scan.<br />
6. Allow sometime for the scanning to complete and the GUI would display a list the <strong>ēKo</strong><br />
gateway gateways that were found in your network.<br />
Doc. # 7430-0710-01 Rev. A Page 67
7. Make a note of the IP address assigned to your hostname.<br />
<strong>ēKo</strong> <strong>Pro</strong> Series User’s <strong>Manual</strong><br />
8. Clicking on the xserve link for this IP address will open up a Gateway Dashboard window<br />
shown below. It offers the following gateway shortcut utilities.<br />
• eKoView – launches the <strong>ēKo</strong>View login page in a browser window (Section 6.1).<br />
• Status – opens a web page with latest server status details.<br />
Page 68 Doc. # 7430-0710-01 Rev. A
<strong>ēKo</strong> <strong>Pro</strong> Series User’s <strong>Manual</strong><br />
• Samba – allows browsing files on the <strong>ēKo</strong> gateway via Windows Explorer interface<br />
(Section 7.2.2).<br />
• Ssh – connects to the <strong>ēKo</strong> gateway using secure shell command interface (Section<br />
7.2.1).<br />
• Admin – launches login page for gateway administration and database management<br />
(Section 7.3).<br />
A final way to find the IP address of an <strong>ēKo</strong> gateway is to listen to its beeping sequence at the<br />
end of the boot-up period. This sequence can be interpreted as follows:<br />
• A low sound is emitted for two seconds to indicate the start of the sequence<br />
• A set of medium beeps are emitted for each number in the IP address, e.g., “1” causes<br />
one beep, “2” two beeps and so on. “0” is expressed as ten beeps.<br />
• A high beep is emitted for each “.” In the IP address<br />
EXAMPLE<br />
This is the beep sequence for the IP “192.168.1.77”:<br />
7.2 Remote <strong>ēKo</strong> gateway Administration<br />
The remote gateway administration requires the Linux user name and password. There are two<br />
main predefined logins.<br />
User Name Password Notes<br />
user Standard user login<br />
root System privileged login<br />
Most tasks can be accomplished using the “user” account which should be the standard way of<br />
logging in. Some specific tasks require “root” privileges. Special care should be taken when<br />
using the “root” account as mistakes can render the system unstable or inoperable.<br />
IMPORTANT: The remote gateway administration login information is different from<br />
the eKoView web administration and the passwords can be found on the sticker attached to the<br />
CD-ROM included in your <strong>ēKo</strong> gateway package.<br />
7.2.1 Access using ssh<br />
A remote terminal that supports the Secure Shell (ssh) protocol can be used to log directly into<br />
the <strong>ēKo</strong> gateway. The actual ssh invocation varies between different ssh clients. For UNIX<br />
Doc. # 7430-0710-01 Rev. A Page 69
<strong>ēKo</strong> <strong>Pro</strong> Series User’s <strong>Manual</strong><br />
systems the command is typically of the form “ssh username@hostname”. The default ssh port is<br />
22. Typically, it is not necessary to be familiar with the underlying Linux operating system to use<br />
the <strong>ēKo</strong> gateway as it comes pre-programmed for its intended use as a Sensor Network gateway.<br />
The <strong>ēKo</strong> gateway is running a recent Debian Linux kernel. Users familiar with Debian can utilize<br />
all its features on the <strong>ēKo</strong> gateway as it conforms to the regular Debian setup. Note that the <strong>ēKo</strong><br />
gateway is running on an ARM architecture CPU in “little-endian” mode.<br />
For users who are unfamiliar with Linux, here are a few useful commands to get started:<br />
cd [dir] - switch to the directory dir<br />
df - list the active file systems and their capacities<br />
du –s [dir] - list the total size of all files in the directory dir<br />
dmesg - display the most recent boot log<br />
dselect - select packages to install into system (requires root access)<br />
ls - list the content of the current directory<br />
lsusb - list all attached USB devices<br />
passwd - change login password<br />
ps aux - list all active processes<br />
rm file - delete a file<br />
rmdir dir - remove an empty directory<br />
top - live update on running processes, use “q” to quit<br />
vmstat - list current memory usage<br />
w - list who is logged in<br />
7.2.2 Access using Samba<br />
<strong>ēKo</strong> gateway uses Samba (Windows File Sharing) to enable transfer of files between <strong>ēKo</strong><br />
gateway and a PC. You can use Samba to map <strong>ēKo</strong> gateway directories to your PC (or you can<br />
use ssh and scp if you have Linux) and transfer <strong>ēKo</strong>View configuration files.<br />
NOTE: For security reasons File Sharing is disabled by default. Refer to section 7.3.5 on<br />
how to enable it via the Gateway Administration page. It is highly recommended to place the<br />
<strong>ēKo</strong> gateway behind an Internet firewall. Never enable File Sharing if the gateway is directly<br />
connected to the Internet.<br />
To use Samba:<br />
1. Start Window’s Explorer and select the “Map Drive” icon which brings up the screen<br />
below.<br />
2. Type in \\eko-xxxxx\xbow (use your <strong>ēKo</strong> gateway’s number in place of xxxxx) and click<br />
on Finish.<br />
Page 70 Doc. # 7430-0710-01 Rev. A
<strong>ēKo</strong> <strong>Pro</strong> Series User’s <strong>Manual</strong><br />
3. This will bring up the following screen. Type in “user” as the user name and use the<br />
password shown above in section 7.1.1. Then select OK. Then select “Finish”<br />
4. Once your PC has connected the file directory on <strong>ēKo</strong> gateway will appear as a mapped<br />
drive on your PC<br />
Doc. # 7430-0710-01 Rev. A Page 71
<strong>ēKo</strong> <strong>Pro</strong> Series User’s <strong>Manual</strong><br />
Once the file manager window opens the <strong>ēKo</strong> gateway window, the files in the /usr/xbow<br />
directory can be read or written.<br />
NOTE: The modification of files in this directory can cause XServe and/or <strong>ēKo</strong>View to stop<br />
functioning correctly. Should this happen, individual files or the entire contents of this directory<br />
can be restored from the (read only) “backup” subdirectory.<br />
7.3 Access using Gateway Administration Page<br />
7.3.1 Assigning Static IP address<br />
The <strong>ēKo</strong> gateway is factory configured for DHCP (dynamic IP address). Alternatively, it defaults<br />
to the static IP address 192.168.1.77 if a DHCP address can not be obtained (after 60s). If a<br />
different static IP address is desired it will need to be reconfigured using the procedure described<br />
below.<br />
NOTE: In order to change the IP configuration the <strong>ēKo</strong> gateway will first have to be brought<br />
up using either the DHCP or default static address. For the later case make sure that no other<br />
machine occupies this address.<br />
1. Log into the <strong>ēKo</strong>View interface.<br />
2. Open the <strong>ēKo</strong> gateway administration page by clicking on the “Gateway” link at the top.<br />
3. You will be prompted for login. Login using “user” account.<br />
NOTE: If you have the pop-up blocker enabled on your browser, you may have to allow it to<br />
open pop-ups for the <strong>ēKo</strong>View page.<br />
Page 72 Doc. # 7430-0710-01 Rev. A
<strong>ēKo</strong> <strong>Pro</strong> Series User’s <strong>Manual</strong><br />
4. This should bring up the Gateway Administration page in a separate browser window.<br />
5. Check on the Static IP address radio button.<br />
6. Specify at a minimum the static IP address and netmask fields. Ask your system<br />
administrator if you are unsure about the settings specific to your network.<br />
7. Click on Set IP button.<br />
8. Restart the <strong>ēKo</strong> gateway by pressing the Restart button at the bottom of the<br />
Administration page, it will boot with the new static address.<br />
WARNING<br />
Make sure that the IP settings are correct as it is difficult to recover from a mistake. If you loose<br />
the ability to connect to your gateway after setting an incorrect fixed IP, you can use the method<br />
in section 7.3 to recover.<br />
Doc. # 7430-0710-01 Rev. A Page 73
<strong>ēKo</strong> <strong>Pro</strong> Series User’s <strong>Manual</strong><br />
NOTE: The above numbers are examples; replace those with ones appropriate for your<br />
network.<br />
7.3.2 Viewing the <strong>ēKo</strong> Gateway status<br />
The Gateway Administration page has a “View Status” feature at the top. Clicking on “Status”<br />
button will show a status page as shown below.<br />
IMPORTANT: Ensure that the disk usage does not exceed 90%. In that case a warning<br />
will be displayed and the bar will turn red. To free up disk space, see the database management<br />
in section 7.3.7 below.<br />
Page 74 Doc. # 7430-0710-01 Rev. A
<strong>ēKo</strong> <strong>Pro</strong> Series User’s <strong>Manual</strong><br />
7.3.3 Changing the <strong>ēKo</strong> Gateway hostname<br />
The <strong>ēKo</strong> Gateway ships pre-configured from the factory with the host name “eko-xxxxx” where<br />
xxxxx is the serial number specified on the sticker at the bottom of the <strong>ēKo</strong> Gateway. The <strong>ēKo</strong><br />
Gateway Administration allows user to change this default name: Type the new host name in the<br />
text box and click on Rename. Restart the <strong>ēKo</strong> gateway by pressing the Restart button at the<br />
bottom of the Gateway Administration page, it will boot with the new hostname.<br />
NOTE: No spaces or special characters are allowed for the host name. Use alpha numeric<br />
characters only.<br />
Doc. # 7430-0710-01 Rev. A Page 75
7.3.4 Changing the <strong>ēKo</strong> Gateway time zone<br />
<strong>ēKo</strong> <strong>Pro</strong> Series User’s <strong>Manual</strong><br />
The <strong>ēKo</strong> Gateway ships pre-configured from the factory with US Pacific time zone. Since the<br />
data is time-stamped relative to the time zone, users may want to change this to their time zone.<br />
The <strong>ēKo</strong> Gateway Administration allows user to change this default time zone: Select the time<br />
zone from the scroll list and click on Set TZ. The time zone change will be effective immediately.<br />
7.3.5 Changing the <strong>ēKo</strong> Gateway administration password<br />
To set the password for the gateway administration user, input the new password, confirm it and<br />
click on Change. A change in this password will affect logging into this web page, secure shell<br />
(ssh) into the gateway terminal, and connecting to the gateway file system (Samba) using<br />
Microsoft Windows explorer.<br />
NOTE: This will not affect any users or passwords for <strong>ēKo</strong>View web access. To manage<br />
those users and passwords refer to section 6.4.3.<br />
Page 76 Doc. # 7430-0710-01 Rev. A
<strong>ēKo</strong> <strong>Pro</strong> Series User’s <strong>Manual</strong><br />
7.3.6 Enabling windows file sharing on the <strong>ēKo</strong> Gateway<br />
The <strong>ēKo</strong> Gateway is configured to disable file sharing by default for security reasons. If you are<br />
on a secured network you can enable it by selecting on Enabled radio button and clicking on the<br />
Change button.<br />
7.3.7 Upgrading the <strong>ēKo</strong>View Software<br />
<strong>Crossbow</strong> may periodically provide an upgrade file to enable new functionality, fix bugs, etc.<br />
You can download this file from <strong>Crossbow</strong>’s support site<br />
(http://www.xbow.com/eko/TechSupport.aspx) to your PC. Each update will have a security<br />
code associated with it to verify its integrity. Use the following feature to upgrade your gateway.<br />
Doc. # 7430-0710-01 Rev. A Page 77
<strong>ēKo</strong> <strong>Pro</strong> Series User’s <strong>Manual</strong><br />
Select the upgrade file that you have downloaded to your PC using the “Browse” button. Enter the<br />
associated security code in the field below. The format is always xxxxx-xxxxx. Press the<br />
“Upgrade” button and following dialog window will appear.<br />
Page 78 Doc. # 7430-0710-01 Rev. A
<strong>ēKo</strong> <strong>Pro</strong> Series User’s <strong>Manual</strong><br />
It will display you the current version and the new version info. Click on Upgrade button to<br />
continue. The upgrade process will take few minutes. Wait for the “UPGRADE COMPLETE”<br />
message and then click on “Done”.<br />
7.3.8 Managing database<br />
The Gateway Administration page provides several utilities to manage your data. Those include<br />
backup, restore and delete database functions.<br />
Doc. # 7430-0710-01 Rev. A Page 79
WARNING<br />
<strong>ēKo</strong> <strong>Pro</strong> Series User’s <strong>Manual</strong><br />
Incorrect use of the “Delete Application Data” and “Restore Application Data” functions can<br />
destroy all your data. Always use the “Backup Application Data” function first and archive those<br />
backups on your PC.<br />
NOTE: There will be an initial delay when using any of the functions above as the Gateway<br />
has to temporarily halt normal data collection to ensure database integrity. Normal operation will<br />
resume after the functions complete.<br />
Clicking on the “Backup” button will provide a link to enable saving your database to your PC.<br />
Click on “Data Backup” link to save it on your PC.<br />
Click on “Save” and specify the path on your PC. After the save operation is complete be sure to<br />
press “Continue” to resume normal data collection mode.<br />
Page 80 Doc. # 7430-0710-01 Rev. A
<strong>ēKo</strong> <strong>Pro</strong> Series User’s <strong>Manual</strong><br />
NOTE: It is highly recommended to copy your saved database to a separate backup<br />
directory on your PC, ideally named with the date of the backup, i.e., copy “backup.tar” to<br />
“backup.010108.tar”.This way you will be able to distinguish different backups.<br />
IMPORTANT: If your disk usage exceeds 90% you will have to backup your current<br />
database to your PC and delete it from the <strong>ēKo</strong> Gateway to ensure continued proper system<br />
operation. If the disk becomes 100% full the system will not be able to log further data and may<br />
become unstable.<br />
To restore database to a previously saved database, click on “Browse” and select a database file<br />
from your PC. Click on “Restore” button to restore it to the gateway.<br />
WARNING<br />
“Restore” operation will overwrite all your current data. Your configuration (such as node<br />
placement, background map image, node name, and <strong>ēKo</strong>View login/password) and data will<br />
revert back to the date of the back up and all data collected since then will be removed.<br />
Doc. # 7430-0710-01 Rev. A Page 81
To delete database, click on “Delete” button and a confirmation dialog will appear.<br />
WARNING<br />
<strong>ēKo</strong> <strong>Pro</strong> Series User’s <strong>Manual</strong><br />
The “Delete” operation will erase all the information associated with the nodes from the gateway<br />
server. Once you exercise this option, you will need to bring the nodes near the gateway and recommission<br />
them.<br />
Page 82 Doc. # 7430-0710-01 Rev. A
<strong>ēKo</strong> <strong>Pro</strong> Series User’s <strong>Manual</strong><br />
7.3.9 Changing the <strong>ēKo</strong>View administration password<br />
To set the password for <strong>ēKo</strong>View administration user (‘admin’), input the new password,<br />
confirm it and click on Change. Although this can be accomplished from the “Manage Users”<br />
page of <strong>ēKo</strong>View (refer to section 6.4.3), this page can be used to reset the admin password<br />
should you forget it completely.<br />
NOTE: This will not affect gateway administration user which is used for logging into this<br />
web page, secure shell (ssh) into the gateway terminal, and connecting to the gateway file system<br />
(Samba) using Microsoft Windows explorer.<br />
Doc. # 7430-0710-01 Rev. A Page 83
7.4 Direct connection to a PC using Crossover cable<br />
<strong>ēKo</strong> <strong>Pro</strong> Series User’s <strong>Manual</strong><br />
If a direct connection to a PC without a Router is desired, a special cross-over cable (not<br />
included) must be used. The set-up procedure is described below.<br />
NOTE: This Configuration requires crossover Ethernet cable.<br />
The <strong>ēKo</strong> gateway is configured to default to a static IP if no DHCP server can be found or an IP<br />
lease can not be obtained for other reasons. This default IP address is 192.168.1.77.<br />
IMPORTANT: Before connecting the <strong>ēKo</strong> gateway to a network without DHCP make<br />
sure that no other machine occupies this address.<br />
Figure 7-1. Direct network connection<br />
Page 84 Doc. # 7430-0710-01 Rev. A
<strong>ēKo</strong> <strong>Pro</strong> Series User’s <strong>Manual</strong><br />
To configure the PC properly for this network type, follow these steps.<br />
• Open the “Network Connections” window from the Start Menu or from the Control Panel.<br />
Click on the Icon representing your Ethernet interface (typically “LAN”):<br />
• Click on “<strong>Pro</strong>perties”:<br />
• Scroll the embedded window all the way down and click on Internet <strong>Pro</strong>tocol (TCP/IP):<br />
Doc. # 7430-0710-01 Rev. A Page 85
<strong>ēKo</strong> <strong>Pro</strong> Series User’s <strong>Manual</strong><br />
• Fill out the form as shown, select the address 192.168.1.1, subnet mask 255.255.255.0<br />
and gateway 192.168.1.1 manually, then press OK on all the windows.<br />
If the <strong>ēKo</strong> gateway is connected properly with a cross-over cable and has been booted and<br />
running for at least two minutes you should be able to ping it using a Command window. The<br />
output should look similar to this:<br />
C:\>ping 192.168.1.77<br />
Pinging 192.168.1.77 with 32 bytes of data:<br />
Reply from 192.168.1.77: bytes=32 time=2ms TTL=64<br />
Reply from 192.168.1.77: bytes=32 time
<strong>ēKo</strong> <strong>Pro</strong> Series User’s <strong>Manual</strong><br />
Figure 7-2. Multi-network configuration<br />
7.6 Configuring Remote Internet Access for the <strong>ēKo</strong> Gateway<br />
For remote internet access to the <strong>ēKo</strong> Gateway through a firewall do the following:<br />
1. Determine the IP address of the router and the <strong>ēKo</strong> gateway.<br />
2. Log into your router’s we page (refer to your router’s manual)<br />
3. Enable and open the following ports on the router for the <strong>ēKo</strong> Gateway<br />
Port 9003 for XCommands<br />
Port 9005 for xml stream<br />
Port 9080 for HTTP<br />
Port 9843 for Flash player security<br />
4. Save these settings and reboot the router<br />
5. The remote internet access to <strong>ēKo</strong>View will be available through the following URL<br />
EXAMPLE<br />
http://:9080<br />
If you are using Linksys home router, follow these steps.<br />
Log into the router’s webpage<br />
Open a web browser and type the IP address of your router in the address bar. (By default, the IP<br />
address should be set to 192.168.1.1). Consult your router’s user manual for details.<br />
Determining the IP of the router<br />
Doc. # 7430-0710-01 Rev. A Page 87
<strong>ēKo</strong> <strong>Pro</strong> Series User’s <strong>Manual</strong><br />
For Linksys routers access the Status page to see the IP address (71.131.195.240 in the example<br />
below).<br />
Enable and open the ports<br />
Router’s IP address<br />
For Linksys routers, access the “Applications & Gaming” page and click on Port Range Forward<br />
link.<br />
<strong>ēKo</strong> Gateway’s IP address<br />
• Enter the name of the program into the Application box (eg. eKoView). It doesn't really<br />
matter what you put into this box, but something that will remind you why these ports are<br />
being forwarded would be a good idea.<br />
• Enable the following range of ports (If you are forwarding a single port, enter that port<br />
number into the Start and the End boxes. If you are forwarding a range of ports, enter the<br />
lowest number of that range into the Start box. Then enter the highest number of that<br />
range into the End box)<br />
9003 to 9005<br />
9080 to 9080<br />
9843 to 9843<br />
Page 88 Doc. # 7430-0710-01 Rev. A
<strong>ēKo</strong> <strong>Pro</strong> Series User’s <strong>Manual</strong><br />
• Specify the IP address of the <strong>ēKo</strong> Gateway in IP Address box. (192.168.1.104 in the<br />
example below).<br />
• Put a checkmark in the Enable checkbox.<br />
• When you are finished, click Save Settings button near the bottom of the screen.<br />
For the above example, remote access to <strong>ēKo</strong>View will be available through the following URL<br />
http://71.131.195.240:9080<br />
The following website provides step-by-step procedure on how to set-up port forwarding for an<br />
extensive list of routers.<br />
http://www.portforward.com/english/routers/port_forwarding/routerindex.htm<br />
Refer to your router’s user’s manual for further details.<br />
7.7 Using a smart UPS<br />
The <strong>ēKo</strong> Gateway supports smart UPS devices from APC that feature a USB connection. If this<br />
feature is used, the Gateway will automatically shut down when the batteries are critically low.<br />
In order to use this feature, a USB hub is needed. The upstream port of the hub should be<br />
connected to the USB slot labeled “Disk 2” of the Gateway (using the USB cable provided with<br />
the hub). The <strong>ēKo</strong> base radio will then be plugged into one of the downstream ports of the hub<br />
(using the cable provided with the base radio). The cable from the UPS will be plugged into<br />
another downstream port of the hub (using the cable provided with the UPS). Refer to Figure 7-3<br />
for the connection diagram. Any USB 1.1 or 2.0 compliant hubs should work. The hub does not<br />
need to be self-powered.<br />
Figure 7-3. Smart UPS connection diagram<br />
Doc. # 7430-0710-01 Rev. A Page 89
WARNING<br />
<strong>ēKo</strong> <strong>Pro</strong> Series User’s <strong>Manual</strong><br />
Do not plug the hub into USB slot labeled “Disk 1” of the <strong>ēKo</strong> Gateway. This port is reserved for<br />
the system disk which should always be directly plugged into the gateway.<br />
Page 90 Doc. # 7430-0710-01 Rev. A
<strong>ēKo</strong> <strong>Pro</strong> Series User’s <strong>Manual</strong><br />
8 Appendix B: <strong>ēKo</strong> Sensors<br />
8.1 eS1101 Soil Moisture & Soil Temperature Sensor<br />
The eS1101 sensor consists of a Watermark soil moisture sensor and soil temperature sensor<br />
which temperature compensates the Watermark sensor. Up to four eS1101 <strong>ēKo</strong> sensors can be<br />
connected to one <strong>ēKo</strong> node to measure soil moisture at different soil depths.<br />
8.1.1 Installing the Sensor<br />
If time permits soak the soil moisture sensors overnight and install wet. Make an access hole for<br />
the soil moisture sensor to the desired depth with a 7/8”diameter rod. The depth depends on the<br />
root zone of the crop. Fill the hole with water and push the sensor down into the hole so it<br />
“bottoms out”. Backfill the hole with soil until the sensor is covered a few inches. Push the<br />
temperature sensor down then continue to backfill with soil until both sensors are buried.<br />
For very coarse or gravelly soils, an oversized hole (1” – 1-1/4”) may be needed to prevent<br />
abrasion damage to the soil moisture sensor membrane. In this case, auger a hole to the desired<br />
depth and make a thick slurry with the soil and some water. Fill the hole with this slurry, install<br />
the soil moisture sensor then the temperature sensor. This will “grout in” the soil moisture sensor<br />
to ensure a snug fit.<br />
IMPORTANT: Installing a "dry", unconditioned soil moisture probe may result in<br />
erratic/invalid readings for a number of days until the probe absorbs water/equilibrates with the<br />
soil. This is the reason for "conditioning" the probes before burial.<br />
8.1.2 Sensor Maintenance<br />
The Watermark sensor is manufactured from non-corrosive parts which will last for years. Once<br />
the sensors are installed, there is no future need for maintenance. With permanent crops such as<br />
trees and vines, the sensors may be left in place all winter. With annual crops, where field<br />
operations are required, removing the sensors prior to harvest is a standard practice. If the<br />
sensors are removed, simply clean them off and store them in a dry area until spring.<br />
Doc. # 7430-0710-01 Rev. A Page 91
8.1.3 How does the Watermark sensor work?<br />
<strong>ēKo</strong> <strong>Pro</strong> Series User’s <strong>Manual</strong><br />
The sensor consists of two concentric electrodes buried in a special reference matrix material that<br />
is held in place by a stainless steel case. The matrix material has been selected to reflect the<br />
maximum change of electrical resistance over the growth range of production crops. Soil<br />
moisture is constantly being absorbed or released from the sensor. As the soil dries out, the<br />
sensor moisture is reduced and the electrical resistance between the electrodes is increased.<br />
The Watermark provides accurate readings from 0 to 200 centi bars. This covers the entire soil<br />
moisture range required in irrigated agriculture, even in the heavier clay soils. The Watermark<br />
does not dissolve in the soil like a gypsum block. However, it does include internally installed<br />
gypsum which provides some buffering for the effects of salinity levels normally found in<br />
irrigated agricultural crops and landscapes. Because they are unaffected by freezing<br />
temperatures, Watermark sensors do not require removal during the winter months in cold<br />
climates.<br />
8.1.4 What does the sensor reading mean?<br />
The Watermark measures soil water tension or suction which is a direct indicator of how hard the<br />
plant root system has to work to extract water from the soil. The drier the soil, the higher will be<br />
the reading. By monitoring the sensors between irrigations, it is possible to measure the rate at<br />
which the soil is drying out. The “rate of change” is as important as the actual reading in<br />
determining when to irrigate to avoid moisture stress.<br />
8.1.5 Determining “When’ to Irrigate<br />
Figure 8-1 shows how variations in soil affect the ability of the soil to store water (water holding<br />
capacity).<br />
Figure 8-1. Water holding capacities of different soil types<br />
Page 92 Doc. # 7430-0710-01 Rev. A
<strong>ēKo</strong> <strong>Pro</strong> Series User’s <strong>Manual</strong><br />
Heavier clay soils store much more water than sandy soils. But even more important, the plant<br />
cannot readily extract all of this stored moisture, only the “available” portion. The general rule of<br />
thumb is that irrigation should commence before reaching 50% of the “available” portion being<br />
depleted. Figure 8-1 shows the soil moisture tension at the 50% level of available moisture.<br />
Assuming a medium type soil, this 50% level would occur at about 60-70 centibars. While<br />
determination of the proper irrigation point is largely dependent on soil type, also consider the<br />
crop and irrigation method. Sensitive crops may require irrigation sooner; less sensitive crops<br />
may not need water until later. Surface irrigation may allow you to apply water much more<br />
rapidly than a drip system, thus you need to consider how quickly your system can react in order<br />
to avoid moisture stress (See Figure 8-2).<br />
8.1.6 Determining “How Much” To Irrigate<br />
Figure 8-2. Graph showing when to irrigate<br />
Record keeping and experience with the crop, soils and irrigation method are essential with any<br />
good management system. With Watermark sensors properly placed in both the top (e.g. 12”)<br />
and bottom (e.g. 24”) of the crop root system, readings will tell whether it is the shallow or deep<br />
moisture which is depleted. If the shallow reading is 60 and the deep reading is 10, then apply<br />
enough water to rewet the top 12”. If the readings are reversed, with 40 for the shallow and 60<br />
for the deep, twice as much water may be needed.<br />
8.2 eS1201 Ambient Temperature and Humidity Sensor<br />
The eS1201 Temperature/Humidity sensor measures relative humidity and air temperature.<br />
These readings are also used to calculate dew point. The sensor enclosure protects the sensor<br />
from mechanical damage, and a membrane filter protects the sensor elements from dust, dirt, and<br />
water spray. The housing includes a cable strain relief.<br />
Doc. # 7430-0710-01 Rev. A Page 93
8.2.1 Installing the Sensor<br />
<strong>ēKo</strong> <strong>Pro</strong> Series User’s <strong>Manual</strong><br />
To ensure accurate readings when measuring outdoor air temperature and humidity, the eS1201<br />
should be shielded from direct sunlight and other sources of reflected or radiated heat. A<br />
commercial solar shield such as the Davis 7714 unit can be used. Other inexpensive shields such<br />
as PVC tubes can also be used.<br />
Alternatively you may place the sensor in a shaded area so that the opening is oriented<br />
downwards. Place the sensor where it is not exposed to direct sunlight and where it will have<br />
limited exposure to reflected sunlight. If possible place the sensor at least 5’ from any surface<br />
which is exposed to direct sunlight and may heat the surrounding air.<br />
Place the sensor at least 10’ from lights or lamps and at least 5’ from any heat sources such as<br />
vents. Limit the exposure of the sensor to open night sky. Areas that are dry in the morning after<br />
a light dew should be okay.<br />
NOTE: The temperature sensor of eS1201 is rated to operate from -40 to +60C. If you<br />
subject the sensor to outside this range, the readings will be invalid<br />
8.2.2 Sensor characteristics<br />
The eS1201 uses is a single chip, integrated circuit to measure relative humidity and temperature,<br />
generating a calibrated digital output. The device includes a capacitive polymer sensing element<br />
for relative humidity and a band gap temperature sensor. Both are coupled to a 14bit analog to<br />
digital converter.<br />
Air, in our normal environment, always holds humidity. The number of water molecules in the<br />
air can vary substantially, e.g. it can be as dry as in a desert or as humid as in the tropics. There is<br />
an upper limit for the amount of humidity which air can hold at a given temperature. Beyond this<br />
limit saturation occurs. If for some reason the humidity level is pushed up to this limit,<br />
condensation occurs and fog or water droplets form. Relative humidity tells you what percentage<br />
of this maximum amount of humidity is present in the air. In contrast to relative humidity,<br />
absolute humidity denotes the absolute amount of humidity in the air regardless of the saturation<br />
level expressed as the total mass of water molecules per air volume.<br />
Page 94 Doc. # 7430-0710-01 Rev. A
<strong>ēKo</strong> <strong>Pro</strong> Series User’s <strong>Manual</strong><br />
If temperature rises or falls in a closed system, the saturation vapor pressure will increase or<br />
decrease. As a consequence, the relative humidity will drop or rise.<br />
The dew point is defined as the temperature at which the present amount of humidity in the air<br />
starts to condensate. It can be calculated by using relative humidity and temperature as inputs.<br />
Figure 8-3 shows the sensor accuracy chart.<br />
Figure 8-3. Relative Humidity, Temperature and Dew point accuracies<br />
Doc. # 7430-0710-01 Rev. A Page 95
9 Appendix C. Accessories<br />
Antenna and cable accessories that have been tested with <strong>ēKo</strong> are listed below<br />
<strong>ēKo</strong> <strong>Pro</strong> Series User’s <strong>Manual</strong><br />
<strong>Pro</strong>duct Manufacturer Model Manufacturer’s web site<br />
Outdoor Antennas and RF cables<br />
Outdoor omni antenna Hawking HAO9SIP http://www.hawkingtech.com<br />
Outdoor directional antenna Hawking HAO14SDP http://www.hawkingtech.com<br />
Outdoor 30’ RF extender cable Hawking HAC30N http://www.hawkingtech.com<br />
Indoor Antennas<br />
Indoor omni antenna Airlink ASB-10MA http://www.airlink101.com<br />
Indoor directional antenna Airlink ASB-10DA http://www.airlink101.com<br />
USB Extenders<br />
100’ USB extender (requires additional<br />
cat5 cable)<br />
Cables Unlimited USB-1370 http://www.cablesunlimited.com<br />
100’ cat5 extender cable Cables Unlimited UTP-1700-99B http://www.cablesunlimited.com<br />
Page 96 Doc. # 7430-0710-01 Rev. A
<strong>ēKo</strong> <strong>Pro</strong> Series User’s <strong>Manual</strong><br />
10 Appendix D. Warranty and Support Information<br />
10.1 Customer Service<br />
As a <strong>Crossbow</strong> <strong>Technology</strong> customer you have access to product support services, which<br />
include:<br />
• Single-point return service<br />
• Web-based support service<br />
• Same day troubleshooting assistance<br />
• Worldwide <strong>Crossbow</strong> representation<br />
• Onsite and factory training available<br />
• Preventative maintenance and repair programs<br />
• Installation assistance available<br />
10.2 Contact Directory<br />
United States: Phone: 1-408-965-3300 (8 AM to 5 PM PST)<br />
Fax: 1-408-324-4840 (24 hours)<br />
Email: eko.support@xbow.com<br />
Non-U.S.: refer to website www.xbow.com/eKo<br />
10.3 Return <strong>Pro</strong>cedure<br />
10.3.1 Authorization<br />
Before returning any equipment, please contact <strong>Crossbow</strong> to obtain a Returned Material<br />
Authorization number (RMA).<br />
Be ready to provide the following information when requesting a RMA:<br />
• Name<br />
• Address<br />
• Telephone, Fax, Email<br />
• Equipment Model Number<br />
• Equipment Serial Number<br />
• Installation Date<br />
• Failure Date<br />
• Fault Description<br />
Doc. # 7430-0710-01 Rev. A Page 97
10.3.2 Identification and <strong>Pro</strong>tection<br />
<strong>ēKo</strong> <strong>Pro</strong> Series User’s <strong>Manual</strong><br />
If the equipment is to be shipped to <strong>Crossbow</strong> for service or repair, please attach a tag TO THE<br />
EQUIPMENT, as well as the shipping container(s), identifying the owner. Also indicate the<br />
service or repair required, the problems encountered and other information considered valuable<br />
to the service facility such as the list of information provided to request the RMA number.<br />
Place the equipment in the original shipping container(s), making sure there is adequate packing<br />
around all sides of the equipment. If the original shipping containers were discarded, use heavy<br />
boxes with adequate padding and protection.<br />
10.3.3 Sealing the Container<br />
Seal the shipping container(s) with heavy tape or metal bands strong enough to handle the weight<br />
of the equipment and the container.<br />
10.3.4 Marking<br />
Please write the words, “FRAGILE, DELICATE INSTRUMENT” in several places on the<br />
outside of the shipping container(s). In all correspondence, please refer to the equipment by the<br />
model number, the serial number, and the RMA number.<br />
10.3.5 Return Shipping Address<br />
Use the following address for all returned products:<br />
<strong>Crossbow</strong> <strong>Technology</strong>, Inc.<br />
4145 N. First Street<br />
San Jose, CA 95134<br />
Attn: RMA Number (XXXXXX)<br />
10.4 Warranty<br />
The <strong>Crossbow</strong> product warranty is one year from date of shipment.<br />
Page 98 Doc. # 7430-0710-01 Rev. A
The following statement applies to eB2110 <strong>ēKo</strong> base radio and eN2100 <strong>ēKo</strong> node:<br />
This device complies with Part 15 of the FCC Rules. Operation is subject to the following two<br />
conditions: (1) this device may not cause harmful interference, and (2) this device must<br />
accept any interference received, including interference that may cause undesired operation.<br />
CAUTION: Changes or modifications not expressly approved by <strong>Crossbow</strong> <strong>Technology</strong>, Inc could void<br />
the user's authority to operate the equipment.<br />
NOTE: This equipment has been tested and found to comply with the limits for a Class B digital device,<br />
pursuant to Part 15 of the FCC Rules. These limits are designed to provide reasonable protection against<br />
harmful interference in a commercial environment. This equipment generates, uses and can radiate radio<br />
frequency energy and, if not installed and used in accordance with the instructions, may cause harmful<br />
interference to radio communications. Operation of this equipment in a residential area may cause<br />
harmful interference in which the user will be required to correct the interference at their own expense.<br />
Safety Information<br />
The radiated output power of this internal wireless radio is far below the FCC radio frequency exposure<br />
limits. Nevertheless, the wireless radio shall be used in such a manner that the radio is 20 cm or further<br />
from the human body.<br />
The internal wireless radio operates within guidelines found in radio frequency safety standards and<br />
recommendations, which reflect the consensus of the scientific community.<br />
<strong>Crossbow</strong> <strong>Technology</strong>, Inc therefore believes the internal wireless radio is safe for use by consumers.<br />
The level of energy emitted is far less than the electromagnetic energy emitted by wireless devices such<br />
as mobile phones. However, the use of wireless radios may be restricted in some situations or<br />
environments, such as aboard airplanes. If you are unsure of restrictions, you are encouraged to ask for<br />
authorization before turning on the wireless radio.
<strong>Crossbow</strong> <strong>Technology</strong>, Inc.<br />
4145 N. First Street<br />
San Jose, CA 95134<br />
Phone: 408.965.3300<br />
Fax: 408.324.4840<br />
Email: info@xbow.com<br />
Website: www.xbow.com