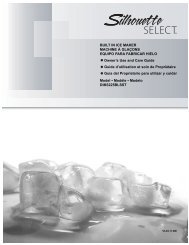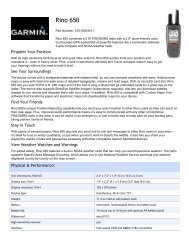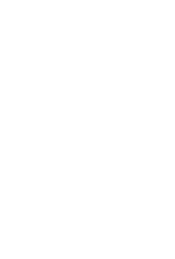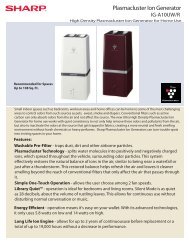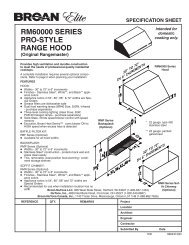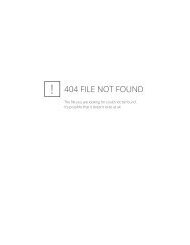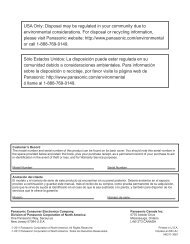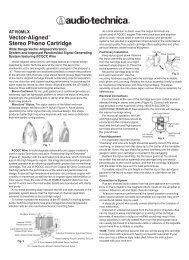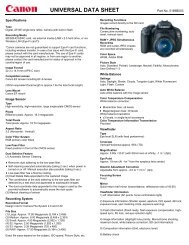ATR2100-USB - Audio-Technica
ATR2100-USB - Audio-Technica
ATR2100-USB - Audio-Technica
Create successful ePaper yourself
Turn your PDF publications into a flip-book with our unique Google optimized e-Paper software.
Additional Information<br />
Using headphones<br />
The 1 /8" (3.5 mm) headphone jack on the bottom of the microphone allows you to directly monitor<br />
your recording with a pair of headphones. When your preliminary setup is completed, and your <strong>USB</strong><br />
microphone is connected to your computer’s <strong>USB</strong> port (the microphone’s blue LED is illuminated), plug<br />
your headphones into the headphone jack on the bottom of the microphone. While talking into the<br />
microphone, you should hear yourself in the headphones. Adjust the volume up or down by rotating<br />
the the Up/ Down dial on the bottom of the microphone. Note: The Up/ Down dial only adjusts the<br />
volume of the mic’s headphone output; it does not adjust the microphone level.<br />
Selecting software<br />
You have many choices in recording software. Audacity, available for free online at<br />
http://audacity.sourceforge.net/, is a widely used software program that provides basic recording software.<br />
Setting your software levels<br />
Correct adjustment of microphone level is important for optimum performance. Ideally, the microphone<br />
level should be as high as possible without overloading the input of your computer. If you hear<br />
distortion, or if your recording program shows levels that are consistently overloaded (at peak levels),<br />
turn the microphone volume (or level) down, either through your control panel (or system preferences)<br />
settings, or through your recording software. If your recording program shows insufficient level, you<br />
can increase the microphone gain either from the control panel (or system preferences) settings or<br />
through your recording program.<br />
No further microphone level adjustments should be needed, as long as the acoustic input does not<br />
change significantly.<br />
Positioning your microphone<br />
It is important to position the microphone directly in line (on axis) with the person speaking/singing or<br />
instrument (or other sound source) to achieve the best frequency response of the microphone.<br />
For use in speaking/singing applications, the ideal placement for the microphone is directly in front of<br />
the person speaking/singing. The same placement is optimal when miking an instrument such as an<br />
acoustic guitar, drums or piano. Experiment with different mic placements to find the best sound for<br />
your particular setup.<br />
XLR operation<br />
For live-sound applications, connect the XLRF connector of the included XLR cable to the XLRM<br />
output on the bottom of the microphone; connect the cable’s XLRM connector to a standard XLRF<br />
microphone input on your mixer. Turn the microphone’s ON/OFF switch to the “ON” position. Set the<br />
microphone’s level by following the instructions included with your mixer. Note: The ON/OFF switch<br />
does not affect the LED.<br />
Protecting your microphone<br />
Take care to keep foreign particles from entering the windscreen. An accumulation of iron or steel<br />
filings on the diaphragm, and/or foreign material in the windscreen’s mesh surface, can degrade<br />
performance.<br />
13