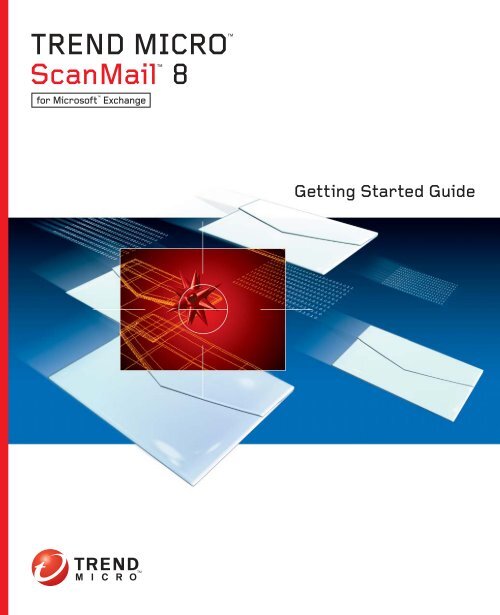Trend Micro ScanMail for Microsoft Exchange Getting Started Guide
Trend Micro ScanMail for Microsoft Exchange Getting Started Guide
Trend Micro ScanMail for Microsoft Exchange Getting Started Guide
Create successful ePaper yourself
Turn your PDF publications into a flip-book with our unique Google optimized e-Paper software.
TM<br />
TREND MICRO<br />
TM<br />
<strong>ScanMail</strong><br />
TM<br />
<strong>for</strong> <strong>Micro</strong>soft <strong>Exchange</strong><br />
8<br />
<strong>Getting</strong> <strong>Started</strong> <strong>Guide</strong>
<strong>Trend</strong> <strong>Micro</strong> Incorporated reserves the right to make changes to this document and to<br />
the products described herein without notice. Be<strong>for</strong>e installing and using the<br />
software, please review the readme files, release notes, and the latest version of the<br />
applicable user documentation, which are available from the <strong>Trend</strong> <strong>Micro</strong> Web site<br />
at:<br />
http://www.trendmicro.com/download<br />
<strong>Trend</strong> <strong>Micro</strong>, the <strong>Trend</strong> <strong>Micro</strong> t-ball logo, Control Manager, eManager, and<br />
<strong>ScanMail</strong> are trademarks or registered trademarks of <strong>Trend</strong> <strong>Micro</strong>, Incorporated. All<br />
other product or company names may be trademarks or registered trademarks of<br />
their owners.<br />
Copyright© 1998-2007 <strong>Trend</strong> <strong>Micro</strong> Incorporated. All rights reserved.<br />
Document Part No. SSEM83030/70117<br />
Release Date: March 2007<br />
Protected by U.S. Patent No. 5,951,698<br />
Document Part No. SSEM83030/70117
The user documentation <strong>for</strong> <strong>Trend</strong> <strong>Micro</strong> <strong>ScanMail</strong> <strong>for</strong> <strong>Micro</strong>soft <strong>Exchange</strong> is<br />
intended to introduce the main features of the software and installation instructions<br />
<strong>for</strong> your production environment. You should read through it prior to installing or<br />
using the software.<br />
Detailed in<strong>for</strong>mation about how to use specific features within the software are<br />
available in the online help file and the online Knowledge Base at <strong>Trend</strong> <strong>Micro</strong>’s<br />
Web site.<br />
<strong>Trend</strong> <strong>Micro</strong> is always seeking to improve its documentation. Your feedback is<br />
always welcome. Please evaluate this documentation on the following site:<br />
http://www.trendmicro.com/download/documentation<br />
/rating.asp
Contents<br />
Preface<br />
<strong>ScanMail</strong> Documentation.................................................................... P-2<br />
About This <strong>Getting</strong> <strong>Started</strong> <strong>Guide</strong> ......................................................P-3<br />
Audience .............................................................................................P-4<br />
Document Conventions.......................................................................P-4<br />
Chapter 1: Introducing <strong>Trend</strong> <strong>Micro</strong> <strong>ScanMail</strong> <strong>for</strong> <strong>Micro</strong>soft<br />
<strong>Exchange</strong><br />
Features and Benefits ......................................................................... 1-2<br />
What’s New ........................................................................................ 1-3<br />
Version Comparison ................................................................... 1-7<br />
<strong>ScanMail</strong> Technology ........................................................................ 1-9<br />
The <strong>Trend</strong> <strong>Micro</strong> Scan Engine ....................................................... 1-9<br />
Scan Engine Updates ............................................................... 1-10<br />
The <strong>Trend</strong> <strong>Micro</strong> Pattern Files ..................................................... 1-10<br />
Pattern file numbering .............................................................. 1-11<br />
How the Scan Engine Works with the Pattern File ..................... 1-11<br />
About ActiveUpdate ................................................................... 1-12<br />
Incremental updates of the pattern file ..................................... 1-12<br />
Using ActiveUpdate with <strong>ScanMail</strong> ......................................... 1-12<br />
<strong>Trend</strong> <strong>Micro</strong> IntelliScan ........................................................ 1-13<br />
<strong>Trend</strong> <strong>Micro</strong> ActiveAction ....................................................... 1-13<br />
Spam engine and spam pattern files ............................................ 1-14<br />
Chapter 2: Installing and Removing <strong>ScanMail</strong><br />
Minimum Requirements .................................................................... 2-2<br />
Be<strong>for</strong>e you Begin ............................................................................... 2-5<br />
Pilot installation ............................................................................. 2-5<br />
Creating an appropriate test site .................................................. 2-5<br />
Preparing a Rollback plan ........................................................... 2-6<br />
Executing and evaluating your pilot installation ........................ 2-6<br />
Deployment Strategy .......................................................................... 2-7<br />
Planning <strong>for</strong> network traffic ........................................................... 2-7<br />
i
<strong>Trend</strong> <strong>Micro</strong> <strong>ScanMail</strong> <strong>for</strong> <strong>Micro</strong>soft <strong>Exchange</strong> <strong>Getting</strong> <strong>Started</strong> <strong>Guide</strong><br />
ii<br />
Deploying <strong>ScanMail</strong> to multiple servers ........................................2-7<br />
Deploying <strong>ScanMail</strong> to multiple Local Area Network (LAN)<br />
segments ....................................................................................2-11<br />
Preparing to Install ...........................................................................2-11<br />
Configuration Exceptions When You Upgrade ...........................2-12<br />
End User Quarantine (EUQ) .....................................................2-12<br />
<strong>Trend</strong> <strong>Micro</strong> Control Manager Agent .......................................2-14<br />
Activation Code .........................................................................2-15<br />
Pre-Installation Checklist .............................................................2-16<br />
Per<strong>for</strong>ming a Fresh Install ................................................................2-17<br />
Installing on a cluster ...................................................................2-17<br />
Upgrading to <strong>ScanMail</strong> 8.0 ...............................................................2-18<br />
Upgrading on Clusters ..................................................................2-19<br />
Running the Setup Program ..............................................................2-20<br />
Installation <strong>for</strong> <strong>Exchange</strong> 2000 Server and <strong>Exchange</strong> Server 2003 ....<br />
2-20<br />
Installation with <strong>Exchange</strong> Server 2007 Hub Transport / Mailbox<br />
Servers .......................................................................................2-41<br />
Installation with <strong>Exchange</strong> Server 2007 Edge Transport Servers ....<br />
2-58<br />
Cluster installation .....................................................................2-74<br />
Post-Installation ................................................................................2-74<br />
Verifying a Successful Installation ..............................................2-74<br />
Testing Your Installation ..............................................................2-75<br />
Silent Installation ..............................................................................2-77<br />
Silent Installation Limitations ......................................................2-78<br />
Per<strong>for</strong>ming Silent Installation ......................................................2-79<br />
Removing <strong>ScanMail</strong> .........................................................................2-80<br />
Removing <strong>ScanMail</strong> using the <strong>Trend</strong> <strong>Micro</strong> Enterprise Solution<br />
CD .............................................................................................2-81<br />
Removing <strong>ScanMail</strong> Using the Windows Control Panel ..........2-92<br />
Removing <strong>ScanMail</strong> from Clusters ..............................................2-92<br />
Chapter 3: Registering, Activating, and Updating <strong>ScanMail</strong><br />
Registering <strong>ScanMail</strong> .........................................................................3-2<br />
Activating <strong>ScanMail</strong> ...........................................................................3-3<br />
Activation Codes .........................................................................3-4
Updating <strong>ScanMail</strong> ............................................................................ 3-6<br />
Updating Components on Clusters ............................................. 3-7<br />
Setting Your Proxy Server .......................................................... 3-7<br />
Manually Updating Your Components ....................................... 3-9<br />
Setting a scheduled Update ......................................................... 3-9<br />
Download Source ...................................................................... 3-11<br />
Rolling Back a Component Update ................................................. 3-13<br />
Chapter 4: Managing <strong>ScanMail</strong> Servers<br />
Using the Product Console ................................................................. 4-2<br />
Management Console Main View ................................................. 4-2<br />
Product Console Elements .......................................................... 4-3<br />
<strong>Getting</strong> Help While Using the <strong>ScanMail</strong> Product Console ........... 4-5<br />
Viewing Servers from the Product Console .................................. 4-6<br />
Viewing Virtual Servers on a Cluster ............................................ 4-6<br />
Understanding Real-time Monitor ..................................................... 4-8<br />
Understanding the Server Management Console ............................... 4-9<br />
Activating Server Management ................................................... 4-10<br />
Using Server Management to Replicate Configurations .......... 4-12<br />
Manually Creating a <strong>ScanMail</strong> Resource <strong>for</strong> Virtual Servers .......... 4-13<br />
Chapter 5: Establishing and Maintaining Security <strong>for</strong> Your<br />
<strong>Exchange</strong> Servers<br />
Establishing a Security Baseline ........................................................ 5-2<br />
Maintaining Security .......................................................................... 5-2<br />
Updating <strong>ScanMail</strong> ............................................................................ 5-4<br />
Managing Outbreak Situations ........................................................... 5-5<br />
Chapter 6: <strong>Getting</strong> Support and Contacting <strong>Trend</strong> <strong>Micro</strong><br />
Contacting Technical Support ........................................................... 6-2<br />
Be<strong>for</strong>e Contacting Technical Support ................................................ 6-3<br />
Contacting <strong>Trend</strong> <strong>Micro</strong> ..................................................................... 6-4<br />
<strong>Trend</strong>LabsSM ................................................................................ 6-4<br />
Known Issues .................................................................................... 6-5<br />
Chapter 7: Understanding Threats to an <strong>Exchange</strong> Environment<br />
What Do the Terms Mean? ................................................................ 7-2<br />
iii
<strong>Trend</strong> <strong>Micro</strong> <strong>ScanMail</strong> <strong>for</strong> <strong>Micro</strong>soft <strong>Exchange</strong> <strong>Getting</strong> <strong>Started</strong> <strong>Guide</strong><br />
iv<br />
Viruses/Malware ............................................................................7-2<br />
Worms ............................................................................................7-4<br />
Trojan Horse Programs ..................................................................7-4<br />
Joke Programs ................................................................................7-4<br />
About Mass-Mailing Attacks .........................................................7-5<br />
About Compressed Files ................................................................7-5<br />
About Macro Viruses/Malware .....................................................7-6<br />
Spyware/Grayware .........................................................................7-7<br />
How <strong>ScanMail</strong> Protects the <strong>Exchange</strong> Environment ..........................7-9<br />
Appendix A: Windows Event Log Codes<br />
Appendix B: Pre-configured Files<br />
Appendix C: Introducing <strong>Trend</strong> <strong>Micro</strong> Control Manager<br />
Control Manager Basic Features ....................................................... C-2<br />
Understanding <strong>Trend</strong> <strong>Micro</strong> Management Communication Protocol C-3<br />
Reduced Network Loading and Package Size .............................. C-3<br />
NAT and Firewall Traversal Support ............................................ C-4<br />
HTTPS Support ............................................................................. C-5<br />
One-Way and Two-Way Communication Support ....................... C-6<br />
One-Way Communication .......................................................... C-6<br />
Two-Way Communication ......................................................... C-6<br />
Single Sign-on (SSO) Support ...................................................... C-6<br />
Cluster Node Support .................................................................... C-6<br />
Control Manager Agent Heartbeat .................................................... C-7<br />
Using the Schedule Bar ................................................................. C-8<br />
Determining the Right Heartbeat Setting ...................................... C-8<br />
Registering <strong>ScanMail</strong> <strong>for</strong> <strong>Micro</strong>soft <strong>Exchange</strong> to Control Manager . C-9<br />
Managing <strong>ScanMail</strong> <strong>for</strong> <strong>Micro</strong>soft <strong>Exchange</strong> From Control Manager ...<br />
C-11<br />
Understanding Product Directory ............................................... C-11<br />
Accessing a <strong>ScanMail</strong> <strong>for</strong> <strong>Micro</strong>soft <strong>Exchange</strong> Default Folder .. C-13<br />
Access Product Directory ......................................................... C-13<br />
Manually Deploy New Components Using the Product Directory ..<br />
C-13<br />
View <strong>ScanMail</strong> <strong>for</strong> <strong>Micro</strong>soft <strong>Exchange</strong> Status Summaries .... C-14
Configure <strong>ScanMail</strong> <strong>for</strong> <strong>Micro</strong>soft <strong>Exchange</strong> and Managed Products<br />
C-15<br />
Issue Tasks to <strong>ScanMail</strong> <strong>for</strong> <strong>Micro</strong>soft <strong>Exchange</strong> and Managed<br />
Products .......................................................................................C-16<br />
Query and View <strong>ScanMail</strong> <strong>for</strong> <strong>Micro</strong>soft <strong>Exchange</strong> and Managed<br />
Product Logs ................................................................................C-16<br />
Recover <strong>ScanMail</strong> <strong>for</strong> <strong>Micro</strong>soft <strong>Exchange</strong> Removed from the<br />
Product Directory ......................................................................C-18<br />
Search <strong>for</strong> <strong>ScanMail</strong> <strong>for</strong> <strong>Micro</strong>soft <strong>Exchange</strong>, Product Directory<br />
Folders or Computers ................................................................C-19<br />
Refresh the Product Directory ..................................................C-20<br />
Understanding Directory Manager ...................................................C-20<br />
Using the Directory Manager Options .........................................C-21<br />
Access Directory Manager ........................................................C-21<br />
Create Folders ..............................................................................C-22<br />
Renaming Folders or <strong>ScanMail</strong> <strong>for</strong> <strong>Micro</strong>soft <strong>Exchange</strong> .........C-22<br />
Move Folders or <strong>ScanMail</strong> <strong>for</strong> <strong>Micro</strong>soft <strong>Exchange</strong> ................C-22<br />
Delete User-Defined Folders ....................................................C-23<br />
Understanding Temp ........................................................................C-24<br />
Using Temp .................................................................................C-24<br />
Access Temp .............................................................................C-24<br />
Adding <strong>ScanMail</strong> <strong>for</strong> <strong>Micro</strong>soft <strong>Exchange</strong> to Temp ................C-25<br />
Removing <strong>ScanMail</strong> <strong>for</strong> <strong>Micro</strong>soft <strong>Exchange</strong> From Temp ......C-27<br />
Download and Deploy New Components From Control Manager ..C-28<br />
Understanding Update Manager ..................................................C-28<br />
Understanding Manual Downloads .............................................C-29<br />
Manually Download Components ............................................C-29<br />
Configure Scheduled Download Exceptions ...............................C-36<br />
Understanding Scheduled Downloads .........................................C-37<br />
Configure Scheduled Downloads and Enable Scheduled Component<br />
Downloads ................................................................................C-37<br />
Use Reports ......................................................................................C-44<br />
Local Reports ............................................................................C-44<br />
Global Reports ..........................................................................C-44<br />
Understanding Report Templates ................................................C-45<br />
Understanding Report Profiles ....................................................C-46<br />
Create Report Profiles ...............................................................C-46<br />
v
<strong>Trend</strong> <strong>Micro</strong> <strong>ScanMail</strong> <strong>for</strong> <strong>Micro</strong>soft <strong>Exchange</strong> <strong>Getting</strong> <strong>Started</strong> <strong>Guide</strong><br />
vi<br />
Review Report Profile Settings ................................................ C-52<br />
Enable Scheduled Report Profiles ............................................ C-53<br />
Generate On-demand Scheduled Reports ................................... C-53<br />
View Generated Reports .......................................................... C-54<br />
Appendix D: Glossary of Terms<br />
Index
Preface<br />
Preface<br />
Welcome to the <strong>Trend</strong> <strong>Micro</strong> <strong>ScanMail</strong> <strong>for</strong> <strong>Micro</strong>soft <strong>Exchange</strong> version 8.0<br />
<strong>Getting</strong> <strong>Started</strong> <strong>Guide</strong>. This book contains basic in<strong>for</strong>mation about the tasks you need<br />
to per<strong>for</strong>m to deploy <strong>ScanMail</strong> <strong>for</strong> protecting your <strong>Exchange</strong> servers. It is intended<br />
<strong>for</strong> novice and advanced users of <strong>ScanMail</strong> who want to plan, deploy, and test<br />
<strong>ScanMail</strong>.<br />
This preface discusses the following topics:<br />
<strong>ScanMail</strong> Documentation on page 2<br />
About This <strong>Getting</strong> <strong>Started</strong> <strong>Guide</strong> on page 3<br />
Audience on page 4<br />
Document Conventions on page 4<br />
P-1
<strong>Trend</strong> <strong>Micro</strong> <strong>ScanMail</strong> <strong>for</strong> <strong>Micro</strong>soft <strong>Exchange</strong> <strong>Getting</strong> <strong>Started</strong> <strong>Guide</strong><br />
<strong>ScanMail</strong> Documentation<br />
P-2<br />
The <strong>Trend</strong> <strong>Micro</strong> <strong>ScanMail</strong> <strong>for</strong> <strong>Micro</strong>soft <strong>Exchange</strong> documentation consists<br />
of the following:<br />
Online Help—Web-based documentation that is accessible from the product<br />
console<br />
The Online Help contains explanations about <strong>ScanMail</strong> features.<br />
<strong>Getting</strong> <strong>Started</strong> <strong>Guide</strong> (GSG)—PDF documentation that is accessible from the<br />
Solutions CD <strong>for</strong> <strong>ScanMail</strong> or downloadable from the <strong>Trend</strong> <strong>Micro</strong> Web site<br />
This GSG contains instructions on deploying <strong>ScanMail</strong>, a task that includes<br />
planning and testing. See About This <strong>Getting</strong> <strong>Started</strong> <strong>Guide</strong> <strong>for</strong> chapters available<br />
in this book.<br />
Tip: <strong>Trend</strong> <strong>Micro</strong> recommends checking the corresponding link from the Update Center<br />
(http://www.trendmicro.com/download) <strong>for</strong> updates to the<br />
documentation.
About This <strong>Getting</strong> <strong>Started</strong> <strong>Guide</strong><br />
The <strong>Trend</strong> <strong>Micro</strong> <strong>ScanMail</strong> <strong>for</strong> <strong>Micro</strong>soft <strong>Exchange</strong> version 8.0 <strong>Getting</strong><br />
<strong>Started</strong> <strong>Guide</strong> discusses the following topics:<br />
Introducing <strong>Trend</strong> <strong>Micro</strong> <strong>ScanMail</strong> <strong>for</strong> <strong>Micro</strong>soft <strong>Exchange</strong>—an overview of<br />
<strong>ScanMail</strong> features.<br />
Installing and Removing <strong>ScanMail</strong>—instructions <strong>for</strong> installing and removing<br />
<strong>ScanMail</strong>.<br />
Preface<br />
Registering, Activating, and Updating <strong>ScanMail</strong>—instructions <strong>for</strong> activating and<br />
updating <strong>ScanMail</strong>.<br />
Managing <strong>ScanMail</strong> Servers—in<strong>for</strong>mation about managing <strong>ScanMail</strong> servers.<br />
Establishing and Maintaining Security <strong>for</strong> Your <strong>Exchange</strong> Servers—in<strong>for</strong>mation<br />
about how to help keep your <strong>Exchange</strong> environment safe.<br />
<strong>Getting</strong> Support and Contacting <strong>Trend</strong> <strong>Micro</strong>—in<strong>for</strong>mation <strong>for</strong> finding support<br />
in<strong>for</strong>mation.<br />
Understanding Threats to an <strong>Exchange</strong> Environment—in<strong>for</strong>mation about<br />
security risks.<br />
P-3
<strong>Trend</strong> <strong>Micro</strong> <strong>ScanMail</strong> <strong>for</strong> <strong>Micro</strong>soft <strong>Exchange</strong> <strong>Getting</strong> <strong>Started</strong> <strong>Guide</strong><br />
Audience<br />
P-4<br />
The <strong>ScanMail</strong> documentation assumes a basic knowledge of security systems,<br />
including:<br />
Antivirus and content security protection<br />
Spam protection<br />
Network concepts (such as IP address, netmask, topology, LAN settings)<br />
Various network topologies<br />
<strong>Micro</strong>soft <strong>Exchange</strong> Server administration<br />
<strong>Micro</strong>soft <strong>Exchange</strong> Server 2007 server role configurations<br />
Various message <strong>for</strong>mats<br />
Document Conventions<br />
To help you locate and interpret in<strong>for</strong>mation easily, the documentation uses the<br />
following conventions.<br />
CONVENTION DESCRIPTION<br />
ALL CAPITALS Acronyms, abbreviations, and names of certain commands<br />
and keys on the keyboard<br />
Bold Menus and menu commands, command buttons,<br />
tabs, options, and tasks<br />
Italics References to other documentation<br />
Monospace Examples, sample command lines, program code,<br />
Web URL, file name, and program output<br />
Note: Configuration notes<br />
Tip: Recommendations<br />
WARNING! Reminders on actions or configurations that should be<br />
avoided<br />
TABLE 1. Conventions used in the documentation
Chapter 1<br />
Introducing <strong>Trend</strong> <strong>Micro</strong> <strong>ScanMail</strong> <strong>for</strong><br />
<strong>Micro</strong>soft <strong>Exchange</strong><br />
<strong>Trend</strong> <strong>Micro</strong> <strong>ScanMail</strong> <strong>for</strong> <strong>Micro</strong>soft <strong>Exchange</strong> Server version 8.0 protects<br />
your <strong>Exchange</strong> 2000, 2003, and 2007 mail servers. Once installed, <strong>ScanMail</strong> can<br />
protect your servers from viruses/malware, Trojans, worms, spyware/grayware.<br />
<strong>ScanMail</strong> also sustains business and network integrity by screening out spam mail<br />
and messages containing undesirable or unwanted content. <strong>ScanMail</strong> notifications<br />
send timely alerts to administrators or other designated individuals whenever<br />
significant system events or outbreak activities occur.<br />
In this chapter, you will find in<strong>for</strong>mation about:<br />
Features and Benefits on page 1-2<br />
What’s New on page 1-3<br />
<strong>ScanMail</strong> Technology on page 1-9<br />
1-1
<strong>Trend</strong> <strong>Micro</strong> <strong>ScanMail</strong> <strong>for</strong> <strong>Micro</strong>soft <strong>Exchange</strong> <strong>Getting</strong> <strong>Started</strong> <strong>Guide</strong><br />
Features and Benefits<br />
1-2<br />
<strong>ScanMail</strong> features provide the following benefits:<br />
Fast and simple installation<br />
Install to a single or multiple <strong>Micro</strong>soft <strong>Exchange</strong> servers using a single<br />
installation program<br />
Install to cluster environments<br />
Powerful and creative antivirus features<br />
SMTP scanning (Transport scanning) <strong>for</strong> <strong>Exchange</strong> 2000, 2003, and 2007 servers<br />
Leverage <strong>Micro</strong>soft Virus Scanning API to scan messages at a low-level in the<br />
<strong>Exchange</strong> store<br />
Quickly scan messages using multi-threaded in-memory scanning<br />
Detect and take action against viruses/malware, Trojans, and worms<br />
Detect and take action against spyware/grayware<br />
Use true file type recognition to detect falsely labeled files<br />
Use <strong>Trend</strong> <strong>Micro</strong> recommended actions or customize actions against<br />
viruses/malware<br />
Detect all macro viruses/malware and remove them or use heuristic rules to<br />
remove them<br />
Attachment blocking<br />
Block named attachments or block attachments by file type<br />
Content filtering<br />
Use rule-based filters to screen out message content deemed to be harassing,<br />
offensive, or otherwise objectionable<br />
Anti-spam rules<br />
Use anti-spam filters with adjustable sensitivity levels to screen out spam while<br />
reducing falsely identified messages<br />
Server-side rules control approved sender lists that are maintained by clients<br />
Quarantine<br />
Set <strong>ScanMail</strong> to quarantine suspect email messages
Introducing <strong>Trend</strong> <strong>Micro</strong> <strong>ScanMail</strong> <strong>for</strong> <strong>Micro</strong>soft <strong>Exchange</strong><br />
Query logs <strong>for</strong> quarantine events and resend quarantined messages when you<br />
decide they are safe<br />
Web based product console<br />
Use SSL to access remote servers through a secure product console<br />
Notifications<br />
Alert administrators about <strong>ScanMail</strong> actions using customizable notifications<br />
Set Alerts to notify selected recipients whenever an outbreak or significant<br />
system events occurs<br />
In<strong>for</strong>mative and timely reports and logs<br />
Keep up-to-date using activity logs that detail system events, viruses/malware,<br />
and program update events, send or print graphical reports<br />
Updates<br />
Receive scheduled or on-demand component updates, customize your update<br />
source<br />
What’s New<br />
The following new features are available in <strong>ScanMail</strong> version 8.0:<br />
<strong>Micro</strong>soft Operations Manager (MOM) 2005 support<br />
This version of <strong>ScanMail</strong> supports <strong>Micro</strong>soft Operations Manager (MOM) 2005<br />
which allows you to manage consolidated in<strong>for</strong>mation <strong>for</strong> all applications. <strong>ScanMail</strong><br />
supports the MOM alert function <strong>for</strong> critical in<strong>for</strong>mation.<br />
Control Manager Server 3.0 and 3.5 integration<br />
This version of <strong>ScanMail</strong> supports the following Control Manager versions:<br />
Control Manager 3.0 (Build 1417) + Service Pack 6 + Hot fix 5032<br />
Control Manager 3.5 (Build 1234) + Patch 2 (Build 1408)<br />
The communication between <strong>ScanMail</strong> 8.0 and Control Manager uses a new protocol<br />
called the <strong>Trend</strong> <strong>Micro</strong> Control Manager Management Communication Protocol<br />
(MCP) agent. <strong>ScanMail</strong> 8.0 no longer supports the <strong>Trend</strong> <strong>Micro</strong> Management<br />
Infrastructure (TMI) protocol used by previous versions of <strong>ScanMail</strong> and Control<br />
Manager. <strong>ScanMail</strong> 8.0 supports Single sign-on from Control Manager. Access the<br />
1-3
<strong>Trend</strong> <strong>Micro</strong> <strong>ScanMail</strong> <strong>for</strong> <strong>Micro</strong>soft <strong>Exchange</strong> <strong>Getting</strong> <strong>Started</strong> <strong>Guide</strong><br />
1-4<br />
<strong>ScanMail</strong> product console directly from the Control Manager product console<br />
without typing a separate user name and password <strong>for</strong> the <strong>ScanMail</strong> product console.<br />
Supports End User Quarantine (EUQ) integration with Spam Confidence Level<br />
(SCL)<br />
On <strong>Exchange</strong> 2000 Server and <strong>Exchange</strong> Server 2003, <strong>ScanMail</strong> 8.0 provides<br />
"Integrate with Outlook Junk E-mail" and "Integrate with End User Quarantine"<br />
solutions. You can select either solution during installation.<br />
The Spam Confidence Level (SCL) solution uses rating provided by Intelligent<br />
Message Filter (IMF). Intelligent Message Filter (IMF) cannot be installed with<br />
<strong>Exchange</strong> 2000 Server, so "Integrate with Outlook Junk E-mail" is not supported on<br />
<strong>ScanMail</strong> installations with <strong>Exchange</strong> 2000 Server.<br />
Junk E-mail folder integration<br />
In this version of <strong>ScanMail</strong>, you can select to send detected Spam messages to the<br />
standard Outlook folder. The creation of a separate Spam folder is no longer<br />
necessary.<br />
Server names in one-time and scheduled reports<br />
The addition of server names to the one-time and scheduled reports allows you to<br />
differentiate the report source when managing multiple servers.<br />
<strong>Micro</strong>soft <strong>Exchange</strong> Server 2007 support<br />
This version of <strong>ScanMail</strong> supports the server roles of <strong>Micro</strong>soft <strong>Exchange</strong> Server<br />
2007:<br />
Edge Transport Server Role<br />
Hub Transport Server Role<br />
Mailbox Server Role<br />
Combo Server Role (Mailbox Server + Hub Transport Server)<br />
Clustered Mailbox Server Role<br />
<strong>ScanMail</strong> per<strong>for</strong>ms different functions on different server roles.<br />
Note: <strong>ScanMail</strong> does not support the Client Access Server Role.<br />
Basic installation
Introducing <strong>Trend</strong> <strong>Micro</strong> <strong>ScanMail</strong> <strong>for</strong> <strong>Micro</strong>soft <strong>Exchange</strong><br />
<strong>ScanMail</strong> 8.0 support an upgrade <strong>for</strong>m <strong>ScanMail</strong> 7.0 to <strong>ScanMail</strong> 8.0 in addition to<br />
standard fresh installation and build upgrade.<br />
Installation enhancement<br />
This version of <strong>ScanMail</strong> includes installation enhancements to streamline the<br />
installation process.<br />
<strong>ScanMail</strong> 8.0 includes silent installation which completes with a pre-defined text<br />
file requiring no prompts <strong>for</strong> a hands free local deployment. This feature is not<br />
available <strong>for</strong> cluster server deployment.<br />
Control Manager Agent and End User Quarantine (EUQ) installation is<br />
integrated with the <strong>ScanMail</strong> installation and uninstallation process.<br />
Note: <strong>ScanMail</strong> 8.0 only supports End User Quarantine (EUQ) with <strong>Exchange</strong> 2000<br />
Server and <strong>Exchange</strong> Server 2003.<br />
<strong>ScanMail</strong> 8.0 can be installed with a minimum of local administrator privileges.<br />
A new category <strong>for</strong> unscannable message parts<br />
<strong>ScanMail</strong> 8.0 separates the unscannable message count from the virus count.<br />
Unscannable files can be files that fall outside of the Scan Restriction Criteria you<br />
define, encrypted files, or password protected files. This version of <strong>ScanMail</strong><br />
includes a new category called "Unscannable message parts" <strong>for</strong> unscannable files in<br />
Summary, Logs, Real-time Monitor, Reports, and Notifications.<br />
Provides a new quarantine message part action<br />
You have the option of selecting Quarantine message part in Virus Scan,<br />
Attachment Blocking, and Content Filtering. In previous version of <strong>ScanMail</strong> only<br />
Quarantine entire message was available.<br />
Content filter log enhancement<br />
This version of <strong>ScanMail</strong> displays the keyword in content filtering logs when there is<br />
a match. If the keyword or regular express is too long to display, logs display<br />
truncated in<strong>for</strong>mation.<br />
IntelliTrap<br />
1-5
<strong>Trend</strong> <strong>Micro</strong> <strong>ScanMail</strong> <strong>for</strong> <strong>Micro</strong>soft <strong>Exchange</strong> <strong>Getting</strong> <strong>Started</strong> <strong>Guide</strong><br />
1-6<br />
This version of <strong>ScanMail</strong> incorporates IntelliTrap technology. Use IntelliTrap to scan<br />
<strong>for</strong> packing algorithms to detect packed files. Enabling IntelliTrap allows <strong>ScanMail</strong><br />
to take user-defined actions on infected attachments and to send notifications to<br />
senders, recipients, or administrators.<br />
Trust Scan<br />
Real-time scan is able to skip scanning email messages at the store level when the<br />
message has been scanned by <strong>ScanMail</strong> at the Hub Transport Level. This feature is<br />
available <strong>for</strong> <strong>ScanMail</strong> with <strong>Exchange</strong> Server 2007.<br />
Once <strong>ScanMail</strong> scans a message on an Edge or Hub Transport server, <strong>ScanMail</strong> adds<br />
scan in<strong>for</strong>mation to the message. When the message reaches the Mailbox, <strong>ScanMail</strong><br />
evaluates the scan in<strong>for</strong>mation to prevent redundant use of resources. <strong>ScanMail</strong> only<br />
scans the message if the message was scanned with an older scan engine or pattern<br />
file or if <strong>ScanMail</strong> has not previously scanned the message.<br />
Manual Scan and Scheduled Scan enhancement<br />
In <strong>ScanMail</strong> 8.0 ActiveUpdate does not interrupt Manual Scan or Scheduled Scan.<br />
For <strong>Exchange</strong> Server 2007, the Manual Scan and Scheduled Scan pages only appear<br />
on Combo Server (Hub Transport + Mailbox server role) and Mailbox server roles.<br />
<strong>ScanMail</strong> 8.0 offers incremental scan options only with <strong>Exchange</strong> Server 2007. There<br />
are three options:<br />
Scan messages delivered during a time period.<br />
Scan messages with attachments.<br />
Scan messages that have not been scanned by <strong>ScanMail</strong>.<br />
Cluster support<br />
<strong>ScanMail</strong> supports the shared disk cluster model with <strong>Exchange</strong> 2000 Server and<br />
<strong>Exchange</strong> Server 2003. <strong>ScanMail</strong> with <strong>Exchange</strong> Server 2007 supports Single Copy<br />
Cluster (SCC) and Cluster Continuous Replication (CCR) models.<br />
<strong>ScanMail</strong> uses the <strong>Exchange</strong> Virtual Servers (EVS) management model <strong>for</strong> managing<br />
clusters. Each virtual server owns independent <strong>ScanMail</strong> configuration in<strong>for</strong>mation<br />
and keeps the data consistent even when per<strong>for</strong>ming a failover to another node.<br />
Note: The CCR model does not keep data consistent when per<strong>for</strong>ming failover to another<br />
node.
Version Comparison<br />
Introducing <strong>Trend</strong> <strong>Micro</strong> <strong>ScanMail</strong> <strong>for</strong> <strong>Micro</strong>soft <strong>Exchange</strong><br />
The following table lists versions of <strong>ScanMail</strong> and the features <strong>for</strong> each:<br />
Support <strong>ScanMail</strong> 3.82 <strong>ScanMail</strong> 6.21 <strong>ScanMail</strong> 7.0 <strong>ScanMail</strong> 8.0<br />
OS Version Windows NT<br />
Server 4.0 with<br />
Service Pack 3<br />
or above,<br />
Windows 2000<br />
Server with<br />
Service Pack 1<br />
or above<br />
Minimum<br />
<strong>Exchange</strong><br />
Version<br />
<strong>Exchange</strong> 5.5<br />
with Service<br />
Pack 2<br />
Windows 2000<br />
Server, with<br />
Service Pack 1<br />
or above<br />
Windows<br />
Server 2003<br />
<strong>Exchange</strong><br />
2000 Server<br />
Service Pack 1<br />
<strong>Exchange</strong><br />
Server 2003<br />
Scan mechanism ESEAPI VSAPI 2.0<br />
VSAPI 2.5<br />
<strong>Exchange</strong> In<strong>for</strong>mation<br />
Store<br />
scanning<br />
SMTP (Transport)<br />
scanning<br />
Quarantine<br />
Manager<br />
Windows 2000<br />
Server, with<br />
Service Pack 2<br />
or above<br />
Windows<br />
Server 2003<br />
<strong>Exchange</strong><br />
2000 Server<br />
Service Pack 3<br />
<strong>Exchange</strong><br />
Server 2003<br />
VSAPI 2.0<br />
VSAPI 2.5<br />
Yes Yes Yes Yes<br />
Yes Yes Yes Yes<br />
Yes Yes Yes Yes<br />
TABLE 1-1. <strong>ScanMail</strong> version comparison<br />
Windows 2000<br />
Server with<br />
Service Pack 4<br />
or above<br />
Windows 2003<br />
Server with<br />
Service Pack<br />
1, Service<br />
Pack 2, or R2<br />
(32-bit)<br />
Windows<br />
Server 2003<br />
with Service<br />
Pack 1, Service<br />
Pack 2, or<br />
R2 (64-bit)<br />
<strong>Exchange</strong><br />
2000 Server<br />
with Service<br />
Pack 3 or<br />
above<br />
<strong>Exchange</strong><br />
Server 2003<br />
with Service<br />
Pack 2 or<br />
above<br />
<strong>Exchange</strong><br />
Server 2007<br />
VSAPI 2.0<br />
VSAPI 2.5<br />
VSAPI 2.6<br />
1-7
<strong>Trend</strong> <strong>Micro</strong> <strong>ScanMail</strong> <strong>for</strong> <strong>Micro</strong>soft <strong>Exchange</strong> <strong>Getting</strong> <strong>Started</strong> <strong>Guide</strong><br />
1-8<br />
Support <strong>ScanMail</strong> 3.82 <strong>ScanMail</strong> 6.21 <strong>ScanMail</strong> 7.0 <strong>ScanMail</strong> 8.0<br />
Active Message<br />
Filter<br />
Mailstore level<br />
(outbound)<br />
SMTP level<br />
(inbound and<br />
outbound messages)<br />
Notification Dependent on<br />
<strong>ScanMail</strong> profile<br />
Inbound and<br />
outbound messages<br />
Collaborative<br />
Data Object<br />
TABLE 1-1. <strong>ScanMail</strong> version comparison<br />
Integrated as<br />
delete function<br />
<strong>for</strong> inbound<br />
and outbound<br />
messages<br />
Collaborative<br />
Data Object<br />
Integrated as<br />
delete function<br />
<strong>for</strong> inbound<br />
and outbound<br />
messages<br />
Collaborative<br />
Data Object<br />
Note: Previous versions of <strong>ScanMail</strong> offered eManager as a separate module add-on.<br />
<strong>ScanMail</strong> 7.0 and 8.0 have fully integrated eManager features so that it is no longer<br />
necessary to install eManager separately.
<strong>ScanMail</strong> Technology<br />
Introducing <strong>Trend</strong> <strong>Micro</strong> <strong>ScanMail</strong> <strong>for</strong> <strong>Micro</strong>soft <strong>Exchange</strong><br />
The <strong>Trend</strong> <strong>Micro</strong> scan engine and spam engine detect viruses/malware and other<br />
security threats and screen out spam messages. These two engines rely on the most<br />
up-to-date pattern files supplied by <strong>Trend</strong>Labs SM and delivered through<br />
ActiveUpdate servers or a user-configured update source.<br />
The <strong>Trend</strong> <strong>Micro</strong> Scan Engine<br />
At the heart of all <strong>Trend</strong> <strong>Micro</strong> antivirus products lies a proprietary scan engine. This<br />
engine has a long history in the industry and has proven to be one of the fastest.<br />
The <strong>ScanMail</strong> scan engine is designed to work closely with the Virus Scanning<br />
Application Programming Interface (VSAPI) 2.0 and 2.5 available from <strong>Micro</strong>soft<br />
<strong>Exchange</strong>.<br />
VSAPI provides a virus-scanning implementation with high per<strong>for</strong>mance and<br />
guarantees that scanning occurs be<strong>for</strong>e a client can access a message or<br />
attachment. This low-level access facilitates the elimination of viruses that<br />
file-level scanners cannot eliminate.<br />
VSAPI enables message scanning once be<strong>for</strong>e delivery, rather than multiple<br />
times as determined by the number of intended recipients, reducing processing<br />
time. This single-instance scanning also prevents re-scanning when a user copies<br />
a message.<br />
The scan engine provides:<br />
Real-time multi-threaded scanning<br />
<strong>ScanMail</strong> per<strong>for</strong>ms all scanning in memory and is capable of processing multiple<br />
scan requests. When it receives multiple scan requests, it prioritizes and queues<br />
the requests that it cannot run immediately and runs the requests when resources<br />
become available. When a manual or scheduled scan is running and a client<br />
attempts to access an email message, <strong>ScanMail</strong> per<strong>for</strong>ms an immediate real-time<br />
scan on the requested message.<br />
<strong>ScanMail</strong> supports SMTP real time mail scanning. It supports this <strong>for</strong> both<br />
<strong>Exchange</strong> 2000 Server and <strong>Exchange</strong> Server 2003.<br />
Non-redundant scanning<br />
1-9
<strong>Trend</strong> <strong>Micro</strong> <strong>ScanMail</strong> <strong>for</strong> <strong>Micro</strong>soft <strong>Exchange</strong> <strong>Getting</strong> <strong>Started</strong> <strong>Guide</strong><br />
1-10<br />
When <strong>ScanMail</strong> completes a scan of a message, it logs the message as scanned. If<br />
you access the message again, <strong>ScanMail</strong> checks to see if it has already scanned<br />
the message and does not scan the message a second time.<br />
International computer security organizations, including the International Computer<br />
Security Association (ICSA), annually certify the <strong>Trend</strong> <strong>Micro</strong> scan engine.<br />
Scan Engine Updates<br />
<strong>Trend</strong> <strong>Micro</strong> periodically makes new scan engine versions available. New engines<br />
are released, <strong>for</strong> example, when:<br />
<strong>Trend</strong> <strong>Micro</strong> incorporates new detection technologies into the software<br />
A new, potentially harmful, virus/malware is discovered that cannot be handled<br />
by the current engine<br />
Scanning per<strong>for</strong>mance is enhanced<br />
Support is added <strong>for</strong> additional file <strong>for</strong>mats, scripting languages, encoding,<br />
and/or compression <strong>for</strong>mats<br />
To view the version number <strong>for</strong> the most current version of the scan engine, visit:<br />
http://www.trendmicro.com<br />
To view the version of the scan engine that <strong>ScanMail</strong> is currently using on an<br />
<strong>Exchange</strong> server, open the product console and view Summary > System. <strong>Trend</strong><br />
<strong>Micro</strong> recommends frequently updating your scan engine.<br />
The <strong>Trend</strong> <strong>Micro</strong> Pattern Files<br />
The <strong>Trend</strong> <strong>Micro</strong> scan engine uses an external data file, called the virus pattern file,<br />
to keep current with the latest security risks.<br />
You can view the most current version, release date, and a list of all the new<br />
definitions included in the file from the following Web site:<br />
http://www.trendmicro.com/download/pattern.asp<br />
To view the version of the pattern file that <strong>ScanMail</strong> is currently using on your<br />
<strong>ScanMail</strong> server, open the product console and view Summary > System. <strong>Trend</strong><br />
<strong>Micro</strong> recommends frequently updating your pattern file.
Pattern file numbering<br />
Introducing <strong>Trend</strong> <strong>Micro</strong> <strong>ScanMail</strong> <strong>for</strong> <strong>Micro</strong>soft <strong>Exchange</strong><br />
To allow you to compare the current pattern file in your software products to the most<br />
current pattern file available from <strong>Trend</strong> <strong>Micro</strong>, pattern files have a version number.<br />
The pattern file numbering system uses 7 digits, in the <strong>for</strong>mat xx.xxx.xx.<br />
For the file pattern number 1.786.01:<br />
The first digit (1) indicates the new numbering system. (The second of two digits<br />
in this segment of the pattern file identifier will not be utilized until the number<br />
increases from 9 to 10.)<br />
The next three digits (786) represent the traditional pattern file number.<br />
The last two digits (01) provide additional in<strong>for</strong>mation about the pattern file<br />
release <strong>for</strong> <strong>Trend</strong> <strong>Micro</strong> engineers.<br />
Note: The anti-spam pattern file does not use this numbering system.<br />
Be sure to keep your pattern file updated to the most current version to safeguard<br />
against the most current threats.<br />
How the Scan Engine Works with the Pattern File<br />
The scan engine works together with the pattern file to per<strong>for</strong>m the first level of<br />
detection, using a process called pattern matching. Since each virus/malware<br />
contains a unique “signature” or string of tell-tale characters that distinguish it from<br />
any other code, experts at <strong>Trend</strong>Labs capture inert snippets of this code in the pattern<br />
file. The engine then compares certain parts of each scanned file to the pattern in the<br />
pattern file, looking <strong>for</strong> a match. When it finds a match, it sends a notification<br />
through an email message to the system administrator.<br />
Note: The scan engine includes an automatic cleanup routine <strong>for</strong> old pattern files (to help<br />
manage disk space).<br />
1-11
<strong>Trend</strong> <strong>Micro</strong> <strong>ScanMail</strong> <strong>for</strong> <strong>Micro</strong>soft <strong>Exchange</strong> <strong>Getting</strong> <strong>Started</strong> <strong>Guide</strong><br />
About ActiveUpdate<br />
1-12<br />
ActiveUpdate provides up-to-date downloads of all <strong>ScanMail</strong> components over the<br />
Internet. <strong>ScanMail</strong> components include pattern files <strong>for</strong> viruses/malware and<br />
spyware/grayware.<br />
ActiveUpdate does not interrupt network services, or require you to reboot your<br />
computers. <strong>ScanMail</strong> can receive updates on a regularly scheduled interval or<br />
through manual updates.<br />
Incremental updates of the pattern file<br />
ActiveUpdate supports incremental updates of the pattern file. Rather than download<br />
the entire pattern file each time, ActiveUpdate can download only the portion of the<br />
file that is new, and append it to the existing pattern file. This efficient update method<br />
can substantially reduce the bandwidth needed to update your antivirus software.<br />
Configure <strong>ScanMail</strong> to use ActiveUpdate and incremental updates to decrease the<br />
time spent updating.<br />
Using ActiveUpdate with <strong>ScanMail</strong><br />
You can configure <strong>ScanMail</strong> to use the ActiveUpdate server as a source <strong>for</strong> manual<br />
and scheduled component updates. When it is time <strong>for</strong> the component update,<br />
<strong>ScanMail</strong> polls the ActiveUpdate server directly, ActiveUpdate determines if an<br />
update is available, and <strong>ScanMail</strong> downloads it.<br />
Tip: For a more efficient download in a multi-server environment, configure <strong>ScanMail</strong><br />
to allow other servers to download updates from it. This makes <strong>ScanMail</strong> a virtual<br />
ActiveUpdate server <strong>for</strong> other servers in your environment that receive<br />
incremental updates.
<strong>Trend</strong> <strong>Micro</strong> IntelliScan<br />
Introducing <strong>Trend</strong> <strong>Micro</strong> <strong>ScanMail</strong> <strong>for</strong> <strong>Micro</strong>soft <strong>Exchange</strong><br />
IntelliScan optimizes per<strong>for</strong>mance by examining file headers using true file type<br />
recognition and scanning only file types known to potentially harbor malicious code.<br />
True file type recognition helps identify malicious code that can be disguised by<br />
using a harmless file extension type. The following are just a couple of the benefits<br />
IntelliScan offers to administrators:<br />
Per<strong>for</strong>mance optimization: Server system resources allotted to scan will be<br />
minimal. Using IntelliScan will not interfere with other crucial applications<br />
running on the server.<br />
Time saving: Since IntelliScan uses true file type identification, the scan time <strong>for</strong><br />
running IntelliScan is significantly less than the time required <strong>for</strong> all attachment<br />
files (this means that only files with a greater risk of being infected are scanned).<br />
This time difference is noticeable when you use IntelliScan with Manual scan.<br />
<strong>Trend</strong> <strong>Micro</strong> ActiveAction<br />
ActiveAction identifies virus/malware types and recommends actions based on how<br />
each type invades a computer system or environment. ActiveAction categorizes<br />
malicious code, replication, and payload types as viruses/malware. When <strong>ScanMail</strong><br />
detects a virus/malware, it takes the recommended action (clean, quarantine message<br />
part, delete entire message) on the virus/malware type to protect your environment's<br />
vulnerable points.<br />
If you are not familiar with scan actions or if you are not sure which scan action is<br />
suitable <strong>for</strong> a certain type of virus/malware, <strong>Trend</strong> <strong>Micro</strong> recommends using<br />
ActiveAction.<br />
Using ActiveAction provides the following benefits:<br />
Time saving and easy to maintain — ActiveAction uses scan actions<br />
recommended by <strong>Trend</strong> <strong>Micro</strong>. You do not have to spend time configuring the<br />
scan actions.<br />
Updateable scan actions — Virus/malware writers constantly change the way<br />
viruses/malware attack computers. <strong>Trend</strong> updates ActiveAction settings in each<br />
new pattern file to protect clients against the latest threats and the latest methods<br />
of virus/malware attacks.<br />
1-13
<strong>Trend</strong> <strong>Micro</strong> <strong>ScanMail</strong> <strong>for</strong> <strong>Micro</strong>soft <strong>Exchange</strong> <strong>Getting</strong> <strong>Started</strong> <strong>Guide</strong><br />
Spam engine and spam pattern files<br />
1-14<br />
<strong>ScanMail</strong> uses the <strong>Trend</strong> <strong>Micro</strong> Spam engine and <strong>Trend</strong> <strong>Micro</strong> spam pattern files to<br />
detect and take action against spam messages. <strong>Trend</strong> <strong>Micro</strong> updates both the engine<br />
and pattern file frequently and makes them available <strong>for</strong> download. <strong>ScanMail</strong> can<br />
download these components through a manual or scheduled update.<br />
The spam engine makes use of spam signatures and heuristic rules to screen email<br />
messages. It scans email messages and assigns a spam score to each one based on<br />
how closely it matches the rules and patterns from the pattern file. <strong>ScanMail</strong><br />
compares the spam score to the user-defined spam detection level. When the spam<br />
score exceeds the detection level, <strong>ScanMail</strong> takes action against the spam.<br />
For example: Many spammers use many exclamation marks, or more than one<br />
consecutive exclamation mark (!!!!) in their email messages. When <strong>ScanMail</strong> detects<br />
a message that uses exclamation marks this way, it increases the spam score <strong>for</strong> that<br />
email message.<br />
Note: You cannot modify the method that the spam engine uses to assign spam scores,<br />
but they can adjust the detection levels used by <strong>ScanMail</strong> to decide what is spam<br />
and what is not spam.
Chapter 2<br />
Installing and Removing <strong>ScanMail</strong><br />
Install <strong>ScanMail</strong> locally or remotely to one or more servers using one easy-to-use<br />
installation program.<br />
This chapter includes in<strong>for</strong>mation about:<br />
Minimum Requirements starting on page 2-2<br />
Be<strong>for</strong>e you Begin on page 2-5<br />
Deployment Strategy starting on page 2-7<br />
Preparing to Install on page 2-11<br />
Per<strong>for</strong>ming a Fresh Install on page 2-17<br />
Upgrading to <strong>ScanMail</strong> 8.0 on page 2-18<br />
Running the Setup Program on page 2-20<br />
Post-Installation starting on page 2-74<br />
Silent Installation starting on page 2-77<br />
Removing <strong>ScanMail</strong> on page 2-80<br />
2-1
<strong>Trend</strong> <strong>Micro</strong> <strong>ScanMail</strong> <strong>for</strong> <strong>Micro</strong>soft <strong>Exchange</strong> <strong>Getting</strong> <strong>Started</strong> <strong>Guide</strong><br />
Minimum Requirements<br />
2-2<br />
To install <strong>ScanMail</strong> with <strong>Micro</strong>soft <strong>Exchange</strong> 2000 Server or <strong>Micro</strong>soft <strong>Exchange</strong><br />
Server 2003 you need the following minimum system requirements:<br />
Processor<br />
Intel Pentium II 266 MHz or higher processor<br />
(Intel Pentium or compatible 733MHz processor recommended)<br />
Memory<br />
512MB RAM, 1GB RAM recommended<br />
Disk space<br />
700MB free disk space, 1GB free disk space recommended<br />
(About half of the space is <strong>for</strong> temporary files.)<br />
Operating System<br />
<strong>Micro</strong>soft Windows 2000 Server with Service Pack 4<br />
<strong>Micro</strong>soft Windows Server 2003 with Service Pack 1 (32-bit)<br />
<strong>Micro</strong>soft Windows Server 2003 R2 (32-bit)<br />
<strong>Micro</strong>soft Windows Server 2003 with Service Pack 2 (32-bit)<br />
Mail Server<br />
<strong>Micro</strong>soft <strong>Exchange</strong> 2000 Server with Service Pack 3 or above<br />
<strong>Micro</strong>soft <strong>Exchange</strong> Server 2003 with Service Pack 2 or above<br />
Web Server<br />
<strong>Micro</strong>soft Internet In<strong>for</strong>mation Services (IIS) 5.0<br />
<strong>Micro</strong>soft Internet In<strong>for</strong>mation Services (IIS) 6.0<br />
Apache Web server 2.0<br />
Browser<br />
A Java-enabled Web browser that supports frames.<br />
<strong>Micro</strong>soft Internet Explorer 6.0 and 7.0<br />
Mozilla Firefox 2.0
Java software<br />
Java 2 Runtime Environment version 1.4.1_02 or above<br />
Note: You can download this software from<br />
http://java.sun.com/products/archive/j2se/1.4.1_02/index.html<br />
Installing and Removing <strong>ScanMail</strong><br />
To install <strong>ScanMail</strong> with <strong>Micro</strong>soft <strong>Exchange</strong> Server 2007 you need the following<br />
minimum system requirements:<br />
Processor<br />
x64 architecture-based processor that supports Intel Extended Memory 64<br />
Technology (Intel EM64T)<br />
x64 architecture-based computer with AMD 64-bit processor that supports<br />
AMD64 plat<strong>for</strong>m<br />
Memory<br />
1GB RAM, 2GB RAM recommended (5MB of RAM per mailbox)<br />
Disk space<br />
1GB free disk space, 1.1GB free disk space recommended<br />
(About half of the space is <strong>for</strong> temporary files.)<br />
Operating System<br />
<strong>Micro</strong>soft Windows Server 2003 with Service Pack 1 (64-bit)<br />
<strong>Micro</strong>soft Windows Server 2003 R2 (64-bit)<br />
<strong>Micro</strong>soft Windows Server 2003 with Service Pack 2(64-bit)<br />
Mail Server<br />
<strong>Micro</strong>soft <strong>Exchange</strong> Server 2007<br />
Web Server<br />
<strong>Micro</strong>soft Windows Server 2003 requires IIS 6.0<br />
Apache Web server 2.0<br />
2-3
<strong>Trend</strong> <strong>Micro</strong> <strong>ScanMail</strong> <strong>for</strong> <strong>Micro</strong>soft <strong>Exchange</strong> <strong>Getting</strong> <strong>Started</strong> <strong>Guide</strong><br />
2-4<br />
Browser<br />
A Java-enabled Web browser that supports frames, such as<br />
<strong>Micro</strong>soft Internet Explorer 6.0 and 7.0<br />
Mozilla Firefox 2.0<br />
Java software<br />
Java 2 Runtime Environment version 1.4.1_02 or above<br />
Note: For Web-based management, please download and install the latest version of the<br />
Java Virtual Machine, J2RE 1.4.1_02 or above. You can download the JVM from<br />
http://www.sun.com.<br />
For cluster installation:<br />
Shared disk cluster model with <strong>Exchange</strong> 2000 Server and <strong>Exchange</strong> Server 2003<br />
<strong>Exchange</strong> Server 2007 with Single Copy Cluster (SCC) model<br />
<strong>Exchange</strong> Server 2007 with Cluster Continuous Replication (CCR) model
Be<strong>for</strong>e you Begin<br />
Installing and Removing <strong>ScanMail</strong><br />
The following section contains some <strong>Trend</strong> <strong>Micro</strong> recommendations <strong>for</strong> installing<br />
<strong>ScanMail</strong>. Read this section be<strong>for</strong>e you begin your installation.<br />
Pilot installation<br />
<strong>Trend</strong> <strong>Micro</strong> recommends conducting a pilot deployment be<strong>for</strong>e per<strong>for</strong>ming a<br />
full-scale deployment. A pilot deployment provides an opportunity to gather<br />
feedback, determine how features work, and to discover the level of support likely<br />
needed after full deployment.<br />
To conduct a pilot installation:<br />
1. Create an appropriate test site.<br />
2. Create a rollback plan.<br />
3. Deploy and evaluate your pilot.<br />
Creating an appropriate test site<br />
Create a test environment that matches your production environment as closely as<br />
possible. The test server and production servers should share:<br />
The same operating system, <strong>Exchange</strong> version, service packs, and patches<br />
The same <strong>Trend</strong> <strong>Micro</strong> and other third party software such as <strong>Trend</strong> <strong>Micro</strong><br />
Control Manager, <strong>Trend</strong> <strong>Micro</strong> OfficeScan, and <strong>Trend</strong> <strong>Micro</strong><br />
ServerProtect<br />
The same type of topology that would serve as an adequate representation of<br />
your production environment<br />
Note: Evaluation versions of most <strong>Trend</strong> <strong>Micro</strong> products are available <strong>for</strong> download from<br />
the <strong>Trend</strong> <strong>Micro</strong> Web site:<br />
http://www.trendmicro.com/download/<br />
2-5
<strong>Trend</strong> <strong>Micro</strong> <strong>ScanMail</strong> <strong>for</strong> <strong>Micro</strong>soft <strong>Exchange</strong> <strong>Getting</strong> <strong>Started</strong> <strong>Guide</strong><br />
2-6<br />
Preparing a Rollback plan<br />
<strong>Trend</strong> <strong>Micro</strong> recommends creating a rollback recovery plan in case there are issues<br />
with the installation or upgrade process. This process should take into account local<br />
corporate policies, as well as technical specifics.<br />
Backing up and restoring <strong>ScanMail</strong> configurations<br />
Be<strong>for</strong>e making any changes, back up <strong>ScanMail</strong> configurations.<br />
To back up <strong>ScanMail</strong> and configurations <strong>for</strong> an <strong>Exchange</strong> 2000/2003<br />
environment:<br />
1. Stop <strong>ScanMail</strong> Master Service on the target server which has the database you<br />
want to backup.<br />
2. Copy the Conf.mdb, Log.mdb, or Report.mdb file.<br />
To back up <strong>ScanMail</strong> and configurations <strong>for</strong> an <strong>Exchange</strong> 2007 environment:<br />
1. Stop <strong>ScanMail</strong> Master Service and SQL Server (SCANMAIL) Service on the<br />
target server which has the database you want to backup.<br />
2. Copy the Conf.mdf, Log.mdf, or Report.mdf file.<br />
To restore <strong>ScanMail</strong> configurations <strong>for</strong> an <strong>Exchange</strong> 2000/2003 environment:<br />
1. Stop the <strong>ScanMail</strong> Master Service on the target server which you want to restore<br />
the configurations to.<br />
2. Replace the Conf.mdf, Log.mdf, or Report.mdf file.<br />
3. Start <strong>ScanMail</strong> Master Service.<br />
To restore <strong>ScanMail</strong> configurations <strong>for</strong> an <strong>Exchange</strong> 2007 environment:<br />
1. Stop the <strong>ScanMail</strong> Master Service and SQL Server (SCANMAIL) Service on the<br />
target server which you want to restore the configurations to.<br />
2. Delete Conf.ldf, or Log.ldf, or Report.ldf.<br />
3. Replace the Conf.mdf, Log.mdf, or Report.mdf file.<br />
4. Start SQL Server (SCANMAIL) Service and <strong>ScanMail</strong> Master Service.<br />
Executing and evaluating your pilot installation<br />
Install and evaluate the pilot based on expectations regarding both antivirus and<br />
content security en<strong>for</strong>cement and network per<strong>for</strong>mance. Create a list of successes and
Installing and Removing <strong>ScanMail</strong><br />
failures encountered throughout the pilot process. Identify potential "pitfalls" and<br />
plan accordingly <strong>for</strong> a successful installation.<br />
Deployment Strategy<br />
The <strong>ScanMail</strong> installation program supports installation to single or multiple local or<br />
remote servers. <strong>ScanMail</strong> was designed to protect both front-end (bridgehead) and<br />
back-end servers and fully supports server clustering.<br />
When deploying and configuring <strong>ScanMail</strong> on your LAN segments consider:<br />
The network traffic burden on your servers<br />
Whether your network uses multiple mail servers and/or a bridgehead server and<br />
back-end servers<br />
Whether your enterprise network contains more than one Local Area Network<br />
(LAN) segment<br />
Planning <strong>for</strong> network traffic<br />
When planning <strong>for</strong> deployment, consider the network traffic and CPU load that<br />
<strong>ScanMail</strong> will generate.<br />
<strong>ScanMail</strong> generates network traffic when it does the following:<br />
Connects to the <strong>Trend</strong> <strong>Micro</strong> update server to check <strong>for</strong> and download updated<br />
components<br />
Sends alerts and notifications to administrators and other designated recipients<br />
<strong>ScanMail</strong> increases the burden on the CPU when it scans email messages arriving at<br />
the <strong>Exchange</strong> server in real time or during scheduled and manual scans. Unlike some<br />
other antivirus products, <strong>ScanMail</strong> uses multi-threaded scanning which reduces the<br />
CPU burden.<br />
Deploying <strong>ScanMail</strong> to multiple servers<br />
If your network has only one <strong>Exchange</strong> server, deploying <strong>ScanMail</strong> is a relatively<br />
simple task. Install <strong>ScanMail</strong> on the <strong>Exchange</strong> servers and configure it to optimize<br />
your messaging security.<br />
2-7
<strong>Trend</strong> <strong>Micro</strong> <strong>ScanMail</strong> <strong>for</strong> <strong>Micro</strong>soft <strong>Exchange</strong> <strong>Getting</strong> <strong>Started</strong> <strong>Guide</strong><br />
2-8<br />
If your company has multiple <strong>Exchange</strong> servers, deploying <strong>ScanMail</strong> can be more<br />
complex. A popular strategy deploys one server as a front-end server just behind the<br />
gateway and the rest of the mail servers as back-end servers. Back-end servers are<br />
often installed to clusters to gain the benefit of failover recovery. If your company<br />
uses this model, consider the points in Table 2-1 when you deploy <strong>ScanMail</strong>.<br />
Another strategy is to deploy <strong>ScanMail</strong> to an <strong>Exchange</strong> server on the DMZ. This<br />
increases the risks to which the servers are exposed. When exposing <strong>Exchange</strong><br />
servers to the Internet, SMTP traffic is a major concern. <strong>Trend</strong> <strong>Micro</strong> recommends<br />
enabling SMTP scanning when installing <strong>ScanMail</strong> on <strong>Exchange</strong> servers exposed to<br />
the Internet (this is the default value). <strong>ScanMail</strong> scans SMTP traffic during real-time<br />
scanning. Carefully consider your configurations and only depart from <strong>Trend</strong> <strong>Micro</strong><br />
default configurations when you understand the consequences.
Server Role Recommendation<br />
Front-end mail servers:<br />
Are usually located directly behind a<br />
perimeter device and/or firewall<br />
Frequently communicate with the<br />
Active Directory to locate mailbox<br />
addresses and routing in<strong>for</strong>mation<br />
Primarily <strong>for</strong>ward all email messages to<br />
back-end mail servers <strong>for</strong> delivery to<br />
client mailboxes<br />
Receive a lot of messages using<br />
SMTP protocol<br />
Receive a lot of messages that are<br />
encrypted <strong>for</strong> safe passage across the<br />
Internet and resolve mail authentication<br />
Have a heavy traffic load, especially<br />
when communicating with the Active<br />
Directory to resolve email addresses<br />
and read configuration data<br />
Back-end mail servers:<br />
Are located within the local network,<br />
behind the network perimeter and<br />
shielded from the Internet<br />
Deliver and store email messages to<br />
client mailboxes on the In<strong>for</strong>mation<br />
Store<br />
May receive local messages using the<br />
x.400 protocol, especially in mixed<br />
environments<br />
Are often clustered, there<strong>for</strong>e, less<br />
likely to need restoring from backups<br />
Installing and Removing <strong>ScanMail</strong><br />
Setting the <strong>Trend</strong> <strong>Micro</strong> ActiveUpdate<br />
server as the source of component<br />
updates <strong>for</strong> the front-end server, and<br />
setting back-end servers to use the<br />
front-end server as the source <strong>for</strong><br />
updates, this decreases overall network<br />
traffic and reduces exposure to<br />
the Internet<br />
Configuring SMTP scanning on<br />
front-end mail servers.<br />
Note: Only <strong>ScanMail</strong> version 6.21 and<br />
above offer SMTP scanning<br />
Configuring <strong>ScanMail</strong> to screen out<br />
email messages and attachments that<br />
contain spam or undesirable content at<br />
the front-end mail servers to reduce<br />
the burden <strong>for</strong> back-end servers that<br />
will no longer have to process these<br />
messages<br />
Setting back-end mail servers to per<strong>for</strong>m<br />
virus scan with vigorous screening<br />
options<br />
Regularly scheduled scans on<br />
<strong>Exchange</strong> mailboxes to prevent threats<br />
from creeping in from unexpected<br />
sources not covered in your configurations<br />
TABLE 2-1. Deploying <strong>ScanMail</strong> to Front-End and Back-End Servers<br />
2-9
<strong>Trend</strong> <strong>Micro</strong> <strong>ScanMail</strong> <strong>for</strong> <strong>Micro</strong>soft <strong>Exchange</strong> <strong>Getting</strong> <strong>Started</strong> <strong>Guide</strong><br />
2-10<br />
Server Role Recommendation<br />
Edge Transport server:<br />
No access to Active Directory<br />
XML-based routing<br />
Port 25 SMTP relay<br />
Decentralized management<br />
Message hygiene<br />
In<strong>for</strong>mation that defines configuration,<br />
connectors, recipients, SMTP settings<br />
and agent settings are files that are on<br />
the server and are updated to the Edge<br />
Transport server role periodically.<br />
Deploys in a standalone manner<br />
There are two primary deployment<br />
servers <strong>for</strong> the Edge Transport server<br />
role: (1) In the organization's network<br />
perimeter, directly facing the Internet,<br />
(2) Behind a third-party mail server<br />
directly facing the Internet<br />
Hub Transport server:<br />
All transport components, such as<br />
Categorizer, can be installed and<br />
configured on hardware that is<br />
separate from the Mailbox server roles<br />
or the Public Folder server role.<br />
Intra-organizational server role <strong>for</strong> mail<br />
transport in an organization and the<br />
Internet<br />
Centralized management<br />
Has direct access to Active Directory<br />
Handles all authentications<br />
All routing is based on Active Directory<br />
Uses Port 25 SMTP relay and message<br />
relay<br />
Can be load balanced<br />
Set Edge Transport servers to per<strong>for</strong>m<br />
real-time virus scan<br />
Set Edge Transport servers to update<br />
through <strong>Trend</strong> <strong>Micro</strong> ActiveUpdate, and<br />
to regularly per<strong>for</strong>m scheduled update<br />
<strong>for</strong> protection against new security risks<br />
Set Hub Transport servers to per<strong>for</strong>m<br />
real-time virus scan<br />
Set the <strong>Trend</strong> <strong>Micro</strong> ActiveUpdate<br />
server as the source of component<br />
updates <strong>for</strong> the Hub Transport server<br />
Set Mailbox servers to use the Hub<br />
Transport server as the source of<br />
updates, which decreases overall<br />
network traffic and reduces exposure to<br />
the Internet<br />
TABLE 2-2. Deploying <strong>ScanMail</strong> to Front-End and Back-End Servers
Mailbox server:<br />
Located within the local network,<br />
behind the network perimeter and<br />
shielded from the Internet<br />
Hosts mailbox databases<br />
Delivers and stores email messages to<br />
client mailboxes on the In<strong>for</strong>mation<br />
Store<br />
Installing and Removing <strong>ScanMail</strong><br />
Deploying <strong>ScanMail</strong> to multiple Local Area Network (LAN)<br />
segments<br />
Large enterprises might have multiple <strong>Exchange</strong> servers on different LAN segments<br />
separated by the Internet. In these cases, <strong>Trend</strong> <strong>Micro</strong> recommends installing<br />
<strong>ScanMail</strong> on each LAN segment separately.<br />
Note: <strong>ScanMail</strong> <strong>for</strong> <strong>Micro</strong>soft <strong>Exchange</strong> is designed to guard your <strong>Exchange</strong> mail<br />
servers. <strong>ScanMail</strong> does not provide protection to non-<strong>Exchange</strong> mail servers, file<br />
servers, desktops, or gateway devices. <strong>ScanMail</strong> protection is enhanced when used<br />
together with other <strong>Trend</strong> <strong>Micro</strong> products such as <strong>Trend</strong> <strong>Micro</strong> OfficeScan to<br />
protect your file servers and desktops, and <strong>Trend</strong> <strong>Micro</strong> InterScan VirusWall or<br />
InterScan Messaging Security Suite to protect your network perimeter.<br />
Preparing to Install<br />
Server Role Recommendation<br />
Set Mailbox servers to per<strong>for</strong>m virus<br />
scan with vigorous screening options<br />
Regularly per<strong>for</strong>m scheduled scans on<br />
<strong>Exchange</strong> mailboxes to prevent<br />
security risks from creeping in from<br />
unexpected sources not covered in<br />
your configurations<br />
TABLE 2-2. Deploying <strong>ScanMail</strong> to Front-End and Back-End Servers<br />
To prepare <strong>for</strong> a smooth installation process, preview the in<strong>for</strong>mation in this section<br />
and consult the pre-installation checklist.<br />
For complete protection, <strong>Trend</strong> <strong>Micro</strong> recommends that you install one copy of <strong>Trend</strong><br />
<strong>Micro</strong> <strong>ScanMail</strong> on each of your <strong>Micro</strong>soft <strong>Exchange</strong> servers. In <strong>ScanMail</strong>, you can<br />
per<strong>for</strong>m local and remote installations from one installation program. The local<br />
machine is the one on which the installation program runs and the remote machines<br />
are all other machines to which it installs <strong>ScanMail</strong>. You can simultaneously install<br />
<strong>ScanMail</strong> on multiple servers. The only requirements are that you integrate these<br />
2-11
<strong>Trend</strong> <strong>Micro</strong> <strong>ScanMail</strong> <strong>for</strong> <strong>Micro</strong>soft <strong>Exchange</strong> <strong>Getting</strong> <strong>Started</strong> <strong>Guide</strong><br />
2-12<br />
servers into your network and access them using an account with administrator<br />
privileges.<br />
The following table displays the minimum privileges required <strong>for</strong> a <strong>ScanMail</strong> fresh<br />
install.<br />
<strong>Exchange</strong> Version Minimum Privileges<br />
<strong>Exchange</strong> 2000 Server<br />
and <strong>Exchange</strong> Server<br />
2003<br />
<strong>Exchange</strong> Server 2007<br />
Edge Transport<br />
<strong>Exchange</strong> Server 2007<br />
Hub/Mailbox/Cluster<br />
Local Administrator and<br />
Domain User<br />
Configuration Exceptions When You Upgrade<br />
When you upgrade from <strong>ScanMail</strong> 7.0 to <strong>ScanMail</strong> 8.0 the installation program uses<br />
your previous settings during installation. However, there are three exceptions that<br />
behave differently.<br />
End User Quarantine (EUQ)<br />
Local Administrator N/A<br />
Local Administrator and<br />
<strong>Exchange</strong> Organization<br />
Administrator<br />
TABLE 2-3. Fresh Install Minimum Privileges<br />
Feature Limitation Without<br />
Domain Administrator<br />
Privileges<br />
Cannot activate EUQ and<br />
Server Management<br />
Once the installation process completes, you cannot switch between Integrate with<br />
Outlook Junk E-mail and Integrate with End User Quarantine. The following<br />
table displays the EUQ settings when you use an account with domain administrator<br />
privileges to per<strong>for</strong>m an upgrade.<br />
<strong>Exchange</strong> Version<br />
<strong>Exchange</strong> 2000<br />
Server<br />
If you select Integrate with<br />
Outlook Junk E-mail during<br />
installation<br />
Keep all previous EUQ settings<br />
N/A<br />
If you select Integrate with<br />
End User Quarantine<br />
during installation<br />
Keep all previous EUQ settings<br />
TABLE 2-4. EUQ Settings with Domain Administrator Privileges
<strong>Exchange</strong> Version<br />
<strong>Exchange</strong> Server<br />
2003<br />
If you select Integrate with<br />
Outlook Junk E-mail during<br />
installation<br />
Remove EUQ mailbox<br />
Remove EUQ account<br />
Merge previous EUQ<br />
approved senders list with<br />
Junk E-mail safe senders<br />
list<br />
Installing and Removing <strong>ScanMail</strong><br />
If you select Integrate with<br />
End User Quarantine<br />
during installation<br />
Keep all previous EUQ settings<br />
TABLE 2-4. EUQ Settings with Domain Administrator Privileges<br />
2-13
<strong>Trend</strong> <strong>Micro</strong> <strong>ScanMail</strong> <strong>for</strong> <strong>Micro</strong>soft <strong>Exchange</strong> <strong>Getting</strong> <strong>Started</strong> <strong>Guide</strong><br />
2-14<br />
The following table displays EUQ settings when you use an account with local<br />
administrator privileges to per<strong>for</strong>m an upgrade.<br />
<strong>Exchange</strong> Version<br />
<strong>Exchange</strong> 2000<br />
Server<br />
<strong>Exchange</strong> Server<br />
2003<br />
If you select Integrate with<br />
Outlook Junk E-mail during<br />
installation<br />
Keep all previous EUQ settings<br />
EUQ mailbox remains<br />
because privileges are<br />
insufficient <strong>for</strong> deletion<br />
EUQ account remains<br />
because privileges are<br />
insufficient <strong>for</strong> deletion<br />
Spam Maintenance menu<br />
does not appear<br />
Merge previous EUQ<br />
approved senders list with<br />
Junk E-mail safe senders<br />
list<br />
Spam Maintenance menu<br />
does not appear in the<br />
product console<br />
<strong>Trend</strong> <strong>Micro</strong> Control Manager Agent<br />
If you select Integrate with<br />
End User Quarantine during<br />
installation<br />
Keep all previous EUQ settings<br />
Keep all previous EUQ settings<br />
TABLE 2-5. EUQ Settings with Local Administrator Privileges<br />
This version of <strong>ScanMail</strong> supports <strong>Trend</strong> <strong>Micro</strong> Control Manager 3.0 with Service<br />
Pack 6 and Hot fix 5032 and Control Manager 3.5 with Patch 2. The communication<br />
mechanism between the Control Manager server and Control Manager agent is<br />
different from previous versions. The installation process includes settings <strong>for</strong><br />
migration. The following table displays the Control Manager settings when you<br />
per<strong>for</strong>m an upgrade.
<strong>Exchange</strong> Version<br />
<strong>Exchange</strong> 2000<br />
Server / <strong>Exchange</strong><br />
Server 2003<br />
Installing and Removing <strong>ScanMail</strong><br />
Note: <strong>ScanMail</strong> 8.0 removes the <strong>ScanMail</strong> 7.0 Control Manager Agent and installs the<br />
<strong>Trend</strong> <strong>Micro</strong> Management Communication Protocol (MCP) Agent. The MCP agent<br />
and the previous agent use different protocols, so the original hierarchy does not<br />
transfer to the MCP agent.<br />
Activation Code<br />
If you select Register<br />
<strong>ScanMail</strong> Agent to Control<br />
Manager server<br />
Unregister from original<br />
Control Manager server<br />
Uninstall <strong>ScanMail</strong> 7.0<br />
Control Manager Agent<br />
Install <strong>ScanMail</strong> 8.0 Control<br />
Manager Agent<br />
Register with new settings<br />
Newly registered <strong>ScanMail</strong><br />
servers appear in the<br />
<strong>ScanMail</strong> <strong>for</strong> <strong>Micro</strong>soft<br />
<strong>Exchange</strong> folder. This<br />
folder is automatically<br />
created by the Control<br />
Manager server when the<br />
<strong>ScanMail</strong> agent first<br />
registers to the Control<br />
Manager server.<br />
TABLE 2-6. Control Manager Settings<br />
If you select Register<br />
<strong>ScanMail</strong> Agent to Control<br />
Manager server<br />
Unregister from original<br />
Control Manager server<br />
Uninstall <strong>ScanMail</strong> 7.0<br />
Control Manager Agent<br />
Remove all Control<br />
Manager Agent in<strong>for</strong>mation<br />
from database.<br />
When you per<strong>for</strong>m an upgrade, <strong>ScanMail</strong> always uses the new activation code.<br />
2-15
<strong>Trend</strong> <strong>Micro</strong> <strong>ScanMail</strong> <strong>for</strong> <strong>Micro</strong>soft <strong>Exchange</strong> <strong>Getting</strong> <strong>Started</strong> <strong>Guide</strong><br />
Pre-Installation Checklist<br />
2-16<br />
Item Notes<br />
Minimum Account privileges<br />
For <strong>Exchange</strong> 2000 Server and <strong>Exchange</strong> Server 2003 you need<br />
Local Administrator and Domain User privileges. However, you need<br />
to activate End User Quarantine and Server management later with<br />
an account with Domain Administrator privileges<br />
For <strong>Exchange</strong> Server 2007 Hub / Mailbox / Cluster you need Local<br />
Administrator and <strong>Exchange</strong> Organization Administrator privileges.<br />
However, you need to activate End User Quarantine later with an<br />
account with Domain Administrator privileges<br />
For <strong>Exchange</strong> Server 2007 Edge Transport you need Local<br />
Administrator privileges.<br />
Restart You do not need to stop <strong>Exchange</strong> services be<strong>for</strong>e installing or restart<br />
them after a successful installation.<br />
Registration Key and<br />
Activation Code<br />
Warning: If you are installing <strong>ScanMail</strong> on a server which is running<br />
lockdown tools (such as typically implemented <strong>for</strong> Windows 2000 server<br />
with IIS 5.0), remove the lockdown tool so that it does not disable IIS<br />
service and cause the installation to be unsuccessful.<br />
During installation, the setup program prompts you to type an Activation<br />
Code. You can use the Registration Key that came with <strong>ScanMail</strong> to<br />
obtain an Activation Code online from the <strong>Trend</strong> <strong>Micro</strong> Web site. The<br />
setup program provides a link to the <strong>Trend</strong> <strong>Micro</strong> Web site. If you do not<br />
Activate your product during registration, you can do so at a later time<br />
from the product console. However, until you activate <strong>ScanMail</strong>, Scan-<br />
Mail will only provide a limited service.<br />
Proxy server During installation, the setup program prompts you to enter proxy in<strong>for</strong>mation.<br />
If a proxy server handles Internet traffic on your network, you<br />
must type the proxy server in<strong>for</strong>mation, your user name, and your password<br />
to receive pattern file and scan engine updates. If you leave the<br />
proxy in<strong>for</strong>mation blank during installation, you can configure it at a later<br />
time from the product console.<br />
TABLE 2-7. Pre-installation Checklist
Per<strong>for</strong>ming a Fresh Install<br />
Installing and Removing <strong>ScanMail</strong><br />
If you do not have a previous version of <strong>ScanMail</strong> installed on your <strong>Exchange</strong> server,<br />
then you need to per<strong>for</strong>m a fresh installation. Be<strong>for</strong>e beginning your installation,<br />
consult the pre-installation checklist, Table 2-7.<br />
Installing on a cluster<br />
You can install <strong>ScanMail</strong> on Windows 2000 or 2003 clusters.<br />
Windows 2000 cluster (Single quorum device cluster) with <strong>Exchange</strong> 2000<br />
Server or <strong>Exchange</strong> Server 2003<br />
Windows 2003 cluster (Single quorum device cluster) with <strong>Exchange</strong> Server<br />
2003 or <strong>Exchange</strong> Server 2007 SSC model<br />
Windows 2003 cluster (Majority node set cluster) with <strong>Exchange</strong> Server 2007<br />
CCR model.<br />
For cluster installation, <strong>ScanMail</strong> adds a resource <strong>for</strong> each virtual server and installs<br />
all nodes in the cluster simultaneously.<br />
Note: For uni<strong>for</strong>m protection, <strong>Trend</strong> <strong>Micro</strong> recommends that you install one copy of<br />
<strong>ScanMail</strong> on each of your <strong>Micro</strong>soft <strong>Exchange</strong> servers.<br />
<strong>ScanMail</strong> supports Windows NTFS volume mount points feature, you can surpass the<br />
26-drive-letter limitation. <strong>ScanMail</strong> can install on the mount point disk. For example,<br />
if your shared disk is G, mount point disk is G:\mountpoint disk. You can select<br />
mount disk to install data on default path or customized file path.<br />
2-17
<strong>Trend</strong> <strong>Micro</strong> <strong>ScanMail</strong> <strong>for</strong> <strong>Micro</strong>soft <strong>Exchange</strong> <strong>Getting</strong> <strong>Started</strong> <strong>Guide</strong><br />
Upgrading to <strong>ScanMail</strong> 8.0<br />
2-18<br />
To upgrade <strong>ScanMail</strong>, run the setup program. Be<strong>for</strong>e beginning your installation,<br />
consult the pre-installation checklist, Table 2-7.<br />
<strong>ScanMail</strong> <strong>for</strong> <strong>Micro</strong>soft <strong>Exchange</strong> 8.0 supports upgrading from <strong>ScanMail</strong> version<br />
7.0. If you are currently using <strong>ScanMail</strong> 7.0, the setup program automatically<br />
removes it and installs <strong>ScanMail</strong> 8.0.<br />
Note: If you have a version of <strong>ScanMail</strong> that does not support upgrading, remove it using<br />
the same version of the uninstallation program that you used to install it. For<br />
example, if you are using <strong>ScanMail</strong> 6.1, uninstall using the <strong>ScanMail</strong> 6.1<br />
uninstallation program.<br />
When upgrading, if <strong>ScanMail</strong> 8.0 has configuration settings similar to the previous<br />
version, then the upgraded version maintains these customized configurations.<br />
However, when <strong>ScanMail</strong> 7.0 has no equivalent configuration setting, it installs and<br />
uses the <strong>Trend</strong> <strong>Micro</strong> default configurations.<br />
Upgrade effect on logs and folders<br />
Upgrading to <strong>ScanMail</strong> 8.0 has the following effects on logs and folders:<br />
Logs are retained and can be queried in the upgraded version.<br />
Tip: Be<strong>for</strong>e upgrading, check the size of your log files. If the log file is very large,<br />
<strong>Trend</strong> <strong>Micro</strong> recommends that you run maintenance using your current<br />
version be<strong>for</strong>e you upgrade. This will greatly reduce the amount of time<br />
required <strong>for</strong> upgrade.<br />
The quarantine and backup folders are retained during upgrading.
Upgrade effect on configurations and actions<br />
Installing and Removing <strong>ScanMail</strong><br />
Upgrading to <strong>ScanMail</strong> 8.0, has the following effects on <strong>ScanMail</strong> configurations and<br />
actions:<br />
End User Quarantine—The approved sender lists are maintained in the<br />
upgraded version.<br />
Quarantine Message Part—A new option to quarantine message part is<br />
available <strong>for</strong> selection.<br />
Upgrading on Clusters<br />
The upgrade process <strong>for</strong> clusters is the same as the normal server.<br />
WARNING! Never upgrade a cluster during failover.<br />
When upgrading on clusters <strong>ScanMail</strong> does not stop <strong>Exchange</strong> System Attendant<br />
service and IIS admin when you per<strong>for</strong>m a version upgrade or build upgrade.<br />
2-19
<strong>Trend</strong> <strong>Micro</strong> <strong>ScanMail</strong> <strong>for</strong> <strong>Micro</strong>soft <strong>Exchange</strong> <strong>Getting</strong> <strong>Started</strong> <strong>Guide</strong><br />
Running the Setup Program<br />
2-20<br />
The following sections describe the process <strong>for</strong> typical installations. At any time, you<br />
can click Cancel from the setup program. When the "Exit Setup" dialog box displays,<br />
click Yes to cancel the installation. Canceling the installation removes all files and<br />
registry changes from your operating system, except files in the temp directory.<br />
Installation <strong>for</strong> <strong>Exchange</strong> 2000 Server and <strong>Exchange</strong><br />
Server 2003<br />
1. Select a source <strong>for</strong> the setup program:<br />
a. <strong>Trend</strong> <strong>Micro</strong> Web site.<br />
i. Download <strong>ScanMail</strong> from the <strong>Trend</strong> <strong>Micro</strong> Web site.<br />
ii. Unzip the file to a temporary directory<br />
b.<br />
iii. Run setup.exe to install <strong>ScanMail</strong><br />
The <strong>Trend</strong> <strong>Micro</strong> Enterprise Solution CD.<br />
i. Insert the CD and follow the online instructions.<br />
The Welcome to <strong>Trend</strong> <strong>Micro</strong> <strong>ScanMail</strong> Setup screen appears.<br />
2. Click Next to continue the installation. The License Agreement screen appears.
FIGURE 2-1. Welcome screen<br />
Installing and Removing <strong>ScanMail</strong><br />
2-21
<strong>Trend</strong> <strong>Micro</strong> <strong>ScanMail</strong> <strong>for</strong> <strong>Micro</strong>soft <strong>Exchange</strong> <strong>Getting</strong> <strong>Started</strong> <strong>Guide</strong><br />
2-22<br />
3. Click I Accept the terms in the license agreement to agree to the terms of the<br />
agreement and continue installation. Click Next to continue. The Select an<br />
Action screen appears.<br />
Note: If you do not accept the terms, click I do not accept the terms in the license<br />
agreement. This terminates the Setup without modifying your operating<br />
system.<br />
FIGURE 2-2. License Agreement screen
4. Select one of the following actions:<br />
Installing and Removing <strong>ScanMail</strong><br />
Select Install/Upgrade to:<br />
Per<strong>for</strong>m a fresh install<br />
Upgrade <strong>ScanMail</strong> 7.0 to <strong>ScanMail</strong> 8.0. For more in<strong>for</strong>mation about<br />
upgrading, see Upgrading to <strong>ScanMail</strong> 8.0 starting on page 2-18.<br />
Upgrade the <strong>ScanMail</strong> 8.0 beta version to the <strong>ScanMail</strong> 8.0 release<br />
version.<br />
Select Uninstall if you want to remove <strong>ScanMail</strong> from your server. For more<br />
in<strong>for</strong>mation about uninstalling, see Removing <strong>ScanMail</strong> starting on page<br />
2-80.<br />
Click Next to continue. The Server Role Selection screen appears.<br />
FIGURE 2-3. Select an installation action screen<br />
2-23
<strong>Trend</strong> <strong>Micro</strong> <strong>ScanMail</strong> <strong>for</strong> <strong>Micro</strong>soft <strong>Exchange</strong> <strong>Getting</strong> <strong>Started</strong> <strong>Guide</strong><br />
2-24<br />
5. Select <strong>Exchange</strong> Server 2000/2003 to install <strong>ScanMail</strong> with <strong>Exchange</strong> 2000<br />
Server or <strong>Exchange</strong> Server 2003. Click Next to continue. The Select Target<br />
Server(s) screen appears.<br />
FIGURE 2-4. Server Role Selection <strong>for</strong> <strong>Exchange</strong> 2000 Server and<br />
<strong>Exchange</strong> Server 2003 screen<br />
6. Select the computers to which you want to install <strong>ScanMail</strong> by doing one of the<br />
following:<br />
Type the name of the server to which you want to install in the<br />
Computer name field and click Add to add the computers to the list of<br />
servers.<br />
Click Browse and browse the computers that are available on your<br />
network, double-click the domain or computers you want to add to the<br />
list.<br />
a. Click Remove to remove a server from the list.
Installing and Removing <strong>ScanMail</strong><br />
b. Click Next to save your list of target servers and continue the installation.<br />
The Log On screen appears.<br />
FIGURE 2-5. Select Target Server(s) screen<br />
The setup program can install <strong>ScanMail</strong> to a number of single servers or to all the<br />
computers in a domain. Use an account with the appropriate privileges to access<br />
every target server.<br />
Installing to clusters<br />
<strong>ScanMail</strong> also supports installing to all virtual servers in a cluster environment.<br />
When installing to a cluster, type a virtual server name or a node name. The<br />
install program installs all virtual servers and nodes at the same time.<br />
2-25
<strong>Trend</strong> <strong>Micro</strong> <strong>ScanMail</strong> <strong>for</strong> <strong>Micro</strong>soft <strong>Exchange</strong> <strong>Getting</strong> <strong>Started</strong> <strong>Guide</strong><br />
2-26<br />
7. Log on to the target servers where you want to install <strong>ScanMail</strong>. Type the user<br />
name and password to log on to the target server to install <strong>ScanMail</strong>. Click Next<br />
to continue. The Configure Shared/Target Directory screen appears.<br />
FIGURE 2-6. Log On screen
Installing and Removing <strong>ScanMail</strong><br />
8. Type the directory share name <strong>for</strong> which the specified user has access rights or<br />
keep the default temporary share directory, C$. The setup program uses the share<br />
directory to copy temporary files during installation and is only accessible to the<br />
administrator. Type the directory path on the target server where you will install<br />
<strong>ScanMail</strong>. Click Next to continue. The Checking Target Server System<br />
Requirements screen appears.<br />
FIGURE 2-7. Configure Shared/Target Directory screen<br />
2-27
<strong>Trend</strong> <strong>Micro</strong> <strong>ScanMail</strong> <strong>for</strong> <strong>Micro</strong>soft <strong>Exchange</strong> <strong>Getting</strong> <strong>Started</strong> <strong>Guide</strong><br />
2-28<br />
9. Double-click the virtual server on which to install <strong>ScanMail</strong> data files. Review<br />
the settings and click Next to continue. The Select Web Server Type screen<br />
appears.<br />
FIGURE 2-8. Checking Target server System Requirements screen
10. Select one of following <strong>for</strong> <strong>ScanMail</strong> to use as a Web server.<br />
Installing and Removing <strong>ScanMail</strong><br />
<strong>Micro</strong>soft Internet In<strong>for</strong>mation Services (IIS)—If you are using Windows<br />
2003 Server, you need IIS 6.0. If you are using Windows 2000 Server, you<br />
need IIS 5.0. Select IIS Default Web Site or IIS Virtual Web Site.<br />
Apache Web server 2.0—If an Apache Web server version 2.0 or later is<br />
not found, the setup program will automatically install Apache 2.0. IIS Web<br />
options are grayed-out.<br />
Next to Port number type the port to use as a listening port <strong>for</strong> this server. You<br />
also have the option of enabling Secure Socket Layer (SSL) security. Select<br />
Enable SSL check box to use this feature. Click Next to continue. The<br />
Connection Settings screen appears.<br />
FIGURE 2-9. Select a Web server screen<br />
WARNING! <strong>Trend</strong> <strong>Micro</strong> recommends that you do not use SSL in a cluster<br />
environment. If you use SSL in a cluster environment, SMTP services<br />
2-29
<strong>Trend</strong> <strong>Micro</strong> <strong>ScanMail</strong> <strong>for</strong> <strong>Micro</strong>soft <strong>Exchange</strong> <strong>Getting</strong> <strong>Started</strong> <strong>Guide</strong><br />
2-30<br />
will be pending <strong>for</strong> a long time and cause SMTP resources to fail. If it is<br />
necessary to use SSL on your clusters, extend the pending time-out of<br />
SMTP resources in each <strong>Exchange</strong> virtual server group.<br />
11. If a proxy server handles Internet traffic on your network, select Use a proxy<br />
server to connect to Internet and then type the URL address and port number<br />
that your proxy uses. By default, the proxy server is disabled. If you want to use<br />
SOCKS5 <strong>for</strong> secure communication behind the proxy, select Use SOCKS5. If<br />
your proxy requires authentication, type the user name and password used <strong>for</strong><br />
authentication. Click Next to continue. The Product Activation screen appears.<br />
FIGURE 2-10. Connection settings screen
Installing and Removing <strong>ScanMail</strong><br />
12. In the Product Activation screen, type the full version license <strong>for</strong> this product’s<br />
version. Click Next to continue. The World Virus Tracking Program screen<br />
appears.<br />
FIGURE 2-11. Product Activation screen<br />
Tip: You can copy an Activation Code and paste it in the first input field of the<br />
Activation Code on this screen. The setup program parses the entire string<br />
and populates the remaining fields <strong>for</strong> the Activation Code.<br />
2-31
<strong>Trend</strong> <strong>Micro</strong> <strong>ScanMail</strong> <strong>for</strong> <strong>Micro</strong>soft <strong>Exchange</strong> <strong>Getting</strong> <strong>Started</strong> <strong>Guide</strong><br />
2-32<br />
13. Read the statement and click Yes to enroll. If you decline to participate, you can<br />
still proceed with the installation. Click Next to continue. The End User<br />
Quarantine screen appears.<br />
FIGURE 2-12. World Virus Tracking Program screen
Installing and Removing <strong>ScanMail</strong><br />
14. Select one of the following folder options <strong>for</strong> storing <strong>ScanMail</strong> detected spam<br />
messages:<br />
Select Integrate with Outlook Junk E-mail to send all <strong>ScanMail</strong><br />
detected spam messages to the Junk E-mail folder in Outlook.<br />
Select Use Spam Folder to create a <strong>ScanMail</strong> Spam Folder in Outlook.<br />
You can also specify a different Spam Folder Name.<br />
Click Next to continue. The Control Manager Server Settings screen appears.<br />
FIGURE 2-13. End User Quarantine Settings screen<br />
2-33
<strong>Trend</strong> <strong>Micro</strong> <strong>ScanMail</strong> <strong>for</strong> <strong>Micro</strong>soft <strong>Exchange</strong> <strong>Getting</strong> <strong>Started</strong> <strong>Guide</strong><br />
2-34<br />
15. Specify Control Manager server settings and specify the Proxy Server Settings<br />
if you use a proxy server between the <strong>ScanMail</strong> server and Control Manager<br />
server. Click Next to continue. The Web Management Console Administrator<br />
Account screen appears.<br />
FIGURE 2-14. Control Manager Server Settings screen
Installing and Removing <strong>ScanMail</strong><br />
16. Use this screen to select whether you want to create a new administrator account<br />
or use an existing account from the Active Directory. You can also select Skip<br />
and reactivate server management later.<br />
FIGURE 2-15. Web Management Console Administrator Account<br />
screen<br />
This screen creates the log on accounts <strong>for</strong> <strong>ScanMail</strong> administrators. An<br />
administrator using an account created here can log on to the <strong>ScanMail</strong> product<br />
console and manage <strong>ScanMail</strong> servers. Administrators with these accounts can<br />
use Server Management to replicate settings from one <strong>ScanMail</strong> server to<br />
another.<br />
You must use a Windows administrator account that has domain administrator<br />
privileges on the Log On screen to create the product console log on accounts. If<br />
you do not have domain administrator privileges, you can activate it from the<br />
<strong>ScanMail</strong> product console later.<br />
a. Select one of the following to configure a product console account.<br />
2-35
<strong>Trend</strong> <strong>Micro</strong> <strong>ScanMail</strong> <strong>for</strong> <strong>Micro</strong>soft <strong>Exchange</strong> <strong>Getting</strong> <strong>Started</strong> <strong>Guide</strong><br />
2-36<br />
Select Specify an existing account from Active Directory. The Web<br />
Management Console Administration Account screen displays the user<br />
name and password in<strong>for</strong>mation.<br />
FIGURE 2-16. Specify in<strong>for</strong>mation about an existing account<br />
Setup creates the "SMEX Admin Group" on the Active Directory and<br />
adds your account to the group. This is the default setting <strong>for</strong><br />
installation.<br />
Select Create a new account. The Web Management Console<br />
Administration Account screen displays the user name and password<br />
in<strong>for</strong>mation <strong>for</strong> a new account.<br />
Setup creates the "SMEX Admin Group" on the Active Directory and<br />
then creates a new domain user account and adds it to the group.<br />
Note: Setup does not create a new "SMEX Admin Group" if one already exists<br />
on the Active Directory.
FIGURE 2-17. Web Management Console Administrator<br />
Account screen<br />
Installing and Removing <strong>ScanMail</strong><br />
Select Skip and reactivate server management later. You can click<br />
Server Management from the product console to activate this feature.<br />
b. Click Next to continue. The Review Settings screen appears.<br />
2-37
<strong>Trend</strong> <strong>Micro</strong> <strong>ScanMail</strong> <strong>for</strong> <strong>Micro</strong>soft <strong>Exchange</strong> <strong>Getting</strong> <strong>Started</strong> <strong>Guide</strong><br />
2-38<br />
17. Review your settings and click Next. The Installation Progress screen appears.<br />
FIGURE 2-18. Review Settings screen
Installing and Removing <strong>ScanMail</strong><br />
18. Click View details to display a list of each computer to which you are installing<br />
<strong>ScanMail</strong> and the status of each computer. Click Next when the installation<br />
completes. The Installation Complete screen appears.<br />
FIGURE 2-19. Installation progress screen<br />
2-39
<strong>Trend</strong> <strong>Micro</strong> <strong>ScanMail</strong> <strong>for</strong> <strong>Micro</strong>soft <strong>Exchange</strong> <strong>Getting</strong> <strong>Started</strong> <strong>Guide</strong><br />
2-40<br />
19. This screen in<strong>for</strong>ms you that the installation was successful. Click Finish to exit<br />
the setup program and the Readme file displays.<br />
FIGURE 2-20. Installation Complete screen
Installing and Removing <strong>ScanMail</strong><br />
Installation with <strong>Exchange</strong> Server 2007 Hub Transport /<br />
Mailbox Servers<br />
To install <strong>ScanMail</strong>:<br />
1. Select a source <strong>for</strong> the setup program:<br />
a. <strong>Trend</strong> <strong>Micro</strong> Web site.<br />
i. Download <strong>ScanMail</strong> from the <strong>Trend</strong> <strong>Micro</strong> Web site.<br />
ii. Unzip the file to a temporary directory<br />
b.<br />
iii. Run setup.exe to install <strong>ScanMail</strong><br />
The <strong>Trend</strong> <strong>Micro</strong> Enterprise Solution CD.<br />
i. Insert the CD and follow the online instructions.<br />
The Welcome to <strong>Trend</strong> <strong>Micro</strong> <strong>ScanMail</strong> Setup screen appears.<br />
2. Click Next to continue the installation. The License Agreement screen appears.<br />
FIGURE 2-21. Welcome screen<br />
2-41
<strong>Trend</strong> <strong>Micro</strong> <strong>ScanMail</strong> <strong>for</strong> <strong>Micro</strong>soft <strong>Exchange</strong> <strong>Getting</strong> <strong>Started</strong> <strong>Guide</strong><br />
2-42<br />
3. Click I Accept the terms in the license agreement to agree to the terms of the<br />
agreement and continue installation. Click Next to continue. The Select an<br />
Action screen appears.<br />
Note: If you do not accept the terms, click I do not accept the terms in the license<br />
agreement. This terminates the Setup without modifying your operating<br />
system.<br />
FIGURE 2-22. License Agreement screen
4. Select one of the following actions:<br />
Installing and Removing <strong>ScanMail</strong><br />
Select Install/Upgrade to:<br />
Per<strong>for</strong>m a fresh install<br />
Upgrade the <strong>ScanMail</strong> 8.0 beta version to the <strong>ScanMail</strong> 8.0 standard<br />
release version.<br />
Select Uninstall if you want to remove <strong>ScanMail</strong> from your server. For more<br />
in<strong>for</strong>mation about uninstalling, see Removing <strong>ScanMail</strong> starting on page<br />
2-80.<br />
Click Next to continue. The Server Role Selection screen appears.<br />
FIGURE 2-23. Select an Action screen<br />
2-43
<strong>Trend</strong> <strong>Micro</strong> <strong>ScanMail</strong> <strong>for</strong> <strong>Micro</strong>soft <strong>Exchange</strong> <strong>Getting</strong> <strong>Started</strong> <strong>Guide</strong><br />
2-44<br />
5. Select Hub Transport / Mailbox Servers / Clustered Mailbox Servers to<br />
install <strong>ScanMail</strong> with the Hub Transport, Mailbox server role, or clustered<br />
mailbox server. Click Next to continue. The Select Target Server(s) screen<br />
appears.<br />
FIGURE 2-24. Server Role Selection screen<br />
6. Select the computers to which you want to install <strong>ScanMail</strong> by doing one of the<br />
following:<br />
Type the name of the server to which you want to install in the<br />
Computer name field and click Add to add the computers to the list of<br />
servers.<br />
Click Browse and browse the computers that are available on your<br />
network, double-click the domain or computers you want to add to the<br />
list.<br />
a. Click Remove to remove a server from the list.
Installing and Removing <strong>ScanMail</strong><br />
b. Click Next to save your list of target servers and continue the installation.<br />
The Log On screen appears.<br />
FIGURE 2-25. Select Target Server(s)<br />
Note: The setup program can install <strong>ScanMail</strong> to a number of single servers or to all<br />
the computers in a domain. Use an account with the appropriate privileges to<br />
access every target server.<br />
2-45
<strong>Trend</strong> <strong>Micro</strong> <strong>ScanMail</strong> <strong>for</strong> <strong>Micro</strong>soft <strong>Exchange</strong> <strong>Getting</strong> <strong>Started</strong> <strong>Guide</strong><br />
2-46<br />
7. Log on to the target servers where you want to install <strong>ScanMail</strong>. Use an account<br />
with <strong>Exchange</strong> Organization Administrator privileges and Local Administrator<br />
privileges <strong>for</strong> the Hub Transport or Mailbox server. Type the user name and password<br />
to log on to the target server to install <strong>ScanMail</strong>. Click Next to continue. The<br />
Configure Shared/Target Directory screen appears.<br />
FIGURE 2-26. Log On screen
Installing and Removing <strong>ScanMail</strong><br />
8. Type the directory share name <strong>for</strong> which the specified user has access rights or<br />
keep the default temporary share directory, C$. The setup program uses the share<br />
directory to copy temporary files during installation and is only accessible to the<br />
administrator. Type the directory path to where you will install <strong>ScanMail</strong> on the<br />
target server. Click Next to continue. The Checking Target Server System<br />
Requirements screen appears.<br />
FIGURE 2-27. Configure Shared / Target Directory<br />
2-47
<strong>Trend</strong> <strong>Micro</strong> <strong>ScanMail</strong> <strong>for</strong> <strong>Micro</strong>soft <strong>Exchange</strong> <strong>Getting</strong> <strong>Started</strong> <strong>Guide</strong><br />
2-48<br />
9. Double-click the virtual server on which to install <strong>ScanMail</strong> data files. Review<br />
the settings and click Next to continue. The Select Web Server Type screen<br />
appears.<br />
FIGURE 2-28. Checking Target Server System Requirements screen<br />
Note: If the settings are not correct, you can click Back to go back to a previous<br />
screen in the installation.
10. Select one of following <strong>for</strong> <strong>ScanMail</strong> to use as a Web server.<br />
Installing and Removing <strong>ScanMail</strong><br />
<strong>Micro</strong>soft Internet In<strong>for</strong>mation Services (IIS)—Ensure that <strong>Micro</strong>soft<br />
Internet In<strong>for</strong>mation Services (IIS) 6.0 is installed on the target server(s). Select<br />
IIS Default Web Site or IIS Virtual Web Site.<br />
Apache Web server 2.0—If an Apache Web server version 2.0 or later is<br />
not found, the setup program will automatically install Apache 2.0. IIS Web<br />
options are grayed-out.<br />
Next to Port number type the port to use as a listening port <strong>for</strong> this server. You<br />
also have the option of enabling Secure Socket Layer (SSL) security. Select<br />
Enable SSL check box to use this feature. Click Next to continue. The<br />
Connection Settings screen appears.<br />
FIGURE 2-29. Select Web Server Type screen<br />
2-49
<strong>Trend</strong> <strong>Micro</strong> <strong>ScanMail</strong> <strong>for</strong> <strong>Micro</strong>soft <strong>Exchange</strong> <strong>Getting</strong> <strong>Started</strong> <strong>Guide</strong><br />
2-50<br />
11. If a proxy server handles Internet traffic on your network, select Use a proxy<br />
server to connect to Internet and then type the URL address and port number<br />
that your proxy uses. By default, the proxy server is disabled. If you want to use<br />
SOCKS5 <strong>for</strong> secure communication behind the proxy, select Use SOCKS5. If<br />
your proxy requires authentication, type the user name and password used <strong>for</strong><br />
authentication. Click Next to continue. The Product Activation screen appears.<br />
FIGURE 2-30. Connection Settings screen
Installing and Removing <strong>ScanMail</strong><br />
12. In the Product Activation screen, view the full version license <strong>for</strong> this product’s<br />
version. Click Next to continue. The World Virus Tracking Program screen<br />
appears.<br />
FIGURE 2-31. Product Activation screen<br />
Note: You can copy an Activation Code and paste it in the first input field of the<br />
Activation Code on this screen. The setup program parses the entire string and<br />
populates the remaining fields <strong>for</strong> the Activation Code.<br />
2-51
<strong>Trend</strong> <strong>Micro</strong> <strong>ScanMail</strong> <strong>for</strong> <strong>Micro</strong>soft <strong>Exchange</strong> <strong>Getting</strong> <strong>Started</strong> <strong>Guide</strong><br />
2-52<br />
13. Read the statement and click Yes to enroll. If you decline to participate, you can<br />
still proceed with the installation. Click Next to continue. The Control Manager<br />
Server Settings screen appears.<br />
FIGURE 2-32. World Virus Tracking Program screen
Installing and Removing <strong>ScanMail</strong><br />
14. Specify the Control Manager server settings and specify the Proxy Server<br />
Settings if you use a proxy server between your <strong>ScanMail</strong> server and Control<br />
Manager server. Click Next to continue. The Management Group Selection<br />
screen appears.<br />
FIGURE 2-33. Control Manager Server Settings screen<br />
2-53
<strong>Trend</strong> <strong>Micro</strong> <strong>ScanMail</strong> <strong>for</strong> <strong>Micro</strong>soft <strong>Exchange</strong> <strong>Getting</strong> <strong>Started</strong> <strong>Guide</strong><br />
2-54<br />
15. Configure an Active Directory Group to have <strong>ScanMail</strong> management privileges<br />
by clicking Select Active Directory Group or select Skip now and activate<br />
later to configure this feature after installation. Click Next to continue. The<br />
Review Settings screen appears.<br />
FIGURE 2-34. Management Group Selection screen
Installing and Removing <strong>ScanMail</strong><br />
16. Review your settings and click Next to continue. The Installation Progress<br />
screen appears.<br />
FIGURE 2-35. Review Settings screen<br />
2-55
<strong>Trend</strong> <strong>Micro</strong> <strong>ScanMail</strong> <strong>for</strong> <strong>Micro</strong>soft <strong>Exchange</strong> <strong>Getting</strong> <strong>Started</strong> <strong>Guide</strong><br />
2-56<br />
17. Click View details to display a list of each computer to which you are installing<br />
<strong>ScanMail</strong> and the status of each computer. Click Next when the installation<br />
completes. The Installation Completes screen appears.<br />
Note: <strong>ScanMail</strong> installs <strong>Micro</strong>soft SQL Server 2005 Express <strong>for</strong> configurations,<br />
logs, and reports on 64-bit computers. <strong>ScanMail</strong> sets the <strong>Micro</strong>soft SQL<br />
Server 2005 Express security level to the highest.<br />
FIGURE 2-36. Installation Progress screen
Installing and Removing <strong>ScanMail</strong><br />
18. This screen in<strong>for</strong>ms you that the installation was successful. Click Finish to exit<br />
the setup program and the Readme file displays.<br />
FIGURE 2-37. Installation Complete screen<br />
2-57
<strong>Trend</strong> <strong>Micro</strong> <strong>ScanMail</strong> <strong>for</strong> <strong>Micro</strong>soft <strong>Exchange</strong> <strong>Getting</strong> <strong>Started</strong> <strong>Guide</strong><br />
Installation with <strong>Exchange</strong> Server 2007 Edge Transport<br />
Servers<br />
2-58<br />
To install <strong>ScanMail</strong>:<br />
1. Select a source <strong>for</strong> the setup program:<br />
a. <strong>Trend</strong> <strong>Micro</strong> Web site.<br />
i. Download <strong>ScanMail</strong> from the <strong>Trend</strong> <strong>Micro</strong> Web site.<br />
ii. Unzip the file to a temporary directory<br />
b.<br />
iii. Run setup.exe to install <strong>ScanMail</strong><br />
The <strong>Trend</strong> <strong>Micro</strong> Enterprise Solution CD.<br />
i. Insert the CD and follow the online instructions.<br />
The Welcome to <strong>Trend</strong> <strong>Micro</strong> <strong>ScanMail</strong> Setup screen appears.<br />
2. Click Next to continue the installation. The License Agreement screen appears.<br />
FIGURE 2-38. Welcome screen
Installing and Removing <strong>ScanMail</strong><br />
3. Click I Accept the terms in the license agreement to agree to the terms of the<br />
agreement and continue installation. Click Next to continue. The Select an<br />
Action screen appears.<br />
Note: If you do not accept the terms, click I do not accept the terms in the license<br />
agreement. This terminates the Setup without modifying your operating<br />
system.<br />
FIGURE 2-39. License Agreement screen<br />
2-59
<strong>Trend</strong> <strong>Micro</strong> <strong>ScanMail</strong> <strong>for</strong> <strong>Micro</strong>soft <strong>Exchange</strong> <strong>Getting</strong> <strong>Started</strong> <strong>Guide</strong><br />
2-60<br />
4. Select one of the following actions:<br />
Select Install/Upgrade if you want to:<br />
Per<strong>for</strong>m a fresh install<br />
Upgrade the <strong>ScanMail</strong> 8.0 beta version to the <strong>ScanMail</strong> 8.0 standard<br />
release version.<br />
Select Uninstall if you want to remove <strong>ScanMail</strong> from your server. For more<br />
in<strong>for</strong>mation about uninstalling, see Removing <strong>ScanMail</strong> starting on page<br />
2-80.<br />
Click Next to continue. The Server Role Selection screen appears.<br />
FIGURE 2-40. Select an Action screen
Installing and Removing <strong>ScanMail</strong><br />
5. Select Edge Transport Server to install <strong>ScanMail</strong> with the Edge Transport<br />
server role. Click Next to continue. The Select Target Server(s) screen appears.<br />
FIGURE 2-41. Server Role Selection screen<br />
6. Select the computers to which you want to install <strong>ScanMail</strong> by doing one of the<br />
following:<br />
Type the name of the server to which you want to install in the<br />
Computer name field and click Add to add the computers to the list of<br />
servers.<br />
Click Browse and browse the computers that are available on your<br />
network, double-click the domain or computers you want to add to the<br />
list.<br />
a. Click Remove to remove a server from the list.<br />
b. Click Next to save your list of target servers and continue the installation.<br />
The Log On screen appears.<br />
2-61
<strong>Trend</strong> <strong>Micro</strong> <strong>ScanMail</strong> <strong>for</strong> <strong>Micro</strong>soft <strong>Exchange</strong> <strong>Getting</strong> <strong>Started</strong> <strong>Guide</strong><br />
2-62<br />
FIGURE 2-42. Select Target Server(s)<br />
Note: The setup program can install <strong>ScanMail</strong> to a number of single servers or to all<br />
the computers in a domain. You must be using an account with the appropriate<br />
privileges to access every target server.
Installing and Removing <strong>ScanMail</strong><br />
7. Log on to target servers where you want to install <strong>ScanMail</strong>. Use an account with<br />
Local Administrator privileges. Type the user name and password to log on to the<br />
target server to install <strong>ScanMail</strong>. Click Next to continue. The Configure<br />
Shared/Target Directory screen appears.<br />
FIGURE 2-43. Log On screen<br />
2-63
<strong>Trend</strong> <strong>Micro</strong> <strong>ScanMail</strong> <strong>for</strong> <strong>Micro</strong>soft <strong>Exchange</strong> <strong>Getting</strong> <strong>Started</strong> <strong>Guide</strong><br />
2-64<br />
8. Type the directory share name <strong>for</strong> which the specified user has access rights or<br />
keep the default temporary share directory, C$. The setup program uses the share<br />
directory to copy temporary files during installation and is only accessible to the<br />
administrator. Type the directory path to where you will install <strong>ScanMail</strong> on the<br />
target server. Click Next to continue. The Checking Target Server System<br />
Requirements screen appears.<br />
FIGURE 2-44. Configure Shared / Target Directory
Installing and Removing <strong>ScanMail</strong><br />
9. Double-click the virtual server on which to install <strong>ScanMail</strong> data files. Review<br />
the settings and click Next to continue. The Select Web Server Type screen<br />
appears.<br />
FIGURE 2-45. Checking Target Server System Requirements screen<br />
Note: If the settings are not correct, you can click Back to go back to a previous<br />
screen in the installation.<br />
2-65
<strong>Trend</strong> <strong>Micro</strong> <strong>ScanMail</strong> <strong>for</strong> <strong>Micro</strong>soft <strong>Exchange</strong> <strong>Getting</strong> <strong>Started</strong> <strong>Guide</strong><br />
2-66<br />
10. Select one of following <strong>for</strong> <strong>ScanMail</strong> to use as a Web server.<br />
<strong>Micro</strong>soft Internet In<strong>for</strong>mation Services (IIS)—Ensure that <strong>Micro</strong>soft<br />
Internet In<strong>for</strong>mation Services (IIS) 6.0 is installed on the target server(s). Select<br />
IIS Default Web Site or IIS Virtual Web Site.<br />
Apache Web server 2.0—If an Apache Web server version 2.0 or later is<br />
not found, the setup program will automatically install Apache 2.0. IIS Web<br />
options are grayed-out.<br />
Next to Port number type the port to use as a listening port <strong>for</strong> this server. You<br />
also have the option of enabling Secure Socket Layer (SSL) security. Select<br />
Enable SSL check box to use this feature. Click Next to continue. The<br />
Connection Settings screen appears.<br />
FIGURE 2-46. Select Web Server Type screen
Installing and Removing <strong>ScanMail</strong><br />
11. If a proxy server handles Internet traffic on your network, select Use a proxy<br />
server to connect to Internet and then type the URL address and port number<br />
that your proxy uses. By default, the proxy server is disabled. If you want to use<br />
SOCKS5 <strong>for</strong> secure communication behind the proxy, select Use SOCKS5. If<br />
your proxy requires authentication, type the user name and password used <strong>for</strong><br />
authentication. Click Next to continue. The Product Activation screen appears.<br />
FIGURE 2-47. Connection Settings screen<br />
2-67
<strong>Trend</strong> <strong>Micro</strong> <strong>ScanMail</strong> <strong>for</strong> <strong>Micro</strong>soft <strong>Exchange</strong> <strong>Getting</strong> <strong>Started</strong> <strong>Guide</strong><br />
2-68<br />
12. In the Product Activation screen, type the full version license <strong>for</strong> this product’s<br />
version. Click Next to continue. The World Virus Tracking Program screen<br />
appears.<br />
FIGURE 2-48. Product Activation screen<br />
Note: You can copy an Activation Code and paste it in the first input field of the<br />
Activation Code on this screen. The setup program parses the entire string and<br />
populates the remaining fields <strong>for</strong> the Activation Code.
Installing and Removing <strong>ScanMail</strong><br />
13. Read the statement and click Yes to enroll. If you decline to participate, you can<br />
still proceed with the installation. Click Next to continue. The Control Manager<br />
Server Settings screen appears.<br />
FIGURE 2-49. World Virus Tracking Program screen<br />
2-69
<strong>Trend</strong> <strong>Micro</strong> <strong>ScanMail</strong> <strong>for</strong> <strong>Micro</strong>soft <strong>Exchange</strong> <strong>Getting</strong> <strong>Started</strong> <strong>Guide</strong><br />
2-70<br />
14. Specify the Control Manager server settings and specify the Proxy Server<br />
Settings if you use a proxy server between your <strong>ScanMail</strong> server and Control<br />
Manager server. Click Next to continue. The Review Settings screen appears.<br />
FIGURE 2-50. Control Manager Server Settings screen
Installing and Removing <strong>ScanMail</strong><br />
15. Review your settings and click Next. The Installation Progress screen appears.<br />
FIGURE 2-51. Review Settings screen<br />
2-71
<strong>Trend</strong> <strong>Micro</strong> <strong>ScanMail</strong> <strong>for</strong> <strong>Micro</strong>soft <strong>Exchange</strong> <strong>Getting</strong> <strong>Started</strong> <strong>Guide</strong><br />
2-72<br />
16. Click View details to display a list of each computer to which you are installing<br />
<strong>ScanMail</strong> and the status of each computer. Click Next when the installation<br />
completes. The Installation Complete screen appears.<br />
Note: <strong>ScanMail</strong> installs <strong>Micro</strong>soft SQL Server 2005 Express <strong>for</strong> configurations,<br />
logs, and reports on 64-bit computers. <strong>ScanMail</strong> sets the <strong>Micro</strong>soft SQL<br />
Server 2005 Express security level to the highest.<br />
FIGURE 2-52. Installation Progress screen
Installing and Removing <strong>ScanMail</strong><br />
17. This screen in<strong>for</strong>ms you that the installation was successful. Click Finish to exit<br />
the setup program and the Readme file displays.<br />
FIGURE 2-53. Installation Complete screen<br />
18. Use an administrator account with local administrator privileges to log on to the<br />
<strong>ScanMail</strong> product console.<br />
2-73
<strong>Trend</strong> <strong>Micro</strong> <strong>ScanMail</strong> <strong>for</strong> <strong>Micro</strong>soft <strong>Exchange</strong> <strong>Getting</strong> <strong>Started</strong> <strong>Guide</strong><br />
Cluster installation<br />
2-74<br />
You can use the regular <strong>ScanMail</strong> setup program to install <strong>ScanMail</strong> on all virtual<br />
servers on Windows 2000 or 2003 clusters. For cluster installation, you can select<br />
virtual servers just like you usually select target servers. The setup program will<br />
install <strong>ScanMail</strong> on each node belonging to the cluster simultaneously, and add a<br />
<strong>ScanMail</strong> resource to each virtual server group.<br />
The instructions to install <strong>ScanMail</strong> from a cluster server are nearly identical to the<br />
non-cluster installation instructions. See Running the Setup Program starting on page<br />
2-20 <strong>for</strong> instructions <strong>for</strong> installing <strong>ScanMail</strong> to a cluster server environment.<br />
If the <strong>Exchange</strong> virtual server is off-line or is not installed when installing <strong>ScanMail</strong>,<br />
the installation to the cluster will not be successful. In this case, manually create a<br />
resource on the virtual server group after the server is on-line.<br />
For more in<strong>for</strong>mation about manually installing a cluster server, see Manually<br />
Creating a <strong>ScanMail</strong> Resource <strong>for</strong> Virtual Servers on page 4-13.<br />
Post-Installation<br />
Verifying a Successful Installation<br />
<strong>ScanMail</strong> is installed to the following directory:<br />
C:\Program Files\<strong>Trend</strong> <strong>Micro</strong>\SMEX\<br />
<strong>ScanMail</strong> adds the following services:<br />
<strong>ScanMail</strong> <strong>for</strong> <strong>Micro</strong>soft <strong>Exchange</strong> Master Service<br />
<strong>ScanMail</strong> <strong>for</strong> <strong>Micro</strong>soft <strong>Exchange</strong> Remote Configuration Server<br />
Note: This service is not added <strong>for</strong> <strong>ScanMail</strong> with <strong>Exchange</strong> Server 2007 Edge<br />
Transport server roles.<br />
<strong>ScanMail</strong> <strong>for</strong> <strong>Micro</strong>soft <strong>Exchange</strong> System Watcher<br />
<strong>ScanMail</strong> adds the following keys to the registry:<br />
HKEY_LOCAL_MACHINE\SOFTWARE\<strong>Trend</strong><strong>Micro</strong>\<strong>ScanMail</strong> <strong>for</strong> <strong>Exchange</strong>
Installing and Removing <strong>ScanMail</strong><br />
Note: The following keys are added to <strong>ScanMail</strong> with <strong>Exchange</strong> 2000 Server, <strong>Exchange</strong><br />
Server 2003, <strong>Exchange</strong> Server 2007 Hub Transport Server with Mailbox Server,<br />
and <strong>Exchange</strong> Server 2007 Mailbox Server. The following keys are not added to<br />
<strong>ScanMail</strong> with <strong>Exchange</strong> Server 2007 Edge Transport Server and <strong>Exchange</strong> Server<br />
2007 Hub Transport Server.<br />
HLM\SYSTEM\CurrentControlSet\Services\MS<strong>Exchange</strong>IS\VirusScan<br />
HKEY_LOCAL_MACHINE\SYSTEM\CurrentControlSet\Services\MS<strong>Exchange</strong>IS\<<br />
Server-Name>\Private-\VirusScanEnabled<br />
HKEY_LOCAL_MACHINE\SYSTEM\CurrentControlSet\Services\MS<strong>Exchange</strong>IS\<<br />
Server-Name>\Private-\VirusScanBackgroundScanning<br />
HKEY_LOCAL_MACHINE\SYSTEM\CurrentControlSet\Services\MS<strong>Exchange</strong>IS\<<br />
Server-Name>\Public-\VirusScanEnabled<br />
HKEY_LOCAL_MACHINE\SYSTEM\CurrentControlSet\Services\MS<strong>Exchange</strong>IS\<<br />
Server-Name>\Public-\VirusScanBackgroundScanning<br />
Testing Your Installation<br />
<strong>Trend</strong> <strong>Micro</strong> recommends verifying installation by testing <strong>ScanMail</strong> features using<br />
the EICAR test script. EICAR, the European Institute <strong>for</strong> Computer Antivirus<br />
Research, developed the test script to confirm that you have properly installed and<br />
configured your antivirus software.<br />
Visit http://www.eicar.org <strong>for</strong> more in<strong>for</strong>mation.<br />
The EICAR test script is a text file with a *.com extension. It is inert. It is not a<br />
virus/malware, it does not replicate, and it does not contain a payload.<br />
WARNING! Never use real viruses/malware to test your antivirus installation.<br />
Depending on how you have configured your <strong>Exchange</strong> servers, you might<br />
need to disable antivirus products <strong>for</strong> the duration of the EICAR test<br />
(otherwise, the virus/malware might be detected be<strong>for</strong>e it arrives at the<br />
<strong>Exchange</strong> server). This leaves your servers vulnerable to infection. For this<br />
reason, <strong>Trend</strong> <strong>Micro</strong> recommends that you only conduct the EICAR test in a<br />
test environment.<br />
2-75
<strong>Trend</strong> <strong>Micro</strong> <strong>ScanMail</strong> <strong>for</strong> <strong>Micro</strong>soft <strong>Exchange</strong> <strong>Getting</strong> <strong>Started</strong> <strong>Guide</strong><br />
2-76<br />
To test real-time scanning:<br />
1. Ensure you have a valid email client connected to the <strong>Exchange</strong> 2000, 2003, or<br />
2007 you are testing.<br />
2. Go to<br />
http://www.antivirus.com/vinfo/testfiles/index.htm and<br />
download a copy of the standard industry test file EICAR <strong>for</strong> testing.<br />
3. Verify that the Real-time Scan and Real-time Monitor are running correctly. On<br />
the Real-time Monitor screen, check to see if you can read the message<br />
Real-time scan has been running since.<br />
4. Open your mail client and create a test message called Test <strong>ScanMail</strong>. Attach a<br />
copy of the EICAR test file to your email and send that email to your test<br />
mailboxes.<br />
5. After the message is sent to the mailboxes, switch back to the Real-time Monitor<br />
screen. You will see the message being scanned as it passes through the<br />
Real-time monitor. You will also see the test file being detected in the Real-time<br />
Monitor. In addition to the Real-time monitor you can also review the virus<br />
detection result in the Virus Log from the <strong>ScanMail</strong> Management console.<br />
To test virus notification:<br />
1. Configure virus scan to detect the virus/malware and notify the administrator.<br />
a. Click Virus Scanning > Target. Select IntelliScan if necessary.<br />
b. Click Action. Select ActiveAction and select Notify from the drop-down<br />
list.<br />
c. Click Notification. Click Notify administrator and then click the icon to<br />
expand the page. Select To and type the email address where you want to<br />
send the notification.<br />
d. Click Save.<br />
2. Send an email containing the EICAR test script and verify that the administrator<br />
received the email.<br />
a. Create a test message called "Test <strong>ScanMail</strong>" and attach a copy of the<br />
EICAR test script to your email.<br />
b. Send the email to your test mailboxes.<br />
c. Go to the administrator mailbox and view the notification.
Silent Installation<br />
This version of <strong>ScanMail</strong> supports silent installation.<br />
Installing and Removing <strong>ScanMail</strong><br />
The following lists the general steps required to per<strong>for</strong>m silent installation:<br />
1. Launch Windows command prompt.<br />
2. Locate the <strong>ScanMail</strong> <strong>for</strong> <strong>Exchange</strong> directory.<br />
3. Type Setup /R to start recording mode.<br />
4. Copy the pre-configured file (setup-xxx.iss) to the <strong>ScanMail</strong> <strong>for</strong> <strong>Exchange</strong><br />
directory when the recording completes.<br />
5. Type Setup /S to per<strong>for</strong>m silent<br />
installation.<br />
If you do not want to record a new pre-configured file, you can use parameters to<br />
override user names and passwords in an existing pre-configured file. The following<br />
table displays the parameters you can use to configure silent installation settings.<br />
Parameter Description<br />
Setup /H |Help| ? Displays the Help screen.<br />
Setup /R Start recording mode. If the path is empty, the<br />
default path is the Windows directory<br />
Setup /S Per<strong>for</strong>m silent installation with the file name you<br />
specify.<br />
Setup /USER Specify a different user name to override the log<br />
on user name and password that is defined in<br />
the pre-configured file. You need to provide a<br />
password be<strong>for</strong>e silent installation begins.<br />
Setup /CONSOLEUSER <br />
Specify a different user to override the console<br />
user name and password defined in the pre-configured<br />
file. You need to provide a password<br />
be<strong>for</strong>e silent installation begins.<br />
Setup /PROXYUSER Specify a different user to override the <strong>ScanMail</strong><br />
proxy user name and password defined in the<br />
pre-configured file. You need to provide a password<br />
be<strong>for</strong>e silent installation begins.<br />
TABLE 2-8. Silent Installation setting parameters<br />
2-77
<strong>Trend</strong> <strong>Micro</strong> <strong>ScanMail</strong> <strong>for</strong> <strong>Micro</strong>soft <strong>Exchange</strong> <strong>Getting</strong> <strong>Started</strong> <strong>Guide</strong><br />
Silent Installation Limitations<br />
2-78<br />
Parameter Description<br />
Setup /CMPROXYUSER <br />
The following lists the limitations <strong>for</strong> silent installation:<br />
Specify a different user to override the Control<br />
Manager Agent proxy user name and password<br />
defined in the pre-configured file. You need to<br />
provide a password be<strong>for</strong>e silent installation<br />
begins.<br />
Setup /CMWEBUSER Specify a different user to override the Control<br />
Manager Agent Web user name and password<br />
defined in the pre-configured file. You need to<br />
provide a password be<strong>for</strong>e silent installation<br />
begins.<br />
Setup /MV Switch to “Verbose mode” to display the<br />
progress in a Command Prompt window. The<br />
default setting is concise mode which does not<br />
display the process and only records to a log file.<br />
Setup /L Specify the log file path. The default path is the<br />
<strong>ScanMail</strong> source files folder.<br />
TABLE 2-8. Silent Installation setting parameters<br />
Silent installation is only <strong>for</strong> local computers.<br />
Silent installation does not support cluster servers.<br />
Generate the pre-configured file by using recording mode the first time. Then,<br />
modify settings in the pre-configured file. However, do not modify settings in the<br />
Do not edit sections.<br />
Record settings using the latest version when per<strong>for</strong>ming an upgrade. Previous<br />
settings remain when per<strong>for</strong>ming an upgrade.<br />
Record settings separately <strong>for</strong> target servers with different languages. Do not<br />
apply pre-configured files recorded on an English operating system to a target<br />
server with a German operating system.
Per<strong>for</strong>ming Silent Installation<br />
Installing and Removing <strong>ScanMail</strong><br />
The steps in silent installation follow the same steps as regular installation. Refer to<br />
the corresponding installation sections <strong>for</strong> the different server roles. See Installation<br />
<strong>for</strong> <strong>Exchange</strong> 2000 Server and <strong>Exchange</strong> Server 2003 starting on page 2-20,<br />
Installation with <strong>Exchange</strong> Server 2007 Hub Transport / Mailbox Servers starting on<br />
page 2-41, or Installation with <strong>Exchange</strong> Server 2007 Edge Transport Servers<br />
starting on page 2-58.<br />
The differences are between the standard installation process and silent installation<br />
are:<br />
The Welcome screen displays a message reminding you that <strong>ScanMail</strong> records<br />
the installation process into a pre-configured file.<br />
In recording mode, <strong>ScanMail</strong> only records the user name and password and does<br />
not log on to target server(s).<br />
Once the recording completes, the file name and location in<strong>for</strong>mation is listed on<br />
the setup screen.<br />
Checking Target Server System Requirements and Selecting an Action<br />
screens do not display.<br />
2-79
<strong>Trend</strong> <strong>Micro</strong> <strong>ScanMail</strong> <strong>for</strong> <strong>Micro</strong>soft <strong>Exchange</strong> <strong>Getting</strong> <strong>Started</strong> <strong>Guide</strong><br />
Removing <strong>ScanMail</strong><br />
2-80<br />
Uninstallation removes the following components:<br />
<strong>ScanMail</strong> product console<br />
All program files<br />
EUQ, including end-user approved senders list<br />
Program folders<br />
Directories<br />
Entries made to the registry<br />
Uninstallation of <strong>ScanMail</strong> 8.0 with <strong>Exchange</strong> Server 2007 does not remove the<br />
following components:<br />
<strong>Micro</strong>soft Visual C++ 2005 Redistributable<br />
<strong>Micro</strong>soft Visual C++ 2005 Redistributable (X64)<br />
WARNING! Uninstall <strong>ScanMail</strong> from the Windows Control Panel or the Uninstall<br />
program. The setup program automatically removes many registry entries.<br />
Do not manually uninstall <strong>ScanMail</strong>.<br />
The following table displays the minimum privileges required <strong>for</strong> uninstalling<br />
<strong>ScanMail</strong>.<br />
<strong>Exchange</strong> Version Minimum Privileges<br />
<strong>Exchange</strong> 2000 Server<br />
and <strong>Exchange</strong> Server<br />
2003<br />
<strong>Exchange</strong> Server 2007<br />
Edge Transport<br />
<strong>Exchange</strong> Server 2007<br />
Hub/Mailbox/Cluster<br />
Local Administrator and<br />
Domain User<br />
Local Administrator N/A<br />
Local Administrator and<br />
<strong>Exchange</strong> Organization<br />
Administrator<br />
Feature Limitation Without<br />
Domain Administrator<br />
Privileges<br />
Cannot remove the EUQ mailbox.<br />
Manual removal of EUQ<br />
mailbox required.<br />
TABLE 2-9. Minimum privileges required <strong>for</strong> uninstalling <strong>ScanMail</strong><br />
N/A
Installing and Removing <strong>ScanMail</strong><br />
Removing <strong>ScanMail</strong> using the <strong>Trend</strong> <strong>Micro</strong> Enterprise<br />
Solution CD<br />
1. To remove <strong>ScanMail</strong>, run setup.exe from the <strong>Trend</strong> <strong>Micro</strong> Enterprise Solution<br />
CD. Select uninstall when prompted.<br />
Note: If, at any time, you click Cancel from the setup program, the program will display<br />
an "Exit Setup" dialog box. When you click Yes from this dialog box, the<br />
uninstallation aborts.<br />
2. The Welcome to <strong>Trend</strong> <strong>Micro</strong> <strong>ScanMail</strong> Setup screen appears. Click Next to<br />
continue with the uninstallation.<br />
FIGURE 2-54. Welcome screen<br />
2-81
<strong>Trend</strong> <strong>Micro</strong> <strong>ScanMail</strong> <strong>for</strong> <strong>Micro</strong>soft <strong>Exchange</strong> <strong>Getting</strong> <strong>Started</strong> <strong>Guide</strong><br />
2-82<br />
3. The License Agreement screen appears. If you do not accept the terms, click I<br />
do not accept the terms in the license agreement. This terminates the process<br />
without modifying your operating system. Agree to the terms of the agreement<br />
by selecting I Accept the terms in the license agreement and click Next to<br />
continue with the uninstallation. The Select an Action screen appears.<br />
FIGURE 2-55. License Agreement screen
Installing and Removing <strong>ScanMail</strong><br />
4. Select Uninstall to remove <strong>ScanMail</strong> from your server(s). The Select Target<br />
Server(s) screen appears.<br />
FIGURE 2-56. Select an Action screen<br />
To uninstall <strong>ScanMail</strong> from a server:<br />
a. Select the computers from which you want to uninstall <strong>ScanMail</strong>:<br />
Type the name of the server from which you want to uninstall <strong>ScanMail</strong><br />
in the Computer name field<br />
Click browse and browse the computers that are available on your<br />
network, double-click on the computers you want to add to the list<br />
b. Click Add to add the computers to the list of servers from which you want<br />
to uninstall <strong>ScanMail</strong> or click Remove to remove a server from the list.<br />
c. Click Next to save your list of target servers and continue the uninstallation.<br />
2-83
<strong>Trend</strong> <strong>Micro</strong> <strong>ScanMail</strong> <strong>for</strong> <strong>Micro</strong>soft <strong>Exchange</strong> <strong>Getting</strong> <strong>Started</strong> <strong>Guide</strong><br />
2-84<br />
5. To uninstall <strong>ScanMail</strong> from a server:<br />
a. Select the computers from which you want to uninstall <strong>ScanMail</strong>:<br />
Type the name of the server from which you want to uninstall <strong>ScanMail</strong><br />
in the Computer name field and click Add to add the computers to the<br />
list of servers.<br />
Click Browse and browse the computers that are available on your<br />
network, double-click the domain or computers you want to add to the<br />
list<br />
b. Click Remove to remove a server from the list.<br />
c. Click Next to save your list of target servers and continue the uninstallation.<br />
FIGURE 2-57. Select Target Server(s) screen
Installing and Removing <strong>ScanMail</strong><br />
6. The Log On screen appears. Type the user name and password to log on to the<br />
target server to uninstall <strong>ScanMail</strong>. Click Next to continue. The Configure<br />
Shared Directory screen appears.<br />
FIGURE 2-58. Log On screen<br />
2-85
<strong>Trend</strong> <strong>Micro</strong> <strong>ScanMail</strong> <strong>for</strong> <strong>Micro</strong>soft <strong>Exchange</strong> <strong>Getting</strong> <strong>Started</strong> <strong>Guide</strong><br />
2-86<br />
7. The Configure Shared Directory screen appears. Use this screen to specify the<br />
shared directory <strong>for</strong> the target servers from where you will uninstall <strong>ScanMail</strong>.<br />
FIGURE 2-59. Configured Shared Directory screen<br />
a. Specify a folder on the target server <strong>for</strong> storing support files <strong>for</strong> the<br />
uninstallation process.<br />
b. Click Next.
Installing and Removing <strong>ScanMail</strong><br />
8. The Checking Target System Requirements screen appears. View the screen<br />
and ensure the settings <strong>for</strong> the uninstallation are correct and click Next to<br />
continue.<br />
FIGURE 2-60. Checking Target Server System Requirements screen<br />
2-87
<strong>Trend</strong> <strong>Micro</strong> <strong>ScanMail</strong> <strong>for</strong> <strong>Micro</strong>soft <strong>Exchange</strong> <strong>Getting</strong> <strong>Started</strong> <strong>Guide</strong><br />
2-88<br />
9. The Removal Option screen appears. Select the components to remove and click<br />
Next.<br />
FIGURE 2-61. Removal Option screen
Installing and Removing <strong>ScanMail</strong><br />
10. The Review Settings screen appears. Review your settings and click Next to<br />
begin the uninstallation progress.<br />
FIGURE 2-62. Review Settings screen<br />
2-89
<strong>Trend</strong> <strong>Micro</strong> <strong>ScanMail</strong> <strong>for</strong> <strong>Micro</strong>soft <strong>Exchange</strong> <strong>Getting</strong> <strong>Started</strong> <strong>Guide</strong><br />
2-90<br />
11. The Uninstallation Progress screen appears. When the uninstallation is<br />
complete, click Next to proceed.<br />
FIGURE 2-63. Uninstallation Progress
Installing and Removing <strong>ScanMail</strong><br />
12. The Uninstallation Complete screen appears to in<strong>for</strong>m you that the servers<br />
successfully uninstalled. Click Finish to exit the setup program. The setup<br />
program removes <strong>ScanMail</strong> from the selected servers.<br />
FIGURE 2-64. Uninstallation Complete screen<br />
2-91
<strong>Trend</strong> <strong>Micro</strong> <strong>ScanMail</strong> <strong>for</strong> <strong>Micro</strong>soft <strong>Exchange</strong> <strong>Getting</strong> <strong>Started</strong> <strong>Guide</strong><br />
2-92<br />
Removing <strong>ScanMail</strong> Using the Windows Control Panel<br />
You can remove <strong>ScanMail</strong> using the Windows Control Panel, but you must remove<br />
<strong>Micro</strong>soft SQL Server 2005 Express and Apache separately. Using the setup program<br />
to uninstall <strong>ScanMail</strong> removes all related components and programs. <strong>Trend</strong> <strong>Micro</strong><br />
recommends using the Setup.exe program to uninstall <strong>ScanMail</strong>.<br />
To uninstall <strong>ScanMail</strong>:<br />
1. Go to Start > Settings > Control Panel > Add or Remove Programs.<br />
2. Click <strong>Trend</strong> <strong>Micro</strong> <strong>ScanMail</strong> <strong>for</strong> <strong>Micro</strong>soft <strong>Exchange</strong> and then click Remove.<br />
3. At the prompt, select Yes to remove <strong>ScanMail</strong>.<br />
Note: For <strong>Exchange</strong> Server 2007, <strong>ScanMail</strong> 8.0 installs <strong>Micro</strong>soft Visual C++ 2005<br />
Redistributable and <strong>Micro</strong>soft Visual C++ 2005 Redistributable (X64) and they are<br />
not uninstalled when you uninstall <strong>ScanMail</strong>.<br />
Removing <strong>ScanMail</strong> from Clusters<br />
The instructions to uninstall <strong>ScanMail</strong> from clusters are similar to the non-cluster<br />
uninstallation instructions. For more in<strong>for</strong>mation on removing non-clustered<br />
<strong>ScanMail</strong>, see Removing <strong>ScanMail</strong> using the <strong>Trend</strong> <strong>Micro</strong> Enterprise Solution CD<br />
on page 2-81.<br />
To remove <strong>ScanMail</strong> from clusters<br />
Run setup.exe again and uninstall <strong>ScanMail</strong>.<br />
Remove <strong>ScanMail</strong> together from each cluster node belonging to the same cluster and<br />
remove the resources on each online virtual server. Remove all the changes from<br />
each <strong>Exchange</strong> virtual server accordingly.<br />
To manually remove <strong>ScanMail</strong> from a cluster:<br />
1. Use Add or Remove Programs to uninstall on each node.<br />
2. Use Windows Cluster Administrator to delete <strong>ScanMail</strong> resources.<br />
3. Use one of the following commands unregister <strong>ScanMail</strong> cluster resource type:<br />
<strong>Micro</strong>soft <strong>Exchange</strong> 2000 Server/<strong>Exchange</strong> Server 2003/<strong>Exchange</strong> Server<br />
2007 SCC: cluster restype clusRDLL /delete /type
Installing and Removing <strong>ScanMail</strong><br />
<strong>Micro</strong>soft <strong>Exchange</strong> 2007 CCR: cluster restype clusRDLLCCR /delete<br />
/type<br />
Note: For <strong>Exchange</strong> Server 2007, <strong>ScanMail</strong> 8.0 installs <strong>Micro</strong>soft Visual C++ 2005<br />
Redistributable and <strong>Micro</strong>soft Visual C++ 2005 Redistributable (X64) and they are<br />
not uninstalled when you uninstall <strong>ScanMail</strong>.<br />
2-93
<strong>Trend</strong> <strong>Micro</strong> <strong>ScanMail</strong> <strong>for</strong> <strong>Micro</strong>soft <strong>Exchange</strong> <strong>Getting</strong> <strong>Started</strong> <strong>Guide</strong><br />
2-94
Chapter 3<br />
Registering, Activating, and Updating<br />
<strong>ScanMail</strong><br />
This chapter explains how to register and activate <strong>ScanMail</strong> and describes the update<br />
process.<br />
In this chapter, you will find in<strong>for</strong>mation about:<br />
Registering <strong>ScanMail</strong> starting on page 3-2<br />
Activating <strong>ScanMail</strong> starting on page 3-3<br />
Updating <strong>ScanMail</strong> starting on page 3-6<br />
Rolling Back a Component Update starting on page 3-13<br />
3-1
<strong>Trend</strong> <strong>Micro</strong> <strong>ScanMail</strong> <strong>for</strong> <strong>Micro</strong>soft <strong>Exchange</strong> <strong>Getting</strong> <strong>Started</strong> <strong>Guide</strong><br />
Registering <strong>ScanMail</strong><br />
3-2<br />
When you purchase <strong>ScanMail</strong> you receive a Registration Key with your product<br />
package or from your <strong>Trend</strong> <strong>Micro</strong> reseller. Registering <strong>ScanMail</strong> entitles you to<br />
standard support that consists of pattern file updates, product version upgrades, and<br />
telephone and online technical support. The length of the maintenance agreement<br />
depends on the contract you arrange with your <strong>Trend</strong> <strong>Micro</strong> representative, but is<br />
usually 12 months.<br />
When you register, you receive an Activation Code (AC) that you can use to activate<br />
<strong>ScanMail</strong>. For more in<strong>for</strong>mation, see Activation Codes on page 3-4.<br />
To register your product:<br />
Use one of the following methods to register:<br />
During installation<br />
The installation program will prompt you to use your Registration Key to register<br />
online. Follow the link to the <strong>Trend</strong> <strong>Micro</strong> Web site, register your product, and<br />
then return to the installation program to complete your installation.<br />
Online<br />
Visit the following <strong>Trend</strong> <strong>Micro</strong> Web site to register online. You receive an<br />
Activation Code to activate your product.<br />
http://www.trendmicro.com/support/registration.asp<br />
Contact <strong>Trend</strong> <strong>Micro</strong> directly<br />
Provide a <strong>Trend</strong> <strong>Micro</strong> representative with your Registration Key and he or she<br />
will give you an Activation Code. <strong>Trend</strong> <strong>Micro</strong> maintains a list of contacts at:<br />
http://www.trendmicro.com/buy/us/enterprise.asp<br />
For more in<strong>for</strong>mation, see Contacting Technical Support on page 6-2.
Activating <strong>ScanMail</strong><br />
The following conditions require Activation.<br />
Registering, Activating, and Updating <strong>ScanMail</strong><br />
Installing <strong>ScanMail</strong> <strong>for</strong> the first time<br />
For example, when you purchase the standard or suite version from a <strong>Trend</strong><br />
<strong>Micro</strong> reseller and use the registration key to obtain an AC.<br />
Changing from an evaluation version to a full version, or changing to a Suite<br />
version from a Standard version.<br />
For example, when you obtain a new AC from a <strong>Trend</strong> <strong>Micro</strong> representative and<br />
want to use the product console to activate your new version.<br />
Note: The evaluation version is fully functional <strong>for</strong> 30 days, after which <strong>ScanMail</strong> tasks<br />
will continue to run, but no virus scan, message filtering, nor component update<br />
will occur.<br />
3-3
<strong>Trend</strong> <strong>Micro</strong> <strong>ScanMail</strong> <strong>for</strong> <strong>Micro</strong>soft <strong>Exchange</strong> <strong>Getting</strong> <strong>Started</strong> <strong>Guide</strong><br />
3-4<br />
Activation Codes<br />
<strong>ScanMail</strong> has two types of Activation Code (AC): Standard and Suite. Both of these<br />
have two types of maintenance agreement: evaluation and full. When you register<br />
<strong>ScanMail</strong>, you receive one AC depending on whether you chose Standard or Suite<br />
and the evaluation or fully licensed version.<br />
For example: You choose <strong>ScanMail</strong> Suite and decide to install the evaluation version.<br />
You download <strong>ScanMail</strong> Suite, register, and receive a Suite evaluation AC. When<br />
you enter the AC, <strong>ScanMail</strong> Suite evaluation service begins.<br />
Tip: Run a pilot installation in a test environment using an evaluation version of<br />
<strong>ScanMail</strong>. When you decide to install the fully licensed version, use the<br />
experience gained from this cost-free evaluation.<br />
Standard Activation Code<br />
Using the Standard Activation Code (AC) activates <strong>ScanMail</strong> Virus Scan and<br />
Attachment Blocking. You will receive scan engine and pattern file updates and be<br />
able to run scans in real time, manually, and according to schedules. <strong>ScanMail</strong> detects<br />
infected attachments and takes actions against them.<br />
Maintenance Agreement Standard Features<br />
Evaluation Using the evaluation AC allows you to implement all<br />
<strong>ScanMail</strong> functions <strong>for</strong> a limited duration. During the evaluation<br />
period, <strong>ScanMail</strong> per<strong>for</strong>ms Virus Scan and Attachment<br />
Blocking as well as scan engine and pattern file<br />
updates.<br />
Fully licensed A fully licensed AC entitles you to standard maintenance<br />
agreement and allows you to implement all <strong>ScanMail</strong><br />
functions except anti-spam, content filtering, and the End<br />
User Quarantine tool. <strong>ScanMail</strong> warns you when your<br />
license agreement is close to expiration.<br />
TABLE 3-1. Standard Activation Code features
Suite Activation Code<br />
Registering, Activating, and Updating <strong>ScanMail</strong><br />
Using the Suite Activation Code (AC) activates all the functions of the <strong>ScanMail</strong><br />
Standard AC plus activates Content Filtering, Anti-spam, and End User Quarantine<br />
functions. In addition to scan engine and pattern file updates, you also receive spam<br />
engine and spam pattern file updates. Content filtering screens out undesirable<br />
content from email messages arriving at the <strong>Exchange</strong> server. The spam engine and<br />
spam pattern file work to prevent the delivery of spam messages to <strong>Exchange</strong> client<br />
mailboxes.<br />
Maintenance Agreement Suite Features<br />
Evaluation Using the evaluation AC allows you to use <strong>ScanMail</strong> functions<br />
<strong>for</strong> a limited duration. During the evaluation period,<br />
<strong>ScanMail</strong> per<strong>for</strong>ms Virus Scan, Attachment blocking,<br />
Content Filtering, Anti-Spam, and End User Quarantine<br />
functions, as well as scan engine and pattern file updates.<br />
Fully licensed A fully licensed AC entitles you to standard maintenance<br />
agreement and allows you to implement the full functions<br />
of <strong>ScanMail</strong>. <strong>ScanMail</strong> warns you when your license<br />
agreement is close to expiration.<br />
TABLE 3-2. Suite Activation Code features<br />
Activation Code Comparison<br />
The following table illustrates the features available <strong>for</strong> each type of activation code.<br />
Feature<br />
Suite AC Standard AC<br />
Full Trial Full Trial<br />
Management console Yes Yes Yes Yes<br />
Anti-Spam and Content Filtering<br />
items on Reports, Logs, and<br />
Quarantine Manager<br />
Yes Yes No No<br />
Virus Scan Yes Yes Yes Yes<br />
Attachment Blocking Yes Yes Yes Yes<br />
TABLE 3-3. Features available <strong>for</strong> each type of activation code<br />
3-5
<strong>Trend</strong> <strong>Micro</strong> <strong>ScanMail</strong> <strong>for</strong> <strong>Micro</strong>soft <strong>Exchange</strong> <strong>Getting</strong> <strong>Started</strong> <strong>Guide</strong><br />
3-6<br />
Feature<br />
Anti-Spam Yes Yes No No<br />
Content Filtering Yes Yes No No<br />
Manual Scan / Scheduled Scan Yes Yes Yes Yes<br />
Active Update Yes Yes Yes Yes<br />
End User Quarantine Yes Yes No No<br />
Control Manager Support Yes Yes Yes Yes<br />
You can activate <strong>ScanMail</strong> by one of the following methods:<br />
To activate <strong>ScanMail</strong> during installation:<br />
1. Run the setup program.<br />
2. Type the AC in the Product Activation screen.<br />
3. Complete the installation to activate <strong>ScanMail</strong>.<br />
To activate <strong>ScanMail</strong> after installation using the product console:<br />
1. Click Administration > Product License.<br />
2. If you have not registered <strong>ScanMail</strong>, click view detailed info. This opens the<br />
<strong>Trend</strong> <strong>Micro</strong> Web site which allows you to register online. Register online to get<br />
an AC.<br />
3. From the Product License screen, click New activation code.<br />
4. Type your Activation Code in the space provided.<br />
5. Click Activate.<br />
Updating <strong>ScanMail</strong><br />
Suite AC Standard AC<br />
Full Trial Full Trial<br />
TABLE 3-3. Features available <strong>for</strong> each type of activation code<br />
Antivirus software can only be effective if it is using the latest technology. Since new<br />
viruses/malware and other malicious code are constantly being released, it is crucial<br />
that you regularly update your <strong>ScanMail</strong> components to protect against new security<br />
threats. <strong>ScanMail</strong> components available <strong>for</strong> updating are:
Virus pattern<br />
Additional threat pattern<br />
IntelliTrap pattern<br />
IntelliTrap exception pattern<br />
Scan engine<br />
Spam pattern<br />
Spam engine<br />
Registering, Activating, and Updating <strong>ScanMail</strong><br />
To find out if you have the latest components, view the <strong>ScanMail</strong> Summary screen<br />
from the product console. It shows your current version and lists the latest version<br />
available <strong>for</strong> download.<br />
Be<strong>for</strong>e you can update <strong>ScanMail</strong>, you must complete the following tasks:<br />
1. Register your software. See Registering <strong>ScanMail</strong> on page 3-2.<br />
2. If a proxy server handles Internet traffic on your network, you must set the proxy<br />
server in<strong>for</strong>mation.<br />
3. Configure your update method and source. Methods include Manual Update<br />
and Scheduled Update. Sources include the ActiveUpdate server, the Internet,<br />
and the Intranet UNC path.<br />
Updating Components on Clusters<br />
You must install and configure <strong>ScanMail</strong> separately <strong>for</strong> each node of a cluster. All<br />
virtual servers on a node share the same components and update source. When a<br />
virtual server from one node has a failover to another node, then <strong>ScanMail</strong> will<br />
compare the components’ versions and retain the most recent one. For this reason,<br />
when you check the Summary screen <strong>for</strong> the component version after a failover, it<br />
may show a more recent update then be<strong>for</strong>e the failover happened.<br />
Note: On <strong>Micro</strong>soft <strong>Exchange</strong> Server 2007 CCR model, <strong>ScanMail</strong> automatically<br />
updates when the <strong>ScanMail</strong> resource is online.<br />
Setting Your Proxy Server<br />
Most enterprises use proxy servers <strong>for</strong> added security and more efficient use of<br />
bandwidth. If your system uses a proxy server, configure the proxy settings to<br />
3-7
<strong>Trend</strong> <strong>Micro</strong> <strong>ScanMail</strong> <strong>for</strong> <strong>Micro</strong>soft <strong>Exchange</strong> <strong>Getting</strong> <strong>Started</strong> <strong>Guide</strong><br />
3-8<br />
connect to the Internet and download updated components necessary to keep<br />
<strong>ScanMail</strong> updated and check the license status online.<br />
The following features use Proxy servers:<br />
ActiveUpdate<br />
Product registration<br />
World Virus Tracking<br />
To set the Internet proxy:<br />
1. Log on to the <strong>ScanMail</strong> product console.<br />
2. On the sidebar, click Administration > Proxy. The Proxy screen appears.<br />
3. Select Use a proxy server <strong>for</strong> update and product license notification.<br />
4. Type the server name or IP address of the proxy server and its port number.<br />
5. Select Use SOCKS 5 proxy protocol to use SOCKS 5 protocol.<br />
6. If your proxy server requires a password, type your user name and password in<br />
the fields provided.<br />
7. Click Save to save your settings.
Manually Updating Your Components<br />
Registering, Activating, and Updating <strong>ScanMail</strong><br />
<strong>Trend</strong> <strong>Micro</strong> recommends manually updating your scan engine, pattern file, spam<br />
engine, spam pattern file, IntelliTrap pattern file, IntelliTrap exception pattern file,<br />
and additional threat pattern immediately after installing <strong>ScanMail</strong> or whenever there<br />
is an outbreak. This establishes a security baseline <strong>for</strong> your <strong>Exchange</strong> environment.<br />
Manual updating components is a two-step process. First, select the source from<br />
where your updates download; next, select the components that you want to update.<br />
When you click Update, <strong>ScanMail</strong> downloads the current components from the<br />
specified source.<br />
To manually install your components:<br />
1. Log on to the <strong>ScanMail</strong> product console.<br />
2. Click Updates > Manual.<br />
3. Select the component that you wish to update.<br />
4. Click Update. <strong>ScanMail</strong> begins downloading the components and displays a<br />
progress bar that shows you the elapsed time and the percentage of the download<br />
remaining.<br />
Setting a scheduled Update<br />
Configure <strong>ScanMail</strong> to regularly check the update server and automatically<br />
download any available components. During a scheduled update, <strong>ScanMail</strong> checks<br />
the user specified download source <strong>for</strong> the latest components.<br />
Tip: During times of outbreaks, <strong>Trend</strong> <strong>Micro</strong> responds quickly to update pattern files<br />
(updates can be issued more than once each week). <strong>Trend</strong> <strong>Micro</strong> also regularly<br />
updates the scan engine and other components. <strong>Trend</strong> <strong>Micro</strong> recommends updating<br />
components daily - or even more frequently in times of outbreaks - to help ensure<br />
<strong>ScanMail</strong> has the most up-to-date components.<br />
3-9
<strong>Trend</strong> <strong>Micro</strong> <strong>ScanMail</strong> <strong>for</strong> <strong>Micro</strong>soft <strong>Exchange</strong> <strong>Getting</strong> <strong>Started</strong> <strong>Guide</strong><br />
3-10<br />
To configure scheduled updates:<br />
1. Select a source from which your updates will be downloaded.<br />
a. Click Updates > Download Source. The Source screen appears.<br />
b. Select a download source.<br />
c. Click Save.<br />
2. Set up your schedule.<br />
a. Click Updates > Scheduled.<br />
b. Click Enable schedule updates to have <strong>ScanMail</strong> begin to update<br />
according to your schedule.<br />
c. Set the Update Schedule.<br />
i. Select an update frequency: by minute, hour, day, or week.<br />
ii. Set the start time <strong>for</strong> the schedule by selecting the hour and minute.<br />
Each time the update occurs, the download begins at this time.<br />
3. Select the components <strong>for</strong> downloading from the update source.<br />
a. Select the components that <strong>ScanMail</strong> downloads during each scheduled<br />
update.<br />
Tip:When you select the check box at the top of the table, all components<br />
are selected.<br />
b. Click Save. <strong>ScanMail</strong> will begin downloading the selected components<br />
according to your schedule.
Download Source<br />
Registering, Activating, and Updating <strong>ScanMail</strong><br />
To keep <strong>ScanMail</strong> updated, you need to download the latest components. Use this<br />
page to set the source from where <strong>ScanMail</strong> receives the latest components. The<br />
default location is the <strong>Trend</strong> <strong>Micro</strong> ActiveUpdate server. During manual or scheduled<br />
downloads, <strong>ScanMail</strong> checks the location you specify here, and downloads the latest<br />
components from that source.<br />
To set the update source, select one of the following locations:<br />
<strong>Trend</strong> <strong>Micro</strong> ActiveUpdate Server<br />
<strong>Trend</strong> <strong>Micro</strong> uploads new components to the ActiveUpdate server as soon as they<br />
are available. Select the ActiveUpdate server as a source if you require frequent<br />
and timely updates.<br />
For more in<strong>for</strong>mation, see About ActiveUpdate starting on page 1-12<br />
Intranet location containing a copy of the current file<br />
Download components from an Intranet source that receives updated<br />
components.<br />
Type the Universal Naming Convention (UNC) path of another server on your<br />
network.<br />
Note: Setting one or more centralized Intranet locations can greatly reduce network<br />
traffic and speed update time. This option is also useful when you do not want<br />
to connect an email server directly to the Internet. Instead, you can connect a<br />
front-end server to the <strong>Trend</strong> <strong>Micro</strong> ActiveUpdate server on the Internet and<br />
then set your back-end servers to receive updates from the front-end server.<br />
Other update source<br />
Download components from an Internet or other source.<br />
You might choose to receive updates from a special server during testing. For<br />
example, when customers participate in <strong>Trend</strong> <strong>Micro</strong> beta testing, they type the<br />
name of the designated test server.<br />
3-11
<strong>Trend</strong> <strong>Micro</strong> <strong>ScanMail</strong> <strong>for</strong> <strong>Micro</strong>soft <strong>Exchange</strong> <strong>Getting</strong> <strong>Started</strong> <strong>Guide</strong><br />
3-12<br />
Allowing Other Servers to Download Updates from a <strong>ScanMail</strong><br />
Server<br />
Click Allow other servers to download updates from this server to set <strong>ScanMail</strong><br />
to create a duplicate copy of the update package on the current server. Normally,<br />
<strong>ScanMail</strong> only downloads components that the user has set it to download or the<br />
increments of the components that it needs. See Incremental updates of the pattern<br />
file on page 1-12. When you set <strong>ScanMail</strong> to duplicate the update package, it will<br />
download all the components that are available <strong>for</strong> downloading.<br />
For example: There are two <strong>Exchange</strong> servers (a and b) and each one has <strong>ScanMail</strong><br />
installed. <strong>ScanMail</strong> is set up to update server "a" daily and download all components.<br />
<strong>ScanMail</strong> is set to update server "b" every week and download only the spam pattern<br />
component. Both servers receive updates from the <strong>Trend</strong> <strong>Micro</strong> ActiveUpdate server<br />
as required. There<strong>for</strong>e, the components on these servers are not always identical and<br />
they require different incremental updates when they poll the ActiveUpdate server.<br />
Another, more efficient, way to configure your servers would be to set up server "a"<br />
to duplicate the update package. Then, you could set server "a" as the source <strong>for</strong><br />
downloads <strong>for</strong> server "b", and server "b" could receive incremental updates from<br />
server "a" just as if server "a" was the ActiveUpdate server.<br />
Note: You must duplicate the update package to clusters. That is, this option is enabled<br />
and grayed-out so that you must reproduce the components from one virtual server<br />
across all virtual servers on that node by default.
Rolling Back a Component Update<br />
Registering, Activating, and Updating <strong>ScanMail</strong><br />
If <strong>ScanMail</strong> has downloaded the current components, but you want to use a previous<br />
component, you can manually roll back the component update.<br />
To manually roll back to a previous component:<br />
1. Stop the following <strong>ScanMail</strong> services:<br />
<strong>ScanMail</strong> <strong>for</strong> <strong>Micro</strong>soft <strong>Exchange</strong> Remote Configuration Server<br />
(<strong>ScanMail</strong>_RemoteConfig)<br />
<strong>ScanMail</strong> <strong>for</strong> <strong>Micro</strong>soft <strong>Exchange</strong> Master Service (<strong>ScanMail</strong>_Master)<br />
2. Delete all the files in:<br />
"\AU_Data\AU_Cache\"<br />
"\AU_Data\AU_Temp\"<br />
"\AU_Data\AU_Storage\"<br />
"\web\activeupdate\"<br />
3. Roll back the Virus pattern file, Additional Threats pattern file, IntelliTrap<br />
pattern file, and the IntelliTrap exception pattern file.<br />
a. Remove the most recently downloaded pattern files from this location:<br />
"\engine\vsapi\latest"<br />
b. Remove the following files. Verify that <strong>ScanMail</strong> has already downloaded<br />
an older version of these files to which you can roll back.<br />
The Virus pattern file:<br />
ex: lpt$vpn.xxx<br />
The Additional Threats pattern file:<br />
ssaptn.xxx<br />
The IntelliTrap pattern file:<br />
tmblack.xxx<br />
The IntelliTrap exception file:<br />
tmwhite.xxx<br />
Where "xxx" refers to the latest pattern file download.<br />
For example: If you have recently downloaded Virus pattern file<br />
ex:lpt$vpn.345 and you want to roll back to a previous download<br />
pattern, ex:lpt$vpn.344, then delete ex:lpt$vpn.345 and <strong>ScanMail</strong><br />
will begin to use ex:lpt$vpn.344.<br />
3-13
<strong>Trend</strong> <strong>Micro</strong> <strong>ScanMail</strong> <strong>for</strong> <strong>Micro</strong>soft <strong>Exchange</strong> <strong>Getting</strong> <strong>Started</strong> <strong>Guide</strong><br />
3-14<br />
c. Delete all files in:<br />
"
Managing <strong>ScanMail</strong> Servers<br />
Chapter 4<br />
This chapter describes how to open and use the product console, and how to manage<br />
your <strong>ScanMail</strong> servers.<br />
In this chapter, you will find in<strong>for</strong>mation about:<br />
Using the Product Console starting on page 4-2<br />
Understanding Real-time Monitor starting on page 4-8<br />
Understanding the Server Management Console starting on page 4-9<br />
Manually Creating a <strong>ScanMail</strong> Resource <strong>for</strong> Virtual Servers starting on page<br />
4-13<br />
4-1
<strong>Trend</strong> <strong>Micro</strong> <strong>ScanMail</strong> <strong>for</strong> <strong>Micro</strong>soft <strong>Exchange</strong> <strong>Getting</strong> <strong>Started</strong> <strong>Guide</strong><br />
Using the Product Console<br />
4-2<br />
Access and control <strong>ScanMail</strong> through the intuitive product console. Use the product<br />
console to manage multiple <strong>Exchange</strong> servers and remote servers from any computer<br />
on your network. The <strong>ScanMail</strong> product console is password protected, ensuring only<br />
authorized administrators can modify <strong>ScanMail</strong> settings.<br />
Note: To access and manage the product console, your computer must be running a<br />
Java-enabled Web browser that supports frames, such as Internet Explorer 5.5 with<br />
SP3.<br />
Management Console Main View<br />
The <strong>ScanMail</strong> management console has an intuitive user interface that provides easy<br />
access to all the functions you need to configure and manage <strong>ScanMail</strong>.<br />
FIGURE 4-1. The product console
Product Console Elements<br />
Banner<br />
Managing <strong>ScanMail</strong> Servers<br />
The banner identifies and describes the product and provides access to <strong>Trend</strong> <strong>Micro</strong><br />
support<br />
FIGURE 4-2. Product console banner<br />
The banner displays the following:<br />
Current server—the server you manage from this console<br />
Real-time monitor—click to access the real-time monitor<br />
For more in<strong>for</strong>mation, see Understanding Real-time Monitor on page 4-8.<br />
Server Management console—click to access the Server Management console.<br />
For more in<strong>for</strong>mation, see Understanding the Server Management Console on<br />
page 4-9.<br />
Log Off—click this to end your session and close the product console. Logging<br />
off the product console prevents unauthorized users from modifying the settings.<br />
Help—get support by selecting an option from the drop-down list<br />
Help options include:<br />
Contents and Index—open the online help table of contents and index<br />
Knowledge base—access Knowledge base to get the most up-to-date<br />
in<strong>for</strong>mation about product troubleshooting and frequently asked questions<br />
Security Info—visit the <strong>Trend</strong> <strong>Micro</strong> Security In<strong>for</strong>mation page to read<br />
about the latest security risks<br />
Sales—view the <strong>Trend</strong> <strong>Micro</strong> Web page to find resellers and service<br />
providers in your area<br />
Support—access technical support<br />
About—view <strong>ScanMail</strong> and component version numbers and <strong>ScanMail</strong><br />
system in<strong>for</strong>mation<br />
4-3
<strong>Trend</strong> <strong>Micro</strong> <strong>ScanMail</strong> <strong>for</strong> <strong>Micro</strong>soft <strong>Exchange</strong> <strong>Getting</strong> <strong>Started</strong> <strong>Guide</strong><br />
4-4<br />
Sidebar — provides access to the main menu items <strong>for</strong> <strong>ScanMail</strong><br />
FIGURE 4-3. Product console sidebar
Managing <strong>ScanMail</strong> Servers<br />
Configuration area — this is the working area where you set and modify all<br />
<strong>ScanMail</strong> configurations and options<br />
FIGURE 4-4. Product console configuration area<br />
<strong>Getting</strong> Help While Using the <strong>ScanMail</strong> Product Console<br />
<strong>ScanMail</strong> offers the following types of help:<br />
To get help on using <strong>ScanMail</strong> features, read the context-sensitive help. Access<br />
context-sensitive help by clicking on help icon ( ) or open the Table of<br />
Contents by selecting Contents and Index from the Help drop list in the banner<br />
area.<br />
To access troubleshooting and FAQ in<strong>for</strong>mation, select Knowledge Base from<br />
the drop list in the banner area.<br />
To Access general in<strong>for</strong>mation about computer security threats and virus alerts,<br />
select Security Info from the drop list in the banner area.<br />
To get in<strong>for</strong>mation about how to contact <strong>Trend</strong> <strong>Micro</strong> sales representatives or<br />
service providers, select Sales from the drop list in the banner area.<br />
4-5
<strong>Trend</strong> <strong>Micro</strong> <strong>ScanMail</strong> <strong>for</strong> <strong>Micro</strong>soft <strong>Exchange</strong> <strong>Getting</strong> <strong>Started</strong> <strong>Guide</strong><br />
Viewing Servers from the Product Console<br />
4-6<br />
You can administer one server at a time using the <strong>ScanMail</strong> product console.<br />
Note: Use an account with local administrator privileges and/or an account that belongs<br />
to the <strong>ScanMail</strong> administrative group. For <strong>ScanMail</strong> with <strong>Exchange</strong> 2000/2003 you<br />
can use an account that is part of the "SMEX Admin Group". For <strong>ScanMail</strong> with<br />
<strong>Exchange</strong> 2007 you can use an account that is part of the Active Directory group or<br />
any Active Directory group that is part of the <strong>for</strong>est that was used to activate<br />
Server Management.<br />
To view the product console <strong>for</strong> a local server<br />
1. Click Start > Programs > <strong>Trend</strong> <strong>Micro</strong> <strong>ScanMail</strong> <strong>for</strong> <strong>Micro</strong>soft <strong>Exchange</strong> ><br />
<strong>ScanMail</strong> Management Console.<br />
2. Enter your User name and Password and click Enter.<br />
To view the product console from a remote server:<br />
Use a Java-enabled Web browser that supports frames and access one of the<br />
following:<br />
http://:/smex<br />
https://:/smex<br />
Where "servername" is the name of the server on which you installed <strong>ScanMail</strong> and<br />
"port number" is the port number you use to access that computer.<br />
Note: By default HTTP uses port 16372 and HTTPS uses port 16373.<br />
Viewing Virtual Servers on a Cluster<br />
Each <strong>Exchange</strong> virtual server is an independent management unit and must have its<br />
own configuration and log storage, no matter how many virtual servers are on one<br />
single cluster node. The product console should use the network name/IP address<br />
associated with the specified <strong>Exchange</strong> virtual server to control <strong>ScanMail</strong> operations<br />
on that server.
Managing <strong>ScanMail</strong> Servers<br />
Each node has a <strong>ScanMail</strong> shortcut to allow you to view all virtual servers link. Click<br />
All programs > <strong>Trend</strong> <strong>Micro</strong> <strong>ScanMail</strong> <strong>for</strong> <strong>Micro</strong>soft <strong>Exchange</strong> > <strong>ScanMail</strong><br />
Management Console to view all virtual servers.<br />
Note: The virtual server links are not updated when you create or delete the <strong>ScanMail</strong><br />
resource manually.<br />
4-7
<strong>Trend</strong> <strong>Micro</strong> <strong>ScanMail</strong> <strong>for</strong> <strong>Micro</strong>soft <strong>Exchange</strong> <strong>Getting</strong> <strong>Started</strong> <strong>Guide</strong><br />
Understanding Real-time Monitor<br />
4-8<br />
Real-time Monitor displays in<strong>for</strong>mation about one <strong>Exchange</strong> server in real time. It<br />
shows <strong>ScanMail</strong> scanning incoming and outgoing messages as they arrive. It also<br />
gives the current count of detected viruses and spam on the server.<br />
FIGURE 4-5. The Real-time monitor<br />
You can use the Real-time monitor to monitor your local server, or any server<br />
connected to your network. This is a useful method of managing your <strong>ScanMail</strong><br />
servers from a centralized location.<br />
To view the Real-time monitor <strong>for</strong> a remote server:<br />
1. Access the remote server using the product console.<br />
2. Click Real-time monitor. The Real-time monitor screen opens displaying<br />
in<strong>for</strong>mation about the remote servers.
Understanding the Server Management<br />
Console<br />
Managing <strong>ScanMail</strong> Servers<br />
The <strong>ScanMail</strong> Server Management console enables you to view all of the <strong>ScanMail</strong><br />
servers on a network. In <strong>Exchange</strong> 2000 Server and <strong>Exchange</strong> Server 2003<br />
environments, special permissions are required to be able to view and replicate<br />
settings to servers belonging to different domains within the same domain <strong>for</strong>est.<br />
To grant access rights to other domains in the same <strong>for</strong>est <strong>for</strong> <strong>Exchange</strong> 2000 and<br />
<strong>Exchange</strong> 2003:<br />
1. Run regedit. (regedt32 on Windows 2000.)<br />
2. From HKLM\SYSTEM\CURRENTCONTROLSET\CONTROL<br />
SECUREPIPESERVERS\winreg right click winreg > Permissions from the<br />
popup menu (<strong>for</strong> Windows 2000, select Security > Permissions.)<br />
3. Add the "SMEX Admin Group"of the domain the controlling Server<br />
Management console belongs to and allow Read.<br />
4. From HKLM\SOFTWARE\TRENDMICRO\<strong>ScanMail</strong> <strong>for</strong> <strong>Exchange</strong> right<br />
click <strong>ScanMail</strong> <strong>for</strong> <strong>Exchange</strong> > Permissions from the popup menu (<strong>for</strong><br />
Windows 2000 select Security > Permissions.)<br />
5. Add the "SMEX Admin Group" of the domain the controlling Server<br />
Management console belongs to and allow Full Control.<br />
Note: This procedure is not required <strong>for</strong> <strong>Exchange</strong> 2007.<br />
FIGURE 4-6. The Server Management console<br />
4-9
<strong>Trend</strong> <strong>Micro</strong> <strong>ScanMail</strong> <strong>for</strong> <strong>Micro</strong>soft <strong>Exchange</strong> <strong>Getting</strong> <strong>Started</strong> <strong>Guide</strong><br />
4-10<br />
Use the Server Management console to do the following:<br />
Feature Description<br />
View pattern and engine<br />
version<br />
TABLE 4-1. Server Management console features<br />
Activating Server Management<br />
View in<strong>for</strong>mation about current scan engine, virus pattern<br />
file, additional threat pattern, IntelliTrap pattern, IntelliTrap<br />
exception pattern, spam engine, and spam pattern files.<br />
View scanning result View in<strong>for</strong>mation about the total messages scanned and<br />
the scan results. Scanning results also shows the number<br />
of detected virus/malware, uncleanable virus/malware,<br />
blocked attachments, spam, content violations, and<br />
unscannable message parts.<br />
View scanning status On <strong>Exchange</strong> 2000 Server and <strong>Exchange</strong> Server 2003<br />
you can view the scan status <strong>for</strong> virus scan, attachment<br />
blocking, content filtering, and anti-spam.<br />
On <strong>Exchange</strong> Server 2007 you can view the scan status<br />
<strong>for</strong> Store virus scan, Transport virus scan, Store attachment<br />
blocking, Transport attachment blocking, Store content<br />
filtering, Transport content filtering, and anti-spam.<br />
View last replication View the status of the last replication and the duration of<br />
the last replication.<br />
Replicate settings to<br />
remote servers<br />
Replicate settings to one or multiple remote servers in the<br />
list.<br />
The Server Management Console displays remote server status and allows you to<br />
replicate settings to remote servers. If you did not activate Server Management<br />
during the <strong>ScanMail</strong> installation process, you need to activate Server Management<br />
be<strong>for</strong>e you use the Server Management Console. You must log on using an account<br />
with local administrator privileges to activate Server Management. Then click the<br />
Server Management link at the top of the product console.<br />
To activate Server Management <strong>for</strong> <strong>ScanMail</strong> with <strong>Exchange</strong> 2000 Server or<br />
<strong>Exchange</strong> Server 2003—Select to Specify an existing account from Active
Managing <strong>ScanMail</strong> Servers<br />
Directory or Create a new account. The activation wizard prompts you through<br />
the steps required to activate Server Management.<br />
To activate Server Management <strong>for</strong> <strong>ScanMail</strong> with <strong>Exchange</strong> Server<br />
2007—Specify an existing group in Active Directory and the activation wizard<br />
prompts you through the steps required to activate Server Management.<br />
4-11
<strong>Trend</strong> <strong>Micro</strong> <strong>ScanMail</strong> <strong>for</strong> <strong>Micro</strong>soft <strong>Exchange</strong> <strong>Getting</strong> <strong>Started</strong> <strong>Guide</strong><br />
Using Server Management to Replicate Configurations<br />
4-12<br />
You can use Server Management to replicate any or all of your configurations from<br />
one <strong>ScanMail</strong> server to another. Replicating servers in this way is much faster and<br />
easier than configuring each server separately. In addition, it ensures that all<br />
<strong>ScanMail</strong> servers that provide the same kind of protection share the same<br />
configuration.<br />
To replicate the settings from a server to one or more target server(s):<br />
1. Click Server Management to open the Server Management screen.<br />
2. Select target servers.<br />
3. Click Replicate. The Replication settings screen appears.<br />
4. Select the settings that you want to replicate:<br />
Click All settings to replicate all the configurations to the target server(s)<br />
Click Specified settings to set each configuration that you want to replicate<br />
individually<br />
Note: The server on which you are currently logged on is the source <strong>for</strong> the<br />
replication.<br />
5. Select the check box to overwrite server-dependent settings. When this check<br />
box is selected, <strong>ScanMail</strong> can copy directory paths that you have set <strong>for</strong> such<br />
folders as the quarantine, backup, and archive folders.<br />
6. Click Deploy. A screen appears showing a progress bar and the ongoing status of<br />
the replication.
Managing <strong>ScanMail</strong> Servers<br />
Manually Creating a <strong>ScanMail</strong> Resource <strong>for</strong><br />
Virtual Servers<br />
During installation you can install <strong>ScanMail</strong> to virtual servers on clusters. However,<br />
once the installation is complete, you cannot run the setup program again to install<br />
<strong>ScanMail</strong> on more servers. This is because <strong>ScanMail</strong> does not support the same build<br />
upgrade in a cluster environment. If you want to add virtual servers to a cluster after<br />
installation and have <strong>ScanMail</strong> protect that server, then you must first manually<br />
create a <strong>ScanMail</strong> resource <strong>for</strong> the new virtual servers to use.<br />
To create a <strong>ScanMail</strong> resource <strong>for</strong> a virtual server:<br />
1. Create a <strong>ScanMail</strong> resource manually. Select the <strong>ScanMail</strong> resource type:<br />
<strong>Micro</strong>soft <strong>Exchange</strong> 2000 Server: <strong>ScanMail</strong> <strong>for</strong> <strong>Exchange</strong> Cluster Agent<br />
<strong>Micro</strong>soft <strong>Exchange</strong> Server 2003: <strong>ScanMail</strong> <strong>for</strong> <strong>Exchange</strong> Cluster Agent<br />
<strong>Micro</strong>soft <strong>Exchange</strong> Server 2007 SCC: <strong>ScanMail</strong> <strong>for</strong> <strong>Exchange</strong> Cluster<br />
Agent <strong>for</strong> Single Copy Cluster<br />
<strong>Micro</strong>soft <strong>Exchange</strong> Server 2007 CCR: <strong>ScanMail</strong> <strong>for</strong> <strong>Exchange</strong> Cluster<br />
Agent <strong>for</strong> MNS Cluster.<br />
2. Create a <strong>ScanMail</strong> resource on the server group <strong>for</strong> the target’s virtual server.<br />
The new resource will have a dependency on resource types.<br />
The following lists the <strong>ScanMail</strong> resource dependencies:<br />
<strong>Micro</strong>soft <strong>Exchange</strong> 2000 Server— Physical Disk, Network Name, and<br />
<strong>Micro</strong>soft <strong>Exchange</strong> In<strong>for</strong>mation store.<br />
<strong>Micro</strong>soft <strong>Exchange</strong> Server 2003—Physical Disk/Mount-point Disk,<br />
Network Name, and <strong>Micro</strong>soft <strong>Exchange</strong> In<strong>for</strong>mation store.<br />
<strong>Micro</strong>soft <strong>Exchange</strong> Server 2007 SCC—Physical Disk/Mount-point Disk,<br />
Network name, and <strong>Micro</strong>soft <strong>Exchange</strong> In<strong>for</strong>mation store<br />
<strong>Micro</strong>soft <strong>Exchange</strong> Server 2007 CCR— Network Name and <strong>Micro</strong>soft<br />
<strong>Exchange</strong> In<strong>for</strong>mation Store.<br />
<strong>ScanMail</strong> puts data on the disk created <strong>for</strong> your Physical Disk resource. Do not<br />
move or modify the data on the disk. If you want to install on a mount-point disk,<br />
select a mount-point disk’s resource.<br />
4-13
<strong>Trend</strong> <strong>Micro</strong> <strong>ScanMail</strong> <strong>for</strong> <strong>Micro</strong>soft <strong>Exchange</strong> <strong>Getting</strong> <strong>Started</strong> <strong>Guide</strong><br />
4-14<br />
3. Clear Affect the group in the SMEX resource properties. Right click the SMEX<br />
resource > properties > Advanced > Uncheck and clear the Affect the group<br />
check box.<br />
4. Create a virtual directory <strong>for</strong> viewing reports about the target server on each node<br />
where a virtual server is installed. Be<strong>for</strong>e doing this step, ensure that the target<br />
virtual server is on the current node. Depending on your installation options, you<br />
can create the virtual directory using Internet In<strong>for</strong>mation Services (IIS) or<br />
Apache.<br />
Using IIS Web server to create the virtual directory:<br />
i. To open IIS click the following path:<br />
> SMEX Web Site > SMEX > virtual directory<br />
Where is the name of the local computer.<br />
ii. Create the virtual directory. Type the directory path as follows:<br />
:\SMEX\data\report<br />
For example: G:\SMEX\data\report<br />
Using Apache Web server to create the virtual directory:<br />
i. To open Httpd.conf, click the following path from the Start menu:<br />
Programs > Apache HTTP Server 2.0.52 > Configure Apache<br />
Server > Edit the Apache Httpd.conf Configuration File.<br />
ii. Find the following text string:<br />
# SMEX Virtual Path -- Start<br />
iii. Type the following:<br />
Alias /smex// ":/SMEX/data/report/"<br />
<br />
Options None<br />
AllowOverride None<br />
Order allow,deny<br />
Allow from all<br />
<br />
For example:<br />
Alias /smex/report-ZERO1/ "F:/SMEX/data/report/"<br />
<br />
Options None<br />
AllowOverride None<br />
Order allow,deny
Allow from all<br />
<br />
iv. When using SSL, find the following text string:<br />
# SMEX SSL -- Start<br />
Type the following in the area provided <strong>for</strong> virtual servers:<br />
Managing <strong>ScanMail</strong> Servers<br />
Alias /smex// ":/Smex_1300/data/report/"<br />
<br />
Options None<br />
AllowOverride None<br />
Order allow,deny<br />
Allow from all<br />
<br />
v. Restart the Apache server from the Start menu.<br />
5. On <strong>Exchange</strong> 2000 and <strong>Exchange</strong> 2003, create an account and mailbox <strong>for</strong> End<br />
User Quarantine functions as follows:<br />
EUQ_<br />
For example:<br />
EUQ_VirtualServer1<br />
4-15
<strong>Trend</strong> <strong>Micro</strong> <strong>ScanMail</strong> <strong>for</strong> <strong>Micro</strong>soft <strong>Exchange</strong> <strong>Getting</strong> <strong>Started</strong> <strong>Guide</strong><br />
4-16
Chapter 5<br />
Establishing and Maintaining Security<br />
<strong>for</strong> Your <strong>Exchange</strong> Servers<br />
<strong>ScanMail</strong> was designed to provide comprehensive security <strong>for</strong> your complete<br />
<strong>Exchange</strong> environment. The following in<strong>for</strong>mation gives an overview of the major<br />
features of <strong>ScanMail</strong> and describes how to quickly establish and maintain a security<br />
baseline.<br />
In this chapter you will find in<strong>for</strong>mation about:<br />
Establishing a Security Baseline starting on page 5-2<br />
Maintaining Security starting on page 5-2<br />
Updating <strong>ScanMail</strong> starting on page 5-4<br />
Managing Outbreak Situations starting on page 5-5<br />
5-1
<strong>Trend</strong> <strong>Micro</strong> <strong>ScanMail</strong> <strong>for</strong> <strong>Micro</strong>soft <strong>Exchange</strong> <strong>Getting</strong> <strong>Started</strong> <strong>Guide</strong><br />
Establishing a Security Baseline<br />
5-2<br />
When you have registered and activated <strong>ScanMail</strong>, you are ready to configure<br />
<strong>ScanMail</strong> features. <strong>Trend</strong> <strong>Micro</strong> recommends the following steps to establish a<br />
security baseline <strong>for</strong> your <strong>Exchange</strong> servers.<br />
1. Update <strong>ScanMail</strong>.<br />
Update components immediately following installation to gain optimal<br />
protection <strong>for</strong> <strong>ScanMail</strong>. Refer to Updating <strong>ScanMail</strong> starting on page 5-4.<br />
2. Verify that <strong>ScanMail</strong> is running and functioning correctly.<br />
From the product console, click Real-time monitor. The Real-time monitor page<br />
opens and shows <strong>ScanMail</strong> activities in real time. Real-time scan has been<br />
running since indicates that <strong>ScanMail</strong> is per<strong>for</strong>ming scans.<br />
3. Per<strong>for</strong>m a manual scan of your entire In<strong>for</strong>mation Store.<br />
<strong>Trend</strong> <strong>Micro</strong> recommends you per<strong>for</strong>m a manual scan of your entire In<strong>for</strong>mation<br />
Store following installation. When <strong>ScanMail</strong> detects viruses/malware or other<br />
malicious code it takes action against them according to <strong>Trend</strong> <strong>Micro</strong> defaults.<br />
When the manual scan is complete, you have established a security baseline <strong>for</strong> your<br />
<strong>Exchange</strong> environment and you can start to focus on maintaining a secure<br />
environment.<br />
Note: <strong>ScanMail</strong> uses <strong>Trend</strong> <strong>Micro</strong> default values to filter undesirable content, block<br />
potentially harmful attachments and scan <strong>for</strong> viruses/malware and other security<br />
threats in real time. Customize <strong>ScanMail</strong> configurations to gain the optimal<br />
protection and efficiency.<br />
Maintaining Security<br />
To maintain security on your <strong>Exchange</strong> servers, <strong>Trend</strong> <strong>Micro</strong> recommends the<br />
following:<br />
1. To ensure that <strong>ScanMail</strong> is always up-to-date, regularly update your scan engine,<br />
virus pattern file, spam engine, spam pattern file, and additional threat pattern<br />
file. To facilitate this, <strong>ScanMail</strong> allows you to configure scheduled updates.<br />
Scheduled updates check the <strong>Trend</strong> <strong>Micro</strong> update server according to the<br />
schedule you set and automatically download any available components.
Establishing and Maintaining Security <strong>for</strong> Your <strong>Exchange</strong> Servers<br />
Refer to Setting a scheduled Update starting on page 3-9.<br />
2. Viruses/malware and other security risks can attack your <strong>Exchange</strong> servers from<br />
unexpected sources such as local unprotected computers and servers or by<br />
bypassing too lenient configurations. Run regular scheduled scans to<br />
significantly reduce this risk.<br />
3. Select Enable action on Mass-mailing behavior from the Virus Scan page to<br />
provide early warning of virus outbreaks.<br />
4. When an attack occurs, it is vital that administrators receive early warning to<br />
prevent the attack from spreading. <strong>Trend</strong> <strong>Micro</strong> recommends setting <strong>ScanMail</strong> to<br />
send alerts to key network security professionals when outbreak conditions<br />
threaten your network. You can use Outbreak Alert to set <strong>ScanMail</strong> to<br />
automatically notify designated individuals.<br />
5. Consider your overall network security. <strong>ScanMail</strong> <strong>for</strong> <strong>Micro</strong>soft <strong>Exchange</strong> is<br />
designed to guard your <strong>Exchange</strong> mail servers. <strong>ScanMail</strong> does not provide<br />
protection to non-<strong>Exchange</strong> mail servers, file servers, desktops, or gateway<br />
devices. <strong>ScanMail</strong> protection is enhanced when used together with other <strong>Trend</strong><br />
<strong>Micro</strong> products such as <strong>Trend</strong> <strong>Micro</strong> OfficeScan to protect your file servers<br />
and desktops, and <strong>Trend</strong> <strong>Micro</strong> InterScan VirusWall or InterScan Messaging<br />
Security Suite to protect your network perimeter.<br />
Visit the <strong>Trend</strong> <strong>Micro</strong> Web site <strong>for</strong> a more comprehensive list of solutions <strong>for</strong> all<br />
your network security needs.<br />
http://www.trendmicro.com/en/products/global/enterprise.htm<br />
6. File-based antivirus software usually allows you to set up folders to exclude from<br />
scanning. <strong>Trend</strong> <strong>Micro</strong> recommends setting up the following folders to exclude<br />
from scanning when using <strong>ScanMail</strong> with other antivirus software:<br />
SMEX/storage/quarantine<br />
SMEX/storage/backup folder<br />
SMEX/storage/archive<br />
SMEX/temp<br />
SMEX/debug<br />
Note: These directory names are the names that <strong>ScanMail</strong> uses by default when it<br />
installs.<br />
5-3
<strong>Trend</strong> <strong>Micro</strong> <strong>ScanMail</strong> <strong>for</strong> <strong>Micro</strong>soft <strong>Exchange</strong> <strong>Getting</strong> <strong>Started</strong> <strong>Guide</strong><br />
Updating <strong>ScanMail</strong><br />
5-4<br />
Antivirus software can only be effective if it is using the latest technology. Since new<br />
viruses/malware and other malicious code are constantly being released, it is crucial<br />
that you regularly update your <strong>ScanMail</strong> components to protect against new security<br />
threats. <strong>ScanMail</strong> components available <strong>for</strong> updating are: scan engine, virus pattern<br />
file, spam engine, spam pattern file, IntelliTrap pattern file, IntelliTrap exception<br />
pattern file, and additional threat pattern file.<br />
Be<strong>for</strong>e you can update <strong>ScanMail</strong>, you must complete the following tasks:<br />
1. Register your software. See Registering <strong>ScanMail</strong> on page 3-2.<br />
2. If a proxy server handles Internet traffic on your network, you must set the proxy<br />
server in<strong>for</strong>mation. See Setting Your Proxy Server on page 3-7<br />
3. Configure your update method and source. Methods include Manual Update<br />
and Scheduled Update. Sources include the ActiveUpdate server, the Internet,<br />
and the Intranet UNC path. See Manually Updating Your Components on page<br />
3-9 and Setting a scheduled Update on page 3-9.
Managing Outbreak Situations<br />
Establishing and Maintaining Security <strong>for</strong> Your <strong>Exchange</strong> Servers<br />
Outbreaks happen when viruses/malware, Trojans, worms, or other<br />
spyware/grayware suddenly attack many <strong>Exchange</strong> servers or personal computers on<br />
your network. There are many reasons why an attack might occur such as out-of-date<br />
components, poor configuration of anti-virus software, or a new malware arising <strong>for</strong><br />
which there is not yet a pattern file. Outbreaks are a critical time when administrators<br />
must endure a chaotic, time-consuming process of communication—often to global<br />
and decentralized groups within their organizations.<br />
The actions that administrators take when outbreaks happen, can be broken down<br />
into four general stages:<br />
1. Confirming the security incidence is a legitimate problem and not a false alarm<br />
2. Responding to the security incidence<br />
3. Analyzing the security incidence<br />
4. Recovering the <strong>Exchange</strong> servers and mailboxes<br />
<strong>ScanMail</strong> has some very useful features that can assist administrators in every stage<br />
of an outbreak. Consider the following features when an outbreak threatens:<br />
1. To confirm that the security incident is truly a malware outbreak:<br />
Check the <strong>Trend</strong> <strong>Micro</strong> Web site <strong>for</strong> virus alerts and the latest security<br />
advisory in<strong>for</strong>mation.<br />
http://www.trendmicro.com/vinfo/<br />
Check <strong>ScanMail</strong> notifications. <strong>ScanMail</strong> can be set to automatically send<br />
alerts when outbreak conditions exist. In addition, <strong>ScanMail</strong> can be set to<br />
notify administrators or other designated individuals when <strong>ScanMail</strong> takes<br />
actions against detected threats.<br />
For a quick analysis of the security incident, view the <strong>ScanMail</strong> Summary<br />
screen or create a one-time report. For more detailed in<strong>for</strong>mation about the<br />
security incident, query the logs.<br />
5-5
<strong>Trend</strong> <strong>Micro</strong> <strong>ScanMail</strong> <strong>for</strong> <strong>Micro</strong>soft <strong>Exchange</strong> <strong>Getting</strong> <strong>Started</strong> <strong>Guide</strong><br />
5-6<br />
2. Responding<br />
Use the manual update to immediately download the latest <strong>ScanMail</strong><br />
components.<br />
Refer to Updating <strong>ScanMail</strong> starting on page 5-4.<br />
Follow-up the update with a manual scan of the entire in<strong>for</strong>mation store. Use<br />
the <strong>Trend</strong> <strong>Micro</strong> recommended defaults such as IntelliScan and<br />
ActiveAction or set even more aggressive scanning filters. If you know<br />
exactly what you are scanning <strong>for</strong>, select Specified files from the Virus Scan<br />
screen and type the name of the file <strong>for</strong> <strong>ScanMail</strong> to detect.<br />
3. Analyzing<br />
Per<strong>for</strong>m a Log Query to discover in<strong>for</strong>mation about the attack. The log<br />
contains such useful in<strong>for</strong>mation as the time and date, sender and receiver,<br />
and infected attachment names.<br />
If you need some assistance to help analyze the security problem, send your<br />
virus/malware case to the <strong>Trend</strong> <strong>Micro</strong> Virus Response Service.<br />
https://premium.trendmicro.com/virusresponse/en/us/VRS/logon<br />
/logon.asp<br />
If you need more assistance, contact <strong>Trend</strong> <strong>Micro</strong> support. See Contacting<br />
Technical Support on page 6-2.<br />
4. Recovering<br />
When you have restored your <strong>Exchange</strong> environment, consider changing your<br />
configurations and security policies. Consider the following points:<br />
Set <strong>ScanMail</strong> to backup files be<strong>for</strong>e taking action and then set very<br />
aggressive configurations. This allows <strong>ScanMail</strong> to detect and eliminate<br />
many threats without taking irreversible actions.<br />
Monitor the results using the real-time monitor or by generating logs and<br />
reports.<br />
Use the Server Management tool to quickly and easily replicate<br />
configurations from one secure and tested <strong>ScanMail</strong> server to another.
<strong>Getting</strong> Support and Contacting<br />
<strong>Trend</strong> <strong>Micro</strong><br />
Chapter 6<br />
This chapter discusses how to per<strong>for</strong>m miscellaneous administrator tasks as well as<br />
how to get technical support.<br />
In this chapter, you will find in<strong>for</strong>mation about:<br />
Contacting Technical Support starting on page 6-2<br />
Be<strong>for</strong>e Contacting Technical Support on page 6-3<br />
Contacting <strong>Trend</strong> <strong>Micro</strong> starting on page 6-4<br />
Known Issues starting on page 6-5<br />
6-1
<strong>Trend</strong> <strong>Micro</strong> <strong>ScanMail</strong> <strong>for</strong> <strong>Micro</strong>soft <strong>Exchange</strong> <strong>Getting</strong> <strong>Started</strong> <strong>Guide</strong><br />
Contacting Technical Support<br />
6-2<br />
There is an abundance of security in<strong>for</strong>mation and support available through the Web<br />
site. You can find the following:<br />
Downloadable product upgrades, component updates and hot fix patches<br />
Security advisories on the latest outbreaks<br />
Downloadable trial versions of <strong>Trend</strong> <strong>Micro</strong> products<br />
Expert advise on specific viruses/malware in the wild and computer security in<br />
general<br />
An encyclopedia of computer security in<strong>for</strong>mation, white papers, and<br />
virus/malware statistics<br />
Free downloadable software <strong>for</strong> virus scans, web feeds, and security testing<br />
To contact <strong>Trend</strong> <strong>Micro</strong> technical support:<br />
1. Visit the following URL:<br />
http://kb.trendmicro.com/solutions/<br />
2. Click the link <strong>for</strong> the region you want to contact and follow the instructions <strong>for</strong><br />
contacting support in that region.<br />
You can find <strong>Trend</strong> <strong>Micro</strong> contacts in the following regions:<br />
Asia/Pacific<br />
Australia and New Zealand<br />
Latin America<br />
United States and Canada.
Be<strong>for</strong>e Contacting Technical Support<br />
<strong>Getting</strong> Support and Contacting <strong>Trend</strong> <strong>Micro</strong><br />
While our basic technical support staff is always pleased to handle your inquiries,<br />
there are a couple things you can do to quickly find the answer you are seeking.<br />
Check the documentation: the manual and online help provide comprehensive<br />
in<strong>for</strong>mation about <strong>ScanMail</strong>. Search both documents to see if they contain your<br />
solution.<br />
The documentation set <strong>for</strong> this product includes the following:<br />
<strong>Getting</strong> <strong>Started</strong> <strong>Guide</strong>. The <strong>Getting</strong> <strong>Started</strong> <strong>Guide</strong> introduces <strong>ScanMail</strong> and<br />
provides instructions <strong>for</strong> upgrading and installing. The latest version of the<br />
<strong>Getting</strong> <strong>Started</strong> <strong>Guide</strong> is available in electronic <strong>for</strong>m:<br />
http://www.trendmicro.com/download/<br />
Online help—The purpose of online help is to provide conceptual and<br />
procedural in<strong>for</strong>mation. Online help is accessible from the <strong>ScanMail</strong> Web<br />
management console.<br />
Readme file—The Readme file contains late-breaking product in<strong>for</strong>mation that<br />
is not found in the online or printed documentation. Topics include a description<br />
of new features, installation tips, known issues and release history.<br />
Knowledge Base<br />
http://esupport.trendmicro.com<br />
This site contains the most up-to-date in<strong>for</strong>mation about all <strong>Trend</strong> <strong>Micro</strong><br />
products. Other inquiries that were already answered are also posted and a<br />
dynamic list of the most frequently asked questions is also displayed.<br />
To speed up your problem resolution, when you contact our staff please provide<br />
as much of the following in<strong>for</strong>mation as you can:<br />
Product serial number<br />
<strong>ScanMail</strong> program, scan engine, pattern file, version number<br />
OS name and version<br />
Internet connection type<br />
Exact text of any error message given<br />
Steps to reproduce the problem<br />
6-3
<strong>Trend</strong> <strong>Micro</strong> <strong>ScanMail</strong> <strong>for</strong> <strong>Micro</strong>soft <strong>Exchange</strong> <strong>Getting</strong> <strong>Started</strong> <strong>Guide</strong><br />
Contacting <strong>Trend</strong> <strong>Micro</strong><br />
6-4<br />
<strong>Trend</strong> <strong>Micro</strong> Incorporated has its world headquarters at:<br />
Shinjuku MAYNDS Tower<br />
2-1-1 Yoyogi, Shibuya-ku, Tokyo 151-0053 Japan.<br />
In the United States, <strong>Trend</strong> <strong>Micro</strong> is located at:<br />
10101 N. De Anza Blvd.<br />
Cupertino, CA 95014-9985<br />
Tel: +1-408-257-1500<br />
Fax: +1-408-257-2003<br />
<strong>Trend</strong> <strong>Micro</strong> has sales and corporate offices located in many cities around the globe.<br />
For global contact in<strong>for</strong>mation, visit the <strong>Trend</strong> <strong>Micro</strong> Worldwide site:<br />
http://www.trendmicro.com/en/about/contact/overview.htm<br />
Note: The in<strong>for</strong>mation on this Web site is subject to change without notice.<br />
The <strong>Trend</strong> <strong>Micro</strong> Web site has a wealth of sales and corporate in<strong>for</strong>mation available.<br />
Corporate in<strong>for</strong>mation includes our company profile, international business<br />
office contacts, and partnering and alliance in<strong>for</strong>mation.<br />
Sales in<strong>for</strong>mation includes product evaluation in<strong>for</strong>mation and trial downloads,<br />
reseller contacts, and virus/malware research in<strong>for</strong>mation.<br />
<strong>Trend</strong>Labs SM<br />
<strong>Trend</strong>Labs is <strong>Trend</strong> <strong>Micro</strong>’s global infrastructure of antivirus research and product<br />
support centers that provide up-to-the minute security in<strong>for</strong>mation to <strong>Trend</strong> <strong>Micro</strong><br />
customers.<br />
The “virus doctors” at <strong>Trend</strong>Labs monitor potential security risks around the world,<br />
to ensure that <strong>Trend</strong> <strong>Micro</strong> products remain secure against emerging threats. The<br />
daily culmination of these ef<strong>for</strong>ts are shared with customers through frequent virus<br />
pattern file updates and scan engine refinements.<br />
<strong>Trend</strong>Labs is staffed by a team of several hundred engineers and certified support<br />
personnel that provide a wide range of product and technical support services.
<strong>Getting</strong> Support and Contacting <strong>Trend</strong> <strong>Micro</strong><br />
Dedicated service centers and rapid-response teams are located in Tokyo, Manila,<br />
Taipei, Munich, Paris, and Irvine, CA, to mitigate outbreaks and provide urgent<br />
support.<br />
<strong>Trend</strong>Labs’ modern headquarters, in a major Metro Manila IT park, has earned ISO<br />
9002 certification <strong>for</strong> its quality management procedures in 2000—one of the first<br />
antivirus research and support facilities to be so accredited. We believe <strong>Trend</strong>Labs is<br />
the leading service and support team in the antivirus industry.<br />
Known Issues<br />
Known issues document unexpected <strong>ScanMail</strong> behavior that might require a<br />
temporary workaround. <strong>Trend</strong> <strong>Micro</strong> recommends always checking the Readme file<br />
<strong>for</strong> in<strong>for</strong>mation about system requirements and known issues that could affect<br />
installation or per<strong>for</strong>mance. Readme files also contain a description of what’s new in<br />
a particular release, and other helpful in<strong>for</strong>mation.<br />
The latest known issues and possible workarounds can also be found in the <strong>Trend</strong><br />
<strong>Micro</strong> Knowledge Base:<br />
http://esupport.trendmicro.com<br />
6-5
<strong>Trend</strong> <strong>Micro</strong> <strong>ScanMail</strong> <strong>for</strong> <strong>Micro</strong>soft <strong>Exchange</strong> <strong>Getting</strong> <strong>Started</strong> <strong>Guide</strong><br />
6-6
Understanding Threats to an<br />
<strong>Exchange</strong> Environment<br />
Chapter 7<br />
<strong>ScanMail</strong> stops the spread and acquisition of viruses/malware, Trojans, worms,<br />
spyware/grayware in an <strong>Exchange</strong> environment.<br />
In this chapter, you will find in<strong>for</strong>mation about:<br />
What Do the Terms Mean? starting on page 7-2<br />
How <strong>ScanMail</strong> Protects the <strong>Exchange</strong> Environment on page 7-9<br />
7-1
<strong>Trend</strong> <strong>Micro</strong> <strong>ScanMail</strong> <strong>for</strong> <strong>Micro</strong>soft <strong>Exchange</strong> <strong>Getting</strong> <strong>Started</strong> <strong>Guide</strong><br />
What Do the Terms Mean?<br />
7-2<br />
Computer security is a rapidly changing subject. Administrators and in<strong>for</strong>mation<br />
security professionals invent and adopt a variety of terms and phrases to describe<br />
potential risks or uninvited incidents to computers and networks. The following is a<br />
discussion of these terms and their meanings as used in this document.<br />
Some of these terms refer to real security risks and some refer to relatively harmless,<br />
but annoying or unsolicited incidents. Trojans, viruses/malware, and worms are<br />
examples of terms used to describe real security risks. Joke programs,<br />
spyware/grayware are terms used to describe incidents that might be harmful, but are<br />
sometimes simply annoying and unsolicited. <strong>ScanMail</strong> can protect <strong>Exchange</strong> servers<br />
against all of the incidents described in this chapter.<br />
Viruses/Malware<br />
A computer virus/malware is a segment of code that has the ability to replicate.<br />
Viruses/malware usually replicate by infecting files. When a virus/malware infects a<br />
file, it attaches a copy of itself to the file in such a way that when the <strong>for</strong>mer executes,<br />
the virus/malware also runs. When this happens, the infected file also becomes<br />
capable of infecting other files. Like biological viruses, computer viruses/malware<br />
can spread quickly and are often difficult to eradicate.<br />
In addition to replication, some computer viruses/malware share another<br />
commonality: a damage routine that delivers the virus/malware payload. While<br />
payloads may only display messages or images, they can also destroy files, re<strong>for</strong>mat<br />
your hard drive, or cause other damage. Even if the virus/malware does not contain a<br />
damage routine, it can cause trouble by consuming storage space and memory, and<br />
degrading the overall per<strong>for</strong>mance of your computer.<br />
Generally, there are three kinds of viruses/malware:<br />
File<br />
File viruses/malware may come in different types– there are DOS<br />
viruses/malware, Windows viruses/malware, macro viruses/malware, and script<br />
viruses/malware. All of these share the same characteristics of viruses/malware<br />
except that they infect different types of host files or programs.
Understanding Threats to an <strong>Exchange</strong> Environment<br />
Boot<br />
Boot viruses/malware infect the partition table of hard disks and boot sector of<br />
hard disks and floppy disks.<br />
Script<br />
Script viruses/malware are viruses/malware written in script programming<br />
languages, such as Visual Basic Script and JavaScript and are usually embedded<br />
in HTML documents.<br />
VBScript (Visual Basic Script) and Jscript (JavaScript) viruses/malware make<br />
use of <strong>Micro</strong>soft's Windows Scripting Host to activate themselves and infect<br />
other files. Since Windows Scripting Host is available on Windows 98, Windows<br />
2000 and other Windows operating systems, the viruses/malware can be<br />
activated simply by double-clicking a *.vbs or *.js file from Windows<br />
Explorer.<br />
What is so special about script viruses/malware? Unlike programming binary<br />
viruses/malware, which require assembly-type programming knowledge, virus<br />
authors programs script viruses/malware as text. A script virus can achieve<br />
functionality without low-level programming and with code as compact as<br />
possible. It can also use predefined objects in Windows to make accessing many<br />
parts of the infected system easier (<strong>for</strong> example, <strong>for</strong> file infection, <strong>for</strong><br />
mass-mailing). Furthermore, since the code is text, it is easy <strong>for</strong> others to read<br />
and imitate the coding paradigm. Because of this, many script viruses/malware<br />
have several modified variants.<br />
For example, shortly after the “I love you” virus appeared, antivirus vendors<br />
found modified copies of the original code, which spread themselves with<br />
different subject lines, or message bodies.<br />
Whatever their type is, the basic mechanism remains the same. A virus contains code<br />
that explicitly copies itself. In the case of file viruses/malware, this usually entails<br />
making modifications to gain control when a user accidentally executes the infected<br />
program. After the virus code has finished execution, in most cases, it passes back the<br />
control to the original host program to give the user an impression that nothing is<br />
wrong with the infected file.<br />
Take note that there are also cross-plat<strong>for</strong>m viruses/malware. These types of<br />
viruses/malware can infect files belonging to different plat<strong>for</strong>ms (<strong>for</strong> example,<br />
Windows and Linux). However, such viruses/malware are very rare and seldom<br />
achieve 100% functionality.<br />
7-3
<strong>Trend</strong> <strong>Micro</strong> <strong>ScanMail</strong> <strong>for</strong> <strong>Micro</strong>soft <strong>Exchange</strong> <strong>Getting</strong> <strong>Started</strong> <strong>Guide</strong><br />
Worms<br />
7-4<br />
A computer worm is a self-contained program (or set of programs) that is able to<br />
spread functional copies of itself or its segments to other computer systems. The<br />
propagation usually takes place via network connections or email attachments.<br />
Unlike viruses/malware, worms do not need to attach themselves to host programs.<br />
Worms often use email and applications, such as <strong>Micro</strong>soft Outlook, to<br />
propagate. They may also drop copies of themselves into shared folders or utilize<br />
file-sharing systems, such as Kazaa, under the assumption that users will likely<br />
download them, thus letting the worm propagate. In some cases, worms use chat<br />
applications such as ICQ, AIM, mIRC, or other Peer-to-Peer (P2P) programs to<br />
spread copies of themselves.<br />
Trojan Horse Programs<br />
A Trojan horse programs, or Trojans, are programs that come concealed in software<br />
that appears harmless. Trojans are non-replicating – unlike viruses/malware they do<br />
not replicate by themselves – and they rely on the user to send out copies of the<br />
Trojan to others. They sometimes achieve this by hiding inside desirable software<br />
(that is, computer games or graphics software), which novice users often <strong>for</strong>ward to<br />
other users. There may be instances when a Trojan does not have a destructive<br />
payload. However, it may contain routines that can compromise the security of your<br />
system or the entire network.<br />
Joke Programs<br />
A Joke program is an ordinary executable program with normally no malicious<br />
intent. Virus authors create joke programs <strong>for</strong> making fun of computer users. They do<br />
not intend to destroy data but some inexperienced users may inadvertently per<strong>for</strong>m<br />
actions that can lead to data loss (such as restoring files from an older backup,<br />
<strong>for</strong>matting the drive, or deleting files).<br />
Since joke programs are ordinary executable programs, they will not infect other<br />
programs, nor will they do any damage to the computer system or its data.<br />
Sometimes, joke programs may temporarily reconfigure the mouse, keyboard, or<br />
other devices. However, after a joke program finishes its execution or the user<br />
reboots the machine, the computer returns to its original state. Joke programs, while<br />
normally harmless, can be costly to an organization.
About Mass-Mailing Attacks<br />
Understanding Threats to an <strong>Exchange</strong> Environment<br />
Email-aware viruses/malware, like the infamous Melissa, Loveletter,<br />
AnnaKournikova and others, have the ability to spread via email by automating the<br />
infected computer's email client. Mass-mailing behavior describes a situation when<br />
an infection spreads rapidly between clients and servers in an <strong>Exchange</strong> environment.<br />
Mass-mailing attacks can be expensive to clean up and cause panic among users.<br />
<strong>Trend</strong> <strong>Micro</strong> designed the scan engine to detect behaviors that mass-mailing attacks<br />
usually demonstrate. The behaviors are recorded in the Virus Pattern file that is<br />
updated using the <strong>Trend</strong> Labs ActiveUpdate Servers.<br />
You can enable <strong>ScanMail</strong> to take a special action against mass-mailing attacks<br />
whenever it detects a mass-mailing behavior. The action set <strong>for</strong> mass-mailing<br />
behavior takes precedence over all other actions. The default action against<br />
mass-mailing attacks is Delete entire message.<br />
For example: You configure <strong>ScanMail</strong> to quarantine messages when it detects a<br />
worm or a Trojan in an email message. You also enable mass-mailing behavior and<br />
set <strong>ScanMail</strong> to delete all messages that demonstrate mass-mailing behavior.<br />
<strong>ScanMail</strong> receives a message containing a worm such as a variant of MyDoom. This<br />
worm uses its own SMTP engine to send itself to email addresses that it collects from<br />
the infected computer. When <strong>ScanMail</strong> detects the MyDoom worm and recognizes its<br />
mass-mailing behavior, it will delete the email message containing the worm - as<br />
opposed to the quarantine action <strong>for</strong> worms that do not show mass-mailing behavior.<br />
About Compressed Files<br />
Compression and archiving are among the most common methods of file storage,<br />
especially <strong>for</strong> file transfers - such as email attachments, FTP, and HTTP. Be<strong>for</strong>e any<br />
virus detection can occur on a compressed file, however, you must first decompress<br />
it. Recognizing the fundamental importance of decompression in the detection of<br />
viruses/malware, <strong>Trend</strong> <strong>Micro</strong> is committed to supporting all major decompression<br />
routines, present and future. For other compression file types, <strong>ScanMail</strong> per<strong>for</strong>ms<br />
scan actions on the whole compressed file, rather than individual files within the<br />
compressed file.<br />
<strong>ScanMail</strong> currently supports the following compression types:<br />
7-5
<strong>Trend</strong> <strong>Micro</strong> <strong>ScanMail</strong> <strong>for</strong> <strong>Micro</strong>soft <strong>Exchange</strong> <strong>Getting</strong> <strong>Started</strong> <strong>Guide</strong><br />
7-6<br />
Extraction–used when multiple files have been compressed or archived into a<br />
single file: PKZIP, LHA, LZH, ARJ, MIME, MSCF, TAR, GZIP, BZIP2, RAR,<br />
and ACE.<br />
Expansion–used when only a single file has been compressed or archived into a<br />
single file: PKLITE, PKLITE32, LZEXE, DIET, ASPACK, UPX, MSCOMP,<br />
LZW, MACBIN, and Petite.<br />
Decoding–used when a file has been converted from binary to ASCII, a method<br />
that is widely employed by email systems: UUENCODE and BINHEX.<br />
Note: When <strong>ScanMail</strong> does not support the compression type, then it cannot detect<br />
viruses/malware in compression layers beyond the first compression layer.<br />
When <strong>ScanMail</strong> encounters a compressed file it does the following:<br />
1. <strong>ScanMail</strong> extracts the compressed files and scans them.<br />
<strong>ScanMail</strong> begins by extracting the first compression layer. After extracting the<br />
first layer, <strong>ScanMail</strong> proceeds to the second layer and so on until it has scanned<br />
all of the compression layers that the user configured it to scan up to a maximum<br />
of 20.<br />
2. <strong>ScanMail</strong> per<strong>for</strong>ms a user-configured action on infected files.<br />
<strong>ScanMail</strong> per<strong>for</strong>ms the same action against infected files detected in compressed<br />
<strong>for</strong>mats as <strong>for</strong> other infected files. For example, if you select Quarantine entire<br />
message as the action <strong>for</strong> infected files, then <strong>ScanMail</strong> quarantines entire<br />
messages in which it detects infected files.<br />
<strong>ScanMail</strong> can clean files from two types of compression routines: PKZIP and<br />
LHA. However, <strong>ScanMail</strong> can only clean the first layer of files compressed using<br />
these compression routines.<br />
About Macro Viruses/Malware<br />
Macro viruses/malware are application-specific. They infect macro utilities that<br />
accompany such applications as <strong>Micro</strong>soft Word (.doc) and <strong>Micro</strong>soft Excel (.xls).<br />
There<strong>for</strong>e, they can be detected in files with extensions common to macro capable<br />
applications such as .doc, .xls, and .ppt. Macro viruses/malware travel between data<br />
files in the application and can eventually infect hundreds of files if undeterred.
Understanding Threats to an <strong>Exchange</strong> Environment<br />
As these file types are often attached to email messages, macro viruses/malware<br />
spread readily by means of the Internet in email attachments.<br />
How <strong>ScanMail</strong> prevents macro viruses/malware from infecting your <strong>Exchange</strong><br />
server:<br />
Detects malicious macro code using heuristic scanning<br />
Heuristic scanning is an evaluative method of detecting viruses/malware. This<br />
method excels at detecting undiscovered viruses/malware and threats that do not<br />
have a known virus signature<br />
Strips all macro code from scanned files.<br />
Spyware/Grayware<br />
Your clients are at risk from potential threats other than viruses/malware. Grayware<br />
can negatively affect the per<strong>for</strong>mance of the computers on your network and<br />
introduce significant security, confidentiality, and legal risks to your organization.<br />
Types of spyware/grayware<br />
<strong>ScanMail</strong> can detect several types of grayware, including the following:<br />
Spyware: gathers data, such as account user names and passwords, and transmits<br />
them to third parties.<br />
Adware: displays advertisements and gathers data, such as user Web surfing<br />
preferences, to target advertisements at the user through a Web browser.<br />
Dialers: changes computer Internet settings and can <strong>for</strong>ce a computer to dial<br />
pre-configured phone numbers through a modem.<br />
Joke Programs: causes abnormal computer behavior, such as closing and opening<br />
the CD-ROM tray and displaying numerous message boxes.<br />
Hacking Tools: helps hackers enter computers.<br />
Remote Access Tools: help hackers remotely access and control computers.<br />
Password Cracking Applications: helps hackers decipher account user names and<br />
passwords.<br />
7-7
<strong>Trend</strong> <strong>Micro</strong> <strong>ScanMail</strong> <strong>for</strong> <strong>Micro</strong>soft <strong>Exchange</strong> <strong>Getting</strong> <strong>Started</strong> <strong>Guide</strong><br />
7-8<br />
Potential Risks and Threats<br />
The existence of spyware/grayware on your network have the potential to introduce<br />
the following:<br />
Reduced computer per<strong>for</strong>mance: to per<strong>for</strong>m their tasks, spyware/grayware<br />
applications often require significant CPU and system memory resources<br />
Increased Web browser-related crashes: certain types of grayware, such as<br />
adware, are often designed to create pop-up windows or display in<strong>for</strong>mation in a<br />
browser frame or window. Depending on how the code in these applications<br />
interacts with system processes, grayware can sometimes cause browsers to crash<br />
or freeze and may even require a system reboot.<br />
Reduced user efficiency: by needing to close frequently occurring pop-up<br />
advertisements and deal with the negative effects of joke programs, users can be<br />
unnecessarily distracted from their main tasks<br />
Degradation of network bandwidth: spyware/grayware applications often<br />
regularly transmit the data they collect to other applications running on your<br />
network or to locations outside of your network<br />
Loss of personal and corporate in<strong>for</strong>mation: not all data that<br />
spyware/grayware applications collect is as innocuous as a list of Web sites users<br />
visit. Spyware/grayware can also collect the user names and passwords users<br />
type to access their personal accounts, such as a bank account, and corporate<br />
accounts that access resources on your network.<br />
Higher risk of legal liability: if hackers gain access to the computer resources<br />
on your network, they may be able to utilize your client computers to launch<br />
attacks or install spyware/grayware on computers outside your network. Having<br />
your network resources unwillingly participate in these types of activities could<br />
leave your organization legally liable to damages incurred by other parties.
Understanding Threats to an <strong>Exchange</strong> Environment<br />
How <strong>ScanMail</strong> Protects the <strong>Exchange</strong><br />
Environment<br />
<strong>Trend</strong> <strong>Micro</strong> recognizes the unique dangers posed by viruses/malware and other<br />
malware to <strong>Micro</strong>soft <strong>Exchange</strong> servers. <strong>Trend</strong> <strong>Micro</strong> designed <strong>ScanMail</strong> to protect<br />
<strong>Exchange</strong> from these numerous and diverse security threats.<br />
<strong>ScanMail</strong> uses the <strong>Trend</strong> <strong>Micro</strong> scan engine and spam engine to detect<br />
viruses/malware and other security threats and to screen out spam messages. These<br />
two engines rely on the most up-to-date pattern files supplied by <strong>Trend</strong>Labs and<br />
delivered through ActiveUpdate servers or a user-configured update source.<br />
<strong>ScanMail</strong> uses filtering strategy to protect <strong>Exchange</strong>. When messages arrive at the<br />
<strong>Exchange</strong> server, <strong>ScanMail</strong> subjects each email message to a number of filters. Each<br />
filter checks the email messages <strong>for</strong> security threats and unwanted content. <strong>ScanMail</strong><br />
filters screen out email messages that contain viruses/malware, Trojans, worms, and<br />
spyware/grayware.<br />
Anti-spam<br />
<strong>ScanMail</strong> screens each email message <strong>for</strong> spam be<strong>for</strong>e delivering them to the<br />
In<strong>for</strong>mation Store.<br />
Content filtering<br />
<strong>ScanMail</strong> filters incoming and outgoing email messages and screens out<br />
unwanted content.<br />
Attachment blocking<br />
<strong>ScanMail</strong> can block attachments according to user-defined attachment types or<br />
by specific names.<br />
Virus scan<br />
Virus scan detects viruses/malware, worms, Trojans, and other additional threats.<br />
<strong>ScanMail</strong> can also detect and take action against spyware/grayware.<br />
7-9
<strong>Trend</strong> <strong>Micro</strong> <strong>ScanMail</strong> <strong>for</strong> <strong>Micro</strong>soft <strong>Exchange</strong> <strong>Getting</strong> <strong>Started</strong> <strong>Guide</strong><br />
7-10
Windows Event Log Codes<br />
Appendix A<br />
Event Identifications <strong>for</strong> notifications written into windows event logs have changed<br />
a lot from previous versions of <strong>ScanMail</strong>. This change might impact your monitoring<br />
ef<strong>for</strong>ts. Consult the following table to understand the Windows event logs.<br />
Event<br />
ID<br />
Facility<br />
Type/<br />
Severity<br />
Category Description<br />
3 Application Error None <strong>ScanMail</strong> service started successfully.<br />
4 Application Error None <strong>ScanMail</strong> service stopped successfully.<br />
5 Application Warning None Virus scanning notification.<br />
6 Application Warning None Attachment blocking notification.<br />
7 Application Warning None Content filtering notification.<br />
16 Application Warning None Alert. Manual update unsuccessful.<br />
17 Application In<strong>for</strong>mation None Alert. Manual update successful.<br />
18 Application Warning None Alert. Last update time is older than<br />
specified time.<br />
19 Application In<strong>for</strong>mation None Alert. Manual scan successful.<br />
TABLE A-1. <strong>ScanMail</strong> Windows Event Log Codes<br />
A-1
<strong>Trend</strong> <strong>Micro</strong> <strong>ScanMail</strong> <strong>for</strong> <strong>Micro</strong>soft <strong>Exchange</strong> <strong>Getting</strong> <strong>Started</strong> <strong>Guide</strong><br />
20 Application Error None Alert. Manual scan unsuccessful.<br />
21 Application Warning None Alert. Scan time exceeds specified<br />
time.<br />
22 Application Warning None Alert. The disk space on the local<br />
drive (volume) of the backup, quarantine,<br />
or archive directory is less than<br />
specified size.<br />
23 Application Warning None Alert. The size of database to keep<br />
quarantine and logs exceeds specified<br />
size.<br />
24 Application In<strong>for</strong>mation None Alert. Scheduled scan successful.<br />
25 Application Error None Alert. Scheduled scan unsuccessful.<br />
32 Application Error None Alert. Scheduled update unsuccessful.<br />
33 Application In<strong>for</strong>mation None Alert. Scheduled update successful.<br />
80 Application In<strong>for</strong>mation None Alert. Outbreak Prevention Mode<br />
started.<br />
82 Application In<strong>for</strong>mation None Alert. Outbreak Prevention Mode<br />
stopped and restored configuration.<br />
257 Application Warning None Virus Outbreak Alert.<br />
258 Application Warning None Uncleanable virus Outbreak Alert.<br />
259 Application Warning None Blocked attachment Outbreak Alert.<br />
513 Application Error None Filter loading exception.<br />
514 Application Error None Adapter loading exception.<br />
4097 Application Warning None Alert. The disk space on the local<br />
drive of the MS <strong>Exchange</strong> transaction<br />
log is less than specified size.<br />
4098 Application Warning None Alert. The <strong>Micro</strong>soft <strong>Exchange</strong> mail<br />
store size exceeds specified size<br />
4099 Application Warning None Alert. The <strong>Micro</strong>soft <strong>Exchange</strong> SMTP<br />
messages queued continuously<br />
exceeds the specified number<br />
A-2<br />
Event<br />
ID<br />
Facility<br />
Type/<br />
Severity<br />
TABLE A-1. <strong>ScanMail</strong> Windows Event Log Codes<br />
Category Description
Event<br />
ID<br />
Facility<br />
Type/<br />
Severity<br />
Windows Event Log Codes<br />
4112 Application Error None <strong>ScanMail</strong> Master Service stopped<br />
due to insufficient disk space. Please<br />
free up some disk space and restart<br />
<strong>ScanMail</strong> Master Service.<br />
8193 Application In<strong>for</strong>mation None EUQ. Processing manual End User<br />
Quarantine maintenance task<br />
started.<br />
8194 Application In<strong>for</strong>mation None EUQ. Processing of manual End<br />
User Quarantine maintenance task<br />
ended.<br />
8195 Application In<strong>for</strong>mation None EUQ. Processing of schedule End<br />
User Quarantine maintenance task<br />
started.<br />
8196 Application In<strong>for</strong>mation None EUQ. End of processing schedule<br />
End User Quarantine maintenance<br />
task.<br />
8197 Application In<strong>for</strong>mation None EUQ. Start to process enable End<br />
User Quarantine task.<br />
8198 Application In<strong>for</strong>mation None EUQ. End of processing enable End<br />
User Quarantine task.<br />
8199 Application In<strong>for</strong>mation None EUQ. Start to process disable End<br />
User Quarantine task.<br />
8200 Application In<strong>for</strong>mation None EUQ. End of processing disable End<br />
User Quarantine task<br />
12289 Application Error None The transport scan module was<br />
unable to load the <strong>ScanMail</strong> transport<br />
hook. This could be caused by<br />
improper COM registration, missing<br />
DLL files, or privilege issues with the<br />
hookSMTP.dll. Check if the required<br />
files are complete, manually register<br />
hookSMTP.dll, and restart <strong>ScanMail</strong><br />
Master Service.<br />
12290 Application Error None The <strong>ScanMail</strong> transport scan module<br />
is unable to send IPC requests to the<br />
<strong>ScanMail</strong> Master service. Check Windows<br />
event log <strong>for</strong> system errors.<br />
TABLE A-1. <strong>ScanMail</strong> Windows Event Log Codes<br />
Category Description<br />
A-3
<strong>Trend</strong> <strong>Micro</strong> <strong>ScanMail</strong> <strong>for</strong> <strong>Micro</strong>soft <strong>Exchange</strong> <strong>Getting</strong> <strong>Started</strong> <strong>Guide</strong><br />
12291 Application Error None The transport scan module is unable<br />
to detect <strong>ScanMail</strong> or it does not<br />
have proper permission to access<br />
<strong>ScanMail</strong> related files or registries.<br />
<strong>ScanMail</strong> Master Service is not<br />
started. Please restart <strong>ScanMail</strong><br />
Master Service.<br />
12292 Application Error None Another transport scan module may<br />
be active. Please check if a transport<br />
scan module has already been<br />
loaded by the <strong>Exchange</strong> transport<br />
service. Another transport scan module<br />
has been running already.<br />
12293 Application Error None The <strong>ScanMail</strong> transport scan module<br />
is unable to create a transport agent<br />
object. Make sure the <strong>ScanMail</strong> DLL<br />
files are complete.<br />
12294 Application Warning None Transport scan has been disabled<br />
and messages have been passed<br />
through without being scanned by<br />
<strong>ScanMail</strong>. To enable transport scanning,<br />
please open <strong>ScanMail</strong> Management<br />
Console and enable any of<br />
transport level real-time virus scan,<br />
transport level attachment blocking,<br />
transport level content filtering, or<br />
Anti-spam.<br />
12545 Application Error None The MCP agent between <strong>ScanMail</strong><br />
and Control manager is stopped<br />
unexpectedly.<br />
A-4<br />
Event<br />
ID<br />
Facility<br />
Type/<br />
Severity<br />
TABLE A-1. <strong>ScanMail</strong> Windows Event Log Codes<br />
Category Description
Pre-configured Files<br />
Appendix B<br />
Pre-configured files are used <strong>for</strong> Silent Installation. To per<strong>for</strong>m silent installation,<br />
record a new pre-configured file. There are twelve sections in each pre-configured<br />
file. The following table lists the different sections. Use the following table as a<br />
reference if you want to manually modify a pre-configured file.<br />
Section Contents<br />
Log on LogonUserDomain=User’s configuration<br />
LogonUserName= User’s configuration<br />
LogonPassword= User’s configuration<br />
Password should be encrypted.<br />
Directory TempDir=smex80temp<br />
ShareName=C$<br />
Default is C$, user can configure.<br />
TargetDir=C:\Program Files\<strong>Trend</strong> <strong>Micro</strong>\Smex<br />
This is default setting, user can configure.<br />
UseDefaultProgPath=0 or 1<br />
0 is using user’s configuration, 1 is using default<br />
Activation MasterACCode=User’s configuration<br />
TABLE 2-1. Pre-configured files<br />
B-1
<strong>Trend</strong> <strong>Micro</strong> <strong>ScanMail</strong> <strong>for</strong> <strong>Micro</strong>soft <strong>Exchange</strong> <strong>Getting</strong> <strong>Started</strong> <strong>Guide</strong><br />
B-2<br />
Section Contents<br />
Proxy UseProxy=0 or 1<br />
0 is disable, 1 is enable<br />
DoAUAfterInstall=0 or 1<br />
0 is disable, 1 is enable<br />
ProxyURL=User’s configuration<br />
ProxyPort=User’s configuration<br />
The range is 1 to 65535<br />
ProxyUsername=User’s configuration<br />
EnableSocks5=0 or 1<br />
0 is disable, 1 is enable<br />
Web WebServerType=0 or 1<br />
0 is IIS, 1 is Apache<br />
IISSiteType=0 or 1<br />
WTC WTCEnable=0 or 1<br />
0 is disable, 1 is enable<br />
0 is Virtual Web Site, 1 is Default Web Site. This setting is<br />
only effected when user select IIS server.<br />
WebPort=User’s configuration<br />
The range is 1 to 65535<br />
EnableSSL=0 or 1<br />
0 is disable, 1 is enable<br />
SSLPort=User’s configuration<br />
The range is 1 to 65535<br />
SSLValidPeriodCertificate=User’s configuration<br />
ServerManagement CreateNewConsoleAccount=0 or 1<br />
0 is use existent or skip, 1 is creating new account<br />
ConsoleUsername= User’s configuration<br />
ActivateServerManagement=0 or 1<br />
0 is deactivate, 1 is activate<br />
SMTP EnableSMTPScanning=1<br />
0 is disable, 1 is enable<br />
TABLE 2-1. Pre-configured files
Section Contents<br />
EUQ ActivateEUQ=0 or 1<br />
0 is deactivate, 1 is activate<br />
IntegrateWithOutook2K3JunkMailFolder=0 or 1<br />
0 is disable, 1 is enable<br />
UseDefaultSpamFolderName=0 or 1<br />
0 is using user’s configuration, 1 is using default<br />
SpamFolderName=Spam Mail<br />
This is default folder name, user can configure it<br />
SpamMsgRetainDay=14<br />
Pre-configured Files<br />
This is default setting; user can configure it, the range is 0 to<br />
30<br />
CMAgent RegisterCMAgent=0 or 1<br />
0 is disable, 1 is enable<br />
CMServerAddress=User’s configuration<br />
CMServerPortNumber=443<br />
This is default setting; user can configure it, the range is 1 to<br />
65535<br />
ConnectCMServerUsingHTTPS=0 or 1<br />
0 is disable, 1 is enable<br />
ConnectCMServerUsingProxy=0 or 1<br />
0 is disable, 1 is enable<br />
ConnectCMServerProxyAddress=User’s configuration<br />
ConnectCMServerUseSOCKS5=0 or 1<br />
0 is disable, 1 is enable<br />
ConnectCMServerProxyUserName=User’s configuration<br />
CMServerWebUserName= User’s configuration<br />
ConnectCMServerProxyPortNumber=80<br />
This is default setting; user can configure it, the range is 1 to<br />
65535<br />
TABLE 2-1. Pre-configured files<br />
B-3
<strong>Trend</strong> <strong>Micro</strong> <strong>ScanMail</strong> <strong>for</strong> <strong>Micro</strong>soft <strong>Exchange</strong> <strong>Getting</strong> <strong>Started</strong> <strong>Guide</strong><br />
B-4<br />
Section Contents<br />
Do NOT edit these<br />
settings<br />
LogonPassword= User’s configuration<br />
Password should be encrypted.<br />
<strong>Exchange</strong>Type=1, 2 or 3<br />
1 is “<strong>Exchange</strong> 2007 Edge Transport Server”<br />
2 is “<strong>Exchange</strong> 2007 Hub Transport Server / Mailbox<br />
Server”<br />
3 is “<strong>Exchange</strong> 2000/2003 Server”<br />
ProxyPassword= User’s configuration<br />
Password should be encrypted.<br />
ConsolePassword= User’s configuration<br />
Password should be encrypted.<br />
EUQInstallLangID=1033<br />
Please don’t change this setting.<br />
EUQDefaultLangID=9<br />
Please don’t change this setting.<br />
ConnectCMServerProxyPassword= User’s configuration<br />
Password should be encrypted.<br />
CMServerWebPassword= User’s configuration<br />
Password should be encrypted.<br />
ConsoleGroup=<br />
“SMEX Admin Group” <strong>for</strong> 2000/2003 (Please don’t modify<br />
the group name)<br />
“User’s configuration” <strong>for</strong> 2007 (For example:<br />
DomainName\Group, please don’t change the group name)<br />
ServerManagementGroupSid=<br />
(Please don’t modify the SID)<br />
InstallOption WaitIISAdminToUnloadSMTPHook=-1<br />
This setting is effected on migration case only.<br />
-1: It’s the default setting. SMEX installation program is<br />
restarting IIS service during upgrade normal server(s) but<br />
waiting 20 minutes <strong>for</strong> cluster server(s). The migration<br />
includes build and version upgrade.<br />
0: Restart IIS service without waiting 20 minutes <strong>for</strong> normal<br />
and cluster server(s).<br />
1: Waiting 20 minutes <strong>for</strong> normal and cluster server(s).<br />
TABLE 2-1. Pre-configured files
Introducing <strong>Trend</strong> <strong>Micro</strong> Control<br />
Manager<br />
Appendix C<br />
<strong>Trend</strong> <strong>Micro</strong> Control Manager is a central management console that manages<br />
<strong>Trend</strong> <strong>Micro</strong> products and services, third-party antivirus and content security<br />
products at the gateway, mail server, file server, and corporate desktop levels. The<br />
Control Manager Web-based product console provides a single monitoring point <strong>for</strong><br />
antivirus and content security products and services throughout the network.<br />
Control Manager allows system administrators to monitor and report on activities<br />
such as infections, security violations, or virus entry points. System administrators<br />
can download and deploy update components throughout the network, helping ensure<br />
that protection is consistent and up-to-date. Control Manager allows both manual and<br />
pre-scheduled updates. Control Manager allows the configuration and administration<br />
of products as groups or as individuals <strong>for</strong> added flexibility.<br />
This chapter discusses the following topics:<br />
Control Manager Basic Features on page C-2<br />
Understanding <strong>Trend</strong> <strong>Micro</strong> Management Communication Protocol on page C-3<br />
Control Manager Agent Heartbeat on page C-7<br />
Registering <strong>ScanMail</strong> <strong>for</strong> <strong>Micro</strong>soft <strong>Exchange</strong> to Control Manager on page C-9<br />
Managing <strong>ScanMail</strong> <strong>for</strong> <strong>Micro</strong>soft <strong>Exchange</strong> From Control Manager on page<br />
C-11<br />
C-1
<strong>Trend</strong> <strong>Micro</strong> <strong>ScanMail</strong> <strong>for</strong> <strong>Micro</strong>soft <strong>Exchange</strong> <strong>Getting</strong> <strong>Started</strong> <strong>Guide</strong><br />
Control Manager Basic Features<br />
C-2<br />
Control Manager is designed to manage antivirus and content security products and<br />
services deployed across an organization’s local and wide area networks.<br />
FEATURE DESCRIPTION<br />
Centralized configuration<br />
Proactive outbreak<br />
prevention<br />
Secure communication<br />
infrastructure<br />
Secure configuration and<br />
component download<br />
Task delegation<br />
Command Tracking<br />
On-demand product<br />
control<br />
TABLE C-1. Control Manager Features<br />
Using the Product Directory and cascading management<br />
structure, these functions allow you to coordinate<br />
virus-response and content security ef<strong>for</strong>ts from a single<br />
management console<br />
This helps ensure consistent en<strong>for</strong>cement of your<br />
organization's virus and content security policies.<br />
With Outbreak Prevention Services (OPS), take proactive<br />
steps to secure your network against an emerging virus<br />
outbreak<br />
Control Manager uses a communications infrastructure built on<br />
the Secure Socket Layer (SSL) protocol<br />
Depending on the security settings used, Control Manager can<br />
encrypt messages or encrypt them with authentication.<br />
These features allow you to configure secure management<br />
console access and component download<br />
System administrators can give personalized accounts with<br />
customized privileges to Control Manager management<br />
console users.<br />
User accounts define what the user can see and do on a<br />
Control Manager network. Track account usage via user logs.<br />
This feature allows you to monitor all commands executed<br />
using the Control Manager management console.<br />
Command Tracking is useful <strong>for</strong> determining whether Control<br />
Manager has successfully per<strong>for</strong>med long-duration<br />
commands, like virus pattern update and deployment.<br />
Control <strong>ScanMail</strong> <strong>for</strong> <strong>Micro</strong>soft <strong>Exchange</strong> servers in real-time.<br />
Control Manager immediately sends configuration<br />
modifications made on the management console to the<br />
<strong>ScanMail</strong> <strong>for</strong> <strong>Micro</strong>soft <strong>Exchange</strong> servers. System<br />
administrators can run manual scans from the management<br />
console. This command system is indispensable during a virus<br />
outbreak.
FEATURE DESCRIPTION<br />
Centralized update<br />
control<br />
Centralized reporting<br />
TABLE C-1. Control Manager Features<br />
Introducing <strong>Trend</strong> <strong>Micro</strong> Control Manager<br />
Update virus patterns, anti-spam rules, scan engines, and<br />
other antivirus or content security components to help ensure<br />
that all managed<br />
Get an overview of the antivirus and content security product<br />
per<strong>for</strong>mance using comprehensive logs and reports.<br />
Control Manager collects logs from all its managed products;<br />
you no longer need to check the logs of each individual<br />
product.<br />
Understanding <strong>Trend</strong> <strong>Micro</strong> Management<br />
Communication Protocol<br />
<strong>Trend</strong> <strong>Micro</strong> Management Communication Protocol (MCP) is <strong>Trend</strong> <strong>Micro</strong>'s next<br />
generation agent <strong>for</strong> managed products. MCP replaces TMI as the way Control<br />
Manager communicates with <strong>ScanMail</strong> <strong>for</strong> <strong>Micro</strong>soft <strong>Exchange</strong> servers. MCP has<br />
several new features:<br />
Reduced network loading and package size<br />
NAT and firewall traversal support<br />
HTTPS support<br />
One-way and Two-way communication support<br />
Single sign-on (SSO) support<br />
Cluster node support<br />
Reduced Network Loading and Package Size<br />
TMI uses an application protocol based on XML. Even though XML provides a<br />
degree of extensibility and flexibility in the protocol design, the drawbacks of<br />
applying XML as the data <strong>for</strong>mat standard <strong>for</strong> the communication protocol consist of<br />
the following:<br />
XML parsing requires more system resources compared to the other data <strong>for</strong>mats<br />
such as CGI name-value pair and binary structure (the program leaves a large<br />
footprint on your server or device).<br />
C-3
<strong>Trend</strong> <strong>Micro</strong> <strong>ScanMail</strong> <strong>for</strong> <strong>Micro</strong>soft <strong>Exchange</strong> <strong>Getting</strong> <strong>Started</strong> <strong>Guide</strong><br />
C-4<br />
The agent footprint required to transfer in<strong>for</strong>mation is much larger in XML compared<br />
with other data <strong>for</strong>mats.<br />
Data processing per<strong>for</strong>mance is slower due to the larger data footprint.<br />
Packet transmissions take longer and the transmission rate is less than other data<br />
<strong>for</strong>mats.<br />
With the issues mentioned above, MCP's data <strong>for</strong>mat is devised to resolve these<br />
issues. The MCP's data <strong>for</strong>mat is a BLOB (binary) stream with each item composed<br />
of name ID, type, length and value. This BLOB <strong>for</strong>mat has the following advantages:<br />
Smaller data transfer size compared to XML: Each data type requires only a<br />
limited number of bytes to store the in<strong>for</strong>mation. These data types are integer,<br />
unsigned integer, Boolean, and floating point.<br />
Faster parsing speed: With a fixed binary <strong>for</strong>mat, each data item can be easily<br />
parsed one by one. Compared to XML, the per<strong>for</strong>mance is several times faster.<br />
Improved design flexibility: Design flexibility is also been considered since<br />
each item is composed of name ID, type, length and value. There will be no strict<br />
item order and compliment items can be present in the communication protocol<br />
only if needed.<br />
In addition to applying binary stream <strong>for</strong>mat <strong>for</strong> data transmission, more than one<br />
type of data can be packed in a connection, with/or without compression. With this<br />
type of data transfer strategy, network bandwidth can be preserved and improved<br />
scalability is also created.<br />
NAT and Firewall Traversal Support<br />
With limited addressable IPs on the IPv4 network, NAT (Network Address<br />
Translation) devices have become widely used to allow more end-point computers to<br />
connect to the Internet. NAT devices achieve this by <strong>for</strong>ming a private virtual<br />
network to the computers attached to the NAT device. Each computer that connects<br />
to the NAT device will have one dedicated private virtual IP address. The NAT<br />
device will translate this private IP address into a real world IP address be<strong>for</strong>e<br />
sending a request to the Internet. This introduces some problems since each<br />
connecting computer uses a virtual IP and many network applications are not aware<br />
of this behavior. This usually results in unexpected program malfunctions and<br />
network connectivity issues.
Introducing <strong>Trend</strong> <strong>Micro</strong> Control Manager<br />
For products that work with TMCM 2.5/3.0 agents, one pre-condition is assumed.<br />
The server relies on the fact that the agent can be reached by initiating a connection<br />
from server to the agent. This is a so-called two-way communication product, since<br />
both sides can initiate network connection with each other. This assumption breaks<br />
when agent sits behinds a NAT device (or TMCM server sits behind a NAT device)<br />
since the connection can only route to the NAT device, not the product behind the<br />
NAT device (or the TMCM server sitting behind a NAT device). One common<br />
work-around is that a specific mapping relationship is established on the NAT device<br />
to direct it to automatically route the in-bound request to the respective agent.<br />
However, this solution needs user involvement and it does not work well when<br />
large-scale product deployment is needed.<br />
The MCP deals with this issue by introducing a one-way communication model.<br />
With one-way communication, only the agent initiates the network connection to the<br />
server. The server cannot initiate connection to the agent. This one-way<br />
communication works well <strong>for</strong> log data transfers. However, the server dispatching of<br />
commands occurs under a passive mode. That is, the command deployment relies on<br />
the agent to poll the server <strong>for</strong> available commands.<br />
HTTPS Support<br />
The MCP integration protocol applies the industry standard communication protocol<br />
(HTTP/HTTPS). HTTP/HTTPS has several advantages over TMI:<br />
A large majority of people in IT are familiar with HTTP/HTTPS, which makes it<br />
easier to identify communication issues and find solutions those issues<br />
For most enterprise environments, there is no need to open extra ports in the<br />
firewall to allow packets to pass<br />
Existing security mechanisms built <strong>for</strong> HTTP/HTTPS, such as SSL/TLS and<br />
HTTP digest authentication, can be used.<br />
Using MCP, Control Manager has three security levels:<br />
Normal security: Control Manager uses HTTP <strong>for</strong> communication<br />
Medium security: Control Manager uses HTTPS <strong>for</strong> communication if HTTPS<br />
is supported and HTTP if HTTPS is not supported<br />
High security: Control Manager uses HTTPS <strong>for</strong> communication<br />
C-5
<strong>Trend</strong> <strong>Micro</strong> <strong>ScanMail</strong> <strong>for</strong> <strong>Micro</strong>soft <strong>Exchange</strong> <strong>Getting</strong> <strong>Started</strong> <strong>Guide</strong><br />
One-Way and Two-Way Communication Support<br />
C-6<br />
MCP supports one-way and two-way communication.<br />
One-Way Communication<br />
NAT traversal has become an increasingly more significant issue in the current<br />
real-world network environment. In order to address this issue, MCP uses one-way<br />
communication. One-way communication has the Control Manager agent initiating<br />
the connection to and polling of commands from the server. Each request is a<br />
CGI-like command query or log transmission. In order to reduce the network impact,<br />
the connection is kept alive and open as much as possible. A subsequent request uses<br />
an existing open connection. Even if the connection is dropped, all connections<br />
involving SSL to the same host benefit from session ID cache that drastically reduces<br />
re-connection time.<br />
Two-Way Communication<br />
Two-way communication is an alternative to one-way communication. It is still<br />
based on one-way communication, but has an extra channel to receive server<br />
notifications. This extra channel is also based on HTTP protocol. Two-way<br />
communication can improve real time dispatching and processing of commands from<br />
the server by the Control Manager agent. The Control Manager agent side needs a<br />
Web server or CGI compatible program that can process CGI-like requests to receive<br />
notifications from Control Manager server.<br />
Single Sign-on (SSO) Support<br />
Through MCP, Control Manager 3.5 now supports single sign-on (SSO) functionality<br />
<strong>for</strong> <strong>Trend</strong> <strong>Micro</strong> products. This feature allows users to sign in to Control Manager<br />
and access the resources of other <strong>Trend</strong> <strong>Micro</strong> products without having to sign in to<br />
those products as well.<br />
Cluster Node Support<br />
Under varying cases administrators may like to group certain product instances as a<br />
logical unit, or cluster (<strong>for</strong> example products installed under a cluster environment<br />
present all installed product instances under one cluster group). However, from the
Introducing <strong>Trend</strong> <strong>Micro</strong> Control Manager<br />
Control Manager server's perspective, each product instance that goes through the<br />
<strong>for</strong>mal registration process is regarded as an independent managed unit and each<br />
managed unit is no different from another.<br />
Through MCP, Control Manager supports cluster nodes.<br />
Control Manager Agent Heartbeat<br />
To monitor the status of <strong>ScanMail</strong> <strong>for</strong> <strong>Micro</strong>soft <strong>Exchange</strong> servers, Control Manager<br />
agents poll Control Manager based on a schedule. Polling occurs to indicate the<br />
status of the <strong>ScanMail</strong> <strong>for</strong> <strong>Micro</strong>soft <strong>Exchange</strong> server and to check <strong>for</strong> commands to<br />
the <strong>ScanMail</strong> <strong>for</strong> <strong>Micro</strong>soft <strong>Exchange</strong> server from Control Manager. The Control<br />
Manager product console then presents the product status. This means that the<br />
<strong>ScanMail</strong> <strong>for</strong> <strong>Micro</strong>soft <strong>Exchange</strong> server status is not a real-time,<br />
moment-by-moment reflection of the network’s status. Control Manager checks the<br />
status of each <strong>ScanMail</strong> <strong>for</strong> <strong>Micro</strong>soft <strong>Exchange</strong> server in a sequential manner in the<br />
background. Control Manager changes the status of <strong>ScanMail</strong> <strong>for</strong> <strong>Micro</strong>soft<br />
<strong>Exchange</strong> servers to offline, when a fixed period of time elapses without a heartbeat<br />
from the <strong>ScanMail</strong> <strong>for</strong> <strong>Micro</strong>soft <strong>Exchange</strong> server.<br />
Active heartbeats are not the only means Control Manager has <strong>for</strong> determining the<br />
status of <strong>ScanMail</strong> <strong>for</strong> <strong>Micro</strong>soft <strong>Exchange</strong> servers. The following also provide<br />
Control Manager with the <strong>ScanMail</strong> <strong>for</strong> <strong>Micro</strong>soft <strong>Exchange</strong> server status:<br />
Control Manager receives logs from the <strong>ScanMail</strong> <strong>for</strong> <strong>Micro</strong>soft <strong>Exchange</strong><br />
server. Once Control Manager receives any type of log from the <strong>ScanMail</strong> <strong>for</strong><br />
<strong>Micro</strong>soft <strong>Exchange</strong> server successfully, this implies that the <strong>ScanMail</strong> <strong>for</strong><br />
<strong>Micro</strong>soft <strong>Exchange</strong> server is working fine.<br />
In two-way communication mode, Control Manager actively sends out a<br />
notification message to trigger the <strong>ScanMail</strong> <strong>for</strong> <strong>Micro</strong>soft <strong>Exchange</strong> server to<br />
retrieve the pending command. If server connects to the <strong>ScanMail</strong> <strong>for</strong> <strong>Micro</strong>soft<br />
<strong>Exchange</strong> server successfully, it also indicates that the product is working fine<br />
and this event will be counted as a heartbeat.<br />
In one-way communication mode, the Control Manager agent periodically sends<br />
out query commands to Control Manager. This periodical query behavior works<br />
like a heartbeat and is treated as such by Control Manager.<br />
The Control Manager agent heartbeats implement with the following ways:<br />
C-7
<strong>Trend</strong> <strong>Micro</strong> <strong>ScanMail</strong> <strong>for</strong> <strong>Micro</strong>soft <strong>Exchange</strong> <strong>Getting</strong> <strong>Started</strong> <strong>Guide</strong><br />
C-8<br />
UDP: If the product can reach the server using UDP, this is the most lightweight,<br />
fastest solution available. However, this does not work in NAT or firewall<br />
environments. Also the transmitting client cannot make sure that the server does<br />
indeed receive the request.<br />
HTTP/HTTPS: To work under a NAT or firewall environment, a heavyweight<br />
HTTP connection can be used to transport the heartbeat<br />
Control Manager supports both UDP and HTTP/HTTPS mechanisms to report<br />
heartbeats. Control Manager server finds out which mode the <strong>ScanMail</strong> <strong>for</strong> <strong>Micro</strong>soft<br />
<strong>Exchange</strong> server applies during the registration process. A separate protocol<br />
handshake occurs between both parties to determine the mode.<br />
Aside from simply sending the heartbeat to indicate the product status, additional<br />
data can upload to Control Manager along with the heartbeat. The data usually<br />
contains <strong>ScanMail</strong> <strong>for</strong> <strong>Micro</strong>soft <strong>Exchange</strong> server activity in<strong>for</strong>mation to display on<br />
the console.<br />
Using the Schedule Bar<br />
Use the schedule bar in the Communicator Scheduler screen to display and set<br />
Communicator schedules. The bar has 24 slots, each representing the hours in a day.<br />
Blue slots denote Working status or the hours that the Communicator sends<br />
in<strong>for</strong>mation to the Control Manager server. White slots indicate Idle time. Define<br />
Working or Idle hours by toggling specific slots.<br />
You can specify at most three consecutive periods of inactivity. The sample schedule<br />
bar below shows only two inactive hours:<br />
The active periods specified by the bar are from 0:00 A.M. to 7:00 A.M, 8:00 A.M to<br />
3:00 PM, and from 6:00 P.M. to 12:00 P.M.<br />
Determining the Right Heartbeat Setting<br />
When choosing a heartbeat setting, balance between the need to display the latest<br />
Communicator status in<strong>for</strong>mation and the need to manage system resources. <strong>Trend</strong>
Introducing <strong>Trend</strong> <strong>Micro</strong> Control Manager<br />
<strong>Micro</strong>'s default settings is satisfactory <strong>for</strong> most situations, however consider the<br />
following points when you customize the heartbeat setting:<br />
HEARTBEAT FREQUENCY RECOMMENDATION<br />
Long-interval Heartbeats (above<br />
60 minutes)<br />
Short-interval Heartbeats (below<br />
60 minutes)<br />
TABLE C-2. Heartbeat Recommendations<br />
The longer the interval between heartbeats, the greater<br />
the number of events that may occur be<strong>for</strong>e Control<br />
Manager reflects the communicator status on the<br />
Control Manager management console.<br />
For example, if a connection problem with a<br />
Communicator is resolved between heartbeats, it then<br />
becomes possible to communicate with a<br />
Communicator even if the status appears as (inactive)<br />
or (abnormal).<br />
Short intervals between heartbeats present a more<br />
up-to-date picture of your network status at the Control<br />
Manager server. However, this is a<br />
bandwidth-intensive option.<br />
Registering <strong>ScanMail</strong> <strong>for</strong> <strong>Micro</strong>soft <strong>Exchange</strong><br />
to Control Manager<br />
The <strong>ScanMail</strong> <strong>for</strong> <strong>Micro</strong>soft <strong>Exchange</strong> server is a standalone product and you do not<br />
need to register to Control Manager. However, by registering to Control Manager you<br />
gain the benefits explained earlier in this appendix. All features are managed using<br />
the <strong>ScanMail</strong> <strong>for</strong> <strong>Micro</strong>soft <strong>Exchange</strong> server product console.<br />
To register a <strong>ScanMail</strong> <strong>for</strong> <strong>Micro</strong>soft <strong>Exchange</strong> server to Control Manager:<br />
1. Log on to the <strong>ScanMail</strong> product console.<br />
2. Click Administrator > Control Manager Settings. The Control Manager<br />
Settings screen displays.<br />
Note: Control Manager uses the name specified in the Entity display name field to<br />
identify <strong>ScanMail</strong> <strong>for</strong> <strong>Micro</strong>soft <strong>Exchange</strong> servers. The name appears in the<br />
Product Directory of Control Manager.<br />
3. Under Connection settings, type the name of the <strong>ScanMail</strong> server in the Entity<br />
display name field.<br />
C-9
<strong>Trend</strong> <strong>Micro</strong> <strong>ScanMail</strong> <strong>for</strong> <strong>Micro</strong>soft <strong>Exchange</strong> <strong>Getting</strong> <strong>Started</strong> <strong>Guide</strong><br />
C-10<br />
4. Under Control Manager Server Settings specify the following:<br />
a. Type the Control Manager server IP address or host name in the Server<br />
FQDN or IP address field.<br />
b. Type the port number that the MCP agent uses to communicate with Control<br />
Manager.<br />
c. If you have Control Manager security set to medium (HTTPS and HTTP<br />
communication is allowed between Control Manager and the MCP agent of<br />
managed products), select Connect through HTTPS.<br />
d. If your network requires authentication, type the user name and password<br />
<strong>for</strong> your IIS server in the Username and Password fields.<br />
e. If you use a NAT device, select Enable two-way communication port<br />
<strong>for</strong>warding and type the NAT device's IP address and port number in IP<br />
address and port number.<br />
Refer to the <strong>Trend</strong> <strong>Micro</strong> Control Manager Administrator's <strong>Guide</strong> <strong>for</strong> more<br />
in<strong>for</strong>mation about managing products in Control Manager.<br />
5. From the Control Manager management console Main Menu, click Products.<br />
6. On the left most menu, select Managed Products from the list and then click<br />
Go.<br />
7. Check to see that the <strong>ScanMail</strong> <strong>for</strong> <strong>Micro</strong>soft <strong>Exchange</strong> server displays.
Introducing <strong>Trend</strong> <strong>Micro</strong> Control Manager<br />
Managing <strong>ScanMail</strong> <strong>for</strong> <strong>Micro</strong>soft <strong>Exchange</strong><br />
From Control Manager<br />
A managed product refers to a <strong>ScanMail</strong> <strong>for</strong> <strong>Micro</strong>soft <strong>Exchange</strong> server, an antivirus,<br />
a content security or third party product represented in the Product Directory. The<br />
Control Manager management console represents managed products as icons. These<br />
icons represent <strong>ScanMail</strong> <strong>for</strong> <strong>Micro</strong>soft <strong>Exchange</strong> servers, other <strong>Trend</strong> <strong>Micro</strong><br />
antivirus and content security products, as well as third party products.<br />
Indirectly administer the managed products either individually or by groups through<br />
the Product Directory. Use the Directory Manager to customize the Product Directory<br />
organization.<br />
Understanding Product Directory<br />
Take care when planning the structure of the Product Directory, a logical grouping of<br />
managed products, because it affects the following:<br />
User access: When creating user accounts, Control Manager prompts <strong>for</strong> the<br />
segment of the Product Directory that the user can access. Carefully plan the<br />
Product Directory since you can only grant access to a single segment. For<br />
example, granting access to the root segment grants access to the entire<br />
Directory. On the other hand, granting access to a specific <strong>ScanMail</strong> <strong>for</strong><br />
<strong>Micro</strong>soft <strong>Exchange</strong> server only grants access to that specific product.<br />
Deployment planning: Control Manager deploys virus pattern, scan engine,<br />
spam rule, and program updates to products based on Deployment Plans. These<br />
plans deploy to Product Directory folders, rather than individual products. A<br />
well-structured directory will there<strong>for</strong>e simplify the designation of recipients.<br />
Outbreak Prevention Policy and Damage Control Template deployments:<br />
OPP and DCS deployments depend on Deployment Plans <strong>for</strong> efficient<br />
distribution of Outbreak Prevention Policy and cleanup tasks.<br />
As shown in this sample Product Directory, managed products identify the registered<br />
antivirus or content security product, as well as provide the connection status.<br />
C-11
<strong>Trend</strong> <strong>Micro</strong> <strong>ScanMail</strong> <strong>for</strong> <strong>Micro</strong>soft <strong>Exchange</strong> <strong>Getting</strong> <strong>Started</strong> <strong>Guide</strong><br />
C-12<br />
Product Directory icons:<br />
PRODUCT DIRECTORY TREE ICON DESCRIPTION<br />
TABLE C-3. Managed Product Icons<br />
New entity or user-defined folder name<br />
InterScan eManager<br />
OfficeScan Corporate Edition<br />
ServerProtect In<strong>for</strong>mation Server<br />
ServerProtect Domain<br />
ServerProtect <strong>for</strong> Windows (Normal Server)<br />
ServerProtect <strong>for</strong> NetWare (Normal Server)<br />
InterScan Messaging Security Suite<br />
InterScan Web Security Suite<br />
InterScan VirusWall <strong>for</strong> Windows<br />
InterScan VirusWall <strong>for</strong> UNIX<br />
<strong>ScanMail</strong> <strong>for</strong> <strong>Micro</strong>soft <strong>Exchange</strong><br />
<strong>ScanMail</strong> <strong>for</strong> Lotus Notes<br />
Network VirusWall<br />
NetScreen Global PRO Firewall<br />
Managed Product connection status icon<br />
Arrange the Product Directory using the Directory Manager. Use descriptive folders<br />
to group your <strong>ScanMail</strong> <strong>for</strong> <strong>Micro</strong>soft <strong>Exchange</strong> servers according to their protection<br />
type and the Control Manager network administration model. For example, grant<br />
access rights to mail administrators to configure the Mail folder.
Introducing <strong>Trend</strong> <strong>Micro</strong> Control Manager<br />
Accessing a <strong>ScanMail</strong> <strong>for</strong> <strong>Micro</strong>soft <strong>Exchange</strong> Default<br />
Folder<br />
Newly registered <strong>ScanMail</strong> <strong>for</strong> <strong>Micro</strong>soft <strong>Exchange</strong> servers usually appear in the<br />
<strong>ScanMail</strong> <strong>for</strong> <strong>Micro</strong>soft <strong>Exchange</strong> folder after installation completes. Control<br />
Manager creates this folder when the <strong>ScanMail</strong> agent first registers to the Control<br />
Manager server. However, Control Manager segregates managed products handled<br />
by <strong>Trend</strong> VCS agents under the <strong>Trend</strong> VCS agents folder.<br />
Access Product Directory<br />
Use the Product Directory to administer <strong>ScanMail</strong> <strong>for</strong> <strong>Micro</strong>soft <strong>Exchange</strong> servers<br />
registered with the Control Manager server.<br />
Note: Viewing and accessing the folders in the Product Directory depends on the<br />
Account Type and folder access rights used to log on to the management console.<br />
To access the Product Directory:<br />
1. Click Products on the main menu.<br />
2. On the left most menu, select Managed Products from the list and then click<br />
Go.<br />
Manually Deploy New Components Using the Product<br />
Directory<br />
Manual deployments allow you to update the virus patterns, spam rules, and scan<br />
engines of your <strong>ScanMail</strong> <strong>for</strong> <strong>Micro</strong>soft <strong>Exchange</strong> servers and other managed<br />
products on demand. This is useful especially during virus outbreaks.<br />
Download new components be<strong>for</strong>e deploying updates to specific or groups of<br />
<strong>ScanMail</strong> <strong>for</strong> <strong>Micro</strong>soft <strong>Exchange</strong> servers or managed products.<br />
To manually deploy new components using the Product Directory:<br />
1. Click Products on the main menu.<br />
2. On the left most menu, select Managed Products from the list and then click<br />
Go.<br />
3. On the left-hand menu, select the desired folder or <strong>ScanMail</strong> <strong>for</strong> <strong>Micro</strong>soft<br />
<strong>Exchange</strong> server.<br />
C-13
<strong>Trend</strong> <strong>Micro</strong> <strong>ScanMail</strong> <strong>for</strong> <strong>Micro</strong>soft <strong>Exchange</strong> <strong>Getting</strong> <strong>Started</strong> <strong>Guide</strong><br />
C-14<br />
4. On the working area, click the Tasks tab.<br />
5. Select Deploy from the Select task list.<br />
6. Click Next>>.<br />
7. Click Deploy Now to start the manual deployment of new components.<br />
8. Monitor the progress via Command Tracking.<br />
9. Click the Command Details link to view details <strong>for</strong> the Deploy Now task.<br />
View <strong>ScanMail</strong> <strong>for</strong> <strong>Micro</strong>soft <strong>Exchange</strong> Status Summaries<br />
The Product Status screen displays the Antivirus, Content Security, and<br />
Spyware/Grayware summaries <strong>for</strong> all managed products present in the Product<br />
Directory tree.<br />
There are two ways to view the <strong>ScanMail</strong> <strong>for</strong> <strong>Micro</strong>soft <strong>Exchange</strong> servers status<br />
summary:<br />
Through Home page<br />
Through Product Directory<br />
To access through the Home page<br />
Upon opening the Control Manager management console, the Status Summary<br />
tab of the Home page shows the summary of the entire Control Manager system.<br />
This summary is identical to the summary provided by the Product Status tab in<br />
the Product Directory Root folder.<br />
To access through Product Directory:<br />
1. Click Products on the main menu.<br />
2. On the left-hand menu, select the desired folder or <strong>ScanMail</strong> <strong>for</strong> <strong>Micro</strong>soft<br />
<strong>Exchange</strong> server.<br />
If you click a <strong>ScanMail</strong> <strong>for</strong> <strong>Micro</strong>soft <strong>Exchange</strong> server or managed product,<br />
the Product Status tab displays the <strong>ScanMail</strong> <strong>for</strong> <strong>Micro</strong>soft <strong>Exchange</strong> server<br />
or managed product's summary<br />
If you click the Root folder, New entity, or other user-defined folder, the<br />
Product Status tab displays Antivirus, Content Security, and<br />
Spyware/Grayware summaries
Introducing <strong>Trend</strong> <strong>Micro</strong> Control Manager<br />
Note: By default, the Status Summary displays a week's worth of in<strong>for</strong>mation ending<br />
with the day of your query. You can change the scope to Today, Last Week, Last<br />
Two Weeks, or Last month available in the Display summary <strong>for</strong> list.<br />
Configure <strong>ScanMail</strong> <strong>for</strong> <strong>Micro</strong>soft <strong>Exchange</strong> and Managed<br />
Products<br />
Depending on the product and agent version:<br />
You can configure devices or products either individually or in groups according<br />
to folder division<br />
Per<strong>for</strong>m group configuration using the folder Configuration tab.<br />
Note: When per<strong>for</strong>ming a group configuration, verify that you want all <strong>ScanMail</strong> <strong>for</strong><br />
<strong>Micro</strong>soft <strong>Exchange</strong> server in a group to have the same configuration.<br />
Otherwise, add devices or managed products that should have the same<br />
configuration to Temp to prevent the settings of other managed products from<br />
being overwritten.<br />
The Configuration tab shows the product console<br />
To configure a product:<br />
1. Click Products on the main menu.<br />
2. On the left most menu, select Managed Products from the list and then click<br />
Go.<br />
3. On the left-hand menu, select the desired <strong>ScanMail</strong> <strong>for</strong> <strong>Micro</strong>soft <strong>Exchange</strong><br />
server, managed product or folder.<br />
4. On the working area, click the Configuration tab.<br />
5. Select the product to configure from the Select product list.<br />
Note: Step 4 is necessary when you use the folder Configuration tab.<br />
6. At the Select configuration list, select the product feature to access or configure.<br />
7. Click Next. The <strong>ScanMail</strong> product console appears.<br />
C-15
<strong>Trend</strong> <strong>Micro</strong> <strong>ScanMail</strong> <strong>for</strong> <strong>Micro</strong>soft <strong>Exchange</strong> <strong>Getting</strong> <strong>Started</strong> <strong>Guide</strong><br />
Issue Tasks to <strong>ScanMail</strong> <strong>for</strong> <strong>Micro</strong>soft <strong>Exchange</strong> and<br />
Managed Products<br />
C-16<br />
Use the Tasks tab to invoke available actions to a group or specific <strong>ScanMail</strong> <strong>for</strong><br />
<strong>Micro</strong>soft <strong>Exchange</strong> server or managed product. You can per<strong>for</strong>m the following tasks<br />
on <strong>ScanMail</strong> <strong>for</strong> <strong>Micro</strong>soft <strong>Exchange</strong> servers:<br />
Configuration Replication<br />
Deploy anti-spam rules<br />
Deploy engines<br />
Deploy license profiles<br />
Deploy pattern files/cleanup templates<br />
Enable Real-time Scan<br />
Start Scan Now<br />
Deploy the latest pattern file, or scan engine to <strong>ScanMail</strong> <strong>for</strong> <strong>Micro</strong>soft <strong>Exchange</strong><br />
servers with outdated components. To successfully do so, the Control Manager server<br />
must have the latest components from the <strong>Trend</strong> <strong>Micro</strong> ActiveUpdate server. Per<strong>for</strong>m<br />
a manual download to ensure that current components are already present in the<br />
Control Manager server.<br />
To issue tasks to <strong>ScanMail</strong> <strong>for</strong> <strong>Micro</strong>soft <strong>Exchange</strong> servers:<br />
1. Access the Product Directory.<br />
2. On the left-hand menu, select the desired <strong>ScanMail</strong> <strong>for</strong> <strong>Micro</strong>soft <strong>Exchange</strong><br />
server or folder.<br />
3. On the working area, click the Tasks tab.<br />
4. Select the task from the Select task list.<br />
5. Click Next.<br />
6. Monitor the progress through Command Tracking. Click the Command Details<br />
link at the response screen to view command in<strong>for</strong>mation.<br />
Query and View <strong>ScanMail</strong> <strong>for</strong> <strong>Micro</strong>soft <strong>Exchange</strong> and<br />
Managed Product Logs<br />
Use the Logs tab to query and view logs <strong>for</strong> a group or specific <strong>ScanMail</strong> <strong>for</strong><br />
<strong>Micro</strong>soft <strong>Exchange</strong> server.
Introducing <strong>Trend</strong> <strong>Micro</strong> Control Manager<br />
To query and view <strong>ScanMail</strong> <strong>for</strong> <strong>Micro</strong>soft <strong>Exchange</strong> server logs:<br />
1. Access the Product Directory.<br />
2. On the left-hand menu, select the desired <strong>ScanMail</strong> <strong>for</strong> <strong>Micro</strong>soft <strong>Exchange</strong><br />
server or folder.<br />
3. On the working area, click the Logs tab.<br />
4. Select the client log type:<br />
Event Logs:<br />
a. Provide the following search parameters:<br />
Severity<br />
Incident<br />
Product<br />
Logs <strong>for</strong><br />
PARAMETER DESCRIPTION<br />
Sort logs by<br />
Sort order<br />
b. Click Display Logs to begin the query and display the query results.<br />
Security Logs:<br />
Refers to the degree of in<strong>for</strong>mation available. The options<br />
are: Critical, Warning, In<strong>for</strong>mation, Error, Unknown. Select the<br />
check box of your chosen parameter<br />
Refers to events. The options are: All events, Virus outbreak,<br />
Module update, Service On, Service Off, Security violation,<br />
Unusual network virus behavior<br />
If you select a folder, this list shows the managed products<br />
belonging to the folder. To view in<strong>for</strong>mation on all products,<br />
select All. Otherwise, query logs of a specific managed<br />
product<br />
View all logs, or only those that the managed product<br />
generated within a specific interval. For the latter option, you<br />
can specify logs <strong>for</strong> the last 24 hours, day, week, month, or<br />
custom range<br />
If you chose Specified range, select the appropriate month,<br />
day, and year <strong>for</strong> the Start date and End date<br />
Sort results according to the date/time, computer name,<br />
product, event, or severity<br />
Sort results in ascending and descending order<br />
TABLE C-4. Search Parameters <strong>for</strong> Event Logs<br />
a. Select All virus log incidents or a specific security logs type and then click<br />
Query.<br />
C-17
<strong>Trend</strong> <strong>Micro</strong> <strong>ScanMail</strong> <strong>for</strong> <strong>Micro</strong>soft <strong>Exchange</strong> <strong>Getting</strong> <strong>Started</strong> <strong>Guide</strong><br />
C-18<br />
b. Provide the following search parameters:<br />
Logs <strong>for</strong><br />
PARAMETER DESCRIPTION<br />
Sort logs by<br />
Sort order<br />
c. Click Display Logs to begin the query.<br />
View all logs, or only those that the managed product<br />
generated within a specific interval. For the latter option, you<br />
can specify logs <strong>for</strong> the last 24 hours, day, week, month, or<br />
custom range<br />
If you chose Specified range, select the appropriate month,<br />
day, and year <strong>for</strong> the Start date and End date<br />
Sort results according to the date/time, computer name,<br />
product, event, or severity<br />
Sort results in ascending and descending order<br />
TABLE C-5. Search Parameters <strong>for</strong> Security Logs<br />
Note: eManager managed products records content security violations in the<br />
Security Logs, not in the Virus Logs.<br />
5. The Query Result screen displays the results in a table <strong>for</strong>mat.<br />
6. The Generated at entity column of the result table indicates the Control Manager<br />
server time.<br />
Recover <strong>ScanMail</strong> <strong>for</strong> <strong>Micro</strong>soft <strong>Exchange</strong> Removed from the<br />
Product Directory<br />
The following scenarios can cause Control Manager to delete <strong>ScanMail</strong> <strong>for</strong> <strong>Micro</strong>soft<br />
<strong>Exchange</strong> servers from the Product Directory:<br />
Reinstalling the Control Manager server and selecting Delete existing records<br />
and create a new database option<br />
This option creates a new database using the name of the existing one.<br />
Replacing the corrupted Control Manager database with another database of the<br />
same name<br />
Accidentally deleting the <strong>ScanMail</strong> <strong>for</strong> <strong>Micro</strong>soft <strong>Exchange</strong> server using the<br />
Directory Manager
Introducing <strong>Trend</strong> <strong>Micro</strong> Control Manager<br />
If a Control Manager server’s <strong>ScanMail</strong> <strong>for</strong> <strong>Micro</strong>soft <strong>Exchange</strong> server records are<br />
lost, the agents on the products still "know" where they are registered to. The product<br />
agent will automatically re-register itself after 8 hours or when the service is restarts.<br />
To recover <strong>ScanMail</strong> <strong>for</strong> <strong>Micro</strong>soft <strong>Exchange</strong> servers removed from the Product<br />
Directory:<br />
Restart the <strong>ScanMail</strong> <strong>for</strong> <strong>Micro</strong>soft <strong>Exchange</strong> service.<br />
Re-register the <strong>ScanMail</strong> agent to the Control Manager server.<br />
Search <strong>for</strong> <strong>ScanMail</strong> <strong>for</strong> <strong>Micro</strong>soft <strong>Exchange</strong>, Product<br />
Directory Folders or Computers<br />
Use the Search button to quickly:<br />
Add a specific or a group of <strong>ScanMail</strong> <strong>for</strong> <strong>Micro</strong>soft <strong>Exchange</strong> servers to Temp<br />
Find and locate a specific <strong>ScanMail</strong> <strong>for</strong> <strong>Micro</strong>soft <strong>Exchange</strong> server in the Product<br />
Directory<br />
To search <strong>for</strong> a folder or <strong>ScanMail</strong> <strong>for</strong> <strong>Micro</strong>soft <strong>Exchange</strong> server:<br />
1. Access Product Directory.<br />
2. On the left menu, click Search.<br />
3. On the working area, provide the following search parameters:<br />
Search <strong>for</strong><br />
Keyword<br />
PARAMETER DESCRIPTION<br />
Managed product status /<br />
Communicator status<br />
TABLE C-6. Search Parameters<br />
Select the object of the search from the drop<br />
down list<br />
Search <strong>for</strong> managed products or Communicators<br />
based on their name, folder name, or computer<br />
name.<br />
This allows you to search <strong>for</strong> the object by name<br />
Select Case sensitive to narrow down the search<br />
results.<br />
Select the appropriate connection status, <strong>for</strong> the<br />
Communicator or managed product<br />
The options are: All, Active, Inactive, Abnormal,<br />
Product Active, and Product Inactive. Choose All<br />
to search <strong>for</strong> objects regardless of the connection<br />
status.<br />
C-19
<strong>Trend</strong> <strong>Micro</strong> <strong>ScanMail</strong> <strong>for</strong> <strong>Micro</strong>soft <strong>Exchange</strong> <strong>Getting</strong> <strong>Started</strong> <strong>Guide</strong><br />
C-20<br />
Product<br />
PARAMETER DESCRIPTION<br />
TABLE C-6. Search Parameters<br />
4. Click Begin Search to start searching.<br />
5. Control Manager presents the search results in a table <strong>for</strong>mat. You may opt to<br />
directly create the temp sub-folder where the search results will be grouped.<br />
Refresh the Product Directory<br />
To refresh the Product Directory:<br />
Select the appropriate product from the list.<br />
Choose All to search <strong>for</strong> all products.<br />
In the Product Directory, click the Refresh icon on the upper right corner of the<br />
left menu.<br />
Understanding Directory Manager<br />
After the registering to Control Manager, the <strong>ScanMail</strong> <strong>for</strong> <strong>Micro</strong>soft <strong>Exchange</strong><br />
server first appears in the Product Directory under the default folder.<br />
Use the Directory Manager to customize the Product Directory organization to suit<br />
your administration model needs. For example, you can group products by location<br />
or product-type messaging security, web security, file storage protection, and so on.<br />
The Directory allows you to create, modify, or delete folders, and move <strong>ScanMail</strong> <strong>for</strong><br />
<strong>Micro</strong>soft <strong>Exchange</strong> servers between folders. You cannot, however, delete nor<br />
rename the New entity folder.<br />
Carefully organize the <strong>ScanMail</strong> <strong>for</strong> <strong>Micro</strong>soft <strong>Exchange</strong> servers belonging to each<br />
folder. Consider the following factors when planning and implementing your folder<br />
and <strong>ScanMail</strong> <strong>for</strong> <strong>Micro</strong>soft <strong>Exchange</strong> server structure:<br />
Product Directory<br />
User Accounts<br />
Deployment Plans<br />
Group <strong>ScanMail</strong> <strong>for</strong> <strong>Micro</strong>soft <strong>Exchange</strong> servers according to geographical,<br />
administrative, or product specific reasons. In combination with different access
Introducing <strong>Trend</strong> <strong>Micro</strong> Control Manager<br />
rights used to access <strong>ScanMail</strong> <strong>for</strong> <strong>Micro</strong>soft <strong>Exchange</strong> servers or folders in the<br />
directory, the following table presents the recommended grouping types as well as<br />
their advantages and disadvantages:<br />
Grouping Type Pro's Con's<br />
Geographical or<br />
Administrative<br />
Product type<br />
Combination of both<br />
Using the Directory Manager Options<br />
Directory Manager provides seven options: New Folder, Delete, Rename, Undo,<br />
Redo, Cut, and Paste.<br />
Use these options to manipulate and organize <strong>ScanMail</strong> <strong>for</strong> <strong>Micro</strong>soft <strong>Exchange</strong><br />
servers in your Control Manager network.<br />
To use and apply changes in the Directory Manager:<br />
Right-click a folder or <strong>ScanMail</strong> <strong>for</strong> <strong>Micro</strong>soft <strong>Exchange</strong> server to open a pop-up<br />
menu that presents a list of actions you can per<strong>for</strong>m<br />
Click + or the folder to display the <strong>ScanMail</strong> <strong>for</strong> <strong>Micro</strong>soft <strong>Exchange</strong> servers<br />
belonging to a folder<br />
Press Enter or click anywhere when you rename a folder<br />
Click Save to apply your changes and update the Directory Manager organization<br />
Click Reset to discard changes that are not yet saved<br />
Access Directory Manager<br />
Use Directory Manager to group <strong>ScanMail</strong> <strong>for</strong> <strong>Micro</strong>soft <strong>Exchange</strong> servers together.<br />
To access the Directory Manager:<br />
1. Access Product Directory.<br />
Clear structure<br />
Group configuration and<br />
status is available<br />
Group configuration and<br />
access right management<br />
TABLE C-7. Product Grouping Comparison<br />
2. On the left-hand menu, click Directory Manager.<br />
No group configuration <strong>for</strong><br />
identical products<br />
Access rights may not<br />
match<br />
Complex structure, may not<br />
be easy to manage<br />
C-21
<strong>Trend</strong> <strong>Micro</strong> <strong>ScanMail</strong> <strong>for</strong> <strong>Micro</strong>soft <strong>Exchange</strong> <strong>Getting</strong> <strong>Started</strong> <strong>Guide</strong><br />
Create Folders<br />
C-22<br />
Group <strong>ScanMail</strong> <strong>for</strong> <strong>Micro</strong>soft <strong>Exchange</strong> servers into different folders to suit your<br />
organization's Control Manager network administration model.<br />
To create a folder:<br />
1. Access the Directory Manager.<br />
2. On the working area, right-click where you want to create a new folder. If you are<br />
building the tree <strong>for</strong> the first time, right-click the Root folder.<br />
3. Select New folder from the pop-up menu. Control Manager creates a new<br />
sub-folder under the main folder.<br />
4. Type a name <strong>for</strong> the new folder or use the default name and then press Enter.<br />
5. Click Save.<br />
Except <strong>for</strong> the New entity folder, Control Manager lists all other folders in ascending<br />
order, starting from special characters (!, #, $, %, (, ), *, +, -, comma, period, +, ?, @,<br />
[, ], ^, _, {, |, }, and ~), numbers (0 to 9), or alphabet characters (a/A to z/Z).<br />
Renaming Folders or <strong>ScanMail</strong> <strong>for</strong> <strong>Micro</strong>soft <strong>Exchange</strong><br />
To rename a folder or <strong>ScanMail</strong> <strong>for</strong> <strong>Micro</strong>soft <strong>Exchange</strong> server:<br />
1. Access Directory Manager.<br />
2. On the working area, right-click the folder or <strong>ScanMail</strong> <strong>for</strong> <strong>Micro</strong>soft <strong>Exchange</strong><br />
server you want to rename and then select Rename from the pop-up menu. The<br />
folder/<strong>ScanMail</strong> <strong>for</strong> <strong>Micro</strong>soft <strong>Exchange</strong> server name becomes an editable field.<br />
3. Type a name <strong>for</strong> the new folder or use the default name and then press Enter.<br />
4. Click Save.<br />
Note: Renaming a <strong>ScanMail</strong> <strong>for</strong> <strong>Micro</strong>soft <strong>Exchange</strong> server only changes the name stored<br />
in the Control Manager database there are no effects to the product.<br />
Move Folders or <strong>ScanMail</strong> <strong>for</strong> <strong>Micro</strong>soft <strong>Exchange</strong><br />
To transfer or move a folder or <strong>ScanMail</strong> <strong>for</strong> <strong>Micro</strong>soft <strong>Exchange</strong> server to<br />
another location:<br />
1. Access Directory Manager.
Introducing <strong>Trend</strong> <strong>Micro</strong> Control Manager<br />
2. On the working area, select the folder or <strong>ScanMail</strong> <strong>for</strong> <strong>Micro</strong>soft <strong>Exchange</strong><br />
server you want to move.<br />
3. Do one of the following:<br />
Drag-and-drop the folder or <strong>ScanMail</strong> <strong>for</strong> <strong>Micro</strong>soft <strong>Exchange</strong> server to the<br />
target new location<br />
Cut and paste the folder or <strong>ScanMail</strong> <strong>for</strong> <strong>Micro</strong>soft <strong>Exchange</strong> server to the<br />
target new location<br />
4. Click Save.<br />
Delete User-Defined Folders<br />
Take caution when deleting user-defined folders in the Directory Manager, you may<br />
accidentally delete a <strong>ScanMail</strong> <strong>for</strong> <strong>Micro</strong>soft <strong>Exchange</strong> server which causes it to<br />
unregister from the Control Manager server.<br />
To delete a user-defined folder:<br />
1. Access the Directory Manager.<br />
2. On the working area, right-click the folder you want to delete and then select<br />
Delete from the pop-up menu.<br />
3. Click Save.<br />
Note: You cannot delete the New entity folder<br />
Use caution when deleting user-defined folders, you may accidentally delete a<br />
<strong>ScanMail</strong> <strong>for</strong> <strong>Micro</strong>soft <strong>Exchange</strong> server.<br />
C-23
<strong>Trend</strong> <strong>Micro</strong> <strong>ScanMail</strong> <strong>for</strong> <strong>Micro</strong>soft <strong>Exchange</strong> <strong>Getting</strong> <strong>Started</strong> <strong>Guide</strong><br />
Understanding Temp<br />
C-24<br />
Temp, a collection of <strong>ScanMail</strong> <strong>for</strong> <strong>Micro</strong>soft <strong>Exchange</strong> server shortcuts, allows you<br />
to focus your attention on specific products without changing the Product Directory<br />
organization. Use Temp <strong>for</strong> deploying updates to groups of products with outdated<br />
components.<br />
Consider the following issues when using Temp:<br />
Control Manager deletes all <strong>ScanMail</strong> <strong>for</strong> <strong>Micro</strong>soft <strong>Exchange</strong> server shortcuts<br />
when you log off the management console.<br />
You can only add the <strong>ScanMail</strong> <strong>for</strong> <strong>Micro</strong>soft <strong>Exchange</strong> servers to Temp if you<br />
can see them in the Product Directory, you cannot make shortcuts to products that<br />
you cannot access.<br />
Using Temp<br />
You can manipulate <strong>ScanMail</strong> <strong>for</strong> <strong>Micro</strong>soft <strong>Exchange</strong> servers in Temp the same way<br />
you would with <strong>ScanMail</strong> <strong>for</strong> <strong>Micro</strong>soft <strong>Exchange</strong> servers in the Product Directory.<br />
The folders and <strong>ScanMail</strong> <strong>for</strong> <strong>Micro</strong>soft <strong>Exchange</strong> servers belonging to Temp have<br />
the same folder and <strong>ScanMail</strong> <strong>for</strong> <strong>Micro</strong>soft <strong>Exchange</strong> server-level controls.<br />
However, Control Manager determines what actions you can per<strong>for</strong>m on the<br />
<strong>ScanMail</strong> <strong>for</strong> <strong>Micro</strong>soft <strong>Exchange</strong> servers according to your user account's access<br />
rights.<br />
You can use Temp <strong>for</strong> the following purposes:<br />
Issue commands to groups of <strong>ScanMail</strong> <strong>for</strong> <strong>Micro</strong>soft <strong>Exchange</strong> servers using<br />
folder-level access rights.<br />
Select a specific <strong>ScanMail</strong> <strong>for</strong> <strong>Micro</strong>soft <strong>Exchange</strong> server, and then use the<br />
available Product Directory tabs to per<strong>for</strong>m an action.<br />
Access Temp<br />
Use Temp to collect <strong>ScanMail</strong> <strong>for</strong> <strong>Micro</strong>soft <strong>Exchange</strong> server shortcuts.<br />
To access Temp:<br />
1. Access Product Directory.<br />
2. On the left most menu, click Temp.
Introducing <strong>Trend</strong> <strong>Micro</strong> Control Manager<br />
Adding <strong>ScanMail</strong> <strong>for</strong> <strong>Micro</strong>soft <strong>Exchange</strong> to Temp<br />
There are three methods to add <strong>ScanMail</strong> <strong>for</strong> <strong>Micro</strong>soft <strong>Exchange</strong> servers to Temp:<br />
From the Search results<br />
From the Product Directory<br />
Add <strong>ScanMail</strong> <strong>for</strong> <strong>Micro</strong>soft <strong>Exchange</strong> servers with outdated components<br />
based on the Status Summary page<br />
<strong>Trend</strong> <strong>Micro</strong> recommends that you add several <strong>ScanMail</strong> <strong>for</strong> <strong>Micro</strong>soft <strong>Exchange</strong><br />
servers at once to Temp using the last method. The Status Summary screen provides<br />
in<strong>for</strong>mation as to which <strong>ScanMail</strong> <strong>for</strong> <strong>Micro</strong>soft <strong>Exchange</strong> servers use outdated<br />
components. It simplifies virus pattern and scan engine updates on groups of<br />
<strong>ScanMail</strong> <strong>for</strong> <strong>Micro</strong>soft <strong>Exchange</strong> servers belonging to different folder groups.<br />
Note: Adding <strong>ScanMail</strong> <strong>for</strong> <strong>Micro</strong>soft <strong>Exchange</strong> servers to Temp only allows you to<br />
collect <strong>ScanMail</strong> <strong>for</strong> <strong>Micro</strong>soft <strong>Exchange</strong> servers with outdated components<br />
doing so does not trigger automatic deployment.<br />
To add from the Search results<br />
1. Click Products on the main menu.<br />
2. On the left-hand menu, click Search.<br />
3. On the working area, search <strong>for</strong> <strong>ScanMail</strong> <strong>for</strong> <strong>Micro</strong>soft <strong>Exchange</strong> servers or<br />
folders.<br />
C-25
<strong>Trend</strong> <strong>Micro</strong> <strong>ScanMail</strong> <strong>for</strong> <strong>Micro</strong>soft <strong>Exchange</strong> <strong>Getting</strong> <strong>Started</strong> <strong>Guide</strong><br />
C-26<br />
4. Specify a sub-folder name in the Temp sub-folder <strong>for</strong> managed products field<br />
<strong>for</strong> the Temp sub-folder that will contain the <strong>ScanMail</strong> <strong>for</strong> <strong>Micro</strong>soft <strong>Exchange</strong><br />
server shortcuts.<br />
Note: Step 4 is optional. If you want to create multiple folder levels belonging to<br />
Temp, specify \{folder name level1}\{sub-folder name level2} in the Temp<br />
sub-folder <strong>for</strong> entities field. For example, if you specify \pattern\mail, the<br />
following Temp structure appears:<br />
5. Click Add. Control Manager adds <strong>ScanMail</strong> <strong>for</strong> <strong>Micro</strong>soft <strong>Exchange</strong> servers<br />
from the search results to Temp.<br />
To add from the Product Directory<br />
1. Access the Product Directory.<br />
2. On the left-hand menu, select the <strong>ScanMail</strong> <strong>for</strong> <strong>Micro</strong>soft <strong>Exchange</strong> server you<br />
want to add to Temp.<br />
3. Press "+" on the numeric keypad.<br />
To add <strong>ScanMail</strong> <strong>for</strong> <strong>Micro</strong>soft <strong>Exchange</strong> servers with outdated components<br />
based on the Status Summary page:<br />
1. Access Product Directory.<br />
2. On the left-hand menu, select the desired Product Directory folder.<br />
3. On the working area, click the Product Status tab.<br />
4. At the Component Status table, click one of the numeric links indicating the<br />
number of <strong>ScanMail</strong> <strong>for</strong> <strong>Micro</strong>soft <strong>Exchange</strong> servers that are outdated.<br />
Depending on the link you clicked, the Virus Pattern Status (Outdated), Scan<br />
Engine Status (Outdated), Spam Rule Status (Outdated) screen opens displaying
Introducing <strong>Trend</strong> <strong>Micro</strong> Control Manager<br />
the computer name, product name, product version, and outdated component<br />
version.<br />
5. Click Add to Temp in the status page. Control Manager organizes the<strong>ScanMail</strong><br />
<strong>for</strong> <strong>Micro</strong>soft <strong>Exchange</strong> servers to Temp using folders named after the page from<br />
which they were added. For example, Control Manager places <strong>ScanMail</strong> <strong>for</strong><br />
<strong>Micro</strong>soft <strong>Exchange</strong> servers added from the Scan Engine Status (Outdated) page<br />
under the Scan Engine Status (Outdated) folder.<br />
Note: Clicking Add to Temp only adds the <strong>ScanMail</strong> <strong>for</strong> <strong>Micro</strong>soft <strong>Exchange</strong><br />
servers shown on the status page. If the list of <strong>ScanMail</strong> <strong>for</strong> <strong>Micro</strong>soft<br />
<strong>Exchange</strong> servers spans more than one screen, click Add to Temp on all screens<br />
to add all products with outdated component.<br />
6. Click Back to return to the Status Summary page, and then proceed to the next<br />
outdated component. Repeat the instructions until Control Manager adds all the<br />
outdated <strong>ScanMail</strong> <strong>for</strong> <strong>Micro</strong>soft <strong>Exchange</strong> servers to Temp.<br />
Removing <strong>ScanMail</strong> <strong>for</strong> <strong>Micro</strong>soft <strong>Exchange</strong> From Temp<br />
To remove a <strong>ScanMail</strong> <strong>for</strong> <strong>Micro</strong>soft <strong>Exchange</strong> server from Temp:<br />
1. Access Product Directory.<br />
2. On the left-hand menu, click Temp.<br />
3. From the available <strong>ScanMail</strong> <strong>for</strong> <strong>Micro</strong>soft <strong>Exchange</strong> servers on the Temp list,<br />
select the folder or <strong>ScanMail</strong> <strong>for</strong> <strong>Micro</strong>soft <strong>Exchange</strong> server shortcut that you<br />
want to remove.<br />
4. Press "-" in the numeric keypad.<br />
Note: Control Manager removes <strong>ScanMail</strong> <strong>for</strong> <strong>Micro</strong>soft <strong>Exchange</strong> server shortcuts in<br />
Temp when you log off from the management console.<br />
Removing <strong>ScanMail</strong> <strong>for</strong> <strong>Micro</strong>soft <strong>Exchange</strong> servers from Temp will neither<br />
disconnect the antivirus or content security product nor uninstall the Control<br />
Manager agent from the Control Manager server.<br />
C-27
<strong>Trend</strong> <strong>Micro</strong> <strong>ScanMail</strong> <strong>for</strong> <strong>Micro</strong>soft <strong>Exchange</strong> <strong>Getting</strong> <strong>Started</strong> <strong>Guide</strong><br />
Download and Deploy New Components From<br />
Control Manager<br />
C-28<br />
Update Manager is a collection of functions that help you update the antivirus and<br />
content security components on your Control Manager network. <strong>Trend</strong> <strong>Micro</strong><br />
recommends updating the antivirus and content security components to remain<br />
protected against the latest virus and malware threats. By default, Control Manager<br />
enables virus pattern, damage cleanup template, and Vulnerability Assessment<br />
pattern download even if there is no managed product registered on the Control<br />
Manager server.<br />
The following are the components to update (listed according to the frequency of<br />
recommended update):<br />
Pattern files/Cleanup templates - refer to virus pattern files, Damage Cleanup<br />
templates, Vulnerability Assessment patterns, network outbreak rules, Pattern<br />
Release History, and network virus pattern files<br />
Anti-spam rules - refer to import and rule files used <strong>for</strong> anti-spam and content<br />
filtering<br />
Engines - refers to virus scan engine, damage cleanup engine, and VirusWall<br />
engine <strong>for</strong> Linux<br />
Product program - these are product specific components (<strong>for</strong> example, Service<br />
Pack releases)<br />
Note: Only registered users are eligible <strong>for</strong> components update. For more in<strong>for</strong>mation,<br />
see the Control Manager online help Registering and Activating your Software ><br />
Understanding product activation topic.<br />
To minimize Control Manager network traffic, disable the download of<br />
components that have no corresponding managed product.<br />
Understanding Update Manager<br />
Update Manager provides functions that help you update the antivirus and content<br />
security components of your Control Manager network.<br />
Updating the Control Manager network involves two steps:
Introducing <strong>Trend</strong> <strong>Micro</strong> Control Manager<br />
Downloading components: You can do this manually or by schedule<br />
Deploying components: You do this manually or by schedule<br />
Understanding Manual Downloads<br />
Manually download component updates when you initially install Control Manager,<br />
when your network is under attack, or when you want to test new components be<strong>for</strong>e<br />
deploying the components to your network.<br />
Manually Download Components<br />
This is the <strong>Trend</strong> <strong>Micro</strong> recommend method of configuring manual downloads.<br />
Manually downloading components requires multiple steps:<br />
Tip: Ignore steps 1 and 2 if you have already configured your deployment plan and<br />
configured your proxy settings.<br />
Step 1: Configure a Deployment Plan <strong>for</strong> your components<br />
Step 2: Configure your proxy settings, if you use a proxy server<br />
Step 3: Select the components to update<br />
Step 4: Configure the download settings<br />
Step 5: Configure the automatic deployment settings<br />
Step 6: Complete the manual download<br />
To manually download components:<br />
Step 1: Configure a Deployment Plan <strong>for</strong> your components<br />
1. Click Administration on the main menu.<br />
C-29
<strong>Trend</strong> <strong>Micro</strong> <strong>ScanMail</strong> <strong>for</strong> <strong>Micro</strong>soft <strong>Exchange</strong> <strong>Getting</strong> <strong>Started</strong> <strong>Guide</strong><br />
C-30<br />
2. On the left menu under Update Manager, click Deployment Plan. The<br />
Deployment Plan screen appears.<br />
3. On the working area, click Add New Plan.<br />
4. On the Add New Plan screen, type a deployment plan name in the Plan name<br />
field.
Introducing <strong>Trend</strong> <strong>Micro</strong> Control Manager<br />
5. Click Add New Schedule to provide deployment plan details. The Add New<br />
Schedule screen appears.<br />
6. On the Add New Schedule screen, choose a deployment time schedule by<br />
selecting one the following options:<br />
Delay - after Control Manager downloads the update components, Control<br />
Manager delays the deployment according to the interval you specify<br />
Use the menus to indicate the duration, in terms of hours and minutes.<br />
Start at - Per<strong>for</strong>ms the deployment at a specific time<br />
Use the menus to designate the time in hours and minutes.<br />
7. Select the Product Directory folder to which the schedule will apply. Control<br />
Manager assigns the schedule to all the products under the selected folder.<br />
8. Click OK.<br />
9. Click Save to apply the new deployment plan.<br />
Step 2: Configure your proxy settings, if you use a proxy server<br />
C-31
<strong>Trend</strong> <strong>Micro</strong> <strong>ScanMail</strong> <strong>for</strong> <strong>Micro</strong>soft <strong>Exchange</strong> <strong>Getting</strong> <strong>Started</strong> <strong>Guide</strong><br />
C-32<br />
1. Click Administration > System Settings. The System Settings screen appears.
Introducing <strong>Trend</strong> <strong>Micro</strong> Control Manager<br />
2. Select the Use a proxy server to download update components from the<br />
Internet check box in the Download component proxy settings area.<br />
3. Type the host name or IP address of the server in the Host name field.<br />
4. Type a port number in the Port field.<br />
5. Select the protocol:<br />
HTTP<br />
SOCKS<br />
6. Type a login name and password if your server requires authentication.<br />
7. Click Save.<br />
C-33
<strong>Trend</strong> <strong>Micro</strong> <strong>ScanMail</strong> <strong>for</strong> <strong>Micro</strong>soft <strong>Exchange</strong> <strong>Getting</strong> <strong>Started</strong> <strong>Guide</strong><br />
C-34<br />
Step 3: Select the components to update<br />
1. Click Administration > Update Manager > Manual Download. The Manual<br />
Download screen appears.<br />
2. From the Components area select the components to download.<br />
a. Click the + icon to expand the component list <strong>for</strong> each component group.<br />
b. Select the following components to download:<br />
From Pattern files/Cleanup templates:<br />
Anti-spam rules<br />
From Engines:<br />
Product Programs
Step 4: Configure the download settings<br />
1. Select the update source:<br />
Introducing <strong>Trend</strong> <strong>Micro</strong> Control Manager<br />
Internet: <strong>Trend</strong> <strong>Micro</strong> update server: Download components from the<br />
official <strong>Trend</strong> <strong>Micro</strong> ActiveUpdate server.<br />
Other update source: Type the URL of the update source in the<br />
accompanying field.<br />
After selecting Other update source, you can specify multiple update<br />
sources. Click the + icon to add an additional update source. You can<br />
configure up to five update sources.<br />
2. Select Retry frequency and specify the number or retries and duration between<br />
retries <strong>for</strong> downloading components.<br />
Tip: Click Save be<strong>for</strong>e clicking Edit or Deployment Plan on this screen. If you do<br />
not click Save your settings will be lost.<br />
3. If you use an HTTP proxy server on the network (that is, the Control Manager<br />
server does not have direct Internet access), click Edit to configure the proxy<br />
settings on the System Settings screen.<br />
Step 5: Configure the automatic deployment settings<br />
1. Select when to deploy downloaded components from the Schedule area. The<br />
options are:<br />
Do not deploy: Components download to Control Manager, but do not<br />
deploy to managed products. Use this option under the following conditions:<br />
Deploying to the managed products individually<br />
Testing the updated components be<strong>for</strong>e deployment<br />
Deploy immediately: Components download to Control Manager, then<br />
deploy to managed products<br />
Based on deployment plan: Components download to Control Manager,<br />
but deploy to managed products based on the schedule you select<br />
When new updates found: Components download to Control Manager<br />
when new components are available from the update source, but deploy to<br />
managed products based on the schedule you select<br />
C-35
<strong>Trend</strong> <strong>Micro</strong> <strong>ScanMail</strong> <strong>for</strong> <strong>Micro</strong>soft <strong>Exchange</strong> <strong>Getting</strong> <strong>Started</strong> <strong>Guide</strong><br />
C-36<br />
Note: Click Save be<strong>for</strong>e clicking Edit or Deployment Plan on this screen. If you do<br />
not click Save your settings will be lost.<br />
2. Select a deployment plan after components download to Control Manager, from<br />
the Deployment plan: list.<br />
3. Click Save.<br />
Step 6: Complete the manual download<br />
1. Click Download Now and then click OK to confirm. The download response<br />
screen appears. The progress bar displays the download status.<br />
2. Click the Command Details to view details from the Command Details screen.<br />
3. Click OK to return to the Manual Download screen.<br />
Configure Scheduled Download Exceptions<br />
Download exceptions allow administrators to prevent Control Manager from<br />
downloading <strong>Trend</strong> <strong>Micro</strong> update components <strong>for</strong> entire day(s) or <strong>for</strong> a certain time<br />
every day.<br />
This feature particularly useful <strong>for</strong> administrators who prefer not to allow Control<br />
Manager to download components on a non-work day or during non-work hours.<br />
To configure scheduled download exceptions:<br />
1. Click Administration on the main menu.<br />
2. On the left-hand menu under Update Manager, click Scheduled Download<br />
Exceptions.<br />
3. Do the following:<br />
To schedule a daily exception, under Daily schedule exceptions, select the<br />
check box of the day(s) to prevent downloads, and then select the Do not<br />
download updates on the specified day(s) check box. Every week, all<br />
downloads <strong>for</strong> the selected day(s) are blocked.<br />
To schedule an hourly exception, under Hourly schedule exceptions, select<br />
the hour(s) to prevent downloads, and then select the Do not download<br />
updates on the specified hour(s) check box. Every day, all downloads <strong>for</strong><br />
the selected hours are blocked.
4. Click Save.<br />
Understanding Scheduled Downloads<br />
Introducing <strong>Trend</strong> <strong>Micro</strong> Control Manager<br />
Configure scheduled downloading of components to keep your components<br />
up-to-date and your network secure. Control Manager supports granular component<br />
downloading. You can specify the component group and individual component<br />
download schedules. All schedules are autonomous of each other. Scheduling<br />
downloads <strong>for</strong> a component group, downloads all components in the group.<br />
Use the Scheduled Download screen to obtain the following in<strong>for</strong>mation <strong>for</strong><br />
components currently in your Control Manager system:<br />
Frequency: Shows how often the component is updated<br />
Enabled: Indicates if the schedule <strong>for</strong> the component is either enabled or<br />
disabled<br />
Update Source: Displays the URL or path of the update source<br />
Configuring scheduled component downloads requires multiple steps:<br />
Step 1: Configure a Deployment Plan <strong>for</strong> your components<br />
Step 2: Configure your proxy settings, if you use a proxy server<br />
Step 3: Select the components to update<br />
Step 4: Configure the download schedule<br />
Step 5: Configure the download settings<br />
Step 6: Configure the automatic deployment settings<br />
Step 7: Enable the schedule and save settings<br />
Configure Scheduled Downloads and Enable Scheduled<br />
Component Downloads<br />
Step 1: Configure a Deployment Plan <strong>for</strong> your components<br />
1. Click Administration on the main menu.<br />
C-37
<strong>Trend</strong> <strong>Micro</strong> <strong>ScanMail</strong> <strong>for</strong> <strong>Micro</strong>soft <strong>Exchange</strong> <strong>Getting</strong> <strong>Started</strong> <strong>Guide</strong><br />
C-38<br />
2. On the left menu under Update Manager, click Deployment Plan. The<br />
Deployment Plan screen appears.<br />
3. On the working area, click Add New Plan.<br />
4. On the Add New Plan screen, type a deployment plan name in the Plan name<br />
field.<br />
5. Click Add New Schedule to provide deployment plan details. The Add New<br />
Schedule screen appears.<br />
6. On the Add New Schedule screen, choose a deployment time schedule by<br />
selecting one the following options:
Introducing <strong>Trend</strong> <strong>Micro</strong> Control Manager<br />
Delay - After Control Manager downloads the update components, Control<br />
Manager delays the deployment according to the interval you specify<br />
Use the menus to indicate the duration, in terms of hours and minutes.<br />
Start at - Per<strong>for</strong>ms the deployment at a specific time<br />
Use the menus to designate the time in hours and minutes.<br />
7. Select the Product Directory folder to which the schedule will apply. Control<br />
Manager assigns the schedule to all the products under the selected folder.<br />
8. Click OK.<br />
9. Click Save to apply the new deployment plan.<br />
Step 2: Configure your proxy settings, if you use a proxy server<br />
1. Click Administration > System Settings. The System Settings screen appears.<br />
2. Select the Use a proxy server to download update components from the<br />
Internet check box in the Download component proxy settings area.<br />
3. Type the host name or IP address of the server in the Host name field.<br />
4. Type a port number in the Port field.<br />
5. Select the protocol:<br />
C-39
<strong>Trend</strong> <strong>Micro</strong> <strong>ScanMail</strong> <strong>for</strong> <strong>Micro</strong>soft <strong>Exchange</strong> <strong>Getting</strong> <strong>Started</strong> <strong>Guide</strong><br />
C-40<br />
HTTP<br />
SOCKS<br />
6. Type a login name and password if your server requires authentication.<br />
7. Click Save.<br />
Step 3: Select the components to update<br />
1. Click Administration > Update Manager > Scheduled Download. The<br />
Scheduled Download screen appears.<br />
2. From the Components area select the components to download.<br />
a. Click the + icon to expand the component list <strong>for</strong> each component group.<br />
b. Select the following components to download:<br />
From Pattern files/Cleanup templates:<br />
Anti-spam rules<br />
From Engines:<br />
Product Programs
Introducing <strong>Trend</strong> <strong>Micro</strong> Control Manager<br />
The screen appears. Where is the<br />
name of the component you selected.<br />
Step 4: Configure the download schedule<br />
1. Select the Enable scheduled download check box to enable scheduled<br />
download <strong>for</strong> the component.<br />
2. Define the download schedule. Select a frequency, and use the appropriate drop<br />
down menu to specify the desired schedule. You may schedule a download every<br />
minute, hour, day, or week.<br />
3. Use the Start time menus to specify the date and time the schedule starts to take<br />
effect.<br />
C-41
<strong>Trend</strong> <strong>Micro</strong> <strong>ScanMail</strong> <strong>for</strong> <strong>Micro</strong>soft <strong>Exchange</strong> <strong>Getting</strong> <strong>Started</strong> <strong>Guide</strong><br />
C-42<br />
Step 5: Configure the download settings<br />
1. Select the update source:<br />
Internet: <strong>Trend</strong> <strong>Micro</strong> update server: Download components from the<br />
official <strong>Trend</strong> <strong>Micro</strong> ActiveUpdate server.<br />
Other update source: Type the URL of the update source in the<br />
accompanying field.<br />
After selecting Other update source, you can specify multiple update<br />
sources. Click the + icon to add an additional update source. You can<br />
configure up to five update sources.<br />
2. Select Retry frequency and specify the number or retries and duration between<br />
retries <strong>for</strong> downloading components.<br />
Tip: Click Save be<strong>for</strong>e clicking Edit or Deployment Plan on this screen. If you do<br />
not click Save your settings will be lost.<br />
3. If you use an HTTP proxy server on the network (that is, the Control Manager<br />
server does not have direct Internet access), click Edit to configure the proxy<br />
settings on the System Settings screen.<br />
Step 6: Configure the automatic deployment settings<br />
1. Select when to deploy downloaded components from the Schedule area. The<br />
options are:<br />
Do not deploy: Components download to Control Manager, but do not<br />
deploy to managed products. Use this option under the following conditions:<br />
Deploying to the managed products individually<br />
Testing the updated components be<strong>for</strong>e deployment<br />
Deploy immediately: Components download to Control Manager, then<br />
deploy to managed products<br />
Based on deployment plan: Components download to Control Manager,<br />
but deploy to managed products based on the schedule you select<br />
When new updates found: Components download to Control Manager<br />
when new components are available from the update source, but deploy to<br />
managed products based on the schedule you select
Introducing <strong>Trend</strong> <strong>Micro</strong> Control Manager<br />
Tip: Click Save be<strong>for</strong>e clicking Edit or Deployment Plan on this screen. If you do<br />
not click Save your settings will be lost.<br />
2. Select a deployment plan after components download to Control Manager, from<br />
the Deployment plan list.<br />
3. Click Save.<br />
Step 7: Enable the schedule and save settings<br />
1. Click the status button in the Enabled column.<br />
2. Click Save.<br />
C-43
<strong>Trend</strong> <strong>Micro</strong> <strong>ScanMail</strong> <strong>for</strong> <strong>Micro</strong>soft <strong>Exchange</strong> <strong>Getting</strong> <strong>Started</strong> <strong>Guide</strong><br />
Use Reports<br />
C-44<br />
A Control Manager report is an online collection of figures about virus,<br />
spyware/grayware, and content security events that occur on the Control Manager<br />
network. The Enterprise edition provides the Control Manager reports.<br />
Control Manager 3.5 categorizes reports according to the following types:<br />
Local reports<br />
Global reports<br />
Note: You can only configure the Global Report Profile option through the parent<br />
Server Management console.<br />
Local Reports<br />
Local reports are reports about managed products administered by the parent server.<br />
Local reports do not include reports generated by child servers. Use the Global<br />
Report options to view reports about managed products administered by child servers<br />
registered to the parent server.<br />
Use Local Reports screen to view available one-time-only and scheduled local report<br />
profiles.<br />
To access Local Reports:<br />
1. Click Reports on the main menu.<br />
2. On the left most menu under Reports, click Local Report Profile.<br />
Note: When you have multiple reports available, sort reports according to Report Profile<br />
name or Date Created.<br />
Global Reports<br />
Global reports are reports about managed products administered by child servers as<br />
well as the parent server.<br />
Use Global Reports screen to view available one-time-only and scheduled global<br />
report profiles.
To access Global Reports:<br />
1. Click Reports on the main menu.<br />
Introducing <strong>Trend</strong> <strong>Micro</strong> Control Manager<br />
2. On the left most menu under Reports, click Global Report Profile.<br />
3. When multiple reports are available, sort reports according to Report Profile or<br />
Last Created date.<br />
Note: Only the parent server can display the global report profiles.<br />
When you have multiple reports available, sort reports according to Report Profile<br />
name or Date Created.<br />
Understanding Report Templates<br />
A report template outlines the look and feel of Control Manager reports. In particular,<br />
a template defines which sections appear in a report:<br />
Headers<br />
Report body<br />
Footers<br />
<strong>Trend</strong> <strong>Micro</strong> Control Manager 3.5 adds 3 new report templates to the 77 previously<br />
available since Control Manager 3.0 Service Pack 3. The reports added in Control<br />
Manager 3.0 Service Pack 3 fall into five categories: Desktop, Fileserver, Gateway,<br />
MailServer and Executive Summary. The new reports in Control Manager 3.5 fall<br />
into a new 6th category: Network Products. This category offers reports related to<br />
Network VirusWall.<br />
Note: In Control Manager 3.5 spyware/grayware are no longer considered<br />
viruses/malware. This change effects the virus count in all original virus related<br />
reports.<br />
To generate these reports, click Reports on the main menu, then click Create Report<br />
Profile under Local Report Profile on the navigation menu. In the Contents tab that<br />
appears in the working area, you can enter a report name, an optional report title and<br />
an optional report description. Use the Report Category list to peruse the six<br />
C-45
<strong>Trend</strong> <strong>Micro</strong> <strong>ScanMail</strong> <strong>for</strong> <strong>Micro</strong>soft <strong>Exchange</strong> <strong>Getting</strong> <strong>Started</strong> <strong>Guide</strong><br />
C-46<br />
categories of reports listed below. Clicking a mark into a check box includes the<br />
associated report in the final exported report file.<br />
Control Manager 3.5 also provides 18 templates stored in \Program<br />
Files\<strong>Trend</strong> <strong>Micro</strong>\Control Manager\Reports as Crystal Report<br />
version 9 files (*.rpt). These templates also apply to Local and Global reports..<br />
Understanding Report Profiles<br />
A profile lays out the content (template and <strong>for</strong>mat), target, frequency, and recipient<br />
of a report. You can view reports in the following file <strong>for</strong>mats:<br />
RTF: Rich text <strong>for</strong>mat; use a word processor (<strong>for</strong> example, <strong>Micro</strong>soft Word) to<br />
view *.RTF reports<br />
PDF: Portable document <strong>for</strong>mat; use Adobe Reader to view *.PDF reports<br />
ActiveX: ActiveX documents; use a Web browser to view reports in ActiveX<br />
<strong>for</strong>mat<br />
Note: Control Manager cannot send reports in ActiveX <strong>for</strong>mat as email attachments.<br />
RPT: Crystal Report <strong>for</strong>mat; use Crystal Smart Viewer to view *.RPT reports<br />
After generating the report, Report Server launches the default viewer <strong>for</strong> that report<br />
file <strong>for</strong>mat. For RPT reports, you must have the Crystal Smart Viewer installed.<br />
Create Report Profiles<br />
Creating a report profile is a five-step process. Creating local or global reports, the<br />
process stays very similar. The process to create a report profile is as follows:<br />
Step 1: Select whether to create a local or global report<br />
Step 2: Configure the Contents tab settings<br />
Step 3: Configure the Targets tab settings<br />
Step 4: Configure the Frequency tab settings<br />
Step 5: Configure the Recipient tab settings
To create local or global report profile:<br />
Step 1: Select whether to create a local or global report<br />
1. Click Reports on the main menu.<br />
2. Take one of the following actions:<br />
Introducing <strong>Trend</strong> <strong>Micro</strong> Control Manager<br />
To create a local report profile, click Local Report Profile under Reports.<br />
To create a global report profile, click Global Report Profile under Reports.<br />
3. On the left menu under Local Report Profile or Global Report Profile, click<br />
Create Report Profile.<br />
Step 2: Configure the Contents tab settings<br />
1. In the working area under the Contents tab, type a name <strong>for</strong> the report in the<br />
Report name field to identify the profile on the Local Reports screen.<br />
2. Type a title <strong>for</strong> the report in the Report Title field (optional).<br />
3. Type a description of the report profile in the Description field (optional).<br />
4. Select Network Products from the Select report template list.<br />
C-47
<strong>Trend</strong> <strong>Micro</strong> <strong>ScanMail</strong> <strong>for</strong> <strong>Micro</strong>soft <strong>Exchange</strong> <strong>Getting</strong> <strong>Started</strong> <strong>Guide</strong><br />
C-48<br />
5. Select the report <strong>for</strong>mat.<br />
6. Click Next > to proceed to the Targets tab.<br />
Step 2: Configure the Contents tab settings<br />
1. On the working area under the Targets tab, select the target of the local or global<br />
report profile:<br />
Select the <strong>ScanMail</strong> <strong>for</strong> <strong>Micro</strong>soft <strong>Exchange</strong> servers or folders. The profile<br />
only contains in<strong>for</strong>mation about the <strong>ScanMail</strong> <strong>for</strong> <strong>Micro</strong>soft <strong>Exchange</strong><br />
servers or folders selected.
Introducing <strong>Trend</strong> <strong>Micro</strong> Control Manager<br />
Select the child servers. The profile only contains in<strong>for</strong>mation about the<br />
child servers selected. Select the parent server to include all child servers'<br />
managed products in the profile.<br />
2. Select the machines that the report will include:<br />
All clients: All clients the selected <strong>ScanMail</strong> <strong>for</strong> <strong>Micro</strong>soft <strong>Exchange</strong> server<br />
protects<br />
IP range: Select the IP range of the clients you want to include in the report<br />
Segment: Select the IP range and segment of the clients you want to include<br />
in the report<br />
3. Click Next > to proceed to the Frequency tab.<br />
Step 4: Configure the Frequency tab settings<br />
1. On the working area under the Frequency tab, specify how often Control<br />
Manager generates this report. You have the following options:<br />
One-time only: Provides in<strong>for</strong>mation you specified in the From and To<br />
dates<br />
C-49
<strong>Trend</strong> <strong>Micro</strong> <strong>ScanMail</strong> <strong>for</strong> <strong>Micro</strong>soft <strong>Exchange</strong> <strong>Getting</strong> <strong>Started</strong> <strong>Guide</strong><br />
C-50<br />
Daily: Contains in<strong>for</strong>mation from the creation time (12:00 AM yesterday)<br />
up to the current time<br />
Weekly or Bi-weekly: Contains 7 or 14 days worth of in<strong>for</strong>mation; select<br />
the day of the week that will trigger the report server to generate a report<br />
Monthly: Contains 30 days worth of in<strong>for</strong>mation; select the day of the<br />
month (first, 15th, or last day) that will trigger the report server to generate a<br />
report<br />
Use calendar day: If checked, the start time is 00:00:00 of the first day and<br />
the end time is 00:00:00 of the day be<strong>for</strong>e generation<br />
If it is not checked, the start time is the same generation hour of the first day<br />
and end time is the generation hour of the day when generation occurs<br />
2. Under Start the scheduler, specify when the Report Server starts collecting<br />
in<strong>for</strong>mation <strong>for</strong> this report. Select one of the following:<br />
Immediately: The report server collects in<strong>for</strong>mation as soon as you save the<br />
report profile<br />
Start at: The report server collects in<strong>for</strong>mation at the specified date and time<br />
3. For scheduled reports, click Number of reports to keep and then specify the<br />
instance Control Manager will maintain on the server.<br />
Note: Control Manager automatically enables a scheduled report profile. To temporarily<br />
disable generating reports, navigate to the Local or Global Scheduled Reports<br />
screen, and then clear the check box adjacent to the scheduled report profile.
4. Click Next > to proceed to the Recipient tab.<br />
Step 5: Configure the Recipient tab settings<br />
Introducing <strong>Trend</strong> <strong>Micro</strong> Control Manager<br />
1. On the working area under the Recipients tab, select recipients from the existing<br />
Control Manager users and groups.<br />
Use to add recipients from the Users and groups list to the<br />
Recipient list<br />
Use to remove recipients from the Recipient list<br />
2. Click Send the report as an attachment to send the report as an attachment.<br />
Otherwise, recipients will only receive an email notification about the report<br />
being generated.<br />
C-51
<strong>Trend</strong> <strong>Micro</strong> <strong>ScanMail</strong> <strong>for</strong> <strong>Micro</strong>soft <strong>Exchange</strong> <strong>Getting</strong> <strong>Started</strong> <strong>Guide</strong><br />
C-52<br />
3. Click Next > to proceed to the Summary tab.<br />
4. On the working area under the Summary tab, review the profile settings and then<br />
click Finish to save the profile.<br />
Review Report Profile Settings<br />
Use the Profile Summary screen to review profile settings.<br />
To access Profile Summary and review report profiles:<br />
Access Local or Global Reports<br />
On the working area under the Profile Summary column, click View Profile.<br />
Access Local or Global Scheduled Reports<br />
On the working area under the Profile Summary column, click View Profile.
Enable Scheduled Report Profiles<br />
Introducing <strong>Trend</strong> <strong>Micro</strong> Control Manager<br />
By default, Control Manager enables scheduled profiles upon creation. In an event<br />
that you disable a profile (<strong>for</strong> example, during database or agent migration), you can<br />
re-enable it via the Scheduled Local Reports or Scheduled Global Reports screen.<br />
To enable scheduled report profiles:<br />
1. Access Local or Global Scheduled Reports.<br />
2. On the working area under Report Profiles column, click the profile check box.<br />
Click the check box adjacent to Report Profiles to select or deselect all profiles.<br />
3. Click Enable.<br />
Note: The options to enable, disable, and edit one-time-only profiles are not available<br />
because Control Manager generates these reports only once.<br />
Generate On-demand Scheduled Reports<br />
The Report Server generates scheduled reports based on the date and time you<br />
specified. When the date and time has not yet commenced, use Run Now to create<br />
scheduled reports on demand.<br />
To generate on-demand scheduled reports:<br />
1. Click Reports on the main menu.<br />
2. Do one of the following:<br />
To create a local report profile, click Local Report Profile on the left menu<br />
under Reports<br />
To create a global report profile, click Global Report Profile on the left<br />
menu under Reports<br />
3. On the working area under the Available Reports column, click the<br />
corresponding View link.<br />
4. On the Available Reports <strong>for</strong> {profile name} under Generate a {Frequency}<br />
report starting from, specify the starting month, day, and year.<br />
5. Click Run Now.<br />
C-53
<strong>Trend</strong> <strong>Micro</strong> <strong>ScanMail</strong> <strong>for</strong> <strong>Micro</strong>soft <strong>Exchange</strong> <strong>Getting</strong> <strong>Started</strong> <strong>Guide</strong><br />
C-54<br />
It may take a few seconds to generate a report, depending on its contents. As soon as<br />
Control Manager finishes generating a report, the screen refreshes and the View link<br />
adjacent to the report becomes available.<br />
View Generated Reports<br />
Aside from sending and then viewing reports as email attachments, you can also use<br />
the Local Report Profile or Global Report Profile screen to view the available local or<br />
global reports.<br />
To view reports:<br />
1. Click Reports on the main menu.<br />
2. Do one of the following:<br />
To create a local report profile, click Local Report Profile on the left menu<br />
under Reports<br />
To create a global report profile, click Global Report Profile on the left<br />
menu under Reports<br />
3. On the working area under the Available Reports column, click the<br />
corresponding View link.<br />
On the Available Reports <strong>for</strong> {profile name}, you can sort reports according to<br />
Submission Time or Stage Completion Time.<br />
4. Under the Status column, click View Report. The default program used to open<br />
the file <strong>for</strong>mat opens.
Glossary of Terms<br />
The following is a list of terms in this document:<br />
Term Description<br />
Appendix D<br />
Activation code A 37-character code, including hyphens, that is used to activate <strong>ScanMail</strong>.<br />
Here is an example of an Activation Code:<br />
SM-9UE7-HG5B3-8577B-TD5P4-Q2XT5-48PG4<br />
Also, see Registration Key.<br />
ActiveUpdate A <strong>Trend</strong> <strong>Micro</strong> utility that enables on-demand or background updates to the<br />
virus pattern file and scan engine, as well as the anti-spam rules database<br />
and anti-spam engine.<br />
Adware Similar to spyware, adware gathers user data, such as Web surfing preferences,<br />
that could be used <strong>for</strong> advertising purposes.<br />
Anti-spam Refers to a filtering mechanism, designed to identify and prevent delivery of<br />
unsolicited advertisements, pornography, and other “nuisance” mail.<br />
Approved sender A sender whose messages are not processed by spam filters.<br />
Attachment A file attached to (sent with) an email message.<br />
Blocked sender A sender whose messages are always deleted.<br />
Body (email body) The content of an email message.<br />
Boot sector<br />
viruses<br />
A type of virus that infects the boot sector of a partition or a disk.<br />
Clean To remove virus code from a file or message.<br />
G-1
<strong>Trend</strong> <strong>Micro</strong> <strong>ScanMail</strong> <strong>for</strong> <strong>Micro</strong>soft <strong>Exchange</strong> <strong>Getting</strong> <strong>Started</strong> <strong>Guide</strong><br />
Compressed file A single file containing one or more separate files plus in<strong>for</strong>mation to allow<br />
them to be extracted by a suitable program, such as WinZip.<br />
Configuration Selecting options <strong>for</strong> how <strong>ScanMail</strong> will function, <strong>for</strong> example, selecting<br />
whether to quarantine or delete a virus-infected email message.<br />
Content filtering Scanning email messages <strong>for</strong> content (words or phrases) prohibited by your<br />
organization’s Human Resources or IT messaging policies, such as hate<br />
mail, profanity, or pornography.<br />
Default A value that pre-populates a field in the management console interface. A<br />
default value represents a logical choice and is provided <strong>for</strong> convenience.<br />
Use default values as-is, or change them<br />
DNS Domain Name System—A general-purpose data query service chiefly used<br />
on the Internet <strong>for</strong> translating host names into IP addresses<br />
DNS resolution When a DNS client requests host name and address data from a DNS<br />
server, the process is called resolution. Basic DNS configuration results in a<br />
server that per<strong>for</strong>ms default resolution. For example, a remote server queries<br />
another server <strong>for</strong> data on a machine in the current zone. Client software<br />
on the remote server queries the resolver, which answers the request<br />
from its database files.<br />
Denial of Service<br />
Attack (DoS<br />
Attack)<br />
G-2<br />
Term Description<br />
An attack on a computer or network that causes a loss of 'service', namely a<br />
network connection. Typically, DoS attacks negatively affect network bandwidth<br />
or overload computer resources such as memory.<br />
Dialers Software that changes client Internet settings and can <strong>for</strong>ce the client to dial<br />
pre-configured phone numbers through a modem.<br />
Domain name The full name of a system, consisting of its local host name and its domain<br />
name, <strong>for</strong> example, tellsitall.com. A domain name should be sufficient to<br />
determine a unique Internet address <strong>for</strong> any host on the Internet. This process,<br />
called "name resolution", uses the Domain Name System (DNS).<br />
Dynamic Host<br />
Control Protocol<br />
(DHCP)<br />
Dynamic IP<br />
Address (DIP)<br />
A device, such as a computer or switch, must have an IP address to be connected<br />
to a network, but the address does not have to be static. A DHCP<br />
server, using the Dynamic Host Control Protocol, can assign and manage<br />
IP addresses dynamically every time a device connects to a network.<br />
A Dynamic IP address is an IP address that is assigned by a DHCP server.<br />
The MAC address of a computer will remain the same, however, the computer<br />
may be assigned a new IP address by the DHCP server depending on<br />
availability.
End-User License<br />
Agreement<br />
(EULA)<br />
End User<br />
Quarantine<br />
Glossary of Terms<br />
An End User License Agreement or EULA is a legal contract between a<br />
software publisher and the software user. It typically outlines restrictions on<br />
the side of the user, who can refuse to enter into the agreement by not clicking<br />
"I accept" during installation. Clicking "I do not accept" will, of course,<br />
end the installation of the software product.<br />
Many users inadvertently agree to the installation of spyware and other<br />
types of grayware into their computers when they click "I accept" on EULA<br />
prompts displayed during the installation of certain free software.<br />
The End User Quarantine is a tool that adds extra spam management features<br />
to <strong>ScanMail</strong>. During installation, <strong>ScanMail</strong> adds a folder to the<br />
server-side mailbox of each end user. When spam messages arrive, the<br />
system quarantines them in this folder according to spam filter rules predefined<br />
by <strong>ScanMail</strong>. End users can view this spam folder to open, read, or<br />
delete the suspect email messages.<br />
Executable file A binary file containing a program in machine language which<br />
is ready to be executed (run).<br />
False positive An email message that was "caught" by the spam filter and identified as<br />
spam, but is actually not spam.<br />
File Transfer<br />
Protocol (FTP)<br />
FTP is a standard protocol used <strong>for</strong> transporting files from a server to a client<br />
over the Internet. Refer to Network Working Group RFC 959 <strong>for</strong> more<br />
in<strong>for</strong>mation.<br />
File type The kind of data stored in a file. Most operating systems use the file name<br />
extension to determine the file type. The file type is used to choose an<br />
appropriate icon to represent the file in a user interface, and the correct<br />
application with which to view, edit, run, or print the file.<br />
Gateway A device that enables data to flow between different networks.<br />
Spyware/<br />
Grayware<br />
Term Description<br />
Hacker See virus writer.<br />
Files and programs, other than viruses, that can negatively affect the per<strong>for</strong>mance<br />
of the computers on your network. These include spyware, adware,<br />
dialers, joke programs, hacking tools, remote access tools, password cracking<br />
applications, and others. The <strong>ScanMail</strong> scan engine scans <strong>for</strong> grayware<br />
as well as viruses.<br />
Hacking tools Tools used to help hackers enter computers, often through empty ports.<br />
Hostname The unique name composed of ASCII characters, by which a computer is<br />
known on a network.<br />
Hot Fixes and<br />
Patches<br />
HTTP (Hypertext<br />
Transfer Protocol)<br />
Workaround solutions to customer related problems or newly discovered<br />
security vulnerabilities that you can download from the <strong>Trend</strong> <strong>Micro</strong> Web<br />
site and deploy to the <strong>ScanMail</strong> server and/or client program.<br />
The client-server TCP/IP protocol used on the World Wide Web <strong>for</strong> the<br />
exchange of HTML documents. It conventionally uses port 80.<br />
G-3
<strong>Trend</strong> <strong>Micro</strong> <strong>ScanMail</strong> <strong>for</strong> <strong>Micro</strong>soft <strong>Exchange</strong> <strong>Getting</strong> <strong>Started</strong> <strong>Guide</strong><br />
HTML, VBScript,<br />
or JavaScript<br />
viruses<br />
HTTPS (Hypertext<br />
Transfer Protocol<br />
Secure)<br />
G-4<br />
Viruses that reside in Web pages and are downloaded through a browser.<br />
A variant of HTTP used <strong>for</strong> handling secure transactions.<br />
Incoming Email messages routed into your network.<br />
IntelliScan IntelliScan is a <strong>Trend</strong> <strong>Micro</strong> scanning technology that optimizes per<strong>for</strong>mance<br />
by examining file headers using true file type recognition, and scanning<br />
only file types known to potentially harbor malicious code. True file type<br />
recognition helps identify malicious code that can be disguised by a harmless<br />
extension name.<br />
Internet Protocol<br />
(IP)<br />
Java malicious<br />
code<br />
"The internet protocol provides <strong>for</strong> transmitting blocks of data called datagrams<br />
from sources to destinations, where sources and destinations are<br />
hosts identified by fixed length addresses." (RFC 791)<br />
Operating system-independent virus code written or embedded in Java.<br />
Joke program Software that causes a computer to behave abnormally, such as <strong>for</strong>cing the<br />
screen to shake.<br />
LAN (Local Area<br />
Network)<br />
A data communications network which is geographically limited, allowing<br />
easy interconnection of computers within the same building.<br />
License Authorization by law to use <strong>ScanMail</strong> <strong>for</strong> <strong>Micro</strong>soft <strong>Exchange</strong>.<br />
Macro viruses Unlike other virus types, macro viruses aren't specific to an operating system<br />
and can spread via email attachments, Web downloads, file transfers,<br />
and cooperative applications.<br />
Mass-mailing<br />
behavior<br />
A malicious program that has high damage potential, because it causes<br />
large amounts of network traffic.<br />
Message size The number of bytes occupied by a message and all its attachments.<br />
Maintenance<br />
Agreement<br />
Term Description<br />
A Maintenance Agreement is a contract between your organization and<br />
<strong>Trend</strong> <strong>Micro</strong>, regarding your right to receive technical support and product<br />
updates in consideration <strong>for</strong> the payment of applicable fees.<br />
A license to the <strong>Trend</strong> <strong>Micro</strong> software usually includes the right to product<br />
updates, pattern file updates, and basic technical support (“Maintenance”)<br />
<strong>for</strong> one (1) year from the date of purchase only. After the first year, Maintenance<br />
must be renewed on an annual basis at <strong>Trend</strong> <strong>Micro</strong>’s then-current<br />
Maintenance fees.
Term Description<br />
Notification A message that is <strong>for</strong>warded to one or more of the following:<br />
System administrator<br />
Sender of a message<br />
Recipient of a message,<br />
Other email address<br />
SNMP and Windows event log<br />
The purpose of the notification is to communicate that an event has<br />
occurred, such as a virus being detected in a message<br />
Glossary of Terms<br />
Offensive content Words or phrases in messages or attachments that are considered offensive<br />
to others, <strong>for</strong> example, profanity, sexual harassment, racial harassment,<br />
or hate mail.<br />
Outgoing Email messages or other data leaving your network, routed out.<br />
Password cracking<br />
applications<br />
Software that can help hackers decipher user names and passwords.<br />
Pattern file The pattern file, as referred to as the Official Pattern Release (OPR), is the<br />
latest compilation of patterns <strong>for</strong> identified viruses. It is guaranteed to have<br />
passed a series of critical tests to ensure that you get optimum protection<br />
from the latest virus threats. This pattern file is most effective when used<br />
with the latest scan engine.<br />
Phish sites A Web site that lures users into providing personal details, such as credit<br />
card in<strong>for</strong>mation. Links to phish sites are often sent in bogus email messages<br />
disguised as legitimate messages from well-known businesses.<br />
Ping A utility that sends an ICMP echo request to an IP address and waits <strong>for</strong> a<br />
response. The Ping utility can determine if the machine with the specified IP<br />
address is online or not.<br />
Ping of Death A Denial of Service attack where a hacker directs an oversized ICMP<br />
packet at a target computer. This can cause the computer’s buffer to overflow,<br />
which can freeze or reboot the machine.<br />
Post Office<br />
Protocol 3 (POP3)<br />
Quarantine entire<br />
message<br />
Quarantine<br />
message part<br />
POP3 is a standard protocol <strong>for</strong> storing and transporting email messages<br />
from a server to a client email application.<br />
To place email messages in an isolated directory (the Quarantine Directory)<br />
on the <strong>ScanMail</strong> scanner. Items placed in the quarantine directory are<br />
indexed in the <strong>ScanMail</strong> database.<br />
To move the email message body or attachment to a restricted access<br />
folder, removing it as a security risk to the <strong>Exchange</strong> environment. <strong>ScanMail</strong><br />
replaces the message part with the text/file you specify.<br />
G-5
<strong>Trend</strong> <strong>Micro</strong> <strong>ScanMail</strong> <strong>for</strong> <strong>Micro</strong>soft <strong>Exchange</strong> <strong>Getting</strong> <strong>Started</strong> <strong>Guide</strong><br />
Registration key A 22-character code, including hyphens, that is used to register in the <strong>Trend</strong><br />
<strong>Micro</strong> customer database.<br />
Here is an example of a Registration Key: SM-27RT-UY4Z-39HB-MNW8.<br />
Also see Activation Code<br />
Remote access<br />
tools<br />
G-6<br />
Tools used to help hackers remotely access and control a computer.<br />
Scan To examine items in a file in sequence to find those that meet a particular<br />
criteria.<br />
Scan engine The module that per<strong>for</strong>ms antivirus scanning and detection in the host product<br />
to which it is integrated.<br />
Secure Socket<br />
Layer (SSL)<br />
SSL is a scheme proposed by Netscape Communications Corporation to<br />
use RSA public-key cryptography to encrypt and authenticate content transferred<br />
on higher-level protocols such as HTTP, NNTP, and FTP.<br />
SSL certificate A digital certificate that establishes secure HTTPS communication between<br />
the Policy Server and the ACS server.<br />
Simple Mail<br />
Transport Protocol<br />
(SMTP)<br />
SMTP is a standard protocol used to transport email messages from server<br />
to server, and client to server, over the internet.<br />
SOCKS 4 A TCP protocol used by proxy servers to establish a connection between<br />
clients on the internal network or LAN and computers or servers outside the<br />
LAN. The SOCKS 4 protocol makes connection requests, sets up proxy circuits<br />
and relays data at the Application layer of the OSI model.<br />
Spam Unsolicited email messages meant to promote a product or service.<br />
Spyware/<br />
Grayware<br />
Term Description<br />
Standard<br />
maintenance<br />
Subject (message<br />
subject)<br />
A type of grayware that installs components on a computer <strong>for</strong> the purpose<br />
of recording Web surfing habits (primarily <strong>for</strong> marketing purposes). Spyware<br />
sends this in<strong>for</strong>mation to its author or to other interested parties when the<br />
computer is online. Spyware often downloads with items identified as 'free<br />
downloads' and does not notify the user of its existence or ask <strong>for</strong> permission<br />
to install the components. The in<strong>for</strong>mation spyware components gather<br />
can include user keystrokes, which means that private in<strong>for</strong>mation such as<br />
login names, passwords, and credit card numbers are vulnerable to theft.<br />
See Maintenance Agreement<br />
The title or topic of an email message, such as “Third Quarter Results” or<br />
“Lunch on Friday.” <strong>ScanMail</strong> uses the subject from the message header to<br />
determine the message subject.<br />
Tag To place an identifier, such as “Spam:” in the subject field of an<br />
email message.
Glossary of Terms<br />
Telnet Telnet is a standard method of interfacing terminal devices over TCP by creating<br />
a "Network Virtual Terminal". Refer to Network Working Group RFC<br />
854 <strong>for</strong> more in<strong>for</strong>mation.<br />
Test virus<br />
An inert file that acts like a real virus and is detectable by virus-scanning<br />
software. Use test files, such as the EICAR test script, to verify that your<br />
antivirus installation is scanning properly.<br />
Traffic Data flowing between the Internet and your network, both incoming and outgoing.<br />
Transmission<br />
Control Protocol<br />
(TCP)<br />
A connection-oriented, end-to-end reliable protocol designed to fit into a layered<br />
hierarchy of protocols which support multi-network applications. TCP<br />
relies on IP datagrams <strong>for</strong> address resolution. Refer to DARPA Internet Program<br />
RFC 793 <strong>for</strong> in<strong>for</strong>mation.<br />
<strong>Trend</strong>Labs <strong>Trend</strong>Labs is <strong>Trend</strong> <strong>Micro</strong>'s global network of antivirus research and product<br />
support centers that provide 24 x 7 coverage to <strong>Trend</strong> <strong>Micro</strong> customers<br />
around the world.<br />
Trojan horses Executable programs that do not replicate but instead reside on systems to<br />
per<strong>for</strong>m malicious acts, such as open ports <strong>for</strong> hackers to enter.<br />
True file type A virus scanning technology, to identify the type of in<strong>for</strong>mation in a file by<br />
examining the file headers, regardless of the file name extension (which<br />
could be misleading).<br />
Undesirable<br />
content<br />
Term Description<br />
Unsolicited email See spam<br />
User Datagram<br />
Protocol (UDP)<br />
Words or phrases in messages or attachments that are considered offensive<br />
to others, <strong>for</strong> example, profanity, sexual harassment, racial harassment,<br />
or hate mail.<br />
A connectionless communication protocol used with IP <strong>for</strong> application programs<br />
to send messages to other programs. Refer to DARPA Internet Program<br />
RFC 768 <strong>for</strong> in<strong>for</strong>mation.<br />
Virus A computer virus is a program – a piece of executable code – that has the<br />
unique ability to infect. Like biological viruses, computer viruses can spread<br />
quickly and are often difficult to eradicate.<br />
In addition to replication, some computer viruses share another commonality:<br />
a damage routine that delivers the virus payload. While payloads may<br />
only display messages or images, they can also destroy files, re<strong>for</strong>mat your<br />
hard drive, or cause other damage. Even if the virus does not contain a<br />
damage routine, it can cause trouble by consuming storage space and<br />
memory, and degrading the overall per<strong>for</strong>mance of your computer.<br />
Virus writer Another name <strong>for</strong> a computer hacker. Someone who writes virus code.<br />
Wildcard For <strong>ScanMail</strong>, an asterisk (*) represents any character. For example, in the<br />
expression *ber, this expression can represent barber, number, plumber,<br />
timber, and so on.<br />
G-7
<strong>Trend</strong> <strong>Micro</strong> <strong>ScanMail</strong> <strong>for</strong> <strong>Micro</strong>soft <strong>Exchange</strong> <strong>Getting</strong> <strong>Started</strong> <strong>Guide</strong><br />
Worm A self-contained program (or set of programs) that is able to spread functional<br />
copies of itself or its segments to other computer systems, often via<br />
email. A worm can also be called a network virus.<br />
Zip file A compressed archive (in other words, “zip file") from one or more files<br />
using an archiving program such as WinZip.<br />
G-8<br />
Term Description
Index<br />
A<br />
account privileges, required to install 2-16<br />
actions, see individual actions by name 7-5<br />
Activation Code<br />
Standard AC 3-4<br />
Standard or Suite edition 3-4<br />
suite 3-5<br />
ActiveAction<br />
how it works 1-13<br />
ActiveUpdate<br />
how it works 1-12<br />
incremental pattern file updates 1-12<br />
setting as download source 3-11<br />
Adware<br />
defined 7-7<br />
C<br />
cluster node C-6<br />
cluster servers<br />
updating components on 3-7<br />
communication<br />
one-way C-6<br />
two-way C-6<br />
components 3-6<br />
downloading C-28<br />
compression types<br />
supported 7-5<br />
configuring<br />
managed products C-15<br />
Scheduled Download Exceptions C-36<br />
Scheduled Downloads C-37<br />
contacting Technical Support 6-2<br />
Control Manager C-1<br />
antivirus and content security components C-28<br />
basic features C-2<br />
report types C-44<br />
reports C-44<br />
Control Manager antivirus and content security components<br />
Anti-spam rules C-28<br />
Engines C-28<br />
Pattern files/Cleanup templates C-28<br />
creating<br />
folders C-22<br />
D<br />
deploying <strong>ScanMail</strong><br />
network traffic, <strong>ScanMail</strong> effect 2-7<br />
Dialers, defined 7-7<br />
Directory Manager C-20<br />
download components<br />
manually C-29<br />
download source 3-11<br />
selecting 3-11<br />
downloading and deploying components C-28<br />
E<br />
enable Scheduled Component Downloads C-37<br />
evaluation Maintenance Agreement 3-4<br />
excluding folders<br />
file-based antivirus file-based antivirus<br />
excluding folders from 5-3<br />
F<br />
failover, effect on components 3-7<br />
FAQ, frequently asked questions 6-5<br />
firewall traversal support C-4<br />
folders<br />
creating C-22<br />
moving C-22<br />
renaming C-22<br />
frequently asked questions (FAQ) 6-5<br />
full license 3-4<br />
G<br />
generating on-demand scheduled reports C-53<br />
global reports C-44<br />
H<br />
Hacking Tools<br />
defined 7-7<br />
I<br />
installing <strong>ScanMail</strong><br />
activation code, entering 2-16<br />
cluster server installation 2-74<br />
pre-installation tasks 2-16<br />
registration key required 2-16<br />
Index<br />
I–1
<strong>Trend</strong> <strong>Micro</strong> <strong>ScanMail</strong> <strong>for</strong> <strong>Micro</strong>soft <strong>Exchange</strong> <strong>Getting</strong> <strong>Started</strong> <strong>Guide</strong><br />
setting proxy server 2-16<br />
stopping and restarting services unnecessary 2-16<br />
verifying success 2-74<br />
IntelliScan<br />
how it works 1-13<br />
InterScan Messaging Security Suite, enhanced security<br />
with 5-3<br />
InterScan VirusWall, enhanced security with 5-3<br />
ISO 9002 certification-see <strong>Trend</strong>Labs 6-5<br />
J<br />
Java<br />
malicious code<br />
definition D-4<br />
joke program<br />
defined 7-4<br />
K<br />
Knowledge base<br />
URL 6-5<br />
known issues 6-5<br />
L<br />
local reports C-44<br />
lock-down tool, remove be<strong>for</strong>e installing <strong>ScanMail</strong><br />
2-16<br />
M<br />
macro viruses<br />
explained 7-6<br />
Maintenance Agreement<br />
evaluation 3-4<br />
maintenance agreement<br />
fully licensed 3-4<br />
managed products<br />
configuring C-15<br />
issue tasks C-16<br />
moving C-22<br />
recovering C-18<br />
renaming C-22<br />
searching <strong>for</strong> C-19<br />
viewing logs C-16<br />
viewing status C-14<br />
manually download components C-29<br />
manually rolling back components 3-13<br />
mass-mailing attack<br />
I–2<br />
defined 7-5<br />
<strong>ScanMail</strong> action against 7-5<br />
MCP<br />
understanding C-3<br />
MCP benefits<br />
HTTPS support C-5<br />
NAT and firewall traversal C-4<br />
one-way and two-way communication C-6<br />
reduced network loading and package size C-3<br />
moving<br />
folders C-22<br />
managed products C-22<br />
multiple servers, managing with the Web management<br />
console 4-2<br />
N<br />
NAT traversal support C-4<br />
network traffic, <strong>ScanMail</strong> generating 2-7<br />
O<br />
OfficeScan, enhanced security with 5-3<br />
on-demand scheduled reports C-53<br />
one-way communication C-6<br />
online help<br />
accessing 4-5<br />
P<br />
Password Cracking Applications<br />
defined 7-7<br />
pattern file<br />
incremental updates 1-12<br />
pilot installation<br />
testing 2-11<br />
Product Directory C-11<br />
deploying components C-13<br />
profiles. See report profiles<br />
proxy server<br />
<strong>ScanMail</strong> features requiring 3-8<br />
setting 3-7<br />
R<br />
Real-time monitor<br />
about 4-8<br />
how to view remote server using 4-8<br />
recovering<br />
managed products C-18
egistering <strong>ScanMail</strong>, methods 3-2<br />
Registration Key<br />
use 3-2<br />
Remote Access Tools<br />
defined 7-7<br />
remote server<br />
viewing with real-time monitor 4-8<br />
removing <strong>ScanMail</strong> 2-80<br />
components removed 2-80<br />
from cluster server 2-92<br />
renaming<br />
folders C-22<br />
managed products C-22<br />
replicating server configurations, how to 4-12<br />
replicating servers using Server Management 4-12<br />
report templates C-45<br />
reports C-44<br />
global C-44<br />
local C-44<br />
on-demand scheduled C-53<br />
report profiles C-46<br />
ActiveX C-46<br />
Contents C-47<br />
creating C-46<br />
Frequency C-49<br />
PDF C-46<br />
Recipient C-51<br />
RPT C-46<br />
RTF C-46<br />
Targets C-48<br />
viewing generated reports C-54<br />
rolling back components 3-13<br />
S<br />
scan engine<br />
events that trigger an update 1-10<br />
technology described 1-9<br />
updates 1-10<br />
URL to find current version 1-10<br />
<strong>ScanMail</strong> components 3-6<br />
Scheduled Download Exceptions<br />
configuring C-36<br />
Scheduled Downloads C-37<br />
configuring C-37<br />
scheduled reports C-53<br />
searching<br />
managed products C-19<br />
Server Management<br />
how to replicate server configurations 4-12<br />
Spyware<br />
and other grayware, defined 7-7<br />
SSO C-6<br />
Standard Activation Code 3-4<br />
Suite Activation Code 3-5<br />
support<br />
Knowledge Base 6-3<br />
online help 6-3<br />
readme file 6-3<br />
T<br />
Technical Support<br />
contacting 6-2<br />
URL 6-2<br />
Temp C-24<br />
Terms 7-2<br />
testing your installation 2-11<br />
traversal support<br />
NAT and firewall C-4<br />
<strong>Trend</strong> <strong>Micro</strong><br />
contact URL 6-4<br />
contacting corporate offices 6-2<br />
headquarters 6-2<br />
Trojans<br />
defined 7-4<br />
two-way communication C-6<br />
U<br />
uninstalling <strong>ScanMail</strong> 2-80<br />
Update Manager C-28<br />
updating components 3-6<br />
rolling back 3-13<br />
updating <strong>ScanMail</strong> 3-6<br />
be<strong>for</strong>e you update 5-4<br />
manual update 3-9<br />
scheduled updates 3-9<br />
upgrading <strong>ScanMail</strong><br />
on cluster servers 2-19<br />
supported versions 2-18<br />
URLs<br />
Knowledge base 6-5<br />
Index<br />
I–3
<strong>Trend</strong> <strong>Micro</strong> <strong>ScanMail</strong> <strong>for</strong> <strong>Micro</strong>soft <strong>Exchange</strong> <strong>Getting</strong> <strong>Started</strong> <strong>Guide</strong><br />
I–4<br />
scan engine version 1-10<br />
Technical Support 6-2<br />
<strong>Trend</strong> <strong>Micro</strong> 6-4<br />
V<br />
version comparison 1-7<br />
<strong>ScanMail</strong> 3.53<br />
<strong>ScanMail</strong> 3.82<br />
<strong>ScanMail</strong> 6.21<br />
viewing<br />
managed products logs C-16<br />
managed products status C-14<br />
viewing generated reports C-54<br />
virtual servers, viewing with the Web management<br />
console 4-6<br />
Virus Doctors - See <strong>Trend</strong>Labs 6-4<br />
viruses<br />
boot 7-3<br />
defined 7-2<br />
file 7-2<br />
script 7-3<br />
W<br />
Web management console<br />
getting help 4-5<br />
parts described 4-3<br />
viewing local server from 4-6<br />
viewing remote servers from 4-6<br />
worms<br />
defined 7-4