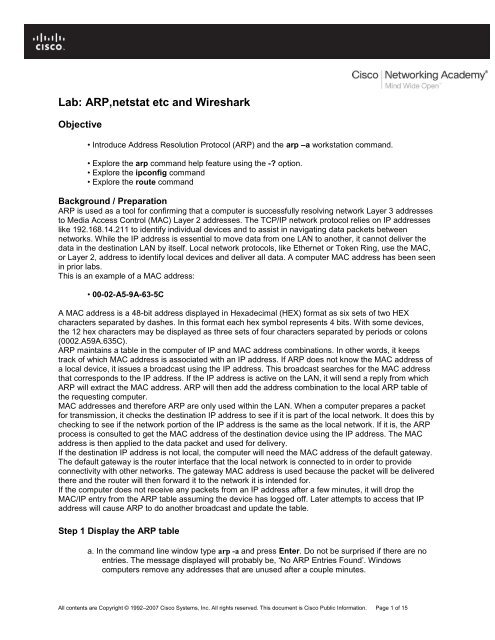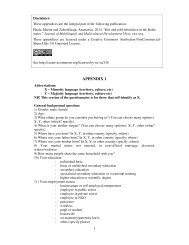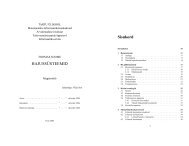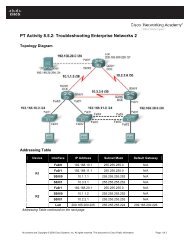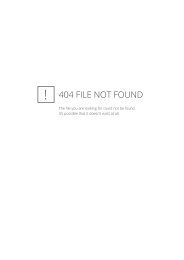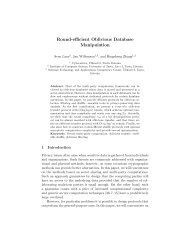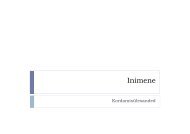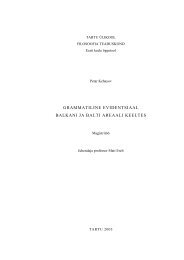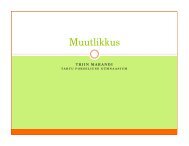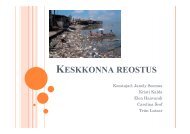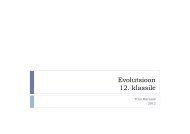You also want an ePaper? Increase the reach of your titles
YUMPU automatically turns print PDFs into web optimized ePapers that Google loves.
<strong>Lab</strong>: <strong>ARP</strong>,<strong>netstat</strong> <strong>etc</strong> <strong>and</strong> <strong>Wireshark</strong><br />
Objective<br />
• Introduce Address Resolution Protocol (<strong>ARP</strong>) <strong>and</strong> the arp –a workstation comm<strong>and</strong>.<br />
• Explore the arp comm<strong>and</strong> help feature using the -? option.<br />
• Explore the ipconfig comm<strong>and</strong><br />
• Explore the route comm<strong>and</strong><br />
Background / Preparation<br />
<strong>ARP</strong> is used as a tool for confirming that a computer is successfully resolving network Layer 3 addresses<br />
to Media Access Control (MAC) Layer 2 addresses. The TCP/IP network protocol relies on IP addresses<br />
like 192.168.14.211 to identify individual devices <strong>and</strong> to assist in navigating data packets between<br />
networks. While the IP address is essential to move data from one LAN to another, it cannot deliver the<br />
data in the destination LAN by itself. Local network protocols, like Ethernet or Token Ring, use the MAC,<br />
or Layer 2, address to identify local devices <strong>and</strong> deliver all data. A computer MAC address has been seen<br />
in prior labs.<br />
This is an example of a MAC address:<br />
• 00-02-A5-9A-63-5C<br />
A MAC address is a 48-bit address displayed in Hexadecimal (HEX) format as six sets of two HEX<br />
characters separated by dashes. In this format each hex symbol represents 4 bits. With some devices,<br />
the 12 hex characters may be displayed as three sets of four characters separated by periods or colons<br />
(0002.A59A.635C).<br />
<strong>ARP</strong> maintains a table in the computer of IP <strong>and</strong> MAC address combinations. In other words, it keeps<br />
track of which MAC address is associated with an IP address. If <strong>ARP</strong> does not know the MAC address of<br />
a local device, it issues a broadcast using the IP address. This broadcast searches for the MAC address<br />
that corresponds to the IP address. If the IP address is active on the LAN, it will send a reply from which<br />
<strong>ARP</strong> will extract the MAC address. <strong>ARP</strong> will then add the address combination to the local <strong>ARP</strong> table of<br />
the requesting computer.<br />
MAC addresses <strong>and</strong> therefore <strong>ARP</strong> are only used within the LAN. When a computer prepares a packet<br />
for transmission, it checks the destination IP address to see if it is part of the local network. It does this by<br />
checking to see if the network portion of the IP address is the same as the local network. If it is, the <strong>ARP</strong><br />
process is consulted to get the MAC address of the destination device using the IP address. The MAC<br />
address is then applied to the data packet <strong>and</strong> used for delivery.<br />
If the destination IP address is not local, the computer will need the MAC address of the default gateway.<br />
The default gateway is the router interface that the local network is connected to in order to provide<br />
connectivity with other networks. The gateway MAC address is used because the packet will be delivered<br />
there <strong>and</strong> the router will then forward it to the network it is intended for.<br />
If the computer does not receive any packets from an IP address after a few minutes, it will drop the<br />
MAC/IP entry from the <strong>ARP</strong> table assuming the device has logged off. Later attempts to access that IP<br />
address will cause <strong>ARP</strong> to do another broadcast <strong>and</strong> update the table.<br />
Step 1 Display the <strong>ARP</strong> table<br />
a. In the comm<strong>and</strong> line window type arp -a <strong>and</strong> press Enter. Do not be surprised if there are no<br />
entries. The message displayed will probably be, ‘No <strong>ARP</strong> Entries Found’. Windows<br />
computers remove any addresses that are unused after a couple minutes.<br />
All contents are Copyright © 1992–2007 Cisco Systems, Inc. All rights reserved. This document is Cisco Public Information. Page 1 of 15
CCNA Exploration<br />
Network Fundamentals:<br />
Communicating over the Network <strong>Lab</strong> <strong>ARP</strong> <strong>and</strong> <strong>Wireshark</strong><br />
b. Try pinging a couple local addresses <strong>and</strong> a website URL. Then re-run the comm<strong>and</strong>. The<br />
figure below shows a possible result of the arp -a comm<strong>and</strong>. The MAC address for the<br />
website will be listed because it is not local, but that will cause the default gateway to be<br />
listed. In the example below 10.36.13.1 is the default gateway while the 10.36.13.92 <strong>and</strong><br />
10.36.13.101 are other network computers. Notice that for each IP address there is a<br />
physical address, or MAC, <strong>and</strong> type, indicating how the address was learned.<br />
c. From the figure below, it might be logically concluded that the network is 10.36.13.0 <strong>and</strong> the<br />
host computers are represented by 22, 1, 92, <strong>and</strong> 101.<br />
Step 2 Ping several URLs<br />
a. Ping the following URLs <strong>and</strong> note the IP address of each. Also select one additional URL to<br />
ping <strong>and</strong> record it below:<br />
www.cisco.com: _____________________________<br />
www.msn.de: _______________________________<br />
______________: ____________________________<br />
b. Now run the arp –a comm<strong>and</strong> again <strong>and</strong> record the MAC addresses for each of the above next<br />
to their IP addresses. Can it be done? ___________________________<br />
c. Why or why not? ___________________________________________________<br />
__________________________________________________________________<br />
d. What MAC address was used in delivering each of the pings to the URLs?<br />
____________________________ Why? _____________________________________<br />
Step 3 Use the <strong>ARP</strong> help feature<br />
Try the comm<strong>and</strong> arp -? to see the help feature <strong>and</strong> look over the options.<br />
The purpose of this step is not so much the <strong>ARP</strong> comm<strong>and</strong> options but to demonstrate using the ? to<br />
access help, if available. Help is not always implemented uniformly. Some comm<strong>and</strong>s use /? instead of -?.<br />
Step 4 Use help with tracert <strong>and</strong> ping<br />
Try tracert -? <strong>and</strong> then ping -? to see the options available for the comm<strong>and</strong>s used previously.<br />
In looking at the help for ping, notice the –t option, which will send continuous pings, not just four. More<br />
importantly, notice the two comm<strong>and</strong>s to stop it:<br />
• Control-Break<br />
• Control-C<br />
These two-key comm<strong>and</strong>s are common for stopping runaway activities.<br />
Step 5: Explain common <strong>netstat</strong> comm<strong>and</strong> parameters <strong>and</strong> outputs.<br />
Open a terminal window by clicking on Start | Run. Type cmd, <strong>and</strong> press OK.<br />
All contents are Copyright © 1992–2007 Cisco Systems, Inc. All rights reserved. This document is Cisco Public Information. Page 2 of 15
CCNA Exploration<br />
Network Fundamentals:<br />
Communicating over the Network <strong>Lab</strong> <strong>ARP</strong> <strong>and</strong> <strong>Wireshark</strong><br />
To display help information about the <strong>netstat</strong> comm<strong>and</strong>, use the /? options, as shown:<br />
C:\> <strong>netstat</strong> /? <br />
Use the output of the <strong>netstat</strong> /? comm<strong>and</strong> as reference to fill in the appropriate option that best<br />
matches the description:<br />
Option Description<br />
Display all connections <strong>and</strong> listening ports.<br />
Display addresses <strong>and</strong> port numbers in numerical<br />
form.<br />
Redisplay statistics every five seconds. Press<br />
CTRL+C to stop redisplaying statistics.<br />
Shows connections for the protocol specified by<br />
proto; proto may be any of: TCP, UDP, TCPv6, or<br />
UDPv6. If used with the –s option to display<br />
per-protocol statistics, proto may be any of:<br />
IP, IPv6, ICMP, ICMPv6, TCP, TCPv6, UDP, or<br />
UDPv6.<br />
Redisplay all connections <strong>and</strong> listening ports<br />
every 30 seconds.<br />
Display only open connections. This is a tricky<br />
problem.<br />
When <strong>netstat</strong> statistics are displayed for TCP connections, the TCP state is displayed. During the life of<br />
a TCP connection, the connection passes through a series of states. The following table is a summary of<br />
TCP states, compiled from RFC 793, Transmission Control Protocol, September, 1981, as reported by<br />
<strong>netstat</strong>:<br />
State Connection Description<br />
LISTEN The local connection is waiting for a connection request from any remote<br />
device.<br />
ESTABLISHED The connection is open, <strong>and</strong> data may be exchanged through the<br />
connection. This is the normal state for the data transfer phase of the<br />
connection.<br />
TIME-WAIT The local connection is waiting a default period of time after sending a<br />
connection termination request before closing the connection. This is a<br />
normal condition, <strong>and</strong> will normally last between 30 - 120 seconds.<br />
CLOSE-WAIT The connection is closed, but is waiting for a termination request from the<br />
local user.<br />
SYN-SENT The local connection is waiting for a response after sending a connection<br />
request. The connection should transition quickly through this state.<br />
SYN_RECEIVED The local connection is waiting for a confirming connection request<br />
acknowledgment. The connection should transition quickly through this<br />
state. Multiple connections in SYN_RECEIVED state may indicate a TCP<br />
SYN attack.<br />
IP addresses displayed by <strong>netstat</strong> fall into several categories:<br />
IP Address Description<br />
127.0.0.1 This address refers to the local host, or this computer.<br />
All contents are Copyright © 1992–2007 Cisco Systems, Inc. All rights reserved. This document is Cisco Public Information. Page 3 of 15
CCNA Exploration<br />
Network Fundamentals:<br />
Communicating over the Network <strong>Lab</strong> <strong>ARP</strong> <strong>and</strong> <strong>Wireshark</strong><br />
0.0.0.0 A global address, meaning “ANY”.<br />
Remote<br />
Address<br />
The address of the remote device that has a connection with this computer.<br />
Step 6: Use <strong>netstat</strong> to Examine Protocol Information on a Pod Host Computer.<br />
Use <strong>netstat</strong> to view existing connections.<br />
From the terminal window in Task 1, above, issue the comm<strong>and</strong> <strong>netstat</strong> –a:<br />
C:\> <strong>netstat</strong> –a <br />
A table will be displayed that lists protocol (TCP <strong>and</strong> UDP), Local address, Foreign address, <strong>and</strong> State<br />
information. Addresses <strong>and</strong> protocols that can be translated into names are displayed.<br />
The –n option forces <strong>netstat</strong> to display output in raw format. From the terminal window, issue the<br />
comm<strong>and</strong> <strong>netstat</strong> –an:<br />
C:\> <strong>netstat</strong> –an <br />
Use the window vertical scroll bar to go back <strong>and</strong> forth between the outputs of the two comm<strong>and</strong>s.<br />
Compare outputs, noting how well-known port numbers are changed to names.<br />
Write down three TCP <strong>and</strong> three UDP connections from the <strong>netstat</strong> –a output, <strong>and</strong> the corresponding<br />
translated port numbers from the <strong>netstat</strong> –an output. If there are fewer than three connections that<br />
translate, note that in your table.<br />
Connection Proto Local Address Foreign Address State<br />
Refer to the following <strong>netstat</strong> output. A new network engineer suspects that his host computer has<br />
been compromised by an outside attack against ports 1070 <strong>and</strong> 1071. How would you respond?<br />
C:\> <strong>netstat</strong> –n<br />
Active Connections<br />
Proto Local Address Foreign Address State<br />
TCP 127.0.0.1:1070 127.0.0.1:1071 ESTABLISHED<br />
TCP 127.0.0.1:1071 127.0.0.1:1070 ESTABLISHED<br />
C:\><br />
All contents are Copyright © 1992–2007 Cisco Systems, Inc. All rights reserved. This document is Cisco Public Information. Page 4 of 15
CCNA Exploration<br />
Network Fundamentals:<br />
Communicating over the Network <strong>Lab</strong> <strong>ARP</strong> <strong>and</strong> <strong>Wireshark</strong><br />
_______________________________________________________________________________<br />
_______________________________________________________________________________<br />
Step 7: Establish multiple concurrent TCP connections <strong>and</strong> record <strong>netstat</strong> output.<br />
In this task, several simultaneous connections will be made with Server. The venerable telnet<br />
comm<strong>and</strong> will be used to access Server network services, thus providing several protocols to examine<br />
with <strong>netstat</strong>.<br />
Open an additional four terminal windows. Arrange the windows so that all are visible. Several network<br />
services on Server (for example ns.ut.ee, avicenna.med.ut.ee) will respond to a telnet connection. We<br />
will use:<br />
DNS- domain name server, ns.ut.ee port 53<br />
FTP- FTP server, avicenna.med.ut.ee port 21<br />
SMTP- SMTP mail server, mailhost.ut.ee port 25<br />
TELNET- Telnet server, avicenna.med.ut.ee port 23<br />
Why should telnet to UDP ports fail?<br />
_______________________________________________________________________________<br />
_______________________________________________________________________________<br />
To close a telnet connection, press the ] keys together. That will bring up the telnet prompt,<br />
Microsoft Telnet>. Type quit to close the session.<br />
The comm<strong>and</strong> for a telnet connection on port 53 is shown below:<br />
C:\> telnet ns.ut.ee 53<br />
In the large terminal window, record established connections with Server. Output should look similar to<br />
the following. If typing is slow, a connection may close before all connections have been made.<br />
Eventually, connections should terminate from inactivity.<br />
Proto Local Address Foreign Address State<br />
TCP 192.168.254.1:1688 192.168.254.254:21 ESTABLISHED<br />
TCP 192.168.254.1:1691 192.168.254.254:25 ESTABLISHED<br />
TCP 192.168.254.1:1693 192.168.254.254:53 ESTABLISHED<br />
TCP 192.168.254.1:1694 192.168.254.254:23 ESTABLISHED<br />
Reflection.<br />
The <strong>netstat</strong> utility displays incoming <strong>and</strong> outgoing network connections (TCP <strong>and</strong> UDP), host<br />
computer routing table information, <strong>and</strong> interface statistics.<br />
All contents are Copyright © 1992–2007 Cisco Systems, Inc. All rights reserved. This document is Cisco Public Information. Page 5 of 15
CCNA Exploration<br />
Network Fundamentals:<br />
Communicating over the Network <strong>Lab</strong> <strong>ARP</strong> <strong>and</strong> <strong>Wireshark</strong><br />
<strong>Lab</strong>: Using <strong>Wireshark</strong> to View Protocol Data Units<br />
Learning Objectives<br />
Be able to explain the purpose of a protocol analyzer (<strong>Wireshark</strong>).<br />
Be able to perform basic PDU capture using <strong>Wireshark</strong>.<br />
Be able to perform basic PDU analysis on straightforward network data traffic.<br />
Experiment with <strong>Wireshark</strong> features <strong>and</strong> options such as PDU capture <strong>and</strong> display filtering.<br />
Background<br />
<strong>Wireshark</strong> is a software protocol analyzer, or "packet sniffer" application, used for network<br />
troubleshooting, analysis, software <strong>and</strong> protocol development, <strong>and</strong> education. Before June 2006,<br />
<strong>Wireshark</strong> was known as Ethereal.<br />
A packet sniffer (also known as a network analyzer or protocol analyzer) is computer software that can<br />
intercept <strong>and</strong> log data traffic passing over a data network. As data streams travel back <strong>and</strong> forth over the<br />
network, the sniffer "captures" each protocol data unit (PDU) <strong>and</strong> can decode <strong>and</strong> analyze its content<br />
according to the appropriate RFC or other specifications.<br />
<strong>Wireshark</strong> is programmed to recognize the structure of different network protocols. This enables it to<br />
display the encapsulation <strong>and</strong> individual fields of a PDU <strong>and</strong> interpret their meaning.<br />
It is a useful tool for anyone working with networks <strong>and</strong> can be used with most labs in the CCNA courses<br />
for data analysis <strong>and</strong> troubleshooting.<br />
For information <strong>and</strong> to download the program go to - http://www.wireshark.org<br />
Scenario<br />
To capture PDUs the computer on which <strong>Wireshark</strong> is installed must have a working connection to the<br />
network <strong>and</strong> <strong>Wireshark</strong> must be running before any data can be captured.<br />
All contents are Copyright © 1992–2007 Cisco Systems, Inc. All rights reserved. This document is Cisco Public Information. Page 6 of 15
CCNA Exploration<br />
Network Fundamentals:<br />
Communicating over the Network <strong>Lab</strong> <strong>ARP</strong> <strong>and</strong> <strong>Wireshark</strong><br />
When <strong>Wireshark</strong> is launched, the screen below is displayed.<br />
To start data capture it is first necessary to go to the Capture menu <strong>and</strong> select the Options choice.<br />
The Options dialog provides a range of settings <strong>and</strong> filters which determines which <strong>and</strong> how much data<br />
traffic is captured.<br />
All contents are Copyright © 1992–2007 Cisco Systems, Inc. All rights reserved. This document is Cisco Public Information. Page 7 of 15
CCNA Exploration<br />
Network Fundamentals:<br />
Communicating over the Network <strong>Lab</strong> <strong>ARP</strong> <strong>and</strong> <strong>Wireshark</strong><br />
First, it is necessary to ensure that <strong>Wireshark</strong> is set to monitor the correct interface. From the Interface<br />
drop down list, select the network adapter in use. Typically, for a computer this will be the connected<br />
Ethernet Adapter.<br />
Then other Options can be set. Among those available in Capture Options, the two highlighted below<br />
are worth examination.<br />
Setting <strong>Wireshark</strong> to capture packets in promiscuous mode<br />
If this feature is NOT checked, only PDUs destined for this computer will be captured.<br />
If this feature is checked, all PDUs destined for this computer AND all those detected by the computer<br />
NIC on the same network segment (i.e., those that "pass by" the NIC but are not destined for the<br />
computer) are captured.<br />
Note: The capturing of these other PDUs depends on the intermediary device connecting the end device<br />
computers on this network. As you use different intermediary devices (hubs, switches, routers) throughout<br />
these courses, you will experience the different <strong>Wireshark</strong> results.<br />
Setting <strong>Wireshark</strong> for network name resolution<br />
This option allows you to control whether or not <strong>Wireshark</strong> translates network addresses found in PDUs<br />
into names. Although this is a useful feature, the name resolution process may add extra PDUs to your<br />
captured data perhaps distorting the analysis.<br />
There are also a number of other capture filtering <strong>and</strong> process settings available.<br />
Clicking on the Start button starts the data capture process <strong>and</strong> a message box displays the progress of<br />
this process.<br />
All contents are Copyright © 1992–2007 Cisco Systems, Inc. All rights reserved. This document is Cisco Public Information. Page 8 of 15
CCNA Exploration<br />
Network Fundamentals:<br />
Communicating over the Network <strong>Lab</strong> <strong>ARP</strong> <strong>and</strong> <strong>Wireshark</strong><br />
As data PDUs are captured, the types <strong>and</strong> number are indicated in the message box<br />
The examples above show the capture of a ping process <strong>and</strong> then accessing a web page.<br />
When the Stop button is clicked, the capture process is terminated <strong>and</strong> the main screen is displayed.<br />
This main display window of <strong>Wireshark</strong> has three panes.<br />
All contents are Copyright © 1992–2007 Cisco Systems, Inc. All rights reserved. This document is Cisco Public Information. Page 9 of 15
CCNA Exploration<br />
Network Fundamentals:<br />
Communicating over the Network <strong>Lab</strong> <strong>ARP</strong> <strong>and</strong> <strong>Wireshark</strong><br />
Packet List Pane<br />
Packet Details Pane<br />
Packets Bytes Pane<br />
The PDU (or Packet) List Pane at the top of the diagram displays a summary of each packet captured. By<br />
clicking on packets in this pane, you control what is displayed in the other two panes.<br />
The PDU (or Packet) Details Pane in the middle of the diagram displays the packet selected in the Packet<br />
List Pane in more detail.<br />
The PDU (or Packet) Bytes Pane at the bottom of the diagram displays the actual data (in hexadecimal<br />
form representing the actual binary) from the packet selected in the Packet List Pane, <strong>and</strong> highlights the<br />
field selected in the Packet Details Pane.<br />
Each line in the Packet List corresponds to one PDU or packet of the captured data. If you select a line in<br />
this pane, more details will be displayed in the "Packet Details" <strong>and</strong> "Packet Bytes" panes. The example<br />
above shows the PDUs captured when the ping utility was used <strong>and</strong> http://www.<strong>Wireshark</strong>.org was<br />
accessed. Packet number 1 is selected in this pane.<br />
The Packet Details pane shows the current packet (selected in the "Packet List" pane) in a more detailed<br />
form. This pane shows the protocols <strong>and</strong> protocol fields of the selected packet. The protocols <strong>and</strong> fields of<br />
the packet are displayed using a tree, which can be exp<strong>and</strong>ed <strong>and</strong> collapsed.<br />
The Packet Bytes pane shows the data of the current packet (selected in the "Packet List" pane) in what<br />
is known as "hexdump" style. In this lab, this pane will not be examined in detail. However, when a more<br />
in-depth analysis is required this displayed information is useful for examining the binary values <strong>and</strong><br />
content of PDUs.<br />
All contents are Copyright © 1992–2007 Cisco Systems, Inc. All rights reserved. This document is Cisco Public Information. Page 10 of 15
CCNA Exploration<br />
Network Fundamentals:<br />
Communicating over the Network <strong>Lab</strong> <strong>ARP</strong> <strong>and</strong> <strong>Wireshark</strong><br />
The information captured for the data PDUs can be saved in a file. This file can then be opened in<br />
<strong>Wireshark</strong> for analysis some time in the future without the need to re-capture the same data traffic again.<br />
The information displayed when a capture file is opened is the same as the original capture.<br />
When closing a data capture screen or exiting <strong>Wireshark</strong> you are prompted to save the captured PDUs.<br />
Clicking on Continue without Saving closes the file or exits <strong>Wireshark</strong> without saving the displayed<br />
captured data.<br />
Task 1: Ping PDU Capture<br />
Step 1: After ensuring that the st<strong>and</strong>ard lab topology <strong>and</strong> configuration is correct, launch<br />
<strong>Wireshark</strong> on a computer in a lab pod.<br />
Set the Capture Options as described above in the overview <strong>and</strong> start the capture process.<br />
From the comm<strong>and</strong> line of the computer, find out your computer’s default gateway address <strong>and</strong> ping it.<br />
For example ping 192.168.0.1.<br />
After receiving the successful replies to the ping in the comm<strong>and</strong> line window, stop the packet capture.<br />
Step 2: Examine the Packet List pane.<br />
The Packet List pane on <strong>Wireshark</strong> should now look something like this:<br />
Look at the packets listed above; we are interested in packet numbers 6, 7, 8, 9, 11, 12, 14 <strong>and</strong> 15.<br />
From the <strong>Wireshark</strong> Packet List answer the following:<br />
All contents are Copyright © 1992–2007 Cisco Systems, Inc. All rights reserved. This document is Cisco Public Information. Page 11 of 15
CCNA Exploration<br />
Network Fundamentals:<br />
Communicating over the Network <strong>Lab</strong> <strong>ARP</strong> <strong>and</strong> <strong>Wireshark</strong><br />
What protocol is used by ping? ______________________________<br />
What is the full protocol name? ______________________________<br />
What are the names of the two ping messages? ______________________________<br />
_____________________________________________________________________<br />
Step 3: Select (highlight) the first echo request packet on the list with the mouse.<br />
The Packet Detail pane will now display something similar to:<br />
Click on each of the four "+" to exp<strong>and</strong> the information.<br />
The packet Detail Pane will now be similar to:<br />
As you can see, the details for each section <strong>and</strong> protocol can be exp<strong>and</strong>ed further. Spend some time<br />
scrolling through this information. At this stage of the course, you may not fully underst<strong>and</strong> the<br />
information displayed but make a note of the information you do recognize.<br />
Locate the two different types of 'Source" <strong>and</strong> "Destination". Why are there two types?<br />
__________________________________________________________________<br />
What protocols are in the Ethernet frame?<br />
____________________________________________________________<br />
All contents are Copyright © 1992–2007 Cisco Systems, Inc. All rights reserved. This document is Cisco Public Information. Page 12 of 15
CCNA Exploration<br />
Network Fundamentals:<br />
Communicating over the Network <strong>Lab</strong> <strong>ARP</strong> <strong>and</strong> <strong>Wireshark</strong><br />
As you select a line in the Packets Detail pane all or part of the information in the Packet Bytes pane also<br />
becomes highlighted.<br />
For example, if the second line (+ Ethernet II) is highlighted in the Details pane the Bytes pane now<br />
highlights the corresponding values.<br />
This shows the particular binary values that represent that information in the PDU.<br />
Step 4: Go to the File menu <strong>and</strong> select Close.<br />
Click on Continue without Saving when this message box appears.<br />
Task 2: FTP PDU Capture<br />
Step 1: Start packet capture.<br />
Assuming <strong>Wireshark</strong> is still running from the previous steps, start packet capture by clicking on the Start<br />
option on the Capture menu of <strong>Wireshark</strong>.<br />
At the comm<strong>and</strong> line on your computer running <strong>Wireshark</strong>, enter ftp ftp.ut.ee<br />
When the connection is established, enter anonymous as the user without a password.<br />
Userid: anonymous<br />
Password: email<br />
When successfully logged in enter for example get /pub/unix/security/OpenSSH/openssh-5.9p1.tar.gz<br />
<strong>and</strong> press the enter key . This will start downloading the file from the ftp server.<br />
When the file download is complete enter quit<br />
ftp> quit<br />
221 Goodbye.<br />
C:\Documents <strong>and</strong> Settings\ccna1><br />
When the file has successfully downloaded, stop the PDU capture in <strong>Wireshark</strong>.<br />
All contents are Copyright © 1992–2007 Cisco Systems, Inc. All rights reserved. This document is Cisco Public Information. Page 13 of 15
CCNA Exploration<br />
Network Fundamentals:<br />
Communicating over the Network <strong>Lab</strong> <strong>ARP</strong> <strong>and</strong> <strong>Wireshark</strong><br />
Step 2: Increase the size of the <strong>Wireshark</strong> Packet List pane <strong>and</strong> scroll through the PDUs listed.<br />
Locate <strong>and</strong> note those PDUs associated with the file download.<br />
These will be the PDUs from the Layer 4 protocol TCP <strong>and</strong> the Layer 7 protocol FTP.<br />
Locate one associated PDU <strong>and</strong> right click on it. If you cannot find it, specify ftp as Filter.<br />
Select “Follow TCP Stream” from the right click menu.<br />
You should see that FTP is unsecure protocol!<br />
Step 3: Examine Packet Details.<br />
Select (highlight) a packet on the list associated with the first phase of the FTP process.<br />
View the packet details in the Details pane.<br />
What are the protocols encapsulated in the frame?<br />
___________________________________________________________________<br />
Highlight the packets containing the user name <strong>and</strong> password.<br />
Examine the highlighted portion in the Packet Byte pane.<br />
What does this say about the security of this FTP login process?<br />
___________________________________________________________________<br />
Highlight a packet associated with the second phase.<br />
From any pane, locate the packet containing the file name.<br />
The filename is: ______________________________<br />
Highlight a packet containing the actual file content - note the plain text visible in the Byte pane.<br />
Highlight <strong>and</strong> examine, in the Details <strong>and</strong> Byte panes, some packets exchanged in the third phase of the<br />
file download.<br />
What features distinguish the content of these packets?<br />
___________________________________________________________________<br />
When finished, close the <strong>Wireshark</strong> file <strong>and</strong> continue without saving<br />
Task 3: HTTP PDU Capture<br />
Step 1: Start packet capture.<br />
Assuming <strong>Wireshark</strong> is still running from the previous steps, start packet capture by clicking on the Start<br />
option on the Capture menu of <strong>Wireshark</strong>.<br />
Note: Capture Options do not have to be set if continuing from previous steps of this lab.<br />
Launch a web browser on the computer that is running <strong>Wireshark</strong>.<br />
Enter the URL of the Server of www.google.com. When the webpage has fully downloaded, stop the<br />
<strong>Wireshark</strong> packet capture.<br />
Step 2: Increase the size of the <strong>Wireshark</strong> Packet List pane <strong>and</strong> scroll through the PDUs listed.<br />
Locate <strong>and</strong> identify the TCP <strong>and</strong> HTTP packets associated with the webpage download.<br />
All contents are Copyright © 1992–2007 Cisco Systems, Inc. All rights reserved. This document is Cisco Public Information. Page 14 of 15
CCNA Exploration<br />
Network Fundamentals:<br />
Communicating over the Network <strong>Lab</strong> <strong>ARP</strong> <strong>and</strong> <strong>Wireshark</strong><br />
Note the similarity between this message exchange <strong>and</strong> the FTP exchange.<br />
Step 3: In the Packet List pane, highlight an HTTP packet that has the notation "(text/html)" in the<br />
Info column.<br />
In the Packet Detail pane click on the "+" next to "Line-based text data: html"<br />
When this information exp<strong>and</strong>s what is displayed?<br />
___________________________________________________________________<br />
Examine the highlighted portion of the Byte Panel.<br />
This shows the HTML data carried by the packet.<br />
When finished close the <strong>Wireshark</strong> file <strong>and</strong> continue without saving<br />
Task 4: Try out some filters by yourself<br />
Task 5: Reflection<br />
Consider the encapsulation information pertaining to captured network data <strong>Wireshark</strong> can provide.<br />
Relate this to the OSI <strong>and</strong> TCP/IP layer models. It is important that you can recognize <strong>and</strong> link both the<br />
protocols represented <strong>and</strong> the protocol layer <strong>and</strong> encapsulation types of the models with the information<br />
provided by <strong>Wireshark</strong>.<br />
All contents are Copyright © 1992–2007 Cisco Systems, Inc. All rights reserved. This document is Cisco Public Information. Page 15 of 15