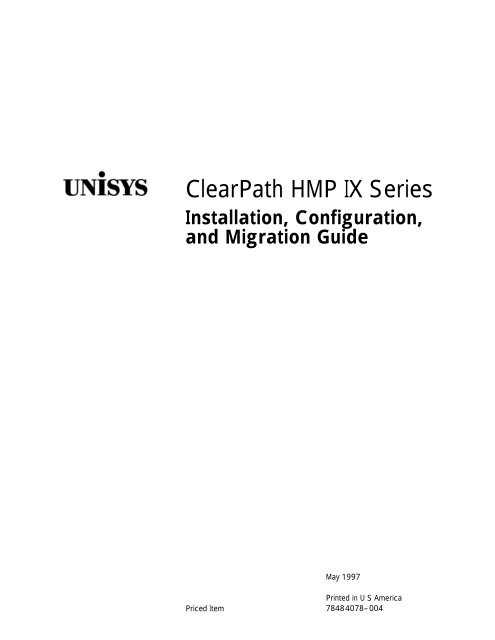ClearPath HMP IX Series Installation, Configuration, and Migration ...
ClearPath HMP IX Series Installation, Configuration, and Migration ...
ClearPath HMP IX Series Installation, Configuration, and Migration ...
You also want an ePaper? Increase the reach of your titles
YUMPU automatically turns print PDFs into web optimized ePapers that Google loves.
<strong>ClearPath</strong> <strong>HMP</strong> <strong>IX</strong> <strong>Series</strong><br />
<strong>Installation</strong>, <strong>Configuration</strong>,<br />
<strong>and</strong> <strong>Migration</strong> Guide<br />
May 1997<br />
Printed in U S America<br />
Priced Item 7848 4078–004
<strong>ClearPath</strong> <strong>HMP</strong> <strong>IX</strong> <strong>Series</strong><br />
<strong>Installation</strong>, <strong>Configuration</strong>,<br />
<strong>and</strong> <strong>Migration</strong> Guide<br />
Copyright<br />
All rights reserved.<br />
1997 Unisys Corporation.<br />
Unisys is a registered trademark of Unisys Corporation.<br />
Release <strong>ClearPath</strong> <strong>HMP</strong> <strong>IX</strong> 2.0<br />
May 1997<br />
Printed in U S America<br />
Priced Item 7848 4078–004
NO WARRANTIES OF ANY NATURE ARE EXTENDED BY THE DOCUMENT. Any product <strong>and</strong> related<br />
material enclosed herein are only furnished pursuant <strong>and</strong> subject to the terms <strong>and</strong> conditions of a duly<br />
executed agreement to purchase or lease equipment or to license software. The only warranties made<br />
by Unisys, if any, with respect to the products described in this document are set forth in such an<br />
agreement. Unisys cannot accept any financial or other responsibility that may be the result of your<br />
use of the information in this document or software material, including direct, indirect, special, or<br />
consequential damages.<br />
You should be very careful to ensure that the use of this information <strong>and</strong>/or software material complies<br />
with the laws, rules, <strong>and</strong> regulations of the jurisdictions with respect to which it is used.<br />
The information contained herein is subject to change without notice. Revisions may be issued to<br />
advise of such changes <strong>and</strong>/or additions.<br />
RESTRICTED RIGHTS LEGEND—Use, reproduction, or disclosure is subject to the restrictions set forth<br />
in DFARS 252.227–7013 <strong>and</strong> 252.211–7015/FAR 52.227–14 <strong>and</strong> 52.227–19 for commercial<br />
computer software, as applicable.<br />
Unisys Corporation is interested in receiving your comments <strong>and</strong> suggestions about this information.<br />
You can send your comments in four ways: the Business Reply Mail form in the printed document; our<br />
Internet e-mail address (rsvldoc@rsvl.unisys.com); our fax number (1-612-635-7523); or our postal<br />
address (Unisys Corporation, PI Response Card, P.O. Box 64942, St. Paul, MN 55164–0942, U.S.A.).<br />
TRADEMARKS—All terms mentioned in this document that are known to be trademarks or service<br />
marks have been appropriately capitalized. Unisys Corporation cannot attest to the accuracy of this<br />
information. Use of a term in this document should not be regarded as affecting the validity of any<br />
trademark or service mark.
Contents<br />
About This Guide . . . . . . . . . . . . . . . . . . . . . . . . . . . . . . . . . . . . . . . . . . . . . . . . . xv<br />
Section 1. Introduction<br />
1.1. Introduction to <strong>ClearPath</strong> <strong>HMP</strong> <strong>IX</strong> Servers . . . . . . . . 1–1<br />
1.1.1. The <strong>ClearPath</strong> <strong>IX</strong> Environment . . . . . . . . . . . . . . . . . 1–1<br />
1.1.2. Software Options . . . . . . . . . . . . . . . . . . . . . . . . . . . . 1–3<br />
1.2. CSE <strong>Installation</strong> Overview . . . . . . . . . . . . . . . . . . . . . . . 1–4<br />
Section 2. Preinstallation Planning<br />
2.1. Site Preparation . . . . . . . . . . . . . . . . . . . . . . . . . . . . . . . . 2–1<br />
2.2. Submitting SCMS <strong>Configuration</strong> Information . . . . . . 2–2<br />
2.3. Additional Requirements . . . . . . . . . . . . . . . . . . . . . . . . 2–2<br />
2.3.1. PathMate Workstation Requirement . . . . . . . . . . . . . 2–2<br />
2.3.2. SysAdmin Web Browser Requirement . . . . . . . . . . . 2–3<br />
2.3.3. Enterprise Backup <strong>and</strong> Restore (EBRS) License<br />
<strong>and</strong> Workstation Requirements . . . . . . . . . . . . . . . . . 2–3<br />
Entering the EBRS Site License Number . . . . 2–3<br />
EBRS Workstation Requirements . . . . . . . . . . 2–3<br />
2.3.4. DEPCON Workstation Requirement . . . . . . . . . . . . . 2–4<br />
2.4. <strong>Migration</strong> Preparation . . . . . . . . . . . . . . . . . . . . . . . . . . 2–4<br />
2.4.1. Hardware <strong>Migration</strong> Issues . . . . . . . . . . . . . . . . . . . . 2–4<br />
2.4.2. OS 2200 Print Queue <strong>Configuration</strong> Requirement . 2–5<br />
2.5. Planning to Use an Existing SPO/ESE Server . . . . . 2–5<br />
2.6. Defining Network Parameters . . . . . . . . . . . . . . . . . . . 2–6<br />
2.6.1. Planning Network <strong>Configuration</strong> (Sites With<br />
an Existing Network) . . . . . . . . . . . . . . . . . . . . . . . . . 2–6<br />
2.6.2. Planning Network <strong>Configuration</strong> (Sites<br />
Without an Existing Network) . . . . . . . . . . . . . . . . . . 2–8<br />
2.6.3. Reconfiguring CMS 1100 . . . . . . . . . . . . . . . . . . . . . 2–11<br />
2.7. Preinstallation Checklist . . . . . . . . . . . . . . . . . . . . . . . . 2–13<br />
2.8. Obtaining a CSE <strong>Installation</strong> Checklist . . . . . . . . . . . .<br />
2–23<br />
7848 4078–004 iii
Contents<br />
iv<br />
Section 3. Configuring <strong>and</strong> Using the Monitor Concentrator<br />
3.1. Configuring the Monitor Concentrator . . . . . . . . . . . . 3–1<br />
3.2. Using the Monitor Concentrator . . . . . . . . . . . . . . . . . 3–2<br />
Section 4. Installing Windows NT on the Intel Node<br />
4.1. Running the SCU (If Required) . . . . . . . . . . . . . . . . . . . 4–2<br />
4.2. Steps to take if Windows NT is Preinstalled . . . . . . . 4–2<br />
4.3. Configuring the RAID Controller . . . . . . . . . . . . . . . . . 4–8<br />
4.4. Creating a Bootable MS-DOS Partition . . . . . . . . . . . 4–13<br />
4.5. Installing <strong>and</strong> Configuring Windows NT<br />
(Not Preinstalled) . . . . . . . . . . . . . . . . . . . . . . . . . . . . . . . 4–15<br />
4.5.1. Installing Windows NT . . . . . . . . . . . . . . . . . . . . . . . . 4–15<br />
4.5.2. Configuring Windows NT . . . . . . . . . . . . . . . . . . . . . . 4–21<br />
4.6. Logging On as the Administrator . . . . . . . . . . . . . . . . . 4–30<br />
4.7. Configuring the Hosts File . . . . . . . . . . . . . . . . . . . . . . . 4–31<br />
4.8. Installing the Windows NT Service Pack . . . . . . . . . . 4–32<br />
4.9. Installing <strong>and</strong> Configuring RAID Software . . . . . . . . . 4–33<br />
4.10. Installing <strong>and</strong> Configuring Video Drivers . . . . . . . . . . 4–33<br />
4.11. Installing IOE Software Products . . . . . . . . . . . . . . . . . 4–35<br />
4.12. Configuring the Tape Drive Unit . . . . . . . . . . . . . . . . . . 4–35<br />
4.13. Setting Balanced Server Priorities . . . . . . . . . . . . . . . 4–36<br />
4.14. Creating or Updating an Emergency Repair Disk . . 4–37<br />
Section 5. Installing UN<strong>IX</strong> on the Intel Node<br />
5.1. Scope of the Procedures . . . . . . . . . . . . . . . . . . . . . . . . 5–3<br />
5.2. Steps to Take if Software is Preinstalled . . . . . . . . . . 5–3<br />
5.3. Configuring the RAID Controller . . . . . . . . . . . . . . . . . 5–13<br />
5.4. Installing the UN<strong>IX</strong> Operating System . . . . . . . . . . . . 5–20<br />
5.5. Copying IOE Products to the Spooling Directory . . . 5–32<br />
5.5.1. Copying from Tape or Diskette . . . . . . . . . . . . . . . . . 5–33<br />
5.5.2. Copying the GDM Developer’s Package . . . . . . . . . 5–33<br />
5.5.3. Products Not Copied to the Spooling Directory . . . 5–34<br />
5.6. Logging On as Superuser . . . . . . . . . . . . . . . . . . . . . . . 5–34<br />
5.7. Installing <strong>and</strong> Running the Tuning Script<br />
(Site-Installed UN<strong>IX</strong>) . . . . . . . . . . . . . . . . . . . . . . . . . . . .<br />
5–35<br />
7848 4078–004
Section 6. Installing SPO/<strong>HMP</strong> Console <strong>and</strong> Related Software<br />
Contents<br />
6.1. Running the System <strong>Configuration</strong> Utility (SCU) . . . 6–2<br />
6.2. Steps to Take If Software Is Preinstalled . . . . . . . . . . 6–3<br />
6.3. Installing UN<strong>IX</strong> on the SPO Server . . . . . . . . . . . . . . . 6–11<br />
6.4. Logging On as the Superuser . . . . . . . . . . . . . . . . . . . . 6–23<br />
6.5. Installing UN<strong>IX</strong> Operating System Patches . . . . . . . . 6–24<br />
6.6. Installing X Terminal Software (Done at SPO<br />
Server) . . . . . . . . . . . . . . . . . . . . . . . . . . . . . . . . . . . . . . . . 6–25<br />
6.7. Installing the Multiport Card Driver . . . . . . . . . . . . . . . 6–28<br />
6.8. Installing the SPO/<strong>HMP</strong> Console Software . . . . . . . . 6–30<br />
6.9. Installing <strong>and</strong> Running the Tuning Script<br />
(Site-Installed UN<strong>IX</strong>) . . . . . . . . . . . . . . . . . . . . . . . . . . . . 6–34<br />
6.10. Copying the Hosts File (Done at 2200 System<br />
Consoles) . . . . . . . . . . . . . . . . . . . . . . . . . . . . . . . . . . . . . . 6–38<br />
6.11. Copying <strong>and</strong> Activating the AMS Database (Done<br />
at 2200 System Consoles) . . . . . . . . . . . . . . . . . . . . . . 6–43<br />
6.11.1. Remotely Installing the AMS Database (Done<br />
at SPO Server) . . . . . . . . . . . . . . . . . . . . . . . . . . . . . . 6–43<br />
6.11.2. Activating the SPO/<strong>HMP</strong> AMS Database (Done at<br />
System Consoles) . . . . . . . . . . . . . . . . . . . . . . . . . . 6–45<br />
6.11.3. Changing the Start-up Session to Systems<br />
Operations (Done at System Consoles) . . . . . . . . . . 6–45<br />
Section 7. Enabling Use of the X Terminal<br />
7.1. Starting <strong>and</strong> Stopping the SPO Daemons . . . . . . . . . 7–1<br />
7.2. Configuring Each X Terminal . . . . . . . . . . . . . . . . . . . . 7–2<br />
7.3. Enabling SPO Server Communications <strong>and</strong> Remote<br />
Access to Fonts (Done at Each X Terminal) . . . . . . . 7–5<br />
7.4. Enabling Monitoring (for Windows NT) . . . . . . . . . . . . 7–6<br />
7.4.1. Installing URM Files on the SPO Server . . . . . . . . . . 7–6<br />
7.4.2. Configuring the FTP Server Service . . . . . . . . . . . . . 7–9<br />
7.4.3. Transferring the Windows NT Agent . . . . . . . . . . . . . 7–10<br />
7.4.4. Installing the Windows NT Agent . . . . . . . . . . . . . . . 7–12<br />
7.5. Enabling Monitoring <strong>and</strong> Control (for UN<strong>IX</strong>) . . . . . . . 7–14<br />
7.5.1. Creating URM Files . . . . . . . . . . . . . . . . . . . . . . . . . . 7–14<br />
7.5.2. Installing URM Agents <strong>and</strong> Redirecting<br />
Console Output . . . . . . . . . . . . . . . . . . . . . . . . . . . . . 7–17<br />
7.6. Starting Normal SPO X Terminal Operations . . . . . . 7–22<br />
7.6.1. Windows Displayed by SPO/<strong>HMP</strong> Console . . . . . . . 7–23<br />
7.6.2. Starting Single Point Status . . . . . . . . . . . . . . . . . . . 7–23<br />
7.6.3. Activating the SP-AMS Database . . . . . . . . . . . . . . .<br />
7–24<br />
7848 4078–004 v
Contents<br />
vi<br />
Section 8. Installing the Basic OS 2200 IOE<br />
8.1. Read-<strong>and</strong>-Reply Message Format . . . . . . . . . . . . . . . . 8–4<br />
8.2. Performing the Initial Boot . . . . . . . . . . . . . . . . . . . . . . 8–4<br />
8.2.1. Initial Boot Steps if Boot Partition Is Not<br />
Activated . . . . . . . . . . . . . . . . . . . . . . . . . . . . . . . . . . 8–5<br />
8.2.2. Initial Boot Steps if Partition Is Up <strong>and</strong><br />
Exec Is Running . . . . . . . . . . . . . . . . . . . . . . . . . . . . . 8–5<br />
8.2.3. Completing the Boot Procedure . . . . . . . . . . . . . . . . 8–6<br />
8.3. Installing Products from Fast-Load Tape CP<strong>IX</strong>-OE1 8–8<br />
8.4. Establishing the Performance Level (<strong>IX</strong>4600 <strong>and</strong><br />
<strong>IX</strong>4800) . . . . . . . . . . . . . . . . . . . . . . . . . . . . . . . . . . . . . . . 8–10<br />
Section 9. Verifying Interconnect Communications<br />
9.1. Installing HLC2 Microcode . . . . . . . . . . . . . . . . . . . . . . 9–1<br />
9.2. Installing Channel Adapter Microcode (CSIOP) . . . . 9–3<br />
9.3. Installing the CEC Tape . . . . . . . . . . . . . . . . . . . . . . . . . 9–5<br />
9.4. Testing Interconnect Communications . . . . . . . . . . . . 9–6<br />
9.5. Hardware Ready for Use (RFU) . . . . . . . . . . . . . . . . . . 9–6<br />
Section 10. Installing the Remaining IOE<br />
10.1. Installing OPE <strong>and</strong> SysAdmin . . . . . . . . . . . . . . . . . . . . 10–1<br />
10.2. Installing PathMate Software . . . . . . . . . . . . . . . . . . . . 10–2<br />
10.3. Installing Default UDS Application Group 3<br />
from Fast-Load Tapes . . . . . . . . . . . . . . . . . . . . . . . . . . . 10–3<br />
10.3.1. Installing TIPUTIL, MCB, <strong>and</strong> DPS from<br />
Fast-Load Tape CP<strong>IX</strong>-OE2 . . . . . . . . . . . . . . . . . . . . . 10–4<br />
10.3.2. Setting Up the TIP Environment . . . . . . . . . . . . . . . . 10–5<br />
10.3.3. Setting Up Application Group 3 . . . . . . . . . . . . . . . . 10–6<br />
10.3.4. Installing UDS Application Group 3 from<br />
Fast-Load Tape CP<strong>IX</strong>-UDS3 . . . . . . . . . . . . . . . . . . . . 10–8<br />
10.4. Installing UREP Workstation . . . . . . . . . . . . . . . . . . . . . 10–10<br />
10.5. Installing OADE . . . . . . . . . . . . . . . . . . . . . . . . . . . . . . . . . 10–10<br />
10.6. Installing TeamQuest Online . . . . . . . . . . . . . . . . . . . . . 10–10<br />
10.7. Installing EBRS (UN<strong>IX</strong> on Intel Node Only) . . . . . . . . . 10–10<br />
10.8. Installing Remaining UN<strong>IX</strong> IOE Products . . . . . . . . . . 10–11<br />
10.8.1. Installing UUIP . . . . . . . . . . . . . . . . . . . . . . . . . . . . . . 10–11<br />
10.8.2. Installing WebTX . . . . . . . . . . . . . . . . . . . . . . . . . . . .<br />
10–11<br />
7848 4078–004
Section 11. Site Customization<br />
Contents<br />
11.1. Using PathMate . . . . . . . . . . . . . . . . . . . . . . . . . . . . . . . . 11–1<br />
11.2. Installing Optional OS 2200 Software from the<br />
Package Tapes . . . . . . . . . . . . . . . . . . . . . . . . . . . . . . . . . 11–2<br />
11.2.1. Registering the OS 2200 Product Key Tape . . . . . . 11–9<br />
11.2.2. Optional OS 2200 Product <strong>Installation</strong> . . . . . . . . . . 11–10<br />
11.3. Customizing SPO/<strong>HMP</strong> Console <strong>and</strong> the X<br />
Terminal <strong>Configuration</strong> . . . . . . . . . . . . . . . . . . . . . . . . . . 11–10<br />
11.3.1. Permanently Changing the X Terminal<br />
<strong>Configuration</strong> . . . . . . . . . . . . . . . . . . . . . . . . . . . . . . . 11–11<br />
11.3.2. Editing the Hosts Files . . . . . . . . . . . . . . . . . . . . . . . 11–12<br />
11.3.3. Copying the New Hosts File to the System<br />
Consoles . . . . . . . . . . . . . . . . . . . . . . . . . . . . . . . . . . 11–13<br />
Copying the New Hosts File to Diskette . . . . . 11–13<br />
Loading the New Hosts File . . . . . . . . . . . . . . 11–13<br />
11.3.4. Reconfiguring the Host Representations . . . . . . . . . 11–15<br />
11.3.5. Reinstalling the Agent Software . . . . . . . . . . . . . . . . 11–19<br />
11.4. Testing TCP/IP Communications . . . . . . . . . . . . . . . . . 11–22<br />
11.5. Installing Optional UN<strong>IX</strong> Products . . . . . . . . . . . . . . . . 11–23<br />
Appendix A. Communication Settings Specific to <strong>ClearPath</strong><br />
Appendix B. Enabling System Controlled Performance<br />
B.1. Initial <strong>Installation</strong> . . . . . . . . . . . . . . . . . . . . . . . . . . . . . . . B–1<br />
B.2. Normal Operation . . . . . . . . . . . . . . . . . . . . . . . . . . . . . . B–2<br />
B.3. Model Upgrade . . . . . . . . . . . . . . . . . . . . . . . . . . . . . . . . . B–3<br />
B.4. Recovery Boots . . . . . . . . . . . . . . . . . . . . . . . . . . . . . . . . B–3<br />
B.5. MODELNUM Keyin . . . . . . . . . . . . . . . . . . . . . . . . . . . . . . B–3<br />
B.6. Messages . . . . . . . . . . . . . . . . . . . . . . . . . . . . . . . . . . . . . . B–4<br />
Appendix C. SPO/<strong>HMP</strong> <strong>IX</strong> Interface License Key Registration<br />
C.1. How to Obtain a Permanent Key . . . . . . . . . . . . . . . . . C–2<br />
C.2. Upgrades to SPO/ESE . . . . . . . . . . . . . . . . . . . . . . . . . . C–2<br />
C.3. SPO/<strong>HMP</strong> <strong>IX</strong> Interface License Key Registration<br />
Form . . . . . . . . . . . . . . . . . . . . . . . . . . . . . . . . . . . . . . . . . .<br />
C–2<br />
7848 4078–004 vii
Contents<br />
viii<br />
Appendix D. Migrating from <strong>ClearPath</strong> Release 1.0 to 2.0<br />
D.1. New <strong>and</strong> Changed Software for Release 2.0 . . . . . . D–2<br />
D.2. Installing OS 2200 Products from Fast-Load<br />
Tape CP<strong>IX</strong>-OE1 . . . . . . . . . . . . . . . . . . . . . . . . . . . . . . . . . D–6<br />
D.3. Updating the UN<strong>IX</strong> Node (UN<strong>IX</strong> on Intel Node) . . . . . D–9<br />
D.4. Migrating SPO/<strong>HMP</strong> Console Software . . . . . . . . . . . D–11<br />
D.4.1. Use of Login Names . . . . . . . . . . . . . . . . . . . . . . . . . D–11<br />
D.4.2. <strong>Installation</strong> Scenarios . . . . . . . . . . . . . . . . . . . . . . . . D–11<br />
Scenario 1 . . . . . . . . . . . . . . . . . . . . . . . . . . . . D–11<br />
Scenario 2 . . . . . . . . . . . . . . . . . . . . . . . . . . . . D–12<br />
Scenario 3 . . . . . . . . . . . . . . . . . . . . . . . . . . . . D–12<br />
D.4.3. Changing the Logging Directory . . . . . . . . . . . . . . . . D–13<br />
Appendix E. Request for Comments (RFC) 1918<br />
Appendix F. Configuring the FDDI Interconnect<br />
F.1. Configuring the 2200 FDDI Connection . . . . . . . . . . . F–1<br />
F.1.1. <strong>IX</strong>4400 Server Component <strong>Configuration</strong> (HLC2) . . F–2<br />
F.1.2. <strong>IX</strong>4600 or <strong>IX</strong>4800 Component <strong>Configuration</strong> . . . . . F–5<br />
F.2. Configuring the UN<strong>IX</strong> Node FDDI Connection . . . . . . F–5<br />
Glossary . . . . . . . . . . . . . . . . . . . . . . . . . . . . . . . . . . . . . . . . . . . . . . . . . . . . . . . . . . . 1<br />
Bibliography . . . . . . . . . . . . . . . . . . . . . . . . . . . . . . . . . . . . . . . . . . . . . . . . . . . . . . 1<br />
Index . . . . . . . . . . . . . . . . . . . . . . . . . . . . . . . . . . . . . . . . . . . . . . . . . . . . . . . . . . . . . .<br />
1<br />
7848 4078–004
Figures<br />
1–1. The <strong>ClearPath</strong> <strong>HMP</strong> <strong>IX</strong> Environment . . . . . . . . . . . . . . . . . . . . . . . . . . . . . . . . 1–2<br />
1–2. <strong>Installation</strong> Process Overview . . . . . . . . . . . . . . . . . . . . . . . . . . . . . . . . . . . . . 1–5<br />
1–3. <strong>ClearPath</strong> <strong>IX</strong> Server Default <strong>Configuration</strong> . . . . . . . . . . . . . . . . . . . . . . . . . . . 1–6<br />
2–1. Example Use of Private LAN Addresses<br />
(Not Recommended Except for Sites Without an Existing Network) . . . . . . 2–9<br />
3–1. Default Monitor Concentrator Port Name Assignments . . . . . . . . . . . . . . . . 3–1<br />
4–1. Easy <strong>Configuration</strong>–ARRAY SELECTION MENU . . . . . . . . . . . . . . . . . . . . . . . 4–9<br />
4–2. Logical Drives Configured Screen . . . . . . . . . . . . . . . . . . . . . . . . . . . . . . . . . 4–10<br />
5–1. Drive Matrix . . . . . . . . . . . . . . . . . . . . . . . . . . . . . . . . . . . . . . . . . . . . . . . . . . . 5–14<br />
6–1. Possible Connections to the SPO/<strong>HMP</strong> Server . . . . . . . . . . . . . . . . . . . . . . . 6–28<br />
6–2. System Console F3 Utilities Session Menu . . . . . . . . . . . . . . . . . . . . . . . . . . 6–38<br />
6–3. Single Point Interface Utility Session Window . . . . . . . . . . . . . . . . . . . . . . . . 6–40<br />
6–4. Specify Load Diskette Menu . . . . . . . . . . . . . . . . . . . . . . . . . . . . . . . . . . . . . . 6–40<br />
6–5. Add Router Information Window . . . . . . . . . . . . . . . . . . . . . . . . . . . . . . . . . . . 6–42<br />
7–1. X Terminal Login Window . . . . . . . . . . . . . . . . . . . . . . . . . . . . . . . . . . . . . . . . 7–7<br />
7–2. Selecting a <strong>Configuration</strong> . . . . . . . . . . . . . . . . . . . . . . . . . . . . . . . . . . . . . . . . 7–7<br />
7–3. Single Point <strong>Configuration</strong> Routine Main Menu . . . . . . . . . . . . . . . . . . . . . . . 7–7<br />
7–4. Maintain UN<strong>IX</strong> Agents Window (SPO Server Only) . . . . . . . . . . . . . . . . . . . . . 7–8<br />
7–5. Entering the Host Name for Transferring the Agent . . . . . . . . . . . . . . . . . . . 7–11<br />
7–6. Defining the Administrator for <strong>Installation</strong> of the Agent . . . . . . . . . . . . . . . . 7–11<br />
7–7. SPO/<strong>HMP</strong> Console TopCluster Window (Single 2200 Partition) . . . . . . . . . . 7–13<br />
7–8. Maintain UN<strong>IX</strong> Agents Window . . . . . . . . . . . . . . . . . . . . . . . . . . . . . . . . . . . . 7–15<br />
7–9. URM Policies Window . . . . . . . . . . . . . . . . . . . . . . . . . . . . . . . . . . . . . . . . . . . 7–15<br />
7–10. SPO/<strong>HMP</strong> Console Main Menu . . . . . . . . . . . . . . . . . . . . . . . . . . . . . . . . . . . . 7–23<br />
10–1. PathMate Program Group in Windows 95 Environment . . . . . . . . . . . . . . . . 10–3<br />
D–1. Package Information Screen . . . . . . . . . . . . . . . . . . . . . . . . . . . . . . . . . . . . . . D–6<br />
D–2. Runstream Information Screen . . . . . . . . . . . . . . . . . . . . . . . . . . . . . . . . . . . . D–7<br />
D–3. Registered Package Menu . . . . . . . . . . . . . . . . . . . . . . . . . . . . . . . . . . . . . . . D–8<br />
D–4. Product Selection Screen . . . . . . . . . . . . . . . . . . . . . . . . . . . . . . . . . . . . . . . .<br />
D–9<br />
7848 4078–004 ix
Tables<br />
2–1. Required Network Names <strong>and</strong> Addresses . . . . . . . . . . . . . . . . . . . . . . . . . . 2–7<br />
2–2. Example Use of Private LAN Addresses<br />
(Not Recommended Except for Sites Without an Existing Network) . . . . . 2–10<br />
2–3. Preinstallation Checklist . . . . . . . . . . . . . . . . . . . . . . . . . . . . . . . . . . . . . . . . 2–13<br />
5–1. Boot Disk (Disk 0) Required <strong>Configuration</strong> Values . . . . . . . . . . . . . . . . . . . 5–2<br />
5–2. Disk 1 <strong>Configuration</strong> . . . . . . . . . . . . . . . . . . . . . . . . . . . . . . . . . . . . . . . . . . . 5–3<br />
6–1. Boot Disk <strong>Configuration</strong> Values . . . . . . . . . . . . . . . . . . . . . . . . . . . . . . . . . . 6–11<br />
8–1. Tape CP<strong>IX</strong>-OE1 Fast-Load Tape Contents . . . . . . . . . . . . . . . . . . . . . . . . . . 8–2<br />
10–1. Tape CP<strong>IX</strong>-OE2 Fast-Load Tape Contents . . . . . . . . . . . . . . . . . . . . . . . . . . 10–3<br />
10–2. Tape CP<strong>IX</strong>-UDS3 Fast-Load Tape Contents . . . . . . . . . . . . . . . . . . . . . . . . . 10–4<br />
11–1. Package Tape Contents . . . . . . . . . . . . . . . . . . . . . . . . . . . . . . . . . . . . . . . . 11–3<br />
A–1. IP Addresses <strong>and</strong> Host Names Used by the Internal FDDI LAN . . . . . . . . . A–1<br />
A–2. TSAM <strong>Configuration</strong> Assignments . . . . . . . . . . . . . . . . . . . . . . . . . . . . . . . . A–2<br />
D–1. New Products for <strong>ClearPath</strong> Release 2.0 . . . . . . . . . . . . . . . . . . . . . . . . . . D–2<br />
D–2. Changed Products for CP<strong>IX</strong>-2.0 (SB6D2 Based Release) . . . . . . . . . . . . . . D–2<br />
D–3. Changed Products for CP<strong>IX</strong>2.0-SB5<br />
(SB5R4D2 Based Release) . . . . . . . . . . . . . . . . . . . . . . . . . . . . . . . . . . . . .<br />
D–4<br />
7848 4078–004 xi
Examples<br />
2–1. Sample CMS 1100 <strong>Configuration</strong> After Modification by PathMate . . . . . . . 2–11<br />
11–1. Default X Terminal <strong>Configuration</strong> File Contents . . . . . . . . . . . . . . . . . . . . . . . 11–11<br />
11–2. SPO Server Hosts File Format before Editing . . . . . . . . . . . . . . . . . . . . . . . . 11–12<br />
11–3. SPO Server Hosts File Format after Editing . . . . . . . . . . . . . . . . . . . . . . . . . 11–12<br />
11–4. UN<strong>IX</strong> Node Hosts File Format before Editing . . . . . . . . . . . . . . . . . . . . . . . . . 11–13<br />
11–5. UN<strong>IX</strong> Node Hosts File Format after Editing . . . . . . . . . . . . . . . . . . . . . . . . . . 11–13<br />
A–1. Default UN<strong>IX</strong> Node <strong>and</strong> OPE UN<strong>IX</strong> Hosts File . . . . . . . . . . . . . . . . . . . . . . . . .<br />
A–2<br />
7848 4078–004 xiii
About This Guide<br />
Purpose<br />
Scope<br />
This guide summarizes how to install, configure, <strong>and</strong> activate the integrated operating<br />
environment (IOE) software for a <strong>ClearPath</strong> <strong>HMP</strong> <strong>IX</strong> server (which for the rest of this<br />
document will be referred to as a <strong>ClearPath</strong> <strong>IX</strong> server).<br />
This guide also provides procedures existing <strong>ClearPath</strong> <strong>IX</strong> server sites can use to migrate<br />
from <strong>ClearPath</strong> release 1.0 to release 2.0<br />
This guide describes how to install the following software:<br />
Windows NT Server or the UN<strong>IX</strong> operating system <strong>and</strong> related IOE software on the<br />
Intel node<br />
Single Point Operations (SPO)/<strong>HMP</strong> software including the operating system <strong>and</strong><br />
related software on the SPO server <strong>and</strong> the LT501 X terminal or terminals<br />
OS 2200 <strong>and</strong> related IOE software on the 2200 node<br />
This guide also provides overviews of certain hardware topics such as site preparation<br />
requirements <strong>and</strong> hardware interconnections that relate to successful software<br />
installation.<br />
The goal of these procedures is to achieve hardware ready for use (RFU) so the client<br />
can begin customizing the software for the site. PathMate software is provided to aid in<br />
further customization. This guide gives procedures for installing PathMate, <strong>and</strong> briefly<br />
describes its use.<br />
To successfully install <strong>and</strong> customize optional software, sites may need many documents<br />
in the <strong>ClearPath</strong> <strong>IX</strong> server product libraries. Most documents are available electronically<br />
on CD-ROM. Refer to <strong>ClearPath</strong> <strong>HMP</strong> <strong>IX</strong> <strong>Series</strong> Getting Started Guide for details about<br />
product documentation.<br />
Note: For initial installation, procedures in this guide replace procedures in the<br />
following Windows NT or UN<strong>IX</strong> operating system documents: Microsoft<br />
Windows NT Server Version 4.0 Start Here, Basics <strong>and</strong> <strong>Installation</strong> or UN<strong>IX</strong><br />
Software <strong>Installation</strong> Guide.<br />
7848 4078–004 xv
About This Guide<br />
Audience<br />
xvi<br />
This online version of the guide supersedes the printed version (7848 4078-002).<br />
In addition, additional information is documented in the following problem list entries<br />
(PLE):<br />
PLE 16976431—This PLE documents technical changes not available at the time this<br />
online version was published to the Web.<br />
PLE 17000624—This PLE documents correct Windows NT hardware configuration<br />
information. Appendix G “Windows NT Hardware <strong>Configuration</strong>” has been deleted<br />
from this guide because of volatility of that information.<br />
Your Unisys representative can provide you with a copy of either PLE.<br />
The audience for this document includes Unisys customer support engineers (CSE) or<br />
service providers who install, configure, <strong>and</strong> make operational a <strong>ClearPath</strong> <strong>IX</strong> server.<br />
Site administrators or other personnel at the site also need this document when<br />
installing new levels of software.<br />
Prerequisites<br />
Some knowledge of OS 2200, Windows NT (if applicable), <strong>and</strong> UN<strong>IX</strong> operating system<br />
installation, configuration, <strong>and</strong> operations is helpful.<br />
Before reading this overview you should read the <strong>ClearPath</strong> <strong>HMP</strong> <strong>IX</strong> <strong>Series</strong> Getting<br />
Started Guide.<br />
How to Use This Guide<br />
Sections 1 through 3 provide essential overview <strong>and</strong> preliminary information. Complete<br />
the checklists in Section 2 before performing any installation procedures.<br />
Use Section 4 or Section 5 depending on whether you are installing Windows NT<br />
(Section 4) or UN<strong>IX</strong> (Section 5) on the Intel node. Other sections apply to all<br />
installations except as noted.<br />
Organization<br />
This guide is organized as follows:<br />
Section 1. Introduction<br />
This section introduces the <strong>ClearPath</strong> <strong>IX</strong> server <strong>and</strong> provides an overview of the<br />
installation steps.<br />
7848 4078–004
About This Guide<br />
Section 2. Preinstallation Planning<br />
This section provides preinstallation planning steps for migration to the <strong>ClearPath</strong> <strong>IX</strong><br />
server, for defining networking parameters, <strong>and</strong> for obtaining needed installation<br />
information. A checklist is provided that should be completed before starting<br />
installation.<br />
Section 3. Configuring <strong>and</strong> Using the Monitor Concentrator<br />
This section describes procedures for configuring the monitor concentrator port<br />
assignment names <strong>and</strong> for using the monitor concentrator.<br />
Section 4. Installing Windows NT on the Intel Node<br />
This section describes how to configure the redundant array of independent disks<br />
(RAID) controller <strong>and</strong> install <strong>and</strong> configure the Windows NT server operating system <strong>and</strong><br />
related IOE software on the Intel node. You need this section only if installing a<br />
<strong>ClearPath</strong> <strong>IX</strong> server with Windows NT.<br />
Section 5. Installing UN<strong>IX</strong> on the Intel Node<br />
This section describes how to configure the RAID controller <strong>and</strong> install <strong>and</strong> configure<br />
the UN<strong>IX</strong> operating system <strong>and</strong> related IOE software on the Intel node. You need this<br />
section only if installing a <strong>ClearPath</strong> <strong>IX</strong> server with UN<strong>IX</strong>.<br />
Section 6. Installing SPO/<strong>HMP</strong> Console <strong>and</strong> Related Software<br />
This section describes how to install the UN<strong>IX</strong> operating system <strong>and</strong> related Single Point<br />
Operations (SPO)/<strong>HMP</strong> Console software on the SPO server. It also describes how to<br />
copy the hosts file <strong>and</strong> Autoaction Message System (AMS) database to the 2200 node<br />
system consoles <strong>and</strong> how to activate the AMS database.<br />
Section 7. Enabling Use of the X Terminal<br />
This section describes how to configure the X terminal, how to log on <strong>and</strong> enable<br />
communications with the SPO server, <strong>and</strong> how to enable communications with the Intel<br />
node (Windows NT or UN<strong>IX</strong>) for normal SPO monitoring.<br />
Section 8. Installing the Basic OS 2200 IOE<br />
This section describes how to install the basic OS 2200 IOE software from fast-load tape<br />
CP<strong>IX</strong>-OE1. This is the minimum set of 2200 node software required to achieve hardware<br />
ready for use (RFU) for the <strong>ClearPath</strong> <strong>IX</strong> server.<br />
Section 9. Verifying Interconnect Communications<br />
This section describes how to perform the communication test required to verify<br />
hardware RFU.<br />
Section 10. Installing the Remaining IOE Software<br />
This section describes how to install the remaining IOE software, including the Open<br />
Programming Environment (OPE) <strong>and</strong> SysAdmin software required for system<br />
administration. Procedures in this section are performed by site personnel after<br />
hardware RFU.<br />
7848 4078–004 xvii
About This Guide<br />
xviii<br />
Section 11. Site Customization<br />
This section describes how to install PathMate software, which automates many site<br />
customization tasks. It also describes how to perform TCP/IP communications tests <strong>and</strong><br />
how to customize the X terminal or SPO/<strong>HMP</strong> Console configurations. Procedures in<br />
this section are performed by site personnel after hardware RFU.<br />
Appendix A. Communication Settings Specific to <strong>ClearPath</strong><br />
This appendix describes system names, IP addresses, <strong>and</strong> TSAM configuration values<br />
used by the <strong>ClearPath</strong> <strong>IX</strong> server internal network.<br />
Appendix B. Enabling System Controlled Performance<br />
This appendix (for <strong>IX</strong>4600 or <strong>IX</strong>4800 servers only) describes how to register the<br />
contracted System Controlled Performance (SCP) performance level of the 2200 node.<br />
Appendix C. SPO/<strong>HMP</strong> <strong>IX</strong> Interface License Key Registration<br />
This appendix contains the form used by SPO Enterprise Server Edition (SPO/ESE) sites<br />
to request the permanent software license key needed to manage a <strong>ClearPath</strong> <strong>IX</strong> server<br />
using SPO/ESE software.<br />
Appendix D. Migrating from <strong>ClearPath</strong> Release 1.0 to 2.0<br />
This appendix describes new <strong>and</strong> changed software for <strong>ClearPath</strong> release 2.0. It also<br />
describes how existing <strong>ClearPath</strong> release 1.0 sites can migrate to <strong>ClearPath</strong> release 2.0 to<br />
use the new capabilities of that release.<br />
Appendix E. Request for Comments (RFC) 1918<br />
This appendix contains the entire text of the Internet Engineering Task Force (IETF)<br />
Request for Comments (RFC) 1918. RFC 1918 provides guidance on the use of internet<br />
addresses for sites that are new to TCP/IP networking.<br />
Appendix F. Configuring the FDDI Interconnect<br />
This appendix explains how to recreate the fiber distributed data interchange (FDDI)<br />
interconnect configuration in the Site <strong>Configuration</strong> Management System (SCMS)<br />
database if it must be recreated for some reason. The database is provided prebuilt from<br />
the factory so this should not be necessary.<br />
Related Product Information<br />
The following documents are provided with <strong>ClearPath</strong> release 2.0:<br />
<strong>ClearPath</strong> <strong>HMP</strong> <strong>IX</strong> <strong>Series</strong> Conceptual Overview (7848 4052)<br />
This overview provides a high-level view of <strong>ClearPath</strong> <strong>HMP</strong> <strong>IX</strong> servers to help customers<br />
underst<strong>and</strong> the key attributes of <strong>ClearPath</strong> <strong>IX</strong> servers <strong>and</strong> the key technologies used.<br />
This information is intended to help customers determine how <strong>ClearPath</strong> <strong>IX</strong> servers can<br />
be of benefit to their existing information infrastructure.<br />
7848 4078–004
About This Guide<br />
<strong>ClearPath</strong> <strong>HMP</strong> <strong>IX</strong> <strong>Series</strong> Getting Started Guide (7848 4060)<br />
This guide tells how you begin using your <strong>ClearPath</strong> <strong>HMP</strong> <strong>IX</strong> server once initial<br />
installation <strong>and</strong> configuration of the hardware <strong>and</strong> software have occurred. It describes<br />
what you do next <strong>and</strong> tells you where to go for complete information about all aspects of<br />
the system.<br />
<strong>ClearPath</strong> <strong>HMP</strong> <strong>IX</strong> <strong>Series</strong> Open/OLTP Pathway <strong>Installation</strong> <strong>and</strong> Operations<br />
Guide (7848 4409)<br />
This guide describes how to install <strong>and</strong> use the Pathway client software that runs on the<br />
UN<strong>IX</strong> <strong>and</strong> Windows NT nodes of <strong>ClearPath</strong> <strong>HMP</strong> <strong>IX</strong> servers. The client software<br />
communicates with the Open/OLTP Transaction Manager software running on the 2200<br />
node of <strong>ClearPath</strong> <strong>HMP</strong> <strong>IX</strong> servers to provide a distributed transaction processing (DTP)<br />
environment.<br />
<strong>ClearPath</strong> <strong>HMP</strong> <strong>IX</strong> <strong>Series</strong> Operations Guide (7848 4094)<br />
This guide provides an overview of the <strong>ClearPath</strong> <strong>IX</strong> server hardware. It also describes<br />
how to accomplish the following tasks for each component: system start-up <strong>and</strong><br />
shutdown, system reboot <strong>and</strong> recovery, partition management, <strong>and</strong> integrated operations<br />
monitoring <strong>and</strong> control using the SPO/<strong>HMP</strong> Console product.<br />
<strong>ClearPath</strong> <strong>HMP</strong> <strong>IX</strong> <strong>Series</strong> SysAdmin Administration Guide (7848 4086)<br />
This guide provides an overview of the system administration application, SysAdmin. It<br />
describes how to use SysAdmin for managing users, groups, <strong>and</strong> accounts across the<br />
<strong>ClearPath</strong> <strong>HMP</strong> <strong>IX</strong> environment <strong>and</strong> for managing distributed transactions across<br />
multiple platforms. SysAdmin is available by using a World Wide Web browser. The<br />
browser, along with a menu interface, provides the system administrator with an<br />
interface to the Open Programming Environment (OPE), OS 2200, UN<strong>IX</strong>, <strong>and</strong> Windows<br />
NT environments.<br />
<strong>ClearPath</strong> <strong>HMP</strong> <strong>IX</strong> <strong>Series</strong> <strong>Installation</strong>, <strong>Configuration</strong>, <strong>and</strong> <strong>Migration</strong> Guide<br />
(7848 4078)<br />
This guide summarizes how to install, configure, <strong>and</strong> activate the integrated operating<br />
environment (IOE) software for a <strong>ClearPath</strong> <strong>HMP</strong> <strong>IX</strong> server. That software includes the<br />
basic Windows NT Server or UN<strong>IX</strong> operating system, OS 2200, Single Point Operations<br />
(SPO), <strong>and</strong> PathMate IOE software. This guide also describes migration from <strong>ClearPath</strong><br />
release 1.0 to 2.0 <strong>and</strong> provides overviews of certain hardware topics that relate to<br />
successful software installation.<br />
<strong>ClearPath</strong> <strong>HMP</strong> <strong>IX</strong> <strong>Series</strong> Web Servers User’s Guide (7848 4458)<br />
This guide provides programming information for the various World Wide Web servers<br />
<strong>and</strong> Web support tools available on <strong>ClearPath</strong> <strong>HMP</strong> <strong>IX</strong> servers. For some products,<br />
configuration, administration, or installation information is also included. While this<br />
guide does not cover the basic principles of the Web in any detail, it does contain an<br />
extensive reading list of material in several languages.<br />
7848 4078–004 xix
About This Guide<br />
xx<br />
<strong>ClearPath</strong> <strong>HMP</strong> <strong>IX</strong> <strong>Series</strong> Web Transaction Enabler (WebTx) User’s Guide<br />
(7850 4230)<br />
This guide is an online help system that can be viewed with any Web browser. It<br />
provides information on installation, configuration, <strong>and</strong> administration of WebTx<br />
software, a component of the Web Commerce Server Solution Package for <strong>ClearPath</strong><br />
<strong>HMP</strong> <strong>IX</strong> servers. WebTx works with UN<strong>IX</strong> or Windows NT Web server software to<br />
provide Web access to files <strong>and</strong> transactional applications on <strong>ClearPath</strong> <strong>HMP</strong> <strong>IX</strong> servers.<br />
This guide is distributed with the WebTx software for the Windows NT or UN<strong>IX</strong><br />
operating environment.<br />
<strong>ClearPath</strong> <strong>HMP</strong> <strong>IX</strong> <strong>Series</strong> Web Transaction Server (WebTS) Administration<br />
Guide (7850 4073)<br />
This guide provides task-oriented information to help system administrators set up Web<br />
Transaction Server (WebTS) software. WebTS is an OS 2200 Web server that allows<br />
desktop users with Web browsers to access static Web pages <strong>and</strong> transaction programs<br />
in the OS 2200 environment of a <strong>ClearPath</strong> <strong>HMP</strong> <strong>IX</strong> server. You use WebTS<br />
administration software (WebTSA) on a Windows 95 or Windows NT workstation to<br />
administer the WebTS server software.<br />
<strong>ClearPath</strong> <strong>HMP</strong> <strong>IX</strong> <strong>Series</strong> Web Transaction Server (WebTS) Programming<br />
Guide (7850 4248)<br />
This guide describes the interface between a Web browser <strong>and</strong> transaction programs<br />
running on the <strong>ClearPath</strong> <strong>IX</strong> server. Part of this interface is a new software component,<br />
called WebTS. This guide describes WebTS <strong>and</strong> provides information enabling<br />
application programmers to develop the interface between a Web browser <strong>and</strong> the<br />
transaction programs.<br />
<strong>ClearPath</strong> <strong>HMP</strong> <strong>IX</strong> <strong>Series</strong> SPO/<strong>HMP</strong> Console Administration <strong>and</strong> Operations<br />
Overview (7846 0540)<br />
This overview provides operators <strong>and</strong> administrators an introduction to the use of<br />
SPO/<strong>HMP</strong> Console for managing the <strong>ClearPath</strong> <strong>HMP</strong> <strong>IX</strong> server. It is a prerequisite to<br />
using SPO/<strong>HMP</strong> Console. The overview refers to the Single Point Operations/Enterprise<br />
Server Edition 4.0 library for detailed information about configuring, administering, <strong>and</strong><br />
operating SPO/<strong>HMP</strong> Console.<br />
<strong>ClearPath</strong> <strong>HMP</strong> <strong>IX</strong>4400 Server <strong>Configuration</strong> Guide (7848 4334)<br />
This guide tells how to configure new <strong>ClearPath</strong> <strong>HMP</strong> <strong>IX</strong>4400 servers <strong>and</strong> how to<br />
upgrade or exp<strong>and</strong> existing <strong>ClearPath</strong> <strong>HMP</strong> <strong>IX</strong>4400 servers. This guide is a companion<br />
to the <strong>ClearPath</strong> <strong>HMP</strong> <strong>IX</strong>4400 Server I/O Channel Assignment Planning Guide <strong>and</strong><br />
<strong>ClearPath</strong> <strong>HMP</strong> <strong>IX</strong>4400 Server Peripheral Subsystems <strong>Configuration</strong> Guide. Use these<br />
documents together to properly configure the central electronics complex <strong>and</strong><br />
peripheral subsystems for the server.<br />
7848 4078–004
About This Guide<br />
<strong>ClearPath</strong> <strong>HMP</strong> <strong>IX</strong>4400 Server I/O Channel Assignment Planning Guide<br />
(7848 4888)<br />
This guide gives configuration guidelines for the channel assignment of the various<br />
channel types. Other related information includes channel rack configuring, I/O channel<br />
characteristics, I/O performance, subsystem configuration, peripheral partitioning, <strong>and</strong><br />
channel cabling. This guide assists system analysts in establishing an initial channel<br />
configuration assignment <strong>and</strong> in exp<strong>and</strong>ing existing configurations. You can use this<br />
guide to optimize a system configuration for best channel usage.<br />
<strong>ClearPath</strong> <strong>HMP</strong> <strong>IX</strong>4400 Server Peripheral Subsystems <strong>Configuration</strong> Guide<br />
(7848 4391)<br />
This guide is for Unisys <strong>ClearPath</strong> <strong>HMP</strong> <strong>IX</strong>4400 server clients who are interested in new<br />
peripheral subsystems or who want to upgrade or exp<strong>and</strong> their current peripheral<br />
subsystems. This guide is a companion manual to the <strong>ClearPath</strong> <strong>HMP</strong> <strong>IX</strong>4400 Server<br />
<strong>Configuration</strong> Guide. Use these documents together to properly configure <strong>and</strong> order<br />
the central electronics complex <strong>and</strong> peripheral subsystems.<br />
<strong>ClearPath</strong> <strong>HMP</strong> <strong>IX</strong>4800 Server <strong>Configuration</strong> Guide (7847 5746)<br />
This guide tells how to configure new <strong>ClearPath</strong> <strong>HMP</strong> <strong>IX</strong>4800 servers <strong>and</strong> how to<br />
upgrade or exp<strong>and</strong> existing <strong>ClearPath</strong> <strong>HMP</strong> <strong>IX</strong>4800 servers. This guide is a companion<br />
to the <strong>ClearPath</strong> <strong>HMP</strong> <strong>IX</strong>4800 Server Peripheral Subsystems <strong>Configuration</strong> Guide <strong>and</strong><br />
<strong>ClearPath</strong> <strong>HMP</strong> <strong>IX</strong>4800 Server I/O Channel Assignment Planning Guide. Use these<br />
documents together to properly configure the central electronics complex <strong>and</strong><br />
peripheral subsystems for the server.<br />
<strong>ClearPath</strong> <strong>HMP</strong> <strong>IX</strong>4800 Server I/O Channel Assignment Planning Guide<br />
(7848 4896)<br />
This guide gives configuration guidelines for the channel assignment of the various<br />
channel types. Other related information includes channel rack configuring, I/O channel<br />
characteristics, I/O performance, subsystem configuration, peripheral partitioning, <strong>and</strong><br />
channel cabling. This guide assists system analysts in establishing an initial channel<br />
configuration assignment <strong>and</strong> in exp<strong>and</strong>ing existing configurations. You can use this<br />
guide to optimize a system configuration for best channel usage.<br />
<strong>ClearPath</strong> <strong>HMP</strong> <strong>IX</strong>4800 Server Peripheral Subsystems <strong>Configuration</strong> Guide<br />
(7847 5704)<br />
This guide is for Unisys <strong>ClearPath</strong> <strong>HMP</strong> <strong>IX</strong>4800 server clients who are interested in new<br />
peripheral subsystems or who want to upgrade or exp<strong>and</strong> their current peripheral<br />
subsystems. This guide is a companion manual to the <strong>ClearPath</strong> <strong>HMP</strong> <strong>IX</strong>4800 Server<br />
<strong>Configuration</strong> Guide. Use these documents together to properly configure <strong>and</strong> order<br />
the central electronics complex <strong>and</strong> peripheral subsystems.<br />
The following documents contain detailed information summarized in this overview.<br />
Use the version that corresponds to the hardware model or level of software at your site.<br />
<strong>ClearPath</strong> <strong>HMP</strong> <strong>IX</strong> <strong>Series</strong> Open Programming Environment (OPE)<br />
<strong>Configuration</strong> Guide (7831 1032)<br />
This guide contains installation <strong>and</strong> configuration information for the Open<br />
Programming Environment (OPE).<br />
7848 4078–004 xxi
About This Guide<br />
xxii<br />
<strong>ClearPath</strong> SMP61000 <strong>Series</strong> System <strong>Configuration</strong> Utility User’s Guide<br />
(4619 7901)<br />
This guide describes operation of the system configuration utility (SCU) that must be<br />
run to reconfigure the SMP61000 component if its hardware configuration changes.<br />
<strong>ClearPath</strong> 2200/3000 <strong>Series</strong> System Control Facility (SCF) Operations Guide<br />
(7844 8560)<br />
This guide describes how to load operational database (ODB) files, <strong>and</strong> boot <strong>and</strong> operate<br />
the 2200 node from the SCF workstation (2200 node system console). If you have a<br />
Model <strong>IX</strong>4400 <strong>ClearPath</strong> <strong>HMP</strong> <strong>IX</strong> server, refer to the 2200/500 System System Control<br />
Facility (SCF) Operations Guide (7833 3622).<br />
DEPCON Application <strong>Configuration</strong> <strong>and</strong> Operations Guide (7833 3960)<br />
This guide describes in detail how to install, configure, <strong>and</strong> operate DEPCON software.<br />
Microsoft Windows NT Server Version 4.0 Concepts <strong>and</strong> Planning (69940)<br />
This document describes in detail how to plan a Windows NT server domain.<br />
Open Application Development Environment (OADE) for Windows User Guide<br />
(7848 3989)<br />
This guide describes how to install <strong>and</strong> use the Open Application Development<br />
Environment (OADE) program development tool.<br />
Open Systems Terminals LT500 X Terminal Software <strong>Installation</strong> Guide<br />
(4621 5372)<br />
This guide describes SPO X terminal configuration options.<br />
OS 1100 SX 1100 Network File System (NFS) Administrator’s Guide<br />
(7833 2392)<br />
The Network File System is an SX 1100 facility for sharing files among a variety of<br />
hardware systems <strong>and</strong> operating systems in a network. This guide describes how to<br />
administer NFS, including how to prepare NFS for use, make files available to remote<br />
users, monitor system operations, <strong>and</strong> troubleshoot problems.<br />
OS 2200 Communications Management System (CMS 1100) <strong>Configuration</strong><br />
Reference Manual (7830 9853)<br />
This manual provides detailed explanations of the network definition statements used to<br />
configure CMS 1100.<br />
OS 2200 Communications Management System (CMS 1100) <strong>Installation</strong> <strong>and</strong><br />
<strong>Configuration</strong> Guide (7830 9846)<br />
This guide describes the overall CMS 1100 installation <strong>and</strong> configuration process <strong>and</strong><br />
explains the required tasks.<br />
7848 4078–004
About This Guide<br />
OS 2200 Enterprise Backup <strong>and</strong> Restore DOS/Windows <strong>Installation</strong> <strong>and</strong><br />
Operations Guide (3495 3091)<br />
This guide describes installation of the Enterprise Backup <strong>and</strong> Restore (EBRS) software<br />
workstation module.<br />
OS 2200 Enterprise Backup <strong>and</strong> Restore Host <strong>Installation</strong> Guide (3495 3067)<br />
This guide describes installation of the EBRS 2200 node software module.<br />
OS 2200 Enterprise Backup <strong>and</strong> Restore UN<strong>IX</strong> Server <strong>Installation</strong> <strong>and</strong><br />
Operations Guide for Windows (3498 1308)<br />
This guide describes installation <strong>and</strong> operation of the EBRS UN<strong>IX</strong> server module.<br />
OS 2200 Exec System Software <strong>Installation</strong> <strong>and</strong> <strong>Configuration</strong> Guide<br />
(7830 7915)<br />
This guide describes the stream generation statements needed to reconfigure the<br />
OS 2200 Exec.<br />
OS 2200 Software Library Administrator (SOLAR) End Use Reference Manual<br />
(7831 0604)<br />
This manual describes the SOLAR processor used to register <strong>and</strong> install OS 2200<br />
software products.<br />
OS 2200 Software Products <strong>Installation</strong> Guide (7831 0612)<br />
This guide describes how to install OS 2200 software products.<br />
OS 2200 System Base Software Planning <strong>and</strong> <strong>Migration</strong> Overview (7831 0349)<br />
This overview describes detailed migration information when moving from earlier<br />
OS 2200 releases to the release levels supported by a <strong>ClearPath</strong> <strong>IX</strong> server.<br />
Single Point Operations Console/Enterprise Server Edition <strong>Installation</strong> Guide<br />
(7833 4075)<br />
This guide provides detailed instructions for installing <strong>and</strong> configuring Single Point<br />
Operations (SPO) server <strong>and</strong> console software.<br />
SMP5400 <strong>Series</strong> System <strong>Configuration</strong> Utility User’s Guide (7441 4731)<br />
This guide describes operation of the system configuration utility (SCU) that must be<br />
run to reconfigure the SMP5400 (SPO server) if its hardware configuration changes.<br />
TeamQuest Baseline <strong>and</strong> TeamQuest Online Administration <strong>and</strong> End Use<br />
Reference Manual (7830 7717)<br />
This manual describes how to install <strong>and</strong> use TeamQuest Baseline <strong>and</strong> TeamQuest<br />
Online.<br />
Unisys Volume Manager <strong>Installation</strong> Guide (4358 5322)<br />
This guide describes procedures for installing Unisys Volume Manager (UVM) software.<br />
UVM provides advanced disk management capabilities for the UN<strong>IX</strong> node.<br />
7848 4078–004 xxiii
About This Guide<br />
xxiv<br />
UN<strong>IX</strong> System V Release 4.0 Software <strong>Installation</strong> Guide (7442 0373)<br />
This guide describes in detail how to install <strong>and</strong> configure the UN<strong>IX</strong> operating system on<br />
the UN<strong>IX</strong> node.<br />
UN<strong>IX</strong> System V Release 4.0 System Administrator’s Guide (7436 1742)<br />
This guide describes in detail how to perform administrative tasks at computers running<br />
the UN<strong>IX</strong> System V Release 4.0 operating system.<br />
UN<strong>IX</strong> System V Release 4.0 User’s Guide (3914 9398)<br />
This guide contains an overview of the UN<strong>IX</strong> system <strong>and</strong> tutorials on several basic<br />
utilities (for example, the vi editor).<br />
UREP-WS End Use Guide (7830 8103)<br />
This guide describes how to install <strong>and</strong> use the Unisys Repository Manager (UREP)<br />
workstation software.<br />
U6000 <strong>Series</strong> UNE6000-ETH Ethernet Controller <strong>Installation</strong> Guide<br />
(7441 2842)<br />
This manual describes how to reconfigure the Ethernet controller for the type of TCP/IP<br />
connection being used to connect to the SPO server.<br />
2200 <strong>Series</strong> Site <strong>Configuration</strong> Management System (SCMS) Administration<br />
Guide Volume 1, Reference Information (7832 8861)<br />
2200 <strong>Series</strong> Site <strong>Configuration</strong> Management System (SCMS) Administration<br />
Guide Volume 2, Tutorial (7833 2434)<br />
These guides describe how to create <strong>and</strong> maintain configuration information for the<br />
2200 node using the Site <strong>Configuration</strong> Management System (SCMS).<br />
2200/XPA Systems <strong>Migration</strong> Guide (7830 9697)<br />
Provides information about migrating to the 2200 node of a <strong>ClearPath</strong> <strong>IX</strong> server from an<br />
existing 1100 or 2200 <strong>Series</strong> system.<br />
Notation Conventions<br />
To simplify <strong>and</strong> clarify procedures, the following conventions are used throughout this<br />
guide:<br />
If a sample response to a prompting message is shown in a procedure, it is shown as<br />
bold text on the same line as the prompt. For example:<br />
Your system IP Address has been set to xxx.xxx.xxx.xxx<br />
Is that correct [y/N]: Y<br />
If the default value is entered, nothing is shown.<br />
7848 4078–004
About This Guide<br />
The explanation of what you are to enter follows the prompting message <strong>and</strong> any<br />
sample entry. For example:<br />
1. You are prompted to confirm that the IP address you entered is correct.<br />
Your system IP Address has been set to xxx.xxx.xxx.xxx<br />
Is that correct [y/N]: Y<br />
2. Enter yes (Y) if the entry is correct. Enter no (N) if it is incorrect.<br />
In addition to document titles <strong>and</strong> notes, plain italic text also is used in two<br />
different contexts as follows:<br />
− It is used to identify the names of windows, as in the Single Point Interface<br />
Utility Session window.<br />
− It also is used to indicate information that may vary. For example:<br />
Your system IP Address has been set to xxx.xxx.xxx.xxx<br />
Is that correct [y/N]:<br />
Bold italic text indicates variable input. For example:<br />
Your system IP Address is? xxx.xxx.xxx.xxx<br />
If the variable input must be formatted in a certain way, as in the above example, the<br />
format is shown.<br />
Reader Response<br />
If you have any questions or comments about this document, you can either mail or fax<br />
the Business Reply Mail Form at the back of this document or send comments to the<br />
following Internet e-mail address:<br />
rsvldoc@rsvl.unisys.com<br />
You can help us by including the following information:<br />
Your name<br />
Your company’s name (optional)<br />
Your Internet e-mail address<br />
The document title <strong>and</strong> the 11-digit part number for the document (if applicable)<br />
The SB level or software level (software documents only)<br />
The system number <strong>and</strong> plateau level (hardware documents only)<br />
Any additional information that will help us in responding to your comments<br />
7848 4078–004 xxv
Section 1<br />
Introduction<br />
This introduction briefly describes the following:<br />
Introduction to the <strong>ClearPath</strong> <strong>IX</strong> server (1.1)<br />
Summary of the overall system installation procedure (1.2)<br />
1.1. Introduction to <strong>ClearPath</strong> <strong>HMP</strong> <strong>IX</strong> Servers<br />
Heterogeneous multiprocessing (<strong>HMP</strong>) represents the latest step in the evolution of<br />
client/server computing. Unisys <strong>ClearPath</strong> <strong>HMP</strong> <strong>IX</strong> servers integrate the open<br />
environment of Intel processors with the speed <strong>and</strong> capacity of custom complementary<br />
metal-oxide semiconductor (CMOS) processors.<br />
An Intel node provides the flexibility <strong>and</strong> choice of a UN<strong>IX</strong> or Windows NT Server<br />
environment. An OS 2200 node provides the high-performance stability <strong>and</strong> resiliency of<br />
an enterprise server environment.<br />
1.1.1. The <strong>ClearPath</strong> <strong>IX</strong> Environment<br />
A <strong>ClearPath</strong> <strong>IX</strong> server is much more than just a box. It includes an arsenal of tools that<br />
address system administration, operations, <strong>and</strong> application development. <strong>ClearPath</strong> <strong>IX</strong><br />
servers provide a “total system” solution (see Figure 1–1).<br />
7848 4078–004 1–1
Introduction<br />
1–2<br />
Figure 1–1. The <strong>ClearPath</strong> <strong>HMP</strong> <strong>IX</strong> Environment<br />
7848 4078–004
1.1.2. Software Options<br />
Introduction<br />
One way <strong>ClearPath</strong> <strong>IX</strong> servers address the challenge of client/server integration is by<br />
grouping software into predefined packages. Each package has all the software you<br />
need for a specific purpose. A variety of optional software is also available.<br />
Integrated Operating Environment Software<br />
The software foundation of <strong>ClearPath</strong> <strong>IX</strong> servers is the integrated operating environment<br />
(IOE). The following table lists some of the highlights of the IOE:<br />
Software Description<br />
DEPCON Integrated printing services<br />
SysAdmin Integrated administration software<br />
SPO/<strong>HMP</strong> Console Integrated operations software<br />
Pathmate An online integration assistant that helps you set up <strong>ClearPath</strong><br />
<strong>IX</strong> servers <strong>and</strong> implement cross-product solutions<br />
Enterprise Backup <strong>and</strong><br />
Restore System (EBRS)<br />
Open Application Development<br />
Environment (OADE)<br />
A backup <strong>and</strong> disaster recovery solution for workstations <strong>and</strong><br />
servers throughout an enterprise.<br />
Workstation software that enables programmers to develop<br />
OS 2200 applications from a Motif or Windows workstation<br />
TransIT Open/OLTP X/Open compliant OLTP software that allows you to access<br />
OS 2200 data using GUI desktop software<br />
Spyglass <strong>and</strong> CERN Web<br />
servers<br />
Interoperability Packages<br />
Web server software that enables a <strong>ClearPath</strong> <strong>IX</strong> server to<br />
function as a reliable World Wide Web (WWW) or intranet server<br />
Interoperability packages provide cohesive software sets for specific types of<br />
applications. The following interoperability packages are available:<br />
Package Description<br />
Distributed Transaction<br />
Processing (DTP) package<br />
Enables you to distribute transactions across both environments of<br />
the <strong>ClearPath</strong> <strong>IX</strong> server as well as other platforms running Tuxedo<br />
software or other X/Open compliant DTP software.<br />
Oracle Database package Provides an Oracle gateway that allows Oracle tools <strong>and</strong><br />
applications to access the data in Relational Database Management<br />
System (RDMS) databases.<br />
7848 4078–004 1–3
Introduction<br />
1–4<br />
Solution Enabler Packages<br />
Solution enabler packages deliver software sets for specific solutions. The following<br />
solution enabler packages are available:<br />
Package Description<br />
Enterprise Messaging Server<br />
package<br />
Provides Microsoft Exchange clients with access to an X.400<br />
mail backbone <strong>and</strong> an X.500 global address book.<br />
Distributed MAPPER package Provides MAPPER software for distributing MAPPER data <strong>and</strong><br />
processing across both environments of the <strong>ClearPath</strong> <strong>IX</strong> server<br />
Web Commerce Server<br />
package<br />
Optional Software<br />
Enables clients with Web browsers to access transaction<br />
applications over the World Wide Web <strong>and</strong> private intranets.<br />
In addition to the <strong>ClearPath</strong> <strong>IX</strong> software packages, you can also choose from a broad<br />
spectrum of optional software, including off-the-shelf desktop software,<br />
industry-st<strong>and</strong>ard databases, premium OS 2200 applications, 3GL compilers, <strong>and</strong> LINC,<br />
the Unisys 4GL application builder.<br />
1.2. CSE <strong>Installation</strong> Overview<br />
This subsection provides an overview of the steps taken by a Unisys customer service<br />
engineer (CSE) to make <strong>ClearPath</strong> <strong>IX</strong> server hardware ready for use (Hardware RFU).<br />
Refer to the sections referenced in the procedure for more information. Figure 1–2<br />
illustrates these steps.<br />
Hardware components referenced in this procedure are illustrated in the block diagram<br />
in Figure 1–3.<br />
Notes:<br />
Most Windows NT <strong>and</strong> UN<strong>IX</strong> integrated operating environment (IOE) software<br />
<strong>and</strong> 2200 <strong>Series</strong> system console software is preinstalled on servers shipped to U.S.<br />
sites. Those sites receive IOE media (tapes or CD-ROM), but need not perform<br />
some of the software installation steps shown. Software is not shipped<br />
preinstalled to most non-U.S. sites, <strong>and</strong> must be installed from installation media.<br />
Monitor concentrator port names referred to in the procedure are default names<br />
assigned as described in 3.1.<br />
7848 4078–004
Figure 1–2. <strong>Installation</strong> Process Overview<br />
Introduction<br />
7848 4078–004 1–5
Introduction<br />
1–6<br />
Figure 1–3. <strong>ClearPath</strong> <strong>IX</strong> Server Default <strong>Configuration</strong><br />
Cautions<br />
The <strong>ClearPath</strong> <strong>IX</strong> server internal fiber distributed data interchange (FDDI) local<br />
area network (LAN) must not be connected (routed or bridged) to your<br />
production LAN or to the Internet.<br />
See 2.6.2 for cautions regarding selection of IP addresses.<br />
7848 4078–004
These are the steps to follow:<br />
Introduction<br />
Note: Refer to the appropriate <strong>IX</strong>4400 or <strong>IX</strong>4000 <strong>Series</strong> <strong>Installation</strong> Checklist in<br />
the PLANNET FSS library (see 2.8).<br />
1. Install <strong>and</strong> cable all <strong>ClearPath</strong> <strong>IX</strong> server hardware. Refer to the applicable hardware<br />
installation document for additional information:<br />
<strong>ClearPath</strong> <strong>HMP</strong> <strong>IX</strong>4400 <strong>Installation</strong> <strong>and</strong> Service Reference<br />
<strong>ClearPath</strong> <strong>HMP</strong> <strong>IX</strong>4600/4800 <strong>Installation</strong> <strong>and</strong> Service Reference<br />
2. Configure the monitor concentrator (switch box). Refer to 3.1.<br />
3. Switch the monitor concentrator to the SCF master position, power on the SCF<br />
master console, <strong>and</strong> install <strong>and</strong> configure SCF workstation software. For all SCF<br />
software installation steps, use procedures described in the applicable plateau<br />
definition reference manual (PDRM) as follows:<br />
<strong>IX</strong>4400 server—Refer to the 2200/500 System Plateau Definition Reference<br />
Manual.<br />
<strong>IX</strong>4600 or <strong>IX</strong>4800 server—Refer to the 2200/3000 System Plateau Definition<br />
Reference Manual.<br />
Note: While system console software is loading, you can switch the monitor<br />
concentrator to the Intel node position <strong>and</strong> install Windows NT or UN<strong>IX</strong><br />
IOE software (step 7).<br />
4. Take the following steps to load the SCMS database <strong>and</strong> operations database (ODB)<br />
files:<br />
a. Reboot the master console in site data facility (SDF) online mode, <strong>and</strong> load the<br />
factory-built customer SCMS database.<br />
b. Reboot the master console in SCF offline mode <strong>and</strong> load the factory-built<br />
customer ODB files.<br />
c. Reboot the master console in SCF online mode.<br />
5. Repeat steps 3 <strong>and</strong> 4 for optional backup master SCF console. Repeat step 4 for<br />
optional slave SCF consoles.<br />
Note: Once the operating system tape has been loaded on the master system<br />
console, you can remove the boot diskette <strong>and</strong> tape <strong>and</strong> start loading the<br />
operating system tape on the next system console.<br />
6. Perform a 2200 node system check as follows:<br />
a. Power on the 2200 nodes.<br />
b. Run microdiagnostics.<br />
c. Boot <strong>and</strong> run SUMMIT.<br />
7. Run SUMMIT to verify intercabinet connections. Note that the minimum level of<br />
CEC500 (model <strong>IX</strong>4400) is 1R8 <strong>and</strong> the minimum level of CC3000 (model <strong>IX</strong>4600 or<br />
<strong>IX</strong>4800) is 1R1.<br />
7848 4078–004 1–7
Introduction<br />
1–8<br />
8. Run the applicable FDDI LAN Test under UPTS-OS2200 interface sender to<br />
Sxxxxxxx receiver as follows:<br />
<strong>IX</strong>4400 server—Run SRLANF<br />
<strong>IX</strong>4600 or <strong>IX</strong>4800 server—Run CALANF<br />
9. Switch the monitor concentrator to the Intel node position <strong>and</strong> install <strong>and</strong> configure<br />
the Windows NT (Section 4) or UN<strong>IX</strong> (Section 5) IOE as follows:<br />
If Windows NT IOE software is preinstalled, take the following steps:<br />
Configure the hosts file.<br />
Install Windows NT basic IOE packages.<br />
Configure the tape drive unit.<br />
Set balanced server priorities.<br />
If Windows NT IOE software is not preinstalled, take the following steps:<br />
Configure the redundant array of independent disks (RAID) controller <strong>and</strong><br />
install RAID controller software.<br />
Create a bootable MS-DOS partition.<br />
Install the Windows NT operating system if it is not already preinstalled. During<br />
this procedure you enter site-specific time zone <strong>and</strong> networking information.<br />
Install the Windows NT service pack <strong>and</strong> the Windows NT basic IOE packages.<br />
Configure the hosts file.<br />
Configure the tape drive unit.<br />
Set balanced server priorities.<br />
If UN<strong>IX</strong> IOE software is preinstalled, you only must install <strong>and</strong> run the tuning script.<br />
If UN<strong>IX</strong> IOE software is not preinstalled, you must take the following steps:<br />
Configure the RAID controller.<br />
Install the UN<strong>IX</strong> operating system if it is not already preinstalled. During this<br />
procedure you enter site-specific time zone <strong>and</strong> networking information.<br />
Copy UN<strong>IX</strong> basic IOE packages into the specified spooling directory on disk if<br />
not already preloaded (the packages are preloaded if the operating system is<br />
preinstalled). These include the following:<br />
− Veritas VxFS file system<br />
− Simple network management protocol (SNMP) agent<br />
− EISA FDDI driver<br />
− Graphical Desktop Metaphor (GDM) developer’s kit for internationalization<br />
− Open/OLTP Pathway<br />
− Unisys Volume Manager (UVM)<br />
7848 4078–004
Introduction<br />
Copying the packages does not install them. The Veritas file system, EISA FDDI<br />
driver, <strong>and</strong> Open/OLTP Pathway are installed when the tuning script is run.<br />
Install <strong>and</strong> run the tuning script.<br />
Note: UVM provides advanced disk management capabilities (for example, disk<br />
striping, mirroring, <strong>and</strong> spanning) that cannot be adequately covered by<br />
the tuning script. Refer to the Unisys Volume Manager <strong>Installation</strong> Guide<br />
for installation procedures.<br />
10. Sites using SPO/<strong>HMP</strong> Console install <strong>and</strong> configure SPO/<strong>HMP</strong> Console <strong>and</strong> related<br />
software (Section 6). Sites using SPO/ESE must take the steps described in 2.5.<br />
If SPO/<strong>HMP</strong> Console <strong>and</strong> related software are preinstalled, take the following steps:<br />
Install <strong>and</strong> run the tuning script from diskette.<br />
Copy the hosts file to the system consoles.<br />
Remotely install Autoaction Message System (AMS) databases on the 2200 node<br />
system consoles.<br />
If SPO/<strong>HMP</strong> Console <strong>and</strong> related software are not preinstalled, take the following<br />
steps:<br />
Install the UN<strong>IX</strong> operating system on the SPO server (if not already<br />
preinstalled). During this procedure you enter site-specific time zone <strong>and</strong><br />
networking information.<br />
Install UN<strong>IX</strong> operating system patches.<br />
Install X terminal software.<br />
Install the multiport card driver software.<br />
Install the SPO/<strong>HMP</strong> Console software.<br />
Install <strong>and</strong> run the tuning script from diskette.<br />
Copy the hosts file to the system consoles.<br />
Remotely install Autoaction Message System (AMS) databases on the 2200 node<br />
system consoles.<br />
11. Enable use of the LT501 X terminal or terminals as follows (Section 7):<br />
a. Start the SPO daemons.<br />
b. Configure the X terminals.<br />
c. Enable communication between the SPO server <strong>and</strong> each X terminal.<br />
d. Enable remote access to fonts at each X terminal.<br />
7848 4078–004 1–9
Introduction<br />
1–10<br />
e. Enable monitoring (Windows NT), or monitoring <strong>and</strong> control (UN<strong>IX</strong>) from the X<br />
terminal:<br />
For Windows NT take the following steps:<br />
− Install UN<strong>IX</strong> Resource Monitor (URM) agent files on the SPO server so that<br />
SPO/<strong>HMP</strong> Console can monitor the SPO server.<br />
− Configure the Windows NT FTP server service so that the Windows NT<br />
agent can be transferred.<br />
− Transfer the Windows NT agent to the Intel node using the Single Point<br />
<strong>Configuration</strong> routine.<br />
− Install the Windows NT agent.<br />
For UN<strong>IX</strong> take the following steps:<br />
− Create UN<strong>IX</strong> resource monitor (URM) agent files on the SPO server.<br />
− Copy <strong>and</strong> install the URM agent files to the UN<strong>IX</strong> node <strong>and</strong> redirect console<br />
output by running a script at the UN<strong>IX</strong> node (7.5.2).<br />
f. Start normal SPO/<strong>HMP</strong> Console operations.<br />
12. Install OS 2200 software on the 2200 node (Section 8):<br />
a. Open an OS 2200 session as follows:<br />
− If using SPO/<strong>HMP</strong> Console, click the master console icon (cp_cons01) to<br />
open an OS 2200 session window on the SPO X terminal.<br />
− If using SPO/ESE Console, switch the monitor concentrator to the SCF<br />
master position.<br />
b. Reboot the 2200 node <strong>and</strong> install the OS 2200 IOE software products from<br />
fast-load tape CP<strong>IX</strong>-OE1.<br />
c. Establish the contracted System Controlled Performance (SCP) level (model<br />
<strong>IX</strong>4600 <strong>and</strong> <strong>IX</strong>4800 only)<br />
13. Run the interconnect test to verify that the 2200 node <strong>and</strong> Intel node can<br />
communicate using the FDDI connection (Section 9).<br />
14. Hardware RFU—CSE turns the <strong>ClearPath</strong> <strong>IX</strong> server over to the site. Site personnel<br />
must complete the installation by taking the following steps:<br />
a. Install the remaining IOE software (Section 10).<br />
b. Install PathMate <strong>and</strong> customize the site to their requirements (Section 11).<br />
See 11.1 for a brief description of PathMate features.<br />
7848 4078–004
Section 2<br />
Preinstallation Planning<br />
Prior to installation you must<br />
Prepare the site (2.1)<br />
Submit SCMS configuration information (2.2)<br />
Obtain required hardware <strong>and</strong> software (2.3)<br />
Prepare for migration to the <strong>ClearPath</strong> <strong>IX</strong> server (2.4)<br />
If you are an existing Single Point Operations (SPO) Enterprise Server Edition<br />
(SPO/ESE) site, optionally plan for use of the existing SPO/ESE system for<br />
monitoring the <strong>ClearPath</strong> <strong>IX</strong> server (2.5).<br />
Establish networking parameters (2.6)<br />
Obtain a CSE installation checklist (2.8)<br />
Gather required installation information <strong>and</strong> media (2.7)<br />
2.1. Site Preparation<br />
Refer to the <strong>ClearPath</strong> <strong>HMP</strong> <strong>IX</strong>4400 <strong>Installation</strong> <strong>and</strong> Service Reference for detailed<br />
hardware installation information. As indicated by that document—<strong>and</strong> preinstallation<br />
checklists—you must ensure that the site is ready for installation as follows:<br />
Refer to the following documents for detailed hardware installation information:<br />
<strong>ClearPath</strong> <strong>HMP</strong> <strong>IX</strong>4400 <strong>Installation</strong> <strong>and</strong> Service Reference<br />
<strong>ClearPath</strong> <strong>HMP</strong> <strong>IX</strong>4600/4800 <strong>Installation</strong> <strong>and</strong> Service Reference<br />
As indicated by those documents, <strong>and</strong> preinstallation checklists, you must ensure that<br />
the site is ready for installation as follows:<br />
The system layout has been approved.<br />
The peripheral configuration has been approved.<br />
Floor loading <strong>and</strong> floor-plan layout have been specified.<br />
Doors, hallways, elevators, <strong>and</strong> other access considerations are met.<br />
The system control facility (SCF) layout has been approved.<br />
The 60-day <strong>and</strong> 7-day site-readiness checklist requirements have been met.<br />
7848 4078–004 2–1
Preinstallation Planning<br />
2.2. Submitting SCMS <strong>Configuration</strong> Information<br />
2–2<br />
Several weeks before installation, submit customer-specific configuration information so<br />
that a new Site <strong>Configuration</strong> Management System (SCMS) database <strong>and</strong> operations<br />
database (ODB) can be created <strong>and</strong> shipped to the site. A Technical Information<br />
Bulletin (TIB) will identify<br />
The World Wide Web location from which to obtain configuration forms<br />
The Unisys organization <strong>and</strong> location to which to submit the forms<br />
2.3. Additional Requirements<br />
Sites also must provide hardware or software to meet the requirements of various<br />
<strong>ClearPath</strong> <strong>IX</strong> server products as follows:<br />
PathMate workstation requirement (2.3.1)<br />
SysAdmin Web browser requirement (2.3.2)<br />
Enterprise Backup <strong>and</strong> Restore (EBRS) license <strong>and</strong> workstation requirements (2.3.3)<br />
DEPCON workstation requirement (2.3.4)<br />
2.3.1. PathMate Workstation Requirement<br />
The workstation on which PathMate software is run requires<br />
VGA or higher resolution monitor<br />
keyboard, <strong>and</strong> mouse<br />
486 processor or better<br />
Microsoft Windows 95, Windows NT 3.51 or higher, or Windows for Workgroups 3.11<br />
compatible<br />
Win32s, version 1.30 minimum, for workstations running Windows 3.11 (See the<br />
README file on the PathMate software CD-ROM for information <strong>and</strong> limitations.)<br />
CD-ROM drive<br />
3-1/2-inch floppy disk drive<br />
32 MB of memory (16 MB with Windows 3.11)<br />
512-MB (.5 GB) mass storage disk<br />
Ethernet TCP/IP network connection<br />
7848 4078–004
2.3.2. SysAdmin Web Browser Requirement<br />
Preinstallation Planning<br />
Sites must provide a Web browser to access the SysAdmin system administration<br />
interface. The browser software can be installed on any workstation within the Ethernet<br />
TCP/IP network. The following Web browsers have been proven to work:<br />
Netscape Navigator 2.0 (Netscape Corporation)<br />
Internet Explorer 2.0 (Microsoft Corporation)<br />
See the SysAdmin Administration Guide for information about additional<br />
requirements.<br />
2.3.3. Enterprise Backup <strong>and</strong> Restore (EBRS) License <strong>and</strong><br />
Workstation Requirements<br />
The EBRS product consists of host, server, <strong>and</strong> workstation modules. The EBRS<br />
workstation module must be installed on a workstation connected to the same LAN as<br />
the <strong>ClearPath</strong> <strong>IX</strong> server. That workstation can be the PathMate workstation if it is<br />
connected to the same LAN as the <strong>ClearPath</strong> <strong>IX</strong> server.<br />
Entering the EBRS Site License Number<br />
The EBRS installation media includes a cover letter that identifies the site license<br />
number <strong>and</strong> the number of workstations allowed by the license. During installation of<br />
EBRS, you must enter the site license number using instructions given in the cover letter.<br />
Record that license number here:<br />
EBRS Site License Number:<br />
EBRS Workstation Requirements<br />
If the EBRS software must be installed on a workstation other than the PathMate<br />
workstation, the requirements are minimal. The EBRS workstation module supports any<br />
workstation with Microsoft Windows, version 3.1 or higher. The use of the MS Anti-Virus<br />
function requires MS-DOS 6.2x or higher. For other restrictions <strong>and</strong> known limitations<br />
refer to the Enterprise Backup <strong>and</strong> Restore 2R3 Release Notes.<br />
Caution<br />
To correctly run EBRS software the workstation must be connected to the same<br />
LAN as the <strong>ClearPath</strong> <strong>IX</strong> server.<br />
7848 4078–004 2–3
Preinstallation Planning<br />
2.3.4. DEPCON Workstation Requirement<br />
2–4<br />
Sites must provide a workstation on which to run DEPCON. Requirements are as<br />
follows:<br />
486 processor or better<br />
Windows 95 or Windows NT 3.51 or higher<br />
3-1/2-inch floppy disk drive or access to a network for installation<br />
A minimum of 8 MB memory (12 MB with Windows NT)<br />
A hard disk with a minimum of 6 MB available for the DEPCON software (20 MB for<br />
a full installation) <strong>and</strong> enough space for the files you want to print<br />
A mouse (needed during configuration but not operation)<br />
Note: If you use DEPCON with Windows NT or Windows 95, all printing through<br />
local ports must use the Windows Print Manager. Also, you cannot connect<br />
block multiplexer channel (BMC) printers to the DEPCON workstation.<br />
Refer to the DEPCON Application <strong>Configuration</strong> <strong>and</strong> Operations Guide for detailed<br />
information.<br />
2.4. <strong>Migration</strong> Preparation<br />
If a site is not already using the System Base (SB) software level that will be used on the<br />
<strong>ClearPath</strong> <strong>IX</strong> server (for example, SB5R4D2 or SB6D2), it is recommended that they<br />
migrate their existing 1100 or 2200 <strong>Series</strong> system to that SB level before implementing<br />
the <strong>ClearPath</strong> <strong>IX</strong> server. First the site should migrate to the new software environment,<br />
then migrate to the new hardware environment. For general information on migrating<br />
to the appropriate SB, see one of the following documents:<br />
System Base Software Planning <strong>and</strong> <strong>Migration</strong> Overview, SB5R4D2<br />
(7831 0349–016)<br />
System Base Software Planning <strong>and</strong> <strong>Migration</strong> Overview, SB6D2 (7831 0349–017)<br />
Note: Refer to Appendix D for a list of the OS 2200 software product levels<br />
applicable to <strong>ClearPath</strong> <strong>IX</strong> server releases.<br />
2.4.1. Hardware <strong>Migration</strong> Issues<br />
A site may have issues to deal with when migrating from current 1100 or 2200 <strong>Series</strong><br />
hardware to the 2200 hardware component of the <strong>ClearPath</strong> <strong>IX</strong> server. For information<br />
on migrating to the 2200 node of the <strong>ClearPath</strong> <strong>IX</strong> server, see the 2200/XPA Systems<br />
<strong>Migration</strong> Guide (7830 9697–002).<br />
7848 4078–004
2.4.2. OS 2200 Print Queue <strong>Configuration</strong> Requirement<br />
Preinstallation Planning<br />
The OS 2200 master <strong>and</strong> boot tapes provided with a <strong>ClearPath</strong> <strong>IX</strong> server contain new<br />
required station local statements that define print queues for DEPCON. The queues<br />
EMAIL, WINDOC, <strong>and</strong> DEPERR are required by the PathMate software. For PathMate to<br />
operate correctly, the station local statements that establish those queues must be<br />
included if the site performs a system generation.<br />
2.5. Planning to Use an Existing SPO/ESE Server<br />
The purchase of a <strong>ClearPath</strong> <strong>IX</strong> server entitles the site to use SPO/<strong>HMP</strong> Console<br />
software to operate a st<strong>and</strong>-alone <strong>ClearPath</strong> <strong>IX</strong> server or alternatively to manage one<br />
<strong>ClearPath</strong> <strong>IX</strong> server from one or more SPO Enterprise Server Edition (SPO/ESE) servers.<br />
If SPO/ESE is already installed, the site can use the temporary key provided in<br />
Appendix C to enable the SPO interface that allows integration with the <strong>ClearPath</strong> <strong>IX</strong><br />
server.<br />
To enable control of a <strong>ClearPath</strong> <strong>IX</strong> server from an existing SPO/ESE server, the site<br />
must<br />
Migrate to SPO/ESE level 4.0 or higher (must be at that level to manage a <strong>ClearPath</strong><br />
<strong>IX</strong> server).<br />
Install UN<strong>IX</strong> operating system patches if using UN<strong>IX</strong> System V Release 4.0<br />
version 1.4 (see 6.5).<br />
Customize existing SPO/ESE configurations to add host representations for the<br />
<strong>ClearPath</strong> <strong>IX</strong> nodes (2200 <strong>and</strong> Windows NT or UN<strong>IX</strong> nodes).<br />
Modify existing Autoaction Message System (AMS) databases to add <strong>ClearPath</strong> <strong>IX</strong><br />
server automation logic <strong>and</strong> to ensure that it does not conflict with existing<br />
automation logic.<br />
Copy <strong>and</strong> install agent files to enable communication with the Windows NT or UN<strong>IX</strong><br />
node (see Section 6).<br />
Other SPO/ESE installation instructions are contained in the following documents:<br />
Single Point Operations Console/Enterprise Server Edition <strong>Installation</strong> Guide<br />
Single Point Operations Console/Enterprise Server Administration <strong>and</strong><br />
<strong>Configuration</strong> Guide<br />
1100/90 <strong>and</strong> 2200 Systems Single Point Interface <strong>Installation</strong> <strong>and</strong> <strong>Configuration</strong><br />
Guide<br />
Integration of an existing SPO/ESE server with the <strong>ClearPath</strong> <strong>IX</strong> server is the<br />
responsibility of the site or is a purchased service available from Unisys.<br />
7848 4078–004 2–5
Preinstallation Planning<br />
2.6. Defining Network Parameters<br />
2–6<br />
During software installation you will be prompted for the following networking<br />
information to configure server components:<br />
Internal FDDI LAN host name or IP address of a node—If prompted for this, you<br />
must enter the applicable predetermined information listed in Appendix A. The<br />
FDDI LAN is a private internal LAN used by the server. Do not connect this LAN in<br />
any way (for example, by a gateway) to any external network.<br />
TCP/IP (Ethernet) host name or IP address of a node—This information identifies a<br />
<strong>ClearPath</strong> <strong>IX</strong> server component to the site’s external network. Prior to installation,<br />
work with the site’s network administrator to determine the required information as<br />
follows:<br />
− Sites with an existing network—Use Table 2–1 (see 2.6.1) to plan the<br />
information to enter.<br />
− Sites without an existing network—Identify <strong>and</strong> configure host names <strong>and</strong> IP<br />
addresses as described in 2.6.2.<br />
In addition, sites must configure CMS 1100 for the 2200 node <strong>and</strong> system consoles as<br />
described in 2.6.3.<br />
2.6.1. Planning Network <strong>Configuration</strong> (Sites With an Existing<br />
Network)<br />
Before starting installation, use Table 2–1 to define network parameters for the<br />
<strong>ClearPath</strong> <strong>IX</strong> server. To prevent rework, ensure that<br />
Network names <strong>and</strong> addresses defined do not conflict with existing network names<br />
<strong>and</strong> addresses at the site.<br />
All information is accurate.<br />
As shown in Table 2–1, aliases are automatically assigned to the host names you specify.<br />
Those aliases are used in the predefined SPO/<strong>HMP</strong> Console configurations. If you must<br />
change an alias for some reason, perform the steps described in 11.3 to modify the<br />
SPO/<strong>HMP</strong> Console default configuration. For example, if an existing <strong>ClearPath</strong> <strong>IX</strong> server<br />
on the same LAN is using the default names, you could change the names for an<br />
additional <strong>ClearPath</strong> <strong>IX</strong> server to CP_NT2, CP_UN<strong>IX</strong>2, <strong>and</strong> <strong>IX</strong>SPO2.<br />
Caution<br />
Table 2–1 is provided as an installation aid to prevent conflicts with existing<br />
network names <strong>and</strong> addresses at the site. To prevent rework, ensure that<br />
Table 2–1 contains accurate information before starting installation.<br />
7848 4078–004
Component<br />
Table 2–1. Required Network Names <strong>and</strong> Addresses<br />
Ethernet<br />
Host Name<br />
Ethernet<br />
IP Address<br />
Preinstallation Planning<br />
Alias Assigned<br />
Automatically for<br />
SPO/<strong>HMP</strong><br />
Console*<br />
Windows NT node (if applicable) CP_NT<br />
UN<strong>IX</strong> node (if applicable) CP_UN<strong>IX</strong><br />
SPO server <strong>IX</strong>SPO<br />
First SPO LT501 X terminal cp_xterm<br />
Additional SPO LT501 X terminals<br />
(optional)<br />
2200 node<br />
2200 system console 1 cp_cons01<br />
(Not prompted)<br />
2200 system console 2 (optional) cp_cons02<br />
(Not prompted)<br />
2200 system console 3 (optional) cp_cons03 through<br />
cp_cons12<br />
(Not prompted)<br />
External router (optional)<br />
Domain name server (DNS)<br />
(optional)***<br />
Additional DNS (optional)<br />
Domain name (for example,<br />
rsvl.unisys.com)<br />
Netmask (optional; only required if<br />
site uses subnet masking)<br />
Not applicable<br />
(not prompted)<br />
Not applicable<br />
(not prompted)<br />
continued<br />
* These are the alias names automatically assigned for the SPO/<strong>HMP</strong> Console default configurations. If you<br />
need to change this alias, customize the SPO/<strong>HMP</strong> Console configuration as described in 11.3.<br />
** These names are predetermined. If you need to change them, customize the SPO/<strong>HMP</strong> Console<br />
configuration (see 11.3).<br />
*** The DNS host name is prompted for when installing UN<strong>IX</strong> but not Windows NT.<br />
7848 4078–004 2–7
Preinstallation Planning<br />
2–8<br />
Component<br />
Primary Windows Internet Name<br />
Service (WINS) (optional)<br />
Table 2–1. Required Network Names <strong>and</strong> Addresses (cont.)<br />
Ethernet<br />
Host Name<br />
Not applicable<br />
(not prompted)<br />
Secondary WINS (optional) Not applicable<br />
(not prompted)<br />
Ethernet<br />
IP Address<br />
Alias Assigned<br />
Automatically for<br />
SPO/<strong>HMP</strong><br />
Console*<br />
* These are the alias names automatically assigned for the SPO/<strong>HMP</strong> Console default configurations. If you<br />
need to change this alias, customize the SPO/<strong>HMP</strong> Console configuration as described in 11.3.<br />
** These names are predetermined. If you need to change them, customize the SPO/<strong>HMP</strong> Console<br />
configuration (see 11.3).<br />
*** The DNS host name is prompted for when installing UN<strong>IX</strong> but not Windows NT.<br />
2.6.2. Planning Network <strong>Configuration</strong> (Sites Without an Existing<br />
Network)<br />
Cautions<br />
IP numbers reserved for private internets by the Internet Assigned Numbers<br />
Authority (IANA) can be used to initially configure the <strong>ClearPath</strong> <strong>IX</strong> server; but,<br />
to connect to the external internet in the future, the site must get official IP<br />
addresses <strong>and</strong> then reconfigure all <strong>ClearPath</strong> <strong>IX</strong> server components with those<br />
addresses.<br />
Sites must not use numbers in the range 192.168.57.xxx. Unisys has<br />
selected numbers in that range for the <strong>ClearPath</strong> <strong>IX</strong> server’s internal FDDI LAN<br />
(see Appendix A).<br />
Sites without an existing TCP/IP network can initially select IP numbers reserved by the<br />
IANA for private internets. The block of addresses available ranges from 192.168.1.xxx<br />
to 192.168.255.xxx. Using addresses reserved for private networks is an easy way to get<br />
started; but, to connect to the external Internet in the future, the site must get official IP<br />
addresses <strong>and</strong> reconfigure all <strong>ClearPath</strong> <strong>IX</strong> server components with those addresses,<br />
except for the private FDDI interconnect.<br />
7848 4078–004
Preinstallation Planning<br />
Appendix E contains the entire text of the Internet Engineering Task Force (IETF)<br />
Request for Comments (RFC) 1918, which provides guidance on the use of internet<br />
addresses in private TCP/IP networks. Sites without an existing network should read<br />
that appendix before selecting addresses as described in this subsection.<br />
Figure 2–1 illustrates how <strong>ClearPath</strong> <strong>IX</strong> server components are connected to an Ethernet<br />
hub when installed. It also illustrates examples of IP addresses that could be assigned to<br />
server components if using numbers available for private LANs.<br />
As indicated in that figure, system console IP addresses are configured according to<br />
instructions described in the applicable Plateau Definition Reference Manual. Other<br />
addresses are prompted for during procedures described elsewhere in this guide.<br />
A suggested methodology for using addresses reserved for private LANs is to use<br />
Ethernet IP addresses in the range 192.168.58.xxx. That ensures that the Ethernet<br />
addresses identify a different LAN segment than the internal FDDI LAN which uses<br />
numbers in the range 192.168.57.xxx. Table 2–2 illustrates how numbers could be<br />
assigned using that methodology.<br />
All sites also must reconfigure CMS 1100 to support IP addresses for the 2200 node <strong>and</strong><br />
system consoles (see 2.6.3).<br />
Figure 2–1. Example Use of Private LAN Addresses<br />
(Not Recommended Except for Sites Without an Existing Network)<br />
7848 4078–004 2–9
Preinstallation Planning<br />
2–10<br />
Caution<br />
The IP addresses shown in Figure 2–1 <strong>and</strong> Table 2–2 are meant to illustrate the<br />
use of IP addresses reserved for private networks. Those addresses are not<br />
necessarily valid addresses for your site. The technique of using private LAN<br />
addresses is not recommended except for sites that currently have no network<br />
<strong>and</strong> are aware of the requirement to reconfigure the network once official IP<br />
addresses are obtained.<br />
Table 2–2. Example Use of Private LAN Addresses<br />
(Not Recommended Except for Sites Without an Existing Network)<br />
Component<br />
Ethernet<br />
Hostname<br />
Ethernet IP<br />
Address<br />
Alias Assigned<br />
Automatically for<br />
SPO/<strong>HMP</strong><br />
Console*<br />
Windows NT node (if applicable) eth1ntsr 192.168.58.3 CP_NT<br />
UN<strong>IX</strong> node (if applicable) eth1uxsr 192.168.58.4 CP_UN<strong>IX</strong><br />
SPO server ixspo 192.168.58.15 <strong>IX</strong>SPO<br />
First SPO LT501 X terminal ixterm1 192.168.58.16 cp_xterm<br />
Second SPO LT501 X terminal<br />
(optional)<br />
ixterm2 192.168.58.17<br />
2200 node eth122sr 192.168.58.5<br />
2200 system console 1 cp_cons01<br />
(Not prompted)<br />
2200 system console 2 (optional) cp_cons02<br />
(Not prompted)<br />
2200 system console 3 (optional) cp_cons03 through<br />
cp_cons12<br />
(Not prompted)<br />
192.168.58.11<br />
192.168.58.12<br />
192.168.58.13<br />
* These are the alias names automatically assigned for the SPO/<strong>HMP</strong> Console default configurations. If you<br />
need to change this alias, customize the SPO/<strong>HMP</strong> Console configuration as described in 11.3.<br />
** These names are predetermined. If you need to change them, customize the SPO/<strong>HMP</strong> Console<br />
configuration (see 11.3).<br />
7848 4078–004
2.6.3. Reconfiguring CMS 1100<br />
Preinstallation Planning<br />
Following hardware RFU, sites with an existing CMS 1100 configuration can use<br />
PathMate to automatically insert required statements into their CMS 1100 configuration<br />
(assuming at least one TCP/IP path has been established to the 2200 node—see 10.2).<br />
Sites without an existing TCP/IP network, however, must create the CMS 1100<br />
configuration themselves. Example 2–1 shows a partial example of CMS 1100<br />
configuration statements set up by PathMate.<br />
For detailed information about configuring CMS 1100, refer to the CMS 1100<br />
<strong>Installation</strong> <strong>and</strong> <strong>Configuration</strong> Guide.<br />
. Client’s communications setup details<br />
MAX–USERS DEMAND,30 BATCH,3 TIP,10<br />
PROCESS,RSDCSU INTERNET–ADR,IPAD<br />
PROCESS,TIPCSU INTERNET–ADR,IPAD<br />
PROCESS,DDP TYPE,TSAM INTERNET–ADR,IPAD PASSWORD,DDP ;<br />
T–SELECTORS,’DDP$$RT68’,’MTAMHS’,X<br />
RSI BLOCKING–FACTOR,35,10 TIME–OUTS,YES<br />
ADMIN KEYIN–NAME,CMS<br />
TRACE MEDIUM,C ASG,*TRACE(+1).,F///250 SIZE,1792 STATE,LOW<br />
.<br />
. Client’s ethernet configuration statements (uses HLC2–ETH except added FDDI)<br />
LAN,HLC1B INPUT–NODE,HL1B01 OUTPUT–NODE,HL1B02 STATUS,UP<br />
IP,IP1 LINK–LAYER,HLC1B GATEWAY,192.61.248.250<br />
INTERNET–ADR,IPAD IP,IP1,192.61.248.187 IP,V$IP,192.168.57.5 . FDDI ref added<br />
INTERNET–ADR,IPAT IP,IP1,192.61.248.40<br />
.<br />
. CLEARPATH FDDI INTERCONNECT FOLLOWS:<br />
LAN,FDDIVI INPUT–NODE,HLVI01 OUTPUT–NODE,HLVI02 STATUS,UP<br />
IP,V$IP LINK–LAYER,FDDIVI INTERFACE–TYPE,FDDI<br />
. The following NDS is for OPE, <strong>and</strong> includes a reference to the client’s<br />
. external ethernet network for telnet access. FDDI is for FTP/NFS/etc.<br />
INTERNET–ADR,IPAM IP,V$IP,192.168.57.6 IP,IP1,192.61.248.209<br />
.<br />
. DEPCON CONFIGURATION<br />
PROCESS,V$DEP TYPE,TSAM INTERNET–ADR,IPAD PASSWORD,DEPCON ;<br />
T–SELECTORS,’DEPCON’<br />
.<br />
. OPE CONFIGURATION<br />
. requires special internet–adr for unique addresses to both LANs<br />
PROCESS,AMTSAA TYPE,TSAM INTERNET–ADR,IPAM ;<br />
PASSWORD,SCRAMBLED–EGGS–WITH–HASH–BROWNSA<br />
.<br />
. OPEN/OLTP SHARED IP–ADDRESS CONFIGURATION (uses different port on clients)<br />
PROCESS,V$TM2 TYPE,TSAM INTERNET–ADR,IPAD PASSWORD,TM2200<br />
.<br />
. OPEN/OLTP UNIQUE EXTERNAL IP–ADDRESS & TEST CONFIGURATION<br />
PROCESS,HUBTST TYPE,TSAM INTERNET–ADR,IPAT PASSWORD,VISTATEST<br />
Example 2–1. Sample CMS 1100 <strong>Configuration</strong> After Modification by PathMate (cont.)<br />
7848 4078–004 2–11
Preinstallation Planning<br />
. UNIACCESS CONFIGURATION (shared dem<strong>and</strong> IP address)<br />
PROCESS,UACP TYPE,TSAM INTERNET–ADR,IPAD PASSWORD,UA<br />
.<br />
. INFOACCESS CONFIGURATION (SHARED DEMAND IP ADDRESS)<br />
PROCESS,IASOCK TYPE,TSAM INTERNET–ADR,IPAD PASSWORD,IA<br />
.<br />
. ORACLE TRANSPARENT GATEWAY CONFIGURATION (SHARED DEMAND IP ADDRESS)<br />
PROCESS,ORALSN TYPE,TSAM INTERNET–ADR,IPAD PASSWORD,ORA<br />
.<br />
. HP OPEN/OLTP SHARED IP–ADDRESS CONFIGURATION (uses different port on clients)<br />
PROCESS,HPTPX TYPE,TSAM INTERNET–ADR,IPAD PASSWORD,OSI–TP ;<br />
T–SELECTORS,’HPTSEL’<br />
. CPFTP SHARED IP–ADDRESS CONFIGURATION (uses FTP port)<br />
PROCESS,CPFTP TYPE,TSAM INTERNET–ADR,IPAD PASSWORD,CPFTP ;<br />
INPUT–QUE–LIMIT,30000<br />
. EBRS PROCESS CONFIGURATION (SHARED DEMAND IP ADDRESS)<br />
PROCESS,EBR0 TYPE,TSAM INTERNET–ADR,IPAD PASSWORD,EBR0<br />
PROCESS,EBR1 TYPE,TSAM INTERNET–ADR,IPAD PASSWORD,EBR1<br />
PROCESS,EBR2 TYPE,TSAM INTERNET–ADR,IPAD PASSWORD,EBR2<br />
PROCESS,EBR3 TYPE,TSAM INTERNET–ADR,IPAD PASSWORD,EBR3<br />
PROCESS,EBR4 TYPE,TSAM INTERNET–ADR,IPAD PASSWORD,EBR4<br />
PROCESS,EBR5 TYPE,TSAM INTERNET–ADR,IPAD PASSWORD,EBR5<br />
.<br />
. Client’s TIP & MAPPER communications definition<br />
TIP CORE–BLOCK–SIZE,112 DRUM–BLOCK–SIZE,112 CMS–NUMBER,1<br />
PID,200,300 PID–POOL,POOLB<br />
APPLICATION,APPONE OWNER,TIPCSU APP–NO,1 PID–POOL,POOLB<br />
PID,400,500 PID–POOL,POOLC<br />
APPLICATION,UDSSRC OWNER,TIPCSU APP–NO,3 PID–POOL,POOLC<br />
.<br />
. CLIENT–DEFINED DCP NETWORK<br />
. following configures the client’s DCP connection<br />
FEP,FRTQ PATHS,PRTQ ;<br />
LOAD,DEV*ABSDEV.TOTAL$RTQ ;<br />
STATUS,UP ALL–CONS–MSGS,YES<br />
PATH,PRTQ INPUT–NODE,RTQDVI OUTPUT–NODE,RTQDVO ; . I0BL00<br />
CHECKSUM,ON OWNER,FRTQ STATUS,UP TYPE,BLOCK<br />
.<br />
STATIC–BANKS DEMAND,DNS,TCP/IP,TIP–MCB,OSI<br />
2–12<br />
Example 2–1. Sample CMS 1100 <strong>Configuration</strong> After Modification by PathMate<br />
7848 4078–004
2.7. Preinstallation Checklist<br />
Preinstallation Planning<br />
Table 2–3 shows installation media you need <strong>and</strong> information you must enter during the<br />
installation procedures described in this guide. During several procedures you must<br />
enter the networking information you gathered in Table 2–1. To prevent redundancy, the<br />
required networking information is not listed in Table 2–3.<br />
Note: You must log in several times during installation procedures outlined in<br />
Table 2–3. Default passwords to use are as follows: administrator (for the<br />
Windows NT node if applicable) <strong>and</strong> unisys1234 (for the SPO server, SPO X<br />
terminal, <strong>and</strong> UN<strong>IX</strong> node if applicable). To prevent unauthorized access, the<br />
site must change those passwords following hardware RFU.<br />
Table 2–3. Preinstallation Checklist<br />
Information or Media Required<br />
Section 4. Windows NT IOE<br />
If Windows NT is preinstalled perform only the procedures in 4.2. If Windows NT is not<br />
preinstalled, perform the procedures in all subsections other than 4.2.<br />
Time estimate:<br />
With this checklist completed, all installation software media readily available, <strong>and</strong> Windows<br />
NT not preinstalled, the procedures in this section take about 1 hour.<br />
4.1 Running the SCU (If Required)<br />
If the hardware configuration of the Intel node has been changed by the site, you need to<br />
run the system configuration utility (SCU) applicable to the model Intel node being installed.<br />
Media needed:<br />
• SCU software diskette<br />
• Driver software (optional)—SCU prompts for diskettes containing driver software<br />
other than those described elsewhere in this checklist.<br />
4.2 Steps to take if Windows NT is Preinstalled<br />
If Windows NT is preinstalled you must complete the installation by configuring site-specific<br />
information.<br />
Media needed:<br />
A blank diskette for creating an emergency repair disk.<br />
continued<br />
7848 4078–004 2–13
Preinstallation Planning<br />
2–14<br />
Table 2–3. Preinstallation Checklist (cont.)<br />
Information or Media Required<br />
Name <strong>and</strong> Organization screen<br />
Name __________________________<br />
Determine the name the site wants identified with the Windows NT node (for example, the<br />
administrator’s name or the Windows NT owner name).<br />
Organization _____________________________<br />
Determine the organization name the site wants identified with the Windows NT node.<br />
Registration screen<br />
Windows NT Registration Number:<br />
The Windows NT registration number is found on a Certificate of Authentication provided<br />
with the installation media.<br />
Server Type screen<br />
Determine the Windows NT server type:<br />
Primary Domain Controller (PDC)<br />
Directly maintains security <strong>and</strong> user account information in the master copy of the<br />
domain’s directory database.<br />
Backup Domain Controller (BDC)<br />
Maintains a replicated copy of the directory database maintained by the PDC. Can be<br />
promoted to serve as a PDC.<br />
St<strong>and</strong>alone Server (default recommendation)<br />
Recommended in the following circumstances:<br />
if the server is to perform time critical tasks <strong>and</strong> the site does not want it spending<br />
time authorizing domain logon attempts or receiving synchronized copies of the<br />
domain’s directory database.<br />
If the site wants this server to have a different administrator or different user<br />
accounts from the rest of the servers in the domain.<br />
A st<strong>and</strong>alone server can participate in a domain, although that is not required.<br />
For more information, see the domain planning information in Microsoft Windows NT Server<br />
Version 4.0 Concepts <strong>and</strong> Planning.<br />
4.4 Configuring a Bootable MS-DOS Partition<br />
Create a bootable MS-DOS partition on RAID drive 0 to ensure that the Intel node can be<br />
recovered in case of failure, .<br />
Media needed:<br />
An MS-DOS diskette that contains fdisk.exe <strong>and</strong> format.com.<br />
continued<br />
7848 4078–004
Table 2–3. Preinstallation Checklist (cont.)<br />
Information or Media Required<br />
4.5. Installing <strong>and</strong> Configuring Windows NT (if not preinstalled)<br />
Preinstallation Planning<br />
Media needed:<br />
• Setup diskettes—labeled “Microsoft Windows NT Server Setup Disk x” (where x is 1,<br />
2, <strong>and</strong> 3)<br />
• Windows NT CD-ROM—labeled “Microsoft Windows NT Server”<br />
• RAID drivers diskette—labeled “MegaRAID Drivers <strong>and</strong> Utilities Diskette Windows NT<br />
4.0X”<br />
• Video drivers diskette—labeled “NT 4.0 Supplementary Drivers Diskette”<br />
• Blank 3-1/2 inch diskette (label this diskette “Emergency Repair Disk”)<br />
Name <strong>and</strong> Organization screen<br />
Name __________________________<br />
Determine the name the site wants identified with the Windows NT node (for example, the<br />
administrator’s name or the Windows NT owner name).<br />
Organization _____________________________<br />
Determine the organization name the site wants identified with the Windows NT node.<br />
Registration screen<br />
CD-KEY ______________________________________<br />
To register Windows NT, you need the key number printed on a label on the back of the<br />
Windows NT CD-ROM jewel case.<br />
SNMP Properties screen<br />
System administrator name __________________________<br />
Phone number __________________________<br />
Location (room number) __________________________<br />
Date/Time Properties screen; Time Zone tab screen<br />
Time zone at the site _____________________________<br />
Daylight saving time<br />
Check the checkbox provided on the Time Zone tab screen to indicate daylight saving<br />
time is used. Leave empty if daylight saving time is not used.<br />
4.8 Installing the Windows NT Service Pack<br />
Install the Windows NT service pack from CD-ROM.<br />
Media needed:<br />
CD–ROM labeled “Windows NT 4.0 Service Pack 1”<br />
continued<br />
7848 4078–004 2–15
Preinstallation Planning<br />
2–16<br />
Table 2–3. Preinstallation Checklist (cont.)<br />
Information or Media Required<br />
4.9 Installing <strong>and</strong> Configuring RAID Software<br />
Install the RAID controller software from diskette.<br />
Media needed:<br />
Diskette labeled “MEGARAID Drivers <strong>and</strong> Utilities Diskette Windows NT 4.0X”<br />
4.10 Installing <strong>and</strong> Configuring the Video Drivers<br />
Install the video driver software from diskette.<br />
Media needed:<br />
Diskette labeled “NT 4.0 Supplementary Driver Disk” (part number 3815036-000).<br />
4.11 Updating the Emergency Repair Disk<br />
Create a new emergency repair disk (if Windows NT preinstalled) or update the previously<br />
created repair disk (if Windows NT not preinstalled).<br />
Media needed:<br />
A blank diskette or the emergency repair disk previously created when configuring<br />
Windows NT.<br />
4.12 Installing IOE Software Products<br />
Install Open/OLTP Pathway.<br />
Media needed:<br />
Open/OLTP Pathway distribution tape.<br />
4.13 Configuring the Tape Drive Unit<br />
Configure the tape drive in the Intel node.<br />
Media needed:<br />
Windows NT CD-ROM labeled “Microsoft Windows NT Server”<br />
continued<br />
7848 4078–004
Table 2–3. Preinstallation Checklist (cont.)<br />
Information or Media Required<br />
Section 5. UN<strong>IX</strong> IOE<br />
Preinstallation Planning<br />
If UN<strong>IX</strong> is preinstalled perform only the procedures in 5.2. If UN<strong>IX</strong> is not preinstalled,<br />
perform the procedures in all subsections other than 5.2.<br />
Time estimate:<br />
With this checklist completed, all installation software media readily available, <strong>and</strong> UN<strong>IX</strong> not<br />
preinstalled, the procedures in this section take about 2 hours.<br />
5.2 Steps to take if UN<strong>IX</strong> is Preinstalled<br />
If the UN<strong>IX</strong> operating system is preinstalled, you install <strong>and</strong> run the tuning script from<br />
diskette as described in this subsection. The tuning script prompts for site-specific<br />
information that cannot be provided at the factory.<br />
Media needed:<br />
Tuning diskette—Labeled “CPTUNE 2.0 SMP61000, SMP5400”<br />
Time zone at the site ______________________<br />
Daylight saving time Yes ___ No ___<br />
You are prompted whether or not you want daylight saving time support.<br />
Do you want SNMP agent installed? (optional) Yes _____ No _____<br />
If the site wishes to control the <strong>ClearPath</strong> <strong>IX</strong> server using an SNMP manager such as<br />
HP OpenView, you must install the SNMP agent. Otherwise, you do not need to install<br />
SNMP agent.<br />
Do you want GDM installed? (optional) Yes _____ No _____<br />
If the site will be developing X Window applications, you must install the GDM<br />
development package. Otherwise, you do not need to install the GDM development<br />
package.<br />
5.3. Configuring the RAID Controller<br />
Install <strong>and</strong> configuring the RAID disk array controller (DAC).<br />
Media needed:<br />
• System configuration utility (SCU) diskette<br />
• DACCFG utility diskette labeled “DAC960P <strong>Configuration</strong> <strong>and</strong> Utilities”<br />
continued<br />
7848 4078–004 2–17
Preinstallation Planning<br />
2–18<br />
Table 2–3. Preinstallation Checklist (cont.)<br />
Information or Media Required<br />
5.4. Installing the UN<strong>IX</strong> Operating System (if not preinstalled)<br />
Media needed:<br />
• Boot diskette—labeled “U6000 & SMP Systems, UN<strong>IX</strong> System Release 4.0 Boot<br />
Diskette”<br />
• Operating system CD-ROM—labeled “U6000 <strong>Series</strong> UN<strong>IX</strong> System V Release 4.0<br />
Software”<br />
• Operating system tape—labeled “OS SVR4 Release 1.4-Runtime”<br />
• Driver software (optional)—If the hardware configuration has been modified at the<br />
site, the System <strong>Configuration</strong> Utility (SCU) must be run. SCU prompts for the driver<br />
diskettes. Refer to the applicable System <strong>Configuration</strong> Utility User’s Guide for<br />
detailed instructions.<br />
Keyboard type (language) to use __________________________<br />
Time zone at the site ________________________<br />
Daylight saving time—Yes ___ No ___<br />
You are prompted whether or not you want daylight saving time support.<br />
5.5. Copying IOE Products to the Spooling Directory (if not preinstalled)<br />
Media needed:<br />
If software is not preinstalled, copy the following IOE products from the installation media<br />
into the default spooling directory for later installation by the tuning script:<br />
• Unisys FDDI driver (SK-FDDI) (diskette)<br />
• Veritas VxFS file system (tape)<br />
• Simple Network Management Protocol (SNMP) agent (tape)<br />
• Open/OLTP Pathway (tape)<br />
• Volume manager (tape)<br />
• Graphical Desktop Metaphor (GDM) developer’s kit (located on the UN<strong>IX</strong> operating<br />
system CD-ROM or tape 2 if the operating system is on tape)<br />
If software is preinstalled, those products already reside in a spooling directory.<br />
5.7. Installing <strong>and</strong> Running the Tuning Script (Site-Installed UN<strong>IX</strong>)<br />
After installing the UN<strong>IX</strong> operating system (software was not preinstalled), install <strong>and</strong> run the<br />
tuning script from diskette as described in this subsection.<br />
The tuning script asks whether you want to install SNMP agent <strong>and</strong> GDM software. It does<br />
not prompt for information you already provided during operating system installation.<br />
Media needed:<br />
Tuning diskette—Labeled “CPTUNE 2.0 SMP61000, SMP5400”<br />
continued<br />
7848 4078–004
Table 2–3. Preinstallation Checklist (cont.)<br />
Information or Media Required<br />
Do you want SNMP agent installed? (optional) Yes _____ No _____<br />
Preinstallation Planning<br />
The SNMP agent software copied to the spooling directory when the UN<strong>IX</strong> operating<br />
system is installed needs to be installed by the tuning script only if the site wishes to<br />
control the <strong>ClearPath</strong> <strong>IX</strong> server using an SNMP manager such as HP OpenView.<br />
Otherwise, you do not need to install SNMP agent.<br />
Do you want GDM installed? (optional) Yes _____ No _____<br />
The GDM development package copied to the spooling directory when the UN<strong>IX</strong><br />
operating system is installed needs to be installed by the tuning script only if the site will<br />
be developing X Window applications. Otherwise, you do not need to install the GDM<br />
development package.<br />
Section 6. Installing SPO/<strong>HMP</strong> Console <strong>and</strong> Related Software<br />
If SPO/<strong>HMP</strong> Console <strong>and</strong> related software are preinstalled, perform only the procedures<br />
in 6.2. If software is not preinstalled, perform the procedures in all subsections other than<br />
6.2.<br />
Time estimate:<br />
If SPO/<strong>HMP</strong> Console <strong>and</strong> related software are not preinstalled, the required procedures<br />
(including those in Section 7 which are performed contiguously) take from 4 to 6 hours.<br />
If the software is preinstalled, the remaining procedures take about 1 hour.<br />
6.1 Running the SCU (If Required)<br />
If the hardware configuration of the SPO server has been changed by the site, you need to<br />
run the system configuration utility (SCU).<br />
Media needed:<br />
• SCU software diskette<br />
• Driver software (optional)—SCU prompts for diskettes containing driver software<br />
other than those described elsewhere in this checklist.<br />
6.2 Steps to Take if Software is Preinstalled<br />
If the UN<strong>IX</strong> operating system <strong>and</strong> SPO/<strong>HMP</strong> Console software are preinstalled on the SPO<br />
server, install <strong>and</strong> run the tuning script from diskette as described in this subsection.<br />
The tuning script prompts for site-specific information that cannot be provided at the<br />
factory.<br />
Media needed:<br />
• Tuning diskette—Labeled “SMP5400 Tuning Scripts”<br />
• Empty (formatted) MS DOS diskette (3-1/4 inch)—Diskette on which to save the hosts<br />
files for copying to the system consoles.<br />
Keyboard type (language) to use ________________________<br />
continued<br />
7848 4078–004 2–19
Preinstallation Planning<br />
2–20<br />
Table 2–3. Preinstallation Checklist (cont.)<br />
Information or Media Required<br />
Time zone at the site ________________________<br />
Daylight saving time Yes ___ No ___<br />
You are prompted whether or not you want daylight saving time support.<br />
Number of 2200 node system consoles (1 through 12) ___________<br />
Enter the number of 2200 node system consoles.<br />
Number of X terminals ________<br />
Enter the number of LT501 X terminals.<br />
6.3 Installing UN<strong>IX</strong> on the SPO Server (if not preinstalled)<br />
Media needed:<br />
• Boot diskette—labeled “U6000 & SMP Systems, UN<strong>IX</strong> System Release 4.0 Boot<br />
Diskette”<br />
• Operating system CD-ROM—labeled “U6000 <strong>Series</strong> UN<strong>IX</strong> System V Release 4.0<br />
Software”<br />
Keyboard type (language) to use ________________________<br />
Time zone at the site ________________________<br />
Daylight saving time Yes ___ No ___<br />
You are prompted whether or not you want daylight saving time support.<br />
6.5 Installing UN<strong>IX</strong> Operating System Patches (if not preinstalled)<br />
Media needed:<br />
Tape containing UN<strong>IX</strong> operating system patches—labeled “SPO Server OS 1.4 Patches”<br />
6.6 Installing X Terminal Software (if not preinstalled)<br />
Media needed:<br />
Tape containing the LT501 X terminal software—labeled “LT500-SW”<br />
6.7. Installing the Multiport Card Driver (if not preinstalled)<br />
Media needed:<br />
Diskette containing multiport card driver software—labeled “US6000–ACD”<br />
6.8. Installing the SPO/<strong>HMP</strong> Console Software (if not preinstalled)<br />
Media needed:<br />
Tape containing the SPO/<strong>HMP</strong> Console <strong>and</strong> Electronic Documentation software—labeled<br />
“SP Operation”<br />
continued<br />
7848 4078–004
Table 2–3. Preinstallation Checklist (cont.)<br />
Information or Media Required<br />
6.9. Installing <strong>and</strong> Running the Tuning Script (Site-Installed UN<strong>IX</strong>)<br />
Preinstallation Planning<br />
After installing the UN<strong>IX</strong> operating system on the SPO server (software not preinstalled),<br />
install <strong>and</strong> run the tuning script from diskette as described in this subsection.<br />
The tuning script does not prompt for information you already provided during operating<br />
system installation.<br />
Media needed:<br />
• Tuning diskette—Labeled “SMP5400 Tuning Scripts”<br />
• Empty (formatted) MS DOS diskette (3–1/4 inch)—Diskette on which to save the<br />
hosts files for copying to the system consoles.<br />
Number of 2200 node system consoles (1 through 12) ___________<br />
Enter the number of 2200 node system consoles.<br />
Number of X terminals ________<br />
Enter the number of LT501 X terminals.<br />
6.10. Copying the Hosts File (Done at System Consoles)<br />
Media needed:<br />
You need the diskette created when the tuning script was run (6.2 or 6.9) that contains<br />
the hosts files for copying to the system consoles.<br />
Section 7. Enabling Use of the X Terminal<br />
After installing SPO/<strong>HMP</strong> Console software (Section 6), you must configure each X terminal<br />
<strong>and</strong> enable monitoring of the Windows NT node or monitoring <strong>and</strong> control of the UN<strong>IX</strong> node<br />
(whichever is applicable).<br />
7.2. Configuring Each X Terminal<br />
Keyboard type (language) to use ________________________<br />
Time estimate:<br />
Section 8. OS 2200 IOE<br />
With this checklist completed <strong>and</strong> all installation software media readily available, the<br />
procedures in this section take about 2 hours.<br />
8.2. Performing the Initial Boot<br />
Media needed:<br />
Boot tape EXEC-BOOT.<br />
continued<br />
7848 4078–004 2–21
Preinstallation Planning<br />
2–22<br />
Table 2–3. Preinstallation Checklist (cont.)<br />
Information or Media Required<br />
8.2.1. Initial Boot Steps if Boot Partition is Not Activated<br />
If you need to activate a partition, you must enter the partition name to be activated.<br />
Partition name ____________________________<br />
8.3. Installing Products from Fast-Load Tape CP<strong>IX</strong>-OE1<br />
Media needed:<br />
Fast-load tape—labeled “CP<strong>IX</strong>-OE1” (may be a single tape or a two-tape set)<br />
Reel number for CP<strong>IX</strong>-OE1 tape 1 ___________________<br />
Reel numbers can be any character string up to six characters in length.<br />
Reel number for CP<strong>IX</strong>-OE1 tape 2 of 2 ___________________<br />
This is applicable only if CP<strong>IX</strong>-OE1 is a two-tape set.<br />
8.4. Establishing the Performance Level (<strong>IX</strong>4600 <strong>and</strong> <strong>IX</strong>4800)<br />
Media needed:<br />
Exec key tape—labeled “System Controlled Performance Key Tape” (applicable to<br />
models <strong>IX</strong>4600 <strong>and</strong> <strong>IX</strong>4800 only)<br />
Time estimate:<br />
Section 9. Verifying Interconnect Communications<br />
With this checklist completed <strong>and</strong> all installation software media readily available, the<br />
procedures in this section take 2 hours.<br />
Media needed:<br />
Applicable tape containing microcode <strong>and</strong> the “ping” test for verifying communications as<br />
follows:<br />
• Model <strong>IX</strong>4400<br />
CEC500 tape (minimum level of 1R8)<br />
Host LAN Controller-2 (HLC2) microcode on cartridge tape. Found in the HLC2-FMK<br />
package which comes with the HLC2.<br />
• Model <strong>IX</strong>4600/ <strong>IX</strong>4800<br />
CC3000 tape (minimum level of 1R1)<br />
Channel adapter microcode tape<br />
The Diagnostic Software Peripheral Equipment Routines (DSPER) also should be installed<br />
following installation of the CEC tape.<br />
continued<br />
7848 4078–004
Table 2–3. Preinstallation Checklist (cont.)<br />
Information or Media Required<br />
9.1. Installing HLC2 Microcode (if applicable)<br />
Reel number for tape ___________________<br />
Reel numbers can be any character string up to six characters in length.<br />
9.2. Installing Channel Adapter Microcode (CSIOP) (if applicable)<br />
Reel number for tape ___________________<br />
Reel numbers can be any character string up to six characters in length.<br />
9.3. Installing the CEC Tape<br />
Reel number for tape ___________________<br />
Reel numbers can be any character string up to six characters in length.<br />
2.8. Obtaining a CSE <strong>Installation</strong> Checklist<br />
Preinstallation Planning<br />
<strong>Installation</strong> checklists for CSEs are available online from PLANNET either from a Milton<br />
Keynes (MK) MAPPER system or Elk Grove (E2) MAPPER system that contains the<br />
PLANNET files. The checklists provide the order of installation for a style of equipment<br />
<strong>and</strong> include the time needed to perform each step. Access the checklists as follows:<br />
1. Sign on to the MAPPER system.<br />
2. Type PLANNET <strong>and</strong> press Enter (or the transmit key).<br />
3. Use the Tab key to select the Field Support Service (FSS) Library <strong>and</strong> press Enter.<br />
You now have access to the FSS Master Index.<br />
4. Tab to the Major System Bulletins selection <strong>and</strong> press Enter.<br />
5. Tab or roll to the applicable <strong>ClearPath</strong> <strong>HMP</strong> <strong>IX</strong> server installation checklist<br />
document <strong>and</strong> press Enter. For convenience, print a copy of the document for quick<br />
reference during the installation.<br />
Note: The PLANNET program contains a PLANNET HELP file. If necessary, use<br />
that file to become proficient with the PLANNET program.<br />
Checklists <strong>and</strong> other support documents also are available on the Internet. Search for<br />
TIB LGS-0627 (use the keyword Internet) for instructions on logging on to the site.<br />
7848 4078–004 2–23
Section 3<br />
Configuring <strong>and</strong> Using the Monitor<br />
Concentrator<br />
For easy identification of each system being monitored, you should assign unique names<br />
to each port of the monitor concentrator as described in 3.1. Use of the monitor<br />
concentrator is described in 3.2.<br />
3.1. Configuring the Monitor Concentrator<br />
The procedure for assigning names to each port of the monitor concentrator<br />
(see Figure 3–1) is as follows:<br />
1. Press Print Screen. The On Screen <strong>Configuration</strong> <strong>and</strong> Activity Reporting (OSCAR)<br />
selection screen appears in the upper left corner of the display.<br />
2. Press F2. The ADVANCED MENUS screen appears.<br />
3. Use the left <strong>and</strong> right arrow keys to select the Setup menu. Then use the up <strong>and</strong><br />
down arrow keys to select Names <strong>and</strong> press Enter. A PORT NAMING window<br />
similar to Figure 3–1 appears.<br />
4. Use the arrow keys to select the port whose name you want to enter or change.<br />
Type in the desired name. Up to 12 characters can be entered. Legal characters are<br />
A–Z, 0–9, <strong>and</strong> the hyphen character (-). Lowercase letters are converted to<br />
uppercase. Press Backspace to delete an incorrect entry.<br />
5. When done, press Enter.<br />
6. Press Escape to exit.<br />
Figure 3–1. Default Monitor Concentrator Port Name Assignments<br />
7848 4078–004 3–1
Configuring <strong>and</strong> Using the Monitor Concentrator<br />
3–2<br />
Note: Procedures in this document refer to ports by the default assignments shown<br />
in Figure 3–1. Refer to the Apex Outlook Concentrator User Guide for detailed<br />
information on configuring the monitor concentrator.<br />
3.2. Using the Monitor Concentrator<br />
In normal operating mode, the number of the port being monitored appears in the upper<br />
left corner of the monitor screen. To switch to a different port, take the following steps:<br />
1. Press Print Screen. The port selection menu appears in the upper left corner of the<br />
monitor screen.<br />
2. Use the arrow keys to select the desired system, then press Enter.<br />
Switching disconnects the keyboard, mouse, <strong>and</strong> monitor from one system <strong>and</strong> switches<br />
them to the selected system.<br />
7848 4078–004
Section 4<br />
Installing Windows NT on the<br />
Intel Node<br />
The Windows NT integrated operating environment (IOE) includes the Windows NT<br />
operating system <strong>and</strong> application packages that run under Windows NT. To prepare for<br />
installation you must gather information <strong>and</strong> media needed during the installation (see<br />
Section 2). You also must determine if the Windows NT operating system is preinstalled.<br />
To determine whether or not the Windows NT operating system is preinstalled, take the<br />
following steps:<br />
1. Power the Intel node on <strong>and</strong> allow it to fully boot (takes about 2 minutes).<br />
2. If the Windows NT Software License Agreement screen appears, the operating<br />
system is installed.<br />
If Windows NT is preinstalled, perform the steps described in 4.2.<br />
If Windows NT is not preinstalled, take the following steps<br />
1. Run the System <strong>Configuration</strong> Utility (SCU) if required (4.1).<br />
2. Configure the RAID controller (4.3).<br />
3. Create a bootable MS-DOS partition (4.4).<br />
4. Install the Windows NT operating system (4.5).<br />
5. Log on to Windows NT (4.6).<br />
6. Configure the hosts file (4.7).<br />
7. Install Windows NT service pack (4.8).<br />
8. Complete RAID configuration (4.9).<br />
9. Install video drivers (4.10).<br />
10. Install IOE software products (4.11).<br />
11. Configure the tape drive unit (4.12).<br />
12. Set balanced server priorities (4.13).<br />
13. Update the emergency repair disk (4.14).<br />
7848 4078–004 4–1
Installing Windows NT on the Intel Node<br />
4.1. Running the SCU (If Required)<br />
4–2<br />
You need to run the system configuration utility (SCU) only if the hardware<br />
configuration of the Intel node has changed since the node was installed (for example,<br />
if a new circuit card has been installed). If no changes have been made, you need not<br />
run SCU.<br />
You must run SCU per the System <strong>Configuration</strong> Utility User’s Guide applicable to the<br />
model of Intel node in the server. SCU procedures are model specific.<br />
4.2. Steps to take if Windows NT is Preinstalled<br />
If Windows NT is preinstalled, you need to complete the installation by configuring<br />
site-specific information. Take the following steps:<br />
Note: Before powering on the Intel node, verify that the preloaded RAID diskettes are<br />
installed into the correct bays as labeled on the disks. See the Aquanta QR/6<br />
system map for the location <strong>and</strong> layout of the drive bays.<br />
1. Power the Intel node on <strong>and</strong> allow it to fully boot (takes about 2 minutes).<br />
During the boot, the following message may occur:<br />
<strong>Configuration</strong> of NVRAMM <strong>and</strong> drives mismatch<br />
Run View/Add <strong>Configuration</strong> option of configuration utility<br />
Press any key to enter the <strong>Configuration</strong> Utility<br />
That message indicates that the RAID configuration saved in non-volatile memory by<br />
the RAID controller does not match the current configuration. Take the following<br />
steps to correct the problem (if that message does not appear, proceed to step 2):<br />
a. As indicated by the message, press any key to enter the configuration utility.<br />
The Management Menu for configuring RAID appears as follows:<br />
––––Management Menu––––<br />
Configure<br />
Initialize<br />
Objects<br />
Format<br />
Rebuild<br />
Check Consistency<br />
Disable BIOS<br />
b. Select Configure, then press Enter.<br />
7848 4078–004
A Configure Menu appears as follows:<br />
––––––Configure–––––<br />
Easy <strong>Configuration</strong><br />
New <strong>Configuration</strong><br />
View/Add <strong>Configuration</strong><br />
Clear <strong>Configuration</strong><br />
c. Select View/Add <strong>Configuration</strong>, then press Enter.<br />
A popup menu appears.<br />
d. Select View Disk <strong>Configuration</strong>, then press Enter.<br />
Installing Windows NT on the Intel Node<br />
A screen similar to appears, except the disks say ONLIN A1-1 <strong>and</strong> ONLIN A1-2<br />
instead of READY.<br />
e. Press F10.<br />
A Save <strong>Configuration</strong>? menu appears.<br />
f. Select YES, then press Enter.<br />
You are returned to the previous menu.<br />
g. Press any key to continue.<br />
h. Press Esc three times to back out of all menus.<br />
The following prompt appears:<br />
––––––EXIT?–––––<br />
YES<br />
NO<br />
i. Select YES, then press Enter.<br />
j. Press Ctrl-Alt-Del to reboot.<br />
A Software License Agreement screen appears.<br />
2. Have the client, or a representative of the client, accept the license agreement as<br />
follows:<br />
a. Read the contents of the first page, then press the Page Down key to read the<br />
next page.<br />
b. When you have read the entire agreement, click I agree.<br />
c. Click Next to proceed.<br />
After a few seconds, a Windows NT Setup screen appears, followed by a Name <strong>and</strong><br />
Organization screen.<br />
7848 4078–004 4–3
Installing Windows NT on the Intel Node<br />
4–4<br />
3. Enter Name <strong>and</strong> Organization as follows:<br />
a. Name field—Enter the user name the site wants identified with the Windows NT<br />
environment.<br />
b. Press the Tab key to advance to the Organization field.<br />
c. Organization field—Enter the organization the site wants identified with the<br />
Windows NT environment.<br />
d. Click Next to proceed to the next screen.<br />
A Registration screen appears asking for the registration number from the<br />
Certificate of Authentication.<br />
4. Enter the registration number as recorded in Table 2–1, or directly from the<br />
Certificate of Authentication, as follows:<br />
a. Type the required digits in each field.<br />
b. Click Next to proceed.<br />
The Computer Name screen appears.<br />
5. In the Name field, enter the host name from Table 2–1 by which the Windows NT<br />
node will be identified on the external TCP/IP network. Click Next to proceed to the<br />
next screen.<br />
The Server Type screen appears.<br />
6. Click Primary Domain Controller (PDC), Backup Domain Controller (BDC), or<br />
St<strong>and</strong>alone Server as chosen by the site (see Table 2–1). Then click Next to proceed.<br />
Note: St<strong>and</strong>alone Server was chosen as the option for this procedure. If you<br />
choose the PDC or BDC option you may need to respond to additional<br />
prompts. See Microsoft Windows NT Server 4.0 Concepts <strong>and</strong> Planning for<br />
more information.<br />
The Administrator Account screen appears.<br />
7. Enter <strong>and</strong> confirm the password for the administrator’s account as follows:<br />
a. In the Password field, type the password administrator.<br />
b. Press the Tab key to go to the Confirm Password field. Type administrator in<br />
that field.<br />
c. Click Next to proceed.<br />
Note: Following installation, the site must change the default password<br />
(administrator) to a different password (see the caution in 4.6).<br />
After about 1 minute, a Windows NT Setup screen for configuring networking<br />
appears.<br />
8. Click Next.<br />
7848 4078–004
Installing Windows NT on the Intel Node<br />
After a brief wait during which the setup program searches for network adapters,<br />
the following message appears:<br />
SK-NET FDDI EISA Adapter Card Setup<br />
Continue Cancel Help<br />
9. Click Continue.<br />
An error message appears as follows:<br />
The IP Address key has an invalid IP address.<br />
Please correct the problem after the property<br />
sheet is displayed.<br />
10. Click OK.<br />
After about 1 minute, a tabbed Microsoft TCP/IP Properties screen appears.<br />
11. Set networking information for the 3Com Ethernet adapter card <strong>and</strong> the SK-NET<br />
FDDI adapter card as follows:<br />
a. Use the scroll bar to select the 3Com Ethernet adapter from the drop-down list<br />
of adapters<br />
3Com Fast EtherLink PCI 10/100BASE-T Adapter<br />
b. Click the IP Address tab, then enter the following IP address information:<br />
− Click Specify an IP address.<br />
− In the IP Address field enter the IP address for the Windows NT node from<br />
Table 2–1, then press Tab.<br />
− Change the subnet mask to the mask address from Table 2–1, or skip this<br />
field (accept the default).<br />
− If the site has a gateway (router), click Advanced (otherwise skip this step)<br />
<strong>and</strong> take the following steps:<br />
− Click Add.<br />
− In the New Gateway field, type the gateway address from Table 2–1.<br />
− Click Add.<br />
The address appears in the Installed gateways: list box.<br />
− Repeat these steps for each additional gateway required, then click OK<br />
when done.<br />
c. Skip this step if the site does not wish to implement the Windows Internet Name<br />
Service (WINS). If they do choose to implement WINS, click the WINS Address<br />
tab, then enter the following WINS information:<br />
− In the Primary WINS Server field, type the address from Table 2–1, then<br />
press Tab.<br />
7848 4078–004 4–5
Installing Windows NT on the Intel Node<br />
4–6<br />
− If applicable, type the IP address of the Secondary WINS Server from<br />
Table 2–1.<br />
d. Use the scroll bar to select the SK-NET FDDI adapter card from the drop-down<br />
list of adapters<br />
SK-NET FDDI Adapter<br />
e. Click the IP Address tab, then enter the following IP address information:<br />
Caution<br />
Do not enter a gateway address for the FDDI adapter. The FDDI LAN is a private<br />
internal network used solely for the <strong>ClearPath</strong> <strong>HMP</strong> <strong>IX</strong> server nodes.<br />
− Click Specify an IP address.<br />
− In the IP Address field enter 192.168.57.3 as the IP address for the Windows<br />
NT node (see Appendix A), then press Tab.<br />
− Change the subnet mask to 255.255.255.0.<br />
f. If the site has a domain name server (DNS), click the DNS tab (otherwise skip<br />
this step), <strong>and</strong> take the following steps:<br />
− Enter the IP address for the first DNS from Table 2–1.<br />
− Click Add.<br />
The DNS address is added to the search order list box.<br />
− Repeat these steps for each additional DNS server.<br />
12. Click OK.<br />
The following message appears:<br />
At least one adapter cards has an empty WINS address.<br />
Do you want to continue?<br />
13. Click YES.<br />
Windows NT configures the network, then the following message appears:<br />
Windows NT has been installed successfully.<br />
Remove floppies <strong>and</strong> choose Restart Computer.<br />
14. Click Restart Computer.<br />
After a few seconds, the Windows NT Server logo appears <strong>and</strong> you are prompted to<br />
press Ctrl-Alt-Del to log on.<br />
15. Complete the installation by taking the steps described in the following subsections:<br />
7848 4078–004
a. Log on to Windows NT (4.6).<br />
b. Configure the hosts file (4.7).<br />
c. Complete the RAID controller configuration (4.9).<br />
d. Install IOE software products (4.11).<br />
e. Configure the tape drive unit (4.12).<br />
f. Set balanced server priorities (4.13).<br />
g. Create an emergency repair disk (4.14).<br />
Installing Windows NT on the Intel Node<br />
In addition, you need to configure site-specific characteristics of Windows NT such as<br />
the following:<br />
Local date <strong>and</strong> time<br />
Network services such as WINS, DNS, file transfer protocol (FTP) security, <strong>and</strong><br />
others<br />
Windows NT license mode<br />
For instructions<br />
Refer to Windows NT help for the specific characteristic that you wish to<br />
reconfigure.<br />
For reconfiguring the RAID controller, see the MegaRAID <strong>and</strong> MegaRAID Ultra PCI<br />
SCSI Disk Array Controller User’s Guide.<br />
7848 4078–004 4–7
Installing Windows NT on the Intel Node<br />
4.3. Configuring the RAID Controller<br />
4–8<br />
After running SCU (if necessary), configure the RAID disk controller for RAID level 1<br />
(mirroring) for two disks units—even if more units are available.<br />
Sites can reconfigure a different RAID level following hardware RFU if desired. For<br />
detailed information see the MegaRAID <strong>and</strong> MegaRAID Ultra PCI SCSI Disk Array<br />
Controller User’s Guide.<br />
Notes:<br />
Switch the monitor concentrator to the Intel node position before beginning<br />
(see 3.2).<br />
In step 2, you must press Ctrl-M within a few seconds to enter the RAID controller<br />
configuration procedure, otherwise the normal boot procedure continues.<br />
Take the following steps to run the RAID controller configuration utility:<br />
1. Power on or reboot the Intel node.<br />
Several start-up messages appear including a prompt to press Ctrl-M as follows:<br />
MEGARAID ULTRA PCI ADAPTER BIOS VERSION x.xx<br />
Copyright(c) AMERICAN MEGATRENDS INC.<br />
Host Adapter–1 Firmware Version x.xx DRAM size xxx MB<br />
1 Logical Drives found on the Host Adapter<br />
1 Logical Drives h<strong>and</strong>led by BIOS<br />
><br />
2. Press Ctrl-M to start the RAID BIOS configuration utility.<br />
A Management Menu for configuring RAID logical arrays appears as follows:<br />
––––Management Menu––––<br />
Configure<br />
Initialize<br />
Objects<br />
Format<br />
Rebuild<br />
Check Consistency<br />
Disable BIOS<br />
3. Select the Configure option using the arrow keys, then press Enter.<br />
A Configure menu appears:<br />
––––––Configure–––––<br />
Easy <strong>Configuration</strong><br />
New <strong>Configuration</strong><br />
View/Add <strong>Configuration</strong><br />
Clear <strong>Configuration</strong><br />
7848 4078–004
Installing Windows NT on the Intel Node<br />
Note: Unless noted otherwise, use the arrow keys to select menu options<br />
throughout the rest of this procedure.<br />
4. Select Clear <strong>Configuration</strong>, then press Enter:<br />
Note: This step clears from non-volatile memory any RAID configuration that<br />
may have been set at the factory.<br />
The following prompt appears:<br />
––––Clear configuration?––––<br />
YES<br />
NO<br />
5. Click Yes.<br />
The configuration is cleared <strong>and</strong> you are returned to the Configure menu<br />
6. Select the Easy <strong>Configuration</strong> option, then press Enter.<br />
After a brief wait, an Easy <strong>Configuration</strong>–ARRAY SELECTION MENU appears<br />
showing the available disk drive units (Figure 4–1 shows two units available).<br />
Figure 4–1. Easy <strong>Configuration</strong>–ARRAY SELECTION MENU<br />
7848 4078–004 4–9
Installing Windows NT on the Intel Node<br />
4–10<br />
7. Select the first drive unit (ID 0), then press the spacebar key.<br />
The ID 0 drive indicator changes from READY to ONLIN A1-1. A1-1 (which blinks)<br />
indicates that drive unit 1 is selected for array 1. The cursor automatically moves to<br />
the next drive unit.<br />
8. Select the Channel-2 ID 4 drive unit, then press the spacebar to select that drive unit<br />
for array 1.<br />
The ID 4 drive indicator changes from READY to ONLIN A1-2.<br />
9. Press Enter to stop selection of the drive units.<br />
A Logical Drives Configured window appears together with a smaller Logical<br />
Drive 1 menu (Figure 4–2).<br />
10. Select RAID= in the Logical Drive 1 menu, then press Enter.<br />
A list of available RAID levels appears.<br />
11. Select RAID level 1, then press Enter.<br />
Note: Do not change any settings in the Advanced Menu. The default parameters<br />
are acceptable for RAID level 1.<br />
Figure 4–2. Logical Drives Configured Screen<br />
7848 4078–004
12. Select Accept, then press Enter.<br />
Installing Windows NT on the Intel Node<br />
The Logical Drives Configured window shows the configuration (Figure 4–2).<br />
13. Press Esc.<br />
The following prompt appears:<br />
Save <strong>Configuration</strong>?<br />
YES<br />
NO<br />
14. Highlight YES <strong>and</strong> press Enter.<br />
You are returned to the Management Menu <strong>and</strong> Configure menu screens.<br />
15. Press Esc twice to escape from the other screens <strong>and</strong> return to the Management<br />
Menu.<br />
16. Select Initialize, then press Enter.<br />
A screen appears showing the logical drives configured. Also, a Logical Drives<br />
menu appears as follows:<br />
––––Logical Drives––––<br />
Logical Drive 1<br />
17. Press the space bar to select Logical Drive 1 (if it is not already selected), then press<br />
F10 to initialize it.<br />
The following prompt appears:<br />
––––Initialize Drives?––––<br />
YES<br />
NO<br />
18. Select YES, then press Enter.<br />
A bar graph message shows progress of the initialization (takes about 30 minutes).<br />
19. When initialization is complete, press any key to continue.<br />
You are returned to the Management Menu screens.<br />
20. Press the Esc key twice to exit.<br />
The following prompt appears:<br />
––EXIT?––<br />
YES<br />
NO<br />
7848 4078–004 4–11
Installing Windows NT on the Intel Node<br />
4–12<br />
21. Select YES, then press Enter.<br />
The following prompt appears:<br />
<strong>Configuration</strong> has changed. Press Ctrl-Alt-Del to reboot.<br />
22. Before pressing Ctrl-Alt-Del to reboot, insert the diskette for booting MS-DOS<br />
(see 4.4).<br />
23. Press Ctrl-Alt-Del to reboot. After booting, proceed with the procedures for creating<br />
a bootable MS-DOS partition in 4.4.<br />
7848 4078–004
Installing Windows NT on the Intel Node<br />
4.4. Creating a Bootable MS-DOS Partition<br />
To ensure that you are able to recover the Intel node in case of failure, create a bootable<br />
MS-DOS partition as follows:<br />
1. Boot from an MS-DOS diskette that contains fdisk.exe <strong>and</strong> format.com.<br />
2. At the A: prompt, type fdisk Enter.<br />
The following menu appears:<br />
Choose one of the following:<br />
1. Create DOS partition or Logical DOS Drive<br />
2. Set active partition<br />
3. Delete partition or Logical DOS Drive<br />
4. Display partition information<br />
Enter choice: [1]<br />
3. Type 1, then press Enter.<br />
The following menu appears:<br />
Choose one of the following:<br />
1. Create Primary DOS Partition<br />
2. Create Extended DOS Partition<br />
3. Create Logical DOS Drive(s) in the Extended DOS<br />
Partition<br />
Enter choice: [1]<br />
4. Type 1, then press Enter.<br />
The following message appears:<br />
Do you wish to use the maximum available size for a primary<br />
DOS partition <strong>and</strong> make the partition active (Y/N)...?<br />
5. Type N, then press Enter.<br />
A message stating total available disk space appears, followed by this prompt:<br />
Enter partition size in Mbytes or percent of disk space (%) to<br />
create a Primary DOS partition. . . . . . . . . . . . . . . .[69]<br />
6. Enter 20 as the partition size, then press Enter.<br />
A message appears describing the partition just created.<br />
7848 4078–004 4–13
Installing Windows NT on the Intel Node<br />
4–14<br />
7. Press Esc to return to the Fdisk options screen.<br />
The following menu appears:<br />
Choose one of the following:<br />
1. Create DOS partition or Logical DOS Drive<br />
2. Set active partition<br />
3. Delete partition or Logical DOS Drive<br />
4. Display partition information<br />
Enter choice: [1]<br />
Press Esc to exit FDISK<br />
8. Type 2, then press Enter.<br />
A message describing current partitions appears, followed by this prompt:<br />
Enter the number of the partition you want to make<br />
active. . . . . .:[ ]<br />
9. Type 1, then press Enter.<br />
10. Press Esc to return to the Fdisk options screen.<br />
11. Press Esc to exit the FDISK program.<br />
12. Press any key to reboot<br />
13. When the MS-DOS prompt appears, type format c: /s then press Enter.<br />
A:\format c: /s<br />
You are prompted whether to proceed:<br />
WARNING, ALL DATA ON NON-REMOVABLE DISK<br />
DRIVE C: WILL BE LOST!<br />
Proceed with Format (Y/N)?<br />
14. Type Y then press Enter to proceed with the formatting.<br />
You are prompted to enter a volume label:<br />
Volume label (11 characters, ENTER for none)?<br />
15. Type DOS_VOL, then press Enter.<br />
16. Before rebooting, take the following steps:<br />
a. Gather the Windows NT installation media.<br />
b. Insert the Windows NT CD-ROM (labeled “Microsoft Windows NT Server”) in<br />
the CD-ROM drive.<br />
c. Install the first Windows NT setup diskette (labeled “Microsoft Windows NT<br />
Server Setup Disk 1”) in the drive unit.<br />
17. Reboot <strong>and</strong> proceed with the Windows NT installation procedures in 4.5.<br />
7848 4078–004
Installing Windows NT on the Intel Node<br />
4.5. Installing <strong>and</strong> Configuring Windows NT<br />
(Not Preinstalled)<br />
After creating a bootable MS-DOS partition, you can boot the Intel node <strong>and</strong> install the<br />
Windows NT server operating system.<br />
The installation process consists of a text phase in which prompts appear as text<br />
messages <strong>and</strong> a graphical user interface (GUI) phase in which prompts are presented as<br />
graphical screens. The following subsections describe the steps to take during each<br />
phase.<br />
Notes:<br />
Switch the monitor concentrator to the Intel node position before beginning<br />
(see 3.2).<br />
<strong>Configuration</strong> settings are chosen to minimize problems during initial<br />
installation. After hardware RFU, the site may wish to customize the<br />
configuration to meet their needs.<br />
4.5.1. Installing Windows NT<br />
Begin Windows NT server installation as follows:<br />
1. Insert the Windows NT CD-ROM (labeled “Microsoft Windows NT Server”) <strong>and</strong> the<br />
diskette labeled “Microsoft Windows NT Server Setup Disk 1” into the drive units.<br />
2. Reboot or turn power on the Intel node.<br />
The following message appears at the top of the screen:<br />
Windows NT Setup<br />
================<br />
After about 2 minutes, you are prompted to insert the next setup disk.<br />
Windows NT Setup<br />
================<br />
Please insert the disk labeled<br />
Windows NT Server Setup Disk #2<br />
into Drive A:<br />
*Press ENTER when ready<br />
3. Insert the diskette labeled “Microsoft Windows NT Server Setup Disk 2” into the<br />
drive unit, then press Enter.<br />
After 1 minute, a message similar to the following appears briefly:<br />
Microsoft(R) Windows NT(TM) Version 4.0 (Build xxxx).<br />
1 System Process [xxx MB memory] multiprocessor kernel<br />
7848 4078–004 4–15
Installing Windows NT on the Intel Node<br />
4–16<br />
Then, a Setup welcome menu appears as follows:<br />
4. Press Enter to begin setting up Windows NT.<br />
The following screen appears asking whether you want to skip mass storage<br />
autodetection.<br />
7848 4078–004
Installing Windows NT on the Intel Node<br />
5. Enter S to skip autodetection <strong>and</strong> manually select the SCSI adapter<br />
A screen appears to indicate that no adapter has been found or selected.<br />
6. Enter S to manually specify the SCSI adapter.<br />
A window for selecting an adapter appears.<br />
7848 4078–004 4–17
Installing Windows NT on the Intel Node<br />
4–18<br />
7. Select adapters in that window as follows:<br />
a. Press Enter to select the highlighted “Other” entry. You are prompted to insert a<br />
diskette containing the RAID controller drivers diskette.<br />
Windows NT Setup<br />
================<br />
Please insert the disk labeled<br />
Manufacturer - supplied hardware support disk<br />
into Drive A:<br />
*Press ENTER when ready<br />
b. Insert the diskette containing the RAID drivers (labeled “MegaRAID Drivers <strong>and</strong><br />
Utilities Diskette Windows NT 4.0x”) <strong>and</strong> press Enter to continue.<br />
After a brief wait, the MEGARAID driver is listed in the adapter window.<br />
c. Press Enter to to select the highlighted “MEGARAID NT SCSI Driver” entry.<br />
A message indicates that Setup has recognized the MEGARAID adapter.<br />
d. Enter S to specify an additional SCSI adapter.<br />
The adapter window reappears.<br />
e. Use the up arrow key to scroll up the list of adapters until you highlight the<br />
following adapter:<br />
Adaptec AHA-294X/AHA-394X/AIC-78XX SCSI Controller<br />
f. Press Enter to to select the highlighted “Adaptec AHA-294X/AHA-394X/<br />
AIC-78XX SCSI Controller” entry.<br />
You are prompted to insert disk 3 as follows:<br />
Windows NT Setup<br />
================<br />
Please insert the disk labeled<br />
Windows NT Server Setup Disk #3<br />
into Drive A:<br />
*Press ENTER when ready<br />
A message confirms that both adapters have been recognized.<br />
7848 4078–004
Installing Windows NT on the Intel Node<br />
8. Insert the diskette labeled “Microsoft Windows NT Server Setup Disk 3” into the<br />
drive unit, then press Enter to continue.<br />
The following message appears at the top of the screen:<br />
Windows NT Server Setup<br />
=======================<br />
After a brief wait, a message appears asking you to insert the Windows NT operating<br />
system CD-ROM.<br />
Windows NT Setup<br />
================<br />
Please insert the compact disk labeled<br />
Windows NT Server CD-ROM<br />
into your CD-ROM Drive<br />
*Press ENTER when ready<br />
9. Insert the Windows NT CD-ROM in the drive unit, then press Enter to continue.<br />
A license agreement text screen appears.<br />
10. Read the contents of the license agreement as follows:<br />
a. Read the contents of the first page, then press the Page Down key to read the<br />
next page.<br />
b. When you reach the last page, press F8 to indicate that you agree with the terms<br />
of the license agreement.<br />
The following message appears at the top of the screen:<br />
Windows NT Server Setup<br />
=======================<br />
After 2 minutes, a hardware <strong>and</strong> software components list appears for you to verify.<br />
11. Press Enter to continue.<br />
A screen appears that identifies the MS-DOS partition created in 4.4 <strong>and</strong> the<br />
remaining unpartitioned disk space.<br />
7848 4078–004 4–19
Installing Windows NT on the Intel Node<br />
4–20<br />
12. Use the arrow key to highlight the Unpartitioned space, then press Enter.<br />
A message asks you to select a file system for the partition.<br />
Format the partition using the FAT file system<br />
Format the partition using the NTFS file system<br />
13. Use the up <strong>and</strong> down arrow keys to select the NT file system (NTFS), then press<br />
Enter.<br />
A message indicates that the disk is being formatted. After the disk is formatted, a<br />
message appears asking for the directory in which to install Windows NT.<br />
7848 4078–004
14. Press Enter to accept the default directory (WINNT).<br />
Installing Windows NT on the Intel Node<br />
A message asks whether you want an exhaustive examination of the hard drives.<br />
15. Press Enter to perform an exhaustive examination of the hard disk.<br />
The examination takes less than a second, then the following message appears:<br />
Windows NT Setup<br />
================<br />
Please insert the disk labeled<br />
MEGARAID NT RAID DRIVER<br />
into Drive A:<br />
*Press ENTER when ready<br />
16. Insert the diskette containing the RAID drivers (labeled “MegaRAID Drivers <strong>and</strong><br />
Utilities Diskette Windows NT 4.0x”), then press Enter to continue.<br />
Setup begins copying files. When done, a message asks you to remove the diskette<br />
in preparation for rebooting.<br />
17. Remove the diskette <strong>and</strong> the CD-ROM from the drive units, the press Enter.<br />
Two reboots occur. First Windows NT boots using the file allocation table (FAT) file<br />
system. Then the FAT file system is converted to the desired NTFS <strong>and</strong> Windows NT<br />
reboots again.<br />
Following reboot, the Windows NT Setup GUI screen appears. Continue by configuring<br />
Windows NT as described in 4.5.2.<br />
4.5.2. Configuring Windows NT<br />
Note: This procedure follows immediately after, <strong>and</strong> is continuous with, the<br />
installation procedure in 4.5.1.<br />
After Windows NT reboots (see 4.5.1), a Windows NT Setup screen appears with a<br />
message box saying to insert the Windows NT CD-ROM. Take the following steps:<br />
1. Insert the Windows NT CD-ROM (labeled “Microsoft Windows NT Server”) into the<br />
drive unit, then click OK.<br />
A prompt indicates files are needed from the Windows NT server CD-ROM. A scroll<br />
box identifies the directory from which they will be copied.<br />
2. Click OK to proceed.<br />
After a few seconds, a Windows NT Setup screen indicates that setup includes<br />
Gathering information about your computer<br />
Installing Windows NT networking<br />
7848 4078–004 4–21
Installing Windows NT on the Intel Node<br />
4–22<br />
Finishing setup<br />
3. Click Next to proceed to the next screen.<br />
A Name <strong>and</strong> Organization screen appears.<br />
4. Enter Name <strong>and</strong> Organization as follows:<br />
a. Name field—Enter the user name the site wants identified with the Windows NT<br />
environment.<br />
b. Press the Tab key to advance to the Organization field.<br />
c. Organization field—Enter the organization the site wants identified with the<br />
Windows NT environment.<br />
d. Click Next to proceed to the next screen.<br />
A registration screen appears asking for the registration number from the<br />
Certificate of Authentication.<br />
5. Enter the registration number as recorded in Table 2–1, or directly from the<br />
Certificate of Authentication, as follows:<br />
a. Type the required digits in each field.<br />
b. Click Next to proceed.<br />
The Computer Name screen appears.<br />
6. In the Name field, enter the host name from Table 2–1 by which the Windows NT<br />
node will be identified on the external TCP/IP network. Click Next to proceed to the<br />
next screen.<br />
The Server Type screen appears.<br />
7. Click St<strong>and</strong>alone Server, then click Next to proceed.<br />
The Administrator Account screen appears.<br />
8. Enter <strong>and</strong> confirm the password for the administrator’s account as follows:<br />
a. In the Password field, type the password administrator.<br />
b. Press the Tab key to go to the Confirm Password field. Type administrator in<br />
that field.<br />
c. Click Next to proceed.<br />
Note: Following installation, the site must change the default password<br />
(administrator) to a different password (see the caution in 4.6).<br />
An Emergency Repair Disk screen appears.<br />
7848 4078–004
Installing Windows NT on the Intel Node<br />
9. Click Yes, create an emergency repair disk option to select it. Then click Next to<br />
proceed.<br />
Note: Later you will be prompted to insert a diskette for creation of the<br />
emergency repair disk. Have a labeled diskette ready for that purpose.<br />
The Select Components screen appears with the following defaults selected:<br />
Accessibility options<br />
Accessories<br />
Communications<br />
Multimedia<br />
Note: You can also select Windows Messaging <strong>and</strong> Games if desired by the site.<br />
10. Click Next to proceed.<br />
The Windows NT Setup screen indicates that “Installing Windows NT Networking” is<br />
about to begin.<br />
11. Click Next to proceed to the next screen.<br />
A screen appears with the option Computer will Participate in Network selected.<br />
The following check boxes also appear:<br />
Wired to the network<br />
Remote access to the network<br />
12. Click Wired to the network, then click Next.<br />
A screen appears with a check box labeled “Install Microsoft Internet Information<br />
Server” already checked.<br />
13. Click Next.<br />
A screen for selecting network adapters appears.<br />
14. Select network adapters as follows:<br />
a. Click Start Search.<br />
The 3Com Fast EtherLink PCI 10/100BASE-T adapter is detected <strong>and</strong> added to<br />
the list box.<br />
b. Click Find Next.<br />
The SysKonnect SK-NET EISA FDDI adapter is detected <strong>and</strong> added to the list<br />
box.<br />
7848 4078–004 4–23
Installing Windows NT on the Intel Node<br />
4–24<br />
c. Click Find Next again.<br />
The following message appears:<br />
No more adapters were found.<br />
d. Click Next.<br />
A Network Protocols screen appears. The only required protocol is the TCP/IP<br />
protocol. The NWLink IPX/SPX compatible transport <strong>and</strong> NetBEUI Protocol are not<br />
required for initial installation, but they may be selected if required by the site.<br />
15. Ensure that the TCP/IP protocol is selected. If not, click TCP/IP protocol to select it,<br />
then click Next.<br />
A screen for selecting Network services appears. The following networking<br />
components are listed in the list box by default:<br />
Microsoft Internet Information Server 2.0<br />
Remote procedure call (RPC) configuration<br />
Network Basic Input/Output System (NETBIOS) Interface<br />
Workstation<br />
Server<br />
In addition, the following network services also are required:<br />
Simple TCP/IP service<br />
Simple Network Management Protocol (SNMP) service<br />
Windows Internet Name Service (WINS)<br />
16. Add the additional services to the list as follows:<br />
a. Click Select from list . . .<br />
b. Scroll down the list of services (use the scroll bar) <strong>and</strong> highlight Simple TCP/IP<br />
Service.<br />
c. Click OK.<br />
The service is added to the list of services already in the list box.<br />
d. Repeat steps a, b, <strong>and</strong> c for SNMP Service <strong>and</strong> WINS.<br />
e. Review the list of services to ensure that it contains the following:<br />
− Microsoft Internet Information Server 2.0<br />
− Remote procedure call (RPC) configuration<br />
− Network Basic Input/Output System (NETBIOS) Interface<br />
− Workstation<br />
− Server<br />
7848 4078–004
− Simple TCP/IP service<br />
− SNMP service<br />
− WINS<br />
f. Click Next to proceed.<br />
Installing Windows NT on the Intel Node<br />
A Windows NT Server Setup screen indicates that “Windows NT is now ready to<br />
install networking components.”<br />
17. Click Next.<br />
A screen for setting FDDI parameters appears:<br />
18. Click Continue to accept the defaults.<br />
<strong>Installation</strong> of networking components begins. A message box asks if you want to<br />
use Dynamic Host <strong>Configuration</strong> Protocol (DHCP) server.<br />
19. Click No.<br />
Messages indicate software is being installed. After about 1 minute, you are<br />
prompted with a tabbed SNMP Properties screen.<br />
20. Set the SNMP properties as follows:<br />
a. Agent tab—Click this tab, then enter the name, room number, <strong>and</strong> phone<br />
number of the system administrator. Accept the service defaults (Applications,<br />
Internet, <strong>and</strong> End–to–End).<br />
b. Security tab—Click this tab, then click on the Send Authentication trap check<br />
box to remove the check mark. Leave the Accept SNMP Packets from Any Host<br />
option set.<br />
c. Click OK.<br />
After about 1 minute, a tabbed Microsoft TCP/IP Properties screen appears.<br />
21. Set the TCP/IP properties for the internal FDDI network adapter card as follows:<br />
a. Use the scroll bar to select the following adapter from the drop-down list of<br />
adapters<br />
SK-NET EISA FDDI Adapter<br />
b. Click the IP Address tab, then enter IP address information as follows:<br />
− Click Specify an IP address: (a dot appears in the circle to indicate it is<br />
selected).<br />
− In the IP Address field type 192.168.057.003 (this is the Intel node FDDI<br />
address as described in Appendix A), then press Tab.<br />
− A default address of 255.255.255.0 is automatically calculated for the Subnet<br />
Mask field. Do not change that address.<br />
7848 4078–004 4–25
Installing Windows NT on the Intel Node<br />
4–26<br />
22. Set the TCP/IP properties for the external TCP/IP network adapter card as follows:<br />
a. Use the scroll bar to select the following adapter from the drop-down list of<br />
adapters<br />
3Com Fast EtherLink PCI 10/100BASE-T Adapter<br />
b. Click the IP Address tab, then enter the following IP address information:<br />
− Click Specify an IP address.<br />
− In the IP Address field enter the IP address for the Windows NT node from<br />
Table 2–1, then press Tab.<br />
− Change the subnet mask to the mask address from Table 2–1, or skip this<br />
field (accept the default).<br />
− If you have a gateway (router), click Advanced (otherwise skip this step)<br />
<strong>and</strong> take the following steps:<br />
− Click Add.<br />
− In the New Gateway field, type the gateway address from Table 2–1.<br />
− Click Add.<br />
The address appears in the Installed gateways: list box.<br />
− Repeat these steps for each additional gateway required, then click OK<br />
when done.<br />
c. If the site chooses to implement WINS, click the WINS Address tab (otherwise<br />
skip this step), then enter the following WINS information:<br />
− In the Primary WINS Server field, type the address from Table 2–1, then<br />
press Tab.<br />
− If applicable, type the IP address of the Secondary WINS Server from<br />
Table 2–1.<br />
d. If the site has a domain name server (DNS), click the DNS tab(otherwise skip<br />
this step), <strong>and</strong> take the following steps:<br />
− Enter the IP address for the first DNS from Table 2–1.<br />
− Click Add.<br />
The DNS address is added to the search order list box.<br />
− Repeat these steps for each additional DNS server.<br />
23. Click OK.<br />
The following message appears:<br />
At least one adapter cards has an empty WINS address.<br />
Do you want to continue?<br />
24. Click YES.<br />
7848 4078–004
Installing Windows NT on the Intel Node<br />
A screen appears that allows you to confirm the network bindings.<br />
25. Click Next to proceed.<br />
A screen appears indicating that Windows NT is ready to start the network.<br />
26. Click Next to proceed.<br />
A setup screen identifies the host name of the Windows NT node <strong>and</strong> asks whether<br />
the node is to participate in a workgroup or domain.<br />
27. Click Workgroup, enter a workgroup name of CLEARPATH, then click Next to<br />
proceed.<br />
The Windows NT Setup screen indicates it is ready to Finish Setup.<br />
28. Click Finish.<br />
A message indicates that Setup is configuring Windows NT. Then a Microsoft<br />
Internet Information Server 2.0 Setup screen appears.<br />
29. Set the Internet Information Server (IIS) properties as follows:<br />
a. Click OK to accept the defaults.<br />
A prompt asks if you want to create an inetsrv directory.<br />
b. Click Yes to create the directory.<br />
A list of publishing directories appears.<br />
c. Click OK to accept the default Publishing Directories.<br />
A prompt says directories do not exist.<br />
d. Click Yes to create the directories.<br />
Directories are created <strong>and</strong> a prompt appears to install drivers.<br />
e. Click SQL Server, then click OK to install the ODBC driver.<br />
Files are copied, then a tabbed Date/Time Properties screen appears.<br />
30. Click the Time zone tab <strong>and</strong>, if necessary, take the following steps for each field:<br />
a. Time zone—To change the time zone, click on the scroll bar arrow <strong>and</strong> scroll up<br />
or down to select the correct time zone. The map shifts over the time zone<br />
selected.<br />
b. Daylight saving time—Click the check box to select daylight saving time if it<br />
applies to the time zone.<br />
7848 4078–004 4–27
Installing Windows NT on the Intel Node<br />
4–28<br />
31. Click the Date <strong>and</strong> Time tab <strong>and</strong>, if necessary, take the following steps for each field:<br />
a. Month field—Click the scroll bar arrow <strong>and</strong> scroll up or down to select the<br />
correct month.<br />
b. Year field—Click the scroll bar arrow <strong>and</strong> scroll up or down to select the correct<br />
year.<br />
c. Day of the month—Click the correct date to set it on the calendar.<br />
d. Time—Click the scroll bar arrow <strong>and</strong> scroll up or down until the correct time<br />
appears.<br />
e. Click Close when done with both the date <strong>and</strong> time. The clock automatically<br />
adjusts for daylight saving time if selected.<br />
A message box appears that indicates the type of video adapter.<br />
32. Click OK to continue.<br />
A screen appears for configuring the video display.<br />
33. Configure the video display as follows:<br />
a. Click Test to ensure that the default settings work.<br />
A message box indicates that a test will be performed with the video mode<br />
selected (default VGA mode with 16 colors).<br />
b. Click OK to proceed.<br />
A color test pattern briefly appears followed by a message box asking if you saw<br />
the test pattern properly.<br />
c. Click Yes to proceed.<br />
A message box says to click OK to save the settings.<br />
d. Click OK to save the display properties settings.<br />
You are returned to the display properties screen.<br />
e. Click OK to proceed.<br />
Files are copied from the CD-ROM. Messages appear to indicate progress. After<br />
about 2 minutes, a message indicates you should label a floppy disk as the<br />
“Emergency Repair Disk” <strong>and</strong> insert the diskette into the drive unit.<br />
34. Insert the diskette into the drive unit <strong>and</strong> click OK.<br />
The emergency diskette is created (takes about 2 minutes). When done, a screen<br />
with the following message appears:<br />
“Windows NT 4.00 has been installed successfully.<br />
Remove disks from floppy drives <strong>and</strong> choose Restart Computer.”<br />
7848 4078–004
Installing Windows NT on the Intel Node<br />
35. Remove the diskette <strong>and</strong> the CD-ROM from the drive units, then click Restart<br />
Computer.<br />
Ignore messages for selecting the Windows NT mode <strong>and</strong> allow Windows NT to start<br />
automatically. The Windows NT Server logo appears <strong>and</strong> a message box prompts<br />
you to press Ctrl-Alt-Del to log on.<br />
36. Press Ctrl-Alt-Del.<br />
A logon dialog box appears.<br />
37. Log on as described in 4.6.<br />
The Windows NT desktop appears with a Welcome to Windows NT screen.<br />
Following logon, you can complete installation as described in the rest of this section.<br />
7848 4078–004 4–29
Installing Windows NT on the Intel Node<br />
4.6. Logging On as the Administrator<br />
4–30<br />
Caution<br />
To prevent unauthorized access to the Windows NT node following initial<br />
installation, the site must change the default password (administrator) to a different<br />
password.<br />
Whenever you restart or power on the Windows NT node during installation, the<br />
Windows NT Server logo appears <strong>and</strong> you are prompted to press Ctrl-Alt-Del to log on.<br />
Take the following steps to log on:<br />
Notes:<br />
The logon information is case sensitive.<br />
If the Windows NT node is part of a domain, a domain name also must be entered.<br />
1. Press Ctrl-Alt-Del.<br />
A logon screen appears.<br />
2. Enter the following information on that screen:<br />
a. User name—Enter administrator.<br />
b. Press the Tab key to advance to the password field.<br />
c. Password—Enter administrator (the installation password)<br />
d. Press the Tab key to advance to the workgroup field.<br />
e. Workgroup—Enter CLEARPATH.<br />
f. Click OK.<br />
The Welcome to Windows NT screen on the Windows NT desktop.<br />
Following logon, you can complete Windows NT installation as follows:<br />
Install Windows NT service pack (4.8)<br />
Complete RAID configuration (4.9)<br />
Create an emergency repair disk (4.14)<br />
Install IOE software products (4.11)<br />
Configure the tape drive unit (4.12)<br />
Note: To enable monitoring of Windows NT by SPO/<strong>HMP</strong> Console software you must<br />
change the default configuration of the FTP server service to copy Windows<br />
NT agents (7.4.2). After they have been copied, the FTP server service can be<br />
reset to the defaults or modified per the requirements of the site.<br />
7848 4078–004
4.7. Configuring the Hosts File<br />
Installing Windows NT on the Intel Node<br />
Following installation of Windows NT, you must set up a hosts file so that the Windows<br />
NT node can communicate using the external TCP/IP network. Take the following steps<br />
to set up a hosts file:<br />
1. If you are not currently logged on, power on or restart the Windows NT node <strong>and</strong> log<br />
on as the Administrator (4.6).<br />
2. Click Start.<br />
A popup window appears.<br />
3. Select Programs, the Accessories program group, then Notepad.<br />
The Notepad editor starts.<br />
4. From the menu bar of Notepad, click File, then select Open.<br />
5. In the File Name box, type:<br />
D:\Winnt\system32\drivers\etc\hosts<br />
6. Click Open.<br />
7. Use the arrow keys, or click the mouse, to position the cursor at the line following<br />
this line:<br />
127.0.0.0 localhost<br />
8. Type in the following 4 lines:<br />
Note: Type hostnames with no spaces. For example, type fddiuxsr not fddi uxsr.<br />
192.168.57.4 fddiuxsr<br />
192.168.57.5 fddi22sr<br />
192.168.57.6 fddi22am<br />
192.168.57.7 fddi22mr<br />
9. From the menu bar of Notepad, click File, then Save.<br />
10. From the menu bar of Notepad, click File, then Exit.<br />
7848 4078–004 4–31
Installing Windows NT on the Intel Node<br />
4.8. Installing the Windows NT Service Pack<br />
4–32<br />
Perform the following steps to install the Windows NT service pack:<br />
1. Insert the service pack CD–ROM (labeled “Windows NT 4.0 Service Pack 1”) in the<br />
CD–ROM reader.<br />
2. Click Start.<br />
A popup window appears.<br />
3. Select RUN.<br />
A Run dialog box appears.<br />
4. Click Browse.<br />
A Browse dialog box appears.<br />
5. Change the drive to the CD–ROM drive (D:).<br />
6. Change the directory to the i386 directory.<br />
7. Select UPDATE.EXE, then click OK.<br />
You are returned to the Run dialog box.<br />
8. Click OK.<br />
A setup messages indicate the version of security you have.<br />
9. Click Cancel.<br />
A setup message asks if you are going to update Windows NT.<br />
10. Click OK.<br />
The service pack software is installed from CD-ROM. When done, a prompt appears<br />
asking you to restart the computer.<br />
When done, remove the CD-ROM <strong>and</strong> continue by installing the RAID controller<br />
software as described in 4.9.<br />
7848 4078–004
Installing Windows NT on the Intel Node<br />
4.9. Installing <strong>and</strong> Configuring RAID Software<br />
After installing <strong>and</strong> configuring Windows NT <strong>and</strong> the service pack, install <strong>and</strong> configure<br />
RAID controller software as follows:<br />
1. If you are not currently logged on, power on or restart the Windows NT node <strong>and</strong> log<br />
on as the Administrator (4.6).<br />
2. Insert the diskette containing the RAID drivers (labeled “MEGARAID Drivers <strong>and</strong><br />
Utilities Diskette Windows NT 4.0x”).<br />
3. Click Start.<br />
A popup window appears.<br />
4. Select RUN.<br />
A Run dialog box appears.<br />
5. Type A:setup <strong>and</strong> click OK.<br />
A Welcome screen appears.<br />
6. Click Next.<br />
A FLEXRAID Install Destination Path screen appears.<br />
7. Click Next.<br />
A Confirm New Directory screen appears.<br />
8. Click Yes, then Current to continue. The following message appears when software<br />
installation is done:<br />
MegaRAID Power Console has been successfully installed.<br />
You can now run the FlexRAID utility software when desired.<br />
4.10. Installing <strong>and</strong> Configuring Video Drivers<br />
To enable console monitor resolution higher than VGA, you must install video drivers on<br />
the Windows NT node as follows:<br />
1. If you are not currently logged on, power on or restart the Windows NT node <strong>and</strong> log<br />
on as the Administrator (4.6).<br />
2. Insert the diskette containing the video drivers (labeled “NT 4.0 Supplementary<br />
Driver Disk” part number 3815036-000) into the drive unit of the Windows NT node.<br />
3. Right click on the desktop, then click on Properties in the popup menu that appears.<br />
A tabbed Display Properties screen appears.<br />
7848 4078–004 4–33
Installing Windows NT on the Intel Node<br />
4–34<br />
4. Click the Settings tab to bring it to the front, then click Display Type.<br />
A Display Type screen appears. The Adapter Type field shows the current adapter<br />
type (most likely “VGA compatible display adapter”).<br />
5. Click Change for the Adapter Type field.<br />
A Select Device screen appears with a list of currently available adapter models.<br />
6. Click Have Disk.<br />
An Install From Disk screen appears that instructs you to insert the manufacturers<br />
disk in the drive unit. The A: prompt should appear in the scroll box by default.<br />
7. In the scroll box type the following path, then click OK to copy files from the<br />
diskette:<br />
a:S3Inc<br />
The list of adapters in the list box is updated with those from the diskette.<br />
8. Click the following adapter to highlight it:<br />
S3 Incorporated Trio32/Trio64/Trio64V+”<br />
9. Click OK, then Yes to proceed with the third–party driver installation<br />
The following message appears:<br />
Drivers were successfully installed<br />
10. Click OK, then Close on each open screen to close it.<br />
When the last screen is closed, the following message appears:<br />
Reboot the server?<br />
Yes No<br />
11. Remove the diskette from the drive unit, then click Yes to reboot the server<br />
12. After the server reboots, log in again as administrator (4.6).<br />
The following message appears:<br />
Invalid display settings.<br />
13. Click OK.<br />
14. Right click on the desktop, then click on Properties in the popup menu that appears.<br />
A tabbed Display Properties screen appears.<br />
7848 4078–004
Installing Windows NT on the Intel Node<br />
15. Click the Settings tab to bring it to the front, then select the desired video resolution,<br />
color depth, <strong>and</strong> refresh rate.<br />
16. Click Test.<br />
A test screen appears.<br />
17. If the test screen appears to be correct, click Yes to confirm the setting is OK.<br />
18. Click Apply to apply the new settings. You may have to reboot the server depending<br />
on the settings you have chosen; otherwise, click OK on the Display Properties<br />
screen.<br />
4.11. Installing IOE Software Products<br />
After the Windows NT operating system is installed (or if already preinstalled), you must<br />
install Open/OLTP Pathway according to instructions in the Open/OLTP Pathway<br />
<strong>Installation</strong> <strong>and</strong> Operations Guide.<br />
4.12. Configuring the Tape Drive Unit<br />
If the Windows NT node has a tape drive unit, configure it as follows:<br />
1. If you are not currently logged on, power on or restart the Windows NT node <strong>and</strong> log<br />
on as the administrator (4.6).<br />
2. Insert the Windows NT CD-ROM (labeled “Microsoft Windows NT Server”) in the<br />
CD-ROM drive.<br />
3. Click Start, Settings, then Control Panel.<br />
A Control Panel window opens.<br />
4. Double click Tape Devices.<br />
A Tape Drives window opens.<br />
5. Click OK to install the driver now.<br />
6. Click OK.<br />
7. Click Start, then select Programs, Administrative Tools, Backup.<br />
An Operations menu appears.<br />
8. Select Hardware Setup...<br />
A list appears. Verify that the following entry, followed by a version number (for<br />
example, 330B) is in that list<br />
SCSI 0, Bus 0, Id 3, Lun 0 SONY SDT–5000<br />
7848 4078–004 4–35
Installing Windows NT on the Intel Node<br />
4–36<br />
9. Click OK.<br />
An operations menu appears.<br />
10. Select Exit.<br />
4.13. Setting Balanced Server Priorities<br />
To set up the Windows NT node for balanced file <strong>and</strong> application server priorities take<br />
the following steps:<br />
1. If you are not currently logged on, power on or restart the Windows NT node <strong>and</strong> log<br />
on as the administrator (4.6).<br />
2. Click Start, Settings, then Control Panel.<br />
A Control Panel window opens.<br />
3. Double click the Network icon.<br />
A Network window opens.<br />
4. Click the Services tab, <strong>and</strong> in the window that opens set the properties as follows:<br />
a. Click the Server line to select it.<br />
b. Click Properties.<br />
c. Click the Balance option to select it.<br />
d. Click OK to apply the selection <strong>and</strong> close the window.<br />
5. In the Network window, click Close to apply the changes <strong>and</strong> close the window.<br />
6. Click YES to reboot the server.<br />
7848 4078–004
Installing Windows NT on the Intel Node<br />
4.14. Creating or Updating an Emergency Repair<br />
Disk<br />
To ensure that you have a final copy of your Windows NT configuration, you should<br />
create an emergency repair disk or update a previously created disk (4.5) as follows:<br />
1. If you are not currently logged on, power on or restart the Windows NT node <strong>and</strong> log<br />
on as the Administrator (4.6).<br />
2. Click Start. A popup window appears.<br />
3. Select RUN. A Run dialog box appears.<br />
4. Type in \winnt\system32\rdisk.exe <strong>and</strong> click OK. The Repair Disk Utility window<br />
appears.<br />
5. Click Update Repair Info. A window appears warning you that the previously saved<br />
repair information will be deleted.<br />
6. Click Yes. A window appears asking if you want to create an Emergency Repair<br />
Disk.<br />
7. Click Yes. A window appears instructing you to insert a diskette into the drive unit.<br />
8. Place a diskette in the drive unit <strong>and</strong> click OK. The Repair Disk Utility window<br />
appears.<br />
9. Click Exit.<br />
7848 4078–004 4–37
Section 5<br />
Installing UN<strong>IX</strong> on the Intel Node<br />
The UN<strong>IX</strong> integrated operating environment (IOE) includes the UN<strong>IX</strong> operating system<br />
<strong>and</strong> several application packages that run under UN<strong>IX</strong>. To prepare for installation you<br />
must gather information <strong>and</strong> media needed during the installation (see Section 2). You<br />
also must determine if the UN<strong>IX</strong> operating system is preinstalled as follows:<br />
1. Ensure that the front panel system key is in the unlocked (running) position <strong>and</strong> not<br />
the maintenance position.<br />
2. Reboot the system (for example, press the soft boot switch on the front panel) or<br />
power on the system if it is off. If the following console login prompt appears, the<br />
UN<strong>IX</strong> operating system is installed:<br />
Console Login:<br />
Otherwise, the system displays the following error message:<br />
Missing operating system<br />
Cannot boot UN<strong>IX</strong>.<br />
If UN<strong>IX</strong> is preinstalled, you need to perform the steps described in 5.2.<br />
If UN<strong>IX</strong> is not preinstalled, you must take the following steps:<br />
1. Configure the RAID controller (5.3).<br />
2. Install the UN<strong>IX</strong> operating system (5.4). If you install the operating system, you<br />
must partition the boot disk as described in Table 5–1.<br />
3. Copy UN<strong>IX</strong> IOE products to the spooling directory (5.5).<br />
4. Log on as the superuser (5.6).<br />
5. Install <strong>and</strong> run the tuning script from the tuning scripts diskette (5.7).<br />
Related procedures for installing the UN<strong>IX</strong> resource monitor (URM) agent files that<br />
enable communication with SPO/<strong>HMP</strong> console are described in Section 7. Procedures<br />
for installing optional application packages are described in Section 10.<br />
The default (<strong>and</strong> minimum) hard disk configuration of the UN<strong>IX</strong> node is two<br />
disks—disk 0 (the boot disk) <strong>and</strong> disk 1. Those disks are partitioned as follows:<br />
Disk 0 must be partitioned as described in Table 5–1 (it is partitioned that way when<br />
UN<strong>IX</strong> is preinstalled).<br />
Disk 1 is partitioned automatically (Table 5–2) by the tuning script when it is run<br />
(5.2 or 5.7).<br />
7848 4078–004 5–1
Installing UN<strong>IX</strong> on the Intel Node<br />
5–2<br />
Notes:<br />
The values for the boot disk (disk 0) slices 5 through 9 are arbitrary defaults that<br />
can be modified without impacting the installation process. For example, you<br />
could select other partition or block sizes.<br />
Table 5–1 is for a 4-GB drive while installing the UN<strong>IX</strong> System V Release 4.0<br />
run-time version.<br />
Slice Size Type<br />
Table 5–1. Boot Disk (Disk 0) Required <strong>Configuration</strong> Values<br />
Block<br />
Size<br />
Mount<br />
Point<br />
Comments<br />
1 950 MB vxfs 4 KB / Should provide a large enough root directory<br />
to support <strong>ClearPath</strong> optional packages.<br />
2 32 MB bfs ––– /st<strong>and</strong> File system type bfs is selected<br />
automatically by the system.<br />
3 520 MB ––– ––– Not<br />
prompted<br />
(/dev/swap<br />
by default)<br />
4 400 MB vxfs 4 KB /opt<br />
5 800 MB vxfs 4 KB /home<br />
6 800 MB vxfs 4 KB /home1<br />
7 800 MB vxfs 4 KB /home2<br />
8 800 MB vxfs 4 KB /home3<br />
9 Remaining<br />
disk<br />
space<br />
vxfs 4 KB /home4 Remaining space.<br />
Primary swap area twice the size of base<br />
memory (256MB). Although the /swap<br />
device needs to be twice the size of<br />
memory, it can span multiple file systems.<br />
If your system is larger than 256MB you<br />
need to configure a secondary swap area on<br />
another file system to exp<strong>and</strong> the swap<br />
space.<br />
The tuning script determines if there is<br />
adequate swap space. If not, it calculates<br />
how much additional swap to configure<br />
(see 5.3.2).<br />
7848 4078–004
Table 5–2. Disk 1 <strong>Configuration</strong><br />
Slice Mount Point Description<br />
1 /dev/rdsk/1s1 Dump disk partition for taking crash dumps<br />
2 /dev/rdsk/c0.0d4s2 Transaction log (TLOG) partition<br />
Installing UN<strong>IX</strong> on the Intel Node<br />
3 /dev/rdsk/c0.0d4s3 X Open Application Program Interface log file (XAPLOG) partition<br />
4 Remaining disk space for user directories <strong>and</strong> files<br />
5.1. Scope of the Procedures<br />
The procedures in this section replace the procedures described in the UN<strong>IX</strong> Software<br />
<strong>Installation</strong> Guide. These procedures create a basic default <strong>ClearPath</strong> UN<strong>IX</strong> IOE<br />
configuration that supports a wide variety of user environments.<br />
You must use the detailed procedures in the UN<strong>IX</strong> Software <strong>Installation</strong> Guide instead<br />
of procedures in this section if you are<br />
Configuring reliability, availability, <strong>and</strong> serviceability (RAS) features such as disk<br />
mirroring, striping, or media archiving—RAS features are provided by Unisys<br />
Volume Manager, which is installed later by the client when customizing the<br />
installation<br />
Reinstalling UN<strong>IX</strong> to produce a disk configuration different from the required<br />
configuration described in Table 5–1<br />
Note: In the procedures given in this section, sample responses to prompting<br />
messages are shown in bold on the same line as the sample prompt. The step<br />
following the sample response or prompting message describes what to enter.<br />
See “About This Guide” for more information about notation conventions.<br />
5.2. Steps to Take if Software is Preinstalled<br />
If the UN<strong>IX</strong> operating system <strong>and</strong> SPO/<strong>HMP</strong> Console software are preinstalled, you must<br />
take the following steps:<br />
1. Log on as the superuser (5.6).<br />
2. Install <strong>and</strong> run the tuning script as described in this subsection.<br />
Note: Perform this procedure only if the UN<strong>IX</strong> operating system has been installed<br />
at the factory (you have not installed the operating system). If you installed<br />
the UN<strong>IX</strong> operating system, install <strong>and</strong> run the tuning script using the<br />
procedure in 5.7.<br />
7848 4078–004 5–3
Installing UN<strong>IX</strong> on the Intel Node<br />
5–4<br />
The tuning scripts diskette contains a script that you must run to complete installation<br />
<strong>and</strong> configuration of the UN<strong>IX</strong> operating system IOE. Take the following steps to install<br />
<strong>and</strong> run that tuning script:<br />
1. If you are not already logged on, log on as root (superuser) (see 5.6).<br />
2. Insert the tuning scripts diskette into the disk drive <strong>and</strong> enter the following<br />
comm<strong>and</strong> to install <strong>and</strong> execute the tuning script (cptune):<br />
# pkgadd -d diskette1 cptune<br />
Messages appear prompting you to enter comm<strong>and</strong>s to change directories <strong>and</strong> start<br />
the tuning script:<br />
<strong>ClearPath</strong> tuning <strong>and</strong> configuration script<br />
Version 1.0 TAKE 3 (UN6000/U)<br />
Copyright (c) 1996 Unisys, Inc. All Rights Reserved.<br />
## Processing package information.<br />
## Processing system information.<br />
## Verifying disk space requirements.<br />
Installing <strong>ClearPath</strong> Tuning <strong>and</strong> configuration script as <br />
## Installing part 1 of 1.<br />
[ verifying class ]<br />
## Executing postinstall script.<br />
Please enter the following comm<strong>and</strong>s to comlete the Clearpath tuning:<br />
cd /var/sadm/pkg/cptune/install<br />
sh CP_tune<br />
<strong>Installation</strong> of was successful.<br />
3. Enter the cd <strong>and</strong> sh comm<strong>and</strong>s as indicated in the message:<br />
# cd /var/sadm/pkg/cptune/install<br />
# sh CP_tune<br />
Note: Your responses are not echoed on the screen so you do not see them.<br />
You are asked whether the operating system was installed by you or by the factory.<br />
If you installed the UN<strong>IX</strong> OS, you have already<br />
configured it. If the OS was installed at the<br />
factory, you need to customize it for your site.<br />
Did you install the UN<strong>IX</strong> OS? [Y/n]: y<br />
4. Enter no (N) to indicate that you did not install the UN<strong>IX</strong> operating system (that it<br />
was preinstalled by the factory).<br />
The tuning script prompts you to select the time zone for your site.<br />
7848 4078–004
Timezone Selection<br />
––––––––––––––––––<br />
Installing UN<strong>IX</strong> on the Intel Node<br />
1) Greenwich Meantime (GMT) 9) Alaskan, USA (AST)<br />
2) Atlantic, Canada (AST) 10) Hawaiian, USA (HST)<br />
3) Eastern, USA (EST) 11) Eastern European (EST)<br />
4) Central, USA (CST) 12) Middle European (MET)<br />
5) Mountain, USA (MST) 13) Western European (WET)<br />
6) Pacific, USA (PST) 14) Indian (IST)<br />
7) Yukon, Canada (YST) 15) New Zeal<strong>and</strong> (NZST)<br />
8) Bering, USA (BST) 16) Japanese (JST)<br />
Please select by option number: [1]:<br />
5. Select the appropriate time zone. If your time zone is not listed, pick a zone <strong>and</strong><br />
correct the time in the next step. A prompt asks whether daylight saving time is<br />
applicable to your time zone selection.<br />
Is daylight saving time observed in your locale? [Y/n]:<br />
6. The default is yes (Y). Enter no (N) if you do not want to have daylight saving time<br />
support. You are prompted to confirm that the current date <strong>and</strong> time are correct.<br />
Setting System Date <strong>and</strong> Time<br />
––––––––––––––––––––––––––––<br />
Current date is Tue Mar 5 18:23:25 MST 1996.<br />
Is this correct? [Y/n]:<br />
7. The default entry is yes (Y). If you answer no (N), enter a new date <strong>and</strong> time.<br />
After entry of a correct date <strong>and</strong> time, you are prompted to set <strong>and</strong> confirm a default<br />
password that will be used by several users.<br />
Setting Default System Passwords<br />
––––––––––––––––––––––––––––––––<br />
The password you are about to enter will be used for the following users:<br />
– root (superuser)<br />
– install<br />
– bin<br />
– dtadm<br />
– mlsadmin<br />
– sysadm<br />
– makefsys<br />
– checkfsys<br />
– mountfsys<br />
– unmountfsys<br />
– setup<br />
– powerdown<br />
IMPORTANT: After installation you should assign unique passwords to these<br />
users. Use the System Administration (OAM) menus or the passwd(1) comm<strong>and</strong>.<br />
New Password:<br />
7848 4078–004 5–5
Installing UN<strong>IX</strong> on the Intel Node<br />
5–6<br />
8. Enter unisys1234 (the default installation password). The password does not<br />
appear on the screen as you type it. The site later changes the password during site<br />
customization (the new password must be at least eight characters in length <strong>and</strong><br />
include at least two alphabetic characters <strong>and</strong> one numeric or special character).<br />
You are asked to reenter the password to confirm it.<br />
After entry of the password, you are asked whether you want to configure<br />
networking.<br />
Do you want to configure networking?<br />
9. Enter yes (Y). You are prompted to enter a site-defined system name <strong>and</strong> to confirm<br />
the selection.<br />
Setting System <strong>and</strong> Node Names<br />
–––––––––––––––––––––––––––––<br />
Please enter a System Name for this system. This will set<br />
the ”node” name <strong>and</strong> the ”system” name. This name will be<br />
used for uucp(1) <strong>and</strong> networking. This name cannot be ”unix”,<br />
an empty string (””) or more than 8 characters in length.<br />
Please enter the System Name: xxxxxx<br />
The System Name chosen was ”xxxxxx”<br />
Is this correct? [Y/n]: y<br />
10. Enter a site-defined system name for the UN<strong>IX</strong> node. You are prompted to enter the<br />
internet protocol (IP) address that identifies the UN<strong>IX</strong> node to your external<br />
Ethernet production LAN.<br />
Internet Protocol (IP) Address Selection<br />
––––––––––––––––––––––––––––––––––––––––<br />
Please enter your local system IP Address. The IP Address is the<br />
address by which your system will be known on the Internet.<br />
These addresses must be administered by a central authority on<br />
your network. IP Addresses are written as four decimal integers,<br />
separated by decimal points <strong>and</strong> no spaces (e.g. 128.10.2.70).<br />
Your system IP Address is? : xxx.xxx.xxx.xxx<br />
Your system IP Address has been set to xxx.xxx.xxx.xxx<br />
Is this correct? [Y/n]: y<br />
7848 4078–004
Installing UN<strong>IX</strong> on the Intel Node<br />
11. Enter the IP address of the UN<strong>IX</strong> node <strong>and</strong> confirm the entry. You are asked to<br />
confirm or change your Netmask value.<br />
Internet Protocol Netmask Selection<br />
–––––––––––––––––––––––––––––––––––<br />
Your local system Netmask is set to : xxx.xxx.xxx.xxx<br />
You can either use this value, calculated from your system<br />
IP Address, or you can enter a new value if you use<br />
subnet addressing <strong>and</strong> wish to overide it.<br />
Please select a new Netmask value or press enter to use the<br />
calculated default: [ xxx.xxx.xxx.xxx ] xxx.xxx.xxx.xxx<br />
Your local system Netmask has been set to xxx.xxx.xxx.xxx<br />
Is this correct? [Y/n]:<br />
12. Enter yes (Y) to confirm that the Netmask value is correct, <strong>and</strong> continue with<br />
network setup. You now asked whether you want to identify a default gateway<br />
service.<br />
Default Gateway System Selection<br />
––––––––––––––––––––––––––––––––<br />
You can select a system to provide a Gateway service between<br />
your local subnet <strong>and</strong> any backbone networks on your site.<br />
This is sometimes the Internet Address of another computer acting<br />
as a Gateway, or more often the Internet Address of a dedicated<br />
st<strong>and</strong>alone Router system.<br />
Do you wish to provide an IP Address for a Gateway? [y/N]:<br />
13. The default is no (N). If you enter yes (Y) you are prompted to enter <strong>and</strong> then<br />
confirm the IP address for the gateway.<br />
You then are prompted to enter a network domain name <strong>and</strong> confirm your choice.<br />
Network Domain Name Selection<br />
–––––––––––––––––––––––––––––<br />
Please enter a Network Domain Name for this system. This will<br />
be used by the Domain Name Services as a name suffix for<br />
system names that do not include a period (.) character<br />
in them.<br />
This name will also be used to identify the local network<br />
in the /etc/networks database file.<br />
The name slc.unisys.com would be a suitable example of a valid<br />
Domain Name.<br />
Please enter the Domain Name: xxx.xxx.xxx.xxx<br />
The Domain Name chosen was xxx.xxx.xxx.xxx<br />
Is this correct? [Y/n]:<br />
7848 4078–004 5–7
Installing UN<strong>IX</strong> on the Intel Node<br />
5–8<br />
14. Enter the network domain name <strong>and</strong> confirm your choice. You then must decide<br />
whether you want to identify a Domain Name Services (DNS) host.<br />
Directory Name Services (DNS) Host Selection<br />
––––––––––––––––––––––––––––––––––––––––––––<br />
You can elect to use Directory Name Services (DNS) host or a<br />
statically configured /etc/hosts file for resolving<br />
system names to Internet Addresses. If you choose to use a DNS<br />
host, then you will be prompted for the Internet Address of the<br />
DNS server systems on your network. The DNS host chosen here is<br />
the Primary DNS host. Further hosts can be configured in the<br />
/etc/resolv.conf file after installation.<br />
Do you wish to use a DNS host? [y/N]:<br />
15. The default is no (N). If you answer yes (Y), you are prompted to enter more<br />
information (not shown).<br />
Following that entry, the values you have selected are stored in the system <strong>and</strong> a<br />
series of messages indicate that kernel parameters are being set, products are being<br />
installed, network parameters are being set, <strong>and</strong> partitions are being set up on disk.<br />
The messages end with a prompt asking whether you want to add the SNMP agent<br />
package.<br />
Tuning SEMMNI 500<br />
Tuning SEMMNS 800<br />
Tuning SEMMNU 400<br />
Tuning SEMMSL 400<br />
Tuning SHMMNI 256<br />
Tuning MSGMNI 128<br />
Tuning SHMMAX 150000000<br />
Tuning NPROC 1000<br />
Tuning MAXUP 1000<br />
Tuning SDATLIM 0x7FFFFFFF<br />
Tuning HDATLIM 0x7FFFFFFF<br />
Tuning SVMMLIM 0x7FFFFFFF<br />
Tuning HVMMLIM 0x7FFFFFFF<br />
Tuning SFSZLIM 0x7FFFFFFF<br />
Tuning HFSZLIM 0x7FFFFFF<br />
Tuning SFNOLIM 512<br />
Tuning HFNOLIM 2000<br />
Tuning NUMTIM 512<br />
Tuning NUMTRW 512<br />
Tuning UFSNINODE 2000<br />
Tuning NINODE 1000<br />
Tuning NREGION 350<br />
Tuning NCALL 400<br />
Tuning SSTKLIM 0x7FFFFFFF<br />
Tuning HSTKLIM 0x7FFFFFFF<br />
Tuning STRTHRESH 0<br />
pkgadd –r /var/sadm/pkg/cptune/install/skfe skfe<br />
Processing package instance from <br />
UNISYS SysKonnect FDDI UN<strong>IX</strong> Driver<br />
Version 3.1 (UN6000/U)<br />
7848 4078–004
Copyright (C) Schneider & Koch & Co. 1989–1993<br />
Copyright (C) SysKonnect 1993<br />
All Rights Reserved.<br />
## Processing package information.<br />
## Processing system information.<br />
## Verifying package dependencies.<br />
## Verifying disk space requirements.<br />
Installing UNISYS SysKonnect FDDI UN<strong>IX</strong> Driver as <br />
## Installing part 1 of 1.<br />
[ verifying class ]<br />
## Executing postinstall script.<br />
Installing UN<strong>IX</strong> on the Intel Node<br />
The system configuration has been changed since the last US6000–ETD<br />
device driver configuration was entered. The installation script<br />
will be executed again.<br />
Press any key to continue...<br />
16. If this message appears, press Enter to continue with the tuning script. More<br />
messages appear.<br />
Welcome to the SK–FDDI device driver installation program for UN<strong>IX</strong> System<br />
V<br />
Release 4. This program assumes you have executed the SCU for each<br />
SK–FDDI adapter you plan to use. This device driver can only be<br />
configured<br />
for adapters which have been configured with the SCU. This program also<br />
assumes that this device driver is not currently installed.<br />
If you have not run the SCU, please exit this program <strong>and</strong> execute it now.<br />
If the skfe device driver is installed, please remove it before installing<br />
this device driver. Use the comm<strong>and</strong> ’pkgrm skfe’.<br />
If the skfe device driver is currently installed, please exit this<br />
program <strong>and</strong> <strong>and</strong> remove it now.<br />
Do you want to install the SK–FDDI device driver? [y,n]<br />
Note: The message “Do you want to install the SK-FDDI device driver? [y,n]:”<br />
(as in this example) indicates that the tuning script has detected that the<br />
IRQ/DMA setup for the FDDI card is different from what it expects. If that<br />
message appears, enter yes (Y) to continue. Your response is not echoed<br />
on the screen, <strong>and</strong> the tuning script continues processing.<br />
Searching for SK FDDI Controllers...<br />
SK–FDDI Driver <strong>Configuration</strong><br />
============================<br />
Adapter 1 type: SK–FDDI<br />
IRQ: nn<br />
DMA: n<br />
SCU information read successfully.<br />
Do you want to install with this configuration? [y,n]<br />
7848 4078–004 5–9
Installing UN<strong>IX</strong> on the Intel Node<br />
5–10<br />
Note: The message “ Do you want to install with this configuration? [y,n]:”<br />
(as in this example) indicates that the tuning script has detected that the<br />
IRQ/DMA setup for the FDDI card is different from what it expects. If that<br />
message appears, enter yes (Y) to continue. Your response is not echoed<br />
on the screen, <strong>and</strong> the tuning script continues processing. In about 15<br />
seconds more messages appear.<br />
Loading skfe ... done.<br />
***************************************************************<br />
<strong>Installation</strong> of SysKonnect SK–5341 FDDI Driver passed.<br />
Please refer to the Release Notice on how to set up the strcf<br />
file to run TCP/IP on FDDI<br />
***************************************************************<br />
<strong>Installation</strong> of was successful.<br />
pkgadd vxfs<br />
Processing package instance from <br />
VERITAS File System<br />
Version 1.2.3 Advanced MP Take–3 (UN6000/U)<br />
Copyright (c) 1991, 1992 VERITAS SOFTWARE CORP. ALL RIGHTS RESERVED.<br />
THIS<br />
SOFTWARE IS THE PROPERTY OF AND IS LICENSED BY VERITAS<br />
SOFTWARE, AND/OR ITS SUPPLIERS.<br />
pkgadd pathway<br />
Copyright (c) 1996 UNISYS, Inc. All rights reserved.<br />
## Processing package information.<br />
## Processing system information.<br />
37 package pathnames are already properly installed.<br />
## Verifying disk space requirements.<br />
Installing VERITAS File System as <br />
## Executing preinstall script.<br />
## Checking for acceptable OS version.<br />
Saving the vxfs lite files<br />
## Installing part 1 of 1.<br />
[ verifying class ]<br />
## Executing postinstall script.<br />
Installing VERITAS File System vxfs module ...<br />
The UN<strong>IX</strong> Operating System will now be rebuilt.<br />
This will take some time. Please wait.<br />
Root for this system build is /<br />
The UN<strong>IX</strong> Kernel has been rebuilt.<br />
Removing temporary packaging files ...<br />
<strong>Installation</strong> of was successful.<br />
*** IMPORTANT NOTICE ***<br />
If installation of all desired packages is complete,<br />
the machine should be rebooted in order to<br />
ensure sane operation. Execute the shutdown<br />
comm<strong>and</strong> with the appropriate options <strong>and</strong> wait for<br />
the “Console Login:” prompt.<br />
pkgadd pw3–1–0<br />
7848 4078–004
Installing UN<strong>IX</strong> on the Intel Node<br />
Processing package instance from <br />
Pathway<br />
Version 3.1.0SVR4 (UN6000/U)<br />
Using as the package base directory.<br />
Copyright (c) 1987–1990 AT&T<br />
Copyright (c) 1991–1994 UN<strong>IX</strong> System Laboratories, Inc.<br />
(a wholly–owned subsidiary of Novell, Inc.)<br />
Copyright (c) 1989–1994 Unisys Corporation<br />
All Rights Reserved<br />
## Processing package information.<br />
## Processing system information.<br />
## 3 package pathnames are already properly installed.<br />
## Verifying disk space requirements.<br />
Installing Pathway as <br />
## Installing part 1 of 1.<br />
[ verifying class ]<br />
<strong>Installation</strong> of was successful.<br />
Would you like to add the SNMP agent package? [Y/n]: y<br />
pkgadd agent<br />
17. Enter yes (Y) or no (N) to indicate whether you want to install the SNMP agent<br />
package. The SNMP agent needs to be installed only if the site wishes to control the<br />
<strong>ClearPath</strong> <strong>IX</strong> server using an SNMP manager such as HP OpenView.<br />
More messages appear (such as “<strong>Installation</strong> of was successful”) followed<br />
by a prompt asking whether to install the GDM developer’s kit.<br />
Would you like to add the GDM Development package? [Y/n]:<br />
18. Enter yes (Y) or no (N) to indicate whether you want to install the GDM<br />
development package. The GDM developer’s kit needs to be installed only if the site<br />
will be developing X Window applications. If you answer yes (Y), you should see the<br />
following message:<br />
<strong>Installation</strong> of was successful.<br />
More messages appear, followed by a prompt asking if a RAID controller is installed.<br />
Adding <strong>ClearPath</strong> defaults to /etc/hosts<br />
Adding ”fddi22am” to /etc/hosts.equiv<br />
Changing the host name of the FDDI interface to fddiuxsr in<br />
/etc/inet/rc.inet<br />
Configuring dump disk <strong>and</strong> checking swap partitions ....<br />
Setting up partitions on disk 1 ....<br />
Is a raid controller installed? (Y/n)<br />
19. Enter yes (Y) unless you are reinstalling software at a <strong>ClearPath</strong> release 1.0 site that<br />
does not have a RAID controller—then you should enter no (N).<br />
7848 4078–004 5–11
Installing UN<strong>IX</strong> on the Intel Node<br />
5–12<br />
More messages appear.<br />
scsiformat –u /dev/rdsk/c0.0d1 desc.drv1_raid<br />
/dev/rdsk/1s1 not mountable <strong>and</strong> not in use by kdm<br />
– OK to use for dump disk.<br />
Making dump disk on /dev/rdsk/1s1.<br />
/dev/rdsk/1s1 will be configured as a dump disk partition.<br />
This partition will be exclusively used for taking crash dumps.<br />
Any existing data in this partition will be lost.<br />
Do you wish to continue?<br />
Yes or No [y,n,?,q] Thank you.<br />
Configuring /dev/rdsk/1s1 as a dump disk.<br />
Modifying sassign file.<br />
done.<br />
Creating device node for the dump disk.<br />
done.<br />
/dev/rdsk/1s1 configured as the dump disk partition.<br />
The running kernel has been modified for this.<br />
Rebuilding unix kernel to make this change permanent.<br />
done.<br />
The UN<strong>IX</strong> Operating System will now be rebuilt.<br />
This will take some time. Please wait.<br />
The UN<strong>IX</strong> Kernel has been rebuilt.<br />
Checking Swap configuration<br />
Setting up NFS ....<br />
Creating mount directory ”/rmnt”<br />
Changing ”initdefault” value from 2 to 3 in /etc/inittab<br />
Changing ”initdefault” value . . . in /etc/conf/ef.d/init.base<br />
Changing the value of VX_NINODE from 500 to 2000 in<br />
/etc/conf/pack.d/vxfs/space.c<br />
The UN<strong>IX</strong> Operating System will now be rebuilt.<br />
This will take some time. Please wait.<br />
Root for this system build is /<br />
The UN<strong>IX</strong> Kernel has been rebuilt.<br />
****************************************************<br />
The system must be rebooted to load the new kernel.<br />
****************************************************<br />
Finished running the <strong>ClearPath</strong> tuning script.<br />
Press return to shutdown <strong>and</strong> reboot.<br />
20. Press Enter to reboot the system. Reboot takes about 7 minutes.<br />
After the reboot, proceed to Section 6 to install SPO server <strong>and</strong> LT501 X terminal<br />
software.<br />
See Section 10 for a description of how to install optional application software packages<br />
on the UN<strong>IX</strong> node.<br />
7848 4078–004
5.3. Configuring the RAID Controller<br />
Installing UN<strong>IX</strong> on the Intel Node<br />
The basic steps for installing <strong>and</strong> configuring a new RAID disk array controller (DAC)<br />
are:<br />
1. Install the drive units:<br />
Install Port 0 drives in slots 1, 2, <strong>and</strong> 3<br />
Install Port 1 drives in slots 1 <strong>and</strong> 2.<br />
2. Load the system configuration utility (SCU) from diskette as follows:<br />
a. Insert the SCU diskette in drive A: <strong>and</strong> power on or reboot.<br />
b. From the SCU main menu select View, Edit, then disable the boot controller (see<br />
the System <strong>Configuration</strong> Utility User’s Guide for instructions).<br />
c. Save the configuration <strong>and</strong> Exit SCU.<br />
d. Reboot.<br />
3. Start the DACCF utility as follows:<br />
a. Insert the diskette labeled “DAC960P <strong>Configuration</strong> <strong>and</strong> Utilities” in the drive<br />
unit.<br />
b. Change directories by typing CD DACCFG, then press Enter.<br />
A:\cd daccfg<br />
c. Start the DACCF utility by typing DACCF, then press Enter.<br />
Note: If more than one DAC is installed, a list is displayed so you can select the<br />
DAC to be configured.<br />
On a new system, an “<strong>Installation</strong> aborted” message lists the drives detected as<br />
follows:<br />
<strong>Installation</strong> Aborted<br />
Channel # Target ID Original State Current State<br />
0 0 DEAD DEAD<br />
0 1 DEAD DEAD<br />
0 2 DEAD DEAD<br />
1 3 DEAD DEAD<br />
1 4 DEAD DEAD<br />
d. Press any key.<br />
A drive matrix showing the current configuration appears (Figure 5–1).<br />
7848 4078–004 5–13
Installing UN<strong>IX</strong> on the Intel Node<br />
5–14<br />
Figure 5–1. Drive Matrix<br />
e. Press S to save the current configuration.<br />
A message indicates you should reboot.<br />
f. Insert the SCU diskette in the drive unit <strong>and</strong> reboot.<br />
g. Follow steps a through f to reload the DACCF utility.<br />
h. The DACCF utility Main Menu appears as follows:<br />
Main Menu<br />
01. Automatic <strong>Configuration</strong><br />
02. New <strong>Configuration</strong><br />
03. View/Update <strong>Configuration</strong><br />
04. Rebuild<br />
05. Initialize System Drive<br />
06. Consistency Check<br />
07. Tools<br />
08. Select DAC960<br />
09. Advanced Functions<br />
10. Diagnostics<br />
7848 4078–004
Installing UN<strong>IX</strong> on the Intel Node<br />
4. Use the arrow keys to select 02 (New <strong>Configuration</strong>), then press Enter.<br />
The New <strong>Configuration</strong> menu appears as follows:<br />
New <strong>Configuration</strong><br />
1. Define Pack<br />
2. Define System Drive<br />
5. Use the arrow keys to select 1 (Define Pack), then press Enter.<br />
A screen containing a drive matrix <strong>and</strong> the Pack Definition menu appears:<br />
Pack Definition<br />
1. Create Pack<br />
2. Cancel Pack<br />
3. Arrange Pack<br />
4. Device Information<br />
6. Use the arrow keys to select 1 (Create Pack), then press Enter.<br />
A small cursor moves to the drive matrix so you can select the drives to be included<br />
in the pack.<br />
7. Select the drives for drive pack 1 as follows:<br />
a. Use the arrow keys to move the cursor to drive 0,0<br />
b. Press Enter to select the drive.<br />
c. Repeat steps a <strong>and</strong> b for drive 0,1, drive 1,0, <strong>and</strong> drive 1,1.<br />
d. Press Esc to finish creating the pack.<br />
You are returned to the Pack Definition menu.<br />
8. Use the arrow keys to select 1 (Create Pack), then press Enter.<br />
9. Select the drives for drive pack 2 as follows:<br />
a. Use the arrow keys to move the cursor to drive 0,2<br />
b. Press Esc to finish creating the pack.<br />
Because all of the drives have been defined in packs, the cursor automatically jumps<br />
to the Arrange Pack option in the Pack Definition menu.<br />
10. Press Enter to select the Arrange Pack option.<br />
The cursor moves to the drive matrix.<br />
11. Press Enter again to arrange the pack.<br />
The pack being arranged moves to the pack table on the screen.<br />
12. Press Enter again to arrange the next pack.<br />
7848 4078–004 5–15
Installing UN<strong>IX</strong> on the Intel Node<br />
5–16<br />
The second pack moves to the pack table. All packs are now arranged <strong>and</strong> the New<br />
<strong>Configuration</strong> menu is redisplayed.<br />
New <strong>Configuration</strong><br />
1. Define Pack<br />
2. Define System Drive<br />
13. Select 2 (Define System Drive), then press Enter.<br />
Two tables are displayed on the left side of the screen. The top left table lists all the<br />
arranged packs <strong>and</strong> their sizes. The bottom left table is empty (no system drives<br />
have been defined).<br />
A System Drive Definition menu is displayed on the right side as follows:<br />
System Drive Definition<br />
1. Create System Drive<br />
2. Toggle Write Policy<br />
14. Select 1 (Create System Drive), then press Enter.<br />
All arranged packs that are not part of a system drive are selected for the system<br />
drive.<br />
A RAID Level window is displayed:<br />
RAID Level<br />
RAID 0<br />
RAID 1<br />
RAID 5<br />
RAID 6<br />
RAID 7<br />
15. Select RAID 5, then press Enter.<br />
A window appears that displays the maximum possible size for the system drive to<br />
be defined.<br />
16. Press Enter to use the entire disk.<br />
An information window describes the drive being created, followed by a<br />
confirmation window.<br />
17. Select Yes, then press Enter.<br />
The system drive is created <strong>and</strong> the system drive table on the bottom left is updated.<br />
18. Repeat steps 14 through 17 for the other disk pack, except select RAID 7 as the<br />
RAID level.<br />
7848 4078–004
Installing UN<strong>IX</strong> on the Intel Node<br />
19. Change the write policy for both drives from write thru (write cache not enabled) to<br />
write back (write cache enabled) as follows:<br />
a. Select 2 (Toggle Write Policy) from the System Drive Definition menu, then<br />
press Enter.<br />
The cursor jumps to the Write Mode column in the system drive table.<br />
b. Press Enter to toggle the write mode.<br />
c. Move the cursor to the next drive, then press Enter to toggle its write mode.<br />
20. Press Esc to return to the System Drive Definition menu.<br />
21. Press Esc again to return to the Main Menu.<br />
A confirmation window appears asking whether you want to save the configuration.<br />
22. Select Yes, then press Enter.<br />
The Main Menu is redisplayed.<br />
Main Menu<br />
01. Automatic <strong>Configuration</strong><br />
02. New <strong>Configuration</strong><br />
03. View/Update <strong>Configuration</strong><br />
04. Rebuild<br />
05. Initialize System Drive<br />
06. Consistency Check<br />
07. Tools<br />
08. Select DAC960<br />
09. Advanced Functions<br />
10. Diagnostics<br />
23. Select 05 (Initialize System Drive), then press Enter.<br />
A screen appears that lists all of the defined system drives on the left side. The<br />
following messages appear on the right side <strong>and</strong> below the list:<br />
More than one System Drive can be<br />
initialized simultaneously. Select <br />
to start initialization of the selected<br />
System drives.<br />
!!WARNING!! Initialization of the System<br />
Drives will destroy data on the drives.<br />
Select System drive(s) using cursor keys, hit , to Previous<br />
Menu<br />
24. Initialize both system drives as follows:<br />
a. Use the arrow keys (or press Tab) to highlight one of the system drives, then<br />
press Enter.<br />
b. Highlight the other system drive <strong>and</strong> press Enter.<br />
7848 4078–004 5–17
Installing UN<strong>IX</strong> on the Intel Node<br />
5–18<br />
c. Move the cursor to the START box at the bottom of the list, then press Enter.<br />
A confirmation message appears.<br />
d. Select Yes, then press Enter.<br />
The system drives are initialized simultaneously. A progress bar appears for<br />
each drive.<br />
Once initialization is complete, a message to that effect is displayed.<br />
25. Press any key to return to the Main Menu.<br />
26. Select 03 (View/Update <strong>Configuration</strong>), then press Enter.<br />
A View/Update <strong>Configuration</strong> menu appears as follows:<br />
View/Update <strong>Configuration</strong><br />
1. Define Pack<br />
2. Define System Drive<br />
27. Select 2 (Define System Drive), then press Enter.<br />
The System Drive Definition screen <strong>and</strong> menu appear.<br />
28. Change the write policy for both drives back to write thru from write back as<br />
follows:<br />
a. Select 2 (Toggle Write Policy) from the System Drive Definition menu, then<br />
press Enter.<br />
The cursor jumps to the Write Mode column in the system drive table.<br />
b. Press Enter to toggle the write mode.<br />
c. Move the cursor to the next drive, then press Enter to toggle its write mode.<br />
29. Press Esc to return to the System Drive Definition menu.<br />
30. Press Esc again to return to the Main Menu.<br />
A confirmation window appears asking whether you want to save the configuration.<br />
31. Select Yes, then press Enter.<br />
The Main Menu is redisplayed.<br />
7848 4078–004
32. Use the arrow keys to select 07 (Tools), then press Enter.<br />
The Tools menu appears as follows:<br />
Tools<br />
1. Bad Block Table<br />
2. Error Counts<br />
3. Format Drive<br />
4. Make Online<br />
5. Kill Drive<br />
6. Backup/Restore Conf<br />
7. Clear <strong>Configuration</strong><br />
8. Print <strong>Configuration</strong><br />
Installing UN<strong>IX</strong> on the Intel Node<br />
33. Use the arrow keys to select 6 (Backup/Restore Conf), then press Enter.<br />
The Backup/Restore Conf menu appears as follows:<br />
Backup/Restore Conf<br />
Backup <strong>Configuration</strong><br />
Restore <strong>Configuration</strong><br />
34. Select the Backup <strong>Configuration</strong> option, then press Enter.<br />
You are prompted to enter a filename where the configuration is to be stored.<br />
35. Insert a diskette (a blank diskette or the DAC960P <strong>Configuration</strong> <strong>and</strong> Utilities<br />
diskette can be used) in the drive unit, then enter the file name <strong>and</strong> press Enter.<br />
A confirmation message indicates that an existing file of the same name (if any) will<br />
be overwritten.<br />
36. Click Yes.<br />
The configuration is saved to diskette.<br />
37. Remove the diskette <strong>and</strong> reinsert the SCU diskette, then press any key to continue.<br />
38. Press Esc to return to the Main Menu.<br />
An exit confirmation screen appears.<br />
39. Select Yes to exit.<br />
The A:\ prompt is displayed.<br />
40. Remove the diskette <strong>and</strong> reboot.<br />
You may now install the UN<strong>IX</strong> operating system as described in 5.4.<br />
7848 4078–004 5–19
Installing UN<strong>IX</strong> on the Intel Node<br />
5.4. Installing the UN<strong>IX</strong> Operating System<br />
5–20<br />
If you determined that you must install the UN<strong>IX</strong> operating system software, take the<br />
following steps:<br />
Notes:<br />
Cautions<br />
This procedure should be used only to initially install the operating system.<br />
Because this is a destructive procedure, make sure you have read <strong>and</strong><br />
underst<strong>and</strong> the procedure before proceeding.<br />
During the procedure, be sure the Caps Lock key does not become locked in<br />
the uppercase position while making entries. Use the Shift key if you want to<br />
enter an uppercase password.<br />
Switch the monitor concentrator to the Intel Node position before beginning<br />
(see 3.2).<br />
Use default responses unless otherwise noted.<br />
1. With the system powered off, turn the system key counterclockwise to the<br />
maintenance position (wrench symbol). In the maintenance position you can select<br />
the boot media during the boot process.<br />
2. Power the system on.<br />
3. Insert the boot diskette <strong>and</strong> UN<strong>IX</strong> operating system CD-ROM or tape into the<br />
appropriate drive unit. They are labeled as follows:<br />
The boot diskette is labeled “U6000 & SMP Systems, UN<strong>IX</strong> System Release 4.0<br />
Boot Diskette.”<br />
The operating system CD-ROM is labeled “U6000 <strong>Series</strong> UN<strong>IX</strong> System V Release<br />
4.0 Software.”<br />
The operating system tape is labeled “OS SVR4 Release 1.4-Runtime.”<br />
You are prompted to select the boot media.<br />
SMP61000 Option Select Menu<br />
Version 6.0.0 04/11/96<br />
1) Load New Firmware<br />
2) Run Embedded Diagnostics<br />
3) Select Diagnostic Console<br />
4) Boot From Diskette<br />
5) Boot From Tape<br />
6) Boot From Disk<br />
Enter option number:<br />
7848 4078–004
Installing UN<strong>IX</strong> on the Intel Node<br />
4. Enter 4 to select a boot from diskette. Please wait. After about 7 minutes,<br />
a message appears asking if you have a color monitor.<br />
UNISYS SVR4/MP–HA <strong>Installation</strong>, Console Monitor Type Selection<br />
––––––––––––––––––––––––––––––––––––––––––––––––––––––––––––––––<br />
_________________________________________<br />
| | | | |<br />
|_________|_______|__________|___________|<br />
Do you see colours in the box drawn above? [Y/n]:<br />
5. Enter yes (Y) to indicate that you see colors. You are prompted to confirm the entry.<br />
You appear to have a “COLOUR” monitor.<br />
Is this correct? [Y/n]<br />
6. Enter yes (Y) to confirm that you have a color monitor. A welcome message<br />
appears.<br />
WELCOME TO THE UNISYS U6000(tm) SERIES<br />
––––––––––––––––––––––––––––––––––––––<br />
This is the <strong>Installation</strong> <strong>and</strong> Maintenance Interface<br />
for the UNISYS UN<strong>IX</strong>(tm) SVR4/MP–HA<br />
(Multi–Processor / High Availability) O/S.<br />
Press Control–C at any time to cancel<br />
<strong>and</strong> restart the Operating System installation.<br />
Copyright (C) 1989, 1990, 1991, 1992, 1993, 1994, 1995, 1996 UNISYS Corp.<br />
Copyright (C) xxxx, xxxx, xxxx, . . .<br />
All Rights Reserved.<br />
Press RETURN to continue or ? for help:<br />
Note: As indicated by the welcome message, you can press CTRL-C to abort the<br />
boot at any time that media is not being loaded.<br />
7. Press Enter, to continue. You are prompted to select a keyboard type <strong>and</strong> confirm<br />
the selection.<br />
Keyboard Type Selection<br />
–––––––––––––––––––––––<br />
1) American (English/ASCII) 10) Latin–American<br />
2) Belgian 11) Norwegian<br />
3) Canadian (English) 12) Portuguese<br />
4) Canadian (French) 13) Spanish<br />
5) Danish 14) Swedish<br />
6) Dutch 15) Swiss (German)<br />
7) French 16) Swiss (French)<br />
8) German 17) United Kingdom<br />
9) Italian<br />
Please select by option number: [1]: x<br />
7848 4078–004 5–21
Installing UN<strong>IX</strong> on the Intel Node<br />
5–22<br />
You have selected a xxxxxx keyboard.<br />
Note the selection of the wrong keyboard may result<br />
in difficulty answering etc<br />
Is this correct? [Y/n]<br />
8. Enter the number of the keyboard type you wish to use. After selecting a keyboard<br />
type, you are asked whether you have run the system configuration utility (SCU) <strong>and</strong><br />
whether you want to terminate this installation procedure.<br />
System <strong>Configuration</strong> <strong>and</strong> Preparation<br />
––––––––––––––––––––––––––––––––––––<br />
If you have not configured this system with the System<br />
<strong>Configuration</strong> Utility (SCU), you should do so at this<br />
time. This installation will not proceed correctly<br />
unless the SCU utility has been run (<strong>and</strong> the system<br />
suitably configured).<br />
If this is a system with an existing software<br />
installation, it should be fully backed–up <strong>and</strong> archived<br />
before continuing with this installation.<br />
Do you wish to terminate this installation? [y/N]:<br />
9. Enter no (N). The SCU already has been run for all cards installed at the factory.<br />
You need to run SCU again only if you add a hardware feature or change the<br />
hardware configuration.<br />
A message appears asking whether this is a new installation or a system upgrade:<br />
<strong>Installation</strong> <strong>and</strong> Maintenance Selection<br />
––––––––––––––––––––––––––––––––––––––<br />
1) New <strong>Installation</strong> (This will erase ALL disk contents!)<br />
2) 1.2(.X) or 1.3(.X) System Upgrade<br />
3) Help<br />
Please select by option number: [1]: 1<br />
10. Enter 1 to select New installation. You are prompted to select the type of<br />
installation.<br />
<strong>Installation</strong> Options Selection<br />
––––––––––––––––––––––––––––––<br />
1) Easy <strong>Installation</strong><br />
2) Configurable <strong>Installation</strong><br />
3) Help<br />
4) Return to Main Menu<br />
Please select by option number: [1]: 1<br />
7848 4078–004
Installing UN<strong>IX</strong> on the Intel Node<br />
11. Enter 1 to select Easy installation. You are prompted to enter the time zone for the<br />
site.<br />
Timezone Selection<br />
––––––––––––––––––<br />
1) Greenwich Meantime (GMT) 9) Alaskan, USA (AST)<br />
2) Atlantic, Canada (AST) 10) Hawaiian, USA (HST)<br />
3) Eastern, USA (EST) 11) Eastern European (EST)<br />
4) Central, USA (CST) 12) Middle European (MET)<br />
5) Mountain, USA (MST) 13) Western European (WET)<br />
6) Pacific, USA (PST) 14) Indian (IST)<br />
7) Yukon, Canada (YST) 15) New Zeal<strong>and</strong> (NZST)<br />
8) Bering, USA (BST) 16) Japanese (JST)<br />
Please select by option number: [1]: x<br />
12. Select the appropriate time zone. If your time zone is not listed, pick a zone <strong>and</strong><br />
correct the time in the next step. A prompt asks whether daylight saving time is<br />
applicable to your time zone selection.<br />
Is daylight saving time observed in your locale? [Y/n]:<br />
Answer yes (Y) if you want to have daylight saving time support.<br />
13. Confirm that the current date <strong>and</strong> time are correct.<br />
Setting System Date <strong>and</strong> Time<br />
––––––––––––––––––––––––––––<br />
Current date is Tue Mar 5 18:23:25 MST 1996.<br />
Is this correct? [Y/n]:<br />
7848 4078–004 5–23
Installing UN<strong>IX</strong> on the Intel Node<br />
5–24<br />
If you answer no (N), enter a new date <strong>and</strong> time. After entry of the correct date <strong>and</strong><br />
time, you are prompted to set <strong>and</strong> confirm a default password that will be used by<br />
several users.<br />
Setting Default System Passwords<br />
––––––––––––––––––––––––––––––––<br />
The password you are about to enter will be used for the following users:<br />
– root (superuser)<br />
– install<br />
– bin<br />
– dtadm<br />
– mlsadmin<br />
– sysadm<br />
– makefsys<br />
– checkfsys<br />
– mountfsys<br />
– unmountfsys<br />
– setup<br />
– powerdown<br />
IMPORTANT: After installation you should assign unique passwords to these<br />
users. Use the System Administration (OAM) menus or the passwd(1) comm<strong>and</strong>.<br />
New Password:<br />
14. Enter unisys1234 (the default installation password). The password does not<br />
appear on the screen as you type it. The site later changes the password during site<br />
customization (the new password must be at least eight characters in length <strong>and</strong><br />
include at least two alphabetic characters <strong>and</strong> one numeric or special character).<br />
You are asked to reenter the password to confirm it.<br />
After entry of the password, you are prompted to enter a site-defined system name<br />
<strong>and</strong> to confirm the selection.<br />
Setting System <strong>and</strong> Node Names<br />
–––––––––––––––––––––––––––––<br />
Please enter a System Name for this system. This will set<br />
the ”node” name <strong>and</strong> the ”system” name. This name will be<br />
used for uucp(1) <strong>and</strong> networking. This name cannot be ”unix”,<br />
an empty string (””) or more than 8 characters in length.<br />
Please enter the System Name: xxxxxx<br />
The System Name chosen was ”xxxxxx”<br />
Is this correct? [Y/n]: y<br />
7848 4078–004
Installing UN<strong>IX</strong> on the Intel Node<br />
15. Enter the system name determined by your site, <strong>and</strong> confirm that it is correct. You<br />
are prompted to configure enhanced reliability, availability, <strong>and</strong> serviceability (RAS)<br />
features.<br />
RAS Features Determination<br />
––––––––––––––––––––––––––<br />
The system can be configured to take advantage of many enhanced<br />
Reliability, Availability <strong>and</strong> Serviceability features during<br />
installation.<br />
These features include Disk Mirroring, Spanning, Striping <strong>and</strong><br />
RAID5 operation, enhanced error logging <strong>and</strong> event h<strong>and</strong>ling <strong>and</strong><br />
media archiving.<br />
If not configured at installation time, these features may be<br />
configured at a later time.<br />
Do you wish to configure the enhanced RAS features? [y/N]:<br />
16. Enter no (N). Do not configure the RAS features at this time. Alternate RAS<br />
features are provided by the Unisys Volume Manager, which is installed later. You<br />
are asked whether you want to manually configure the boot disk.<br />
Disk <strong>Configuration</strong> Options<br />
––––––––––––––––––––––––––<br />
This installation can be performed using a default boot disk<br />
partitioning scheme, such that the disk layout will be dependent<br />
upon the boot disk size <strong>and</strong> type. Optionally the boot disk can<br />
be manually configured for an optimal disk layout.<br />
Do you wish to manually configure the system boot disk? [y/N]:<br />
17. Enter yes (Y) (not the default) to manually configure the boot disk. You configure<br />
disk drive 0 according to the required values given in Table 5–1. The system<br />
suggests a configuration <strong>and</strong> asks whether you want to change the layout.<br />
Note: Display may vary depending on device type.<br />
Disk Layout Selection<br />
–––––––––––––––––––––<br />
This is disk drive #0 (Size: 4150MB, Type: UM293).<br />
Currently, this disk will be partitioned according to the<br />
following layout:<br />
Slice # Size (MB) FS Type Block Size Mount Point<br />
––––––– ––––––––– ––––––– –––––––––– –––––––––––<br />
1 200 ufs 4k /<br />
2 17 bfs –– /st<strong>and</strong><br />
3 242 –––– –– /dev/swap<br />
4 923 ufs 4k /home<br />
5 923 ufs 4k /home1<br />
6 923 ufs 4k /home2<br />
7 923 ufs 4k /home3<br />
Do you want to change the layout of disk drive #0? [Y/n]:<br />
7848 4078–004 5–25
Installing UN<strong>IX</strong> on the Intel Node<br />
5–26<br />
Caution<br />
Ignore disk partitioning recommendations provided by prompting messages.<br />
Successful operation of the tuning script requires that you set up the boot disk<br />
configuration as described in Table 5–1.<br />
18. Enter yes (Y) to change the layout of disk drive 0. You are prompted to enter the<br />
number of slices that should be created.<br />
How many slices should be created on disk drive #0 [3–15]:<br />
19. Enter 9 as the number of slices to create. A message similar to the following gives<br />
disk partitioning information (to be ignored).<br />
Disk #0 Partition Sizing Information<br />
––––––––––––––––––––––––––––––––––––<br />
Slice #1 on the boot disk is reserved for the root file system<br />
(/) <strong>and</strong> must be at least 100MB in size. If the disk is<br />
large enough 200MB is recommended for a full installation,<br />
without GDM. Increase this to 300MB for GDM inclusion.<br />
Note: specifying very small root partitions will require<br />
the use of separate /var, /tmp, /usr <strong>and</strong> /home partitions.<br />
Slice #2 on the boot disk is reserved for the boot file system<br />
.<br />
.<br />
Press RETURN to continue:<br />
When you press Enter to continue, you are prompted to enter information about the<br />
first slice.<br />
Partition Information for Disk #0, Slice #1<br />
-------------------------------------------<br />
Disk #0, xxxMB (of xxxMB) remaining . . .<br />
Select the size (MB) for slice #1 (200 for “/”):<br />
20. Enter 950 as the size of slice 1 (see Table 5–1). You are prompted to select the file<br />
system type.<br />
Select file system type for slice #1.<br />
1) UN<strong>IX</strong> Fast File System (ufs)<br />
2) UNISYS Bitmapped System V File System (s5bm)<br />
3) St<strong>and</strong>ard AT&T System V File System (s5)<br />
4) Veritas File System (vxfs)<br />
5) No File System (raw)<br />
6) Secondary Swap Area (swap)<br />
Please select by option number: [1]:<br />
7848 4078–004
Installing UN<strong>IX</strong> on the Intel Node<br />
21. Enter 4 to select the Veritas File System (vxfs). You are prompted to enter the block<br />
size for the slice.<br />
Select block size for file system type vxfs on slice #1.<br />
1) Block Size 1KB<br />
2) Block Size 2KB<br />
3) Block Size 4KB<br />
4) Block Size 8KB<br />
Please select by option number: [1]:<br />
22. Enter 3 to select a block size of 4 KB. You are prompted for information about<br />
slice 2.<br />
23. Enter the information shown in Table 5–1 for slice 2 <strong>and</strong> the remaining slices.<br />
Notes:<br />
Slice 2 <strong>and</strong> 3 prompt only for the partition size; the rest is assigned<br />
automatically.<br />
Slice 4, 5, 6, 7, <strong>and</strong> 8 prompt for partition size, file system type, block size,<br />
<strong>and</strong> mount point.<br />
Slice 9 prompts for file system type, block size, <strong>and</strong> mount point—the size of<br />
the partition is automatically the remaining space.<br />
A message appears confirming the disk layout <strong>and</strong> asking whether you want to<br />
change it:<br />
Disk Layout Selection<br />
–––––––––––––––––––––<br />
This is disk drive #0 (Size: xxxxMB, Type: UST31).<br />
Currently, this disk will be partitioned according to the<br />
following layout:<br />
Slice # Size (MB) FS Type Block Size Mount Point<br />
––––––– ––––––––– ––––––– –––––––––– –––––––––––<br />
1 950 vxfs 4k /<br />
2 32 bfs –– /st<strong>and</strong><br />
3 520 –––– –– /dev/swap<br />
4 400 vxfs 4k /opt<br />
5 800 vxfs 4k /home<br />
6 800 vxfs 4k /home1<br />
7 800 vxfs 4k /home2<br />
8 800 vxfs 4k /home3<br />
9 xxx vxfs 4k /home4<br />
Do you want to further change the layout of disk drive #0? [y/N]:<br />
Note: The remaining disk space shown in slice 7 may vary.<br />
7848 4078–004 5–27
Installing UN<strong>IX</strong> on the Intel Node<br />
5–28<br />
24. Enter no (N) to indicate that you do not want to change the layout. A message then<br />
asks whether you want to format the disk.<br />
Caution<br />
The disk drive has been formatted at the factory. To prevent wasted time, do not<br />
format the disk drive at this time.<br />
Do you want to format disk drive #0? [y/N]:<br />
25. Enter no (N); the drive is already formatted. Next, you are asked whether you want<br />
to install the Graphical Desktop Metaphor package (gdmusr).<br />
Graphical Desktop Metaphor (GDM), X Server <strong>Configuration</strong><br />
––––––––––––––––––––––––––––––––––––––––––––––––––––––––<br />
Your system is equipped with a VGA capable (or better) graphics<br />
controller.<br />
You can automatically install gdmusr etc. . . .<br />
Do you wish to automatically install the gdmusr package? [Y/n]: Y<br />
Note: A GDM developer’s kit will be copied to the disk drive later in this<br />
procedure.<br />
26. Enter yes (Y). A message describes the network driver configuration.<br />
<strong>Configuration</strong> Of The Network Adapter Drivers<br />
––––––––––––––––––––––––––––––––––––––––––––<br />
Configuring the d140 Ethernet device driver for the<br />
PCI 32-bit 10/100MB/S Ethernet Controller(s).<br />
Press RETURN to continue:<br />
27. Press Enter to continue. After pressing Enter, you are prompted to establish your<br />
networking configuration.<br />
Host Network <strong>Configuration</strong> Selection<br />
––––––––––––––––––––––––––––––––––––<br />
Your system is equipped with a Local Area Network controller.<br />
You can either configure the basic networking configuration<br />
during this installation, or you can configure them after the<br />
system has been completely installed.<br />
Do you wish to configure the Local Area Networking now? [Y/n]: Y<br />
7848 4078–004
Installing UN<strong>IX</strong> on the Intel Node<br />
28. Enter yes (Y). You are prompted to enter the internet protocol (IP) address that<br />
identifies the UN<strong>IX</strong> node to your external Ethernet production LAN. You are asked<br />
to confirm the address entered.<br />
Internet Protocol (IP) Address Selection<br />
––––––––––––––––––––––––––––––––––––––––<br />
Please enter your local system IP Address. The IP Address is the<br />
address by which your system will be known on the Internet.<br />
These addresses must be administered by a central authority on<br />
your network. IP Addresses are written as four decimal integers,<br />
separated by decimal points <strong>and</strong> no spaces (e.g. 128.10.2.70).<br />
Your system IP Address is? : xxx.xxx.xxx.xxx<br />
Your system IP Address has been set to xxx.xxx.xxx.xxx<br />
Is this correct? [Y/n]:<br />
Note: IP addresses must be administered by a central administrator at the site.<br />
29. Enter the IP address of the UN<strong>IX</strong> node <strong>and</strong> confirm the entry. You are prompted to<br />
confirm the default calculated Netmask value or enter a new value.<br />
Internet Protocol Netmask Selection<br />
–––––––––––––––––––––––––––––––––––<br />
Your local system Netmask is set to : xxx.xxx.xxx.xxx<br />
You can either use this value, calculated from your system<br />
IP Address, or you can enter a new value if you use<br />
subnet addressing <strong>and</strong> wish to overide it.<br />
Please select a new Netmask value or press enter to use the<br />
calculated default: [ xxx.xxx.xxx.xxx ] xxx.xxx.xxx.xxx<br />
30. Change the calculated value if necessary; otherwise press Enter. You are asked to<br />
confirm the entry.<br />
Your local system Netmask has been set to xxx.xxx.xxx.xxx<br />
Is this correct? [Y/n]:<br />
31. Enter yes (Y) to confirm that the value is correct <strong>and</strong> continue with network setup.<br />
You are asked whether you want to identify a default gateway service.<br />
Default Gateway System Selection<br />
––––––––––––––––––––––––––––––––<br />
You can select a system to provide a Gateway service between<br />
your local subnet <strong>and</strong> any backbone networks on your site.<br />
This is sometimes the Internet Address of another computer acting<br />
as a Gateway, or more often the Internet Address of a dedicated<br />
st<strong>and</strong>alone Router system.<br />
Do you wish to provide an IP Address for a Gateway? [y/N]:<br />
7848 4078–004 5–29
Installing UN<strong>IX</strong> on the Intel Node<br />
5–30<br />
32. The default is no (N). If you enter yes (Y) you are prompted to enter <strong>and</strong> then<br />
confirm the IP address for the gateway.<br />
You are then prompted to enter a network domain name to identify the local<br />
network.<br />
Network Domain Name Selection<br />
–––––––––––––––––––––––––––––<br />
Please enter a Network Domain Name for this system. This will<br />
be used by the Domain Name Services as a name suffix for<br />
system names that do not include a period (.) character<br />
in them.<br />
This name will also be used to identify the local network<br />
in the /etc/networks database file.<br />
The name slc.unisys.com would be a suitable example of a valid<br />
Domain Name.<br />
Please enter the Domain Name: xxx.xxx.xxx.xxx<br />
The Domain Name chosen was xxx.xxx.xxx.xxx<br />
Is this correct? [Y/n]: y<br />
33. Enter the network domain name <strong>and</strong> confirm your choice. You then must decide<br />
whether you want to identify a Domain Name Services (DNS) host.<br />
Directory Name Services (DNS) Host Selection<br />
––––––––––––––––––––––––––––––––––––––––––––<br />
You can elect to use Directory Name Services (DNS) host or a<br />
statically configured /etc/hosts file for resolving<br />
system names to Internet Addresses. If you choose to use a DNS<br />
host, then you will be prompted for the Internet Address of the<br />
DNS server systems on your network. The DNS host chosen here is<br />
the Primary DNS host. Further hosts can be configured in the<br />
/etc/resolv.conf file after installation.<br />
Do you wish to use a DNS host? [y/N]:<br />
34. The default is no (N). If you answer yes (Y), you are prompted to enter <strong>and</strong> then<br />
confirm the IP address for the DNS. Following that entry, the values you have<br />
selected are stored in the system <strong>and</strong> you are prompted whether to continue or start<br />
over. There is no default answer to this question.<br />
System <strong>Installation</strong> Confirmation<br />
––––––––––––––––––––––––––––––––<br />
The installation of the UN<strong>IX</strong> System V Release 4/MP Operating<br />
System will now begin. It will take about an hour to complete.<br />
A negative answer to this question will terminate the<br />
installation procedure.<br />
Do you want to proceed? [y/n]: y<br />
7848 4078–004
Installing UN<strong>IX</strong> on the Intel Node<br />
35. Enter yes (Y) to continue. The software repartitions the disk <strong>and</strong> installs the<br />
software in the configuration you have defined.<br />
Note: The complete installation may take up to 1 hour, depending on your<br />
system configuration. Messages appear during the installation that<br />
contain information about the operating system release.<br />
When package installation is completed, the following appears:<br />
Package <strong>Installation</strong><br />
––––––––––––––––––––<br />
Package installation is now complete.<br />
Rewinding the tape ... done.<br />
Operating System Kernel Build<br />
–––––––––––––––––––––––––––––<br />
The UN<strong>IX</strong> Operating System will now be rebuilt.<br />
This will take some time. Please wait.<br />
The UN<strong>IX</strong> Kernel has been rebuilt.<br />
Messages resulting from package installation are captured in a log file,<br />
(/var/sadm/install/logs/INSTPKG.log). Many of these message contain useful<br />
information you might want to review.<br />
36. The system is configured for the new kernel <strong>and</strong> you are prompted to reboot the<br />
system.<br />
System <strong>Installation</strong>, Configuring System<br />
–––––––––––––––––––––––––––––––––––––––<br />
Configuring the system as a result of the new kernel ... done.<br />
System Reboot<br />
–––––––––––––<br />
Please remove all CD–ROMs, tapes <strong>and</strong> diskettes from their<br />
respective devices.<br />
Press RETURN to reboot:<br />
37. Remove the installation media, turn the key to the unlocked position, <strong>and</strong> press<br />
Enter to reboot the system. The console login prompt appears following the reboot.<br />
Console Login:<br />
38. Log on as superuser (5.6). The UN<strong>IX</strong> root prompt (#) appears.<br />
#<br />
39. Copy the UN<strong>IX</strong> operating system IOE products from the installation media into the<br />
default spooling directory using the procedures described in 5.5.<br />
7848 4078–004 5–31
Installing UN<strong>IX</strong> on the Intel Node<br />
5.5. Copying IOE Products to the Spooling<br />
Directory<br />
5–32<br />
Notes:<br />
Procedures in this subsection immediately follow step 38 in 5.4, so there is no<br />
need to reboot or log on again as superuser.<br />
To ensure procedures that are consistent with the preinstalled software<br />
procedures, you must copy all UN<strong>IX</strong> IOE products into the spooling directory<br />
(except those indicated in 5.5.3) even though you later may choose not to install<br />
some products when the tuning script is run. For example, the tuning script does<br />
not install the Volume Manager package <strong>and</strong> it prompts whether you want to<br />
install SNMP agent <strong>and</strong> the GDM developer’s kit (see 5.7).<br />
In any order, copy the following UN<strong>IX</strong> operating system IOE products from tape or<br />
diskette into the default spooling directory using the procedures in 5.5.1:<br />
FDDI driver (SK-FDDI)—The driver for the EISA FDDI card (located on diskette<br />
media—copies to disk in about 1 minute)<br />
Veritas VxFS file system—The file system used for several boot disk (disk 0)<br />
partitions (located on tape media—copies to disk in about 1 minute)<br />
Simple Network Management Protocol (SNMP) agent (located on tape<br />
media—copies to disk in about 2 minutes)<br />
Open/OLTP Pathway (located on tape media—copies to disk in about 2 minutes)<br />
Volume Manager (located on tape media—copies to disk in about 4 minutes)<br />
Also copy the Graphical Desktop Metaphor (GDM) developer’s kit for<br />
internationalization using the procedures in 5.5.2. GDM is located on the UN<strong>IX</strong><br />
operating system CD-ROM or on tape 2 if the operating system came on tape.<br />
GDM copies to disk in about 5 minutes.<br />
UN<strong>IX</strong> IOE products that are not copied at this time are listed in 5.5.3.<br />
After copying the last base product to the spooling directory, remove all media from<br />
drive units <strong>and</strong> run the tuning script (5.7).<br />
7848 4078–004
5.5.1. Copying from Tape or Diskette<br />
Installing UN<strong>IX</strong> on the Intel Node<br />
Note: When copying from tape, the tape is done loading when the pound sign (#)<br />
prompt reappears <strong>and</strong> the light on the tape unit has stopped blinking.<br />
Take the following steps to copy the FDDI driver from diskette or the Veritas file system,<br />
SNMP agent, Volume Manager, or Open/OLTP Pathway from tape:<br />
1. Enter the pkgadd comm<strong>and</strong> as follows:<br />
# pkgadd –s /var/spool/pkg –d media all<br />
where media is diskette1 or ctape1 depending on the media from which the<br />
product is being copied.<br />
A prompt to insert the diskette or tape appears:<br />
Insert xxxxx into xxxxx drive.<br />
Type [go] when ready,<br />
or [q] to quit:<br />
2. Insert the diskette or tape for the product into the drive unit, then type go <strong>and</strong> press<br />
Enter.<br />
5.5.2. Copying the GDM Developer’s Package<br />
To copy the GDM developer’s package from CD-ROM, take the following steps:<br />
1. Insert the CD-ROM in the drive unit <strong>and</strong> enter the following comm<strong>and</strong> to mount it:<br />
# mount -f cdfs /dev/cdrom/d0 /mnt<br />
2. Enter the following comm<strong>and</strong> to copy the package:<br />
# pkgadd –s /var/spool/pkg –d /mnt/cdpkgs/gdmdev gdmdev<br />
3. Unmount the CD-ROM by entering the following comm<strong>and</strong>:<br />
# umount /mnt<br />
If the operating system comes on tape, you can copy the GDM developer’s package by<br />
inserting tape 2 in the drive unit <strong>and</strong> entering the following comm<strong>and</strong>:<br />
# pkgadd –s /var/spool/pkg –d ctape1<br />
Select the GDM developer’s package from the list provided.<br />
7848 4078–004 5–33
Installing UN<strong>IX</strong> on the Intel Node<br />
5.5.3. Products Not Copied to the Spooling Directory<br />
5–34<br />
The following products are part of the UN<strong>IX</strong> IOE, but are not copied or installed at this<br />
time:<br />
Unisys UN<strong>IX</strong> Internet Package (UUIP)<br />
Web Transaction Enabler (WebTX)<br />
After hardware RFU, install those products according to procedures in 10.8.1 <strong>and</strong> 10.8.2.<br />
5.6. Logging On as Superuser<br />
Caution<br />
To prevent unauthorized access to the UN<strong>IX</strong> node following initial installation, the<br />
site must change the default password (unisys1234) to a different password.<br />
Note: Switch the monitor concentrator to the Intel Node position before beginning<br />
(see 3.2).<br />
Several installation <strong>and</strong> configuration procedures require you to log on as root<br />
(superuser). Do that as follows:<br />
1. Ensure that the system key in the front panel is in the unlocked position <strong>and</strong> not the<br />
maintenance position.<br />
2. Power on the system if it is off, or reboot the system by pressing one of the boot<br />
switches on the front panel. In response, the console login prompt appears as<br />
follows:<br />
Console Login: mlsadmin<br />
3. Enter mlsadmin in response. You are prompted to enter a password:<br />
Password:<br />
4. Enter unisys1234 (the default installation password). This password will be<br />
changed later during site customization. The password does not appear on the<br />
screen as you type it.<br />
The UN<strong>IX</strong> shell prompt ($) appears as follows:<br />
$<br />
At this point, you can begin using the UN<strong>IX</strong> operating system. When you log in as<br />
mlsadmin, the C2 Commercial Secure feature prevents you from logging in as root.<br />
To complete installation <strong>and</strong> configuration of the UN<strong>IX</strong> node IOE software, you<br />
must log in as superuser.<br />
7848 4078–004
Installing UN<strong>IX</strong> on the Intel Node<br />
5. Enter the su comm<strong>and</strong> (type su <strong>and</strong> press Enter) to log in as superuser. You are<br />
prompted to enter a password:<br />
Password:<br />
6. Enter the same password you used for mlsadmin. The UN<strong>IX</strong> root prompt (#)<br />
appears.<br />
#<br />
Once the UN<strong>IX</strong> root prompt (#) appears, you can enter any comm<strong>and</strong> that requires<br />
superuser capabilities.<br />
5.7. Installing <strong>and</strong> Running the Tuning Script<br />
(Site-Installed UN<strong>IX</strong>)<br />
Note: Perform this procedure only if you installed the UN<strong>IX</strong> operating system <strong>and</strong><br />
entered site-specific information as described in 5.4. If the UN<strong>IX</strong> operating<br />
system was preinstalled, install <strong>and</strong> run the tuning script as described in 5.2.<br />
The tuning scripts diskette contains a script you must run to complete installation <strong>and</strong><br />
configuration of the UN<strong>IX</strong> operating system IOE. Take the following steps to install <strong>and</strong><br />
run that tuning script:<br />
1. If you are not already logged on, log on as root (superuser) (see 5.6).<br />
2. Insert the tuning scripts diskette into the disk drive <strong>and</strong> enter the following<br />
comm<strong>and</strong> to install <strong>and</strong> execute the tuning script (cptune):<br />
# pkgadd -d diskette1 cptune<br />
Messages appear prompting you to enter comm<strong>and</strong>s to change directories <strong>and</strong> start<br />
the tuning script:<br />
<strong>ClearPath</strong> tuning <strong>and</strong> configuration script<br />
Version 1.0 TAKE 3 (UN6000/U)<br />
Copyright (c) 1996 Unisys, Inc. All Rights Reserved.<br />
## Processing package information.<br />
## Processing system information.<br />
## Verifying disk space requirements.<br />
Installing <strong>ClearPath</strong> Tuning <strong>and</strong> configuration script as <br />
## Installing part 1 of 1.<br />
[ verifying class ]<br />
## Executing postinstall script.<br />
Please enter the following comm<strong>and</strong>s to comlete the Clearpath tuning:<br />
cd /var/sadm/pkg/cptune/install<br />
sh CP_tune<br />
<strong>Installation</strong> of was successful.<br />
7848 4078–004 5–35
Installing UN<strong>IX</strong> on the Intel Node<br />
5–36<br />
3. As indicated in the message, enter the cd <strong>and</strong> sh comm<strong>and</strong>s as follows:<br />
# cd /var/sadm/pkg/cptune/install<br />
# sh CP_tune<br />
You are asked whether the operating system was installed by you or by the factory.<br />
If you installed the UN<strong>IX</strong> OS, you have already<br />
configured it. If the OS was installed at the<br />
factory, you need to customize it for your site.<br />
Did you install the UN<strong>IX</strong> OS? [Y/n]: y<br />
4. Enter yes (Y) to indicate that you installed the UN<strong>IX</strong> operating system. A series of<br />
messages appear relating to kernel parameters being set, product installation, the<br />
setting of network parameters, <strong>and</strong> the setting up of partitions on disk. The<br />
messages end with a prompt asking whether you want to add the SNMP agent<br />
package.<br />
Tuning SEMMNI 500<br />
Tuning SEMMNS 800<br />
Tuning SEMMNU 400<br />
Tuning SEMMSL 400<br />
Tuning SHMMNI 256<br />
Tuning MSGMNI 128<br />
Tuning SHMMAX 150000000<br />
Tuning NPROC 1000<br />
Tuning MAXUP 1000<br />
Tuning SDATLIM 0x7FFFFFFF<br />
Tuning HDATLIM 0x7FFFFFFF<br />
Tuning SVMMLIM 0x7FFFFFFF<br />
Tuning HVMMLIM 0x7FFFFFFF<br />
Tuning SFSZLIM 0x7FFFFFFF<br />
Tuning HFSZLIM 0x7FFFFFF<br />
Tuning SFNOLIM 512<br />
Tuning HFNOLIM 2000<br />
Tuning NUMTIM 512<br />
Tuning NUMTRW 512<br />
Tuning UFSNINODE 2000<br />
Tuning NINODE 1000<br />
Tuning NREGION 350<br />
Tuning NCALL 400<br />
Tuning SSTKLIM 0x7FFFFFFF<br />
Tuning HSTKLIM 0x7FFFFFFF<br />
Tuning STRTHRESH 0<br />
pkgadd –r /var/sadm/pkg/cptune/install/skfe skfe<br />
Processing package instance from <br />
UNISYS SysKonnect FDDI UN<strong>IX</strong> Driver<br />
Version 3.1 (UN6000/U)<br />
Copyright (C) Schneider & Koch & Co. 1989–1993<br />
Copyright (C) SysKonnect 1993<br />
All Rights Reserved.<br />
## Processing package information.<br />
## Processing system information.<br />
## Verifying package dependencies.<br />
## Verifying disk space requirements.<br />
7848 4078–004
Installing UNISYS SysKonnect FDDI UN<strong>IX</strong> Driver as <br />
## Installing part 1 of 1.<br />
[ verifying class ]<br />
## Executing postinstall script.<br />
Installing UN<strong>IX</strong> on the Intel Node<br />
The system configuration has been changed since the last US6000–ETD<br />
device driver configuration was entered. The installation script<br />
will be executed again.<br />
Press any key to continue...<br />
5. If this message appears, press Enter to continue with the tuning script. More<br />
messages appear.<br />
Welcome to the SK–FDDI device driver installation program for UN<strong>IX</strong> System<br />
V<br />
Release 4. This program assumes you have executed the SCU for each<br />
SK–FDDI adapter you plan to use. This device driver can only be<br />
configured<br />
for adapters which have been configured with the SCU. This program also<br />
assumes that this device driver is not currently installed.<br />
If you have not run the SCU, please exit this program <strong>and</strong> execute it now.<br />
If the skfe device driver is installed, please remove it before installing<br />
this device driver. Use the comm<strong>and</strong> ’pkgrm skfe’.<br />
If the skfe device driver is currently installed, please exit this<br />
program <strong>and</strong> <strong>and</strong> remove it now.<br />
Do you want to install the SK–FDDI device driver? [y,n]<br />
Note: The message “Do you want to install the SK-FDDI device driver? [y,n]:”<br />
(as in this example) indicates that the tuning script has detected that the<br />
IRQ/DMA setup for the FDDI card is different from what it expects. If that<br />
message appears, enter yes (Y) to continue. Your response is not echoed<br />
on the screen, <strong>and</strong> the tuning script continues processing.<br />
Searching for SK FDDI Controllers...<br />
SK–FDDI Driver <strong>Configuration</strong><br />
============================<br />
Adapter 1 type: SK–FDDI<br />
IRQ: nn<br />
DMA: n<br />
SCU information read successfully.<br />
Do you want to install with this configuration? [y,n]<br />
Note: The message “ Do you want to install with this configuration? [Y/n]:”<br />
(as in this example) indicates that the tuning script has detected that the<br />
IRQ/DMA setup for the FDDI card is different from what it expects. If that<br />
message appears, enter yes (Y) to continue. Your response is not echoed<br />
on the screen, <strong>and</strong> the tuning script continues processing. In about 15<br />
seconds more messages appear.<br />
7848 4078–004 5–37
Installing UN<strong>IX</strong> on the Intel Node<br />
5–38<br />
Loading skfe ... done.<br />
***************************************************************<br />
<strong>Installation</strong> of SysKonnect SK–5341 FDDI Driver passed.<br />
Please refer to the Release Notice on how to set up the strcf<br />
file to run TCP/IP on FDDI<br />
***************************************************************<br />
<strong>Installation</strong> of was successful.<br />
pkgadd vxfs<br />
Processing package instance from <br />
VERITAS File System<br />
Version 1.2.3 Advanced MP Take–3 (UN6000/U)<br />
Copyright (c) 1991, 1992 VERITAS SOFTWARE CORP. ALL RIGHTS RESERVED.<br />
THIS<br />
SOFTWARE IS THE PROPERTY OF AND IS LICENSED BY VERITAS<br />
SOFTWARE, AND/OR ITS SUPPLIERS.<br />
pkgadd pathway<br />
Copyright (c) 1996 UNISYS, Inc. All rights reserved.<br />
## Processing package information.<br />
## Processing system information.<br />
37 package pathnames are already properly installed.<br />
## Verifying disk space requirements.<br />
Installing VERITAS File System as <br />
## Executing preinstall script.<br />
## Checking for acceptable OS version.<br />
Saving the vxfs lite files<br />
## Installing part 1 of 1.<br />
[ verifying class ]<br />
## Executing postinstall script.<br />
Installing VERITAS File System vxfs module ...<br />
The UN<strong>IX</strong> Operating System will now be rebuilt.<br />
This will take some time. Please wait.<br />
Root for this system build is /<br />
The UN<strong>IX</strong> Kernel has been rebuilt.<br />
Removing temporary packaging files ...<br />
<strong>Installation</strong> of was successful.<br />
*** IMPORTANT NOTICE ***<br />
If installation of all desired packages is complete,<br />
the machine should be rebooted in order to<br />
ensure sane operation. Execute the shutdown<br />
comm<strong>and</strong> with the appropriate options <strong>and</strong> wait for<br />
the “Console Login:” prompt.<br />
pkgadd pw3–1–0<br />
Processing package instance from <br />
Pathway<br />
Version 3.1.0SVR4 (UN6000/U)<br />
Using as the package base directory.<br />
7848 4078–004
Copyright (c) 1987–1990 AT&T<br />
Copyright (c) 1991–1994 UN<strong>IX</strong> System Laboratories, Inc.<br />
(a wholly–owned subsidiary of Novell, Inc.)<br />
Copyright (c) 1989–1994 Unisys Corporation<br />
All Rights Reserved<br />
## Processing package information.<br />
## Processing system information.<br />
## 3 package pathnames are already properly installed.<br />
## Verifying disk space requirements.<br />
Installing Pathway as <br />
## Installing part 1 of 1.<br />
[ verifying class ]<br />
<strong>Installation</strong> of was successful.<br />
Would you like to add the SNMP agent package? [Y/n]: y<br />
pkgadd agent<br />
Installing UN<strong>IX</strong> on the Intel Node<br />
6. Enter yes (Y) or no (N) to indicate whether you want to install the SNMP agent<br />
package. The SNMP agent needs to be installed only if the site wishes to control the<br />
<strong>ClearPath</strong> <strong>IX</strong> server using an SNMP manager such as HP OpenView.<br />
More messages appear (such as “<strong>Installation</strong> of was successful”) followed<br />
by a prompt asking whether to install the GDM developer’s kit.<br />
Would you like to add the GDM Development package? [Y/n]:<br />
7. Enter yes (Y) or no (N) to indicate whether you want to install the GDM<br />
development package. The GDM developer’s kit needs to be installed only if the site<br />
will be developing X Window applications. If you answer yes (Y), you should see the<br />
following message:<br />
<strong>Installation</strong> of was successful.<br />
More messages appear, followed by a prompt asking if a RAID controller is installed.<br />
Adding <strong>ClearPath</strong> defaults to /etc/hosts<br />
Adding ”fddi22am” to /etc/hosts.equiv<br />
Changing the host name of the FDDI interface to fddiuxsr in<br />
/etc/inet/rc.inet<br />
Configuring dump disk <strong>and</strong> checking swap partitions ....<br />
Setting up partitions on disk 1 ....<br />
Is a raid controller installed? (Y/n)<br />
8. Enter yes (Y) unless you are reinstalling software at a <strong>ClearPath</strong> release 1.0 site that<br />
does not have a RAID controller—then you should enter no (N).<br />
7848 4078–004 5–39
Installing UN<strong>IX</strong> on the Intel Node<br />
5–40<br />
More messages appear.<br />
scsiformat –u /dev/rdsk/c0.0d1 desc.drv1_raid<br />
/dev/rdsk/1s1 not mountable <strong>and</strong> not in use by kdm<br />
– OK to use for dump disk.<br />
Making dump disk on /dev/rdsk/1s1.<br />
/dev/rdsk/1s1 will be configured as a dump disk partition.<br />
This partition will be exclusively used for taking crash dumps.<br />
Any existing data in this partition will be lost.<br />
Do you wish to continue?<br />
Yes or No [y,n,?,q] Thank you.<br />
Configuring /dev/rdsk/1s1 as a dump disk.<br />
Modifying sassign file.<br />
done.<br />
Creating device node for the dump disk.<br />
done.<br />
/dev/rdsk/1s1 configured as the dump disk partition.<br />
The running kernel has been modified for this.<br />
Rebuilding unix kernel to make this change permanent.<br />
done.<br />
The UN<strong>IX</strong> Operating System will now be rebuilt.<br />
This will take some time. Please wait.<br />
The UN<strong>IX</strong> Kernel has been rebuilt.<br />
Checking Swap configuration<br />
Setting up NFS ....<br />
Creating mount directory ”/rmnt”<br />
Changing ”initdefault” value from 2 to 3 in /etc/inittab<br />
Changing ”initdefault” value . . . in /etc/conf/ef.d/init.base<br />
Changing the value of VX_NINODE from 500 to 2000 in<br />
/etc/conf/pack.d/vxfs/space.c<br />
The UN<strong>IX</strong> Operating System will now be rebuilt.<br />
This will take some time. Please wait.<br />
Root for this system build is /<br />
The UN<strong>IX</strong> Kernel has been rebuilt.<br />
****************************************************<br />
The system must be rebooted to load the new kernel.<br />
****************************************************<br />
Finished running the <strong>ClearPath</strong> tuning script.<br />
Press return to shutdown <strong>and</strong> reboot.<br />
7848 4078–004
Installing UN<strong>IX</strong> on the Intel Node<br />
9. Press Enter to reboot the system. Reboot takes about 7 minutes.<br />
After the reboot, proceed to Section 7 to<br />
Install SPO server <strong>and</strong> LT501 X terminal software<br />
Create UN<strong>IX</strong> Resource Manager (URM) agent files on the SPO server <strong>and</strong> copy them<br />
to the UN<strong>IX</strong> node<br />
See Section 10 for a description of how to install optional software packages on the<br />
UN<strong>IX</strong> node.<br />
7848 4078–004 5–41
Section 6<br />
Installing SPO/<strong>HMP</strong> Console <strong>and</strong><br />
Related Software<br />
Cautions<br />
Except for yes (Y) or no (N) entries, all entries <strong>and</strong> responses to prompting<br />
messages in this section are case sensitive. Type entries exactly as shown.<br />
During the procedures in this section, be sure the Caps Lock key does not<br />
become locked in the uppercase position while making entries. Use the Shift<br />
key if you want to enter an uppercase password.<br />
Note: If reinstalling SPO/<strong>HMP</strong> Console software (for example, when installing a<br />
new level of software), follow the migration guidelines given in Appendix D.<br />
The installation steps you take depend on whether or not SPO/<strong>HMP</strong> Console <strong>and</strong> related<br />
software are preinstalled on the SPO server as follows:<br />
If SPO/<strong>HMP</strong> Console <strong>and</strong> related software are preinstalled, take the steps in 6.2.<br />
If SPO/<strong>HMP</strong> Console <strong>and</strong> related software are not preinstalled, do the following:<br />
− Run the system configuration utility (SCU) if required (6.1).<br />
− Install the UN<strong>IX</strong> operating system on the SPO server (6.3).<br />
− Log on as the superuser (6.4).<br />
− Install UN<strong>IX</strong> operating system patches (6.5).<br />
− Install X terminal software (6.6).<br />
− Install the multiport card driver (6.7).<br />
− Install SPO/<strong>HMP</strong> Console software (6.8).<br />
− Install <strong>and</strong> run a tuning script from the tuning scripts diskette (6.9).<br />
− Copy the hosts file to the system consoles (6.10).<br />
− Remotely install Autoaction Message System (AMS) databases on 2200 node<br />
system consoles (6.11).<br />
− Enable use of the X terminal (Section 7).<br />
If the UN<strong>IX</strong> operating system is preinstalled, but not the SPO/<strong>HMP</strong> Console<br />
software, skip installation of the UN<strong>IX</strong> operating system (6.3), but otherwise do all<br />
of the procedures listed above (6.1, 6.4 through 6.11, <strong>and</strong> Section 7).<br />
7848 4078–004 6–1
Installing SPO/<strong>HMP</strong> Console <strong>and</strong> Related Software<br />
6–2<br />
To determine whether the UN<strong>IX</strong> operating system <strong>and</strong> SPO/<strong>HMP</strong> Console software are<br />
preinstalled, take the following steps:<br />
1. Power on or reboot the SPO server (press the soft reset switch on the front panel).<br />
If the UN<strong>IX</strong> operating system is installed, the console login prompt appears as<br />
follows:<br />
Console Login:<br />
Otherwise, the system displays the following error message:<br />
Non-System disk or disk error<br />
Replace <strong>and</strong> Press any key when ready.<br />
2. If the UN<strong>IX</strong> operating system is not present, skip the rest of this procedure—none of<br />
the software is preinstalled. If the UN<strong>IX</strong> operating system is present, log on as<br />
superuser (6.4).<br />
3. Enter the following sequence of comm<strong>and</strong>s to verify that SPO/<strong>HMP</strong> Console<br />
software is preinstalled:<br />
cd /opt/SPO<br />
ls<br />
If the /opt/SPO directory is not present or is empty, the SPO/<strong>HMP</strong> Console software<br />
is not preinstalled.<br />
Caution<br />
The st<strong>and</strong>ard UN<strong>IX</strong> factory default partitions established by Unisys are incorrect<br />
for running SPO/<strong>HMP</strong> Console software. If the site is providing a SPO server, they<br />
must repartition that server to ensure that the slices are the same as defined<br />
in 6.3.<br />
6.1. Running the System <strong>Configuration</strong> Utility<br />
(SCU)<br />
If the site has installed an optional circuit card or changed the SPO server hardware<br />
configuration for any reason, you must run the System <strong>Configuration</strong> Utility (SCU) to<br />
reconfigure the SPO server. If new devices were added, gather diskettes containing<br />
driver software before running SCU. SCU prompts for the diskettes during installation<br />
procedures. Refer to the SMP5400 <strong>Series</strong> System <strong>Configuration</strong> Utility User’s Guide<br />
for detailed instructions.<br />
7848 4078–004
Installing SPO/<strong>HMP</strong> Console <strong>and</strong> Related Software<br />
You also may need to run SCU if an Ethernet error message appears when installing the<br />
UN<strong>IX</strong> operating system or when running the tuning script if UN<strong>IX</strong> is preinstalled. You<br />
may be connected to the Ethernet controller using a connector other than the thick<br />
cable Ethernet connection (10Base-5) assumed to be the default.<br />
To reconfigure the controller for the type of connector being used, refer to<br />
“Reconfiguring Your System” in the U6000 <strong>Series</strong> UNE6000-ETH Ethernet Controller<br />
<strong>Installation</strong> Guide.<br />
6.2. Steps to Take If Software Is Preinstalled<br />
If the UN<strong>IX</strong> operating system <strong>and</strong> SPO/<strong>HMP</strong> Console software are preinstalled, you must<br />
take the following steps:<br />
1. Run the System <strong>Configuration</strong> Utility (SCU) if required (6.1).<br />
2. Log on as the superuser (6.4).<br />
3. Install <strong>and</strong> run the tuning script as described in this subsection.<br />
4. Copy the hosts file to the system consoles (6.10).<br />
5. Remotely install Autoaction Message System (AMS) databases on 2200 node system<br />
consoles (6.11).<br />
6. Enable use of the X terminal (Section 7).<br />
Notes:<br />
When you run the tuning script, you need a blank 3-1/2-inch floppy diskette (can<br />
be either MS-DOS or UN<strong>IX</strong> operating system format) on which to copy the hosts<br />
file.<br />
If an Ethernet error message appears when the tuning script is run, you may be<br />
using a connection to the Ethernet controller other than the thick cable connection<br />
(10Base-5) assumed to be the default. To reconfigure the controller for the type of<br />
connector being used, refer to “Reconfiguring Your System” in the U6000 <strong>Series</strong><br />
UNE6000-ETH Ethernet Controller <strong>Installation</strong> Guide.<br />
The tuning scripts diskette contains a tuning script that you install <strong>and</strong> run to complete<br />
installation <strong>and</strong> configuration of the UN<strong>IX</strong> operating system. To install <strong>and</strong> run that<br />
script, take the following steps:<br />
1. If you are not already logged on, log on as root (superuser) (see 6.4).<br />
2. Insert the tuning scripts diskette into the disk drive <strong>and</strong> enter the following<br />
comm<strong>and</strong> to install <strong>and</strong> execute the tuning script:<br />
# pkgadd -d diskette1 cptune<br />
7848 4078–004 6–3
Installing SPO/<strong>HMP</strong> Console <strong>and</strong> Related Software<br />
6–4<br />
Messages appear prompting you to enter comm<strong>and</strong>s to change directories <strong>and</strong> start<br />
the tuning script:<br />
<strong>ClearPath</strong> tuning <strong>and</strong> configuration script . . .<br />
Please enter the following comm<strong>and</strong>s to complete the <strong>ClearPath</strong> tuning.<br />
cd /var/sadm/pkg/cptune/install<br />
sh CP_tune<br />
<strong>Installation</strong> of (CPtune) was successful<br />
3. As indicated in the message, enter the cd <strong>and</strong> sh comm<strong>and</strong>s as follows:<br />
# cd /var/sadm/pkg/cptune/install<br />
# sh CP_tune<br />
4. Remove the tuning script diskette from the drive unit. A prompt asks whether the<br />
operating system was installed by you or at the factory.<br />
Using the CP_tune script on the SMP5400 (SPO_Server)<br />
If you installed the UN<strong>IX</strong> OS, you have already<br />
configured it. If the OS was installed at the<br />
factory, you need to customize it for your site.<br />
Did you install the UN<strong>IX</strong> OS? [Y/n]: N<br />
Note: If you installed the UN<strong>IX</strong> operating system, use the procedure in 6.9. Do<br />
not use this procedure.<br />
5. Enter no (N) to indicate that you did not install the UN<strong>IX</strong> operating system (it was<br />
preinstalled). The tuning script begins operation <strong>and</strong> a prompting message appears<br />
asking for the time zone for the site.<br />
Timezone Selection<br />
––––––––––––––––––<br />
1) Greenwich Meantime (GMT) 9) Alaskan, USA (AST)<br />
2) Atlantic, Canada (AST) 10) Hawaiian, USA (HST)<br />
3) Eastern, USA (EST) 11) Eastern European (EST)<br />
4) Central, USA (CST) 12) Middle European (MET)<br />
5) Mountain, USA (MST) 13) Western European (WET)<br />
6) Pacific, USA (PST) 14) Indian (IST)<br />
7) Yukon, Canada (YST) 15) New Zeal<strong>and</strong> (NZST)<br />
8) Bering, USA (BST) 16) Japanese (JST)<br />
Please select by option number: [1]: x<br />
6. Select the appropriate time zone. A prompt asks whether daylight saving time is<br />
applicable to your time zone selection.<br />
Is daylight saving time observed in your locale? [Y/n]:<br />
7. Enter yes (Y) if you want to have daylight saving time support. Enter no (N) if you<br />
do not wish to have that support. A prompt asks you to confirm that the date <strong>and</strong><br />
time are correct.<br />
7848 4078–004
Installing SPO/<strong>HMP</strong> Console <strong>and</strong> Related Software<br />
Setting System Date <strong>and</strong> Time<br />
––––––––––––––––––––––––––––<br />
Current date is Tue Mar 5 18:23:25 MST 1996.<br />
Is this correct? [Y/n]:<br />
8. Enter yes (Y) if the date <strong>and</strong> time are correct. Enter no (N) to enter a new date <strong>and</strong><br />
time. You are prompted to set <strong>and</strong> confirm a default password used by several<br />
users.<br />
Setting Default System Passwords<br />
––––––––––––––––––––––––––––––––<br />
The password you are about to enter will be used for the following users:<br />
– root (superuser)<br />
– install<br />
– bin<br />
– dtadm<br />
– mlsadmin<br />
– sysadm<br />
– makefsys<br />
– checkfsys<br />
– mountfsys<br />
– unmountfsys<br />
– setup<br />
– powerdown<br />
IMPORTANT: After installation you should assign unique passwords to these<br />
users. Use the System Administration (OAM) menus or the passwd(1) comm<strong>and</strong>.<br />
New Password: unisys1234<br />
Re-enter new password: unisys1234<br />
9. Enter unisys1234 (the default installation password). The password does not<br />
appear on the screen as you type it. The site later changes the password during site<br />
customization (the new password must be at least eight characters in length <strong>and</strong><br />
include at least two alphabetic characters <strong>and</strong> one numeric or special character).<br />
You are asked to reenter the password to confirm it.<br />
After entry of the password, you are prompted to enter a name for the SPO server<br />
<strong>and</strong> confirm the selection (see Table 2–1 for the name of the SPO server).<br />
Setting System <strong>and</strong> Node Names<br />
–––––––––––––––––––––––––––––<br />
Please enter a System Name for this system. This will set<br />
the ”node” name <strong>and</strong> the ”system” name. This name will be<br />
used for uucp(1) <strong>and</strong> networking. This name cannot be ”unix”,<br />
an empty string (””) or more than 8 characters in length.<br />
Please enter the System Name: xxxxx<br />
The System Name chosen was ”xxxxx”<br />
Is this correct? [Y/n]: y<br />
7848 4078–004 6–5
Installing SPO/<strong>HMP</strong> Console <strong>and</strong> Related Software<br />
6–6<br />
After pressing Enter, you are prompted to establish your networking configuration.<br />
Host Network <strong>Configuration</strong> Selection<br />
––––––––––––––––––––––––––––––––––––<br />
Your system is equipped with a Local Area Network controller.<br />
You can either configure the basic networking configuration<br />
during this installation, or you can configure them after the<br />
system has been completely installed.<br />
Do you wish to configure the Local Area Networking now? [Y/n]: Y<br />
10. Enter yes (Y). You are prompted to enter the internet protocol (IP) address that<br />
identifies the SPO server to your external Ethernet production LAN. You are asked<br />
to confirm the address entered.<br />
Internet Protocol (IP) Address Selection<br />
––––––––––––––––––––––––––––––––––––––––<br />
Please enter your local system IP Address. The IP Address is the<br />
address by which your system will be known on the Internet.<br />
These addresses must be administered by a central authority on<br />
your network. IP Addresses are written as four decimal integers,<br />
separated by decimal points <strong>and</strong> no spaces (e.g. 128.10.2.70).<br />
Your system IP Address is? : xxx.xxx.xxx.xxx<br />
Your system IP Address has been set to xxx.xxx.xxx.xxx<br />
Is this correct? [Y/n]: Y<br />
Note: IP addresses must be administered by a central administrator at the site.<br />
11. Enter the IP address from Table 2–1 that identifies the SPO server. You are<br />
prompted to confirm or change the calculated Netmask value.<br />
Internet Protocol Netmask Selection<br />
–––––––––––––––––––––––––––––––––––<br />
Your local system Netmask is set to : xxx.xxx.xxx.xxx<br />
You can either use this value, calculated from your system<br />
IP Address, or you can enter a new value if you use<br />
subnet addressing <strong>and</strong> wish to overide it.<br />
Please select a new Netmask value or press enter to use the<br />
calculated default: [ xxx.xxx.xxx.xxx ]<br />
12. Press Enter to accept the calculated network value, or change the value if necessary.<br />
You are prompted to confirm that it is correct.<br />
Your local system Netmask has been set to xxx.xxx.xxx.xxx<br />
Is this correct? [Y/n]: y<br />
7848 4078–004
Installing SPO/<strong>HMP</strong> Console <strong>and</strong> Related Software<br />
13. Enter yes (Y) to confirm that the value is correct. You are asked whether you want<br />
to establish a gateway service.<br />
Default Gateway System Selection<br />
––––––––––––––––––––––––––––––––<br />
You can select a system to provide a Gateway service between<br />
your local subnet <strong>and</strong> any backbone networks on your site.<br />
This is sometimes the Internet Address of another computer acting<br />
as a Gateway, or more often the Internet Address of a dedicated<br />
st<strong>and</strong>alone Router system.<br />
Do you wish to provide an IP Address for a Gateway? [y/N]:<br />
14. The default is no (N). If you enter yes (Y) you are prompted to enter <strong>and</strong> then<br />
confirm the IP address for the gateway.<br />
You then must identify a Domain Name Service (DNS) host if any.<br />
Note: The term “Directory Name Services” used in the prompt for DNS host<br />
information is incorrect.<br />
Directory Name Services (DNS) Host Selection<br />
––––––––––––––––––––––––––––––––––––––––––––<br />
You can elect to use Directory Name Services (DNS) host or a<br />
statically configured /etc/hosts file for resolving<br />
system names to Internet Addresses. If you choose to use a DNS<br />
host, then you will be prompted for the Internet Address of the<br />
DNS server systems on your network. The DNS host chosen here is<br />
the Primary DNS host. Further hosts can be configured in the<br />
/etc/resolv.conf file after installation.<br />
Do you wish to use a DNS host? [y/N]:<br />
15. The default is no (N). If you enter yes (Y) you are prompted to enter <strong>and</strong> then<br />
confirm the IP address for the DNS host. You then are prompted to enter a network<br />
domain name to identify the local network.<br />
Network Domain Name Selection<br />
–––––––––––––––––––––––––––––<br />
Please enter a Network Domain Name for this system. This will<br />
be used by the Domain Name Services as a name suffix for<br />
system names that do not include a period (.) character<br />
in them.<br />
This name will also be used to identify the local network<br />
in the /etc/networks database file.<br />
The name slc.unisys.com would be a suitable example of a valid<br />
Domain Name.<br />
Please enter the Domain Name: xxxxx<br />
The Domain Name chosen was xxxxx<br />
Is this correct? [Y/n]: Y<br />
7848 4078–004 6–7
Installing SPO/<strong>HMP</strong> Console <strong>and</strong> Related Software<br />
6–8<br />
16. Enter the network domain name from Table 2–1. Following that entry, the tuning<br />
script begins to create a hosts file to identify components the SPO server must<br />
communicate with. The first prompt asks for the system name of the Windows NT<br />
or UN<strong>IX</strong> node.<br />
Make hosts file for SPO<br />
–––––––––––––––––––––––<br />
Please enter the System name of the U6000/SMP61000:<br />
17. Enter the system name of the Windows NT or UN<strong>IX</strong> node from Table 2–1. You are<br />
prompted to enter the IP address of that component.<br />
Please enter the IP address of the U6000/SMP61000:<br />
18. Enter the IP address of the Windows NT or UN<strong>IX</strong> node from Table 2–1. You are<br />
prompted to enter the number of 2200 <strong>Series</strong> system consoles (SCF workstations)<br />
you have.<br />
For an <strong>IX</strong>4400 you may define up to 12 consoles.<br />
For an <strong>IX</strong>4800 you may define up to 6 consoles.<br />
How many 2200 Consoles do you have?<br />
19. Enter the number of system consoles you have. You are prompted to enter the IP<br />
address for each system console.<br />
Please enter the IP address of the 1st 2200 Console:<br />
Please enter the IP address of the 2nd 2200 Console:<br />
Enter the address for each system console from Table 2–1. You are prompted to<br />
enter information about your first X terminal.<br />
20. Take the following steps to identify your X terminals (only one X terminal is<br />
required):<br />
a. After entering the last system console IP address, you are prompted to enter the<br />
system name of the first X terminal.<br />
Please enter the System name of the first X terminal:<br />
b. Enter the system name of the first X terminal from Table 2–1.<br />
You are prompted to enter the IP address.<br />
Please enter the IP address of the first X terminal:<br />
c. Enter the IP address of the first X terminal from Table 2–1.<br />
You are asked whether you have another X terminal.<br />
Do you have another X terminal?<br />
7848 4078–004
Installing SPO/<strong>HMP</strong> Console <strong>and</strong> Related Software<br />
d. Enter Y if you have another X terminal to identify. If you do not have another<br />
X terminal to identify, enter N, <strong>and</strong> proceed to step 21. If you have another X<br />
terminal to identify, enter Y <strong>and</strong> take these steps:<br />
− You are prompted to enter the system name of the next X terminal. Enter<br />
the system name from Table 2–1.<br />
− You are prompted to enter the IP address of the next X terminal. Enter the<br />
IP address from Table 2–1.<br />
− You are asked whether or not you have another X terminal to identify. If you<br />
have another X terminal, enter Y <strong>and</strong> repeat the above steps. If you do not,<br />
enter N <strong>and</strong> proceed with step 21.<br />
− Keep repeating the above steps until you can enter N <strong>and</strong> proceed with<br />
step 21.<br />
21. The entries you have made are listed <strong>and</strong> you are asked to confirm that they are<br />
acceptable.<br />
New lines for /etc/inet/hosts<br />
–––––––––––––––––––––––––––––<br />
These lines will be added to /etc/inet/hosts:<br />
ip–address node–name CP_UN<strong>IX</strong><br />
ip–address cp_cons01<br />
ip–address cp_cons02<br />
.<br />
.<br />
ip–address node–name cp_xterm<br />
Is this correct? [Y/n]: y<br />
Note: The default host names from Table 2–1 are automatically supplied as aliases.<br />
22. Enter yes (Y) if they are acceptable, or no (N) if you wish to reenter information.<br />
Upon entering yes, the new information is added to the /etc/inet/hosts file.<br />
You then are prompted to save the information on diskette for copying to the system<br />
consoles.<br />
Adding ip–address SMP61000node–name to /etc/inet/hosts<br />
Adding ip–address cp_cons01 to /etc/inet/hosts<br />
Adding ip–address cp_cons02 to /etc/inet/hosts<br />
Adding ip–address xterm–node–name to /etc/inet/hosts<br />
Adding SMP61000–node–name root to rhosts file.<br />
Do you want to copy the hosts file to diskette for the 2200 consoles? Y<br />
7848 4078–004 6–9
Installing SPO/<strong>HMP</strong> Console <strong>and</strong> Related Software<br />
6–10<br />
23. Enter yes (Y) to save the information on diskette. You are prompted to put a floppy<br />
diskette into the drive unit. Insert the blank diskette you formatted earlier <strong>and</strong> press<br />
Enter.<br />
Put diskette into drive <strong>and</strong> press RETURN:<br />
Updating /etc/inet/inetd.conf ...done<br />
****************************************************<br />
The system must be rebooted to load the new kernel.<br />
****************************************************<br />
Finished running the <strong>ClearPath</strong> tuning script.<br />
Press return to shutdown <strong>and</strong> reboot.<br />
When the script is done, you are prompted to shut down <strong>and</strong> reboot the SPO server.<br />
24. Remove the diskette (which now contains the hosts file information) from the drive<br />
unit, <strong>and</strong> press Enter to reboot the SPO server.<br />
When the reboot is done, copy the hosts file saved on diskette to the 2200 node consoles<br />
as described in 6.10.<br />
7848 4078–004
Installing SPO/<strong>HMP</strong> Console <strong>and</strong> Related Software<br />
6.3. Installing UN<strong>IX</strong> on the SPO Server<br />
If you are required to install the UN<strong>IX</strong> operating system, enter the information shown in<br />
Table 6–1 in response to disk slicing prompting messages (6.3).<br />
Note: With UN<strong>IX</strong> installed on the Intel node, the multiport I/O board required to<br />
make a direct serial connection between the SPO server <strong>and</strong> the UN<strong>IX</strong> node<br />
must be jumpered for the default value (340H). If SPO/ESE is connected, the<br />
multiport I/O board is not used (see 6.7).<br />
Table 6–1. Boot Disk <strong>Configuration</strong> Values<br />
Slice Size Type Blocksize Mount Point Comments<br />
1 583 MB ufs 4 KB /<br />
2 12 MB bfs (selected<br />
automatically)<br />
3 128 MB raw (selected<br />
automatically)<br />
Not<br />
prompted<br />
Not<br />
prompted<br />
/st<strong>and</strong> /st<strong>and</strong> accommodates<br />
large UN<strong>IX</strong> kernels <strong>and</strong> a<br />
backup kernel.<br />
Not prompted<br />
(/dev/swap by<br />
default)<br />
/dev/swap is sized to<br />
twice the size of<br />
configured memory<br />
(128 MB).<br />
4 200 MB ufs 4 KB /var A large /var file system<br />
is created to hold<br />
default SPO/<strong>HMP</strong><br />
Console data<br />
directories.<br />
5 200 MB ufs 4 KB /opt /opt takes 200 MB to<br />
further offload root,<br />
which should be<br />
adequate for SPO/<strong>HMP</strong><br />
Console software <strong>and</strong><br />
documentation.<br />
6 Remaining<br />
space<br />
ufs 4 KB /var/opt/spo/<br />
SPO_Log<br />
Having the logging<br />
directory in a separate<br />
partition allows full use<br />
of the Log threshold<br />
feature.<br />
7848 4078–004 6–11
Installing SPO/<strong>HMP</strong> Console <strong>and</strong> Related Software<br />
6–12<br />
Take the following steps to install the UN<strong>IX</strong> operating system software on the SPO<br />
server:<br />
Notes:<br />
Cautions<br />
This procedure is a destructive installation procedure. Make sure you have<br />
read <strong>and</strong> underst<strong>and</strong> the procedure before proceeding.<br />
During the procedure, be sure the CAPS LOCK key on the keyboard does not<br />
become locked in the uppercase position while making entries. Use the SHIFT<br />
key if you want to enter an uppercase password.<br />
Switch the monitor concentrator to the SPO Server position before beginning<br />
(see 3.1)<br />
Ignore any error messages for invalid disk header that may appear before the<br />
prompt to insert installation media.<br />
Use default responses unless otherwise noted.<br />
1. With the system powered off, insert the boot diskette into the drive unit.<br />
2. Power the system on. Messages indicate that boot information is being loaded off<br />
the diskette (takes about 10 minutes):<br />
Note: Ignore the message for pressing to go to the SCSI select utility<br />
<strong>and</strong> a following message about SCSI BIOS not installed.<br />
UNISYS U6000 <strong>Series</strong>: SVR4/MP-HA boot loader ...<br />
Booting the UN<strong>IX</strong> System ... uncompressing <strong>and</strong> loading kernel ...<br />
You are prompted to insert the installation media:<br />
NOTICE: Please insert the correct installation TAPE or CD-ROM ...<br />
Install the tape or CD-ROM (labeled “U6000 <strong>Series</strong> UN<strong>IX</strong> System V Release 4.0<br />
Software”) in the drive unit. An informative message then appears indicating that<br />
the tape or CD-ROM is being selected.<br />
Note: If you have more than one drive unit <strong>and</strong> the CD-ROM is not detected in<br />
the current unit, move it to the other unit.<br />
Selecting TAPE or CD-ROM installation ...<br />
7848 4078–004
Installing SPO/<strong>HMP</strong> Console <strong>and</strong> Related Software<br />
That message is followed by a prompt asking if you have a color monitor.<br />
UNISYS SVR4/MP–HA <strong>Installation</strong>, Console Monitor Type Selection<br />
––––––––––––––––––––––––––––––––––––––––––––––––––––––––––––––––<br />
_________________________________________<br />
| | | | |<br />
|_________|_______|__________|___________|<br />
Do you see colors in the box drawn above? [Y/n]: Y<br />
3. Enter yes (Y) to indicate that you see colors. You are prompted to confirm the entry.<br />
You appear to have a “COLOR” monitor.<br />
Is this correct? [Y/n] Y<br />
4. Enter yes (Y) to confirm that you have a color monitor. A welcome message<br />
appears.<br />
WELCOME TO THE UNISYS U6000(tm) SERIES<br />
––––––––––––––––––––––––––––––––––––––<br />
This is the <strong>Installation</strong> <strong>and</strong> Maintenance Interface<br />
for the UNISYS UN<strong>IX</strong>(tm) SVR4/MP–HA<br />
(Multi–Processor / High Availability) O/S.<br />
Press Control–C at any time to cancel<br />
<strong>and</strong> restart the Operating System installation.<br />
Copyright (C) 1989, 1990, 1991, 1992, 1993, 1994, 1995, 1996 UNISYS Corp.<br />
Copyright (C) 1995 Novell Inc.<br />
Copyright (C) 1990, 1991, 1992 UN<strong>IX</strong> System Laboratories, Inc.<br />
Copyright (C) 1984, 1986, 1987, 1988, 1989 AT&T.<br />
Copyright (C) 1987, 1988 Microsoft Corp.<br />
All Rights Reserved.<br />
Press RETURN to continue or ? for help:<br />
Note: As indicated by the welcome message, you can press CTRL-C to abort the<br />
boot at any time that media is not being loaded.<br />
7848 4078–004 6–13
Installing SPO/<strong>HMP</strong> Console <strong>and</strong> Related Software<br />
6–14<br />
5. Press Enter, to continue. You are prompted to select a keyboard type <strong>and</strong> confirm<br />
the selection.<br />
Keyboard Type Selection<br />
–––––––––––––––––––––––<br />
1) American (English/ASCII) 10) Latin–American<br />
2) Belgian 11) Norwegian<br />
3) Canadian (English) 12) Portuguese<br />
4) Canadian (French) 13) Spanish<br />
5) Danish 14) Swedish<br />
6) Dutch 15) Swiss (German)<br />
7) French 16) Swiss (French)<br />
8) German 17) United Kingdom<br />
9) Italian<br />
Please select by option number: [1]: x<br />
You have selected a xxxxxx keyboard.<br />
Note the selection of the wrong keyboard may result<br />
in difficulty answering etc<br />
Is this correct? [Y/n]<br />
6. Enter the number of the keyboard type you wish to use. After selecting a keyboard<br />
type, you are asked if you have run the system configuration utility (SCU) <strong>and</strong><br />
whether you want to terminate this installation procedure.<br />
System <strong>Configuration</strong> <strong>and</strong> Preparation<br />
––––––––––––––––––––––––––––––––––––<br />
If you have not configured this system with the System<br />
<strong>Configuration</strong> Utility (SCU), you should do so at this<br />
time. This installation will not proceed correctly<br />
unless the SCU utility has been run (<strong>and</strong> the system<br />
suitably configured).<br />
If this is a system with an existing software<br />
installation, it should be fully backed–up <strong>and</strong> archived<br />
before continuing with this installation.<br />
Do you wish to terminate this installation? [y/N]: N<br />
7. Enter no (N). The SCU already has been run for all cards installed at the factory.<br />
You need to run SCU again only if you add a hardware feature or change the<br />
hardware configuration.<br />
A message appears asking whether this is a new installation or a system upgrade:<br />
<strong>Installation</strong> <strong>and</strong> Maintenance Selection<br />
––––––––––––––––––––––––––––––––––––––<br />
1) New <strong>Installation</strong> (This will erase ALL disk contents!)<br />
2) 1.2(.X) or 1.3(.X) System Upgrade<br />
3) Help<br />
Please select by option number: [1]: 1<br />
7848 4078–004
Installing SPO/<strong>HMP</strong> Console <strong>and</strong> Related Software<br />
8. Enter 1 to select New <strong>Installation</strong>. You are asked to identify the type of installation.<br />
<strong>Installation</strong> Options Selection<br />
––––––––––––––––––––––––––––––<br />
1) Easy <strong>Installation</strong><br />
2) Configurable <strong>Installation</strong><br />
3) Help<br />
4) Return to Main Menu<br />
Please select by option number: [1]: 1<br />
9. Enter 1 to select Easy <strong>Installation</strong>. You are prompted to enter the time zone for the<br />
site.<br />
Timezone Selection<br />
––––––––––––––––––<br />
1) Greenwich Meantime (GMT) 9) Alaskan, USA (AST)<br />
2) Atlantic, Canada (AST) 10) Hawaiian, USA (HST)<br />
3) Eastern, USA (EST) 11) Eastern European (EST)<br />
4) Central, USA (CST) 12) Middle European (MET)<br />
5) Mountain, USA (MST) 13) Western European (WET)<br />
6) Pacific, USA (PST) 14) Indian (IST)<br />
7) Yukon, Canada (YST) 15) New Zeal<strong>and</strong> (NZST)<br />
8) Bering, USA (BST) 16) Japanese (JST)<br />
Please select by option number: [1]: x<br />
10. Select the appropriate time zone. A prompt asks whether daylight saving time is<br />
applicable to your time zone selection.<br />
Is daylight saving time observed in your locale? [Y/n]:<br />
Note: The daylight saving time prompt does not appear if Greenwich Meantime<br />
is selected.<br />
11. Enter yes (Y) if you want to have daylight saving time support. Enter no (N) if you<br />
do not wish to have that support. A prompt asks you to confirm that the date <strong>and</strong><br />
time are correct.<br />
Setting System Date <strong>and</strong> Time<br />
––––––––––––––––––––––––––––<br />
Current date is Tue Mar 5 18:23:25 MST 1996.<br />
Is this correct? [Y/n]:<br />
7848 4078–004 6–15
Installing SPO/<strong>HMP</strong> Console <strong>and</strong> Related Software<br />
6–16<br />
12. Enter yes (Y) if the date <strong>and</strong> time are correct. Enter no (N) to enter a new date <strong>and</strong><br />
time. You are prompted to set <strong>and</strong> confirm a default password that will be used by<br />
several users.<br />
Setting Default System Passwords<br />
––––––––––––––––––––––––––––––––<br />
The password you are about to enter will be used for the following users:<br />
– root (superuser)<br />
– install<br />
– bin<br />
– dtadm<br />
– mlsadmin<br />
– sysadm<br />
– makefsys<br />
– checkfsys<br />
– mountfsys<br />
– unmountfsys<br />
– setup<br />
– powerdown<br />
IMPORTANT: After installation you should assign unique passwords to these<br />
users. Use the System Administration (OAM) menus or the passwd(1) comm<strong>and</strong>.<br />
New Password: unisys1234<br />
Re-enter new password: unisys1234<br />
13. Enter unisys1234 (the default installation password). The password does not<br />
appear on the screen as you type it. The site later changes the password during site<br />
customization (the new password must be at least eight-characters in length <strong>and</strong><br />
include at least two alphabetic characters <strong>and</strong> one numeric or special character).<br />
You are asked to reenter the password to confirm it.<br />
After entry of the password, you are prompted to enter a name for the SPO server<br />
<strong>and</strong> confirm the selection.<br />
Setting System <strong>and</strong> Node Names<br />
–––––––––––––––––––––––––––––<br />
Please enter a System Name for this system. This will set<br />
the ”node” name <strong>and</strong> the ”system” name. This name will be<br />
used for uucp(1) <strong>and</strong> networking. This name cannot be ”unix”,<br />
an empty string (””) or more than 8 characters in length.<br />
Please enter the System Name: xxxxx<br />
The System Name chosen was ”xxxxx”<br />
Is this correct? [Y/n]: y<br />
7848 4078–004
Installing SPO/<strong>HMP</strong> Console <strong>and</strong> Related Software<br />
14. Enter the SPO server name from Table 2–1, determined by your site, <strong>and</strong> confirm<br />
that it is correct. You are prompted to configure enhanced reliability, availability,<br />
<strong>and</strong> serviceability (RAS) features.<br />
RAS Features Determination<br />
––––––––––––––––––––––––––<br />
The system can be configured to take advantage of many enhanced<br />
Reliability, Availability <strong>and</strong> Serviceability features during<br />
installation.<br />
These features include Disk Mirroring, Spanning, Striping <strong>and</strong><br />
RAID5 operation, enhanced error logging <strong>and</strong> event h<strong>and</strong>ling <strong>and</strong><br />
media archiving.<br />
If not configured at installation time, these features may be<br />
configured at a later time.<br />
Do you wish to configure the enhanced RAS features? [y/N]: N<br />
15. Enter no (N). Do not configure the RAS features at this time. You are asked if you<br />
want to manually configure the boot disk.<br />
Disk <strong>Configuration</strong> Options<br />
––––––––––––––––––––––––––<br />
This installation can be performed using a default boot disk<br />
partitioning scheme, such that the disk layout will be dependent<br />
upon the boot disk size <strong>and</strong> type. Optionally the boot disk can<br />
be manually configured for an optimal disk layout.<br />
Do you wish to manually configure the system boot disk? [y/N]: Y<br />
16. Enter yes (Y) (not the default) to manually configure the boot disk. You configure<br />
disk drive 0 according to the required values given in Table 6–1. The system<br />
suggests a configuration <strong>and</strong> asks whether you want to change the layout.<br />
Notes:<br />
Ignore disk partitioning recommendations provided by prompting messages.<br />
See Table 6–1 for values to enter for each slice.<br />
The partitioning assumes a 2.0-gigabyte (GB) disk was used.<br />
Disk Layout Selection<br />
–––––––––––––––––––––<br />
This is disk drive #0 (Size: xxxxxMB, Type: UST32).<br />
Currently, this disk will be partitioned according to the<br />
following layout:<br />
Slice # Size (MB) FS Type Block Size Mount Point<br />
––––––– ––––––––– ––––––– –––––––––– –––––––––––<br />
1 200 ufs 4k /<br />
2 17 bfs –– /st<strong>and</strong><br />
3 65 –––– –– /dev/swap<br />
4 439 ufs 4k /home<br />
5 439 ufs 4k /home1<br />
6 439 ufs 4k /home2<br />
7 438 ufs 4k /home3<br />
Do you want to change the layout of disk drive #0? [Y/n]: Y<br />
7848 4078–004 6–17
Installing SPO/<strong>HMP</strong> Console <strong>and</strong> Related Software<br />
6–18<br />
17. Enter yes (Y). You are requested to enter the number of disk partitions (slices) to<br />
make.<br />
How many slices should be created on disk drive #0? [3-15]: 6<br />
18. Enter 6 as the number of slices to make. Information about disk partitioning is<br />
presented.<br />
Note: The values displayed may be different from those shown. Ignore<br />
recommendations displayed in prompts, you must enter values as<br />
specified in Table 6–1.<br />
Disk #0 Partition Sizing Information<br />
––––––––––––––––––––––––––––––––––––<br />
Slice #1 on the root disk must be at least 100MB. If the disk is<br />
large enough 200MB is recommended for a full installation,<br />
Slice #2 on the root disk is reserved for swap <strong>and</strong> must be at<br />
least 12 MB. Recommended size for swap space is at least<br />
the size of main memory.<br />
Slice #3 on the root disk is reserved for the boot file system<br />
<strong>and</strong> must be at least 8 MB.<br />
Press Return to continue<br />
Disk 0, 2037MB (of 2037MB) remaining.<br />
Select the size (MB) for slice #1 (200 for “/”): 583<br />
19. After pressing Enter to continue, enter 583 for the size of slice 1. You are prompted<br />
to select the file system type:<br />
Select file system type for slice #1.<br />
1) UN<strong>IX</strong> Fast File System (ufs)<br />
2) UNISYS Bitmapped System V File System (s5bm)<br />
3) St<strong>and</strong>ard AT&T System V File System (s5)<br />
4) Veritas File System (vxfs)<br />
5) No File System (raw)<br />
6) Secondary Swap Area (swap)<br />
Please select by option number: [1]: 1<br />
20. Enter 1 to select the UN<strong>IX</strong> Fast File System (UFS). You are prompted to enter the<br />
block size for the file system:<br />
Select block size for file system type ufs on slice #1.<br />
1) Block Size 4KB<br />
2) Block Size 8KB<br />
Please select by option number: [1]: 1<br />
21. Enter 1 to select a block size of 4 KB. You then are prompted for information about<br />
slice 2 <strong>and</strong> the remaining slices. Enter the information as described in Table 6–1.<br />
7848 4078–004
Installing SPO/<strong>HMP</strong> Console <strong>and</strong> Related Software<br />
Note: Slices 2 <strong>and</strong> 3 ask only for the slice size. Slices 4, 5, <strong>and</strong> 6 ask for slice<br />
size, file system type, block size, <strong>and</strong> mount point (refer to Table 6–1).<br />
A message appears confirming the disk layout <strong>and</strong> asking if you want to change it.<br />
Disk Layout Selection<br />
–––––––––––––––––––––<br />
This is disk drive #0 (Size: xxxxxMB, Type: UST31).<br />
Currently, this disk will be partitioned according to the<br />
following layout:<br />
Slice # Size (MB) FS Type Block Size Mount Point<br />
––––––– ––––––––– ––––––– –––––––––– –––––––––––<br />
1 583 ufs 4k /<br />
2 12 bfs –– /st<strong>and</strong><br />
3 128 –– –– /dev/swap<br />
4 200 ufs 4k /var<br />
5 200 ufs 4k /opt<br />
6 xxx ufs 4k /var/opt/spo/SPO_Log<br />
Do you want to further change the layout of disk drive #0? [Y/n]: N<br />
22. Enter no (N) to indicate that you do not want to change the layout. A message then<br />
asks if you want to format the disk.<br />
Caution<br />
The disk drive was formatted at the factory. To prevent wasted time, do not<br />
format the disk drive at this time.<br />
Do you want to format disk drive #0? [y/N]: N<br />
23. Enter no (N); the drive is already formatted. Next, you are asked whether you want<br />
to install the Graphical Desktop Metaphor package (gdmusr).<br />
Graphical Desktop Metaphor (GDM), X Server <strong>Configuration</strong><br />
––––––––––––––––––––––––––––––––––––––––––––––––––––––––<br />
Your system is equipped with a VGA capable (or better) graphics<br />
controller.<br />
You can automatically install gdmusr etc.<br />
Do you wish to automatically install the gdmusr package? [Y/n]: Y<br />
24. Enter yes (Y). A message describes the network driver configuration.<br />
<strong>Configuration</strong> Of The Network Adapter Drivers<br />
––––––––––––––––––––––––––––––––––––––––––––<br />
Configuring the i596 Ethernet device driver for the<br />
UN6000/UNE6000/PCC500-ETH 16/32-bit ISA/EISA Ethernet Controller(s).<br />
Adapter 1 type: UNE6000-ETH<br />
IRQ: n<br />
Press RETURN to continue:<br />
7848 4078–004 6–19
Installing SPO/<strong>HMP</strong> Console <strong>and</strong> Related Software<br />
6–20<br />
After pressing Enter, you are prompted to establish your networking configuration.<br />
Host Network <strong>Configuration</strong> Selection<br />
––––––––––––––––––––––––––––––––––––<br />
Your system is equipped with a Local Area Network controller.<br />
You can either configure the basic networking configuration<br />
during this installation, or you can configure them after the<br />
system has been completely installed.<br />
Do you wish to configure the Local Area Networking now? [Y/n]: Y<br />
25. Enter yes (Y). You are prompted to enter the internet protocol (IP) address that<br />
identifies the SPO server to your external Ethernet production LAN. You are asked<br />
to confirm the address entered.<br />
Internet Protocol (IP) Address Selection<br />
––––––––––––––––––––––––––––––––––––––––<br />
Please enter your local system IP Address. The IP Address is the<br />
address by which your system will be known on the Internet.<br />
These addresses must be administered by a central authority on<br />
your network. IP Addresses are written as four decimal integers,<br />
separated by decimal points <strong>and</strong> no spaces (e.g. 128.10.2.70).<br />
Your system IP Address is? : xxx.xxx.xxx.xxx<br />
Your system IP Address has been set to xxx.xxx.xxx.xxx<br />
Is this correct? [Y/n]: Y<br />
Note: IP addresses must be administered by a central administrator at the site.<br />
26. Enter the IP address from Table 2–1 that identifies the SPO server. You are<br />
prompted to confirm or change the calculated Netmask value.<br />
Internet Protocol Netmask Selection<br />
–––––––––––––––––––––––––––––––––––<br />
Your local system Netmask is set to : xxx.xxx.xxx.xxx<br />
You can either use this value, calculated from your system<br />
IP Address, or you can enter a new value if you use<br />
subnet addressing <strong>and</strong> wish to overide it.<br />
Please select a new Netmask value or press enter to use the<br />
calculated default: [ xxx.xxx.xxx.xxx ]<br />
27. Press Enter to accept the calculated network value, or change the value if necessary.<br />
You are prompted to confirm that it is correct.<br />
Your local system Netmask has been set to xxx.xxx.xxx.xxx<br />
Is this correct? [Y/n]: y<br />
7848 4078–004
Installing SPO/<strong>HMP</strong> Console <strong>and</strong> Related Software<br />
28. Enter yes (Y) to confirm that the value is correct. You are asked whether you want<br />
to establish a gateway service.<br />
Default Gateway System Selection<br />
––––––––––––––––––––––––––––––––<br />
You can select a system to provide a Gateway service between<br />
your local subnet <strong>and</strong> any backbone networks on your site.<br />
This is sometimes the Internet Address of another computer acting<br />
as a Gateway, or more often the Internet Address of a dedicated<br />
st<strong>and</strong>alone Router system.<br />
Do you wish to provide an IP Address for a Gateway? [y/N]:<br />
29. The default is no (N). If you enter yes (Y) you are prompted to enter <strong>and</strong> then<br />
confirm the IP address for the gateway.<br />
You then are prompted to enter a network domain name to identify the local<br />
network.<br />
Network Domain Name Selection<br />
–––––––––––––––––––––––––––––<br />
Please enter a Network Domain Name for this system. This will<br />
be used by the Domain Name Services as a name suffix for<br />
system names that do not include a period (.) character<br />
in them.<br />
This name will also be used to identify the local network<br />
in the /etc/networks database file.<br />
The name slc.unisys.com would be a suitable example of a valid<br />
Domain Name.<br />
Please enter the Domain Name: xxxxx<br />
The Domain Name chosen was xxxxx<br />
Is this correct? [Y/n]: Y<br />
30. Enter the network domain name from Table 2–1 <strong>and</strong> confirm your choice. You then<br />
must identify a Domain Name Service (DNS) host if any.<br />
Note: The term “Directory Name Services” used in the prompt for DNS host<br />
information is incorrect.<br />
Directory Name Services (DNS) Host Selection<br />
––––––––––––––––––––––––––––––––––––––––––––<br />
You can elect to use Directory Name Services (DNS) host or a<br />
statically configured /etc/hosts file for resolving<br />
system names to Internet Addresses. If you choose to use a DNS<br />
host, then you will be prompted for the Internet Address of the<br />
DNS server systems on your network. The DNS host chosen here is<br />
the Primary DNS host. Further hosts can be configured in the<br />
/etc/resolv.conf file after installation.<br />
Do you wish to use a DNS host? [y/N]:<br />
7848 4078–004 6–21
Installing SPO/<strong>HMP</strong> Console <strong>and</strong> Related Software<br />
6–22<br />
31. The default is no (N). If you answer yes (Y), you are prompted to enter <strong>and</strong> then<br />
confirm the IP address of the DNS host (from Table 2–1). Following that entry, the<br />
networking values you entered are stored in the system.<br />
You are now prompted whether to continue or start over. There is no default answer<br />
to this question.<br />
System <strong>Installation</strong> Confirmation<br />
––––––––––––––––––––––––––––––––<br />
The installation of the UN<strong>IX</strong> System V Release 4/MP Operating<br />
System will now begin. It will take about an hour to complete.<br />
A negative answer to this question will terminate the<br />
installation procedure.<br />
Do you want to proceed? [y/n]: Y<br />
32. Enter yes (Y) to continue. The installation program now repartitions the disk <strong>and</strong><br />
installs the UN<strong>IX</strong> operating system in the configuration you have defined.<br />
Notes:<br />
The complete installation may take up to 1 hour, depending on your system<br />
configuration. Messages appear during the installation that contain<br />
information about the operating system release.<br />
Messages resulting from operating system installation are captured in a log<br />
file, (/var/sadm/install/logs/INSTPKG.log).<br />
When installation is complete, the following message appears:<br />
System Reboot<br />
–––––––––––––<br />
Please remove all CD–ROMs, tapes <strong>and</strong> diskettes from their<br />
respective devices.<br />
Press RETURN to reboot:<br />
33. Remove the installation media <strong>and</strong> press Enter to reboot the system. The console<br />
login prompt appears following the reboot.<br />
Console Login:<br />
34. Log on as superuser (6.4) <strong>and</strong> install operating system patches (6.5).<br />
7848 4078–004
6.4. Logging On as the Superuser<br />
Installing SPO/<strong>HMP</strong> Console <strong>and</strong> Related Software<br />
Caution<br />
To prevent unauthorized access to the SPO server following initial installation, the<br />
site must change the default password (unisys1234) to a different password.<br />
Several installation <strong>and</strong> configuration procedures require you to log on as root<br />
(superuser). Do that as follows:<br />
Notes:<br />
If the root prompt (#) is showing, you already are logged on as superuser.<br />
If the screen saver is running, press any key to stop it.<br />
1. Upon power on or reboot of the SPO server, the console login prompt appears as<br />
follows:<br />
Console Login: mlsadmin<br />
2. Enter mlsadmin in response. You are prompted to enter a password:<br />
Password: unisys1234<br />
3. Enter unisys1234 (the default installation password). The UN<strong>IX</strong> shell prompt ($)<br />
appears as follows:<br />
$<br />
At this point, you can begin using the UN<strong>IX</strong> operating system. To complete<br />
installation of the remaining SPO/<strong>HMP</strong> software, you must log in as superuser.<br />
4. Enter the su comm<strong>and</strong> to log in as superuser. You are prompted to enter a<br />
password:<br />
Password: unisys1234<br />
5. Enter unisys1234 (the same password you used for mlsadmin). The UN<strong>IX</strong> root<br />
prompt (#) appears.<br />
#<br />
Once the UN<strong>IX</strong> root prompt (#) appears, you can install UN<strong>IX</strong> operating system<br />
patches (6.5) <strong>and</strong> SPO/<strong>HMP</strong> Console related software (6.6 through 6.9).<br />
7848 4078–004 6–23
Installing SPO/<strong>HMP</strong> Console <strong>and</strong> Related Software<br />
6.5. Installing UN<strong>IX</strong> Operating System Patches<br />
6–24<br />
Take the following steps to install the UN<strong>IX</strong> operating system patches:<br />
1. Insert the tape containing the UN<strong>IX</strong> operating system patches (labeled “SPO Server<br />
OS 1.4 Patches”) in the drive unit.<br />
2. If you are not already logged on, log on as root (superuser) (see 6.4).<br />
3. Enter the following comm<strong>and</strong>s:<br />
# mkdir -p patchdir<br />
# cd patchdir<br />
# cpio -icumvd < device<br />
where:<br />
patchdir is the name of the directory in which to install patches.<br />
device is /dev/rmt0 if the tape drive is the first configured tape device;<br />
otherwise, enter the correct device (or different device if installing patches from<br />
a different media)<br />
4. Reboot to single-user mode by entering the following comm<strong>and</strong>:<br />
init s<br />
Note: You also could change to the root directory, then enter the following<br />
comm<strong>and</strong> to reboot: shutdown -is -g0 -y<br />
The following message appears after the reboot:<br />
Type Ctrl-d to proceed with normal startup,<br />
(or give the root password for system maint)!<br />
5. Type unisys1234 then press Enter to log on.<br />
6. Enter the following comm<strong>and</strong>s to kill remaining processes, mount all file systems,<br />
<strong>and</strong> change to the patch directory:<br />
# killall<br />
# mountall<br />
# cd patchdir<br />
7. Enter the following comm<strong>and</strong> to install the patches:<br />
# ./install.sh<br />
The following message appears:<br />
Do you want to install patch xxxxxx (default: Y) [Y,n,?,q]<br />
7848 4078–004
Installing SPO/<strong>HMP</strong> Console <strong>and</strong> Related Software<br />
8. Enter yes (Y), then enter the following comm<strong>and</strong> to build the new kernel:<br />
# /etc/conf/bin/idbuild<br />
9. Change to the root directory <strong>and</strong> reboot by entering the following comm<strong>and</strong>s:<br />
# cd ..<br />
# shutdown -i6 -g0 -y<br />
Note: You can also enter an init 6 comm<strong>and</strong> to reboot.<br />
10. Remove the tape from the drive unit.<br />
6.6. Installing X Terminal Software (Done at SPO<br />
Server)<br />
Take the following steps to install the LT501 X terminal software on the SPO server:<br />
1. If you are not already logged on, log on as root (superuser) (see 6.4).<br />
2. Put the LT501 X terminal software tape (labeled “LT500-SW”) in the tape drive <strong>and</strong><br />
enter the following comm<strong>and</strong>s:<br />
# cd /tmp<br />
# tar -xvf /dev/rmt/c0d0 install<br />
A message similar to the following appears:<br />
x install, 44351 bytes, 87 tape blocks<br />
About 10 minutes elapse before the pound sign (#) prompt reappears.<br />
Caution<br />
Do not remove the tape media until the last step of this procedure (when the<br />
“<strong>Installation</strong> of the software is completed” message appears). Information from<br />
the tape is needed until that point.<br />
7848 4078–004 6–25
Installing SPO/<strong>HMP</strong> Console <strong>and</strong> Related Software<br />
6–26<br />
3. Enter the following install comm<strong>and</strong>:<br />
# ./install<br />
You see a list of available packages, followed by a prompt:<br />
Welcome to the Unisys X Terminal <strong>Installation</strong> Program<br />
Portions of this tape are Copyright 1990, 1991, 1992, 1993, <strong>and</strong> 1994<br />
by Link Technologies <strong>and</strong> Unisys<br />
The following are available on this tape:<br />
1) Server images.<br />
2) A complete set of compiled X fonts. (9.3MB)<br />
3) Sample configuration files. (70KB)<br />
4) Utility binaries for DECstations (DEC Mips / Ultrix) (1.6MB)<br />
5) Utility binaries for IBM RS–6000s (A<strong>IX</strong> 3.X) (1.3MB)<br />
6) Utility binaries for Sun–4s (sparc / SunOS 4.X) (1.9MB)<br />
7) Utility binaries for PCs running SCO UN<strong>IX</strong>/Open Desktop (880KB)<br />
8) Host utility shell scripts. (70KB)<br />
9) UN<strong>IX</strong>–style man pages for the utilities. (520KB)<br />
10) Source code for the utilities. (790KB)<br />
11) XDM support (Sun 3 & Sun 4 only) (710KB)<br />
You may install any or all of these items. At the next prompt, type<br />
in a list of the numbers corresponding to the ones you want to install,<br />
separated by spaces. If you want everything, just press RETURN.<br />
Which should I install? [all] 1 2 3 8 9 10<br />
4. Enter the following numbers separated by spaces: 1 2 3 8 9 10. That installs the<br />
following: server images (1), compiled X fonts (2), sample configuration file (3), host<br />
utility shell scripts (8), man pages (9), <strong>and</strong> source code for utilities (10).<br />
Messages appear asking which server to install.<br />
The following X servers are available on this tape:<br />
Small Servers without Dynamic Downloadable Clients (for 4Meg systems):<br />
1) Small Monochrome, with built–in Window Manager (arxM) (2.6MB)<br />
2) Small Monochrome, without built–in Window Mgr (arxM–NLC) (1.8MB)<br />
3) Small Color, with built–in Window Manager (arxC) (2.8MB)<br />
4) Small Color, without built–in Window Manager (arxC–NLC) (2MB)<br />
X Servers with Dynamic Downloadable Clients (for >4Meg systems):<br />
5) Monochrome, with Dynamic Down–loading of Local Clients (arxM–dy)(2MB)<br />
6) Color, with Dynamic Down–loading of Local Clients (arxC–dy) (2.2MB)<br />
7) Color, with ALL Local Clients & XIE support built–in (arxC–xie)<br />
(6.2MB)<br />
Automatically loaded with Dynamically Down–loading Servers:<br />
Dynamic Binaries (dy–bin directory) (1.7MB)<br />
Dynamic Libraries (dy–libs directory) (3.8MB)<br />
Help Files (help directory) (20KB)<br />
Local Client Config File (lc–config) (10KB)<br />
You may choose any or all of these items. At the next prompt, type in a<br />
list of the numbers corresponding to the ones you want to install,<br />
separated by spaces. If you want all of them, just press RETURN.<br />
Which servers should I install? [all] 7<br />
7848 4078–004
Installing SPO/<strong>HMP</strong> Console <strong>and</strong> Related Software<br />
5. Enter 6 to specify color with dynamic down-loading of local clients (arxC-dy).<br />
Messages appear indicating destination directories.<br />
Determining available disk space... done.<br />
Checking destinations............done<br />
These are the destinations for the selected items:<br />
1) Server images. /tftpboot<br />
2) A complete set of compiled X fonts. /usr/lib/X11/unisys<br />
3) Sample configuration files. /usr/local/unisys<br />
8) Host utility shell scripts. /usr/local/unisys<br />
9) UN<strong>IX</strong>–style man pages for the utilities. /usr/local/unisys<br />
10) Source code for the utilities. /usr/local/unisys<br />
Continue i)nstallation or c)hange a destination? [i] i<br />
6. Enter i (installation) to continue without changing the defaults. You are prompted<br />
to identify the directory into which the X terminal software was copied.<br />
I need the name of the tape device (or tar image file) that the X<br />
installation tape is mounted on. This is the same device (file) you<br />
used in the tar comm<strong>and</strong> that extracted this installation script.<br />
IMPORTANT! Most systems have two versions of the tape device – one that<br />
automatically rewinds the tape, <strong>and</strong> another that leaves the tape at the<br />
end of the last file read. Since there is no st<strong>and</strong>ardized way of<br />
rewinding a tape on UN<strong>IX</strong> systems, this script assumes that you are<br />
supplying the scripts tape device automatic rewind device.<br />
If you supply the no–rewind device, the script will fail to work.<br />
For example, on Sun Sparc systems you should use the<br />
device /dev/rst8, <strong>and</strong> NOT /dev/nrst8.<br />
Here is a list of likely devices to use for various systems:<br />
Unisys System V R 4 /dev/rmt/c0d0<br />
Wyse UN<strong>IX</strong> v3.2 /dev/rct0<br />
Wyse UN<strong>IX</strong> v4.0 /dev/rmt/c0s0<br />
SUN Sparcstation /dev/rst8<br />
DEC 3100 with Ultrix /dev/rmt0a<br />
SCO Unix /dev/rct0<br />
Which device should I use? [/dev/rmt/c0d0]<br />
7. Press Enter to accept the default device used for Unisys System VR4<br />
(/dev/rmt/c0d0).<br />
Extracting files from /dev/rmt/c0d0. Please be patient.<br />
(there is a delay of about 10 minutes here)<br />
images loaded.<br />
fonts loaded.<br />
examples loaded.<br />
util loaded.<br />
man loaded.<br />
src loaded.<br />
Moving items to their destinations this will take approximately 3 minutes<br />
more...done.<br />
Cleaning up...<br />
<strong>Installation</strong> of the software is completed.<br />
7848 4078–004 6–27
Installing SPO/<strong>HMP</strong> Console <strong>and</strong> Related Software<br />
6–28<br />
8. Remove the tape from the drive unit.<br />
Proceed with installation of the multiport card driver (6.7) if you have UN<strong>IX</strong> installed on<br />
the Intel node. Otherwise, install the SPO/<strong>HMP</strong> Console software (6.8).<br />
Note: See 11.3.1 for information about creating an X terminal configuration file.<br />
6.7. Installing the Multiport Card Driver<br />
If UN<strong>IX</strong> is installed on the Intel node, the UN<strong>IX</strong> node is directly connected to a serial<br />
port in a multiport I/O board in the SPO server (see Figure 6–1) unless the Intel node will<br />
be connected to an existing SPO/ESE system.<br />
Figure 6–1. Possible Connections to the SPO/<strong>HMP</strong> Server<br />
7848 4078–004
Installing SPO/<strong>HMP</strong> Console <strong>and</strong> Related Software<br />
Note: Switch the monitor concentrator to the SPO server position.<br />
Install the driver software for the multiport card using the following procedure:<br />
1. If you are not already logged on, log on as root (superuser) (see 6.4).<br />
2. Insert the diskette containing the EISA driver software (labeled “US6000-ACD”) into<br />
the drive unit.<br />
3. Enter the following pkgadd comm<strong>and</strong>:<br />
# pkgadd -d diskette1 eqn<br />
A prompt to insert the diskette appears:<br />
Insert diskette into Floppy Drive 1.<br />
Type [go] when ready,<br />
or [q] to quit: go<br />
4. Enter go. Several informational messages appear followed by a prompt to enable a<br />
high baud rate selection.<br />
<strong>Installation</strong> in progress. Do not remove the diskette.<br />
(more messages appear here).<br />
==================================================================<br />
EQUINOX SYSTEMS INC.<br />
SSP Driver <strong>Installation</strong><br />
Unisys UN<strong>IX</strong> System V/386 SVR4<br />
Copyright (c) 1994 Equinox Systems Inc. All Rights Reserved<br />
==================================================================<br />
(messages appear asking if Equinox boards are preconfigured by the SCU)<br />
Continue with this package installation? Y<br />
5. Enter yes (Y) to continue. A message appears indicating that the Equinox card was<br />
detected.<br />
1 Equinox boards found. Continue w/installation? Y<br />
6. Enter yes (Y) to continue. After a few minutes, a message appears asking whether<br />
you want to enable the high baud rate selection.<br />
The high baud rates are selected according to the following table:<br />
.<br />
nnnn nnnn<br />
nnn nnnnn<br />
Enable high baud rate selection? (y/n) y<br />
7. Enter yes (Y). Another set of messages appears relating to installation of default<br />
port monitors <strong>and</strong> service.<br />
Install the default set of port monitors <strong>and</strong> services? (y/n) y<br />
7848 4078–004 6–29
Installing SPO/<strong>HMP</strong> Console <strong>and</strong> Related Software<br />
6–30<br />
8. Enter yes (Y) to install the default set of port monitors <strong>and</strong> services. Driver<br />
installation is complete as indicated by the following message:<br />
<strong>Installation</strong> of was successful.<br />
9. Remove the diskette from the drive unit.<br />
Proceed with installation of the SPO/<strong>HMP</strong> Console software (6.8).<br />
6.8. Installing the SPO/<strong>HMP</strong> Console Software<br />
This procedure describes how to install both the SPO/<strong>HMP</strong> Console software <strong>and</strong> the<br />
Electronic Documentation software on the SPO server at the same time with a single<br />
pkgadd comm<strong>and</strong>. The procedure is as follows:<br />
1. Log on as superuser as described in 6.4. The pound sign (#) prompt appears<br />
indicating that you are the root user.<br />
#<br />
2. Put the SPO/<strong>HMP</strong> Console software tape (labeled “SP Operation”) in the tape drive<br />
of the SPO server <strong>and</strong> enter the following pkgadd comm<strong>and</strong>:<br />
# pkgadd –d ctape1 all<br />
A prompt to insert the tape appears:<br />
Insert a tape into SCSI Fixed Block Tape Drive 1.<br />
Type [go] when ready,<br />
or [q] to quit: go<br />
3. Insert the tape in the drive unit <strong>and</strong> enter go. Several informative messages appear<br />
followed by queries. Respond to each query by pressing Enter to accept the default.<br />
Caution<br />
Do not remove the tape from the drive unit until the final step of this procedure<br />
when the pound sign (#) prompt reappears.<br />
<strong>Installation</strong> in progress. Do not remove cartridge tape.<br />
Processing package instance from <br />
SPO/<strong>HMP</strong> Console x.xCP<br />
Version x.xCP (SVR4)<br />
Using /opt/SPO as the package base directory<br />
(there is a 10 minute delay while tape is loading)<br />
Copyright 1996, Unisys Corporation<br />
All rights reserved<br />
7848 4078–004
UNISYS PROPRIETARY<br />
Installing SPO/<strong>HMP</strong> Console <strong>and</strong> Related Software<br />
This program(s) including the information<br />
contained herein, is confidential <strong>and</strong> proprietary<br />
to Unisys Corporation, <strong>and</strong> shall not be used or<br />
reproduced for any purpose, except with written<br />
consent/license of Unisys Corporation.<br />
Where would you like SPO installed?<br />
Enter an absolute pathname (default: /opt/SPO) [?,q]<br />
4. Press Enter to accept the default absolute path name. Messages relating to logging<br />
appear.<br />
Single Point Operations Console has the ability to save traffic logs<br />
of messages from various sources. These logs are automatically<br />
stored in mass storage files under the path you specify.<br />
Logs may consume considerable space depending upon the number of<br />
message sources <strong>and</strong> your site’s rate of message traffic. You can<br />
manage your site’s logging policy via Log Administration in Single<br />
Point Operations Console.<br />
Use the script ’movelogdir’ if you wish to change the location of<br />
the log directory at some future time.<br />
Where would you like to store your Single Point Operations Console<br />
logs?<br />
Enter an absolute pathname (default: /var/opt/spo/SPO_Log) [?,q]<br />
5. Press Enter to accept the default absolute path name for the console logs.<br />
A message asks where you would like to store site-dependent data.<br />
Single Point Operations stores site dependent data in a separate<br />
directory from where SPO is installed. You will have the option<br />
of saving your data in the separate directory at SPO Console removal.<br />
The default directory for storing SPO Console configurations, SP–AMS<br />
databases, AMS databases used by RIU, URM scripts, Status files,<br />
<strong>and</strong> help text used by Single Point Operations Console is<br />
/var/opt/spo.<br />
Where would you like to keep site dependent data for Single<br />
Point Operations Console?<br />
Enter an absolute pathname (default: /var/opt/spo) [?,q]<br />
6. Press Enter to accept the default directory to contain the site-dependent SPO<br />
configuration <strong>and</strong> database information. The following default login information is<br />
configured automatically for you:<br />
Administrator login name—spadmin<br />
Group name—spo<br />
Operator name—spoper<br />
7848 4078–004 6–31
Installing SPO/<strong>HMP</strong> Console <strong>and</strong> Related Software<br />
6–32<br />
This is indicated by the following messages:<br />
Single Point Operations Console requires an administrator log-in name for<br />
the ownership of the installation files. The login name will also be<br />
used as the default user name for the Supervisor class in the Single<br />
Point <strong>Configuration</strong> routine when creating new configurations.<br />
Your Single Point Operations administrator log-in name is “spadmin”<br />
Single Point Operations Console requires a group name for the<br />
installation files. All users of Single Point Operations Console<br />
must be members of this group.<br />
Your Single Point Operations group name is “spo”<br />
Your Single Point Operations operator name is “spoper”<br />
CONFIRMATION OF SPO CONSOLE INSTALLATION SETUP<br />
Install SPO Console in directory: /opt/SPO<br />
Store SPO Console logs in: /var/opt/spo/SPO_Log<br />
Store all data for SPO Console in: /var/opt/spo<br />
SPO Console administrator login name: spadmin<br />
SPO Console group system name: spo<br />
List of SPO Console operator login name(s):<br />
SPO Console operator login name: spoper<br />
Enter ”Yes” to Confirm All Entries or ”No” to Reject Any Entry<br />
Yes or No (default: y) [y,n,?,q] y<br />
7. Enter yes (Y) to confirm that the entries are correct. Several installation messages<br />
appear.<br />
The spadmin login name was added to the system ...<br />
New password: unisys1234<br />
Re-enter new password: unisys1234<br />
8. Enter unisys1234 (the default installation password) for the administrator. The<br />
following messages appear:<br />
## Processing package information.<br />
## Processing system information.<br />
## Verifying disk space requirements.<br />
Installing Single Point Operations Console x.xCP as <br />
## Executing preinstall script.<br />
Single Point Operations Console added port names <strong>and</strong> service numbers<br />
to /etc/services. The old port names <strong>and</strong> service numbers from<br />
/etc/services are saved in /etc/services.old before any<br />
modifications by Single Point Operations Console installation.<br />
## Installing part 1 of nn.<br />
[ verifying class ]<br />
Modifying /etc/inet/services<br />
[ verifying class<br />
## Executing postinstall script.<br />
(there is about a 10 minute wait here)<br />
7848 4078–004
Installing SPO/<strong>HMP</strong> Console <strong>and</strong> Related Software<br />
The messages end with a prompt to enter a password for the operator.<br />
The “spoper” log-in name was added to the<br />
system. The home directory of “spoper” is /home/spoper<br />
New password: unisys1234<br />
Re-enter new password: unisys1234<br />
9. Enter unisys1234 (the default installation password) for the operator. After the<br />
password is entered, the following messages appear:<br />
You can use the SPO <strong>Configuration</strong> Routine to specify<br />
a secondary SPO server for redundancy.<br />
<strong>Installation</strong> of was successful.<br />
Processing package instance from <br />
SPO Electronic Documentation/ESE x.x<br />
Version x.x (SVR4)<br />
Using as the package base directory.<br />
A 5-minute wait occurs. Then a prompt asks where you want SPO Electronic<br />
Documentation installed.<br />
Where would you like SPO Electronic Documentation installed?<br />
Enter an absolute pathname (default: /opt/SPO–DOC) [?,q]<br />
10. Press the Enter key to use the default (/opt/SPO–DOC). The system displays the<br />
following messages:<br />
Install SPO Electronic Documentation into /opt/SPO-DOC?<br />
Yes or No (default: y) [y,n,?,q] y<br />
The online documentation version is SPO x.x release.<br />
11. Enter yes (Y). The system displays the following messages:<br />
## Processing package information.<br />
## Processing system information.<br />
## Verifying disk space requirements.<br />
Installing SPO/ESE Electronic Documentation x.x as <br />
## Installing part 1 of 1.<br />
[ verifying class ]<br />
## Executing postinstall script.<br />
<strong>Installation</strong> of was successful.<br />
(a brief delay occurs here while the tape is being rewound)<br />
#<br />
12. When the pound sign (#) prompt reappears, remove the tape from the drive unit.<br />
13. Install <strong>and</strong> run the tuning script (6.9).<br />
Note: Information Services (IS) software allows interactive services with the 2200<br />
node. Because of the complexity of the configuration process, do not install<br />
that software at this time.<br />
7848 4078–004 6–33
Installing SPO/<strong>HMP</strong> Console <strong>and</strong> Related Software<br />
6.9. Installing <strong>and</strong> Running the Tuning Script<br />
(Site-Installed UN<strong>IX</strong>)<br />
6–34<br />
Notes:<br />
Perform this procedure only if you installed the UN<strong>IX</strong> operating system <strong>and</strong><br />
entered site-specific information as described in 6.3. If the UN<strong>IX</strong> operating<br />
system was preinstalled, install <strong>and</strong> run the tuning script as described in 6.2.<br />
When you run the tuning script, you need a blank 3-1/2-inch floppy diskette (can<br />
be either MS DOS or UN<strong>IX</strong> operating system format) on which to copy the hosts<br />
file.<br />
If an Ethernet error message appears when the tuning script is run, you may be<br />
using a connection to the Ethernet controller other than the thick cable connection<br />
(10Base-5) assumed to be the default. To reconfigure the controller for the type of<br />
connector being used, refer to “Reconfiguring Your System” in the U6000 <strong>Series</strong><br />
UNE6000-ETH Ethernet Controller <strong>Installation</strong> Guide.<br />
The tuning scripts diskette contains a tuning script that you install <strong>and</strong> run to complete<br />
installation <strong>and</strong> configuration of the UN<strong>IX</strong> operating system. To install <strong>and</strong> run that<br />
script, take the following steps:<br />
1. If you are not already logged on, log on as root (superuser) (see 6.4).<br />
2. Insert the tuning scripts diskette into the disk drive <strong>and</strong> enter the following<br />
comm<strong>and</strong> to install <strong>and</strong> execute the tuning script:<br />
# pkgadd -d diskette1 cptune<br />
A prompt to insert the diskette appears:<br />
Insert xxxxx into xxxxx drive. Type [go] when ready, or [q] to quit:<br />
3. Type go <strong>and</strong> press Enter.<br />
Messages appear prompting you to enter comm<strong>and</strong>s to change directories <strong>and</strong> start<br />
the tuning script:<br />
<strong>ClearPath</strong> tuning <strong>and</strong> configuration script . . .<br />
Please enter the following comm<strong>and</strong>s to complete the <strong>ClearPath</strong> tuning.<br />
cd /var/sadm/pkg/cptune/install<br />
sh CP_tune<br />
<strong>Installation</strong> of (CPtune) was successful<br />
4. As indicated in the message, enter the cd <strong>and</strong> sh comm<strong>and</strong>s as follows:<br />
# cd /var/sadm/pkg/cptune/install<br />
# sh CP_tune<br />
5. Remove the tuning script diskette from the drive unit. A prompt asks whether the<br />
operating system was installed by you or at the factory.<br />
7848 4078–004
Installing SPO/<strong>HMP</strong> Console <strong>and</strong> Related Software<br />
Using the CP_tune script on the SMP5400 (SPO_Server)<br />
If you installed the UN<strong>IX</strong> OS, you have already<br />
configured it. If the OS was installed at the<br />
factory, you need to customize it for your site.<br />
Did you install the UN<strong>IX</strong> OS? [Y/n]: Y<br />
Note: If you did not install the UN<strong>IX</strong> operating system, use the procedure in 6.2.<br />
Do not use this procedure.<br />
6. Enter yes (Y) to indicate you installed the UN<strong>IX</strong> operating system. The tuning script<br />
begins operation <strong>and</strong> starts by creating a hosts file to identify components the SPO<br />
server must communicate with. The first prompt asks for the system name of the<br />
Windows NT or UN<strong>IX</strong> node (see Table 2–1).<br />
Make hosts file for SPO<br />
–––––––––––––––––––––––<br />
Please enter the System name of the U6000/SMP61000:<br />
7. Enter the system name of the Windows NT or UN<strong>IX</strong> node from Table 2–1. You are<br />
prompted to enter the IP address of that component.<br />
Please enter the IP address of the U6000/SMP61000:<br />
8. Enter the IP address of the Windows NT or UN<strong>IX</strong> node from Table 2–1. You are<br />
prompted to enter the number of 2200 <strong>Series</strong> system consoles (SCF workstations)<br />
you have.<br />
For an <strong>IX</strong>4400 you may define up to 12 consoles.<br />
For an <strong>IX</strong>4800 you may define up to 6 consoles.<br />
How many 2200 Consoles do you have?<br />
9. Enter the number of system consoles you have. You are prompted to enter the IP<br />
address for each system console.<br />
Please enter the IP address of the 1st 2200 Console:<br />
Please enter the IP address of the 2nd 2200 Console:<br />
Enter the address for each system console from Table 2–1. You are prompted to<br />
enter information about your first X terminal.<br />
10. Take the following steps to identify your X terminals (only one X terminal is<br />
required):<br />
a. After entering the last system console IP address, you are prompted to enter the<br />
system name of the first X terminal.<br />
Please enter the System name of the first X terminal:<br />
7848 4078–004 6–35
Installing SPO/<strong>HMP</strong> Console <strong>and</strong> Related Software<br />
6–36<br />
b. Enter the system name of the first X terminal from Table 2–1.<br />
You are prompted to enter the IP address.<br />
Please enter the IP address of the first X terminal:<br />
c. Enter the IP address of the first X terminal from Table 2–1.<br />
You are asked whether you have another X terminal.<br />
Do you have another X terminal?<br />
d. Enter Y if you have another X terminal to identify. If you do not have another<br />
X terminal to identify, enter N, <strong>and</strong> proceed to step 21. If you have another X<br />
terminal to identify, enter Y <strong>and</strong> take these steps:<br />
− You are prompted to enter the system name of the next X terminal. Enter<br />
the system name from Table 2–1.<br />
− You are prompted to enter the IP address of the next X terminal. Enter the<br />
IP address from Table 2–1.<br />
− You are asked whether or not you have another X terminal to identify. If you<br />
have another X terminal, enter Y <strong>and</strong> repeat the above steps. If you do not,<br />
enter N <strong>and</strong> proceed with step 21.<br />
− Keep repeating the above steps until you can enter N <strong>and</strong> proceed with<br />
step 21.<br />
11. The entries you have made are listed <strong>and</strong> you are asked to confirm that they are<br />
acceptable.<br />
New lines for /etc/inet/hosts<br />
–––––––––––––––––––––––––––––<br />
These lines will be added to /etc/inet/hosts:<br />
ip–address node–name CP_UN<strong>IX</strong><br />
ip–address cp_cons01<br />
ip–address cp_cons02<br />
ip–address node–name cp_xterm<br />
Is this correct? [Y/n]: y<br />
12. Enter yes (Y) if they are acceptable or no (N) if you wish to reenter information.<br />
Upon entering yes, the new information is added to the /etc/inet/hosts file.<br />
You then are prompted to save the information on diskette for copying to the system<br />
consoles.<br />
Adding ip–address SMP61000node–name to /etc/inet/hosts<br />
Adding ip–address cp_cons01 to /etc/inet/hosts<br />
Adding ip–address cp_cons02 to /etc/inet/hosts<br />
Adding ip–address xterm–node–name to /etc/inet/hosts<br />
Adding SMP61000–node–name root to rhosts file.<br />
Do you want to copy the hosts file to diskette for the 2200 consoles? Y<br />
7848 4078–004
Installing SPO/<strong>HMP</strong> Console <strong>and</strong> Related Software<br />
13. Enter yes (Y) to save the information on diskette. You are prompted to put a floppy<br />
diskette into the drive unit. Insert the blank diskette you formatted earlier <strong>and</strong> press<br />
Enter.<br />
Put diskette into drive <strong>and</strong> press RETURN:<br />
Updating /etc/inet/inetd.conf ...done<br />
****************************************************<br />
The system must be rebooted to load the new kernel.<br />
****************************************************<br />
Finished running the <strong>ClearPath</strong> tuning script.<br />
Press return to shutdown <strong>and</strong> reboot.<br />
When the script is done, you are prompted to shut down <strong>and</strong> reboot the SPO server.<br />
14. Remove the diskette (which now contains the hosts file information) from the drive<br />
unit <strong>and</strong> press Enter to reboot the SPO server.<br />
When the reboot is done, copy the hosts file saved on diskette to the 2200 node consoles<br />
as described in 6.10.<br />
7848 4078–004 6–37
Installing SPO/<strong>HMP</strong> Console <strong>and</strong> Related Software<br />
6.10. Copying the Hosts File (Done at 2200 System<br />
Consoles)<br />
6–38<br />
Before using SPO/<strong>HMP</strong> Console software, you must ensure that the hosts file saved to<br />
diskette when you ran the tuning script (6.2 or 6.9) is copied to each system console.<br />
The host file provides the system consoles with the network address (IP address) of the<br />
SPO server, the X terminals, <strong>and</strong> other hosts on the network. The hosts file does not<br />
provide the IP address of the router to which the console LAN might be connected.<br />
You load the hosts file to each system console from diskette using the Single Point<br />
Interface Utility accessed through the 2200 <strong>Series</strong> system console Utilities session<br />
(Optional Features option) (see Figure 6–2). The consoles can be done in any order, but<br />
the procedure must be done on every system console.<br />
Figure 6–2. System Console F3 Utilities Session Menu<br />
7848 4078–004
Take the following steps:<br />
Installing SPO/<strong>HMP</strong> Console <strong>and</strong> Related Software<br />
Note: Switch the monitor concentrator to the first system console position (see 3.1).<br />
1. On the system console, press F3 to activate the Utilities menu (Figure 6–2).<br />
2. Select Optional Features <strong>and</strong> press Enter. A list of utilities similar to the following<br />
appears:<br />
AMS Utility<br />
ESR Utility<br />
UTCUS Utility<br />
USP Utility<br />
USP APFG Utility<br />
SP Interface Utility<br />
3. Select SP Interface Utility <strong>and</strong> press Enter. An Execute box appears.<br />
4. Press Enter. The Single Point Interface Utility Session window appears<br />
(Figure 6–3).<br />
5. Press Esc to get the menu bar <strong>and</strong> use the arrow keys to select the Hosts File menu<br />
bar item. A list of options appears as follows:<br />
Load<br />
Save<br />
Edit<br />
6. Press Enter to select the Load option. A form appears for selecting the media<br />
(see Figure 6–4).<br />
7. Press Enter again to position the cursor in the diskette type field. Press an arrow<br />
key to activate the following drop down list:<br />
DOS–HD<br />
DOS–DD<br />
UN<strong>IX</strong><br />
8. Select the UN<strong>IX</strong> option <strong>and</strong> press Enter.<br />
9. Tab to the Host Name field <strong>and</strong> enter the name of whichever system console you are<br />
loading as follows:<br />
cp_cons01 (first system console)<br />
cp_cons02 (second system console)<br />
cp_cons03 (third system console)<br />
<strong>and</strong> so on, up to cp_cons12 (twelfth system console)<br />
This name identifies the system console on the TCP/IP network (for example, so the<br />
SPO server can communicate with it).<br />
Note: The name specified can be different from the system console name used on<br />
the SCF token ring LAN.<br />
7848 4078–004 6–39
Installing SPO/<strong>HMP</strong> Console <strong>and</strong> Related Software<br />
6–40<br />
Figure 6–3. Single Point Interface Utility Session Window<br />
Figure 6–4. Specify Load Diskette Menu<br />
10. Tab to the other fields on the form <strong>and</strong> make entries as follows:<br />
Select No in the Use hosts file subnetwork information if available?: field,<br />
unless you are using subnet masking, in which case you should select Yes.<br />
Select Yes in the Use hosts file router information if available?: field, unless<br />
for some reason you do not wish to use the router, in which case you should<br />
enter No.<br />
11. Press Enter. When the Execute box appears, press Enter again. You are prompted<br />
to insert the diskette.<br />
Insert the diskette<br />
Note: Be sure to insert the diskette in the system console diskette drive unit.<br />
7848 4078–004
Installing SPO/<strong>HMP</strong> Console <strong>and</strong> Related Software<br />
12. In the system console diskette drive unit, insert the hosts file diskette created when<br />
you ran the tuning script. Press Enter. A window appears indicating that the system<br />
is working <strong>and</strong> that you should wait. The following message appears:<br />
Added old router information to the new hosts file.<br />
New hosts file loaded. Press Enter to continue.<br />
13. Press Enter to continue. If the SPO server, X terminal, <strong>and</strong> system consoles are not<br />
all on the same LAN, you need to add router information to the hosts file as follows:<br />
Note: Skip steps a. through h. <strong>and</strong> proceed to step 14 if your SPO server, X<br />
terminal, <strong>and</strong> system consoles are all on the same LAN.<br />
a. Press Esc to get the menu bar <strong>and</strong> select the Changes menu bar item<br />
(Figure 6–3). A list of options appears as follows:<br />
Initialize Work<br />
Execute Changes<br />
Report Changes<br />
b. Select Initialize Work. Press Enter, then press Enter again to execute.<br />
c. Press Esc to activate the menu bar, <strong>and</strong> select the Routers menu bar item<br />
(Figure 6–3). A list of options appears as follows:<br />
Add Router<br />
Delete Router<br />
Display Routers<br />
d. Press Enter to select Add Router. The window shown in Figure 6–5 appears.<br />
e. In the bottom portion of that window, enter the IP address <strong>and</strong> host name of the<br />
router.<br />
f. When done, press Enter. The Single Point Interface Utility window reappears.<br />
g. Select the Changes menu bar item (Figure 6–3). A list of options appears as<br />
follows:<br />
Initialize Work<br />
Execute Changes<br />
Report Changes<br />
h. Select Execute Changes to enable the changes to the hosts file, <strong>and</strong> press Enter<br />
to execute.<br />
Note: When the router is configured, you can use the SAVE option to save the<br />
router <strong>and</strong> host information for later loading at other system consoles.<br />
14. Enable the SP Interface by taking the following steps:<br />
a. Press the F2 key to activate the Display Control menu.<br />
b. Select SP Interface <strong>and</strong> press Enter.<br />
c. Select Enable <strong>and</strong> press Enter again. Press Enter again to execute.<br />
7848 4078–004 6–41
Installing SPO/<strong>HMP</strong> Console <strong>and</strong> Related Software<br />
6–42<br />
15. Remove the diskette from the drive unit.<br />
Figure 6–5. Add Router Information Window<br />
Caution<br />
Do not reboot system consoles by using the manual reset button on the system<br />
unit. To reboot a system console, use the Terminate option of the Utilities (F3)<br />
menu.<br />
16. Reboot the system console to enable the changes you have made. To reboot the<br />
system console, take the following steps:<br />
a. Press F3 to access the Utilities session.<br />
b. Select the Terminate option. When the following message appears, press Enter<br />
to reboot:<br />
Safe to Power off<br />
– or –<br />
Hit Any Key to Reboot<br />
c. After the system console reboots, check the device status for the SP interface as<br />
follows:<br />
1. Press the F2 key to activate the Display Control menu.<br />
2. In the Device Status window the SP Interface field should be idle.<br />
Repeat this procedure for each system console.<br />
When done with a system console, you may copy <strong>and</strong> activate the Autoaction Message<br />
System (AMS) database at that console (6.11). Alternatively, you may install the hosts<br />
files first on all system consoles, then copy <strong>and</strong> activate the AMS databases.<br />
7848 4078–004
Installing SPO/<strong>HMP</strong> Console <strong>and</strong> Related Software<br />
6.11. Copying <strong>and</strong> Activating the AMS Database<br />
(Done at 2200 System Consoles)<br />
Note: If you are an experienced SPO user <strong>and</strong> already have a configured X terminal,<br />
you may perform the procedures in this subsection from an X terminal to the<br />
SPO server rather than using the SPO server console.<br />
Autoaction Message System (AMS) provides a pattern-matching capability to recognize<br />
<strong>and</strong> take automated actions for OS 2200 console messages. For SPO/<strong>HMP</strong> Console to<br />
operate properly, you must<br />
Remotely install the SPO/<strong>HMP</strong> AMS database (hmp-ix22) on each system console<br />
(6.11.1)<br />
Activate each system console’s AMS database using the AMS Utility session (6.11.2).<br />
Change each system console’s startup sessions to Systems Operations (6.11.3)<br />
6.11.1. Remotely Installing the AMS Database (Done at SPO<br />
Server)<br />
To remotely install the SPO/<strong>HMP</strong> AMS database (hmp-ix22) for each system console,<br />
take the following steps:<br />
Notes:<br />
Before running the Remote Install Utility (RIU), you may wish to start the SPO<br />
daemons (7.1) to ensure that installation of the AMS database is logged in the<br />
Remote-Install log file. Information from that file may be needed if something<br />
goes wrong during the installation.<br />
Switch the monitor concentrator to the SPO server position before beginning.<br />
1. Run the RIU by entering the following comm<strong>and</strong> for each system console:<br />
/opt/SPO/riu hmp–ix22 console<br />
where console is the name of the system console (for example, cp_cons01) to which<br />
you are copying the database.<br />
The following message indicates RIU has started:<br />
riu 4.1 Fri Dec 20 13:49:47 CDT 1996<br />
If the console has not yet been configured for remote install, this message<br />
appears:<br />
–Console “console” not installed using riuc.<br />
Would you like to configure console now?<br />
(Y to configure, N to skip this console): Y<br />
7848 4078–004 6–43
Installing SPO/<strong>HMP</strong> Console <strong>and</strong> Related Software<br />
6–44<br />
<strong>and</strong> you must take the following steps:<br />
a. In response to that message Enter Y. You are prompted to enter the system<br />
type:<br />
What system type is console “console” connected to?<br />
1 = 1100/90, 2200/100, 2200/200, 2200/400, or 2200/600<br />
2 = Any other 2200 system (e.g., 2200/500, 2200/900)<br />
3 = don’t know (so cannot configure “console” now)<br />
b. Enter 2 to specify the 2200 node. A message confirms that the system<br />
console has been configured:<br />
+Console “console” dynamically configured.<br />
If the console has been configured for remote install, or after taking steps a<br />
<strong>and</strong> b, RIU compares the SMART level on the console with the database level to<br />
ensure that they are compatible. It then asks you to confirm the install or<br />
update.<br />
Getting SMART level from console ”console” ...<br />
Interactive mode off.<br />
Hash mark printing on (1024 bytes/hash mark).<br />
#<br />
SMART level, on console ”console”, is 5R2 <strong>and</strong> database ”hmp–ix22”<br />
level is 6.<br />
INSTALL or UPDATE hmp–ix22 on console?<br />
( or Y to execute, # to quit riu): y<br />
2. Enter yes (Y) to proceed. Messages appear indicating that the database is being<br />
copied <strong>and</strong> installed.<br />
Looking for hmp–ix22 on console ...<br />
Interactive mode off.<br />
Hash mark printing on (1024 bytes/hash mark).<br />
/console/backup/ams/*.t: No such file or directory.<br />
can’t find list of remote files, oops<br />
/console/backup/ams/hmp–ix22.ams: No such file or directory.<br />
INSTALLING hmp–ix22 on console ...<br />
Interactive mode off.<br />
Hash mark printing on (1024 bytes/hash mark).<br />
#################################<br />
+AMS database ”hmp–ix22” successful INITIAL INSTALL on console ”console”.<br />
Note: If the database already exists on the console, riu asks whether you want to<br />
overwrite it. Answer Y if this is replacing an older version that you do<br />
not want to save. Answer N if you have modified an older version of<br />
hmp-ix22 <strong>and</strong> want to save it. If you enter Y <strong>and</strong> later change your mind,<br />
you can use rirestore to put back the previous version as described in the<br />
Single Point Operations Console/Enterprise Server Edition Administration<br />
<strong>and</strong> <strong>Configuration</strong> Guide.<br />
Repeat that procedure for each of the 2200 <strong>Series</strong> system consoles.<br />
7848 4078–004
Installing SPO/<strong>HMP</strong> Console <strong>and</strong> Related Software<br />
6.11.2. Activating the SPO/<strong>HMP</strong> AMS Database (Done at System<br />
Consoles)<br />
To activate the hmp-ix22 AMS database, perform the following at each system console:<br />
1. On the system console, press F3 to activate the Utilities menu (Figure 6–2).<br />
2. Select Optional Features <strong>and</strong> press Enter. A list of utilities appears as follows:<br />
AMS Utility<br />
ESR Utility<br />
UTCUS Utility<br />
USP Utility<br />
USP APFG Utility<br />
SP Interface Utility<br />
3. Select AMS Utility <strong>and</strong> press Enter. An Execute box appears.<br />
4. Press Enter. The AMS Utility window appears.<br />
5. At the comm<strong>and</strong> prompt enter the following comm<strong>and</strong>:<br />
activate hmp–ix22<br />
A response indicating that the database will be activated appears.<br />
I0007: Database “hmp–ix22” will be activated.<br />
6. At the comm<strong>and</strong> prompt enter exit to exit the AMS Utility session.<br />
6.11.3. Changing the Start-up Session to Systems Operations<br />
(Done at System Consoles)<br />
The start-up session for each system console determines which session is displayed<br />
when the replicated console is opened from the SPO/<strong>HMP</strong> Console. Change the start-up<br />
session to the Systems Operations session for each system console with the following<br />
steps:<br />
1. On the system console, press F3 to activate the Utilities menu (Figure 6–2).<br />
2. Select <strong>Configuration</strong>: Dynamic <strong>and</strong> press Enter. A list of change options appears.<br />
3. Select both options <strong>and</strong> press Enter. Another list of options appears.<br />
4. Select Display Current Values <strong>and</strong> press Enter. An Execute box appears.<br />
5. Press Enter. The Dynamic <strong>Configuration</strong> window appears with the cursor on the<br />
Console Control option.<br />
6. Press Enter. Tab down to the Start-up Session option. A list of options appears.<br />
7. Select the System Operations option.<br />
8. Press Enter. System Operations is now displayed as the start-up session.<br />
9. Press Enter. The cursor returns to the Dynamic <strong>Configuration</strong> menu.<br />
7848 4078–004 6–45
Installing SPO/<strong>HMP</strong> Console <strong>and</strong> Related Software<br />
6–46<br />
10. Select Execute Changes <strong>and</strong> press Enter. An Execute box appears.<br />
11. Press Enter. Wait for the Working, Please wait box to disappear.<br />
12. Select Exit <strong>Configuration</strong> <strong>and</strong> press Enter. An Execute box appears.<br />
13. Press Enter.<br />
Switch the monitor concentrator to the SPO server position <strong>and</strong> proceed with<br />
configuration of X terminal software (Section 7).<br />
7848 4078–004
Section 7<br />
Enabling Use of the X Terminal<br />
Following installation of SPO/<strong>HMP</strong> Console software as described in Section 6, enable<br />
monitoring (Windows NT), or monitoring <strong>and</strong> control (UN<strong>IX</strong>), using the LT501 X<br />
terminal as follows:<br />
Note: If software is preinstalled on the SPO server, skip steps 3 <strong>and</strong> 4. The<br />
information configured in those steps is provided by the configuration file<br />
/usr/X/lib/unisys/unisys-config which also is preinstalled (see 11.3.1).<br />
1. Start the SPO daemons (7.1).<br />
2. Configure each X terminal (7.2).<br />
3. Enable SPO server communications <strong>and</strong> remote access to fonts (7.3).<br />
4. Enable monitoring (Windows NT), or monitoring <strong>and</strong> control (UN<strong>IX</strong>) from the<br />
X terminal or terminals as follows:<br />
If Windows NT is installed on the Intel node, use the procedure in 7.4.<br />
If UN<strong>IX</strong> is installed, use the procedure in 7.5.<br />
5. Start normal SPO/<strong>HMP</strong> Console operations (7.6).<br />
7.1. Starting <strong>and</strong> Stopping the SPO Daemons<br />
Note: Switch the monitor concentrator to the SPO server position.<br />
The SPO daemons are background processes on the SPO server that must be running for<br />
the correct operation of SPO/<strong>HMP</strong> Console. To start the SPO daemons take the<br />
following steps:<br />
1. If you are not already logged on at the SPO server, log on as superuser (see 6.4).<br />
2. Enter the following comm<strong>and</strong> to start the SPO daemons:<br />
# /etc/init.d/spod start<br />
Whenever the SPO server is rebooted, the SPO daemons restart automatically.<br />
You may need to stop all daemons before starting them (for example, if one of the<br />
daemons was inadvertently stopped). To stop the daemons, enter the following:<br />
# /etc/init.d/spod stop<br />
7848 4078–004 7–1
Enabling Use of the X Terminal<br />
7.2. Configuring Each X Terminal<br />
7–2<br />
Cautions<br />
Except for yes (Y) or no (N) entries, all entries <strong>and</strong> responses to prompting<br />
messages in this section are case sensitive. Type entries exactly as shown in<br />
samples.<br />
During the procedure, be sure the Caps Lock key does not become locked in<br />
the uppercase position while making entries. Use the Shift key if you want to<br />
enter an uppercase password.<br />
After starting the SPO daemons, power on each LT501 X terminal <strong>and</strong> configure each<br />
terminal using the following procedure:<br />
1. The message sequence at power-on depends on the state of the X terminal as<br />
follows:<br />
If the X terminal has not been configured previously, an angle bracket (>)<br />
prompt appears:<br />
><br />
If the X terminal has been configured previously, a message appears to which<br />
you must respond within 5 seconds.<br />
Press ENTER within 5 seconds to prevent network reboot.<br />
Press Enter to prevent booting to the existing X terminal configuration.<br />
In response, an angle bracket (>) prompt appears.<br />
><br />
2. Enter the config comm<strong>and</strong> in response to the prompt as follows:<br />
> config<br />
You are prompted to select a keyboard language.<br />
Language Codes:<br />
0 = US English, 1 = Belgian, 2 = Danish, 3 = French,<br />
4 = French Canadian, 5 = German, 6 = Italian, 7 = Latin American,<br />
8 = Norwegian, 9 = Spanish, 10 = Swedish/Finnish, 11 = Swiss French,<br />
12 = Swiss German, 13 = UK English<br />
Keyboard Language [0]:<br />
7848 4078–004
Enabling Use of the X Terminal<br />
3. Enter the number of the keyboard language you wish to use. You are prompted to<br />
enter the IP address of the LT501 X terminal.<br />
Configure Ethernet<br />
IP address [0.0.0.0]: xxx.xxx.xxx.xxx<br />
Note: IP addresses must be administered by a central administrator at the site.<br />
4. Enter the IP address from Table 2–1. You are prompted to enter the address mode.<br />
IP address mode (auto, user) [auto]: user<br />
5. Enter user as the IP address mode. You are prompted to enter the boot method.<br />
Boot method (tftp, rom, mop) [tftp]: tftp<br />
6. Enter tftp (the default) as the boot method. You are prompted to enter the IP<br />
address of the SPO server (BOOTHOST).<br />
Boot host 1 [BOOTHOST]: xxx.xxx.xxx.xxx<br />
7. Enter the IP address from Table 2–1. You are prompted to enter the IP address for a<br />
second host.<br />
Boot host 2 []:<br />
8. Press Enter to bypass the second host. You are prompted to enter the boot file<br />
name.<br />
Boot filename []: /tftpboot/images/arxC-dy<br />
9. Enter /tftpboot/images/arxC-dy (the letter C in arxC-dy must be uppercase) as the<br />
boot file name. Messages appear as the configuration is saved. The angle bracket<br />
(>) prompt reappears.<br />
St<strong>and</strong>alone configuration saved<br />
Ethernet address is 00:00:00:00:00:00<br />
Hardware Address = (00:00:00:00:00:00)<br />
Comm<strong>and</strong>s:<br />
boot [method] { ] serial [baudrate]<br />
ping host [timeout [count]] telnet [host [port]]<br />
netstats [s|i|r|c] config [full]<br />
diagnostics reset [factory]<br />
flashload flashinfo<br />
monitorconfig<br />
><br />
7848 4078–004 7–3
Enabling Use of the X Terminal<br />
7–4<br />
10. Proceed with step 11 if your X terminal is connected to the same LAN as the SPO<br />
server; otherwise, if the X terminal is connected to a different LAN than the SPO<br />
server, take the following steps to configure an IP address for the router:<br />
a. Enter the config full comm<strong>and</strong>. You are prompted with some of the same<br />
configuration messages that appeared earlier. For example, the first message<br />
that appears is the keyboard language prompt.<br />
Language Codes:<br />
0 = US English, 1 = Belgian, 2 = Danish, 3 = French,<br />
4 = French Canadian, 5 = German, 6 = Italian, 7 = Latin American,<br />
8 = Norwegian, 9 = Spanish, 10 = Swedish/Finnish, 11 = Swiss French,<br />
12 = Swiss German, 13 = UK English<br />
Keyboard Language [0]: 0<br />
b. Press Enter (select the default) for every message, until you get to the following<br />
message:<br />
Default router [0.0.0.0]: xxx.xxx.xxx.xxx<br />
c. Enter the IP address of the router from Table 2–1. The next configuration<br />
message appears.<br />
d. Press Enter to select the default for all remaining messages. When done, the<br />
angle bracket (>) prompt reappears.<br />
11. Enter the boot comm<strong>and</strong>. A prompt now verifies the boot file name.<br />
Boot tftp [192.61.246.14] /tftpboot/images/arxC-xie<br />
12. Press Enter in response. Loading messages appear followed by a window that<br />
states that several files cannot be found. These files are the remote configuration<br />
files. Because this installation did not use remote configuration files, you can safely<br />
ignore these messages. The screen also flashes as the X terminal boots.<br />
Note: If the boot file cannot be found, then the X server software may not be<br />
properly installed. Reinstall the X server software (6.6) or change the boot<br />
file name (if other than arxC-xie) to match the one you choose during the<br />
install.<br />
13. The Control Panel window should now open on the screen. Press the Select key if it<br />
is not open. Ignore the login window if it is open.<br />
Take the steps described in 7.3 to enable communications between the SPO server <strong>and</strong><br />
the X terminal.<br />
7848 4078–004
Enabling Use of the X Terminal<br />
7.3. Enabling SPO Server Communications <strong>and</strong><br />
Remote Access to Fonts (Done at Each X<br />
Terminal)<br />
Note: If software is preinstalled on the SPO server, skip this subsection <strong>and</strong> proceed<br />
with subsection 7.4.<br />
This procedure should be done as the next step following configuration of each<br />
X terminal (7.2). As indicated, a Control Panel window should be open following the<br />
reboot. If the Control Panel window is not open, press the Select key.<br />
To enable communications between the SPO server <strong>and</strong> the LT501 X terminal, you must<br />
enable an X Display Manager Control Protocol (XDMCP) session at the X terminal. Take<br />
the following steps to enable an XDMCP session:<br />
1. In the Control Panel window select Setup <strong>and</strong> click Launch. A Setup window<br />
containing icons appears.<br />
2. Double click the Session Management icon. A Setup-Session Management window<br />
appears.<br />
3. In the Setup-Session Management window, use the arrow keys in the list box to<br />
change the Autoconnection mode from LOCAL to XDMCP.<br />
4. Select Apply <strong>and</strong> then OK to close the window.<br />
5. In the Setup window, double click the Font Management icon. A Configure Font<br />
Management window opens.<br />
6. Ensure that Enable Remote Access box is checked. If it is not, click it.<br />
7. In the Saved Font Path field, select the font path as follows:<br />
a. Position the slider to the top of the slide.<br />
b. Click the top element in the list.<br />
c. Click Edit . . . Font Path Element. A Setup window opens.<br />
d. In the Font Path Element field, backspace to erase the current element <strong>and</strong><br />
enter the following as the Font Path Element:<br />
/opt/SPO/XP/fonts<br />
e. Click Add Before, then click Dismiss.<br />
At this point, /opt/SPO/XP/fonts is the first path in the font path list.<br />
f. Click Apply <strong>and</strong> then OK. The window closes.<br />
You can now enable monitoring for Windows NT (7.4) or monitoring <strong>and</strong> control for<br />
UN<strong>IX</strong> (7.5).<br />
7848 4078–004 7–5
Enabling Use of the X Terminal<br />
7.4. Enabling Monitoring (for Windows NT)<br />
7–6<br />
If Windows NT is installed on the Intel node, SPO/<strong>HMP</strong> Console monitors the<br />
Windows NT event logs <strong>and</strong> converts entries in those logs to SPO/<strong>HMP</strong> Console alarms.<br />
To enable monitoring of the Windows NT node, <strong>and</strong> also the SPO server, from the LT501<br />
X terminal, you must<br />
Install UN<strong>IX</strong> Resource Monitor (URM) agent files on the SPO server so that<br />
SPO/<strong>HMP</strong> Console can monitor the SPO server (7.4.1)<br />
Configure the Windows NT FTP server service (7.4.2)<br />
Transfer the Windows NT agent to the Intel node using the Single Point<br />
<strong>Configuration</strong> routine (7.4.3)<br />
Install the Windows NT agent (7.4.4)<br />
7.4.1. Installing URM Files on the SPO Server<br />
Note: Switch the monitor concentrator to the SPO server position.<br />
You install URM files on the SPO server so that it can be monitored by SPO/<strong>HMP</strong><br />
Console. To install URM files, take the following steps:<br />
1. If you are not already logged on at the X terminal, log on in the login window<br />
(Figure 7–1) as the SPO administrator as follows:<br />
a. Enter spadmin (the SPO administrator user-id).<br />
b. Press Enter to advance to the password field.<br />
c. Enter unisys1234 (the default installation password).<br />
You are prompted to select a configuration to retrieve (Figure 7–2).<br />
Notes:<br />
<strong>Configuration</strong> names take the format CP<strong>IX</strong>_n_x.xCP where n represents the<br />
number of 2200 node partitions <strong>and</strong> x.x represents the SPO/<strong>HMP</strong> Console<br />
software release level. Because the URM is universal across all of the<br />
configurations, you may select any of the supplied configurations to edit. The<br />
configuration itself is not edited at this time.<br />
Resize windows or move them using the mouse if you wish.<br />
2. Select any one of the supplied configurations <strong>and</strong> click OK to edit (for example,<br />
CP<strong>IX</strong>_NT_1_x.xCP). In a few moments, both a configuration routine main menu<br />
(Figure 7–3) <strong>and</strong> a TopCluster window similar to Figure 7–7 appear.<br />
7848 4078–004
Figure 7–1. X Terminal Login Window<br />
Figure 7–2. Selecting a <strong>Configuration</strong><br />
Enabling Use of the X Terminal<br />
Figure 7–3. Single Point <strong>Configuration</strong> Routine Main Menu<br />
3. In the <strong>Configuration</strong> Routine main menu select Application, then select Maintain<br />
Unix Agents from the list of options.<br />
After a brief wait, the Maintain UN<strong>IX</strong> Agents window (Figure 7–4) <strong>and</strong> a UN<strong>IX</strong><br />
Resource Monitor Policies window appear. The Maintain UN<strong>IX</strong> Agents window<br />
identifies the status of the agent by its alias (SPO_Server for the SPO server).<br />
4. Click the hyphen (-) in the URM Policy column.<br />
A dialog window appears.<br />
5. Click URM Policy “default”, then select OK. The word default appears under URM<br />
Policy for SPO_Server, <strong>and</strong> the word yes appears under URM Enabled? (Figure 7–4<br />
shows how the window should look when done).<br />
7848 4078–004 7–7
Enabling Use of the X Terminal<br />
7–8<br />
Figure 7–4. Maintain UN<strong>IX</strong> Agents Window (SPO Server Only)<br />
6. In the Maintain UN<strong>IX</strong> Agents window menu select Execute, then select Install from<br />
the options that appear.<br />
A dialog window appears in which to identify systems on which to install agents.<br />
7. Click SPO_Server.<br />
SPO_Server appears in the lower half of the window.<br />
8. Click OK to accept the entry.<br />
In a few moments, a window appears with a message indicating that the UN<strong>IX</strong> agent<br />
for SPO_Server has been installed successfully.<br />
9. Click Continue to proceed. Verify that the URM agent on the SPO server is running<br />
as follows:<br />
a. At the X terminal, open a new X terminal window session by positioning the<br />
cursor on the screen background, clicking on the right mouse button, selecting<br />
New Window, <strong>and</strong> then releasing the mouse button.<br />
b. In the new window, enter the following comm<strong>and</strong>:<br />
$ ps –ef | grep urm.loop<br />
The preceding step finds the main URM agent running if the right half of the listing<br />
produced by the PS comm<strong>and</strong> indicates the following:<br />
sh ./urm.loop<br />
10. If the main URM agent is not running, log on as superuser (see 6.4) either at the X<br />
terminal using the su comm<strong>and</strong> or at the SPO server, <strong>and</strong> enter the following<br />
comm<strong>and</strong>:<br />
# /opt/SPO-agent/spo_urm start<br />
Then repeat Steps 9 <strong>and</strong> 10.<br />
11. When done, close the window session opened in step 9a.<br />
7848 4078–004
Enabling Use of the X Terminal<br />
12. Once you verify that the URM agents are running, exit from the windows as follows:<br />
a. In the Maintain UN<strong>IX</strong> Agents window, select the File option, then select Exit<br />
from the list of options that appears.<br />
b. In the <strong>Configuration</strong> Routine main menu, select the File option, then select Exit<br />
from the list of options that appears.<br />
The following prompt appears in a window:<br />
c. Click OK.<br />
Quit Single Point <strong>Configuration</strong> Routine<br />
OK CANCEL<br />
A Goodbye window appears.<br />
d. Click Press to End Session.<br />
e. Click OK to quit the session.<br />
A login window appears.<br />
For more information on UN<strong>IX</strong> Resource Monitor agents, refer to “Administering UN<strong>IX</strong><br />
Agents” in the Single Point Operations Console Administration <strong>and</strong> <strong>Configuration</strong><br />
Guide.<br />
7.4.2. Configuring the FTP Server Service<br />
Note: To perform this procedure you must access the Windows NT operator<br />
interface. In the console hardware cabinet, switch the monitor concentrator to<br />
the Windows NT node position to access the Windows NT interface. You<br />
cannot access the Windows NT operator interface through the X terminal.<br />
To copy <strong>and</strong> install Windows NT agents, you must temporarily reconfigure the Windows<br />
NT FTP server service as follows:<br />
1. If you are not currently logged on, power on or restart the Windows NT node <strong>and</strong> log<br />
on as the Administrator (4.6).<br />
2. Click Start.<br />
A popup window appears.<br />
3. Select Programs, Microsoft Internet Server (Common), then Internet Service<br />
Manager.<br />
This launches the Microsoft Internet Service Manager application. A window opens<br />
listing Internet services (WWW, Gopher, <strong>and</strong> FTP).<br />
7848 4078–004 7–9
Enabling Use of the X Terminal<br />
7–10<br />
4. Double click the name of the computer running the FTP service.<br />
A tabbed FTP Service Properties screen opens.<br />
5. Click the Service tab <strong>and</strong> configure it as follows:<br />
a. Click the Allow only anonymous connections check box to clear it (ensure that<br />
no check mark appears in the check box).<br />
A warning dialog box appears asking if you wish to continue.<br />
b. Click Yes.<br />
6. Click the Directories tab <strong>and</strong> configure it as follows:<br />
a. By default the directory D:\Inetpub\ftproot is listed. Select (highlight) that entry.<br />
b. Click Edit Properties.<br />
The directory properties sheet appears.<br />
c. By default the default access for this directory is read only. Click the Write<br />
check box to enable write access (ensure that a check mark appears in the<br />
check box). That will allow the Windows NT agent software to be copied to the<br />
Windows NT node.<br />
d. Click Apply then OK on the directory properties sheet.<br />
7. Exit from the Internet Service Manager application.<br />
You now can transfer Windows NT agent software as described in 7.4.3. After<br />
transferring that software, you should reverse the changes made in this subsection to<br />
return FTP server service to its default condition or configure it to site requirements.<br />
7.4.3. Transferring the Windows NT Agent<br />
Note: Perform this procedure from the X terminal. This procedure assumes you<br />
have logged in at the X terminal <strong>and</strong> selected a SPO configuration as<br />
described in 7.4.1.<br />
Take the following steps to transfer the Windows NT agent to the Windows NT node:<br />
1. From the Single Point <strong>Configuration</strong> routine main menu (Figure 7–3), click<br />
Application. A menu of possible applications appears.<br />
2. Click the Maintain Windows NT Interface menu item, <strong>and</strong> then select Transfer<br />
Software. A window for entering the host name of the Windows NT node appears<br />
(Figure 7–5).<br />
3. Enter the host name of the Windows NT node from Table 2–1 <strong>and</strong> click OK.<br />
A window for entering the Windows NT administrator name appears (see<br />
Figure 7–6).<br />
7848 4078–004
Enabling Use of the X Terminal<br />
Figure 7–5. Entering the Host Name for Transferring the Agent<br />
Figure 7–6. Defining the Administrator for <strong>Installation</strong> of the Agent<br />
4. Enter Administrator (the default installation administrator name) <strong>and</strong> click OK.<br />
A window appears requesting you to enter a password.<br />
5. Enter administrator (the default installation password). The agent software<br />
transfer is initiated.<br />
Note: If the agent software transfer fails, an explanation appears. The message is<br />
logged in two log files (NTINSTALL <strong>and</strong> host-name, where host-name is the<br />
host name of the Windows NT node) that you can view using the Log View<br />
window from the Single Point Operations Console menu.<br />
7848 4078–004 7–11
Enabling Use of the X Terminal<br />
7.4.4. Installing the Windows NT Agent<br />
7–12<br />
After you transfer the Windows NT agent to the Windows NT node, follow this procedure<br />
to install the agent:<br />
Note: Switch the monitor concentrator to the Intel node position.<br />
1. Log on to Windows NT if you are not already logged on.<br />
2. In the Main application group, click the MS-DOS icon to open an MS-DOS emulator<br />
window.<br />
3. At the DOS prompt, use the cd comm<strong>and</strong> as follows to change to the installation<br />
directory (if you are not already in that directory):<br />
cd d:\InetPub\ftproot\temp<br />
4. Enter the following comm<strong>and</strong> to start the installation program:<br />
spinst<br />
When the DOS prompt returns, the installation is complete.<br />
5. Type exit <strong>and</strong> press Enter to return to Windows NT. <strong>Installation</strong> is now complete.<br />
After successful installation, the Windows NT node icon (CP_NT) indicates an active<br />
connection to the SPO server in a top cluster diagram (Figure 7–7).<br />
7848 4078–004
Enabling Use of the X Terminal<br />
Figure 7–7. SPO/<strong>HMP</strong> Console TopCluster Window (Single 2200 Partition)<br />
7848 4078–004 7–13
Enabling Use of the X Terminal<br />
7.5. Enabling Monitoring <strong>and</strong> Control (for UN<strong>IX</strong>)<br />
7–14<br />
If UN<strong>IX</strong> is installed on the Intel node, you must enable monitoring <strong>and</strong> control of the<br />
UN<strong>IX</strong> node <strong>and</strong> the SPO server from the LT501 X terminal as follows:<br />
Create URM agent files on the SPO server (7.5.1)<br />
Copy <strong>and</strong> install the URM agent files to the UN<strong>IX</strong> node <strong>and</strong> redirect console output<br />
by running a script at the UN<strong>IX</strong> node (7.5.2).<br />
7.5.1. Creating URM Files<br />
To create URM files on the SPO server, you must take the following steps at the LT501<br />
X terminal:<br />
1. If you are not already logged on at the X terminal, log on in the login window<br />
(Figure 7–1) as the SPO administrator as follows:<br />
a. Enter spadmin (the SPO administrator user-id)<br />
b. Press Enter to advance to the password field.<br />
c. Enter unisys1234 (the default installation password).<br />
You are prompted to select a configuration to retrieve (Figure 7–2).<br />
2. Select any one of the supplied configurations <strong>and</strong> click OK to edit (for example,<br />
CP<strong>IX</strong>_1_x.xCP).<br />
In a few moments, the configuration routine main menu (Figure 7–3) <strong>and</strong> a<br />
TopCluster window similar to Figure 7–7 appear.<br />
Notes:<br />
<strong>Configuration</strong> names take the format CP<strong>IX</strong>_n_x.xCP where n represents the<br />
number of 2200 node partitions <strong>and</strong> x.x represents the SPO/<strong>HMP</strong> Console<br />
software release level.<br />
Because the URM is universal across all of the configurations, you may select<br />
any of the supplied configurations to edit. The configuration itself is not<br />
edited at this time.<br />
Resize windows or move them using the mouse if you wish.<br />
3. In the <strong>Configuration</strong> Routine main menu select Application, then select Maintain<br />
Unix Agents from the options that appear.<br />
After a brief wait, the Maintain UN<strong>IX</strong> Agents window (Figure 7–8) <strong>and</strong> the UN<strong>IX</strong><br />
Resource Monitor Policies window (Figure 7–9) appear.<br />
The Maintain UN<strong>IX</strong> Agents window identifies the status of each agent by its alias<br />
(SPO_Server for the SPO server <strong>and</strong> CP_UN<strong>IX</strong> for the UN<strong>IX</strong> node).<br />
7848 4078–004
Enabling Use of the X Terminal<br />
4. Take the following steps to select the default URM policy <strong>and</strong> security scheme for<br />
the UN<strong>IX</strong> node (called CP_UN<strong>IX</strong> in the Maintain UN<strong>IX</strong> Agents window):<br />
a. For CP_UN<strong>IX</strong>, click the hyphen (-) in the URM Policy column.<br />
A dialog window appears.<br />
b. Click URM Policy “default”, then select OK. The word default appears under<br />
URM Policy for CP_UN<strong>IX</strong>.<br />
c. In the Security Scheme column for CP_UN<strong>IX</strong>, click Access Allowed.<br />
A dialog window appears.<br />
d. Select Manual Install, then click OK.<br />
5. Repeat only steps 4a <strong>and</strong> 4b for the SPO server. Do not change Access Allowed<br />
under Security Scheme for SPO_Server. Figure 7–8 shows how the window should<br />
look when done.<br />
Figure 7–8. Maintain UN<strong>IX</strong> Agents Window<br />
Figure 7–9. URM Policies Window<br />
7848 4078–004 7–15
Enabling Use of the X Terminal<br />
7–16<br />
6. Install agents as follows:<br />
a. In the Maintain UN<strong>IX</strong> Agents window select Execute, then select Install from<br />
the list of options.<br />
A dialog window appears in which to identify systems on which to install agents.<br />
b. Click CP_UN<strong>IX</strong> first <strong>and</strong> then SPO_Server next.<br />
They appear in the lower half of the window.<br />
c. Click OK to accept the entries.<br />
In a few moments, a window appears with a message indicating that the agent<br />
for CP_UN<strong>IX</strong> has been placed in the following directory on the SPO server:<br />
/var/opt/spo/manual/CP_UN<strong>IX</strong><br />
7. Click Continue to proceed.<br />
In a few moments, a window with a message appears indicating that the UN<strong>IX</strong> agent<br />
for SPO_Server has been installed successfully.<br />
8. Click Continue to proceed. Verify that the URM agent on the SPO server is running<br />
as follows:<br />
a. At the X terminal, open a new X terminal window session by positioning the<br />
cursor on the screen background, clicking on the right mouse button, selecting<br />
New Window, <strong>and</strong> then releasing the mouse button.<br />
b. In the new window, enter the following comm<strong>and</strong>:<br />
$ ps –ef | grep SPO–agent<br />
9. Check the right half of the listing produced by that comm<strong>and</strong> to ensure that the<br />
agents are running. This is indicated by the following processes being listed:<br />
/opt/SPO-agent/urm.loop<br />
/opt/SPO-agent/pulse.loop<br />
10. If they are not running, log on as superuser (see 6.4) either at the X terminal using<br />
the su comm<strong>and</strong> or at the SPO server, <strong>and</strong> enter the following comm<strong>and</strong>:<br />
# /opt/SPO-agent/spo_urm start<br />
Then repeat Steps 9 <strong>and</strong> 10.<br />
11. When done, close the window session opened in step 9a.<br />
7848 4078–004
Enabling Use of the X Terminal<br />
12. Once you verify that the URM agents are running, exit from the windows as follows:<br />
a. In the Maintain UN<strong>IX</strong> Agents window, select the File option, then select Exit<br />
from the list of options that appears.<br />
b. In the <strong>Configuration</strong> Routine main menu, select the File option, then select Exit<br />
from the list of options that appears.<br />
The following prompt appears in a window:<br />
c. Click OK.<br />
Quit Single Point <strong>Configuration</strong> Routine<br />
OK CANCEL<br />
A Goodbye window appears.<br />
d. Click Press to End Session.<br />
e. Click OK to quit the session.<br />
A login window appears.<br />
The URM agent files now are ready to be copied to the UN<strong>IX</strong> node <strong>and</strong> installed using<br />
procedures described in 7.5.2.<br />
7.5.2. Installing URM Agents <strong>and</strong> Redirecting Console Output<br />
Notes:<br />
SPO/ESE sites must be at release 4.0 or higher <strong>and</strong> installed in the default<br />
location to use this procedure. The UN<strong>IX</strong> Resource Monitor was not included in<br />
earlier releases. If you have an earlier release of SPO/ESE, you must upgrade.<br />
If you have installed SPO/ESE in a location other than the default, refer to the<br />
installation instructions that came with the release.<br />
Before beginning, switch the monitor concentrator to the Intel node.<br />
This procedure describes steps for<br />
Copying the URM agent files from the SPO server to the UN<strong>IX</strong> node<br />
Installing the agent files<br />
Testing the serial port connection between the UN<strong>IX</strong> node <strong>and</strong> SPO server<br />
Redirecting the console output from the UN<strong>IX</strong> node to the SPO server so that it can<br />
be monitored by SPO/<strong>HMP</strong> Console<br />
Because the connection test fails if a process is not monitoring the serial port while it is<br />
being tested, the first few steps of the procedure open an X terminal console session to<br />
monitor the UN<strong>IX</strong> node.<br />
7848 4078–004 7–17
Enabling Use of the X Terminal<br />
7–18<br />
The steps to take are as follows:<br />
1. If you are not already logged on at the X terminal, log on in the login window<br />
(Figure 7–1) as the SPO operator as follows:<br />
a. Enter spoper (the SPO operator user-id)<br />
b. Press Enter to advance to the password field.<br />
c. Enter unisys1234 (the default installation password).<br />
You are prompted to select a configuration to retrieve (Figure 7–2).<br />
2. Select the predefined configuration for your site: CP<strong>IX</strong>_1_x.xCP (single partition<br />
with two consoles), CP<strong>IX</strong>_2_x.xCP (two partitions with two consoles), or<br />
CP<strong>IX</strong>_4_x.xCP (four partitions with four consoles). Then click OK.<br />
In a few moments, the SPO/<strong>HMP</strong> Console main menu (Figure 7–10) appears.<br />
3. In the main menu click Displays then Cluster.<br />
A TopCluster window (Figure 7–7) appears.<br />
4. Within the TopCluster window, verify that the SPO_Server, CP_UN<strong>IX</strong>, <strong>and</strong> console<br />
icons are green. Green icons indicate that the SPO server has a normal connection<br />
to those units.<br />
If the icons have not turned green within about 30 seconds, ensure that all SPO<br />
daemons are running by stopping <strong>and</strong> restarting them as described in 7.1.<br />
Note: The remaining steps of this procedure are done at the UN<strong>IX</strong> node.<br />
5. At the UN<strong>IX</strong> node, if you are not already logged on, log on as root (superuser)<br />
(see 6.4).<br />
6. In response to the pound sign (#) prompt, enter the following comm<strong>and</strong> to install<br />
<strong>and</strong> start the script that copies the URM agent files:<br />
# sh /usr/lbin/CP_urm.inst<br />
Messages appear <strong>and</strong> you are prompted to enter the IP address of the SPO server.<br />
You must be root to execute this script.<br />
This script installs the UN<strong>IX</strong> Resource Manager.<br />
Please enter the SPO system IP Address.<br />
IP Addresses are written as four decimal integers,<br />
separated by decimal points <strong>and</strong> no spaces (e.g. 128.10.2.70).<br />
The SPO IP Address is? : xxx.xxx.xxx.xxx<br />
7848 4078–004
Enabling Use of the X Terminal<br />
7. Enter the SPO server IP address from Table 2–1. A prompt asks for the SPO server<br />
name.<br />
Please enter the SPO system node name.<br />
This is typically the name returned when the uname –n<br />
comm<strong>and</strong> is entered on the SPO system.<br />
The SPO system node name is? :<br />
8. Enter the SPO server name from Table 2–1. Messages appear as the URM agent<br />
software is copied <strong>and</strong> installed (this process could take a couple of minutes).<br />
Adding the following line to /etc/hosts:<br />
xxx.xxx.xxx.xxx xxxxx SPO_Server # SPO<br />
Changing line in /etc/hosts from:<br />
xxx.xxx.xxx.xxx xxxxxxx<br />
to:<br />
xxx.xxx.xxx.xxx xxxxxxx CP_UN<strong>IX</strong> # Alias needed by URM<br />
Getting the URM files ....<br />
rcp –pr SPO_Server:/var/opt/spo/manual/CP_UN<strong>IX</strong> /tmp<br />
Installing UN<strong>IX</strong> Resource Monitor. Please wait...<br />
Sending output to nohup.out<br />
INSTALL on CP_UN<strong>IX</strong> completed successfully<br />
<strong>Installation</strong> of UN<strong>IX</strong> Resource Monitor complete<br />
Getting the console redirection script ....<br />
rcp –pr rt25spo:/opt/SPO/U6000/scripts/build_serial_console /tmp/CP_UN<strong>IX</strong><br />
Redirecting the console output to the serial port.<br />
NOTE: A reboot is needed to activate this console redirection.<br />
The purpose of this script is to take the console from the VGA monitor<br />
<strong>and</strong> keyboard <strong>and</strong> put it onto /dev/term/00.<br />
This is accomplished by modifying your UN<strong>IX</strong> kernel. This requires a<br />
rebuild of your UN<strong>IX</strong> kernel <strong>and</strong> a reboot of your system. Upon rebooting<br />
your system, all the console traffic will be rerouted to the terminal<br />
connected to the /dev/term/00 serial port. Your VGA device may then be<br />
used as a terminal.<br />
Console control can be returned to the VGA device by executing the<br />
accompanying script, build_vga_console.<br />
Because you are building a new kernel you must be root to run this script!<br />
To continue press RETURN, to quit type Q ––>><br />
9. Press Enter to continue.<br />
For the console switch to occur, you must have a serial terminal device<br />
connected properly to serial port /dev/term/00 <strong>and</strong> turned on. I will<br />
test that for you now. This will only take a few seconds after which<br />
you may terminate this function, continue on with the kernel build or<br />
reexecute the test after making adjustments in your connection.<br />
7848 4078–004 7–19
Enabling Use of the X Terminal<br />
7–20<br />
For this test to succeed, you must have a terminal device connected<br />
to serial port 00 with a direct 1–1 serial cable. This cable will most<br />
likely have to convert from a 9–pin connector to a 25–pin connector.<br />
The terminal device must also be turned on.<br />
To start the test press RETURN, to quit this script, type Q ––>><br />
10. Press Enter to test the serial port connection between the UN<strong>IX</strong> node <strong>and</strong> the SPO<br />
server.<br />
If the test succeeds, the following messages appear <strong>and</strong> you can continue with the<br />
procedure:<br />
The test succeeded, the build function will now continue.<br />
The UN<strong>IX</strong> Operating System will now be rebuilt.<br />
This will take some time. Please wait.<br />
Root for this system build is /<br />
The UN<strong>IX</strong> Kernel has been rebuilt.<br />
The kernel changes for the console redirection to serial device<br />
/dev/term/00 have been completed.<br />
For the changes to take affect, the system must be shutdown <strong>and</strong> rebooted.<br />
If you would like I will do this now with a ”shutdown –i6”. This<br />
will broadcast a warning message to those currently online <strong>and</strong> wait 1<br />
minute before asking if you wish to continue. If you answer ”y”<br />
the system will be shutdown <strong>and</strong> a reboot will be initiated.<br />
If you want me to do the SHUTDOWN now, answer Y, otherwise press RETURN: y<br />
If the test fails, a prompt appears giving you the following options:<br />
Rerun the test<br />
Quit<br />
Continue<br />
You should select the option to rerun the test after first attempting to resolve the<br />
problem (for example check cable connections <strong>and</strong> check for proper display at the<br />
X terminal).<br />
Caution<br />
If you choose the continue option after a test failure without correcting the problem<br />
first, the reboot of the UN<strong>IX</strong> node will hang while attempting to redirect its output to<br />
the SPO server.<br />
7848 4078–004
Enabling Use of the X Terminal<br />
If after a test failure you choose to quit the script, you must take the following steps<br />
before running the script again:<br />
Enter the following sequence of comm<strong>and</strong>s to<br />
− Remove all files associated with the URM<br />
− Remotely copy a script from the SPO Server <strong>and</strong> then execute the script to<br />
setup the vga monitor as the console output<br />
− Rebuild the kernel <strong>and</strong> shutdown the system<br />
# cd /opt/SPO–agent<br />
# ./remove<br />
# cd /tmp<br />
# mkdir CP_UN<strong>IX</strong><br />
# cd CP_UN<strong>IX</strong><br />
# rcp –pr SPO_Server:/opt/SPO/U6000/scripts/build_vga_console \<br />
> /tmp/CP_UN<strong>IX</strong><br />
#./build_vga_console<br />
After the reboot, try to reinstall the URM agents by repeating the entire<br />
procedure beginning with step 1 at the start of this subsection.<br />
11. Enter y to shutdown the system.<br />
The following messages appear:<br />
I am initiating the shutdown now via ”shutdown –i6”<br />
You will be given the opportunity to abort this procedure by<br />
”shutdown” in about 1 minute. If you choose to abort the shutdown<br />
(<strong>and</strong> the reboot), remember you must initiate that yourself for the console<br />
redirection changes to become effective!!<br />
Shutdown started. Tue Oct 22 15:22:11 CDT 1996<br />
Broadcast Message from root (console) on rt25acp0 Tue Oct 22 15:22:12<br />
CDT...<br />
THE SYSTEM IS BEING SHUT DOWN NOW ! ! !<br />
Log off now or risk your files being damaged.<br />
Do you want to continue? (y or n): y<br />
12. Enter y to continue the shutdown.<br />
Changing to init state 6 – please wait<br />
#<br />
#<br />
INIT: New run level: 6<br />
The system is coming down. Please wait.<br />
System services are now being stopped.<br />
Print services stopped.<br />
Stopping process accounting<br />
Stopping Environment Control & Monitoring<br />
Security audit trail daemon stopped<br />
Saved the old unix kernel<br />
Compacting BFS filesystem<br />
Compaction of BFS filesystem completed<br />
Installed new unix kernel<br />
Cleaning up ramdisk device nodes ...done.<br />
The system is coming down. Please wait.<br />
The system is being rebooted.<br />
7848 4078–004 7–21
Enabling Use of the X Terminal<br />
7–22<br />
13. When the UN<strong>IX</strong> node reboots, the first part of the boot operation displays at the<br />
monitor concentrator, then the console output is redirected to the SPO<br />
X–terminal—you can observe that in the CP_UN<strong>IX</strong> session that was started.<br />
The last boot messages to be seen at the monitor concentrator are :<br />
Total Real Memory = xxxxxxxx<br />
Total Available Memory = xxxxxxxx<br />
NCRSCSI : cid=0 pci_bus=0 pci_slot=0 vec=15 scsi–id=7 type=single–ended<br />
found<br />
DC21140/ASANTE Ethernet unit 0 initialized<br />
Once the URM agents are running, you can start normal X terminal operations.<br />
Note: If the installation fails, messages are logged in log file spinst.log in the<br />
current directory.<br />
7.6. Starting Normal SPO X Terminal Operations<br />
Caution<br />
To prevent unauthorized access to the X terminal following initial installation, the<br />
site must change the default password (unisys1234) to a different password.<br />
Note: The SPO daemons must be running before you start SPO/<strong>HMP</strong> Console<br />
(see 7.1).<br />
Take the following steps to begin normal SPO/<strong>HMP</strong> Console operations at the X<br />
terminal:<br />
1. Log on to the LT501 X terminal as the operator. In the login window (see<br />
Figure 7–1), enter spoper as the user-id <strong>and</strong> unisys1234 as the password.<br />
2. Select a configuration for operations (Figure 7–2):<br />
For Windows NT select one of the following, then click OK.<br />
− CP<strong>IX</strong>_NT_1_x.xCP (single partition)<br />
− CP<strong>IX</strong>_NT_2_x.xCP (two-partition)<br />
− CP<strong>IX</strong>_NT_4_x.xCP (four-partition)<br />
For UN<strong>IX</strong> select one of the following, then click OK.<br />
− CP<strong>IX</strong>_1_x.xCP (single partition)<br />
− CP<strong>IX</strong>_2_x.xCP (two-partition)<br />
− CP<strong>IX</strong>_4_x.xCP (four-partition)<br />
3. Start Single Point Status (7.6.2) then activate the Single Point Autoaction Message<br />
System (SP-AMS) database (7.6.3).<br />
7848 4078–004
7.6.1. Windows Displayed by SPO/<strong>HMP</strong> Console<br />
Upon selecting a configuration, the following windows open:<br />
Enabling Use of the X Terminal<br />
The SPO/<strong>HMP</strong> Console main menu (Figure 7–10) includes an Alert icon that turns<br />
red whenever an alert is raised against any component of the <strong>ClearPath</strong> <strong>IX</strong> server.<br />
A TopCluster diagram (Figure 7–7) contains icons representing the SPO server, the<br />
Windows NT or UN<strong>IX</strong> node, <strong>and</strong> each 2200 partition <strong>and</strong> console. The icons turn red<br />
whenever an alert is raised against the corresponding component. You can click an<br />
icon to open a console session.<br />
An Alerts window describes each alert currently raised against the <strong>ClearPath</strong> <strong>IX</strong><br />
server. Click the text of any alert for more information about the alert.<br />
Figure 7–10. SPO/<strong>HMP</strong> Console Main Menu<br />
SPO/ESE documentation can be viewed online. When SPO/<strong>HMP</strong> Console is running,<br />
click Help in the SPO/<strong>HMP</strong> Console main menu (Figure 7–10) then click Documents.<br />
When SPO/<strong>HMP</strong> Console is not executing, run the script /opt/SPO/spo_doc_view.<br />
7.6.2. Starting Single Point Status<br />
Single Point Status enables you to monitor the status of software <strong>and</strong> hardware<br />
components on the 2200 node. Single Point Status can be started from the SPO/<strong>HMP</strong><br />
Console main menu using the following steps:<br />
1. In the SPO/<strong>HMP</strong> Console main menu (Figure 7–10) select Applications, then select<br />
Status from the list of options.<br />
A dialog window appears asking you to select the classification you want to use.<br />
2. Select the unix2200mon classification <strong>and</strong> click OK.<br />
In a few moments the Single Point Status window appears.<br />
7848 4078–004 7–23
Enabling Use of the X Terminal<br />
7.6.3. Activating the SP-AMS Database<br />
7–24<br />
Note: The SP-AMS database supplied with SPO/<strong>HMP</strong> Console software contains no<br />
patterns related to the Windows NT node so that node cannot be monitored.<br />
Single Point Autoaction Message System (SP-AMS) is part of the SPO/<strong>HMP</strong> Console<br />
software. SP-AMS runs continuously in the background once Single Point Operations<br />
has been installed, <strong>and</strong> automates <strong>and</strong> monitors system operations. The spastart<br />
database is provided with the SPO/<strong>HMP</strong> Console software <strong>and</strong> can be activated using the<br />
following steps:<br />
1. In the SPO/<strong>HMP</strong> Console main menu select Control, then select Automation Control<br />
from the list of options.<br />
The Automation Control window appears.<br />
2. In the Automation Control window select Change, then select Activate Database<br />
from the list of options.<br />
A dialog window appears asking you to select the Single Point AMS database to<br />
activate.<br />
3. Select the spastart database <strong>and</strong> click OK.<br />
The Automation Control window title now shows the active database as spastart.<br />
4. Close the Automation Control window.<br />
7848 4078–004
s<br />
Section 8<br />
Installing the Basic OS 2200 IOE<br />
Fast-load tapes have been created to speed up installation of the OS 2200 IOE on a<br />
<strong>ClearPath</strong> <strong>IX</strong> server. This section describes how to install OS 2200 IOE software from<br />
fast-load tape CP<strong>IX</strong>-OE1, which is the minimum set of 2200 node software required to<br />
achieve hardware ready for use (RFU). Section 10 describes how to install remaining<br />
OS 2200 IOE products <strong>and</strong> the contents of fast-load tape CP<strong>IX</strong>-OE2 <strong>and</strong> tape CP<strong>IX</strong>-UDS3,<br />
which are not needed to achieve hardware RFU.<br />
Fast-load tape CP<strong>IX</strong>-OE1 contains IOE products (see Table 8–1) that typically can be<br />
installed without change at a site <strong>and</strong> which should not have to be reinstalled.<br />
<strong>Installation</strong> of products from CP<strong>IX</strong>-OE1 prevents having to install products from<br />
numerous package tapes. CP<strong>IX</strong>-OE1 is either a single tape or a two-tape set.<br />
This section describes<br />
1. Read-<strong>and</strong>-reply message format (8.1)<br />
2. How to perform an initial boot (8.2)<br />
3. How to install IOE products from fast-load tape CP<strong>IX</strong>-OE1 (8.3)<br />
4. How to establish the contracted performance level for <strong>IX</strong>4600 <strong>and</strong> <strong>IX</strong>4800 servers<br />
(8.4)<br />
Upon completion of the procedures described in this section, you must verify that the<br />
hardware is ready for use by testing the communications links (see Section 9).<br />
Notes:<br />
Once IOE products have been installed from fast-load tape CP<strong>IX</strong>-0E1, they need<br />
not be reinstalled from a package tape unless the site wishes to customize the<br />
installation for some reason. Appendix D provides procedures for selectively<br />
installing products from fast-load tape CP<strong>IX</strong>-0E1 when migrating from <strong>ClearPath</strong><br />
release 1.0 to 2.0.<br />
The runstream that installs products from fast-load tapes also registers the<br />
products with SOLAR.<br />
Table 8–1 lists products in alphabetical order, not in the order they are stored on<br />
tape.<br />
7848 4078–004 8–1
Installing the Basic OS 2200 IOE<br />
8–2<br />
Table 8–1. Tape CP<strong>IX</strong>-OE1 Fast-Load Tape Contents<br />
Product Full Name<br />
CML Common Mathematical Library<br />
CMR Console Message Redisplay<br />
CMS1100 Communications Management System 1100<br />
COMUS COMUS<br />
CULL Cross Reference Generator<br />
DAP Dump Analysis Processor<br />
DDP-PPC Distributed Data Processing Program-to-Program Communications<br />
DEPCON DEPCON<br />
DMPLIB DMPLIB<br />
DPREP1100 DPREP1100<br />
ED ED<br />
ELMS Extended Language Message System<br />
ELT Element Processor<br />
FAS File Administration System<br />
FURPUR File Utility Routines/Program Utility Routines<br />
GSA 1100 General Syntax Analyzer<br />
IACULL Interactive CULL (IACULL)<br />
IPF 1100 Interactive Processing Facility<br />
IRU Integrated Recovery Utility<br />
LINK Linking System<br />
LIST LIST Processor<br />
LSS Universal Compiling System (UCS) Language Support System<br />
MAP Processor Collector<br />
MASM Meta-Assembler<br />
MSCP Monitor Services Control Program<br />
OADE-UN<strong>IX</strong> Open Application Development Environment for UN<strong>IX</strong><br />
continued<br />
7848 4078–004
Installing the Basic OS 2200 IOE<br />
Table 8–1. Tape CP<strong>IX</strong>-OE1 Fast-Load Tape Contents (cont.)<br />
Product Full Name<br />
OLTP-HAA TransIT Open/OLTP Heritage Application Access Administration<br />
OLTP-MON2200 TransIT Open/OLTP Transaction Monitor<br />
OLTP-TM2200 TransIT Open/OLTP Transaction Manager<br />
PADS Programmer’s Advanced Debugging System<br />
PCFP Program-Callable FURPUR<br />
PCIOS Processor Common Input/Output System<br />
PDP Procedure Definition Processor<br />
PLUS PLUS<br />
PMD Postmortem Dump<br />
2200POS<strong>IX</strong>-1 Portable Operating System Interface<br />
RDMSKEY Relational Data Management System product key<br />
ROLRUNS Roll-Out/Roll-Back Runstream<br />
RSS Remote System Support<br />
SIMAN Site Management Complex<br />
SLIB Service Library<br />
SMART SMART<br />
SOLAR Software Library Administrator<br />
SORT Sort/Merge Utility<br />
SSG Symbolic Stream Generator<br />
SYSLIB System Service Routines Library<br />
UC Universal Compiling System (UCS) C<br />
UCSRTS Universal Compiling System Run Time System<br />
UNIACCESS-ODBC UniAccess Open Database Connectivity (ODBC) Server<br />
UPLS Universal Compiling System (UCS) PLUS<br />
URTS Universal Compiling System (UCS) Runtime System<br />
7848 4078–004 8–3
Installing the Basic OS 2200 IOE<br />
8.1. Read-<strong>and</strong>-Reply Message Format<br />
8–4<br />
Replies to outst<strong>and</strong>ing OS 2200 read-<strong>and</strong>-reply console messages must begin with the<br />
read-<strong>and</strong>-reply message number followed by a space. The following example illustrates<br />
a typical read-<strong>and</strong>-reply message <strong>and</strong> how you would respond.<br />
Ø Enter Reel Number<br />
Your reply would begin with the same message number <strong>and</strong> a space, followed by the<br />
information being entered:<br />
Ø CPOE1A<br />
Note that the reel number entered is only six characters long. Some <strong>ClearPath</strong> <strong>IX</strong> tape<br />
names are longer than six characters (for example, CP<strong>IX</strong>-OE1)—you can enter only six<br />
characters in response to a prompt for a reel number.<br />
8.2. Performing the Initial Boot<br />
Caution<br />
The initial boot with jump key 13 set destroys all files on fixed mass storage.<br />
Do not perform an initial boot except when initially setting up the 2200 node.<br />
Before you can install OS 2200 software products, you must perform an initial boot to<br />
load <strong>and</strong> activate the Exec from the boot tape. The first steps you take to perform the<br />
boot depend on the current state of the 2200 node as follows:<br />
Steps to take if the partition you want to boot is not activated (8.2.1)<br />
Steps to take if the partition you want to boot already is up <strong>and</strong> the Exec is running<br />
(8.2.2)<br />
Do the procedure in either 8.2.1 or 8.2.2 to prepare for the boot, then complete the boot<br />
process as described in 8.2.3.<br />
Note: Either the comm<strong>and</strong> line or the menu bar can be used to perform the steps<br />
described. To toggle between the comm<strong>and</strong> line <strong>and</strong> menu bar, press the Esc<br />
key.<br />
7848 4078–004
Installing the Basic OS 2200 IOE<br />
8.2.1. Initial Boot Steps if Boot Partition Is Not Activated<br />
If you do not have an activated boot partition, take the following steps to activate one:<br />
1. Press F5 to access the SCF System Control display session at the master system<br />
console.<br />
2. If the cursor is not on the comm<strong>and</strong> line, press the Esc key to bring the cursor to the<br />
comm<strong>and</strong> line.<br />
3. Type the following comm<strong>and</strong> <strong>and</strong> press Enter to activate the partition:<br />
AP xxxx<br />
where xxxx is the partition name to be used to boot the system.<br />
4. Proceed to 8.2.3.<br />
8.2.2. Initial Boot Steps if Partition Is Up <strong>and</strong> Exec Is Running<br />
Caution<br />
To prevent loss of data, do not use a halt partition (hp) comm<strong>and</strong> to stop the Exec.<br />
Use the procedures <strong>and</strong> comm<strong>and</strong>s described in this subsection.<br />
If the partition you wish to use is already activated <strong>and</strong> the Exec is running, take these<br />
steps to halt the Exec <strong>and</strong> confirm that it is halted:<br />
1. At an Exec logical console for the running partition, press F4 to display the System<br />
Operations Session.<br />
2. Enter the following keyin to set jump key 3 to inhibit autorecovery:<br />
SJ 3<br />
3. Enter the following keyin to halt the Exec:<br />
$!<br />
Wait for the partition to change from running to stopped.<br />
4. Press F5 to display the System Control session. A list of activated partitions appears<br />
in the upper right corner of the display.<br />
5. Press the function key (for example, F7) identified in the display for the partition.<br />
That shows the partition’s Control session.<br />
6. Proceed to 8.2.3.<br />
7848 4078–004 8–5
Installing the Basic OS 2200 IOE<br />
8.2.3. Completing the Boot Procedure<br />
8–6<br />
After preparing the boot partition as described in 8.2.1 or 8.2.2, take the following steps<br />
at the master console session to perform the initial boot:<br />
1. Enter the following system control facility (SCF) comm<strong>and</strong> to set the boot type to<br />
tape:<br />
st tape<br />
2. Set the tape drive name from which you will be booting with the following SCF<br />
comm<strong>and</strong>:<br />
std tape-device-name<br />
where tape-device-name is the name of a tape device in the partition.<br />
3. Enter the following comm<strong>and</strong> to specify the name of the Disk Resident System<br />
(DRS) disk to which the Exec will be written:<br />
sd diskname<br />
where diskname is the name of the DRS disk device in the partition.<br />
4. Clear all jump keys with the following keyin:<br />
cj all<br />
5. Set jump keys for library load (jump key 4) <strong>and</strong> initialization (jump key 13) as<br />
follows:<br />
sj 4,13<br />
Whenever jump key 13 is set, a prompt appears with a field for specifying the<br />
reinitialize option.<br />
6. In the field that appears, set the reinitialize option by typing the following entry <strong>and</strong><br />
pressing Enter twice.<br />
destroy files<br />
7. Load the tape EXEC BOOT in the tape drive specified in step 2.<br />
8. Start the partition by entering the following SCF comm<strong>and</strong>:<br />
sp<br />
The start partition comm<strong>and</strong> initializes the partition <strong>and</strong> performs an initial program<br />
load of the partition.<br />
7848 4078–004
Installing the Basic OS 2200 IOE<br />
9. Press the F4 key to change to the System Operations session. The following<br />
message is displayed:<br />
n Modify config. then answer: DONE<br />
10. Before continuing the boot process, determine the current state of peripheral<br />
devices by entering appropriate facility status (fs) keyins. For example, check the<br />
status of all mass storage devices with the following keyin:<br />
fs,ms<br />
11. Use the UP or DN keyin to set devices to the state you want for the partition.<br />
12. When done, end modification of the configuration by entering the following:<br />
n DONE<br />
where n is the number of the Modify config message requiring a response.<br />
In response to that message, the following message appears:<br />
n are you sure you want JK 13 set? Answer Y or N<br />
13. Enter Y to confirm that you want to perform an initial boot:<br />
n Y<br />
Messages appear indicating the number of fixed mass storage disks that are up. You<br />
must bring down disks that should not be up.<br />
Caution<br />
Once you continue with the boot, you cannot bring down any fixed mass storage<br />
devices without a reboot. Be sure the correct disks are up before proceeding.<br />
14. Enter the following to continue with the boot:<br />
n go<br />
You are prompted to enter the master account number.<br />
n ENTER MASTER ACCOUNT<br />
15. Enter 0 (zero) as the master account number.<br />
n 0<br />
You are prompted to enter the security officer user-id.<br />
n ENTER SECURITY OFFICER ID<br />
7848 4078–004 8–7
Installing the Basic OS 2200 IOE<br />
8–8<br />
16. Enter security as the default security officer user-id as follows:<br />
n security<br />
17. Several messages are displayed (both read-only <strong>and</strong> read-<strong>and</strong>-reply), concluding<br />
with the following message:<br />
n SPECIFY METHOD TO OBTAIN SECURITY FILES--LOAD, INITIALIZE (L,I)<br />
18. Enter I to initialize security files <strong>and</strong> press Enter. For example:<br />
n I<br />
Other messages appear. Initial boot is finished when the following message appears:<br />
SYS FIN<br />
Continue installation with the procedures in 8.3.<br />
8.3. Installing Products from Fast-Load Tape<br />
CP<strong>IX</strong>-OE1<br />
Note: Although Interactive Processing Facility (IPF 1100) is installed from<br />
fast-load tape CP<strong>IX</strong>-OE1, it cannot be used in full screen mode until Display<br />
Processing System (DPS 2200) is installed. If the site needs to use IPF 1100<br />
in full screen mode, DPS 2200 should be installed from either fast-load tape<br />
CP<strong>IX</strong>-OE2 or package tape CP<strong>IX</strong>12 (see Section 10) after hardware RFU.<br />
The IOE products on tape CP<strong>IX</strong>-OE1 (single reel or two-reel set) are installed in default<br />
mode. Once OS 2200 is initialized (see 8.2), take the following steps to install these<br />
products:<br />
1. Enter the following comm<strong>and</strong> to start the installation runstream:<br />
ST INSTALLIOE<br />
You are prompted to enter the reel number for the reel or reels you are loading:<br />
INSIOE START<br />
n INSTALLIOE: Enter reel number<br />
n CPOE1A/CPOE1B,TJ,HICL<br />
2. Because the tape or tapes are unlabeled, you can enter any reel number. In this<br />
example, CP<strong>IX</strong>-OE1 is on a two-reel set so you must enter two reel numbers<br />
separated by a slash character. Other parameters assign the tape as a temporary file<br />
<strong>and</strong> indicate that it is unlabeled (TJ) <strong>and</strong> indicate the tape device type (for example,<br />
HICL or HIC51).<br />
7848 4078–004
The runstream now<br />
Installs SOLAR<br />
Installing the Basic OS 2200 IOE<br />
Installs IOE products from the CP<strong>IX</strong>-OE1 tape or tapes in an order so that<br />
dependencies are met<br />
Registers the products with SOLAR<br />
The following messages appear:<br />
LOAD CPOE1A T40A12 TAPE$ – 1 INSIOE<br />
(LOAD CPOE1A )(ANY UNASSIGNED CT0899 )<br />
n ANSWER WITH REEL NUMBER ON T40A12 E,REEL<br />
n CPOE1A<br />
3. Enter the reel number of the tape reel (the first reel if a two-reel set) to confirm that<br />
the unlabeled tape reel you mounted is the one you intended to mount. If a two-reel<br />
set, you then are prompted to confirm the second reel number.<br />
LOAD CPOE1B T40A12 TAPE$ – 1 INSIOE<br />
(LOAD CPOE1B )(ANY UNASSIGNED CT0899 )<br />
n ANSWER WITH REEL NUMBER ON T40A12 E,REEL<br />
n CPOE1B<br />
4. If appropriate, enter the reel number of the second tape reel to confirm that the<br />
unlabeled tape reel you mounted is the one you intended to mount.<br />
Messages appear indicating that the installation has started.<br />
Note: You can ignore the warning message that appears relating to installation<br />
of an IPF component at this time. The Interactive Processing Facility<br />
(IPF 1100) can be configured after installation. <strong>Configuration</strong><br />
instructions are in the IPF 1100 Administration Guide.<br />
INSIOE*MSG: STARTING THE INSTALL OF THE CLEARPATH IOE PRODUCTS<br />
INSIOE*A warning or error has occurred–see the diag file for details.<br />
INSIOE*MSG: THE INSTALL OF THE CLEARPATH IOE PRODUCTS COMPLETED CORRECTLY<br />
INSIOE*MSG: STARTING THE REGISTER OF THE CLEARPATH IOE TAPES<br />
LOAD CPOE1A T40A12 TAPE$ – 1 INSIOE<br />
(LOAD CPOE1A )(ANY UNASSIGNED CT0899 )<br />
If CP<strong>IX</strong>-OE1 is on a two-reel set, you are prompted to mount the first tape a second<br />
time to register the products with SOLAR.<br />
n ANSWER WITH REEL NUMBER ON T40A12 E,REEL<br />
n CPOE1A<br />
INSIOE*MSG: THE REGISTER HAS BEEN COMPLETED CORRECTLY<br />
INSIOE FIN<br />
The INSOE FIN message indicates that the runstream has finished.<br />
<strong>IX</strong>4600 or <strong>IX</strong>4800 sites now must establish the contracted System Controlled<br />
Performance level as described in 8.4. All sites must verify that the hardware is ready<br />
for use by performing the communication tests described in Section 9.<br />
7848 4078–004 8–9
Installing the Basic OS 2200 IOE<br />
8.4. Establishing the Performance Level<br />
(<strong>IX</strong>4600 <strong>and</strong> <strong>IX</strong>4800)<br />
8–10<br />
For an <strong>IX</strong>4600 or <strong>IX</strong>4800 you should establish the System Controlled Performance (SCP)<br />
contracted performance level as soon as possible after SOLAR is installed (refer to<br />
Appendix B for an overview of SCP).<br />
The 2200 node runs at 100 percent performance until SOLAR creates the SYS$*DATA$<br />
file during installation. After that, until you register your contracted performance level,<br />
it runs at the default performance level (11 percent) <strong>and</strong> a console message is issued<br />
every 5 minute time <strong>and</strong> date interval stating that the system is running with the SCP<br />
default performance value.<br />
Using SOLAR, you must register the Exec key tape included in the system packaging<br />
(labeled “System Controlled Performance Key Tape”). Optionally, a new or replacement<br />
Exec key may be provided in a file for registering from disk.<br />
The Exec key tape or file contains encrypted fields for the system serial number, model<br />
number, number of IPs, performance level, <strong>and</strong> expiration date (optional). The Exec key<br />
tape or file is valid only for the system with a cabinet serial number that matches the<br />
Exec key serial number. Both the cabinet <strong>and</strong> Exec key tape have labels identifying the<br />
Manufacturing Cabinet Number (MCN).<br />
The process for registering the tape is as follows:<br />
1. Start the runstream for registering the key tape by entering the following comm<strong>and</strong>:<br />
ST SYS$LIB$*SOLAR.REGISTERPKG<br />
Note: The ST REGISTERPKG comm<strong>and</strong> optionally can be used when staging<br />
systems at the factory.<br />
The following messages appear:<br />
REGPKG START<br />
n Register package from or DISK?<br />
n<br />
2. Press transmit to select the default location of the key tape. A prompt asks for entry<br />
of the reel number from which the key is to be installed.<br />
n Enter reel number <br />
n SCPKEY,TJ,HICL<br />
7848 4078–004
Installing the Basic OS 2200 IOE<br />
3. Because the tape is unlabeled, enter any reel number. Also enter the parameters to<br />
indicate that the tape is to be assigned as a temporary file, that it is unlabeled, <strong>and</strong><br />
that indicate the device type on which it is to be mounted (for example, HICL or<br />
HIC51).<br />
The following message is displayed:<br />
n Enter reel number <br />
n<br />
4. Press transmit to select the default <strong>and</strong> mount the key tape in the specified drive.<br />
Loading begins, <strong>and</strong> you are prompted to verify that the unlabeled tape you mounted<br />
is the correct reel.<br />
LOAD SCPKEY T40Z0 NORING PP$TAPE – 1 REGPKG<br />
(LOAD SCPKEY )(ANY UNASSIGNED CT0899 )<br />
n ANSWER WITH REEL NO ON T40Z0 E,REEL<br />
n SCPKEY<br />
The following messages appear indicating that the key tape is registered:<br />
REGPKG FIN<br />
Model Number - <strong>IX</strong>4802-2 Performance level - 100%<br />
Note: The model number message does not appear if an Exec key tape or file<br />
registration problem is encountered such as a registration number that<br />
does not match a previous installation or a registration expiration date<br />
that has passed.<br />
You only need to register the Exec key tape or file once because the data is stored in the<br />
SOLAR SYS$*DATA$ file for recovery boots <strong>and</strong> a backup copy is written by the Exec to<br />
the disk-resident system (DRS) device. The SCP data recovery first tries the<br />
SYS$*DATA$ file <strong>and</strong> alternately the DRS device. The DRS device SCP data is used if a<br />
SYS$*DATA$ file does not exist or an Exec key tape was never registered. An initial<br />
boot does not destroy the SCP data on the DRS device.<br />
7848 4078–004 8–11
Section 9<br />
Verifying Interconnect<br />
Communications<br />
Following installation of OS 2200 software from fast-load tape CP<strong>IX</strong>-OE1, you must<br />
verify that the 2200 <strong>and</strong> Intel nodes can communicate via the internal interconnect.<br />
Once you have tested interconnect communication, the <strong>ClearPath</strong> <strong>IX</strong> server is<br />
considered hardware ready for use (RFU) (9.5).<br />
The steps for verifying interconnect communications are:<br />
1. Depending on communications controller model, install microcode as follows:<br />
For servers with a Host LAN Controller-2, install microcode as described in 9.1.<br />
For servers with a channel service I/O processor (CSIOP), install channel<br />
adapter microcode as described in 9.2.<br />
2. Install the CEC tape that contains the “ping” test for verifying communications (9.3).<br />
3. Test interconnect communications to determine whether the hardware is ready for<br />
use (9.4).<br />
9.1. Installing HLC2 Microcode<br />
A cartridge tape containing microcode is included in the HLC2-FMK package that comes<br />
with the HLC2. To install the microcode, take the following steps:<br />
1. Enter the following comm<strong>and</strong> at the 2200 node system console:<br />
ST INSTALLPKG<br />
2. A run (run-id INSPKG) starts <strong>and</strong> asks the following question:<br />
Install from , DISK, or RSS?<br />
3. Press Enter to use the tape default. You are prompted to enter the reel number.<br />
n INSPKG*Enter reel number<br />
n HLC2M,TJ,HICL<br />
7848 4078–004 9–1
Verifying Interconnect Communications<br />
9–2<br />
4. Because the tape is unlabeled, you can enter any reel number. Also enter the<br />
parameters to indicate that the tape is to be assigned as a temporary file, that it is<br />
unlabeled, <strong>and</strong> to indicate the device type on which the tape is to be mounted (for<br />
example, HICL or HIC51).<br />
You are asked whether you want to install using default modes.<br />
n Install default modes? /N<br />
n N<br />
5. Enter no (N) <strong>and</strong> press Enter. You are prompted to enter the product name.<br />
n Enter product name, transmit if complete<br />
n HLC2–MCODE<br />
6. Enter the name HLC2-MCODE (found on the tape label) <strong>and</strong> press Enter. You are<br />
prompted to enter the product level.<br />
n Enter product level<br />
n level<br />
7. Enter level (where level is the product level identified on the tape label) <strong>and</strong> press<br />
Enter. You are prompted for the product mode.<br />
n Enter product mode<br />
n FDDI<br />
8. Enter FDDI as the product mode <strong>and</strong> press Enter. You are again prompted for the<br />
product name.<br />
n Enter product name, transmit if complete<br />
n HLC2–MCODE<br />
9. Enter the name HLC2-MCODE (found on the tape label) <strong>and</strong> press Enter. You are<br />
prompted to enter the product level.<br />
n Enter product level<br />
n level<br />
10. Enter level (where level is the product level identified on the tape label) <strong>and</strong> press<br />
Enter. You are prompted for the product mode.<br />
n Enter product mode<br />
n ETHER<br />
11. Enter ETHER as the product mode <strong>and</strong> press Enter. You are again prompted for the<br />
product name.<br />
n Enter product name, transmit if complete<br />
7848 4078–004
Verifying Interconnect Communications<br />
12. Press Enter (transmit) to indicate that you are done. Loading begins, <strong>and</strong> you are<br />
prompted to verify that the unlabeled tape you mounted is the correct reel.<br />
LOAD HLC2M T40Z0 NORING PP$TAPE – 1 INSPKK<br />
(LOAD HLC2M )(ANY UNASSIGNED CT0899 )<br />
n ANSWER WITH REEL NO ON T40Z0 E,REEL<br />
n HLC2M<br />
The following message indicates when the run is finished:<br />
INSPKK FIN<br />
When CMS 1100 is started, it detects the new microcode level <strong>and</strong> automatically loads<br />
the microcode into the HLC2.<br />
9.2. Installing Channel Adapter Microcode (CSIOP)<br />
To enable CSIOP communications, you must install Ethernet <strong>and</strong> FDDI channel adapter<br />
(CA) production mode microcode into the CAs.<br />
To install the microcode from the FDDI/Ethernet CA-MCODE tape, take the following<br />
steps:<br />
1. Enter the following comm<strong>and</strong> at the 2200 node system console:<br />
ST INSTALLPKG<br />
2. A run (run-id INSPKG) starts <strong>and</strong> asks the following question:<br />
Install from , DISK, or RSS?<br />
3. Press Enter to use the tape default. You are prompted to enter the reel number.<br />
n INSPKG*Enter reel number<br />
n CACODE,TJ,HICL<br />
4. Because the tape is unlabeled, you can enter any reel number. Also enter the<br />
parameters to indicate that the tape is to be assigned as a temporary file, that it is<br />
unlabeled, <strong>and</strong> to indicate the device type on which the tape is to be mounted (for<br />
example, HICL or HIC51).<br />
You are asked whether you want to install using default modes.<br />
n Install default modes? /N<br />
n N<br />
5. Enter no (N) <strong>and</strong> press Enter. You are prompted to enter the product name.<br />
n Enter product name, transmit if complete<br />
n CA–MCODE<br />
7848 4078–004 9–3
Verifying Interconnect Communications<br />
9–4<br />
6. Enter the name CA-MCODE (found on the tape label) <strong>and</strong> press Enter. You are<br />
prompted to enter the product level.<br />
n Enter product level<br />
n level<br />
7. Enter level (where level is the product level identified on the tape label) <strong>and</strong> press<br />
Enter. You are prompted for the product mode.<br />
n Enter product mode<br />
n FDDI<br />
8. Enter FDDI as the product mode <strong>and</strong> press Enter. You are again prompted for the<br />
product name.<br />
n Enter product name, transmit if complete<br />
n CA–MCODE<br />
9. Enter the name CA-MCODE (found on the tape label) <strong>and</strong> press Enter. You are<br />
prompted to enter the product level.<br />
n Enter product level<br />
n level<br />
10. Enter level (where level is the product level identified on the tape label) <strong>and</strong> press<br />
Enter. You are prompted for the product mode.<br />
n Enter product mode<br />
n ETHER<br />
11. Enter ETHER as the product mode <strong>and</strong> press Enter. You are again prompted for the<br />
product name.<br />
n Enter product name, transmit if complete<br />
12. Press Enter (transmit) to indicate that you are done. Loading begins, <strong>and</strong> you are<br />
prompted to verify that the unlabeled tape you mounted is the correct reel.<br />
LOAD CACODE T40Z0 NORING PP$TAPE – 1 INSPKK<br />
(LOAD CACODE )(ANY UNASSIGNED CT0899 )<br />
n ANSWER WITH REEL NO ON T40Z0 E,REEL<br />
n CACODE<br />
The following console message indicates when the run is finished.<br />
INSPKG FIN<br />
When CMS 1100 is started, it detects the new microcode level <strong>and</strong> automatically loads<br />
the microcode into the CA.<br />
7848 4078–004
9.3. Installing the CEC Tape<br />
Verifying Interconnect Communications<br />
The CEC tape provided with the plateau includes a test (PING-RUN) that you can run to<br />
verify communications at the 2200 node. The CEC tape you have depends on the model<br />
being installed as follows:<br />
Model <strong>IX</strong>4400—CEC500 tape (minimum level of 1R8)<br />
Model <strong>IX</strong>4600 or <strong>IX</strong>4800—CC3000 tape (minimum level of 1R1)<br />
Note: Examples shown in this subsection illustrate use of the CEC500 tape.<br />
1. Enter the following comm<strong>and</strong> at the system console:<br />
ST INSTALLPKG<br />
2. A run (run-id INSPKG) starts <strong>and</strong> the following messages appear:<br />
INSPKG START<br />
n Install from , DISK, or RSS?<br />
3. Press Enter to use the tape default. You are prompted to enter the reel number.<br />
n INSPKG*Enter reel number<br />
n CEC500,TJ,HICL<br />
4. Because the tape is unlabeled, you can enter any reel number (for example, CEC500)<br />
<strong>and</strong> parameters to indicate that the tape is to be assigned as a temporary file (T),<br />
that it is unlabeled (J), <strong>and</strong> to indicate the device type on which the tape is to be<br />
mounted (for example, HICL or HIC51).<br />
Following that entry, you are asked whether you want to install using default modes.<br />
n Install default modes? /N<br />
n<br />
5. Press Enter to install using the default modes. You are prompted to verify that the<br />
unlabeled tape you mounted is the correct reel.<br />
LOAD CEC500 T40Z0 NORING PP$TAPE – 1 REGPKG<br />
(LOAD CEC500) (ANY UNASSIGNED CT0899)<br />
n ANSWER WITH REEL NO ON T40Z0 E,REEL<br />
n CEC500<br />
The tape is installed when the following message appears:<br />
INSPKG FIN<br />
Note: At this time the Diagnostic Software Peripheral Equipment Routines<br />
(DSPER) tape also should be installed as described in the DSPER Definition<br />
Reference Manual.<br />
7848 4078–004 9–5
Verifying Interconnect Communications<br />
9.4. Testing Interconnect Communications<br />
9–6<br />
The interconnect communications test uses the CMS 1100-based verification run<br />
(PING-RUN) that was previously installed from the CEC tape.<br />
To run the interconnect test, take the following steps:<br />
1. Access an OS 2200 console session at either the SPO X terminal or at the monitor<br />
concentrator.<br />
2. Enter the following console keyin to start the interconnect test:<br />
ST PING-RUN<br />
Messages similar to the following appear to indicate that CMS 1100 has access to the<br />
LAN:<br />
CONFIGURATION ERRORS(0) WARNINGS(0)<br />
LAN FDDIVI FDDI HLC IS USING MICROCODE LEVEL 006.52<br />
LAN FDDIVI MAC ADDRESS = 02E6D3070058<br />
3. At the Intel node, log on as follows:<br />
If running UN<strong>IX</strong>, log on as superuser at a UN<strong>IX</strong> console session, if not already<br />
logged on (5.6).<br />
If running Windows NT, log on as administrator, if not already logged on(4.6),<br />
<strong>and</strong> start an MS-DOS session.<br />
4. Type the following comm<strong>and</strong>, then press Enter:<br />
ping fddi22sr<br />
The following message should appear in response:<br />
fddi22sr is alive<br />
The connection is not operational if the following message appears:<br />
no answer from fddi22sr<br />
9.5. Hardware Ready for Use (RFU)<br />
Once the interconnect communication test has been performed as described in 9.4, the<br />
<strong>ClearPath</strong> <strong>IX</strong> server is considered hardware ready for use (RFU). The site can now<br />
Customize the CMS 1100 configuration to meet their needs as described in 2.6<br />
Test TCP/IP communications <strong>and</strong> install remaining IOE products <strong>and</strong> optional<br />
products from package tapes as described in Section 10.<br />
7848 4078–004
Section 10<br />
Installing the Remaining IOE<br />
Following hardware RFU, the CSE turns the <strong>ClearPath</strong> <strong>IX</strong> server over to the site. Site<br />
personnel must install the remaining IOE software as described in this section, then<br />
customize the site to their requirements as described in Section 11.<br />
The following remaining IOE software products must be installed:<br />
Open Programming Environment (OPE) <strong>and</strong> SysAdmin (10.1)<br />
PathMate (10.2)<br />
Other products on fast-load tapes CP<strong>IX</strong>-OE2 <strong>and</strong> CP<strong>IX</strong>-UDS3 (10.3).<br />
Unisys Repository Manager (UREP) Workstation (10.4)<br />
Open Application Development Environment (OADE) for Windows (10.5)<br />
TeamQuest Online (10.6)<br />
Sites with UN<strong>IX</strong> installed on the Intel node also may install<br />
− Enterprise Backup <strong>and</strong> Restore (EBRS) (10.7)<br />
− Remaining UN<strong>IX</strong> IOE products (10.8)<br />
10.1. Installing OPE <strong>and</strong> SysAdmin<br />
OPE <strong>and</strong> SysAdmin are part of the st<strong>and</strong>ard IOE software package. OPE is installed on<br />
the 2200 node, <strong>and</strong> provides the UN<strong>IX</strong> environment <strong>and</strong> basic open services needed by<br />
SysAdmin.<br />
SOLAR installation of the OPE tape provides both the OPE <strong>and</strong> SysAdmin products.<br />
Each of those products requires its own installation <strong>and</strong> setup procedures as described<br />
in the following documents:<br />
Open Programming Environment (OPE) <strong>Configuration</strong> Guide<br />
SysAdmin Administration Guide<br />
The system administration procedures provided by SysAdmin require that the OPE<br />
CERN Web Server be initialized following the documented setup procedures.<br />
To use the Network File System (NFS) features provided by OPE, the site must update<br />
the /etc/hosts file of OPE as follows:<br />
The 2200 node must be given the alias name “localhost.”<br />
7848 4078–004 10–1
Installing the Remaining IOE<br />
10–2<br />
The 2200 node host name must match the name displayed by the OPE uname-n<br />
comm<strong>and</strong>.<br />
The internet address for “localhost” must match the internet address in the<br />
CMS 1100 configuration file.<br />
Entries must be added for any remote systems that will be accessed as NFS clients.<br />
After updating the /etc/hosts file, normal NFS administrative tasks can be performed.<br />
10.2. Installing PathMate Software<br />
Note: Before installing PathMate software, you must install Dynatext<br />
documentation files from CD-ROM. For instructions, refer to the jewel case<br />
insert in the CD-ROM labeled “<strong>ClearPath</strong> <strong>HMP</strong> <strong>IX</strong> <strong>Series</strong> Product Information<br />
CD-ROM.”<br />
Caution<br />
To use the configuration tools of PathMate, the site must install a CMS 1100<br />
configuration on the 2200 node that matches the site’s communications network<br />
<strong>and</strong> that includes at least one TCP/IP path to the 2200 node.<br />
After installing OPE <strong>and</strong> SysAdmin (10.1), the site can install PathMate software <strong>and</strong><br />
online documentation from the PathMate for <strong>ClearPath</strong> <strong>HMP</strong> <strong>IX</strong> <strong>Series</strong> with UN<strong>IX</strong><br />
CD-ROM (7848 4441).<br />
Follow the instructions in the jewel case insert booklet. If the jewel case insert booklet<br />
is not available—or for instructions on installing the Win32S subsystem if<br />
needed—access the README file on the CD-ROM.<br />
PathMate software is installed in a program group, as shown in Figure 10–1. Use the<br />
PathMate object to execute PathMate <strong>and</strong> learn about its configuration aides <strong>and</strong><br />
solutions for business problems.<br />
Except for the Readme <strong>and</strong> Uninstall objects, do not execute the other objects in the<br />
group until you are familiar with them from the PathMate documentation.<br />
The PathMate object opens the PathMate documentation, which is a conventional<br />
WinHelp application. The contents include introductory information, overviews for<br />
categories of solutions, <strong>and</strong> detailed procedures <strong>and</strong> processes. See the jewel case<br />
insert booklet for more information.<br />
See 11.1 for an overview of PathMate.<br />
7848 4078–004
Installing the Remaining IOE<br />
Figure 10–1. PathMate Program Group in Windows 95 Environment<br />
10.3. Installing Default UDS Application Group 3<br />
from Fast-Load Tapes<br />
Fast-load tape CP<strong>IX</strong>-OE2 <strong>and</strong> fast-load tape CP<strong>IX</strong>-UDS3 are provided to allow you to<br />
rapidly install a default UDS application group 3. Contents of those tapes are as follows:<br />
Tape CP<strong>IX</strong>-OE2 (see Table 10–1)—Products TIPUTIL, MCB, <strong>and</strong> DPS that you may<br />
or may not need to reconfigure to your particular needs. To reconfigure these<br />
products, you must install <strong>and</strong> build them from the package tapes.<br />
Tape CP<strong>IX</strong>-UDS3 (see Table 10–2)—UDS products in absolute format. UDS<br />
products must be built <strong>and</strong> installed from the package tapes to customize the UDS<br />
installation or to configure additional applications.<br />
Table 10–1. Tape CP<strong>IX</strong>-OE2 Fast-Load Tape Contents<br />
Product Full Name<br />
DPS 2200 Display Processing System 2200<br />
MCB Message Control Bank<br />
TIPUTIL Transaction Processing Utilities<br />
7848 4078–004 10–3
Installing the Remaining IOE<br />
10–4<br />
Table 10–2. Tape CP<strong>IX</strong>-UDS3 Fast-Load Tape Contents<br />
Product Full Name<br />
DMSSUB Data Management System (DMS 2200) subsystem<br />
RRDMSSUB Relational Data Management System (RDMS 2200) subsystem<br />
SFS 2200 Shared File System<br />
UDS Control Universal Data System (UDS) Control<br />
UREPSUB Unisys Repository Manager subsystem<br />
This subsection describes how to<br />
1. Install TIPUTIL, MCB, <strong>and</strong> DPS from fast-load tape CP<strong>IX</strong>-OE2 (10.3.1)<br />
2. Set up the TIP environment (10.3.2)<br />
3. Set up application group 3 (10.3.3)<br />
4. Install UDS application 3 from fast-load tape CP<strong>IX</strong>-UDS3 (10.3.4)<br />
10.3.1. Installing TIPUTIL, MCB, <strong>and</strong> DPS from Fast-Load<br />
Tape CP<strong>IX</strong>-OE2<br />
Note: The runstream used to install TIPUTIL, MCB, <strong>and</strong> DPS (INSTALLPKG) is a<br />
generic runstream used to install products from tape. This same runstream<br />
can be used to install optional products from package tapes.<br />
The tape CP<strong>IX</strong>-OE2 contains products (TIPUTIL, MCB, <strong>and</strong> DPS) that may or may not<br />
need to be configured to your particular needs. Use the INSTALLPKG runstream to<br />
install those products in default mode as follows:<br />
1. Enter the following comm<strong>and</strong> to start the installation runstream:<br />
ST INSTALLPKG<br />
You are prompted to select the installation source.<br />
INSPKG START<br />
n–INSPKG*Install from , DISK, or RSS?<br />
2. Enter the default to select TAPE as the source. You are prompted to enter the reel<br />
number.<br />
n–INSPKG*Enter reel number<br />
7848 4078–004
Installing the Remaining IOE<br />
3. Because the tape is unlabeled, you can enter any reel number. Also enter the<br />
parameters to indicate that the tape is to be assigned as a temporary file, that it is<br />
unlabeled, <strong>and</strong> that it is mounted on device type HICL. For example:<br />
n CPOE2,TJ,HICL<br />
In response, you are asked whether the installation is in default mode.<br />
0–INSPKG*Install default modes? /N<br />
4. Enter yes (Y), the default, to choose default mode <strong>and</strong> mount the tape in the tape<br />
drive. Informative messages appear as products are loaded from the tape.<br />
LOAD CPOE2 T40A12 NORING PP$TAPE – 1 INSPKG<br />
(LOAD CPOE2 )(ANY UNASSIGNED CT0899 )<br />
INSPKG FIN<br />
The INSPKG FIN message indicates that the runstream has finished. Proceed with<br />
setting up the TIP environment as described in the next subsection.<br />
10.3.2. Setting Up the TIP Environment<br />
Immediately after installing TIPUTIL, MCB, <strong>and</strong> DPS from fast-load tape CP<strong>IX</strong>-OE2,<br />
take the following steps to set up the TIP environment prior to bringing up application<br />
group 3:<br />
1. Enter the following comm<strong>and</strong>:<br />
TIP UP<br />
Messages appear indicating that TIP automatic recovery is up. This begins recording<br />
of TIP activities.<br />
*TIP* ARF$00 - TIP AUTOMATIC RECOVERY IS UP<br />
.<br />
.<br />
2. Enter the following comm<strong>and</strong> to start the runstream that initializes TIP for use:<br />
ST TIPINIT<br />
This runstream does the following:<br />
Creates SUPUR file 1000<br />
Does the VALBLD of VALTAB 9 for the application group 3 error notification<br />
program (ENP)<br />
Copies the absolute for the MCB3 example ENP into the SUPUR file<br />
7848 4078–004 10–5
Installing the Remaining IOE<br />
10–6<br />
The following messages appear:<br />
TIPINT START<br />
TIPINT*MSG: CREATE VALTAB ENTRIES<br />
RECOVERY OFF TIPINT<br />
SCHEDULE OFF TIPINT<br />
STICKING ON TIPINT<br />
RECOVERY ON TIPINT<br />
*TIP* VINDEX BANK LOADED – TIP SCHEDULING ON<br />
USER KONS INITIALIZED<br />
TIPINT*MSG: CAT/TREG/RES TIP SUPUR FILE 1000<br />
TIPINT FIN<br />
The TIPINT FIN message indicates that the runstream has finished. Proceed with<br />
setting up application group 3 as described in the next subsection.<br />
10.3.3. Setting Up Application Group 3<br />
To set up application group 3 so that the UDS tape can be installed, take the following<br />
steps:<br />
1. Application group 3 must be up to start this procedure. Take the following steps to<br />
check its state:<br />
a. Enter the following comm<strong>and</strong>:<br />
AP 3 FS<br />
The following message should be returned to indicate that IRU short recovery is<br />
pending (“PND”) <strong>and</strong> is in the “INIT” recovery state:<br />
APP 3 RCV 0% IRU:PND REC: INIT<br />
b. If a message indicates that application group 3 is not in the correct recovery<br />
state, enter the following comm<strong>and</strong>s:<br />
AP 3 DN<br />
AP 3 UP INIT<br />
2. Enter the following comm<strong>and</strong> to start the runstream to set up application group 3:<br />
ST AP3SETUP<br />
This runstream does the following to perform an IRU short recovery of application<br />
group 3 (required to set up the application group):<br />
Creates rollback page file to TIP file 301<br />
Adds the MCBSETUP3 runstream<br />
Sets up the IRU history file for application group 3<br />
Adds the IRU3 runstream to short recover application group 3<br />
7848 4078–004
Messages appear <strong>and</strong> you are prompted to open an audit trail.<br />
Installing the Remaining IOE<br />
Note: The common bank error messages appear as a result of UDS products not<br />
yet being installed when IRU short recovers application group 3 during<br />
the initial set up. Application group 3 must be up <strong>and</strong> short recovered<br />
when UDS is initially installed (11.2).<br />
SETUP3 START<br />
SETUP3*MSG: CREATE ROLLBACK PAGE FILE FOR APP3<br />
SETUP3*MCB File Setup 8R1A 8R1A (A3)<br />
SETUP3*(940914 1100:56) 1996 May 30 Thu 1103:14<br />
SETUP3*MCB IRU Setup 8R1A 8R1A (A3)<br />
SETUP3*(940914 1101:16) 1996 May 30 Thu 1103:15<br />
SETUP3*MSG: CREATE IRU HISTORY FOR APP 3<br />
SETUP3*MSG: PERFORMING A SHORT RECOVERY OF UDSSRC<br />
Common bank error 9 . –0–><br />
–0–> common bank ” UNDETERMINED ” with bdi 400665 –0–><br />
–0–> referenced by run–id ” SETUP3 ” is not installed.<br />
Common bank error 9. bdi 400665 not found –0–><br />
–0–> in omnibus element BANK–BDI$<br />
–0–> in file SYS$*LIB$(1) .<br />
SETUP3*App 3 Init of MCB complete<br />
APP 3 ROLLBACK INITIALIZATION STARTED<br />
APP 3 ROLLBACK INITIALIZATION COMPLETE<br />
SETUP3**WARNING* 5807 App 3 UDS is not configured<br />
SETUP3*App 3 AOR phase not required<br />
0–EXEC 8 REQUIRES AUDIT TRAIL: 3 ANS. OP, E, OR DN<br />
3. Open an audit trail by making the following entry:<br />
0 OP<br />
More messages appear. The SETUP3 FIN message indicates that the runstream has<br />
finished.<br />
AT 3 ACI$03(1) *FILE ASSIGNED* 1103:18<br />
AT 3 L1 F<strong>IX</strong>(1,1) *OPEN* 1103:19<br />
AT 3 L1 BLK 1 TBSN 0 1103:19<br />
AT 3 OP<br />
APP 3 RESTARTED<br />
SETUP3*App 3 short recovery complete<br />
AT 3 S1 F<strong>IX</strong>(2,2) *SPARE* 1103:19<br />
SETUP3 FIN<br />
After the SETUP3 FIN message appears, proceed with installing UDS application group 3<br />
as described in the next subsection.<br />
7848 4078–004 10–7
Installing the Remaining IOE<br />
10.3.4. Installing UDS Application Group 3 from Fast-Load Tape<br />
CP<strong>IX</strong>-UDS3<br />
10–8<br />
After application 3 has been set up, you can take the following steps to install the default<br />
UDS application group 3 from fast-load tape CP<strong>IX</strong>-UDS3:<br />
1. Enter the following comm<strong>and</strong> to start MCB:<br />
ST MCB3<br />
MCB initialization messages appear as follows:<br />
MCB3 START<br />
MCB3 *MCB 8R1A 8R1A (A3)<br />
MCB3 *(940914 1058:42) 1996 May 30 Thu 1103:37<br />
MCB3 *MCB INITIALIZATION COMPLETE 96/05/30 1103:40<br />
2. Enter the following comm<strong>and</strong> to start the runstream that installs UDS application<br />
group 3:<br />
ST INSTALLAPP3<br />
That runstream installs <strong>and</strong> registers the following products from the CP<strong>IX</strong>-UDS3<br />
tape.<br />
Database Management System (DMS 2200)<br />
Relational Data Management System (RDMS 2200)<br />
Shared File System (SFS 2200)<br />
Universal Data System Control (UDSC)<br />
Unisys Repository Manager (UREP)<br />
Messages appear <strong>and</strong> you are prompted to enter a reel number:<br />
INAP3 START<br />
n–INAP3 *INSTALLAPP3: Enter reel number<br />
3. Because the tape is unlabeled, you can enter any reel number. Also enter the<br />
parameters to indicate that the tape is to be assigned as a temporary file, that it is<br />
unlabeled, <strong>and</strong> that it is mounted on device type HICL. For example:<br />
n CPOA3,TJ,HICL<br />
Several message are displayed as follows:<br />
LOAD CPOA3 T40A13 TAPE$ – 1 INAP3<br />
(LOAD CPOA3 )(ANY UNASSIGNED CT0899 )<br />
INAP3*MSG: STARTING THE INSTALL OF THE UDS PRODUCTS FOR APP3<br />
INAP3*MSG: INSTALLING UDSC<br />
INAP3 *<br />
INAP3 *UDSC install processing could not assign the ADT–FILE.<br />
INAP3 *It is assumed that the SYS–FILE for this application<br />
INAP3 *group does not exist. UDSC will not attempt to free<br />
7848 4078–004
INAP3 *the SYS–FILE from the UDS domain.<br />
INAP3 *<br />
INAP3 *<br />
Installing the Remaining IOE<br />
INAP3 **INFO* UDSC<br />
INAP3 *File UDS$$SRC*ADT–FILE has been initialized by this<br />
INAP3 *Solar PRODLD of the UDSC default application.<br />
INAP3 *<br />
INAP3 *<br />
INAP3 **INFO* UDSC<br />
INAP3 *File UDS$$SRC*SYS–FILE has been initialized by this<br />
INAP3 *Solar PRODLD of the UDSC default application.<br />
INAP3 *<br />
INAP3 *<br />
INAP3 **INFO* UDSC<br />
INAP3 *The following files have been cataloged during this<br />
INAP3 *Solar PRODLD of the UDSC default application.<br />
INAP3 *<br />
INAP3 * STD#UDS$$SRC*ADT–FILE<br />
INAP3 * UDS$$SRC*SYS–FILE<br />
INAP3*MSG: THE INSTALLATION OF UDSC APP3 COMPLETED CORRECTLY<br />
INAP3*MSG: INSTALLING RDMS<br />
INAP3*MSG: THE INSTALLATION OF RDMS APP3 COMPLETED CORRECTLY<br />
INAP3*MSG: INSTALLING DMS<br />
INAP3*MSG: THE INSTALLATION OF DMS APP3 COMPLETED CORRECTLY<br />
INAP3*MSG: INSTALLING UREP<br />
INAP3 MAX TIME<br />
INAP3 *IRU history file – UDSSRC*IRU$HF – has been initialized<br />
INAP3 MAX PAGES<br />
INAP3 MAX TIME<br />
INAP3*MSG: THE INSTALLATION OF UREP APP3 COMPLETED CORRECTLY<br />
INAP3*MSG: INSTALLING SFS<br />
INAP3*MSG: THE INSTALLATION OF SFS APP3 COMPLETED CORRECTLY<br />
INAP3*MSG: STARTING THE REGISTER OF THE UDS APP3 TAPE<br />
INAP3*MSG: THE REGISTER OF THE UDS APP3 PACKAGE COMPLETED CORRECTLY<br />
INAP3 FIN<br />
The INAP3 FIN message indicates that the runstream has finished.<br />
7848 4078–004 10–9
Installing the Remaining IOE<br />
10.4. Installing UREP Workstation<br />
10–10<br />
UREP Workstation is installed according to procedures described in the UREP-WS End<br />
Use Guide.<br />
10.5. Installing OADE<br />
OADE is installed according to procedures described in the Open Application<br />
Development Environment (OADE) for Windows User Guide.<br />
10.6. Installing TeamQuest Online<br />
TeamQuest Online can be installed from the package tape (see 11.2) using procedures<br />
described in the TeamQuest Baseline <strong>and</strong> TeamQuest Online Administration <strong>and</strong> End<br />
Use Reference Manual. Optionally, TeamQuest Baseline can be installed from the<br />
package tape if authorized for the site.<br />
10.7. Installing EBRS (UN<strong>IX</strong> on Intel Node Only)<br />
EBRS software consists of host (2200 node), server (UN<strong>IX</strong> node), <strong>and</strong> workstation<br />
(Windows workstation) modules. Each module requires its own installation procedures<br />
as described in the following documents:<br />
2200 node—Enterprise Backup <strong>and</strong> Restore Host <strong>Installation</strong> Guide<br />
UN<strong>IX</strong> node—Enterprise Backup <strong>and</strong> Restore UN<strong>IX</strong> Server <strong>Installation</strong> <strong>and</strong><br />
Operations Guide for Windows<br />
Windows workstation—Enterprise Backup <strong>and</strong> Restore DOS/Windows <strong>Installation</strong><br />
<strong>and</strong> Operations Guide<br />
See Enterprise Backup <strong>and</strong> Restore Capabilities Overview for introductory information<br />
about EBRS.<br />
7848 4078–004
Installing the Remaining IOE<br />
10.8. Installing Remaining UN<strong>IX</strong> IOE Products<br />
The following UN<strong>IX</strong> IOE products remain to be installed after hardware RFU:<br />
Unisys UN<strong>IX</strong> Internet Package (UUIP)<br />
Web Transaction Enabler (WebTX)<br />
Install those products according to procedures in 10.8.1 <strong>and</strong> 10.8.2. <strong>Installation</strong> of<br />
optional UN<strong>IX</strong> products is described in Section 11.<br />
10.8.1. Installing UUIP<br />
Install UUIP following hardware RFU according to instructions in the Web Servers User’s<br />
Guide.<br />
10.8.2. Installing WebTX<br />
The WebTX User’s Guide is an online help system that can be viewed with any Web<br />
browser. That document cannot be used until a Web server is installed to view it as<br />
described in the SysAdmin Administration Guide.<br />
After installing the Web servers, install WebTX according to the following procedure:<br />
1. Put the cartridge tape containing WebTX (labeled “Web Transaction Enabler for<br />
SVR4 UN<strong>IX</strong>”) in the drive unit.<br />
2. If you are not already logged on, log on to the UN<strong>IX</strong> node as root (superuser)<br />
(see 6.4).<br />
3. Type the following comm<strong>and</strong> <strong>and</strong> press Enter:<br />
pkgadd WebTx –d /dev/rmt/tape_device_name<br />
where tape_device_name is the name of the tape device you are using<br />
(for example, c0s0)<br />
Files are copied from the installation media into the directory /opt/WebTx.<br />
7848 4078–004 10–11
Section 11<br />
Site Customization<br />
After installing the remaining IOE (Section 10), the site must<br />
Use PathMate to configure other software (11.1).<br />
Install optional OS 2200 software from package tapes (11.2).<br />
Customize SPO/<strong>HMP</strong> Console configurations with site-specific names (11.3).<br />
Test TCP/IP communications (11.4).<br />
Install remaining UN<strong>IX</strong> optional software products (if applicable) (11.5).<br />
In addition, other steps not described in this guide can be taken. For example, the<br />
default OS 2200 Exec configuration was designed to provide an acceptable level of<br />
functionality. Sites could tune or regenerate the Exec using procedures described in the<br />
Exec <strong>Installation</strong> <strong>and</strong> <strong>Configuration</strong> Guide.<br />
11.1. Using PathMate<br />
Once PathMate has been installed <strong>and</strong> an appopriate CMS 1100 configuration established<br />
(10.2), sites can use PathMate to customize the installation to meet their requirements.<br />
PathMate solutions are organized by categories. For each category, an overview topic<br />
identifies business problems <strong>and</strong> offers a solution for each problem.<br />
One of the first uses of PathMate is to help configure the following software for the site:<br />
CMS 1100<br />
TransIT Open/OLTP (OLTP–TM2200)<br />
Open Programming Environment (OPE)<br />
DEPCON 2200<br />
DEPCON PC<br />
UniAccess ODBC<br />
7848 4078–004 11–1
Site Customization<br />
11–2<br />
For other business problems, PathMate provides assistance ranging from totally<br />
automated services to step-by-step instructions. Capabilities include<br />
Intrinsic capabilities—Fully automated solutions are provided. An example is basic<br />
print management for <strong>ClearPath</strong> <strong>IX</strong> servers.<br />
Tools—Single-purpose applications are provided to help manage integrated<br />
technologies. For example, a configuration utility creates basic configurations to get<br />
<strong>ClearPath</strong> <strong>IX</strong> server software up <strong>and</strong> running.<br />
Templates—Overall structures are provided that sites can customize. An example is<br />
the sample Excel macro for accepting OS 2200 application output.<br />
Demonstrations—These provide ideas or techniques that can be used to develop a<br />
similar solution. An example is creating a distributed transaction between the UN<strong>IX</strong><br />
<strong>and</strong> OS 2200 environments.<br />
How to—Instructions, explanations, <strong>and</strong> background information are centralized<br />
<strong>and</strong> summarized for several tasks. References to product documentation are<br />
provided if more detailed information is needed. An example is the process for<br />
designing OLTP applications.<br />
The introductory overview describes the kinds of problems <strong>and</strong> solutions in each<br />
category. The overview for each category describes the problems <strong>and</strong> solutions in more<br />
detail <strong>and</strong> links directly to the appropriate process or procedure.<br />
Because PathMate is self-documenting, the best way to use it is to install it as described<br />
in Section 10 <strong>and</strong> explore its capabilities.<br />
11.2. Installing Optional OS 2200 Software from the<br />
Package Tapes<br />
Table 11–1 lists the products available on keyed package tapes. The installation status of<br />
each product on the package tape is identified in Table 11–1 in the Fast Load? column as<br />
follows:<br />
Check mark ()—Indicates the product has already been installed from fast-load<br />
tape CP<strong>IX</strong>-OE1 in preparation for hardware RFU. The product does not need to be<br />
reinstalled unless you wish to customize it in some way.<br />
CP<strong>IX</strong>-OE2—Indicates that the product may already have been installed from<br />
fast-load tape CP<strong>IX</strong>-OE2 (see 10.3).<br />
CP<strong>IX</strong>-UDS3—indicates that the product may have been installed from fast-load tape<br />
CP<strong>IX</strong>-UDS3 (see 10.3).<br />
Asterisk (*)—Indicates TeamQuest Online is a remaining OS 2200 IOE product that<br />
can be installed from package tape.<br />
Note: Products are listed in alphabetical order, not in the order they are stored on<br />
tape.<br />
7848 4078–004
Cautions<br />
Site Customization<br />
Products marked by a check mark () in Table 11–1 have already been<br />
installed. Do not reinstall unless you are customizing the installation.<br />
When reinstalling products, do not attempt to install them in package tape<br />
numerical order. Products must be installed in an order described in the<br />
OS 2200 System Base Software Planning <strong>and</strong> <strong>Migration</strong> Overview.<br />
Install optional products according to procedures described in the following documents:<br />
Software Products <strong>Installation</strong> Guide<br />
System Base Software Planning <strong>and</strong> <strong>Migration</strong> Overview.<br />
Individual product documentation (for example, the UDS Planning <strong>and</strong> <strong>Migration</strong><br />
Overview).<br />
Because keys are needed to install products from the package tapes, you must register<br />
the key tape (labeled “KEYTAPE”) as described in 11.2.1 before attempting to install a<br />
product from the package tape. An example showing installation of an optional product<br />
(ASCII COBOL) is shown in 11.2.2.<br />
Table 11–1. Package Tape Contents<br />
Tape Name Product Full Name Fast Load?<br />
CP<strong>IX</strong>01 COMUS COMUS <br />
FURPUR File Utility Routines/Program Utility<br />
Routines<br />
PCFP Program-Callable FURPUR <br />
SOLAR Software Library Administrator <br />
CP<strong>IX</strong>02 CML Common Mathematical Library <br />
ED ED <br />
ELT Element Processor <br />
LIST LIST Processor <br />
MAP Processor Collector <br />
MASM Meta-Assembler <br />
PDP Procedure Definition Processor <br />
RSS Remote System Support <br />
7848 4078–004 11–3<br />
<br />
continued
Site Customization<br />
11–4<br />
Table 11–1. Package Tape Contents (cont.)<br />
Tape Name Product<br />
Full Name<br />
Fast Load?<br />
SLIB Service Library <br />
SSG Symbolic Stream Generator <br />
SYSLIB System Service Routines Library <br />
UCSRTS Universal Compiling System Run Time<br />
System<br />
URTS Universal Compiling System (UCS)<br />
Runtime System<br />
CP<strong>IX</strong>03 ELMS Extended Language Message System <br />
LINK Linking System <br />
CP<strong>IX</strong>04 CMR Console Message Redisplay <br />
CMS1100 Communications Management System<br />
1100<br />
DAP Dump Analysis Processor <br />
DPREP1100 DPREP1100 <br />
FAS File Administration System <br />
MSCP Monitor Services Control Program <br />
PMD Postmortem Dump <br />
ROLRUNS Roll-Out/Roll-Back Runstream <br />
CP<strong>IX</strong>05 CKRS Checkpoint/Restart<br />
CULL Cross Reference Generator <br />
DMPLIB DMPLIB <br />
IACULL Interactive CULL <br />
LA Log Analyzer<br />
MSAR Mass Storage Analysis Relocation<br />
Processor<br />
MSManager Mass Storage Manager<br />
OSAM Online System Activity Monitor<br />
PADS Programmer’s Advanced Debugging<br />
System<br />
<br />
<br />
<br />
<br />
continued<br />
7848 4078–004
Table 11–1. Package Tape Contents (cont.)<br />
Site Customization<br />
Tape Name Product<br />
Full Name<br />
Fast Load?<br />
ROBOHST2 RoboHost 22<br />
SA Utilities Site Administration Utilities<br />
SIMAN Site Management Complex <br />
CP<strong>IX</strong>06 LSS Universal Compiling System (UCS)<br />
Language Support System<br />
CP<strong>IX</strong>07 FLIT Fault Location by Interpretive Testing<br />
PAR Performance Analysis Routines<br />
PLUS PLUS <br />
UC Universal Compiling System (UCS) C <br />
CP<strong>IX</strong>08 UCOB Universal Compiling System (UCS) COBOL<br />
Compiler<br />
UFTN Universal Compiling System (UCS)<br />
FORTRAN<br />
UPLS Universal Compiling System (UCS) PLUS <br />
CP<strong>IX</strong>09 ACOB ASCII COBOL Compiler<br />
Expipe Expipe<br />
FTN ASCII FORTRAN Compiler<br />
PCIOS Processor Common Input/Output System <br />
2200POS<strong>IX</strong>-1 Portable Operating System Interface <br />
2200POS<strong>IX</strong>-2 Portable Operating System Interface<br />
SMART SMART <br />
SORT Sort/Merge Utility <br />
CP<strong>IX</strong>10 cpFTP Cooperative Processing File Transfer<br />
Protocol<br />
DDP-FJT Distributed Data Processing File <strong>and</strong> Job<br />
Transfer<br />
DDP-PPC Distributed Data Processing<br />
Program-to-Program Communications<br />
IPF 1100 Interactive Processing Facility <br />
7848 4078–004 11–5<br />
<br />
<br />
continued
Site Customization<br />
11–6<br />
Table 11–1. Package Tape Contents (cont.)<br />
Tape Name Product<br />
Full Name<br />
Fast Load?<br />
CP<strong>IX</strong>11 DFP Define File Processor<br />
GSA 1100 General Syntax Analyzer <br />
IMS 1100 Information Management System<br />
PERCON PERCON Control<br />
PERCONE PERCON E<br />
PERCON7 PERCON 7<br />
RBFTE Remote Batch File Transfer/Extended<br />
program<br />
SOLAR/E Software Library Administrator Extended<br />
TPAS Transaction Performance Auditing System<br />
CP<strong>IX</strong>12 DPS 2200 Display Processing System 2200 CP<strong>IX</strong>-OE2<br />
IRU Integrated Recovery Utility <br />
IRU-RM Integrated Recovery Utility (IRU) Recovery<br />
Manager<br />
UDS Control Universal Data System (UDS) Control CP<strong>IX</strong>-UDS3<br />
CP<strong>IX</strong>13 DMS 2200 Data Management System CP<strong>IX</strong>-UDS3<br />
DMS-DYN-AC Data Management System (DMS 2200)<br />
dynamic access control feature<br />
DMSKEY Data Management System (DMS 2200)<br />
product key<br />
RDMS 2200 Relational Data Management System CP<strong>IX</strong>-UDS3<br />
RDMSENCRYPT RDMS 2200 Encryption<br />
RDMSFASTSRCH RDMS 2200 Fast Search<br />
RDMSKEY RDMS 2200 product key <br />
RDMSUTIL RDMS 2200 Utilities<br />
CP<strong>IX</strong>14 DDSMG DDS <strong>Migration</strong> Processor<br />
FDP/ADP File Definition Processor/Application<br />
Processor<br />
QLP 2200 Query Language Processor<br />
continued<br />
7848 4078–004
Table 11–1. Package Tape Contents (cont.)<br />
Site Customization<br />
Tape Name Product<br />
Full Name<br />
Fast Load?<br />
SFS 2200 Shared File System CP<strong>IX</strong>-UDS3<br />
UREP Unisys Repository Manager CP<strong>IX</strong>-UDS3<br />
UREPKEY Unisys Repository Manager (UREP)<br />
product key<br />
CP<strong>IX</strong>15 OSI-FTAM Open Systems Interconnection File<br />
Transfer, Access, <strong>and</strong> Management<br />
OSI-MHS Open Systems Interconnection Message<br />
H<strong>and</strong>ling System<br />
UOSS Unattended Operations Support Software<br />
CP<strong>IX</strong>16 OADE-UN<strong>IX</strong> Open Application Development<br />
Environment for UN<strong>IX</strong><br />
SNAPPC System Network Architecture (SNA)<br />
Program-to-Program Communications<br />
SNARJE System Network Architecture (SNA)<br />
Remote Job Entry<br />
TAS Transmission Control Protocol/Internet<br />
Protocol (TCP/IP) Application Services<br />
TQ-BASELINE TeamQuest Baseline<br />
TQ-ONLINE TeamQuest On line *<br />
TQ-PMLOG TeamQuest PMLog<br />
TQ-PROBES TeamQuest Probes<br />
UADA Universal Compiling System (UCS) ADA<br />
UADARTS Universal Compiling System (UCS) ADA<br />
(UADA) Runtime System<br />
CP<strong>IX</strong>-SPF ARC Automatic Recovery of Components<br />
AT_MSAUDIT Mass Storage Audit Feature<br />
CADIS Cache/Disk Interface Software<br />
CARTIS Cartridge Tape Interface Software<br />
CARTAPELIB Cartridge Tape Library Software<br />
FBCADIS Fixed Block Cache/Disk Interface<br />
Software<br />
7848 4078–004 11–7<br />
<br />
<br />
continued
Site Customization<br />
11–8<br />
Table 11–1. Package Tape Contents (cont.)<br />
Tape Name Product<br />
Full Name<br />
Fast Load?<br />
FBCIS Fixed Block Compatible Interface<br />
Software<br />
MHFS Multi-Host File Sharing<br />
PAEXEC Partitioned Applications executive portion<br />
PASSGEN-TRAN Password Generator transformation<br />
algorithm<br />
RLPCON Record Lock Processor configuration<br />
utility<br />
SCSITIS Small Computer System Interface (SCSI)<br />
Software<br />
SECOPT1 Security Option 1<br />
SECOPT2 Security Option 2<br />
SECOPT3 Security Option 3<br />
SINCH Unisys Interconnect Channel H<strong>and</strong>ler<br />
SIPIPM Software Instrumentation Package Internal<br />
Performance Monitor<br />
SPAIR Software Product Application Initialization<br />
<strong>and</strong> Recovery<br />
TAVR Tape Automatic Volume Recognition<br />
UDUPLEX Unit Duplexing<br />
XPCEXEC Virtual Storage Manager<br />
XTCEXEC Extended Transaction Capacity (XTC)<br />
software<br />
CP<strong>IX</strong>-TRN01 MCB Message Control Bank CP<strong>IX</strong>-OE2<br />
TIPUTIL Transaction Processing Utilities CP<strong>IX</strong>-OE2<br />
7848 4078–004
11.2.1. Registering the OS 2200 Product Key Tape<br />
Site Customization<br />
Registering the product key tape is required to install optional products from package<br />
tape. To register the product key tape, take the following steps:<br />
1. Start the runstream for registering the key tape by entering the following comm<strong>and</strong>:<br />
ST REGISTERPKG<br />
The following message appears:<br />
n Register package from or DISK?<br />
n<br />
2. Press transmit to select the default location of the key tape. A prompt asks for entry<br />
of the reel number from which the key is to be installed.<br />
n Enter reel number <br />
n CPKEY,TJ,HICL<br />
3. Because the tape is unlabeled, enter any reel number. Also enter the parameters to<br />
indicate that the tape is to be assigned as a temporary file, that it is unlabeled, <strong>and</strong><br />
that it is mounted on device type HICL.<br />
The following message is displayed:<br />
n Enter reel number <br />
n<br />
4. Press transmit to select the default <strong>and</strong> mount the key tape in the specified drive.<br />
Loading begins, <strong>and</strong> you are prompted to verify that the unlabeled tape you mounted<br />
is the correct reel.<br />
LOAD CPKEY T40Z0 NORING PP$TAPE – 1 REGPKG<br />
(LOAD CPKEY )(ANY UNASSIGNED CT0899 )<br />
n ANSWER WITH REEL NO ON T40Z0 E,REEL<br />
n CPKEY<br />
The following message appears to indicate that the key tape is registered:<br />
REGPKG FIN<br />
7848 4078–004 11–9
Site Customization<br />
11.2.2. Optional OS 2200 Product <strong>Installation</strong><br />
11–10<br />
Once you have registered the key tape (11.2.1), you can install optional products or<br />
product features from the package tapes. For information about product<br />
interdependencies <strong>and</strong> installation procedures refer to the following documents:<br />
Software Products <strong>Installation</strong> Guide<br />
System Base Software Planning <strong>and</strong> <strong>Migration</strong> Overview.<br />
Individual product documents (for example, the UDS Planning <strong>and</strong> <strong>Migration</strong><br />
Overview).<br />
11.3. Customizing SPO/<strong>HMP</strong> Console <strong>and</strong> the<br />
X Terminal <strong>Configuration</strong><br />
Following initial installation, the site may wish to modify the SPO/<strong>HMP</strong> Console default<br />
configuration as follows:<br />
Permanently change the X terminal configuration (11.3.1).<br />
Modify the predefined SPO/<strong>HMP</strong> Console default configuration names to reflect<br />
site-specific naming conventions.<br />
As described in 2.6, if a site chooses host names other than the recommended names<br />
used by the predefined SPO/<strong>HMP</strong> Console configurations, you must change the SPO<br />
configurations following installation. The steps you take depend on whether or not the<br />
new names were input as host names during the installation procedures.<br />
If the changed host names were input during installation procedures, the only step you<br />
must take is to reconfigure the host representations using the Single Point <strong>Configuration</strong><br />
Routine (11.3.4).<br />
If, however, the changed host names were not input during installation procedures, you<br />
must take the following steps:<br />
1. Change the hosts files on the SPO server <strong>and</strong>, if applicable, the UN<strong>IX</strong> node (11.3.2).<br />
2. Copy a new hosts file to each of the OS 2200 consoles (11.3.3).<br />
3. Reconfigure the host representations using the Single Point <strong>Configuration</strong> Routine<br />
(11.3.4).<br />
4. Reinstall the Windows NT or URM agents on the Intel node so that the agents know<br />
the new names (11.3.5).<br />
7848 4078–004
Site Customization<br />
11.3.1. Permanently Changing the X Terminal <strong>Configuration</strong><br />
If SPO/<strong>HMP</strong> Console <strong>and</strong> related software are preinstalled on the SPO server, a<br />
configuration file /usr/X/lib/unisys/unisys-config also is preinstalled. Upon reboot the<br />
contents of unisys-config take precedence over any configuration changes a user has<br />
made at the X terminal. Example 11–1 shows the default contents of that file.<br />
Following initial installation, sites can edit the contents of unisys-config if they wish to<br />
permanently change the default X terminal configuration. Sites at which software was<br />
not preinstalled can create that file as shown in Example 11–1 <strong>and</strong> use other X terminal<br />
configuration options as described in the LT500 X Terminal Software <strong>Installation</strong><br />
Guide. At sites with preinstalled software, a full range of X terminal options is shown in<br />
the template file /usr/X/lib/unisys/unisys-config.template.<br />
! Unisys <strong>ClearPath</strong> SPO/<strong>HMP</strong> Console X Terminal <strong>Configuration</strong> Defaults<br />
! This file should reside in /usr/X/lib/unisys/unisys–config for<br />
! host–based LT501 configuration.<br />
*.*.bootserverusing: tftp ! TFTP or ROM<br />
*.*.boothostlist: BOOTHOST ! host, ...<br />
*.*.bootfilename: /tftpboot/images/arxC–dy ! path to boot file<br />
*.*.defaulttextfont: 6x13 ! 6x10, 6x13, 8x13, 9x15,<br />
! 10x16, 12x17, or 12x20<br />
*.*.fontpathlist: /opt/SPO/XP/fonts,\<br />
LOCAL/,\<br />
/usr/lib/X11/unisys/fonts/misc,\<br />
/usr/lib/X11/unisys/fonts/75dpi,\<br />
/usr/lib/X11/unisys/fonts/100dpi<br />
*.*.remotefontaccess: enabled<br />
*.*.defaultfonthost: BOOTHOST<br />
*.*.defaultfontaccessprotocol: TFTP<br />
*.*.autoconnectionmode: XDMCP ! Disabled, XDMCP,<br />
! Telnet on Logout, or<br />
! Telnet on Reboot<br />
*.*.connectionhostlist: BOOTHOST ! host names/addresses<br />
! or Disabled. (LOCAL CLIENT)<br />
*.*.xdmcpcalloutmode: Direct ! Broadcast, Direct,<br />
! or Indirect<br />
*.*.keyclick: Off ! On or Off<br />
*.*.autorepeat: Normal ! Off, Slow, Normal, or Fast<br />
*.*.mouseaccelerationthreshold: 3 ! number of pixels<br />
*.*.mouseacceleration: 4 ! multiplier<br />
*.*.audiblebell: on ! On or Off<br />
*.*.bellvolume: 100<br />
*.*.keyboardlanguagemapping: US English ! US English, German, French,<br />
! UK English, or Swedish/Finnish<br />
*.*.keypadmode: Local NumLock ! Local NumLock,<br />
! Numeric Unshifted,<br />
! Numeric Shifted, or<br />
! Numeric Only<br />
*.*.prex11r4bugcompatibility: enabled ! Enabled or Disabled<br />
*.*.defaultcolorvisualclass: PseudoColor ! PseudoColor, StaticColor,<br />
! GrayScale, or StaticGray<br />
! (color models only)<br />
*.*.enablescreensaver: no ! Yes or No<br />
*.*.screenmode: Virtual Desktop ! Normal, Virtual Desktop,<br />
! or Alternate Screen<br />
*.*.virtualdesktopsize: 2048x1024 ! 2048x1024 for Virtual Desktop<br />
*.*.monitortype: 0 ! 0 for Unisys High Res 19 inch<br />
! 1 for Unisys High Res 17 inch<br />
Example 11–1. Default X Terminal <strong>Configuration</strong> File Contents<br />
7848 4078–004 11–11
Site Customization<br />
11.3.2. Editing the Hosts Files<br />
11–12<br />
You can edit the hosts file on the SPO server, <strong>and</strong> the UN<strong>IX</strong> node (if applicable), as<br />
follows:<br />
1. If not already logged on, log on as superuser (see 6.4).<br />
2. Using an editor (for example, vi), open the /etc/hosts file.<br />
3. Determine whether the names of the <strong>ClearPath</strong> <strong>IX</strong> server components are correct as<br />
follows:<br />
SPO server—Determine whether the names of the SPO server, Intel node<br />
(Windows NT or UN<strong>IX</strong> node as applicable), 2200 node consoles, <strong>and</strong> X terminal<br />
are correct (Example 11–2).<br />
UN<strong>IX</strong> node—Determine whether the names of the SPO server <strong>and</strong> UN<strong>IX</strong> node<br />
are correct (Example 11–4).<br />
4. If the names are not correct, add the desired names as aliases to the current names<br />
(Example 11–3 <strong>and</strong> Example 11–5). The names for the UN<strong>IX</strong> node <strong>and</strong> SPO server<br />
should be the same as their UN<strong>IX</strong> system names (uname). The uname can be<br />
determined by entering the following comm<strong>and</strong> for each component:<br />
uname –n<br />
For the 2200 node system consoles, the site’s preferred name should be used as the<br />
name in the SPO server host file, otherwise SPO/<strong>HMP</strong> will not be able to bring up the<br />
replicated display of the X terminal.<br />
lan-address lan-node-name alias1... ..aliasn # comment<br />
xxx.xxx.xxx.xxx Intelnode-name CP_NT CP_UN<strong>IX</strong> if a UN<strong>IX</strong> node<br />
xxx.xxx.xxx.xxx sposerver-name SPO_Server<br />
xxx.xxx.xxx.xxx cp_cons01<br />
xxx.xxx.xxx.xxx cp_cons02<br />
xxx.xxx.xxx.xxx xterm-name cp_xterm<br />
Example 11–2. SPO Server Hosts File Format before Editing<br />
lan-address lan-node-name alias1... ..aliasn # comment<br />
xxx.xxx.xxx.xxx Intelnode-name new-alias CP_NT CP_UN<strong>IX</strong> if a UN<strong>IX</strong> node<br />
xxx.xxx.xxx.xxx sposerver-name new-alias SPO_Server<br />
xxx.xxx.xxx.xxx new-name cp_cons01<br />
xxx.xxx.xxx.xxx new-name cp_cons02<br />
xxx.xxx.xxx.xxx xterm-name cp_xterm<br />
Example 11–3. SPO Server Hosts File Format after Editing<br />
7848 4078–004
lan-address lan-node-name alias1.. ...aliasn # comment<br />
xxx.xxx.xxx.xxx Intelnode–name CP_UN<strong>IX</strong><br />
xxx.xxx.xxx.xxx sposerver–name SPO_Server<br />
Example 11–4. UN<strong>IX</strong> Node Hosts File Format before Editing<br />
lan-address lan-node-name alias1.. ...aliasn # comment<br />
xxx.xxx.xxx.xxx Intelnode-name new-alias CP_UN<strong>IX</strong><br />
xxx.xxx.xxx.xxx sposerver-name new-alias SPO_Server<br />
Example 11–5. UN<strong>IX</strong> Node Hosts File Format after Editing<br />
Site Customization<br />
11.3.3. Copying the New Hosts File to the System Consoles<br />
The newly edited hosts file on the SPO server should be copied to diskette <strong>and</strong> then<br />
loaded at each of the 2200 node system consoles.<br />
Copying the New Hosts File to Diskette<br />
To copy the hosts file to diskette, take the following steps:<br />
1. If not already logged on at the SPO server, log on as superuser (6.4).<br />
2. Place a diskette into the drive unit of the SPO server <strong>and</strong> enter the following<br />
comm<strong>and</strong>s to copy the hosts file to diskette:<br />
Loading the New Hosts File<br />
cd /etc/inet<br />
tar cvf /dev/rdsk/f03ht ./hosts<br />
To load the new hosts file on each 2200 node system console, take the following steps:<br />
1. On the system console, press F3.<br />
The Utilities Session menu appears (Figure 6–2).<br />
2. Select Optional Features, then press Enter.<br />
A list of utilities appears as follows:<br />
AMS Utility<br />
USP Utility<br />
USP APFG Utility<br />
SP Interface Utility<br />
7848 4078–004 11–13
Site Customization<br />
11–14<br />
3. Select SP Interface Utility, then press Enter.<br />
An execute box appears.<br />
4. Press Enter.<br />
The Single Point Interface Utility window appears.<br />
5. Select the Hosts File menu bar item, then press Enter.<br />
A list of options appears as follows:<br />
Load<br />
Save<br />
Exit<br />
6. Select Load, then press Enter.<br />
7. Press the up or down arrow keys to get the following drop down list:<br />
DOS–HD<br />
DOS–DD<br />
UN<strong>IX</strong><br />
8. Use the arrow keys to select the UN<strong>IX</strong> option, then press Enter.<br />
9. Tab to the Host Name field, enter the site-defined name of the console you are<br />
loading.<br />
The Execute box appears.<br />
10. Again press Enter.<br />
You are prompted to insert the diskette.<br />
11. Insert the diskette with the hosts file on it, then press Enter.<br />
A window appears indicating that the system is working <strong>and</strong> that you should wait.<br />
When the system completes loading the hosts file, it returns to the Single Point<br />
Interface Utility window.<br />
12. If you do not have a router, skip this step. If you have a router, add router<br />
information as follows:<br />
a. Select the Routers menu bar item.<br />
A list of options appears as follows:<br />
Add Router<br />
Delete Router<br />
Display Routers<br />
b. Select Add Router, then press Enter.<br />
An Add Router window appears.<br />
7848 4078–004
Site Customization<br />
c. Enter information in that window as follows:<br />
− In the top portion enter the IP address <strong>and</strong> host name that defines the<br />
destination of messages to be routed through the router. That destination<br />
can be either a network or a host.<br />
− In the bottom portion, enter the IP address <strong>and</strong> host name of the router.<br />
13. When done, press Enter.<br />
The Single Point Interface Utility window reappears.<br />
14. Select the Changes menu bar item.<br />
A list of options appears as follows:<br />
Initialize Work<br />
Execute Changes<br />
Report Changes<br />
15. Select Execute Changes to enable the changes to the hosts file.<br />
16. Select Exit to exit from the Single Point Interface utility.<br />
Repeat this procedure for each system console.<br />
11.3.4. Reconfiguring the Host Representations<br />
The most complete method of changing the host <strong>and</strong> console representations is to first<br />
delete the predefined host or console, then add a new host or console using a<br />
site-defined name. The following procedure describes the steps to take:<br />
1. Create a new configuration as follows:<br />
a. Log on to the X terminal as spadmin to start the Single Point configuration<br />
routine.<br />
You are prompted to select a configuration to edit.<br />
b. Select the configuration to edit (for example, CP<strong>IX</strong>_NT_2_x.xCP or<br />
CP<strong>IX</strong>_2_x.xCP), then select OK.<br />
In a few moments the TopCluster window <strong>and</strong> the Configure SPO/<strong>HMP</strong> Console<br />
main menu window appear.<br />
c. Click File in the main menu <strong>and</strong> select the Save <strong>Configuration</strong> As option.<br />
You are prompted to enter the name of the new configuration.<br />
d. Enter a name for the new configuration you are creating, then click OK.<br />
After a few moments the new configuration is created <strong>and</strong> the main menu title<br />
reflects that you are now editing your new configuration (the Single Point<br />
<strong>Configuration</strong> routine automatically switches to the new configuration).<br />
7848 4078–004 11–15
Site Customization<br />
11–16<br />
e. In the TopCluster window menu click Edit, then select the Icon Placement<br />
option.<br />
This opens the Edit Icon Placement window. Move the window to keep it<br />
accessible without overlapping the TopCluster window.<br />
2. Customize the Intel node representation (Windows NT or UN<strong>IX</strong> node) as follows:<br />
a. In the TopCluster window menu click Delete, then select the Windows NT or<br />
UN<strong>IX</strong> Systems option as applicable.<br />
In a few moments, a window appears listing the Windows NT or UN<strong>IX</strong> systems<br />
that are currently configured.<br />
b. Select CP_NT (Windows NT) or CP_UN<strong>IX</strong> (UN<strong>IX</strong>) system, as applicable, <strong>and</strong><br />
click OK.<br />
The system is now removed from the configuration.<br />
c. In the TopCluster window menu click Add, then select the Windows NT or UN<strong>IX</strong><br />
Systems option.<br />
In a few moments a window for entering the new system representation<br />
appears.<br />
d. Enter the site-defined name of the Intel node <strong>and</strong> select OK.<br />
The node is added to the TopCluster diagram.<br />
If UN<strong>IX</strong> is installed on the Intel node, a window also appears requesting the<br />
system’s network connection name.<br />
e. Skip this step if Windows NT is installed on the Intel node. Take the following<br />
steps if UN<strong>IX</strong> is installed:<br />
− Click on the Unknown button if the Intel node is directly connected to the<br />
SPO server. If the connection is through a Network Access Server (NAS),<br />
enter the NAS network name that is listed in the /etc/hosts file.<br />
A window requesting the /etc/services name for the system appears.<br />
− Enter CP_UN<strong>IX</strong> , then select OK. This entry was already made in the<br />
/etc/services file for the direct connection to the UN<strong>IX</strong> node to port 1 of the<br />
Equinox multiport board. If the system is connected through a NAS, you<br />
need to enter the service entry for the port assigned on the NAS.<br />
f. To place the Intel node icon where you want it, click once on the icon, then click<br />
once on the position in the TopCluster window where you would like it. X <strong>and</strong> Y<br />
coordinates can be further adjusted by entering coordinates for the node<br />
through the Edit Icon Placement window (the original coordinates for the node<br />
were X=200 <strong>and</strong> Y=600).<br />
7848 4078–004
Site Customization<br />
3. Customize the SPO server representation (SPO_Server) as follows:<br />
a. In the TopCluster window menu click Delete, then select the UN<strong>IX</strong> Systems<br />
option.<br />
In a few moments, a window listing the UN<strong>IX</strong> systems that are currently<br />
configured appears.<br />
b. Select the SPO_Server system <strong>and</strong> click on OK.<br />
The SPO_Server system is now removed from the configuration.<br />
c. In the TopCluster window menu click Add, then select the UN<strong>IX</strong> Systems option.<br />
In a few moments a window for entering the new system appears.<br />
d. Enter the site-defined name of the SPO server <strong>and</strong> select OK.<br />
The system is added to the TopCluster diagram.<br />
A window requesting the system’s network connection name appears.<br />
e. Enter spo_telnet <strong>and</strong> select OK (this entry was already made in the<br />
/etc/services file by the SPO/<strong>HMP</strong> Console installation routine).<br />
f. To place the SPO server icon where you want it, click once on the icon, then<br />
click once on the position in the TopCluster window where you would like it.<br />
X <strong>and</strong> Y coordinates can be further adjusted by entering coordinates for the SPO<br />
server through the Edit Icon Placement window (the original SPO server icon<br />
was located at X=800 <strong>and</strong> Y=600).<br />
4. The SPO server has a timeout feature used to determine the time interval between<br />
the receipt of console message traffic before a timeout alert is generated. This<br />
feature is not needed for monitoring nodes in a <strong>ClearPath</strong> <strong>IX</strong> server configuration.<br />
Disable this feature as follows:<br />
a. In the TopCluster window menu click Edit, then select the UN<strong>IX</strong> Systems<br />
option.<br />
In a few moments the Edit UN<strong>IX</strong> Systems window appears.<br />
b. Click the value in the Timeout Period column for the new Intel node name.<br />
A window appears for you to enter the new timeout value.<br />
c. Change the timeout value to 0 (this disables the timeout feature), then click<br />
Enter or OK.<br />
d. Repeat this process for the new SPO server name <strong>and</strong> then close the Edit UN<strong>IX</strong><br />
Systems window.<br />
7848 4078–004 11–17
Site Customization<br />
11–18<br />
5. Customize the 2200 node partitions <strong>and</strong> 2200 node console representations as<br />
follows:<br />
a. In the TopCluster window menu click Delete, then select the OS 2200 Systems<br />
option.<br />
In a few moments a window listing the currently configured 2200 node<br />
partitions.<br />
b. Select the 2200 partition, then click OK.<br />
The 2200 partition is now removed from the configuration.<br />
c. In the TopCluster window menu click Add, then select the OS 2200 Systems<br />
option.<br />
In a few moments a window for entering the new system appears.<br />
d. Enter the site-defined name of the 2200 node partition, then select OK.<br />
The node is added to the TopCluster diagram (note that the system does not<br />
have a console icon connected at this time).<br />
e. To place the 2200 node icon where you want it, click once on the icon, then click<br />
once on the position in the TopCluster window where you would like it. X <strong>and</strong> Y<br />
coordinates can be further adjusted by entering coordinates for the SPO server<br />
through the Edit Icon Placement window (the original 2200 node icons were<br />
located at X=300,700 <strong>and</strong> Y=150).<br />
f. In the TopCluster window menu click Delete, then select the OS 2200 Consoles<br />
option.<br />
In a few moments a window listing the currently configured 2200 node system<br />
consoles appears.<br />
g. Select the OS 2200 console, then click OK.<br />
The system console is removed from the configuration.<br />
h. In the TopCluster window menu click Add, then select the OS 2200 Consoles<br />
option.<br />
In a few moments a window for entering the new console appears.<br />
i. Enter the site-defined name of the OS 2200 console, then select OK.<br />
The console is added to the TopCluster diagram. A window asks you to identify<br />
the 2200 partition to which the console should be connected.<br />
j. Click the name of the new 2200 partition, then select OK.<br />
The console now shows a connection to the new 2200 partition.<br />
7848 4078–004
Site Customization<br />
k. To place the console icon where you want it, click once on the icon, then click<br />
once on the position in the TopCluster window where you would like it. X <strong>and</strong> Y<br />
coordinates can be further adjusted by entering coordinates for the SPO server<br />
through the Edit Icon Placement window (the original 2200 console icons were<br />
located at X=300,700 <strong>and</strong> Y=350).<br />
l. Repeat these procedures for each of the OS 2200 systems <strong>and</strong> consoles you wish<br />
to customize.<br />
6. Save <strong>and</strong> Verify the new configuration changes as follows:<br />
a. In the Configure SPO/<strong>HMP</strong> Console main menu click File, then select the Save<br />
<strong>Configuration</strong> option.<br />
A window asks if you want to perform configuration verification.<br />
b. Click Yes.<br />
After a few moments a window appears stating that no errors were found.<br />
If errors are detected, two windows appear, one describing the errors <strong>and</strong> the<br />
other asking if you wish to save the configuration anyway. Follow the<br />
instructions given in the results window to fix the errors.<br />
You now must reinstall the Windows NT or URM agents, as applicable, as described in<br />
the following subsections.<br />
11.3.5. Reinstalling the Agent Software<br />
After modifying host representations, you must reinstall the agent software to allow the<br />
agents to interact with the new site-defined representation names.<br />
If Windows NT is installed on the Intel node, you must reinstall Windows NT agents<br />
using the procedures in 7.4.<br />
If UN<strong>IX</strong> is installed on the Intel node, you must reinstall URM agents as follows:<br />
1. In the Single Point <strong>Configuration</strong> Routine main menu click Application, then select<br />
the Maintain UN<strong>IX</strong> Agents option.<br />
Two windows with tables appear—a Maintain UN<strong>IX</strong> Agents window <strong>and</strong> a URM<br />
policies window.<br />
2. In the Maintain UN<strong>IX</strong> Agents window menu, click Execute, then select Remove.<br />
A dialog box appears asking you to select the systems on which you want to remove<br />
agents.<br />
7848 4078–004 11–19
Site Customization<br />
11–20<br />
3. Select the CP_UN<strong>IX</strong> <strong>and</strong> SPO_Server systems.<br />
In a few moments, a dialog box appears informing you that the UN<strong>IX</strong> agent for<br />
system CP_UN<strong>IX</strong> has been removed <strong>and</strong> that you must execute<br />
/opt/SPO–agent/remove on the CP_UN<strong>IX</strong> system.<br />
4. Click OK.<br />
In a few moments, a dialog box appears informing you that the UN<strong>IX</strong> agent for<br />
system SPO_Server has been removed successfully.<br />
5. Click OK.<br />
6. Sign on to the UN<strong>IX</strong> node as root (see 5.6).<br />
7. Enter the following comm<strong>and</strong>s:<br />
cd /opt/SPO–agent<br />
./remove<br />
The URM agent is now removed.<br />
8. Go back to the Single Point <strong>Configuration</strong> Routine main menu on the X terminal<br />
(see step 1).<br />
9. In the Maintain UN<strong>IX</strong> Agents table, click the hyphen (-) under URM Policy for the<br />
new UN<strong>IX</strong> node name.<br />
A dialog box appears.<br />
10. Under URM Policy, double click default.<br />
11. Under Security Scheme, click Access Allowed for the new UN<strong>IX</strong> node name.<br />
A dialog box appears.<br />
12. Under Security Scheme, double click Manual Install.<br />
13. In the Maintain UN<strong>IX</strong> Agents table, click the hyphen (-) under URM Policy for the<br />
new SPO server name.<br />
A dialog box appears.<br />
14. Under URM policy, double click default.<br />
15. In the Maintain UN<strong>IX</strong> Agents window menu bar click Execute, then select Install.<br />
A dialog box appears asking you to select the systems on which you want to install<br />
agents.<br />
16. Select the new UN<strong>IX</strong> node name <strong>and</strong> the new SPO server name.<br />
In a few moments, a dialog box appears informing you that the UN<strong>IX</strong> agent<br />
for the new UN<strong>IX</strong> node name has been placed into directory<br />
/var/opt/spo/manual/new-Intelnode-name on the SPO server.<br />
7848 4078–004
17. Click OK.<br />
Site Customization<br />
In a few moments, a dialog box appears informing you that the UN<strong>IX</strong> agent for the<br />
new SPO server name has been installed successfully.<br />
18. Click OK.<br />
19. Check to see that the URM agent is running as follows:<br />
a. Enter the following comm<strong>and</strong> on the SPO server:<br />
ps –ef | grep SPO-agent<br />
b. Check the response output for /opt/SPO–agent/urm.loop <strong>and</strong><br />
/opt/SPO–agent/pulse.loop.<br />
If the URM agent is not running, su to root (enter the su comm<strong>and</strong> to become<br />
superuser) <strong>and</strong> enter the following comm<strong>and</strong>:<br />
/opt/SPO-agent start.<br />
20. Sign on to the UN<strong>IX</strong> node as root <strong>and</strong> enter the following comm<strong>and</strong>s:<br />
rcp –pr spo-server-name:/var/opt/spo/data/manual/new-Intelnode-name /tmp<br />
where spo-server-name is the network name of the SPO server<br />
cd /tmp/new–Intelnode–name<br />
./install<br />
21. Again, check to see that the URM agent is running by entering the following<br />
comm<strong>and</strong>:<br />
ps –ef | grep SPO-agent<br />
a. Check the response output for /opt/SPO–agent/urm.loop <strong>and</strong><br />
/opt/SPO–agent/pulse.loop.<br />
b. If the URM agent is not running, enter the following comm<strong>and</strong>:<br />
/opt/SPO-agent start.<br />
22. In the Maintain UN<strong>IX</strong> Agents window menu bar click Execute, then select Exit.<br />
23. Exit the configuration routine as follows:<br />
a. From the Configure SPO/<strong>HMP</strong> Console main menu window click File, then<br />
select the Exit <strong>Configuration</strong> Routine option. A window appears to verify that<br />
you wish to quit.<br />
b. Click OK.<br />
7848 4078–004 11–21
Site Customization<br />
11.4. Testing TCP/IP Communications<br />
11–22<br />
Once the site customizes their CMS 1100 configuration(see 2.6), they can test TCP/IP<br />
communications as follows:<br />
1. Access an OS 2200 console session at either the SPO X terminal or at the monitor<br />
concentrator.<br />
2. Start the customized CMS 1100 configuration. CMS 1100 should indicate that the<br />
Ethernet interface has been initialized, <strong>and</strong> is up <strong>and</strong> active.<br />
3. At the Intel node, log on as follows:<br />
If running UN<strong>IX</strong>, log on as superuser at a UN<strong>IX</strong> console session, if not already<br />
logged on (5.6).<br />
If running Windows NT, log on as administrator, if not already logged on (4.6),<br />
<strong>and</strong> start an MS-DOS session.<br />
4. Type the following comm<strong>and</strong>, then press Enter:<br />
ping xxx.xxx.xxx.xxx<br />
where xxx.xxx.xxx.xxx is the IP address of the 2200 node. Alternatively, you<br />
could enter hostname instead of the IP address, where hostname is the<br />
internet system name assigned to the 2200 node.<br />
The following message should appear in response:<br />
xxx.xxx.xxx.xxx is alive<br />
where xxx.xxx.xxx.xxx is the IP address of the 2200 node.<br />
The connection is not operational if the following message appears:<br />
no answer from xxx.xxx.xxx.xxx<br />
7848 4078–004
11.5. Installing Optional UN<strong>IX</strong> Products<br />
Site Customization<br />
After using the tuning script to install basic UN<strong>IX</strong> IOE packages on the Intel node (see<br />
Section 5), sites can install optional UN<strong>IX</strong> application packages. In general, optional<br />
UN<strong>IX</strong> application packages are installed using the following procedure:<br />
1. If you are not already logged on, log on as root (superuser) (see 5.6).<br />
2. Load the application package release medium (CD-ROM or tape) in the appropriate<br />
drive unit.<br />
3. At the UN<strong>IX</strong> shell prompt enter a pkgadd comm<strong>and</strong> appropriate to the media. For<br />
example, when installing from diskette you would enter the following comm<strong>and</strong>:<br />
# pkgadd -d /dev/rdsk/f03ht<br />
Answer any prompts that appear on the screen. Refer to the individual product<br />
documentation for specific instructions.<br />
4. After the last package has been installed, reboot the UN<strong>IX</strong> node.<br />
7848 4078–004 11–23
Appendix A<br />
Communication Settings Specific to<br />
<strong>ClearPath</strong><br />
This appendix describes <strong>ClearPath</strong>-specific communication settings including<br />
Internal FDDI LAN IP addresses used by <strong>ClearPath</strong> <strong>IX</strong> server components<br />
(Table A–1). These addresses cannot be used by customer sites.<br />
TSAM configuration values (Table A–2).<br />
Default contents of the hosts file (/etc/hosts) (Example A–1).<br />
Caution<br />
PathMate configuration assistants define the values in Table A–1 by default.<br />
<strong>ClearPath</strong> does not function properly if those values are not used.<br />
Table A–1. IP Addresses <strong>and</strong> Host Names Used by the Internal FDDI LAN<br />
FDDI IP<br />
Address Product<br />
FDDI Host<br />
Name<br />
192.168.57.3 Windows NT node (if applicable) fddintsr<br />
192.168.57.4 UN<strong>IX</strong> node (if applicable) fddiuxsr<br />
192.168.57.5 2200 node (OS 2200 dem<strong>and</strong>/common) fddi22sr<br />
192.168.57.6 Open Programming Environment (OPE) (OS 2200)<br />
IP Address<br />
fddi22am<br />
192.168.57.7 MAPPER fddi22mr<br />
7848 4078–004 A–1
Communication Settings Specific to <strong>ClearPath</strong><br />
A–2<br />
Product<br />
Table A–2. TSAM <strong>Configuration</strong> Assignments<br />
TSAM<br />
Process<br />
Name TSAM Password<br />
DEPCON V$DEP DEPCON DEPCON<br />
MAPPER TSAMID PASSWORD<br />
Open Programming<br />
Environment (2200)<br />
IP Address<br />
AMTSAA SCRAMBLED-EGGS-WITH-<br />
HASH-BROWNSA<br />
TM 2200 IP Address V$TM2 TM2200<br />
UniAccess (2200) IP Address UACP UA<br />
InfoAccess (2200) IP Address IASOCK IA<br />
Oracle Transparent Gateway ORALSN ORA<br />
TSAM<br />
T-Selector<br />
Example A–1 shows the default contents of the UN<strong>IX</strong> node <strong>and</strong> OPE UN<strong>IX</strong> hosts file<br />
(/etc/hosts). See 4.7 for the contents of the Windows NT node hosts file.<br />
# begin <strong>ClearPath</strong> <strong>IX</strong> /etc/hosts defaults<br />
# The following host numbers <strong>and</strong> names are reserved for <strong>ClearPath</strong><br />
# private internal LAN. The IP network number 192.168.57.xx is<br />
# from the block of IP network numbers that the Internet Assigned<br />
# Numbers Authority (IANA) has reserved for private internets.<br />
# See RFC# 1918 for details.<br />
#<br />
# WARNING!<br />
#<br />
# Do not change these values. Your <strong>ClearPath</strong> system will not<br />
# function properly if these values are modified or removed.<br />
#<br />
# One or more alias names may be added for any entry.<br />
192.168.57.3 fddintsr # Reserved<br />
192.168.57.4 fddiuxsr # Reserved for UN<strong>IX</strong> node<br />
192.168.57.5 fddi22sr # Reserved for shared 2200<br />
192.168.57.6 fddi22am # Reserved for OPE<br />
192.168.57.7 fddi22mr # Reserved for Mapper<br />
# Put your site specific information after the next line.<br />
# end <strong>ClearPath</strong> <strong>IX</strong> /etc/hosts defaults<br />
Example A–1. Default UN<strong>IX</strong> Node <strong>and</strong> OPE UN<strong>IX</strong> Hosts File<br />
7848 4078–004
Appendix B<br />
Enabling System Controlled<br />
Performance<br />
If you have an <strong>IX</strong>4600 or <strong>IX</strong>4800 <strong>ClearPath</strong> <strong>IX</strong> server you should establish the System<br />
Controlled Performance (SCP) contracted performance level as soon as possible while<br />
installing 2200 node IOE software. Until your contracted performance level is<br />
registered, the node runs at the default performance level (11 percent), <strong>and</strong> a console<br />
message is issued every 5 minutes stating the system is running with the SCP default<br />
performance value.<br />
SCP software limits the availability of IP cycles depending on the performance level<br />
specified for the model number. A unique SOLAR Exec key tape is created for each 2200<br />
node by system serial number. The Exec key tape contains encoded SCP information for<br />
each specific model’s serial number <strong>and</strong> must be registered as part of the SOLAR<br />
installation process by the person with the SSCONFIGMGR security privilege.<br />
SOLAR level 2R5 or higher must be installed before the first Exec key tape registration.<br />
The Exec key tape (unlabeled) is included in the node packaging <strong>and</strong> must be<br />
safeguarded for disaster recovery. If the Exec key tape is bad, there are multiple copies<br />
(10) of the first file. If an alternate file can be read from the key tape, copy the file to a<br />
new unlabeled tape for registration.<br />
B.1. Initial <strong>Installation</strong><br />
When the Exec is initially booted, the 2200 node operates, after SYS FIN, at the 100<br />
percent performance level until a SYS$*DATA$ file exists. After SYS$*DATA$ is<br />
established by SOLAR, the system performance is set to the default level (11 percent)<br />
<strong>and</strong> the Exec issues a read-<strong>and</strong>-reply console message every 5 minute time <strong>and</strong> date<br />
interval until the SOLAR Exec key tape is registered.<br />
The first SOLAR Exec key tape registration registers any valid Exec key tape, including<br />
one with an incorrect node serial number. A subsequent Exec key tape registration will<br />
fail if the Exec key tape system serial number does not match the previously registered<br />
system serial number with the following SOLAR error message:<br />
*ERROR* PKREG 47190:<br />
A key for product name, level level, <strong>and</strong> style style-id containing the<br />
key identifier id1 cannot be registered. A key for the same name, level, <strong>and</strong><br />
style-id is already registered with the key identifier id2. The keys conflict.<br />
7848 4078–004 B–1
Enabling System Controlled Performance<br />
B–2<br />
After the Exec key tape is registered, if the Exec key tape serial number does not match<br />
the Partition Data Bank (PDB) system serial number, a read-<strong>and</strong>-reply console message<br />
is reported every 5 minutes <strong>and</strong> the node is set to operate at the default performance<br />
level. SOLAR re-registration of the correct Exec key tape will resolve the problem. If an<br />
Exec key tape with an incorrect serial number is registered, there are two methods to<br />
resolve the problem:<br />
If your node has: Do the following:<br />
No previous product keys<br />
installed<br />
1. Delete the KEYTABLE$ element in SYS$*DATA$<br />
@DELETE,O SYS$*DATA$.KEYTABLE$<br />
2. Start the SOLAR registration process over from the beginning.<br />
Product keys installed 1. Copy the KEYTABLE$ element from the previous SYS$*DATA$<br />
file cycle to the current cycle.<br />
@COPY,O SYS$*DATA$(-1).KEYTABLE$,SYS$*DATA$.<br />
2. Reregister the correct Exec key tape.<br />
Note: Beginning with SB7, SOLAR will include a key purging utility to purge the<br />
Exec key tape information before reregistering the correct Exec key tape.<br />
The SCP information is SOLAR registered into the SYS$*DATA$.KEYTABLE$ element in<br />
encrypted form, read by the Exec from the KEYTABLE$ element to the SCP resident<br />
data cells, <strong>and</strong> copied to the disk-resident system (DRS) device protected area for<br />
alternative system recovery use. The Exec logs the model number <strong>and</strong> performance<br />
level in the system log <strong>and</strong> in a console message.<br />
B.2. Normal Operation<br />
The model <strong>and</strong> performance rating are made available by SIP <strong>and</strong> the system log to<br />
Performance Analysis Routines (PAR), Online System Activity Monitor (OSAM), <strong>and</strong><br />
other performance monitoring software. The Exec logs the model number <strong>and</strong><br />
performance level in the system log on each boot <strong>and</strong> system performance change.<br />
The MODELNUM keyin is provided to verify the model number <strong>and</strong> performance level<br />
registered by the Exec key tape. The model number <strong>and</strong> performance level are also<br />
displayed on the system console, after SYS FIN on each boot, after every system<br />
performance change, <strong>and</strong> after each SCP compliance error message.<br />
7848 4078–004
B.3. Model Upgrade<br />
Enabling System Controlled Performance<br />
When you order a performance upgrade, a new Exec key tape is provided. When the<br />
upgrade involves no hardware, you can register the new Exec key tape without<br />
rebooting. It is recommended that SIP be turned off during Exec key tape registration.<br />
If there is a mismatch with the Exec key tape, an error is reported <strong>and</strong> the node<br />
continues operation at whatever performance rating was in effect. When the upgrade<br />
also involves hardware, you should register the new Exec key tape first, install the new<br />
IPs, <strong>and</strong> reboot the node. If the number of IPs that are up or reserved is greater than the<br />
number allowed by the current registered Exec key tape, the correct Exec key tape was<br />
not registered. An error is reported <strong>and</strong> any additional IPs above the contracted number<br />
of IPs are brought down (IPs in reserved state are brought down first) until the correct<br />
SOLAR Exec key tape is registered. The node continues to operate at the previous<br />
performance level.<br />
B.4. Recovery Boots<br />
For all 2200 node reboots, the SCP information is retrieved from the SYS$*DATA$ file<br />
<strong>and</strong> is copied to the DRS device so the latest SCP information is always on the DRS<br />
device for alternative recovery. If retrieval from SYS$*DATA$ fails, the DRS device SCP<br />
information is used when the Exec key tape was previously registered. An I-Boot does<br />
not destroy the SCP data on the DRS device. If a DRS device without SCP information is<br />
used, or the retrieval from the DRS device fails, the default SCP performance level is<br />
used until the Exec key tape is registered.<br />
B.5. MODELNUM Keyin<br />
An unsecured MODELNUM unsolicited keyin is provided to verify the correct model<br />
number <strong>and</strong> performance level have been SOLAR-registered with the Exec key tape.<br />
When you enter the MODELNUM keyin, the following information is displayed:<br />
Model Number - nnnnnnnnnnnn Performance level - xxx%<br />
where:<br />
nnnnnnnnnnnn<br />
is the model number (for example, <strong>IX</strong>4802-2) when the Exec key tape is SOLAR<br />
registered. The default model number is UNKNOWN.<br />
xxx<br />
is the contracted SCP level percentage when the Exec key tape is registered. The<br />
default percent is 11 percent. xxx is 100 percent of the contracted performance for<br />
this system. If this value is less than 100 percent, the difference represents the<br />
performance reserve available for system growth. The reserve is available with a<br />
new contracted performance level.<br />
7848 4078–004 B–3
Enabling System Controlled Performance<br />
B–4<br />
If you enter a MODELNUM keyin on a node without SCP, the following message appears:<br />
MODELNUM keyin is not supported on this system.<br />
B.6. Messages<br />
The Exec checks the SCP settings every 5 minute time <strong>and</strong> date interval after SYS FIN<br />
for compliance. If not compliant, the following messages are redisplayed (the message<br />
suppression level is 0 for each message):<br />
The Exec checks for a valid SCP KEYTABLE$ element. If not found, the following<br />
read-<strong>and</strong>-reply console message will be issued to the SYSMSG response console:<br />
The System Controlled Performance KEYTABLE$ element does not<br />
exist or is not readable. The system is running at the default<br />
performance level or the values recovered from the DRS device.<br />
n Please SOLAR register the Exec key tape - Answer Go<br />
n GO<br />
Model number – UNKNOWN Performance level – 11%<br />
The following message is displayed on the console at boot time following SYS FIN,<br />
after Exec key tape registration, <strong>and</strong> after any Exec key tape discrepancy message<br />
for all SCP systems:<br />
Model Number - nnnnnnnnnnnn Performance level - xxx%<br />
where:<br />
nnnnnnnnnnnn<br />
is the model number (for example, <strong>IX</strong>4802-2) when the Exec key tape is SOLAR<br />
registered. The default model number is UNKNOWN.<br />
xxx<br />
is the contracted SCP level percentage when the Exec key tape is registered.<br />
The default percent is 11 percent. xxx is 100 percent of the contracted<br />
performance for this system. If this value is less than 100 percent, the difference<br />
represents the performance reserve available for system growth. The reserve is<br />
available with a new contracted performance level.<br />
If the Exec key tape serial number does not match the PDB system serial number,<br />
the following read-<strong>and</strong>-reply console message is issued to the SYSMSG response<br />
console <strong>and</strong> the node operates at the lowest performance level:<br />
The Exec key tape does not match the system serial number.<br />
The system is running at the default performance level.<br />
n Please SOLAR register the correct Exec key tape - Answer Go<br />
n GO<br />
Model number – <strong>IX</strong>4802-2 Performance level – 11%<br />
7848 4078–004
Enabling System Controlled Performance<br />
If the Exec detects the node is running with more up or reserved IPs than the<br />
current Exec key tape indicates, the model has been upgraded but the new Exec key<br />
tape was not registered. The following read-<strong>and</strong>-reply console message is issued to<br />
the SYSMSG response console <strong>and</strong> the additional IPs are brought down:<br />
The number of IPs present is greater than the number allowed<br />
by the current registered Exec key tape. All IPs above the<br />
registered number are being downed. The Exec key tape that<br />
contains the contracted number of IPs, <strong>and</strong> the System Controlled<br />
Performance level must be registered.<br />
n Please SOLAR register the correct Exec key tape - Answer GO<br />
DN of IP3 requested by fault recovery was received.<br />
n+1 System performance may be degraded. Press the Enter Key.<br />
IP3 DN<br />
n+1<br />
n GO<br />
Model number – <strong>IX</strong>4802-2 Performance level – 100%<br />
The IPs that were brought down can be brought up after the correct Exec key tape is<br />
SOLAR registered.<br />
If the current date is within 14 days of a registered Exec key tape or file specified<br />
expiration date, a read-<strong>and</strong>-reply console message is issued once the first <strong>and</strong><br />
twelfth hour of each day.<br />
The System Controlled Performance Exec key expires after YYYY–MM–DD.<br />
The expiring Exec key tape will no longer SOLAR register after this date.<br />
Unless a new Exec key tape is registered before this date, the system<br />
will run at the default performance level.<br />
n Notify the site administrator of the expiring Exec key tape – Answer GO<br />
n GO<br />
Model Number – <strong>IX</strong>4802–2 Performance level – 100%<br />
If the registered Exec key tape or file specified expiration date is beyond the current<br />
date, a read-<strong>and</strong>-reply console message is issued atfter midnight <strong>and</strong> the<br />
performance level is dropped to the default.<br />
The System Controlled Performance Exec key expiration date has passed.<br />
The system is now running at the default performance level.<br />
The old Exec key tape can no longer be SOLAR registered.<br />
n Please SOLAR register a new Exec key tape – Answer GO<br />
n GO<br />
Model Number – <strong>IX</strong>4802–2 Performance level – 11%<br />
7848 4078–004 B–5
Appendix C<br />
SPO/<strong>HMP</strong> <strong>IX</strong> Interface License Key<br />
Registration<br />
The <strong>ClearPath</strong> <strong>IX</strong> server includes SPO/<strong>HMP</strong> Console software (component style name<br />
SMS 154-CPS). The license entitles your site to use SPO/<strong>HMP</strong> Console software to<br />
operate a st<strong>and</strong>-alone <strong>ClearPath</strong> <strong>IX</strong> server or alternatively to manage one <strong>ClearPath</strong> <strong>IX</strong><br />
server from one or more SPO Enterprise Server Edition (SPO/ESE) servers.<br />
License keys are not used within a st<strong>and</strong>-alone SPO/<strong>HMP</strong> Console server. However, the<br />
feature that allows SPO/ESE to control a <strong>ClearPath</strong> <strong>IX</strong> server is enabled by a license key.<br />
That feature is known as the SPO/<strong>HMP</strong> <strong>IX</strong> Interface.<br />
When the license key is installed on the SPO/ESE server, an increment in SPO Console<br />
functionality is provided as follows:<br />
The ANSI X3.64 connectivity attributes are enabled for monitoring the SPO server.<br />
If Windows NT is installed on the Intel node<br />
− The Windows NT connectivity attributes are enabled for monitoring the<br />
Windows NT node.<br />
− The 2200Mon Status classification is enabled for running the <strong>HMP</strong> preconfigured<br />
Status display.<br />
If UN<strong>IX</strong> is installed on the Intel node<br />
− The ANSI X3.64 connectivity attributes are enabled for monitoring the UN<strong>IX</strong><br />
node.<br />
− The Unix2200Mon Status classification is enabled for running the <strong>HMP</strong><br />
preconfigured Status display.<br />
Each <strong>ClearPath</strong> <strong>IX</strong> server delivery includes a temporary key (see C.3) that enables you to<br />
immediately configure <strong>and</strong> manage the <strong>ClearPath</strong> <strong>IX</strong> server from a SPO/ESE system.<br />
You should obtain a permanent key as soon as possible (see C.1).<br />
7848 4078–004 C–1
SPO/<strong>HMP</strong> <strong>IX</strong> Interface License Key Registration<br />
C.1. How to Obtain a Permanent Key<br />
C–2<br />
Take the following steps to obtain a permanent key:<br />
1. Complete the permanent key request portion of the registration form in C.3. The<br />
form is used to identify your <strong>ClearPath</strong> <strong>IX</strong> server order number(s) plus the SPO/ESE<br />
server-id value(s) used for permanent keying.<br />
2. Send the form to Unisys Software Publications <strong>and</strong> Manufacturing Division (SPMD).<br />
3. Upon receipt of the key request, SPMD generates a permanent key <strong>and</strong> returns it to<br />
you on st<strong>and</strong>ard permanent key shipment forms (43059784 <strong>and</strong> 43059785).<br />
4. Upon receiving the permanent key, install the new keys on the designated server or<br />
servers.<br />
Permanent keys for the SPO/<strong>HMP</strong> <strong>IX</strong> Interface reflect the total number of <strong>ClearPath</strong> <strong>IX</strong><br />
servers that you have registered to be managed by SPO/ESE. Normally, this is one per<br />
<strong>ClearPath</strong> <strong>IX</strong> server purchased. The resultant key includes the accumulated total as the<br />
license count value.<br />
C.2. Upgrades to SPO/ESE<br />
To upgrade from st<strong>and</strong>ard SPO/<strong>HMP</strong> Console software to SPO/ESE, you must purchase<br />
package style SMS 6000–CPS. That package consists of two components: SPO Console<br />
(SPO 155–SPO) <strong>and</strong> Status (SMS 6000–STA). In this case, the registration of license keys<br />
begins with receipt of the software order in SPMD. Initial delivery of temporary keys<br />
<strong>and</strong> subsequent delivery <strong>and</strong> registration of permanent keys are performed through the<br />
normal SPO key registration process which is documented in the SPO Console<br />
<strong>Configuration</strong> <strong>and</strong> Administration Guide.<br />
In order to manage the <strong>ClearPath</strong> <strong>IX</strong> servers from SPO Console, however, you must now<br />
install the temporary key provided in C.3 <strong>and</strong> follow the instructions for requesting a<br />
permanent key for the SPO/<strong>HMP</strong> <strong>IX</strong> Interface. If you have more than one <strong>ClearPath</strong> <strong>IX</strong><br />
server, the order number for each must be indicated on the request. If you have more<br />
than one SPO server, the server-id for each must be indicated on the request.<br />
C.3. SPO/<strong>HMP</strong> <strong>IX</strong> Interface License Key<br />
Registration Form<br />
The following form provides the universal temporary key for SPO/<strong>HMP</strong> <strong>IX</strong> Interface.<br />
Use this form as instructed in C.1 to request a permanent key.<br />
7848 4078–004
SPO/<strong>HMP</strong> <strong>IX</strong> Interface License Key Registration<br />
7848 4078–004 C–3
Appendix D<br />
Migrating from <strong>ClearPath</strong> Release 1.0<br />
to 2.0<br />
This appendix describes how existing <strong>ClearPath</strong> release 1.0 sites can migrate to<br />
<strong>ClearPath</strong> release 2.0 to use the new capabilities of release 2.0. It describes<br />
New <strong>and</strong> changed products for <strong>ClearPath</strong> release 2.0 (D.1)<br />
Installing OS 2200 products from fast-load tape CP<strong>IX</strong>-OE1 (D.2)<br />
Updating the UN<strong>IX</strong> node (if UN<strong>IX</strong> is installed on the Intel node) (D.3)<br />
Installing SPO/<strong>HMP</strong> Console level 4.1 (D.4)<br />
All sites must install the new level of PathMate (level 2.0). PathMate is provided on<br />
CD-ROM as part of the IOE. See 10.2 for installation instructions.<br />
Most new <strong>and</strong> changed OS 2200 products for <strong>ClearPath</strong> release 2.0 are on fast-load tape<br />
CP<strong>IX</strong>-OE1 <strong>and</strong> can be installed as described in D.2.<br />
Instructions for installing products not on the fast-load tape are as follows:<br />
Cooperative Processing File Transfer Protocol (cpFTP)—See the Cooperative<br />
Processing File Transfer Protocol (cpFTP) User’s Guide.<br />
DEPCON—See the DEPCON Application <strong>Configuration</strong> <strong>and</strong> Operations Guide<br />
(also see PathMate help).<br />
Enterprise Backup <strong>and</strong> Restore (EBR2200)—See 10.7.<br />
Windows NT IOE products—Open/OLTP Pathway—See the Open/OLTP Pathway<br />
<strong>Installation</strong> <strong>and</strong> Operations Guide.<br />
7848 4078–004 D–1
Migrating from <strong>ClearPath</strong> Release 1.0 to 2.0<br />
D.1. New <strong>and</strong> Changed Software for Release 2.0<br />
D–2<br />
Table D–1 lists the new software products for <strong>ClearPath</strong> release 2.0.<br />
Table D–1. New Products for <strong>ClearPath</strong> Release 2.0<br />
Cooperative Processing File Transfer Protocol (cpFTP)<br />
Enterprise Backup <strong>and</strong> Restore (EBR2200)<br />
Product Level IOE<br />
ÁÁÁÁÁÁÁÁÁÁÁÁÁÁÁÁÁÁ ÁÁÁÁ<br />
ÁÁÁÁÁÁ<br />
ÁÁÁÁ<br />
ÁÁÁÁÁÁÁÁÁÁÁÁÁÁÁÁÁÁ ÁÁÁÁÁÁ ÁÁÁÁ<br />
ÁÁÁÁÁÁ<br />
ÁÁÁÁÁÁÁÁÁÁÁÁÁÁÁÁÁÁ<br />
MAPPER–NT<br />
ÁÁÁÁÁÁÁÁÁÁÁÁÁÁÁÁÁÁ ÁÁÁÁ<br />
ÁÁÁÁÁÁ<br />
ÁÁÁÁ<br />
ÁÁÁÁÁÁÁÁÁÁÁÁÁÁÁÁÁÁ ÁÁÁÁÁÁ ÁÁÁÁ<br />
ÁÁÁÁÁÁ<br />
ÁÁÁÁÁÁÁÁÁÁÁÁÁÁÁÁÁÁ<br />
Open/OLTP Pathway (OLTP–PATHWAY) for Windows NT<br />
TransIT 500 (TRANSIT–500) for Windows NT<br />
ÁÁÁÁÁÁ<br />
ÁÁÁÁÁÁÁÁÁÁÁÁÁÁÁÁÁÁ<br />
ÁÁÁÁÁÁ ÁÁÁÁ<br />
ÁÁÁÁ<br />
ÁÁÁÁÁÁÁÁÁÁÁÁÁÁÁÁÁÁ ÁÁÁÁÁÁ ÁÁÁÁ<br />
ÁÁÁÁÁÁ<br />
ÁÁÁÁÁÁÁÁÁÁÁÁÁÁÁÁÁÁ<br />
TransIT Mail Exchange (TRANSIT–MAIL) for Windows NT<br />
1R1<br />
2R3<br />
5.3.1<br />
ÁÁÁÁÁÁ<br />
ÁÁÁÁÁÁÁÁÁÁÁÁÁÁÁÁÁÁ<br />
ÁÁÁÁÁÁÁÁÁÁ<br />
ÁÁÁÁ<br />
ÁÁÁÁ<br />
ÁÁÁÁÁÁÁÁÁÁÁÁÁÁÁÁÁÁ ÁÁÁÁÁÁ ÁÁÁÁ<br />
ÁÁÁÁÁÁ<br />
ÁÁÁÁÁÁÁÁÁÁÁÁÁÁÁÁÁÁ<br />
Web Transaction Server (WEBTS)<br />
ÁÁÁÁÁÁ<br />
ÁÁÁÁÁÁÁÁÁÁÁÁÁÁÁÁÁÁ<br />
ÁÁÁÁÁÁ ÁÁÁÁ<br />
ÁÁÁÁ<br />
ÁÁÁÁÁÁ<br />
ÁÁÁÁÁÁÁÁÁÁÁÁÁÁÁÁÁÁ<br />
Web Transaction Enabler for Windows NT ÁÁÁÁÁÁ<br />
(WEBTX–NT) ÁÁÁÁ<br />
1.0 No<br />
Web Transaction Enabler for UN<strong>IX</strong> (WEBTX–UN<strong>IX</strong>)<br />
ÁÁÁÁÁÁ ÁÁÁÁ<br />
ÁÁÁÁÁÁÁÁÁÁÁÁÁÁÁÁÁÁ<br />
ÁÁÁÁÁÁ ÁÁÁÁ<br />
ÁÁÁÁÁÁÁÁÁÁÁÁÁÁÁÁÁÁ ÁÁÁÁÁÁ ÁÁÁÁ<br />
ÁÁÁÁÁÁÁÁÁÁÁÁÁÁÁÁÁÁ<br />
ÁÁÁÁÁÁ ÁÁÁÁ<br />
ÁÁÁÁÁÁÁÁÁÁÁÁÁÁÁÁÁÁ<br />
Table D–2 lists the changed software products for CP<strong>IX</strong>2.0, the SB6 Delta 2 based<br />
version of <strong>ClearPath</strong> release 2.0.<br />
Table D–2. Changed Products for CP<strong>IX</strong>-2.0 (SB6D2 Based Release)<br />
Product<br />
Communications Management System 1100<br />
(CMS1100)*<br />
Product<br />
Level<br />
3R2<br />
8.0<br />
2.0<br />
1R1<br />
ÁÁÁÁÁÁÁÁÁÁÁÁÁÁÁ ÁÁÁÁÁ<br />
ÁÁÁÁÁ<br />
ÁÁÁÁÁÁÁÁÁÁÁÁÁÁÁ<br />
DEPCON<br />
Dump Analysis Processor (DAP)*<br />
ÁÁÁÁÁ<br />
ÁÁÁÁÁÁÁÁÁÁÁÁÁÁÁ<br />
ÁÁÁÁÁ<br />
ÁÁÁÁÁ<br />
ÁÁÁÁÁÁÁÁÁÁÁÁÁÁÁ ÁÁÁÁÁ<br />
ÁÁÁÁÁÁÁÁÁÁÁÁÁÁÁ<br />
DMPLIB*<br />
ÁÁÁÁÁÁÁÁÁÁÁÁÁÁÁÁÁÁÁÁ<br />
ÁÁÁÁÁ<br />
ÁÁÁÁÁÁÁÁÁÁÁÁÁÁÁ ÁÁÁÁÁ<br />
ÁÁÁÁÁÁÁÁÁÁÁÁÁÁÁ<br />
EXEC*<br />
1.0<br />
Intel/<br />
2200<br />
No<br />
Yes<br />
No<br />
Yes<br />
No<br />
No<br />
No<br />
No<br />
IOE<br />
8R3 2200 ÁÁÁÁÁ<br />
Yes<br />
ÁÁÁÁÁ<br />
ÁÁÁÁÁ<br />
3R1 2200 ÁÁÁÁÁ<br />
Yes<br />
10R3A 2200<br />
ÁÁÁÁÁ<br />
ÁÁÁÁÁÁÁÁÁÁÁÁÁÁÁ<br />
ÁÁÁÁÁ<br />
ÁÁÁÁÁ<br />
ÁÁÁÁÁÁÁÁÁÁÁÁÁÁÁ<br />
ÁÁÁÁÁ<br />
ÁÁÁÁÁÁÁÁÁÁÁÁÁÁÁ<br />
* This product is at a higher level than the same product in SB6 Delta 2<br />
Yes<br />
ÁÁÁÁÁ<br />
ÁÁÁÁÁ<br />
ÁÁÁÁÁ<br />
6R1C 2200 Yes<br />
45R1C 2200<br />
Yes<br />
ÁÁÁÁÁ<br />
ÁÁÁÁÁ<br />
continued<br />
ÁÁÁÁÁ<br />
ÁÁÁÁÁ<br />
7848 4078–004
Migrating from <strong>ClearPath</strong> Release 1.0 to 2.0<br />
Table D–2. Changed Products for CP<strong>IX</strong>-2.0 (SB6D2 Based Release) (cont.)<br />
File Administration System (FAS)<br />
Product Intel/<br />
Product Level 2200 IOE<br />
Fault Location by Interpretive Testing (FLIT)*<br />
ÁÁÁÁÁÁÁÁÁÁÁÁÁÁÁ ÁÁÁÁÁ<br />
ÁÁÁÁÁ<br />
ÁÁÁÁÁÁÁÁÁÁÁÁÁÁÁ ÁÁÁÁÁ<br />
ÁÁÁÁÁÁÁÁÁÁÁÁÁÁÁ<br />
MAPPER*<br />
ÁÁÁÁÁ<br />
ÁÁÁÁÁÁÁÁÁÁÁÁÁÁÁ<br />
ÁÁÁÁÁÁÁÁÁÁÁÁÁÁÁÁÁÁÁÁ<br />
ÁÁÁÁÁ<br />
ÁÁÁÁÁÁÁÁÁÁÁÁÁÁÁ<br />
ÁÁÁÁÁ<br />
ÁÁÁÁÁÁÁÁÁÁÁÁÁÁÁ<br />
ÁÁÁÁÁ<br />
ÁÁÁÁÁÁÁÁÁÁÁÁÁÁÁ<br />
ÁÁÁÁ<br />
6R1A 2200 Yes<br />
10R3A 2200 ÁÁÁÁ<br />
No<br />
38R2B 2200<br />
ÁÁÁÁ<br />
ÁÁÁÁ<br />
Open/OLTP Pathway (OLTP–PATHWAY) for UN<strong>IX</strong> 3R2 Intel (UN<strong>IX</strong>) Yes<br />
Open Programming Environment (OPE)<br />
Open Programming Environment Transaction<br />
Processing (OPE–TP)<br />
3R5 2200<br />
ÁÁÁÁÁÁÁÁÁÁÁÁÁÁÁÁÁÁÁÁ<br />
ÁÁÁÁÁ<br />
ÁÁÁÁÁÁÁÁÁÁÁÁÁÁÁ ÁÁÁÁÁ<br />
ÁÁÁÁÁÁÁÁÁÁÁÁÁÁÁ<br />
ÁÁÁÁÁÁÁÁÁÁÁÁÁÁÁÁÁÁÁÁ<br />
ÁÁÁÁÁ<br />
ÁÁÁÁÁÁÁÁÁÁÁÁÁÁÁ<br />
ÁÁÁÁÁ<br />
ÁÁÁÁÁÁÁÁÁÁÁÁÁÁÁ<br />
ÁÁÁÁÁ<br />
ÁÁÁÁÁ<br />
ÁÁÁÁÁÁÁÁÁÁÁÁÁÁÁ<br />
ÁÁÁÁ<br />
ÁÁÁÁ<br />
7848 4078–004 D–3<br />
No<br />
Yes<br />
ÁÁÁÁ<br />
ÁÁÁÁ<br />
ÁÁÁÁ<br />
5R1B 2200 No<br />
ÁÁÁÁ<br />
ÁÁÁÁ<br />
Oracle Transparent Gateway ÁÁÁÁÁ<br />
(ORA–TG) 3.1 ÁÁÁÁ<br />
2200 No<br />
Open Systems Interconnection Message H<strong>and</strong>ling<br />
System (OSI–MHS)*<br />
Open Systems Interconnection Transaction<br />
Processing (OSI–TP)<br />
ÁÁÁÁÁ<br />
ÁÁÁÁÁÁÁÁÁÁÁÁÁÁÁ<br />
ÁÁÁÁÁ<br />
ÁÁÁÁÁ<br />
ÁÁÁÁÁÁÁÁÁÁÁÁÁÁÁ<br />
ÁÁÁÁÁ<br />
ÁÁÁÁÁÁÁÁÁÁÁÁÁÁÁ<br />
ÁÁÁÁ<br />
ÁÁÁÁ<br />
5R1 2200 ÁÁÁÁ No<br />
ÁÁÁÁ<br />
2.0.1 Intel (UN<strong>IX</strong>) ÁÁÁÁ No<br />
PathMate 2.0 Intel Yes<br />
ÁÁÁÁ<br />
ÁÁÁÁ<br />
SP-Operation 4.1CP Intel Yes<br />
Transaction Processing Utilities (TIPUTIL)*<br />
ÁÁÁÁÁÁÁÁÁÁÁÁÁÁÁ ÁÁÁÁÁ<br />
ÁÁÁÁÁ<br />
ÁÁÁÁÁÁÁÁÁÁÁÁÁÁÁ<br />
ÁÁÁÁ<br />
45R1C 2200 Yes<br />
TransIT Mail Exchange (TRANSIT–MAIL) for UN<strong>IX</strong> 2.0 Intel (UN<strong>IX</strong>) No<br />
TransIT Open/OLTP Heritage Application Access<br />
(OLTP–HAA)<br />
3R2 2200<br />
ÁÁÁÁÁÁÁÁÁÁÁÁÁÁÁ ÁÁÁÁÁ<br />
ÁÁÁÁÁ<br />
ÁÁÁÁÁÁÁÁÁÁÁÁÁÁÁ<br />
TransIT Open/OLTP Transaction Manager<br />
(OLTP–TM2200)<br />
3R2 2200<br />
ÁÁÁÁÁ<br />
ÁÁÁÁÁÁÁÁÁÁÁÁÁÁÁ<br />
ÁÁÁÁÁ<br />
ÁÁÁÁÁ<br />
ÁÁÁÁÁÁÁÁÁÁÁÁÁÁÁ<br />
TransIT Open/OLTP Two-Phase Commit (OLTP–2PC)<br />
3R2 2200<br />
ÁÁÁÁÁ<br />
ÁÁÁÁÁÁÁÁÁÁÁÁÁÁÁ<br />
ÁÁÁÁÁ<br />
ÁÁÁÁÁ<br />
ÁÁÁÁÁÁÁÁÁÁÁÁÁÁÁ<br />
ÁÁÁÁÁ<br />
ÁÁÁÁÁÁÁÁÁÁÁÁÁÁÁ<br />
ÁÁÁÁÁ<br />
ÁÁÁÁÁÁÁÁÁÁÁÁÁÁÁ<br />
Yes<br />
ÁÁÁÁ<br />
ÁÁÁÁ<br />
Yes<br />
ÁÁÁÁ<br />
ÁÁÁÁ<br />
No<br />
ÁÁÁÁ<br />
ÁÁÁÁ<br />
TransIT 500 (TRANSIT–500) for UN<strong>IX</strong> 8.0 Intel (UN<strong>IX</strong>) No<br />
Unisys Repository Manager (UREP)*<br />
4R2 2200<br />
ÁÁÁÁÁÁÁÁÁÁÁÁÁÁÁÁÁÁÁÁ<br />
ÁÁÁÁÁ<br />
ÁÁÁÁÁÁÁÁÁÁÁÁÁÁÁ<br />
ÁÁÁÁÁ<br />
ÁÁÁÁÁÁÁÁÁÁÁÁÁÁÁ<br />
ÁÁÁÁ<br />
ÁÁÁÁ<br />
No<br />
ÁÁÁÁ<br />
ÁÁÁÁ<br />
Universal Data System Control ÁÁÁÁÁ<br />
(UDSC)* 7R1D ÁÁÁÁ<br />
2200 Yes<br />
* This product is at a higher level than the same product in SB6 Delta 2<br />
ÁÁÁÁ<br />
ÁÁÁÁ
Migrating from <strong>ClearPath</strong> Release 1.0 to 2.0<br />
D–4<br />
Table D–3 lists the changed software products for CP<strong>IX</strong>2.0-SB5, the SB5R4 Delta 2 based<br />
version of <strong>ClearPath</strong> release 2.0.<br />
Table D–3. Changed Products for CP<strong>IX</strong>2.0-SB5<br />
(SB5R4D2 Based Release)<br />
Product<br />
Communications Management System 1100<br />
(CMS1100)*<br />
Product<br />
Level<br />
8R3 2200<br />
ÁÁÁÁÁÁÁÁÁÁÁÁÁÁÁ ÁÁÁÁÁ<br />
ÁÁÁÁÁ<br />
ÁÁÁÁÁÁÁÁÁÁÁÁÁÁÁ<br />
ÁÁÁÁÁ<br />
ÁÁÁÁÁÁÁÁÁÁÁÁÁÁÁ<br />
Intel/<br />
2200<br />
IOE<br />
Yes<br />
ÁÁÁÁÁ<br />
ÁÁÁÁÁ<br />
DEPCON 3R1 2200 Yes<br />
ÁÁÁÁÁÁÁÁÁÁÁÁÁÁÁ<br />
ÁÁÁÁÁ<br />
ÁÁÁÁÁÁÁÁÁÁÁÁÁÁÁ ÁÁÁÁÁ<br />
ÁÁÁÁÁÁÁÁÁÁÁÁÁÁÁ<br />
ÁÁÁÁÁ<br />
Dump Analysis Processor ÁÁÁÁÁ<br />
(DAP)* 10R3A ÁÁÁÁÁ<br />
2200 Yes<br />
DMPLIB*<br />
EXEC*<br />
ÁÁÁÁÁ<br />
ÁÁÁÁÁÁÁÁÁÁÁÁÁÁÁ<br />
ÁÁÁÁÁ<br />
ÁÁÁÁÁ<br />
ÁÁÁÁÁÁÁÁÁÁÁÁÁÁÁ<br />
Fault Location by Interpretive Testing (FLIT)*<br />
MAPPER*<br />
ÁÁÁÁÁ<br />
ÁÁÁÁÁÁÁÁÁÁÁÁÁÁÁ<br />
ÁÁÁÁÁ<br />
ÁÁÁÁÁ<br />
ÁÁÁÁÁÁÁÁÁÁÁÁÁÁÁ ÁÁÁÁÁ<br />
ÁÁÁÁÁÁÁÁÁÁÁÁÁÁÁ<br />
Open Application Development Environment for<br />
Windows (OADE-WIN)<br />
3R1M 2200 ÁÁÁÁÁ Yes<br />
44R4C 2200<br />
ÁÁÁÁÁ<br />
ÁÁÁÁÁÁÁÁÁÁÁÁÁÁÁ<br />
Yes<br />
ÁÁÁÁÁ<br />
ÁÁÁÁÁ<br />
ÁÁÁÁÁ<br />
ÁÁÁÁÁ<br />
10R3A 2200 No<br />
38R2B 2200 ÁÁÁÁÁ<br />
No<br />
1R3 Intel Yes<br />
ÁÁÁÁÁ<br />
ÁÁÁÁÁ<br />
Open/OLTP Pathway (OLTP–PATHWAY) for UN<strong>IX</strong> 3R2 Intel (UN<strong>IX</strong>) Yes<br />
Open Programming Environment (OPE)<br />
Open Programming Environment Transaction<br />
Processing (OPE–TP)<br />
ÁÁÁÁÁÁÁÁÁÁÁÁÁÁÁ ÁÁÁÁÁ<br />
ÁÁÁÁÁ<br />
ÁÁÁÁÁÁÁÁÁÁÁÁÁÁÁ ÁÁÁÁÁ<br />
ÁÁÁÁÁÁÁÁÁÁÁÁÁÁÁ<br />
Oracle Transparent Gateway (ORA–TG)<br />
ÁÁÁÁÁÁÁÁÁÁÁÁÁÁÁÁÁÁÁÁ<br />
ÁÁÁÁÁ<br />
ÁÁÁÁÁÁÁÁÁÁÁÁÁÁÁ ÁÁÁÁÁ<br />
ÁÁÁÁÁÁÁÁÁÁÁÁÁÁÁ<br />
Open Systems Interconnection Message H<strong>and</strong>ling<br />
System (OSI–MHS)*<br />
ÁÁÁÁÁ<br />
3R5 2200 Yes<br />
5R1B 2200<br />
3.1 2200<br />
ÁÁÁÁÁÁÁÁÁÁÁÁÁÁÁÁÁÁÁÁ<br />
ÁÁÁÁÁ<br />
ÁÁÁÁÁÁÁÁÁÁÁÁÁÁÁ ÁÁÁÁÁ<br />
ÁÁÁÁÁÁÁÁÁÁÁÁÁÁÁ<br />
Open Systems Interconnection Transaction<br />
Processing (OSI–TP)<br />
ÁÁÁÁÁÁÁÁÁÁÁÁÁÁÁÁÁÁÁÁ<br />
ÁÁÁÁÁ<br />
ÁÁÁÁÁÁÁÁÁÁÁÁÁÁÁ ÁÁÁÁÁ<br />
ÁÁÁÁÁÁÁÁÁÁÁÁÁÁÁ<br />
Open Systems Interconnection Transaction<br />
Processing (OSI–TP)<br />
ÁÁÁÁÁÁÁÁÁÁÁÁÁÁÁÁÁÁÁÁ<br />
ÁÁÁÁÁ<br />
ÁÁÁÁÁÁÁÁÁÁÁÁÁÁÁ ÁÁÁÁÁ<br />
ÁÁÁÁÁÁÁÁÁÁÁÁÁÁÁ<br />
ÁÁÁÁÁÁÁÁÁÁÁÁÁÁÁÁÁÁÁÁ<br />
ÁÁÁÁÁ<br />
ÁÁÁÁÁÁÁÁÁÁÁÁÁÁÁ<br />
No<br />
ÁÁÁÁÁ<br />
ÁÁÁÁÁ<br />
No<br />
ÁÁÁÁÁ<br />
ÁÁÁÁÁ<br />
ÁÁÁÁÁ<br />
5R1 2200 No<br />
ÁÁÁÁÁ<br />
ÁÁÁÁÁ<br />
2.0.1 (UN<strong>IX</strong>)ÁÁÁÁÁ<br />
Intel No<br />
ÁÁÁÁÁ<br />
ÁÁÁÁÁ<br />
ÁÁÁÁÁ<br />
3R2 2200 No<br />
ÁÁÁÁÁ<br />
ÁÁÁÁÁ<br />
PathMate 2.0 Intel Yes<br />
SP-Operation 4.1CP Intel Yes<br />
Transaction Processing Utilities (TIPUTIL)*<br />
44R4C 2200<br />
ÁÁÁÁÁÁÁÁÁÁÁÁÁÁÁ ÁÁÁÁÁ<br />
ÁÁÁÁÁ<br />
ÁÁÁÁÁÁÁÁÁÁÁÁÁÁÁ<br />
* This product is at a higher level than the same product in SB5R4 Delta 2<br />
ÁÁÁÁÁ<br />
ÁÁÁÁÁÁÁÁÁÁÁÁÁÁÁ<br />
ÁÁÁÁÁ<br />
Yes<br />
ÁÁÁÁÁ<br />
ÁÁÁÁÁ<br />
continued<br />
ÁÁÁÁÁ<br />
7848 4078–004
Migrating from <strong>ClearPath</strong> Release 1.0 to 2.0<br />
Table D–3. Changed Products for CP<strong>IX</strong>2.0-SB5<br />
(SB5R4D2 Based Release) (cont.)<br />
Product Intel/<br />
Product Level 2200 IOE<br />
TransIT Mail Exchange (TRANSIT–MAIL) for UN<strong>IX</strong> 2.0 Intel (UN<strong>IX</strong>) No<br />
TransIT Open/OLTP Heritage Application Access<br />
(OLTP–HAA)<br />
ÁÁÁÁÁÁÁÁÁÁÁÁÁÁÁ ÁÁÁÁÁ<br />
ÁÁÁÁÁ<br />
ÁÁÁÁÁÁÁÁÁÁÁÁÁÁÁ<br />
TransIT Open/OLTP Transaction Manager<br />
(OLTP–TM2200)<br />
ÁÁÁÁÁ<br />
ÁÁÁÁÁÁÁÁÁÁÁÁÁÁÁ<br />
ÁÁÁÁÁ<br />
ÁÁÁÁÁ<br />
ÁÁÁÁÁÁÁÁÁÁÁÁÁÁÁ<br />
ÁÁÁÁÁ<br />
ÁÁÁÁÁÁÁÁÁÁÁÁÁÁÁ<br />
ÁÁÁÁÁ<br />
ÁÁÁÁÁÁÁÁÁÁÁÁÁÁÁ<br />
3R2 2200 ÁÁÁÁ Yes<br />
ÁÁÁÁ<br />
ÁÁÁÁ<br />
3R2 2200 ÁÁÁÁ Yes<br />
ÁÁÁÁ<br />
ÁÁÁÁ<br />
TransIT Open/OLTP Two-Phase Commit (OLTP–2PC) ÁÁÁÁÁ<br />
3R2 2200 ÁÁÁÁ No<br />
TransIT 500 (TRANSIT–500) for UN<strong>IX</strong> 8.0 Intel (UN<strong>IX</strong>) No<br />
ÁÁÁÁÁÁÁÁÁÁÁÁÁÁÁ<br />
ÁÁÁÁÁ<br />
ÁÁÁÁÁÁÁÁÁÁÁÁÁÁÁ ÁÁÁÁÁ<br />
ÁÁÁÁÁÁÁÁÁÁÁÁÁÁÁ<br />
ÁÁÁÁ<br />
Unisys Repository Manager ÁÁÁÁÁ<br />
(UREP)* 3R5 ÁÁÁÁ<br />
2200 No<br />
Universal Data System Control (UDSC)*<br />
* This product is at a higher level than the same product in SB5R4 Delta 2<br />
ÁÁÁÁÁ<br />
ÁÁÁÁÁÁÁÁÁÁÁÁÁÁÁ<br />
6R4B 2200 ÁÁÁÁ<br />
Yes<br />
ÁÁÁÁ<br />
ÁÁÁÁ<br />
7848 4078–004 D–5
Migrating from <strong>ClearPath</strong> Release 1.0 to 2.0<br />
D.2. Installing OS 2200 Products from Fast-Load<br />
Tape CP<strong>IX</strong>-OE1<br />
D–6<br />
All new <strong>and</strong> changed OS 2200 products for <strong>ClearPath</strong> release 2.0 are on fast-load tape<br />
CP<strong>IX</strong>-OE1 (either a single tape or a two-tape set) that contains the IOE products (see<br />
Table 8–1). To install the entire contents of that tape, refer to the procedure in 8.3. If<br />
you wish to preserve current information, however, <strong>and</strong> selectively install new or<br />
changed products from CP<strong>IX</strong>-OE1 when migrating, take the following steps:<br />
1. Start the SOLAR processor by entering the following comm<strong>and</strong>:<br />
@SOLAR<br />
The SOLAR Main Menu appears.<br />
2. Tab to Software Package Registration: Register, then press Enter.<br />
The Package Information screen appears as shown in Figure D–1.<br />
Figure D–1. Package Information Screen<br />
7848 4078–004
3. In that screen enter the following information:<br />
Migrating from <strong>ClearPath</strong> Release 1.0 to 2.0<br />
Reel-ids—Because the tape or tapes are unlabeled, you can enter any reel<br />
number. For example if CP<strong>IX</strong>-OE1 is on a two-reel set, enter two reel numbers<br />
separated by a slash character (for example, CPOE1A/CPOE1B).<br />
Assign options—Enter TJ to indicate that the tape should be assigned as a<br />
temporary file <strong>and</strong> is unlabeled.<br />
Device type—Enter the tape device type (for example, HICL or HIC51)<br />
4. Press F5 to commit the information entered.<br />
The Runstream Information screen appears as shown in Figure D–2.<br />
5. Change the information in that screen as needed (refer to the SOLAR End Use<br />
Reference Manual for detailed information). If you want to start the runstream now,<br />
move the cursor to the Do you wish to start (@START) the runstream now? field,<br />
then change N to Y <strong>and</strong> press F5.<br />
The CP<strong>IX</strong>-OE1 package is registered with SOLAR.<br />
Figure D–2. Runstream Information Screen<br />
7848 4078–004 D–7
Migrating from <strong>ClearPath</strong> Release 1.0 to 2.0<br />
D–8<br />
6. When the run finishes, tab to Software <strong>Installation</strong>: Registered Packages, then press<br />
Enter.<br />
A list of registered packages appears in a screen similar to Figure D–3.<br />
7. In that screen, tab to CP<strong>IX</strong>-OE1 with the correct level, then press F8 to view the<br />
products contained on the CP<strong>IX</strong>-OE1 tape.<br />
A list of products appears in a screen similar to Figure D–4.<br />
8. Tab to the product you want to install <strong>and</strong> place a non-blank character in the<br />
selection field to mark it for selection.<br />
9. When done, press F5 to commit the selection or selections.<br />
The products are installed from the CP<strong>IX</strong>-OE1 tape.<br />
10. When done, press F2 to exit SOLAR.<br />
Figure D–3. Registered Package Menu<br />
7848 4078–004
Migrating from <strong>ClearPath</strong> Release 1.0 to 2.0<br />
Figure D–4. Product Selection Screen<br />
D.3. Updating the UN<strong>IX</strong> Node (UN<strong>IX</strong> on Intel Node)<br />
Caution<br />
This procedure reformats logical drive unit 1 of the UN<strong>IX</strong> node. Before proceeding,<br />
prevent loss of data by backing up the drive unit using procedures in Section 9 of<br />
the UN<strong>IX</strong> System V Release 4.0, System Administrator’s Guide, Volume 1.<br />
This procedure is necessary only if the site wishes to upgrade without reinstalling the<br />
UN<strong>IX</strong> node software.<br />
Take the following steps to upgrade the UN<strong>IX</strong> node to <strong>ClearPath</strong> release 2.0 software:<br />
1. If you are not already logged on, log on as root (superuser) (see 5.6).<br />
2. Enter the following comm<strong>and</strong> to remove the old tuning script:<br />
pkgrm cptune (or cd /var/sadm/pkg, rm –r cptune)<br />
3. Insert the diskette containing the new tuning script (labeled “CPTUNE 2.0”) into the<br />
drive unit, then enter the following comm<strong>and</strong> to add the new tuning script from<br />
diskette:<br />
pkgadd –d diskette1 cptune<br />
7848 4078–004 D–9
Migrating from <strong>ClearPath</strong> Release 1.0 to 2.0<br />
D–10<br />
4. Enter the following comm<strong>and</strong> to copy the configuration file for Distributed<br />
Transaction Processing (DTP) On-line Transaction Processing (DTP-OLTP) to the<br />
/usr/lbin directory:<br />
cp /var/sadm/pkg/cptune/install/dtpconfig /usr/lbin<br />
5. If you have not done so already, back up logical drive unit 1 of the UN<strong>IX</strong> node<br />
according to procedures in Section 9 of the UN<strong>IX</strong> System V Release 4.0, System<br />
Administrator’s Guide, Volume 1.<br />
6. Reformat logical drive unit 1 using one of the following methods:<br />
If drive 1 has no data on it, enter the following comm<strong>and</strong> to reformat the drive:<br />
scsiformat –u /dev/rdsk/c0.0d1 /var/sadm/pkg/cptune/install/desc.drv1_3slc<br />
If drive 1 needs to be partitioned with other directories for data, take the following<br />
steps:<br />
a. Enter the diskadd comm<strong>and</strong> as follows:<br />
diskadd<br />
b. Enter the number of partitions (minimum 4).<br />
c. Partition 1 must be 2 GB <strong>and</strong> must remain as raw disk space for swap space.<br />
d. Partitions 2 <strong>and</strong> 3 must be 5 MB each <strong>and</strong> must remain as raw disk space.<br />
e. The remainder of the disk may be partitioned as necessary.<br />
7. If you had data on logical drive 1, restore it to directories that were created on<br />
drive 1 using the restore procedures in Section 10 of the UN<strong>IX</strong> System V Release 4.0,<br />
System Administrator’s Guide, Volume 1.<br />
8. Insert the OLTP-PATHWAY installation tape into the drive unit <strong>and</strong> enter the<br />
following comm<strong>and</strong> to install it:<br />
pkgadd –d ctape1 pathway<br />
9. Copy new tuning parameters by entering the following comm<strong>and</strong>:<br />
cp /var/sadm/pkg/cptune/install/kern.61000 /etc/conf/cf.d/stune<br />
10. Rebuild the UN<strong>IX</strong> kernel by entering this comm<strong>and</strong>:<br />
idbuild<br />
11. Enter the following comm<strong>and</strong> to reboot:<br />
shutdown –y –g0 –i6<br />
7848 4078–004
Migrating from <strong>ClearPath</strong> Release 1.0 to 2.0<br />
D.4. Migrating SPO/<strong>HMP</strong> Console Software<br />
This subsection describes<br />
Use of login names during the upgrade (D.4.1)<br />
<strong>Installation</strong> scenarios to use (D.4.2)<br />
How to change the logging directory (D.4.3)<br />
Detailed migration guidelines are provided in the Single Point Operations<br />
Console/Enterprise Server Edition <strong>Installation</strong> Guide.<br />
D.4.1. Use of Login Names<br />
When you install a SPO/<strong>HMP</strong> Console software upgrade do the following:<br />
1. Specify the same administrator login name <strong>and</strong> group name in the new release as in<br />
the previous release. The administrator login name is the owner name for all<br />
SPO/<strong>HMP</strong> Console software files.<br />
2. Specify the same operator login names in the new release as in the previous release.<br />
This causes the scripts that start the software to be updated with the new<br />
installation directory location <strong>and</strong> changes to the scripts.<br />
Advantages of this approach are:<br />
You can use the same administrator login name, group name, <strong>and</strong> operator login<br />
names that you are currently using.<br />
You do not have to add a new administrator to your system nor modify the old<br />
administrator login name because of a new group name.<br />
You do not have to modify the old operator login names because of a new group<br />
name.<br />
D.4.2. <strong>Installation</strong> Scenarios<br />
Scenario 1<br />
You can use various methods to upgrade your SPO/<strong>HMP</strong> Console software as described<br />
in the following subsections.<br />
1. Use the pkgrm comm<strong>and</strong> to remove all versions of SPO/<strong>HMP</strong> Console software <strong>and</strong><br />
corresponding features from your system. If a question about feature removal<br />
appears during the removal process, select the default answer “n” to not remove the<br />
site–dependent data directory (sp_data_directory).<br />
2. Specify the same installation directory for the new level of software as for the<br />
previous release (sp_installation_directory).<br />
7848 4078–004 D–11
Migrating from <strong>ClearPath</strong> Release 1.0 to 2.0<br />
Scenario 2<br />
Scenario 3<br />
D–12<br />
3. Specify the same site-dependent data directory for the new level of software as for<br />
the previous release (sp_data_directory).<br />
Advantages of this approach are<br />
Your site-dependent data is saved <strong>and</strong> reused by the new level of software. You may<br />
have to execute SPOCU to use your old configuration data with the new level.<br />
Disk space on your system is conserved by using the same installation directory as<br />
in the previous release.<br />
A disadvantage of using this scenario is that you cannot return to the previous level,<br />
unless you manually save the data used with the previous level before installing the new<br />
level.<br />
1. Install the new level of SPO/<strong>HMP</strong> Console software in new directory locations.<br />
2. Specify a new installation directory for the new level of software that is different<br />
from the previous release (sp_installation_directory).<br />
3. Specify a new site-dependent data directory for the new level of software that is<br />
different from the previous release (sp_data_directory).<br />
Advantages of this approach are<br />
Your previous site-dependent data is reusable by the new level of software because<br />
the new release copies your previous site-dependent data to the new<br />
site-dependent-data directory. You may have to execute SPOCU to use your old<br />
configuration data with the new level.<br />
You can execute your previous level <strong>and</strong> the new level completely independent of<br />
each other.<br />
You can use the previous level as a backup, but be sure that you use the correct level<br />
of daemons.<br />
A disadvantage of using this scenario is that it requires additional disk space.<br />
1. Use the pkgrm comm<strong>and</strong> to remove all versions of SPO/<strong>HMP</strong> Console software <strong>and</strong><br />
corresponding features from your system. If a question about feature removal<br />
appears during the removal process, select the default answer “n” to not remove the<br />
site-dependent data directory (sp_data_directory).<br />
2. Specify a new installation directory for the new level that is different from the<br />
previous release (sp_installation_directory).<br />
3. Specify the same site-dependent data directory for the new level as for the previous<br />
release (sp_data_directory).<br />
7848 4078–004
Advantages of this approach are:<br />
Migrating from <strong>ClearPath</strong> Release 1.0 to 2.0<br />
Your site-dependent data is saved <strong>and</strong> reused by the new level of software. You may<br />
have to execute SPOCU to use your old configuration data with the new level.<br />
Disk space on your system is reallocated by using a new installation directory that is<br />
different from the previous release, possibly in a new file system.<br />
D.4.3. Changing the Logging Directory<br />
For the initial installation of SPO/<strong>HMP</strong> Console software, the default logging directory is<br />
/var/opt/spo/SPO_Log. The files in a previously used logging directory are not changed<br />
or deleted during installation.<br />
To change the logging directory after you have installed SPO/<strong>HMP</strong> Console software, do<br />
the following:<br />
1. Terminate the daemons (see Section 4 of the Single Point Operations<br />
Console/Enterprise Server Edition <strong>Installation</strong> Guide).<br />
2. In a terminal window, execute the movelogdir script in the sp_installation_directory.<br />
The sp_installation_directory is where SPO/<strong>HMP</strong> Console software is installed.<br />
3. If you used Log Administration from SPO Console to configure log message sources<br />
before, you have two options:<br />
You can save both the existing log configuration <strong>and</strong> the log files. Do this by<br />
copying the entire contents of the old logging directory into a new logging<br />
directory.<br />
You can save the existing logging configuration, but not the log files. Do this by<br />
copying only the splstatus file from the old logging directory into the new<br />
logging directory. SPO/<strong>HMP</strong> Console software uses the old logging<br />
configuration information <strong>and</strong> automatically updates the number of files saved<br />
for each message source.<br />
Make sure that you do not change the permissions on the files that you move.<br />
Also, make sure that the owner <strong>and</strong> the group name match the owner <strong>and</strong> group<br />
name used during installation of the SPO/<strong>HMP</strong> Console software software.<br />
4. Restart the daemons, either automatically by rebooting, or manually (see Section 4<br />
of the Single Point Operations Console/Enterprise Server Edition <strong>Installation</strong><br />
Guide).<br />
7848 4078–004 D–13
Appendix E<br />
Request for Comments (RFC) 1918<br />
Network Working Group Y. Rekhter<br />
Request for Comments: 1918 Cisco Systems<br />
Obsoletes: 1627, 1597 B. Moskowitz<br />
BCP: 5 Chrysler Corp.<br />
Category: Best Current Practice D. Karrenberg<br />
RIPE NCC<br />
G. J. de Groot<br />
RIPE NCC<br />
E. Lear<br />
Silicon Graphics, Inc.<br />
Status of this Memo<br />
Address Allocation for Private Internets<br />
February 1996<br />
This document specifies an Internet Best Current Practices for the<br />
Internet Community, <strong>and</strong> requests discussion <strong>and</strong> suggestions for<br />
improvements. Distribution of this memo is unlimited.<br />
1. Introduction<br />
For the purposes of this document, an enterprise is an entity<br />
autonomously operating a network using TCP/IP <strong>and</strong> in particular<br />
determining the addressing plan <strong>and</strong> address assignments within that<br />
network.<br />
This document describes address allocation for private internets.<br />
The allocation permits full network layer connectivity among all hosts<br />
inside an enterprise as well as among all public hosts of different<br />
enterprises. The cost of using private internet address space is the<br />
potentially costly effort to renumber hosts <strong>and</strong> networks between<br />
public <strong>and</strong> private.<br />
2. Motivation<br />
With the proliferation of TCP/IP technology worldwide, including<br />
outside the Internet itself, an increasing number of non–connected<br />
enterprises use this technology <strong>and</strong> its addressing capabilities for<br />
sole intra–enterprise communications, without any intention to ever<br />
directly connect to other enterprises or the Internet itself.<br />
The Internet has grown beyond anyone’s expectations. Sustained<br />
exponential growth continues to introduce new challenges. One<br />
challenge is a concern within the community that globally unique<br />
address space will be exhausted. A separate <strong>and</strong> far more pressing<br />
concern is that the amount of routing overhead will grow beyond the<br />
Rekhter, et al Best Current Practice [Page 1]<br />
7848 4078–004 E–1
Request for Comments (RFC) 1918<br />
E–2<br />
RFC 1918 Address Allocation for Private Internets February 1996<br />
capabilities of Internet Service Providers. Efforts are in progress<br />
within the community to find long term solutions to both of these<br />
problems. Meanwhile it is necessary to revisit address allocation<br />
procedures, <strong>and</strong> their impact on the Internet routing system.<br />
To contain growth of routing overhead, an Internet Provider obtains a<br />
block of address space from an address registry, <strong>and</strong> then assigns to<br />
its customers addresses from within that block based on each customer<br />
requirement. The result of this process is that routes to many<br />
customers will be aggregated together, <strong>and</strong> will appear to other<br />
providers as a single route [RFC1518], [RFC1519]. In order for route<br />
aggregation to be effective, Internet providers encourage customers<br />
joining their network to use the provider’s block, <strong>and</strong> thus renumber<br />
their computers. Such encouragement may become a requirement in the<br />
future.<br />
With the current size of the Internet <strong>and</strong> its growth rate it is no<br />
longer realistic to assume that by virtue of acquiring globally<br />
unique IP addresses out of an Internet registry an organization that<br />
acquires such addresses would have Internet–wide IP connectivity once<br />
the organization gets connected to the Internet. To the contrary, it<br />
is quite likely that when the organization would connect to the<br />
Internet to achieve Internet–wide IP connectivity the organization<br />
would need to change IP addresses (renumber) all of its public hosts<br />
(hosts that require Internet–wide IP connectivity), regardless of<br />
whether the addresses used by the organization initially were<br />
globally unique or not.<br />
It has been typical to assign globally unique addresses to all hosts<br />
that use TCP/IP. In order to extend the life of the IPv4 address<br />
space, address registries are requiring more justification than ever<br />
before, making it harder for organizations to acquire additional<br />
address space [RFC1466].<br />
Hosts within enterprises that use IP can be partitioned into three<br />
categories:<br />
Category 1: hosts that do not require access to hosts in other<br />
enterprises or the Internet at large; hosts within<br />
this category may use IP addresses that are<br />
unambiguous within an enterprise, but may be<br />
ambiguous between enterprises.<br />
Category 2: hosts that need access to a limited set of outside<br />
services (e.g., E–mail, FTP, netnews, remote login)<br />
which can be h<strong>and</strong>led by mediating gateways (e.g.,<br />
application layer gateways). For many hosts in this<br />
category an unrestricted external access (provided<br />
Rekhter, et al Best Current Practice [Page 2]<br />
7848 4078–004
Request for Comments (RFC) 1918<br />
RFC 1918 Address Allocation for Private Internets February 1996<br />
via IP connectivity) may be unnecessary <strong>and</strong> even<br />
undesirable for privacy/security reasons. Just like<br />
hosts within the first category, such hosts may use<br />
IP addresses that are unambiguous within an<br />
enterprise, but may be ambiguous between<br />
enterprises.<br />
Category 3: hosts that need network layer access outside the<br />
enterprise (provided via IP connectivity); hosts in<br />
the last category require IP addresses that are<br />
globally unambiguous.<br />
We will refer to the hosts in the first <strong>and</strong> second categories as<br />
”private”. We will refer to the hosts in the third category as<br />
”public”.<br />
Many applications require connectivity only within one enterprise <strong>and</strong><br />
do not need external (outside the enterprise) connectivity for the<br />
majority of internal hosts. In larger enterprises it is often easy to<br />
identify a substantial number of hosts using TCP/IP that do not need<br />
network layer connectivity outside the enterprise.<br />
Some examples, where external connectivity might not be required,<br />
are:<br />
– A large airport which has its arrival/departure displays<br />
individually addressable via TCP/IP. It is very unlikely<br />
that these displays need to be directly accessible from<br />
other networks.<br />
– Large organizations like banks <strong>and</strong> retail chains are<br />
switching to TCP/IP for their internal communication. Large<br />
numbers of local workstations like cash registers, money<br />
machines, <strong>and</strong> equipment at clerical positions rarely need<br />
to have such connectivity.<br />
– For security reasons, many enterprises use application<br />
layer gateways to connect their internal network to the<br />
Internet. The internal network usually does not have<br />
direct access to the Internet, thus only one or more<br />
gateways are visible from the Internet. In this case, the<br />
internal network can use non–unique IP network numbers.<br />
– Interfaces of routers on an internal network usually do not<br />
need to be directly accessible from outside the enterprise.<br />
Rekhter, et al Best Current Practice [Page 3]<br />
7848 4078–004 E–3
Request for Comments (RFC) 1918<br />
E–4<br />
RFC 1918 Address Allocation for Private Internets February 1996<br />
3. Private Address Space<br />
The Internet Assigned Numbers Authority (IANA) has reserved the<br />
following three blocks of the IP address space for private internets:<br />
10.0.0.0 – 10.255.255.255 (10/8 prefix)<br />
172.16.0.0 – 172.31.255.255 (172.16/12 prefix)<br />
192.168.0.0 – 192.168.255.255 (192.168/16 prefix)<br />
We will refer to the first block as “24–bit block”, the second as<br />
“20–bit block”, <strong>and</strong> to the third as “16–bit” block. Note that (in<br />
pre–CIDR notation) the first block is nothing but a single class A<br />
network number, while the second block is a set of 16 contiguous<br />
class B network numbers, <strong>and</strong> third block is a set of 256 contiguous<br />
class C network numbers.<br />
An enterprise that decides to use IP addresses out of the address<br />
space defined in this document can do so without any coordination<br />
with IANA or an Internet registry. The address space can thus be used<br />
by many enterprises. Addresses within this private address space will<br />
only be unique within the enterprise, or the set of enterprises which<br />
choose to cooperate over this space so they may communicate with each<br />
other in their own private internet.<br />
As before, any enterprise that needs globally unique address space is<br />
required to obtain such addresses from an Internet registry. An<br />
enterprise that requests IP addresses for its external connectivity<br />
will never be assigned addresses from the blocks defined above.<br />
In order to use private address space, an enterprise needs to<br />
determine which hosts do not need to have network layer connectivity<br />
outside the enterprise in the foreseeable future <strong>and</strong> thus could be<br />
classified as private. Such hosts will use the private address space<br />
defined above. Private hosts can communicate with all other hosts<br />
inside the enterprise, both public <strong>and</strong> private. However, they cannot<br />
have IP connectivity to any host outside of the enterprise. While not<br />
having external (outside of the enterprise) IP connectivity private<br />
hosts can still have access to external services via mediating<br />
gateways (e.g., application layer gateways).<br />
All other hosts will be public <strong>and</strong> will use globally unique address<br />
space assigned by an Internet Registry. Public hosts can communicate<br />
with other hosts inside the enterprise both public <strong>and</strong> private <strong>and</strong><br />
can have IP connectivity to public hosts outside the enterprise.<br />
Public hosts do not have connectivity to private hosts of other<br />
enterprises.<br />
Rekhter, et al Best Current Practice [Page 4]<br />
7848 4078–004
Request for Comments (RFC) 1918<br />
RFC 1918 Address Allocation for Private Internets February 1996<br />
Moving a host from private to public or vice versa involves a change<br />
of IP address, changes to the appropriate DNS entries, <strong>and</strong> changes to<br />
configuration files on other hosts that reference the host by IP<br />
address.<br />
Because private addresses have no global meaning, routing information<br />
about private networks shall not be propagated on inter–enterprise<br />
links, <strong>and</strong> packets with private source or destination addresses<br />
should not be forwarded across such links. Routers in networks not<br />
using private address space, especially those of Internet service<br />
providers, are expected to be configured to reject (filter out)<br />
routing information about private networks. If such a router receives<br />
such information the rejection shall not be treated as a routing<br />
protocol error.<br />
Indirect references to such addresses should be contained within the<br />
enterprise. Prominent examples of such references are DNS Resource<br />
Records <strong>and</strong> other information referring to internal private<br />
addresses. In particular, Internet service providers should take<br />
measures to prevent such leakage.<br />
4. Advantages <strong>and</strong> Disadvantages of Using Private Address Space<br />
The obvious advantage of using private address space for the Internet<br />
at large is to conserve the globally unique address space by not<br />
using it where global uniqueness is not required.<br />
Enterprises themselves also enjoy a number of benefits from their<br />
usage of private address space: They gain a lot of flexibility in<br />
network design by having more address space at their disposal than<br />
they could obtain from the globally unique pool. This enables<br />
operationally <strong>and</strong> administratively convenient addressing schemes as<br />
well as easier growth paths.<br />
For a variety of reasons the Internet has already encountered<br />
situations where an enterprise that has not been connected to the<br />
Internet had used IP address space for its hosts without getting this<br />
space assigned from the IANA. In some cases this address space had<br />
been already assigned to other enterprises. If such an enterprise<br />
would later connects to the Internet, this could potentially create<br />
very serious problems, as IP routing cannot provide correct<br />
operations in presence of ambiguous addressing. Although in principle<br />
Internet Service Providers should guard against such mistakes through<br />
the use of route filters, this does not always happen in practice.<br />
Using private address space provides a safe choice for such<br />
enterprises, avoiding clashes once outside connectivity is needed.<br />
Rekhter, et al Best Current Practice [Page 5]<br />
7848 4078–004 E–5
Request for Comments (RFC) 1918<br />
E–6<br />
RFC 1918 Address Allocation for Private Internets February 1996<br />
A major drawback to the use of private address space is that it may<br />
actually reduce an enterprise’s flexibility to access the Internet.<br />
Once one commits to using a private address, one is committing to<br />
renumber part or all of an enterprise, should one decide to provide<br />
IP connectivity between that part (or all of the enterprise) <strong>and</strong> the<br />
Internet. Usually the cost of renumbering can be measured by<br />
counting the number of hosts that have to transition from private to<br />
public. As was discussed earlier, however, even if a network uses<br />
globally unique addresses, it may still have to renumber in order to<br />
acquire Internet–wide IP connectivity.<br />
Another drawback to the use of private address space is that it may<br />
require renumbering when merging several private internets into a<br />
single private internet. If we review the examples we list in Section<br />
2, we note that companies tend to merge. If such companies prior to<br />
the merge maintained their uncoordinated internets using private<br />
address space, then if after the merge these private internets would<br />
be combined into a single private internet, some addresses within the<br />
combined private internet may not be unique. As a result, hosts with<br />
these addresses would need to be renumbered.<br />
The cost of renumbering may well be mitigated by development <strong>and</strong><br />
deployment of tools that facilitate renumbering (e.g. Dynamic Host<br />
<strong>Configuration</strong> Protocol (DHCP)). When deciding whether to use private<br />
addresses, we recommend to inquire computer <strong>and</strong> software vendors<br />
about availability of such tools. A separate IETF effort (PIER<br />
Working Group) is pursuing full documentation of the requirements <strong>and</strong><br />
procedures for renumbering.<br />
5. Operational Considerations<br />
One possible strategy is to design the private part of the network<br />
first <strong>and</strong> use private address space for all internal links. Then plan<br />
public subnets at the locations needed <strong>and</strong> design the external<br />
connectivity.<br />
This design does not need to be fixed permanently. If a group of one<br />
or more hosts requires to change their status (from private to public<br />
or vice versa) later, this can be accomplished by renumbering only<br />
the hosts involved, <strong>and</strong> changing physical connectivity, if needed. In<br />
locations where such changes can be foreseen (machine rooms, etc.),<br />
it is advisable to configure separate physical media for public <strong>and</strong><br />
private subnets to facilitate such changes. In order to avoid major<br />
network disruptions, it is advisable to group hosts with similar<br />
connectivity needs on their own subnets.<br />
Rekhter, et al Best Current Practice [Page 6]<br />
7848 4078–004
Request for Comments (RFC) 1918<br />
RFC 1918 Address Allocation for Private Internets February 1996<br />
If a suitable subnetting scheme can be designed <strong>and</strong> is supported by<br />
the equipment concerned, it is advisable to use the 24–bit block<br />
(class A network) of private address space <strong>and</strong> make an addressing<br />
plan with a good growth path. If subnetting is a problem, the 16–bit<br />
block (class C networks), or the 20–bit block (class B networks) of<br />
private address space can be used.<br />
One might be tempted to have both public <strong>and</strong> private addresses on the<br />
same physical medium. While this is possible, there are pitfalls to<br />
such a design (note that the pitfalls have nothing to do with the use<br />
of private addresses, but are due to the presence of multiple IP<br />
subnets on a common Data Link subnetwork). We advise caution when<br />
proceeding in this area.<br />
It is strongly recommended that routers which connect enterprises to<br />
external networks are set up with appropriate packet <strong>and</strong> routing<br />
filters at both ends of the link in order to prevent packet <strong>and</strong><br />
routing information leakage. An enterprise should also filter any<br />
private networks from inbound routing information in order to protect<br />
itself from ambiguous routing situations which can occur if routes to<br />
the private address space point outside the enterprise.<br />
It is possible for two sites, who both coordinate their private<br />
address space, to communicate with each other over a public network.<br />
To do so they must use some method of encapsulation at their borders<br />
to a public network, thus keeping their private addresses private.<br />
If two (or more) organizations follow the address allocation<br />
specified in this document <strong>and</strong> then later wish to establish IP<br />
connectivity with each other, then there is a risk that address<br />
uniqueness would be violated. To minimize the risk it is strongly<br />
recommended that an organization using private IP addresses choose<br />
r<strong>and</strong>omly from the reserved pool of private addresses, when allocating<br />
sub–blocks for its internal allocation.<br />
If an enterprise uses the private address space, or a mix of private<br />
<strong>and</strong> public address spaces, then DNS clients outside of the enterprise<br />
should not see addresses in the private address space used by the<br />
enterprise, since these addresses would be ambiguous. One way to<br />
ensure this is to run two authority servers for each DNS zone<br />
containing both publically <strong>and</strong> privately addressed hosts. One server<br />
would be visible from the public address space <strong>and</strong> would contain only<br />
the subset of the enterprise’s addresses which were reachable using<br />
public addresses. The other server would be reachable only from the<br />
private network <strong>and</strong> would contain the full set of data, including the<br />
private addresses <strong>and</strong> whatever public addresses are reachable the<br />
private network. In order to ensure consistency, both servers should<br />
be configured from the same data of which the publically visible zone<br />
Rekhter, et al Best Current Practice [Page 7]<br />
7848 4078–004 E–7
Request for Comments (RFC) 1918<br />
E–8<br />
RFC 1918 Address Allocation for Private Internets February 1996<br />
only contains a filtered version. There is certain degree of<br />
additional complexity associated with providing these capabilities.<br />
6. Security Considerations<br />
Security issues are not addressed in this memo.<br />
7. Conclusion<br />
With the described scheme many large enterprises will need only a<br />
relatively small block of addresses from the globally unique IP<br />
address space. The Internet at large benefits through conservation of<br />
globally unique address space which will effectively lengthen the<br />
lifetime of the IP address space. The enterprises benefit from the<br />
increased flexibility provided by a relatively large private address<br />
space. However, use of private addressing requires that an<br />
organization renumber part or all of its enterprise network, as its<br />
connectivity requirements change over time.<br />
8. Acknowledgments<br />
We would like to thank Tony Bates (MCI), Jordan Becker (ANS), Hans–<br />
Werner Braun (SDSC), Ross Callon (BayNetworks), John Curran (BBN<br />
Planet), Vince Fuller (BBN Planet), Tony Li (cisco Systems), Anne<br />
Lord (RIPE NCC), Milo Medin (NSI), Marten Terpstra (BayNetworks),<br />
Geza Turchanyi (RIPE NCC), Christophe Wolfhugel (Pasteur Institute),<br />
Andy Linton (connect.com.au), Brian Carpenter (CERN), R<strong>and</strong>y Bush<br />
(PSG), Erik Fair (Apple Computer), Dave Crocker (Br<strong>and</strong>enburg<br />
Consulting), Tom Kessler (SGI), Dave Piscitello (Core Competence),<br />
Matt Crawford (FNAL), Michael Patton (BBN), <strong>and</strong> Paul Vixie (Internet<br />
Software Consortium) for their review <strong>and</strong> constructive comments.<br />
9. References<br />
[RFC1466] Gerich, E., ”Guidelines for Management of IP Address<br />
Space”, RFC 1466, Merit Network, Inc., May 1993.<br />
[RFC1518] Rekhter, Y., <strong>and</strong> T. Li, ”An Architecture for IP Address<br />
Allocation with CIDR”, RFC 1518, September 1993.<br />
[RFC1519] Fuller, V., Li, T., Yu, J., <strong>and</strong> K. Varadhan, ”Classless<br />
Inter–Domain Routing (CIDR): an Address Assignment <strong>and</strong><br />
Aggregation Strategy”, RFC 1519, September 1993.<br />
Rekhter, et al Best Current Practice [Page 8]<br />
7848 4078–004
Request for Comments (RFC) 1918<br />
RFC 1918 Address Allocation for Private Internets February 1996<br />
10. Authors’ Addresses<br />
Yakov Rekhter<br />
Cisco systems<br />
170 West Tasman Drive<br />
San Jose, CA, USA<br />
Phone: +1 914 528 0090<br />
Fax: +1 408 526–4952<br />
EMail: yakov@cisco.com<br />
Robert G Moskowitz<br />
Chrysler Corporation<br />
CIMS: 424–73–00<br />
25999 Lawrence Ave<br />
Center Line, MI 48015<br />
Phone: +1 810 758 8212<br />
Fax: +1 810 758 8173<br />
EMail: rgm3@is.chrysler.com<br />
Daniel Karrenberg<br />
RIPE Network Coordination Centre<br />
Kruislaan 409<br />
1098 SJ Amsterdam, the Netherl<strong>and</strong>s<br />
Phone: +31 20 592 5065<br />
Fax: +31 20 592 5090<br />
EMail: Daniel.Karrenberg@ripe.net<br />
Geert Jan de Groot<br />
RIPE Network Coordination Centre<br />
Kruislaan 409<br />
1098 SJ Amsterdam, the Netherl<strong>and</strong>s<br />
Phone: +31 20 592 5065<br />
Fax: +31 20 592 5090<br />
EMail: GeertJan.deGroot@ripe.net<br />
Eliot Lear<br />
Mail Stop 15–730<br />
Silicon Graphics, Inc.<br />
2011 N. Shoreline Blvd.<br />
Mountain View, CA 94043–1389<br />
Phone: +1 415 960 1980<br />
Fax: +1 415 961 9584<br />
EMail: lear@sgi.com<br />
Rekhter, et al Best Current Practice [Page 9]<br />
7848 4078–004 E–9
Appendix F<br />
Configuring the FDDI Interconnect<br />
The SCMS database <strong>and</strong> operations database (ODB) are provided prebuilt from the<br />
factory. If you need to recreate them at the site for some reason, you must configure<br />
FDDI connections as described in this appendix.<br />
Cautions<br />
Naming conventions used in the SCMS procedures must be followed for<br />
PathMate to operate correctly.<br />
Modification of the SCMS configuration requires a stop of all partitions to allow<br />
reloading of the SCMS generated ODB files. Use procedures described in the<br />
<strong>ClearPath</strong> <strong>HMP</strong> <strong>IX</strong> <strong>Series</strong> Operations Guide to deactivate active partitions.<br />
F.1. Configuring the 2200 FDDI Connection<br />
To configure the FDDI connection at the 2200 node you must reboot the master system<br />
console in SDF online mode <strong>and</strong> use the SCMS software to<br />
Define the logical system configuration<br />
Generate ODB files that you can load into the SCF workstation <strong>and</strong> use to reboot the<br />
2200 node<br />
Note: The Site <strong>Configuration</strong> Management System (SCMS) Administration Guide<br />
Volume 1, Reference Information describes detailed procedures for using the<br />
SCMS software.<br />
A critical aspect of setting up the logical system configuration is configuring the FDDI<br />
channel that connects the 2200 node <strong>and</strong> the Intel node. This section describes how to<br />
change the SCMS system definition to include an FDDI channel if it has not already been<br />
configured.<br />
The type of system you have determines how the FDDI channel is connected as follows:<br />
<strong>IX</strong>4400 server—The FDDI connection is provided by a Host LAN Controller-2<br />
(HLC-2) or an FDDI channel card.<br />
<strong>IX</strong>4600 or <strong>IX</strong>4800 server—The FDDI connection is provided by an FDDI channel<br />
card.<br />
This following subsections describe how to configure each type of server.<br />
7848 4078–004 F–1
Configuring the FDDI Interconnect<br />
F.1.1. <strong>IX</strong>4400 Server Component <strong>Configuration</strong> (HLC2)<br />
F–2<br />
<strong>ClearPath</strong> <strong>HMP</strong> <strong>IX</strong>4400 servers contain the following hardware components that you<br />
must configure using SCMS:<br />
Processing complex cabinet 0 (PCC0) contains a dedicated input/output processor<br />
(IOP).<br />
That IOP connects to block multiplexer channels (BMC) in a BMC rack in PCC0.<br />
A Host LAN Controller-2 (HLC-2) connects to a BMC channel.<br />
The HLC-2 contains an FDDI channel card that connects to an EISA FDDI card in<br />
the Intel node.<br />
The HLC-2 contains an Ethernet feature, if needed, to make a TCP/IP connection to<br />
a site’s production LAN.<br />
Note: A TCP/IP Ethernet connection to the site’s production LAN is required. If a<br />
connection does not already exist, the connection can be made through the<br />
HLR2-EDF Ethernet feature.<br />
Configure those components as follows:<br />
1. Power on or reboot the SCF workstation (master system console) in SDF online<br />
mode.<br />
2. Using SCMS, add a 4.5-MB-per-second block multiplexer channel input/output<br />
processor module (IOPM-BMC-4.5) to the processor complex cabinet (PCC)<br />
configuration. Select that module from the PCC feature screen as follows:<br />
7848 4078–004
Configuring the FDDI Interconnect<br />
3. Configure the HLC-2 to match the hardware configuration as follows:<br />
a. Add an HLC-2 unit to inventory <strong>and</strong> assign it whatever name is appropriate for<br />
the site.<br />
b. Add the FDDI feature to location 00 (the A position) in the HLC-2. Make sure<br />
the feature component name is FDDIVI.<br />
Note: The name FDDIVI is required for later use by automated<br />
configuration tools.<br />
c. Exit from the inventory add procedure.<br />
d. Modify inventory to add the Ethernet feature to the HLC-2 in location 01 (the B<br />
position).<br />
e. Exit to the main menu of SCMS.<br />
f. Use System_include to include the HLC-2 in the system configuration.<br />
4. Make Host LAN Controller-2 (HLC-2) connections by selecting the Subsystem option<br />
from the System_Connect menu. Then select the HLC-2 to which to make the FDDI<br />
connection. This screen appears as follows:<br />
7848 4078–004 F–3
Configuring the FDDI Interconnect<br />
F–4<br />
5. In that screen, define the channels to which the HLC-2 is connected <strong>and</strong> specify the<br />
contents of the HLC-2 cabinet as shown in the following screen:<br />
6. Modify the HLC-2 subsystem media access control (MAC) address <strong>and</strong> channel<br />
address configuration parameters as appropriate as shown in the following screen.<br />
The MAC address can be read from the HLC-2 maintenance panel menu.<br />
7. Verify/lock the system <strong>and</strong> partitions, create <strong>and</strong> mark the partitions, <strong>and</strong> send the<br />
ODB to a floppy disk or tape, whichever is preferred.<br />
8. Reboot the SCF in offline mode <strong>and</strong> load the new ODB.<br />
9. Reboot the SCF in online mode, then reboot the 2200 node.<br />
7848 4078–004
F.1.2. <strong>IX</strong>4600 or <strong>IX</strong>4800 Component <strong>Configuration</strong><br />
Configuring the FDDI Interconnect<br />
<strong>IX</strong>4600 or <strong>IX</strong>4800 servers need the following hardware components configured in SCMS<br />
system inventory:<br />
A Power Domain (PWRD) with at least one CSIOP for the required FDDI <strong>and</strong><br />
Ethernet connections. The CSIOP is identified by Feature Name IOPM–CS under<br />
PWRD.<br />
Connect the FDDI/Ethernet channel adapters to Bus0 of physical IOP0 in Power<br />
Domain 0.<br />
An FDDI control unit (CS–FDDI) to provide the 2200 connection to the FDDI port in<br />
the UN<strong>IX</strong> node. This control unit must be named FDDIVI for proper OS 2200<br />
identification. With that name, SCMS automatically names the devices as HLVI01<br />
(address=1 type=output) <strong>and</strong> HLVI02 (address=2 type=input). Do not change those<br />
names. No parameter changes are needed in System_Connect/Subsystem.<br />
An Ethernet control unit (CS–ETH) to provide the 2200 connection to the site’s<br />
production LAN. There is no special naming for this control unit <strong>and</strong> no parameter<br />
changes are needed in System_Connect/Subsystem.<br />
F.2. Configuring the UN<strong>IX</strong> Node FDDI Connection<br />
The UN<strong>IX</strong> node FDDI connection is configured when the tuning script is run during<br />
procedures described in Section 5.<br />
7848 4078–004 F–5
Glossary<br />
A<br />
ACID properties<br />
A term coined by Andreas Reuter to summarize the properties that online transaction<br />
processing (OLTP) systems must demonstrate in order to be useful. ACID st<strong>and</strong>s for<br />
atomicity, which means a transaction is an indivisible unit of work (all actions succeed<br />
or fail); consistency, which means a transaction must either leave the system in a new,<br />
correct state or return the system to its initial state; isolation, which means a transaction<br />
is not affected by other transactions that may be executing concurrently; <strong>and</strong> durability,<br />
which means that, once the changes are committed, the results of a transaction are<br />
permanent, even if system failures occur.<br />
alias<br />
AMS<br />
See network alias.<br />
See Autoaction Message System.<br />
AMS database<br />
The patterns <strong>and</strong> associated actions used by the Autoaction Message System that allow<br />
it to automatically recognize <strong>and</strong> respond to OS 2200 console messages.<br />
asynchronous transfer mode (ATM)<br />
An emerging st<strong>and</strong>ard for high-speed, cell-switching network services. The ATM<br />
st<strong>and</strong>ard defines an access method that can be used for both local <strong>and</strong> wide area<br />
networking. ATM is intended to provide a common, efficient service for communication<br />
of data, nvoice, video, <strong>and</strong> images.<br />
ATM<br />
See asynchronous transfer mode.<br />
Autoaction Message System (AMS)<br />
A component of SMART (residing on OS 2200 system consoles) that provides automatic<br />
message recognition <strong>and</strong> corresponding actions to enable the system to run without an<br />
operator.<br />
7848 4078–004 Glossary–1
Glossary<br />
B<br />
backup domain controller (BDC)<br />
One or more computers that maintain a replicated copy of the security <strong>and</strong> user account<br />
database for a Windows NT domain. A backup domain controller can authenticate user<br />
logons for a domain. A backup domain controller also can be promoted to function as<br />
the primary domain controller.<br />
basic input/output system (BIOS)<br />
Instructions stored on read-only memory that provide the lowest level interface to<br />
peripheral devices. The BIOS performs an autostart routine that tests for peripheral<br />
devices on startup. After preparing pointers (interrupt vectors) to allow access to its<br />
routines by device drivers <strong>and</strong> application programs, the BIOS loads the operating<br />
system <strong>and</strong> passes control to it.<br />
BDC<br />
BIOS<br />
C<br />
CERN<br />
CGI<br />
Glossary–2<br />
See backup domain controller.<br />
See basic input/output system.<br />
Abbreviation for Conseil Européen pour la Recherche Nucléaire (European Laboratory<br />
for Particle Physics), the origin of the World Wide Web. CERN is where much of the<br />
original Web software was developed, including the first Web server <strong>and</strong> Web browser<br />
software.<br />
See common gateway interface.<br />
channel service I/O processor (CSIOP)<br />
A processor that h<strong>and</strong>les input/output operations between instruction processors <strong>and</strong><br />
channels in the 2200 <strong>Series</strong> component of <strong>ClearPath</strong> <strong>IX</strong>4800 servers.<br />
CIT<br />
See <strong>ClearPath</strong> <strong>Installation</strong> <strong>and</strong> Tuning (CIT) diskette.<br />
classification<br />
A defined set of component classes that can be monitored simultaneously by Status. A<br />
classification is independent of a particular SPO Console configuration.<br />
<strong>ClearPath</strong> <strong>Installation</strong> <strong>and</strong> Tuning (CIT) diskette<br />
A diskette containing a UN<strong>IX</strong> shell script. When installed <strong>and</strong> run, the script<br />
automatically determines the hardware configuration of the UN<strong>IX</strong> node; it repartitions<br />
<strong>and</strong> sets up the UN<strong>IX</strong> operating system accordingly.<br />
7848 4078–004
client<br />
CMOS<br />
Glossary<br />
Typically, a desktop personal computer that communicates with other PCs, a server, or a<br />
host computer.<br />
See complementary metal-oxide semiconductor.<br />
common gateway interface (CGI)<br />
(1) A st<strong>and</strong>ard that defines the mechanism by which Web server software communicates<br />
with executable programs on the Web server. This enables the Web server software to<br />
call executables to help fulfill requests. (2) A st<strong>and</strong>ard that defines the use of<br />
environment variables set by a server program before it transfers data to an executable<br />
program. The environment variables are available to both the server program <strong>and</strong> the<br />
executable program <strong>and</strong> govern how data is transferred between the programs.<br />
complementary metal-oxide semiconductor (CMOS)<br />
A semiconductor device made up of two metal-oxide semiconductor transistors (each a<br />
different type), integrated on a single silicon chip. Such devices run at very high speeds<br />
<strong>and</strong> have extremely low power requirements. The Intel <strong>and</strong> custom processors in<br />
<strong>ClearPath</strong> <strong>IX</strong> servers use CMOS technology.<br />
component class<br />
A group of similar components, such as hosts, instruction processors, or processes<br />
monitored by single point status. All components within a class have the same<br />
attributes.<br />
component group<br />
A collection of components that a site has decided to represent as a single icon in the<br />
status diagram of Single Point Status. Components in a component group are selected<br />
based on the name of the component, the class of the component, <strong>and</strong> the host on which<br />
the component resides.<br />
configuration<br />
A definition of the host systems that SPO/<strong>HMP</strong> Console monitors <strong>and</strong> controls. The<br />
definition also specifies the means of connection for each system.<br />
CSIOP<br />
D<br />
daemon<br />
See channel service I/O processor.<br />
A background process, often perpetual, that performs a system-wide public function.<br />
Daemons run on the Single Point Operations (SPO) server in the background <strong>and</strong><br />
perform various services, including the management of all network activity pertaining to<br />
SPO/<strong>HMP</strong> Console. The daemons must be running in order to run SPO/<strong>HMP</strong> Console.<br />
datagram<br />
The basic unit of information passed across an internet. A datagram contains a source<br />
<strong>and</strong> a destination, as well as the data packet.<br />
7848 4078–004 Glossary–3
Glossary<br />
directory service agent (DSA)<br />
The server component defined in the X.500 st<strong>and</strong>ard for global directories. The DSA<br />
executes requests from directory user agents (DUA) to read <strong>and</strong> update the directory<br />
entries on the global directory server.<br />
directory user agent (DUA)<br />
The client component defined in the X.500 st<strong>and</strong>ard for global directories. An<br />
application on a client workstation uses a local DUA to read <strong>and</strong> update the directory<br />
entries on a global directory server.<br />
distributed transaction processing (DTP)<br />
A type of online transaction processing (OLTP) in which transactions are distributed<br />
across multiple databases <strong>and</strong> systems instead of being executed against one database<br />
on one system. X/Open has defined a widely accepted DTP reference model that defines<br />
the relationship between OLTP applications, resource managers (such as database<br />
management systems), transaction managers (which control the execution of<br />
transactions), <strong>and</strong> communications resource managers (which control communications<br />
between distributed applications). TransIT Open/OLTP <strong>and</strong> BEA Tuxedo software are<br />
two examples of software products that comply with the X/Open DTP model.<br />
DLL<br />
DNS<br />
domain<br />
Glossary–4<br />
See dynamic link library.<br />
See domain name system.<br />
A logical grouping of Windows NT network servers <strong>and</strong> other computers that share<br />
common security <strong>and</strong> user account information. Users have only one account in the<br />
domain, thus simplifying sign-on <strong>and</strong> administration. Users log on to the domain, not to<br />
individual servers in the domain.<br />
domain controller<br />
A Windows NT server that maintains a database of security <strong>and</strong> user account<br />
information for a Windows NT domain. See also primary domain controller (PDC) <strong>and</strong><br />
backup domain controller (BDC).<br />
domain name<br />
See fully qualified domain name.<br />
domain name system (DNS)<br />
(Also domain name server) The mechanism that implements a hierarchical naming<br />
scheme known as domain names for TCP/IP networks. A domain name consists of a<br />
sequence of subnames separated by periods that identify successive levels in directory<br />
structure. This system maps host names to IP addresses.<br />
DSA<br />
DTP<br />
See directory service agent.<br />
See distributed transaction processing.<br />
7848 4078–004
DUA<br />
See directory user agent.<br />
Glossary<br />
dynamic link library (DLL)<br />
An executable routine that is stored as a separate file <strong>and</strong> loaded into memory only<br />
when called by a program. DLLs are used for common functions that are needed by<br />
more than one program. DLLs are used in the Windows <strong>and</strong> OS/2 operating systems.<br />
E<br />
EDI<br />
See electronic data interchange.<br />
electronic data interchange (EDI)<br />
The ability to transmit business documents, such as purchase orders <strong>and</strong> invoices,<br />
electronically over a network. The goal is to streamline conventional ordering <strong>and</strong><br />
billing processes by eliminating the need for paper forms <strong>and</strong> mail delivery. To be able<br />
to implement EDI, users must agree on st<strong>and</strong>ards for formatting <strong>and</strong> exchanging<br />
information. See also X.400.<br />
Ethernet<br />
F<br />
FDDI<br />
A widely implemented type of local area network (LAN) in which devices are connected<br />
to a single network cable in a bus configuration. Any device can transmit as long as no<br />
other devices are transmitting. In the event of a collision, an algorithm ensures that the<br />
two devices do not transmit again at the same time. Ethernet, developed by the Xerox<br />
Palo Alto Research Center in 1976, is the basis for the IEEE 802.3 st<strong>and</strong>ard for LANS<br />
with carrier sense multiple access with collision detection (CSMA/CD).<br />
See fiber distributed data interchange.<br />
fiber distributed data interchange (FDDI)<br />
A type of local area network (LAN) in which devices are connected to two concentric<br />
fiber-optic rings. Because it uses fiber optic cable, FDDI supports higher transmission<br />
speeds than other LAN technologies, such as Ethernet <strong>and</strong> token ring. The FDDI<br />
st<strong>and</strong>ard was developed by the American National St<strong>and</strong>ards Institute (ANSI).<br />
file transfer protocol (FTP)<br />
A program that lets you transfer data between two computers on a network.<br />
fourth-generation language (4GL)<br />
Programming environments that streamline the application development process by<br />
allowing programmers to focus more on the results desired <strong>and</strong> less on the specific<br />
programming techniques required to process the data. LINC <strong>and</strong> MAPPER are examples<br />
of fourth-generation languages.<br />
FQDN<br />
See fully qualified domain name.<br />
7848 4078–004 Glossary–5
Glossary<br />
FTP<br />
Glossary–6<br />
See file transfer protocol.<br />
fully qualified domain name (FQDN)<br />
The full internet name of a system consisting of its local host name <strong>and</strong> its internet<br />
domain name. For example, venera is a host name <strong>and</strong> venera.isi.edu is an FQDN.<br />
G<br />
group<br />
H<br />
A UN<strong>IX</strong> file ownership mechanism that allows files or user-ids to be grouped for the<br />
purpose of granting file access permissions (for example, read, write, or execute). That<br />
allows the granting or taking away of permission to access a set of files or comm<strong>and</strong>s by<br />
simply adding or removing a user-id or file to or from the group. See also component<br />
group.<br />
heterogeneous multiprocessing (<strong>HMP</strong>)<br />
A Unisys computing paradigm in which multiple dissimilar processors (for example,<br />
Intel <strong>and</strong> custom CMOS processors) <strong>and</strong> operating system kernels (for example, UN<strong>IX</strong><br />
<strong>and</strong> OS 2200) execute as a single server.<br />
<strong>HMP</strong><br />
hosts file<br />
HTML<br />
HTTP<br />
See heterogeneous multiprocessing.<br />
The TCP/IP network configuration file (typically in the directory /etc on a UN<strong>IX</strong> system)<br />
that identifies the network addresses (IP addresses) of other hosts on the network.<br />
See hypertext markup language.<br />
See hypertext transfer protocol.<br />
hypertext markup language (HTML)<br />
The primary language used to define documents accessed over the WWW. As a markup<br />
language, HTML uses tags to identify how the text is used (for example, a first-level<br />
heading, paragraph, or list), as opposed to how the text should be presented. This leaves<br />
it up to the Web browsers to determine how to present the text (for example, font, type<br />
size, indention, <strong>and</strong> justification). HTML also allows authors to define hypertext links<br />
between locations in the same document <strong>and</strong> between documents <strong>and</strong> multimedia<br />
objects.<br />
hypertext transfer protocol (HTTP)<br />
The primary protocol for transferring data over the WWW. HTTP uses a simple<br />
algorithm that makes fast response times possible compared to earlier protocols, such<br />
as FTP.<br />
7848 4078–004
Glossary<br />
integrated operating environment (IOE)<br />
The foundation software bundled with <strong>ClearPath</strong> <strong>HMP</strong> <strong>Series</strong> servers. The IOE includes<br />
operating systems, a database manager, online transaction processing (OLTP) software,<br />
integrated administration <strong>and</strong> operations software, integrated printing software, <strong>and</strong><br />
application development software.<br />
Intel node<br />
The portion of the <strong>ClearPath</strong> <strong>IX</strong> server on which the Windows NT operating environment<br />
or the native UN<strong>IX</strong> operating environment executes.<br />
internal LAN<br />
The internal fiber distributed interface (FDDI) link that connects the 2200 <strong>Series</strong><br />
component to the SMP61000 component in the <strong>ClearPath</strong> <strong>IX</strong> server. This is a private<br />
network with internet protocol (IP) addresses assigned from a block of addresses<br />
reserved for private internets by the Internet Assigned Numbers Authority (IANA).<br />
internet protocol<br />
The protocol suite that defines the IP datagram as the unit of information passed across<br />
an internet <strong>and</strong> is the basis for the packet delivery service. IP includes the Internet<br />
Control Message Protocol (ICMP) control <strong>and</strong> error message protocol. The complete<br />
communications protocol suite is referred to as TCP/IP because TCP <strong>and</strong> IP are the two<br />
most fundamental protocols in the protocol suite.<br />
intranet<br />
IOE<br />
IP<br />
A private, enterprise-wide network that uses TCP/IP <strong>and</strong> WWW technologies.<br />
See integrated operating environment.<br />
See TCP/IP.<br />
IP address<br />
The 32-bit address assigned to hosts in a TCP/IP internet. An IP address identifies the<br />
network to which a host is attached, as well as a specific host on that network. The IP<br />
address usually is represented in dotted decimal notation (for example,<br />
xxx.xxx.xxx.xxx) with each part (xxx) being a decimal number from 0 to 255<br />
(represented by 8 bits).<br />
L<br />
local area network (LAN)<br />
A data communications network that enables computers, terminals, <strong>and</strong> other data<br />
processing resources, typically at one location, to communicate with each other.<br />
logging<br />
See Single Point Logging.<br />
LT501 X terminal<br />
See X terminal.<br />
7848 4078–004 Glossary–7
Glossary<br />
M<br />
MAPI<br />
Glossary–8<br />
See Messaging Application Program Interface.<br />
master configuration table (MCT)<br />
A table built at system generation to reflect the system configuration. The MCT is an<br />
Exec file that primarily contains system configuration information. Audit control <strong>and</strong><br />
Transaction Processing (TIP) use the MCT for recovery information. The MCT is<br />
recreated on tape recovery boots.<br />
master system console<br />
The single system console that supports an Exec logical console for one partition <strong>and</strong><br />
that has full system control facility (SCF) control capabilities including partitioning,<br />
initializing, booting, <strong>and</strong> maintaining.<br />
MCT<br />
See master configuration table.<br />
message store<br />
The software component of an X.400 mail system that accepts messages from message<br />
transfer agents (MTA) <strong>and</strong> stores them until they are retrieved by remote user agents<br />
(RUA).<br />
message transfer agent (MTA)<br />
The software component of an X.400 mail system that cooperates with other MTAs to<br />
perform store-<strong>and</strong>-forward message delivery.<br />
Messaging Application Program Interface (MAPI)<br />
A Windows dynamic-link library (DLL) that provides Windows applications with access<br />
to e-mail, message store, <strong>and</strong> address book services through a set of API calls. The<br />
service provider can be any MAPI-compliant messaging software, such as Microsoft<br />
Mail.<br />
middleware<br />
Software required to support interactions between clients <strong>and</strong> servers. Examples of<br />
middleware are TCP/IP software, NetWare, remote procedure call (RPC) software, Open<br />
Database Connectivity (ODBC) drivers, <strong>and</strong> client software for accessing distributed<br />
transaction processing (DTP) applications.<br />
Mosaic<br />
mount<br />
MTA<br />
A Web browser program developed at the National Center for Supercomputing<br />
Application (NCSA). As the first Web browser program with a graphical user interface,<br />
Mosaic helped popularize the World Wide Web.<br />
To integrate the local directory structure of a physical disk partition into the overall<br />
UN<strong>IX</strong> directory hierarchy.<br />
See message transfer agent.<br />
7848 4078–004
N<br />
NAS<br />
See network access server.<br />
Glossary<br />
Netscape Navigator<br />
A popular Web browser program developed by Netscape Communications Corporation.<br />
NetWare<br />
A popular network operating system (NOS) that enables client systems to share files <strong>and</strong><br />
resources (such as printers) on servers.<br />
network access server<br />
A hardware component that connects one or more serial devices to a LAN.<br />
network alias<br />
An alias, or equivalent name, for a network host name in the hosts file.<br />
Network File System (NFS)<br />
Client/server middleware that provides client workstations with access to files on a<br />
server over a network. The files appear to clients much like local files. NFS was<br />
originally written by Sun Microsystems for its UN<strong>IX</strong> workstations, but it has since been<br />
implemented on a range of systems, from PCs to enterprise servers.<br />
network segment<br />
A part of an Ethernet network on which all message traffic is common to all nodes.<br />
Specifically, a message broadcast from one node is received by all other nodes on the<br />
segment, typically because the segment is a continuous conductor.<br />
NFS<br />
O<br />
ODB<br />
ODBC<br />
OLTP<br />
See Network File System.<br />
See operations database.<br />
See Open Database Connectivity.<br />
See online transaction processing.<br />
online transaction processing (OLTP)<br />
A high-performance type of application characterized by a service request from a user<br />
immediately followed by an action <strong>and</strong> response from a server system. A complete<br />
request-response cycle is called a transaction. OLTP systems must meet certain criteria,<br />
called ACID properties (atomicity, consistency, isolation, <strong>and</strong> durability), to maintain the<br />
integrity of the data <strong>and</strong> ensure that transactions are executed correctly.<br />
7848 4078–004 Glossary–9
Glossary<br />
Open Database Connectivity (ODBC)<br />
A Microsoft call level interface for Structured Query Language (SQL) that has become a<br />
de facto st<strong>and</strong>ard. ODBC is an extended version of the call level interface defined by the<br />
SQL Access Group (SAG), a consortium of database vendors. ODBC middleware<br />
enables Windows database clients to interoperate with a variety of server databases that<br />
would otherwise be incompatible.<br />
Open/OLTP Pathway<br />
A TransIT Open/OLTP middleware component that provides applications in the Intel<br />
(UN<strong>IX</strong> or Windows NT) environment of a <strong>ClearPath</strong> <strong>IX</strong> server with a gateway to the<br />
Open/OLTP Transaction Manager in the OS 2200 environment. This allows UN<strong>IX</strong> or<br />
Windows NT applications to execute transactions against OS 2200 databases.<br />
operations database (ODB)<br />
A database populated with information unloaded from the Site <strong>Configuration</strong><br />
Management System (SCMS) database. The ODB contains configuration information<br />
needed by the OS 2200 Exec to operate 2200 <strong>Series</strong> component hardware.<br />
P<br />
parity<br />
Glossary–10<br />
An extra bit added to a group of bits (for example, a byte or a word) to reveal errors in<br />
data storage or transmission.<br />
partition databank (PDB)<br />
A data structure passed by the System Control Facility (SCF) to the Exec that contains<br />
all the necessary information for the Exec to operate the hardware in the partition. The<br />
PDB is used to build the I/O, tape translator, <strong>and</strong> other sections of the master<br />
configuration table (MCT). The partition databank is created by the SCMS partitioning<br />
function.<br />
PathMate<br />
The online integration assistant for effectively using <strong>ClearPath</strong> <strong>IX</strong> servers <strong>and</strong> creating<br />
solutions for business problems. PathMate contains a Windows Help application that<br />
explains <strong>and</strong> runs the other built-in components including a package of tools, working<br />
prototype solutions, procedures, <strong>and</strong> product configuration aids.<br />
PDB<br />
PDC<br />
PERL<br />
See partition databank.<br />
See primary domain controller.<br />
Abbreviation for Practical Extraction <strong>and</strong> Report Language. A scripting language that<br />
makes it easy to perform string-manipulation <strong>and</strong> parsing tasks. Common gateway<br />
interface (CGI) scripts are often written in PERL.<br />
7848 4078–004
Glossary<br />
primary domain controller (PDC)<br />
The computer running Windows NT server that directly receives <strong>and</strong> tracks changes to<br />
the security <strong>and</strong> user account database for a Windows NT domain. Both primary <strong>and</strong><br />
backup domain controllers can authenticate user logons. A backup domain controller<br />
can be promoted to function as the PDC.<br />
protocol<br />
A set of rules or st<strong>and</strong>ards describing methods to achieve compatible transmission <strong>and</strong><br />
receipt of data (for example, message packets) over a network.<br />
protocol port<br />
The abstraction that transport protocols use to distinguish between multiple<br />
destinations within a host computer. TCP/IP protocols identify ports using small<br />
positive integers. Usually, the operating system allows an application program to specify<br />
which ports it wants to use. Some ports are used for st<strong>and</strong>ard services (for example,<br />
electronic mail).<br />
R<br />
redundant array of independent disks (RAID)<br />
(Originally, redundant array of inexpensive disks, or devices.) Multiple disk units<br />
combined into a single logical device designed to increase data integrity <strong>and</strong> availability<br />
by means of redundant copies of disk contents. Organization of the disks is defined by<br />
six RAID levels—two of which (levels 1 <strong>and</strong> 5) are fault tolerant. In level 1 (disk<br />
mirroring) disks are duplicated 100 percent on another disk for redundancy. In level 5<br />
(striping with parity) free space across multiple disks is combined into one logical<br />
volume <strong>and</strong> data is spread in a fixed order across those disks (striping). Parity data<br />
saved with the striped data allows information to be recreated if a disk should fail.<br />
remote procedure call (RPC)<br />
A mechanism that enables processes on client systems to execute procedures stored on<br />
remote systems. On the client side, the RPC software encapsulates the parameters for a<br />
procedure call in a message <strong>and</strong> then sends the message to a server. The server unpacks<br />
the parameters, calls the procedure, <strong>and</strong> then sends a response to the client.<br />
remote user agent (RUA)<br />
The client software of an X.400 mail system that provides remote users with access to a<br />
message store.<br />
router<br />
RPC<br />
RUA<br />
A hardware device used to transfer packets of data from one logical network to another,<br />
in the TCP/IP protocol.<br />
See remote procedure call.<br />
See remote user agent.<br />
7848 4078–004 Glossary–11
Glossary<br />
S<br />
SCF<br />
SCMS<br />
SCU<br />
SDF<br />
shell<br />
Glossary–12<br />
See system control facility.<br />
See Site <strong>Configuration</strong> Management System.<br />
See System <strong>Configuration</strong> utility.<br />
See site data facility.<br />
The comm<strong>and</strong> interpreter that passes comm<strong>and</strong>s to the UN<strong>IX</strong> operating system. The<br />
most common UN<strong>IX</strong> shells are the c shell <strong>and</strong> the Bourne shell.<br />
shell script<br />
A collection of comm<strong>and</strong>s stored in a file that can be executed as input to the shell<br />
(similar to batch file comm<strong>and</strong>s in MS-DOS).<br />
simple network management protocol (SNMP)<br />
A Transmission Control Protocol/Internet Protocol (TCP/IP) that provides basic network<br />
management in TCP/IP-based networks, which typically include hardware <strong>and</strong> software<br />
from a variety of vendors. See also SNMP agent.<br />
Single Point Autoaction Message System (SP-AMS)<br />
A program that runs on the SPO server <strong>and</strong> provides automatic message recognition <strong>and</strong><br />
corresponding actions while monitoring ANSI X3.64-compliant (UN<strong>IX</strong>) host systems <strong>and</strong><br />
A <strong>Series</strong> host systems. Contrast with Autoaction Message System.<br />
Single Point Logging<br />
A SPO Console capability that enables a user to store, in log files at a central location, an<br />
electronic history of messages from selectable message sources (managed host systems,<br />
SPO Console, <strong>and</strong> external applications).<br />
Single Point Status<br />
A capability of Single Point Operations that lets a user monitor the status of hardware<br />
<strong>and</strong> software components across multiple host systems. See also Status feature.<br />
Site <strong>Configuration</strong> Management System (SCMS)<br />
Software that runs on a site data facility (SDF) PC that is part of the System Control<br />
Facility (SCF). SCMS is used to configure system <strong>and</strong> partition definitions of hardware<br />
at a site. Information from the SCMS database includes an operations database (ODB)<br />
<strong>and</strong> a partition databank (PDB). The ODB <strong>and</strong> PDB give the Exec the information<br />
needed to operate the system hardware. The PDB is used to build several areas of the<br />
master configuration table (MCT).<br />
site data facility (SDF)<br />
The personal computer hosting SCMS in the System Control Facility (SCF).<br />
7848 4078–004
SNMP<br />
See simple network management protocol.<br />
Glossary<br />
SNMP agent<br />
A software component on a network node that collects information <strong>and</strong> performs<br />
network management functions on behalf of authorized SNMP managers.<br />
Communications management system (CMS) 1100 includes SNMP agent software, which<br />
allows OS 2200 hosts to respond to requests for managed information by SNMP network<br />
managers.<br />
socket<br />
SP-AMS<br />
A software abstraction that provides the interface between application programs <strong>and</strong><br />
communications software.<br />
See Single Point Autoaction Message System.<br />
SP-AMS database<br />
The patterns <strong>and</strong> associated actions used by the Single Point Autoaction Message<br />
System that allows it to automatically recognize messages from UN<strong>IX</strong> <strong>and</strong> A <strong>Series</strong> host<br />
systems <strong>and</strong> respond to these messages.<br />
SPO Console<br />
A software application that enables a user to monitor <strong>and</strong> control multiple host systems<br />
from a single workstation.<br />
SPO Console/Enterprise Server Edition (ESE)<br />
The full-featured version of SPO Console capable of monitoring <strong>and</strong> controlling OS 2200,<br />
A <strong>Series</strong>, UN<strong>IX</strong>, <strong>and</strong> Windows NT systems.<br />
SPO/<strong>HMP</strong> Console<br />
A restricted version of SPO Console, specifically adapted to monitor <strong>and</strong> control a single<br />
<strong>ClearPath</strong> <strong>IX</strong> server.<br />
SPO server<br />
The UN<strong>IX</strong> hardware platform on which SPO Console runs.<br />
SQL<br />
See structured query language.<br />
static page<br />
A document object in the form of a file. The file can contain any type of data, such as<br />
text, graphic images, video, or audio. It is not an executable program file.<br />
Status feature<br />
A feature of SPO Console/ESE that allows a site to define additional classifications for<br />
use by Single Point Status <strong>and</strong> that allows new classes <strong>and</strong> attributes to be defined in<br />
classifications provided with SPO Console.<br />
7848 4078–004 Glossary–13
Glossary<br />
Structured Query Language (SQL)<br />
A specialized language for defining, retrieving, changing, <strong>and</strong> maintaining data in<br />
databases. End users can use SQL to perform ad hoc, interactive queries. Programmers<br />
can include SQL statements in applications written with high-level languages, such as C,<br />
C++, <strong>and</strong> COBOL.<br />
superuser<br />
A privileged account with unrestricted access to all comm<strong>and</strong>s <strong>and</strong> all files regardless of<br />
permissions. The user name of this account is root.<br />
System <strong>Configuration</strong> Utility (SCU)<br />
A software utility used to configure U 6000 <strong>Series</strong> systems that support Extended<br />
Industry St<strong>and</strong>ard Architecture expansion boards.<br />
system console<br />
A general term applying to any System Control Facility (SCF) workstation. System<br />
consoles are used for system operations (Exec logical console) <strong>and</strong> system control<br />
(partitioning, initializing, booting, <strong>and</strong> maintaining).<br />
system control facility (SCF)<br />
A set of workstations, connected in a local area network, that provides an operator<br />
interface to a <strong>ClearPath</strong> <strong>IX</strong> server. The SCF provides system operator console <strong>and</strong><br />
system control functions through a minimum of two workstations. System configuration<br />
functions are provided through the workstation on which the site configuration<br />
management system (SCMS) runs (referred to as the Site Data Facility, or SDF).<br />
T<br />
TCP/IP<br />
Glossary–14<br />
Transmission Control Protocol/Internet Protocol, a set of communication rules that<br />
specifies how data is transferred among computers on the Internet.<br />
third-generation language (3GL)<br />
High-level programming languages such as C, COBOL, <strong>and</strong> FORTRAN. 3GLs hide much<br />
of the complexity of machine processing from programmers, allowing them to focus<br />
more on the problem to be solved. Programs written in 3GLs are more<br />
machine-independent than programs written in assembly (second-generation) languages.<br />
token ring<br />
A type of local area network (LAN) in which devices are connected to a network cable in<br />
a ring configuration. Before devices can transmit, they must possess a logical token,<br />
which is passed from device to device in sequence around the ring. When a device has<br />
something to transmit, it labels the token as busy until the transmission is complete.<br />
When the transmission is complete, the token is labeled not busy <strong>and</strong> the token is again<br />
passed around the ring. The IEEE 802.5 st<strong>and</strong>ard defines a token ring type of network.<br />
tuning script<br />
An initialization program (supplied by Unisys), written in Bourne shell script, that is run<br />
to initialize kernel parameters <strong>and</strong> partition disks <strong>and</strong> install software on the UN<strong>IX</strong> node<br />
<strong>and</strong> SPO server of a <strong>ClearPath</strong> <strong>IX</strong> server.<br />
7848 4078–004
Tuxedo<br />
U<br />
UDP<br />
Glossary<br />
A software product that is based on the X/Open model for distributed transaction<br />
processing (DTP). Tuxedo was developed by AT&T, sold to Novell, <strong>and</strong> is currently<br />
owned by BEA Systems. Tuxedo <strong>and</strong> other X/Open compliant DTP software (including<br />
the Unisys product TransIT Open/OLTP) allows organizations to develop applications<br />
that execute transactions across multiple systems <strong>and</strong> database types.<br />
See user datagram protocol.<br />
UN<strong>IX</strong> Resource Monitor (URM)<br />
A capability of SPO Console that allows an operator to monitor file systems, CPU usage,<br />
critical processes, long-running processes, <strong>and</strong> users on UN<strong>IX</strong> host systems. This feature<br />
includes the UnixMon <strong>and</strong> Unix2200Mon classifications run on Single Point Status, <strong>and</strong><br />
URM agents run on the managed UN<strong>IX</strong> host systems.<br />
UN<strong>IX</strong> SVR4<br />
UN<strong>IX</strong> System V Release 4, a version of the UN<strong>IX</strong> operating system that combines<br />
features of Berkeley Software Distribution (BSD) UN<strong>IX</strong> <strong>and</strong> earlier releases of UN<strong>IX</strong><br />
System V. UN<strong>IX</strong> System V was developed by UN<strong>IX</strong> System Laboratories, originally a part<br />
of AT&T <strong>and</strong> later purchased by Novell.<br />
UnixWare<br />
A popular version of the UN<strong>IX</strong> operating system based on UN<strong>IX</strong> System V Release 4.2.<br />
Santa Cruz Operation (SCO) purchased UnixWare from Novell.<br />
unmount<br />
To remove the local directory structure of a physical disk partition from the overall<br />
UN<strong>IX</strong> directory hierarchy.<br />
URM agent<br />
A program of the Event Server API that sends event reports from a managed UN<strong>IX</strong><br />
system to Single Point Status running on the SPO server.<br />
URM policy<br />
Parameters set by the Single Point administrator that control the execution of the URM<br />
agent on each managed UN<strong>IX</strong> system, in terms of which information to collect <strong>and</strong> how<br />
often.<br />
user datagram protocol (UDP)<br />
The TCP/IP st<strong>and</strong>ard transport level protocol that enables an application program on<br />
one machine to send a datagram to an application program on another machine. UDP<br />
uses the internet protocol (IP) to send the datagram. The datagram includes a port<br />
number enabling the sender to distinguish between multiple destinations (application<br />
programs) on another machine.<br />
7848 4078–004 Glossary–15
Glossary<br />
W<br />
Web browser<br />
Client software for viewing documents on the World Wide Web <strong>and</strong> navigating<br />
hyperlinks to other documents. Used with a <strong>ClearPath</strong> <strong>IX</strong> server to access the Single<br />
View administration software on the Web.<br />
Windows Open Services Architecture (WOSA)<br />
A Microsoft software architecture intended to integrate Windows workstations with<br />
back-end services on a broad range of vendors’ systems. WOSA consists of a set of<br />
application program interfaces (API) that enable Windows client applications to access<br />
data independent of the type of network, the software providing the services, <strong>and</strong> the<br />
type of server system. Two examples of WOSA components are Open Database<br />
Connectivity (ODBC) <strong>and</strong> Messaging Application Program Interface (MAPI).<br />
World Wide Web (WWW)<br />
A world-wide network (a subset of the Internet) that is populated by hyperlinked<br />
documents. Web browsers such as Mosaic <strong>and</strong> Netscape hide much of the complexity of<br />
the WWW <strong>and</strong> allow users to view multimedia documents <strong>and</strong> easily jump from one<br />
document to another <strong>and</strong> from one Web site to another. Also referred to as the Web.<br />
WOSA<br />
WWW<br />
X<br />
X.400<br />
X.500<br />
X/Open<br />
Glossary–16<br />
See Windows Open Services Architecture.<br />
See World Wide Web.<br />
A st<strong>and</strong>ard for electronic mail developed by the International Organization for<br />
St<strong>and</strong>ardization (ISO). Products implementing the X.400 st<strong>and</strong>ard provide a mail<br />
backbone across which users can send e-mail, faxes, images, <strong>and</strong> EDI documents. See<br />
also message store, message transfer agent (MTA), <strong>and</strong> remote user agent (RUA).<br />
A st<strong>and</strong>ard for global directory services developed by the International Organization for<br />
St<strong>and</strong>ardization (ISO). The X.500 st<strong>and</strong>ard defines protocols <strong>and</strong> interfaces that enable<br />
client applications to read <strong>and</strong> update directory databases on global directory servers.<br />
See also directory service agent (DSA) <strong>and</strong> directory user agent (DUA).<br />
An international nonprofit consortium dedicated to the advancement of open systems.<br />
Its primary activities include defining st<strong>and</strong>ards <strong>and</strong> br<strong>and</strong>ing products to ensure<br />
interoperability between the products of different vendors.<br />
X terminal<br />
A terminal that provides X Window Access for Single Point Operations. For SPO/<strong>HMP</strong><br />
Console, an LT501 X terminal provides this capability.<br />
7848 4078–004
X Window Access<br />
A UN<strong>IX</strong> based GUI window environment that enables a user to perform various<br />
functions in multiple windows on a single display screen.<br />
3GL<br />
4GL<br />
See third-generation language.<br />
See fourth-generation language.<br />
Glossary<br />
7848 4078–004 Glossary–17
Bibliography<br />
<strong>ClearPath</strong> <strong>HMP</strong> <strong>IX</strong> Model 4400 Preinstallation Planning Templates (7842 6079).<br />
Unisys Corporation.<br />
<strong>ClearPath</strong> <strong>HMP</strong> <strong>IX</strong> Model 4600/4800 Preinstallation Planning Templates (7842 6087).<br />
Unisys Corporation.<br />
<strong>ClearPath</strong> <strong>HMP</strong> <strong>IX</strong> Model 4400 <strong>Installation</strong> <strong>and</strong> Service Reference (7842 6053).<br />
Unisys Corporation.<br />
<strong>ClearPath</strong> <strong>HMP</strong> <strong>IX</strong> Model 4600/4800 <strong>Installation</strong> <strong>and</strong> Service Reference (7842 5980).<br />
Unisys Corporation.<br />
<strong>ClearPath</strong> <strong>HMP</strong> <strong>IX</strong> <strong>Series</strong> Open Programming Environment (OPE) <strong>Configuration</strong><br />
Guide (7831 1032). Unisys Corporation.<br />
<strong>ClearPath</strong> <strong>HMP</strong> <strong>IX</strong> <strong>Series</strong> Single View Administration Guide (7848 4086). Unisys<br />
Corporation.<br />
<strong>ClearPath</strong> <strong>HMP</strong> <strong>IX</strong> <strong>Series</strong> Conceptual Overview (7848 4052). Unisys Corporation.<br />
<strong>ClearPath</strong> <strong>HMP</strong> <strong>IX</strong> <strong>Series</strong> Getting Started (7848 4060). Unisys Corporation.<br />
<strong>ClearPath</strong> <strong>HMP</strong> <strong>IX</strong> <strong>Series</strong> Open/OLTP Pathway <strong>Installation</strong> <strong>and</strong> Operations Guide<br />
(7848 4409). Unisys Corporation.<br />
<strong>ClearPath</strong> <strong>HMP</strong> <strong>IX</strong> <strong>Series</strong> Operations Guide (7848 4094). Unisys Corporation.<br />
<strong>ClearPath</strong> <strong>HMP</strong> <strong>IX</strong> <strong>Series</strong> Web Services Programming Guide (7848 4458). Unisys<br />
Corporation.<br />
<strong>ClearPath</strong> <strong>HMP</strong> <strong>IX</strong> Systems <strong>Configuration</strong> Guide (7847 5746). Unisys Corporation.<br />
<strong>ClearPath</strong> <strong>HMP</strong> <strong>IX</strong>4400 Server <strong>Configuration</strong> Guide (7848 4334). Unisys Corporation.<br />
<strong>ClearPath</strong> <strong>HMP</strong> <strong>IX</strong>4800 Server <strong>Configuration</strong> Guide (7847 5746). Unisys Corporation.<br />
<strong>ClearPath</strong> <strong>HMP</strong> <strong>IX</strong>4800 Server Peripheral Subsystems <strong>Configuration</strong> Guide<br />
(7847 5704). Unisys Corporation.<br />
<strong>ClearPath</strong> SMP61000 <strong>Series</strong> System <strong>Configuration</strong> Utility User’s Guide (4619 7901).<br />
Unisys Corporation.<br />
7848 4078–004 Bibliography–1
Bibliography<br />
Bibliography–2<br />
<strong>ClearPath</strong> 2200/3000 <strong>Series</strong> System Control Facility (SCF) Operations Guide<br />
(7844 8560). Unisys Corporation.<br />
<strong>ClearPath</strong> 2200/3000 <strong>Series</strong> System Control Facility (SCF) Operations Guide<br />
(7844 8560). Unisys Corporation.<br />
DEPCON Application <strong>Configuration</strong> <strong>and</strong> Operations Guide (7833 3960). Unisys<br />
Corporation.<br />
IPF 1100 Administration Guide (7833 3754). Unisys Corporation.<br />
Microsoft Windows NT Server Version 4.0 Concepts <strong>and</strong> Planning (69940).<br />
Microsoft Corporation.<br />
Open Systems Terminals LT500 X Terminal Software <strong>Installation</strong> Guide (4621 5372).<br />
Unisys Corporation.<br />
Open Systems Terminals LT500 X Terminal Software User’s Guide (4621 5380).<br />
Unisys Corporation.<br />
OS 1100 SX 1100 Network File System (NFS) Administrator’s Guide (7833 2392).<br />
Unisys Corporation.<br />
OS 2200 Communications Management System (CMS 1100) <strong>Configuration</strong> Reference<br />
Manual (7830 9853). Unisys Corporation.<br />
OS 2200 Communications Management System (CMS 1100) <strong>Installation</strong> <strong>and</strong><br />
<strong>Configuration</strong> Guide (7830 9846). Unisys Corporation.<br />
OS 2200 Enterprise Backup <strong>and</strong> Restore Capabilities Overview (3495 3059). Unisys<br />
Corporation.<br />
OS 2200 Enterprise Backup <strong>and</strong> Restore DOS/Windows <strong>Installation</strong> <strong>and</strong> Operations<br />
Guide (3495 3091). Unisys Corporation.<br />
OS 2200 Enterprise Backup <strong>and</strong> Restore Host <strong>Installation</strong> Guide (3495 3067). Unisys<br />
Corporation.<br />
OS 2200 Enterprise Backup <strong>and</strong> Restore UN<strong>IX</strong> Server <strong>Installation</strong> <strong>and</strong> Operations<br />
Guide for Windows (3498 1308). Unisys Corporation.<br />
OS 2200 Exec System Software <strong>Installation</strong> <strong>and</strong> <strong>Configuration</strong> Guide (7830 7915).<br />
Unisys Corporation.<br />
OS 2200 Open Application Development Environment (OADE) for Windows User<br />
Guide (7848 3989). Unisys Corporation.<br />
OS 2200 Software Library Administrator (SOLAR) End Use Reference Manual<br />
(7831 0604). Unisys Corporation.<br />
OS 2200 Software Products <strong>Installation</strong> Guide (7831 0612). Unisys Corporation.<br />
7848 4078–004
Bibliography<br />
OS 2200 System Base Software Planning <strong>and</strong> <strong>Migration</strong> Overview (7831 0349). Unisys<br />
Corporation.<br />
OS 2200 TeamQuest Baseline <strong>and</strong> TeamQuest Online Administration <strong>and</strong> End Use<br />
Reference Manual (7830 7717). TeamQuest Corporation.<br />
Personal Workstation 2 (PW2) Unisys Repository Workstation (UREP-WS) End Use<br />
Guide (7830 8103). Unisys Corporation.<br />
Single Point Operations Console/Enterprise Server Edition <strong>Installation</strong> Guide<br />
(7833 4075). Unisys Corporation.<br />
SMP5400 <strong>Series</strong> System <strong>Configuration</strong> Utility User’s Guide (7441 4731).<br />
Unisys Corporation.<br />
Unisys Volume Manager <strong>Installation</strong> Guide (4358 5322). Unisys Corporation.<br />
UN<strong>IX</strong> System V Release 4.0 Software <strong>Installation</strong> Guide (7442 0373).<br />
Unisys Corporation.<br />
UN<strong>IX</strong> System V Release 4.0 System Administrator’s Guide (7436 1742).<br />
Unisys Corporation.<br />
UN<strong>IX</strong> System V Release 4.0 User’s Guide (3914 9398). Unisys Corporation.<br />
U6000 <strong>Series</strong> UNE6000-ETH Ethernet Controller <strong>Installation</strong> Guide (7441 2842).<br />
Unisys Corporation.<br />
2200 <strong>Series</strong> Site <strong>Configuration</strong> Management System (SCMS) Administration Guide<br />
Volume 1, Reference Information (7832 8861). Unisys Corporation.<br />
2200 <strong>Series</strong> Site <strong>Configuration</strong> Management System (SCMS) Administration Guide<br />
Volume 2, Tutorial (7833 2434). Unisys Corporation.<br />
2200/XPA System <strong>Migration</strong> Guide (7830 9697). Unisys Corporation.<br />
2200/500 System System Control Facility (SCF) Operations Guide (7833 3622).<br />
Unisys Corporation.<br />
7848 4078–004 Bibliography–3
Index<br />
A<br />
account number, master, 8–7<br />
address, X terminal,<br />
addresses<br />
7–3<br />
configuring in CMS1100, 2–11<br />
default, A–1<br />
private internets, E–1<br />
selecting TCP/IP, 2–8<br />
administration, SysAdmin, browser requirement, 2–3<br />
application group, installing,<br />
applications<br />
10–6<br />
DEPCON, 11–1<br />
OLTP-TM2200, 11–1<br />
Open Programming Environment (OPE), 11–1<br />
UniAccess ODBC,<br />
ASCII compilers<br />
11–1<br />
COBOL (ACOB) package tape location, 11–5<br />
FORTRAN (FTN) package tape location, 11–5<br />
AT_MSAUDIT (See Mass Storage Audit Feature)<br />
B<br />
boot<br />
file name, 7–3<br />
procedure, 2200 component, 8–4<br />
C<br />
cabling, instructions (reference), 1–7<br />
Cartridge Tape Interface Software (CARTIS), package<br />
tape location, 11–7<br />
Cautions, partition requirements,<br />
cautions<br />
6–11<br />
address use, 2–8<br />
changing communication parameters,<br />
changing default password<br />
A–1<br />
SPO server, 6–23<br />
UN<strong>IX</strong> node, 5–34<br />
Windows NT, 4–30<br />
X terminal, 7–22<br />
internal IP addresses, 1–6<br />
IPF 1100 full screen mode, 8–8<br />
not to format SPO server drive, 6–19<br />
partition requirements, 5–2, 5–26<br />
PathMate configuration requirement, 10–2<br />
SPO server defaults, 6–2<br />
UN<strong>IX</strong> initial installation only, 5–20<br />
UN<strong>IX</strong> installation, 6–12<br />
uppercase letters, 5–20, 6–1, 6–12, 7–2<br />
using reset to reboot consoles, 6–42<br />
channel service I/O processor (CSIOP)<br />
configuring in SCMS, F–5<br />
installing microcode,<br />
checklists<br />
9–3<br />
CSE installation, 2–23<br />
fast-load tape products, 11–2<br />
site installation, 2–13<br />
site planning,<br />
CMS 1100<br />
2–1<br />
configuration issues, 2–11<br />
fast-load tape location, 8–2<br />
package tape location, 11–4<br />
Collector (MAP processor)<br />
fast-load tape location, 8–2<br />
package tape location, 11–3<br />
Common Mathematical Library (CML)<br />
fast-load tape location, 8–2<br />
package tape location,<br />
communications<br />
11–3<br />
default parameters, A–1<br />
establishing, XDMCP session, 7–5<br />
planning network addresses, 2–6<br />
verifying, FDDI,<br />
communications test<br />
9–6<br />
FDDI hardware connection, 1–8<br />
verifying interconnect,<br />
COMUS<br />
9–6<br />
fast-load tape location, 8–2<br />
package tape location, 11–3<br />
configuration, submitting information,<br />
configuring<br />
2–2<br />
CMS 1100, 11–1<br />
DEPCON, 11–1<br />
7848 4078–004 Index–1
Index<br />
Ethernet adapter, 4–25<br />
FTP service for SPO, 7–9<br />
monitor concentrator, 3–1<br />
OLTP-TM2200, 11–1<br />
Open Programming Environment (OPE), 11–1<br />
Simple Network Management Protocol (SNMP)<br />
Service, 4–24<br />
Simple TCP/IP Service, 4–24<br />
SPO, 2–6, 11–10<br />
UniAccess ODBC, 11–1<br />
WINS, 4–7, 4–24<br />
X terminal, 7–2, 11–10<br />
Console Message Redisplay (CMR)<br />
fast-load tape location, 8–2<br />
package tape location, 11–4<br />
control, enabling from SPO, 7–1<br />
Cooperative Processing File Transfer Protocol (cpFTP)<br />
installation instructions, D–1<br />
package tape location, 11–5<br />
Cross Reference Generator (CULL)<br />
fast-load tape location, 8–2<br />
package tape location, 11–4<br />
CSE (See customer service engineer (CSE))<br />
CSIOP (See channel service I/O processor (CSIOP))<br />
customer service engineer (CSE)<br />
checklist, 2–23<br />
installation overview, 1–4<br />
D<br />
daemons<br />
starting, 7–1<br />
starting before running RIU, 6–43<br />
Data Management System (DMS 2200)<br />
dynamic access control feature, package tape<br />
location, 11–6<br />
installation, 10–8<br />
package tape location, 11–6<br />
subsystem (DMSUB), fast-load tape location, 10–4<br />
date <strong>and</strong> time, configuring,<br />
daylight saving time<br />
4–28<br />
configuring, 4–27<br />
entry, 5–5, 5–23, 6–4, 6–15<br />
DDS <strong>Migration</strong> Processor (DDSMG), package tape<br />
location, 11–6<br />
default<br />
password, 5–5<br />
caution about changing, 6–23<br />
passwords, 2–13<br />
Define File Processor (DFP), package tape<br />
location, 11–6<br />
Index–2<br />
DEPCON<br />
configuring, 11–1<br />
fast-load tape location, 8–2<br />
print queues, 2–5<br />
workstation requirements, 2–4<br />
DEPERR print queue, 2–5<br />
Diagnostic Software Peripheral Equipment Routines<br />
(DSPER), installation, 9–5<br />
directory, default (WINNT), 4–21<br />
disk, emergency repair, 4–28<br />
disk partitions, SPO server, 6–11<br />
Display Processing System (DPS 2200)<br />
fast-load tape location, 10–3<br />
installing, 10–4<br />
package tape location, 11–6<br />
Distributed Data Processing File <strong>and</strong> Job Transfer<br />
(DDP-FJT), package tape location, 11–5<br />
Distributed Data Processing Program-to-Program<br />
Communications (DDP-PPC)<br />
fast-load tape location, 8–2<br />
package tape location,<br />
DMPLIB<br />
11–5<br />
fast-load tape location, 8–2<br />
package tape location,<br />
DPREP1100<br />
11–4<br />
fast-load tape location, 8–2<br />
package tape location, 11–4<br />
drivers, multiport card, 6–28<br />
DSPER (See Diagnostic Software Peripheral Equipment<br />
Routines (DSPER))<br />
Dump Analysis Processor (DAP)<br />
fast-load tape location, 8–2<br />
package tape location, 11–4<br />
dump disk partition, 5–3<br />
E<br />
EBRS (See Enterprise Backup <strong>and</strong> Restore (EBRS))<br />
ED<br />
fast-load tape location, 8–2<br />
package tape location,<br />
Element Processor (ELT)<br />
11–3<br />
fast–load tape location, 8–2<br />
package tape location, 11–3<br />
EMAIL print queue, 2–5<br />
emergency repair disk, creating, 4–28<br />
Enterprise Backup <strong>and</strong> Restore (EBRS)<br />
installation caution, 2–3<br />
installing, 10–10<br />
site license number, 2–3<br />
workstation requirement, 2–3<br />
7848 4078–004
Ethernet adapter<br />
configuring, 4–25<br />
configuring in SCMS, F–5<br />
Exec, configuration parameters, 11–1<br />
Expipe, package tape location, 11–5<br />
Extended Language Message System (ELMS)<br />
fast-load tape location, 8–2<br />
package tape location, 11–4<br />
Extended Transaction Capacity software (XTCEXEC),<br />
package tape location, 11–8<br />
F<br />
fast-load tape<br />
CP<strong>IX</strong>-OE1, 8–2<br />
CP<strong>IX</strong>-OE2, 10–3<br />
CP<strong>IX</strong>-UDS3, 10–4<br />
fast-load tapes<br />
installing from, 8–8<br />
note about reinstalling, 8–1<br />
Fault Location by Interpretive Testing (FLIT), package<br />
tape location, 11–5<br />
FDDI (See fiber distributed data interface (FDDI))<br />
fiber distributed data interface (FDDI)<br />
configuring in SCMS, F–1<br />
driver installation (EISA), 1–8, 5–32<br />
hardware test, 1–8<br />
File Administration System (FAS)<br />
fast-load tape location, 8–2<br />
package tape location, 11–4<br />
File Definition Processor/Application Processor<br />
(FDP/ADP), package tape location, 11–6<br />
file name, boot, 7–3<br />
file transfer protocol (FTP), configuring for SPO, 7–9<br />
File Utility Routines/Program Utility Routines (FURPUR)<br />
fast-load tape location, 8–2<br />
package tape location, 11–3<br />
files, X terminal configuration, 11–11<br />
fonts, accessing, 7–5<br />
FTP (See file transfer protocol (FTP))<br />
G<br />
General Syntax Analyzer (GSA 1100)<br />
fast-load tape location, 8–2<br />
package tape location, 11–6<br />
Graphical Desktop Metaphor (GDM)<br />
installing, 5–28<br />
installing (SPO server), 6–19<br />
installing the developer’s kit, 5–32<br />
Index<br />
7848 4078–004 Index–3<br />
H<br />
hardware<br />
migration issues, 2–4<br />
planning installation, 2–1<br />
ready for use (RFU), 9–1, 9–6<br />
Host LAN Controller-2, configuring in CMS 1100, 2–11<br />
Host LAN Controller-2, installing microcode,<br />
host names<br />
9–1<br />
changing, 11–10<br />
recommended,<br />
hosts file<br />
2–6<br />
creating on the system console, 6–38<br />
loading on system consoles, 11–13<br />
UN<strong>IX</strong> node, A–2<br />
I<br />
IIS (See Microsoft Internet Information Server (IIS))<br />
Information Management System (IMS 1100), package<br />
tape location,<br />
installation<br />
11–6<br />
CSE performed procedures, 1–4<br />
default passwords, 2–13<br />
overview, 1–4<br />
SPO server, determining if preinstalled, 6–2<br />
Windows NT, determining if preinstalled,<br />
installing<br />
4–1<br />
AMS database, 6–43<br />
DPS, 10–4<br />
EBRS, 10–10<br />
FDDI drivers, 1–8, 5–32<br />
Graphical Desktop Metaphor (GDM), 5–28<br />
developer’s kit, 5–32<br />
SPO server, 6–19<br />
MCB, 10–4<br />
network drivers, 5–28, 6–19<br />
OADE-UN<strong>IX</strong>, 10–10<br />
Open Programming Environment (OPE), 10–1<br />
Open/OLTP Pathway, 1–8, 4–35, 5–32, D–1<br />
optional OS 2200 products, 11–10<br />
OS 2200, 8–8<br />
PathMate, 10–2<br />
RAS features, Unisys Volume Manager (UVM),<br />
simple network management protocol (SNMP)<br />
5–3<br />
agent, 1–8<br />
SNMP agent, 5–32<br />
SPO/<strong>HMP</strong> console software, 6–30<br />
SysAdmin, 10–1<br />
TeamQuest products, 10–10<br />
TIP, 10–5
Index<br />
UDS application group 3, 10–3<br />
Unisys UN<strong>IX</strong> Internet Package (UUIP), 10–11<br />
Unisys Volume Manager (UVM),<br />
UN<strong>IX</strong><br />
1–8<br />
SPO server, 6–12<br />
UN<strong>IX</strong> node software, 5–20<br />
UREP Workstation (UREP-WS), 10–10<br />
Veritas VxFS file system, 1–8, 5–32<br />
Volume Manager, 5–32<br />
Web Transaction Enabler (WebTX), 10–11<br />
Windows NT, Intel node, 4–15<br />
Windows NT agent, 7–10<br />
Integrated Recovery Utility (IRU)<br />
fast-load tape location, 8–2<br />
package tape location, 11–6<br />
Recovery Manager (IRU-RM), package tape<br />
location, 11–6<br />
Intel node<br />
copying URM files, 7–17<br />
enabling control from SPO, 7–1<br />
installing, Windows NT,<br />
Interactive CULL (IACULL)<br />
4–15<br />
fast-load tape location, 8–2<br />
package tape location, 11–4<br />
Interactive Processing Facility (IPF 1100)<br />
fast-load tape location, 8–2<br />
full screen mode caution, 8–8<br />
package tape location, 11–5<br />
Internet Explorer, 2–3<br />
Internet support,<br />
IP addresses<br />
2–23<br />
default, A–1<br />
X terminal, 7–3<br />
K<br />
key tapes, registering, 8–10, 11–9, 11–10<br />
L<br />
license<br />
EBRS, 2–3<br />
Windows NT, 2–14<br />
Linking System (LINK)<br />
fast-load tape location, 8–2<br />
Index–4<br />
package tape location,<br />
LIST processor<br />
11–4<br />
fast-load tape location, 8–2<br />
package tape location, 11–3<br />
Log Analyzer (LA), package tape location,<br />
log files<br />
11–4<br />
Transaction log, 5–3<br />
X Open Application Program Interface log<br />
(XAPLOG), 5–3<br />
logging on<br />
SPO server, 6–23<br />
UN<strong>IX</strong> node, 5–34<br />
LT501 X terminal (See X terminal)<br />
M<br />
Mass Storage Analysis Relocation Processor (MSAR),<br />
package tape location, 11–4<br />
Mass Storage Audit Feature (AT_MSAUDIT), package<br />
tape location, 11–7<br />
Mass Storage Manager (MSManager), package tape<br />
location, 11–4<br />
master account number, 8–7<br />
Message Control Bank (MCB)<br />
fast-load tape location, 10–3<br />
installing, 10–4<br />
package tape location, 11–8<br />
messages, read-<strong>and</strong>-reply,<br />
Meta-Assembler (MASM)<br />
8–4<br />
fast-load tape location, 8–2<br />
package tape location,<br />
microcode<br />
11–3<br />
CSIOP installation,<br />
installing HLC2, 9–1<br />
9–3<br />
Microsoft Internet Information Server (IIS)<br />
selecting for installation, 4–23<br />
setting properties, 4–27<br />
migration, considerations,<br />
monitor concentrator<br />
2–4<br />
configuring, 3–1<br />
operation, 3–2<br />
Monitor Services Control Program (MSCP)<br />
fast-load tape location, 8–2<br />
package tape location,<br />
multiport I/O card<br />
11–4<br />
connections, 6–28<br />
jumpering, 6–11<br />
7848 4078–004
N<br />
Netscape Navigator,<br />
network<br />
2–3<br />
address guidelines, E–1<br />
driver installation,<br />
network addresses<br />
6–19<br />
planning, 2–6<br />
selecting, 2–8<br />
network driver, installation, 5–28<br />
Network File System (NFS), using,<br />
networking<br />
10–1<br />
guidelines, E–1<br />
sites without a network, 2–6<br />
NFS (See Network File System (NFS))<br />
O<br />
ODB (See operations database (ODB))<br />
ODBC (See UniAccess Open Database Connectivity<br />
(ODBC))<br />
Online System Activity Monitor (OSAM), package tape<br />
location, 11–4<br />
Open Application Development Environment for UN<strong>IX</strong><br />
(OADE-UN<strong>IX</strong>)<br />
fast-load tape location, 8–2<br />
installing, 10–10<br />
package tape location, 11–7<br />
Open Programming Environment (OPE)<br />
configuring, 11–1<br />
installing, 10–1<br />
IP address <strong>and</strong> host name, A–1<br />
Open Systems Interconnection Directory Services (OSI)<br />
File Transfer, Access, <strong>and</strong> Management (OSI-FTAM),<br />
package tape location, 11–7<br />
Message H<strong>and</strong>ling System (OSI-MHS), package tape<br />
location, 11–7<br />
Open/OLTP (See TransIT Open/OLTP)<br />
Open/OLTP Pathway<br />
installation, 1–8<br />
installing, 4–35, 5–32, D–1<br />
operations database (ODB)<br />
loading, 1–7<br />
reloading, F–1<br />
optional packages, Intel node, 10–11<br />
OS 2200<br />
applicable software levels, 2–4<br />
installing, 8–8<br />
optional product installation, 11–10<br />
overview, installation, 1–4<br />
Index<br />
7848 4078–004 Index–5<br />
P<br />
partition requirements, UN<strong>IX</strong> node,<br />
partitions<br />
5–2<br />
SPO server, 6–11<br />
UN<strong>IX</strong> node (disk 0),<br />
passwords<br />
5–1<br />
caution about changing, 4–30, 5–34, 6–23, 7–22<br />
default, 6–23<br />
default installation, 2–13<br />
patches, installing UN<strong>IX</strong>,<br />
PathMate<br />
6–24<br />
configuration requirement, 10–2<br />
description of, 11–1<br />
installing, 10–2<br />
when to use, 1–10<br />
PERCON, package tape location, 11–6<br />
Performance Analysis Routines (PAR), package tape<br />
location, 11–5<br />
performance level, establishing, 8–10, B–1<br />
personal computers (PCs), site requirements,<br />
ping test (See communications tests)<br />
planning<br />
2–2<br />
network addresses, 2–6<br />
site preparation, 2–1<br />
site-supplied workstations,<br />
PLUS<br />
2–2<br />
fast-load tape location, 8–3<br />
package tape location, 11–5<br />
Portable Operating System Interface (POS<strong>IX</strong>)<br />
fast-load tape location, 8–3<br />
package tape location,<br />
Postmortem Dump (PMD)<br />
11–5<br />
fast-load tape location, 8–3<br />
package tape location, 11–4<br />
print queues, DEPCON, 2–5<br />
Procedure Definition Processor (PDP)<br />
fast-load tape location, 8–3<br />
package tape location, 11–3<br />
Processor Common Input/Output System (PCIOS)<br />
fast-load tape location, 8–3<br />
package tape location,<br />
product key<br />
11–5<br />
DMS 2200, 11–6<br />
Relational Data Management System (RDMS<br />
2200), 8–3, 11–6<br />
Unisys Repository Manager (UREP), 11–7<br />
products, packaging, 11–2<br />
Program-Callable FURPUR (PCFP)<br />
fast-load tape location, 8–3<br />
package tape location, 11–3
Index<br />
Programmers Advanced Debugging System (PADS)<br />
fast-load tape location, 8–3<br />
package tape location, 11–4<br />
Q<br />
Query Language Processor (QLP 2200), package tape<br />
location, 11–6<br />
R<br />
read-<strong>and</strong>-reply message format, 8–4<br />
ready for use (RFU), hardware, 9–1, 9–6<br />
redundant array of independent disks (RAID)<br />
configuring for UN<strong>IX</strong>, 5–13<br />
configuring for Windows NT,<br />
registration number<br />
4–2<br />
EBRS, 2–3<br />
Windows NT, 2–14<br />
Relational Data Management System (RDMS 2200)<br />
fast-load tape location, 10–4<br />
installation, 10–8<br />
package tape location, 11–6<br />
product key (RDMSKEY)<br />
fast-load tape location, 8–3<br />
package tape location, 11–6<br />
Reliability, Availability, <strong>and</strong> Serviceability (RAS), feature<br />
installation, 5–3<br />
Remote Install Utility (RIU), remote AMS database<br />
installation, 6–43<br />
Remote System Support (RSS)<br />
fast-load tape location, 8–3<br />
package tape location, 11–3<br />
Request for Comments (RFC) 1918,<br />
requirements<br />
E–1<br />
DEPCON workstation, 2–4<br />
hardware <strong>and</strong> software, 2–2<br />
site-supplied workstations, 2–2<br />
Web browser, 2–3<br />
RFC (See Request for Comments (RFC))<br />
RoboHost 22, package tape location, 11–5<br />
Roll-out/Roll-back Runstream (ROLRUNS)<br />
fast-load tape location, 8–3<br />
package tape location, 11–4<br />
routers, identifying, 6–41<br />
Index–6<br />
S<br />
SCMS (See Site <strong>Configuration</strong> Management System<br />
(SCMS))<br />
scripts<br />
tuning, SPO server, 6–3, 6–34<br />
URM installation,<br />
security<br />
7–17<br />
options installation, 11–8<br />
security officer user-id, 8–7<br />
serial interface, driver installation,<br />
Service Library (SLIB)<br />
6–28<br />
fast-load tape location, 8–3<br />
package tape location, 11–4<br />
Shared File System (SFS 2200)<br />
fast-load tape location, 10–4<br />
installation, 10–8<br />
package tape location, 11–7<br />
Simple Network Management Protocol (SNMP) agent,<br />
installing, 5–32<br />
simple network management protocol (SNMP) agent,<br />
installing, 1–8<br />
Simple Network Management Protocol (SNMP) Service,<br />
configuring, 4–24<br />
Simple TCP/IP Service, 4–24<br />
SINCH (See Unisys Interconnect Channel H<strong>and</strong>ler)<br />
Single Point Interface Utility,<br />
Single Point Operations (SPO)<br />
AMS database<br />
6–39, 6–45<br />
activating, 7–24<br />
installing, 6–43<br />
block diagram, 6–28<br />
changing the predefined configurations, 11–10<br />
console software installation, 6–30<br />
daemons, 7–1<br />
default configuration, 7–22<br />
enabling monitoring <strong>and</strong> control, 7–1<br />
Enterprise Server Edition (SPO/ESE) use, 2–5<br />
font access, 7–5<br />
hardware, jumpering, 6–11<br />
help, 7–23<br />
hosts file copying to system consoles, 6–38<br />
installing UN<strong>IX</strong>, 6–12<br />
installing Windows NT agent, 7–10<br />
main menu, 7–23<br />
normal operations, 7–22<br />
SPO/ESE connections, 6–28<br />
URM files, creating, 7–6, 7–14<br />
7848 4078–004
single point status, 7–23<br />
Site Administration Utilities (SA Utilities), package tape<br />
location, 11–5<br />
Site <strong>Configuration</strong> Management System (SCMS)<br />
configuring the FDDI connection, F–1<br />
naming conventions, F–1<br />
submitting information, 2–2<br />
Site Management Complex (SIMAN)<br />
fast-load tape location, 8–3<br />
package tape location, 11–5<br />
site planning, checklist, 2–1<br />
Small Computer System Interface (SCSI) software<br />
(SCSITIS), package tape location, 11–8<br />
SMART, fast-load tape location, 8–3<br />
SMART software, package tape location, 11–5<br />
SNMP service (See Simple Network Management<br />
Protocol (SNMP) service)<br />
Software Instrumentation Package Internal Performance<br />
Monitor (SPIPM), package tape<br />
location, 11–8<br />
Software Library Administrator (SOLAR)<br />
fast-load tape location, 8–3<br />
package tape location, 11–3<br />
Software Library Administrator Extended (SOLAR/E),<br />
package tape location, 11–6<br />
Software Product Application Initialization <strong>and</strong> Recovery<br />
(SPAIR), package tape location,<br />
Sort/Merge (SORT) utility<br />
11–8<br />
fast-load tape location, 8–3<br />
package tape location, 11–5<br />
SPO (See Single Point Operations (SPO))<br />
SPO server<br />
caution about defaults, 6–2<br />
enabling communications,<br />
installing URM files<br />
7–5<br />
for UN<strong>IX</strong>, 7–14<br />
for Windows NT, 7–6<br />
start-up session, system console, 6–45<br />
status classification, Unix2200Mon, 7–23, C–1<br />
SUMMIT, requirement to run, 1–7<br />
Symbolic Stream Generator (SSG)<br />
fast-load tape location, 8–3<br />
package tape location, 11–4<br />
SYS FIN message,<br />
SysAdmin<br />
8–8<br />
product installation, 10–1<br />
WEB browser requirement, 2–3<br />
system configuration utility (SCU),<br />
system consoles<br />
4–2<br />
AMS database installation, 6–43<br />
hosts file installation, 6–38<br />
loading the hosts file, 11–13<br />
monitor concentrator use, 3–1<br />
Index<br />
procedures, changing start-up session, 6–45<br />
Utility Session menu, 6–38<br />
System Controlled Performance (SCP), enabling,<br />
B–1<br />
8–10,<br />
system generation, print queue requirement, 2–5<br />
system name, SPO server, 6–5, 6–16<br />
System Network Architecture (SNA)<br />
Program-to-Program Communications (SNAPPC),<br />
package tape location, 11–7<br />
Remote Job Entry (SNARJE), package tape<br />
location, 11–7<br />
System Service Routines Library (SYSLIB)<br />
fast-load tape location, 8–3<br />
package tape location, 11–4<br />
7848 4078–004 Index–7<br />
T<br />
Tape Automatic Volume Recognition (TAVR), package<br />
tape location, 11–8<br />
tapes<br />
key tape, registering, 11–10<br />
product package, 11–2<br />
TCP/IP Service, configuring,<br />
Teamquest<br />
4–24<br />
Baseline, package tape location, 11–7<br />
Online, package tape location, 11–7<br />
PMLog, package tape location, 11–7<br />
product installation, 10–10<br />
Technical Information Bulleting (TIB)<br />
Internet access to support, 2–23<br />
SCMS information, 2–2<br />
time, configuring,<br />
time zone<br />
4–28<br />
configuring, 4–27<br />
entry,<br />
TIP<br />
5–23, 6–15<br />
installing TIPUTIL, 10–4<br />
setting up, 10–5<br />
transaction log (TLOG) partition, 5–3<br />
Transaction Performance Auditing System (TPAS),<br />
package tape location, 11–6<br />
Transaction Processing Utilities (TIPUTIL)<br />
fast-load tape location, 10–3<br />
package tape location,<br />
TransIT Open/OLTP<br />
11–8<br />
configuring, 11–1<br />
Heritage Application Access Administration<br />
(OLTP–HAA), fast-load tape location, 8–3<br />
Transaction Manager (OLTP–TM2200), fast-load tape<br />
location, 8–3<br />
Transaction Monitor (OLTP–MON2200), fast-load<br />
tape location, 8–3
Index<br />
Trivial File Transfer Protocol (TFTP), boot method,<br />
tuning scripts<br />
7–3<br />
SPO server,<br />
UN<strong>IX</strong> node<br />
6–3, 6–34<br />
factory-installed UN<strong>IX</strong>, 5–4<br />
site-installed UN<strong>IX</strong>, 5–35<br />
U<br />
UDS application group 3, installing, 10–3<br />
Unattended Operations Support Software (UOSS),<br />
package tape location, 11–7<br />
UniAccess ODBC, configuring, 11–1<br />
UniAccess Open Database Connectivity (ODBC),<br />
fast-load tape location, 8–3<br />
Unisys Interconnect Channel H<strong>and</strong>ler (SINCH), package<br />
tape location, 11–8<br />
Unisys Repository (UREP), workstation (UREP-WS),<br />
installing, 10–10<br />
Unisys Repository Manager (UREP)<br />
installation, 10–8<br />
product key, absolute mode location,<br />
subsystem (UREPSUB), fast-load tape<br />
11–7<br />
location, 10–4<br />
Unisys UN<strong>IX</strong> Internet Package (UUIP),<br />
installing, 10–11<br />
Unisys Volume Manager (UVM)<br />
installation, 1–8<br />
RAS feature installation, 5–3<br />
unisys-config file, 11–11<br />
Unit Duplexing, package tape location,<br />
Universal Compiling System (UCS)<br />
11–8<br />
ADA (UADA), package tape location, 11–7<br />
ADA Runtime System (UADARTS), package tape<br />
location, 11–7<br />
C (UC), absolute mode location, 8–3, 11–5<br />
COBOL Compiler (UCOB), package tape<br />
location, 11–5<br />
FORTRAN (UFTN), package tape location, 11–5<br />
Language Support System (LSS), absolute mode<br />
location, 8–2, 11–5<br />
PLUS<br />
absolute mode location, 8–3<br />
package tape location, 11–5<br />
Run Time System (UCSRTS), absolute mode<br />
location, 8–3, 11–4<br />
Runtime System (URTS), absolute mode<br />
location, 8–3, 11–4<br />
Universal Data System Control (UDS Control)<br />
fast-load tape location, 10–4<br />
Index–8<br />
installation, 10–8<br />
package tape location,<br />
UN<strong>IX</strong> node<br />
11–6<br />
enabling communication with SPO, 7–14<br />
installing UN<strong>IX</strong>, 5–20<br />
logging on,<br />
tuning script<br />
5–34<br />
factory-installed UN<strong>IX</strong>, 5–4<br />
site-installed UN<strong>IX</strong>,<br />
UN<strong>IX</strong> operating system<br />
5–35<br />
enabling monitoring by SPO,<br />
installing<br />
7–14<br />
SPO server, 6–12<br />
UN<strong>IX</strong> node software, 5–20<br />
installing patches (See X terminal)<br />
Intel node, optional packages, 10–11<br />
partitions (SPO server), 6–11<br />
SPO server, determining if preinstalled,<br />
UN<strong>IX</strong> Resource Monitor (URM)<br />
6–2<br />
copying, 7–17<br />
creating, 7–14<br />
installing files, 7–6<br />
Unix2200Mon status classification, 7–23, C–1<br />
Utilities Session menu, 6–38<br />
UUIP (See Unisys UN<strong>IX</strong> Internet Package (UUIP))<br />
UVM (See Unisys Volume Manager (UVM))<br />
V<br />
verifying, communications, 9–1<br />
Veritas VxFS File System, installing, 1–8, 5–32<br />
Virtual Storage Manager (XPCEXEC), package tape<br />
location, 11–8<br />
Volume Manager, installing, 5–32<br />
W<br />
Web, browser requirement, 2–3<br />
Web Transaction Enabler (WebTX), installing, 10–11<br />
WebTX (See Web Transaction Enabler (WebTX))<br />
WINDOC print queue, 2–5<br />
Windows Internet Name Service (WINS),<br />
configuring,<br />
Windows NT<br />
4–7, 4–24<br />
changing the password, 4–30<br />
registration number, 2–14<br />
Windows NT node, enabling communication with<br />
SPO, 7–6<br />
7848 4078–004
Windows NT operating system<br />
determining if preinstalled, 4–1<br />
enabling monitoring by SPO, 7–6<br />
installing, Intel node, 4–15<br />
product installation, 4–35<br />
WINNT directory, 4–21<br />
WINS (See Windows Internet Name Service (WINS))<br />
workstations, site requirements, 2–2<br />
X<br />
X Display Manager Control Protocol (XDMCP),<br />
session, 7–5<br />
X Open Application Program Interface log (XAPLOG),<br />
log file, 5–3<br />
X terminal<br />
configuration file, 11–11<br />
configuring, 7–2, 11–11<br />
installing software, 6–25<br />
IP address, 7–3<br />
XPCEXEC. See Virtual Storage Manager<br />
XTCEXEC. See Extended Transaction Capacity<br />
installing software, 6–25<br />
IP address, 7–3<br />
XPCEXEC (See Virtual Storage Manager)<br />
XTCEXEC (See Extended Transaction Capacity)<br />
Index<br />
7848 4078–004 Index–9
Help Us To Help You<br />
Unisys Corporation is interested in your comments <strong>and</strong> suggestions regarding this document. We<br />
will use them to improve the quality of your product information. You can return this form in the<br />
mail or by fax: (612) 635-7523 or 635-7990. Please check type of suggestion:<br />
Addition Deletion Revision Error<br />
Publication title<br />
Document number<br />
Comments:<br />
Name<br />
Title<br />
Address<br />
City<br />
Company<br />
Date<br />
State ZIP code<br />
Telephone number<br />
( )
Tape<br />
Fold here<br />
Cut along dotted line<br />
Do Not Staple<br />
Please Fold <strong>and</strong> Fasten<br />
BUSINESS REPLY MAIL<br />
FIRST CLASS MAIL PERMIT NO. 1145 ST. PAUL, MN 55164<br />
POSTAGE WILL BE PAID BY ADDRESSEE<br />
PI Response Card<br />
Unisys Corporation<br />
PO Box 64942<br />
St. Paul, MN 55164–9544<br />
Tape