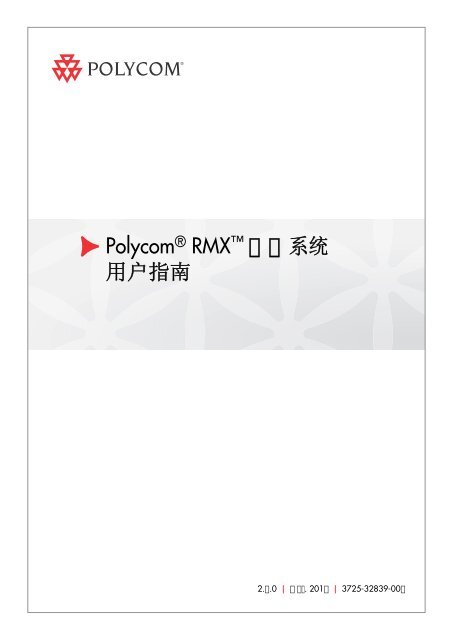Create successful ePaper yourself
Turn your PDF publications into a flip-book with our unique Google optimized e-Paper software.
<strong>Polycom</strong> ® RMX 系统<br />
用户指南<br />
2..0 | . 201 | 3725-32839-00
商标信息<br />
<strong>Polycom</strong>®、<strong>Polycom</strong> “ 三角形” 徽标、以及相关联的<strong>Polycom</strong> 产品名称和符号是 <strong>Polycom</strong>, Inc. 的注册商标和/<br />
或服务符号,是在美国和其他国家 / 地区注册的和 / 或习惯法上的符号。<br />
其他所有商标均为其各自所有者的资产。<br />
专利信息<br />
随附产品受美国和其它国家 / 地区的一项或多项专利和 / 或 <strong>Polycom</strong>, Inc. 正在申请的专利所保护。<br />
© 201 <strong>Polycom</strong>, Inc. 保留所有权利。<br />
<strong>Polycom</strong>, Inc.<br />
4750 Willow Road<br />
Pleasanton, CA 94588-2708<br />
USA<br />
未经 <strong>Polycom</strong>, Inc. 明确书面许可,不得以任何形式或通过任何电子或机械方式复制或传播本文档的任何<br />
部分用于任何用途。按照法律规定,复制包括译为其它语言或形式。<br />
就缔约方之间而言, <strong>Polycom</strong>, Inc. 保留对产品所含软件全部专有权利的产权和所有权。 本软件受美国版<br />
权法和国际条约规定的保护。 因此,必须如同对待任何其他版权材料 (例如书籍或录音)一样对待该软<br />
件。<br />
我们已尽最大努力来保证本手册信息的正确性。 <strong>Polycom</strong>, Inc. 不对其中的印刷或书写错误负责。 本文信息<br />
如有更改,恕不另行通知。
Regulatory Notices<br />
声明<br />
此为A级产品,在生活环境中,该产品可能会造成无线电干扰。在这种情况下,可能需要用<br />
户对其干扰采取切实可行的措施。
目录<br />
<strong>Polycom</strong> RMX系列系统 用户指南<br />
概述 ························································································· 1-1<br />
RMX 系统 ··············································································· 1-1<br />
功能特性 ················································································ 1-3<br />
图像显示 ···································································· 1-3<br />
LPR ·········································································· 1-3<br />
IVR 功能 ···································································· 1-4<br />
录制连接 ···································································· 1-4<br />
会议性能 ···································································· 1-4<br />
用户界面 ···································································· 1-5<br />
初始安装与配置 ········································································ 2-1<br />
硬件安装与连线 ······································································· 2-1<br />
配置准备 ················································································ 2-2<br />
获取网络信息 ······························································ 2-2<br />
获取产品激活码 ··························································· 2-2<br />
初始配置 ················································································ 2-2<br />
连接计算机到 RMX ······················································· 2-2<br />
登录 Web 配置界面 ······················································· 2-3<br />
修改缺省 IP 地址 ·························································· 2-3<br />
配置其它网络选项(可选) ············································· 2-4<br />
同步系统时间 ······························································ 2-7<br />
基本操作 ·················································································· 3-1<br />
界面组件介绍 ·········································································· 3-1<br />
用户权限 ···································································· 3-2<br />
面板功能区 ································································· 3-3<br />
常用操作 ···································································· 3-4<br />
创建一个会议 ·········································································· 3-5<br />
通过会议列表面板创建会议 ············································· 3-5<br />
使用遥控器创建会议 – 按需会议 ····································· 3-6<br />
终端呼入会议 ·········································································· 3-9<br />
H.323 终端·································································· 3-9<br />
SIP 终端 ··································································· 3-10<br />
i
目录<br />
ii<br />
会议模板 ·················································································· 4-1<br />
定义会议模板 ·········································································· 4-2<br />
常规设置 ···································································· 4-3<br />
高级 ·········································································· 4-4<br />
视频质量 ···································································· 4-5<br />
视频设置 ·································································· 4-10<br />
音频设置 ·································································· 4-11<br />
会议主题外观设置 ······················································ 4-11<br />
会议录制 ·································································· 4-12<br />
字幕 ········································································ 4-13<br />
会场名称 ·································································· 4-13<br />
修改模板属性 ········································································· 4-14<br />
删除模板 ··············································································· 4-14<br />
设置默认模板 ········································································· 4-14<br />
录制连接 ·················································································· 5-1<br />
缺省录制参数配置 ···································································· 5-1<br />
常规设置 ···································································· 5-2<br />
DTMF 码设置 ······························································ 5-2<br />
录制控制 ················································································ 5-3<br />
录制属性 ················································································ 5-3<br />
会议室 ······················································································ 6-1<br />
新建会议室 ············································································· 6-1<br />
常规设置 ···································································· 6-2<br />
与会者设置 ································································· 6-3<br />
录制 ·········································································· 6-4<br />
组播配置 ···································································· 6-4<br />
其它信息 ···································································· 6-6<br />
修改会议室参数 ······································································· 6-7<br />
删除会议室 ············································································· 6-7<br />
预约会议 ·················································································· 7-1<br />
预约会议视图 ·········································································· 7-1<br />
日历视图 ···································································· 7-1<br />
列表视图 ···································································· 7-2<br />
新建预约会议 ·········································································· 7-2<br />
预约永久会议 ······························································ 7-3
<strong>Polycom</strong> RMX系列系统 用户指南<br />
预约一次会议 ······························································ 7-3<br />
预约每日会议 ······························································ 7-3<br />
预约每周会议 ······························································ 7-3<br />
预约每月会议 ······························································ 7-4<br />
修改预约会议 ·········································································· 7-4<br />
删除预约会议 ·········································································· 7-5<br />
地址簿 ······················································································ 8-1<br />
添加与会者到本地目录 ······························································ 8-1<br />
在地址簿中新建与会者 ·················································· 8-2<br />
从会议中添加与会者 ····················································· 8-5<br />
定义与会者组 ·········································································· 8-5<br />
修改与会者/组 ········································································ 8-6<br />
删除与会者/组 ········································································ 8-6<br />
导入与导出本地目录 ································································· 8-6<br />
导出本地目录 ······························································ 8-6<br />
导入本地目录 ······························································ 8-6<br />
目录服务 ················································································ 8-7<br />
配置目录服务 ······························································ 8-7<br />
查看全球目录 ······························································ 8-8<br />
查找目录条目 ·········································································· 8-9<br />
会议/与会者监控 ······································································· 9-1<br />
会议监控 ················································································ 9-1<br />
查看会议列表面板 ························································ 9-1<br />
查看会议参数 ······························································ 9-2<br />
会议控制操作 ······························································ 9-2<br />
与会者监控 ············································································· 9-7<br />
查看与会者列表 ··························································· 9-7<br />
查看与会者参数 ··························································· 9-8<br />
与会者控制按钮与菜单 ·················································· 9-9<br />
与会者控制操作 ························································· 9-10<br />
用户与连接 ··············································································10-1<br />
用户列表 ··············································································· 10-2<br />
定义新用户 ············································································ 10-2<br />
删除用户 ··············································································· 10-3<br />
修改用户密码 ········································································· 10-3<br />
iii
目录<br />
iv<br />
查看用户连接 ········································································· 10-4<br />
IP 网络服务 ············································································· 11-1<br />
LAN 设置 ·············································································· 11-2<br />
路由 ····················································································· 11-3<br />
网守 ····················································································· 11-4<br />
SIP 服务器 ············································································· 11-5<br />
QoS ······················································································ 11-6<br />
端口 ····················································································· 11-7<br />
电子邮件 ··············································································· 11-8<br />
内网配置 ··············································································· 11-9<br />
IVR 服务 ··················································································12-1<br />
默认 IVR 信息 ········································································ 12-2<br />
定制 IVR 信息 ········································································ 12-3<br />
更换 IVR 信息 ··························································· 12-3<br />
录制一条语音信息 ······················································ 12-3<br />
CDR ························································································13-1<br />
CDR 文件 ·············································································· 13-1<br />
查看会议 CDR 记录 ································································· 13-2<br />
保存 CDR 记录 ······································································· 13-3<br />
系统维护 ·················································································14-1<br />
系统告警 ··············································································· 14-1<br />
在线终端 ··············································································· 14-2<br />
系统时间 ··············································································· 14-2<br />
用户定制 ··············································································· 14-3<br />
更改语言 ·································································· 14-3<br />
设置系统名称 ···························································· 14-4<br />
设置外观 ·································································· 14-4<br />
视频标准 ·································································· 14-5<br />
最大带宽(仅 RMX 1000 A 版本) ·································· 14-5<br />
安全设置 ··············································································· 14-5<br />
SNMP 设置 ············································································ 14-7<br />
设置代理 ·································································· 14-8<br />
设置 Traps ································································ 14-9<br />
产品激活 ············································································· 14-10<br />
日志诊断 ············································································· 14-10
<strong>Polycom</strong> RMX系列系统 用户指南<br />
软件管理 ············································································· 14-11<br />
备份配置 ································································· 14-11<br />
恢复配置 ································································· 14-12<br />
资源使用率 ·········································································· 14-12<br />
RMX 500 Rev A \RMX 1000 Rev A 系统升级 ····························· 14-14<br />
从版本 1.2 升级到 2.4 ·················································· 14-14<br />
从版本 2.X 升级到 2.4 ················································· 14-17<br />
信令与硬件监控 ·······································································15-1<br />
信令监控 ··············································································· 15-1<br />
硬件监控 ··············································································· 15-2<br />
堆叠 ········································································ 15-3<br />
双机热备 ·································································· 15-4<br />
硬件监测 ·································································· 15-5<br />
个人会议管理(PCM) ····························································16-1<br />
PCM 界面介绍········································································ 16-2<br />
查看 PCM 界面 ·························································· 16-2<br />
DTMF & FECC 按键定义·············································· 16-3<br />
PCM 操作 ·············································································· 16-4<br />
更换会议分屏布局 ······················································ 16-4<br />
更改分屏模式 ···························································· 16-5<br />
邀请与会者 ······························································· 16-5<br />
音视频控制及状态 ······················································ 16-6<br />
远程摄像头控制 ························································· 16-6<br />
录制会议 ·································································· 16-7<br />
挂断与会者 ······························································· 16-7<br />
结束会议 ·································································· 16-7<br />
附录 A:连接断开诊断 ·····························································17-1<br />
附录 B:命令设置 ····································································18-1<br />
超级终端参数 ········································································· 18-1<br />
登录 ····················································································· 18-1<br />
命令介绍 ··············································································· 18-2<br />
附录 C:术语表 ·······································································19-1<br />
第三方软件许可 ·······································································20-1<br />
v
概述<br />
RMX系统<br />
1<br />
本手册提供配置、使用和管理 RMX 系列系统的详细信息。本手册覆盖以下 RMX<br />
系列型号:RMX 500 A 版本、RMX 500 B 版本、RMX 1000 A 版本和 RMX 1000<br />
C 版本。如不特别说明,所有内容均适用于以上型号系统。<br />
本章将对 RMX 系列系统及其主要的功能特性进行简要介绍。后面的章节会详<br />
细讲解如何安装 RMX,并完成会议的召开、管理和监控,以及维护设备。<br />
<strong>Polycom</strong> RMX 系列实时媒体会议平台是一款高性能可升级的 IP 网(H.323 和<br />
SIP)解决方案,为企业和运营商提供功能丰富,简单和易于管理的多点视频和<br />
一体化(视频,音频,内容)的会议服务。<br />
<strong>Polycom</strong> RMX 系统具有如下功能特性:<br />
• 一体化(视频、音频、内容)的会议设备(All-in-one box),安装简便且<br />
易于管理配置<br />
• 支持视频会议终端、IP 电话、SIP 电话、手机和模拟电话接入会议<br />
• 提供高质量的音频视频和内容共享<br />
• 提供 <strong>Polycom</strong> LPR(Lost Packet Recovery,丢包恢复)功能保证在网络状<br />
态不佳时的理想数据传输<br />
• 支持 Siren 22 立体声<br />
• 支持 H.264 双流<br />
• 支持 SNMP(Simple Network Management Protocol,简单网络管理协议)<br />
• 支持 SSL(Security Socket Layer,加密套接字协议层)证书加密<br />
• 支持会议实况组播<br />
• 支持与 <strong>Polycom</strong> RSS 录播服务器完全整合<br />
• 支持会议预约(可选)<br />
• 提供个人会议管理系统(PCM, Personal Conference Manager)<br />
RMX 支持 ITU-T(国际电信联盟电信标准化部门)提出的多点多媒体桥接设备<br />
标准,以及电信产品的 ETSI 标准。<br />
1-1
第1章- 概述<br />
1-2<br />
PC<br />
HDX<br />
IP 电话<br />
图 1-1 使用 <strong>Polycom</strong> RMX 组建的多点视频会议<br />
RMX RMX<br />
RMX1000 1000<br />
RMX 系列各型号系统的性能差异请参见下表。<br />
表 1-1 RMX 系列型号产品性能对比<br />
LAN<br />
RMX 1000 Web<br />
Web 客户端<br />
客户端<br />
性能 RMX 500-Rev A RMX 500-Rev B RMX 1000-Rev A RMX 1000- Rev C<br />
最大与会者数<br />
最高分辨率<br />
最大分屏会议<br />
数<br />
最大带宽<br />
96<br />
96<br />
48<br />
48<br />
(48 视频+48 音频 (48 视频+48 音频<br />
(24 视频+24 音频) (24 视频+24 音频)<br />
或 64 视频+32 音频) 或 64 视频+32 音频)<br />
分屏会议:720p<br />
视频转发会议:<br />
1080p<br />
1080p 1080p 1080p<br />
2 4 4 8<br />
分屏会议:2M<br />
视频转发会议:4M<br />
4M 4M 4M
功能特性<br />
图像显示<br />
LPR<br />
动态多分屏功能<br />
<strong>Polycom</strong> RMX系列系统 用户指南<br />
RMX 系统的动态多分屏技术能为视频会议提供多种观看选择和分屏布局,视频<br />
观看更具灵活性。多分屏功能提供了丰富的分屏布局,能适应不同数量的与会<br />
者和会议设置。<br />
支持高清显示<br />
高清(High Definition )是一种高质量的图像分辨率,具备高清能力的终端可<br />
以 1280 x 720(720p)~ 1920 x 1080(1080p)的分辨率,832kbp~ 4Mb 的速率<br />
接入会议。<br />
多切换模式<br />
如果与会者数超出了当前所选布局的分屏窗口数,RMX 支持在与会者视频间进<br />
行以下一种模式的切换:<br />
• 语音激励<br />
• 管理员指定 – 设置在某窗口固定显示某与会者图像或者轮询多个与会者<br />
会场。<br />
• 演讲模式 – 演讲者全屏显示在所有与会者终端上,而各与会者可随时间切<br />
换显示在发言者的图像屏幕上。<br />
H.239<br />
支持 H.239 协议的终端可以同时发送或接收主路和第二路视频流,实现与会者<br />
同时接收两路会议视频流:动态会议图像和计算机画面内容或动态视频流,可<br />
用于培训、远程指挥、工作汇报所需资料的显示。<br />
多媒体加密<br />
提供基于 AES 128-bit 的多媒体加密方式(可选),会议连接更加安全。<br />
LPR (Lost Packet Recovery,丢包恢复) 是 <strong>Polycom</strong> 公司设计的一种用于保护<br />
IP 视频通话免受网络丢包影响的算法。LPR 主要具有以下优点:<br />
• 允许用户在有丢包倾向的 IP 网络(如 DSL,人造卫星,高争用 LAN/WAN<br />
等 )上创建高质量的视频通话,而不受网络丢包的影响;<br />
• 在通话过程中临时调整通话比特率,保护视频通话免受短期网络问题影响;<br />
• 减少抖动缓冲区及相关时延;<br />
• 允许组织机构使用所有可利用的带宽进行视频通话;<br />
• 保护视频会议通话中的所有元素,如声音、视频和内容。<br />
1-3
第 1 章 – 0B概述<br />
IVR功能<br />
录制连接<br />
会议性能<br />
1-4<br />
支持互动式语音交互(IVR,Interactive Voice Response)功能,使得与会者在<br />
召开的会议中能根据语音提示进行各种操作。与会者使用终端键盘和遥控器,<br />
通过 FECC 功能和 DTMF 码与会议的菜单驱动程序进行交互。<br />
RMX 提供了录制连接功能(类似于 <strong>Polycom</strong> 其它的 MCU),能够与宝利通的<br />
RSS 录播服务器良好的整合,实现对 MCU 上会议的录制。<br />
多种开会方式<br />
创建一个会议时,可以根据实际需要任选以下一种方式:<br />
• 即时会议 – 即时召开会议。会议一旦结束便从 MCU 上删除。<br />
• 会议室 – 会议室存储在 MCU 内存中,不使用时不占用任何资源。随时需<br />
要可以随时激活。<br />
• 预约会议 – 预约的会议存储在 RMX 上,仅在指定的生效时间范围内占用<br />
资源。系统将根据预定的时间自动召开和终止会议。<br />
连接方式<br />
• 呼出:自动连接预定义的与会者(自动检测连接速率)<br />
• 呼入:<br />
― 预定义的与会者呼叫会议<br />
― 未指定的与会者直接呼叫会议<br />
目录服务<br />
RMX 支持注册 <strong>Polycom</strong> CMA 系统 v4.0 提供的全球地址簿 GAB(Global<br />
Address Book)和 LDAP(Lightweight Directory Access Protocol)目录服务,<br />
可实现全球地址簿资源共享及在线状态查看。<br />
会议管理与监控特性<br />
<strong>Polycom</strong> RMX Web 客户端能够对会议和与会者进行管理与监控,其主要功能<br />
如下:<br />
• 提供多画面分屏会议下的演讲者模式<br />
• 支持会议中监控各终端会场的图像<br />
• 支持视频会议中的远程摄像头控制(FECC/LSD)<br />
• 自动终止空闲会议(无与会者)<br />
• 控制各与会者播出和收听声音的音频音量<br />
• 与会者通过终端或者电话的 DTMF 码控制会议<br />
• 多媒体加密
用户界面<br />
• SSL 证书加密(Https)<br />
• 实时显示所有会议和与会者<br />
• 实时监控每位与会者连接状态和属性<br />
• 管理员查询详细通话记录(CDR)<br />
• 实时显示系统资源<br />
Web 界面<br />
<strong>Polycom</strong> RMX系列系统 用户指南<br />
提供基于 Web 的友好操作界面,用户只需要通过计算机上的网络浏览器访问<br />
RMX 的 Web 客户端程序,即可简单方便的管理、监控会议以及维护设备。主<br />
要面向管理员和操作员级别的用户。<br />
PCM 界面<br />
PCM(Personal Conference Manager, 个人会议管理) 提供一种显示在与会终<br />
端显示屏上的屏幕菜单界面,会议主席通过终端遥控器控制与操作菜单,进行<br />
常用的会议操作。主要面向与会终端用户。<br />
1-5
初始安装与配置<br />
RMX 的初始安装与配置由以下步骤构成:<br />
1 硬件安装与连线<br />
2 配置准备<br />
― 获取必要的网络配置信息<br />
― 获取产品激活码<br />
3 初始配置<br />
硬件安装与连线<br />
― 连接计算机到RMX<br />
― 登录设备Web界面<br />
― 修改缺省IP地址<br />
― 配置其它网络选项<br />
― 同步系统时间<br />
请按照以下步骤进行安装和连线:<br />
1 将RMX产品放置在安装场所中的平稳表面上。<br />
2<br />
2 小心将RMX从包装盒箱中取出。设备可以安装在机架中或放置在平坦表<br />
面。<br />
― 将RMX安装在机架中:将搁板(机架厂商提供)安装到机架中,然后<br />
将RMX放置在搁板上,使用螺钉将设备与机架固定。<br />
图 2-1 将 RMX 安装到机架<br />
― 将RMX放置在安全、平坦、整洁的表面。<br />
2-1
第 2 章 – 初始安装与配置<br />
配置准备<br />
获取网络信息<br />
获取产品激活码<br />
初始配置<br />
连接计算机到RMX<br />
2-2<br />
3 连接RMX后面板上的线缆:<br />
― 电源线:将插头牢牢插入电源插座,避免接触不良。<br />
― LAN网线:连接到设备的LAN1口<br />
关机时请先关闭设备电源开关,避免直接切断电源或拨掉电源线。<br />
初始配置之前请向网络管理员获取以下信息,以将 RMX 配置到用户的本地网<br />
络中:<br />
• 确认 IP 网络类型(H.323、SIP 或 H.323&SIP)及相关配置信息。<br />
• 要指定给 RMX LAN 口的 IP 地址、子网掩码和缺省网关 IP 地址。<br />
• (可选)DNS 服务器地址。<br />
• (可选)网守地址、要指定给 RMX 的 H.323 前缀和 E.164 号码。<br />
• (可选)SIP 服务器地址。<br />
RMX 系统在使用之前,需要激活设备。请按以下步骤获取系统的激活码,首次<br />
开机登录 RMX 时,系统将弹出产品激活对话框要求输入激活码。<br />
1 在浏览器地址栏内输入:http://support.polycom.com,进入<strong>Polycom</strong>支持<br />
中心。<br />
2 使用您的电子邮件地址和密码进行登录或者注册一个新用户。<br />
3 进入Licensing & Product Registration > Activation/Upgrade。<br />
4 按照页面步骤提示,生成用于系统激活的激活码。<br />
如果要求输入设备的许可证号码(License Number)和序列号(Serial<br />
Number),您可以在所购买的RMX设备附带的文档中查找到。<br />
5 记录下页面显示的激活码。<br />
1 使用交叉网线连接用户计算机与RMX的LAN 1口(缺省启用LAN 1口),<br />
或者将计算机与RMX连接到局域网内同一台交换机上,然后打开RMX上的<br />
电源开关;<br />
2 配置用户计算机的IP地址,使其与RMX在同一网段。<br />
RMX出厂时的缺省IP地址为:<br />
― LAN 1口IP地址 - 192.168.1.254<br />
― 子网掩码 - 255.255.255.0
登录Web配置界面<br />
修改缺省IP地址<br />
― 缺省网关IP地址 - 192.168.1.1<br />
<strong>Polycom</strong> RMX系列系统 用户指南<br />
也可以使用设备附带的RMX Discover工具查看系统当前地址信息。<br />
a 运行系统附带光盘中的 RMXDiscover.exe 文件<br />
b 点击 Discover 按钮显示系统当前的地址信息<br />
访问RMX Web用户界面时, 请使用Internet Explorer8.0, 7.0或Firefox 3.0(或以上)<br />
版本的浏览器以获得最好的显示效果。<br />
1 运行计算机上的Web浏览器,在地址栏中输入:http://然<br />
后回车。<br />
2 在登录界面,输入缺省的用户名(POLYCOM)和密码(POLYCOM)然<br />
后点击“登录”按钮进入Web配置主页。<br />
3 弹出产品激活对话框。将先前在获取产品激活码步骤中获取的激活码填入<br />
“激活密钥”项中,点击“保存”。然后点击“关闭”。<br />
4 系统弹出提示框确认是否重启系统,点击“现在重启”使得激活生效。<br />
5 系统重启后,可以进入Web配置页面中的“管理->许可信息”页面查看已<br />
激活的功能。已激活的功能处将显示 ,否则显示 。<br />
进入 RMX Web 配置界面后,即可根据您本地网络的设置更改系统缺省的 IP 地<br />
址。<br />
1 在“RMX管理”面板中单击“IP网络服务”配置项。<br />
2 在“IP网络服务”配置面板中,双击或右键单击“LAN 1->属性”。<br />
3 在LAN 1属性设置页面中,设置向网络管理员获取的IP地址信息,将系统<br />
配置在本地网络中。<br />
图 2-2 IP 网络服务 – LAN 口设置<br />
2-3
第 2 章 – 初始安装与配置<br />
2-4<br />
表 2-1 LAN 口设置参数说明<br />
参数项 描述<br />
使用 LAN1 设置是否启用该网口。<br />
自动获取<br />
IP 地址 设置该网口的 IP 地址。<br />
子网掩码 设置该网口的子网掩码。<br />
网关<br />
NAT<br />
自动获取 DNS 服务器<br />
地址<br />
首选/备用 DNS 服务器<br />
网络连接速度<br />
配置其它网络选项(可选)<br />
如果需要,可按以下步骤配置其他网络参数:<br />
若用户网络中配置了 DHCP(Dynamic Host Configuration<br />
协议, 动态主机配置协议)服务器,可以选中此项让系统自<br />
动获取 IP 地址,而无需手动设置。<br />
未选中此项时使用静态 IP 地址,需要对下三项进行配置。<br />
设置该网口的网关地址。若选中“保存为默认路由”项,<br />
则系统的数据包在没有匹配的静态路由时,将默认通过该<br />
网关转发出去。此时将在“路由”页面列表中显示一条默<br />
认路由,详细信息请参见路由。<br />
系统支持 NAT(Network Address Translation, 网络地址转<br />
换)功能,可以将数据包的私网 IP 转换成公网 IP 发送出去。<br />
要启用 NAT 请选中此复选框,然后在“NAT IP 地址”中<br />
设置对外显示的公网 IP 地址。<br />
与自动获取项配合使用。当选中“自动获取”复选框时,<br />
勾选此项系统将从网络中的 DHCP 服务器自动获取 DNS<br />
服务器地址。<br />
若未勾选自动获取 DNS 项,系统要进行域名解析则需要在<br />
此处输入首选/备用 DNS 服务器地址。<br />
设置 LAN 口的工作模式。支持 10/100M 全双工或半双工<br />
模式以及 1000M 网络,选择“自动”将采用自协商方式。<br />
注意:设置“网络连接速度”时请与网络管理员联系,使<br />
交换机的链路速率与 MCU 端口匹配。<br />
1 在“RMX管理”面板中单击“IP网络服务”配置项。<br />
2 在“IP网络服务”配置面板中,双击或右键单击“LAN 1->属性”。<br />
3 点击“路由”选项卡,根据网络拓扑结构设置路由表信息。
图 2-3 IP 网络服务 – 路由设置<br />
表 2-2 路由设置<br />
参数项 描述<br />
路由器 IP 地址 设置数据包发送端的路由器的 IP 地址。<br />
远程 IP 地址 设置数据包发送的目的网络的地址。<br />
子网掩码 设置目的网络的子网掩码。<br />
4 如果您的IP网络类型为仅SIP,前往步骤7。<br />
<strong>Polycom</strong> RMX系列系统 用户指南<br />
5 如果需要将系统注册到网守,点击“网守”选项卡,根据下表进行配置:<br />
图 2-4 IP 网络服务 – 网守设置<br />
2-5
第 2 章 – 初始安装与配置<br />
2-6<br />
表 2-3 网守设置<br />
参数项 描述<br />
IP 网络类型<br />
设置 RMX 系统进行呼叫的 IP 网络类型,需要根据与会终<br />
端采用的呼叫类型来设置。可设置为:<br />
• H.323:仅支持 H.323 呼叫<br />
• SIP:仅支持 SIP 呼叫<br />
• H.323 & SIP:同时支持 H.323 和 SIP 呼叫<br />
网守相关参数的设置只有选择了支持 H.323 的网络类型时<br />
可用。<br />
注册网守 设置是否注册到网守。勾选该项后才能设置后面的参数项。<br />
主(备份)网守 显示系统是否已注册到主(备份)网守。<br />
网守 IP 地址 设置主(备份)网守的 IP 地址。<br />
网守端口 设置主(备份)网守的端口号。<br />
系统前缀/E164. 设置系统的 E.164 号码。<br />
H.323 别名 设置系统的 H.323 别名。<br />
6 如果您的IP网络类型为仅H.323,前往步骤8。<br />
7 如果需要配置SIP服务器,点击“SIP服务器”选项卡,根据下表进行配置:<br />
图 2-5 IP 网络服务 – SIP 服务器设置
同步系统时间<br />
表 2-4 SIP 服务器参数配置说明<br />
参数项 描述<br />
IP 网络类型<br />
传输类型<br />
注册到服务器<br />
首选/备用服务器<br />
<strong>Polycom</strong> RMX系列系统 用户指南<br />
设置 RMX 系统进行呼叫的 IP 网络类型,需要根据与会终<br />
端采用的呼叫类型来设置。可设置为:<br />
• H.323: 仅支持H.323呼叫<br />
• SIP: 仅支持SIP呼叫<br />
• H.323 & SIP:同时支持H.323呼叫和SIP呼叫<br />
SIP 服务器相关参数的设置只有选择了支持 SIP 的网络类<br />
型时可用。<br />
设置与 SIP 服务器通讯时采用的传输层协议,需要与 SIP<br />
服务器所支持的协议一致。<br />
指定是否将 RMX 注册到指定的 SIP 服务器。启用该功能<br />
后还需设置 SIP 服务器的相关参数。<br />
显示 SIP 服务器注册状态。<br />
当首选服务器注册失败时,备用服务器作为当前使用的 SIP<br />
服务器。<br />
服务器 IP 地址 提供注册服务的 SIP 服务器 IP 地址。<br />
服务器端口 提供注册服务的 SIP 服务器连接端口。<br />
服务器域名 提供注册服务的 SIP 服务器域名。<br />
用户名 SIP 服务器提供给注册用户的用户名。<br />
密码 与用户名对应的密码。<br />
外出代理服务器<br />
8 点击“确认”按钮完成配置。<br />
更多网络服务配置信息,请参见 IP 网络服务。<br />
如果 RMX 系统配置在内网,与 SIP 服务器通讯需要通过<br />
一个外出代理服务器来实现防火墙/NAT 的穿越,此时需要<br />
设置外出代理服务器的 IP 地址和端口号。<br />
使用 RMX 系统召开会议之前,需要先同步系统时间以确保会议调度时间与您<br />
的当地时间相符。<br />
1 在Web配置主页中,点击页面上方的“设置->RMX时间”进入系统时间配<br />
置页面。<br />
2-7
第 2 章 – 初始安装与配置<br />
2-8<br />
图 2-6 RMX 时间配置页面<br />
2 选择一种时间同步方式:<br />
― 选中“手动向时间服务器同步时间”项,使系统与网络时间服务器的时<br />
间进行同步,此时需要在“时间服务器”项中输入时间服务器的IP地址<br />
或域名。<br />
― 选中“手动向PC同步时间”项,使系统与连接到系统的用户计算机上<br />
的时间进行同步。<br />
3 点击“同步时间”按钮进行同步,然后点击“关闭”。
基本操作<br />
界面组件介绍<br />
3<br />
本章将作为一个快速指南,介绍 RMX 的 Web UI 界面组件和常用的操作,以<br />
及如何使用 RMX 召开一个简单会议,带领用户快速上手设备。<br />
RMX 的 Web 配置主页由五块面板区组成:<br />
• 会议列表<br />
• RMX 管理<br />
• 列表面板<br />
• 地址薄<br />
• 状态栏<br />
会议列表<br />
RMX 管理<br />
图 3-1 Web 页面区域示意图<br />
状态栏<br />
列表面板 地址簿<br />
3-1
第 3 章 – 基本操作<br />
用户权限<br />
3-2<br />
用户可以以主席、操作员或管理员的身份登录 Web 页面。<br />
RMX能支持最多20个用户同时登录Web UI。<br />
不同的用户级别具有不同的查看与操作权限,各级别用户登录进 RMX 的 Web<br />
界面后的操作权限请参见下表。<br />
表 3-1 用户权限一览表<br />
查看权限<br />
主席 操作员 管理员<br />
会议列表 √ √ √<br />
列表面板 √ √ √<br />
地址簿 √ √ √<br />
状态栏 √ √<br />
RMX 管理面板 √ √<br />
会议告警 √ √<br />
会议状态 √ √<br />
配置页面 √ √<br />
系统操作权限<br />
主席 操作员 管理员<br />
运行会议 √ √ √<br />
监控会议 √ √ √<br />
监控与会者 √ √ √<br />
解决基本问题 √ √<br />
修改系统配置 √<br />
管理员身份的用户具有Web界面的所有操作权限,如不特殊说明,本手册将以管理员级<br />
别的用户登录Web界面的情况做说明。
面板功能区<br />
会议列表<br />
<strong>Polycom</strong> RMX系列系统 用户指南<br />
会议列表面板中显示当前系统上所有正在运行的会议及相关信息,包括会议的<br />
状态、会议号码、开始时间和结束时间。在此处可以新建、删除、锁定和解锁<br />
会议,以及查看会议的详细参数信息。面板标题处显示正在召开的会议数。<br />
如果是以主席身份登录,此面板将只显示会议主席密码为空的会议,要查看设<br />
置了会议主席密码的会议,您需要在“主席密码”文本框内输入密码才能在列<br />
表中显示对应的会议。<br />
RMX 管理<br />
RMX 管理面板中列出了用于配置会议以及维护管理系统的菜单项。只有管理员<br />
级别和操作员级别的用户可以对这里的菜单项进行配置。选择 RMX 管理面板<br />
中的某项将在列表面板中显示对应的配置页面。<br />
列表面板<br />
列表面板缺省情况下将显示当前会议中的与会者列表。当在 RMX 管理面板中<br />
点击某菜单项时,列表面板会显示对应的参数列表,用户可以查看各属性参数<br />
以及进行详细的配置。面板标题对应不同的选择项。<br />
状态栏<br />
状态栏位于 Web 界面的底端,这里将显示系统告警信息、在线终端状态、资源<br />
使用率、MCU 状态和历史记录。<br />
• 系统告警<br />
显示系统运行中所出现的问题,只要出现系统问题,系统告警栏会保持红<br />
色状态直到该问题被解决为止。<br />
点击状态栏左侧的“系统警告”打开系统告警面板。有关系统告警的详细<br />
信息请参见系统告警。<br />
• 在线终端状态<br />
实时显示当前与系统建立呼叫连接的终端及相关信息。当有终端连接到系<br />
统时,状态栏上的“H.323/SIP在线终端”将以红色高亮显示。点击此控件<br />
打开在线终端状态面板。有关在线终端的详细信息请参见在线终端。<br />
• 资源使用率<br />
显示当前已使用的资源数和系统可使用的资源数。<br />
如显示“ ”表示系统可使用的资源总数为<br />
96,当前已使用2个资源。点击“资源使用率”显示条将弹出资源使用的详<br />
细信息,相关说明请参见资源使用率。<br />
• MCU 状态<br />
MCU状态区所显示的信息及对应的含义如下:<br />
― 状态:正常 - 系统工作正常<br />
― 状态:轻微 – 系统出现轻微问题,但不影响正常工作<br />
3-3
第 3 章 – 基本操作<br />
常用操作<br />
3-4<br />
― 状态:严重 - 需要引起注意,此时系统出现重大级别问题,可能会影<br />
响正常工作。<br />
• 历史记录<br />
召开分屏会议时,当用户邀请与会者到其能力不支持的视频流时,该与会<br />
终端将被系统分配到其它适合的视频流,此类信息将被记录在历史记录中。<br />
地址簿<br />
点击 可查看历史记录。<br />
地址簿中显示了 RMX 上所设置的与会者信息和目录服务器上存储的设备信息<br />
(RMX 已注册目录服务器时)。用户可以非常方便的将设置在地址簿中的与会<br />
者添加到会议中。在这里可以新建、删除与会者或组,导入和导出地址簿等。<br />
有关地址薄的详细信息请参见地址簿章节。<br />
列表排序<br />
Web 界面上的列表项,如会议列表、与会者列表、地址簿列表等,均可以按照<br />
参数属性进行排序。<br />
鼠标左键点击列表表头的某一属性,出现小三角符号( )时可对列表按所点<br />
击的属性进行升序排列。列表按某一属性进行升(降)序排列时,可以通过再<br />
次点击该属性使列表降(升)序排列。<br />
图 3-2 列表排序操作<br />
右键菜单<br />
Web 页面提供了右键快捷菜单,一些常用操作如打开详细参数页面,新建和删<br />
除项目等,除了可以通过双击列表项和点击面板工具栏上的按钮外,还可以通<br />
过右键单击面板区中的空白区域调出对应当前设置参数的菜单项进行操作。<br />
调整面板大小<br />
将鼠标移动到面板区的边界线上,当鼠标指针变成箭头状时按下鼠标左键并进<br />
行拖动可以随意改变面板区的范围。
创建一个会议<br />
确认/取消配置<br />
<strong>Polycom</strong> RMX系列系统 用户指南<br />
每当用户在参数配置页面中进行设置后,需点击页面下方的“确认”按钮保存<br />
设置。若要清除所做的设定,恢复到更改之前的配置请点击“取消”按钮。<br />
快捷 Windows 操作<br />
通过会议列表面板创建会议<br />
为方便用户对 RMX 的操作,系统支持一些便捷的 Windows 操作键。<br />
• 在会议列表、与会者列表、地址簿列表等列表中选定某个目标,使用键盘<br />
“Delete” 键可删除。<br />
• 支持标准的“Ctrl+目标”或“Shift+目标”进行多个批处理操作。<br />
要在 RMX 上召开一个会议,可以使用以下几种方式:<br />
• 通过 Web 界面的会议列表面板即时创建会议。<br />
• 通过视频终端的遥控器直接创建会议。<br />
• 呼入会议室。会议室存储在 MCU 内存中,不占用任何资源。仅在有与会<br />
者呼入时被激活。有关会议室的详细信息,请参见会议室。<br />
• 预约会议(可选)。预约的会议存储在 MCU 上,在指定的有效时间范围<br />
内占用资源。根据用户预定的时间自动召开会议。有关预约会议的详细信<br />
息,请参见预约会议。<br />
这里将主要介绍如何通过会议列表面板和终端遥控器即时创建一个会议。这两<br />
种模式的会议需要在系统资源允许的情况下才能成功建立,会议结束后即被删<br />
除,释放系统资源。用户可以通过 Web 界面的“资源报告”页面查看系统当前<br />
可用的资源情况,以便更好的进行会议调度,详情请参见资源。<br />
通过会议列表面板创建一个会议:<br />
1 点击会议列表面板上的 按钮,进入“新建会议-常规”设置页面。<br />
页面上显示了系统缺省设置的会议名称、会议持续时间和定义了会议参数<br />
的模板,以及系统自动为该会议分配的会议ID,通常召开一个会议时用户<br />
无需更改这些设置。<br />
会议主席或组织者需要将默认的会议ID(或设置的ID)通知给其他与会者<br />
以便他们呼入会议。<br />
如果需要,也可以根据实际情况对会议的基本参数进行设置,设置会议要<br />
邀请的与会者,设置录播服务器或者配置向局域网内计算机组播会议视频,<br />
详细配置可参考新建会议室中的说明。<br />
2 完成设置后点击“确认”,会议列表中会显示出新建立的会议正在运行。<br />
如果此时没有与会者加入会议,状态参数栏会显示 ,直到有与会者<br />
呼入会议。<br />
3-5
第 3 章 – 基本操作<br />
使用遥控器创建会议 – 按需会议<br />
3-6<br />
用户可以通过遥控器在终端输入包含会议 ID 的呼叫字符串,在 RMX 上直接创<br />
建一个新会议。拨号规则视用户的终端类型,以及是否需要创建会议密码、主<br />
席密码,是否邀请其他与会者的情况而有所不同。<br />
H.323 终端<br />
对于 H.323 终端,如果终端和 RMX 已注册到同一网守,则呼叫号码由 RMX<br />
的 E.164 前缀,会议信息,如会议 ID、会议密码、主席密码和与会者地址按以<br />
下形式组成:<br />
[会议 ID][##会议密码][##主席密码][*与会者 E.164 前缀]<br />
其中符号内的字符表示必选,[ ]内的字符表示可选。<br />
示例:<br />
RMX E.164 前缀:925<br />
要创建的会议 ID: 1001<br />
不同情景下,终端呼叫的字符串请参见下表:<br />
表 3-2 H.323 终端呼叫号码 – 已注册 GK<br />
场景 呼叫字符串<br />
创建此会议 9251001<br />
创建此会议,同时设置:<br />
会议密码:1111<br />
主席密码:2222<br />
创建此会议,同时邀请:<br />
与会者 1 - E.164/TEL URI:123<br />
与会者 2 - E.164/TEL URI:321<br />
创建此会议,同时设置以上密码并邀<br />
请与会者<br />
9251001##1111##2222<br />
9251001*123*321<br />
如果网络中未配置网守,则呼叫字符串格式为:<br />
9251001##1111##2222*123*321<br />
[##][##会议密码][##主席密码][*与会者 IP 地址]<br />
其中符号内的字符表示必选,[ ]内的字符表示可选。<br />
示例:<br />
RMX IP 地址:172.22.30.40<br />
要创建的会议 ID: 1001<br />
不同情景下,终端呼叫的字符串请参见下表:<br />
表 3-3 H.323 终端呼叫号码 – 未注册 GK<br />
场景 呼叫字符串<br />
创建此会议 172.22.30.40##1001
场景 呼叫字符串<br />
创建此会议,同时设置:<br />
会议密码:1111<br />
主席密码:2222<br />
创建此会议,同时邀请:<br />
与会者 1 - IP 地址:172.22.30.1<br />
与会者 2 - IP 地址:172.22.30.2<br />
创建此会议,同时设置上述密码<br />
并邀请以上与会者<br />
SIP 终端<br />
<strong>Polycom</strong> RMX系列系统 用户指南<br />
172.22.30.40##1001##1111##2222<br />
172.22.30.40##1001*172.22.30.1*172.22.30.2<br />
172.22.30.40##1001##1111##2222*172.22.30.1*<br />
172.22.30.2<br />
对于 SIP 终端,如果终端与 RMX 注册到同一 SIP 服务器上,SIP 终端的呼叫号<br />
码由 RMX 的静态路由域名,会议信息,如会议 ID、会议密码、主席密码和与<br />
会者地址按以下形式组成:<br />
[会议 ID][$$会议密码][$$主席密码][*与会者 TEL URI/SIP URI]@<br />
其中符号内的字符表示必选,[ ]内的字符表示可选。<br />
示例:<br />
RMX 静态路由域名:polycom.com<br />
要创建的会议 ID:1001<br />
则不同情景下,终端呼叫的字符串请参见下表:<br />
表 3-4 SIP 终端呼叫号码 – 已注册服务器<br />
场景 呼叫字符串<br />
创建此会议 1001@polycom.com<br />
创建此会议,同时设置:<br />
会议密码:1111<br />
主席密码:2222<br />
创建此会议,同时邀请:<br />
与会者 1 - TEL URI/E.164:123<br />
与会者 2 - TEL URI/E.164:321<br />
创建此会议,同时设置上述密码并邀<br />
请以上与会者<br />
1001$$1111$$2222@polycom.com<br />
1001*123*321@polycom.com<br />
如果网络中未配置 SIP 服务器,则呼叫字符串格式为:<br />
1001$$1111$$2222*123*321@polycom.com<br />
[会议 ID][$$会议密码][$$主席密码][*与会者 IP 地址或 FQDN]@<br />
其中符号内的字符表示必选,[ ]内的字符表示可选。<br />
示例:<br />
RMX IP 地址:172.22.30.40<br />
3-7
第 3 章 – 基本操作<br />
3-8<br />
要创建的会议 ID: 1001<br />
则不同情景下,终端呼叫的字符串请参见下表:<br />
表 3-5 SIP 终端呼叫号码 – 未注册服务器<br />
场景 呼叫字符串<br />
创建此会议 1001@172.22.30.40<br />
创建此会议,同时设置:<br />
会议密码:1111<br />
主席密码:2222<br />
创建此会议,同时邀请:<br />
与会者 1 - IP 地址:172.22.30.1<br />
与会者 2 - IP 地址:172.22.30.2<br />
创建此会议,同时设置上述密码并邀<br />
请以上与会者<br />
H.323 终端与 SIP 终端间的呼叫<br />
1001$$1111$$2222@172.22.30.40<br />
1001*172.22.30.1*172.22.30.2@<br />
172.22.30.40<br />
1001$$1111$$2222*172.22.30.1*172.22.30.2<br />
@172.22.30.40<br />
RMX 系统可以起到网关的作用,实现创建会议时从 H.323 终端或 SIP 终端邀请<br />
SIP 终端或 H.323 终端。<br />
如果网络中未配置 GK 和 SIP 服务器,则邀请不同 IP 类型终端的呼叫号码与邀<br />
请相同 IP 类型终端的呼叫号码相同,关于呼叫号码请参见上一节。<br />
如果 RMX 与终端注册到了 GK 或 SIP 服务器,呼叫号码的格式如下表所示:<br />
表 3-6 网关模式呼叫号码<br />
呼叫方向 呼叫号码<br />
H.323->SIP<br />
SIP->H.323<br />
[会议 ID][##会议密码][##主席密码]<br />
其中符号内的字符表示必选,[ ]内的字符表示可选。<br />
注意: 当 H.323 会议创建者要邀请 SIP 与会者时,如果 H.323 终端与<br />
RMX 注册到了同一网守,则 SIP 终端和 RMX 必须注册到相同 SIP 服<br />
务器, 且 SIP 终端需注册数字形式的 URI。<br />
[会议 ID][$$会议密码][$$主席密码]@<br />
其中符号内的字符表示必选,[ ]内的字符表示可选。<br />
Note: 当 SIP 会议创建者要邀请 H.323 与会者时,如果 SIP 终端与 RMX<br />
注册到了同一 SIP 服务器,则 H.323 终端与 RMX 必须注册到相同网守。<br />
在 RMX 的网关模式应用中,用户可以在 H.323 与会者和 SIP 与会者之间创建<br />
一个如同点对点通话的会议:<br />
1 在缺省会议模板设置中选中“自动结束-仅剩最后一位与会者时”选项,设<br />
置空闲时间为0。关于会议模板,请参见定义会议模板。<br />
2 呼叫号码:[RMX前缀]*[另一位与会者的E.164 或SIP URI]
终端呼入会议<br />
H.323 终端<br />
<strong>Polycom</strong> RMX系列系统 用户指南<br />
通过这种方式,当其中一位与会者断线时,另一位与会者也将被自动挂断,如<br />
同拨打普通电话一样。<br />
• 会议ID不是必须的。如果只呼叫RMX的E.164前缀或IP加*与会者E.164/SIP<br />
URI/IP,将创建一个随机ID的会议。<br />
• 用户创建新会议时输入的会议ID必须是唯一的,与当前系统上已存在的会议ID<br />
不同。<br />
• 如果只输入一个密码,系统将设置为主席密码,此时会议没有会议密码且创建<br />
会议的用户将具有会议主席的权限。<br />
• 会议密码和主席密码必须设置成不一样,否则通话将被拒绝。<br />
终端要呼入正在运行的会议或会议室,可使用以下一种方式:<br />
• 使用遥控器呼叫 RMX 系统的 IP 地址,如果系统注册了网守或 SIP 服务器<br />
则呼叫 E.164 前缀或 SIP URL 与系统建立连接,根据听到的语音提示输入<br />
会议 ID 和密码进入会议。<br />
• 使用遥控器直接呼入会议,详细信息请参见下文。这种情况下如果会议配<br />
置了会议密码或主席密码,用户必须先获取相应的密码信息。<br />
对于 H.323 终端,如果终端和 RMX 已注册到同一网守,则呼叫号码由 RMX<br />
的 E.164 前缀和会议 ID 组成;如果要呼入的会议设置了密码,则还需加上“##<br />
会议密码或主席密码”。<br />
示例:<br />
RMX E.164 前缀:925<br />
要呼入的会议 ID: 1001<br />
则终端呼叫 9251001<br />
如果要呼入的会议设置了会议密码:1111,主席密码:2222<br />
则普通与会者呼叫 9251001##1111<br />
会议主席呼叫 9251001##2222<br />
如果网络中未配置网守,则呼叫字符串由 RMX 的 IP 地址和会议 ID 组成,中<br />
间以##间隔;如果要呼入的会议设置了密码,则还需加上“##会议密码或主席<br />
密码”。<br />
示例:<br />
RMX IP 地址:172.22.30.40<br />
要呼入的会议 ID: 1001<br />
则终端呼叫 172.22.30.40##1001<br />
如果要呼入的会议设置了会议密码:1111,主席密码:2222<br />
则普通与会者呼叫 172.22.30.40##1001##1111<br />
3-9
第 3 章 – 基本操作<br />
SIP终端<br />
3-10<br />
会议主席呼叫 172.22.30.40##1001##2222<br />
对于 SIP 终端,只有当 RMX 与终端注册到同一 SIP 服务器上时能实现通过遥<br />
控器直接呼入会议,如果注册其它 SIP 服务器,则只能通过先呼叫 RMX 的 SIP<br />
URL 建立连接,再根据语音提示输入会议 ID 进入会议。SIP 终端呼叫号码由<br />
RMX 的静态路由域名和会议 ID 按以下形式组成:<br />
会议 ID[$$会议密码或主席密码]@RMX 静态路由域名<br />
其中[ ]中的字符为可选,当会议设置了会议密码或主席密码时需要输入。<br />
示例:<br />
RMX 静态路由域名:polycom.com<br />
要呼入的会议 ID: 1001<br />
则终端呼叫 1001@ polycom.com<br />
如果要呼入的会议设置了会议密码:1111,主席密码:2222<br />
则普通用户呼叫 1001$$1111@ polycom.com<br />
会议主席呼叫 1001$$2222@ polycom.com<br />
如果 RMX 未注册 SIP 服务器,则呼叫号码由 RMX 的 IP 地址或 FQDN 和会议<br />
ID 按以下形式组成:<br />
会议 ID[$$会议密码或主席密码]@RMX IP 地址或 FQDN<br />
其中[ ]中的字符为可选,当会议设置了会议密码或主席密码时需要输入。<br />
示例:<br />
RMX IP 地址:172.22.30.40<br />
要呼入的会议 ID: 1001<br />
则终端呼叫 1001@172.22.30.40<br />
如果要呼入的会议设置了会议密码:1111,主席密码:2222<br />
则普通用户呼叫 1001$$1111@172.22.30.40<br />
会议主席呼叫 1001$$2222@172.22.30.40<br />
如果用户输入的会议ID当前不存在,则RMX将以此会议ID创建一个新会议。详细信息请<br />
参见使用遥控器创建会议。
会议模板<br />
4<br />
会议模板用于预定义会议调度的基本参数,如带宽、加密、图像质量等,所有<br />
模式的会议均需基于会议模板创建。通过保存在系统上的会议模板,用户可以<br />
方便快捷的调度新会议,免去重复配置的麻烦。通常决定视频会议质量的主要<br />
参数有:<br />
• 连接速率 – 音频和视频流的传输速率。这个值越高,观看到的图像质量越<br />
好;<br />
• 视频协议、视频格式和帧率 – 这些参数定义了视频图像的质量。终端连接<br />
会议时将根据会议所设置的视频参数选择合适的视频能力。例如,会议的<br />
视频协议为 H.264,则支持 H.264 协议的终端在连接该会议时将选用 H.264<br />
进行视频编码。<br />
此外,以下特性也常用于定义会议:<br />
• H.239 双流– 支持 H.239 协议的终端可以同时发送和接收两路会议视频流:<br />
动态会议图像和计算机画面内容。<br />
• 加密 – 提供基于 AES 128 的多媒体加密,用于加强会议安全。<br />
要设置会议模板,请点击 RMX 管理面板中的“会议模板”,在列表面板中会显<br />
示当前设备上已保存的模板列表和概要信息。<br />
图 4-1 会议模板列表<br />
4-1
第 4 章 – 会议模板<br />
定义会议模板<br />
4-2<br />
RMX 出厂时内置了会议模板,方便用户创建会议。<br />
RMX 500 A 版本系统缺省内置的模板参数如下:<br />
表 4-1 出厂会议模板 – RMX 500 A 版本<br />
模板名称 视频流 1 视频流 2<br />
720P_832_SD_768 H.264 720p, 832, 25/30<br />
SD_4:3_768_SD_512<br />
SD_SD16:9_768<br />
SD_16:9_512CIF_512<br />
H.264, 4CIF/4SIF, 4:3, 768,<br />
25/30<br />
H.264, 4CIF/4SIF, 16:9,<br />
768, 25/30<br />
H.264, 4CIF/4SIF, 16:9,<br />
512, 25/30<br />
H.264, 4CIF/4SIF, 16:9<br />
768, 25/30<br />
H.264, 4CIF/4SIF, 16:9,<br />
512, 25/30<br />
H.264, 4CIF/4SIF, 16:9,<br />
384, 25/30<br />
H.264, CIF/SIF, 512, 25/30<br />
RMX 500 B 版本、RMX 1000 A 版本和 RMX 1000 C 版本系统缺省内置的模板<br />
参数如下:<br />
表 4-2 出厂会议模板 –RMX 500 B 版本/RMX 1000 A 版本/RMX 1000 C 版本<br />
模板名称 视频流 1 视频流 2 视频流 3 视频流 4<br />
1080P_1728_720P_1M<br />
720P_832_SD_768<br />
SD_4:3_768_SD_512<br />
SD_SD16:9_768<br />
SD_16:9_512CIF_512<br />
H.264<br />
1080p,<br />
1728,<br />
25/30FPS<br />
H.264<br />
720p, 832,<br />
25/30<br />
H.264,<br />
4CIF/4SIF,<br />
4:3, 768,<br />
25/30<br />
H.264,<br />
4CIF/4SIF,<br />
16:9, 768,<br />
25/30<br />
H.264,<br />
4CIF/4SIF,<br />
16:9, 512,<br />
25/30<br />
H.264<br />
720p, 1M,<br />
25/30FPS<br />
H.264,<br />
4CIF/4SIF<br />
16:9, 768,<br />
25/30<br />
H.264,<br />
4CIF/4SIF,<br />
16:9, 512,<br />
25/30<br />
H.264,<br />
4CIF/4SIF,<br />
16:9, 384,<br />
25/30<br />
H.264,<br />
CIF/SIF,<br />
512, 25/30<br />
H.264<br />
CIF/SIF, 512,<br />
25/30 FPS<br />
H.264<br />
CIF/SIF,512,<br />
25/30<br />
H.264<br />
CIF/SIF, 384,<br />
25/30<br />
H.264<br />
CIF/SIF, 384,<br />
25/30<br />
H.264,<br />
CIF/SIF, 384<br />
H.263<br />
CIF/SIF,<br />
384, 25/30<br />
H.263<br />
CIF/SIF,<br />
384, 25/30<br />
H.263<br />
CIF/SIF,<br />
256, 25/30<br />
H.263<br />
CIF/SIF,<br />
256, 25/30<br />
H.263<br />
CIF/SIF,<br />
384, 25/30<br />
要新建一个会议模板,点击会议模板列表面板中的 按钮或者右键单击此面板<br />
中的空白区域然后点击“新建会议模板”,进入新模板设置页面。系统提供了默<br />
认的设置,通常用户只需定义模板的显示名称即可。如果需要对参数进行配置,
常规设置<br />
请详见下文说明。<br />
图 4-2 新建模板页面<br />
<strong>Polycom</strong> RMX系列系统 用户指南<br />
点击“新建模板”页面中的“常规”选项卡进入基本参数配置页面。各配置项<br />
含义请参见下表。<br />
表 4-3 会议基本参数设置说明<br />
参数项 描述<br />
名称<br />
连接速率<br />
输入一个唯一的名称用于标识模板。<br />
注意: 创建新模板时只有此项必须设置。<br />
选择会议速率。连接速率表示的是包含了视频、音频和数据<br />
内容的速率。<br />
加密 设置此模板是否启用 AES 加密功能。<br />
自动静音<br />
缺省会议时长<br />
若选中此复选框,当会议终端加入会议后,系统会自动将终<br />
端静音。<br />
输入召开会议的默认时长,格式为“小时:分钟”。会议时长<br />
不能超过 24 小时。<br />
4-3
第 4 章 – 会议模板<br />
高级<br />
4-4<br />
参数项 描述<br />
自动结束<br />
允许通过 DTMF 申请主<br />
席<br />
最小预留资源数<br />
最大可用资源数<br />
发言持续时间<br />
自动重邀<br />
若选中此复选框,当满足以下任一终止条件时系统会自动结<br />
束会议:<br />
• 第一位与会者加入之前 - 会议开始后在设置的时间内没<br />
有与会者加入。默认的空闲时间为 10 分钟。<br />
• 会议结束后 最后一位与会者退出后 - 所有与会者已经退<br />
出会议且会议持续空闲了预定义的时间。默认空闲时间为<br />
1 分钟。<br />
• 会议结束后 仅剩最后一位与会者时 - 仅一位与会者留在<br />
会议中且持续达到预定义的时间。默认空闲时间为 1 分<br />
钟。<br />
• 上级级联点断开后 –在召开级联会议时,上层设备断开会<br />
议后持续达到预定义的时间。默认时间为 1 分钟。仅在设<br />
备进行级联时可用。<br />
缺省选中此复选框,允许与会者在会议中通过按遥控器上的<br />
DTMF 键申请成为会议主席,详细信息请参见申请成为主<br />
席。会议主席具有更多的会议权限,能通过 PCM(Personal<br />
Conference Manager)菜单对会议进行控制。<br />
缺省情况下选中“自动”,表示系统将根据创建会议时实际<br />
的空闲资源数决定可加入的视频与会者数。取消选中自动,<br />
可以对最小视频与会者数进行设置,使得用此模板召开会议<br />
时,系统会为该会议预留此处所设置的视频与会者资源。<br />
缺省情况下选中“自动”,表示系统将根据创建会议时实际<br />
的空闲资源数决定可加入的视频与会者数。取消选中自动,<br />
可以对最大视频与会者数进行设置,使用此模板召开会议<br />
时,最多可加入此处所设的视频与会者数。<br />
当会议中有与会者持续发言达到此处设定的时间时,将成为<br />
发言者,在不同视频模式下,发言者终端的会场画面可能全<br />
屏显示在其他与会终端上,或切换到分屏画面中最大的窗口<br />
显示。<br />
如果启用此功能,会议运行时,系统会自动邀请意外掉线的<br />
终端重新加入会议。选中此项需要设置自动邀请的间隔时间<br />
和重邀次数。重邀次数若设置为“0”,表示在成功连接与会<br />
者前将保持重邀状态。<br />
要设置会议的高级选项,请点击“高级”选项卡。各配置项含义请参见下表。<br />
表 4-4 高级选项参数说明<br />
参数项 描述<br />
丢包恢复<br />
启用 I 帧抑制<br />
丢包恢复是一种用于保护 IP 视频通话免受网络丢包影响的<br />
算法。默认启用该选项,当网络传输丢包时,如果终端也支<br />
持并启用了丢包恢复功能,丢包恢复机制将自动启用,可有<br />
效改善因丢包造成的视频质量下降。<br />
在网络丢包比较严重的情况下,终端会向 MCU 频繁请求 I<br />
帧,这会影响会议画面效果。启用 I 帧抑制功能,能够降低<br />
MCU 对终端的 I 帧响应。启用此项需要输入 I 帧抑制时间间<br />
隔,即 MCU 每隔多长时间响应一次 I 帧请求。
视频质量<br />
参数项 描述<br />
人物视频调整<br />
允许配置在会议列表的<br />
终端从大厅自动入会<br />
级联模式<br />
4CIF/4SIF 16 分屏模式<br />
(仅 RMX 500 Rev A<br />
/RMX 1000 Rev A)<br />
显示演讲者会场名称<br />
(仅 RMX 500 Rev B<br />
/RMX 1000 Rev C)<br />
<strong>Polycom</strong> RMX系列系统 用户指南<br />
设置在终端发送的视频源与会议分屏窗格的分辨率不匹配<br />
时,采用何种方式在窗格中显示视频画面:<br />
• 无:保留源视频的屏幕宽高比。图像将无裁减地调整到适<br />
合窗格的最大支持分辨率(如有必要)。窗格中多余的区<br />
域则以黑色边框填充。<br />
• 变焦:保留源视频的屏幕宽高比。将调整图像以精确匹配<br />
窗格维度的一个方向,同时匹配或超过窗格维度的另一个<br />
方向。图像将居中并被裁减。<br />
启用此项后,当终端呼入大厅时,如果其被定义在当前运行<br />
的某会议的邀请列表中,将被系统自动加入该会议。<br />
说明:如果终端被同时定义在多个当前运行的会议的邀请列<br />
表中,系统将根据会议创建时间将终端加入最早召开的会议<br />
中。<br />
此选项仅用于在多台 RMX 设备进行级联时,设置级联设备<br />
的主从策略。<br />
• 根级联:只有设备在级联拓扑结构中处于最上层位置时,<br />
可以选择此项。启用此项后,使用该模板的会议在召开时<br />
能指定双流发送者,详情请参见在级联会议中指定双流发<br />
送者。<br />
• 从级联:只有设备在级联拓扑结构中处于从位置时,可以<br />
选择此项。此功能用于提高级联时从设备接收到的视频质<br />
量。启用此项后,从设备上的会议将被自动设置为演讲者<br />
模式,且将主设备作为演讲者,向主设备发送会议中终端<br />
的视频,接收主设备端的会议视频。<br />
缺省情况下,系统召开 4CIF/4SIF 会议时最多支持 8 分屏。<br />
启用此项后,4CIF/4SIF 会议可支持多达 16 分屏,但系统<br />
能召开的 4CIF/4SIF 会议数减半。<br />
启用此项后,与演讲者在同一路视频流的终端上将能显示演<br />
讲者的会场名称,但召开 1080p、720p 或 CIF 会议时将多<br />
占用一个视频资源。<br />
注意:RMX 500 B 版本系统召开 1080P 分屏会议时,不支<br />
持此功能。<br />
要设置会议的视频质量参数,请点击“视频质量”选项卡。用户可以对会议时<br />
人物会场画面的质量参数进行设置,也可以定义共享双流内容时,第二路内容<br />
图像的质量参数。<br />
定义人物视频质量<br />
根据用户在“人物视频定义”中的选择,模板可被定义为两类会议模式:分屏<br />
会议和视频转发会议。<br />
分屏会议<br />
终端屏幕上可以同时显示多个会场图像,还可以对分屏窗口的布局进行设置,<br />
但占用较多的 MCU 视频资源。召开分屏会议时,系统通过对不同能力的几路<br />
视频流进行编解码,实现不同质量等级的视频输出。其中,RMX 500 A 版本支<br />
4-5
第 4 章 – 会议模板<br />
4-6<br />
持两路视频流,RMX 500 B 版本、RMX 1000 A 版本和 RMX 1000 C 版本支持<br />
四路视频流。终端加入会议时,系统根据用户所定义的各路视频流参数,包括<br />
视频协议、带宽、分辨率和帧率,将终端分配到其能力最高能匹配的一路视频<br />
流,从而达到最优的会议视频输出。终端最大能力低于所有视频流定义的参数<br />
时,将以纯音频方式接入会议。<br />
RMX 500 A 版本、RMX 1000 A 版本系统支持的最大分屏会议数取决于会议的<br />
视频流 1、2 的分辨率和帧率。下表显示了不同的视频参数时,RMX 500 A 版<br />
本、RMX 1000 A 版本系统所支持的最大分屏会议数(“ -”表示任意可选值):<br />
表 4-5 会议视频参数与最大分屏会议数 - RMX 500 Rev A/RMX 1000 Rev A<br />
视频参数 最大分屏会议数<br />
视频流 1 分辨率 视频流 2 分辨率 帧率 RMX 500-Rev A RMX 1000-Rev A<br />
1080p 720p 或以下 - 0 1<br />
720p<br />
4CIF/4SIF<br />
720p 30 帧或以下 0 1<br />
4CIF/CIF/SIF<br />
50/60 帧 0 1<br />
30 帧或以下 1 2<br />
4CIF/4SIF - 1 2<br />
CIF/SIF - 2 4<br />
CIF/SIF CIF/SIF - 2 4<br />
上述表格仅考虑会议未启用其它影响视频资源使用的功能选项的情况。有关详细的会议<br />
数计算请参见资源使用率。<br />
RMX 500 B 版本、RMX 1000 C 版本系统支持的最大分屏会议数取决于会议的<br />
视频流 1、2 的分辨率、帧率和最大分屏窗口数。下表显示了不同的视频参数时,<br />
RMX 500 B 版本、RMX 1000 C 版本系统所支持的最大分屏会议数(“ -”表示<br />
任意可选值):
<strong>Polycom</strong> RMX系列系统 用户指南<br />
表 4-6 会议视频参数与最大分屏会议数 - RMX 500 Rev B/RMX 1000 Rev C<br />
视频参数 最大分屏会议数<br />
视频流 1 分辨率 视频流 2 分辨率 帧率 分屏窗口数 RMX 500-Rev B RMX 1000-Rev C<br />
1080p<br />
720p<br />
4CIF/4SIF<br />
CIF/SIF<br />
1080p - 1-16 0 1<br />
720p 60 帧 1-16 0 1<br />
720p 或以下 - 1-16 1 2<br />
720p 30 帧或以下 10-16 1 2<br />
4CIF/CIF/SIF<br />
50/60 帧 10-16 1 2<br />
30 帧或以下 10-16 1 3<br />
30 帧或以下 1- 9 2 4<br />
4CIF/4SIF 或以下 - 10-16 1 3<br />
4CIF/4SIF 或以下 - 1-9 2 4<br />
CIF/SIF -<br />
不启用 -<br />
7-16 2 4<br />
1- 6 3 6<br />
7-16 3 6<br />
1- 6 6 8<br />
上述表格仅考虑会议未启用其它影响视频资源使用的功能选项的情况,有关详细的会议<br />
数计算请参见资源使用率。<br />
定义分屏会议的视频质量:<br />
1 根据下表说明,在“人物视频定义”项中选择分屏会议的最高分辨率,即<br />
第一路视频流的分辨率。<br />
表 4-7 人物视频定义<br />
视频分辨率 说明<br />
最高至 H.264,1080P<br />
(仅 RMX 500 Rev B<br />
/RMX 1000 Rev A/RMX<br />
1000 Rev C)<br />
最高至 H.264,720P<br />
最高至 H.264,<br />
4CIF/4SIF<br />
用于高清质量的画面显示。会议图像最高可采用 H.264 协<br />
议编解码并以 1920x1080 (1080p)的高清分辨率显示,占<br />
用较多的系统资源。要求带宽不低于 1728Kbps。<br />
用于高清质量的画面显示。会议图像最高可采用 H.264 协<br />
议编解码并以 1280x720 (720p)的高清分辨率显示,占用较<br />
多的系统资源。要求带宽不低于 832Kbps。<br />
用于标清质量的画面显示。会议图像最高可采用 H.264 协议<br />
编解码并以 4CIF/4SIF 分辨率显示。要求带宽不低于<br />
256Kbps。<br />
4-7
第 4 章 – 会议模板<br />
4-8<br />
视频分辨率 说明<br />
最高至 H.264,CIF/SIF<br />
最高至 H.264 High<br />
Profile,… (仅 RMX 500<br />
Rev B/ RMX 1000 Rev<br />
C)<br />
用于普通质量的画面显示。会议图像最高采用 H.264 协议编<br />
解码,以 CIF/ SIF 分辨率显示。<br />
对于 RMX 500 B 版本、RMX 1000 C 版本,对同一分辨率<br />
均可选用两种编码选项:H.264 和 H.264 High Profile。使用<br />
H.264 High Profile,相同分辨率时要求的带宽更低。其最低<br />
带宽要求分别为:<br />
• 1080p:1024 Kbps<br />
• 720p:512 Kbps<br />
• 4CIF:128 Kbps<br />
2 如果人物视频定义设置为最高至4CIF/4SIF,可在“宽高比”选项中选择图<br />
像的宽高比为4:3或16:9。<br />
3 在“帧率”项中设置第一路视频流的帧率。帧率值越高,观看的图像越流<br />
畅。<br />
4 如果需要,配置分屏会议其它选项:<br />
表 4-8 其它分屏会议选项<br />
视频分辨率 说明<br />
如果没有可用的 CP 资<br />
源,自动切换为视频转发<br />
会议<br />
仅启用视频流 1<br />
详细配置<br />
当系统没有可用的分屏会议资源时,仍然可以召开视频转<br />
发会议。可召开的最大视频转发会议数等于当前系统可用<br />
的音视频连接资源数。选中此项,使用此模板创建分屏会<br />
议时,如果系统当前没有可用的资源则自动转换为视频转<br />
发会议。<br />
选择此项,会议将只采用第一路视频流参数。此时无法配<br />
置“详细配置”。<br />
注意:对于 RMX 500 B 版本、RMX 1000 C 版本,只有在<br />
人物视频定义中选择 CIF/SIF 时,页面才显示此项。<br />
点击 按钮可以展开详细配置。这里显示了系统根据用户<br />
对第一路视频流的设置,自动生成的其余各路视频流参数。<br />
视频流能力等级至上而下依次降低。也可以在这里对系统的<br />
缺省参数进行手动修改。<br />
对于 RMX 500 B 版本、RMX 1000 C 版本,对同一种分辨<br />
率格式可以选用两种不同协议编码:H.264 和 H.264 High<br />
Profile。H.264 High Profile 要求的带宽更低。<br />
RMX 系列各型号系统对视频流参数的设置有以下共同限<br />
制:<br />
• 两路视频流参数不能配置为完全一样;<br />
• 两路视频流的格式和协议设置相同时,能力等级低的视<br />
频流带宽不能设置为大于能力等级高的视频流带宽;<br />
• 第四路视频流最高可配置分辨率为 CIF/SIF,带宽为<br />
512Kbps。<br />
各型号系统另有以下不同限制:<br />
• RMX 500 A 版本:第二路视频流最高可配置分辨率为<br />
4CIF/4SIF,带宽为 832Kbps。<br />
• RMX 1000 A 版本:第三路视频流最高可配置分辨率为<br />
CIF/SIF,带宽为 768Kbps。
视频分辨率 说明<br />
视频转发会议<br />
<strong>Polycom</strong> RMX系列系统 用户指南<br />
• RMX 500 B 版本、RMX 1000 C 版本:第三路视频流最<br />
高可配置分辨率为 4CIF/4SIF,带宽为 832Kbps,但要<br />
求第二路分辨率为 720p。<br />
系统只对视频流进行转发而不进行编解码处理,因此此模式不占用 MCU 视频<br />
资源,能召开更多的会议。视频转发会议中,所有与会终端均使用同样的带宽<br />
和视频能力,各终端同时只显示一个会场的图像,可根据语音激励方式切换显<br />
示每个会场或由管理员指定观看会场。系统能支持的最大视频转发会议数等于<br />
当前可用的与会者连接资源数,与终端接入的视频能力无关。视频转发会议有<br />
以下限制:<br />
• 仅支持一种会议画面布局 ;<br />
• 不支持会议主题和字幕设置;<br />
• 不支持会场名称设置;<br />
• 不支持 PCM 菜单。<br />
定义视频转发会议的视频质量:<br />
1 在“人物视频定义”项中选择“视频转发”。<br />
2 如果需要,点击“详细配置”旁的 按钮对会议采用的视频参数进行配置。<br />
在“协议”选项中选择一种协议参数:<br />
― 自动:缺省选择此项,召开会议时,系统将根据当前加入的与会终端的<br />
能力,自动选择所有与会者都支持的最优视频参数,并在有新与会者加<br />
入或离开会议时自动进行调整。<br />
― H.261/H.263/H.264/H.264-HP(RMX 500 B版本、RMX 1000 C版本):<br />
选择此项将激活“格式”选项的设置。召开会议时,与会终端均以此处<br />
设置的参数能力接入会议,不支持所配置参数的终端只能以音频连接的<br />
方式接入会议。对于RMX 500 B版本、RMX 1000 C版本系统,如果选<br />
用H.264-HP协议,相同的视频分辨率要求的带宽更低。各分辨率要求<br />
的最低带宽如下:<br />
1080p:1024 Kbps<br />
720p:512 Kbps<br />
4CIF:128 Kbps<br />
实际会议中系统支持的终端连接数取决于用户所购买的资源数。<br />
定义内容视频质量<br />
终端发送双流时,RMX 系统对主路人物视频和第二路内容视频采用不同的编解<br />
码策略。请参见下表设置第二路内容图像的视频参数。<br />
4-9
第 4 章 – 会议模板<br />
视频设置<br />
4-10<br />
表 4-9 视频质量参数说明 – 第二路视频双流定义<br />
参数项 描述<br />
双流设置<br />
H.239 设置<br />
对不支持 H.239<br />
的终端发送视频<br />
时,用双流内容代<br />
替会场视频<br />
设置双流最高采用的编解码协议,可根据终端能力和网络带宽选<br />
择 H.264 或 H.263 编解码算法。选择“关闭”表示不启用双流。<br />
对于 RMX 500 A 版本和 RMX 1000 A 版本系统,默认对双流内<br />
容进行编解码处理。如果选中“转发”项,则只对双流进行转发。<br />
对于 RMX 500 B 版本和 RMX 1000 C 版本系统,只对双流进行<br />
转发。<br />
注意:对于只对双流进行转发的系统,如果此项设置为 H.264,<br />
当只支持 H.263 的终端加入会议时,原发送双流的 H.264 终端将<br />
中断双流并重新以 H.263 协议编码发送。<br />
双流的传送使用 H.239 协议,根据实际需要可选择三种类型的图<br />
像质量:<br />
• 图片:用于标准的图像显示。<br />
• 高分辨率图片:用于高质量的画面细节显示,要求更高的带宽。<br />
• 实时视频:用于图像剪辑或动态图像显示,带宽要求最高。<br />
此功能在希望让会议中不支持 H.239 双流的终端也能观看内容视<br />
频时非常有用。如果启用此功能,系统将在会议中有双流发送时,<br />
用内容视频代替会场视频发送给不支持 H.239 的终端,使得终端<br />
上能观看内容视频而不是会场视频。此选项对支持 H.239 的终端<br />
设备没有影响。<br />
要设置终端屏幕上所显示会议图像的分屏布局,请点击“新建模板”页面中的<br />
“视频设置”选项卡进入图像设置页面。<br />
表 4-10 视频设置参数说明<br />
参数项 描述<br />
视频模式<br />
自动轮询时间间隔<br />
视频模式决定了会议中在各与会者终端显示会场视频的策略,可<br />
选择以下模式:<br />
• 演讲者模式:所有与会者全屏观看所选择的演讲者,而演讲<br />
者终端将按照此处设定的布局显示其他会场的画面。管理员<br />
可以在会议召开后指定演讲者,详情请参见更改会议分屏布<br />
局章节中的演讲者模式说明。<br />
• 相同分屏:会议中的所有与会者终端均按此处所设定的布局<br />
显示相同的分屏画面,此模式下各会场可以看到通常情况不<br />
会显示的自身会场的画面。<br />
设置系统从一个会场自动轮询到下一个会场的时间间隔,可选择<br />
的范围为 10-300 秒。管理员可以在会议召开后指定在某个分屏<br />
窗口自动轮询与会会场,相关信息请参见定制轮询。<br />
根据所选择的视频模式,用户可以设置具体的分屏布局。可选择由系统根据加<br />
入的与会者数自动选择分屏布局,或指定固定的分屏。<br />
设置自动分屏:<br />
1 在分屏设置区左侧点击“自动”,展开自动分屏布局面板。
音频设置<br />
<strong>Polycom</strong> RMX系列系统 用户指南<br />
2 选择一种最大分屏布局,使得会议最多显示此处设置的分屏窗口数,这种<br />
模式下:<br />
― 在与会者人数小于等于设置的分屏数时,系统按缺省规则根据实际加入<br />
与会者数显示分屏画面,缺省规则请参见下表。<br />
― 在与会者人数大于设置的分屏数时,系统采用语音激励方式,以此处选<br />
择的最大分屏布局切换显示发言声音最大的前几位与会者。如选择最高<br />
至 时,当与会者数大于4时,将以 布局显示声音最大的前四位与会<br />
者。<br />
表 4-11 自动分屏缺省规则<br />
与会者数 分屏布局<br />
1<br />
2<br />
3-4<br />
5-6<br />
7-8<br />
9<br />
10<br />
11-13<br />
14-16<br />
16+<br />
会议主题外观设置<br />
如果选中“对称分屏”选项,则系统只提供所有分屏窗口大小均相同的分屏布<br />
局。<br />
指定固定分屏:<br />
1 在分屏设置区左侧点击要显示的的分屏窗口数,展开对应的分屏布局面板。<br />
2 选择一种分屏布局,使得会议固定按此处选择的布局显示与会者画面。<br />
如果选中“对称分屏”选项,则用户只能选择所有分屏窗口大小均相同的分屏<br />
布局。<br />
点击“新建模板”页面中的“音频设置”选项卡,这里可以设置 RMX 系统支<br />
持的音频算法。<br />
选中页面中的选项,将启用系统对应的音频算法能力。<br />
点击“新建模板”页面中的“外观设置”选项卡进入主题设置页面,这里可以<br />
定义背景画面、分屏画面的外框颜色,并在页面下方的预览区预览主题效果。<br />
参见下表对会议主题进行自定义设置:<br />
4-11
第 4 章 – 会议模板<br />
会议录制<br />
4-12<br />
表 4-12 会议主题参数说明<br />
参数项 描述<br />
背景画面 选择会议画面的背景图片。<br />
外框颜色 可以分别为会议发言者和普通与会者设置画面的外框颜色。<br />
全屏 选中此项,各分屏画面将布满整个屏幕,且彼此没有间隔。<br />
RMX 可以与 <strong>Polycom</strong> RSS 录播服务器配合使用,对会议进行录制。要启用会<br />
议录制功能,点击“新建模板”页面中的“录制”选项卡进入会议录制设置页<br />
面。<br />
各配置参数含义请参见下表。<br />
表 4-13 会议录制配置说明<br />
参数项 描述<br />
启用录制<br />
录播系统地址<br />
录播系统别名<br />
若用户的网络中配置了 RSS 录播服务器,则可以选中此项启用<br />
会议录制功能。<br />
输入要连接的 RSS 系统的 IP 地址。如果在“录播系统别名”选<br />
项中设置了别名,则此项为可选。<br />
根据“别名类型”所选类型,输入 RSS 的 E.164 号码或 H.323<br />
别名。如果在“录播系统地址”选项中设置了 IP 地址,则此项<br />
为可选。<br />
注意:若通过别名进行录播呼叫,RMX 和 RSS 均需注册到同一<br />
网守。<br />
别名类型 设置 RSS 的别名类型:H.323 或 E.164。<br />
录播系统扩展名<br />
开始<br />
如果需要指定录制连接使用 RSS 上的某个 VRR 参数,输入该<br />
VRR 的号码。如果不指定,录制连接将使用 RSS 的缺省 VRR<br />
参数。有关 VRR 的详细信息,请参见 RSS 系统附带的用户手册。<br />
选择会议录制开始的时间:<br />
• 立即 – 当第一位与会者加入会议后即自动开始录制会议;<br />
• 手动开始 – 由操作员或会议主席手动发起录制。选择此项后,<br />
可以通过 Web 界面或 DTMF 功能手动启动录制,详情请参见<br />
录制控制。<br />
人物视频 可选择录制哪一路视频流能力的画面,也可以只录声音。<br />
在录制失败或会议<br />
中无在线终端时终<br />
止会议<br />
无特殊需求时建议不要选中此项。若启用此选项,系统将在录制<br />
失败或没有在线终端时终止会议。<br />
• 录制连接会占用一个与会者连接资源。<br />
• 如果在“会议模板->常规”页面中启用了加密功能,要求录播服务器也支持加<br />
密才能成功进行录制。
字幕<br />
会场名称<br />
<strong>Polycom</strong> RMX系列系统 用户指南<br />
会议运行中,如果需要向会议中的所有与会者发布信息,可以设置会议字幕显<br />
示在所有与会者的终端屏幕上。<br />
要设置会议字幕,点击“新建模板”页面中的“字幕”选项卡进入会议录制设<br />
置页面。<br />
参见下表进行字幕设置:<br />
表 4-14 字幕设置参数说明<br />
参数项 描述<br />
启用 选中此项时启用滚动字幕功能,此时才能对其他参数进行设置。<br />
内容 输入要显示在屏幕上的字幕内容。<br />
字体大小 设置滚动字幕的字体大小。<br />
颜色 设置滚动字幕的字体与背景配色方案。<br />
显示次数 设置滚动字幕在屏幕上循环出现的次数。<br />
滚动速度<br />
拖动滑动块,设置字幕滚动的速度。如果设置为 0,字幕将以横<br />
幅形式居中显示在屏幕上。<br />
垂直边界 拖动滑动块,设置字幕纵向边距大小。<br />
透明度 拖动滑动块,设置字幕显示的对比度。<br />
用户可以设置在会议画面中显示各会场名称即终端名称,以便在观看的画面中<br />
标注各会场。各与会者所显示的会场名称来自于终端自己设定的系统名称。<br />
要设置会场名称,点击“新建模板”页面中的“会场名称”选项卡进入会场名<br />
称设置页面。在这里可以指定会场名称显示的策略、位置和文字配色。<br />
表 4-15 会场名称设置参数说明<br />
参数项 描述<br />
站点名称<br />
设置站点名称的显示策略:<br />
• 自动:显示站点名称,并在会议视频布局没有任何改变持续约<br />
10 秒钟后自动消失。<br />
• 启用:始终显示站点名称。<br />
• 关闭:不显示站点名称。<br />
字体大小 设置站点名称的字体大小。<br />
颜色 设置站点名称的文字与背景配色方案。<br />
字幕位置 设置站点名称在屏幕上显示的位置。<br />
水平边界 拖动滑动块,设置站点名称水平方向上的边距大小。<br />
4-13
第 4 章 – 会议模板<br />
修改模板属性<br />
删除模板<br />
设置默认模板<br />
4-14<br />
参数项 描述<br />
垂直边界 拖动滑动块,设置站点名称纵向边距大小。<br />
透明度 拖动滑动块,设置站点名称显示的对比度。<br />
要修改已保存的模板,右键点击列表中的模板项,然后选择“会议模板属性”<br />
进入模板的详细属性参数页面进行修改。<br />
要删除已存在的模板,在列表中选中该模板并单击按钮 ,或者右键单击要删<br />
除的模板并选择“删除会议模板”。<br />
当会议模板被正在运行中的会议使用时,无法修改或删除该模板。<br />
设置默认模板后,终端通过遥控器直接创建的会议将使用该模板,且在 Web 页<br />
面上新建会议室、预约会议或即时召开会议时,除非另外指定,系统将默认基<br />
于该模板创建会议。<br />
要设置默认模板,在列表中右键单击要定义的模板,然后选择“设置为默认”,<br />
这时该模板的图标变为 。<br />
启用了AES加密功能的会议模板不能设置为默认模板。
录制连接<br />
缺省录制参数配置<br />
5<br />
RMX 支持录制连接功能,可以与 <strong>Polycom</strong> RSS 会议录播服务器整合使用,对<br />
会议内容进行录制。完成录制所需配置后,会议启动时将首先呼叫会议邀请列<br />
表中的与会者,然后呼叫连接已配置的 RSS 系统进行会议录制。录制连接会以<br />
普通与会者形式显示在与会者列表中,方便用户查看与控制录制状态。<br />
RMX 系统支持对不同的会议使用不同的 RSS 系统进行录制。在 RMX 上配置<br />
RSS 录播服务器有多种途径,您可以选择在会议模板、会议室、预约会议或即<br />
时召开一个会议的配置页面,启用录制并配置相关参数。<br />
在 RMX 系统上可以配置一个缺省的 RSS 录播服务器,这有助于减少在会议模<br />
板中对常用录播参数的重复配置。每次创建新会议模板时,除非用户手动修改,<br />
模板的录制配置页面将默认采用缺省 RSS 系统参数。<br />
点击 RMX 管理面板中的“录制连接”,右侧列表面板中将显示录制连接页面,<br />
在这里可以查看已配置的 RSS 的 IP 地址和别名信息。<br />
图 5-1 录制连接<br />
右键单击页面上的默认空链接或已配置的 RSS IP 地址,然后点击“属性”进入<br />
“录制连接-常规”设置页面。<br />
5-1
第 5 章 – 录制连接<br />
常规设置<br />
DTMF码设置<br />
5-2<br />
图 5-2 录制连接 -常规设置<br />
各参数项含义请参见下表。<br />
表 5-1 录制连接 - 常规设置说明<br />
参数项 描述<br />
录播系统地址<br />
录播系统别名<br />
输入要连接的 RSS 系统的 IP 地址。如果在“录播系统别名”选<br />
项中设置了别名,则此项为可选。<br />
根据“别名类型”所选类型,输入 RSS 的 E.164 号码或 H.323<br />
别名。如果在“录播系统地址”选项中设置了 IP 地址,则此项<br />
为可选。<br />
注意:若通过别名进行录播呼叫,RMX 和 RSS 均需注册到同一<br />
网守。<br />
别名类型 设置 RSS 的别名类型:H.323 或 E.164。<br />
录播系统扩展名<br />
如果需要指定录制连接使用 RSS 上的某个 VRR 参数,输入该<br />
VRR 的号码。如果不指定,录制连接将使用 RSS 的缺省 VRR<br />
参数。有关 VRR 的详细信息,请参见 RSS 系统附带的用户手册。<br />
要设置会议录制时,与会者终端遥控器按键对应的控制操作和权限,点击<br />
“DTMF 代码”选项卡。<br />
图 5-3 录制连接 - DTMF 码<br />
各参数项含义请参见下表。
录制控制<br />
录制属性<br />
表 5-2 录制连接 - DTMF 码设置说明<br />
参数项 描述<br />
名称 录制进行的操作名称<br />
DTMF 代码<br />
权限<br />
<strong>Polycom</strong> RMX系列系统 用户指南<br />
设置执行该操作的遥控器按键组合。点击默认号码可以进行自定<br />
义,例如,设置“开始录制”项的默认 DTMF 码为“*2”, 在遥<br />
控器上按*2 键将开始会议录制。<br />
说明:使用 DTMF 命令前,请参见终端的使用说明启用终端的<br />
DTMF 功能。<br />
设置使用 DTMF 码的权限,选择“主席”表示此处设置的 DTMF<br />
只对会议主席有效,选择“全部”表示对所有与会者有效。<br />
会议运行中,要查看与控制已配置的录制连接状态,在会议列表面板中选择该<br />
会议,右侧列表面板中会显示会议中已定义的与会者和已连接的与会者,其中<br />
录制连接将以图标 标识。<br />
在会议中可以通过与会者列表面板上的录制按钮组或录制连接的右键菜单进行<br />
以下录制控制操作:<br />
• - 开始录制<br />
• - 暂停录制<br />
• - 停止录制<br />
• 会议主席还可以通过PCM界面进行录制控制,详情请参见录制会议。<br />
• 关于在RSS上进行的录制控制操作,请参见RSS的用户指南。<br />
要查看录播连接与 RMX 间的状态,可双击录制连接或右键单击然后选择“属<br />
性”查看参数。<br />
• 常规 – 可显示 RSS 系统的名称、地址、别名等信息。<br />
• DTMF 代码 – 与会者可以使用 DTMF 码实时向 RSS 服务器发送命令,方<br />
便完成录播操作。<br />
• 连接状态 – 可实时显示 RSS 与 RMX 连接状态、断线原因。<br />
5-3
会议室<br />
新建会议室<br />
6<br />
会议室是保存在系统上的未激活的一种会议模式,不占用任何系统资源。当第<br />
一位与会者呼入时,会议室会自动激活。激活后的会议室与正在召开的会议功<br />
能一样,所有会议室均基于会议模板创建。RMX 可以支持多达 5000 个会议室。<br />
要设置会议室,点击 RMX 管理面板中的“会议室”, 列 表 面板中将显示当前系<br />
统上已保存的会议室列表和信息摘要,如:名称、号码、时长、会议密码、主<br />
席密码和会议室使用的会议模板名称。在这里可以新建会议室、修改已有会议<br />
室参数以及删除会议室。<br />
图 6-1 会议室列表<br />
要新建一个会议室,请点击列表面板中的 按钮,或者右键单击空白区域然后<br />
点击“新建会议室”进入“新建会议室 -> 常规”设置页面。<br />
6-1
第 6 章 – 会议室<br />
常规设置<br />
6-2<br />
图 6-2 会议室设置页面-常规设置<br />
各配置项含义请参见下表。<br />
表 6-1 会议室参数配置说明 – 常规设置<br />
参数项 描述<br />
会议室名称<br />
模板<br />
会议时长<br />
会议号码<br />
会议密码<br />
主席密码<br />
手动呼出<br />
设置一个唯一的名称用以标识会议室。新建会议室时,系统会自<br />
动生成一个唯一的会议室名称。<br />
在下拉列表中选择该会议要使用的会议模板,选项下方将显示该<br />
模板所定义的主要参数值:<br />
• 线路速率:会议中与会者所使用的最大带宽;<br />
• 最小预留资源数/最大可用资源数:会议最小/最大可加入的视<br />
频与会者数。“自动”表示将根据系统可用的资源决定可以加<br />
入会议的视频与会者数。<br />
会议模板定义了会议调度的基本参数,如带宽、加密、图像质量<br />
等,关于会议模板的详细信息请参见会议模板。创建会议时系统<br />
缺省选用默认模板。<br />
指定以小时为单位且范围在 0-24 以内的会议持续时间,输入格<br />
式为小时:分钟,默认为 8:0,即 8 小时。<br />
创建会议室时系统会自动分配一个会议 ID,也可以在此处设置<br />
一个设备上唯一的会议 ID。与会者必须知道这个 ID 才能直接呼<br />
入会议。<br />
输入会议密码,与会者连接该会议时需要输入此密码才能进入。<br />
如果留空则会议没有密码。<br />
输入用以识别会议主席身份的密码,系统会赋予会议主席更多的<br />
权限。如果留空则会议没有主席。<br />
如果选中此项,会议室被激活运行时系统将不会自动呼叫定义在<br />
会议室与会者列表中的终端加入会议,需要通过管理员手动呼<br />
叫。
与会者设置<br />
<strong>Polycom</strong> RMX系列系统 用户指南<br />
用户可以添加与会者到会议室的与会者列表,当该会议室被激活运行时,系统<br />
默认会主动呼叫邀请会议室中所定义的与会者加入会议。要设置邀请列表,点<br />
击“与会者”选项卡进入与会者设置页面,如下图所示。<br />
图 6-3 会议室设置页面-与会者设置<br />
要添加与会者到邀请列表,有两种方式:<br />
新建一个与会者到列表:<br />
1 点击“新建”按钮新建一个与会者。<br />
2 出现的与会者设置页面与地址薄中新建与会者的页面相同,具体配置项含<br />
义请参见在地址簿中新建与会者。<br />
从地址簿添加与会者到列表:<br />
1 点击“从地址簿添加”按钮。<br />
2 在弹出的地址簿列表中选择要加入的与会者并点击“确认”按钮,也可以<br />
使用“Ctrl+与会者”或“Shift+与会者”的方式一次添加多个与会者。<br />
选择要加入的与会者后,可以在“人物视频”项中指定与会者使用会议模<br />
板上所定义的哪一路音视频流能力加入会议。如果与会终端不支持所指定<br />
的视频流能力,将以其能支持的最高一路视频流能力接入。<br />
要编辑或删除已添加到列表中的与会者,选择该与会者然后点击“编辑”或“删<br />
除”按钮。可以使用“Ctrl+与会者”或“Shift+与会者”的方式在列表中一次<br />
选中多个与会者进行删除。<br />
其它可选的配置项含义请参见下表。<br />
6-3
第 6 章 – 会议室<br />
录制<br />
组播配置<br />
6-4<br />
表 6-2 会议室参数配置说明 – 与会者<br />
参数项 描述<br />
演讲者<br />
双流发送者<br />
仅允许与会者列表<br />
内的终端呼入<br />
发送电子邮件通知<br />
此项仅在会议室所使用的会议模板设置了视频模式为演讲者模<br />
式时可用。关于视频模式的设置请参见视频设置。添加与会者到<br />
邀请列表后,可以在此项的下拉列表中选择要作为会议演讲者的<br />
与会者。默认为“自动”,此时系统将采用语音激励方式自动选<br />
择演讲者。当会议运行在演讲者模式下时,演讲者将全屏显示在<br />
其他会场的终端屏幕上,而演讲者所在的终端屏幕可以切换显示<br />
其他各会场画面。<br />
选择固定双流发送者,会议中只有被选定的与会者能发送双流。<br />
默认为“自动”,表示所有与会者都可以发送双流。<br />
若选中此项,则只有定义在邀请列表中的与会者可以呼入该会<br />
议。<br />
若选中此项,则当完成设置点击“确认”后系统会自动给邀请列<br />
表中的与会者发送通知邮件。该选项仅当在“IP 网络服务<br />
->Email”页面配置了 SMTP 时才能有效。详细信息请参见电子<br />
邮件。<br />
会议室缺省将采用其会议模板中设置的录制参数。用户也可以手动配置会议室<br />
的录制参数。要设置录制参数,点击“录制”选项卡。<br />
关于此页面中配置项的含义,请参见表 4-13 会议录制配置说明。<br />
RMX 支持向局域网内计算机进行组播,在计算机上通过专用的组播接收软件即<br />
可实时观看会议视频。要设置组播,点击“组播”选项卡。<br />
图 6-4 会议室设置页面 - 组播<br />
表 6-3 会议室参数配置说明 – 组播<br />
参数项 描述<br />
启用组播<br />
选中此项后,系统将在召开此会议同时进行组播。用户可以在计<br />
算机上使用组播接收软件 RMX Multicast Player 播放会议视频,<br />
详情请参见下节。
参数项 描述<br />
密码<br />
<strong>Polycom</strong> RMX系列系统 用户指南<br />
为组播设置密码,接收组播的计算机上需要配置相同的密码才能<br />
观看。此项为可选。<br />
地址 设置系统发送会议视频所使用的组播地址和端口号。<br />
人物视频 选择组播哪一路视频流的视频。<br />
LAN1/LAN2<br />
启用 I 帧抑制<br />
选择对系统 LAN1 口或 LAN2 口所在局域网内的计算机进行组播。<br />
注意:如果 LAN1 和 LAN2 口配置在同一网络内,请不要同时选<br />
中。<br />
在组播接收端网络丢包比较严重时,计算机会向 MCU 频繁请求 I<br />
帧,这会影响 MCU 上会议的画面效果。启用 I 帧抑制功能,能够<br />
降低 MCU 对计算机的 I 帧响应。启用此项需要输入 I 帧抑制时间<br />
间隔,即 MCU 每隔多长时间响应一次 I 帧请求。<br />
使用 RMX Multicast Player 工具接收组播<br />
在使用 RMX Multicast Player 接收组播前,请设置您计算机中的防火墙允许组<br />
播通过。<br />
1 在计算机上运行随机附带的光盘中的RMX Multicast Player.exe文件。根据<br />
软件安装界面上的提示进行安装。通常采用默认设置即可。<br />
2 完成安装后,在计算机上依次点击“开始->所有程序 -> RMX Multicast<br />
Player”运行组播接收工具。软件会打开两个窗口:视频播放窗口与组播<br />
控制窗口,如下图所示。<br />
图 6-5 RMX Multicast Player 界面<br />
3 在组播控制窗口,点击“打开”按钮进入组播参数设置对话框。<br />
6-5
第 6 章 – 会议室<br />
其它信息<br />
6-6<br />
图 6-6 组播参数设置对话框<br />
4 设置以下参数选项:<br />
― IP地址: 接收组播会议视频的IP地址。此地址必须与RMX上配置的组播<br />
地址一致。<br />
― 起始端口: 接收组播会议视频的端口号。此端口号必须与RMX上配置的<br />
组播端口号一致。<br />
― 加密密码:如果RMX上配置了组播密码,需要在此输入相同的密码。<br />
5 点击“确定”按 钮 。当 RMX系统上召开了启用组播的会议时,RMX Multicast<br />
Player将从指定的组播地址接收会议视频,并在视频播放窗口中进行播放。<br />
如果需要,可以在组播控制窗口中进行以下控制操作:<br />
• 调节音量<br />
通过组播控制窗口上的音量滑块可以调节音量的播放大小。按下“静”将<br />
静音视频。<br />
• 调节视频窗口<br />
点击“窗口大小”,可设置窗口按100%、200%或全屏进行显示。也可以将<br />
鼠标移动到窗口的边缘,当出现可调节符号时,拖动鼠标以调节窗口至需<br />
要的大小。<br />
• 查看视频统计信息<br />
点击“状态”按钮,可以在视频播放窗口显示当前视频的传输速率、帧率、<br />
I帧请求等信息。<br />
• 请求 I 帧<br />
在网络丢包比较严重的情况下,点击“请求I帧”可以向MCU请求I帧以改<br />
善视频效果。如果选中“自动”则组播工具将在网络丢包时自动请求I帧。<br />
频繁的请求I帧会影响MCU上会议的视频效果,一般不建议选中此项。<br />
如果想要添加会议室的其他相关信息,点击“信息”选项卡,在这里可以设置<br />
会议相关信息如会议内容、会议地点、帐单信息等。
修改会议室参数<br />
删除会议室<br />
<strong>Polycom</strong> RMX系列系统 用户指南<br />
要修改系统上已建立的会议室,在会议室列表中双击要修改的会议室或右键单<br />
击该会议室然后选择“会议室属性”进入会议室参数设置页面,各配置项含义<br />
请参见新建会议室。<br />
要删除系统上已建立的会议室,在会议室列表中选择要删除的会议室然后点击<br />
按钮,或右键单击该会议室然后选择“删除会议室”。<br />
6-7
预约会议<br />
预约会议视图<br />
日历视图<br />
7<br />
在 RMX 上可以实现多种类型的会议预约,用户根据实际需要可预约只召开一<br />
次会议,也可以预约永久、每天、每周或每月例行召开的会议。系统会为预约<br />
会议预留资源,以保证在用户所预定的时间内能自动召开会议。RMX 支持最多<br />
预约 1000 个会议。<br />
要配置预约会议,请点击 RMX 管理面板中的“预约会议”,列表面板会显示对<br />
应的配置界面。预约会议提供了两种配置视图: 日历视图和列表视图。<br />
图 7-1 预约会议<br />
缺省显示日历视图,以用户所熟悉的日历形式按标准时间顺序显示当前 RMX<br />
上已预约会议的分布状态。日历视图下,用户可按照“今天”、“天”或“周”<br />
方式切换显示各时段内的预约会议信息,可以在具体的日期时间上直接预约一<br />
个会议,使得会议日程安排更加清晰。在预约会议列表视图下,点击 按钮可<br />
切换到预约会议日历视图。<br />
日历模式切换<br />
日历视图下,系统可以天或周为单位显示日历,以便用户快速查看各时段的会<br />
议预约情况。缺省以周日历显示预约会议分布状态。<br />
7-1
第 7 章 – 预约会议<br />
列表视图<br />
新建预约会议<br />
7-2<br />
查看每周的预约会议:<br />
1 在“今天”或“天”日历模式下,点击 按钮显示一周的预约会议情况。<br />
2 如果需要,点击 或 按钮可以显示当前周的上一周或下一周的预约会<br />
议情况。<br />
查看每天的预约会议:<br />
1 在“周”日历模式下,点击 显示当前日历中选定日期的会议。<br />
此时点击 可显示当天预约的会议。<br />
2 如果需要,点击 或 按钮可以显示当前日期的前一天或下一天的预约<br />
会议情况。<br />
在预约会议日历视图下点击 按钮可切换到预约会议列表视图。列表视图以列<br />
表的形式显示当前系统上的所有预约会议,用户可以查看会议的各项摘要信息,<br />
包括会议的名称、与会者呼入的 ID 号、会议开始时间及持续时间、会议密码和<br />
主席密码以及会议使用的模板。<br />
要预约一个会议:<br />
• 在日历视图下,请点击面板上的 按钮,或在选定的日历时期和时间空白<br />
处点击右键,选择“新建预约会议”。<br />
• 在列表视图下,请点击预约会议列表面板上的 按钮,或右键单击面板空<br />
白区然后点击“新建预约会议”。<br />
在“新建预约会议”页面可以对预约会议的基本信息、加入的与会者、预约时<br />
间和相关信息进行设置。下文仅对“预约”选项卡的配置进行说明,其它选项<br />
卡页面的配置均与会议室设置相同,具体配置项含义请参见新建会议室。<br />
要设置预约会议,请点击“预约”选项卡进入会议预约页面。在“预约模式”<br />
下拉列表中选择不同的预约模式可以实现预约永久会议、一次会议、每日会议、<br />
每周会议和每月会议。<br />
图 7-2 预约模式设置页面
预约永久会议<br />
预约一次会议<br />
预约每日会议<br />
预约每周会议<br />
<strong>Polycom</strong> RMX系列系统 用户指南<br />
永久会议在召开后不会自动结束,除非 Web UI 用户或会议主席手动终止或删<br />
除。<br />
要预约永久会议,请选择“预约模式”为“永久”。在页面中设置会议开始日期<br />
和时间。<br />
一次会议在召开后将持续指定的时间后结束。要预约一次会议,请选择“预约<br />
模式”为“一次”。需要配置的参数含义请参见下表。<br />
表 7-1 预约会议设置说明 – 一次<br />
参数项 描述<br />
开始日期 设置会议开始的日期。<br />
开始时间 设置会议开始的时间,格式为时:分。<br />
会议时长 设置会议持续时间,格式为时:分。<br />
要预约每日召开的会议,请选择“预约模式”为“每天”。<br />
所设定的会议会在每天指定的时间召开。在设置的周期时间内,当召开的最后<br />
一次会议结束或被删除时,此预约的会议也将被删除。需要配置的参数含义请<br />
参见下表。<br />
表 7-2 预约会议设置说明 – 每天<br />
参数项 描述<br />
开始时间 设置会议开始的时间,格式为时:分。<br />
会议时长 设置会议持续时间,格式为时:分。<br />
开始日期 设置预约有效期的起始日期。<br />
结束日期 设置预约有效期的终止日期。<br />
要预约每周定期召开的会议,请选择“预约模式”为“每周”。<br />
所设定的会议会在每周指定的时间召开。在设置的周期时间内,当召开的最后<br />
一次会议结束或被删除时,此预约的会议也将被删除。需要配置的参数含义请<br />
参见下表。<br />
表 7-3 预约会议设置说明 – 每周<br />
参数项 描述<br />
开始时间 设置会议开始的时间,格式为时:分。<br />
会议时长 设置会议持续时间,格式为时:分。<br />
7-3
第 7 章 – 预约会议<br />
预约每月会议<br />
修改预约会议<br />
7-4<br />
参数项 描述<br />
开始日期 设置预约有效期的起始日期。<br />
结束日期 设置预约有效期的终止日期。<br />
星期日~ 星期六<br />
指定该预约会议发生在每周的哪天,可以多选。如选中“星期一”<br />
和“星期五”复选框,则预约的会议会在每周一和周五所设置的<br />
时间自动召开。<br />
要预约每月定期召开的会议,请选择“预约模式”为“每月”。<br />
所设定的会议会在每月指定的时间召开。在设置的周期时间内,当召开的最后<br />
一次会议结束或被删除时,此预约的会议也将被删除。需要配置的参数含义请<br />
参见下表。<br />
表 7-4 预约会议设置说明 – 每月<br />
参数项 描述<br />
开始时间 设置会议开始的时间,格式为时:分。<br />
会议时长 设置会议持续时间,格式为时:分。<br />
开始日期 设置预约有效期的起始日期。<br />
结束日期 设置预约有效期的终止日期。<br />
会议日期<br />
指定该预约会议发生在每月的哪天。如输入“1”,则预约的会议<br />
会在每月 1 号所设置的时间自动召开。<br />
当设定的时间到来,预约会议将自动召开,此时预约会议列表中的该会议图标变为 ,<br />
只能查看该会议属性而不能进行修改。同时在会议列表中将显示该会议正在召开。<br />
在预约会议未召开时,可以对系统上已预约的会议进行参数修改。<br />
修改预约会议参数:<br />
在预约会议日历视图或列表视图下,双击要修改的预约会议,或右键单击该会<br />
议然后选择“预约会议属性”进入预约会议参数设置页面,各配置项含义请参<br />
见上一节新建预约会议。
删除预约会议<br />
在预约会议未召开时,可以删除系统上已预约的会议。<br />
删除预约会议:<br />
<strong>Polycom</strong> RMX系列系统 用户指南<br />
• 在日历视图下,在日历中选择要删除的会议然后点击 按钮,或右键单击<br />
该会议然后选择“删除预约会议”。<br />
• 在列表视图下,在列表中选择要删除的会议然后点击 按钮,或右键单击<br />
该会议然后选择“删除预约会议”。<br />
如果是单次会议,需要在弹出的提示框中确认是否删除。<br />
如果是周期性会议,在日历视图下,需要在弹出的提示框中确认是删除本次会<br />
议还是周期会议的所有事件;在列表视图下,需要在弹出的提示框中确认是删<br />
除一次会议还是周期会议的所有事件。如果选择删除一次会议,页面将自动跳<br />
转到日历视图下以便您选择想要删除的日期下的会议。<br />
7-5
地址簿<br />
8<br />
RMX 提供的地址簿可以作为存储与会者信息的通讯录,用户能够存储与会者的<br />
相关信息,如与会设备的 IP 地址和网络通信协议。使用地址簿,用户可以方便<br />
快捷的将已保存的与会者指定到某个会议。<br />
地址簿的分组功能使创建一个会议变得更简便。不同于指定单个与会者加入会<br />
议,使用分组功能可以同时将多个与会者加入会议。<br />
如果 RMX 系统注册了目录服务器,则地址簿将包含以下两种类型:<br />
• 本地目录:用户通过 RMX 的 Web 管理页面添加的与会站点信息。这类地<br />
址条目保存在 RMX 系统本地,用户可以编辑、删除或导出这些条目。<br />
• 全球目录:与 RMX 系统整合的外部目录服务器上存储的全球地址簿条目。<br />
这些条目存储在目录服务器上,用户不能进行编辑。<br />
地址簿面板位于 Web 界面的最右侧,这里显示了当前地址簿里存储的与会者信<br />
息列表。用户可以通过面板上方的工具栏按钮进行多项操作,如新建与会者、<br />
定义与会者组、删除与会者或与会者组、刷新地址簿、切换显示本地或目录服<br />
务器上的地址、导入导出地址簿以及搜索与会者。<br />
图 8-1 地址簿<br />
添加与会者到本地目录<br />
要添加新的与会者信息到本地目录,可以使用两种方式:<br />
• 在地址簿中新建与会者信息<br />
• 将正在召开的会议中的与会者添加到地址簿<br />
8-1
第 8 章 – 地址簿<br />
在地址簿中新建与会者<br />
8-2<br />
点击地址簿面板上的按钮 新建一个与会者,进入“新建与会者-> 常规”页<br />
面。<br />
常规设置<br />
图 8-2 新与会者配置页面-常规设置<br />
各配置项含义请参见下表。<br />
表 8-1 新与会者配置说明-基本信息<br />
参数项 描述<br />
名称 输入一个用于标识与会者的名称。<br />
IP 地址/路由地址<br />
类型<br />
别名/SIP 地址<br />
级联<br />
如果网络类型设置为 H.323,输入与会终端的 IP 地址。<br />
如果网络类型设置为 SIP,输入与会终端的路由地址。<br />
如果在后面的“别名”/“SIP 地址”中设置了 H.323 别名或 SIP<br />
地址,则此项为可选。<br />
选择与会终端呼入会议时所用的网络通信协议:H.323 或 SIP。<br />
“别名”/“SIP 地址”项中的选项将根据此处选择的网络类型而<br />
改变。<br />
如果网络类型设置为 H.323,在右边的下列表中选择别名类型为<br />
H.323 或 E.164,然后输入对应的别名。<br />
如果网络类型设置为 SIP,在右边的列表中选择 SIP 地址类型然<br />
后输入对应的地址。<br />
如果设置了终端的 IP 地址则此项为可选。<br />
如果与会设备为普通终端设备,选择“无级联”;<br />
如果与会设备与本地 RMX 之间是级联连接,则需要设置级联设<br />
备的主从关系,如果 RMX 相对于与会设备来说为主设备,则选<br />
择“主”,反之选择“从”。 级联模式下才需要设置后面三项:呼<br />
叫方向、扩展名和密码。
参数项 描述<br />
呼叫方向<br />
选择呼叫的方向:<br />
<strong>Polycom</strong> RMX系列系统 用户指南<br />
• 呼入:与会设备呼入本地 RMX 上的会议。选择此项不需要设<br />
置后两项扩展名和密码。<br />
• 呼出:本地 RMX 呼叫与会设备。<br />
注意:“呼叫方向”项只有在“级联”选项设置为“主”或“从<br />
时可用。<br />
扩展名 输入要连接的会议的 ID。<br />
密码 如果要连接的会议设置了会议密码,在此处输入该会议密码。<br />
仅语音<br />
若选中此项,将与会者定义为音频与会者,不支持图像输入输出<br />
能力。<br />
如果与某与会者的通话必须通过<strong>Polycom</strong> VBP(前身为V2IU),则添加此类与会者时,<br />
需要在“IP地址”中输入V2IU的IP地址,在“扩展名”中输入终端的E.164号码系统才<br />
能成功呼叫该与会者。<br />
级联配置示例<br />
有两台建立级联的 RMX 设备(RMX_1 和 RMX_2)信息如下:<br />
RMX_1<br />
IP: 172.22.176.9<br />
E.164 前缀 (已注册 GK) :80<br />
主会议 ID (呼出):1234<br />
RMX_2<br />
IP: 172.22.176.10<br />
E.164 前缀 (已注册 GK) :86<br />
主会议 ID (呼入):2222<br />
主会议密码 (呼入):1111<br />
要配置 RMX_1 为主设备且呼入 RMX_2 上的会议,则需要在 RMX_1 上进行如<br />
下图所示的配置:<br />
8-3
第 8 章 – 地址簿<br />
8-4<br />
图 8-3 级联配置 – RMX_1<br />
同时在 RMX_2 上进行如下图所示的配置:<br />
图 8-4 级联配置 – RMX_2<br />
高级设置<br />
通常用户只需要定义基本信息里的参数,其他额外设置使用系统默认的参数即<br />
可。如果要进行高级参数设置,请点击“高级”选项卡。
图 8-5 新与会者配置页面-高级设置<br />
各项配置参数含义请参见下表。<br />
表 8-2 新与会者配置说明-高级设置<br />
参数项 描述<br />
连接速率<br />
发送 / 收听音量<br />
电子邮件地址<br />
启用 P+C<br />
其它信息<br />
从会议中添加与会者<br />
定义与会者组<br />
<strong>Polycom</strong> RMX系列系统 用户指南<br />
指定与会者连接系统的连接速率。“ 自动”表示采用 RMX 系统<br />
指定给会议的连接速率。<br />
通过拖动选项所对应的滑块可以调节与会者向会议播出的音量<br />
或与会者听到的会议音量大小。每一小格代表 3 分贝的增量或减<br />
量。可以调节的音量范围为 1~10,从 1 到 10 音量越来越大。默<br />
认的音量大小为 5。<br />
设置与会者的电子邮件地址,用于接收系统发出的会议通知邮<br />
件。最多可以在此设置 2 个电子邮件地址,两个地址间用“;”<br />
隔开,如输入<br />
“address1@polycom.com;address2@polycom.com”。<br />
仅用于 <strong>Polycom</strong> ViewStation 系列终端。选中此项,ViewStation<br />
系列终端才能在会议中收发双流。<br />
如果想要添加与会者的其他相关信息,如公司名称,联系电话等,点击“信息”<br />
选项卡,将相关信息输入到“信息 1~信息 4”确定即可。<br />
用户也可以将正在运行的会议中的与会者添加到本地目录。具体操作步骤如下:<br />
1 在会议列表面板中点击要添加的与会者所在的会议。<br />
2 列表面板显示该会议中的与会者列表,选择要添加的与会者并点击面板上<br />
的 按钮或者右键单击该与会者然后选择“添加与会者到地址簿”。<br />
组是预定义的与会者集合,通过分组功能可以方便的将一组与会者加入到会议。<br />
例如,如果需要经常召开与市场部的会议,您可以创建一个名称为“市场部”<br />
的组,可将所有市场部成员终端加入到该组,召开会议时可以将该组成员一次<br />
邀请到会议中。<br />
8-5
第 8 章 – 地址簿<br />
修改与会者/组<br />
删除与会者/组<br />
8-6<br />
定义一个与会者组:<br />
导入与导出本地目录<br />
导出本地目录<br />
导入本地目录<br />
1 在地址簿面板点击 按钮或右键单击该面板中的空白区域然后选择“新建<br />
组”。<br />
2 显示新建组页面。在“组名”中输入用于标志该组的名称,如“市场部”。<br />
3 点击“从地址簿添加”按钮,显示地址簿中当前已保存的与会者列表,在<br />
列表中选择需要添加的与会者然后点击“确认”按钮。<br />
用户也可以通过“Ctrl+与会者”或“Shift+与会者”的方式选择多个与会<br />
者进行添加。如果要将已添加的成员从组内删除,点击“删除”按钮,同<br />
样也可以选择多个成员进行删除。<br />
4 添加完毕后点击“新建组”页面中的“确认”,新建的组将显示在地址簿<br />
列表中。<br />
要对本地目录中存储的与会者或组进行修改,右键单击列表中要修改的项,然<br />
后选择“属性”进入详细的参数修改页面。<br />
要删除已保存在本地目录中的与会者或组,在本地目录列表中选择要删除的项<br />
然后点击 按钮,或右键单击该项然后选择“删除与会者”或“删除组”, 在<br />
出现的删除确认框中点击“确认”按钮。<br />
也可选择要删除的与会者或组,按键盘“Del”键删除与会者或组。<br />
用户可以将本地目录中的条目以.csv 文件格式导出,用于备份或在 RMX 系统<br />
间进行共享。<br />
导出本地目录:<br />
1 在地址簿面板上方点击 按钮。<br />
2 在弹出的文件下载对话框中,点击“保存”。<br />
3 选择或输入将该文件保存在本地计算机上的路径,点击“保存”,本地地<br />
址簿将以.csv格式保存在指定路径。<br />
地址簿中定义的组不能导出。<br />
导入本地目录:
目录服务<br />
配置目录服务<br />
1 在地址簿面板上方点击 按钮。<br />
2 在弹出的导入地址簿页面中,点击“打开”。<br />
<strong>Polycom</strong> RMX系列系统 用户指南<br />
3 选择或输入要上传的地址簿文件(.csv)的所在路径,点击“打开”返回导<br />
入地址簿页面。<br />
4 点击“上传文件”。<br />
上传地址簿文件时,当前地址簿中的与会者不会被上传文件中相同与会者名称的条目所<br />
覆盖。<br />
如果 RMX 系统成功集成了目录服务器,则目录服务器上注册的其他站点的信<br />
息会被同步到 RMX 的地址簿中。RMX 系统支持注册到 <strong>Polycom</strong> CMA系统<br />
v4.0 提供的 GAB 或 LDAP 目录服务。<br />
点击 Web 页面上方左侧的菜单项“设置->目录服务”进入目录服务页面。<br />
在“类型”列表中选择目录服务类型。系统默认选择“不使用”,表示不使用目<br />
录服务。根据用户在“类型”中选择的不同目录服务模式,需要配置不同的参<br />
数。<br />
GAB 服务器<br />
如果要将 RMX 注册到 GAB 服务器,在“类型”中选择“GAB”。<br />
图 8-6 GAB 服务器设置<br />
根据下表进行参数配置:<br />
表 8-3 GAB 配置参数<br />
配置项 配置说明<br />
服务器 设置 GAB 服务器的 IP 地址。<br />
密码 输入全球目录的密码(如果有的话)。<br />
8-7
第 8 章 – 地址簿<br />
查看全球目录<br />
8-8<br />
LDAP 服务器<br />
如果要将 RMX 注册到 LDAP 服务器,在“类型”中选择“LDAP”。<br />
图 8-7 LDAP 服务器设置<br />
根据下表进行参数配置:<br />
表 8-4 LDAP 配置参数<br />
配置项 配置说明<br />
服务器 LDAP 目录服务器的 IP 地址。<br />
服务器端口 LDAP 服务端口号。<br />
基 DN(标识名) LDAP 基标识名。<br />
验证类型<br />
使用 SSL(加密套<br />
接字协议层)<br />
LDAP 验证类型。根据您选择的不同验证类型,将需要配置不同<br />
的配置选项。<br />
指定是否使用 SSL 安全传输。<br />
域名 LDAP 服务器域名<br />
绑定 DN(标识名) LDAP 绑定标识名。<br />
用户名 LDAP 目录用户名。<br />
密码 输入 LDAP 目录密码 (如果有的话)。<br />
完成配置后,如果目录服务注册成功将显示 ,否则显示 。<br />
成功注册目录服务器后,地址簿面板上的一组全球目录按钮( )<br />
将被激活,各按钮的功能定义请参见下表:
查找目录条目<br />
表 8-5 全球目录按钮功能定义<br />
按钮 功能<br />
<strong>Polycom</strong> RMX系列系统 用户指南<br />
全球目录会以一定的时间间隔自动进行刷新,以同步目录服务器上的地<br />
址变化。点击此按钮可以手动刷新全球目录。<br />
在显示全球目录列表时可用,点击此按钮切换到本地目录列表。<br />
在显示本地目录列表时可用,点击此按钮切换到全球目录列表。<br />
显示本地和全球目录列表。<br />
点击地址簿面板上的 按钮显示全球目录列表,如下图所示。列表中显示了目<br />
录服务器上所注册的其它终端站点的信息,其中绿色图标表示此终端可用于会<br />
议呼叫,灰色图标表示此终端处于离线状态。<br />
图 8-8 全球目录列表<br />
用户可使用地址簿的“查找”功能,在地址簿中存储了众多与会者信息时快速<br />
查找到指定与会者或与会者组。<br />
要查找一个与会者或与会者组,在地址簿面板的查找框 中填入要<br />
查询的与会者或组的名称,点击 按钮。可以输入与会者或组的名称全称进行<br />
精确查找,也可以输入与会者或组名称所包含的关键字进行模糊查找。<br />
查找完成后如果需要返回地址簿,可将填入的查询关键字清除,重新查询即可。<br />
8-9
会议/与会者监控<br />
会议监控<br />
查看会议列表面板<br />
9<br />
通过系统的实时媒体会议平台,用户可以非常方便的监控正在召开的会议,跟<br />
踪与会者和会议进度情况,并根据需要进行多种控制操作。在 RMX 上可以进<br />
行两种类型的监控:<br />
• 会议监控 – 在主窗口中查看正在运行的会议,查看指定会议以及指定视频<br />
的相关信息,并根据需要对会议控制、管理等信息参数进行修改。<br />
• 与会者监控 – 查看与会者状态和详细参数信息,以及修改终端的分屏布<br />
局,设置会场字幕等。<br />
会议列表面板总是显示正在运行的会议信息。会议列表中各项可查看的信息含<br />
义请参见下表。<br />
表 9-1 会议信息含义说明<br />
参数项 会议信息<br />
名称 显示会议名称。<br />
状态<br />
显示会议运行中的状态。如果与会者的连接正常将不会显示任何指示<br />
符。如果出现了以下一种情况,状态处会显示相应的指示符和告警图<br />
标。<br />
• 音频 – 与会者音频出现问题<br />
• 空 – 没有与会者加入<br />
• 连接错误 – 与会者已加入,但连接有问题。<br />
• 未全部与会 – 已指定的与会者未全部加入<br />
• 部分连接 – 连接未完成,没有与视频通道连接<br />
• 仅一位与会者 – 只有一位与会者连接<br />
• 视频 – 与会者视频出现问题<br />
号码 指定给该会议的会议 ID<br />
开始时间 会议开始时间<br />
结束时间 会议预期的结束时间<br />
9-1
第 9 章 – 会议/与会者监控<br />
查看会议参数<br />
会议控制操作<br />
9-2<br />
如果是分屏会议,可以点击会议名称旁的 ,查看各路视频流和一路纯音频流<br />
的详细信息,包括各路视频流的视频协议、视频格式和会议带宽。点击各路视<br />
频流和音频流,将在与会者列表中显示使用该路音视频能力接入会议的与会者<br />
信息。<br />
除了可以查看会议列表中显示的状态信息外,还可以进一步查看当前会议的详<br />
细参数设置信息。双击要查看的会议或右键单击该会议,然后选择“会议属性”<br />
进入会议参数页面,这里显示了该会议的所有参数配置信息,可以修改会议结<br />
束时间、会议和主席密码、调整会议布局、设置会议字幕和会场名称以及定制<br />
轮询等。此时灰显选项不能被修改。<br />
修改会议结束时间<br />
创建一个新会议时会设置会议持续时间。默认的会议时长是 8 小时。<br />
会议运行中可以通过修改“结束时间”选项来延长或缩短会议时间。也可以手<br />
动删除正在运行中的会议。<br />
修改会议时间:<br />
1 在会议列表面板双击要修改的会议名称。<br />
2 在会议参数页面的“常规”选项卡页面中,修改“结束时间”值然后点击<br />
“确认”。<br />
会议时长不能超过720小时(30天)。<br />
手动终止会议:<br />
1 点击会议列表中要删除的会议,然后点击 按钮,或右键单击该会议然后<br />
选择“删除会议”。<br />
2 在弹出的删除确认框中点击“确认”按钮。<br />
锁定/解锁会议<br />
锁定运行的会议后,所有终端将无法主动呼入会议。反之,解锁会议后则不限<br />
制呼入的终端。<br />
要锁定或解锁会议,可使用两种方式:<br />
• 在会议列表中选择该会议,然后点击面板上的锁定按钮 /解锁按钮 ,<br />
或右键单击该会议,在弹出的菜单中选择“会议锁定”/“会议解锁”;<br />
• 双击该会议进入会议参数页面,在“高级”选项卡页面中选取或不选取“锁<br />
定会议”复选框。
设置发言持续时间<br />
<strong>Polycom</strong> RMX系列系统 用户指南<br />
在语音激励的方式下,当某与会者讲话持续所设置的时间后将被自动设置为发<br />
言者。在不同视频模式下,发言者终端有不同显示规则:<br />
• 演讲者模式下,如果配置为通过语音激励自动选择演讲者,则发言者将成<br />
为演讲者,全屏显示在其他与会终端上,而发言者终端将显示其他会场的<br />
分屏画面;<br />
• 相同分屏模式下,分屏窗口大小相同时发言者终端画面的外框将被突出显<br />
示,分屏窗口大小不同时,发言者终端画面将被切换显示在最大的窗口中。<br />
要设置发言持续时间,双击该会议进入会议参数页面,在“常规”选项卡页面<br />
的“发言者持续时间”文本框中输入数字,单位为秒,可设置范围为 1-60。<br />
修改会议和主席密码<br />
1 在会议列表面板双击要修改的会议。<br />
2 在会议参数页面的“常规”选项卡页面中,设置“会议密码”和“主席密<br />
码”选项,然后点击“确认”按钮。<br />
更改会议分屏布局<br />
会议运行中可以更改会议图像的分屏模式和分屏布局。会议的初始分屏模式和<br />
图像布局采用会议模板中的设置。<br />
选择会议分屏模式:<br />
1 在会议列表面板双击要修改的会议。<br />
2 在会议参数页面中选择“视频设置”选项卡。<br />
3 在“分屏模式”中选择所需要的模式。<br />
― 演讲者模式:所有与会者终端将全屏显示演讲者,而同时演讲者终端将<br />
按照此处设定的布局显示其他与会者。选择此项后“演讲者”选项被激<br />
活,在下拉列表中指定一个会议演讲者,“自动”表示将采用语音激励<br />
方式选取会议中发言时间达到所配置时长的与会者为演讲者。有关发言<br />
持续时间的设置请参见设置发言持续时间。<br />
― 相同分屏:会议中的所有与会者终端均按此处所设定的布局显示相同的<br />
分屏画面,此模式下各会场可以看到自身会场的画面。<br />
设置分屏布局<br />
根据所选择的分屏模式,用户可以设置由系统根据加入的与会者数自动选择分<br />
屏布局,或指定固定的分屏。<br />
设置自动分屏布局:<br />
1 在分屏设置区左侧点击“自动”,展开自动分屏布局面板<br />
2 选择一种最大分屏布局,使得会议最多显示此处设置的分屏窗口数,这种<br />
模式下:<br />
― 在与会者人数小于等于设置的分屏数时,系统按缺省规则根据实际加入<br />
与会者数显示分屏画面,缺省规则请参见表 4-11自动分屏缺省规则。<br />
― 在与会者人数大于设置的分屏数时,系统采用语音激励方式,以此处选<br />
择的最大分屏布局切换显示发言声音最大的前几位与会者。如选择最高<br />
9-3
第 9 章 – 会议/与会者监控<br />
9-4<br />
至 时,当与会者数大于4时,将以 布局显示声音最大的前四位与会<br />
者。<br />
设置固定分屏布局:<br />
点击要分屏的窗口数,然后选择需要的布局。页面将显示分屏布局的缩略图,<br />
在这里可以通过下拉列表中的选项指定各分屏窗口的会场显示策略:<br />
• 自动:默认设置,各分屏窗口将根据连接到会议的与会者情况自动选择显<br />
示某个会场。<br />
• 自动轮询:当设置的分屏数小于实际连接会议的与会者数时,缺省情况下<br />
将在该窗口轮流显示其余未显示的与会者的图像。管理员也可以指定轮流<br />
显示哪些会场,详细信息请参见定制轮询。各会场切换显示的时间间隔为<br />
“自动轮询时间间隔”项所设置的值。<br />
• 直接指定一个终端会场显示在该窗口中。<br />
• 如果选中“对称模式”选项,则用户只能选择所有分屏窗口大小均相同的分屏<br />
布局。<br />
• 相同分屏模式下与会者可以在分屏窗口中看到自己会场的图像。<br />
设置观看者与被观看者<br />
定义会议中的观看者与被观看者,可以不受会议分屏模式策略的影响,指定某<br />
与会者固定观看的目标会场。此功能具有以下限制:<br />
• 仅用于满足以下条件的分屏会议:<br />
― 会议采用固定分屏,且与会者数等于选择的分屏窗格数加2<br />
― 不是16分屏会议<br />
― 分屏窗格设置显示固定的会场<br />
― 没有一路视频流能力为H.263,4CIF<br />
• 观看者必须是使用第一路视频能力接入的终端。<br />
• 成为主席的终端不能成为观察者。<br />
• 如果是单路 4CIF 或 CIF 能力的会议,启用此功能后会议画面最多只能显示<br />
7 个终端。<br />
设置观看者与被观看者:<br />
1 在会议列表面板双击要修改的会议。<br />
2 点击会议参数页面中的“视频设置”。<br />
3 在页面底端,指定观看者与被观看者,点击“确认”。<br />
定制轮询<br />
管理员可以自定义轮询队列,使设置为自动轮询的分屏窗口轮流显示队列中的<br />
会场。显示顺序与队列中的排列顺序一致。
设置轮询队列:<br />
1 在会议列表面板双击要修改的会议。<br />
<strong>Polycom</strong> RMX系列系统 用户指南<br />
2 点击会议参数页面中的“定制轮询”,显示当前与会者列表。<br />
3 在“所有与会者”列表中选择要轮询的会场,点击“添加”。“轮询与会<br />
者”列表中将显示已添加的会场列表。<br />
也可以使用“Ctrl+目标”或“Shift+目标”一次添加多个会场。点击“添<br />
加所有”可以一次添加所有会场。<br />
4 如果需要,上下拖动轮询列表中的会场进行顺序调节,或者点击列表下方<br />
的三角按钮 进行顺序调节,实际轮询时将遵循列表中定义的顺序。<br />
点名<br />
使用点名功能,会议组织者可以方便的切换要点名的会场进行一对一会话,同<br />
时让其他会场处于静音状态。<br />
进行点名:<br />
1 在会议列表面板双击要点名的会议。<br />
2 点击会议参数页面中的“视频设置”,选择一种固定分屏布局。<br />
点名时建议演讲者模式下选择1分屏布局,相同分屏模式下选择2分屏布局,<br />
以便操作更加直观。点名不适用于相同分屏模式下的1分屏布局。<br />
3 选取“点名”。用于点名的窗口显示 标志,表示此窗口中的会场可以发<br />
言,而没有此标志的窗口中的会场将被静音。<br />
4 根据不同的分屏模式指定点名与被点名会场:<br />
― 演讲者模式下,演讲者会场为点名会场。在显示 标志的窗口中选择被<br />
点名的会场,然后点击“应用”。<br />
― 相同分屏模式下,有两个窗口显示 标志。在其中一个窗口指定点名会<br />
场,然后在另一个窗口选择被点名的会场,点击“应用”。<br />
设置会议滚动字幕<br />
会议运行中,如果需要向会议中的所有与会者发布信息,可以设置滚动字幕显<br />
示在所有与会者的视频终端设备上。<br />
设置滚动字幕:<br />
1 在会议列表面板双击要修改的会议。<br />
2 点击会议参数页面中的“字幕”进入字幕设置页面,对所需要的参数进行<br />
设置。<br />
表 9-2 滚动字幕参数设置说明<br />
参数项 描述<br />
启用 选中此项时启用滚动字幕功能,此时才能对其他参数进行设置。<br />
内容 输入要显示在屏幕上的字幕内容。<br />
9-5
第 9 章 – 会议/与会者监控<br />
9-6<br />
参数项 描述<br />
字体大小 设置滚动字幕的字体大小。<br />
颜色 设置滚动字幕的字体与背景配色方案。<br />
显示次数 设置滚动字幕在屏幕上循环出现的次数。<br />
滚动速度<br />
拖动滑动块,设置字幕滚动的速度。如果设置为 0,字幕将以横<br />
幅形式居中显示在屏幕上。<br />
垂直边界 拖动滑动块,设置字幕纵向边距大小。<br />
透明度 拖动滑动块,设置字幕显示的对比度。<br />
设置会场名称<br />
会场名称即终端名称,用于在观看的画面中标注各会场。各与会者所显示的会<br />
场名称来自于终端自己设定的系统名称。<br />
设置会场名称:<br />
1 在会议列表面板双击要修改的会议。<br />
2 点击会议参数页面中的“会场名称”进入会场设置页面,选择“总是显示<br />
会场名称”复选框,并对所需要的参数进行设置。可设置“字体大小”和<br />
“字幕位置”。<br />
视频转发会议模式下,不支持设置会议滚动字幕和会场名称。<br />
在级联会议中指定双流发送者<br />
当级联会议使用的模板启用了根级联模式时(参见会议模板章节中的高级配<br />
置),管理员可以在会议中指定一位与会者为双流发送者,只有双流发送者可以<br />
在会议中发送双流。未指定时,所有与会者都可以发送双流。<br />
指定双流发送者:<br />
1 在会议列表面板点击要设置的会议,点击工具栏上的 。<br />
2 在弹出的页面中,在与会者列表中右键单击要设置的与会者,然后点击“成<br />
为双流发送者”。<br />
“当前双流发送者”中将显示出设置为双流发送者的与会者信息,且与会<br />
者列表中该与会者角色图标旁显示 。
与会者监控<br />
查看与会者列表<br />
图 9-2 与会者监控面板<br />
<strong>Polycom</strong> RMX系列系统 用户指南<br />
会议运行中,用户可以通过与会者列表面板查看各与会终端的详细状态和属性<br />
信息以及进行相关设置与操作。<br />
点击会议列表中某个正在运行的会议,将在列表面板中显示已连接到该会议的<br />
所有与会者和未连接但已定义到该会议邀请列表中的与会者。如果是分屏会议,<br />
点击会议名称旁的 ,然后选择某路音视频流,将在列表面板中显示该音视频<br />
流对应的与会者。<br />
表 9-3 与会者列表信息说明<br />
参数项 描述<br />
名称<br />
状态<br />
角色<br />
显示与会者名称与类型:<br />
• 音频与会者 – 音频用户连接。<br />
• 视频与会者 – 视频用户连接。<br />
• - 录制连接<br />
显示与会者连接状态:<br />
• 连接 – 与会者成功连接到会议<br />
• 断开 – 与会者没有连接到会议。此状态只用于已定义义<br />
在邀请列表中的与会者<br />
• 部分连接 – 连接未完成,视频通道未连接<br />
• 正在连接 – 正在连接与会者<br />
• 正在重邀 – 尚未成功连接与会者,正在进行重邀<br />
• 连接错误 – 与会者已连接,但连接过程中出现了问题如<br />
同步失败。<br />
显示与会者角色或在会议中的作用:<br />
• – 普通与会者<br />
• – 与会者被定义为会议主席,具有更多的终端界面管理会<br />
议权限。<br />
• – 与会者被定义为演讲者。<br />
9-7
第 9 章 – 会议/与会者监控<br />
查看与会者参数<br />
9-8<br />
参数项 描述<br />
• – 该与会者既是演讲者也是会议主席。<br />
• – 该与会者请求发言<br />
IP 地址 与会者的 IP 地址。<br />
别名 与会者的别名。<br />
视频源(仅视频转<br />
发会议)<br />
呼叫方向<br />
音频<br />
视频<br />
与会者当前所观看的目标会场。<br />
• 呼入 – 与会者呼入会议<br />
• 呼出 – 系统呼叫与会者<br />
显示与会者音频通道的状态:如果与会者音频连接正常且既没有<br />
被静音也没有被闭音,则不会显示指示符。<br />
• 静音 – 所选终端被 RMX 静音,该终端的声音无法传送<br />
到其他会场。<br />
• 闭音 – 所选终端被闭音,该终端无法听见其他会场的声<br />
音。<br />
• – 所选终端即被静音也被闭音。<br />
• – 所选终端本地被静音。<br />
• 演讲者 – 所选终端为演讲者或发言者。<br />
显示与会者视频通道的状态:如果与会者视频连接正常且没有被<br />
暂停或二级连接,则不会显示提示符。<br />
• 视频屏蔽 – 从终端到会议的视频传输被暂停。<br />
• 二级连接 – 由于视频通道出现问题,与会者仅通过音频<br />
通道连接。<br />
加密 表示终端使用加密连接到会议。<br />
FECC<br />
与会者拥有 FECC 和远程摄像头遥控能力。<br />
FECC 一次只能分配给一个与会者,如果没有与会者使用 FECC<br />
功能,则不显示该图标。<br />
双流 与会者终端正在发送双流。<br />
要查看与会者的详细配置参数,在与会者列表中双击一个与会者名称或右键单<br />
击该与会者然后选择“属性”。<br />
其中常规, 高级和信息选项卡页面中的参数与定义新与会者时的参数相同,详<br />
细的参数说明请参见添加与会者到本地。<br />
“连接状态”选项卡页面中显示了该与会者连接的状态和详细信息,包括连接/<br />
断开连接的时间、连接断开原因、网络传输速率、丢包率、音频视频等。<br />
“多媒体设置”选项卡页面可以设置是否静音、闭音、视频屏蔽与会者。
与会者控制按钮与菜单<br />
<strong>Polycom</strong> RMX系列系统 用户指南<br />
通过与会者列表面板上的各操作按钮、与会者右键菜单和与会者参数页面,用<br />
户可以对正在运行的会议中的与会者连接状态进行控制和修改。<br />
与会者列表面板上各操作按钮的含义请参见下表。<br />
表 9-4 与会者列表面板按钮说明<br />
按钮 名称 描述<br />
新建与会者<br />
邀请与会者 连接指定终端。<br />
挂断与会者 断开指定终端。<br />
删除与会者 删除指定终端。<br />
静音<br />
取消静音<br />
视频屏蔽<br />
定义一个新与会者。关于设置新与会者的配置说明请参见<br />
在地址簿中新建与会者。<br />
将指定终端静音,使得该终端会场的声音不会传送给会<br />
议。与会者列表将显示静音指示符,且解除静音按钮变成<br />
激活状态( )。<br />
解除指定终端的静音状态。此时静音按钮变成激活状态<br />
( )。<br />
暂停从与会者到会议的视频传输。此时被暂停的与会者图<br />
像不能传输到会议但能接收来自会议的图像。与会者列表<br />
出现视频屏蔽指示符且恢复视频按钮变成激活状态<br />
( )。<br />
取消视频屏蔽 恢复从与会者到会议的视频传输。此时暂停视频按钮变成<br />
激活状态( )。<br />
闭音<br />
取消闭音<br />
监测<br />
添加与会者到<br />
地址簿<br />
开始录制 开始会议录制。<br />
暂停录制 暂停会议录制。<br />
停止录制 结束会议录制。<br />
将指定终端闭音,使得来自会议的声音不会传送给该会<br />
场,但会议依然可以接收来自该会场的声音。此时与会者<br />
列表将显示闭音指示符且解除闭音按钮被激活( )。<br />
恢复从会议到与会者的音频传输。此时闭音按钮被激活<br />
( )。<br />
监测与会者的会场画面。点击此按钮后,弹出新的窗口显<br />
示 MCU 接收的该与会者的会场画面。<br />
打开地址簿,选择其中的与会者加入会议。关于地址簿的<br />
详细信息请参见地址簿。<br />
9-9
第 9 章 – 会议/与会者监控<br />
与会者控制操作<br />
9-10<br />
图 9-3 与会者右键菜单<br />
在与会者列表中右键单击任意已连接到会议的与会者,弹出的菜单项提供了常<br />
用的与会者控制操作。如果右键单击未连接的已定义与会者,则只能进行部分<br />
操作。<br />
静音与会者<br />
被静音的与会者将不能发言。会议中如果需要静音与会者,可选择以下一种方<br />
式:<br />
• 在列表中选中要静音的与会者,点击面板上方的静音按钮 。<br />
• 在列表中右键单击要静音的与会者,选择“静音”。如果想要静音所选与<br />
会者以外的所有其他与会者,选择“静音我以外的所有”。<br />
被静音的与会者音频栏将显示 标志。<br />
请求发言<br />
在会议中,如果被静音的与会终端需要发言,可以通过在遥控器上按“*”键激<br />
活小键盘,然后按“99”键向会议管理员发出请求信息,此时管理员将在 Web<br />
管理页面中看到该与会者的角色处显示动态的请求发言图标 ,此图标将持续<br />
显示 30 秒后自动消失。<br />
指定固定双流发送者<br />
在会议中,缺省情况下每个终端都可以发送双流。管理员也可以指定某个与会<br />
者为双流发送者,只允许该与会者发送双流。<br />
指定与会者成为双流发送者:<br />
在列表中右键单击要设置的与会者,选择“成为双流发送者”,该与会者角色栏<br />
将显示 标志。
切换目标会场(仅视频转发会议)<br />
<strong>Polycom</strong> RMX系列系统 用户指南<br />
召开视频转发会议时,管理员可以随意切换与会终端所观看的目标会场视频。<br />
切换目标会场可以通过以下两种方式:<br />
• (推荐)在列表中双击要切换目标会场的与会者,点击“视频设置”。在<br />
窗口中的下拉列表中选择要观看的会场。<br />
• 在列表中右键单击要切换目标会场的与会者,选择“更改视频源”。在弹<br />
出的列表中选择要观看的会场。<br />
手动移动与会者到另一路视频流<br />
在会议中,可以将某路视频流中的与会者移动到等级较低的其它路视频流,与<br />
会者终端接入的视频能力将自动降级为目的视频流的能力,而不中断与会议的<br />
连接。与会者不能移动到比其所在视频流等级更高的视频流。<br />
移动与会者到另一路视频流:<br />
1 在会议列表面板中,点击会议名称旁的 展开各路音视频流项目,然后点<br />
击要移动的与会者所在的视频流。<br />
2 在与会者列表中点击要移动的与会者进行拖动,此时鼠标变成 。<br />
3 将与会者拖动到会议列表中的目的视频流处,当目的视频流高亮显示时松<br />
开鼠标键,与会者将被移动到该视频流中。<br />
监测终端会场<br />
管理员用户可直接在计算机的 Web 界面上监测任意与会者的实时画面。<br />
监测终端会场的实时画面:<br />
在列表中选择要监测的与会者,单击右键选择“监测”或单击面板操作按钮 ,<br />
弹出新的 Web 视频窗口。如果是第一次使用需要安装 Active 控件才能观看,<br />
要求 IE 能够接受该控件的安装。<br />
阻止终端成为演讲者<br />
如果不希望某终端会场被语音激励的方式选择成为演讲者,可以设置不允许该<br />
与会者成为演讲者。<br />
阻止与会者成为演讲者:<br />
1 双击该与会者进入“属性”页面,选择“高级”。<br />
2 选中“不能设置为演讲者”复选框。<br />
9-11
第 9 章 – 会议/与会者监控<br />
9-12<br />
I 帧抑制<br />
在网络丢包比较严重的情况下,终端将频繁请求 I 帧,影响其他与会者观看的<br />
视频效果。通过对某个网络条件比较差的与会者选择 I 帧抑制功能,能够降低<br />
MCU 对该与会者的 I 帧响应,防止其对其他与会者的影响。<br />
启用 I 帧抑制:<br />
1 双击该与会者进入“属性”页面,选择“连接状态”。<br />
2 勾选“启动I帧抑制”复选框,并在“I帧抑制时间间隔”文本框中输入MCU<br />
的I帧响应间隔时间。
用户与连接<br />
10<br />
在 Web 页面中定义的用户可以登录到系统的 Web 管理页面完成权限范围内的<br />
各项操作。系统提供三种用户级别:<br />
• 主席<br />
• 操作员<br />
• 管理员<br />
主席用户只能管理正在运行的会议和与会者,而不能访问系统的配置程序。<br />
操作员用户除可以进行所有会议主席的操作外,还可以查看系统的配置信息。<br />
管理员用户拥有所有会议主席和操作员的能力,并可以进行所有配置操作和维<br />
护任务。<br />
管理员和操作员用户可以查看在系统中定义的用户,但不能查看用户密码,管<br />
理员用户可以修改系统中定义用户的密码。<br />
用户列表面板显示了当前系统中已定义的用户和对应的权限。权限级别代表了<br />
用户在系统中的操作能力。在该面板管理员可以添加或删除用户。<br />
RMX 出厂时定义了一个默认的管理员用户,建议您根据需要定义不同管理权限<br />
的用户,同时修改默认管理员用户的密码,以防止他人侵入。<br />
RMX 默认管理员用户的用户名和密码都是“POLYCOM”。<br />
10-1
第 10 章 – 9B用户与连接<br />
用户列表<br />
定义新用户<br />
10-2<br />
图 10-1 用户列表面板<br />
要查看当前系统中已定义的用户,在 RMX 管理面板中点击“用户”,右侧的列<br />
表面板中将显示已定义的用户列表。<br />
列表中显示的用户名称是用户连接到系统 Web 页面的登录名,权限级别表明了<br />
该用户的身份级别。<br />
点击表头可以对用户按照名称或身份级别自动排序,方便管理员了解系统用户。<br />
只有管理员权限的用户能定义新用户。<br />
要新建一个用户,点击用户列表面板上的 按钮,或者右键单击列表中的空白<br />
区域然后点击“新建用户”进入新用户设置页面。
删除用户<br />
图 10-2 新用户设置页面<br />
表 10-1 新用户设置说明<br />
参数项 描述<br />
用户名 输入用于登录系统 Web 页面的用户名<br />
密码<br />
修改用户密码<br />
<strong>Polycom</strong> RMX系列系统 用户指南<br />
输入登录系统Web 页面时的密码,长度要求在 4-12 个字符之间。<br />
注意:如果启用了密码增强功能,则必须输入由字母、数字和特<br />
殊字符(~` ! @ # $ ^ * ( )_- [ ] ; : , . / ?)组成的密码,且长度要<br />
求在 8-40 个字符之间。关于如何启用密码增强,请参见密码增<br />
强。<br />
授权等级 设置该用户级别为管理员、操作员或主席。<br />
出现系统警告时接<br />
收邮件通知<br />
电子邮件地址<br />
若选中此项则当系统告警信息产生时,会向该用户发送电子邮件<br />
通知邮件。仅用于“管理员”级别的用户。<br />
选中“出现系统警告时接收邮件通知”后,在此处输入接收邮件<br />
的电子邮件地址。<br />
只有管理员权限的用户能删除已定义的用户。<br />
要删除某用户,在用户列表中点击该用户然后点击 按钮,或者右键单击该用<br />
户然后选择“删除用户”。<br />
只有管理员权限的用户能修改其它用户的密码。<br />
要修改用户密码,在用户列表中右键单击要修改的用户,然后选择“更改用户<br />
密码”进入密码修改页面,输入旧密码、新密码以及确认新密码完成更改。<br />
10-3
第 10 章 – 9B用户与连接<br />
查看用户连接<br />
10-4<br />
图 10-3 用户连接列表<br />
系统的 Web 管理页面能列出当前所有登录到系统 Web 页面的连接,例如用户、<br />
服务器等。<br />
要查看当前已连接的用户,在 RMX 管理面板中点击“连接”,右侧的列表面板<br />
中将显示已连接的用户列表和以下信息:<br />
• 用户的登录名<br />
• 用户的权限级别(主席、操作员或管理员)<br />
• 用户的登录时间<br />
• 用户计算机的名称或标识<br />
管理员可以通过面板上的 按钮断开已登入的操作员或主席用户连接。
IP 网络服务<br />
11<br />
点击 RMX 管理面板中的“IP 网络服务”,列表面板将显示对应的 IP 信息设置<br />
页面。这里显示了系统 LAN1 和 LAN2 口的 IP 地址、网关地址、NAT 服务器<br />
和 DHCP 服务器地址信息。<br />
图 11-1 IP 网络服务页面<br />
右键单击某个 LAN 口然后点击“属性”打开“IP 网络服务”对话框,可以查<br />
看与修改详细的参数信息。<br />
11-1
第 11 章 – IP网络服务<br />
LAN设置<br />
11-2<br />
在“IP 网络服务”页面中,配置局域网信息。<br />
图 11-2 IP 网络服务 - LAN 口设置页面<br />
表 11-1 LAN 口设置参数说明<br />
参数项 描述<br />
LAN 备份(仅 LAN2)<br />
使用 LAN1(2) 设置是否启用该网口<br />
自动获取<br />
IP 地址 设置该网口的 IP 地址<br />
子网掩码 设置该网口的子网掩码<br />
网关<br />
NAT<br />
自动获取 DNS 服务器<br />
地址<br />
仅显示在 LAN2 设置页面,选中此项可以将 LAN2 口作为<br />
LAN1 口的备份,与 LAN1 口进行负载均衡或者在 LAN1 口<br />
不可用时承担网络数据传输工作。<br />
若用户网络中配置了 DHCP(Dynamic Host Configuration<br />
协议, 动态主机配置协议)服务器时,可以选中此项让系统<br />
自动获取 IP 地址,而无需手动设置。<br />
未选中此项时使用静态 IP 地址,需要对下三项进行配置。<br />
设置该网口的网关地址。若选中“保存为默认路由”项,<br />
则系统的数据包在没有匹配的静态路由时,将默认通过该<br />
网关转发出去。此时将在“IP 网络服务->路由”页面列表<br />
中显示一条默认路由,详细信息请参见路由。<br />
系统支持 NAT(Network Address Translation, 网络地址转<br />
换)功能,可以将数据包的私网 IP 转换成公网 IP 发送出去。<br />
要启用 NAT 请选中此复选框,然后在“NAT IP 地址”中设<br />
置对外显示的公网 IP 地址。<br />
与自动获取项配合使用。当选中“自动获取”复选框时,<br />
勾选此项系统将从网络中的 DHCP 服务器自动获取 DNS<br />
服务器地址。
路由<br />
参数项 描述<br />
首选/备用 DNS 服务器<br />
网络连接速度<br />
<strong>Polycom</strong> RMX系列系统 用户指南<br />
若未勾选自动获取 DNS 项,系统要进行域名解析则需要在<br />
此处输入首选/备用 DNS 服务器地址。<br />
设置 LAN 口的工作模式。支持 10/100M 全双工或半双工模<br />
式以及 1000M 网络,选择“自动”将采用自协商方式。<br />
注意:设置“网络连接速度”时请与网络管理员联系,使<br />
交换机的链路速率与 MCU 端口匹配。<br />
在“IP 网络服务”页面中,点击“路由”配置路由信息。<br />
图 11-3 IP 网络服务-路由<br />
路由页面显示系统中已配置的各条路由信息,系统的数据包将根据这里所配置<br />
的静态路由进行转发。选中某条路由可以进行修改或删除,也可以点击“新建”<br />
按钮新建一条路由。路由的参数配置说明请参见下表。<br />
表 11-2 路由设置<br />
参数项 描述<br />
路由器 IP 地址 设置数据包发送端的路由器的 IP 地址<br />
远程 IP 地址 设置数据包发送的目的网络的地址<br />
11-3
第 11 章 – IP网络服务<br />
网守<br />
11-4<br />
参数项 描述<br />
子网掩码 设置目的网络的子网掩码<br />
在此处无法对默认路由进行修改,要设置默认路由请进入“IP网络服务->LAN”页面,<br />
选中所配置网关旁边的“保存为默认路由”复选框,详细信息请参见LAN设置。<br />
在“IP 网络服务”页面中,点击“网守”配置网守信息。<br />
如果用户的网络中配置了网守设备,则可以在这里设置是否将 RMX 注册到网<br />
守以及配置相关参数。<br />
图 11-4 IP 网络服务- 网守<br />
具体配置项含义请参见下表。<br />
表 11-3 网守设置<br />
参数项 描述<br />
IP 网络类型<br />
设置 RMX 系统进行呼叫的 IP 网络类型,需要根据与会终端<br />
采用的呼叫类型来设置。可设置为:<br />
• H.323: 仅支持H.323呼叫;<br />
• SIP: 仅支持SIP呼叫;<br />
• H.323 & SIP:同时支持H.323和SIP呼叫。<br />
网守相关参数的设置只有选择了支持 H.323 的网络类型时<br />
可用。<br />
注册网守 设置是否注册到网守。勾选该项后才能设置后面的参数项。<br />
主(备份)网守 显示系统是否已注册到主(备份)网守。
SIP服务器<br />
参数项 描述<br />
网守 IP 地址 设置主(备份)网守的 IP 地址。<br />
网守端口 设置主(备份)网守的端口号。<br />
系统前缀/E.164 设置系统的 E.164 号码。<br />
H.323 别名 设置系统的 H.323 别名。<br />
<strong>Polycom</strong> RMX系列系统 用户指南<br />
如果您的网络支持会话发起协议(SIP, Session Initiation Protocl), 则可以使<br />
用 SIP 连接 IP 呼叫。<br />
在“IP 网络服务”页面中,点击“SIP 服务器”配置 SIP 服务器参数。<br />
图 11-5 IP 服务 – SIP 服务器<br />
表 11-4 SIP 服务器参数配置说明<br />
参数项 描述<br />
IP 网络类型<br />
设置 RMX 系统进行呼叫的 IP 网络类型,需要根据与会终端<br />
采用的呼叫类型来设置。可设置为:<br />
• H.323: 仅支持H.323呼叫<br />
• SIP: 仅支持SIP呼叫<br />
• H.323 & SIP:同时支持H.323呼叫和SIP呼叫<br />
SIP 服务器相关参数的设置只有选择了支持 SIP 的网络类型<br />
时可用。<br />
11-5
第 11 章 – IP网络服务<br />
QoS<br />
11-6<br />
参数项 描述<br />
传输类型<br />
注册到服务器<br />
首选/备用服务器<br />
设置与 SIP 服务器通讯时采用的传输层协议,需要与 SIP 服<br />
务器所支持的协议一致。<br />
指定是否将 RMX 注册到指定的 SIP 服务器。启用该功能后<br />
还需设置 SIP 服务器的相关参数。<br />
显示 SIP 服务器注册状态。<br />
当首选服务器注册失败时,备用服务器作为当前使用的 SIP<br />
服务器。<br />
服务器地址 提供注册服务的 SIP 服务器 IP 地址。<br />
服务器端口 提供注册服务的 SIP 服务器连接端口。<br />
服务器域名 提供注册服务的 SIP 服务器域名。<br />
用户名 SIP 服务器提供给注册用户的用户名。<br />
密码 与用户名对应的密码。<br />
外出代理服务器<br />
如果 RMX 系统配置在内网,与 SIP 服务器通讯需要通过一<br />
个外出代理服务器来实现防火墙/NAT 的穿越,此时需要设<br />
置外出代理服务器的 IP 地址和端口号。<br />
QoS(Quality of Service,服务质量)在需要传输高带宽的音频视频信息时非<br />
常重要。QoS 可以用来测量与保证以下参数:<br />
• 数据包间的平均时延<br />
• 时延变化量(抖动)<br />
• 传输错误率<br />
在“IP 网络服务”页面中,点击“Qos”配置服务质量信息。<br />
图 11-6 IP 网络服务- QoS<br />
QoS 页面上各参数含义请参见下表。
端口<br />
表 11-5 QoS 参数设置说明<br />
参数项 描述<br />
启用<br />
类型<br />
音频 / 视频<br />
TOS<br />
<strong>Polycom</strong> RMX系列系统 用户指南<br />
选中此项将启用对 QoS 的设置。若不选中则系统会采用默<br />
认的 QoS 设置。<br />
DiffServ 和 Precedence 是两种数据包优先级编码方式。这<br />
里设置的音频视频数据包优先级应该与路由器上设置的相<br />
符。<br />
• Differv:当网络中的路由器使用 Differv 进行优先级编码时<br />
选择此项。如果选择此项,请在“音频”和“视频”字段<br />
输入值。可输入范围为 0-63。<br />
注意: 如果选择了 DiffServ 但您的路由器并不支持此标准,<br />
IP 包和数据包会在相同的通信链路上排队等待,这种无优先<br />
级的排队将大大的增加传输等待和抖动,对性能产生负面影<br />
响。<br />
• Precedence:当网络中的路由器使用 Precedence 进行优<br />
先级编码,或您不清楚路由器使用的是何种方式时选择此<br />
项。需要配合设置“Tos”值为“关闭”。此值可介于 0 与<br />
5 之间。如果选择此项,请在“音频”和“视频”字段中<br />
输入值。可输入范围为 0-5。<br />
注意: Precedence 是缺省模式,能够对所有类型的路由器提<br />
供优先级服务,也是目前最普遍采用的机制。<br />
定义音频和视频 IP 包的优先次序可以确保会议中的所有与<br />
会者都能清晰的听到并看到对方。<br />
建议将音频和视频优先级均设为 4,以确保两者的数据包延<br />
迟相同,这样音频和视频包同步,保证了图像口形与音频同<br />
步(lip sync)。<br />
ToS(Type of Service,服务类型)定义了路由会议音频视<br />
频包的最优标志。<br />
• 延时:推荐用于视频会议。带有该标志的优先化音频视频<br />
包会以最小时延传输。<br />
• 关闭:不定义优先化。当路由器仅采用 Precedence 优先<br />
级设置时的兼容模式,当您不清楚路由器所支持的标准时<br />
选择此项。<br />
用户可以设置防火墙允许的用于多媒体会议通话的端口。在“IP 网络服务”页<br />
面中,点击“端口”配置端口信息。<br />
图 11-7 IP 网络服务 – 端口<br />
各配置项含义请参见下表。<br />
11-7
第 11 章 – IP网络服务<br />
电子邮件<br />
11-8<br />
表 11-6 端口设置说明<br />
参数项 描述<br />
固定端口<br />
TCP/UDP 端口从<br />
指定是否定义 TCP 和 UDP 端口。<br />
• 如果用户为本地通话设置了网络服务,无需配置防火墙允<br />
许来自外部的通话,则请留空此项。当不选中此项时,系<br />
统采用缺省的端口范围。<br />
• 如果防火墙与 H.323 不兼容,请启用该设置,并指定 TCP<br />
和 UDP 端口范围。<br />
显示了默认设置的 TCP/ UDP 端口范围,用户可以设置端口<br />
的起始值,系统将自动计算出结束端口。<br />
如果网络管理员没有指定足够的端口范围,系统会接受该设置并发出警告。当超出系统<br />
的端口范围时即使此时具有足够的物理端口,通话仍然会被拒绝。<br />
如果需要系统向与会者发送会议通知邮件,需要先配置邮件服务器。用户可以<br />
选择使用系统内置的邮件服务器功能,也可以配置一个外部邮件服务器用于邮<br />
件发送。在“IP 网络服务”页面中,点击“电子邮件”配置电子邮件信息。<br />
图 11-8 IP 网络服务 –电子邮件<br />
表 11-7 电子邮件设置说明<br />
参数项 描述<br />
使用发送邮件服务器<br />
设置是否启用对邮件服务器的配置。配置邮件服务器后系<br />
统才能向用户发送会议通知邮件。<br />
电子邮件地址 设置向外发送邮件时的电子邮件地址。
内网配置<br />
参数项 描述<br />
使用内部发送邮件服务器<br />
<strong>Polycom</strong> RMX系列系统 用户指南<br />
设置是否使用系统内置的邮件服务器。选择此项需确定系<br />
统上配置的 DNS 服务器能正常工作,否则邮件不会发送<br />
成功。<br />
使用外部发送邮件服务器 设置是否使用外部的邮件服务器。选择此项后需要配置邮<br />
件服务器地址和账户信息。<br />
发送邮件服务器(SMTP) 设置外部邮箱服务器的地址和端口号。<br />
电子邮件帐户 设置电子邮件帐户的用户名和密码。<br />
如果使用域名来配置SMTP服务器地址,请确认已配置DNS相关信息。<br />
如果 RMX 系统启用了 NAT 地址转换功能,所有终端必须通过系统的 NAT IP<br />
地址经外网才能与系统通信。对于与 RMX 在同一局域网内的终端,用户可以<br />
通过配置内网地址表使得内网终端能直接与 RMX 进行通信,无需通过 NAT,<br />
从而节省了网络资源。<br />
在“IP 网络服务”页面,点击“内网”。点击页面上的“新建”添加一个地址<br />
信息,与该地址匹配的终端将通过内网与 RMX 通信。支持添加终端的 IP 地址<br />
或网段的地址。<br />
图 11-9 IP 网络服务 –内网<br />
11-9
IVR 服务<br />
12<br />
RMX 提供会议 IVR(Interactive Voice Response,交互式语音应答)服务功能,<br />
使得用户可以根据会议中播放的语音操作提示,使用终端输入设备(如遥控器)<br />
实现与会议的互动。<br />
系统出厂时配置了默认的 IVR 信息,与会者在加入会议的过程中将听到默认的<br />
操作提示声音。用户也可以根据需要定制语音提示。<br />
要查看系统上的 IVR 语音信息,点击 RMX 管理面板中的“IVR 设置”,右侧的<br />
列表面板中将显示 IVR 列表,在这里可以试听系统上所存储的语音信息,切换<br />
语音提示的语言,也可以定制语音提示的声音。<br />
图 12-1 IVR 设置页面<br />
12-1
第 12 章 – IVR服务<br />
默认IVR信息<br />
12-2<br />
IVR 设置“消息”栏显示了系统提供的 12 条 IVR 语音提示名称,系统出厂时<br />
的默认 IVR 信息请参见下表。<br />
表 12-1 出厂 IVR 信息说明<br />
IVR 信息 提示内容 说明<br />
第一位与会者 “您是第一位与会者”<br />
欢迎信息 “欢迎进入一体化会议”<br />
会议到期警告 -<br />
会议号码输入 “请输入会议号码,按#号键结束”<br />
会议号码输入<br />
错误<br />
“会议号码无效,请重新输入”<br />
对第一位加入会议的与会者<br />
播放此提示<br />
每位与会者连接到系统时将<br />
首先听到此欢迎信息<br />
会议因为到期即将结束时播<br />
放警告音效<br />
需要与会者输入会议 ID 时播<br />
放此提示<br />
会议 ID 输入无效时播放此提<br />
示<br />
会议开始录制 “会议正在录制” 会议录制开始时播放此提示<br />
会议录制失败 “录制出错,已终止” 会议录制出错时播放此提示<br />
会议密码错误 “会议密码无效,请重新输入”<br />
会议密码输入无效时播放此<br />
提示<br />
会议密码输入 “请输入会议密码,按#号键结束” 与会者加入设置了密码的会<br />
议时播放此提示<br />
申请主席成功 -<br />
申请主席身份成功时播放提<br />
示音效<br />
响铃音 - 呼叫与会者时播放的响铃音<br />
音乐文件 -<br />
主席密码错误 “主席密码无效,请重新输入”<br />
主席密码输入<br />
“请输入会议主席密码,按#号键结<br />
束”<br />
第一位加入会议的与会者将<br />
听到此音乐,直到其他与会者<br />
加入时音乐终止。<br />
输入主席密码无效时播放此<br />
提示<br />
如果与会者连接的会议设置<br />
了会议主席密码,则加入会议<br />
时播放此提示<br />
系统提供了三种语言的 IVR 信息:中文、英文和日文。用户可以点击“语言”<br />
栏的语言项进行切换,点击 按钮可试听此 IVR 信息。
定制IVR信息<br />
更换IVR信息<br />
录制一条语音信息<br />
<strong>Polycom</strong> RMX系列系统 用户指南<br />
RMX 的 IVR 功能支持用户定制,用户可以将符合 IVR 格式要求的音频文件上<br />
传到系统,实现在会议过程中播放自定义的语音提示信息。<br />
要更换已存在的 IVR 信息,请按以下步骤进行:<br />
1 在IVR列表中,点击要更换的IVR信息所对应的语言项,设置更换后的IVR<br />
语言,然后点击对应的“上传文件”按钮 。<br />
2 弹出上载文件对话框。在文件上载路径框中输入音频文件所存放的路径或<br />
直接点击“打开”按钮设置路径,然后点击“上传文件”按钮上传文件。<br />
3 弹出重启提示框,新上传的音频文件需要在重启系统后才能生效,点击确<br />
认按钮重启系统。<br />
文件上传成功重启系统后,可以通过点击对应的播放按钮 试听该提示音内<br />
容,以确认是否更换文件成功。<br />
上传IVR文件时,要求所传的文件名只能为字母和数字、文件格式只能为PCM、文件的<br />
采样频率为16或32KHz,16bit,立体声或单声道。<br />
用户可以根据需要录制各种语言的语音信息。<br />
要录制一条语音信息,您可以使用电脑中任何一款音频录制工具或到专业录音<br />
室进行录制。请确定录制的语音信息可以保存为 Wave 格式的文件(*.wav),<br />
且录制格式能设置为采样频率 16 或 32KHz,16bit,立体声或单声道。在将录<br />
制文件上传到 RMX 的过程中,文件将被转换成系统的内部格式。本节将介绍<br />
Windows95/98/2000/XP 系统里自带的“录音机”工具的使用。<br />
开始录制前请确认您的计算机上已连接了麦克风或其它音频输入设备。<br />
定义音频信息的格式<br />
对音频信息的格式设置只需进行一次,此后新录制的音频信息都将应用该设置。<br />
1 在计算机中点击“开始->程序->附件->娱乐->录音机”,弹出“声音- 录音<br />
机”对话框。<br />
12-3
第 12 章 – IVR服务<br />
12-4<br />
图 12-2 录音机对话框<br />
2 设置录制格式。点击“文件->属性”。弹出“声音的属性”对话框。<br />
3 点击“立即转换”按钮。<br />
图 12-3 声音的属性对话框<br />
弹出“声音选定”对话框。<br />
4 在“格式”选项中选择“PCM”。<br />
5 在“属性”列表中选择16或32kHz, 16位, 单声道或立体声。
图 12-4 声音选定对话框<br />
<strong>Polycom</strong> RMX系列系统 用户指南<br />
6 点击“另存为”按钮保存格式设置。弹出“另存为”对话框。<br />
7 选择格式文件存放的路径,输入保存的名称然后点击“确定”。<br />
图 12-5 保存文件格式<br />
返回声音选定对话框。<br />
8 点击“确定”,返回“声音的属性”对话框。<br />
9 点击“确定”,返回“声音-录音机”对话框。此时可以开始语音信息的录<br />
制。<br />
录制一条语音信息<br />
1 在计算机上点击“开始->程序->附件->娱乐->录音机”,弹出“声音- 录音<br />
机”对话框;<br />
2 点击“文件->新建”;<br />
3 点击录制按钮,系统开始进行录制;<br />
4 录入所需要的声音信息;<br />
5 点击停止录制按钮;<br />
6 点击“文件->另存为”将录制好的文件保存为wave文件。弹出“另存为”<br />
对话框。<br />
12-5
第 12 章 – IVR服务<br />
12-6<br />
图 12-6 保存录制文件对话框<br />
7 确认保存的格式为:PCM 16.000 kHz或32.000 kHz, 16位, 单声道或立体<br />
声。如果格式正确,跳到步骤10的操作。如果格式不正确,点击“更改”<br />
按钮打开“声音选定”对话框。<br />
8 在“名称”选项处选择在如图 12-5所示步骤7中创建的文件名。<br />
9 点击“确定”,返回“另存为”对话框。<br />
10 在“保存在”选项中选择音频文件存放的路径。<br />
11 在“保存类型”选项中选择.wav文件格式。<br />
12 在“文件名”文本框中输入该音频信息的名称,点击“保存”按钮。<br />
要录制另一条语音信息,重复上述步骤。<br />
要上传已录好的*.wav 文件到 RMX,请参见更换 IVR 信息。
CDR<br />
CDR文件<br />
13<br />
RMX 支持 CDR(Call Detail Record,呼叫信息记录)功能,使得用户可以查<br />
看会议摘要信息并保存完整的会议信息到文件中,该文件可以用于制作报告或<br />
导入外部计费系统。<br />
系统可以存储多达 1000 个会议信息。若超出最大记录数,系统将从最早的会议<br />
信息开始进行覆盖,替换成最新的会议信息。<br />
每个会议将被单独记录在系统内存中并保存为单个的文件。每个会议的 CDR<br />
文件包含基本会议信息如会议名称、ID、开始时间和持续时间以及会议运行期<br />
间的事件信息,如添加新与会者、与会者连接断开或延长会议时间等。<br />
会议 CDR 记录可以被保存为以下三种形式:<br />
• 无格式数据 – 无格式 CDR 文件后缀为.cdr,包含多个原始数据格式的记<br />
录。每个文件的开头记录基本会议数据,其他部分记录包含事件数据。每<br />
个字段值由逗号隔开,如下图所示。这些数据可以被导入外部程序如<br />
Microsoft Excel©用于计费。<br />
图 13-1 CDR 文件 – 无格式<br />
• 格式化文本 – 格式化的 CDR 文件后缀为.txt,与无格式 CDR 不同的是,<br />
格式化的 CDR 文件中每个数据的字段值均与其属性名称一一对应,如下图<br />
所示。这种数据用于生成会议摘要报告。<br />
13-1
第 13 章 – CDR<br />
查看会议CDR记录<br />
13-2<br />
图 13-2 CDR 文件 – 格式化<br />
• 报告式文本 – 报告式的 CDR 文件后缀为.txt,以表格的形式记录会议连接<br />
相关的数据,包括会场名称、连接时间、断开时间、连接速率或通道、通<br />
话的呼入呼出方向、系统的 IP 地址或别名以及会议断开原因。<br />
图 13-3 CDR 文件 – 报告式<br />
要查看会议记录,点击页面左上方的菜单“管理->CDR”进入 CDR 列表面板,<br />
这里显示了当前已保存的会议 CDR 记录。<br />
表 13-1 CDR 参数说明<br />
参数项 描述<br />
名称<br />
显示会议名称并标识该 CDR 记录是否被保存到格式化的文件<br />
中。<br />
- CDR 记录已保存为格式化文件<br />
- CDR 记录未保存为格式化文件<br />
开始时间 会议实际开始的时间。<br />
时长 会议的实际持续时间。<br />
预约时长<br />
状态 显示该会议的状态。<br />
会议预定的持续时间。与实际的会议时间对比,以显示会议时间<br />
是否被延长或缩短。<br />
文件导出 表示该呼叫记录是否被保存到格式化的文本文件中(Yes/No)。<br />
页面上各按钮的操作功能如下:<br />
• 刷新 - 刷新 CDR 记录列表以显示新产生的记录
保存CDR记录<br />
• 全选 - 选择列表中所有 CDR 记录<br />
<strong>Polycom</strong> RMX系列系统 用户指南<br />
• 导出报告文件 - 将选中的 CDR 记录以报告式形式保存到指定路径(.txt 文<br />
件)<br />
• 导出格式化文件 - 将选中的 CDR 记录以格式化形式保存到指定路径(.txt<br />
文件)<br />
• 导出文件 - 将选中的 CDR 记录以无格式形式保存到指定路径(.cdr 文件)<br />
• - 将鼠标指针移动到 CDR 列表的右下角<br />
时将激活此隐藏的控件,用于翻页、跳转到指定的页数或直接跳转到首页/<br />
尾页<br />
要将 CDR 记录保存到本地,请按以下步骤进行:<br />
1 在CDR记录列表中选择要保存的记录。<br />
要选择全部文件请点击“全选”按钮;要选择多个文件可使用Windows标<br />
准操作“Ctrl+文件”或“Shift+文件”。<br />
2 根据需要,点击“导出报告文件”、“导出格式化文件”或“导出文件”<br />
按钮,在弹出的保存文件对话框中设置要保存的路径然后点击确定,记录<br />
将以格式化或无格式形式被保存到指定的路径。<br />
13-3
系统维护<br />
系统告警<br />
14<br />
当系统运行中出现问题,将激活系统告警功能。RMX 会记录这些系统告警信息<br />
并生成*.txt 格式的报告文件。<br />
只要出现系统问题,系统告警处会以红色背景色进行闪烁直到该问题被解决。<br />
要查看系统告警信息,点击页面底端左侧的红色闪烁的系统告警指示条,打开<br />
系统告警面板。这里显示了当前所有未解决的事件信息。<br />
图 14-1 系统告警<br />
表 14-1 系统告警参数说明<br />
参数项 描述<br />
时间<br />
等级<br />
显示错误发生的日期和时间。此栏也同时显示错误级别的标识符<br />
(请参见“等级”项)<br />
显示问题的严重性,有三种级别标识:<br />
• - 重大问题<br />
• - 轻微问题<br />
• - 启动错误标识<br />
描述 显示该问题发生的原因及更多详细信息<br />
要将系统告警报告文件下载到本地保存,点击 按钮。<br />
14-1
第 14 章 – 系统维护<br />
在线终端<br />
系统时间<br />
14-2<br />
图 14-2 在线终端状态<br />
要查看当前所有与系统建立连接的在线终端,点击页面底端左侧的“H.323/SIP<br />
在线终端”打开在线终端面板。<br />
这里显示了当前已连接到系统的在线终端列表,各项状态信息含义请参见下表。<br />
表 14-2 在线终端状态说明<br />
参数项 描述<br />
名称 与会者名称或其终端标识。<br />
IP 地址 与会者终端设备的 IP 地址。<br />
别名 与会者终端设备的别名。<br />
连接时间 建立连接的日期和时间。<br />
状态<br />
与会者所在的会议室名称,“菜单”表示该与会者终端已连接到<br />
PCM 大厅但尚未加入会议。<br />
发送包网络丢包率 RMX 发送数据包的丢包率。<br />
接收包网络丢包率 RMX 接收数据包的丢包率。<br />
总 I 帧 终端的 I 帧请求总数。<br />
最新申请 I 帧 终端最近一次 I 帧请求数。<br />
音频 与终端协商的音频协议。<br />
视频 与终端协商的视频协议及分辨率。<br />
H.239 显示是否与终端协商 H.239。<br />
要手动断开某个在线终端,选择该连接然后点击面板上按钮 。<br />
为了保证准确的会议时间调度,系统内置时钟可以与用户计算机上的时间同步,<br />
也可以与网络时间服务器进行时间同步。<br />
要设置系统时间,点击页面上方左侧的菜单项“设置”->“RMX 时间”进入系<br />
统时间设置页面。
用户定制<br />
更改语言<br />
图 14-3 系统时间设置页面<br />
<strong>Polycom</strong> RMX系列系统 用户指南<br />
这里显示了系统当前的日期时间和用户计算机上的日期时间,要设置系统时间<br />
可以选择以下一种方法:<br />
• 与网络时间服务器同步时间<br />
选中“手动向时间服务器同步时间”项,使系统与网络时间服务器的时间<br />
进行同步,此时需要在“时间服务器”项中输入时间服务器的IP地址或域<br />
名,然后点击“同步时间”按钮进行同步。<br />
• 与用户计算机同步时间<br />
选中“手动向PC同步时间”项,使设备与连接到系统的用户计算机上的时<br />
间进行同步,然后点击“同步时间”按钮进行同步。<br />
当系统上有正在运行的会议时,不能进行时间同步,需要先终止会议才能激活“同步时<br />
间”按钮。<br />
用户可以对系统显示在终端 PCM 上的菜单语言和 IVR 语音提示的语言进行自<br />
定义,更改设备的系统名称以及定制用户界面和会议画面的外观主题等。要进<br />
行用户定制,点击页面上方左侧的菜单项“设置->自定义”进入用户定制页面。<br />
图 14-4 用户定制页面<br />
要更改系统语言,在自定义页面中点击“语言”选项卡,在下拉菜单中选择所<br />
需要的语言然后点击“确认”按钮,系统重启后设置才能生效。<br />
系统仅提供英文、中文和日文的IVR信息,如果在此处选择此三种语言以外的其他语言,<br />
系统默认采用英文的IVR信息。<br />
14-3
第 14 章 – 系统维护<br />
设置系统名称<br />
设置外观<br />
14-4<br />
系统名称将显示在 RMX Web 配置页面的标题上和连接到 RMX 的终端设备上,<br />
默认为 POLYCOM RMX。<br />
要自定义设备的系统名称,在自定义页面中点击“系统名称”选项卡,在“系<br />
统名称”中输入系统名称然后点击“确认”按钮。<br />
要定制 Web 用户界面的 Logo、登录界面的欢迎信息或会议画面的背景,在自<br />
定义页面中点击“外观设置”。参见下表进行设置。<br />
表 14-3 用户界面定制信息描述<br />
定制项 描述<br />
Web 用户界面 Logo<br />
登录界面的欢迎信息<br />
个人外观<br />
用于定制 RMX 的 Web 管理页面顶部的 Logo 图片。<br />
点击“打开”按钮选择要上传的文件,然后点击“上传文件”。<br />
要求上传的 Logo 图片是 GIF 格式, 1440 * 46 像素。<br />
用于定制 RMXWeb 登录页面上显示的欢迎信息。<br />
首先在下拉列表中指定在哪种语言界面时出现此欢迎信息,默<br />
认为“英文”,然后在文本框内输入要显示的欢迎信息。点击<br />
“应用”按钮后生效。<br />
用于定制 RMX 召开会议时与会者终端显示的会议画面的背景<br />
图片。<br />
根据与会者终端显示器的屏幕宽高比不同,可上传不同要求的<br />
个性图片。<br />
• 4:3 - 要求上传*.bmp 格式,704 * 576 像素图片。<br />
• 16:9 - 要求上传*.bmp 格式,1024 * 576 像素图片。<br />
点击“打开”按钮选择要上传的文件,然后点击“上传文件”。<br />
图片文件成功上传后,将显示在“新建模板->外观设置”页面<br />
的背景图片中,以供用户选择自定义的图片作为会议图像背<br />
景,如图 14-5 所示。
视频标准<br />
图 14-5 自定义背景图片<br />
<strong>Polycom</strong> RMX系列系统 用户指南<br />
上传文件时需要满足系统对图片类型、大小的要求。如果图片不符合要求,系统将提示<br />
错误信息。上传文件后无需重启系统。<br />
用户可以设置 RMX 支持的视频标准格式为 PAL 或 NTSC 制式。在中国大陆一<br />
般执行和使用 PAL 制式。用户可依据需要更改此项参数配置。<br />
要更改视频制式,在自定义页面中点击“视频标准”。更改此项参数后系统需要<br />
重启才能生效。<br />
最大带宽(仅RMX 1000 A版本)<br />
安全设置<br />
RMX 1000 A 版本的用户可以设置系统和与会者通讯时是否启用 4M 带宽能力。<br />
要启用 4M 带宽,在自定义页面中点击“最大带宽”,在页面中选择“支持 4M<br />
带宽”。<br />
• 如果选用4M带宽,最多支持48个视频资源。<br />
• 此项仅在用户购买的是RMX 1000 A版本且系统支持超过64个视频资源数时才<br />
会显示。<br />
RMX 提供了多种安全设置选项,用户可以对连接到系统 PCM 的 H.323 连接进<br />
行限制,对访问 Web 管理页面的 LAN 口进行限制以及配置 SSL(Security<br />
Socket Layer,加密套接字协议层)数字证书保证 Web 通信时数据传递的安全<br />
性。点击页面上方左侧的菜单项“设置->安全设置”进入安全设置页面。<br />
14-5
第 14 章 – 系统维护<br />
14-6<br />
图 14-6 安全设置页面<br />
可以进行如下安全限制:<br />
• 限制从以下接口呼入大厅:选择 LAN 1 或 LAN 2 复选框,则连接到该口<br />
的终端设备无法通过 RMX 的 IP 地址或 E.164 前缀、SIP URL 呼入 PCM 大<br />
厅。但此时仍可通过呼叫包含 RMX 的 IP 地址或 E.164 前缀、SIP URL 加<br />
会议 ID 的字符串直接呼入会议。<br />
• 限制从以下接口管理:选择 LAN 1 或 LAN 2 复选框,则用户计算机无法<br />
通过该 LAN 口的 IP 地址访问 Web UI。LAN1 和 LAN2 口不能同时设置<br />
为拒绝。如果只启用了一个 LAN 口,此处的将不允许设置。<br />
• 禁止创建 ad hoc 会议:选中此复选框,可以限制终端创建会议,即终端无<br />
法在 PCM 大厅中创建会议,也不可以通过在遥控器上直接输入 RMX 的 IP<br />
地址或 E.164 前缀加会议 ID 的方式创建会议。<br />
配置 SSL 证书<br />
在系统上安装 SSL 数字证书后能建立用户客户端与服务器之间的加密通信连<br />
接,确保 Web 通信时所传递数据的安全性。<br />
1 创建新证书请求。<br />
点击“创建新证书请求”,在弹出的“SSL配置”页面中,根据下表进行配<br />
置:<br />
表 14-4 新证书请求 SSL 配置参数<br />
参数项 描述<br />
通用名(CN) 通用证书名。<br />
组织名(O) 证书颁发组织名。<br />
组织单位(OU) 证书颁发组织单位。<br />
地名(L) 证书适用的位置或城市。<br />
省名(SN) 证书适用的状态或市、自治区。
SNMP设置<br />
参数项 描述<br />
<strong>Polycom</strong> RMX系列系统 用户指南<br />
国家代码(C) 证书颁发国家的代码,例如:中国代码为 CN。<br />
电子邮件地址 证书接收和确认的邮箱地址。<br />
有效天数 证书有效天数,参数范围 1-9999999999,单位:天数。<br />
密钥长度<br />
密钥长度,默认 512 位。用户还可根据需要选择 1024 位和 2048<br />
位。<br />
质询密码 证书请求握手密码,可进一步增强证书请求的安全性。<br />
点击“确认”完成证书创建。<br />
2 申请证书。<br />
点击“查看上一个证书请求”按钮,将显示刚创建的证书请求信息,将文<br />
本框内的信息复制到您已购买服务的数字证书颁发机构的证书申请页面,<br />
用以生成证书。<br />
3 上传证书到服务器。<br />
成功获取证书后,点击页面上的“打开”按钮,选择证书文件存放的文件<br />
夹或在左边的文本框内直接输入存放的路径,然后点击“上传签名证书”<br />
将证书上传到RMX系统。<br />
点击“查看证书信息”,可以查看 RMX 已经安装的证书信息。<br />
由于用户客户端与服务器建立 SSL 安全连接时采用的是 HTTPS 协议,因此在<br />
系统上安装证书后,用户若要访问系统的 Web 页面,必须在浏览器中输入格式<br />
为“https://系统 IP 地址”的地址才能成功连接,并且需要根据弹出的提示<br />
框在本地安装证书后才能登录 Web 页面,此后客户端与 Web 服务器间的通信<br />
都将基于 SSL 安全连接进行加密通信以保障数据传输的安全。<br />
RMX 支持简单网络管理协议 SNMP(Simple Network Management<br />
Protocol), 您可以通过管理工作站来监控 MCU 状态。<br />
点击页面上方左侧的菜单项“设置->SNMP 设置”进入 SNMP 属性页面。<br />
14-7
第 14 章 – 系统维护<br />
设置代理<br />
14-8<br />
图 14-7 SNMP 属性设置页面<br />
在“SNMP 属性->代理”页面中配置下列参数:<br />
表 14-5 SNMP 代理配置参数<br />
参数项 描述<br />
SNMP 已启用<br />
选中此项以允许管理员使用 SNMP 远程管理 RMX 系统。启用<br />
SNMP 功能后才能对后面的参数进行配置。<br />
导出 MIB 文件 点击此按钮可以导出 MIB 文件。<br />
MCU 联系人 指定远程管理此 MCU 的人员姓名。<br />
MCU 位置 指定 MCU 的位置。<br />
MCU 系统名 指定 MCU 的系统名称。<br />
SNMP Agent 版本<br />
团体名<br />
指定 MCU 使用的 SNMP 代理版本。<br />
• 版本 1、版本 2 - 选择此项需要配置“团体名”;<br />
• 版本 3 - 规定了安全及远程配置的参数设置,选择此项需要配<br />
置“用户名”、“安全级别”等选项。<br />
指定 MCU 和 SNMP 管理工作站所属的团体名称。用于代理对<br />
SNMP 管理工作站的认证。<br />
用户名 设置 SNMP 远程访问的用户名。<br />
安全级别 指定是否启用验证机制和加密机制。<br />
验证协议 指定验证算法,支持 MD5 和 SHA。<br />
验证密码 可为验证协议提供密码,增强安全性。<br />
加密协议 指定加密算法,支持 DES 和 AES。<br />
加密密码 可为加密协议提供密码,增强安全性。
设置Traps<br />
在“SNMP 属性”页面中点击“Traps”选项卡。<br />
图 14-8 SNMP 属性 – Traps<br />
表 14-6 SNMP Traps 参数设置<br />
参数项 描述<br />
SNMP Trap 版本<br />
指定 MCU 使用的 SNMP Trap 版本。<br />
<strong>Polycom</strong> RMX系列系统 用户指南<br />
• 版本 1、版 本 2 - 选择此项需要配置“Trap 目标”和“团体名”;<br />
• 版本 3 - 规定了安全及远程配置的参数设置,选择此项需要配<br />
置“用户名”、“安全级别”等选项。<br />
Trap 目标 指定 SNMP Traps 发送目标。<br />
团体名<br />
指定 MCU 和 SNMP 管理工作站所属的团体名称。用于代理对<br />
SNMP 管理工作站的认证。<br />
用户名 设置 SNMP 远程访问的用户名。<br />
引擎 ID 指定 SNMP 的引擎 ID。<br />
安全级别 指定是否启用验证机制和加密机制。<br />
验证协议 指定验证算法,支持 MD5 和 SHA。<br />
验证密码 可为验证协议提供密码,增强安全性。<br />
加密协议 指定加密算法,支持 DES 和 AES。<br />
Trap 设置<br />
指定是否在下列情况下,代理向管理工作站发送 Traps 报文。<br />
• 系统警告<br />
• 连接<br />
• 会议开始/结束<br />
• 新与会者进入大厅<br />
14-9
第 14 章 – 系统维护<br />
产品激活<br />
日志诊断<br />
14-10<br />
产品激活页面用于以下情况的激活:<br />
• 激活新购买的系统<br />
• 激活付费功能<br />
点击 Web 页面上方左侧菜单栏中的“设置->产品激活”进入产品激活页面,这<br />
里可以看到设备的序列号、当前版本等信息。<br />
用户将获取到的激活码填写到页面中的“激活密钥”输入框中,然后点击“保<br />
存”按钮激活 RMX。<br />
系统被成功激活后,产品激活页面中的“激活状态”属性处将显示 ,否则显<br />
示 。<br />
系统支持日志功能,用户可以将日志文件保存到本地硬盘上,以便进行系统分<br />
析和诊断。<br />
系统启动时将激活日志程序,当手动重启系统或日志程序出现问题时,如保存<br />
日志文件的硬件驱动出现错误,不保存期间发生的数据。RMX 500 B 版本、RMX<br />
1000 C 版本系统的日志最大空间容量为 4G,RMX 500 A 版本、RMX 1000 A<br />
版本系统的日志最大空间容量为 1G。日志满后新日志将覆盖旧日志。<br />
系统可分类记录并保存以下日志信息:<br />
• 系统日志:记录系统自身正常或不正常的行为信息。点击页面左上方的菜<br />
单“管理->日志诊断->系统日志”可进入系统日志页面。<br />
• 操作日志:记录用户在 Web 页面进行的操作信息。点击页面左上方的菜单<br />
“管理->日志诊断->操作日志”可进入操作日志页面。<br />
• 内核日志:记录系统内核启动时或运行不正常时的信息,方便进行错误诊<br />
断。点击页面左上方的菜单“管理->日志诊断->内核日志”可进入内核日<br />
志页面。<br />
图 14-9 系统日志
软件管理<br />
备份配置<br />
<strong>Polycom</strong> RMX系列系统 用户指南<br />
日志页面显示了当前系统上已记录的日志文件列表和对应的创建时间,各按钮<br />
操作功能如下:<br />
• 刷新 - 刷新日志列表以增加新产生的日志文件<br />
• 全选 - 选择列表中所有日志文件<br />
• 导出文件 - 将选中的日志文件保存到指定路径<br />
要将日志文件保存到本地,请按以下步骤进行:<br />
1 在日志列表中选择要保存的日志文件。要选择全部文件请点击“全选”按<br />
钮;要选择多个文件可使用Windows标准操作“Ctrl+文件”或“Shift+文<br />
件”。<br />
2 点击“导出文件”按钮,在弹出的保存文件对话框中设置要保存的路径然<br />
后点击确定,文件将被保存到指定的路径。<br />
用户可以对当前系统上进行的所有配置进行备份并保存到本地计算机上,以备<br />
后用。需要时可以使用已备份的配置文件恢复系统配置。<br />
要备份系统当前的配置,点击页面上方左侧的菜单项“管理->软件管理->备份<br />
配置/预约会议”,将弹出保存文件对话框。点击“保存”按钮,然后选择一个<br />
存放路径将 RMX 当前的配置保存到本地计算机上。<br />
图 14-10 备份配置<br />
14-11
第 14 章 – 系统维护<br />
恢复配置<br />
资源使用率<br />
14-12<br />
要将已备份的配置文件恢复到系统中,点击页面上方左侧的菜单项“管理->软<br />
件管理->恢复 配置/预约会议”进入恢复配置页面。<br />
输入要恢复的配置文件路径或点击“打开”按钮选择该文件,然后点击“恢复”<br />
按钮恢复配置。当出现重启系统提示框时,点击“现在重启”以完成恢复配置。<br />
要将系统回复到出厂的设置,选中“恢复出厂默认”选项然后点击“恢复”按<br />
钮。<br />
恢复系统到出厂配置时,以下配置将被保留:<br />
• 当前软件版本<br />
• 激活码<br />
• 日志和 CDR 文件<br />
• 证书或证书签名请求<br />
• 自定义的登录欢迎信息,个性化背景和 Web UI Logo<br />
• IVR<br />
建议复位系统前导出地址簿,相关信息请参见导入与导出本地目录。<br />
图 14-11 恢复配置页面<br />
要了解 RMX 当前资源的使用情况,点击页面上方左侧的菜单项“管理”->“资<br />
源使用率”进入资源使用率页面。
图 14-12 资源报告页面 – 概要<br />
<strong>Polycom</strong> RMX系列系统 用户指南<br />
资源使用率页面显示了 RMX 当前可用的视频、音频资源数,以及影响系统空<br />
闲分屏资源数的各项会议参数,通过对这些参数进行选择可以计算出相应的可<br />
用会议数。<br />
表 14-7 空闲分屏资源 – 影响参数<br />
设置 说明<br />
最大分屏窗口数 会议的最大分屏窗口数。<br />
视频流 1 视频格<br />
式<br />
视频流 2 视频格<br />
式<br />
显示演讲者会场<br />
名称(仅 RMX<br />
500 Rev B/RMX<br />
1000 Rev C)<br />
对不支持 H.239<br />
的终端发送双流<br />
时,用双流内容<br />
代替会场视频<br />
加密(仅 RMX<br />
500 Rev B/RMX<br />
1000 Rev C)<br />
丢包恢复(仅<br />
RMX 500 Rev<br />
B/RMX 1000<br />
Rev C)<br />
会议的第一路视频流参数。<br />
会议的第二路视频流参数。<br />
会议是否启用了显示演讲者会场名称功能。此功能在会议模板中<br />
进行配置,详情请参见表 4-4 高级选项参数说明。<br />
会议是否启用了用双流内容代替会场视频的功能。此功能在会议<br />
模板中进行配置,详情请参见表 4-9 视频质量参数说明 – 第二<br />
路视频双流定义。<br />
会议是否启用了 AES 加密功能。此功能在会议模板中进行配置,<br />
详情请参见表 4-3 会议基本参数设置说明。<br />
会议是否启用了丢包恢复功能,此功能在会议模板中进行配置,<br />
详情请参见表 4-4 高级选项参数说明。<br />
14-13
第 14 章 – 系统维护<br />
14-14<br />
完成参数选择后,点击“计算”按钮,“可用会议数”处将显示出对应的当前可<br />
用会议数。<br />
用户还可以点击“使用率统计图”,查看在某段时间内的资源使用统计情况。<br />
RMX 500 Rev A \RMX 1000 Rev A系统升级<br />
升级前需要进行以下准备工作:<br />
• 准备 RS232 串口线以及带串口的计算机(笔记本可用 USB 转串口的转换<br />
器)。<br />
• 准备软件升级包:<br />
从版本 1.2 升级到 2.4<br />
― 内核文件(rmx1k-kn-xx-XXXX-XX-XX-XX-XX.ppm)<br />
― 系统文件(rmx1k-fs-xx-XXXX-XX-XX-XX-XX.ppm)<br />
其中“XXXX-XX-XX-XX-XX”是升级包的发布日期。<br />
• 备份当前系统上的配置和地址簿。详细操作请参见备份配置和导出本地目<br />
录。<br />
从不同的版本升级到版本 2.4 的操作过程不同,下面将分别进行讲解。<br />
将系统从版本 1.2 升级到 2.4,需通过两个主要步骤:<br />
1 通过超级终端将RMX系统运行在rescue模式。<br />
2 使用随机附带的光盘中的RMX Rescue工具上传软件升级包。<br />
下面将介绍详细操作步骤。<br />
将 RMX 系统运行在 rescue 模式:<br />
1 使用RS232串口线连接RMX的串口和计算机。<br />
2 在计算机中运行超级终端,配置以下参数:<br />
― 端口:COM1 (以实际计算机上使用的端口为准)<br />
― 每秒位数:115200bps<br />
― 数据位:8<br />
― 奇偶校验:无<br />
― 停止位:1<br />
3 在控制台按回车,屏幕显示登录提示。输入登录密码后回车,缺省密码为<br />
POLYCOM(区分大小写)。
图 14-13 控制台界面 – 登录<br />
<strong>Polycom</strong> RMX系列系统 用户指南<br />
4 输入命令Reboot及Y确认重启,也可以手动重启系统。当屏幕显示如下图所<br />
示信息时,请不要按空格键。<br />
图 14-14 控制台界面 – 重启中<br />
5 等待大约50秒,当系统显示如下菜单时,选中rescue然后回车。<br />
如果在如下界面没有任何操作达五秒钟,系统将自动启动到正常模式。这<br />
种情况下必须再次重启系统重获选取rescue的机会。<br />
图 14-15 控制台界面 – 选取 Rescue<br />
14-15
第 14 章 – 系统维护<br />
14-16<br />
6 等待约1分钟,当屏幕显示当前系统的IP地址时,表明系统已成功运行到<br />
rescue模式下。<br />
图 14-16 控制台界面 – 启动到 Rescue 模式<br />
使用 RMX Rescue 工具上传软件升级包:<br />
1 在计算机上运行RMX CD中的RMX Rescue工具。确认计算机和RMX系统<br />
间能进行通信。<br />
2 在“Rescue Client for RMX”界面中,输入RMX系统的IP地址,然后点击<br />
“Browse”选择内核文件。<br />
3 点击“Send”按钮,如果计算机与RMX系统成功建立连接,进度条将显示<br />
上传进度。<br />
图 14-17 上传升级包<br />
4 当提示是否重启系统时,点击“NO”继续上传另一个升级包。<br />
5 依照步骤2和3中的描述继续上传系统文件包。<br />
6 当提示是否重启系统时,点击“Yes”完成升级。
从版本 2.X升级到 2.4<br />
<strong>Polycom</strong> RMX系列系统 用户指南<br />
升级过程中,重启系统只能在两个升级包均已成功上传到系统后才能进行。否则可能导<br />
致升级失败,无法访问Web管理页面。如果情况已发生,您需要将系统启动到rescue模<br />
式然后通过随机提供的RMX Rescue工具恢复升级,操作过程与从版本1.2升级到版本<br />
2.4的过程相同,详情请参见从版本1.2升级到2.4。<br />
1 在Web配置页面中,点击页面上方的“管理->系统升级”。<br />
2 在“系统升级”页面, 阅读许可协议,如果同意请选择接受。<br />
3 点击“打开”,选择内核文件升级包(.ppm)后点击“上传文件”。<br />
4 系统显示软件上传成功,提示是否重启系统,点击“稍后重启”暂不要重<br />
启系统。<br />
5 依照步骤3中的描述继续上传系统文件升级包。<br />
6 当系统提示重启系统,点击“现在重启”完成升级。<br />
14-17
信令与硬件监控<br />
信令监控<br />
15<br />
要监控当前系统的 LAN1、LAN2、SIP、目录服务以及网守的状态,在 RMX<br />
管理面板中点击“信令监测”,右侧列表面板中将显示信令状态列表。<br />
图 15-1 信令监控面板<br />
各参数的状态含义请参见下表。<br />
表 15-1 信令监控参数<br />
服务名称 状态指示<br />
LAN1 (LAN2)<br />
SIP 服务器<br />
连接正常:该网络接口已启用并已建立连接。<br />
连接中断:该网络接口已启用但未建立连接。<br />
禁用:该网络接口未启用。<br />
已注册:MCU 已成功注册到 SIP 服务器。<br />
注册失败:MCU 注册 SIP 服务器失败。<br />
禁用:MCU 未开启 SIP 服务器注册选项。<br />
15-1
第 15 章 – 信令与硬件监控<br />
硬件监控<br />
15-2<br />
服务名称 状态指示<br />
目录服务<br />
网守<br />
已注册:MCU 已成功注册到目录服务器。<br />
注册失败:MCU 注册目录服务器失败。<br />
禁用:MCU 未启用目录服务。<br />
已注册:MCU 已成功注册网闸。<br />
注册失败:MCU 注册网闸失败。<br />
禁用:MCU 未启用网闸服务功能。<br />
要查看 LAN1、LAN2、SIP、目录服务及网守的详细状态信息,请双击列表项<br />
或右键点击要查看的列表项进入详细属性页面。<br />
要配置热备或监控当前系统的 CPU、内存以及资源使用率情况,点击 RMX 管<br />
理面板中的“硬件监测”。右侧列表面板中显示两个区域:设备列表区和硬件监<br />
测区。<br />
图 15-2 硬件监控
堆叠<br />
<strong>Polycom</strong> RMX系列系统 用户指南<br />
RMX 支持两台设备堆叠,以实现对单台 RMX 设备资源能力的扩充,支持更多<br />
的会议和与会者,同时不增加管理的复杂度,堆叠在一起的设备可当作一台设<br />
备来统一管理。<br />
配置堆叠<br />
堆叠的 RMX 设备通过建立主从关系,实现通过一台主设备对会议进行统一调<br />
度,对从设备进行管理。<br />
用于堆叠的两台 RMX 设备必须满足以下条件:<br />
• 主从设备需配置在相同子网<br />
• 从设备支持的资源数不能高于主设备<br />
• 主从设备需使用 1000M 网络配置<br />
• 主从设备软件版本必须相同<br />
配置堆叠的主从关系:<br />
1 在硬件检测页面的设备列表区中,双击“单机模式”。<br />
2 在“工作模式设置”页面中,进行设置:<br />
― 如果配置的是主设备,选择“主MCU”,然后点击“新建”输入从设<br />
备的地址。<br />
― 如果配置的是从设备,选择“从”,然后输入主MCU的IP地址。<br />
3 点击“确认”,根据屏幕提示重启设备。<br />
堆叠设备都启动后,进入主设备 Web 配置页面中的“硬件监测”页面,“设备<br />
列表”中将显示互为堆叠的设备的信息。右键单击从 MCU,选择“登录模块”<br />
将显示其对应的设备管理界面,在这里可以对从 RMX 进行设备相关的管理设<br />
置。<br />
堆叠中的会议调度<br />
进行堆叠后,只有主 RMX 设备能对会议进行调度,无法通过从设备创建会议。<br />
堆叠在逻辑上将多台 RMX 设备整合到一起,通过主 RMX 能共享其它从设备的<br />
资源,从而能创建更多的会议,支持更多的与会者连接。在主设备上点击屏幕<br />
右下方的“资源使用率”可以分别查看主从设备上的资源使用情况。<br />
堆叠具有以下限制:<br />
• 最多支持两台设备进行堆叠。<br />
• 进行堆叠后,系统上将没有可用的纯音频资源。<br />
• 若主和从设备的剩余资源数都小于4,将不能召开会议。<br />
• 堆叠后如果进行组播,一个会议需要消耗一个视频资源点<br />
• 堆叠后从MCU将不能使用GK、SIP注册、QoS和端口锁定配置。<br />
• RMX系统堆叠后,所支持的最大会议数为原来单机的两倍。<br />
15-3
第 15 章 – 信令与硬件监控<br />
双机热备<br />
15-4<br />
RMX 系统支持双机热备,两台连接在同一局域网内的 MCU 可互为备机,进行<br />
数据同步,当主 MCU 发生断电、断网、重启或关机以及某些模块工作不正常<br />
情况时,另一台备机 MCU 将自动进行切换,接管主 MCU 上的服务,以保证<br />
正在进行的会议能在短时间内恢复。<br />
配置为互为备机的主从设备初始启动后,从设备会同步主设备上所有需要备份<br />
恢复的配置和状态信息,只有如下所列的少量信息不会被同步:<br />
• IP 网络服务配置中的 LAN1/LAN2 和路由<br />
• 用户自定义的会议外观图片<br />
• SSL 证书<br />
• 信令监测<br />
• 硬件检测<br />
• 用户连接<br />
• IVR<br />
此后主从设备都处于工作状态时,如果状态信息有任何变动(比如添加设备用<br />
户、会议模板、会议室等),主设备都会将相应的更新同步到从设备。而一些会<br />
议调度配置,比如添加预约会议或调度即时会议,也会被更新到从设备中,但<br />
只在从设备切换为主设备且有可用资源之后,这类配置才会被激活。在状态同<br />
步期间,从设备中需要从主设备同步过来的配置都不能修改。<br />
通过同步配置和状态信息,从设备就能够在切换为主设备之后尽可能地恢复设<br />
备及当前所召开的会议。主备切换后的会议恢复存在以下限制:<br />
• 会议属性页面中恢复的会议开始时间是按照恢复启动的时间来算,与原会<br />
议的开始时间和会议时长不同。<br />
• 如果会议分屏中的小窗格被指定为“自动”,则会议恢复后的分屏布局可<br />
能与切换前的分屏状态不同。<br />
• 如果创建会议时选择了手动呼出,则恢复后系统不会主动呼叫终端,所有<br />
终端都处于不在线状态。<br />
配置双机热备<br />
配置双机热备前需进行以下准备工作:<br />
• 确认互为备机的两台 MCU 的软件版本和型号相同。<br />
• 将互为备机的两台 MCU 配置在同一网段。<br />
• 确认两台 MCU 的主从关系。建议将主 MCU 系统上的配置和地址簿备份<br />
到本地计算机,以备在从设备未正确同步主设备数据时能用来恢复数据。<br />
• 双机热备不支持注册 SIP 服务器,确认 MCU 系统未注册。<br />
• 双机热备只支持启用一个网口,确认互为备份的两台 MCU 都只启用了一<br />
个 LAN 口。<br />
配置主备机:<br />
配置双机热备后,先启动的设备会成为主设备,而另一台将成为从设备,所以请先<br />
配置要作为主设备的MCU。
硬件监测<br />
1 在设备列表区中,双击“单机模式”。<br />
2 在“工作模式设置”对话框中,选择“热备”。<br />
<strong>Polycom</strong> RMX系列系统 用户指南<br />
3 在“备机IP地址”中输入互为备机的另一台MCU的IP地址。<br />
4 输入服务IP地址,此地址必须与MCU地址设置在同一网段。两台MCU将<br />
通过此IP地址对外提供服务,终端必须通过此IP地址才能呼入系统。<br />
5 点击“确认”。<br />
6 如果已经备份MCU上的信息,在弹出的提示框中点击“确定”,然后点击<br />
“现在重启”。<br />
配置双机热备的两台 RMX 在重新启动之后,先启动的设备会成为主设备,而<br />
另一台则作为从设备。<br />
登录主设备的 Web 配置页面,可以在热备列表中查看到主备机信息。点击 按<br />
钮可以手动切换主从设备。<br />
启用双机热备功能期间,设备不能进行升级。<br />
硬件监测区中,“状态”栏列出了部件当前工作状态,如使用率,风扇速率,温<br />
度。如果设备硬件部件的状态超出了正常范围,则“告警”栏处将显示红色和<br />
告警信息。各硬件部件的正常工作状态范围如下表。<br />
表 15-2 硬件状态正常范围<br />
硬件部件 正常范围<br />
CPU 0-67 摄氏度<br />
主板 0-65 摄氏度<br />
内存 0-95 摄氏度<br />
风扇速率 200-8000 RPM<br />
要重启系统,单击此面板上的 按钮。<br />
要关闭系统,点击此面板上的 按钮。<br />
15-5
个人会议管理(PCM)<br />
16<br />
除了 Web 界面, RMX 还提供了 PCM(Personal Conference Manager,个人<br />
会议管理)界面供终端用户通过遥控器进行会议控制。<br />
只有在召开分屏会议时,被设置为会议主席的与会者能通过遥控器调出 PCM<br />
功能菜单,对会议进行以下操作:<br />
• 邀请与会者<br />
• 挂断与会者<br />
• 更改会议分屏布局<br />
• 更改会议分屏模式<br />
• 远程遥控各会场摄像头<br />
• 查看与更改各与会终端的音频视频状态<br />
• 录制会议<br />
• 终止会议<br />
下面将具体介绍 PCM 界面的各菜单功能和相关会议操作。<br />
16-1
第 16 章 – 15B个人会议管理(PCM)<br />
PCM界面介绍<br />
查看PCM界面<br />
16-2<br />
只有召开分屏会议时,拥有主席权限的终端能显示 PCM 菜单。<br />
申请成为主席:<br />
进入会议后,可使用两种方法申请为主席:<br />
• 根据以下规则使用遥控器申请为主席:<br />
― 会议没有设置主席密码时,输入主席申请代码“00#”成为主席。<br />
― 会议存在主席密码时,输入“00主席密码#”成为主席。<br />
• 通过 Web 管理页面申请主席:<br />
― 在Web界面的与会者列表面板中右键点击要申请主席的与会者,选择<br />
“设置为主席”。<br />
一个会议只能有一个主席。<br />
成为主席的与会者按下遥控器的任意方向键将调出 PCM 主菜单,如下图所示。<br />
主菜单分为两页,提供了会议中常用的操作功能。<br />
图 16-1 PCM 主菜单
DTMF & FECC按键定义<br />
<strong>Polycom</strong> RMX系列系统 用户指南<br />
在显示PCM菜单界面状态下,如果持续一段时间没有进行任何操作,系统将自动退<br />
回会议图像画面。<br />
RMX 能够通过终端遥控器的 FECC 和 DTMF 功能进行控制。当终端支持 FECC<br />
或 DTMF 时可以通过遥控器对 PCM 菜单界面进行操作。<br />
在 PCM 菜单界面中,使用遥控器的上下方向键可以选择各功能菜单,按右方<br />
向键进入被突出显示的菜单项的下级页面。如果一直向上或向下选择,可以在<br />
第一页和第二页菜单界面间循环切换。用户还可以根据各菜单项的编号,按遥<br />
控器上对应的数字键快速进入该页面。<br />
<strong>Polycom</strong> 终端遥控器的 FECC 和 DTMF 操作键的详细定义请参见下表。<br />
表 16-1 FECC 操作键定义<br />
FECC 描述<br />
Zoom Out<br />
Zoom In<br />
表 16-2 DTMF 操作键定义<br />
DTMF 描述<br />
0<br />
• 返回上一级菜单<br />
• 删除当前光标前一个输入(输入菜单状态下)<br />
• 退出菜单,显示图像(会议中没有上一级菜单的情况下)<br />
• 向左移动图像选择<br />
• 调出菜单(会议中显示图像的状态下)<br />
• 进入下一级菜单<br />
• 确认选择(菜单状态下)<br />
• 向右移动图像选择<br />
• 调出菜单(会议中显示图像的状态下)<br />
• 显示菜单的情况下,向上选择(可循环)<br />
• 向上移动图像选择<br />
• 调出菜单(会议中显示图像的状态下)<br />
• 显示菜单的情况下,向下选择(可循环)<br />
• 向下移动图像选择<br />
• 调出菜单(会议中显示图像的状态下)<br />
• 退出某种特定功能状态(某些特定功能状态下)<br />
• 远程摄像机控制状态下,推远镜头焦距<br />
• 确认选择(某些特定功能状态下)<br />
• 远程摄像机控制状态下,拉近镜头焦距<br />
• 快捷键(图像或菜单状态下)<br />
• 数字输入(输入菜单状态下)<br />
• 退回会议状态(远程摄像机控制状态下)<br />
16-3
第 16 章 – 15B个人会议管理(PCM)<br />
PCM操作<br />
16-4<br />
DTMF 描述<br />
1 – 9<br />
*<br />
更换会议分屏布局<br />
# 输入确认<br />
• 快捷键(图像或菜单状态下)<br />
• 数字输入(输入菜单状态下)<br />
• 启动 <strong>Polycom</strong> 遥控器的 DTMF 功能(图像或菜单状态下)<br />
• 输入圆点“.”( IP 地址输入状态下)<br />
使用0-9数字快捷键前,需先启用终端的DTMF功能(参见终端的使用说明)。<br />
主席可以在会议运行中对会议画面的分屏布局进行设置。<br />
更换会议画面的分屏布局:<br />
1 在PCM主菜单中,选择“更换分屏”进入分屏图例选择界面。<br />
2 通过遥控器上下方向键选择一种分屏图例,也可以按下与分屏图例编号对<br />
应的数字键快捷选择。<br />
3 进入分屏布局设置状态,反复按下遥控器的右方向键可以在该分屏图例的<br />
不同布局下循环切换。各分屏图例提供的布局请参见表 16-3分屏控制图例<br />
说明。<br />
4 多次按遥控器的左方向键退出分屏设置状态,返回会议画面。<br />
表 16-3 分屏控制图例说明<br />
分屏图例 对应的分屏形态及功能说明
更改分屏模式<br />
邀请与会者<br />
分屏图例 对应的分屏形态及功能说明<br />
调整分屏到自动模式<br />
主席可以选择以下一种分屏模式:<br />
• 相同分屏:所有会场显示相同的会议分屏画面。<br />
<strong>Polycom</strong> RMX系列系统 用户指南<br />
• 演讲者模式:所有会场全屏显示演讲者,同时演讲者终端显示各会场分屏<br />
画面。<br />
更改会议分屏模式:<br />
1 在PCM主菜单中,选择“分屏模式”,按右方向键确认。<br />
2 使用遥控器的上下方向键选择需要的分屏模式,也可以按下与模式编号对<br />
应的数字键快捷选择。演讲者模式需要选择一个演讲者,被选为演讲者的<br />
终端将在列表中以 标识。如果选择自动则采用语音激励的方式选择持续<br />
发言达到一定时间的会场为演讲者。<br />
会议进行中,主席可以通过 PCM 界面快速邀请与会者加入会议。<br />
邀请与会者加入会议:<br />
1 在PCM主菜单中,选择“邀请与会者”,按右方向键确认。<br />
2 选中连接类型,按Zoom In键显示列表。<br />
3 选择一种连接类型,按Zoom In键确认。<br />
4 选择以下一种方式呼叫要邀请的与会者:<br />
― 手动输入与会者IP地址或后缀进行呼叫。适用于系统地址簿中未添加该<br />
与会者地址时的情况。关于地址簿详细信息请参见地址簿。<br />
a 选择文本框,使用遥控器上的数字键输入与会者终端的 IP 地址,如果<br />
注册了网守则输入终端的 E.164 号码。<br />
b 按#键发起呼叫。<br />
― 如果要邀请的与会者地址已存在于地址簿中,可直接选择地址簿中的与<br />
会者进行呼叫。<br />
a 选择“目录”菜单,进入目录界面。列表中缺省显示用户在本地添加的<br />
地址簿条目。<br />
主席可以通过界面中的下拉菜单对本地和全球目录中的地址进行分类<br />
显示,还可以通过手动输入与会者名称直接搜索或根据名称首字符选择<br />
字母或数字范围进行筛选。此界面中通过按 Zoom In 功能键进行确认<br />
操作。<br />
b 使用遥控器上下左右键在列表中选择一个要邀请的与会者,按 Zoom In<br />
键发起呼叫。<br />
16-5
第 16 章 – 15B个人会议管理(PCM)<br />
音视频控制及状态<br />
远程摄像头控制<br />
16-6<br />
用户可以查看各与会终端的音频、视频状态,并进行控制。在 PCM 主菜单中<br />
选择“音视频控制及状态”,按右方向键进入与会终端的音频、视频控制和状态<br />
查看界面。<br />
此界面列出了当前所有与会终端的静音、闭音以及视频屏蔽状态。会议主席可<br />
以使用终端遥控器的上下左右方向键选择某个状态图标,然后按下 Zoom In 按<br />
键对该状态进行切换,反复按键将循环切换开关状态。各状态图标的含义请参<br />
见下表。选择“ALL”可以对除会议主席和演讲者以外的所有终端进行静音和<br />
取消静音。<br />
表 16-4 状态图例说明<br />
状态图例 说明<br />
终端音频输出开。其他会场能听到来自该终端的声音。<br />
终端被静音。其他会场不能听到来自该终端的声音。<br />
终端音频输入开。该终端能听到来自其他会场的声音。<br />
终端被闭音。该终端不能听到来自其他会场的声音。<br />
终端视频输出开。其他会场能看到该终端会场的画面。<br />
终端被禁止视频发送。其他会场不能看到该终端会场的画面。<br />
此图标在终端既未被静音也未被屏蔽视频时显示,按下此图标<br />
可以同时将终端静音且禁止向外发送视频数据。<br />
用户可以对支持 FECC 功能的终端会场摄像头进行远程控制,上下左右转动所<br />
选会场的摄像头以及拉近、推远摄像头焦距。<br />
远程控制摄像头:<br />
1 在PCM主菜单中,选择“远程摄像头控制”。<br />
2 通过遥控器的上下左右方向键选择要控制的会场。<br />
3 按Zoom In键进入远程摄像头控制操作状态。此时被控会场画面中将显示<br />
图标。<br />
4 操作终端遥控器的上下左右方向键转动远端摄像头的方向,或Zoom In、<br />
Zoom Out键拉近、推远摄像头焦距。<br />
5 按遥控器上的数字键0退出远程控制状态,然后按Zoom Out键返回会议画<br />
面。
录制会议<br />
挂断与会者<br />
结束会议<br />
<strong>Polycom</strong> RMX系列系统 用户指南<br />
远程摄像头控制状态下,如果间隔10秒没有进行任何FECC操作或使用DTMF功能,将<br />
自动退出远程摄像头控制状态,返回会场图像状态。<br />
当会议中已建立录制连接时,主席可以通过 PCM 界面进行开始录制、暂停录<br />
制、停止录制操作。关于录制连接的详细信息,请参见录制连接。<br />
开始会议录制:<br />
1 在PCM主菜单中选择“录制”,按右方向键确认。<br />
2 按遥控器右方向键启动会议录制,此时页面将显示暂停录制和停止录制菜<br />
单以供用户对录制过程进行控制。<br />
挂断与会者:<br />
1 在PCM主菜单中进入第二页菜单,选择“挂断与会者”,按右方向键确认。<br />
2 使用遥控器的上下方向键选择要挂断的与会者,按右方向键确认。<br />
结束会议:<br />
1 在PCM主菜单中进入第二页菜单,选择“结束会议”,按右方向键确认。<br />
2 出现确认删除提示,按遥控器左箭头键取消,按右箭头键确认删除会议。<br />
16-7
附录A:连接断开诊断<br />
17<br />
如果与会者无法连接到会议或已经断开与会议的连接,与会者参数页面的“连<br />
接状态”页面中会显示连接断开的原因和详细信息。某些情况下会提示可能的<br />
解决方法。<br />
此附录给出了“连接断开原因”项里显示的原因信息和说明。<br />
表 17-1 连接断开原因说明<br />
参数 说明<br />
CALL_REJECT_GK 呼叫被网守拒绝<br />
NO_NET_CONNECTION 网络连接失败<br />
RESOURCE_DEFICIENCY 资源不足<br />
NETWORK_ERROR 网络错误<br />
CALL_REJECT_NO_ANSWER 呼叫无应答<br />
CALL_REJECT_BUSY 远端占线<br />
CALL_REJECT_IMMEDIATELY 呼叫被拒绝<br />
NON_ENCRYPT_TERM_JOIN_ENCRYPT_MEETING 非加密终端不能加入加密<br />
会议<br />
ENDPOINT_HANGUP 终端主动挂断<br />
Operator_DISCONNECT 管理员断开<br />
17-1
附录B:命令设置<br />
超级终端参数<br />
登录<br />
18<br />
RMX 支持通过命令设置方式对设备进行配置调试。使用命令进行设置的方式有<br />
两种,一种是连接设备的串口,使用超级终端进行设置,另一种是通过 telnet<br />
进行配置。二者命令格式一致,以下仅通过超级终端命令设置来介绍如何使用<br />
命令进行设置。<br />
• 端口:COM1 (根据使用的端口确定)<br />
• 速率:115200 波特率<br />
• 数据位:8<br />
• 校验位:无<br />
• 停止位:1<br />
另外,根据仿真软件的不同,还可能需要设置其它一些参数:<br />
• 本地输入不回显<br />
• DEL 键和 Backspace 键的设置<br />
• 回车/换行<br />
• 终端仿真类型为“自动”和“ANSI”<br />
如果已经完成了前面的各项配置,并成功启动了超级终端仿真软件,键入“回<br />
车/Enter”键就可以进入登录接口。<br />
登录接口上显示软件的各项信息,并提示输入登录口令。这时请输入登录口令,<br />
并键入回车键。<br />
出厂时配置的缺省登录口令为“POLYCOM”(注意区分大小写)。<br />
输入的口令如果错误,系统将要求重新登录。<br />
输入口令正确,将进入命令设置界面。<br />
18-1
第 18 章 – 17B附录B:命令设置<br />
命令介绍<br />
18-2<br />
帮助<br />
完成上述登录后,可以在提示符“#”后键入“?”或“help”,查看命令提示<br />
信息。<br />
• “< >” 表示可选参数<br />
• “{ }” 表示必选参数<br />
• “ | ” 表示多选一参数<br />
退出<br />
在提示符“#”后键入“exit”,退出命令控制界面。<br />
查看设备信息<br />
在提示符“#”后键入“show”,查看当前设备的信息,包括系统信息、许可证<br />
信息、接口信息和 IP 地址信息。<br />
操作时延设置<br />
在提示符“#”后键入“keepalive ”, 修 改 命令控制界面无操作超时<br />
退出的时间间隔。<br />
表 18-1 参数说明<br />
参数 说明<br />
timeout 默认为 120 秒,可修改范围 5 – 600 秒<br />
【示例】设置超时时间为 60 秒:<br />
重启设备<br />
在提示符“#”后键入“reboot”,设备将重新启动。
重置密码<br />
<strong>Polycom</strong> RMX系列系统 用户指南<br />
在提示符“#”后键入“reset password”, 恢 复 Web 登录时的用户密码为出厂<br />
缺省密码(POLYCOM)。系统将显示提示信息“Are you sure?”。键入“Y”<br />
继续设置,键入“N”取消设置。<br />
密码重置后,RMX 需重启后设置才能生效。<br />
【示例】恢复 Web 登录口令到出厂设置:<br />
重置系统配置<br />
在提示符“#”后键入“reset config”,将系统配置恢复为出厂缺省配置。系统<br />
将显示提示信息“Are you sure?”。键入“Y”继续设置,键入“N”取消设置。<br />
系统配置重置后,RMX 需重启后设置才能生效。<br />
清除激活码<br />
在提示符“#”后键入“cleankey”,清除当前激活码。该命令用于解除 RMX<br />
设备的激活状态。<br />
系统将显示提示信息“Are you sure?”。键入“Y”继续设置,键入“N”取消<br />
设置。<br />
telnet 设置<br />
在提示符“#”后键入“telnet {on | off}”,设置 telnet 会话的打开和关闭。如<br />
输入“telnet on”将启动 telnet 功能。<br />
telnet默认为启用状态。如果输入“telnet off”命令关闭了RMX的telnet功能,则用户将<br />
只能通过串口进行以上设置。 telnet端口默认23不可以修改,登录口令与串口登录口令<br />
一致,命令操作与串口登录后的操作一致。<br />
密码修改<br />
在提示符“#”后键入“password”,修改命令设置界面的登录密码。<br />
密码设置最多不超过 20 个字符。该命令仅用于修改 telnet 会话和串口接口的登<br />
录密码,不作用于 Web UI 的登录口令。<br />
18-3
第 18 章 – 17B附录B:命令设置<br />
18-4<br />
Ping<br />
在提示符“#”后键入“ping {-n} {-w} {-l}”,查看<br />
网络连接状态。<br />
表 18-2 参数说明<br />
参数 说明<br />
ip 目的主机的 IP 地址<br />
-n 发送数据包的次数,默认值 10<br />
-w 等待时间,默认 1000ms<br />
-l 发送数据包的大小,默认 32bytes<br />
【示例】向 IP 地址为 172.21.100.111 的主机循环发送五次大小为 1500bytes 的<br />
Ping 包,等待时间为 1000ms:<br />
网络设置<br />
在提示符“#”后分别键入如下命令:<br />
“set {lan1 | lan2} ip {dhcp | static netmask gw }”<br />
设置 LAN1 或 LAN2 接口的 IP 地址。<br />
“set {lan1 | lan2} speed {auto | 1000 | 100 full | 100 half | 10 full | 10<br />
half}”设置 LAN1 或 LAN2 接口的网络连接特性。<br />
表 18-3 网络设置参数 – LAN 口 IP 地址<br />
参数 说明<br />
dhcp 通过 DHCP 服务器自动获取地址信息<br />
static<br />
指定静态 IP 地址信息 -<br />
Ip: 网口的 IP 地址<br />
mask: 网口的子网掩码<br />
gateway: 网口的网关地址
表 18-4 网络设置参数 – LAN 口连接速率<br />
参数 说明<br />
auto 自协商方式<br />
1000 1000Mbps<br />
100 full 100Mbps 全双工<br />
100 half 100Mbps 半双工<br />
10 full 10Mbps 全双工<br />
10 half 10Mbps 半双工<br />
<strong>Polycom</strong> RMX系列系统 用户指南<br />
【示例 1】设置 LAN1 口的 IP 地址为 172.21.103.29, 子网掩码为 255.255.255.0,<br />
网关地址为 172.21.103.254:<br />
【示例 2】设置 LAN 1 接口使用 100M 半双工:<br />
设置LAN口的连接特性或IP地址后,设备需要重启设置才能生效。<br />
密码增强<br />
在提示符“#”后键入“password checking {on| off}”,设置启用或关闭密码<br />
增强功能。<br />
启用密码增强后,在 Web 页面设置用户密码时,必须输入由字母、数字和特殊<br />
字符(~` ! @ # $ ^ * ( )_- [ ] ; : , . / ?)组成的密码,且长度要求在 8-40 个字符<br />
之间。<br />
密码加密<br />
在提示符“#”后键入“password encryption {on| off}”,设置启用或关闭密码<br />
加密功能。<br />
启用密码加密后,用户登录 Web 配置页面时,系统会对输入的登录密码采用更<br />
为复杂的加密算法以保障网络传输中密码的保密性,且系统将采用 HTTPS 协<br />
议与客户端建立 SSL 安全连接。此模式下,用户在输入用户名和密码并点击登<br />
18-5
第 18 章 – 17B附录B:命令设置<br />
18-6<br />
录后,根据使用的 IE 浏览器版本不同,可能会被提示此网站已被阻止或安全证<br />
书有问题,需要根据页面提示继续显示网站内容并重新输入登录信息后才能进<br />
入系统。如果对安全要求不高,建议关闭此功能。<br />
设置 I 帧时间间隔<br />
在提示符“#”后键入“iframe timing interval {value}”,设置终端发起 I 帧请<br />
求的时间间隔。<br />
表 18-5 参数说明<br />
参数 说明<br />
value 时间间隔,默认为 10 秒,可修改范围 10 – 300 秒。<br />
【示例】设置 I 帧请求时间间隔为 60 秒:
附录 C:术语表<br />
术语 解释<br />
带宽<br />
编解码器<br />
会议<br />
终端<br />
19<br />
带宽用来定义一个通道的信息传输能力。在模拟系统中,它<br />
是一个通道能传输的最高频率和最低频率的差值,以赫兹为<br />
单位。在数字系统中,带宽以比特/每秒衡量。连接的带宽<br />
越大,在一定时间内能传输的数据就越多,能支持更大的视<br />
频分辨率和更多的会场。<br />
一种将声音视频信号与数字代码进行相互转换的转换器。参<br />
考用于视频会议的终端视频摄像头和视频电子板。<br />
两个或多个交换视频音频信息的终端之间的连接。只有两个<br />
终端加入的会议叫点对点会议,无需 MCU。两个以上终端<br />
加入的会议叫多点会议,需要 MCU(Multipoint Control Unit,<br />
多点控制单元)管理系统。<br />
一台硬件设备或一套设备,可以呼叫和被 MCU 或其它终端<br />
呼叫。例如,一个终端可以是一个电话、摄像头和与计算机<br />
或会议系统相连接的麦克风。<br />
帧 组成视频数据初等分块的一组比特,用于被某种协议传输。<br />
帧率<br />
网守<br />
连接速率<br />
一秒钟内显示在屏幕上的视频帧数,以 fps 为单位(帧/每<br />
秒 )。<br />
一种服务器,具有两大主要功能:将终端和网关的 LAN 别<br />
名地址转换成 IP 地址以及提供带宽管理。<br />
一个通信设备使用的带宽量,以 Kbps 为单位(千比特/每<br />
秒)。<br />
与会者 使用终端连接到会议的人。<br />
高清(HD)<br />
Bps, Kbps<br />
高清(High Definition )是一种超高质量的视频分辨率,具<br />
备高清能力的终端能以 1280x720 (720p)的分辨率和<br />
384kbp~ 4Mb 的速率接入会议。设置一个高清分辨率的视<br />
频会议,要求所有连接会议的与会者均使用同样的会议速率<br />
和高清能力。不能满足该要求的终端将被视为二级连接(只<br />
有音频)。<br />
比特/每秒,千比特/每秒。带宽的单位,表示一秒钟内某个<br />
通信线路(使用某种传输介质)中的数据流量。1 Kbps=1000<br />
Bps。<br />
19-1
第 19 章 – 附录C:术语表<br />
19-2<br />
术语 解释<br />
CIF, 4CIF, QCIF<br />
DTMF<br />
Common Intermediate Format,通用中间格式,是 ITU-T<br />
的 H.261 和 H.263 标准的可选部分。CIF 定义了逐行亮度<br />
288 行,包含 176 像素。CIF 能以每秒 7.5、10、15 或 30<br />
的帧率进行传送。工作在 CIF 下时,传输的数据量不能超过<br />
256K 比特。CIF 视频格式能以每秒 36.45 Mbps 和 30 帧的<br />
速度传输 352x288 像素的视频图像。4CIF 格式的传输能力<br />
是 CIF 的四倍;而 QCIF 具有 CIF 能力的四分之一。<br />
双音多频(Dual Tone Multi Frequency),一种用于按键式<br />
电话的编码信号系统,电话的每个按键被分配了特定的声<br />
音、频率或音调以便能被计算机轻松识别信号。DTMF 码用<br />
于输入数据和控制语音处理系统。DTMF 信号可以穿过整个<br />
连接到达目的设备,因此常用于与 MCU 建立连接后的远程<br />
遥控。<br />
G.711 ITU-T 音频算法,64Kbps,3.4 kHz。<br />
G.722 ITU-T 音频算法,64Kbps,7 kHz。<br />
G.728 ITU-T 音频算法,16Kbps,3.4 kHz。<br />
H.221<br />
H.230<br />
一种 ITU-T 标准,定义了如何进行多路复用,将视频、音频、<br />
控制和用户数据融入单一的串行比特流进行传输。<br />
一种 ITU-T 标准,定义了简单的多点控制系统程序及描述了<br />
网络维护功能。<br />
H.231 一种 ITU-T 标准,定义了一组 MCU 功能和操作需求。<br />
H.242<br />
H.243<br />
一种 ITU-T 标准, 定义了系统之间的通信启动和过程协商<br />
能力。<br />
一种 ITU-T 标准, 定义了多点会议中系统之间的通信启动<br />
和过程协商能力。<br />
H.261 一种 ITU-T 标准,定义了 Px64 视频编码算法。<br />
H.263<br />
H.264<br />
H.323<br />
一种 ITU-T 标准,提供连接速率低于 384Kbps 的改良的视<br />
频图像质量和压缩。不是所有编解码器均支持此标准。<br />
一种 ITU-T 标准,提供低码率连接下的改良的视频图像质量<br />
和压缩,是视频交换会议中最高公共机制的一部分。<br />
一种在基于 IP 的网络(LAN,因特网)上提供音频视频和<br />
数据通信的 ITU-T 标准。<br />
IP 网际协议。一种构成互联网基础的工作协议。<br />
ITU-T 标准<br />
LAN<br />
MCU<br />
国际电信联盟电信标准化部门(前身是 CCITT),一个制定<br />
电信官方标准的国际组织。<br />
局域网(Local Area Network),通过一个网络操作系统相<br />
连的一组计算机和其他设备。<br />
多点控制单元(Multipoint Control Unit),一种允许多个站<br />
点连接到一个视频会议的设备。<br />
PCM Personal Conference Manager,个人会议管理。一种显示
术语 解释<br />
QCIF<br />
QoS<br />
ToS<br />
WAN<br />
<strong>Polycom</strong> RMX系列系统 用户指南<br />
在终端视频输出屏幕上的用户界面。用户使用终端遥控器,<br />
通过 DTMF 命令和 FECC 功能与 PCM UI 进行交互,实现<br />
对 MCU 上会议的控制,如创建会议、呼入会议、设置分屏<br />
布局、远程控制摄像机、终止会议等。<br />
四分之一 CIF。一种图像大小为 176x144 像素,以 9.115<br />
Mbps 每秒传输 30 帧的图像格式。更多信息请参见 CIF<br />
服务质量(Quality of Service)。 QoS 定义了网络服务的性<br />
能,例如数据包的平均时延。<br />
服务类型(Type of Service),定义了路由音频视频包的优<br />
化标签。<br />
广域网(Wide Area Network)。一种地理覆盖范围大于 LAN<br />
的通信网络。<br />
19-3
第三方软件许可<br />
20<br />
本附录将列出 <strong>Polycom</strong> RMX 系统使用的第三方软件产品及相关版权声明。<br />
表 20-1 第三方许可<br />
软件源文件 许可类型 许可条件<br />
Busybox 1.7.1 GPL V3.0<br />
Grub 0.97 GPL V3.0<br />
Linux kernel<br />
2.6.24 rc7<br />
GPL V3.0<br />
Glibc 2.6 GPL V3.0<br />
Openssl<br />
0.9.8b<br />
Net-snmp ver<br />
5.4<br />
Apache ver<br />
2.2.4<br />
BSD-style<br />
Copyright 2007.<br />
Distributed under the GPL License V3. 0, which may<br />
be found at www.gnu.org/copyleft/gpl.html<br />
Copies of modified source code available upon<br />
request.<br />
Copyright 2007.<br />
Distributed under the GPL License V3. 0, which may<br />
be found at www.gnu.org/copyleft/gpl.html<br />
Copies of modified source code available upon<br />
request.<br />
Copyright 2007.<br />
Distributed under the GPL License V3. 0, which may<br />
be found at www.gnu.org/copyleft/gpl.html<br />
Copies of modified source code available upon<br />
request.<br />
Copyright 2007.<br />
Distributed under the GPL License V3. 0, which may<br />
be found at www.gnu.org/copyleft/gpl.html<br />
Copies of modified source code available upon<br />
request.<br />
The actual license texts may be found at<br />
www.openssl.org/source/license.html<br />
Net-SNMP http://www.net-snmp.org/about/license.html<br />
Apache<br />
License<br />
v2.0<br />
http://www.apache.org/licenses/LICENSE-2.0<br />
Libpcap libpcap http://sourceforge.net/projects/libpcap/<br />
OpenLDAP<br />
OpenLDA<br />
P Public<br />
License v<br />
2.8 (17<br />
August<br />
2003)<br />
http://www.openldap.org/software/release/license.ht<br />
ml<br />
20-1
20-2<br />
软件源文件 许可类型 许可条件<br />
Libpng<br />
libpng<br />
License<br />
Jpeg.v6b - http://www.ijg.org/files/<br />
http://www.opensource.org/licenses/zlib-license.php<br />
bmp2png-1.62 - http://pmt.sourceforge.net/bmp2png/index.html<br />
srtp 1.4.2<br />
reSiprocate<br />
1.3<br />
BSD-base<br />
d<br />
- -<br />
http://srtp.sourceforge.net/license.html