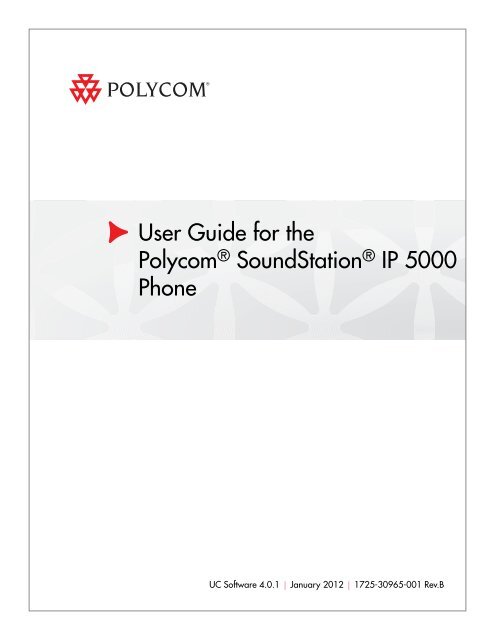User Guide for the Polycom SoundStation IP 5000 Phone
User Guide for the Polycom SoundStation IP 5000 Phone
User Guide for the Polycom SoundStation IP 5000 Phone
You also want an ePaper? Increase the reach of your titles
YUMPU automatically turns print PDFs into web optimized ePapers that Google loves.
<strong>User</strong> <strong>Guide</strong> <strong>for</strong> <strong>the</strong><br />
<strong>Polycom</strong> ® <strong>SoundStation</strong> ® <strong>IP</strong> <strong>5000</strong><br />
<strong>Phone</strong><br />
UC Software 4.0.1 | January 2012 | 1725-30965-001 Rev.B
Trademark In<strong>for</strong>mation<br />
POLYCOM ® , <strong>the</strong> <strong>Polycom</strong> “Triangles” logo and <strong>the</strong> names and marks associated with <strong>Polycom</strong>’s products are<br />
trademarks and/or service marks of <strong>Polycom</strong>, Inc. and are registered and/or common law marks in <strong>the</strong> United States<br />
and various o<strong>the</strong>r countries. All o<strong>the</strong>r trademarks are property of <strong>the</strong>ir respective owners. No portion hereof may be<br />
reproduced or transmitted in any <strong>for</strong>m or by any means, <strong>for</strong> any purpose o<strong>the</strong>r than <strong>the</strong> recipient’s personal use, without<br />
<strong>the</strong> express written permission of <strong>Polycom</strong>.<br />
Patent In<strong>for</strong>mation<br />
The accompanying product is protected by one or more U.S. and <strong>for</strong>eign patents and/or pending patent applications<br />
held by <strong>Polycom</strong>, Inc.<br />
Disclaimer<br />
Some countries, states, or provinces do not allow <strong>the</strong> exclusion or limitation of implied warranties or <strong>the</strong> limitation of<br />
incidental or consequential damages <strong>for</strong> certain products supplied to consumers, or <strong>the</strong> limitation of liability <strong>for</strong> personal<br />
injury, so <strong>the</strong> above limitations and exclusions may be limited in <strong>the</strong>ir application to you. When <strong>the</strong> implied warranties<br />
are not allowed to be excluded in <strong>the</strong>ir entirety, <strong>the</strong>y will be limited to <strong>the</strong> duration of <strong>the</strong> applicable written warranty. This<br />
warranty gives you specific legal rights which may vary depending on local law.<br />
Copyright Notice<br />
Portions of <strong>the</strong> software contained in this product are:<br />
Copyright © 1998, 1999, 2000 Thai Open Source Software Center Ltd. and Clark Cooper<br />
Copyright © 1998 by <strong>the</strong> Massachusetts Institute of Technology<br />
Copyright © 1998-2003 The OpenSSL Project<br />
Copyright © 1995-1998 Eric Young (eay@cryptsoft.com). All rights reserved<br />
Copyright © 1995-2002 Jean-Loup Gailly and Mark Adler<br />
Copyright © 1996-2004, Daniel Stenberg, <br />
Permission is hereby granted, free of charge, to any person obtaining a copy of this software and associated<br />
documentation files (<strong>the</strong> “Software”), to deal in <strong>the</strong> Software without restriction, including without limitation <strong>the</strong> rights to<br />
use, copy, modify, merge, publish, distribute, sublicense, and/or sell copies of <strong>the</strong> Software, and to permit persons to<br />
whom <strong>the</strong> Software is furnished to do so, subject to <strong>the</strong> following conditions:<br />
The above copyright notice and this permission notice shall be included in all copies or substantial portions of <strong>the</strong><br />
Software.<br />
THE SOFTWARE IS PROVIDED “AS IS”, WITHOUT WARRANTY OF ANY KIND, EXPRESS OR IMPLIED,<br />
INCLUDING BUT NOT LIMITED TO THE WARRANTIES OF MERCHANTABILITY, FITNESS FOR A PARTICULAR<br />
PURPOSE AND NONINFRINGEMENT. IN NO EVENT SHALL THE AUTHORS OR COPYRIGHT HOLDERS BE<br />
LIABLE FOR ANY CLAIM, DAMAGES OR OTHER LIABILITY, WHETHER IN AN ACTION OF CONTRACT, TORT OR<br />
OTHERWISE, ARISING FROM, OUT OF OR IN CONNECTION WITH THE SOFTWARE OR THE USE OR OTHER<br />
DEALINGS IN THE SOFTWARE.<br />
© 2012 <strong>Polycom</strong>, Inc. All rights reserved.<br />
<strong>Polycom</strong>, Inc.<br />
4750 Willow Road<br />
Pleasanton, CA 94588-2708<br />
USA<br />
No part of this document may be reproduced or transmitted in any <strong>for</strong>m or by any means, electronic or mechanical, <strong>for</strong><br />
any purpose, without <strong>the</strong> express written permission of <strong>Polycom</strong>, Inc. Under <strong>the</strong> law, reproducing includes translating<br />
into ano<strong>the</strong>r language or <strong>for</strong>mat.<br />
As between <strong>the</strong> parties, <strong>Polycom</strong>, Inc., retains title to and ownership of all proprietary rights with respect to <strong>the</strong> software<br />
contained within its products. The software is protected by United States copyright laws and international treaty<br />
provision. There<strong>for</strong>e, you must treat <strong>the</strong> software like any o<strong>the</strong>r copyrighted material (e.g., a book or sound recording).<br />
Every ef<strong>for</strong>t has been made to ensure that <strong>the</strong> in<strong>for</strong>mation in this manual is accurate. <strong>Polycom</strong>, Inc., is not responsible<br />
<strong>for</strong> printing or clerical errors. In<strong>for</strong>mation in this document is subject to change without notice.<br />
ii
Contents<br />
Changes to This <strong>Guide</strong> . . . . . . . . . . . . . . . . . . . . . . . . . . . . . . . . . . . . . . . . . . . . 1<br />
Be<strong>for</strong>e You Use Your <strong>Phone</strong> . . . . . . . . . . . . . . . . . . . . . . . . . . . . . . . . . . . . . . . . 1<br />
Using <strong>the</strong> Keypad . . . . . . . . . . . . . . . . . . . . . . . . . . . . . . . . . . . . . . . . . . . . . 2<br />
Display Screen . . . . . . . . . . . . . . . . . . . . . . . . . . . . . . . . . . . . . . . . . . . . . . . . 3<br />
<strong>Phone</strong> Status Indicators . . . . . . . . . . . . . . . . . . . . . . . . . . . . . . . . . . . . . . . . 4<br />
Navigating Menus and Calls . . . . . . . . . . . . . . . . . . . . . . . . . . . . . . . . . . . 6<br />
Entering Data and Enabling Items . . . . . . . . . . . . . . . . . . . . . . . . . . . . . . . 7<br />
Configuring Your <strong>Phone</strong> Using <strong>the</strong> <strong>Polycom</strong><br />
Web Configuration Utility . . . . . . . . . . . . . . . . . . . . . . . . . . . . . . . . . . . . . 8<br />
Calling and Answering . . . . . . . . . . . . . . . . . . . . . . . . . . . . . . . . . . . . . . . . . . . . 9<br />
Answering Calls . . . . . . . . . . . . . . . . . . . . . . . . . . . . . . . . . . . . . . . . . . . . . . 9<br />
Placing Calls . . . . . . . . . . . . . . . . . . . . . . . . . . . . . . . . . . . . . . . . . . . . . . . . 10<br />
Calling by Entering a <strong>Phone</strong> Number . . . . . . . . . . . . . . . . . . . . . . . 10<br />
Calling by Entering an <strong>IP</strong> Address or URL . . . . . . . . . . . . . . . . . . . 11<br />
Calling from a Call List . . . . . . . . . . . . . . . . . . . . . . . . . . . . . . . . . . . . 11<br />
Calling from a Directory . . . . . . . . . . . . . . . . . . . . . . . . . . . . . . . . . . . 12<br />
Calling from <strong>the</strong> Speed Dial List . . . . . . . . . . . . . . . . . . . . . . . . . . . . 12<br />
Redialing . . . . . . . . . . . . . . . . . . . . . . . . . . . . . . . . . . . . . . . . . . . . . . . . 13<br />
Ending Calls . . . . . . . . . . . . . . . . . . . . . . . . . . . . . . . . . . . . . . . . . . . . . . . . 13<br />
While Your <strong>Phone</strong> Rings . . . . . . . . . . . . . . . . . . . . . . . . . . . . . . . . . . . . . . . . . . 13<br />
Rejecting Calls While Your <strong>Phone</strong> Rings . . . . . . . . . . . . . . . . . . . . . . . . 14<br />
Forwarding Calls While Your <strong>Phone</strong> Rings . . . . . . . . . . . . . . . . . . . . . . 14<br />
During Calls . . . . . . . . . . . . . . . . . . . . . . . . . . . . . . . . . . . . . . . . . . . . . . . . . . . . 15<br />
Holding and Resuming Calls . . . . . . . . . . . . . . . . . . . . . . . . . . . . . . . . . . 15<br />
Transferring Calls . . . . . . . . . . . . . . . . . . . . . . . . . . . . . . . . . . . . . . . . . . . . 15<br />
Hosting Conference Calls . . . . . . . . . . . . . . . . . . . . . . . . . . . . . . . . . . . . . 16<br />
Setting Up Conferences . . . . . . . . . . . . . . . . . . . . . . . . . . . . . . . . . . . 16<br />
Holding and Resuming Conferences . . . . . . . . . . . . . . . . . . . . . . . . 17<br />
Splitting Conferences . . . . . . . . . . . . . . . . . . . . . . . . . . . . . . . . . . . . . 17<br />
Ending Conferences . . . . . . . . . . . . . . . . . . . . . . . . . . . . . . . . . . . . . . 18<br />
Changing <strong>the</strong> Way Calls are Answered . . . . . . . . . . . . . . . . . . . . . . . . . . . . . 18<br />
Forwarding Calls . . . . . . . . . . . . . . . . . . . . . . . . . . . . . . . . . . . . . . . . . . . . 18<br />
Rejecting Calls from a Contact . . . . . . . . . . . . . . . . . . . . . . . . . . . . . . . . . 19<br />
Diverting Calls from a Contact to Ano<strong>the</strong>r Party . . . . . . . . . . . . . . . . . 20<br />
Temporarily Refusing All Calls (Do Not Disturb) . . . . . . . . . . . . . . . . . 20<br />
iii
<strong>User</strong> <strong>Guide</strong> <strong>for</strong> <strong>the</strong> <strong>Polycom</strong> ® <strong>SoundStation</strong> ® <strong>IP</strong> <strong>5000</strong> <strong>Phone</strong><br />
iv<br />
Using Voice Mail . . . . . . . . . . . . . . . . . . . . . . . . . . . . . . . . . . . . . . . . . . . . . . . . 21<br />
Using Instant Messaging . . . . . . . . . . . . . . . . . . . . . . . . . . . . . . . . . . . . . . . . . 21<br />
Working with Call Lists . . . . . . . . . . . . . . . . . . . . . . . . . . . . . . . . . . . . . . . . . . 23<br />
Viewing Call Lists . . . . . . . . . . . . . . . . . . . . . . . . . . . . . . . . . . . . . . . . . . . . 23<br />
Clearing Call List Entries . . . . . . . . . . . . . . . . . . . . . . . . . . . . . . . . . . . . . . 24<br />
Editing Call List Entries . . . . . . . . . . . . . . . . . . . . . . . . . . . . . . . . . . . . . . . 25<br />
Working with Contact Directory . . . . . . . . . . . . . . . . . . . . . . . . . . . . . . . . . . . 25<br />
Searching Contact Directory . . . . . . . . . . . . . . . . . . . . . . . . . . . . . . . . . . . 25<br />
Updating Contact Directory . . . . . . . . . . . . . . . . . . . . . . . . . . . . . . . . . . . 26<br />
Adding Contact Directory Entries . . . . . . . . . . . . . . . . . . . . . . . . . . 26<br />
Updating Contact Directory Entries . . . . . . . . . . . . . . . . . . . . . . . . . 28<br />
Deleting Contact Directory Entries . . . . . . . . . . . . . . . . . . . . . . . . . . 29<br />
Working with Corporate Directory . . . . . . . . . . . . . . . . . . . . . . . . . . . . . . . . . 29<br />
Searching Corporate Directory . . . . . . . . . . . . . . . . . . . . . . . . . . . . . . . . . 29<br />
Saving Corporate Directory Search Results . . . . . . . . . . . . . . . . . . . . . . 30<br />
Using Buddy Lists . . . . . . . . . . . . . . . . . . . . . . . . . . . . . . . . . . . . . . . . . . . . . . . 31<br />
Updating Presence Settings . . . . . . . . . . . . . . . . . . . . . . . . . . . . . . . . . . . 31<br />
Selecting Contacts to Monitor . . . . . . . . . . . . . . . . . . . . . . . . . . . . . . . . . . 32<br />
Blocking Contacts from Viewing Your Status . . . . . . . . . . . . . . . . . . . . 32<br />
Monitoring <strong>the</strong> Status of Contacts in Your Buddy List . . . . . . . . . . . . . 33<br />
Accessing Personal <strong>Phone</strong> Settings with <strong>User</strong> Profiles . . . . . . . . . . . . . . . . 34<br />
Logging In and Out of a <strong>Phone</strong> . . . . . . . . . . . . . . . . . . . . . . . . . . . . . . . . 35<br />
Placing Calls from <strong>Phone</strong>s that are in <strong>the</strong> Logged Out State . . . . . . . . 36<br />
Changing Your Login Password . . . . . . . . . . . . . . . . . . . . . . . . . . . . . . . 36<br />
Locking <strong>the</strong> <strong>Phone</strong> . . . . . . . . . . . . . . . . . . . . . . . . . . . . . . . . . . . . . . . . . . . . . . . 37<br />
About Your <strong>User</strong> Password . . . . . . . . . . . . . . . . . . . . . . . . . . . . . . . . . . . 37<br />
Locking and Unlocking Your <strong>Phone</strong> . . . . . . . . . . . . . . . . . . . . . . . . . . . . 38<br />
Calling and Answering from a Locked <strong>Phone</strong> . . . . . . . . . . . . . . . . . . . . 39<br />
Broadcasting Messages Using Push-to-Talk and Group Paging . . . . . . . . 39<br />
Push-to-Talk Mode . . . . . . . . . . . . . . . . . . . . . . . . . . . . . . . . . . . . . . . . . . . 40<br />
Sending and Receiving PTT Broadcasts . . . . . . . . . . . . . . . . . . . . . . 40<br />
Replying to PTT Broadcasts . . . . . . . . . . . . . . . . . . . . . . . . . . . . . . . . 42<br />
Ending PTT Broadcasts . . . . . . . . . . . . . . . . . . . . . . . . . . . . . . . . . . . 42<br />
Adjusting <strong>the</strong> Volume of PTT Broadcasts . . . . . . . . . . . . . . . . . . . . 43<br />
Muting PTT Broadcasts . . . . . . . . . . . . . . . . . . . . . . . . . . . . . . . . . . . 43<br />
Updating <strong>the</strong> Default Channel . . . . . . . . . . . . . . . . . . . . . . . . . . . . . 43<br />
Updating Channel Subscriptions . . . . . . . . . . . . . . . . . . . . . . . . . . . 44<br />
Allowing PTT Broadcasts to Play During Active Calls . . . . . . . . . 44<br />
Group Paging Mode . . . . . . . . . . . . . . . . . . . . . . . . . . . . . . . . . . . . . . . . . . 45<br />
Sending and Receiving Pages . . . . . . . . . . . . . . . . . . . . . . . . . . . . . . 45<br />
Adjusting <strong>the</strong> Volume of Pages . . . . . . . . . . . . . . . . . . . . . . . . . . . . . 46<br />
Muting Pages . . . . . . . . . . . . . . . . . . . . . . . . . . . . . . . . . . . . . . . . . . . . 47<br />
Updating <strong>the</strong> Default Paging Group . . . . . . . . . . . . . . . . . . . . . . . . 47<br />
Updating Paging Group Subscriptions . . . . . . . . . . . . . . . . . . . . . . 47<br />
Integrating with Microsoft Lync Server 2010 . . . . . . . . . . . . . . . . . . . . . . 48
<strong>User</strong> <strong>Guide</strong> <strong>for</strong> <strong>the</strong> <strong>Polycom</strong> ® <strong>SoundStation</strong> ® <strong>IP</strong> <strong>5000</strong> <strong>Phone</strong><br />
Customizing What is Heard . . . . . . . . . . . . . . . . . . . . . . . . . . . . . . . . . . . . . . . 49<br />
Changing <strong>the</strong> Ring Tone . . . . . . . . . . . . . . . . . . . . . . . . . . . . . . . . . . . . . . 49<br />
Setting Unique Ring Tones <strong>for</strong> Contacts . . . . . . . . . . . . . . . . . . . . . . . . . 49<br />
Changing <strong>the</strong> Speaker Volume . . . . . . . . . . . . . . . . . . . . . . . . . . . . . . . . . 50<br />
Changing <strong>the</strong> Ringer Volume . . . . . . . . . . . . . . . . . . . . . . . . . . . . . . . . . . 50<br />
Muting <strong>the</strong> Microphone . . . . . . . . . . . . . . . . . . . . . . . . . . . . . . . . . . . . . . . 50<br />
Customizing <strong>the</strong> <strong>Phone</strong> Display . . . . . . . . . . . . . . . . . . . . . . . . . . . . . . . . . . . 50<br />
Changing <strong>the</strong> Language . . . . . . . . . . . . . . . . . . . . . . . . . . . . . . . . . . . . . . . 51<br />
Changing <strong>the</strong> Time and Date Display . . . . . . . . . . . . . . . . . . . . . . . . . . . 51<br />
Changing <strong>the</strong> Screen Contrast . . . . . . . . . . . . . . . . . . . . . . . . . . . . . . . . . 52<br />
Updating <strong>the</strong> Backlight . . . . . . . . . . . . . . . . . . . . . . . . . . . . . . . . . . . . . . . 53<br />
Troubleshooting . . . . . . . . . . . . . . . . . . . . . . . . . . . . . . . . . . . . . . . . . . . . . . . . . 54<br />
Power and Startup . . . . . . . . . . . . . . . . . . . . . . . . . . . . . . . . . . . . . . . . . . . 55<br />
Controls . . . . . . . . . . . . . . . . . . . . . . . . . . . . . . . . . . . . . . . . . . . . . . . . . . . . 55<br />
Access to Screens and Systems . . . . . . . . . . . . . . . . . . . . . . . . . . . . . . . . . 56<br />
Calling . . . . . . . . . . . . . . . . . . . . . . . . . . . . . . . . . . . . . . . . . . . . . . . . . . . . . 56<br />
Displays . . . . . . . . . . . . . . . . . . . . . . . . . . . . . . . . . . . . . . . . . . . . . . . . . . . . 57<br />
Audio . . . . . . . . . . . . . . . . . . . . . . . . . . . . . . . . . . . . . . . . . . . . . . . . . . . . . . 57<br />
Overall Functioning . . . . . . . . . . . . . . . . . . . . . . . . . . . . . . . . . . . . . . . . . . 57<br />
Testing <strong>Phone</strong> Hardware . . . . . . . . . . . . . . . . . . . . . . . . . . . . . . . . . . . . . . 58<br />
Investigating <strong>Phone</strong> Warnings . . . . . . . . . . . . . . . . . . . . . . . . . . . . . . . . . 58<br />
Safety Notices . . . . . . . . . . . . . . . . . . . . . . . . Safety Notices–1<br />
End-<strong>User</strong> License Agreement <strong>for</strong> <strong>Polycom</strong> ® Software<br />
v
<strong>User</strong> <strong>Guide</strong> <strong>for</strong> <strong>the</strong> <strong>Polycom</strong> ® <strong>SoundStation</strong> ® <strong>IP</strong> <strong>5000</strong> <strong>Phone</strong><br />
vi
<strong>User</strong> <strong>Guide</strong> <strong>for</strong> <strong>the</strong> <strong>Polycom</strong> ®<br />
<strong>SoundStation</strong> ® <strong>IP</strong> <strong>5000</strong> <strong>Phone</strong><br />
Changes to This <strong>Guide</strong><br />
This guide includes overview in<strong>for</strong>mation that you may find helpful when<br />
you’re just starting to learn about your <strong>Polycom</strong>® <strong>SoundStation</strong>® <strong>IP</strong> <strong>5000</strong><br />
phone or when you have experience, but you need a quick refresher.<br />
This user guide has been updated to include new in<strong>for</strong>mation and features.<br />
The following sections have been added to this edition:<br />
• Configuring Your <strong>Phone</strong> Using <strong>the</strong> <strong>Polycom</strong> Web Configuration Utility on<br />
page 8<br />
• Using Voice Mail on page 21<br />
• Using Instant Messaging on page 21<br />
• Using Buddy Lists on page 31<br />
• Accessing Personal <strong>Phone</strong> Settings with <strong>User</strong> Profiles on page 34<br />
• Locking <strong>the</strong> <strong>Phone</strong> on page 37<br />
Be<strong>for</strong>e You Use Your <strong>Phone</strong><br />
• Broadcasting Messages Using Push-to-Talk and Group Paging on page 39<br />
• Integrating with Microsoft Lync Server 2010 on page 48<br />
• Investigating <strong>Phone</strong> Warnings on page 58<br />
The following section has been updated:<br />
• Updating <strong>the</strong> Backlight on page 53<br />
This section describes <strong>the</strong> phone’s features, <strong>the</strong> icons that display on <strong>the</strong><br />
screen, and how to navigate menus and enter data. It also provides a link to<br />
helpful tips to use when you’re in a conference call.<br />
1
<strong>User</strong> <strong>Guide</strong> <strong>for</strong> <strong>the</strong> <strong>Polycom</strong> ® <strong>SoundStation</strong> ® <strong>IP</strong> <strong>5000</strong> <strong>Phone</strong><br />
Using <strong>the</strong> Keypad<br />
2<br />
Note<br />
Select specific context-sensitive<br />
functions that display on <strong>the</strong><br />
screen above each soft key<br />
Enter special characters (when<br />
in uppercase or lowercase<br />
mode)<br />
Not<br />
Place, answer, or end calls<br />
Redial <strong>the</strong> last call you placed<br />
Mute <strong>the</strong> microphone audio<br />
from being heard at <strong>the</strong> far end<br />
of <strong>the</strong> call. Toggle <strong>the</strong> key to<br />
turn <strong>the</strong> microphone on or off<br />
Enter special characters. Press<br />
once (or twice quickly if in<br />
numerical mode) <strong>for</strong> a dot<br />
Enter special characters and<br />
spaces. Press three times<br />
quickly (when in uppercase or<br />
lowercase mode) <strong>for</strong> a blank<br />
space<br />
Since you can customize your phone in many different ways, and your system<br />
administrator can enable and disable certain features, <strong>the</strong> user interface that<br />
displays on your phone may differ from <strong>the</strong> figures that appear in this guide.<br />
Generally, your phone will be deployed with multiple o<strong>the</strong>r phones. In this case,<br />
your system administrator will configure <strong>the</strong> phone parameters be<strong>for</strong>ehand, so that<br />
after you set up your phone, <strong>the</strong> phone will be registered and ready to use.<br />
If your phone is not part of a large phone deployment, your phone may not be<br />
registered after you set it up. Be<strong>for</strong>e you use your phone, you or your system<br />
administrator will have to register it.<br />
For detailed in<strong>for</strong>mation on how to register your phone after you install it, see<br />
Registering Standalone SoundPoint <strong>IP</strong>, <strong>SoundStation</strong> <strong>IP</strong>, and <strong>Polycom</strong> VVX 1500<br />
<strong>Phone</strong>s (Quick Tip 44011), available from <strong>the</strong> Technical Notifications & Feature<br />
Profiles Support Web page.<br />
You use <strong>the</strong> keypad on <strong>the</strong> phone to handle calls, adjust <strong>the</strong> volume, redial<br />
numbers, navigate screens, enter data, and select options.<br />
Access features, settings,<br />
and configuration<br />
in<strong>for</strong>mation; Exit <strong>the</strong><br />
current screen and return<br />
to <strong>the</strong> idle screen<br />
Scroll through menus and fields<br />
(up or down arrow key);<br />
Select menu items (right arrow<br />
key);<br />
Return to <strong>the</strong> previous menu<br />
(left arrow key);<br />
Enable features (right arrow<br />
key);<br />
View speed dial in<strong>for</strong>mation (up<br />
arrow key), received calls (left<br />
arrow key), missed calls (down<br />
arrow key), and placed calls<br />
(right arrow key)<br />
Select menu items; Enable or<br />
disable menu items<br />
Increase or decrease <strong>the</strong> sound<br />
of <strong>the</strong> speaker and ringer<br />
Enter numbers, letters, spaces,<br />
and special characters; Select<br />
menu items.<br />
Enter special characters. Press<br />
once (or twice quickly if in<br />
numerical mode) <strong>for</strong> @
Display Screen<br />
<strong>User</strong> <strong>Guide</strong> <strong>for</strong> <strong>the</strong> <strong>Polycom</strong> ® <strong>SoundStation</strong> ® <strong>IP</strong> <strong>5000</strong> <strong>Phone</strong><br />
The idle screen displays <strong>the</strong> phone’s directory number and <strong>the</strong> current date<br />
and time. The icon that displays to <strong>the</strong> left of <strong>the</strong> directory number indicates<br />
<strong>the</strong> line or call status.<br />
If you have messages, missed calls, or have enabled a certain feature, such as<br />
call <strong>for</strong>warding or Do Not Disturb, <strong>the</strong> idle screen displays a notification next<br />
to <strong>the</strong> directory number. If you have more than one notification, <strong>the</strong> phone<br />
displays a scrolling notification, as shown next.<br />
3
<strong>User</strong> <strong>Guide</strong> <strong>for</strong> <strong>the</strong> <strong>Polycom</strong> ® <strong>SoundStation</strong> ® <strong>IP</strong> <strong>5000</strong> <strong>Phone</strong><br />
<strong>Phone</strong> Status Indicators<br />
4<br />
LED<br />
Indicators<br />
Line and<br />
Call Icon<br />
<strong>Phone</strong> status is indicated by three bi-color LEDs located above <strong>the</strong> phone’s<br />
microphones, and by a line and call icon located on <strong>the</strong> display screen next to<br />
<strong>the</strong> directory number.<br />
LED Status Indicators<br />
The LEDs illuminate to indicate <strong>the</strong> following call states:<br />
• Solid red—A muted call.<br />
• Flashing red—A held call.<br />
• Solid green—A dial-tone is available, dialing is in progress, or a call is in<br />
progress.<br />
• Flashing green—An incoming call.<br />
LED<br />
Indicators
<strong>User</strong> <strong>Guide</strong> <strong>for</strong> <strong>the</strong> <strong>Polycom</strong> ® <strong>SoundStation</strong> ® <strong>IP</strong> <strong>5000</strong> <strong>Phone</strong><br />
Line and Call Icons<br />
The line and call icon changes depending on <strong>the</strong> line status (<strong>for</strong> example,<br />
registered line or unregistered line) or call status (<strong>for</strong> example, dialing in<br />
progress or a call on hold).<br />
Icon Line or Call State Description<br />
Active call using<br />
<strong>Polycom</strong> ® HD<br />
Voice<br />
technology<br />
Active call not<br />
using <strong>Polycom</strong><br />
HD Voice<br />
A call is in progress using <strong>Polycom</strong> HD Voice. The<br />
active call icons merge into one icon on <strong>the</strong> phone<br />
screen. For example:<br />
A call is in progress that doesn’t use<br />
<strong>Polycom</strong> HD Voice.<br />
Conference A conference call is in progress.<br />
Dialing The phone is dialing a number.<br />
Do Not Disturb The Do Not Disturb feature is enabled on your<br />
phone. Your phone will not ring. All calls will display<br />
in <strong>the</strong> Missed Calls list.<br />
Forwarding A specific <strong>for</strong>warding feature (“Always”) has been<br />
enabled on your phone. All incoming calls will be<br />
<strong>for</strong>warded to a number you have specified.<br />
Hold A call or conference is on hold.<br />
Message(s) You have one or more new messages.<br />
Registered line The phone can place and receive calls.<br />
Registered<br />
shared line<br />
The phone, which shares a directory number with<br />
ano<strong>the</strong>r phone, can place and receive calls.<br />
Ringing The phone is ringing.<br />
Unregistered line The phone is unable to place and receive calls.<br />
5
<strong>User</strong> <strong>Guide</strong> <strong>for</strong> <strong>the</strong> <strong>Polycom</strong> ® <strong>SoundStation</strong> ® <strong>IP</strong> <strong>5000</strong> <strong>Phone</strong><br />
Navigating Menus and Calls<br />
6<br />
Note<br />
To navigate menus and calls, use <strong>the</strong> following tips.<br />
After 20 seconds of inactivity, <strong>the</strong> menu system automatically exits to <strong>the</strong> idle<br />
screen unless an edit session is in progress.<br />
If you want to... Then do this...<br />
Enter <strong>the</strong> main menu<br />
Exit <strong>the</strong> main menu and return<br />
to <strong>the</strong> idle screen<br />
Return to <strong>the</strong> previous menu<br />
Scroll through lists<br />
Scroll through lists that display<br />
on more than one page<br />
Press .<br />
Press .<br />
Press or <strong>the</strong> Back soft key.<br />
Press or .<br />
• Press to Page Up.<br />
• Press to Page Down.<br />
Select a menu item Do one of <strong>the</strong> following:<br />
• Scroll to <strong>the</strong> menu item, and <strong>the</strong>n press<br />
or .<br />
or<br />
• Press <strong>the</strong> dial pad key that corresponds to<br />
<strong>the</strong> item in <strong>the</strong> numbered menu list.<br />
For example, to select <strong>the</strong> second menu<br />
item, press .<br />
View additional soft keys Press <strong>the</strong> More soft key.<br />
Scroll through calls on hold and<br />
an active call<br />
Press or .
Entering Data and Enabling Items<br />
<strong>User</strong> <strong>Guide</strong> <strong>for</strong> <strong>the</strong> <strong>Polycom</strong> ® <strong>SoundStation</strong> ® <strong>IP</strong> <strong>5000</strong> <strong>Phone</strong><br />
To enter data and enable fields or menu items, use <strong>the</strong> following tips.<br />
If you want to... Then do this...<br />
Enter numbers Press <strong>the</strong> dial pad key with <strong>the</strong> corresponding<br />
number.<br />
Enter text Press <strong>the</strong> dial pad keys one or more times.<br />
Enter numbers, uppercase<br />
characters, or lowercase<br />
characters<br />
Enter special characters<br />
Enter an <strong>IP</strong> address or<br />
URL<br />
Enter text using a different<br />
character set<br />
Enter a blank space<br />
For example:<br />
• To enter ‘A,’ press once.<br />
• To enter ‘B,’ press two times quickly.<br />
• To enter ‘C,’ press three times quickly.<br />
Press <strong>the</strong> 1/A/a soft key one or more times to select<br />
numerical, uppercase, or lowercase mode. The<br />
mode you select will display in <strong>the</strong> title bar. Then,<br />
press <strong>the</strong> dial pad key (with <strong>the</strong> number or letter you<br />
want) one or more times quickly.<br />
• Press or one or more times quickly.<br />
• To enter o<strong>the</strong>r special characters, press or<br />
one or more times quickly (when in<br />
uppercase or lowercase mode).<br />
• To enter a dot: press once (or twice quickly<br />
if in numerical mode).<br />
• To enter @: Press once (or twice quickly if<br />
in numerical mode).<br />
Press <strong>the</strong> dial pad keys one or more times. For<br />
example:<br />
• To enter ‘2,’ press once.<br />
• To enter ‘a,’ press two times quickly.<br />
• To enter ‘b,’ press three times quickly.<br />
• To enter ‘c,’ press four times quickly.<br />
Press <strong>the</strong> Encoding soft key one or more times.<br />
When in text entry mode, <strong>the</strong> character set you<br />
select displays in <strong>the</strong> title bar.<br />
Press three times quickly (in uppercase or<br />
lowercase mode).<br />
7
<strong>User</strong> <strong>Guide</strong> <strong>for</strong> <strong>the</strong> <strong>Polycom</strong> ® <strong>SoundStation</strong> ® <strong>IP</strong> <strong>5000</strong> <strong>Phone</strong><br />
Configuring Your <strong>Phone</strong> Using <strong>the</strong> <strong>Polycom</strong> Web Configuration Utility<br />
8<br />
Note<br />
If you want to... Then do this...<br />
Delete characters you<br />
entered<br />
Enable or disable fields<br />
Enable or disable menu<br />
items<br />
This user guide explains how to update phone settings from your phone, using<br />
your phone’s menu system. If you want, you can update <strong>the</strong>se settings<br />
remotely with <strong>the</strong> <strong>Polycom</strong> Web Configuration Utility.<br />
The phone’s Web Configuration Utility enables you to view and configure<br />
phone behavior from a computer using any compatible Web browser. The<br />
utility provides a browser-friendly view of your phone’s current settings.<br />
Using <strong>the</strong> utility, you can per<strong>for</strong>m many of <strong>the</strong> same updates from your<br />
computer that you can per<strong>for</strong>m using your phone’s menu system or<br />
configuration files.<br />
You can access <strong>the</strong> utility using any compatible Web browser installed on a<br />
computer that resides on <strong>the</strong> same network as your phone. Be<strong>for</strong>e you begin,<br />
you’ll need to know <strong>the</strong> <strong>IP</strong> address of your phone, and <strong>the</strong> login password of<br />
<strong>the</strong> phone user.<br />
To access <strong>the</strong> Web Configuration Utility <strong>for</strong> your phone:<br />
1. Launch a compatible Web browser from a computer on <strong>the</strong> same network<br />
as your phone.<br />
2. In <strong>the</strong> Address Bar of your Web Browser, enter <strong>the</strong> <strong>IP</strong> address of your<br />
phone.<br />
The <strong>IP</strong> address is comprised of four sets of numbers separated by periods.<br />
For example, if your phone’s <strong>IP</strong> address is 123.22.3.4, enter 123.22.3.4 in <strong>the</strong><br />
address bar.<br />
3. Press <strong>the</strong> Enter key.<br />
Press <strong>the</strong>
Calling and Answering<br />
Answering Calls<br />
<strong>User</strong> <strong>Guide</strong> <strong>for</strong> <strong>the</strong> <strong>Polycom</strong> ® <strong>SoundStation</strong> ® <strong>IP</strong> <strong>5000</strong> <strong>Phone</strong><br />
Your phone can handle a maximum of eight calls on hold, or one active call<br />
and seven calls on hold. Only one call can be active at any time.<br />
During a call, <strong>the</strong> phone displays <strong>the</strong> name and number of <strong>the</strong> party you’re<br />
talking with and <strong>the</strong> duration of <strong>the</strong> call. During a call, <strong>the</strong> soft keys update so<br />
you can per<strong>for</strong>m specific tasks. The phone LEDs, as well as <strong>the</strong> line and call<br />
icon (shown in red, below), indicate call status. For more in<strong>for</strong>mation on status<br />
indicators, see <strong>Phone</strong> Status Indicators on page 4.<br />
When you have more than one call (<strong>for</strong> example, one active call and one held<br />
call, or two held calls), a counter displays at <strong>the</strong> top-right of <strong>the</strong> screen<br />
indicating <strong>the</strong> total number of calls you have, and which call currently<br />
displays. The most recent call displays first.<br />
The following figure shows that your phone has two calls, and you’re<br />
currently viewing <strong>the</strong> first (most recent) call.<br />
To scroll through calls, press and .<br />
You can answer a call when your phone is idle, when you have held calls, or if<br />
you’re currently in a call. If you answer a call when you’re already in a call, <strong>the</strong><br />
call you were in is automatically held.<br />
If you’re in a call and an incoming call arrives, <strong>the</strong> Ringing icon displays, ,<br />
and <strong>the</strong> call counter updates.<br />
To answer a call:<br />
>> Press or <strong>the</strong> Answer soft key. (If your phone has a silent ring, press<br />
<strong>the</strong> Answer soft key to answer <strong>the</strong> call.)<br />
9
<strong>User</strong> <strong>Guide</strong> <strong>for</strong> <strong>the</strong> <strong>Polycom</strong> ® <strong>SoundStation</strong> ® <strong>IP</strong> <strong>5000</strong> <strong>Phone</strong><br />
Placing Calls<br />
10<br />
Note<br />
Note<br />
To answer a call when you’re in an active call:<br />
>> Scroll to <strong>the</strong> incoming call, and <strong>the</strong>n press <strong>the</strong> Answer soft key.<br />
The original call is held, and <strong>the</strong> new call becomes <strong>the</strong> active call.<br />
To answer a call when you have only held calls:<br />
>> Press or <strong>the</strong> Answer soft key.<br />
If you have a shared line and answer <strong>the</strong> call, and <strong>the</strong>n want someone on ano<strong>the</strong>r<br />
phone configured to use <strong>the</strong> same shared line to take <strong>the</strong> call, press <strong>the</strong><br />
Hold soft key. The o<strong>the</strong>r person will <strong>the</strong>n be able to answer <strong>the</strong> call from <strong>the</strong>ir<br />
phone.<br />
You can place a call by doing one of <strong>the</strong> following:<br />
• Entering a phone number.<br />
• Entering an <strong>IP</strong> address or URL.<br />
• Choosing an entry in a call list, directory, or speed dial list.<br />
• Redialing <strong>the</strong> previously placed call.<br />
You can place a call if your phone already has calls:<br />
• If your phone only has an active call, hold <strong>the</strong> active call, press<br />
New Call soft key, and <strong>the</strong>n place <strong>the</strong> new call.<br />
or <strong>the</strong><br />
• If your phone only has held calls, press<br />
place <strong>the</strong> new call.<br />
or <strong>the</strong> New Call soft key, and<br />
• If your phone has an active call and held calls, scroll to a held call, press <strong>the</strong><br />
New Call soft key, and place <strong>the</strong> new call. The active call will be held.<br />
Calling by Entering a <strong>Phone</strong> Number<br />
You can dial a phone number with a dial tone or without a dial tone.<br />
To dial a phone number with a dial tone:<br />
1. Press or <strong>the</strong> New Call soft key.<br />
2. Enter <strong>the</strong> phone number of <strong>the</strong> party you want to call.<br />
3. Press <strong>the</strong> Send soft key.
Note<br />
Note<br />
<strong>User</strong> <strong>Guide</strong> <strong>for</strong> <strong>the</strong> <strong>Polycom</strong> ® <strong>SoundStation</strong> ® <strong>IP</strong> <strong>5000</strong> <strong>Phone</strong><br />
To dial a phone number without a dial tone:<br />
>> Enter <strong>the</strong> phone number of <strong>the</strong> party you want to call, and <strong>the</strong>n press <strong>the</strong><br />
Dial soft key.<br />
Calling by Entering an <strong>IP</strong> Address or URL<br />
Placing calls using an <strong>IP</strong> address or URL may not be enabled <strong>for</strong> your phone. For<br />
more in<strong>for</strong>mation, see your system administrator.<br />
To dial an <strong>IP</strong> address or URL:<br />
1. Press or <strong>the</strong> New Call soft key.<br />
2. Press <strong>the</strong> URL soft key, and <strong>the</strong>n enter <strong>the</strong> <strong>IP</strong> address or URL of <strong>the</strong> party<br />
you want to call. (For in<strong>for</strong>mation on how to enter an <strong>IP</strong> address, URL,<br />
and special characters, see Entering Data and Enabling Items on page 7.)<br />
When you dial a URL, <strong>the</strong> maximum number of characters you can enter is 32.<br />
3. Press <strong>the</strong> Send soft key.<br />
Calling from a Call List<br />
You can choose a record in a call list and dial <strong>the</strong> associated party.<br />
To call from a call list:<br />
1. From <strong>the</strong> idle screen, use one of <strong>the</strong> arrow keys to access a call list:<br />
To view this call list... Press this arrow key...<br />
Missed calls<br />
Received calls<br />
Placed calls<br />
2. From <strong>the</strong> call list screen, scroll to <strong>the</strong> entry you want to dial, and <strong>the</strong>n<br />
press <strong>the</strong> Dial soft key.<br />
11
<strong>User</strong> <strong>Guide</strong> <strong>for</strong> <strong>the</strong> <strong>Polycom</strong> ® <strong>SoundStation</strong> ® <strong>IP</strong> <strong>5000</strong> <strong>Phone</strong><br />
12<br />
Note<br />
Calling from a Directory<br />
You can place a call from <strong>the</strong> Contact Directory or Corporate Directory.<br />
To call from <strong>the</strong> Contact Directory:<br />
1. Press , and <strong>the</strong>n select Features > Contact Directory.<br />
2. From <strong>the</strong> Directory screen, find <strong>the</strong> contact you want to call, and <strong>the</strong>n<br />
press <strong>the</strong> Dial soft key.<br />
To call from <strong>the</strong> Corporate Directory:<br />
1. Press , and <strong>the</strong>n select Features > Corporate Directory.<br />
2. From <strong>the</strong> Corporate Directory search screen, search <strong>for</strong> <strong>the</strong> contact you<br />
want to call (see Searching Corporate Directory on page 29).<br />
3. Scroll to <strong>the</strong> contact, and <strong>the</strong>n press <strong>the</strong> Dial soft key.<br />
Calling from <strong>the</strong> Speed Dial List<br />
Use <strong>the</strong> speed dial feature <strong>for</strong> fast, automated dialing.<br />
Only entries in your Contact Directory can be set up as speed dial entries. When<br />
you create a Contact Directory entry, <strong>the</strong> phone automatically assigns a Speed Dial<br />
Index number to <strong>the</strong> entry. You can change <strong>the</strong> index number or delete it. To create<br />
a new Contact Directory entry with a speed dial index number, see Updating<br />
Contact Directory on page 26.<br />
To place a call from <strong>the</strong> speed dial list:<br />
1. Press .<br />
2. From <strong>the</strong> Speed Dial Info screen, do one of <strong>the</strong> following:<br />
—<br />
or<br />
If you know <strong>the</strong> contact’s speed dial index number, enter <strong>the</strong> number.<br />
— If you don’t know <strong>the</strong> contact’s speed dial index number, scroll to <strong>the</strong><br />
contact, and <strong>the</strong>n press <strong>the</strong> Dial soft key.<br />
The call is placed.
Ending Calls<br />
<strong>User</strong> <strong>Guide</strong> <strong>for</strong> <strong>the</strong> <strong>Polycom</strong> ® <strong>SoundStation</strong> ® <strong>IP</strong> <strong>5000</strong> <strong>Phone</strong><br />
Redialing<br />
You can redial <strong>the</strong> last call you placed, or search a list of placed calls to find a<br />
previously-dialed number.<br />
To dial <strong>the</strong> last number dialed:<br />
>> Press .<br />
To dial a previously dialed number:<br />
1. Press .<br />
2. From <strong>the</strong> Placed Calls list, scroll to <strong>the</strong> number you want to dial, and <strong>the</strong>n<br />
press <strong>the</strong> Dial soft key.<br />
You can end any active call. To end a held call, you have to resume <strong>the</strong> call first.<br />
To end an active call:<br />
While Your <strong>Phone</strong> Rings<br />
>> Press or <strong>the</strong> End Call soft key.<br />
To end a held call:<br />
>> Scroll to <strong>the</strong> held call, press <strong>the</strong> Resume soft key, and <strong>the</strong>n press <strong>the</strong><br />
End Call soft key.<br />
While your phone rings, you can choose not to answer <strong>the</strong> call and do <strong>the</strong><br />
following:<br />
• Reject <strong>the</strong> call and stop your phone from ringing.<br />
• Forward <strong>the</strong> call to ano<strong>the</strong>r party.<br />
13
<strong>User</strong> <strong>Guide</strong> <strong>for</strong> <strong>the</strong> <strong>Polycom</strong> ® <strong>SoundStation</strong> ® <strong>IP</strong> <strong>5000</strong> <strong>Phone</strong><br />
Rejecting Calls While Your <strong>Phone</strong> Rings<br />
14<br />
When you reject a call, you end <strong>the</strong> call be<strong>for</strong>e <strong>the</strong> call can connect. Your<br />
system administrator determines how rejected calls are handled (<strong>for</strong> example,<br />
rejected calls may go directly to your voice mail system). Calls you reject while<br />
your phone rings display in <strong>the</strong> Received Calls list.<br />
To reject a call:<br />
>> While your phone rings, press <strong>the</strong> Reject soft key (<strong>for</strong> private lines) or <strong>the</strong><br />
Silence soft key (<strong>for</strong> shared lines).<br />
The call ends be<strong>for</strong>e it can connect.<br />
Forwarding Calls While Your <strong>Phone</strong> Rings<br />
Note<br />
Note<br />
Your company’s settings may override this feature. For more in<strong>for</strong>mation, contact<br />
your system administrator.<br />
Call <strong>for</strong>warding isn’t available on shared lines.<br />
While your phone rings, you can choose not to answer <strong>the</strong> call and <strong>for</strong>ward <strong>the</strong><br />
call to ano<strong>the</strong>r party.<br />
To <strong>for</strong>ward an incoming call as your phone rings:<br />
1. While your phone rings, press <strong>the</strong> Forward soft key.<br />
2. From <strong>the</strong> Call Forwarding screen, enter <strong>the</strong> number to <strong>for</strong>ward <strong>the</strong><br />
incoming call to.<br />
Your phone displays <strong>the</strong> last number you <strong>for</strong>warded calls to. If you previously set a<br />
<strong>for</strong>warding number and want to enter a new one, press <strong>the</strong>
During Calls<br />
Holding and Resuming Calls<br />
Transferring Calls<br />
During a call, you can do <strong>the</strong> following:<br />
• Place <strong>the</strong> call on hold.<br />
• Transfer <strong>the</strong> call to ano<strong>the</strong>r party.<br />
<strong>User</strong> <strong>Guide</strong> <strong>for</strong> <strong>the</strong> <strong>Polycom</strong> ® <strong>SoundStation</strong> ® <strong>IP</strong> <strong>5000</strong> <strong>Phone</strong><br />
• Set up a conference with <strong>the</strong> party you’re talking with and ano<strong>the</strong>r party.<br />
You can place a call on hold. When a call is held, <strong>the</strong> LEDs flash red.<br />
Your phone can handle a maximum of eight calls on hold, or one active call<br />
and seven calls on hold. Only one call can be active at any time.<br />
When you have more than one call (<strong>for</strong> example, one active call and one call<br />
on hold, or two calls on hold), a counter displays at <strong>the</strong> top-right of <strong>the</strong> screen<br />
indicating <strong>the</strong> total number of calls you have, and which call currently<br />
displays. The most recent call displays first.<br />
The following figure shows that your phone has two calls, and you’re<br />
currently viewing <strong>the</strong> first (most recent) call.<br />
To scroll through calls, press or .<br />
To hold a call:<br />
>> During a call, press <strong>the</strong> Hold soft key.<br />
The console LEDs flash red to indicate that a call is held.<br />
To resume a held call:<br />
>> While a call is held, press <strong>the</strong> Resume soft key.<br />
When you transfer a call, you have <strong>the</strong> option to talk to <strong>the</strong> party to whom<br />
you’re transferring <strong>the</strong> call, or you can automatically transfer <strong>the</strong> call without<br />
speaking to <strong>the</strong> o<strong>the</strong>r party.<br />
15
<strong>User</strong> <strong>Guide</strong> <strong>for</strong> <strong>the</strong> <strong>Polycom</strong> ® <strong>SoundStation</strong> ® <strong>IP</strong> <strong>5000</strong> <strong>Phone</strong><br />
Hosting Conference Calls<br />
16<br />
Note<br />
Note<br />
To transfer a call:<br />
1. During a call, press <strong>the</strong> Trnsfer soft key.<br />
The active call is placed on hold.<br />
2. Place a call to <strong>the</strong> party to whom you want to transfer <strong>the</strong> call.<br />
3. When you hear <strong>the</strong> ring-back sound, or after you speak with <strong>the</strong> o<strong>the</strong>r<br />
party, press <strong>the</strong> Trnsfer soft key. To cancel <strong>the</strong> transfer be<strong>for</strong>e <strong>the</strong> call<br />
connects, and return to <strong>the</strong> original call, press <strong>the</strong> Cancel soft key.<br />
You can automatically transfer <strong>the</strong> call without speaking to <strong>the</strong> second party. After<br />
you complete step 1, press <strong>the</strong> Blind soft key. Then, complete step 2. The transfer<br />
automatically completes.<br />
You can create a conference with up to two o<strong>the</strong>r parties. After you set up a<br />
conference, you can place <strong>the</strong> conference call on hold, split <strong>the</strong> conference call<br />
into two calls on hold, or end <strong>the</strong> conference call (and your connection to <strong>the</strong><br />
conference call participants).<br />
Setting Up Conferences<br />
You can set up a conference in one of two ways:<br />
• Using <strong>the</strong> Confrnc soft key.<br />
• Using <strong>the</strong> Join soft key, if you have an active call and a call on hold.<br />
To set up a conference using <strong>the</strong> Conference soft key:<br />
1. Call <strong>the</strong> first party.<br />
2. Press <strong>the</strong> Confrnc soft key. The active call is placed on hold.<br />
3. Enter <strong>the</strong> number of <strong>the</strong> second party, and <strong>the</strong>n press <strong>the</strong> Send soft key.<br />
4. When <strong>the</strong> second party answers, press <strong>the</strong> Confrnc soft key to join all<br />
parties in <strong>the</strong> conference, as shown next.<br />
If configured <strong>for</strong> single key-press conferences, you don’t have to press <strong>the</strong> Confrnc<br />
soft key again.
Note<br />
<strong>User</strong> <strong>Guide</strong> <strong>for</strong> <strong>the</strong> <strong>Polycom</strong> ® <strong>SoundStation</strong> ® <strong>IP</strong> <strong>5000</strong> <strong>Phone</strong><br />
To set up a conference call with an active call and a held call:<br />
>> If you have an active call and a held call, press <strong>the</strong> Join soft key.<br />
A conference is created with <strong>the</strong> active call, <strong>the</strong> held call, and yourself.<br />
If you have an active call and multiple calls on hold, <strong>the</strong> Join soft key isn’t available<br />
from <strong>the</strong> active call. Scroll to <strong>the</strong> call on hold that you want to join to <strong>the</strong> conference,<br />
and <strong>the</strong>n press <strong>the</strong> Join soft key.<br />
Holding and Resuming Conferences<br />
When you place a conference call on hold, you place <strong>the</strong> o<strong>the</strong>r two conference<br />
participants on hold. Your phone treats a conference call on hold as one held<br />
call. There<strong>for</strong>e, your phone can have a maximum of eight conferences on hold<br />
at one time.<br />
To place a conference call on hold:<br />
>> From <strong>the</strong> Active:Conference screen, press <strong>the</strong> Hold soft key.<br />
The Hold:Conference screen displays. The o<strong>the</strong>r two conference participants<br />
are placed on hold. The LEDs flash red to indicate that a call is held.<br />
To resume <strong>the</strong> conference call, press <strong>the</strong> Resume soft key. The<br />
Active:Conference screen will display again.<br />
Splitting Conferences<br />
When you split a conference, you end <strong>the</strong> conference and place <strong>the</strong> o<strong>the</strong>r two<br />
conference participants on hold.<br />
To split a conference:<br />
>> From <strong>the</strong> Active:Conference or Hold:Conference screen, press <strong>the</strong><br />
Split soft key.<br />
The conference ends, and all calls are split into individual calls and placed on<br />
hold.<br />
17
<strong>User</strong> <strong>Guide</strong> <strong>for</strong> <strong>the</strong> <strong>Polycom</strong> ® <strong>SoundStation</strong> ® <strong>IP</strong> <strong>5000</strong> <strong>Phone</strong><br />
18<br />
Ending Conferences<br />
When you end a conference, you end your connection to <strong>the</strong> o<strong>the</strong>r conference<br />
participants. The o<strong>the</strong>r parties remain connected.<br />
To end a conference:<br />
>> From <strong>the</strong> Active:Conference screen, press <strong>the</strong> End Call soft key.<br />
The two o<strong>the</strong>r conference participants remain connected.<br />
Changing <strong>the</strong> Way Calls are Answered<br />
Forwarding Calls<br />
Note<br />
You can set up your phone to do <strong>the</strong> following:<br />
• Forward certain incoming calls to ano<strong>the</strong>r party.<br />
• Reject all <strong>the</strong> calls from a specific contact.<br />
• Transfer calls from a specific contact to ano<strong>the</strong>r party.<br />
• Temporarily refuse all incoming calls and prevent your phone from<br />
ringing.<br />
Your company’s settings may override this feature. For more in<strong>for</strong>mation, contact<br />
your system administrator. Call <strong>for</strong>warding isn’t available on shared lines.<br />
You can set up your phone to <strong>for</strong>ward calls to ano<strong>the</strong>r party. You can choose<br />
to <strong>for</strong>ward all incoming calls, or just those calls that arrive when you’re<br />
already in a call, or when you don’t answer. Your phone will <strong>for</strong>ward calls<br />
even if you enable <strong>the</strong> Do Not Disturb Feature.<br />
To <strong>for</strong>ward calls to ano<strong>the</strong>r extension:<br />
1. From <strong>the</strong> idle screen, press <strong>the</strong> Forward soft key.<br />
2. From <strong>the</strong> Forwarding Type Select screen, scroll to <strong>the</strong> <strong>for</strong>warding type<br />
you want, and <strong>the</strong>n press . The options are:<br />
— Always—To <strong>for</strong>ward all incoming calls.<br />
— No Answer—To <strong>for</strong>ward all unanswered incoming calls.<br />
— Busy—To <strong>for</strong>ward calls that arrive when you’re already in a call.
Rejecting Calls from a Contact<br />
Note<br />
<strong>User</strong> <strong>Guide</strong> <strong>for</strong> <strong>the</strong> <strong>Polycom</strong> ® <strong>SoundStation</strong> ® <strong>IP</strong> <strong>5000</strong> <strong>Phone</strong><br />
3. Do one of <strong>the</strong> following:<br />
— If you selected Always, <strong>the</strong> Call Forward Always screen displays.<br />
Enter a number to <strong>for</strong>ward all incoming calls to.<br />
— If you selected No Answer, <strong>the</strong> Call Forward No Answer screen<br />
displays. Do <strong>the</strong> following:<br />
a In <strong>the</strong> Contact field, enter a number to <strong>for</strong>ward all unanswered<br />
incoming calls to.<br />
b In <strong>the</strong> Forward After Rings field, enter how many rings to wait<br />
be<strong>for</strong>e <strong>for</strong>warding <strong>the</strong> call (one ring is approximately six seconds).<br />
Two rings is <strong>the</strong> recommended value.<br />
— If you selected Busy, <strong>the</strong> Call Forward Busy screen displays. Enter a<br />
number to <strong>for</strong>ward all future incoming calls to when you’re already in<br />
ano<strong>the</strong>r call.<br />
4. Press <strong>the</strong> Enable soft key.<br />
After you’ve enabled call <strong>for</strong>warding, <strong>the</strong> text Fwd and <strong>the</strong> number you’re<br />
<strong>for</strong>warding calls to display in <strong>the</strong> status bar. If you selected <strong>the</strong> <strong>for</strong>warding<br />
type Always, a moving arrow, , also displays on <strong>the</strong> phone screen.<br />
To disable call <strong>for</strong>warding:<br />
1. From <strong>the</strong> idle screen, press <strong>the</strong> Forward soft key.<br />
2. From <strong>the</strong> Forwarding Type Select screen, scroll to <strong>the</strong> <strong>for</strong>warding type<br />
you want to disable, and <strong>the</strong>n press .<br />
3. To turn off call <strong>for</strong>warding, press <strong>the</strong> Disable soft key.<br />
You can customize your phone so that incoming calls from a particular party<br />
don’t ring on your phone. Your system administrator determines how rejected<br />
calls are handled (<strong>for</strong> example, rejected calls may go to your voice mail<br />
system). Calls that are rejected from a contact display in <strong>the</strong> Missed Calls list.<br />
Rejecting calls isn’t available on shared lines.<br />
To reject an incoming call from a particular contact:<br />
1. Press , and <strong>the</strong>n select Features > Contact Directory.<br />
2. From <strong>the</strong> Directory screen, find <strong>the</strong> contact <strong>for</strong> whom you want to reject<br />
calls, and <strong>the</strong>n press <strong>the</strong> Edit soft key.<br />
19
<strong>User</strong> <strong>Guide</strong> <strong>for</strong> <strong>the</strong> <strong>Polycom</strong> ® <strong>SoundStation</strong> ® <strong>IP</strong> <strong>5000</strong> <strong>Phone</strong><br />
20<br />
3. From <strong>the</strong> Edit Contact screen, scroll to <strong>the</strong> Auto Reject field, and <strong>the</strong>n<br />
change <strong>the</strong> Auto Reject setting to Enabled. (To enable <strong>the</strong> setting, press<br />
.)<br />
4. Press <strong>the</strong> Save soft key.<br />
Diverting Calls from a Contact to Ano<strong>the</strong>r Party<br />
You can customize your phone so that incoming calls from a particular party<br />
are transferred directly to ano<strong>the</strong>r party.<br />
To divert incoming calls from a contact to ano<strong>the</strong>r party:<br />
1. Press , and <strong>the</strong>n select Features > Contact Directory.<br />
2. From <strong>the</strong> Directory screen, find <strong>the</strong> contact <strong>for</strong> whom you want to<br />
transfer calls, and <strong>the</strong>n press <strong>the</strong> Edit soft key.<br />
3. From <strong>the</strong> Edit Contact screen, do <strong>the</strong> following:<br />
— Scroll to <strong>the</strong> Divert Contact field, and <strong>the</strong>n enter <strong>the</strong> number of <strong>the</strong><br />
party to whom you want to divert <strong>the</strong> call.<br />
You can enter a maximum of 32 characters.<br />
— Scroll to <strong>the</strong> Auto Divert field, and <strong>the</strong>n change <strong>the</strong> Auto Divert<br />
setting to Enabled. (To enable <strong>the</strong> setting, press .)<br />
4. Press <strong>the</strong> Save soft key.<br />
Temporarily Refusing All Calls (Do Not Disturb)<br />
To prevent your phone from ringing, activate <strong>the</strong> Do Not Disturb feature.<br />
Calls you receive while Do Not Disturb is enabled will display in your<br />
Missed Calls list. If you have chosen to <strong>for</strong>ward incoming calls to ano<strong>the</strong>r<br />
number, calls will still be sent to that number.<br />
When you enable Do Not Disturb, a flashing icon, , and Do Not Disturb<br />
display on <strong>the</strong> phone screen.<br />
To enable and disable Do Not Disturb:<br />
1. Press , and <strong>the</strong>n select Features.<br />
The Features screen displays. If Do Not Disturb isn’t highlighted, scroll to<br />
it.<br />
2. To toggle Do Not Disturb on or off, press .
Using Voice Mail<br />
e<br />
Using Instant Messaging<br />
e<br />
<strong>User</strong> <strong>Guide</strong> <strong>for</strong> <strong>the</strong> <strong>Polycom</strong> ® <strong>SoundStation</strong> ® <strong>IP</strong> <strong>5000</strong> <strong>Phone</strong><br />
Voice mail is an optional feature that your system administrator sets up. Your<br />
system may not support it. For more in<strong>for</strong>mation, contact your system administrator.<br />
Screen options may vary with your application. Voice mail may be accessible with a<br />
single key press. Contact your system administrator about this option.<br />
Your voice mail is saved in a centralized location and may be accessed from<br />
your phone. Your phone may indicate voice mail by <strong>the</strong> following:<br />
• An icon, , on <strong>the</strong> phone screen<br />
• A stutter dial tone instead of a normal dial tone<br />
To listen to voice mail messages:<br />
1. Press , and <strong>the</strong>n select Features > Messages > Message Center.<br />
The Messages screen displays, indicating <strong>the</strong> number of urgent, new, and<br />
old messages you have.<br />
2. To listen to your voice mail, press <strong>the</strong> Connect soft key, and <strong>the</strong>n follow<br />
<strong>the</strong> voice or visual prompts on <strong>the</strong> screen. To temporarily remove all<br />
message indicators, press <strong>the</strong> Clear soft key.<br />
3. Press to return to <strong>the</strong> idle screen.<br />
Instant Messaging is an optional feature that your system administrator enables.<br />
Your system may not support it. For more in<strong>for</strong>mation, contact your system<br />
administrator.<br />
You can send and receive instant messages using your phone. Your phone<br />
indicates new instant messages by an icon, , on <strong>the</strong> phone screen.<br />
21
<strong>User</strong> <strong>Guide</strong> <strong>for</strong> <strong>the</strong> <strong>Polycom</strong> ® <strong>SoundStation</strong> ® <strong>IP</strong> <strong>5000</strong> <strong>Phone</strong><br />
Managing Instant Messages<br />
Sending Instant Messages<br />
22<br />
From <strong>the</strong> Instant Messages screen, you can view, delete, or create instant<br />
messages. Messages display in <strong>the</strong> order <strong>the</strong>y are received. The first message<br />
received displays first.<br />
To manage instant messages:<br />
1. Press , and <strong>the</strong>n select Features > Messages > Instant Messages.<br />
2. From <strong>the</strong> Instant Messages screen, you can do <strong>the</strong> following:<br />
— Scroll through <strong>the</strong> messages in order.<br />
— To delete a message, scroll to <strong>the</strong> message, and press <strong>the</strong><br />
Delete soft key.<br />
— To create a new message, press <strong>the</strong> New soft key. (See Sending Instant<br />
Messages on page 22.)<br />
To send an instant message:<br />
1. Press , and <strong>the</strong>n select Features > Messages > Instant Messages.<br />
2. From <strong>the</strong> Instant Messages screen, do one of <strong>the</strong> following:<br />
—<br />
or<br />
To send a message, press <strong>the</strong> New soft key.<br />
Enter <strong>the</strong> phone number or <strong>IP</strong> address, and <strong>the</strong>n press <strong>the</strong> Ok soft key.<br />
Or, to enter a URL, press <strong>the</strong> 1/A/a soft key to select uppercase or<br />
lowercase mode, enter <strong>the</strong> URL, and <strong>the</strong>n press <strong>the</strong> Ok soft key.<br />
(To enter special characters, see Navigating Menus and Entering Data<br />
on page 10.)<br />
— To reply to a message, scroll to <strong>the</strong> message, and <strong>the</strong>n press <strong>the</strong> Reply<br />
soft key.<br />
The Instant Messages screen displays. The phone number or URL you<br />
entered or selected displays on <strong>the</strong> screen.
Working with Call Lists<br />
Viewing Call Lists<br />
<strong>User</strong> <strong>Guide</strong> <strong>for</strong> <strong>the</strong> <strong>Polycom</strong> ® <strong>SoundStation</strong> ® <strong>IP</strong> <strong>5000</strong> <strong>Phone</strong><br />
3. Do one of <strong>the</strong> following:<br />
—<br />
or<br />
To choose from various pre-scripted short messages, press <strong>the</strong> Select<br />
soft key. From <strong>the</strong> Message Select screen, scroll to <strong>the</strong> message you<br />
want.<br />
— To compose a custom message, press <strong>the</strong> Edit soft key. Then, enter<br />
your message. (To enter a message, see Navigating Menus and<br />
Entering Data on page 10.)<br />
4. Press <strong>the</strong> Send soft key.<br />
5. Press to return to <strong>the</strong> idle screen.<br />
Your phone maintains lists of missed, received, and placed calls. Each list can<br />
hold up to 100 entries.<br />
If you miss a call, <strong>the</strong> idle screen will display a message indicating <strong>the</strong> number<br />
of missed calls you have. To view in<strong>for</strong>mation about <strong>the</strong> missed call, view your<br />
Missed Calls list (see Viewing Call Lists on page 23). After you view <strong>the</strong><br />
Missed Calls list, <strong>the</strong> message on <strong>the</strong> idle screen is removed.<br />
The following figure shows <strong>the</strong> message that displays when you miss a call.<br />
You can save call list entries to your Contact Directory. For in<strong>for</strong>mation on<br />
how to update Contact Directory with an entry from a call list, see Adding<br />
Contact Directory Entries on page 26.<br />
You can access any call list from <strong>the</strong> Call Lists menu, or you can quickly access<br />
a call list from <strong>the</strong> idle screen. After you access a call list, you can view detailed<br />
in<strong>for</strong>mation about a specific entry, such as <strong>the</strong> phone number, <strong>the</strong> time and<br />
duration of <strong>the</strong> call, and <strong>the</strong> name of <strong>the</strong> caller.<br />
23
<strong>User</strong> <strong>Guide</strong> <strong>for</strong> <strong>the</strong> <strong>Polycom</strong> ® <strong>SoundStation</strong> ® <strong>IP</strong> <strong>5000</strong> <strong>Phone</strong><br />
Clearing Call List Entries<br />
24<br />
Note<br />
To view a call list:<br />
>> Do one of <strong>the</strong> following:<br />
— Press , and <strong>the</strong>n select Features > Call Lists > Missed Calls,<br />
Received Calls, or Placed Calls.<br />
or<br />
— From <strong>the</strong> idle screen, use <strong>the</strong> arrow keys to access a call list:<br />
To view this call list... Press this arrow key...<br />
Missed Calls<br />
Received Calls<br />
Placed Calls<br />
To view details <strong>for</strong> a call list entry:<br />
1. Press , and <strong>the</strong>n select Features > Call Lists > Missed Calls, Received<br />
2.<br />
Calls, or Placed Calls.<br />
From <strong>the</strong> call list, scroll to <strong>the</strong> entry <strong>for</strong> which you want more<br />
in<strong>for</strong>mation, and <strong>the</strong>n press <strong>the</strong> Info soft key.<br />
You can clear all <strong>the</strong> records in a call list, or just one record.<br />
To manually clear all call list entries, restart <strong>the</strong> phone. See Overall Functioning on<br />
page 57.<br />
To clear one or all records in a call list:<br />
1. Press , and <strong>the</strong>n select Features > Call Lists.<br />
2. From <strong>the</strong> Call Lists screen, do one of <strong>the</strong> following:<br />
— To clear all <strong>the</strong> records in a call list, select Clear. From <strong>the</strong> Clear screen,<br />
scroll to ei<strong>the</strong>r Missed Calls, Received Calls, or Placed Calls, and<br />
<strong>the</strong>n press . A Cleared! displays when you clear a call list.<br />
or<br />
— To clear a single record in a call list, scroll to ei<strong>the</strong>r Missed Calls,<br />
Received Calls, or Placed Calls, and <strong>the</strong>n press . From <strong>the</strong> call list,<br />
scroll to <strong>the</strong> call you want to remove, and press <strong>the</strong> Clear soft key.
Editing Call List Entries<br />
<strong>User</strong> <strong>Guide</strong> <strong>for</strong> <strong>the</strong> <strong>Polycom</strong> ® <strong>SoundStation</strong> ® <strong>IP</strong> <strong>5000</strong> <strong>Phone</strong><br />
Edit a call list entry if you want to update <strong>the</strong> contact name or number be<strong>for</strong>e<br />
you dial <strong>the</strong> number or save <strong>the</strong> contact to <strong>the</strong> Contact Directory.<br />
To edit a call list entry:<br />
Working with Contact Directory<br />
Searching Contact Directory<br />
1. Press , and <strong>the</strong>n select Features > Call Lists > Missed Calls,<br />
2.<br />
Received Calls, or Placed Calls.<br />
From <strong>the</strong> call list, scroll to <strong>the</strong> entry you want to edit, and <strong>the</strong>n press <strong>the</strong><br />
Edit soft key.<br />
You can store a large number of contacts in your phone’s Contact Directory.<br />
Contact your system administrator <strong>for</strong> <strong>the</strong> exact number.<br />
You can dial and search <strong>for</strong> contacts in this directory. You may be able to add,<br />
edit, and delete contacts. Contact your system administrator to see if you have<br />
read-only access to your Contact Directory, or if you can update it.<br />
Search <strong>for</strong> a contact by scrolling through <strong>the</strong> directory, or entering specific<br />
search criteria.<br />
To search <strong>for</strong> a contact in <strong>the</strong> Contact Directory:<br />
1. Press , and <strong>the</strong>n select Features > Contact Directory.<br />
2. From <strong>the</strong> Directory screen, press <strong>the</strong> Search soft key. Then, enter <strong>the</strong> first<br />
few characters of <strong>the</strong> contact’s first or last name, and <strong>the</strong>n press <strong>the</strong><br />
Search soft key again.<br />
3. From <strong>the</strong> Directory Search screen, scroll to <strong>the</strong> contact you’re searching<br />
<strong>for</strong>.<br />
25
<strong>User</strong> <strong>Guide</strong> <strong>for</strong> <strong>the</strong> <strong>Polycom</strong> ® <strong>SoundStation</strong> ® <strong>IP</strong> <strong>5000</strong> <strong>Phone</strong><br />
Updating Contact Directory<br />
26<br />
Note<br />
You can add a contact to <strong>the</strong> Contact Directory, or update or delete an existing<br />
contact.<br />
Adding Contact Directory Entries<br />
You can add contacts to your Contact Directory in <strong>the</strong> following ways:<br />
• Manually (if you have permission to update your Contact Directory).<br />
• From a call list.<br />
• From a Corporate Directory (if this is set up on your phone).<br />
To add a Contact Directory entry manually:<br />
1. Press , and <strong>the</strong>n select Features > Contact Directory.<br />
2. From <strong>the</strong> Directory screen, press <strong>the</strong> Add soft key.<br />
3. From <strong>the</strong> Add To Directory screen, enter <strong>the</strong> contact in<strong>for</strong>mation:<br />
Your phone may not display all <strong>the</strong> following fields. For more in<strong>for</strong>mation, see your<br />
system administrator.<br />
— (Optional.) Enter <strong>the</strong> First Name and Last Name of <strong>the</strong> contact.<br />
You can enter a maximum of 32 characters.<br />
— (Required.) Enter <strong>the</strong> Contact phone number.<br />
You can enter a maximum of 128 characters. The phone number must<br />
be unique, and must not already exist in <strong>the</strong> directory. If you save an<br />
entry with a non-unique phone number, <strong>the</strong> entry will not be saved.<br />
— (Optional.) Update <strong>the</strong> Speed Dial Index number.<br />
The speed dial index number is automatically assigned to <strong>the</strong> next<br />
available index value, up to a maximum value of 9999. You can assign<br />
any unused speed dial index number from 1 to 9999.<br />
If you assign a speed dial index number that is already taken, <strong>the</strong><br />
message Speed dial index already exists displays. If you enter an invalid<br />
speed dial index number (<strong>for</strong> example, 0 or 00), <strong>the</strong> message Speed dial<br />
index is invalid displays.<br />
— (Optional.) Enter a Label <strong>for</strong> <strong>the</strong> contact.<br />
You can enter a maximum of 32 characters.
<strong>User</strong> <strong>Guide</strong> <strong>for</strong> <strong>the</strong> <strong>Polycom</strong> ® <strong>SoundStation</strong> ® <strong>IP</strong> <strong>5000</strong> <strong>Phone</strong><br />
If you specify a label, <strong>the</strong> label will be <strong>the</strong> first item that displays <strong>for</strong><br />
<strong>the</strong> contact in <strong>the</strong> Contact Directory and on <strong>the</strong> Speed Dial Info screen<br />
(be<strong>for</strong>e <strong>the</strong> contact’s first and last names, if specified). For example, in<br />
<strong>the</strong> following figure, Ann Brown has been assigned <strong>the</strong> label Sales.<br />
— (Optional.) Set <strong>the</strong> Ring Type.<br />
For in<strong>for</strong>mation on setting <strong>the</strong> ring type, see Setting Unique Ring<br />
Tones <strong>for</strong> Contacts on page 49.<br />
— (Optional.) Assign a Divert Contact.<br />
The Divert Contact identifies <strong>the</strong> third party to which you want this<br />
contact’s calls sent. You can enter a maximum of 32 characters.<br />
— (Optional.) Change <strong>the</strong> Auto Reject and Auto Divert settings.<br />
If you set <strong>the</strong> Auto Reject field to enabled, <strong>the</strong> calls from this contact<br />
won’t ring on your phone. Your system administrator determines<br />
how rejected calls are handled (<strong>for</strong> example, rejected calls may go to<br />
your voice mail system). Calls that are rejected from a contact display<br />
in <strong>the</strong> Missed Calls list.<br />
If you set <strong>the</strong> Auto Divert field to enabled, each time <strong>the</strong> contact calls,<br />
<strong>the</strong> call will be directed to a third party specified in <strong>the</strong> Divert Contact<br />
field.<br />
To toggle between <strong>the</strong> Enabled and Disabled settings, press .<br />
— (Optional.) Change <strong>the</strong> Watch Buddy and Block Buddy settings.<br />
If you enable <strong>the</strong> Watch Buddy field, you can monitor <strong>the</strong> contact’s<br />
status. If you enable <strong>the</strong> Block Buddy field, <strong>the</strong> contact cannot monitor<br />
your status. For more in<strong>for</strong>mation on monitoring status, see<br />
Using Buddy Lists on page 31.<br />
To toggle between <strong>the</strong> Enabled and Disabled settings, press .<br />
4. Press <strong>the</strong> Save soft key.<br />
27
<strong>User</strong> <strong>Guide</strong> <strong>for</strong> <strong>the</strong> <strong>Polycom</strong> ® <strong>SoundStation</strong> ® <strong>IP</strong> <strong>5000</strong> <strong>Phone</strong><br />
28<br />
Note<br />
Note<br />
To add a Contact Directory entry from a call list:<br />
1. To select a call list, press , and <strong>the</strong>n select Features > Call Lists ><br />
2.<br />
Missed Calls, Received Calls, or Placed Calls.<br />
Scroll to <strong>the</strong> entry you want to save to your Contact Directory, and <strong>the</strong>n<br />
press <strong>the</strong> Save soft key.<br />
Only <strong>the</strong> first name, last name, and phone number are saved.<br />
If <strong>the</strong> contact doesn’t exist in <strong>the</strong> directory, Saved displays on <strong>the</strong> phone<br />
screen. If <strong>the</strong> contact already exists, Contact already exists displays.<br />
You may want to go to <strong>the</strong> Contact Directory to see if <strong>the</strong> contact was saved<br />
correctly and to add any missing contact in<strong>for</strong>mation. To update missing contact<br />
in<strong>for</strong>mation, see Adding Contact Directory Entries on page 26.<br />
To add a Contact Directory entry from <strong>the</strong> Corporate Directory:<br />
1. Press , and <strong>the</strong>n select Features > Corporate Directory.<br />
2. From <strong>the</strong> Corporate Directory search screen, search <strong>for</strong> <strong>the</strong> contact (see<br />
Searching Corporate Directory on page 29).<br />
3. Scroll to <strong>the</strong> contact, and <strong>the</strong>n press <strong>the</strong> View soft key.<br />
4. From <strong>the</strong> Contact screen, press <strong>the</strong> Save soft key to save <strong>the</strong> entry to your<br />
Contact Directory.<br />
Only <strong>the</strong> first name, last name, and phone number are saved. If <strong>the</strong> contact<br />
doesn’t exist in <strong>the</strong> directory, Saved displays on <strong>the</strong> phone screen. If <strong>the</strong><br />
contact already exists, Contact already exists displays.<br />
You may want to go to <strong>the</strong> Contact Directory to see if <strong>the</strong> contact was saved<br />
correctly and to add additional contact in<strong>for</strong>mation. To update missing contact<br />
in<strong>for</strong>mation, see Adding Contact Directory Entries on page 26.<br />
Updating Contact Directory Entries<br />
You can change <strong>the</strong> in<strong>for</strong>mation <strong>for</strong> an entry in <strong>the</strong> Contact Directory.<br />
To update a contact in <strong>the</strong> Contact Directory:<br />
1. Press , and <strong>the</strong>n select Features > Contact Directory.<br />
2. From <strong>the</strong> Directory screen, find <strong>the</strong> contact whose in<strong>for</strong>mation you want<br />
to update, and <strong>the</strong>n press <strong>the</strong> Edit soft key.<br />
3. From <strong>the</strong> Edit Contact screen, update <strong>the</strong> contact in<strong>for</strong>mation. For<br />
in<strong>for</strong>mation on <strong>the</strong> fields you can update, see Updating Contact Directory<br />
on page 26.<br />
4. Press <strong>the</strong> Save soft key.
Deleting Contact Directory Entries<br />
You can delete an entry in <strong>the</strong> Contact Directory.<br />
To delete a contact from <strong>the</strong> Contact Directory:<br />
<strong>User</strong> <strong>Guide</strong> <strong>for</strong> <strong>the</strong> <strong>Polycom</strong> ® <strong>SoundStation</strong> ® <strong>IP</strong> <strong>5000</strong> <strong>Phone</strong><br />
1. Press , and <strong>the</strong>n select Features > Contact Directory.<br />
2. From <strong>the</strong> Directory screen, find <strong>the</strong> contact you want to delete, and <strong>the</strong>n<br />
press <strong>the</strong> Delete soft key.<br />
The contact is deleted from <strong>the</strong> directory.<br />
Working with Corporate Directory<br />
Note<br />
Searching Corporate Directory<br />
Note<br />
If your system administrator sets up Corporate Directory on your phone, you<br />
may have read access to portions of your Corporate Directory. Your system<br />
administrator determines which contacts you can see. You can search <strong>for</strong><br />
contacts in <strong>the</strong> Corporate Directory, and add contacts from <strong>the</strong><br />
Corporate Directory to your Contact Directory. For in<strong>for</strong>mation on adding<br />
Corporate Directory entries to your Contact Directory, see Adding Contact<br />
Directory Entries on page 26.<br />
You can’t update <strong>the</strong> contacts in your Corporate Directory. You can only search <strong>for</strong><br />
and dial contacts, and add contacts from your Corporate Directory to your Contact<br />
Directory.<br />
Search <strong>for</strong> a contact by entering specific search criteria.<br />
You can enable your phone to save Corporate Directory search results, and to<br />
remember <strong>the</strong> last person you viewed in <strong>the</strong> directory. Whenever you re-display<br />
Corporate Directory, <strong>the</strong> last search you per<strong>for</strong>med will display, or <strong>the</strong> last person<br />
you selected will display. To enable this feature, see Saving Corporate Directory<br />
Search Results on page 30.<br />
To search <strong>for</strong> a contact in <strong>the</strong> Corporate Directory:<br />
1. Press , and <strong>the</strong>n select Features > Corporate Directory.<br />
2. From <strong>the</strong> Corporate Directory search screen, per<strong>for</strong>m a quick search or an<br />
advanced search.<br />
29
<strong>User</strong> <strong>Guide</strong> <strong>for</strong> <strong>the</strong> <strong>Polycom</strong> ® <strong>SoundStation</strong> ® <strong>IP</strong> <strong>5000</strong> <strong>Phone</strong><br />
Saving Corporate Directory Search Results<br />
30<br />
A quick search allows you to search using <strong>the</strong> contact’s last name (if <strong>the</strong><br />
directory is alphabetized by last name) or first name (if <strong>the</strong> directory is<br />
alphabetized by first name). An advanced search uses any combination of<br />
<strong>the</strong> contact’s first and last names, phone numbers, address, and title.<br />
Do one of <strong>the</strong> following:<br />
— To per<strong>for</strong>m a quick search, enter <strong>the</strong> first few characters of <strong>the</strong><br />
contact’s name, and <strong>the</strong>n press <strong>the</strong> Submit soft key. The screen<br />
displays a list of contacts, starting with any successful matches.<br />
or<br />
— To per<strong>for</strong>m an advanced search, press <strong>the</strong> AdvFind soft key. From <strong>the</strong><br />
Advanced Find screen, enter your search criteria, and <strong>the</strong>n press <strong>the</strong><br />
Submit soft key. The screen displays any successful matches.<br />
(To erase your search criteria and enter new criteria, press <strong>the</strong><br />
Clear soft key.)<br />
You can enable your phone to save Corporate Directory search results, and to<br />
remember <strong>the</strong> last person you viewed in <strong>the</strong> directory. Whenever you<br />
re-display Corporate Directory, <strong>the</strong> results of your last search, or <strong>the</strong> last<br />
person you selected, will display. If you don’t enable your phone to save<br />
search results, each time you access Corporate Directory, a blank search screen<br />
will display.<br />
To enable your phone to save Corporate Directory search results:<br />
1. Press , and <strong>the</strong>n select Settings > Basic > Preferences ><br />
Corporate Directory > View Persistency.<br />
2. Scroll to Enabled, and <strong>the</strong>n press .<br />
3. Press to return to <strong>the</strong> idle screen.
Using Buddy Lists<br />
Updating Presence Settings<br />
<strong>User</strong> <strong>Guide</strong> <strong>for</strong> <strong>the</strong> <strong>Polycom</strong> ® <strong>SoundStation</strong> ® <strong>IP</strong> <strong>5000</strong> <strong>Phone</strong><br />
Note Monitoring <strong>the</strong> status of contacts in a buddy list is an optional feature that your<br />
system administrator enables, and your system may not support it.<br />
A buddy list is a list of users/devices whose status—or presence—you can<br />
monitor. Your contacts update <strong>the</strong>ir presence setting, such as Be right back,<br />
Out to lunch, or Busy, and you can view <strong>the</strong>ir status in real time from your<br />
phone’s Buddy Status screen. If you like, you can block o<strong>the</strong>rs from<br />
monitoring your status.<br />
Your presence setting indicates your status (ei<strong>the</strong>r online, busy, be right back,<br />
away, out to lunch, offline, or do not disturb). Update your presence setting so<br />
that o<strong>the</strong>r users can monitor your status from <strong>the</strong>ir phones.<br />
To change your presence setting:<br />
1. Do one of <strong>the</strong> following:<br />
—<br />
or<br />
Press , and <strong>the</strong>n select Features > Presence > My Status.<br />
— From <strong>the</strong> idle screen, press <strong>the</strong> MyStat soft key.<br />
The My Status screen displays.<br />
2. Scroll to <strong>the</strong> status you want, and <strong>the</strong>n press<br />
Online.<br />
. The default status is<br />
3. Press to return to <strong>the</strong> idle screen.<br />
The following figure shows what <strong>the</strong> idle screen looks like when you set your<br />
status as Busy. If you set your status as Online (<strong>the</strong> default status), <strong>the</strong> presence<br />
status does not display on <strong>the</strong> screen.<br />
31
<strong>User</strong> <strong>Guide</strong> <strong>for</strong> <strong>the</strong> <strong>Polycom</strong> ® <strong>SoundStation</strong> ® <strong>IP</strong> <strong>5000</strong> <strong>Phone</strong><br />
Selecting Contacts to Monitor<br />
32<br />
Select <strong>the</strong> contacts whose presence you want to monitor by updating <strong>the</strong><br />
contacts in your buddy list. You add contacts to your buddy list from your<br />
local Contact Directory. To view <strong>the</strong> status of contacts in your buddy list, see<br />
Monitoring <strong>the</strong> Status of Contacts in Your Buddy List on page 33.<br />
To update your buddy list:<br />
1. Press , and <strong>the</strong>n select Features > Contact Directory.<br />
2. From <strong>the</strong> Directory, scroll to <strong>the</strong> contact.<br />
3. Press <strong>the</strong> Edit soft key.<br />
4. From <strong>the</strong> Edit Contact screen, scroll to <strong>the</strong> Watch Buddy field, and choose<br />
Enabled or Disabled.<br />
When Watch Buddy is enabled, <strong>the</strong> contact is added to your buddy list and<br />
you can monitor <strong>the</strong> contact’s status. When Watch Buddy is disabled, <strong>the</strong><br />
contact is removed from your buddy list and you cannot monitor <strong>the</strong><br />
contact’s status.<br />
The default <strong>for</strong> Watch Buddy is Disabled.<br />
5. Press <strong>the</strong> Save soft key.<br />
6. Press to return to <strong>the</strong> idle screen.<br />
Blocking Contacts from Viewing Your Status<br />
Block a contact in your Contact Directory if you don’t want <strong>the</strong> contact to view<br />
your status. If you unblock a contact, <strong>the</strong> contact can add you to <strong>the</strong>ir buddy<br />
list and view your status. You can also use your Blocked List to unblock<br />
contacts (see Using Your Blocked List to Unblock Contacts on page 33).<br />
Note To view a list of contacts that can and cannot monitor your status, do <strong>the</strong> following:<br />
• To view contacts that cannot view your status, press <strong>the</strong> Menu key, and <strong>the</strong>n<br />
select Features > Presence > Blocked List.<br />
• To view contacts that can view your status, press <strong>the</strong> Menu key, and <strong>the</strong>n select<br />
Features > Presence > Watcher List.<br />
To block or unblock a contact:<br />
1. Press , and <strong>the</strong>n select Features > Contact Directory.<br />
2. From <strong>the</strong> Directory, scroll to <strong>the</strong> contact.<br />
To scroll through a list of contacts, use <strong>the</strong> * key to Page Up and <strong>the</strong> # key<br />
to Page Down.<br />
3. Press <strong>the</strong> Edit soft key.
<strong>User</strong> <strong>Guide</strong> <strong>for</strong> <strong>the</strong> <strong>Polycom</strong> ® <strong>SoundStation</strong> ® <strong>IP</strong> <strong>5000</strong> <strong>Phone</strong><br />
4. From <strong>the</strong> Edit Contact screen, scroll to <strong>the</strong> Block Buddy field, and <strong>the</strong>n<br />
choose Enabled or Disabled.<br />
When Block Buddy is enabled, <strong>the</strong> contact cannot watch your phone. The<br />
contact will display in your Blocked List. When Block Buddy is disabled,<br />
<strong>the</strong> contact can watch your phone. The contact will display in your<br />
Watcher List.<br />
The default <strong>for</strong> Block Buddy is Disabled.<br />
5. Press <strong>the</strong> Save soft key.<br />
6. Press to return to <strong>the</strong> idle screen.<br />
Using Your Blocked List to Unblock Contacts<br />
Use <strong>the</strong> Blocked List to quickly unblock a contact, ra<strong>the</strong>r than updating <strong>the</strong><br />
Block Buddy setting <strong>for</strong> <strong>the</strong> contact in your Contact Directory.<br />
To use your Blocked List to unblock a contact:<br />
1. Press , and <strong>the</strong>n select Features > Presence > Blocked List.<br />
The Blocked List screen displays.<br />
2. Scroll to <strong>the</strong> contact.<br />
3. Press <strong>the</strong> Unblock soft key.<br />
4. Press to return to <strong>the</strong> idle screen.<br />
The contact can now watch your phone and will display in your Watcher List.<br />
To view your Watcher List, press<br />
Watcher List.<br />
, and <strong>the</strong>n select Features > Presence ><br />
Monitoring <strong>the</strong> Status of Contacts in Your Buddy List<br />
You can monitor <strong>the</strong> status of all <strong>the</strong> contacts in your buddy list, except those<br />
contacts that have blocked you from viewing <strong>the</strong>ir status. To add contacts to<br />
your buddy list, see Selecting Contacts to Monitor on page 32.<br />
33
<strong>User</strong> <strong>Guide</strong> <strong>for</strong> <strong>the</strong> <strong>Polycom</strong> ® <strong>SoundStation</strong> ® <strong>IP</strong> <strong>5000</strong> <strong>Phone</strong><br />
34<br />
When you view your Buddy Status list, your buddy displays, toge<strong>the</strong>r with<br />
<strong>the</strong> buddy’s presence icon and status. The following table shows <strong>the</strong> presence<br />
icons that can display, and <strong>the</strong> status <strong>the</strong>y indicate.<br />
Presence Icon Buddy Status<br />
Online<br />
Busy or On <strong>the</strong> phone<br />
Be right back, Away, or Out to lunch<br />
Offline<br />
To monitor a contact in your buddy list:<br />
>> Do one of <strong>the</strong> following:<br />
—<br />
or<br />
From <strong>the</strong> idle screen, press <strong>the</strong> Buddies soft key.<br />
— Press , and <strong>the</strong>n select Features > Presence > Buddy Status.<br />
The Buddy Status screen displays, listing <strong>the</strong> status of all your buddies.<br />
From this screen, you can scroll to and dial <strong>the</strong> contact.<br />
Accessing Personal <strong>Phone</strong> Settings with <strong>User</strong> Profiles<br />
If your system administrator has set up <strong>the</strong> <strong>User</strong> Login feature, you can view<br />
your personal phone settings from any phone in <strong>the</strong> organization. This means<br />
you can access your contact directory and speed dials, as well as o<strong>the</strong>r phone<br />
settings, even as you temporarily change work areas.<br />
If you change any settings while you’re logged in to a phone, <strong>the</strong> settings are<br />
saved and displayed <strong>the</strong> next time you log in to a phone. When you log out,<br />
your personal phone settings no longer display.<br />
You can log in to a phone by entering your user ID and password. Default<br />
passwords are preset at <strong>the</strong> factory to <strong>the</strong> numerals 123.
Logging In and Out of a <strong>Phone</strong><br />
<strong>User</strong> <strong>Guide</strong> <strong>for</strong> <strong>the</strong> <strong>Polycom</strong> ® <strong>SoundStation</strong> ® <strong>IP</strong> <strong>5000</strong> <strong>Phone</strong><br />
If a phone is in <strong>the</strong> logged out state and requires a user login, you can place<br />
emergency calls to standard emergency numbers (such as 911) and o<strong>the</strong>r<br />
pre-configured phone numbers. These numbers are configured by your<br />
administrator. For in<strong>for</strong>mation on how to place authorized calls, see Placing Calls<br />
from <strong>Phone</strong>s that are in <strong>the</strong> Logged Out State on page 36.<br />
If <strong>the</strong> <strong>User</strong> Login feature is set up on your company’s phones, you’ll need to<br />
know how to:<br />
• Log in to a phone to access your personal phone settings.<br />
• Log out of a phone after you finish using it.<br />
• Place a call to an authorized number from a phone that is in <strong>the</strong> logged out<br />
state and requires a user login.<br />
• Change your login password.<br />
Depending if <strong>the</strong> <strong>User</strong> Login feature is enabled and required, you may or may<br />
not have to log in to <strong>the</strong> phone to use it. However, if you want to see your<br />
personal phone settings from <strong>the</strong> phone, you’ll have to log in. If you don’t<br />
log in, you’ll see <strong>the</strong> phone’s default phone profile.<br />
While logged in, you’ll have full access to your personal phone settings and<br />
your contact directory. After you log out of <strong>the</strong> phone, you’ll no longer be able<br />
to view this in<strong>for</strong>mation on <strong>the</strong> phone.<br />
After you use a phone, be certain to log out of <strong>the</strong> phone to prevent access to<br />
your personal settings.<br />
To log in to a phone:<br />
1 If <strong>the</strong> <strong>User</strong> Login screen is in view, go to step 2. If <strong>the</strong> <strong>User</strong> Login screen<br />
isn’t in view, do one of <strong>the</strong> following:<br />
—<br />
or<br />
Press <strong>the</strong> Log in soft key.<br />
— Press , and <strong>the</strong>n select Features > <strong>User</strong> Login > Log in.<br />
2. From <strong>the</strong> <strong>User</strong> Login screen, enter your user ID and password, and <strong>the</strong>n<br />
press <strong>the</strong> Log in soft key.<br />
If you don’t know what your user ID and password are, ask your<br />
administrator. Default passwords are preset at <strong>the</strong> factory to <strong>the</strong> numerals<br />
123. However, your administrator may have changed this <strong>for</strong> security<br />
reasons.<br />
35
<strong>User</strong> <strong>Guide</strong> <strong>for</strong> <strong>the</strong> <strong>Polycom</strong> ® <strong>SoundStation</strong> ® <strong>IP</strong> <strong>5000</strong> <strong>Phone</strong><br />
36<br />
If your login credentials are accepted, <strong>the</strong> phone updates to display your<br />
personal phone profile, and <strong>the</strong> idle screen is displayed.<br />
If your credentials are not accepted, <strong>the</strong> message <strong>User</strong> login failed is<br />
displayed, and <strong>the</strong> <strong>User</strong> Login screen displays again. If you need to<br />
confirm your credentials, ask your system administrator.<br />
To log out of a phone:<br />
1. From <strong>the</strong> idle screen, do one of <strong>the</strong> following:<br />
—<br />
or<br />
Press <strong>the</strong> Log out soft key.<br />
— Press , and <strong>the</strong>n select Features > <strong>User</strong> Login > Log out.<br />
2. To confirm, press <strong>the</strong> Yes soft key.<br />
Your personal profile is no longer accessible, and <strong>the</strong> phone displays<br />
ei<strong>the</strong>r <strong>the</strong> <strong>User</strong> Login screen <strong>for</strong> <strong>the</strong> next user login, or <strong>the</strong> default phone<br />
profile <strong>for</strong> anonymous users.<br />
Placing Calls from <strong>Phone</strong>s that are in <strong>the</strong> Logged Out State<br />
If a phone doesn’t require a user login, you can use <strong>the</strong> phone to place calls to<br />
any number, even though <strong>the</strong> phone may be in <strong>the</strong> logged out state.<br />
If a phone requires a user login, you can place calls to authorized numbers<br />
when <strong>the</strong> phone is in <strong>the</strong> logged out state. These numbers are set up by your<br />
administrator. You won’t be able to call any o<strong>the</strong>r numbers until you log in to<br />
<strong>the</strong> phone.<br />
To place a call to an authorized number from a phone in <strong>the</strong> logged out state:<br />
1. Press <strong>the</strong> New Call soft key.<br />
2. From <strong>the</strong> Place an Authorized Call screen, select <strong>the</strong> number you want to<br />
call, and <strong>the</strong>n press <strong>the</strong> Dial soft key.<br />
The call is placed.<br />
Changing Your Login Password<br />
You can change your password from any phone that you’re logged in to.<br />
By default, login passwords are factory preset to <strong>the</strong> numerals 123. Your<br />
administrator can change this default password if needed. <strong>Polycom</strong> recommends<br />
that you change your password when you first log in to a phone. Your user ID is<br />
managed only by your administrator, meaning you cannot change it yourself.
Locking <strong>the</strong> <strong>Phone</strong><br />
About Your <strong>User</strong> Password<br />
To change your login password:<br />
1. Log in to any phone on your network.<br />
<strong>User</strong> <strong>Guide</strong> <strong>for</strong> <strong>the</strong> <strong>Polycom</strong> ® <strong>SoundStation</strong> ® <strong>IP</strong> <strong>5000</strong> <strong>Phone</strong><br />
2. From <strong>the</strong> idle screen, press<br />
Change <strong>User</strong> Login Password.<br />
, and <strong>the</strong>n select Features > <strong>User</strong> Login ><br />
3. From <strong>the</strong> Change <strong>User</strong> Login Password screen, enter your old password,<br />
enter a new password and confirm it, and <strong>the</strong>n press <strong>the</strong> Enter soft key.<br />
Your password is changed. The next time you log in to a phone, you’ll need to<br />
enter this password.<br />
Lock your phone to do <strong>the</strong> following:<br />
• Prevent unauthorized outgoing calls.<br />
• Allow only authorized people to answer calls.<br />
• Prevent people from viewing or modifying phone in<strong>for</strong>mation, such as<br />
your directory or call lists.<br />
When your phone is locked:<br />
• You can only make an outgoing call to a number from a list of authorized<br />
numbers.<br />
• You must enter a password to answer incoming calls.<br />
• All keys and screen items are disabled, except those that allow you to<br />
unlock <strong>the</strong> phone or make an authorized call.<br />
• The messages The phone is locked and Authorized calls only scroll on <strong>the</strong><br />
status bar. Messages that displayed be<strong>for</strong>e <strong>the</strong> phone was locked don’t<br />
display.<br />
You can unlock <strong>the</strong> phone by entering your user password. If your phone<br />
restarts <strong>for</strong> any reason while it’s locked, it will be locked when <strong>the</strong> phone<br />
restarts unless your phone is configured to start up unlocked.<br />
You are assigned a user password so you can answer calls from your locked<br />
phone and unlock <strong>the</strong> phone. By default, your user password is 123. You can<br />
change your user password at any time.<br />
37
<strong>User</strong> <strong>Guide</strong> <strong>for</strong> <strong>the</strong> <strong>Polycom</strong> ® <strong>SoundStation</strong> ® <strong>IP</strong> <strong>5000</strong> <strong>Phone</strong><br />
Locking and Unlocking Your <strong>Phone</strong><br />
38<br />
To change your user password:<br />
1. From <strong>the</strong> idle screen, press , and <strong>the</strong>n select Settings > Advanced.<br />
2. From <strong>the</strong> Password screen, enter your user password, and <strong>the</strong>n press <strong>the</strong><br />
Enter soft key.<br />
3. From <strong>the</strong> Advanced screen, select Change <strong>User</strong> Password.<br />
4. From <strong>the</strong> Change <strong>User</strong> Password screen, enter your password<br />
in<strong>for</strong>mation, and press <strong>the</strong> Enter soft key.<br />
You can choose how you want your phone to handle incoming calls when it is<br />
locked. If you set up your phone to allow incoming calls when it is locked (<strong>the</strong><br />
default setting), incoming calls will ring on your phone, and you can answer<br />
calls by entering your user password. If you set up your phone to ignore<br />
incoming calls, Do Not Disturb will be applied to all lines on your phone, and<br />
your phone won’t ring.<br />
To lock your phone:<br />
1. On <strong>the</strong> idle screen, press<br />
Lock <strong>Phone</strong>.<br />
, and <strong>the</strong>n select Settings > Basic ><br />
2. From <strong>the</strong> Lock <strong>Phone</strong> screen, select how you want incoming calls handled<br />
when your phone is locked.<br />
— Allow ringing when locked—Select this option if you want your<br />
phone to ring when you have an incoming call. If you choose this<br />
option, you can answer a call by entering your password.<br />
— DND when locked—Select this option if you don’t want your phone<br />
to ring. You won’t have <strong>the</strong> option to answer incoming calls. All<br />
incoming calls will go to your voicemail system (if enabled) and<br />
display in your Missed Calls list. Note that enabling this option on<br />
shared lines disables ringing only. You will still see a visual<br />
notification of <strong>the</strong> call and have <strong>the</strong> option to answer it.<br />
The default setting is Allow ringing when locked.<br />
3. Press <strong>the</strong> Lock soft key.<br />
Your phone is locked.<br />
Your phone may be set up so that you can quickly lock it by pressing <strong>the</strong><br />
Lock soft key from <strong>the</strong> idle screen. If you do this, however, you can’t choose how to<br />
handle incoming calls. Your phone will use <strong>the</strong> default setting—Allow ringing when<br />
locked—or <strong>the</strong> last setting you selected.
<strong>User</strong> <strong>Guide</strong> <strong>for</strong> <strong>the</strong> <strong>Polycom</strong> ® <strong>SoundStation</strong> ® <strong>IP</strong> <strong>5000</strong> <strong>Phone</strong><br />
To unlock your phone:<br />
1. Press <strong>the</strong> Unlock soft key.<br />
2. Enter your user password, and <strong>the</strong>n press <strong>the</strong> Enter soft key.<br />
The phone unlocks.<br />
Calling and Answering from a Locked <strong>Phone</strong><br />
From a locked phone, anyone can dial <strong>the</strong> standard emergency number, such<br />
as 911, and o<strong>the</strong>r authorized numbers that an administrator can set up. You<br />
can’t call any o<strong>the</strong>r numbers from a locked phone. If you set up your phone so<br />
you can answer incoming calls when your phone is locked, you can answer<br />
calls by entering your user password.<br />
To call an authorized number from a locked phone:<br />
>> Do one of <strong>the</strong> following:<br />
— Press <strong>the</strong> New Call soft key. From <strong>the</strong> list of available authorized<br />
numbers, select <strong>the</strong> number you want to call, and <strong>the</strong>n press <strong>the</strong><br />
Dial soft key.<br />
or<br />
— Enter an authorized number, and <strong>the</strong>n place <strong>the</strong> call.<br />
The call is placed.<br />
To answer a call on a locked phone:<br />
1. Press <strong>the</strong> Answer soft key.<br />
2. Enter your user password, and <strong>the</strong>n press <strong>the</strong> Enter soft key.<br />
The call connects.<br />
Broadcasting Messages Using Push-to-Talk and<br />
Group Paging<br />
The Group Paging feature enables you to make pages—one-way audio<br />
announcements—to users subscribed to a page group. The Push-to-Talk (PTT)<br />
feature is a collaborative tool that enables you to exchange broadcasts to users<br />
subscribed to a PTT channel, much like a walkie-talkie. Your system<br />
administrator can set up both features on your phone.<br />
39
<strong>User</strong> <strong>Guide</strong> <strong>for</strong> <strong>the</strong> <strong>Polycom</strong> ® <strong>SoundStation</strong> ® <strong>IP</strong> <strong>5000</strong> <strong>Phone</strong><br />
Push-to-Talk Mode<br />
40<br />
Your system administrator can define up to 25 Paging Groups <strong>for</strong><br />
Group Paging mode or Channels <strong>for</strong> PTT mode. Your system administrator<br />
may assign a label to each group or channel that easily identifies <strong>the</strong> phones in<br />
<strong>the</strong> group or channel, such as All, HR Dept, Shipping Staff, or Executives. Each<br />
group or channel will have one of <strong>the</strong> following priorities:<br />
• Normal—By default, broadcasts sent to Groups/Channels 1 to 23 are<br />
considered Normal broadcasts. If two users begin a broadcast on <strong>the</strong> same<br />
group/channel at <strong>the</strong> same time, <strong>the</strong> phone with <strong>the</strong> lower serial number<br />
will continue to transmit while <strong>the</strong> o<strong>the</strong>r phone will enter <strong>the</strong> receiving<br />
state. By default, all phones are configured to receive broadcasts sent to<br />
Group/Channel 1.<br />
• Priority—By default, broadcasts sent to Group/Channel 24 are<br />
considered Priority broadcasts. A Priority broadcast will interrupt Normal<br />
broadcasts or active calls. All phones receive Priority broadcasts unless<br />
Do Not Disturb is enabled. <strong>Phone</strong>s play Priority broadcasts at <strong>the</strong> phone’s<br />
current audio level.<br />
• Emergency—By default, broadcasts sent to Group/Channel 25 are<br />
considered Emergency broadcasts. An Emergency broadcast will<br />
interrupt Normal broadcasts, Priority broadcasts, and active calls and<br />
plays out at near maximum volume even if Do Not Disturb is turned on.<br />
Your system administrator can enable your phone to operate in a broadcast<br />
mode called Push-to-Talk (PTT). In order to send and receive PTT broadcasts,<br />
you have to subscribe to PTT channels.<br />
PTT broadcasts are collaborative: you can transmit messages and listen to<br />
replies.<br />
Sending and Receiving PTT Broadcasts<br />
By default, you’re subscribed to Channels 1, 24, and 25. This means that you<br />
can send and receive PTT broadcasts on Channels 1, 24, and 25.<br />
When you end a PTT broadcast, <strong>the</strong> channel remains open and enters a waiting<br />
period. This waiting period gives people who received <strong>the</strong> broadcast a chance<br />
to respond. If no one responds within <strong>the</strong> waiting period, <strong>the</strong> channel closes.<br />
Sending PTT Broadcasts<br />
Be<strong>for</strong>e you can send a PTT broadcast, you need to choose a channel to<br />
broadcast on. Or, you can press and hold <strong>the</strong> Talk soft key to immediately<br />
begin broadcasting on Channel 1, <strong>the</strong> default channel.<br />
You can change your default channel to any channel you want (see Updating<br />
<strong>the</strong> Default Channel on page 43). When you change <strong>the</strong> default channel, you’re<br />
automatically subscribed to it.
<strong>User</strong> <strong>Guide</strong> <strong>for</strong> <strong>the</strong> <strong>Polycom</strong> ® <strong>SoundStation</strong> ® <strong>IP</strong> <strong>5000</strong> <strong>Phone</strong><br />
To send a PTT broadcast:<br />
1. Press <strong>the</strong> Talk soft key to select a channel to broadcast on.<br />
To automatically send a PTT broadcast on <strong>the</strong> default channel, press and hold <strong>the</strong><br />
Talk soft key, and <strong>the</strong>n go to step 4.<br />
2. From <strong>the</strong> PTT Channels List screen, select <strong>the</strong> channel to send <strong>the</strong><br />
broadcast on.<br />
The list displays <strong>the</strong> default channel, <strong>the</strong> most recent channel you sent a<br />
broadcast on, and o<strong>the</strong>r channels you can broadcast on.<br />
3. To start <strong>the</strong> broadcast, press and hold <strong>the</strong> Talk soft key. Be sure to press<br />
<strong>the</strong> Talk soft key throughout <strong>the</strong> entire broadcast.<br />
You’ll hear a transmitting beep, and <strong>the</strong> phone will display <strong>the</strong> channel<br />
in<strong>for</strong>mation, such as <strong>the</strong> channel label.<br />
4. Begin speaking.<br />
If you release <strong>the</strong> Talk soft key while you’re sending <strong>the</strong> broadcast, <strong>the</strong> broadcast<br />
temporarily stops and enters a 10 second waiting period. During this period, <strong>the</strong><br />
channel remains open to give people a chance to reply. At any time during <strong>the</strong><br />
waiting period, you can resume your broadcast by pressing and holding <strong>the</strong><br />
Talk soft key. If no one broadcasts during <strong>the</strong> waiting period, <strong>the</strong> channel closes<br />
and <strong>the</strong> broadcast ends.<br />
5. When you finish your broadcast, do one of <strong>the</strong> following:<br />
— Release <strong>the</strong> Talk soft key.<br />
— Press <strong>the</strong> End PTT soft key.<br />
After you press <strong>the</strong> End PTT soft key, you can immediately initiate<br />
ano<strong>the</strong>r broadcast on ano<strong>the</strong>r channel, even if <strong>the</strong> previous broadcast is<br />
still in its waiting period.<br />
Receiving PTT Broadcasts<br />
To receive a broadcast sent on a particular channel, you need to be subscribed<br />
to that channel. To subscribe to a channel, see Updating Channel Subscriptions<br />
on page 44.<br />
How you receive a PTT broadcast depends on <strong>the</strong> broadcast priority, whe<strong>the</strong>r<br />
you’re in an active call, or if you’re allowed to receive broadcasts during active<br />
calls.<br />
You’ll receive broadcasts on <strong>the</strong> channels you’re subscribed to as well as<br />
Channel 24 (<strong>the</strong> Priority channel) and Channel 25 (<strong>the</strong> Emergency channel). If<br />
you’ve enabled Do Not Disturb on your phone, you’ll only receive Emergency<br />
broadcasts. Non-emergency broadcasts won’t display or play on your phone.<br />
41
<strong>User</strong> <strong>Guide</strong> <strong>for</strong> <strong>the</strong> <strong>Polycom</strong> ® <strong>SoundStation</strong> ® <strong>IP</strong> <strong>5000</strong> <strong>Phone</strong><br />
42<br />
When a broadcast ends, your phone emits an end of transmission beep and<br />
enters a 10 second waiting period. During this period, you can respond to <strong>the</strong><br />
broadcast (see Replying to PTT Broadcasts on page 42).<br />
Receiving PTT Broadcasts When You’re Not in an Active Call<br />
If you receive a broadcast and you’re not in an active call, <strong>the</strong> broadcast<br />
immediately plays, regardless of <strong>the</strong> broadcast priority.<br />
Receiving PTT Broadcasts During Active Calls<br />
How you handle a broadcast when you’re in an active call depends on <strong>the</strong><br />
broadcast priority and if you’re allowed to receive a broadcast when you’re in<br />
an active call.<br />
If <strong>the</strong> broadcast is a Normal broadcast:<br />
• If your phone is enabled to receive broadcasts during active calls, <strong>the</strong><br />
broadcast immediately plays. You’ll hear both <strong>the</strong> original call and <strong>the</strong><br />
broadcast. To listen to only <strong>the</strong> broadcast, hold or end <strong>the</strong> call.<br />
• If your phone isn’t allowed to receive broadcasts during active calls, <strong>the</strong><br />
broadcast displays as a held broadcast. To listen to <strong>the</strong> broadcast, scroll to<br />
<strong>the</strong> broadcast and press <strong>the</strong> Accept soft key.<br />
If <strong>the</strong> broadcast is a Priority or Emergency broadcast, <strong>the</strong> broadcast<br />
immediately plays. You’ll hear both <strong>the</strong> original call and <strong>the</strong> broadcast. To<br />
listen to only <strong>the</strong> broadcast, hold or end <strong>the</strong> call.<br />
Replying to PTT Broadcasts<br />
When a broadcast ends, <strong>the</strong> broadcast enters a 10 second waiting period.<br />
During this period, <strong>the</strong> channel remains open to receive or send additional<br />
broadcasts.<br />
During a waiting period, you can press and hold <strong>the</strong> Talk soft key and talk to<br />
all <strong>the</strong> people listening on <strong>the</strong> channel. When you finish talking, release <strong>the</strong><br />
Talk soft key. The broadcast will enter ano<strong>the</strong>r waiting period until someone<br />
broadcasts again. If no activity occurs within <strong>the</strong> waiting period, <strong>the</strong> channel<br />
closes and no more broadcasts can take place.<br />
Ending PTT Broadcasts<br />
You can end a PTT broadcast by releasing <strong>the</strong> Talk soft key, or by pressing <strong>the</strong><br />
End PTT soft key. After you end a broadcast, <strong>the</strong> channel remains open so<br />
o<strong>the</strong>rs can respond.
<strong>User</strong> <strong>Guide</strong> <strong>for</strong> <strong>the</strong> <strong>Polycom</strong> ® <strong>SoundStation</strong> ® <strong>IP</strong> <strong>5000</strong> <strong>Phone</strong><br />
If you release <strong>the</strong> Talk soft key without pressing <strong>the</strong> End PTT soft key:<br />
• You can resume <strong>the</strong> broadcast by pressing and holding <strong>the</strong> Talk soft key<br />
(if <strong>the</strong> broadcast is in a wait period).<br />
• You can’t initiate ano<strong>the</strong>r broadcast on ano<strong>the</strong>r channel until <strong>the</strong> waiting<br />
period ends.<br />
If you press <strong>the</strong> End PTT soft key:<br />
• You can’t resume <strong>the</strong> broadcast by pressing and holding <strong>the</strong> Talk soft key.<br />
• You can immediately initiate ano<strong>the</strong>r broadcast on ano<strong>the</strong>r channel.<br />
Adjusting <strong>the</strong> Volume of PTT Broadcasts<br />
You can adjust <strong>the</strong> volume of PTT broadcasts while <strong>the</strong>y play. During a<br />
broadcast, press to adjust <strong>the</strong> volume of <strong>the</strong> broadcast.<br />
If you adjust <strong>the</strong> volume of a non-emergency broadcast, your phone retains <strong>the</strong><br />
adjusted volume <strong>for</strong> all subsequent non-emergency broadcasts. However,<br />
only system administrators can adjust <strong>the</strong> volume level of an Emergency<br />
broadcast.<br />
Muting PTT Broadcasts<br />
While you send a broadcast, you can press to mute your audio so that<br />
<strong>the</strong> people receiving your broadcast won’t hear anything. This behavior is<br />
similar to a phone call.<br />
Updating <strong>the</strong> Default Channel<br />
If you press and hold <strong>the</strong> Talk soft key, your broadcast will automatically<br />
transmit on <strong>the</strong> default channel, Channel 1. If you want, you can change <strong>the</strong><br />
default channel.<br />
To update <strong>the</strong> default channel:<br />
1. Press , and <strong>the</strong>n select Settings > Basic > Preferences > Paging/PTT<br />
2.<br />
Configuration > PTT Push to Talk.<br />
From <strong>the</strong> PTT Channel Configuration screen, select <strong>the</strong> Default Channel<br />
field, and <strong>the</strong>n enter <strong>the</strong> default channel you want to use.<br />
3. Press to save your change.<br />
The default channel changes, and you’re automatically subscribed to it.<br />
43
<strong>User</strong> <strong>Guide</strong> <strong>for</strong> <strong>the</strong> <strong>Polycom</strong> ® <strong>SoundStation</strong> ® <strong>IP</strong> <strong>5000</strong> <strong>Phone</strong><br />
44<br />
Updating Channel Subscriptions<br />
You can subscribe to any channel that has been enabled by <strong>the</strong> system<br />
administrator and appears in your channels list. When you subscribe to a<br />
channel, you can send and receive PTT broadcasts on that channel.<br />
To subscribe to additional PTT channels:<br />
1. Press , and <strong>the</strong>n select Settings > Basic > Preferences > Paging/PTT<br />
2.<br />
Configuration > PTT Push to Talk.<br />
From <strong>the</strong> PTT Channel Configuration screen, select<br />
Channel Subscriptions.<br />
3. From <strong>the</strong> Channel Subscriptions screen, select <strong>the</strong> channel(s) you want to<br />
subscribe to, and <strong>the</strong>n choose Yes.<br />
By default, you’re subscribed to Channels 1, 24, and 25.<br />
4. Press to save your changes.<br />
Allowing PTT Broadcasts to Play During Active Calls<br />
The Accept While Busy option allows PTT broadcasts to come in as active calls<br />
(if enabled) or held calls (if disabled). If enabled, a PTT broadcast will interrupt<br />
telephone calls and you’ll hear <strong>the</strong> audio of both <strong>the</strong> telephone call and <strong>the</strong> PTT<br />
broadcast. The party on <strong>the</strong> o<strong>the</strong>r end of <strong>the</strong> telephone call cannot hear <strong>the</strong> PTT<br />
broadcast unless that party has also enabled Accept While Busy. If disabled, PTT<br />
broadcasts are held during an active call. To hear <strong>the</strong> broadcast, scroll to <strong>the</strong><br />
broadcast and press <strong>the</strong> Accept soft key.<br />
To allow or disallow PTT broadcasts to play during an active call:<br />
1. Press , and <strong>the</strong>n select Settings > Basic > Preferences > Paging/PTT<br />
2.<br />
Configuration > PTT Push to Talk.<br />
From <strong>the</strong> PTT Channel Configuration screen, select Accept While Busy,<br />
and enable or disable <strong>the</strong> setting.<br />
The default setting is Disabled. When enabled, your phone will accept and<br />
play broadcasts while you’re in an active call. When disabled, your phone<br />
won’t play broadcasts while you’re in a call, but will hold <strong>the</strong>m instead.<br />
3. Press to save your change.
Group Paging Mode<br />
<strong>User</strong> <strong>Guide</strong> <strong>for</strong> <strong>the</strong> <strong>Polycom</strong> ® <strong>SoundStation</strong> ® <strong>IP</strong> <strong>5000</strong> <strong>Phone</strong><br />
Your system administrator may enable your phone to operate in a broadcast<br />
mode called Group Paging mode. In this mode, you broadcast one-way<br />
announcements to a specified group of phones, called a Paging Group. In<br />
Group Paging mode, users must subscribe to Paging Groups to send and<br />
receive pages.<br />
Sending and Receiving Pages<br />
To send and receive pages, you need to subscribe to certain Paging Groups. By<br />
default, you’re subscribed to Paging Groups 1, 24, and 25. This means that you<br />
can send and receive pages to Paging Groups 1, 24, and 25.<br />
Sending Pages<br />
By default, when you send a group page, it’s automatically sent to<br />
Paging Group 1. This is your default paging group.<br />
You can change your default paging group to any group you want (see<br />
Updating <strong>the</strong> Default Paging Group on page 47). If you change your default<br />
paging group, you’re automatically subscribed to it.<br />
You can’t send a Page-mode page while you’re in an active call.<br />
To send a page:<br />
1. To send a page, press <strong>the</strong> Paging soft key.<br />
To automatically send a page to <strong>the</strong> default paging group, press and hold <strong>the</strong><br />
Paging soft key, and <strong>the</strong>n go to step 4.<br />
2. From <strong>the</strong> Paging Groups List screen, select <strong>the</strong> paging group to send <strong>the</strong><br />
page to.<br />
The list displays <strong>the</strong> default paging group, <strong>the</strong> most recent group you<br />
paged, and o<strong>the</strong>r paging group that you can page.<br />
3. To begin a page, press <strong>the</strong> Page soft key.<br />
Just be<strong>for</strong>e <strong>the</strong> page starts, you’ll hear an alert tone, and <strong>the</strong>n <strong>the</strong> page<br />
begins.<br />
4. Begin speaking.<br />
5. To end <strong>the</strong> page, press <strong>the</strong> End Page soft key.<br />
45
<strong>User</strong> <strong>Guide</strong> <strong>for</strong> <strong>the</strong> <strong>Polycom</strong> ® <strong>SoundStation</strong> ® <strong>IP</strong> <strong>5000</strong> <strong>Phone</strong><br />
46<br />
Receiving Pages<br />
To receive a page sent to a particular paging group, you need to be subscribed<br />
to that group. To subscribe to a paging group, see Updating Paging Group<br />
Subscriptions on page 47.<br />
How you receive a page depends on <strong>the</strong> priority of <strong>the</strong> page, whe<strong>the</strong>r you’re<br />
in an active call, or if you’re phone is set to receive a page during an active call.<br />
You’ll receive pages on <strong>the</strong> paging groups you’re subscribed to as well as<br />
Group 24 (Priority pages) and Group 25 (Emergency pages). If you enabled<br />
Do Not Disturb, you’ll only receive Emergency pages. Non-emergency pages<br />
won’t display or play on your phone.<br />
Receiving Pages When You’re Not in an Active Call<br />
If you receive a page and you’re not in an active call, <strong>the</strong> page immediately<br />
plays, regardless of <strong>the</strong> paging priority.<br />
While a page plays, you can:<br />
• Hold <strong>the</strong> page.<br />
• End <strong>the</strong> page. This ends <strong>the</strong> page at your phone only.<br />
• Place a new call.<br />
Receiving Pages During Active Calls<br />
How you handle a page when you’re in an active call depends on <strong>the</strong> page<br />
priority and if you’re allowed to receive a page when you’re in an active call.<br />
If <strong>the</strong> page is a Normal page:<br />
• If your phone is allowed to receive pages during active calls, <strong>the</strong> page<br />
immediately plays. You’ll hear both <strong>the</strong> original call and <strong>the</strong> page. To hear<br />
only <strong>the</strong> page, hold or end <strong>the</strong> call.<br />
• If your phone isn’t allowed to receive pages during active calls, <strong>the</strong> page<br />
displays as a held page. To listen to <strong>the</strong> page, scroll to <strong>the</strong> page and press<br />
<strong>the</strong> Accept soft key.<br />
If <strong>the</strong> page is a Priority or Emergency page, <strong>the</strong> page immediately plays. You’ll<br />
hear both <strong>the</strong> original call and <strong>the</strong> page. To hear just <strong>the</strong> page, hold or end <strong>the</strong><br />
call.<br />
Adjusting <strong>the</strong> Volume of Pages<br />
You can adjust <strong>the</strong> volume of pages while <strong>the</strong>y play. During a page, press<br />
to adjust <strong>the</strong> page volume.<br />
If you adjust <strong>the</strong> volume of a non-emergency page, your phone will use <strong>the</strong><br />
adjusted volume <strong>for</strong> subsequent non-emergency pages. However, only your<br />
system administrator can change <strong>the</strong> volume of an Emergency page.
Muting Pages<br />
<strong>User</strong> <strong>Guide</strong> <strong>for</strong> <strong>the</strong> <strong>Polycom</strong> ® <strong>SoundStation</strong> ® <strong>IP</strong> <strong>5000</strong> <strong>Phone</strong><br />
While you send a page, you can press to mute your audio so that <strong>the</strong><br />
people receiving your page won’t hear anything. This behavior is similar to a<br />
phone call.<br />
Updating <strong>the</strong> Default Paging Group<br />
If you press and hold <strong>the</strong> Paging soft key, your page will automatically go to<br />
<strong>the</strong> default paging group, Paging Group 1. If you want, you can change <strong>the</strong><br />
default paging group.<br />
To update <strong>the</strong> default Paging Group:<br />
1. Press , and <strong>the</strong>n select Settings > Basic > Preferences > Paging/PTT<br />
2.<br />
Configuration > Group Paging.<br />
From <strong>the</strong> Group Paging Configuration screen, select Default Group, and<br />
<strong>the</strong>n enter <strong>the</strong> number of <strong>the</strong> new default paging group. The default<br />
paging group is 1.<br />
3. Press to save your change.<br />
Updating Paging Group Subscriptions<br />
By default, you’re subscribed to Paging Groups 1, 24, and 25. This means that<br />
you can send pages to and receive pages sent to <strong>the</strong>se groups. You can change<br />
which groups you are subscribed to. However, you can’t disable your<br />
subscriptions to Paging Groups 24 and 25.<br />
To update your Paging Group subscriptions:<br />
1. Press , and <strong>the</strong>n select Settings > Basic > Preferences > Paging/PTT<br />
2.<br />
Configuration > Group Paging.<br />
From <strong>the</strong> Group Paging Configuration screen, select<br />
Group Subscriptions.<br />
3. From <strong>the</strong> Group Subscriptions screen, select <strong>the</strong> group(s) you want to<br />
subscribe to, and <strong>the</strong>n select Yes.<br />
4. Press to save your changes.<br />
Allowing Pages to Play During Active Calls<br />
The Accept While Busy option allows pages to come in as active calls (if<br />
enabled) or held calls (if disabled).<br />
47
<strong>User</strong> <strong>Guide</strong> <strong>for</strong> <strong>the</strong> <strong>Polycom</strong> ® <strong>SoundStation</strong> ® <strong>IP</strong> <strong>5000</strong> <strong>Phone</strong><br />
48<br />
If enabled, a page will interrupt telephone calls and you’ll be able to hear <strong>the</strong><br />
audio of both <strong>the</strong> telephone call and <strong>the</strong> page. The party on <strong>the</strong> o<strong>the</strong>r end of <strong>the</strong><br />
telephone call cannot hear <strong>the</strong> page unless that party has also enabled<br />
Accept While Busy. If disabled, pages are placed on hold during an active call.<br />
To hear <strong>the</strong> page, scroll to <strong>the</strong> page, and <strong>the</strong>n press <strong>the</strong> Accept soft key.<br />
To allow or disallow pages to play during an active call:<br />
1. Press , and <strong>the</strong>n select Settings > Basic > Preferences > Paging/PTT<br />
2.<br />
Configuration > Group Paging.<br />
From <strong>the</strong> Group Paging Configuration screen, scroll to<br />
Accept While Busy, and <strong>the</strong>n enable or disable <strong>the</strong> setting.<br />
The default setting is Disabled. When enabled, your phone will accept<br />
and play pages while you’re in an active call. When disabled, your phone<br />
won’t play pages while you’re in a call, but will hold <strong>the</strong>m instead.<br />
3. Press to save your change.<br />
Integrating with Microsoft Lync Server 2010<br />
Your system administrator can configure your phone to work with<br />
Microsoft Lync Server 2010 and communicate with o<strong>the</strong>rs using<br />
Microsoft Lync. From your phone, you can invite, join, control, and monitor<br />
integrated multipoint audio conferences. For more in<strong>for</strong>mation on using<br />
Microsoft Lync with your phone, see Using <strong>Polycom</strong> <strong>Phone</strong>s with Microsoft Lync<br />
Server 2010 (Feature Profile 72430), available from <strong>the</strong> Feature Descriptions &<br />
Technical Notifications Support Web page.<br />
If your phone is set up to integrate with Microsoft Lync, your system<br />
administrator has assigned you login credentials—a domain, user name, and<br />
password—that your phone requires to access <strong>the</strong> feature.<br />
If <strong>the</strong>re is a problem with your login credentials, you won’t be able to access<br />
<strong>the</strong> feature on your phone. When your phone has incorrect login credentials,<br />
<strong>the</strong> message Login credentials failed displays on <strong>the</strong> screen. You must re-submit<br />
your login credentials.<br />
To re-submit or enter your login credentials:<br />
1. Press , and <strong>the</strong>n select Settings > Basic > Login Credentials.<br />
2. From <strong>the</strong> Login Credentials screen, enter a domain, user name, and<br />
password, <strong>the</strong>n press <strong>the</strong> Submit soft key.<br />
If you log in to a phone that has <strong>the</strong> <strong>User</strong> Login feature enabled, and <strong>the</strong>n want to<br />
access features that require your login credentials, you’ll need to re-enter your login<br />
credentials so that <strong>the</strong> features will work.
Customizing What is Heard<br />
Changing <strong>the</strong> Ring Tone<br />
<strong>User</strong> <strong>Guide</strong> <strong>for</strong> <strong>the</strong> <strong>Polycom</strong> ® <strong>SoundStation</strong> ® <strong>IP</strong> <strong>5000</strong> <strong>Phone</strong><br />
You can change what is heard by doing <strong>the</strong> following:<br />
• Changing <strong>the</strong> ring tone <strong>for</strong> your phone.<br />
• Selecting unique ring tones <strong>for</strong> contacts.<br />
• Adjusting <strong>the</strong> volume of <strong>the</strong> speaker.<br />
• Adjusting <strong>the</strong> volume of <strong>the</strong> ring tone.<br />
• Muting <strong>the</strong> microphone so <strong>the</strong> far site(s) can’t hear you.<br />
You can select from many different ring tones to distinguish your phone from<br />
your neighbor’s.<br />
To select a different ring tone:<br />
1. Press , and <strong>the</strong>n select Settings > Basic > Ring Type.<br />
2. From <strong>the</strong> Ring Type screen, scroll to <strong>the</strong> ring type you want. To hear <strong>the</strong><br />
ring type be<strong>for</strong>e you select it, press <strong>the</strong> Play soft key. The default ring<br />
type is Low Trill.<br />
3. To select <strong>the</strong> ring type, press .<br />
Setting Unique Ring Tones <strong>for</strong> Contacts<br />
Note<br />
Your company’s settings may override this feature. For more in<strong>for</strong>mation, contact<br />
your system administrator.<br />
You can set a distinctive ring tone <strong>for</strong> each contact in your Contact Directory<br />
so you can distinguish callers.<br />
To set a distinctive ring tone <strong>for</strong> a contact:<br />
1. Press , and <strong>the</strong>n select Features > Contact Directory.<br />
2. From <strong>the</strong> Directory screen, scroll to <strong>the</strong> contact <strong>for</strong> whom you want to<br />
assign a distinctive ring tone, and <strong>the</strong>n press <strong>the</strong> Edit soft key.<br />
3. From <strong>the</strong> Edit Contact screen, scroll to Ring Type, and <strong>the</strong>n press<br />
select a ring type.<br />
to<br />
4. Press <strong>the</strong> Save soft key.<br />
49
<strong>User</strong> <strong>Guide</strong> <strong>for</strong> <strong>the</strong> <strong>Polycom</strong> ® <strong>SoundStation</strong> ® <strong>IP</strong> <strong>5000</strong> <strong>Phone</strong><br />
Changing <strong>the</strong> Speaker Volume<br />
Changing <strong>the</strong> Ringer Volume<br />
Muting <strong>the</strong> Microphone<br />
50<br />
You can raise or lower <strong>the</strong> volume of <strong>the</strong> sound you hear.<br />
To adjust <strong>the</strong> speaker volume:<br />
>> During a call, press to adjust <strong>the</strong> volume up or down.<br />
You can raise or lower <strong>the</strong> volume of <strong>the</strong> sound you hear when your phone<br />
rings.<br />
To adjust <strong>the</strong> ringer volume:<br />
>> When <strong>the</strong> phone is idle, press to adjust <strong>the</strong> ringer volume up or<br />
down.<br />
You can mute <strong>the</strong> microphone if you do not want o<strong>the</strong>r parties to hear you.<br />
When you mute <strong>the</strong> microphone, <strong>the</strong> three console LEDs glow red to indicate<br />
that <strong>the</strong> o<strong>the</strong>r party (or parties) can’t hear you. You can still hear all o<strong>the</strong>r<br />
parties while Mute is enabled.<br />
To mute or unmute <strong>the</strong> microphone:<br />
>> During a call, press .<br />
Customizing <strong>the</strong> <strong>Phone</strong> Display<br />
To mute or unmute <strong>the</strong> microphone if you use external microphones:<br />
>> Press on <strong>the</strong> phone or <strong>the</strong> mute button on <strong>the</strong> top of <strong>the</strong> external<br />
microphones.<br />
You can change how <strong>the</strong> phone screen looks by doing <strong>the</strong> following:<br />
• Changing <strong>the</strong> language <strong>the</strong> text displays in.<br />
• Changing how <strong>the</strong> time and date display.<br />
• Changing <strong>the</strong> screen contrast.<br />
• Changing <strong>the</strong> backlight settings.
Changing <strong>the</strong> Language<br />
<strong>User</strong> <strong>Guide</strong> <strong>for</strong> <strong>the</strong> <strong>Polycom</strong> ® <strong>SoundStation</strong> ® <strong>IP</strong> <strong>5000</strong> <strong>Phone</strong><br />
The phone supports many languages. English (Internal) is <strong>the</strong> default<br />
language that displays.<br />
To change <strong>the</strong> language:<br />
Changing <strong>the</strong> Time and Date Display<br />
1. Press , and <strong>the</strong>n select Settings > Basic > Preferences > Language.<br />
2. From <strong>the</strong> Language screen, scroll to <strong>the</strong> language you want, and <strong>the</strong>n<br />
press .<br />
The text on <strong>the</strong> screen changes to <strong>the</strong> language that you selected.<br />
The time and date appear on <strong>the</strong> idle screen of your phone. If <strong>the</strong> phone can’t<br />
obtain a time and date, <strong>the</strong> display will flash. If this happens, or if <strong>the</strong> time or<br />
date is incorrect, see your system administrator.<br />
You can select from various <strong>for</strong>mats <strong>for</strong> <strong>the</strong> time and date display, including<br />
whe<strong>the</strong>r <strong>the</strong> time or date displays first (clock order). You can also turn <strong>the</strong> time<br />
and date display off, so <strong>the</strong> time and date doesn’t display on <strong>the</strong> idle screen.<br />
Select and set options that are right <strong>for</strong> you.<br />
Changing <strong>the</strong> Time and Date Format<br />
You can change <strong>the</strong> way <strong>the</strong> date and time display on <strong>the</strong> idle screen. For<br />
example, <strong>for</strong> <strong>the</strong> date, you can display <strong>the</strong> month be<strong>for</strong>e <strong>the</strong> day, choose <strong>the</strong><br />
abbreviated <strong>for</strong>ms <strong>for</strong> <strong>the</strong> month and day, or choose <strong>the</strong> DD/MM/YY <strong>for</strong>mat.<br />
For <strong>the</strong> time, you can choose ei<strong>the</strong>r <strong>the</strong> 12-hour clock (<strong>for</strong> example, 4:35 PM) or<br />
24-hour clock (<strong>for</strong> example, 16:35) notation.<br />
To change <strong>the</strong> <strong>for</strong>mat of <strong>the</strong> time and date display:<br />
1. Press , and <strong>the</strong>n select Settings > Basic > Preferences ><br />
2.<br />
Time and Date.<br />
From <strong>the</strong> Time and Date screen, do one of <strong>the</strong> following:<br />
— To change <strong>the</strong> date <strong>for</strong>mat, press .<br />
or<br />
— To change <strong>the</strong> time <strong>for</strong>mat, scroll to Clock Time, and <strong>the</strong>n press .<br />
3. From <strong>the</strong> Clock Date screen or <strong>the</strong> Clock Time screen, scroll to <strong>the</strong> date or<br />
time <strong>for</strong>mat you want, and <strong>the</strong>n press . The default settings use <strong>the</strong><br />
<strong>for</strong>mats Monday, January 1 and 12 AM/PM.<br />
51
<strong>User</strong> <strong>Guide</strong> <strong>for</strong> <strong>the</strong> <strong>Polycom</strong> ® <strong>SoundStation</strong> ® <strong>IP</strong> <strong>5000</strong> <strong>Phone</strong><br />
Changing <strong>the</strong> Screen Contrast<br />
52<br />
Changing <strong>the</strong> Time and Date Order<br />
You can change <strong>the</strong> order of <strong>the</strong> time and date on <strong>the</strong> idle screen. For example,<br />
you can display <strong>the</strong> date be<strong>for</strong>e <strong>the</strong> time, or <strong>the</strong> time be<strong>for</strong>e <strong>the</strong> date.<br />
To change <strong>the</strong> order of <strong>the</strong> time and date display:<br />
1. Press , and <strong>the</strong>n select Settings > Basic > Preferences ><br />
2.<br />
Time and Date > Clock Order.<br />
From <strong>the</strong> Clock Order screen, scroll to <strong>the</strong> clock order you want, and <strong>the</strong>n<br />
press . The default setting is date be<strong>for</strong>e time.<br />
Turning <strong>the</strong> Time and Date Display Off and On<br />
You can turn <strong>the</strong> time and date display off so <strong>the</strong> time and date don’t display<br />
on <strong>the</strong> idle screen.<br />
To turn <strong>the</strong> time and date display off:<br />
1. Press , and <strong>the</strong>n select Settings > Basic > Preferences ><br />
Time and Date.<br />
2. From <strong>the</strong> Time and Date screen, scroll to Disable, and <strong>the</strong>n press .<br />
To turn <strong>the</strong> time and date display back on:<br />
1. Press , and <strong>the</strong>n select Settings > Basic > Preferences ><br />
Time and Date.<br />
2. From <strong>the</strong> Time and Date screen, press .<br />
You can set how light or dark <strong>the</strong> screen appears.<br />
To adjust <strong>the</strong> contrast on <strong>the</strong> phone screen:<br />
1. Press , and <strong>the</strong>n select Settings > Basic > Contrast.<br />
2. From <strong>the</strong> Contrast screen, press <strong>the</strong> Up or Down soft keys to increase or<br />
decrease <strong>the</strong> display contrast.<br />
3. Press <strong>the</strong> Ok soft key.
Updating <strong>the</strong> Backlight<br />
Your phone’s backlight has two components:<br />
<strong>User</strong> <strong>Guide</strong> <strong>for</strong> <strong>the</strong> <strong>Polycom</strong> ® <strong>SoundStation</strong> ® <strong>IP</strong> <strong>5000</strong> <strong>Phone</strong><br />
• Backlight Intensity—The brightness of <strong>the</strong> screen during phone activity<br />
and inactivity. Backlight intensity has three settings:<br />
— Backlight On—The brightness of <strong>the</strong> screen when <strong>the</strong>re is phone<br />
activity.<br />
— Backlight Idle—The brightness of <strong>the</strong> screen when <strong>the</strong>re is no phone<br />
activity.<br />
— Maximum Intensity—The brightness scale that applies to both<br />
Backlight On and Backlight Idle intensities.<br />
• Backlight Timeout—The number of seconds <strong>the</strong> phone is inactive be<strong>for</strong>e<br />
<strong>the</strong> backlight dims to its Backlight Idle intensity. The backlight timeout<br />
period begins after your last key press or <strong>the</strong> last phone event, such as an<br />
incoming call.<br />
You can change <strong>the</strong> Backlight On intensity and <strong>the</strong> Backlight Idle intensity<br />
separately. You can choose a high, medium, or low intensity, or turn off <strong>the</strong><br />
backlight entirely.<br />
When you change <strong>the</strong> Maximum Intensity, you modify <strong>the</strong> entire backlight<br />
intensity scale. For example, if you decrease <strong>the</strong> Maximum Intensity, <strong>the</strong> low,<br />
medium, and high levels <strong>for</strong> both Backlight On and Backlight Idle intensities<br />
decrease.<br />
The backlight automatically turns on with any phone activity. By setting <strong>the</strong><br />
Backlight Timeout, you can determine how long <strong>the</strong> phone should be idle<br />
be<strong>for</strong>e <strong>the</strong> backlight dims to its Backlight Idle intensity. By default, after <strong>the</strong><br />
phone is idle <strong>for</strong> 40 seconds, <strong>the</strong> backlight dims.<br />
To change <strong>the</strong> backlight intensity:<br />
1. Press , and <strong>the</strong>n select Settings > Basic > Backlight Intensity.<br />
2. From <strong>the</strong> Backlight Intensity screen, select Backlight On Intensity.<br />
3. From <strong>the</strong> Backlight On Intensity screen, select <strong>the</strong> intensity you want, and<br />
<strong>the</strong>n press <strong>the</strong> Save soft key. The default Backlight On Intensity is High.<br />
4. Select Backlight Idle Intensity.<br />
5. From <strong>the</strong> Backlight Idle Intensity screen, select <strong>the</strong> intensity you want,<br />
and <strong>the</strong>n press <strong>the</strong> Save soft key. The default Backlight Idle Intensity is<br />
Low.<br />
6. Select Maximum Intensity.<br />
7. From <strong>the</strong> Maximum Intensity screen, press <strong>the</strong> Up or Down soft keys to<br />
increase or decrease <strong>the</strong> maximum intensity <strong>the</strong> screen can display, and<br />
<strong>the</strong>n press <strong>the</strong> Ok soft key.<br />
8. Press to return to <strong>the</strong> idle screen.<br />
53
<strong>User</strong> <strong>Guide</strong> <strong>for</strong> <strong>the</strong> <strong>Polycom</strong> ® <strong>SoundStation</strong> ® <strong>IP</strong> <strong>5000</strong> <strong>Phone</strong><br />
Troubleshooting<br />
54<br />
To change <strong>the</strong> backlight timeout:<br />
1. Press , and <strong>the</strong>n select Settings > Basic > Backlight Timeout.<br />
2. From <strong>the</strong> Backlight Timeout screen, select a timeout period. The default<br />
timeout is 40 seconds.<br />
3. Press to return to <strong>the</strong> idle screen.<br />
The following tables contain general troubleshooting in<strong>for</strong>mation to help you<br />
solve any problems you might encounter when you use <strong>the</strong><br />
<strong>SoundStation</strong> <strong>IP</strong> <strong>5000</strong> conference phone. The tables list possible trouble<br />
symptoms, <strong>the</strong> likely causes of <strong>the</strong>se problems, and recommended corrective<br />
actions to take. Problems are grouped as follows:<br />
• Power and Startup on page 55<br />
• Controls on page 55<br />
• Access to Screens and Systems on page 56<br />
• Calling on page 56<br />
• Displays on page 57<br />
• Audio on page 57<br />
• Overall Functioning on page 57<br />
To obtain more detailed troubleshooting in<strong>for</strong>mation, you can access certain<br />
menus on your phone that test your phone hardware (see Testing <strong>Phone</strong><br />
Hardware on page 58).<br />
If your phone is unable to per<strong>for</strong>m certain tasks, a warning icon, , will<br />
display in <strong>the</strong> status bar. You can view details about phone issues from <strong>the</strong><br />
Warnings screen. For more in<strong>for</strong>mation, see Investigating <strong>Phone</strong> Warnings on<br />
page 58.
Power and Startup<br />
Controls<br />
<strong>User</strong> <strong>Guide</strong> <strong>for</strong> <strong>the</strong> <strong>Polycom</strong> ® <strong>SoundStation</strong> ® <strong>IP</strong> <strong>5000</strong> <strong>Phone</strong><br />
Symptom Problem Corrective Action<br />
The display shows Network Link<br />
is Down.<br />
The network cable isn’t properly<br />
connected.<br />
Symptom Problem Corrective Action<br />
The dial pad doesn’t work. The dial pad on <strong>the</strong> phone<br />
doesn’t respond.<br />
Try <strong>the</strong> following:<br />
• Check <strong>the</strong> cable termination at <strong>the</strong><br />
switch or hub (fur<strong>the</strong>st end of <strong>the</strong><br />
cable from <strong>the</strong> phone).<br />
• Check that <strong>the</strong> switch or hub is<br />
operational (flashing link/status<br />
lights).<br />
• Verify that <strong>the</strong> LAN port is active.<br />
Press , and <strong>the</strong>n select Status ><br />
Network > E<strong>the</strong>rnet. From <strong>the</strong><br />
E<strong>the</strong>rnet screen, scroll to LAN port<br />
and verify that it’s Active.<br />
Try <strong>the</strong> following:<br />
• Check <strong>for</strong> a response from o<strong>the</strong>r<br />
feature keys or from <strong>the</strong> dial pad.<br />
• Place a call to <strong>the</strong> phone from a known<br />
working telephone. Check <strong>for</strong> display<br />
updates.<br />
• Check if <strong>the</strong> LAN port is active.<br />
Press , and <strong>the</strong>n select Status ><br />
Network > E<strong>the</strong>rnet. From <strong>the</strong><br />
E<strong>the</strong>rnet screen, scroll to LAN port<br />
and verify that it’s Active.<br />
• Check <strong>the</strong> termination at <strong>the</strong> switch or<br />
hub end of <strong>the</strong> network LAN cable.<br />
Ensure that <strong>the</strong> switch/hub port is<br />
operational (if it isn’t accessible,<br />
contact your system administrator).<br />
• Restart <strong>the</strong> phone (see Overall<br />
Functioning on page 57).<br />
(Be<strong>for</strong>e restarting your phone, contact<br />
your system administrator. Your<br />
system administrator may want to<br />
troubleshoot <strong>the</strong> phone in more detail<br />
be<strong>for</strong>e restarting <strong>the</strong> phone and<br />
losing current status in<strong>for</strong>mation.)<br />
55
<strong>User</strong> <strong>Guide</strong> <strong>for</strong> <strong>the</strong> <strong>Polycom</strong> ® <strong>SoundStation</strong> ® <strong>IP</strong> <strong>5000</strong> <strong>Phone</strong><br />
Access to Screens and Systems<br />
Calling<br />
56<br />
Symptom Problem Corrective Action<br />
There is no response when you<br />
press a feature key.<br />
The display shows Network Link<br />
is Down.<br />
The phone isn’t in an active<br />
state.<br />
The network cable isn’t properly<br />
connected.<br />
Try <strong>the</strong> following:<br />
• Press <strong>the</strong> keys more slowly.<br />
• Call <strong>the</strong> phone to confirm that inbound<br />
call display and ringing is normal. If<br />
successful, try to press feature keys to<br />
access certain screens (<strong>for</strong> example,<br />
Directory screens).<br />
• To confirm <strong>the</strong> line is actively<br />
registered to <strong>the</strong> call server,<br />
press , and <strong>the</strong>n select Status ><br />
Lines. From <strong>the</strong> Line In<strong>for</strong>mation<br />
screen, verify that your phone line is<br />
registered.<br />
• To attempt re-registration with <strong>the</strong> call<br />
server, reboot <strong>the</strong> phone. For more<br />
in<strong>for</strong>mation, see your system<br />
administrator.<br />
See Power and Startup on page 55.<br />
Symptom Problem Corrective Action<br />
There is no dial tone. Power isn’t correctly applied to<br />
<strong>the</strong> phone.<br />
There is no audible ring tone. Ringer volume is low, or <strong>the</strong><br />
Ring Type is set to Silent Ring.<br />
A hollow phone icon, ,<br />
displays next to <strong>the</strong> directory<br />
number.<br />
The phone isn’t registered to a<br />
server.<br />
Verify that power is correctly applied to <strong>the</strong><br />
phone:<br />
• Check that <strong>the</strong> display is illuminated.<br />
• Ensure <strong>the</strong> network cable is inserted<br />
properly on <strong>the</strong> underside of <strong>the</strong><br />
phone. (Try unplugging and<br />
re-inserting <strong>the</strong> cable.)<br />
Verify ringer volume and Ring Type:<br />
• To adjust <strong>the</strong> ringer volume, press<br />
when <strong>the</strong> phone is in <strong>the</strong> idle<br />
state.<br />
• Check that <strong>the</strong> Ring Type isn’t set to<br />
Silent Ring. (See Changing <strong>the</strong> Ring<br />
Tone on page 49.)<br />
Ask your system administrator to register<br />
<strong>the</strong> phone to a server.
Displays<br />
Audio<br />
Overall Functioning<br />
<strong>User</strong> <strong>Guide</strong> <strong>for</strong> <strong>the</strong> <strong>Polycom</strong> ® <strong>SoundStation</strong> ® <strong>IP</strong> <strong>5000</strong> <strong>Phone</strong><br />
Symptom Problem Corrective Action<br />
There is no display.<br />
The display is incorrect.<br />
The display has bad contrast.<br />
Power isn’t correctly applied to<br />
<strong>the</strong> phone.<br />
The display is flickering. Certain types of older fluorescent<br />
lighting cause <strong>the</strong> display to<br />
appear to flicker.<br />
Verify that power is correctly applied to <strong>the</strong><br />
phone:<br />
• Check that <strong>the</strong> display is illuminated.<br />
• Ensure <strong>the</strong> network cable is inserted<br />
properly on <strong>the</strong> underside of <strong>the</strong><br />
phone. (Try unplugging and<br />
re-inserting <strong>the</strong> cable.)<br />
• If your phone uses Power over<br />
E<strong>the</strong>rnet (PoE), have your system<br />
administrator check that <strong>the</strong> switch is<br />
supplying power to <strong>the</strong> phone.<br />
The contrast needs adjustment. Adjust <strong>the</strong> screen contrast. (See Changing<br />
<strong>the</strong> Screen Contrast on page 52.)<br />
Symptom Problem Corrective Action<br />
The speaker has no audible<br />
sound.<br />
Try <strong>the</strong> following:<br />
• Move <strong>the</strong> phone away from <strong>the</strong> lights.<br />
• Replace <strong>the</strong> lights.<br />
Speaker volume is low. Adjust <strong>the</strong> speaker volume. During a call,<br />
press to adjust <strong>the</strong> volume.<br />
Symptom Problem Corrective Action<br />
The phone is malfunctioning. The phone may need to be<br />
restarted.<br />
Restart <strong>the</strong> phone:<br />
Note: If your phone malfunctions, you may<br />
be able to restore normal operation<br />
without restarting it. Be<strong>for</strong>e you restart<br />
your phone, contact your system<br />
administrator.<br />
• Press , and <strong>the</strong>n select Settings ><br />
Basic > Restart <strong>Phone</strong>.<br />
The Restart <strong>Phone</strong> screen displays.<br />
The message Are you sure? displays.<br />
To restart <strong>the</strong> phone, press <strong>the</strong><br />
Yes soft key.<br />
57
<strong>User</strong> <strong>Guide</strong> <strong>for</strong> <strong>the</strong> <strong>Polycom</strong> ® <strong>SoundStation</strong> ® <strong>IP</strong> <strong>5000</strong> <strong>Phone</strong><br />
Testing <strong>Phone</strong> Hardware<br />
Investigating <strong>Phone</strong> Warnings<br />
58<br />
Your system administrator may ask you to access a diagnostics menu on your<br />
phone to test your phone hardware. From <strong>the</strong> diagnostics menu, you can test<br />
your phone’s microphones, keypad mappings, display, and LEDs. See your<br />
system administrator <strong>for</strong> instructions on how to per<strong>for</strong>m <strong>the</strong>se tests.<br />
To access <strong>the</strong> diagnostics menus:<br />
>> Press , and <strong>the</strong>n select Status > Diagnostics > Test Hardware ><br />
Audio Diagnostics, Keypad Diagnostics, Display Diagnostics, or<br />
LED Diagnostics.<br />
If your phone is unable to per<strong>for</strong>m certain tasks, a warning icon, , will<br />
display in <strong>the</strong> status bar. The warning icon lets you know that your phone has<br />
one or more issues that you should know about. You can view in<strong>for</strong>mation<br />
about phone issues from <strong>the</strong> Warnings screen.<br />
To view a detailed list of phone issues:<br />
>> Press , and <strong>the</strong>n select Status > Diagnostics > Warnings.<br />
The Warnings screen displays, listing any phone issues. To view details, scroll<br />
to a warning and press <strong>the</strong> Details soft key.<br />
After you view <strong>the</strong> phone warnings, you can press <strong>the</strong> Clear Icon soft key to<br />
remove <strong>the</strong> icon from <strong>the</strong> status bar. The warning will still display in <strong>the</strong><br />
Warnings list until <strong>the</strong> phone issue is fixed.<br />
Each time your phone has a warning that you haven’t viewed, displays.
Safety Notices<br />
Service Agreements<br />
Please contact your <strong>Polycom</strong> Authorized Reseller <strong>for</strong> in<strong>for</strong>mation about service agreements applicable to your<br />
product.<br />
Governing Law<br />
This Limited Warranty and Limitation of Liability shall be governed by <strong>the</strong> laws of <strong>the</strong> State of Cali<strong>for</strong>nia, U.S.A., and<br />
by <strong>the</strong> laws of <strong>the</strong> United States, excluding <strong>the</strong>ir conflicts of laws principles. The United Nations Convention on<br />
Contracts <strong>for</strong> <strong>the</strong> International Sale of Goods is hereby excluded in its entirety from application to this Limited<br />
Warranty and Limitation of Liability.<br />
All rights reserved under International and Pan-American Copyright Conventions. No part of <strong>the</strong> contents of this<br />
manual may be copied, reproduced, or transmitted in any <strong>for</strong>m or by any means, or translated into ano<strong>the</strong>r language<br />
or <strong>for</strong>mat, in whole or part, without written consent from <strong>Polycom</strong>, Inc. Do not remove (or allow anybody else to<br />
remove) any product identification, copyright or o<strong>the</strong>r notices.<br />
Limitations of Liability<br />
LIMITATION OF LIABILITY. TO THE FULL EXTENT ALLOWED BY LAW, POLYCOM EXCLUDES FOR ITSELF<br />
AND ITS SUPPLIERS ANY LIABILITY, WHETHER BASED IN CONTRACT OR TORT (INCLUDING<br />
NEGLIGENCE), FOR INCIDENTAL, CONSEQUENTIAL, INDIRECT, SPECIAL, OR PUNITIVE DAMAGES OF<br />
ANY KIND, OR FOR LOSS OF REVENUE OR PROFITS, LOSS OF BUSINESS, LOSS OF INFORMATION OR<br />
DATA, OR OTHER FINANCIAL LOSS ARISING OUT OF OR IN CONNECTION WITH THE SALE,<br />
INSTALLATION, MAINTENANCE, USE, PERFORMANCE, FAILURE, OR INTERRUPTION OF ITS PRODUCTS,<br />
EVEN IF POLYCOM OR ITS AUTHORIZED RESELLER HAS BEEN ADVISED OF THE POSSIBILITY OF SUCH<br />
DAMAGES, AND LIMITS ITS LIABILITY TO REPAIR, REPLACEMENT, OR REFUND OF THE PURCHASE<br />
PRICE PAID, AT POLYCOM’S OPTION. THIS DISCLAIMER OF LIABILITY FOR DAMAGES WILL NOT BE<br />
AFFECTED IF ANY REMEDY PROVIDED HEREIN SHALL FAIL OF ITS ESSENTIAL PURPOSE.<br />
Safety Notices - 1
<strong>User</strong> <strong>Guide</strong> <strong>for</strong> <strong>the</strong> <strong>Polycom</strong> ® <strong>SoundStation</strong> ® <strong>IP</strong> <strong>5000</strong> <strong>Phone</strong><br />
Safety Notices - 2<br />
<strong>Polycom</strong> Limited Warranty and Limitation Liability<br />
LIMITED WARRANTY. <strong>Polycom</strong> warrants to <strong>the</strong> end user (“Customer”) that this product is expected to be free from<br />
defects in workmanship and materials, under normal use and service, <strong>for</strong> one year from <strong>the</strong> date of purchase from<br />
<strong>Polycom</strong> or its authorized reseller.<br />
<strong>Polycom</strong>’s sole obligation under this express warranty is at <strong>Polycom</strong>’s option and expense, to repair <strong>the</strong> defective<br />
product or part, deliver to Customer an equivalent product or part to replace <strong>the</strong> defective item, or if nei<strong>the</strong>r of <strong>the</strong><br />
two <strong>for</strong>egoing options are reasonably available, <strong>Polycom</strong> may, on its sole discretion, refund to Customer <strong>the</strong><br />
purchase price paid <strong>for</strong> <strong>the</strong> defective product. All products that are replaced will become <strong>the</strong> property of <strong>Polycom</strong>.<br />
Replacement products or parts may be new or reconditioned.<br />
<strong>Polycom</strong> is expected to warrant any replaced or repaired product or part <strong>for</strong> ninety (90) days from shipment, or <strong>the</strong><br />
remainder of <strong>the</strong> initial warranty period, whichever is longer. Products returned to <strong>Polycom</strong> must be sent prepaid<br />
and packaged appropriately <strong>for</strong> safe shipment, and it is recommended that <strong>the</strong>y be insured or sent by a method that<br />
provides <strong>for</strong> tracking of <strong>the</strong> package. Responsibility <strong>for</strong> loss or damage does not transfer to <strong>Polycom</strong> until <strong>the</strong><br />
returned item is received by <strong>Polycom</strong>. The repaired or replaced item will be shipped to Customer, at <strong>Polycom</strong>’s<br />
expense, not later than thirty (30) days after <strong>Polycom</strong> receives <strong>the</strong> defective product, and <strong>Polycom</strong> will retain risk of<br />
loss or damage until <strong>the</strong> item is delivered to Customer.<br />
Exclusions<br />
<strong>Polycom</strong> will not be liable under this limited warranty if its testing and examination disclose that <strong>the</strong> alleged defect or<br />
malfunction in <strong>the</strong> product does not exist or results from:<br />
• Failure to follow <strong>Polycom</strong>’s installation, operation, or maintenance instructions.<br />
• Unauthorized product modification or alteration.<br />
• Unauthorized use of common carrier communication services accessed through <strong>the</strong> product.<br />
• Abuse, misuse, negligent acts or omissions of Customer and persons under Customer’s control; or<br />
• Acts of third parties, acts of God, accident, fire, lightening, power surges or outages, or o<strong>the</strong>r hazards.<br />
Warranty Exclusive<br />
IF A POLYCOM PRODUCT DOES NOT OPERATE AS WARRANTED ABOVE, CUSTOMER’S SOLE REMEDY<br />
FOR BREACH OF THAT WARRANTY SHALL BE REPAIR, REPLACEMENT, OR REFUND OF THE PURCHASE<br />
PRICE PAID, AT POLYCOM’S OPTION. TO THE FULL EXTENT ALLOWED BY LAW, THE FOREGOING<br />
WARRANTIES AND REMEDIES ARE EXCLUSIVE AND ARE IN LIEU OF ALL OTHER WARRANTIES, TERMS,<br />
OR CONDITIONS, EXPRESS OR IMPLIED, EITHER IN FACT OR BY OPERATION OF LAW, STATUTORY OR<br />
OTHERWISE, INCLUDING WARRANTIES, TERMS, OR CONDITIONS OF MERCHANTABILITY, FITNESS FOR<br />
A PARTICULAR PURPOSE, SATISFACTORY QUALITY, CORRESPONDENCE WITH DESCR<strong>IP</strong>TION, AND<br />
NON-INFRINGEMENT, ALL OF WHICH ARE EXPRESSLY DISCLAIMED. POLYCOM NEITHER ASSUMES NOR<br />
AUTHORIZES ANY OTHER PERSON TO ASSUME FOR IT ANY OTHER LIABILITY IN CONNECTION WITH THE<br />
SALE, INSTALLATION, MAINTENANCE OR USE OF ITS PRODUCTS.
Safety and Compliance<br />
<strong>User</strong> <strong>Guide</strong> <strong>for</strong> <strong>the</strong> <strong>Polycom</strong> ® <strong>SoundStation</strong> ® <strong>IP</strong> <strong>5000</strong> <strong>Phone</strong><br />
Part 15 FCC Rules<br />
This device is compliant with Part 15 of <strong>the</strong> FCC Rules. Operation is subject to <strong>the</strong> following two conditions:<br />
1. This device may not cause harmful interference, and<br />
2. This device must accept any interferences received, including interference that may cause undesired operation.<br />
Class B Digital Device or Peripheral<br />
Note: This equipment is tested and complies with <strong>the</strong> limits <strong>for</strong> a Class B digital device, pursuant to Part 15 of <strong>the</strong><br />
FCC Rules. These limits are designed to provide reasonable protection against harmful interference in a residential<br />
installation. This equipment generates, uses, and can radiate radio frequency energy and, if not installed and used<br />
in accordance with <strong>the</strong> instructions, may cause harmful interference to radio communications. However, <strong>the</strong>re is no<br />
guarantee that interference will not occur in a particular installation. If this equipment does cause harmful<br />
interference to radio or television reception, which can be determined by turning <strong>the</strong> equipment off and on, <strong>the</strong> user<br />
is encouraged to try to correct <strong>the</strong> interference by one or more of <strong>the</strong> following measures:<br />
1. Reorient or relocate <strong>the</strong> receiving antenna.<br />
2. Increase <strong>the</strong> separation between <strong>the</strong> equipment and receiver.<br />
3. Connect <strong>the</strong> equipment into an outlet on a circuit different from that to which <strong>the</strong> receiver is connected.<br />
4. Consult <strong>the</strong> dealer or an experienced radio/TV technician <strong>for</strong> help.<br />
Modifications<br />
In accordance with Part 15 of <strong>the</strong> FCC Rules, <strong>the</strong> user is cautioned that any changes or modifications not expressly<br />
approved by <strong>Polycom</strong>, Inc. could void <strong>the</strong> user’s authority to operate <strong>the</strong> equipment. This equipment may not be<br />
used on a coin service or party line.<br />
Installation Instructions<br />
Installation must be per<strong>for</strong>med in accordance with all relevant national wiring rules.<br />
L’Installation doit être exécutée con<strong>for</strong>mément à tous les règlements nationaux applicable au filage électrique.<br />
When using Power over E<strong>the</strong>rnet (PoE), <strong>the</strong> equipment is to be connected only to PoE networks without<br />
connections to <strong>the</strong> outside plant.<br />
Plugs Acts as Disconnect Device<br />
The socket outlet to which this apparatus is connected must be installed near <strong>the</strong> equipment and must always be<br />
readily accessible.<br />
La prise électrique à laquelle l’appareil est branché doit être installée près de l’équipement et doit toujours être<br />
facilement accessible.<br />
Industry Canada (IC)<br />
This Class [B] digital apparatus complies with Canadian ICES-003.<br />
Cet appareil numérique de la classe [B] est con<strong>for</strong>me à la norme NMB-003 du Canada.<br />
CE and VCCI Mark<br />
This <strong>SoundStation</strong> <strong>IP</strong> <strong>5000</strong> phone is marked with <strong>the</strong> CE mark. This mark indicates compliance with EC Directives<br />
1999/5/EC. A full copy of <strong>the</strong> Declaration of Con<strong>for</strong>mity can be obtained from <strong>Polycom</strong> Ltd., 270 Bath Road, Slough,<br />
Berkshire, SL1 4DX, UK.<br />
Safety Notices - 3
<strong>User</strong> <strong>Guide</strong> <strong>for</strong> <strong>the</strong> <strong>Polycom</strong> ® <strong>SoundStation</strong> ® <strong>IP</strong> <strong>5000</strong> <strong>Phone</strong><br />
Safety Notices - 4<br />
Safety and Compliance (continued)<br />
CE Mark R & TTE Directive (EU only)<br />
<strong>Polycom</strong> (UK) Ltd tímto prohlašuje, že tento <strong>SoundStation</strong> <strong>IP</strong> <strong>5000</strong> je ve shode se základními požadavky a dalšími<br />
príslušnými ustanoveními smernice 1999/5/ES.<br />
Undertegnede <strong>Polycom</strong> (UK) Ltd erklærer herved, at følgende udstyr <strong>SoundStation</strong> <strong>IP</strong> <strong>5000</strong> overholder de<br />
væsentlige krav og øvrige relevante krav i direktiv 1999/5/EF.<br />
Hiermit erklärt <strong>Polycom</strong> (UK) Ltd, dass sich das Gerät <strong>SoundStation</strong> <strong>IP</strong> <strong>5000</strong> in Übereinstimmung mit den<br />
grundlegenden An<strong>for</strong>derungen und den übrigen einschlägigen Bestimmungen der Richtlinie 1999/5/EG befindet.<br />
Käesolevaga kinnitab <strong>Polycom</strong> (UK) Ltd seadme <strong>SoundStation</strong> <strong>IP</strong> <strong>5000</strong> vastavust direktiivi 1999/5/EÜ põhinõuetele<br />
ja nimetatud direktiivist tulenevatele teistele asjakohastele sätetele.<br />
Hereby, <strong>Polycom</strong> (UK) Ltd. declares that this <strong>SoundStation</strong> <strong>IP</strong> <strong>5000</strong> is in compliance with <strong>the</strong> essential requirements<br />
and o<strong>the</strong>r relevant provisions of Directive 1999/5/EC.<br />
Por medio de la presente <strong>Polycom</strong> (UK) Ltd declara que el <strong>SoundStation</strong> <strong>IP</strong> <strong>5000</strong> cumple con los requisitos<br />
esenciales y cualesquiera otras disposiciones aplicables o exigibles de la Directiva 1999/5/CE.<br />
ΜΕ ΤΗΝ ΠΑΡΟΥΣΑ <strong>Polycom</strong> (UK) Ltd ΔΗΛΩΝΕΙ ΟΤΙ <strong>SoundStation</strong> <strong>IP</strong> <strong>5000</strong> ΣΥΜΜΟΡΦΩΝΕΤΑΙ ΠΡΟΣ ΤΙΣ<br />
ΟΥΣΙΩΔΕΙΣ ΑΠΑΙΤΗΣΕΙΣ ΚΑΙ ΤΙΣ ΛΟΙΠΕΣ ΣΧΕΤΙΚΕΣ ΔΙΑΤΑΞΕΙΣ ΤΗΣ ΟΔΗΓΙΑΣ 1999/5/ΕΚ.<br />
Par la présente <strong>Polycom</strong> (UK) Ltd déclare que l’appareil <strong>SoundStation</strong> <strong>IP</strong> <strong>5000</strong> est con<strong>for</strong>me aux exigences<br />
essentielles et aux autres dispositions pertinentes de la directive 1999/5/CE.<br />
Con la presente <strong>Polycom</strong> (UK) Ltd dichiara che questo <strong>SoundStation</strong> <strong>IP</strong> <strong>5000</strong> è con<strong>for</strong>me ai requisiti essenziali ed<br />
alle altre disposizioni pertinenti stabilite dalla direttiva 1999/5/CE.<br />
Hér með lýsir <strong>Polycom</strong> (UK) Ltd yfir því að <strong>SoundStation</strong> <strong>IP</strong> <strong>5000</strong> er í samræmi við grunnkröfur og aðrar kröfur, sem<br />
gerðar eru í tilskipun 1999/5/EC<br />
Ar šo <strong>Polycom</strong> (UK) Ltd deklare, ka <strong>SoundStation</strong> <strong>IP</strong> <strong>5000</strong> atbilst Direktivas 1999/5/EK butiskajam prasibam un<br />
citiem ar to saistitajiem noteikumiem.<br />
Šiuo <strong>Polycom</strong> (UK) Ltd deklaruoja, kad šis <strong>SoundStation</strong> <strong>IP</strong> <strong>5000</strong> atitinka esminius reikalavimus ir kitas 1999/5/EB<br />
Direktyvos nuostatas.<br />
Hierbij verklaart <strong>Polycom</strong> (UK) Ltd dat het toestel <strong>SoundStation</strong> <strong>IP</strong> <strong>5000</strong> in overeenstemming is met de essentiële<br />
eisen en de andere relevante bepalingen van richtlijn 1999/5/EG.<br />
Hawnhekk, <strong>Polycom</strong> (UK) Ltd, jiddikjara li dan <strong>SoundStation</strong> <strong>IP</strong> <strong>5000</strong> jikkon<strong>for</strong>ma mal-htigijiet essenzjali u ma<br />
provvedimenti ohrajn relevanti li hemm fid-Dirrettiva 1999/5/EC.<br />
Alulírott, <strong>Polycom</strong> (UK) Ltd nyilatkozom, hogy a <strong>SoundStation</strong> <strong>IP</strong> <strong>5000</strong> megfelel a vonatkozó alapvetõ<br />
követelményeknek és az 1999/5/EC irányelv egyéb elõírásainak.<br />
<strong>Polycom</strong> (UK) Ltd erklærer herved at utstyret <strong>SoundStation</strong> <strong>IP</strong> <strong>5000</strong> er i samsvar med de grunnleggende krav og<br />
øvrige relevante krav i direktiv 1999/5/EF.<br />
Niniejszym <strong>Polycom</strong> (UK) Ltd oswiadcza, ze <strong>SoundStation</strong> <strong>IP</strong> <strong>5000</strong> jest zgodne z zasadniczymi wymaganiami oraz<br />
innymi stosownymi postanowieniami Dyrektywy 1999/5/WE<br />
<strong>Polycom</strong> (UK) Ltd declara que este <strong>SoundStation</strong> <strong>IP</strong> <strong>5000</strong> está con<strong>for</strong>me com os requisitos essenciais e outras<br />
disposições da Directiva 1999/5/CE.<br />
<strong>Polycom</strong> (UK) Ltd týmto vyhlasuje, že <strong>SoundStation</strong> <strong>IP</strong> <strong>5000</strong> splna základné požiadavky a všetky príslušné<br />
ustanovenia Smernice 1999/5/ES.<br />
<strong>Polycom</strong> (UK) Ltd vakuuttaa täten että <strong>SoundStation</strong> <strong>IP</strong> <strong>5000</strong> tyyppinen laite on direktiivin 1999/5/EY oleellisten<br />
vaatimusten ja sitä koskevien direktiivin muiden ehtojen mukainen.<br />
Härmed intygar <strong>Polycom</strong> (UK) Ltd att denna <strong>SoundStation</strong> <strong>IP</strong> <strong>5000</strong> står I överensstämmelse med de väsentliga<br />
egenskapskrav och övriga relevanta bestämmelser som framgår av direktiv 1999/5/EG.
Safety and Compliance (continued)<br />
<strong>User</strong> <strong>Guide</strong> <strong>for</strong> <strong>the</strong> <strong>Polycom</strong> ® <strong>SoundStation</strong> ® <strong>IP</strong> <strong>5000</strong> <strong>Phone</strong><br />
WARNING Electrical Safety<br />
To avoid electric shock, do not connect safety extra low voltage (SELV) circuits to teleconference station network<br />
(TNV) circuits. LAN ports contain SELV circuit, and WAN ports contain TNV circuits. Some LAN and WAN ports<br />
both use RJ-45 connectors. Use caution when connecting cables.<br />
This product is rated 48Vdc, 0.375A. When used with <strong>the</strong> optional external power supply, <strong>the</strong> power supply shall be<br />
a Listed power supply with a LPS output, rated 48V, min. 0.375A.<br />
Russian Compliance – <strong>SoundStation</strong> <strong>IP</strong> <strong>5000</strong><br />
Ministry of In<strong>for</strong>mation Technologies & Communication of <strong>the</strong> Russian Federation – Declaration of<br />
Con<strong>for</strong>mity. DoC # -5454. Expiry 26 September 2014.<br />
New Zealand Telepermit<br />
<strong>Polycom</strong> <strong>SoundStation</strong> <strong>IP</strong> <strong>5000</strong> Handsfree Vo<strong>IP</strong> Conference System (PTC 220/10/039).<br />
PTC General Warning<br />
The grant of a Telepermit <strong>for</strong> any item of terminal equipment indicates only that Telecom has accepted that <strong>the</strong> item<br />
complies with minimum conditions <strong>for</strong> connection to its network. It indicates no endorsement of <strong>the</strong> product by<br />
Telecom, nor does it provide any sort of warranty. Above all, it provides no assurance that any item will work<br />
correctly in all respects with ano<strong>the</strong>r item of Telepermitted equipment of a different make or model, nor does it imply<br />
that any product is compatible with all of Telecom's network services.<br />
The CODEC and Optimum Packet Size <strong>for</strong> transmission through <strong>the</strong> Public Switched Telephone Network (PSTN)<br />
Because of <strong>the</strong> extensive delay already experienced when calling cellular and international networks, Telecom<br />
Access Standards recommends <strong>the</strong> use of 20mS or less packet length when passing packets through <strong>the</strong> PSTN.<br />
The use of G.711 codecs and 20mS or less packet length is critical to maintaining delay times which comply with<br />
PTC220 requirements (
<strong>User</strong> <strong>Guide</strong> <strong>for</strong> <strong>the</strong> <strong>Polycom</strong> ® <strong>SoundStation</strong> ® <strong>IP</strong> <strong>5000</strong> <strong>Phone</strong><br />
Safety Notices - 6
End-<strong>User</strong> License Agreement <strong>for</strong> <strong>Polycom</strong> ® Software<br />
This End-<strong>User</strong> License Agreement (“Agreement”) is a legal agreement between you (ei<strong>the</strong>r an individual<br />
or a single entity) and <strong>Polycom</strong>, B.V <strong>for</strong> <strong>the</strong> <strong>Polycom</strong> Software Product licensed by <strong>Polycom</strong> B.V in Europe,<br />
<strong>the</strong> Middle East, Africa, and Asia Pacific or <strong>Polycom</strong>, Inc., <strong>for</strong> <strong>the</strong> <strong>Polycom</strong> Software Product licensed by<br />
<strong>Polycom</strong>, Inc. in <strong>the</strong> rest of <strong>the</strong> world (collectively, “<strong>Polycom</strong>”). The Software Product includes <strong>the</strong><br />
computer software included herewith and may include associated media, printed materials and online or<br />
electronic documentation (“Software Product”). By clicking ‘I agree’ or by installing, copying, or o<strong>the</strong>rwise<br />
using <strong>the</strong> Software Product, you agree to be bound by <strong>the</strong> terms of this Agreement. If you do not agree to<br />
<strong>the</strong> terms of this Agreement, do not install or use <strong>the</strong> Software Product, and return it to your place of<br />
purchase <strong>for</strong> a full refund.<br />
The Software Product is protected by copyright laws and international copyright treaties, as well as o<strong>the</strong>r<br />
intellectual property laws and treaties. The Software Product is licensed (not sold) to you, and its use is<br />
subject to <strong>the</strong> terms of this Agreement.<br />
1. GRANT OF LICENSE.<br />
Subject to <strong>the</strong> terms of this Agreement, <strong>Polycom</strong> grants to you a nonexclusive license to install and use <strong>the</strong><br />
Software Product included with <strong>the</strong> <strong>Polycom</strong> product that incorporates or uses <strong>the</strong> Software Product (<strong>the</strong><br />
“Product”). You may use <strong>the</strong> Software Product only in connection with <strong>the</strong> use of <strong>the</strong> Product. You are not<br />
permitted to lease, rent, distribute or sublicense <strong>the</strong> Software Product or to use <strong>the</strong> Software Product in a<br />
time-sharing arrangement or in any o<strong>the</strong>r unauthorized manner. Fur<strong>the</strong>r, no license is granted to you in<br />
<strong>the</strong> human readable code of <strong>the</strong> Software Product (source code). Except as provided below, this License<br />
Agreement does not grant you any rights to patents, copyrights, trade secrets, trademarks, or any o<strong>the</strong>r<br />
rights in respect to <strong>the</strong> Software Product.<br />
2. DESCR<strong>IP</strong>TION OF OTHER RIGHTS AND LIMITATIONS.<br />
2.1 Limitations on Reverse Engineering, Decompilation, and Disassembly. You may not reverse<br />
engineer, decompile, or disassemble <strong>the</strong> Software Product, except and only to <strong>the</strong> extent that such activity<br />
is expressly permitted by applicable law notwithstanding this limitation. The Software Product is licensed<br />
as a single product. Its component parts may not be separated <strong>for</strong> use on more than one Product.<br />
2.2 Backup. Except as expressly provided <strong>for</strong> under this Agreement, you may not copy <strong>the</strong> Software<br />
Product, except, however, you may keep one copy of <strong>the</strong> Software Product and, if applicable, one copy of<br />
any previous version <strong>for</strong> back-up purposes, only to be used in <strong>the</strong> event of failure of <strong>the</strong> original. All<br />
copies of <strong>the</strong> Software Product must be marked with <strong>the</strong> proprietary notices provided on <strong>the</strong> original<br />
Software Product. You may not reproduce <strong>the</strong> supporting documentation accompanying <strong>the</strong> Software<br />
Product.<br />
2.3 Modifications. You may not modify, translate, or create derivative works of <strong>the</strong> Software Product.<br />
2.4 Proprietary Notices. You may not remove or obscure any proprietary notices on or in <strong>the</strong> Software<br />
Product or <strong>the</strong> supporting documentation.<br />
2.5 Software Transfer. You may permanently transfer all of your rights under this Agreement provided<br />
you retain no copies, you transfer all of <strong>the</strong> Software Product (including all component parts, <strong>the</strong> media,<br />
any printed materials, any upgrades, this Agreement, and, if applicable, <strong>the</strong> Certificate of Au<strong>the</strong>nticity),<br />
and any recipient agrees to <strong>the</strong> terms of this Agreement. If <strong>the</strong> Software Product is an upgrade, any<br />
transfer must include all prior versions of <strong>the</strong> Software Product. However, if <strong>the</strong> Software Product is<br />
marked “Not <strong>for</strong> Resale” or “NFR,” you may not resell it or o<strong>the</strong>rwise transfer it <strong>for</strong> value.
2.6 Copyright. All title and copyrights in and to <strong>the</strong> Software Product (including, but not limited to, any<br />
images, photographs, animations, video, audio, music, text, and “applets” incorporated into <strong>the</strong> Software<br />
Product), <strong>the</strong> accompanying printed materials, and any copies of <strong>the</strong> Software Product are owned by<br />
<strong>Polycom</strong> or its suppliers. The Software Product is protected by copyright laws and international treaty<br />
provisions. Title, ownership rights, and intellectual property rights in <strong>the</strong> Software Product shall remain In<br />
<strong>Polycom</strong> or its suppliers. Title and related rights in <strong>the</strong> content accessed through <strong>the</strong> Software Product is<br />
<strong>the</strong> property of such content owner and may be protected by applicable law. This Agreement gives you no<br />
rights in such content.<br />
2.7 Confidentiality. The Software Product contains valuable proprietary in<strong>for</strong>mation and trade secrets<br />
of <strong>Polycom</strong> and its suppliers and you shall protect <strong>the</strong> confidentiality of, and avoid disclosure and<br />
unauthorized use of, <strong>the</strong> Software Product.<br />
2.8 Dual-Media Software. You may receive <strong>the</strong> Software Product in more than one medium.<br />
Regardless of <strong>the</strong> type or size of medium you receive, you may use only one medium that is appropriate<br />
<strong>for</strong> your single Product. You may not use or install <strong>the</strong> o<strong>the</strong>r medium on ano<strong>the</strong>r Product.<br />
2.9 Reservation. <strong>Polycom</strong> reserves all rights in <strong>the</strong> Software Product not expressly granted to you in this<br />
Agreement.<br />
3. SUPPORT SERVICES.<br />
<strong>Polycom</strong> may provide you with support services related to <strong>the</strong> Software Product (“Support Services”). Use<br />
of Support Services is governed by <strong>the</strong> <strong>Polycom</strong> policies and programs described in <strong>the</strong><br />
<strong>Polycom</strong>-provided materials. Any supplemental software code provided to you as part of <strong>the</strong> Support<br />
Services is considered part of <strong>the</strong> Software Product and is subject to <strong>the</strong> terms and conditions of this<br />
Agreement. With respect to technical in<strong>for</strong>mation you provide to <strong>Polycom</strong> as part of <strong>the</strong> Support Services,<br />
<strong>Polycom</strong> may use such in<strong>for</strong>mation <strong>for</strong> its business purposes, including <strong>for</strong> product support and<br />
development. <strong>Polycom</strong> will not utilize such technical in<strong>for</strong>mation in a <strong>for</strong>m that personally identifies you.<br />
4. TERMINATION.<br />
Without prejudice to any o<strong>the</strong>r rights, <strong>Polycom</strong> may terminate this Agreement if you fail to comply with<br />
any of <strong>the</strong> terms and conditions of this Agreement. In such event, you must destroy all copies of <strong>the</strong><br />
Software Product and all of its component parts. You may terminate this Agreement at any time by<br />
destroying <strong>the</strong> Software Product and all of its component parts.<br />
5. UPGRADES.<br />
If <strong>the</strong> Software Product is labeled as an upgrade, you must be properly licensed to use <strong>the</strong> software<br />
identified by <strong>Polycom</strong> as being eligible <strong>for</strong> <strong>the</strong> upgrade in order to use <strong>the</strong> Software Product. A Software<br />
Product labeled as an upgrade replaces and/or supplements <strong>the</strong> software that <strong>for</strong>med <strong>the</strong> basis <strong>for</strong> your<br />
eligibility <strong>for</strong> <strong>the</strong> upgrade. You may use <strong>the</strong> resulting upgraded Software Product only in accordance with<br />
<strong>the</strong> terms of this Agreement. If <strong>the</strong> Software Product is an upgrade of a component of package of software<br />
programs that you licensed as a single product, <strong>the</strong> Software Product may be used and transferred only as<br />
part of that single Software Product package and may not be separated <strong>for</strong> use on more than one Product.<br />
6. WARRANTY AND WARRANTY EXCLUSIONS.<br />
6.1 Limited Warranty. <strong>Polycom</strong> warrants that (a) <strong>the</strong> Software Product will per<strong>for</strong>m substantially in<br />
accordance with <strong>the</strong> accompanying documentation <strong>for</strong> a period of ninety (90) from <strong>the</strong> date of receipt by<br />
you, and (b) any Support Services provided by <strong>Polycom</strong> shall be substantially as described in applicable<br />
written materials provided to you by <strong>Polycom</strong>, and <strong>Polycom</strong> support engineers will make commercially<br />
reasonable ef<strong>for</strong>ts to solve any problem issues. <strong>Polycom</strong> does not warrant that your use of <strong>the</strong> Software<br />
Product will be uninterrupted or error free, or that all defects in <strong>the</strong> Software Product will be corrected.<br />
<strong>Polycom</strong>’s sole obligation under this express warranty shall be, at <strong>Polycom</strong>’s option and expense, to
efund <strong>the</strong> purchase price paid by you <strong>for</strong> any defective software product which is returned to <strong>Polycom</strong><br />
with a copy of your receipt, or to replace any defective media with software which substantially con<strong>for</strong>ms<br />
to applicable <strong>Polycom</strong> published specifications. Any replacement Software Product will be warranted <strong>for</strong><br />
<strong>the</strong> remainder of <strong>the</strong> original warranty period or thirty (30) days, whichever is longer.<br />
6.2 Warranties Exclusive. If this Software Product does not operate as warranted above, your sole<br />
remedy <strong>for</strong> breach of that warranty shall be repair, replacement, or refund of <strong>the</strong> purchase price paid, at<br />
<strong>Polycom</strong>’s option. TO THE FULL EXTENT ALLOWED BY LAW, THE FOREGOING WARRANTIES AND<br />
REMEDIES ARE EXCLUSIVE AND ARE IN LIEU OF All OTHER WARRANTIES, TERMS OR<br />
CONDITIONS, EXPRESS OR IMPLIED, EITHER IN FACT OR BY OPERATION OF LAW, STATUTORY<br />
OR OTHERWISE, INCLUDING WARRANTIES, TERMS OR CONDITIONS OF MERCHANTABILITY,<br />
FITNESS FOR A PARTICULAR PURPOSE, SATISFACTORY QUALITY, CORRESPONDENCE WITH<br />
DESCR<strong>IP</strong>TION, AND NON-INFRINGEMENT, ALL OF WHICH ARE EXPRESSLY DISCLAIMED.<br />
POLYCOM NEITHER ASSUMES NOR AUTHORIZES ANY OTHER PERSON TO ASSUME FOR IT ANY<br />
OTHER LIABILITY IN CONNECTION WITH THE SALE, INSTALLATION, MAINTENANCE, OR USE<br />
OF THIS SOFTWARE PRODUCT.<br />
POLYCOM SHALL NOT BE LIABLE UNDER THIS WARRANTY IF ITS TESTING AND EXAMINATION<br />
DISCLOSE THAT THE ALLEGED DEFECT OR MALFUNCTION IN THE SOFTWARE PRODUCT DOES<br />
NOT EXIST OR WAS CAUSED BY YOUR OR ANY THIRD PERSON’S MISUSE, NEGLECT, IMPROPER<br />
INSTALLATION OR TESTING, UNAUTHORIZED ATTEMPTS TO MODIFY THE PRODUCT, OR ANY<br />
OTHER CAUSE BEYOND THE RANGE OF THE INTENDED USE, OR BY ACCIDENT, FIRE,<br />
LIGHTNING, POWER CUTS OR OUTAGES, OTHER HAZARDS, OR ACTS OF GOD.<br />
7. LIMITATION OF LIABILITY.<br />
TO THE MAXIMUM EXTENT PERMITTED BY APPLICABLE LAW, IN NO EVENT SHALL POLYCOM<br />
OR ITS SUPPLIERS BE LIABLE FOR ANY SPECIAL, INCIDENTAL, INDIRECT, OR CONSEQUENTIAL<br />
DAMAGES WHATSOEVER (INCLUDING. WITHOUT LIMITATION, DAMAGES FOR LOSS OF<br />
BUSINESS PROFITS, BUSINESS INTERRUPTION, LOSS OF BUSINESS INFORMATION, OR ANY<br />
OTHER PECUNIARY LOSS) ARISING OUT OF THE USE OR INABILITY TO USE THE SOFTWARE<br />
PRODUCT OR THE PROVISION OF OR FAILURE TO PROVIDE SUPPORT SERVICES, EVEN IF<br />
POLYCOM HAS BEEN ADVISED OF THE POSSIBILITY OF SUCH DAMAGES. IN ANY CASE,<br />
POLYCOM’S ENTIRE LIABILITY SHALL BE LIMITED TO THE GREATER OF THE AMOUNT<br />
ACTUALLY PAID BY YOU FOR THE SOFTWARE PRODUCT OR U.S. $5.00; PROVIDED, HOWEVER, IF<br />
YOU HAVE ENTERED INTO A POLYCOM SUPPORT SERVICES AGREEEMNT, POLYCOM’S ENTIRE<br />
LIABILITY REGARDING SUPPORT SERVICES SHALL BE GOVERNED BY THE TERMS OF THAT<br />
AGREEMENT.<br />
8. DISCLAIMER.<br />
Some countries, states, or provinces do not allow <strong>the</strong> exclusion or limitation of implied warranties or <strong>the</strong><br />
limitation of incidental or consequential damages <strong>for</strong> certain products supplied to consumers, or <strong>the</strong><br />
limitation of liability <strong>for</strong> personal injury, so <strong>the</strong> above limitations and exclusions may be limited in <strong>the</strong>ir<br />
application to you When <strong>the</strong> implied warranties are not allowed to be excluded in <strong>the</strong>ir entirety, <strong>the</strong>y will<br />
be limited to <strong>the</strong> duration of <strong>the</strong> applicable written warranty. This warranty gives you specific legal rights<br />
which may vary defending on local law.<br />
9. EXPORT CONTROLS.<br />
The Software Product may not be downloaded or o<strong>the</strong>rwise exported or re-exported (i) into (or to a<br />
national or resident of) Cuba, North Korea, Iran, Syria, Sudan, or any o<strong>the</strong>r country to which <strong>the</strong> U.S. has<br />
embargoed goods; or (ii) to anyone on <strong>the</strong> U.S Treasury Department’s List of Specially Designated<br />
Nationals or <strong>the</strong> U.S. Commerce Department’s Table of Denial Orders. By downloading or using this<br />
Software Product, you are agreeing to <strong>the</strong> <strong>for</strong>egoing and you are representing and warranting that you are
not located in, under <strong>the</strong> control of, or a national or resident of any such country or on any such list. If you<br />
obtained this Software Product outside of <strong>the</strong> United States, you are also agreeing that you will not export<br />
or re-export it in violation of <strong>the</strong> laws of <strong>the</strong> country in which it was obtained.<br />
10. MISCELLANEOUS.<br />
10.1 Governing Law. This Agreement shall be governed by <strong>the</strong> laws of <strong>the</strong> State of Cali<strong>for</strong>nia, as such<br />
laws are applied to agreements entered into and to be per<strong>for</strong>med entirely within Cali<strong>for</strong>nia between<br />
Cali<strong>for</strong>nia residents, and by <strong>the</strong> laws of <strong>the</strong> United States. The United Nations Convention on Contracts <strong>for</strong><br />
<strong>the</strong> International Sale of Goods (1980) is hereby excluded in its entirety from application to this<br />
Agreement.<br />
10.2 General. This Agreement represents <strong>the</strong> complete agreement concerning this license and may<br />
amended only by a writing executed by both parties. If any provision of this Agreement is held to be<br />
unen<strong>for</strong>ceable, such provision shall be re<strong>for</strong>med only to <strong>the</strong> extent necessary to make it en<strong>for</strong>ceable.<br />
10.3 Contact. If you have any questions concerning this Agreement, or if you desire to contact <strong>Polycom</strong><br />
<strong>for</strong> any reason, please contact <strong>the</strong> <strong>Polycom</strong> office serving your country.<br />
10.4 U.S. Government Restricted Rights. The software and documentation provided by <strong>Polycom</strong><br />
pursuant to this Agreement are “Commercial Items,” as <strong>the</strong> term is defined at 48 C.F.R. §2.101, consisting<br />
of “Commercial Computer Software” and “Commercial Computer Software Documentation,” as such<br />
terms are used in 48 C.F.R. §12.212 or 48 C.F.R. §227.7202, as applicable. Consistent with 48 C.F.R. §12.212<br />
or 48 C.F.R. §§227.7202-1 through 227.7202-4, as applicable, <strong>the</strong> Commercial Computer Software and<br />
Commercial Computer Software Documentation are licensed to United States Government end users (1)<br />
only as Commercial Items and (2) with only those rights as are granted to all o<strong>the</strong>r users pursuant to <strong>the</strong><br />
terms of this Agreement.<br />
www.polycom.com<br />
Corporate Headquarters: 4750 Willow Road, Pleasanton, CA 94588,<br />
USA<br />
<strong>Phone</strong>: 925.924.6000<br />
Israel Office: 94 Derech Em Hamoshavot P.O.B. 3654,<br />
Petach-Tikva 49130, Israel<br />
<strong>Phone</strong>: +972 3 925 1444<br />
Fax: +972 3 921 1571<br />
Ne<strong>the</strong>rlands Office: Tarnspolis Park, Siriusdreef 41, 2132 Wt<br />
Hoofddorp Ne<strong>the</strong>rlands<br />
<strong>Phone</strong>: 31-0-230-2600