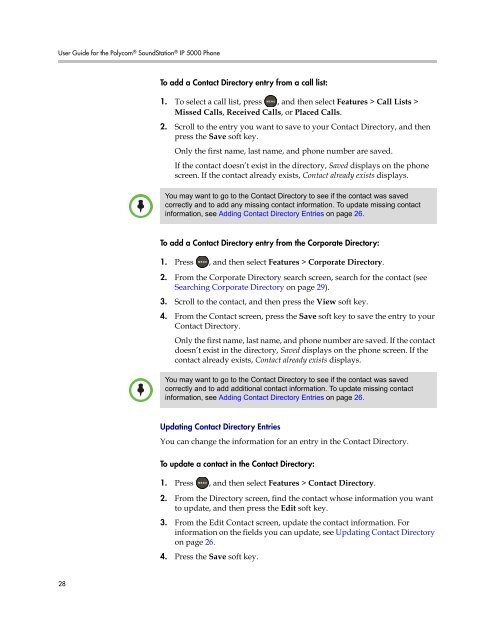User Guide for the Polycom SoundStation IP 5000 Phone
User Guide for the Polycom SoundStation IP 5000 Phone
User Guide for the Polycom SoundStation IP 5000 Phone
Create successful ePaper yourself
Turn your PDF publications into a flip-book with our unique Google optimized e-Paper software.
<strong>User</strong> <strong>Guide</strong> <strong>for</strong> <strong>the</strong> <strong>Polycom</strong> ® <strong>SoundStation</strong> ® <strong>IP</strong> <strong>5000</strong> <strong>Phone</strong><br />
28<br />
Note<br />
Note<br />
To add a Contact Directory entry from a call list:<br />
1. To select a call list, press , and <strong>the</strong>n select Features > Call Lists ><br />
2.<br />
Missed Calls, Received Calls, or Placed Calls.<br />
Scroll to <strong>the</strong> entry you want to save to your Contact Directory, and <strong>the</strong>n<br />
press <strong>the</strong> Save soft key.<br />
Only <strong>the</strong> first name, last name, and phone number are saved.<br />
If <strong>the</strong> contact doesn’t exist in <strong>the</strong> directory, Saved displays on <strong>the</strong> phone<br />
screen. If <strong>the</strong> contact already exists, Contact already exists displays.<br />
You may want to go to <strong>the</strong> Contact Directory to see if <strong>the</strong> contact was saved<br />
correctly and to add any missing contact in<strong>for</strong>mation. To update missing contact<br />
in<strong>for</strong>mation, see Adding Contact Directory Entries on page 26.<br />
To add a Contact Directory entry from <strong>the</strong> Corporate Directory:<br />
1. Press , and <strong>the</strong>n select Features > Corporate Directory.<br />
2. From <strong>the</strong> Corporate Directory search screen, search <strong>for</strong> <strong>the</strong> contact (see<br />
Searching Corporate Directory on page 29).<br />
3. Scroll to <strong>the</strong> contact, and <strong>the</strong>n press <strong>the</strong> View soft key.<br />
4. From <strong>the</strong> Contact screen, press <strong>the</strong> Save soft key to save <strong>the</strong> entry to your<br />
Contact Directory.<br />
Only <strong>the</strong> first name, last name, and phone number are saved. If <strong>the</strong> contact<br />
doesn’t exist in <strong>the</strong> directory, Saved displays on <strong>the</strong> phone screen. If <strong>the</strong><br />
contact already exists, Contact already exists displays.<br />
You may want to go to <strong>the</strong> Contact Directory to see if <strong>the</strong> contact was saved<br />
correctly and to add additional contact in<strong>for</strong>mation. To update missing contact<br />
in<strong>for</strong>mation, see Adding Contact Directory Entries on page 26.<br />
Updating Contact Directory Entries<br />
You can change <strong>the</strong> in<strong>for</strong>mation <strong>for</strong> an entry in <strong>the</strong> Contact Directory.<br />
To update a contact in <strong>the</strong> Contact Directory:<br />
1. Press , and <strong>the</strong>n select Features > Contact Directory.<br />
2. From <strong>the</strong> Directory screen, find <strong>the</strong> contact whose in<strong>for</strong>mation you want<br />
to update, and <strong>the</strong>n press <strong>the</strong> Edit soft key.<br />
3. From <strong>the</strong> Edit Contact screen, update <strong>the</strong> contact in<strong>for</strong>mation. For<br />
in<strong>for</strong>mation on <strong>the</strong> fields you can update, see Updating Contact Directory<br />
on page 26.<br />
4. Press <strong>the</strong> Save soft key.