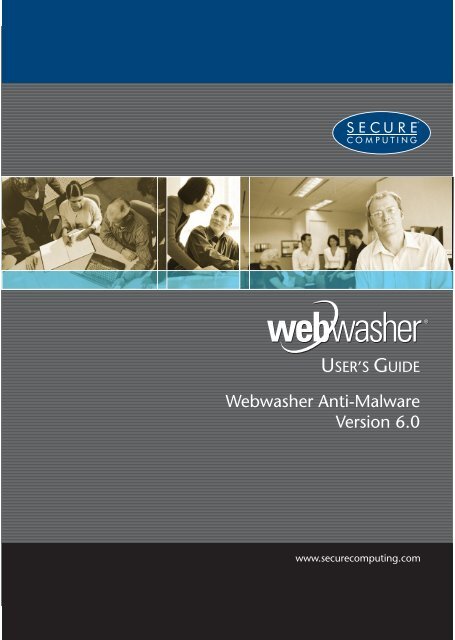Webwasher 6.0.1 Anti-Malware User's Guide - McAfee
Webwasher 6.0.1 Anti-Malware User's Guide - McAfee
Webwasher 6.0.1 Anti-Malware User's Guide - McAfee
You also want an ePaper? Increase the reach of your titles
YUMPU automatically turns print PDFs into web optimized ePapers that Google loves.
USER’S GUIDE<br />
<strong>Webwasher</strong> <strong>Anti</strong>-<strong>Malware</strong><br />
Version 6.0<br />
www.securecomputing.com
Part Number: 86-0946223-B<br />
All Rights Reserved, Published and Printed in Germany<br />
©2006 Secure Computing Corporation. This document may not, in whole or in part, be copied, photocopied,<br />
reproduced, translated, or reduced to any electronic medium or machine-readable form without prior consent<br />
in writing from Secure Computing Corporation. Every effort has been made to ensure the accuracy of this<br />
manual. However, Secure Computing Corporation makes no warranties with respect to this documentation<br />
and disclaims any implied warranties of merchantability and fitness for a particular purpose. Secure Computing<br />
Corporation shall not be liable for any error or for incidental or consequential damages in connection with<br />
the furnishing, performance, or use of this manual or the examples herein. The information in this document<br />
is subject to change without notice. <strong>Webwasher</strong>, MethodMix, AV PreScan, Live Reporting, Content Reporter,<br />
ContentReporter, Real-Time Classifier are all trademarks or registered trademarks of Secure Computing Corporation<br />
in Germany and/or other countries. Microsoft, Windows NT, Windows 2000 are registered trademarks<br />
of Microsoft Corporation in the United States and/or other countries. <strong>McAfee</strong> is a business unit of Network<br />
Associates, Inc. CheckPoint, OPSEC, and FireWall-1 are trademarks or registered trademarks of CheckPoint<br />
Software Technologies Ltd. or its affiliates. Sun and Solaris are trademarks or registered trademarks of Sun<br />
Microsystems, Inc. in the United States and other countries. Squid is copyrighted by the University of California,<br />
San Diego. Squid uses some code developed by others. Squid is Free Software, licensed under the terms<br />
of the GNU General Public License. The Mozilla SpiderMonkey and NSPR libraries distributed with <strong>Webwasher</strong><br />
are built from the original Mozilla source code, without modifications (MPL section 1.9). The source code is<br />
available under the terms of the Mozilla Public License, Version 1.1. NetCache is a registered trademark of<br />
Network Appliances, Inc. in the United States and other countries. Linux is a registered trademark of Linus<br />
Torvalds. Other product names mentioned in this guide may be trademarks or registered trademarks of their<br />
respective companies and are the sole property of their respective manufacturers.<br />
Secure Computing Corporation<br />
<strong>Webwasher</strong> – A Secure Computing Brand<br />
Vattmannstrasse 3, 33100 Paderborn, Germany<br />
Phone: +49 (0) 5251 50054-0<br />
Fax: +49 (0) 5251 50054-11<br />
info@webwasher.com<br />
www.webwasher.com<br />
www.securecomputing.com<br />
European Hotline<br />
Phone: +49 (0) 5251 50054-460<br />
US Hotline<br />
Phone: +1 800 700 8328, +1 651 628 1500
Contents<br />
Chapter 1 Introduction ....................................................................................... 1– 1<br />
1.1 About This <strong>Guide</strong>........................................................................... 1– 2<br />
1.2 What Else Will You Find in This Introduction? ...................................... 1– 2<br />
1.3<br />
1.3.1<br />
1.3.2<br />
1.3.3<br />
Using <strong>Webwasher</strong>..........................................................................<br />
First Level Tabs.............................................................................<br />
Configuring a Sample Setting...........................................................<br />
General Features of the Web Interface...............................................<br />
1– 3<br />
1– 4<br />
1– 5<br />
1– 7<br />
1.4<br />
1.4.1<br />
1.4.2<br />
Other Documents ..........................................................................<br />
Documentation on Main Products......................................................<br />
Documentation on Special Products ..................................................<br />
1–11<br />
1–12<br />
1–13<br />
1.5 The <strong>Webwasher</strong> Product Suite ......................................................... 1–14<br />
Chapter 2 Home .................................................................................................. 2– 1<br />
2.1 Overview ..................................................................................... 2– 2<br />
2.2<br />
2.2.1<br />
Overview (Feature) ........................................................................<br />
Overview (Feature) ........................................................................<br />
2– 2<br />
2– 3<br />
2.3<br />
2.3.1<br />
Support .......................................................................................<br />
Support .......................................................................................<br />
2– 7<br />
2– 7<br />
2.4<br />
2.4.1<br />
2.4.2<br />
2.4.3<br />
Feedback.....................................................................................<br />
Feedback.....................................................................................<br />
Feedback Queues .........................................................................<br />
<strong>Malware</strong> Feedback Black List...........................................................<br />
2– 9<br />
2–10<br />
2–11<br />
2–16<br />
2.5<br />
2.5.1<br />
2.5.2<br />
2.5.3<br />
Manuals.......................................................................................<br />
Documentation on Main Products......................................................<br />
Documentation on Special Products ..................................................<br />
Additional Documentation................................................................<br />
2–18<br />
2–19<br />
2–21<br />
2–23<br />
2.6<br />
2.6.1<br />
Preferences..................................................................................<br />
Preferences..................................................................................<br />
2–24<br />
2–24<br />
2.7<br />
2.7.1<br />
2.7.2<br />
License........................................................................................<br />
Information ...................................................................................<br />
Notification ...................................................................................<br />
2–28<br />
2–29<br />
2–32<br />
Chapter 3 Common ............................................................................................. 3– 1<br />
3.1 Overview ..................................................................................... 3– 2<br />
3.2<br />
3.2.1<br />
3.2.2<br />
3.2.3<br />
Media Type Filters .........................................................................<br />
Actions ........................................................................................<br />
Media Type Black List.....................................................................<br />
Media Type White List ....................................................................<br />
3– 2<br />
3– 3<br />
3– 7<br />
3–10<br />
3.3<br />
3.3.1<br />
Document Inspector .......................................................................<br />
Document Inspector .......................................................................<br />
3–13<br />
3–14<br />
3.4<br />
3.4.1<br />
Archive Handler.............................................................................<br />
Archive Handler.............................................................................<br />
3–19<br />
3–20<br />
3.5<br />
3.5.1<br />
Generic Header Filter .....................................................................<br />
Generic Header Filter .....................................................................<br />
3–22<br />
3–23<br />
i
User’s <strong>Guide</strong><br />
ii<br />
3.6<br />
3.6.1<br />
Generic Body Filter ........................................................................<br />
Generic Body Filter ........................................................................<br />
3–25<br />
3–26<br />
3.7<br />
3.7.1<br />
3.7.2<br />
3.7.3<br />
Advertising Filters ..........................................................................<br />
Settings .......................................................................................<br />
Link Filter List ...............................................................................<br />
Dimension Filter List.......................................................................<br />
3–28<br />
3–29<br />
3–37<br />
3–40<br />
3.8<br />
3.8.1<br />
3.8.2<br />
Privacy Filters ...............................................................................<br />
Settings .......................................................................................<br />
Cookie Filter List............................................................................<br />
3–43<br />
3–44<br />
3–49<br />
3.9<br />
3.9.1<br />
3.9.2<br />
Text Categorization ........................................................................<br />
Settings .......................................................................................<br />
Categorization List .........................................................................<br />
3–51<br />
3–52<br />
3–54<br />
3.10<br />
3.10.1<br />
White List.....................................................................................<br />
White List.....................................................................................<br />
3–57<br />
3–58<br />
3.11<br />
3.11.1<br />
User Defined Categories .................................................................<br />
User Defined Categories .................................................................<br />
3–62<br />
3–62<br />
3.12<br />
3.12.1<br />
Media Type Catalog .......................................................................<br />
Media Type Catalog .......................................................................<br />
3–64<br />
3–65<br />
Chapter 4 Content Security ................................................................................ 4– 1<br />
4.1 Overview ..................................................................................... 4– 2<br />
4.2<br />
4.2.1<br />
4.2.2<br />
Virus Scanning..............................................................................<br />
General Settings............................................................................<br />
Potentially Unwanted Programs ........................................................<br />
4– 2<br />
4– 3<br />
4– 6<br />
4.3<br />
4.3.1<br />
4.3.2<br />
4.3.3<br />
4.3.4<br />
4.3.5<br />
4.3.6<br />
4.3.7<br />
4.3.8<br />
4.3.9<br />
4.3.10<br />
4.3.11<br />
4.3.12<br />
4.3.13<br />
4.3.14<br />
4.3.15<br />
4.3.16<br />
4.3.17<br />
Proactive Scanning ........................................................................<br />
Proactive Scanning ........................................................................<br />
Setup Wizard................................................................................<br />
About ..........................................................................................<br />
ActiveX Controls............................................................................<br />
ActiveX Analysis Options.................................................................<br />
Windows Executables.....................................................................<br />
General Options ............................................................................<br />
Special Windows Executable Types...................................................<br />
Windows Executable Heuristics ........................................................<br />
Dynamic Link Libraries....................................................................<br />
DLL Analysis Options .....................................................................<br />
Java Applets.................................................................................<br />
Java Applications...........................................................................<br />
JavaScript....................................................................................<br />
VBScript ......................................................................................<br />
Visual Basic for Applications ............................................................<br />
Potentially Unwanted Programs Options.............................................<br />
4– 7<br />
4– 8<br />
4–12<br />
4–16<br />
4–17<br />
4–19<br />
4–21<br />
4–24<br />
4–30<br />
4–32<br />
4–35<br />
4–37<br />
4–39<br />
4–43<br />
4–46<br />
4–53<br />
4–56<br />
4–59<br />
4.4<br />
4.4.1<br />
4.4.2<br />
4.4.3<br />
Authenticode ................................................................................<br />
General Settings............................................................................<br />
Trusted Certificate Authorities...........................................................<br />
Software Vendor List ......................................................................<br />
4–64<br />
4–65<br />
4–69<br />
4–73<br />
4.5<br />
4.5.1<br />
4.5.2<br />
Embedded Objects ........................................................................<br />
Actions ........................................................................................<br />
ActiveX List ..................................................................................<br />
4–76<br />
4–77<br />
4–80<br />
4.6<br />
4.6.1<br />
Embedded Scripts .........................................................................<br />
Embedded Scripts .........................................................................<br />
4–83<br />
4–84<br />
4.7<br />
4.7.1<br />
Global Software Vendor List.............................................................<br />
Global Software Vendor List.............................................................<br />
4–86<br />
4–87<br />
4.8<br />
4.8.1<br />
Global Trusted Certificate Authorities .................................................<br />
Global Trusted Certificate Authorities .................................................<br />
4–89<br />
4–90
Contents<br />
4.9 Proactive Scanning Cache............................................................... 4–92<br />
4.9.1 Proactive Scanning Cache............................................................... 4–93<br />
iii
Introduction<br />
Chapter 1<br />
Welcome to the User’s <strong>Guide</strong> <strong>Webwasher</strong>® <strong>Anti</strong>-<strong>Malware</strong>. It provides you with<br />
the information needed to configure and use the <strong>Anti</strong>-<strong>Malware</strong> product, which<br />
is one of the products of the <strong>Webwasher</strong> Secure Content Management (SCM)<br />
Suite.<br />
The <strong>Webwasher</strong> <strong>Anti</strong>-<strong>Malware</strong> product enables you to configure in-depth malware<br />
detection and blocking at the corporate gateway, thus protecting your<br />
network against attacks coming in through Web and e-mail traffic.<br />
The <strong>Anti</strong>-<strong>Malware</strong> Proactive Scanning technology detects and blocks unknown<br />
malicious code, as well as potentially unwanted programs, day-zero attacks<br />
and exploits, and neutralizes suspicious script code.<br />
<strong>Anti</strong>-<strong>Malware</strong> PreScan filtering technology radically improves performance by<br />
reducing the load sent to the anti-malware engine for virus scanning. First<br />
the <strong>Webwasher</strong> filters are applied to incoming traffic, only then is potentially<br />
malicious content passed on to the anti-malware engine.<br />
The anti-malware engine and the gateway server are linked via ICAP. They are<br />
not co-resident on the gateway and so offer no single point of failure.<br />
1–1
Introduction<br />
1.1<br />
About This <strong>Guide</strong><br />
The following overview lists the chapters of this guide and explains briefly what<br />
they are about:<br />
User’s <strong>Guide</strong> <strong>Anti</strong>-<strong>Malware</strong><br />
Introduction Provides introductory information.<br />
Home Describes basic features that are common to the <strong>Anti</strong>-<strong>Malware</strong> and<br />
other <strong>Webwasher</strong> products.<br />
Common Describes filtering features that are common to the <strong>Anti</strong>-<strong>Malware</strong><br />
and other <strong>Webwasher</strong> products.<br />
Content Security Describes the filtering features that are specific to the <strong>Anti</strong>-<strong>Malware</strong><br />
product.<br />
1.2<br />
What Else Will You Find in This Introduction?<br />
1–2<br />
In addition to the overview that was given in the previous section, this introduction<br />
also:<br />
• Explains how to handle the Web interface that is provided for using <strong>Webwasher</strong>,<br />
see 1.3.<br />
• Informs you about the other documents that are provided for users of <strong>Webwasher</strong>,<br />
see 1.4.<br />
• Describes briefly the products that make up the <strong>Webwasher</strong> product suite,<br />
see 1.5.
1.3<br />
Using <strong>Webwasher</strong><br />
Introduction<br />
A user-friendly, task-oriented Web interface has been designed for accessing<br />
the features of the <strong>Webwasher</strong> products. It looks like this:<br />
The following sections provide information to make you familiar with the way<br />
this interface is used. These sections:<br />
• List the first level tabs of this interface and explain their meanings, see<br />
1.3.1.<br />
• Describe a sample procedure showing how a setting is configured for a<br />
<strong>Webwasher</strong> feature, see 1.3.2.<br />
• Explain general features of this interface, see 1.3.3.<br />
1–3
Introduction<br />
1.3.1<br />
First Level Tabs<br />
1–4<br />
The Web interface displays a number of tabs and sections for configuring the<br />
features provided by <strong>Webwasher</strong>. On the topmost level, there are these tabs:<br />
• Home, Common, URL Filter, Content Security, <strong>Anti</strong> Spam, SSL Scanner,<br />
User Management, Reporting, Proxies, and Configuration<br />
Their meaning is as follows:<br />
Home, Common – These tabs are for configuring basic and filtering features<br />
that are used not only by the <strong>Anti</strong>-<strong>Malware</strong> product, but also by other <strong>Webwasher</strong><br />
products. Among these features are, e. g. system alerts, licensing<br />
features, media type filters, etc.<br />
Content Security – This is the top level tab for configuring the features that<br />
are specific to the <strong>Anti</strong>-<strong>Malware</strong> product.<br />
The tabs mentioned in the following are not described in this guide.<br />
URL Filter, <strong>Anti</strong> Spam, SSL Scanner – These tabs are for configuring the<br />
features of other <strong>Webwasher</strong> products.<br />
For a description of these tabs, see the corresponding User’s <strong>Guide</strong>s.<br />
User Management, Reporting, Proxies, Configuration – These are tabs<br />
for configuring features that adapt <strong>Webwasher</strong> to the system environment it is<br />
running in.<br />
For their description, see the System Configuration <strong>Guide</strong>.
1.3.2<br />
Configuring a Sample Setting<br />
Introduction<br />
This section explains how to configure a sample setting of a <strong>Webwasher</strong> feature.<br />
The feature chosen here for explanation is the Animation Filter.<br />
In order to avoid the download of bandwidth-consuming animated images, this<br />
filter detects and modifies or removes them.<br />
For this sample setting, just suppose you want to enable the filter and let it<br />
remove any such images from the filtered objects. You also want these settings<br />
to be part of your default filtering policy.<br />
The following overview shows the main steps you need to complete in order to<br />
configure the feature in this way:<br />
Animation Filter – Overview<br />
Step 1 Navigate to the section.<br />
2 Configure settings.<br />
3 Make settings effective.<br />
In more detail, these steps include the following activities:<br />
1. Navigate to the section<br />
a. Select the Common tab:<br />
b. In the navigation area on the left, select Advertising Filters, whichis<br />
located under Policy:<br />
default is selected in the line below Policy. Since you want these settings<br />
to be part of your default filtering policy, you can leave this selection as it<br />
is.<br />
1–5
Introduction<br />
1–6<br />
Otherwise, you could select a different filtering policy, using the drop-down<br />
list.<br />
As you will have noticed, Advertising Filter is enabled, which is the<br />
default setting for this feature, so you can also leave it as it is.<br />
c. From the tabs provided for configuring the Advertising Filters options,<br />
select the Settings tab:<br />
The Animation Filter section is located on this tab:<br />
2. Configure settings<br />
a. Enable the feature. To do this, mark the checkbox next to the section<br />
heading.<br />
b. Check the radio button labeled Remove all animated images.<br />
Note: To get help information about these settings, click on the question<br />
mark in the top right corner of the section.<br />
The section should now look like this:<br />
3. Make settings effective<br />
Click on the Apply Changes button:
1.3.3<br />
General Features of the Web Interface<br />
Introduction<br />
This section explains a number features that are provided in the Web interface<br />
for solving general tasks, e. g. applying changes to the <strong>Webwasher</strong> settings<br />
or searching for a term on the tabs of the interface.<br />
The following features are explained here:<br />
• Apply Changes<br />
• Click History<br />
• Information Update<br />
• Logout<br />
• Main Feature Enabling<br />
• Search<br />
• Session Length<br />
• System Information<br />
Apply Changes<br />
After modifying the settings in one or more of the sections on a tab, you need to<br />
click on the Apply Changes button to make effective what you have modified.<br />
The Apply Changes button is located in the top right corner of the Web interface<br />
area:<br />
When modifying settings that belong only to a particular filtering policy, you<br />
can make the modified settings apply to all policies nevertheless. An arrow<br />
is displayed next to the Apply Changes button on each tab where policydependent<br />
settings can be configured.<br />
Clicking on this arrow will display a button, which you can use to apply changes<br />
to all policies.<br />
After clicking on this button, your modifications will be valid for settings of all<br />
policies.<br />
1–7
Introduction<br />
1–8<br />
When you are attempting to leave a tab after modifying its settings, but without<br />
clicking on Apply Changes, an alert is displayed to remind you to save your<br />
changes:<br />
Answer the alert by clicking Yes or No according to what you intend to do about<br />
your changes. This will take you to the tab you invoked before the alert was<br />
displayed.<br />
Clicking on Cancel will make the alert disappear, so you can continue your<br />
configuration activities on the current tab.<br />
Click History<br />
The tabs you visited while configuring settings are recorded on the top left<br />
corner of the Web interface area. They are recorded together with the paths<br />
leading to them.<br />
The current tab and path are always visible in the display field, e. g.:<br />
Clicking on the arrow to the right of the path display will show the “click history”,<br />
i. e. a list of the tabs you visited prior to this one:<br />
Clicking on any of the entries displayed in the list will take you to the corresponding<br />
tab.<br />
The click history is only recorded for the current session, i. e. until you log out.<br />
After logging in for a new session, the recording of tabs and paths will start all<br />
over again.
Information Update<br />
Introduction<br />
Some parts of the information that is provided on the tabs of the Web interface<br />
will change from time to time. In these cases, the information display is updated<br />
automatically every three seconds by <strong>Webwasher</strong>.<br />
So, e. g. you might have performed a manual update of the anti-malwar engine.<br />
This means that the information provided in the Current Status and<br />
Log File Content sections on the corresponding AV Engine tab will begin<br />
to change continuously over a certain period of time until the update is completed.<br />
These sections are then updated automatically every three seconds to reflect<br />
the status of the update process.<br />
Logout<br />
To logout from a <strong>Webwasher</strong> session, click on the logout link, which is located<br />
in middle position at the top of the Web interface area.<br />
After logging out, the login page is displayed, where you can login again and<br />
start a new session.<br />
Main Feature Enabling<br />
There are <strong>Webwasher</strong> settings that cannot only be modified if a corresponding<br />
main feature is disabled. So, e. g. if you want to modify the settings of the<br />
Phishing Filter sectionontheSettings tab under <strong>Anti</strong>-Spam > Message<br />
Filters, you need to make sure the Message Filter feature itself is also enabled.<br />
If you attempt to modify settings where the corresponding main feature is not<br />
enabled, an alert is displayed to make you aware of this situation:<br />
1–9
Introduction<br />
1–10<br />
Search<br />
A Search input field and button are located in the top right corner of the Web<br />
interface area.<br />
Using these, you can start keyword queries of the entire Web interface by entering<br />
a search term in the input field and clicking on the Search button:<br />
The search output will be presented in a separate window, which displays a<br />
list of the tabs the search term was found on and the paths leading to them:<br />
Clicking on any of the entries displayed in the list will take you to the corresponding<br />
tab.<br />
Note: In order to be able to use the search function, make sure JavaScript is<br />
enabled.<br />
Session Length<br />
When working with the Web interface, you need to mind the session length.<br />
This interval can be configured in the Session Options section of the Sessions<br />
tab under Configuration > Web Interfaces.
1.4<br />
Introduction<br />
After modifying the interval specified there, click on Apply Changes to make<br />
this setting effective.<br />
Clicking OK will redirect you to the login page, where you can login again and<br />
start a new session.<br />
System Information<br />
At the top of the Web interface area, system information is provided on the<br />
current <strong>Webwasher</strong> session. This information includes:<br />
• Version and build of the <strong>Webwasher</strong> software<br />
• Name of the system <strong>Webwasher</strong> is running on<br />
• Name of the user logged in for the current session, e. g. Admin<br />
• Role assigned to this user, e. g. Super Administrator<br />
• Permission granted to this user, e. g. read/write<br />
Other Documents<br />
This guide belongs to a series of documents provided for users of <strong>Webwasher</strong>.<br />
The following sections give an overview of them.<br />
The <strong>Webwasher</strong> user documentation can be viewed after navigating to the<br />
Manuals tab of the Web interface.<br />
It can also be viewed in the <strong>Webwasher</strong> Extranet (Resource Center).<br />
The following is provided:<br />
• Documentation on the main products of <strong>Webwasher</strong>, see 1.4.1<br />
• Documentation on products for special tasks and environments, see 1.4.2<br />
1–11
Introduction<br />
1.4.1<br />
Documentation on Main Products<br />
1–12<br />
This section introduces the user documentation on the main products of <strong>Webwasher</strong>.<br />
Document Group Document Name What about?<br />
General Documents Deployment Planning <strong>Guide</strong> Is <strong>Webwasher</strong> suited to my environment?<br />
Installation <strong>Guide</strong> How to install <strong>Webwasher</strong>?<br />
Quick Configuration <strong>Guide</strong> First steps to get <strong>Webwasher</strong><br />
running.<br />
System Configuration <strong>Guide</strong> Features for configuring <strong>Webwasher</strong><br />
within the system environment.<br />
Advanced Configuration<br />
<strong>Guide</strong><br />
More sophisticated configuration<br />
tasks.<br />
Upgrade <strong>Guide</strong> What should I know when upgrading<br />
to a new <strong>Webwasher</strong> release?<br />
Product Documents User’s <strong>Guide</strong> URL Filter Features for configuring URL filtering<br />
policies.<br />
Reference Document<br />
User’s <strong>Guide</strong> <strong>Anti</strong>-Virus Features for configuring anti-virus<br />
filtering policies.<br />
User’s <strong>Guide</strong> <strong>Anti</strong>-<strong>Malware</strong><br />
– this document<br />
User’s <strong>Guide</strong> Content Protection<br />
Features for configuring<br />
anti-malware filtering policies.<br />
Features for configuring content<br />
protection filtering policies.<br />
User’s <strong>Guide</strong> <strong>Anti</strong>-Spam Features for configuring spam<br />
filtering policies.<br />
User’s <strong>Guide</strong> SSL Scanner Features for configuring<br />
SSL-encrypted traffic filtering<br />
policies.<br />
Reference <strong>Guide</strong> Items concerning more than product,<br />
e. g. features for customizing actions<br />
or log files.
1.4.2<br />
Documentation on Special Products<br />
Introduction<br />
This section introduces the user documentation on products for special tasks<br />
and environments.<br />
Document Group Document Name What about?<br />
Content Reporter<br />
Documents<br />
Instant Message<br />
Filter Documents<br />
Special Environment<br />
Documents<br />
Appliance<br />
Documents<br />
Content Reporter Installation<br />
and Configuration <strong>Guide</strong><br />
Content Reporter User’s<br />
<strong>Guide</strong> for Reporting<br />
Instant Message Filter<br />
Installation and Configuration<br />
<strong>Guide</strong><br />
User’s <strong>Guide</strong> Instant<br />
Message Filter<br />
Setting Up <strong>Webwasher</strong> on<br />
Microsoft ISA Server<br />
Setting Up <strong>Webwasher</strong> with<br />
Blue Coat<br />
Setting Up NetCache with<br />
ICAP<br />
Installing and configuring the<br />
<strong>Webwasher</strong> Content Reporter, which<br />
is done separately from the main<br />
products.<br />
Creating reports.<br />
Installing and configuring the<br />
<strong>Webwasher</strong> Instant Message Filter,<br />
which is done separately from the<br />
main products.<br />
Description of features.<br />
Setting up <strong>Webwasher</strong> or a<br />
product running with it in a special<br />
environment.<br />
See above.<br />
See above.<br />
NTML Agent Set-up <strong>Guide</strong> Setting up an additional <strong>Webwasher</strong><br />
product to enable authentication<br />
using the NTLM method on platforms<br />
other than Windows.<br />
HSM Agent Set-up <strong>Guide</strong> Setting up an additional <strong>Webwasher</strong><br />
product to enable use of a HSM<br />
(High Security Module) device.<br />
Appliance Installation and<br />
Configuration <strong>Guide</strong><br />
Installing and configuring the<br />
<strong>Webwasher</strong> appliances.<br />
Appliance Upgrade <strong>Guide</strong> What should I know when upgrading<br />
to a new release of the <strong>Webwasher</strong><br />
appliances?<br />
1–13
Introduction<br />
1.5<br />
The <strong>Webwasher</strong> Product Suite<br />
1–14<br />
The <strong>Webwasher</strong> suite of products provides an optimal solution for all your secure<br />
content management needs.<br />
It is unique in that it offers best-of-breed security solutions for individual threats<br />
and at the same time a fully integrated architecture that affords in-depth security<br />
and cost/time savings through inter-operability.<br />
The following products are included in this suite:<br />
<strong>Webwasher</strong>®<br />
URL Filter<br />
<strong>Webwasher</strong>®<br />
<strong>Anti</strong>-Virus<br />
<strong>Webwasher</strong>®<br />
<strong>Anti</strong>-<strong>Malware</strong><br />
<strong>Webwasher</strong>®<br />
Content<br />
Protection<br />
<strong>Webwasher</strong>®<br />
<strong>Anti</strong>-Spam<br />
<strong>Webwasher</strong>®<br />
SSL Scanner<br />
Helps you boost productivity by reducing non-business related<br />
surfing to a minimum, thus curbing your IT costs. Suppresses<br />
offensive sites and prevents downloads of inappropriate files, thus<br />
minimizing risks of legal liabilities.<br />
Combines the strength of multiple anti-virus engines concurrently<br />
scanning all Web and e-mail traffic. The Proactive Scanning<br />
filtering technology additionally detects and blocks unknown<br />
malicious code, not relying on time-delayed virus pattern updates.<br />
This combination provides in-depth security against a multitude of<br />
threats while offering unmatched performance through use of the<br />
<strong>Anti</strong>-Virus PreScan technology.<br />
Offers in-depth security against all kinds of malicious code, such<br />
as aggressive viruses, potentially unwanted programs, spyware,<br />
day-zero attacks and blended threats not covered by traditional<br />
anti-virus and firewall solutions. The highly efficient anti-malware<br />
engine is used in combination with the Proactive Scanning filtering<br />
technology.<br />
Ensures that your systems are protected against myriads of threats<br />
transported in Web and e-mail traffic. In addition to applying the<br />
Proactive Scanning filtering technology, outbound filters stop<br />
leakage of company-sensitive data and prevent identity theft.<br />
Offers complete protection of the central Internet gateway. The<br />
highly accurate spam detection filters stem the flood of unwanted<br />
spam mail before it reaches the user’s desktop. Your systems<br />
will not be impaired, the availability of valuable internal mail<br />
infrastructures, such as group servers, is thus maintained.<br />
Helps you protect your network against attacks via the HTTPS<br />
protocol and prevents the disclosure of confidential corporate data,<br />
as well as infringements of Internet usage policies, thus ensuring<br />
that no one is illicitly sharing sensitive corporate materials.<br />
See next page
Introduction<br />
The following two products have their own user interfaces, which are described<br />
in the corresponding guides, see also 1.4.2.<br />
<strong>Webwasher</strong>®<br />
Content<br />
Reporter<br />
Features a library of rich, customizable reports based on built-in<br />
cache, streaming media, e-mail activity, Internet access and<br />
content filtering queries, all supported by unmatched convenience<br />
and performance features.<br />
<strong>Webwasher</strong>® Detects, reports and selectively blocks the unauthorized use<br />
Instant of high-risk and evasive P2P and IM from enterprise networks<br />
Message Filter and scans network traffic for characteristics that match the<br />
corresponding protocol signatures.<br />
1–15
Home<br />
Chapter 2<br />
The features that are described in this chapter are accessible over the Home<br />
tab of the Web interface:<br />
These are basic features that are common to the <strong>Anti</strong>-<strong>Malware</strong> and other <strong>Webwasher</strong><br />
products, e. g. system alerts, contacting the support, licensing features,<br />
etc.<br />
The upcoming sections describe how to handle these features. The description<br />
begins with an overview.<br />
2–1
Home<br />
2.1<br />
Overview<br />
2.2<br />
The following overview shows the sections that are in this chapter:<br />
User’s <strong>Guide</strong> SSL Scanner<br />
Introduction<br />
Home Overview –thissection<br />
Common<br />
SSL Scanner<br />
Overview (Feature)<br />
2–2<br />
Overview (Feature), see 2.2<br />
Support, see 2.3<br />
Feedback, see 2.4<br />
Manuals, see 2.5<br />
Preferences, see 2.6<br />
License, see 2.7<br />
The Overview options are invoked by clicking on the corresponding button<br />
under Home:<br />
The options are arranged under the following tab:<br />
They are described in the upcoming section:<br />
• Overview (Feature), see 2.2.1
2.2.1<br />
Overview (Feature)<br />
The Overview tab looks like this:<br />
There are four sections on this tab:<br />
• System Alerts<br />
• System Summary<br />
• One-Click Lockdown<br />
• Version Information<br />
They are described in the following.<br />
Home<br />
2–3
Home<br />
2–4<br />
System Alerts<br />
The System Alerts section looks like this:<br />
This section displays alerts to make you aware of problems concerning the<br />
system status. The function underlying these alerts is also known as “Security<br />
Configurator”.<br />
To the left of each alert text, a field in red, orange, or yellow color indicates the<br />
relative importance of the alert.<br />
To the right of each alert text, a link is displayed. Click on this link to navigate<br />
to a tab where you can configure the relevant settings as a measure against<br />
the problem that caused the alert.<br />
So, e. g., the warning There has been no <strong>Anti</strong> Virus update check for at<br />
least 3 days is followed by a link labeled Check Update Manager.<br />
Clicking on that link will take you to the AV Engine tab, where an update of<br />
the kind requested by the alert can be performed.<br />
An alert is repeated on tab or tabs dealing with the topic in question.<br />
So,e.g.thewarningThere has been no <strong>Anti</strong> Virus update check for at<br />
least 3 days, is repeated on the General Settings tab, which is provided for<br />
configuring the general settings of virus scanning.
System Summary<br />
The System Summary section looks like this:<br />
This section displays information on the system status.<br />
Home<br />
Information is provided on the user who is currently logged in and on the anti<br />
virus engines that are installed showing also their current versions.<br />
Furthermore, the last updates of the databases containing the rules for filtering<br />
URLs, viruses and spam are displayed, as well as the version of the certificate<br />
revocation list.<br />
Clicking on the links that are provided here, e. g. on the Proactive Scanning<br />
Database link, will take you to the corresponding Update Manager tabs,<br />
where you can configure and manually perform updates of the databases.<br />
One-Click Lockdown<br />
The One-Click Lockdown section looks like this:<br />
Using this section, you can enable an emergency mode to apply a single strict<br />
policy overruling all other policies.<br />
This might be useful in a situation when, e. g. a new virus emerges. You may<br />
then want to replace all policies that were configured for different users and<br />
user groups by one single policy, which is rather strict and binding for all.<br />
2–5
Home<br />
2–6<br />
To enable the emergency mode:<br />
• Click on the Activate emergency mode button.<br />
This button is a toggle switch. After enabling the emergency mode, the inscription<br />
on it will read Back to normal mode.<br />
To disable the emergency mode:<br />
• Click on the Back to normal mode button.<br />
When the emergency mode is enabled, there is also an alert in the System<br />
Alerts section of this tab to remind you it is enabled:<br />
It is recommended to turn the emergency mode off when it is no longer needed.<br />
To select the policy that will be used under the emergency mode, go to the<br />
Mapping Process section on the Web Mapping tab under User Management<br />
> Policy Management.<br />
The default policy to be applied under the emergency mode is a policy named<br />
Emergency. You may also retain this policy and its settings or modify them<br />
according to your requirements.<br />
Version Information<br />
The Version Information section looks like this:<br />
This section displays information on the product version and also some related<br />
information, such as the current software build or the operating system <strong>Webwasher</strong><br />
is running on.<br />
To see if there is a newer version of the software available, click on the Check<br />
for New Versions button.
2.3<br />
Support<br />
2.3.1<br />
Support<br />
Home<br />
The Support options are invoked by clicking on the corresponding button under<br />
Home:<br />
The options are arranged under the following tab:<br />
They are described in the upcoming section:<br />
• Support, see 2.3.1<br />
The Support tab looks like this:<br />
There is one section on this tab:<br />
• Support<br />
It is described in the following.<br />
2–7
Home<br />
2–8<br />
Support<br />
The Support section looks like this:<br />
Using this section, you can contact the <strong>Webwasher</strong> support team.<br />
The section provides a number of buttons. Each of them can be used for a<br />
different kind of contact:<br />
• Open new ticket<br />
Using this button, you can contact the support to submit a problem concerning<br />
<strong>Webwasher</strong>. After submitting the problem, you receive what is termed<br />
a “ticket”, representing the support case that has been opened for you.<br />
Clicking on the button launches a login page. After successfully logging in,<br />
you are provided with more information about how to open a new ticket.<br />
• Update existing ticket<br />
Using this button, you can update a ticket that has been opened for you<br />
before. You can alter the message text belonging to this ticket or modify<br />
an attachment that was sent with it. After making your updates, you can<br />
resend the ticket.<br />
• Monitor tickets<br />
Using this button, you can contact the support to monitor the tickets that<br />
were opened for you before.<br />
Clicking on the button launches a login page. After successfully logging in,<br />
you are provided with more information about how to monitor tickets.<br />
• Read FAQ<br />
Using this button, you can contact the support to read Frequently Asked<br />
Questions on <strong>Webwasher</strong> problems.<br />
Clicking on the button launches a login page. After successfully logging in,<br />
you are provided with more information about the reading procedure.
2.4<br />
Feedback<br />
Home<br />
The Feedback options are invoked by clicking on the corresponding button<br />
under Home:<br />
The options are arranged under the following tabs:<br />
They are described in the upcoming section:<br />
• Feedback, see 2.4.1<br />
• Feedback Queues, see 2.4.2<br />
• <strong>Malware</strong> Feedback Black List, see 2.4.3<br />
2–9
Home<br />
2.4.1<br />
Feedback<br />
2–10<br />
The Feedback tab looks like this:<br />
There are two sections on this tab:<br />
• Feedback E-Mail Address<br />
• URL Filter Database Feedback<br />
They are described in the following.<br />
Feedback E-Mail Address<br />
The Feedback E-Mail Address section looks like this:<br />
Using this section, you can send feedback concerning the <strong>Webwasher</strong> products<br />
to Secure Computing.<br />
To send your feedback, click on the features@securecomputing.com link<br />
provided in this section.<br />
This will open an e-mail message sheet, which you can fill in and send off.
URL Filter Database Feedback<br />
The URL Filter Database Feedback section looks like this:<br />
Home<br />
Using this section, you can submit unclassified or incorrectly classified URLs<br />
to Secure Computing.<br />
To do this, click on the URL Filter Database feedback link provided in this<br />
section.<br />
This will launch the login page for accessing the <strong>Webwasher</strong> Extranet. After<br />
successfully logging in there, a Welcome page is displayed. On this page,<br />
click on the option labeled Feedback system for URL Filter categorization.<br />
Then follow the instructions given on the URL Filter Feedback page.<br />
2.4.2<br />
Feedback Queues<br />
The Feedback Queues tablookslikethis:<br />
2–11
Home<br />
2–12<br />
There are three sections on this tab:<br />
• Spam False Positives Feedback Queue<br />
• Spam False Negatives Feedback Queue<br />
• <strong>Malware</strong> Feedback Queue<br />
They are described in the following.<br />
Spam False Positives Feedback Queue<br />
The Spam False Positives Feedback Queue section looks like this:<br />
Using this section, you can configure the sending of feedback in order to improve<br />
the spam filter.<br />
E-mails that were released from a queue after receiving a digest e-mail will be<br />
copied to the false positives queue and sent from there to Secure Computing.<br />
This feature is not enabled by default. If you would like to help improve the<br />
spam filter, please mark the checkbox next to the section heading.<br />
After specifying this and other settings of this section, click on Apply Changes<br />
to make your settings effective.<br />
Use the following items to configure the false positives feedback:<br />
• SMTP queue to use<br />
From this drop-down list, select an e-mail queue. After being released<br />
from another queue, e-mails will be copied to this queue and later be sent<br />
to Secure Computing.<br />
The queue should be used for no other purpose than that of collecting false<br />
positives since it will be cleared after e-mails have been sent off.<br />
To see the e-mails that are in this queue, click on the See Content of Queue<br />
link next to the drop-down list.<br />
• Send interval in . . . minutes<br />
In the input field provided here, enter a time interval (in minutes) to specify<br />
the time that is to elapse between sending e-mails.
Home<br />
The default interval is 240 minutes. Entering 0 here means that no e-mails<br />
will be sent automatically.<br />
E-mails can be sent manually, however, using the Queue Management<br />
page, which is launched after clicking on the See Content of Queue link<br />
next to the drop-down list.<br />
On this page, click on the button labeled Send All to SecureLabs now<br />
to send the e-mails.<br />
Spam False Negatives Feedback Queue<br />
The Spam False Negatives Feedback Queue section looks like this:<br />
Using this section, you can configure the sending of feedback in order to improve<br />
the spam filter.<br />
You can send e-mails that have erroneously not been classified as spam to an<br />
address that is configured in this section. After e-mails with this address have<br />
been received in the inbound queue of your <strong>Webwasher</strong> instance, they will be<br />
moved from there to the false negatives queue and later be sent to Secure<br />
Computing.<br />
This feature is not enabled by default. If you would like to help improve the<br />
spam filter, please mark the checkbox next to the section heading.<br />
After specifying this and other settings of this section, click on Apply Changes<br />
to make your settings effective.<br />
Use the following items to configure the false negatives feedback:<br />
• SMTP queue to use<br />
From this drop-down list, select an e-mail queue. After being received<br />
in the inbound queue, an e-mail with the address specified further below<br />
will be moved to this queue as false negative and later be sent to Secure<br />
Computing.<br />
The queue should be used for no other purpose than that of collecting false<br />
negatives since it will be cleared after e-mails have been sent off.<br />
To see the e-mails that are in this queue, click on the See Content of<br />
Queue link next to the drop-down list.<br />
2–13
Home<br />
2–14<br />
• Send interval in . . . minutes<br />
In the input field provided here, enter a time interval (in minutes) to specify<br />
the time that is to elapse between sending e-mails.<br />
The default interval is 240 minutes. Entering 0 here means that no e-mails<br />
will be sent automatically.<br />
E-mails can be sent manually, however, using the Queue Management<br />
page, which is launched after clicking on the See Content of Queue link<br />
next to the drop-down list.<br />
On this page, click on the button labeled Send All to SecureLabs now to<br />
send the e-mails.<br />
• E-mail address<br />
In this input field, enter an e-mail address. All e-mails received by <strong>Webwasher</strong><br />
containing this address will be moved to the queue specified above.<br />
The default address is FalseNegativesFeedback@WillBeCaughtBy-<br />
<strong>Webwasher</strong>.com.<br />
<strong>Malware</strong> Feedback Queue<br />
The <strong>Malware</strong> Feedback Queue section looks like this:<br />
Using this section, you can configure the sending of feedback in order to improve<br />
the malware filter.<br />
An e-mail that was classified as spam and contains an attachment where no<br />
virus was found, will be copied to the malware queue and later be sent to Secure<br />
Computing. Small downloads will also be copied to this queue if at least<br />
one of the <strong>Anti</strong> Virus engines or the Proactive Scanning filter detected a virus,<br />
but not all engines came to the same result.<br />
This feature is not enabled by default. Ifyouwouldliketohelpimprovethe<br />
malware filter, please mark the checkbox next to the section heading.<br />
After specifying this and other settings of this section, click on Apply Changes<br />
to make your settings effective.
Use the following items to configure the malware feedback:<br />
• SMTP queue to use<br />
Home<br />
From this drop-down list, select an e-mail queue. E-mails and small downloads<br />
matching the criteria explained above will be moved to this queue as<br />
malware and later be sent to Secure Computing.<br />
The queue should be used for no other purpose than that of collecting<br />
malware since it will be cleared after e-mails and downloads have been<br />
sent off.<br />
To see the e-mails that are in this queue, click on the See Content of<br />
Queue link next to the drop-down list.<br />
• Send interval in . . . minutes<br />
In the input field provided here, enter a time interval (in minutes) to specify<br />
the time that is to elapse between sending e-mails.<br />
The default interval is 240 minutes. Entering 0 here means that no e-mails<br />
will be sent automatically.<br />
E-mails can be sent manually, however, using the Queue Management<br />
page, which is launched after clicking on the See Content of Queue link<br />
next to the drop-down list.<br />
On this page, click on the button labeled Send All to SecureLabs now<br />
to send the e-mails.<br />
2–15
Home<br />
2.4.3<br />
<strong>Malware</strong> Feedback Black List<br />
2–16<br />
The <strong>Malware</strong> Feedback Black List tab looks like this:<br />
There is one section on this tab:<br />
• <strong>Malware</strong> Feedback Media Type Black List<br />
It is described in the following.<br />
<strong>Malware</strong> Feedback Media Type Black List<br />
The <strong>Malware</strong> Feedback Media Type Black List section looks like this:
Home<br />
Using this section, you can add a media type to the Media Type Black List for<br />
malware feedback. Objects belonging to the media types on this list will not be<br />
entered in the malware feedback queue.<br />
To add a media type to the black list, use the area labeled:<br />
• Select media type from catalog<br />
Select the media type you want to have blacklisted from the drop-down list<br />
provided here, e. g. application/ace.<br />
Furthermore, use the following items when adding a media type:<br />
— Description<br />
Input in this field is optional. You may enter a description of the media<br />
type here.<br />
— Add to <strong>Malware</strong> Feedback Media Type Black List<br />
After selecting a media type, click on this button to add it to the list.<br />
The Feedback Media Type Black List is displayed at the bottom of this section.<br />
To display only a particular number of list entries at a time, type this number<br />
in the input field labeled Number of entries per page and enter it using the<br />
Enter key of your keyboard.<br />
If the number of entries is higher than this number, the remaining entries are<br />
shown on successive pages. A page indicator is then displayed, where you<br />
can select a particular page by clicking on the appropriate arrow symbols.<br />
To sort the list in ascending or descending order, click on the symbol next to<br />
the Media Type or Description column heading.<br />
To edit an entry, type the appropriate text in the input field of the Description<br />
column and enable or disable the following options:<br />
• Ignore in media type filter<br />
If this option is enabled the media type in question will be ignored when the<br />
Media Type Filter is applied to Web and e-mail downloads.<br />
• Ignore ignore in web upload filter<br />
If this option is enabled the media type in question will be ignored when the<br />
Web Upload Filter is applied to outbound user-originating files via HTTP,<br />
HTTPS and FTP.<br />
Then click on Apply Changes to make these settings effective. You can edit<br />
more than one entry and make the changes effective in one go.<br />
2–17
Home<br />
2.5<br />
Manuals<br />
2–18<br />
Use the following items to perform other activities relating to the list:<br />
• Filter<br />
Type a filter expression in the input field of the Media Type or Description<br />
column or in both and enter this using the Enter key of your keyboard. The<br />
list will then display only entries matching the filter.<br />
• Delete Selected<br />
Select the entry you wish to delete by marking the Select checkbox next<br />
to it and click on this button. You can delete more than one entry in one go.<br />
To delete all entries, mark the Select all checkbox and click on this button.<br />
The Manuals options are invoked by clicking on the corresponding button under<br />
Home:<br />
The options are arranged under the following tabs:<br />
They are described in the upcoming sections:<br />
• DocumentationonMainProducts,see 2.5.1<br />
• Documentation on Special Products, see 2.5.2<br />
• Additional Documentation, see 2.5.3
2.5.1<br />
Documentation on Main Products<br />
The DocumentationonMainProductstab looks like this:<br />
There are three sections on this tab:<br />
• General Documents<br />
• Product Documents<br />
• Reference Document<br />
They are described in the following.<br />
General Documents<br />
The General Documents section looks like this:<br />
Home<br />
This section allows you to view user documentation on planning, installing and<br />
configuring <strong>Webwasher</strong> in general.<br />
2–19
Home<br />
2–20<br />
To view any of the documents listed here, click on the PDF link in the same<br />
line. This will open a .pdf format version of the document.<br />
Product Documents<br />
The Product Documents section looks like this:<br />
This section allows you to view user documentation on individual <strong>Webwasher</strong><br />
products.<br />
To view any of the documents listed here, click on the PDF link in the same<br />
line. This will open a .pdf format version of the document.<br />
Reference Document<br />
The Reference Document section looks like this:<br />
This section allows you to view the <strong>Webwasher</strong> Reference <strong>Guide</strong>.<br />
To view it, click on the PDF link in the same line. This will open a .pdf format<br />
version of the document.
2.5.2<br />
Documentation on Special Products<br />
The Documentation on Special Products tab looks like this:<br />
There are four sections on this tab:<br />
• Content Reporter Documents<br />
• Instant Message Filter Documents<br />
• Special Environment Documents<br />
• Appliance Documents<br />
They are described in the following.<br />
Content Reporter Documents<br />
The Content Reporter Documents section looks like this:<br />
Home<br />
This section allows you to view user documentation on the <strong>Webwasher</strong> reporting<br />
tool.<br />
To view any of the documents listed here, click on the PDF link in the same<br />
line. This will open a .pdf format version of the document.<br />
2–21
Home<br />
2–22<br />
Instant Message Filter Documents<br />
The Instant Message Filter Documents section looks like this:<br />
This section allows you to view user documentation on the <strong>Webwasher</strong> instant<br />
message filtering tool.<br />
To view any of the documents listed here, click on the PDF link in the same<br />
line. This will open a .pdf format version of the document.<br />
Special Environment Documents<br />
The Special Environment Documents section looks like this:<br />
This section allows you to view user documentation on setting up <strong>Webwasher</strong><br />
or products running with it in a special environment..<br />
To view any of the documents listed here, click on the PDF link in the same<br />
line. This will open a .pdf format version of the document.<br />
Appliance Documents<br />
The Appliance Documents section looks like this:<br />
This section allows you to view user documentation on the <strong>Webwasher</strong> appliance.
Home<br />
To view any of the documents listed here, click on the PDF link in the same<br />
line. This will open a .pdf format version of the document.<br />
2.5.3<br />
Additional Documentation<br />
The Additional Documentation tab looks like this:<br />
There is one section on this tab:<br />
• Release Notes<br />
It is described in the following.<br />
Release Notes<br />
The Release Notes section looks like this:<br />
This section allows you to view release notes and other documents containing<br />
the latest information on the <strong>Webwasher</strong> products.<br />
To view any of the documents listed here, click on the TXT link in the same<br />
line. This will open a .txt format version of the document.<br />
2–23
Home<br />
2.6<br />
Preferences<br />
2.6.1<br />
Preferences<br />
2–24<br />
The Preferences options are invoked by clicking on the corresponding button<br />
under Home:<br />
The options are arranged under the following tab:<br />
They are described in the upcoming section:<br />
• Preferences, see 2.6.1<br />
The Preferences tab looks like this:<br />
There are three sections on this tab:<br />
• Change Password<br />
• View Options<br />
• Access Permissions
They are described in the following.<br />
Change Password<br />
The Change Password section looks like this:<br />
Home<br />
Using this section, you can change the password you are using for access to<br />
<strong>Webwasher</strong>.<br />
After specifying the appropriate input here, click on Apply Changes to make<br />
the new password effective.<br />
Use the following input fields to change your password:<br />
• Current Password<br />
Enter your current <strong>Webwasher</strong> password here.<br />
• Password<br />
Enter the new password here.<br />
• Retype password<br />
Enter the new password here a second time to confirm it.<br />
View Options<br />
The View Options section looks like this:<br />
Using this section, you can configure what you would like the Web interface to<br />
display or not.<br />
2–25
Home<br />
2–26<br />
If you are only interested in viewing and configuring settings for Web traffic,<br />
you can hide the e-mail related settings and vice versa.<br />
Furthermore, you can configure the change warner dialog and the configuration<br />
hash to be displayed or not.<br />
After specifying the appropriate settings, click on Apply Changes to make<br />
them effective.<br />
Use the following checkboxes to configure view options:<br />
• View web related settings<br />
Make sure this checkbox is marked if you want to view the Web related<br />
settings.<br />
• View web mail related settings<br />
Make sure this checkbox is marked if you want to view the e-mail related<br />
settings.<br />
• Show change warner<br />
Make sure this checkbox is marked if you want the change warner dialog to<br />
appear whenever you are attempting to leave a tab without saving changed<br />
settings.<br />
• Show change warner<br />
Mark this checkbox to have the configuration hash displayed at the top of<br />
the Web interface area.<br />
Access Permissions<br />
The Access Permissions section looks like this:<br />
Using this section, you can configure permissions to control access to <strong>Webwasher</strong>.<br />
While you are logged in as administrator, other administrators, i. e.<br />
other users in administrator roles, might also try to log in.<br />
You can allow their simultaneous access, restrict it to read-only or even deny<br />
it completely.
Home<br />
To what extent you are allowed to configure access permissions for other administrators,<br />
depends on your seniority level. This is measured by a value<br />
between 0 and 100. You can only configure permissions for administrators<br />
with seniority levels lower than your own.<br />
On the other hand, you may find your right to access <strong>Webwasher</strong> restricted or<br />
denied when trying to log in because an administrator with an equal or higher<br />
seniority level is currently logged in and has configured the corresponding settings.<br />
So, if your seniority level is e. g. 80 and you have configured read-only access<br />
for other administrators while you are logged in, this will apply to all administrators<br />
with a seniority level of 80 or below.<br />
If an administrator with a level of e. g. 60 logs in, a window will open providing<br />
access in read-only mode. At the same time, the number of sessions is displayed<br />
that are currently active, as well as the number of sessions where the<br />
seniority level is equal to or higher than that of the administrator who is trying<br />
to log in.<br />
Furthermore, the number of sessions is displayed where this administrator is<br />
allowed to modify access permissions. In this case, there are no such sessions<br />
because someone with an equal or higher seniority level, i. e. you, has already<br />
configured the corresponding settings in a particular way.<br />
This administrator now has the choice of logging in with read-only access or<br />
not.<br />
On the other hand, if an administrator with a seniority level of e. g. 100 logs in,<br />
this administrator is entitled to modify what you configured since your seniority<br />
level is only 80. This modification will also apply to sessions where other<br />
administrators are already logged in.<br />
The seniority level is configured on the Role Definition tab under User Management<br />
> Administrators. Click on the Edit Role Permissions button<br />
there to open a window, where you can configure a value for the seniority level.<br />
After specifying the appropriate settings here, click on Apply Changes to<br />
make them effective.<br />
Use the following radio buttons to configure access permissions:<br />
• Allow simultaneous access<br />
Make sure this radio button is checked if you want to allow simultaneous<br />
access. Furthermore, specify what kind of simultaneous access should be<br />
allowed:<br />
— Allow read/write access<br />
Make sure this radio button is checked if you want to allow read/write<br />
access.<br />
2–27
Home<br />
2.7<br />
License<br />
2–28<br />
— Allow read only access<br />
Check this radio button to allow read only access.<br />
• Deny simultaneous access<br />
Check this radio button to deny simultaneous access.<br />
The License options are invoked by clicking on the corresponding button under<br />
Home:<br />
The options are arranged under the following tabs:<br />
They are described in the upcoming sections:<br />
• Information, see 2.7.1<br />
• Notification, see 2.7.2
2.7.1<br />
Information<br />
The Information tablookslikethis:<br />
There are four sections on this tab:<br />
• License Information<br />
• <strong>Webwasher</strong> End User License Agreement<br />
• Import License<br />
• Licensed Products<br />
They are described in the following.<br />
Home<br />
2–29
Home<br />
2–30<br />
License Information<br />
The License Information section looks like this:<br />
This section displays information regarding the license of the <strong>Webwasher</strong> software.<br />
Information is provided on the company that purchased the license, the time<br />
interval during which the license is valid and other licensing issues.<br />
<strong>Webwasher</strong> End User License Agreement<br />
The <strong>Webwasher</strong> End User License Agreement section looks like this:<br />
This section allows you to view the most recent version of the <strong>Webwasher</strong> end<br />
user license agreement.<br />
To view the agreement, click on the link that is provided here.<br />
Import License<br />
The Import License section looks like this:<br />
Using this section, you can import a license for the <strong>Webwasher</strong> software.
To import a license, proceed as follows:<br />
Home<br />
1. Click on the Browse button provided here and browse for the license file<br />
you want to import.<br />
Before you can import it, you will have to accept the end user license<br />
agreement. To read it, click on the end user licencse agreement link<br />
provided here.<br />
2. If you accept the agreement, mark the checkbox labeled Ihaveread...<br />
This will turn the button saying You have to accept the EULA first into<br />
one saying Activate License.<br />
3. Click on this button to import the license.<br />
Licensed Products<br />
The Licensed Products section looks like this:<br />
This section displays the <strong>Webwasher</strong> products and provides information as to<br />
whether they are covered by your license.<br />
For an overview of these products, see 1.5.<br />
2–31
Home<br />
2.7.2<br />
Notification<br />
2–32<br />
The Notification tab looks like this:<br />
There are two sections on this tab:<br />
• System Notifications<br />
• Too Many Clients<br />
They are described in the following.<br />
System Notifications<br />
The System Notifications section looks like this:<br />
Using this section, you can configure e-mail notifications on license issues.<br />
These will be sent to the e-mail address of the recipient you specify here.
Home<br />
After specifying the appropriate information, click on Apply Changes to make<br />
your settings effective.<br />
Use the following items to configure the system notifications:<br />
• Send notification upon license expiry<br />
Make sure the checkbox provided here is marked if you want to use this<br />
option, and enter the recipient of the notification in the Recipient input field.<br />
• Send notification if number of licensed clients will soon be exceeded<br />
Make sure the checkbox provided here is marked if you want to use this<br />
option.<br />
The recipient of this notification will be the one entered in the Recipient<br />
input field above.<br />
To configure the settings for the server used to process the notifications, click<br />
on the button labeled Edit Notification Mail Server.<br />
This will open a window where you can specify the appropriate settings:<br />
After specifying the settings, click OK to make them effective.<br />
Furthermore, there is a button labeled Send Test Messages in this section.<br />
Click on this button to test your settings.<br />
Too Many Clients<br />
The Too Many Clients section looks like this:<br />
2–33
Home<br />
2–34<br />
Using this section, you can configure messages to be written to the system log<br />
if connections were refused due to heavy work load or license exhaustion.<br />
After specifying the appropriate settings, click on Apply Changes to make<br />
them effective.<br />
Use the following items to configure log messages:<br />
• Enable message to be written to system log<br />
Mark this checkbox if you want log messages to be written to the system<br />
log.<br />
— Message text<br />
In this input field, enter the message text. The default text is:<br />
%d (generated %t by %o)<br />
You can use the variable log file parameters appearing in the default<br />
text to set up your own message text. Furthermore, you can use an<br />
event name and a severity parameter.<br />
The following table lists these parameters and their meanings:<br />
%e Short name of the event that caused the log file message to be written<br />
%d Description of the event<br />
%s Severity of the event<br />
%t Local time and timezone of the host that generated the log file message<br />
%o FQDN name of the host
Common<br />
Chapter 3<br />
The features that are described in this chapter are accessible over the Common<br />
tab of the Web interface:<br />
These are filtering features that are common to the <strong>Anti</strong>-<strong>Malware</strong> and other<br />
<strong>Webwasher</strong> products, e. g. media type filters, the document inspector, the<br />
white list, etc.<br />
The upcoming sections describe how to handle these features. The description<br />
begins with an overview.<br />
3–1
Common<br />
3.1<br />
Overview<br />
3.2<br />
The following overview shows the sections that are in this chapter:<br />
User’s <strong>Guide</strong> <strong>Anti</strong>-<strong>Malware</strong><br />
Introduction<br />
Home<br />
Common Overview –thissection<br />
Content Security<br />
MediaTypeFilters<br />
3–2<br />
Policy Settings MediaTypeFilters,see3.2<br />
Policy-Independent<br />
Settings<br />
Document Inspector, see 3.3<br />
Archive Handler, see 3.4<br />
Generic Header Filter, see 3.5<br />
GenericBodyFilter,see3.6<br />
Advertising Filters, see 3.7<br />
Privacy Filters, see 3.8<br />
Text Categorization, see 3.9<br />
White List, see 3.10<br />
User-Defined Categories, see 3.11<br />
Media Type Catalog, see 3.12<br />
The Media Type Filters options are invoked by clicking on the corresponding<br />
button under Common:<br />
If you want to enable any of these options, mark the checkbox that is on this<br />
button.<br />
Then click on Apply Changes to make this setting effective.<br />
These are policy-dependent options, i. e. they are configured for a particular<br />
policy. When you are configuring these options, you need to specify this policy.
3.2.1<br />
Actions<br />
Common<br />
To do this, select a policy from the drop-down list labeled Policy, which is located<br />
above the Media Type Filters button:<br />
The options are arranged under the following tabs:<br />
They are described in the upcoming sections:<br />
• Actions, see 3.2.1<br />
• Media Type Black List, see 3.2.2<br />
• Media Type White List, see 3.2.3<br />
The Actions tablookslikethis:<br />
There are two sections on this tab:<br />
• Media Type Filter<br />
• Web Upload Filter<br />
They are described in the following.<br />
3–3
Common<br />
3–4<br />
Media Type Filter<br />
The Media Type Filter section looks like this:<br />
Using this section, you can configure actions, e. g. Block, Block, log and<br />
notify, Allow, etc., for the Media Type Filter.<br />
This filter manages the flow of incoming media types for HTTP and FTP downloads,<br />
as well as for SMTP.<br />
A media (content) type is a general category of data content, such as an application,<br />
audio content, a text message, an image, a video stream, etc. The<br />
media type tells the application that receives the data what kind of application<br />
is needed to process the content, e. g. Real Audio is to play the audio content<br />
for a user. Each of these media types also have subtypes, e. g. the text media<br />
type has four subtypes: plain, rich text, enriched, and tab-separated values.<br />
The actions that you configure here will be executed according to the result<br />
achieved by the Media Type Filter for a filtered object.<br />
You can also configure different actions for Web and e-mail traffic.<br />
After specifying the appropriate settings here, click on Apply Changes to<br />
make them effective.<br />
Use the drop-down lists provided here to configure actions in the following way:<br />
• Default action for unlisted media types<br />
Should this filter find a media type that is not currently listed in the Media<br />
Type White List or Black List, this is what will happen to it.<br />
• Entry found in Media Type Black List<br />
The actions configured here will be executed for media types that are found<br />
intheMediaTypeBlackList.<br />
• Entry found in Media Type White List<br />
The actions configured here will be executed for media types that are found<br />
in the Media Type White List.
• Non-rectifiable media types with magic bytes mismatch<br />
Common<br />
The actions configured here will be executed when content types do not<br />
match their magic byte sequence.<br />
So, e. g., a JPEG image named as a GIF file would be affected by a filtering<br />
action, even though each of these media types are acceptable.<br />
• Response without Content-Type header<br />
The actions configured here will be executed when media type information<br />
is contained in a response header..<br />
Web Upload Filter<br />
The WebUploadFiltersection looks like this:<br />
Using this section, you can configure actions, e. g. Block, Block, log and<br />
notify, Allow, etc., for the Web Upload Filter.<br />
This filter protects corporate privacy and sensitive data by filtering what employees<br />
send out, e. g. FTP uploads or file attachments sent through common<br />
HTTP-based Web mail services, such as Hotmail or GMX.<br />
You can limit the size that uploads may have or even forbid uploads of all HTTP<br />
and FTP files.<br />
The actions that you configure here will be executed according to the result<br />
achieved by the Media Type Filter for a filtered object.<br />
You can also configure different actions for Web and e-mail traffic.<br />
After specifying the appropriate settings here, click on Apply Changes to<br />
make them effective.<br />
3–5
Common<br />
3–6<br />
Furthermore, you need to enable an option on the REQMOD Settings tab to<br />
use this filter. To do this, click on the REQMOD Settings link provided at the<br />
bottom of this section. The option is labeled Apply configured filters on<br />
uploadedandposteddata.<br />
Use the drop-down lists provided here to configure actions in the following way:<br />
• Maximal size of uploaded parameter . . . kb<br />
In the input field provided here, enter a value to limit the size limit (in KB)<br />
of uploads.<br />
• Forbid uploads of all files (HTTP)<br />
Mark this checkbox, to forbid uploads of all HTTP files.<br />
• Forbid uploads of all files (FTP)<br />
Mark this checkbox, to forbid uploads of all FTP files.<br />
• Default action for unlisted media types<br />
Should this filter find a media type that is not currently listed in the Media<br />
Type White List or Black List, this is what will happen to it.<br />
• Entry found in Media Type Black List<br />
The actions configured here will be executed for media types that are found<br />
intheMediaTypeBlackList.<br />
• Entry found in Media Type White List<br />
The actions configured here will be executed for media types that are found<br />
in the Media Type White List.<br />
• Content not validated by magic bytes<br />
The actions configured here will be executed when content types do not<br />
match their magic byte sequence.<br />
So, e. g., a JPEG image named as a GIF file would be affected by a filtering<br />
action, even though each of these media types are acceptable.
3.2.2<br />
Media Type Black List<br />
The Media Type Black List tablookslikethis:<br />
There is one section on this tab:<br />
• Media Type Black List<br />
It is described in the following.<br />
Common<br />
3–7
Common<br />
3–8<br />
Media Type Black List<br />
The Media Type Black List section looks like this:<br />
Using this section, you can add a media type to the Media Type Black List.<br />
Objects belonging to the media types on this list will be blocked.<br />
To add a media type to the black list, use the area labeled:<br />
• Select media type from catalog<br />
Select the media type you want to have blacklisted from the drop-down list<br />
provided here, e. g. application/ace.<br />
Furthermore, use the following items when adding a media type:<br />
— Description<br />
Input in this field is optional. You may enter a description of the media<br />
type here.<br />
— Ignore in Media Type Filter<br />
If this option is enabled, the media type in question will be ignored when<br />
the Media Type Filter is applied to Web and e-mail downloads.<br />
— Ignore in Web Upload Filter<br />
If this option is enabled, the media type in question will be ignored when<br />
the Web Upload Filter is applied to outbound user-originating files via<br />
HTTP, HTTPS and FTP.<br />
— Add to Media Type Black List<br />
After selecting a media type, click on this button to add it to the list.
Common<br />
This addition will be valid only under the policy you are currently configuring.<br />
To add a media type to the black list for all policies, mark the checkbox<br />
labeled Add to all policies before clicking on the button.<br />
The Media Type Black List is displayed at the bottom of this section.<br />
To display only a particular number of list entries at a time, type this number<br />
in the input field labeled Number of entries per page and enter it using the<br />
Enter key of your keyboard.<br />
If the number of entries is higher than this number, the remaining entries are<br />
shown on successive pages. A page indicator is then displayed, where you<br />
can select a particular page by clicking on the appropriate arrow symbols.<br />
To sort the list in ascending or descending order, click on the symbol next to<br />
the Media Type or Description column heading.<br />
To edit an entry, type the appropriate text in the input field of the Description<br />
column and enable or disable the Ignore in media type filter and Ignore<br />
in media type filter options.<br />
Then click on Apply Changes to make these settings effective. You can edit<br />
more than one entry and make the changes effective in one go.<br />
Use the following items to perform other activities relating to the list:<br />
• Filter<br />
Type a filter expression in the input field of the Media Type or Description<br />
column or in both and enter this using the Enter key of your keyboard. The<br />
list will then display only entries matching the filter.<br />
• Delete Selected<br />
Select the entry you wish to delete by marking the Select checkbox next<br />
to it and click on this button. You can delete more than one entry in one go.<br />
To delete all entries, mark the Select all checkbox and click on this button.<br />
3–9
Common<br />
3.2.3<br />
Media Type White List<br />
3–10<br />
The Media Type White List tab looks like this:<br />
There is one section on this tab:<br />
• Media Type White List<br />
It is described in the following.
Media Type White List<br />
The Media Type White List section looks like this:<br />
Common<br />
Using this section, you can add a media type to the Media Type White List.<br />
Objects belonging to the media types on this list will be allowed.<br />
To add a media type to the white list, use the area labeled:<br />
• Select media type from catalog<br />
Select the media type you want to include in the white list from the dropdown<br />
list provided here, e. g. application/ace.<br />
Furthermore, use the following items when adding a media type:<br />
— Description<br />
Input in this field is optional. You may enter a description of the media<br />
type here.<br />
— Ignore in Media Type Filter<br />
If this option is enabled, the media type in question will be ignored when<br />
the Media Type Filter is applied to Web and e-mail downloads.<br />
— Ignore in Web Upload Filter<br />
If this option is enabled, the media type in question will be ignored when<br />
the Web Upload Filter is applied to outbound user-originating files via<br />
HTTP, HTTPS and FTP.<br />
— Add to Media Type White List<br />
After selecting a media type, click on this button to add it to the list.<br />
3–11
Common<br />
3–12<br />
This addition will be valid only under the policy you are currently configuring.<br />
To add a media type to the white list for all policies, mark the checkbox<br />
labeled Add to all policies before clicking on the button.<br />
The Media Type White List is displayed at the bottom of this section.<br />
To display only a particular number of list entries at a time, type this number<br />
in the input field labeled Number of entries per page and enter it using the<br />
Enter key of your keyboard.<br />
If the number of entries is higher than this number, the remaining entries are<br />
shown on successive pages. A page indicator is then displayed, where you<br />
can select a particular page by clicking on the appropriate arrow symbols.<br />
To sort the list in ascending or descending order, click on the symbol next to<br />
the Media Type or Description column heading.<br />
To edit an entry, type the appropriate text in the input field of the Description<br />
column and enable or disable the Ignore in media type filter and Ignore<br />
in media type filter options.<br />
Then click on Apply Changes to make these settings effective. You can edit<br />
more than one entry and make the changes effective in one go.<br />
Use the following items to perform other activities relating to the list:<br />
• Filter<br />
Type a filter expression in the input field of the Media Type or Description<br />
column or in both and enter this using the Enter key of your keyboard. The<br />
list will then display only entries matching the filter.<br />
• Delete Selected<br />
Select the entry you wish to delete by marking the Select checkbox next<br />
to it and click on this button. You can delete more than one entry in one go.<br />
To delete all entries, mark the Select all checkbox and click on this button.
3.3<br />
Document Inspector<br />
Common<br />
The Document Inspector options are invoked by clicking on the corresponding<br />
button under Common:<br />
If you want to enable any of these options, make sure the checkbox on this<br />
button is also marked. The checkbox is marked by default.<br />
After modifying the setting of this checkbox, click on Apply Changes to make<br />
the modification effective.<br />
These are policy-dependent options, i. e. they are configured for a particular<br />
policy. When you are configuring these options, you need to specify this policy.<br />
To do this, select a policy from the drop-down list labeled Policy, which is located<br />
above the Media Type Filters button:<br />
The options are arranged under the following tab:<br />
They are described in the upcoming section:<br />
• Document Inspector, see 3.3.1<br />
3–13
Common<br />
3.3.1<br />
Document Inspector<br />
3–14<br />
The Document Inspector tab looks like this:<br />
There are five sections on this tab:<br />
• Document Download Filter<br />
• Document Upload Filter<br />
• Document Mail Filter<br />
• Document Types<br />
• General Options<br />
They are described in the following.
Document Download Filter<br />
The Document Download Filter section looks like this:<br />
Common<br />
Using this section, you can configure actions for inbound office documents that<br />
may enter your corporate network from the Web and are potentially malicious.<br />
The document formats that can be filtered include Microsoft Word 97-2003, Microsoft<br />
Excel 95-2003, Microsoft PowerPoint 95-2003 and all known versions<br />
of Adobe Portable Document Format (PDF).<br />
These documents may contain “active” content. Microsoft Word, Excel and<br />
PowerPoint support ActiveX controls and macros, while PDF supports embedded<br />
JavaScript.<br />
This active content may be hostile rather than friendly, so for full protection<br />
against files that are embedded into Microsoft Office or PDF documents, you<br />
should use the filter provided by the Document Inspector to inspect these documents<br />
and block malicious content from entering your corporate network.<br />
In addition to this filter, you can apply text categorization to these documents.<br />
If you want to use this filter, make sure the checkbox next to the section heading<br />
is marked. The checkbox is marked by default.<br />
After specifying the appropriate settings, click on Apply Changes to make<br />
them effective.<br />
Use the following items to configure actions for office documents:<br />
• Encrypted document found<br />
From the drop-down list provided here, select an action, e. g. Block or<br />
Allow. This action will be taken if the filter detects an inbound office document<br />
that is potentially malicious.<br />
• Apply Text Categorization<br />
Mark the checkbox provided here, to apply text categorization actions to<br />
inbound office documents.<br />
To view or modify the actions that are currently configured for these actions,<br />
click on the Text Categorization link in the checkbox inscription.<br />
This will take you to the Text Categorization tab, where you have access<br />
to the corresponding settings.<br />
3–15
Common<br />
3–16<br />
Document Upload Filter<br />
The Document Upload Filter section looks like this:<br />
Using this section, you can configure actions for outbound user-originating office<br />
documents that are potentially malicious.<br />
The document formats that can be filtered include Microsoft Word 97-2003, Microsoft<br />
Excel 95-2003, Microsoft PowerPoint 95-2003 and all known versions<br />
of Adobe Portable Document Format (PDF).<br />
If you want to use this filter, make sure the checkbox next to the section heading<br />
is marked. The checkbox is marked by default.<br />
After specifying the appropriate settings, click on Apply Changes to make<br />
them effective.<br />
Use the following items to configure actions for office documents:<br />
• Encrypted document found<br />
From the drop-down list provided here, select an action, e. g. Block or<br />
Allow. This action will be taken if the filter detects an inbound office document<br />
that is potentially malicious.<br />
Document Mail Filter<br />
The Document Mail Filter section looks like this:<br />
Using this section, you can configure actions for office documents that are<br />
attached to e-mails, e. g. a .pdf format document.<br />
The document formats that can be filtered include Microsoft Word 97-2003, Microsoft<br />
Excel 95-2003, Microsoft PowerPoint 95-2003 and all known versions<br />
of Adobe Portable Document Format (PDF).<br />
These documents may contain “active” content. Microsoft Word, Excel and<br />
PowerPoint support ActiveX controls and macros, while PDF supports embedded<br />
JavaScript.
Common<br />
This active content may be hostile rather than friendly, so for full protection<br />
against files that are embedded into Microsoft Office or PDF documents, you<br />
should use the filter provided by the Document Inspector to inspect these documents<br />
and block malicious content from entering your corporate network.<br />
If you want to use this filter, make sure the checkbox next to the section heading<br />
is marked. The checkbox is marked by default.<br />
After specifying the appropriate settings, click on Apply Changes to make<br />
them effective.<br />
Use the following items to configure actions for office documents:<br />
• Encrypted document found<br />
From the drop-down list provided here, select an action, e. g. Drop, Drop<br />
and Quarantine or Allow.<br />
This action will be taken if the filter detects an office document attached to<br />
an e-mail that is potentially malicious.<br />
Document Types<br />
The Document Types section looks like this:<br />
Using this section, you can configure which of the filters described in the sections<br />
above are to be applied to which document formats.<br />
The document formats that can be filtered include Microsoft Word 97-2003, Microsoft<br />
Excel 95-2003, Microsoft PowerPoint 95-2003 and all known versions<br />
of Adobe Portable Document Format (PDF).<br />
By default, all filters are configured to apply to all formats.<br />
After modifying these settings, click on Apply Changes to make the modification<br />
effective.<br />
3–17
Common<br />
3–18<br />
Use the following checkboxes to modify the assignment of filters to document<br />
formats:<br />
• Download Filter<br />
Mark or clear the checkboxes in this line to have the download filter apply<br />
to the corresponding document formats.<br />
• Upload Filter<br />
Mark or clear the checkboxes in this line to have the download filter apply<br />
to the corresponding document formats.<br />
• Mail Filter<br />
Mark or clear the checkboxesin this line to have the download filter apply<br />
to the corresponding document formats.<br />
General Options<br />
The General Options section looks like this:<br />
Using this section, you can configure filtering conditions and actions for office<br />
documents that will apply to all the filters described in the other sections of this<br />
tab.<br />
You can configure different actions for documents in Web and e-mail traffic.<br />
After specifying the appropriate settings, click on Apply Changes to make<br />
them effective.<br />
Use the following items to configure filtering conditions and actions:<br />
• Word 95 document format not readable<br />
From the drop-down lists provided here, select actions for documents in<br />
Web and e-mail traffic, e. g. Block or Allow.<br />
These are required because this format is not supported by the Document<br />
Inspector, which means the documents in question are unreadable for this<br />
filter.
Common<br />
• Structured Storage document, like Visio or MSI, not readable<br />
From the drop-down lists provided here, select actions for documents in<br />
Web and e-mail traffic, e. g. Block or Allow.<br />
These actions will be executed if a structured storage document is unreadable.<br />
• Office document not readable<br />
From the drop-down lists provided here, select actions for documents in<br />
Web and e-mail traffic, e. g. Block or Allow.<br />
These actions will be executed for any type of office documents that are<br />
unreadable, perhaps due to encyrption.<br />
• Library not loadable or failed<br />
3.4<br />
Archive Handler<br />
From the drop-down lists provided here, select actions for documents in<br />
Web and e-mail traffic, e. g. Block or Allow.<br />
These actions will be executed if the Document Inspector library could not<br />
be loaded.<br />
The Archive Handler options are invoked by clicking on the corresponding<br />
button under Common:<br />
If you want to enable any of these options, make sure the checkbox on this<br />
button is also marked. The checkbox is marked by default.<br />
After modifying the setting of this checkbox, click on Apply Changes to make<br />
the modification effective.<br />
These are policy-dependent options, i. e. they are configured for a particular<br />
policy. When you are configuring these options, you need to specify this policy.<br />
3–19
Common<br />
To do this, select a policy from the drop-down list labeled Policy, which is located<br />
above the Media Type Filters button:<br />
The options are arranged under the following tab:<br />
They are described in the upcoming section:<br />
3.4.1<br />
Archive Handler<br />
3–20<br />
• Archive Handler, see 3.4.1<br />
The Archive Handler tab looks like this:<br />
There are two sections on this tab:<br />
• Archive Handling<br />
• Archive Handling Options<br />
They are described in the following.
Archive Handling<br />
The Archive Handling section looks like this:<br />
Common<br />
Using this section, you can configure blocking and other actions for encrypted,<br />
corrupted, multi-part archives, archives containing mail bombs (an archive is<br />
a mail bomb if its content size exceeds the limit set by the user), and archives<br />
exceeding the maximum recursion level, i. e. how deep archives are nested<br />
within each other.<br />
The size and recursion level limits are configured in the Archive Handling Options<br />
section, which is also provided on this tab.<br />
If a virus is contained within an archive that is compressed, the virus cannot<br />
be detected and prevented from downloading.<br />
The Archive Handler decompresses the members of an archive one-by-one,<br />
and passes them on to the virus scanner. When the archive member containing<br />
the virus is decompressed, virus scanner detects the virus, so the archive can<br />
be blocked.<br />
You can configure different actions for archives in Web and e-mail traffic.<br />
After selecting these actions from the drop-down lists provided here, click on<br />
Apply Changes to make your settings effective.<br />
Archive Handling Options<br />
The Archive Handling Options section looks like this:<br />
3–21
Common<br />
Using this section, you can configure limits for archive sizes and recursion<br />
levels.<br />
After specifying the appropriate settings click on Apply Changes to make<br />
them effective.<br />
3.5<br />
Generic Header Filter<br />
3–22<br />
The Generic Header Filter options are invoked by clicking on the corresponding<br />
button under Common:<br />
If you want to enable any of these options, make sure the checkbox on this<br />
button is also marked. The checkbox is marked by default.<br />
After modifying the setting of this checkbox, click on Apply Changes to make<br />
the modification effective.<br />
These are policy-dependent options, i. e. they are configured for a particular<br />
policy. When you are configuring these options, you need to specify this policy.<br />
To do this, select a policy from the drop-down list labeled Policy, which is located<br />
above the Media Type Filters button:<br />
The options are arranged under the following tab:<br />
They are described in the upcoming section:<br />
• Generic Header Filter, see 3.5.1
3.5.1<br />
Generic Header Filter<br />
The Generic Header Filter tab looks like this:<br />
There is one section on this tab:<br />
• Header Filter List<br />
It is described in the following.<br />
Common<br />
3–23
Common<br />
3–24<br />
Header Filter List<br />
The Header Filter List section looks like this:<br />
Using this section, you can configure the Generic Header Filter to delete headers<br />
and header content, add customized headers, modify existing header content,<br />
and execute any pre-defined or customized action on appropriate filtering<br />
conditions.<br />
The filter can be configured for Web traffic using the HTTP or HTTPS protocol,<br />
as well as for e-mail traffic.<br />
For e-mail traffic, there are two options to choose from: SMTP and Mail. If<br />
SMTP is selected, the configured settings will operate on the content of internal<br />
<strong>Webwasher</strong> headers such as X-WW-From, X-WW-To or X-Client-IP..<br />
If Mail is selected, settings will operate on the content of standard e-mail headers<br />
such as Subject, From and To.<br />
The filtering conditions for handling headers in this way are entered in the fields<br />
of this section. For an explanation of them, see the corresponding online help<br />
page.<br />
On this page, examples are also provided for configuring the filter with regard<br />
to HTTP and HTTPS communication.
3.6<br />
Generic Body Filter<br />
Common<br />
The Generic Body Filter options are invoked by clicking on the corresponding<br />
button under Common:<br />
If you want to enable any of these options, make sure the checkbox on this<br />
button is also marked. The checkbox is marked by default.<br />
After modifying the setting of this checkbox, click on Apply Changes to make<br />
the modification effective.<br />
These are policy-dependent options, i. e. they are configured for a particular<br />
policy. When you are configuring these options, you need to specify this policy.<br />
To do this, select a policy from the drop-down list labeled Policy, which is located<br />
above the Media Type Filters button:<br />
The options are arranged under the following tab:<br />
They are described in the upcoming section:<br />
• Generic Body Filter, see 3.6.1<br />
3–25
Common<br />
3.6.1<br />
Generic Body Filter<br />
3–26<br />
The Generic Body Filter tab looks like this:<br />
There is this section on this tab:<br />
• Body Filter List<br />
It is described in the following.
Body Filter List<br />
The Body Filter List section looks like this:<br />
Common<br />
Using this section, you can configure the Generic Body Filter blocking and<br />
other actions for Web and e-mail content according to keywords, regardless of<br />
the URL it originates from.<br />
So, you could use the Generic Body Filter, e. g. to block Win32 executables.<br />
When configuring the filter, rules are set up of the following format:<br />
If the 2nd byte of a file has the value of n, and the 3rd byte does<br />
not have the value of n, and within the bytes 100 to 200 a string of<br />
n can be found, then ...<br />
The Generic Body Filter also supports case-insensitive operands by using an<br />
uppercase I in front of a quoted operand.<br />
3–27
Common<br />
So, to block, e. g. all HTML pages encoded as UTF-16 you can configure a<br />
rule like the following:<br />
0-128 Contains I"
3.7.1<br />
Settings<br />
• Dimension Filter List, see 3.7.3<br />
The Settings tab looks like this:<br />
There are six sections on this tab:<br />
• Link Filter<br />
• Dimension Filter<br />
• Popup Filter<br />
• Script Filter<br />
• Animation Filter<br />
• Advertising Filter Settings<br />
Common<br />
3–29
Common<br />
3–30<br />
They are described in the following.<br />
Link Filter<br />
The Link Filter section looks like this:<br />
Using this section, you can configure the filtering of content based on information<br />
from the URL of an object and specify different types of content that you<br />
want to have filtered.<br />
URLs can be added for filtering to the built.in filter list or edited. The list can<br />
be accessed on the Link Filter List tab<br />
If you want to use this filter, make sure the checkbox next to the section heading<br />
is marked. The checkbox is marked by default.<br />
All content types are also included in the filtering by default.<br />
After modifying any of these settings, click on Apply Changes to make the<br />
modification effective.<br />
Use the following checkboxes to configure the filtering of links:<br />
• Disable built-in filter list<br />
If this option is enabled, the built-in filter list is used.<br />
Note that disabling it will severely impair the efficiency of advertisement<br />
filtering. You should only do this in case you provide a filter list of your own<br />
that you want to work with.<br />
• Objects to be filtered<br />
Mark or clear the checkboxes provided here according to the content types<br />
you want the filter to apply.<br />
The meaning of the checkboxes is as follows:<br />
— Images<br />
Enables or disables the filtering of images.
— Windows<br />
Common<br />
Enables or disables the filtering of windows, which are also commonly<br />
known as pop-ups.<br />
A pop-up is a display area, usually a small window, that suddenly pops<br />
up in the foreground of the visual interface.<br />
— Scripts<br />
Enables or disables the filtering of Java scripts.<br />
These are used on Web sites to do such things as automatically changing<br />
a formatted date on a Web page, causing a linked-to page to appear<br />
in a pop-up window, causing text or a graphic image to change during<br />
a mouse rollover, etc.<br />
— Layers<br />
Enables or disables the filtering of layers.<br />
Web pages are often made up of positioning layers in HTML code,<br />
which may include a background as well as images or text added on<br />
top.<br />
Layers are designed to be used with JavaScript to create dynamic<br />
pages.<br />
— Frames<br />
Enables or disables the filtering of frames.<br />
Frames are used for independent control of multiple sections on a Web<br />
page. This is achieved by building each section as a separate HTML<br />
file and using one "master" HTML file to handle all sections.<br />
When a user requests a Web page that uses frames, the address requested<br />
is usually that of the master file.<br />
— Embedded Objects<br />
Enables or disables the filtering of embedded objects.<br />
Embedded objects are objects such as images, videos, Java applets<br />
that are created within another application and embedded into a document.<br />
— Forms<br />
Enables or disables the filtering of forms.<br />
— Text links<br />
Enables or disables the filtering of text links.<br />
3–31
Common<br />
3–32<br />
A text link is the grouping of linked text that, when clicked on, takes<br />
you to another page either within the same Web site, or to an entirely<br />
different Web server.<br />
It will often open up another browser window when clicked on.<br />
— Backgrounds<br />
Enables or disables the filtering of background images.<br />
This option only removes advertising backgrounds, but not all background<br />
images in general.<br />
Dimension Filter<br />
The Dimension Filter section looks like this:<br />
Using this section, you can configure a filter to eliminate banner ads and objects<br />
based on their size.<br />
To add dimensions to the Dimension Filter List go to the Dimension Filter<br />
List tab.<br />
If you want to use this filter, make sure the checkbox next to the section heading<br />
is marked. The checkbox is marked by default.<br />
After specifying the appropriate settings, click on Apply Changes to make<br />
them effective.<br />
Use the following checkboxes to configure dimension filtering:<br />
• Objects to be filtered<br />
Mark or clear the checkboxes provided here according to the content types<br />
you want to the filter to apply to.<br />
Their meaning is as follows:<br />
— Images<br />
Enables or disables the filtering of images.
— Applets<br />
Enables or disables the filtering of Java applets.<br />
Common<br />
These are small programs accompanying a Web page that is sent to a<br />
user. Java applets are able to perform interactive animations, instant<br />
calculations and conversions etc., without having to send a user request<br />
back to the server.<br />
— Plug-ins<br />
Enables or disables the filtering of plug-ins.<br />
These are programs that can easily be installed and used as part of<br />
your Web browser.<br />
• Ignore objects without specified dimensions<br />
If this option is enabled, objects that have their dimensions not specified<br />
will be ignored.<br />
• Filter objects that are located on the same server<br />
If this option is enabled, objects will also be filtered if they are located on<br />
the same server. By default, such objects will go unfiltered.<br />
Popup Filter<br />
The Popup Filter section looks like this:<br />
Using this section, you can configure a filter to eliminate script-initiated pop-up<br />
browser windows.<br />
Furthermore, you can disable manually opened windows to ensure that pop-up<br />
windows remain closed..<br />
If you want to use this filter, mark the checkbox next to the section heading.<br />
After specifying this setting, you may also specify the additional setting provided<br />
here. Then click on Apply Changes to make your settings effective.<br />
Use the following checkbox to configure the additional setting:<br />
• Also disable manually opened windows<br />
If this option is enabled, pop-ups will not be opened even if the user clicks<br />
on the corresponding link.<br />
3–33
Common<br />
3–34<br />
Script Filter<br />
The Script Filter section looks like this:<br />
Using this section, you can configure a filter to manage the code that manipulates<br />
browsers and systems.<br />
If you want to use this filter, mark the checkbox next to the section heading.<br />
After specifying this setting or any other setting in this section, click on Apply<br />
Changes to make these settings effective.<br />
Use the following checkboxes to configure script filtering:<br />
• FilterscriptsthataWebpageexecutesonloading<br />
If this option is enabled, the filter will suppress scripts that are started automatically<br />
when a Web page is loaded.<br />
The option is enabled by default.<br />
• Filter scripts that a Web page executes on closing<br />
If this option is enabled, the filter will suppress scripts that are started automatically<br />
when a Web page is closed.<br />
The option is enabled by default.<br />
• Prevent supplementary modification of the address<br />
If this option is enabled, the filter will suppress special JavaScript functions<br />
that modify the IP address, i. e. that automatically transfer you from one<br />
Web page to another.<br />
• Prevent modification of the browser’s status bar<br />
If this option is enabled, the filter will prevent the status bar of the browser<br />
from being modified by a Web page, i. e. scrolling text.
Animation Filter<br />
The Animation Filter section looks like this:<br />
Common<br />
Using this section, you can configure a filter to detect animated images. Animations<br />
will either be filtered completely or restricted in their execution.<br />
If you want to use this filter, mark the checkbox next to the section heading.<br />
After specifying this setting or any other setting in this section, click on Apply<br />
Changes to make these settings effective.<br />
Use the following radio buttons to configure animation filtering:<br />
• Animated images<br />
Use the radio buttons provided here according to the measures you want<br />
the filter to take against animations:<br />
— Show only the first picture of an animation<br />
Make sure this button is checked to terminate an animation after showing<br />
the first picture<br />
This option is enabled by default.<br />
— Repeat animation . . . time(s)<br />
Check this button to limit repetition of the animation.<br />
In the input field provided here enter the number of times you want an<br />
animation to repeat itself.<br />
— Remove all animated images<br />
Check this button to remove animation completely.<br />
3–35
Common<br />
3–36<br />
Advertising Filter Settings<br />
The Advertising Filter Settings section looks like this:<br />
Using this section, you can configure settings that will apply to all the filters on<br />
this tab.<br />
After specifying the appropriate settings, click on Apply Changes to make<br />
them effective.<br />
Use the following checkboxes and radio buttons to configure these settings:<br />
• Replace filtered objects with<br />
Mark this checkbox if you want to have filtered objects replaced with something.<br />
Then check the radio buttons below to specify with what they should be<br />
replaced:<br />
— a transparent image<br />
Enable this option to replace an animated image with a transparent<br />
image.<br />
— another image<br />
Make sure this option is enabled if you want to replace an animated<br />
image with another image.<br />
In the input field provided here, enter the path and name of the image<br />
you want to use.<br />
The option is enabled by default. Likewise, a default image is configured<br />
to replace animations.<br />
• Do not filter objects located within<br />
Mark this checkbox if you want to exclude objects from filtering that are<br />
within the same path or domain.
3.7.2<br />
Link Filter List<br />
Then check the radio buttons below to further specify the exclusion:<br />
— the same path<br />
Common<br />
Enable this option to exclude objects within the same place from filtering.<br />
— the same domain<br />
Enable this option to exclude objects within the same domain from filtering.<br />
• Do not reduce filtered frame size<br />
Mark this checkbox to prevent filtered frame sizes from being reduced.<br />
The Link Filter List tab looks like this:<br />
There is one section on this tab:<br />
• Link Filter List<br />
It is described in the following.<br />
3–37
Common<br />
3–38<br />
Link Filter List<br />
The Link Filter List section looks like this:<br />
Using this section, you can add URLs to the Link Filter List and edit them.<br />
To do this, use the area labeled:<br />
• Add new URL<br />
Select String or International Domain Name from the first of the dropdown<br />
lists provided here.<br />
In the input field next to it, enter a string to specify the object using shell<br />
expressions.<br />
Select International Domain Name if you want to enter non-ASCII characters<br />
and the string should be used for the domain part of an URL.<br />
In some countries like Germany, Sweden or Japan, domain names with<br />
non-ASCII characters are allowed. The IDNA (International Domain<br />
Names in Applications) standard describes how a Web browser should<br />
convert such a domain name into pure ASCII notation used, e. g. by DNS.<br />
<strong>Webwasher</strong> uses the pure ASCII notation as well, therefore all IDN strings<br />
must be converted. This is done automatically when you select International<br />
Domain Name and enter a string with non-ASCII characters.<br />
Note that you can not use shell expressions with IDN strings.<br />
Furthermore, use the following items when adding a new entry to the list:<br />
— deactivate<br />
Enable this option to insert a new URL into the list that will not yet be<br />
used for filtering, however.
— do not filter<br />
Common<br />
Enable this option to exclude the URL you entered above from filtering.<br />
— Add to Link Filter List<br />
After specifying the information for a URL, click on this button to add it<br />
to the list.<br />
This addition will be valid only under the policy you are currently configuring.<br />
To add an object to the white list for all policies, mark the checkbox<br />
labeled Add to all policies before clicking on the button.<br />
If a URL or shell expression that was configured under another policy<br />
is already in the list, the setting of the Add to all policies checkbox<br />
will have no effect.<br />
The Link Filter List is displayed at the bottom of this section.<br />
To display only a particular number of list entries at a time, type this number<br />
in the input field labeled Number of entries per page and enter it using the<br />
Enter key of your keyboard.<br />
If the number of entries is higher than this number, the remaining entries are<br />
shown on successive pages. A page indicator is then displayed, where you<br />
can select a particular page by clicking on the appropriate arrow symbols.<br />
To sort the list in ascending or descending order, click on the symbol next to<br />
the URL column heading.<br />
To edit an entry, type the appropriate text in the corresponding input field and<br />
mark or clear the deactivate and do not filter checkboxes in the same line.<br />
Then click on Apply Changes to make these settings effective. You can edit<br />
more than one entry and make the changes effective in one go.<br />
Use the following items to perform other activities relating to the list:<br />
• Filter<br />
Type a filter expression in this input field and enter it using the Enter key<br />
of your keyboard. The list will then display only entries matching the filter.<br />
• Delete Selected<br />
Select the entry you wish to delete by marking the Select checkbox next<br />
to it and click on this button. You can delete more than one entry in one go.<br />
To delete all entries, mark the Select all checkbox and click on this button.<br />
3–39
Common<br />
3.7.3<br />
Dimension Filter List<br />
3–40<br />
The Dimension Filter List tab looks like this:<br />
There is this one section on this tab:<br />
• Dimension Filter List<br />
It is described in the following.
Dimension Filter List<br />
The Dimension Filter List section looks like this:<br />
Common<br />
Using this section, you can add dimension settings to the Dimension Filter List<br />
and edit them.<br />
These an be used for filtering images, applets and plug-ins.<br />
To do this, use the area labeled:<br />
• Add new dimension<br />
In the input field provided here, enter a pair of pixel values to specify the<br />
height and width of an object that should be filtered, e. g. 60x52.<br />
Furthermore, use the following item when adding dimension settings to the<br />
list:<br />
— deactivate<br />
If this option is enabled the corresponding dimension settings will be<br />
added to the list, but not yet used for filtering.<br />
3–41
Common<br />
3–42<br />
— Add to Dimension Filter List<br />
After specifying the dimensions settings in the way described above,<br />
click on this button to add them to the list.<br />
This addition will be valid only under the policy you are currently configuring.<br />
To add an object to the white list for all policies, mark the checkbox<br />
labeled Add to all policies before clicking on the button.<br />
If dimension settings that were configured under another policy are already<br />
in the list, the setting of the Add to all policies checkbox will<br />
havenoeffect.<br />
The Dimension Filter List is displayed at the bottom of this section.<br />
To display only a particular number of list entries at a time, type this number<br />
in the input field labeled Number of entries per page and enter it using the<br />
Enter key of your keyboard.<br />
If the number of entries is higher than this number, the remaining entries are<br />
shown on successive pages. A page indicator is then displayed, where you<br />
can select a particular page by clicking on the appropriate arrow symbols.<br />
To edit an entry, type the appropriate pixel values in the corresponding input<br />
field and mark or clear the deactivate checkbox in the same line.<br />
Then click on Apply Changes to make these settings effective. You can edit<br />
more than one entry and make the changes effective in one go.<br />
Use the following items to perform other activities relating to the list:<br />
• Filter<br />
Type a filter expression in this input field and enter it using the Enter key<br />
of your keyboard. The list will then display only entries matching the filter.<br />
• Delete Selected<br />
Select the entry you wish to delete by marking the Select checkbox next<br />
to it and click on this button. You can delete more than one entry in one go.<br />
To delete all entries, mark the Select all checkbox and click on this button.
3.8<br />
Privacy Filters<br />
Common<br />
The Privacy Filters options are invoked by clicking on the corresponding button<br />
under Common:<br />
If you want to enable any of these options, mark the checkbox that is on this<br />
button.<br />
Then click on Apply Changes to make this setting effective.<br />
These are policy-dependent options, i. e. they are configured for a particular<br />
policy. When you are configuring these options, you need to specify this policy.<br />
To do this, select a policy from the drop-down list labeled Policy, which is located<br />
above the Media Type Filters button:<br />
The options are arranged under the following tabs:<br />
They are described in the upcoming sections:<br />
• Settings, see 3.8.1<br />
• Cookie Filter List, see 3.8.2<br />
3–43
Common<br />
3.8.1<br />
Settings<br />
3–44<br />
The Settings tab looks like this:<br />
There are four sections on this tab:<br />
• Web Bug Filter<br />
• Referer Filter<br />
• Prefix Filter<br />
• Cookie Filter<br />
They are described in the following.<br />
Web Bug Filter<br />
The Web Bug Filter section looks like this:
Using this section, you can configure a filter to eliminate Web bugs.<br />
Common<br />
These are also known as clear GIFs or Web beacons. They are are usually<br />
1 pixel x 1 pixel mini-images in size and are used to track user navigation<br />
behavior on Web sites and in e-mail to see if an e-mail was opened by the<br />
recipient.<br />
The filter is also applied to the same technique used in HTML messages.<br />
If you want to use this filter, make sure the checkbox next to the section heading<br />
is marked. The checkbox is marked by default.<br />
After modifying any of this setting, click on Apply Changes to make the modification<br />
effective.<br />
Referer Filter<br />
The Referer Filter section looks like this:<br />
Using this section, you can configure a filter to remove referer strings that report<br />
the last page visited by a user.<br />
If you want to use this filter, make sure the checkbox next to the section heading<br />
is marked. The checkbox is marked by default.<br />
After modifying this setting or any other setting in this section, click on Apply<br />
Changes to make the modification effective.<br />
To configure the filtering of referer strings, use the radio buttons of the area s<br />
labeled:<br />
• Remove referer<br />
Check or uncheck one of these three radio buttons as needed:<br />
— always<br />
If this option is enabled a referer is always removed regardless of where<br />
the user in question came from.<br />
— if the domain or the path is different<br />
If this option is enabled a referer is removed if the user came from a<br />
different path or URL.<br />
3–45
Common<br />
3–46<br />
It leaves the referer unaffected if you the user moves through the same<br />
or subsequent path.<br />
This option may be enabled if user movement should be hidden, but<br />
there are services that rely on a referer to work properly.<br />
— if the domain is different<br />
Prefix Filter<br />
If this option is enabled a referer is removed in case the user came from<br />
a different Web site.<br />
It leaves the referer unaffected if the user moves through the same Web<br />
site.<br />
This allows the Webmaster to track user movement through this Web<br />
site. The information may be useful for adjusting or optimizing the navigational<br />
structure of the site.<br />
As well, some services such as online banking may need a referer to<br />
work properly.<br />
The Prefix Filter section looks like this:<br />
Using this section, you can configure a filter to remove all prefixes from URLs<br />
that are used by some sites to track user behavior.<br />
If you want to use this filter, make sure the checkbox next to the section heading<br />
is marked. The checkbox is marked by default.<br />
After modifying this setting, click on Apply Changes to make the modification<br />
effective.
Cookie Filter<br />
The Cookie Filter section looks like this:<br />
Using this section, you can configure a filter to block bad cookies.<br />
Common<br />
You can set the lifespan for neutral cookies or let them expire after finishing<br />
the browser session.<br />
The Cookie Filter controls the data stream between users and the Web in both<br />
directions, a requirement for efficient filtering. Transmitted cookies coming in<br />
on the Web server, in addition to those from the browser, are controlled by<br />
<strong>Webwasher</strong>.<br />
The distinction between the good, and thus necessary cookies, and the bad<br />
cookies that invade privacy is carried out by <strong>Webwasher</strong> using an algorithm<br />
and the built-in filter list depending on the URL of a cookie.<br />
To add and edit cookies on this list, go to the Cookie Filter List tab.<br />
If you want to use this filter, make sure the checkbox next to the section heading<br />
is marked. The checkbox is marked by default.<br />
After modifying any of these settings, click on Apply Changes to make the<br />
modification effective.<br />
Use the following items to configure cookie filtering:<br />
• Disable built-in filter list<br />
If this option is enabled the built-in filter list is used.<br />
The option is disabled by default.<br />
• Neutral cookies expire after<br />
Use the radio buttons and input fields provided here in the following way:<br />
— a time period of . . . h . . . min<br />
3–47
Common<br />
3–48<br />
Make sure this radio button is checked if you want to configure a lifespan<br />
for neutral cookies. The radio button is checked by default.<br />
Enter the appropriate time periods (in jours and minutes) in the input<br />
fields provided here. The default value is 24 hours.<br />
— finishing the browser session<br />
Check this radio button to let neutral cookies expire when sessions are<br />
ended.<br />
A pop-up is a display area, usually a small window, that suddenly pops<br />
up in the foreground of the visual interface.<br />
• Cookies not found in the filter list are<br />
Use the radio buttons provided to configure a default classification for cookies:<br />
— good<br />
Check this radio button to classify unknown cookies as good.<br />
— neutral<br />
Check this radio button to classify unknown cookies as neutral.<br />
Unknown cookies are classified so by default.<br />
— bad<br />
Check this radio button to classify unknown cookies as bad.
3.8.2<br />
Cookie Filter List<br />
The Cookie Filter List tab looks like this:<br />
There is one section on the tab:<br />
• Cookie Filter List<br />
It is described in the following.<br />
Common<br />
3–49
Common<br />
3–50<br />
Cookie Filter List<br />
The Cookie Filter List section looks like this:<br />
Using this section, you can add entries to the Cookie Filter List and edit them.<br />
Shell expressions in this list will be compared to the domain where the cookie<br />
was sent from or will be sent to, in order to determine whether the cookie is<br />
good, neutral or bad. Good cookies can pass, bad cookies are filtered out and<br />
neutral cookies will vanish after the configured lifespan.<br />
To add a cookie to the list, use the area labeled:<br />
• Add new cookie<br />
In the input field provided here enter the cookie.<br />
Then classify it by checking of one of these three radio buttons:<br />
— good–neutral–bad<br />
The neutral button is checked by default.<br />
— Add Cookie to Filter List<br />
After specifying a cookie and classifying it, click on this button to add it<br />
to the list.<br />
This addition will be valid only under the policy you are currently configuring.<br />
To add a cookie to the list for all policies, mark the checkbox labeled<br />
Add to all policies before clicking on the button.<br />
If a URL or shell expression that was configured under another policy<br />
is already in the list, the setting of theAdd to all policies checkbox<br />
will have no effect.
3.9<br />
The Cookie Filter List is displayed at the bottom of this section.<br />
Common<br />
To display only a particular number of list entries at a time, type this number<br />
in the input field labeled Number of entries per page and enter it using the<br />
Enter key of your keyboard.<br />
If the number of entries is higher than this number, the remaining entries are<br />
shown on successive pages. A page indicator is then displayed, where you<br />
can select a particular page by clicking on the appropriate arrow symbols.<br />
To edit an entry, type the appropriate text in the input field of the cookie, or<br />
check or uncheck the good, neutral or bad button in the same line.<br />
Then click on Apply Changes to make these settings effective. You can edit<br />
more than one list entry and make the changes effective in one go.<br />
Use the following items to perform other activities relating to the list:<br />
• Filter<br />
Type a filter expression in this input field and enter it using the Enter key<br />
of your keyboard. The list will then display only entries matching the filter.<br />
• Delete Selected<br />
Select the entry you wish to delete by marking the Select checkbox next<br />
to it and click on this button. You can delete more than one entry in one go.<br />
To delete all entries, mark the Select all checkbox and click on this button.<br />
Text Categorization<br />
The Text Categorization options are invoked by clicking on the corresponding<br />
button under Common:<br />
If you want to enable any of these options, mark the checkbox that is on this<br />
button.<br />
Then click on Apply Changes to make this setting effective.<br />
These are policy-dependent options, i. e. they are configured for a particular<br />
policy. When you are configuring these options, you need to specify this policy.<br />
3–51
Common<br />
3.9.1<br />
Settings<br />
3–52<br />
To do this, select a policy from the drop-down list labeled Policy, which is located<br />
above the Media Type Filters button:<br />
The options are arranged under the following tabs:<br />
They are described in the upcoming sections:<br />
• Settings, see 3.9.1<br />
• Categorization List, see 3.9.2<br />
The Settings tab looks like this:<br />
There is one section on this tab:<br />
• Text Categorization<br />
It is described in the following.
Text Categorization<br />
The Text Categorization section looks like this:<br />
Common<br />
Using the text categorization filter you can specify single keywords and combinations<br />
of words and filter office documents and e-mail attachments containing<br />
these words.<br />
In this section, you configure the actions that should be taken whenever the text<br />
categorization filter matches. You can configure different actions for particular<br />
categories of documents.<br />
Furthermore, you can configure different actions for Web and e-mail traffic.<br />
A confidential category is provided here for a start. Apart from this, you can<br />
configure actions for up to six categories of your own.<br />
The rules for the keywords and combinations that should be filtered are configured<br />
and listed on the Categorization List tab.<br />
If you want to configure actions for text categorization, select them from the<br />
appropriate drop-down lists.<br />
Then click on Apply Changes to make your settings effective.<br />
Select actions for Web and e-mail traffic from the following lists:<br />
• Confidential<br />
Select actions for documents falling into the confidential category here.<br />
• User-Defined, User Defined 1 , etc.<br />
Select actions for documents falling into any of your own categories here.<br />
3–53
Common<br />
3.9.2<br />
Categorization List<br />
3–54<br />
The Categorization List tab looks like this:<br />
There is one section on this tab:<br />
• Text Categorization List<br />
It is described in the following.
Text Categorization List<br />
The Text Categorization List section looks like this:<br />
Common<br />
Using the text categorization filter you can specify single keywords and combinations<br />
of words and filter office documents and e-mail attachments containing<br />
these words.<br />
In this section, you configure the actions that should be taken whenever the text<br />
categorization filter matches. You can configure different actions for particular<br />
categories of documents.<br />
Furthermore, you can configure different actions for Web and e-mail traffic.<br />
A confidential category is provided here for a start. Apart from this, you can<br />
configure actions for up to six categories of your own.<br />
The rules for the keywords and combinations that should be filtered are configured<br />
and listed on the Categorization List tab.<br />
If you want to configure actions for text categorization, select them from the<br />
appropriate drop-down lists.<br />
Then click on Apply Changes to make your settings effective.<br />
3–55
Common<br />
3–56<br />
To add a text categorization rule to the list, use the area labeled:<br />
• Add rule<br />
Use the following items to configure a rule and add it to the list:<br />
— [term 1] AND [term 2] AND NOT [term 3]<br />
Make sure the radio button in this line is checked if you want to configure<br />
a rule according to this method, which is one of two provided here.<br />
This method uses Boolean logic to determine the placement of words<br />
in an office document or e-mail message. It is enabled by default.<br />
In the input fields, enter the words or word combinations you want to<br />
filter, e. g. Bahamas, Maledives, work tosetuparulelikethefollowing:<br />
Bahamas AND Maledives AND NOT work<br />
— [term 1] more than [term 2] times per [term 3] words<br />
Check the radio button in this line to configure a rule according to the<br />
second method provided here.<br />
It is based on counting how often a particular word or combination appears<br />
in the text body of an office document or an e-mail message.<br />
In the input fields, enter the word or word combination you want to filter,<br />
e. g. money, 3, 10 to set up a rule like the following:<br />
money more than 3 times per 10 words<br />
— Select one or more categories to apply to the above rule<br />
From the drop-down lists provided here select one or more categories.<br />
The rule configured above will be applied within these categories.<br />
— Create Rule<br />
After setting up a text categorization rule, click on this button to add it<br />
to the list.<br />
This addition will be valid only under the policy you are currently configuring.<br />
To add a rule to the list for all policies, mark the checkbox labeled Add<br />
to all policies before clicking on the button.<br />
The Text Categorization List is displayed at the bottom of this section.<br />
To display only a particular number of list entries at a time, type this number<br />
in the input field labeled Number of entries per page and enter it using the<br />
Enter key of your keyboard.
3.10<br />
Common<br />
If the number of entries is higher than this number, the remaining entries are<br />
shown on successive pages. A page indicator is then displayed, where you<br />
can select a particular page by clicking on the appropriate arrow symbols.<br />
To edit an entry, type the appropriate text in the input field of the rule.<br />
Enable or disable a rule by marking or clearing the Deactivate checkbox ind<br />
the corresponding line.<br />
Then click on Apply Changes to make these settings effective. You can edit<br />
more than one list entry and make the changes effective in one go.<br />
Use the following items to perform other activities relating to the list:<br />
• Filter<br />
White List<br />
Type a filter expression in this input field and enter it using the Enter key<br />
of your keyboard. The list will then display only entries matching the filter.<br />
• Delete Selected<br />
Select the entry you wish to delete by marking the Select checkbox next<br />
to it and click on this button. You can delete more than one entry in one go.<br />
To delete all entries, mark the Select all checkbox and click on this button.<br />
The White List options are invoked by clicking on the corresponding button<br />
under Common:<br />
These are policy-dependent options, i. e. they are configured for a particular<br />
policy. When you are configuring these options, you need to specify this policy.<br />
To do this, select a policy from the drop-down list labeled Policy, which is located<br />
above the Media Type Filters button:<br />
3–57
Common<br />
3.10.1<br />
White List<br />
3–58<br />
The options are arranged under the following tab:<br />
They are described in the upcoming section:<br />
• White List, see 3.10.1<br />
The White List tab looks like this:<br />
There is one section on this tab:<br />
• White List<br />
It is described in the following.
White List<br />
The White List section looks like this:<br />
Common<br />
Using this section, you can add an object to the White List and exclude it from<br />
the application of particular <strong>Webwasher</strong> filters.<br />
The objects can be specified using shell expressions. Furthermore, you can .<br />
specify the type of object you would like to exclude from filtering, e. g. Web,<br />
E-Mail, Media Type, etc.<br />
To specify exactly what the filters are that the object in question should be<br />
excluded from, there is a list of filters provided here, where you can disable<br />
and enable filters according to your requirements.<br />
3–59
Common<br />
3–60<br />
To add an object to the white list, use the area labeled:<br />
• Add new entry<br />
Select String or International Domain Name from the first of the dropdown<br />
lists provided here.<br />
In the input field next to it, enter a string to specify the object using shell<br />
expressions.<br />
To specify the object type, select Web, E-Mail, Archive, Media Type,<br />
Embedded Object,orHeader from the drop-down list below the first one.<br />
You can further specify the object type by selecting a value from the dropdown<br />
list to the right. So, e. g. for Embedded Object you can further<br />
specify Any Type, ActiveX or Link.<br />
Furthermore, use the following items when adding a new entry to the list:<br />
— Description<br />
Input in this field is optional. You may enter a description of the media<br />
type here.<br />
— Disable<br />
In the list of filters provided here, specify those that you want to exclude<br />
the object in question from. To do this mark the corresponding checkboxes.<br />
If you would, e. g., like to allow pop-up windows from an online banking<br />
Web site, enter the domain name of the site in the input field provided<br />
above and disable the Advertising Filter.<br />
— Add to White List<br />
After specifying the information for an object, click on this button to add<br />
it to the list.<br />
This addition will be valid only under the policy you are currently configuring.<br />
To add an object to the white list for all policies, mark the checkbox<br />
labeled Add to all policies before clicking on the button.<br />
The White List is displayed at the bottom of this section.<br />
To display only a particular number of list entries at a time, type this number<br />
in the input field labeled Number of entries per page and enter it using the<br />
Enter key of your keyboard.<br />
If the number of entries is higher than this number, the remaining entries are<br />
shown on successive pages. A page indicator is then displayed, where you<br />
can select a particular page by clicking on the appropriate arrow symbols.
Common<br />
To sort the list in ascending or descending order, click on the symbol next to<br />
the Media Type or Description column heading.<br />
To edit an entry, type the appropriate text in the input field for the object name<br />
or its description and enable or disable the filters as needed.<br />
Then click on Apply Changes to make these settings effective. You can edit<br />
more than one entry and make the changes effective in one go.<br />
Use the following items to perform other activities relating to the list:<br />
• Filter<br />
Type a filter expression in this input field and enter it using the Enter key<br />
of your keyboard. The list will then display only entries matching the filter.<br />
• Delete Selected<br />
Select the entry you wish to delete by marking the Select checkbox next<br />
to it and click on this button. You can delete more than one entry in one go.<br />
To delete all entries, mark the Select all checkbox and click on this button.<br />
• Move Up, Move Down<br />
SelecttheentryyouwishtomovebymarkingtheSelect checkbox next<br />
to it and click on either of these buttons, depending on where you want to<br />
move the entry.<br />
The position an entry takes in the list is important since whenever there is<br />
more than one entry in the list containing information on a particular object,<br />
the entry that is first in the list wins.<br />
3–61
Common<br />
3.11<br />
User Defined Categories<br />
The User Defined Categories options are invoked by clicking on the corresponding<br />
button under Common:<br />
The options are arranged under the following tab:<br />
They are described in the upcoming section:<br />
• User Defined Categories, see 3.11.1<br />
3.11.1<br />
User Defined Categories<br />
3–62<br />
The User Defined Categories tab looks like this:<br />
There is one section on this tab:<br />
• User Defined Categories<br />
It is described in the following.
User Defined Categories<br />
The User Defined Categories section looks like this:<br />
Common<br />
Using this section, you can configure your own categories for URL classification<br />
with names and abbreviated name formats. You can configure up to 15<br />
categories this way.<br />
The abbreviated format is needed for two purposes: the log files and the<br />
X-Attribute header. The X-Attribute header is a type of REQMOD/RESPMOD<br />
header, and is a compatibility setting used to simplify the cooperation between<br />
the ICAP server and client.<br />
Note that after changing an abbreviated name (all the possible values of the<br />
X-Attribute header will be sent in the OPTIONS response), ICAP clients may<br />
run into problems until the next OPTIONS request if they rely on previous OP-<br />
TIONS responses.<br />
The categories that you configure here will be shown on the Category Actions<br />
tab under URL Filter > Category Actions, where you can configure actions,<br />
e. g. Block, Block, log and notify, Allow etc. for these categories.<br />
After specifying the appropriate settings, click on Apply Changes to make<br />
them effective.<br />
Use the following items to configure your own categories:<br />
• Number of user defined categories<br />
In the input field provided here, enter the number of categories you want<br />
to configure. The maximum number is 15 (Default : 5).<br />
Then click on Apply Changes forthefirsttime. Youneedtoclickonthis<br />
button a second time after specifying the settings for the individual categories.<br />
The list of category input fields will then be enlarged or reduced according<br />
to the number you entered.<br />
3–63
Common<br />
• Category 1 to Category n<br />
In the input fields provided here, enter the category names you want to use<br />
and the abbreviated formats of these names.<br />
3.12<br />
Media Type Catalog<br />
3–64<br />
The Media Type Catalog options are invoked by clicking on the corresponding<br />
button under Common:<br />
The options are arranged under the following tab:<br />
They are described in the upcoming section:<br />
• Media Type Catalog, see 3.12.1
3.12.1<br />
Media Type Catalog<br />
The Media Type Catalog tab looks like this:<br />
There is one section on this tab:<br />
• Media Type Catalog<br />
It is described in the following.<br />
Common<br />
3–65
Common<br />
3–66<br />
Media Type Catalog<br />
The Media Type Catalog section looks like this:<br />
Using this section, you can add a media type to the Media Type Catalog.<br />
A media (content) type is a general category of data content, such as an application,<br />
audio content, a text message, an image, a video stream, etc.
Common<br />
The media type tells the application that receives the data what kind of application<br />
is needed to process the content, e. g. Real Audio is to play the audio<br />
content for a user.<br />
Each of these media types also have subtypes, e. g. the text media type has<br />
four subtypes: plain, rich text, enriched, and tab-separated values.<br />
You can also specify how a media type should be recognized by the particular<br />
magic byte sequences of the files belonging to it.<br />
To add a media type to the catalog, use the area labeled:<br />
• Add or modify Media Type<br />
In the upmost input field provided here, enter the media type you want to<br />
add to the catalog.<br />
.next to it, enter a string to specify the object using shell expressions.<br />
To specify the object type, select Web, E-Mail, Archive, Media Type,<br />
Embedded Object,orHeader from the drop-down list below the first one.<br />
You can further specify the object type by selecting a value from the dropdown<br />
list to the right. So, e. g. for Embedded Object you can further<br />
specify Any Type, ActiveX or Link.<br />
Furthermore, use the following items when adding a media type to the catalog:<br />
— File Extensions<br />
In the input fields provided here, specify up to three extensions that<br />
files of the media type in question may have. So, e. g. the media type<br />
image/jpeg can have jpg or jpeg as extensions.<br />
— Options<br />
Configure the following options by marking the checkboxes provided<br />
for each of them:<br />
–Magicbytesarenecessary<br />
If this option is enabled, a file that does not match the magic bytes<br />
sequences specified for its media type will be affected by the action,<br />
e. g. Block, configured for the Media Type Filter.<br />
The corresponding setting is labeled Non-rectifiable media<br />
types with magic bytes mismatch and can be configured in<br />
the Media Type Filter section of the Actions tab under Common<br />
> Media Type Filters.<br />
3–67
Common<br />
3–68<br />
–Magicbytesareambiguous<br />
If this option is enabled, a file that does not match the magic byte<br />
sequences specified for its media type will be affected by the action,<br />
e. g. Block, configured for the Media Type Filter.<br />
If this option is enabled, a file that does not match the magic bytes<br />
sequences specified for its media type will be affected by the action,<br />
e. g. Block, configured for the Media Type Filter. It will, however,<br />
not be affected if several magic byte sequence were specified and<br />
one of the matches.<br />
For the corresponding setting, see the description of the Magic<br />
bytes are necessary option above.<br />
— Magic Bytes<br />
In the input fields provided here, enter up to five magic byte sequences<br />
and their offsets to identify a media type.<br />
Offset<br />
In the input fields of this column enter the offset values for the magic<br />
byte sequences.<br />
Magic Bytes<br />
In the input fields of this column enter the values for the magic byte<br />
sequences themselves.<br />
— Add/Modify<br />
After specifying the information for a media type, click on this button to<br />
add it to catalog.<br />
The list of the Media Type Catalog is displayed at the bottom of this section.<br />
To display only a particular number of list entries at a time, type this number<br />
in the input field labeled Number of entries per page and enter it using the<br />
Enter key of your keyboard.<br />
If the number of entries is higher than this number, the remaining entries are<br />
shown on successive pages. A page indicator is then displayed, where you<br />
can select a particular page by clicking on the appropriate arrow symbols.<br />
To view the details of an entry or modify them, click on the view details or edit<br />
link in the same line. This will display the information that was configured for it<br />
in the input fields and checkboxes of the upper part of the section, where you<br />
can modify it according to your requirements.<br />
After modifying this information, click on the Add/Modify buttontomakethe<br />
modification effective. You can modify more than one entry and make the<br />
changes effective in one go.
Use the following items to perform other activities relating to the list:<br />
• Filter<br />
Common<br />
Type a filter expression in the input field of the Media Type column at the<br />
top of the list and enter it using the Enter key of your keyboard. The list<br />
will then display only entries matching the filter.<br />
• Delete Selected<br />
Select the entry you wish to delete by marking the Select checkbox next<br />
to it and click on this button. You can delete more than one entry in one go.<br />
To delete all entries, mark the Select all checkbox and click on this button.<br />
3–69
Content Security<br />
Chapter 4<br />
The features that are described in this chapter are accessible over the Content<br />
Security<br />
tab of the Web interface:<br />
These features allow you to configure the filtering of Web and e-mail traffic,<br />
thus protecting your network against viruses and other malicious content that<br />
may be contained in this traffic.<br />
The upcoming sections describe how to handle these features. The description<br />
begins with an overview.<br />
4–1
Content Security<br />
4.1<br />
Overview<br />
4.2<br />
The following overview shows the sections that are in this chapter:<br />
User’s <strong>Guide</strong> <strong>Anti</strong>-<strong>Malware</strong><br />
Introduction<br />
Home<br />
Common<br />
Content Security Overview –thissection<br />
Virus Scanning<br />
4–2<br />
Policy Settings Virus Scanning, see 4.2<br />
Policy-Independent<br />
Settings<br />
Proactive Scanning, see 4.3<br />
Authenticode, see 4.4<br />
Embedded Objects, see 4.5<br />
Embedded Scripts, see 4.6<br />
Global Software Vendor List, see 4.7<br />
Global Trusted Certificate Authorities, see 4.8<br />
Proactive Scanning Cache, see 4.9<br />
The Virus Scanning options are invoked by clicking on the corresponding<br />
button under Content Security:<br />
If you want to enable any of these options, make sure the checkbox on this<br />
button is also marked. The checkbox is marked by default.<br />
After modifying the setting of this checkbox, click on Apply Changes to make<br />
the modification effective.<br />
Note: When <strong>Webwasher</strong> virus scanning is enabled, it will conflict with a local<br />
virus scanner running on the same server as <strong>Webwasher</strong>. So, please ensure<br />
that local anti-virus scanning is disabled.<br />
The virus scanning options are policy-dependent, i. e. they are configured<br />
for a particular policy. When you are configuring these options, you need to<br />
specify this policy.
Content Security<br />
To do this, select a policy from the drop-down list labeled Policy, which is located<br />
above the Virus Scanning button:<br />
The options are arranged under the following tabs:<br />
They are described in the upcoming sections:<br />
• General Settings, see 4.2.1<br />
• Potentially Unwanted Programs, see 4.2.2<br />
4.2.1<br />
General Settings<br />
The General Settings tab looks like this:<br />
There are two sections on this tab:<br />
• Virus Scanning<br />
• AV PreScan<br />
They are described in the following.<br />
4–3
Content Security<br />
4–4<br />
Virus Scanning<br />
The Virus Scanning section looks like this:<br />
Using this section, you can configure actions, e. g. Block, Block and system<br />
log, orAllow, for virus-infected content that has been detected by the antimalware<br />
engine.<br />
The anti-malware engine covered by your license is displayed at the top of this<br />
section.<br />
This engine scans all files, including archives and active elements in Web and<br />
e-mail traffic. This occurs, however, only after all other filters have been applied,<br />
so files that are blocked do not unnecessarily need to be checked for<br />
viruses.<br />
You can configure different actions for virus-infected Web or e-mail traffic.<br />
To ensure an optimum level of performance for the filtering functions, the virus<br />
signature files need to be updated in intervals that you can configure. You can<br />
also perform a manual update at any time.<br />
An alert marked with an orange rectangle will remind you to perform an update<br />
if this has not been done for at least three days. With this alert, the Check<br />
Update Manager link is displayed, which will take you to the AV Engine tab<br />
of the Update Manager.<br />
After specifying the appropriate settings, click on Apply Changes to make<br />
them effective.<br />
Use the following item to configure virus scanning:<br />
• Virus found<br />
From the drop-down lists provided here, select actions for Web or e-mail<br />
traffic or for both.<br />
These actions will be taken should the anti-malware engine detect a virusinfected<br />
object.
AV PreScan<br />
The AV PreScan section looks like this:<br />
Content Security<br />
Using this section, you can enable the <strong>Webwasher</strong> <strong>Anti</strong>-Virus PreScan technology,<br />
which allows faster scanning without reducing security.<br />
Users can access and browse the Web as usual with an extremely low latency<br />
time. Performance is improved by reducing the load that is sent to the antimalware<br />
engine for virus scanning.<br />
The other <strong>Webwasher</strong> filters are first applied to incoming traffic, only then is<br />
potentially dangerous content passed on to the anti-malware engine.<br />
If you want to use this option, make sure the checkbox next to the section<br />
heading is marked. The checkbox is marked by default.<br />
After modifying this setting, click on Apply Changes to make the modification<br />
effective.<br />
4–5
Content Security<br />
4.2.2<br />
Potentially Unwanted Programs<br />
4–6<br />
The Potentially Unwanted Programs tab looks like this:<br />
There is one section on this tab:<br />
• Scanning for Potentially Unwanted Programs<br />
It is described in the following.<br />
Scanning for Potentially Unwanted Programs<br />
The section labeled Scanning for Potentially Unwanted Programs looks<br />
like this:<br />
Using this section, you can configure methods of detecting potentially unwanted<br />
programs in addition to using the anti-malware engine.<br />
These methods are heuristic scanning and a detecting potentially unwanted<br />
programs.
Content Security<br />
Note that enabling these methods will cause the performance of the anti-malware<br />
engine to decrease.<br />
To enable one of these methods for the anti-malware engine, mark the checkbox<br />
in the corresponding line.<br />
Then click on Apply Changes to make your settings effective.<br />
Use the following checkboxes to configure scanning for potentially unwanted<br />
programs:<br />
• Enable heuristic scanning<br />
Mark this checkbox if you want to use the heuristic scanning method.<br />
• Enable detection for Potentially Unwanted Programs<br />
Mark this checkbox if you want to use the method for detecting potentially<br />
unwanted programs.<br />
4.3<br />
Proactive Scanning<br />
The Proactive Scanning options are invoked by clicking on the corresponding<br />
button under Content Security:<br />
If you want to enable any of these options, make sure the checkbox on this<br />
button is also marked. The checkbox is marked by default.<br />
After modifying the setting of this checkbox, click on Apply Changes to make<br />
the modification effective.<br />
These are policy-dependent options, i. e. they are configured for a particular<br />
policy. When you are configuring these options, you need to specify this policy.<br />
To do this, select a policy from the drop-down list labeled Policy, which is located<br />
above the Virus Scanning button:<br />
4–7
Content Security<br />
The options are arranged under the following tabs:<br />
They are described in the upcoming sections:<br />
• Proactive Scanning, see 4.3.1<br />
• Setup Wizard, see 4.3.2<br />
• About, see 4.3.3<br />
4.3.1<br />
Proactive Scanning<br />
4–8<br />
The Proactive Scanning tab looks like this:<br />
There are two sections on this tab:<br />
• Behavioral Heuristics<br />
• Behavioral Heuristics for Potentially Unwanted Programs<br />
They are described in the following.
Behavioral Heuristics<br />
The Behavioral Heuristics section looks like this:<br />
Content Security<br />
This section allows you to select one of several code types, such as ActiveX<br />
controls or JavaScript, to configure actions concerning this code type and<br />
the operations it could perform after passing through the enterprise gateway<br />
If you want to configure settings for a code type, make sure the checkbox next<br />
to the corresponding line in this section is marked.<br />
Instead of configuring each code type individually, you can also set your Proactive<br />
Scanning policy to one of three general levels: Relaxed, Medium, or<br />
Strict. To do this, go to the Setup Wizard tab.<br />
After modifying any of the settings in this section, click on Apply Changes to<br />
make the modification effective.<br />
To perform any further configuration activities for a code type, use the following<br />
button:<br />
• View and Edit details<br />
Click on this button, which is provided next to each code type to go to<br />
another tab, where you can view the current settings and edit them.<br />
4–9
Content Security<br />
4–10<br />
Depending on which code type the button is next to, clicking on it will take<br />
you different tabs, as shown in the table below.<br />
Note that together with some of these tabs, related tabs will be made accessible<br />
for configuring the code type in question.<br />
Clicking on the button for Will invoke these tabs<br />
ActiveX controls ActiveX Controls, see 4.3.4<br />
ActiveX Analysis Options, see 4.3.5<br />
Windows executables Windows Executables, see 4.3.6<br />
General Options, see 4.3.7<br />
Special Windows Executable Types, see 4.3.8<br />
Windows Executable Heuristics, see 4.3.9<br />
Dynamic link libraries Dynamic Link Libraries, see 4.3.10<br />
DLL Analysis Options, see 4.3.11<br />
Java Applets Java Applets, see 4.3.12<br />
Java Applications Java Applications, see 4.3.13<br />
JavaScript JavaScript, see 4.3.14<br />
Visual Basic Script VB Script, see 4.3.15<br />
Visual Basic for Applications Visual Basic for Applications, see 4.3.16
Behavioral Heuristics for Potentially Unwanted Programs<br />
Content Security<br />
The Behavioral Heuristics for Potentially Unwanted Programs section<br />
looks like this:<br />
Using this section, you can identify clients with Potentially Unwanted Programs<br />
(PUPs) and configure actions against these programs.<br />
After modifying the setting of this section, click on Apply Changes to make<br />
the modification effective.<br />
Use the following checkbox and button to identify PUPs and configure actions<br />
against them:<br />
• Identify client computers that may have Potentially Unwanted<br />
Programs installed<br />
If you want to use this feature, make sure the checkbox next to the inscription<br />
is marked. The checkbox is marked by default.<br />
• View and Edit details<br />
ClickonthisbuttontogotothePotentially Unwanted Programs Options<br />
tab, where you can view the current settings of these options and<br />
edit them.<br />
For a description of this tab, see 4.3.17.<br />
4–11
Content Security<br />
4.3.2<br />
Setup Wizard<br />
4–12<br />
The Setup Wizard tab looks like this:<br />
There is one section on this tab:<br />
• Proactive Scanning Setup<br />
It is described in the following.
Proactive Scanning Setup<br />
The Proactive Scanning Setup section looks like this:<br />
Content Security<br />
Using this section, you can set one of three security levels to configure a general<br />
Proactive Scanning policy.<br />
After setting a general level, you can return to the Proactive Scanning tab<br />
and proceed from there to the tabs for the various code types to fine-tune their<br />
settings.<br />
The general security levels are:<br />
• Relaxed, Medium and Strict<br />
For each level, a description is given here of how stringently suspicious code is<br />
blocked at this level. Furthermore, a graphic is added for each level, showing<br />
the ratio between the security achieved at this level and the risks of obtaining<br />
false positives as well as false negatives.<br />
False negatives are instances of malicious code that are not blocked at a particular<br />
security level, although they should be.<br />
False positives are instances of code that are blocked, although they are<br />
actually not malicious. The latter situation is also known under the term of<br />
overblocking.<br />
4–13
Content Security<br />
4–14<br />
In general, the risk of obtaining false negatives is rather high if the selected<br />
security level is not very strict. Vice versa, there is a higher risk of obtaining<br />
false positives when the security level is increased.<br />
The overall Proactive Scanning security level is by default set to Medium.<br />
After modifying this security level, all options and actions configured so far for<br />
the Proactive Scanning filter are reset by the configuration wizard according to<br />
the new level. The wizard then returns you to the Proactive Scanning tab.<br />
Use the radio buttons next to the security levels and the Do it now button to<br />
configure an overall security level for Proactive Scanning:<br />
• Relaxed<br />
If this option is enabled, mobile code that is most obviously malicious will<br />
be blocked, while all other mobile code is allowed.<br />
This adds an additional security level to virus scanning, while keeping the<br />
risk of overblocking low.<br />
Mobile code that is most obviously malicious, as well as mobile code that<br />
will perform operations not required for that kind of mobile code, will be<br />
blocked, while all other mobile code is allowed.<br />
This implements a security level with a balanced ratio between protection<br />
against unknown, malicious code, and the risk of overblocking.<br />
At this level, the false positives risk can be represented in comparison to<br />
the false negatives risk as follows:<br />
• Medium<br />
If this option is enabled, mobile code that is most obviously malicious, as<br />
well as mobile code that will perform operations not required for that kind<br />
of mobile code, will be blocked, while all other mobile code is allowed.<br />
This implements a security level with a balanced ratio between protection<br />
against unknown, malicious code, and the risk of overblocking.
Content Security<br />
At this level, the false positives risk can be represented in comparison to<br />
the false negatives risk as follows:<br />
• Strict<br />
If this option is enabled, mobile code that may be malicious or may perform<br />
operations not required for that kind of mobile code will be blocked. Only<br />
mobile code that does not perform any suspicious or unrequired operation<br />
will be allowed.<br />
This implements a strong security level, but also implies a higher risk of<br />
overblocking.<br />
At this level, the false positives risk can be represented in comparison to<br />
the false negatives risk as follows:<br />
• Do it now<br />
After specifying a security level, click on this button to make it effective.<br />
The security level will be valid only under the policy you are currently configuring.<br />
To configure a security level for all policies, mark the checkbox labeled Add<br />
to all policies before clicking on the button.<br />
4–15
Content Security<br />
4.3.3<br />
About<br />
4–16<br />
The About tab looks like this:<br />
There is one section on this tab:<br />
• About Proactive Scanning<br />
This section provides some general information on the Proactive Scanning options<br />
provided by <strong>Webwasher</strong>.
4.3.4<br />
ActiveX Controls<br />
The ActiveX Controls tab looks like this:<br />
Content Security<br />
At the top of this tab, there is a link, which you may use to return to the Proactive<br />
Scanning tab, i. e. the tab you invoked this tab from.<br />
Furthermore, there is this section on the tab:<br />
• ActiveX Controls<br />
It is described in the following.<br />
4–17
Content Security<br />
4–18<br />
ActiveX Controls<br />
The ActiveX Controls section allows you to configure actions for ActiveX<br />
controls that are potentially malicious. These may be downloaded by referring<br />
Web pages or in a stand-alone manner, They may also be attached to e-mails.<br />
This code may be openly hostile, i .e. perform operations that are usually<br />
and primarily performed by hostile mobile code, e. g. usage of vulnerable<br />
functionality.<br />
The code may also perform only operations that are performed by all kinds of<br />
mobile code, i. e. including code that is not hostile. These operations may,<br />
however, open the door for hostile operations that are performed at a later point<br />
of time, e. g. write access to local files.<br />
You can configure actions with regard to all of these operations.<br />
You can also configure different actions according to whether the probability<br />
that the code in question will perform these operations is medium or high.<br />
If you want to use the options provided in this section, make sure the checkbox<br />
next to the section heading is marked. The checkbox is marked by default.<br />
After modifying this setting or any other setting in this section, click on Apply<br />
Changes to make the modification effective.<br />
Use the drop-down lists in the following areas to configure actions for ActiveX<br />
controls:<br />
• Operations primarily performed by hostile mobile<br />
In this area, select actions with regard to the:<br />
— Dynamic creation of program code<br />
This includes the programmatic evaluation of (formerly obfuscated) program<br />
code.<br />
— Usage of vulnerable functionality<br />
This functionality is located in the host environment, e. g. the Web<br />
browser or the Java VM.<br />
• Operations primarily performed by all kinds of mobile code<br />
In this area, select actions with regard to:<br />
— Read access to local files<br />
This includes the programmatic evaluation of (formerly obfuscated) program<br />
code.
— Write access to local files<br />
This also includes locally mounted network shares.<br />
— Access to the network<br />
Content Security<br />
With this operation, code may be classified as potentially malicious regardless<br />
of the transport direction and application-level protocol.<br />
— Dynamic loading of program code<br />
This includes the instantiation of COM servers (as with ActiveX controls).<br />
— Access to other processes<br />
An example of this is usage of Interprocess Communication (IPC) functionality.<br />
4.3.5<br />
ActiveX Analysis Options<br />
The ActiveX Analysis Options tab looks like this:<br />
At the top of this tab, there is a link, which you may use to return to the Proactive<br />
Scanning tab, i. e. the tab you invoked this tab from.<br />
Furthermore, there is this section on the tab:<br />
• ActiveX Analysis Options<br />
It is described in the following.<br />
4–19
Content Security<br />
4–20<br />
ActiveX Analysis Options<br />
The ActiveX Analysis Options section looks like this:<br />
This section allows you to configure the treatment of Microsoft COM servers<br />
as regular DLLs, rather than as ActiveX controls when found in archives.<br />
This does, however, not apply to CAB archives.<br />
To go to the Dynamic Link Libraries tab, where you can configure the corresponding<br />
kind of mobile code, click on the link provided here.<br />
After modifying the setting of this section, click on Apply Changes to make<br />
the modification effective.<br />
Use the checkbox labeled as follows to configure this setting:<br />
• Treat COM servers found in archives - except those in Microsoft<br />
Cabinet (CAB) archives - as regular Dynamic Link Libraries insteadofasActiveXcontrols<br />
If you want to treat COM servers in the way described here, make sure this<br />
checkbox is marked.<br />
The checkbox is marked by default.
4.3.6<br />
Windows Executables<br />
The Windows Executables tablookslikethis:<br />
Content Security<br />
At the top of this tab, there is a link, which you may use to return to the Proactive<br />
Scanning tab, i. e. the tab you invoked this tab from.<br />
Furthermore, there is this section on the tab:<br />
• Windows Executables<br />
It is described in the following.<br />
4–21
Content Security<br />
4–22<br />
Windows Executables<br />
The Windows Executables section allows you to configure actions for Windows<br />
executables that are potentially malicious. These may be downloaded<br />
in a stand-alone manner or attached to e-mails.<br />
This code may be openly hostile, i .e. perform operations that are usually<br />
and primarily performed by hostile mobile code, e. g. usage of vulnerable<br />
functionality.<br />
The code may also perform only operations that are performed by all kinds of<br />
mobile code, i. e. including code that is not hostile. These operations may,<br />
however, open the door for hostile operations that are performed at a later point<br />
of time, e. g. write access to local files.<br />
You can configure actions with regard to all of these operations.<br />
You can also configure different actions according to whether the probability<br />
that the code in question will perform these operations is medium or high.<br />
If you want to use the options provided in this section, make sure the checkbox<br />
next to the section heading is marked. The checkbox is marked by default.<br />
After modifying this setting or any other setting in this section, click on Apply<br />
Changes to make the modification effective.<br />
Use the drop-down lists in the following areas to configure actions for Windows<br />
executables:<br />
• Operations primarily performed by hostile mobile<br />
In this area, select actions with regard to the:<br />
— Dynamic creation of program code<br />
This includes the programmatic evaluation of (formerly obfuscated) program<br />
code.<br />
— Usage of vulnerable functionality<br />
This functionality is located in the host environment, e. g. the Web<br />
browser or the Java VM.<br />
• Operations primarily performed by all kinds of mobile code<br />
In this area, select actions with regard to:<br />
— Read access to local files<br />
This includes the programmatic evaluation of (formerly obfuscated) program<br />
code.
— Write access to local files<br />
This also includes locally mounted network shares.<br />
— Read access to the registry<br />
Content Security<br />
This includes operations like opening registry keys and reading registry<br />
values.<br />
— Write access to the registry<br />
This includes the creation and deletion of registry keys, as well as the<br />
modification of registry values.<br />
— Access to the network<br />
With this operation, code may be classified as potentially malicious regardless<br />
of the transport direction and application-level protocol.<br />
— Dynamic loading of program code<br />
This includes the instantiation of COM servers (as with ActiveX controls).<br />
— Access to other processes<br />
An example of this is usage of Interprocess Communication (IPC) functionality.<br />
4–23
Content Security<br />
4.3.7<br />
General Options<br />
4–24<br />
The General Options tab looks like this:<br />
At the top of this tab, there is a link, which you may use to return to the Proactive<br />
Scanning tab, i. e. the tab you invoked this tab from.<br />
Furthermore, there are five sections on this tab:<br />
• <strong>Malware</strong> Naming<br />
• <strong>Malware</strong> Queue<br />
• Built-in Whitelist<br />
• Scan Other Media Types<br />
• General Error Handling<br />
They are described in the following.
<strong>Malware</strong> Naming<br />
The <strong>Malware</strong> Naming section looks like this:<br />
Content Security<br />
Using this section, you can configure the Proactive Scanning module to provide<br />
names for blocked malware.<br />
A name can refer to malware types like "Downloader", the malware probability,<br />
the categories and associated probabilities and other characteristics. It will<br />
never include a family name.<br />
You can also configure the use of generic names for blocked malware that was<br />
not named by the Virus Scanning module. To go to the Virus Scanning tab,<br />
where you can configure the corresponding settings, click on the link provided<br />
here.<br />
If you want to use the malware naming feature, mark the checkbox next to the<br />
section heading.<br />
After specifying this setting or modifying the setting for blocked malware not<br />
named by the Virus Scanning module, click on Apply Changes to make these<br />
settings effective.<br />
Use the checkbox labeled as follows to modify the latter setting:<br />
• Determine generic malware names for blocked programs that<br />
were not named by Virus Scanning<br />
If you want to use generic malware names in the way described here, make<br />
sure this checkbox is marked.<br />
The checkbox is marked by default.<br />
4–25
Content Security<br />
4–26<br />
<strong>Malware</strong> Queue<br />
The <strong>Malware</strong> Queue section looks like this:<br />
Using this section, you can configure the storing of malware that was detected<br />
in e-mails by the Proactive Scanning filter in a queue. You can configure this<br />
storing for binary malware and script malware.<br />
Furthermore, you can specify the queue the malware should be stored in.<br />
Note that the same queue is used for filling the spam media types black list.<br />
To go to the Queue Configuration tab, where you can configure the settings<br />
of this queue, click on the link provided here.<br />
After specifying the appropriate settings here, click on Apply Changes to<br />
make them effective.<br />
Use the following input field and checkboxes to configure the storing of malware<br />
in a queue:<br />
• Store new binary malware found in E-mails<br />
To store binary malware, mark this checkbox.<br />
• Store new script malware found in E-mails<br />
To store new script malware, mark this checkbox.<br />
• Copy the new malware to the . . . queue<br />
In the input field provide here, enter the name of the queue you want to<br />
store the malware in.<br />
By default, the malware is stored in the wwmalicious queue.
Built-in Whitelist<br />
The Built-in Whitelist section looks like this:<br />
Content Security<br />
Using this section, you can configure the use of built-in whitelists to exclude<br />
certain objects from being filtered according to certain heuristic rules and also<br />
from script code mitigation.<br />
This feature is intended to address the undesired blocking of a few well-known<br />
Web applications.<br />
By default, the feature is enabled when the general level of Proactive Scanning<br />
is set to Relaxed or Medium, and disabled when it is set to Strict. Tosetthis<br />
level, go to the Proactive Scanning Setup tab.<br />
After modifying the settings in this section, click on Apply Changes to make<br />
the modification effective.<br />
Use the following checkboxes to configure the built-in whitelists:<br />
• Use the built-in heuristic rules whitelist<br />
If you want to exclude the whitelisted heuristic rules from being applied to<br />
their associated objects, make sure this checkbox is marked.<br />
The checkbox is marked by default.<br />
• Use the built-in Script Code Mitigation whitelist<br />
If you want to exclude the whitelisted objects from script code mitigation,<br />
make sure this checkbox is marked.<br />
The checkbox is marked by default.<br />
4–27
Content Security<br />
4–28<br />
Scan Other Media Types<br />
The Scan Other Media Types section looks like this:<br />
Using this section, you can configure the scanning of other types of media than<br />
those configured so far on this tab. Furthermore, actions can be specified for<br />
malware that is found within media of these types.<br />
Different actions can be configured for malware found in Web or e-mail traffic.<br />
These actions can be executed even if Proactive Scanning is not enabled.<br />
The actions will be executed as part of the AV PreScan activities. To go to the<br />
AV PreScan, where you can configure the settings for these activities, click<br />
on the link provided here.<br />
This feature is intended to address the undesired blocking of a few well-known<br />
Web applications.<br />
If you want to use this feature, make sure the checkbox next to the section<br />
heading is marked. The checkbox is marked by default.<br />
After modifying the settings in this section, click on Apply Changes to make<br />
the modification effective.<br />
Use the following checkbox and drop-down lists to configure the scanning of<br />
other media types:<br />
• <strong>Malware</strong> found<br />
From the two drop-down lists labeled this way, select actions that should<br />
be executed for media types in Web and e-mail traffic.<br />
• Apply these rules as part of AV PreScan if Proactive Scanning is<br />
not enabled<br />
If you want to apply the rules for these actions in the way described here,<br />
make sure this checkbox is marked.<br />
The checkbox is marked by default.
General Error Handling<br />
The General Error Handling section looks like this:<br />
Content Security<br />
Using this section, you can configure actions to be performed for requests<br />
whenever the Proactive Scanning library could not be loaded.<br />
After modifying the settings in this section, click on Apply Changes to make<br />
the modification effective.<br />
Use the following items to configure actions for requests:<br />
• Library could not be loaded<br />
From the drop-down list provided here, select actions, e. g. Block, Drop,<br />
etc.<br />
These actions will be performed whenever there is a request that should<br />
be filtered, but the Proactive Scanning library could not be loaded.<br />
• Do not invoke this action more than once every . . . seconds.<br />
In the input field provided here, enter a time interval (in seconds) to have<br />
the actions you configured above executed only once within this interval.<br />
The default interval is 300 seconds.<br />
4–29
Content Security<br />
4.3.8<br />
Special Windows Executable Types<br />
4–30<br />
The Special Windows Executable Types tab looks like this:<br />
At the top of this tab, there is a link, which you may use to return to the Proactive<br />
Scanning tab, i. e. the tab you invoked this tab from.<br />
Furthermore, there is this section on the tab:<br />
• Special Windows Executable Types<br />
It is described in the following.
Special Windows Executable Types<br />
Content Security<br />
The Special Windows Executable Types section allows you to configure<br />
actions for special types of Windows executables that are either potentially<br />
malicious or cannot be scanned.<br />
These are types that cannot be classified in the same way as the more common<br />
types. They are grouped in two categories here: Suspicious executable types<br />
and others.<br />
Suspicious executable types are code types that are suspected of potentially<br />
performing malicious kinds of operations.<br />
The actions you configure here are not related to any operations the code types<br />
might perform, as is the case with other code types, e. g. the regular Windows<br />
executables. They will rather apply to the code type in general, not to any<br />
particular operation.<br />
Like with the regular code types, you can configure actions for these special<br />
code types in Web and e-mail traffic.<br />
Furthermore, you can configure actions for code types that are just downloaded<br />
(plain code types) and code types that come as members of an archive.<br />
For one of these code types, i. e. the (UPX-) Packed Executables, youcan<br />
also configure actions with regard to whether the probability that the code in<br />
question will perform malicious operations is medium or high.<br />
After modifying the settings in this section, click on Apply Changes to make<br />
the modification effective.<br />
Use the drop-down lists in the following areas to configure actions for special<br />
Windows executable types:<br />
• Suspicious executable types<br />
In this area, select actions for suspicious executable code types that are<br />
downloaded in a plain manner or as members of an archive.<br />
Select these actions for Web and e-mail traffic.<br />
• Other executable types<br />
In this area, select actions for other executable code types that are downloaded<br />
in a plain manner or as members of an archive.<br />
Select these actions for Web and e-mail traffic.<br />
• Scan .NET managed modules like regular Windows Executables<br />
If you want to have .NET managed modules scanned this way, make sure<br />
this checkbox is marked.<br />
4–31
Content Security<br />
The checkbox is marked by default.<br />
4.3.9<br />
Windows Executable Heuristics<br />
4–32<br />
The Windows Executable Heuristics tab looks like this:
Content Security<br />
At the top of this tab, there is a link, which you may use to return to the Proactive<br />
Scanning tab, i. e. the tab you invoked this tab from.<br />
Furthermore, there are two sections on this tab:<br />
• Windows Executable Heuristics<br />
• Windows Executable Actions<br />
They are described in the following.<br />
Windows Executable Heuristics<br />
The Windows Executable Heuristics section allows you to configure probability<br />
weightings for Windows executables.<br />
For some of these executables, these weightings indicate their probability of<br />
being malware. For others, they indicate a threshold of malware probability. If<br />
the threshold is reached, the executable in question will be classified as vulnerable.<br />
Furthermore, you can configure the treatment of truncated executables as<br />
damaged malware.<br />
To configure a weighting for a particular probability, check the corresponding<br />
value on the percentage scale. Default values have been configured for all<br />
probabilities, which you may increase or decrease.<br />
After modifying these settings or the setting for the treatment of truncated executables,<br />
click on Apply Changes to make the modification effective.<br />
Use the following checkbox to configure the treatment of truncated executables:<br />
• Truncated executables shall be treated as damaged malware<br />
If you want to have truncated executables treated in this way, mark this<br />
checkbox.<br />
4–33
Content Security<br />
4–34<br />
Windows Executable Actions<br />
The Windows Executable Actions section looks like this:<br />
Using this section, you can configure actions for Windows executables with<br />
faked file name extensions.<br />
These are executables that hide their original executable extensions, while<br />
pretending to have the extension of a trusted file type, e. g. filename.doc.<br />
You can configure actions for Windows executables with faked file extensions<br />
in Web and e-mails traffic.<br />
Furthermore, you can configure the treatment combinations of documents and<br />
executable file extensions as faked file extensions.<br />
After specifying the appropriate settings, click on Apply Changes to make<br />
them effective.<br />
Use the following checkbox and drop-downlist to configure the treatment of<br />
faked file extensionstruncated executables:<br />
• Windows executables with a faked file extension<br />
From the drop-down list provided here, select actions for these executables<br />
with regard to Web and e-mail traffic.<br />
• Combinations of documents- and executable file extensions shall<br />
be treated as faked file extensions<br />
If you want to have combinations of documents and executable file extensions<br />
treated as in this way, mark this checkbox.
4.3.10<br />
Dynamic Link Libraries<br />
The Dynamic Link Libraries tab looks like this:<br />
Content Security<br />
At the top of this tab, there is a link, which you may use to return to the Proactive<br />
Scanning tab, i. e. the tab you invoked this tab from.<br />
Furthermore, there is this section on the tab:<br />
• Dynamic Link Libraries<br />
It is described in the following.<br />
4–35
Content Security<br />
4–36<br />
Dynamic Link Libraries<br />
The Dynamic Link Libraries section allows you to configure actions for dynamic<br />
link libraries that are potentially malicious. These are downloaded in a<br />
stand-alone manner.<br />
This code may be openly hostile, i .e. perform operations that are usually<br />
and primarily performed by hostile mobile code, e. g. usage of vulnerable<br />
functionality.<br />
The code may also perform only operations that are performed by all kinds of<br />
mobile code, i. e. including code that is not hostile. These operations may,<br />
however, open the door for hostile operations that are performed at a later point<br />
of time, e. g. write access to local files.<br />
You can configure actions with regard to all of these operations.<br />
You can also configure different actions according to whether the probability<br />
that the code in question will perform these operations is medium or high.<br />
If you want to use the options provided in this section, mark the checkbox next<br />
to the section heading.<br />
After specifying this setting or modifying any other setting in this section, click<br />
on Apply Changes to make these settings effective.<br />
Use the drop-down lists in the following areas to configure actions for dynamic<br />
link libraries:<br />
• Operations primarily performed by hostile mobile<br />
In this area, select actions with regard to the:<br />
— Dynamic creation of program code<br />
This includes the programmatic evaluation of (formerly obfuscated) program<br />
code.<br />
— Usage of vulnerable functionality<br />
This functionality is located in the host environment, e. g. the Web<br />
browser or the Java VM.<br />
• Operations primarily performed by all kinds of mobile code<br />
In this area, also select actions with regard to:<br />
— Read access to local files<br />
This includes the programmatic evaluation of (formerly obfuscated) program<br />
code.
— Write access to local files<br />
This also includes locally mounted network shares.<br />
— Read access to the registry<br />
Content Security<br />
This includes operations like opening registry keys and reading registry<br />
values.<br />
— Write access to the registry<br />
This includes the creation and deletion of registry keys, as well as the<br />
modification of registry values.<br />
— Access to the network<br />
With this operation, code may be classified as potentially malicious regardless<br />
of the transport direction and application-level protocol.<br />
— Dynamic loading of program code<br />
This includes the instantiation of COM servers (as with ActiveX controls).<br />
— Access to other processes<br />
4.3.11<br />
DLL Analysis Options<br />
An example of this is usage of Interprocess Communication (IPC) functionality.<br />
The DLL Analysis Options tab looks like this:<br />
4–37
Content Security<br />
4–38<br />
At the top of this tab, there is a link, which you may use to return to the Proactive<br />
Scanning tab, i. e. the tab you invoked this tab from.<br />
Furthermore, there is this section on the tab:<br />
• DLL Analysis Options<br />
It is described in the following.<br />
DLL Analysis Options<br />
The DLL Analysis Options section looks like this:<br />
Using this section, you can configure the inspection mode for a special kind of<br />
dynamic link libraries, i. e. Control Panel Applets (CPLs), and have executable<br />
heuristics applied to these libraries in general.<br />
To go to the Windows Executables and Windows Executable Heuristics<br />
tabs, where you can configure the corresponding settings, click on the links<br />
provided in this section.<br />
After specifying the appropriate settings here, click on Apply Changes to<br />
make them effective.<br />
Use the following checkboxes to configure options for analyzing dynamic link<br />
libraries:<br />
• Treat Control Panel Applets (CPL) - except those in archives - as<br />
Windows Executables<br />
If you want to have CPLs treated in this way, make sure this checkbox is<br />
marked.<br />
The checkbox is marked by default.<br />
• Apply Windows Executables heuristics on dynamic link libraries<br />
To have Windows executables heuristic applied on these libraries, mark<br />
this checkbox.<br />
Note that if this option is enabled, these heuristics will be applied to dynamic<br />
link libraries regardless of whether their scanning is enabled in general or<br />
not.
4.3.12<br />
Java Applets<br />
The Java Applets tab looks like this:<br />
Content Security<br />
At the top of this tab, there is a link, which you may use to return to the Proactive<br />
Scanning tab, i. e. the tab you invoked this tab from.<br />
There is also another link provided here for opening a window, where you can<br />
specify how Java applets and applications should be inspected.<br />
Furthermore, there is this section on the tab:<br />
• Java Applets<br />
It is described in the following. At the end of this description, the window mentioned<br />
above is also described.<br />
4–39
Content Security<br />
4–40<br />
Java Applets<br />
The Java Applets section allows you to configure actions for Java applets that<br />
are potentially malicious. These may be downloaded by referring Web pages<br />
or in a stand-alone manner.<br />
This code may be openly hostile, i .e. perform operations that are usually<br />
and primarily performed by hostile mobile code, e. g. usage of vulnerable<br />
functionality.<br />
The code may also perform only operations that are performed by all kinds of<br />
mobile code, i. e. including code that is not hostile. These operations may,<br />
however, open the door for hostile operations that are performed at a later point<br />
of time, e. g. write access to local files.<br />
You can configure actions with regard to all of these operations.<br />
You can also configure different actions according to whether the probability<br />
that the code in question will perform these operations is medium or high.<br />
If you want to use the options provided in this section, make sure the checkbox<br />
next to the section heading is marked. The checkbox is marked by default.<br />
After modifying this setting or any other setting in this section, click on Apply<br />
Changes to make the modification effective.<br />
Use the drop-down lists in the following areas to configure actions for Java<br />
applets:<br />
• Operations primarily performed by hostile mobile<br />
In this area, select actions with regard to the:<br />
— Dynamic creation of program code<br />
This includes the programmatic evaluation of (formerly obfuscated) program<br />
code.<br />
— Usage of vulnerable functionality<br />
This functionality is located in the host environment, e. g. the Web<br />
browser or the Java VM.<br />
• Operations primarily performed by all kinds of mobile code<br />
In this area, also select actions with regard to:<br />
— Read access to local files<br />
This includes the programmatic evaluation of (formerly obfuscated) program<br />
code.
— Write access to local files<br />
This also includes locally mounted network shares.<br />
— Access to the network<br />
Content Security<br />
With this operation, code may be classified as potentially malicious regardless<br />
of the transport direction and application-level protocol.<br />
— Dynamic loading of program code<br />
This includes the instantiation of COM servers (as with ActiveX controls).<br />
— Access to other processes<br />
An example of this is usage of Interprocess Communication (IPC) functionality.<br />
Java Analysis Options Window<br />
The Java Analysis Options window opens after a click on the corresponding<br />
link, which is located at the top of this tab.<br />
The window looks like this:<br />
It allows you to specify how Java applets and applications should be inspected.<br />
Java class files that implement neither an applet, nor an application are treated<br />
as applets by default because the policy for applets is more stringent.<br />
“Hybrid” Java class files, e. g. files that implement both applet and application<br />
interfaces, are filtered using both policies.<br />
When scanning a Java Archive (JAR), classifications of the contained Java<br />
class files are accumulated until a decision has been reached about whether<br />
it is an applet or an application. The whole JAR is then classified according to<br />
the chosen policy.<br />
After modifying the settings in this window, click on OK to make the modification<br />
effective.<br />
4–41
Content Security<br />
4–42<br />
Use the checkboxes labeled as follows to configure Java analysis options:<br />
• Ifastand-aloneJavaclassfileoraJavaarchive(JAR)cannotbe<br />
identified as being either an applet or an application, then treat<br />
it as an applet<br />
If you want to have Java class files or archives treated in this way, make<br />
sure this checkbox is marked.<br />
The checkbox is marked by default.<br />
• Also classify code loaded dynamically via Java Reflection API<br />
If you want to include the code described here in the classification process,<br />
make sure this checkbox is marked.<br />
The checkbox is marked by default.
4.3.13<br />
Java Applications<br />
The Java Applications tab looks like this:<br />
Content Security<br />
At the top of this tab, there is a link, which you may use to return to the Proactive<br />
Scanning tab, i. e. the tab you invoked this tab from.<br />
There is also another link provided here for opening a window, where you can<br />
specify how Java applets and applications should be inspected.<br />
For a description of this window, see 4.3.12.<br />
Furthermore, there is this section on the tab:<br />
• Java Applications<br />
It is described in the following.<br />
4–43
Content Security<br />
4–44<br />
Java Applications<br />
The Java Applications section allows you to configure actions for Java applications<br />
that are potentially malicious. These are downloaded in a stand-alone<br />
manner.<br />
This code may be openly hostile, i .e. perform operations that are usually<br />
and primarily performed by hostile mobile code, e. g. usage of vulnerable<br />
functionality.<br />
The code may also perform only operations that are performed by all kinds of<br />
mobile code, i. e. including code that is not hostile. These operations may,<br />
however, open the door for hostile operations that are performed at a later point<br />
of time, e. g. write access to local files.<br />
You can configure actions with regard to all of these operations.<br />
You can also configure different actions according to whether the probability<br />
that the code in question will perform these operations is medium or high.<br />
If you want to use the options provided in this section, make sure the checkbox<br />
next to the section heading is marked. The checkbox is marked by default.<br />
After modifying this setting or any other setting in this section, click on Apply<br />
Changes to make the modification effective.<br />
Use the drop-down lists in the following areas to configure actions for Java<br />
applications:<br />
• Operations primarily performed by hostile mobile<br />
In this area, select actions with regard to the:<br />
— Dynamic creation of program code<br />
This includes the programmatic evaluation of (formerly obfuscated) program<br />
code.<br />
— Usage of vulnerable functionality<br />
This functionality is located in the host environment, e. g. the Web<br />
browser or the Java VM.<br />
• Operations primarily performed by all kinds of mobile code<br />
In this area, also select actions with regard to:<br />
— Read access to local files<br />
This includes the programmatic evaluation of (formerly obfuscated) program<br />
code.
— Write access to local files<br />
This also includes locally mounted network shares.<br />
— Access to the network<br />
Content Security<br />
With this operation, code may be classified as potentially malicious regardless<br />
of the transport direction and application-level protocol.<br />
— Dynamic loading of program code<br />
This includes the instantiation of COM servers (as with ActiveX controls).<br />
— Access to other processes<br />
An example of this is usage of Interprocess Communication (IPC) functionality.<br />
4–45
Content Security<br />
4.3.14<br />
JavaScript<br />
4–46<br />
The JavaScript tab looks like this:<br />
At the top of this tab, there is a link, which you may use to return to the Proactive<br />
Scanning tab, i. e. the tab you invoked this tab from.<br />
There are also two more links provided here for opening windows, where you<br />
can specify how HTML pages and scripts should be inspected.
Content Security<br />
Note that the settings you specify in the HTML pages window for JavaScript<br />
code will also apply to Visual Basic Script code and that the settings you specify<br />
in the scripts windows will also apply to Visual Basic Script code and Visual<br />
Basic for Applications macros.<br />
Furthermore, there is this section on the tab:<br />
• JavaScript<br />
It is described in the following. At the end of this description, the windows<br />
mentioned above are also described.<br />
JavaScript<br />
The JavaScript section allows you to configure actions for JavaScript code<br />
that is potentially malicious. This code may be embedded in Web pages, in<br />
Adobe PDF documents or in HTML e-mails.<br />
The code may be openly hostile, i .e. perform operations that are usually and<br />
primarily performed by hostile mobile code, e. g. usage of vulnerable functionality.<br />
It may also perform only operations that are performed by all kinds of mobile<br />
code, i. e. including code that is not hostile. These operations may, however,<br />
open the door for hostile operations that are performed at a later point of time,<br />
e. g. write access to local files.<br />
You can configure actions with regard to all of these operations.<br />
You can also configure different actions according to whether the probability<br />
that the code in question will perform these operations is medium or high.<br />
If you want to use the options provided in this section, make sure the checkbox<br />
next to the section heading is marked. The checkbox is marked by default.<br />
After modifying this setting or any other setting in this section, click on Apply<br />
Changes to make the modification effective.<br />
Use the drop-down lists in the following areas to configure actions for<br />
JavaScript code:<br />
• Operations primarily performed by hostile mobile<br />
In this area, select actions with regard to the:<br />
— Automation of a local E-Mail client<br />
This operation is used for virus replication.<br />
4–47
Content Security<br />
4–48<br />
— Usage of vulnerable functionality<br />
This functionality is located in the host environment, e. g. the Web<br />
browser or the Java VM.<br />
• Operations primarily performed by all kinds of mobile code<br />
In this area, also select actions with regard to:<br />
— Read access to local files<br />
This includes the programmatic evaluation of (formerly obfuscated) program<br />
code.<br />
— Write access to local files<br />
This also includes locally mounted network shares.<br />
— Read access to the registry<br />
This includes operations like opening registry keys and reading registry<br />
values.<br />
— Write access to the registry<br />
This includes the creation and deletion of registry keys, as well as the<br />
modification of registry values.<br />
— Access to the network<br />
With this operation, code may be classified as potentially malicious regardless<br />
of the transport direction and application-level protocol.<br />
— Dynamic loading of program code<br />
This includes the instantiation of COM servers (as with ActiveX controls).<br />
— Dynamic creation of program code<br />
This includes the programmatic evaluation of (formerly obfuscated) program<br />
code.<br />
— Access to other processes<br />
An example of this is usage of Interprocess Communication (IPC) functionality.
HTML Analysis Options Window<br />
Content Security<br />
The HTML Analysis Options window opens after a click on the corresponding<br />
link, which is located at the top of this tab.<br />
The window looks like this:<br />
It allows you to specify how HTML pages should be inspected.<br />
Note that the settings you specify here for JavaScript code will also apply to<br />
Visual Basic Script code.<br />
After modifying the settings in this window, click on OK to make the modification<br />
effective.<br />
Use the checkboxes labeled as follows to configure HTML analysis options:<br />
• Inspect script code in HTML event handler attributes and in URL<br />
attributes<br />
If you want to have this script code inspected, make sure this checkbox is<br />
marked.<br />
The checkbox is marked by default.<br />
Note that embedded scripts are inspected also by default.<br />
• Inspect HTML attributes for potentially hostile protocols that may<br />
be misused to disclose personal information<br />
If you want to have these attributes inspected, make sure this checkbox is<br />
marked.<br />
The checkbox is marked by default.<br />
Under this option, you can also enable the following:<br />
— Block whole web page upon policy violation, instead of removing<br />
only the hostile HTML attribute<br />
To block the whole Web page upon policy violation, mark the checkbox<br />
provided here.<br />
4–49
Content Security<br />
4–50<br />
Script Analysis Options Window<br />
The Script Analysis Options window opens after a click on the corresponding<br />
link, which is located at the top of this tab.<br />
The window looks like this:<br />
It allows you to specify how scripts should be inspected.<br />
Note that the settings you specify here for JavaScript code will also apply to<br />
Visual Basic Script code and Visual Basic for Applications macros.<br />
After modifying the settings in this window, click on OK to make the modification<br />
effective.<br />
Use the following items to configure script analysis options:<br />
• Mitigate script code if no policy violation could be revealed but<br />
code looks suspicious<br />
If you want to have script code mitigated under the conditions specified<br />
here, make sure this checkbox is marked.<br />
The code will then be stored within a secured location and thus prevented<br />
from performing any hostile operations at runtime.<br />
The checkbox is marked by default.
Content Security<br />
You can also configure some exceptions, as well as some enhancements<br />
to this general option:<br />
— But block if the script was originally encrypted<br />
To have originally encrypted script code blocked, make sure this radio<br />
button is checked.<br />
This is the default setting for originally encrypted script code.<br />
— Also mitigate if the script was originally encrypted, and deliver<br />
the decrypted script code<br />
To have this procedure applied to originally encrypted script code instead<br />
of blocking, check this radio button.<br />
— But allow if the script was originally encrypted<br />
To allow originally encrypted script code, check this radio button.<br />
— Forbid dynamic creation of inline framesBut allow if the script<br />
was originally encrypted<br />
To forbid this operation, make sure this checkbox is marked.<br />
The checkbox is marked by default.<br />
You can configure an exception from this enhancement to the general<br />
option:<br />
But allow if the source URL of the inline frame doesn’t look<br />
suspicious<br />
If you want to allow inline frames under this condition, make sure<br />
this checkbox is marked.<br />
The checkbox is marked by default.<br />
— Block whole web page upon policy violation, not only the hostile<br />
operation itself<br />
To have the whole Web page blocked, rather than just the hostile operation,<br />
mark this checkbox.<br />
• Emulate variables to reveal potentially obfuscated script code<br />
To emulate variables with this purpose, make sure this checkbox is marked.<br />
The checkbox is marked by default.<br />
4–51
Content Security<br />
4–52<br />
You can configure the following inspection methods that are applied when<br />
emulating variables:<br />
— Inspect variables for anomalies that may indicate use of shellcode<br />
If you want to apply this method, make sure this checkbox is marked.<br />
The checkbox is marked by default.<br />
— Inspect variables for potential "alpha-numeric" shellcodee<br />
If you want to apply this method, mark this checkbox.
4.3.15<br />
VBScript<br />
The VBScript tab looks like this:<br />
Content Security<br />
At the top of this tab, there is a link, which you may use to return to the Proactive<br />
Scanning tab, i. e. the tab you invoked this tab from.<br />
There are also two other links provided here for opening windows, where you<br />
can specify how HTML pages and scripts should be inspected.<br />
4–53
Content Security<br />
4–54<br />
Note that the settings you specify in the HTML pages window for Visual Basic<br />
Script code will also apply to JavaScript code and that the settings you specify<br />
for this code in the scripts windows will also apply to JavaScript code and Visual<br />
Basic for Applications macros.<br />
For a description of these windows, see 4.3.14.<br />
Furthermore, there is this section on the tab:<br />
• VBScript<br />
It is described in the following.<br />
VBScript<br />
The VBScript section allows you to configure actions for Visual Basic Script<br />
code that is potentially malicious. This code may be embedded in Web pages<br />
or in HTML e-mails.<br />
The code may be openly hostile, i .e. perform operations that are usually and<br />
primarily performed by hostile mobile code, e. g. usage of vulnerable functionality.<br />
It may also perform only operations that are performed by all kinds of mobile<br />
code, i. e. including code that is not hostile. These operations may, however,<br />
open the door for hostile operations that are performed at a later point of time,<br />
e. g. write access to local files.<br />
You can configure actions with regard to all of these operations.<br />
You can also configure different actions according to whether the probability<br />
that the code in question will perform these operations is medium or high.<br />
If you want to use the options provided in this section, make sure the checkbox<br />
next to the section heading is marked. The checkbox is marked by default.<br />
After modifying this setting or any other setting in this section, click on Apply<br />
Changes to make the modification effective.<br />
Use the drop-down lists in the following areas to configure actions for Visual<br />
Basic Script code:<br />
• Operations primarily performed by hostile mobile<br />
In this area, select actions with regard to the:<br />
— Automation of an E-Mail client<br />
This operation is used for virus replication.
— Usage of vulnerable functionality<br />
Content Security<br />
This functionality is located in the host environment, e. g. the Web<br />
browser or the Java VM.<br />
• Operations primarily performed by all kinds of mobile code<br />
In this area, also select actions with regard to:<br />
— Read access to local files<br />
This includes the programmatic evaluation of (formerly obfuscated) program<br />
code.<br />
— Write access to local files<br />
This also includes locally mounted network shares.<br />
— Read access to the registry<br />
This includes operations like opening registry keys and reading registry<br />
values.<br />
— Write access to the registry<br />
This includes the creation and deletion of registry keys, as well as the<br />
modification of registry values.<br />
— Access to the network<br />
With this operation, code may be classified as potentially malicious regardless<br />
of the transport direction and application-level protocol.<br />
— Dynamic loading of program code<br />
This includes the instantiation of COM servers (as with ActiveX controls).<br />
— Dynamic creation of program code<br />
This includes the programmatic evaluation of (formerly obfuscated) program<br />
code.<br />
— Access to other processes<br />
An example of this is usage of Interprocess Communication (IPC) functionality.<br />
4–55
Content Security<br />
4.3.16<br />
Visual Basic for Applications<br />
4–56<br />
The Visual Basic for Applications tab looks like this:<br />
At the top of this tab, there is a link, which you may use to return to the Proactive<br />
Scanning tab, i. e. the tab you invoked this tab from.<br />
There is also another link provided here for opening a window, where you can<br />
specify how scripts should be inspected.<br />
Note that the settings you specify in this window for Visual Basic for Applications<br />
macros will also apply to Visual Basic Script code and JavaScript code.
For a description of this window, see 4.3.14.<br />
Furthermore, there is this section on the tab:<br />
• Visual Basic for Applications<br />
It is described in the following.<br />
Visual Basic for Applications<br />
Content Security<br />
The Visual Basic for Applications section allows you to configure actions<br />
for Visual Basic for Applications macros that are potentially malicious. These<br />
may be embedded in Microsoft Office documents.<br />
These macros may be openly hostile, i .e. perform operations that are usually<br />
and primarily performed by hostile mobile code, e. g. usage of vulnerable<br />
functionality.<br />
They may also perform only operations that are performed by all kinds of mobile<br />
code, i. e. including code that is not hostile. These operations may, however,<br />
open the door for hostile operations that are performed at a later point of time,<br />
e. g. write access to local files.<br />
You can configure actions with regard to all of these operations.<br />
You can also configure different actions according to whether the probability<br />
that the code in question will perform these operations is medium or high.<br />
If you want to use the options provided in this section, make sure the checkbox<br />
next to the section heading is marked. The checkbox is marked by default.<br />
After modifying this setting or any other setting in this section, click on Apply<br />
Changes to make the modification effective.<br />
Use the drop-down lists in the following areas to configure actions for Visual<br />
Basic for Applications macros:<br />
• Operations primarily performed by hostile mobile<br />
In this area, select actions with regard to the:<br />
— Automation of a local E-Mail client<br />
This operation is used for virus replication.<br />
— Dynamic creation of program code<br />
This includes the programmatic evaluation of (formerly obfuscated) program<br />
code.<br />
4–57
Content Security<br />
4–58<br />
— Usage of vulnerable functionality<br />
This functionality is located in the host environment, e. g. the Web<br />
browser or the Java VM.<br />
• Operations primarily performed by all kinds of mobile code<br />
In this area, also select actions with regard to:<br />
— Read access to local files<br />
This includes the programmatic evaluation of (formerly obfuscated) program<br />
code.<br />
— Write access to local files<br />
This also includes locally mounted network shares.<br />
— Read access to the registry<br />
This includes operations like opening registry keys and reading registry<br />
values.<br />
— Write access to the registry<br />
This includes the creation and deletion of registry keys, as well as the<br />
modification of registry values.<br />
— Access to the network<br />
With this operation, code may be classified as potentially malicious regardless<br />
of the transport direction and application-level protocol.<br />
— Dynamic loading of program code<br />
This includes the instantiation of COM servers (as with ActiveX controls).<br />
— Access to other processes<br />
An example of this is usage of Interprocess Communication (IPC) functionality.
4.3.17<br />
Potentially Unwanted Programs Options<br />
Content Security<br />
The Potentially Unwanted Programs Options tab looks like this:<br />
At the top of this tab, there is a link, which you may use to return to the Proactive<br />
Scanning tab, i. e. the tab you invoked this tab from.<br />
Furthermore, there are five sections on the tab:<br />
• Forbid unknown browsers to download executables<br />
• Block requests sent by PUPs<br />
• Detect unsolicited POSTs<br />
• Lock out client computers with PUPs installed<br />
• Currently locked-out client computers<br />
They are described in the following.<br />
4–59
Content Security<br />
4–60<br />
Forbid unknown browsers to download executables<br />
The section labeled Forbid unknown browsers to download executables<br />
looks like this:<br />
Using this section, you can configure actions for Windows executables that are<br />
downloaded by unknown Web browsers.<br />
The method used here blocks the downloading of Windows executables via<br />
the Web, in case the requesting Web browser is either unknown or indicates<br />
an adware or spyware client.<br />
Downloads by known browsers, such as Internet Explorer, Firefox, Netscape,<br />
Opera, and even Real Player or the wget commandline tool remain allowed.<br />
If you want to use this feature, mark the checkbox next to the section heading.<br />
After specifying this setting and the action settings, click on Apply Changes<br />
to make these settings effective.<br />
Use the following drop-down list to configure actions for downloads by unknown<br />
browsers:<br />
• Windows executable downloaded by an unknown web browser<br />
Select an action here, e. g. Block, Allow, etc. that should be executed in<br />
this situation.<br />
Block requests sent by PUPs<br />
The section labeled Forbid unknown browsers to download executables<br />
looks like this:
Content Security<br />
Using this section, you can configure actions for requests sent by Potentially<br />
Unwanted Programs (PUPs).<br />
The options provided here rely on a detection method that scans Web requests<br />
to determine whether their behavior resembles that of some major adware and<br />
spyware families. The corresponding check is performed at an early stage of<br />
ICAP REQMOD communication.<br />
This is a probabilistic method, and you can configure the threshold for blocking<br />
a request or executing some other action.<br />
If you want to use this feature, make sure the checkbox next to the section<br />
heading is marked.<br />
The checkbox is marked by default.<br />
After modifying this setting or any other setting in this section, click on Apply<br />
Changes to make the modification effective.<br />
Use the following drop-down list and radio buttons to configure the handling of<br />
request from PUPs:<br />
• Request may have been sent by a PUP<br />
From the drop-down list provided here, select an action, e. g. Block,<br />
Allow, etc., to have it performed whenever a request is sent by a PUP.<br />
Select an action here, e. g. Block, Allow, etc., that should be executed in<br />
this situation.<br />
• Treat as request sent by a PUP if probability is at least<br />
Check one of the radio buttons provided here, to set a probability level.<br />
If this level is reached for a program, it is classified as potentially unwanted<br />
and the action configured above is executed for requests sent by it.<br />
Detect unsolicited POSTs<br />
The Detect unsolicited POSTs section looks like this:<br />
4–61
Content Security<br />
4–62<br />
Using this section, you can configure actions for unsolicited POSTs.<br />
The method provided here detects unsolicited uploading of potentially private<br />
data via HTTP POST requests, which is a kind of “Phone Home” activity.<br />
If you want to use this feature, mark the checkbox next to the section heading.<br />
After specifying this setting or the action settings, click on Apply Changes to<br />
make these settings effective.<br />
Use the following drop-down list to configure an action for unsolicited POSTs:<br />
• Unsolicited POST detected<br />
From the drop-down list provided here, select an action, e. g. Block, Allow,<br />
etc., to have it performed whenever an unsolicited POST is detected.<br />
Lock out client computers with PUPs installed<br />
The section labeled Lock out client computers with PUPs installed looks<br />
like this:<br />
Using this section, you can configure actions to be performed for all requests<br />
from a client when it has been detected that Potentially Unwanted Programs<br />
(PUPs) are installed on this client. The client will be treated as having been<br />
locked out in this case.<br />
This may be useful for the following reasons: The blocked request may have<br />
been sent by an adware or spyware program “in the background”. The block<br />
message sent by <strong>Webwasher</strong> may thus not be visible to the user. So, when<br />
notifying the user of the potential infection, it may be be desired to block all<br />
regular Web access for this user over a given period.<br />
Furthermore, the blocked request may not be the only request sent by the<br />
adware or spyware program. As <strong>Webwasher</strong> may not detect all requests sent<br />
by the infected client, it may be desirable to quarantine this client until it has<br />
been thoroughly cleaned.<br />
Detection of PUPs on a client is achieved by the three methods that can also<br />
be configured on this tab. A list of the locked-out clients is provided in the<br />
Currently locked-out client computers section, which is also located on<br />
this tab.
Content Security<br />
If you want to use the feature provided here, make sure the checkbox next to<br />
the section heading is marked.<br />
The checkbox is marked by default.<br />
After modifying this setting or any other setting in this section, click on Apply<br />
Changes to make these modification effective.<br />
Use the following drop-down list and input fields buttons to configure the lockout<br />
of clients:<br />
• Request sent by a locked-out client computer<br />
From the drop-down list provided here, select an action, e. g. Block,<br />
Allow, etc., to have it performed whenever a request is sent by a locked-out<br />
client.<br />
Select an action here, e. g. Block, Allow, etc., that should be executed in<br />
this situation.<br />
• Clients should be treated as locked out for . . . seconds, whenever<br />
they yielded at least . . . of the above listed PUP identification<br />
criteria within a period of . . . seconds<br />
In the input fields provided here, enter the appropriate values to specify the<br />
parameters for treating a client as locked out.<br />
By default, a client is locked out for five minutes after three of the infection<br />
criteria have been found to apply within a quarter of an hour.<br />
Currently locked-out client computers<br />
The Currently locked-out client computers section looks like this:<br />
This section displays a list of the clients that are currently treated as locked out<br />
because it has been detected that Potentially Unwanted Programs are installed<br />
on them.<br />
The section labeled LockoutclientcomputerswithPUPsinstalledon this<br />
tab shows you if the lock-out option is enabled and how its parameters are set.<br />
4–63
Content Security<br />
Use the following button to change the status of all locked-out clients:<br />
• Unlock all<br />
4.4<br />
Authenticode<br />
4–64<br />
Click on this button to release all clients that were locked out.<br />
The Authenticode options are invoked by clicking on the corresponding button<br />
under Content Security:<br />
If you want to enable any of these options, mark the checkbox that is on this<br />
button.<br />
Then click on Apply Changes to make this setting effective.<br />
These are policy-dependent options, i. e. they are configured for a particular<br />
policy. When you are configuring these options, you need to specify this policy.<br />
To do this, select a policy from the drop-down list labeled Policy, which is located<br />
above the Virus Scanning button:<br />
The options are arranged under the following tabs:<br />
They are described in the upcoming sections:<br />
• General Settings, see 4.4.1<br />
• Trusted Certificate Authorities, see 4.4.2<br />
• Software Vendor List, see 4.4.3
4.4.1<br />
General Settings<br />
The General Settings tab looks like this:<br />
At the top of this tab, there is the following button:<br />
Content Security<br />
Click on this button to evaluate the URL used to access a particular file. This<br />
will open a window, where you can specify the URL and have it evaluated.<br />
Furthermore, there are four sections on this tab:<br />
• Unsigned Content<br />
• Invalid Checksum<br />
• Certificate Verification<br />
• Skip Proactive Scanning<br />
They are described in the following.<br />
4–65
Content Security<br />
4–66<br />
Unsigned Content<br />
The Unsigned Content section looks like this:<br />
Using this section, you can configure actions for content that is unsigned, although<br />
it is signable using Microsoft Authenticode.<br />
You can configure actions for content of different code types in Web and e-mail<br />
traffic.<br />
After specifying the appropriate settings, click on Apply Changes to make<br />
them effective.<br />
Use the following drop-down lists to configure actions for unsigned content:<br />
• Unsigned EXE/DLL<br />
Select actions here for unsigned content of the .exe or .dll code type.<br />
• Unsigned ActiveX<br />
Select actions here for unsigned content of the ActiveX control code type.<br />
• Unsigned CAB<br />
Select actions here for unsigned content of the CAB code type.<br />
Invalid Checksum<br />
The Invalid Checksum section looks like this:<br />
Using this section, you can configure actions for signed content with an invalid<br />
checksum.<br />
Note that Allow is not available as an action for this kind of content.
Content Security<br />
For signed content, checksums are calculated, using sha1 or md5 hashs, as<br />
a means of verification.<br />
This calculation may yield an invalid result when the calculated checksum does<br />
not match the checksum originally declared for the content in question.<br />
A checksum mismatch means that the content has been altered after signing.<br />
This may be true for the file content or for one of the signing certificates. The<br />
integrity of a file or certificate can then no longer be taken for granted.<br />
You can configure actions for content with invalid checksums in Web and e-mail<br />
traffic.<br />
After specifying the appropriate settings, click on Apply Changes to make<br />
them effective.<br />
Use the following drop-down lists to configure actions for content with invalid<br />
checksums:<br />
• Invalid Checksum<br />
Select actions here for content of this kind in Web and e-mail traffic.<br />
Certificate Verification<br />
The Certificate Verification section looks like this:<br />
Using this section, you can configure actions for content with certificates that<br />
were revoked or have expired.<br />
There may be content with more than one certificate signing it, e. g. a certificate<br />
issued by the vendor and one issued by a Certificate Authority (CA).<br />
Both certificates are inspected by this filter during the verification process. If<br />
one of them proves to be revoked or expired, the action configured for that<br />
situation is executed.<br />
If both certificates fail to pass the test, e. g. one certificate proves to be expired<br />
and the other revoked, the action with the higher severity will be executed.<br />
So, if Block were configured for a revoked certificate and Allow for one that<br />
has expired, the content in question would be blocked.<br />
4–67
Content Security<br />
4–68<br />
You can configure actions for content with revoked or expired certificates in<br />
Web and e-mail traffic.<br />
After specifying the appropriate settings, click on Apply Changes to make<br />
them effective.<br />
Use the following drop-down lists to configure actions for content with revoked<br />
or expired certificates:<br />
• The certificate is revoked<br />
Select actions here for content with a revoked certificate.<br />
• The certificate is expired<br />
Select actions here for content with an expired certificate.<br />
Skip Proactive Scanning<br />
The Skip Proactive Scanning section looks like this:<br />
Using this section, you can configure a bypassing of the Proactive Scanning<br />
filter. If this is configured, signed content will pass the signature check without<br />
being filtered.<br />
The content will be allowed for downloading, even if it looks suspicious.<br />
You can also configure the bypass for content stored in an self-extracting<br />
archive.<br />
The advantage of bypassing the Proactive Scanning filter is that it will reduce<br />
load and increase performance.<br />
If you want to use this bypassing option, mark the checkbox next to the section<br />
heading.<br />
After specifying this setting or modifying the setting for archive members, click<br />
on Apply Changes to make these settings effective.<br />
Use the following checkbox to configure the bypass for archive members:<br />
• Skip proactive scanning also for members within a self-extracting<br />
archive<br />
If you want to this content to skip the Proactive Scanning filter, make sure<br />
this checkbox is marked.
The checkbox is marked by default.<br />
4.4.2<br />
Trusted Certificate Authorities<br />
The Trusted Certificate Authorities tab looks like this:<br />
Content Security<br />
At the top of this tab, there is the Known Certificate Authorities link.<br />
Aclickonthislinkwilltakeyoutothetabwiththesame name, where you can<br />
add Certificate Authorities to the list or delete them.<br />
Furthermore, there are two sections on this tab:<br />
• Certificate Authorities<br />
• Trusted Certificate Authorities<br />
They are described in the following.<br />
4–69
Content Security<br />
4–70<br />
Certificate Authorities<br />
The Certificate Authorities section looks like this:<br />
Using this section, you can configure actions for content with certificates issued<br />
by known Certificate Authorities (CAs) that are either trusted or untrusted, as<br />
well as for unknown Certificate Authorities.<br />
A vendor, having signed content by issuing a certificate, may request a CA to<br />
issue a certificate to sign this vendor certificate. This CA may itself have been<br />
signed by another CA, issuing certificates on a higher level. Together, these<br />
certificates form a certificate chain, which is inspected in a verification process.<br />
The CA that signed a certificate located on a lower level of the certificate chain<br />
is also called the root CA.<br />
The verification process begins by checking the CA that immediately signed<br />
the vendor certificate. It may be known, i. e., be included in the list of known<br />
CAs. If the CA is unknown, the verification process checks the CA on the<br />
next level and goes on to do so, until a known CA is found, or all CAs in the<br />
certificate chain have proven to be unknown. Usually, there are no more than<br />
three levels to a certificate chain.<br />
The first known CA to be found in the verification process is then checked as<br />
to whether it is trusted or untrusted. To be trusted, a CA must be included in<br />
thelistoftrustedCAs.<br />
The list of trusted CAs is configured in the Trusted Certificate Authorities<br />
section, which is also provided on this tab.<br />
To edit the list of known CAs, use the Known Certificate Authorities link,<br />
which is located at the top of this tab, to go to the tab provided for this purpose.<br />
When configuring actions for trusted CAs, remember that you have to select<br />
actions that include a Log Incident part, e. g. Block & Log Incident, ifyou<br />
want to have incidents related to these CAs listed by the incident manager.<br />
After specifying the appropriate settings here, click on Apply Changes to<br />
make them effective.
Content Security<br />
Use the drop-down lists provided here to configure actions for the following<br />
situations:<br />
• First known CA is trusted<br />
Select an action here that should be taken if the first known CA is trusted.<br />
• First known CA is untrusted<br />
Select an action here that should be taken if the first known CA is untrusted.<br />
• Only unknow CAs found<br />
Select an action here that should be taken if only unknown CAs have been<br />
found.<br />
Trusted Certificate Authorities<br />
The Trusted Certificate Authorities section looks like this:<br />
This section provides the list of Trusted Certificate Authorities (CAs). Also provided<br />
is a list of known CAs, from which you can select CAs to include them in<br />
the list of trusted CAs. When including a CA in this list, you can configure it as<br />
trusted or not trusted.<br />
If a CA has been included in the list of trusted CAs as not trusted, certificates<br />
issued by it will be explicitly forbidden, i. e. will also not be trusted. This is<br />
indicated in status messages referring to a certificate.<br />
If a CA is not included in the list at all, certificates issued by it may be implicitly<br />
forbidden, which is also indicated in status messages.<br />
4–71
Content Security<br />
4–72<br />
Note that besides this list, which is configured only for a particular policy, there<br />
is also the list of Global Trusted Certificate Authorities. If a CA does not appear<br />
in the list of trusted CAs configured here, the settings configured for the global<br />
list will apply.<br />
To select a CA from the list of known CAs and add it to the list of trusted CAs,<br />
use the area labeled:<br />
• Select CA<br />
Select the CA you want to add to the list of trusted CAs from the drop-down<br />
list provided here.<br />
If this list is empty, it means that all known CAs have been included in the<br />
list of trusted CAs, either as trusted or not trusted.<br />
The addition of a CA here will be valid only under the policy you are currently<br />
configuring.<br />
To make the addition valid for all policies, mark the checkbox labeled Add<br />
to all policies before proceeding any further.<br />
Then click on either of these two buttons, according to whether you want<br />
to add the CA as trusted or not trusted:<br />
— Trust<br />
Click on this button to add a CA to the list as trusted.<br />
— Do not trust<br />
Click on this button to add a CA to the list as not trusted.<br />
The list of trusted CAs is displayed at the bottom of this section.<br />
To display only a particular number of list entries at a time, type this number<br />
in the input field labeled Number of entries per page and enter it using the<br />
Enter key of your keyboard.<br />
If the number of entries is higher than this number, the remaining entries are<br />
shown on successive pages. A page indicator is then displayed, where you<br />
can select a particular page by clicking on the appropriate arrow symbols.<br />
To sort the list in ascending or descending order, click on the symbol next to<br />
the Certificate Authority column heading.<br />
To change the status of CA from trusted to not trusted or the other way round,<br />
mark or clear the Trusted checkbox in the same line.<br />
Then click on Apply Changes to make this setting effective. You can edit<br />
more than one list entry and make the changes effective in one go.
Use the following items to perform other activities relating to the list:<br />
• Filter<br />
Content Security<br />
Type a filter expression in this input field and enter it using the Enter key<br />
of your keyboard. The list will then display only entries matching the filter.<br />
• Delete Selected<br />
Select the list entry you wish to delete by marking the Select checkbox<br />
next to it and click on this button. You can delete more than one entry in<br />
one go.<br />
To delete all entries, mark the Select all checkbox and click on this button.<br />
4.4.3<br />
Software Vendor List<br />
The Software Vendor List tab looks like this:<br />
There is one section on this tab:<br />
• Software Vendors<br />
It is described in the following.<br />
4–73
Content Security<br />
4–74<br />
Software Vendors<br />
The Software Vendors section looks like this:<br />
Using this section, you can add vendors to the Software Vendor List and configure<br />
actions that should be executed for content signed by them.<br />
The actions you configure here will overrule other settings you specified with<br />
regard to content blocking or allowance. So, you can block content signed by a<br />
certificate that would pass the normal verification process, or allow a signature<br />
that would cause problems, e. g. because the certificate has expired.<br />
You can configure actions for vendors in Web and e-mail traffic.<br />
This vendor list applies only to a particular policy. The settings configured for<br />
this list have priority over the settings for the global list of software vendors.<br />
To configure this global list, go to the Global Software Vendor List tab.<br />
To add a vendor to the list, use the area labeled:<br />
• Add vendor<br />
In the input field provided here, specify the vendor. To do this, type it in the<br />
fieldorbrowsetoit,usingtheBrowse button next to the field.<br />
Make sure to use only base64-encoded certificates for specifying a vendor.<br />
Furthermore, use the following items when adding a vendor:<br />
— Choose Actions<br />
From the drop-down lists provided here, select actions for Web and<br />
e-mail traffic that should be executed for the vendor you want to add to<br />
the list.<br />
— AddtoSoftwareVendorList<br />
After specifying information on the new vendor, click on this button to<br />
add this vendor to the list.
Content Security<br />
A message will then be displayed, saying if the vendor has been added successfully<br />
and providing information on the result of the verification process.<br />
If the inspection of the vendor certificate resulted in an error or open issue, the<br />
depth of the certificate is also stated in the error message. By depth is meant<br />
the position the certificate takes within the certificate chain.<br />
So, e. g. depth = 0 means the certificate has been issued immediately for<br />
the software in question, as is the case with self-signed certificates, depth =<br />
1 is for a certificate issued to certify a depth-0-certificate and so on.<br />
The Software Vendor List is displayed at the bottom of this section.<br />
To display only a particular number of list entries at a time, type this number<br />
in the input field labeled Number of entries per page and enter it using the<br />
Enter key of your keyboard.<br />
If the number of entries is higher than this number, the remaining entries are<br />
shown on successive pages. A page indicator is then displayed, where you<br />
can select a particular page by clicking on the appropriate arrow symbols.<br />
To edit an entry, type the appropriate text in the input field provided here.<br />
Then click on Apply Changes to make this setting effective. You can edit<br />
more than one entry and make the changes effective in one go.<br />
Use the following item to perform other activities relating to the list:<br />
• Delete Selected<br />
Select the entry you wish to delete by marking the Select checkbox next<br />
to it and click on this button. You can delete more than one entry in one go.<br />
To delete all entries, mark the Select all checkbox and click on this button.<br />
4–75
Content Security<br />
4.5<br />
Embedded Objects<br />
4–76<br />
The Embedded Objects options are invoked by clicking on the corresponding<br />
button under Content Security:<br />
If you want to enable any of these options, make sure the checkbox on this<br />
button is also marked. The checkbox is marked by default.<br />
These are policy-dependent options, i. e. they are configured for a particular<br />
policy. When you are configuring these options, you need to specify this policy.<br />
To do this, select a policy from the drop-down list labeled Policy, which is located<br />
above the Virus Scanning button:<br />
The options are arranged under the following tabs:<br />
They are described in the upcoming sections:<br />
• Actions, see 4.5.1<br />
• ActiveX List, see 4.5.2
4.5.1<br />
Actions<br />
The Actions tablookslikethis:<br />
There are two sections on this tab:<br />
• Embedded Objects<br />
• ActiveX Controls<br />
They are described in the following.<br />
Embedded Objects<br />
The Embedded Objects section looks like this:<br />
Using this section, you can configure actions for embedded objects.<br />
Content Security<br />
These may be media types or Java applets, which are embedded in the HTML<br />
code of Web pages or in office documents.<br />
4–77
Content Security<br />
4–78<br />
They can be used to execute other potentially dangerous programs without the<br />
knowledge of the user.<br />
You can configure different actions for embedded objects found in Web and<br />
e-mail traffic.<br />
If you want to filter embedded objects, make sure the checkbox next to the<br />
section heading is marked. The checkbox is marked by default.<br />
After modifying this setting or any other setting in this section, click on Apply<br />
Changes to make the modification effective.<br />
Use the following drop-down lists to configure the filtering of embedded objects:<br />
• Default action for unlisted media types<br />
Select actions here that should be executed if a media type is not listed on<br />
either the Media Type Black List or Media Type White List.<br />
• Entry found in Media Type Black List<br />
Select actions here that should be executed if a media type is listed on the<br />
Media Type Black List.<br />
To view and edit this list, click on the link provided here, which will take you<br />
to the Media Type Black List tab.<br />
• Entry found in Media Type White List<br />
Select actions here that should be executed if a media type is listed on the<br />
Media Type White List.<br />
To view and edit this list, click on the link provided here, which will take you<br />
to the Media Type White List tab.<br />
• Java Applets<br />
Select actions here that should be executed for Java applets.
ActiveX Controls<br />
The ActiveX Controls section looks like this:<br />
Using this section, you can configure actions for ActiveX controls.<br />
Content Security<br />
This is potentially malicious code, which is used by the Microsoft products to<br />
enable interaction between servers, clients and applications. This code can<br />
access data on your hard drive, making it also extremely dangerous in terms<br />
of corporate data security.<br />
For the purpose of filtering ActiveX controls, they are entered in a list. To view<br />
and edit this list, go to the ActiveX List tab.<br />
You can configure different actions for ActiveX controls found in Web and<br />
e-mail traffic.<br />
If you want to filterActiveX controls, mark the checkbox next to the section<br />
heading.<br />
After specifying this setting or any other setting in this section, click on Apply<br />
Changes to make these settings effective.<br />
Use the following drop-down lists to configure the filtering of ActiveX controls:<br />
• Default action for unlisted ActiveX found in HTML<br />
Select default actions here that should be executed if an ActiveX control is<br />
found in HTML code and is not listed on the ActiveX List.<br />
• Entry from ActiveX List found in HTML<br />
Select actions here that should be executed if an ActiveX control is found<br />
in HTML code and is listed on the ActiveX List.<br />
• Default action for unlisted ActiveX found in Office document<br />
Select default actions here that should be executed if an ActiveX control is<br />
found in an office document and is not listed on the ActiveX List.<br />
4–79
Content Security<br />
4.5.2<br />
ActiveX List<br />
4–80<br />
• Entry from ActiveX List found in Office document<br />
Select actions here that should be executed if an ActiveX control is found<br />
in an office document and is listed on the ActiveX List.<br />
The ActiveX List tab looks like this:<br />
There is one section on this tab:<br />
• ActiveX ClassID List<br />
It is described in the following.
ActiveX ClassID List<br />
The ActiveX ClassID List section looks like this:<br />
Content Security<br />
Using this section, you can add ActiveX IDs to the ActiveX List and edit them.<br />
ActiveX controls can be identified by their class IDs or prog IDs or by both.<br />
To add an ActiveX control to the list, use the area labeled:<br />
• Add new ActiveX (classid or progid):<br />
In the input field provided here, enter the class ID or the prog ID of the new<br />
ActiveX control.<br />
The ActiveX List supports the following format for class IDs:<br />
05589FA1-A356-11CE-BF01-00DE00555AC3<br />
To identify an ActiveX control by its prog ID, a prog ID or a version-independent<br />
prog ID can be used.<br />
Example:<br />
WMPlayer.OCX.7 isaprogID.WMPlayer.OCX is a version-independent<br />
prog ID.<br />
Furthermore, use the following items when adding an ActiveX control:<br />
— Description<br />
Input in this field is optional. You may enter a description of the ActiveX<br />
control here.<br />
4–81
Content Security<br />
4–82<br />
— Add to ActiveX List<br />
After specifying information on the new ActiveX control, click on this<br />
button to add it to the list.<br />
This addition will be valid only under the policy you are currently configuring.<br />
To add an ActiveX control to the list for all policies, mark the checkbox<br />
labeled Add to all policies before clicking on the button.<br />
The ActiveX List is displayed at the bottom of this section.<br />
To display only a particular number of list entries at a time, type this number<br />
in the input field labeled Number of entries per page and enter it using the<br />
Enter key of your keyboard.<br />
If the number of entries is higher than this number, the remaining entries are<br />
shown on successive pages. A page indicator is then displayed, where you<br />
can select a particular page by clicking on the appropriate arrow symbols.<br />
To edit an entry, type the appropriate text in the input field of the Description<br />
column.<br />
Then click on Apply Changes to make this setting effective. You can edit<br />
more than one entry and make the changes effective in one go.<br />
Use the following item to perform other activities relating to the list:<br />
• Delete Selected<br />
Select the entry you wish to delete by marking the Select checkbox next<br />
to it and click on this button. You can delete more than one entry in one go.<br />
To delete all entries, mark the Select all checkbox and click on this button.
4.6<br />
Embedded Scripts<br />
Content Security<br />
The Embedded Scripts options are invoked by clicking on the corresponding<br />
button under Content Security:<br />
If you want to enable any of these options, make sure the checkbox on this<br />
button is also marked. The checkbox is marked by default.<br />
These are policy-dependent options, i. e. they are configured for a particular<br />
policy. When you are configuring these options, you need to specify this policy.<br />
To do this, select a policy from the drop-down list labeled Policy, which is located<br />
above the Virus Scanning button:<br />
The options are arranged under the following tab:<br />
They are described in the upcoming section:<br />
• Embedded Scripts, see 4.6.1<br />
4–83
Content Security<br />
4.6.1<br />
Embedded Scripts<br />
4–84<br />
The Embedded Scripts tab looks like this:<br />
There are two sections on this tab:<br />
• Embedded Scripts<br />
• Document Macros<br />
Embedded Scripts<br />
The Embedded Scripts section looks like this:<br />
Using this section, you can configure actions for scripts that are embedded in<br />
documents.<br />
You can configure actions for different types of embedded scripts, as well as<br />
for embedded scripts in Web and e-mail traffic.
Content Security<br />
If you want to use this feature, make sure the checkbox next to the section<br />
heading is marked.<br />
The checkbox is marked by default.<br />
After modifying this setting or the actions settings, click on Apply Changes to<br />
make the modification effective.<br />
Use the following drop-down lists to configure actions for embedded scripts:<br />
• JavaScript<br />
Select actions here that should be executed for embedded JavaScript code<br />
in Web and e-mail traffic.<br />
• JScript<br />
Select actions here that should be executed for embedded JScript code in<br />
Web and e-mail traffic.<br />
• Visual Basic Script<br />
Select actions here that should be executed for embedded Visual Basic<br />
Script code in Web and e-mail traffic.<br />
• Other scripts<br />
Select actions here that should be executed for other embedded scripts in<br />
Web and e-mail traffic.<br />
Document Macros<br />
The Document Macros section looks like this:<br />
Using this section, you can configure actions for macros that are embedded in<br />
documents.<br />
These may be macros written in Visual Basic for Applications (VBA) code,<br />
which are embedded into Microsoft Office documents, or in JavaScript code<br />
embedded into Adobe PDF documents.<br />
In Word, Excel or PowerPoint, you can also write scripts with VBA, and attach<br />
them to documents.<br />
You can configure different actions for macros in Web or e-mail traffic.<br />
4–85
Content Security<br />
This feature requires having the Document Inspector enabled as well. The<br />
Document Inspector is enabled by default. To disable it or configure its settings,<br />
go to the Document Inspector tab under Common > Document<br />
Inspector.<br />
Furthermore, to use this feature, you need to mark the checkbox next to the<br />
section heading.<br />
After specifying this setting or the actions settings, click on Apply Changes<br />
to make these settings effective.<br />
Use the following drop-down list to configure actions for document macros:<br />
• Macro found<br />
Select actions here that should be executed for document macros in Web<br />
and e-mail traffic.<br />
4.7<br />
Global Software Vendor List<br />
4–86<br />
The Global Software Vendor List options are invoked by clicking on the<br />
corresponding button under Content Security:<br />
The options are arranged under the following tab:<br />
They are described in the upcoming section:<br />
• Global Software Vendor List, see 4.7.1
4.7.1<br />
Global Software Vendor List<br />
The Global Software Vendor List tab looks like this:<br />
There is one section on this tab:<br />
• Global Software Vendors<br />
It is described in the following.<br />
Global Software Vendors<br />
The Global Software Vendors section looks like this:<br />
Content Security<br />
Using this section, you can add vendors to the Global Software Vendor List<br />
and configure actions that should be executed for content signed by them.<br />
The actions you configure here will overrule other settings you specified with<br />
regard to content blocking or allowance.<br />
4–87
Content Security<br />
4–88<br />
So, you can block content signed by a certificate that would pass the normal<br />
verification process, or allow a signature that would cause problems, e. g.<br />
because the certificate has expired.<br />
You can configure actions for vendors in Web and e-mail traffic.<br />
To add a vendor to the list, use the area labeled:<br />
• Add vendor<br />
In the input field provided here, specify the vendor. To do this, type it in the<br />
fieldorbrowsetoit,usingtheBrowse button next to the field.<br />
Make sure to use only base64-encoded certificates for specifying a vendor.<br />
Furthermore, use the following items when adding a vendor:<br />
— Choose Actions<br />
From the drop-down lists provided here, select actions for Web and<br />
e-mail traffic that should be executed for the vendor you want to add to<br />
the list.<br />
— AddtoSoftwareVendorList<br />
After specifying information on the new vendor, click on this button to<br />
add this vendor to the list.<br />
A message will then be displayed, saying if the vendor has been added successfully<br />
and providing information on the result of the verification process.<br />
If the inspection of the vendor certificate resulted in an error or open issue, the<br />
depth of the certificate is also stated in the error message. By depth is meant<br />
the position the certificate takes within the certificate chain.<br />
So, e. g. depth = 0 means the certificate has been issued immediately for<br />
the software in question, as is the case with self-signed certificates, depth =<br />
1 is for a certificate issued to certify a depth-0-certificate and so on.<br />
The Software Vendor List is displayed at the bottom of this section.<br />
To display only a particular number of list entries at a time, type this number<br />
in the input field labeled Number of entries per page and enter it using the<br />
Enter key of your keyboard.<br />
If the number of entries is higher than this number, the remaining entries are<br />
shown on successive pages. A page indicator is then displayed, where you<br />
can select a particular page by clicking on the appropriate arrow symbols.<br />
To edit an entry, type the appropriate text in the input field provided here.<br />
Then click on Apply Changes to make this setting effective. You can edit<br />
more than one entry and make the changes effective in one go.
4.8<br />
Use the following item to perform other activities relating to the list:<br />
• Delete Selected<br />
Content Security<br />
Select the entry you wish to delete by marking the Select checkbox next<br />
to it and click on this button. You can delete more than one entry in one go.<br />
To delete all entries, mark the Select all checkbox and click on this button.<br />
Global Trusted Certificate Authorities<br />
The Global Trusted Certificate Authorities options are invoked by clicking<br />
on the corresponding button under Content Security:<br />
The options are arranged under the following tab:<br />
They are described in the upcoming section:<br />
• Global Trusted Certificate Authorities, see 4.8.1<br />
4–89
Content Security<br />
4.8.1<br />
Global Trusted Certificate Authorities<br />
4–90<br />
The Global Trusted Certificate Authorities tab looks like this:<br />
There is one section on this tab:<br />
• Trusted Certificate Authorities<br />
It is described in the following.<br />
Trusted Certificate Authorities<br />
The Trusted Certificate Authorities section looks like this:
Content Security<br />
This section provides the global list of Trusted Certificate Authorities (CAs), i.<br />
e. the list that is valid for all policies configured under <strong>Webwasher</strong>.<br />
If a CA is also in a policy-dependent list, the settings configured for this list will<br />
prevail.<br />
Also provided is a list of known CAs, from which you can select CAs to include<br />
them in the list of trusted CAs.<br />
To select a CA from the list of known CAs and add it to the list of trusted CAs,<br />
use the area labeled:<br />
• Select CA<br />
Select the CA you want to add to the list of trusted CAs from the drop-down<br />
list provided here.<br />
If this list is empty, it means that all known CAs have been included in the<br />
listoftrustedCAs.<br />
To add the CA you select, use the following button:<br />
— Trust<br />
Click on this button to add a CA to the list as trusted.<br />
The list of trusted CAs is displayed at the bottom of this section.<br />
To display only a particular number of list entries at a time, type this number<br />
in the input field labeled Number of entries per page and enter it using the<br />
Enter key of your keyboard.<br />
If the number of entries is higher than this number, the remaining entries are<br />
shown on successive pages. A page indicator is then displayed, where you<br />
can select a particular page by clicking on the appropriate arrow symbols.<br />
To sort the list in ascending or descending order, click on the symbol next to<br />
the Certificate Authority column heading.<br />
To change the status of CA from trusted to not trusted or the other way round,<br />
mark or clear the Trusted checkbox in the same line.<br />
Then click on Apply Changes to make this setting effective. You can edit<br />
more than one list entry and make the changes effective in one go.<br />
Use the following items to perform other activities relating to the list:<br />
• Filter<br />
Type a filter expression in this input field and enter it using the Enter key<br />
of your keyboard. The list will then display only entries matching the filter.<br />
4–91
Content Security<br />
4.9<br />
• Delete Selected<br />
Select the list entry you wish to delete by marking the Select checkbox<br />
next to it and click on this button. You can delete more than one entry in<br />
one go.<br />
To delete all entries, mark the Select all checkbox and click on this button.<br />
Proactive Scanning Cache<br />
4–92<br />
The Proactive Scanning Cache options are invoked by clicking on the corresponding<br />
button under Content Security:<br />
The options are arranged under the following tab:<br />
They are described in the upcoming section:<br />
• Proactive Scanning Cache, see 4.9.1
4.9.1<br />
Proactive Scanning Cache<br />
The Proactive Scanning Cache tab looks like this:<br />
There are two sections on this tab:<br />
• Proactive Scanning Cache<br />
• Current Status<br />
They are described in the following.<br />
Proactive Scanning Cache<br />
The Proactive Scanning Cache section looks like this:<br />
Content Security<br />
Using this section, you can configure the Proactive Scanning cache. This<br />
cache is used for storing mobile code classifications.<br />
If you want to use this feature, make sure the checkbox next to the section<br />
heading is marked. The checkbox is marked by default.<br />
4–93
Content Security<br />
4–94<br />
After modifying this setting or any other of the settings in this section, click on<br />
Apply Changes to make the modification effective.<br />
Use the following drop-down lists to configure the Proactive Scanning cache:<br />
• Cached mobile code classifications expire after<br />
Select the time interval here that must have passed before mobile code<br />
classifications will expire.<br />
• Cached mobile code classifications also expire if they haven’t been<br />
reused for<br />
Select the time interval that must have passed before mobile code classifications<br />
expire after they have been used for the last time.<br />
• Limit the maximum size of the cache to<br />
Select the maximum size here that the proactive scanning cache should<br />
grow to.<br />
Current Status<br />
The Current Status section looks like this:<br />
This section provides information on the status of the Proactive Scanning<br />
cache.<br />
The following is displayed:<br />
• Number of mobile code classifications currently in the cache<br />
• Current size of the cache<br />
Use the following button to clear the cache:<br />
• Clear now<br />
Click on this button to clear the cache immediately.<br />
Note that after an update of the Proactive Scanning database, the cache<br />
is cleared automatically.