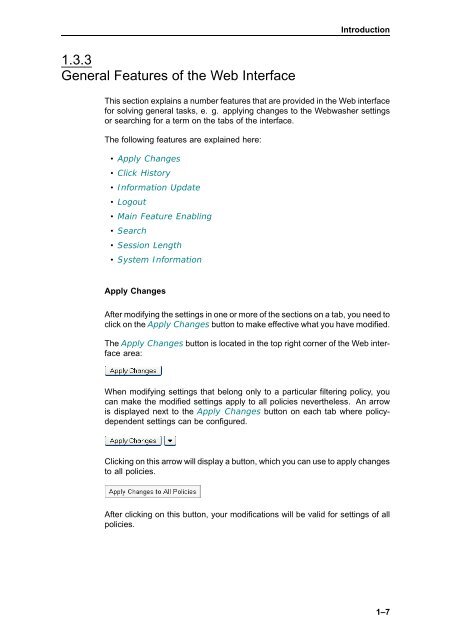- Page 1 and 2: USER’S GUIDE Webwasher Anti-Malwa
- Page 3 and 4: Contents Chapter 1 Introduction ...
- Page 5: Contents 4.9 Proactive Scanning Cac
- Page 8 and 9: Introduction 1.1 About This Guide T
- Page 10 and 11: Introduction 1.3.1 First Level Tabs
- Page 14 and 15: Introduction 1-8 When you are attem
- Page 16 and 17: Introduction 1-10 Search A Search i
- Page 18 and 19: Introduction 1.4.1 Documentation on
- Page 20 and 21: Introduction 1.5 The Webwasher Prod
- Page 23 and 24: Home Chapter 2 The features that ar
- Page 25 and 26: 2.2.1 Overview (Feature) The Overvi
- Page 27 and 28: System Summary The System Summary s
- Page 29 and 30: 2.3 Support 2.3.1 Support Home The
- Page 31 and 32: 2.4 Feedback Home The Feedback opti
- Page 33 and 34: URL Filter Database Feedback The UR
- Page 35 and 36: Home The default interval is 240 mi
- Page 37 and 38: Use the following items to configur
- Page 39 and 40: Home Using this section, you can ad
- Page 41 and 42: 2.5.1 Documentation on Main Product
- Page 43 and 44: 2.5.2 Documentation on Special Prod
- Page 45 and 46: Home To view any of the documents l
- Page 47 and 48: They are described in the following
- Page 49 and 50: Home To what extent you are allowed
- Page 51 and 52: 2.7.1 Information The Information t
- Page 53 and 54: To import a license, proceed as fol
- Page 55 and 56: Home After specifying the appropria
- Page 57 and 58: Common Chapter 3 The features that
- Page 59 and 60: 3.2.1 Actions Common To do this, se
- Page 61 and 62: • Non-rectifiable media types wit
- Page 63 and 64:
3.2.2 Media Type Black List The Med
- Page 65 and 66:
Common This addition will be valid
- Page 67 and 68:
Media Type White List The Media Typ
- Page 69 and 70:
3.3 Document Inspector Common The D
- Page 71 and 72:
Document Download Filter The Docume
- Page 73 and 74:
Common This active content may be h
- Page 75 and 76:
Common • Structured Storage docum
- Page 77 and 78:
Archive Handling The Archive Handli
- Page 79 and 80:
3.5.1 Generic Header Filter The Gen
- Page 81 and 82:
3.6 Generic Body Filter Common The
- Page 83 and 84:
Body Filter List The Body Filter Li
- Page 85 and 86:
3.7.1 Settings • Dimension Filter
- Page 87 and 88:
— Windows Common Enables or disab
- Page 89 and 90:
— Applets Enables or disables the
- Page 91 and 92:
Animation Filter The Animation Filt
- Page 93 and 94:
3.7.2 Link Filter List Then check t
- Page 95 and 96:
— do not filter Common Enable thi
- Page 97 and 98:
Dimension Filter List The Dimension
- Page 99 and 100:
3.8 Privacy Filters Common The Priv
- Page 101 and 102:
Using this section, you can configu
- Page 103 and 104:
Cookie Filter The Cookie Filter sec
- Page 105 and 106:
3.8.2 Cookie Filter List The Cookie
- Page 107 and 108:
3.9 The Cookie Filter List is displ
- Page 109 and 110:
Text Categorization The Text Catego
- Page 111 and 112:
Text Categorization List The Text C
- Page 113 and 114:
3.10 Common If the number of entrie
- Page 115 and 116:
White List The White List section l
- Page 117 and 118:
Common To sort the list in ascendin
- Page 119 and 120:
User Defined Categories The User De
- Page 121 and 122:
3.12.1 Media Type Catalog The Media
- Page 123 and 124:
Common The media type tells the app
- Page 125:
Use the following items to perform
- Page 128 and 129:
Content Security 4.1 Overview 4.2 T
- Page 130 and 131:
Content Security 4-4 Virus Scanning
- Page 132 and 133:
Content Security 4.2.2 Potentially
- Page 134 and 135:
Content Security The options are ar
- Page 136 and 137:
Content Security 4-10 Depending on
- Page 138 and 139:
Content Security 4.3.2 Setup Wizard
- Page 140 and 141:
Content Security 4-14 In general, t
- Page 142 and 143:
Content Security 4.3.3 About 4-16 T
- Page 144 and 145:
Content Security 4-18 ActiveX Contr
- Page 146 and 147:
Content Security 4-20 ActiveX Analy
- Page 148 and 149:
Content Security 4-22 Windows Execu
- Page 150 and 151:
Content Security 4.3.7 General Opti
- Page 152 and 153:
Content Security 4-26 Malware Queue
- Page 154 and 155:
Content Security 4-28 Scan Other Me
- Page 156 and 157:
Content Security 4.3.8 Special Wind
- Page 158 and 159:
Content Security The checkbox is ma
- Page 160 and 161:
Content Security 4-34 Windows Execu
- Page 162 and 163:
Content Security 4-36 Dynamic Link
- Page 164 and 165:
Content Security 4-38 At the top of
- Page 166 and 167:
Content Security 4-40 Java Applets
- Page 168 and 169:
Content Security 4-42 Use the check
- Page 170 and 171:
Content Security 4-44 Java Applicat
- Page 172 and 173:
Content Security 4.3.14 JavaScript
- Page 174 and 175:
Content Security 4-48 — Usage of
- Page 176 and 177:
Content Security 4-50 Script Analys
- Page 178 and 179:
Content Security 4-52 You can confi
- Page 180 and 181:
Content Security 4-54 Note that the
- Page 182 and 183:
Content Security 4.3.16 Visual Basi
- Page 184 and 185:
Content Security 4-58 — Usage of
- Page 186 and 187:
Content Security 4-60 Forbid unknow
- Page 188 and 189:
Content Security 4-62 Using this se
- Page 190 and 191:
Content Security Use the following
- Page 192 and 193:
Content Security 4-66 Unsigned Cont
- Page 194 and 195:
Content Security 4-68 You can confi
- Page 196 and 197:
Content Security 4-70 Certificate A
- Page 198 and 199:
Content Security 4-72 Note that bes
- Page 200 and 201:
Content Security 4-74 Software Vend
- Page 202 and 203:
Content Security 4.5 Embedded Objec
- Page 204 and 205:
Content Security 4-78 They can be u
- Page 206 and 207:
Content Security 4.5.2 ActiveX List
- Page 208 and 209:
Content Security 4-82 — Add to Ac
- Page 210 and 211:
Content Security 4.6.1 Embedded Scr
- Page 212 and 213:
Content Security This feature requi
- Page 214 and 215:
Content Security 4-88 So, you can b
- Page 216 and 217:
Content Security 4.8.1 Global Trust
- Page 218 and 219:
Content Security 4.9 • Delete Sel
- Page 220:
Content Security 4-94 After modifyi