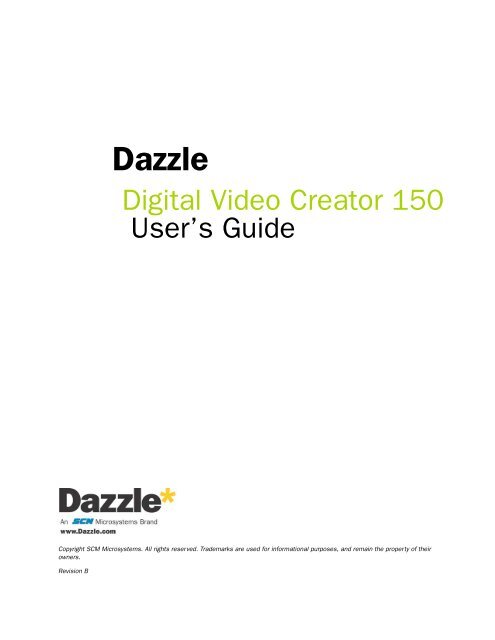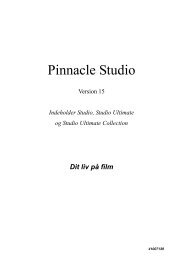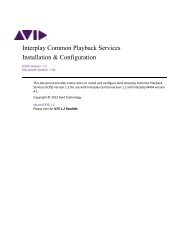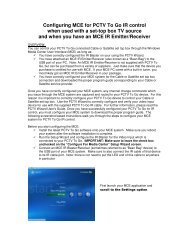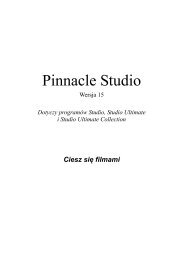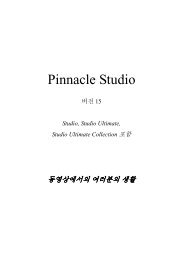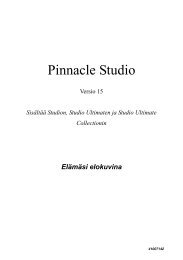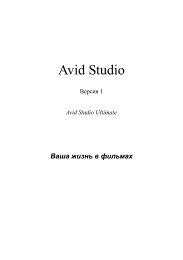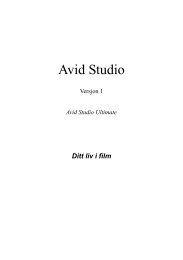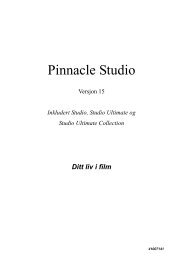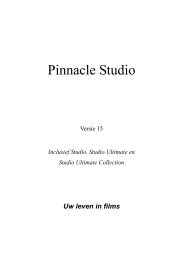Digital Video Creator 150 User's Guide - Pinnacle
Digital Video Creator 150 User's Guide - Pinnacle
Digital Video Creator 150 User's Guide - Pinnacle
You also want an ePaper? Increase the reach of your titles
YUMPU automatically turns print PDFs into web optimized ePapers that Google loves.
Dazzle<br />
<strong>Digital</strong> <strong>Video</strong> <strong>Creator</strong> <strong>150</strong><br />
User’s <strong>Guide</strong><br />
Copyright SCM Microsystems. All rights reserved. Trademarks are used for informational purposes, and remain the property of their<br />
owners.<br />
Revision B
Table of Contents<br />
Introduction<br />
Congratulations!. . . . . . . . . . . . . . . . . . . . . . . . . . . . . . . . . . . . . . . . . . . . . . . 3<br />
What’s Included . . . . . . . . . . . . . . . . . . . . . . . . . . . . . . . . . . . . . . . . . . . . . . . 4<br />
About This <strong>Guide</strong> . . . . . . . . . . . . . . . . . . . . . . . . . . . . . . . . . . . . . . . . . . . . . . 5<br />
Getting Started<br />
Minimum System Requirements . . . . . . . . . . . . . . . . . . . . . . . . . . . . . . . . . . . 6<br />
Hardware Overview. . . . . . . . . . . . . . . . . . . . . . . . . . . . . . . . . . . . . . . . . . . . . 7<br />
Software Overview . . . . . . . . . . . . . . . . . . . . . . . . . . . . . . . . . . . . . . . . . . . . . 8<br />
Software Installation. . . . . . . . . . . . . . . . . . . . . . . . . . . . . . . . . . . . . . . . . . . . 9<br />
Hardware Installation . . . . . . . . . . . . . . . . . . . . . . . . . . . . . . . . . . . . . . . . . . 13<br />
Capturing <strong>Video</strong><br />
Connecting <strong>Video</strong> Input. . . . . . . . . . . . . . . . . . . . . . . . . . . . . . . . . . . . . . . . . 14<br />
Connecting an Optional Preview Monitor. . . . . . . . . . . . . . . . . . . . . . . . . . . . . 15<br />
Capturing <strong>Video</strong> . . . . . . . . . . . . . . . . . . . . . . . . . . . . . . . . . . . . . . . . . . . . . . 16<br />
Editing <strong>Video</strong> . . . . . . . . . . . . . . . . . . . . . . . . . . . . . . . . . . . . . . . . . . . . . . . . 17<br />
Creating DVDs, VCDs, and S-VCDs . . . . . . . . . . . . . . . . . . . . . . . . . . . . . . . . 17<br />
Outputting <strong>Video</strong><br />
Connecting <strong>Video</strong> Output . . . . . . . . . . . . . . . . . . . . . . . . . . . . . . . . . . . . . . . 18<br />
Connecting an Optional Preview Monitor. . . . . . . . . . . . . . . . . . . . . . . . . . . . . 19<br />
Outputting <strong>Video</strong> . . . . . . . . . . . . . . . . . . . . . . . . . . . . . . . . . . . . . . . . . . . . . 20<br />
Troubleshooting<br />
Frequently Asked Questions . . . . . . . . . . . . . . . . . . . . . . . . . . . . . . . . . . . . . 21<br />
Technical Support<br />
Dazzle Technical Resource Center . . . . . . . . . . . . . . . . . . . . . . . . . . . . . . . . . 24<br />
Dazzle <strong>Digital</strong> <strong>Video</strong> <strong>Creator</strong> <strong>150</strong> User’s <strong>Guide</strong> Table of Contents Page 2
Introduction<br />
Congratulations!<br />
You have just purchased the Dazzle <strong>Digital</strong> <strong>Video</strong> <strong>Creator</strong> <strong>150</strong>.<br />
The Dazzle <strong>Digital</strong> <strong>Video</strong> <strong>Creator</strong> <strong>150</strong> (referred to as DVC <strong>150</strong> throughout this guide) is the<br />
ultimate solution for creating Hollywood style movies from your home videos. The DVC <strong>150</strong><br />
captures DVD quality video from any camcorder, VCR or TV. The DVC <strong>150</strong> has a Hi-Speed<br />
USB 2.0 interface to the computer which means if your computer supports USB 2, you will<br />
get even higher quality video. Use Dazzle MovieStar 5 software to cut unwanted scenes,<br />
add 3D transitions, titles and special effects. Then use Dazzle DVD Complete to design<br />
and burn interactive DVDs. Don’t want to make DVDs yet? The DVC <strong>150</strong> also lets you<br />
make videotapes, <strong>Video</strong> CDs, and S-<strong>Video</strong> CDs or Webcast streaming video across the<br />
Internet.<br />
Dazzle <strong>Digital</strong> <strong>Video</strong> <strong>Creator</strong> <strong>150</strong> User’s <strong>Guide</strong> Introduction Page 3
What’s Included<br />
Installation CD<br />
USB Cable<br />
RCA<br />
<strong>Video</strong> Cable<br />
RCA<br />
Audio Cable<br />
S-<strong>Video</strong> Cable<br />
<strong>Digital</strong> <strong>Video</strong> <strong>Creator</strong> <strong>150</strong> (DVC <strong>150</strong>)<br />
DVC <strong>150</strong><br />
User’s <strong>Guide</strong><br />
DVD Complete<br />
User’s <strong>Guide</strong><br />
Power Adapter Stand<br />
DVC <strong>150</strong><br />
Quickstart <strong>Guide</strong><br />
OnDVD<br />
User’s <strong>Guide</strong><br />
Registration Card<br />
Warranty Card<br />
MovieStar<br />
User’s <strong>Guide</strong><br />
Technical Support<br />
Information Kit<br />
Note: Users’ guides may be provided in either hard copy or as electronic files.<br />
Dazzle <strong>Digital</strong> <strong>Video</strong> <strong>Creator</strong> <strong>150</strong> User’s <strong>Guide</strong> Introduction Page 4
Other Items You Might Need<br />
For some configurations, you may need additional audio and video input/output cables.<br />
For example, if you are outputting to a VCR, you may want to connect a TV monitor to the<br />
VCR to view your material. This requires the right kind of cable, which varies depending on<br />
the VCR and monitor. It may be necessary to use a coaxial video cable, which is usually<br />
included with VCRs. To use the DVC <strong>150</strong> with a device that supports only mono audio, you<br />
need a Y-adapter to connect the left and right audio cables to the DVC <strong>150</strong>. A Y-adapter<br />
cannot convert mono to stereo, but it prevents the sound from only being audible in the<br />
left or right channel.<br />
These items are widely available in electronics stores.<br />
About This <strong>Guide</strong><br />
This <strong>Guide</strong> explains how to use the Dazzle DVC <strong>150</strong>. Following is a description of each<br />
section:<br />
“Getting Started” lists the minimum system requirements for the DVC <strong>150</strong>, provides a<br />
hardware and software overview, and describes the software and hardware installation<br />
process.<br />
“Capturing <strong>Video</strong>” explains how to connect video input, set up an optional preview monitor<br />
for an input configuration, and capture video to your computer’s hard disk.<br />
“Outputting <strong>Video</strong>” describes how to connect video output, set up an optional preview<br />
monitor for an output configuration, and output video to your VCR or camcorder.<br />
“Troubleshooting” provides solutions to possible problems and answers frequently asked<br />
questions.<br />
“Technical Support” provides information on the Dazzle Interactive Knowledgebase, and<br />
tells you how to contact the Dazzle Technical Resource Center.<br />
Dazzle <strong>Digital</strong> <strong>Video</strong> <strong>Creator</strong> <strong>150</strong> User’s <strong>Guide</strong> Introduction Page 5
Getting Started<br />
Minimum System Requirements<br />
To use the DVC <strong>150</strong>, your computer system must meet the following minimum<br />
requirements:<br />
CPU: 500 MHz processor<br />
Hard Disk Requirement: Minimum 5400 RPM, <strong>150</strong>MB of free disk space for software<br />
installation<br />
Operating System: Microsoft ® Windows® 98 SE, Me, 2000, or XP<br />
<strong>Video</strong>: 1024 x 768, 24-bit color, DirectX 8 or above<br />
RAM: 128MB minimum<br />
Sound: PC must have a sound card<br />
Interface: USB 1.1 or above<br />
CD-ROM or DVD-ROM Drive: For software installation<br />
CD Burner: For VCD, S-VCD, or cDVD creation<br />
DVD Burner (Any Format): For DVD creation<br />
Dazzle <strong>Digital</strong> <strong>Video</strong> <strong>Creator</strong> <strong>150</strong> User’s <strong>Guide</strong> Getting Started Page 6
Hardware Overview<br />
You can connect your camcorder, VCR, or TV to the DVC <strong>150</strong> to capture DVD quality video<br />
to your PC. All you have to do is connect your video source to the DVC <strong>150</strong> and click the<br />
video record button in MovieStar 5. The DVC <strong>150</strong> has an integrated DVD encoder chip,<br />
which automatically converts video in real-time into the DVD format (MPEG-2) before it<br />
lands on your hard disk. This process shrinks the video to about 1/4 of its original size<br />
while retaining DVD quality. You not only save a lot of hard disk space, but since your video<br />
is already in DVD format, you don’t have to convert the video later. The DVC <strong>150</strong> has a Hi-<br />
Speed USB 2.0 interface to the computer, which is about 40 times faster than a USB 1.1<br />
interface. If your computer has a USB 1.1 interface, you can still use the DVC <strong>150</strong> and it<br />
will be ready for the future when you upgrade your computer.<br />
LED Mode<br />
Indicators<br />
RCA Audio<br />
In/Out<br />
RCA <strong>Video</strong><br />
In/Out<br />
S-<strong>Video</strong><br />
In /Out<br />
DVC <strong>150</strong>/Front View DVC <strong>150</strong>/Rear View<br />
USB<br />
Connector<br />
Power<br />
Connector<br />
Dazzle <strong>Digital</strong> <strong>Video</strong> <strong>Creator</strong> <strong>150</strong> User’s <strong>Guide</strong> Getting Started Page 7
Software Overview<br />
The DVC <strong>150</strong> includes three Dazzle software applications: MovieStar 5, DVD Complete,<br />
and OnDVD. Following is a description of each of these software applications.<br />
MovieStar 5<br />
MovieStar 5 makes editing your video easy, but it doesn’t leave out the powerful features<br />
you want. Cut unwanted scenes and add 3D transitions, titles, and special effects. Add<br />
your favorite background music to set the mood or do a voice-over narration to explain<br />
important scenes. Use the storyboard or timeline interface for easy, yet professional<br />
video editing. MovieStar 5 has Background Rendering, Smart Rendering and Fast<br />
Rendering technology for superior speed and performance. MovieStar 5 lets you make<br />
Real Media or Windows Media internet-ready streaming videos. Then upload them for free<br />
to the Dazzle Webcasting site to share streaming video across the internet.<br />
For instructions on editing video, refer to your MovieStar 5 User’s <strong>Guide</strong>.<br />
DVD Complete<br />
With DVD Complete, it’s easy to make DVDs like those created in Hollywood movie<br />
studios. The DVD Complete project wizard guides you though five simple steps from<br />
camcorder to DVD. All you need to know is what you like and DVD Complete does the rest.<br />
For instructions on making DVDs, refer to your DVD Complete User’s <strong>Guide</strong>.<br />
OnDVD<br />
<strong>Digital</strong> cameras allow you to take an unlimited number of photographs that quickly pile up<br />
on your computer and become difficult to manage. With OnDVD, you can take digital<br />
pictures and turn them into photo albums for your DVD player. Simply select and arrange<br />
your photos like an old-fashioned Slideshow and burn a CD. OnDVD makes it easy to turn<br />
digital memories into home entertainment! For instructions on creating Slideshows, refer<br />
to your OnDVD User’s <strong>Guide</strong>.<br />
Note: You can access an electronic user guide for any of the above Dazzle software<br />
applications by selecting Start>Programs, selecting the name of the desired product, and<br />
then selecting the user’s guide for that product.<br />
Dazzle <strong>Digital</strong> <strong>Video</strong> <strong>Creator</strong> <strong>150</strong> User’s <strong>Guide</strong> Getting Started Page 8
Software Installation<br />
You must install the DVC <strong>150</strong> software before you connect the hardware. To install the<br />
required DVC <strong>150</strong> drivers and the included software applications, follow these steps:<br />
1. Insert the provided DVC <strong>150</strong> Installation CD in your computer’s<br />
CD-ROM/DVD-ROM drive.<br />
The InstallShield Wizard Welcome screen appears.<br />
Dazzle <strong>Digital</strong> <strong>Video</strong> <strong>Creator</strong> <strong>150</strong> User’s <strong>Guide</strong> Getting Started Page 9
2. Click Next.<br />
The License Agreement screen appears. To use the DVC <strong>150</strong>, you must agree to the<br />
terms of the license.<br />
3. Click Yes to accept the license agreement.<br />
The Customer Information screen appears.<br />
Dazzle <strong>Digital</strong> <strong>Video</strong> <strong>Creator</strong> <strong>150</strong> User’s <strong>Guide</strong> Getting Started Page 10
4. Enter your name, company name, and serial number, then click Next.<br />
The Select Components screen appears. This screen allows you to select the drivers<br />
and applications you want to install. Dazzle strongly recommends installing all the<br />
components. The Hardware drivers and utilities are required for the video input/output<br />
operations. MovieStar is required for video capture and playback. DVD Complete is<br />
required to design and burn DVDs. OnDVD is required to create Slideshows. Acrobat is<br />
required to read the online Help files and electronic users’ guides.<br />
5. Select the desired components and click Next.<br />
The InstallShield Wizard installs the specified drivers and applications, and then<br />
the Acrobat Reader 5 installer appears.<br />
Dazzle <strong>Digital</strong> <strong>Video</strong> <strong>Creator</strong> <strong>150</strong> User’s <strong>Guide</strong> Getting Started Page 11
After installing all the software, the InstallShield Wizard confirms a successful<br />
installation.<br />
6. Click Finish to restart your computer and complete the installation.<br />
After restarting your computer, a browser window appears with a message that<br />
reminds you to check the Dazzle website for the latest updates and patches. Just click<br />
on the link in the browser window to check for any critical updates to your software.<br />
Dazzle <strong>Digital</strong> <strong>Video</strong> <strong>Creator</strong> <strong>150</strong> User’s <strong>Guide</strong> Getting Started Page 12
Hardware Installation<br />
After you install the DVC <strong>150</strong> software, you can install the hardware.<br />
Installing the DVC <strong>150</strong> hardware is an easy, two step process, as described below.<br />
1. Connect one end of the AC power cord to the back of the DVC <strong>150</strong> and the other end<br />
to an electrical outlet.<br />
To avoid damaging your DVC <strong>150</strong>, use only the supplied power adapter.<br />
DVC <strong>150</strong><br />
Power Adapter<br />
2. Connect one end of the supplied USB cable to the USB port on the back of the<br />
DVC <strong>150</strong>, then connect the other end to the USB port on your computer.<br />
Note: Make sure the cable ends are positioned correctly when connecting.<br />
USB Port<br />
USB Cable<br />
USB Port<br />
Dazzle <strong>Digital</strong> <strong>Video</strong> <strong>Creator</strong> <strong>150</strong> User’s <strong>Guide</strong> Getting Started Page 13
Capturing <strong>Video</strong><br />
This section explains how to capture video from an analog source, such as a camcorder,<br />
VCR, or TV, so you can edit the video and create special effects on your computer. You’ll<br />
learn how to set up the DVC <strong>150</strong> for analog video input, which is converted into DVD<br />
compatible video (MPEG-2) for use on your computer.<br />
Connecting <strong>Video</strong> Input<br />
To connect your camcorder, VCR, or TV to the DVC <strong>150</strong> to capture DVD quality video, follow<br />
these steps:<br />
1. Connect one end of the RCA (composite) video cable (yellow) or S-video cable (black)<br />
to the corresponding <strong>Video</strong> Out connector on the camcorder, TV, or VCR.<br />
S-video provides a higher quality video capture than composite video and should be<br />
used if your camcorder, VCR, or TV has an S-<strong>Video</strong> output.<br />
Note: Some TVs do not have <strong>Video</strong> Out connectors. For specific details, check the<br />
documentation included with your TV.<br />
2. Connect the other end of the video cable to the corresponding <strong>Video</strong> In connector at<br />
the back of the DVC <strong>150</strong>.<br />
Note: Some camcorders do not have connectors for standard video cables, which are<br />
included with the DVC <strong>150</strong>. If your camcorder is not compatible with the supplied<br />
cables, use the cables that were included with the camcorder.<br />
3. Connect the RCA audio cable (red and white) from the Audio Out connectors on the<br />
camcorder, VCR, or TV to the Audio In connectors at the back of the DVC <strong>150</strong>.<br />
Note: If your device only supports mono output, you need to use a Y-adapter.<br />
The illustration on page 15 shows the above configuration.<br />
Dazzle <strong>Digital</strong> <strong>Video</strong> <strong>Creator</strong> <strong>150</strong> User’s <strong>Guide</strong> Capturing <strong>Video</strong> Page 14
VHS<br />
TV<br />
DVC <strong>150</strong><br />
Audio Out Audio In Audio Out Audio In<br />
RCA <strong>Video</strong> Out RCA <strong>Video</strong> In<br />
RCA <strong>Video</strong> Out RCA <strong>Video</strong> In<br />
Or<br />
Or<br />
S-<strong>Video</strong> Out S-<strong>Video</strong> In S-<strong>Video</strong> Out S-<strong>Video</strong> In<br />
Connecting an Optional Preview Monitor<br />
Although you can preview your video in MovieStar 5, you may prefer to view it at full size on<br />
a TV monitor. To connect an optional preview monitor, follow these steps:<br />
1. Obtain an additional RCA (composite) video cable or S-<strong>Video</strong> cable (depending on your<br />
configuration) and an additional RCA audio cable (these extra cables may have been<br />
included with your camcorder and/or VCR).<br />
2. Connect one end of the RCA video cable (yellow) or S-video cable (black) to the<br />
corresponding <strong>Video</strong> Out connector on the back of the DVC <strong>150</strong>.<br />
3. Connect the other end of the video cable to the corresponding <strong>Video</strong> In connector on<br />
your TV monitor.<br />
Note: Some older model TVs may not have <strong>Video</strong> In connectors. For specific details,<br />
check the documentation included with your TV.<br />
4. Connect the RCA audio cable (red and white) from the Audio Out connectors on the<br />
back of the DVC <strong>150</strong> to the Audio In connectors on the TV monitor.<br />
Note: Your additional audio cable may have separate connectors for left and right, or<br />
the connectors might be joined as shown in the illustration above. Remember that you<br />
need to use a Y-adapter if your TV monitor only supports mono input.<br />
IMPORTANT: Make sure that the TV monitor is set up properly to receive a video<br />
signal. It might need to be set to “Line In,” “L1,” “L2,” “Aux” or a similar channel.<br />
Check the monitor’s documentation for specific details.<br />
Dazzle <strong>Digital</strong> <strong>Video</strong> <strong>Creator</strong> <strong>150</strong> User’s <strong>Guide</strong> Capturing <strong>Video</strong> Page 15<br />
TV<br />
Optional<br />
Preview Monitor
Capturing <strong>Video</strong><br />
To capture video to your computer’s hard disk, follow the steps below (for more detailed<br />
instructions on capturing video, see your MovieStar 5 User’s <strong>Guide</strong>).<br />
1. Launch MovieStar 5.<br />
The Project Profile dialog box appears. In this window, you can choose the type of<br />
project you want to create, for example, making a DVD. Choosing the project profile at<br />
this point speeds the video editing process, but you can always change your mind and<br />
choose a different profile later. If you want to create a video tape, choose DVD for your<br />
project profile. In this window, you can also select a broadcast standard (NTSC or PAL).<br />
2. Choose a project profile, then click OK.<br />
3. Click the Capture button to display the Capture window.<br />
4. Enter a name for your file, then select a file destination.<br />
5. Select DVC <strong>150</strong> as the video device.<br />
If you are using a camcorder and capturing from a previously recorded tape, set the<br />
camcorder to <strong>Video</strong> Tape Recorder mode. If you want to capture live video from the<br />
camcorder, set it to Camera mode. The DVC <strong>150</strong> converts the live video to MPEG and<br />
stores it on your computer’s hard disk.<br />
6. Specify whether you want to capture from the Composite (RCA) or S-<strong>Video</strong> input.<br />
7. Go to the point on the tape where you want to begin capturing and press the<br />
Pause button on your camcorder or VCR.<br />
The video image appears in the Player window in MovieStar 5.<br />
8. Click the red Record button in MovieStar 5.<br />
9. Press the Play button on your camcorder or VCR to begin capturing the video.<br />
10. Click the Stop button in MovieStar 5 when you want to end the video capture.<br />
Dazzle <strong>Digital</strong> <strong>Video</strong> <strong>Creator</strong> <strong>150</strong> User’s <strong>Guide</strong> Capturing <strong>Video</strong> Page 16
Editing <strong>Video</strong><br />
Now that your video has been captured, you can edit it with MovieStar 5. Cut out unwanted<br />
scenes, splice together different clips and add Hollywood-style special effects like titles,<br />
transitions, voice-overs and background music.<br />
For detailed information on editing video, see your MovieStar 5 User’s <strong>Guide</strong>.<br />
Creating DVDs, VCDs and S-VCDs<br />
For instructions on creating DVDs, VCDs, S-VCDs, and Webcasting, see the supplied<br />
MovieStar 5, DVD Complete, and OnDVD users’ guides.<br />
Dazzle <strong>Digital</strong> <strong>Video</strong> <strong>Creator</strong> <strong>150</strong> User’s <strong>Guide</strong> Capturing <strong>Video</strong> Page 17
Outputting <strong>Video</strong><br />
This section explains how to set up the DVC <strong>150</strong> for analog video output, so you can<br />
transfer your edited video to a camcorder or VCR to create customized video tapes.<br />
Note: If you have an optional preview monitor connected, you may need to disconnect it to<br />
attach the camcorder or VCR that you want to record to. However, you may be able to<br />
connect it to the output device as described on page 19.<br />
Connecting <strong>Video</strong> Output<br />
If your system is currently set up for video input, disconnect the audio and video cables<br />
from the DVC <strong>150</strong> and the camcorder, VCR, or TV. You’ll need to use the cables to connect<br />
video output. To connect your camcorder, VCR, or TV to the DVC <strong>150</strong> to output analog<br />
video, follow these steps:<br />
1. Connect one end of the RCA (composite) video cable (yellow) or S-video cable (black)<br />
to the corresponding <strong>Video</strong> Out connector on the back of the DVC <strong>150</strong>.<br />
Note: S-<strong>Video</strong> provides higher quality video capture than composite video and should<br />
be used if your camcorder or VCR has an S-<strong>Video</strong> connection.<br />
2. Connect the other end of the video cable to the corresponding <strong>Video</strong> In connector on<br />
the camcorder, VCR, or TV.<br />
Note: Some analog camcorders and some older model TVs do not have <strong>Video</strong> In connectors.<br />
Check each device’s documentation for specific details.<br />
3. Connect one end of the RCA audio cable (red and white) to the Audio Out connectors<br />
on the back of the DVC <strong>150</strong>.<br />
4. Connect the other end of the RCA audio cable to the Audio In connectors on the<br />
camcorder, VCR, or TV.<br />
Note: If your device only supports mono input, you need to use a Y-adapter.<br />
DVC <strong>150</strong><br />
Audio Out Audio In<br />
RCA <strong>Video</strong> Out RCA <strong>Video</strong> In<br />
Or<br />
S-<strong>Video</strong> Out S-<strong>Video</strong> In<br />
Dazzle <strong>Digital</strong> <strong>Video</strong> <strong>Creator</strong> <strong>150</strong> User’s <strong>Guide</strong> Outputting <strong>Video</strong> Page 18<br />
VHS<br />
TV
IMPORTANT: Make sure that your camcorder, VCR, or TV is set up properly to receive<br />
a video signal. It may be necessary to set your camcorder to VTR mode, while a VCR<br />
or TV may need to be set to “Line In,” “L1,” “L2,” “Aux” or a similar channel.<br />
Remember that you need to use a Y-adapter if your device only supports mono input.<br />
Check your camcorder, VCR, or TV documentation for specific details.<br />
Connecting an Optional Preview Monitor<br />
If the connectors on your camcorder or VCR and your monitor are compatible, you can<br />
connect a preview monitor as follows:<br />
1. Obtain an additional RCA (composite) video cable or S-<strong>Video</strong> cable (depending on your<br />
configuration) and an additional RCA audio cable (these extra cables were probably<br />
included with your camcorder and/or VCR).<br />
2. Connect the RCA video cable (yellow) or S-<strong>Video</strong> cable (black) from the <strong>Video</strong> Out<br />
connector on the camcorder or VCR to the corresponding <strong>Video</strong> In connector on the TV<br />
monitor.<br />
3. Connect the RCA audio cable (red and white) from the Audio Out connectors on the<br />
back of the camcorder or VCR to the Audio In connectors on the TV monitor.<br />
Note: Your additional audio cable may have separate connectors for left and right, or<br />
the connectors might be joined as shown in the illustration below. Remember that you<br />
need to use a Y-adapter if your TV monitor only supports mono input.<br />
If your TV monitor does not support the types of cables described above, you still may<br />
be able to connect it using a coaxial cable. Many VCRs and most TVs have this type of<br />
connector, and many VCRs come with a coaxial cable.<br />
Connecting the TV monitor to the camcorder or VCR results in the configuration shown<br />
below.<br />
DVC <strong>150</strong><br />
Audio Out Audio In<br />
RCA <strong>Video</strong> Out RCA <strong>Video</strong> In<br />
Or<br />
S-<strong>Video</strong> Out S-<strong>Video</strong> In<br />
Audio Out Audio In<br />
RCA <strong>Video</strong> Out RCA <strong>Video</strong> In<br />
Or<br />
VHS S-<strong>Video</strong> Out S-<strong>Video</strong> In<br />
Coaxial Out Coaxial In<br />
IMPORTANT: Make sure that your camcorder or VCR and TV monitor are set up<br />
properly to receive a video signal. It may be necessary to set a camcorder to VTR<br />
mode, while a VCR or TV monitor might need to be set to “Line In,” “L1,” “L2,” “Aux”<br />
or a similar channel. Or, if the TV monitor is connected to a VCR with a coaxial cable,<br />
you may need to set the monitor to channel 3 or 4. Check each device’s<br />
documentation for specific details.<br />
Dazzle <strong>Digital</strong> <strong>Video</strong> <strong>Creator</strong> <strong>150</strong> User’s <strong>Guide</strong> Outputting <strong>Video</strong> Page 19<br />
OR<br />
TV<br />
Optional<br />
Preview Monitor
Outputting <strong>Video</strong><br />
For instructions on outputting your edited video to a camcorder or VCR, see your MovieStar<br />
5 User’s <strong>Guide</strong>.<br />
Note: The DVC <strong>150</strong> captures audio in LPCM format. Before you burn a VCD or S-VCD, you<br />
must manually render your video file. This converts the audio stream to PCM format. If you<br />
try to burn a non-rendered video file to a VCD or S-VCD in MovieStar 5, an error message<br />
appears. For DVD burning, MovieStar 5 uses DVD Complete, which automatically converts<br />
the audio stream to PCM format. If you want to use third-party DVD authoring software,<br />
render your video files in MovieStar 5 before importing them into the authoring software.<br />
For more information on third-party compatibility with the DVC <strong>150</strong>, please contact your<br />
software vendor.<br />
Dazzle <strong>Digital</strong> <strong>Video</strong> <strong>Creator</strong> <strong>150</strong> User’s <strong>Guide</strong> Outputting <strong>Video</strong> Page 20
Troubleshooting<br />
Frequently Asked Questions<br />
If you experience difficulties with your DVC <strong>150</strong>, please check the troubleshooting section<br />
below for possible solutions. If the problems persist, please go to page 24 of this user’s<br />
guide for information on contacting Dazzle’s Technical Resource Center.<br />
During installation, my DVC <strong>150</strong> is connected to my computer’s USB port, but does not<br />
find the required drivers.<br />
Before connecting the DVC <strong>150</strong> to your computer’s USB port, you must install the required<br />
drivers. The necessary drivers for your DVC <strong>150</strong> are provided on the Installation CD. These<br />
drivers are installed at the same time as MovieStar 5, DVD Complete, and OnDVD, as<br />
described in “Software Installation” on page 9 of this user’s guide. Please refer to this<br />
section for installation instructions.<br />
I connected the DVC <strong>150</strong> to my PC, installed the drivers and connected the<br />
appropriate cables from my video source (TV, VCR, or Camcorder) to the DVC <strong>150</strong>.<br />
When I open the capture mode in MovieStar 5 and try to select a capture device, no<br />
devices are listed.<br />
Dazzle recommends that you install the DVC <strong>150</strong> drivers and software before<br />
connecting the DVC <strong>150</strong> hardware to your PC. To resolve the problem described above,<br />
insert the DVC <strong>150</strong> installation CD into your CD-ROM drive. If the auto-run process begins<br />
automatically, cancel the installation. Then double-click on My Computer. Next, right-click<br />
the drive letter corresponding to your CD-ROM drive, then select Explore from the dropdown<br />
menu. The contents of the installation CD now appear. You will see a Drivers folder.<br />
Double-click the Drivers folder, and then double-click the Setup.exe file. This begins the<br />
driver software installation. Follow the on-screen instructions as directed, then restart<br />
your computer after the installation is complete. The DVC <strong>150</strong> driver software is installed<br />
and you can now capture video.<br />
When I connect my video source (TV, VCR, or Camcorder) to the DVC <strong>150</strong> unit using an<br />
S-<strong>Video</strong> cable, I am unable to see video in the MovieStar 5 preview window.<br />
Make sure your video is playing on your video source. Launch MovieStar 5 and select a<br />
capture profile. Next, click the Capture button at the top of the MovieStar 5 window. Select<br />
your device from the <strong>Video</strong> Device drop-down menu. Locate the red button with the circle<br />
in it, directly below the MovieStar 5 preview window. Located to the right of the red button,<br />
a drop-down box appears. Click the drop-down arrow and select S-<strong>Video</strong>. Your device is<br />
now configured for S-<strong>Video</strong> capture.<br />
Dazzle <strong>Digital</strong> <strong>Video</strong> <strong>Creator</strong> <strong>150</strong> User’s <strong>Guide</strong> Troubleshooting Page 21
When I try to capture video using the DVC <strong>150</strong> and MovieStar 5, the preview screen in<br />
MovieStar 5 displays a green and black image.<br />
Begin by closing and reopening MovieStar 5. Located below the profile option buttons (DV,<br />
<strong>Video</strong> CD, S-<strong>Video</strong> CD, DVD, MultiMedia), a radio button appears with two options:<br />
PAL/Europe and NTSC/USA. Make sure the NTSC/USA radio button is checked (has a<br />
black dot in it).<br />
How do I increase my computer system’s resources for optimal video performance?<br />
1. Enable Direct Memory Access (DMA).<br />
2. Lower Hardware Acceleration.<br />
3. Get the latest <strong>Video</strong> Adapter Drivers.<br />
4. Get the latest DirectX Drivers and <strong>Digital</strong> <strong>Video</strong> Capture Update from Microsoft.<br />
5. Delete Temporary Files.<br />
6. Lower Screen Resolution and Color Depth to a maximum of 1024 x 768 24-bit.<br />
7. Update Windows.<br />
8. Update Windows Media Player.<br />
9. Turn off the Windows Screen Saver.<br />
Right click on the Desktop.<br />
Select Properties.<br />
Select Screen Saver.<br />
10. Close all other Applications (not for Windows 2000 or NT).<br />
Press on your keyboard. The Close Program dialog box appears.<br />
Select a program other than Explorer and Systray.<br />
Click End Task.<br />
Repeat the above steps until Explorer and Systray are the only two open programs.<br />
11. Set Windows Virtual Memory (Windows 98 SE, Me, only).<br />
Right click on My Computer.<br />
Select Properties.<br />
Select the Performance tab.<br />
Select the Virtual Memory button.<br />
Select the Choose Settings option.<br />
Set both numbers to 1 1/2 times the amount of physical memory (RAM) installed on<br />
your PC (maximum and minimum).<br />
Click OK.<br />
Click Yes.<br />
Note: If you experience any problems after setting virtual memory, set it back and<br />
allow Windows to manage the file.<br />
Dazzle <strong>Digital</strong> <strong>Video</strong> <strong>Creator</strong> <strong>150</strong> User’s <strong>Guide</strong> Troubleshooting Page 22
12. Run a disk defragmenting program to speed up your computer's data access<br />
functions.<br />
Windows 98SE, Me:<br />
Click Start.<br />
Click Run.<br />
Type Defrag.<br />
Windows 2000, XP:<br />
Click Start.<br />
Click Programs.<br />
Click Accessories.<br />
Click System Tools.<br />
Click Disk Defragmenter.<br />
13. Disable Windows Visual Effects.<br />
Windows XP only:<br />
Open the System Properties.<br />
Click the Advanced tab.<br />
Click the Performance - Settings button.<br />
Click the Adjust for best performance radio button.<br />
Click OK.<br />
Click OK.<br />
14. Set the Windows Page File.<br />
Windows XP only:<br />
Open the System Properties.<br />
Click the Advanced tab.<br />
Click the Performance - Settings button.<br />
Click the Advanced tab.<br />
Click the Change button.<br />
Select Custom Size.<br />
Enter 1 1/2 times the amount of physical memory (RAM) installed on your PC<br />
for Initial Size and Maximum Size.<br />
Click the Set Button.<br />
Click OK three times.<br />
Restart your computer.<br />
For more information regarding the above procedure, please visit the Dazzle Interactive<br />
Knowledgebase at www.Dazzle.com. Begin by clicking the Support link, then select<br />
Interactive Support. Next, locate the GoTo FAQ Answer ID # Box, enter 301 into the<br />
provided box, and click GO.<br />
Dazzle <strong>Digital</strong> <strong>Video</strong> <strong>Creator</strong> <strong>150</strong> User’s <strong>Guide</strong> Troubleshooting Page 23
Technical Support<br />
Dazzle Technical Resource Center<br />
The Dazzle DVC <strong>150</strong> is easy to use and normally should not produce complications.<br />
However, if you need assistance or have questions of any kind, our trained staff members<br />
are ready to help. We highly recommend that you use the Dazzle Interactive<br />
Knowledgebase at www.Dazzle.com, as this is the fastest method of accessing support<br />
resources for your Dazzle product. Begin by clicking the Support link, then select<br />
Interactive Support from the provided menu. E-mail support is also available via our<br />
Interactive Knowledgebase.<br />
Dazzle's Technical Resource Center can be reached 24 hours a day 7 days a week.<br />
If you are calling for the first time, or if you are within your 30 day free technical support<br />
window (includes the date of your first support call and the 29 days following), contact<br />
Dazzle at (203) 315-4230.<br />
If you have extended beyond your free 30 day technical support window, contact Dazzle at<br />
(800) 570-9548 (charges apply). We highly recommend having your computer nearby when<br />
calling to facilitate troubleshooting.<br />
If you wish to contact Dazzle’s Technical Resource Center via fax, you may do so at (203)<br />
483-5985.<br />
In the UK, please contact local support at (0) 9062 160 180 (25p/minute).<br />
Dazzle <strong>Digital</strong> <strong>Video</strong> <strong>Creator</strong> <strong>150</strong> User’s <strong>Guide</strong> Technical Support Page 24