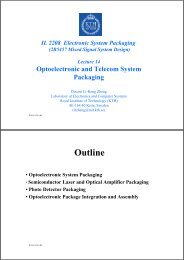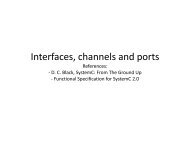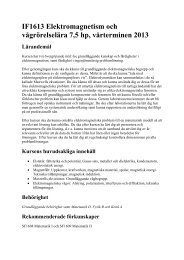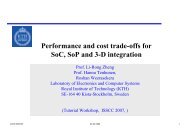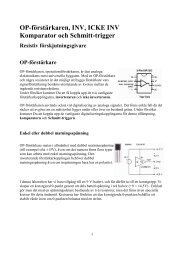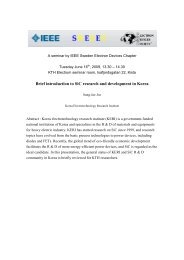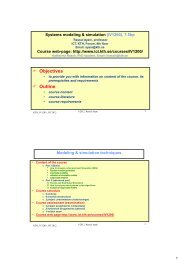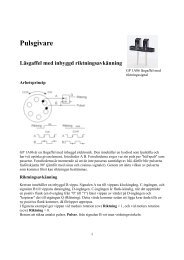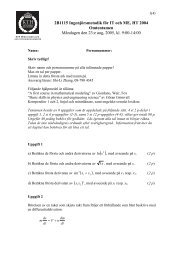Winlens lab instructions
Winlens lab instructions
Winlens lab instructions
Create successful ePaper yourself
Turn your PDF publications into a flip-book with our unique Google optimized e-Paper software.
The Windows menu<br />
When you have many windows open, you may want to use the Windows menu<br />
to find windows that have gone missing behind other windows. The System<br />
Parameter Editor is always number 1 in the list, and the System Data Editor is<br />
always number 2 – so you can access these from the keyboard by pressing Alt-<br />
W-W-1 or Alt-W-W-2, respectively. The Tile Vertically option fills the<br />
workspace with all open windows, and gives them equal sizes. You cannot undo<br />
this, so if you have arranged the windows to a layout you like, don’t use this<br />
option. The Cascade option puts the windows on top of each other, slightly<br />
displaced so you can see all of them. Like Tile Vertically, Cascade cannot be<br />
undone.<br />
Adding a lens<br />
A catalogue lens<br />
In this section we set up a simple imaging system with one single lens and have<br />
a look at some of its characteristics.<br />
To open a catalogue of lenses with their respective design data,<br />
• open the menu Data Base (ALT-D) and then choose Component Data<br />
Base (SHIFT-C), or quicker: press F3 2<br />
If you look at row 339 you will find an achromat, with focal length f=100mm,<br />
and part no (NoMount) 322288000. If you don’t see it, click Full Database, and<br />
it should appear. Click on the part no, and WinLens gives you a drawing of the<br />
lens and informs you that the focal length is 100.04 mm at wavelength 587.6<br />
nm, and that the diameter is 31.5 mm. To add the lens to your system,<br />
• drag and drop the part no to the Component column in the System Data<br />
Editor.<br />
Now the lens is in place. (Typing the number into the Component column has<br />
the same effect.) “Stop” on the same row as the lens means that the aperture stop<br />
is immediately in front of the first surface of the lens.<br />
The next step is to set the parameters of the imaging system. The System<br />
Parameter Editor is where you do this. Look at the Main tab. Here you find,<br />
among other things, the object distance. Its default value is –1000mm. To place<br />
the object at infinity,<br />
• change to the Conjugates tab and click the radio button Object at<br />
Infinity.<br />
To set the size of the aperture stop,<br />
• go to the Aperture tab.<br />
There, you find a number of different terms (NA, F/No etc) all describing the<br />
size of the stop. If you are primarily interested in the flux of light through the<br />
aperture, you should set the stop radius. To set the stop radius:<br />
• click the Stop Rad radio button. Then enter the desired stop radius, say<br />
5.0 mm, into the text box to the right of the radio button. Press Enter<br />
and WinLens calculates the values for NA, F/No etc and fills in their values.