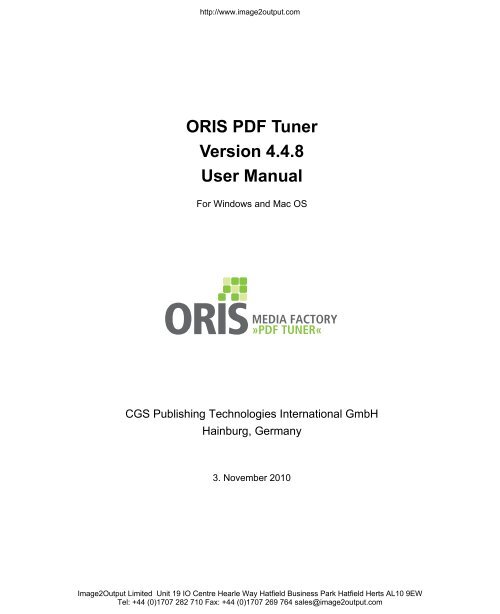ORIS PDF Tuner Version 4.4.8 User Manual - image2output - Support
ORIS PDF Tuner Version 4.4.8 User Manual - image2output - Support
ORIS PDF Tuner Version 4.4.8 User Manual - image2output - Support
Create successful ePaper yourself
Turn your PDF publications into a flip-book with our unique Google optimized e-Paper software.
http://www.<strong>image2output</strong>.com<br />
<strong>ORIS</strong> <strong>PDF</strong> <strong>Tuner</strong><br />
<strong>Version</strong> <strong>4.4.8</strong><br />
<strong>User</strong> <strong>Manual</strong><br />
For Windows and Mac OS<br />
CGS Publishing Technologies International GmbH<br />
Hainburg, Germany<br />
3. November 2010<br />
Image2Output Limited Unit 19 IO Centre Hearle Way Hatfield Business Park Hatfield Herts AL10 9EW<br />
Tel: +44 (0)1707 282 710 Fax: +44 (0)1707 269 764 sales@<strong>image2output</strong>.com
http://www.<strong>image2output</strong>.com<br />
Image2Output Limited Unit 19 IO Centre Hearle Way Hatfield Business Park Hatfield Herts AL10 9EW<br />
Tel: +44 (0)1707 282 710 Fax: +44 (0)1707 269 764 sales@<strong>image2output</strong>.com
http://www.<strong>image2output</strong>.com<br />
Copyright<br />
© 2010 CGS Publishing Technologies International GmbH. All rights reserved.<br />
This document or any part of it may not be reproduced, published, translated or transmitted, in<br />
any form or by any means (electronic, mechanical, photocopying, recording or otherwise) without<br />
the prior consent of CGS Publishing Technologies International GmbH.<br />
Trademarks<br />
<strong>ORIS</strong> <strong>PDF</strong> <strong>Tuner</strong>, <strong>ORIS</strong> Color <strong>Tuner</strong>, <strong>ORIS</strong> Works, <strong>ORIS</strong> Press Matcher and <strong>ORIS</strong> Ink Saver<br />
are registered trademarks of CGS Publishing Technologies International GmbH.<br />
Microsoft and Windows are trademarks of the Microsoft Corporation. PostScript is a trademark<br />
of Adobe Systems, Inc. HKS is a registered trademark of HKS-Warenzeichenverband e.V.<br />
Mac and the Mac logo are trademarks of Apple Computer, Inc., registered in the U.S. and other<br />
countries.<br />
PANTONE® Colors displayed in the software application or in the user documentation may not<br />
match PANTONE-identified standards. Consult current PANTONE Color Publications for accurate<br />
color. PANTONE®, PANTONE® Goe and other Pantone, Inc. trademarks are the property<br />
of Pantone, Inc. © Pantone, Inc., 2003.<br />
Pantone, Inc. is the copyright owner of color data and/or software which are licensed to CGS<br />
Publishing Technologies International GmbH to distribute for use only in combination with <strong>ORIS</strong><br />
<strong>PDF</strong> <strong>Tuner</strong>. PANTONE Color Data and/or Software shall not be copied onto another disk or into<br />
memory unless as part of the execution of <strong>ORIS</strong> <strong>PDF</strong> <strong>Tuner</strong>.<br />
All other trademarks referenced in this manual are the property of the respective owners.<br />
Disclaimer of Warranty<br />
To the maximum extent permitted by applicable law, in no event shall CGS Publishing Technologies<br />
International GmbH or its suppliers be liable for any damages whatsoever (including without<br />
limitation, special, incidental, consequential, or indirect damages for personal injury, loss of<br />
business profits, business interruption, loss of business information, or any other pecuniary<br />
loss) in connection with or arising from the use or inability to use this product, the accompanying<br />
manuals, or any related product. In any case, the entire liability of CGS and its suppliers<br />
under any provision of this agreement shall be limited to the amount actually paid for the software.<br />
The information contained in this document is subject to change without notice.<br />
Image2Output Limited Unit 19 IO Centre Hearle Way Hatfield Business Park Hatfield Herts AL10 9EW<br />
Tel: +44 (0)1707 282 710 Fax: +44 (0)1707 269 764 sales@<strong>image2output</strong>.com
http://www.<strong>image2output</strong>.com<br />
Contacting CGS<br />
www.cgs-oris.com<br />
North and South America, contact:<br />
Europe, Asia, Africa and Australia, contact:<br />
CGS Publishing Technologies<br />
International LLC<br />
Trevor Haworth, President<br />
100 North Sixth Street - Suite 308B<br />
Minneapolis, MN 55403 USA<br />
Tel.: +1 (612) 870 0061<br />
Fax: +1 (612) 870 0063<br />
info@cgsusa.com<br />
sales@cgsusa.com<br />
support@cgsusa.com<br />
CGS Publishing Technologies<br />
International GmbH<br />
Trevor Haworth, President<br />
Kettelerstr. 24<br />
D-63512 Hainburg, Germany<br />
Tel.: +49 6182 9626 0<br />
Fax: +49 6182 9626 99<br />
info@cgs-oris.com<br />
sales@cgs-oris.com<br />
support@cgs-oris.com<br />
Regional Office:<br />
CGS Canada<br />
445 Apple Creek Boulevard, Suite 120<br />
Markham, Ontario L3R 9X7 Canada<br />
Tel.: +1 (905) 475 3632<br />
Toll Free Tel.: +1 (866) CGS-<strong>ORIS</strong><br />
Fax: +1 (905) 475 0114<br />
Toll Free Fax: +1 (866) CGS 7755<br />
info@cgscanada.com<br />
sales@cgscanada.com<br />
Regional Office:<br />
CGS Latinoamérica<br />
Alborada 124-PB3<br />
México DF 14010<br />
México<br />
Tel.: +52 (55) 5666-1950<br />
Fax.: +52 (55) 5666-2328<br />
informacion@cgsusa.com<br />
Regional Office:<br />
CGS France<br />
13-15 Rue Auguste Laurent<br />
75011 Paris, France<br />
Tel.: +33 1 4493 9751<br />
Mobile: +33 629 442 047<br />
Fax +33 1 4493 8768<br />
serge@cgs-oris.com<br />
Regional Office:<br />
CGS Japan<br />
Kudan Tsuruya Bld. 5th floor<br />
Kudan Minami 2-5-10<br />
Tokyo 102-0074, Japan<br />
Tel.: +81-3-3288-0311<br />
Fax: +81-3-3288-0312<br />
moto.nagai@cgsjapan.com<br />
Image2Output Limited Unit 19 IO Centre Hearle Way Hatfield Business Park Hatfield Herts AL10 9EW<br />
Tel: +44 (0)1707 282 710 Fax: +44 (0)1707 269 764 sales@<strong>image2output</strong>.com
http://www.<strong>image2output</strong>.com<br />
Table of Contents<br />
1 Introduction ...................................................................................................... 1-1<br />
Getting Started with <strong>ORIS</strong> <strong>PDF</strong> <strong>Tuner</strong>............................................................... 1-1<br />
Conventions Used in This <strong>Manual</strong> ..................................................................... 1-2<br />
Mouse Buttons............................................................................................... 1-2<br />
Software Evaluation ........................................................................................... 1-2<br />
Getting Online Help............................................................................................ 1-3<br />
Displaying Opening Screen of Help............................................................... 1-3<br />
Getting Help on a Dialog................................................................................ 1-4<br />
‘What’s This?’ Help ........................................................................................ 1-4<br />
Navigation in Online Help Document............................................................. 1-4<br />
Other Help Resources ....................................................................................... 1-5<br />
<strong>User</strong> Forum (<strong>ORIS</strong> Board) ............................................................................. 1-5<br />
CGS Hotline................................................................................................... 1-5<br />
Import/Export<br />
2 Importing <strong>PDF</strong> and PostScript Files............................................................... 2-1<br />
Note on DCS Files ............................................................................................. 2-2<br />
General Import Parameters ............................................................................... 2-2<br />
PS/<strong>PDF</strong> file name .......................................................................................... 2-2<br />
Select page number/All pages....................................................................... 2-3<br />
‘Expand/Collapse’ Button............................................................................... 2-3<br />
‘OK’ Button..................................................................................................... 2-3<br />
‘Page’ Tab.......................................................................................................... 2-4<br />
Layout name .................................................................................................. 2-4<br />
Use Quark or InDesign page numbers .......................................................... 2-4<br />
Define page size and offset by ...................................................................... 2-4<br />
<strong>User</strong> Input .................................................................................................. 2-4<br />
PostScript/<strong>PDF</strong> MediaBox (Crop/Trim/BleedBox) ..................................... 2-5<br />
Gross Size (including crop marks)............................................................. 2-5<br />
Net Size (without crop marks).................................................................... 2-5<br />
<strong>ORIS</strong> <strong>PDF</strong> <strong>Tuner</strong> <strong>Version</strong> <strong>4.4.8</strong> <strong>User</strong> <strong>Manual</strong><br />
i<br />
Image2Output Limited Unit 19 IO Centre Hearle Way Hatfield Business Park Hatfield Herts AL10 9EW<br />
Tel: +44 (0)1707 282 710 Fax: +44 (0)1707 269 764 sales@<strong>image2output</strong>.com
http://www.<strong>image2output</strong>.com<br />
Table of Contents<br />
Bounding Box of page contents................................................................. 2-5<br />
Keep current layout size ............................................................................ 2-5<br />
Page size X/Y, Page offset X/Y ..................................................................... 2-6<br />
Rounding values ............................................................................................ 2-6<br />
Mode.............................................................................................................. 2-6<br />
Expected resolution ....................................................................................... 2-7<br />
Include embedded fonts into page................................................................. 2-7<br />
Apply <strong>PDF</strong> orientation.................................................................................... 2-8<br />
Omit inactive Acrobat layers .......................................................................... 2-8<br />
‘Images’ Tab ...................................................................................................... 2-8<br />
Keep image spot color separations ............................................................... 2-8<br />
Keep Photoshop V2.5-4 image spot color sep. ............................................. 2-8<br />
Compress images.......................................................................................... 2-9<br />
Keep single-colored images .......................................................................... 2-9<br />
‘OPI’ Tab............................................................................................................ 2-9<br />
Use OPI comments........................................................................................ 2-9<br />
Image Overview........................................................................................... 2-10<br />
Automatic Search .................................................................................... 2-10<br />
Searching Method.................................................................................... 2-10<br />
Modifying OPI Image Path Names .............................................................. 2-11<br />
‘Transparencies’ Tab ....................................................................................... 2-12<br />
Use overprint commands............................................................................. 2-12<br />
Use trapping ................................................................................................ 2-12<br />
Complex transparency for overprinting grayscale images........................... 2-12<br />
Set grayscale images to overprint ............................................................... 2-13<br />
Apply overprint also to grayscale tints ......................................................... 2-13<br />
Ignore overprint for process colors in PS files ............................................. 2-13<br />
Apply overprint to ICC-based CMYK tints.................................................... 2-13<br />
‘Check’ Tab ...................................................................................................... 2-13<br />
Preflight Check Criteria................................................................................ 2-15<br />
Missing Fonts........................................................................................... 2-15<br />
RGB Data ................................................................................................ 2-15<br />
Lab images .............................................................................................. 2-15<br />
Embedded ICC Profiles ........................................................................... 2-15<br />
Use of Hairlines ....................................................................................... 2-15<br />
Overprinting White Tints .......................................................................... 2-15<br />
Other Colors Than K100 Overprinting ..................................................... 2-16<br />
Missing High-res OPI Images .................................................................. 2-16<br />
Image Resolution Below/Above… ........................................................... 2-16<br />
Additional Preflight Check Criteria ........................................................... 2-17<br />
Color Values Exceeding...% ................................................................ 2-17<br />
ii CGS GmbH Hainburg, Germany 11/03/2010<br />
Image2Output Limited Unit 19 IO Centre Hearle Way Hatfield Business Park Hatfield Herts AL10 9EW<br />
Tel: +44 (0)1707 282 710 Fax: +44 (0)1707 269 764 sales@<strong>image2output</strong>.com
http://www.<strong>image2output</strong>.com<br />
Table of Contents<br />
Page Size ............................................................................................ 2-17<br />
Bleed Margins...................................................................................... 2-17<br />
<strong>PDF</strong> <strong>Version</strong> ........................................................................................ 2-17<br />
<strong>PDF</strong>/X Standard .................................................................................. 2-17<br />
Font Usage .......................................................................................... 2-17<br />
Spot Color Usage ................................................................................ 2-18<br />
Multiple CMYK equivalents.................................................................. 2-18<br />
Warnings During JPEG Decompression.............................................. 2-18<br />
Use of <strong>PDF</strong> 1.4 Transparencies .......................................................... 2-18<br />
‘Correct’ Tab .................................................................................................... 2-18<br />
Minimum width for lines ............................................................................... 2-18<br />
Always knock out white tints ........................................................................ 2-18<br />
Increase size of tints and image clipping paths ........................................... 2-19<br />
Convert RGB tints to CMYK ........................................................................ 2-19<br />
Ignore checksum mismatch of… ................................................................. 2-19<br />
Repair faulty Illustrator gradients… ............................................................. 2-19<br />
Use Acrobat compatibility mode .................................................................. 2-19<br />
Replacing Imported <strong>PDF</strong>/PS/EPS Files ........................................................... 2-20<br />
Editing Texts of Imported <strong>PDF</strong> or PS Documents............................................ 2-20<br />
About Font Names....................................................................................... 2-21<br />
About Embedded Fonts ............................................................................... 2-21<br />
If Fonts are Unavailable............................................................................... 2-21<br />
Automatic Font Substitution......................................................................... 2-22<br />
Syntax Description................................................................................... 2-22<br />
Miscellaneous .................................................................................................. 2-23<br />
Gradients ..................................................................................................... 2-23<br />
Layer Modification........................................................................................ 2-23<br />
Images ......................................................................................................... 2-23<br />
PostScript Page Size ................................................................................... 2-23<br />
PostScript Printer Driver .............................................................................. 2-24<br />
QuarkXPress ............................................................................................... 2-24<br />
Syntax Description for ‘OPIPathRules.dat’ ...................................................... 2-24<br />
...................................................................................................... 2-25<br />
....................................................................................................... 2-25<br />
........................................................................................................ 2-25<br />
....................................................................................................... 2-25<br />
..................................................................................................... 2-25<br />
..................................................................................................... 2-26<br />
.................................................................................................. 2-26<br />
Examples ..................................................................................................... 2-26<br />
<strong>ORIS</strong> <strong>PDF</strong> <strong>Tuner</strong> <strong>Version</strong> <strong>4.4.8</strong> <strong>User</strong> <strong>Manual</strong><br />
iii<br />
Image2Output Limited Unit 19 IO Centre Hearle Way Hatfield Business Park Hatfield Herts AL10 9EW<br />
Tel: +44 (0)1707 282 710 Fax: +44 (0)1707 269 764 sales@<strong>image2output</strong>.com
http://www.<strong>image2output</strong>.com<br />
Table of Contents<br />
3 Exporting Layouts ........................................................................................... 3-1<br />
General Notes on Export ................................................................................... 3-2<br />
Note on <strong>PDF</strong> output ....................................................................................... 3-2<br />
Note on Flat PostScript Format ..................................................................... 3-2<br />
Note on EPS and DCS Files.......................................................................... 3-2<br />
Note on Spot Colors ...................................................................................... 3-2<br />
Note on Linework Colors ............................................................................... 3-3<br />
General Export Parameters ............................................................................... 3-3<br />
Output format................................................................................................. 3-3<br />
Layout name .................................................................................................. 3-3<br />
Destination..................................................................................................... 3-3<br />
Profile............................................................................................................. 3-4<br />
Expand >>>/Collapse
http://www.<strong>image2output</strong>.com<br />
Table of Contents<br />
No color correction on RGB objects ............................................................ 3-13<br />
Spot color correction via *.SCG file ............................................................. 3-13<br />
Color correct images only ............................................................................ 3-13<br />
Keep K100 of tints and…............................................................................. 3-14<br />
‘Control’ Tab..................................................................................................... 3-14<br />
Cancel Output if... ........................................................................................ 3-14<br />
Page EPS .................................................................................................... 3-15<br />
‘Data Format’ Tab (PS, EPS, Flat PS, Flat EPS)............................................. 3-15<br />
Linework ...................................................................................................... 3-15<br />
Gradients ..................................................................................................... 3-16<br />
Embed PostScript Fonts .............................................................................. 3-16<br />
Convert fonts to paths.................................................................................. 3-16<br />
Use page size .............................................................................................. 3-17<br />
PostScript .................................................................................................... 3-17<br />
Data format .................................................................................................. 3-17<br />
Minimum path size....................................................................................... 3-17<br />
Compression................................................................................................ 3-18<br />
Create white tints underneath K100 linework... ........................................... 3-18<br />
‘Data Format’ Tab (<strong>PDF</strong>, Flat <strong>PDF</strong>) ................................................................. 3-19<br />
<strong>PDF</strong>/X .......................................................................................................... 3-19<br />
Data format .................................................................................................. 3-19<br />
<strong>PDF</strong> version ................................................................................................. 3-20<br />
Linework ...................................................................................................... 3-20<br />
Gradients ..................................................................................................... 3-20<br />
Compression................................................................................................ 3-20<br />
Embed PostScript fonts ............................................................................... 3-20<br />
Convert fonts to paths.................................................................................. 3-21<br />
Create white tints underneath K100 linework…........................................... 3-21<br />
Output Intent ................................................................................................ 3-21<br />
Use output intent embedded in <strong>PDF</strong> file .................................................. 3-22<br />
ICC profile, Description, Information........................................................ 3-22<br />
‘Data Format’ Tab (TIFF, TIFF/IT) ................................................................... 3-22<br />
TIFF/IT ......................................................................................................... 3-22<br />
Image compression ..................................................................................... 3-23<br />
Quality.......................................................................................................... 3-23<br />
File Size ....................................................................................................... 3-24<br />
LW compression .......................................................................................... 3-24<br />
‘Images’ Tab .................................................................................................... 3-24<br />
Reduce image resolution ............................................................................. 3-24<br />
Adjust images to output resolution............................................................... 3-25<br />
Interpolate images ....................................................................................... 3-25<br />
<strong>ORIS</strong> <strong>PDF</strong> <strong>Tuner</strong> <strong>Version</strong> <strong>4.4.8</strong> <strong>User</strong> <strong>Manual</strong><br />
v<br />
Image2Output Limited Unit 19 IO Centre Hearle Way Hatfield Business Park Hatfield Herts AL10 9EW<br />
Tel: +44 (0)1707 282 710 Fax: +44 (0)1707 269 764 sales@<strong>image2output</strong>.com
http://www.<strong>image2output</strong>.com<br />
Table of Contents<br />
Compression................................................................................................ 3-26<br />
Quality...................................................................................................... 3-26<br />
File Size ................................................................................................... 3-26<br />
Sharpen images........................................................................................... 3-26<br />
Sharpening factor for all images .............................................................. 3-27<br />
Factor for scaled images only.................................................................. 3-27<br />
Exclude marked layers from sharpening ................................................. 3-28<br />
‘Modify’ Tab...................................................................................................... 3-29<br />
How to Modify Colors................................................................................... 3-29<br />
Standardize Pantone and HKS names .................................................... 3-30<br />
‘Page’ Tab........................................................................................................ 3-31<br />
Use resolution of original page .................................................................... 3-31<br />
Resolution.................................................................................................... 3-31<br />
Resolution.................................................................................................... 3-32<br />
Resolution.................................................................................................... 3-32<br />
High resolution............................................................................................. 3-32<br />
High resolution factor................................................................................... 3-32<br />
T1 Linework ................................................................................................. 3-33<br />
NLW format.................................................................................................. 3-33<br />
Orientation ................................................................................................... 3-33<br />
Scale proportionally/Width/Height................................................................ 3-34<br />
DCS format .................................................................................................. 3-34<br />
Preview ........................................................................................................ 3-34<br />
With composite image ................................................................................. 3-35<br />
OPI............................................................................................................... 3-35<br />
Separated output ......................................................................................... 3-35<br />
Output in/Convert to/Keep original............................................................... 3-36<br />
Directly convert spot colors… ...................................................................... 3-36<br />
Quality.......................................................................................................... 3-37<br />
File Size ....................................................................................................... 3-37<br />
Anti-aliasing ................................................................................................. 3-37<br />
Anti-aliasing (CT and LW)............................................................................ 3-37<br />
Anti-aliasing ................................................................................................. 3-38<br />
LW background transparent ........................................................................ 3-38<br />
CT in separated files.................................................................................... 3-38<br />
LW in separated files ................................................................................... 3-39<br />
‘Page Format’ Tab ........................................................................................... 3-39<br />
Number of copies......................................................................................... 3-39<br />
Output Pages............................................................................................... 3-40<br />
Export as single pages ................................................................................ 3-40<br />
Crop size...................................................................................................... 3-41<br />
vi CGS GmbH Hainburg, Germany 11/03/2010<br />
Image2Output Limited Unit 19 IO Centre Hearle Way Hatfield Business Park Hatfield Herts AL10 9EW<br />
Tel: +44 (0)1707 282 710 Fax: +44 (0)1707 269 764 sales@<strong>image2output</strong>.com
http://www.<strong>image2output</strong>.com<br />
Table of Contents<br />
Area format .................................................................................................. 3-41<br />
‘Page Marks’ Tab............................................................................................. 3-41<br />
Page marks/Bleed page .............................................................................. 3-42<br />
Info line ........................................................................................................ 3-43<br />
Job name ..................................................................................................... 3-43<br />
Separation names........................................................................................ 3-43<br />
Crop marks .................................................................................................. 3-44<br />
Corner Offset ............................................................................................... 3-44<br />
Register marks............................................................................................. 3-44<br />
Color control bar .......................................................................................... 3-45<br />
Bleed page................................................................................................... 3-45<br />
Unit of measurement ................................................................................... 3-45<br />
Dummy text marks....................................................................................... 3-45<br />
Output guides .............................................................................................. 3-46<br />
‘Screening’ Tab ................................................................................................ 3-46<br />
Use screening values .................................................................................. 3-46<br />
List of Separations ....................................................................................... 3-47<br />
Screen ruling/Screen angle/Dot shape ........................................................ 3-47<br />
‘Select’ Tab ...................................................................................................... 3-48<br />
Select mode................................................................................................. 3-48<br />
Text, Images, Linework… ............................................................................ 3-49<br />
Color, to color, Tints, Text............................................................................ 3-50<br />
How to Specify Colors ............................................................................. 3-50<br />
‘Trapping/Soft Edges’ Tab ............................................................................... 3-51<br />
Soft Edges ................................................................................................... 3-51<br />
Area inside/outside .................................................................................. 3-51<br />
Apply to.................................................................................................... 3-52<br />
Black overprint ............................................................................................. 3-52<br />
Trapping....................................................................................................... 3-53<br />
Exclude CopyDot images from trapping .................................................. 3-53<br />
Trapping Profile List................................................................................. 3-53<br />
Mode........................................................................................................ 3-54<br />
To define the way the LW is trapped to the CT ................................... 3-54<br />
To define how LW colors are trapped against each other ................... 3-54<br />
Area ......................................................................................................... 3-55<br />
Defining Trapping Rules and Exceptions......................................................... 3-55<br />
Profile........................................................................................................... 3-55<br />
Trapping Parameters/‘Exceptions’ Tab........................................................ 3-56<br />
Trapping Parameters/‘Basic Settings’ Tab .................................................. 3-58<br />
White threshold........................................................................................ 3-59<br />
Black threshold ........................................................................................ 3-59<br />
<strong>ORIS</strong> <strong>PDF</strong> <strong>Tuner</strong> <strong>Version</strong> <strong>4.4.8</strong> <strong>User</strong> <strong>Manual</strong><br />
vii<br />
Image2Output Limited Unit 19 IO Centre Hearle Way Hatfield Business Park Hatfield Herts AL10 9EW<br />
Tel: +44 (0)1707 282 710 Fax: +44 (0)1707 269 764 sales@<strong>image2output</strong>.com
http://www.<strong>image2output</strong>.com<br />
Table of Contents<br />
Luminance ............................................................................................... 3-59<br />
Minimum tolerance .................................................................................. 3-59<br />
Maximum tolerance ................................................................................. 3-59<br />
CT background color ............................................................................... 3-60<br />
‘Save as’, ‘Export’ and ‘Delete’ Buttons ....................................................... 3-60<br />
Using Bleed Pages .......................................................................................... 3-60<br />
Predefined Bleed Page................................................................................ 3-61<br />
Adding a Bleed Page ................................................................................... 3-61<br />
Creating Your Own Bleed Page................................................................... 3-61<br />
Defining Page Format and Bleed Margins............................................... 3-62<br />
Adding Document Information ................................................................. 3-62<br />
How to Position Elements on a Bleed Page ............................................ 3-63<br />
Example............................................................................................... 3-64<br />
Creating Bleed or Trim Margin Lines ....................................................... 3-66<br />
Layout Design<br />
4 Quick Start to Page Assembly........................................................................ 4-1<br />
A First Look at the <strong>ORIS</strong> <strong>PDF</strong> <strong>Tuner</strong> Window.................................................... 4-1<br />
Sample Layout................................................................................................... 4-2<br />
Defining Layout Structure with Guides............................................................... 4-2<br />
Creating Guides ................................................................................................. 4-3<br />
Creating Layout Elements with Paths and Masks.............................................. 4-3<br />
Creating Paths ................................................................................................... 4-4<br />
Activating Paths ................................................................................................. 4-5<br />
Modifying Paths ................................................................................................. 4-6<br />
Creating Tints..................................................................................................... 4-7<br />
Drawing Pixel Masks on a Layout...................................................................... 4-8<br />
Creating Gradients............................................................................................. 4-9<br />
Loading Images ................................................................................................. 4-9<br />
Positioning Images (‘in the Background’)......................................................... 4-10<br />
Creating Cut-outs............................................................................................. 4-11<br />
Positioning Cut-outs (‘in the Foreground’) ....................................................... 4-13<br />
Writing Headlines............................................................................................. 4-14<br />
Inserting Dummy Text...................................................................................... 4-15<br />
Activating Layers.............................................................................................. 4-15<br />
Creating Soft Edges......................................................................................... 4-16<br />
Changing Stacking Order................................................................................. 4-16<br />
Creating Transparency .................................................................................... 4-17<br />
Modifying Layers.............................................................................................. 4-18<br />
Correcting Layers Using Creation Function ..................................................... 4-18<br />
viii CGS GmbH Hainburg, Germany 11/03/2010<br />
Image2Output Limited Unit 19 IO Centre Hearle Way Hatfield Business Park Hatfield Herts AL10 9EW<br />
Tel: +44 (0)1707 282 710 Fax: +44 (0)1707 269 764 sales@<strong>image2output</strong>.com
http://www.<strong>image2output</strong>.com<br />
Table of Contents<br />
Three Ways of Modifying Background Images ................................................ 4-19<br />
‘Correct’ Function......................................................................................... 4-19<br />
‘Transform’ Function .................................................................................... 4-20<br />
‘Layer Path’ Function ................................................................................... 4-21<br />
Layout Reference List...................................................................................... 4-21<br />
5 Creating and Opening Pages.......................................................................... 5-1<br />
Creating a New <strong>ORIS</strong> <strong>PDF</strong> <strong>Tuner</strong> Layout .......................................................... 5-1<br />
Opening Documents .......................................................................................... 5-2<br />
Opening <strong>ORIS</strong> <strong>PDF</strong> <strong>Tuner</strong> Layouts ............................................................... 5-2<br />
Opening Images as <strong>ORIS</strong> <strong>PDF</strong> <strong>Tuner</strong> Layouts.............................................. 5-2<br />
Opening TIFF/IT and Handshake Files.......................................................... 5-3<br />
Inserting Layouts and Images Into a Layout...................................................... 5-4<br />
Annotations.................................................................................................... 5-4<br />
Saving <strong>ORIS</strong> <strong>PDF</strong> <strong>Tuner</strong> Layouts ...................................................................... 5-5<br />
Overwriting Original File ................................................................................ 5-5<br />
Saving Under a Different Name..................................................................... 5-5<br />
Exporting a Duplicate..................................................................................... 5-5<br />
Restoring Previous <strong>Version</strong> of a Layout............................................................. 5-6<br />
Closing and Quitting........................................................................................... 5-6<br />
‘Layout Parameters’ Dialog................................................................................ 5-7<br />
Format, Width, Portrait................................................................................... 5-7<br />
Origin point .................................................................................................... 5-8<br />
Bleed.............................................................................................................. 5-8<br />
Expected Production Resolution.................................................................... 5-9<br />
Fine/Coarse ................................................................................................. 5-10<br />
Automatic scale 1 ........................................................................................ 5-10<br />
Guides snap area ........................................................................................ 5-10<br />
Keep layer paths.......................................................................................... 5-11<br />
6 Using Guides.................................................................................................... 6-1<br />
Defining Guide Color.......................................................................................... 6-1<br />
About Snapping ................................................................................................. 6-2<br />
Snap Area...................................................................................................... 6-2<br />
How Snapping is Indicated ............................................................................ 6-2<br />
Creating Guides ................................................................................................. 6-3<br />
Horizontal and Vertical Guides ...................................................................... 6-3<br />
Inclined Guides .............................................................................................. 6-3<br />
Circular Guides .............................................................................................. 6-3<br />
Changing Snap Area ..................................................................................... 6-4<br />
Parallel and Perpendicular Guides ................................................................ 6-4<br />
<strong>ORIS</strong> <strong>PDF</strong> <strong>Tuner</strong> <strong>Version</strong> <strong>4.4.8</strong> <strong>User</strong> <strong>Manual</strong><br />
ix<br />
Image2Output Limited Unit 19 IO Centre Hearle Way Hatfield Business Park Hatfield Herts AL10 9EW<br />
Tel: +44 (0)1707 282 710 Fax: +44 (0)1707 269 764 sales@<strong>image2output</strong>.com
http://www.<strong>image2output</strong>.com<br />
Table of Contents<br />
Guide Points .................................................................................................. 6-5<br />
Automatic Guide Points ................................................................................. 6-5<br />
Guide Grids.................................................................................................... 6-5<br />
Invisible Guide Grid ....................................................................................... 6-6<br />
(De-)Activating Invisible Grid ..................................................................... 6-6<br />
Modifying Invisible Grid.............................................................................. 6-6<br />
Modifying Guides ............................................................................................... 6-7<br />
Correcting Guides.......................................................................................... 6-8<br />
Activating and Deactivating Guides ............................................................... 6-8<br />
Annotations................................................................................................ 6-9<br />
Deleting Guides ............................................................................................. 6-9<br />
Hiding and Displaying Guides........................................................................ 6-9<br />
Switching Snapping Off/On.......................................................................... 6-10<br />
Saving and Importing Guides........................................................................... 6-10<br />
7 Creating Standard Paths ................................................................................. 7-1<br />
Rectangle Editor ................................................................................................ 7-2<br />
Creating Rectangles ...................................................................................... 7-2<br />
Modifying Rectangles with Handles............................................................... 7-3<br />
Changing Rectangle Corners ........................................................................ 7-3<br />
Changing Corner Lengths: Example.......................................................... 7-4<br />
Changing Rectangle Width and Height.......................................................... 7-4<br />
Rotating and Skewing Rectangles................................................................. 7-5<br />
Moving Rectangles ........................................................................................ 7-5<br />
Creating Inclined Rectangles ............................................................................. 7-5<br />
Creating Grids.................................................................................................... 7-5<br />
Creating Lines.................................................................................................... 7-6<br />
Inclined Lines................................................................................................. 7-6<br />
Straight Lines................................................................................................. 7-6<br />
Connected Points .......................................................................................... 7-6<br />
Connected Points: Angle and Length ............................................................ 7-7<br />
Connected Points: Arc ................................................................................... 7-7<br />
Smooth Lines by Connecting Points.............................................................. 7-7<br />
Smooth Lines with Points and Angles ........................................................... 7-8<br />
Creating Parallel Lines................................................................................... 7-8<br />
Creating Circles And Ellipses............................................................................. 7-9<br />
Circle: Center and Radius.............................................................................. 7-9<br />
Circle: 2 Points............................................................................................... 7-9<br />
Circle: 3 Points............................................................................................... 7-9<br />
Ellipses .......................................................................................................... 7-9<br />
Creating Polygons and Arcs ............................................................................ 7-10<br />
x CGS GmbH Hainburg, Germany 11/03/2010<br />
Image2Output Limited Unit 19 IO Centre Hearle Way Hatfield Business Park Hatfield Herts AL10 9EW<br />
Tel: +44 (0)1707 282 710 Fax: +44 (0)1707 269 764 sales@<strong>image2output</strong>.com
http://www.<strong>image2output</strong>.com<br />
Table of Contents<br />
Stars ............................................................................................................ 7-10<br />
Polygon: Center And Point .......................................................................... 7-10<br />
Polygon: Side Length................................................................................... 7-10<br />
Arc ............................................................................................................... 7-11<br />
Framed Arc (‘Fan’)....................................................................................... 7-11<br />
Correcting Standard Paths............................................................................... 7-11<br />
Special Creation Methods For Paths ............................................................... 7-11<br />
Closing Paths Accurately............................................................................. 7-11<br />
Using ‘Close Path’ Function..................................................................... 7-11<br />
Saving First Point..................................................................................... 7-12<br />
Using Guide Points .................................................................................. 7-12<br />
Connecting Paths ........................................................................................ 7-12<br />
By Storing And Applying Values .............................................................. 7-12<br />
Using Guide Points .................................................................................. 7-13<br />
Transferring Values ..................................................................................... 7-13<br />
8 Working With Paths ......................................................................................... 8-1<br />
Activating Paths ................................................................................................. 8-1<br />
How to Activate a Single Path ....................................................................... 8-1<br />
How to Activate Multiple Paths ...................................................................... 8-2<br />
How to Deactivate Paths ............................................................................... 8-2<br />
How to (De-)Activate Path Groups ................................................................ 8-3<br />
Paths Forming a Group by Nature............................................................. 8-3<br />
How to Create Path Groups....................................................................... 8-3<br />
How to Separate Path Groups................................................................... 8-3<br />
Hiding and Displaying Paths .............................................................................. 8-4<br />
Correcting Paths ................................................................................................ 8-4<br />
Correcting by Using Creation Function.......................................................... 8-4<br />
Annotations................................................................................................ 8-5<br />
Correcting Paths with Path Editor.................................................................. 8-6<br />
Transforming and Moving Paths ........................................................................ 8-6<br />
Combining and Separating Paths ...................................................................... 8-6<br />
Notes on Separating/Combining Paths.......................................................... 8-7<br />
No Correction Using Creation Function ..................................................... 8-7<br />
Dummy Text .............................................................................................. 8-7<br />
Splitting Complex Paths............................................................................. 8-8<br />
Duplicating Paths ............................................................................................... 8-8<br />
Corrections .................................................................................................... 8-8<br />
Deleting Paths.................................................................................................... 8-9<br />
Splitting Grids into Rectangles........................................................................... 8-9<br />
Framing Paths.................................................................................................. 8-10<br />
<strong>ORIS</strong> <strong>PDF</strong> <strong>Tuner</strong> <strong>Version</strong> <strong>4.4.8</strong> <strong>User</strong> <strong>Manual</strong><br />
xi<br />
Image2Output Limited Unit 19 IO Centre Hearle Way Hatfield Business Park Hatfield Herts AL10 9EW<br />
Tel: +44 (0)1707 282 710 Fax: +44 (0)1707 269 764 sales@<strong>image2output</strong>.com
http://www.<strong>image2output</strong>.com<br />
Table of Contents<br />
Interior, Exterior or Centered Frames .......................................................... 8-10<br />
Annotations.............................................................................................. 8-10<br />
Overlap Mode .......................................................................................... 8-11<br />
How Overlap Mode Works................................................................... 8-11<br />
Correcting and Removing Frames........................................................... 8-12<br />
Creating Multiple Exterior/Interior Frames ................................................... 8-13<br />
Creating Frames to Highlight Text ............................................................... 8-13<br />
Framing Grids .............................................................................................. 8-13<br />
Framing Parallel Lines ................................................................................. 8-14<br />
Saving and Importing Paths............................................................................. 8-14<br />
Saving Paths................................................................................................ 8-14<br />
Importing Stored Paths ................................................................................ 8-15<br />
9 Using the Path Editor ...................................................................................... 9-1<br />
Path Editor Terminology .................................................................................... 9-1<br />
Creating New Paths ........................................................................................... 9-2<br />
Correcting Existing Paths................................................................................... 9-3<br />
Correcting Layer Outlines .................................................................................. 9-4<br />
Selecting Points and Paths................................................................................ 9-5<br />
How to Select a Path ..................................................................................... 9-5<br />
How to Display or Hide Points ....................................................................... 9-6<br />
How to Activate a Point.................................................................................. 9-6<br />
To Mark and Unmark Points .......................................................................... 9-7<br />
Modifying Paths ................................................................................................. 9-7<br />
Moving Points ................................................................................................ 9-7<br />
Fixing Points .................................................................................................. 9-7<br />
Adding Points................................................................................................. 9-8<br />
Deleting Points............................................................................................... 9-8<br />
Closing Paths................................................................................................. 9-9<br />
Opening Paths ............................................................................................... 9-9<br />
Connecting Paths ........................................................................................ 9-10<br />
Protecting Paths Against Modifications ....................................................... 9-10<br />
Changing Point Type (Corner/Curve) .......................................................... 9-10<br />
When Creating New Paths ...................................................................... 9-10<br />
When Editing Existing Paths.................................................................... 9-11<br />
Example: Changing Curve Points to Corner Points............................. 9-11<br />
Using Handles.................................................................................................. 9-12<br />
How to Display Handles............................................................................... 9-12<br />
How to Modify Path Form Using Handles.................................................... 9-12<br />
Changing Screen Display ................................................................................ 9-14<br />
Hiding Paths ................................................................................................ 9-14<br />
xii CGS GmbH Hainburg, Germany 11/03/2010<br />
Image2Output Limited Unit 19 IO Centre Hearle Way Hatfield Business Park Hatfield Herts AL10 9EW<br />
Tel: +44 (0)1707 282 710 Fax: +44 (0)1707 269 764 sales@<strong>image2output</strong>.com
http://www.<strong>image2output</strong>.com<br />
Table of Contents<br />
Changing Path Color ................................................................................... 9-14<br />
Status Display .................................................................................................. 9-14<br />
10 Creating Tints and Gradients...................................................................... 10-1<br />
Tints ................................................................................................................. 10-1<br />
Creating Tints .............................................................................................. 10-1<br />
Correcting Tints ........................................................................................... 10-1<br />
Gradients ......................................................................................................... 10-2<br />
Creating Gradients....................................................................................... 10-2<br />
Correcting Gradients.................................................................................... 10-3<br />
Modifying Gradient Colors ....................................................................... 10-3<br />
Changing Base Point Position ................................................................. 10-3<br />
Adding Base Points ................................................................................. 10-4<br />
Deleting Base Points ............................................................................... 10-4<br />
Modifying Transparency, Trapping or Soft Edges ................................... 10-4<br />
Notes on Inserting Color .................................................................................. 10-4<br />
Coloring Paths ............................................................................................. 10-4<br />
Coloring Text Paths ..................................................................................... 10-4<br />
Coloring Text Layers.................................................................................... 10-4<br />
Coloring Linework Layers ............................................................................ 10-5<br />
Coloring Image Layers................................................................................. 10-5<br />
Coloring Multiple Elements .......................................................................... 10-5<br />
Brushing Colors on a Layout............................................................................ 10-5<br />
Brushed Layers Stored as TIFF Images...................................................... 10-6<br />
Correcting Brushed Layers .......................................................................... 10-7<br />
Selecting Colors............................................................................................... 10-8<br />
Selecting Colors from Palette ...................................................................... 10-8<br />
Picking Colors from Layout or Image........................................................... 10-9<br />
Defining Colors by Specifying Values.......................................................... 10-9<br />
<strong>Support</strong>ed Color Spaces........................................................................ 10-10<br />
Adding/Subtracting Color, Changing Density ............................................ 10-10<br />
Dragging Colors to Another Palette Box.................................................... 10-11<br />
Selecting Spot Colors ................................................................................ 10-11<br />
Spot Colors Dialog................................................................................. 10-12<br />
Loading Spot Color Files ................................................................... 10-13<br />
Removing Spot Color Files................................................................ 10-13<br />
Selecting a Spot Color....................................................................... 10-13<br />
Note on Creating ColorPicker Tables ................................................ 10-13<br />
11 Inserting Images Into Layout ...................................................................... 11-1<br />
Different Ways of Positioning Images .............................................................. 11-1<br />
About ‘Background Images’......................................................................... 11-1<br />
<strong>ORIS</strong> <strong>PDF</strong> <strong>Tuner</strong> <strong>Version</strong> <strong>4.4.8</strong> <strong>User</strong> <strong>Manual</strong><br />
xiii<br />
Image2Output Limited Unit 19 IO Centre Hearle Way Hatfield Business Park Hatfield Herts AL10 9EW<br />
Tel: +44 (0)1707 282 710 Fax: +44 (0)1707 269 764 sales@<strong>image2output</strong>.com
http://www.<strong>image2output</strong>.com<br />
Table of Contents<br />
About ‘Foreground Images’ ......................................................................... 11-1<br />
About ‘Mixground Layers’ ............................................................................ 11-2<br />
Other Mixground Layers .......................................................................... 11-3<br />
About ‘Overlapped Background Images’ ..................................................... 11-3<br />
Placing Background Images ............................................................................ 11-4<br />
How to Insert Background Images............................................................... 11-4<br />
Modifying Background Images .................................................................... 11-5<br />
Correcting an Image Behind its Path/Mask ............................................. 11-5<br />
How to Correct Background Images.................................................... 11-5<br />
Correcting Background Images by Modifying Path on Image.............. 11-6<br />
How to Correct Background Images by Modifying Path on Image ...... 11-6<br />
Modifying Background Image Like Cut-outs ............................................ 11-7<br />
How to Modify Background Images Like Cut-outs............................... 11-7<br />
Changing Outlines of Background Image Layers .................................... 11-8<br />
How to Change the Outline of Background Images ............................ 11-8<br />
Notes on Background Images ..................................................................... 11-9<br />
Inserting Images into Several Paths Simultaneously............................... 11-9<br />
Inserting Images into Paths ..................................................................... 11-9<br />
Linework .................................................................................................. 11-9<br />
Placing Foreground Images............................................................................. 11-9<br />
How to Insert Cut-outs ................................................................................. 11-9<br />
Correcting Cut-outs.................................................................................... 11-10<br />
Copying Vector Cut-out Paths into Layout................................................. 11-11<br />
Creating Mixground Layers............................................................................ 11-11<br />
Inserting Mixground Cut-outs..................................................................... 11-11<br />
Inserting other Layers ‘in the Mixground’................................................... 11-12<br />
Modifying Mixground Layers...................................................................... 11-13<br />
Correcting Mixground Cut-outs by Modifying Path on Image ................ 11-13<br />
Overlapped Background Images ................................................................... 11-14<br />
How to Overlap Background Images ......................................................... 11-14<br />
Directly Opening Images Used on Layout ..................................................... 11-15<br />
Replacing Images .......................................................................................... 11-15<br />
Making Layouts Consistent............................................................................ 11-16<br />
Listing and Updating Images and Masks ....................................................... 11-16<br />
‘Image and Mask Update’ Dialog............................................................... 11-17<br />
Information in ‘Image and Mask Update’ Dialog .................................... 11-17<br />
Updating Images and Masks ................................................................. 11-18<br />
12 Creating Text and Headlines....................................................................... 12-1<br />
Setting Text into a Path.................................................................................... 12-2<br />
Writing Text Directly on a Layout ..................................................................... 12-3<br />
xiv CGS GmbH Hainburg, Germany 11/03/2010<br />
Image2Output Limited Unit 19 IO Centre Hearle Way Hatfield Business Park Hatfield Herts AL10 9EW<br />
Tel: +44 (0)1707 282 710 Fax: +44 (0)1707 269 764 sales@<strong>image2output</strong>.com
http://www.<strong>image2output</strong>.com<br />
Table of Contents<br />
‘Text Editor’ Toolbar......................................................................................... 12-3<br />
Style Sheet .................................................................................................. 12-4<br />
Individual Text Attributes ............................................................................. 12-4<br />
‘Text Parameters’ Dialog.................................................................................. 12-4<br />
Style Sheet Parameters............................................................................... 12-5<br />
Name ....................................................................................................... 12-5<br />
Next style ................................................................................................. 12-6<br />
Save as.................................................................................................... 12-6<br />
Delete ...................................................................................................... 12-6<br />
Character Attributes..................................................................................... 12-6<br />
Font.......................................................................................................... 12-6<br />
Font size .................................................................................................. 12-7<br />
Font width relation ................................................................................... 12-7<br />
Italic angle................................................................................................ 12-7<br />
Kerning .................................................................................................... 12-7<br />
Style......................................................................................................... 12-7<br />
Plain..................................................................................................... 12-8<br />
Bold ..................................................................................................... 12-8<br />
Italic ..................................................................................................... 12-8<br />
Outline ................................................................................................. 12-8<br />
Strike through ...................................................................................... 12-8<br />
Superior ............................................................................................... 12-8<br />
Underline ............................................................................................. 12-8<br />
Word underline .................................................................................... 12-8<br />
Subscript.............................................................................................. 12-8<br />
Superscript .......................................................................................... 12-8<br />
All caps ................................................................................................ 12-8<br />
Small caps ........................................................................................... 12-9<br />
Hyphenation language............................................................................. 12-9<br />
Color ........................................................................................................ 12-9<br />
Baseline shift ........................................................................................... 12-9<br />
Paragraph Attributes.................................................................................... 12-9<br />
Leading .................................................................................................... 12-9<br />
Start setting at line start ......................................................................... 12-10<br />
From right to left..................................................................................... 12-10<br />
Drop Caps.............................................................................................. 12-10<br />
Alignment............................................................................................... 12-11<br />
Indents ................................................................................................... 12-11<br />
Editing Text and Typography ......................................................................... 12-12<br />
Creating New Lines and Paragraphs......................................................... 12-12<br />
Controlling Word Breaks............................................................................ 12-12<br />
Cursor Movement ...................................................................................... 12-13<br />
<strong>ORIS</strong> <strong>PDF</strong> <strong>Tuner</strong> <strong>Version</strong> <strong>4.4.8</strong> <strong>User</strong> <strong>Manual</strong><br />
xv<br />
Image2Output Limited Unit 19 IO Centre Hearle Way Hatfield Business Park Hatfield Herts AL10 9EW<br />
Tel: +44 (0)1707 282 710 Fax: +44 (0)1707 269 764 sales@<strong>image2output</strong>.com
http://www.<strong>image2output</strong>.com<br />
Table of Contents<br />
Selecting Text ............................................................................................ 12-13<br />
Deleting Text.............................................................................................. 12-13<br />
Copying, Moving and Inserting Text .......................................................... 12-14<br />
Using Style Sheets .................................................................................... 12-14<br />
Applying Style Sheets............................................................................ 12-15<br />
Creating and Editing Style Sheets ......................................................... 12-15<br />
Deleting Style Sheets ............................................................................ 12-16<br />
Entering Unavailable Characters ............................................................... 12-16<br />
Entering Unicode Values ....................................................................... 12-17<br />
Copying Characters from Unicode Character Map................................ 12-17<br />
Modifying Text Layers (Overview) ................................................................. 12-18<br />
Text Corrections ........................................................................................ 12-18<br />
Reshaping Text Box .................................................................................. 12-19<br />
Transformations......................................................................................... 12-19<br />
Shadows .................................................................................................... 12-19<br />
Highlights ................................................................................................... 12-19<br />
Text Chains................................................................................................ 12-19<br />
Runarounds ............................................................................................... 12-20<br />
Annotations................................................................................................ 12-20<br />
Distorted Text Layers............................................................................. 12-20<br />
Skewed Text Layers .............................................................................. 12-20<br />
No Text Corrections............................................................................... 12-20<br />
Linking Text Boxes......................................................................................... 12-21<br />
How to Link Text Layers ............................................................................ 12-21<br />
How to Unlink Text Layers......................................................................... 12-21<br />
Adding Shadows to Text ................................................................................ 12-22<br />
Transparent Shadow for Black Headlines ................................................. 12-22<br />
Black Shadow for Colored Headlines ........................................................ 12-23<br />
Highlighting Headlines ................................................................................... 12-23<br />
Creating Text Runarounds............................................................................. 12-24<br />
How to Enable Text Displacement............................................................. 12-24<br />
‘Text Displacement Parameters’ Dialog..................................................... 12-25<br />
Displacement Mode ............................................................................... 12-25<br />
Displacement Offset .............................................................................. 12-25<br />
Preventing Text Displacement................................................................... 12-26<br />
Status Display for Text Runarounds .......................................................... 12-26<br />
Using Text Paths............................................................................................ 12-26<br />
Creatively Editing Text Characters ............................................................ 12-27<br />
Transforming Text Paths ........................................................................... 12-27<br />
Using Text Paths as Vector Cut-outs......................................................... 12-27<br />
xvi CGS GmbH Hainburg, Germany 11/03/2010<br />
Image2Output Limited Unit 19 IO Centre Hearle Way Hatfield Business Park Hatfield Herts AL10 9EW<br />
Tel: +44 (0)1707 282 710 Fax: +44 (0)1707 269 764 sales@<strong>image2output</strong>.com
http://www.<strong>image2output</strong>.com<br />
Table of Contents<br />
13 Creating ‘Smooth Text’................................................................................ 13-1<br />
How to Create Smooth Text............................................................................. 13-1<br />
Smooth Text Adjusting to Single Line .............................................................. 13-3<br />
Distortion...................................................................................................... 13-3<br />
Baseline ....................................................................................................... 13-4<br />
Setting Direction 1/2 .................................................................................... 13-4<br />
Trafo Type ................................................................................................... 13-4<br />
Move ............................................................................................................ 13-5<br />
Points........................................................................................................... 13-5<br />
Move character ............................................................................................ 13-5<br />
Smooth Text Adjusting to Two Lines ............................................................... 13-6<br />
Distortion...................................................................................................... 13-6<br />
Baseline ....................................................................................................... 13-6<br />
Setting Direction 1/2 .................................................................................... 13-7<br />
Trafo Type ................................................................................................... 13-7<br />
Move ............................................................................................................ 13-7<br />
Points........................................................................................................... 13-8<br />
Incline .......................................................................................................... 13-8<br />
Stretch ......................................................................................................... 13-8<br />
Move character ............................................................................................ 13-9<br />
Smooth Text Adjusting to Single Closed Outline ............................................. 13-9<br />
Mode............................................................................................................ 13-9<br />
Setting Direction 1 ....................................................................................... 13-9<br />
Baseline ..................................................................................................... 13-10<br />
Distortion.................................................................................................... 13-11<br />
Smooth Text Adjusting to Closed Outline+1 Line .......................................... 13-11<br />
What to Do if Text Turns Over? ................................................................. 13-12<br />
Smooth Text Adjusting to Two Closed Outlines............................................. 13-12<br />
Both Setting Directions Clockwise ............................................................. 13-13<br />
Both Setting Directions Counter-Clockwise ............................................... 13-13<br />
Setting Direction 1 Clockwise, 2 Counter-Clockwise ................................. 13-13<br />
Setting Direction 1 Counter-Clockwise, 2 Clockwise ................................. 13-14<br />
14 Creating Dummy Text.................................................................................. 14-1<br />
Inserting Dummy Text...................................................................................... 14-2<br />
Annotations.................................................................................................. 14-2<br />
‘Dummy Text Parameters’ Dialog .................................................................... 14-2<br />
Area name ................................................................................................... 14-2<br />
Typography.................................................................................................. 14-3<br />
Font.......................................................................................................... 14-3<br />
Font size, Font width and Leading........................................................... 14-3<br />
<strong>ORIS</strong> <strong>PDF</strong> <strong>Tuner</strong> <strong>Version</strong> <strong>4.4.8</strong> <strong>User</strong> <strong>Manual</strong><br />
xvii<br />
Image2Output Limited Unit 19 IO Centre Hearle Way Hatfield Business Park Hatfield Herts AL10 9EW<br />
Tel: +44 (0)1707 282 710 Fax: +44 (0)1707 269 764 sales@<strong>image2output</strong>.com
http://www.<strong>image2output</strong>.com<br />
Table of Contents<br />
Italic angle................................................................................................ 14-3<br />
Typesetting Parameters............................................................................... 14-4<br />
Area Parameters.......................................................................................... 14-4<br />
Adjustment............................................................................................... 14-4<br />
Paragraph style........................................................................................ 14-5<br />
Rotation angle.......................................................................................... 14-5<br />
Number of lines........................................................................................ 14-6<br />
Profile........................................................................................................... 14-6<br />
Store ........................................................................................................ 14-6<br />
Load......................................................................................................... 14-6<br />
Delete ...................................................................................................... 14-6<br />
Default ..................................................................................................... 14-6<br />
Modifying Dummy Text .................................................................................... 14-6<br />
Changing Typography and Area Name ....................................................... 14-6<br />
Changing Dummy Text Color ...................................................................... 14-7<br />
Duplicating Dummy Text Layers.................................................................. 14-7<br />
Changing Dummy Text Area Size/Shape .................................................... 14-7<br />
Modifying Dummy Text Contents................................................................. 14-7<br />
Creating Runarounds....................................................................................... 14-8<br />
Hiding and Displaying Dummy Text................................................................. 14-8<br />
Replacing Dummy Text With Actual Text ........................................................ 14-9<br />
15 Using Filter Layers....................................................................................... 15-1<br />
Examples of Filter Layers ................................................................................ 15-2<br />
Creating Filter Layers....................................................................................... 15-3<br />
Notes on Pixelation Filter Layers ..................................................................... 15-4<br />
Correcting Filter Layers.................................................................................... 15-4<br />
How to Modify Filter Properties.................................................................... 15-4<br />
Other Modifications for Filter Layers............................................................ 15-5<br />
16 Modifying Layers ......................................................................................... 16-1<br />
Activating Layers.............................................................................................. 16-1<br />
Activating a Single Layer ............................................................................. 16-2<br />
Activating Multiple Layers ............................................................................ 16-2<br />
Activating a Range of Contiguous Layers.................................................... 16-3<br />
Activating All Tint Layers of Same Color ..................................................... 16-3<br />
To Activate all Layers of Imported <strong>PDF</strong>/PS/EPS Files ................................ 16-3<br />
Deactivating Layers ..................................................................................... 16-4<br />
Modifying, Duplicating and Deleting Layers..................................................... 16-4<br />
Moving and Transforming Layers ................................................................ 16-4<br />
Notes on ‘Transform’ Function................................................................. 16-5<br />
xviii CGS GmbH Hainburg, Germany 11/03/2010<br />
Image2Output Limited Unit 19 IO Centre Hearle Way Hatfield Business Park Hatfield Herts AL10 9EW<br />
Tel: +44 (0)1707 282 710 Fax: +44 (0)1707 269 764 sales@<strong>image2output</strong>.com
http://www.<strong>image2output</strong>.com<br />
Table of Contents<br />
Correcting a Layer Using its Creation Function ........................................... 16-5<br />
Cut-outs ................................................................................................... 16-6<br />
Background Images................................................................................. 16-6<br />
Tints, gradients and text .......................................................................... 16-6<br />
Brushed layers......................................................................................... 16-6<br />
Dummy text.............................................................................................. 16-7<br />
Filter layers .............................................................................................. 16-7<br />
Correcting Texts and Typography ............................................................... 16-7<br />
Correcting Layer Outlines ............................................................................ 16-7<br />
How to Correct Layer Outlines................................................................. 16-8<br />
Notes on ‘Layer Path’ Function................................................................ 16-9<br />
Duplicating Layers ....................................................................................... 16-9<br />
Deleting Layers.......................................................................................... 16-10<br />
Annotations............................................................................................ 16-10<br />
Note on Non-Contiguous Layers ............................................................... 16-10<br />
Framing Layers .............................................................................................. 16-11<br />
‘Layer Frame Parameters’ Dialog .............................................................. 16-12<br />
Frame visible on .................................................................................... 16-12<br />
Width...................................................................................................... 16-12<br />
Color ...................................................................................................... 16-12<br />
Apply this Layer Frame Parameters to .................................................. 16-13<br />
Status Display for Layer Frames ............................................................... 16-13<br />
Additional Framing Methods ...................................................................... 16-13<br />
Filling Layers.................................................................................................. 16-14<br />
Inserting Colors or Images into Layers ...................................................... 16-14<br />
Annotations............................................................................................ 16-14<br />
Inserting ‘Mixground’ Layers into Layers ................................................... 16-14<br />
Changing Stacking Order............................................................................... 16-15<br />
Saving Layers as a New Layout .................................................................... 16-16<br />
Hiding and Displaying Layers ........................................................................ 16-16<br />
Additional Functions for Layers...................................................................... 16-17<br />
Replacing Imported <strong>PDF</strong>/PS/EPS Files..................................................... 16-17<br />
Marking Layers for Layout Export.............................................................. 16-17<br />
Reversing Modifications (Undo/Redo) ........................................................... 16-18<br />
Getting Information on Layers........................................................................ 16-18<br />
‘Layer Info’ Window ................................................................................... 16-18<br />
‘Info’ Function for Current Layer ................................................................ 16-19<br />
Checking Frame Size and Type ............................................................ 16-20<br />
Layer Information in ‘Status’ Window .................................................... 16-20<br />
<strong>ORIS</strong> <strong>PDF</strong> <strong>Tuner</strong> <strong>Version</strong> <strong>4.4.8</strong> <strong>User</strong> <strong>Manual</strong><br />
xix<br />
Image2Output Limited Unit 19 IO Centre Hearle Way Hatfield Business Park Hatfield Herts AL10 9EW<br />
Tel: +44 (0)1707 282 710 Fax: +44 (0)1707 269 764 sales@<strong>image2output</strong>.com
http://www.<strong>image2output</strong>.com<br />
Table of Contents<br />
17 Transparency and Soft Edges .................................................................... 17-1<br />
Creating Transparency for Layers ................................................................... 17-1<br />
How to Create Transparency....................................................................... 17-1<br />
‘Simple’ Tab (Transparency, Trapping...) .................................................... 17-2<br />
Complex Settings..................................................................................... 17-2<br />
‘By Separation’ Tab (Transparency...) ......................................................... 17-3<br />
‘Complex’ Tab (Transparency...) ................................................................. 17-3<br />
‘Matrix’ Tab (Transparency, Trapping)......................................................... 17-4<br />
How to Specify Matrix Values .................................................................. 17-4<br />
How to Read Transparency Matrix .......................................................... 17-4<br />
Examples of Complex Transparency and Color Transformations ........... 17-5<br />
‘Linework Transparency’ Tab....................................................................... 17-6<br />
Dialog Buttons ............................................................................................. 17-7<br />
All Opaque ............................................................................................... 17-7<br />
Reset ....................................................................................................... 17-7<br />
Overprint .................................................................................................. 17-7<br />
Load......................................................................................................... 17-7<br />
Store ........................................................................................................ 17-7<br />
Delete ...................................................................................................... 17-7<br />
Notes on Transparency Function................................................................. 17-8<br />
Status Display for Transparency.................................................................. 17-9<br />
Creating Soft Edges for Layers........................................................................ 17-9<br />
How to Create Soft Edges ........................................................................... 17-9<br />
‘Soft Edges’ Tab (Transparency... Dialog)................................................. 17-11<br />
Area Type .............................................................................................. 17-11<br />
Area Width ............................................................................................. 17-11<br />
Area Position ......................................................................................... 17-11<br />
Notes on Soft-Edged Layers...................................................................... 17-12<br />
Status Display for Soft Edges .................................................................... 17-13<br />
18 Trapping........................................................................................................ 18-1<br />
Trapping Entire Layout Automatically .............................................................. 18-1<br />
Trapping Individual Layers <strong>Manual</strong>ly ............................................................... 18-1<br />
‘Trapping’ Tab (‘Transparency...’ Dialog)..................................................... 18-2<br />
Separations.............................................................................................. 18-2<br />
Trapping area .......................................................................................... 18-3<br />
Mode........................................................................................................ 18-3<br />
Guidelines............................................................................................ 18-3<br />
Dialog Buttons ......................................................................................... 18-4<br />
‘Linework Trapping’ Tab (‘Transparency, Trapping, Soft Edges’ Dialog) .... 18-5<br />
Separations.............................................................................................. 18-5<br />
xx CGS GmbH Hainburg, Germany 11/03/2010<br />
Image2Output Limited Unit 19 IO Centre Hearle Way Hatfield Business Park Hatfield Herts AL10 9EW<br />
Tel: +44 (0)1707 282 710 Fax: +44 (0)1707 269 764 sales@<strong>image2output</strong>.com
http://www.<strong>image2output</strong>.com<br />
Table of Contents<br />
Trapping area .......................................................................................... 18-5<br />
Mode........................................................................................................ 18-5<br />
Trapping Inside the Linework .............................................................. 18-5<br />
Trapping Against Other Layers............................................................ 18-6<br />
Viewing Basic Trap Settings................................................................ 18-6<br />
Notes on <strong>Manual</strong> Trapping .......................................................................... 18-7<br />
Status Display for Trapping ......................................................................... 18-7<br />
19 Transformations........................................................................................... 19-1<br />
How to Transform Existing Objects.................................................................. 19-1<br />
Description of ‘Transformations’ Toolbar ......................................................... 19-2<br />
Annotations.................................................................................................. 19-4<br />
Moving ............................................................................................................. 19-4<br />
Moving Freely .............................................................................................. 19-4<br />
Moving Horizontally or Vertically Only ......................................................... 19-4<br />
Positioning By Entering Coordinate ............................................................. 19-5<br />
Moving Precisely by Adding Distance.......................................................... 19-5<br />
Moving Precisely Using Arrow Keys ............................................................ 19-6<br />
Moving and Positioning Paths ..................................................................... 19-6<br />
Scaling ............................................................................................................. 19-7<br />
Scaling With Handles................................................................................... 19-7<br />
Scaling by Specifying a Factor .................................................................... 19-8<br />
Scaling by Specifying Width or Height......................................................... 19-8<br />
Scaling Images to Original Size................................................................... 19-9<br />
Rotating.......................................................................................................... 19-10<br />
Rotating Freely .......................................................................................... 19-10<br />
Rotating Accurately by Specifying Angle ................................................... 19-11<br />
Rotating Paths About 1. Coordinate .......................................................... 19-11<br />
Perspective Distortions .................................................................................. 19-11<br />
Scaling, Rotating and Moving in One Function.............................................. 19-12<br />
Skewing ......................................................................................................... 19-13<br />
Mirroring......................................................................................................... 19-14<br />
Defining Fixed Point....................................................................................... 19-14<br />
Positioning Objects Accurately ...................................................................... 19-15<br />
Distorting Objects Using 4 Points .................................................................. 19-16<br />
Example..................................................................................................... 19-17<br />
Locking Points ........................................................................................... 19-17<br />
Selecting a Point........................................................................................ 19-18<br />
Transforming by Moving P1–P4 ................................................................ 19-18<br />
Specifying Points for Positioning/Distorting ................................................... 19-19<br />
Transferring Image Transformations.............................................................. 19-21<br />
<strong>ORIS</strong> <strong>PDF</strong> <strong>Tuner</strong> <strong>Version</strong> <strong>4.4.8</strong> <strong>User</strong> <strong>Manual</strong><br />
xxi<br />
Image2Output Limited Unit 19 IO Centre Hearle Way Hatfield Business Park Hatfield Herts AL10 9EW<br />
Tel: +44 (0)1707 282 710 Fax: +44 (0)1707 269 764 sales@<strong>image2output</strong>.com
http://www.<strong>image2output</strong>.com<br />
Table of Contents<br />
How to Transfer Transformations .............................................................. 19-21<br />
Annotations............................................................................................ 19-21<br />
Image Editing<br />
20 Using Images................................................................................................ 20-1<br />
<strong>Support</strong>ed Image Formats ............................................................................... 20-1<br />
Input Formats............................................................................................... 20-1<br />
Output Formats............................................................................................ 20-2<br />
Image Overview ............................................................................................... 20-2<br />
Selecting Image Overviews ......................................................................... 20-3<br />
Leafing Through Large Overviews............................................................... 20-4<br />
Selecting Images from Image Overview ...................................................... 20-4<br />
Updating Image Overview ........................................................................... 20-5<br />
To Add or Remove Thumbnails ............................................................... 20-5<br />
To Remove Gaps and Empty Follow-up Pages....................................... 20-5<br />
To Cancel Update Process...................................................................... 20-5<br />
Opening Images............................................................................................... 20-6<br />
Selecting Images by Appearance ................................................................ 20-6<br />
Selecting Images by File Name ................................................................... 20-7<br />
Method 1.................................................................................................. 20-7<br />
Method 2.................................................................................................. 20-7<br />
Loading as Low-res Image or Preview ........................................................ 20-8<br />
How to Load as Low-res Image or EPS Preview..................................... 20-8<br />
Loading High-Res Image (Sections)........................................................ 20-8<br />
Loading Neighboring Sections (‘Panning’)............................................... 20-9<br />
Saving Images Loaded in Various Resolutions ....................................... 20-9<br />
Directly Opening Images Used on Layout ................................................. 20-10<br />
Image Display and Measure Functions.......................................................... 20-10<br />
Copying Images ............................................................................................. 20-11<br />
Copying Without Selection Rectangle ....................................................... 20-11<br />
Copying With Selection Rectangle ............................................................ 20-11<br />
‘Copy Image’ Dialog................................................................................... 20-12<br />
Image Information.................................................................................. 20-12<br />
Destination File ...................................................................................... 20-12<br />
Additional Scanlines .............................................................................. 20-13<br />
Saving Images and Converting Image Format .............................................. 20-13<br />
‘TIFF Options’ Dialog ................................................................................. 20-13<br />
TIFF Compression ................................................................................. 20-13<br />
‘Include ICC profile’ Option .................................................................... 20-14<br />
‘EPS Options’ Dialog ................................................................................. 20-14<br />
xxii CGS GmbH Hainburg, Germany 11/03/2010<br />
Image2Output Limited Unit 19 IO Centre Hearle Way Hatfield Business Park Hatfield Herts AL10 9EW<br />
Tel: +44 (0)1707 282 710 Fax: +44 (0)1707 269 764 sales@<strong>image2output</strong>.com
http://www.<strong>image2output</strong>.com<br />
Table of Contents<br />
Preview .................................................................................................. 20-14<br />
DCS format ............................................................................................ 20-15<br />
Include ICC profile ................................................................................. 20-15<br />
Data format ............................................................................................ 20-15<br />
Compression.......................................................................................... 20-15<br />
Photoshop compatible compression...................................................... 20-16<br />
Note on Masks....................................................................................... 20-16<br />
‘JPEG Options’ Dialog ............................................................................... 20-17<br />
Quality.................................................................................................... 20-17<br />
File size.................................................................................................. 20-17<br />
Baseline optimized format ..................................................................... 20-17<br />
Include ICC profile ................................................................................. 20-17<br />
Notes on Saving Images............................................................................ 20-18<br />
Deleting Images ............................................................................................. 20-18<br />
Getting Information on Images....................................................................... 20-19<br />
Status Information For Images .................................................................. 20-19<br />
Images in Image Overview and on Layout ............................................ 20-19<br />
Images Opened in a Window................................................................. 20-20<br />
Windows/Mac Compatibility ........................................................................... 20-20<br />
Notes on Some Image Formats ..................................................................... 20-21<br />
About EPS and DCS Files ......................................................................... 20-21<br />
‘Image EPS’ and ‘Page EPS’ Files ............................................................ 20-21<br />
How <strong>ORIS</strong> <strong>PDF</strong> <strong>Tuner</strong> Handles EPS Previews ......................................... 20-22<br />
Displaying Previews on a Layout........................................................... 20-22<br />
Restrictions for Previews ....................................................................... 20-22<br />
Creating Previews.................................................................................. 20-22<br />
EPS and DCS Input ................................................................................... 20-22<br />
Opening and Placing EPS Images ........................................................ 20-22<br />
Importing EPS Files Using PostScript Interpreter.................................. 20-23<br />
EPS and DCS Output ................................................................................ 20-23<br />
Creating EPS and DCS Images............................................................. 20-23<br />
Converting Layouts to EPS or DCS Format .......................................... 20-23<br />
About CopyDot Files.................................................................................. 20-24<br />
Linework File Formats ............................................................................... 20-24<br />
Scitex New CT Files .................................................................................. 20-25<br />
16-Bit TIFF Images .................................................................................... 20-26<br />
Bitmap Linework on Mac ........................................................................... 20-26<br />
21 Creating Masks and Cut-outs ..................................................................... 21-1<br />
Mask Types...................................................................................................... 21-1<br />
Vector Masks ............................................................................................... 21-1<br />
<strong>ORIS</strong> <strong>PDF</strong> <strong>Tuner</strong> <strong>Version</strong> <strong>4.4.8</strong> <strong>User</strong> <strong>Manual</strong><br />
xxiii<br />
Image2Output Limited Unit 19 IO Centre Hearle Way Hatfield Business Park Hatfield Herts AL10 9EW<br />
Tel: +44 (0)1707 282 710 Fax: +44 (0)1707 269 764 sales@<strong>image2output</strong>.com
http://www.<strong>image2output</strong>.com<br />
Table of Contents<br />
Pixel Masks.................................................................................................. 21-2<br />
Creating Pixel Masks Using Brush................................................................... 21-2<br />
How to Create Pixel Masks Using Brush ..................................................... 21-2<br />
Painting and Erasing.................................................................................... 21-4<br />
How to Paint ............................................................................................ 21-4<br />
How to Erase ........................................................................................... 21-4<br />
Brush and Mask Settings............................................................................. 21-5<br />
Changing Brush Size ............................................................................... 21-5<br />
Selecting Brush Border............................................................................ 21-5<br />
Selecting Brush Shape ............................................................................ 21-5<br />
Selecting Brush Display........................................................................... 21-5<br />
Setting Mask Density ............................................................................... 21-6<br />
Selecting Mask Color............................................................................... 21-6<br />
Inverting Masks............................................................................................ 21-6<br />
Filling Masks ................................................................................................ 21-7<br />
If a Mask Outline ‘Leaks’.......................................................................... 21-7<br />
Automatic Masking Using Brush.................................................................. 21-8<br />
Painting and Erasing................................................................................ 21-8<br />
‘Dynamic Reference’ Function................................................................. 21-8<br />
‘Tolerance’ Function ................................................................................ 21-9<br />
‘Invert ref.’ Function ............................................................................... 21-10<br />
Masking Individual Color Separations ................................................... 21-10<br />
Status Display............................................................................................ 21-10<br />
Automatic Pixel Mask Creation...................................................................... 21-10<br />
How to Create Pixel Masks Automatically ................................................. 21-11<br />
Corrections in ‘Automask’ Function ........................................................... 21-12<br />
Masking Individual Separations ................................................................. 21-12<br />
Creating Vector Masks................................................................................... 21-12<br />
How to Create Vector Masks ..................................................................... 21-13<br />
22 Working With Masks.................................................................................... 22-1<br />
About Masks and Mask Files ........................................................................... 22-1<br />
‘Mask Administration’ Dialog............................................................................ 22-2<br />
Hiding and Displaying Dialog....................................................................... 22-2<br />
Meaning of List Columns ............................................................................. 22-2<br />
‘Mask types’ List .......................................................................................... 22-3<br />
‘Clipping path’ Button................................................................................... 22-3<br />
‘Save in image file’ Button ........................................................................... 22-4<br />
‘Clear’ Button ............................................................................................... 22-5<br />
Selecting Masks............................................................................................... 22-5<br />
To Select a Single Mask .............................................................................. 22-5<br />
xxiv CGS GmbH Hainburg, Germany 11/03/2010<br />
Image2Output Limited Unit 19 IO Centre Hearle Way Hatfield Business Park Hatfield Herts AL10 9EW<br />
Tel: +44 (0)1707 282 710 Fax: +44 (0)1707 269 764 sales@<strong>image2output</strong>.com
http://www.<strong>image2output</strong>.com<br />
Table of Contents<br />
To Select Multiple Masks............................................................................. 22-5<br />
To Remove Selected Mask from Screen ..................................................... 22-6<br />
Modifying Masks .............................................................................................. 22-6<br />
Modifying Vector Masks (Overview) ............................................................ 22-6<br />
Adding Paths of Vector Masks................................................................. 22-7<br />
(De-)Activating Paths of Vector Masks .................................................... 22-7<br />
Correcting Paths of Vector Masks ........................................................... 22-7<br />
Moving, Resizing, Rotating and Distorting Paths..................................... 22-7<br />
Deleting Paths of Vector Masks............................................................... 22-8<br />
Saving Masks .............................................................................................. 22-8<br />
Duplicating Masks............................................................................................ 22-9<br />
About Duplicating......................................................................................... 22-9<br />
Combining Pixel Masks.................................................................................... 22-9<br />
Converting Pixel and Vector Masks ............................................................... 22-10<br />
Converting Pixel Masks to Vector Masks .................................................. 22-10<br />
Converting Vector Masks to Pixel Masks .................................................. 22-11<br />
Converting 8-Bit Pixel Masks into 1-Bit Masks .......................................... 22-11<br />
Converting Image Channels into Masks .................................................... 22-11<br />
Importing Photoshop Paths and Alpha Channels Into <strong>ORIS</strong> Mask Files ... 22-12<br />
Exporting Masks as Photoshop Paths ....................................................... 22-12<br />
Removing Masks ........................................................................................... 22-13<br />
Removing Masks from Screen................................................................... 22-13<br />
Deleting Masks from Disk .......................................................................... 22-13<br />
Using Restricting Masks for Image Manipulations ......................................... 22-13<br />
Using Pixel Masks on a Layout...................................................................... 22-14<br />
Masks on Images Displayed in Low Resolution............................................. 22-15<br />
Finding out the Number of Masks .................................................................. 22-16<br />
Status Display for Masks ............................................................................... 22-16<br />
23 Retouching ................................................................................................... 23-1<br />
How to Retouch ............................................................................................... 23-1<br />
Painting and Erasing.................................................................................... 23-3<br />
How to Paint ............................................................................................ 23-3<br />
How to Erase ........................................................................................... 23-3<br />
Drawing Horizontal or Vertical Lines........................................................ 23-3<br />
Connecting Points with Straight Lines ..................................................... 23-3<br />
Retouching Modes....................................................................................... 23-4<br />
‘Brush’ Mode............................................................................................ 23-4<br />
‘Dyn./Static Copy’ Modes......................................................................... 23-4<br />
‘Gradient’ Mode ....................................................................................... 23-5<br />
‘Sharpen’/‘Soften’ Modes......................................................................... 23-5<br />
<strong>ORIS</strong> <strong>PDF</strong> <strong>Tuner</strong> <strong>Version</strong> <strong>4.4.8</strong> <strong>User</strong> <strong>Manual</strong><br />
xxv<br />
Image2Output Limited Unit 19 IO Centre Hearle Way Hatfield Business Park Hatfield Herts AL10 9EW<br />
Tel: +44 (0)1707 282 710 Fax: +44 (0)1707 269 764 sales@<strong>image2output</strong>.com
http://www.<strong>image2output</strong>.com<br />
Table of Contents<br />
‘Color +’/‘Color -’ Modes .......................................................................... 23-6<br />
‘(Load) Color Trafo’/‘(Load) Gradation’ Modes ........................................ 23-6<br />
Applying Last Gradation or Color Transformation ............................... 23-6<br />
Brush Settings ............................................................................................. 23-7<br />
Changing Brush Size ............................................................................... 23-7<br />
Selecting Brush Border............................................................................ 23-7<br />
Selecting Brush Shape ............................................................................ 23-7<br />
Selecting Brush Display........................................................................... 23-8<br />
Retouching Parameters ............................................................................... 23-8<br />
Setting Color Density ............................................................................... 23-8<br />
Switching Between ‘Dot’ and ‘Line’ Mode................................................ 23-9<br />
Defining Distance Between Dots ............................................................. 23-9<br />
Defining Dot Rate .................................................................................... 23-9<br />
Using Current Brush Border When Erasing............................................. 23-9<br />
Special Retouching Options ...................................................................... 23-10<br />
Retouching Single Color Separations.................................................... 23-10<br />
Transparent Retouching, Darkening, Brightening.................................. 23-10<br />
Retouching with Fading Effect ............................................................... 23-10<br />
Covering Image Completely .................................................................. 23-11<br />
Saving and Reversing Changes ................................................................ 23-12<br />
Inserting Image Areas into Images ................................................................ 23-12<br />
How to Insert Image Areas into Images..................................................... 23-12<br />
Example: Adding Image Background ........................................................ 23-13<br />
How to Add Image Background (Example)............................................ 23-14<br />
Images with Transparent Tints and Gradients ............................................... 23-15<br />
How to Create Special Image Effects... ..................................................... 23-16<br />
24 Transforming Image Colors ........................................................................ 24-1<br />
How to Transform Image Colors ...................................................................... 24-1<br />
Replacing Source Color by Target Color ......................................................... 24-2<br />
Using the Color Probe ................................................................................. 24-2<br />
About the Color Transformation Modes....................................................... 24-3<br />
‘Transformation’ Mode ............................................................................. 24-3<br />
‘Correction’ Mode..................................................................................... 24-3<br />
‘Replacement’ Mode ................................................................................ 24-3<br />
Changing Color Saturation............................................................................... 24-4<br />
Manipulating Image Color Separations............................................................ 24-4<br />
Manipulating Color Separations: How It Works ........................................... 24-5<br />
How to Modify Color Separations ................................................................ 24-6<br />
Examples ..................................................................................................... 24-7<br />
Swapping Cyan and Magenta Separation ............................................... 24-7<br />
xxvi CGS GmbH Hainburg, Germany 11/03/2010<br />
Image2Output Limited Unit 19 IO Centre Hearle Way Hatfield Business Park Hatfield Herts AL10 9EW<br />
Tel: +44 (0)1707 282 710 Fax: +44 (0)1707 269 764 sales@<strong>image2output</strong>.com
http://www.<strong>image2output</strong>.com<br />
Table of Contents<br />
Subtracting 50% Magenta from Cyan Separation ................................... 24-7<br />
Creating Grayscale Images ..................................................................... 24-8<br />
Transforming Colors by Direct Parameter Input .............................................. 24-8<br />
How to Make ‘Direct Input’ Color Trafos ...................................................... 24-9<br />
Examples of ‘Direct Input’ Color Trafos ..................................................... 24-10<br />
Saving and Loading Color Trafo Settings ...................................................... 24-11<br />
25 Gradation Changes and Tone Value Corrections .................................... 25-1<br />
‘Color Gradation’ Window ................................................................................ 25-2<br />
How to Change Color Gradations .................................................................... 25-3<br />
Selecting Color Separations ........................................................................ 25-3<br />
Changing Gradations in ‘Spline’ Mode ........................................................ 25-4<br />
Adding Gradation Points.......................................................................... 25-4<br />
Moving Gradation Points ......................................................................... 25-4<br />
Deleting Gradation Points........................................................................ 25-5<br />
Changing Gradations in ‘Effect’ Mode ......................................................... 25-5<br />
‘Tone Correction’ Window................................................................................ 25-6<br />
Displaying Four Separation Curves ............................................................. 25-7<br />
Correcting Tone Values ................................................................................... 25-7<br />
About Shadow and Highlight Settings ......................................................... 25-8<br />
Example 1................................................................................................ 25-8<br />
Example 2................................................................................................ 25-9<br />
About Tone Range Settings......................................................................... 25-9<br />
Overview of Menu and Status Area ............................................................... 25-10<br />
Additional Options.......................................................................................... 25-11<br />
Saving and Loading Settings ..................................................................... 25-11<br />
Original and Modified Image...................................................................... 25-12<br />
Color Probe................................................................................................ 25-12<br />
Grid ............................................................................................................ 25-12<br />
26 Editing Linework .......................................................................................... 26-1<br />
Linework Color Table ....................................................................................... 26-1<br />
Meaning of Dialog Columns......................................................................... 26-2<br />
How to Edit Linework ....................................................................................... 26-3<br />
Modifying Linework Colors............................................................................... 26-3<br />
Modifying All Identical Color Areas .............................................................. 26-3<br />
Filling Multiple Color Areas .......................................................................... 26-4<br />
Flood Filling ................................................................................................. 26-4<br />
How to Flood-Fill a Linework ................................................................... 26-5<br />
Filling Restricting Masks .............................................................................. 26-6<br />
Selecting Linework Colors ........................................................................... 26-6<br />
<strong>ORIS</strong> <strong>PDF</strong> <strong>Tuner</strong> <strong>Version</strong> <strong>4.4.8</strong> <strong>User</strong> <strong>Manual</strong><br />
xxvii<br />
Image2Output Limited Unit 19 IO Centre Hearle Way Hatfield Business Park Hatfield Herts AL10 9EW<br />
Tel: +44 (0)1707 282 710 Fax: +44 (0)1707 269 764 sales@<strong>image2output</strong>.com
http://www.<strong>image2output</strong>.com<br />
Table of Contents<br />
Painting and Pixel Copy................................................................................... 26-7<br />
Painting on a Linework ................................................................................ 26-7<br />
Pixel Copy.................................................................................................... 26-8<br />
Paint/Copy Parameters................................................................................ 26-8<br />
Additional Options............................................................................................ 26-9<br />
Reorganizing Linework Color Table............................................................. 26-9<br />
Avoiding Redundant Color Table Entries................................................... 26-10<br />
Defining Mask and Background Colors ..................................................... 26-10<br />
Hiding Linework Masks.............................................................................. 26-10<br />
Status Display for Linework Editing ............................................................... 26-11<br />
27 Changing Image Color Mode ...................................................................... 27-1<br />
Converting to CMYK, RGB or Grayscales ....................................................... 27-1<br />
Converting to Grayscales................................................................................. 27-1<br />
Converting RGB Images.............................................................................. 27-1<br />
Converting CMYK Images ........................................................................... 27-2<br />
Notes on Color Mode Conversions .................................................................. 27-2<br />
28 Image Filter Functions................................................................................. 28-1<br />
Sharpening and Softening Images................................................................... 28-1<br />
Adding and Removing Noise ........................................................................... 28-2<br />
Removing Noise .......................................................................................... 28-2<br />
Adding Noise ............................................................................................... 28-2<br />
Pixelating Images............................................................................................. 28-3<br />
How to Pixelate Images ............................................................................... 28-3<br />
Status Display.............................................................................................. 28-4<br />
Using Photoshop Plug-in Filters....................................................................... 28-4<br />
Specifying Plug-in Directories...................................................................... 28-5<br />
How to Make ‘Plugin.dll’ Available ............................................................... 28-5<br />
Applying Plug-in Filters ................................................................................ 28-6<br />
Miscellaneous<br />
29 Tips and Tricks............................................................................................. 29-1<br />
Replacing Low-Resolution Images .................................................................. 29-1<br />
How to Replace Low-res Images................................................................. 29-2<br />
Adding Shadows to Cut-outs ........................................................................... 29-4<br />
How to Create a Shadow for a Cut-out........................................................ 29-4<br />
Creating Ornamental Lines and Frames.......................................................... 29-5<br />
Creating Ornamental Lines (Example) ........................................................ 29-6<br />
Annotations.............................................................................................. 29-7<br />
Direct Input....................................................................................................... 29-7<br />
xxviii CGS GmbH Hainburg, Germany 11/03/2010<br />
Image2Output Limited Unit 19 IO Centre Hearle Way Hatfield Business Park Hatfield Herts AL10 9EW<br />
Tel: +44 (0)1707 282 710 Fax: +44 (0)1707 269 764 sales@<strong>image2output</strong>.com
http://www.<strong>image2output</strong>.com<br />
Table of Contents<br />
Using ‘<strong>Manual</strong> Entry’ Dialog......................................................................... 29-8<br />
Activating Next Box.................................................................................. 29-8<br />
Specifying Units ....................................................................................... 29-8<br />
Specifying <strong>User</strong>-Defined Points (‘PT’) ..................................................... 29-8<br />
Closing Dialog.......................................................................................... 29-9<br />
Entering Relative Values.................................................................................. 29-9<br />
Printing............................................................................................................. 29-9<br />
High-Quality Proof Printing .......................................................................... 29-9<br />
Fast Low-Quality Printing........................................................................... 29-10<br />
Tips for Increasing Performance.................................................................... 29-10<br />
‘CTtoLWFrame’ Option on Scitex RIPs.......................................................... 29-11<br />
30 Display and Measure Functions ................................................................. 30-1<br />
Using ICC Color Management......................................................................... 30-1<br />
About ICC Color Management..................................................................... 30-1<br />
On-Screen Representation of Layouts .................................................... 30-1<br />
On-Screen Representation of Images ..................................................... 30-2<br />
How to Set up ICC Color Management ....................................................... 30-2<br />
About Embedded Profiles ............................................................................ 30-3<br />
How to Embed Profiles ............................................................................ 30-3<br />
How to Reassign Embedded Profiles ...................................................... 30-3<br />
Profile Name Display ................................................................................... 30-4<br />
‘ICC Color Management’ Dialog .................................................................. 30-4<br />
Use ICC Profiles ...................................................................................... 30-4<br />
Save current profile with image ............................................................... 30-5<br />
Monitor..................................................................................................... 30-5<br />
Softproof .................................................................................................. 30-5<br />
None .................................................................................................... 30-5<br />
Like output ........................................................................................... 30-5<br />
Like image profile ................................................................................ 30-6<br />
Special................................................................................................. 30-6<br />
Paper white.......................................................................................... 30-6<br />
Rendering Intent (‘For...’)..................................................................... 30-7<br />
Output Color Space ................................................................................. 30-7<br />
CMYK .................................................................................................. 30-7<br />
Rendering Intent (‘For...’)..................................................................... 30-7<br />
Default Input Color Space for Newly Loaded Images.............................. 30-7<br />
Input Profile Selection Method............................................................. 30-7<br />
Input Profile ......................................................................................... 30-8<br />
Rendering Intent (‘For:..’)..................................................................... 30-8<br />
‘ICC Profiles’ Dialog..................................................................................... 30-9<br />
Profile Directory ..................................................................................... 30-10<br />
<strong>ORIS</strong> <strong>PDF</strong> <strong>Tuner</strong> <strong>Version</strong> <strong>4.4.8</strong> <strong>User</strong> <strong>Manual</strong><br />
xxix<br />
Image2Output Limited Unit 19 IO Centre Hearle Way Hatfield Business Park Hatfield Herts AL10 9EW<br />
Tel: +44 (0)1707 282 710 Fax: +44 (0)1707 269 764 sales@<strong>image2output</strong>.com
http://www.<strong>image2output</strong>.com<br />
Table of Contents<br />
Browse Button ....................................................................................... 30-10<br />
ICM ........................................................................................................ 30-10<br />
List Box .................................................................................................. 30-10<br />
‘Modify ICC Profile’ Dialog ......................................................................... 30-11<br />
Profile Name .......................................................................................... 30-11<br />
Rendering Intent (‘For:...’)...................................................................... 30-11<br />
Profile Selection Method........................................................................ 30-11<br />
Use as default........................................................................................ 30-12<br />
More Information On Color Management .................................................. 30-12<br />
Updating Screen Display ............................................................................... 30-12<br />
Zooming In and Out ....................................................................................... 30-12<br />
Zooming in Preset Increments................................................................... 30-13<br />
Working in Zoom Mode.......................................................................... 30-13<br />
Zooming with Shortkeys ........................................................................ 30-13<br />
Method 1............................................................................................ 30-13<br />
Method 2............................................................................................ 30-14<br />
Magnifying Selected Areas ........................................................................ 30-14<br />
Zooming to a Specific Percentage............................................................. 30-14<br />
Displaying Images at 100% ....................................................................... 30-15<br />
Fitting Image or Layout to Window ............................................................ 30-15<br />
Pixel Zoom on Layouts .............................................................................. 30-15<br />
Method 1................................................................................................ 30-16<br />
Method 2................................................................................................ 30-16<br />
Method 3................................................................................................ 30-16<br />
Displaying Complete Layout After Pixel Zoom ...................................... 30-16<br />
Panning.......................................................................................................... 30-16<br />
Fitting Windows to Images............................................................................. 30-17<br />
Hiding/Displaying Paths, Guides, Masks, Layers .......................................... 30-18<br />
Hiding All Floating Windows .......................................................................... 30-19<br />
Transparent Mask Display ............................................................................. 30-19<br />
Selecting Display Color Space for Layouts.................................................... 30-20<br />
Displaying Current Cursor Position................................................................ 30-20<br />
Displaying Color Channels............................................................................. 30-21<br />
Measuring Colors........................................................................................... 30-21<br />
Selecting Display Color Space .................................................................. 30-22<br />
Comparing Image Colors........................................................................... 30-22<br />
Defining Size of Measured Area ................................................................ 30-22<br />
Displaying Box Cursor ............................................................................... 30-22<br />
Measuring Distances and Angles .................................................................. 30-23<br />
xxx CGS GmbH Hainburg, Germany 11/03/2010<br />
Image2Output Limited Unit 19 IO Centre Hearle Way Hatfield Business Park Hatfield Herts AL10 9EW<br />
Tel: +44 (0)1707 282 710 Fax: +44 (0)1707 269 764 sales@<strong>image2output</strong>.com
http://www.<strong>image2output</strong>.com<br />
Table of Contents<br />
31 Preferences .................................................................................................. 31-1<br />
Adjusting Monitor Colors.................................................................................. 31-1<br />
Defining Display Colors.................................................................................... 31-2<br />
Setting Window Background Colors ................................................................ 31-3<br />
‘Windows Background’ Dialog ..................................................................... 31-3<br />
Defining Units of Measurement........................................................................ 31-4<br />
Special Unit.................................................................................................. 31-4<br />
Point Size..................................................................................................... 31-4<br />
Layout Display Unit...................................................................................... 31-4<br />
Image Display Unit....................................................................................... 31-4<br />
Defining Layout Origin ..................................................................................... 31-6<br />
Displaying Toolbar and Status Bar .................................................................. 31-6<br />
32 Reference...................................................................................................... 32-1<br />
Keyboard Shortcuts ......................................................................................... 32-1<br />
General Shortcuts........................................................................................ 32-2<br />
Shortcuts for <strong>PDF</strong> Tuning ............................................................................ 32-2<br />
Shortcuts for Layouting................................................................................ 32-3<br />
Shortcuts for Text Editing ............................................................................ 32-3<br />
Shortcuts for Image Editing ......................................................................... 32-4<br />
Shortcuts for Image Overview ..................................................................... 32-5<br />
<strong>ORIS</strong> <strong>PDF</strong> <strong>Tuner</strong> Files ..................................................................................... 32-5<br />
*.ALG ........................................................................................................... 32-5<br />
COLOURTRAFOS.DAT............................................................................... 32-5<br />
_CONTEXT.LAY and _CONTEXT.HEAP.................................................... 32-6<br />
*.DDP........................................................................................................... 32-6<br />
*.DDP_BAK.................................................................................................. 32-6<br />
*.DDX........................................................................................................... 32-7<br />
*.DOT_CONTROL and *.DOT_DATA.......................................................... 32-7<br />
GRADATIONS.DAT..................................................................................... 32-7<br />
*.HEAP......................................................................................................... 32-7<br />
*.MASKDAT and *.MASKIDX ...................................................................... 32-7<br />
_OVERVIEW.DAT/RED/GRN/BLU.............................................................. 32-8<br />
*.PAT ........................................................................................................... 32-8<br />
PS_PARSE.LOG ......................................................................................... 32-9<br />
TEXT STYLES.DAT..................................................................................... 32-9<br />
TEXTPARAMS.DAT .................................................................................... 32-9<br />
TRANSPARENCY.DAT ............................................................................... 32-9<br />
Other Files in Installation Path......................................................................... 32-9<br />
<strong>ORIS</strong> Spot Color Files (*.OSC).................................................................... 32-9<br />
PANTONE® Digital Color Library Files.................................................. 32-10<br />
<strong>ORIS</strong> <strong>PDF</strong> <strong>Tuner</strong> <strong>Version</strong> <strong>4.4.8</strong> <strong>User</strong> <strong>Manual</strong><br />
xxxi<br />
Image2Output Limited Unit 19 IO Centre Hearle Way Hatfield Business Park Hatfield Herts AL10 9EW<br />
Tel: +44 (0)1707 282 710 Fax: +44 (0)1707 269 764 sales@<strong>image2output</strong>.com
http://www.<strong>image2output</strong>.com<br />
Table of Contents<br />
HKS® Library Files ................................................................................ 32-10<br />
Private.OSC........................................................................................... 32-10<br />
Color Tables .............................................................................................. 32-11<br />
DUMMY_TEXT_ENU.TEXT ...................................................................... 32-12<br />
Units and Values............................................................................................ 32-12<br />
<strong>Support</strong>ed Units and Their Abbreviations .................................................. 32-12<br />
Entering Units Together With Value .......................................................... 32-13<br />
Selecting Units from a List ......................................................................... 32-13<br />
Combining Cicero/Pica and Point Units..................................................... 32-14<br />
Decimal Places .......................................................................................... 32-15<br />
Entering Special Character Sequences ......................................................... 32-15<br />
Annotations................................................................................................ 32-15<br />
List of Special Characters.......................................................................... 32-16<br />
Numbers, Symbols and Greek Characters ............................................ 32-16<br />
Special Characters A-L.......................................................................... 32-16<br />
Special Characters N-Z ......................................................................... 32-17<br />
License Notes ................................................................................................ 32-17<br />
License-Protected Software Modules ........................................................ 32-17<br />
Viewing/Updating Software Licenses ........................................................ 32-18<br />
Reserved Windows File Names..................................................................... 32-19<br />
33 Glossary........................................................................................................ 33-1<br />
xxxii CGS GmbH Hainburg, Germany 11/03/2010<br />
Image2Output Limited Unit 19 IO Centre Hearle Way Hatfield Business Park Hatfield Herts AL10 9EW<br />
Tel: +44 (0)1707 282 710 Fax: +44 (0)1707 269 764 sales@<strong>image2output</strong>.com
http://www.<strong>image2output</strong>.com<br />
Figures<br />
Fig. 1-1 Opening Screen of <strong>ORIS</strong> <strong>PDF</strong> <strong>Tuner</strong> Online Help................................... 1-3<br />
Fig. 1-2 ‘What’s This?’ Help for a Parameter ........................................................ 1-4<br />
Fig. 2-1 ‘Create Layout From <strong>PDF</strong> or PostScript Data’ Dialog ............................. 2-2<br />
Fig. 2-2 ‘Page Administration’ Window ................................................................. 2-3<br />
Fig. 2-3 <strong>PDF</strong>/PS/EPS Input Progress Window .................................................... 2-4<br />
Fig. 2-4 Importing a Page Section ........................................................................ 2-6<br />
Fig. 2-5 Selecting the Default Layer State in Acrobat ........................................... 2-8<br />
Fig. 2-6 ‘Images’ Tab (<strong>PDF</strong>/PS Input) .................................................................. 2-8<br />
Fig. 2-7 ‘OPI’ Tab (<strong>PDF</strong>/PS Input) ....................................................................... 2-9<br />
Fig. 2-8 ‘Transparencies’ Tab (<strong>PDF</strong>/PS Input) ................................................... 2-12<br />
Fig. 2-9 ‘Check’ Tab (<strong>PDF</strong>/PS Input) ................................................................. 2-14<br />
Fig. 2-10 <strong>PDF</strong>/PS Import Log with Preflight Check Warnings ............................ 2-14<br />
Fig. 2-11 Additional Preflight Check Criteria ....................................................... 2-16<br />
Fig. 2-12 ‘Correct’ Tab (<strong>PDF</strong>/PS Input) .............................................................. 2-18<br />
Fig. 2-13 Windows Font Types in Font Selection List......................................... 2-21<br />
Fig. 3-1 ‘Export Layout’ Dialog ............................................................................. 3-1<br />
Fig. 3-2 Export Progress Window ......................................................................... 3-5<br />
Fig. 3-3 Export Log Window.................................................................................. 3-5<br />
Fig. 3-4 ‘Color Correction’ Tab (‘Export Layout’ Dialog) ...................................... 3-6<br />
Fig. 3-5 ‘ICC Parameters’ Dialog ......................................................................... 3-8<br />
Fig. 3-6 ‘Color Correction’ Tab (<strong>PDF</strong>–<strong>PDF</strong> Hotfolders) ...................................... 3-12<br />
Fig. 3-7 ‘Control’ Tab (‘Export Layout’ dialog) .................................................... 3-14<br />
Fig. 3-8 ‘Data Format’ Tab (‘Export Layout’ Dialog) ........................................... 3-15<br />
Fig. 3-9 ‘Data Format’ Tab (<strong>PDF</strong>) (‘Export Layout’ Dialog) ................................ 3-19<br />
Fig. 3-10 ‘Data Format’ Tab (TIFF) (‘Export Layout’ Dialog) .............................. 3-22<br />
Fig. 3-11 ‘Images’ Tab (EPS) (‘Export Layout’ Dialog) ...................................... 3-24<br />
Fig. 3-12 Image Sharpening .............................................................................. 3-27<br />
Fig. 3-13 Sharpening Factor for Scaled Images (Principle) ............................... 3-28<br />
Fig. 3-14 ‘Modify’ Tab (‘Export Layout’ Dialog) .................................................. 3-29<br />
Fig. 3-15 ‘Page’ Tab (EPS) (‘Export Layout’ Dialog) .......................................... 3-31<br />
<strong>ORIS</strong> <strong>PDF</strong> <strong>Tuner</strong> <strong>Version</strong> <strong>4.4.8</strong> <strong>User</strong> <strong>Manual</strong><br />
xxxiii<br />
Image2Output Limited Unit 19 IO Centre Hearle Way Hatfield Business Park Hatfield Herts AL10 9EW<br />
Tel: +44 (0)1707 282 710 Fax: +44 (0)1707 269 764 sales@<strong>image2output</strong>.com
http://www.<strong>image2output</strong>.com<br />
Figures<br />
Fig. 3-16 ‘Page Format’ Tab (PS) (‘Export Layout’ Dialog) ................................ 3-39<br />
Fig. 3-17 Outputting a Page Section................................................................... 3-41<br />
Fig. 3-18 ‘Page Marks’ Tab (‘Export Layout’ Dialog) ......................................... 3-42<br />
Fig. 3-19 Page Marks and Job Information......................................................... 3-43<br />
Fig. 3-20 Dummy Text Area Names on Output Document ................................. 3-46<br />
Fig. 3-21 ‘Screening’ Tab (‘Export Layout’ Dialog) ............................................ 3-46<br />
Fig. 3-22 ‘Select’ Tab (‘Export Layout’ Dialog) ................................................... 3-48<br />
Fig. 3-23 ‘Trapping/Soft Edges’ Tab (‘Export Layout’ Dialog) ............................ 3-51<br />
Fig. 3-24 Position of Soft Edges ......................................................................... 3-52<br />
Fig. 3-25 ‘Trapping Parameters’ Dialog/‘Exceptions’ Tab .................................. 3-56<br />
Fig. 3-26 ’Trapping Parameters’ Dialog/’Basic Settings’ Tab.............................. 3-58<br />
Fig. 3-27 Predefined Bleed Page........................................................................ 3-61<br />
Fig. 3-28 Areas on a Bleed Page ....................................................................... 3-63<br />
Fig. 3-29 Merging a Layout with a Bleed Page ................................................... 3-65<br />
Fig. 3-30 Adding Bleed or Trim Margin Lines ..................................................... 3-67<br />
Fig. 5-1 ‘Layout Parameters’ Dialog ..................................................................... 5-7<br />
Fig. 5-2 Defining Bleed Margins (Example) .......................................................... 5-9<br />
Fig. 6-1 Snap Area of Guides ............................................................................... 6-2<br />
Fig. 6-2 Invisible Guide Grid ................................................................................. 6-6<br />
Fig. 7-1 ‘Rectangle Editor’ Dialog ........................................................................ 7-2<br />
Fig. 7-2 Handles of a Rectangle (Example) .......................................................... 7-3<br />
Fig. 7-3 Changing Corner Lengths (Example) ...................................................... 7-4<br />
Fig. 8-1 Resize Handles and ‘Transformations’ Toolbar ...................................... 8-6<br />
Fig. 8-2 Switching Overlap Mode On/Off ............................................................ 8-11<br />
Fig. 8-3 Overlap Mode for Path Frames ............................................................. 8-12<br />
Fig. 9-1 Terms Used in Path Editor ...................................................................... 9-2<br />
Fig. 9-2 Creating a New Path (Example) ............................................................. 9-3<br />
Fig. 9-3 Displayed, Active and Marked Points ...................................................... 9-5<br />
Fig. 9-4 Screen Representation Of Fixed Points ................................................. 9-8<br />
Fig. 9-5 Dragging Locked Handles ..................................................................... 9-13<br />
Fig. 9-6 Dragging Unlocked Handles .................................................................. 9-13<br />
Fig. 10-1 ‘Retouch’ Dialog .................................................................................. 10-6<br />
Fig. 10-2 ‘Color Selection’ Dialog ....................................................................... 10-8<br />
Fig. 10-3 Spot Colors Dialog............................................................................. 10-12<br />
Fig. 11-1 Positioning an Image ‘in the Background’............................................ 11-1<br />
Fig. 11-2 Positioning an Image ‘in the Foreground’ ............................................ 11-2<br />
Fig. 11-3 Positioning an Image as a ‘Mixground Layer’ ..................................... 11-2<br />
Fig. 11-4 Modifying a ‘Mixground’ Image ........................................................... 11-3<br />
Fig. 11-5 Tints Positioned as Mixground Layers ................................................ 11-3<br />
Fig. 11-6 Overlapped Background Image (Example).......................................... 11-4<br />
Fig. 11-7 Enlarging a Background Image Behind its Mask ................................. 11-5<br />
xxxiv CGS GmbH Hainburg, Germany 11/03/2010<br />
Image2Output Limited Unit 19 IO Centre Hearle Way Hatfield Business Park Hatfield Herts AL10 9EW<br />
Tel: +44 (0)1707 282 710 Fax: +44 (0)1707 269 764 sales@<strong>image2output</strong>.com
http://www.<strong>image2output</strong>.com<br />
Figures<br />
Fig. 11-8 Enlarging Background Image by Modifying Path on Image................. 11-6<br />
Fig. 11-9 Distorting Background Image by Modifying Path on Image................. 11-6<br />
Fig. 11-10 Modifying Background Image Like a Cut-out..................................... 11-7<br />
Fig. 11-11 Modifying the Outline of a Background Image................................... 11-8<br />
Fig. 11-12 Correcting Mixground Cut-out by Modifying Path on Image ............ 11-14<br />
Fig. 11-13 ‘Image and Mask Update’ Dialog..................................................... 11-17<br />
Fig. 12-1 ‘Text Editor’ Toolbar............................................................................. 12-3<br />
Fig. 12-2 ‘Text Parameters’ Dialog ..................................................................... 12-5<br />
Fig. 12-3 Windows Font Types in Font Selection List ........................................ 12-7<br />
Fig. 12-4 Single Character Dropping from Two Lines ...................................... 12-10<br />
Fig. 12-5 ‘Character Map’ Dialog ..................................................................... 12-18<br />
Fig. 12-6 Three Linked Text Boxes .................................................................. 12-21<br />
Fig. 12-7 Examples of Headlines with Shadows............................................... 12-22<br />
Fig. 12-8 ’‘Text Displacement Parameters’ Dialog ........................................... 12-24<br />
Fig. 12-9 Text Runarounds (Examples) ........................................................... 12-25<br />
Fig. 12-10 ‘Text Displacement’ Dialog .............................................................. 12-26<br />
Fig. 13-1 Examples of Smooth Text.................................................................... 13-1<br />
Fig. 14-1 ‘Dummy Text Parameters’ Dialog ....................................................... 14-1<br />
Fig. 14-2 Windows Font Types in Font Selection List ........................................ 14-3<br />
Fig. 14-3 Technical Terms for Characters .......................................................... 14-5<br />
Fig. 15-1 Creating a ‘Gradation’ Filter Layer ...................................................... 15-2<br />
Fig. 15-2 Moving a ‘Gradation’ Filter Layer ........................................................ 15-2<br />
Fig. 15-3 Example of a Pixelation Filter Layer ................................................... 15-3<br />
Fig. 16-1 Indication of Layer Selection Mode ..................................................... 16-1<br />
Fig. 16-2 Mask Indicating Active Layer .............................................................. 16-1<br />
Fig. 16-3 Drawing a Selection Rectangle Around Two Layers ........................... 16-3<br />
Fig. 16-4 Resizing a Cut-out using Handles or Toolbar ..................................... 16-5<br />
Fig. 16-5 Correcting a Background Image ......................................................... 16-6<br />
Fig. 16-6 Correcting the Outline of a Background Image ................................... 16-8<br />
Fig. 16-7 ‘Layer Frame Parameters’ Dialog ...................................................... 16-11<br />
Fig. 16-8 Text Frame only Visible on Images (Example) .................................. 16-12<br />
Fig. 16-9 Tints Positioned as Mixground Layers (Example) ............................. 16-14<br />
Fig. 16-10 Changing the Stacking Order (Example) ......................................... 16-15<br />
Fig. 16-11 MENU and STATUS Window of ‘Mark’ Function ................................ 16-17<br />
Fig. 16-12 ‘Layer Info’ Window for CT Image .................................................. 16-19<br />
Fig. 16-13 ‘Layer Info’ Window for Linework .................................................... 16-19<br />
Fig. 16-14 ‘Layer Info’ Window for Text Layer ................................................. 16-19<br />
Fig. 16-15 ‘Layer Info’ Window for Gradient .................................................... 16-19<br />
Fig. 16-16 STATUS Window of Active Layers (Example) .................................. 16-22<br />
Fig. 17-1 ‘Simple’ Tab (‘Transparency, Trapping, Soft Edges’ Dialog) ............... 17-2<br />
Fig. 17-2 ‘By Separation’ Tab (‘Transparency, Trapping...’ Dialog) .................... 17-3<br />
Fig. 17-3 ‘Complex’ Tab (‘Transparency, Trapping...’ Dialog) ............................ 17-3<br />
<strong>ORIS</strong> <strong>PDF</strong> <strong>Tuner</strong> <strong>Version</strong> <strong>4.4.8</strong> <strong>User</strong> <strong>Manual</strong><br />
xxxv<br />
Image2Output Limited Unit 19 IO Centre Hearle Way Hatfield Business Park Hatfield Herts AL10 9EW<br />
Tel: +44 (0)1707 282 710 Fax: +44 (0)1707 269 764 sales@<strong>image2output</strong>.com
http://www.<strong>image2output</strong>.com<br />
Figures<br />
Fig. 17-4 ‘Matrix’ Tab (‘Transparency, Trapping, Soft Edges’ Dialog) ................ 17-4<br />
Fig. 17-5 Transferring 20% from Cyan to Black ................................................. 17-6<br />
Fig. 17-6 Keeping 75% ‘Background’ Black and Substituting the Rest by 50% of<br />
‘Foreground’ Cyan ............................................................................... 17-6<br />
Fig. 17-7 Converting Layer Colors to Grayscales .............................................. 17-6<br />
Fig. 17-8 ‘Linework Transparency’ Tab of ‘Transparency...’ Dialog.................... 17-6<br />
Fig. 17-9 ‘Soft Edges’ Tab of ‘Transparency, Trapping...’ Dialog ..................... 17-10<br />
Fig. 17-10 Position of Soft Edges ..................................................................... 17-12<br />
Fig. 18-1 ‘Trapping’ Tab (‘Transparency, Trapping, Soft Edges’ Dialog) ........... 18-2<br />
Fig. 18-2 Illustration of Trapping Modes ............................................................ 18-4<br />
Fig. 18-3 ‘Linework Trapping’ Tab (‘Transparency, Trapping...’ Dialog) ............ 18-5<br />
Fig. 19-1 ‘Transformations’ Toolbar ................................................................... 19-1<br />
Fig. 19-2 Resize handles (left) and rotation handles (right) ............................... 19-4<br />
Fig. 19-3 Resize Handles.................................................................................... 19-7<br />
Fig. 19-4 Using Rotation Handles ..................................................................... 19-10<br />
Fig. 19-5 Distorting Perspectively (Examples) .................................................. 19-12<br />
Fig. 19-6 Indication of Fixed Point .................................................................... 19-15<br />
Fig. 19-7 Distorting with Four Points (Example) ............................................... 19-17<br />
Fig. 19-8 ‘P1/P4’ Toolbar .................................................................................. 19-18<br />
Fig. 19-9 Transferring Transformations to a Cut-out (Example) ...................... 19-21<br />
Fig. 20-1 <strong>ORIS</strong> <strong>PDF</strong> <strong>Tuner</strong> Image Overview ...................................................... 20-3<br />
Fig. 20-2 List of Images in Image Overview ....................................................... 20-7<br />
Fig. 20-3 ‘Copy Image’ Dialog........................................................................... 20-12<br />
Fig. 20-4 ‘TIFF Options’ Dialog ......................................................................... 20-14<br />
Fig. 20-5 ‘EPS Options’ Dialog ......................................................................... 20-16<br />
Fig. 20-6 ‘JPEG Options’ Dialog ....................................................................... 20-18<br />
Fig. 21-1 Vector Mask Created with Path Editor and Placed on Layout ............ 21-1<br />
Fig. 21-2 Pixel Masks, 1-bit (left) and 8-bit (right) .............................................. 21-2<br />
Fig. 21-3 ‘Paint Masks’ Dialog ........................................................................... 21-4<br />
Fig. 22-1 ‘Mask Administration’ Dialog ............................................................... 22-2<br />
Fig. 22-2 Resize Handles and ‘Transformations’ Toolbar .................................. 22-7<br />
Fig. 23-1 ‘Retouch’ Dialog .................................................................................. 23-2<br />
Fig. 23-2 Copying Pixels from Source to Target Cursor ..................................... 23-4<br />
Fig. 23-3 Creating Gradients Between two Colors.............................................. 23-5<br />
Fig. 23-4 Adding Image Background (Example) ............................................... 23-13<br />
Fig. 23-5 Special Image Effect with Transparent Gradient .............................. 23-15<br />
Fig. 24-1 Color Probe.......................................................................................... 24-3<br />
Fig. 24-2 Color Saturation Reduced (left) and Increased (right) ........................ 24-4<br />
Fig. 24-3 STATUS Window for Color Separation Manipulations........................... 24-5<br />
Fig. 24-4 List of Stored Color Transformation Settings .................................... 24-11<br />
Fig. 25-1 Explanation of ‘Color Gradation’ Window (‘Spline’ Mode) ................... 25-2<br />
xxxvi CGS GmbH Hainburg, Germany 11/03/2010<br />
Image2Output Limited Unit 19 IO Centre Hearle Way Hatfield Business Park Hatfield Herts AL10 9EW<br />
Tel: +44 (0)1707 282 710 Fax: +44 (0)1707 269 764 sales@<strong>image2output</strong>.com
http://www.<strong>image2output</strong>.com<br />
Figures<br />
Fig. 25-2 4 Display Areas and Related Color Separations ................................ 25-2<br />
Fig. 25-3 Moving Gradation Points in Increments of 1%..................................... 25-5<br />
Fig. 25-4 Deleting a Gradation Point................................................................... 25-5<br />
Fig. 25-5 Example of Gradation Changes in ‘Effect’ Mode ................................. 25-6<br />
Fig. 25-6 Explanation of ‘Tone Correction’ Window............................................ 25-6<br />
Fig. 25-7 4 Display Areas and Related Color Separations ................................. 25-7<br />
Fig. 25-8 Curve Illustrating Increase of Highlights and Shadows ....................... 25-9<br />
Fig. 25-9 Stretching out Tone Values ................................................................. 25-9<br />
Fig. 25-10 Gradation Curve Illustrating Tone Range Reduction ....................... 25-10<br />
Fig. 25-11 Menu of ‘Color Gradation’/‘Tone Correction’ Window ..................... 25-10<br />
Fig. 25-12 Status Area of ‘Color Gradation’/‘Tone Correction’ Window ........... 25-11<br />
Fig. 25-13 List of Stored Gradation and Tone Value Settings .......................... 25-11<br />
Fig. 25-14 Color Probe...................................................................................... 25-12<br />
Fig. 25-15 Displaying a Grid in the Gradation Window ..................................... 25-13<br />
Fig. 26-1 Linework Color Table........................................................................... 26-2<br />
Fig. 26-2 Example of a Flood Fill ........................................................................ 26-4<br />
Fig. 26-3 Copying Pixels from Source to Target Cursor ..................................... 26-8<br />
Fig. 26-4 Linework Reorganization Dialog ........................................................ 26-10<br />
Fig. 28-1 Pixelating an Image Section ................................................................ 28-3<br />
Fig. 28-2 ‘Photoshop Plug-In Directories’ Dialog ................................................ 28-5<br />
Fig. 29-1 Replacing Low-res by High-Res Image ............................................... 29-1<br />
Fig. 29-2 Ornamental Line (Example) ................................................................ 29-6<br />
Fig. 29-3 ‘<strong>Manual</strong> Entry’ Dialog for Direct Input ................................................. 29-8<br />
Fig. 29-4 Specifying Relative Values .................................................................. 29-9<br />
Fig. 30-1 ‘ICC Color Management’ Dialog .......................................................... 30-4<br />
Fig. 30-2 ‘ICC Profiles’ Dialog........................................................................... 30-10<br />
Fig. 30-3 ‘Modify ICC Profile’ Dialog ................................................................ 30-11<br />
Fig. 30-4 ‘View’ Menu with Zoom Functions ..................................................... 30-13<br />
Fig. 30-5 Input Box for Zoom Factor ................................................................. 30-15<br />
Fig. 30-6 Panning Around a Page .................................................................... 30-17<br />
Fig. 30-7 Opaque and Transparent Layer Masks ............................................. 30-20<br />
Fig. 30-8 ‘Color’ Window .................................................................................. 30-21<br />
Fig. 31-1 Monitor Color Setup Dialog ................................................................. 31-2<br />
Fig. 31-2 ‘Display Color Setup’ Dialog ............................................................... 31-2<br />
Fig. 31-3 ‘Windows Background’ Dialog ............................................................. 31-3<br />
Fig. 31-4 ‘Special Units Setup’ Dialog ................................................................ 31-5<br />
Fig. 31-5 ‘Layout Representation’ Dialog............................................................ 31-6<br />
Fig. 31-6 Toolbar of <strong>ORIS</strong> <strong>PDF</strong> <strong>Tuner</strong> Layout window ...................................... 31-6<br />
Fig. 31-7 <strong>ORIS</strong> <strong>PDF</strong> <strong>Tuner</strong> Status Bar ............................................................... 31-6<br />
Fig. 32-1 Macintosh Keyboard ........................................................................... 32-1<br />
Fig. 32-2 Windows Keyboard ............................................................................. 32-1<br />
<strong>ORIS</strong> <strong>PDF</strong> <strong>Tuner</strong> <strong>Version</strong> <strong>4.4.8</strong> <strong>User</strong> <strong>Manual</strong><br />
xxxvii<br />
Image2Output Limited Unit 19 IO Centre Hearle Way Hatfield Business Park Hatfield Herts AL10 9EW<br />
Tel: +44 (0)1707 282 710 Fax: +44 (0)1707 269 764 sales@<strong>image2output</strong>.com
http://www.<strong>image2output</strong>.com<br />
Figures<br />
Fig. 32-3 Selecting Units from a List ................................................................. 32-13<br />
Fig. 32-4 Abbreviations of Units (in Rectangle Editor) ...................................... 32-14<br />
Fig. 33-1 Hexachrome Process Print Colors ...................................................... 33-2<br />
xxxviii CGS GmbH Hainburg, Germany 11/03/2010<br />
Image2Output Limited Unit 19 IO Centre Hearle Way Hatfield Business Park Hatfield Herts AL10 9EW<br />
Tel: +44 (0)1707 282 710 Fax: +44 (0)1707 269 764 sales@<strong>image2output</strong>.com
http://www.<strong>image2output</strong>.com<br />
1 Introduction<br />
Congratulations on choosing <strong>ORIS</strong> <strong>PDF</strong> <strong>Tuner</strong>, the all-in-one program<br />
which integrates page assembly, image manipulation and <strong>PDF</strong>/PS editing<br />
into one powerful program.<br />
All tasks generally associated with QuarkXPress, Illustrator, Freehand<br />
and Photoshop can be wonderfully completed with <strong>ORIS</strong> <strong>PDF</strong> <strong>Tuner</strong> –<br />
and much more!<br />
The high-performance <strong>PDF</strong>/PostScript interpreter converts existing layouts<br />
into separate objects which can then be edited as you like. Layouts<br />
can be exported to many output formats, including <strong>PDF</strong>, PostScript,<br />
DCS, TIFF/IT-P1 and Scitex Handshake. Automatic checks during data<br />
input and output ensure maximum production reliability.<br />
Getting Started with <strong>ORIS</strong> <strong>PDF</strong> <strong>Tuner</strong><br />
This document tries to describe the entire functionality of <strong>ORIS</strong> <strong>PDF</strong><br />
<strong>Tuner</strong>. Although the document includes a Quick Start to Page Assembly<br />
(see page 4-1), it is basically a reference manual which may not always<br />
be helpful if you are a novice user.<br />
To get started with <strong>ORIS</strong> <strong>PDF</strong> <strong>Tuner</strong> we recommend the following publication:<br />
<strong>ORIS</strong> Page - A quick and easy guide with 10 handy workshops<br />
On 65 pages this useful guide explains how to create new layouts, edit<br />
images, and correct <strong>PDF</strong> files. Everything is explained step by step with<br />
many illustrations and practical examples presented as workshops.<br />
Both the guide and the workshops files can be downloaded from the<br />
CGS Web site http://www.cgs-oris.com. There are separate editions for<br />
the Macintosh and Windows version of <strong>ORIS</strong> <strong>PDF</strong> <strong>Tuner</strong>.<br />
<strong>ORIS</strong> <strong>PDF</strong> <strong>Tuner</strong> <strong>Version</strong> <strong>4.4.8</strong> <strong>User</strong> <strong>Manual</strong> 1-1<br />
Image2Output Limited Unit 19 IO Centre Hearle Way Hatfield Business Park Hatfield Herts AL10 9EW<br />
Tel: +44 (0)1707 282 710 Fax: +44 (0)1707 269 764 sales@<strong>image2output</strong>.com
Introduction<br />
Conventions Used in This <strong>Manual</strong><br />
http://www.<strong>image2output</strong>.com<br />
Conventions Used in This <strong>Manual</strong><br />
The following conventions are used in this document:<br />
Convention<br />
SMALL CAPS<br />
Boldface<br />
Italic<br />
Courier<br />
FILE | EXPORT<br />
SHIFT+F2<br />
SHIFT-click<br />
STATUS window<br />
MENU window<br />
(Mac OS)/<br />
(Windows)<br />
Meaning<br />
Dialogs, commands, parameters and other names<br />
used in the <strong>ORIS</strong> <strong>PDF</strong> <strong>Tuner</strong> user interface<br />
Characters to be entered by the user; sometimes<br />
also used for emphasis or user interface elements<br />
Emphasizes important words; cross-references<br />
Files or directory names; examples of file contents,<br />
naming conventions, code, etc.<br />
The EXPORT function on the pull-down menu FILE<br />
Press the SHIFT and F2 key at the same time.<br />
Press the SHIFT key and the (left) mouse button at<br />
the same time. Make sure SHIFT is already pressed<br />
down when you press the mouse button.<br />
A palette displaying information about the layout or<br />
image and its current settings, usually displayed on<br />
the left.<br />
A toolbar with function names that change according<br />
to the context, usually displayed on the right.<br />
Command for Macintosh or Windows platform,<br />
respectively.<br />
Note:<br />
All screenshots in this document are taken from the Windows version.<br />
Mouse Buttons<br />
On Windows systems you should use a two- or three-button mouse.<br />
• Clicking means pressing the left mouse button.<br />
• Right-clicking means pressing the right mouse button.<br />
• Pressing the middle mouse button has the same effect as SHIFTclicking<br />
(= left mouse button and SHIFT key pressed simultaneously).<br />
Software Evaluation<br />
<strong>ORIS</strong> <strong>PDF</strong> <strong>Tuner</strong> is protected by a dongle which checks the software licenses<br />
you have acquired (see also page 32-17). For evaluation purposes<br />
you can use the software without dongle for 30 days after installation.<br />
The software is fully functional during this period (exception: no<br />
LZW compression possible).<br />
1-2 CGS GmbH Hainburg, Germany 11/03/2010<br />
Image2Output Limited Unit 19 IO Centre Hearle Way Hatfield Business Park Hatfield Herts AL10 9EW<br />
Tel: +44 (0)1707 282 710 Fax: +44 (0)1707 269 764 sales@<strong>image2output</strong>.com
http://www.<strong>image2output</strong>.com<br />
Introduction<br />
Getting Online Help<br />
After this period a valid software protection dongle is required for using<br />
the full functionality. Without dongle the program will run in demo mode<br />
which implies the following restrictions:<br />
• Layouts created with a demo version cannot be edited with the full<br />
version.<br />
• Layouts created with the full version can be edited with the demo<br />
version. If they are stored with it, however, they can no longer be<br />
opened with the full version. A warning appears when attempting to<br />
save such layouts.<br />
• If an image is larger than 512 x 512 pixels, you cannot save any<br />
modifications made to it nor can you save any selected image<br />
sections (even if they are smaller than 512 x 512 pixels).<br />
• It is not possible to convert layouts (EXPORT function).<br />
• It is not possible to print layouts or images.<br />
Getting Online Help<br />
The <strong>ORIS</strong> <strong>PDF</strong> <strong>Tuner</strong> online help explains how to use the program and<br />
contains extensive reference information. The contents is identical to the<br />
<strong>ORIS</strong> <strong>PDF</strong> <strong>Tuner</strong> <strong>User</strong> <strong>Manual</strong>. There are different ways of accessing<br />
this document.<br />
Fig. 1-1<br />
Opening Screen of <strong>ORIS</strong> <strong>PDF</strong> <strong>Tuner</strong> Online Help<br />
Displaying Opening Screen of Help<br />
Select HELP | CONTENTS or press F1 when no window is open to display<br />
the opening screen of the online help system. This is the topic on the uppermost<br />
level. From there you can browse for the information you need.<br />
<strong>ORIS</strong> <strong>PDF</strong> <strong>Tuner</strong> <strong>Version</strong> <strong>4.4.8</strong> <strong>User</strong> <strong>Manual</strong> 1-3<br />
Image2Output Limited Unit 19 IO Centre Hearle Way Hatfield Business Park Hatfield Herts AL10 9EW<br />
Tel: +44 (0)1707 282 710 Fax: +44 (0)1707 269 764 sales@<strong>image2output</strong>.com
Introduction<br />
Getting Online Help<br />
http://www.<strong>image2output</strong>.com<br />
On Windows systems you can also select START | PROGRAMS | CGS |<br />
<strong>ORIS</strong> <strong>PDF</strong> TUNER HELP to display the opening screen.<br />
In the online help file you can always click on HOME to redisplay the<br />
opening screen.<br />
Getting Help on a Dialog<br />
Click the HELP button in the dialog or press F1. The online help document<br />
opens and a topic explaining the current dialog appears.<br />
If no dialog is open, pressing F1 displays a general help topic related to<br />
the current window type (layout, image, or image overview).<br />
‘What’s This?’ Help<br />
On Windows systems you can also get help on a specific element in a<br />
dialog, e.g. a selection list, input box or any other parameter.<br />
1. Click the ? button on the title bar (next to the button). A question<br />
mark appears next to the cursor .<br />
2. Click on the dialog element. The online help document opens showing<br />
a topic which explains the dialog element you have clicked.<br />
Alternatively, click the dialog element you want, then press F1.<br />
Fig. 1-2<br />
‘What’s This?’ Help for a Parameter<br />
Navigation in Online Help Document<br />
The navigation pane on the left allows you to browse for the help topic<br />
you want. Click the + button to open the list of subordinate topics and<br />
click on a topic name to display its contents in the contents pane.<br />
The BACK and FORWARD buttons allow you to redisplay the topic visited<br />
previously or subsequently. Use the SEARCH tab to search all help topics<br />
for a particular text.<br />
If the text appears too small or large, use the options on the VIEW | FONTS<br />
menu to increase or reduce the font size.<br />
1-4 CGS GmbH Hainburg, Germany 11/03/2010<br />
Image2Output Limited Unit 19 IO Centre Hearle Way Hatfield Business Park Hatfield Herts AL10 9EW<br />
Tel: +44 (0)1707 282 710 Fax: +44 (0)1707 269 764 sales@<strong>image2output</strong>.com
http://www.<strong>image2output</strong>.com<br />
Introduction<br />
Other Help Resources<br />
Other Help Resources<br />
<strong>User</strong> Forum (<strong>ORIS</strong> Board)<br />
The <strong>ORIS</strong> Board provides online discussion forums for most <strong>ORIS</strong> products,<br />
including <strong>ORIS</strong> <strong>PDF</strong> <strong>Tuner</strong>. It is an excellent means of getting peerto-peer<br />
support.<br />
To use the board, check out the CGS Web site http://www.cgs-oris.com,<br />
then select SUPPORT | USER FORUM. You have to register before being<br />
able to read or post messages.<br />
CGS Hotline<br />
The CGS customer support team offers help with any problems you may<br />
encounter. Suggestions from customers contribute substantially to the<br />
successful development of our software products.<br />
You can contact us as follows:<br />
Web: http://www.cgs-oris.com<br />
Mail: support@cgs-oris.com<br />
Fax: +49 (61 82) 96 26 99<br />
Phone: +49 (61 82) 96 26 0<br />
Make sure you have consulted the documentation and online resources<br />
mentioned here before contacting us. Hotline support is free of charge<br />
for customers with a Software <strong>Support</strong> Contract.<br />
<strong>ORIS</strong> <strong>PDF</strong> <strong>Tuner</strong> <strong>Version</strong> <strong>4.4.8</strong> <strong>User</strong> <strong>Manual</strong> 1-5<br />
Image2Output Limited Unit 19 IO Centre Hearle Way Hatfield Business Park Hatfield Herts AL10 9EW<br />
Tel: +44 (0)1707 282 710 Fax: +44 (0)1707 269 764 sales@<strong>image2output</strong>.com
Introduction<br />
Other Help Resources<br />
http://www.<strong>image2output</strong>.com<br />
1-6 CGS GmbH Hainburg, Germany 11/03/2010<br />
Image2Output Limited Unit 19 IO Centre Hearle Way Hatfield Business Park Hatfield Herts AL10 9EW<br />
Tel: +44 (0)1707 282 710 Fax: +44 (0)1707 269 764 sales@<strong>image2output</strong>.com
http://www.<strong>image2output</strong>.com<br />
Import/Export<br />
Image2Output Limited Unit 19 IO Centre Hearle Way Hatfield Business Park Hatfield Herts AL10 9EW<br />
Tel: +44 (0)1707 282 710 Fax: +44 (0)1707 269 764 sales@<strong>image2output</strong>.com
http://www.<strong>image2output</strong>.com<br />
Image2Output Limited Unit 19 IO Centre Hearle Way Hatfield Business Park Hatfield Herts AL10 9EW<br />
Tel: +44 (0)1707 282 710 Fax: +44 (0)1707 269 764 sales@<strong>image2output</strong>.com
http://www.<strong>image2output</strong>.com<br />
2 Importing <strong>PDF</strong> and PostScript Files<br />
<strong>PDF</strong>, EPS and PostScript documents can be converted into <strong>ORIS</strong> <strong>PDF</strong><br />
<strong>Tuner</strong> format. Each individual object is converted into a separate layer<br />
which can then be modified individually. There is a wide range of options<br />
for controlling the conversion process.<br />
To import and save as a new <strong>ORIS</strong> <strong>PDF</strong> <strong>Tuner</strong> layout:<br />
Restricted<br />
parameter<br />
availability<br />
• Click on the toolbar icon , or<br />
• Press +I (Mac OS) or CTRL+I (Windows), or<br />
• Select FILE | OPEN <strong>PDF</strong> OR POSTSCRIPT, or<br />
• Drag the file onto the <strong>ORIS</strong> <strong>PDF</strong> <strong>Tuner</strong> window.<br />
To import into the current <strong>ORIS</strong> <strong>PDF</strong> <strong>Tuner</strong> layout:<br />
• Press +OPTION+I (Mac OS) or CTRL+ALT+I (Windows), or<br />
• Select FILE | IMPORT <strong>PDF</strong> OR POSTSCRIPT.<br />
The dialog shown in Fig. 2-1 appears, except when a file is dragged onto<br />
the <strong>ORIS</strong> <strong>PDF</strong> <strong>Tuner</strong> window. In this case the conversion process starts<br />
immediately and the last used settings are applied.<br />
The parameters of the <strong>PDF</strong>/PS input dialog are explained below.<br />
Most parameters are available in both <strong>ORIS</strong> <strong>PDF</strong> <strong>Tuner</strong> and hotfolderbased<br />
<strong>ORIS</strong> applications such as <strong>ORIS</strong> Works. Exceptions are indicated<br />
in the left-hand margin. In <strong>ORIS</strong> Works, a separate software license is<br />
required for this functionality.<br />
Related topics:<br />
Replacing Imported <strong>PDF</strong>/PS/EPS Files (page 2-20)<br />
Editing Texts of Imported <strong>PDF</strong> or PS Documents (page 2-20)<br />
Exporting Layouts (page 3-1)<br />
<strong>ORIS</strong> <strong>PDF</strong> <strong>Tuner</strong> <strong>Version</strong> <strong>4.4.8</strong> <strong>User</strong> <strong>Manual</strong> 2-1<br />
Image2Output Limited Unit 19 IO Centre Hearle Way Hatfield Business Park Hatfield Herts AL10 9EW<br />
Tel: +44 (0)1707 282 710 Fax: +44 (0)1707 269 764 sales@<strong>image2output</strong>.com
Importing <strong>PDF</strong> and PostScript Files<br />
Note on DCS Files<br />
http://www.<strong>image2output</strong>.com<br />
Fig. 2-1<br />
‘Create Layout From <strong>PDF</strong> or PostScript Data’ Dialog<br />
Note on DCS Files<br />
DCS files, i.e. EPS files with separated data, are handled differently,<br />
depending on the software product used (see also page 20-21):<br />
Only the low-res preview and the individual color separations can be extracted.<br />
If the ALL PAGES option is enabled (see page 2-3), the preview<br />
and the separations will be imported into a multi-page *.DDP document.<br />
The separations are not combined into a high-res composite document<br />
when the layout is converted into a another format (using FILE | EXPORT).<br />
General Import Parameters<br />
PS/<strong>PDF</strong> file name<br />
Use this parameter to specify the name of the <strong>PDF</strong>, PostScript or EPS<br />
file to be imported. Having done so, information about the document<br />
(AUTHOR, TITLE…) will appear in the area underneath this parameter (if<br />
available in the file). See also PostScript Page Size (page 2-23).<br />
2-2 CGS GmbH Hainburg, Germany 11/03/2010<br />
Image2Output Limited Unit 19 IO Centre Hearle Way Hatfield Business Park Hatfield Herts AL10 9EW<br />
Tel: +44 (0)1707 282 710 Fax: +44 (0)1707 269 764 sales@<strong>image2output</strong>.com
http://www.<strong>image2output</strong>.com<br />
Select page number/All pages<br />
Importing <strong>PDF</strong> and PostScript Files<br />
General Import Parameters<br />
Select ALL PAGES to process all pages of a multi-page <strong>PDF</strong> or PostScript<br />
document. To process a single page only, disable this option and enter<br />
the page number into the SELECT PAGE NUMBER box.<br />
The first page is opened automatically. To select another page, use the<br />
VIEW | PAGE ADMINISTRATION command. The ALL PAGES option is unavailable<br />
when importing a file into the current <strong>ORIS</strong> <strong>PDF</strong> <strong>Tuner</strong> layout.<br />
Fig. 2-2<br />
‘Page Administration’ Window<br />
‘Expand/Collapse’ Button<br />
Click EXPAND >>> if the dialog tabs containing the configuration parameters<br />
are not displayed. The name of this button will change to COLLAPSE<br />
Importing <strong>PDF</strong> and PostScript Files<br />
‘Page’ Tab<br />
http://www.<strong>image2output</strong>.com<br />
Fig. 2-3<br />
<strong>PDF</strong>/PS/EPS Input Progress Window<br />
‘Page’ Tab<br />
Layout name<br />
If the imported <strong>PDF</strong>/PS/EPS file is saved as a new <strong>ORIS</strong> <strong>PDF</strong> <strong>Tuner</strong> layout,<br />
enter a name for this layout into this input box. If the file is imported<br />
into the current layout, the layout name is displayed in this box.<br />
Use Quark or InDesign page numbers<br />
Enable this option if the original page numbers should be preserved<br />
when processing documents created with QuarkXPress or InDesign. If<br />
you disable this option, page numbers will always start with 1.<br />
Define page size and offset by<br />
Use this parameter to define a page size for the documents created from<br />
<strong>PDF</strong>, EPS or PS files. The following options are available:<br />
<strong>User</strong> Input<br />
Use this setting if you want to process a section of the <strong>PDF</strong>/PS/EPS document<br />
only. All page elements located completely outside this section<br />
will be omitted. It is not possible to restore these elements, even if the<br />
page size is increased afterwards. An element will not be omitted, however,<br />
if only a part of it extends beyond the borders of this section.<br />
Use the PAGE SIZE X/Y and PAGE OFFSET X/Y boxes to define the size<br />
and position of this document section (see page 2-6).<br />
Note:<br />
If the document is imported into an existing <strong>ORIS</strong> <strong>PDF</strong> <strong>Tuner</strong> layout, the<br />
format of the existing layout will not be changed. Imported layers placed<br />
outside the page format may have to be moved back.<br />
2-4 CGS GmbH Hainburg, Germany 11/03/2010<br />
Image2Output Limited Unit 19 IO Centre Hearle Way Hatfield Business Park Hatfield Herts AL10 9EW<br />
Tel: +44 (0)1707 282 710 Fax: +44 (0)1707 269 764 sales@<strong>image2output</strong>.com
http://www.<strong>image2output</strong>.com<br />
Importing <strong>PDF</strong> and PostScript Files<br />
‘Page’ Tab<br />
Register marks and similar objects cannot be omitted although they are<br />
completely outside the specified document section, if all of them constitute<br />
a single element whose bounding box intersects with this section.<br />
Note:<br />
Note:<br />
PostScript/<strong>PDF</strong> MediaBox (Crop/Trim/BleedBox)<br />
Use one of these settings if the page size and offset should be defined<br />
by the <strong>PDF</strong>/EPS/PS document you are importing or processing.<br />
• If PostScript or EPS files are processed, the page size and offset<br />
defined in these documents will be used.<br />
• If <strong>PDF</strong> files are processed, the values defined by the <strong>PDF</strong> command<br />
MediaBox, CropBox, TrimBox, or BleedBox will be used.<br />
Refer to page 33-3 for more details on <strong>PDF</strong> ‘page boxes’.<br />
If a document does not contain any information about its size, the values<br />
you have specified in the PAGE SIZE/OFFSET input boxes will be used.<br />
Select POSTSCRIPT/<strong>PDF</strong> MEDIABOX to retain the crop, trim and bleed box<br />
information in Postscript documents from InDesign.<br />
Gross Size (including crop marks)<br />
Like POSTSCRIPT/<strong>PDF</strong> MEDIABOX, but with a special meaning for Post-<br />
Script files created by QuarkXPress. The bleed margins defined in such<br />
files will be created inside the page format.<br />
Select this setting to retain the crop, trim and bleed box information in<br />
Postscript documents from QuarkXPress.<br />
Net Size (without crop marks)<br />
Like POSTSCRIPT/<strong>PDF</strong> MEDIABOX, but with a special meaning for Post-<br />
Script files created by QuarkXPress. The bleed margins defined in such<br />
files will be created outside the page format.<br />
Bounding Box of page contents<br />
Use this setting to crop <strong>PDF</strong> and PostScript documents to the size occupied<br />
by the actual page contents. Unused white space is cropped off.<br />
Keep current layout size<br />
If you select this option, the page size and offset of the current <strong>ORIS</strong><br />
<strong>PDF</strong> <strong>Tuner</strong> layout will not be changed.<br />
If the <strong>ORIS</strong> <strong>PDF</strong> <strong>Tuner</strong> layout is smaller than the document you have imported,<br />
no elements will be omitted. If elements are not visible or outside<br />
the page borders, increase the layout size afterwards.<br />
<strong>ORIS</strong> <strong>PDF</strong> <strong>Tuner</strong> <strong>Version</strong> <strong>4.4.8</strong> <strong>User</strong> <strong>Manual</strong> 2-5<br />
Image2Output Limited Unit 19 IO Centre Hearle Way Hatfield Business Park Hatfield Herts AL10 9EW<br />
Tel: +44 (0)1707 282 710 Fax: +44 (0)1707 269 764 sales@<strong>image2output</strong>.com
Importing <strong>PDF</strong> and PostScript Files<br />
‘Page’ Tab<br />
http://www.<strong>image2output</strong>.com<br />
Page size X/Y, Page offset X/Y<br />
If you have set the DEFINE PAGE SIZE AND OFFSET BY parameter to USER<br />
INPUT, use the PAGE SIZE/OFFSET boxes to define the section of the <strong>PDF</strong>/<br />
PS/EPS document to be imported. All page elements located completely<br />
outside this section will be omitted.<br />
Use the PAGE SIZE boxes to specify the size of this document section and<br />
the PAGE OFFSET boxes to specify the position of the section’s lower left<br />
corner. To import the right half of an A3-sized landscape <strong>PDF</strong> document<br />
(420 x 297 mm), for example, specify the following values:<br />
PAGE SIZE X: 210 mm PAGE OFFSET X: –210<br />
PAGE SIZE Y: 297 mm PAGE OFFSET Y: 0<br />
Fig. 2-4<br />
297<br />
Y<br />
Importing a Page Section<br />
0<br />
0 210 420<br />
X<br />
Rounding values<br />
Using this parameter you can round up the size of the <strong>PDF</strong>/EPS/PS documents<br />
you are importing or converting, e.g. to the next full millimeter. If<br />
the page origin (offset) is not 0/0, it will be rounded down. Select NONE<br />
to use the original unrounded page size of the <strong>PDF</strong>/EPS/PS document.<br />
This parameter is not applied if the DEFINE PAGE SIZE AND OFFSET BY parameter<br />
is set to USER INPUT.<br />
Note:<br />
QuarkXPress version 5.0 creates the internal page size value of Post-<br />
Script files with decimal places. The page size value written to the information<br />
section of a PS file and displayed in the dialog under INFORMA-<br />
TION FROM PS/<strong>PDF</strong> FILE, however, is created in the same way as before.<br />
Rounding up or down may therefore produce page size values which differ<br />
up to one millimeter from the expected rounding value.<br />
Mode<br />
If you are rounding the page size, use this parameter to specify how this<br />
should be done. The following options are available:<br />
2-6 CGS GmbH Hainburg, Germany 11/03/2010<br />
Image2Output Limited Unit 19 IO Centre Hearle Way Hatfield Business Park Hatfield Herts AL10 9EW<br />
Tel: +44 (0)1707 282 710 Fax: +44 (0)1707 269 764 sales@<strong>image2output</strong>.com
http://www.<strong>image2output</strong>.com<br />
Importing <strong>PDF</strong> and PostScript Files<br />
‘Page’ Tab<br />
• ROUNDING ON ALL CORNERS<br />
The coordinates of both the upper left and lower left corner are modified,<br />
i.e. the page size is increased both at the top and bottom.<br />
• KEEP UPPER LEFT CORNER<br />
The coordinate of the upper left corner remains unchanged. The<br />
page format increases at the bottom.<br />
• KEEP LOWER LEFT CORNER<br />
The coordinate of the lower left corner remains unchanged. The page<br />
format increases at the top.<br />
Expected resolution<br />
Use this parameter to specify the output resolution expected to be used<br />
for documents created from <strong>PDF</strong>, PostScript or EPS files. Depending on<br />
the software product used, this has the following effect:<br />
The EXPECTED PRODUCTION RESOLUTION option in the LAYOUT PARAME-<br />
TERS dialog (see page 5-7) will be set to the resolution specified here.<br />
Include embedded fonts into page<br />
If this option is enabled, TrueType and PostScript Type 1 fonts embedded<br />
in <strong>PDF</strong> or PS files will be included into the output documents. Texts<br />
using these fonts can then be edited with <strong>ORIS</strong> <strong>PDF</strong> <strong>Tuner</strong>.<br />
Note:<br />
We recommend to leave this option disabled. Some <strong>PDF</strong> files use embedded<br />
fonts with incorrect Unicode tables. If such fonts are included,<br />
errors may occur during the data import process or during text editing.<br />
Please note the following when including embedded fonts:<br />
• These fonts will not be available for general use on the system. They<br />
can only be used for editing the texts of the pages created from the<br />
<strong>PDF</strong> or PS files.<br />
• This parameter cannot be used for Asian multibyte fonts. Although<br />
such fonts are also imported, it will be impossible to edit the texts<br />
(unless the fonts are installed on the system).<br />
• Text editing is also possible if a font subset was embedded only. In<br />
this case, however, you can only use those characters which are<br />
actually part of the subset. A warning appears when starting the Text<br />
Editor to notify of this limitation. In the font list, font subsets are<br />
marked with a prefix consisting of an arbitrary string (see Fig. 2-13<br />
on page 2-21).<br />
<strong>ORIS</strong> <strong>PDF</strong> <strong>Tuner</strong> <strong>Version</strong> <strong>4.4.8</strong> <strong>User</strong> <strong>Manual</strong> 2-7<br />
Image2Output Limited Unit 19 IO Centre Hearle Way Hatfield Business Park Hatfield Herts AL10 9EW<br />
Tel: +44 (0)1707 282 710 Fax: +44 (0)1707 269 764 sales@<strong>image2output</strong>.com
Importing <strong>PDF</strong> and PostScript Files<br />
‘Images’ Tab<br />
http://www.<strong>image2output</strong>.com<br />
Apply <strong>PDF</strong> orientation<br />
If this option is enabled, page orientation commands in <strong>PDF</strong> files will be<br />
interpreted. The pages will then be rotated or mirrored as defined in Adobe<br />
Acrobat.<br />
Omit inactive Acrobat layers<br />
This option applies to <strong>PDF</strong> documents with layered content. If enabled,<br />
<strong>PDF</strong> layers with the DEFAULT STATE set to OFF in Adobe Acrobat will not<br />
be included in the output documents.<br />
Fig. 2-5<br />
Selecting the Default Layer State in Acrobat<br />
‘Images’ Tab<br />
Fig. 2-6<br />
‘Images’ Tab (<strong>PDF</strong>/PS Input)<br />
Note:<br />
Keep image spot color separations<br />
Enable this option to preserve spot color separations of images. If this<br />
option is disabled, the spot color separations are converted to CMYK.<br />
This option does not affect images created with the Photoshop versions<br />
2.5–4. There is a separate option for such images (see below).<br />
Keep Photoshop V2.5-4 image spot color sep.<br />
This option applies to images created using the Photoshop versions<br />
2.5–4. If enabled, the spot color separations of such images are preserved.<br />
If disabled, they are converted to CMYK.<br />
2-8 CGS GmbH Hainburg, Germany 11/03/2010<br />
Image2Output Limited Unit 19 IO Centre Hearle Way Hatfield Business Park Hatfield Herts AL10 9EW<br />
Tel: +44 (0)1707 282 710 Fax: +44 (0)1707 269 764 sales@<strong>image2output</strong>.com
‘OPI’ Tab<br />
Compress images<br />
http://www.<strong>image2output</strong>.com<br />
Importing <strong>PDF</strong> and PostScript Files<br />
‘OPI’ Tab<br />
Enable this parameter to compress the images created by the <strong>PDF</strong> or<br />
PS import process. This leads to a considerable reduction of file size.<br />
Please note, however, that compression prolongs the time required for<br />
converting the <strong>PDF</strong>/PS documents and – owing to the necessary decompression<br />
– also the time required for data output.<br />
Keep single-colored images<br />
If this option is enabled, single-colored images will be maintained as<br />
images and not interpreted as tints.<br />
Fig. 2-7<br />
‘OPI’ Tab (<strong>PDF</strong>/PS Input)<br />
Use OPI comments<br />
Use this option to replace low-resolution images in <strong>PDF</strong> and PostScript<br />
documents by the corresponding high-resolution images.<br />
OPI image replacement is supported for:<br />
• Documents with OPI comments created by layout programs such as<br />
QuarkXPress.<br />
OPI comments specify the path of the low-res images, usually TIFF<br />
and EPS files. Please refer to the user manual of the layout program<br />
for details on how OPI comments are created.<br />
• Low-res images created by the OPI systems listed below.<br />
These are EPS or TIFF images containing references to the high-res<br />
images. The images must therefore not be omitted when the Post-<br />
Script document is created.<br />
<strong>ORIS</strong> <strong>PDF</strong> <strong>Tuner</strong> <strong>Version</strong> <strong>4.4.8</strong> <strong>User</strong> <strong>Manual</strong> 2-9<br />
Image2Output Limited Unit 19 IO Centre Hearle Way Hatfield Business Park Hatfield Herts AL10 9EW<br />
Tel: +44 (0)1707 282 710 Fax: +44 (0)1707 269 764 sales@<strong>image2output</strong>.com
Importing <strong>PDF</strong> and PostScript Files<br />
‘OPI’ Tab<br />
http://www.<strong>image2output</strong>.com<br />
<strong>Support</strong>ed OPI systems:<br />
• <strong>ORIS</strong> *)<br />
• Autologic<br />
• CanOPI (IPT)<br />
• Color Central (Luminous)<br />
• Helios *)<br />
• Image Express (GUSS)<br />
• InterSep (WAVE)<br />
• LayoutGenerator (DeltaTech)<br />
• Scitex APR<br />
• Xinet<br />
*) TIFF and EPS format supported (other systems: only EPS)<br />
Image Overview<br />
Use this parameter to specify the directories to be searched for high-res<br />
images which will replace the low-res images in <strong>PDF</strong> or PostScript files.<br />
To add a directory, select it using or , or enter it into the input box,<br />
then click the ADD button. The directory will be added to the list.<br />
If you click on MODIFY instead, the directory currently selected in the list<br />
will be replaced with the directory specified in the input box.<br />
Use the DELETE button to remove directories from the list.<br />
Automatic Search<br />
You may not have to specify any directory in this dialog, because the<br />
high-res images are searched automatically (see below). In some cases<br />
you may have to specify a part of the path name only, e.g. the drive letter.<br />
If the high-res images are not found, however, open the log file to find<br />
out where they are searched for and specify the directory here.<br />
The high-res images can be found automatically even if there are certain<br />
differences between the path names of the high- and low-res images.<br />
For example, one of the path names may have a different drive letter or<br />
use the syntax of another operating system (Mac OS/Windows). In this<br />
case you can set up rules that substitute parts of the image path name.<br />
For more details refer to Modifying OPI Image Path Names below.<br />
Searching Method<br />
High-res OPI images are searched for in the following way:<br />
1. The program identifies the image path name as follows:<br />
If the low-res image contains a reference to a high-res image, the<br />
path name of this high-res image is used. Otherwise the path name<br />
of the low-res image specified in the OPI comment of the <strong>PDF</strong> or<br />
PostScript document is used.<br />
2-10 CGS GmbH Hainburg, Germany 11/03/2010<br />
Image2Output Limited Unit 19 IO Centre Hearle Way Hatfield Business Park Hatfield Herts AL10 9EW<br />
Tel: +44 (0)1707 282 710 Fax: +44 (0)1707 269 764 sales@<strong>image2output</strong>.com
http://www.<strong>image2output</strong>.com<br />
Importing <strong>PDF</strong> and PostScript Files<br />
‘OPI’ Tab<br />
Note:<br />
2. If you have defined substitution rules for OPI path names, the program<br />
will modify the path name accordingly. See also Syntax Description<br />
for ‘OPIPathRules.dat’ below.<br />
3. The program searches for the high-res image in this path.<br />
4. If the image is not found there, it searches the image in the directories<br />
specified with the IMAGE OVERVIEW parameter in this dialog.<br />
5. If the image is not found there, either, the first directory of the path<br />
specification is omitted and the rest of the path is interpreted as a<br />
directory. If again the image is not found, the second directory of the<br />
path is also omitted, etc. – Example:<br />
If an image is not found under C:\abc\pages\P001\image.tif, it will<br />
be searched under C:\pages\P001\image.tif, then under<br />
C:\P001\image1.tif and finally under C:\image.tif.<br />
6. If the image is still not found, the low-res image remains on the layout.<br />
You can configure the program to check for missing high-res OPI images<br />
using an option on the CHECK tab (see page 2-16). In <strong>ORIS</strong> Works, output<br />
will be canceled if this option is enabled and OPI images are missing.<br />
Modifying OPI Image Path Names<br />
The program is capable of automatically replacing low-res OPI images<br />
even if the path names of the high-res images are not exactly identical.<br />
A reference to Disk1:image.tif can also be resolved if the high-res image<br />
is stored under C:\abc\image.tif, for example. This requires certain<br />
parts in the path name to be replaced (Disk1: by C:\abc\ in this example).<br />
Depending on the software product used, rules for modifying OPI image<br />
path names are defined as follows:<br />
Edit the file OPIPathRules.dat which resides in the installation path. On<br />
Windows systems the default location is …\Program Files\CGS\CommonFiles\EXE.<br />
For more details refer to Syntax Description for ‘OPIPathRules.dat’<br />
(page 2-24). Note that OPI replacement rules are used by all <strong>ORIS</strong><br />
programs installed on your computer.<br />
<strong>ORIS</strong> <strong>PDF</strong> <strong>Tuner</strong> <strong>Version</strong> <strong>4.4.8</strong> <strong>User</strong> <strong>Manual</strong> 2-11<br />
Image2Output Limited Unit 19 IO Centre Hearle Way Hatfield Business Park Hatfield Herts AL10 9EW<br />
Tel: +44 (0)1707 282 710 Fax: +44 (0)1707 269 764 sales@<strong>image2output</strong>.com
Importing <strong>PDF</strong> and PostScript Files<br />
‘Transparencies’ Tab<br />
‘Transparencies’ Tab<br />
http://www.<strong>image2output</strong>.com<br />
Fig. 2-8<br />
‘Transparencies’ Tab (<strong>PDF</strong>/PS Input)<br />
Use overprint commands<br />
This option controls the interpretation of transparency and overprint<br />
commands in <strong>PDF</strong> and PostScript documents.<br />
• If disabled, transparency and overprint commands are ignored. All<br />
elements will be opaque.<br />
• If enabled, transparency and overprint commands are interpreted.<br />
This might produce invisible page elements if the transparency has<br />
been defined incorrectly in the DTP system. In this case you have to<br />
redefine the transparency of the invisible objects in the output document.<br />
Use trapping<br />
This option controls the interpretation of trapping commands, e.g. those<br />
created in QuarkXPress. If the option is disabled, trapping commands<br />
are ignored when converting the PostScript document.<br />
Complex transparency for overprinting grayscale<br />
images<br />
This option is only applied to grayscale images set to overprint in the<br />
<strong>PDF</strong> or PS file and only if the USE OVERPRINT COMMANDS option is enabled.<br />
The grayscale images will be set to transparent in cyan, magenta and<br />
yellow, and the black of underlying objects will be added to them.<br />
Example:<br />
If an overprinting grayscale image with 20% black is on top of a tint<br />
with the colors Y90 M100 C0 K10, the resulting density where the two<br />
layers intersect will be Y90 M100 C0 K30.<br />
2-12 CGS GmbH Hainburg, Germany 11/03/2010<br />
Image2Output Limited Unit 19 IO Centre Hearle Way Hatfield Business Park Hatfield Herts AL10 9EW<br />
Tel: +44 (0)1707 282 710 Fax: +44 (0)1707 269 764 sales@<strong>image2output</strong>.com
http://www.<strong>image2output</strong>.com<br />
Set grayscale images to overprint<br />
Importing <strong>PDF</strong> and PostScript Files<br />
‘Check’ Tab<br />
Enable this option to set all grayscale images to transparent in cyan,<br />
magenta and yellow so that all background colors except black show<br />
through. This includes images which were not set to overprint in the DTP<br />
program that created the PS/<strong>PDF</strong> file and is independent of whether or<br />
not you have enabled the USE OVERPRINT COMMANDS option.<br />
Note:<br />
The background black will be added to all grayscale images if this option<br />
and the COMPLEX TRANSPARENCY FOR OVERPRINTING GRAYSCALE IMAGES<br />
option are both enabled.<br />
‘Check’ Tab<br />
Apply overprint also to grayscale tints<br />
Enable this option if grayscale tints in a <strong>PDF</strong> or PS file which are defined<br />
in the so-called devicegray color space should overprint, if they are set<br />
to overprint in the <strong>PDF</strong>/PS file.<br />
According to the <strong>PDF</strong>/PS specification, transparency for tints defined in<br />
the grayscale color space is not allowed. Adobe RIPs comply with this<br />
specification and do not overprint in this case. Harlequin RIP does not<br />
comply with this specification and overprints. By enabling this parameter<br />
you simulate the behavior of a Harlequin RIP.<br />
Ignore overprint for process colors in PS files<br />
If this option is enabled, overprint settings made to process colors in<br />
PostScript files will be ignored, i.e. the process colors will knock out.<br />
Apply overprint to ICC-based CMYK tints<br />
Usually overprinting in <strong>PDF</strong> files is restricted to elements defined in the<br />
CMYK color space. If this option is enabled, however, tints defined by<br />
ICC profiles can also be set to overprint, provided that this does not<br />
produce any significant color change. Thus the results will be identical to<br />
those achieved with Adobe Acrobat.<br />
Use this tab to specify criteria for inspecting the <strong>PDF</strong>/EPS/PS files being<br />
processed (see page 2-14). There are additional options in a dialog that<br />
can be opened by clicking the MORE button.<br />
Depending on the software product used, the following occurs if a document<br />
fails to meet one or more of the specified requirements:<br />
<strong>ORIS</strong> <strong>PDF</strong> <strong>Tuner</strong> <strong>Version</strong> <strong>4.4.8</strong> <strong>User</strong> <strong>Manual</strong> 2-13<br />
Image2Output Limited Unit 19 IO Centre Hearle Way Hatfield Business Park Hatfield Herts AL10 9EW<br />
Tel: +44 (0)1707 282 710 Fax: +44 (0)1707 269 764 sales@<strong>image2output</strong>.com
Importing <strong>PDF</strong> and PostScript Files<br />
‘Check’ Tab<br />
http://www.<strong>image2output</strong>.com<br />
A warning appears, but the document is imported. You can click the VIEW<br />
LOG button in the message box to open the log window (see Fig. 2-10).<br />
Fig. 2-9<br />
‘Check’ Tab (<strong>PDF</strong>/PS Input)<br />
Fig. 2-10<br />
<strong>PDF</strong>/PS Import Log with Preflight Check Warnings<br />
2-14 CGS GmbH Hainburg, Germany 11/03/2010<br />
Image2Output Limited Unit 19 IO Centre Hearle Way Hatfield Business Park Hatfield Herts AL10 9EW<br />
Tel: +44 (0)1707 282 710 Fax: +44 (0)1707 269 764 sales@<strong>image2output</strong>.com
Preflight Check Criteria<br />
Importing <strong>PDF</strong> and PostScript Files<br />
‘Check’ Tab<br />
<strong>PDF</strong>, EPS and PS files can be checked for the following deficiencies:<br />
Missing Fonts<br />
The program checks whether the document uses fonts that cannot be<br />
found, because they are neither available on your computer nor embedded<br />
in your document.<br />
Related topics:<br />
If Fonts are Unavailable... (page 2-21)<br />
Automatic Font Substitution (page 2-22)<br />
RGB Data<br />
http://www.<strong>image2output</strong>.com<br />
The program checks whether the document uses images, tints, text and<br />
other elements defined in the RGB color space.<br />
This option also checks for RGB images which were converted to CMYK<br />
by QuarkXPress. This check can only be made if the PostScript file originating<br />
from QuarkXPress contains OPI comments.<br />
Note:<br />
The colors of RGB images separated automatically by QuarkXPress are<br />
usually of poor quality. The Quark CMS XTension, however, allows you<br />
to prevent this automatic separation or to control it using ICC profiles.<br />
Lab images<br />
The program checks whether the document uses images defined in the<br />
CIE Lab color space.<br />
Embedded ICC Profiles<br />
The program checks if <strong>PDF</strong> files contain objects defined in an ICC-based<br />
color space.<br />
Use of Hairlines<br />
The program checks whether the document contains objects defined as<br />
hairlines.<br />
See also Minimum width for lines (page 2-18).<br />
Overprinting White Tints<br />
The program checks whether the document contains any overprinting<br />
white tints. This check is not made for register and bleed marks.<br />
<strong>ORIS</strong> <strong>PDF</strong> <strong>Tuner</strong> <strong>Version</strong> <strong>4.4.8</strong> <strong>User</strong> <strong>Manual</strong> 2-15<br />
Image2Output Limited Unit 19 IO Centre Hearle Way Hatfield Business Park Hatfield Herts AL10 9EW<br />
Tel: +44 (0)1707 282 710 Fax: +44 (0)1707 269 764 sales@<strong>image2output</strong>.com
Importing <strong>PDF</strong> and PostScript Files<br />
‘Check’ Tab<br />
http://www.<strong>image2output</strong>.com<br />
Note:<br />
Overprinting white tints may cause problems. If the USE OVERPRINT COM-<br />
MANDS option is enabled, these elements disappear and underlying objects<br />
become visible (see page 2-12).<br />
Using the option ALWAYS KNOCK OUT WHITE TINTS on the CORRECT tab<br />
(see page 2-18) you can specify that overprint commands for white tints<br />
should always be ignored.<br />
Other Colors Than K100 Overprinting<br />
The program checks whether other colors than K100 have been set to<br />
overprint in the files you are processing.<br />
Missing High-res OPI Images<br />
The program checks if the high-resolution images can be found when replacing<br />
low-res OPI images in the documents you are processing.<br />
The program tries to replace low-res images if the USE OPI COMMENTS<br />
option on the OPI tab is enabled (see page 2-9).<br />
Image Resolution Below/Above…<br />
The program checks whether the document contains images with a resolution<br />
below or above a certain value. Enter the threshold values into<br />
the respective input boxes.<br />
Fig. 2-11<br />
Additional Preflight Check Criteria<br />
2-16 CGS GmbH Hainburg, Germany 11/03/2010<br />
Image2Output Limited Unit 19 IO Centre Hearle Way Hatfield Business Park Hatfield Herts AL10 9EW<br />
Tel: +44 (0)1707 282 710 Fax: +44 (0)1707 269 764 sales@<strong>image2output</strong>.com
Additional Preflight Check Criteria<br />
Color Values Exceeding...%<br />
http://www.<strong>image2output</strong>.com<br />
Importing <strong>PDF</strong> and PostScript Files<br />
‘Check’ Tab<br />
This check applies to individual objects on a page such as a tint or image.<br />
• Tints – The program checks whether the total color density of all<br />
color separations of a tint exceeds the specified percentage value.<br />
• Images – First the program checks, for every pixel in an image,<br />
whether the total color density of all color separations exceeds the<br />
specified percentage value. Then it additionally checks whether the<br />
total of all pixels exceeding this value is larger than the specified<br />
area. Processing fails if both conditions are true.<br />
Page Size<br />
The program checks whether the page size of a document exceeds the<br />
specified width and/or height.<br />
Bleed Margins<br />
The program checks whether the bleed margins are smaller than the<br />
specified value.<br />
<strong>PDF</strong> <strong>Version</strong><br />
The program checks whether the <strong>PDF</strong> version of a document is higher<br />
than specified.<br />
<strong>PDF</strong>/X Standard<br />
The program checks whether <strong>PDF</strong> documents comply with one of the<br />
following standards:<br />
• <strong>PDF</strong>/X-1a:2001 (ISO 15930-1)<br />
• <strong>PDF</strong>/X-3:2002 (ISO 15930-3)<br />
• <strong>PDF</strong>/X-1a:2003 (ISO 15930-4)<br />
• <strong>PDF</strong>/X-3:2003 (ISO 15930-6)<br />
For more details on these standards refer to http://www.pdfx3.org.<br />
Font Usage<br />
The program checks whether a particular font is used in a document. Enter<br />
the font name into the input box.<br />
<strong>ORIS</strong> <strong>PDF</strong> <strong>Tuner</strong> <strong>Version</strong> <strong>4.4.8</strong> <strong>User</strong> <strong>Manual</strong> 2-17<br />
Image2Output Limited Unit 19 IO Centre Hearle Way Hatfield Business Park Hatfield Herts AL10 9EW<br />
Tel: +44 (0)1707 282 710 Fax: +44 (0)1707 269 764 sales@<strong>image2output</strong>.com
Importing <strong>PDF</strong> and PostScript Files<br />
‘Correct’ Tab<br />
‘Correct’ Tab<br />
Spot Color Usage<br />
http://www.<strong>image2output</strong>.com<br />
The program checks whether any spot colors are used in a document.<br />
Spot colors inside images are also checked.<br />
Multiple CMYK equivalents<br />
The program checks whether there are several contradictory CMYK<br />
equivalents defined for the same spot color.<br />
Warnings During JPEG Decompression<br />
The program checks whether the documents use any JPEG images<br />
which may possibly be corrupted. This allows you to detect corrupted<br />
images caused by JPEG compression errors.<br />
Use of <strong>PDF</strong> 1.4 Transparencies<br />
The program checks whether any <strong>PDF</strong> 1.4 transparencies are used in<br />
the documents.<br />
Fig. 2-12<br />
‘Correct’ Tab (<strong>PDF</strong>/PS Input)<br />
Minimum width for lines<br />
Use this option to set all narrow lines to a fixed width. Enter 0.75 mm, for<br />
example, to set all lines that are narrower than 0.75 mm to a width of<br />
0.75 mm. Enter 0 if you do not want to modify any lines.<br />
See also Use of Hairlines (page 2-15).<br />
Always knock out white tints<br />
If this option is enabled, overprint commands specified for white tints are<br />
always ignored. This makes sure that white tints do not disappear if accidentally<br />
set to overprint.<br />
2-18 CGS GmbH Hainburg, Germany 11/03/2010<br />
Image2Output Limited Unit 19 IO Centre Hearle Way Hatfield Business Park Hatfield Herts AL10 9EW<br />
Tel: +44 (0)1707 282 710 Fax: +44 (0)1707 269 764 sales@<strong>image2output</strong>.com
http://www.<strong>image2output</strong>.com<br />
Importing <strong>PDF</strong> and PostScript Files<br />
‘Correct’ Tab<br />
Note:<br />
Note:<br />
Using an option on the CHECK tab you can check whether such elements<br />
occur in a document (see page 2-15).<br />
Increase size of tints and image clipping paths<br />
During normal operation this option should always be disabled.<br />
When processing <strong>PDF</strong> files, enable this option if there are problems with<br />
white gaps between tints or composed images. The program will then<br />
slightly increase the tints and image clipping paths that are created internally<br />
when the files are imported.<br />
Increasing the size of tints may cause type to print slightly thicker, if the<br />
fonts on the page have been converted to paths in the DTP program.<br />
Convert RGB tints to CMYK<br />
If this option is enabled, RGB colors of tints and gradients will be converted<br />
to CMYK.<br />
Ignore checksum mismatch of…<br />
Use this option to specify what to do with <strong>PDF</strong> and PostScript files containing<br />
erroneous Flate compressed data. If enabled, these files are imported<br />
completely in spite of the compression error. If disabled, processing<br />
will be terminated with an error message.<br />
Repair faulty Illustrator gradients…<br />
Enable this option to correct erroneous gradients created with Adobe<br />
Illustrator. Note that any spot colors used in these gradients will be converted<br />
to CMYK if this option is used.<br />
Use Acrobat compatibility mode<br />
If this option is enabled, the program will handle certain problems in the<br />
same way as Acrobat 8 and later versions or as Acrobat 7 and earlier<br />
versions, respectively. If this option is disabled, the problems will be handled<br />
in the same way as Harlequin RIP.<br />
This applies to the following problems:<br />
• Undefined character codes<br />
Eliminated by Acrobat, output as squares by Harlequin RIP.<br />
<strong>ORIS</strong> <strong>PDF</strong> <strong>Tuner</strong> <strong>Version</strong> <strong>4.4.8</strong> <strong>User</strong> <strong>Manual</strong> 2-19<br />
Image2Output Limited Unit 19 IO Centre Hearle Way Hatfield Business Park Hatfield Herts AL10 9EW<br />
Tel: +44 (0)1707 282 710 Fax: +44 (0)1707 269 764 sales@<strong>image2output</strong>.com
Importing <strong>PDF</strong> and PostScript Files<br />
Replacing Imported <strong>PDF</strong>/PS/EPS Files<br />
• Duplicate character codes<br />
http://www.<strong>image2output</strong>.com<br />
Acrobat 7 and earlier versions use the first character definition, Acrobat<br />
8 uses the second definition, Harlequin RIP terminates with an error<br />
message.<br />
• Applying the correct filling rule on certain erroneous fonts<br />
Harlequin RIP produces either plain squares instead of characters or<br />
incorrectly filled characters, Acrobat corrects this error automatically.<br />
• CMYK color values are rounded by Acrobat in certain cases.<br />
As a result, certain color separations are sometimes interpreted as<br />
overprinting and disappear. Harlequin RIP, by contrast, does not<br />
modify any color values.<br />
Replacing Imported <strong>PDF</strong>/PS/EPS Files<br />
The last <strong>PDF</strong>, PostScript or EPS document imported into an <strong>ORIS</strong> <strong>PDF</strong><br />
<strong>Tuner</strong> layout can be replaced with another <strong>PDF</strong>/PS/EPS document. Proceed<br />
as follows:<br />
1. Select FILE | REPLACE <strong>PDF</strong> OR POSTSCRIPT. This opens the CREATE<br />
LAYOUT FROM <strong>PDF</strong> OR POSTSCRIPT DATA dialog.<br />
2. Select the document to be imported and specify the conversion parameters<br />
(see page 2-2).<br />
The <strong>PDF</strong>/PS/EPS file imported previously is removed from the <strong>ORIS</strong><br />
<strong>PDF</strong> <strong>Tuner</strong> layout and the new file is imported.<br />
Editing Texts of Imported <strong>PDF</strong> or PS Documents<br />
To start the text editing function:<br />
1. Activate the text layer to be corrected (see page 16-1). Note that you<br />
can only correct one layer at a time.<br />
2. Select CORRECT TEXT in the MENU window. The Text Editor toolbar<br />
appears (see page 12-3).<br />
3. For more details refer to<br />
Editing Text and Typography (page 12-12)<br />
Modifying Text Layers (Overview) (page 12-18)<br />
2-20 CGS GmbH Hainburg, Germany 11/03/2010<br />
Image2Output Limited Unit 19 IO Centre Hearle Way Hatfield Business Park Hatfield Herts AL10 9EW<br />
Tel: +44 (0)1707 282 710 Fax: +44 (0)1707 269 764 sales@<strong>image2output</strong>.com
http://www.<strong>image2output</strong>.com<br />
Importing <strong>PDF</strong> and PostScript Files<br />
Editing Texts of Imported <strong>PDF</strong> or PS Documents<br />
Note:<br />
About Font Names<br />
When editing texts of imported <strong>PDF</strong> or PostScript documents, the correct<br />
fonts can only be used if they are installed on your system or embedded<br />
in the document (see below).<br />
The fonts installed on your system are only found if they have the same<br />
name as those used in the <strong>PDF</strong>/PS document. If the name of a Post-<br />
Script font in the document differs, it can be substituted automatically<br />
while the document is being converted. Refer to Automatic Font Substitution<br />
(page 2-22) for more details.<br />
No font name substitution is required, however, if a blank is used instead<br />
of a dash or vice versa. The names Formata Bold and Formata-Bold,<br />
for example, are regarded as identical.<br />
We recommend tools such as Macromedia Fontographer to transfer<br />
fonts from a Macintosh to a Windows system.<br />
About Embedded Fonts<br />
If a font is embedded, you have to add it into the <strong>ORIS</strong> <strong>PDF</strong> <strong>Tuner</strong> when<br />
importing the <strong>PDF</strong>/PS document. Only then is this font available for text<br />
editing. To import embedded TrueType and PostScript Type 1 fonts, enable<br />
the option INCLUDE EMBEDDED FONTS INTO PAGE on the PAGE tab of<br />
the <strong>PDF</strong>/PS input dialog (see page 2-7).<br />
You can also edit a text if a font subset is embedded only. In this case,<br />
however, you can only use the characters that are available in the text.<br />
A warning appears when starting the Text Editor to notify of this limitation.<br />
In the font list, font subsets are marked with a prefix consisting of<br />
an arbitrary string (see Fig. 2-13).<br />
Fig. 2-13 Windows Font Types in Font Selection List<br />
Fonts available on your system:<br />
• PostScript font<br />
• Ikarus font<br />
• TrueType font<br />
Font embedded in document<br />
Embedded font subset<br />
(prefixed with an arbitrary string)<br />
This figure shows how the different font types are represented in the<br />
font list of the <strong>ORIS</strong> <strong>PDF</strong> <strong>Tuner</strong> TEXT EDITOR toolbar (see page 12-3).<br />
If Fonts are Unavailable...<br />
If a font is not available when editing a text, <strong>ORIS</strong> <strong>PDF</strong> <strong>Tuner</strong> replaces it<br />
with another font. The substitute font is usually Helvetica for embedded<br />
<strong>ORIS</strong> <strong>PDF</strong> <strong>Tuner</strong> <strong>Version</strong> <strong>4.4.8</strong> <strong>User</strong> <strong>Manual</strong> 2-21<br />
Image2Output Limited Unit 19 IO Centre Hearle Way Hatfield Business Park Hatfield Herts AL10 9EW<br />
Tel: +44 (0)1707 282 710 Fax: +44 (0)1707 269 764 sales@<strong>image2output</strong>.com
http://www.<strong>image2output</strong>.com<br />
Importing <strong>PDF</strong> and PostScript Files<br />
Editing Texts of Imported <strong>PDF</strong> or PS Documents<br />
fonts and Courier if the font was not embedded. A message appears if a<br />
font is replaced. Using the CORRECT TEXT function you can then select<br />
another font.<br />
Automatic Font Substitution<br />
The name of a font installed on your system may differ from that used in<br />
the <strong>PDF</strong> or PostScript document you are processing. For example,<br />
Incised901BT-Bold in the file and Helvetica Bold on your system.<br />
To overcome this problem, the program is capable of automatically replacing<br />
font names when importing or processing <strong>PDF</strong> and PostScript<br />
documents.<br />
Note:<br />
Note:<br />
Automatic font substitution is only supported for PostScript fonts, not for<br />
TrueType fonts. The substitute font must be available on the system. The<br />
substitution is only made if the original font is unavailable, i.e. neither<br />
embedded in the document nor installed on your system.<br />
The font substitution must be defined in the file PS_Font_Subs.dat<br />
which resides in the installation path of the <strong>ORIS</strong> software. The default<br />
location on Windows systems is …\Program Files\CGS\Common<br />
Files\Fontlib. The file contains a syntax description and examples.<br />
Having edited this file, you must restart the program. Note that the rules<br />
defined in PS_Font_Subs.dat will apply to all <strong>ORIS</strong> programs installed<br />
on your computer.<br />
Syntax Description<br />
Each line in this file defines a font substitution. The first name is the font<br />
to be substituted and the second name is the font to be used instead. If<br />
a font name contains blanks, it must be enclosed in double quotes. The<br />
font names are case-sensitive. Comment lines must begin with the character<br />
#.<br />
Examples:<br />
Incised901BT-Bold Helvetica-Bold<br />
"Incised901BT Bold" "Helvetica Bold"<br />
# Replaces the font Incised901BT-Bold with Helvetica-<br />
# Bold and Incised901BT Bold with Helvetica Bold.<br />
There may be cases where this font substitution does not work. Some<br />
DTP programs have their own font substitution coded into the PostScript<br />
file, so that the <strong>ORIS</strong> program does not have any chance to intervene<br />
and make the desired substitution.<br />
2-22 CGS GmbH Hainburg, Germany 11/03/2010<br />
Image2Output Limited Unit 19 IO Centre Hearle Way Hatfield Business Park Hatfield Herts AL10 9EW<br />
Tel: +44 (0)1707 282 710 Fax: +44 (0)1707 269 764 sales@<strong>image2output</strong>.com
http://www.<strong>image2output</strong>.com<br />
Importing <strong>PDF</strong> and PostScript Files<br />
Miscellaneous<br />
Miscellaneous<br />
Gradients<br />
The <strong>ORIS</strong> program may not be able to recognize certain types of gradients<br />
in PostScript documents. In this case a number of adjacent tint layers<br />
are created. These tints differ slightly in color, thus providing the impression<br />
of a gradient.<br />
In <strong>ORIS</strong> <strong>PDF</strong> <strong>Tuner</strong>, all layers that constitute such a ‘gradient’ are marked<br />
with the letter G in the STATUS window. All layers marked up with G<br />
become part of the low-resolution (CT) portion when the layout is converted<br />
to another format.<br />
See also Layer Information in ‘Status’ Window (page 16-20).<br />
Layer Modification<br />
After importing a <strong>PDF</strong> or PS document into an existing layout, all layers<br />
created from this document can be modified as a group. All these layers<br />
are marked with a P in the STATUS window of active layers. See also To<br />
Activate all Layers of Imported <strong>PDF</strong>/PS/EPS Files (page 16-3).<br />
Images<br />
All images of a <strong>PDF</strong>/PS/EPS document converted into an <strong>ORIS</strong> <strong>PDF</strong><br />
<strong>Tuner</strong> layout are stored in the same directory as this layout.<br />
If an image with the same name already exists in this directory, #n is added<br />
to the image name, where n is an ascending number.<br />
Example: MyImage.TIF −> MyImage#1.TIF<br />
The name Bn is used if the original image name is unknown, where n is<br />
an ascending number. Example: B1.TIF<br />
PostScript Page Size<br />
The header of a PostScript file contains a comment indicating the page<br />
size (%%BoundingBox). In some cases this information is incorrect. The<br />
<strong>PDF</strong>/<strong>PDF</strong> input dialog displays the incorrect page size (see page 2-2).<br />
<strong>ORIS</strong> <strong>PDF</strong> <strong>Tuner</strong>, however, automatically sets the page size to the correct<br />
value when importing the document.<br />
In this case the resulting <strong>ORIS</strong> <strong>PDF</strong> <strong>Tuner</strong> layout is not displayed entirely.<br />
Select VIEW | COMPLETE PAGE ( +0/CTRL+0) to display the entire layout.<br />
<strong>ORIS</strong> <strong>PDF</strong> <strong>Tuner</strong> <strong>Version</strong> <strong>4.4.8</strong> <strong>User</strong> <strong>Manual</strong> 2-23<br />
Image2Output Limited Unit 19 IO Centre Hearle Way Hatfield Business Park Hatfield Herts AL10 9EW<br />
Tel: +44 (0)1707 282 710 Fax: +44 (0)1707 269 764 sales@<strong>image2output</strong>.com
Importing <strong>PDF</strong> and PostScript Files<br />
Syntax Description for ‘OPIPathRules.dat’<br />
PostScript Printer Driver<br />
We recommend to use the <strong>ORIS</strong> PostScript Printer Description (PPD)<br />
file. The <strong>ORIS</strong> PPD creates PostScript documents which are perfectly<br />
suited for being edited with <strong>ORIS</strong> programs. You can download the PPD<br />
file from the CGS website http://www.cgs-oris.com.<br />
QuarkXPress<br />
http://www.<strong>image2output</strong>.com<br />
Images With Transparent Background<br />
In QuarkXPress the background color of an image can be set to transparent<br />
by selecting the ‘color’ NONE. Due to an error in QuarkXPress, the<br />
edges of such images become jaggy in print and after conversion into<br />
<strong>ORIS</strong> <strong>PDF</strong> <strong>Tuner</strong> format.<br />
<strong>Version</strong> 4.04<br />
PostScript files created with QuarkXPress <strong>Version</strong> 4.04 may be erroneous,<br />
i.e. do not comply with PostScript conventions. When importing<br />
such files, the incorrect PostScript code is ignored and a warning is written<br />
to the log file.<br />
RGB–CMYK Conversion<br />
The colors of RGB images separated automatically by QuarkXPress are<br />
usually of poor quality. The Quark CMS XTension, however, allows you<br />
to prevent this automatic separation or to control it using ICC profiles.<br />
Syntax Description for ‘OPIPathRules.dat’<br />
The file OPIPathRules.dat in the installation directory allows you to define<br />
rules for modifying OPI image path names (see page 2-11).<br />
You can add as many rules as you like. Each rule defines the path in<br />
which high-res images are searched, by replacing certain characters in<br />
the low-res image path. The substitution can be limited to images created<br />
by specific OPI systems or on specific operating systems.<br />
The syntax in this file is as follows:<br />
[ <br />
]<br />
These are positional parameters, i.e. you must always specify them in<br />
the order indicated above and without leaving any ‘gaps’.<br />
2-24 CGS GmbH Hainburg, Germany 11/03/2010<br />
Image2Output Limited Unit 19 IO Centre Hearle Way Hatfield Business Park Hatfield Herts AL10 9EW<br />
Tel: +44 (0)1707 282 710 Fax: +44 (0)1707 269 764 sales@<strong>image2output</strong>.com
Importing <strong>PDF</strong> and PostScript Files<br />
Syntax Description for ‘OPIPathRules.dat’<br />
OPI image path name in which characters will be replaced with those<br />
specified for the parameter. Must be enclosed in double<br />
quotes and may contain the following wildcards:<br />
% Exactly one character.<br />
* Any number of characters or no characters at all.<br />
{ } One of the characters inside the curly braces.<br />
{- } One character except those inside the curly braces.<br />
\ Escape character, removes the special meaning of the character<br />
that follows immediately, so that this character represents<br />
itself.<br />
( ) Only the characters inside the parentheses will be replaced<br />
by the target path name.<br />
<br />
Characters which will replace the part of the OPI image path name which<br />
is put in parentheses. Must be enclosed in double quotes.<br />
<br />
[ REPEAT | ONCE ]<br />
Describes how the rule is applied.<br />
REPEAT<br />
ONCE<br />
<br />
[ ON | OFF ]<br />
Enables/disables a rule. Disabled rules will not be applied. To make a<br />
rule case sensitive, add the option CASE preceded by a comma.<br />
ON<br />
ON,CASE<br />
OFF<br />
<br />
[ ALL | MAC | PC | UNIX ]<br />
http://www.<strong>image2output</strong>.com<br />
Rule is applied until no further match is<br />
found in the target name.<br />
Rule is only applied once.<br />
Rule is enabled and not case sensitive<br />
Rule is enabled and case sensitive.<br />
Rule is disabled.<br />
<strong>ORIS</strong> <strong>PDF</strong> <strong>Tuner</strong> <strong>Version</strong> <strong>4.4.8</strong> <strong>User</strong> <strong>Manual</strong> 2-25<br />
Image2Output Limited Unit 19 IO Centre Hearle Way Hatfield Business Park Hatfield Herts AL10 9EW<br />
Tel: +44 (0)1707 282 710 Fax: +44 (0)1707 269 764 sales@<strong>image2output</strong>.com
Importing <strong>PDF</strong> and PostScript Files<br />
Syntax Description for ‘OPIPathRules.dat’<br />
Indicates the operating system. The rule will only be applied to OPI images<br />
created on the specified operating system. ALL means no specific<br />
operating system.<br />
You can negate this parameter using a minus sign. For example, -MAC<br />
means all operating systems except Macintosh.<br />
<br />
[ ALL | PROXY | MAIN | AUTOLOGIC | CANOPI | COLORCENTRAL | DELTATECH<br />
| HELIOS | INTERSEP | IMAGEEXPRESS | <strong>ORIS</strong> | QUARK | SCITEX | XINET ]<br />
Indicates the OPI system. The rule will only be applied to OPI images<br />
created by the specified OPI system.<br />
ALL<br />
PROXY<br />
MAIN<br />
You can specify multiple creators separated by a comma and you can<br />
negate the list of creators using a minus sign. Examples:<br />
<strong>ORIS</strong>,HELIOS<br />
-<strong>ORIS</strong><br />
-<strong>ORIS</strong>,HELIOS<br />
<br />
Comments describing the purpose of a rule must be enclosed in double<br />
quotes (" "). Additional comments may be inserted on separate lines preceded<br />
by a # symbol.<br />
Examples<br />
http://www.<strong>image2output</strong>.com<br />
Any image<br />
Any image not created by an OPI system.<br />
Any image created by an OPI system.<br />
<strong>ORIS</strong> and Helios OPI systems only<br />
All OPI systems except <strong>ORIS</strong><br />
All OPI systems, except <strong>ORIS</strong> and Helios<br />
"(Disk1:)*" "Z:\ " ONCE ON MAC PROXY "map Mac volume Disk1<br />
to PC drive Z"<br />
Changes the beginning of a path name from Disk1: to Z:\ for all images<br />
created on a Macintosh and not by an OPI system.<br />
"*(\\layout\\)*.*" "" ONCE ON ALL HELIOS "remove \layout\<br />
from path for Helios OPI"<br />
Deletes the characters \layout\ from the first part of the path name<br />
of OPI images created by Helios on any operating system. The additional<br />
backslash prevents the backslash from being interpreted as an<br />
escape character.<br />
2-26 CGS GmbH Hainburg, Germany 11/03/2010<br />
Image2Output Limited Unit 19 IO Centre Hearle Way Hatfield Business Park Hatfield Herts AL10 9EW<br />
Tel: +44 (0)1707 282 710 Fax: +44 (0)1707 269 764 sales@<strong>image2output</strong>.com
http://www.<strong>image2output</strong>.com<br />
Importing <strong>PDF</strong> and PostScript Files<br />
Syntax Description for ‘OPIPathRules.dat’<br />
"(*abc*)" "Z:\abc\001" ONCE ON ALL ALL "rename complete<br />
paths if it contains 'abc' "<br />
Completely replaces all path names in which the characters abc occur<br />
at any position by the path Z:\abc\001. This rule is applied to all<br />
images.<br />
"*(_)*" "-" REPEAT ON -MAC MAIN "replace every underline<br />
with a dash for all images from OPI systems (except Mac)"<br />
Replaces every underscore in the path name by a dash. This rule is<br />
applied to all images created by an OPI system and on all platforms<br />
except Macintosh.<br />
"*_*(_)*" "-" REPEAT ON ALL ALL "replace every underline<br />
with a dash except for the first"<br />
Replaces every underscore in the path name except for the first by a<br />
dash. This rule is applied to all images.<br />
"(*)" "" ONCE ON ALL PROXY "ignore all OPI comments"<br />
Ignores all references to low-res images created by layout programs<br />
on any platform. Only references to high-res images are interpreted<br />
(i.e. only low-res images created by OPI systems are replaced).<br />
<strong>ORIS</strong> <strong>PDF</strong> <strong>Tuner</strong> <strong>Version</strong> <strong>4.4.8</strong> <strong>User</strong> <strong>Manual</strong> 2-27<br />
Image2Output Limited Unit 19 IO Centre Hearle Way Hatfield Business Park Hatfield Herts AL10 9EW<br />
Tel: +44 (0)1707 282 710 Fax: +44 (0)1707 269 764 sales@<strong>image2output</strong>.com
Importing <strong>PDF</strong> and PostScript Files<br />
Syntax Description for ‘OPIPathRules.dat’<br />
http://www.<strong>image2output</strong>.com<br />
2-28 CGS GmbH Hainburg, Germany 11/03/2010<br />
Image2Output Limited Unit 19 IO Centre Hearle Way Hatfield Business Park Hatfield Herts AL10 9EW<br />
Tel: +44 (0)1707 282 710 Fax: +44 (0)1707 269 764 sales@<strong>image2output</strong>.com
http://www.<strong>image2output</strong>.com<br />
3 Exporting Layouts<br />
Restricted<br />
availability<br />
of output<br />
options<br />
Select FILE | EXPORT to convert an <strong>ORIS</strong> <strong>PDF</strong> <strong>Tuner</strong> layout to another<br />
format. You can also use this command to save a copy of the current<br />
layout under a new name (see page 5-5). This command opens the EX-<br />
PORT LAYOUT dialog. The parameters are organized on various tabs and<br />
will be explained in the following.<br />
Some parameters are only available with certain output formats, e.g.<br />
available for output in TIFF format, but unavailable for <strong>PDF</strong> output. Such<br />
restrictions are indicated in the left-hand margin.<br />
Fig. 3-1<br />
‘Export Layout’ Dialog<br />
<strong>ORIS</strong> <strong>PDF</strong> <strong>Tuner</strong> <strong>Version</strong> <strong>4.4.8</strong> <strong>User</strong> <strong>Manual</strong> 3-1<br />
Image2Output Limited Unit 19 IO Centre Hearle Way Hatfield Business Park Hatfield Herts AL10 9EW<br />
Tel: +44 (0)1707 282 710 Fax: +44 (0)1707 269 764 sales@<strong>image2output</strong>.com
Exporting Layouts<br />
General Notes on Export<br />
http://www.<strong>image2output</strong>.com<br />
General Notes on Export<br />
Note on <strong>PDF</strong> output<br />
<strong>PDF</strong> and Flat <strong>PDF</strong> output require Acrobat Distiller to be installed on your<br />
system. The <strong>ORIS</strong> program first calculates a PostScript document and<br />
then automatically starts Distiller which converts it to <strong>PDF</strong> format. Distiller<br />
runs in the background and exits automatically when the conversion<br />
has finished.<br />
The parameters under SETTINGS | JOB OPTIONS in the Distiller program<br />
have no impact on the result. These parameters are supplied by the<br />
<strong>ORIS</strong> program. However, make sure to disable the FILE | PREFERENCES<br />
| ASK FOR <strong>PDF</strong> FILE DESTINATION option. Otherwise you will be prompted<br />
for the save location of every <strong>PDF</strong> file.<br />
Note on Flat PostScript Format<br />
Flat PostScript provides a high level of production reliability, avoids font<br />
problems and ensures predictable file sizes. Flat PostScript format is<br />
only suited for pages that will be output directly. Do not use this format<br />
for pages that will be further processed by another system.<br />
Note on EPS and DCS Files<br />
So-called Page EPS files can only be converted into (non-flat) <strong>PDF</strong>, PS<br />
and EPS format. If Page EPS files are output in another format, the lowres<br />
preview will be used only. You can also define that output is canceled<br />
in this case (only for Flat <strong>PDF</strong>/PS/EPS output, see page 3-15).<br />
DCS files (separated EPS files) can only be converted into separated<br />
<strong>PDF</strong>, EPS or PS files. Composite output is not supported for DCS files.<br />
This restriction does not apply to <strong>ORIS</strong> Works.<br />
See also ‘Image EPS’ and ‘Page EPS’ Files (page 20-21).<br />
Note on Spot Colors<br />
Please note the following for output formats which support spot colors:<br />
A maximum of 12 spot color separations can be created for low-res elements<br />
(images and gradients). The same restriction applies to high-res<br />
elements (tints, text, linework) when converting to Flat <strong>PDF</strong>/PS/EPS,<br />
TIFF or TIFF/IT format.<br />
The number of spot color separations is not limited for high-res elements<br />
converted to (non-flat) <strong>PDF</strong>, PostScript or EPS format.<br />
3-2 CGS GmbH Hainburg, Germany 11/03/2010<br />
Image2Output Limited Unit 19 IO Centre Hearle Way Hatfield Business Park Hatfield Herts AL10 9EW<br />
Tel: +44 (0)1707 282 710 Fax: +44 (0)1707 269 764 sales@<strong>image2output</strong>.com
Note on Linework Colors<br />
Exporting Layouts<br />
General Export Parameters<br />
Pages with more than 255 colors in linework, text or tint elements can<br />
only be exported to the following formats:<br />
• <strong>PDF</strong>, PostScript, EPS (including the flat formats)<br />
• Scitex Handshake with *.NLW file<br />
• TIFF/IT or Scitex Handshake without *.LW file<br />
• TIFF and JPEG<br />
The maximum number of linework colors supported for Flat PostScript<br />
format is limited to 65536.<br />
General Export Parameters<br />
Output format<br />
http://www.<strong>image2output</strong>.com<br />
Select the format to which you want to convert the <strong>ORIS</strong> <strong>PDF</strong> <strong>Tuner</strong><br />
layout. The following output formats are available:<br />
• <strong>PDF</strong><br />
• Flat <strong>PDF</strong><br />
• PostScript<br />
• Flat PS<br />
• EPS or DCS<br />
• Flat EPS or DCS<br />
• JPEG<br />
• TIFF<br />
• TIFF/IT *<br />
• Scitex Handshake *<br />
Use EXPORT A COPY to save the current layout under a new name without<br />
opening the duplicate. Specify the new path name using the TARGET DI-<br />
RECTORY box (see also page 5-5). The current layout will be saved automatically<br />
in order to achieve consistency.<br />
The formats marked with an asterisk (*) require a separate software<br />
license (see also page 32-17). If you have not acquired the license, the<br />
respective output format is grayed out.<br />
Layout name<br />
Use this option to specify the name of the <strong>ORIS</strong> <strong>PDF</strong> <strong>Tuner</strong> layout to be<br />
converted. The name of the current layout is used by default.<br />
Destination<br />
Use this option to specify the file name and save location of the page to<br />
be created. The name of the current <strong>ORIS</strong> <strong>PDF</strong> <strong>Tuner</strong> layout and the file<br />
extension of the new document format are used by default.<br />
<strong>ORIS</strong> <strong>PDF</strong> <strong>Tuner</strong> <strong>Version</strong> <strong>4.4.8</strong> <strong>User</strong> <strong>Manual</strong> 3-3<br />
Image2Output Limited Unit 19 IO Centre Hearle Way Hatfield Business Park Hatfield Herts AL10 9EW<br />
Tel: +44 (0)1707 282 710 Fax: +44 (0)1707 269 764 sales@<strong>image2output</strong>.com
Exporting Layouts<br />
General Export Parameters<br />
http://www.<strong>image2output</strong>.com<br />
This input box is grayed out if you have selected EXPORT A COPY. In this<br />
case use the TARGET DIRECTORY box (see also page 5-5).<br />
Profile<br />
Use this list to select an export profile, i.e. a set of stored export settings.<br />
For each output format there is a profile named STANDARD with default<br />
settings. This profile can neither be modified nor deleted.<br />
Click SAVE AS to save the current export settings as a profile. This is useful<br />
if you frequently use the same or similar settings. If the SAVE AS button<br />
is not visible, click on EXPAND >>> beforehand.<br />
If you modify the parameters of a profile, this will only apply to the conversion<br />
process started next. The profile itself will not change. The profile<br />
name disappears if you have changed at least one parameter.<br />
Expand >>>/Collapse > and COLLAPSE > the label of the button<br />
changes to COLLAPSE
http://www.<strong>image2output</strong>.com<br />
Exporting Layouts<br />
‘Color Correction’ Tab<br />
OK<br />
In <strong>ORIS</strong> <strong>PDF</strong> <strong>Tuner</strong>, clicking OK in the EXPORT LAYOUT dialog will immediately<br />
start the conversion process.<br />
A window indicating the progress of this conversion appears. In this window<br />
you can click the VIEW LOG button to display the logged messages<br />
or CANCEL if you want to terminate the process immediately without creating<br />
any output. The message CONVERSION HAS FINISHED indicates that<br />
the process has completed successfully.<br />
Fig. 3-2<br />
Export Progress Window<br />
The log window records any messages produced during the conversion<br />
process. You can enlarge this window to read more conveniently. Use<br />
the SAVE button to save the logged messages to a file. Click STATUS to<br />
display the progress window again. Click OK to close this window.<br />
Fig. 3-3<br />
Export Log Window<br />
‘Color Correction’ Tab<br />
Use this tab to color-match your documents by applying an <strong>ORIS</strong>_DAT<br />
color table or ICC profiles.<br />
<strong>ORIS</strong> <strong>PDF</strong> <strong>Tuner</strong> <strong>Version</strong> <strong>4.4.8</strong> <strong>User</strong> <strong>Manual</strong> 3-5<br />
Image2Output Limited Unit 19 IO Centre Hearle Way Hatfield Business Park Hatfield Herts AL10 9EW<br />
Tel: +44 (0)1707 282 710 Fax: +44 (0)1707 269 764 sales@<strong>image2output</strong>.com
Exporting Layouts<br />
‘Color Correction’ Tab<br />
http://www.<strong>image2output</strong>.com<br />
Fig. 3-4<br />
‘Color Correction’ Tab (‘Export Layout’ Dialog)<br />
<strong>ORIS</strong> color table/ICC profiles<br />
Enable one of the following options to select the color matching method:<br />
NO COLOR CORRECTION OF CMYK IMAGES…<br />
With this method CMYK colors will not be changed and a standard<br />
separation table will be used for converting RGB colors to CMYK.<br />
<strong>ORIS</strong> COLOR TABLE<br />
Use this method to color-match your documents using an <strong>ORIS</strong>_DAT<br />
color table. This is a file created with <strong>ORIS</strong> Color <strong>Tuner</strong> which makes<br />
an RGB–CMYK and (optionally) a CMYK–CMYK’ transformation.<br />
<strong>ORIS</strong>_DAT files for <strong>ORIS</strong> Press Matcher and <strong>ORIS</strong> Ink Saver can be<br />
downloaded from the CGS web site http://www.cgs-oris.com. Using<br />
these files requires a software license for the respective <strong>ORIS</strong> products.<br />
ICC PROFILES<br />
To use ICC profiles for color matching, enable this option, then click<br />
the ICC PARAMETERS button. This opens a dialog for specifying the<br />
profiles characterizing the input and output color space.<br />
Color correct images only<br />
If this option is enabled, the color correction will only be applied to CT<br />
images. Tints, gradients, text and linework elements will not be modified.<br />
No color correction on overprinting tints<br />
Enable this option if the color correction should not be applied to overprinting<br />
tints.<br />
3-6 CGS GmbH Hainburg, Germany 11/03/2010<br />
Image2Output Limited Unit 19 IO Centre Hearle Way Hatfield Business Park Hatfield Herts AL10 9EW<br />
Tel: +44 (0)1707 282 710 Fax: +44 (0)1707 269 764 sales@<strong>image2output</strong>.com
http://www.<strong>image2output</strong>.com<br />
Exporting Layouts<br />
‘Color Correction’ Tab<br />
The color values of overprinting tints will be merged with those of underlying<br />
elements during the conversion process. This modifies the original<br />
color values. Color corrections applied to these modified colors usually<br />
produce unsatisfactory results – which you can prevent by enabling this<br />
option.<br />
Keep K100 of tints and…<br />
This option affects text and tint objects with a color composed of 100%<br />
black and amounts of CMY. If this option is enabled, the color correction<br />
will be applied to the CMY values only. K100 will remain unchanged.<br />
Example: C86 M85 Y79 K100 may change to C50 M42 Y44 K100, but<br />
not to C50 M42 Y44 K97 when this option is enabled.<br />
Note:<br />
In <strong>ORIS</strong> Press Matcher, enable this option to preserve solid black type.<br />
In <strong>ORIS</strong> Ink Saver, make sure this option is disabled.<br />
No color correction on marked layers<br />
This option is only relevant for pages created with <strong>ORIS</strong> <strong>PDF</strong> <strong>Tuner</strong>.<br />
With this program individual layers (e.g. images) can be flagged using<br />
the MARK function in the MENU window (see page 16-17). Enable this<br />
option to prevent such layers from being color corrected.<br />
No color correction on K100 fonts<br />
Use this option to exclude type from color correction, if the type contains<br />
an amount of 100% black. We recommend to enable this parameter if<br />
fonts are converted into paths unintentionally.<br />
PS, <strong>PDF</strong>,<br />
Flat PS, Flat<br />
<strong>PDF</strong>, TIFF,<br />
Flat EPS<br />
Spot color correction via *.SCG file<br />
If this option is enabled<br />
Spot colors will be corrected independently of CMYK process colors.<br />
This is done by a separate color table, a so-called spot color correction<br />
file (*.SCG). SCG files can be created with <strong>ORIS</strong> Color <strong>Tuner</strong>.<br />
The CMYK values defined in SCG files have been calculated from the<br />
device-independent Lab values and the data characterizing the output<br />
device (e.g. ICC profile).<br />
<strong>ORIS</strong> <strong>PDF</strong> <strong>Tuner</strong> <strong>Version</strong> <strong>4.4.8</strong> <strong>User</strong> <strong>Manual</strong> 3-7<br />
Image2Output Limited Unit 19 IO Centre Hearle Way Hatfield Business Park Hatfield Herts AL10 9EW<br />
Tel: +44 (0)1707 282 710 Fax: +44 (0)1707 269 764 sales@<strong>image2output</strong>.com
Exporting Layouts<br />
‘Color Correction’ Tab<br />
http://www.<strong>image2output</strong>.com<br />
If this option is disabled<br />
Spot colors will be corrected using the specified <strong>ORIS</strong> COLOR TABLE or<br />
ICC PROFILES. This means the same color table or ICC profiles are used<br />
for correcting spot colors and CMYK process colors.<br />
In this case the colors to be corrected are the CMYK equivalence values<br />
defined in the document itself, or – if not defined there – the CMYK values<br />
defined in the <strong>ORIS</strong> spot color libraries (*.OSC) in the installation<br />
path …\Program Files\CGS\Common Files\CC. If no CMYK equivalence<br />
values can be found for a spot color, it will be printed in a green tone. A<br />
different shade of green is used for every spot color.<br />
Company-specific spot colors which are not defined in any *.OSC file<br />
should be entered into the file Private.OSC. To do so in <strong>ORIS</strong> Works,<br />
select | INPUT PROPERTIES | REPLACEMENT RULES | REPLACE SPOT<br />
COLORS WITH PROCESS COLORS.<br />
Fig. 3-5<br />
‘ICC Parameters’ Dialog<br />
‘ICC Parameters’ Dialog<br />
Use this dialog to select the ICC input and output profiles to be used for<br />
color matching your documents.<br />
Output Color Space<br />
Use these parameters to define the output color space for color corrections<br />
based on ICC profiles.<br />
3-8 CGS GmbH Hainburg, Germany 11/03/2010<br />
Image2Output Limited Unit 19 IO Centre Hearle Way Hatfield Business Park Hatfield Herts AL10 9EW<br />
Tel: +44 (0)1707 282 710 Fax: +44 (0)1707 269 764 sales@<strong>image2output</strong>.com
http://www.<strong>image2output</strong>.com<br />
Exporting Layouts<br />
‘Color Correction’ Tab<br />
Use output profile embedded in <strong>PDF</strong> file<br />
<strong>PDF</strong> documents may have an ICC output profile embedded. If this option<br />
is enabled, this profile is automatically used as output profile for the color<br />
space transformation.<br />
This option is only available if the current layout was created from a <strong>PDF</strong><br />
document with an embedded ICC profile. When importing the <strong>PDF</strong> file,<br />
the profile is extracted and stored with the layout.<br />
Note:<br />
The USE OUTPUT INTENT EMBEDDED IN <strong>PDF</strong> FILE option on the DATA<br />
FORMAT tab (available if <strong>PDF</strong>/X files are created, see page 3-19) merely<br />
embeds the ICC profile in the output document. This means the color<br />
correction will be calculated by the output device.<br />
All except<br />
(not-flat) PS,<br />
<strong>PDF</strong>, EPS<br />
Apply additional output profile<br />
Enable this option to match the embedded ICC output profile of a <strong>PDF</strong><br />
document with another output profile. You can use this functionality for<br />
simulating the colors produced on the intended output device when<br />
printing on an inkjet printer, for example.<br />
Do the following to match the two output profiles:<br />
1. Enable the USE OUTPUT PROFILE EMBEDDED IN <strong>PDF</strong> FILE option and<br />
also the APPLY ADDITIONAL OUTPUT PROFILE option.<br />
The second option is only available if the first has been enabled.<br />
2. Specify the additional output profile using the PROFILE NAME option<br />
(e.g. the ICC profile characterizing your inkjet printer).<br />
3. Set the RENDERING INTENT to PERCEPTUAL (IMAGE).<br />
4. Set the EMBEDDED PROFILES option to APPLY IF EXISTING, ELSE NO<br />
COLOR CORRECTION.<br />
The APPLY ADDITIONAL OUTPUT PROFILE option is only available if a layout<br />
created from a <strong>PDF</strong> file with an embedded output profile is converted<br />
into one of the output formats mentioned above.<br />
Profile name<br />
Specify the ICC profile characterizing the output color space, e.g. that of<br />
a printing process or a standard color space such as SWOP or FOGRA.<br />
• If APPLY ADDITIONAL OUTPUT PROFILE is enabled, specify the output<br />
profile to be matched with the output profile embedded into the <strong>PDF</strong><br />
file.<br />
<strong>ORIS</strong> <strong>PDF</strong> <strong>Tuner</strong> <strong>Version</strong> <strong>4.4.8</strong> <strong>User</strong> <strong>Manual</strong> 3-9<br />
Image2Output Limited Unit 19 IO Centre Hearle Way Hatfield Business Park Hatfield Herts AL10 9EW<br />
Tel: +44 (0)1707 282 710 Fax: +44 (0)1707 269 764 sales@<strong>image2output</strong>.com
Exporting Layouts<br />
‘Color Correction’ Tab<br />
http://www.<strong>image2output</strong>.com<br />
• If USE OUTPUT PROFILE EMBEDDED IN <strong>PDF</strong> FILE is disabled, specifying<br />
an output profile is mandatory, i.e. the input box cannot be left<br />
empty.<br />
Note:<br />
The output color space specified on the PAGE tab (see page 3-36) will be<br />
changed automatically if it does not match that of the output ICC profile.<br />
Rendering intent<br />
The rendering intent defines the way colors are mapped from one color<br />
space to another. Please note the following if there are images with embedded<br />
ICC profiles in your documents:<br />
• If the APPLY ADDITIONAL OUTPUT PROFILE option is disabled, the rendering<br />
intent defines the way colors are mapped to the color space<br />
of an embedded ICC profile.<br />
The program will automatically set the rendering intent individually for<br />
every image as defined by the embedded ICC profiles.<br />
• If APPLY ADDITIONAL OUTPUT PROFILE is enabled, the rendering intent<br />
defines the way colors are mapped to the additional output profile.<br />
In this case select a rendering intent. We recommend PERCEPTUAL.<br />
The meaning of the other settings is explained in the Glossary (see<br />
page 33-4).<br />
Apply additional <strong>ORIS</strong> color table<br />
Enable this option if you want to specify an <strong>ORIS</strong>_DAT color table in addition<br />
to the ICC profiles. Then use the next option below to select the<br />
color table.<br />
This allows you to first correct the images in a document using the embedded<br />
ICC profiles or ICC profiles specified by the user and then, in a<br />
second pass, apply an overall color correction using an <strong>ORIS</strong> color table.<br />
Input Color Space<br />
Use these parameters to define the input color space for color corrections<br />
based on ICC profiles.<br />
Grayscale, RGB and CMYK<br />
Use these parameters to specify the ICC profiles characterizing the device<br />
(e.g. scanner or digital camera) used for creating the images you<br />
are correcting. You can specify separate profiles for GRAYSCALE, RGB<br />
and CMYK images.<br />
Specifying input ICC profiles is not mandatory. If you leave an input box<br />
empty, no color correction will be applied to images of the respective<br />
3-10 CGS GmbH Hainburg, Germany 11/03/2010<br />
Image2Output Limited Unit 19 IO Centre Hearle Way Hatfield Business Park Hatfield Herts AL10 9EW<br />
Tel: +44 (0)1707 282 710 Fax: +44 (0)1707 269 764 sales@<strong>image2output</strong>.com
http://www.<strong>image2output</strong>.com<br />
Exporting Layouts<br />
‘Color Correction’ Tab (<strong>PDF</strong>–<strong>PDF</strong>)<br />
type (unless made by an embedded profile). Whether or not the specified<br />
ICC profiles are applied depends on the EMBEDDED PROFILES option.<br />
Embedded profiles<br />
Use this option to decide how images with embedded ICC profiles will<br />
be handled.<br />
APPLY IF EXISTING, ELSE APPLY DEFAULT PROFILE<br />
If an ICC profile is embedded, this profile is used as input color space.<br />
If no profile is embedded, the default profile specified above (using<br />
the GRAYSCALE, RGB or CMYK parameter) is used for this image.<br />
IGNORE AND APPLY DEFAULT PROFILE<br />
Only the default profiles specified above are used as input color<br />
space. Embedded profiles are ignored.<br />
APPLY, CANCEL OUTPUT IF NOT EXISTING FOR ALL IMAGES<br />
Only images with embedded profiles are processed. If there are any<br />
images without embedded profiles, output is cancelled with an error<br />
message.<br />
TIFF, JPEG<br />
only<br />
APPLY IF EXISTING, ELSE NO COLOR CORRECTION<br />
If an ICC profile is embedded, this profile is used as input color space.<br />
No color correction is applied to images without embedded profiles.<br />
Embed profile<br />
Enable this option to embed the output ICC profile. This is either the embedded<br />
output intent of a <strong>PDF</strong> file or the specified output color space.<br />
Apply values from system settings<br />
Click this button to apply the ICC color management settings made with<br />
the FILE | SYSTEM SETUP | ICC PROFILES command (see page 30-1). The<br />
same ICC profiles and rendering intents are then also used for colormatching<br />
the files you are converting. You can change these settings in<br />
this dialog.<br />
‘Color Correction’ Tab (<strong>PDF</strong>–<strong>PDF</strong>)<br />
<strong>ORIS</strong> hotfolders<br />
only<br />
Predefined <strong>PDF</strong>-<strong>PDF</strong> hotfolders leave <strong>PDF</strong> files unchanged and only<br />
make color corrections using an <strong>ORIS</strong>_DAT color table or ICC profiles.<br />
If the color correction is switched off, RGB colors are converted to CMYK<br />
only.<br />
We recommend to use this hotfolder for converting the colors of <strong>PDF</strong><br />
documents using <strong>ORIS</strong> Ink Saver and <strong>ORIS</strong> Press Matcher. Conversion<br />
<strong>ORIS</strong> <strong>PDF</strong> <strong>Tuner</strong> <strong>Version</strong> <strong>4.4.8</strong> <strong>User</strong> <strong>Manual</strong> 3-11<br />
Image2Output Limited Unit 19 IO Centre Hearle Way Hatfield Business Park Hatfield Herts AL10 9EW<br />
Tel: +44 (0)1707 282 710 Fax: +44 (0)1707 269 764 sales@<strong>image2output</strong>.com
Exporting Layouts<br />
‘Color Correction’ Tab (<strong>PDF</strong>–<strong>PDF</strong>)<br />
http://www.<strong>image2output</strong>.com<br />
with this new hotfolder is very fast and usually prevents transparency<br />
problems.<br />
Fig. 3-6<br />
‘Color Correction’ Tab (<strong>PDF</strong>–<strong>PDF</strong> Hotfolders)<br />
Output Color Space<br />
Use these options to convert your <strong>PDF</strong> documents to another color<br />
space. The options have the following meaning:<br />
PROCESS AND SPOT<br />
COLOR<br />
CMYK<br />
RGB<br />
BW<br />
Spot colors are output as spot colors, all other colors are converted<br />
to CMYK.<br />
Conversion to CMYK. Spot colors are converted to process<br />
colors.<br />
Conversion to RGB<br />
Conversion to grayscales (8 bit)<br />
Correction Method<br />
Enable one of the following options to select the color matching method:<br />
NO COLOR CORRECTION OF CMYK IMAGES…<br />
With this method CMYK colors will not be changed and a standard<br />
separation table will be used for converting RGB colors to CMYK.<br />
<strong>ORIS</strong> COLOR TABLE<br />
Use this method to color-match your documents using an <strong>ORIS</strong>_DAT<br />
color table. This is a file created with <strong>ORIS</strong> Color <strong>Tuner</strong> which makes<br />
an RGB–CMYK and (optionally) a CMYK–CMYK’ transformation.<br />
<strong>ORIS</strong>_DAT files for <strong>ORIS</strong> Press Matcher and <strong>ORIS</strong> Ink Saver can be<br />
downloaded from the CGS web site http://www.cgs-oris.com. Using<br />
these files requires a software license for the respective <strong>ORIS</strong> products.<br />
3-12 CGS GmbH Hainburg, Germany 11/03/2010<br />
Image2Output Limited Unit 19 IO Centre Hearle Way Hatfield Business Park Hatfield Herts AL10 9EW<br />
Tel: +44 (0)1707 282 710 Fax: +44 (0)1707 269 764 sales@<strong>image2output</strong>.com
http://www.<strong>image2output</strong>.com<br />
Exporting Layouts<br />
‘Color Correction’ Tab (<strong>PDF</strong>–<strong>PDF</strong>)<br />
ICC PROFILES<br />
To use ICC profiles for color matching, enable this option, then click<br />
the ICC PARAMETERS button. This opens a dialog for specifying the<br />
profiles characterizing the input and output color space.<br />
No color correction on grayscale objects<br />
If this option is enabled, the color correction will not be applied to <strong>PDF</strong><br />
page elements defined in grayscales. Grayscale elements will not be<br />
changed in color.<br />
No color correction on RGB objects<br />
If this option is enabled, the color correction will not be applied to <strong>PDF</strong><br />
page elements defined in RGB colors. RGB elements will not be<br />
changed in color.<br />
Spot color correction via *.SCG file<br />
If this option is enabled<br />
Spot colors will be corrected independently of CMYK process colors.<br />
This is done by a separate color table, a so-called spot color correction<br />
file (*.SCG). SCG files can be created with <strong>ORIS</strong> Color <strong>Tuner</strong>.<br />
The CMYK values defined in SCG files have been calculated from the<br />
device-independent Lab values and the data characterizing the output<br />
device (e.g. ICC profile).<br />
If this option is disabled<br />
Spot colors will be corrected using the specified <strong>ORIS</strong> COLOR TABLE or<br />
ICC PROFILES. This means the same color table or ICC profiles are used<br />
for correcting spot colors and CMYK process colors.<br />
In this case the colors to be corrected are the CMYK equivalence values<br />
defined in the document itself, or – if not defined there – the CMYK values<br />
defined in the <strong>ORIS</strong> spot color libraries (*.OSC) in the installation<br />
path …\Program Files\CGS\Common Files\CC. If no CMYK equivalence<br />
values can be found for a spot color, it will be printed in a green tone. A<br />
different shade of green is used for every spot color.<br />
Color correct images only<br />
If this option is enabled, the color correction will only be applied to CT<br />
images. Tints, gradients, text and linework elements will not be modified.<br />
<strong>ORIS</strong> <strong>PDF</strong> <strong>Tuner</strong> <strong>Version</strong> <strong>4.4.8</strong> <strong>User</strong> <strong>Manual</strong> 3-13<br />
Image2Output Limited Unit 19 IO Centre Hearle Way Hatfield Business Park Hatfield Herts AL10 9EW<br />
Tel: +44 (0)1707 282 710 Fax: +44 (0)1707 269 764 sales@<strong>image2output</strong>.com
Exporting Layouts<br />
‘Control’ Tab<br />
http://www.<strong>image2output</strong>.com<br />
Keep K100 of tints and…<br />
This option affects text and tint objects with a color composed of 100%<br />
black and amounts of CMY. If this option is enabled, the color correction<br />
will be applied to the CMY values only. K100 will remain unchanged.<br />
Example: C86 M85 Y79 K100 may change to C50 M42 Y44 K100, but<br />
not to C50 M42 Y44 K97 when this option is enabled.<br />
Note:<br />
In <strong>ORIS</strong> Press Matcher, enable this option to preserve solid black type.<br />
In <strong>ORIS</strong> Ink Saver, make sure this option is disabled.<br />
‘Control’ Tab<br />
Fig. 3-7<br />
‘Control’ Tab (‘Export Layout’ dialog)<br />
Cancel Output if...<br />
These options allow you to check your files for certain deficiencies:<br />
• Image resolution lower than specified here<br />
• Use of RGB images<br />
• Missing images<br />
• Missing masks<br />
• Missing <strong>ORIS</strong>_DAT color table (see page 3-5)<br />
If one or more of these deficiencies are detected, the file conversion<br />
process is canceled and the job fails. In this case you should consult the<br />
log file for further information. Do this as follows:<br />
In <strong>ORIS</strong> hotfolders, click on the button. In <strong>ORIS</strong> <strong>PDF</strong> <strong>Tuner</strong>, click on<br />
the VIEW LOG button in the EXPORT LAYOUT window (see also page 11-5).<br />
3-14 CGS GmbH Hainburg, Germany 11/03/2010<br />
Image2Output Limited Unit 19 IO Centre Hearle Way Hatfield Business Park Hatfield Herts AL10 9EW<br />
Tel: +44 (0)1707 282 710 Fax: +44 (0)1707 269 764 sales@<strong>image2output</strong>.com
http://www.<strong>image2output</strong>.com<br />
Exporting Layouts<br />
‘Data Format’ Tab (PS, EPS, Flat PS, Flat EPS)<br />
All except<br />
(not-flat) PS,<br />
<strong>PDF</strong>, EPS<br />
Page EPS<br />
When processing documents with Page EPS files (see page 33-4), you<br />
can only output the original (high-res) EPS data if the output format is<br />
PostScript, EPS or <strong>PDF</strong>. Use these options to specify what to do if a<br />
different output format is used:<br />
• Cancel processing (no output)<br />
• Use the (low-res) EPS preview (if any)<br />
‘Data Format’ Tab (PS, EPS, Flat PS, Flat EPS)<br />
Fig. 3-8<br />
‘Data Format’ Tab (‘Export Layout’ Dialog)<br />
Linework<br />
Use this parameter to select the output format for the following elements:<br />
• Linework and 1-bit images<br />
• Pixel masks created with <strong>ORIS</strong> <strong>PDF</strong> <strong>Tuner</strong><br />
• Text, tints and other high-resolution elements (only when converting<br />
to flat output formats)<br />
Choose between the following linework formats:<br />
• BITMAP – CCITT Group 4 compressed bitmap format.<br />
• TILES – Linework is split up into many small rectangles.<br />
• RUNLENGTH – Run-length encoded (compressed) bitmap format.<br />
• PATH – A filled path is created for every coherent color area.<br />
The linework format may have an impact on the time required for the<br />
data conversion in the <strong>ORIS</strong> program (slowest with PATH), the size of the<br />
output document (depends on file contents) and the time required for<br />
data output (depends on resolution).<br />
Which linework format is best to use depends on many factors. Usually<br />
BITMAP provides the best results. We strongly recommend this format<br />
<strong>ORIS</strong> <strong>PDF</strong> <strong>Tuner</strong> <strong>Version</strong> <strong>4.4.8</strong> <strong>User</strong> <strong>Manual</strong> 3-15<br />
Image2Output Limited Unit 19 IO Centre Hearle Way Hatfield Business Park Hatfield Herts AL10 9EW<br />
Tel: +44 (0)1707 282 710 Fax: +44 (0)1707 269 764 sales@<strong>image2output</strong>.com
http://www.<strong>image2output</strong>.com<br />
Exporting Layouts<br />
‘Data Format’ Tab (PS, EPS, Flat PS, Flat EPS)<br />
when using <strong>ORIS</strong> pixel masks. Otherwise try the other formats in the order<br />
listed above.<br />
Notes:<br />
We only recommend to use the linework format PATH if PS documents<br />
are supposed to be edited on another system (i.e., not output directly).<br />
In <strong>ORIS</strong> <strong>PDF</strong> <strong>Tuner</strong> you can reduce file size by reorganizing linework<br />
graphics before placing them on a layout (see page 26-9).<br />
All except<br />
Flat EPS/PS<br />
Gradients<br />
This option defines the internal format to be used for gradients:<br />
• IMAGE – Gradients are created as images.<br />
This increases output quality, but also file size and RIP times.<br />
• POSTSCRIPT – Gradients are created in PostScript code.<br />
This creates a more compact code and therefore shorter RIP times.<br />
Spot color gradients can only be output in PostScript code if you set<br />
the PostScript language to PostScript Level 3 (see page 3-17).<br />
Linear gradients created with <strong>ORIS</strong> <strong>PDF</strong> <strong>Tuner</strong> can only be output in<br />
PostScript code if all base points are located on a straight line. We<br />
recommend to use guides when creating such gradients (see<br />
page 10-2).<br />
Embed PostScript Fonts<br />
All except<br />
Flat EPS/PS<br />
If this option is enabled, all PostScript fonts used in the documents being<br />
processed will be embedded in the output documents. This increases file<br />
size, but ensures that the documents can be output correctly even if the<br />
fonts are not installed on the output device.<br />
TrueType, OpenType and other non-PostScript fonts are always embedded<br />
in the output document, regardless of how this option is set. This is<br />
also true when exporting <strong>ORIS</strong> <strong>PDF</strong> <strong>Tuner</strong> layouts that use PostScript<br />
fonts which are no longer available on the system.<br />
Convert fonts to paths<br />
All except<br />
Flat EPS/PS<br />
If this option is enabled, all fonts will be converted to PostScript paths.<br />
This may increase file size considerably, depending on the amount of<br />
text used in a document.<br />
This option should only be used if font problems occur during output that<br />
cannot be solved otherwise.<br />
3-16 CGS GmbH Hainburg, Germany 11/03/2010<br />
Image2Output Limited Unit 19 IO Centre Hearle Way Hatfield Business Park Hatfield Herts AL10 9EW<br />
Tel: +44 (0)1707 282 710 Fax: +44 (0)1707 269 764 sales@<strong>image2output</strong>.com
http://www.<strong>image2output</strong>.com<br />
Exporting Layouts<br />
‘Data Format’ Tab (PS, EPS, Flat PS, Flat EPS)<br />
Texts with multiple colors will be output in the color of the first character.<br />
To avoid this, create a separate layer for each color.<br />
All except<br />
Flat EPS/PS<br />
Use page size<br />
This option should usually be left enabled. This causes the current page<br />
size to be written into the code of the <strong>PDF</strong> or PostScript document you<br />
are creating.<br />
Some older PostScript printers allow you to output specific page formats<br />
only. If the document size does not exactly match one of these formats,<br />
the printer produces an error message and output has to be relaunched<br />
manually. Disable the USE PAGE SIZE option if this problem occurs.<br />
PostScript<br />
Use this parameter to select the PostScript language version to be used<br />
for the output documents: LEVEL 2 or LEVEL 3.<br />
If you are sure that your output device supports PostScript Level 3, you<br />
should use this version. It creates a more compact PostScript code than<br />
Level 2. This may speed up data output, above all if Flat PostScript files<br />
are used.<br />
Note:<br />
When creating composite Flat PostScript documents with spot colors<br />
and LZW compression you should select PostScript Level 2, if you plan<br />
to output the documents on Harlequin RIP. Harlequin RIP seems to be<br />
unable to process the PostScript Level 3 LZW compression used for<br />
spot color separations, even if the RIP is set up for PostScript Level 3.<br />
Data format<br />
PostScript, EPS and <strong>PDF</strong> files can be ASCII or BINARY coded. Usually binary<br />
encoding is advisable. Only use ASCII encoding if errors occur during<br />
data transfer to the output device. This increases file size slightly.<br />
All except<br />
Flat EPS/PS<br />
Minimum path size<br />
Use this option if paths below a particular size should be omitted from<br />
the output document. Enter 2, for example, to omit paths which are<br />
smaller than 2 pixels. Enter 0 if you do not want to omit any paths.<br />
This option allows you, for example, to automatically suppress individual<br />
missing pixels in linework scanned with dust or scratches, or unwanted<br />
scattered pixels resulting from automatic masking in <strong>ORIS</strong> <strong>PDF</strong> <strong>Tuner</strong>.<br />
<strong>ORIS</strong> <strong>PDF</strong> <strong>Tuner</strong> <strong>Version</strong> <strong>4.4.8</strong> <strong>User</strong> <strong>Manual</strong> 3-17<br />
Image2Output Limited Unit 19 IO Centre Hearle Way Hatfield Business Park Hatfield Herts AL10 9EW<br />
Tel: +44 (0)1707 282 710 Fax: +44 (0)1707 269 764 sales@<strong>image2output</strong>.com
http://www.<strong>image2output</strong>.com<br />
Exporting Layouts<br />
‘Data Format’ Tab (PS, EPS, Flat PS, Flat EPS)<br />
This affects linework if created in PATH format (see page 3-15), pixel<br />
masks converted to paths and cut-outs positioned in <strong>ORIS</strong> <strong>PDF</strong> <strong>Tuner</strong>.<br />
Note:<br />
You should use this parameter only for the purpose indicated, otherwise<br />
you may incur unwanted data loss.<br />
Flat EPS/PS<br />
only<br />
Note:<br />
Flat <strong>PDF</strong>/PS/<br />
EPS only<br />
Compression<br />
Use this parameter to compress the CT portion of the Flat PS/EPS document,<br />
thus reducing file size. You can choose between the compression<br />
methods LZW (lossless) and JPEG (lossy).<br />
When creating composite Flat PostScript documents with spot colors<br />
and LZW compression you should select PostScript LEVEL 2, if you plan<br />
to output the documents on Harlequin RIP. Harlequin RIP seems to be<br />
unable to process the PostScript Level 3 LZW compression used for<br />
spot color separations, even if the RIP is set up for PostScript Level 3.<br />
Create white tints underneath K100 linework...<br />
This option should usually be left disabled.<br />
Some RIPs erroneously set solid black linework elements to overprint,<br />
although this has not been defined in the document. If this option is enabled,<br />
a white tint will be created under every K100 linework area. This<br />
makes sure these elements will not overprint.<br />
Creating white tints may considerably prolong RIP processing times,<br />
depending on the number and arrangement of K100 tints on a page.<br />
3-18 CGS GmbH Hainburg, Germany 11/03/2010<br />
Image2Output Limited Unit 19 IO Centre Hearle Way Hatfield Business Park Hatfield Herts AL10 9EW<br />
Tel: +44 (0)1707 282 710 Fax: +44 (0)1707 269 764 sales@<strong>image2output</strong>.com
http://www.<strong>image2output</strong>.com<br />
‘Data Format’ Tab (<strong>PDF</strong>, Flat <strong>PDF</strong>)<br />
Exporting Layouts<br />
‘Data Format’ Tab (<strong>PDF</strong>, Flat <strong>PDF</strong>)<br />
Fig. 3-9<br />
‘Data Format’ Tab (<strong>PDF</strong>) (‘Export Layout’ Dialog)<br />
<strong>PDF</strong>/X<br />
Use this parameter if the output documents should comply with one of<br />
the following <strong>PDF</strong>/X standards:<br />
• <strong>PDF</strong>/X-1A:2001 (ISO 15930-1)<br />
• <strong>PDF</strong>/X-3:2002 (ISO 15930-3)<br />
• <strong>PDF</strong>/X-1A:2003 (ISO 15930-4)<br />
• <strong>PDF</strong>/X-3:2003 (ISO 15930-6)<br />
The program will automatically change the settings in this dialog so that<br />
all of them are in accordance with the selected <strong>PDF</strong>/X standard. This includes<br />
the following settings:<br />
• Composite output (no separated data)<br />
• All fonts embedded<br />
• All images embedded (none replaced by OPI comments)<br />
• No RGB images, only CMYK, grayscales and spot colors<br />
• No LZW image compression<br />
• Files are created in a specific <strong>PDF</strong> version<br />
• ICC output profile must be embedded (see OUTPUT INTENT below)<br />
For more information on <strong>PDF</strong>/X refer to http://www.pdfx3.org.<br />
Data format<br />
PostScript, EPS and <strong>PDF</strong> files can be ASCII or BINARY coded. Usually binary<br />
encoding is advisable. Only use ASCII encoding if errors occur during<br />
data transfer to the output device. This increases file size slightly.<br />
<strong>ORIS</strong> <strong>PDF</strong> <strong>Tuner</strong> <strong>Version</strong> <strong>4.4.8</strong> <strong>User</strong> <strong>Manual</strong> 3-19<br />
Image2Output Limited Unit 19 IO Centre Hearle Way Hatfield Business Park Hatfield Herts AL10 9EW<br />
Tel: +44 (0)1707 282 710 Fax: +44 (0)1707 269 764 sales@<strong>image2output</strong>.com
Exporting Layouts<br />
‘Data Format’ Tab (<strong>PDF</strong>, Flat <strong>PDF</strong>)<br />
http://www.<strong>image2output</strong>.com<br />
Note:<br />
<strong>PDF</strong> version<br />
Select the <strong>PDF</strong> version to be used for the output documents. Every <strong>PDF</strong><br />
version corresponds to a version of Adobe Acrobat.<br />
If you create <strong>PDF</strong>/X files, the <strong>PDF</strong> version is set automatically in accordance<br />
with the selected <strong>PDF</strong>/X standard. You may select a lower version<br />
in some cases.<br />
Make sure not to select an Acrobat version that is higher than the Distiller<br />
version installed on your computer. Otherwise the <strong>PDF</strong> version will be<br />
set automatically by Distiller. It may be different to the <strong>PDF</strong> version selected<br />
in the <strong>ORIS</strong> program.<br />
Linework<br />
See page 3-15 for details on this parameter.<br />
<strong>PDF</strong> only<br />
Flat <strong>PDF</strong><br />
only<br />
All except<br />
Flat <strong>PDF</strong><br />
Gradients<br />
See page 3-16 for details on this parameter.<br />
Compression<br />
Use this parameter to compress the images used in a Flat <strong>PDF</strong> documents,<br />
thus reducing file size. The following methods are available:<br />
• ZIP (lossless)<br />
• JPEG (lossy)<br />
• JPEG2000 (not available for <strong>PDF</strong>/X)<br />
Embed PostScript fonts<br />
If this option is enabled, all PostScript fonts used in the documents being<br />
processed will be embedded in the output documents. This increases file<br />
size, but ensures that the documents can be output correctly even if the<br />
fonts are not installed on the output device.<br />
TrueType, OpenType and other non-PostScript fonts are always embedded<br />
in the output document, regardless of how this option is set. This is<br />
also true when exporting <strong>ORIS</strong> <strong>PDF</strong> <strong>Tuner</strong> layouts that use PostScript<br />
fonts which are no longer available on the system.<br />
When creating <strong>PDF</strong>/X-3 documents, this option is enabled automatically.<br />
3-20 CGS GmbH Hainburg, Germany 11/03/2010<br />
Image2Output Limited Unit 19 IO Centre Hearle Way Hatfield Business Park Hatfield Herts AL10 9EW<br />
Tel: +44 (0)1707 282 710 Fax: +44 (0)1707 269 764 sales@<strong>image2output</strong>.com
http://www.<strong>image2output</strong>.com<br />
Convert fonts to paths<br />
Exporting Layouts<br />
‘Data Format’ Tab (<strong>PDF</strong>, Flat <strong>PDF</strong>)<br />
All except<br />
Flat <strong>PDF</strong><br />
If this option is enabled, all fonts will be converted to PostScript paths.<br />
This may increase file size considerably, depending on the amount of<br />
text used in a document.<br />
This option should only be used if font problems occur during output that<br />
cannot be solved otherwise.<br />
Texts with multiple colors will be output in the color of the first character.<br />
To avoid this, create a separate layer for each color.<br />
Create white tints underneath K100 linework…<br />
Flat <strong>PDF</strong><br />
only<br />
This option should usually be left disabled.<br />
Some RIPs erroneously set solid black linework elements to overprint,<br />
although this has not been defined in the document. If this option is enabled,<br />
a white tint will be created under every K100 linework area. This<br />
makes sure these elements will not overprint.<br />
Creating white tints may considerably prolong RIP processing times,<br />
depending on the number and arrangement of K100 tints on a page.<br />
Output Intent<br />
When creating <strong>PDF</strong>/X documents specifying the output intent is mandatory.<br />
This term refers to the color characteristics of the intended output<br />
device associated with the <strong>PDF</strong> document. These characteristics are defined<br />
by means of an ICC profile and (optionally) two descriptive texts.<br />
The profile and the texts are both embedded in the <strong>PDF</strong> document.<br />
The ICC profile is required to ensure the correct rendering of CMYK colors<br />
if a <strong>PDF</strong> document is not output on the device it was intended for.<br />
This is the case, for example, when a <strong>PDF</strong> file created for a particular<br />
offset process is output on a proof printer or displayed on a monitor.<br />
Note:<br />
The ICC profile does not modify the color data. It is merely a piece of information<br />
about the output process intended to be used for the <strong>PDF</strong> document.<br />
To use ICC profiles for making color space transformations during the file<br />
conversion process, use the options on the COLOR CORRECTION tab (see<br />
page 3-5).<br />
<strong>ORIS</strong> <strong>PDF</strong> <strong>Tuner</strong> <strong>Version</strong> <strong>4.4.8</strong> <strong>User</strong> <strong>Manual</strong> 3-21<br />
Image2Output Limited Unit 19 IO Centre Hearle Way Hatfield Business Park Hatfield Herts AL10 9EW<br />
Tel: +44 (0)1707 282 710 Fax: +44 (0)1707 269 764 sales@<strong>image2output</strong>.com
Exporting Layouts<br />
‘Data Format’ Tab (TIFF, TIFF/IT)<br />
Use output intent embedded in <strong>PDF</strong> file<br />
<strong>PDF</strong> documents may have an ICC output profile embedded. When you<br />
process <strong>PDF</strong> files and this option is enabled, the embedded profile is<br />
automatically used for describing the output intent of the <strong>PDF</strong>/X file. The<br />
same is true for any textual information on the output intent.<br />
Please note that this profile is only a piece of information and does not<br />
modify the color data – in contrast to the USE OUTPUT PROFILE EMBEDDED<br />
IN <strong>PDF</strong> FILE option in the ICC PARAMETERS dialog on the COLOR CORREC-<br />
TION tab (see page 3-9). See also Output Intent above.<br />
This option is only available if the current layout was created from a <strong>PDF</strong><br />
document with an embedded ICC profile. The profile is extracted during<br />
<strong>PDF</strong> import and stored with the layout.<br />
ICC profile, Description, Information<br />
Use these parameters to define the output intent of the <strong>PDF</strong>/X file. This<br />
includes the following specifications:<br />
ICC PROFILE<br />
Profile characterizing the intended output device associated with the<br />
<strong>PDF</strong>/X document. Note that this is only an information which does not<br />
make any changes to the color data. See also Output Intent above.<br />
DESCRIPTION<br />
Textual description of the output conditions (optional).<br />
INFORMATION<br />
http://www.<strong>image2output</strong>.com<br />
Additional notes for the recipient of the <strong>PDF</strong>/X document (optional).<br />
‘Data Format’ Tab (TIFF, TIFF/IT)<br />
Fig. 3-10<br />
‘Data Format’ Tab (TIFF) (‘Export Layout’ Dialog)<br />
TIFF/IT only<br />
TIFF/IT<br />
Use this option to select a subset of the TIFF/IT standard for the output<br />
documents. The following settings are available:<br />
3-22 CGS GmbH Hainburg, Germany 11/03/2010<br />
Image2Output Limited Unit 19 IO Centre Hearle Way Hatfield Business Park Hatfield Herts AL10 9EW<br />
Tel: +44 (0)1707 282 710 Fax: +44 (0)1707 269 764 sales@<strong>image2output</strong>.com
• P1<br />
Exporting Layouts<br />
‘Data Format’ Tab (TIFF, TIFF/IT)<br />
Creates documents that comply with the TIFF/IT-P1 standard (no<br />
compression allowed).<br />
• P2<br />
Creates documents that comply with the TIFF/IT-P2 standard, which<br />
allows compression. However, spot color output is not yet supported.<br />
• LINOTYPE/HELL<br />
Use this setting for documents that will be further processed by<br />
Linotype/HELL systems. These systems may require additional information<br />
in the TIFF/IT documents. However, this causes the documents<br />
to be no longer TIFF/IT P1 or P2 compliant.<br />
• P1 (NO LONG RUNS)<br />
Use this setting for documents that will be further processed by<br />
DaVinci systems. Output documents will be TIFF/IT-P1 compliant,<br />
but the LW file is created in a different format (without any ‘long runs’).<br />
DaVinci systems do not seem to support TITT/IT linework with socalled<br />
‘long runs’, although ‘long runs’ comply with the P1 specification.<br />
Note that the size of the LW file increases if this setting is used.<br />
Image compression<br />
Use this parameter to compress the TIFF output file or the CT portion of<br />
TIFF/IT-P2 documents. You can select between the following methods:<br />
• LZW (lossless)<br />
• ZIP (lossless)<br />
• JPEG (lossy)<br />
Use the QUALITY and FILE SIZE parameters to select the JPEG compression<br />
level.<br />
Quality<br />
http://www.<strong>image2output</strong>.com<br />
Determine the JPEG image quality by either entering a number or selecting<br />
a quality level from the list:<br />
LOW 0–4<br />
MIDDLE 5–7<br />
HIGH 8–9<br />
MAXIMUM 10–12<br />
The lower the quality, the higher the compression level and the smaller<br />
the file size.<br />
<strong>ORIS</strong> <strong>PDF</strong> <strong>Tuner</strong> <strong>Version</strong> <strong>4.4.8</strong> <strong>User</strong> <strong>Manual</strong> 3-23<br />
Image2Output Limited Unit 19 IO Centre Hearle Way Hatfield Business Park Hatfield Herts AL10 9EW<br />
Tel: +44 (0)1707 282 710 Fax: +44 (0)1707 269 764 sales@<strong>image2output</strong>.com
Exporting Layouts<br />
‘Images’ Tab<br />
http://www.<strong>image2output</strong>.com<br />
File Size<br />
Drag the slider to the left to increase the JPEG compression level. This<br />
reduces file size at the expense of quality. Drag the slider to the right to<br />
reduce the compression level. This increases image quality, but also file<br />
size.<br />
TIFF only<br />
LW compression<br />
This option is only available when creating monochrome TIFF files, i.e.<br />
linework files with one color (solid black). In this case you can compress<br />
the linework using one of the following methods:<br />
• HUFFMAN RLE<br />
• CCITT GROUP 3<br />
• CCITT GROUP 4<br />
• PACKBITS (Macintosh RLE)<br />
Use the parameter OUTPUT IN/CONVERT TO/KEEP ORIGINAL (see page<br />
3-36) on the PAGE tab to select the output color space.<br />
‘Images’ Tab<br />
Fig. 3-11<br />
‘Images’ Tab (EPS) (‘Export Layout’ Dialog)<br />
<strong>PDF</strong>, EPS,<br />
PS only<br />
Reduce image resolution<br />
If the resolution of an image differs from the output resolution, it must be<br />
resampled. The same is true for images on <strong>ORIS</strong> <strong>PDF</strong> <strong>Tuner</strong> layouts<br />
which have been transformed, set to transparent, soft-edged or trapped.<br />
• If the REDUCE IMAGE RESOLUTION option is disabled, the program will<br />
output such images in their original resolution. The images will then<br />
only be resampled by the output device (RIP).<br />
3-24 CGS GmbH Hainburg, Germany 11/03/2010<br />
Image2Output Limited Unit 19 IO Centre Hearle Way Hatfield Business Park Hatfield Herts AL10 9EW<br />
Tel: +44 (0)1707 282 710 Fax: +44 (0)1707 269 764 sales@<strong>image2output</strong>.com
http://www.<strong>image2output</strong>.com<br />
Exporting Layouts<br />
‘Images’ Tab<br />
• If this option is enabled, the image resolution will be reduced to the<br />
output RESOLUTION specified on the PAGE tab (see page 3-31). This<br />
may reduce file size, but the images have to be resampled.<br />
Note that the resolution is not increased if it is lower than the output<br />
resolution. Use the ADJUST IMAGES TO OUTPUT RESOLUTION parameter<br />
for this purpose.<br />
Note:<br />
Resampling an image usually results in a loss of quality. This can be<br />
compensated by means of interpolation and sharpening (see below).<br />
When positioning an image in <strong>ORIS</strong> <strong>PDF</strong> <strong>Tuner</strong>, you can automatically<br />
set the image resolution to the expected output resolution. For more<br />
details refer to Scaling Images to Original Size (page 19-9).<br />
<strong>PDF</strong>, EPS,<br />
PS only<br />
Note:<br />
Adjust images to output resolution<br />
Enable this option to set the resolution of all images to the output RESO-<br />
LUTION specified on the PAGE tab.<br />
This option is similar to the REDUCE IMAGE RESOLUTION option, but also<br />
allows the image resolution to be increased if it is lower than the output<br />
resolution. Note that this also increases the size of the output documents<br />
and reduces image quality.<br />
Interpolate images<br />
Use interpolation to improve the quality of images that are resampled to<br />
a different resolution. Select the interpolation method to be used:<br />
• NO – No interpolation, lowest image quality. There may be artefacts<br />
such as jagged edges (stairstepping) or missing lines.<br />
• LINEAR – Better image quality, but conversion times are longer.<br />
• CUBIC – Best image quality, but considerably longer conversion<br />
times (up to 16 times longer than with linear interpolation).<br />
When creating <strong>PDF</strong>, EPS or PS documents, this parameter is only available<br />
if the REDUCE IMAGE RESOLUTION or ADJUST IMAGES TO OUTPUT RES-<br />
OLUTION option is enabled.<br />
<strong>ORIS</strong> <strong>PDF</strong> <strong>Tuner</strong> <strong>Version</strong> <strong>4.4.8</strong> <strong>User</strong> <strong>Manual</strong> 3-25<br />
Image2Output Limited Unit 19 IO Centre Hearle Way Hatfield Business Park Hatfield Herts AL10 9EW<br />
Tel: +44 (0)1707 282 710 Fax: +44 (0)1707 269 764 sales@<strong>image2output</strong>.com
Exporting Layouts<br />
‘Images’ Tab<br />
http://www.<strong>image2output</strong>.com<br />
<strong>PDF</strong>, EPS,<br />
PS only<br />
<strong>PDF</strong>, EPS,<br />
PS only<br />
Compression<br />
Use this parameter to compress the images used in the document, thus<br />
reducing file size. The following methods are available:<br />
• JPEG (lossy) – Use the QUALITY and FILE SIZE parameters to select<br />
the JPEG compression level.<br />
• JPEG2000 (lossy; for <strong>PDF</strong> only, not for <strong>PDF</strong>/X)<br />
The temporary PostScript file will be created with LZW compression<br />
(lossless) and then JPEG2000-compressed by Acrobat Distiller.<br />
• LZW (lossless, not for <strong>PDF</strong> and <strong>PDF</strong>/X)<br />
• ZIP (lossless, for <strong>PDF</strong> and <strong>PDF</strong>/X only)<br />
Quality<br />
Determine the JPEG image quality by either entering a number or selecting<br />
a quality level from the list:<br />
LOW 0–4<br />
MIDDLE 5–7<br />
HIGH 8–9<br />
MAXIMUM 10–12<br />
The lower the quality, the higher the compression level and the smaller<br />
the file size.<br />
File Size<br />
<strong>PDF</strong>, EPS,<br />
PS only<br />
Note:<br />
Drag the slider to the left to increase the JPEG compression level. This<br />
reduces file size at the expense of quality. Drag the slider to the right to<br />
reduce the compression level. This increases image quality, but also file<br />
size.<br />
Sharpen images<br />
The program is capable of automatically sharpening images. This option<br />
allows you to switch the sharpening function on and off.<br />
Use this function if your images lack sharpness, e.g. because they have<br />
been scaled down. Images which are scaled down become blurred<br />
owing to interpolation. This effect increases with higher scaling factors.<br />
The intensity of sharpening can be controlled by two parameters: SHARP-<br />
ENING FACTOR FOR ALL IMAGES and FACTOR FOR SCALED IMAGES ONLY.<br />
If the sharpening values resulting from the two parameters differ for a<br />
scaled image, the greater of the two values will be applied.<br />
3-26 CGS GmbH Hainburg, Germany 11/03/2010<br />
Image2Output Limited Unit 19 IO Centre Hearle Way Hatfield Business Park Hatfield Herts AL10 9EW<br />
Tel: +44 (0)1707 282 710 Fax: +44 (0)1707 269 764 sales@<strong>image2output</strong>.com
http://www.<strong>image2output</strong>.com<br />
Exporting Layouts<br />
‘Images’ Tab<br />
Note:<br />
The original images referenced by an <strong>ORIS</strong> <strong>PDF</strong> <strong>Tuner</strong> layout will not be<br />
modified, as this function is only applied to the calculated output data.<br />
Fig. 3-12<br />
Image Sharpening<br />
Note:<br />
Sharpening factor for all images<br />
This parameter defines the base sharpening applied to all images in a<br />
document – including those that were scaled down.<br />
Although there is no maximum limit for this value, only values of up to<br />
approximately 2.0 are likely to produce acceptable results. Enter 0 to disable<br />
this type of sharpening.<br />
Images that were scaled down may be sharpened by a higher degree,<br />
depending on how the FACTOR FOR SCALED IMAGES ONLY has been set.<br />
Factor for scaled images only<br />
This factor controls the intensity of sharpening automatically applied to<br />
images scaled down to less than 95%.<br />
The intensity of sharpening increases automatically with higher scaling<br />
factors. Images reduced to a smaller size will be sharpened more than<br />
images that have been scaled less. The degree of sharpening is calculated<br />
automatically from the scaling factor of an image and multiplied<br />
with the factor specified here.<br />
The greater the FACTOR FOR SCALED IMAGES ONLY, the higher the level of<br />
sharpening applied to images scaled down by the same degree (see<br />
Fig. 3-13). Usually the default of 1.0 provides the best results. With this<br />
setting the sharpness of a scaled image visually corresponds to that of<br />
the original image. Enter 0 to disable this type of sharpening.<br />
There is no maximum limit for this factor, but internally the sharpening<br />
value calculated from this factor is limited to 3.5.<br />
<strong>ORIS</strong> <strong>PDF</strong> <strong>Tuner</strong> <strong>Version</strong> <strong>4.4.8</strong> <strong>User</strong> <strong>Manual</strong> 3-27<br />
Image2Output Limited Unit 19 IO Centre Hearle Way Hatfield Business Park Hatfield Herts AL10 9EW<br />
Tel: +44 (0)1707 282 710 Fax: +44 (0)1707 269 764 sales@<strong>image2output</strong>.com
Exporting Layouts<br />
‘Images’ Tab<br />
http://www.<strong>image2output</strong>.com<br />
Note:<br />
The SHARPENING FACTOR FOR ALL IMAGES is applied to a scaled image if<br />
this factor is higher than the degree of sharpening calculated from the<br />
FACTOR FOR SCALED IMAGES ONLY.<br />
Scaled images are only sharpened if they are downsampled to a lower<br />
resolution. When creating <strong>PDF</strong>, EPS or PS documents, this option is<br />
therefore only available if the REDUCE IMAGE RESOLUTION or ADJUST IM-<br />
AGES TO OUTPUT RESOLUTION option is enabled (see page 3-24).<br />
Scaled images resampled to a higher resolution will not be sharpened.<br />
Fig. 3-13<br />
Sharpening<br />
(internal value)<br />
3.5<br />
3.0<br />
2.0<br />
1.0<br />
Sharpening Factor for Scaled Images (Principle)<br />
a<br />
c<br />
b<br />
Maximum value<br />
SHARPENING FACTOR<br />
a: 0.5<br />
b: 1.0 (default)<br />
c: 2.0<br />
0.0<br />
7.5%<br />
50%<br />
95%<br />
Scaling factor<br />
The following sharpening values are calculated if the FACTOR FOR<br />
SCALED IMAGES ONLY is set to 1.0:<br />
Scaling factor (%): 95 90 80 70 60 50 40 30 20 10 7.5<br />
Sharpening value: 0.0 0.2 0.6 1.0 1.4 1.8 2.2 2.6 3.0 3.4 3.5<br />
The internal sharpening values 0.0–3.5 are identical to those of <strong>ORIS</strong><br />
<strong>PDF</strong> <strong>Tuner</strong>’s interactive sharpening function (see page 28-1 and 15-1).<br />
Exclude marked layers from sharpening<br />
Using this option you can prevent particular images from being sharpened.<br />
These image layers must have been flagged in <strong>ORIS</strong> <strong>PDF</strong> <strong>Tuner</strong><br />
using the MARK function in the MENU window (see page 16-17).<br />
3-28 CGS GmbH Hainburg, Germany 11/03/2010<br />
Image2Output Limited Unit 19 IO Centre Hearle Way Hatfield Business Park Hatfield Herts AL10 9EW<br />
Tel: +44 (0)1707 282 710 Fax: +44 (0)1707 269 764 sales@<strong>image2output</strong>.com
http://www.<strong>image2output</strong>.com<br />
Exporting Layouts<br />
‘Modify’ Tab<br />
‘Modify’ Tab<br />
Using the MODIFY tab, particular colors can be replaced with other colors,<br />
omitted or set to overprint.<br />
Replacing spot colors in Page EPS files that have been placed as images<br />
or imported using the OPI function (see page 2-9) is not supported.<br />
Fig. 3-14<br />
‘Modify’ Tab (‘Export Layout’ Dialog)<br />
How to Modify Colors<br />
1. Add colors to the list of modification rules. Use the ADD button to open<br />
the COLOR SELECTION dialog and select a color (see page 10-8).<br />
The colors and modification rules stored in the current export profile<br />
(see page 3-4) are loaded automatically.<br />
In <strong>ORIS</strong> <strong>PDF</strong> <strong>Tuner</strong>, the colors used on the current layout are loaded<br />
additionally. To hide modification rules for other colors, enable the<br />
LIST COLORS USED ON PAGE ONLY option.<br />
Using DELETE and DELETE ALL you can delete a single color or all colors,<br />
respectively, from the list. In <strong>ORIS</strong> <strong>PDF</strong> <strong>Tuner</strong> you can click LOAD<br />
to reload the colors used on the current layout.<br />
2. Click on a color in the list.<br />
3. Use the list underneath SELECTED COLOR to<br />
• omit the color,<br />
• replace a spot color with its CMYK equivalents, or<br />
• replace any process or spot color with a spot color, a process<br />
color or a combination of process colors.<br />
<strong>ORIS</strong> <strong>PDF</strong> <strong>Tuner</strong> <strong>Version</strong> <strong>4.4.8</strong> <strong>User</strong> <strong>Manual</strong> 3-29<br />
Image2Output Limited Unit 19 IO Centre Hearle Way Hatfield Business Park Hatfield Herts AL10 9EW<br />
Tel: +44 (0)1707 282 710 Fax: +44 (0)1707 269 764 sales@<strong>image2output</strong>.com
Exporting Layouts<br />
‘Modify’ Tab<br />
http://www.<strong>image2output</strong>.com<br />
If there are several identical spot colors with different names, for<br />
example, all of them can be mapped to a single spot color.<br />
You can always select another original or replacement color by clicking<br />
on the color boxes to the right of SELECTED COLOR.<br />
4. Use the list underneath OVERPRINT to define that the color should<br />
• always overprint (YES),<br />
• always knock out (NO), or<br />
• overprint or knock out, depending on the overprint settings<br />
defined in the file (MAINTAIN). This includes overprint settings<br />
made in <strong>ORIS</strong> <strong>PDF</strong> <strong>Tuner</strong> when importing <strong>PDF</strong>, EPS or PS files.<br />
Note:<br />
Modifications to process color overprint settings apply only to pure<br />
process colors or to mixed colors with identical overprint mode for all<br />
color separations.<br />
Tip<br />
5. In <strong>ORIS</strong> Works you can define how to handle spot colors for which no<br />
modification rule has been set up. Use the lists underneath ALL SPOT<br />
COLORS NOT LISTED ABOVE for this purpose.<br />
The spot colors can be left unchanged, omitted or replaced with their<br />
CMYK equivalents. You can also make overprint settings.<br />
Frequently used commands are available in a context menu (Windows<br />
only). Right-click on the list of modification rules to open this menu.<br />
Standardize Pantone and HKS names<br />
Enable this option to map all Pantone and HKS spot color names to valid<br />
naming conventions.<br />
You can also define a default suffix for Pantone and HKS colors, in case<br />
colors of different spot color libraries are used on a page.<br />
Note:<br />
These functions apply to the standard Pantone and HKS color names<br />
only. <strong>User</strong>-defined spot color names have to be mapped manually by<br />
defining individual replacement rules on this dialog tab. The color names<br />
must first be entered into the file Private.osc.<br />
3-30 CGS GmbH Hainburg, Germany 11/03/2010<br />
Image2Output Limited Unit 19 IO Centre Hearle Way Hatfield Business Park Hatfield Herts AL10 9EW<br />
Tel: +44 (0)1707 282 710 Fax: +44 (0)1707 269 764 sales@<strong>image2output</strong>.com
http://www.<strong>image2output</strong>.com<br />
Exporting Layouts<br />
‘Page’ Tab<br />
‘Page’ Tab<br />
Fig. 3-15<br />
‘Page’ Tab (EPS) (‘Export Layout’ Dialog)<br />
Use resolution of original page<br />
If this option is disabled, you have to enter the output RESOLUTION and,<br />
depending on the output format, also select a HIGH RESOLUTION factor.<br />
The following occurs if this option is enabled:<br />
The output resolution is set to the EXPECTED PRODUCTION RESOLUTION<br />
that was specified using the FILE | LAYOUT PARAMETERS command (see<br />
page 5-9).<br />
<strong>PDF</strong>, EPS,<br />
PS only<br />
Resolution<br />
Enter the output resolution to be used for the following page elements:<br />
• GRADIENTS calculated as images (see page 3-16)<br />
• Images which are resampled to another resolution (e.g. because the<br />
REDUCE IMAGE RESOLUTION option is enabled, see page 3-24)<br />
• <strong>ORIS</strong> <strong>PDF</strong> <strong>Tuner</strong> layers that are transparent, soft-edged, trapped or<br />
modified by a filter layer (see page 17-1, page 3-53 and 15-1)<br />
<strong>ORIS</strong> <strong>PDF</strong> <strong>Tuner</strong> <strong>Version</strong> <strong>4.4.8</strong> <strong>User</strong> <strong>Manual</strong> 3-31<br />
Image2Output Limited Unit 19 IO Centre Hearle Way Hatfield Business Park Hatfield Herts AL10 9EW<br />
Tel: +44 (0)1707 282 710 Fax: +44 (0)1707 269 764 sales@<strong>image2output</strong>.com
Exporting Layouts<br />
‘Page’ Tab<br />
http://www.<strong>image2output</strong>.com<br />
Flat EPS,<br />
Flat <strong>PDF</strong>,<br />
Flat PS,<br />
TIFF/IT,<br />
Scitex only<br />
TIFF, JPEG<br />
only<br />
Flat EPS,<br />
Flat <strong>PDF</strong>,<br />
Flat PS only<br />
TIFF/IT,<br />
Scitex only<br />
Resolution<br />
Enter the output resolution to be used for low-res page elements, i.e.<br />
images and gradients.<br />
<strong>ORIS</strong> <strong>PDF</strong> <strong>Tuner</strong> layers that are transparent, soft-edged, or modified by<br />
a filter layer are also created in resolution.<br />
Resolution<br />
Enter the output resolution to be used for the files you are creating.<br />
High resolution<br />
Specify the output resolution to be used for high-res elements (tints,<br />
texts and linework).<br />
Internally, Flat <strong>PDF</strong>/PS/EPS documents consist of two elements only:<br />
• CT (continuous tone)<br />
An image formed by all of the low-res elements on the page. The resolution<br />
used for these elements is displayed in the RESOLUTION box.<br />
• LW (linework)<br />
A linework element formed by all of the high-res objects on the page.<br />
The resolution specified with the current option is used for this LW.<br />
Specify the LW resolution by selecting a high-resolution factor, i.e. a multiple<br />
of the CT resolution. Factor 1 does not produce any LW element. In<br />
this case you should use ANTI-ALIASING (see page 3-37) to compensate<br />
for the loss of quality. If no ANTI-ALIASING is used, jagged edges may occur<br />
between high-res and low-res elements.<br />
Layers that are transparent, soft-edged, or modified by a filter layer will<br />
be created in low resolution.<br />
High resolution factor<br />
Specify the output resolution to be used for high-res elements (tints,<br />
texts and linework).<br />
TIFF/IT and Scitex Handshake documents consist of multiple files,<br />
including the following:<br />
• CT file (continuous tone)<br />
An image formed by all of the low-res elements on the page. The resolution<br />
used for these elements is displayed in the RESOLUTION box.<br />
3-32 CGS GmbH Hainburg, Germany 11/03/2010<br />
Image2Output Limited Unit 19 IO Centre Hearle Way Hatfield Business Park Hatfield Herts AL10 9EW<br />
Tel: +44 (0)1707 282 710 Fax: +44 (0)1707 269 764 sales@<strong>image2output</strong>.com
http://www.<strong>image2output</strong>.com<br />
Exporting Layouts<br />
‘Page’ Tab<br />
• LW file (linework)<br />
A linework element formed by all of the high-res objects on the page.<br />
The resolution specified with the current option is used for this LW.<br />
Specify the LW resolution by selecting a high-resolution factor, i.e. a multiple<br />
of the CT resolution.<br />
Factor 1 does not produce any LW element, except when the T1 LINE-<br />
WORK option is enabled. In this case you should use ANTI-ALIASING (see<br />
page 3-37) to compensate for the loss of quality. If no ATI-ALIASING is<br />
used, jagged edges may occur between high-res and low-res elements.<br />
Layers that are transparent, soft-edged, or modified by a filter layer will<br />
be created in low resolution.<br />
TIFF/IT,<br />
Scitex only<br />
Note:<br />
Scitex only<br />
T1 Linework<br />
If this option is enabled, an LW file will be created for the high-res elements.<br />
This file has the same resolution as the (low-res) CT file.<br />
If this option is disabled, no LW file will be created and all high-res elements<br />
will be incorporated into the CT file.<br />
In this case you should enable the ANTI-ALIASING (CT AND LW) option to<br />
compensate for the loss of quality. If no ANTI-ALIASING is used, jagged<br />
edges may occur between high-res and low-res elements.<br />
The T1 LINEWORK option is only available if USE RESOLUTION OF ORIGINAL<br />
PAGE and ANTI-ALIASING (ALL-IN-CT) are disabled and the HIGH RESOLU-<br />
TION FACTOR is set to 1.<br />
NLW format<br />
Enable this option to create a Scitex New Linework (*.NLW) file for the<br />
high-res elements on a page. This is advisable if the total number of colors<br />
in all tints, text or linework elements on a page exceeds 255. This is<br />
likely to occur if you are processing trapped documents.<br />
If this option is disabled, the program creates a normal linework (*.LW)<br />
file for the high-res elements. Such files, however, can store a maximum<br />
of 255 colors only. The conversion process fails if there are more than<br />
255 colors in the high-res elements of a page.<br />
See also HIGH RESOLUTION FACTOR above.<br />
Orientation<br />
Click one of these buttons to select an orientation for the output documents.<br />
The orientation is indicated by the way the letter is rotated and<br />
mirrored.<br />
<strong>ORIS</strong> <strong>PDF</strong> <strong>Tuner</strong> <strong>Version</strong> <strong>4.4.8</strong> <strong>User</strong> <strong>Manual</strong> 3-33<br />
Image2Output Limited Unit 19 IO Centre Hearle Way Hatfield Business Park Hatfield Herts AL10 9EW<br />
Tel: +44 (0)1707 282 710 Fax: +44 (0)1707 269 764 sales@<strong>image2output</strong>.com
Exporting Layouts<br />
‘Page’ Tab<br />
http://www.<strong>image2output</strong>.com<br />
Note:<br />
Scale proportionally/Width/Height<br />
Use these options to modify the page size. You can scale to a percentage<br />
of the original size or to a fixed page size. Enter the size or percentage<br />
into the WIDTH and HEIGTH boxes.<br />
Make sure the SCALE PROPORTIONALLY option is enabled to avoid distortion.<br />
If enabled, it is sufficient to specify either the WIDTH or HEIGHT. The<br />
other value will be calculated automatically.<br />
When creating (Flat) EPS, <strong>PDF</strong> or PS documents, the specified page<br />
size modification is appended to the final page and will be interpreted by<br />
the output device.<br />
DCS format<br />
EPS, Flat<br />
EPS only<br />
EPS, Flat<br />
EPS only<br />
Use this parameter if you want to create DCS (Desktop Color Separation)<br />
documents. These are EPS files with separated data. You can<br />
choose between four settings:<br />
DCS 2.0 (SINGLE FILE)<br />
This setting produces a single DCS file with separated PostScript<br />
data (file extension EPS).<br />
DCS 1.0 (MULTIPLE FILES)<br />
DCS 2.0 (MULTIPLE FILES)<br />
These settings produce one file for each color separation (file extension<br />
C, M, Y or K, respectively) and a master file (file extension EPS).<br />
The master file may contain a TIFF preview image as well as a composite<br />
version of the file contents used for output on color printers.<br />
The TIFF preview can be used for page assembly.<br />
NONE (EPS)<br />
This setting produces a normal EPS file with composite data (*.EPS).<br />
Preview<br />
EPS files may contain a low-resolution TIFF preview image for displaying<br />
the file on the screen. Select the color space of the preview file (RGB<br />
or GRAYSCALE) or select NONE to create no preview.<br />
If no preview is created, a gray area with the file name in it will be displayed<br />
for the resulting EPS image when opened or placed in <strong>ORIS</strong> <strong>PDF</strong><br />
<strong>Tuner</strong>. See also Page EPS (page 33-4).<br />
3-34 CGS GmbH Hainburg, Germany 11/03/2010<br />
Image2Output Limited Unit 19 IO Centre Hearle Way Hatfield Business Park Hatfield Herts AL10 9EW<br />
Tel: +44 (0)1707 282 710 Fax: +44 (0)1707 269 764 sales@<strong>image2output</strong>.com
http://www.<strong>image2output</strong>.com<br />
Exporting Layouts<br />
‘Page’ Tab<br />
EPS, Flat<br />
EPS only<br />
<strong>PDF</strong>, EPS,<br />
PS only;<br />
unavailable<br />
for <strong>PDF</strong>/X or<br />
flat formats<br />
With composite image<br />
When creating DCS documents enable the WITH COMPOSITE IMAGE option<br />
to generate a composite version of the document for output on color<br />
printers. Enter the resolution into the COMPosite IMAGE RESolution box.<br />
The maximum resolution of the composite image is the output resolution,<br />
higher values are ignored.<br />
OPI<br />
Use the OPI parameter to omit images from the output document and/or<br />
create OPI comments. The following settings are available:<br />
• NO OPI COMMENTS<br />
No images are omitted and no OPI comments are created.<br />
• WITH IMAGES<br />
No images are omitted, but OPI comments are created.<br />
• OMIT IMAGES<br />
All images are omitted and OPI comments are created. This applies<br />
to all image formats supported by <strong>ORIS</strong> (see page 20-1).<br />
• OMIT IMAGES & PAGE EPS<br />
Like OMIT IMAGES, but Page EPS files are also omitted. These are<br />
EPS files containing more than just an image (see also page 20-21).<br />
Also select the OPI VERSION to be used. Make sure this version is supported<br />
by the program that will process the OPI comments.<br />
Note:<br />
You should not use the OPI functionality if your images are transparent,<br />
soft-edged, trapped or located below elements with such attributes or<br />
below filter layers (see page 17-1, page 3-53 and 15-1).<br />
Image parts modified by such attributes cannot be omitted. When the images<br />
are later replaced by high-res images, these image parts can only<br />
be calculated on the basis of the low-res images.<br />
<strong>PDF</strong>, PS,<br />
Flat <strong>PDF</strong>,<br />
Flat PS only<br />
Separated output<br />
Enable this option for separated output, disable it for composite output.<br />
Only separations which are actually used will be created. All of the four<br />
process color separations are created, however, if an <strong>ORIS</strong> <strong>PDF</strong> <strong>Tuner</strong><br />
layout contains elements with transparency or soft edges.<br />
<strong>ORIS</strong> <strong>PDF</strong> <strong>Tuner</strong> <strong>Version</strong> <strong>4.4.8</strong> <strong>User</strong> <strong>Manual</strong> 3-35<br />
Image2Output Limited Unit 19 IO Centre Hearle Way Hatfield Business Park Hatfield Herts AL10 9EW<br />
Tel: +44 (0)1707 282 710 Fax: +44 (0)1707 269 764 sales@<strong>image2output</strong>.com
Exporting Layouts<br />
‘Page’ Tab<br />
http://www.<strong>image2output</strong>.com<br />
This option is unavailable when creating <strong>PDF</strong>/X files or converting to the<br />
RGB color space.<br />
Output in/Convert to/Keep original<br />
Use these options to convert your documents to another color space.<br />
The options have the following meaning:<br />
Option Meaning Availability<br />
KEEP ORIGINAL No color space conversion<br />
EPS, <strong>PDF</strong>, PS<br />
COLOR SPACE<br />
PROCESS AND<br />
SPOT COLORS<br />
CMYK<br />
Spot colors are output as spot colors,<br />
all other colors are converted to CMYK<br />
Conversion to CMYK. Spot colors are<br />
converted to process colors.<br />
All formats except<br />
Scitex and JPEG<br />
All formats<br />
RGB Conversion to RGB Non-flat <strong>PDF</strong>/PS/EPS,<br />
TIFF, JPEG<br />
BW Conversion to grayscales (8 bit) All formats<br />
MONOCHROME Conversion to 1-bit linework (black and<br />
white)<br />
TIFF<br />
Using the option LW COMPRESSION on the DATA FORMAT tab you can select<br />
a compression method for monochrome TIFF files (see page 3-24).<br />
Note:<br />
The output color space can only be set in accordance with the output<br />
ICC profile you may have specified on the COLOR CORRECTION tab (see<br />
page 3-9). If a grayscale profile is selected, for example, you cannot<br />
choose the CMYK color space here. You must first select a CMYK output<br />
profile.<br />
Scitex,<br />
JPEG, TIFF,<br />
TIFF/IT only<br />
Directly convert spot colors…<br />
Spot colors are automatically converted to CMYK process colors, if the<br />
output format does not support spot colors. This option determines the<br />
method to be used for this conversion.<br />
The option should usually be left disabled. In this case the program calculates<br />
all process and spot color channels and then converts the spot<br />
colors to process colors. This may occasionally produce incorrect results,<br />
e.g. unwanted transparencies. In this case you should enable this<br />
option. Spot colors are then converted immediately and no additional<br />
color channels are temporarily created for them.<br />
3-36 CGS GmbH Hainburg, Germany 11/03/2010<br />
Image2Output Limited Unit 19 IO Centre Hearle Way Hatfield Business Park Hatfield Herts AL10 9EW<br />
Tel: +44 (0)1707 282 710 Fax: +44 (0)1707 269 764 sales@<strong>image2output</strong>.com
http://www.<strong>image2output</strong>.com<br />
Exporting Layouts<br />
‘Page’ Tab<br />
Quality<br />
JPEG only<br />
Determine the JPEG image quality by either entering a number or selecting<br />
a quality level from the list:<br />
LOW 0–4<br />
MIDDLE 5–7<br />
HIGH 8–9<br />
MAXIMUM 10–12<br />
The lower the quality, the higher the compression level and the smaller<br />
the file size.<br />
JPEG only<br />
Flat <strong>PDF</strong>,<br />
Flat EPS,<br />
Flat PS,<br />
Scitex and<br />
TIFF/IT only<br />
Note:<br />
TIFF/IT only<br />
File Size<br />
Drag the slider to the left to increase the JPEG compression level. This<br />
reduces file size at the expense of quality. Drag the slider to the right to<br />
reduce the compression level. This increases image quality, but also file<br />
size.<br />
Anti-aliasing<br />
If this option is enabled, all page elements will be incorporated into the<br />
CT element of the output document and no LW element will be created.<br />
In addition, a technique called ANTI-ALIASING will be used to avoid stairstepping<br />
at the edges of high-res elements. This is done by merging<br />
these edges with their background colors, thus creating the impression<br />
of high resolution. This also prolongs conversion time.<br />
Refer to page 3-32 for more details on CT and LW elements.<br />
Anti-aliasing will always be applied automatically at the edges of neighboring<br />
low-res elements (images and gradients) in order to achieve<br />
smooth transitions. This is done independently of this option, provided<br />
that the HIGH RESOLUTION FACTOR is greater than 1.<br />
Anti-aliasing (CT and LW)<br />
If this option is enabled, a technique called ANTI-ALIASING will be used to<br />
avoid stairstepping at the edges of high-res elements. This is done by<br />
merging these edges with their background colors, thus creating the impression<br />
of high resolution. This also prolongs conversion time.<br />
In contrast to the ANTI-ALIASING (ALL-IN-CT) option, high-resolution elements<br />
will not be incorporated into the CT element of the output document.<br />
In other words, a CT element will be created, unless the HIGH RES-<br />
OLUTION FACTOR is set to 1 and the T1 LINEWORK is disabled.<br />
<strong>ORIS</strong> <strong>PDF</strong> <strong>Tuner</strong> <strong>Version</strong> <strong>4.4.8</strong> <strong>User</strong> <strong>Manual</strong> 3-37<br />
Image2Output Limited Unit 19 IO Centre Hearle Way Hatfield Business Park Hatfield Herts AL10 9EW<br />
Tel: +44 (0)1707 282 710 Fax: +44 (0)1707 269 764 sales@<strong>image2output</strong>.com
Exporting Layouts<br />
‘Page’ Tab<br />
http://www.<strong>image2output</strong>.com<br />
Refer to page 3-32 for more details on CT and LW elements.<br />
TIFF and<br />
JPEG only<br />
Flat <strong>PDF</strong>,<br />
Flat EPS,<br />
Flat PS,<br />
TIFF/IT,<br />
Scitex only<br />
TIFF/IT only<br />
Anti-aliasing<br />
Use ANTI-ALIASING to avoid stairstepping at the edges of high-res elements.<br />
This is done by merging these edges with their background colors,<br />
thus creating the impression of high resolution. This also prolongs<br />
conversion time.<br />
LW background transparent<br />
Scitex Handshake, TIFF/IT and Flat <strong>PDF</strong>/PS/EPS documents consist of<br />
two elements (see also page 3-32):<br />
• CT – Low-res objects such as images and gradients<br />
• LW – High-res objects such as tints, text and linework<br />
The LW element is placed on the CT in the output document. The background<br />
color of the page you are processing becomes the background<br />
of the LW. Use this option to decide how the LW background is treated:<br />
• If enabled, the LW background color is set to transparent, i.e. the<br />
background color of the page is ignored.<br />
• If disabled, the LW background is set to opaque, i.e. the background<br />
color of the page is retained. Images and gradients placed directly<br />
on the page background have sharper edges with this setting.<br />
CT in separated files<br />
If this option is enabled, the low-res elements on a page will be converted<br />
into individual files, one for each color separation. No *.FP file will be<br />
created. If this option is disabled, a single file (*.CT) will be created.<br />
The separated CT files will have the following file names and extensions.<br />
In these examples, Name stands for the original file name.<br />
Pages without spot colors<br />
Name.Cct<br />
Name.Mct<br />
Name.Yct<br />
Name.Kct<br />
Pages with spot colors<br />
Name_Cyan.ct<br />
Name_Magenta.ct<br />
Name_Yellow.ct<br />
Name_Black.ct<br />
Name_PANTONE 112 PC.ct<br />
<strong>ORIS</strong> <strong>PDF</strong><br />
<strong>Tuner</strong><br />
TIFF/IT CT files are treated as one image. In an image overview, the<br />
name and thumbnail image of the *.CCT file is displayed only, provided<br />
that there are no spot color CT files.<br />
3-38 CGS GmbH Hainburg, Germany 11/03/2010<br />
Image2Output Limited Unit 19 IO Centre Hearle Way Hatfield Business Park Hatfield Herts AL10 9EW<br />
Tel: +44 (0)1707 282 710 Fax: +44 (0)1707 269 764 sales@<strong>image2output</strong>.com
http://www.<strong>image2output</strong>.com<br />
Exporting Layouts<br />
‘Page Format’ Tab<br />
TIFF/IT only<br />
LW in separated files<br />
If this option is enabled, the high-res elements on a page will be converted<br />
into individual files, one for each color separation. If this option is disabled,<br />
a single file (*.LW) will be created.<br />
The separated LW files will have the following file names and extensions.<br />
In these examples, Name stands for the original file name.<br />
Pages without<br />
spot colors<br />
Name.Clw<br />
Name.Mlw<br />
Name.Ylw<br />
Name.Klw<br />
Pages with spot colors<br />
(CT not separated)<br />
Name.Clw<br />
Name.Mlw<br />
Name.Ylw<br />
Name.Klw<br />
Name.1lw<br />
Pages with spot colors<br />
(CT also separated)<br />
Name_Cyan.lw<br />
Name_Magenta.lw<br />
Name_Yellow.lw<br />
Name_Black.lw<br />
Name_PANTONE 112 PC.lw<br />
The conversion process fails if there are more than 255 colors in a linework<br />
file. This is likely to occur when processing Scitex New Linework<br />
files. By separating the linework you may overcome this limitation.<br />
The four LW separations can be opened individually. They will not be<br />
combined into a single composite document. Spot color LW images are<br />
displayed in black.<br />
‘Page Format’ Tab<br />
Fig. 3-16<br />
‘Page Format’ Tab (PS) (‘Export Layout’ Dialog)<br />
PS, Flat PS<br />
only<br />
Number of copies<br />
Into the NUMBER OF COPIES box, enter the number of copies to be produced<br />
from the documents you are processing.<br />
<strong>ORIS</strong> <strong>PDF</strong> <strong>Tuner</strong> <strong>Version</strong> <strong>4.4.8</strong> <strong>User</strong> <strong>Manual</strong> 3-39<br />
Image2Output Limited Unit 19 IO Centre Hearle Way Hatfield Business Park Hatfield Herts AL10 9EW<br />
Tel: +44 (0)1707 282 710 Fax: +44 (0)1707 269 764 sales@<strong>image2output</strong>.com
Exporting Layouts<br />
‘Page Format’ Tab<br />
http://www.<strong>image2output</strong>.com<br />
Enable USE NUMBER OF COPIES OF ORIGINAL PAGE to set the number of<br />
copies to the value defined in the file you are processing. The number of<br />
copies may be defined in <strong>PDF</strong>, PS or EPS documents and in <strong>ORIS</strong> <strong>PDF</strong><br />
<strong>Tuner</strong> layouts created by importing such documents.<br />
The specified number of copies is appended to the output documents<br />
and will be interpreted by the output device.<br />
Output Pages<br />
Use these options to specify which pages of a multi-page document<br />
should be processed. You can select the following:<br />
ALL PAGES The entire document<br />
CURRENT PAGE The current <strong>ORIS</strong> <strong>PDF</strong> <strong>Tuner</strong> layout only<br />
(option unavailable in <strong>ORIS</strong> Works)<br />
PAGES FROM…TO… The range of pages specified in the input boxes<br />
COVER PAGES The first (FRONT), second (INSIDE FRONT), next-to-last<br />
(INSIDE BACK) or last (BACK) page of a document.<br />
PAGE FILTER Only the odd or even pages of the pages selected<br />
with the above options.<br />
<strong>PDF</strong>, Flat<br />
<strong>PDF</strong>, PS,<br />
Flat PS only<br />
Note:<br />
Export as single pages<br />
By default, multi-page documents are created as multi-page documents<br />
when converting to <strong>PDF</strong> and PostScript format. If this option is enabled,<br />
however, a separate file will be created for every page. The files are distinguished<br />
using an ascending number.<br />
Examples:<br />
MyDoc001.pdf<br />
MyDoc002.pdf<br />
MyDoc003.pdf<br />
MyDoc_Page-I_001.pdf<br />
MyDoc_Page-II_002.pdf<br />
MyDoc_Page-III_003.pdf<br />
The example on the right shows the names created for documents originating<br />
from QuarkXPress, with the page numbers Page-I, Page-II etc.<br />
Use the <strong>PDF</strong>/PS input option USE QUARK OR INDESIGN PAGE NUMBERS to<br />
include the original page numbers (see page 2-4).<br />
Output formats other than (Flat) <strong>PDF</strong> and PS support only single-page<br />
documents. Output files created in these formats will also be named as<br />
shown above.<br />
3-40 CGS GmbH Hainburg, Germany 11/03/2010<br />
Image2Output Limited Unit 19 IO Centre Hearle Way Hatfield Business Park Hatfield Herts AL10 9EW<br />
Tel: +44 (0)1707 282 710 Fax: +44 (0)1707 269 764 sales@<strong>image2output</strong>.com
http://www.<strong>image2output</strong>.com<br />
Exporting Layouts<br />
‘Page Marks’ Tab<br />
Crop size<br />
Using this option you can define the same amount of bleed for all documents.<br />
The specified value will be added to each of the four page edges,<br />
i.e. the page format increases.<br />
If bleed is defined already for a page, the bleed will be enlarged or reduced<br />
to the specified size. This means that the net page format (format<br />
without bleed) remains the same.<br />
Area format<br />
Use these parameters to output a section of a document only. This allows<br />
you to crop a page to a particular size, for example, or to output the<br />
right or left side of a two-page spread.<br />
Select the size of this section from the AREA FORMAT list or enter the<br />
width and height into the AREA SIZE X/Y boxes. Use the PORTRAIT/<br />
LANDSCAPE options to swap width and height. Use the AREA OFFSET X/Y<br />
boxes to specify the location of the section’s lower left corner.<br />
Example<br />
To output the right half of an A3 landscape page (420 x 297 mm), select<br />
A4 format, click the PORTRAIT option and enter 210 into the AREA OFFSET<br />
X box and 0 into the AREA OFFSET Y box.<br />
Fig. 3-17<br />
297<br />
Y<br />
Outputting a Page Section<br />
0 210 420<br />
‘Page Marks’ Tab<br />
0<br />
X<br />
All except<br />
EPS<br />
Use this tab to create additional objects on the output documents such<br />
crop marks, color bars or information text. These objects will be placed<br />
inside the bleed margins or, if none are defined, outside the page borders<br />
(i.e. page size increases).<br />
<strong>ORIS</strong> <strong>PDF</strong> <strong>Tuner</strong> <strong>Version</strong> <strong>4.4.8</strong> <strong>User</strong> <strong>Manual</strong> 3-41<br />
Image2Output Limited Unit 19 IO Centre Hearle Way Hatfield Business Park Hatfield Herts AL10 9EW<br />
Tel: +44 (0)1707 282 710 Fax: +44 (0)1707 269 764 sales@<strong>image2output</strong>.com
Exporting Layouts<br />
‘Page Marks’ Tab<br />
http://www.<strong>image2output</strong>.com<br />
Fig. 3-18<br />
‘Page Marks’ Tab (‘Export Layout’ Dialog)<br />
Page marks/Bleed page<br />
Use this option to choose the kind of information to be added to your output<br />
documents:<br />
NONE Nothing (except dummy text marks or guides, if specified).<br />
PAGE MARKS Information text, crop marks, register marks, color control<br />
bar, job name, separation names (see Fig. 3-19).<br />
BLEED PAGE Objects on a so-called bleed page. It these objects are<br />
located within the bleed margins, they will be positioned<br />
outside the page borders – regardless of the page size<br />
(see also page 3-60).<br />
Note:<br />
<strong>ORIS</strong> <strong>PDF</strong><br />
<strong>Tuner</strong><br />
Some parameters such as color control bars can also be specified on the<br />
output device. To prevent double output you should agree with the operators<br />
of the output device on which parameters to specify here.<br />
To define bleed margins, select FILE | LAYOUT PARAMETERS, and enter<br />
the size of these margins into the BLEED input boxes of the LAYOUT<br />
PARAMETERS dialog (see page 5-8).<br />
3-42 CGS GmbH Hainburg, Germany 11/03/2010<br />
Image2Output Limited Unit 19 IO Centre Hearle Way Hatfield Business Park Hatfield Herts AL10 9EW<br />
Tel: +44 (0)1707 282 710 Fax: +44 (0)1707 269 764 sales@<strong>image2output</strong>.com
http://www.<strong>image2output</strong>.com<br />
Exporting Layouts<br />
‘Page Marks’ Tab<br />
Fig. 3-19<br />
Page Marks and Job Information<br />
Creation date<br />
Info line<br />
The text entered into this box will be added on the top left of every page<br />
(see Fig. 3-19).<br />
This parameter is only available if PAGE MARKS/BLEED PAGE has been set<br />
to PAGE MARKS.<br />
Job name<br />
If this option is enabled, the following will be created at the top of every<br />
page (see Fig. 3-19):<br />
• Name of the input document that has been processed<br />
• Creation date and time of the resulting output document<br />
This parameter is only available if PAGE MARKS/BLEED PAGE has been set<br />
to PAGE MARKS.<br />
Separation names<br />
Color control bar<br />
Job name<br />
Register mark<br />
(cross and circle)<br />
Info text<br />
Crop mark<br />
(corner)<br />
Color separation<br />
names<br />
If this option is enabled, the names of all process and spot color separations<br />
will be added on the bottom right of every page. These names are<br />
created in the respective colors and are placed on top of each other.<br />
This parameter is only available if PAGE MARKS/BLEED PAGE has been set<br />
to PAGE MARKS.<br />
<strong>ORIS</strong> <strong>PDF</strong> <strong>Tuner</strong> <strong>Version</strong> <strong>4.4.8</strong> <strong>User</strong> <strong>Manual</strong> 3-43<br />
Image2Output Limited Unit 19 IO Centre Hearle Way Hatfield Business Park Hatfield Herts AL10 9EW<br />
Tel: +44 (0)1707 282 710 Fax: +44 (0)1707 269 764 sales@<strong>image2output</strong>.com
Exporting Layouts<br />
‘Page Marks’ Tab<br />
http://www.<strong>image2output</strong>.com<br />
Crop marks<br />
Use this parameter to create crop marks. These marks indicate the size<br />
to which a page will be finally cropped. The distance between page border<br />
and crop marks can be defined using the CORNER OFFSET option.<br />
You can choose between the following types of crop marks:<br />
NONE OUTLINE CORNERS<br />
This parameter is only available if PAGE MARKS/BLEED PAGE has been set<br />
to PAGE MARKS.<br />
Note:<br />
Corner Offset<br />
When creating crop marks in the form of corners, use this option to define<br />
the distance between page borders and crop marks.<br />
This parameter is only available if PAGE MARKS/BLEED PAGE has been set<br />
to PAGE MARKS.<br />
Register marks<br />
Use this parameter to create register marks. These marks are used for<br />
achieving perfect alignment between color separations. You can select<br />
the following types of register marks:<br />
NONE CROSS CROSS AND CIRCLE<br />
This parameter is only available if PAGE MARKS/BLEED PAGE has been set<br />
to PAGE MARKS.<br />
3-44 CGS GmbH Hainburg, Germany 11/03/2010<br />
Image2Output Limited Unit 19 IO Centre Hearle Way Hatfield Business Park Hatfield Herts AL10 9EW<br />
Tel: +44 (0)1707 282 710 Fax: +44 (0)1707 269 764 sales@<strong>image2output</strong>.com
http://www.<strong>image2output</strong>.com<br />
Exporting Layouts<br />
‘Page Marks’ Tab<br />
Color control bar<br />
Set this parameter to PALETTE 10% TO 100% to create a color bar for<br />
every process and spot color separation. Each bar consists of 10 color<br />
patches with tonal values increasing in steps of 10.<br />
This parameter is only available if PAGE MARKS/BLEED PAGE has been set<br />
to PAGE MARKS.<br />
Bleed page<br />
Use this parameter to add the information located on a bleed page to the<br />
documents being processed. Click on to select this file.<br />
A bleed page is an <strong>ORIS</strong> <strong>PDF</strong> <strong>Tuner</strong> layout (*.ddp) with information that,<br />
if located within the bleed margins, will be automatically positioned outside<br />
the page borders – regardless of the page size. A bleed page may<br />
contain objects of any kind (text, images, graphics) and also variables for<br />
automatically creating the following information:<br />
• Document name<br />
• Modification date<br />
• <strong>User</strong> name<br />
• Page format<br />
• Color separation name<br />
A predefined bleed page is available under …\Program Files\CGS\Common<br />
Files\Extras\Bleedpage.ddp. It adds the information listed above<br />
as well as crop and register marks. It can be modified according to your<br />
needs. Refer to Using Bleed Pages (page 3-60) for more details.<br />
This parameter is only available if PAGE MARKS/BLEED PAGE has been set<br />
to BLEED PAGE.<br />
Unit of measurement<br />
If you add information about the document format (width and height) by<br />
means of a bleed page, use this parameter to select the unit of measurement<br />
to be used for these values (see also page 3-62).<br />
Dummy text marks<br />
This option is only relevant for <strong>ORIS</strong> <strong>PDF</strong> <strong>Tuner</strong> layouts with dummy text<br />
(see page 14-1). If set to TEXT ON YELLOW RECTANGLE, the name (or number)<br />
of every dummy text area will be printed inside a yellow box on top<br />
<strong>ORIS</strong> <strong>PDF</strong> <strong>Tuner</strong> <strong>Version</strong> <strong>4.4.8</strong> <strong>User</strong> <strong>Manual</strong> 3-45<br />
Image2Output Limited Unit 19 IO Centre Hearle Way Hatfield Business Park Hatfield Herts AL10 9EW<br />
Tel: +44 (0)1707 282 710 Fax: +44 (0)1707 269 764 sales@<strong>image2output</strong>.com
Exporting Layouts<br />
‘Screening’ Tab<br />
http://www.<strong>image2output</strong>.com<br />
of the respective areas. This helps editors identify the text areas if the<br />
actual text is edited on an external system.<br />
If a dummy text layer consists of more than one text area, only the name<br />
of the first area will be created. The name is placed in the center of the<br />
bounding box around all areas.<br />
Fig. 3-20<br />
Dummy Text Area Names on Output Document<br />
Output guides<br />
‘Screening’ Tab<br />
This option refers to the guides used on <strong>ORIS</strong> <strong>PDF</strong> <strong>Tuner</strong> layouts for<br />
positioning elements precisely. Usually these elements are not output,<br />
but you can do so by enabling this option.<br />
Click on the color box to select a color for guides. You can choose any<br />
process and spot color you like. See also Using Guides (page 6-1).<br />
Fig. 3-21<br />
‘Screening’ Tab (‘Export Layout’ Dialog)<br />
Use screening values<br />
Enable the USE SCREENING VALUES option to define your own screen ruling,<br />
screen angle and dot shape values. Do this as follows:<br />
1. Click on the list to select a color separation.<br />
2. Enter the values into the boxes displayed underneath the list.<br />
3-46 CGS GmbH Hainburg, Germany 11/03/2010<br />
Image2Output Limited Unit 19 IO Centre Hearle Way Hatfield Business Park Hatfield Herts AL10 9EW<br />
Tel: +44 (0)1707 282 710 Fax: +44 (0)1707 269 764 sales@<strong>image2output</strong>.com
http://www.<strong>image2output</strong>.com<br />
Exporting Layouts<br />
‘Screening’ Tab<br />
Disable this option to use the screening values of the output device.<br />
Note:<br />
List of Separations<br />
This list summarizes the screening values specified for each color separation.<br />
To modify these settings, click on a color separation and use the<br />
options underneath the list. In <strong>ORIS</strong> Works you can use the ADD button<br />
to add spot color separations to the list.<br />
The following color separations are listed automatically:<br />
• CMYK process colors<br />
• Spot colors used for replacing other colors (see page 3-29)<br />
• Spot colors used on the current <strong>ORIS</strong> <strong>PDF</strong> <strong>Tuner</strong> layout<br />
• The setting named ALL OTHERS. It refers to all spot color separations<br />
not listed here (<strong>ORIS</strong> Works only).<br />
The separations listed here depend on the output color space specified<br />
on the PAGE tab (see page 3-36). Spot colors are not displayed, for example,<br />
if the color space is converted to CMYK, RGB or grayscales.<br />
Screen ruling/Screen angle/Dot shape<br />
These input boxes are only available if you have enabled the USE<br />
SCREENING VALUES option. Use them to specify the following for the color<br />
separation currently selected in the list:<br />
• Screen ruling<br />
• Screen angle<br />
• Dot shape<br />
<strong>ORIS</strong> <strong>PDF</strong> <strong>Tuner</strong> <strong>Version</strong> <strong>4.4.8</strong> <strong>User</strong> <strong>Manual</strong> 3-47<br />
Image2Output Limited Unit 19 IO Centre Hearle Way Hatfield Business Park Hatfield Herts AL10 9EW<br />
Tel: +44 (0)1707 282 710 Fax: +44 (0)1707 269 764 sales@<strong>image2output</strong>.com
Exporting Layouts<br />
‘Select’ Tab<br />
http://www.<strong>image2output</strong>.com<br />
‘Select’ Tab<br />
Fig. 3-22<br />
‘Select’ Tab (‘Export Layout’ Dialog)<br />
Select mode<br />
Use this parameter to specify whether and how particular page elements<br />
should be omitted from or included in the output document. This setting<br />
is applied to all page elements of the type selected with the check boxes<br />
and also to all tints and/or texts with the colors specified in the list at the<br />
bottom. The setting is applied if an element matches at least one of the<br />
specified properties. Choose one of the following settings:<br />
ALL<br />
All page elements will be output, none will be omitted.<br />
OMIT WITHOUT KNOCKOUT<br />
Elements of the selected type will be omitted, all others will be output.<br />
PRINT WITHOUT KNOCKOUT<br />
Only elements of the selected type will be output, all others will be<br />
omitted.<br />
OMIT WITH KNOCKOUT<br />
Elements of the selected type will be replaced by white areas, all<br />
others will be output.<br />
PRINT WITH KNOCKOUT<br />
Only elements of the selected type will be output, all others will be<br />
replaced by white areas.<br />
3-48 CGS GmbH Hainburg, Germany 11/03/2010<br />
Image2Output Limited Unit 19 IO Centre Hearle Way Hatfield Business Park Hatfield Herts AL10 9EW<br />
Tel: +44 (0)1707 282 710 Fax: +44 (0)1707 269 764 sales@<strong>image2output</strong>.com
http://www.<strong>image2output</strong>.com<br />
Exporting Layouts<br />
‘Select’ Tab<br />
Text, Images, Linework…<br />
Use the following options to select the page elements to be omitted or<br />
included according to the SELECT MODE parameter:<br />
TEXT<br />
Any text on a page. You can also use the options at the bottom to omit<br />
or include text of a specific color or color range (see page 3-50).<br />
IMAGES<br />
All images except linework and 1-bit images. This option can be used<br />
to omit low-res images which will be replaced by high-res data, if the<br />
output format does not support OPI (see page 3-35).<br />
Note:<br />
LINEWORK<br />
Linework, 1-bit images and also pixel masks filled with a color in<br />
<strong>ORIS</strong> <strong>PDF</strong> <strong>Tuner</strong>.<br />
This option can be used, for example, to omit all high-res page elements<br />
from Scitex Handshake, TIFF/IT or Flat <strong>PDF</strong>/EPS/PS documents.<br />
See also page 3-32.<br />
It is not possible to knock out omitted linework data.<br />
PAGE EPS FILES<br />
This options refers only to Page EPS files used on <strong>ORIS</strong> <strong>PDF</strong> <strong>Tuner</strong><br />
layouts or added to a document using the OPI function (when low-res<br />
images in PS or <strong>PDF</strong> documents are replaced, see page 2-9).<br />
Page EPS files are documents containing more elements than just a<br />
single image, in contrast to Image EPS files (see also page 20-21).<br />
TRANSPARENT AND SOFT-EDGED LAYERS<br />
Page elements with transparency or soft edges. Note that soft edges<br />
can be created automatically when converting documents by using<br />
the options on the TRAPPING/SOFT EDGES tab (see page 3-51).<br />
MARKED LAYERS<br />
Layers flagged with the MARK command on <strong>ORIS</strong> <strong>PDF</strong> <strong>Tuner</strong> layouts.<br />
See Marking Layers for Layout Export (page 16-17).<br />
DUMMY TEXT<br />
All dummy text layers created on an <strong>ORIS</strong> <strong>PDF</strong> <strong>Tuner</strong> layout.<br />
<strong>ORIS</strong> <strong>PDF</strong> <strong>Tuner</strong> <strong>Version</strong> <strong>4.4.8</strong> <strong>User</strong> <strong>Manual</strong> 3-49<br />
Image2Output Limited Unit 19 IO Centre Hearle Way Hatfield Business Park Hatfield Herts AL10 9EW<br />
Tel: +44 (0)1707 282 710 Fax: +44 (0)1707 269 764 sales@<strong>image2output</strong>.com
Exporting Layouts<br />
‘Select’ Tab<br />
http://www.<strong>image2output</strong>.com<br />
Color, to color, Tints, Text<br />
Use the parameters at the bottom of this dialog if tints and/or text with<br />
particular colors should be omitted or included, respectively, depending<br />
on the SELECT MODE (see above).<br />
You can also specify a range of similar process colors, for example, all<br />
colors between C100M10 and C100M50. The two colors may only differ<br />
in one color separation. It is therefore not possible to specify ranges like<br />
‘C100M10 to C100M50Y30’. Color ranges are not supported for spot<br />
colors. Specifying a spot color applies to all tonal values of this color.<br />
Note:<br />
These parameters have no effect on tints contained in EPS files. Tints<br />
with colors specified here are not omitted if they are part of an EPS file.<br />
How to Specify Colors<br />
1. Click ADD to open the COLOR SELECTION dialog (see page 10-8) and<br />
select a color.<br />
The color is now displayed in the left-hand color box. The tonal values<br />
or spot color name, respectively, appear in the left-hand list column.<br />
2. If you have selected a process color, you can specify a color range.<br />
To do so, enable the TO COLOR option and select the second color.<br />
This color is displayed in the right-hand color box and in the list column<br />
labeled TO COLOR.<br />
3. Specify which types of page elements to omit or include, respectively.<br />
To do so, click on the TINTS and/or TEXT check boxes. The current setting<br />
(YES/NO) is indicated in the list columns labeled TINTS and TEXT.<br />
4. Using the DELETE button you can remove the current list item.<br />
3-50 CGS GmbH Hainburg, Germany 11/03/2010<br />
Image2Output Limited Unit 19 IO Centre Hearle Way Hatfield Business Park Hatfield Herts AL10 9EW<br />
Tel: +44 (0)1707 282 710 Fax: +44 (0)1707 269 764 sales@<strong>image2output</strong>.com
http://www.<strong>image2output</strong>.com<br />
Exporting Layouts<br />
‘Trapping/Soft Edges’ Tab<br />
‘Trapping/Soft Edges’ Tab<br />
Fig. 3-23<br />
‘Trapping/Soft Edges’ Tab (‘Export Layout’ Dialog)<br />
Soft Edges<br />
This parameter allows you to create soft edges for images selected with<br />
the APPLY TO options. Choose the soft edge type. Each type defines a<br />
different transitions from opaque to transparent within the soft edge:<br />
SOFT VERY SOFT HARD VERY HARD<br />
The setting FRAME does not create any soft edges, but adds or removes<br />
pixels at the edges without changing the object’s outline (if possible). Select<br />
NONE (SHARP) to leave edges unchanged.<br />
In most cases VERY SOFT provides the best results. The setting SOFT creates<br />
an entirely linear transition between opaque and transparent. With<br />
VERY SOFT, by contrast, transitions are smoother at the beginning and<br />
end of the soft edge and almost linear in the center. However, the soft<br />
edges must be made larger compared to the setting SOFT.<br />
Soft edges can also be created individually for selected layers of any<br />
type (see page 17-9).<br />
Area inside/outside<br />
Use these parameters to define the size of the soft edges and whether<br />
to create them INSIDE the original edge of the page element, OUTSIDE the<br />
edge, or both INSIDE and OUTSIDE (see figure).<br />
<strong>ORIS</strong> <strong>PDF</strong> <strong>Tuner</strong> <strong>Version</strong> <strong>4.4.8</strong> <strong>User</strong> <strong>Manual</strong> 3-51<br />
Image2Output Limited Unit 19 IO Centre Hearle Way Hatfield Business Park Hatfield Herts AL10 9EW<br />
Tel: +44 (0)1707 282 710 Fax: +44 (0)1707 269 764 sales@<strong>image2output</strong>.com
Exporting Layouts<br />
‘Trapping/Soft Edges’ Tab<br />
http://www.<strong>image2output</strong>.com<br />
Fig. 3-24<br />
Position of Soft Edges<br />
INSIDE OUTSIDE INSIDE and OUTSIDE<br />
The white outline indicates the position of the original (sharp) edge.<br />
Apply to<br />
Use this option to specify which types of images should be soft-edged:<br />
• IMAGES<br />
All images of a document, except linework and 1-bit files.<br />
• EPS IMAGES WITH PATH CONTAINED IN PS FILE *<br />
EPS images in PostScript files only, provided that the images have<br />
been positioned using a non-rectangular path.<br />
• ANY IMAGE WITH PATH CONTAINED IN PS FILE *<br />
Images in PostScript files only. The image format does not matter, but<br />
the images must have been positioned using a non-rectangular path.<br />
Note:<br />
The following information applies to <strong>ORIS</strong> <strong>PDF</strong> <strong>Tuner</strong> layouts:<br />
• Soft edges are not created for images with trapping or soft edges.<br />
• The options marked with * affect only images in PS files which were<br />
imported using the FILE | OPEN or IMPORT <strong>PDF</strong> OR POSTSCRIPT command.<br />
They also affect cut-outs created with <strong>ORIS</strong> <strong>PDF</strong> <strong>Tuner</strong>.<br />
Black overprint<br />
This option applies to black (K100) high-res elements such as tints or<br />
text.<br />
• If enabled, black objects are set to overprint, i.e. printed on top of<br />
cyan, magenta and yellow ink.<br />
• If disabled, black objects are set to knock out, i.e. cyan, magenta<br />
and yellow ink for underlying objects is not printed.<br />
3-52 CGS GmbH Hainburg, Germany 11/03/2010<br />
Image2Output Limited Unit 19 IO Centre Hearle Way Hatfield Business Park Hatfield Herts AL10 9EW<br />
Tel: +44 (0)1707 282 710 Fax: +44 (0)1707 269 764 sales@<strong>image2output</strong>.com
http://www.<strong>image2output</strong>.com<br />
Exporting Layouts<br />
‘Trapping/Soft Edges’ Tab<br />
All except<br />
non-flat PS,<br />
<strong>PDF</strong>, EPS<br />
Trapping<br />
Enable the TRAPPING option if you want documents to be trapped automatically<br />
during the conversion process.<br />
Trapping compensates for the possibility of misregistration on the printing<br />
press by creating small areas of overlapping color where objects<br />
meet. This prevents or minimizes white gaps between adjacent objects.<br />
A separate software license is required for the trapping functionality.<br />
Notes: • Do not use automatic trapping if the layout data is trapped already.<br />
• Trapping is usually not required for output on proof printers.<br />
• If a page containing more than 255 colors in high-res elements is<br />
converted to TIFF/IT or Scitex Handshake format (without NLW file),<br />
some objects may not get trapped, since the number of linework colors<br />
is limited to 255.<br />
• If linework was trapped manually on an <strong>ORIS</strong> <strong>PDF</strong> <strong>Tuner</strong> layout, this<br />
will be ignored when the layout is trapped automatically.<br />
• Using <strong>ORIS</strong> <strong>PDF</strong> <strong>Tuner</strong> you can trap objects manually, with individual<br />
settings for every object (see page 18-1).<br />
Flat EPS,<br />
Flat <strong>PDF</strong>,<br />
Flat PS only<br />
Exclude CopyDot images from trapping<br />
Enable this option to speed up the conversion process when processing<br />
documents with CopyDot images. This may also prevent moiré patterns.<br />
CopyDot images are not trapped automatically if this option is enabled.<br />
CopyDot images are always placed on top of all other objects if this option<br />
is enabled. This may change the appearance of a document in some<br />
cases.<br />
Trapping Profile List<br />
Use this list to select a profile defining the basic rules for calculating trapping<br />
as well as trapping exceptions.<br />
Click or to modify a trapping profile. This opens the TRAPPING PA-<br />
RAMETERS dialog (see page 3-55).<br />
<strong>ORIS</strong> <strong>PDF</strong> <strong>Tuner</strong> <strong>Version</strong> <strong>4.4.8</strong> <strong>User</strong> <strong>Manual</strong> 3-53<br />
Image2Output Limited Unit 19 IO Centre Hearle Way Hatfield Business Park Hatfield Herts AL10 9EW<br />
Tel: +44 (0)1707 282 710 Fax: +44 (0)1707 269 764 sales@<strong>image2output</strong>.com
Exporting Layouts<br />
‘Trapping/Soft Edges’ Tab<br />
http://www.<strong>image2output</strong>.com<br />
Note:<br />
The STANDARD profile defines the default trapping rules. Modifying the<br />
default rules may produce unwanted results. Therefore check any<br />
changes very thoroughly before using them in production.<br />
Mode<br />
Two groups of page elements are used in automatic trapping and, depending<br />
on the output format, created temporarily:<br />
• LW – All high-res elements such as text, tints and linework, except<br />
when transparent or soft-edged<br />
• CT – All low-res elements such as images and gradients<br />
The LW is placed on top of the CT and then trapped in two ways:<br />
• The LW is trapped to the CT.<br />
• The individual LW color areas are trapped to each other.<br />
To define the way the LW is trapped to the CT<br />
Select one of the following options from the list labeled MODE:<br />
• LW ONLY<br />
The LW is not trapped to the CT. Only the LW color areas are trapped<br />
to each other.<br />
• LW −> CT<br />
The LW is choked by the CT. This is done by reducing certain LW color<br />
separations by the size specified with the AREA parameter.<br />
• LW
http://www.<strong>image2output</strong>.com<br />
Exporting Layouts<br />
Defining Trapping Rules and Exceptions<br />
To edit a trapping profile, click the or button. This opens the TRAP-<br />
PING PARAMETERS dialog. Use the parameters on the BASIC SETTINGS tab<br />
to modify the trapping rules.<br />
See also Defining Trapping Rules and Exceptions (page 3-55).<br />
Area<br />
Use this input box to specify the amount of trapping to be used, i.e. the<br />
size of the chokes and spreads.<br />
The trap area should not be wider than the thinnest line on the page.<br />
Defining Trapping Rules and Exceptions<br />
You can modify the basic rules for calculating automatic trapping and<br />
also define trapping exceptions. These parameters must be stored as a<br />
trapping profile, which is then available on the TRAPPING/SOFT EDGES<br />
tab. The trapping parameters can also be exported to a file. This allows<br />
you to use the same settings in <strong>ORIS</strong> Works hotfolders which do not support<br />
the definition of trapping rules and exceptions (see also page 3-60).<br />
To define trapping rules and exceptions, select the TRAPPING/SOFT ED-<br />
GES tab and click on the or button displayed next to the current trapping<br />
profile. This opens the TRAPPING PARAMETERS dialog. Select the BA-<br />
SIC SETTINGS or EXCEPTIONS tab.<br />
Profile<br />
Use the list at the top of the dialog to select a trapping profile. A trapping<br />
profile is a set of parameters defining trapping rules and exceptions, i.e.<br />
the profile includes the parameters used on both dialog tabs.<br />
Use the SAVE AS button to create a profile and DELETE to delete the selected<br />
profile. You can replace an existing profile by saving it under the<br />
same name.<br />
The STANDARD profile contains the program’s default settings. It can neither<br />
be modified nor deleted.<br />
<strong>ORIS</strong> <strong>PDF</strong> <strong>Tuner</strong> <strong>Version</strong> <strong>4.4.8</strong> <strong>User</strong> <strong>Manual</strong> 3-55<br />
Image2Output Limited Unit 19 IO Centre Hearle Way Hatfield Business Park Hatfield Herts AL10 9EW<br />
Tel: +44 (0)1707 282 710 Fax: +44 (0)1707 269 764 sales@<strong>image2output</strong>.com
Exporting Layouts<br />
Defining Trapping Rules and Exceptions<br />
http://www.<strong>image2output</strong>.com<br />
Fig. 3-25<br />
‘Trapping Parameters’ Dialog/‘Exceptions’ Tab<br />
Trapping Parameters/‘Exceptions’ Tab<br />
Use this tab to define exception rules for automatic trapping.<br />
1. Use the list at the top to select the trapping profile to be modified (see<br />
also page 3-55). The exception rules defined in this profile appear in<br />
the upper part of the dialog.<br />
2. Use the ADD button to add a color to the list displayed at the bottom.<br />
The selected color appears in both lists. To remove a list entry, select<br />
a color in the FROM COLOR list and click the DELETE button.<br />
The colors used on the current layout are listed automatically and you<br />
can use this button to add additional colors. You can use the LOAD<br />
button to reload the colors used on the current layout, e.g. if they<br />
were deleted accidentally.<br />
3-56 CGS GmbH Hainburg, Germany 11/03/2010<br />
Image2Output Limited Unit 19 IO Centre Hearle Way Hatfield Business Park Hatfield Herts AL10 9EW<br />
Tel: +44 (0)1707 282 710 Fax: +44 (0)1707 269 764 sales@<strong>image2output</strong>.com
http://www.<strong>image2output</strong>.com<br />
Exporting Layouts<br />
Defining Trapping Rules and Exceptions<br />
3. To define how two colors trap to each other, select them in the FROM<br />
COLOR and TO COLOR list. In the figure above, a rule for C100 trapping<br />
against Y100 is set up, for example.<br />
4. Using the list to the left of the NEW COLOR<br />
option, choose between AUTOMATIC TRAPPING,<br />
NO TRAPPING, CHOKE and SPREAD.<br />
5. The result of the exception rule can be controlled immediately:<br />
The color boxes to the left of the list<br />
display the two selected colors, the<br />
color resulting from mixing both and<br />
the trap mode (choke or spread)<br />
New color in trap area<br />
Choke<br />
Spread<br />
6. If you have selected CHOKE or SPREAD, you can adjust the new color<br />
used for the trap area. To do so, modify the amount of color used from<br />
each of the two colors that trap against each other.<br />
Use the sliders or enter the percentage values into the input boxes.<br />
7. If you want to use an entirely different color for the<br />
trap area, enable the NEW COLOR option and click on<br />
the color box to its right. Now select a color from the<br />
COLOR SELECTION dialog (see page 10-8).<br />
8. In the RULES button group, click on ADD to create the exception rule.<br />
It is added to the list at the top.<br />
If there is already a rule for the current color pair, the REPLACE button<br />
is available instead. It allows you to overwrite this rule. Using the<br />
DELETE button you can remove exception rules.<br />
To hide all rules except those defined for the color selected in the list<br />
at the bottom left, enable the DISPLAY ONLY RULES OF SELECTED<br />
COLORS option at the bottom of the dialog.<br />
9. When finished, click on SAVE AS to save the exception rules as a<br />
trapping profile. See also page 3-55 and page 3-60.<br />
<strong>ORIS</strong> <strong>PDF</strong> <strong>Tuner</strong> <strong>Version</strong> <strong>4.4.8</strong> <strong>User</strong> <strong>Manual</strong> 3-57<br />
Image2Output Limited Unit 19 IO Centre Hearle Way Hatfield Business Park Hatfield Herts AL10 9EW<br />
Tel: +44 (0)1707 282 710 Fax: +44 (0)1707 269 764 sales@<strong>image2output</strong>.com
Exporting Layouts<br />
Defining Trapping Rules and Exceptions<br />
http://www.<strong>image2output</strong>.com<br />
This profile will be available on the TRAPPING/SOFT EDGES tab of the<br />
EXPORT LAYOUT dialog. It also includes the parameters defined on the<br />
BASIC SETTINGS tab. You cannot use any unsaved parameters.<br />
Fig. 3-26<br />
’Trapping Parameters’ Dialog/’Basic Settings’ Tab<br />
Trapping Parameters/‘Basic Settings’ Tab<br />
Use this dialog tab to modify the rules on which automatic trapping is<br />
based.<br />
When linework color areas are trapped to each other, this is done without<br />
modifying color separations defining outlines. Basically it is assumed<br />
that the outline is defined by the darkest separation of the darker color<br />
area. Therefore the darkest separation of this area remains unchanged,<br />
while the other separations are choked, i.e., the color area is slightly<br />
overlapped by the lighter color separations of the area which does not<br />
define the outline.<br />
This mechanism is controlled by the parameters explained below.<br />
Having modified these parameters, you must store them as a trapping<br />
profile using the SAVE AS button. You cannot use any unsaved parameters.<br />
The profile is then available on the TRAPPING/SOFT EDGES tab. It will<br />
also include the parameters defined on the EXCEPTIONS tab. See also<br />
page 3-55 and page 3-60.<br />
Note:<br />
Modifying the default trap rules may sometimes produce unwanted results.<br />
Therefore check any changes very thoroughly before using them<br />
in production.<br />
3-58 CGS GmbH Hainburg, Germany 11/03/2010<br />
Image2Output Limited Unit 19 IO Centre Hearle Way Hatfield Business Park Hatfield Herts AL10 9EW<br />
Tel: +44 (0)1707 282 710 Fax: +44 (0)1707 269 764 sales@<strong>image2output</strong>.com
White threshold<br />
Exporting Layouts<br />
Defining Trapping Rules and Exceptions<br />
This parameter defines the maximum tonal value of Yellow which is still<br />
regarded as white.<br />
The default value (STANDARD profile) is 50.9%. The values for the Cyan,<br />
Magenta and Black separation are calculated automatically from the respective<br />
LUMINANCE value.<br />
The WHITE THRESHOLD value specifies from which tonal value onward a<br />
separation is dark enough so that the other separations need not be<br />
trapped. A low value produces little trapping, a high value much trapping.<br />
Black threshold<br />
This parameter defines the minimum density of black which is still regarded<br />
as black. The default value (STANDARD profile) is 98%.<br />
Luminance<br />
These values indicate the darkness of the process color separations relative<br />
to each other. The darker the color, the higher this value should be.<br />
The default values (STANDARD profile) are C=30, M=59, Y=11, K=100.<br />
The value Y=11 means, for example, that Y100 appears as dark as K11.<br />
Click on the list above to select the color separation whose LUMINANCE<br />
you want to change.<br />
Minimum tolerance<br />
This parameter defines the degree by which two separation values may<br />
differ without causing any trapping. Only those separations are trapped<br />
which differ more than the percentage value specified here.<br />
A low value produces much trapping, a high value little trapping. The default<br />
values (STANDARD profile) are C=5.1, M=5.1, Y=9.8, K=5.1.<br />
Click on the list above to select the color separation whose MINIMUM<br />
TOLERANCE you want to change.<br />
Maximum tolerance<br />
http://www.<strong>image2output</strong>.com<br />
No trapping is made if all separations of the two color areas are dark<br />
enough to exceed the WHITE THRESHOLD. However, if one or several separations<br />
differ more than the tonal value specified here, they are trapped<br />
regardless of this setting.<br />
A low value produces much trapping, a high value little trapping. The default<br />
(STANDARD profile) is C=80, M=69.8, Y=89.8, K=60.<br />
<strong>ORIS</strong> <strong>PDF</strong> <strong>Tuner</strong> <strong>Version</strong> <strong>4.4.8</strong> <strong>User</strong> <strong>Manual</strong> 3-59<br />
Image2Output Limited Unit 19 IO Centre Hearle Way Hatfield Business Park Hatfield Herts AL10 9EW<br />
Tel: +44 (0)1707 282 710 Fax: +44 (0)1707 269 764 sales@<strong>image2output</strong>.com
Exporting Layouts<br />
Using Bleed Pages<br />
http://www.<strong>image2output</strong>.com<br />
Click on the list above to select the color separation whose MAXIMUM<br />
TOLERANCE you want to change.<br />
CT background color<br />
This is the color the program assumes for the entire CT against which<br />
the LW is trapped. It is used to decide whether trapping is required at all.<br />
If the MODE is set to LW CT COLOR DEPENDENT, the program uses<br />
this color to decide whether to choke or spread the LW to the CT.<br />
The default color (used in the STANDARD profile) is C23 M20 Y12 K10,<br />
which produces reasonably good results in many cases. Click on the<br />
color box to select another color (see also page 10-8).<br />
‘Save as’, ‘Export’ and ‘Delete’ Buttons<br />
Save as<br />
This button saves the parameters of both dialog tabs to a trapping profile.<br />
The profile can then be selected on the TRAPPING/SOFT EDGES tab<br />
of the EXPORT LAYOUT dialog. Enter a name for the new profile. If you enter<br />
the name of an existing profile, it will be overwritten.<br />
Export<br />
This button allows you to export the trapping parameters to a file. They<br />
can then be used in <strong>ORIS</strong> Works hotfolders which do not support the definition<br />
of trapping rules and exceptions.<br />
A file selection dialog opens and you must enter a name for the parameter<br />
file. The extension .DDX is added automatically. Use the hotfolder<br />
parameter TRAPPING PARAMETERS to select this file in <strong>ORIS</strong> Works.<br />
Delete<br />
This button deletes the trapping profile selected at the top of the dialog.<br />
The STANDARD profile contains the program’s default settings. It can neither<br />
be modified nor deleted.<br />
Using Bleed Pages<br />
The documents you are processing can be merged with a so-called<br />
bleed page. A bleed page may contain objects that should appear on<br />
every document, e.g. the file name or modification date. If located within<br />
the bleed margins, these objects are always placed outside the page<br />
borders, regardless of the current page size.<br />
3-60 CGS GmbH Hainburg, Germany 11/03/2010<br />
Image2Output Limited Unit 19 IO Centre Hearle Way Hatfield Business Park Hatfield Herts AL10 9EW<br />
Tel: +44 (0)1707 282 710 Fax: +44 (0)1707 269 764 sales@<strong>image2output</strong>.com
http://www.<strong>image2output</strong>.com<br />
Exporting Layouts<br />
Using Bleed Pages<br />
Predefined Bleed Page<br />
A predefined bleed page resides in the <strong>ORIS</strong> installation directory under<br />
the name Bleedpage.ddp. The default location is ..\Program<br />
Files\CGS\Common Files\Extras on Windows systems.<br />
This bleed page adds the document name, page size, creation date,<br />
user name and the separation names. It also creates crop and register<br />
marks. You can use this page as a template for your own bleed pages.<br />
Fig. 3-27<br />
Predefined Bleed Page<br />
Variables for layout size and color separation<br />
(4 process, 8 spot color separations)<br />
Variables for layout name, modification<br />
date and user name<br />
Register mark<br />
Bleed margin 13.5 mm<br />
Page format without bleed:<br />
A4 (210 x 297 mm)<br />
Crop mark<br />
Adding a Bleed Page<br />
To add a bleed page to your documents, select the PAGE MARKS tab and<br />
choose BLEED PAGE from the list labeled PAGE MARKS/BLEED PAGE. Then<br />
specify a bleed page using the BLEED PAGE option (see page 3-45).<br />
If the bleed page adds the page width and height, you can use the UNIT<br />
OF MEASUREMENT option to select the unit to be used for these values.<br />
Creating Your Own Bleed Page<br />
Bleed pages can be created and edited with <strong>ORIS</strong> <strong>PDF</strong> <strong>Tuner</strong>. We recommend<br />
to use the predefined bleed page Bleedpage.ddp as a template<br />
and modify it according to your requirements.<br />
Before doing so, you should save the predefined bleed page under a<br />
new name or to another directory, because the original file will be overwritten<br />
when a new software version is installed.<br />
<strong>ORIS</strong> <strong>PDF</strong> <strong>Tuner</strong> <strong>Version</strong> <strong>4.4.8</strong> <strong>User</strong> <strong>Manual</strong> 3-61<br />
Image2Output Limited Unit 19 IO Centre Hearle Way Hatfield Business Park Hatfield Herts AL10 9EW<br />
Tel: +44 (0)1707 282 710 Fax: +44 (0)1707 269 764 sales@<strong>image2output</strong>.com
Exporting Layouts<br />
Using Bleed Pages<br />
http://www.<strong>image2output</strong>.com<br />
Note:<br />
Defining Page Format and Bleed Margins<br />
Use the <strong>ORIS</strong> <strong>PDF</strong> <strong>Tuner</strong> command FILE | LAYOUT PARAMETERS. It opens<br />
the LAYOUT PARAMETERS dialog (see page 5-8). It allows you to define<br />
the gross page format (with bleed) and the size of the BLEED margins (to<br />
be subtracted from the page format).<br />
A bleed page should not be larger than the actual document. If the bleed<br />
page is larger, the page elements may overlap each other or may be<br />
placed outside the page borders.<br />
Adding Document Information<br />
A bleed page may contain any kind of layers (text, images, etc.) and also<br />
the variables listed below. All variables will be replaced by their actual<br />
values in the output document. The typographic attributes are retained.<br />
The predefined bleed page Bleedpage.ddp contains all of the variables<br />
listed below, but only 12 variables for color separation names.<br />
Variable *) Actual Value Created<br />
$JOB<br />
Document name (without path)<br />
$DATE<br />
Date and time of last modification<br />
$USER<br />
<strong>User</strong> name<br />
$HEIGHT Page height **)<br />
$WIDTH Page width **)<br />
$PLATE01 Cyan Process color<br />
$PLATE02 Magenta separation names<br />
$PLATE03 Yellow<br />
$PLATE04 Black<br />
$PLATE05 Name of 1. spot color separation<br />
$PLATE06 Name of 2. spot color separation<br />
etc.<br />
…<br />
$PLATE99 Name of 95. spot color separation<br />
*) You can also use @ instead of $.<br />
**) Unit of measurement selectable in EXPORT LAYOUT dialog (see page 3-45).<br />
Select LAYER | TEXT or click to create these variables (see page 12-1).<br />
The variable names must be capitalized, as shown above, and preceded<br />
by the character $ or @. Each PLATE variable must be in a separate text<br />
layer, whereas one or more of the other variables may be in the same<br />
layer.<br />
3-62 CGS GmbH Hainburg, Germany 11/03/2010<br />
Image2Output Limited Unit 19 IO Centre Hearle Way Hatfield Business Park Hatfield Herts AL10 9EW<br />
Tel: +44 (0)1707 282 710 Fax: +44 (0)1707 269 764 sales@<strong>image2output</strong>.com
http://www.<strong>image2output</strong>.com<br />
Exporting Layouts<br />
Using Bleed Pages<br />
The text that replaces the PLATE variables is automatically set in the color<br />
that corresponds to the respective color separation. This text overprints,<br />
allowing you to position all PLATE variables on top of each other.<br />
Note:<br />
If you want bleed page layers to appear on all separations – including<br />
spot colors, make sure you fill them with a color defined in the REGISTER<br />
MARKS color space. See also page 10-10.<br />
How to Position Elements on a Bleed Page<br />
Page elements that should appear outside the page borders, e.g. crop<br />
or register marks, must be placed within the bleed margins of the bleed<br />
page. Thus they will always be printed outside the borders, regardless<br />
of the page size.<br />
Layers not placed inside the bleed margins (i.e. placed on the actual<br />
page) will appear on the page itself. This feature may be used for printing<br />
the text Demo across every page, for example.<br />
To understand how and where layers are positioned on the output document,<br />
note that the program divides the bleed page into 9 areas. The<br />
same areas are created on the output document, but outside the page<br />
borders – except for area 9, which is created in the center. This is illustrated<br />
by the following example:<br />
Fig. 3-28 Areas on a Bleed Page<br />
Format of page<br />
that was merged<br />
Bleed Page with bleed page *<br />
1<br />
8<br />
2 3<br />
9<br />
4<br />
Area no. 2<br />
Lower left<br />
area corner<br />
Bleed margin *<br />
Page format *<br />
Area no. 4<br />
1<br />
8<br />
2 3<br />
Output Document<br />
9<br />
4<br />
7<br />
6<br />
5<br />
Lower left<br />
area corner<br />
*)<br />
As defined in the LAYOUT PARA-<br />
METERS dialog (see page 5-7).<br />
7<br />
6<br />
5<br />
Each layer is positioned in the same area on the output document. The<br />
exact position depends on the distance between the lower left corner of<br />
<strong>ORIS</strong> <strong>PDF</strong> <strong>Tuner</strong> <strong>Version</strong> <strong>4.4.8</strong> <strong>User</strong> <strong>Manual</strong> 3-63<br />
Image2Output Limited Unit 19 IO Centre Hearle Way Hatfield Business Park Hatfield Herts AL10 9EW<br />
Tel: +44 (0)1707 282 710 Fax: +44 (0)1707 269 764 sales@<strong>image2output</strong>.com
Exporting Layouts<br />
Using Bleed Pages<br />
http://www.<strong>image2output</strong>.com<br />
the layer and the lower left corner of the area in which this layer is positioned.<br />
On the output document this distance can be calculated in two ways:<br />
• Relative position<br />
The distance between the layer and the corner of the page area is adjusted<br />
to the size of the document you are processing. If the document<br />
has twice the size of the bleed page, for example, the distance<br />
will also be twice as large.<br />
Use this setting for elements such as crop marks and register marks<br />
which must always be positioned at corners, centers or other fixed<br />
positions.<br />
To position layers relatively, you have to flag them using the MARK<br />
function in the MENU window (see page 16-17).<br />
• Absolute position<br />
The distance is always the same as on the bleed page, even if the<br />
document you are processing has a different size.<br />
Use this setting for elements consisting of multiple layers, e.g. logos.<br />
This makes sure that these layers remain together, i.e. that no space<br />
is added between them.<br />
To position layers absolutely make sure they are not marked.<br />
Example<br />
In this example, an A3 page (left) is merged with an A4-sized bleed page<br />
(center) on which most layers have been positioned relatively and some<br />
absolutely. The resulting output document is shown on the right.<br />
3-64 CGS GmbH Hainburg, Germany 11/03/2010<br />
Image2Output Limited Unit 19 IO Centre Hearle Way Hatfield Business Park Hatfield Herts AL10 9EW<br />
Tel: +44 (0)1707 282 710 Fax: +44 (0)1707 269 764 sales@<strong>image2output</strong>.com
http://www.<strong>image2output</strong>.com<br />
Exporting Layouts<br />
Using Bleed Pages<br />
Fig. 3-29<br />
Original Page<br />
Merging a Layout with a Bleed Page<br />
Bleed Page<br />
A<br />
A<br />
D<br />
E<br />
D<br />
C<br />
C<br />
E<br />
B<br />
B<br />
The layers on the bleed page are positioned as follows in this example:<br />
A<br />
Bleed Page<br />
Layers<br />
Variables<br />
($Job…) at<br />
the top<br />
Positioning<br />
Method<br />
Absolute<br />
(layers not<br />
marked)<br />
Position on Output Document<br />
Layers are shifted to the left, because the distance<br />
to the lower left corner of the page area is<br />
the same as on the bleed page, but the actual<br />
page is larger than the bleed page.<br />
B<br />
Variables<br />
($Job…) at<br />
the bottom<br />
Relative<br />
(marked)<br />
No shift. The distance between the layer and the<br />
area corner is enlarged according to the difference<br />
in size between the two pages.<br />
C<br />
Register/<br />
crop marks,<br />
DEMO<br />
Relative<br />
(marked)<br />
Ditto. The layers are therefore always in the<br />
corner or center of their respective area.<br />
D<br />
CGS logo on<br />
the left<br />
Relative<br />
(marked)<br />
The three layers that constitute the logo have<br />
drifted apart, because the position was recalculated<br />
individually for each of these layers.<br />
To avoid this, use logos that consist of a single<br />
image instead of multiple layers.<br />
E<br />
CGS logo on<br />
the right<br />
Absolute (not<br />
marked)<br />
The three layers remain together, but are shifted<br />
to the bottom, because the distance to the area<br />
corner is the same as on the bleed page (which<br />
is smaller).<br />
<strong>ORIS</strong> <strong>PDF</strong> <strong>Tuner</strong> <strong>Version</strong> <strong>4.4.8</strong> <strong>User</strong> <strong>Manual</strong> 3-65<br />
Image2Output Limited Unit 19 IO Centre Hearle Way Hatfield Business Park Hatfield Herts AL10 9EW<br />
Tel: +44 (0)1707 282 710 Fax: +44 (0)1707 269 764 sales@<strong>image2output</strong>.com
Exporting Layouts<br />
Using Bleed Pages<br />
http://www.<strong>image2output</strong>.com<br />
Creating Bleed or Trim Margin Lines<br />
Bleed pages can also be used for adding bleed or trim margin lines to a<br />
document. Lines and other objects on a bleed page are scaled according<br />
to the size of the document you are processing, provided that:<br />
• You have flagged the objects using the MARK function in the MENU<br />
window (see Marking Layers for Layout Export, page 16-17).<br />
• The object extends into the opposite area (refers to the 9 areas on a<br />
bleed page, see Fig. 3-28 above). The lower left corner must be<br />
located in one area and the upper right corner in the opposite area.<br />
Objects are scaled horizontally and/or vertically, depending on the areas<br />
where they begin and end, as shown in the following table:<br />
From area – to area<br />
Scaling applied to…<br />
1–3, 8–4, 7–5 Width only<br />
1–7, 2–6, 3–5 Height only<br />
1–5, 7–3 Width and height<br />
If a bleed page contains a rectangle defining the page size without bleed,<br />
for example, the rectangle will be enlarged to the page size of the document<br />
you are processing (see figure below).<br />
There is a certain tolerance for the areas 1–8. It amounts to 25% of the<br />
width or height of the document being processed. This means that objects<br />
are also scaled if they slightly extend inwards beyond these areas.<br />
This allows you to create type margin lines, for example.<br />
3-66 CGS GmbH Hainburg, Germany 11/03/2010<br />
Image2Output Limited Unit 19 IO Centre Hearle Way Hatfield Business Park Hatfield Herts AL10 9EW<br />
Tel: +44 (0)1707 282 710 Fax: +44 (0)1707 269 764 sales@<strong>image2output</strong>.com
http://www.<strong>image2output</strong>.com<br />
Exporting Layouts<br />
Using Bleed Pages<br />
Fig. 3-30<br />
Adding Bleed or Trim Margin Lines<br />
1<br />
3<br />
Output Document<br />
Format of document<br />
that was merged<br />
with bleed page<br />
Bleed Page format *<br />
8 Bleed *<br />
8<br />
1<br />
3<br />
7<br />
*) As defined in the LAYOUT PARA-<br />
METERS dialog (see page 5-7).<br />
4<br />
Bleed margin lines<br />
Trim margin lines<br />
4<br />
Type margin lines<br />
5<br />
7<br />
5<br />
<strong>ORIS</strong> <strong>PDF</strong> <strong>Tuner</strong> <strong>Version</strong> <strong>4.4.8</strong> <strong>User</strong> <strong>Manual</strong> 3-67<br />
Image2Output Limited Unit 19 IO Centre Hearle Way Hatfield Business Park Hatfield Herts AL10 9EW<br />
Tel: +44 (0)1707 282 710 Fax: +44 (0)1707 269 764 sales@<strong>image2output</strong>.com
Exporting Layouts<br />
Using Bleed Pages<br />
http://www.<strong>image2output</strong>.com<br />
3-68 CGS GmbH Hainburg, Germany 11/03/2010<br />
Image2Output Limited Unit 19 IO Centre Hearle Way Hatfield Business Park Hatfield Herts AL10 9EW<br />
Tel: +44 (0)1707 282 710 Fax: +44 (0)1707 269 764 sales@<strong>image2output</strong>.com
http://www.<strong>image2output</strong>.com<br />
Layout Design<br />
Image2Output Limited Unit 19 IO Centre Hearle Way Hatfield Business Park Hatfield Herts AL10 9EW<br />
Tel: +44 (0)1707 282 710 Fax: +44 (0)1707 269 764 sales@<strong>image2output</strong>.com
http://www.<strong>image2output</strong>.com<br />
Image2Output Limited Unit 19 IO Centre Hearle Way Hatfield Business Park Hatfield Herts AL10 9EW<br />
Tel: +44 (0)1707 282 710 Fax: +44 (0)1707 269 764 sales@<strong>image2output</strong>.com
http://www.<strong>image2output</strong>.com<br />
4 Quick Start to Page Assembly<br />
This introduction presents a sample layout and provides step-by-step instructions<br />
explaining how to create it. We suggest you work through this<br />
chapter in the given order. Afterwards you will have a good understanding<br />
of basic <strong>ORIS</strong> <strong>PDF</strong> <strong>Tuner</strong> concepts and you will already master the<br />
main techniques of page assembly.<br />
A First Look at the <strong>ORIS</strong> <strong>PDF</strong> <strong>Tuner</strong> Window<br />
To understand the terms used here you should first take a look at the<br />
<strong>ORIS</strong> <strong>PDF</strong> <strong>Tuner</strong> window and its elements. In this example, a layout has<br />
been loaded (using the Windows version of <strong>ORIS</strong> <strong>PDF</strong> <strong>Tuner</strong>). The window<br />
looks different if an image or the image overview is active.<br />
Toolbar<br />
Menu bar<br />
Status window<br />
General information<br />
on layout<br />
Color window<br />
• Color values<br />
• Separations<br />
• Cursor position<br />
Active<br />
layer<br />
Menu<br />
window<br />
Internal name of<br />
active function<br />
Status bar<br />
Info on current<br />
layer<br />
<strong>ORIS</strong> <strong>PDF</strong> <strong>Tuner</strong> <strong>Version</strong> <strong>4.4.8</strong> <strong>User</strong> <strong>Manual</strong> 4-1<br />
Image2Output Limited Unit 19 IO Centre Hearle Way Hatfield Business Park Hatfield Herts AL10 9EW<br />
Tel: +44 (0)1707 282 710 Fax: +44 (0)1707 269 764 sales@<strong>image2output</strong>.com
Quick Start to Page Assembly<br />
Sample Layout<br />
http://www.<strong>image2output</strong>.com<br />
Tip:<br />
You can hide all floating windows at the same time by pressing TAB. This<br />
applies to the MENU window, STATUS window, COLOR window and LAYER<br />
INFO window in this example. Press TAB again to display the windows.<br />
Sample Layout<br />
The following sections explain the procedures required for creating this<br />
sample layout.<br />
This layout is available under the name EXAMPLE in the <strong>ORIS</strong> <strong>PDF</strong> TUN-<br />
ER SAMPLES kit which you can download from the CGS Web site http://<br />
www.cgs-oris.com.<br />
We recommend to install the kit, open this layout and ‘play’ a little with<br />
the layout elements. Then try to create the same layout by yourself.<br />
<strong>ORIS</strong> <strong>PDF</strong> <strong>Tuner</strong> Layout<br />
Page Elements (Layers)<br />
Text (headline)<br />
Tint<br />
Colored path, set to transparent<br />
Background image<br />
Positioned into a rectangle<br />
with rounded corners<br />
Gradient<br />
Mask filled with three colors<br />
shading into each other<br />
Dummy text<br />
Runs around the red circle (tint)<br />
Cut-out<br />
With soft edges<br />
Tint<br />
Colored path<br />
displaces dummy text<br />
Defining Layout Structure with Guides<br />
Guides are non-printing elements that allow the user to position elements<br />
accurately and to precisely define the structure of a layout (e.g.<br />
4-2 CGS GmbH Hainburg, Germany 11/03/2010<br />
Image2Output Limited Unit 19 IO Centre Hearle Way Hatfield Business Park Hatfield Herts AL10 9EW<br />
Tel: +44 (0)1707 282 710 Fax: +44 (0)1707 269 764 sales@<strong>image2output</strong>.com
Quick Start to Page Assembly<br />
Creating Guides<br />
text columns). Guides have a ‘magnetic’ snap area. This means that the<br />
cursor snaps to the guide when you move it into this area.<br />
Types of Guides<br />
Horizontal<br />
http://www.<strong>image2output</strong>.com<br />
Point<br />
Vertical<br />
Inclined<br />
Circular<br />
Creating Guides<br />
1. Select Function 2. Position Guide<br />
• Click on layout<br />
or<br />
• Enter coordinate<br />
(direct input, see<br />
page 29-7)<br />
For more details refer to Using Guides (page 6-1).<br />
Creating Layout Elements with Paths and Masks<br />
Objects on an <strong>ORIS</strong> <strong>PDF</strong> <strong>Tuner</strong> layout that appear in print are referred<br />
to as layers. A layer is created e.g. when you insert an image into a path.<br />
<strong>ORIS</strong> <strong>PDF</strong> <strong>Tuner</strong> <strong>Version</strong> <strong>4.4.8</strong> <strong>User</strong> <strong>Manual</strong> 4-3<br />
Image2Output Limited Unit 19 IO Centre Hearle Way Hatfield Business Park Hatfield Herts AL10 9EW<br />
Tel: +44 (0)1707 282 710 Fax: +44 (0)1707 269 764 sales@<strong>image2output</strong>.com
Quick Start to Page Assembly<br />
Creating Paths<br />
http://www.<strong>image2output</strong>.com<br />
Paths and masks define the position and outline of layers, but do not appear<br />
in print.<br />
1. Define Position and Outline 2. Define Contents ==> Layer<br />
Paths<br />
Image<br />
Tints<br />
Pixel<br />
mask<br />
Gradient<br />
Dummy<br />
text<br />
Creating Paths<br />
1. Select Function<br />
Or:<br />
2. Define Coordinates<br />
• Click on layout<br />
or<br />
• Enter coordinates (direct<br />
input, see page 29-7)<br />
Related topics:<br />
Creating Standard Paths (page 7-1)<br />
Rectangle Editor (page 7-2)<br />
Using the Path Editor (page 9-1)<br />
4-4 CGS GmbH Hainburg, Germany 11/03/2010<br />
Image2Output Limited Unit 19 IO Centre Hearle Way Hatfield Business Park Hatfield Herts AL10 9EW<br />
Tel: +44 (0)1707 282 710 Fax: +44 (0)1707 269 764 sales@<strong>image2output</strong>.com
http://www.<strong>image2output</strong>.com<br />
Quick Start to Page Assembly<br />
Activating Paths<br />
Activating Paths<br />
A color or image can only be inserted into active paths. If a path is inactive<br />
it must first be activated as shown below. The default color of active<br />
paths is magenta. See also Activating Paths (page 8-1).<br />
Path<br />
inactive<br />
1. Select Function<br />
Or:<br />
Path<br />
active<br />
2. Click on Path<br />
Or:<br />
Hold the mouse button<br />
pressed down and draw a<br />
selection rectangle around<br />
the paths to be activated<br />
<strong>ORIS</strong> <strong>PDF</strong> <strong>Tuner</strong> <strong>Version</strong> <strong>4.4.8</strong> <strong>User</strong> <strong>Manual</strong> 4-5<br />
Image2Output Limited Unit 19 IO Centre Hearle Way Hatfield Business Park Hatfield Herts AL10 9EW<br />
Tel: +44 (0)1707 282 710 Fax: +44 (0)1707 269 764 sales@<strong>image2output</strong>.com
Quick Start to Page Assembly<br />
Modifying Paths<br />
http://www.<strong>image2output</strong>.com<br />
Modifying Paths<br />
Active paths can be modified in many ways. They can e.g. be moved,<br />
scaled, rotated or mirrored. The same transformations can be applied to<br />
any layer, by the way.<br />
Example: Stretching a circle (increasing its height)<br />
1. Activate Path<br />
2. Double-click Path<br />
Or:<br />
3. Drag Handles<br />
Or enter Y scaling factor into toolbar<br />
Related topics:<br />
Transforming and Moving Paths (page 8-6)<br />
Resize Handles (page 19-7)<br />
Transformations (page 19-1)<br />
4-6 CGS GmbH Hainburg, Germany 11/03/2010<br />
Image2Output Limited Unit 19 IO Centre Hearle Way Hatfield Business Park Hatfield Herts AL10 9EW<br />
Tel: +44 (0)1707 282 710 Fax: +44 (0)1707 269 764 sales@<strong>image2output</strong>.com
http://www.<strong>image2output</strong>.com<br />
Quick Start to Page Assembly<br />
Creating Tints<br />
Creating Tints<br />
Tints are layout elements (layers) that consist of a single color, as opposed<br />
to gradients. To create a tint you can e.g. insert a CMYK color into<br />
a path.<br />
1. Activate Path<br />
2. Select Function<br />
Or:<br />
3. Define Color<br />
• Use sliders – or<br />
• Enter color values – or<br />
• Click on color box – or<br />
• SHIFT-click to pick color from layout<br />
Note:<br />
You can also insert color into pixel masks and into any active layer.<br />
Related topics:<br />
Tints (page 10-1)<br />
Selecting Colors (page 10-8)<br />
<strong>ORIS</strong> <strong>PDF</strong> <strong>Tuner</strong> <strong>Version</strong> <strong>4.4.8</strong> <strong>User</strong> <strong>Manual</strong> 4-7<br />
Image2Output Limited Unit 19 IO Centre Hearle Way Hatfield Business Park Hatfield Herts AL10 9EW<br />
Tel: +44 (0)1707 282 710 Fax: +44 (0)1707 269 764 sales@<strong>image2output</strong>.com
Quick Start to Page Assembly<br />
Drawing Pixel Masks on a Layout<br />
Drawing Pixel Masks on a Layout<br />
To define the outline of a layer you cannot only use paths but also pixel<br />
masks.<br />
1. Select Function<br />
Or:<br />
2. Make brush<br />
settings<br />
Drawing:<br />
Erasing:<br />
Brush size:<br />
http://www.<strong>image2output</strong>.com<br />
3. Draw Mask Hold mouse button pressed down.<br />
4. Fill outline Select this function,<br />
then click<br />
inside the mask<br />
5. Fill with color or image<br />
See below for more details.<br />
Related topics:<br />
Creating Pixel Masks Using Brush (page 21-2)<br />
Using Pixel Masks on a Layout (page 22-14)<br />
4-8 CGS GmbH Hainburg, Germany 11/03/2010<br />
Image2Output Limited Unit 19 IO Centre Hearle Way Hatfield Business Park Hatfield Herts AL10 9EW<br />
Tel: +44 (0)1707 282 710 Fax: +44 (0)1707 269 764 sales@<strong>image2output</strong>.com
http://www.<strong>image2output</strong>.com<br />
Quick Start to Page Assembly<br />
Creating Gradients<br />
Creating Gradients<br />
In this example a linear gradient is inserted into a pixel mask. Of course<br />
you can also insert gradients into any path and, by the way, also into any<br />
active layer.<br />
1st base point<br />
1. Create Pixel Mask<br />
Or activate path.<br />
2. Select Function<br />
Or:<br />
2nd base point<br />
3rd base point<br />
3. Insert Base Point<br />
Click on mask.<br />
4. Define Color<br />
Repeat steps 3 and 4 until<br />
you have defined all colors<br />
of the gradient.<br />
Note:<br />
<strong>ORIS</strong> <strong>PDF</strong> <strong>Tuner</strong> allows you to create also circular gradients, i.e., the individual<br />
colors are laid in circles around a central point.<br />
Related topics:<br />
Gradients (page 10-2)<br />
Selecting Colors (page 10-8)<br />
Loading Images<br />
To open an image you can select it from an image overview. This is a<br />
window that displays thumbnails of all images contained in a specific directory,<br />
like a ‘picture gallery’. It allows you to select images by their<br />
<strong>ORIS</strong> <strong>PDF</strong> <strong>Tuner</strong> <strong>Version</strong> <strong>4.4.8</strong> <strong>User</strong> <strong>Manual</strong> 4-9<br />
Image2Output Limited Unit 19 IO Centre Hearle Way Hatfield Business Park Hatfield Herts AL10 9EW<br />
Tel: +44 (0)1707 282 710 Fax: +44 (0)1707 269 764 sales@<strong>image2output</strong>.com
Quick Start to Page Assembly<br />
Positioning Images (‘in the Background’)<br />
appearance. Thus you need not struggle with file names, which are often<br />
little meaningful.<br />
1. Select Function<br />
Or:<br />
http://www.<strong>image2output</strong>.com<br />
2. Select Image<br />
Overview<br />
Select function in<br />
MENU window, then<br />
choose a folder.<br />
3. Double-click<br />
thumbnail<br />
Alternatively:<br />
Use FILE | OPEN<br />
IMAGE and select<br />
image by file name.<br />
For more details refer to Opening Images (page 20-6).<br />
Positioning Images (‘in the Background’)<br />
A ‘background image’ is an image inserted into another element, usually<br />
a path. The image is clipped by the path, i.e., only the image area inside<br />
4-10 CGS GmbH Hainburg, Germany 11/03/2010<br />
Image2Output Limited Unit 19 IO Centre Hearle Way Hatfield Business Park Hatfield Herts AL10 9EW<br />
Tel: +44 (0)1707 282 710 Fax: +44 (0)1707 269 764 sales@<strong>image2output</strong>.com
http://www.<strong>image2output</strong>.com<br />
Quick Start to Page Assembly<br />
Creating Cut-outs<br />
Note:<br />
the path is visible. If the image is moved, for example, other image areas<br />
become visible.<br />
Images can also be inserted into pixel masks and into any active layer.<br />
1. Activate Path<br />
2. Select Function<br />
Or:<br />
3. 2. Select Image<br />
Double-click<br />
thumbnail.<br />
3. Position and Resize Image<br />
To move, hold mouse button pressed down.<br />
To enlarge, use handles or toolbar:<br />
• Enter scaling factor into X* or Y* box – or<br />
• Click into X* or Y* box, then position cursor on layout<br />
and move mouse upwards while holding SHIFT<br />
pressed down<br />
Related topics:<br />
Placing Background Images (page 11-4)<br />
Transformations (page 19-1)<br />
Creating Cut-outs<br />
Masks can be used to define image areas you want to position on a layout.<br />
Masks are stored in files located in the same directory as the image<br />
<strong>ORIS</strong> <strong>PDF</strong> <strong>Tuner</strong> <strong>Version</strong> <strong>4.4.8</strong> <strong>User</strong> <strong>Manual</strong> 4-11<br />
Image2Output Limited Unit 19 IO Centre Hearle Way Hatfield Business Park Hatfield Herts AL10 9EW<br />
Tel: +44 (0)1707 282 710 Fax: +44 (0)1707 269 764 sales@<strong>image2output</strong>.com
Quick Start to Page Assembly<br />
Creating Cut-outs<br />
http://www.<strong>image2output</strong>.com<br />
and can be modified at any time. The following example explains the creation<br />
of a pixel mask.<br />
1. Open Image<br />
2. Select Function<br />
Or:<br />
3. Choose Mask Type<br />
8 BIT: Transparent mask<br />
1 BIT: Opaque mask<br />
4.<br />
Drawing<br />
Erasing<br />
Brush size<br />
Mask density<br />
5. Fill Outline<br />
Select FILL function in Menu window,<br />
then click inside mask<br />
6. Position Cut-out<br />
See below for more details.<br />
Note:<br />
<strong>ORIS</strong> <strong>PDF</strong> <strong>Tuner</strong> also allows you to create vector masks. To create vector<br />
masks you can use any path or the Path Editor, a helpful tool for complex<br />
outlines (see page 9-1). <strong>ORIS</strong> <strong>PDF</strong> <strong>Tuner</strong> also provides a function<br />
for automatic pixel mask creation.<br />
Related topics:<br />
Creating Masks and Cut-outs (page 21-1)<br />
Working With Masks (page 22-1)<br />
4-12 CGS GmbH Hainburg, Germany 11/03/2010<br />
Image2Output Limited Unit 19 IO Centre Hearle Way Hatfield Business Park Hatfield Herts AL10 9EW<br />
Tel: +44 (0)1707 282 710 Fax: +44 (0)1707 269 764 sales@<strong>image2output</strong>.com
http://www.<strong>image2output</strong>.com<br />
Positioning Cut-outs (‘in the Foreground’)<br />
Quick Start to Page Assembly<br />
Positioning Cut-outs (‘in the Foreground’)<br />
A ‘foreground image’ is a cut-out positioned on a layout in a way that it<br />
is not clipped by another layer.<br />
1. Create a Mask<br />
2. Place it on Layout<br />
3. Position and Resize Image<br />
To move, hold mouse button pressed down.<br />
To scale down, use handles or toolbar:<br />
• Click into X* or Y* box, then position cursor on<br />
layout and move mouse downwards while<br />
holding SHIFT pressed down – or<br />
• Enter scaling factor into X* or Y* box.<br />
Note:<br />
You can also position a cut-out into another layer so that it is clipped by<br />
this layer. Such cut-outs are referred to as mixground images.<br />
Related topics:<br />
Transformations (page 19-1)<br />
Placing Foreground Images (page 11-9)<br />
Inserting Mixground Cut-outs (page 11-11)<br />
Adding Shadows to Cut-outs (page 29-4)<br />
<strong>ORIS</strong> <strong>PDF</strong> <strong>Tuner</strong> <strong>Version</strong> <strong>4.4.8</strong> <strong>User</strong> <strong>Manual</strong> 4-13<br />
Image2Output Limited Unit 19 IO Centre Hearle Way Hatfield Business Park Hatfield Herts AL10 9EW<br />
Tel: +44 (0)1707 282 710 Fax: +44 (0)1707 269 764 sales@<strong>image2output</strong>.com
Quick Start to Page Assembly<br />
Writing Headlines<br />
http://www.<strong>image2output</strong>.com<br />
Writing Headlines<br />
Text can be set into any closed outline with automatic hyphenation and<br />
automatic line breaks. Alternatively, text can be written directly on a layout<br />
as shown in the following example:<br />
1. Select Function<br />
or:<br />
2. Click on Layout<br />
To indicate where text starts.<br />
3. Type Text<br />
Or insert from Scrapbook/Clipboard.<br />
New line: ENTER/RETURN<br />
Delete: BACKSPACE or (FORWARD) DELETE<br />
Copy/cut/paste: /CTRL+C/X/V<br />
Undo/Redo: /CTRL+Z/Y<br />
4. Typographical Changes<br />
Increases/Decreases...<br />
Kerning Leading<br />
Alignment:<br />
Left Centered Right Justified<br />
Style sheet Font Font size Kerning Leading Plain Bold Italic Underline Color<br />
Displays ‘Text Parameters‘ dialog, allows additional settings<br />
Note:<br />
To create the shadow, duplicate the headline, fill it with black color and<br />
move it slightly. Afterwards you must place the shadow layer behind the<br />
headline. See Changing Stacking Order (page 4-16).<br />
To set text into an outline, create the outline (use e.g. ), then click .<br />
Related topics:<br />
Creating Text and Headlines (page 12-1)<br />
Adding Shadows to Text (page 12-22)<br />
4-14 CGS GmbH Hainburg, Germany 11/03/2010<br />
Image2Output Limited Unit 19 IO Centre Hearle Way Hatfield Business Park Hatfield Herts AL10 9EW<br />
Tel: +44 (0)1707 282 710 Fax: +44 (0)1707 269 764 sales@<strong>image2output</strong>.com
Inserting Dummy Text<br />
http://www.<strong>image2output</strong>.com<br />
1. Activate Path<br />
2. Select Function<br />
Quick Start to Page Assembly<br />
Inserting Dummy Text<br />
Or:<br />
3. Set Dummy Text Parameters<br />
Note:<br />
To make the text run around the circular tint layer, you must enable text<br />
displacement for this tint layer.<br />
Related topics:<br />
Creating Dummy Text (page 14-1)<br />
How to Enable Text Displacement (page 12-24)<br />
Activating Layers<br />
To work with a layer you must first activate it. If a layer is active it is covered<br />
by a mask. The default mask color is magenta.<br />
1. Select Function<br />
Only required if layer<br />
selection mode is not<br />
enabled (it is usually<br />
enabled).<br />
Or:<br />
Layer inactive<br />
Layer active<br />
2. Click on Layer<br />
Or:<br />
• Enter layer number (direct input, see page 29-7).<br />
• Hold mouse button pressed down and draw selection<br />
rectangle enclosing layers to be activated.<br />
Alternatively:<br />
• Next layer: CTRL-click (Mac OS) or<br />
right-click (Windows)<br />
• Previous layer: CTRL-SHIFT-click (Mac<br />
OS) or SHIFT-right-click (Windows)<br />
<strong>ORIS</strong> <strong>PDF</strong> <strong>Tuner</strong> <strong>Version</strong> <strong>4.4.8</strong> <strong>User</strong> <strong>Manual</strong> 4-15<br />
Image2Output Limited Unit 19 IO Centre Hearle Way Hatfield Business Park Hatfield Herts AL10 9EW<br />
Tel: +44 (0)1707 282 710 Fax: +44 (0)1707 269 764 sales@<strong>image2output</strong>.com
Quick Start to Page Assembly<br />
Creating Soft Edges<br />
http://www.<strong>image2output</strong>.com<br />
See also Activating Layers (page 16-1).<br />
Creating Soft Edges<br />
Active layer<br />
Hard edges<br />
1. Activate Layer<br />
2. Select Function<br />
From MENU window.<br />
3. Set Parameters<br />
Define how to create the<br />
transition from transparent<br />
to opaque. We recommend<br />
the setting VERY SOFT.<br />
Define the size of the soft edge area.<br />
Define the location of the soft<br />
edge area with respect to the<br />
original layer edge.<br />
Soft edges<br />
For more details refer to Creating Soft Edges for Layers (page 17-9).<br />
Changing Stacking Order<br />
Each printable object on a layout is located on a separate level and<br />
therefore referred to as a layer. Each level is identified by a unique layer<br />
4-16 CGS GmbH Hainburg, Germany 11/03/2010<br />
Image2Output Limited Unit 19 IO Centre Hearle Way Hatfield Business Park Hatfield Herts AL10 9EW<br />
Tel: +44 (0)1707 282 710 Fax: +44 (0)1707 269 764 sales@<strong>image2output</strong>.com
Quick Start to Page Assembly<br />
Creating Transparency<br />
number. This example shows how to change the order in which layers<br />
lie on top of each other (stacking order).<br />
Red tint below image<br />
http://www.<strong>image2output</strong>.com<br />
1. Activate Layer<br />
...which will be moved to another level.<br />
2. Select Function<br />
...from MENU window.<br />
3. Click on Layer<br />
...on which active layer should be placed.<br />
Alternatively, CTRL-click (Mac OS) or rightclick<br />
(Windows) repeatedly. Each mouse<br />
click moves the layer up by one level.<br />
Red tint on top of image<br />
Note:<br />
You can also move multiple layers to another level.<br />
For more details refer to Changing Stacking Order (page 16-15).<br />
Creating Transparency<br />
Active layer<br />
100% opaque<br />
1. Activate Layer<br />
2. Select Function<br />
...from MENU window.<br />
3. Set Degree of<br />
Transparency<br />
1. Select one of the tabs<br />
indicated below.<br />
2. Use sliders or type transparency<br />
values into box.<br />
45% transparent<br />
For more details refer to Creating Transparency for Layers (page 17-1).<br />
<strong>ORIS</strong> <strong>PDF</strong> <strong>Tuner</strong> <strong>Version</strong> <strong>4.4.8</strong> <strong>User</strong> <strong>Manual</strong> 4-17<br />
Image2Output Limited Unit 19 IO Centre Hearle Way Hatfield Business Park Hatfield Herts AL10 9EW<br />
Tel: +44 (0)1707 282 710 Fax: +44 (0)1707 269 764 sales@<strong>image2output</strong>.com
Quick Start to Page Assembly<br />
Modifying Layers<br />
http://www.<strong>image2output</strong>.com<br />
Modifying Layers<br />
Layers can be modified in many different ways. This section provides an<br />
overview.<br />
1. Activate Layer<br />
2. Select Function from MENU window<br />
Correction with creation function<br />
Starts the same function that was used for<br />
creating the layer. Allows modifying the color<br />
of tints or moving an image inside its path.<br />
Transformations<br />
Scale, rotate, move, mirror, distort...<br />
Layer outline<br />
Corrects the path defining the layer outline.<br />
Duplication<br />
Duplicates the layer and allows the same<br />
modifications as the TRANSFORM function.<br />
Text correction<br />
Text editing and typographical changes.<br />
3. Make Modifications See below.<br />
Related topics:<br />
Modifying Layers (page 16-1)<br />
Correcting a Layer Using its Creation Function (page 16-5)<br />
Transformations (page 19-1)<br />
Duplicating Layers (page 16-9)<br />
Correcting Layer Outlines (page 16-7)<br />
Editing Text and Typography (page 12-12)<br />
Correcting Layers Using Creation Function<br />
The CORRECT function starts the same function that was<br />
used for creating the layer. This function has a different<br />
effect according to the layer type.<br />
• Background images<br />
The image can be moved, enlarged, rotated, etc. inside<br />
the path. The path that clips the image remains<br />
unchanged. See also page 11-5.<br />
• Foreground and mixground images<br />
The image can be transformed and moved across the layout or within<br />
the restricting layer respectively. Basically, the CORRECT function has<br />
4-18 CGS GmbH Hainburg, Germany 11/03/2010<br />
Image2Output Limited Unit 19 IO Centre Hearle Way Hatfield Business Park Hatfield Herts AL10 9EW<br />
Tel: +44 (0)1707 282 710 Fax: +44 (0)1707 269 764 sales@<strong>image2output</strong>.com
Quick Start to Page Assembly<br />
Three Ways of Modifying Background Images<br />
the same effect as TRANSFORM (see also page 11-10 and<br />
page 11-13).<br />
• Tints, gradients and text<br />
http://www.<strong>image2output</strong>.com<br />
Tints text can be changed in color. Each base point of a gradient can<br />
be changed in color and also repositioned. For more details refer to<br />
page 10-1 and page 10-3.<br />
• Dummy text<br />
Modification of typesetting parameters (see page 14-6).<br />
See also Correcting a Layer Using its Creation Function (page 16-5).<br />
Three Ways of Modifying Background Images<br />
In the MENU window of active layers there are three important functions<br />
for layer modification: CORRECT, TRANSFORM and LAYER PATH.<br />
The use of these functions will be illustrated in the following example –<br />
the scaling of a background image. This section provides an overview,<br />
details are provided in the subsequent sections.<br />
CORRECT<br />
Modifies layer outlines. e.g.<br />
enlarges image, without<br />
changing layer size<br />
TRANSFORM<br />
Modifies contents and<br />
outlines, e.g. layer size<br />
and position<br />
LAYER PATH<br />
Modifies layer outlines,<br />
e.g. size and corner form<br />
of clipping rectangle<br />
‘Correct’ Function<br />
The CORRECT function always starts the function that was used to create<br />
the layer. The image is then modified behind the path that clips it while<br />
<strong>ORIS</strong> <strong>PDF</strong> <strong>Tuner</strong> <strong>Version</strong> <strong>4.4.8</strong> <strong>User</strong> <strong>Manual</strong> 4-19<br />
Image2Output Limited Unit 19 IO Centre Hearle Way Hatfield Business Park Hatfield Herts AL10 9EW<br />
Tel: +44 (0)1707 282 710 Fax: +44 (0)1707 269 764 sales@<strong>image2output</strong>.com
http://www.<strong>image2output</strong>.com<br />
Quick Start to Page Assembly<br />
Three Ways of Modifying Background Images<br />
the path itself – and thus the layer size – remains unchanged. If the background<br />
image is enlarged, for example, the visible image section becomes<br />
smaller by the same degree.<br />
1. Select Function<br />
2. Enlarge Image<br />
Drag handles with SHIFT button<br />
pressed down to keep proportions<br />
constant.<br />
Or use TRANSFORMATIONS toolbar:<br />
• Click into X* or Y* box, then position cursor<br />
on layout and move mouse upwards while<br />
holding SHIFT pressed down. – or<br />
• Enter scaling factor into X* or Y* box.<br />
Related topics:<br />
Modifying Background Images (page 11-5)<br />
Correcting a Layer Using its Creation Function (page 16-5)<br />
Transformations (page 19-1)<br />
‘Transform’ Function<br />
The TRANSFORM function modifies the layer regardless of its creation<br />
function. If you enlarge the image, for example, the path that clips it –<br />
and thus also the layer – is enlarged, too. The image itself does not<br />
change; you still see the same part of it.<br />
1. Select Function<br />
2. Enlarge Image<br />
Drag handles with SHIFT button<br />
pressed down to keep proportions<br />
constant.<br />
Or use TRANSFORMATIONS toolbar:<br />
• Click into X* or Y* box, then position cursor<br />
on layout and move mouse upwards while<br />
holding SHIFT pressed down. – or<br />
• Enter scaling factor into X* or Y* box.<br />
4-20 CGS GmbH Hainburg, Germany 11/03/2010<br />
Image2Output Limited Unit 19 IO Centre Hearle Way Hatfield Business Park Hatfield Herts AL10 9EW<br />
Tel: +44 (0)1707 282 710 Fax: +44 (0)1707 269 764 sales@<strong>image2output</strong>.com
http://www.<strong>image2output</strong>.com<br />
Related topics:<br />
Moving and Transforming Layers (page 16-4)<br />
Transformations (page 19-1)<br />
‘Layer Path’ Function<br />
Quick Start to Page Assembly<br />
Layout Reference List<br />
The LAYER PATH function always starts the creation function of the path<br />
defining the layer outline. In this case it starts the Rectangle Editor.<br />
Now all changes affect the path that clips the image and thus the layer<br />
outline, whereas the layer contents remains the same. Reducing the size<br />
of the path, for example, clips more parts of the image, but does not<br />
scale the image itself.<br />
1. Select Function<br />
2. Resize Rectangle<br />
Using the handles.<br />
Or use toolbar to specify one of the<br />
following:<br />
• Width and height of rectangle<br />
• Coordinates of corner points<br />
Related topics:<br />
Correcting Layer Outlines (page 16-7)<br />
Rectangle Editor (page 7-2)<br />
Resize Handles (page 19-7)<br />
Layout Reference List<br />
3. Change Corner Form<br />
Click this dialog button:<br />
Alternatively, click on a handle, then CTRL-click<br />
(Mac OS) or right-click (Windows) the handle.<br />
Images, pixel masks drawn on a layout, dummy text and brushed layers<br />
are not stored in the layout. <strong>ORIS</strong> <strong>PDF</strong> <strong>Tuner</strong> layouts only contain references<br />
to these elements as well as information on size, position, rotation<br />
<strong>ORIS</strong> <strong>PDF</strong> <strong>Tuner</strong> <strong>Version</strong> <strong>4.4.8</strong> <strong>User</strong> <strong>Manual</strong> 4-21<br />
Image2Output Limited Unit 19 IO Centre Hearle Way Hatfield Business Park Hatfield Herts AL10 9EW<br />
Tel: +44 (0)1707 282 710 Fax: +44 (0)1707 269 764 sales@<strong>image2output</strong>.com
Quick Start to Page Assembly<br />
Layout Reference List<br />
http://www.<strong>image2output</strong>.com<br />
Note:<br />
and other attributes. Elements that are stored in the layout (*.DDP file)<br />
are guides, paths, tints, gradients and text.<br />
Changes made to image layers do not affect the original image files.<br />
<strong>ORIS</strong> <strong>PDF</strong> <strong>Tuner</strong> Layout<br />
Stored as Reference List<br />
Headline text<br />
Attributes: Font Futura, font size 40 pt...<br />
Color: C7M26Y73<br />
Path<br />
Type: CONNECTED POINTS<br />
Attribute: Transparency (45%)<br />
Color: C27M90Y82<br />
Path<br />
Type: RECTANGLE<br />
Attribute: Rounded corners<br />
Reference to image<br />
Reference to pixel mask<br />
Gradient with three colors<br />
Path<br />
Type: RECTANGLE<br />
Reference to dummy text<br />
Attributes: Font Futura, font size 16 pt...<br />
Color: K100<br />
Reference to pixel mask<br />
Reference to image<br />
Attribute: Soft edges<br />
Path<br />
Type: CIRCLE<br />
Attribute: Text displacement<br />
Color: C26M98Y95<br />
See also <strong>ORIS</strong> <strong>PDF</strong> <strong>Tuner</strong> Files (page 32-5).<br />
4-22 CGS GmbH Hainburg, Germany 11/03/2010<br />
Image2Output Limited Unit 19 IO Centre Hearle Way Hatfield Business Park Hatfield Herts AL10 9EW<br />
Tel: +44 (0)1707 282 710 Fax: +44 (0)1707 269 764 sales@<strong>image2output</strong>.com
http://www.<strong>image2output</strong>.com<br />
5 Creating and Opening Pages<br />
Creating a New <strong>ORIS</strong> <strong>PDF</strong> <strong>Tuner</strong> Layout<br />
1. Click or select File | New ( +N/Ctrl+N).<br />
2. Select a directory and enter a file name, then click SAVE.<br />
3. The LAYOUT PARAMETERS dialog appears, allowing you to specify the<br />
page size, bleed margins, etc. These settings can be changed at any<br />
time using the FILE | LAYOUT PARAMETERS command.<br />
For more details on refer to ‘Layout Parameters’ Dialog (page 5-7).<br />
4. An empty layout is created – but not yet stored on disk. Now create<br />
the page elements you want, e.g.<br />
• Guides to visualize margins or text columns (see page 6-1)<br />
• Paths to define the outlines of text areas, tints, gradients and<br />
background images (see page 7-1 and 9-1)<br />
• Layers, i.e. the objects that will be actually printed, see<br />
Inserting Images Into Layout (page 11-1)<br />
Creating Text and Headlines (page 12-1)<br />
Creating Tints and Gradients (page 10-1)<br />
See also Quick Start to Page Assembly (page 4-1).<br />
5. Save the layout.<br />
To do so, click , select FILE | SAVE, or press +S (Mac OS) or<br />
CTRL+S (Windows). The file extension .DDP is added automatically.<br />
<strong>ORIS</strong> <strong>PDF</strong> <strong>Tuner</strong> <strong>Version</strong> <strong>4.4.8</strong> <strong>User</strong> <strong>Manual</strong> 5-1<br />
Image2Output Limited Unit 19 IO Centre Hearle Way Hatfield Business Park Hatfield Herts AL10 9EW<br />
Tel: +44 (0)1707 282 710 Fax: +44 (0)1707 269 764 sales@<strong>image2output</strong>.com
Creating and Opening Pages<br />
Opening Documents<br />
http://www.<strong>image2output</strong>.com<br />
Opening Documents<br />
Opening <strong>ORIS</strong> <strong>PDF</strong> <strong>Tuner</strong> Layouts<br />
1. Click or select FILE | OPEN LAYOUT ( +O/CTRL+O).<br />
2. In the file selection dialog, make sure LAYOUTS (*.DDP) is selected on<br />
the list labeled SHOW (Mac OS) or FILES OF TYPE (Windows).<br />
3. Browse for the *.DDP file or enter its path name, then click OPEN. You<br />
can select multiple layouts and open all of them at the same time.<br />
Notes: • You can easily open the four layouts opened last by using the menu<br />
items at the bottom of the FILE menu.<br />
• If fonts used on a layout are not installed on your system, a warning<br />
appears and a substitute font is used automatically.<br />
• You cannot open several windows of the same layout.<br />
• Press ESC or click if you have opened a layout by mistake which<br />
takes very long to build up on the screen. When asked whether page<br />
reconstructions should be aborted, select YES.<br />
Opening Images as <strong>ORIS</strong> <strong>PDF</strong> <strong>Tuner</strong> Layouts<br />
Any image with a supported format (see page 20-1) can be opened as<br />
an <strong>ORIS</strong> <strong>PDF</strong> <strong>Tuner</strong> layout.<br />
1. Click or select FILE | OPEN LAYOUT ( +O/CTRL+O).<br />
2. In the file selection dialog, select ALL IMAGE FORMATS from the list labeled<br />
SHOW or FILES OF TYPE.<br />
3. Browse for the image file or enter its path name, then click OPEN. You<br />
can select multiple images and open all of them at the same time.<br />
A new layout is created with the name and the size of the image. The<br />
EXPECTED PRODUCTION RESOLUTION (see page 5-9) is set to the image<br />
resolution. It can be changed using FILE | LAYOUT PARAMETERS.<br />
The new layout consists of two layers:<br />
#1 White background layer (exists on every layout)<br />
#2 Image layer (background image, linework and<br />
CopyDot: foreground image, see page 11-1)<br />
4. Save the layout using FILE | SAVE AS. You cannot use SAVE.<br />
See also Opening Images (page 20-6).<br />
5-2 CGS GmbH Hainburg, Germany 11/03/2010<br />
Image2Output Limited Unit 19 IO Centre Hearle Way Hatfield Business Park Hatfield Herts AL10 9EW<br />
Tel: +44 (0)1707 282 710 Fax: +44 (0)1707 269 764 sales@<strong>image2output</strong>.com
http://www.<strong>image2output</strong>.com<br />
Creating and Opening Pages<br />
Opening Documents<br />
Note:<br />
If you convert this layout to the same format as the image (EXPORT function),<br />
do not save the output file under the same path name as the image.<br />
This may destroy the image and produce an unusable output document.<br />
Opening TIFF/IT and Handshake Files<br />
You can easily combine the CT, LW and HC files of TIFF/IT documents<br />
and the CT, NCT, LW and NLW files of Scitex Handshake documents into<br />
an <strong>ORIS</strong> <strong>PDF</strong> <strong>Tuner</strong> layout. This allows you e.g. to check the trapping<br />
on the screen after converting an <strong>ORIS</strong> <strong>PDF</strong> <strong>Tuner</strong> layout to one of these<br />
formats.<br />
To open a TIFF/IT or Handshake document with <strong>ORIS</strong> <strong>PDF</strong> <strong>Tuner</strong>, select<br />
the corresponding page description file. This is usually a file with the extension<br />
.PG, .PH or .ASSG (Handshake) or .FP (TIFF/IT).<br />
1. Click or select FILE | OPEN LAYOUT ( +O/CTRL+O).<br />
2. In the file selection dialog, select ALL LAYOUT FORMATS, TIFF/IT or<br />
SCITEX HANDSHAKE from the list labeled SHOW or FILES OF TYPE.<br />
3. Browse for the page description file, then click OPEN or double-click<br />
the file name. You can open multiple documents at the same time.<br />
A new layout is created with the name and size of the image files. The<br />
EXPECTED PRODUCTION RESOLUTION is set to that of the CT and LW<br />
file. Use FILE | LAYOUT PARAMETERS to change the resolution.<br />
The new layout consists of one layer for each file, e.g.:<br />
#1 White background layer (exists on every layout)<br />
#2 Image layer (CT) positioned as a background image<br />
#3 Linework (LW) positioned as a foreground image<br />
4. Save the layout using FILE | SAVE AS. You cannot use SAVE.<br />
Note:<br />
Scitex New CT (NCT) images with spot colors are currently displayed in<br />
grayscales, because <strong>ORIS</strong> <strong>PDF</strong> <strong>Tuner</strong> it not yet capable of displaying<br />
spot colors on the screen. In addition, transparent LW areas are displayed<br />
as opaque if NLW images are located below them. Spot colors<br />
and transparencies are calculated correctly when converting a layout to<br />
another format (EXPORT function).<br />
<strong>ORIS</strong> <strong>PDF</strong> <strong>Tuner</strong> <strong>Version</strong> <strong>4.4.8</strong> <strong>User</strong> <strong>Manual</strong> 5-3<br />
Image2Output Limited Unit 19 IO Centre Hearle Way Hatfield Business Park Hatfield Herts AL10 9EW<br />
Tel: +44 (0)1707 282 710 Fax: +44 (0)1707 269 764 sales@<strong>image2output</strong>.com
Creating and Opening Pages<br />
Inserting Layouts and Images Into a Layout<br />
Inserting Layouts and Images Into a Layout<br />
Into an <strong>ORIS</strong> <strong>PDF</strong> <strong>Tuner</strong> layout you can insert any document <strong>ORIS</strong> <strong>PDF</strong><br />
<strong>Tuner</strong> is capable of treating as a layout. This includes other <strong>ORIS</strong> <strong>PDF</strong><br />
<strong>Tuner</strong> layouts, TIFF/IT or Scitex Handshake documents and images. Do<br />
the following:<br />
1. Select FILE | INSERT LAYOUT.<br />
2. In the file selection dialog, select the appropriate filter (e.g. LAYOUTS)<br />
then select the layout or image file to be imported.<br />
3. If the document you are inserting is larger than the current layout or<br />
– after zooming in – larger than the current layout section, you are<br />
asked whether the document should be scaled down.<br />
Select YES to fit the document to the layout (section), NO to import it<br />
without any scaling, or CANCEL to terminate the function.<br />
4. The inserted layers are placed on top of all existing layers. All of the<br />
inserted layers can then be moved, resized or transformed together.<br />
To move, hold the mouse button pressed down. To resize, use the<br />
handles or the TRANSFORMATIONS toolbar, which provides a wide<br />
range of additional transformations functions (see page 19-1).<br />
5. To end the insertion function, click or select any other function.<br />
You can now modify each of the inserted layers individually.<br />
You cannot reverse the import process using or EDIT | UNDO. This<br />
will only reverse the transformations you have made.<br />
Annotations<br />
http://www.<strong>image2output</strong>.com<br />
Please note the following when inserting an <strong>ORIS</strong> <strong>PDF</strong> <strong>Tuner</strong> layout into<br />
another layout:<br />
• The background layer (#1) of the inserted layout is not inserted.<br />
If you want to merge two layouts into a two-page spread, for example,<br />
the background layer of the imported layout has to be created as layer<br />
#2.<br />
• If the background layer of the inserted layout was used for restricting<br />
a mixground layer (see page 11-2), the background layer of the current<br />
layout automatically becomes the restricting layer.<br />
• If layers are outside the current window after being inserted, you can<br />
move them into the window as follows:<br />
Select TRANSFORM in the MENU window, click on<br />
on the layout.<br />
, then SHIFT-click<br />
5-4 CGS GmbH Hainburg, Germany 11/03/2010<br />
Image2Output Limited Unit 19 IO Centre Hearle Way Hatfield Business Park Hatfield Herts AL10 9EW<br />
Tel: +44 (0)1707 282 710 Fax: +44 (0)1707 269 764 sales@<strong>image2output</strong>.com
http://www.<strong>image2output</strong>.com<br />
Creating and Opening Pages<br />
Saving <strong>ORIS</strong> <strong>PDF</strong> <strong>Tuner</strong> Layouts<br />
• Layers or layers parts which exceed the layout format will not be<br />
printed or EXPORTED.<br />
• Layers on the inserted layout that exceed the layout borders will be<br />
inserted completely.<br />
Saving <strong>ORIS</strong> <strong>PDF</strong> <strong>Tuner</strong> Layouts<br />
Overwriting Original File<br />
Note:<br />
• Click , select FILE | SAVE. – or<br />
• Press +S (Mac OS) or CTRL+S (Windows).<br />
<strong>ORIS</strong> <strong>PDF</strong> <strong>Tuner</strong> automatically renames the layout currently stored on<br />
disk to *.DDP_BAK (i.e. same file name, different extension) before actually<br />
saving it. Thus you can always restore the previously saved state.<br />
You cannot overwrite images, TIFF/IT or Scitex Handshake documents<br />
opened as <strong>ORIS</strong> <strong>PDF</strong> <strong>Tuner</strong> layouts. Use SAVE AS to save them to a new<br />
file.<br />
Saving Under a Different Name<br />
• Use Select FILE | SAVE AS. – or<br />
• Press +SHIFT+S (Mac OS) or CTRL+SHIFT+S (Windows).<br />
The layout displayed on the screen is the layout saved under the new<br />
name. The original layout does not include the modifications you have<br />
saved under the new name.<br />
Exporting a Duplicate<br />
How to save a duplicate of the current layout under a new name or to<br />
another directory:<br />
1. Select FILE | EXPORT.<br />
2. Select EXPORT A COPY from the OUTPUT FORMAT list.<br />
3. Enter the new path name into the TARGET DIRECTORY box.<br />
On Windows systems this input box is only visible if you have expanded<br />
the dialog using the EXPAND >>> button.<br />
4. Click OK.<br />
Unlike the SAVE AS function, EXPORT A COPY additionally saves the current<br />
layout to make sure that both are identical. Moreover, it does not<br />
open the duplicate layout, but leaves the original layout open.<br />
<strong>ORIS</strong> <strong>PDF</strong> <strong>Tuner</strong> <strong>Version</strong> <strong>4.4.8</strong> <strong>User</strong> <strong>Manual</strong> 5-5<br />
Image2Output Limited Unit 19 IO Centre Hearle Way Hatfield Business Park Hatfield Herts AL10 9EW<br />
Tel: +44 (0)1707 282 710 Fax: +44 (0)1707 269 764 sales@<strong>image2output</strong>.com
Creating and Opening Pages<br />
Restoring Previous <strong>Version</strong> of a Layout<br />
http://www.<strong>image2output</strong>.com<br />
This function is useful for transferring layouts to hotfolders where they<br />
will be printed (<strong>ORIS</strong> Color <strong>Tuner</strong>) or further processed (<strong>ORIS</strong> Works).<br />
In this case the TARGET DIRECTORY must specify the hotfolder input directory.<br />
To conveniently choose among different target directories, you should<br />
store them as profiles using the SAVE AS button. You can then select the<br />
directories from the PROFILE list (see also page 3-4).<br />
Restoring Previous <strong>Version</strong> of a Layout<br />
Whenever you save a layout, <strong>ORIS</strong> <strong>PDF</strong> <strong>Tuner</strong> automatically creates a<br />
backup copy of the layout currently stored on disk before it executes the<br />
SAVE command. This is done by renaming the layout to *.DDP_BAK, i.e.<br />
the same file name but a different extension. Thus you can always revert<br />
to the previously saved state of the layout, even if you lose the current<br />
layout e.g. due to a program error. To open a backup copy:<br />
Note:<br />
1. Click or select FILE | OPEN LAYOUT.<br />
2. In the file selection dialog, select BACKUP COPIES (*.DDP_BAK) on the<br />
list labeled SHOW (Mac OS) or FILES OF TYPE (Windows).<br />
3. Select the layout you want to open and click OPEN.<br />
4. If you want to work with the backup copy you have opened, you<br />
should select FILE | SAVE AS and change the file extension to .DDP.<br />
<strong>ORIS</strong> <strong>PDF</strong> <strong>Tuner</strong> does not automatically create backup copies of<br />
*.DDP_BAK files. You cannot open a layout and its backup copy at the<br />
same time.<br />
Closing and Quitting<br />
To close an <strong>ORIS</strong> <strong>PDF</strong> <strong>Tuner</strong> layout<br />
• Select FILE | CLOSE. – or<br />
• Press +W (Mac OS) or CTRL+W (Windows). – or<br />
• Click the or button on the title bar of the layout window.<br />
To close all <strong>ORIS</strong> <strong>PDF</strong> <strong>Tuner</strong> windows<br />
• Select WINDOW | CLOSE ALL (Windows only)<br />
To exit the <strong>ORIS</strong> <strong>PDF</strong> <strong>Tuner</strong> program<br />
• Select <strong>ORIS</strong> <strong>PDF</strong> TUNER | QUIT <strong>ORIS</strong> <strong>PDF</strong> TUNER (Mac OS) or FILE |<br />
EXIT (Windows) – or<br />
• Press +Q (Mac OS) or CTRL+Q (Windows). – or<br />
• Click the button on the program window’s title bar (Windows only)<br />
5-6 CGS GmbH Hainburg, Germany 11/03/2010<br />
Image2Output Limited Unit 19 IO Centre Hearle Way Hatfield Business Park Hatfield Herts AL10 9EW<br />
Tel: +44 (0)1707 282 710 Fax: +44 (0)1707 269 764 sales@<strong>image2output</strong>.com
Creating and Opening Pages<br />
‘Layout Parameters’ Dialog<br />
If there are any unsaved modifications you are asked if they should be<br />
saved.<br />
‘Layout Parameters’ Dialog<br />
http://www.<strong>image2output</strong>.com<br />
Use this dialog to make basic settings for the current layout such as<br />
page size, origin of coordinate system and bleed margins. The parameters<br />
are explained below.<br />
This dialog appears automatically when you create a new layout. The<br />
settings can be changed at any time using the FILE | LAYOUT PARAME-<br />
TERS command.<br />
Fig. 5-1<br />
‘Layout Parameters’ Dialog<br />
Note:<br />
Format, Width, Portrait...<br />
Select a predefined page size from the FORMAT list or enter the size you<br />
want into the WIDTH and HEIGHT boxes. Using the PORTRAIT and LAND-<br />
SCAPE options you can swap width and height.<br />
Type the unit of measurement into the WIDTH and HEIGHT input box or<br />
select it using the lists next to the ORIGIN POINT boxes (see page 32-12).<br />
Having changed the layout size, close the dialog and select VIEW | COM-<br />
PLETE PAGE ( +0 or CTRL+0). This reloads the layout and displays it in<br />
a way that it fills the entire window.<br />
The layout borders are indicated by a narrow yellow line. Layer parts exceeding<br />
the layout borders will not be printed or exported. However, the<br />
area outside the layout borders may be used to temporarily ‘store’ layers<br />
which are required at a later stage of the page assembly process.<br />
<strong>ORIS</strong> <strong>PDF</strong> <strong>Tuner</strong> <strong>Version</strong> <strong>4.4.8</strong> <strong>User</strong> <strong>Manual</strong> 5-7<br />
Image2Output Limited Unit 19 IO Centre Hearle Way Hatfield Business Park Hatfield Herts AL10 9EW<br />
Tel: +44 (0)1707 282 710 Fax: +44 (0)1707 269 764 sales@<strong>image2output</strong>.com
Creating and Opening Pages<br />
‘Layout Parameters’ Dialog<br />
http://www.<strong>image2output</strong>.com<br />
Origin point<br />
All objects can be precisely positioned on the layout by specifying a coordinate<br />
(X and Y value). By default, the lower left layout corner has the<br />
coordinate 0/0 and is therefore the origin point of the coordinate system.<br />
However, you can set the origin point anywhere you like.<br />
Enter the coordinate into the ORIGIN POINT X and Y boxes. Type the unit<br />
of measurement into the same input boxes or select it using the lists.<br />
Note that selecting from these lists changes also the units of the FORMAT<br />
and BLEED parameters. The unit that will be applied is always that in the<br />
input box, even if the list displays a different unit.<br />
Changing the origin point will shift all layers. For example, if you change<br />
it from 0/0 to +20/+20, the layers move to the right and upwards, if you<br />
change it to –20/–20, they move to the left and downwards.<br />
Having changed the origin point, close the dialog and select VIEW | COM-<br />
PLETE PAGE ( +0 or CTRL+0). This reloads the layout and displays it in<br />
a way that it fills the entire window.<br />
Note:<br />
Using the FILE | SYSTEM SETUP | LAYOUT REPRESENTATION command you<br />
can also set the origin point to the upper left corner (see also page 31-6).<br />
Bleed<br />
Use this parameter to define bleed margins for the current layout. Enter<br />
the size of the LEFT, RIGHT, TOP and BOTTOM margin into the respective<br />
input boxes. Enter the unit of measurement into the input boxes or select<br />
it from the lists to the right of the ORIGIN POINT parameter. Note that selecting<br />
from these lists changes also the units of the FORMAT parameter.<br />
Note:<br />
The bleed margins must be added to the page format. For example, to<br />
create an A4-sized (210 x 297 mm) layout with a 3 mm margin at the top,<br />
bottom, left and right, you must set the page format to 216 x 303 mm.<br />
When converting layouts to <strong>PDF</strong> or PostScript format, you can create<br />
crop marks which indicate the actual page size (without bleed margins).<br />
Use the PAGE MARKS tab on the EXPORT LAYOUT dialog. For more details<br />
refer to Exporting Layouts (page 3-1).<br />
5-8 CGS GmbH Hainburg, Germany 11/03/2010<br />
Image2Output Limited Unit 19 IO Centre Hearle Way Hatfield Business Park Hatfield Herts AL10 9EW<br />
Tel: +44 (0)1707 282 710 Fax: +44 (0)1707 269 764 sales@<strong>image2output</strong>.com
http://www.<strong>image2output</strong>.com<br />
Creating and Opening Pages<br />
‘Layout Parameters’ Dialog<br />
Fig. 5-2<br />
Defining Bleed Margins (Example)<br />
Bleed Top 3 mm<br />
Bleed<br />
Left<br />
3 mm<br />
Bleed<br />
Right<br />
3 mm<br />
A4 Page<br />
210 x<br />
297 mm<br />
Layout<br />
Format<br />
216 x<br />
303 mm<br />
Bleed Bottom 3 mm<br />
Expected Production Resolution<br />
Use these parameters to specify the resolution expected to be used for<br />
producing the finished page.<br />
• Use the CT IMAGES box to enter the resolution to be used for<br />
images, gradients and other low-res elements.<br />
• Select a factor from the LW FACTOR list to specify the resolution of<br />
high-res elements such as tints, text and linework. The CT IMAGES<br />
resolution will be multiplied by this factor.<br />
These specifications are used as default values when converting the layout<br />
to another format (EXPORT function, see page 3-1).<br />
Specifying the expected resolution for CT IMAGES allows you to prevent<br />
a deterioration of image quality when exporting the layout. Image quality<br />
may deteriorate due to resampling, which is done in the following cases:<br />
• The image resolution differs from the output resolution<br />
• Images were rotated on the layout (except by 90°, 180° or 270°)<br />
• Images were moved using the TRANSFORM function (see page 16-4)<br />
Images can be scaled automatically in a way that their resolution is set<br />
to the expected output resolution, thus avoiding the need for resampling<br />
(provided that the images are neither rotated nor moved using TRANS-<br />
FORM and that the output resolution is actually used). There are various<br />
ways to do this:<br />
• Enable the AUTOMATIC SCALE 1 option in the LAYOUT PARAMETERS<br />
dialog (see page 5-10). Now, whenever you place an image on the<br />
layout, it will be scaled according to the specified CT IMAGES resolution.<br />
However, existing image layers are not modified.<br />
<strong>ORIS</strong> <strong>PDF</strong> <strong>Tuner</strong> <strong>Version</strong> <strong>4.4.8</strong> <strong>User</strong> <strong>Manual</strong> 5-9<br />
Image2Output Limited Unit 19 IO Centre Hearle Way Hatfield Business Park Hatfield Herts AL10 9EW<br />
Tel: +44 (0)1707 282 710 Fax: +44 (0)1707 269 764 sales@<strong>image2output</strong>.com
Creating and Opening Pages<br />
‘Layout Parameters’ Dialog<br />
http://www.<strong>image2output</strong>.com<br />
• When placing a new image on the layout, click the button on the<br />
TRANSFORMATIONS toolbar to scale the image accordingly.<br />
• To scale existing image layers, activate them (see page 16-1), select<br />
CORRECT on the MENU window, then click on the button.<br />
Use the same method to rescale images after changing the EXPEC-<br />
TED PRODUCTION RESOLUTION. They are not rescaled automatically.<br />
Note: If TRANSFORM is used instead of CORRECT, clicking restores the<br />
size the layer had before selecting TRANSFORM. It does not scale the<br />
layer according to the EXPECTED PRODUCTION RESOLUTION.<br />
Fine/Coarse<br />
Use this parameter to define how to display CT images and linework on<br />
a layout:<br />
• FINE: Highest display resolution possible<br />
This setting is required for the accurate positioning of high-res<br />
images and, above all, linework in magnified layout areas.<br />
• COARSE: Low display resolution<br />
The preview (if any) is displayed for Image EPS (see page 20-21)<br />
files.<br />
Having changed this setting, select VIEW | REBUILD LAYOUT or press F5.<br />
Automatic scale 1<br />
Enable this setting if you want CT images and linework to be automatically<br />
scaled according to the EXPECTED PRODUCTION RESOLUTION. If this<br />
resolution is actually used, the image resolution will be identical to the<br />
output resolution. This may prevent the need to resample the images,<br />
which would result in a deterioration of image quality.<br />
This option affects only new images placed on the layout. Existing image<br />
layers are not modified. For more details refer to Expected Production<br />
Resolution (page 5-9).<br />
Guides snap area<br />
The snap area is the area around a guide in which the cursor snaps to<br />
the guide. Use this parameter to define the size to which this area should<br />
default when you create new guides on a layout.<br />
5-10 CGS GmbH Hainburg, Germany 11/03/2010<br />
Image2Output Limited Unit 19 IO Centre Hearle Way Hatfield Business Park Hatfield Herts AL10 9EW<br />
Tel: +44 (0)1707 282 710 Fax: +44 (0)1707 269 764 sales@<strong>image2output</strong>.com
Creating and Opening Pages<br />
‘Layout Parameters’ Dialog<br />
Changing this value does not affect guides you have already created on<br />
a layout, neither does it affect guides you have saved to a file.<br />
Keep layer paths<br />
http://www.<strong>image2output</strong>.com<br />
This option affects paths defining the outline of layers. If disabled, the<br />
paths are deleted automatically when you move, transform or delete<br />
these layers. New paths are created for the new layer position or shape.<br />
If enabled, the original paths are retained and you can reuse them to create<br />
new layers (e.g. by filling them with a tint, gradient or image). This<br />
means that the paths are duplicated when layers are moved or transformed.<br />
Tip:<br />
If the number of unused paths becomes too large, you can delete all of<br />
them in one go by selecting PATHS | ACTIVATE and then DELETE UNUSED<br />
in the MENU window.<br />
See also Hiding/Displaying Paths, Guides, Masks, Layers (page 30-18).<br />
<strong>ORIS</strong> <strong>PDF</strong> <strong>Tuner</strong> <strong>Version</strong> <strong>4.4.8</strong> <strong>User</strong> <strong>Manual</strong> 5-11<br />
Image2Output Limited Unit 19 IO Centre Hearle Way Hatfield Business Park Hatfield Herts AL10 9EW<br />
Tel: +44 (0)1707 282 710 Fax: +44 (0)1707 269 764 sales@<strong>image2output</strong>.com
Creating and Opening Pages<br />
‘Layout Parameters’ Dialog<br />
http://www.<strong>image2output</strong>.com<br />
5-12 CGS GmbH Hainburg, Germany 11/03/2010<br />
Image2Output Limited Unit 19 IO Centre Hearle Way Hatfield Business Park Hatfield Herts AL10 9EW<br />
Tel: +44 (0)1707 282 710 Fax: +44 (0)1707 269 764 sales@<strong>image2output</strong>.com
http://www.<strong>image2output</strong>.com<br />
6 Using Guides<br />
Note:<br />
Guides allow you to position elements accurately, to define margins or to<br />
divide a layout into columns. When the cursor approaches a guide (e.g.<br />
when you are creating a rectangle), it snaps to the guide as soon as it<br />
reaches the snap area.<br />
Guides can only be created on a layout and are automatically stored together<br />
with it. They are usually non-printing elements, but <strong>ORIS</strong> <strong>PDF</strong><br />
<strong>Tuner</strong> also allows you to output guides when converting layouts to another<br />
format using the FILE | EXPORT function (see page 3-46).<br />
It is not possible to reverse the creation or deletion of guides using the<br />
EDIT | UNDO function.<br />
Defining Guide Color<br />
There are three different colors available for guides in order to distinguish<br />
them according to their usage. Before creating a guide, select the<br />
color to be used for it. All guides will be created with this color until you<br />
select another color or exit the program.<br />
To select a color, click or select GUIDES | ACTIVATE. Then select one<br />
of the following items on the MENU window:<br />
• COLUMNS<br />
For dividing a layout into columns (default color: blue)<br />
• BASELINES<br />
For horizontal guides defining text baselines (default: turquoise)<br />
• GUIDES<br />
For other guides, e.g. guides defining bleed margins (default: green).<br />
Note:<br />
All types of guides are identical except for their color. You can use a<br />
COLUMN guide to define bleed margins or text baselines, for example.<br />
<strong>ORIS</strong> <strong>PDF</strong> <strong>Tuner</strong> <strong>Version</strong> <strong>4.4.8</strong> <strong>User</strong> <strong>Manual</strong> 6-1<br />
Image2Output Limited Unit 19 IO Centre Hearle Way Hatfield Business Park Hatfield Herts AL10 9EW<br />
Tel: +44 (0)1707 282 710 Fax: +44 (0)1707 269 764 sales@<strong>image2output</strong>.com
Using Guides<br />
About Snapping<br />
http://www.<strong>image2output</strong>.com<br />
About Snapping<br />
The current selection is displayed in the STATUS window below TYPE.<br />
To modify the default colors, use the FILE | SYSTEM SETUP | DISPLAY<br />
COLORS command (see page 31-2).<br />
Using the commands on the VIEW menu (see page 30-18) you can hide<br />
and display all guides of a particular type. This affects all open layouts.<br />
You can also press F7 to hide and display all guides of the type GUIDES.<br />
Snap Area<br />
All guides have a magnetic snap area. The cursor snaps to the guide<br />
when moved into this area. The snap area is defined as follows:<br />
Fig. 6-1<br />
Snap Area of Guides<br />
d<br />
Vertical<br />
guide<br />
d<br />
Circular<br />
guide<br />
d<br />
Guide<br />
point<br />
d<br />
Guide<br />
Snap area border<br />
Snap area size (default: 1.5 mm)<br />
When creating a guide, the snap area defaults to the value specified using<br />
the GUIDES SNAP AREA option in the LAYOUT PARAMETERS dialog (see<br />
page 5-7). Select FILE | LAYOUT PARAMETERS to open this dialog. Initially,<br />
the snap area is set to 1.5 mm. It can be set individually for every guide.<br />
How Snapping is Indicated<br />
When the cursor has snapped to a guide, the type of guide is indicated<br />
by a letter. This letter appears in the COLOR window (see page 30-21) on<br />
Mac OS and at the right end of the status bar under Windows. There are<br />
the following indicators:<br />
X horizontal guide I2 Cursor has snapped to the<br />
Y vertical guide 2C intersection of two or more<br />
I inclined guide<br />
inclined or circular guides,<br />
C circular guide<br />
respectively.<br />
P point<br />
6-2 CGS GmbH Hainburg, Germany 11/03/2010<br />
Image2Output Limited Unit 19 IO Centre Hearle Way Hatfield Business Park Hatfield Herts AL10 9EW<br />
Tel: +44 (0)1707 282 710 Fax: +44 (0)1707 269 764 sales@<strong>image2output</strong>.com
http://www.<strong>image2output</strong>.com<br />
Using Guides<br />
Creating Guides<br />
Creating Guides<br />
Horizontal and Vertical Guides<br />
1. Select GUIDES | HORIZONTAL or VERTICAL.<br />
A guide appears which you can move with the mouse.<br />
2. Click on the layout to position the guide.<br />
Alternatively, enter the horizontal or vertical position on the keyboard<br />
(direct input, see page 29-7).<br />
3. If necessary, change the default snap area (see page 6-4).<br />
4. Repeat step 2 to create additional horizontal or vertical guides.<br />
Inclined Guides<br />
1. Select GUIDES | INCLINED.<br />
2. Click on the layout to specify the first base point. Alternatively, enter<br />
the point’s coordinate on the keyboard (direct input, see page 29-7).<br />
A guide appears which you can move and rotate with the mouse.<br />
3. Click on the layout to define the inclination angle. Alternatively, enter<br />
the angle on the keyboard (direct input).<br />
4. If necessary, change the default snap area (see page 6-4).<br />
5. Repeat steps 2 and 3 to create additional inclined guides.<br />
Circular Guides<br />
1. Select GUIDES | CIRCULAR.<br />
2. Click on the layout to define the center of the circle. Or enter the<br />
coordinate on the keyboard (direct input).<br />
3. Define the radius by doing one of the following:<br />
• Enter the value on the keyboard (direct input).<br />
• Click on the layout, move the mouse vertically, then click again.<br />
4. If necessary, change the default snap area (see page 6-4).<br />
5. Repeat steps 2 and 3 to create additional circular guides.<br />
<strong>ORIS</strong> <strong>PDF</strong> <strong>Tuner</strong> <strong>Version</strong> <strong>4.4.8</strong> <strong>User</strong> <strong>Manual</strong> 6-3<br />
Image2Output Limited Unit 19 IO Centre Hearle Way Hatfield Business Park Hatfield Herts AL10 9EW<br />
Tel: +44 (0)1707 282 710 Fax: +44 (0)1707 269 764 sales@<strong>image2output</strong>.com
Using Guides<br />
Creating Guides<br />
http://www.<strong>image2output</strong>.com<br />
Changing Snap Area<br />
d<br />
d<br />
Having positioned a guide, lines indicating the default snap area appear<br />
(see page 6-2). Now you can change the snap area as follows:<br />
1. SHIFT-CTRL-click (Mac OS) or SHIFT-right-click (Windows) on the layout.<br />
The letter d in the STATUS window is displayed in boldface type,<br />
indicating that the snap area value is selected.<br />
2. SHIFT-click on the layout, move the mouse vertically, then click the<br />
(left) mouse button. Alternatively, enter the size of the snap area on<br />
the keyboard (direct input, see page 29-7).<br />
The distance between the lines indicating the snap area borders<br />
changes.<br />
Parallel and Perpendicular Guides<br />
Having created a horizontal, vertical or inclined guide, you can define<br />
any number of guides running parallel or perpendicular to this guide, all<br />
having the same distance from each other.<br />
1. Having created the guide, select PARALLEL or 90 DEGREES respectively<br />
in the MENU window.<br />
A parallel or perpendicular guide appears on the screen. You can<br />
move this guide with the mouse.<br />
2. Define the distance between the guides. To do so, click on the layout<br />
or enter the distance on the keyboard (direct input).<br />
The position depends on whether positive or negative values are entered.<br />
When creating parallel guides for a vertical guide, for example,<br />
use a positive number to create the guides to the right and a negative<br />
number to create them to the left of the original guide.<br />
3. If you want to create more than one parallel or perpendicular guide,<br />
specify the number of guides to be created. Do one of the following:<br />
• First SHIFT-CTRL-click (Mac OS) or SHIFT-right-click (Windows)<br />
on the layout. Then SHIFT-click and move the mouse vertically.<br />
Finally, click the (left) mouse button.<br />
• Enter the number of guides on the keyboard (direct input).<br />
4. Repeat steps 2 and 3 to create additional parallel or perpendicular<br />
guides.<br />
6-4 CGS GmbH Hainburg, Germany 11/03/2010<br />
Image2Output Limited Unit 19 IO Centre Hearle Way Hatfield Business Park Hatfield Herts AL10 9EW<br />
Tel: +44 (0)1707 282 710 Fax: +44 (0)1707 269 764 sales@<strong>image2output</strong>.com
http://www.<strong>image2output</strong>.com<br />
Using Guides<br />
Creating Guides<br />
Guide Points<br />
1. Select GUIDES | POINT.<br />
2. Click on the layout to place the point. Alternatively, enter the point’s<br />
coordinate on the keyboard (direct input).<br />
3. If necessary, change the default snap area (see page 6-4).<br />
4. Repeat step 2 to create additional guide points.<br />
Automatic Guide Points<br />
Guides can be created automatically on characteristic points of a path.<br />
1. Create (see page 7-1) or activate the path (see page 8-1).<br />
2. Select GUIDES | AUTOMATIC POINTS.<br />
This creates guide points for all corners, transitions from line to circle,<br />
circle centers and the base points of Combined Paths (see page 33-1).<br />
It also creates circular guides for all circle segments such as the rounded<br />
corners of rectangles (not of ellipses).<br />
Guide Grids<br />
Straight and inclined guide grids are useful tools for dividing a layout regularly<br />
into any number of rows and columns. You can also define a space<br />
between the rows and columns.<br />
1. Select GUIDE | GRID | GRID (= straight) or INCLINED GRID.<br />
2. Click on the layout to position the first corner of the grid. Alternatively,<br />
enter the point’s coordinate on the keyboard (direct input).<br />
3. When creating inclined grids you must also specify the degree of inclination.<br />
To do so, click on the layout or enter the inclination angle on<br />
the keyboard.<br />
4. Click on the layout to position the second corner of the grid. Alternatively,<br />
enter the point’s coordinate on the keyboard.<br />
5. Define the number of vertical lines. Do one of the following:<br />
• Click on the layout, move the mouse vertically, then click again.<br />
• Enter the number on the keyboard.<br />
6. Repeat the last step to define the number of horizontal lines.<br />
7. Likewise, define the vertical and then the horizontal space between<br />
the individual rows and columns. Enter 0 to create no space.<br />
8. If necessary, change the default snap area (see page 6-4).<br />
<strong>ORIS</strong> <strong>PDF</strong> <strong>Tuner</strong> <strong>Version</strong> <strong>4.4.8</strong> <strong>User</strong> <strong>Manual</strong> 6-5<br />
Image2Output Limited Unit 19 IO Centre Hearle Way Hatfield Business Park Hatfield Herts AL10 9EW<br />
Tel: +44 (0)1707 282 710 Fax: +44 (0)1707 269 764 sales@<strong>image2output</strong>.com
Using Guides<br />
Creating Guides<br />
http://www.<strong>image2output</strong>.com<br />
Note:<br />
To avoid confusion on the screen, the snap area is only displayed for one<br />
horizontal and vertical grid line.<br />
Invisible Guide Grid<br />
An invisible guide grid consists of several invisible guide points located<br />
at the intersections of the horizontal and vertical grid lines. Such grids<br />
are helpful e.g. to create paths for dummy text areas in which a certain<br />
number of lines should fit.<br />
By default, the invisible grid has the settings shown in the figure below.<br />
The default setting ensures that paths are always created on the grid.<br />
Fig. 6-2<br />
Invisible Guide Grid<br />
d1<br />
W1<br />
d2<br />
W2<br />
W1<br />
W2<br />
d1<br />
d2<br />
Guide point<br />
Border of snap area<br />
Horizontal space (1 mm)<br />
Vertical space (1 mm)<br />
Horizontal snap area (0.5 mm)<br />
Vertical snap area (0.5 mm)<br />
Origin point (0/0)<br />
Default settings are in parentheses.<br />
(De-)Activating Invisible Grid<br />
To activate the invisible guide grid, select GUIDES | GRID | BACKGROUND<br />
GRID ON.<br />
Now, when creating paths, an asterisk (*) in the status bar indicates that<br />
the invisible grid is active (not on Mac OS). When the cursor has snapped<br />
to one of the invisible guide points, G* is displayed in the COLOR window<br />
(see page 30-21) (Mac OS) or on the STATUS bar (Windows).<br />
To disable the grid, select GUIDES | GRID | BACKGROUND GRID OFF. Now<br />
the cursor no longer snaps to one of the grid’s guide points.<br />
Modifying Invisible Grid<br />
Having selected GUIDES | GRID | BACKGROUND GRID ON, you can adjust<br />
the grid’s default settings.<br />
Note:<br />
To make sure that paths are always created on the invisible grid, the<br />
horizontal snap area must be half the horizontal point distance and the<br />
vertical snap area half the vertical point distance.<br />
6-6 CGS GmbH Hainburg, Germany 11/03/2010<br />
Image2Output Limited Unit 19 IO Centre Hearle Way Hatfield Business Park Hatfield Herts AL10 9EW<br />
Tel: +44 (0)1707 282 710 Fax: +44 (0)1707 269 764 sales@<strong>image2output</strong>.com
http://www.<strong>image2output</strong>.com<br />
Using Guides<br />
Modifying Guides<br />
Method 1<br />
Enter the values on the keyboard (direct input, see page 29-7) in the order<br />
indicated below. Press RETURN/ENTER after each input. The current<br />
parameter is displayed in the STATUS window.<br />
1. Horizontal distance between grid points (W1)<br />
2. Vertical distance between grid points (W2)<br />
3. Horizontal snap area (d1)<br />
4. Vertical snap area (d2)<br />
5. Coordinate of lower left grid corner (origin point)<br />
Method 2<br />
The current parameter is indicated in the STATUS window. If you do not<br />
want to modify it, click to select the next. Otherwise do the following:<br />
1. SHIFT-click on the layout.<br />
2. Move the mouse vertically. The value corresponding to the current<br />
mouse position is indicated in the window’s status bar.<br />
3. Click the (left) mouse button to use this value.<br />
4. The next parameter is selected automatically and can be modify in<br />
the same way.<br />
Modifying Guides<br />
Guides can be modified in the following ways:<br />
• Correct<br />
Position, circle radius, number of grid lines etc. can be modified,<br />
provided that the guide creation function is still active.<br />
• Deactivate<br />
Inactive guides disappear from the screen and the cursor no longer<br />
snaps to them.<br />
• Switch off display<br />
Guides disappear from the screen, but the cursor still snaps to them.<br />
• Switch off snapping<br />
Guides remain visible, but the cursor no longer snaps to them.<br />
• Delete<br />
Guides are removed irrevocably (no undo!)<br />
Inactive guides can be reactivated at any time. Snapping can be<br />
switched on again at any time. Deleted guides, however, cannot be undeleted.<br />
<strong>ORIS</strong> <strong>PDF</strong> <strong>Tuner</strong> <strong>Version</strong> <strong>4.4.8</strong> <strong>User</strong> <strong>Manual</strong> 6-7<br />
Image2Output Limited Unit 19 IO Centre Hearle Way Hatfield Business Park Hatfield Herts AL10 9EW<br />
Tel: +44 (0)1707 282 710 Fax: +44 (0)1707 269 764 sales@<strong>image2output</strong>.com
Using Guides<br />
Modifying Guides<br />
http://www.<strong>image2output</strong>.com<br />
Correcting Guides<br />
If the function for creating a guide is still active you can correct all values<br />
(position, radius, snap area) as follows:<br />
1. Step backward through all values you have specified.<br />
Repeatedly SHIFT-CTRL-click (Mac OS) or SHIFT-right-click (Windows)<br />
until the parameter to be modified is selected. In the STATUS<br />
window the selected parameter is displayed in boldface type.<br />
2. Modify the selected parameter by doing one of the following:<br />
• SHIFT-click on the layout, then move the mouse vertically. The<br />
value corresponding to the current mouse position is indicated in<br />
the status bar. Click to use this value.<br />
• Or enter the value on the keyboard (direct input, see page 29-7).<br />
The next parameter is then selected automatically and can be modified<br />
in the same way.<br />
Activating and Deactivating Guides<br />
1. Click or select GUIDES | ACTIVATE. All guides appear on the<br />
screen.<br />
2. Use the MODE function to toggle between two settings, which are indicated<br />
in the STATUS window:<br />
• SELECT mode – Guides can be activated<br />
• DESELECT mode – Guides can be deactivated<br />
3. Take one of the following actions:<br />
• Click on all guides you want to (de-)activate. Or move the cursor<br />
slowly across a guide with the mouse button pressed down.<br />
• SHIFT-click to reverse the mode, i.e. to deactivate in the SELECT<br />
mode and to activate in the DESELECT mode.<br />
• Repeatedly CTRL-click (Mac OS) or right-click (Windows) to<br />
select the next guide. Additionally press the SHIFT key to select<br />
the guides in reverse order. To (de-)activate multiple guides, click<br />
the (left) mouse button before selecting the next/previous guide.<br />
• Use the following functions in the MENU window to (de-)activate<br />
the following types of guides:<br />
ALL All guides on the layout<br />
ALL VERTICAL All vertical guides and vertical lines of guide grids<br />
ALL All horizontal guides and horizontal lines of guide<br />
HORIZONTAL grids<br />
6-8 CGS GmbH Hainburg, Germany 11/03/2010<br />
Image2Output Limited Unit 19 IO Centre Hearle Way Hatfield Business Park Hatfield Herts AL10 9EW<br />
Tel: +44 (0)1707 282 710 Fax: +44 (0)1707 269 764 sales@<strong>image2output</strong>.com
http://www.<strong>image2output</strong>.com<br />
Using Guides<br />
Modifying Guides<br />
ALL INCLINED All inclined guides and inclined lines of guide grids<br />
ALL POINTS All guide points<br />
ALL CIRCULAR All circular guides<br />
4. Click or select any other function. All inactive guides disappear<br />
from the screen.<br />
Annotations<br />
A guide is sensitive to mouse clicks within its snap area (see page 6-2).<br />
When being deactivated, guides change in color (default is dark yellow).<br />
You can change the color of active and inactive guides according to your<br />
personal preferences. To do so, use function FILE | SYSTEM SETUP |<br />
DISPLAY COLORS (see page 31-2).<br />
The ALL function in the MENU window automatically changes the mode<br />
from SELECT to DESELECT and vice versa.<br />
Deleting Guides<br />
Note:<br />
Click or select GUIDES | ACTIVATE, then do one of the following:<br />
• Activate all guides you want to delete. Make sure all other guides<br />
are inactive. Then select DELETE ACTIVE in the MENU window.<br />
• Deactivate all guides you do not want to delete. Make sure all other<br />
guides are active. Then select DELETE INACTIVE in the MENU window.<br />
Deleting guides cannot be reversed (no undo!).<br />
Hiding and Displaying Guides<br />
A large number of guides may create some confusion on the screen. In<br />
this case you can hide all guides of a particular color (see page 6-1). The<br />
cursor still snaps to hidden guides (unless you have disabled snapping).<br />
To hide guides, select one of the following function on the VIEW menu:<br />
GUIDES (shortcut: F7)<br />
COLUMN GUIDES<br />
BASELINE GUIDES<br />
To display the hidden guides again, reselect the corresponding function.<br />
A check mark next to the function indicates that guides of this color are<br />
displayed.<br />
<strong>ORIS</strong> <strong>PDF</strong> <strong>Tuner</strong> <strong>Version</strong> <strong>4.4.8</strong> <strong>User</strong> <strong>Manual</strong> 6-9<br />
Image2Output Limited Unit 19 IO Centre Hearle Way Hatfield Business Park Hatfield Herts AL10 9EW<br />
Tel: +44 (0)1707 282 710 Fax: +44 (0)1707 269 764 sales@<strong>image2output</strong>.com
Using Guides<br />
Saving and Importing Guides<br />
http://www.<strong>image2output</strong>.com<br />
Switching Snapping Off/On<br />
The ability to snap the cursor can be switched off and on for all guides.<br />
To do so, press SHIFT+F7 or select GUIDES | SNAPPING. When disabled,<br />
the cursor no longer snaps to guides, although they are still visible.<br />
A check mark next to this function appears if snapping is enabled.<br />
Saving and Importing Guides<br />
In order to use the guides of a layout for other layouts, you must save<br />
them separately to a file. This is especially useful for frequently used<br />
standard layouts.<br />
To save all guides on a layout to a file:<br />
1. Click or select GUIDES | ACTIVATE.<br />
2. Select SAVE the MENU window.<br />
3. Enter a file name, select a directory and click SAVE.<br />
To import saved guides into a layout:<br />
1. Click or select GUIDES | ACTIVATE.<br />
2. Select LOAD the MENU window.<br />
3. Select the guide file (*.ALG) and click OPEN.<br />
Note:<br />
When importing stored guides, the new guides appear and the old<br />
guides disappear and become inactive. They can be reactivated.<br />
When saving a layout, all guides – including inactive and invisible guides<br />
– are stored together with the layout. It is therefore advisable to delete<br />
guides you no longer need before saving a layout.<br />
6-10 CGS GmbH Hainburg, Germany 11/03/2010<br />
Image2Output Limited Unit 19 IO Centre Hearle Way Hatfield Business Park Hatfield Herts AL10 9EW<br />
Tel: +44 (0)1707 282 710 Fax: +44 (0)1707 269 764 sales@<strong>image2output</strong>.com
http://www.<strong>image2output</strong>.com<br />
7 Creating Standard Paths<br />
Paths are required for defining outlines which are later filled with tints,<br />
gradients, images or text. Paths are non-printing elements which are<br />
stored together with the layout.<br />
<strong>ORIS</strong> <strong>PDF</strong> <strong>Tuner</strong> distinguishes between two types of paths:<br />
• Standard Paths such as rectangles, circles or stars, which all have<br />
an individual and specific creation function.<br />
Standard paths can be corrected at any time and in the same way in<br />
which they were created, e.g. by changing the individual coordinates,<br />
angles, radii, etc.<br />
• Combined Paths are paths which can only be corrected using the<br />
Path Editor. They can be created with this tool and are also the<br />
result of combining, separating or distorting standard paths.<br />
Click this button to create paths with the Path Editor (see page 9-1).<br />
Any path can be transformed in many different ways, e.g. scaled, rotated<br />
or mirrored.<br />
Moreover, the outlines of text characters are also defined by (combined)<br />
paths. When writing text, the paths are automatically filled with a color.<br />
Note:<br />
It is not possible to reverse the creation, modification or deletion of paths<br />
using the EDIT | UNDO function.<br />
Related topics:<br />
Working With Paths (page 8-1)<br />
Correcting by Using Creation Function (page 8-4)<br />
Combining and Separating Paths (page 8-6)<br />
<strong>ORIS</strong> <strong>PDF</strong> <strong>Tuner</strong> <strong>Version</strong> <strong>4.4.8</strong> <strong>User</strong> <strong>Manual</strong> 7-1<br />
Image2Output Limited Unit 19 IO Centre Hearle Way Hatfield Business Park Hatfield Herts AL10 9EW<br />
Tel: +44 (0)1707 282 710 Fax: +44 (0)1707 269 764 sales@<strong>image2output</strong>.com
Creating Standard Paths<br />
Rectangle Editor<br />
http://www.<strong>image2output</strong>.com<br />
Rectangle Editor<br />
The Rectangle Editor allows you to create any possible rectangle. Using<br />
this tool you can scale, rotate and skew rectangles and also modify the<br />
corner forms.<br />
Creating Rectangles<br />
1. Click or select PATHS | RECTANGLE.<br />
The Rectangle Editor dialog appears (see Fig. 7-1).<br />
2. Specify the two rectangle corners by clicking on the layout.<br />
Alternatively, type the coordinates into the P1 and P2 boxes of the<br />
dialog. Enter the X value on the left and the Y value on the right. You<br />
can also enter these values directly on the keyboard (see page 29-7).<br />
3. Now edit the rectangle. For more details refer to:<br />
Modifying Rectangles with Handles (page 7-3)<br />
Changing Rectangle Corners (page 7-3)<br />
Changing Rectangle Width and Height (page 7-4)<br />
Rotating and Skewing Rectangles (page 7-5)<br />
Moving Rectangles (page 7-5)<br />
4. To create additional rectangles in the same way, the creation mode<br />
must be active. Enable the NEW RECTANGLE option for this purpose.<br />
If the creation mode is not active, you can move the rectangle with<br />
the mouse button pressed down.<br />
Fig. 7-1 ‘Rectangle Editor’ Dialog<br />
Corner points Width<br />
X Y Height<br />
Rotation angle<br />
Skewing angle<br />
Corner lenghts<br />
Y/X<br />
Toggles between symmetrical and asymmetrical corners<br />
Current corner type<br />
Selected corner<br />
If enabled, you can create new rectangles<br />
If disabled, you can move the rectangle<br />
If enabled, corner transformations will affect all corners<br />
7-2 CGS GmbH Hainburg, Germany 11/03/2010<br />
Image2Output Limited Unit 19 IO Centre Hearle Way Hatfield Business Park Hatfield Herts AL10 9EW<br />
Tel: +44 (0)1707 282 710 Fax: +44 (0)1707 269 764 sales@<strong>image2output</strong>.com
http://www.<strong>image2output</strong>.com<br />
Creating Standard Paths<br />
Rectangle Editor<br />
Modifying Rectangles with Handles<br />
Any active rectangle has handles which allow quick scaling, rotating,<br />
skewing and corner modification (see Fig. 7-2).<br />
Move the handles with the mouse button pressed down. To keep proportions<br />
constant when scaling, hold the SHIFT key pressed down.<br />
Fig. 7-2<br />
Handles of a Rectangle (Example)<br />
Selected<br />
corner<br />
3 2 3<br />
Changes corner<br />
1 lengths<br />
1<br />
3 2 3<br />
Handles on the corners change the<br />
width (1), height (2) or both (3)<br />
Changes<br />
skewing angle<br />
Changes<br />
rotation angle<br />
Changing Rectangle Corners<br />
1. Select the corner to be modified. To modify all corners at the same<br />
time, make sure the ALL CORNERS option is enabled. Otherwise disable<br />
this option and do one of the following:<br />
• Click one of the four buttons at the right end of the<br />
dialog. Each button represents a corner.<br />
• Click on the corner handle (see Fig. 7-2).<br />
• Make sure the cursor is not positioned on a handle, then CTRLclick<br />
(Mac OS) or right-click (Windows) repeatedly to step<br />
through the four corners.<br />
The selected corner is marked by a frame around the handle.<br />
2. Select the corner form by doing one of the following:<br />
• Click one of<br />
these dialog<br />
buttons:<br />
normal<br />
bevelled<br />
rounded<br />
inversely<br />
rounded<br />
• Position the cursor on the corner handle, then CTRL-click (Mac<br />
OS) or right-click (Windows) repeatedly. Each click selects one of<br />
the four corner forms.<br />
<strong>ORIS</strong> <strong>PDF</strong> <strong>Tuner</strong> <strong>Version</strong> <strong>4.4.8</strong> <strong>User</strong> <strong>Manual</strong> 7-3<br />
Image2Output Limited Unit 19 IO Centre Hearle Way Hatfield Business Park Hatfield Herts AL10 9EW<br />
Tel: +44 (0)1707 282 710 Fax: +44 (0)1707 269 764 sales@<strong>image2output</strong>.com
Creating Standard Paths<br />
Rectangle Editor<br />
http://www.<strong>image2output</strong>.com<br />
3. Use the button to toggle between the following settings:<br />
• Symmetrical corners (button not depressed) – Corner length Y<br />
is set automatically to the value of corner length X.<br />
• Asymmetrical corners (button depressed) – You can specify<br />
different values for the two corner lengths.<br />
4. Modify the corner lengths X and Y by doing one of the following:<br />
• Move the handle which changes the corner lengths. This handle<br />
appears near the selected corner (see Fig. 7-2).<br />
If you have selected asymmetrical corners, corner length X can<br />
be modified by horizontal movements and corner length Y by vertical<br />
movements (or vice versa).<br />
• Enter the values into the boxes labeled or , respectively.<br />
Changing Corner Lengths: Example<br />
Using the and parameters you can define the size of a corner.<br />
Here is an example of a rectangle with rounded corners.<br />
Fig. 7-3 Changing Corner Lengths (Example)<br />
Same values for both lengths Different values<br />
X<br />
X<br />
Y<br />
Y<br />
X<br />
X<br />
Corner<br />
handle<br />
Symmetrical corners<br />
Y<br />
Corner<br />
handle<br />
Y<br />
Asymmetrical corners<br />
Changing Rectangle Width and Height<br />
Do one of the following:<br />
• Move the handles on the rectangle corners (see Fig. 7-2).<br />
• Enter the width into the box and the height into the box.<br />
• Enter new coordinates into the P1 and P2 boxes.<br />
7-4 CGS GmbH Hainburg, Germany 11/03/2010<br />
Image2Output Limited Unit 19 IO Centre Hearle Way Hatfield Business Park Hatfield Herts AL10 9EW<br />
Tel: +44 (0)1707 282 710 Fax: +44 (0)1707 269 764 sales@<strong>image2output</strong>.com
http://www.<strong>image2output</strong>.com<br />
Creating Standard Paths<br />
Creating Inclined Rectangles<br />
Note: The values in the and box may be negative, depending on the order<br />
in which the corner points were set and the position of the layout’s<br />
origin point (top left or bottom left). See also page 31-6.<br />
Rotating and Skewing Rectangles<br />
Do one of the following to rotate or skew a rectangle:<br />
• Use the rotation or skewing handle (see Fig. 7-2).<br />
• Enter the rotation angle into the box.<br />
Enter the skewing angle into the box.<br />
Moving Rectangles<br />
To move a rectangle, disable the NEW RECTANGLES option, position the<br />
cursor anywhere on the layout but on a handle, then drag the rectangle<br />
with the mouse button pressed down.<br />
SHIFT-drag if the NEW RECTANGLES option is enabled. New rectangles will<br />
be created if you do not hold the SHIFT key pressed down.<br />
Creating Inclined Rectangles<br />
Creating Grids<br />
All types or rectangles can be created and edited in any possible way using<br />
the Rectangle Editor. However, there is an additional function which<br />
creates rectangles with an inclined baseline:<br />
1. Select PATHS | INCLINED RECTANGLE.<br />
2. Click on the layout to set the first corner point. Alternatively, enter the<br />
point’s coordinate on the keyboard (direct input, see page 29-7).<br />
3. Define the inclination of the rectangle.<br />
To do so, click to set another point or enter the inclination angle.<br />
4. Click to set the second corner point or enter the coordinate.<br />
1. Select PATHS | GRID & LINES | GRID (straight) or INCLINED GRID.<br />
Position the first corner point by clicking on the layout or enter the<br />
point’s coordinate.<br />
2. When creating inclined grids you must define the inclination.<br />
To do so, click to set another point or enter the inclination angle.<br />
<strong>ORIS</strong> <strong>PDF</strong> <strong>Tuner</strong> <strong>Version</strong> <strong>4.4.8</strong> <strong>User</strong> <strong>Manual</strong> 7-5<br />
Image2Output Limited Unit 19 IO Centre Hearle Way Hatfield Business Park Hatfield Herts AL10 9EW<br />
Tel: +44 (0)1707 282 710 Fax: +44 (0)1707 269 764 sales@<strong>image2output</strong>.com
Creating Standard Paths<br />
Creating Lines<br />
http://www.<strong>image2output</strong>.com<br />
Creating Lines<br />
3. Position the second corner point by clicking on the layout or enter the<br />
point’s coordinate.<br />
4. Define the number of vertical grid lines by doing one of the following:<br />
• Click on the layout, move the mouse vertically until the desired<br />
number of grid lines is reached, then click again.<br />
• Enter the value directly on the keyboard.<br />
5. Define the number of horizontal grid lines in the same way.<br />
Related topics:<br />
Framing Grids (page 8-13)<br />
Splitting Grids into Rectangles (page 8-9)<br />
Inclined Lines<br />
1. Select PATHS | GRID & LINES | INCLINED LINES.<br />
2. Set the initial point and then the end point of the line.<br />
To do so, click on the layout or enter the coordinates (direct input).<br />
3. Repeat the last step to create the next line.<br />
Straight Lines<br />
How to create lines consisting of several vertical or horizontal line segments:<br />
1. Select PATHS | GRID & LINES | VERTICAL & HORIZONTAL LINES.<br />
2. Repeatedly click on the layout to set the points. Alternatively, enter<br />
the points’ coordinates.<br />
Connected Points<br />
How to draw zigzag lines by connecting points:<br />
1. Select PATHS | GRID & LINES | CONNECTED POINTS.<br />
2. Specify points by clicking on the layout or entering the coordinates.<br />
3. If you want to close the path accurately select CLOSE PATH in the<br />
MENU window. This connects the first and the last point.<br />
7-6 CGS GmbH Hainburg, Germany 11/03/2010<br />
Image2Output Limited Unit 19 IO Centre Hearle Way Hatfield Business Park Hatfield Herts AL10 9EW<br />
Tel: +44 (0)1707 282 710 Fax: +44 (0)1707 269 764 sales@<strong>image2output</strong>.com
http://www.<strong>image2output</strong>.com<br />
Creating Standard Paths<br />
Creating Lines<br />
Connected Points: Angle and Length<br />
How to draw zigzag lines by specifying points, angles and lengths:<br />
1. Select PATHS | GRID & LINES | POLAR CONNECTED POINTS.<br />
2. Click on the layout to position the initial point of the line or enter the<br />
point’s coordinate (direct input, see page 29-7).<br />
3. Define the length of the first line segment.<br />
Click on the layout. A circle around the specified point indicates the<br />
length. Move the mouse vertically to change the length. Click on the<br />
layout when the desired length is reached.<br />
Alternatively, enter the length directly on the keyboard.<br />
4. Use the same procedure to define the line’s rotation angle.<br />
5. Repeat steps 3 and 4 to define additional line segments.<br />
Connected Points: Arc<br />
How to connect points to form a line and achieve rounded transitions between<br />
the line segments:<br />
1. Select PATHS | GRID & LINES | ARC CONNECTED POINTS.<br />
2. Click on the layout to position the line’s initial point or enter the point’s<br />
coordinate.<br />
3. Define the length of the first line section by setting another point.<br />
4. Define the arc radius<br />
Click on the layout. A circle around the specified point indicates the<br />
radius. Move the mouse vertically to change the radius. Click on the<br />
layout when the desired radius is reached.<br />
Alternatively, enter the length directly on the keyboard. A radius of 0<br />
produces a corner<br />
5. Create additional line segments by specifying points and arcs.<br />
Smooth Lines by Connecting Points<br />
The SMOOTH LINE 1 function allows you to draw a smooth line by connecting<br />
points. The lines are bent as much as possible. SMOOTH LINE 2<br />
has the same effect, but the lines are not bent that strongly.<br />
1. Select PATHS | SMOOTH LINES | SMOOTH LINE 1 or 2.<br />
2. Create points by clicking or entering the coordinates (direct input).<br />
You can create a corner by specifying the same coordinate twice.<br />
<strong>ORIS</strong> <strong>PDF</strong> <strong>Tuner</strong> <strong>Version</strong> <strong>4.4.8</strong> <strong>User</strong> <strong>Manual</strong> 7-7<br />
Image2Output Limited Unit 19 IO Centre Hearle Way Hatfield Business Park Hatfield Herts AL10 9EW<br />
Tel: +44 (0)1707 282 710 Fax: +44 (0)1707 269 764 sales@<strong>image2output</strong>.com
Creating Standard Paths<br />
Creating Lines<br />
http://www.<strong>image2output</strong>.com<br />
3. If you want to close the path accurately, select CLOSE PATH from the<br />
MENU window. This connects the first and the last point.<br />
Smooth Lines with Points and Angles<br />
Function SMOOTH LINE 3 allows you to create a curved line. The degree<br />
to which the line is bent is defined by an angle.<br />
1. Select PATHS | SMOOTH LINES | SMOOTH LINE 3.<br />
2. Click to position the line’s first point or enter the point’s coordinate.<br />
3. Define the curve angle by doing one of the following:<br />
• Click on the layout to set another point.<br />
• Enter the angle on the keyboard (direct input, see page 29-7).<br />
4. Specify additional angles and points in the same way.<br />
You can create a corner by specifying the same coordinate twice.<br />
Creating Parallel Lines<br />
You can create any number of horizontal, vertical or inclined lines running<br />
parallel to each other.<br />
1. Use the following functions on the PATHS | GRID & LINES menu:<br />
HORIZONTAL PARALLEL LINES<br />
VERTICAL PARALLEL LINES<br />
INCLINED PARALLEL LINES<br />
2. Click on the layout to set the starting point of the first line. Alternatively,<br />
enter the point’s coordinate directly on the keyboard.<br />
3. Do the same to set the end point of the last line.<br />
4. Define the number of lines to be created between these two lines.<br />
• Click on the layout, move the mouse vertically until the desired<br />
number of lines is reached, then click again.<br />
• Or enter the value directly on the keyboard.<br />
See also Framing Parallel Lines (page 8-14).<br />
7-8 CGS GmbH Hainburg, Germany 11/03/2010<br />
Image2Output Limited Unit 19 IO Centre Hearle Way Hatfield Business Park Hatfield Herts AL10 9EW<br />
Tel: +44 (0)1707 282 710 Fax: +44 (0)1707 269 764 sales@<strong>image2output</strong>.com
Creating Circles And Ellipses<br />
Circle: Center and Radius<br />
Creating Standard Paths<br />
Creating Circles And Ellipses<br />
How to create a circle by specifying the center and the radius:<br />
1. Select PATHS | CIRCLES & ARC | CIRCLE RADIUS.<br />
2. Position the circle center by clicking on the layout or entering the<br />
coordinate on the keyboard (direct input).<br />
3. Define the radius by doing one of the following:<br />
• Click on the layout, move the mouse vertically until the radius<br />
has the size you want, then click again.<br />
• Enter the value directly on the keyboard.<br />
Circle: 2 Points<br />
How to create a circle by specifying the center and a point on the circle:<br />
1. Click or select PATHS | CIRCLES & ARC | CIRCLE 2 POINTS.<br />
2. Position the points by clicking on the layout or entering the coordinates<br />
on the keyboard (direct input).<br />
Circle: 3 Points<br />
How to create a circle by specifying three points on the circle:<br />
1. Select PATHS | CIRCLES & ARC | CIRCLE 3 POINTS.<br />
2. Position the points by clicking on the layout or entering the coordinates<br />
on the keyboard.<br />
Ellipses<br />
http://www.<strong>image2output</strong>.com<br />
There is a function for creating straight ellipses and one for inclined ellipses.<br />
In both cases you have to specify three points.<br />
1. Select PATHS | ELLIPSE or INCLINED ELLIPSE, respectively.<br />
2. Specify three points on the outline of the ellipse.<br />
To do so, click on the layout or enter the coordinates on the keyboard.<br />
The inclination of inclined ellipses can only be defined by the position of<br />
the second point. It is not possible to do this by specifying an angle.<br />
<strong>ORIS</strong> <strong>PDF</strong> <strong>Tuner</strong> <strong>Version</strong> <strong>4.4.8</strong> <strong>User</strong> <strong>Manual</strong> 7-9<br />
Image2Output Limited Unit 19 IO Centre Hearle Way Hatfield Business Park Hatfield Herts AL10 9EW<br />
Tel: +44 (0)1707 282 710 Fax: +44 (0)1707 269 764 sales@<strong>image2output</strong>.com
Creating Standard Paths<br />
Creating Polygons and Arcs<br />
http://www.<strong>image2output</strong>.com<br />
Creating Polygons and Arcs<br />
Stars<br />
1. Select PATHS | POLYGONS | STAR.<br />
Define the center of the star by clicking on the layout or entering the<br />
coordinate on the keyboard (direct input).<br />
2. Define the radius of the inner circle, the radius of the outer circle and<br />
then the number of points. Do one of the following:<br />
• Click on the layout, move the mouse vertically until the value you<br />
want is reached, then click again.<br />
• Enter the value directly on the keyboard.<br />
Polygon: Center And Point<br />
How to create a polygon by specifying the center and a point on the outline:<br />
1. Select PATHS | POLYGONS | POLYGON (CENTER).<br />
2. Define the center and then the point on the outline.<br />
To do so, click on the layout or enter the coordinates on the keyboard.<br />
3. Specify the number of corners by doing one of the following:<br />
• Click on the layout, move the mouse vertically until the desired<br />
number of corners is reached, then click again.<br />
• Enter the value directly on the keyboard.<br />
Polygon: Side Length<br />
How to create a polygon by specifying the length of a side and the number<br />
of corners:<br />
1. Select PATHS | POLYGONS | POLYGON (SIDE).<br />
2. Create the two points which define the polygon’s side length.<br />
To do so, click on the layout or enter the coordinates on the keyboard.<br />
3. Specify the number of corners by doing one of the following:<br />
• Click on the layout, move the mouse vertically until the desired<br />
number of corners is reached, then click again.<br />
• Enter the value directly on the keyboard.<br />
7-10 CGS GmbH Hainburg, Germany 11/03/2010<br />
Image2Output Limited Unit 19 IO Centre Hearle Way Hatfield Business Park Hatfield Herts AL10 9EW<br />
Tel: +44 (0)1707 282 710 Fax: +44 (0)1707 269 764 sales@<strong>image2output</strong>.com
http://www.<strong>image2output</strong>.com<br />
Creating Standard Paths<br />
Correcting Standard Paths<br />
Arc<br />
1. Select PATHS | CIRCLES & ARC | ARC.<br />
1. Specify the first, the second and then the last point of the arc.<br />
To do so, click on the layout or enter the coordinates on the keyboard<br />
(direct input).<br />
Note: When framing an arc using or it will have straight corners. To create<br />
a framed arc with rounded corners use PATHS | CIRCLES & ARC | FAN.<br />
Framed Arc (‘Fan’)<br />
How to create a framed arc with rounded corners:<br />
1. Select PATHS | CIRCLES & ARC | FAN.<br />
2. Specify the first, the second and then the last point of the arc.<br />
To do so, click on the layout or enter the coordinates on the keyboard.<br />
3. Specify the width of the frame by doing one of the following:<br />
• Click on the layout, move the mouse vertically until the desired<br />
width is reached, then click again.<br />
• Enter the value directly on the keyboard.<br />
Correcting Standard Paths<br />
All values (points, angles, radii, etc.) of a standard path can be corrected.<br />
This is possible both during the creation and afterwards. For more details<br />
refer to page 8-4.<br />
Special Creation Methods For Paths<br />
Closing Paths Accurately<br />
To close open paths (e.g. CONNECTED POINTS) accurately you must<br />
specify exactly the same coordinate for the starting and ending point.<br />
There are various ways to do this.<br />
Using ‘Close Path’ Function<br />
For certain paths function CLOSE PATH is available in the MENU window<br />
during creation. This function connects the point specified last with the<br />
first point.<br />
<strong>ORIS</strong> <strong>PDF</strong> <strong>Tuner</strong> <strong>Version</strong> <strong>4.4.8</strong> <strong>User</strong> <strong>Manual</strong> 7-11<br />
Image2Output Limited Unit 19 IO Centre Hearle Way Hatfield Business Park Hatfield Herts AL10 9EW<br />
Tel: +44 (0)1707 282 710 Fax: +44 (0)1707 269 764 sales@<strong>image2output</strong>.com
Creating Standard Paths<br />
Special Creation Methods For Paths<br />
Saving First Point<br />
http://www.<strong>image2output</strong>.com<br />
For all paths it is possible to store and later recall the starting point:<br />
1. Select the function that creates the path and set the starting point.<br />
Note:<br />
2. Press F2, click or select EDIT | SAVE VALUE.<br />
3. Specify the values required for creating the path.<br />
4. Instead of setting the last point, press SHIFT+F2, click or select<br />
EDIT | APPLY VALUE. The ending point is placed on exactly the same<br />
position as the starting point.<br />
Saving and applying values is not possible if the Rectangle Editor is active.<br />
Using Guide Points<br />
Create a guide point and set the first and last point of the path on this<br />
point.<br />
Or generate automatic guide points after creating the open path. Then<br />
connect the starting and ending point with a new path.<br />
For more details refer to Guide Points (page 6-5) and Automatic Guide<br />
Points (page 6-5).<br />
Connecting Paths<br />
It is possible to connect two paths (of different or identical type) by specifying<br />
points on the same coordinate. There are several ways to do this.<br />
By Storing And Applying Values<br />
1. Create the first path.<br />
Having specified the point at which you want to connect the path,<br />
press F2 click or select EDIT | SAVE VALUE.<br />
2. If you want to connect it to a path of a different type, select the function<br />
that creates this path.<br />
3. Press SHIFT+F2, click or select EDIT | APPLY VALUE to specify the<br />
point in which the two paths should be combined. A new point is set<br />
automatically on the stored coordinate.<br />
Note:<br />
A stored value remains stored until it is overwritten by reselecting SAVE<br />
VALUE. Saving and applying values is not possible if the Rectangle Editor<br />
is active.<br />
7-12 CGS GmbH Hainburg, Germany 11/03/2010<br />
Image2Output Limited Unit 19 IO Centre Hearle Way Hatfield Business Park Hatfield Herts AL10 9EW<br />
Tel: +44 (0)1707 282 710 Fax: +44 (0)1707 269 764 sales@<strong>image2output</strong>.com
Using Guide Points<br />
Creating Standard Paths<br />
Special Creation Methods For Paths<br />
Create one or several guide points. When creating paths, specify the<br />
starting and ending point of the two paths on these points.<br />
Or create the path first and then generate automatic guide points.<br />
For more details refer to Guide Points (page 6-5) and Automatic Guide<br />
Points (page 6-5).<br />
Transferring Values<br />
http://www.<strong>image2output</strong>.com<br />
In addition to coordinates, you can also store angles, lengths, radii etc.<br />
and recall these values for the same or a different path.<br />
Example: Creating two circles with exactly the same radius.<br />
1. Select PATHS | CIRCLES & ARC | CIRCLE RADIUS.<br />
2. Specify the center of the first circle, e.g. by clicking on the layout.<br />
3. Define the radius, e.g. as follows:<br />
Click on the layout, move the mouse vertically, then click again.<br />
4. Press F2, click or select EDIT | SAVE VALUE.<br />
5. Specify the center of the second circle.<br />
6. Press SHIFT+F2, click or select EDIT | APPLY VALUE.<br />
7. Press ENTER, or select any other function. A circle with the stored radius<br />
appears.<br />
Note:<br />
A stored value remains stored until it is overwritten by reselecting SAVE<br />
VALUE. Saving and applying values is not possible if the Rectangle Editor<br />
is active.<br />
<strong>ORIS</strong> <strong>PDF</strong> <strong>Tuner</strong> <strong>Version</strong> <strong>4.4.8</strong> <strong>User</strong> <strong>Manual</strong> 7-13<br />
Image2Output Limited Unit 19 IO Centre Hearle Way Hatfield Business Park Hatfield Herts AL10 9EW<br />
Tel: +44 (0)1707 282 710 Fax: +44 (0)1707 269 764 sales@<strong>image2output</strong>.com
Creating Standard Paths<br />
Special Creation Methods For Paths<br />
http://www.<strong>image2output</strong>.com<br />
7-14 CGS GmbH Hainburg, Germany 11/03/2010<br />
Image2Output Limited Unit 19 IO Centre Hearle Way Hatfield Business Park Hatfield Herts AL10 9EW<br />
Tel: +44 (0)1707 282 710 Fax: +44 (0)1707 269 764 sales@<strong>image2output</strong>.com
http://www.<strong>image2output</strong>.com<br />
8 Working With Paths<br />
Activating Paths<br />
This chapter deals with basic operations for modifying paths.<br />
Related topics:<br />
Creating Standard Paths (page 7-1)<br />
Using the Path Editor (page 9-1)<br />
Creating ‘Smooth Text’ (page 13-1)<br />
To be able to modify a path you must first activate it. If you want to modify<br />
several paths simultaneously, these paths must all be active at the same<br />
time. To avoid that a modification affects a specific path, make sure this<br />
path is inactive (i.e. deactivate it).<br />
Active and inactive paths are represented with different colors. By default<br />
active paths are magenta and inactive paths dark yellow. You can<br />
change these colors. See Defining Display Colors (page 31-2).<br />
If paths you want to activate are not visible, select VIEW | PATH AND MASK<br />
DISPLAY ON. All paths on the layout will appear and become inactive.<br />
To activate paths, you must first click or select PATHS | ACTIVATE to<br />
switch to the path selection mode. Immediately after creating it, a path is<br />
active and can be modified directly.<br />
How to Activate a Single Path<br />
Click or select PATHS | ACTIVATE, then click on the path.<br />
Alternatively, CTRL-click (Mac OS) or right-click (Windows) repeatedly to<br />
activate the next path. SHIFT-CTRL-click (Mac OS) or SHIFT-right-click<br />
(Windows) to activate the paths in reverse order. The cursor need not be<br />
positioned on a path, it must be anywhere on the layout.<br />
<strong>ORIS</strong> <strong>PDF</strong> <strong>Tuner</strong> <strong>Version</strong> <strong>4.4.8</strong> <strong>User</strong> <strong>Manual</strong> 8-1<br />
Image2Output Limited Unit 19 IO Centre Hearle Way Hatfield Business Park Hatfield Herts AL10 9EW<br />
Tel: +44 (0)1707 282 710 Fax: +44 (0)1707 269 764 sales@<strong>image2output</strong>.com
Working With Paths<br />
Activating Paths<br />
http://www.<strong>image2output</strong>.com<br />
Note:<br />
On Windows systems, you can also hold SHIFT and the middle mouse<br />
button pressed down. As you move the cursor across the layout, the<br />
path touched by the cursor will be activated.<br />
A path is sensitive to mouse clicks within a distance of 4 pixels from its<br />
actual position.<br />
How to Activate Multiple Paths<br />
Click or select PATHS | ACTIVATE, then do one of the following:<br />
• SHIFT-click a path to add it to those already activated.<br />
• Hold the (left) mouse button pressed down and draw a selection<br />
rectangle enclosing all paths you want to activate. All paths not<br />
enclosed by the rectangle will be deactivated.<br />
• Additionally hold the SHIFT key pressed when drawing a selection<br />
rectangle to add the selected paths to those already active.<br />
• Activate a path, then OPTION-click (Mac OS) or CTRL-click (Windows)<br />
on another path to additionally activate this one and all paths<br />
between them. The sequence of paths is determined by the order in<br />
which they were created.<br />
• Take the following actions:<br />
1. Activate the first path, e.g. by clicking it.<br />
2. To activate the next path, CTRL-click (Mac OS) or right-click (Windows)<br />
repeatedly. This selects one path after the other. Additionally<br />
press the SHIFT key to select the paths in reverse order.<br />
3. (Left-)Click anywhere on the layout. The currently selected path<br />
will remain active in addition to that selected beforehand.<br />
4. Repeat the last two steps until all paths you want are active.<br />
How to Deactivate Paths<br />
Do one of the following to deactivate one or several paths:<br />
• SHIFT-click a path to deactivate it.<br />
• Hold the OPTION (Mac OS) or CTRL (Windows) key and the mouse<br />
button pressed down and draw a selection rectangle enclosing all<br />
paths you want to deactivate.<br />
• To deactivate all paths on the layout, draw a selection rectangle<br />
which encloses no paths.<br />
• Select VIEW | PATH AND MASK DISPLAY ON to deactivate all paths<br />
and, at the same time, display all paths which have been invisible.<br />
8-2 CGS GmbH Hainburg, Germany 11/03/2010<br />
Image2Output Limited Unit 19 IO Centre Hearle Way Hatfield Business Park Hatfield Herts AL10 9EW<br />
Tel: +44 (0)1707 282 710 Fax: +44 (0)1707 269 764 sales@<strong>image2output</strong>.com
http://www.<strong>image2output</strong>.com<br />
Working With Paths<br />
Activating Paths<br />
How to (De-)Activate Path Groups<br />
Path groups are a set of paths which belong together – either by nature<br />
(e.g. all paths of a text line) or because they have been grouped explicitly<br />
by the user. All paths of a group can be activated simultaneously:<br />
1. Click or select PATHS | ACTIVATE.<br />
2. In the MENU window click on ELEMENT to switch to the path group selection<br />
mode.<br />
To indicate that this mode is active, GROUP appears in the STATUS<br />
window (otherwise PATH).<br />
3. Activate one of the paths belonging to the group, e.g. by clicking it.<br />
All paths of this group become active.<br />
Paths Forming a Group by Nature<br />
• All text characters in the same line<br />
• All rectangles of a grid which was framed or split into individual rectangles<br />
(see page 8-9 and 8-13).<br />
• Copies of a path created using PATHS | EDIT | DUPLICATE MULTIPLE<br />
(see page 8-8)<br />
• Each single copy of a group<br />
• All copies of these elements<br />
How to Create Path Groups<br />
1. Activate all paths you want to combine into a group.<br />
2. Select GROUP in the MENU window.<br />
All grouped paths can now be activated simultaneously.<br />
Note:<br />
Grouping establishes a logical link between paths. Unlike the COMBINE<br />
function, it does not combine them permanently into a new path (see<br />
page 8-6).<br />
How to Separate Path Groups<br />
1. Activate the path group you want to remove.<br />
2. Select SEPARATE GROUP in the MENU window.<br />
The paths can now only be activated individually.<br />
<strong>ORIS</strong> <strong>PDF</strong> <strong>Tuner</strong> <strong>Version</strong> <strong>4.4.8</strong> <strong>User</strong> <strong>Manual</strong> 8-3<br />
Image2Output Limited Unit 19 IO Centre Hearle Way Hatfield Business Park Hatfield Herts AL10 9EW<br />
Tel: +44 (0)1707 282 710 Fax: +44 (0)1707 269 764 sales@<strong>image2output</strong>.com
Working With Paths<br />
Hiding and Displaying Paths<br />
http://www.<strong>image2output</strong>.com<br />
Hiding and Displaying Paths<br />
Correcting Paths<br />
• To make all invisible paths on the current layout visible and inactive<br />
and to deactivate active paths:<br />
Select VIEW | PATH AND MASK DISPLAY ON. This function is useful if<br />
you want to activate certain paths which are currently invisible.<br />
• To make all paths on the current layout invisible:<br />
Select VIEW | PATH AND MASK DISPLAY OFF. The paths still exist but<br />
are no longer displayed.<br />
• To display only paths and to hide all layers, first select VIEW | PATH<br />
AND MASK DISPLAY ON, then take one of the following actions:<br />
• In the COLOR window (see page 30-21), click the C, M, Y and K<br />
buttons to hide all color separations. There must be no check<br />
mark inside these buttons. This affects only the current layout.<br />
• Select all functions on the VIEW | VIEW LAYERS submenu (IMAGES,<br />
TINTS, GRADIENTS, FILTERS and DUMMY TEXT). There must be no<br />
check mark next to these functions.<br />
This hides all of the layers of all open layouts. However, currently<br />
inactive layout windows are not updated automatically – you<br />
must first press F5.<br />
Correcting by Using Creation Function<br />
In the case of Standard Paths (see page 33-5), all parameters (base<br />
points, angles, radii etc.) specified during creation can be corrected at<br />
any time. This is done by starting the same function that was used for<br />
creating the path.<br />
1. If the path is not visible on the screen, select VIEW | PATH AND MASK<br />
DISPLAY ON.<br />
2. Activate the path if it is inactive (see page 8-1).<br />
3. Click or select EDIT | CORRECt ( +M/CTRL+M).<br />
In the case of rectangles and some other paths the Rectangle Editor<br />
(see page 7-2) appears. Use it to make modifications. For all other<br />
paths follow the subsequent instructions.<br />
4. Select the parameter you want to modify.<br />
SHIFT-CTRL-click (Mac OS) or SHIFT-right-click (Windows) to select<br />
the previous parameter. Click to select the next parameter.<br />
8-4 CGS GmbH Hainburg, Germany 11/03/2010<br />
Image2Output Limited Unit 19 IO Centre Hearle Way Hatfield Business Park Hatfield Herts AL10 9EW<br />
Tel: +44 (0)1707 282 710 Fax: +44 (0)1707 269 764 sales@<strong>image2output</strong>.com
http://www.<strong>image2output</strong>.com<br />
Working With Paths<br />
Correcting Paths<br />
In the STATUS window the selected value is indicated in boldface type.<br />
If it is a coordinate, the corresponding point is marked by a cross.<br />
Example when correcting a circle:<br />
5. Modify this parameter by doing one of the following:<br />
• SHIFT-click, then move the mouse. Press the mouse button when<br />
the value you want is reached.<br />
• Enter the value on the keyboard (direct input, see page 29-7).<br />
The next value is selected automatically.<br />
6. Repeat these steps until you have corrected all parameters.<br />
7. End the function, e.g. by clicking or selecting any other function.<br />
If, instead of this, you click on the layout after correcting the last<br />
value, a new path of the same type will be created.<br />
Annotations<br />
You can only correct one path at a time. Only the path activated first is<br />
taken into account if several paths are active.<br />
Correcting a framed path removes the frame (see also page 8-10).<br />
The RECTANGLE EDITOR (see page 7-2) is used when you are correcting<br />
rectangles, framed grids, grids split into rectangles, framed parallel lines<br />
or frames created for highlighting text characters.<br />
Note:<br />
Correcting a path using its creation function is no longer possible once<br />
the path has been...<br />
• distorted perspectively, skewed or scaled unproportionally (see also<br />
Transformations, page 19-1)<br />
• edited using PATHS | EDIT | SEPARATE or COMBINE (see page 8-6)<br />
• modified using the Path Editor (see page 9-1)<br />
Such paths are no longer Standard Paths, but so-called Combined<br />
Paths and can only be modified using the Path Editor.<br />
<strong>ORIS</strong> <strong>PDF</strong> <strong>Tuner</strong> <strong>Version</strong> <strong>4.4.8</strong> <strong>User</strong> <strong>Manual</strong> 8-5<br />
Image2Output Limited Unit 19 IO Centre Hearle Way Hatfield Business Park Hatfield Herts AL10 9EW<br />
Tel: +44 (0)1707 282 710 Fax: +44 (0)1707 269 764 sales@<strong>image2output</strong>.com
Working With Paths<br />
Transforming and Moving Paths<br />
http://www.<strong>image2output</strong>.com<br />
Correcting Paths with Path Editor<br />
The Path Editor is a powerful tool for creatively modifying paths using<br />
Bézier curves and by adding, moving and deleting points. This tool is<br />
started automatically if combined paths are corrected (see above).<br />
However, you can also use it for standard paths if you modify the path<br />
type beforehand.<br />
1. Activate the paths to be corrected (see page 8-1).<br />
2. Select PATHS | EDIT | COMBINE (see page 8-6).<br />
This function turns the paths into so-called Combined Paths which<br />
can now no longer be corrected by applying the function that was<br />
used to create them. This is also true if there is only one active path<br />
and therefore nothing to combine.<br />
3. Click or select EDIT | CORRECT to start the Path Editor.<br />
4. Refer to page 9-1 for more details.<br />
Transforming and Moving Paths<br />
Paths can be moved and also transformed in many different ways, e.g.<br />
scaled, mirrored, rotated, distorted perspectively, etc. To do so:<br />
1. Activate the path(s) to be modified (see page 8-1).<br />
2. Select PATHS | TRANSFORM or double-click one of the active paths.<br />
The TRANSFORMATIONS toolbar and resize handles are displayed.<br />
3. You can move the paths with the mouse button pressed down, resize<br />
and rotate them using the handles and transform them in many different<br />
ways. Refer to Transformations (page 19-1) for more details.<br />
Fig. 8-1<br />
Resize Handles and ‘Transformations’ Toolbar<br />
Combining and Separating Paths<br />
You can split up paths into segments and also combine several paths<br />
into a new path. Proceed as follows:<br />
1. Activate the paths you want to separate or combine (see page 8-1).<br />
2. Select PATHS | EDIT | SEPARATE or COMBINE respectively.<br />
8-6 CGS GmbH Hainburg, Germany 11/03/2010<br />
Image2Output Limited Unit 19 IO Centre Hearle Way Hatfield Business Park Hatfield Herts AL10 9EW<br />
Tel: +44 (0)1707 282 710 Fax: +44 (0)1707 269 764 sales@<strong>image2output</strong>.com
http://www.<strong>image2output</strong>.com<br />
Working With Paths<br />
Combining and Separating Paths<br />
Both functions create new paths and leave the original paths unchanged.<br />
The SEPARATE function deactivates all paths automatically.<br />
The SEPARATE function has the following effects:<br />
1. Overlapping paths are cut into individual segments at all intersection<br />
points. Each segment can then be activated individually.<br />
2. Framed paths are divided into the frame and the original unframed<br />
path. Each element can then be activated individually.<br />
3. When applied to a path consisting of several coherent elements that<br />
do not overlap, new paths are created for each element.<br />
This allows you e.g. to edit individual text characters if the whole text<br />
consists of a single path (e.g. because the text characters have been<br />
combined using the PATHS | EDIT | COMBINE function).<br />
Notes on Separating/Combining Paths<br />
No Correction Using Creation Function<br />
Paths created by SEPARATE and COMBINE become so-called Combined<br />
Paths (page 33-1) and can only be corrected using the Path Editor (see<br />
page 9-1).<br />
They can no longer be corrected by applying the same function that was<br />
used for creating them (see page 8-4). For example, a circle can no<br />
longer be corrected by changing the radius or center.<br />
Text characters can no longer be converted into a smooth text (see<br />
page 13-1) or framed using PATHS | MORE FRAMES | FONT BORDER (see<br />
page 12-23) in order to create a colored background.<br />
Dummy Text<br />
Dummy text can only be inserted into paths that are closed and one part.<br />
Path segments created using PATHS | EDIT | SEPARATE can only be filled<br />
with dummy text if the segments are joined using PATHS | EDIT |<br />
COMBINE.<br />
<strong>ORIS</strong> <strong>PDF</strong> <strong>Tuner</strong> <strong>Version</strong> <strong>4.4.8</strong> <strong>User</strong> <strong>Manual</strong> 8-7<br />
Image2Output Limited Unit 19 IO Centre Hearle Way Hatfield Business Park Hatfield Herts AL10 9EW<br />
Tel: +44 (0)1707 282 710 Fax: +44 (0)1707 269 764 sales@<strong>image2output</strong>.com
Working With Paths<br />
Duplicating Paths<br />
http://www.<strong>image2output</strong>.com<br />
Splitting Complex Paths<br />
If a path is very complex and main memory is insufficient, the SEPARATE<br />
function does not cut the path at intersection points (effect 1). In this case<br />
it only creates new paths for non-overlapping elements (effects 2 and 3).<br />
If this occurs, you should activate some of the new (and now less complex)<br />
paths and reselect SEPARATE to cut these paths at their intersection<br />
points.<br />
Duplicating Paths<br />
1. Activate the path(s) you want to duplicate (see page 8-1).<br />
2. Select PATHS | EDIT | DUPLICATE MULTIPLE, or press +OPTION+D<br />
(Mac OS) or CTRL+ALT+D (Windows).<br />
A duplicate of the path appears at the cursor position and can be<br />
moved with the mouse.<br />
3. Click on the layout to position the duplicate or enter the coordinate<br />
(direct input, see page 29-7).<br />
4. Enter the number of paths to be created. Do one of the following:<br />
• Click the (left) mouse button, then move the mouse vertically.<br />
The value corresponding to the cursor position appears on the<br />
status bar. Click again when the value you want is reached.<br />
• Enter the number directly on the keyboard.<br />
Example: 2 produces the original path and one duplicate, 3 produces<br />
two duplicates etc. No duplicate is produced if you enter 0 or 1.<br />
Corrections<br />
You can correct the parameters specified when paths are duplicated or<br />
when grids are framed or split into rectangles. However, this is only possible<br />
if the respective function is still active.<br />
To do so, SHIFT-CTRL-click (Mac OS) or SHIFT-right-click (Windows) to<br />
select the previous parameter, (left-)click to select the next. The current<br />
parameter is indicated in boldface type in the STATUS window.<br />
Then enter the new value on the keyboard (direct input, see page 29-7).<br />
Alternatively, do the following:<br />
1. SHIFT-click on the layout.<br />
2. Move the mouse. The value corresponding to the cursor position is<br />
indicated on the window’s status bar.<br />
3. Click again when the value you want is reached. The next value is selected<br />
automatically.<br />
8-8 CGS GmbH Hainburg, Germany 11/03/2010<br />
Image2Output Limited Unit 19 IO Centre Hearle Way Hatfield Business Park Hatfield Herts AL10 9EW<br />
Tel: +44 (0)1707 282 710 Fax: +44 (0)1707 269 764 sales@<strong>image2output</strong>.com
http://www.<strong>image2output</strong>.com<br />
Working With Paths<br />
Deleting Paths<br />
Deleting Paths<br />
To delete activated paths:<br />
1. Activate the paths you want to delete (see page 8-1).<br />
2. Click , select EDIT | DELETE, or press BACKSPACE (Mac OS) or<br />
DELETE (Windows).<br />
To delete all unused paths:<br />
To delete all paths on a layout at the same time, including inactive paths:<br />
1. It is advisable to select VIEW | PATH AND MASK DISPLAY ON to make<br />
sure you do not delete any paths you still need.<br />
2. Click or select PATHS | ACTIVATE.<br />
3. Select DELETE UNUSED in the MENU window.<br />
4. A question dialog appears. Click OK if you really want to delete.<br />
Note:<br />
Paths defining the outline of layers cannot be deleted. It is not possible<br />
to reverse the deletion of paths (no undo!).<br />
Splitting Grids into Rectangles<br />
A grid (see page 7-5) can be split into individual rectangles without any<br />
outer border. You can define the size of the individual rectangles. The<br />
original grid remains unchanged.<br />
1. Activate the grid (see page 8-1).<br />
This function can only be applied to one grid at a time.<br />
2. Select PATHS | EDIT | RECTANGLES FROM GRID.<br />
3. First the grid is split into individual columns. Define the width of these<br />
columns by doing one of the following:<br />
• Click the (left) mouse button, then move the mouse vertically.<br />
The value corresponding to the cursor position appears on the<br />
status bar. Click again when the value you want is reached.<br />
• Enter the value on the keyboard (direct input).<br />
4. The columns are now divided into individual rectangles. You can define<br />
the height of these rectangles in the same way.<br />
<strong>ORIS</strong> <strong>PDF</strong> <strong>Tuner</strong> <strong>Version</strong> <strong>4.4.8</strong> <strong>User</strong> <strong>Manual</strong> 8-9<br />
Image2Output Limited Unit 19 IO Centre Hearle Way Hatfield Business Park Hatfield Herts AL10 9EW<br />
Tel: +44 (0)1707 282 710 Fax: +44 (0)1707 269 764 sales@<strong>image2output</strong>.com
Working With Paths<br />
Framing Paths<br />
http://www.<strong>image2output</strong>.com<br />
Framing Paths<br />
5. You can correct these parameters if the splitting function is still active.<br />
Proceed as described under Corrections (page 8-8).<br />
Interior, Exterior or Centered Frames<br />
You can draw a frame of any size around a path and then insert a color<br />
or an image in it. You can also frame several paths at the same time. Depending<br />
on the position of the frame relative to the original path, a frame<br />
is referred to as interior, exterior or centered.<br />
1. Activate the path(s) you want to frame (see page 8-1).<br />
2. Do one of the following:<br />
• Click or select PATHS | FRAME INNER & OUTER.<br />
• Click or select PATHS | FRAME CENTERED.<br />
3. If necessary, switch the overlap mode on or off (see page 8-11).<br />
4. Specify the frame size by doing one of the following:<br />
• Enter the value on the keyboard (direct input, see page 29-7).<br />
If FRAME INNER & OUTER is used, positive values create exterior<br />
frames and negative values create interior frames. However, this<br />
may be vice versa with Combined Paths (page 33-1).<br />
• Click the (left) mouse button, then move the mouse vertically.<br />
The value corresponding to the cursor position is displayed on<br />
the status bar. Click again when the value you want is reached.<br />
Annotations<br />
• Frames created by framing and coloring paths have no relation to<br />
the framed layer. They are not automatically moved or scaled<br />
together with the framed layer. To transform the layer and frame at<br />
the same time, the two elements must be activated together.<br />
• It is also possible to draw a frame around a layer. The advantage of<br />
such frames is that they are modified automatically together with the<br />
layer. For example, when the layer is scaled, the frame is automatically<br />
scaled by the same degree. For more details refer to Framing<br />
Layers (page 16-11).<br />
• After framing the original path no longer exists. You can restore this<br />
path by removing the frame.<br />
8-10 CGS GmbH Hainburg, Germany 11/03/2010<br />
Image2Output Limited Unit 19 IO Centre Hearle Way Hatfield Business Park Hatfield Herts AL10 9EW<br />
Tel: +44 (0)1707 282 710 Fax: +44 (0)1707 269 764 sales@<strong>image2output</strong>.com
http://www.<strong>image2output</strong>.com<br />
Working With Paths<br />
Framing Paths<br />
• The two segments of a frame can only be activated together. To<br />
activate them individually you must split the frame using function<br />
PATHS | EDIT | SEPARATE (see page 8-6).<br />
• Frame sizes of text characters strongly depend on each individual<br />
font. For fonts with complicated outlines such as Murray Hill Bold or<br />
Rockwell only fine frames can be drawn as the lines tend to cross<br />
themselves easily.<br />
Overlap Mode<br />
While working with the FRAME INNER & OUTER and the FRAME CENTERED<br />
function you can enable the so-called overlap mode by selecting OVER-<br />
LAP in the MENU window. To disable this mode, reselect the function.<br />
Fig. 8-2<br />
Switching Overlap Mode On/Off<br />
On<br />
Off<br />
The overlap mode provides considerably better results in many cases,<br />
above all with centered frames around text paths. It may, however, also<br />
provide poorer results when used with interior frames.<br />
Note:<br />
Frames created in the overlap mode should not be colored together with<br />
paths that were not created in this mode. This may produce unwanted<br />
results.<br />
How Overlap Mode Works<br />
In the overlap mode, the frame lines overlap each other at the corners<br />
(see figure below). When filled with a color or image, this would actually<br />
produce ‘holes’ in the frame. However, <strong>ORIS</strong> <strong>PDF</strong> <strong>Tuner</strong> uses another<br />
filling algorithm to compensate this effect. The quality of frames created<br />
in the overlap mode is often better.<br />
<strong>ORIS</strong> <strong>PDF</strong> <strong>Tuner</strong> <strong>Version</strong> <strong>4.4.8</strong> <strong>User</strong> <strong>Manual</strong> 8-11<br />
Image2Output Limited Unit 19 IO Centre Hearle Way Hatfield Business Park Hatfield Herts AL10 9EW<br />
Tel: +44 (0)1707 282 710 Fax: +44 (0)1707 269 764 sales@<strong>image2output</strong>.com
Working With Paths<br />
Framing Paths<br />
http://www.<strong>image2output</strong>.com<br />
Fig. 8-3<br />
Path (text<br />
character)<br />
Overlap Mode for Path Frames<br />
Interior Layer<br />
frame<br />
ON<br />
OVERLAP<br />
mode<br />
OFF<br />
Correcting and Removing Frames<br />
Removing a frame may be necessary, for example, if you have colored<br />
an exterior frame and then want to insert an image into the original path.<br />
This is not possible without removing the frame as the two path segments<br />
of a frame cannot be activated separately.<br />
To correct or remove a frame:<br />
1. Activate the framed path (see page 8-1).<br />
2. Select the framing function you have used, i.e.<br />
FRAME INNER & OUTER – or<br />
FRAME CENTERED<br />
3. Modify the frame size by doing one of the following:<br />
• SHIFT-click, then move the mouse vertically. The value corresponding<br />
to the cursor position is indicated in the window’s status<br />
bar. Click again when the value you want is reached.<br />
• Enter the value on the keyboard (direct input).<br />
To remove the frame, enter 0. This restores the original path.<br />
To remove a frame:<br />
1. Activate the framed path.<br />
2. Click or select EDIT | CORRECT ( +M/CTRL+M).<br />
8-12 CGS GmbH Hainburg, Germany 11/03/2010<br />
Image2Output Limited Unit 19 IO Centre Hearle Way Hatfield Business Park Hatfield Herts AL10 9EW<br />
Tel: +44 (0)1707 282 710 Fax: +44 (0)1707 269 764 sales@<strong>image2output</strong>.com
http://www.<strong>image2output</strong>.com<br />
Working With Paths<br />
Framing Paths<br />
Creating Multiple Exterior/Interior Frames<br />
This is a convenient method of creating several interior or exterior<br />
frames for the same path:<br />
1. Activate the path(s) you want to frame.<br />
2. Select PATHS | MORE FRAMES | MULTIPLE.<br />
3. Create the first frame by specifying the frame size.<br />
• Enter the value on the keyboard (direct input, see page 29-7).<br />
Positive values create exterior frames and negative values create<br />
interior frames. However, this may be vice versa with Combined<br />
Paths (page 33-1).<br />
• Click the (left) mouse button, then move the mouse vertically.<br />
The value corresponding to the cursor position is displayed on<br />
the status bar. Click again when the value you want is reached.<br />
4. Reselect PATHS | MORE FRAMES | MULTIPLE, then create the next<br />
frame in the same way.<br />
Note:<br />
Two of these frames must be active if you want to fill them with a color<br />
or an image.<br />
Creating Frames to Highlight Text<br />
Text can be easily highlighted with a colored background. To do so, create<br />
a frame using PATHS | MORE FRAMES | FONT BORDER, then fill it with<br />
a color. For more details refer to Highlighting Headlines (page 12-23).<br />
Framing Grids<br />
1. Activate the grid (see page 8-1).<br />
You can only frame one grid at a time.<br />
2. Select PATHS | MORE FRAMES | GRID & PARALLEL LINES.<br />
3. Frame the vertical lines by doing one of the following:<br />
• Click the (left) mouse button, then move the mouse vertically.<br />
The value corresponding to the cursor position is displayed on<br />
the status bar. Click again when the value you want is reached.<br />
• Enter the value on the keyboard (direct input).<br />
<strong>ORIS</strong> <strong>PDF</strong> <strong>Tuner</strong> <strong>Version</strong> <strong>4.4.8</strong> <strong>User</strong> <strong>Manual</strong> 8-13<br />
Image2Output Limited Unit 19 IO Centre Hearle Way Hatfield Business Park Hatfield Herts AL10 9EW<br />
Tel: +44 (0)1707 282 710 Fax: +44 (0)1707 269 764 sales@<strong>image2output</strong>.com
Working With Paths<br />
Saving and Importing Paths<br />
http://www.<strong>image2output</strong>.com<br />
4. Repeat the last step to frame the horizontal lines.<br />
5. You can correct these parameters if the framing function is still active.<br />
Proceed as described under Corrections (page 8-8).<br />
If you enter positive values, the grid rectangles remain within the borders<br />
of the original grid. If you enter negative values, the outer rectangles surpass<br />
these borders.<br />
Framing Parallel Lines<br />
Parallel lines (see page 7-8) can be framed in the following way:<br />
• A centered frame is created for the inner lines<br />
• The outer lines are framed inwards if positive values are specified<br />
and outwards if negative values are specified.<br />
1. Activate the parallel lines (see page 8-1).<br />
You can only activate one set of parallel lines at a time.<br />
2. Select PATHS | MORE FRAMES | GRID & PARALLEL LINES.<br />
3. Define the frame size by doing one of the following:<br />
• Click the (left) mouse button, then move the mouse vertically.<br />
The value corresponding to the cursor position is displayed on<br />
the status bar. Click again when the value you want is reached.<br />
• Enter the value on the keyboard (direct input).<br />
4. If the framing function is still active, you can correct the frame size as<br />
described under Corrections (page 8-8).<br />
Saving and Importing Paths<br />
You can save paths to a file so as to be able to insert them into other layouts.<br />
Such files are automatically given the file extension .PAT.<br />
Saving Paths<br />
1. Activate all paths to be stored.<br />
2. Select STORE in the MENU window.<br />
3. Select a directory, type a name, then click SAVE.<br />
4. Define the point to which the cursor will be attached when the paths<br />
are imported into a layout. The default point is marked with a cross.<br />
8-14 CGS GmbH Hainburg, Germany 11/03/2010<br />
Image2Output Limited Unit 19 IO Centre Hearle Way Hatfield Business Park Hatfield Herts AL10 9EW<br />
Tel: +44 (0)1707 282 710 Fax: +44 (0)1707 269 764 sales@<strong>image2output</strong>.com
http://www.<strong>image2output</strong>.com<br />
Working With Paths<br />
Saving and Importing Paths<br />
To use the default point, press ENTER/RETURN or select any other<br />
function. Otherwise, SHIFT-double-click on the desired point or enter<br />
the coordinate on the keyboard (direct input).<br />
Importing Stored Paths<br />
1. Click or select PATHS | ACTIVATE.<br />
2. Select LOAD in the MENU window.<br />
3. Select the .PAT file to be imported and click OPEN.<br />
4. Move the paths to the position you want, then click the mouse button.<br />
Or enter the corresponding coordinate (direct input).<br />
5. If the import function is still active, you can reposition the paths.<br />
To do so, SHIFT-click, drag the paths to the new position, then click<br />
again. Or enter the new coordinate.<br />
<strong>ORIS</strong> <strong>PDF</strong> <strong>Tuner</strong> <strong>Version</strong> <strong>4.4.8</strong> <strong>User</strong> <strong>Manual</strong> 8-15<br />
Image2Output Limited Unit 19 IO Centre Hearle Way Hatfield Business Park Hatfield Herts AL10 9EW<br />
Tel: +44 (0)1707 282 710 Fax: +44 (0)1707 269 764 sales@<strong>image2output</strong>.com
Working With Paths<br />
Saving and Importing Paths<br />
http://www.<strong>image2output</strong>.com<br />
8-16 CGS GmbH Hainburg, Germany 11/03/2010<br />
Image2Output Limited Unit 19 IO Centre Hearle Way Hatfield Business Park Hatfield Herts AL10 9EW<br />
Tel: +44 (0)1707 282 710 Fax: +44 (0)1707 269 764 sales@<strong>image2output</strong>.com
http://www.<strong>image2output</strong>.com<br />
9 Using the Path Editor<br />
The Path Editor is a powerful tool for creatively designing virtually any<br />
path you like and for modifying paths in any possible way. This can be<br />
done e.g. by adding, moving and deleting points and by using handles.<br />
This tool is extremely useful for creating cut-out masks with complex outlines<br />
or any other complex paths. It allows you to quickly draft the outline,<br />
which often needs minor adjustments only.<br />
Related topics:<br />
Creating Standard Paths (page 7-1)<br />
Working With Paths (page 8-1)<br />
Path Editor Terminology<br />
Non-printing elements on an <strong>ORIS</strong> <strong>PDF</strong> <strong>Tuner</strong> layout defining the outline<br />
of tints, gradients or images are referred to as paths. In the Path Editor,<br />
however, the term path has a different meaning. When a path is created<br />
or modified using the Path Editor, each coherent segment of this path is<br />
also referred to as a path.<br />
A path may be open (like a line) or closed (like a circle). For example,<br />
when you type the letter D and edit its path, you can see that it consists<br />
of two closed paths, one defining the inner outline and another defining<br />
the outer outline (see Fig. 9-1).<br />
A path consists of one or several segments which may be vectors<br />
(straight lines) or curves. Two path segments are connected by points.<br />
The first and the last point of an open path are referred to as end points.<br />
There are two types of points:<br />
• Corner points (represented as squares)<br />
They connect two vectors or a vector and a curve or are the end<br />
points of a vector.<br />
• Curve points (represented as circles)<br />
They connect two curves or are the end points of a curve.<br />
<strong>ORIS</strong> <strong>PDF</strong> <strong>Tuner</strong> <strong>Version</strong> <strong>4.4.8</strong> <strong>User</strong> <strong>Manual</strong> 9-1<br />
Image2Output Limited Unit 19 IO Centre Hearle Way Hatfield Business Park Hatfield Herts AL10 9EW<br />
Tel: +44 (0)1707 282 710 Fax: +44 (0)1707 269 764 sales@<strong>image2output</strong>.com
Using the Path Editor<br />
Creating New Paths<br />
http://www.<strong>image2output</strong>.com<br />
If there are several paths, only one of it can be active, i.e. ready to be<br />
modified. If a path is active, all points of this path are displayed.<br />
When you click on a point, the point becomes active, which is indicated<br />
by a change in color (default is magenta). In addition, one or two handles<br />
appear, which allow you to modify the form of the path segments that<br />
start from this point (see page 9-12).<br />
Points will be marked when you draw a selection rectangle around them.<br />
Marked points are represented as filled squares or circles. Marked and<br />
active points can be moved, deleted and modified in some other ways.<br />
Fig. 9-1<br />
Terms Used in Path Editor<br />
Corner point<br />
Path 1<br />
Path is active,<br />
points are therefore<br />
displayed<br />
Path 2<br />
Path is inactive,<br />
no points are<br />
displayed *)<br />
Path segment: Vector Curve<br />
Marked point<br />
Handle<br />
Active<br />
point<br />
Handle<br />
Curve point<br />
*) The points of an<br />
inactive path are<br />
displayed if<br />
there are any<br />
marked points<br />
among them<br />
You can create this example as follows:<br />
1. Click , then click on the layout and type a D.<br />
2. Click , then click the D in order to activate it.<br />
3. Click to start the Path Editor.<br />
4. Click on a point to make it active so that the handles appear.<br />
Creating New Paths<br />
1. Click or select PATHS | OTHER PATHS (if you work on a layout) or<br />
MASKS | PATHS | OTHER PATHS (if you create a vector mask).<br />
All paths disappear from the screen until you leave the Path Editor.<br />
2. Click repeatedly to set new corner points. The points will be connected<br />
by vectors (straight lines) until you SHIFT-click on the layout.<br />
3. If you prefer to create curves, click on the last point you have set.<br />
The point form changes from square (corner) to circular (curve).<br />
When you now proceed adding points, these will always be curve<br />
points connected by curved lines (see Fig. 9-2).<br />
9-2 CGS GmbH Hainburg, Germany 11/03/2010<br />
Image2Output Limited Unit 19 IO Centre Hearle Way Hatfield Business Park Hatfield Herts AL10 9EW<br />
Tel: +44 (0)1707 282 710 Fax: +44 (0)1707 269 764 sales@<strong>image2output</strong>.com
http://www.<strong>image2output</strong>.com<br />
Using the Path Editor<br />
Correcting Existing Paths<br />
Note:<br />
This is advisable when creating cut-outs, because outlines created<br />
with curves are usually more precise and easier to correct.<br />
4. The outline you are creating may consist of more than one path. To<br />
start creating another path, place the cursor anywhere but on a path<br />
and SHIFT-click on the layout. Then click to set new points.<br />
This will create a new path if no points were displayed before. Otherwise,<br />
the points will be appended to the path the points of which are<br />
displayed (unless this path is closed).<br />
5. To modify the path form, you can<br />
• move points with the SHIFT button pressed down<br />
• drag the handles (they appear when you set or click a point)<br />
SHIFT-click on a path if no points are displayed to make them visisble.<br />
See also Modifying Paths (page 9-7) and Using Handles (page 9-12).<br />
Fig. 9-2<br />
Creating a New Path (Example)<br />
First point is a corner point.<br />
Straight lines are therefore<br />
created.<br />
Curved lines and<br />
curve points are<br />
created from now on.<br />
Active point<br />
(last point)<br />
This point<br />
was clicked.<br />
Handle<br />
Correcting Existing Paths<br />
1. Activate the path you want to edit (see page 8-1).<br />
You can only correct one path at a time.<br />
If you want to correct several paths at the same time, you must first<br />
combine them into a new path by selecting PATHS | EDIT | COMBINE.<br />
2. If the path is a standard path (e.g. a rectangle or circle), select PATHS<br />
| EDIT | COMBINE to convert it into a combined path (see page 33-1).<br />
3. Click or select EDIT | CORRECT to start the Path Editor.<br />
All paths disappear from the screen until you leave the function.<br />
<strong>ORIS</strong> <strong>PDF</strong> <strong>Tuner</strong> <strong>Version</strong> <strong>4.4.8</strong> <strong>User</strong> <strong>Manual</strong> 9-3<br />
Image2Output Limited Unit 19 IO Centre Hearle Way Hatfield Business Park Hatfield Herts AL10 9EW<br />
Tel: +44 (0)1707 282 710 Fax: +44 (0)1707 269 764 sales@<strong>image2output</strong>.com
Using the Path Editor<br />
Correcting Layer Outlines<br />
http://www.<strong>image2output</strong>.com<br />
4. If the element you are editing consists of several coherent parts<br />
(= paths), SHIFT-click on the path you want to modify. This path becomes<br />
active and its points appear.<br />
5. To modify the path form, you can move points with the SHIFT button<br />
pressed down, drag the handles of the active point and also add new<br />
points by clicking on the layout.<br />
Note:<br />
Having edited a standard path (e.g. a circle) with the Path Editor, it becomes<br />
a so-called Combined Paths (page 33-1) and can only be corrected<br />
using the Path Editor (see page 9-1).<br />
It is no longer possible to correct such paths by applying the same function<br />
that was used for creating them (see page 8-4). For example, a circle<br />
can no longer be corrected by changing the radius or center.<br />
Text characters can no longer be converted into a smooth text (see<br />
page 13-1) or framed using PATHS | MORE FRAMES | FONT BORDER (see<br />
page 12-23) in order to create a colored background.<br />
Related topics:<br />
Modifying Paths (page 9-7)<br />
Using Handles (page 9-12)<br />
Correcting Layer Outlines<br />
If a layer outline is defined by a path, you can modify it with the Path Editor<br />
as follows:<br />
1. Activate the layer to be corrected (see page 16-1).<br />
2. Select LAYER PATH in the MENU window.<br />
3. The Path Editor starts automatically if the layer was created using a<br />
combined path. Otherwise select PATH EDITOR in the MENU window.<br />
4. If the element you are editing consists of several coherent parts<br />
(= paths), SHIFT-click on the path you want to modify. This path becomes<br />
active and its points appear.<br />
5. To modify the path form, you can move points with the SHIFT button<br />
pressed down, drag the handles of the active point and also add new<br />
points by clicking on the layout.<br />
6. If the layer had been created using several paths:<br />
• Press RETURN/ENTER or click . The next path will be offered for<br />
correction. Then repeat steps 3–6.<br />
9-4 CGS GmbH Hainburg, Germany 11/03/2010<br />
Image2Output Limited Unit 19 IO Centre Hearle Way Hatfield Business Park Hatfield Herts AL10 9EW<br />
Tel: +44 (0)1707 282 710 Fax: +44 (0)1707 269 764 sales@<strong>image2output</strong>.com
http://www.<strong>image2output</strong>.com<br />
Using the Path Editor<br />
Selecting Points and Paths<br />
• Press ESC or select to undo all changes.<br />
Related topics:<br />
Modifying Paths (page 9-7)<br />
Using Handles (page 9-12)<br />
Correcting Layer Outlines (page 16-7)<br />
Changing Outlines of Background Image Layers (page 11-8)<br />
Selecting Points and Paths<br />
The element you are editing may consist of several closed or open<br />
paths. In this case you may have to select the path you want before you<br />
are able to edit it.<br />
The points on a path must be selected before they can be moved or deleted.<br />
A point may have several states, which is shown in the following<br />
figure:<br />
Fig. 9-3<br />
Displayed, Active and Marked Points<br />
Displayed only<br />
Empty squares/circles<br />
Default color: dark yellow<br />
Active<br />
Empty squares/circles<br />
Default color: magenta<br />
Marked<br />
Filled squares/circles<br />
Default color: dark yellow<br />
Active and marked<br />
Filled squares/circles<br />
Default color: magenta<br />
How to Select a Path<br />
If an element consists of more than one path, you must first select the<br />
path you want to edit. The selected path becomes active, i.e. ready to be<br />
modified.<br />
To activate a path, SHIFT-click on it. All points of this path appear if they<br />
were hidden before. However, if the path is active already, SHIFT-clicking<br />
it will mark or unmark all of its points.<br />
<strong>ORIS</strong> <strong>PDF</strong> <strong>Tuner</strong> <strong>Version</strong> <strong>4.4.8</strong> <strong>User</strong> <strong>Manual</strong> 9-5<br />
Image2Output Limited Unit 19 IO Centre Hearle Way Hatfield Business Park Hatfield Herts AL10 9EW<br />
Tel: +44 (0)1707 282 710 Fax: +44 (0)1707 269 764 sales@<strong>image2output</strong>.com
Using the Path Editor<br />
Selecting Points and Paths<br />
http://www.<strong>image2output</strong>.com<br />
Alternatively, you can select a path as follows:<br />
1. If a point is active (displayed in magenta), SHIFT-click on the layout,<br />
but not on a path. The point becomes inactive.<br />
2. CTRL-click (Mac OS) or right-click (Windows) repeatedly to activate<br />
the next path. Additionally press the SHIFT key to activate the previous<br />
path. When a path become active, all of its points appear.<br />
Note:<br />
Active paths can usually be recognized by the fact that all path points are<br />
displayed. However, if a path contains marked points, all points of this<br />
path are displayed always, even if the path is inactive.<br />
How to Display or Hide Points<br />
If no points are displayed for a path, SHIFT-click on it to display all points<br />
of this path.<br />
To hide all points of all paths, position the cursor anywhere on the layout<br />
but on a path, hold the SHIFT and the mouse button pressed down and<br />
move the mouse slightly. When you release the mouse button, all points<br />
will disappear.<br />
How to Activate a Point<br />
When you activate a curve point, its handles appear which allow you to<br />
modify the path segments starting from this point. Only one point at a<br />
time can be active. When you add new points or create new paths, the<br />
last point is always active. To activate an existing point:<br />
1. If there is more than one path, select the path you want (see<br />
page 9-5).<br />
2. Click on a point which is displayed or marked.<br />
3. You can now activate one point after the other on this path.<br />
To do so, CTRL-click (Mac OS) or right-click (Windows) repeatedly to<br />
activate the next point. Additionally press the SHIFT key to activate<br />
the previous point.<br />
When a point becomes active, it changes in color and handles appear if<br />
the point is a curve point. The default color of active points is magenta.<br />
You can change this color using the FILE | SYSTEM SETUP | DISPLAY<br />
COLORS function. For more details refer to page 31-2.<br />
9-6 CGS GmbH Hainburg, Germany 11/03/2010<br />
Image2Output Limited Unit 19 IO Centre Hearle Way Hatfield Business Park Hatfield Herts AL10 9EW<br />
Tel: +44 (0)1707 282 710 Fax: +44 (0)1707 269 764 sales@<strong>image2output</strong>.com
http://www.<strong>image2output</strong>.com<br />
Using the Path Editor<br />
Modifying Paths<br />
To Mark and Unmark Points<br />
To mark a single point:<br />
1. Activate the point.<br />
2. SHIFT-click on this point to mark it.<br />
If the point is marked already, it will be unmarked.<br />
To mark one or several points:<br />
Hold SHIFT and the mouse button pressed down and draw a selection<br />
rectangle around these points.<br />
All points within this rectangle are marked and the active point becomes<br />
inactive. If a path contains marked points, all other points of<br />
this path are displayed, too.<br />
To mark all points of a path:<br />
1. If there is more than one path, select the path you want (see above).<br />
2. SHIFT-click the path to be edited.<br />
3. If there aren’t any marked points, all points of this path will be marked.<br />
Otherwise, all points will be unmarked.<br />
Modifying Paths<br />
Moving Points<br />
When you move a point, all marked points of all paths move as well, the<br />
other points remain at their current position. To move one or several<br />
points:<br />
1. Mark all points you want to move (see above).<br />
2. Position the cursor on one of the points to be moved.<br />
3. Hold SHIFT and the mouse button pressed down and drag the points<br />
to their new position.<br />
When you move an end point on top of another end point of the same<br />
path, the path will be closed. If the end points belong to different paths,<br />
the two paths will be connected. If you move a point on top of a neighboring<br />
point, it will be deleted.<br />
Fixing Points<br />
You can fix points at their current position. When you move points, fixed<br />
points do not move although they are marked. However, fixed points can<br />
<strong>ORIS</strong> <strong>PDF</strong> <strong>Tuner</strong> <strong>Version</strong> <strong>4.4.8</strong> <strong>User</strong> <strong>Manual</strong> 9-7<br />
Image2Output Limited Unit 19 IO Centre Hearle Way Hatfield Business Park Hatfield Herts AL10 9EW<br />
Tel: +44 (0)1707 282 710 Fax: +44 (0)1707 269 764 sales@<strong>image2output</strong>.com
Using the Path Editor<br />
Modifying Paths<br />
http://www.<strong>image2output</strong>.com<br />
be deleted and their handles can be used for modifications. To fix one or<br />
several points:<br />
1. Mark or activate all points you want to fix (see above).<br />
2. Select FIX POINTS in the MENU window.<br />
A frame around a point indicates that this point is fixed.<br />
3. Reselect FIX POINTS to undo this, i.e. to make the points movable<br />
again.<br />
Fig. 9-4<br />
Screen Representation Of Fixed Points<br />
Movable points<br />
Fixed points<br />
Adding Points<br />
You can add new points to a path anywhere you like. A point can either<br />
be inserted on an existing path segment or – if the path is open – appended<br />
to the path, i.e. connected with one of its end points.<br />
To add a point to an existing path:<br />
1. If there is more than one path, select the path you want to edit (see<br />
above).<br />
2. Click on the position where you want to create the new point.<br />
A corner point (square) is created when you click on a vector, a curve<br />
point (circle) when you click on a curve.<br />
To create a new path:<br />
1. Make sure no points are displayed. To hide all points, hold SHIFT and<br />
the mouse button pressed down and move the mouse slightly.<br />
2. Set new points by clicking on the layout.<br />
For more details refer to Changing Point Type (Corner/Curve) (page<br />
9-10) and Creating New Paths (page 9-2).<br />
Deleting Points<br />
To delete one or several points:<br />
1. Mark or activate all points you want to delete (see above)<br />
2. Click or select DELETE POINT in the MENU window.<br />
Alternatively, press BACKSPACE (Mac OS) or DELETE (Windows).<br />
9-8 CGS GmbH Hainburg, Germany 11/03/2010<br />
Image2Output Limited Unit 19 IO Centre Hearle Way Hatfield Business Park Hatfield Herts AL10 9EW<br />
Tel: +44 (0)1707 282 710 Fax: +44 (0)1707 269 764 sales@<strong>image2output</strong>.com
http://www.<strong>image2output</strong>.com<br />
Using the Path Editor<br />
Modifying Paths<br />
A single point can also be deleted as follows:<br />
1. Place the cursor on the point to be deleted.<br />
2. Hold the SHIFT key pressed down and drag the point on top of one of<br />
the neighboring points. This is only possible if these points are not<br />
marked.<br />
As you move the mouse, the neighboring points change in color (default<br />
is magenta). A minus sign (–) appears when the two points are<br />
on top of each other. The point is deleted as soon as you release the<br />
mouse button.<br />
Closing Paths<br />
There are two methods to close a path.<br />
Creating a new path segment that connects the two end points:<br />
1. If there is more than 1 path, select the path to be closed (see above).<br />
2. Select CLOSE PATH in the MENU window.<br />
Moving one end point on top of the other:<br />
1. If no points are displayed for a path, SHIFT-click on this path to display<br />
all of its points.<br />
2. Position the cursor on one of the path’s end points.<br />
3. Hold SHIFT pressed down and drag this point on top of the other end<br />
point. This is only possible if the end point is not marked.<br />
As you move the mouse, all end points change in color (default is magenta).<br />
A circle appears near the cursor when the two end points are<br />
on top of each other. The two points are combined into one as soon<br />
as you release the mouse button.<br />
Opening Paths<br />
To open a closed path:<br />
1. Activate the point at which the path is to be opened (see above).<br />
2. Select OPEN PATH in the MENU window.<br />
The path is cut at the active point and two end points covering each other<br />
are created. You can now move the active point away from the point located<br />
below it.<br />
<strong>ORIS</strong> <strong>PDF</strong> <strong>Tuner</strong> <strong>Version</strong> <strong>4.4.8</strong> <strong>User</strong> <strong>Manual</strong> 9-9<br />
Image2Output Limited Unit 19 IO Centre Hearle Way Hatfield Business Park Hatfield Herts AL10 9EW<br />
Tel: +44 (0)1707 282 710 Fax: +44 (0)1707 269 764 sales@<strong>image2output</strong>.com
Using the Path Editor<br />
Modifying Paths<br />
http://www.<strong>image2output</strong>.com<br />
Connecting Paths<br />
How to connect two paths by combining their end points:<br />
1. If no points are displayed for a path, SHIFT-click on this path to display<br />
all of its points.<br />
2. Position the cursor on one of the path’s end points.<br />
3. Hold SHIFT pressed down and drag this point onto the other path’s<br />
end point. This is only possible if this end point is not marked.<br />
As you move the mouse, all end points change in color (default is magenta).<br />
An infinity sign ( ) appears near the cursor when the two end<br />
points are on top of each other. The two points are combined into one as<br />
soon as you release the mouse button.<br />
Protecting Paths Against Modifications<br />
You can lock paths, i.e. protect them accidental modifications. When a<br />
path is locked, it is not possible to move or delete its points or to use the<br />
handles.<br />
1. Make sure all paths you want to lock (and only these paths) have displayed<br />
or marked points (see page 9-6).<br />
2. Select LOCK/UNLOCK in the MENU window. All paths with displayed or<br />
marked points are locked.<br />
3. Reselect LOCK/UNLOCK to undo this, i.e. to allow the paths to be modified.<br />
Changing Point Type (Corner/Curve)<br />
When Creating New Paths<br />
When you create a new path, corner points connected by straight lines<br />
are produced by default. If you want to create curves instead, click on<br />
the last point you have set. All points created afterwards will be curve<br />
points connected by curved lines.<br />
To produce corner points again, click again on the last point you have<br />
set, then set another point and click also on this point. All points created<br />
afterwards will then be corner points connected by vectors.<br />
See also Fig. 9-2 on page 9-3.<br />
9-10 CGS GmbH Hainburg, Germany 11/03/2010<br />
Image2Output Limited Unit 19 IO Centre Hearle Way Hatfield Business Park Hatfield Herts AL10 9EW<br />
Tel: +44 (0)1707 282 710 Fax: +44 (0)1707 269 764 sales@<strong>image2output</strong>.com
http://www.<strong>image2output</strong>.com<br />
Using the Path Editor<br />
Modifying Paths<br />
When Editing Existing Paths<br />
To produce smooth transitions you can convert a corner point to a curve<br />
point:<br />
1. Activate the point you want to convert (see page 9-6).<br />
2. Position the cursor on this point and move it with the (left) mouse button<br />
pressed down.<br />
The handles appear allowing you to transform the two neighboring<br />
path segments.<br />
To produce corners, you can convert a curve point to a corner point:<br />
1. Activate the point to be converted.<br />
2. Click on this point.<br />
The smooth transition in the active point turns into a corner. If a neighboring<br />
point is a corner point, the connecting path segment becomes<br />
a vector (straight line). The example below illustrates this transformation.<br />
Example: Changing Curve Points to Corner Points<br />
1. Click and create a circle.<br />
2. Select PATHS | EDIT | COMBINE.<br />
3. Click to start the Path Editor.<br />
4. Click on the point at the top to make it active<br />
so that the handles appear.<br />
5. Click on the active point.<br />
The handles disappear and the path form<br />
changes.<br />
Now the two path segments form a corner at<br />
this point. There is no longer a smooth transition<br />
between them.<br />
<strong>ORIS</strong> <strong>PDF</strong> <strong>Tuner</strong> <strong>Version</strong> <strong>4.4.8</strong> <strong>User</strong> <strong>Manual</strong> 9-11<br />
Image2Output Limited Unit 19 IO Centre Hearle Way Hatfield Business Park Hatfield Herts AL10 9EW<br />
Tel: +44 (0)1707 282 710 Fax: +44 (0)1707 269 764 sales@<strong>image2output</strong>.com
Using the Path Editor<br />
Using Handles<br />
http://www.<strong>image2output</strong>.com<br />
6. Click on the point at the right in order to activate<br />
it. The handles appear.<br />
7. Click on the active point.<br />
The handles disappear and the path segment<br />
which connects the previous point becomes<br />
a vector (straight line).<br />
The active point and the point clicked previously<br />
become corner points (squares) because<br />
they are the end points of a vector.<br />
At this point, too, the two path segments form<br />
a corner now.<br />
Using Handles<br />
A curve point has two handles, one for each path segment starting from<br />
this point. Use these handles for changing the form of these path segments.<br />
Depending on the length of a handle and the degree by which<br />
you incline it, you can achieve a wide variety of modifications to the path<br />
form and its curvature.<br />
For example, decreasing the length of a handle reduces the curvature of<br />
a path segment at the active point. You can produce a corner by reducing<br />
the handle length to 0 so that the handle disappears.<br />
How to Display Handles<br />
1. Activate the point, e.g. by clicking on it.<br />
The point changes in color (default is magenta). If it is a curve point,<br />
the handles appear automatically.<br />
2. If it is a corner point, position the cursor on the point and drag it with<br />
the (left) mouse button pressed down.<br />
The corner point is converted to a curve point, the path form changes<br />
and the handles appear.<br />
How to Modify Path Form Using Handles<br />
The two handles of a point can have two different properties:<br />
Locked<br />
Unlocked<br />
9-12 CGS GmbH Hainburg, Germany 11/03/2010<br />
Image2Output Limited Unit 19 IO Centre Hearle Way Hatfield Business Park Hatfield Herts AL10 9EW<br />
Tel: +44 (0)1707 282 710 Fax: +44 (0)1707 269 764 sales@<strong>image2output</strong>.com
http://www.<strong>image2output</strong>.com<br />
Using the Path Editor<br />
Using Handles<br />
Represented as filled circles<br />
Both handles can only be<br />
moved simultaneously<br />
Represented as empty circles<br />
Each handle can only be moved<br />
separately<br />
Click on one of the locked handles to unlock them. Click on an unlocked<br />
handle to lock the two handles.<br />
To modify the path form, drag the handle with the mouse button pressed<br />
down. This creates smooth transitions between the two path segments.<br />
To create corners, additionally hold the SHIFT key pressed down.<br />
The following table summarizes the different effects you can achieve<br />
with handles:<br />
Drag... Locked Handles Unlocked Handles<br />
without Both handles have always<br />
the same length and inclination<br />
angle.<br />
SHIFT<br />
key<br />
with<br />
SHIFT<br />
key<br />
Only the length of the current<br />
handle can be changed. The<br />
two handles move in opposite<br />
directions.<br />
Only the length of the current<br />
handle can be changed. Both<br />
handles are always inclined<br />
by the same angle.<br />
Only the current handle can<br />
be moved. The other handle<br />
remains fixed.<br />
Fig. 9-5<br />
Dragging Locked Handles<br />
Without<br />
SHIFT key<br />
or<br />
With<br />
SHIFT key<br />
Fig. 9-6<br />
Dragging Unlocked Handles<br />
Without<br />
SHIFT key<br />
or<br />
With<br />
SHIFT key<br />
<strong>ORIS</strong> <strong>PDF</strong> <strong>Tuner</strong> <strong>Version</strong> <strong>4.4.8</strong> <strong>User</strong> <strong>Manual</strong> 9-13<br />
Image2Output Limited Unit 19 IO Centre Hearle Way Hatfield Business Park Hatfield Herts AL10 9EW<br />
Tel: +44 (0)1707 282 710 Fax: +44 (0)1707 269 764 sales@<strong>image2output</strong>.com
Using the Path Editor<br />
Changing Screen Display<br />
http://www.<strong>image2output</strong>.com<br />
Changing Screen Display<br />
Status Display<br />
Hiding Paths<br />
If there is a large number of complex paths, the screen display may easily<br />
become unclear and confusing. In this case it may be useful to temporarily<br />
switch off the display of paths you are currently not editing.<br />
Proceed as follows:<br />
1. Make sure points are displayed or marked on all paths you want to<br />
hide (see page 9-6). Also make sure no points are displayed on the<br />
paths you do not want to hide.<br />
2. Select HIDE PATH in the MENU window to switch off the display of all<br />
paths with displayed or marked points.<br />
3. To display these paths again, select SHOW PATH.<br />
Changing Path Color<br />
When using the Path Editor for creating cut-outs you can define the color<br />
to be used for active path elements. Select MASK COLOR in the MENU window<br />
and choose a color. Inactive path elements are displayed in the<br />
same color, but darker or lighter respectively. See also Selecting Colors<br />
(page 10-8).<br />
The following information is displayed in the STATUS window of the Path<br />
Editor:<br />
NO. OF PATHS<br />
Total number of paths of the current path<br />
NO. OF POINTS<br />
Total number of points<br />
POINT TYPE<br />
Type of active point: CORNER or CURVE. If no point is active the type<br />
is UNDEFINED.<br />
POINT IS<br />
Status of active point: MOVABLE or FIXED. If no point is active the status<br />
is UNDEFINED.<br />
9-14 CGS GmbH Hainburg, Germany 11/03/2010<br />
Image2Output Limited Unit 19 IO Centre Hearle Way Hatfield Business Park Hatfield Herts AL10 9EW<br />
Tel: +44 (0)1707 282 710 Fax: +44 (0)1707 269 764 sales@<strong>image2output</strong>.com
http://www.<strong>image2output</strong>.com<br />
Using the Path Editor<br />
Status Display<br />
PATH TYPE<br />
Type of active path: OPEN or CLOSED. If no path is active the type is<br />
UNDEFINED.<br />
PATH IS<br />
Status of current path: EDITABLE or LOCKED. If no path is active the status<br />
is UNDEFINED.<br />
<strong>ORIS</strong> <strong>PDF</strong> <strong>Tuner</strong> <strong>Version</strong> <strong>4.4.8</strong> <strong>User</strong> <strong>Manual</strong> 9-15<br />
Image2Output Limited Unit 19 IO Centre Hearle Way Hatfield Business Park Hatfield Herts AL10 9EW<br />
Tel: +44 (0)1707 282 710 Fax: +44 (0)1707 269 764 sales@<strong>image2output</strong>.com
Using the Path Editor<br />
Status Display<br />
http://www.<strong>image2output</strong>.com<br />
9-16 CGS GmbH Hainburg, Germany 11/03/2010<br />
Image2Output Limited Unit 19 IO Centre Hearle Way Hatfield Business Park Hatfield Herts AL10 9EW<br />
Tel: +44 (0)1707 282 710 Fax: +44 (0)1707 269 764 sales@<strong>image2output</strong>.com
http://www.<strong>image2output</strong>.com<br />
10 Creating Tints and Gradients<br />
Basically, there are two different ways of adding color to a layout:<br />
• Filling tints or gradients into an outline<br />
The outline may be defined by active paths or layers.<br />
• Brushing colors on a layout<br />
Paths filled with a color are turned into layers, i.e. layout elements that<br />
will be visible on the printed page.<br />
Tints<br />
A tint consists of one single color, whereas a gradient consists of several<br />
colors shading into each other.<br />
Creating Tints<br />
1. Define the outline to be filled by doing one of the following:<br />
• Create or activate paths (see page 7-1 and and 8-1)<br />
• Paint or activate a mask on the layout (see page 22-14)<br />
• Activate layers (see page 16-1)<br />
2. Click or select LAYER | TINT.<br />
The COLOR SELECTION dialog appears.<br />
3. Specify the color you want (see Selecting Colors, page 10-8).<br />
4. As long as the COLOR SELECTION dialog is displayed, you can define<br />
transparency, trapping or soft edges for the layer. To do so, select<br />
TRANSPARENCY in the MENU window (see page 17-1).<br />
Correcting Tints<br />
1. Activate the tint layer (see page 16-1).<br />
2. You can only correct one layer at a time.<br />
<strong>ORIS</strong> <strong>PDF</strong> <strong>Tuner</strong> <strong>Version</strong> <strong>4.4.8</strong> <strong>User</strong> <strong>Manual</strong> 10-1<br />
Image2Output Limited Unit 19 IO Centre Hearle Way Hatfield Business Park Hatfield Herts AL10 9EW<br />
Tel: +44 (0)1707 282 710 Fax: +44 (0)1707 269 764 sales@<strong>image2output</strong>.com
Creating Tints and Gradients<br />
Gradients<br />
http://www.<strong>image2output</strong>.com<br />
Gradients<br />
3. Click or , or select CORRECT in the EDIT menu or in the MENU<br />
window. The COLOR SELECTION dialog appears.<br />
4. Modify the color (see page 10-8).<br />
Gradients consist of several colors shading into each other. The transitions<br />
between neighboring colors are calculated automatically according<br />
to the specified points. You can specify a maximum of 200 points for a<br />
gradient.<br />
There are two gradient types:<br />
• Linear gradients<br />
The colors are calculated linearly from point to point.<br />
• Circular gradients<br />
The colors are laid in circles around each point.<br />
Creating Gradients<br />
1. Define the outline you want to fill with a color. There are different<br />
ways to do this:<br />
• Create or activate paths (see page 7-1 and and 8-1)<br />
• Paint or activate a mask on the layout (see page 22-14)<br />
• Activate a layer (see page 16-1)<br />
Note:<br />
Gradients can only be inserted into the current (i.e. masked) layer,<br />
not into several layers at the same time.<br />
2. Click or select LAYER | GRADIENT (linear). – or:<br />
Click or select LAYER | CIRCULAR GRADIENT.<br />
3. Click on the layout to position the first base point. Or enter the corresponding<br />
coordinate (direct input, see page 29-7).<br />
The COLOR SELECTION dialog appears.<br />
4. Define the color of this point (see page 10-8).<br />
5. Repeat the last two steps until you have defined all colors. The coordinate<br />
of the current point is displayed in the STATUS window.<br />
6. If you want to define transparency or soft edges for the layer, select<br />
function TRANSPARENCY in the MENU window.<br />
For more details refer to Transparency and Soft Edges (page 17-1).<br />
10-2 CGS GmbH Hainburg, Germany 11/03/2010<br />
Image2Output Limited Unit 19 IO Centre Hearle Way Hatfield Business Park Hatfield Herts AL10 9EW<br />
Tel: +44 (0)1707 282 710 Fax: +44 (0)1707 269 764 sales@<strong>image2output</strong>.com
http://www.<strong>image2output</strong>.com<br />
Correcting Gradients<br />
Creating Tints and Gradients<br />
Gradients<br />
Gradients can be corrected at any time. It is possible to change each<br />
base point in color and position and to add and delete base points.<br />
If a gradient layer is no longer active (i.e. you have left the gradient function),<br />
you must first do the following:<br />
1. Activate the layer (see page 16-1)<br />
Note that you can only correct one gradient layer at a time.<br />
2. Click or select CORRECT in the EDIT menu or MENU window.<br />
3. Follow the instructions in the sections below.<br />
Modifying Gradient Colors<br />
1. Select the base point whose color you want to correct.<br />
• Next point: CTRL-click (Mac OS) or right-click (Windows).<br />
• Previous point: SHIFT-CTRL-click/SHIFT-right-click.<br />
The selected point is marked with a cross-hair cursor. Its color values<br />
are displayed in the STATUS window.<br />
2. Click on the layout. The COLOR SELECTION dialog appears.<br />
3. Define the new color (see page 10-8).<br />
Changing Base Point Position<br />
1. Select the base point whose position you want to correct:<br />
• Next point: CTRL-click (Mac OS) or right-click (Windows).<br />
• Previous point: SHIFT-CTRL-click/SHIFT-right-click.<br />
2. Select CORRECT COORDinate in the MENU window.<br />
If you have selected this function by accident, CTRL-click (Mac OS) or<br />
right-click (Windows) to leave it.<br />
3. To define the new position for the base point, click on the layout or<br />
enter the corresponding coordinate (direct input, see page 29-7).<br />
The COLOR SELECTION dialog appears (see page 10-8).<br />
4. You can now define a new color for the current base point (see<br />
page 10-8). To leave the color unchanged select OK.<br />
<strong>ORIS</strong> <strong>PDF</strong> <strong>Tuner</strong> <strong>Version</strong> <strong>4.4.8</strong> <strong>User</strong> <strong>Manual</strong> 10-3<br />
Image2Output Limited Unit 19 IO Centre Hearle Way Hatfield Business Park Hatfield Herts AL10 9EW<br />
Tel: +44 (0)1707 282 710 Fax: +44 (0)1707 269 764 sales@<strong>image2output</strong>.com
Creating Tints and Gradients<br />
Notes on Inserting Color<br />
http://www.<strong>image2output</strong>.com<br />
Adding Base Points<br />
1. CTRL-click (Mac OS) or right-click (Windows) repeatedly until a new<br />
point without color values appears in the STATUS window.<br />
2. To set a new point, click on the layout or enter the coordinate directly.<br />
The COLOR SELECTION dialog appears.<br />
3. Define the color for the new point (see page 10-8).<br />
Deleting Base Points<br />
1. Select the point to be deleted:<br />
• Next point: CTRL-click (Mac OS) or right-click (Windows).<br />
• Previous point: SHIFT-CTRL-click/SHIFT-right-click.<br />
2. Select DELETE POINT in the MENU window.<br />
Modifying Transparency, Trapping or Soft Edges<br />
Select TRANSPARENCY in the MENU window. For more details refer to<br />
Transparency and Soft Edges (page 17-1) and Trapping (page 18-1).<br />
Notes on Inserting Color<br />
Coloring Paths<br />
Having inserted color into a path, the path still exists.<br />
Open paths are closed automatically when they are colored. This is done<br />
by automatically inserting a new path between the two end points.<br />
Coloring Text Paths<br />
Areas in which text characters overlap are not colored if one of the following<br />
is true:<br />
• The characters are colored together with a path which is not a text<br />
character.<br />
• Smooth text: The characters adjust to more than one line (see<br />
page 13-1).<br />
Coloring Text Layers<br />
Inserting a tint or gradient into a text layer (using , or ) sets all<br />
text characters to the same color, i.e. all color changes applied during<br />
text editing are lost.<br />
10-4 CGS GmbH Hainburg, Germany 11/03/2010<br />
Image2Output Limited Unit 19 IO Centre Hearle Way Hatfield Business Park Hatfield Herts AL10 9EW<br />
Tel: +44 (0)1707 282 710 Fax: +44 (0)1707 269 764 sales@<strong>image2output</strong>.com
Coloring Linework Layers<br />
Creating Tints and Gradients<br />
Brushing Colors on a Layout<br />
If you activate a linework layer, all colors of this layer are masked except<br />
for transparent colors (i.e., usually the background color). Tints or gradients<br />
are then inserted into this masked area.<br />
If linework is positioned on the layout using a vector mask and then filled<br />
with a color, the color will fill the entire mask, the outline of the linework<br />
is not taken into account. This problem does not exist when using pixel<br />
masks.<br />
Coloring Image Layers<br />
Inserting a tint or gradient into an image layer overwrites the image on<br />
the layout. The image layer cannot be restored by deleting the tint or gradient.<br />
Coloring Multiple Elements<br />
If several paths are active at the same time, the color fills all paths and<br />
one single layer is created. You can simultaneously color a maximum of<br />
8000 paths.<br />
Gradients can only be inserted into the current (masked) layer, whereas<br />
a tint can also be filled into several layers at the same time. Layers colored<br />
simultaneously remain separate layers.<br />
If several layers are colored simultaneously and at least one is a tint, the<br />
default color in the Color Selection dialog is the color of the layer with the<br />
lowest number.<br />
Brushing Colors on a Layout<br />
http://www.<strong>image2output</strong>.com<br />
You can add colors to the layout using the brush tool. Layers created in<br />
this way are hereafter referred to as brushed layers.<br />
1. Create a rectangle that defines the area on which you want to brush.<br />
To do so, click or select PATHS | RECTANGLE. For more details refer<br />
to Rectangle Editor (page 7-2).<br />
2. Press F10 or select LAYER | RETOUCH. The RETOUCH dialog appears<br />
(see page 10-6).<br />
3. Select one of the following modes (other modes are unavailable):<br />
• BRUSH: normal brushing<br />
• GRADIENT: creation of gradients between two cursors<br />
• COLOR +/-: color addition/subtraction<br />
<strong>ORIS</strong> <strong>PDF</strong> <strong>Tuner</strong> <strong>Version</strong> <strong>4.4.8</strong> <strong>User</strong> <strong>Manual</strong> 10-5<br />
Image2Output Limited Unit 19 IO Centre Hearle Way Hatfield Business Park Hatfield Herts AL10 9EW<br />
Tel: +44 (0)1707 282 710 Fax: +44 (0)1707 269 764 sales@<strong>image2output</strong>.com
Creating Tints and Gradients<br />
Brushing Colors on a Layout<br />
http://www.<strong>image2output</strong>.com<br />
For more details refer to Retouching Modes (page 23-4).<br />
4. Choose the color you want using the functions in the MENU window<br />
(e.g. 1. COLOR). For more details refer to Selecting Colors (page<br />
10-8).<br />
5. Refer to the following sections for more details:<br />
Brush Settings (page 23-7)<br />
Retouching Parameters (page 23-8)<br />
Special Retouching Options (page 23-10)<br />
6. To brush the color, click inside the rectangle or drag the cursor across<br />
this area. You cannot brush outside the area defined by the rectangle.<br />
Use the and buttons to toggle between painting and erasing.<br />
You can also erase by holding the OPTION key (Mac OS) or CTRL key<br />
(Windows) pressed down.<br />
7. You can save your changes temporarily by selecting FIX CHANGES in<br />
the MENU window. Using UNDO you can undo the last changes (see<br />
page 23-12). You have created a brushed layer.<br />
Fig. 10-1<br />
‘Retouch’ Dialog<br />
Erasing<br />
Brush strokes<br />
will erase color<br />
Painting<br />
Brush strokes<br />
will apply color<br />
Brush size<br />
in pixels<br />
Distance between dots<br />
Indicates how far the mouse<br />
has to be moved before a new<br />
dot is brushed or erased<br />
Brush<br />
border<br />
Blurred<br />
or sharp<br />
Retouching mode<br />
e.g. brushing,<br />
pixel copy or<br />
color addition<br />
Brush shape<br />
Circle or box<br />
Brush display<br />
Enabled: Brush always<br />
displayed as a cross<br />
Disabled: Brush displayed<br />
as a circle or box,<br />
depending on the<br />
current brush shape<br />
Color density limit<br />
When brushing repeatedly<br />
on the same image area,<br />
the color density increases<br />
up to this value<br />
Initial color density<br />
Dot rate<br />
Number of dots<br />
per second to<br />
be brushed<br />
when the cursor<br />
is not moved<br />
Special options<br />
e.g. transparent<br />
retouching (default<br />
is opaque)<br />
Color<br />
separations<br />
to be modified<br />
Brushed Layers Stored as TIFF Images<br />
Internally, <strong>ORIS</strong> <strong>PDF</strong> <strong>Tuner</strong> stores a brushed layer as a TIFF image<br />
which is treated as if positioned in the foreground (see also About ‘Foreground<br />
Images’, page 11-1). The image areas included in the layout are<br />
defined by a mask.<br />
10-6 CGS GmbH Hainburg, Germany 11/03/2010<br />
Image2Output Limited Unit 19 IO Centre Hearle Way Hatfield Business Park Hatfield Herts AL10 9EW<br />
Tel: +44 (0)1707 282 710 Fax: +44 (0)1707 269 764 sales@<strong>image2output</strong>.com
http://www.<strong>image2output</strong>.com<br />
Creating Tints and Gradients<br />
Brushing Colors on a Layout<br />
The rectangle you have created before starting the RETOUCH function<br />
defines the size of this image. The image resolution is the EXPECTED<br />
PRODUCTION RESOLUTION specified for the layout using the FILE | LAYOUT<br />
PARAMETERS command.<br />
As soon as you leave the RETOUCH function, the image is saved to the<br />
same directory in which the layout is stored. It is also displayed in the<br />
<strong>ORIS</strong> <strong>PDF</strong> <strong>Tuner</strong> image overview. The image name is Bn.TIF, where n<br />
is an ascending number.<br />
Note: • When you save a layout with brushed layers under a new name<br />
(SAVE AS function), the new layout still references the TIFF images<br />
used on the old layout. Changes to a brushed layer on the new layout<br />
will automatically affect the brushed layer on the old layout and<br />
vice versa. This can be avoided by selecting function FILE | MAKE<br />
CONSISTENT on the new layout. See also Making Layouts Consistent<br />
(page 11-16).<br />
• When you delete a brushed layer, the TIFF image defining this layer<br />
is not deleted automatically.<br />
• The rectangle defining the outline of the brushed layer is deleted<br />
automatically as soon as you select the RETOUCH function.<br />
See also Expected Production Resolution (page 5-9).<br />
Correcting Brushed Layers<br />
You can correct a brushed layer at any time. e.g. by brushing new colors<br />
on it or erasing color areas painted previously.<br />
1. Activate the brushed layer (see page 16-1).<br />
You can only correct one layer at a time.<br />
2. Click or select CORRECT on the EDIT menu or in the MENU window.<br />
The RETOUCH dialog appears (see page 10-6).<br />
3. Modify the brushed layer by brushing new colors or erasing color areas<br />
painted previously.<br />
For more details refer to Brushing Colors on a Layout (page 10-5) and<br />
Retouching (page 23-1).<br />
Note:<br />
It is not possible to reverse corrections made to brushed layers (no undo).<br />
You cannot brush outside the area defined by the brushed layer.<br />
<strong>ORIS</strong> <strong>PDF</strong> <strong>Tuner</strong> <strong>Version</strong> <strong>4.4.8</strong> <strong>User</strong> <strong>Manual</strong> 10-7<br />
Image2Output Limited Unit 19 IO Centre Hearle Way Hatfield Business Park Hatfield Herts AL10 9EW<br />
Tel: +44 (0)1707 282 710 Fax: +44 (0)1707 269 764 sales@<strong>image2output</strong>.com
Creating Tints and Gradients<br />
Selecting Colors<br />
http://www.<strong>image2output</strong>.com<br />
Selecting Colors<br />
Note:<br />
All over the <strong>ORIS</strong> <strong>PDF</strong> <strong>Tuner</strong> program colors are selected in the same<br />
way. The Color Selection dialog allows you to<br />
• define colors by specifying CMYK, CIE Lab, HSB, RGB and grayscale<br />
values<br />
• select spot colors<br />
• store colors in a color palette and select them from there<br />
• pick colors from a layout or image<br />
• add/subtract colors and change color density<br />
When the COLOR SELECTION dialog is displayed for an image, the color<br />
representation is adjusted to the image’s color space, i.e., the color boxes<br />
may look slightly different for CMYK and RGB images.<br />
The <strong>ORIS</strong> <strong>PDF</strong> <strong>Tuner</strong> software includes a number of PANTONE® 1 and<br />
HKS® spot color systems. Refer to page 32-9 for a complete list.<br />
Fig. 10-2<br />
‘Color Selection’ Dialog<br />
CMYK color space selected:<br />
Color palette<br />
Place for storing 32 colors<br />
Click a box to select a color<br />
Old color for comparison<br />
Color selection field<br />
New color, applied<br />
when you click OK<br />
Specify CMYK values<br />
using sliders or input boxes<br />
Spot color selected:<br />
Spot color name<br />
and equivalent CMYK values<br />
Change tonal value<br />
using the slider or input box<br />
Select<br />
color space:<br />
Spotcolors<br />
CMYK<br />
Lab<br />
HSB<br />
RGB<br />
Grayscale<br />
Register Marks<br />
Displays spot<br />
color selection<br />
dialog<br />
Click here if you<br />
have closed it<br />
Selecting Colors from Palette<br />
To select a predefined color from the palette click on one of the palette<br />
boxes. The COLOR SELECTION dialog closes automatically.<br />
If you want to modify this color (e.g. using the sliders), you can also drag<br />
it to the color selection box (the large box at the bottom).<br />
1. PANTONE® and other Pantone, Inc. trademarks are the property of Pantone,<br />
Inc.<br />
10-8 CGS GmbH Hainburg, Germany 11/03/2010<br />
Image2Output Limited Unit 19 IO Centre Hearle Way Hatfield Business Park Hatfield Herts AL10 9EW<br />
Tel: +44 (0)1707 282 710 Fax: +44 (0)1707 269 764 sales@<strong>image2output</strong>.com
http://www.<strong>image2output</strong>.com<br />
Creating Tints and Gradients<br />
Selecting Colors<br />
When finished, select OK or click anywhere outside the dialog to close<br />
the dialog.<br />
Picking Colors from Layout or Image<br />
You can pick a color from the layout or an image in order to apply it to<br />
another layer or image:<br />
1. Position the cursor on the image or layout<br />
that contains the color you want to<br />
pick up.<br />
2. SHIFT-click.<br />
The color located under the cursor is displayed<br />
in the color selection box.<br />
3. To close the dialog, select OK or click<br />
anywhere outside the dialog.<br />
Note:<br />
In the COLOR SELECTION dialog, the color you have picked up is always<br />
represented in the CMYK color space, even if the layer is a tint or gradient<br />
whose color has been defined in another color space (e.g. RGB) or<br />
if it is a spot color.<br />
Defining Colors by Specifying Values<br />
1. Select the color space to be used from the list.<br />
For details on selecting spot colors refer to page 10-11.<br />
2. Use the sliders to change the color values or type them into the input<br />
boxes.<br />
Note that the effect of a value input will not be visible until you click<br />
into another input box or select OK to leave the dialog.<br />
3. The new color is displayed in the color selection box. If you want to<br />
store it, drag it to a palette box (see page 10-11).<br />
4. Click OK to leave the dialog.<br />
Note: • On grayscale images you can only select the GRAYSCALE color<br />
space to prevent an unintentional conversion into a color image.<br />
• The color displayed in the selection field may change slightly when<br />
you change the color space from CMYK to RGB, HSB or Lab. This is<br />
<strong>ORIS</strong> <strong>PDF</strong> <strong>Tuner</strong> <strong>Version</strong> <strong>4.4.8</strong> <strong>User</strong> <strong>Manual</strong> 10-9<br />
Image2Output Limited Unit 19 IO Centre Hearle Way Hatfield Business Park Hatfield Herts AL10 9EW<br />
Tel: +44 (0)1707 282 710 Fax: +44 (0)1707 269 764 sales@<strong>image2output</strong>.com
Creating Tints and Gradients<br />
Selecting Colors<br />
http://www.<strong>image2output</strong>.com<br />
caused by the fact that a 4-dimensional color space cannot be<br />
mapped exactly to a 3-dimensional color space.<br />
<strong>Support</strong>ed Color Spaces<br />
Color space Meaning Value Range<br />
SPOT COLORS See page 10-11 for more details<br />
CMYK Cyan, Magenta, Yellow, Black 0 - 100<br />
CIE LAB<br />
HSB<br />
L = Lightness<br />
a = Green/Red<br />
b = Blue/Yellow<br />
Hue<br />
Saturation<br />
Brightness<br />
0 - 100<br />
–120 - +120<br />
–120 - +120<br />
0 - 360<br />
0 - 100<br />
0 - 100<br />
RGB Red, Green, Blue 0 - 255<br />
GRAYSCALE 0 - 100<br />
REGISTER<br />
MARKS<br />
See below 0 - 100<br />
(= grayscales)<br />
Use the REGISTER MARKS color space for layout elements to be output<br />
on all process and spot color separations of a PostScript final page, e.g.<br />
when using bleed pages (see page 3-60). Colors defined in other color<br />
spaces will only appear on CMYK process color separations or – in the<br />
case of spot colors – on the respective spot color separation.<br />
Adding/Subtracting Color, Changing Density<br />
You can mix colors with the color displayed in the<br />
color selection box (bottom left of the dialog). Colors<br />
can be added to or subtracted from this color.<br />
1. Select the starting color by doing one of the following:<br />
• Enter color values or select them using the sliders – or<br />
• SHIFT-click to pick it from a layout or image – or<br />
• Drag a color from a palette box to the color selection box<br />
2. Place the cursor on the color to be added or subtracted. This may be<br />
• a palette box – or<br />
• a color on a layout or image – or<br />
10-10 CGS GmbH Hainburg, Germany 11/03/2010<br />
Image2Output Limited Unit 19 IO Centre Hearle Way Hatfield Business Park Hatfield Herts AL10 9EW<br />
Tel: +44 (0)1707 282 710 Fax: +44 (0)1707 269 764 sales@<strong>image2output</strong>.com
Creating Tints and Gradients<br />
Selecting Colors<br />
• the color selection box itself (this will change the color density)<br />
3. Do one of the following:<br />
http://www.<strong>image2output</strong>.com<br />
• CTRL-click (Mac OS) or right-click (Windows) to add the color or<br />
to increase its density.<br />
• SHIFT-CTRL-click (Mac OS) or SHIFT-right-click (Windows) to subtract<br />
this color or reduce its density.<br />
Press the mouse keys repeatedly until the color is as you want. To<br />
add or subtract more quickly, move the cursor to and fro within the<br />
color box. The result is shown in the color selection box.<br />
4. If you want to store the new color, drag it to a palette box (see below).<br />
Note:<br />
When you add or subtract colors, the CMYK color space is always used,<br />
even if the colors were defined in another color space.<br />
Dragging Colors to Another Palette Box<br />
You can move a color from one palette box to another. Thus you can e.g.<br />
store a color picked from the layout in order to later apply it to another<br />
layer.<br />
Note:<br />
1. Place the cursor on the palette box that contains the color you want<br />
to move.<br />
2. Hold the mouse button pressed down and move the color to the other<br />
palette box.<br />
3. When you release the mouse button, the new color is stored in the<br />
palette box, overwriting the color previously stored there.<br />
You can store colors of different color spaces in the color palette. It is<br />
also possible to drag a color to the color selection box (the lower large<br />
box on the left).<br />
Selecting Spot Colors<br />
1. Select SPOT COLORS from the list displayed on the bottom right of the<br />
dialog.<br />
2. The SPOT COLORS dialog appears. Use it to load a spot color file and<br />
to select the spot color you want. See below for more details.<br />
The name of the selected spot color and the equivalent CMYK values<br />
are displayed in the COLOR SELECTION dialog (see below).<br />
Refer to page 32-9 for a list of spot colors included in the software.<br />
<strong>ORIS</strong> <strong>PDF</strong> <strong>Tuner</strong> <strong>Version</strong> <strong>4.4.8</strong> <strong>User</strong> <strong>Manual</strong> 10-11<br />
Image2Output Limited Unit 19 IO Centre Hearle Way Hatfield Business Park Hatfield Herts AL10 9EW<br />
Tel: +44 (0)1707 282 710 Fax: +44 (0)1707 269 764 sales@<strong>image2output</strong>.com
Creating Tints and Gradients<br />
Selecting Colors<br />
http://www.<strong>image2output</strong>.com<br />
3. In this dialog you can reduce the density of the spot color. Use the<br />
slider or enter the tonal value (0% to 100%) into the input box. The<br />
CMYK values displayed in the dialog change accordingly.<br />
4. If you have closed the SPOT COLORS dialog (using or ), you can<br />
display it again by clicking the SPOT COLORS button in the COLOR SE-<br />
LECTION dialog.<br />
5. The new color is displayed in the color selection box. If you want to<br />
store it, drag it to a palette box (see above).<br />
6. Click OK to leave the COLOR SELECTION dialog.<br />
Note:<br />
Spot colors can only be output in PostScript, EPS or <strong>PDF</strong> format. They<br />
are automatically converted to CMYK process colors if other output formats<br />
are used.<br />
Spot Colors Dialog<br />
Use this dialog to load a spot color file and to select spot colors. It lists<br />
each spot color as a color box and specifies its name and the equivalent<br />
CMYK values.<br />
Fig. 10-3<br />
Spot Colors Dialog<br />
10-12 CGS GmbH Hainburg, Germany 11/03/2010<br />
Image2Output Limited Unit 19 IO Centre Hearle Way Hatfield Business Park Hatfield Herts AL10 9EW<br />
Tel: +44 (0)1707 282 710 Fax: +44 (0)1707 269 764 sales@<strong>image2output</strong>.com
http://www.<strong>image2output</strong>.com<br />
Creating Tints and Gradients<br />
Selecting Colors<br />
Note:<br />
Loading Spot Color Files<br />
Various spot color files are loaded already and can be selected from the<br />
list at the top (COLOR BOOKS). Use LOAD OTHERS to select files which are<br />
not listed there. The spot color files included in the <strong>ORIS</strong> <strong>PDF</strong> <strong>Tuner</strong> software<br />
are stored under ..\Program Files\CGS\Common Files\CC, by default.<br />
A list of these files is available in this document (see page 32-9).<br />
The following file types can be loaded:<br />
• <strong>ORIS</strong> Spot Color Files (*.OSC)<br />
• Logo ColorPicker Files (*.LCP).<br />
• <strong>User</strong>-defined spot colors stored in the file Private.OSC (see<br />
page 32-10). Use the entry PRIVATE BOOK to select this file.<br />
• Spot color files from <strong>ORIS</strong> Color <strong>Tuner</strong> (*.Lab, *.SCG)<br />
Having loaded a ColorPicker table, you are asked whether you would<br />
like to convert it to <strong>ORIS</strong> <strong>PDF</strong> <strong>Tuner</strong> format. If you work with ICC Color<br />
Management in <strong>ORIS</strong> <strong>PDF</strong> <strong>Tuner</strong>, the OUTPUT COLOR SPACE profile and<br />
the ICC profile used for creating the Color Picker table should be identical.<br />
Removing Spot Color Files<br />
If you have loaded a spot color file using the LOAD OTHER button, you can<br />
remove it from the list at the top (COLOR BOOKS). To do so, select the<br />
spot color file and click the REMOVE button. Note that the standard spot<br />
color files that are loaded automatically cannot be removed.<br />
Selecting a Spot Color<br />
There are several ways to select a spot color:<br />
• Click an item in the list of spot colors.<br />
• Click a color in the color spectrum displayed below this list.<br />
• Use the arrows displayed to the right of the spectrum to select the<br />
next or previous spot color in the list.<br />
Note on Creating ColorPicker Tables<br />
The Logo Color Picker from GretagMacbeth allows you to convert spot<br />
colors – which may be obtained by measurement – to the color space of<br />
your target device using ICC profiles. Please note the following when<br />
creating Color Picker tables for <strong>ORIS</strong> <strong>PDF</strong> <strong>Tuner</strong>:<br />
• Always use a CMYK profile.<br />
• Select EDIT | PREFERENCES and make sure the EDITING MODE option<br />
is set to DEVICE COLOR.<br />
<strong>ORIS</strong> <strong>PDF</strong> <strong>Tuner</strong> <strong>Version</strong> <strong>4.4.8</strong> <strong>User</strong> <strong>Manual</strong> 10-13<br />
Image2Output Limited Unit 19 IO Centre Hearle Way Hatfield Business Park Hatfield Herts AL10 9EW<br />
Tel: +44 (0)1707 282 710 Fax: +44 (0)1707 269 764 sales@<strong>image2output</strong>.com
Creating Tints and Gradients<br />
Selecting Colors<br />
http://www.<strong>image2output</strong>.com<br />
• You should assign a name to every color you have measured.<br />
• Save the ColorPicker table to be able to load the data with <strong>ORIS</strong><br />
<strong>PDF</strong> <strong>Tuner</strong>.<br />
10-14 CGS GmbH Hainburg, Germany 11/03/2010<br />
Image2Output Limited Unit 19 IO Centre Hearle Way Hatfield Business Park Hatfield Herts AL10 9EW<br />
Tel: +44 (0)1707 282 710 Fax: +44 (0)1707 269 764 sales@<strong>image2output</strong>.com
http://www.<strong>image2output</strong>.com<br />
11 Inserting Images Into Layout<br />
Different Ways of Positioning Images<br />
<strong>ORIS</strong> <strong>PDF</strong> <strong>Tuner</strong> offers a number of different ways of positioning images<br />
on a layout. An image may be one of the following types, depending on<br />
the way it has been positioned:<br />
• Background image<br />
• Foreground image<br />
• Mixground image<br />
• Overlapped background image<br />
About ‘Background Images’<br />
Positioning an image ‘in the background’ means inserting it into a path<br />
which clips the image, i.e. the image parts extending beyond the area<br />
defined by the path are invisible. If the image is enlarged, only a part of<br />
the image remains visible, since the size and shape of the path defining<br />
the outline does not change. The following figure shows an example.<br />
Fig. 11-1<br />
Positioning an Image ‘in the Background’<br />
Note:<br />
Images can also be inserted into pixel masks and into any active layer.<br />
About ‘Foreground Images’<br />
Positioning an image ‘in the foreground’ means placing an image cut-out<br />
directly on a layout. The dimensions of the cut-out are only determined<br />
by the cut-out mask. The following figure shows an example.<br />
<strong>ORIS</strong> <strong>PDF</strong> <strong>Tuner</strong> <strong>Version</strong> <strong>4.4.8</strong> <strong>User</strong> <strong>Manual</strong> 11-1<br />
Image2Output Limited Unit 19 IO Centre Hearle Way Hatfield Business Park Hatfield Herts AL10 9EW<br />
Tel: +44 (0)1707 282 710 Fax: +44 (0)1707 269 764 sales@<strong>image2output</strong>.com
Inserting Images Into Layout<br />
Different Ways of Positioning Images<br />
http://www.<strong>image2output</strong>.com<br />
Fig. 11-2<br />
Positioning an Image ‘in the Foreground’<br />
The lady is cut out from its background using a mask and then<br />
positioned on the layout as a foreground image.<br />
About ‘Mixground Layers’<br />
A ‘mixground’ layer is usually a cut-out inserted into another layer in a<br />
way that it is clipped at the edges of this layer. The cut-out is only visible<br />
within the limits of the layer into which it was inserted. A mixground cutout<br />
can be modified at any time. When moved, for example, other areas<br />
of the cut-out become visible. The figures below show examples.<br />
Note:<br />
A mixground layer (here: the cut-out) is referred to as a restricted or<br />
masked layer. The layer into which it was inserted (here: the background<br />
image) is referred to as the restricting or masking layer.<br />
Fig. 11-3<br />
Positioning an Image as a ‘Mixground Layer’<br />
A cut-out is inserted into a background image. The cut-out is automatically<br />
cut off at the edges of the background image.<br />
11-2 CGS GmbH Hainburg, Germany 11/03/2010<br />
Image2Output Limited Unit 19 IO Centre Hearle Way Hatfield Business Park Hatfield Herts AL10 9EW<br />
Tel: +44 (0)1707 282 710 Fax: +44 (0)1707 269 764 sales@<strong>image2output</strong>.com
http://www.<strong>image2output</strong>.com<br />
Inserting Images Into Layout<br />
Different Ways of Positioning Images<br />
Fig. 11-4<br />
Modifying a ‘Mixground’ Image<br />
The cut-out is enlarged and then mirrored. The edges of the background<br />
image always act as a border on which the cut-out is clipped.<br />
Other Mixground Layers<br />
You cannot only position cut-outs as mixground layers, but also any layer,<br />
e.g. texts, tints, gradients or background images. The figure below<br />
shows an example.<br />
Fig. 11-5<br />
Tints Positioned as Mixground Layers<br />
The blue tint was created using a path (STAR) and then inserted as a mixground<br />
layer into the image layer. The star is only visible within the limits<br />
of the image layer, the corners are cut off at the image edges. The text<br />
was inserted into the star as a mixground layer.<br />
About ‘Overlapped Background Images’<br />
An ‘overlapped background image’ is the combination of a background<br />
image and a cut-out created from the same image. <strong>ORIS</strong> <strong>PDF</strong> <strong>Tuner</strong> automatically<br />
adjusts the cut-out to the position and size of the background<br />
image. The following figure shows an example.<br />
<strong>ORIS</strong> <strong>PDF</strong> <strong>Tuner</strong> <strong>Version</strong> <strong>4.4.8</strong> <strong>User</strong> <strong>Manual</strong> 11-3<br />
Image2Output Limited Unit 19 IO Centre Hearle Way Hatfield Business Park Hatfield Herts AL10 9EW<br />
Tel: +44 (0)1707 282 710 Fax: +44 (0)1707 269 764 sales@<strong>image2output</strong>.com
Inserting Images Into Layout<br />
Placing Background Images<br />
http://www.<strong>image2output</strong>.com<br />
Fig. 11-6<br />
Overlapped Background Image (Example)<br />
The image of the lady is first inserted into a rectangle which clips the<br />
image. The head and chest are cut out, inserted into the foreground<br />
and automatically adjusted to the background image.<br />
Placing Background Images<br />
Background images are clipped by a path or mask (see page 11-1).<br />
How to Insert Background Images<br />
1. Define the outline in which the images will be inserted:<br />
• Create or activate paths (see page 7-1 and 8-1)<br />
• Activate layers (see page 16-1)<br />
• Paint or activate a mask on the layout (see page 22-14)<br />
2. Click , select LAYER | INSERT IMAGE, or press +E (Mac OS) or<br />
CTRL+E (Windows). This opens the current image overview, a ‘gallery’<br />
of thumbnail images.<br />
Note:<br />
If the image is not available there, use OPEN OVERVIEW in the MENU<br />
window to select another image overview, or FILE | OPEN IMAGE.<br />
3. Double-click the image you want (see also page 20-6).<br />
The image appears on the layout inside the path or mask and the<br />
TRANSFORMATIONS toolbar is displayed.<br />
If you insert an EPS image having a clipping path, only the image<br />
section enclosed by the path will be displayed. Linework cannot be<br />
inserted ‘in the background’.<br />
4. You can move the object with the mouse button pressed down, resize<br />
and rotate it using the handles and transform it in many different ways<br />
with the toolbar. For more details refer to Transformations (page<br />
19-1).<br />
• Click if you want to modify the image like a cut-out, i.e. without<br />
being clipped by the path or mask (see page 11-7).<br />
11-4 CGS GmbH Hainburg, Germany 11/03/2010<br />
Image2Output Limited Unit 19 IO Centre Hearle Way Hatfield Business Park Hatfield Herts AL10 9EW<br />
Tel: +44 (0)1707 282 710 Fax: +44 (0)1707 269 764 sales@<strong>image2output</strong>.com
http://www.<strong>image2output</strong>.com<br />
Inserting Images Into Layout<br />
Placing Background Images<br />
• Click if you want to define transparency, soft edges or trapping<br />
(see page 17-1 and 18-1).<br />
Note:<br />
If a background image does not fill its path or mask entirely, a white area<br />
is displayed around the image and layers located under this area are not<br />
visible. However, the screen is displayed normally as soon as you end<br />
the current function.<br />
Modifying Background Images<br />
Images inserted into a path or mask can be modified at any time. <strong>ORIS</strong><br />
<strong>PDF</strong> <strong>Tuner</strong> offers three fundamentally different methods:<br />
• Correcting an image behind its path/mask<br />
• Modifying the image layer like a cut-out (see page 11-7)<br />
• Changing the layer outline (see page 11-8)<br />
Correcting an Image Behind its Path/Mask<br />
With this method the image is modified ‘behind’ its path or mask that<br />
clips the image. The position and size of the clipping element remain the<br />
same. If the image is moved, other parts of the image become visible. If<br />
it is enlarged, the visible image section becomes smaller. The following<br />
figure shows an example.<br />
Fig. 11-7<br />
Enlarging a Background Image Behind its Mask<br />
This image is enlarged ‘behind’ the path that clips it, which reduces the<br />
image section that is visible on the screen. In other words, the layer contents<br />
changes, while the layer size and outline remain the same.<br />
How to Correct Background Images<br />
1. Activate the image layer (see page 16-1).<br />
2. Click , or press +M (Mac OS) or CTRL+M (Windows).<br />
Alternatively, select CORRECT on the EDIT menu or MENU window.<br />
This function cannot be applied if several layers are active.<br />
<strong>ORIS</strong> <strong>PDF</strong> <strong>Tuner</strong> <strong>Version</strong> <strong>4.4.8</strong> <strong>User</strong> <strong>Manual</strong> 11-5<br />
Image2Output Limited Unit 19 IO Centre Hearle Way Hatfield Business Park Hatfield Herts AL10 9EW<br />
Tel: +44 (0)1707 282 710 Fax: +44 (0)1707 269 764 sales@<strong>image2output</strong>.com
Inserting Images Into Layout<br />
Placing Background Images<br />
http://www.<strong>image2output</strong>.com<br />
3. The TRANSFORMATIONS toolbar appears allowing you to modify<br />
(move, resize, rotate, etc.) the image inside its path or mask.<br />
Click if you want to modify the image like a cut-out, i.e. without<br />
being clipped by the path or mask (see page 11-7).<br />
For more details refer to Transformations (page 19-1).<br />
Correcting Background Images by Modifying Path on Image<br />
<strong>ORIS</strong> <strong>PDF</strong> <strong>Tuner</strong> offers a special correction method for background images<br />
inserted into a path. The image is loaded into a window and the<br />
path that clips the image is displayed. Modifications are made by moving,<br />
scaling, rotating etc. this path. The figures below show two examples.<br />
Fig. 11-8<br />
Enlarging Background Image by Modifying Path on Image<br />
The background image is loaded and the clipping rectangle appears<br />
on it. The rectangle indicates exactly the image area that is visible on<br />
the layout. Now the user decreases the size of the rectangle so that it<br />
only encloses the lady’s head and chest only. On the layout, this image<br />
part is enlarged so that it fills the entire path.<br />
Fig. 11-9<br />
Distorting Background Image by Modifying Path on Image<br />
In this example, the rectangle on the image is narrowed. As a result,<br />
the image on the layout is stretched accordingly, which makes the<br />
lady appear rather corpulent.<br />
How to Correct Background Images by Modifying Path on Image<br />
1. Activate the image layer (see page 16-1).<br />
This correction method is only available if the image was not inserted<br />
into a pixel mask or layer and if only a single layer is active.<br />
11-6 CGS GmbH Hainburg, Germany 11/03/2010<br />
Image2Output Limited Unit 19 IO Centre Hearle Way Hatfield Business Park Hatfield Herts AL10 9EW<br />
Tel: +44 (0)1707 282 710 Fax: +44 (0)1707 269 764 sales@<strong>image2output</strong>.com
http://www.<strong>image2output</strong>.com<br />
Inserting Images Into Layout<br />
Placing Background Images<br />
2. Click , or press +M (Mac OS) or CTRL+M (Windows).<br />
Alternatively, select CORRECT on the EDIT menu or MENU window..<br />
3. Click on the button on the TRANSFORMATIONS toolbar.<br />
The image is loaded into a separate window. The path into which the<br />
image was inserted appears. It encloses the image area currently visible<br />
on the layout.<br />
4. The path can now be moved, resized, rotated and modified in many<br />
other ways. This will not affect the original path on the layout. For<br />
more details refer to Transformations (page 19-1).<br />
5. When finished, press RETURN/ENTER or click . The image window<br />
closes and the transformation is applied to the image on the layout.<br />
Modifying Background Image Like Cut-outs<br />
With this correction method the background image is treated like a foreground<br />
image (i.e. cut-out). You modify the currently visible image area,<br />
without taking into account the path or mask that clips the image. This<br />
means, the image can be enlarged beyond its original borders and<br />
moved freely across the layout. The following figure shows an example.<br />
Fig. 11-10<br />
Modifying Background Image Like a Cut-out<br />
This is a background image inserted into a path. Now the currently<br />
visible image area is enlarged so that is exceeds the limits defined by<br />
the path.<br />
How to Modify Background Images Like Cut-outs<br />
Method (1)<br />
• Double-click the image layer. – or<br />
• Activate the layer, the select TRANSFORM in the MENU window.<br />
Method (2)<br />
1. Activate the image layer.<br />
2. Click , or press +M (Mac OS) or CTRL+M (Windows).<br />
Alternatively, select CORRECT on the EDIT menu or MENU window.<br />
3. Click on the TRANSFORMATIONS toolbar.<br />
<strong>ORIS</strong> <strong>PDF</strong> <strong>Tuner</strong> <strong>Version</strong> <strong>4.4.8</strong> <strong>User</strong> <strong>Manual</strong> 11-7<br />
Image2Output Limited Unit 19 IO Centre Hearle Way Hatfield Business Park Hatfield Herts AL10 9EW<br />
Tel: +44 (0)1707 282 710 Fax: +44 (0)1707 269 764 sales@<strong>image2output</strong>.com
Inserting Images Into Layout<br />
Placing Background Images<br />
http://www.<strong>image2output</strong>.com<br />
For more details refer to Transformations (page 19-1).<br />
Changing Outlines of Background Image Layers<br />
With this correction method you modify the path that clips the image and<br />
thus the layer outline. The actual image, i.e. the layer contents, remains<br />
unchanged. The following figure shows an example.<br />
This method is only available if the image was inserted into a closed<br />
path.<br />
Fig. 11-11<br />
Modifying the Outline of a Background Image<br />
This background image was inserted into a rectangle. The corners of<br />
this rectangle are then rounded. The image itself remains unchanged<br />
in position, shape and size, but it is now clipped to a larger extent.<br />
How to Change the Outline of Background Images<br />
Note:<br />
1. Activate the layer (see page 16-1).<br />
2. Select LAYER PATH in the MENU window.<br />
This starts the function that was used to create the path in which the<br />
image was inserted.<br />
3. You can now modify the path in the same way in which you have created<br />
it (e.g. by enlarging a circle radius, changing rectangle corners,<br />
etc.). The way to do this differs according to the path.<br />
For more details refer to<br />
• Creating Standard Paths (page 7-1)<br />
• Correcting by Using Creation Function (page 8-4)<br />
4. There are additional options in the MENU window:<br />
• Select PATH EDITOR to start the Path Editor, a useful tool for<br />
modifying paths creatively (see page 9-1).<br />
• Select PATH to open the TRANSFORMATIONS toolbar, allowing you<br />
to move, resize or rotate the entire path, and many more transformations.<br />
For more details refer to page 19-1.<br />
This correction method is not available if the image was inserted into a<br />
pixel mask or layer.<br />
11-8 CGS GmbH Hainburg, Germany 11/03/2010<br />
Image2Output Limited Unit 19 IO Centre Hearle Way Hatfield Business Park Hatfield Herts AL10 9EW<br />
Tel: +44 (0)1707 282 710 Fax: +44 (0)1707 269 764 sales@<strong>image2output</strong>.com
Notes on Background Images<br />
Inserting Images Into Layout<br />
Placing Foreground Images<br />
Inserting Images into Several Paths Simultaneously<br />
If several paths, layers or masks are active when inserting a background<br />
image, they act as one single element into which the image is positioned<br />
once. This means that only one layer is created.<br />
You can insert an image into a maximum of 8000 paths.<br />
Inserting Images into Paths<br />
Having inserted an image into a path, the paths still exists.<br />
Open paths are closed automatically with a line created as a separate<br />
path between the starting and ending point.<br />
Linework<br />
If an image is inserted into a linework layer, all linework colors except<br />
transparent colors (i.e., usually the background color) constitute the<br />
mask that clips the inserted image.<br />
Linework cannot be inserted as a background image.<br />
Placing Foreground Images<br />
http://www.<strong>image2output</strong>.com<br />
Foreground images are cut-outs directly positioned on a layout and not<br />
clipped by a path or mask. For examples refer to page 11-1.<br />
How to Insert Cut-outs<br />
1. Make sure the window of the layout on which you want to position the<br />
cut-out is active.<br />
2. Load the image of which you want to insert a cut-out (see page 20-6).<br />
3. To do so, click or select IMAGES | OVERVIEW to display the current<br />
image overview, a ‘gallery’ of thumbnail images.<br />
If the image is not available there, use OPEN OVERVIEW in the MENU<br />
window to select another image overview, or FILE | OPEN IMAGE.<br />
4. Create a mask defining the image area to be inserted (see<br />
page 21-1). Or select an existing mask (see page 22-5).<br />
If you do not use a mask, the entire image will be positioned on the<br />
layout. A vector mask is created automatically for this purpose (except<br />
for linework).<br />
<strong>ORIS</strong> <strong>PDF</strong> <strong>Tuner</strong> <strong>Version</strong> <strong>4.4.8</strong> <strong>User</strong> <strong>Manual</strong> 11-9<br />
Image2Output Limited Unit 19 IO Centre Hearle Way Hatfield Business Park Hatfield Herts AL10 9EW<br />
Tel: +44 (0)1707 282 710 Fax: +44 (0)1707 269 764 sales@<strong>image2output</strong>.com
Inserting Images Into Layout<br />
Placing Foreground Images<br />
http://www.<strong>image2output</strong>.com<br />
Note:<br />
EPS clipping paths are used automatically and need not be selected.<br />
If you select an <strong>ORIS</strong> <strong>PDF</strong> <strong>Tuner</strong> mask for an EPS image with a clipping<br />
path, the cut-out will consist of the image area shared by both<br />
masks.<br />
5. Press +OPTION+E (Mac OS) CTRL+ALT+E (Windows), or select<br />
COMPOSE | FOREGROUND. The cut-out is inserted into the current<br />
layout and the TRANSFORMATIONS toolbar appears.<br />
6. You can move the image with the mouse button pressed down, resize<br />
and rotate it using the handles and transform it in many different ways<br />
with the toolbar. For more details refer to Transformations (page<br />
19-1).<br />
Click to define transparency, soft edges or trapping (see<br />
page 17-1 and 18-1).<br />
Correcting Cut-outs<br />
1. Activate the cut-out layer (see page 16-1).<br />
You can only correct one layer at a time.<br />
2. Click , or press +M (Mac OS) or CTRL+M (Windows).<br />
Alternatively, select CORRECT on the EDIT menu or MENU window.<br />
The TRANSFORMATIONS toolbar appears.<br />
3. You can move the object with the mouse button pressed down, resize<br />
and rotate it using the handles and transform it in many different ways<br />
with the toolbar. For more details refer to Transformations (page<br />
19-1).<br />
4. Click to correct transparency, soft edges or trapping (see<br />
page 17-1 and 18-1).<br />
Alternative Method<br />
To modify a cut-out, you can also use TRANSFORM in the MENU window<br />
of the active layer or double-click the layer. However, this function does<br />
not start the layer’s creation function. Some of the consequences are:<br />
• The scaling factor and the angles displayed in the<br />
TRANSFORMATIONS toolbar do not take into account all of the transformations<br />
made after the image was inserted into the layout. They<br />
always refer to the last use of the TRANSFORM function.<br />
• Clicking the button does not resize the cut-out according to the<br />
EXPECTED PRODUCTION RESOLUTION (defined using FILE | LAYOUT<br />
PARAMETERS, see page 5-9). It only restores the size the cut-out had<br />
before the TRANSFORM function was selected.<br />
11-10 CGS GmbH Hainburg, Germany 11/03/2010<br />
Image2Output Limited Unit 19 IO Centre Hearle Way Hatfield Business Park Hatfield Herts AL10 9EW<br />
Tel: +44 (0)1707 282 710 Fax: +44 (0)1707 269 764 sales@<strong>image2output</strong>.com
http://www.<strong>image2output</strong>.com<br />
Inserting Images Into Layout<br />
Creating Mixground Layers<br />
See also Scaling Images to Original Size (page 19-9).<br />
Copying Vector Cut-out Paths into Layout<br />
If you have positioned a vector cut-out (i.e. a cut-out created with paths),<br />
you can copy these paths into the layout, e.g. in order to create a frame<br />
around the cut-out (see page 8-10).<br />
1. Activate the layer of the cut-out (see page 16-1).<br />
2. Select COPY PATH in the MENU window.<br />
Note:<br />
When used for an EPS image, the COPY PATH function copies the EPS<br />
clipping path into the layout. If you have additionally used a vector mask<br />
to position the image, it additionally copies all paths of this mask. If you<br />
have used a pixel mask, however, only the clipping path is copied.<br />
Creating Mixground Layers<br />
Mixground images are cut-outs inserted into another layer which clips<br />
the image. You cannot only position cut-outs as mixground layers, but<br />
also any layer (e.g. a text or gradient). For more details and examples<br />
refer to page 11-2.<br />
Inserting Mixground Cut-outs<br />
1. Activate the layer into which you want to insert the cut-out (see<br />
page 16-1).<br />
2. Select MIXGROUND in the MENU window. This turns the layer into a<br />
restricting layer that will clip the mixground layer.<br />
3. Load the image of which you want to insert a cut-out.<br />
To do so, click or select IMAGES | OVERVIEW to display the current<br />
image overview, a ‘gallery’ of thumbnail images.<br />
If the image is not available there, use OPEN OVERVIEW in the MENU<br />
window to select another image overview, or FILE | OPEN IMAGE.<br />
4. Create a mask defining the image area to be inserted (see<br />
page 21-1). Or select an existing mask (see page 22-5).<br />
If you do not use a mask, the entire image will be positioned on the<br />
layout. A vector mask is created automatically for this purpose (except<br />
for linework).<br />
<strong>ORIS</strong> <strong>PDF</strong> <strong>Tuner</strong> <strong>Version</strong> <strong>4.4.8</strong> <strong>User</strong> <strong>Manual</strong> 11-11<br />
Image2Output Limited Unit 19 IO Centre Hearle Way Hatfield Business Park Hatfield Herts AL10 9EW<br />
Tel: +44 (0)1707 282 710 Fax: +44 (0)1707 269 764 sales@<strong>image2output</strong>.com
Inserting Images Into Layout<br />
Creating Mixground Layers<br />
http://www.<strong>image2output</strong>.com<br />
Note:<br />
EPS clipping paths are used automatically and need not be selected.<br />
If you select an <strong>ORIS</strong> <strong>PDF</strong> <strong>Tuner</strong> mask for an EPS image with a clipping<br />
path, the cut-out will consist of the image area shared by both<br />
masks.<br />
5. Select COMPOSE | MIXGROUND. The cut-out appears inside the layer<br />
you have marked in Step 2. The TRANSFORMATIONS toolbar appears.<br />
6. You can move the cut-out within the limits of the restricting layer and<br />
transform it in many ways (resize, rotate, mirror, etc.). For more details<br />
refer to Transformations (page 19-1).<br />
Using the button you can make these modifications by loading<br />
the image and modifying the path on it. For more details refer to Correcting<br />
Mixground Cut-outs by Modifying Path on Image (page<br />
11-13).<br />
Click to define transparency, soft edges or trapping (see<br />
page 17-1 and 18-1).<br />
Inserting other Layers ‘in the Mixground’<br />
You can insert any layer on a layout (except dummy text) into another<br />
layer as a mixground layer, i.e., any layer can be clipped at its edges by<br />
another layer. An example is shown on page 11-3.<br />
Example:<br />
1. Activate the layer into which you want to insert the other layer (see<br />
page 16-1).<br />
2. Select MIXGROUND in the MENU window to turn this layer into a<br />
restricting layer that will clip the mixground layer.<br />
3. Activate the layer to be inserted as a mixground layer (i.e. the restricted<br />
layer).<br />
4. Select LAYER | MIXGROUND. A duplicate of the active layer is created<br />
and the TRANSFORMATIONS toolbar appears.<br />
5. Move the duplicated layer into the restricting layer.<br />
Tip: The easiest way to do this is to click on the toolbar and then<br />
SHIFT-click on the restricting layer. If the duplicated layer is still no visible,<br />
select INSERT SELECTION in the MENU window, then click on the<br />
restricting layer.<br />
6. You can move the layer within the limits of the restricting layer and<br />
transform it in many ways (resize, rotate, mirror, etc.). For more details<br />
refer to Transformations (page 19-1).<br />
11-12 CGS GmbH Hainburg, Germany 11/03/2010<br />
Image2Output Limited Unit 19 IO Centre Hearle Way Hatfield Business Park Hatfield Herts AL10 9EW<br />
Tel: +44 (0)1707 282 710 Fax: +44 (0)1707 269 764 sales@<strong>image2output</strong>.com
http://www.<strong>image2output</strong>.com<br />
Inserting Images Into Layout<br />
Creating Mixground Layers<br />
Click to define transparency, soft edges or trapping (see<br />
page 17-1 and 18-1).<br />
Modifying Mixground Layers<br />
Mixground layers can be modified just like any other layer, but they will<br />
always be restricted by the layer into which they were inserted. Use the<br />
following functions in the MENU window, depending on the layer type and<br />
the modifications to be made:<br />
• TRANSFORM – To move, rotate, scale, mirror or distort the layer and<br />
to apply transparency, soft edges and trapping.<br />
• DUPLICATE – To duplicate and then move or transform the layer.<br />
• CORRECT – To recolor a tint or gradient, to move or transform a<br />
background image within the limits of its mask or to correct brushed<br />
layers and filter layers.<br />
• LAYER PATH – To change the layer outline without moving or transforming<br />
the layer itself.<br />
• CORRECT TEXT – To edit a text or change its typography.<br />
See also Modifying, Duplicating and Deleting Layers (page 16-4).<br />
Note:<br />
It is not possible to move or transform a restricting layer, i.e. the layer into<br />
which a mixground layer was inserted. However, you can activate both<br />
the restricting and restricted (= mixground) layer and modify both layers<br />
together. If a restricting layer is activated separately, the TRANSFORM<br />
function is unavailable (and also CORRECT in the case of cut-outs).<br />
In the case of nested mixground layers (a mixground layer inside a mixground<br />
layer), this restriction applies to all layers except for the topmost.<br />
Correcting Mixground Cut-outs by Modifying Path on<br />
Image<br />
<strong>ORIS</strong> <strong>PDF</strong> <strong>Tuner</strong> offers a special correction method for mixground cutouts<br />
inserted into layers created with a path. The image is loaded into a<br />
window and the path defining the outline of the restricting layer is displayed.<br />
Modifications are made by moving, scaling, rotating etc. this<br />
path. The figure below shows an example.<br />
For more details refer to How to Correct Background Images by Modifying<br />
Path on Image (page 11-6).<br />
<strong>ORIS</strong> <strong>PDF</strong> <strong>Tuner</strong> <strong>Version</strong> <strong>4.4.8</strong> <strong>User</strong> <strong>Manual</strong> 11-13<br />
Image2Output Limited Unit 19 IO Centre Hearle Way Hatfield Business Park Hatfield Herts AL10 9EW<br />
Tel: +44 (0)1707 282 710 Fax: +44 (0)1707 269 764 sales@<strong>image2output</strong>.com
Inserting Images Into Layout<br />
Overlapped Background Images<br />
http://www.<strong>image2output</strong>.com<br />
Fig. 11-12<br />
Correcting Mixground Cut-out by Modifying Path on Image<br />
In this example, a cut-out was positioned as a mixground layer on a<br />
background image which had been inserted into a rectangle beforehand.<br />
The image from which the cut-out was created is loaded and<br />
the rectangle appears. It defines the edges at which the cut-out is<br />
clipped. The rectangle is now rotated and decreased in size so that it<br />
encloses a smaller image section. On the layout, this image section<br />
is then enlarged accordingly and rotated to the opposite direction.<br />
Overlapped Background Images<br />
An ‘overlapped background image’ is the combination of a background<br />
image and a cut-out created from the same image. The cut-out can be<br />
positioned on top of the background image in a way that it automatically<br />
adjusts to the correct position and size. An example is shown on<br />
page 11-3.<br />
How to Overlap Background Images<br />
1. Insert a background image (see page 11-4) and transform it as you<br />
want, or activate an existing background image (see page 16-1).<br />
2. Press F2, click , or select EDIT | SAVE VALUE while the layer is active<br />
or the TRANSFORMATIONS toolbar is displayed.<br />
3. Press RETURN/ENTER or click to end the function.<br />
4. Load the same image you have just positioned. The easiest way to<br />
do this is selecting LOAD IMAGE in the MENU window.<br />
Alternatively, click to open the image overview, then double-click<br />
the thumbnail image (see also page 20-6).<br />
5. Create a mask defining the area that will overlap the background image<br />
(see page 21-1). Or select an existing mask (see page 22-5).<br />
Note:<br />
It is advisable to make the mask’s overlap area larger than necessary<br />
in order to be more flexible when positioning it.<br />
11-14 CGS GmbH Hainburg, Germany 11/03/2010<br />
Image2Output Limited Unit 19 IO Centre Hearle Way Hatfield Business Park Hatfield Herts AL10 9EW<br />
Tel: +44 (0)1707 282 710 Fax: +44 (0)1707 269 764 sales@<strong>image2output</strong>.com
http://www.<strong>image2output</strong>.com<br />
Inserting Images Into Layout<br />
Directly Opening Images Used on Layout<br />
6. Press +OPTION+E (Mac OS) CTRL+ALT+E (Windows), or select<br />
COMPOSE | FOREGROUND.<br />
7. The cut-out is inserted and precisely adjusted to the position and size<br />
of the background image. Overlapping cut-outs are always the topmost<br />
layer.<br />
8. You can now move and transform the background and the cut-out<br />
together. For more details refer to Transformations (page 19-1).<br />
Note:<br />
If you want to overlap background images at several positions, you<br />
should mask and insert all overlaps together. If you use a different mask<br />
for each overlap, the overlaps cannot be transformed together with the<br />
background image.<br />
Directly Opening Images Used on Layout<br />
When editing a layout you can directly load any image you have inserted,<br />
without having to select the corresponding directory or image overview.<br />
1. Activate the image layer (see page 16-1).<br />
This method is only available if a single layer is active.<br />
2. Select LOAD IMAGE in the MENU window. The image opens.<br />
If it is a cut-out, the mask used for positioning the image is displayed.<br />
Replacing Images<br />
Suppose you have retouched an image used on a layout, saved it under<br />
a new name and now want to replace the image on the layout with the<br />
modified image. The easiest way to do this is the following:<br />
1. Activate the image layer and note down the layer number. It is displayed<br />
in the STATUS window below CURRENT LAYER.<br />
2. Select IMAGES | LIST.<br />
This opens the ‘Image and Mask Update’ Dialog (see page 11-17).<br />
3. In the list click the image you want to replace. You can identify this<br />
image by the layer number displayed in the LAYER column.<br />
4. Click UPDATE and select or browse for the new image.<br />
5. Click OK to leave the dialog.<br />
The new image appears at the position of the previous image. All<br />
transformations (scaling, rotation, etc.) remain the same.<br />
<strong>ORIS</strong> <strong>PDF</strong> <strong>Tuner</strong> <strong>Version</strong> <strong>4.4.8</strong> <strong>User</strong> <strong>Manual</strong> 11-15<br />
Image2Output Limited Unit 19 IO Centre Hearle Way Hatfield Business Park Hatfield Herts AL10 9EW<br />
Tel: +44 (0)1707 282 710 Fax: +44 (0)1707 269 764 sales@<strong>image2output</strong>.com
Inserting Images Into Layout<br />
Making Layouts Consistent<br />
http://www.<strong>image2output</strong>.com<br />
Alternative method:<br />
Activate the image layer, save its transformations, insert the modified image<br />
into the active layer and apply the saved transformation values. For<br />
more details refer to Transferring Image Transformations (page 19-21).<br />
Making Layouts Consistent<br />
The FILE | MAKE CONSISTENT function automatically copies all images<br />
and masks of a layout to the directory in which the layout is stored. This<br />
includes also brushed layers (see page 10-5) since these layers are<br />
stored as TIFF images. The copied images are then referenced by the<br />
layout. This function is useful for archiving layouts in a consistent state.<br />
Note: • The MAKE CONSISTENT function saves the current layout automatically.<br />
• If you have opened a Scitex Handshake or TIFF/IT page (*.PG or<br />
*.FP file) and select MAKE CONSISTENT, the page will automatically<br />
be saved as an <strong>ORIS</strong> <strong>PDF</strong> <strong>Tuner</strong> layout under the same name and<br />
the file extension DDP.<br />
• If an image with the same name already exists in the directory of the<br />
layout, the image to be copied is saved under a new name. This<br />
name consists of the original name and the suffix _2 (or _3, _4 etc.).<br />
Listing and Updating Images and Masks<br />
The IMAGES | LIST function opens the ‘Image and Mask Update’ Dialog<br />
which lists all images and cut-out masks used on the current layout.<br />
When you open a layout or update the screen and access to an image<br />
or cut-out mask is not possible, you are asked whether this dialog should<br />
be displayed. You can then specify the new location and/or directory of<br />
the missing items.<br />
11-16 CGS GmbH Hainburg, Germany 11/03/2010<br />
Image2Output Limited Unit 19 IO Centre Hearle Way Hatfield Business Park Hatfield Herts AL10 9EW<br />
Tel: +44 (0)1707 282 710 Fax: +44 (0)1707 269 764 sales@<strong>image2output</strong>.com
http://www.<strong>image2output</strong>.com<br />
Inserting Images Into Layout<br />
Listing and Updating Images and Masks<br />
Fig. 11-13<br />
‘Image and Mask Update’ Dialog<br />
‘Image and Mask Update’ Dialog<br />
Information in ‘Image and Mask Update’ Dialog<br />
NAME<br />
Path name of image or mask file. Mask files are listed for images positioned<br />
as cut-outs.<br />
LAYER<br />
Number of layer on which image or cut-out mask is used.<br />
STATUS<br />
Status of image or mask, also indicated by the icon at the beginning<br />
of each line:<br />
Image Mask<br />
OK<br />
Displayed on layout<br />
TYPE<br />
Images: Color mode and file format. Masks: Mask ID (number).<br />
PIXEL X/Y<br />
SIZE<br />
MISSING<br />
CHANGED<br />
Image size in pixels (width/height)<br />
Image file size (in MB or KB)<br />
IMAGE RES(OLUTION)<br />
Deleted, moved or renamed<br />
New file name or save location was<br />
specified for an image or mask using<br />
the UPDATE button in this dialog.<br />
Original image resolution in lines per centimeters<br />
<strong>ORIS</strong> <strong>PDF</strong> <strong>Tuner</strong> <strong>Version</strong> <strong>4.4.8</strong> <strong>User</strong> <strong>Manual</strong> 11-17<br />
Image2Output Limited Unit 19 IO Centre Hearle Way Hatfield Business Park Hatfield Herts AL10 9EW<br />
Tel: +44 (0)1707 282 710 Fax: +44 (0)1707 269 764 sales@<strong>image2output</strong>.com
Inserting Images Into Layout<br />
Listing and Updating Images and Masks<br />
http://www.<strong>image2output</strong>.com<br />
RES(OLUTION) ON PAGE<br />
Resolution of image on layout (depends on scaling factor)<br />
Tip:<br />
You can sort a column by clicking the column header.<br />
Updating Images and Masks<br />
If images or masks used on a layout cannot be accessed e.g. because<br />
they have been moved and/or renamed, you can use the ‘IMAGE AND<br />
MASK UPDATE’ DIALOG to specify the new path name. The <strong>ORIS</strong> <strong>PDF</strong><br />
<strong>Tuner</strong> layout will automatically reference the files you select in this dialog.<br />
To update images or masks:<br />
Note:<br />
1. In the list, double-click the item to be updated or click it once and select<br />
UPDATE.<br />
To select multiple files, SHIFT-click on the first and last item (selects<br />
all files in between), or -click (Mac OS) or CTRL-click (Windows) on<br />
individual files.<br />
Press +A (Mac OS) or CTRL+A (Windows) to select all files.<br />
2. Do one of the following:<br />
• Select the new file if you have selected a single list item, several<br />
identical images, or several masks of the same image.<br />
• Select the new directory, if you have selected several items<br />
belonging to different images.<br />
<strong>ORIS</strong> <strong>PDF</strong> <strong>Tuner</strong> automatically references all images and masks<br />
in this directory that have the same name as the selected items.<br />
3. The status is now CHANGED.<br />
You can reverse the changes by clicking UNDO CHANGE.<br />
4. Click OK to close the dialog.<br />
When you update a mask, <strong>ORIS</strong> <strong>PDF</strong> <strong>Tuner</strong> checks whether a mask with<br />
this ID is contained in the new mask file.<br />
Related topics:<br />
*.MASKDAT and *.MASKIDX (page 32-7)<br />
Working With Masks (page 22-1)<br />
11-18 CGS GmbH Hainburg, Germany 11/03/2010<br />
Image2Output Limited Unit 19 IO Centre Hearle Way Hatfield Business Park Hatfield Herts AL10 9EW<br />
Tel: +44 (0)1707 282 710 Fax: +44 (0)1707 269 764 sales@<strong>image2output</strong>.com
http://www.<strong>image2output</strong>.com<br />
12 Creating Text and Headlines<br />
Text can be... More details Examples<br />
...set into any closed outline<br />
using automatic<br />
hyphenation and automatic<br />
line breaks<br />
See below<br />
...written directly on a<br />
layout<br />
...adjusted to the outline<br />
of any path<br />
See page 12-3<br />
See page 13-1<br />
A wide range of typographic attributes can be applied to characters and<br />
paragraphs, including the use of style sheets.<br />
Text can be copied and pasted across different layouts, including pages<br />
of other DTP programs. All editing actions can be reversed step by step<br />
using the EDIT | UNDO function (see also page 16-18).<br />
Finished texts can be corrected at any time. Text layers can be modified<br />
in many different ways. When you resize a text layer, for example, you<br />
can decide whether you want a text to reflow without any change to the<br />
typography or to be scaled together with the layer.<br />
It is also possible to correct text of <strong>PDF</strong> and PostScript documents imported<br />
into <strong>ORIS</strong> <strong>PDF</strong> <strong>Tuner</strong>.<br />
To highlight text characters, you can easily create shadows and colored<br />
backgrounds.<br />
<strong>ORIS</strong> <strong>PDF</strong> <strong>Tuner</strong> <strong>Version</strong> <strong>4.4.8</strong> <strong>User</strong> <strong>Manual</strong> 12-1<br />
Image2Output Limited Unit 19 IO Centre Hearle Way Hatfield Business Park Hatfield Herts AL10 9EW<br />
Tel: +44 (0)1707 282 710 Fax: +44 (0)1707 269 764 sales@<strong>image2output</strong>.com
Creating Text and Headlines<br />
Setting Text into a Path<br />
http://www.<strong>image2output</strong>.com<br />
Setting Text into a Path<br />
You can write text into any closed path. The text follows the outline of the<br />
path. Words are wrapped and hyphenated automatically at the end of<br />
each line.<br />
1. Create or activate a closed path (see page 7-1 and 8-1).<br />
If the outline consists of multiple paths, they must first be combined<br />
into one path using the PATHS | EDIT | COMBINE function.<br />
To make a text flow over various outlines (e.g. for multi-column text),<br />
create a path for each outline, then activate these paths in the order<br />
of the text flow. See also Linking Text Boxes (page 12-21).<br />
You cannot use grids or paths defining text characters.<br />
2. Click or select LAYER | TEXT. The TEXT EDITOR toolbar appears<br />
(see page 12-3).<br />
3. Type the text you want or insert it from the Scrapbook/Clipboard<br />
using +V (Mac OS), CTRL+V (Windows), or EDIT | PASTE.<br />
4. You can modify the typography using the TEXT EDITOR toolbar.<br />
• Apply character attributes to selected text or paragraph attributes<br />
to selected paragraphs or the current paragraph.<br />
• Select a style sheet to apply a set of pre-specified attributes to a<br />
paragraph in one step.<br />
• Click or , or press +SHIFT+D (Mac OS) or CTRL+SHIFT+D<br />
(Windows) to display the TEXT PARAMETERS dialog (see<br />
page 12-4). It allows you to apply additional attributes.<br />
For more details refer to Editing Text and Typography (page 12-12).<br />
5. Select EDIT | UNDO ( +Z/CTRL+Z) if you want to reverse your modifications.<br />
Select EDIT | REDO to restore modifications you have reversed<br />
( +SHIFT+Z/CTRL+Y).<br />
Text Baseline<br />
The baseline of text set into inclined or rotated rectangles is adjusted to<br />
the baseline of the path. The baseline is horizontal, however, if the text<br />
is set into<br />
• Combined Paths (see page 33-1)<br />
• several inclined or rotated standard paths with a different angle<br />
12-2 CGS GmbH Hainburg, Germany 11/03/2010<br />
Image2Output Limited Unit 19 IO Centre Hearle Way Hatfield Business Park Hatfield Herts AL10 9EW<br />
Tel: +44 (0)1707 282 710 Fax: +44 (0)1707 269 764 sales@<strong>image2output</strong>.com
Writing Text Directly on a Layout<br />
Creating Text and Headlines<br />
Writing Text Directly on a Layout<br />
You can write text directly on a layout, i.e. without setting it into a path.<br />
This is usually appropriate when creating headlines. There are no automatic<br />
line breaks and no automatic hyphenation, i.e., you must press<br />
RETURN/ENTER to create a new line.<br />
1. Click or select LAYER | TEXT. The TEXT EDITOR toolbar appears<br />
(see page 12-3).<br />
2. Click on the position where the text should start or enter the corresponding<br />
coordinate (direct input, see page 29-7).<br />
3. If you want to set the text vertically, select VERTICAL in the MENU window.<br />
Otherwise the setting direction is horizontal.<br />
4. Type the text you want or insert it from the Scrapbook/Clipboard<br />
using EDIT | PASTE ( +V/CTRL+V).<br />
Press RETURN/ENTER to create a new line.<br />
5. You can modify the typography using the TEXT EDITOR toolbar.<br />
• Apply character attributes to selected text or paragraph attributes<br />
to selected paragraphs or the current paragraph.<br />
• Select a style sheet to apply a set of pre-specified attributes to a<br />
paragraph in one step.<br />
• Click or to display the TEXT PARAMETERS dialog (see<br />
page 12-4) which allows you to apply additional attributes.<br />
For more details refer to Editing Text and Typography (page 12-12).<br />
6. Select EDIT | UNDO ( +Z/CTRL+Z) if you want to reverse your modifications.<br />
Select EDIT | REDO to restore modifications you have reversed<br />
( +SHIFT+Z/CTRL+Y).<br />
‘Text Editor’ Toolbar<br />
http://www.<strong>image2output</strong>.com<br />
Fig. 12-1<br />
‘Text Editor’ Toolbar<br />
Increases/Decreases...<br />
Kerning Leading<br />
Alignment:<br />
Left Centered Right Justified<br />
Style sheet Font Font size Kerning Leading Plain Bold Italic Underline Color<br />
Displays ‘Text Parameters‘ dialog, allows additional settings<br />
<strong>ORIS</strong> <strong>PDF</strong> <strong>Tuner</strong> <strong>Version</strong> <strong>4.4.8</strong> <strong>User</strong> <strong>Manual</strong> 12-3<br />
Image2Output Limited Unit 19 IO Centre Hearle Way Hatfield Business Park Hatfield Herts AL10 9EW<br />
Tel: +44 (0)1707 282 710 Fax: +44 (0)1707 269 764 sales@<strong>image2output</strong>.com
Creating Text and Headlines<br />
‘Text Parameters’ Dialog<br />
http://www.<strong>image2output</strong>.com<br />
The TEXT EDITOR toolbar provides the most common attributes for<br />
changing the typography of your text. You can change character<br />
attributes (such as font size or boldface) and paragraph attributes (such<br />
as leading or alignment).<br />
Additional settings are available in the TEXT PARAMETERS dialog (see<br />
page 12-4), which can be opened by clicking the or button.<br />
Style Sheet<br />
A style sheet is a set of pre-specified paragraph and character attributes<br />
which can be applied in one go. Select the style sheet you want in order<br />
to apply its attributes to the paragraph that has the cursor or to all paragraphs<br />
with selected text.<br />
Note that applying a style sheet does not override character or paragraph<br />
attributes that have been assigned individually (i.e. not using a<br />
style sheet), unless the current style sheet is (NONE).<br />
For more details refer to Using Style Sheets (page 12-14).<br />
Individual Text Attributes<br />
Character attributes assigned individually (e.g. font size) apply to selected<br />
text or to all characters entered subsequently. Paragraph attributes<br />
apply to the paragraph that has the cursor or to all paragraphs with selected<br />
text.<br />
For a description of typographical attributes refer to ‘Text Parameters’<br />
Dialog (see below).<br />
Note:<br />
If a text is not set into an outline, paragraph attributes apply to all text<br />
lines, because all text lines are treated as a single paragraph.<br />
‘Text Parameters’ Dialog<br />
Use this dialog to define paragraph and character attributes and to create,<br />
modify and delete style sheets. A style sheet is a set of character<br />
and paragraph attributes.<br />
When you close the dialog using OK the characters attributes are applied<br />
to all selected characters or to the text entered afterwards, and the<br />
paragraph attributes to all paragraphs which contain selected text or to<br />
the paragraph which has the cursor.<br />
12-4 CGS GmbH Hainburg, Germany 11/03/2010<br />
Image2Output Limited Unit 19 IO Centre Hearle Way Hatfield Business Park Hatfield Herts AL10 9EW<br />
Tel: +44 (0)1707 282 710 Fax: +44 (0)1707 269 764 sales@<strong>image2output</strong>.com
http://www.<strong>image2output</strong>.com<br />
Creating Text and Headlines<br />
‘Text Parameters’ Dialog<br />
Note:<br />
Some parameters allow you to enter the unit of measurement into the<br />
same box as the value. Although you can use any supported unit, the<br />
value will be displayed in points the next time you open the dialog box.<br />
See also <strong>Support</strong>ed Units and Their Abbreviations (page 32-12).<br />
Fig. 12-2<br />
‘Text Parameters’ Dialog<br />
Style Sheet Parameters<br />
Name<br />
The list labeled NAME shows all style sheets available for the current layout.<br />
When no layouts are open, it lists the default style sheets defined for<br />
all layouts on your system.<br />
Select a style sheet to display its attributes in the dialog. When you close<br />
the dialog using OK, the attributes are applied to the selected text. However,<br />
the name of the style sheet assigned to the selected text remains<br />
unchanged. See also Using Style Sheets (page 12-14).<br />
<strong>ORIS</strong> <strong>PDF</strong> <strong>Tuner</strong> <strong>Version</strong> <strong>4.4.8</strong> <strong>User</strong> <strong>Manual</strong> 12-5<br />
Image2Output Limited Unit 19 IO Centre Hearle Way Hatfield Business Park Hatfield Herts AL10 9EW<br />
Tel: +44 (0)1707 282 710 Fax: +44 (0)1707 269 764 sales@<strong>image2output</strong>.com
Creating Text and Headlines<br />
‘Text Parameters’ Dialog<br />
http://www.<strong>image2output</strong>.com<br />
Note:<br />
Text parameter sets stored with an <strong>ORIS</strong> <strong>PDF</strong> <strong>Tuner</strong> version lower than<br />
4.0 can no longer be used owing to the substantial changes made to the<br />
text functionality.<br />
Next style<br />
The NEXT STYLE list allows you to specify a style sheet to follow the<br />
current style sheet when you are entering text. For example, you could<br />
specify that a paragraph with a ‘Heading’ style sheet be followed automatically<br />
by a paragraph with the ‘Body text’ style sheet. The style<br />
automatically changes to the style specified in NEXT STYLE after RETURN/<br />
ENTER is pressed at the end of the paragraph. NEXT STYLE does not<br />
affect existing text.<br />
The list displays all style sheets available for the current layout. When no<br />
layouts are open, it lists the default style sheets defined for all layouts on<br />
your system.<br />
Save as<br />
Click the SAVE AS button to save the attributes currently defined in this<br />
dialog under a name, thus creating a new style sheet. If you choose the<br />
name of an existing style sheet, the style sheet will be overwritten. This<br />
allows you to redefine style sheets.<br />
Delete<br />
The DELETE button removes the style sheet displayed in the NAME box<br />
from the current layout. If this style sheet is used on the current layout,<br />
paragraphs using this style sheet inherit the style sheet of the preceding<br />
paragraph or (NONE) if there is no preceding paragraph. You cannot delete<br />
the STANDARD style sheet.<br />
Character Attributes<br />
Font<br />
The FONT list displays all fonts installed on your system. Choose a font<br />
for the selected text or enter the font name into the box. It is sufficient to<br />
enter the first few characters. The complete name is displayed automatically<br />
as soon as it is recognized.<br />
Fonts can also be selected using the TEXT EDITOR toolbar (see<br />
page 12-3).<br />
12-6 CGS GmbH Hainburg, Germany 11/03/2010<br />
Image2Output Limited Unit 19 IO Centre Hearle Way Hatfield Business Park Hatfield Herts AL10 9EW<br />
Tel: +44 (0)1707 282 710 Fax: +44 (0)1707 269 764 sales@<strong>image2output</strong>.com
http://www.<strong>image2output</strong>.com<br />
Creating Text and Headlines<br />
‘Text Parameters’ Dialog<br />
Fig. 12-3 Windows Font Types in Font Selection List<br />
Fonts available on your system:<br />
• PostScript font<br />
• Ikarus font<br />
• TrueType font<br />
Font embedded in document<br />
Embedded font subset<br />
(prefixed with an arbitrary string)<br />
Note:<br />
<strong>ORIS</strong> <strong>PDF</strong> <strong>Tuner</strong> supports Type-0 composite fonts (Asian fonts) such as<br />
Morisawa, Fontworks, Biblos, Dynalab, Sinotype and Hanyi. If you want<br />
to use such fonts, contact CGS for detailed instructions on entering text.<br />
Font size<br />
Enter a font size into the FONT SIZE box. The unit of measurement can<br />
be entered into the same box or selected from the list at the right.<br />
You can also use the TEXT EDITOR toolbar to define the font size.<br />
Font width relation<br />
Use the FONT WIDTH RELATION box to change the font width. This parameter<br />
indicates the ratio of font width and font size (height). Enter e.g. 2 to<br />
double the font width or 0.5 to set it to half the size. The default setting 1<br />
leaves the font width unchanged.<br />
Italic angle<br />
Enter an angle into the ITALIC ANGLE box to produce italicized text. Typically,<br />
italicized text is slanted by 10 or 12 degrees.<br />
Kerning<br />
Enter a value into the KERNING box to adjust the amount of space between<br />
a selected character and the character that follows. Positive values<br />
increase space, negative values decrease it and 0 leaves the space<br />
unchanged. The unit of measurement is 0.005 (1/200) em space.<br />
Kerning can also be adjusted using the TEXT EDITOR toolbar.<br />
Style<br />
Check the boxes you want in order to apply the styles to the selected<br />
characters or to all characters entered subsequently. The styles are explained<br />
below.<br />
<strong>ORIS</strong> <strong>PDF</strong> <strong>Tuner</strong> <strong>Version</strong> <strong>4.4.8</strong> <strong>User</strong> <strong>Manual</strong> 12-7<br />
Image2Output Limited Unit 19 IO Centre Hearle Way Hatfield Business Park Hatfield Herts AL10 9EW<br />
Tel: +44 (0)1707 282 710 Fax: +44 (0)1707 269 764 sales@<strong>image2output</strong>.com
Creating Text and Headlines<br />
‘Text Parameters’ Dialog<br />
http://www.<strong>image2output</strong>.com<br />
You can apply type styles to selected text in almost any combination.<br />
However, UNDERLINE and WORD UNDERLINE, ALL CAPS and SMALL CAPS,<br />
and SUPERSCRIPT and SUBSCRIPT are mutually exclusive styles.<br />
A gray check box indicates that a style has been applied to at least one<br />
character, but not all characters, in selected text.<br />
Some styles are also available on the TEXT EDITOR toolbar (see<br />
page 12-3). In the descriptions that follow, the corresponding toolbar<br />
button is shown for such styles.<br />
Plain<br />
Automatically deselects all other type styles.<br />
Bold<br />
Accesses the bold version of the current font (if installed) or simulates<br />
bolding.<br />
Italic<br />
Accesses the italic version of the current font (if installed) or simulates<br />
italic.<br />
Outline<br />
Outlines characters.<br />
Strike through<br />
Draws a 1-point line through characters.<br />
Superior<br />
Raises characters so their ascents align with the cap height of the current<br />
font.<br />
Underline<br />
Underlines all characters and spaces.<br />
Word underline<br />
Underlines all characters except spaces.<br />
Subscript<br />
Offsets characters below the baseline by 33%.<br />
Superscript<br />
Offsets characters above the baseline by 33%.<br />
All caps<br />
Changes all lowercase letters to uppercase letters.<br />
12-8 CGS GmbH Hainburg, Germany 11/03/2010<br />
Image2Output Limited Unit 19 IO Centre Hearle Way Hatfield Business Park Hatfield Herts AL10 9EW<br />
Tel: +44 (0)1707 282 710 Fax: +44 (0)1707 269 764 sales@<strong>image2output</strong>.com
Small caps<br />
Creating Text and Headlines<br />
‘Text Parameters’ Dialog<br />
Changes all lowercase letters to smaller versions of uppercase letters.<br />
Hyphenation language<br />
To have automatic hyphenation work correctly, choose the text language<br />
from the HYPHENATION LANGuage list or enter the language name into the<br />
box. It is sufficient to enter the first few characters. The complete name<br />
is displayed automatically as soon as it is recognized.<br />
Color<br />
http://www.<strong>image2output</strong>.com<br />
Click the color box to choose a text color. The COLOR SELECTION dialog<br />
appears. For more details refer to page 10-8.<br />
You can also use the TEXT EDITOR toolbar (see page 12-3) to choose a<br />
text color.<br />
Note: You can use (LAYER | TINT) or (EDIT | CORRECT) to recolor a text<br />
layer after leaving the text editor. However, this sets all text characters<br />
to the same color, i.e. all color changes in the text are lost.<br />
Baseline shift<br />
Baseline shifting moves selected characters above or below their baselines<br />
by a specific amount without changing leading. Enter a value and<br />
a unit (e.g. pt) into the box. Positive values shift text up. Negative values<br />
shift text down. The value 0 makes no changes.<br />
Paragraph Attributes<br />
Leading<br />
The LEADING box allows you to define the amount of vertical space between<br />
lines of text.<br />
Leading can also be adjusted using the TEXT EDITOR toolbar (see<br />
page 12-3).<br />
There are three types of leading: absolute, incremental or automatic.<br />
• Absolute leading places the specified amount of space between<br />
lines regardless of the fonts and sizes used. Enter a value and a<br />
unit.<br />
• Incremental leading combines a base amount of leading, which<br />
equals the font size, with an absolute value. Specify the absolute<br />
<strong>ORIS</strong> <strong>PDF</strong> <strong>Tuner</strong> <strong>Version</strong> <strong>4.4.8</strong> <strong>User</strong> <strong>Manual</strong> 12-9<br />
Image2Output Limited Unit 19 IO Centre Hearle Way Hatfield Business Park Hatfield Herts AL10 9EW<br />
Tel: +44 (0)1707 282 710 Fax: +44 (0)1707 269 764 sales@<strong>image2output</strong>.com
Creating Text and Headlines<br />
‘Text Parameters’ Dialog<br />
http://www.<strong>image2output</strong>.com<br />
value by entering a plus (+) or minus (–) sign before the value, followed<br />
by a unit. Enter e.g. +3 pt for a 12-point font to produce a<br />
leading of 15 pt.<br />
• Automatic leading equals 120% of the font size. To enable automatic<br />
leading enter the word auto or a 0 into the box.<br />
Note:<br />
Automatic leading spaces each line separately according to the design<br />
and size of the fonts used. If fonts or font sizes are mixed and<br />
matched, an auto-leaded paragraph may have a different amount of<br />
space between each line. Automatic leading starts with a base<br />
amount of leading, which <strong>ORIS</strong> <strong>PDF</strong> <strong>Tuner</strong> determines by looking at<br />
the user-specified font size, then calculating the ascent and descent<br />
values built into the fonts used in each line.<br />
Start setting at line start<br />
If this option is enabled, the first character of each line starts exactly at<br />
the edge of the text box, even if the character width (1) exceeds the<br />
space required for the actual character (2).<br />
From right to left<br />
Enable this option to enter text in languages that are written from right to<br />
left, such as Arab or Hebrew.<br />
Drop Caps<br />
Drop caps are initial caps that hang two or more lines below the first line<br />
of a paragraph (like the one on the right).<br />
To create drop caps for a paragraph, enter the number of drop characters<br />
into the NO. CHARACTERS box and the number of lines the characters<br />
are dropped into the NO. LINES box.<br />
The automatic drop caps function enlarges the drop cap characters and<br />
runs the paragraph around them automatically. The typeface and styles<br />
match the rest of the paragraph.<br />
Fig. 12-4<br />
Single Character Dropping from Two Lines<br />
12-10 CGS GmbH Hainburg, Germany 11/03/2010<br />
Image2Output Limited Unit 19 IO Centre Hearle Way Hatfield Business Park Hatfield Herts AL10 9EW<br />
Tel: +44 (0)1707 282 710 Fax: +44 (0)1707 269 764 sales@<strong>image2output</strong>.com
Alignment<br />
Creating Text and Headlines<br />
‘Text Parameters’ Dialog<br />
Click one of the options to determine the paragraph alignment:<br />
The figures above show the corresponding buttons on the Text Editor<br />
toolbar (see page 12-3).<br />
Indents<br />
These parameters allow you indent paragraphs from the left and right<br />
edges of a text box and create hanging indents.<br />
• LEFT<br />
Specifies the distance from the left edge of a text box to the left edge<br />
of a paragraph. You can enter negative values to set text outside the<br />
text box.<br />
• RIGHT<br />
http://www.<strong>image2output</strong>.com<br />
• LEFT<br />
Aligns paragraphs with the left indent.<br />
• CENTERED<br />
Centers each line between the left and<br />
right indents.<br />
• RIGHT<br />
Aligns paragraphs with the right indent.<br />
• JUSTIFIED<br />
Aligns paragraphs with the left and right<br />
indents; the last line may be shorter.<br />
Specifies the distance from the right edge of a column, text box, or<br />
text path to the right edge of a paragraph. You can enter negative values<br />
to set text outside the text box.<br />
• 1. LINE<br />
Specifies the distance from the LEFT indent to the beginning of the<br />
first line of a paragraph. Enter a positive value to indent the first line<br />
to the right of the LEFT indent. To indent the first line to the left of the<br />
LEFT indent (a hanging indent), enter a negative value in this box after<br />
entering a positive value in the LEFT box.<br />
<strong>ORIS</strong> <strong>PDF</strong> <strong>Tuner</strong> <strong>Version</strong> <strong>4.4.8</strong> <strong>User</strong> <strong>Manual</strong> 12-11<br />
Image2Output Limited Unit 19 IO Centre Hearle Way Hatfield Business Park Hatfield Herts AL10 9EW<br />
Tel: +44 (0)1707 282 710 Fax: +44 (0)1707 269 764 sales@<strong>image2output</strong>.com
Creating Text and Headlines<br />
Editing Text and Typography<br />
http://www.<strong>image2output</strong>.com<br />
Editing Text and Typography<br />
If you have ended the text editing function, activate the text layer (see<br />
page 16-1), then select CORRECT TEXT on the MENU window. See also<br />
Editing Texts of Imported <strong>PDF</strong> or PS Documents (page 2-20).<br />
Note:<br />
Creating New Lines and Paragraphs<br />
If the text is set into a path, press RETURN/ENTER to create a new paragraph.<br />
Additionally press the SHIFT key to create a new line of text without<br />
ending the paragraph.<br />
If the text is not set into a path, all text lines are treated as a single paragraph.<br />
Press RETURN/ENTER to create a new line in this case.<br />
You need paragraphs if you want to apply different style sheets (see<br />
page 12-14).<br />
Controlling Word Breaks<br />
Discretionary hyphen (soft hyphen)<br />
Press +SHIFT+– (Mac OS) or CTRL+– (Windows) to indicate where a<br />
word must be broken at the end of a line, thus overriding automatic hyphenation.<br />
A discretionary hyphen is not visible on-screen and does not<br />
print unless <strong>ORIS</strong> <strong>PDF</strong> <strong>Tuner</strong> hyphenates the word at this point.<br />
To prevent a word from being hyphenated at all, insert a discretionary<br />
hyphen at the beginning of the word.<br />
Discretionary new line (soft word break)<br />
Press CTRL+ENTER to indicate where a word can be broken at the end<br />
of a line, without overriding automatic hyphenation. If a word is broken<br />
at this point, no hyphen will be inserted.<br />
A discretionary new line character is not visible on-screen and is used<br />
only if <strong>ORIS</strong> <strong>PDF</strong> <strong>Tuner</strong> breaks the word there.<br />
12-12 CGS GmbH Hainburg, Germany 11/03/2010<br />
Image2Output Limited Unit 19 IO Centre Hearle Way Hatfield Business Park Hatfield Herts AL10 9EW<br />
Tel: +44 (0)1707 282 710 Fax: +44 (0)1707 269 764 sales@<strong>image2output</strong>.com
Cursor Movement<br />
http://www.<strong>image2output</strong>.com<br />
Creating Text and Headlines<br />
Editing Text and Typography<br />
To move the cursor...<br />
To any position<br />
Click into text<br />
To next/previous line<br />
or character<br />
To beginning of line (Mac OS) or HOME (Windows)<br />
To end of line (Mac OS) or END (Windows<br />
To beginning of text CTRL+ or CTRL+HOME<br />
To end of text CTRL+ or CTRL+END<br />
Selecting Text<br />
To select ...<br />
Any characters Drag cursor across characters<br />
Next/previous<br />
characters<br />
SHIFT+ / / /<br />
All characters from cursor position to...<br />
... beginning of line SHIFT+ (Mac OS) or SHIFT+HOME (Windows)<br />
... end of line SHIFT+ (Mac OS) or SHIFT+END (Windows)<br />
... beginning of text SHIFT+CTRL+ or SHIFT+CTRL+HOME<br />
... end of text SHIFT+CTRL+ or SHIFT+CTRL+END<br />
... any position SHIFT-click this position<br />
Several text lines Drag cursor vertically outside the text box<br />
Complete text Press +A (Mac OS) or CTRL+A (Windows) or<br />
select EDIT | SELECT ALL.<br />
Deleting Text<br />
To delete...<br />
Next character<br />
Previous character<br />
Any characters<br />
Press (FORWARD) DELETE<br />
Press BACKSPACE<br />
Select text, then press (FORWARD) DELETE or<br />
BACKSPACE<br />
<strong>ORIS</strong> <strong>PDF</strong> <strong>Tuner</strong> <strong>Version</strong> <strong>4.4.8</strong> <strong>User</strong> <strong>Manual</strong> 12-13<br />
Image2Output Limited Unit 19 IO Centre Hearle Way Hatfield Business Park Hatfield Herts AL10 9EW<br />
Tel: +44 (0)1707 282 710 Fax: +44 (0)1707 269 764 sales@<strong>image2output</strong>.com
Creating Text and Headlines<br />
Editing Text and Typography<br />
http://www.<strong>image2output</strong>.com<br />
Copying, Moving and Inserting Text<br />
To...<br />
Copy text to Scrapbook/<br />
Clipboard<br />
Copy text to Scrapbook/Clipboard<br />
and also delete it<br />
Insert text from Scrapbook/<br />
Clipboard at cursor position<br />
Select it, then press +C (Mac OS) or<br />
CTRL+C (Windows) or select EDIT | COPY<br />
Select it, then press +X (Mac OS) or<br />
CTRL+X (Windows) or select EDIT | CUT<br />
Press +V (Mac OS) or CTRL+V (Windows)<br />
or select EDIT | PASTE<br />
Note:<br />
These function allow you to exchange text between <strong>ORIS</strong> <strong>PDF</strong> <strong>Tuner</strong><br />
and other applications. Text inserted from other applications will lose all<br />
formatting, i.e., it becomes plain text. Formatting is only retained when<br />
text is exchanged between <strong>ORIS</strong> <strong>PDF</strong> <strong>Tuner</strong> layouts.<br />
Using Style Sheets<br />
A style sheet is a set of pre-specified paragraph and character attributes<br />
which can be applied to one or several paragraphs in one go. You can<br />
create, edit and delete style sheets.<br />
Style sheet list<br />
The list on the left of the TEXT EDITOR toolbar (see page 12-3) displays<br />
all style sheets available for the current layout and allows you to apply a<br />
style sheet to one or several paragraphs.<br />
Global and local style sheets<br />
Style sheets created when a layout is open are local, i.e. only available<br />
to that layout.<br />
Style sheets created when no layouts are open are global, i.e. available<br />
to all subsequently created layouts.<br />
‘Standard’ style sheet<br />
The STANDARD style sheet is always available to all layouts. This style<br />
sheet defines default paragraph and character attributes and is automatically<br />
applied to all newly created text layers. The STANDARD style sheet<br />
cannot be deleted, but you can edit its attributes at any time. To globally<br />
change this style sheet so that changes apply to all new layouts, edit it<br />
with no layout open.<br />
12-14 CGS GmbH Hainburg, Germany 11/03/2010<br />
Image2Output Limited Unit 19 IO Centre Hearle Way Hatfield Business Park Hatfield Herts AL10 9EW<br />
Tel: +44 (0)1707 282 710 Fax: +44 (0)1707 269 764 sales@<strong>image2output</strong>.com
Applying Style Sheets<br />
http://www.<strong>image2output</strong>.com<br />
Creating Text and Headlines<br />
Editing Text and Typography<br />
How to apply a style sheet to one or several paragraphs<br />
1. Place the cursor anywhere in the paragraph to be modified. To apply<br />
a style sheet to several paragraphs, select a text area that extends<br />
across these paragraphs.<br />
2. Select the style sheet you want from the TEXT EDITOR toolbar (see<br />
page 12-3).<br />
Note:<br />
If a text is not set into an outline, paragraph attributes apply to all text<br />
lines, because all lines are treated as a single paragraph.<br />
Overriding attributes assigned individually<br />
Usually, applying a style sheet does not override character and paragraph<br />
attributes that have been assigned individually, i.e. not using a<br />
style sheet.<br />
For example, if you have italicized some characters by clicking on<br />
the TEXT EDITOR toolbar, these characters will remain italicized when another<br />
style sheet is applied, even if this style sheet defines characters to<br />
have plain style.<br />
If you want to apply all attributes defined in a style and override individual<br />
attributes previously assigned, you must first select (NONE) from the<br />
style sheet list before applying the style sheet you want.<br />
Selecting (NONE) removes the style sheet links from a paragraph while<br />
retaining the applied paragraph and character attributes. When you apply<br />
a new style sheet after selecting (NONE), all current character and<br />
paragraph attributes are stripped from the text.<br />
Creating and Editing Style Sheets<br />
1. If you want to create or edit a global style sheet, close all layouts.<br />
2. Select EDIT | STYLE SHEETS to open the TEXT PARAMETERS dialog (see<br />
page 12-4).<br />
If a layout is open, you can also click the or button on the TEXT<br />
EDITOR toolbar (see page 12-3) to open this dialog.<br />
3. You may want to select a style sheet that defines the initial parameter<br />
settings.<br />
If this is the style sheet you want to edit, remember its name or copy<br />
the name to the Scrapbook/Clipboard ( +C/CTRL+C).<br />
4. Make all changes you want to the character and paragraph attributes.<br />
<strong>ORIS</strong> <strong>PDF</strong> <strong>Tuner</strong> <strong>Version</strong> <strong>4.4.8</strong> <strong>User</strong> <strong>Manual</strong> 12-15<br />
Image2Output Limited Unit 19 IO Centre Hearle Way Hatfield Business Park Hatfield Herts AL10 9EW<br />
Tel: +44 (0)1707 282 710 Fax: +44 (0)1707 269 764 sales@<strong>image2output</strong>.com
Creating Text and Headlines<br />
Editing Text and Typography<br />
http://www.<strong>image2output</strong>.com<br />
5. Click SAVE AS. An input box appears.<br />
6. To create a new style sheet, enter a new name and click OK.<br />
To edit an existing style sheet, enter the name of this style sheet (or<br />
insert it from the Scrapbook/Clipboard using +V/CTRL+V), then<br />
click OK. The style sheet will be overwritten.<br />
7. Click OK to leave the TEXT PARAMETERS dialog.<br />
Note:<br />
It is not possible to reverse the creation or modification of style sheets<br />
using EDIT | UNDO ( +Z/CTRL+Z).<br />
Deleting Style Sheets<br />
1. If you want to delete a global style sheet, close all layouts.<br />
2. Select EDIT | STYLE SHEETS to open the TEXT PARAMETERS dialog (see<br />
page 12-4).<br />
If a layout is open, you can also click the or button on the TEXT<br />
EDITOR toolbar (see page 12-3) to open this dialog.<br />
3. Select the style sheet to be deleted from the list labeled NAME.<br />
4. Click the DELETE button.<br />
5. A warning appears. Click OK if you really want to delete the style<br />
sheet.<br />
6. Click OK to leave the dialog.<br />
Note:<br />
If the deleted style sheet is used on the layout, paragraphs with this style<br />
sheet take on the style sheet of the preceding paragraph.<br />
It is not possible to reverse the deletion of style sheets with EDIT | UNDO.<br />
Entering Unavailable Characters<br />
If characters are unavailable on the keyboard, such as special characters<br />
provided in Symbol fonts, you can do one of the following to insert<br />
them into an <strong>ORIS</strong> <strong>PDF</strong> <strong>Tuner</strong> layout:<br />
• Enter the character’s Unicode value<br />
• Insert it from the Character Map (Windows only)<br />
• Enter a special character sequence (Windows only, see page 32-15)<br />
12-16 CGS GmbH Hainburg, Germany 11/03/2010<br />
Image2Output Limited Unit 19 IO Centre Hearle Way Hatfield Business Park Hatfield Herts AL10 9EW<br />
Tel: +44 (0)1707 282 710 Fax: +44 (0)1707 269 764 sales@<strong>image2output</strong>.com
Entering Unicode Values<br />
Creating Text and Headlines<br />
Editing Text and Typography<br />
Any character in the <strong>ORIS</strong> <strong>PDF</strong> <strong>Tuner</strong> text editor can be produced by entering<br />
the character’s hexadecimal Unicode number preceded by
Creating Text and Headlines<br />
Modifying Text Layers (Overview)<br />
http://www.<strong>image2output</strong>.com<br />
Fig. 12-5<br />
‘Character Map’ Dialog<br />
Modifying Text Layers (Overview)<br />
<strong>ORIS</strong> <strong>PDF</strong> <strong>Tuner</strong> allows you to modify text layers in many different ways.<br />
This section provides an overview.<br />
Note:<br />
In most cases, the text layer must be activated beforehand. If the text<br />
was not set into a path, you must click on any of its characters. If the text<br />
was set into a path, it is sufficient to click anywhere inside the path.<br />
Text Corrections<br />
Select CORRECT TEXT in the MENU window to correct the text or typography.<br />
For more details refer to Editing Text and Typography (page 12-12)<br />
and Editing Texts of Imported <strong>PDF</strong> or PS Documents (page 2-20).<br />
12-18 CGS GmbH Hainburg, Germany 11/03/2010<br />
Image2Output Limited Unit 19 IO Centre Hearle Way Hatfield Business Park Hatfield Herts AL10 9EW<br />
Tel: +44 (0)1707 282 710 Fax: +44 (0)1707 269 764 sales@<strong>image2output</strong>.com
Reshaping Text Box<br />
http://www.<strong>image2output</strong>.com<br />
Creating Text and Headlines<br />
Modifying Text Layers (Overview)<br />
Select LAYER PATH in the MENU window to modify the path defining the<br />
outline of the text layer. The text reflows and adjusts to the new outline.<br />
The text itself and its typography remain unchanged. For more details<br />
refer to Correcting Layer Outlines (page 16-7).<br />
Transformations<br />
Select TRANSFORM in the MENU window to modify the text layer as a<br />
whole. You can e.g. move, resize, mirror, rotate or distort it. Resizing<br />
changes the font size, for example.<br />
For more details refer to Moving and Transforming Layers (page 16-4).<br />
Shadows<br />
Refer to Adding Shadows to Text (page 12-22) for more details.<br />
Highlights<br />
Text can be easily highlighted with a colored background. Refer to<br />
Highlighting Headlines (page 12-23) for more details.<br />
Text Chains<br />
Text boxes can be linked so that text automatically flows from box to box.<br />
For more details refer to Linking Text Boxes (page 12-21).<br />
<strong>ORIS</strong> <strong>PDF</strong> <strong>Tuner</strong> <strong>Version</strong> <strong>4.4.8</strong> <strong>User</strong> <strong>Manual</strong> 12-19<br />
Image2Output Limited Unit 19 IO Centre Hearle Way Hatfield Business Park Hatfield Herts AL10 9EW<br />
Tel: +44 (0)1707 282 710 Fax: +44 (0)1707 269 764 sales@<strong>image2output</strong>.com
Creating Text and Headlines<br />
Modifying Text Layers (Overview)<br />
Runarounds<br />
http://www.<strong>image2output</strong>.com<br />
Any layer can be set to displace text. For more details refer to Creating<br />
Text Runarounds (page 12-24).<br />
Annotations<br />
Distorted Text Layers<br />
Having selected TRANSFORM and then used the , or functions on<br />
the TRANSFORMATIONS toolbar (see page 19-1) in order to distort a text<br />
layer, the resulting text and text box can no longer be modified in the<br />
usual way. This means the following:<br />
• The CORRECT TEXT function is no longer available. It is therefore not<br />
possible to correct the text or its typography.<br />
• The LAYER PATH function does not allow you to correct the text box<br />
using the creation function (e.g. the Rectangle Editor). It will start the<br />
Path Editor, which allows you to creatively modify the outline of each<br />
individual text character. See also Using Text Paths (page 12-26).<br />
Skewed Text Layers<br />
Having selected TRANSFORM and then skewed a text using on the<br />
TRANSFORMATIONS toolbar (see page 19-1), the text will be italicized.<br />
To prevent text reflow, no path is created for the new layer outline. When<br />
you edit the text using the CORRECT TEXT function, the text is treated as<br />
if had been set directly on the layout, without automatic hyphenation and<br />
line breaks. In addition, it is no longer possible to use the LAYER PATH<br />
function for reshaping the text box.<br />
No Text Corrections<br />
The CORRECT TEXT function is unavailable in the following cases:<br />
• The text characters have a different rotation angle.<br />
• At least one character was distorted (see above)<br />
• More than one text layer is active.<br />
12-20 CGS GmbH Hainburg, Germany 11/03/2010<br />
Image2Output Limited Unit 19 IO Centre Hearle Way Hatfield Business Park Hatfield Herts AL10 9EW<br />
Tel: +44 (0)1707 282 710 Fax: +44 (0)1707 269 764 sales@<strong>image2output</strong>.com
http://www.<strong>image2output</strong>.com<br />
Creating Text and Headlines<br />
Linking Text Boxes<br />
Linking Text Boxes<br />
Text boxes can be linked so that text automatically flows from box to box<br />
(text chains). This allows you to create multi-column text, for example.<br />
There are two ways to achieve this:<br />
• Creating a single text layer consisting of several paths<br />
Activate several paths in the order of the text flow and insert the text<br />
into all of them at the same time. For more details refer to Setting Text<br />
into a Path (page 12-2).<br />
• Linking several existing text layers<br />
Activate the first text layer, select LINK TEXT in the MENU window and<br />
click on the next text layer. You can also unlink layers, i.e., interrupt<br />
the text flow to or from this layer. See below for more details.<br />
Fig. 12-6<br />
Three Linked Text Boxes<br />
How to Link Text Layers<br />
1. Activate the text layer that constitutes the start of the text flow (see<br />
page 16-1).<br />
2. Select LINK TEXT in the MENU window.<br />
3. Activate the next layer of the text flow, e.g. by clicking on it.<br />
4. Repeat steps 2 and 3 until all text layers are linked.<br />
When you now enter text, it will automatically flow from box to box. Existing<br />
texts are combined into a single text flow. You can edit the complete<br />
text flow by selecting CORRECT TEXT in the MENU window for any of<br />
the linked layers.<br />
Note:<br />
When you delete a linked text layer, the text of this layer is appended to<br />
that of the subsequent or preceding layer, which may cause the text outline<br />
to overflow.<br />
How to Unlink Text Layers<br />
Activate the layer you want to remove from the text flow (see page 16-1).<br />
Then select one of the following functions on the MENU window:<br />
<strong>ORIS</strong> <strong>PDF</strong> <strong>Tuner</strong> <strong>Version</strong> <strong>4.4.8</strong> <strong>User</strong> <strong>Manual</strong> 12-21<br />
Image2Output Limited Unit 19 IO Centre Hearle Way Hatfield Business Park Hatfield Herts AL10 9EW<br />
Tel: +44 (0)1707 282 710 Fax: +44 (0)1707 269 764 sales@<strong>image2output</strong>.com
Creating Text and Headlines<br />
Adding Shadows to Text<br />
http://www.<strong>image2output</strong>.com<br />
• UNLINK PREVIOUS TEXT<br />
Interrupts the text flow between the current and the preceding layer.<br />
The text of the current layer is appended to that of the preceding layer,<br />
which may cause the text box to overflow.<br />
• UNLINK NEXT TEXT<br />
Interrupts the text flow between the current and the subsequent layer.<br />
The text of the subsequent layer is appended to that of the current<br />
layer, which may cause the text box to overflow.<br />
Adding Shadows to Text<br />
Fig. 12-7<br />
Examples of Headlines with Shadows<br />
Black headline with transparent shadow<br />
Colored headline with black shadow<br />
See also Adding Shadows to Cut-outs (page 29-4).<br />
Transparent Shadow for Black Headlines<br />
1. Activate the headline layer (see page 16-1).<br />
2. Select DUPLICATE in the MENU window.<br />
A duplicate of the headline is now located on top of the original layer.<br />
The duplicate will become the transparent (and soft-edged) shadow.<br />
3. Move the duplicated headline slightly down and to the right.<br />
The best way to do this is to OPTION- (Mac OS) or ALT-<br />
(Windows) repeatedly. Alternatively, enter the amount by which the<br />
layer should be moved into the X and Y boxes at the left end of the<br />
TRANSFORMATIONS toolbar, e.g. +2 and –2 (see also page 19-5).<br />
4. Click on the button to open the TRANSPARENCY... dialog.<br />
5. Define the degree of transparency, e.g. 40% (see also page 17-1).<br />
6. Click on the SOFT EDGES tab if you want to soft-edge the shadow.<br />
12-22 CGS GmbH Hainburg, Germany 11/03/2010<br />
Image2Output Limited Unit 19 IO Centre Hearle Way Hatfield Business Park Hatfield Herts AL10 9EW<br />
Tel: +44 (0)1707 282 710 Fax: +44 (0)1707 269 764 sales@<strong>image2output</strong>.com
Creating Text and Headlines<br />
Highlighting Headlines<br />
7. Click OK to close the dialog, then press RETURN/ENTER to end the<br />
transformation function.<br />
8. The shadow is on top of the headline. To place it below the headline:<br />
Select INSERT SELECTION on the MENU window, then SHIFT-CTRL-click<br />
(Mac OS) or SHIFT-right-click (Windows) (see also page 16-15).<br />
Black Shadow for Colored Headlines<br />
1. Activate the headline layer (see page 16-1).<br />
2. Select DUPLICATE in the MENU window.<br />
A duplicate of the headline is now located on top of the original layer.<br />
The duplicate will become the black shadow.<br />
3. Move the duplicated headline slightly down and to the right (see<br />
above).<br />
4. Click to open the COLOR SELECTION dialog (see also page 10-1),<br />
then fill the duplicated headline with black color.<br />
5. The shadow is on top of the headline. To place it below the headline:<br />
Select INSERT SELECTION on the MENU window, then SHIFT-CTRL-click<br />
(Mac OS) or SHIFT-right-click (Windows) (see also page 16-15).<br />
Highlighting Headlines<br />
http://www.<strong>image2output</strong>.com<br />
Headlines or any other text can be easily highlighted with a colored<br />
background. To do so, you have to draw a box around the paths defining<br />
the outlines of the text characters. The box can then be filled with a tint<br />
or gradient – or with an image. The frame size can be modified. The default<br />
size varies according to the font and font size.<br />
Tip:<br />
1. Click and activate all text characters to be highlighted. Make sure<br />
no other paths are active. See also Activating Paths (page 8-1).<br />
The fastest way to activate all text paths is to draw a selection rectangle<br />
around them. Alternatively, select ELEMENT in the MENU window<br />
to switch to the GROUP mode, then click one of the text paths.<br />
2. Select PATHS | MORE FRAMES | FONT BORDER. A rectangle is drawn<br />
around the text paths.<br />
3. You can now move the bottom, right, top and then the left side of the<br />
rectangle, thus enlarging the box.<br />
To do so, SHIFT-click on the layout, move the mouse vertically, then<br />
click again. Or enter the width or height on the keyboard (direct input,<br />
see page 29-7).<br />
<strong>ORIS</strong> <strong>PDF</strong> <strong>Tuner</strong> <strong>Version</strong> <strong>4.4.8</strong> <strong>User</strong> <strong>Manual</strong> 12-23<br />
Image2Output Limited Unit 19 IO Centre Hearle Way Hatfield Business Park Hatfield Herts AL10 9EW<br />
Tel: +44 (0)1707 282 710 Fax: +44 (0)1707 269 764 sales@<strong>image2output</strong>.com
Creating Text and Headlines<br />
Creating Text Runarounds<br />
http://www.<strong>image2output</strong>.com<br />
4. You can step through the four parameters in order to correct them.<br />
Click to select the next parameter. SHIFT-CTRL-click (Mac OS) or<br />
SHIFT-right-click (Windows) to select the previous parameter. The<br />
currently parameter is displayed in the STATUS window.<br />
5. Click , or to open the COLOR SELECTION dialog (see also<br />
page 10-1), then fill the box with a color. For more details refer to<br />
Creating Tints (page 10-1) and Creating Gradients (page 10-2).<br />
Click if you want to insert an image (see page 11-1).<br />
6. If the text is hidden by the color or image, Select INSERT SELECTION<br />
on the MENU window, then SHIFT-CTRL-click (Mac OS) or SHIFT-rightclick<br />
(Windows). See also Changing Stacking Order (page 16-15).<br />
Creating Text Runarounds<br />
Any layer that overlaps a text layer can be set to displace the text. Thus<br />
you can easily create runarounds. The distance between text and displacing<br />
layer can be defined by the user. You can also prevent text layers<br />
from being displaced by other layers. Both features are also available for<br />
dummy text (see page 14-1).<br />
How to Enable Text Displacement<br />
1. Activate the layer which is to displace the text (see page 16-1).<br />
You can only assign the displacement attribute to one layer at a time.<br />
The displacing layer cannot be dummy text or text set into a path.<br />
2. Select DISPLACE in the MENU window. The TEXT DISPLACEMENT PA-<br />
RAMETERS dialog appears (see Fig. 12-8).<br />
3. Define the parameters you want, then select OK (see below).<br />
Fig. 12-8<br />
’‘Text Displacement Parameters’ Dialog<br />
12-24 CGS GmbH Hainburg, Germany 11/03/2010<br />
Image2Output Limited Unit 19 IO Centre Hearle Way Hatfield Business Park Hatfield Herts AL10 9EW<br />
Tel: +44 (0)1707 282 710 Fax: +44 (0)1707 269 764 sales@<strong>image2output</strong>.com
Creating Text and Headlines<br />
Creating Text Runarounds<br />
‘Text Displacement Parameters’ Dialog<br />
Use this dialog to define the parameters of a layer that displaces the text.<br />
Select a displacement mode and define the distance between the text<br />
and the displacing layer. The parameters are explained below.<br />
Displacement Mode<br />
http://www.<strong>image2output</strong>.com<br />
Text will not be displaced<br />
Use this option to switch off text displacement.<br />
Text will be displaced by rectangle<br />
This option is only available if the layer was created using a rectangle.<br />
The rectangle must have normal corners and all angles must be exactly<br />
90°. It may be straight or inclined. The text will run around the outline of<br />
the displacing layer.<br />
Text will be displaced by bounding box<br />
With this option the text will run around an assumed straight rectangle<br />
enclosing the outline of the layer.<br />
Text will be displaced by contour<br />
With this option the text will run around the outline of the displacing layer.<br />
Fig. 12-9<br />
Text Runarounds (Examples)<br />
Displacement by...<br />
Contour Bounding Box Rectangle<br />
Displacement Offset<br />
Use these parameters to define the distance between the text and the<br />
displacing layer.<br />
If text displacement is by rectangle or bounding box, you can specify different<br />
distances for the four rectangle sides. Enter these values into the<br />
LEFT, RIGHT, TOP and BOTTOM boxes.<br />
If text displacement is by contour, all distances are equal. In this case enter<br />
the offset value into the DISTANCE box.<br />
<strong>ORIS</strong> <strong>PDF</strong> <strong>Tuner</strong> <strong>Version</strong> <strong>4.4.8</strong> <strong>User</strong> <strong>Manual</strong> 12-25<br />
Image2Output Limited Unit 19 IO Centre Hearle Way Hatfield Business Park Hatfield Herts AL10 9EW<br />
Tel: +44 (0)1707 282 710 Fax: +44 (0)1707 269 764 sales@<strong>image2output</strong>.com
Creating Text and Headlines<br />
Using Text Paths<br />
http://www.<strong>image2output</strong>.com<br />
Preventing Text Displacement<br />
1. Activate the text layer that should not be displaced (see page 16-1).<br />
You can only use text which is set into a path (see page 12-2).<br />
2. Select DISPLACE in the MENU window. A dialog appears (see below).<br />
3. Enable the TEXT LAYER WILL NOT BE DISPLACED option.<br />
4. Select OK to leave the dialog.<br />
New text displacements will have no effect on this text layer and existing<br />
text displacements are reversed.<br />
Fig. 12-10<br />
‘Text Displacement’ Dialog<br />
Status Display for Text Runarounds<br />
The STATUS window of an active layer provides information about text<br />
displacement. This information is displayed in the lower part, below<br />
DISPLACE.<br />
For displacing layers:<br />
Displacement mode: NONE, RECTANGLE, BOUNDING BOX or CONTOUR<br />
Distance between text and displacing layer in millimeters - or<br />
Left distance (if distances are different at the four rectangle sides)<br />
For text or dummy text layers:<br />
NORMAL: Displacing this layer is possible<br />
LOCKED: Displacing this layer is not possible.<br />
Using Text Paths<br />
Usually text is corrected by activating the text layer and selecting COR-<br />
RECT TEXT in the MENU window. Alternatively, or if the CORRECT TEXT<br />
function is unavailable, you can modify the paths defining the outline of<br />
the text characters and then insert color into these paths. This allows you<br />
e.g. to edit text belonging to different layers.<br />
12-26 CGS GmbH Hainburg, Germany 11/03/2010<br />
Image2Output Limited Unit 19 IO Centre Hearle Way Hatfield Business Park Hatfield Herts AL10 9EW<br />
Tel: +44 (0)1707 282 710 Fax: +44 (0)1707 269 764 sales@<strong>image2output</strong>.com
http://www.<strong>image2output</strong>.com<br />
Creatively Editing Text Characters<br />
Creating Text and Headlines<br />
Using Text Paths<br />
1. Click and activate the text character (i.e. path) to be modified.<br />
2. Click , or press +M (Mac OS) or CTRL+M (Windows).<br />
This starts the Path Editor. You can only edit one path. If you have<br />
activated multiple paths, only the first will be taken into account.<br />
3. Refer to page 9-1 for details on using the Path Editor.<br />
4. When finished, click , or and fill the path with a color. See<br />
also Creating Tints (page 10-1) and Creating Gradients (page 10-2).<br />
Transforming Text Paths<br />
Tip:<br />
1. Activate all text paths you want to modify.<br />
The fastest way to activate all text paths is to draw a selection rectangle<br />
around them. Alternatively, select ELEMENT in the MENU window<br />
to switch to the GROUP mode, then click one of the text paths.<br />
2. Select PATHS | TRANSFORM or double-click one of the active paths.<br />
The TRANSFORMATIONS toolbar appears.<br />
3. You can move the path with the mouse button pressed down, resize<br />
and rotate it using the handles and transform it in many different ways<br />
with the toolbar. For more details refer to Transformations (page<br />
19-1).<br />
4. When finished, click , or and fill the paths with a color. See<br />
also Creating Tints (page 10-1) and Creating Gradients (page 10-2).<br />
Using Text Paths as Vector Cut-outs<br />
How to use the outlines of text characters as cut-out masks:<br />
1. Make sure the layout on which you want to place the cut-out is active.<br />
2. Open the image (see page 20-6).<br />
<strong>ORIS</strong> <strong>PDF</strong> <strong>Tuner</strong> <strong>Version</strong> <strong>4.4.8</strong> <strong>User</strong> <strong>Manual</strong> 12-27<br />
Image2Output Limited Unit 19 IO Centre Hearle Way Hatfield Business Park Hatfield Herts AL10 9EW<br />
Tel: +44 (0)1707 282 710 Fax: +44 (0)1707 269 764 sales@<strong>image2output</strong>.com
Creating Text and Headlines<br />
Using Text Paths<br />
http://www.<strong>image2output</strong>.com<br />
3. Click or select MASKS | PATH | TEXT. The Text Editor toolbar appears<br />
(see page 12-3).<br />
4. Click on the position where you want the text to start or enter the corresponding<br />
coordinate (direct input, see page 29-7).<br />
5. If you want to set the text vertically, select VERTICAL in the MENU window.<br />
Otherwise the setting direction will be horizontal.<br />
6. Type the text you want or insert it from the Scrapbook/Clipboard<br />
( +V/CTRL+V). Press RETURN/ENTER to create a new line.<br />
7. You can modify the typography using the Text Editor toolbar.<br />
Click or to display the TEXT PARAMETERS dialog (see page 12-4)<br />
which allows you to apply additional attributes.<br />
Note that paragraph attributes apply to all text lines, because all lines<br />
are treated as a single paragraph.<br />
For more details refer to Editing Text and Typography (page 12-12)<br />
8. Insert the cut-out into the current layout, e.g by selecting COMPOSE |<br />
FOREGROUND ( +OPTION+E/CTRL+ALT+E).<br />
Related topics:<br />
How to Create Vector Masks (page 21-13)<br />
How to Insert Cut-outs (page 11-9)<br />
12-28 CGS GmbH Hainburg, Germany 11/03/2010<br />
Image2Output Limited Unit 19 IO Centre Hearle Way Hatfield Business Park Hatfield Herts AL10 9EW<br />
Tel: +44 (0)1707 282 710 Fax: +44 (0)1707 269 764 sales@<strong>image2output</strong>.com
http://www.<strong>image2output</strong>.com<br />
13 Creating ‘Smooth Text’<br />
<strong>ORIS</strong> <strong>PDF</strong> <strong>Tuner</strong> allows the design of texts that follow any path. Such<br />
creatively designed texts are referred to as smooth text. You can achieve<br />
a wide variety of effects, depending of the form and number of paths<br />
used. The following figure shows some examples.<br />
Fig. 13-1 Examples of Smooth Text<br />
Text can be adjusted to...<br />
One line<br />
Two lines<br />
One line and one<br />
closed outline<br />
Two closed<br />
outlines<br />
One closed<br />
outline<br />
How to Create Smooth Text<br />
1. Create the paths that define the shape of the text (using e.g. the<br />
PATHS menu). See also Creating Standard Paths (page 7-1).<br />
Note: You cannot use text paths, unless you first apply the PATHS | EDIT |<br />
COMBINE function to them.<br />
Note:<br />
2. Click and type the text you want to transform. See also Creating<br />
Text and Headlines (page 12-1).<br />
You can later delete this text layer because all you need in order to<br />
create the smooth text are the paths defining the outlines of the text<br />
characters.<br />
3. Click and activate all paths (see page 8-1), i.e,<br />
• The paths that define the outline (e.g. one or two lines)<br />
• The text characters to be transformed<br />
<strong>ORIS</strong> <strong>PDF</strong> <strong>Tuner</strong> <strong>Version</strong> <strong>4.4.8</strong> <strong>User</strong> <strong>Manual</strong> 13-1<br />
Image2Output Limited Unit 19 IO Centre Hearle Way Hatfield Business Park Hatfield Herts AL10 9EW<br />
Tel: +44 (0)1707 282 710 Fax: +44 (0)1707 269 764 sales@<strong>image2output</strong>.com
Creating ‘Smooth Text’<br />
How to Create Smooth Text<br />
http://www.<strong>image2output</strong>.com<br />
Note that you can only use a single, horizontal text line. All characters<br />
must be on the same baseline.<br />
Tip:<br />
The fastest way to activate all text paths is to draw a selection rectangle<br />
around them. Alternatively, select ELEMENT in the MENU window<br />
to switch to the GROUP mode, then click one of the text paths.<br />
4. When all elements are active, double-click one of them or select the<br />
PATHS | TRANSFORM function. The TRANSFORMATIONS toolbar appears<br />
(see also page 19-1).<br />
5. Click on the button. The text adjusts to the active path(s) and the<br />
SMOOTH TEXT toolbar appears.<br />
You can use the same button to close and reopen this toolbar.<br />
6. Using the toolbar you can now move the text along the path and<br />
transform it in many ways. The way to do this varies according to the<br />
number of paths (1 or 2) and their type (line or closed outline).<br />
1 line See page 13-3<br />
2 lines See page 13-6<br />
1 closed outline See page 13-9<br />
1 line and<br />
1 closed outline<br />
2 closed outlines<br />
See page 13-11<br />
See page 13-12<br />
7. General instructions for most of these transformations:<br />
There are points which act as handles.<br />
The selected point is marked by a frame .<br />
Drag any of these points to transform the text. Or SHIFT-click to<br />
position the selected point.<br />
13-2 CGS GmbH Hainburg, Germany 11/03/2010<br />
Image2Output Limited Unit 19 IO Centre Hearle Way Hatfield Business Park Hatfield Herts AL10 9EW<br />
Tel: +44 (0)1707 282 710 Fax: +44 (0)1707 269 764 sales@<strong>image2output</strong>.com
http://www.<strong>image2output</strong>.com<br />
Creating ‘Smooth Text’<br />
Smooth Text Adjusting to Single Line<br />
You can CTRL-click (Mac OS) or right-click (Windows) to select all of<br />
the points one after the other. If four points are displayed, you can select<br />
them in reverse order by additionally pressing the SHIFT key.<br />
8. When finished, click , or press RETURN/ENTER.<br />
9. Fill the smooth text with a color or an image. To do so, use the following<br />
toolbar buttons:<br />
See Creating Tints (page 10-1).<br />
See Creating Gradients (page 10-2).<br />
See Inserting Images Into Layout (page 11-1).<br />
Note:<br />
It is not possible to apply the smooth text function to text characters that<br />
have been converted into a smooth text already. Neither the text itself<br />
nor the transformation defined by the paths can be corrected once you<br />
have filled the smooth text with a color.<br />
Smooth Text Adjusting to Single Line<br />
If text paths and one single line are active when you click , the text is<br />
automatically drawn on the line, i.e., the line becomes the baseline of the<br />
text. If the text is longer than the line, it will be scaled so that it fits exactly<br />
on the line. You can transform the smooth text using the options of the<br />
SMOOTH TEXT toolbar. They are explained below.<br />
Distortion<br />
Use this option to toggle between absolute and relative distortion.<br />
Relative<br />
With this setting the text is distorted as a<br />
whole, i.e., the ratio between characters as<br />
well as ascenders and descenders are maintained.<br />
Absolute<br />
With this setting each character is distorted<br />
separately, i.e., the ratio between the characters<br />
as well as ascenders and descenders are<br />
ignored.<br />
<strong>ORIS</strong> <strong>PDF</strong> <strong>Tuner</strong> <strong>Version</strong> <strong>4.4.8</strong> <strong>User</strong> <strong>Manual</strong> 13-3<br />
Image2Output Limited Unit 19 IO Centre Hearle Way Hatfield Business Park Hatfield Herts AL10 9EW<br />
Tel: +44 (0)1707 282 710 Fax: +44 (0)1707 269 764 sales@<strong>image2output</strong>.com
Creating ‘Smooth Text’<br />
Smooth Text Adjusting to Single Line<br />
Baseline<br />
Use this option to define the position of the text relative to the baseline.<br />
Bottom<br />
Top<br />
http://www.<strong>image2output</strong>.com<br />
With this setting the bottom of the text<br />
touches the baseline, i.e., the text is<br />
placed above the baseline.<br />
With this setting the top of the text touches<br />
the baseline, i.e., the text is placed below<br />
the baseline.<br />
Setting Direction 1/2<br />
Set either of the SETTING DIRECTion options<br />
(1 and 2) to COUNTER-CLockWise and the<br />
other to CLOCKWISE to mirror the text and to<br />
turn it upside down at the same time.<br />
Choose the same setting for both options to display the text normally.<br />
Trafo Type<br />
The TRAnsFOrmation TYPE option allows you to define the way the text<br />
will be transformed when being scaled.<br />
Character Size<br />
All text characters are<br />
scaled equally.<br />
Character Space<br />
Only character spacing is<br />
modified. The character<br />
size remains unchanged.<br />
13-4 CGS GmbH Hainburg, Germany 11/03/2010<br />
Image2Output Limited Unit 19 IO Centre Hearle Way Hatfield Business Park Hatfield Herts AL10 9EW<br />
Tel: +44 (0)1707 282 710 Fax: +44 (0)1707 269 764 sales@<strong>image2output</strong>.com
http://www.<strong>image2output</strong>.com<br />
Creating ‘Smooth Text’<br />
Smooth Text Adjusting to Single Line<br />
Word Space<br />
Only word spacing is modified. Both character<br />
size and space within words remain unchanged.<br />
If the text consists of only one word,<br />
this setting modifies the character space.<br />
Move<br />
Use this button to move the text along<br />
the baseline without any scaling.<br />
All of the characters follow the shape<br />
of the line, i.e. are inclined in the same<br />
way as the baseline<br />
Note:<br />
You can only move a text if it is smaller than the baseline, i.e., if there is<br />
some space left for moving. It is not possible to move a text beyond the<br />
ends of the baseline.<br />
Points<br />
Use this button to change the character<br />
size, space between characters or space<br />
between words.<br />
The result depends on the currently selected<br />
TRANSFORMATION TYPE (see page 13-4).<br />
When dragging a handle, it follows the cursor<br />
while the other handle remains fixed.<br />
Move character<br />
Use this button to move individual text<br />
characters along the baseline.<br />
To do so, place the cursor on the character to be moved and drag the<br />
character holding the SHIFT key and the mouse button pressed down.<br />
(Left-)Clicking on the layout terminates the MOVE CHARacter function.<br />
<strong>ORIS</strong> <strong>PDF</strong> <strong>Tuner</strong> <strong>Version</strong> <strong>4.4.8</strong> <strong>User</strong> <strong>Manual</strong> 13-5<br />
Image2Output Limited Unit 19 IO Centre Hearle Way Hatfield Business Park Hatfield Herts AL10 9EW<br />
Tel: +44 (0)1707 282 710 Fax: +44 (0)1707 269 764 sales@<strong>image2output</strong>.com
Creating ‘Smooth Text’<br />
Smooth Text Adjusting to Two Lines<br />
http://www.<strong>image2output</strong>.com<br />
Smooth Text Adjusting to Two Lines<br />
If text paths and two lines are active when you click , the text is drawn<br />
automatically between the lines. By default the bottom line becomes the<br />
baseline. If the text is longer than the line, it will be scaled so that it fits<br />
exactly on the line.<br />
The lines can have any position and may<br />
even cross each other. In this case note<br />
that the text always follows the baseline,<br />
i.e., the text is displayed upside down<br />
from the intersection point onward.<br />
You can transform the smooth text using the options of the SMOOTH TEXT<br />
toolbar.<br />
Distortion<br />
Use this option to toggle between absolute and relative distortion.<br />
Relative<br />
With this setting the text is distorted as a<br />
whole, i.e., the ratio between characters<br />
as well as ascenders and descenders<br />
are maintained.<br />
Absolute<br />
With this setting each character is distorted<br />
separately, i.e., the ratio between<br />
the characters as well as ascenders and<br />
descenders are ignored.<br />
Baseline<br />
Use this option to define which of the two lines is going to be the baseline.<br />
13-6 CGS GmbH Hainburg, Germany 11/03/2010<br />
Image2Output Limited Unit 19 IO Centre Hearle Way Hatfield Business Park Hatfield Herts AL10 9EW<br />
Tel: +44 (0)1707 282 710 Fax: +44 (0)1707 269 764 sales@<strong>image2output</strong>.com
http://www.<strong>image2output</strong>.com<br />
Creating ‘Smooth Text’<br />
Smooth Text Adjusting to Two Lines<br />
Bottom<br />
With this setting the bottom of the<br />
text touches the baseline, i.e., the<br />
text is placed above the baseline.<br />
Top<br />
With this setting the upper line becomes<br />
the base line. The text is set<br />
upside down.<br />
Setting Direction 1/2<br />
Set both SETTING DIRECTion options (1 and 2)<br />
to COUNTER-CLockWise in order to mirror the<br />
text. Set both options to CLOCKWISE to display<br />
the text normally.<br />
Trafo Type<br />
The TRAnsFOrmation TYPE option allows you to define the way the text<br />
will be transformed when being scaled. The result is similar to smooth<br />
text adjusting to a single line (see page 13-4).<br />
• CHARacter SIZE – All of the text characters are scaled equally.<br />
• CHARacter SPACE – Only character spacing is modified. The character<br />
size remains unchanged.<br />
• WORD SPACE – Only word spacing is modified. Both character size<br />
and space within words remain unchanged. If the text consists of<br />
only one word, this setting modifies the character space.<br />
Move<br />
Use this button to move the text within the two lines without any scaling.<br />
All characters follow the shape of the lines and adjust to their inclination.<br />
<strong>ORIS</strong> <strong>PDF</strong> <strong>Tuner</strong> <strong>Version</strong> <strong>4.4.8</strong> <strong>User</strong> <strong>Manual</strong> 13-7<br />
Image2Output Limited Unit 19 IO Centre Hearle Way Hatfield Business Park Hatfield Herts AL10 9EW<br />
Tel: +44 (0)1707 282 710 Fax: +44 (0)1707 269 764 sales@<strong>image2output</strong>.com
Creating ‘Smooth Text’<br />
Smooth Text Adjusting to Two Lines<br />
http://www.<strong>image2output</strong>.com<br />
Note:<br />
You can only move a text if it is smaller than the baseline, i.e., if there is<br />
some space left for moving. It is not possible to move a text beyond the<br />
ends of the baseline.<br />
Points<br />
Use this button to distort the text and additionally<br />
change the character size, space between<br />
characters or space between words.<br />
The result depends on the currently selected<br />
TRANSFORMATION TYPE (see page 13-4).<br />
When dragging a handle, it follows the cursor<br />
while the other three handles remain fixed.<br />
Incline<br />
Use this button to incline the text within the<br />
two lines.<br />
If you drag one of the upper handles, the text<br />
remains fixed on the bottom line and is inclined<br />
on the top. If you drag one of the lower<br />
handles, the text remains fixed on the top<br />
line and is inclined on the bottom.<br />
Stretch<br />
Use this button to stretch or compress the<br />
text within the two lines.<br />
If you drag one of the handles on the left, the<br />
text remains fixed on the right and is<br />
stretched or compressed on the left.<br />
If you drag one of the handles on the right, the<br />
text remains fixed on the left and is stretched<br />
or compressed on the right.<br />
13-8 CGS GmbH Hainburg, Germany 11/03/2010<br />
Image2Output Limited Unit 19 IO Centre Hearle Way Hatfield Business Park Hatfield Herts AL10 9EW<br />
Tel: +44 (0)1707 282 710 Fax: +44 (0)1707 269 764 sales@<strong>image2output</strong>.com
Move character<br />
http://www.<strong>image2output</strong>.com<br />
Creating ‘Smooth Text’<br />
Smooth Text Adjusting to Single Closed Outline<br />
Use this button to move individual text characters along the baseline.<br />
To do so, place the cursor on the character to be<br />
moved and drag the character holding the SHIFT<br />
key and the mouse button pressed down.<br />
(Left-)Clicking on the layout terminates the MOVE CHARacter function.<br />
Smooth Text Adjusting to Single Closed Outline<br />
If a single closed path (circle, ellipse, etc.) is active when you click ,<br />
the text is automatically set on the outer side of this outline. You can<br />
transform the smooth text using the options of the SMOOTH TEXT toolbar.<br />
The following functions are not explained here, because they are used<br />
in the same way as when adjusting text to a single line or two lines:<br />
Trafo Type (page 13-4)<br />
Move (page 13-7)<br />
Points (page 13-8)<br />
Incline (page 13-8)<br />
Stretch (page 13-8)<br />
Move character (page 13-5)<br />
Mode<br />
Use the MODE option to define whether the path should be treated as a<br />
line or a closed outline.<br />
Baseline<br />
Contour<br />
In this mode the outline is<br />
treated as a normal line.<br />
In this mode the text is set<br />
within the outline.<br />
Setting Direction 1<br />
Use this option to define the setting direction on the outline (CLOCKWISE<br />
or COUNTER-CLockWise). The result differs according to the setting of the<br />
MODE option:<br />
<strong>ORIS</strong> <strong>PDF</strong> <strong>Tuner</strong> <strong>Version</strong> <strong>4.4.8</strong> <strong>User</strong> <strong>Manual</strong> 13-9<br />
Image2Output Limited Unit 19 IO Centre Hearle Way Hatfield Business Park Hatfield Herts AL10 9EW<br />
Tel: +44 (0)1707 282 710 Fax: +44 (0)1707 269 764 sales@<strong>image2output</strong>.com
Creating ‘Smooth Text’<br />
Smooth Text Adjusting to Single Closed Outline<br />
If MODE is set to BASELINE:<br />
http://www.<strong>image2output</strong>.com<br />
• The CLOCKWISE setting will cause<br />
the text to be set outside the outline,<br />
i.e. in clockwise setting direction.<br />
• The COUNTER-CLockWise setting will<br />
cause the text to be set inside the<br />
outline, i.e. in counter-clockwise setting<br />
direction.<br />
If MODE is set to CONTOUR:<br />
The text is set within the outline with both settings.<br />
• With the CLOCKWISE setting the text<br />
is set in clockwise direction, which<br />
causes the text to turn upside down.<br />
• With the COUNTER-CLockWise setting<br />
the text is set in counter-clockwise<br />
direction. The text is represented<br />
normally.<br />
Note:<br />
Do not use the SETTING DIRECTion 2 option, as it usually does not produce<br />
any reasonable results when working with a single closed outline.<br />
Baseline<br />
Use this option to define the position of the text relative to the path. The<br />
outline is treated just like a line in this case. The MODE option must be<br />
set to BASELINE. If set to CONTOUR, the BASELINE option has no effect.<br />
Bottom<br />
With this setting the bottom of the<br />
text touches the baseline, i.e., the<br />
text is placed outside the outline.<br />
13-10 CGS GmbH Hainburg, Germany 11/03/2010<br />
Image2Output Limited Unit 19 IO Centre Hearle Way Hatfield Business Park Hatfield Herts AL10 9EW<br />
Tel: +44 (0)1707 282 710 Fax: +44 (0)1707 269 764 sales@<strong>image2output</strong>.com
http://www.<strong>image2output</strong>.com<br />
Creating ‘Smooth Text’<br />
Smooth Text Adjusting to Closed Outline+1 Line<br />
Top<br />
With this setting the top of the text<br />
touches the baseline, i.e., the text<br />
is placed inside the outline.<br />
Distortion<br />
Use this option to switch between absolute and relative distortion.<br />
Relative<br />
With this setting the text is distorted as a<br />
whole, i.e., the ratio between characters<br />
as well as ascenders and descenders are<br />
maintained.<br />
Absolute<br />
With this setting each character is distorted<br />
separately, i.e., the ratio between the<br />
characters as well as ascenders and descenders<br />
are ignored.<br />
The MODE option was set to CONTOUR in the examples shown here.<br />
Smooth Text Adjusting to Closed Outline+1 Line<br />
If a closed outline and a line are active when you click , the smooth<br />
text options are similar to those for two lines. Using the SETTING<br />
DIRECTion 1 option you can additionally set the text between the line and<br />
the inner side of the outline.<br />
For information on the toolbar options refer to:<br />
Distortion (page 13-6)<br />
Baseline (page 13-6)<br />
Setting Direction 1 (page 13-9)<br />
Trafo Type (page 13-4)<br />
Move (page 13-7)<br />
Points (page 13-8)<br />
Incline (page 13-8)<br />
Stretch (page 13-8)<br />
Move character (page 13-5)<br />
<strong>ORIS</strong> <strong>PDF</strong> <strong>Tuner</strong> <strong>Version</strong> <strong>4.4.8</strong> <strong>User</strong> <strong>Manual</strong> 13-11<br />
Image2Output Limited Unit 19 IO Centre Hearle Way Hatfield Business Park Hatfield Herts AL10 9EW<br />
Tel: +44 (0)1707 282 710 Fax: +44 (0)1707 269 764 sales@<strong>image2output</strong>.com
http://www.<strong>image2output</strong>.com<br />
Creating ‘Smooth Text’<br />
Smooth Text Adjusting to Two Closed Outlines<br />
What to Do if Text Turns Over?<br />
By default the text is set between the line and the part of the outline<br />
which lies next to the line.<br />
If the line is larger than the outline it may happen<br />
that the text turns over completely, i.e. is distorted<br />
in a way that it is no longer legible.<br />
In this case you have to use the POINTS function to drag the handles to<br />
the correct position.<br />
The text is also likely to turn over when it is positioned<br />
between the line and the inner side of<br />
the outline using the SETTING DIRECTion 1 function.<br />
You can also correct this using the POINTS function. Having done so, you<br />
will notice that the text is mirrored. Click to display it correctly.<br />
Smooth Text Adjusting to Two Closed Outlines<br />
If two closed outlines are active when you click , the smooth text options<br />
are similar to those for two lines. For information on the toolbar options<br />
refer to:<br />
Distortion (page 13-6)<br />
Trafo Type (page 13-4)<br />
Baseline (page 13-6)<br />
Setting Direction 1 (page 13-9)<br />
Points (page 13-8)<br />
Move (page 13-7)<br />
Incline (page 13-8)<br />
Stretch (page 13-8)<br />
Move character (page 13-5)<br />
Note:<br />
For internal calculations the outlines are divided into an upper and a lower<br />
part at their extreme left and right points. Transformations that make<br />
sense are only possible if the text does not go beyond these extreme<br />
points. Otherwise the text turns over completely.<br />
Use the SETTING DIRECTion 1 and 2 options to change the setting direction<br />
for the first or second outline respectively. Thus you can define for<br />
each outline whether the text should be set inside or outside.<br />
13-12 CGS GmbH Hainburg, Germany 11/03/2010<br />
Image2Output Limited Unit 19 IO Centre Hearle Way Hatfield Business Park Hatfield Herts AL10 9EW<br />
Tel: +44 (0)1707 282 710 Fax: +44 (0)1707 269 764 sales@<strong>image2output</strong>.com
http://www.<strong>image2output</strong>.com<br />
Creating ‘Smooth Text’<br />
Smooth Text Adjusting to Two Closed Outlines<br />
There are four possible combinations of setting directions which are explained<br />
below. With all combinations of setting directions you can use<br />
the BASELINE option to make the second outline the baseline. Using the<br />
MOVE function you can rotate the text. If you imagine the outlines to be<br />
the ends of a transparent pillar, the text seems to rotate about this imagined<br />
pillar.<br />
Both Setting Directions Clockwise<br />
The text is set outside the lower and inside the<br />
upper outline. By default the lower outline is<br />
used as baseline.<br />
Imagine the outlines to be the ends of a transparent<br />
pillar. With this setting you have the impression<br />
as if the text was stuck inside the pillar<br />
with the face looking inwards.<br />
Both Setting Directions Counter-Clockwise<br />
The text is set inside the lower and outside the upper outline. By default<br />
the lower outline is the baseline.<br />
Let’s stick to our example of the pillar. With this<br />
setting you have the impression as if the text<br />
was stuck at the outside of the pillar, just like a<br />
poster on an advertising pillar (which is not<br />
transparent, of course).<br />
Setting Direction 1 Clockwise, 2 Counter-Clockwise<br />
The text is set as if it was stuck to the outside<br />
of the pillar.<br />
<strong>ORIS</strong> <strong>PDF</strong> <strong>Tuner</strong> <strong>Version</strong> <strong>4.4.8</strong> <strong>User</strong> <strong>Manual</strong> 13-13<br />
Image2Output Limited Unit 19 IO Centre Hearle Way Hatfield Business Park Hatfield Herts AL10 9EW<br />
Tel: +44 (0)1707 282 710 Fax: +44 (0)1707 269 764 sales@<strong>image2output</strong>.com
http://www.<strong>image2output</strong>.com<br />
Creating ‘Smooth Text’<br />
Smooth Text Adjusting to Two Closed Outlines<br />
Setting Direction 1 Counter-Clockwise,<br />
2 Clockwise<br />
The text is set as if it was stuck to the pillar from<br />
inside with the face looking inwards.<br />
13-14 CGS GmbH Hainburg, Germany 11/03/2010<br />
Image2Output Limited Unit 19 IO Centre Hearle Way Hatfield Business Park Hatfield Herts AL10 9EW<br />
Tel: +44 (0)1707 282 710 Fax: +44 (0)1707 269 764 sales@<strong>image2output</strong>.com
http://www.<strong>image2output</strong>.com<br />
14 Creating Dummy Text<br />
Dummy text is used as a placeholder for the actual text by which it will<br />
be replaced at a later stage of the page design process. Any outline<br />
containing dummy text constitutes a so-called text area. Text areas are<br />
defined by paths. There is a variety of typographical options which allow<br />
you to format the dummy text like the actual text.<br />
Fig. 14-1<br />
‘Dummy Text Parameters’ Dialog<br />
<strong>ORIS</strong> <strong>PDF</strong> <strong>Tuner</strong> <strong>Version</strong> <strong>4.4.8</strong> <strong>User</strong> <strong>Manual</strong> 14-1<br />
Image2Output Limited Unit 19 IO Centre Hearle Way Hatfield Business Park Hatfield Herts AL10 9EW<br />
Tel: +44 (0)1707 282 710 Fax: +44 (0)1707 269 764 sales@<strong>image2output</strong>.com
Creating Dummy Text<br />
Inserting Dummy Text<br />
http://www.<strong>image2output</strong>.com<br />
Inserting Dummy Text<br />
1. Create or activate paths (see page 7-1 and 8-1).<br />
If you want the text to run automatically into follow-up text areas you<br />
must activate all paths in the order of the text flow.<br />
2. Click or select LAYER | DUMMY TEXT. The DUMMY TEXT PARAME-<br />
TERS dialog appears.<br />
3. Specify the parameters you want (see below).<br />
4. Click OK to close the dialog. The dummy text appears on the layout.<br />
Annotations<br />
• You can insert dummy text into all closed outlines consisting of a single<br />
path.<br />
If a text area is defined by multiple paths (e.g. a triangle defined by<br />
three separate lines), they must first be combined into one path using<br />
the PATHS | EDIT | COMBINE function (see page 8-6).<br />
It is not possible to insert dummy text into grids, text characters, or<br />
frames of rectangles.<br />
• Inserting dummy text into several paths at the same time creates a<br />
dummy text layer consisting of several text areas.<br />
These areas are linked, i.e., the actual text will later automatically<br />
flow over to the follow-up areas.<br />
If the paths overlap, the text areas will be placed on top of each other.<br />
• The baseline of dummy text set into inclined or rotated rectangles is<br />
adjusted to the baseline of the path.<br />
The baseline is horizontal, however, if the dummy text is set into several<br />
inclined or rotated standard paths with a different angle or into<br />
so-called Combined Paths (page 33-1).<br />
‘Dummy Text Parameters’ Dialog<br />
Use this dialog to define the typography and typesetting parameters of<br />
dummy text. You can reopen this dialog at any time in order to correct<br />
these parameters by using the CORRECT function ( )<br />
Area name<br />
Any outline containing dummy text constitutes a text area. Each text<br />
area on a layout is identified by a unique name which defaults to an ascending<br />
number.<br />
14-2 CGS GmbH Hainburg, Germany 11/03/2010<br />
Image2Output Limited Unit 19 IO Centre Hearle Way Hatfield Business Park Hatfield Herts AL10 9EW<br />
Tel: +44 (0)1707 282 710 Fax: +44 (0)1707 269 764 sales@<strong>image2output</strong>.com
http://www.<strong>image2output</strong>.com<br />
Creating Dummy Text<br />
‘Dummy Text Parameters’ Dialog<br />
Note<br />
Modifying the area name is necessary, for example, if an article runs<br />
over several layouts, as there cannot be text areas with identical names<br />
in the same article. The maximum length of a text area name is 16 characters.<br />
If a dummy text layer consists of several areas, you can only specify the<br />
name of the first area. The names of the follow-up areas are created automatically<br />
by suffixing an ascending number (e.g. first area: NOVEL, follow-up<br />
areas: NOVEL1, NOVEL2, etc.).<br />
The area name is displayed in the STATUS window of active layers below<br />
TEXT AREA NO. If a layer consists of several areas, the name of the first<br />
and last area are displayed (e.g. 1..5).<br />
When you duplicate a dummy text layer, the new area names are given<br />
an ascending number. After deleting a dummy text layer the area names<br />
of the deleted layer are not available for new dummy text areas.<br />
Typography<br />
Font<br />
Enter the font number into this input box or click or to select it from<br />
a list. The name of the selected font appears above the FONT input box.<br />
Fig. 14-2 Windows Font Types in Font Selection List<br />
Fonts available on your system:<br />
• PostScript font<br />
• Ikarus font<br />
• TrueType font<br />
Font embedded in document<br />
Embedded font subset<br />
(prefixed with an arbitrary string)<br />
Note:<br />
Font size, Font width and Leading<br />
Enter the value you want to use and select a unit of measurement.<br />
When you change the font size, the font width and leading are automatically<br />
set to the same value. If you want these values to be different, you<br />
must first specify the font size and then the leading and font width.<br />
If you choose a font in which a specific character is missing, this character<br />
will always be replaced by another character whenever the missing<br />
character occurs in the dummy text.<br />
Italic angle<br />
Enter an angle to produce italicized text. Typically, italicized text is slanted<br />
by 10 or 12 degrees.<br />
<strong>ORIS</strong> <strong>PDF</strong> <strong>Tuner</strong> <strong>Version</strong> <strong>4.4.8</strong> <strong>User</strong> <strong>Manual</strong> 14-3<br />
Image2Output Limited Unit 19 IO Centre Hearle Way Hatfield Business Park Hatfield Herts AL10 9EW<br />
Tel: +44 (0)1707 282 710 Fax: +44 (0)1707 269 764 sales@<strong>image2output</strong>.com
Creating Dummy Text<br />
‘Dummy Text Parameters’ Dialog<br />
Typesetting Parameters<br />
Select the alignment you want to use by clicking one of the options to the<br />
right of ALIGNMENT. These options have the following meaning:<br />
BLOCK Right and left aligned<br />
LEFT Left aligned, right ragged<br />
CENTER Centered, right and left ragged<br />
RIGHT Right aligned, left ragged<br />
Unless you have selected BLOCK, you can define the size of the margin<br />
in which the text is wrapped to the next line. Use the ALIGNMENT AREA<br />
box for this purpose.<br />
Area Parameters<br />
http://www.<strong>image2output</strong>.com<br />
Note:<br />
Adjustment<br />
This parameter defines the vertical position of a dummy text relative to<br />
the upper line of the path into which it will be inserted.<br />
Baseline<br />
The distance between the upper line of the path and the first baseline<br />
corresponds to the leading. Text areas with identical leading can thus be<br />
set in register even if different font sizes are used, i.e., the baselines of<br />
such areas are always set on exactly the same vertical position.<br />
Characters in the first line may exceed the path. If the font size is larger<br />
than the path, the line only appears if the leading is decreased accordingly.<br />
Baseline descender<br />
This adjustment is identical with BASELINE. In addition, descenders do<br />
not exceed the lower line of the path. The distance between the lower<br />
line of the path and the last baseline is 1/3 of the font size.<br />
Top point<br />
The body’s top of the first inserted line touches the upper line of the path.<br />
The distance between the upper line of the path and the first baseline is<br />
equal to the font size.<br />
Top capital<br />
The cap height’s top of the first inserted line touches the upper line of the<br />
path. The distance between the upper line of the path and the first baseline<br />
is 2/3 of the font size.<br />
14-4 CGS GmbH Hainburg, Germany 11/03/2010<br />
Image2Output Limited Unit 19 IO Centre Hearle Way Hatfield Business Park Hatfield Herts AL10 9EW<br />
Tel: +44 (0)1707 282 710 Fax: +44 (0)1707 269 764 sales@<strong>image2output</strong>.com
Top accent<br />
http://www.<strong>image2output</strong>.com<br />
Creating Dummy Text<br />
‘Dummy Text Parameters’ Dialog<br />
Accents of upper-case letters in the first inserted line touch the upper line<br />
of the path. The distance between the upper line of the path and the first<br />
baseline is 5/6 of the font size.<br />
Point descender<br />
This adjustment type is identical with TOP POINT. In addition, descenders<br />
do not exceed the lower line of the path. The distance between the lower<br />
line of the path and the last baseline is 1/3 of the font size.<br />
Capital descender<br />
This adjustment is identical with TOP CAPITAL. In addition, descenders do<br />
not exceed the lower line of the path. The distance between the lower<br />
line of the path and the last baseline is 1/3 of the font size.<br />
Note:<br />
We recommend the settings BASELINE or BASELINE DESCENDER as they<br />
allow you to set text areas with identical leading in register even if different<br />
font sizes are used.<br />
Fig. 14-3<br />
Technical Terms for Characters<br />
B<br />
D<br />
A<br />
C<br />
E<br />
F<br />
A Em-square D Ascender<br />
B Body size E Descender<br />
C Cap height F Baseline<br />
Paragraph style<br />
You can use this parameter to specify the name of a QuarkXPress style<br />
sheet defining typesetting parameters for this area. Having transferred<br />
the layout’s typesetting parameter file to QuarkXPress, you can apply<br />
these parameters to the text.<br />
Rotation angle<br />
Use this parameter to specify the rotation angle of the dummy text relative<br />
to the baseline of the path.<br />
<strong>ORIS</strong> <strong>PDF</strong> <strong>Tuner</strong> <strong>Version</strong> <strong>4.4.8</strong> <strong>User</strong> <strong>Manual</strong> 14-5<br />
Image2Output Limited Unit 19 IO Centre Hearle Way Hatfield Business Park Hatfield Herts AL10 9EW<br />
Tel: +44 (0)1707 282 710 Fax: +44 (0)1707 269 764 sales@<strong>image2output</strong>.com
Creating Dummy Text<br />
Modifying Dummy Text<br />
http://www.<strong>image2output</strong>.com<br />
Number of lines<br />
Use this parameter to specify the number of text lines to be set into the<br />
path. The default setting is 0, which means that the path will be filled<br />
completely.<br />
Profile<br />
Store<br />
To save the current dummy text parameters to your hard disk, click<br />
STORE and type a name for the parameter set (= profile).<br />
Load<br />
To load a saved parameter set, click LOAD and select the parameter set<br />
you want from the list.<br />
Delete<br />
To delete a saved parameter set, click DELETE and select the parameter<br />
set you want from the list.<br />
Default<br />
Click the DEFAULT button to restore the original parameter values displayed<br />
when the dialog was opened.<br />
Modifying Dummy Text<br />
Changing Typography and Area Name<br />
1. Activate the dummy text layer (see page 16-1).<br />
2. Click , or press +M (Mac OS) or CTRL+M (Windows).<br />
Alternatively, select CORRECT on the EDIT menu or MENU window.<br />
3. Modify the parameters. Refer to page 14-2 for more details.<br />
4. Select OK to leave the dialog. The dummy text is recreated using the<br />
new parameters.<br />
14-6 CGS GmbH Hainburg, Germany 11/03/2010<br />
Image2Output Limited Unit 19 IO Centre Hearle Way Hatfield Business Park Hatfield Herts AL10 9EW<br />
Tel: +44 (0)1707 282 710 Fax: +44 (0)1707 269 764 sales@<strong>image2output</strong>.com
http://www.<strong>image2output</strong>.com<br />
Creating Dummy Text<br />
Modifying Dummy Text<br />
Changing Dummy Text Color<br />
The default color of dummy text is black (K100). You can modify the color<br />
as follows:<br />
1. Activate the dummy text layer.<br />
2. Click or select LAYER | TINT.<br />
You cannot use gradients for dummy text. The high resolution would<br />
be lost and the text would become illegible.<br />
3. Choose a new color (see page 10-8).<br />
Duplicating Dummy Text Layers<br />
Note:<br />
1. Activate the dummy text layer.<br />
2. Select DUPLICATE in the MENU window (see also page 16-9).<br />
3. Position the layer and, if required, change the text area outlines.<br />
See also Transformations (page 19-1).<br />
Duplicated dummy text areas are automatically assigned with a new text<br />
area name.<br />
Changing Dummy Text Area Size/Shape<br />
To modify the path defining the text outline, activate the dummy text layer<br />
(see page 16-1), then select one of the following functions on the MENU<br />
window:<br />
• LAYER PATH (cannot be applied to multiple layers)<br />
This starts the function that was used for creating the path defining<br />
the outline of the text area. For more details refer to page 16-7.<br />
• TRANSFORM (alternatively, double-click the layer)<br />
This opens the TRANSFORMATIONS toolbar (see page 19-1).<br />
All of your changes will only affect the text area outline, the typography<br />
remains unchanged. The typography changes temporarily while<br />
you are making changes. However, this affects only the screen display.<br />
When finished, the text will be adjusted to the modified text area<br />
outline and the original text parameters will be restored.<br />
Modifying Dummy Text Contents<br />
By default, the first lines of a dummy text contain the following information:<br />
Width of text block, number of lines, area name or number, font<br />
name, font size and leading. The rest of the text provides general information<br />
about <strong>ORIS</strong> <strong>PDF</strong> <strong>Tuner</strong>.<br />
<strong>ORIS</strong> <strong>PDF</strong> <strong>Tuner</strong> <strong>Version</strong> <strong>4.4.8</strong> <strong>User</strong> <strong>Manual</strong> 14-7<br />
Image2Output Limited Unit 19 IO Centre Hearle Way Hatfield Business Park Hatfield Herts AL10 9EW<br />
Tel: +44 (0)1707 282 710 Fax: +44 (0)1707 269 764 sales@<strong>image2output</strong>.com
Creating Dummy Text<br />
Creating Runarounds<br />
http://www.<strong>image2output</strong>.com<br />
On Windows systems you can edit the general text about <strong>ORIS</strong> <strong>PDF</strong><br />
<strong>Tuner</strong>. To do so, open the file DUMMY_TEXT_ENU.TEXT which resides in<br />
the installation directory (by default ..\Program Files\CGS\<strong>ORIS</strong> <strong>PDF</strong><br />
<strong>Tuner</strong>).<br />
To make the changes visible, close and reopen the layout. Alternatively,<br />
activate the dummy text layer, press +M (Mac OS) or CTRL+M (Windows)<br />
to open the DUMMY TEXT PARAMETERS dialog, then click OK.<br />
Creating Runarounds<br />
Dummy text can be displaced by any overlapping layer. Thus you can<br />
easily create text runarounds. You can also prevent dummy text layers<br />
from being displaced by other layers.<br />
To enable text displacement<br />
1. Activate the layer that will displace the dummy text (see page 16-1).<br />
2. Select DISPLACE in the MENU window. The TEXT DISPLACEMENT PA-<br />
RAMETERS dialog appears (see Fig. 12-8).<br />
3. Refer to page 12-24 for more details.<br />
To prevent text displacement<br />
Note:<br />
1. Activate the text layer you want to prevent from being displaced.<br />
2. Select DISPLACE in the MENU window.<br />
3. Enable the TEXT LAYER WILL NOT BE DISPLACED option, then click OK.<br />
Text displacement is not taken into account when exporting the dummy<br />
text areas to Multitext LS systems in a GEO file (see page 14-9).<br />
Hiding and Displaying Dummy Text<br />
You can make all dummy text layers on a layout invisible without having<br />
to delete the layers. Use the VIEW | VIEW LAYERS | DUMMY TEXT function<br />
for this purpose, or press +OPTION+B (Mac OS) or CTRL+ALT+B (Windows).<br />
Use the same function to make hidden dummy text visible again.<br />
A check mark appears next to the function name if dummy text layers are<br />
currently displayed.<br />
See also Hiding/Displaying Paths, Guides, Masks, Layers (page 30-18).<br />
14-8 CGS GmbH Hainburg, Germany 11/03/2010<br />
Image2Output Limited Unit 19 IO Centre Hearle Way Hatfield Business Park Hatfield Herts AL10 9EW<br />
Tel: +44 (0)1707 282 710 Fax: +44 (0)1707 269 764 sales@<strong>image2output</strong>.com
http://www.<strong>image2output</strong>.com<br />
Replacing Dummy Text With Actual Text<br />
Creating Dummy Text<br />
Replacing Dummy Text With Actual Text<br />
<strong>ORIS</strong> <strong>PDF</strong> <strong>Tuner</strong> allows you to export the dummy text areas on a layout<br />
to Multitext LS systems (by Multicom GmbH) and to reimport the actual<br />
text created on these systems into an <strong>ORIS</strong> <strong>PDF</strong> <strong>Tuner</strong> layout.<br />
The outline and typesetting parameters of all dummy text areas on a layout<br />
are stored in a so-called GEO file. This is a file with the extension GEO<br />
and the full path name of the <strong>ORIS</strong> <strong>PDF</strong> <strong>Tuner</strong> layout. Please note that<br />
text displacements (runarounds) are not taken into account when the<br />
GEO file is created (see page 14-8).<br />
Note:<br />
Please contact CGS if you are interested in this functionality. CGS has<br />
to set up your system accordingly, e.g. define the location where GEO<br />
files are stored.<br />
Having imported the GEO file into the Multitext LS layout, the outlines of<br />
the dummy text areas appear and can be filled with text. When finished,<br />
the layout must be converted to PostScript format and then imported into<br />
the corresponding <strong>ORIS</strong> <strong>PDF</strong> <strong>Tuner</strong> layout e.g. using FILE | IMPORT <strong>PDF</strong><br />
OR POSTSCRIPT. See also Importing <strong>PDF</strong> and PostScript Files (page<br />
2-1).<br />
GEO files can also be imported into <strong>ORIS</strong> <strong>PDF</strong> <strong>Tuner</strong> layouts using the<br />
FILE | INSERT LAYOUT function. In the file selection dialog, make sure you<br />
select the file type GEO FILES so that GEO files are displayed in the file<br />
list.<br />
<strong>ORIS</strong> <strong>PDF</strong> <strong>Tuner</strong> <strong>Version</strong> <strong>4.4.8</strong> <strong>User</strong> <strong>Manual</strong> 14-9<br />
Image2Output Limited Unit 19 IO Centre Hearle Way Hatfield Business Park Hatfield Herts AL10 9EW<br />
Tel: +44 (0)1707 282 710 Fax: +44 (0)1707 269 764 sales@<strong>image2output</strong>.com
Creating Dummy Text<br />
Replacing Dummy Text With Actual Text<br />
http://www.<strong>image2output</strong>.com<br />
14-10 CGS GmbH Hainburg, Germany 11/03/2010<br />
Image2Output Limited Unit 19 IO Centre Hearle Way Hatfield Business Park Hatfield Herts AL10 9EW<br />
Tel: +44 (0)1707 282 710 Fax: +44 (0)1707 269 764 sales@<strong>image2output</strong>.com
http://www.<strong>image2output</strong>.com<br />
15 Using Filter Layers<br />
Filter layers allow you to make image modifications on a layout. You can<br />
e.g. improve the colors of an image without having to modify the image<br />
file. There is a separate type of filter layer for each image modification:<br />
• Gradation changes<br />
• Color transformation<br />
• Conversion to grayscales<br />
• Sharpening/Softening<br />
• Adding noise<br />
• Removing noise<br />
• Pixelation (mosaic filter)<br />
A filter layer acts on all layers (of any type) located below it, i.e. layers<br />
with a lower layer number. If there are several filter layers placed upon<br />
each other, the effects add to each other. The filter layer itself has no color<br />
and is therefore invisible if there are no layers located below it.<br />
Filter layers are handled just like any other layer. They can e.g. be duplicated,<br />
resized, mirrored, soft-edged or set to transparent.<br />
Note:<br />
You should only apply filter layers to low-res page elements such as images<br />
or gradients. All high-res elements modified by filter layers will be<br />
output with CT image resolution. There is only one exception:<br />
If 1-bit linework (such as CopyDot data) is modified by gradation layers<br />
and output in monochrome TIFF format with CCITT Group 4 compression,<br />
the linework resolution will be retained. Note that a gradation layer<br />
is always applied to the entire linework, even if it does not cover the linework<br />
completely.<br />
<strong>ORIS</strong> <strong>PDF</strong> <strong>Tuner</strong> <strong>Version</strong> <strong>4.4.8</strong> <strong>User</strong> <strong>Manual</strong> 15-1<br />
Image2Output Limited Unit 19 IO Centre Hearle Way Hatfield Business Park Hatfield Herts AL10 9EW<br />
Tel: +44 (0)1707 282 710 Fax: +44 (0)1707 269 764 sales@<strong>image2output</strong>.com
Using Filter Layers<br />
Examples of Filter Layers<br />
http://www.<strong>image2output</strong>.com<br />
Examples of Filter Layers<br />
Fig. 15-1<br />
Creating a ‘Gradation’ Filter Layer<br />
On this layout, the man’s face appears too dark. To brighten it up, a<br />
mask is painted on the face and then converted into a filter layer of<br />
the type ‘Color Gradation’. A gradation curve is created that reduces<br />
the color density. Finally, the filter layer soft-edged to produce a<br />
smooth transition.<br />
Fig. 15-2<br />
Moving a ‘Gradation’ Filter Layer<br />
In this example, the gradation filter layer that brightens up the man’s<br />
face is moved onto the woman’s face. Now the woman’s face appears<br />
brighter, too, just like the man’s face before. (The filter layer’s size still<br />
needs to be adjusted in order to cover the face completely).<br />
15-2 CGS GmbH Hainburg, Germany 11/03/2010<br />
Image2Output Limited Unit 19 IO Centre Hearle Way Hatfield Business Park Hatfield Herts AL10 9EW<br />
Tel: +44 (0)1707 282 710 Fax: +44 (0)1707 269 764 sales@<strong>image2output</strong>.com
http://www.<strong>image2output</strong>.com<br />
Using Filter Layers<br />
Creating Filter Layers<br />
Fig. 15-3<br />
Example of a Pixelation Filter Layer<br />
On this layout, the man’s face is made unrecognizable using a pixelation<br />
filter layer (mosaic filter) whose outline is defined by a rectangle.<br />
The filter layer is then moved downwards and pixelates the new<br />
layout area in the same way.<br />
Creating Filter Layers<br />
1. Define the outline of the filter layer by doing one of the following:<br />
• Create or activate paths (see page 7-1 and 8-1)<br />
• Paint or activate a mask on the layout (see page 22-14)<br />
• Activate any layer, except dummy text (see page 16-1)<br />
2. Depending on the image manipulation you want to use, select one of<br />
the following functions on the LAYER menu:<br />
Function Purpose More details<br />
COLOR GRADATION<br />
Gradation changes<br />
Tone value corrections<br />
Page 25-3<br />
Page 25-7<br />
COLOR TRANSFORMATION Replacing colors, saturation... Page 24-1<br />
GRAYSCALE Conversion to grayscales Page 27-1<br />
FILTER | SHARPNESS Sharpening and softening Page 28-1<br />
FILTER | DE-NOISE Removing noise Page 28-2<br />
FILTER | NOISE Adding noise Page 28-2<br />
FILTER | MOSAIC Pixelation Page 28-3<br />
If an image layer is used to define the outline, a duplicate of this layer<br />
is created and placed on top of the image layer. Any trapping, soft<br />
edges and transparency settings of the image layer are transferred to<br />
the duplicate.<br />
<strong>ORIS</strong> <strong>PDF</strong> <strong>Tuner</strong> <strong>Version</strong> <strong>4.4.8</strong> <strong>User</strong> <strong>Manual</strong> 15-3<br />
Image2Output Limited Unit 19 IO Centre Hearle Way Hatfield Business Park Hatfield Herts AL10 9EW<br />
Tel: +44 (0)1707 282 710 Fax: +44 (0)1707 269 764 sales@<strong>image2output</strong>.com
Using Filter Layers<br />
Notes on Pixelation Filter Layers<br />
All other layer types (tints, gradients, texts, other filters) are replaced<br />
by the new filter layer.<br />
3. The respective image editing function starts. Refer to the pages indicated<br />
above for more details.<br />
4. If the filter layer seems to have no effect, it may be located below the<br />
layers you are modifying. In this case you have to move the filter layer<br />
up to the top.<br />
Refer to Changing Stacking Order (page 16-15) for more details.<br />
Notes on Pixelation Filter Layers<br />
To calculate an image pixel, the program has to access also the neighboring<br />
pixels. As a result, pixelations may look different with different<br />
magnification levels (zoom factors) and the result on the printed page<br />
varies according to the output resolution.<br />
If an exact visualization of the final pixelation result is essential for you,<br />
we recommend to apply the pixelation filter to the image itself (see<br />
page 28-3).<br />
Pixelation filters may require a large amount of memory when converting<br />
pages to another format (FILE | EXPORT function), depending on the layout<br />
size and output resolution. The conversion process may fail in case<br />
of insufficient memory.<br />
Correcting Filter Layers<br />
http://www.<strong>image2output</strong>.com<br />
How to Modify Filter Properties<br />
1. Activate the filter layer (see page 16-1). You can only correct one layer<br />
at a time.<br />
2. Click , or press +M (Mac OS) or CTRL+M (Windows).<br />
Alternatively, select CORRECT on the EDIT menu or MENU window.<br />
This starts the image manipulation function that was used to create<br />
the filter layer.<br />
3. Depending on the filter type, refer to the pages indicated below for<br />
more details.<br />
COLOR GRADATION Page 25-3 and 25-7<br />
COLOR TRANSFORMATION Page 24-1<br />
GRAYSCALE Page 27-1<br />
SHARPNESS Page 28-1<br />
DE-NOISE Page 28-2<br />
15-4 CGS GmbH Hainburg, Germany 11/03/2010<br />
Image2Output Limited Unit 19 IO Centre Hearle Way Hatfield Business Park Hatfield Herts AL10 9EW<br />
Tel: +44 (0)1707 282 710 Fax: +44 (0)1707 269 764 sales@<strong>image2output</strong>.com
http://www.<strong>image2output</strong>.com<br />
Using Filter Layers<br />
Correcting Filter Layers<br />
NOISE Page 28-2<br />
MOSAIC Page 28-3<br />
Other Modifications for Filter Layers<br />
Filter layers can be modified just like any other layer. First of all, you<br />
have to activate the layer (see page 16-1).<br />
Moving, scaling, mirroring and other transformations<br />
Double-click the layer or select TRANSFORM in the MENU window.<br />
Refer to page 19-1 for more details.<br />
Duplicating<br />
Select DUPLICATE in the MENU window and refer to page 19-1.<br />
Correcting the outline (if defined by a path)<br />
Select LAYER PATH in the MENU window. This starts the function that<br />
was used for creating the path. For more details refer to page 16-7.<br />
Soft edges and transparency<br />
Select SOFT EDGES or TRANSPARENCY in the MENU window. For more<br />
details refer to page 17-1.<br />
<strong>ORIS</strong> <strong>PDF</strong> <strong>Tuner</strong> <strong>Version</strong> <strong>4.4.8</strong> <strong>User</strong> <strong>Manual</strong> 15-5<br />
Image2Output Limited Unit 19 IO Centre Hearle Way Hatfield Business Park Hatfield Herts AL10 9EW<br />
Tel: +44 (0)1707 282 710 Fax: +44 (0)1707 269 764 sales@<strong>image2output</strong>.com
Using Filter Layers<br />
Correcting Filter Layers<br />
http://www.<strong>image2output</strong>.com<br />
15-6 CGS GmbH Hainburg, Germany 11/03/2010<br />
Image2Output Limited Unit 19 IO Centre Hearle Way Hatfield Business Park Hatfield Herts AL10 9EW<br />
Tel: +44 (0)1707 282 710 Fax: +44 (0)1707 269 764 sales@<strong>image2output</strong>.com
http://www.<strong>image2output</strong>.com<br />
16 Modifying Layers<br />
Activating Layers<br />
Every printable object on a layout resides on a separate level and is<br />
therefore referred to as a layer. To be able to modify a layer, you must<br />
make it active. Usually the easiest way to do this is to click on it, but there<br />
are also other methods to activate a layer which are explained below.<br />
Activating layers is only possible if the layer selection mode is enabled.<br />
It is by default. If it isn’t, click , press F8, or select LAYER | ACTIVATE.<br />
The layer selection mode is enabled if the toolbar button is displayed as<br />
being pressed down or if a check mark is displayed next to the LAYER |<br />
ACTIVATE function.<br />
Fig. 16-1<br />
Indication of Layer Selection Mode<br />
Enabled<br />
Disabled<br />
Active layers are indicated by a mask which covers the layer entirely.<br />
The default color of this mask is magenta. You can change this color using<br />
the FILE | SYSTEM SETUP | DISPLAY COLORS function (see page 31-2).<br />
Using VIEW | MASKS TRANSPARENT you can toggle between a transparent<br />
and opaque mask display.<br />
Fig. 16-2<br />
Mask Indicating Active Layer<br />
No layers selected<br />
One layer selected<br />
<strong>ORIS</strong> <strong>PDF</strong> <strong>Tuner</strong> <strong>Version</strong> <strong>4.4.8</strong> <strong>User</strong> <strong>Manual</strong> 16-1<br />
Image2Output Limited Unit 19 IO Centre Hearle Way Hatfield Business Park Hatfield Herts AL10 9EW<br />
Tel: +44 (0)1707 282 710 Fax: +44 (0)1707 269 764 sales@<strong>image2output</strong>.com
Modifying Layers<br />
Activating Layers<br />
http://www.<strong>image2output</strong>.com<br />
The STATUS window (see page 16-20) displays the total number of active<br />
layers (under SELECTed LAYERS) and the number of the CURRENT LAYER,<br />
i.e. the layer selected last.<br />
Activating a Single Layer<br />
Take one of the following actions:<br />
• Click on the layer.<br />
• Enter the layer number (direct input, see page 29-7).<br />
• Select TOP LAYER in the MENU window to activate the topmost layer<br />
(the layer with the highest layer number).<br />
• Repeatedly CTRL-click (Mac OS) or right-click (Windows) on the layout<br />
to activate the next layer (i.e. that with the next higher number).<br />
Additionally press the SHIFT key to activate the previous layer (i.e.<br />
that with the next lower number).<br />
If multiple layers are active already, they will remain active, unless<br />
switching to the layer selection mode has been your last action.<br />
Note:<br />
To activate a text that was not set into a path, click on any of its characters.<br />
If the text was set into a path, however, it is sufficient to click anywhere<br />
inside the text area.<br />
Activating Multiple Layers<br />
Take one of the following actions:<br />
• To add a layer to those which are active already, SHIFT-click it or<br />
enter its layer number (direct input, see page 29-7).<br />
• Draw a selection rectangle enclosing all layers you want to activate<br />
(see Fig. 16-3).<br />
• Draw a selection rectangle with the SHIFT key pressed down to add<br />
the selected layers to those which are active already.<br />
• To activate all layers, press +A (Mac OS) or CTRL+A (Windows).<br />
Alternatively, use EDIT | SELECT ALL or select SELECT ALL in the<br />
MENU window.<br />
This does not activate the layout’s background layer (#1).<br />
16-2 CGS GmbH Hainburg, Germany 11/03/2010<br />
Image2Output Limited Unit 19 IO Centre Hearle Way Hatfield Business Park Hatfield Herts AL10 9EW<br />
Tel: +44 (0)1707 282 710 Fax: +44 (0)1707 269 764 sales@<strong>image2output</strong>.com
http://www.<strong>image2output</strong>.com<br />
Modifying Layers<br />
Activating Layers<br />
Fig. 16-3<br />
Drawing a Selection Rectangle Around Two Layers<br />
Activating a Range of Contiguous Layers<br />
To easily activate all layers from number 17 through 24, for example, you<br />
can proceed as follows (only on Windows systems):<br />
1. Activate layer number 17, e.g. by clicking on it.<br />
2. CTRL-click layer number 24.<br />
This will additionally activate the layers 18, 19, 20, 21, 22, 23 and 24.<br />
Activating All Tint Layers of Same Color<br />
To activate all tint layers on a layout that have the same color:<br />
1. Activate one of the tint layers, e.g. by clicking on it.<br />
2. Select the SELECT BY COLOR function in the MENU window. The COL-<br />
OR SELECTION dialog appears (see page 10-8). The color of the selected<br />
layer appears in the color selection box.<br />
3. Click OK to close the dialog. All tint layers having the selected color<br />
become active.<br />
Note:<br />
You can also choose the SELECT BY COLOR function without having activated<br />
a tint layer beforehand. In this case you can specify the color you<br />
want in the COLOR SELECTION dialog, e.g. by clicking on a color box.<br />
You should not pick colors from a layout (by SHIFT-clicking), as this may<br />
change the color values slightly, making it impossible to activate the layers<br />
you want.<br />
To Activate all Layers of Imported <strong>PDF</strong>/PS/EPS<br />
Files<br />
Having imported a <strong>PDF</strong>, PostScript or EPS document into an existing<br />
layout, all layers created from this document can be activated simultaneously<br />
and then modified as a group.<br />
<strong>ORIS</strong> <strong>PDF</strong> <strong>Tuner</strong> <strong>Version</strong> <strong>4.4.8</strong> <strong>User</strong> <strong>Manual</strong> 16-3<br />
Image2Output Limited Unit 19 IO Centre Hearle Way Hatfield Business Park Hatfield Herts AL10 9EW<br />
Tel: +44 (0)1707 282 710 Fax: +44 (0)1707 269 764 sales@<strong>image2output</strong>.com
Modifying Layers<br />
Modifying, Duplicating and Deleting Layers<br />
http://www.<strong>image2output</strong>.com<br />
Note:<br />
1. Select one of the layers of the imported document.<br />
In the STATUS window such layers are marked by the letter P behind<br />
the layer number.<br />
2. Select SELECT PS INPUT in the MENU window. All layers of the imported<br />
document become active.<br />
This function is unavailable if the active layer does not belong to the<br />
imported document.<br />
The group attribute indicated by P refers only to the document imported<br />
last. If you import another PostScript, EPS or <strong>PDF</strong> document, the P is<br />
removed from all layers created from the document you have imported<br />
first. It is also removed when importing the layout into another <strong>ORIS</strong> <strong>PDF</strong><br />
<strong>Tuner</strong> layout using the FILE | INSERT LAYOUT function.<br />
See also Importing <strong>PDF</strong> and PostScript Files (page 2-1).<br />
Deactivating Layers<br />
Take one of the following actions:<br />
• SHIFT-click on all layers you want to deactivate.<br />
• Draw a selection rectangle with the CTRL key (Windows) pressed<br />
down to deactivate several active layers simultaneously.<br />
• Click DESELECT in the MENU window to deselect all layers.<br />
Alternatively, click anywhere outside the layout borders.<br />
Modifying, Duplicating and Deleting Layers<br />
Moving and Transforming Layers<br />
Any layer can be moved across the layout, resized, rotated and subjected<br />
to many more transformations.<br />
1. Activate the layers to be modified (see page 16-1).<br />
2. Select TRANSFORM in the MENU window or double-click one of the<br />
active layers. The TRANSFORMATIONS toolbar appears.<br />
3. You can move the layers with the mouse button pressed down, resize<br />
and rotate them using the handles and transform them in many different<br />
ways. For more details refer to Transformations (page 19-1).<br />
16-4 CGS GmbH Hainburg, Germany 11/03/2010<br />
Image2Output Limited Unit 19 IO Centre Hearle Way Hatfield Business Park Hatfield Herts AL10 9EW<br />
Tel: +44 (0)1707 282 710 Fax: +44 (0)1707 269 764 sales@<strong>image2output</strong>.com
http://www.<strong>image2output</strong>.com<br />
Modifying Layers<br />
Modifying, Duplicating and Deleting Layers<br />
Fig. 16-4<br />
Resizing a Cut-out using Handles or Toolbar<br />
Notes on ‘Transform’ Function<br />
Mixground Layers<br />
A mixground layer (see page 11-2) and the layer which restricts (or clips)<br />
it can only be moved or transformed if both layers are activated together.<br />
If activated separately, the TRANSFORM function is unavailable.<br />
Background Layer<br />
The background layer of a layout (layer #1) cannot be moved or transformed.<br />
Layer Status ‘Outside’<br />
When moving a layer beyond the layout borders, the layer will disappear<br />
at a certain point and receive the status OUTSIDE. You should move such<br />
layers back into the layout or delete them.<br />
The best way to move such layers back is to select TRANSFORM in the<br />
MENU window, click on , then SHIFT-click on the layout.<br />
Text Layers<br />
Transformations made to text or dummy text layers do only affect the text<br />
area outlines, the text and its typography remain unchanged. The text reflows<br />
and adjusts to the modified outlines.<br />
Layer Paths<br />
Having modified a layer, the path defining the outline of the original is retained,<br />
provided that the KEEP LAYER PATHS option is enabled. To enable<br />
this option, select FILE | LAYOUT PARAMETERS (see also page 5-11).<br />
Correcting a Layer Using its Creation Function<br />
You can correct a layer by applying the function used for creating it. You<br />
can only correct one layer at a time.<br />
First activate the layer to be corrected (see page 16-1). Then click ,<br />
or press +M (Mac OS) or CTRL+M (Windows). Alternatively, select<br />
CORRECT on the EDIT menu or MENU window.<br />
<strong>ORIS</strong> <strong>PDF</strong> <strong>Tuner</strong> <strong>Version</strong> <strong>4.4.8</strong> <strong>User</strong> <strong>Manual</strong> 16-5<br />
Image2Output Limited Unit 19 IO Centre Hearle Way Hatfield Business Park Hatfield Herts AL10 9EW<br />
Tel: +44 (0)1707 282 710 Fax: +44 (0)1707 269 764 sales@<strong>image2output</strong>.com
Modifying Layers<br />
Modifying, Duplicating and Deleting Layers<br />
The way the correction is performed depends on the layer type:<br />
Cut-outs<br />
http://www.<strong>image2output</strong>.com<br />
Using the TRANSFORMATIONS toolbar the cut-out can be moved, resized,<br />
rotated, mirrored, distorted, etc. For more details refer to Transformations<br />
(page 19-1).<br />
Note:<br />
Basically, TRANSFORM has the same effect on cut-outs as CORRECT.<br />
However, if CORRECT is used, the scaling factor, rotation angle and other<br />
specifications displayed in the dialog are always relative to how the image<br />
was originally placed on the layout. In addition, it is possible to scale<br />
images to their original size using the button (see page 19-9).<br />
If TRANSFORM is used, all specifications refer to the last use of this function,<br />
i.e. the scaling factor is always reset to 1 and the angle to 0°.<br />
Background Images<br />
You can move or transform the image behind the path or mask that defines<br />
the visible image area. The shape and position of this path or mask<br />
remains unchanged. For more details refer to Correcting an Image Behind<br />
its Path/Mask (page 11-5).<br />
Fig. 16-5<br />
Correcting a Background Image<br />
Tints, gradients and text<br />
You can correct colors and also add, delete or relocate a gradient’s base<br />
points. For more details refer to Correcting Tints (page 10-1) and Correcting<br />
Gradients (page 10-3).<br />
Brushed layers<br />
The RETOUCH dialog appears. You can brush new colors and erase color<br />
areas painted previously. For more details refer to Correcting Brushed<br />
Layers (page 10-7) and Retouching (page 23-1).<br />
16-6 CGS GmbH Hainburg, Germany 11/03/2010<br />
Image2Output Limited Unit 19 IO Centre Hearle Way Hatfield Business Park Hatfield Herts AL10 9EW<br />
Tel: +44 (0)1707 282 710 Fax: +44 (0)1707 269 764 sales@<strong>image2output</strong>.com
Dummy text<br />
Modifying Layers<br />
Modifying, Duplicating and Deleting Layers<br />
The DUMMY TEXT PARAMETERS dialog appears. For more details refer to<br />
Modifying Dummy Text (page 14-6).<br />
Filter layers<br />
http://www.<strong>image2output</strong>.com<br />
The respective image editing function starts, allowing you to modify the<br />
filter properties. The procedure to be used depends on the filter type:<br />
COLOR GRADATION See page 25-1<br />
COLOR TRANSFORMATION See page 24-1<br />
GRAYSCALE See page 27-1<br />
SHARPNESS See page 28-1<br />
DE-NOISE See page 28-2<br />
NOISE See page 28-2<br />
MOSAIC See page 28-3<br />
Correcting Texts and Typography<br />
1. Activate the text layer (see page 16-1).<br />
2. Select CORRECT TEXT in the MENU window.<br />
You can now edit the text, change its typography and move or transform<br />
it. For more details refer to Editing Text and Typography (page 12-12).<br />
Note:<br />
To activate a text that was not set into a path, click on any of its characters.<br />
If the text was set into a path, however, it is sufficient to click anywhere<br />
inside the text area.<br />
Correcting Layer Outlines<br />
You can modify the path defining the outline of a layer. As a result, a different<br />
part of the layer becomes visible, whereas the layer itself remains<br />
unchanged.<br />
In the case of a background image (see page 11-1), for example, you<br />
can reduce the layer’s path and thus display a smaller section of the image.<br />
The image itself remains unchanged. In the case of text, the text reflows<br />
and adjusts to the new outline. The typography remains unchanged.<br />
<strong>ORIS</strong> <strong>PDF</strong> <strong>Tuner</strong> <strong>Version</strong> <strong>4.4.8</strong> <strong>User</strong> <strong>Manual</strong> 16-7<br />
Image2Output Limited Unit 19 IO Centre Hearle Way Hatfield Business Park Hatfield Herts AL10 9EW<br />
Tel: +44 (0)1707 282 710 Fax: +44 (0)1707 269 764 sales@<strong>image2output</strong>.com
Modifying Layers<br />
Modifying, Duplicating and Deleting Layers<br />
http://www.<strong>image2output</strong>.com<br />
Fig. 16-6<br />
Correcting the Outline of a Background Image<br />
How to Correct Layer Outlines<br />
1. Activate the layer (see page 16-1).<br />
You can only apply this function to one layer at a time.<br />
2. Select LAYER PATH in the MENU window.<br />
This starts the function that was used for creating the path. If this is<br />
not possible, e.g. because the path was distorted or is a combined<br />
path (see page 33-1), the Path Editor will be started (see page 9-1).<br />
3. If the path creation function is started, you can correct every single<br />
parameter, e.g. the rotation angle and corner forms of a rectangle or<br />
the radius and center of a circle.<br />
To select the previous parameter, SHIFT-CTRL-click (Mac OS) or<br />
SHIFT-right-click (Windows). Click to select the next parameter.<br />
To modify the selected parameter, SHIFT-click, then move the mouse<br />
and press the mouse button when the value you want is reached.<br />
Alternatively, enter the new value directly (see page 29-7).<br />
4. There are additional options in the MENU window:<br />
• Select PATH to open the TRANSFORMATIONS toolbar, allowing you<br />
to move, resize or rotate the entire path, and many more transformations.<br />
For more details refer to page 19-1.<br />
• Select PATH EDITOR to start the Path Editor, a useful tool for<br />
modifying paths creatively (see page 9-1).<br />
Note that once you have corrected a standard path (see<br />
page 33-5) using the Path Editor, it is no longer possible to apply<br />
the original path creation function.<br />
5. If the layer consists of more than one path, click or press RETURN/<br />
ENTER. The next path is now offered for correction. Repeat the last<br />
two steps to correct this path.<br />
Related topics:<br />
Correcting by Using Creation Function (page 8-4)<br />
Creating Standard Paths (page 7-1)<br />
16-8 CGS GmbH Hainburg, Germany 11/03/2010<br />
Image2Output Limited Unit 19 IO Centre Hearle Way Hatfield Business Park Hatfield Herts AL10 9EW<br />
Tel: +44 (0)1707 282 710 Fax: +44 (0)1707 269 764 sales@<strong>image2output</strong>.com
Notes on ‘Layer Path’ Function<br />
Availability<br />
Modifying Layers<br />
Modifying, Duplicating and Deleting Layers<br />
The LAYER PATH function is unavailable for cut-outs and for images inserted<br />
into pixel masks or into layers.<br />
It is also unavailable for text layers that were skewed ( ), because this<br />
transformation creates no path for the new layer outline.<br />
Correcting the Outline of Frames<br />
Frames that have been colored or filled with an image can also be corrected<br />
by using LAYER PATH. This is not possible, however, in the case of<br />
framed grids, since framing splits the grid up into single rectangles which<br />
can no longer be modified as a whole.<br />
Original Layer Paths<br />
The path defining the original layer outline is retained if the KEEP LAYER<br />
PATHS option is enabled. To enable this option, select FILE | LAYOUT PA-<br />
RAMETERS (see also page 5-11).<br />
Duplicating Layers<br />
http://www.<strong>image2output</strong>.com<br />
1. Activate the layers to be duplicated (see page 16-1).<br />
2. Select DUPLICATE in the MENU window or press +D (Mac OS) or<br />
CTRL+D (Windows).<br />
This function is unavailable for the background layer (layer #1).<br />
3. Move the duplicated layers to the position you want.<br />
To do so, drag the layers with the mouse button pressed down or use<br />
the arrow keys.<br />
4. The duplicated layers can now be resized, rotated, mirrored and<br />
transformed in many different ways using the Transformations toolbar.<br />
For more details refer to page 19-1.<br />
Note:<br />
Having duplicated a brushed layer, both the original and the duplicated<br />
layer reference the same data (i.e. a TIFF image). Corrections made to<br />
one of these layers also effect the other layer. This is not visible until you<br />
update the screen (F5).<br />
Related topics:<br />
Notes on ‘Transform’ Function (page 16-5)<br />
Brushing Colors on a Layout (page 10-5)<br />
<strong>ORIS</strong> <strong>PDF</strong> <strong>Tuner</strong> <strong>Version</strong> <strong>4.4.8</strong> <strong>User</strong> <strong>Manual</strong> 16-9<br />
Image2Output Limited Unit 19 IO Centre Hearle Way Hatfield Business Park Hatfield Herts AL10 9EW<br />
Tel: +44 (0)1707 282 710 Fax: +44 (0)1707 269 764 sales@<strong>image2output</strong>.com
Modifying Layers<br />
Modifying, Duplicating and Deleting Layers<br />
Deleting Layers<br />
1. Activate the layers to be deleted (see page 16-1).<br />
2. Click , press BACKSPACE (Mac OS) or DELETE (Windows), or select<br />
EDIT | DELETE.<br />
The layers are deleted and the previous layer becomes active (i.e.<br />
the layer with the next lower number).<br />
Annotations<br />
http://www.<strong>image2output</strong>.com<br />
• A message appears if you are deleting several layers. It specifies<br />
the number of the first and last active layer as well as the total number<br />
of layers you are deleting (see example below).<br />
• A question dialog appears if you try to delete a restricting layer, i.e. a<br />
layer into which a mixground layer was inserted. See also<br />
page 11-2.<br />
• The background layer of a layout (layer #1) cannot be deleted.<br />
• Paths defining the outline of deleted layers are retained, if the KEEP<br />
LAYER PATHS option is enabled. To enable this option, select FILE |<br />
LAYOUT PARAMETERS (see also page 5-11).<br />
Note on Non-Contiguous Layers<br />
If you move, duplicate or transform multiple layers at the same time and<br />
if these layers are not contiguous (e.g. layer 2, 5, 7 as opposed to 2, 3,<br />
4), the layers may temporarily appear out of stacking order. A message<br />
appears informing of this situation.<br />
16-10 CGS GmbH Hainburg, Germany 11/03/2010<br />
Image2Output Limited Unit 19 IO Centre Hearle Way Hatfield Business Park Hatfield Herts AL10 9EW<br />
Tel: +44 (0)1707 282 710 Fax: +44 (0)1707 269 764 sales@<strong>image2output</strong>.com
http://www.<strong>image2output</strong>.com<br />
Modifying Layers<br />
Framing Layers<br />
Framing Layers<br />
As soon as you have finished the function, the layers will be displayed<br />
correctly.<br />
You can create frames of any size and width around a layer. Such frames<br />
extend outwards from the layer edge.<br />
1. Activate the layer you want to frame (see page 16-1).<br />
You can also activate several layers and frame all of them at the<br />
same time. If there are text layers among the active layers and you<br />
want to frame only these text layers, you can do this by enabling the<br />
TEXT LAYERS ONLY... option in the LAYER FRAME PARAMETERS dialog.<br />
2. Select FRAME in the MENU window.<br />
3. The LAYER FRAME PARAMETERS dialog appears which allows you to<br />
define parameters for the frame. For more details see page 16-12.<br />
Note:<br />
Linework layers cannot be framed. Although such frames are displayed<br />
on the screen, they will not appear on documents created with the FILE |<br />
EXPORT function (see page 3-1).<br />
Frames around rectangular layers have slightly rounded corners.<br />
Fig. 16-7<br />
‘Layer Frame Parameters’ Dialog<br />
<strong>ORIS</strong> <strong>PDF</strong> <strong>Tuner</strong> <strong>Version</strong> <strong>4.4.8</strong> <strong>User</strong> <strong>Manual</strong> 16-11<br />
Image2Output Limited Unit 19 IO Centre Hearle Way Hatfield Business Park Hatfield Herts AL10 9EW<br />
Tel: +44 (0)1707 282 710 Fax: +44 (0)1707 269 764 sales@<strong>image2output</strong>.com
Modifying Layers<br />
Framing Layers<br />
http://www.<strong>image2output</strong>.com<br />
Note:<br />
‘Layer Frame Parameters’ Dialog<br />
Use this dialog to define the properties of the frame you are creating for<br />
the active layer.<br />
Frame visible on<br />
Enable the IMAGES, TINTS and GRADIENTS options to define that only<br />
such parts of a frame are visible which are located on top of an image, a<br />
tint and/or a gradient (see figure below).<br />
Click the ALL button if you want the frame to be completely visible, regardless<br />
of its background. Click NO FRAME to remove a frame.<br />
The background layer of a layout is treated as a tint. To prevent this, you<br />
can fill it with a gradient consisting of one color only.<br />
Fig. 16-8<br />
Text Frame only Visible on Images (Example)<br />
In this example the white text contrasts sufficiently with the red tint,<br />
but is hardly visible against the light background color of the image.<br />
The text was therefore framed in a way that the frame is only visible<br />
on the image, but not on the tint.<br />
Width<br />
Specify the width of the frame. The frame extends outwards from the layer<br />
edge.<br />
Color<br />
Click the color box to define the frame color. The COLOR SELECTION<br />
dialog appears (see page 10-8).<br />
Note:<br />
In this dialog it is not possible to pick a color from the layout (by SHIFTclicking).<br />
As a workaround, pick the color before selecting the FRAME<br />
function and store it in a color palette box.<br />
16-12 CGS GmbH Hainburg, Germany 11/03/2010<br />
Image2Output Limited Unit 19 IO Centre Hearle Way Hatfield Business Park Hatfield Herts AL10 9EW<br />
Tel: +44 (0)1707 282 710 Fax: +44 (0)1707 269 764 sales@<strong>image2output</strong>.com
http://www.<strong>image2output</strong>.com<br />
Modifying Layers<br />
Framing Layers<br />
Note:<br />
Apply this Layer Frame Parameters to<br />
These options are only available if you have activated more than one<br />
layer and if one or several of them are text layers:<br />
• ALL SELECTED LAYERS – All active layers will be framed, regardless of<br />
their layer type.<br />
• TEXT LAYERS ONLY ... – Only the text layers will be framed, all other<br />
active layers will not be framed.<br />
• ONLY TEXT LAYERS WITH COLOR ... – Only text layers with a specific<br />
color will be framed, all other active layers will not be framed. Click<br />
the color box to select the color you want (see also page 10-8).<br />
If a text layer uses different colors, only the first color is taken into account.<br />
Status Display for Layer Frames<br />
The STATUS window of active layers displays information about framing.<br />
It appears in the lower part, below FRAME:<br />
NONE: The layer has no frame<br />
ON IMAGES: Only frame parts located on images are visible<br />
ALWAYS: The layer has a frame which is completely visible<br />
The next line displays the frame size.<br />
Additional Framing Methods<br />
Layers created with paths can also be framed by framing and then coloring<br />
these paths. For more details refer to Framing Paths (page 8-10).<br />
If vector cut-outs are used, the paths used as cut-out masks must first<br />
be copied into the layout. To do so, activate the layer of the cut-out and<br />
select COPY PATH in the MENU window.<br />
Note:<br />
Frames created by coloring paths have no relation to the framed layer.<br />
They are not automatically moved or resized together with the framed<br />
layer. To transform the layer and the frame at the same time, the two elements<br />
must be activated together.<br />
<strong>ORIS</strong> <strong>PDF</strong> <strong>Tuner</strong> <strong>Version</strong> <strong>4.4.8</strong> <strong>User</strong> <strong>Manual</strong> 16-13<br />
Image2Output Limited Unit 19 IO Centre Hearle Way Hatfield Business Park Hatfield Herts AL10 9EW<br />
Tel: +44 (0)1707 282 710 Fax: +44 (0)1707 269 764 sales@<strong>image2output</strong>.com
Modifying Layers<br />
Filling Layers<br />
http://www.<strong>image2output</strong>.com<br />
Filling Layers<br />
Inserting Colors or Images into Layers<br />
Any layer can be filled with a color or background image. It is possible,<br />
for example, to fill a cut-out completely with a tint, gradient or image.<br />
First of all, activate the layers to be filled (see page 16-1). The next step<br />
depends on the type of layer to be created:<br />
LAYER | TINT See page 10-1<br />
LAYER | GRADIENT See page 10-2<br />
LAYER | CIRCULAR GRADIENT See page 10-2<br />
LAYER | INSERT IMAGE See page 11-4<br />
Annotations<br />
• Only tints can be filled into several layers at the same time. All other<br />
functions are only available if a single layer is active.<br />
• Inserting color into an image layer overwrites the image layer. The<br />
image layer cannot be restored by deleting the tint or gradient.<br />
Inserting ‘Mixground’ Layers into Layers<br />
Any layer can be positioned as a mixground layer (see page 11-2). This<br />
means that it is inserted into another layer which clips the inserted layer<br />
at its edges. Typically, cut-outs are positioned in this way, but you can<br />
also use any other layer. The figure below shows an example.<br />
For more details and instructions refer to Inserting other Layers ‘in the<br />
Mixground’ (page 11-12).<br />
Fig. 16-9<br />
Tints Positioned as Mixground Layers (Example)<br />
The blue tint was created using a path function (STAR) and then inserted<br />
as a mixground layer into the background image. The star is only<br />
visible within the limits of the image. The corners are cut off at the image<br />
edges.<br />
16-14 CGS GmbH Hainburg, Germany 11/03/2010<br />
Image2Output Limited Unit 19 IO Centre Hearle Way Hatfield Business Park Hatfield Herts AL10 9EW<br />
Tel: +44 (0)1707 282 710 Fax: +44 (0)1707 269 764 sales@<strong>image2output</strong>.com
http://www.<strong>image2output</strong>.com<br />
Modifying Layers<br />
Changing Stacking Order<br />
Changing Stacking Order<br />
Note:<br />
Each printable object on a layout is located on a separate level and<br />
therefore referred to as a layer. Each level is identified by a unique layer<br />
number. The order in which layers lie on top of each other (stacking order)<br />
can be changed. If a layer is hidden it can be moved up to a higher<br />
level, for example.<br />
First of all, activate (see page 16-1) all layers to be shifted to another level.<br />
Then select INSERT SELECTION in the MENU window and do one of the<br />
following:<br />
• Click on the layer on top of which you want to place the active layers.<br />
This layer must not be one of the active layers.<br />
Alternatively, enter the layer number directly (see page 29-7).<br />
• CTRL-click (Mac OS) or right-click (Windows) repeatedly. Each<br />
mouse click shifts the layer up by one level.<br />
Additionally press the SHIFT key to shift the layers down.<br />
To continue activating layers, reselect INSERT SELECTION.<br />
• Select TOP LAYER in the MENU window to place the layers on top of<br />
all other layers.<br />
• Click on the background layer or enter the layer number 1 to place<br />
the layers below all other layers.<br />
The background layer (layer #1) cannot be shifted to another level.<br />
Neither is it possible to place a layer below the background layer.<br />
Fig. 16-10<br />
Changing the Stacking Order (Example)<br />
The yellow headline is hidden by the image. To move it on top of the<br />
image, activate the headline, select INSERT SELECTION and click on the<br />
image.<br />
<strong>ORIS</strong> <strong>PDF</strong> <strong>Tuner</strong> <strong>Version</strong> <strong>4.4.8</strong> <strong>User</strong> <strong>Manual</strong> 16-15<br />
Image2Output Limited Unit 19 IO Centre Hearle Way Hatfield Business Park Hatfield Herts AL10 9EW<br />
Tel: +44 (0)1707 282 710 Fax: +44 (0)1707 269 764 sales@<strong>image2output</strong>.com
Modifying Layers<br />
Saving Layers as a New Layout<br />
http://www.<strong>image2output</strong>.com<br />
Saving Layers as a New Layout<br />
You can save selected layers as a new layout, e.g. in order to include<br />
them in another layout.<br />
Note:<br />
1. Activate all layers you want to save (see page 16-1).<br />
2. Select SAVE SELECTION in the MENU window. The SAVE AS dialog appears.<br />
The name of the new layout defaults to Parts of .DDP, where<br />
is the name of the original layout.<br />
3. Select a directory and change the default name (if required).<br />
To insert the saved layers into another <strong>ORIS</strong> <strong>PDF</strong> <strong>Tuner</strong> layout, use FILE<br />
| INSERT LAYOUT (see also page 5-4).<br />
Hiding and Displaying Layers<br />
You can hide all layers of a specific type, e.g. all dummy text layers. The<br />
layers disappear from the screen, but are not deleted. To hide layers, select<br />
the appropriate function on the VIEW | VIEW LAYERS submenu. Reselect<br />
the function to display the layers again.<br />
You can select the following layer types:<br />
• IMAGES<br />
• TINTS<br />
• GRADIENTS<br />
• FILTERS (see page 15-1)<br />
• DUMMY TEXT<br />
A check mark appears next to these functions if layers of the corresponding<br />
type are displayed. These settings apply to all open layouts.<br />
However, layouts which are currently inactive are not updated automatically<br />
– you must first press F5. Opening a layout or creating a new layout<br />
resets these settings, i.e. all layers are displayed again.<br />
16-16 CGS GmbH Hainburg, Germany 11/03/2010<br />
Image2Output Limited Unit 19 IO Centre Hearle Way Hatfield Business Park Hatfield Herts AL10 9EW<br />
Tel: +44 (0)1707 282 710 Fax: +44 (0)1707 269 764 sales@<strong>image2output</strong>.com
http://www.<strong>image2output</strong>.com<br />
Additional Functions for Layers<br />
See also Adding Shadows to Cut-outs (page 29-4).<br />
Modifying Layers<br />
Additional Functions for Layers<br />
Replacing Imported <strong>PDF</strong>/PS/EPS Files<br />
The last <strong>PDF</strong>, PostScript or EPS document imported into an <strong>ORIS</strong> <strong>PDF</strong><br />
<strong>Tuner</strong> layout can be replaced by another <strong>PDF</strong>/PS/EPS document. Proceed<br />
as follows:<br />
1. Select the function FILE | REPLACE <strong>PDF</strong> OR POSTSCRIPT. This opens<br />
the CREATE LAYOUT FROM <strong>PDF</strong> OR POSTSCRIPT DATA dialog.<br />
2. Select the document to be imported and specify the conversion parameters<br />
(see page 2-2).<br />
3. Having closed the dialog with OK, the last <strong>PDF</strong>/PS/EPS document is<br />
deleted from the <strong>ORIS</strong> <strong>PDF</strong> <strong>Tuner</strong> layout and the new document is<br />
added.<br />
Marking Layers for Layout Export<br />
When layouts are converted to another format using FILE | EXPORT (see<br />
page 3-1) there are special options for layers you have marked on the<br />
layout such as:<br />
• Marked layers can be omitted from the output document (using the<br />
SELECT tab, see page 3-48).<br />
• Marked images can be omitted from color corrections with ICC profiles<br />
(see page 3-7).<br />
• Marked layers on bleed pages (see page 3-60) are treated differently.<br />
To mark a layer:<br />
1. Activate all layers to be marked (see page 16-1).<br />
2. Select MARK in the MENU window. The letter M appears in the STATUS<br />
window indicating that this layer has been marked.<br />
3. To undo layer marking, reselect the MARK function. M disappears.<br />
Fig. 16-11<br />
MENU and STATUS Window of ‘Mark’ Function<br />
<strong>ORIS</strong> <strong>PDF</strong> <strong>Tuner</strong> <strong>Version</strong> <strong>4.4.8</strong> <strong>User</strong> <strong>Manual</strong> 16-17<br />
Image2Output Limited Unit 19 IO Centre Hearle Way Hatfield Business Park Hatfield Herts AL10 9EW<br />
Tel: +44 (0)1707 282 710 Fax: +44 (0)1707 269 764 sales@<strong>image2output</strong>.com
Modifying Layers<br />
Reversing Modifications (Undo/Redo)<br />
http://www.<strong>image2output</strong>.com<br />
Reversing Modifications (Undo/Redo)<br />
The EDIT | UNDO function allows you to reverse modifications made on a<br />
layout. You can select this function repeatedly to step by step reverse all<br />
modifications made since you opened or created a layout. Use EDIT |<br />
REDO to restore modifications you have reversed.<br />
The keyboard shortcuts are:<br />
UNDO: -Z (Mac OS) or CTRL+Z (Windows)<br />
REDO: -Y (Mac OS) or CTRL+Y (Windows)<br />
These functions reverse or restore the creation, modification and deletion<br />
of layers including any changes made to text. They are only available<br />
if the layer selection mode is active (toolbar button pressed down)<br />
or when you are editing text.<br />
If the TRANSFORMATIONS toolbar is displayed, e.g. after selecting TRANS-<br />
FORM or CORRECT in the MENU window, the UNDO function applies to the<br />
last transformation only and REDO is unavailable (see also page 19-1).<br />
Note:<br />
The UNDO function has no effect on guides, paths, style sheets (see<br />
page 12-14) and brushed layers (see page 10-7).<br />
Getting Information on Layers<br />
‘Layer Info’ Window<br />
The LAYER INFO window appears automatically when you activate layers.<br />
It displays information on the currently active layer. Below are examples<br />
of such windows.<br />
If you feel this window takes up too much space on your screen, you can<br />
hide it by selecting LAYER INFO on the pull-down menu WINDOW (Mac<br />
OS) or VIEW (Windows). Reselect this function to display the window<br />
again. A check mark next to this function indicates that the LAYER INFO<br />
window is displayed.<br />
16-18 CGS GmbH Hainburg, Germany 11/03/2010<br />
Image2Output Limited Unit 19 IO Centre Hearle Way Hatfield Business Park Hatfield Herts AL10 9EW<br />
Tel: +44 (0)1707 282 710 Fax: +44 (0)1707 269 764 sales@<strong>image2output</strong>.com
http://www.<strong>image2output</strong>.com<br />
Modifying Layers<br />
Getting Information on Layers<br />
Fig. 16-12<br />
‘Layer Info’ Window for CT Image<br />
The numbers behind the image name indicate the pixel size (X,Y).<br />
The line at the bottom indicates the ICC profile currently used for this<br />
image.<br />
Fig. 16-13<br />
‘Layer Info’ Window for Linework<br />
Fig. 16-14<br />
‘Layer Info’ Window for Text Layer<br />
This text layer has a spot color. The color name and the CMYK equivalents<br />
are indicated behind TINT. If the color name is REGISTER, the<br />
color is will appear on all process and spot color separations of a<br />
PostScript final page (REGISTER MARKS color space, see page 10-10).<br />
Fig. 16-15<br />
‘Layer Info’ Window for Gradient<br />
This gradient consists of 5 colors. The CMYK values of the first two<br />
colors are listed in this window (TINT 1 and TINT 2).<br />
‘Info’ Function for Current Layer<br />
Select INFO in the MENU window to have additional information on the<br />
current layer displayed in the STATUS window. The information displayed<br />
in the STATUS window differs according to the layer type:<br />
Image layers and brushed layers<br />
Image name, image format, pixel size, resolution, number of mask,<br />
dimensions, number of Photoshop paths (see also Getting Information<br />
on Images, page 20-19).<br />
<strong>ORIS</strong> <strong>PDF</strong> <strong>Tuner</strong> <strong>Version</strong> <strong>4.4.8</strong> <strong>User</strong> <strong>Manual</strong> 16-19<br />
Image2Output Limited Unit 19 IO Centre Hearle Way Hatfield Business Park Hatfield Herts AL10 9EW<br />
Tel: +44 (0)1707 282 710 Fax: +44 (0)1707 269 764 sales@<strong>image2output</strong>.com
Modifying Layers<br />
Getting Information on Layers<br />
http://www.<strong>image2output</strong>.com<br />
In the case of a brushed layer, the information refers to the TIFF image<br />
that stores the painted colors.<br />
Tints, gradients and text layers<br />
• CMYK color values<br />
If the layer is a gradient, the values refer to the first base point. Select<br />
the INFO function repeatedly to display the values of the other points.<br />
• Spot color name (if the color is a spot color)<br />
Spot color density (%)<br />
Dummy text<br />
Text area name, font size, font width, leading, italic angle, alignment<br />
type, rotation angle, adjustment type, number of lines and QuarkX-<br />
Press style sheet.<br />
Filter layers<br />
Information depends on type of image manipulation (e.g. color transformation<br />
mode, pixelation, etc.)<br />
Checking Frame Size and Type<br />
How to check the size and type of a frame created by filling color into a<br />
path.<br />
1. Activate the layer of the frame (see page 16-1).<br />
2. Select LAYER PATH in the MENU window.<br />
The frame size is displayed in the STATUS window.<br />
The frame type is indicated in the status bar at the window bottom:<br />
• LINE_WIDTH_1: Interior or exterior frame<br />
• LINE_WIDTH_2: Centered frame<br />
Layer Information in ‘Status’ Window<br />
The STATUS window displays the following information for active layers:<br />
No. of layers<br />
Total number of layers on the layout<br />
Current layer<br />
Number of the currently selected layer, i.e. the one activated last<br />
The following letters may appear to the right of the layer number:<br />
M Marked layer (see page 16-17)<br />
P Layer created by importing <strong>PDF</strong> or PS files (see page 16-3)<br />
16-20 CGS GmbH Hainburg, Germany 11/03/2010<br />
Image2Output Limited Unit 19 IO Centre Hearle Way Hatfield Business Park Hatfield Herts AL10 9EW<br />
Tel: +44 (0)1707 282 710 Fax: +44 (0)1707 269 764 sales@<strong>image2output</strong>.com
http://www.<strong>image2output</strong>.com<br />
Modifying Layers<br />
Getting Information on Layers<br />
S<br />
G<br />
Tint layer with a spot color (e.g. PANTONE® * or HKS® color)<br />
The name of the spot color is displayed in the LAYER INFO window.<br />
Tint layer that is part of a gradient formed by several adjacent<br />
tint layers with slightly different colors.<br />
Such layers are created during PostScript input if <strong>ORIS</strong> <strong>PDF</strong><br />
<strong>Tuner</strong> is unable to recognize a gradient. This usually occurs if a<br />
gradient involves more than two colors. All layers marked with<br />
a G become part of the low-resolution (CT) when the layout is<br />
exported to another format.<br />
The G attribute is removed when you apply the CORRECT function<br />
( ) to an active layer.<br />
* PANTONE® and other Pantone, Inc. trademarks are the property of<br />
Pantone, Inc.<br />
Layer type<br />
There is one of the following displays:<br />
TINT<br />
GRADIENT<br />
CIRCUL. GRADIENT<br />
DUMMY TEXT<br />
BACKGR. IMAGE<br />
FOREGR. IMAGE<br />
LINEWORK<br />
MIXGR. IMAGE *)<br />
MIXGROUND LW *)<br />
COLOR GRADATION<br />
COLOR<br />
TRANSFORMATION<br />
COLOR FILTER<br />
Layer with a single color or a text layer<br />
Linear gradient<br />
Circular gradient<br />
Placeholder for text<br />
Background image<br />
Foreground image (cut-out or brushed layer)<br />
Cut-out positioned as a mixground image<br />
Linework positioned as a mixground image<br />
Filter layer performing a gradation change<br />
Filter layer performing a color transformation<br />
(including conversion to grayscales)<br />
Filter layer for sharpening/softening, adding/<br />
removing noise or pixelating<br />
*) The number of the layer restricting (or clipping) the mixground<br />
layer is displayed below the current layer number.<br />
Status<br />
One of the following is displayed:<br />
OK<br />
Normal status<br />
DON’T SHOW A layer is hidden because of the settings on the<br />
VIEW | VIEW LAYERS submenu.<br />
<strong>ORIS</strong> <strong>PDF</strong> <strong>Tuner</strong> <strong>Version</strong> <strong>4.4.8</strong> <strong>User</strong> <strong>Manual</strong> 16-21<br />
Image2Output Limited Unit 19 IO Centre Hearle Way Hatfield Business Park Hatfield Herts AL10 9EW<br />
Tel: +44 (0)1707 282 710 Fax: +44 (0)1707 269 764 sales@<strong>image2output</strong>.com
Modifying Layers<br />
Getting Information on Layers<br />
http://www.<strong>image2output</strong>.com<br />
COVERED<br />
OUTSIDE<br />
TOO SMALL<br />
A layer is completely covered by one or several<br />
others<br />
A layer has been moved too far away from the<br />
layout borders<br />
A layer is too small to be displayed on the<br />
screen (e.g. a very thin horizontal line not created<br />
with a framing function).<br />
Selected layers<br />
Number of layers activated simultaneously<br />
Text area no.<br />
Dummy text area number.<br />
If the layer consists of several text areas:<br />
Number of the first and last area.<br />
The displays further down in the STATUS window refer to settings for<br />
soft edges, trapping, high-resolution masks, transparency, framing<br />
and text runarounds.<br />
Fig. 16-16<br />
STATUS Window of Active Layers (Example)<br />
16-22 CGS GmbH Hainburg, Germany 11/03/2010<br />
Image2Output Limited Unit 19 IO Centre Hearle Way Hatfield Business Park Hatfield Herts AL10 9EW<br />
Tel: +44 (0)1707 282 710 Fax: +44 (0)1707 269 764 sales@<strong>image2output</strong>.com
http://www.<strong>image2output</strong>.com<br />
17 Transparency and Soft Edges<br />
Creating Transparency for Layers<br />
Layers can be set to transparent by a user-defined degree so that the<br />
layer’s background shows through. Transparency can be set to any value<br />
between 0 and 100% and also separately for each color separation.<br />
The transparency function also allows various color transformations,<br />
e.g. the transfer of color values from one separation to another.<br />
How to Create Transparency<br />
1. Do one of the following:<br />
• Activate the layers (see page 16-1), then select TRANSPARENCY<br />
in the MENU window.<br />
• When creating tints or gradients select TRANSPARENCY in the<br />
MENU window.<br />
• When moving or transforming layers, or when inserting images<br />
into the layout:<br />
Click on the TRANSFORMATIONS toolbar (see page 19-1).<br />
This opens the TRANSPARENCY, TRAPPING, SOFT EDGES dialog (see<br />
page 17-2). There is a separate dialog for linework.<br />
2. In this dialog, click one of the following tabs:<br />
SIMPLE<br />
BY SEPARATION<br />
COMPLEX<br />
Allows you to set all 4 color separations to the<br />
same transparency value (see page 17-2).<br />
Allows you to set each color separation to a<br />
different transparency value (see page 17-3).<br />
Allows you to define complex transparencies that<br />
may involve color transformations (see page 17-3).<br />
<strong>ORIS</strong> <strong>PDF</strong> <strong>Tuner</strong> <strong>Version</strong> <strong>4.4.8</strong> <strong>User</strong> <strong>Manual</strong> 17-1<br />
Image2Output Limited Unit 19 IO Centre Hearle Way Hatfield Business Park Hatfield Herts AL10 9EW<br />
Tel: +44 (0)1707 282 710 Fax: +44 (0)1707 269 764 sales@<strong>image2output</strong>.com
Transparency and Soft Edges<br />
Creating Transparency for Layers<br />
MATRIX<br />
LINEWORK<br />
TRANSPARENCY<br />
http://www.<strong>image2output</strong>.com<br />
Same as COMPLEX, but allows you to specify values<br />
using a two-dimensional matrix (see page 17-4).<br />
Allows you to set individual separations of linework<br />
to 100% transparent (see page 17-6).<br />
3. Additional options (see also Dialog Buttons, page 17-7):<br />
• Click STORE to save the current transparency parameters.<br />
• Click ALL OPAQUE to remove any transparency.<br />
• Click RESET to restore the parameters that existed when the<br />
dialog was opened.<br />
‘Simple’ Tab (Transparency, Trapping...)<br />
Use this dialog tab to set the transparency of all 4 color separations to<br />
the same value. You can use the slider or enter the degree of transparency<br />
into the input box.<br />
Fig. 17-1<br />
‘Simple’ Tab (‘Transparency, Trapping, Soft Edges’ Dialog)<br />
Complex Settings<br />
Use this option to decide how to handle complex transparency settings<br />
previously made on the COMPLEX and MATRIX tabs (see below), e.g. color<br />
transformations achieved by adding parts of the Magenta separation<br />
to the Cyan separation.<br />
• The KEEP COMPLEX SETTINGS setting adds the new transparency to<br />
any existing complex transparency. If you switch to the MATRIX tab<br />
afterwards, you can see that only the values on the two matrix diagonals<br />
(C/C, M/M, Y/Y, K/K) have changed, other values remain<br />
unchanged.<br />
• The RESET TO SIMPLE TRANSPARENCY setting cancels any existing<br />
complex transparency settings. If you switch to the MATRIX tab afterwards,<br />
you can see that all values not located on the two diagonals<br />
have changed to 0.<br />
17-2 CGS GmbH Hainburg, Germany 11/03/2010<br />
Image2Output Limited Unit 19 IO Centre Hearle Way Hatfield Business Park Hatfield Herts AL10 9EW<br />
Tel: +44 (0)1707 282 710 Fax: +44 (0)1707 269 764 sales@<strong>image2output</strong>.com
http://www.<strong>image2output</strong>.com<br />
Transparency and Soft Edges<br />
Creating Transparency for Layers<br />
‘By Separation’ Tab (Transparency...)<br />
Use this dialog tab if you want to set the transparency of each color separation<br />
to a different value. You can use the sliders or enter the degree<br />
of transparency into the input boxes. For help on the COMPLEX SETTINGS<br />
option refer to the previous section.<br />
Fig. 17-2<br />
‘By Separation’ Tab (‘Transparency, Trapping...’ Dialog)<br />
‘Complex’ Tab (Transparency...)<br />
This dialog tab allows you to define complex transparency settings which<br />
may also involve color transformations. For each color separation you<br />
can specify the amount of C, M, Y and K to be used from the current layer<br />
(FOREGROUND) and the layers behind it (BACKGROUND).<br />
Fig. 17-3<br />
‘Complex’ Tab (‘Transparency, Trapping...’ Dialog)<br />
Proceed as follows:<br />
1. Use the TARGET SEPARation option to select the color separation to be<br />
modified.<br />
2. Use the sliders or input boxes beneath FOREGROUND to adjust the<br />
percentage of C, M, Y and K to be used from the active layers themselves.<br />
3. Use the sliders or input boxes beneath BACKGROUND to adjust the<br />
percentage of C, M, Y and K to be used from the layers behind the<br />
active layers.<br />
You can specify positive values to add colors and negative values to<br />
subtract them.<br />
<strong>ORIS</strong> <strong>PDF</strong> <strong>Tuner</strong> <strong>Version</strong> <strong>4.4.8</strong> <strong>User</strong> <strong>Manual</strong> 17-3<br />
Image2Output Limited Unit 19 IO Centre Hearle Way Hatfield Business Park Hatfield Herts AL10 9EW<br />
Tel: +44 (0)1707 282 710 Fax: +44 (0)1707 269 764 sales@<strong>image2output</strong>.com
Transparency and Soft Edges<br />
Creating Transparency for Layers<br />
http://www.<strong>image2output</strong>.com<br />
The MATRIX tab provides the same functionality as this tab, but uses a<br />
different input method. See below for more details on complex transparency<br />
and examples of color transformations.<br />
‘Matrix’ Tab (Transparency, Trapping)<br />
Use this dialog tab to define complex transparency settings which may<br />
also involve color transformations. This tab provides the same functionality<br />
as the COMPLEX tab, but uses a 2-dimensional matrix for specifying<br />
transparency values.<br />
How to Specify Matrix Values<br />
You can specify values ranging from –100 to +100. Use negative values<br />
to subtract colors from a separation, use positive values to add colors to<br />
a separation.<br />
To modify a matrix value do one of the following:<br />
• Double-click a matrix box, then type the new value.<br />
• Click the field once, then edit it (e.g. delete using BACKSPACE).<br />
• Click the field once, then modify the value by dragging the slider up<br />
or down.<br />
You can use the TAB key to select the next matrix box and SHIFT+TAB to<br />
select the previous box.<br />
How to Read Transparency Matrix<br />
This matrix reflects the fact that transparency is the result of merging the<br />
active layer (FOREGROUND) with the layers behind it (BACKGROUND).<br />
Each color separation of the transparent layer can be created by adding<br />
or subtracting percentages of the FOREGROUND and BACKGROUND separations.<br />
The figure below shows the matrix of a 100% opaque layer.<br />
Fig. 17-4<br />
‘Matrix’ Tab (‘Transparency, Trapping, Soft Edges’ Dialog)<br />
17-4 CGS GmbH Hainburg, Germany 11/03/2010<br />
Image2Output Limited Unit 19 IO Centre Hearle Way Hatfield Business Park Hatfield Herts AL10 9EW<br />
Tel: +44 (0)1707 282 710 Fax: +44 (0)1707 269 764 sales@<strong>image2output</strong>.com
http://www.<strong>image2output</strong>.com<br />
Transparency and Soft Edges<br />
Creating Transparency for Layers<br />
Note the two highlighted diagonals and read this matrix as follows:<br />
• CYAN is composed of 100% FOREGROUND cyan and 0% BACK-<br />
GROUND cyan (and 0% of any other FOREGROUND or BACKGROUND<br />
separation).<br />
• MAGENTA is composed of 100% FOREGROUND magenta and 0%<br />
BACKGROUND magenta.<br />
• YELLOW is composed of 100% FOREGROUND yellow and 0%<br />
BACKGROUND yellow.<br />
• BLACK is composed of 100% FOREGROUND black and 0%<br />
BACKGROUND black.<br />
This is the matrix of a layer which is 30% transparent in all four color<br />
separations:<br />
This matrix reads as follows:<br />
• CYAN is composed of 70% FOREGROUND cyan and 30%<br />
BACKGROUND cyan.<br />
• MAGENTA is composed of 70% FOREGROUND magenta and 30%<br />
BACKGROUND magenta.<br />
• etc.<br />
A matrix containing values not located on the two diagonals (highlighted<br />
in this figure) produces color transformations. See below for more details.<br />
Examples of Complex Transparency and Color Transformations<br />
By transferring parts of a color separation to other separations you can<br />
produce various optical effects, e.g. improving the contrast or keeping<br />
dark shades. Color transformations can be applied to the BACKGROUND<br />
only, to the FOREGROUND only and to both.<br />
Related topics:<br />
Manipulating Image Color Separations (page 24-4)<br />
Changing Image Color Mode (page 27-1)<br />
<strong>ORIS</strong> <strong>PDF</strong> <strong>Tuner</strong> <strong>Version</strong> <strong>4.4.8</strong> <strong>User</strong> <strong>Manual</strong> 17-5<br />
Image2Output Limited Unit 19 IO Centre Hearle Way Hatfield Business Park Hatfield Herts AL10 9EW<br />
Tel: +44 (0)1707 282 710 Fax: +44 (0)1707 269 764 sales@<strong>image2output</strong>.com
Transparency and Soft Edges<br />
Creating Transparency for Layers<br />
http://www.<strong>image2output</strong>.com<br />
Fig. 17-5<br />
Transferring 20% from Cyan to Black<br />
Fig. 17-6<br />
Keeping 75% ‘Background’ Black and Substituting the Rest by<br />
50% of ‘Foreground’ Cyan<br />
Fig. 17-7<br />
Converting Layer Colors to Grayscales<br />
The matrix shows that the Y, M and C separations of the FOREGROUND<br />
are all 0 and that all FOREGROUND colors are merged equally into the<br />
black separation, with 50% of the FOREGROUND black being used.<br />
‘Linework Transparency’ Tab<br />
Use this dialog tab to define the transparency of linework. Select the color<br />
separations you want to set to transparent. Each separation of a linework<br />
can either be 100% transparent (check mark) or 100% opaque (no<br />
check mark).<br />
Fig. 17-8<br />
‘Linework Transparency’ Tab of ‘Transparency...’ Dialog<br />
17-6 CGS GmbH Hainburg, Germany 11/03/2010<br />
Image2Output Limited Unit 19 IO Centre Hearle Way Hatfield Business Park Hatfield Herts AL10 9EW<br />
Tel: +44 (0)1707 282 710 Fax: +44 (0)1707 269 764 sales@<strong>image2output</strong>.com
Dialog Buttons<br />
Transparency and Soft Edges<br />
Creating Transparency for Layers<br />
The buttons on the right of the TRANSPARENCY, TRAPPING, SOFT EDGES<br />
dialog have the following meaning:<br />
All Opaque<br />
Removes any transparency from the active layers. This button has no effect<br />
on soft edges or trapping.<br />
Reset<br />
Restores the initial settings that existed when the dialog was opened.<br />
This applies to both transparency, soft edges and trapping.<br />
Overprint<br />
Use this button to set tints to overprint. This automatically sets a tint to<br />
transparent in all CMYK and spot color separations which are not contained<br />
in the tint.<br />
The transparent separations are displayed in the STATUS window (see<br />
page 17-9). If this button is applied to a spot color layer, the information<br />
OVERPRINT appears in the STATUS window.<br />
This button applies only to tints. It has no effect on other layer types.<br />
Load<br />
Displays a list of all stored settings. There is a separate list for transparency,<br />
soft edge and trapping settings. You can load a setting by doubleclicking<br />
it. Click the list header to sort the list in ascending or descending<br />
order.<br />
Store<br />
Saves the current parameters to the list corresponding to the current<br />
function (transparency, soft edges or trapping). Enter a name for the parameter<br />
set, then click OK.<br />
Delete<br />
http://www.<strong>image2output</strong>.com<br />
Deletes the currently loaded setting without any warning.<br />
<strong>ORIS</strong> <strong>PDF</strong> <strong>Tuner</strong> <strong>Version</strong> <strong>4.4.8</strong> <strong>User</strong> <strong>Manual</strong> 17-7<br />
Image2Output Limited Unit 19 IO Centre Hearle Way Hatfield Business Park Hatfield Herts AL10 9EW<br />
Tel: +44 (0)1707 282 710 Fax: +44 (0)1707 269 764 sales@<strong>image2output</strong>.com
Transparency and Soft Edges<br />
Creating Transparency for Layers<br />
http://www.<strong>image2output</strong>.com<br />
Notes on Transparency Function<br />
Transparency for Linework and CT Images<br />
Transparency cannot be defined if you have activated both linework layers<br />
and non-linework layers (CT images, text, tints etc.). You must activate<br />
these layers separately.<br />
Restrictions for Linework and Dummy Text<br />
The transparency of linework and dummy text layers is restricted to settings<br />
in which each color separation is either 0% or 100% transparent<br />
(e.g. Y 100%, M 0%, C 100% K 0%).<br />
Restrictions for Text<br />
Transparent text layers cannot have more than one color, unless each<br />
color separation is either 0% or 100% transparent.<br />
If such layers contain characters with different colors, the colors are ignored<br />
and all characters are given the default color (black).<br />
Color Transformations with Black<br />
For color transformations involving black there may be a considerable<br />
discrepancy between the screen display and the final print result if RGB<br />
images are used.<br />
The reason is that for this kind of images the black percentage is produced<br />
electronically from the colors red, green and blue. This is particularly<br />
obvious for background colors that show through behind the white<br />
areas of a grayscale image.<br />
Screen Display During Modifications<br />
When modifying transparent layers or layers located under such layers,<br />
the layout may not be displayed correctly on the screen. Examples:<br />
• Text is displayed as opaque when being corrected.<br />
• Multiple layers moved or transformed at the same time are displayed<br />
as opaque.<br />
• While transparent layers are moved or transformed, layers located<br />
under them are not displayed correctly.<br />
• When setting multiple layers to transparent at the same time, they<br />
may temporarily appear out of stacking order. A message appears in<br />
this case informing of this situation (see also page 16-10).<br />
The screen display is correct again when the modification has finished.<br />
17-8 CGS GmbH Hainburg, Germany 11/03/2010<br />
Image2Output Limited Unit 19 IO Centre Hearle Way Hatfield Business Park Hatfield Herts AL10 9EW<br />
Tel: +44 (0)1707 282 710 Fax: +44 (0)1707 269 764 sales@<strong>image2output</strong>.com
Status Display for Transparency<br />
Transparency and Soft Edges<br />
Creating Soft Edges for Layers<br />
The STATUS window displays the following information about the transparency<br />
of the current layer:<br />
Opaque<br />
The layer is 100% opaque (i.e. not transparent).<br />
Invisible<br />
The layer is 100% transparent (i.e. invisible) and the background is entirely<br />
visible.<br />
0–100<br />
Simple transparency, the number specifies the degree of transparency<br />
in percent. An average value is displayed if the color separations have<br />
different transparency values.<br />
C M Y K<br />
Simple transparency, each color separation is either 100% opaque or<br />
100% transparent. The letters indicate the transparent separations.<br />
Complex<br />
Complex transparency, e.g. a color transformation achieved by composing<br />
the Cyan separation of 61% ‘foreground’ Cyan and –17% ‘background’<br />
Cyan.<br />
Overprint<br />
Overprinting spot color<br />
http://www.<strong>image2output</strong>.com<br />
Creating Soft Edges for Layers<br />
Note:<br />
Layers with soft edges do not end abruptly at their borders but are<br />
smoothly melting with their background. This functionality is particularly<br />
useful for cut-outs.<br />
You can also create soft edges automatically for specific layer types<br />
when converting an <strong>ORIS</strong> <strong>PDF</strong> <strong>Tuner</strong> layout to another format (FILE |<br />
EXPORT function). For more details refer to page 3-1.<br />
How to Create Soft Edges<br />
1. Do one of the following:<br />
• Activate the layers to be soft-edged (see page 16-1), then select<br />
SOFT EDGES in the MENU window.<br />
<strong>ORIS</strong> <strong>PDF</strong> <strong>Tuner</strong> <strong>Version</strong> <strong>4.4.8</strong> <strong>User</strong> <strong>Manual</strong> 17-9<br />
Image2Output Limited Unit 19 IO Centre Hearle Way Hatfield Business Park Hatfield Herts AL10 9EW<br />
Tel: +44 (0)1707 282 710 Fax: +44 (0)1707 269 764 sales@<strong>image2output</strong>.com
Transparency and Soft Edges<br />
Creating Soft Edges for Layers<br />
• When creating tints or gradients select TRANSPARENCY in the<br />
MENU window.<br />
• When moving or transforming layers, or when inserting images<br />
into the layout:<br />
Click on the TRANSFORMATIONS toolbar (see page 19-1).<br />
2. This opens the TRANSPARENCY, TRAPPING, SOFT EDGES dialog (see<br />
below). Make sure the SOFT EDGES tab is selected.<br />
3. Select one of the AREA TYPE options (see page 17-11) to define the<br />
way transparency increases inside a soft edge (e.g. VERY SOFT).<br />
4. Use the AREA WIDTH slider to define the size of the soft edge area.<br />
You can also enter the width into the input box.<br />
5. Use the AREA POSITION slider to define the location of the soft edge<br />
area with respect to the original layer edge (see page 17-11).<br />
Alternatively, enter the percentage of the soft edge area located inside<br />
or outside the original layer edge into the input box:<br />
+100%:<br />
0%:<br />
–100%:<br />
http://www.<strong>image2output</strong>.com<br />
area entirely outside<br />
area exactly centered<br />
area entirely inside<br />
or any<br />
intermediate<br />
value<br />
6. Additional options (see also Dialog Buttons, page 17-7):<br />
• Click STORE if you want to save the current soft edge parameters.<br />
• Click the SHARP option if you want to remove the soft edges.<br />
• Click RESET to restore the parameters that existed when the dialog<br />
was opened.<br />
Fig. 17-9<br />
‘Soft Edges’ Tab of ‘Transparency, Trapping...’ Dialog<br />
17-10 CGS GmbH Hainburg, Germany 11/03/2010<br />
Image2Output Limited Unit 19 IO Centre Hearle Way Hatfield Business Park Hatfield Herts AL10 9EW<br />
Tel: +44 (0)1707 282 710 Fax: +44 (0)1707 269 764 sales@<strong>image2output</strong>.com
http://www.<strong>image2output</strong>.com<br />
Transparency and Soft Edges<br />
Creating Soft Edges for Layers<br />
‘Soft Edges’ Tab (Transparency... Dialog)<br />
These parameters allows you to create<br />
soft edges for the activated layers.<br />
Area Type<br />
Transparency increases gradually from 0 to 100% within a soft edge.<br />
The AREA TYPE option allows you to choose between different transitions<br />
from opaque to transparent. Select SHARP to leave edges unchanged.<br />
SOFT VERY SOFT HARD VERY HARD<br />
Note:<br />
The setting FRAME does not create any soft edges, but adds or removes<br />
pixels at the edges without changing the layer outline (if possible).<br />
In most cases VERY SOFT provides the best results. The setting SOFT creates<br />
an entirely linear transition between opaque and transparent. With<br />
VERY SOFT, by contrast, transitions are smoother at the beginning and<br />
end of the soft edge and almost linear in the center. However, the soft<br />
edges must be made larger compared to the setting SOFT.<br />
Area Width<br />
Use the AREA WIDTH slider to define the size of the soft edge area. You<br />
can also enter the size into the input box.<br />
Layer corners are rounded off if a soft edge area is extremely wide.<br />
Area Position<br />
Use the AREA POSITION slider to define the location of the soft edge area<br />
with respect to the original layer edge. You can also use the input box to<br />
specify the percentage of the soft edge area located inside or outside the<br />
original layer edge (see also figure):<br />
• Negative value: Percentage located inside original edge<br />
• Positive value: Percentage located outside original edge<br />
• 0 Centered position<br />
<strong>ORIS</strong> <strong>PDF</strong> <strong>Tuner</strong> <strong>Version</strong> <strong>4.4.8</strong> <strong>User</strong> <strong>Manual</strong> 17-11<br />
Image2Output Limited Unit 19 IO Centre Hearle Way Hatfield Business Park Hatfield Herts AL10 9EW<br />
Tel: +44 (0)1707 282 710 Fax: +44 (0)1707 269 764 sales@<strong>image2output</strong>.com
Transparency and Soft Edges<br />
Creating Soft Edges for Layers<br />
http://www.<strong>image2output</strong>.com<br />
Fig. 17-10<br />
Position of Soft Edges<br />
INSIDE OUTSIDE INSIDE and OUTSIDE<br />
The white outline indicates the position of the original (sharp) edge.<br />
Notes on Soft-Edged Layers<br />
Linework and Dummy Text<br />
Linework and dummy text layers cannot be soft-edged.<br />
Text Color<br />
Soft-edged text layers cannot have more than one color.<br />
If such layers contain characters with different colors, the colors are ignored<br />
and all characters are given the default color (black).<br />
Trapping<br />
You cannot define both soft edges and trapping for a layer. The property<br />
defined last always overrides that defined previously.<br />
Inserting Layouts<br />
If soft-edged layers are inserted into another layout using the FILE | IN-<br />
SERT LAYOUT function (see page 5-4) and the inserted layout is scaled<br />
down, the soft edge area will also be scaled down by the same degree.<br />
Screen Display During Modifications<br />
When modifying soft-edged layers or layers located under such layers,<br />
the layout may not be displayed correctly on the screen. Examples:<br />
• If two soft-edged layers overlap each other and one of them is<br />
moved or transformed, the other layer is not displayed correctly.<br />
• A soft-edged layer is displayed with hard edges if a layer located<br />
under it is moved or transformed.<br />
• Text is displayed with hard edges when being corrected.<br />
• When soft-edging multiple layers at the same time, they may temporarily<br />
appear out of stacking order. A message appears in this case<br />
informing of this situation (see also page 16-10).<br />
The screen display is correct again when the modification has finished.<br />
17-12 CGS GmbH Hainburg, Germany 11/03/2010<br />
Image2Output Limited Unit 19 IO Centre Hearle Way Hatfield Business Park Hatfield Herts AL10 9EW<br />
Tel: +44 (0)1707 282 710 Fax: +44 (0)1707 269 764 sales@<strong>image2output</strong>.com
Status Display for Soft Edges<br />
Transparency and Soft Edges<br />
Creating Soft Edges for Layers<br />
The STATUS window of the current layer displays the following information<br />
for soft edges:<br />
• Soft edge type (e.g. VERY SOFT)<br />
• Area width (in millimeters)<br />
A negative value indicates that the soft edge is positioned inside the<br />
original layer edge, a positive value that it is positioned outside.<br />
The value is rounded to one decimal place. For example, 0.1 appears<br />
for values between 0.05 and 0.09 and 0 for values lower than 0.05.<br />
• Area position (in percent)<br />
http://www.<strong>image2output</strong>.com<br />
<strong>ORIS</strong> <strong>PDF</strong> <strong>Tuner</strong> <strong>Version</strong> <strong>4.4.8</strong> <strong>User</strong> <strong>Manual</strong> 17-13<br />
Image2Output Limited Unit 19 IO Centre Hearle Way Hatfield Business Park Hatfield Herts AL10 9EW<br />
Tel: +44 (0)1707 282 710 Fax: +44 (0)1707 269 764 sales@<strong>image2output</strong>.com
Transparency and Soft Edges<br />
Creating Soft Edges for Layers<br />
http://www.<strong>image2output</strong>.com<br />
17-14 CGS GmbH Hainburg, Germany 11/03/2010<br />
Image2Output Limited Unit 19 IO Centre Hearle Way Hatfield Business Park Hatfield Herts AL10 9EW<br />
Tel: +44 (0)1707 282 710 Fax: +44 (0)1707 269 764 sales@<strong>image2output</strong>.com
http://www.<strong>image2output</strong>.com<br />
18 Trapping<br />
Misregistration on the printing press may lead to white areas between<br />
touching objects. Trapping tries to compensate for the possibility of misregistration<br />
by printing small areas of overlapping color where objects<br />
meet. These overlaps are created by increasing or reducing individual<br />
color separations (spreads or chokes). See also Fig. 18-2 on page 18-4.<br />
Trapping Entire Layout Automatically<br />
All of the layers on a layout can be trapped automatically when converting<br />
the layout to another format. This is supported for most of the output<br />
formats. Select FILE | EXPORT and use the TRAPPING/SOFT EDGES tab.<br />
For more details refer to Exporting Layouts (page 3-1) and Trapping<br />
(page 3-53).<br />
Automatic trapping applies to all high-resolution layout elements, i.e. all<br />
tint, text and linework layers, except for layers that are soft-edged or<br />
transparent or layer parts located under transparent layers or soft-edged<br />
layers. This exception does not apply to layers with color separations<br />
which are exactly 0% or 100% transparent.<br />
Layers of any type can also be trapped manually when editing a layout.<br />
Trapping Individual Layers <strong>Manual</strong>ly<br />
<strong>Manual</strong>ly trapping individual layers may be necessary e.g. if you want to<br />
have several trap areas of different sizes on a layout or if a layer cannot<br />
be trapped automatically when converted using FILE | EXPORT.<br />
Proceed as follows:<br />
1. Activate the layers to be trapped (see page 16-1).<br />
2. Select TRAPPING in the MENU window. The TRANSPARENCY, SOFT ED-<br />
GES, TRAPPING dialog appears and the following tab is selected:<br />
<strong>ORIS</strong> <strong>PDF</strong> <strong>Tuner</strong> <strong>Version</strong> <strong>4.4.8</strong> <strong>User</strong> <strong>Manual</strong> 18-1<br />
Image2Output Limited Unit 19 IO Centre Hearle Way Hatfield Business Park Hatfield Herts AL10 9EW<br />
Tel: +44 (0)1707 282 710 Fax: +44 (0)1707 269 764 sales@<strong>image2output</strong>.com
Trapping<br />
Trapping Individual Layers <strong>Manual</strong>ly<br />
http://www.<strong>image2output</strong>.com<br />
TRAPPING<br />
LINEWORK<br />
TRAPPING<br />
CT images, text, tints, gradients, filter layers, brushed<br />
layers (see below)<br />
Linework and dummy text (see page 18-5)<br />
3. Select the color separations that should be enlarged or reduced, the<br />
trap mode (choke, spread, or both) and the size of the trap area (see<br />
below). Click the OFF button if you want to switch off trapping.<br />
Fig. 18-1<br />
‘Trapping’ Tab (‘Transparency, Trapping, Soft Edges’ Dialog)<br />
‘Trapping’ Tab (‘Transparency...’ Dialog)<br />
Separations<br />
Use the check boxes to select the color separations you want to trap.<br />
The separations with a check mark are increased (spread) or decreased<br />
(choked), depending on the trapping mode. If the trapping mode is<br />
CENTER, the selected separations are spread and the other separations<br />
are choked.<br />
Select AUTO CMYK if you want the program to determine the separations<br />
automatically. However, this is only possible for tint, text and gradient<br />
layers. When you close and reopen the dialog (for a single layer), the<br />
separations determined by the program are indicated with a check mark.<br />
Note:<br />
The AUTO CMYK option has no effect on image layers, filter layers (see<br />
page 15-1) or brushed layers (see page 10-5). Layers of this type are not<br />
trapped if AUTO CMYK is enabled.<br />
The AUTO CMYK option may not always provide optimum results, since<br />
it does not take into account the colors of adjacent layers.<br />
18-2 CGS GmbH Hainburg, Germany 11/03/2010<br />
Image2Output Limited Unit 19 IO Centre Hearle Way Hatfield Business Park Hatfield Herts AL10 9EW<br />
Tel: +44 (0)1707 282 710 Fax: +44 (0)1707 269 764 sales@<strong>image2output</strong>.com
Trapping area<br />
http://www.<strong>image2output</strong>.com<br />
Trapping<br />
Trapping Individual Layers <strong>Manual</strong>ly<br />
Specify the size of the trap area using the slider or input box. The selected<br />
separations are increased (spread) or decreased (choked) within this<br />
area.<br />
If the trapping mode is CENTER, the trap area is divided equally between<br />
the separations that are spread and those that are choked. If the trap<br />
area is 0.3 mm and you have selected CYAN, for example, the Cyan separation<br />
is spread by 0.15 mm and the Magenta, Yellow and Black separations<br />
are choked by 0.15 mm.<br />
Note:<br />
The trap area should not be wider than the thinnest line on the layout.<br />
Mode<br />
Choose one of the following options to determine the way the activated<br />
layers are trapped (see also Fig. 18-2 below):<br />
CHOKE<br />
The color separations you have checked are reduced by the size of<br />
the trap area. If you choke Cyan, for example, the Cyan separation of<br />
layers located below the activated layers shows through within the<br />
trap area (provided that these layers extend into the trap area).<br />
SPREAD<br />
The color separations you have checked are enlarged by the size of<br />
the trap area. Thus these separations overlap layers which are located<br />
below the layers you are trapping.<br />
Note:<br />
CENTER<br />
The color separations you have checked are enlarged by half of the<br />
trap area size, the other separations are reduced by half of the trap<br />
area size. This means that the activated layers are both spread and<br />
choked.<br />
Layer corners are rounded off if this setting is selected.<br />
Guidelines<br />
Use the following guideline to decide whether to choke or spread a layer:<br />
• Light layer on dark layer: spread the light layer<br />
• Dark layer on light layer: choke the dark layer<br />
To preserve the shape of a trapped layer, you should always spread or<br />
choke the lighter color separations.<br />
<strong>ORIS</strong> <strong>PDF</strong> <strong>Tuner</strong> <strong>Version</strong> <strong>4.4.8</strong> <strong>User</strong> <strong>Manual</strong> 18-3<br />
Image2Output Limited Unit 19 IO Centre Hearle Way Hatfield Business Park Hatfield Herts AL10 9EW<br />
Tel: +44 (0)1707 282 710 Fax: +44 (0)1707 269 764 sales@<strong>image2output</strong>.com
Trapping<br />
Trapping Individual Layers <strong>Manual</strong>ly<br />
http://www.<strong>image2output</strong>.com<br />
Fig. 18-2<br />
Illustration of Trapping Modes<br />
Trapped layer<br />
C<br />
M<br />
Y<br />
K<br />
Original<br />
layer edge<br />
C<br />
M<br />
Y<br />
K<br />
C<br />
M<br />
Y<br />
K<br />
C<br />
M<br />
Y<br />
K<br />
Layer on<br />
lower level<br />
Trap area<br />
Trap area<br />
C<br />
M<br />
Y<br />
K<br />
Trap area<br />
C<br />
M<br />
Y<br />
K<br />
Spreading the cyan separation<br />
The Cyan separation is enlarged by<br />
the size of the trap area.<br />
Choking the cyan separation<br />
The Cyan separation is reduced by<br />
the size of the trap area.<br />
Centered trapping for cyan<br />
The Cyan separation is enlarged<br />
and the other separations are<br />
reduced (spread and choke)<br />
Dialog Buttons<br />
The buttons on the right of the TRANSPARENCY, TRAPPING, SOFT EDGES<br />
dialog have the following meaning:<br />
Off<br />
Unchecks all color separation check boxes. This switches off trapping.<br />
Reset<br />
Restores the initial settings that existed when the dialog was opened.<br />
This applies to both transparency, soft edges and trapping.<br />
Load<br />
Displays a list of all stored settings. There is a separate list for transparency,<br />
soft edge and trapping settings. You can load a setting by doubleclicking<br />
it. Click the list header to sort the list in ascending or descending<br />
order.<br />
Store<br />
Saves the current parameters to the list corresponding to the current<br />
function (transparency, soft edges or trapping). Enter a name for the parameter<br />
set, then click OK.<br />
Delete<br />
Deletes the currently loaded setting without any warning.<br />
18-4 CGS GmbH Hainburg, Germany 11/03/2010<br />
Image2Output Limited Unit 19 IO Centre Hearle Way Hatfield Business Park Hatfield Herts AL10 9EW<br />
Tel: +44 (0)1707 282 710 Fax: +44 (0)1707 269 764 sales@<strong>image2output</strong>.com
http://www.<strong>image2output</strong>.com<br />
Trapping<br />
Trapping Individual Layers <strong>Manual</strong>ly<br />
Fig. 18-3<br />
‘Linework Trapping’ Tab (‘Transparency, Trapping...’ Dialog)<br />
‘Linework Trapping’ Tab (‘Transparency, Trapping,<br />
Soft Edges’ Dialog)<br />
See above for a description of the dialog buttons on the right.<br />
Separations<br />
When trapping linework layers the program automatically determines<br />
the color separations which are spread or choked. However, you can<br />
prevent a color separation from being modified by unchecking the corresponding<br />
check box. The check boxes indicate the color separations<br />
which are allowed to be spread or choked. Click ALL to allow the program<br />
to modify all four separations.<br />
Trapping area<br />
Specify the size of the trap area using the slider or input box. The color<br />
separations automatically determined by the program are increased<br />
(spread) or decreased (choked) by the specified size, according to the<br />
trapping mode.<br />
Note:<br />
The trap area should not be wider than the thinnest line on the layout.<br />
Mode<br />
A linework layer can be trapped in two ways:<br />
• Inside the linework<br />
• Against other layers<br />
Trapping Inside the Linework<br />
The individual linework color areas are trapped against each other. This<br />
is done fully automatically. The program determines the color separations<br />
and decides whether to enlarge (spread) or reduce (choke) them.<br />
<strong>ORIS</strong> <strong>PDF</strong> <strong>Tuner</strong> <strong>Version</strong> <strong>4.4.8</strong> <strong>User</strong> <strong>Manual</strong> 18-5<br />
Image2Output Limited Unit 19 IO Centre Hearle Way Hatfield Business Park Hatfield Herts AL10 9EW<br />
Tel: +44 (0)1707 282 710 Fax: +44 (0)1707 269 764 sales@<strong>image2output</strong>.com
Trapping<br />
Trapping Individual Layers <strong>Manual</strong>ly<br />
http://www.<strong>image2output</strong>.com<br />
The parameters controlling this mechanism are defined in the trapping<br />
profile named STANDARD. See below for details on how to view these parameters.<br />
Trapping Against Other Layers<br />
Linework is also trapped against other layers located below it. These layers<br />
are referred to as ‘CT’ here. Choose one of the following options to<br />
determine the way this is done:<br />
• LW ONLY<br />
No trapping against other layers, only trapping inside the linework.<br />
• LW CT<br />
Linework spreads into other layers. Certain LW color separations are<br />
enlarged by the size of the trap area.<br />
• LW CT, color dependent<br />
The program automatically determines the best method (spread or<br />
choke) on the assumption that all layers located below the linework<br />
consist of the same color. The assumed color is also used for the<br />
other options to decide whether trapping is required at all.<br />
This color is defined in the STANDARD trapping profile under the name<br />
CT BACKGROUND COLOR. See below for details on how to view the settings<br />
of this profile.<br />
Viewing Basic Trap Settings<br />
To view the basic settings controlling trapping:<br />
1. Select FILE | EXPORT<br />
2. Choose FLAT POSTSCRIPT format.<br />
3. Click on the TRAPPING/SOFT EDGES tab.<br />
4. Enable the TRAPPING option.<br />
5. Select STANDARD from the list, then click on the or button.<br />
6. Select the BASIC SETTINGS tab.<br />
For more details refer to page 3-58.<br />
18-6 CGS GmbH Hainburg, Germany 11/03/2010<br />
Image2Output Limited Unit 19 IO Centre Hearle Way Hatfield Business Park Hatfield Herts AL10 9EW<br />
Tel: +44 (0)1707 282 710 Fax: +44 (0)1707 269 764 sales@<strong>image2output</strong>.com
Notes on <strong>Manual</strong> Trapping<br />
• Trapping cannot be displayed on the screen.<br />
Trapping<br />
Trapping Individual Layers <strong>Manual</strong>ly<br />
• You cannot define both soft edges and trapping for a layer. The<br />
property defined last always overrides that defined previously.<br />
• Trapping is not possible if you have activated both linework layers<br />
and non-linework (CT images, text, tints etc.) layers. Activate these<br />
layers separately.<br />
• The form of the trap area may be different if you have the layout<br />
trapped automatically.<br />
• A layer can only be trapped against layers located below it (i.e. with<br />
lower layer numbers). Trapping has no effect at layer edges shared<br />
with layers located on a higher level.<br />
• Choking a layer has no effect if the layers located below the choked<br />
layer do not extend into the trap area.<br />
• <strong>Manual</strong> trapping of linework layers is ignored if you trap the complete<br />
layout automatically during layout export. The same trap setting<br />
is applied to all linework layers in this case.<br />
• If you simultaneously trap multiple layers which are not contiguous<br />
(e.g. layer 2, 5, 7 as opposed to 2, 3, 4), the layers may temporarily<br />
appear out of stacking order. A message appears informing of this<br />
situation. The layers are displayed correctly again as soon as the<br />
trapping function has finished.<br />
Status Display for Trapping<br />
Having closed the Transparency, Trapping, Soft Edges dialog, a STATUS<br />
window appears which displays the specified trap settings for the current<br />
layer. The following is displayed below TRAPPING:<br />
Trapping mode<br />
For non-linework layers:<br />
http://www.<strong>image2output</strong>.com<br />
SPREAD or<br />
CHOKE or<br />
CENTER (= spread selected separations, choke others)<br />
For linework layers:<br />
LW ONLY (= no trapping against other layers) or<br />
LW CT (= spread LW) or<br />
LW CT (= choke or spread depending on background color)<br />
<strong>ORIS</strong> <strong>PDF</strong> <strong>Tuner</strong> <strong>Version</strong> <strong>4.4.8</strong> <strong>User</strong> <strong>Manual</strong> 18-7<br />
Image2Output Limited Unit 19 IO Centre Hearle Way Hatfield Business Park Hatfield Herts AL10 9EW<br />
Tel: +44 (0)1707 282 710 Fax: +44 (0)1707 269 764 sales@<strong>image2output</strong>.com
Trapping<br />
Trapping Individual Layers <strong>Manual</strong>ly<br />
Color separations...<br />
• to be spread or choked (for non-linework layers)<br />
• allowed to be spread or choked automatically (for linework layers)<br />
Trap area size<br />
http://www.<strong>image2output</strong>.com<br />
18-8 CGS GmbH Hainburg, Germany 11/03/2010<br />
Image2Output Limited Unit 19 IO Centre Hearle Way Hatfield Business Park Hatfield Herts AL10 9EW<br />
Tel: +44 (0)1707 282 710 Fax: +44 (0)1707 269 764 sales@<strong>image2output</strong>.com
http://www.<strong>image2output</strong>.com<br />
19 Transformations<br />
<strong>ORIS</strong> <strong>PDF</strong> <strong>Tuner</strong> allows you to transform (resize, rotate, mirror, distort,<br />
etc.) layers and paths in any possible way. It also provides tools for moving<br />
and precisely positioning these objects. All of these functions are accessible<br />
on the TRANSFORMATIONS toolbar. This toolbar appears automatically<br />
when you insert an image or another layout into the current<br />
layout.<br />
Fig. 19-1<br />
‘Transformations’ Toolbar<br />
How to Transform Existing Objects<br />
1. Select the object(s) to be transformed.<br />
Click or press F8 if the layer selection mode is not active (it is by<br />
default). Refer to Activating Layers (page 16-1) for more details.<br />
Click to enable the path selection mode. Refer to Activating Paths<br />
(page 8-1) for more details.<br />
2. Double-click one of the active objects or select TRANSFORM in the<br />
MENU window (for layers) or PATHS | TRANSFORM (for paths).<br />
To transform background images behind the mask or path by which<br />
they are clipped, select CORRECT in the MENU window.<br />
The TRANSFORMATIONS toolbar appears and resize handles are displayed<br />
for the selected objects.<br />
3. Click on the toolbar button or inside the input box corresponding with<br />
the function you want to use. The details are explained below.<br />
Having entered a value into an input box, press RETURN/ENTER or TAB<br />
or click into another input box to apply this value.<br />
<strong>ORIS</strong> <strong>PDF</strong> <strong>Tuner</strong> <strong>Version</strong> <strong>4.4.8</strong> <strong>User</strong> <strong>Manual</strong> 19-1<br />
Image2Output Limited Unit 19 IO Centre Hearle Way Hatfield Business Park Hatfield Herts AL10 9EW<br />
Tel: +44 (0)1707 282 710 Fax: +44 (0)1707 269 764 sales@<strong>image2output</strong>.com
Transformations<br />
Description of ‘Transformations’ Toolbar<br />
http://www.<strong>image2output</strong>.com<br />
If no toolbar button is pressed and the cursor is not inside an input<br />
box, you can:<br />
• Move the selected objects freely with the mouse<br />
• Resize using the resize handles<br />
• Rotate using the rotation handles<br />
Click on the object to display these handles.<br />
To reverse the last modification use EDIT | UNDO ( +Z/CTRL+Z).<br />
4. To end a function, reselect the toolbar button, click on another button<br />
or in another input box, or click on the layout.<br />
5. To end the transformation mode, press RETURN/ENTER, click , or<br />
select another function, e.g. from the pull-down menu.<br />
To reverse all modifications, click<br />
Description of ‘Transformations’ Toolbar<br />
or press ESC instead.<br />
Move<br />
Moves vertically (X) or horizontally (Y).<br />
Scale by specifying a factor<br />
Scales vertically (X*) or horizontally (Y*) only.<br />
The proportions are maintained if the button on<br />
the right is pressed down.<br />
Scale by specifying width or height<br />
Both and scale proportionally.<br />
Reverse scaling<br />
Objects are scaled to the size they had before the<br />
TRANSFORMATIONS toolbar was opened.<br />
Scale to original size<br />
Images are scaled according to the Expected<br />
Production Resolution (see page 5-10) when<br />
being placed or if the CORRECT function is used.<br />
Rotate ( )<br />
Skew ( )<br />
Inclines objects at an oblique angle.<br />
Page 19-4<br />
Page 19-8<br />
Page 19-8<br />
Page 19-9<br />
Page 19-10<br />
and 19-13<br />
19-2 CGS GmbH Hainburg, Germany 11/03/2010<br />
Image2Output Limited Unit 19 IO Centre Hearle Way Hatfield Business Park Hatfield Herts AL10 9EW<br />
Tel: +44 (0)1707 282 710 Fax: +44 (0)1707 269 764 sales@<strong>image2output</strong>.com
http://www.<strong>image2output</strong>.com<br />
Transformations<br />
Description of ‘Transformations’ Toolbar<br />
Distorts perspectively by rotating along the<br />
horizontal ( ) or vertical ( ) axis<br />
Moves, rotates or scales<br />
according to modifier keys or mouse buttons<br />
used<br />
Fixed point<br />
Defines the point that remains fixed when objects<br />
are scaled, rotated, mirrored or distorted<br />
Mirrors along the horizontal axis (left) or vertical<br />
axis (right)<br />
Fix 4 points<br />
Positions, rotates or distorts using 4 points<br />
Specify 4 points<br />
Allows you to set the four points anywhere on the<br />
object or on characteristic points.<br />
‘P1/P4’ toolbar<br />
Opens a toolbar which allows you to enter the<br />
coordinates of these points and to fix the points at<br />
their current position.<br />
Modify background image...<br />
• like a cutout (i.e. not clipped by its path)<br />
• by modifying its path (the path that clips the<br />
image is displayed on top of the image)<br />
Transparency, trapping, soft edges<br />
Opens a dialog for defining these properties<br />
Smooth text<br />
Adjusts text characters to the outline of any path<br />
Ornaments<br />
Changes paths into ornamental lines and boxes<br />
Ornament baseline<br />
Toggle function for setting such ornaments<br />
above/below the baseline or inside/outside the<br />
outline<br />
Page 19-11<br />
Page 19-12<br />
Page 19-14<br />
Page 19-14<br />
Page 19-16<br />
Page 19-19<br />
Page 19-18<br />
Page 11-7<br />
and 11-6<br />
Page 17-1<br />
and 18-1<br />
Page 13-1<br />
Page 29-5<br />
Page 29-5<br />
<strong>ORIS</strong> <strong>PDF</strong> <strong>Tuner</strong> <strong>Version</strong> <strong>4.4.8</strong> <strong>User</strong> <strong>Manual</strong> 19-3<br />
Image2Output Limited Unit 19 IO Centre Hearle Way Hatfield Business Park Hatfield Herts AL10 9EW<br />
Tel: +44 (0)1707 282 710 Fax: +44 (0)1707 269 764 sales@<strong>image2output</strong>.com
Transformations<br />
Moving<br />
http://www.<strong>image2output</strong>.com<br />
Annotations<br />
Whenever you open the TRANSFORMATIONS toolbar, the scaling factor is<br />
reset to 1 and the angles are reset to 0. In addition, clicking the button<br />
restores the size the layer had before the toolbar was opened.<br />
This is different when you correct image layers using<br />
the MENU window. In this case the following is true:<br />
or CORRECT in<br />
• The values displayed in the toolbar take into account all of the transformations<br />
made after the image was inserted into the layout.<br />
• Clicking the button resizes the image according to the EXPECTED<br />
PRODUCTION RESOLUTION defined using FILE | LAYOUT PARAMETERS.<br />
See also Scaling Images to Original Size (page 19-9).<br />
Moving<br />
Moving Freely<br />
You can drag active objects to any position you want using the mouse.<br />
Use the left mouse button on Windows systems.<br />
This is only possible if the resize or rotation handles are displayed for<br />
the active object (see figure).<br />
If they aren’t visible, end the current function by clicking on the layout or<br />
reselecting the button on the TRANSFORMATIONS toolbar.<br />
Fig. 19-2<br />
Resize handles (left) and rotation handles (right)<br />
Moving Horizontally or Vertically Only<br />
Method 1<br />
Hold the SHIFT key pressed down when dragging an object to restrict the<br />
movement to the horizontal or vertical direction. This is only possible if<br />
the resize or rotation handles are displayed for the active object (see<br />
above).<br />
To change the direction from horizontal to vertical or vice versa, release<br />
the mouse button and press it again, then resume dragging the object.<br />
19-4 CGS GmbH Hainburg, Germany 11/03/2010<br />
Image2Output Limited Unit 19 IO Centre Hearle Way Hatfield Business Park Hatfield Herts AL10 9EW<br />
Tel: +44 (0)1707 282 710 Fax: +44 (0)1707 269 764 sales@<strong>image2output</strong>.com
http://www.<strong>image2output</strong>.com<br />
Transformations<br />
Moving<br />
Method 2<br />
1. Click into the input box titled X at the left end of<br />
the toolbar to move horizontally. Click into the Y<br />
box to move vertically.<br />
2. Hold CTRL and the mouse button (Mac OS) or the right mouse button<br />
(Windows) pressed down and move the mouse horizontally or vertically,<br />
depending on the input box you have clicked.<br />
Positioning By Entering Coordinate<br />
1. Click , then click on the object’s point you want to position. This is<br />
the object’s center by default. See also Defining Fixed Point.<br />
2. Enter the new coordinate of this point into<br />
the X and Y input boxes of the toolbar.<br />
Alternatively, use the and tools to position objects accurately on<br />
a specific point. For more details refer to<br />
Positioning Objects Accurately (page 19-15)<br />
Specifying Points for Positioning/Distorting (page 19-19)<br />
Moving Precisely by Adding Distance<br />
To move objects exactly by a specific value, you can add and subtract<br />
values from its current coordinate. Enter the operator (+ or -) and the value<br />
to be added or subtracted between the current X/Y value and the unit.<br />
To move an object positioned at X = 2.602 mm to the<br />
right by two millimeters, for example, enter +2 into<br />
the X input box (which then reads 2.602 +2 mm),<br />
then press RETURN/ENTER. To move an object down<br />
by 2 mm, for example, enter –2 into the Y input box.<br />
See also Entering Relative Values (page 29-9).<br />
Note:<br />
All of the input boxes of the TRANSFORMATIONS toolbar are like simple<br />
calculators allowing you to use the four basic arithmetic operations:<br />
Addition (+), subtraction (-), multiplication (*) and division (/).<br />
<strong>ORIS</strong> <strong>PDF</strong> <strong>Tuner</strong> <strong>Version</strong> <strong>4.4.8</strong> <strong>User</strong> <strong>Manual</strong> 19-5<br />
Image2Output Limited Unit 19 IO Centre Hearle Way Hatfield Business Park Hatfield Herts AL10 9EW<br />
Tel: +44 (0)1707 282 710 Fax: +44 (0)1707 269 764 sales@<strong>image2output</strong>.com
Transformations<br />
Moving<br />
http://www.<strong>image2output</strong>.com<br />
Note:<br />
Moving Precisely Using Arrow Keys<br />
Step 1 and 2 are not required directly after starting the transformation<br />
function, i.e. if nothing has been selected yet on the TRANSFORMATIONS<br />
toolbar.<br />
1. Click into either of the X or Y input boxes.<br />
2. Press RETURN/ENTER. Alternatively, CTRL-click<br />
(Mac OS) or right-click (Windows) on the layout.<br />
This removes the focus from the toolbar.<br />
3. Press the arrow keys according to the direction into<br />
which you want to move the active objects.<br />
Each keystroke moves the object by one increment of the unit currently<br />
selected in the toolbar. Additionally press the OPTION (Mac OS) or ALT<br />
(Windows) key to move by 0.1 increment of the current unit.<br />
Example<br />
If the X unit is mm, press twice to move an object to the right by two<br />
millimeters. Press OPTION+ (Mac OS) or ALT+ (Windows) twice to<br />
move it downward by 0.2 millimeters.<br />
The units for the X and Y direction may be different.<br />
Moving and Positioning Paths<br />
There is a special function which allows you to move and position paths<br />
(in addition to the tools of the TRANSFORMATIONS toolbar).<br />
1. Activate the paths (see page 8-1).<br />
2. Select PATHS | EDIT | MOVE.<br />
3. Drag the paths to the desired position.<br />
Alternatively, enter the coordinate of the marked point directly on the<br />
keyboard (direct input, see page 29-7).<br />
4. Click on the layout to end the function. If the position is not correct,<br />
SHIFT-click to reposition the paths.<br />
19-6 CGS GmbH Hainburg, Germany 11/03/2010<br />
Image2Output Limited Unit 19 IO Centre Hearle Way Hatfield Business Park Hatfield Herts AL10 9EW<br />
Tel: +44 (0)1707 282 710 Fax: +44 (0)1707 269 764 sales@<strong>image2output</strong>.com
http://www.<strong>image2output</strong>.com<br />
Transformations<br />
Scaling<br />
Scaling<br />
Scaling With Handles<br />
You can scale objects by dragging any of the 8 resize handles displayed<br />
at the object’s outline or bounding box. Hold the SHIFT key pressed down<br />
to maintain proportions.<br />
The handle opposite to that which is being moved remains fixed. By<br />
moving a handle beyond this fixed point you can mirror an object.<br />
Note: The cursor form changes to (Mac OS) or (Windows) when the<br />
cursor is positioned on a handle. If the cursor is not displayed like this,<br />
the object will be moved.<br />
If the resize handles aren’t visible, end the current function by clicking on<br />
the layout or reselecting the button on the TRANSFORMATIONS toolbar. If<br />
the rotation handles are displayed, click on the object to change them<br />
to resize handles .<br />
Fig. 19-3<br />
Resize Handles<br />
Scaling and maintaining proportions (with SHIFT key)<br />
Scaling without maintaining proportions<br />
<strong>ORIS</strong> <strong>PDF</strong> <strong>Tuner</strong> <strong>Version</strong> <strong>4.4.8</strong> <strong>User</strong> <strong>Manual</strong> 19-7<br />
Image2Output Limited Unit 19 IO Centre Hearle Way Hatfield Business Park Hatfield Herts AL10 9EW<br />
Tel: +44 (0)1707 282 710 Fax: +44 (0)1707 269 764 sales@<strong>image2output</strong>.com
Transformations<br />
Scaling<br />
http://www.<strong>image2output</strong>.com<br />
Scaling by Specifying a Factor<br />
1. Click if you want to define the point that will remain fixed during<br />
scaling. By default, this is the object’s center. See Defining Fixed<br />
Point (page 19-14).<br />
2. If you want to maintain proportions, make sure the button illustrated<br />
here is pressed down.<br />
3. Click into either of the input boxes labeled X* or Y* respectively if you<br />
are scaling proportionally.<br />
Otherwise click into the X* box to scale the width only or into the Y*<br />
box to scale the height only.<br />
4. To change the scaling factor, hold CTRL and the mouse button (Mac<br />
OS) or the right mouse button (Windows) pressed down and move<br />
the mouse upward or downward.<br />
Alternatively, enter the scaling factor into the input box (direct input,<br />
see page 29-7).<br />
You can also use the arrow keys:<br />
1. Press RETURN/ENTER. Alternatively, CTRL-click (Mac OS) or rightclick<br />
(Windows) on the layout. This removes the focus from the<br />
toolbar.<br />
2. Press or to change the vertical size and or to change<br />
the horizontal size. It does not matter whether the cursor is inside<br />
the X* or X* input box.<br />
Each keystroke increments or decrements the scaling factor by<br />
0.1. Additionally press the OPTION (Mac) or ALT (Windows) key to<br />
use increments of 0.01.<br />
Scaling by Specifying Width or Height<br />
1. Click if you want to define the point that will remain fixed during<br />
scaling. By default, this is the object’s center. See Defining Fixed<br />
Point (page 19-14).<br />
2. Click into the input box labeled to specify the width or to specify<br />
the height.<br />
19-8 CGS GmbH Hainburg, Germany 11/03/2010<br />
Image2Output Limited Unit 19 IO Centre Hearle Way Hatfield Business Park Hatfield Herts AL10 9EW<br />
Tel: +44 (0)1707 282 710 Fax: +44 (0)1707 269 764 sales@<strong>image2output</strong>.com
http://www.<strong>image2output</strong>.com<br />
Transformations<br />
Scaling<br />
3. To change the width or height, hold CTRL and the mouse button (Mac<br />
OS) or the right mouse button (Windows) pressed down and move<br />
the mouse upward or downward.<br />
Alternatively, enter the value into the input box (direct input).<br />
You can also use the arrow keys:<br />
1. Press RETURN/ENTER. Alternatively, CTRL-click (Mac OS) or rightclick<br />
(Windows) on the layout. This removes the focus from the<br />
toolbar.<br />
2. Press or to increase and or to decrease the size.<br />
Each keystroke changes the size by one increment of the unit<br />
currently selected in the toolbar. Additionally press the OPTION<br />
(Mac OS) or ALT (Windows) key to use increments of 0.1.<br />
If the width is 214.02 mm, for example, and use press<br />
will change to 216.02 mm.<br />
You can use different units for width and height.<br />
twice, it<br />
Note:<br />
This tool always maintains proportions, i.e. if you change the width, the<br />
height changes accordingly.<br />
The tool cannot be used for changing the width of horizontal lines or the<br />
height of vertical lines. Use a framing function instead (see page 8-10).<br />
Scaling Images to Original Size<br />
Click the button to automatically scale images according to the EX-<br />
PECTED PRODUCTION RESOLUTION specified using the FILE | LAYOUT PA-<br />
RAMETERS command. This can only be done when placing a new image<br />
on the layout or after selecting the CORRECT ( ) function in the MENU<br />
window for an active image layer.<br />
Having clicked this button, the image resolution will identical to the output<br />
resolution (provided that this resolution is actually used). This may<br />
prevent the need to resample the image, which would result in a deterioration<br />
of image quality.<br />
For more details refer to Expected Production Resolution (page 5-9).<br />
<strong>ORIS</strong> <strong>PDF</strong> <strong>Tuner</strong> <strong>Version</strong> <strong>4.4.8</strong> <strong>User</strong> <strong>Manual</strong> 19-9<br />
Image2Output Limited Unit 19 IO Centre Hearle Way Hatfield Business Park Hatfield Herts AL10 9EW<br />
Tel: +44 (0)1707 282 710 Fax: +44 (0)1707 269 764 sales@<strong>image2output</strong>.com
Transformations<br />
Rotating<br />
http://www.<strong>image2output</strong>.com<br />
If the AUTOMATIC SCALE 1 option in the LAYOUT PARAMETERS dialog is enabled,<br />
images are automatically scaled according to the EXPECTED<br />
PRODUCTION RESOLUTION when being placed on the layout.<br />
Notes:<br />
If not applied to images or if the TRANSFORM function was used instead<br />
of CORRECT, the button will only restore the size an object had before<br />
the TRANSFORMATIONS toolbar was opened, i.e. reverse the scaling.<br />
Rotating<br />
Rotating Freely<br />
You can rotate active objects freely by dragging the rotation handles.<br />
Fig. 19-4<br />
Using Rotation Handles<br />
click<br />
drag<br />
Resize handles (left), rotation handles (center), pivot point indicated<br />
by cross.<br />
1. Click if you want to define the point that will remain fixed during<br />
rotation. By default, this is the object’s center. See Defining Fixed<br />
Point (page 19-14).<br />
2. Click on the layout to change the resize handles into rotation handles.<br />
If no handles are visible, end the current function by clicking on the<br />
layout or reselecting the button on the TRANSFORMATIONS toolbar.<br />
3. Place the cursor on a handle – the cursor form changes to (Mac<br />
OS) or (Windows) – and drag the handle to rotate the object.<br />
19-10 CGS GmbH Hainburg, Germany 11/03/2010<br />
Image2Output Limited Unit 19 IO Centre Hearle Way Hatfield Business Park Hatfield Herts AL10 9EW<br />
Tel: +44 (0)1707 282 710 Fax: +44 (0)1707 269 764 sales@<strong>image2output</strong>.com
http://www.<strong>image2output</strong>.com<br />
Transformations<br />
Perspective Distortions<br />
Rotating Accurately by Specifying Angle<br />
1. Click if you want to define the point that will remain fixed during<br />
rotation. By default, this is the object’s center. See Defining Fixed<br />
Point (page 19-14).<br />
2. Click into the input box labeled .<br />
3. Hold CTRL and the mouse button (Mac OS) or the right mouse button<br />
(Windows) pressed down and move the mouse upward or downward.<br />
Alternatively, enter the angle you want into the input box (direct input,<br />
see page 29-7).<br />
You can also use the arrow keys:<br />
1. Press RETURN/ENTER. Alternatively, CTRL-click (Mac OS) or rightclick<br />
(Windows) on the layout. This removes the focus from the<br />
toolbar.<br />
2. Press or to increase and or to decrease the angle.<br />
Each keystroke changes the angle by 10°. Additionally press the<br />
OPTION (Mac OS) or ALT (Windows) key to change it by 1°.<br />
Rotating Paths About 1. Coordinate<br />
There is a special function for paths which allows you to rotate paths<br />
about the first coordinate specified when they were created.<br />
Note:<br />
1. Activate the path(s) (see page 8-1).<br />
2. Select PATHS | EDIT | ANGLE CHANGE.<br />
3. Enter the rotation angle you want directly on the keyboard (direct input,<br />
see page 29-7). Alternatively, do the following:<br />
1. SHIFT-click on the layout.<br />
2. Move the mouse vertically to change the rotation angle.<br />
3. Click on the layout when the angle is as you want.<br />
If several paths are active, each rotates about its own rotation point and<br />
not about the center of the bounding box around all paths.<br />
Perspective Distortions<br />
Perspective distortions can be created by rotating about the horizontal<br />
axis (DISTORT X) or vertical axis (DISTORT Y) or by combining both functions.<br />
See also Distorting Objects Using 4 Points (page 19-16).<br />
<strong>ORIS</strong> <strong>PDF</strong> <strong>Tuner</strong> <strong>Version</strong> <strong>4.4.8</strong> <strong>User</strong> <strong>Manual</strong> 19-11<br />
Image2Output Limited Unit 19 IO Centre Hearle Way Hatfield Business Park Hatfield Herts AL10 9EW<br />
Tel: +44 (0)1707 282 710 Fax: +44 (0)1707 269 764 sales@<strong>image2output</strong>.com
http://www.<strong>image2output</strong>.com<br />
Transformations<br />
Scaling, Rotating and Moving in One Function<br />
Fig. 19-5<br />
Distorting Perspectively (Examples)<br />
Distort X<br />
Distort Y<br />
1. Click if you want to define the location of the rotation axis. By default,<br />
the axis passes through the object’s center. See Defining Fixed<br />
Point (page 19-14).<br />
2. Click into the input box labeled (DISTORT X) or (DISTORT Y).<br />
3. Hold CTRL and the mouse button (Mac OS) or the right mouse button<br />
(Windows) pressed down and move the mouse upward or downward.<br />
Alternatively, enter the angle into the input box (direct input).<br />
You can also use the arrow keys:<br />
1. Press RETURN/ENTER. Alternatively, CTRL-click (Mac OS) or rightclick<br />
(Windows) on the layout. This removes the focus from the<br />
toolbar.<br />
2. Use and (DISTORT X) or and (DISTORT Y). It does not<br />
matter whether the cursor is inside the or input box.<br />
Each keystroke changes the angle by 10°. Additionally press the<br />
OPTION (Mac OS) or ALT (Windows) key to change it by 1°.<br />
Note:<br />
Avoid angles greater than 89° and lower than –89° as they cause the object<br />
to turn over completely.<br />
Perspective distortions are not supported for Page EPS files positioned<br />
as images on a layout (see page 33-4).<br />
Scaling, Rotating and Moving in One Function<br />
There is a function that allows you to easily move, rotate and scale proportionally<br />
without having to select a new function each time.<br />
1. Click if you want to define the point that will remain fixed during<br />
scaling or rotation. See Defining Fixed Point (page 19-14).<br />
2. Click on the button.<br />
19-12 CGS GmbH Hainburg, Germany 11/03/2010<br />
Image2Output Limited Unit 19 IO Centre Hearle Way Hatfield Business Park Hatfield Herts AL10 9EW<br />
Tel: +44 (0)1707 282 710 Fax: +44 (0)1707 269 764 sales@<strong>image2output</strong>.com
http://www.<strong>image2output</strong>.com<br />
Transformations<br />
Skewing<br />
Skewing<br />
3. Do one of the following:<br />
• Moving<br />
SHIFT-drag the object to the new position. Alternatively, enter the new<br />
coordinate directly on the keyboard (see page 29-7).<br />
You can also use the arrow keys<br />
. Each keystroke<br />
moves the object by one increment of the unit currently selected in<br />
the toolbar. Additionally press the OPTION (Mac OS) or ALT (Windows)<br />
key to move by 0.1 increment of the current unit.<br />
• Rotating<br />
Hold CTRL and the mouse button (Mac OS) or the right mouse button<br />
(Windows) pressed down and move the mouse upward or downward.<br />
Alternatively, enter the rotation angle directly on the keyboard.<br />
You can also use CTRL+ . Each keystroke changes the<br />
angle by 10°. Additionally press the OPTION (Mac OS) or ALT (Windows)<br />
key to change it by 1°.<br />
• Scaling Proportionally<br />
Hold SHIFT+CTRL and the mouse button (Mac OS) or SHIFT and the<br />
right mouse button (Windows) pressed down and move the mouse<br />
upward or downward.<br />
Alternatively, enter the scaling factor directly on the keyboard.<br />
You can also use SHIFT+ . Each keystroke increments or<br />
decrements the scaling factor by 0.1. Additionally press the OPTION<br />
(Mac) or ALT (Windows) key to use increments of 0.01.<br />
4. To end the function, reselect the button, click on the layout or select<br />
another function from the TRANSFORMATIONS toolbar.<br />
How to distort active objects in a way that they are set into an oblique<br />
position:<br />
1. Click if you want to define the point that will remain fixed during<br />
skewing. See Defining Fixed Point (page 19-14).<br />
2. Click into the box labeled .<br />
<strong>ORIS</strong> <strong>PDF</strong> <strong>Tuner</strong> <strong>Version</strong> <strong>4.4.8</strong> <strong>User</strong> <strong>Manual</strong> 19-13<br />
Image2Output Limited Unit 19 IO Centre Hearle Way Hatfield Business Park Hatfield Herts AL10 9EW<br />
Tel: +44 (0)1707 282 710 Fax: +44 (0)1707 269 764 sales@<strong>image2output</strong>.com
Transformations<br />
Mirroring<br />
http://www.<strong>image2output</strong>.com<br />
Mirroring<br />
3. Hold CTRL and the mouse button (Mac OS) or the right mouse button<br />
(Windows) pressed down and move the mouse upward or downward.<br />
Alternatively, enter the angle into the input box (direct input).<br />
You can also use the arrow keys:<br />
1. Press RETURN/ENTER. Alternatively, CTRL-click (Mac OS) or rightclick<br />
(Windows) on the layout. This removes the focus from the<br />
toolbar.<br />
2. Press or to increase and or to decrease the angle.<br />
4. Each keystroke changes the angle by 10°. Additionally press the<br />
OPTION (Mac OS) or ALT (Windows) key to change it by 1°.<br />
Click if you want to define the point through which the mirror axis<br />
should pass. This is the center by default. See Defining Fixed Point<br />
(page 19-14). Then click on one of the following buttons:<br />
• to mirror along the horizontal axis<br />
• to mirror along the vertical axis<br />
Defining Fixed Point<br />
The fixed point is the point which remains fixed during a transformation,<br />
e.g. the pivot point of a rotation. By default, the fixed point is always in<br />
the center of an object. If several objects are active or if the shape is irregular,<br />
the fixed point is the center of the bounding box around all objects.<br />
You can set the fixed point to any position, e.g. in order to rotate an object<br />
about one of its corner points. Proceed as follows:<br />
1. Click the button. The current fixed point is indicated by a cross.<br />
2. Click on the position where you want to define the fixed point. Guide<br />
points help you to set the point accurately at characteristic positions<br />
(see also page 6-5).<br />
You can also enter the point’s coordinate directly on the keyboard.<br />
19-14 CGS GmbH Hainburg, Germany 11/03/2010<br />
Image2Output Limited Unit 19 IO Centre Hearle Way Hatfield Business Park Hatfield Herts AL10 9EW<br />
Tel: +44 (0)1707 282 710 Fax: +44 (0)1707 269 764 sales@<strong>image2output</strong>.com
http://www.<strong>image2output</strong>.com<br />
Transformations<br />
Positioning Objects Accurately<br />
3. To end the function, reselect the button, click on the layout or select<br />
another function from the TRANSFORMATIONS toolbar.<br />
This fixed point is now used for all transformations applied to this object<br />
until you leave the transformation function.<br />
Note: If the object has been distorted using , the fixed point is automatically<br />
set on the lower left corner of the object or its bounding box. If this occurs<br />
you can change the fixed point at any time as described above.<br />
Fig. 19-6<br />
Indication of Fixed Point<br />
Fixed point<br />
(e.g pivot)<br />
Guide points<br />
Allow fixed point to be<br />
positioned precisely<br />
Positioning Objects Accurately<br />
1. Click on the button.<br />
Four points connected by lines are displayed. By<br />
default, the point in the lower left corner (marked<br />
by a frame) is active and can be positioned.<br />
2. If you want to use another of the four points, click this point twice.<br />
Note: Make sure the active point is represented as an empty square . If it<br />
is a filled square , the point is locked and the object will be distorted.<br />
You can also use the tool to set the four points on another positions.<br />
Refer to Specifying Points for Positioning/Distorting (page<br />
19-19).<br />
3. Take one of the following actions:<br />
• To position the point on a specific coordinate (e.g. 0/0), enter the<br />
values on the keyboard (press RETURN/ENTER after each input).<br />
The MANUAL ENTRY dialog appears automatically and the values<br />
you enter are displayed there (direct input, see page 29-7).<br />
<strong>ORIS</strong> <strong>PDF</strong> <strong>Tuner</strong> <strong>Version</strong> <strong>4.4.8</strong> <strong>User</strong> <strong>Manual</strong> 19-15<br />
Image2Output Limited Unit 19 IO Centre Hearle Way Hatfield Business Park Hatfield Herts AL10 9EW<br />
Tel: +44 (0)1707 282 710 Fax: +44 (0)1707 269 764 sales@<strong>image2output</strong>.com
Transformations<br />
Distorting Objects Using 4 Points<br />
http://www.<strong>image2output</strong>.com<br />
• SHIFT-click on the desired position. The active point will ‘jump’ to<br />
this place.<br />
• Drag the point you want to the new position.<br />
Hold the SHIFT key pressed down if you want to restrict the movement<br />
to the horizontal or vertical direction.<br />
• Use the arrow keys .<br />
Each keystroke moves the object by one increment of the unit<br />
currently selected in the toolbar (X/Y input box). Additionally<br />
press the OPTION (Mac OS) or ALT (Windows) key to move by 0.1<br />
increment of the current unit.<br />
Distorting Objects Using 4 Points<br />
Using the tool objects can be distorted perspectively using 4 points,<br />
referred to as P1, P2, P3 and P4. The location of these points can be<br />
modified by the user (see Specifying Points for Positioning/Distorting below).<br />
Each point can have two states: locked ( ) or unlocked ( ).<br />
Different transformations are achieved depending on the number of<br />
points that are locked:<br />
Number of<br />
locked points<br />
Transformation achieved<br />
0 The object can be moved and positioned.<br />
1 The object rotates about the locked point and may also<br />
be scaled, if one of the unlocked points is moved.<br />
2 or 3 If one of the unlocked points is moved, all other points<br />
remain fixed and the object is distorted.<br />
Note:<br />
Distortions are not supported for Page EPS files positioned as images<br />
on a layout.<br />
Related topics:<br />
Perspective Distortions (page 19-11)<br />
Replacing Low-Resolution Images (page 29-1)<br />
19-16 CGS GmbH Hainburg, Germany 11/03/2010<br />
Image2Output Limited Unit 19 IO Centre Hearle Way Hatfield Business Park Hatfield Herts AL10 9EW<br />
Tel: +44 (0)1707 282 710 Fax: +44 (0)1707 269 764 sales@<strong>image2output</strong>.com
http://www.<strong>image2output</strong>.com<br />
Transformations<br />
Distorting Objects Using 4 Points<br />
Example<br />
Fig. 19-7<br />
Distorting with Four Points (Example)<br />
To distort an image as illustrated in the figure above, proceed as follows:<br />
1. Click on the button.<br />
2. If you want to position the image, SHIFT-click to position the active<br />
point (P1).<br />
3. CTRL-click (Mac OS) or right-click (Windows) to select P2. This will<br />
automatically lock P1.<br />
4. Drag P2 to rotate the image about P1 and to scale it at the same time.<br />
5. CTRL-click (Mac OS) or right-click (Windows) to select P3. This will<br />
automatically lock P2.<br />
6. Drag P3 to distort the image. The other three points remain fixed.<br />
7. CTRL-click (Mac OS) or right-click (Windows) to select P4. This will<br />
automatically lock P3.<br />
8. Drag P4 to distort the image. The other three points remain fixed.<br />
9. Leave the function by reclicking or selecting another function<br />
from the TRANSFORMATIONS toolbar.<br />
Locking Points<br />
Locked points remain fixed if another point is moved, thus producing a<br />
transformation. They are represented by filled squares , whereas<br />
unlocked points are represented as empty squares .<br />
To lock a point, do one of the following:<br />
• Click on a point displayed as or . Reclick it to unlock the point.<br />
• CTRL-click (Mac OS) or right-click (Windows) on the layout to lock<br />
the active point . This additionally selects the next point.<br />
<strong>ORIS</strong> <strong>PDF</strong> <strong>Tuner</strong> <strong>Version</strong> <strong>4.4.8</strong> <strong>User</strong> <strong>Manual</strong> 19-17<br />
Image2Output Limited Unit 19 IO Centre Hearle Way Hatfield Business Park Hatfield Herts AL10 9EW<br />
Tel: +44 (0)1707 282 710 Fax: +44 (0)1707 269 764 sales@<strong>image2output</strong>.com
Transformations<br />
Distorting Objects Using 4 Points<br />
http://www.<strong>image2output</strong>.com<br />
• Click to open the P1/P4 toolbar, then click on the P1, P2, P3 or<br />
P4 button. Reclick the button to unlock the point. A point is locked if<br />
the corresponding button is displayed as pressed down.<br />
Example: locked, unlocked<br />
Tip:<br />
The P1/P4 toolbar provides an overview of the points which are locked<br />
and displays the coordinates of the four points.<br />
Fig. 19-8<br />
‘P1/P4’ Toolbar<br />
Selecting a Point<br />
There is always an active point which is marked by a frame . Direct<br />
keyboard inputs (see page 29-7) refer to this point, for example. The<br />
point you have clicked or moved last is active by default.<br />
You can select one point after the other by CTRL-clicking (Mac OS) or<br />
right-clicking (Windows) on the layout. This additionally locks the point<br />
that was previously active. Additionally press the SHIFT key to reverse<br />
the order in which points are selected.<br />
Transforming by Moving P1–P4<br />
Take one of the following actions to move one of the four points to another<br />
position, thus rotating, scaling or distorting the object:<br />
• Drag the desired point to the new position.<br />
Hold the SHIFT key pressed down if you want to restrict the movement<br />
to the horizontal or vertical direction.<br />
• Select the point you want, then SHIFT-click on the desired position.<br />
The point will ‘jump’ to this place.<br />
• Select the point you want and enter the new coordinate directly on<br />
the keyboard (press RETURN/ENTER after each input).<br />
The MANUAL ENTRY dialog appears automatically and the values you<br />
enter are displayed there (direct input, see page 29-7).<br />
• Click to open the P1/P4 toolbar, then enter the new coordinates<br />
for the points you want to move.<br />
19-18 CGS GmbH Hainburg, Germany 11/03/2010<br />
Image2Output Limited Unit 19 IO Centre Hearle Way Hatfield Business Park Hatfield Herts AL10 9EW<br />
Tel: +44 (0)1707 282 710 Fax: +44 (0)1707 269 764 sales@<strong>image2output</strong>.com
http://www.<strong>image2output</strong>.com<br />
Transformations<br />
Specifying Points for Positioning/Distorting<br />
• Select the point you want and press the arrow keys .<br />
Each keystroke moves the object by one increment of the unit currently<br />
selected in the toolbar. Additionally press the OPTION (Mac OS)<br />
or ALT (Windows) key to move by 0.1 increment of the current unit.<br />
Specifying Points for Positioning/Distorting<br />
How to redefine the default position of the four points P1, P2, P3 and P4<br />
used for positioning and distorting objects:<br />
1. Click the button. Four points connected by lines are displayed.<br />
If you are correcting an image layer,<br />
the image is loaded into a separate<br />
window and the points and lines are<br />
displayed on top of it.<br />
2. It may be useful to also click in order to open the P1/P4 toolbar.<br />
This toolbar appears automatically if you are correcting an image<br />
(see Fig. 19-8).<br />
3. Using the list at the right end of this toolbar, you<br />
can display different guide points (see also<br />
page 6-5). They help you to define P1–P4 on<br />
characteristic points of the object.<br />
The options on this list have the following meaning:<br />
• FREE – No guide points are displayed.<br />
• BOUNDING BOX – Guide points are displayed on the bounding<br />
box, an imaginary straight rectangle enclosing all active objects.<br />
• BASELINE – This option is only available if text<br />
paths are active (the paths defining text layers).<br />
Guide points are displayed on the text’s<br />
baseline.<br />
• PATH – This option is only available for certain standard paths<br />
(see page 33-5) and layers created with such paths.<br />
Guide points appear at characteristic positions, e.g. on the base<br />
points defined when the path was created.<br />
<strong>ORIS</strong> <strong>PDF</strong> <strong>Tuner</strong> <strong>Version</strong> <strong>4.4.8</strong> <strong>User</strong> <strong>Manual</strong> 19-19<br />
Image2Output Limited Unit 19 IO Centre Hearle Way Hatfield Business Park Hatfield Herts AL10 9EW<br />
Tel: +44 (0)1707 282 710 Fax: +44 (0)1707 269 764 sales@<strong>image2output</strong>.com
Transformations<br />
Specifying Points for Positioning/Distorting<br />
http://www.<strong>image2output</strong>.com<br />
4. Move the four points to the new position by taking one of the following<br />
actions:<br />
• Drag the desired point to the new position.<br />
Hold the SHIFT key pressed down if you want to restrict the movement<br />
to the horizontal or vertical direction.<br />
• SHIFT-click on the new position. The active point will ‘jump’ to this<br />
place.<br />
The point moved or clicked last is active (selected), which is indicated<br />
by a frame around the point ( inactive, active).<br />
You can select one point after the other by repeatedly CTRL-clicking<br />
(Mac OS) or right-clicking (Windows) on the layout.<br />
• Select the point you want and enter the new coordinate directly<br />
on the keyboard (press RETURN/ENTER after each input).<br />
The MANUAL ENTRY dialog appears automatically and the values<br />
you enter are displayed there (direct input).<br />
• Enter the new coordinates of the four points into the P1/P4 toolbar.<br />
• Select a point and press the arrow keys .<br />
Each keystroke moves the object by one increment of the unit<br />
currently selected in the P1/P4 toolbar. Additionally press the<br />
OPTION (Mac OS) or ALT (Windows) key to move by 0.1 increment<br />
of the current unit.<br />
5. To end the function, reclick the button or select another function<br />
from the TRANSFORMATIONS toolbar.<br />
If you are correcting an image press RETURN/ENTER, or click or<br />
to close the image window.<br />
You can now use the specified points to position and distort the object<br />
(see Positioning Objects Accurately and Distorting Objects Using 4<br />
Points above).<br />
Note:<br />
Make sure you do not specify the same position for two or more points.<br />
This would make positioning and distortion practically impossible.<br />
19-20 CGS GmbH Hainburg, Germany 11/03/2010<br />
Image2Output Limited Unit 19 IO Centre Hearle Way Hatfield Business Park Hatfield Herts AL10 9EW<br />
Tel: +44 (0)1707 282 710 Fax: +44 (0)1707 269 764 sales@<strong>image2output</strong>.com
http://www.<strong>image2output</strong>.com<br />
Transferring Image Transformations<br />
Transformations<br />
Transferring Image Transformations<br />
The current transformation of an image can be stored and then applied<br />
to another image in order to place it at exactly the same position and to<br />
scale, rotate, mirror or distort it in exactly the same way.<br />
This allows you, for example, to automatically combine a background<br />
image with a cut-out of the same image as shown in the figure below.<br />
For more details refer to How to Overlap Background Images (page<br />
11-14).<br />
Fig. 19-9<br />
Transferring Transformations to a Cut-out (Example)<br />
How to Transfer Transformations<br />
Activate the image layer whose transformations you want to transfer<br />
(see page 16-1). Then click , press F2 or select EDIT | SAVE VALUE.<br />
The next step depends on whether the image exists already on the layout.<br />
If the image to be transformed does not yet exist:<br />
1. Insert the image into the layout (see page 11-1). The transformations<br />
are automatically applied to the new image.<br />
2. You can then move, scale, rotate, distort etc. both layers together using<br />
the e.g. the handles or the TRANSFORMATIONS toolbar.<br />
If the image to be transforms exists already:<br />
1. Select the image layer, then select CORRECT in the MENU window.<br />
2. Click , click SHIFT+F2 or select EDIT | APPLY VALUE to apply the<br />
transformations.<br />
Annotations<br />
If the image is not visible, it may be hidden by other layers. In this case<br />
press RETURN/ENTER to display the MENU window, then select INSERT<br />
SELECTION and TOP LAYER to place it on top of all other layers.<br />
Background and mixground images may also be invisible because they<br />
are outside their restricting mask or path (see also page 11-1).<br />
<strong>ORIS</strong> <strong>PDF</strong> <strong>Tuner</strong> <strong>Version</strong> <strong>4.4.8</strong> <strong>User</strong> <strong>Manual</strong> 19-21<br />
Image2Output Limited Unit 19 IO Centre Hearle Way Hatfield Business Park Hatfield Herts AL10 9EW<br />
Tel: +44 (0)1707 282 710 Fax: +44 (0)1707 269 764 sales@<strong>image2output</strong>.com
Transformations<br />
Transferring Image Transformations<br />
http://www.<strong>image2output</strong>.com<br />
The best way to make them visible is to select on the TRANS-<br />
FORMATIONS toolbar, then or SHIFT-click on the place where you want the<br />
image to appear.<br />
19-22 CGS GmbH Hainburg, Germany 11/03/2010<br />
Image2Output Limited Unit 19 IO Centre Hearle Way Hatfield Business Park Hatfield Herts AL10 9EW<br />
Tel: +44 (0)1707 282 710 Fax: +44 (0)1707 269 764 sales@<strong>image2output</strong>.com
http://www.<strong>image2output</strong>.com<br />
Image Editing<br />
Image2Output Limited Unit 19 IO Centre Hearle Way Hatfield Business Park Hatfield Herts AL10 9EW<br />
Tel: +44 (0)1707 282 710 Fax: +44 (0)1707 269 764 sales@<strong>image2output</strong>.com
http://www.<strong>image2output</strong>.com<br />
Image2Output Limited Unit 19 IO Centre Hearle Way Hatfield Business Park Hatfield Herts AL10 9EW<br />
Tel: +44 (0)1707 282 710 Fax: +44 (0)1707 269 764 sales@<strong>image2output</strong>.com
http://www.<strong>image2output</strong>.com<br />
20 Using Images<br />
<strong>Support</strong>ed Image Formats<br />
Input Formats<br />
CT Images<br />
• TIFF and TIFF/IT CT<br />
• Separated TIFF (.CCT)<br />
• Scitex Handshake CT<br />
• Scitex New CT (only CMYK,<br />
grayscales or one spot color)<br />
• EPS<br />
• DCS 1.0, DCS 2.0<br />
• Hexachrome and other HiFi<br />
image formats (see page 33-2)<br />
• JPEG<br />
• Bitmap *)<br />
• Dainippon Screen<br />
Linework<br />
• TIFF/IT LW, HC<br />
• TIFF (monochrome)<br />
• Scitex Handshake LW<br />
• Scitex New Linework<br />
• CopyDot (EPS)<br />
• Bitmap (monochrome) *)<br />
• <strong>ORIS</strong> <strong>PDF</strong> <strong>Tuner</strong><br />
(*.dot_control)<br />
*) Bitmap format not supported<br />
for Mac OS<br />
<strong>ORIS</strong> <strong>PDF</strong> <strong>Tuner</strong> <strong>Version</strong> <strong>4.4.8</strong> <strong>User</strong> <strong>Manual</strong> 20-1<br />
Image2Output Limited Unit 19 IO Centre Hearle Way Hatfield Business Park Hatfield Herts AL10 9EW<br />
Tel: +44 (0)1707 282 710 Fax: +44 (0)1707 269 764 sales@<strong>image2output</strong>.com
Using Images<br />
Image Overview<br />
http://www.<strong>image2output</strong>.com<br />
Output Formats<br />
CT Images<br />
• TIFF<br />
• Separated TIFF (.CCT)<br />
• EPS<br />
• DCS 1.0, DCS 2.0<br />
• Scitex Handshake CT<br />
(only CMYK, grayscales)<br />
• JPEG<br />
• Bitmap (only RGB)<br />
• Dainippon Screen (only CMYK)<br />
Linework<br />
• TIFF/IT LW<br />
• TIFF (only monochrome)<br />
• Scitex New Linework<br />
• Scitex Handshake LW<br />
• Bitmap<br />
(only monochrome)<br />
• <strong>ORIS</strong> <strong>PDF</strong> <strong>Tuner</strong><br />
(*.dot_control)<br />
Image Overview<br />
Related topics:<br />
Opening Images (page 20-6)<br />
Opening Images as <strong>ORIS</strong> <strong>PDF</strong> <strong>Tuner</strong> Layouts (page 5-2)<br />
Opening TIFF/IT and Handshake Files (page 5-3)<br />
Editing Linework (page 26-1)<br />
Notes on Some Image Formats (page 20-21)<br />
Note:<br />
The image overview is a window that displays thumbnails of all images<br />
contained in a specific directory, like a ‘picture gallery’. It allows you to<br />
select images by their appearance. Thus you need not struggle with file<br />
names, which are often little meaningful.<br />
Page EPS without a preview are represented as gray areas on which the<br />
image type and file name are displayed.<br />
20-2 CGS GmbH Hainburg, Germany 11/03/2010<br />
Image2Output Limited Unit 19 IO Centre Hearle Way Hatfield Business Park Hatfield Herts AL10 9EW<br />
Tel: +44 (0)1707 282 710 Fax: +44 (0)1707 269 764 sales@<strong>image2output</strong>.com
http://www.<strong>image2output</strong>.com<br />
Using Images<br />
Image Overview<br />
Fig. 20-1<br />
<strong>ORIS</strong> <strong>PDF</strong> <strong>Tuner</strong> Image Overview<br />
Selecting Image Overviews<br />
1. Click to open the current image overview. It contains thumbnails<br />
of all images contained in the directory that was selected last.<br />
Alternatively, you can select the following functions:<br />
• FILE | IMAGE OVERVIEW if no image or layout window is open<br />
• IMAGES | OVERVIEW if a layout window is active<br />
• IMAGES on the MENU window if an image window is active<br />
2. To change the directory, select OPEN OVERVIEW in the MENU window.<br />
This opens a dialog which allows you to select a folder.<br />
This dialog appears automatically if an image overview has not yet<br />
been selected in the current <strong>ORIS</strong> <strong>PDF</strong> <strong>Tuner</strong> session.<br />
3. Select a directory, then click OK. Note that this dialog displays only<br />
directories, not the files stored in them.<br />
On Windows systems you can also type the complete directory path<br />
into the input box, e.g. C:\Winter\Hotels\Canada. There are no error<br />
messages if invalid path names are entered. This functionality is<br />
part of the operating system and only available from Windows 2000<br />
onward.<br />
When starting to type into this input box, a list of the last entries pops<br />
up from which you can also choose a path. This feature is only available<br />
under Windows 2000.<br />
<strong>ORIS</strong> <strong>PDF</strong> <strong>Tuner</strong> <strong>Version</strong> <strong>4.4.8</strong> <strong>User</strong> <strong>Manual</strong> 20-3<br />
Image2Output Limited Unit 19 IO Centre Hearle Way Hatfield Business Park Hatfield Herts AL10 9EW<br />
Tel: +44 (0)1707 282 710 Fax: +44 (0)1707 269 764 sales@<strong>image2output</strong>.com
Using Images<br />
Image Overview<br />
http://www.<strong>image2output</strong>.com<br />
Leafing Through Large Overviews<br />
An image overview may be divided into several pages if there are many<br />
thumbnails in it. You may have to leaf through several pages until you<br />
find the thumbnail you want.<br />
Click NEXT PAGE in the MENU window to display the next overview page.<br />
Clicking this function on the last overview page displays the first page<br />
again. You can also use the following keys:<br />
Next page<br />
Previous page<br />
Last page<br />
First page<br />
Mac OS<br />
Windows<br />
PAGE DOWN<br />
PAGE UP<br />
HOME<br />
END<br />
The current overview page and the total number of pages are displayed<br />
on the title bar. For example, 1/2 means that there are two overview pages<br />
and the first of them is currently displayed.<br />
Note:<br />
An image overview may store up to 8192 thumbnail images. The images<br />
are displayed on up to 8 overview pages, each containing 49 images at<br />
first. When more images are added, the maximum number of images per<br />
overview page increases to 64, 81, 100, etc. and finally 1024. With 1024<br />
images the thumbnail size is only 8 x 8 pixels.<br />
Selecting Images from Image Overview<br />
To select an image in image overview simply click on its thumbnail. The<br />
selected image is marked by a magenta frame. You can then open it by<br />
pressing RETURN/ENTER or delete it using e.g. the BACKSPACE (Mac OS)<br />
or DELETE (Windows) key. Double-click a thumbnail to open the image.<br />
You can also select multiple images to open all of them at the same time.<br />
Multiple selections across different overview pages are not possible.<br />
20-4 CGS GmbH Hainburg, Germany 11/03/2010<br />
Image2Output Limited Unit 19 IO Centre Hearle Way Hatfield Business Park Hatfield Herts AL10 9EW<br />
Tel: +44 (0)1707 282 710 Fax: +44 (0)1707 269 764 sales@<strong>image2output</strong>.com
http://www.<strong>image2output</strong>.com<br />
Using Images<br />
Image Overview<br />
The following table lists different ways of selecting thumbnails:<br />
To...<br />
Select a single<br />
thumbnail<br />
Do the following<br />
Click it or use the arrow keys<br />
select the next or previous image.<br />
to<br />
Select multiple<br />
thumbnails<br />
Deselect a thumbnail<br />
Select all thumbnails on<br />
an overview page<br />
Press CTRL+ . Alternatively, -click (Mac<br />
OS) or CTRL-click (Windows).<br />
-click (Mac OS) or CTRL-click (Windows)<br />
a selected thumbnail.<br />
Press +A (Mac OS) or CTRL+A (Windows),<br />
or use EDIT | SELECT ALL.<br />
Select first thumbnail on<br />
first overview page<br />
Select last thumbnail on<br />
last overview page<br />
Press<br />
Press<br />
(Mac OS) or HOME (Windows).<br />
(Mac OS) or END (Windows).<br />
Updating Image Overview<br />
To Add or Remove Thumbnails<br />
Image overviews are usually updated automatically by <strong>ORIS</strong> <strong>PDF</strong> <strong>Tuner</strong>.<br />
A manual update is only required if you have added, deleted or modified<br />
images using external programs such as the Macintosh Finder or Windows<br />
Explorer. In this case press F5 or select VIEW | UPDATE. The<br />
thumbnails are then added, deleted or modified accordingly.<br />
To Remove Gaps and Empty Follow-up Pages<br />
Press CTRL+F5 to rebuild an image overview completely on the screen.<br />
This will remove gaps caused by deleted images as well as empty follow-up<br />
overview pages.<br />
To Cancel Update Process<br />
You can press ESC to stop an image overview from being updated. The<br />
update continues when you press F5 or ESC afterwards.<br />
<strong>ORIS</strong> <strong>PDF</strong> <strong>Tuner</strong> <strong>Version</strong> <strong>4.4.8</strong> <strong>User</strong> <strong>Manual</strong> 20-5<br />
Image2Output Limited Unit 19 IO Centre Hearle Way Hatfield Business Park Hatfield Herts AL10 9EW<br />
Tel: +44 (0)1707 282 710 Fax: +44 (0)1707 269 764 sales@<strong>image2output</strong>.com
Using Images<br />
Opening Images<br />
http://www.<strong>image2output</strong>.com<br />
Opening Images<br />
There are two ways of opening an image:<br />
• Select it by appearance<br />
Selecting images from the image overview is usually the most<br />
convenient method.<br />
• Select it by file name<br />
Browsing for an image file or entering the file name is sometimes<br />
faster, but it requires that you know the file name.<br />
Note:<br />
Any image with a supported format can also be opened as a layout (see<br />
page 5-2). You can open a maximum of 28 image windows.<br />
Selecting Images by Appearance<br />
1. Click to open the current image overview. If your image does not<br />
appear there, use OPEN OVERVIEW in the MENU window to select another<br />
directory. For more details refer to Selecting Image Overviews<br />
(page 20-3) and Leafing Through Large Overviews (page 20-4).<br />
2. If the image is extremely large and your main memory rather small,<br />
you may want to load the image with a reduced resolution. In this<br />
case enable the LOAD COARSE option in the MENU window.<br />
See also Loading as Low-res Image or Preview (page 20-8).<br />
Note:<br />
3. To open an image, double-click on its thumbnail.<br />
Alternatively, select a thumbnail using<br />
, then press RE-<br />
TURN/ENTER or click OPEN in the MENU window. You can also select<br />
multiple images at the same time.<br />
See also Selecting Images from Image Overview (page 20-4).<br />
4. If ICC Color Management is enabled (see page 30-1), the MODIFY<br />
ICC PROFILE dialog may appear and you have to select an ICC profile.<br />
If you have mistakingly selected an image which takes extremely long to<br />
load, you can cancel the loading process by pressing ESC, , or .<br />
20-6 CGS GmbH Hainburg, Germany 11/03/2010<br />
Image2Output Limited Unit 19 IO Centre Hearle Way Hatfield Business Park Hatfield Herts AL10 9EW<br />
Tel: +44 (0)1707 282 710 Fax: +44 (0)1707 269 764 sales@<strong>image2output</strong>.com
http://www.<strong>image2output</strong>.com<br />
Using Images<br />
Opening Images<br />
Selecting Images by File Name<br />
Method 1<br />
1. Select FILE | OPEN IMAGE, or press +SHIFT+O (Mac OS) or<br />
CTRL+SHIFT+O (Windows). A file selection dialog appears.<br />
2. Make sure the image format you want or ALL FILES is selected on the<br />
list labeled SHOW (Mac OS) or FILES OF TYPE (Windows). Only the<br />
files corresponding to the selected format appear in the list.<br />
If the format is EPS, select EPS, DCS to open the high-res data or<br />
EPS PREVIEW to open the preview (if available).<br />
3. Browse for the image or enter its name, then click OPEN. You can also<br />
select several images and open all of them at the same time.<br />
Method 2<br />
1. Click to open the current image overview. If your image does not<br />
appear there, use OPEN OVERVIEW in the MENU window to select another<br />
directory.<br />
2. If the image is extremely large and your main memory rather small,<br />
you may want to load the image with a reduced resolution. In this<br />
case enable the LOAD COARSE option in the MENU window.<br />
3. Select LIST in the MENU window. This opens a window listing all images<br />
with their file names and additional details. To open an image,<br />
double-click on the list item. See also page 11-17.<br />
Fig. 20-2<br />
List of Images in Image Overview<br />
This list displays all images stored in the selected directory. A plus sign<br />
in the USED column indicates that this mask is used on the current layout.<br />
To open an image, double-click a list item or click it once and select OK.<br />
You can sort the columns by clicking a column header.<br />
<strong>ORIS</strong> <strong>PDF</strong> <strong>Tuner</strong> <strong>Version</strong> <strong>4.4.8</strong> <strong>User</strong> <strong>Manual</strong> 20-7<br />
Image2Output Limited Unit 19 IO Centre Hearle Way Hatfield Business Park Hatfield Herts AL10 9EW<br />
Tel: +44 (0)1707 282 710 Fax: +44 (0)1707 269 764 sales@<strong>image2output</strong>.com
Using Images<br />
Opening Images<br />
http://www.<strong>image2output</strong>.com<br />
Loading as Low-res Image or Preview<br />
Images with more than 512 x 512 pixels can be loaded in a lower resolution,<br />
i.e. with a reduced number of pixels (a so-called ‘coarse’ images).<br />
This may be required in the case of insufficient RAM or to speed up image<br />
manipulation functions.<br />
Note:<br />
Images loaded in low resolution cannot be modified in the following way:<br />
• Retouching and linework editing<br />
• Conversion to grayscales<br />
• Filter functions (e.g. pixelation)<br />
EPS previews as well as JPEG files and other compressed images loaded<br />
in low resolution cannot be modified at all.<br />
How to Load as Low-res Image or EPS Preview<br />
Click on LOAD COARSE in the MENU window. This button toggles between:<br />
Image will be loaded in low resolution (‘coarse’). If the<br />
image is an EPS file containing a preview, the preview<br />
will be loaded.<br />
Image will be loaded in high resolution (‘fine’), i.e. all<br />
pixels will be loaded<br />
Note:<br />
Then open the image (see above). In the title bar of the image window<br />
(COARSE N) appears, where N is a number indicating the display resolution.<br />
COARSE 4 means, for example, that every 4th image pixel is loaded.<br />
EPS previews can also be opened using FILE | OPEN IMAGE. Select the<br />
file type EPS PREVIEW in the OPEN IMAGE dialog (see also page 20-22).<br />
Loading High-Res Image (Sections)<br />
Having loaded an image in low resolution, the functions LOAD FINE and<br />
FINE WINDOW appear in the MENU window. Use them to load the image<br />
in high resolution. You can then use any image manipulation function.<br />
LOAD FINE loads the entire image, whereas FINE WINDOW loads only a<br />
section of 1024 x 1024 pixels if the image is larger than this size.<br />
If FINE WINDOW is selected for an image exceeding 1024 x 1024 pixels,<br />
a rectangle appears indicating the section that will be loaded. To load a<br />
larger section, CTRL-click (Mac OS) or right-click (Windows) repeatedly.<br />
Additionally press the SHIFT key to reduce the rectangle. Then click on<br />
the image to load the selected image section.<br />
20-8 CGS GmbH Hainburg, Germany 11/03/2010<br />
Image2Output Limited Unit 19 IO Centre Hearle Way Hatfield Business Park Hatfield Herts AL10 9EW<br />
Tel: +44 (0)1707 282 710 Fax: +44 (0)1707 269 764 sales@<strong>image2output</strong>.com
http://www.<strong>image2output</strong>.com<br />
Using Images<br />
Opening Images<br />
To open or activate the (entire) low-res image, select COARSE IMAGE in<br />
the MENU window.<br />
Note:<br />
Having modified and saved an image section (e.g. using the COLOR<br />
GRADATION function), image parts that were not loaded will remain unchanged.<br />
When you save the section under a new name, the new file will<br />
consist only of the image section you have loaded.<br />
Loading Neighboring Sections (‘Panning’)<br />
Having loaded an image section using the FINE WINDOW function, you<br />
can use the function NEIGHBOR to load neighboring areas. When selecting<br />
this function, you are prompted to enter a number on the keyboard.<br />
This number defines the direction you want to pan to.<br />
Which number to enter is easy to find out when you take a look at the<br />
numeric keypad (on the right-hand side of your keyboard). The way the<br />
number keys are arranged there corresponds to the effect they have on<br />
panning:<br />
1 Pans to bottom left<br />
7 8 9 2 Pans to bottom<br />
3 Pans to bottom right<br />
4 5 6 4 Pans to left<br />
5 No panning<br />
1 2 3<br />
6 Pans to right<br />
7 Pans to top left<br />
8 Pans to top<br />
9 Pans to top right<br />
By default the current and the new image section overlap by 10%. If you<br />
pan to the right (6), for example, the right 10% of the current section become<br />
the left 10% of the new section.<br />
To specify a different overlap area, enter a percentage value together<br />
with the area number. If you enter 625, for example, the right 25% of the<br />
current section become the left 25% of the new section. This means the<br />
first number defines the position of the new section and the last two numbers<br />
the percentage of the current area section should remain visible.<br />
If you do not want the two sections to overlap, enter 00 as a percentage<br />
value (e.g. 600).<br />
Saving Images Loaded in Various Resolutions<br />
If you have opened multiple windows of the same image (e.g. one loaded<br />
in high resolution, the other in low resolution) and save modifications<br />
<strong>ORIS</strong> <strong>PDF</strong> <strong>Tuner</strong> <strong>Version</strong> <strong>4.4.8</strong> <strong>User</strong> <strong>Manual</strong> 20-9<br />
Image2Output Limited Unit 19 IO Centre Hearle Way Hatfield Business Park Hatfield Herts AL10 9EW<br />
Tel: +44 (0)1707 282 710 Fax: +44 (0)1707 269 764 sales@<strong>image2output</strong>.com
Using Images<br />
Image Display and Measure Functions<br />
http://www.<strong>image2output</strong>.com<br />
to one of them, the other windows no longer reflect the image stored on<br />
disk. This situation is indicated in the title bar of such image windows.<br />
You can save the contents of these windows as new images.<br />
The following appears in the title bar:<br />
• ORIGINAL OF ( is file name of original image)<br />
This indicates that the image is loaded completely (all pixels) and has<br />
not been changed. When you select FILE | SAVE, the image is saved<br />
in the same directory and under the name shown in the title bar.<br />
• (UNNAMED)<br />
This appears if the image was loaded in low resolution or as a highres<br />
section. When selecting FILE | SAVE you have to choose the name<br />
and location of the new image file.<br />
Directly Opening Images Used on Layout<br />
When editing a layout you can directly load any image positioned there<br />
without having to select it from the corresponding directory or image<br />
overview:<br />
1. Activate the image layer on the layout (see page 16-1).<br />
2. Select LOAD IMAGE in the MENU window.<br />
The image is loaded into a window. If it is a cut-out, the mask used<br />
for positioning it is also loaded.<br />
3. If ICC Color Management is enabled (see page 30-1), the MODIFY<br />
ICC PROFILE dialog may appear and you have to select an ICC profile.<br />
Image Display and Measure Functions<br />
Rotating<br />
Images (except linework) can be rotated clockwise by 90°, 180° or 270°.<br />
To do so, repeatedly select FLIP on the MENU window or VIEW pull-down<br />
menu. This affects only the on-screen display, not the image data itself.<br />
The image automatically rotates back into its previous position when you<br />
save it. To prevent this, select FIX ROTATION in the Menu window before<br />
saving the image.<br />
The FLIP function enables you to get a right-reading representation of<br />
images which were not scanned in lying orientation. This allows more<br />
convenient cut-out mask creation and image manipulation.<br />
Zooming See page 30-12<br />
Panning See page 30-16<br />
20-10 CGS GmbH Hainburg, Germany 11/03/2010<br />
Image2Output Limited Unit 19 IO Centre Hearle Way Hatfield Business Park Hatfield Herts AL10 9EW<br />
Tel: +44 (0)1707 282 710 Fax: +44 (0)1707 269 764 sales@<strong>image2output</strong>.com
http://www.<strong>image2output</strong>.com<br />
Using Images<br />
Copying Images<br />
Copying Images<br />
Measuring Colors See page 30-21<br />
Measuring Distances and Angles See page 30-23<br />
Listing Images Used on Layout See page 11-16<br />
Note:<br />
<strong>ORIS</strong> <strong>PDF</strong> <strong>Tuner</strong> allows you to copy images and linework as a whole or<br />
partially. As an option, the image size can be increased or decreased at<br />
the same time by adding or removing scanlines.<br />
There are two different methods:<br />
• Copying Without Selection Rectangle<br />
• Copying With Selection Rectangle<br />
There is no relation between a copied image and the layout on which the<br />
original image is used. If you delete the original image, it will be missing<br />
on the layout. In this case you must update the layout using the IMAGES<br />
| LIST function. For more details refer to Replacing Images (page 11-15).<br />
Copying Without Selection Rectangle<br />
1. Click to open the current image overview. If your image does not<br />
appear there, use OPEN OVERVIEW in the MENU window to select another<br />
directory. For more details refer to Selecting Image Overviews<br />
(page 20-3) and Leafing Through Large Overviews (page 20-4).<br />
2. Select the image to be copied, e.g. by clicking on it.<br />
See also Selecting Images from Image Overview (page 20-4).<br />
3. Select COPY in the MENU window. The COPY IMAGE dialog appears<br />
(see page 20-12). Note that the COPY function is not available if you<br />
have selected more than one image.<br />
4. Specify the target directory and the new file name.<br />
You can also change the image size by adding or removing scanlines<br />
(see page 20-13).<br />
Copying With Selection Rectangle<br />
1. Open the image to be copied (see page 20-6).<br />
2. Select COPY in the MENU window.<br />
3. Define the image section to be copied by drawing a rectangle.<br />
To do so, set two corner points by clicking on the image or enter the<br />
coordinates on the keyboard (direct input, see page 29-7).<br />
<strong>ORIS</strong> <strong>PDF</strong> <strong>Tuner</strong> <strong>Version</strong> <strong>4.4.8</strong> <strong>User</strong> <strong>Manual</strong> 20-11<br />
Image2Output Limited Unit 19 IO Centre Hearle Way Hatfield Business Park Hatfield Herts AL10 9EW<br />
Tel: +44 (0)1707 282 710 Fax: +44 (0)1707 269 764 sales@<strong>image2output</strong>.com
Using Images<br />
Copying Images<br />
http://www.<strong>image2output</strong>.com<br />
You can correct these coordinates. To do so, SHIFT-CTRL-click (Mac<br />
OS) or SHIFT-right-click (Windows) to select the previous point. Then<br />
SHIFT-click to set the point on the new position.<br />
4. Click the mouse button again, press RETURN/ENTER, or click . The<br />
COPY IMAGE dialog appears (see page 20-12).<br />
5. Specify the target directory and the new file name.<br />
6. The dialog displays the number of scanlines that will be removed.<br />
You can modify this number (see page 20-13).<br />
‘Copy Image’ Dialog<br />
Fig. 20-3<br />
‘Copy Image’ Dialog<br />
Image Information<br />
This dialog area displays the name of the image to be copied as well as<br />
its pixel size and image type (e.g. HS = Scitex Handshake, BW = grayscales).<br />
Destination File<br />
Use this box to specify the new image name and the directory to which<br />
the image should be copied.<br />
Enter the path name, or click or to browse for a directory.<br />
20-12 CGS GmbH Hainburg, Germany 11/03/2010<br />
Image2Output Limited Unit 19 IO Centre Hearle Way Hatfield Business Park Hatfield Herts AL10 9EW<br />
Tel: +44 (0)1707 282 710 Fax: +44 (0)1707 269 764 sales@<strong>image2output</strong>.com
Additional Scanlines<br />
http://www.<strong>image2output</strong>.com<br />
Using Images<br />
Saving Images and Converting Image Format<br />
Enter positive values into the LEFT, RIGHT, TOP and BOTTOM boxes if you<br />
want to enlarge the image by adding white pixel lines. This is required,<br />
for example, if you want to retouch an image beyond its original borders.<br />
If you enter negative values, pixel lines will be subtracted and the image<br />
becomes smaller. If you have drawn a selection rectangle beforehand in<br />
order to copy only an image section, the (negative) number of pixel lines<br />
to be removed is displayed in these boxes.<br />
If all boxes contain the value 0, the entire image will be copied and its<br />
size remains unchanged.<br />
Note:<br />
Adding or removing scanlines has the following side effects:<br />
• Compressed images are converted into uncompressed TIFF format.<br />
• EPS previews are copied without the EPS data, resulting in low-resolution<br />
TIFF images.<br />
• TIFF linework files are converted into grayscale TIFF images.<br />
• If an image is reduced in size, masks which would extend beyond<br />
the edge of the new image are not copied.<br />
Saving Images and Converting Image Format<br />
To overwrite the original image file:<br />
Click or select FILE | SAVE or press +S/CTRL+S.<br />
To save the image as a new file:<br />
Select FILE | SAVE AS.<br />
Or press +SHIFT+S (Mac OS) or CTRL+SHIFT+S (Windows).<br />
Before <strong>ORIS</strong> <strong>PDF</strong> <strong>Tuner</strong> saves the file, you may be prompted to<br />
specify additional options such as the image format or compression<br />
level. See below for more details.<br />
‘TIFF Options’ Dialog<br />
TIFF Compression<br />
If you want to compress the TIFF file and thus reduce the file size,<br />
choose a compression method, otherwise select NONE:<br />
• LZW (lossless)<br />
<strong>ORIS</strong> <strong>PDF</strong> <strong>Tuner</strong> <strong>Version</strong> <strong>4.4.8</strong> <strong>User</strong> <strong>Manual</strong> 20-13<br />
Image2Output Limited Unit 19 IO Centre Hearle Way Hatfield Business Park Hatfield Herts AL10 9EW<br />
Tel: +44 (0)1707 282 710 Fax: +44 (0)1707 269 764 sales@<strong>image2output</strong>.com
http://www.<strong>image2output</strong>.com<br />
Using Images<br />
Saving Images and Converting Image Format<br />
• Packbits Macintosh RLE (lossless)<br />
• ZIP<br />
• JPEG (lossy)<br />
Click JPEG OPTIONS to define the compression level (see page 20-17).<br />
Note:<br />
There are only few programs (including <strong>ORIS</strong> <strong>PDF</strong> <strong>Tuner</strong>) which are<br />
capable of opening JPEG-compressed TIFF documents.<br />
The following compression methods can only be chosen for monochrome<br />
images, i.e. 1-bit images consisting of only two tonal values<br />
(‘Bitmap’ format in Photoshop):<br />
• Huffman RLE<br />
• CCITT Group 3<br />
• CCITT Group 4<br />
‘Include ICC profile’ Option<br />
Enable this option to save the ICC profile currently assigned to an image<br />
to the image file (i.e. to embed it).<br />
This option is only available if ICC Color Management is enabled and no<br />
profile is embedded in the image (see page 30-1).<br />
Fig. 20-4<br />
‘TIFF Options’ Dialog<br />
‘EPS Options’ Dialog<br />
Preview<br />
An EPS file may contain a low-resolution TIFF preview image which is<br />
used to display the file on the screen. Select the type of preview (RGB<br />
or GRAYSCALE) or select NONE if you do not want to create a preview.<br />
20-14 CGS GmbH Hainburg, Germany 11/03/2010<br />
Image2Output Limited Unit 19 IO Centre Hearle Way Hatfield Business Park Hatfield Herts AL10 9EW<br />
Tel: +44 (0)1707 282 710 Fax: +44 (0)1707 269 764 sales@<strong>image2output</strong>.com
http://www.<strong>image2output</strong>.com<br />
Using Images<br />
Saving Images and Converting Image Format<br />
Note:<br />
DCS format<br />
Use this parameter if you want to create DCS (Desktop Color Separation)<br />
documents. These are EPS files with separated data. You can<br />
choose between four settings:<br />
DCS 2.0 (SINGLE FILE)<br />
This setting produces a single DCS file with separated PostScript<br />
data (file extension EPS).<br />
DCS 1.0 (MULTIPLE FILES)<br />
DCS 2.0 (MULTIPLE FILES)<br />
These settings produce one file for each color separation (file extension<br />
C, M, Y or K, respectively) and a master file (file extension EPS).<br />
The master file may contain a TIFF preview image as well as a composite<br />
version of the file contents used for output on color printers.<br />
The TIFF preview can be used for page assembly.<br />
NONE (EPS)<br />
This setting produces a normal EPS file with composite data (*.EPS).<br />
The DCS FORMAT parameter is not available for RGB images.<br />
Include ICC profile<br />
Enable this option to save the ICC profile currently assigned to an image<br />
to the image file (i.e. to embed it).<br />
This option is only available if ICC Color Management is enabled and no<br />
profile is embedded in the image (see page 30-1).<br />
Data format<br />
Determine whether you want to create the image with ASCII or Binary<br />
format.<br />
Compression<br />
If you want to compress the EPS file and thus reduce the file size,<br />
choose a compression method, otherwise select NONE:<br />
• LZW (lossless)<br />
• JPEG (lossy)<br />
If you choose JPEG compression, use the QUALITY and FILE SIZE parameters<br />
to determine the compression level (see below for more details).<br />
<strong>ORIS</strong> <strong>PDF</strong> <strong>Tuner</strong> <strong>Version</strong> <strong>4.4.8</strong> <strong>User</strong> <strong>Manual</strong> 20-15<br />
Image2Output Limited Unit 19 IO Centre Hearle Way Hatfield Business Park Hatfield Herts AL10 9EW<br />
Tel: +44 (0)1707 282 710 Fax: +44 (0)1707 269 764 sales@<strong>image2output</strong>.com
Using Images<br />
Saving Images and Converting Image Format<br />
Photoshop compatible compression<br />
If you compress the EPS file, enable this option to ensure the file can be<br />
opened in Photoshop. Photoshop accepts only ASCII-coded JPEG compression<br />
in EPS files. If this option is enabled, you cannot select LZW<br />
compression or binary format.<br />
Note on Masks<br />
http://www.<strong>image2output</strong>.com<br />
Using the MASK ADMINISTRATION dialog (see page 22-2) you can copy<br />
vector masks into the image file so that they are available in Photoshop,<br />
for example, and also define which of them should be used as a clipping<br />
path. See also Exporting Masks as Photoshop Paths (page 22-12).<br />
Fig. 20-5<br />
‘EPS Options’ Dialog<br />
20-16 CGS GmbH Hainburg, Germany 11/03/2010<br />
Image2Output Limited Unit 19 IO Centre Hearle Way Hatfield Business Park Hatfield Herts AL10 9EW<br />
Tel: +44 (0)1707 282 710 Fax: +44 (0)1707 269 764 sales@<strong>image2output</strong>.com
‘JPEG Options’ Dialog<br />
Quality<br />
http://www.<strong>image2output</strong>.com<br />
Using Images<br />
Saving Images and Converting Image Format<br />
Determine the JPEG image quality by either entering a number or selecting<br />
a quality level from the list:<br />
LOW 0–4<br />
MIDDLE 5–7<br />
HIGH 8–9<br />
MAXIMUM 10–12<br />
The lower the quality, the higher the compression level and the smaller<br />
the file size.<br />
Note:<br />
Since JPEG compression is lossy, image quality decreases whenever<br />
you save a JPEG image. There is even a slight loss in quality if you use<br />
the highest quality level (12).<br />
We therefore recommend to use TIFF format for images which will be<br />
several times retouched or modified otherwise. Finally, when the last<br />
modification is made, save the image in JPEG format to decrease file<br />
size.<br />
File size<br />
Drag the slider to the left to increase the JPEG compression level. This<br />
reduces file size at the expense of quality. Drag the slider to the right to<br />
reduce the compression level. This increases image quality, but also file<br />
size.<br />
Baseline optimized format<br />
Enable this option to further reduce the file size without reducing image<br />
quality. Output will be slower if this optimization is used. Please note that<br />
there may be programs which are unable to interpret baseline optimisation.<br />
Include ICC profile<br />
Enable this option to save the ICC profile currently assigned to an image<br />
to the image file (i.e. to embed it) .<br />
This option is only available if ICC Color Management is enabled and no<br />
profile is embedded in the image (see page 30-1).<br />
<strong>ORIS</strong> <strong>PDF</strong> <strong>Tuner</strong> <strong>Version</strong> <strong>4.4.8</strong> <strong>User</strong> <strong>Manual</strong> 20-17<br />
Image2Output Limited Unit 19 IO Centre Hearle Way Hatfield Business Park Hatfield Herts AL10 9EW<br />
Tel: +44 (0)1707 282 710 Fax: +44 (0)1707 269 764 sales@<strong>image2output</strong>.com
Using Images<br />
Deleting Images<br />
http://www.<strong>image2output</strong>.com<br />
Fig. 20-6<br />
‘JPEG Options’ Dialog<br />
Deleting Images<br />
Notes on Saving Images<br />
• Saving an image terminates the current image editing function.<br />
• Compressed images cannot be modified (e.g. retouched) if you<br />
have not loaded every image pixel. See also Loading as Low-res<br />
Image or Preview (page 20-8).<br />
• 8-bit RGB TIFF images are converted into uncompressed TIFF format<br />
when they are saved. Overwriting the original image file is not<br />
possible.<br />
• Images loaded in low resolution (see page 20-8) cannot be converted<br />
to another format. You must load them with high resolution.<br />
How to delete an image by selecting its thumbnail in the image overview:<br />
1. Click to open the current image overview. If your image does not<br />
appear there, use OPEN OVERVIEW in the MENU window to select another<br />
directory. For more details refer to Selecting Image Overviews<br />
(page 20-3) and Leafing Through Large Overviews (page 20-4).<br />
2. Select the image you want by clicking on its thumbnail.<br />
You can also select multiple images and delete them in one go. The<br />
selected images are marked by a magenta frame. If you have selected<br />
an image by mistake, -click (Mac OS) or CTRL-click (Windows)<br />
it to deselect it.<br />
See also Selecting Images from Image Overview (page 20-4).<br />
3. Click , select EDIT | DELETE or select DELETE in the MENU window.<br />
Alternatively, press BACKSPACE (Mac OS) or DELETE (Windows).<br />
20-18 CGS GmbH Hainburg, Germany 11/03/2010<br />
Image2Output Limited Unit 19 IO Centre Hearle Way Hatfield Business Park Hatfield Herts AL10 9EW<br />
Tel: +44 (0)1707 282 710 Fax: +44 (0)1707 269 764 sales@<strong>image2output</strong>.com
http://www.<strong>image2output</strong>.com<br />
Getting Information on Images<br />
Using Images<br />
Getting Information on Images<br />
There are different ways of getting information about images used in<br />
<strong>ORIS</strong> <strong>PDF</strong> <strong>Tuner</strong>:<br />
• Information about image opened in a window<br />
The information is displayed in the STATUS window to the left of the<br />
image.<br />
• Information about image in overview<br />
Click once on a thumbnail image to have the information displayed in<br />
the STATUS window.<br />
• Information about all images in overview<br />
Select LIST in the MENU window to display a list of all images contained<br />
in the current image overview.<br />
• Information about image layer on layout<br />
Activate the image layer. The information is displayed in the LAYER<br />
INFO window (see page 16-18). You can also select the INFO function<br />
in the MENU window to have additional image information displayed<br />
in the STATUS window.<br />
• Information about all images on a layout<br />
Select IMAGES | LIST to display a list of all images and masks used on<br />
the current layout.<br />
Note that the type of information differs according to the way it is retrieved<br />
(see below).<br />
Related topics:<br />
Activating Layers (page 16-1)<br />
Getting Information on Layers (page 16-18)<br />
Listing and Updating Images and Masks (page 11-16)<br />
Status Information For Images<br />
Images in Image Overview and on Layout<br />
IMAGE<br />
IMAGE TYPE<br />
Name of image file<br />
Image format and color space<br />
• BW: grayscales<br />
• HS: Scitex Handshake<br />
• PAGE EPS: EPS file with more than one element<br />
• SPOTCOLOR/EPS: CT image with spot colors<br />
<strong>ORIS</strong> <strong>PDF</strong> <strong>Tuner</strong> <strong>Version</strong> <strong>4.4.8</strong> <strong>User</strong> <strong>Manual</strong> 20-19<br />
Image2Output Limited Unit 19 IO Centre Hearle Way Hatfield Business Park Hatfield Herts AL10 9EW<br />
Tel: +44 (0)1707 282 710 Fax: +44 (0)1707 269 764 sales@<strong>image2output</strong>.com
Using Images<br />
Windows/Mac Compatibility<br />
http://www.<strong>image2output</strong>.com<br />
PIXELS Image size in pixels<br />
...KB/MB Size of uncompressed file, not displayed for linework<br />
Resolution In lines per centimeters<br />
NUM. OF MASKS Number of masks stored in <strong>ORIS</strong> mask files. A plus<br />
sign indicates that at least one of these masks is used<br />
on the current page (see also page 22-1).<br />
IMAGE SIZE Image dimensions. The unit of measurement used<br />
here can be selected using the FILE | SYSTEM SETUP |<br />
SPECIAL UNITS function (see page 31-4).<br />
# P-PATHS<br />
*<br />
Number of Photoshop paths stored in image file. An<br />
asterisk indicates that one of them is a clipping path<br />
(see page 22-12 and 22-3).<br />
Images Opened in a Window<br />
CMYK/RGB/<br />
GRAYSCALES...<br />
Coarseness<br />
factor:<br />
Magnification<br />
level<br />
...KB/MB<br />
RESOLUTION<br />
IMAGE SIZE<br />
ICC PROFILE<br />
Image color space,<br />
BW = grayscales, HS = Scitex Handshake, PAGE EPS<br />
= EPS file with several elements (not just one image)<br />
FULL: – The entire image is loaded<br />
COARSE N – Only every nth pixel is loaded<br />
FINE – The entire image or a section of it is loaded<br />
(depending on image size, see page 20-8)<br />
‘100%’ means that one image pixel is represented by<br />
one pixel on the screen (see page 30-12).<br />
Size of uncompressed file, not displayed for linework<br />
In lines per centimeters<br />
Image dimensions. The unit of measurement used<br />
here can be selected using the FILE | SYSTEM SETUP |<br />
SPECIAL UNITS function (see page 31-4).<br />
ICC input profile assigned to the current image. Or:<br />
File name of embedded profile. Only displayed if ICC<br />
color management is enabled (see page 30-1).<br />
Windows/Mac Compatibility<br />
If layouts created on a Macintosh are processed with the Windows version<br />
of <strong>ORIS</strong> <strong>PDF</strong> <strong>Tuner</strong>, the image path names are translated into the<br />
Windows syntax so that the images are found without operator intervention.<br />
20-20 CGS GmbH Hainburg, Germany 11/03/2010<br />
Image2Output Limited Unit 19 IO Centre Hearle Way Hatfield Business Park Hatfield Herts AL10 9EW<br />
Tel: +44 (0)1707 282 710 Fax: +44 (0)1707 269 764 sales@<strong>image2output</strong>.com
http://www.<strong>image2output</strong>.com<br />
Using Images<br />
Notes on Some Image Formats<br />
If layouts created on a Windows platform (using <strong>ORIS</strong> <strong>PDF</strong> <strong>Tuner</strong> or<br />
<strong>ORIS</strong> Works) are processed with the Macintosh version of <strong>ORIS</strong> <strong>PDF</strong><br />
<strong>Tuner</strong>, the image path names are only translated into Macintosh syntax<br />
if UNC names were used instead of network drive letters when the images<br />
were placed on the layout.<br />
Example: \\server\images\winter instead of Y:\winter.<br />
In both cases it is important that the server names or network drive letters,<br />
respectively, are identical on the Macintosh and Windows platform.<br />
Notes on Some Image Formats<br />
About EPS and DCS Files<br />
EPS stands for Encapsulated PostScript. EPS files may contain a preview<br />
image in addition to the PostScript data. A preview is a low-resolution<br />
TIFF image required for representing the file on the screen.<br />
Most DTP programs are able to import EPS files and use them on the<br />
layout, which is not possible with PostScript final pages. However, the<br />
contents of an EPS file cannot be modified.<br />
DCS stands for Desktop Color Separation, i.e. EPS files with separated<br />
data. <strong>ORIS</strong> <strong>PDF</strong> <strong>Tuner</strong> supports DCS 1.0 (multiple files) and DCS 2.0<br />
(single file and multiple files). ‘Multiple files’ means four files containing<br />
the separated data and a master file referencing the separation files.<br />
The master file may contain a TIFF preview image as well as a composite<br />
version of the file contents used for output on color printers. The TIFF<br />
preview can be used for page assembly.<br />
‘Image EPS’ and ‘Page EPS’ Files<br />
When working with <strong>ORIS</strong> <strong>PDF</strong> <strong>Tuner</strong> you must distinguish two types of<br />
EPS files which are hereafter referred to as Image EPS and Page EPS<br />
files.<br />
Image EPS files contain only one single image. Such files are created<br />
e.g. in <strong>ORIS</strong> <strong>PDF</strong> <strong>Tuner</strong> by saving an image in EPS format or by image<br />
editing programs such as Photoshop. Image EPS files can be used in<br />
<strong>ORIS</strong> <strong>PDF</strong> <strong>Tuner</strong> like any other image.<br />
Page EPS files are EPS files containing not just one image but several<br />
elements. Such files are created e.g. by converting <strong>ORIS</strong> <strong>PDF</strong> <strong>Tuner</strong> layouts<br />
to EPS format (EXPORT function). <strong>ORIS</strong> <strong>PDF</strong> <strong>Tuner</strong> allows you to<br />
display only the preview of a Page EPS file.<br />
<strong>ORIS</strong> <strong>PDF</strong> <strong>Tuner</strong> <strong>Version</strong> <strong>4.4.8</strong> <strong>User</strong> <strong>Manual</strong> 20-21<br />
Image2Output Limited Unit 19 IO Centre Hearle Way Hatfield Business Park Hatfield Herts AL10 9EW<br />
Tel: +44 (0)1707 282 710 Fax: +44 (0)1707 269 764 sales@<strong>image2output</strong>.com
Using Images<br />
Notes on Some Image Formats<br />
How <strong>ORIS</strong> <strong>PDF</strong> <strong>Tuner</strong> Handles EPS Previews<br />
EPS previews can be positioned on a layout like any image, including<br />
the option to additionally create and use cut-out masks.<br />
Displaying Previews on a Layout<br />
If an Image EPS file has a preview, you can display either the preview or<br />
the high-resolution data. To toggle between these options, use the LOAD<br />
COARSE function in the image overview (MENU window) before opening<br />
the EPS image. On a layout containing EPS images, use the FINE/<br />
COARSE option in the LAYOUT PARAMETERS dialog, which can be opened<br />
using the FILE menu function with the same name (see page 5-7). A preview<br />
is not displayed if the image size is 512 x 512 pixels or smaller.<br />
For more details refer to Opening Images (page 20-6) and Loading as<br />
Low-res Image or Preview (page 20-8).<br />
In the case of a Page EPS file the preview is displayed always. It is not<br />
possible to display the high-res data. If there is no preview, a gray area<br />
appears on which the image type and file name are displayed.<br />
Restrictions for Previews<br />
<strong>ORIS</strong> <strong>PDF</strong> <strong>Tuner</strong> does not allow the following for EPS previews:<br />
• Image modifications (e.g. retouching)<br />
• Adding or removing scanlines when copying (see page 20-11)<br />
If this is done, the TIFF preview will be copied without the EPS data.<br />
• Perspective distortions on a layout<br />
This applies to Page EPS files only, not to Image EPS files.<br />
Creating Previews<br />
To create a preview, select FILE | SAVE AS, store the image under the<br />
same name and select a PREVIEW in the EPS OPTIONS dialog (see<br />
page 20-14).<br />
EPS and DCS Input<br />
http://www.<strong>image2output</strong>.com<br />
There are two ways of positioning EPS documents on <strong>ORIS</strong> <strong>PDF</strong> <strong>Tuner</strong><br />
layouts:<br />
Opening and Placing EPS Images<br />
EPS images can be selected from a directory or image overview, loaded<br />
into a window and then positioned on a layout. If a clipping path is stored<br />
20-22 CGS GmbH Hainburg, Germany 11/03/2010<br />
Image2Output Limited Unit 19 IO Centre Hearle Way Hatfield Business Park Hatfield Herts AL10 9EW<br />
Tel: +44 (0)1707 282 710 Fax: +44 (0)1707 269 764 sales@<strong>image2output</strong>.com
http://www.<strong>image2output</strong>.com<br />
Using Images<br />
Notes on Some Image Formats<br />
in the EPS file, it is automatically used as a cut-out mask. In the case of<br />
a Page EPS file the preview will be positioned.<br />
Note:<br />
Page EPS files positioned as images on a layout can only be modified<br />
as a whole, i.e., it is not possible to change individual elements.<br />
See also Opening Images (page 20-6) and Inserting Images Into Layout<br />
(page 11-1)<br />
Importing EPS Files Using PostScript Interpreter<br />
Using FILE | IMPORT <strong>PDF</strong> OR POSTSCRIPT ( +OPTION+I/CTRL+ALT+I)<br />
(see page 2-1) you can convert the individual elements of a Page EPS<br />
file into <strong>ORIS</strong> <strong>PDF</strong> <strong>Tuner</strong> format. Each element is turned into a layer<br />
which can then be modified individually on the <strong>ORIS</strong> <strong>PDF</strong> <strong>Tuner</strong> layout.<br />
Note:<br />
If the Page EPS file is a DCS, however, only the preview will be extracted.<br />
If such <strong>ORIS</strong> <strong>PDF</strong> <strong>Tuner</strong> layouts are converted to another format EX-<br />
PORT function), the resulting documents will contain the preview. To output<br />
the high-res data, the DCS must be positioned on the layout as an<br />
image.<br />
EPS and DCS Output<br />
Creating EPS and DCS Images<br />
To convert images into EPS or DCS format, select FILE | SAVE AS and<br />
choose EPS, DCS from the FILE TYPE list. DCS format is not available for<br />
RGB images. See also ‘EPS Options’ Dialog (page 20-14).<br />
Image EPS files created by <strong>ORIS</strong> <strong>PDF</strong> <strong>Tuner</strong> can be opened in Photoshop<br />
as high-resolution images and further modified with this program.<br />
If a cut-out mask is stored in an EPS file, it can be used as a clipping<br />
path. There may only be one mask per EPS file.<br />
Converting Layouts to EPS or DCS Format<br />
To convert <strong>ORIS</strong> <strong>PDF</strong> <strong>Tuner</strong> layouts into EPS or DCS format, select FILE<br />
| EXPORT (see page 3-1). To create DCS files, use the DCS FORMAT parameter<br />
on the PAGE tab of the EXPORT LAYOUT dialog (see page 3-1).<br />
Note:<br />
Page EPS files positioned as images on a layout can only be output on<br />
PostScript or EPS final pages (not Flat PostScript).<br />
<strong>ORIS</strong> <strong>PDF</strong> <strong>Tuner</strong> <strong>Version</strong> <strong>4.4.8</strong> <strong>User</strong> <strong>Manual</strong> 20-23<br />
Image2Output Limited Unit 19 IO Centre Hearle Way Hatfield Business Park Hatfield Herts AL10 9EW<br />
Tel: +44 (0)1707 282 710 Fax: +44 (0)1707 269 764 sales@<strong>image2output</strong>.com
Using Images<br />
Notes on Some Image Formats<br />
http://www.<strong>image2output</strong>.com<br />
Page DCS files and DCS images with spot colors can only be output in<br />
separated PS/EPS format. With all other output formats only the preview<br />
is used, which is, however, of little use due to its low resolution.<br />
About CopyDot Files<br />
CopyDot files are created by scanning screened color-separated films in<br />
order to integrate the data (e.g. advertisements) into a digital workflow.<br />
The result is usually a set of 5 files with EPS/DCS format:<br />
• The four color separations, usually with the file extensions .C, .M, .Y<br />
and .K<br />
• A master file that references the color separations and contains a<br />
preview for on-screen display<br />
There are also single-file CopyDot data that include the four color separations.<br />
In the <strong>ORIS</strong> <strong>PDF</strong> <strong>Tuner</strong> image overview, only the master file is displayed.<br />
When you open the master file, the linework is loaded with all four color<br />
separations and you can edit it by e.g. changing the linework colors, filling<br />
color areas or brushing. See also Editing Linework (page 26-1).<br />
Having modified a CopyDot file, you can only save it as a new image using<br />
one of the linework formats that <strong>ORIS</strong> <strong>PDF</strong> <strong>Tuner</strong> supports.<br />
Note:<br />
If CopyDot files are imported into a layout using FILE | IMPORT <strong>PDF</strong> OR<br />
POSTSCRIPT, only the low-resolution preview image will be extracted, as<br />
in this case access to the high-res color separations is not possible.<br />
Linework File Formats<br />
Unlike continuous tone images, which store the color values of each pixel,<br />
linework stores only references to colors which are defined in a color<br />
table. This makes linework a compacted image format which allows high<br />
resolution data to be stored in relatively small files.<br />
<strong>ORIS</strong> <strong>PDF</strong> <strong>Tuner</strong> allows you to open linework files, to modify them using<br />
the Linework Editor and to position them on a layout. Linework editing<br />
includes filling color areas, modifying colors, retouching and pixel copy.<br />
Moreover, the linework color table can be displayed and modified.<br />
20-24 CGS GmbH Hainburg, Germany 11/03/2010<br />
Image2Output Limited Unit 19 IO Centre Hearle Way Hatfield Business Park Hatfield Herts AL10 9EW<br />
Tel: +44 (0)1707 282 710 Fax: +44 (0)1707 269 764 sales@<strong>image2output</strong>.com
Please note that there are a few restrictions:<br />
Using Images<br />
Notes on Some Image Formats<br />
• The maximum number of colors stored in a linework is restricted to<br />
255 in Scitex Handshake and TIFF/IT linework files, except for Scitex<br />
New Linework (*.NLW).<br />
• Bitmap and TIFF lineworks are monochrome (1-bit) formats with<br />
only 2 color table entries. Only black and white may be used when<br />
editing such files.<br />
A warning that you will lose information appears when you save a linework<br />
with more colors in monochrome format and when you start<br />
the Linework Editor.<br />
When converting a colored linework to monochrome format, you<br />
must reload the file to see the color change.<br />
• TIFF/IT HC files can neither be modified using the Linework Editor<br />
nor saved to another linework format.<br />
TIFF/IT HC (High resolution Contone) files have no color table and<br />
are therefore not as compacted as other linework formats. Unlike<br />
TIFF/IT LW, they can store any number of colors including spot colors<br />
and are used e.g. for high-resolution edge definition.<br />
• Layouts with more than 255 colors in linework, text or tint elements<br />
can only be exported to the following formats:<br />
• <strong>PDF</strong>, PostScript, EPS (including the Flat formats)<br />
• Scitex Handshake with *.NLW file<br />
• TIFF/IT or Scitex Handshake without *.LW file (‘all-in-CT’)<br />
• TIFF and JPEG<br />
• TIFF/IT HC files can only be exported in ‘all-in-CT’ formats.<br />
Related topics:<br />
Editing Linework (page 26-1)<br />
Opening Images (page 20-6)<br />
Exporting Layouts (page 3-1)<br />
Scitex New CT Files<br />
http://www.<strong>image2output</strong>.com<br />
Scitex New CT (NCT) files are CT images that support spot colors.<br />
The current <strong>ORIS</strong> <strong>PDF</strong> <strong>Tuner</strong> version supports only Scitex NCT files with<br />
CMYK colors, grayscales or exactly one spot color.<br />
Scitex NCT images with spot colors are currently displayed in grayscales,<br />
because <strong>ORIS</strong> <strong>PDF</strong> <strong>Tuner</strong> it not yet capable of displaying spot<br />
colors on the screen. The spot colors are calculated correctly, however,<br />
when exporting layouts with Scitex NCT images to another format.<br />
<strong>ORIS</strong> <strong>PDF</strong> <strong>Tuner</strong> <strong>Version</strong> <strong>4.4.8</strong> <strong>User</strong> <strong>Manual</strong> 20-25<br />
Image2Output Limited Unit 19 IO Centre Hearle Way Hatfield Business Park Hatfield Herts AL10 9EW<br />
Tel: +44 (0)1707 282 710 Fax: +44 (0)1707 269 764 sales@<strong>image2output</strong>.com
Using Images<br />
Notes on Some Image Formats<br />
16-Bit TIFF Images<br />
http://www.<strong>image2output</strong>.com<br />
<strong>ORIS</strong> <strong>PDF</strong> <strong>Tuner</strong> does not support 16-bit TIFF images. When opened,<br />
such images are automatically converted to 8-bit format. A question dialog<br />
appears allowing you to cancel the operation. The reduction in colors<br />
may cause a loss in quality.<br />
Bitmap Linework on Mac<br />
Saving linework files in Bitmap format on Macintosh systems does not<br />
produce correct results in the current software version.<br />
20-26 CGS GmbH Hainburg, Germany 11/03/2010<br />
Image2Output Limited Unit 19 IO Centre Hearle Way Hatfield Business Park Hatfield Herts AL10 9EW<br />
Tel: +44 (0)1707 282 710 Fax: +44 (0)1707 269 764 sales@<strong>image2output</strong>.com
http://www.<strong>image2output</strong>.com<br />
21 Creating Masks and Cut-outs<br />
Mask Types<br />
Masks are mainly used for creating cut-outs. They define the image area<br />
which will be placed on a layout. Masks can also be used for restricting<br />
image manipulations (e.g. color transformations) to specific image areas.<br />
Such masks are referred to as restricting masks.<br />
Cut-outs can be placed on a layout<br />
• as foreground images (see page 11-1)<br />
• as mixground images (see page 11-2)<br />
• in a way that background images are overlapped (see page 11-3)<br />
When you create a mask and use it (e.g. for placing a cut-out), the mask<br />
is stored automatically and can later be loaded, modified and used<br />
again. For more details refer to Working With Masks (page 22-1).<br />
Vector Masks<br />
Vector masks define the outline of the image area to be cut out. This outline<br />
is defined by paths. To create these paths use the toolbar buttons<br />
or the functions on the MASKS | PATHS menu.<br />
The tool (MASKS | PATHS | OTHER PATHS) starts the Path Editor (see<br />
page 9-1), a useful tool for creating irregular and complex outlines.<br />
Fig. 21-1<br />
Vector Mask Created with Path Editor and Placed on Layout<br />
<strong>ORIS</strong> <strong>PDF</strong> <strong>Tuner</strong> <strong>Version</strong> <strong>4.4.8</strong> <strong>User</strong> <strong>Manual</strong> 21-1<br />
Image2Output Limited Unit 19 IO Centre Hearle Way Hatfield Business Park Hatfield Herts AL10 9EW<br />
Tel: +44 (0)1707 282 710 Fax: +44 (0)1707 269 764 sales@<strong>image2output</strong>.com
Creating Masks and Cut-outs<br />
Creating Pixel Masks Using Brush<br />
http://www.<strong>image2output</strong>.com<br />
Note:<br />
Pixel Masks<br />
Pixel masks cover all pixels you want to include in the cut-out. There are<br />
two types:<br />
• 8-bit masks<br />
These are transparent masks with a density varying between 0 and<br />
100%. If 8-bit masks are used for placing a cut-out, underlying layers<br />
show through and image edges softly melt with the background.<br />
• 1-bit masks<br />
The density of these masks is always 100%. Cut-outs created with<br />
1-bit masks are completely opaque.<br />
1-bit mask are also displayed with a certain degree of transparency if the<br />
VIEW | MASKS TRANSPARENT option is enabled. However, this affects only<br />
the screen display, not the layout (see also page 30-19).<br />
Fig. 21-2<br />
Pixel Masks, 1-bit (left) and 8-bit (right)<br />
Creating Pixel Masks Using Brush<br />
When using the brush tool you paint mask color on the image areas to<br />
be inserted into the layout. This can also be automated. This means that<br />
your brush strokes will only mask pixels of a selected color.<br />
See also Creating Vector Masks (page 21-12).<br />
How to Create Pixel Masks Using Brush<br />
1. Open the image (see page 20-6).<br />
Note that all pixels must be loaded if you want to create 8-bit masks,<br />
i.e. you cannot use coarse images in this case (see also page 20-8).<br />
2. It is advisable to select MASKS | CLEAR.<br />
This function removes masks from the screen. A mask may be active,<br />
but not visible in the currently displayed image area. If you do not remove<br />
it, it will become a part of the mask you are creating.<br />
3. Select MASKS | PIXEL to open the ‘Paint Masks’ Dialog (page 21-4).<br />
21-2 CGS GmbH Hainburg, Germany 11/03/2010<br />
Image2Output Limited Unit 19 IO Centre Hearle Way Hatfield Business Park Hatfield Herts AL10 9EW<br />
Tel: +44 (0)1707 282 710 Fax: +44 (0)1707 269 764 sales@<strong>image2output</strong>.com
http://www.<strong>image2output</strong>.com<br />
4. Select the type of mask to be created:<br />
Creating Masks and Cut-outs<br />
Creating Pixel Masks Using Brush<br />
To create (transparent) 8-bit masks, click on −> 8 BIT in the MENU window.<br />
The function name changes to −> 1 BIT. Click this function to<br />
create (opaque) 1-bit masks. The function name changes to −> 8 BIT.<br />
8-bit masks cannot be created on linework images.<br />
5. Select the following functions in the MENU window to determine the<br />
masking mode:<br />
Function Purpose More details<br />
POINT<br />
LINE<br />
FILL<br />
AUTO<br />
BRUSH<br />
<strong>Manual</strong> masking modes. In LINE<br />
mode straight connecting lines are<br />
drawn automatically between the<br />
points on which you click.<br />
Closed mask outlines are filled entirely<br />
when you click inside them.<br />
Automatic masking: Only pixels of a<br />
specific color are masked when you<br />
brush over the image. Available for<br />
1-bit masks only.<br />
See below<br />
Page 21-7<br />
Page 21-8<br />
6. Follow the instructions in the following sections:<br />
Painting and Erasing (see below)<br />
Brush and Mask Settings (page 21-5)<br />
Inverting Masks (page 21-6)<br />
7. When the mask is finished, place the cut-out on the layout using<br />
COMPOSE | FOREGROUND (see page 11-9) – or<br />
COMPOSE | MIXGROUND (see page 11-11)<br />
The mask is saved automatically. If you do not want to place the cutout,<br />
save the mask using STORE MASK in the MENU window.<br />
<strong>ORIS</strong> <strong>PDF</strong> <strong>Tuner</strong> <strong>Version</strong> <strong>4.4.8</strong> <strong>User</strong> <strong>Manual</strong> 21-3<br />
Image2Output Limited Unit 19 IO Centre Hearle Way Hatfield Business Park Hatfield Herts AL10 9EW<br />
Tel: +44 (0)1707 282 710 Fax: +44 (0)1707 269 764 sales@<strong>image2output</strong>.com
Creating Masks and Cut-outs<br />
Creating Pixel Masks Using Brush<br />
http://www.<strong>image2output</strong>.com<br />
Fig. 21-3<br />
‘Paint Masks’ Dialog<br />
Paint mode<br />
Brush strokes<br />
create new<br />
mask areas<br />
Erase mode<br />
Brush strokes<br />
delete mask areas<br />
Brush size<br />
in pixels<br />
Brush border *)<br />
Blurred or sharp<br />
Brush shape *)<br />
Circle or box<br />
Brush display<br />
Enabled:<br />
Brush always displayed as a cross<br />
Disabled: Brush displayed as a<br />
circle or box, depending on the<br />
current brush shape<br />
*) Only available for 8-bit masks<br />
Painting and Erasing<br />
How to Paint<br />
You can paint when the button in the PAINT MASKS dialog (see<br />
Fig. 21-3) is pressed down. If it isn’t, hold the OPTION (Mac OS) or CTRL<br />
(Windows) key pressed down.<br />
Painting is only possible in the POINT or LINE mode. In POINT mode, each<br />
mouse click produces a single dot, whereas in LINE MODE a straight line<br />
is drawn automatically between the points on which you click. In both<br />
modes you can hold the mouse button pressed down to draw lines.<br />
Use the POINT and LINE functions in the MENU window to enable these<br />
modes. The current mode is displayed in the STATUS window. To toggle<br />
between POINT and LINE mode, you can also hold the SHIFT key pressed<br />
down when you are brushing.<br />
How to Erase<br />
Initial<br />
mask<br />
density *)<br />
Mask density limit *)<br />
When brushing repeatedly<br />
on the same image area,<br />
the mask density increases<br />
up to this value<br />
Note:<br />
You can erase when the button is pressed down. If it isn’t, hold the<br />
OPTION (Mac OS) or CTRL (Windows) key pressed down.<br />
Click to erase a single dot, hold the mouse button pressed down to erase<br />
mask areas.<br />
When erasing 8-bit masks, the brush border is sharp by default. However,<br />
the ERASER EFFECTS function in the MENU window allows you to use<br />
the current brush border for erasing. Thus you can create blurred borders,<br />
depending on the current brush border setting.<br />
21-4 CGS GmbH Hainburg, Germany 11/03/2010<br />
Image2Output Limited Unit 19 IO Centre Hearle Way Hatfield Business Park Hatfield Herts AL10 9EW<br />
Tel: +44 (0)1707 282 710 Fax: +44 (0)1707 269 764 sales@<strong>image2output</strong>.com
Creating Masks and Cut-outs<br />
Creating Pixel Masks Using Brush<br />
Reselect ERASER EFFECTS to switch back to erasing with sharp borders.<br />
Brush and Mask Settings<br />
Changing Brush Size<br />
http://www.<strong>image2output</strong>.com<br />
You can vary the brush size between 1 pixel and 999 x 999 pixels. Use<br />
this slider or enter the size into the input box.<br />
Alternatively, you can repeatedly CTRL-click (Mac OS) or right-click (Windows)<br />
on the image window to increase the brush size step by step. Additionally<br />
press the SHIFT key to reduce the brush size.<br />
If the AUTO BRUSH mode is active, however, you can only change the<br />
brush size using the slider or input box.<br />
Selecting Brush Border<br />
Use this list to select the brush border. The following border types are<br />
available:<br />
FULL Sharp brush borders<br />
LINEAR Blurred brush borders<br />
GAUSS Extremely blurred brush borders<br />
Selecting among brush borders is only possible for 8-bit masks. With<br />
1-bit masks the border is always sharp.<br />
Selecting Brush Shape<br />
Click one of these buttons to define the brush shape (square or round).<br />
Selecting Brush Display<br />
Use this button to define how the brush is displayed:<br />
The brush is displayed as a square or circle,<br />
according to the current brush shape.<br />
The brush is always displayed as a cross,<br />
regardless of the current brush shape.<br />
<strong>ORIS</strong> <strong>PDF</strong> <strong>Tuner</strong> <strong>Version</strong> <strong>4.4.8</strong> <strong>User</strong> <strong>Manual</strong> 21-5<br />
Image2Output Limited Unit 19 IO Centre Hearle Way Hatfield Business Park Hatfield Herts AL10 9EW<br />
Tel: +44 (0)1707 282 710 Fax: +44 (0)1707 269 764 sales@<strong>image2output</strong>.com
Creating Masks and Cut-outs<br />
Creating Pixel Masks Using Brush<br />
Setting Mask Density<br />
http://www.<strong>image2output</strong>.com<br />
Use this slider or input box to define the mask density (transparency).<br />
This is only possible for 8-bit masks. The lower the density, the more will<br />
the background show through when the cut-out is placed on a layout.<br />
Density can be set between 0% (transparent) and 100% (opaque).<br />
Note that this only defines the initial mask density. When you brush repeatedly<br />
over the same image area, the mask density will increase beyond<br />
the specified value up to 100% or up to the specified density limit.<br />
To specify a mask density limit, enable the MAX. DENSITY option and enter<br />
a percentage value into the input box. The value defaults to the current<br />
mask density. Now the mask density will never exceed the specified<br />
limit, even if you brush repeatedly over the same image area and regardless<br />
of the specified (initial) mask density.<br />
Selecting Mask Color<br />
The default mask color is the color defined using FILE | SYSTEM SETUP |<br />
DISPLAY COLORS. However, you can override this setting by selecting<br />
MASK COLOR in the MENU window of function MASKS | PIXEL. The color<br />
selected here is used until you leave the MASKS | PIXEL function.<br />
Related topics:<br />
Selecting Colors (page 10-8)<br />
Defining Display Colors (page 31-2)<br />
Inverting Masks<br />
To invert a mask, select INVERT MASK in the MENU window of the MASKS<br />
| PIXEL function.<br />
This will mask all unmasked image areas and remove the mask from all<br />
masked areas. If the density is lower than 100%, it is increased or decreased<br />
accordingly (e.g. from 80% to 20% and vice versa).<br />
21-6 CGS GmbH Hainburg, Germany 11/03/2010<br />
Image2Output Limited Unit 19 IO Centre Hearle Way Hatfield Business Park Hatfield Herts AL10 9EW<br />
Tel: +44 (0)1707 282 710 Fax: +44 (0)1707 269 764 sales@<strong>image2output</strong>.com
Filling Masks<br />
To fill closed mask outlines:<br />
Although a mask outline appears to be closed, it may actually have one<br />
or several gaps. When filled, such outlines ‘leak’ and allow the mask color<br />
to cover also other image areas or even the entire image.<br />
This situation may e.g. occur if ...<br />
• 8-bit masks are painted with a blurred brush border, above all if<br />
GAUSS is used. To prevent mask leaking in this case you should<br />
paint the mask outline twice.<br />
• a mask created on an image displayed with high resolution is filled<br />
on an image displayed with lower resolution (‘coarse image’) since<br />
the mask becomes coarse in this case. See also page 20-8.<br />
If a mask leaks, select UNDO 1 FILL in the MENU window to reverse the fill<br />
operation. Then close the gap in the outline. If you have filled several arhttp://www.<strong>image2output</strong>.com<br />
Creating Masks and Cut-outs<br />
Creating Pixel Masks Using Brush<br />
1. Select FILL in the MENU window of the MASKS | PIXEL function. This<br />
enables the FILL mode.<br />
2. Click anywhere inside a mask outline to be filled.<br />
In case of 8-bit masks, closed outlines are formed by mask areas with<br />
a higher density than the current mask density (selected in the dialog).<br />
When you click inside such an outline, it is filled with mask color<br />
of the current density.<br />
Note:<br />
There is a tolerance of 2%, i.e., mask areas form a closed outline<br />
even if their density is 2% lower than the current mask density.<br />
3. Repeat step 2 until you have filled all areas you want to cut out.<br />
4. You can use UNDO 1 FILL and UNDO ALL FILLS in the MENU window to<br />
reverse the first or all fill operations respectively.<br />
5. To resume manual masking, select POINT or LINE in the MENU window.<br />
This disables the FILL mode.<br />
Tip:<br />
Typically, you move the cursor along the outline of the area to be cut out<br />
and fill it afterwards. It is often a good idea to draw the line outside this<br />
area, fill the image area you do not need and finally invert the mask.<br />
If a Mask Outline ‘Leaks’...<br />
<strong>ORIS</strong> <strong>PDF</strong> <strong>Tuner</strong> <strong>Version</strong> <strong>4.4.8</strong> <strong>User</strong> <strong>Manual</strong> 21-7<br />
Image2Output Limited Unit 19 IO Centre Hearle Way Hatfield Business Park Hatfield Herts AL10 9EW<br />
Tel: +44 (0)1707 282 710 Fax: +44 (0)1707 269 764 sales@<strong>image2output</strong>.com
Creating Masks and Cut-outs<br />
Creating Pixel Masks Using Brush<br />
http://www.<strong>image2output</strong>.com<br />
eas, select UNDO 1 FILL repeatedly to undo the filling of each area. Select<br />
UNDO ALL FILLS to undo the filling of all areas simultaneously.<br />
Conversely, if you zoom out extremely on an image, closed mask lines<br />
may appear to be open. However, these areas can be filled without any<br />
problems. If in doubt, check the lines with the image displayed at its actual<br />
size (VIEW | 100%, see page 30-15).<br />
Note:<br />
Automatic Masking Using Brush<br />
Cut-out creation with the brush tool (MASKS | PIXEL function) can be automated.<br />
In this mode only pixels of a selected reference color are<br />
masked when you brush over them. This is extremely helpful e.g. for<br />
masking edges.<br />
To enable the automatic masking mode, select AUTO BRUSH in the MENU<br />
window. Now additional functions appear in the MENU window (see below).<br />
To switch back to manual masking, select POINT or LINE.<br />
The AUTO BRUSH mode is only available for 1-bit masks.<br />
Painting and Erasing<br />
Before painting you must specify the color to be masked (i.e. the reference<br />
color). As you move the cursor, only the pixels that match the reference<br />
color will be masked. Similar colors are also masked, depending<br />
on the tolerance value you have specified.<br />
1. Select REFERence COLOR in the MENU window.<br />
Alternatively, SHIFT-CTRL-click (Mac OS) or SHIFT-right-click (Windows)<br />
on the image window.<br />
2. Click on the image position containing the reference color.<br />
3. Make sure the button is pressed down. Drag the cursor across<br />
the image areas you want to cut out.<br />
To erase mask color, click or hold the OPTION (Mac OS) or CTRL<br />
(Windows) key pressed down.<br />
4. Repeat these steps as often as required.<br />
‘Dynamic Reference’ Function<br />
Using function DYNamic REFERENCE in the MENU window you can enable<br />
and disable dynamic referencing of the color to be masked.<br />
In this mode the reference color is defined automatically using the color<br />
of the pixels within the brush. As you move the cursor across the image,<br />
the program defines new reference colors on the basis of the pixels already<br />
masked. As the mask areas always overlap each other when you<br />
21-8 CGS GmbH Hainburg, Germany 11/03/2010<br />
Image2Output Limited Unit 19 IO Centre Hearle Way Hatfield Business Park Hatfield Herts AL10 9EW<br />
Tel: +44 (0)1707 282 710 Fax: +44 (0)1707 269 764 sales@<strong>image2output</strong>.com
http://www.<strong>image2output</strong>.com<br />
Creating Masks and Cut-outs<br />
Creating Pixel Masks Using Brush<br />
Note:<br />
move the cursor, some pixels of the previous cursor position are always<br />
masked. If all or none of the pixels within the brush are masked, the reference<br />
color does not change.<br />
This facilitates e.g. masking along edges where the color selected as the<br />
reference color changes only slightly. In this case you can paint rather<br />
continuously, i.e. without having to change the reference color or tolerance<br />
frequently. You can at any time define a new reference color by reselecting<br />
REFERence COLOR.<br />
For more details refer to Painting and Erasing above.<br />
The DYNamic REFERENCE function is not available if the INVERT REFerence<br />
mode is active (see below).<br />
‘Tolerance’ Function<br />
Automatic masking will not only affect the specified reference color but<br />
also similar colors. The extent by which this is done depends on the tolerance.<br />
You can specify values ranging from 0 (only the reference color is<br />
masked) to 100 (all colors are masked).<br />
1. Select TOLERANCE in the MENU window. Alternatively, CTRL-click (Mac<br />
OS) or right-click (Windows) on the image window.<br />
2. To change the tolerance, hold SHIFT and the mouse button pressed<br />
down and move the mouse vertically. Or enter the value on the keyboard<br />
(direct input, see page 29-7).<br />
At the position where you brushed last, the number of masked pixels<br />
varies according to the tolerance value.<br />
3. Click on the image window or reselect TOLERANCE.<br />
Tip:<br />
When you draw a line along an edge, for example, you can change the<br />
tolerance in order to find out the threshold value which masks exactly<br />
those pixels which belong to the area to be cut out. In this case set the<br />
tolerance to 0 and increase this value gradually until the mask color appears<br />
at the position you want.<br />
<strong>ORIS</strong> <strong>PDF</strong> <strong>Tuner</strong> <strong>Version</strong> <strong>4.4.8</strong> <strong>User</strong> <strong>Manual</strong> 21-9<br />
Image2Output Limited Unit 19 IO Centre Hearle Way Hatfield Business Park Hatfield Herts AL10 9EW<br />
Tel: +44 (0)1707 282 710 Fax: +44 (0)1707 269 764 sales@<strong>image2output</strong>.com
Creating Masks and Cut-outs<br />
Automatic Pixel Mask Creation<br />
‘Invert ref.’ Function<br />
Using the INVERT REFerence function you can toggle between the following<br />
modes:<br />
Normal mode:<br />
Only the specified reference color is masked.<br />
Reverse mode:<br />
All colors except for the reference color are masked.<br />
The reference color you have selected may be e.g. a point near the edge<br />
of an object, but inside the area you want to cut out. When you brush<br />
along the edge in the INVERT REFerence mode, the mask will be painted<br />
outside this area.<br />
Masking Individual Color Separations<br />
Using the SEPARATION function in the MENU window you can specify<br />
whether you want to automatically mask a single color separation or a<br />
combination of separations. Select this function repeatedly to step<br />
through all possible combinations.<br />
The STATUS window displays the initial letters of the separations you<br />
have selected below SEPARATION.<br />
Status Display<br />
http://www.<strong>image2output</strong>.com<br />
Mode<br />
The first line displays one of the following modes: POINT, LINE, FILL or<br />
AUTO BRUSH.<br />
In the AUTO BRUSH mode the next lines display one of the following<br />
modes: NORMAL, REVERSE or DYNamic REFERENCE.<br />
Separation<br />
Color separation (e.g. C M Y) or combination of separations used in<br />
the AUTO BRUSH mode.<br />
Automatic Pixel Mask Creation<br />
Note:<br />
Using the MASKS | AUTOMASK function you can create 1-bit pixel masks<br />
automatically. This function masks all image pixels having a specific color.<br />
You can vary the tolerance and thus determine the range of similar<br />
colors that is also masked. By specifying several colors, masks can be<br />
added or subtracted step by step. The function can also be applied to selected<br />
image areas.<br />
The AUTOMASK function cannot be used for linework.<br />
21-10 CGS GmbH Hainburg, Germany 11/03/2010<br />
Image2Output Limited Unit 19 IO Centre Hearle Way Hatfield Business Park Hatfield Herts AL10 9EW<br />
Tel: +44 (0)1707 282 710 Fax: +44 (0)1707 269 764 sales@<strong>image2output</strong>.com
http://www.<strong>image2output</strong>.com<br />
Related topics:<br />
Creating Vector Masks (page 21-12)<br />
Transparent Mask Display (page 30-19)<br />
Creating Masks and Cut-outs<br />
Automatic Pixel Mask Creation<br />
How to Create Pixel Masks Automatically<br />
1. Open the image you want to mask (see page 20-6).<br />
2. If you want to mask only a specific image area, you must first create<br />
a restricting mask that defines this area or load an existing mask (see<br />
page 22-5).<br />
You cannot use 8-bit pixel masks (transparent masks).<br />
3. It is advisable to select MASKS | CLEAR.<br />
This function removes masks from the screen. A mask may be active,<br />
but not visible in the currently displayed image area. If you do not remove<br />
it, it will become a part of the mask you are creating.<br />
4. Select MASKS | AUTOMASK.<br />
5. If a mask is displayed on the screen, select WORK FRAME to toggle<br />
between the following settings:<br />
• IMAGE: The mask itself will be modified.<br />
• MASK: The mask will be used as a restricting mask, i.e., automatic<br />
masking will only affect the masked areas.<br />
The current setting appears in the STATUS window below WORK ON.<br />
6. Click on the image to select the color that will be masked.<br />
All pixels having the selected color are masked. The tolerance previously<br />
used is applied.<br />
7. The TOLERANCE function becomes active and you can change the tolerance.<br />
This value determines the range of similar colors that will be masked<br />
in addition to the selected color. With a tolerance of 0%, only the selected<br />
color will be masked, with 100% all colors.<br />
To change the tolerance, hold SHIFT and the mouse button pressed<br />
down and move the mouse vertically. Or enter the value on the keyboard<br />
(direct input, see page 29-7).<br />
8. Click on the image window or select TOLERANCE on the MENU window.<br />
9. Repeat steps 6 to 8 to create additional masks on the basis of other<br />
color values. This is also possible within a restricting mask.<br />
By default, new masks are added to the current mask. Using the toggle<br />
function ADD/SUBTRACT you can choose whether new masks<br />
<strong>ORIS</strong> <strong>PDF</strong> <strong>Tuner</strong> <strong>Version</strong> <strong>4.4.8</strong> <strong>User</strong> <strong>Manual</strong> 21-11<br />
Image2Output Limited Unit 19 IO Centre Hearle Way Hatfield Business Park Hatfield Herts AL10 9EW<br />
Tel: +44 (0)1707 282 710 Fax: +44 (0)1707 269 764 sales@<strong>image2output</strong>.com
Creating Masks and Cut-outs<br />
Creating Vector Masks<br />
http://www.<strong>image2output</strong>.com<br />
should be added to or subtracted from the current mask. The current<br />
mode (ADD MASK/SUBTRACT MASK) is displayed in the STATUS window.<br />
10.If you want to correct the mask manually, select MASKS | PIXEL.<br />
11.When the mask is finished, place the cut-out on the layout using<br />
COMPOSE | FOREGROUND (see page 11-9) – or<br />
COMPOSE | MIXGROUND (see page 11-11)<br />
The mask is saved automatically. If you do not want to place the cutout,<br />
save the mask using STORE MASK in the MENU window.<br />
Corrections in ‘Automask’ Function<br />
How to correct the mask created last when working with function MASKS<br />
| AUTOMASK:<br />
• Using TOLERANCE in the MENU window you can change the current<br />
tolerance value (see above).<br />
• Using REFERence COLOR in the MENU window you can discard the<br />
selected color value. Then click on the image to select a new color.<br />
Image areas having this color will be masked using the current tolerance.<br />
These correction methods are only available as long as you have not<br />
clicked FIX CHANGES in the MENU window or selected a new color by<br />
clicking on the image. With both actions you accept the displayed mask<br />
so that it is no longer possible to modify it.<br />
Masking Individual Separations<br />
When using the MASKS | AUTOMASK function you can restrict masking to<br />
specific color separations or combinations of separations. Select<br />
SEPARATION in the MENU window for this purpose. Select this function repeatedly<br />
to step through all possible combinations.<br />
In the STATUS window, below SEPARATION, the initial letters of the separations<br />
you have selected are displayed.<br />
Creating Vector Masks<br />
You can also use paths to define the outline of objects you want to cut<br />
out. You can use any path function and the Path Editor.<br />
21-12 CGS GmbH Hainburg, Germany 11/03/2010<br />
Image2Output Limited Unit 19 IO Centre Hearle Way Hatfield Business Park Hatfield Herts AL10 9EW<br />
Tel: +44 (0)1707 282 710 Fax: +44 (0)1707 269 764 sales@<strong>image2output</strong>.com
http://www.<strong>image2output</strong>.com<br />
How to Create Vector Masks<br />
1. Open the image to be cut out (see page 20-6).<br />
Creating Masks and Cut-outs<br />
Creating Vector Masks<br />
2. It is advisable to select MASKS | CLEAR.<br />
This function removes masks from the screen. A vector mask may be<br />
active but not visible in the currently displayed image area. If you do<br />
not remove it, it will become a part of the mask you are creating.<br />
3. Create a path defining the outline of the image area you want to cut<br />
out. The mask may consist of more than one path.<br />
Use the toolbar buttons or the functions on the MASKS | PATHS<br />
menu. See Creating Standard Paths (page 7-1).<br />
The tool (MASKS | PATHS | OTHER PATHS) starts the Path Editor (see<br />
page 9-1), a useful tool for creating complex outlines.<br />
You can also use the paths of text characters ( function).<br />
4. You can modify (activate, correct, transform, delete, duplicate, frame)<br />
the paths in the same way as you would do on a layout.<br />
Use the toolbar ( ) or the functions on the MASKS | PATH<br />
menu (e.g. ACTIVATE or TRANSFORM).<br />
See also Modifying Vector Masks (Overview) (page 22-6).<br />
5. Place the finished cut-out on the layout using<br />
COMPOSE | FOREGROUND (see page 11-9) – or<br />
COMPOSE | MIXGROUND (see page 11-11)<br />
The mask is saved automatically.<br />
Tip:<br />
The paths of a vector cut-out can be copied into the layout after placing<br />
the cut-out there. You can use these paths for framing the cut-out, for example.<br />
To do so, activate the layer (see page 16-1) and select COPY<br />
PATH in the MENU window.<br />
<strong>ORIS</strong> <strong>PDF</strong> <strong>Tuner</strong> <strong>Version</strong> <strong>4.4.8</strong> <strong>User</strong> <strong>Manual</strong> 21-13<br />
Image2Output Limited Unit 19 IO Centre Hearle Way Hatfield Business Park Hatfield Herts AL10 9EW<br />
Tel: +44 (0)1707 282 710 Fax: +44 (0)1707 269 764 sales@<strong>image2output</strong>.com
Creating Masks and Cut-outs<br />
Creating Vector Masks<br />
http://www.<strong>image2output</strong>.com<br />
21-14 CGS GmbH Hainburg, Germany 11/03/2010<br />
Image2Output Limited Unit 19 IO Centre Hearle Way Hatfield Business Park Hatfield Herts AL10 9EW<br />
Tel: +44 (0)1707 282 710 Fax: +44 (0)1707 269 764 sales@<strong>image2output</strong>.com
http://www.<strong>image2output</strong>.com<br />
22 Working With Masks<br />
This chapter describes how to select and modify existing masks and how<br />
to exchange masks between <strong>ORIS</strong> <strong>PDF</strong> <strong>Tuner</strong> and Photoshop. For details<br />
on how to create new masks refer to Creating Masks and Cut-outs<br />
(page 21-1).<br />
About Masks and Mask Files<br />
Image masks can be used for creating...<br />
• Cut-outs defining the image area to be placed on a layout (see also<br />
page 21-1) – or<br />
• Restricting masks defining the image area to which manipulations<br />
such as gradation changes or color transformations will be applied<br />
(see also page 22-13)<br />
These masks are not stored in the image file itself, but in two separate<br />
mask files. They reside in the same directory as the image and have the<br />
same name and the file extension .MASKDAT and .MASKIDX.<br />
Masks can also be created on a layout and are also stored in two separate<br />
files (see page 22-14). They reside in the same directory as the layout,<br />
have the same file name and the file extension .MASKDAT and<br />
.MASKIDX (see page 32-7). Masks on a layout are created when<br />
• painted and then filled with a tint, gradient, image or filter layer<br />
• a cut-out is filled with a tint, gradient or image<br />
Adobe Photoshop masks stored in EPS, TIFF and JPEG files can be<br />
used like any other <strong>ORIS</strong> mask or explicitly copied to the <strong>ORIS</strong> mask<br />
files. Having edited a Photoshop mask, you must first save it as a new<br />
<strong>ORIS</strong> vector mask. To be able to used it in Photoshop you must copy it<br />
back to the image file.<br />
You can also define which vector mask should be used as a clipping path<br />
in Photoshop.<br />
<strong>ORIS</strong> <strong>PDF</strong> <strong>Tuner</strong> <strong>Version</strong> <strong>4.4.8</strong> <strong>User</strong> <strong>Manual</strong> 22-1<br />
Image2Output Limited Unit 19 IO Centre Hearle Way Hatfield Business Park Hatfield Herts AL10 9EW<br />
Tel: +44 (0)1707 282 710 Fax: +44 (0)1707 269 764 sales@<strong>image2output</strong>.com
Working With Masks<br />
‘Mask Administration’ Dialog<br />
http://www.<strong>image2output</strong>.com<br />
‘Mask Administration’ Dialog<br />
The MASK ADMINISTRATION dialog lists all <strong>ORIS</strong> and Photoshop masks of<br />
the current image. It allows you to select or delete masks, to copy <strong>ORIS</strong><br />
vector masks to the image file so that they can be used in Photoshop, to<br />
rename Photoshop masks and to define a clipping path.<br />
Selecting Masks – Refer to page 22-5 for detailed instructions.<br />
Renaming Photoshop masks – Select mask, then click on mask name.<br />
Fig. 22-1<br />
‘Mask Administration’ Dialog<br />
Hiding and Displaying Dialog<br />
The MASK ADMINISTRATION dialog appears automatically when selecting<br />
MASK | ACTIVATE for an image or IMAGES | ACTIVATE MASK for a layout.<br />
The keyboard shortcut is F9. The dialog appears automatically when<br />
you open an image, if the dialog has been displayed before.<br />
To close the MASK ADMINISTRATION dialog, click or on the title bar<br />
or select MASK ADMINISTRATION on the pull-down menu WINDOW (Mac<br />
OS) or VIEW (Windows). Reselect this function to display the dialog<br />
again. Clicking the CLEAR button or selecting MASKS | CLEAR closes the<br />
dialog and additionally terminates the mask selection mode, i.e. the<br />
mask disappears from the screen.<br />
Meaning of List Columns<br />
The following information is displayed for the masks listed in this dialog:<br />
MASK NAME<br />
Masks stored in <strong>ORIS</strong> mask files have always the name <strong>ORIS</strong>-MASK<br />
, where n is a number. These masks can also be selected by<br />
directly entering this number on the keyboard when the focus is on<br />
the image window.<br />
The name of Photoshop masks can be modified by selecting the list<br />
entry and clicking on the mask name.<br />
22-2 CGS GmbH Hainburg, Germany 11/03/2010<br />
Image2Output Limited Unit 19 IO Centre Hearle Way Hatfield Business Park Hatfield Herts AL10 9EW<br />
Tel: +44 (0)1707 282 710 Fax: +44 (0)1707 269 764 sales@<strong>image2output</strong>.com
http://www.<strong>image2output</strong>.com<br />
Working With Masks<br />
‘Mask Administration’ Dialog<br />
MASK TYPE<br />
PHOTOSHOP Photoshop path (vector mask) stored in image file<br />
PIXEL 1-bit pixel mask, opaque in <strong>ORIS</strong> mask files<br />
PIXEL 8 8-bit pixel mask, transparent in <strong>ORIS</strong> mask files<br />
PATH Vector mask (paths) in <strong>ORIS</strong> mask files<br />
For more details on pixel and vector masks refer to page 21-1.<br />
CLIPPING PATH<br />
An X in this column and boldface type indicate that the current mask<br />
is a Photoshop clipping path.<br />
You can turn any mask of EPS, TIFF or JPEG images (except pixel<br />
masks) into a clipping path by clicking the CLIPPING PATH button.<br />
If this button is used for an <strong>ORIS</strong> vector mask, an X appears temporarily<br />
in the CLIPping PATH and IN IMAGE FILE columns of the selected<br />
mask to indicate that it will be copied from the <strong>ORIS</strong> mask files to the<br />
image file as soon as you save the image. Having saved the image,<br />
a new mask of the type PHOTOSHOP appears in the mask list.<br />
Note:<br />
IN IMAGE FILE<br />
The letter X in this column indicates that the mask is stored in the image<br />
file itself (Photoshop mask). If this column is empty, the mask is<br />
stored in separate mask files (<strong>ORIS</strong> vector and pixel masks).<br />
The list does not display any masks stored in mask files of other images<br />
with the same size, even if you have selected the ALL MASKS function in<br />
the MENU window (see also page 22-5).<br />
‘Mask types’ List<br />
Use this list to display only masks of a specific type in the dialog:<br />
ALL MASKS All masks regardless of their type<br />
PHOTOSHOP Photoshop paths stored in EPS, TIFF and JPEG files<br />
PIXEL 1-bit pixel mask, opaque stored in<br />
PIXEL 8 8-bit pixel mask, transparent <strong>ORIS</strong><br />
mask files<br />
PATH Vector mask (paths)<br />
‘Clipping path’ Button<br />
Click this button to turn a mask into a Photoshop clipping path. This is<br />
supported for Photoshop and <strong>ORIS</strong> vector masks of EPS, TIFF and<br />
JPEG images. In the MASK ADMINISTRATION dialog, the clipping path is<br />
<strong>ORIS</strong> <strong>PDF</strong> <strong>Tuner</strong> <strong>Version</strong> <strong>4.4.8</strong> <strong>User</strong> <strong>Manual</strong> 22-3<br />
Image2Output Limited Unit 19 IO Centre Hearle Way Hatfield Business Park Hatfield Herts AL10 9EW<br />
Tel: +44 (0)1707 282 710 Fax: +44 (0)1707 269 764 sales@<strong>image2output</strong>.com
Working With Masks<br />
‘Mask Administration’ Dialog<br />
http://www.<strong>image2output</strong>.com<br />
indicated by boldface type and an X in the CLIPping PATH column. Reclick<br />
this button to change a clipping path back into a normal mask.<br />
If this button is used for an <strong>ORIS</strong> vector mask, an X appears temporarily<br />
in the CLIPping PATH and IN IMAGE FILE columns to indicate that the mask<br />
will be copied from the <strong>ORIS</strong> mask files to the image file as soon as you<br />
save the image. Having saved the image, a new mask of the type PHO-<br />
TOSHOP appears in the mask list. You can then rename a mask by selecting<br />
it in the MASK ADMINISTRATION dialog and clicking on the mask name.<br />
A warning appears if a Photoshop mask with the name of the mask you<br />
are about to create exists already. In this case rename the existing mask,<br />
then reselect the vector mask and reclick the CLIPPING PATH button.<br />
Note:<br />
Clipping paths created by a program other than Photoshop are not displayed<br />
in this dialog. If the image contains such a path, it will be overwritten<br />
by the clipping path defined here.<br />
Shortcut:<br />
Right-click on the mask list and select CLIPPING PATH from the context<br />
menu.<br />
Note:<br />
‘Save in image file’ Button<br />
Click this button to copy <strong>ORIS</strong> vector masks of EPS, TIFF or JPEG images<br />
from the <strong>ORIS</strong> mask files to the image file itself. This allows the<br />
mask to be used in Photoshop. You can also select multiple masks and<br />
copy them in one go (see Selecting Masks below).<br />
Having clicked this button, an X appears temporarily in the IN IMAGE FILE<br />
column to indicate that the mask will be copied as soon as you save the<br />
image. Having saved the image, a new mask of the type PHOTOSHOP appears<br />
in the mask list. You can then rename the mask by selecting it in<br />
the MASK ADMINISTRATION dialog and clicking on the mask name.<br />
A warning appears if a Photoshop mask with the name of the mask you<br />
are about to create exists already. In this case rename the existing mask,<br />
then reselect the vector mask and reclick the SAVE IN IMAGE FILE button.<br />
Use the IMPORT MASK function in the MENU window to copy a mask from<br />
the image file to the <strong>ORIS</strong> mask files (see page 22-12).<br />
Shortcut:<br />
Right-click on the mask list and select SAVE IN IMAGE FILE from the<br />
context menu.<br />
22-4 CGS GmbH Hainburg, Germany 11/03/2010<br />
Image2Output Limited Unit 19 IO Centre Hearle Way Hatfield Business Park Hatfield Herts AL10 9EW<br />
Tel: +44 (0)1707 282 710 Fax: +44 (0)1707 269 764 sales@<strong>image2output</strong>.com
http://www.<strong>image2output</strong>.com<br />
Working With Masks<br />
Selecting Masks<br />
‘Clear’ Button<br />
Selecting Masks<br />
Click this button to close the MASK ADMINISTRATION dialog and to additionally<br />
terminate the mask selection mode. The mask disappears from<br />
the screen. The MASKS | CLEAR function in the pull-down menu has the<br />
same effect.<br />
Note:<br />
Note:<br />
1. Press F9, or select MASKS | ACTIVATE on images or IMAGES | ACTIVATE<br />
MASK on a layout. This enables the mask selection mode and, if not<br />
open already, opens the MASK ADMINISTRATION dialog (see<br />
page 22-2).<br />
2. Use the list labeled MASK TYPES if only masks of a certain type (e.g.<br />
pixel masks) should be displayed in the dialog (see page 22-3).<br />
3. If there are images with the same size in the same directory, click ALL<br />
MASKS in the MENU window to also select the masks of these images.<br />
Having selected ALL MASKS, the button label changes to OWN MASKS.<br />
If you click this button, only masks created for the current image can<br />
be selected.<br />
This functionality is supported for masks in <strong>ORIS</strong> mask files only.<br />
Photoshop masks cannot be selected with this method. Mask belonging<br />
to other images are not listed in the MASK ADMINISTRATION dialog.<br />
To Select a Single Mask<br />
• Click on a list entry in the MASK ADMINISTRATION dialog. You can also<br />
use the keyboard to navigate through the list, e.g. and .<br />
• Alternatively, right-click on the image window to select one mask<br />
after the other. Additionally press the SHIFT key to select them in<br />
reverse order.<br />
This method is only available under Windows and cannot be used to<br />
select Photoshop masks. You can only select <strong>ORIS</strong> masks.<br />
To Select Multiple Masks<br />
• -click (Mac OS) or CTRL-click (Windows) on individual masks. Use<br />
the same method to deselect a selected mask.<br />
• SHIFT-click on two masks to select these and all masks listed<br />
between them.<br />
• Use -A (Mac OS) or CTRL+A (Windows) to select all masks.<br />
<strong>ORIS</strong> <strong>PDF</strong> <strong>Tuner</strong> <strong>Version</strong> <strong>4.4.8</strong> <strong>User</strong> <strong>Manual</strong> 22-5<br />
Image2Output Limited Unit 19 IO Centre Hearle Way Hatfield Business Park Hatfield Herts AL10 9EW<br />
Tel: +44 (0)1707 282 710 Fax: +44 (0)1707 269 764 sales@<strong>image2output</strong>.com
Working With Masks<br />
Modifying Masks<br />
http://www.<strong>image2output</strong>.com<br />
If multiple masks are selected, no mask will be displayed, but all of the<br />
selected masks can be deleted or saved to the image file in one go.<br />
To Remove Selected Mask from Screen<br />
• -click (Mac OS) or CTRL-click (Windows) on the mask selected in<br />
the MASK ADMINISTRATION dialog. The dialog remains open. – or<br />
• Select MASKS | CLEAR or click the CLEAR button in the MASK ADMINIS-<br />
TRATION dialog. This closes the dialog and terminates the mask<br />
selection mode.<br />
See also Status Display for Masks (page 22-16).<br />
Modifying Masks<br />
1. Select the mask (see page 22-5).<br />
2. If you modify a mask which has not yet been used on any layout and<br />
want to preserve the original mask, duplicate the mask by selecting<br />
DUPLICATE in the MENU window.<br />
3. Pixel masks – Use the MASKS | PIXEL ( ) function to manually add<br />
or remove pixel areas (see page 21-2). Use MASKS | AUTOMASK to automatically<br />
mask all pixels having a specific color (see page 21-10).<br />
Vector masks – Paths can be added, deleted or transformed in the<br />
same way as on a layout. Refer to Modifying Vector Masks (Overview)<br />
below for a summary of the essential editing methods.<br />
Photoshop masks – Ditto, but click the<br />
button beforehand.<br />
Note:<br />
Modifications made to a mask that has already been used on a layout do<br />
not automatically apply to this layout. To modify the layout, you must delete<br />
the cut-out and position it again using the modified mask.<br />
Modifying Vector Masks (Overview)<br />
Vector masks consist of paths which can be modified in the same way<br />
as paths on a layout. A summary of the essential editing methods is provided<br />
here. For detailed instructions refer to<br />
Creating Standard Paths (page 7-1)<br />
Working With Paths (page 8-1)<br />
Using the Path Editor (page 9-1)<br />
22-6 CGS GmbH Hainburg, Germany 11/03/2010<br />
Image2Output Limited Unit 19 IO Centre Hearle Way Hatfield Business Park Hatfield Herts AL10 9EW<br />
Tel: +44 (0)1707 282 710 Fax: +44 (0)1707 269 764 sales@<strong>image2output</strong>.com
http://www.<strong>image2output</strong>.com<br />
Working With Masks<br />
Modifying Masks<br />
Adding Paths of Vector Masks<br />
Note:<br />
Use the toolbar<br />
or the functions on the MASKS | PATH menu.<br />
While creating a new path, all other paths are displayed as inactive (different<br />
color) until you terminate the creation function. This is done to prevent<br />
confusion if a large number of paths is used. Please note that these<br />
paths remain active, however, and will be treated as a part of the mask<br />
you are creating. To exclude specific paths from the mask you must deactivate<br />
them explicitly.<br />
(De-)Activating Paths of Vector Masks<br />
If a vector mask consists of several paths, first click and deactivate<br />
all paths you do not want to modify (see page 8-2).<br />
SHIFT-click an active path to deactivate it. Draw a selection rectangle<br />
with the OPTION (Mac OS) or CTRL (Windows) key pressed down to deactivate<br />
several paths at the same time. To reactivate a path, click an inactive<br />
path or draw a selection rectangle around several inactive paths.<br />
If a path consists of several parts which cannot be activated individually,<br />
use MASKS | PATHS | EDIT | SEPARATE to cut the path into pieces (see<br />
page 8-6).<br />
Correcting Paths of Vector Masks<br />
Click or select EDIT | CORRECT to correct the parameters specified<br />
when the path was created, e.g. the base points, angles or radii. For<br />
more details refer to Correcting by Using Creation Function (page 8-4).<br />
The Path Editor appears if the path creation function cannot be started,<br />
e.g. in the case of combined paths (see page 33-1). For more details refer<br />
to page 9-1.<br />
Moving, Resizing, Rotating and Distorting Paths<br />
Click , then double-click on a path. Alternatively, select MASKS | PATH<br />
| TRANSFORM (see page 19-1).<br />
The TRANSFORMATIONS toolbar appears and handles are displayed for<br />
the paths. You can move the object with the mouse, resize and rotate it<br />
using the handles and transform it in many more ways using the toolbar.<br />
Fig. 22-2<br />
Resize Handles and ‘Transformations’ Toolbar<br />
<strong>ORIS</strong> <strong>PDF</strong> <strong>Tuner</strong> <strong>Version</strong> <strong>4.4.8</strong> <strong>User</strong> <strong>Manual</strong> 22-7<br />
Image2Output Limited Unit 19 IO Centre Hearle Way Hatfield Business Park Hatfield Herts AL10 9EW<br />
Tel: +44 (0)1707 282 710 Fax: +44 (0)1707 269 764 sales@<strong>image2output</strong>.com
Working With Masks<br />
Modifying Masks<br />
http://www.<strong>image2output</strong>.com<br />
Deleting Paths of Vector Masks<br />
Click<br />
and make sure all paths you do not want to delete are inactive.<br />
Then click , select EDIT | DELETE, or press the BACKSPACE (Mac OS)<br />
or DELETE (Windows) key.<br />
To delete all inactive paths in one go, select DELETE UNUSED in the MENU<br />
window.<br />
Note:<br />
Saving Masks<br />
Modifications made to masks are saved automatically in the following<br />
cases:<br />
• when you place a new or modified cut-out on a layout using the<br />
COMPOSE | FOREGROUND or MIXGROUND function, even if you cancel<br />
this operation (see also page 11-9).<br />
• When you use a new or modified mask for restricting an image<br />
manipulation to the masked area, e.g. in the IMAGE | RETOUCH<br />
function (see also page 22-13).<br />
• When you leave the MASKS | PIXEL function by clicking or pressing<br />
RETURN/ENTER.<br />
Masks that have not yet been used on any layout are overwritten without<br />
any warning.<br />
Modified Photoshop masks are automatically stored as new vector<br />
masks in the <strong>ORIS</strong> mask files. Select SAVE IN IMAGE FILE in the MASK<br />
ADMINISTRATION dialog to be able to use this mask in Photoshop. The<br />
mask is copied to the image file as soon as you save the image.<br />
Pixel masks can also be saved explicitly, e.g. if you do not want to use<br />
them immediately. Use the following functions in the MENU window:<br />
• STORE(NEW) saves the modified mask as a new mask<br />
• STORE MASK overwrites the original mask or, if the mask has already<br />
been used on a layout, saves it as a new mask.<br />
You are always prompted to save an unsaved mask, no matter of which<br />
type, when you are about to lose it.<br />
22-8 CGS GmbH Hainburg, Germany 11/03/2010<br />
Image2Output Limited Unit 19 IO Centre Hearle Way Hatfield Business Park Hatfield Herts AL10 9EW<br />
Tel: +44 (0)1707 282 710 Fax: +44 (0)1707 269 764 sales@<strong>image2output</strong>.com
http://www.<strong>image2output</strong>.com<br />
Working With Masks<br />
Duplicating Masks<br />
Duplicating Masks<br />
1. Select the mask you want to duplicate (see page 22-5).<br />
2. Select DUPLICATE in the MENU window.<br />
If you have selected a Photoshop mask, the mask will be copied to the<br />
<strong>ORIS</strong> mask files, thus creating a new vector mask (mask type PATH).<br />
Click the SAVE IN IMAGE FILE button to copy the mask back to the image<br />
file, thus creating a new Photoshop mask. You can then rename the<br />
mask by selecting it in the MASK ADMINISTRATION dialog and clicking on<br />
the mask name.<br />
About Duplicating<br />
Duplicating a mask is required if you want to preserve the original mask<br />
when modifying a mask which has not yet been used on a layout. If you<br />
modified the original mask, it would be overwritten without any warning.<br />
If you have loaded a mask of another image with the same size (after selecting<br />
ALL MASKS in the MENU window), the DUPLICATE function copies it<br />
to the mask file of the current image. It is then always available even if<br />
the other image is no longer present.<br />
Combining Pixel Masks<br />
How to combine two existing pixel masks of the same image into one<br />
mask by adding or subtracting pixels:<br />
1. Select the mask you want to modify (see page 22-5).<br />
2. Select MASK+ (adding) or MASK– (subtracting) in the MENU window.<br />
3. Select the mask you want to add to or subtract from the currently displayed<br />
mask (see page 22-5). The result is displayed immediately for<br />
each mask you select.<br />
In the STATUS window, +/- RESULT is displayed for the new mask instead<br />
of a MASK ID.<br />
4. The mask is saved automatically if you directly use it to restrict an image<br />
manipulation or if you place the cut-out on a layout. You can also<br />
save the mask explicitly, e.g. if you want to use it later:<br />
• To save it as a new mask, click or select STORE in the MENU<br />
window.<br />
• To overwrite the original mask, select REPLACE in the MENU window.<br />
This function is unavailable if the mask has already been<br />
used on a layout.<br />
<strong>ORIS</strong> <strong>PDF</strong> <strong>Tuner</strong> <strong>Version</strong> <strong>4.4.8</strong> <strong>User</strong> <strong>Manual</strong> 22-9<br />
Image2Output Limited Unit 19 IO Centre Hearle Way Hatfield Business Park Hatfield Herts AL10 9EW<br />
Tel: +44 (0)1707 282 710 Fax: +44 (0)1707 269 764 sales@<strong>image2output</strong>.com
Working With Masks<br />
Converting Pixel and Vector Masks<br />
To cancel the function without saving, reselect MASK+ or MASK–.<br />
Converting Pixel and Vector Masks<br />
Converting Pixel Masks to Vector Masks<br />
1. Select the pixel mask to be converted (see page 22-5).<br />
2. Select one of the following functions in the MENU window:<br />
--> LINE PATH<br />
Creates a path consisting of straight lines (vectors) only.<br />
--> CURVE PATH 1<br />
http://www.<strong>image2output</strong>.com<br />
Creates a path consisting of straight lines and curves. Produces<br />
fewer base points than --> LINE PATH and more accurate outlines,<br />
above all if a cut-out is magnified extremely. However, conversion<br />
may take slightly longer.<br />
--> CURVE PATH 2<br />
Similar to --> CURVE PATH 1. Use this function in case --> CURVE<br />
PATH 1 results in incorrect mask outlines.<br />
--> CURVE 1 (FLAT) and --> CURVE 2 (FLAT)<br />
Like --> CURVE PATH 1 and 2, but fewer base points are created.<br />
3. Do one of the following:<br />
• Click or press RETURN/ENTER.<br />
• Select STORE in the MENU window.<br />
• Insert the cut-out into the layout.<br />
• Use the cut-out for restricting an image manipulation.<br />
The mask is saved automatically in all of these cases.<br />
If the mask was created on a layout, it is converted into a path which<br />
can be modified like any other path, e.g. using the PATHS | TRANS-<br />
FORM function. For more details refer to Using Pixel Masks on a Layout<br />
(page 22-14) and Working With Paths (page 8-1).<br />
Note:<br />
Extremely complex pixel masks with many incoherent pixel areas cannot<br />
be converted into vector format. An error message appears in this case.<br />
In the case of an 8-bit mask, only mask areas with a density of 50% or<br />
more will be included in the vector mask.<br />
22-10 CGS GmbH Hainburg, Germany 11/03/2010<br />
Image2Output Limited Unit 19 IO Centre Hearle Way Hatfield Business Park Hatfield Herts AL10 9EW<br />
Tel: +44 (0)1707 282 710 Fax: +44 (0)1707 269 764 sales@<strong>image2output</strong>.com
http://www.<strong>image2output</strong>.com<br />
Working With Masks<br />
Converting Pixel and Vector Masks<br />
Converting Vector Masks to Pixel Masks<br />
1. Select the vector mask to be converted (see page 22-5).<br />
2. Select MASKS | PATH --> PIXEL. The path is filled with mask color.<br />
3. Save the mask, e.g. by selecting MASKS | PIXEL and then STORE MASK<br />
in the MENU window.<br />
Note:<br />
Converting a vector mask, which was created from a pixel mask, back<br />
into a pixel mask will not produce exactly the original mask.<br />
Converting 8-Bit Pixel Masks into 1-Bit Masks<br />
Note:<br />
1. Select the pixel mask to be converted (see page 22-5).<br />
2. Select MASKS | PIXEL.<br />
3. Select --> 1 BIT in the MENU window.<br />
4. Save the mask as a new mask by selecting STORE(NEW) in the MENU<br />
window.<br />
Only mask areas with a density of 50% or more will be included in the<br />
1-bit mask.<br />
Converting Image Channels into Masks<br />
You can convert each color channel of an image into a mask, i.e. the<br />
three channels of an RGB image and the four separations of a CMYK<br />
image.<br />
1. Load the image (see page 20-6).<br />
2. Select MASKS | ACTIVATE | IMPORT SEPARATion.<br />
All channels are converted into <strong>ORIS</strong> <strong>PDF</strong> <strong>Tuner</strong> format and stored<br />
as 8-bit pixel masks in the <strong>ORIS</strong> mask files.<br />
3. A dialog appears that indicates the number of imported masks. Select<br />
OK.<br />
4. The first of the imported masks is loaded automatically. You can then<br />
select the masks you want to use (see page 22-5).<br />
<strong>ORIS</strong> <strong>PDF</strong> <strong>Tuner</strong> <strong>Version</strong> <strong>4.4.8</strong> <strong>User</strong> <strong>Manual</strong> 22-11<br />
Image2Output Limited Unit 19 IO Centre Hearle Way Hatfield Business Park Hatfield Herts AL10 9EW<br />
Tel: +44 (0)1707 282 710 Fax: +44 (0)1707 269 764 sales@<strong>image2output</strong>.com
Working With Masks<br />
Converting Pixel and Vector Masks<br />
http://www.<strong>image2output</strong>.com<br />
Importing Photoshop Paths and Alpha Channels<br />
Into <strong>ORIS</strong> Mask Files<br />
Photoshop masks are listed in the MASK ADMINISTRATION dialog and can<br />
be used just like any <strong>ORIS</strong> vector mask. Photoshop mask are automatically<br />
copied to the <strong>ORIS</strong> mask files when used for placing a cut-out.<br />
It is also possible to directly import Photoshop masks and alpha channels<br />
into the <strong>ORIS</strong> mask files. Mask import is supported for TIFF, EPS<br />
and JPEG images. Alpha channels are supported for TIFF images only.<br />
Note:<br />
1. Select MASKS | ACTIVATE.<br />
2. Select IMPORT MASK in the MENU window.<br />
All Photoshop masks and alpha channels are copied from the image<br />
file to the <strong>ORIS</strong> mask files.<br />
The Photoshop masks are stored as vector masks (mask type PATH),<br />
the alpha channels as 8-bit pixel masks (mask type PIXEL 8).<br />
3. A dialog appears that indicates the number of imported masks. Select<br />
OK. The first of the imported masks is loaded automatically. You<br />
can then select the masks you want to use (see page 22-5).<br />
When you reselect IMPORT MASK, the same Photoshop paths and alpha<br />
channels are imported again and stored as new masks.<br />
Note:<br />
<strong>ORIS</strong> <strong>PDF</strong> <strong>Tuner</strong> cannot write Photoshop alpha channels. The alpha<br />
channels are lost when you save the image. A warning appears in this<br />
case.<br />
Exporting Masks as Photoshop Paths<br />
<strong>ORIS</strong> vector masks can be copied into the image file so that they can be<br />
used in Photoshop. This is supported for TIFF, EPS and JPEG images.<br />
1. Select MASKS | ACTIVATE.<br />
2. Select the vector mask(s) to be exported (see page 22-5).<br />
3. Click the SAVE IN IMAGE FILE button in the MASK ADMINISTRATION dialog.<br />
An X appears in the IN IMAGE FILE column indicating that the<br />
mask(s) will be exported as soon as you save the image.<br />
4. Save the image file.<br />
The masks are copied from the <strong>ORIS</strong> mask files to the image file and<br />
are now available in Photoshop. A new mask of the type PHOTOSHOP<br />
appears in the MASK ADMINISTRATION dialog.<br />
22-12 CGS GmbH Hainburg, Germany 11/03/2010<br />
Image2Output Limited Unit 19 IO Centre Hearle Way Hatfield Business Park Hatfield Herts AL10 9EW<br />
Tel: +44 (0)1707 282 710 Fax: +44 (0)1707 269 764 sales@<strong>image2output</strong>.com
http://www.<strong>image2output</strong>.com<br />
Working With Masks<br />
Removing Masks<br />
5. You can rename a Photoshop mask by selecting it in the MASK AD-<br />
MINISTRATION dialog and then clicking on the mask name. Click the<br />
CLIPPING PATH button if the mask should be used as a clipping path.<br />
Removing Masks<br />
Removing Masks from Screen<br />
To remove a mask from the screen without deleting it, do one of the following:<br />
• Click the CLEAR button in the MASK ADMINISTRATION dialog.<br />
• Select MASKS | CLEAR in the pull-down menu.<br />
• -click (Mac OS) or CTRL-click on the selected mask name in the<br />
MASK ADMINISTRATION dialog.<br />
The first two actions will also close the MASK ADMINISTRATION dialog and<br />
terminate the mask selection mode. Using the third action the dialog remains<br />
open and you can continue selecting masks.<br />
Deleting Masks from Disk<br />
1. Select the mask(s) to be deleted (see page 22-5).<br />
2. Click , select EDIT | DELETE, or press +BACKSPACE (Mac OS) or<br />
DELETE (Windows) key.<br />
3. A warning appears. Click OK to delete the mask.<br />
4. Having deleted a Photoshop mask, save the image.<br />
This is necessary because Photoshop masks are stored in the image<br />
file itself, not in the <strong>ORIS</strong> mask files (see also page 22-1).<br />
Note:<br />
Make sure the mask is not used on any layout. Cut-outs using the deleted<br />
mask can no longer be displayed on this layout. A mask isn’t used on<br />
any layout if the REFERENCE count in the STATUS window is 0.<br />
Using Restricting Masks for Image Manipulations<br />
You can use masks to restrict image manipulations to specific image areas.<br />
When a mask is active, the manipulation function (e.g. COLOR<br />
GRADATION) will only affect the image area covered by the mask.<br />
<strong>ORIS</strong> <strong>PDF</strong> <strong>Tuner</strong> <strong>Version</strong> <strong>4.4.8</strong> <strong>User</strong> <strong>Manual</strong> 22-13<br />
Image2Output Limited Unit 19 IO Centre Hearle Way Hatfield Business Park Hatfield Herts AL10 9EW<br />
Tel: +44 (0)1707 282 710 Fax: +44 (0)1707 269 764 sales@<strong>image2output</strong>.com
Working With Masks<br />
Using Pixel Masks on a Layout<br />
To restrict image manipulations:<br />
1. Create or select a mask (see page 21-1 and 22-5).<br />
2. Start the image manipulation function.<br />
To disable a restricting mask:<br />
Now image manipulations will affect the entire image and all image modifications<br />
made so far are automatically applied to the entire image (except<br />
in the RETOUCH function).<br />
The WORK ON (or APPLY TO) line in the STATUS window also indicates<br />
whether a restricting mask is active. MASK is displayed there if a mask is<br />
active, otherwise IMAGE.<br />
To invert a restricting mask:<br />
All image modifications made so far are automatically applied to the new<br />
mask areas (except in the RETOUCH function).<br />
If an 8-bit pixel masked is inverted, the mask density is increased or decreased<br />
accordingly, e.g. from 80% to 20% and vice versa.<br />
Using Pixel Masks on a Layout<br />
Masks can also be created on a layout and then filled with tints, gradients,<br />
images or filter layers. On a layout you can only create 1-bit pixel<br />
masks.<br />
Creating Masks<br />
http://www.<strong>image2output</strong>.com<br />
If a restricting mask is active, the MASK ON button<br />
appears in the MENU window and is displayed as if it was<br />
pressed down. Click it to disable the restricting mask.<br />
Click INVERT MASK in the MENU window to mask all<br />
unmasked image areas and vice versa. The button<br />
is now displayed as if it was pressed down.<br />
Click or select IMAGES | PAINT MASK. For more details refer to Creating<br />
Pixel Masks Using Brush (page 21-2).<br />
Saving Masks<br />
Masks are saved automatically when the masks are filled (e.g. with a<br />
tint) or if you have modified an existing mask. If the mask has not<br />
been used already, it will be overwritten without any warning.<br />
22-14 CGS GmbH Hainburg, Germany 11/03/2010<br />
Image2Output Limited Unit 19 IO Centre Hearle Way Hatfield Business Park Hatfield Herts AL10 9EW<br />
Tel: +44 (0)1707 282 710 Fax: +44 (0)1707 269 764 sales@<strong>image2output</strong>.com
Working With Masks<br />
Masks on Images Displayed in Low Resolution<br />
You can also use the STORE MASK function in the MENU window to<br />
save a mask when using the IMAGES | PAINT MASK function.<br />
If the MASK ADMINISTRATION dialog is open and you press click<br />
press RETURN/ENTER, you are requested to save the mask.<br />
See also About Masks and Mask Files (page 22-1).<br />
Selecting Masks<br />
Select IMAGES | ACTIVATE MASK to open the MASK ADMINISTRATION dialog.<br />
Click on a mask name in the dialog or CTRL-click (Mac OS) or<br />
right-click (Windows) on the layout to select one mask after the other.<br />
For more details refer to Selecting Masks (page 22-5).<br />
Deleting Masks<br />
http://www.<strong>image2output</strong>.com<br />
Select the mask (see page 22-5), then click , select EDIT | DELETE,<br />
or press +BACKSPACE (Mac OS) or DELETE (Windows).<br />
Removing Masks From Screen<br />
Select VIEW | CLEAR MASK or click the CLEAR button in the MASK AD-<br />
MINISTRATION dialog. Both functions close this dialog. If you want the<br />
dialog to remain open, select VIEW | PATH AND MASK DISPLAY OFF.<br />
Masks on Images Displayed in Low Resolution<br />
Please note the following when masks are used on image loaded in low<br />
resolution (‘coarse images’, see page 20-8):<br />
Modifying High-res Masks on Low-res Images<br />
If a mask was created on an image displayed with maximum resolution<br />
(all pixels loaded) and is then loaded and saved on an image displayed<br />
in low resolution, the mask resolution will also become low. A warning<br />
appears before this occurs. This does not affect the high-res mask<br />
stored on disk, as the low-res mask can only be stored as a new mask.<br />
Resolution of Restricting Vector Masks<br />
Vector masks have always maximum resolution, regardless of the image<br />
display resolution.<br />
This is different, however, for vector masks used for restricting the manipulation<br />
of images displayed in low resolution. When the modifications<br />
are transferred to the high-resolution image, the mask displayed on the<br />
screen is used, i.e. the low-res mask if the image is displayed in low resolution.<br />
or<br />
<strong>ORIS</strong> <strong>PDF</strong> <strong>Tuner</strong> <strong>Version</strong> <strong>4.4.8</strong> <strong>User</strong> <strong>Manual</strong> 22-15<br />
Image2Output Limited Unit 19 IO Centre Hearle Way Hatfield Business Park Hatfield Herts AL10 9EW<br />
Tel: +44 (0)1707 282 710 Fax: +44 (0)1707 269 764 sales@<strong>image2output</strong>.com
Working With Masks<br />
Finding out the Number of Masks<br />
Finding out the Number of Masks<br />
How to find out the number of masks created for a specific image:<br />
• For image opened in a window:<br />
Select MASKS | ACTIVATE. The number of masks is displayed at the<br />
top of the STATUS window.<br />
• In the image overview<br />
Click on the image’s thumbnail representation. The number of masks<br />
is displayed in the STATUS window below NUM OF MASKS. A plus sign<br />
(+) indicates that at least one of these masks is used on the current<br />
<strong>ORIS</strong> <strong>PDF</strong> <strong>Tuner</strong> layout.<br />
The number of Photoshop masks is displayed at the bottom of the<br />
STATUS window below # P-PATHS. An asterisk indicates that one of<br />
them is a clipping path (see page 22-12 and page 22-12).<br />
• On a layout<br />
Activate the image layer (see page 16-1) and select INFO in the MENU<br />
window. The number of <strong>ORIS</strong> and Photoshop masks is displayed in<br />
the STATUS window.<br />
Status Display for Masks<br />
http://www.<strong>image2output</strong>.com<br />
The following information is displayed in the STATUS window of the<br />
MASKS | ACTIVATE function:<br />
No. of masks<br />
This value specifies the number of masks belonging to the current image.<br />
After selecting ALL MASKS the value specifies the total number of<br />
masks of all images in the same directory that have the same size as<br />
the displayed image.<br />
Mask ID<br />
A number only indicates an <strong>ORIS</strong> mask, i.e. a mask stored in <strong>ORIS</strong><br />
mask files. You can select a mask by entering this number, provided<br />
that the image window has the focus.<br />
The full name of such masks, which is displayed in the MASK ADMIN-<br />
ISTRATION dialog, is always <strong>ORIS</strong>-MASK (n is this number).<br />
Any other name indicates a Photoshop mask, which is stored in the<br />
image file itself. Long names are shortened to 24 characters.<br />
If +/- RESULT appears instead of the mask name, the current mask<br />
was generated by adding or subtracting two masks and has not yet<br />
been stored. See also Combining Pixel Masks (page 22-9).<br />
22-16 CGS GmbH Hainburg, Germany 11/03/2010<br />
Image2Output Limited Unit 19 IO Centre Hearle Way Hatfield Business Park Hatfield Herts AL10 9EW<br />
Tel: +44 (0)1707 282 710 Fax: +44 (0)1707 269 764 sales@<strong>image2output</strong>.com
http://www.<strong>image2output</strong>.com<br />
Working With Masks<br />
Status Display for Masks<br />
Note:<br />
Mask origin<br />
OWN MASK – Mask of the displayed image<br />
OTHER MASK – Mask of another image (with the same size)<br />
Mask type<br />
PATH – Vector mask<br />
PIXEL – 1-bit pixel mask (opaque)<br />
PIXEL 8 – 8-bit pixel mask (transparent)<br />
PHOTOSHOP – Photoshop mask<br />
See also ‘Mask types’ List (page 22-3).<br />
References<br />
This value indicates how often a mask has been used on <strong>ORIS</strong> <strong>PDF</strong><br />
<strong>Tuner</strong> layouts.<br />
When you delete layers or layouts this counter is not reset. The value<br />
may therefore be greater than 0, although the mask in question is no<br />
longer used on any layout. A value of 0, however, definitely indicates<br />
that this mask is not yet used on any layout.<br />
<strong>ORIS</strong> <strong>PDF</strong> <strong>Tuner</strong> <strong>Version</strong> <strong>4.4.8</strong> <strong>User</strong> <strong>Manual</strong> 22-17<br />
Image2Output Limited Unit 19 IO Centre Hearle Way Hatfield Business Park Hatfield Herts AL10 9EW<br />
Tel: +44 (0)1707 282 710 Fax: +44 (0)1707 269 764 sales@<strong>image2output</strong>.com
Working With Masks<br />
Status Display for Masks<br />
http://www.<strong>image2output</strong>.com<br />
22-18 CGS GmbH Hainburg, Germany 11/03/2010<br />
Image2Output Limited Unit 19 IO Centre Hearle Way Hatfield Business Park Hatfield Herts AL10 9EW<br />
Tel: +44 (0)1707 282 710 Fax: +44 (0)1707 269 764 sales@<strong>image2output</strong>.com
http://www.<strong>image2output</strong>.com<br />
23 Retouching<br />
Using the <strong>ORIS</strong> <strong>PDF</strong> <strong>Tuner</strong> retouching tool you can correct and creatively<br />
modify images. The tool not only allows you to paint, erase and copy<br />
colors, but also to increase color contrast or apply color transformations<br />
with the brush. All operations can be performed in a way that image outlines<br />
are preserved. It is also possible to retouch specific color separations.<br />
The retouching tool is also capable of creating many special effects,<br />
such as inserting and transforming masked image areas as well as filling<br />
masked areas with transparent tints or gradients.<br />
Note: You cannot retouch images loaded in low resolution (see page 20-8).<br />
How to Retouch<br />
How to retouch an image by painting color on it or using other retouching<br />
modes such as pixel copy or color addition:<br />
1. Open the image (see page 20-6).<br />
2. If you only want to retouch a particular image area,<br />
create or select a restricting mask (see<br />
page 22-13).<br />
3. Press F10 or select IMAGE | RETOUCH. This opens<br />
the RETOUCH dialog (see page 23-2).<br />
4. Select a retouching mode (see page 23-4).<br />
Choose e.g. BRUSH if you simply want to paint on<br />
the image.<br />
5. Select 1. COLOR in the MENU window and choose<br />
the color you want to use (see also page 10-8).<br />
Note that in some modes you may also have to<br />
select a second color or no color at all.<br />
<strong>ORIS</strong> <strong>PDF</strong> <strong>Tuner</strong> <strong>Version</strong> <strong>4.4.8</strong> <strong>User</strong> <strong>Manual</strong> 23-1<br />
Image2Output Limited Unit 19 IO Centre Hearle Way Hatfield Business Park Hatfield Herts AL10 9EW<br />
Tel: +44 (0)1707 282 710 Fax: +44 (0)1707 269 764 sales@<strong>image2output</strong>.com
Retouching<br />
How to Retouch<br />
http://www.<strong>image2output</strong>.com<br />
6. For information on additional settings refer to<br />
Brush Settings (page 23-7)<br />
Retouching Parameters (page 23-8)<br />
Special Retouching Options (page 23-10)<br />
7. Now you can start retouching.<br />
Use the and buttons to switch between painting and erasing.<br />
See also Painting and Erasing (page 23-3).<br />
8. You can save your changes temporarily by selecting FIX CHANGES in<br />
the MENU window. Using UNDO you can reverse the last changes.<br />
See also page 23-12.<br />
9. You can compare the modified image with the original image or with<br />
the last state saved temporarily. To do so, use the toggle function<br />
SHOW BEFORE or press F4.<br />
10.When finished, press RETURN/ENTER or click .<br />
Fig. 23-1<br />
‘Retouch’ Dialog<br />
Erasing<br />
Brush strokes<br />
will erase color<br />
Painting<br />
Brush strokes<br />
will apply color<br />
Brush size<br />
in pixels<br />
Distance between dots<br />
Indicates how far the mouse<br />
has to be moved before a new<br />
dot is brushed or erased<br />
Brush<br />
border<br />
Blurred<br />
or sharp<br />
Retouching mode<br />
e.g. brushing,<br />
pixel copy or<br />
color addition<br />
Brush shape<br />
Circle or box<br />
Brush display<br />
Enabled: Brush always<br />
displayed as a cross<br />
Disabled: Brush displayed<br />
as a circle or box,<br />
depending on the<br />
current brush shape<br />
Color density limit<br />
When brushing repeatedly<br />
on the same image area,<br />
the color density increases<br />
up to this value<br />
Initial color density<br />
Dot rate<br />
Number of dots<br />
per second to<br />
be brushed<br />
when the cursor<br />
is not moved<br />
Special options<br />
e.g. transparent<br />
retouching (default<br />
is opaque)<br />
Color<br />
separations<br />
to be modified<br />
23-2 CGS GmbH Hainburg, Germany 11/03/2010<br />
Image2Output Limited Unit 19 IO Centre Hearle Way Hatfield Business Park Hatfield Herts AL10 9EW<br />
Tel: +44 (0)1707 282 710 Fax: +44 (0)1707 269 764 sales@<strong>image2output</strong>.com
http://www.<strong>image2output</strong>.com<br />
Retouching<br />
How to Retouch<br />
Painting and Erasing<br />
How to Paint<br />
You can paint when the button is pressed down in the RETOUCH dialog<br />
(see Fig. 23-1). If it isn’t, hold the OPTION (Mac OS) or CTRL (Windows)<br />
key pressed down.<br />
Click to create a single dot. Hold the mouse button pressed down to<br />
draw lines. For more details refer to Brush Settings (page 23-7) and<br />
Retouching Parameters (page 23-8).<br />
How to Erase<br />
Note:<br />
You can erase when the button is pressed down. If it isn’t, hold the<br />
OPTION (Mac OS) or CTRL (Windows) key pressed down.<br />
Click to erase a single dot. Hold the mouse button pressed down to<br />
erase color areas.<br />
The brush border is usually sharp when erasing. However, the ERASER<br />
EFFECTS function in the MENU window allows you to use the current brush<br />
border for erasing. Thus you can create blurred borders, depending on<br />
the current brush border setting. See also page 23-9.<br />
Drawing Horizontal or Vertical Lines<br />
To draw horizontal or vertical lines, hold the SHIFT key and the mouse<br />
button pressed down. To change the direction, release the mouse button<br />
and press it again while still holding the SHIFT key pressed down.<br />
When the button is pressed down you can use the same method to<br />
erase horizontally or vertically. If it isn’t, use SHIFT+OPTION (Mac OS) or<br />
SHIFT+CTRL.<br />
Connecting Points with Straight Lines<br />
You can draw lines that connect the points on which you click. This is<br />
only possible in LINE mode. Use the DOT/LINE function in the MENU window<br />
to switch between these modes (see also page 23-9).<br />
To draw such lines, click on the image with SHIFT pressed down. Each<br />
click creates a line between the cursor position and the previous point.<br />
When the button is pressed down you can use the same method to<br />
erase lines. If it isn’t, SHIFT+OPTION-click (Mac OS) or SHIFT+CTRL-click.<br />
<strong>ORIS</strong> <strong>PDF</strong> <strong>Tuner</strong> <strong>Version</strong> <strong>4.4.8</strong> <strong>User</strong> <strong>Manual</strong> 23-3<br />
Image2Output Limited Unit 19 IO Centre Hearle Way Hatfield Business Park Hatfield Herts AL10 9EW<br />
Tel: +44 (0)1707 282 710 Fax: +44 (0)1707 269 764 sales@<strong>image2output</strong>.com
Retouching<br />
How to Retouch<br />
http://www.<strong>image2output</strong>.com<br />
Retouching Modes<br />
Use the list titled MODE in the RETOUCH dialog to<br />
select a retouching mode.<br />
‘Brush’ Mode<br />
The BRUSH retouching mode allows you to paint colors and to erase<br />
painted areas. Make sure the following dialog buttons are pressed down:<br />
• to paint<br />
• to erase<br />
Holding the OPTION (Mac OS) or CTRL (Windows) key pressed down you<br />
can switch between painting and erasing without having to press the buttons<br />
displayed here. See also Painting and Erasing above.<br />
To choose a different color, select 1. COLOR in the MENU window (see<br />
page 10-8).<br />
‘Dyn./Static Copy’ Modes<br />
The COPY modes allow you to copy the image pixels to another position,<br />
i.e. from the source cursor to the target cursor.<br />
Fig. 23-2 Copying Pixels from Source to Target Cursor<br />
Source cursor Target cursor<br />
Dashed line Full line<br />
Dynamic Copy<br />
This is similar to the Clone Stamp tool in Photoshop. The two cursors<br />
move together while you are copying.<br />
23-4 CGS GmbH Hainburg, Germany 11/03/2010<br />
Image2Output Limited Unit 19 IO Centre Hearle Way Hatfield Business Park Hatfield Herts AL10 9EW<br />
Tel: +44 (0)1707 282 710 Fax: +44 (0)1707 269 764 sales@<strong>image2output</strong>.com
http://www.<strong>image2output</strong>.com<br />
Retouching<br />
How to Retouch<br />
To modify the distance between the cursors, position the source cursor,<br />
then move the target cursor with SHIFT+CTRL pressed down (Mac OS) or<br />
SHIFT and the right mouse button (Windows).<br />
Static Copy<br />
In this mode the source cursor remains fixed while copying, i.e., you always<br />
copy the same color.<br />
To reposition the source cursor, hold SHIFT+CTRL pressed down (Mac<br />
OS) or SHIFT and the right mouse button (Windows).<br />
‘Gradient’ Mode<br />
In the GRADIENT mode clicking on the image creates a gradient between<br />
the source and target cursor. To define the first and last color of this gradient<br />
you can either use the image colors located under the cursors or<br />
pick colors from the COLOR SELECTION dialog (see page 10-8).<br />
Fig. 23-3 Creating Gradients Between two Colors<br />
Source cursor Target cursor<br />
Full line<br />
Dashed line<br />
Both colors picked<br />
from image<br />
These options can also be combined.<br />
To define the gradient’s starting and ending color, use the following functions<br />
in the MENU window:<br />
1. COLOR First color: Pick from COLOR SELECTION dialog<br />
1. IMAGE COLOR First color: Use color under source cursor<br />
2. COLOR Last color: Pick from COLOR SELECTION dialog<br />
2. IMAGE COLOR Last color: Use color under target cursor<br />
To modify the distance between the two cursors, position the source cursor,<br />
then move the target cursor with SHIFT+CTRL pressed down (Mac<br />
OS) or SHIFT and the right mouse button (Windows).<br />
‘Sharpen’/‘Soften’ Modes<br />
Both colors selected<br />
from COLOR SELECTION<br />
dialog<br />
In the SHARPEN mode the image outlines of the brushed areas are sharpened,<br />
resulting in a stronger contrast. The higher the current color density,<br />
the stronger the contrast.<br />
<strong>ORIS</strong> <strong>PDF</strong> <strong>Tuner</strong> <strong>Version</strong> <strong>4.4.8</strong> <strong>User</strong> <strong>Manual</strong> 23-5<br />
Image2Output Limited Unit 19 IO Centre Hearle Way Hatfield Business Park Hatfield Herts AL10 9EW<br />
Tel: +44 (0)1707 282 710 Fax: +44 (0)1707 269 764 sales@<strong>image2output</strong>.com
Retouching<br />
How to Retouch<br />
http://www.<strong>image2output</strong>.com<br />
In the SOFTEN mode the image outlines of the brushed areas are<br />
smoothened, resulting in a weaker contrast. The higher the current color<br />
density, the weaker the contrast.<br />
Note: If you want to apply these functions to the entire image, use the IMAGE |<br />
FILTER | SHARPNESS function. For more details refer to page 28-1.<br />
‘Color +’/‘Color -’ Modes<br />
In the COLOR + mode the color selected using function 1. COLOR is added<br />
to the image pixels. In the COLOR – mode the color selected with function<br />
1. COLOR is subtracted from the image pixels.<br />
Note:<br />
These modes always affect the original image or the state that was<br />
saved temporarily. Therefore, if you have already made modifications,<br />
first save them temporarily by selecting FIX CHANGES in the MENU window<br />
before adding or subtracting colors. See also page 23-12.<br />
‘(Load) Color Trafo’/‘(Load) Gradation’ Modes<br />
It is possible to make color transformations and gradation changes to the<br />
image areas on which you are brushing. There are two methods:<br />
Selecting Stored Settings<br />
In the RETOUCH dialog, select the LOAD COLOR TRAFO or LOAD GRADA-<br />
TION mode (see page 23-4), respectively. A dialog appears allowing you<br />
to select a stored transformation or gradation setting. The stored settings<br />
are now applied to the image areas you are retouching.<br />
Use the IMAGE | COLOR GRADATION or COLOR TRANSFORMATION function<br />
to create and store such settings.<br />
Applying Last Gradation or Color Transformation<br />
If you have modified an image using the IMAGE | COLOR GRADATION or<br />
COLOR TRANSFORMATION function in the current <strong>ORIS</strong> <strong>PDF</strong> <strong>Tuner</strong> session,<br />
the COLOR TRAFO or GRADATION modes, respectively, are available.<br />
Select these modes to apply the same modifications as before, but now<br />
only to the image areas you are retouching, not to the entire image.<br />
These modes are only available if the image mode (RGB, CMYK) corresponds<br />
with the mode of the image that was modified beforehand using<br />
IMAGE | COLOR GRADATION or COLOR TRANSFORMATION. If you have<br />
changed the gradation of an RGB image, for example, and then open a<br />
CMYK image, the retouching mode GRADATION is not available.<br />
23-6 CGS GmbH Hainburg, Germany 11/03/2010<br />
Image2Output Limited Unit 19 IO Centre Hearle Way Hatfield Business Park Hatfield Herts AL10 9EW<br />
Tel: +44 (0)1707 282 710 Fax: +44 (0)1707 269 764 sales@<strong>image2output</strong>.com
http://www.<strong>image2output</strong>.com<br />
Retouching<br />
How to Retouch<br />
Note:<br />
These modes are unavailable in the case of insufficient main memory.<br />
Related topics:<br />
Transforming Image Colors (page 24-1)<br />
Gradation Changes and Tone Value Corrections (page 25-1)<br />
Brush Settings<br />
Changing Brush Size<br />
You can vary the brush size between 1 pixel and 999 x 999 pixels. Use<br />
this slider or enter the size into the input box.<br />
Alternatively, you can repeatedly CTRL-click (Mac OS) or right-click (Windows)<br />
on the image window to increase the brush size step by step. Additionally<br />
press the SHIFT key to reduce the brush size.<br />
However, this is not possible if the DYN. COPY, STATIC COPY or GRADIENT<br />
mode is active.<br />
Selecting Brush Border<br />
Use this list to select the brush border.The following border types are<br />
available:<br />
FULL Sharp brush borders<br />
LINEAR Blurred brush borders<br />
GAUSS Extremely blurred brush borders<br />
Selecting Brush Shape<br />
Click one of these buttons to define the brush shape (box or circle).<br />
<strong>ORIS</strong> <strong>PDF</strong> <strong>Tuner</strong> <strong>Version</strong> <strong>4.4.8</strong> <strong>User</strong> <strong>Manual</strong> 23-7<br />
Image2Output Limited Unit 19 IO Centre Hearle Way Hatfield Business Park Hatfield Herts AL10 9EW<br />
Tel: +44 (0)1707 282 710 Fax: +44 (0)1707 269 764 sales@<strong>image2output</strong>.com
Retouching<br />
How to Retouch<br />
http://www.<strong>image2output</strong>.com<br />
Selecting Brush Display<br />
Use this button to define how the brush is displayed:<br />
The brush is displayed as a square or circle,<br />
according to the current brush shape.<br />
The brush is always displayed as a cross,<br />
regardless of the current brush shape.<br />
Retouching Parameters<br />
Setting Color Density<br />
Use this slider or input box to define the color density. Brushing with a<br />
density under 100% allows image areas to show through the brushed areas.<br />
Density can be set between 0% (transparent) and 100% (opaque).<br />
Note that this only defines the initial color density. When you brush repeatedly<br />
over the same image area, color density will increase beyond<br />
the specified value up to 100% or up to the specified density limit.<br />
To specify a mask density limit, enable the MAX. DENSITY option and enter<br />
a percentage value into the input box. The value defaults to the current<br />
color density. Now the color density will never exceed the specified<br />
limit, even if you brush repeatedly over the same image area and regardless<br />
of the specified (initial) color density.<br />
Tip:<br />
To prevent new brush strokes from overwriting color areas painted previously,<br />
select FIX CHANGES in the MENU window. This saves the image<br />
temporarily. When you now brush over previously painted areas using a<br />
color density lower than 100%, these color areas will show through.<br />
See also Saving and Reversing Changes (page 23-12).<br />
23-8 CGS GmbH Hainburg, Germany 11/03/2010<br />
Image2Output Limited Unit 19 IO Centre Hearle Way Hatfield Business Park Hatfield Herts AL10 9EW<br />
Tel: +44 (0)1707 282 710 Fax: +44 (0)1707 269 764 sales@<strong>image2output</strong>.com
http://www.<strong>image2output</strong>.com<br />
Retouching<br />
How to Retouch<br />
Switching Between ‘Dot’ and ‘Line’ Mode<br />
Using the DOT/LINE function in the MENU window you can toggle between<br />
two brushing modes.<br />
The current mode is indicated in the STATUS window.<br />
• DOT MODE<br />
Quick cursor movements produce single scattered dots. Dots are<br />
never connected with each other.<br />
• LINE MODE<br />
As many dots as required are created in order to produce closed,<br />
almost even lines.<br />
Defining Distance Between Dots<br />
Use this slider or input box to specify how far the mouse has to be moved<br />
before a new dot is brushed or erased. The unit is the percentage of the<br />
current brush size.<br />
Defining Dot Rate<br />
Use this slider or input box to specify the number of dots per second to<br />
be brushed when the cursor is not moved. With a dot rate of 1, only one<br />
dot per second is brushed.<br />
Using Current Brush Border When Erasing<br />
When erasing ( ), the brush border is sharp by default.<br />
However, the ERASER EFFECTS function in the MENU window allows you<br />
to use the current brush border for erasing. Thus you can create blurred<br />
borders, depending on the current brush border setting.<br />
The STATUS window displays ERASER EFFECTS if this mode is enabled.<br />
Reselect ERASER EFFECTS to switch back to erasing with sharp borders.<br />
<strong>ORIS</strong> <strong>PDF</strong> <strong>Tuner</strong> <strong>Version</strong> <strong>4.4.8</strong> <strong>User</strong> <strong>Manual</strong> 23-9<br />
Image2Output Limited Unit 19 IO Centre Hearle Way Hatfield Business Park Hatfield Herts AL10 9EW<br />
Tel: +44 (0)1707 282 710 Fax: +44 (0)1707 269 764 sales@<strong>image2output</strong>.com
Retouching<br />
How to Retouch<br />
http://www.<strong>image2output</strong>.com<br />
Special Retouching Options<br />
Retouching Single Color Separations<br />
Use the buttons shown on the right to select the color<br />
separations you want to modify. A separation is modified<br />
if the corresponding button is pressed down.<br />
By default, all four separations are selected. However,<br />
in the case of grayscale images, you can only modify<br />
the black separation.<br />
Transparent Retouching, Darkening, Brightening<br />
Retouching in an OPAQUE way is the default setting. This list allows you<br />
to select the following special retouching methods:<br />
Transparency<br />
With this option colors are modified, but the brightness remains the<br />
same. Thus image outlines are preserved. Colors on which white or<br />
black color is brushed are converted into grayscales.<br />
Note:<br />
Transparent retouching on black or white color has no effect, as these<br />
colors cannot be modified without changing their brightness.<br />
Darken/Lighten<br />
With these options you can make the image darker or brighter for the selected<br />
color, thereby preserving the image outlines.<br />
Retouching with Fading Effect<br />
You can brush in a way that the color becomes gradually invisible or<br />
shades into another color. Repeatedly select FADE in the MENU window<br />
to toggle between three fade settings.<br />
The current setting is displayed in the STATUS window:<br />
FADE OFF<br />
No fading is applied.<br />
FADE TRANSPARent<br />
FADE COLOR 2<br />
The color becomes gradually invisible.<br />
The color blends into a second color. The<br />
second color is specified using 2. COLOR<br />
or 2. IMAGE COLOR in the MENU window.<br />
23-10 CGS GmbH Hainburg, Germany 11/03/2010<br />
Image2Output Limited Unit 19 IO Centre Hearle Way Hatfield Business Park Hatfield Herts AL10 9EW<br />
Tel: +44 (0)1707 282 710 Fax: +44 (0)1707 269 764 sales@<strong>image2output</strong>.com
http://www.<strong>image2output</strong>.com<br />
Retouching<br />
How to Retouch<br />
The starting color is always the color selected using function 1. COLOR or<br />
1. IMAGE COLOR respectively.<br />
To obtain the fading effect, hold the mouse button pressed down and<br />
drag the cursor across the image. Depending on the current mode, a line<br />
is drawn that either becomes gradually invisible or blends into another<br />
color. With the FADE COLOR 2 setting the line continues until you release<br />
the mouse button, with FADE TRANSPARent the line ends as soon as the<br />
second color is 100% transparent.<br />
You can define the number of dots to be drawn between the first point<br />
and the point at which full transparency or full second color is attained.<br />
To do so, select FADE STEPS in the MENU window and enter the value on<br />
the keyboard.<br />
Covering Image Completely<br />
You can completely overlay an image with a color and then erase this<br />
color so that parts of the image become visible.<br />
1. Select and create a rectangle which encloses the entire image.<br />
2. Select IMAGE | RETOUCH and then TINT in the MENU window.<br />
You can also create a linear GRADIENT or CIRCular GRADient.<br />
3. Select a color (see page 10-8). The image will be covered completely.<br />
4. Click and remove the color where you want to see the image.<br />
To create soft edges at the erased areas, select the border type<br />
GAUSS and switch on ERASER EFFECTS before erasing.<br />
Related topics:<br />
Painting and Erasing (page 23-3)<br />
Using Current Brush Border When Erasing (page 23-9)<br />
<strong>ORIS</strong> <strong>PDF</strong> <strong>Tuner</strong> <strong>Version</strong> <strong>4.4.8</strong> <strong>User</strong> <strong>Manual</strong> 23-11<br />
Image2Output Limited Unit 19 IO Centre Hearle Way Hatfield Business Park Hatfield Herts AL10 9EW<br />
Tel: +44 (0)1707 282 710 Fax: +44 (0)1707 269 764 sales@<strong>image2output</strong>.com
Retouching<br />
Inserting Image Areas into Images<br />
http://www.<strong>image2output</strong>.com<br />
Saving and Reversing Changes<br />
The MENU window of the RETOUCH function provides the functions FIX<br />
CHANGES and UNDO.<br />
Using FIX CHANGES you can save all changes temporarily without having<br />
to leave the RETOUCH function. This transfers all modifications to the<br />
original image. All further modifications will be applied to this modified<br />
image.<br />
Using UNDO you can reverse your changes without having to leave the<br />
RETOUCH function. This function restores the state of the image saved<br />
by the last selection of FIX CHANGES or the original image if FIX CHANGES<br />
has not yet been selected. If you reselect UNDO directly after selecting it,<br />
the modifications are restored.<br />
Note:<br />
Once modifications have been stored using FIX CHANGES, the original image<br />
can only be restored by reloading it from the disk.<br />
Inserting Image Areas into Images<br />
Note:<br />
Masked image areas can be copied and positioned anywhere on the<br />
same image. These areas can be transformed in any possible way, set<br />
to transparent and also erased. Thus you can e.g. add missing image<br />
background, distort image motives and produce a wide range of special<br />
effects.<br />
This function is not available in the case of insufficient main memory capacity.<br />
The larger the image and the mask, the more memory is required.<br />
Under unfavorable conditions, the memory requirement may be up to 3<br />
times greater than the image’s disk space requirement.<br />
How to Insert Image Areas into Images<br />
1. If you want the inserted area to extend beyond the image borders,<br />
you must first enlarge the image. To do so, copy the image and add<br />
scanlines. For more details refer to Copying Images (page 20-11).<br />
2. Open the image (see page 20-6).<br />
3. Create or select a cut-out mask defining the image section you want<br />
to insert into the image (see page 21-1 and 22-5).<br />
4. Press F10 or select IMAGE | RETOUCH.<br />
5. Select COMPOSE in the MENU window.<br />
The image section is duplicated and placed on top of the original.<br />
23-12 CGS GmbH Hainburg, Germany 11/03/2010<br />
Image2Output Limited Unit 19 IO Centre Hearle Way Hatfield Business Park Hatfield Herts AL10 9EW<br />
Tel: +44 (0)1707 282 710 Fax: +44 (0)1707 269 764 sales@<strong>image2output</strong>.com
http://www.<strong>image2output</strong>.com<br />
Retouching<br />
Inserting Image Areas into Images<br />
Tip:<br />
6. You can move the inserted image section, resize and rotate it using<br />
the handles and transform it in many different ways using the<br />
TRANSFORMATIONS toolbar. For more details refer to page 19-1.<br />
Click if you want to set the inserted image to transparent or to create<br />
soft edges. For more details refer to page 17-1.<br />
7. Press RETURN/ENTER or click to continue retouching.<br />
8. You can now retouch the image as usual and also erase parts of the<br />
inserted area.<br />
To cause the inserted area to melt smoothly with its background,<br />
select a blurred brush border (GAUSS or LINEAR), make sure ERASER<br />
EFFECTS is enabled (use the toggle function in the MENU window) and<br />
erase at the edges of the inserted area (see also page 23-9).<br />
9. You can insert the masked area again. To do so, repeat these actions<br />
from step 5.<br />
Example: Adding Image Background<br />
Suppose you want to enlarge a small stripe of blue sky at the upper image<br />
edge so that the sky extends further to the top. The background<br />
should appear as natural as possible, i.e., the structure of the clouds and<br />
the blue shades of the sky should not be interrupted.<br />
Fig. 23-4<br />
Adding Image Background (Example)<br />
<strong>ORIS</strong> <strong>PDF</strong> <strong>Tuner</strong> <strong>Version</strong> <strong>4.4.8</strong> <strong>User</strong> <strong>Manual</strong> 23-13<br />
Image2Output Limited Unit 19 IO Centre Hearle Way Hatfield Business Park Hatfield Herts AL10 9EW<br />
Tel: +44 (0)1707 282 710 Fax: +44 (0)1707 269 764 sales@<strong>image2output</strong>.com
Retouching<br />
Inserting Image Areas into Images<br />
http://www.<strong>image2output</strong>.com<br />
How to Add Image Background (Example)<br />
1. Open the image overview containing<br />
the image to be modified (see<br />
page 20-2).<br />
2. Click once on the image’s thumbnail<br />
representation in order to select<br />
it.<br />
3. Select COPY in the MENU window.<br />
This opens the COPY IMAGE dialog<br />
(see page 20-12).<br />
4. Into the ADDITIONAL SCANLINES:<br />
TOP box enter the number of pixel<br />
lines by which you want to enlarge<br />
the image at its upper edge.<br />
When you leave the dialog, the image<br />
will be copied, thereby being<br />
enlarged at the top edge.<br />
5. Open the image you have copied<br />
(see page 20-6).<br />
The scanlines you have added appear<br />
as a white area at the top of<br />
the image.<br />
6. Click and create a rectangle<br />
which encloses the image area<br />
you want to enlarge.<br />
The rectangle must cover the entire<br />
width. It may exceed the right<br />
and left edges and need not extend<br />
exactly to the top edge of the actual<br />
image.<br />
7. Press F10 or select IMAGE |<br />
RETOUCH to start the retouching<br />
function.<br />
23-14 CGS GmbH Hainburg, Germany 11/03/2010<br />
Image2Output Limited Unit 19 IO Centre Hearle Way Hatfield Business Park Hatfield Herts AL10 9EW<br />
Tel: +44 (0)1707 282 710 Fax: +44 (0)1707 269 764 sales@<strong>image2output</strong>.com
http://www.<strong>image2output</strong>.com<br />
Retouching<br />
Images with Transparent Tints and Gradients<br />
8. Select COMPOSE in the MENU<br />
window.<br />
This duplicates the selected image<br />
area and places the duplicate on<br />
top of the image.<br />
9. Use the upper middle handle to<br />
stretch the inserted image section<br />
to the top until it entirely fills the<br />
inserted image area.<br />
10.Press RETURN/ENTER or click<br />
end the COMPOSE function.<br />
to<br />
Images with Transparent Tints and Gradients<br />
The RETOUCH function provides additional features for creative image<br />
editing and creating special effects:<br />
• Masked image areas can be filled with tints and gradients.<br />
• The colored image areas can be set to transparent. Thus the image<br />
background can be added to the tint or gradient, for example.<br />
• You can define soft edges for these image areas so that the mask<br />
melts smoothly with the background.<br />
Fig. 23-5<br />
Special Image Effect with Transparent Gradient<br />
A rectangular area of this image was filled with a gradient. This gradient<br />
was then soft-edged and the background colors were added to it.<br />
The next section explains how to create this example.<br />
<strong>ORIS</strong> <strong>PDF</strong> <strong>Tuner</strong> <strong>Version</strong> <strong>4.4.8</strong> <strong>User</strong> <strong>Manual</strong> 23-15<br />
Image2Output Limited Unit 19 IO Centre Hearle Way Hatfield Business Park Hatfield Herts AL10 9EW<br />
Tel: +44 (0)1707 282 710 Fax: +44 (0)1707 269 764 sales@<strong>image2output</strong>.com
http://www.<strong>image2output</strong>.com<br />
Retouching<br />
Images with Transparent Tints and Gradients<br />
How to Create Special Image Effects...<br />
1. Open the image (see page 20-6).<br />
2. Create or select a cut-out mask defining the image section to be filled<br />
with color (see page 21-1 and 22-5).<br />
3. Press F10 or select IMAGE | RETOUCH.<br />
4. In the MENU window, select TINT, GRADIENT or CIRCular GRADient.<br />
5. Do one of the following:<br />
• When creating tints (see page 10-1), select a color without closing<br />
the COLOR SELECTION dialog. To do so, drag a color from a<br />
palette box to the selection field. Do not click on the palette box!<br />
• When creating gradient (see page 10-2), define all colors or at<br />
least the first.<br />
6. Select TRANSPARENCY in the MENU window. The TRANSPARENCY,<br />
TRAPPING, SOFT EDGES dialog appears (see page 17-2).<br />
7. Use the first four dialog tabs from the left to set the tint or gradient to<br />
transparent (see page 17-1).<br />
To add the background to the inserted color, click LOAD and select the<br />
setting COMPLETE/TRANSPARENT. This has the same effect as selecting<br />
the MATRIX tab and setting the matrix values as follows:<br />
8. To create soft edges, click the SOFT EDGES tab, select e.g. VERY SOFT<br />
and define the soft edge area and position (see page 17-9).<br />
9. Select OK to close the TRANSPARENCY, TRAPPING... dialog.<br />
10.If required, correct the gradient or define additional base points.<br />
For example, SHIFT-CTRL-click (Mac OS) or SHIFT-right-click (Windows)<br />
to select the previous point, then click to change the color.<br />
11.Press RETURN/ENTER or click to end the gradient function. Or select<br />
OK to close the COLOR SELECTION dialog.<br />
12.You can now erase parts of the gradient or tint you have inserted. See<br />
also Using Current Brush Border When Erasing (page 23-9).<br />
13.You can place additional tints and gradients on the modified mask using<br />
function GRADIENT or CIRCular GRADient. The transparency and<br />
soft edge settings used before are applied automatically.<br />
23-16 CGS GmbH Hainburg, Germany 11/03/2010<br />
Image2Output Limited Unit 19 IO Centre Hearle Way Hatfield Business Park Hatfield Herts AL10 9EW<br />
Tel: +44 (0)1707 282 710 Fax: +44 (0)1707 269 764 sales@<strong>image2output</strong>.com
http://www.<strong>image2output</strong>.com<br />
24 Transforming Image Colors<br />
The color transformation function allows you to replace a specific image<br />
color by another color. You can vary the range of similar colors which are<br />
also affected by the transformation.<br />
It also allows you to increase an image’s color saturation and to creatively<br />
manipulate color separations.<br />
The color transformation function cannot be applied to linework.<br />
How to Transform Image Colors<br />
1. Open the image (see page 20-6).<br />
2. If you only want to transform a particular image area, create or select<br />
a restricting mask (see page 22-13).<br />
3. Press F12 or select IMAGE | COLOR TRANSFORMATION.<br />
4. Proceed as described in the following sections:<br />
Replacing Source Color by Target Color (page 24-2)<br />
Changing Color Saturation (page 24-4)<br />
Manipulating Image Color Separations (page 24-4)<br />
Transforming Colors by Direct Parameter Input (page 24-8)<br />
5. You can compare the modified image with the original. To do so, use<br />
the toggle function SHOW BEFORE or press F4.<br />
Note:<br />
6. When finished, press RETURN/ENTER or click .<br />
If only a section of an image is loaded, you can only modify this section.<br />
See also Loading as Low-res Image or Preview (page 20-8).<br />
<strong>ORIS</strong> <strong>PDF</strong> <strong>Tuner</strong> <strong>Version</strong> <strong>4.4.8</strong> <strong>User</strong> <strong>Manual</strong> 24-1<br />
Image2Output Limited Unit 19 IO Centre Hearle Way Hatfield Business Park Hatfield Herts AL10 9EW<br />
Tel: +44 (0)1707 282 710 Fax: +44 (0)1707 269 764 sales@<strong>image2output</strong>.com
Transforming Image Colors<br />
Replacing Source Color by Target Color<br />
http://www.<strong>image2output</strong>.com<br />
Replacing Source Color by Target Color<br />
1. Press F12 or select IMAGE | COLOR TRANSFORMATION.<br />
2. Select any mode you like except the SEPARATION mode. Use the<br />
MODE function to toggle between the different modes. The current<br />
mode appears in the STATUS window.<br />
3. Select OLD COLOR in the MENU window to choose the color to be modified<br />
(source color).<br />
See also Selecting Colors (page 10-8).<br />
4. Select NEW COLOR to select the target color, i.e., the color by which<br />
you want to replace the source color. The modification is carried out<br />
instantly.<br />
5. Use MODE in the MENU window to toggle between the modes<br />
TRANSFORMATION, CORRECTION and REPLACEMENT. Choose the<br />
mode that provides the best result. The current mode is displayed in<br />
the STATUS window.<br />
Note:<br />
The black separation can only be modified in the CORRECTION mode.<br />
6. You can vary the tolerance in order to determine the range of similar<br />
colors which are also affected by your modification. This is not possible<br />
in TRANSFORMATION mode.<br />
The tolerance can be set to any value between 0 (= only the specified<br />
color is modified) and 100 (entire color space is modified). To do so:<br />
1. Select TOLERANCE in the MENU window.<br />
2. Position the cursor on the image, hold the SHIFT key pressed<br />
down and move the mouse vertically. Alternatively, enter the tolerance<br />
value on the keyboard (direct input, see page 29-7).<br />
3. Click on the image or reselect the TOLERANCE function.<br />
7. You can at any time select another source color. A new color transformation<br />
which uses the target color previously specified will be carried<br />
out instantly. The same is true for selecting another target color.<br />
Using the Color Probe<br />
The color probe is a window that allows you to compare color changes<br />
at a specific point of an image. This window displays two rows of color<br />
values. The values at the top (BEFORE) show the original image colors,<br />
the values in the second row (AFTER) show the modified colors.<br />
24-2 CGS GmbH Hainburg, Germany 11/03/2010<br />
Image2Output Limited Unit 19 IO Centre Hearle Way Hatfield Business Park Hatfield Herts AL10 9EW<br />
Tel: +44 (0)1707 282 710 Fax: +44 (0)1707 269 764 sales@<strong>image2output</strong>.com
http://www.<strong>image2output</strong>.com<br />
Transforming Image Colors<br />
Replacing Source Color by Target Color<br />
Fig. 24-1<br />
Color Probe<br />
To set the color probe:<br />
1. Select COLOR PROBE in the MENU window.<br />
2. By default, an area of 1 pixel is measured. To change the size of this<br />
area, select COLOR MEAS. BOX in the MENU window and enter the size.<br />
Enter 10 to measure an average value over an area of 10 x 10 pixels,<br />
for example. The maximum size is 32 x 32 pixels.<br />
3. Click on a point of the image containing the color you want to monitor.<br />
The color probe window appears. As you modify the image, the lower<br />
row of CMYK values will reflect the color changes.<br />
About the Color Transformation Modes<br />
‘Transformation’ Mode<br />
The target color replaces the source color, all other colors change according<br />
to a specific algorithm by which the color space is distorted.<br />
‘Correction’ Mode<br />
The target color replaces the source color and is additionally mixed into<br />
image colors which are similar to the source color. Smooth transitions<br />
are created between original and modified colors.<br />
Using the TOLERANCE function you can define the range of similar colors<br />
which are going to be modified. With a tolerance of 0% only the source<br />
color is modified, with a tolerance of 100% the target color is mixed into<br />
all image colors.<br />
Note:<br />
The black separation can only be modified in the CORRECTION mode.<br />
‘Replacement’ Mode<br />
The target color and similar colors replace the source color and similar<br />
colors. The size of the source and target color range is the same. Harsh<br />
transitions are created between original and modified colors.<br />
Using function TOLERANCE you can define the source/target color range.<br />
The higher the tolerance, the more different from the source color are the<br />
<strong>ORIS</strong> <strong>PDF</strong> <strong>Tuner</strong> <strong>Version</strong> <strong>4.4.8</strong> <strong>User</strong> <strong>Manual</strong> 24-3<br />
Image2Output Limited Unit 19 IO Centre Hearle Way Hatfield Business Park Hatfield Herts AL10 9EW<br />
Tel: +44 (0)1707 282 710 Fax: +44 (0)1707 269 764 sales@<strong>image2output</strong>.com
Transforming Image Colors<br />
Changing Color Saturation<br />
http://www.<strong>image2output</strong>.com<br />
colors which are replaced. With a tolerance of 100% all colors are replaced,<br />
with 0% only the source color.<br />
Changing Color Saturation<br />
The COLOR TRANSFORMATION function also allows you to increase or reduce<br />
the saturation of image colors.<br />
Fig. 24-2<br />
Color Saturation Reduced (left) and Increased (right)<br />
How to increase or reduce color saturation:<br />
1. Press F12 or select IMAGE | COLOR TRANSFORMATION.<br />
2. Repeatedly select MODE in the MENU window until the<br />
TRANSFORMATION mode is active.<br />
3. Select SATURATION in the MENU window.<br />
4. Position the cursor on the image window, hold the SHIFT key pressed<br />
down and move the mouse vertically. Alternatively, enter the saturation<br />
value on the keyboard (direct input, see page 29-7).<br />
51-100 Increases saturation<br />
50 No change (initial value)<br />
49 - 0 Decreases saturation<br />
0 Produces a grayscale image<br />
Note:<br />
These are relative values, i.e., the initial value after selecting<br />
SATURATION is always 50, even if the saturation has already been<br />
modified before.<br />
5. Click on the image or reselect the SATURATION function.<br />
Note:<br />
Selecting OLD COLOR / NEW COLOR or switching to another mode reverses<br />
the modification made with the SATURATION function.<br />
Manipulating Image Color Separations<br />
It is possible to manipulate the color separations of CMYK images. You<br />
can e.g. change the ratio of separations or swap color values between<br />
24-4 CGS GmbH Hainburg, Germany 11/03/2010<br />
Image2Output Limited Unit 19 IO Centre Hearle Way Hatfield Business Park Hatfield Herts AL10 9EW<br />
Tel: +44 (0)1707 282 710 Fax: +44 (0)1707 269 764 sales@<strong>image2output</strong>.com
http://www.<strong>image2output</strong>.com<br />
Transforming Image Colors<br />
Manipulating Image Color Separations<br />
two separations. This allows you to improve image colors and produce<br />
a wide range of special effects.<br />
This functionality is not available for RGB image.<br />
Manipulating Color Separations: How It Works<br />
Each color separation of the target image is defined by merging the four<br />
color separations of the source (original) image. Merging means adding<br />
or subtracting the source color separations.<br />
The following table shows the separations merged to produce the unmodified<br />
source image:<br />
Target Source Image<br />
C M Y K<br />
C = 100 + 0 + 0 + 0<br />
M = 0 + 100 + 0 + 0<br />
Y = 0 + 0 + 100 + 0<br />
K = 0 + 0 + 0 +100<br />
Target Cyan is made of 100% Cyan + 0% Magenta + 0% Yellow + 0%<br />
Black of the source image. The target Magenta is made of 0% Cyan<br />
+ 100% Magenta + 0% Yellow + 0% Black of the source image, etc.<br />
Related topics:<br />
Changing Image Color Mode (page 27-1)<br />
Creating Transparency for Layers (page 17-1)<br />
‘Complex’ Tab (Transparency...) (page 17-3)<br />
Fig. 24-3 STATUS Window for Color Separation Manipulations<br />
The following figure shows the way the color separation values of the<br />
above example are represented in the STATUS window:<br />
Source separations<br />
Target separations<br />
Currently selected separation<br />
1 means ‘100%’<br />
A blank means ‘0%’<br />
+ and – appear when modifications<br />
are made, indicating<br />
increase or decrease<br />
Percentage value for currently<br />
selected separation (marked with *)<br />
<strong>ORIS</strong> <strong>PDF</strong> <strong>Tuner</strong> <strong>Version</strong> <strong>4.4.8</strong> <strong>User</strong> <strong>Manual</strong> 24-5<br />
Image2Output Limited Unit 19 IO Centre Hearle Way Hatfield Business Park Hatfield Herts AL10 9EW<br />
Tel: +44 (0)1707 282 710 Fax: +44 (0)1707 269 764 sales@<strong>image2output</strong>.com
Transforming Image Colors<br />
Manipulating Image Color Separations<br />
http://www.<strong>image2output</strong>.com<br />
How to Modify Color Separations<br />
1. Press F12 or select IMAGE | COLOR TRANSFORMATION.<br />
2. Repeatedly select MODE in the MENU window until the SEPARATION<br />
mode is active.<br />
3. To modify the percentage by which a source separation is merged<br />
into a target separation, select the source and target separation you<br />
want. Do this by selecting a position within the table displayed in the<br />
STATUS window (see Fig. 24-3):<br />
• CTRL-click (Mac OS) or right-click (Windows to go to the next<br />
table cell. Additionally press the SHIFT key to go to the previous<br />
cell. You can thus step through the entire table.<br />
• Use functions NEXT LINE/COLUMN in the MENU window to select<br />
table cells within the same row or column, respectively.<br />
4. Modify the percentage of the source color value. You can specify any<br />
positive or negative value.<br />
To do so, click on the image or select CHANGE VALUE in the MENU window.<br />
Make sure the cursor is placed on the image, then hold SHIFT<br />
and the mouse button pressed down and move the cursor vertically.<br />
When the value you want is reached, click on the image or reselect<br />
CHANGE VALUE.<br />
Alternatively, enter the value on the keyboard (direct input).<br />
In the table displayed in the STATUS window the next value becomes<br />
active automatically. The modifications are represented as follows<br />
there:<br />
- value was decreased<br />
+ value was increased<br />
1 values is exactly 100%<br />
(blank) value is exactly 0%<br />
5. Repeat steps 3 and 4 to modify additional values.<br />
6. When finished, press RETURN/ENTER or click .<br />
24-6 CGS GmbH Hainburg, Germany 11/03/2010<br />
Image2Output Limited Unit 19 IO Centre Hearle Way Hatfield Business Park Hatfield Herts AL10 9EW<br />
Tel: +44 (0)1707 282 710 Fax: +44 (0)1707 269 764 sales@<strong>image2output</strong>.com
http://www.<strong>image2output</strong>.com<br />
Transforming Image Colors<br />
Manipulating Image Color Separations<br />
Examples<br />
Swapping Cyan and Magenta Separation<br />
Target Source Image<br />
C M Y K<br />
C = 100<br />
M = 100<br />
Y = 100<br />
K = 100<br />
The Cyan separation of the target image is made of 100% of the Magenta<br />
separation and 0% of all other separations. The Magenta separation<br />
is made of 100% of the Cyan separation and 0% of all other<br />
separations.<br />
Subtracting 50% Magenta from Cyan Separation<br />
Target Source Image<br />
C M Y K<br />
C = 100 –50<br />
M = 100<br />
Y = 100<br />
K = 100<br />
The Cyan separation of the target image is made of 100% of the Cyan<br />
and –50% of the Magenta separation. A pixel with the source color<br />
C40M10, for example, will have the target color C35M10:<br />
C = (100% of 40) – (50% of 10) = 40 – 5 = 35<br />
M = (100% of 10) = 10<br />
<strong>ORIS</strong> <strong>PDF</strong> <strong>Tuner</strong> <strong>Version</strong> <strong>4.4.8</strong> <strong>User</strong> <strong>Manual</strong> 24-7<br />
Image2Output Limited Unit 19 IO Centre Hearle Way Hatfield Business Park Hatfield Herts AL10 9EW<br />
Tel: +44 (0)1707 282 710 Fax: +44 (0)1707 269 764 sales@<strong>image2output</strong>.com
http://www.<strong>image2output</strong>.com<br />
Transforming Image Colors<br />
Transforming Colors by Direct Parameter Input<br />
Creating Grayscale Images<br />
This setting creates a black and white image with an unequal ratio of<br />
color separations:<br />
Target Source Image<br />
C M Y K<br />
C =<br />
M =<br />
Y =<br />
K = 30 40 20 50<br />
The Cyan, Magenta and Yellow separations are all made of 0% of the<br />
four source image separations, i.e., only the Black separation is created.<br />
The Black separation value is made of 30% Cyan, 40% Magenta,<br />
20% Yellow and 50% Black of the source image separations.<br />
Transforming Colors by Direct Parameter Input<br />
The ‘direct input’ method allows you to make many additional transformations<br />
that cannot be achieved with other transformation modes, such<br />
as increasing the saturation of individual color separations of RGB images.<br />
You have to specify 9 parameters. Each of the first 6 parameters modifies<br />
a color which depends on another color, i.e., the first color is added<br />
to or subtracted from all image pixels having the second color. These parameters<br />
do not affect the gray balance.<br />
R (1) Red depending on green<br />
R (2) Red depending on blue<br />
G (1) Green depending on red<br />
G (2) Green depending on blue<br />
B (1) Blue depending on red<br />
B (2) Blue depending on green<br />
The last 3 parameters allow you to modify the gray balance. i.e. the<br />
amount of yellow, magenta and cyan contained in white. Increasing<br />
these parameters by the same value makes the image brighter, decreasing<br />
them by the same value makes it darker.<br />
Y Yellow<br />
M Magenta<br />
C Cyan<br />
24-8 CGS GmbH Hainburg, Germany 11/03/2010<br />
Image2Output Limited Unit 19 IO Centre Hearle Way Hatfield Business Park Hatfield Herts AL10 9EW<br />
Tel: +44 (0)1707 282 710 Fax: +44 (0)1707 269 764 sales@<strong>image2output</strong>.com
http://www.<strong>image2output</strong>.com<br />
Transforming Image Colors<br />
Transforming Colors by Direct Parameter Input<br />
How to Make ‘Direct Input’ Color Trafos<br />
1. Press F12 or select IMAGE | COLOR TRANSFORMATION.<br />
2. Repeatedly select MODE in the MENU window until the TRANSFOR-<br />
MATion mode is active. The current mode is indicated in the STATUS<br />
window.<br />
3. Select DIRECT in the MENU window. The first parameter (R) appears<br />
in the STATUS window.<br />
The default value is 50 for all parameters, unless you have already<br />
replaced colors using function OLD COLOR and NEW COLOR. In this<br />
case the default values already reflect the changes you have made.<br />
4. You can change the value within a range of 0 to 100. Note that values<br />
lower than 25 and higher than 75 will usually not produce usable results.<br />
Do one of the following:<br />
• Enter the new value directly on the keyboard (see page 29-7).<br />
• SHIFT-click on the image, then move the mouse vertically. Click<br />
again when the value you want is reached. The value corresponding<br />
to the cursor position is indicated in the status bar.<br />
The next parameter is selected automatically. The current parameter<br />
is highlighted by boldface type in the STATUS window.<br />
5. Repeat the last step until you have changed all 9 parameters.<br />
6. When finished, press RETURN/ENTER or click .<br />
The following table shows some key values for the first 6 parameters. In<br />
this table A is the color that depends on color B:<br />
50 No change<br />
75 100% of color B is added to color A<br />
58.33 Color A is reduced by 33% and 33% of color B are<br />
added to it<br />
25 Color A is increased by 100% and 100% of color B are<br />
subtracted from it<br />
41.66 Color A is increased by 33% and 33% of color B are<br />
subtracted from it<br />
Note: • It is advisable to first set the gray balance using the Y, M and C<br />
parameters and then specify the other 6 color parameters.<br />
• Switching to another MODE cancels all color transformations made<br />
by ‘direct input’.<br />
<strong>ORIS</strong> <strong>PDF</strong> <strong>Tuner</strong> <strong>Version</strong> <strong>4.4.8</strong> <strong>User</strong> <strong>Manual</strong> 24-9<br />
Image2Output Limited Unit 19 IO Centre Hearle Way Hatfield Business Park Hatfield Herts AL10 9EW<br />
Tel: +44 (0)1707 282 710 Fax: +44 (0)1707 269 764 sales@<strong>image2output</strong>.com
http://www.<strong>image2output</strong>.com<br />
Transforming Image Colors<br />
Transforming Colors by Direct Parameter Input<br />
• The ‘direct input’ method allows you to created unprintable colors. In<br />
this case a considerable discrepancy may occur between the displayed<br />
color, the proof print and the final print result.<br />
Examples of ‘Direct Input’ Color Trafos<br />
The following pattern shows how to interpret the values listed below:<br />
––– Red replaces green (R1) Red replaces blue (R2)<br />
Green replaces red (G1) ––– Green replaces blue (G2)<br />
Blue replaces red (B1) Blue replaces green (B2) –––<br />
Original Colors<br />
--- 50 50 This setting displays the original<br />
50 --- 50 colors of an unmodified image.<br />
50 50 ---<br />
Single Color Separations<br />
--- 50 50 This setting replaces green and blue with red.<br />
75 --- 50 The image colors become grayscales and the<br />
75 50 --- red separation is displayed.<br />
Grayscales<br />
--- 58.33 58.33 This setting produces a grayscale image.<br />
58.33 --- 58.33 A third of the sum of R, G and B is used for<br />
58.33 58.33 --- this purpose. The parameters Y, M and C<br />
must be set to the same values (e.g. 50).<br />
Reversed Colors<br />
--- 75 50 This setting turns red into green<br />
75 --- 50 and green into red.<br />
50 50 ---<br />
24-10 CGS GmbH Hainburg, Germany 11/03/2010<br />
Image2Output Limited Unit 19 IO Centre Hearle Way Hatfield Business Park Hatfield Herts AL10 9EW<br />
Tel: +44 (0)1707 282 710 Fax: +44 (0)1707 269 764 sales@<strong>image2output</strong>.com
http://www.<strong>image2output</strong>.com<br />
Saving and Loading Color Trafo Settings<br />
Transforming Image Colors<br />
Saving and Loading Color Trafo Settings<br />
The current color transformation setting can be stored under a name and<br />
recalled at any time. Two separate lists are used:<br />
• A list for transformations made in the SEPARATION mode<br />
• A list for transformations made in the other modes<br />
The same names can be used for both lists. For storing and recalling the<br />
program uses automatically the list corresponding to the current mode.<br />
Use the following functions in the MENU window:<br />
• NEXT – Loads the transformation setting that comes next in the list.<br />
• PREVIOUS – Loads the previous transformation setting.<br />
• LOAD – Use this function to display a list of all saved transformation<br />
settings (see below). To load a setting, double-click the list item or<br />
click it once and select OK.<br />
• SAVE – Saves the currently displayed transformation. Type a name<br />
for it.<br />
• REPLACE – Overwrites the setting you have loaded by the currently<br />
displayed transformation.<br />
• DELETE – Deletes the currently loaded setting from the disk without<br />
any warning.<br />
Fig. 24-4<br />
List of Stored Color Transformation Settings<br />
This is one of the two lists of stored color transformation settings. To load<br />
a setting, double-click a list item or click it once and select OK. Click the<br />
list header to sort the list in ascending or descending order.<br />
<strong>ORIS</strong> <strong>PDF</strong> <strong>Tuner</strong> <strong>Version</strong> <strong>4.4.8</strong> <strong>User</strong> <strong>Manual</strong> 24-11<br />
Image2Output Limited Unit 19 IO Centre Hearle Way Hatfield Business Park Hatfield Herts AL10 9EW<br />
Tel: +44 (0)1707 282 710 Fax: +44 (0)1707 269 764 sales@<strong>image2output</strong>.com
Transforming Image Colors<br />
Saving and Loading Color Trafo Settings<br />
http://www.<strong>image2output</strong>.com<br />
24-12 CGS GmbH Hainburg, Germany 11/03/2010<br />
Image2Output Limited Unit 19 IO Centre Hearle Way Hatfield Business Park Hatfield Herts AL10 9EW<br />
Tel: +44 (0)1707 282 710 Fax: +44 (0)1707 269 764 sales@<strong>image2output</strong>.com
http://www.<strong>image2output</strong>.com<br />
25 Gradation Changes and Tone Value<br />
Corrections<br />
Note:<br />
<strong>ORIS</strong> <strong>PDF</strong> <strong>Tuner</strong> allows you to make global color changes using gradation<br />
curves and tone value corrections. This functionality is available for<br />
all image formats except linework. Changes can be applied to all color<br />
separations and also to individual separations.<br />
To Change Color Gradations<br />
Press F11 or select IMAGE | COLOR GRADATION. The COLOR GRADATION<br />
window appears (see Fig. 25-1). It displays a linear gradation curve.<br />
If no gradation curve is displayed, repeatedly select MODE in this window<br />
until the SPLINE mode is active (indicated in the status area on the left).<br />
Refer to How to Change Color Gradations (page 25-3) for more details.<br />
To Make Tone Value Corrections<br />
Press +L (Mac OS) or CTRL+L (Windows), or select IMAGE | TONE COR-<br />
RECTION. The TONE CORRECTION window appears (see Fig. 25-6). Refer<br />
to Correcting Tone Values (page 25-7) for more details.<br />
If you only want to modify a particular image area, create or select a restricting<br />
mask (see page 22-13) before starting the COLOR GRADATION or<br />
TONE CORRECTION function.<br />
<strong>ORIS</strong> <strong>PDF</strong> <strong>Tuner</strong> <strong>Version</strong> <strong>4.4.8</strong> <strong>User</strong> <strong>Manual</strong> 25-1<br />
Image2Output Limited Unit 19 IO Centre Hearle Way Hatfield Business Park Hatfield Herts AL10 9EW<br />
Tel: +44 (0)1707 282 710 Fax: +44 (0)1707 269 764 sales@<strong>image2output</strong>.com
Gradation Changes and Tone Value Corrections<br />
‘Color Gradation’ Window<br />
‘Color Gradation’ Window<br />
http://www.<strong>image2output</strong>.com<br />
Fig. 25-1<br />
Status Area<br />
Explanation of ‘Color Gradation’ Window (‘Spline’ Mode)<br />
Menu<br />
Active<br />
point<br />
Coordinates<br />
of<br />
curve<br />
points<br />
Points on<br />
gradation<br />
curve<br />
Input boxes for adding<br />
curve points<br />
Using the ALL/SEPArate function you can display four gradation curves,<br />
one for each color separation. Reselect this function to switch back to<br />
the display of one curve.<br />
If you modify a specific separation, use the curves in the corresponding<br />
display area. If several separations are modified at the same time (e.g.<br />
C, M and Y), it does not matter which display area to use.<br />
Fig. 25-2<br />
4 Display Areas and Related Color Separations<br />
Cyan<br />
or<br />
Red<br />
Black<br />
Yellow<br />
or<br />
Blue<br />
Magenta<br />
or<br />
Green<br />
25-2 CGS GmbH Hainburg, Germany 11/03/2010<br />
Image2Output Limited Unit 19 IO Centre Hearle Way Hatfield Business Park Hatfield Herts AL10 9EW<br />
Tel: +44 (0)1707 282 710 Fax: +44 (0)1707 269 764 sales@<strong>image2output</strong>.com
http://www.<strong>image2output</strong>.com<br />
How to Change Color Gradations<br />
Gradation Changes and Tone Value Corrections<br />
How to Change Color Gradations<br />
1. In the COLOR GRADATION window (see Fig. 25-1), use the MODE function<br />
to toggle between the following modes:<br />
• SPLINE – Gradation curves are defined by setting points<br />
• EFFECT – Gradation curves are defined by drawing lines<br />
• TONE VALUE – Tone value correction (see page 25-7)<br />
The current mode is displayed the status area of the COLOR<br />
GRADATION window.<br />
Note:<br />
Switching to another mode cancels all gradation changes previously<br />
made.<br />
2. Select the color separation(s) to be modified. Click e.g. CMYK to<br />
change all four separations of a CMYK image or click C to change<br />
only the Cyan separation.<br />
For more details refer to Selecting Color Separations (see below).<br />
3. Use the toggle function ALL/SEPArate to determine how curves are<br />
displayed:<br />
• One display area for all color separations – or<br />
• Four display areas, one for each color separation (see Fig. 25-2)<br />
4. Modify the gradation curves. For details refer to<br />
Changing Gradations in ‘Spline’ Mode (see below)<br />
Changing Gradations in ‘Effect’ Mode (page 25-5)<br />
5. If you want to reverse all changes, click RESET in the COLOR GRADA-<br />
TION window. The gradation curves of all color separations become<br />
linear.<br />
6. When finished, press RETURN/ENTER or click .<br />
Selecting Color Separations<br />
First change the overall gradation and then that of single separations, as<br />
changes to the overall gradations will undo changes to single separations.<br />
To change single separations, click the C, M, Y, K buttons (or R, G, B respectively)<br />
at the bottom right of the COLOR GRADATION window.<br />
To change several separations at the same time, select CMYK, CMY or<br />
RGB respectively. When you click one of these buttons, all separations<br />
in question will become identical to the curve corresponding to the cur-<br />
<strong>ORIS</strong> <strong>PDF</strong> <strong>Tuner</strong> <strong>Version</strong> <strong>4.4.8</strong> <strong>User</strong> <strong>Manual</strong> 25-3<br />
Image2Output Limited Unit 19 IO Centre Hearle Way Hatfield Business Park Hatfield Herts AL10 9EW<br />
Tel: +44 (0)1707 282 710 Fax: +44 (0)1707 269 764 sales@<strong>image2output</strong>.com
http://www.<strong>image2output</strong>.com<br />
Gradation Changes and Tone Value Corrections<br />
How to Change Color Gradations<br />
rent color separation. The current separation is indicated in the status<br />
area of the COLOR GRADATION window (see Fig. 25-12).<br />
It is possible to treat the channels of RGB images as CMY separations.<br />
To do so, click RGB/CMY in the menu of the COLOR GRADATION window.<br />
This interchanges the X and Y values of the curve point coordinates so<br />
that curves are mirrored (see Fig. 25-2).<br />
Changing Gradations in ‘Spline’ Mode<br />
In the Spline mode you specify points which are connected automatically<br />
by curved lines. When you select this mode, a linear curve appears that<br />
has two default points: the starting and the ending point (see Fig. 25-1).<br />
You can modify the curve by adding, moving and deleting points.<br />
Adding Gradation Points<br />
Simply click to add a new point to a gradation curve.<br />
Alternatively, enter the point’s coordinate into the boxes at the bottom of<br />
the COLOR GRADATION window. The coordinates range from 0/0 (lower<br />
left corner) to 100/100 (upper right corner). Press TAB after each input.<br />
The coordinates are displayed in the status area on the left-hand side of<br />
the COLOR GRADATION window (see Fig. 25-12).<br />
Moving Gradation Points<br />
You can drag any point to another position with the mouse button<br />
pressed down.<br />
The point moved or clicked last is active and therefore marked with a<br />
cursor. This point can be moved up and down in very small increments.<br />
To do so, position the cursor anywhere inside the curve’s display area.<br />
Then CTRL-click (Mac OS) or right-click (Windows) repeatedly to move<br />
the point up. Additionally press the SHIFT key to move it down. Each<br />
mouse click moves the point by 1%.<br />
25-4 CGS GmbH Hainburg, Germany 11/03/2010<br />
Image2Output Limited Unit 19 IO Centre Hearle Way Hatfield Business Park Hatfield Herts AL10 9EW<br />
Tel: +44 (0)1707 282 710 Fax: +44 (0)1707 269 764 sales@<strong>image2output</strong>.com
http://www.<strong>image2output</strong>.com<br />
Gradation Changes and Tone Value Corrections<br />
How to Change Color Gradations<br />
Fig. 25-3 Moving Gradation Points in Increments of 1%<br />
The cursor must be inside this area.<br />
Deleting Gradation Points<br />
To delete a point of a gradation curve, drag it beyond the borders of the<br />
curve’s display area with the mouse button pressed down.<br />
Fig. 25-4<br />
Deleting a Gradation Point<br />
Changing Gradations in ‘Effect’ Mode<br />
In the EFFECT mode you can draw any kind of curve and also set single<br />
dots. When you select this mode, a linear curve appears.<br />
You can draw lines with the mouse button pressed down. To create a single<br />
dot, click or enter the coordinates into the boxes at the bottom of the<br />
COLOR GRADATION window. Press TAB after each input.<br />
New points replace existing points that have the same horizontal position.<br />
To visualize this, draw a horizontal line and then a broken horizontal<br />
line above the first one. The dots created by the broken line disappear<br />
from the continuous line (see the figure below).<br />
Using the AVERAGE function in the COLOR GRADATION window you can<br />
average the specified lines and points and thus achieve smoother color<br />
transitions. To visualize this, select AVERAGE repeatedly. In the above ex-<br />
<strong>ORIS</strong> <strong>PDF</strong> <strong>Tuner</strong> <strong>Version</strong> <strong>4.4.8</strong> <strong>User</strong> <strong>Manual</strong> 25-5<br />
Image2Output Limited Unit 19 IO Centre Hearle Way Hatfield Business Park Hatfield Herts AL10 9EW<br />
Tel: +44 (0)1707 282 710 Fax: +44 (0)1707 269 764 sales@<strong>image2output</strong>.com
http://www.<strong>image2output</strong>.com<br />
Gradation Changes and Tone Value Corrections<br />
‘Tone Correction’ Window<br />
ample, you can see how new dots are created that connect the line ends<br />
(see the figure below).<br />
Fig. 25-5<br />
Example of Gradation Changes in ‘Effect’ Mode<br />
AVERAGE<br />
‘Tone Correction’ Window<br />
Note:<br />
This example refers to RGB images. For CMYK images the position of<br />
the LOW and HIGH controls and the effect of the MAX and MIN controls<br />
are different.<br />
Fig. 25-6<br />
Explanation of ‘Tone Correction’ Window<br />
Status Area<br />
Menu<br />
Reduces<br />
highlights<br />
Reduces<br />
shadows<br />
Histogram<br />
Lower<br />
contrast<br />
Increases<br />
shadows<br />
Adjusts<br />
midtones<br />
Higher contrast<br />
Increases<br />
highlights<br />
To change a value, move the triangle , move the line starting from the<br />
triangle or enter the value into an input box.<br />
25-6 CGS GmbH Hainburg, Germany 11/03/2010<br />
Image2Output Limited Unit 19 IO Centre Hearle Way Hatfield Business Park Hatfield Herts AL10 9EW<br />
Tel: +44 (0)1707 282 710 Fax: +44 (0)1707 269 764 sales@<strong>image2output</strong>.com
http://www.<strong>image2output</strong>.com<br />
Gradation Changes and Tone Value Corrections<br />
Correcting Tone Values<br />
The histogram shows the distribution of tonal values in the image. The<br />
higher the peaks, the more frequent is a tonal value.<br />
Displaying Four Separation Curves<br />
Using the function ALL/SEPArate you can toggle between<br />
• one display area for all color separations – and<br />
• four display areas, one for each color separation (see figure below).<br />
We recommend to use the one-area display. The four-area display is<br />
useful for an overview of all color separations, but not very suitable for<br />
precise changes.<br />
If you want to modify a specific separation, use the display area that corresponds<br />
to this separation (see below). If several separations are modified<br />
at the same time (e.g. C, M and Y), it does not matter which of the<br />
display areas to use.<br />
Fig. 25-7<br />
4 Display Areas and Related Color Separations<br />
Cyan<br />
or<br />
Red<br />
Black<br />
Yellow<br />
or<br />
Blue<br />
Magenta<br />
or<br />
Green<br />
Correcting Tone Values<br />
1. In the TONE CORRECTION window (see above), select the color separation(s)<br />
you want to modify. Click e.g. CMYK to change all four separations<br />
of a CMYK image or click C to change only the Cyan separation.<br />
For more details refer to Selecting Color Separations (page 25-3).<br />
2. Use the toggle function ALL/SEPArate to determine how curves are<br />
displayed:<br />
• One display area for all color separations (recommended) – or<br />
• Four display areas, one for each color separation (see Fig. 25-7)<br />
<strong>ORIS</strong> <strong>PDF</strong> <strong>Tuner</strong> <strong>Version</strong> <strong>4.4.8</strong> <strong>User</strong> <strong>Manual</strong> 25-7<br />
Image2Output Limited Unit 19 IO Centre Hearle Way Hatfield Business Park Hatfield Herts AL10 9EW<br />
Tel: +44 (0)1707 282 710 Fax: +44 (0)1707 269 764 sales@<strong>image2output</strong>.com
http://www.<strong>image2output</strong>.com<br />
Gradation Changes and Tone Value Corrections<br />
Correcting Tone Values<br />
3. To increase image contrast, use the horizontal controls on the bottom.<br />
The triangle above LOW increases the shadows. As you move it to<br />
the opposite side, it darkens increasingly lighter pixels.<br />
The triangle above HIGH increases the highlights. The triangle<br />
in the center adjusts the midtones. Move it to the right or left to lighten<br />
or darken the midtone areas.<br />
You can also move the lines starting from these triangles, which is often<br />
more convenient. Place the cursor anywhere on a line in order to<br />
move it.<br />
To make very precise changes, you can enter the values into the<br />
LOW, MID and HIGH box. The value range is 0–255 for shadows and<br />
highlights and 0.1–9.82 for midtones. The LOW value at 0, MID at 1<br />
and HIGH at 255 represent the image’s current settings.<br />
See also About Shadow and Highlight Settings below.<br />
4. To reduce image contrast, use the vertical controls on the left.<br />
Move the triangles or the line starting from the respective triangles.<br />
You can also enter the values into the MAX or MIN box. Depending on<br />
the image type (RGB or CMYK), the highlights or shadows are reduced.<br />
See also About Tone Range Settings below.<br />
5. If you want to reverse all changes, click RESET. This affects all color<br />
separations.<br />
6. When finished, press RETURN/ENTER or click .<br />
Note:<br />
Do not select the MODE function as switching to another mode will cancel<br />
all changes.<br />
About Shadow and Highlight Settings<br />
Example 1<br />
Suppose an RGB image contains pixels that cover the entire 0-to-255<br />
scale and you want to increase the image contrast. If you set the highlight<br />
value (HIGH) to 206, pixels with a tone value of 206 and higher are<br />
mapped to 255, and pixels with tonal values lower than 206 are mapped<br />
to corresponding higher values. This lightens the image and increases<br />
the contrast in the highlight areas.<br />
25-8 CGS GmbH Hainburg, Germany 11/03/2010<br />
Image2Output Limited Unit 19 IO Centre Hearle Way Hatfield Business Park Hatfield Herts AL10 9EW<br />
Tel: +44 (0)1707 282 710 Fax: +44 (0)1707 269 764 sales@<strong>image2output</strong>.com
http://www.<strong>image2output</strong>.com<br />
Gradation Changes and Tone Value Corrections<br />
Correcting Tone Values<br />
The figure below illustrates this example using a gradation curve. The<br />
example additionally assumes that the shadow value (LOW) was set to<br />
27. The dotted line shows the form the curve could possibly have if the<br />
midtones were set to a value greater than 1.<br />
Fig. 25-8<br />
255<br />
Curve Illustrating Increase of Highlights and Shadows<br />
0<br />
027 206 255<br />
Example 2<br />
Suppose the histogram of an RGB image is as in the left figure shown<br />
below, i.e., there are almost no pixels with values between 0 and approx.<br />
35. When you drag the control for the shadows to the edge of the first<br />
group of pixels (as shown below) and reselect the TONE CORRECTION<br />
function, the new histogram will be as shown in the figure on the right.<br />
The new histogram shows that the tone values have been stretched out<br />
so as to cover the entire tone range (0–255), causing gaps in the histogram<br />
(which usually do not affect image quality). Image contrast in the<br />
shadows has been increased.<br />
Fig. 25-9<br />
Stretching out Tone Values<br />
About Tone Range Settings<br />
Suppose an RGB image contains pixels that cover the entire 0-to-255<br />
scale and you want to reduce the image contrast. If you set the tone<br />
range maximum value (MAX) to 206, pixels with tone values of 255 are<br />
mapped to 206 and pixels with tonal values lower than 255 are mapped<br />
to corresponding lower values. This darkens the image and decreases<br />
the contrast in the highlight areas.<br />
<strong>ORIS</strong> <strong>PDF</strong> <strong>Tuner</strong> <strong>Version</strong> <strong>4.4.8</strong> <strong>User</strong> <strong>Manual</strong> 25-9<br />
Image2Output Limited Unit 19 IO Centre Hearle Way Hatfield Business Park Hatfield Herts AL10 9EW<br />
Tel: +44 (0)1707 282 710 Fax: +44 (0)1707 269 764 sales@<strong>image2output</strong>.com
http://www.<strong>image2output</strong>.com<br />
Gradation Changes and Tone Value Corrections<br />
Overview of Menu and Status Area<br />
The figure below illustrates this example using a gradation curve. The<br />
example additionally assumes that the MIN value was set to 27.<br />
Fig. 25-10<br />
255<br />
206<br />
Gradation Curve Illustrating Tone Range Reduction<br />
27<br />
0<br />
0<br />
255<br />
Overview of Menu and Status Area<br />
Fig. 25-11<br />
Menu of ‘Color Gradation’/‘Tone Correction’ Window<br />
Terminates function and applies changes.<br />
Cancels function, all changes are lost.<br />
Displays online help explaining how to use this dialog.<br />
Cancels all changes, gradation curves are made linear.<br />
Overlays the display area with a grid, adds or removes grid lines.<br />
Loads a stored gradation or tone value setting.<br />
Saves the current gradation or tone value setting.<br />
Deletes the setting you have loaded.<br />
Toggles between SPLINE, EFFECT and TONE VALUE mode.<br />
Toggles between one curve for all separations and four curves.<br />
Produces smoother transitions (available in EFFECT mode only).<br />
Changes all four color separations at the same time.<br />
Changes the C, M and Y separations at the same time.<br />
Allows the channels of RGB images to be treated as<br />
CMY separations.<br />
Changes a single color separation.<br />
25-10 CGS GmbH Hainburg, Germany 11/03/2010<br />
Image2Output Limited Unit 19 IO Centre Hearle Way Hatfield Business Park Hatfield Herts AL10 9EW<br />
Tel: +44 (0)1707 282 710 Fax: +44 (0)1707 269 764 sales@<strong>image2output</strong>.com
http://www.<strong>image2output</strong>.com<br />
Gradation Changes and Tone Value Corrections<br />
Additional Options<br />
Fig. 25-12<br />
Status Area of ‘Color Gradation’/‘Tone Correction’ Window<br />
Changes will affect:<br />
• masked image areas or<br />
• entire image (here)<br />
Current mode<br />
(SPLINE, EFFECT or TONE VALUE)<br />
Color separations to be changed<br />
Coordinates of curve points<br />
(only in SPLINE mode)<br />
Additional Options<br />
Note:<br />
Saving and Loading Settings<br />
Gradation and tone value settings can be saved and thus applied to any<br />
other image. Use the following functions in the menu on the right of the<br />
COLOR GRADATION or TONE CORRECTION window (see Fig. 25-11).<br />
To save the current setting<br />
Select STORE, type a name, then click OK.<br />
To delete the current setting<br />
Load the setting to be deleted, then select DELETE.<br />
To load a setting<br />
Select LOAD. The list of stored settings appears (see below). Doubleclick<br />
the setting to be loaded.<br />
When loading a setting, the mode (SPLINE, EFFECT, TONE VALUE) that<br />
was used for creating the setting is selected automatically. In addition,<br />
the color separations that can be edited are selected as follows:<br />
• CMYK, CMY or RGB if these separations are identical<br />
• Otherwise Yellow or Blue, respectively<br />
Fig. 25-13<br />
List of Stored Gradation and Tone Value Settings<br />
<strong>ORIS</strong> <strong>PDF</strong> <strong>Tuner</strong> <strong>Version</strong> <strong>4.4.8</strong> <strong>User</strong> <strong>Manual</strong> 25-11<br />
Image2Output Limited Unit 19 IO Centre Hearle Way Hatfield Business Park Hatfield Herts AL10 9EW<br />
Tel: +44 (0)1707 282 710 Fax: +44 (0)1707 269 764 sales@<strong>image2output</strong>.com
http://www.<strong>image2output</strong>.com<br />
Gradation Changes and Tone Value Corrections<br />
Additional Options<br />
Original and Modified Image<br />
You can compare the modified image with the original image using the<br />
SHOW BEFORE function in the image’s MENU window. Select this function<br />
to display the original image. Reselect it to display the modified image.<br />
You can also press F4 instead.<br />
Color Probe<br />
The color probe is a window that allows you to compare color changes<br />
at a specific point of an image. This window displays two rows of color<br />
values. The values at the top (BEFORE) show the original image colors,<br />
the values in the second row (AFTER) show the modified colors.<br />
Fig. 25-14<br />
Color Probe<br />
To set the color probe:<br />
1. Select COLOR PROBE in the MENU window.<br />
2. By default, an area of 1 pixel is measured. To change the size of this<br />
area, select COLOR MEAS. BOX in the MENU window and enter the size.<br />
Enter 10 to measure an average value over an area of 10 x 10 pixels,<br />
for example. The maximum size is 32 x 32 pixels.<br />
3. Click on a point of the image containing the color you want to monitor.<br />
The color probe window appears. As you modify the image, the lower<br />
row of CMYK values will reflect the color changes.<br />
Grid<br />
To facilitate the creation of gradation curves you can overlay the COLOR<br />
GRADATION window with a grid. Repeatedly select function SET GRID in<br />
the menu of the COLOR GRADATION window to display the grid, to add<br />
grid lines or to hide the grid.<br />
25-12 CGS GmbH Hainburg, Germany 11/03/2010<br />
Image2Output Limited Unit 19 IO Centre Hearle Way Hatfield Business Park Hatfield Herts AL10 9EW<br />
Tel: +44 (0)1707 282 710 Fax: +44 (0)1707 269 764 sales@<strong>image2output</strong>.com
http://www.<strong>image2output</strong>.com<br />
Gradation Changes and Tone Value Corrections<br />
Additional Options<br />
Fig. 25-15<br />
Displaying a Grid in the Gradation Window<br />
<strong>ORIS</strong> <strong>PDF</strong> <strong>Tuner</strong> <strong>Version</strong> <strong>4.4.8</strong> <strong>User</strong> <strong>Manual</strong> 25-13<br />
Image2Output Limited Unit 19 IO Centre Hearle Way Hatfield Business Park Hatfield Herts AL10 9EW<br />
Tel: +44 (0)1707 282 710 Fax: +44 (0)1707 269 764 sales@<strong>image2output</strong>.com
http://www.<strong>image2output</strong>.com<br />
Gradation Changes and Tone Value Corrections<br />
Additional Options<br />
25-14 CGS GmbH Hainburg, Germany 11/03/2010<br />
Image2Output Limited Unit 19 IO Centre Hearle Way Hatfield Business Park Hatfield Herts AL10 9EW<br />
Tel: +44 (0)1707 282 710 Fax: +44 (0)1707 269 764 sales@<strong>image2output</strong>.com
http://www.<strong>image2output</strong>.com<br />
26 Editing Linework<br />
The Linework Editor allows you to modify linework and 1-bit images.<br />
Linework editing includes filling color areas, redefining colors, retouching<br />
and pixel copy. Moreover, the linework color table can be displayed<br />
and modified.<br />
Each linework area limited by a change in color is hereafter referred to<br />
as a color area. Any color area can be changed in color by fill operations.<br />
Please note the following restrictions:<br />
• Scitex Handshake and TIFF/IT linework files can store only up to<br />
255 colors in their color table. This restriction does not apply to<br />
Scitex New Linework (*.NLW).<br />
• Bitmap and TIFF linework files are monochrome and can only be<br />
modified using the two colors black and white.<br />
• TIFF/IT HC files can neither be modified using the Linework Editor<br />
nor saved in any other linework format.<br />
• Linework can only be edited if all pixels are loaded (see page 20-8).<br />
See also Linework File Formats (page 20-24).<br />
Linework Color Table<br />
The linework color table is a list of all colors defined for a linework. The<br />
definition includes the CMYK values and transparency information. Each<br />
color is referenced by a unique number in this table.<br />
To display this table, press F10 or select IMAGE | RETOUCH, then select<br />
COLOR TABLE in the MENU window.<br />
You can sort the columns by clicking a column header.<br />
To select a color, double-click the list item or click it once and select OK.<br />
The selected color can then be modified (see page 26-3).<br />
<strong>ORIS</strong> <strong>PDF</strong> <strong>Tuner</strong> <strong>Version</strong> <strong>4.4.8</strong> <strong>User</strong> <strong>Manual</strong> 26-1<br />
Image2Output Limited Unit 19 IO Centre Hearle Way Hatfield Business Park Hatfield Herts AL10 9EW<br />
Tel: +44 (0)1707 282 710 Fax: +44 (0)1707 269 764 sales@<strong>image2output</strong>.com
Editing Linework<br />
Linework Color Table<br />
http://www.<strong>image2output</strong>.com<br />
Fig. 26-1<br />
Linework Color Table<br />
Meaning of Dialog Columns<br />
Note:<br />
Color<br />
Each linework color is identified by a unique number which is displayed<br />
in this column.<br />
Color #1 is the linework’s background color. It is usually white and all four<br />
separations are transparent. This color is protected. This means that its<br />
transparency cannot be changed and if you modify it, a new color table<br />
entry will be created automatically.<br />
C, M, Y, K<br />
CMYK values of linework color<br />
(Spot color)<br />
A separate column appears for each spot color included in the linework.<br />
The number indicates the color density (e.g. 100%).<br />
Transparency<br />
C, M, Y, K Transparent process color separations<br />
T, T... Transparent spot color separation (refers to the spot<br />
colors in the order in which they are listed in the dialog)<br />
Same Color<br />
Number of a color with the same CMYK and transparency values<br />
Used in LW<br />
• Yes: The color is actually used on the linework<br />
• No: Although defined, the color is not used on the linework<br />
Tip:<br />
You can remove identical and unused colors from the linework color table<br />
by reorganizing it. This is particularly required if the maximum of 255<br />
colors is reached. For more details see page 26-9.<br />
26-2 CGS GmbH Hainburg, Germany 11/03/2010<br />
Image2Output Limited Unit 19 IO Centre Hearle Way Hatfield Business Park Hatfield Herts AL10 9EW<br />
Tel: +44 (0)1707 282 710 Fax: +44 (0)1707 269 764 sales@<strong>image2output</strong>.com
http://www.<strong>image2output</strong>.com<br />
Editing Linework<br />
How to Edit Linework<br />
How to Edit Linework<br />
1. Open the linework file (see page 20-6).<br />
2. If you only want to retouch a particular image area, create or select a<br />
restricting mask (see page 22-13).<br />
3. Press F10 or select IMAGE | RETOUCH.<br />
4. Proceed as described in the following sections:<br />
Modifying Linework Colors (page 26-3)<br />
Painting and Pixel Copy (page 26-7)<br />
Additional Options (page 26-9)<br />
5. When finished, press RETURN/ENTER or click .<br />
Modifying Linework Colors<br />
To modify linework colors use the functions MODIFY, FILL IN and FILL TO<br />
in the MENU window.<br />
Modifying All Identical Color Areas<br />
How to modify all linework color areas that have the same color:<br />
1. Select MODIFY in the MENU window. MODIFY COLOR appears in the<br />
STATUS window to indicate that this mode is active (see page 26-11).<br />
2. Select the linework color to be modified, e.g. by clicking on the color<br />
area. This activates all color areas having the color of the pixels you<br />
have clicked. See also Selecting Linework Colors (page 26-6).<br />
3. Select CMYK COLOR in the MENU window and choose a new color for<br />
the active linework areas.<br />
The active areas are filled with the new color. However, this is only<br />
visible when you choose another linework color or when you select<br />
HIDE to remove the mask from the screen.<br />
4. You can set individual color separations to transparent using C/M/Y/<br />
K TRANSPARENT in the MENU window. To reset a separation to<br />
opaque, reselect the same function.<br />
Transparent separations are marked with a T in the STATUS window.<br />
5. Repeat steps 2 to 4 until you have changed all linework colors.<br />
Reversing Modifications<br />
Use the UNDO function to reverse all modifications made after selecting<br />
MODIFY. This function appears in the MENU window after the first modification.<br />
<strong>ORIS</strong> <strong>PDF</strong> <strong>Tuner</strong> <strong>Version</strong> <strong>4.4.8</strong> <strong>User</strong> <strong>Manual</strong> 26-3<br />
Image2Output Limited Unit 19 IO Centre Hearle Way Hatfield Business Park Hatfield Herts AL10 9EW<br />
Tel: +44 (0)1707 282 710 Fax: +44 (0)1707 269 764 sales@<strong>image2output</strong>.com
Editing Linework<br />
Modifying Linework Colors<br />
http://www.<strong>image2output</strong>.com<br />
Related topics:<br />
Defining Mask and Background Colors (page 26-10)<br />
Selecting Colors (page 10-8)<br />
Hiding Linework Masks (page 26-10)<br />
Filling Multiple Color Areas<br />
How to fill the same color into multiple linework color areas:<br />
1. Select FILL IN in the MENU window. FILL IN AREA appears in the STATUS<br />
window.<br />
2. Select CMYK COLOR in the MENU window and choose the new color<br />
(see also page 10-8).<br />
3. You can set individual color separations to transparent using C/M/Y/<br />
K TRANSPARENT in the MENU window.<br />
4. Click on the linework area to be filled with the selected color. Repeat<br />
this for all color areas you want to fill.<br />
5. Repeat steps 2 to 4 until you have filled all color areas you want.<br />
Undoing Modifications<br />
Using UNDO 1 FILL you can undo the last fill operation and thus reverse<br />
filling step by step. Using UNDO ALL FILLS you can undo all operations<br />
made after selecting FILL TO. These functions appear in the MENU window<br />
after the first modification.<br />
Flood Filling<br />
This editing method is similar to Photoshop’s Paint Bucket tool. When<br />
you click on the linework, the new color will also be filled into all neighboring<br />
color areas, except for that of the selected linework color and all<br />
color areas enclosed by it.<br />
Fig. 26-2<br />
Example of a Flood Fill<br />
In this example, the man’s hair and the outline of his shirt belong to<br />
the same linework color (K100). All color areas enclosed by this color<br />
are filled with red color in one go. To do so, you must select the K100<br />
26-4 CGS GmbH Hainburg, Germany 11/03/2010<br />
Image2Output Limited Unit 19 IO Centre Hearle Way Hatfield Business Park Hatfield Herts AL10 9EW<br />
Tel: +44 (0)1707 282 710 Fax: +44 (0)1707 269 764 sales@<strong>image2output</strong>.com
http://www.<strong>image2output</strong>.com<br />
Editing Linework<br />
Modifying Linework Colors<br />
color (i.e. make it active so that it is covered by a mask), select the<br />
FILL TO function, select red as your CMYK COLOR and finally click anywhere<br />
inside the man’s face. The next section explains this in detail.<br />
How to Flood-Fill a Linework<br />
1. Select the linework color which should limit<br />
the area to be modified. To do so, click<br />
SELECT in the MENU window, then click on<br />
a point in this color area (see also<br />
page 26-6).<br />
The selected color is indicated by a mask<br />
(unless you have selected the HIDE function<br />
beforehand).<br />
2. Select FILL TO in the MENU window.<br />
FILL TO AREA appears in the STATUS window<br />
to indicate that this mode is active.<br />
3. Select CMYK COLOR in the MENU window to<br />
open the COLOR SELECTION dialog (see<br />
page 10-8). Then choose the color to be<br />
used for flood-filling.<br />
You can set individual color separations to<br />
transparent using C, M, Y and<br />
K TRANSPARENT in the MENU window.<br />
4. Click on a point inside the area<br />
to be filled (e.g. on the man’s<br />
forehead in our example).<br />
The new color ‘spreads’ across<br />
the linework from this point but is<br />
stopped by the active color (the<br />
man’s hair and the outline of his<br />
shirt), i.e., it does not spread into<br />
this color nor into any areas beyond<br />
it.<br />
<strong>ORIS</strong> <strong>PDF</strong> <strong>Tuner</strong> <strong>Version</strong> <strong>4.4.8</strong> <strong>User</strong> <strong>Manual</strong> 26-5<br />
Image2Output Limited Unit 19 IO Centre Hearle Way Hatfield Business Park Hatfield Herts AL10 9EW<br />
Tel: +44 (0)1707 282 710 Fax: +44 (0)1707 269 764 sales@<strong>image2output</strong>.com
Editing Linework<br />
Modifying Linework Colors<br />
http://www.<strong>image2output</strong>.com<br />
5. Using UNDO 1 FILL you can undo the last fill<br />
operation and thus reverse filling step by<br />
step. Using UNDO ALL FILLS you can undo all<br />
operations made after selecting FILL TO.<br />
Filling Restricting Masks<br />
All image and linework manipulations can be restricted by masks (see<br />
page 22-13). In this case modifications do not affect the entire image or<br />
linework, but only the masked areas.<br />
The linework editor also allows you to fill the entire restricting mask:<br />
1. Open the linework (see page 20-6).<br />
2. Create or select a mask (see page 21-1 and 22-5).<br />
3. Press F10 or select IMAGE | RETOUCH.<br />
The STATUS window displays MASK below WORK ON to indicate that a<br />
mask is active (otherwise IMAGE is displayed there).<br />
4. Select FILL IN or FILL TO in the MENU window.<br />
5. Select CMYK COLOR in the MENU window and select the color to be<br />
filled into the mask (see also page 10-8).<br />
6. Select FILL MASK in the MENU window. The mask is filled with the selected<br />
color.<br />
The fill operation can be reversed using function UNDO 1 FILL or UNDO<br />
ALL FILLS in the MENU window.<br />
Selecting Linework Colors<br />
Selecting a linework color is necessary, for example, if you want to modify<br />
all linework areas having this color or if you want to view the color’s<br />
CMYK and transparency values.<br />
There are different ways to select linework colors:<br />
• Click on a linework area having the color you want.<br />
This is only possible in the SELECT and MODIFY modes.<br />
• Position the cursor on the image window and CTRL-click (Mac OS)<br />
or right-click (Windows) repeatedly to select the next color. Additionally<br />
press the SHIFT key to select the colors in reverse order.<br />
26-6 CGS GmbH Hainburg, Germany 11/03/2010<br />
Image2Output Limited Unit 19 IO Centre Hearle Way Hatfield Business Park Hatfield Herts AL10 9EW<br />
Tel: +44 (0)1707 282 710 Fax: +44 (0)1707 269 764 sales@<strong>image2output</strong>.com
http://www.<strong>image2output</strong>.com<br />
Editing Linework<br />
Painting and Pixel Copy<br />
This is only possible in the SELECT, MODIFY and FILL TO modes.<br />
• Select COLOR TABLE in the MENU window.<br />
A list of all colors defined for the linework appears. Each color is identified<br />
by a unique number. Select the color you want, e.g. with a double-click.<br />
• Enter the color number directly on the keyboard (see page 29-7).<br />
All linework areas having the selected color become active and are covered<br />
by a mask. Using the MASK COLOR function you can change the<br />
mask color (see page 26-10). The number of the selected color appears<br />
in the STATUS window below CURRENT COLOR.<br />
Related topics:<br />
Linework Color Table (page 26-1)<br />
Hiding Linework Masks (page 26-10)<br />
Painting and Pixel Copy<br />
Painting on a Linework<br />
1. Select DRAW in the MENU window. DRAW COLOR appears in the STA-<br />
TUS window to indicate that this mode is active.<br />
2. If the DYN. COPY mode is active, select BRUSH in the MENU window.<br />
3. Select CMYK COLOR in the MENU window and choose a color for<br />
drawing (see also page 10-8).<br />
4. You can set individual color separations to transparent using functions<br />
C, M, Y and K TRANSPARENT in the MENU window.<br />
5. You can now start painting on the linework.<br />
To erase, hold the SHIFT key pressed down.<br />
To increase brush size, CTRL-click (Mac OS) or right-click (Windows).<br />
To reduce brush size, SHIFT-CTRL-click or SHIFT-right-click.<br />
Use UNDO in the MENU window if you want to reverse all modifications<br />
made after selecting DRAW.<br />
See also Paint/Copy Parameters below.<br />
<strong>ORIS</strong> <strong>PDF</strong> <strong>Tuner</strong> <strong>Version</strong> <strong>4.4.8</strong> <strong>User</strong> <strong>Manual</strong> 26-7<br />
Image2Output Limited Unit 19 IO Centre Hearle Way Hatfield Business Park Hatfield Herts AL10 9EW<br />
Tel: +44 (0)1707 282 710 Fax: +44 (0)1707 269 764 sales@<strong>image2output</strong>.com
Editing Linework<br />
Painting and Pixel Copy<br />
http://www.<strong>image2output</strong>.com<br />
Pixel Copy<br />
The linework editor allows you to copy pixels to another position. This is<br />
similar to the Clone Stamp tool in Photoshop.<br />
1. Select DRAW in the MENU window. DRAW COLOR appears in the<br />
STATUS window to indicate that this mode is active.<br />
2. Select DYN. COPY in the MENU window (unless this mode is already<br />
active). Two cursors which are almost on top of each other appear<br />
(see figure below).<br />
3. To modify the distance between the cursors, position the source cursor,<br />
then move the target cursor with SHIFT+CTRL pressed down (Mac<br />
OS) or SHIFT and the right mouse button (Windows).<br />
4. You can now start copying the linework pixels.<br />
To erase, hold the SHIFT key pressed down.<br />
To increase brush size, CTRL-click (Mac OS) or right-click (Windows).<br />
To reduce brush size, CTRL-click or right-click repeatedly until the<br />
maximum size is reached. The next click will reset the brush size to 0.<br />
Use UNDO in the MENU window if you want to reverse all modifications<br />
made after selecting DRAW.<br />
See also Paint/Copy Parameters below.<br />
Fig. 26-3 Copying Pixels from Source to Target Cursor<br />
Source cursor Target cursor<br />
Dashed line Full line<br />
Paint/Copy Parameters<br />
The following functions for drawing and copying on linework are available<br />
in the MENU window:<br />
Dot/Line<br />
Use this function to toggle between two settings:<br />
• If DOT MODE appears in the STATUS window, quick cursor movements<br />
produce single points. Points are never connected with each<br />
other.<br />
26-8 CGS GmbH Hainburg, Germany 11/03/2010<br />
Image2Output Limited Unit 19 IO Centre Hearle Way Hatfield Business Park Hatfield Herts AL10 9EW<br />
Tel: +44 (0)1707 282 710 Fax: +44 (0)1707 269 764 sales@<strong>image2output</strong>.com
http://www.<strong>image2output</strong>.com<br />
Editing Linework<br />
Additional Options<br />
• If LINE MODE appears in the STATUS window, continuous lines are<br />
always produced, regardless of the cursor speed.<br />
Brush shape<br />
Use this function to select the brush shape. The function toggles between<br />
CIRCLE and SQUARE (displayed in the STATUS window).<br />
Box cursor<br />
Use this function to change the way the brush is displayed. You can toggle<br />
between two settings:<br />
• The brush is always displayed as a cross, regardless of the current<br />
brush shape<br />
• The brush is displayed as a square or a circle, according to the current<br />
brush shape<br />
Additional Options<br />
Reorganizing Linework Color Table<br />
Scitex Handshake (not NLW) and TIFF/IT linework files can store a maximum<br />
of 255 colors. If this limit has been reached, you can try to make<br />
room for new definitions by reorganizing the table. This removes unused<br />
colors and combines multiple definitions of the same color.<br />
Use the COLOR TABLE function (see page 26-1) in the MENU window to<br />
check whether there are any unused colors or colors with multiple definitions.<br />
This is also indicated in the STATUS window (see page 26-11).<br />
To reorganize a linework color table:<br />
1. Press F10 or select IMAGE | RETOUCH,Select CLEAN TABLE in the<br />
MENU window. A dialog appears (see below).<br />
2. Enable the options REMOVE UNUSED COLORS and/or MERGE SAME<br />
COLORS.<br />
3. Click OK, then press RETURN/ENTER or click .<br />
Note:<br />
Due to the complexity of a linework, it may happen that the reorganization<br />
cannot be carried out in one step. A warning appears if this occurs.<br />
In this case press RETURN/ENTER to end the RETOUCH function, then reselect<br />
RETOUCH and CLEAN TABLE.<br />
<strong>ORIS</strong> <strong>PDF</strong> <strong>Tuner</strong> <strong>Version</strong> <strong>4.4.8</strong> <strong>User</strong> <strong>Manual</strong> 26-9<br />
Image2Output Limited Unit 19 IO Centre Hearle Way Hatfield Business Park Hatfield Herts AL10 9EW<br />
Tel: +44 (0)1707 282 710 Fax: +44 (0)1707 269 764 sales@<strong>image2output</strong>.com
Editing Linework<br />
Additional Options<br />
http://www.<strong>image2output</strong>.com<br />
Fig. 26-4<br />
Linework Reorganization Dialog<br />
Avoiding Redundant Color Table Entries<br />
You can decide whether colors created by brushing on the linework<br />
should be added to the color table as a new entry, even if they already<br />
exist in the linework.<br />
Use the toggle functions NEW COLOR/SHARE COLOR in the MENU window.<br />
Having selected one of these functions, it will be replaced by the other<br />
function.<br />
When NEW COLOR is displayed, new color table entries will be created.<br />
When SHARE COLOR is displayed, existing color table entries will be<br />
used.<br />
Defining Mask and Background Colors<br />
In this context the term mask color refers to the mask highlighting the selected<br />
linework color. The term background color refers to the color displayed<br />
in <strong>ORIS</strong> <strong>PDF</strong> <strong>Tuner</strong> behind transparent linework colors. This color<br />
is only used for screen display, it is not stored in the linework.<br />
To modify these colors, select the SELECT function in the MENU window.<br />
Then select MASK COLOR or BACKGRound COLOR, respectively and<br />
choose the color you want. See also Selecting Colors (page 10-8).<br />
Hiding Linework Masks<br />
By default, a mask is displayed on the currently active linework color in<br />
order to highlight it. However, you may want to remove the mask to be<br />
able to view the linework color. To do so, select HIDE in the MENU window.<br />
To redisplay the mask, select SHOW.<br />
See also Selecting Linework Colors (page 26-6).<br />
26-10 CGS GmbH Hainburg, Germany 11/03/2010<br />
Image2Output Limited Unit 19 IO Centre Hearle Way Hatfield Business Park Hatfield Herts AL10 9EW<br />
Tel: +44 (0)1707 282 710 Fax: +44 (0)1707 269 764 sales@<strong>image2output</strong>.com
Status Display for Linework Editing<br />
No. of colors<br />
Total number of colors in the linework table<br />
Current color<br />
http://www.<strong>image2output</strong>.com<br />
Number of selected linework color<br />
This color is identical to the selected color<br />
Editing Linework<br />
Status Display for Linework Editing<br />
CMYK values of selected color<br />
T indicates transparent separations<br />
Same number<br />
The selected color is not used on the linework.<br />
It can be removed using CLEAN TABLE.<br />
Number of colors for which several entries exist in the color table. For<br />
example, 1 indicates that there are two or more table entries with the<br />
same color and transparency values. You can merge identical color entries<br />
using function CLEAN TABLE (see page 26-9).<br />
Mode:<br />
SELECT COLOR: Only color selection, no modifications possible<br />
MODIFY COLOR: Modification of a single color<br />
DRAW COLOR: Painting or copying<br />
FILL IN AREA: Filling the same color into several areas<br />
FILL TO AREA: Filling several areas up to a specific color<br />
Work on<br />
When using restricting masks the status is MASK, otherwise IMAGE.<br />
Only when drawing or copying:<br />
LINE MODE/DOT MODE<br />
Quick cursor movements produce continuous lines/single points<br />
CIRCLE/SQUARE: Brush shape<br />
SIZE: Brush size (indicated below)<br />
<strong>ORIS</strong> <strong>PDF</strong> <strong>Tuner</strong> <strong>Version</strong> <strong>4.4.8</strong> <strong>User</strong> <strong>Manual</strong> 26-11<br />
Image2Output Limited Unit 19 IO Centre Hearle Way Hatfield Business Park Hatfield Herts AL10 9EW<br />
Tel: +44 (0)1707 282 710 Fax: +44 (0)1707 269 764 sales@<strong>image2output</strong>.com
Editing Linework<br />
Status Display for Linework Editing<br />
http://www.<strong>image2output</strong>.com<br />
26-12 CGS GmbH Hainburg, Germany 11/03/2010<br />
Image2Output Limited Unit 19 IO Centre Hearle Way Hatfield Business Park Hatfield Herts AL10 9EW<br />
Tel: +44 (0)1707 282 710 Fax: +44 (0)1707 269 764 sales@<strong>image2output</strong>.com
http://www.<strong>image2output</strong>.com<br />
27 Changing Image Color Mode<br />
Converting to CMYK, RGB or Grayscales<br />
Using the functions on the IMAGE | MODE menu you can convert images<br />
to the CMYK, RGB or grayscales color space.<br />
Converting to Grayscales<br />
You can also use the IMAGE | GRAYSCALE function for converting image<br />
colors to grayscales. This function can also be applied to an image section<br />
defined by a restricting mask (see also page 21-1). It also allows you<br />
to define the amount of color to be used from the individual color channels.<br />
The conversion procedure is different for RGB and CMYK images.<br />
Related topics:<br />
Creating Masks and Cut-outs (page 21-1)<br />
Selecting Masks (page 22-5)<br />
Converting RGB Images<br />
Specify the amount of color to be used from the R, G and B channels.<br />
The values must be specified as CMY values and appear in the STATUS<br />
window. Proceed as follows:<br />
1. SHIFT-click on the image, move the mouse vertically and press the<br />
(left) mouse button when the gray level is as you want it. Alternatively,<br />
enter the value (0 to 100) on the keyboard.<br />
Take these actions for all of the three color channels.<br />
2. If you want to correct a value, SHIFT-CTRL-click (Mac OS) or SHIFTright-click<br />
(Windows) to select the previous value, (left-)click to select<br />
the next value. Then repeat step 1.<br />
3. When finished, press RETURN/ENTER or click .<br />
<strong>ORIS</strong> <strong>PDF</strong> <strong>Tuner</strong> <strong>Version</strong> <strong>4.4.8</strong> <strong>User</strong> <strong>Manual</strong> 27-1<br />
Image2Output Limited Unit 19 IO Centre Hearle Way Hatfield Business Park Hatfield Herts AL10 9EW<br />
Tel: +44 (0)1707 282 710 Fax: +44 (0)1707 269 764 sales@<strong>image2output</strong>.com
Changing Image Color Mode<br />
Notes on Color Mode Conversions<br />
http://www.<strong>image2output</strong>.com<br />
Converting CMYK Images<br />
When CMYK images are converted to grayscales, the COLOR TRANS-<br />
FORMATION function starts and the SEPARATION mode is selected automatically<br />
(see Manipulating Image Color Separations, page 24-4).<br />
You can then click LOAD in the MENU window and select one of the predefined<br />
transformation settings, e.g. CMYK-GRAYSCALE 2 (SKY).<br />
Alternatively, specify the amount of color to be used from the C, M, Y and<br />
K channels. Proceed as follows:<br />
1. Select a color channel.<br />
To do so, repeatedly CTRL-click (Mac OS) or right-click (Windows) on<br />
the image or select NEXT COLUMN in the MENU window. The selected<br />
color channel is indicated by an asterisk (*) in the MENU window.<br />
The + and – signs indicate that the percentage<br />
value is respectively greater or lower than 0 (for the<br />
C, M and Y channels) or than 100 (for the K channel).<br />
A blank indicates 0% and 1 indicates 100%.<br />
2. Modify the current value, e.g. by entering it directly on the keyboard<br />
(see page 29-7). The specified percentage value is indicated in the<br />
STATUS window.<br />
Note:<br />
Alternatively, click on the image or select CHANGE VALUE in the MENU<br />
window. Make sure the cursor is placed on the image, then hold SHIFT<br />
and the mouse button pressed down and move the cursor vertically.<br />
When the value you want is reached, click on the image or reselect<br />
CHANGE VALUE.<br />
3. The next color separation is now selected automatically and can be<br />
modified as explained above.<br />
4. When finished, press RETURN/ENTER or click .<br />
If a CMYK image already looks like a grayscale image (i.e. all separations<br />
except Black are 0%), the GRAYSCALE function changes only the<br />
image color space. It will not start any image manipulation function.<br />
Notes on Color Mode Conversions<br />
• Color space conversions are only possible if all image pixels are<br />
loaded. See also Loading as Low-res Image or Preview (page 20-8).<br />
• If you have only loaded an image section, it is only possible to modify<br />
and save this section (see also page 20-8).<br />
• In the STATUS window, grayscale images are identified by the image<br />
type BW (‘black and white’).<br />
27-2 CGS GmbH Hainburg, Germany 11/03/2010<br />
Image2Output Limited Unit 19 IO Centre Hearle Way Hatfield Business Park Hatfield Herts AL10 9EW<br />
Tel: +44 (0)1707 282 710 Fax: +44 (0)1707 269 764 sales@<strong>image2output</strong>.com
http://www.<strong>image2output</strong>.com<br />
28 Image Filter Functions<br />
Sharpening and Softening Images<br />
1. Open the image (see page 20-6).<br />
Filters can only be applied if all pixels are loaded (see also<br />
page 20-8).<br />
2. If you only want to filter a particular image area, create or select a restricting<br />
mask (see page 22-13).<br />
3. Select IMAGE | FILTERS.<br />
4. Select SHARPNESS in the MENU window.<br />
5. Enter a positive value to sharpen or a negative value to soften.<br />
Entering 0 makes no changes. See also Direct Input (page 29-7).<br />
You can also change values by holding SHIFT and the mouse button<br />
pressed down and moving the mouse vertically.<br />
6. To end the function, click on the image or reselect SHARPNESS.<br />
7. You can compare the modified image with the original. To do so, use<br />
the toggle function SHOW BEFORE or press F4.<br />
Annotations<br />
Values larger than 1 or lower than –1 produce grainy images. This effect<br />
will be compensated partly in the print process. This means that an image<br />
which appears grainy on the screen may look good again in print.<br />
You can also use the brush tool to sharpen or soften specific image areas.<br />
Use the IMAGE | RETOUCH function and select the SHARPEN or<br />
SOFTEN mode. For more details refer to Retouching (page 23-1).<br />
<strong>ORIS</strong> <strong>PDF</strong> <strong>Tuner</strong> <strong>Version</strong> <strong>4.4.8</strong> <strong>User</strong> <strong>Manual</strong> 28-1<br />
Image2Output Limited Unit 19 IO Centre Hearle Way Hatfield Business Park Hatfield Herts AL10 9EW<br />
Tel: +44 (0)1707 282 710 Fax: +44 (0)1707 269 764 sales@<strong>image2output</strong>.com
Image Filter Functions<br />
Adding and Removing Noise<br />
http://www.<strong>image2output</strong>.com<br />
Adding and Removing Noise<br />
<strong>ORIS</strong> <strong>PDF</strong> <strong>Tuner</strong> allows you to add noise and to smoothen noisy images.<br />
The latter is achieved by replacing individual pixels which differ enormously<br />
from their neighboring pixels by neighboring pixels.<br />
Removing Noise<br />
1. Open the image (see page 20-6).<br />
Filters can only be applied if all pixels are loaded (see also<br />
page 20-8).<br />
2. If you only want to remove noise from a particular image area, create<br />
or select a restricting mask (see page 22-13).<br />
3. Select IMAGE | FILTERS.<br />
4. Select DE-NOISE in the MENU window.<br />
The smoothening process starts. It may take some time to finish as it<br />
involves complex calculations. When finished, the function is grayed<br />
out in the MENU window.<br />
5. You can compare the modified image with the original. To do so, use<br />
the toggle function SHOW BEFORE or press F4.<br />
Annotation<br />
It is usually advisable to perform first the DE-NOISE and then the SHARP-<br />
NESS function.<br />
To understand the principle of the DE-NOISE function, you should open<br />
an image, sharpen it several times and then select the DE-NOISE function.<br />
Now apply the DE-NOISE function to an image which has not been<br />
sharpened and compare the two results.<br />
Adding Noise<br />
1. Open the image (see page 20-6).<br />
Filters can only be applied if all pixels are loaded (see also<br />
page 20-8).<br />
2. If you only want to add noise to a particular image area, create or select<br />
a restricting mask (see page 22-13).<br />
3. Select IMAGE | FILTERS.<br />
4. You can vary the noise level between 0% (no noise) and 100% (maximum<br />
noise).<br />
28-2 CGS GmbH Hainburg, Germany 11/03/2010<br />
Image2Output Limited Unit 19 IO Centre Hearle Way Hatfield Business Park Hatfield Herts AL10 9EW<br />
Tel: +44 (0)1707 282 710 Fax: +44 (0)1707 269 764 sales@<strong>image2output</strong>.com
http://www.<strong>image2output</strong>.com<br />
Image Filter Functions<br />
Pixelating Images<br />
To do so, hold SHIFT and the mouse button pressed down and move<br />
the mouse vertically. Or enter the value on the keyboard (direct input,<br />
see page 29-7).<br />
5. To end the function, click on the image or reselect NOISE.<br />
6. You can compare the modified image with the original. To do so, use<br />
the toggle function SHOW BEFORE or press F4.<br />
Pixelating Images<br />
The MOSAIC function allows you to pixelate images or image sections. It<br />
can be used, for example, to make human faces unrecognizable.<br />
Internally, this function divides the image into a grid of tiles. All pixels of<br />
a tile are displayed in the same color. This is the color of a single image<br />
pixel inside the grid cell. Thus the impression of a mosaic is created.<br />
Fig. 28-1<br />
Pixelating an Image Section<br />
How to Pixelate Images<br />
1. Open the image (see page 20-6).<br />
Filters can only be applied if all pixels are loaded (see also<br />
page 20-8).<br />
2. If you only want to pixelate a particular image area, create or select<br />
a restricting mask (see page 22-13).<br />
3. Select IMAGE | FILTERS.<br />
4. Select MOSAIC in the MENU window.<br />
5. Hold SHIFT and the mouse button pressed down and move the<br />
mouse upwards. Or enter the value on the keyboard (direct input).<br />
As the values increase, the ‘tiles’ become larger and the image appears<br />
increasingly pixelated. The unit of the specified value is pixels<br />
on images and millimeters when using the function on a layout.<br />
6. Using X-Y RATIO in the MENU window you can modify the shape of the<br />
‘tiles’, i.e. the ration of width and height. You can specify values ranging<br />
from 0 to 100%. Proceed as explained in step 5.<br />
<strong>ORIS</strong> <strong>PDF</strong> <strong>Tuner</strong> <strong>Version</strong> <strong>4.4.8</strong> <strong>User</strong> <strong>Manual</strong> 28-3<br />
Image2Output Limited Unit 19 IO Centre Hearle Way Hatfield Business Park Hatfield Herts AL10 9EW<br />
Tel: +44 (0)1707 282 710 Fax: +44 (0)1707 269 764 sales@<strong>image2output</strong>.com
Image Filter Functions<br />
Using Photoshop Plug-in Filters<br />
http://www.<strong>image2output</strong>.com<br />
The value 50 (default) creates square tiles. Higher values increase<br />
the height, lower values the width.<br />
50 51–100 49–0<br />
7. Using CENTER X% and CENTER Y% in the MENU window you can define<br />
the coordinate of the pixel that defines the color of a ‘tile’. By default,<br />
this is the pixel in the center. Proceed as explained in step 5.<br />
The bottom left corner of a ‘tile’ has the coordinate 0/0, the top right<br />
100/100 and the center 50/50.<br />
8. You can compare the modified image with the original. To do so, use<br />
the toggle function SHOW BEFORE or press F4.<br />
Status Display<br />
The STATUS window of the MOSAIC function displays the following:<br />
Mosaic<br />
Size of ‘tiles’ (in pixels or millimeters)<br />
Ratio of tile edges (in %)<br />
Center XY<br />
X coordinate of image pixel determining tile color<br />
Y coordinate of image pixel determining tile color<br />
Using Photoshop Plug-in Filters<br />
Filters available as plug-ins for Photoshop <strong>Version</strong> 5.0 and lower can<br />
also be used in <strong>ORIS</strong> <strong>PDF</strong> <strong>Tuner</strong> on Windows systems (not on Mac OS).<br />
These filters can be selected from the IMAGE | PHOTOSHOP PLUG-INS<br />
menu. Before using plug-in filters, you must first specify where the plugin<br />
files reside.<br />
Some filters require the use of a Photoshop program module named<br />
Plugin.DLL. If you want to use such filters, you must first make this DLL<br />
file available to <strong>ORIS</strong> <strong>PDF</strong> <strong>Tuner</strong>.<br />
28-4 CGS GmbH Hainburg, Germany 11/03/2010<br />
Image2Output Limited Unit 19 IO Centre Hearle Way Hatfield Business Park Hatfield Herts AL10 9EW<br />
Tel: +44 (0)1707 282 710 Fax: +44 (0)1707 269 764 sales@<strong>image2output</strong>.com
http://www.<strong>image2output</strong>.com<br />
Image Filter Functions<br />
Using Photoshop Plug-in Filters<br />
Note:<br />
Filters of Photoshop <strong>Version</strong> 6.0 and higher are not supported.<br />
Specifying Plug-in Directories<br />
To be able to use Photoshop plug-in filters, you must first specify the location<br />
where the plug-in files reside. To do so, select FILE | SYSTEM<br />
SETUP | PLUG-IN DIRECTORIES. This opens the PHOTOSHOP PLUG-IN DI-<br />
RECTORIES dialog (see below).<br />
To specify a path, click NEW ENTRY. Enter the path name or reclick NEW<br />
ENTRY and browse for the directory. You can create as many path entries<br />
as you like. Enable the SCAN SUBDIRECTORIES option if you also want to<br />
use filters stored in subdirectories of the specified paths.<br />
You can edit a path name after double-clicking it. To remove a path entry,<br />
click it and select DELETE ENTRY.<br />
Fig. 28-2<br />
‘Photoshop Plug-In Directories’ Dialog<br />
How to Make ‘Plugin.dll’ Available<br />
Some filters require the use of a Photoshop program module named<br />
Plugin.DLL. If you want to use such filters, you must first make the<br />
Plugin.DLL file available to <strong>ORIS</strong> <strong>PDF</strong> <strong>Tuner</strong>. There are two ways to do<br />
this:<br />
(1)<br />
Copy the file to the directory in which the <strong>ORIS</strong> <strong>PDF</strong> <strong>Tuner</strong> program file<br />
DDS.EXE resides. This is the EXE subdirectory of the <strong>ORIS</strong> <strong>PDF</strong> <strong>Tuner</strong><br />
installation path, usually C:\Program Files\CGS\Common Files\EXE.<br />
<strong>ORIS</strong> <strong>PDF</strong> <strong>Tuner</strong> <strong>Version</strong> <strong>4.4.8</strong> <strong>User</strong> <strong>Manual</strong> 28-5<br />
Image2Output Limited Unit 19 IO Centre Hearle Way Hatfield Business Park Hatfield Herts AL10 9EW<br />
Tel: +44 (0)1707 282 710 Fax: +44 (0)1707 269 764 sales@<strong>image2output</strong>.com
Image Filter Functions<br />
Using Photoshop Plug-in Filters<br />
(2)<br />
Modify the environment variable PATH so that it includes the path of the<br />
Photoshop program directory that contains the Plugin.DLL file. The advantage<br />
of this method is that you do not have to keep two copies of<br />
Plugin.DLL.<br />
To change the PATH variable under Windows 2000 and XP:<br />
1. Select START | SETTINGS | CONTROL PANEL | SYSTEM to open the<br />
SYSTEM PROPERTIES dialog.<br />
2. Select the ADVANCED tab.<br />
http://www.<strong>image2output</strong>.com<br />
3. Click on the ENVIRONMENT VARIABLES button.<br />
4. In the list of system variables, select PATH, then click on EDIT.<br />
5. In the VARIABLE VALUE box, place the cursor behind the last character,<br />
type a semicolon and enter the path in which Plugin.DLL resides.<br />
6. Close all dialogs by clicking OK.<br />
Applying Plug-in Filters<br />
1. Open the image (see page 20-6).<br />
Filters can only be applied if all pixels are loaded (see also<br />
page 20-8).<br />
2. Select the filter from the IMAGE | PHOTOSHOP PLUG-INS menu.<br />
3. A dialog opens which allows you to define the filter settings. It usually<br />
shows a preview of the modifications you are about to make.<br />
4. When finished, click OK to leave the filter program. The changes are<br />
applied to the image.<br />
Reselecting the last filter<br />
The name of the filter you have used last is added to the IMAGE menu.<br />
When selecting it, the filter is immediately applied to the image with the<br />
settings used previously.<br />
Annotations<br />
• Currently Photoshop plug-in filters can only be applied to entire<br />
images. The use of restricting masks (page 22-13) is not possible.<br />
• Having started a new <strong>ORIS</strong> <strong>PDF</strong> <strong>Tuner</strong> session, loading the first<br />
image may take longer than usual, depending on the number and<br />
location of the filter directories. However, all images selected subsequently<br />
are loaded with the usual speed.<br />
28-6 CGS GmbH Hainburg, Germany 11/03/2010<br />
Image2Output Limited Unit 19 IO Centre Hearle Way Hatfield Business Park Hatfield Herts AL10 9EW<br />
Tel: +44 (0)1707 282 710 Fax: +44 (0)1707 269 764 sales@<strong>image2output</strong>.com
http://www.<strong>image2output</strong>.com<br />
Image Filter Functions<br />
Using Photoshop Plug-in Filters<br />
• If NOTHING FOUND appears on the PHOTOSHOP PLUG-INS menu, you<br />
must first specify where the Photoshop plug-in files reside (see<br />
above).<br />
• Most filters can only be applied to RGB and Grayscale images.<br />
There are only a few filters available for CMYK images.<br />
<strong>ORIS</strong> <strong>PDF</strong> <strong>Tuner</strong> <strong>Version</strong> <strong>4.4.8</strong> <strong>User</strong> <strong>Manual</strong> 28-7<br />
Image2Output Limited Unit 19 IO Centre Hearle Way Hatfield Business Park Hatfield Herts AL10 9EW<br />
Tel: +44 (0)1707 282 710 Fax: +44 (0)1707 269 764 sales@<strong>image2output</strong>.com
Image Filter Functions<br />
Using Photoshop Plug-in Filters<br />
http://www.<strong>image2output</strong>.com<br />
28-8 CGS GmbH Hainburg, Germany 11/03/2010<br />
Image2Output Limited Unit 19 IO Centre Hearle Way Hatfield Business Park Hatfield Herts AL10 9EW<br />
Tel: +44 (0)1707 282 710 Fax: +44 (0)1707 269 764 sales@<strong>image2output</strong>.com
http://www.<strong>image2output</strong>.com<br />
Miscellaneous<br />
Image2Output Limited Unit 19 IO Centre Hearle Way Hatfield Business Park Hatfield Herts AL10 9EW<br />
Tel: +44 (0)1707 282 710 Fax: +44 (0)1707 269 764 sales@<strong>image2output</strong>.com
http://www.<strong>image2output</strong>.com<br />
Image2Output Limited Unit 19 IO Centre Hearle Way Hatfield Business Park Hatfield Herts AL10 9EW<br />
Tel: +44 (0)1707 282 710 Fax: +44 (0)1707 269 764 sales@<strong>image2output</strong>.com
http://www.<strong>image2output</strong>.com<br />
29 Tips and Tricks<br />
Replacing Low-Resolution Images<br />
It is very easy to replace images in <strong>ORIS</strong> <strong>PDF</strong> <strong>Tuner</strong>, because the all values<br />
of a layer (position, rotation angle, scaling factor etc.) can be easily<br />
transferred to another layer using the EDIT | SAVE VALUE and APPLY<br />
VALUE functions (see also page 19-21).<br />
Image replacement is also easy if the dimensions of the two images are<br />
different. In this case it is not possible to simply transfer the layer transformations<br />
or even to replace the image file on the hard disk. But we can<br />
use <strong>ORIS</strong> <strong>PDF</strong> <strong>Tuner</strong>’s powerful P1/P4 function which allows you to define<br />
and accurately position up to four points of an image.<br />
This will be illustrated using the example of a low-res background image<br />
replaced by a high-res image scanned with slightly different dimensions.<br />
Fig. 29-1<br />
Replacing Low-res by High-Res Image<br />
Related topics:<br />
Distorting Objects Using 4 Points (page 19-16)<br />
Specifying Points for Positioning/Distorting (page 19-19)<br />
About ‘Background Images’ (page 11-1)<br />
<strong>ORIS</strong> <strong>PDF</strong> <strong>Tuner</strong> <strong>Version</strong> <strong>4.4.8</strong> <strong>User</strong> <strong>Manual</strong> 29-1<br />
Image2Output Limited Unit 19 IO Centre Hearle Way Hatfield Business Park Hatfield Herts AL10 9EW<br />
Tel: +44 (0)1707 282 710 Fax: +44 (0)1707 269 764 sales@<strong>image2output</strong>.com
Tips and Tricks<br />
Replacing Low-Resolution Images<br />
http://www.<strong>image2output</strong>.com<br />
How to Replace Low-res Images<br />
1. Set two guide points on prominent places of the image that are as far<br />
from one another as possible (see also page 6-1).<br />
In this example, we have set one point on<br />
the girl’s nose and the other on the mountain<br />
top at the right.<br />
To set a guide point, select GUIDES | POINT,<br />
then click on the layout. Having set the last<br />
point, press RETURN/ENTER or click .<br />
2. Click on the image layer to activate it.<br />
3. Insert the high-res image into the layout.<br />
To do so, click to open the image overview.<br />
Then select the image you want (see<br />
also page 20-6).<br />
The high-res image appears on the layout<br />
and the low-res image is automatically removed<br />
from the layout.<br />
The inserted image will most likely not be<br />
located at exactly the same position. The<br />
next steps explain how to reposition it.<br />
4. Click the button on the TRANSFORMA-<br />
TIONS toolbar. The image will be opened up<br />
in a separate window.<br />
Four points connected by lines are displayed.<br />
The point on the lower left corner is<br />
active, which is indicated by a frame.<br />
29-2 CGS GmbH Hainburg, Germany 11/03/2010<br />
Image2Output Limited Unit 19 IO Centre Hearle Way Hatfield Business Park Hatfield Herts AL10 9EW<br />
Tel: +44 (0)1707 282 710 Fax: +44 (0)1707 269 764 sales@<strong>image2output</strong>.com
http://www.<strong>image2output</strong>.com<br />
Tips and Tricks<br />
Replacing Low-Resolution Images<br />
5. Move two of the points on the bottom to exactly<br />
the same position as the two guide<br />
points you have set previously:<br />
1. SHIFT-click on the first position (the girl’s<br />
nose in our example). The first point will<br />
automatically ‘jump’ to the cursor.<br />
2. CTRL-click (Mac OS) or right-click<br />
(Windows) to select the next point.<br />
3. SHIFT-click on the next position (the<br />
mountain top at the right in our example).<br />
The second point ‘jumps’ to the cursor.<br />
6. Press RETURN/ENTER or click .<br />
The layout is displayed again automatically<br />
and the points you have defined appear on<br />
the image.<br />
7. Click on the TRANSFORMATIONS toolbar.<br />
8. Move the two points onto the guide points:<br />
1. SHIFT-click on the first guide point.<br />
2. CTRL-click (Mac OS) or right-click<br />
(Windows) to select the next point.<br />
3. SHIFT-click on the second guide point.<br />
Without much effort your image now has the<br />
desired size and is positioned in the right<br />
place.<br />
9. Press RETURN/ENTER or click to end the<br />
transformation function.<br />
<strong>ORIS</strong> <strong>PDF</strong> <strong>Tuner</strong> <strong>Version</strong> <strong>4.4.8</strong> <strong>User</strong> <strong>Manual</strong> 29-3<br />
Image2Output Limited Unit 19 IO Centre Hearle Way Hatfield Business Park Hatfield Herts AL10 9EW<br />
Tel: +44 (0)1707 282 710 Fax: +44 (0)1707 269 764 sales@<strong>image2output</strong>.com
Tips and Tricks<br />
Adding Shadows to Cut-outs<br />
http://www.<strong>image2output</strong>.com<br />
Adding Shadows to Cut-outs<br />
<strong>ORIS</strong> <strong>PDF</strong> <strong>Tuner</strong> allows you to create realistic<br />
shadows. Basically, this involves the<br />
following steps:<br />
First, duplicate the layer, skew and resize<br />
the duplicate and insert black color into it,<br />
thus creating a drop shadow. Next, set the<br />
shadow to transparent and soft-edge it.<br />
Finally, shift the shadow layer down by one<br />
level so that it no longer covers the cut-out.<br />
See below for detailed instructions.<br />
How to Create a Shadow for a Cut-out<br />
1. Activate the cut-out (see page 16-1).<br />
2. Select DUPLICATE in the MENU window.<br />
A duplicate of the cut-out is now located on top of the original layer.<br />
The duplicate will become the transparent and soft-edged shadow.<br />
3. Define the pivot point.<br />
Click on the TRANSFORMATIONS toolbar and<br />
then on the pivot point. In our example, this<br />
point is marked by a cross-hair cursor.<br />
4. Rotate and distort the duplicated cut-out.<br />
To do so, click into the box labeled . Then<br />
hold CTRL and the mouse button (Mac OS) or<br />
the right mouse button (Windows) pressed<br />
down and move the mouse downward.<br />
5. Reduce the layer’s height.<br />
First, click (it changes to ) to define that<br />
proportions won’t be maintained during scaling.<br />
Then click into the box labeled Y*.<br />
29-4 CGS GmbH Hainburg, Germany 11/03/2010<br />
Image2Output Limited Unit 19 IO Centre Hearle Way Hatfield Business Park Hatfield Herts AL10 9EW<br />
Tel: +44 (0)1707 282 710 Fax: +44 (0)1707 269 764 sales@<strong>image2output</strong>.com
http://www.<strong>image2output</strong>.com<br />
Tips and Tricks<br />
Creating Ornamental Lines and Frames<br />
Now hold CTRL and the mouse button (Mac OS)<br />
or the right mouse button (Windows) pressed<br />
down and move the mouse downward.<br />
6. Click and select a gray tone, e.g. K50.<br />
7. Set the gray layer to transparent.<br />
To do so, select TRANSPARENCY in the MENU<br />
window. A dialog appears.<br />
Use a complex setting which adds all background<br />
color separations to the shadow layer.<br />
We recommend to load the predefined setting<br />
named COMPLETE/TRANSPARENT.<br />
8. Click the SOFT EDGES tab to create soft edges<br />
for the shadow. We recommend to use the VERY<br />
SOFT option.<br />
In this example, the AREA WIDTH option was set<br />
to 3 mm and AREA POSITION to 0 (centered).<br />
9. Click OK to close the dialog. The layer of the<br />
shadow is now highlighted by a mask.<br />
10.Place the shadow layer below the cut-out. To do<br />
so, select INSERT SELECTION in the MENU window<br />
and SHIFT-CTRL-click (Mac OS) or SHIFTright-click<br />
(Windows) on the layout.<br />
Related topics:<br />
Transformations (page 19-1)<br />
Transparency and Soft Edges (page 17-1)<br />
Changing Stacking Order (page 16-15)<br />
Adding Shadows to Text (page 12-22)<br />
Creating Ornamental Lines and Frames<br />
Any path can be multiplied and made to run around the outline of another<br />
path. This allows you to creatively design ornamental lines or frames.<br />
These elements can be stored separately like any path (see page 8-14).<br />
<strong>ORIS</strong> <strong>PDF</strong> <strong>Tuner</strong> <strong>Version</strong> <strong>4.4.8</strong> <strong>User</strong> <strong>Manual</strong> 29-5<br />
Image2Output Limited Unit 19 IO Centre Hearle Way Hatfield Business Park Hatfield Herts AL10 9EW<br />
Tel: +44 (0)1707 282 710 Fax: +44 (0)1707 269 764 sales@<strong>image2output</strong>.com
Tips and Tricks<br />
Creating Ornamental Lines and Frames<br />
http://www.<strong>image2output</strong>.com<br />
Fig. 29-2<br />
Ornamental Line (Example)<br />
These are stars following the shape of a ‘smooth line‘. It is sufficient<br />
to create the line and just one star. The rest is done automatically.<br />
Creating Ornamental Lines (Example)<br />
The following instructions are based on the example in Fig. 29-2.<br />
1. Create a ‘smooth line’ (see page 7-7) and a star (see page 7-10).<br />
2. First activate (see page 8-1) the path to be used as baseline for the<br />
ornaments, i.e. the ‘smooth line’ in our example.<br />
3. Now additionally activate the ornament itself, i.e. the star. It is important<br />
to activate the paths in this order and not vice versa!<br />
4. Double-click one of the active paths or select PATHS | TRANSFORM.<br />
The TRANSFORMATIONS toolbar appears (see page 19-1).<br />
5. Click on the button.<br />
6. Hold SHIFT and the mouse button pressed down and move the cursor<br />
vertically across the layout. The star is duplicated and the duplicates<br />
run along the smooth line.<br />
Upward movements increase the number of stars, downward movements<br />
reduce it. You can also enter the distance between the stars<br />
directly on the keyboard (see page 29-7).<br />
7. You can click the button to set the ornaments below the baseline.<br />
Using this button you can toggle between ‘above/below the line’ or –<br />
with closed paths such as circles – between ‘inside/outside the path’.<br />
29-6 CGS GmbH Hainburg, Germany 11/03/2010<br />
Image2Output Limited Unit 19 IO Centre Hearle Way Hatfield Business Park Hatfield Herts AL10 9EW<br />
Tel: +44 (0)1707 282 710 Fax: +44 (0)1707 269 764 sales@<strong>image2output</strong>.com
http://www.<strong>image2output</strong>.com<br />
Tips and Tricks<br />
Direct Input<br />
8. Clicking opens a toolbar providing additional options:<br />
• Moving the stars along the baseline (MOVE and MOVE CHARacter)<br />
• Moving the stars and changing the distance between them<br />
(POINTS button, CHARacter SIZE option)<br />
• Resizing the stars without changing distance between them<br />
(POINTS button, WORD SPACE option)<br />
• Setting the stars above/below the baseline (TOP/BOTTOM option)<br />
For more details refer to Creating ‘Smooth Text’ (page 13-1).<br />
9. Using the options on the TRANSFORMATIONS toolbar you can modify<br />
the ornaments and their baseline at the same time.<br />
When finished, press RETURN/ENTER or click . The toolbar disappears.<br />
Now you can no longer modify the ornaments alone, i.e. the<br />
, and buttons are no longer available for these paths.<br />
10.Fill the ornaments with color, e.g. by clicking on , or . For<br />
more details refer to Tints (page 10-1) and Gradients (page 10-2).<br />
The path defining the baseline is ignored when you insert the color.<br />
Direct Input<br />
Annotations<br />
If an ornament consists of multiple paths, you must first activate all of<br />
them and then select PATHS | EDIT | COMBINE. Use the same function if<br />
you want to use paths of text characters (see also page 8-6).<br />
If ornaments are created for rectangles and similar shapes, an ornament<br />
will be fixed at each rectangular corner. This is only done, however, if the<br />
angle is exactly 90°. Otherwise the ornaments on a corner may intersect<br />
or there may be gaps between them.<br />
The term direct input means that a numeric value is entered on the keyboard,<br />
although initially no input box is visible. As soon as you press the<br />
first key, a dialog titled MANUAL ENTRY appears which contains the number<br />
you have entered and, in some cases, also a second input box and<br />
lists for selecting units.<br />
Examples:<br />
• You can activate a layer by entering the layer number on the keyboard.<br />
An input box like that in Fig. 29-3 (top) appears.<br />
<strong>ORIS</strong> <strong>PDF</strong> <strong>Tuner</strong> <strong>Version</strong> <strong>4.4.8</strong> <strong>User</strong> <strong>Manual</strong> 29-7<br />
Image2Output Limited Unit 19 IO Centre Hearle Way Hatfield Business Park Hatfield Herts AL10 9EW<br />
Tel: +44 (0)1707 282 710 Fax: +44 (0)1707 269 764 sales@<strong>image2output</strong>.com
Tips and Tricks<br />
Direct Input<br />
http://www.<strong>image2output</strong>.com<br />
• When creating a path using you can define the position of the<br />
points you are connecting by entering the coordinates directly on the<br />
keyboard. A dialog like that in Fig. 29-3 (bottom) appears.<br />
Fig. 29-3<br />
‘<strong>Manual</strong> Entry’ Dialog for Direct Input<br />
Using ‘<strong>Manual</strong> Entry’ Dialog<br />
Activating Next Box<br />
Press the TAB or RETURN/ENTER key. Pressing RETURN/ENTER when the<br />
last box is active closes the dialog and applies the specified values.<br />
Specifying Units<br />
Select the unit of measurement from the list. Alternatively, enter the initial<br />
letter of the unit on the keyboard while the input box or the unit list is<br />
active. Pressing the D key selects the dmm, dinch, dpt or dspecial<br />
unit or toggles between these units, respectively.<br />
The units dmm, dinch, d pt and d special are relative units, i.e. they<br />
refer to the coordinate specified last. The unit d special is the relative<br />
special unit. When changing the unit, the numeric value is not converted<br />
into the new unit.<br />
Related topics:<br />
See also Defining Units of Measurement (page 31-4).<br />
Entering Relative Values (see below)<br />
<strong>Support</strong>ed Units and Their Abbreviations (page 32-12)<br />
Specifying <strong>User</strong>-Defined Points (‘PT’)<br />
If the unit pt (user-defined Points) is selected, you have to enter the values<br />
in the following format: Cicero or Pica – Points – 1/10 Points, all separated<br />
by a period.<br />
For example, 2.10.5 pt means 2 Cicero or Pica and 10.5 points. To specify<br />
half a point you must enter 0.0.5 pt or .0.5 pt.<br />
29-8 CGS GmbH Hainburg, Germany 11/03/2010<br />
Image2Output Limited Unit 19 IO Centre Hearle Way Hatfield Business Park Hatfield Herts AL10 9EW<br />
Tel: +44 (0)1707 282 710 Fax: +44 (0)1707 269 764 sales@<strong>image2output</strong>.com
http://www.<strong>image2output</strong>.com<br />
Tips and Tricks<br />
Entering Relative Values<br />
Whether the first number is interpreted as Cicero, Pica or any other unit<br />
depends on the definition of the pt unit made with the FILE | SYSTEM<br />
SETUP | SPECIAL UNITS command (see page 31-4).<br />
Closing Dialog<br />
Press RETURN/ENTER when the cursor is in the right-hand input box. If<br />
you do not want to apply the changes, press ESC, or click or .<br />
Entering Relative Values<br />
Note:<br />
When entering values directly you can specify coordinates using relative<br />
values. A relative value indicates how much the X or Y value of the new<br />
coordinate differs from the coordinate specified last. If none has been<br />
specified yet, the value is relative to 0/0.<br />
Example:<br />
Suppose you are creating a line using the PATHS | GRID & LINES | CON-<br />
NECTED POINTS function. You have set the first point with the mouse by<br />
clicking on the coordinate 13.523/25.615. The next line section should<br />
be exactly 40 mm long and run vertically upwards.<br />
You could now type 13.523/65.615 to specify the second coordinate, but<br />
it is much easier to type 0/40 and select the unit dmm.<br />
Pressing the D key selects the dmm, dinch, dpt or dspecial unit or<br />
toggles between these units, respectively.<br />
Fig. 29-4<br />
Specifying Relative Values<br />
Related topics:<br />
Moving Precisely by Adding Distance<br />
<strong>Support</strong>ed Units and Their Abbreviations (page 32-12)<br />
Printing<br />
High-Quality Proof Printing<br />
Use the <strong>ORIS</strong> Color <strong>Tuner</strong> software to high-quality contract proofs of<br />
<strong>ORIS</strong> <strong>PDF</strong> <strong>Tuner</strong> layouts, images, <strong>PDF</strong> documents and other file formats.<br />
<strong>ORIS</strong> <strong>PDF</strong> <strong>Tuner</strong> <strong>Version</strong> <strong>4.4.8</strong> <strong>User</strong> <strong>Manual</strong> 29-9<br />
Image2Output Limited Unit 19 IO Centre Hearle Way Hatfield Business Park Hatfield Herts AL10 9EW<br />
Tel: +44 (0)1707 282 710 Fax: +44 (0)1707 269 764 sales@<strong>image2output</strong>.com
Tips and Tricks<br />
Tips for Increasing Performance<br />
http://www.<strong>image2output</strong>.com<br />
The Color <strong>Tuner</strong> software includes predefined hotfolders which automatically<br />
color-correct documents and output them on a printer. This software<br />
allows you to create ‘virtual printers’ which can be selected in any<br />
Windows or Mac application. This allows you to color-correct and print<br />
documents directly from QuarkXPress or other DTP applications.<br />
<strong>ORIS</strong> <strong>PDF</strong> <strong>Tuner</strong> layouts can also be sent to a print hotfolder in the following<br />
way:<br />
1. Select FILE | EXPORT.<br />
2. Select EXPORT A COPY from the OUTPUT FORMAT list.<br />
3. Enter the name of the hotfolder path into the TARGET DIRECTORY box.<br />
4. Click OK. See also Exporting a Duplicate (page 5-5).<br />
Note:<br />
Unlike the SAVE AS function, EXPORT A COPY additionally saves the current<br />
layout to make sure that both are identical. Moreover, it does not<br />
open the duplicate layout, but leaves the original layout open.<br />
Fast Low-Quality Printing<br />
If you only need a fast printout and do not care too much for quality, you<br />
may want to use the PRINT function on the <strong>ORIS</strong> <strong>PDF</strong> <strong>Tuner</strong> FILE menu.<br />
This function allows you to print the current window (<strong>ORIS</strong> <strong>PDF</strong> <strong>Tuner</strong><br />
layout, image or image overview) on any printer installed on your system.<br />
You can use the FILE | PRINT PREVIEW function to check if the window to<br />
be printed will fit onto the paper. If it doesn’t, select FILE | PRINT SETUP<br />
and select another paper size or format. In the print preview you can<br />
click the PRINT button in order to display the PRINT dialog.<br />
Note:<br />
You should not be too demanding in regards to quality. The colors of<br />
such printouts are far from being exact.<br />
If you have zoomed in on a layout, only the currently displayed layout<br />
section will be printed. If you have zoomed out, the printout will be<br />
pixelated.<br />
The print size of images depends on the resolution and number of pixels.<br />
Tips for Increasing Performance<br />
• You should defragment your data disks from time to time.<br />
29-10 CGS GmbH Hainburg, Germany 11/03/2010<br />
Image2Output Limited Unit 19 IO Centre Hearle Way Hatfield Business Park Hatfield Herts AL10 9EW<br />
Tel: +44 (0)1707 282 710 Fax: +44 (0)1707 269 764 sales@<strong>image2output</strong>.com
http://www.<strong>image2output</strong>.com<br />
Tips and Tricks<br />
‘CTtoLWFrame’ Option on Scitex RIPs<br />
• Close all applications except <strong>ORIS</strong> <strong>PDF</strong> <strong>Tuner</strong> if you do not necessarily<br />
need them for your work, above all games, screen savers and<br />
virus scanners running in the background.<br />
• Schedule automatic backup procedures to run at night.<br />
• Expand your computer’s memory.<br />
• Do not forget to upgrade to the next processor generation.<br />
‘CTtoLWFrame’ Option on Scitex RIPs<br />
The setting CTTOLWFRAME on a Scitex RIP produces clearly visible<br />
transparent areas around soft-edged objects at the edges between CT<br />
and LW.<br />
<strong>ORIS</strong> <strong>PDF</strong> <strong>Tuner</strong> <strong>Version</strong> <strong>4.4.8</strong> <strong>User</strong> <strong>Manual</strong> 29-11<br />
Image2Output Limited Unit 19 IO Centre Hearle Way Hatfield Business Park Hatfield Herts AL10 9EW<br />
Tel: +44 (0)1707 282 710 Fax: +44 (0)1707 269 764 sales@<strong>image2output</strong>.com
Tips and Tricks<br />
‘CTtoLWFrame’ Option on Scitex RIPs<br />
http://www.<strong>image2output</strong>.com<br />
29-12 CGS GmbH Hainburg, Germany 11/03/2010<br />
Image2Output Limited Unit 19 IO Centre Hearle Way Hatfield Business Park Hatfield Herts AL10 9EW<br />
Tel: +44 (0)1707 282 710 Fax: +44 (0)1707 269 764 sales@<strong>image2output</strong>.com
http://www.<strong>image2output</strong>.com<br />
30 Display and Measure Functions<br />
Using ICC Color Management<br />
<strong>ORIS</strong> <strong>PDF</strong> <strong>Tuner</strong> supports the use of ICC profiles for an accurate onscreen<br />
color representation of images and layouts.<br />
About ICC Color Management<br />
An ICC profile describes how a particular device reproduces color, i.e.,<br />
it describes the device’s color space. <strong>ORIS</strong> <strong>PDF</strong> <strong>Tuner</strong> uses the following<br />
types of ICC profiles to map color spaces between different devices:<br />
• Input profile (for images) Characterizes a scanner or digital camera<br />
• Output profile (CMYK) Characterizes a printer or printing process<br />
• Monitor profile (RGB) Characterizes a color monitor<br />
• Softproof profile<br />
On-Screen Representation of Layouts<br />
When a layout is displayed, the profiles are connected as follows:<br />
Images:<br />
Tints, text, gradients:<br />
Input<br />
Output<br />
Output<br />
Monitor<br />
Monitor<br />
A layout is characterized by a CMYK output profile. This profile is used<br />
as input profile for tints, texts and gradients and as softproof profile for<br />
images. Images are characterized by their respective input profiles.<br />
As a result, layouts are always displayed as they would appear in print,<br />
provided that the correct CMYK output profile is selected.<br />
<strong>ORIS</strong> <strong>PDF</strong> <strong>Tuner</strong> <strong>Version</strong> <strong>4.4.8</strong> <strong>User</strong> <strong>Manual</strong> 30-1<br />
Image2Output Limited Unit 19 IO Centre Hearle Way Hatfield Business Park Hatfield Herts AL10 9EW<br />
Tel: +44 (0)1707 282 710 Fax: +44 (0)1707 269 764 sales@<strong>image2output</strong>.com
Display and Measure Functions<br />
Using ICC Color Management<br />
http://www.<strong>image2output</strong>.com<br />
On-Screen Representation of Images<br />
When images are opened (not when displayed on a layout), there are<br />
three methods to connect ICC profiles:<br />
Softproof profile<br />
A<br />
B<br />
C<br />
Input Output Monitor<br />
Input Input Monitor<br />
Input<br />
Monitor<br />
A The CMYK output profile is used as softproof profile.<br />
Images are displayed as they would appear in print.<br />
B The image’s input profile is used as softproof profile. This corresponds<br />
to the Photoshop option PRESERVE COLOR NUMBERS.<br />
C No softproof profile is used. Images are displayed in the original<br />
colors produced by the scanner or digital camera.<br />
How to Set up ICC Color Management<br />
To use ICC color management, select FILE | SYSTEM SETUP | ICC PRO-<br />
FILES or press +SHIFT+K (Mac OS) or CTRL+SHIFT+K (Windows). This<br />
opens the ICC Color Management dialog (see page 30-4).<br />
1. Enable the USE ICC PROFILES option to switch ICC color management<br />
on. The parameters of this option become available.<br />
2. Specify the profile characterizing your MONITOR. The screen is updated<br />
immediately.<br />
3. Under OUTPUT COLOR SPACE, specify the profile characterizing your<br />
output device. Also specify the rendering intent. The screen is updated<br />
immediately.<br />
4. Under DEFAULT INPUT COLOR SPACE..., make default settings for the<br />
color space of the input devices that produced CMYK, RGB or grayscale<br />
images, respectively:<br />
• Specify the ICC profiles to be used by default if an image has no<br />
embedded profile or if you have set not to use it.<br />
• Specify the respective rendering intents to be used by default.<br />
• Specify what to do when an image is opened: Use the default<br />
profile specified here, use the embedded profile or ask the user<br />
to select a profile.<br />
Having modified these settings, the screen is not updated immediately.<br />
You must close and reopen the image or layout.<br />
30-2 CGS GmbH Hainburg, Germany 11/03/2010<br />
Image2Output Limited Unit 19 IO Centre Hearle Way Hatfield Business Park Hatfield Herts AL10 9EW<br />
Tel: +44 (0)1707 282 710 Fax: +44 (0)1707 269 764 sales@<strong>image2output</strong>.com
http://www.<strong>image2output</strong>.com<br />
Display and Measure Functions<br />
Using ICC Color Management<br />
Note:<br />
If an image is open, you can assign any ICC input profile you like<br />
using the MODIFY ICC PROFILE function in the MENU window (see<br />
page 30-11).<br />
5. Under SOFTPROOF, specify how to display the color of images opened<br />
in a window. The screen will be updated immediately.<br />
Specify the rendering intent and enable one of the following options:<br />
• NONE – Images displayed in original colors produced by the<br />
scanner or digital camera<br />
• LIKE OUTPUT – Images displayed as they would appear in print<br />
• LIKE IMAGE PROFILE – Same result as with PRESERVE COLOR<br />
NUMBERS in Adobe Photoshop<br />
• SPECIAL – Images displayed in the color space of the profile<br />
specified in the input box under this parameter<br />
These options have no effect on images displayed on a layout. See<br />
also On-Screen Representation of Layouts (page 30-1).<br />
About Embedded Profiles<br />
<strong>ORIS</strong> <strong>PDF</strong> <strong>Tuner</strong> supports embedded ICC profiles of TIFF, JPEG and<br />
Image EPS files.<br />
How to Embed Profiles<br />
The ICC input profile currently assigned to an image can be stored (or<br />
embedded) in the image file.<br />
• To define that this is done automatically whenever you save an<br />
image, select FILE | SYSTEM SETUP | ICC PROFILES to open the ICC<br />
COLOR MANAGEMENT dialog and enable the SAVE CURRENT PROFILE<br />
WITH IMAGE option.<br />
• To embed ICC profiles individually, save an image using FILE | SAVE<br />
AS, then enable the INCLUDE ICC PROFILE option.<br />
This option is only available if ICC Color Management is enabled and<br />
no profile is embedded in the image.<br />
How to Reassign Embedded Profiles<br />
To reassign an embedded profile to an image after choosing another<br />
profile, enable the USE AS DEFAULT option in the MODIFY ICC PROFILE<br />
dialog (see page 30-11) and set the profile selection method to AUTO-<br />
MATIC/FIXED or AUTOMATIC/CHOOSE. Then close and reopen the image.<br />
<strong>ORIS</strong> <strong>PDF</strong> <strong>Tuner</strong> <strong>Version</strong> <strong>4.4.8</strong> <strong>User</strong> <strong>Manual</strong> 30-3<br />
Image2Output Limited Unit 19 IO Centre Hearle Way Hatfield Business Park Hatfield Herts AL10 9EW<br />
Tel: +44 (0)1707 282 710 Fax: +44 (0)1707 269 764 sales@<strong>image2output</strong>.com
Display and Measure Functions<br />
Using ICC Color Management<br />
http://www.<strong>image2output</strong>.com<br />
Profile Name Display<br />
The name of the ICC profile currently assigned to an image is displayed<br />
in the image’s STATUS window and, on a layout, in the LAYER INFO window<br />
of active image layers (see also page 16-18). If the profile is stored<br />
in the image file, EMBEDDED PROFILE appears in front of the profile name.<br />
‘ICC Color Management’ Dialog<br />
Use this dialog to use ICC profiles for an accurate on-screen color representation.<br />
It allows you to switch ICC color management on and off<br />
and to select ICC profiles and rendering intents for various color spaces.<br />
The settings are applied to all images and layouts displayed in <strong>ORIS</strong><br />
<strong>PDF</strong> <strong>Tuner</strong> on the current computer.<br />
Fig. 30-1<br />
‘ICC Color Management’ Dialog<br />
Use ICC Profiles<br />
Enable the USE ICC PROFILES option to enable ICC color management,<br />
i.e. to get an accurate on-screen color representation. The colors of all<br />
images and layouts displayed in <strong>ORIS</strong> <strong>PDF</strong> <strong>Tuner</strong> will then be adjusted<br />
using the ICC profiles specified in this dialog.<br />
30-4 CGS GmbH Hainburg, Germany 11/03/2010<br />
Image2Output Limited Unit 19 IO Centre Hearle Way Hatfield Business Park Hatfield Herts AL10 9EW<br />
Tel: +44 (0)1707 282 710 Fax: +44 (0)1707 269 764 sales@<strong>image2output</strong>.com
Save current profile with image<br />
Display and Measure Functions<br />
Using ICC Color Management<br />
If this option is enabled, the ICC input profile currently assigned to an image<br />
is saved to the image file when you save the image, i.e. the profile<br />
will be embedded.<br />
Monitor<br />
Use this parameter to specify the ICC profile characterizing your monitor.<br />
Enter the path name, or click or to open the ICC PROFILES dialog<br />
(see page 30-9). The screen is updated immediately.<br />
If there is no specific profile for your monitor, we recommend to use the<br />
profile ECI-RGB.V1.0.ICC which resides in the ICC subdirectory of the<br />
<strong>ORIS</strong> <strong>PDF</strong> <strong>Tuner</strong> installation directory (..\CGS\Common Files\ICC on<br />
Windows systems).<br />
Softproof<br />
http://www.<strong>image2output</strong>.com<br />
Use the SOFTPROOF option to determine how image colors are represented<br />
on the screen. The screen is updated immediately.<br />
This parameter applies only to images loaded in a separate window, not<br />
to images on a layout. See also On-Screen Representation of Layouts<br />
(page 30-1).<br />
None<br />
Use this setting to display image colors in the color space of the input<br />
device. Colors are then represented in the same way as the scanner or<br />
digital camera produced them.<br />
This is achieved using the images’ input profile and the MONITOR profile.<br />
Input<br />
Input<br />
Rend. Intent<br />
Monitor<br />
Like output<br />
Use this setting to display image colors in the color space of the output<br />
device. The color representation is then identical to the final print results,<br />
for example.<br />
With this setting, the OUTPUT COLOR SPACE profile is automatically used<br />
as SOFTPROOF profile. The profile input box is therefore grayed out and<br />
you only have to specify the rendering intent (see page 30-8).<br />
Image colors are converted using the images’ input profile, the OUTPUT<br />
COLOR SPACE profile and the MONITOR profile.<br />
<strong>ORIS</strong> <strong>PDF</strong> <strong>Tuner</strong> <strong>Version</strong> <strong>4.4.8</strong> <strong>User</strong> <strong>Manual</strong> 30-5<br />
Image2Output Limited Unit 19 IO Centre Hearle Way Hatfield Business Park Hatfield Herts AL10 9EW<br />
Tel: +44 (0)1707 282 710 Fax: +44 (0)1707 269 764 sales@<strong>image2output</strong>.com
Display and Measure Functions<br />
Using ICC Color Management<br />
http://www.<strong>image2output</strong>.com<br />
Input<br />
Input<br />
Rend. Intent<br />
Output<br />
= Softproof profile<br />
Softproof<br />
Rend. Intent<br />
Monitor<br />
Like image profile<br />
With this setting, the images’ input profiles are automatically used as<br />
SOFTPROOF profiles, i.e. the embedded ICC profiles or the default profiles<br />
selected in this dialog (DEFAULT INPUT COLOR SPACE parameters).<br />
This setting has the same effect as PRESERVE COLOR NUMBERS in Adobe<br />
Photoshop. Use it to simulate how an image would appear on the output<br />
device if no color management was applied.<br />
Image colors are converted using the images’ input profile, the same<br />
profile again and the MONITOR profile.<br />
Input<br />
Input<br />
Rend. Intent<br />
Input<br />
= Softproof profile<br />
Softproof<br />
Rend. Intent<br />
Monitor<br />
Special<br />
Use this setting to display image colors in the color space of a particular<br />
ICC profile. Specify this profile using the input box below this parameter.<br />
Enter the path name, or click or to open the ICC PROFILES dialog<br />
(see page 30-9). Image colors are converted using the images’ input<br />
profile, the specified SOFTPROOF profile and the MONITOR profile.<br />
Input<br />
Input<br />
Rend. Intent<br />
Special<br />
= Softproof profile<br />
Softproof<br />
Rend. Intent<br />
Monitor<br />
Paper white<br />
Select this setting to preview, in the monitor color space, the specific<br />
shade of white of the print medium described by the SOFTPROOF profile<br />
(usually a CMYK output profile).<br />
Note:<br />
Whether the paper white simulation is actually made depends on the soft<br />
proof profile. Not all profiles support this option.<br />
There may also be different results on Windows and Mac platforms, because<br />
the two systems use different CMMs.<br />
30-6 CGS GmbH Hainburg, Germany 11/03/2010<br />
Image2Output Limited Unit 19 IO Centre Hearle Way Hatfield Business Park Hatfield Herts AL10 9EW<br />
Tel: +44 (0)1707 282 710 Fax: +44 (0)1707 269 764 sales@<strong>image2output</strong>.com
Rendering Intent (‘For...’)<br />
Display and Measure Functions<br />
Using ICC Color Management<br />
Use this option to specify how colors are mapped from the SOFTPROOF<br />
color space to the MONITOR color space. Refer to page 30-8 for details<br />
on this parameter.<br />
Output Color Space<br />
CMYK<br />
http://www.<strong>image2output</strong>.com<br />
Use this parameter to specify the ICC profile characterizing the CMYK<br />
color space of a layout. It is usually a good idea to work in the color<br />
space of the output device, e.g. the printing process used for production.<br />
Enter the path name of the profile or click or to open the ICC PRO-<br />
FILES dialog (see page 30-9). The screen is updated immediately.<br />
This profile is used, together with the MONITOR profile, for an accurate<br />
on-screen color representation of tints, gradients and text on a layout.<br />
Note that the settings under SOFTPROOF have no effect on layouts.<br />
Rendering Intent (‘For...’)<br />
Use this option to specify how colors are mapped from the OUTPUT<br />
COLOR SPACE to the MONITOR color space. Refer to page 30-8 for details<br />
on this parameter.<br />
Default Input Color Space for Newly Loaded Images<br />
Use these parameters to specify default ICC profiles defining the input<br />
color space of images and the rendering intent. You can also define<br />
whether to use these default profiles or embedded profiles when an image<br />
is opened or whether the user should be requested to select one.<br />
Note:<br />
Having changed input profiles or rendering intents, image colors are only<br />
updated when you close and reopen the image or layout.<br />
The settings made here are only defaults. Having opened an image, you<br />
can assign any ICC profile you like by selecting MODIFY ICC PROFILE in<br />
the MENU window. See also ‘Modify ICC Profile’ Dialog (page 30-11).<br />
Input Profile Selection Method<br />
Use these parameters to define the way an input profile is selected or<br />
assigned to images of a particular color system (RGB, CMYK or grayscale).<br />
Select one of the following settings:<br />
CHOOSE ON OPEN<br />
Whenever you open an image you are prompted to specify which ICC<br />
profile to use for images of the respective color system. This is also<br />
<strong>ORIS</strong> <strong>PDF</strong> <strong>Tuner</strong> <strong>Version</strong> <strong>4.4.8</strong> <strong>User</strong> <strong>Manual</strong> 30-7<br />
Image2Output Limited Unit 19 IO Centre Hearle Way Hatfield Business Park Hatfield Herts AL10 9EW<br />
Tel: +44 (0)1707 282 710 Fax: +44 (0)1707 269 764 sales@<strong>image2output</strong>.com
Display and Measure Functions<br />
Using ICC Color Management<br />
true for images with embedded profiles. Default is the respective<br />
DEFAULT INPUT COLOR SPACE profile.<br />
FIXED<br />
http://www.<strong>image2output</strong>.com<br />
The profile specified here is used for all images of the respective color<br />
system, even for images with embedded profiles.<br />
Note:<br />
Note:<br />
AUTOMATIC/CHOOSE<br />
If a profile is embedded in an image, it will be used automatically. Otherwise<br />
you are prompted to specify which profile to use when you<br />
open an image.<br />
<strong>ORIS</strong> <strong>PDF</strong> <strong>Tuner</strong> supports embedded ICC profiles of TIFF, JPEG and<br />
Image EPS files.<br />
AUTOMATIC/FIXED<br />
If a profile is embedded in an image, it will be used automatically. Otherwise<br />
the profile specified in this dialog is used for all images of the<br />
respective color system.<br />
Input Profile<br />
Use these parameters to specify the profiles characterizing the devices<br />
that created your images, i.e. usually scanners or digital cameras. You<br />
can specify separate profiles for CMYK, RGB and GRAYscale images.<br />
Linework files are treated as CMYK images.<br />
Enter the path name of the profiles or click or to open the ICC PRO-<br />
FILES dialog (see page 30-9). Specify also the rendering intent.<br />
If an image or layout is open already, you must close and reopen it to see<br />
the change in color. The screen is not updated automatically.<br />
Rendering Intent (‘For:..’)<br />
Use these parameters to define the way image colors are mapped from<br />
the input color space to the SOFTPROOF or MONITOR color space. There<br />
are four settings:<br />
ABSOLUTE COLORIMETRIC<br />
This rendering intent transfers the color data to the destination color<br />
space on the basis of the smallest color distance (Delta E). During<br />
the process, the white point of the source color system is adopted in<br />
the destination color system.<br />
This is the appropriate method for digital proofing if simulating the paper<br />
white is important. It is used, for example, to proof a page reproduced<br />
for newspaper printing on a proof printer running a special paper,<br />
and at the same time simulate the newsprint color.<br />
30-8 CGS GmbH Hainburg, Germany 11/03/2010<br />
Image2Output Limited Unit 19 IO Centre Hearle Way Hatfield Business Park Hatfield Herts AL10 9EW<br />
Tel: +44 (0)1707 282 710 Fax: +44 (0)1707 269 764 sales@<strong>image2output</strong>.com
http://www.<strong>image2output</strong>.com<br />
Display and Measure Functions<br />
Using ICC Color Management<br />
RELATIVE COLORIMETRIC<br />
This rendering intent is identical to the ABSOLUTE COLORIMETRIC conversion,<br />
except that the white point of the destination color system is<br />
projected onto that of the source color system.<br />
The RELATIVE COLORIMETRIC interpretation is appropriate for digital<br />
proofing without simulating the paper white. It addresses proof printers<br />
designed to process print run paper. If a newspaper proof is output<br />
on a color printer, for example, the conversion result is very similar<br />
to the ABSOLUTE COLORIMETRIC interpretation, but instead of<br />
simulating the newsprint’s shade of white, it is superimposed on the<br />
color printer’s shade of white.<br />
PERCEPTUAL (IMAGE)<br />
The PERCEPTUAL or PHOTOGRAPHIC rendering intent reproduces an<br />
image, taking into account the paper, dynamic, and color characteristics<br />
of the output system in such a way as to ensure that the human<br />
eye will perceive the image in the destination color system as a faithful<br />
reproduction of the original.<br />
It gently squeezes the entire source color gamut so that it just fits inside<br />
of the destination gamut. The hue is always preserved. This is<br />
the most commonly used rendering intent for reproducing photographic<br />
images.<br />
SATURATION<br />
The SATURATION or GRAPHIC rendering intent aims at preserving saturation<br />
and vividness rather than exact colors. It expands and contracts<br />
the source color gamut so that it exactly fills the destination<br />
gamut. Therefore, fully saturated source colors always map to fully<br />
saturated destination colors.<br />
This rendering intent is mostly used for reproducing business and<br />
presentation graphics including graphs and pie charts.<br />
‘ICC Profiles’ Dialog<br />
Use this dialog to select an ICC profile.<br />
<strong>ORIS</strong> <strong>PDF</strong> <strong>Tuner</strong> <strong>Version</strong> <strong>4.4.8</strong> <strong>User</strong> <strong>Manual</strong> 30-9<br />
Image2Output Limited Unit 19 IO Centre Hearle Way Hatfield Business Park Hatfield Herts AL10 9EW<br />
Tel: +44 (0)1707 282 710 Fax: +44 (0)1707 269 764 sales@<strong>image2output</strong>.com
Display and Measure Functions<br />
Using ICC Color Management<br />
http://www.<strong>image2output</strong>.com<br />
Fig. 30-2<br />
‘ICC Profiles’ Dialog<br />
Profile Directory<br />
Enter the directory containing ICC profiles into this box. Make sure the<br />
path name ends with a backslash. The program scans the specified directory<br />
and lists the ICC profiles it finds there.<br />
ICC profiles shipped with <strong>ORIS</strong> <strong>PDF</strong> <strong>Tuner</strong> reside in the ICC subfolder of<br />
the program’s installation directory.<br />
Browse Button<br />
Click the or button to browse any directory for ICC files. The selected<br />
directory is displayed in the box on the left and the profiles appear in<br />
the list.<br />
ICM<br />
Image Color Matching (ICM) is a color matching module integrated in the<br />
Windows operating system. Applications that use ICM install their ICC<br />
profiles (usually files with the extension .ICM) in the following system directories:<br />
Windows 95/98 ..\Windows\System\Color<br />
Windows NT ..\WinNT\System32\Color<br />
Windows 2000 ..\WinNT\Color<br />
Windows XP ..\Windows\System32\Spool\Drivers\Color<br />
Click this button to directly open this directory and to display the ICC profiles<br />
stored there in the list below.<br />
List Box<br />
This list displays the ICC profiles that reside in the directory whose path<br />
name is displayed above, along with a description, the color mode (RGB,<br />
CMYK, grayscales) and a copyright notice.<br />
30-10 CGS GmbH Hainburg, Germany 11/03/2010<br />
Image2Output Limited Unit 19 IO Centre Hearle Way Hatfield Business Park Hatfield Herts AL10 9EW<br />
Tel: +44 (0)1707 282 710 Fax: +44 (0)1707 269 764 sales@<strong>image2output</strong>.com
http://www.<strong>image2output</strong>.com<br />
Display and Measure Functions<br />
Using ICC Color Management<br />
Please note that non-relevant profiles are filtered out. When selecting<br />
e.g. a monitor profile, only RGB profiles appear in the list, CMYK profiles<br />
are not shown.<br />
‘Modify ICC Profile’ Dialog<br />
Use this dialog to select an ICC input profile and rendering intent for the<br />
current image. The dialog uses the default settings defined under DE-<br />
FAULT INPUT COLOR SPACE... in the ICC Color Management dialog.<br />
The MODIFY ICC PROFILE dialog allows you to overwrite these default<br />
settings so that the new settings are used automatically the next time<br />
you open an image of the same type.<br />
Fig. 30-3<br />
‘Modify ICC Profile’ Dialog<br />
Note:<br />
Profile Name<br />
Enter the path name of the ICC profile to be used for this image into the<br />
input box at the top or click or to open the ICC PROFILES dialog (see<br />
page 30-9). If a profile is stored in the image file, EMBEDDED PROFILE is<br />
displayed in addition to the profile name.<br />
<strong>ORIS</strong> <strong>PDF</strong> <strong>Tuner</strong> supports embedded ICC profiles of TIFF, JPEG and<br />
Image EPS files.<br />
Rendering Intent (‘For:...’)<br />
Choose one of the four rendering intents (e.g. ABSOLUTE COLORIMETRIC)<br />
to define the way colors are mapped from one color space to another.<br />
Refer to page 30-8 for more details.<br />
Profile Selection Method<br />
The settings in this list are only available if the USE AS DEFAULT option is<br />
enabled. Determine the way an ICC profile is selected the next time you<br />
open images whose type (CMYK, RGB or Grayscales) corresponds to<br />
that of the current image.<br />
For more details on these settings (CHOOSE ON OPEN, FIXED, etc.) refer<br />
to Input Profile Selection Method (page 30-7).<br />
<strong>ORIS</strong> <strong>PDF</strong> <strong>Tuner</strong> <strong>Version</strong> <strong>4.4.8</strong> <strong>User</strong> <strong>Manual</strong> 30-11<br />
Image2Output Limited Unit 19 IO Centre Hearle Way Hatfield Business Park Hatfield Herts AL10 9EW<br />
Tel: +44 (0)1707 282 710 Fax: +44 (0)1707 269 764 sales@<strong>image2output</strong>.com
Display and Measure Functions<br />
Updating Screen Display<br />
Use as default<br />
Enable the USE AS DEFAULT option to use the currently selected ICC profile,<br />
rendering intent and input profile selection method the next time you<br />
load an image whose color mode (CMYK, RGB or grayscales) corresponds<br />
to that of the current image.<br />
This option overwrites the DEFAULT INPUT COLOR SPACE settings in the<br />
ICC COLOR MANAGEMENT dialog (see page 30-2).<br />
More Information On Color Management<br />
We recommend the following publications:<br />
• Rudolph E. Burger, Color Management Systems, Color Resource<br />
1993<br />
• Dr. R.W.G. Hunt, The Reproduction Of Color In Photography, Printing<br />
& Television, Fountain Press, Tolworth, England, ISBN 0 86343<br />
088 0<br />
• Prof. Dr. Stefan Brües, Liane May, Dietmar Fuchs: Postscriptum on<br />
Color Management, LOGO GmbH 1999<br />
We also recommend the following Web sites:<br />
• European Color Initiative: http://www.eci.org/<br />
• International Color Consortium: http://www.color.org/<br />
Updating Screen Display<br />
In certain cases it may be necessary to update the screen manually.<br />
Having copied an image to an open image overview using the Macintosh<br />
Finder or Windows Explorer, for example, you have to update the image<br />
overview in order to see the new thumbnail.<br />
To update the screen, press F5, or select VIEW | REBUILD LAYOUT or VIEW<br />
| UPDATE.<br />
Zooming In and Out<br />
http://www.<strong>image2output</strong>.com<br />
You can magnify or reduce the view of images and layouts using various<br />
methods. The magnification level can be set to any value between<br />
0.07% and 1600%. The current magnification level is shown in the window’s<br />
title bar (unless the window is too small for the display to fit) and<br />
in the STATUS window of images (see page 20-19).<br />
30-12 CGS GmbH Hainburg, Germany 11/03/2010<br />
Image2Output Limited Unit 19 IO Centre Hearle Way Hatfield Business Park Hatfield Herts AL10 9EW<br />
Tel: +44 (0)1707 282 710 Fax: +44 (0)1707 269 764 sales@<strong>image2output</strong>.com
http://www.<strong>image2output</strong>.com<br />
Display and Measure Functions<br />
Zooming In and Out<br />
Note:<br />
Having zoomed in on a layout, only the magnified layout section is loaded.<br />
It is therefore impossible to make other parts visible by means of<br />
panning (exception: pixel zoom, see page 30-15).<br />
Zooming in Preset Increments<br />
There are various methods to magnify or reduce an image or layout to<br />
the next preset percentage.<br />
Working in Zoom Mode<br />
To enter zoom mode, click or select VIEW | ZOOM. A check mark next<br />
to the ZOOM function indicates that the zoom mode is active. The cursor<br />
becomes a magnifying glass with a plus sign indicating zoom in mode.<br />
• To zoom in, click the center of the area you want to magnify.<br />
When the maximum magnification level (1600%) has been reached,<br />
the magnifying glass appears empty .<br />
• To zoom out, hold down the OPTION (Mac OS) or CTRL (Windows)<br />
key and click on the center of the area you want to reduce.<br />
The cursor is now displayed with a minus sign in its center to indicate<br />
that the zoom out mode is active.<br />
To exit zoom mode, reclick or reselect VIEW | ZOOM. The check mark<br />
next to the ZOOM function disappears.<br />
Fig. 30-4<br />
‘View’ Menu with Zoom Functions<br />
Zooming with Shortkeys<br />
The following methods allow you to quickly zoom in and out without having<br />
to explicitly enter and exit zoom mode.<br />
Method 1<br />
• To zoom in, press ++ (Mac OS) or CTRL++ (Windows). Alternatively,<br />
use the VIEW | ZOOM IN function on the pull-down menu.<br />
<strong>ORIS</strong> <strong>PDF</strong> <strong>Tuner</strong> <strong>Version</strong> <strong>4.4.8</strong> <strong>User</strong> <strong>Manual</strong> 30-13<br />
Image2Output Limited Unit 19 IO Centre Hearle Way Hatfield Business Park Hatfield Herts AL10 9EW<br />
Tel: +44 (0)1707 282 710 Fax: +44 (0)1707 269 764 sales@<strong>image2output</strong>.com
Display and Measure Functions<br />
Zooming In and Out<br />
http://www.<strong>image2output</strong>.com<br />
• To zoom out, press +– (Mac OS) or CTRL+– (Windows). Alternatively,<br />
use the VIEW | ZOOM OUT function on the pull-down menu.<br />
If these shortkeys or functions are used on a layout, a pixel zoom will be<br />
made only (see page 30-15). The + and – signs refer to the buttons on<br />
the numeric keypad located on the right-hand side of the keyboard.<br />
Method 2<br />
Hold down +SPACEBAR (Mac OS) or CTRL+SPACEBAR (Windows).<br />
The cursor becomes a magnifying glass with a plus sign to indicate<br />
that the zoom in mode is active. While holding these keys pressed down:<br />
• To zoom in, click the center of the area you want to magnify.<br />
• To zoom out, additionally hold down the OPTION (Mac OS) or ALT<br />
(Windows) key and click on the area you want to reduce. The cursor<br />
is now displayed with a minus sign to indicate zoom out mode.<br />
Magnifying Selected Areas<br />
You can enlarged any image or layout area to the window size by drawing<br />
a selection rectangle. There are two methods to do this.<br />
Method 1<br />
1. Enter zoom mode by clicking or selecting VIEW | ZOOM. A check<br />
mark next to the ZOOM function indicates that this mode is active.<br />
The cursor becomes a magnifying glass with a plus sign in its center<br />
to indicate that the zoom in mode is active.<br />
2. Hold down the mouse button and draw a rectangle defining the area<br />
to be magnified.<br />
3. Reclick or reselect VIEW | ZOOM to exit zoom mode.<br />
Method 2<br />
1. Hold down +SPACEBAR (Mac OS) or CTRL+SPACEBAR (Windows).<br />
The cursor becomes a magnifying glass with a plus sign .<br />
2. Additionally hold down the (left) mouse button and draw a rectangle<br />
defining the area to be magnified.<br />
Zooming to a Specific Percentage<br />
1. Press +OPTION+2 (Mac OS) or CTRL+2 (Windows), or select VIEW<br />
| ZOOM %.<br />
2. Enter a percentage value into the input box (between 0.07 and 1600),<br />
then click OK.<br />
30-14 CGS GmbH Hainburg, Germany 11/03/2010<br />
Image2Output Limited Unit 19 IO Centre Hearle Way Hatfield Business Park Hatfield Herts AL10 9EW<br />
Tel: +44 (0)1707 282 710 Fax: +44 (0)1707 269 764 sales@<strong>image2output</strong>.com
http://www.<strong>image2output</strong>.com<br />
Display and Measure Functions<br />
Zooming In and Out<br />
If used for a layout, the percentage value is always relative to the current<br />
display size. Entering 100 does therefor not change the magnification<br />
level. This is different, however, if a pixel zoom has been made before.<br />
Fig. 30-5<br />
Input Box for Zoom Factor<br />
Displaying Images at 100%<br />
Images can be easily displayed at their actual size, i.e. in a way that one<br />
image pixel is represented by one pixel on the screen.<br />
To do so, press +OPTION+1 (Mac OS) or CTRL+1 (Windows), or select<br />
VIEW | 100%. Alternatively, select the VIEW | ZOOM % function and enter<br />
100.<br />
Note:<br />
Fitting Image or Layout to Window<br />
The magnification level can be changed in a way that a layout or image<br />
fills its window completely. To do so:<br />
• Press +0 (Mac OS) or CTRL+0 (Windows) – or:<br />
• Select VIEW | COMPLETE IMAGE or COMPLETE PAGE (for layouts).<br />
The layout or image is magnified if it is smaller than its window and reduced<br />
if parts are invisible because they exceed the window borders.<br />
If pixel zoom was applied to a layout, this function does not have the effect<br />
described here. In this case you must first select the VIEW | 100%<br />
function ( +OPTION+1 or CTRL+1, respectively).<br />
See also Fitting Windows to Images (page 30-17).<br />
Pixel Zoom on Layouts<br />
You can also change the magnification level of a layout in a way that only<br />
the currently displayed pixels are enlarged or reduced. The layout will<br />
then appear pixelated and details are harder to recognize.<br />
However, you can pan (see page 30-16) around the entire layout, which<br />
is not possible after normal zooming which loads only the pixels of the<br />
magnified section. There are various methods to make a pixel zoom:<br />
<strong>ORIS</strong> <strong>PDF</strong> <strong>Tuner</strong> <strong>Version</strong> <strong>4.4.8</strong> <strong>User</strong> <strong>Manual</strong> 30-15<br />
Image2Output Limited Unit 19 IO Centre Hearle Way Hatfield Business Park Hatfield Herts AL10 9EW<br />
Tel: +44 (0)1707 282 710 Fax: +44 (0)1707 269 764 sales@<strong>image2output</strong>.com
Display and Measure Functions<br />
Panning<br />
Panning<br />
Method 1<br />
• To zoom in, press ++ (Mac OS) or CTRL++ (Windows). Alternatively,<br />
use the VIEW | ZOOM IN function on the pull-down menu.<br />
• To zoom out, press +– (Mac OS) or CTRL+– (Windows). Alternatively,<br />
use the VIEW | ZOOM OUT function on the pull-down menu.<br />
The + and – signs refer to the buttons on the numeric keypad.<br />
You can also use this method for image overviews (see page 20-2).<br />
Method 2<br />
1. Enter zoom mode by clicking or selecting VIEW | ZOOM.<br />
2. To zoom in, SHIFT-click. Alternatively, hold the SHIFT key pressed<br />
down and draw a selection rectangle.<br />
To zoom out, hold down the OPTION (Mac OS) or ALT (Windows) key,<br />
then CTRL-click.<br />
3. Reselect or VIEW | ZOOM to exit zoom mode.<br />
Method 3<br />
http://www.<strong>image2output</strong>.com<br />
1. Hold down +SPACEBAR (Mac OS) or CTRL+SPACEBAR (Windows).<br />
2. To zoom in, SHIFT-click or draw a selection rectangle with the SHIFT<br />
key pressed down. To zoom out, additionally hold down the OPTION<br />
(Mac OS) or ALT (Windows) key.<br />
You can also use this method for image overviews (see page 20-2).<br />
Displaying Complete Layout After Pixel Zoom<br />
To display the complete layout after zooming in on pixels:<br />
1. Press +OPTION+1 (Mac OS) or CTRL+1 (Windows), or select VIEW<br />
| 100%.<br />
2. Press +0 (Mac OS) or CTRL+0 (Windows), or select VIEW | COM-<br />
PLETE PAGE.<br />
A layout, image or image overview can be panned around if it is not entirely<br />
visible within its window. This allows you to see the hidden parts.<br />
While panning, the cursor is displayed as a hand . Proceed as follows:<br />
• Move the mouse while holding first the SPACEBAR and then additionally<br />
the (left) mouse button pressed down.<br />
30-16 CGS GmbH Hainburg, Germany 11/03/2010<br />
Image2Output Limited Unit 19 IO Centre Hearle Way Hatfield Business Park Hatfield Herts AL10 9EW<br />
Tel: +44 (0)1707 282 710 Fax: +44 (0)1707 269 764 sales@<strong>image2output</strong>.com
http://www.<strong>image2output</strong>.com<br />
Display and Measure Functions<br />
Fitting Windows to Images<br />
Note:<br />
• On Windows systems you can also use the ALT key or the middle<br />
mouse button.<br />
In some functions the middle mouse button is assigned otherwise. In<br />
this case you can use SHIFT+middle mouse button.<br />
Having zoomed in on a layout, only the magnified layout section is loaded.<br />
It is therefore impossible to make other parts visible by means of<br />
panning (exception: pixel zoom, see page 30-15).<br />
Fig. 30-6<br />
Panning Around a Page<br />
Fitting Windows to Images<br />
The functionality described here is only available on Windows systems.<br />
To resize an image window so that it exactly fits its image, select WIN-<br />
DOW | FIT TO IMAGE. Images to which this function is applied are displayed<br />
entirely (if possible) and without any background area; the magnification<br />
level does not change.<br />
To have the program resize a window automatically, enable the AUTO-<br />
MATIC FIT TO IMAGE option on the WINDOW menu. This property can be<br />
assigned individually to any window. If this option is enabled, a check<br />
mark appears next to the function. Whenever you zoom in or out or<br />
change the magnification level, for example, the window will automatically<br />
fit to the image.<br />
Note:<br />
You can also use these functions to resize a layout window. Please note<br />
that there will always be a white margin around the layout borders. This<br />
is the area in which layers are displayed although they are outside the<br />
layout.<br />
See also Setting Window Background Colors (page 31-3).<br />
<strong>ORIS</strong> <strong>PDF</strong> <strong>Tuner</strong> <strong>Version</strong> <strong>4.4.8</strong> <strong>User</strong> <strong>Manual</strong> 30-17<br />
Image2Output Limited Unit 19 IO Centre Hearle Way Hatfield Business Park Hatfield Herts AL10 9EW<br />
Tel: +44 (0)1707 282 710 Fax: +44 (0)1707 269 764 sales@<strong>image2output</strong>.com
http://www.<strong>image2output</strong>.com<br />
Display and Measure Functions<br />
Hiding/Displaying Paths, Guides, Masks, Layers<br />
Hiding/Displaying Paths, Guides, Masks, Layers<br />
To display all paths on a layout<br />
Select VIEW | PATH AND MASK DISPLAY ON.<br />
This function makes all invisible paths visible and inactive. It also deactivates<br />
all active paths. The function is useful if you want to activate<br />
certain paths which are currently invisible.<br />
To hide all paths and masks on a layout<br />
Select VIEW | PATH AND MASK DISPLAY OFF.<br />
To hide all masks<br />
Select VIEW | CLEAR MASK on a layout or MASKS | CLEAR on images.<br />
Alternatively, click the CLEAR button in the MASK ADMINISTRATION dialog<br />
(see page 22-2).<br />
A warning appears if a mask has not yet been saved. If you choose<br />
not to save it, it will be lost.<br />
To display or hide guides<br />
Select VIEW | GUIDES, COLUMN GUIDES or BASELINE GUIDES, depending<br />
on the type of guides you want to hide (see Defining Guide Color,<br />
page 6-1). These functions affect all open layouts. You can also press<br />
F7 to hide and display all guides of the type GUIDES.<br />
A check mark appears next to these functions if the corresponding<br />
type of guide is displayed.<br />
To hide or display specific layer types:<br />
Select the appropriate function on the VIEW | VIEW LAYERS submenu<br />
(IMAGES, TINTS, GRADIENTS, FILTERS and DUMMY TEXT). These functions<br />
affect all open layouts.<br />
A check mark appears next to these functions if layers of the corresponding<br />
type are displayed. In addition, the layout’s title bar indicates<br />
the number of hidden layers.<br />
To display only paths and hide all layers<br />
First select VIEW | PATH AND MASK DISPLAY ON, then take one of the<br />
following actions:<br />
• In the COLOR window (see page 30-21), deselect the C, M, Y and<br />
K options to hide all color separations. There must be no check<br />
mark inside these buttons. – or<br />
• Select all functions on the VIEW | VIEW LAYERS submenu to hide<br />
all layers on the layout. There must be no check mark next to<br />
these functions.<br />
30-18 CGS GmbH Hainburg, Germany 11/03/2010<br />
Image2Output Limited Unit 19 IO Centre Hearle Way Hatfield Business Park Hatfield Herts AL10 9EW<br />
Tel: +44 (0)1707 282 710 Fax: +44 (0)1707 269 764 sales@<strong>image2output</strong>.com
http://www.<strong>image2output</strong>.com<br />
Display and Measure Functions<br />
Hiding All Floating Windows<br />
Note:<br />
Hiding a layout element makes it invisible, but does not delete it.<br />
Related topics:<br />
Working With Paths (page 8-1)<br />
Working With Masks (page 22-1)<br />
Using Guides (page 6-1)<br />
Defining Guide Color (page 6-1)<br />
Hiding All Floating Windows<br />
You can simultaneously hide the MENU window, STATUS window, COLOR<br />
window and LAYER INFO window as well all toolbars. To do so, press the<br />
TAB key. Repress TAB to display the windows again.<br />
See also A First Look at the <strong>ORIS</strong> <strong>PDF</strong> <strong>Tuner</strong> Window (page 4-1).<br />
Transparent Mask Display<br />
Using the VIEW | MASKS TRANSPARENT function you can change the way<br />
pixel masks are displayed. The function allows you to toggle between<br />
opaque and transparent representation. If transparent mask display is<br />
enabled, a check mark appears next to the function.<br />
This setting applies to all types of pixel masks, i.e. cut-out masks, masks<br />
that restrict image manipulations and masks on layouts that visualize the<br />
currently selected layer. However, it does not apply to masks that visualize<br />
the currently selected linework color during linework editing.<br />
Note: • Masks will only appear as transparent if your screen is set to more<br />
than 256 colors.<br />
• 8-bit pixel masks are displayed with a higher degree of transparency<br />
if MASKS TRANSPARENT is enabled.<br />
• Transparent masks need more time to build up on the screen than<br />
opaque masks, especially if they are complex.<br />
<strong>ORIS</strong> <strong>PDF</strong> <strong>Tuner</strong> <strong>Version</strong> <strong>4.4.8</strong> <strong>User</strong> <strong>Manual</strong> 30-19<br />
Image2Output Limited Unit 19 IO Centre Hearle Way Hatfield Business Park Hatfield Herts AL10 9EW<br />
Tel: +44 (0)1707 282 710 Fax: +44 (0)1707 269 764 sales@<strong>image2output</strong>.com
Display and Measure Functions<br />
Selecting Display Color Space for Layouts<br />
http://www.<strong>image2output</strong>.com<br />
Fig. 30-7<br />
Opaque and Transparent Layer Masks<br />
Opaque mask<br />
Transparent mask<br />
Related topics:<br />
Creating Masks and Cut-outs (page 21-1)<br />
Working With Masks (page 22-1)<br />
Selecting Display Color Space for Layouts<br />
Using the VIEW | VIEWING MODE function you can determine the color<br />
space to be used for displaying the current layout. You can choose between<br />
CMYK and RGB. The currently active setting is indicated by a<br />
check mark next to the function name.<br />
You should always use the CMYK mode for prepress applications. Use<br />
RGB only if you plan to export a layout in the RGB color space, e.g.<br />
when designing Web pages. See also Exporting Layouts (page 3-1).<br />
In the RGB mode, tints, vignettes and images defined in RGB colors are<br />
displayed correctly. CMYK images, however, are displayed without any<br />
color correction.<br />
The COLOR window (see page 30-21) allows you to hide or display either<br />
CMYK or RGB separations, depending on the current viewing mode.<br />
Displaying Current Cursor Position<br />
The current cursor position is displayed in the COLOR window (see below)<br />
and updated continuously as you move the cursor.<br />
To define the unit of measurement used for the cursor position, select<br />
FILE | SYSTEM SETUP | SPECIAL UNITS. In the dialog which then opens,<br />
use the following parameters:<br />
• LAYOUT DISPLAY UNIT – for the cursor position on layouts<br />
• IMAGE DISPLAY UNIT – for the cursor position on images<br />
Use FILE | SYSTEM SETUP | LAYOUT REPRESENTATION (see page 31-6) to<br />
define the origin point (0/0) of a layout (top left or bottom left corner).<br />
30-20 CGS GmbH Hainburg, Germany 11/03/2010<br />
Image2Output Limited Unit 19 IO Centre Hearle Way Hatfield Business Park Hatfield Herts AL10 9EW<br />
Tel: +44 (0)1707 282 710 Fax: +44 (0)1707 269 764 sales@<strong>image2output</strong>.com
Display and Measure Functions<br />
Displaying Color Channels<br />
On Mac OS, the COLOR window also indicates whether the cursor has<br />
snapped to a guide. For more details refer to Snap Area (page 6-2).<br />
Displaying Color Channels<br />
http://www.<strong>image2output</strong>.com<br />
Using the COLOR window (see below) you can hide and display individual<br />
color channels or a combination of channels. Use the following buttons:<br />
Displays a single color channel, switches all other channels off<br />
Displays or hides a color channel.<br />
Use it to display a combination of color channels.<br />
ALL Switches all color channels on.<br />
The selection of color separations always affects the active window.<br />
However, the labels of these check boxes (CMYK, RGB or K) depend<br />
on the window on which the cursor is located.<br />
Fig. 30-8<br />
Size of pixel area<br />
being measured<br />
Color space<br />
used for color<br />
value display<br />
Colors before<br />
and after<br />
image manipulation<br />
Cursor position<br />
‘Color’ Window<br />
Display all<br />
color<br />
channels<br />
Display or hide<br />
this channel,<br />
leave others<br />
Display this<br />
channel and<br />
switch off others<br />
Cursor snapped to<br />
guide (only shown<br />
on Mac OS)<br />
Use the COLOR VALUES command on the pull-down menu WINDOW (Mac<br />
OS) or VIEW (Windows) to display and hide this window. A check mark<br />
appears next to the function if this window is displayed.<br />
Measuring Colors<br />
Tip:<br />
The colors of the pixel located under the cursor are measured automatically<br />
and the average values are displayed in the COLOR window (see<br />
above).<br />
Color values of active tint and gradient layers are also displayed when<br />
you select the INFO function in the MENU window (see also page 16-19).<br />
<strong>ORIS</strong> <strong>PDF</strong> <strong>Tuner</strong> <strong>Version</strong> <strong>4.4.8</strong> <strong>User</strong> <strong>Manual</strong> 30-21<br />
Image2Output Limited Unit 19 IO Centre Hearle Way Hatfield Business Park Hatfield Herts AL10 9EW<br />
Tel: +44 (0)1707 282 710 Fax: +44 (0)1707 269 764 sales@<strong>image2output</strong>.com
Display and Measure Functions<br />
Measuring Colors<br />
http://www.<strong>image2output</strong>.com<br />
Selecting Display Color Space<br />
Note:<br />
Use the list<br />
at the top of the COLOR window to select the color<br />
space to be used for displaying color values. <strong>ORIS</strong> <strong>PDF</strong> <strong>Tuner</strong> supports<br />
the CMYK, RGB, HSB and CIE color space.<br />
If the image type and the display color space selected in the COLOR window<br />
are different, the values corresponding to the image’s color space<br />
are averaged and the result is converted into the values of the display<br />
color space. For example, when you measure an RGB image using the<br />
CMYK color space, the RGB color values are averaged and the result is<br />
converted to CMYK.<br />
Comparing Image Colors<br />
During image manipulations the COLOR window displays two sets of color<br />
values separated by a slash. The colors on the left refer to the modified<br />
image, the colors on the right to the original unmodified image. This<br />
feature is not available for linework.<br />
After<br />
Before<br />
Defining Size of Measured Area<br />
By default, a single pixel is measured only, but you can also measure the<br />
colors over an area of up to 32 x 32 pixels. In this case the COLOR window<br />
(see Fig. 30-8) displays average values.<br />
To define the size of the measured pixel area, select COLOR MEAS. BOX<br />
in the MENU window and enter the size into the input box. Enter e.g. 10<br />
to measure an area of 10 x 10 pixels, enter 1 to measure only a single<br />
pixel. The current size is indicated on the title bar of the COLOR window.<br />
Displaying Box Cursor<br />
You can display the cursor as a box that encloses the pixel area you are<br />
measuring. SHIFT-click to toggle between cross-hair cursor and box cursor.<br />
30-22 CGS GmbH Hainburg, Germany 11/03/2010<br />
Image2Output Limited Unit 19 IO Centre Hearle Way Hatfield Business Park Hatfield Herts AL10 9EW<br />
Tel: +44 (0)1707 282 710 Fax: +44 (0)1707 269 764 sales@<strong>image2output</strong>.com
http://www.<strong>image2output</strong>.com<br />
Measuring Distances and Angles<br />
Display and Measure Functions<br />
Measuring Distances and Angles<br />
You can measure distances and angles between two points anywhere<br />
on a layout or image:<br />
1. Click the tool.<br />
2. Click on the layout or image to define the first point. You can also enter<br />
the coordinate on the keyboard (direct input, see page 29-7).<br />
3. The position of the cursor defines the second point. As you move the<br />
cursor across the screen, the following values are displayed and updated<br />
continuously in the status bar at the window bottom:<br />
dX: horizontal distance<br />
dY: vertical distance<br />
L: direct distance<br />
a: angle<br />
The unit is millimeters on layouts and pixels on images. If the image<br />
resolution is known, the distance L is also specified in millimeters.<br />
4. You can now click on the image or layout again to redefine the first<br />
point. The distances and angles are now measured between the new<br />
point and the current cursor position.<br />
<strong>ORIS</strong> <strong>PDF</strong> <strong>Tuner</strong> <strong>Version</strong> <strong>4.4.8</strong> <strong>User</strong> <strong>Manual</strong> 30-23<br />
Image2Output Limited Unit 19 IO Centre Hearle Way Hatfield Business Park Hatfield Herts AL10 9EW<br />
Tel: +44 (0)1707 282 710 Fax: +44 (0)1707 269 764 sales@<strong>image2output</strong>.com
Display and Measure Functions<br />
Measuring Distances and Angles<br />
http://www.<strong>image2output</strong>.com<br />
30-24 CGS GmbH Hainburg, Germany 11/03/2010<br />
Image2Output Limited Unit 19 IO Centre Hearle Way Hatfield Business Park Hatfield Herts AL10 9EW<br />
Tel: +44 (0)1707 282 710 Fax: +44 (0)1707 269 764 sales@<strong>image2output</strong>.com
http://www.<strong>image2output</strong>.com<br />
31 Preferences<br />
This chapter explains how to change some of the program’s configuration<br />
settings so that they meet your requirements. These settings are<br />
stored and used as default when you restart <strong>ORIS</strong> <strong>PDF</strong> <strong>Tuner</strong>.<br />
Adjusting Monitor Colors<br />
You can adjust the monitor colors to the requirements of your print process.<br />
<strong>ORIS</strong> <strong>PDF</strong> <strong>Tuner</strong> allows you to specify your own RGB values for<br />
each of the following primary colors:<br />
Yellow Red (Y100M100) Black (Y100M100C100)<br />
Magenta Green (Y100C100) White (Y0M0C0)<br />
Cyan Blue (M100C100)<br />
To adjust the monitor colors:<br />
1. Open a CMYK image (see page 20-6).<br />
2. Select FILE | SYSTEM SETUP | CMYK REPRESENTATION. The MONITOR<br />
COLOR SETUP dialog appears.<br />
3. Click the color box you want. The COLOR SELECTION dialog appears<br />
(see page 10-8).<br />
4. Modify the RGB values. As you change a value, the screen is updated<br />
immediately and the image colors reflect your changes.<br />
Note that layouts are only updated when you select VIEW | REBUILD<br />
LAYOUT (F5).<br />
5. If you want to reset the colors to their default values, select SYSTEM<br />
DEFAULT from the list labeled USE TABLE.<br />
<strong>ORIS</strong> <strong>PDF</strong> <strong>Tuner</strong> <strong>Version</strong> <strong>4.4.8</strong> <strong>User</strong> <strong>Manual</strong> 31-1<br />
Image2Output Limited Unit 19 IO Centre Hearle Way Hatfield Business Park Hatfield Herts AL10 9EW<br />
Tel: +44 (0)1707 282 710 Fax: +44 (0)1707 269 764 sales@<strong>image2output</strong>.com
Preferences<br />
Defining Display Colors<br />
http://www.<strong>image2output</strong>.com<br />
Fig. 31-1<br />
Monitor Color Setup Dialog<br />
Defining Display Colors<br />
Select function FILE | SYSTEM SETUP | DISPLAY COLORS to set the <strong>ORIS</strong><br />
<strong>PDF</strong> <strong>Tuner</strong> display colors for your workplace. The DISPLAY COLOR SETUP<br />
dialog appears.<br />
Fig. 31-2<br />
‘Display Color Setup’ Dialog<br />
Click on a color box to modify the color. You can also select a set of predefined<br />
display colors from the USE PALETTE list.<br />
The terms GUIDES, COLUMN GUIDES and BASELINE GUIDES refer to three<br />
types of guides for which separate colors can be defined.<br />
See also Selecting Colors (page 10-8) and Using Guides (page 6-1).<br />
31-2 CGS GmbH Hainburg, Germany 11/03/2010<br />
Image2Output Limited Unit 19 IO Centre Hearle Way Hatfield Business Park Hatfield Herts AL10 9EW<br />
Tel: +44 (0)1707 282 710 Fax: +44 (0)1707 269 764 sales@<strong>image2output</strong>.com
http://www.<strong>image2output</strong>.com<br />
Setting Window Background Colors<br />
Preferences<br />
Setting Window Background Colors<br />
On Windows systems you can choose between different grayscales and<br />
patterns for the window background. This is the area displayed around<br />
the actual window contents. Separate grayscales and patterns can be<br />
selected for layout, image and image overview windows.<br />
To set window background colors, select FILE | SYSTEM SETUP | WINDOW<br />
BACKGROUND. The WINDOWS BACKGROUND dialog appears.<br />
Fig. 31-3<br />
‘Windows Background’ Dialog<br />
‘Windows Background’ Dialog<br />
Use this dialog to select a background color for layouts, images or the<br />
image overview. The changes are applied immediately. You can choose<br />
between the following colors and patterns:<br />
White brush<br />
Light gray brush<br />
Gray brush<br />
Dark gray brush<br />
Black brush<br />
Horizontal hatch<br />
Vertical hatch<br />
Upward hatch (45°)<br />
Downward hatch (45°)<br />
Horizontal and vertical crosshatch<br />
Crosshatch (45°)<br />
Note:<br />
This function does not affect the simulation of paper white on the screen.<br />
Open a CMYK image and select the FILE | SYSTEM SETUP | CMYK RE-<br />
PRESENTATION function for this purpose (see page 31-1).<br />
<strong>ORIS</strong> <strong>PDF</strong> <strong>Tuner</strong> <strong>Version</strong> <strong>4.4.8</strong> <strong>User</strong> <strong>Manual</strong> 31-3<br />
Image2Output Limited Unit 19 IO Centre Hearle Way Hatfield Business Park Hatfield Herts AL10 9EW<br />
Tel: +44 (0)1707 282 710 Fax: +44 (0)1707 269 764 sales@<strong>image2output</strong>.com
Preferences<br />
Defining Units of Measurement<br />
http://www.<strong>image2output</strong>.com<br />
There will always be a white margin around the layout borders. This is<br />
the area in which layers are displayed although they are outside the layout.<br />
See also Fitting Windows to Images (page 30-17).<br />
Defining Units of Measurement<br />
Using the FILE | SYSTEM SETUP | SPECIAL UNITS function you can make<br />
various settings for the units of measurement used in <strong>ORIS</strong> <strong>PDF</strong> <strong>Tuner</strong>.<br />
This opens the SPECIAL UNITS SETUP dialog. See also <strong>Support</strong>ed Units<br />
and Their Abbreviations (page 32-12).<br />
Special Unit<br />
This parameter allows you to define an individual unit of measurement.<br />
This unit is available under the name SPECIAL when selecting units from<br />
a list.<br />
Point Size<br />
This parameter allows you to define the size of the unit POINT which is<br />
available when selecting units from a list.<br />
The Didot Point and Pica Point units, by contrast, are fixed values which<br />
correspond to 1/12 of the Cicero or Pica value respectively.<br />
Layout Display Unit<br />
Use this parameter to define the unit to be used when displaying values<br />
for a layout. This affects the<br />
• STATUS window of layout functions<br />
• Status bar at the bottom of the layout window<br />
• Cursor position in the COLOR window (see page 30-21)<br />
Image Display Unit<br />
Use this parameter to define the unit to be used when displaying values<br />
for an image. This affects the<br />
• STATUS window of images and image overviews (see page 20-19)<br />
• Information about images on a layout (see page 16-19)<br />
• Cursor position in the COLOR window (see page 30-21)<br />
31-4 CGS GmbH Hainburg, Germany 11/03/2010<br />
Image2Output Limited Unit 19 IO Centre Hearle Way Hatfield Business Park Hatfield Herts AL10 9EW<br />
Tel: +44 (0)1707 282 710 Fax: +44 (0)1707 269 764 sales@<strong>image2output</strong>.com
http://www.<strong>image2output</strong>.com<br />
Preferences<br />
Defining Units of Measurement<br />
Fig. 31-4<br />
‘Special Units Setup’ Dialog<br />
<strong>ORIS</strong> <strong>PDF</strong> <strong>Tuner</strong> <strong>Version</strong> <strong>4.4.8</strong> <strong>User</strong> <strong>Manual</strong> 31-5<br />
Image2Output Limited Unit 19 IO Centre Hearle Way Hatfield Business Park Hatfield Herts AL10 9EW<br />
Tel: +44 (0)1707 282 710 Fax: +44 (0)1707 269 764 sales@<strong>image2output</strong>.com
Preferences<br />
Defining Layout Origin<br />
http://www.<strong>image2output</strong>.com<br />
Defining Layout Origin<br />
Use the FILE | SYSTEM SETUP | LAYOUT REPRESENTATION function to determine<br />
the origin of the coordinate system on a layout (top left or bottom<br />
left). All coordinates are displayed accordingly, e.g. when creating paths.<br />
On images, the origin is always the bottom left corner, even if the images<br />
were rotated on the screen (FLIP function, see page 20-10).<br />
Fig. 31-5<br />
‘Layout Representation’ Dialog<br />
Displaying Toolbar and Status Bar<br />
Using the VIEW | TOOLBAR function you can display and hide the toolbar.<br />
The toolbar contains icons that allow quick access to frequently used<br />
functions. A check mark appears next to this function if the toolbar is displayed.<br />
Fig. 31-6<br />
Toolbar of <strong>ORIS</strong> <strong>PDF</strong> <strong>Tuner</strong> Layout window<br />
Using VIEW | STATUS BAR you can display and hide the status bar. This<br />
bar appears at the bottom of the main window and displays help on the<br />
function you are about to select or other information such as the name<br />
of the currently active function.<br />
A check mark appears next to this function if the status bar is displayed.<br />
Fig. 31-7<br />
<strong>ORIS</strong> <strong>PDF</strong> <strong>Tuner</strong> Status Bar<br />
31-6 CGS GmbH Hainburg, Germany 11/03/2010<br />
Image2Output Limited Unit 19 IO Centre Hearle Way Hatfield Business Park Hatfield Herts AL10 9EW<br />
Tel: +44 (0)1707 282 710 Fax: +44 (0)1707 269 764 sales@<strong>image2output</strong>.com
http://www.<strong>image2output</strong>.com<br />
32 Reference<br />
Keyboard Shortcuts<br />
There are keyboard shortcuts for the most common <strong>ORIS</strong> <strong>PDF</strong> <strong>Tuner</strong><br />
functions in order to provide quick access to these functions. The following<br />
list shows all keyboard shortcuts available in <strong>ORIS</strong> <strong>PDF</strong> <strong>Tuner</strong>.<br />
Fig. 32-1<br />
Macintosh Keyboard<br />
COMMAND key ( )<br />
OPTION key<br />
CONTROL key<br />
SHIFT key<br />
TAB key<br />
FORWARD DELETE key<br />
BACKSPACE key<br />
RETURN key<br />
ENTER key<br />
SPACEBAR<br />
Fig. 32-2<br />
Windows Keyboard<br />
Numeric Keypad<br />
ALT key<br />
CONTROL key<br />
SHIFT key<br />
TAB key<br />
SPACEBAR<br />
DELETE key<br />
BACKSPACE key<br />
ENTER key<br />
<strong>ORIS</strong> <strong>PDF</strong> <strong>Tuner</strong> <strong>Version</strong> <strong>4.4.8</strong> <strong>User</strong> <strong>Manual</strong> 32-1<br />
Image2Output Limited Unit 19 IO Centre Hearle Way Hatfield Business Park Hatfield Herts AL10 9EW<br />
Tel: +44 (0)1707 282 710 Fax: +44 (0)1707 269 764 sales@<strong>image2output</strong>.com
Reference<br />
Keyboard Shortcuts<br />
http://www.<strong>image2output</strong>.com<br />
General Shortcuts<br />
Function Mac OS Windows<br />
OK RETURN, ENTER ENTER<br />
Cancel ESC ESC<br />
Save +S CTRL+S<br />
Save as +SHIFT+S CTRL+SHIFT+S<br />
Delete BACKSPACE DELETE<br />
Print<br />
Zoom in<br />
Zoom out<br />
++ or<br />
+SPACEBAR<br />
+– or<br />
+OPTION+SPACEBAR<br />
CTRL+P<br />
Zoom to specified percentage<br />
+OPTION+2<br />
CTRL+2<br />
Zoom and fit to window +0 CTRL+0<br />
CTRL++ (numeric keypad)<br />
or CTRL+SPACEBAR<br />
CTRL+– (numeric keypad)<br />
or CTRL+SPACEBAR+ALT<br />
Pan SPACEBAR SPACEBAR or ALT<br />
Activate next window +
http://www.<strong>image2output</strong>.com<br />
Reference<br />
Keyboard Shortcuts<br />
Shortcuts for Layouting<br />
Function Mac OS Windows<br />
Create new layout +N CTRL+N<br />
Open layout +O CTRL+O<br />
Show/hide guides F7 F7<br />
Guide snapping on/off SHIFT+F7 SHIFT+F7<br />
Insert background image +E CTRL+E<br />
Brushing on the page F10 F10<br />
Filter layer creation:<br />
• Color Gradation<br />
• Tone Correction<br />
• Color Transformation<br />
F11<br />
F11<br />
F12<br />
F11<br />
F11<br />
F12<br />
Correct (layer, path) +M CTRL+M<br />
Enable layer selection mode F8 F8<br />
Activate all layers +A CTRL+A<br />
Duplicate layer +D CTRL+D<br />
Duplicate path (multiple) +OPTION+D CTRL+ALT+D<br />
Display complete layout +0 CTRL+0<br />
Hide dummy text on all layouts +OPTION+B CTRL+ALT+B<br />
Save value F2 F2<br />
Apply value SHIFT+F2 SHIFT+F2<br />
Undo +Z CTRL+Z<br />
Redo +SHIFT+Z CTRL+Y<br />
Display entire layout after pixel zoom +OPTION+1 CTRL+1<br />
Shortcuts for Text Editing<br />
Function Mac OS Windows<br />
Display TEXT PARAMETERS dialog +SHIFT+D CTRL+SHIFT+D<br />
Copy selected text +C CTRL+C<br />
Cut selected text +X CTRL+X<br />
Paste from Scrapbook/Clipboard +V CTRL+V<br />
New paragraph ENTER/RETURN ENTER<br />
<strong>ORIS</strong> <strong>PDF</strong> <strong>Tuner</strong> <strong>Version</strong> <strong>4.4.8</strong> <strong>User</strong> <strong>Manual</strong> 32-3<br />
Image2Output Limited Unit 19 IO Centre Hearle Way Hatfield Business Park Hatfield Herts AL10 9EW<br />
Tel: +44 (0)1707 282 710 Fax: +44 (0)1707 269 764 sales@<strong>image2output</strong>.com
Reference<br />
Keyboard Shortcuts<br />
http://www.<strong>image2output</strong>.com<br />
Function Mac OS Windows<br />
New line<br />
SHIFT+ENTER/RETURN SHIFT+ENTER<br />
Discretionary hyphen +SHIFT+– CTRL+–<br />
Discretionary new line CTRL+ENTER/RETURN CTRL+ENTER<br />
To move cursor...<br />
... to next/previous line or character<br />
... to beginning of line HOME<br />
... to end of line END<br />
... to beginning of text CTRL+ CTRL+HOME<br />
... to end of text CTRL+ CTRL+END<br />
To select next/previous characters SHIFT+ SHIFT+<br />
To select complete text +A CTRL+A<br />
To select all characters from cursor position to...<br />
... beginning of line SHIFT+ SHIFT+HOME<br />
... end of line SHIFT+ SHIFT+END<br />
... beginning of text SHIFT+CTRL+ SHIFT+CTRL+HOME<br />
... end of text SHIFT+CTRL+ SHIFT+CTRL+END<br />
To delete...<br />
... next character FORWARD DELETE DELETE<br />
... previous character BACKSPACE BACKSPACE<br />
Shortcuts for Image Editing<br />
Function Mac OS Windows<br />
Open image +SHIFT+O CTRL+SHIFT+O<br />
Enable activate mask mode F9 F9<br />
Insert cut-out into layout +OPTION+E CTRL+ALT+E<br />
Retouch F10 F10<br />
Color Gradation F11 F11<br />
Tone Correction +L CTRL+L<br />
Color Transformation F12 F12<br />
Show before F4 F4<br />
Zoom to 100% +OPTION+1 CTRL+1<br />
32-4 CGS GmbH Hainburg, Germany 11/03/2010<br />
Image2Output Limited Unit 19 IO Centre Hearle Way Hatfield Business Park Hatfield Herts AL10 9EW<br />
Tel: +44 (0)1707 282 710 Fax: +44 (0)1707 269 764 sales@<strong>image2output</strong>.com
http://www.<strong>image2output</strong>.com<br />
Reference<br />
<strong>ORIS</strong> <strong>PDF</strong> <strong>Tuner</strong> Files<br />
Function Mac OS Windows<br />
Delete mask +BACKSPACE DELETE<br />
Shortcuts for Image Overview<br />
Function Mac OS Windows<br />
Next overview page<br />
PAGE DOWN<br />
Previous overview page<br />
PAGE UP<br />
Select next/previous image<br />
Select first image on first page<br />
Select last image on last page<br />
HOME<br />
END<br />
Select multiple images CTRL+ CTRL+<br />
Select all images +A CTRL+A<br />
Zoom to 100% +OPTION+1 CTRL+1<br />
Rebuild image overview CTRL+F5 CTRL+F5<br />
<strong>ORIS</strong> <strong>PDF</strong> <strong>Tuner</strong> Files<br />
This section lists all types of files that may be created when working with<br />
<strong>ORIS</strong> <strong>PDF</strong> <strong>Tuner</strong>.<br />
*.ALG<br />
A set of guides used on an <strong>ORIS</strong> <strong>PDF</strong> <strong>Tuner</strong> layout and saved to a file.<br />
Guides are non-printing elements with a ‘magnetic’ snap area which help<br />
to position layout elements accurately.<br />
You can load stored guides onto a layout using the GUIDES | ACTIVATE |<br />
LOAD function. See also Saving and Importing Guides (page 6-10).<br />
COLOURTRAFOS.DAT<br />
File containing color transformation settings saved by the user. It resides<br />
in the installation directory (usually ..\Program Files\CGS\Common<br />
Files\EXE on Windows systems).<br />
When using the IMAGES | COLOR TRANSFORMATION function you can load<br />
one of these setting by selecting LOAD in the MENU window.<br />
<strong>ORIS</strong> <strong>PDF</strong> <strong>Tuner</strong> <strong>Version</strong> <strong>4.4.8</strong> <strong>User</strong> <strong>Manual</strong> 32-5<br />
Image2Output Limited Unit 19 IO Centre Hearle Way Hatfield Business Park Hatfield Herts AL10 9EW<br />
Tel: +44 (0)1707 282 710 Fax: +44 (0)1707 269 764 sales@<strong>image2output</strong>.com
Reference<br />
<strong>ORIS</strong> <strong>PDF</strong> <strong>Tuner</strong> Files<br />
http://www.<strong>image2output</strong>.com<br />
See also Transforming Image Colors (page 24-1).<br />
_CONTEXT.LAY and _CONTEXT.HEAP<br />
<strong>ORIS</strong> <strong>PDF</strong> <strong>Tuner</strong> layout created on a VMS platform. Both files reside in<br />
the same directory, which is identified as the layout name in <strong>ORIS</strong> <strong>PDF</strong><br />
<strong>Tuner</strong>/VMS. Open the _CONTEXT.LAY file to edit such layouts on a Windows<br />
platform.<br />
*.DDP<br />
File containing the <strong>ORIS</strong> <strong>PDF</strong> <strong>Tuner</strong> layout data. This file is created<br />
when you save a new layout for the first time. Open this file to edit the<br />
layout.<br />
The following elements are stored in a *.DDP file:<br />
• Guides<br />
• Paths<br />
• Text<br />
The following elements are only referenced, i.e., only the position, transformation,<br />
outline or typography are stored in the <strong>ORIS</strong> <strong>PDF</strong> <strong>Tuner</strong> layout,<br />
but not the data itself:<br />
• Images<br />
• Masks<br />
Use the FILE | MAKE CONSISTENT function to copy all images, masks and<br />
brushed layers to the directory in which the *.DDP file resides and to<br />
change the references accordingly (see page 11-16).<br />
See also Layout Reference List (page 4-21).<br />
*.DDP_BAK<br />
• Tints<br />
• Gradients<br />
• Filter layers<br />
• Dummy text<br />
• Brushed layers (see page 10-5)<br />
• Layout parameters<br />
(such as layout size,<br />
origin point, bleed)<br />
Backup copy of an <strong>ORIS</strong> <strong>PDF</strong> <strong>Tuner</strong> layout. Whenever you save an<br />
<strong>ORIS</strong> <strong>PDF</strong> <strong>Tuner</strong> layout, the layout is renamed from *.DDP to *.DDP_BAK<br />
before it is actually saved. This file resides in the same directory as the<br />
*.DDP file.<br />
Open this file if you want to revert to the previously saved state of the<br />
layout, e.g. if you have lost the current layout due to a program error.<br />
See also Restoring Previous <strong>Version</strong> of a Layout (page 5-6).<br />
32-6 CGS GmbH Hainburg, Germany 11/03/2010<br />
Image2Output Limited Unit 19 IO Centre Hearle Way Hatfield Business Park Hatfield Herts AL10 9EW<br />
Tel: +44 (0)1707 282 710 Fax: +44 (0)1707 269 764 sales@<strong>image2output</strong>.com
http://www.<strong>image2output</strong>.com<br />
Reference<br />
<strong>ORIS</strong> <strong>PDF</strong> <strong>Tuner</strong> Files<br />
*.DDX<br />
Parameter file defining basic settings and exceptions for automatic trapping.<br />
It is created using the FILE | EXPORT function and can be used in<br />
<strong>ORIS</strong> Works hotfolders (see also page 3-53).<br />
*.DOT_CONTROL and *.DOT_DATA<br />
Linework with native <strong>ORIS</strong> <strong>PDF</strong> <strong>Tuner</strong> format. The image data are contained<br />
in these two files which reside in the same directory. To edit the<br />
linework you must open the *.DOT_CONTROL file.<br />
Note:<br />
If you rename a linework file with <strong>ORIS</strong> <strong>PDF</strong> <strong>Tuner</strong> format using the Macintosh<br />
Finder or Windows Explorer, make sure you use the same name<br />
for both files (without changing the file extension). If you move such a linework,<br />
make sure you move both files to the same directory.<br />
GRADATIONS.DAT<br />
File containing all settings for gradation changes and tone value corrections<br />
saved by the user. This file resides in the installation directory (usually<br />
..\Program Files\CGS\Common Files\EXE on Windows systems).<br />
When using the IMAGES | COLOR GRADATION or TONE CORRECTION function<br />
you can load one of these setting by selecting LOAD in the COLOR<br />
GRADATION or TONE CORRECTION window.<br />
See also Gradation Changes and Tone Value Corrections (page 25-1).<br />
*.HEAP<br />
Temporary file containing <strong>ORIS</strong> <strong>PDF</strong> <strong>Tuner</strong> data used at program runtime.<br />
This file is e.g. created when you save a new layout for the first time.<br />
It resides in the same directory as the *.DDP file. The file is deleted automatically<br />
as soon as you close the <strong>ORIS</strong> <strong>PDF</strong> <strong>Tuner</strong> layout.<br />
The fact that no *.HEAP file exists for a *.DDP file indicates that the corresponding<br />
<strong>ORIS</strong> <strong>PDF</strong> <strong>Tuner</strong> layout is not in use.<br />
*.MASKDAT and *.MASKIDX<br />
<strong>ORIS</strong> mask files. There are two mask files (*.MASKDAT and *.MASKIDX)<br />
for every image with <strong>ORIS</strong> masks and also for every <strong>ORIS</strong> <strong>PDF</strong> <strong>Tuner</strong><br />
layout with masks (painted on the layout or created by filling cut-outs<br />
with tints, gradients or images). See also About Masks and Mask Files<br />
(page 22-1).<br />
<strong>ORIS</strong> <strong>PDF</strong> <strong>Tuner</strong> <strong>Version</strong> <strong>4.4.8</strong> <strong>User</strong> <strong>Manual</strong> 32-7<br />
Image2Output Limited Unit 19 IO Centre Hearle Way Hatfield Business Park Hatfield Herts AL10 9EW<br />
Tel: +44 (0)1707 282 710 Fax: +44 (0)1707 269 764 sales@<strong>image2output</strong>.com
Reference<br />
<strong>ORIS</strong> <strong>PDF</strong> <strong>Tuner</strong> Files<br />
http://www.<strong>image2output</strong>.com<br />
Note:<br />
If you rename an image or <strong>ORIS</strong> <strong>PDF</strong> <strong>Tuner</strong> layout using the Macintosh<br />
Finder or Windows Explorer, make sure to change its mask files to the<br />
same name. If you move a layout or image file, make sure you move the<br />
mask files to the same directory.<br />
If you delete an image, the mask files of this image are usually deleted<br />
automatically. However, if two images have the same name but a different<br />
file extension, the masks are stored in the same mask files. In this<br />
case only the masks of the deleted image are deleted and the mask files<br />
are preserved.<br />
Avoid images with identical names and pixel sizes which only differ in<br />
their file extensions. Masks of such images are stored in the same mask<br />
file, which may cause mask referencing problems.<br />
_OVERVIEW.DAT/RED/GRN/BLU<br />
Files that cache an <strong>ORIS</strong> <strong>PDF</strong> <strong>Tuner</strong> image overview in order to display<br />
it more quickly. They reside in the same directory.<br />
<strong>ORIS</strong> <strong>PDF</strong> <strong>Tuner</strong> image overviews allow the user to select images by<br />
their appearance. An image overview contains thumbnails of all images<br />
located in the current directory, provided <strong>ORIS</strong> <strong>PDF</strong> <strong>Tuner</strong> supports the<br />
image format.<br />
• The _OVERVIEW.DAT file stores the image file names and attributes<br />
(pixel size, image resolution, etc.).<br />
• The _OVERVIEW.RED, _OVERVIEW.GRN and OVERVIEW.BLU files store<br />
the thumbnail images.<br />
If an image overview contains more than 49 images, the thumbnails are<br />
located on follow-up screens which can be displayed using NEXT PAGE<br />
in the MENU window. In this case there are additional files named<br />
OVRVWn.*, where n is an ascending number. Example: OVRVW2.BLU (for<br />
the second screen). See also Image Overview (page 20-2).<br />
*.PAT<br />
A set of paths used on an <strong>ORIS</strong> <strong>PDF</strong> <strong>Tuner</strong> layout and saved to a file.<br />
Paths are non-printing elements that define the outline of layout elements.<br />
You can load saved paths onto an <strong>ORIS</strong> <strong>PDF</strong> <strong>Tuner</strong> layout using the<br />
PATHS | ACTIVATE | LOAD function. See also Saving and Importing Paths<br />
(page 8-14).<br />
32-8 CGS GmbH Hainburg, Germany 11/03/2010<br />
Image2Output Limited Unit 19 IO Centre Hearle Way Hatfield Business Park Hatfield Herts AL10 9EW<br />
Tel: +44 (0)1707 282 710 Fax: +44 (0)1707 269 764 sales@<strong>image2output</strong>.com
PS_PARSE.LOG<br />
Reference<br />
Other Files in Installation Path<br />
Log file created whenever a <strong>PDF</strong>, EPS or PostScript document is converted<br />
into <strong>ORIS</strong> <strong>PDF</strong> <strong>Tuner</strong> format. It records all information and error<br />
messages that occur during conversion and resides in the same directory<br />
in which the new <strong>ORIS</strong> <strong>PDF</strong> <strong>Tuner</strong> layout is stored.See also Importing<br />
<strong>PDF</strong> and PostScript Files (page 2-1).<br />
TEXT STYLES.DAT<br />
File containing all global style sheets for text created with the function.<br />
This file resides in the installation directory (usually ..\Program<br />
Files\CGS\Common Files\EXE on Windows systems).<br />
Global style sheets are style sheets that are available to all new layouts.<br />
They can only be created when no layout is open. See also Creating Text<br />
and Headlines (page 12-1).<br />
TEXTPARAMS.DAT<br />
http://www.<strong>image2output</strong>.com<br />
File containing saved dummy text parameter sets. It resides in the installation<br />
directory (usually ..\Program Files\CGS\Common Files\EXE on<br />
Windows systems).<br />
When creating dummy text you can load one of these parameter sets by<br />
clicking the LOAD button. See also Creating Dummy Text (page 14-1).<br />
TRANSPARENCY.DAT<br />
File containing all settings for transparency, soft edges and trapping<br />
saved by the user. This file resides in the installation directory (usually<br />
..\Program Files\CGS\Common Files\EXE on Windows systems).<br />
Related topics:<br />
Transparency and Soft Edges (page 17-1)<br />
Trapping (page 18-1)<br />
Other Files in Installation Path<br />
<strong>ORIS</strong> Spot Color Files (*.OSC)<br />
The software includes various PANTONE® 1 Digital Color Library Files<br />
and HKS® spot color files. On Windows systems the default save location<br />
is the directory ..Program Files\CGS\Common Files\CC.<br />
See also Selecting Spot Colors (page 10-11).<br />
<strong>ORIS</strong> <strong>PDF</strong> <strong>Tuner</strong> <strong>Version</strong> <strong>4.4.8</strong> <strong>User</strong> <strong>Manual</strong> 32-9<br />
Image2Output Limited Unit 19 IO Centre Hearle Way Hatfield Business Park Hatfield Herts AL10 9EW<br />
Tel: +44 (0)1707 282 710 Fax: +44 (0)1707 269 764 sales@<strong>image2output</strong>.com
Reference<br />
Other Files in Installation Path<br />
http://www.<strong>image2output</strong>.com<br />
PANTONE® 2 Digital Color Library Files<br />
PANTONE coated 2002.OSC<br />
PANTONE COATED 2X.OSC<br />
PANTONE COATED.OSC<br />
PANTONE Process Coated EURO.OSC<br />
PANTONE process coated.OSC<br />
PANTONE process uncoated.OSC<br />
PANTONE PROCESS.OSC<br />
PANTONE ProSim.OSC<br />
PANTONE SolidToProc C EURO.OSC<br />
PANTONE SolidToProc coated.OSC<br />
PANTONE uncoated 2002.OSC<br />
PANTONE UNCOATED 2X.OSC<br />
PANTONE UNCOATED.OSC<br />
HKS® Library Files<br />
HKS_E.OSC (Continuous paper)<br />
HKS_K.OSC (Art paper)<br />
HKS_N.OSC (Natural paper)<br />
HKS_Z.OSC (Newsprint paper)<br />
HKS_K_Raster.OSC (Art paper)<br />
3440 color shades achieved by<br />
screening the HKS_K spot colors<br />
and adding black<br />
Adria.OSC<br />
Allgaeu.OSC<br />
Aurora.OSC<br />
Blues.OSC<br />
Corsica.OSC<br />
Cupido.OSC<br />
Cupula.OSC<br />
Private.OSC<br />
Curacao.OSC<br />
Haifa.OSC<br />
Irland.OSC<br />
Jura.OSC<br />
Marocco.OSC<br />
Maritim.OSC<br />
Nordland.OSC<br />
Pompeji.OSC<br />
Pozzuoli.OSC<br />
Siena.OSC<br />
Tobacco.OSC<br />
Toscana.OSC<br />
Umbria.OSC<br />
Wiesengrund.OSC<br />
Dynamic sequences consisting of 5 to 7 color shades close to each<br />
other in lightness, color tone or saturation. There is a smooth transition<br />
between each color shade, a continuous rise or fall of the color effect.<br />
The individual sequences are variable and can also be reduced.<br />
Use this file for defining your own spot colors, i.e. colors that are not<br />
available in any of the other spot color files. You have to define the color<br />
names and the CMYK equivalence values. When selecting spot colors<br />
on a layout or image, this file is available under the name PRIVATE BOOK<br />
in the SPOT COLORS dialog (see page 10-12).<br />
1. PANTONE® and other Pantone, Inc. trademarks are the property of<br />
Pantone, Inc.<br />
2. PANTONE® and other Pantone, Inc. trademarks are the property of<br />
Pantone, Inc.<br />
32-10 CGS GmbH Hainburg, Germany 11/03/2010<br />
Image2Output Limited Unit 19 IO Centre Hearle Way Hatfield Business Park Hatfield Herts AL10 9EW<br />
Tel: +44 (0)1707 282 710 Fax: +44 (0)1707 269 764 sales@<strong>image2output</strong>.com
Reference<br />
Other Files in Installation Path<br />
You can edit this Private.OSC using any text editor (e.g. Windows Notepad).<br />
The file has the following structure:<br />
PRIVATE<br />
Copyright: © CGS Publishing Technologies International,<br />
All Rights Reserved<br />
BEGIN_DATA_FORMAT<br />
Sample_ID : CMYK_C CMYK_M CMYK_Y CMYK_K<br />
END_DATA_FORMAT<br />
BEGIN_DATA<br />
Blue : 100 100 0 0<br />
Green : 100 0 100 0<br />
Red : 0 100 100 0<br />
Registration : 100 100 100 100<br />
END_DATA<br />
When editing this file, make sure you adhere to the following rules:<br />
• The first line must specify the name of the spot color system<br />
(PRIVATE in this case).<br />
• The copyright notice in the second line is optional. When used, however,<br />
it must begin with Copyright: as shown above.<br />
• The next three lines must be exactly as indicated in the example.<br />
• Specify the user-defined spot colors in the lines between<br />
BEGIN_DATA and END_DATA. Each line must comply with the<br />
following syntax:<br />
• Color name<br />
Note that color names that begin and end with a parenthesis<br />
must be enclosed in double quotes, e.g. (Pfgreen).<br />
• Blank or TAB<br />
• Colon<br />
• Blank or TAB<br />
• CMYK percentage values (each separated by a blank)<br />
You can also specify decimal fractions (e.g. 71.5).<br />
• To insert comments enter a semicolon in the first column.<br />
Color Tables<br />
http://www.<strong>image2output</strong>.com<br />
Color tables are used for converting RGB colors to the CMYK color<br />
space, e.g. when exporting layouts or displaying colors on the monitor.<br />
The same table is used for all <strong>ORIS</strong> programs installed on your system.<br />
<strong>ORIS</strong> <strong>PDF</strong> <strong>Tuner</strong> <strong>Version</strong> <strong>4.4.8</strong> <strong>User</strong> <strong>Manual</strong> 32-11<br />
Image2Output Limited Unit 19 IO Centre Hearle Way Hatfield Business Park Hatfield Herts AL10 9EW<br />
Tel: +44 (0)1707 282 710 Fax: +44 (0)1707 269 764 sales@<strong>image2output</strong>.com
Reference<br />
Units and Values<br />
http://www.<strong>image2output</strong>.com<br />
The name of this table is UCR.DAT on Windows and DDS_CC4_MONITOR on<br />
Macintosh platforms. The default save location on Windows systems is<br />
the directory ..Program Files\CGS\Common Files\CC.<br />
DUMMY_TEXT_ENU.TEXT<br />
Text file containing the English dummy text used on any <strong>ORIS</strong> <strong>PDF</strong> <strong>Tuner</strong><br />
layout. This file resides in the installation directory (usually<br />
..\Program Files\CGS\Common Files\EXE on Windows systems).<br />
This text file is referenced when you insert dummy text. You can edit the<br />
file if you do not want to use the default text.<br />
See also Creating Dummy Text (page 14-1).<br />
Units and Values<br />
<strong>Support</strong>ed Units and Their Abbreviations<br />
<strong>ORIS</strong> <strong>PDF</strong> <strong>Tuner</strong> supports the units listed below. To specify a unit of<br />
measurement you can either type the corresponding abbreviation into<br />
the input box of the numeric value or select the unit from a list displayed<br />
to the right of this box.<br />
Unit Abbreviation Equivalent<br />
Millimeters mm<br />
Centimeters cm 10 mm<br />
Inches " 25.4 mm<br />
Cicero ci 4.512 mm (12 dp)<br />
Didot Point dp 0.376 mm<br />
Pica pi 4.217 mm (12 pp)<br />
Pica Points pp 0.351 mm (1/72 ")<br />
Lines/cm lpcm 2.54 lpi<br />
Lines/Inch lpi 0.394 lpcm<br />
Dots/cm dpcm 1 lpcm<br />
Dots/Inch dpi 1 lpi<br />
Percent %<br />
Pixels<br />
px<br />
Points pt user-defined<br />
Special s user-defined<br />
32-12 CGS GmbH Hainburg, Germany 11/03/2010<br />
Image2Output Limited Unit 19 IO Centre Hearle Way Hatfield Business Park Hatfield Herts AL10 9EW<br />
Tel: +44 (0)1707 282 710 Fax: +44 (0)1707 269 764 sales@<strong>image2output</strong>.com
http://www.<strong>image2output</strong>.com<br />
Reference<br />
Units and Values<br />
Unit Abbreviation Equivalent<br />
Relative units dmm<br />
dinch<br />
dpt<br />
d special<br />
Distance from a specific coordinate<br />
measured in millimeters,<br />
inches, points or special units<br />
respectively<br />
Annotations<br />
The units Didot Point and Pica Point are fixed values. Each corresponds<br />
to 1/12 of the Cicero or Pica value respectively. The unit POINT, however,<br />
can be defined by the user.<br />
To define the units POINT and SPECIAL, use the FILE | SYSTEM SETUP |<br />
SPECIAL UNITS function. For more details refer to page 31-4.<br />
See also Combining Cicero/Pica and Point Units (page 32-14).<br />
Entering Units Together With Value<br />
In most dialogs you can enter the abbreviation of the unit into the input<br />
box of the numeric value. You only need to type the minimum numbers<br />
of characters necessary to clearly identify the unit. Usually it is sufficient<br />
to type the initial letter. The abbreviation is not case-sensitive.<br />
Selecting Units from a List<br />
In all dialogs you can select units from a menu located to the right of the<br />
input box. When you click the small arrow, a list of units opens. Having<br />
selected a unit, the current value is automatically converted into the new<br />
unit (but not in the case of a direct input, see page 29-7). The following<br />
figure shows an example:<br />
Fig. 32-3<br />
Selecting Units from a List<br />
In some dialogs (e.g. that of the Rectangle Editor) there is no menu for<br />
selecting units. Instead, the input box for the numeric value is designed<br />
as a list of the same value converted into different units. The following<br />
figure shows an example:<br />
<strong>ORIS</strong> <strong>PDF</strong> <strong>Tuner</strong> <strong>Version</strong> <strong>4.4.8</strong> <strong>User</strong> <strong>Manual</strong> 32-13<br />
Image2Output Limited Unit 19 IO Centre Hearle Way Hatfield Business Park Hatfield Herts AL10 9EW<br />
Tel: +44 (0)1707 282 710 Fax: +44 (0)1707 269 764 sales@<strong>image2output</strong>.com
Reference<br />
Units and Values<br />
http://www.<strong>image2output</strong>.com<br />
Fig. 32-4<br />
Abbreviations of Units (in Rectangle Editor)<br />
Combining Cicero/Pica and Point Units<br />
When the unit Cicero is selected, you can simultaneously specify Cicero<br />
and Didot Points as well as decimal places for the Didot Points. Likewise,<br />
you can also specify Pica Points (with decimal places) when the<br />
unit Pica is selected.<br />
Type all three values into the same input box and separate them by a period.<br />
Examples:<br />
Input<br />
Meaning<br />
2. ci 2 Cicero<br />
2.10 ci 2 Cicero and 10 Didot Points<br />
2.10.5 ci 2 Cicero and 10.5 Didot Points<br />
0.10 ci or .10 ci 10 Didot Points<br />
0.10.5 ci or .10.5 ci 10.5 Didot Points<br />
2.10.5 pi 2 Pica and 10.5 Pica Points<br />
2. ci 2 Cicero<br />
2.10 ci 2 Cicero and 10 Didot Points<br />
Note on Direct Input<br />
The same method is used in the case of a direct input (see page 29-7) if<br />
the unit pt (user-defined Points) is selected. For example, 2.10.5 pt<br />
means 2 Cicero or Pica and 10.5 points. To specify half a point you must<br />
enter 0.0.5 pt or .0.5 pt.<br />
Whether the first number is interpreted as Cicero, Pica or any other unit<br />
depends on the definition of the pt unit made with the FILE | SYSTEM<br />
SETUP | SPECIAL UNITS command (see page 31-4).<br />
See also <strong>Support</strong>ed Units and Their Abbreviations (page 32-12).<br />
32-14 CGS GmbH Hainburg, Germany 11/03/2010<br />
Image2Output Limited Unit 19 IO Centre Hearle Way Hatfield Business Park Hatfield Herts AL10 9EW<br />
Tel: +44 (0)1707 282 710 Fax: +44 (0)1707 269 764 sales@<strong>image2output</strong>.com
Decimal Places<br />
http://www.<strong>image2output</strong>.com<br />
Reference<br />
Entering Special Character Sequences<br />
You can use either a point or a comma to specify decimal places.<br />
Entering Special Character Sequences<br />
When creating text (see page 12-1) you can produce many special characters<br />
by entering a sequence of two characters preceded by the character<br />
Reference<br />
Entering Special Character Sequences<br />
http://www.<strong>image2output</strong>.com<br />
List of Special Characters<br />
The tables below list all special characters that can be produced using<br />
this method. To produce the character shown on the left, enter < followed<br />
by the characters on the right.<br />
Numbers, Symbols and Greek Characters<br />
Special Characters A-L<br />
32-16 CGS GmbH Hainburg, Germany 11/03/2010<br />
Image2Output Limited Unit 19 IO Centre Hearle Way Hatfield Business Park Hatfield Herts AL10 9EW<br />
Tel: +44 (0)1707 282 710 Fax: +44 (0)1707 269 764 sales@<strong>image2output</strong>.com
http://www.<strong>image2output</strong>.com<br />
Reference<br />
License Notes<br />
Special Characters N-Z<br />
License Notes<br />
<strong>ORIS</strong> <strong>PDF</strong> <strong>Tuner</strong> is a modular software system that allows you to choose<br />
the components you need for your specific requirements.<br />
License-Protected Software Modules<br />
Each of the following <strong>ORIS</strong> <strong>PDF</strong> <strong>Tuner</strong> software modules requires a separate<br />
software license:<br />
License<br />
O-ICD<br />
O-ETIF<br />
O-ESC<br />
Functionality<br />
Import of CopyDot data<br />
Import of CopyDot images with DCS format. These<br />
images can be edited with the Linework Editor (O-LED<br />
license). Without the O-ICD license you can only use<br />
CopyDot preview files (see also page 20-21). CopyDot<br />
images can be exported to any format.<br />
TIFF/IT output<br />
Conversion to TIFF/IT, TIFF/IT-P1 or P2 format (see<br />
page 3-1)<br />
Scitex Handshake output<br />
Conversion to Scitex Handshake format (see page 3-1)<br />
<strong>ORIS</strong> <strong>PDF</strong> <strong>Tuner</strong> <strong>Version</strong> <strong>4.4.8</strong> <strong>User</strong> <strong>Manual</strong> 32-17<br />
Image2Output Limited Unit 19 IO Centre Hearle Way Hatfield Business Park Hatfield Herts AL10 9EW<br />
Tel: +44 (0)1707 282 710 Fax: +44 (0)1707 269 764 sales@<strong>image2output</strong>.com
Reference<br />
License Notes<br />
http://www.<strong>image2output</strong>.com<br />
License<br />
O-ICC<br />
O-OPI<br />
O-LED<br />
O-TRA<br />
O-CT<br />
Functionality<br />
ICC Color Management<br />
Use of ICC profiles for color corrections made when converting<br />
layouts to another format (see page 3-5) or for an<br />
accurate on-screen color representation while editing layouts<br />
(see page 30-1).<br />
OPI functionality<br />
Substitution of low-res images by the corresponding highres<br />
images when importing <strong>PDF</strong>, PostScript or EPS documents.<br />
Linework editing<br />
Modification of linework graphics including recoloring, filling<br />
and brushing (see page 26-1)<br />
Automatic Trapping<br />
Trapping the entire layout automatically when converting<br />
it to another format (except non-Flat <strong>PDF</strong>/PS/EPS). For<br />
more details refer to page 3-53 and page 18-1.<br />
<strong>ORIS</strong> Color <strong>Tuner</strong><br />
Use of ‘<strong>ORIS</strong>_DAT Files’ created by <strong>ORIS</strong> Color <strong>Tuner</strong> for<br />
color-correcting layouts when converting them to another<br />
format (see page 3-5).<br />
Viewing/Updating Software Licenses<br />
Using the HELP | DONGLE INFO command to check the <strong>ORIS</strong> products<br />
and software versions licensed with the dongle on your computer as well<br />
as the expiration date of the dongle. Should you have problems with the<br />
dongle, you may be requested by the CGS support staff to submit this<br />
information.<br />
To update a software license, you receive a password from CGS in the<br />
form of a text file. We recommend to load this password file rather than<br />
entering the password on the keyboard to prevent the risk of mistyping.<br />
To update your dongle:<br />
1. Save the password file to a directory that does not contain any blanks<br />
or other special characters.<br />
2. Select HELP | DONGLE INFO to open the license dialog.<br />
3. Click the OK button in this dialog. A file selection box appears.<br />
32-18 CGS GmbH Hainburg, Germany 11/03/2010<br />
Image2Output Limited Unit 19 IO Centre Hearle Way Hatfield Business Park Hatfield Herts AL10 9EW<br />
Tel: +44 (0)1707 282 710 Fax: +44 (0)1707 269 764 sales@<strong>image2output</strong>.com
4. Select the password file.<br />
http://www.<strong>image2output</strong>.com<br />
Reference<br />
Reserved Windows File Names<br />
Having successfully updated the dongle, <strong>ORIS</strong> <strong>PDF</strong> <strong>Tuner</strong> terminates<br />
automatically and must be restarted.<br />
Reserved Windows File Names<br />
The following is a list of reserved file names. Windows systems do not<br />
allow you to create files with such names. If <strong>ORIS</strong> <strong>PDF</strong> <strong>Tuner</strong> layouts or<br />
images used on such layouts have been created on other platforms,<br />
make sure none of these file names are used. It is not possible to open<br />
layouts or images with such file names on Windows platforms.<br />
COM1 COM6 LPT1 LPT6 AUX<br />
COM2 COM7 LPT2 LPT7 CLOCK$<br />
COM3 COM8 LPT3 LPT8 CON<br />
COM4 COM9 LPT4 LPT9 NUL<br />
COM5<br />
LPT5<br />
PRN<br />
Note:<br />
There may be more reserved file names. Please refer to the Windows<br />
documentation.<br />
<strong>ORIS</strong> <strong>PDF</strong> <strong>Tuner</strong> <strong>Version</strong> <strong>4.4.8</strong> <strong>User</strong> <strong>Manual</strong> 32-19<br />
Image2Output Limited Unit 19 IO Centre Hearle Way Hatfield Business Park Hatfield Herts AL10 9EW<br />
Tel: +44 (0)1707 282 710 Fax: +44 (0)1707 269 764 sales@<strong>image2output</strong>.com
Reference<br />
Reserved Windows File Names<br />
http://www.<strong>image2output</strong>.com<br />
32-20 CGS GmbH Hainburg, Germany 11/03/2010<br />
Image2Output Limited Unit 19 IO Centre Hearle Way Hatfield Business Park Hatfield Herts AL10 9EW<br />
Tel: +44 (0)1707 282 710 Fax: +44 (0)1707 269 764 sales@<strong>image2output</strong>.com
http://www.<strong>image2output</strong>.com<br />
33 Glossary<br />
1-bit Masks<br />
8-bit Masks<br />
Bounding Box<br />
Brushed Layer<br />
Coarse Image<br />
Combined Paths<br />
Masks whose density is always 100% are referred to as 1-bit<br />
masks. Each image pixel is either completely masked or completely<br />
unmasked. Cut-outs created with 1-bit are entirely<br />
opaque. See also 8-bit Masks.<br />
Masks with a density that may vary between 0 and 100% are<br />
referred to as 8-bit masks. Cut-outs created with 8-bit masks<br />
have a varying degree of transparency, allowing underlying<br />
layers to show through and image edges to softly melt with the<br />
background. See also 1-bit Masks.<br />
Imaginary straight rectangle enclosing the outline of one or<br />
several elements<br />
Brushed layers are colors brushed into a rectangular area on<br />
the layout using the LAYER | RETOUCH function (see<br />
page 10-5).<br />
Images can be loaded with a reduced display resolution, i.e.<br />
every nth pixel only is displayed on the screen. Such images<br />
are referred to as coarse (as opposed to fine). See also Loading<br />
as Low-res Image or Preview (page 20-8).<br />
Combined paths are paths which can only be corrected using<br />
the Path Editor (see page 9-1) and not by modifying parameters<br />
such as the radius of a circle or the corners of a rectangle.<br />
Paths with this property are called ‘combined’ because they<br />
can be created using the PATHS | EDIT | SEPARATE or COMBINE<br />
function (see page 8-6). But they are also created when standard<br />
paths are scaled unproportionally, skewed or distorted<br />
perspectively.<br />
New ‘combined’ paths are created using the Path Editor ( ).<br />
The paths of text characters created with<br />
are also ‘combined’ paths.<br />
or LAYER | TEXT<br />
<strong>ORIS</strong> <strong>PDF</strong> <strong>Tuner</strong> <strong>Version</strong> <strong>4.4.8</strong> <strong>User</strong> <strong>Manual</strong> 33-1<br />
Image2Output Limited Unit 19 IO Centre Hearle Way Hatfield Business Park Hatfield Herts AL10 9EW<br />
Tel: +44 (0)1707 282 710 Fax: +44 (0)1707 269 764 sales@<strong>image2output</strong>.com
Glossary<br />
CropBox<br />
CropBox<br />
Filter Layers<br />
Gradient<br />
See MediaBox.<br />
http://www.<strong>image2output</strong>.com<br />
Filter layers allows you to use image modification functions on<br />
a layout (e.g. gradation changes or color transformations).<br />
Thus you can e.g. improve the colors of an image without having<br />
to modify the image file.<br />
A filter layer acts on all layers (of any type) located below it, i.e.<br />
layers with a lower layer number. If there are several filter layers<br />
placed upon each other, the effects add to each other. The<br />
filter layer itself has no color and is therefore invisible if there<br />
are no layers located below it.<br />
See also Using Filter Layers (page 15-1).<br />
A layer consisting of several colors shading into each other (as<br />
opposed to a tint). There are two types of gradients: linear and<br />
circular (see figure).<br />
Hexachrome<br />
A PANTONE® 1 high-fidelity color scheme that uses a six-color<br />
process in color reproduction that can achieve a larger color<br />
gamut than conventional four-color separations.<br />
Hexachrome adds fluorescent orange and green inks to an<br />
enhanced CMYK set, producing CMYKOG.<br />
Fig. 33-1<br />
Hexachrome Process Print Colors<br />
HiFi Printing<br />
Layer<br />
High-fidelity color printing is a technology that raises printing<br />
quality above the accepted limitations of normal four-color<br />
offset. This implies some alteration or addition to the standard<br />
four-color process ink set, which allows the press to print a<br />
wider range of colors.<br />
Examples of this approach are the Hexachrome (CMYK+orange+green)<br />
and the Opaltone process (CMYK+RGB).<br />
A layer is an object on an <strong>ORIS</strong> <strong>PDF</strong> <strong>Tuner</strong> layout that will appear<br />
on the final printed page. There are different layer types,<br />
e.g.<br />
1. PANTONE® and other Pantone, Inc. trademarks are the property<br />
of Pantone, Inc.<br />
33-2 CGS GmbH Hainburg, Germany 11/03/2010<br />
Image2Output Limited Unit 19 IO Centre Hearle Way Hatfield Business Park Hatfield Herts AL10 9EW<br />
Tel: +44 (0)1707 282 710 Fax: +44 (0)1707 269 764 sales@<strong>image2output</strong>.com
http://www.<strong>image2output</strong>.com<br />
Glossary<br />
lmage EPS<br />
lmage EPS<br />
MediaBox<br />
• Graphic elements (tints, gradients, brushed layers)<br />
• Images (cut-outs, background images)<br />
• Text and dummy text<br />
• Filters (e.g. color gradation or pixelation)<br />
Each layer on a layout is located on a separate level and identified<br />
by a unique layer number. You can change the order in<br />
which layers lie on top of each other (stacking order, see<br />
page 16-15). If a layer is hidden it can be moved up to a higher<br />
level, for example.<br />
Layer #1 is the layout‘s background layer. This layer cannot be<br />
moved or transformed, nor can it be positioned on top of another<br />
layer. It is possible, however, to fill this layer with color or<br />
an image.<br />
Image EPS files contain only one single image. Such files are<br />
created e.g. in <strong>ORIS</strong> <strong>PDF</strong> <strong>Tuner</strong> by saving an image in EPS<br />
format or by image editing programs such as Photoshop. Image<br />
EPS files can be used in <strong>ORIS</strong> <strong>PDF</strong> <strong>Tuner</strong> like any other<br />
image. See also Page EPS.<br />
A <strong>PDF</strong> page can be defined by various ‘page boxes’:<br />
• MediaBox<br />
Defines the size of the physical medium on which the page<br />
is intended to be displayed or printed. The MediaBox includes<br />
any extended area surrounding the finished page for<br />
bleed marks, register marks, or other similar purpose.<br />
• CropBox<br />
Defines the region to which the contents of the page are to<br />
be clipped when displayed or printed. Unlike the other boxes,<br />
the CropBox has no defined meaning in terms of physical<br />
page geometry or intended use. It merely suggests<br />
where the page should be clipped.<br />
• TrimBox<br />
Defines the intended dimensions of the finished page after<br />
trimming.<br />
• BleedBox<br />
Determines the region to which the page contents needs to<br />
be clipped when output in a production environment. Usually<br />
the BleedBox is 3 to 5 millimetres larger than the Trim-<br />
Box. It is nice to know the size of the BleedBox but it isn’t<br />
that important in graphic arts. Most prepress systems allow<br />
<strong>ORIS</strong> <strong>PDF</strong> <strong>Tuner</strong> <strong>Version</strong> <strong>4.4.8</strong> <strong>User</strong> <strong>Manual</strong> 33-3<br />
Image2Output Limited Unit 19 IO Centre Hearle Way Hatfield Business Park Hatfield Herts AL10 9EW<br />
Tel: +44 (0)1707 282 710 Fax: +44 (0)1707 269 764 sales@<strong>image2output</strong>.com
Glossary<br />
MENU window<br />
MENU window<br />
This rendering intent is identical to the ABSOLUTE COLORI-<br />
METRIC conversion, except that the white point of the destihttp://www.<strong>image2output</strong>.com<br />
you to define the amount of bleed yourself and ignore the<br />
BleedBox. By default the BleedBox equals the CropBox.<br />
• ArtBox<br />
The ArtBoxis a bit of a special case. It can define a region<br />
within a page that is of special interest. It is rarely used by<br />
applications.<br />
One way in which it can be used is to handle ads: on a <strong>PDF</strong><br />
of a page on which there is an advertisement, theArtBox<br />
can define the size of that ad. This allows you to place that<br />
<strong>PDF</strong> on another page but only use the ad from that <strong>PDF</strong>.<br />
A toolbar with function names that change according to the<br />
context, usually displayed on the right.<br />
Page EPS<br />
Rendering Intent<br />
Page EPS files containing not just one image but several elements.<br />
Such files are created e.g. by converting <strong>ORIS</strong> <strong>PDF</strong><br />
<strong>Tuner</strong> layouts to EPS format (EXPORT function). <strong>ORIS</strong> <strong>PDF</strong><br />
<strong>Tuner</strong> allows you to display only the preview of a Page EPS<br />
file. See also Image EPS.<br />
The method used for transformations between color spaces<br />
with a different color gamut. The ICC standard defines four<br />
methods of matching colors to the target color space:<br />
ABSOLUTE COLORIMETRIC<br />
This rendering intent transfers the color data to the destination<br />
color space on the basis of the smallest color distance<br />
(Delta E). During the process, the white point of the source<br />
color system is adopted in the destination color system.<br />
This is the appropriate method for digital proofing if simulating<br />
the paper white is important. It is used, for example, to<br />
proof a page reproduced for newspaper printing on a proof<br />
printer running a special paper, and at the same time simulate<br />
the newsprint color.<br />
RELATIVE COLORIMETRIC<br />
33-4 CGS GmbH Hainburg, Germany 11/03/2010<br />
Image2Output Limited Unit 19 IO Centre Hearle Way Hatfield Business Park Hatfield Herts AL10 9EW<br />
Tel: +44 (0)1707 282 710 Fax: +44 (0)1707 269 764 sales@<strong>image2output</strong>.com
http://www.<strong>image2output</strong>.com<br />
Glossary<br />
Standard Paths<br />
nation color system is projected onto that of the source color<br />
system.<br />
The RELATIVE COLORIMETRIC interpretation is appropriate<br />
for digital proofing without simulating the paper white. It addresses<br />
proof printers designed to process print run paper.<br />
If a newspaper proof is output on a color printer, for example,<br />
the conversion result is very similar to the ABSOLUTE<br />
COLORIMETRIC interpretation, but instead of simulating the<br />
newsprint’s shade of white, it is superimposed on the color<br />
printer’s shade of white.<br />
PERCEPTUAL (IMAGE)<br />
The PERCEPTUAL or PHOTOGRAPHIC rendering intent reproduces<br />
an image, taking into account the paper, dynamic,<br />
and color characteristics of the output system in such a way<br />
as to ensure that the human eye will perceive the image in<br />
the destination color system as a faithful reproduction of the<br />
original.<br />
It gently squeezes the entire source color gamut so that it<br />
just fits inside of the destination gamut. The hue is always<br />
preserved. This is the most commonly used rendering intent<br />
for reproducing photographic images.<br />
Standard Paths<br />
STATUS Window<br />
SATURATION<br />
The SATURATION or GRAPHIC rendering intent aims at preserving<br />
saturation and vividness rather than exact colors. It<br />
expands and contracts the source color gamut so that it exactly<br />
fills the destination gamut. Therefore, fully saturated<br />
source colors always map to fully saturated destination colors.<br />
This rendering intent is mostly used for reproducing business<br />
and presentation graphics including graphs and pie<br />
charts.<br />
Standard paths are paths a defined creation function such as<br />
rectangles, circles or stars.<br />
Such paths can be corrected by applying the same function<br />
that was used for creating them (see page 8-4). For example,<br />
a circle can be corrected by changing the radius or center.<br />
See also Combined Paths.<br />
A palette displaying information about the layout or image and<br />
its current settings, usually displayed on the left.<br />
<strong>ORIS</strong> <strong>PDF</strong> <strong>Tuner</strong> <strong>Version</strong> <strong>4.4.8</strong> <strong>User</strong> <strong>Manual</strong> 33-5<br />
Image2Output Limited Unit 19 IO Centre Hearle Way Hatfield Business Park Hatfield Herts AL10 9EW<br />
Tel: +44 (0)1707 282 710 Fax: +44 (0)1707 269 764 sales@<strong>image2output</strong>.com
Glossary<br />
Tint<br />
http://www.<strong>image2output</strong>.com<br />
Tint<br />
TrimBox<br />
A layer consisting of a single color (as opposed to a gradient).<br />
See MediaBox.<br />
33-6 CGS GmbH Hainburg, Germany 11/03/2010<br />
Image2Output Limited Unit 19 IO Centre Hearle Way Hatfield Business Park Hatfield Herts AL10 9EW<br />
Tel: +44 (0)1707 282 710 Fax: +44 (0)1707 269 764 sales@<strong>image2output</strong>.com
http://www.<strong>image2output</strong>.com<br />
Image2Output Limited Unit 19 IO Centre Hearle Way Hatfield Business Park Hatfield Herts AL10 9EW<br />
Tel: +44 (0)1707 282 710 Fax: +44 (0)1707 269 764 sales@<strong>image2output</strong>.com
http://www.<strong>image2output</strong>.com<br />
Image2Output Limited Unit 19 IO Centre Hearle Way Hatfield Business Park Hatfield Herts AL10 9EW<br />
Tel: +44 (0)1707 282 710 Fax: +44 (0)1707 269 764 sales@<strong>image2output</strong>.com