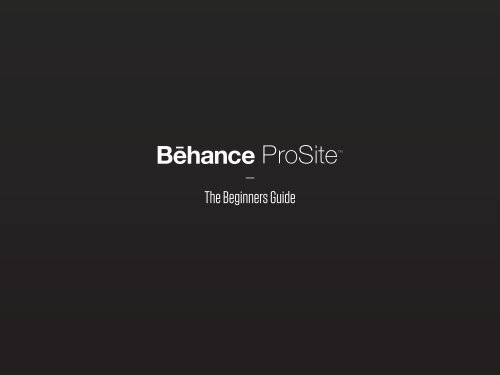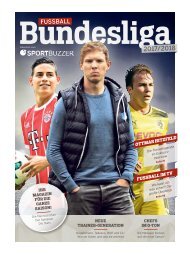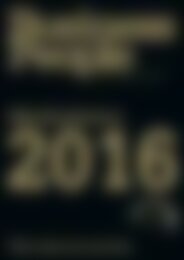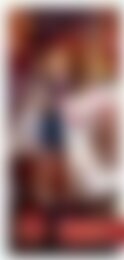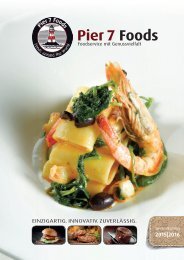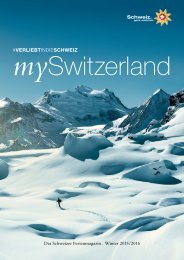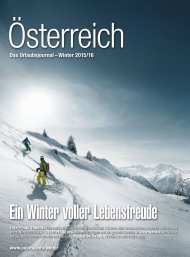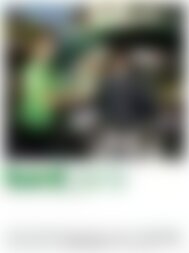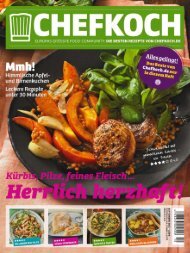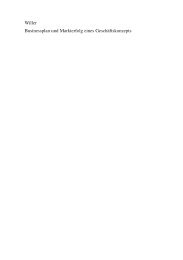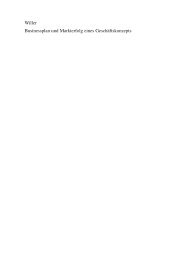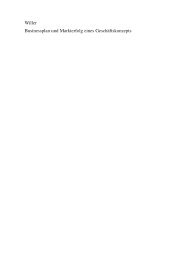Create successful ePaper yourself
Turn your PDF publications into a flip-book with our unique Google optimized e-Paper software.
<strong>The</strong> <strong>Beginners</strong> <strong>Guide</strong>
Table of Contents<br />
03<br />
04<br />
05<br />
06<br />
34<br />
35<br />
What is <strong>ProSite</strong>?<br />
What is <strong>Behance</strong>?<br />
How do <strong>ProSite</strong> & <strong>Behance</strong> work together?<br />
Get Started in 6 Easy Steps<br />
See Live Examples<br />
Need More Help?
What is <strong>ProSite</strong>?<br />
<strong>ProSite</strong> is a website builder that allows you to design and fully customize your personal portfolio.<br />
Make unlimited customizations without touching a line of code.
What is <strong>Behance</strong>?<br />
<strong>Behance</strong> is the leading creative platform, and is where you will upload your projects.<br />
Your work will appear in the <strong>Behance</strong> galleries, giving you exposure to millions of visitors<br />
who come to <strong>Behance</strong> to discover creative work.
How <strong>ProSite</strong> & <strong>Behance</strong> Work Together<br />
Your <strong>Behance</strong> projects sync with your <strong>ProSite</strong>, so you only have to update your work in one place to<br />
enjoy all the benefits of <strong>Behance</strong>’s exposure and to have your own customized personal website.<br />
NOTE: Your <strong>ProSite</strong> can live on your own URL, and it doesn’t contain any <strong>Behance</strong> branding or ads.<br />
Your <strong>Behance</strong> PORTFOLIO<br />
Your <strong>ProSite</strong>
Get Started in 6 Easy Steps<br />
We have created this 6 step guide to help you successfully publish your <strong>ProSite</strong>.<br />
1 2 3 4 5 6
STEP 1:
Select Your Layout<br />
<strong>The</strong>re are 4 templates to choose from that act as a<br />
starting point for your <strong>ProSite</strong>.<br />
ALL layouts allow you to customize and adjust many<br />
elements of the design & layout in order to create a<br />
unique and personalized website.<br />
NOTE: Even after you’ve chosen a layout, you’ll always have the<br />
option to experiment with another. Simply come back here and<br />
select another layout.<br />
See how others have<br />
transformed these<br />
basic templates into<br />
unique designs.<br />
Preview each layout<br />
in both dark or light<br />
color schemes here.<br />
NOTE: Use this<br />
interactive side bar<br />
to jump between<br />
sections.
Layout 1:<br />
Basic<br />
This layout is best for users looking for a minimal,<br />
easy-to-use design. Note that the header, project list,<br />
& navigation will appear in the same column.<br />
Project page<br />
MAIN GALLERY PAGE
Layout 2:<br />
Two Column<br />
This layout has two unique features: the “Website<br />
Description” box (a visual element you can use to introduce<br />
your site however you’d like) as well as the option for<br />
displaying your Twitter feed. <strong>The</strong> main navigation will<br />
display horizontally across the top of your site.<br />
Project page<br />
MAIN GALLERY PAGE
Layout 3:<br />
Three Column<br />
This layout seperates out the navigation and the<br />
project list into individual vertical columns. You’ll<br />
also have the option to add the visual element of<br />
a “Top Bar.”<br />
Project page<br />
MAIN GALLERY PAGE
Layout 4:<br />
Geometric Layout<br />
<strong>The</strong> layout is great for users who<br />
prefer less text on their gallery pages.<br />
Your project covers will be the main<br />
element, stretching across the entire<br />
width of your site. Your Logo and<br />
Navigation appear horizontally<br />
above the content.<br />
Project page<br />
MAIN GALLERY PAGE
Managing Your Drafts<br />
You can experiment with, edit and save one<br />
draft per layout - you’ll find these versions in<br />
‘MY DRAFTS’.<br />
NOTE: Be aware that if you begin a second<br />
draft in the same layout, you will be overwriting<br />
your first draft.<br />
NOTE: This button<br />
allows you to preview<br />
the draft or layout at<br />
full screen
STEP 2:
Create Your Projects on <strong>Behance</strong><br />
You have to create your projects on <strong>Behance</strong> to be able to see them in the Prosite<br />
environment. Do this before moving onto the design section of <strong>ProSite</strong>.<br />
→ Start Creating projects Now<br />
→ Learn more about adding projects<br />
Your <strong>Behance</strong> PROJECTS<br />
YOUR PROJECTS ON PROSITE
Select & Order<br />
Your Projects<br />
All your <strong>Behance</strong> projects will appear<br />
in this list. Add them your <strong>ProSite</strong> by<br />
dragging & dropping them into the<br />
list below.<br />
NOTE: A green<br />
dot shows that<br />
you have already<br />
added this project<br />
to your gallery.<br />
Organize the order of your projects by<br />
dragging them up and down this list.
STEP 3:
<strong>The</strong> Design Section<br />
Here you’ll find all the customization options you need to<br />
achieve the look & feel you’re going for. <strong>The</strong> three tabs in this<br />
section are:<br />
STYLES: <strong>The</strong> appearance of each website element<br />
LAYOUT: <strong>The</strong> position, order and spacing of these elements<br />
HTML & CSS: Customizations for Advanced users
Customize Your Styles<br />
<strong>The</strong> Website Elements dropdown allows you to<br />
customize colors, fonts, background styles and more.<br />
NOTE: Global styles are design choices that will apply to all<br />
the pages of your <strong>ProSite</strong>, like a site wide font family or the<br />
link color.
Customize Your<br />
Project Covers<br />
You have total flexibility to adjust your<br />
project covers - change their size,<br />
proportion, insert new images and even<br />
change the rollover state.<br />
→ See Examples of Project Covers here<br />
COVER RESIZING EXAMPLES:
NOTE: Use this dropdown<br />
tool to see how each<br />
project will look with your<br />
customizations.<br />
Style Your Project<br />
& Custom Pages<br />
<strong>The</strong> other drop-downs in the ‘STYLES’ tab allow you to<br />
customize your Projects and Custom Pages.<br />
You can hide or show elements from your <strong>Behance</strong><br />
Projects such as your project descriptions or details.<br />
NOTE: Our default<br />
setting hides your<br />
<strong>Behance</strong> project<br />
descriptions. Turn<br />
“Project Text &<br />
Dividers” ON to show<br />
these in your Prosite.
Adjust Layout<br />
<strong>The</strong> ‘LAYOUT’ tab allows you to customize the order and placement of your columns, the widths, margin sizes and more<br />
for your Homepage, Projects and Custom Pages.
Project Image Size<br />
<strong>ProSite</strong> allows you to display large, hi-res images, up to 1920px wide. To increase the size your images are displayed at,<br />
you must first increase your ‘column width’ in the Website Elements dropdown.<br />
→ More info on this here
OR Use HTML & CSS<br />
Activate this section to customize<br />
your <strong>ProSite</strong> even more! This is only<br />
recommended for advanced users with<br />
extensive experience using HTML and<br />
CSS coding.
Preview & Save<br />
Preview your design at any time. Make sure to save your drafts often,<br />
and remember you can only save one draft per layout.
STEP 4:
Add Custom Pages<br />
You have the option to display a Contact, About and<br />
Resume page, or to add more galleries, a blog, or<br />
whatever else you can dream up!<br />
NOTE: You may want to go back to the Design<br />
section and customize your new custom pages<br />
using the ‘STYLES’ and ‘LAYOUT’ tabs.
Edit Custom Page Content<br />
Use the settings button to edit and create your<br />
new pages content.<br />
Organize the order of your pages by dragging<br />
them up and down the list.
STEP 5:
Customize Your Settings<br />
Finally, tweak settings and extras like your<br />
domain name, custom favicons, analytics,<br />
social media promotion & beyond!<br />
Have your own<br />
domain name?<br />
We’ve provided a<br />
step-by-step guide<br />
for the most common<br />
domain hosts.<br />
Want a custom font?<br />
Take advantage of our<br />
TypeKit Integration.
STEP 6:
Publish Your <strong>ProSite</strong><br />
To publish your <strong>ProSite</strong>, you must first activate<br />
your account. This consists of a simple payment<br />
process - the cost is $11/month which includes<br />
web hosting.<br />
Once you have done this, make sure to click the<br />
“Publish” button to send your site live.
Updating Your Site<br />
Once you have published, you can continue to edit and update your site, but<br />
none of the changes you make will go live until you click this button.
See What’s Possible with <strong>ProSite</strong><br />
View a gallery of sites created by <strong>ProSite</strong> users here
Need More Help?<br />
If you are still unsure about anything, please visit our <strong>ProSite</strong> Help Center.