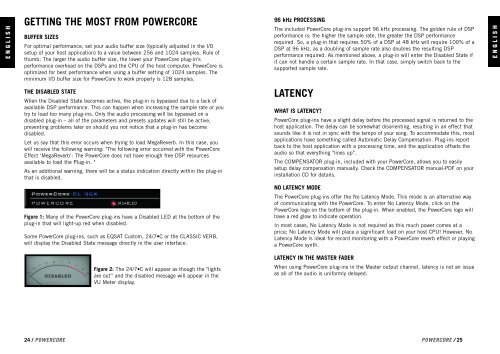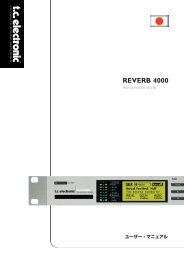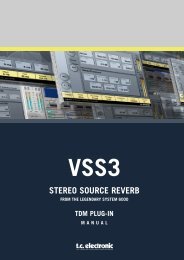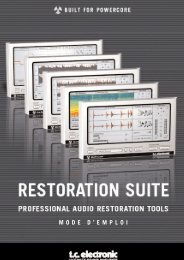PowerCore 6000 Manual English - TC Electronic
PowerCore 6000 Manual English - TC Electronic
PowerCore 6000 Manual English - TC Electronic
Create successful ePaper yourself
Turn your PDF publications into a flip-book with our unique Google optimized e-Paper software.
E N G L I S H<br />
SOFTWARE INSTALLATION GUIDE OSX<br />
We recommend installing the software before connecting/installing the hardware.<br />
MAC SETUP<br />
We recommend installing the software before connecting or installing the<br />
hardware.<br />
• Insert the <strong>PowerCore</strong> CD in your Mac’s CD-ROM drive.<br />
• The install disk should appear on your desktop automatically. If it does not, open<br />
a new Finder window and navigate to the CD.<br />
• It is now possible to perform a basic installation of the software (recommended).<br />
Click UPGRADE/INSTALL to do so.<br />
E N G L I S H<br />
• The following dialog appears:<br />
• If you choose “Customize” instead the following screen appears.<br />
• Click CONTINUE.<br />
• Read the introduction and press CONTINUE.<br />
• The Read Me screen appears.<br />
• Here you have the opportunity to de-select parts of the installation. (Not<br />
recommended for a standard installation)<br />
• This describes the installation procedure as well as the Limited Hardware<br />
Warranty. Read and click CONTINUE.<br />
Note: You may also print or save this information before continuing.<br />
• Read the Software License Agreement and press CONTINUE.<br />
• Enter your Mac OS X username and password and press OK.<br />
• The installer now installs drivers and software.<br />
• After the installation you have the options shown below. Select and click<br />
CONTINUE.<br />
• The following screen appears.<br />
Congratulations - the software installation is now complete.<br />
• Make sure that you have read and understood the Software License Agreement<br />
and click AGREE.<br />
Now connect/install you <strong>PowerCore</strong> hardware.<br />
• Select your system drive and click CONTINUE.<br />
12 / POWERCORE POWERCORE / 13