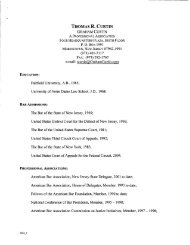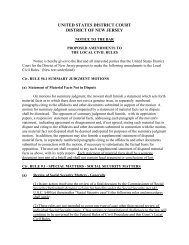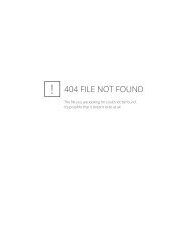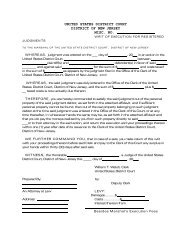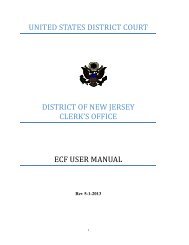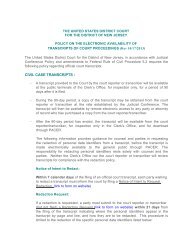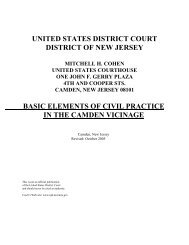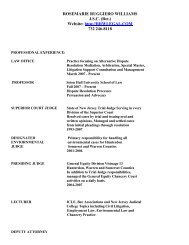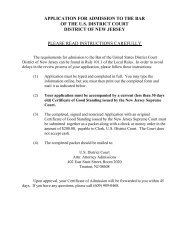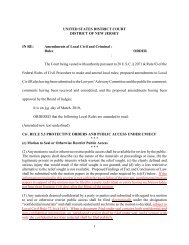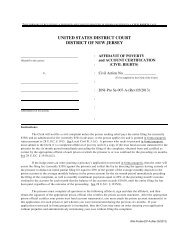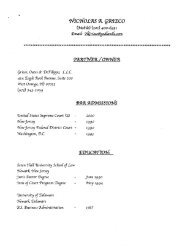ECF Training Packet (PDF) - for the District of New Jersey
ECF Training Packet (PDF) - for the District of New Jersey
ECF Training Packet (PDF) - for the District of New Jersey
You also want an ePaper? Increase the reach of your titles
YUMPU automatically turns print PDFs into web optimized ePapers that Google loves.
. Navigate to <strong>the</strong> appropriate directory on your local or network drive to select <strong>the</strong><br />
<strong>PDF</strong> document you wish to file. Highlight <strong>the</strong> file to upload it to <strong>ECF</strong>. NOTE:<br />
To verify you have selected <strong>the</strong> correct document, right mouse click on <strong>the</strong><br />
highlighted file name to open a quick menu and left mouse click on Open.<br />
Adobe Acrobat or Acrobat Reader will launch and open <strong>the</strong> <strong>PDF</strong> document that<br />
you have selected. You should view <strong>the</strong> document to verify that it is <strong>the</strong> correct<br />
document. Once you have verified <strong>the</strong> document is correct, close Adobe Acrobat.<br />
c. Click on <strong>the</strong> Open button on <strong>the</strong> screen. <strong>ECF</strong> closes <strong>the</strong> File Upload screen and<br />
inserts <strong>the</strong> <strong>PDF</strong> file name into <strong>the</strong> Filename box. NOTE: Ensure <strong>the</strong> highlighted<br />
file name appears in <strong>the</strong> File name field on <strong>the</strong> screen.<br />
d. If <strong>the</strong>re are no attachments to <strong>the</strong> document, click on Next.<br />
8. If appropriate, attach additional documents to <strong>the</strong> main document as follows:<br />
a. Click on Browse to search <strong>for</strong> <strong>the</strong> document file name <strong>of</strong> <strong>the</strong> attachment.<br />
Navigate to <strong>the</strong> correct directory on your system to select <strong>the</strong> <strong>PDF</strong> document you<br />
wish to file. Highlight <strong>the</strong> file you wish to attach. Double-click on <strong>the</strong> selected<br />
document or click <strong>the</strong> Open button. NOTE: Ensure <strong>the</strong> highlighted file name<br />
appears in <strong>the</strong> File name field on <strong>the</strong> screen.<br />
b. Under Category, click on <strong>the</strong> down arrow to select <strong>the</strong> type <strong>of</strong> attachment from<br />
<strong>the</strong> drop-down screen. Highlight <strong>the</strong> type <strong>of</strong> attachment from <strong>the</strong> displayed<br />
selection. If you wish to describe <strong>the</strong> attachment in greater detail, click on <strong>the</strong><br />
Description box and type a clear and concise description <strong>of</strong> <strong>the</strong> attachment.<br />
d. Click on Add to List.<br />
e. Repeat <strong>the</strong> sequence <strong>for</strong> each additional attachment.<br />
f. After adding all <strong>the</strong> desired <strong>PDF</strong> documents as attachments, click on NEXT.<br />
9. Select <strong>the</strong> filer.<br />
10. Select <strong>the</strong> document that is <strong>the</strong> subject <strong>of</strong> <strong>the</strong> appeal.<br />
11. Indicate “Y” <strong>for</strong> yes if you are filing an Application to Proceed In Forma Pauperis<br />
(without Prepayment <strong>of</strong> Fees) or if you are a Criminal Justice Act (CJA) Attorney,<br />
Federal Public Defender or United States Attorney. Proceed to Step #20.<br />
12. Enter name, address, credit card and payment details as required on <strong>the</strong> Credit Card<br />
Payment Screen.<br />
5