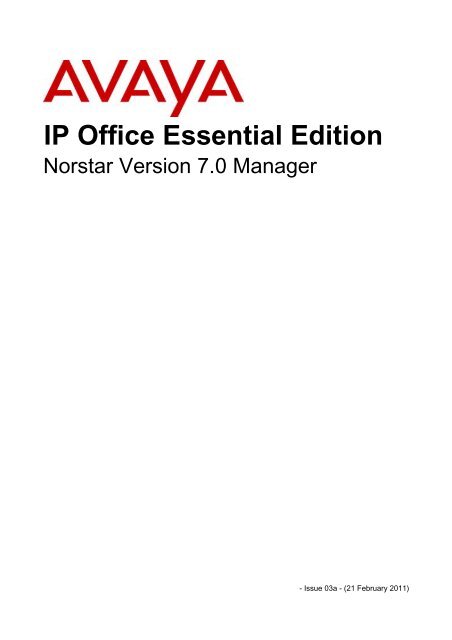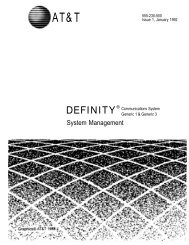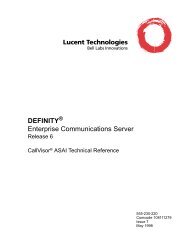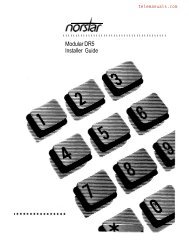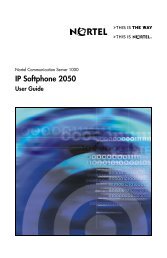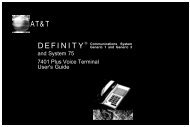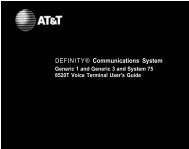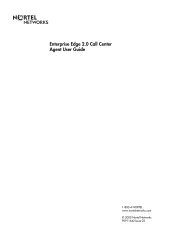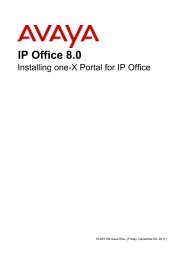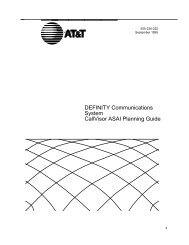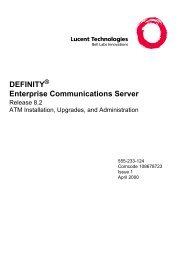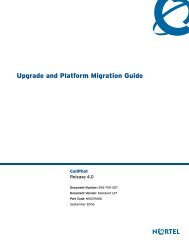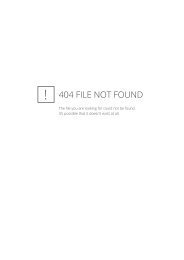Norstar Version - IP Office Info
Norstar Version - IP Office Info
Norstar Version - IP Office Info
Create successful ePaper yourself
Turn your PDF publications into a flip-book with our unique Google optimized e-Paper software.
<strong>IP</strong> <strong>Office</strong> Essential Edition<br />
<strong>Norstar</strong> <strong>Version</strong> 7.0 Manager<br />
- Issue 03a - (21 February 2011)
© 2011 AVAYA All Rights Reserved.<br />
Notices<br />
While reasonable efforts have been made to ensure that the information in<br />
this document is complete and accurate at the time of printing, Avaya<br />
assumes no liability for any errors. Avaya reserves the right to make changes<br />
and corrections to the information in this document without the obligation to<br />
notify any person or organization of such changes.<br />
Documentation disclaimer<br />
Avaya shall not be responsible for any modifications, additions, or deletions<br />
to the original published version of this documentation unless such<br />
modifications, additions, or deletions were performed by Avaya.<br />
End User agree to indemnify and hold harmless Avaya, Avaya's agents,<br />
servants and employees against all claims, lawsuits, demands and judgments<br />
arising out of, or in connection with, subsequent modifications, additions or<br />
deletions to this documentation, to the extent made by End User.<br />
Link disclaimer<br />
Avaya is not responsible for the contents or reliability of any linked Web sites<br />
referenced within this site or documentation(s) provided by Avaya. Avaya is<br />
not responsible for the accuracy of any information, statement or content<br />
provided on these sites and does not necessarily endorse the products,<br />
services, or information described or offered within them. Avaya does not<br />
guarantee that these links will work all the time and has no control over the<br />
availability of the linked pages.<br />
Warranty<br />
Avaya provides a limited warranty on this product. Refer to your sales<br />
agreement to establish the terms of the limited warranty. In addition, Avaya’s<br />
standard warranty language, as well as information regarding support for this<br />
product, while under warranty, is available to Avaya customers and other<br />
parties through the Avaya Support Web site: http://www.avaya.com/support.<br />
Please note that if you acquired the product from an authorized Avaya reseller<br />
outside of the United States and Canada, the warranty is provided to you by<br />
said Avaya reseller and not by Avaya.<br />
Licenses<br />
THE SOFTWARE LICENSE TERMS AVAILABLE ON THE AVAYA WEBSITE,<br />
HTTP://SUPPORT.AVAYA.COM/LICENSEINFO/ ARE APPLICABLE TO ANYONE<br />
WHO DOWNLOADS, USES AND/OR INSTALLS AVAYA SOFTWARE,<br />
PURCHASED FROM AVAYA INC., ANY AVAYA AFFILIATE, OR AN AUTHORIZED<br />
AVAYA RESELLER (AS APPLICABLE) UNDER A COMMERCIAL AGREEMENT<br />
WITH AVAYA OR AN AUTHORIZED AVAYA RESELLER. UNLESS OTHERWISE<br />
AGREED TO BY AVAYA IN WRITING, AVAYA DOES NOT EXTEND THIS<br />
LICENSE IF THE SOFTWARE WAS OBTAINED FROM ANYONE OTHER THAN<br />
AVAYA, AN AVAYA AFFILIATE OR AN AVAYA AUTHORIZED RESELLER, AND<br />
AVAYA RESERVES THE RIGHT TO TAKE LEGAL ACTION AGAINST YOU AND<br />
ANYONE ELSE USING OR SELLING THE SOFTWARE WITHOUT A LICENSE. BY<br />
INSTALLING, DOWNLOADING OR USING THE SOFTWARE, OR AUTHORIZING<br />
OTHERS TO DO SO, YOU, ON BEHALF OF YOURSELF AND THE ENTITY FOR<br />
WHOM YOU ARE INSTALLING, DOWNLOADING OR USING THE SOFTWARE<br />
(HEREINAFTER REFERRED TO INTERCHANGEABLY AS “YOU” AND “END<br />
USER”), AGREE TO THESE TERMS AND CONDITIONS AND CREATE A<br />
BINDING CONTRACT BETWEEN YOU AND AVAYA INC. OR THE APPLICABLE<br />
AVAYA AFFILIATE (“AVAYA”).<br />
Avaya grants End User a license within the scope of the license types<br />
described below. The applicable number of licenses and units of capacity for<br />
which the license is granted will be one (1), unless a different number of<br />
licenses or units of capacity is specified in the Documentation or other<br />
materials available to End User. "Designated Processor" means a single<br />
stand-alone computing device. "Server" means a Designated Processor that<br />
hosts a software application to be accessed by multiple users. "Software"<br />
means the computer programs in object code, originally licensed by Avaya<br />
and ultimately utilized by End User, whether as stand-alone products or<br />
pre-installed on Hardware. "Hardware" means the standard hardware<br />
originally sold by Avaya and ultimately utilized by End User.<br />
License types<br />
Designated System(s) License (DS). End User may install and use each copy<br />
of the Software on only one Designated Processor, unless a different number<br />
of Designated Processors is indicated in the Documentation or other materials<br />
available to End User. Avaya may require the Designated Processor(s) to be<br />
identified by type, serial number, feature key, location or other specific<br />
designation, or to be provided by End User to Avaya through electronic means<br />
established by Avaya specifically for this purpose.<br />
Copyright<br />
Except where expressly stated otherwise, no use should be made of materials<br />
on this site, the Documentation(s) and Product(s) provided by Avaya. All<br />
content on this site, the documentation(s) and the product(s) provided by<br />
Avaya including the selection, arrangement and design of the content is<br />
owned either by Avaya or its licensors and is protected by copyright and other<br />
intellectual property laws including the sui generis rights relating to the<br />
protection of databases. You may not modify, copy, reproduce, republish,<br />
upload, post, transmit or distribute in any way any content, in whole or in<br />
part, including any code and software. Unauthorized reproduction,<br />
transmission, dissemination, storage, and or use without the express written<br />
consent of Avaya can be a criminal, as well as a civil, offense under the<br />
applicable law.<br />
Third Party Components<br />
Certain software programs or portions thereof included in the Product may<br />
contain software distributed under third party agreements ("Third Party<br />
Components"), which may contain terms that expand or limit rights to use<br />
certain portions of the Product ("Third Party Terms"). <strong>Info</strong>rmation regarding<br />
distributed Linux OS source code (for those Products that have distributed the<br />
Linux OS source code), and identifying the copyright holders of the Third<br />
Party Components and the Third Party Terms that apply to them is available<br />
on the Avaya Support Web site: http://support.avaya.com/Copyright.<br />
Preventing toll fraud<br />
"Toll fraud" is the unauthorized use of your telecommunications system by an<br />
unauthorized party (for example, a person who is not a corporate employee,<br />
agent, subcontractor, or is not working on your company's behalf). Be aware<br />
that there can be a risk of toll fraud associated with your system and that, if<br />
toll fraud occurs, it can result in substantial additional charges for your<br />
telecommunications services.<br />
Avaya fraud intervention<br />
If you suspect that you are being victimized by toll fraud and you need<br />
technical assistance or support, call Technical Service Center Toll Fraud<br />
Intervention Hotline at +1-800-643-2353 for the United States and Canada.<br />
For additional support telephone numbers, see the Avaya Support Web site:<br />
http://support.avaya.com<br />
Suspected security vulnerabilities with Avaya products should be reported to<br />
Avaya by sending mail to: securityalerts@avaya.com.<br />
Trademarks<br />
Avaya and Aura are trademarks of Avaya, Inc.<br />
The trademarks, logos and service marks (“Marks”) displayed in this site, the<br />
documentation(s) and product(s) provided by Avaya are the registered or<br />
unregistered Marks of Avaya, its affiliates, or other third parties. Users are<br />
not permitted to use such Marks without prior written consent from Avaya or<br />
such third party which may own the Mark. Nothing contained in this site, the<br />
documentation(s) and product(s) should be construed as granting, by<br />
implication, estoppel, or otherwise, any license or right in and to the Marks<br />
without the express written permission of Avaya or the applicable third party.<br />
Avaya is a registered trademark of Avaya Inc. All non-Avaya trademarks are<br />
the property of their respective owners.<br />
Downloading documents<br />
For the most current versions of documentation, see the Avaya Support Web<br />
site: http://www.avaya.com/support<br />
Contact Avaya Support<br />
Avaya provides a telephone number for you to use to report problems or to<br />
ask questions about your product. The support telephone number is<br />
1-800-242-2121 in the United States. For additional support telephone<br />
numbers, see the Avaya Web site: http://www.avaya.com/support<br />
<strong>Norstar</strong> <strong>Version</strong> 7.0 Manager Page 2<br />
<strong>IP</strong> <strong>Office</strong> Essential Edition<br />
- Issue 03a (21 February 2011)
Contents<br />
1.<br />
Telephony Features<br />
1.1 What's New ..................................................................... in Release 7.0<br />
10<br />
1.2 Key System ..................................................................... or PBX System<br />
11<br />
1.2.1 Outgoing ............................................................................ Call Routing<br />
11<br />
1.2.2 Incoming ............................................................................ Call Routing<br />
13<br />
1.3 Dial Plan ..................................................................... 16<br />
1.4 Date and Time ..................................................................... Setting<br />
18<br />
1.5 Voicemail Operation ..................................................................... 18<br />
1.6 Night Service ..................................................................... 19<br />
1.7 Phantom Extensions ..................................................................... 20<br />
1.8 One Touch ..................................................................... Transfer<br />
21<br />
1.9 Modem Access ..................................................................... Support<br />
21<br />
1.10 S<strong>IP</strong> Trunks ..................................................................... 21<br />
1.11 Phone Based ..................................................................... Administration<br />
22<br />
2.<br />
The Manager Application<br />
2.1 Installing Manager ..................................................................... 29<br />
2.2 Starting Manager ..................................................................... 31<br />
2.3 Setting the ..................................................................... Discovery Addresses<br />
33<br />
2.4 Known <strong>IP</strong> <strong>Office</strong> ..................................................................... Discovery<br />
35<br />
2.5 Saving the ..................................................................... Configuration<br />
37<br />
2.6 Saving a Configuration ..................................................................... to a PC File<br />
38<br />
2.7 Loading a PC ..................................................................... File<br />
38<br />
2.8 Simplified View ..................................................................... 39<br />
2.9 Advanced View ..................................................................... 40<br />
2.10 The System ..................................................................... Page<br />
41<br />
2.11 The Admin ..................................................................... Tasks List<br />
42<br />
2.12 Creating a ..................................................................... Configuration File<br />
43<br />
3.<br />
Configuration Settings<br />
3.1 Remote/Administrator ..................................................................... Password<br />
46<br />
3.2 System Settings ..................................................................... 47<br />
3.2.1 List ............................................................................ Management<br />
50<br />
3.2.2 Speed ............................................................................ Dial Setup<br />
55<br />
3.2.3 License ............................................................................ Management<br />
57<br />
3.3 User Setup..................................................................... 59<br />
3.3.1 Button ............................................................................ Programming<br />
61<br />
3.3.2 User ............................................................................ - Advanced Settings<br />
68<br />
3.3.3 DND ............................................................................ Exception List<br />
72<br />
3.4 Group Management ..................................................................... 73<br />
3.5 Trunks ..................................................................... 76<br />
3.5.1 Analog ............................................................................ Trunks<br />
77<br />
3.5.2 BRI ............................................................................ Trunk<br />
82<br />
3.5.3 PRI ............................................................................ Trunks<br />
86<br />
3.5.4 S<strong>IP</strong> ............................................................................ Trunk Administration<br />
91<br />
3.5.5 Outbound ............................................................................ Call Handling<br />
98<br />
3.6 Auxiliary Equipment ..................................................................... 103<br />
3.6.1 ............................................................................ Door Phone<br />
104<br />
3.6.2 ............................................................................ Music on Hold<br />
105<br />
3.6.3 ............................................................................ SMDR<br />
106<br />
3.6.4 ............................................................................ Contact Closure Group<br />
107<br />
3.7 Auto Attendant ..................................................................... Setup<br />
108<br />
3.8 Advanced ..................................................................... Parameters<br />
114<br />
4.<br />
Button Programming<br />
4.1 Button Programming ..................................................................... Functions<br />
121<br />
Contents<br />
4.2 Manager Buttons ..................................................................... 123<br />
4.3 Absent Message ..................................................................... 124<br />
4.4 Account Code ..................................................................... Entry<br />
124<br />
4.5 Active Line ..................................................................... Pickup<br />
124<br />
4.6 Auto Dial ..................................................................... - Intercom<br />
124<br />
4.7 Auto Dial ..................................................................... - Other<br />
124<br />
4.8 Call Coverage ..................................................................... 124<br />
4.9 Call Forwarding ..................................................................... 125<br />
4.10 Call Pickup ..................................................................... 125<br />
4.11 Caller ID ..................................................................... Inspect<br />
125<br />
4.12 Caller ID ..................................................................... Log<br />
126<br />
4.13 Caller ID ..................................................................... Name Display<br />
126<br />
4.14 Calling Group ..................................................................... 126<br />
4.15 Conference ..................................................................... Drop<br />
126<br />
4.16 Contact Closure ..................................................................... 1<br />
126<br />
4.17 Contact Closure ..................................................................... 2<br />
127<br />
4.18 Do Not Disturb ..................................................................... 127<br />
4.19 Hot Dial ..................................................................... 127<br />
4.20 Hunt Group ..................................................................... 127<br />
4.21 Idle Line ..................................................................... Pickup<br />
128<br />
4.22 Last Number ..................................................................... Redial<br />
128<br />
4.23 Loudspeaker ..................................................................... Page<br />
128<br />
4.24 Message ..................................................................... Alert Notification<br />
128<br />
4.25 Night Service ..................................................................... 128<br />
4.26 Pickup Group ..................................................................... 129<br />
4.27 Privacy ..................................................................... 129<br />
4.28 Recall ..................................................................... 129<br />
4.29 Saved Number ..................................................................... Redial<br />
129<br />
4.30 Simultaneous ..................................................................... Page<br />
129<br />
4.31 Station Lock ..................................................................... 129<br />
4.32 Station Unlock ..................................................................... 130<br />
4.33 VMS Cover ..................................................................... 130<br />
4.34 Voice Mailbox ..................................................................... Transfer<br />
130<br />
4.35 Wake Up ..................................................................... Service<br />
131<br />
5.<br />
Manager Menu Commands<br />
5.1 File Menu..................................................................... 135<br />
5.1.1 ............................................................................ Open Configuration<br />
135<br />
5.1.2 ............................................................................ Close Configuration<br />
135<br />
5.1.3 ............................................................................ Save Configuration<br />
135<br />
5.1.4 ............................................................................ Save Configuration As<br />
135<br />
5.1.5 ............................................................................ Preferences<br />
135<br />
5.1.6 ............................................................................ Offline<br />
143<br />
5.1.7 ............................................................................ Advanced<br />
144<br />
5.1.8 ............................................................................ Exit<br />
152<br />
5.2 View ..................................................................... 153<br />
5.2.1 ............................................................................ Toolbars<br />
153<br />
5.2.2 ............................................................................ Tool Tip<br />
153<br />
5.2.3 ............................................................................ Advanced View<br />
153<br />
5.2.4 ............................................................................ Hide Admin Tasks<br />
153<br />
5.2.5 ............................................................................ TFTP Log<br />
153<br />
5.3 Tools ..................................................................... 154<br />
5.3.1 ............................................................................ Extension Renumber<br />
154<br />
5.3.2 ............................................................................ Import Templates<br />
154<br />
5.4 Embedded ..................................................................... File Management<br />
155<br />
5.4.1 ............................................................................ Open File Settings<br />
155<br />
5.4.2 ............................................................................ Close File Settings<br />
155<br />
5.4.3 ............................................................................ Refresh File Settings<br />
155<br />
<strong>Norstar</strong> <strong>Version</strong> 7.0 Manager Page 3<br />
<strong>IP</strong> <strong>Office</strong> Essential Edition<br />
- Issue 03a (21 February 2011)
6.<br />
5.4.4 ............................................................................ Upload File<br />
155<br />
5.4.5 ............................................................................ Upload System Files<br />
155<br />
5.4.6 ............................................................................ Backup System Files<br />
155<br />
5.4.7 ............................................................................ Restore System Files<br />
155<br />
5.4.8 ............................................................................ Upgrade Binaries<br />
155<br />
5.4.9 ............................................................................ Upgrade Configuration<br />
155<br />
5.4.10 ............................................................................ Upload Voicemail Files<br />
155<br />
5.4.11 ............................................................................ Upload Phone Files<br />
156<br />
5.4.12 ............................................................................ Copy System Card<br />
156<br />
5.4.13 ............................................................................ Configuration<br />
156<br />
Appendix: SMDR<br />
6.1 SMDR Fields ..................................................................... 159<br />
6.2 SMDR Examples ..................................................................... 162<br />
Index ...............................................................................167<br />
<strong>Norstar</strong> <strong>Version</strong> 7.0 Manager Page 4<br />
<strong>IP</strong> <strong>Office</strong> Essential Edition<br />
- Issue 03a (21 February 2011)
Chapter 1.<br />
Telephony Features<br />
<strong>Norstar</strong> <strong>Version</strong> 7.0 Manager Page 5<br />
<strong>IP</strong> <strong>Office</strong> Essential Edition<br />
- Issue 03a (21 February 2011)
1. Telephony Features<br />
Telephony Features:<br />
This section covers details of the feature configurable for an <strong>IP</strong> <strong>Office</strong> Essential Edition - <strong>Norstar</strong> <strong>Version</strong> system using <strong>IP</strong><br />
<strong>Office</strong> Manager. It is an operating mode of <strong>IP</strong> <strong>Office</strong> that support up to 32 analogue trunks and 100 users (100 if using a 3<br />
digit dial plan, 48 is using a 2 digit dial plan).<br />
This is the default mode assumed by a <strong>IP</strong>500v2 control unit fitted with a new <strong>IP</strong> <strong>Office</strong> <strong>Norstar</strong> SD card. In addition to<br />
analogue trunks, S<strong>IP</strong> trunks and digital (BRI or E1 PRI) trunks are also supported.<br />
<strong>IP</strong> <strong>Office</strong> Essential Edition - <strong>Norstar</strong> <strong>Version</strong> can operate as either a key system or a PBX system 11 . By default it uses key<br />
system operation, however this setting can be changed within the system configuration if required.<br />
Supported Phones<br />
The following phones are supported by <strong>IP</strong> <strong>Office</strong> Essential Edition - <strong>Norstar</strong> <strong>Version</strong> systems running <strong>IP</strong> <strong>Office</strong> Release 7.0<br />
software.<br />
· Avaya DS Digital Stations<br />
These phones use digital station (DS) ports provided by <strong>IP</strong>500 base cards (DS8 and Combo DS6-P2). They can<br />
also use the DS ports provided by external expansion modules (DS16, DS16A, DS30 and DS30A).<br />
· Avaya 1400 Series: 1403, 1408 and 1416.<br />
· Avaya 9500 Series: 9504 and 9508.<br />
· Avaya TCM Digital Stations<br />
These phone use ports provided by the <strong>IP</strong>500 TCM8 base card or by DS16A/DS30A external expansion modules.<br />
· Avaya M-Series: MT7100, MT7100N, MT7208, MT7208N, M7310, M7310N, M7324 and M7324N.<br />
· Avaya T-Series: T7000, T7100, T7208, T7316, T7316E.<br />
· Other Phones: Avaya 4100 Series, Avaya 7400 Series and Audio Conferencing Unit (ACU).<br />
· Additional programmable buttons are supported by the addition of button modules on M7324 and T7316E<br />
phones.<br />
· Analog Phones<br />
The <strong>IP</strong> <strong>Office</strong> Essential Edition - <strong>Norstar</strong> <strong>Version</strong> system supports DTMF analog phones. These connect to PHONE<br />
extension ports provided by <strong>IP</strong>500 base cards (Phone 2, Phone 8 and Combo DS6-P2) or external expansion<br />
modules (Phone 16 and Phone 30). Avaya cannot guarantee the operation of any specific non-Avaya analog<br />
phones on an <strong>IP</strong> <strong>Office</strong> Essential Edition - <strong>Norstar</strong> <strong>Version</strong> system. Analog phones can also be connected to ports on<br />
the <strong>IP</strong>500 ETR6 base card.<br />
<strong>IP</strong>500 Base Cards<br />
The <strong>IP</strong> <strong>Office</strong> control unit can be fitted with up to 4 <strong>IP</strong>500 base cards. Each base card can be fitted with an <strong>IP</strong>500 trunk<br />
daughter card. The following <strong>IP</strong>500 base cards are supported by <strong>IP</strong> <strong>Office</strong> Essential Edition - <strong>Norstar</strong> <strong>Version</strong>:<br />
· Digital Station Base Card: DS8<br />
This type of base card provides 8 DS ports for the connection of Avaya digital stations. Maximum 3 cards<br />
supported.<br />
· Analogue Extension Base Cards: Phone 2, Phone 8.<br />
This type of base card provides 2 or 8 ports respectively for the connection of DTMF analog extension phones.<br />
Maximum 4 cards supported.<br />
· Combination Base Card: Combo DS6-P2-VCM10-ATM4 and Combo DS6-P2-VCM10-BRI4.<br />
This type of base card provides 6 DS ports for the connection of Avaya digital stations and 2 PHONE ports for the<br />
connection of DTMF analog extension phones. It also provides 10 voice compression channels (VCM) needed for S<strong>IP</strong><br />
trunk operation. The card is available in 2 variants, one pre-fitted with an ATM4 trunk daughter card, the other prefitted<br />
with a BRI4 trunk daughter card. Maximum 2 cards supported.<br />
· ETR Base Card: ETR6<br />
This type of base card provides 8 ETR ports for the connection of Avaya ETR phones. Maximum 3 cards supported.<br />
· TCM Base Card: TCM 8<br />
This type of base card provides 8 TCM ports for the connection of Avaya Nortel digital stations. Maximum 4 cards<br />
supported.<br />
<strong>IP</strong>500 Trunk Daughter Cards<br />
Each <strong>IP</strong>500 base card supported by <strong>IP</strong> <strong>Office</strong> Essential Edition - <strong>Norstar</strong> <strong>Version</strong> can be fitted with an <strong>IP</strong>500 trunk daughter<br />
card (on <strong>IP</strong>500 Combination cards the trunk daughter card is pre-fitted and cannot be changed). The following <strong>IP</strong>500<br />
trunk daughter cards are supported by <strong>IP</strong> <strong>Office</strong> Essential Edition - <strong>Norstar</strong> <strong>Version</strong>. Note that PRI and BRI trunks are not<br />
supported in the same system.<br />
<strong>Norstar</strong> <strong>Version</strong> 7.0 Manager Page 7<br />
<strong>IP</strong> <strong>Office</strong> Essential Edition<br />
- Issue 03a (21 February 2011)
· Analogue Trunk Card: ATM 4 UNI<br />
This type of trunk daughter card allows the base card to which it is fitted to support up to 4 analog trunk<br />
connections.<br />
· ISDN BRI Trunk Cards: BRI 4 UNI and BRI 8 UNI<br />
These type of trunk daughter cards allow the base card to which they are fitted to support ISDN BRI trunks. The<br />
card is available in 2 trunk (4 channel) and 4 trunk (8 channel) variants. This type of card is not supported in North<br />
American locales. The <strong>IP</strong> <strong>Office</strong> Essential Edition - <strong>Norstar</strong> <strong>Version</strong> system is limited to one ISDN trunk card per<br />
system. A combination of cards is supported so long as no more than 12 channels are installed<br />
· ISDN PRI Trunk Card: PRI 1 UNI<br />
This type of trunk daughter card allows the base card to which it is fitted to support PRI trunks. The type of PRI<br />
trunk (E1 PRI, US PRI or T1) is determined by the system locale. Note that the channels supported by the card<br />
require licenses entered into the system configuration. The card supports only 8 unlicensed channels.<br />
External Expansion Modules<br />
The system can be expanded by the addition of up to 8 external expansion modules, so long as the system extension and<br />
trunk support limits are not exceeded.<br />
· Analog Trunk Module: ATM 16<br />
This type of external expansion module supports 16 analog trunks.<br />
· Digital Station Modules: DS16, DS16 V2, DS30, DS30 V2<br />
These types of external expansion modules support 16 or 30 DS ports for Avaya digital station phones.<br />
· Advanced Digital Station Modules: DS16A, DS30A<br />
These types of external expansion modules support 16 or 30 ports which can be used as TCM ports for the<br />
connection of Avaya Nortel digital stations.<br />
· Analog Phone Modules: Phone 8, Phone 16, Phone 30<br />
These types of external expansion modules support 16 or 30 PHONE ports respectively for the connection of DTMF<br />
analog extensions.<br />
Licenses<br />
Licenses are required for some features of <strong>IP</strong> <strong>Office</strong> Essential Edition - <strong>Norstar</strong> <strong>Version</strong> operation. The license keys are<br />
entered into the system configuration and are based on the unique Feature Key number of the SD card installed in the<br />
system and the feature being enabled.<br />
· Software Upgrade Licenses<br />
Existing systems being upgraded to <strong>IP</strong> <strong>Office</strong> Release 7.0 will require an upgrade license.<br />
· New <strong>IP</strong>500v2 Systems<br />
For the first 90 days, a new <strong>IP</strong>500v2 control unit will run any supported <strong>IP</strong> <strong>Office</strong> Release without<br />
requiring an upgrade license. The highest level run is written into the system's memory (not the<br />
SD card) and that becomes a permanent entitlement for the control unit. However, after 90 days<br />
the <strong>IP</strong>500v2 will require an upgrade license if upgraded to a software release higher than any that<br />
it has run in the initial 90 day period.<br />
· Warning<br />
Systems upgraded without the appropriate license will display "No license available" and will not<br />
allow any telephony functions.<br />
· S<strong>IP</strong> Trunk Channel Licenses<br />
The system can support 3 simultaneous S<strong>IP</strong> calls without needing licenses. Additional calls, up to 20 in total,<br />
require the addition of licenses 57 to the configuration.<br />
· VCM Channels<br />
Note that for S<strong>IP</strong> calls the system also requires VCM channels. For a <strong>IP</strong> <strong>Office</strong> Essential Edition - <strong>Norstar</strong><br />
<strong>Version</strong> system those are provided by installing <strong>IP</strong>500 Combination base cards. Each of these cards<br />
provides 10 VCM channels.<br />
· <strong>IP</strong>500 PRI Channel Licenses<br />
The <strong>IP</strong>500 PRI 1 trunk daughter card supports the use of its first 8 channels unlicensed. Use of additional<br />
channels require licenses to be added to the configuration. The maximum number of channels depends on the<br />
current Line Sub-Type setting of the PRI trunk.<br />
· Embedded Voicemail Additional Ports<br />
Unlicensed, the embedded voicemail provided by the system supports 2 simultaneous connections and 15<br />
hours of storage. This can be expanded up to 6 channels by the addition of licenses, each of which enables an<br />
additional two channels. For <strong>IP</strong> <strong>Office</strong> Release7.0+ each license also enables an additional 5 hours of storage.<br />
· Mobile Worker Licenses<br />
By default only 3 users can be configured to use remote forwarding/mobile twinning features. Additional users<br />
can be enabled by the addition of Mobile Worker licenses to the configuration.<br />
<strong>Norstar</strong> <strong>Version</strong> 7.0 Manager Page 8<br />
<strong>IP</strong> <strong>Office</strong> Essential Edition<br />
- Issue 03a (21 February 2011)
Telephony Features:<br />
<strong>Norstar</strong> <strong>Version</strong> 7.0 Manager Page 9<br />
<strong>IP</strong> <strong>Office</strong> Essential Edition<br />
- Issue 03a (21 February 2011)
1.1 What's New in Release 7.0<br />
The following additional features are available for an <strong>IP</strong> <strong>Office</strong> Essential Edition - <strong>Norstar</strong> <strong>Version</strong> system running <strong>IP</strong> <strong>Office</strong><br />
Release 7.0 software.<br />
· System Mode: Key System or PBX System<br />
Systems can now be configured as either key or PBX systems.<br />
· 2/3 Digit Extension Numbering<br />
Systems can now be configured to use 2 digit or 3 digit extension numbering. When configured to use 2 digit<br />
extension numbering, those numbers are in the range 10 to 57 and cannot be changed. When configured to use 3<br />
digit extension numbering, those numbers are in the range 100 to 579 but can be changed using <strong>IP</strong> <strong>Office</strong> Manager<br />
(the defaults are 100 to 199).<br />
· Up to 100 Extensions<br />
In 3-digit numbering mode, the systems can now support up to 100 extensions.<br />
· DND Exceptions<br />
Using <strong>IP</strong> <strong>Office</strong> Manager, the system administrator can now see and if necessary change the do not disturb status of<br />
a user. In addition the system administrator can now edit do not disturb exception numbers for the user.<br />
· Country and Language Control<br />
The system locale settings has been separated into Country and Language values. Selecting a country will also set<br />
a default language, however that can be overridden if required using the separate language setting.<br />
· Embedded Voicemail Enhancements<br />
The following changes have been made to embedded voicemail operation.<br />
· EVM Outcalling<br />
Through the mailbox prompts menu, mailbox users can now enable voicemail outcalling. This will call a number<br />
that they configured when their mailbox contains new messages.<br />
· EVM License<br />
The additional ports license that enables 2 additional ports now also enables 5 hours of additional prompt and<br />
message storage.<br />
· Trunk Templates<br />
<strong>IP</strong> <strong>Office</strong> Manager can be used to import S<strong>IP</strong> and analog trunk settings from supplied trunk templates.<br />
· Avaya Nortel Phone Support<br />
Systems can now use the TCM8 base card and DS16A or DS30A external expansion modules to support the<br />
addition of Avaya Nortel T-Series and M-Series phones.<br />
· PRI Trunk Support<br />
Systems can now be installed with a <strong>IP</strong>500 PRI-U trunk daughter card. Only one single-port trunk card can be<br />
installed, allowing up to 30 E1 PRI trunk channels. Note that BRI and PRI trunks are not supported in the same<br />
system.<br />
· BRI Trunk Support<br />
Systems can now be installed with <strong>IP</strong>500 BRI trunk daughter cards. Multiple cards can be installed up to a<br />
maximum capacity of 12 BRI trunk channels. This includes the <strong>IP</strong>500 Combination card pre-fitted with a BRI trunk<br />
daughter card. Note that BRI and PRI trunks are not supported in the same system.<br />
· Avaya 9400/9500 Series Phone Support<br />
Avaya 9400 and 9500 Series phones are supported. They connect to the system using Digital Station (DS) ports in<br />
the same way as existing 1400 Series phones.<br />
· Button Programming<br />
The following changes have been made to button programming features:<br />
· Absent Text Inspect<br />
The existing Absent Text button function used to set and clear a user's absent text can now also be used to<br />
see the absent text of another user without having to make a call to that user.<br />
· Message Waiting Indicator Inspect<br />
This feature can be assigned to a programmable button. In conjunction with Auto Dial - Intercom buttons for<br />
other user extensions, it can be used to see the current message waiting indicator status of those users.<br />
<br />
<strong>Norstar</strong> <strong>Version</strong> 7.0 Manager Page 10<br />
<strong>IP</strong> <strong>Office</strong> Essential Edition<br />
- Issue 03a (21 February 2011)
1.2 Key System or PBX System<br />
Telephony Features: What's New in Release 7.0<br />
For <strong>IP</strong> <strong>Office</strong> Release 7.0+ the operating mode of a system can be changed. Two modes are supported; key mode and PBX<br />
mode. The selected mode affects a number of controls, mainly around the making of outgoing calls and the routing of<br />
incoming calls.<br />
1.2.1 Outgoing Call Routing<br />
Key System Mode<br />
Each phone is configured with 2 Intercom buttons which cannot be changed. It is also configured with line appearance<br />
buttons for specific lines using the Number of Lines settings and individual button programming.<br />
Internal calls are made by selecting one of the two Intercom buttons provided on each phone and then dialing the number<br />
of another extension or of the system feature required.<br />
External calls are made by selecting one of the line appearance buttons programmed on the phone and then dialing the<br />
external number required.<br />
If the user dials without selecting an Intercom or Line button first, the user's automatic line selection setting is used to<br />
determine which button, if available, gets used.<br />
PBX System Mode<br />
Each phone is configured with 3 call appearance buttons. These can be used to make both internal and external calls. The<br />
dialing of an external call can be indicated by the dialing starting with a specific prefix (9 or 0) if required, otherwise any<br />
number not matching an internal extension or function is assumed to be external.<br />
The line used for an outgoing external call is determined by configuration settings. ARS Selectors are created which can be<br />
groups of lines or specific functions using any available ISDN lines. Different external number prefixes are then mapped to<br />
those ARS Selectors. When a user dials an external number, it is matched to a selector and uses the function and one of<br />
the lines specified by that selector.<br />
Line appearances can still be used to make and answer calls on a particular line.<br />
Dialing Restrictions<br />
In both modes, the system uses a number of methods to control the numbers users are allowed to dial or not.<br />
· Dialing Lists<br />
These lists are used in define numbers that can or cannot be dialed. Users are then associated with the different<br />
lists.<br />
Allowed<br />
Numbers<br />
Each allowed list contains external telephone numbers that members of the list are allowed to dial<br />
regardless of any other call barring. The users allowed lists override any disallowed lists 52 of which<br />
they are also member and the user's Outgoing Call Bar 59 and Outgoing Call Restrictions 68<br />
settings.<br />
There are eight lists, each containing up to 10 numbers. Each number can use the telephone dialing<br />
digits 0 to 9, *, # and can be up to 28 digits long. You can also use the ? character as a single digit<br />
wildcard.<br />
Disallowed<br />
Numbers<br />
Each disallowed list contains external telephone numbers that users who are members of the list are<br />
not allowed to dial.<br />
Numbers in the disallowed lists of which a user is a member are overridden if they also appear in the<br />
allowed numbers lists, emergency number list of which the user is a member and also by marked<br />
system speed dials 55 .<br />
There are eight lists, each containing up to 10 numbers. Each number can use the telephone dialing<br />
digits 0 to 9, *, # and can be up to 28 digits long. You can also use the ? character as a single digit<br />
wildcard.<br />
Emergency<br />
Numbers<br />
You can enter 10 emergency phone numbers into this list. This list is applied to all users and<br />
overrides any dialing restrictions that may also be applied to the users.<br />
· Forced Account Code Entry: Default = Off.<br />
For each user, if this setting is selected, that user is required to enter an account code from the Account Code<br />
Entries 54 list when making an external call. This can only be overridden by use of the System Password 46 to<br />
make a call.<br />
· Outgoing Call Restrictions: Default = No Restriction<br />
For each user, this field sets the type of outgoing external calls that the user can normally make. Any restrictions<br />
applied do not apply to numbers in the Emergency Number List 53 and to numbers in any Allowed Lists 51 of<br />
which the user is a member<br />
<strong>Norstar</strong> <strong>Version</strong> 7.0 Manager Page 11<br />
<strong>IP</strong> <strong>Office</strong> Essential Edition<br />
- Issue 03a (21 February 2011)
· No Restrictions<br />
The user can make outgoing external calls. The Allowed Lists and Disallowed Lists of which the user is a<br />
member still apply.<br />
· Inside only<br />
The user can only make internal calls.<br />
· Local only<br />
The user can only make outgoing external calls to numbers matching local numbers.<br />
<strong>Norstar</strong> <strong>Version</strong> 7.0 Manager Page 12<br />
<strong>IP</strong> <strong>Office</strong> Essential Edition<br />
- Issue 03a (21 February 2011)
1.2.2 Incoming Call Routing<br />
Telephony Features: Key System or PBX System<br />
Key System Mode<br />
For an incoming external call on a line, the following options control where the call is presented:<br />
· Coverage Destination<br />
The Coverage Destination setting of each line can be used to select whether an incoming call on that line is also<br />
presented to one of the following options in addition to alerting on any matching line appearances.<br />
· For PRI and BRI trunks, it is not possible to know on which of the trunk's channels incoming calls will<br />
arrive. Therefore in most cases, the coverage destination and other settings of each line on the trunk<br />
should be set to the same values.<br />
· Coverage Extension<br />
The call alerts on an intercom button of a selected line coverage extension. The user's call coverage, VMS<br />
coverage and call forwarding settings are applied to the call. Any extension can be used as the destination<br />
including a phantom extension.<br />
· Hunt Group<br />
The call is presented, in sequence, to each of the available members of a selected hunt group 73 until<br />
answered. Any of the 6 sequential hunt groups can be used as the destination.<br />
· Line Appearance Buttons<br />
The call will alert on any line appearance buttons that matches the line. Each line has a line number which can be<br />
assigned to line appearance buttons on users' phones. Users can answer the call by pressing the alerting line<br />
appearance button on their phone.<br />
· Number of Lines 47<br />
By default, all analog lines in the system are assigned to line appearance buttons when the system is installed.<br />
Lines are assigned for all users starting from button 03 upwards in order of line numbering.<br />
· Line Assignment 67<br />
Through individual user button programming, any programmable button can be configured as a line<br />
appearance for a particular line.<br />
· Auto Attendant Coverage<br />
Each line can be configured to send unanswered calls to an auto attendant after a set delay (which can be set to 0<br />
for immediate answer). This can be set to operate when the system is in day and or night service. This is done<br />
using the VMS Schedule, VMS Delay - Day, VMS Delay - Night and VMS Auto Attendant settings of each line.<br />
The following methods can be used to override the normal call routing detailed above:<br />
· DID Mapping<br />
For PRI and T1 trunks, if the incoming call matches a configured DID and or ICLID number, the Coverage<br />
Destination setting for the DID/ICLID match is used rather than the line's Coverage Destination.<br />
· S<strong>IP</strong> Call by Call Table<br />
For S<strong>IP</strong> trunks, if the incoming call matches a configured URI, it is presented to the extension or group specified in<br />
the S<strong>IP</strong> line's Call by Call Table.<br />
· Night Service Group 19<br />
Switching on night service changes the alerting for some lines and the delayed auto attendant coverage (VMS<br />
Schedule) operation.<br />
PBX System Mode<br />
Incoming call routing in PBX System mode is similar to that in Key System mode except for the following:<br />
· Calling Groups<br />
These additional 4 groups are available as a destination for calls. They can be selected as the destination in the<br />
Coverage Destination selection of trunks and in DID Mapping/S<strong>IP</strong> Call-by-Call tables. A calling group can also be<br />
selected as the destination for an auto-attendant transfer.<br />
· Operator Group<br />
This additional group is available as a destination for calls in DID Mapping and S<strong>IP</strong> Call-by-Call settings.<br />
· ETSI PRI/BRI Trunks<br />
In PBX System mode, all incoming call routing is done using the trunk's DID Mapping Table. The table includes a<br />
default non-editable entry that routes any calls for which there is no other match to the Operator Group.<br />
<strong>Norstar</strong> <strong>Version</strong> 7.0 Manager Page 13<br />
<strong>IP</strong> <strong>Office</strong> Essential Edition<br />
- Issue 03a (21 February 2011)
Coverage Destination Summary<br />
Coverage Destinations Key System Mode Trunks PBX System Mode Trunks<br />
Alog ETSI<br />
PRI<br />
BRI PRI T1 S<strong>IP</strong> Alog ETSI<br />
PRI<br />
BRI PRI T1 S<strong>IP</strong><br />
· None<br />
If set to None, incoming calls will only<br />
alert on user extensions with line<br />
appearance buttons that match the<br />
line's Appearance ID.<br />
· Extension<br />
Route incoming calls to a particular<br />
extension.<br />
· Phantom Extension<br />
<strong>IP</strong> <strong>Office</strong> Release 6.1+ supports phantom<br />
extensions 20 . One of these can be<br />
selected as the destination for calls.<br />
· Hunt Group<br />
Incoming calls can be routed to one of<br />
the 6 sequential hunt groups 73 .<br />
· Calling Group<br />
For systems with their System Mode<br />
47 set to PBX System, incoming calls<br />
can be routed to one of the 4 collective<br />
calling groups 73 .<br />
· Voicemail<br />
Route incoming calls to the systems<br />
voicemail to collect messages. This<br />
requires the caller to know the mailbox<br />
number and passcode.<br />
– –<br />
– –<br />
– –<br />
– –<br />
– – – – – – – – –<br />
– –<br />
<strong>Norstar</strong> <strong>Version</strong> 7.0 Manager Page 14<br />
<strong>IP</strong> <strong>Office</strong> Essential Edition<br />
- Issue 03a (21 February 2011)
DID Call Mapping/S<strong>IP</strong> Call-by-Call Destination Summary<br />
Telephony Features: Key System or PBX System<br />
DID/Call-by-Call Destinations Key System Mode Trunks PBX System Mode Trunks<br />
Alog ETSI<br />
PRI<br />
BRI PRI T1 S<strong>IP</strong> Alog ETSI<br />
PRI<br />
BRI PRI T1 S<strong>IP</strong><br />
· Extension<br />
Route incoming calls to a particular<br />
extension.<br />
· Phantom Extension<br />
<strong>IP</strong> <strong>Office</strong> Release 6.1+ supports phantom<br />
extensions 20 . One of these can be<br />
selected as the destination for calls.<br />
· Hunt Group<br />
Incoming calls can be routed to one of<br />
the 6 sequential hunt groups 73 .<br />
· Calling Group<br />
For systems with their System Mode<br />
47 set to PBX System, incoming calls<br />
can be routed to one of the 4 collective<br />
calling groups 73 .<br />
– – – – – –<br />
· Voicemail<br />
Route incoming calls to the systems<br />
voicemail to collect messages. This<br />
requires the caller to know the mailbox<br />
number and passcode.<br />
· Operator Group<br />
For systems with their System Mode<br />
47 set to PBX System, incoming calls<br />
are routed to the Operator Group 73 .<br />
· 76: Modem<br />
For Release 6.1+, the option 76:<br />
Modem can be selected to route the call<br />
to the systems built in V32 modem 21<br />
function. This is intended for basic<br />
configuration access by system<br />
maintainers.<br />
· Auto Attendant<br />
For Release 6.1+, any of the configured<br />
voicemail auto attendants can be<br />
selected as the call destination.<br />
– – – – – –<br />
– –<br />
– –<br />
<strong>Norstar</strong> <strong>Version</strong> 7.0 Manager Page 15<br />
<strong>IP</strong> <strong>Office</strong> Essential Edition<br />
- Issue 03a (21 February 2011)
1.3 Dial Plan<br />
Extension Numbering<br />
<strong>IP</strong> <strong>Office</strong> Essential Edition - <strong>Norstar</strong> <strong>Version</strong> systems can be configured to use either a 2 digit or 3 digit dial plan for user<br />
extensions. The numbering choice is made either using the Tools | Extension Renumber 154 option or during creation of<br />
an offline configuration 43 .<br />
· For a 2 digit dial plan, the extensions are numbered 10 to 57. This numbering cannot be changed.<br />
· For a 3 digit dial plan, the extensions are numbered from 100 upwards. This numbering can be changed in the<br />
range 100 to 579 using the Tools | Extension Renumber 154 option (the defaults are 100 to 199). In 2 digit<br />
mode only 48 extensions are supported, in 3 digit mode a maximum of 100 extensions are supported.<br />
· In both cases, those extensions not matched by physical ports are automatically assigned as phantom extensions<br />
20 .<br />
· The system assumes that the base control unit is always fully populated with up to 24 extensions, either real or<br />
phantom or a mix, to which it assigns extension numbers in sequence. It does this before assigning extension numbers<br />
to any real extensions on attached external expansion modules up to the system extension limit. If the system<br />
extension limit has not been exceeded, any remaining extension numbers are assigned to additional phantom<br />
extensions.<br />
Special Dialed Numbers<br />
The following can be dialed after selecting an Intercom button or simply going off hook (for which Intercom is assumed).<br />
Number<br />
Intercom Feature or Function<br />
0 Operator number. Dials the first extension in the system.<br />
610 to 657 Direct extension pickup. Answer the call alerting at another extension. Dial 6 followed by the<br />
extension number.<br />
661 to 664 Group call pickup. Dial 66 followed by the pickup group 73 number (1 to 4).<br />
6801-6864 Direct line pickup. Answer the call alerting on a particular line. Dial 68 followed by the line number (01<br />
to 64).<br />
70 Loudspeaker Page. Makes a call to the extension configured as the system's Loudspeaker Paging<br />
extension.<br />
68<br />
71-74 Group calling. Dial 7 followed by the calling group 73 number (1 to 4).<br />
75 Operator group. This is supported only on systems with their System Mode set to PBX System.<br />
76 Modem port 21 . Used for remote access for configuration.<br />
771 to 776 Hunt group call. Dial 77 followed by the hunt group 73 number (1 to 6).<br />
777 Voicemail collect. Connects the extension to the extension user's own mailbox.<br />
778 Remote voicemail access. Connects the extension to prompts to specify the mailbox required.<br />
78 Auto attendant numbers. See the section Auto Attendant Numbers below.<br />
801 to 864 Idle line pickup. Dial 8 followed by the line number (01 to 64).<br />
865 to 899 Seize an available trunk in the ARS selector group (65 to 99). This is supported only on systems with<br />
their System Mode set to PBX System.<br />
9 Key System: Start an outgoing external call. The line use is automatically selected using Idle Line<br />
Preference.<br />
PBX System: Optional external dialing prefix. The use of 9 can be removed or swapped with 0 (the<br />
operator number) using the Outside Line 47 setting.<br />
* Intercom call. Prefix * in front of an internal number will attempt to make an intercom call to that<br />
number. If the destination cannot auto answer then the call becomes a normal call.<br />
*70 Simultaneous page. Make a page call to both the users in Calling Group 1 and to the extension<br />
configured as the system's Loudspeaker Paging 68 extension.<br />
<strong>Norstar</strong> <strong>Version</strong> 7.0 Manager Page 16<br />
<strong>IP</strong> <strong>Office</strong> Essential Edition<br />
- Issue 03a (21 February 2011)
Telephony Features: Dial Plan<br />
Auto Attendant Numbers<br />
Dialing the appropriate number shown in the table below allows recording and playback of the matching auto attendant<br />
prompt. It is important to remember that callers always hear two prompts, a greeting prompt and then a menu prompt. In<br />
addition that may also hear the emergency greeting first if it has been activated.<br />
Auto Attendant<br />
Greeting Prompts 1 2 3 4 5 6 7 8 9<br />
Morning Greeting 7811 7812 7813 7814 7815 7816 7817 7818 7819<br />
Afternoon Greeting 7821 7822 7823 7824 7825 7826 7827 7828 7829<br />
Evening Greeting 7831 7832 7833 7834 7835 7836 7837 7838 7839<br />
Out of Hours Greeting 7851 7852 7853 7854 7855 7856 7857 7858 7859<br />
Emergency Greeting 7861 7862 7863 7864 7865 7866 7867 7868 7869<br />
Action Prompts<br />
Morning Menu 7841 7842 7843 7844 7845 7846 7847 7848 7849<br />
Afternoon Menu 7871 7872 7873 7874 7875 7876 7877 7878 7879<br />
Evening Menu 7881 7882 7883 7884 7885 7886 7887 7888 7889<br />
Out of Hours Menu 7891 7892 7893 7894 7895 7896 7897 7898 7899<br />
Auto Attendant Access 7801 7802 7803 7804 7805 7806 7807 7808 7809<br />
The Auto Attendant Access numbers allow internal access to an auto attendant. Calls can be transferred to these<br />
numbers.<br />
<strong>Norstar</strong> <strong>Version</strong> 7.0 Manager Page 17<br />
<strong>IP</strong> <strong>Office</strong> Essential Edition<br />
- Issue 03a (21 February 2011)
1.4 Date and Time Setting<br />
By default the system is configured to use network time synchronization using the first analog trunk on the card installed<br />
in slot 1 of the system control unit. In that mode it gets its system time and date from the information that the line<br />
provider includes as part of the caller ID information. When network time synchronization is being used, system in a North<br />
American locale can also be configured to apply automatic daylight saving changes.<br />
If the network time synchronization method above cannot be used on a particular system, it needs to be disabled. The<br />
time and date are then set manually. This is all done using a system administrator phone 22 .<br />
1.5 Voicemail Operation<br />
All <strong>IP</strong> <strong>Office</strong> Essential Edition - <strong>Norstar</strong> <strong>Version</strong> systems include voicemail as standard. By default up to 2 calls can<br />
simultaneously use voicemail services. By adding licenses, this can be increased up to 6 simultaneous calls.<br />
When Do Calls Go To a User's Mailbox?<br />
If a user has voicemail enabled (VMS Cover set to Enabled (the default)), calls directed to ring at that user's extension<br />
go to the user's voicemail after having rung for the time set by the user's Voicemail Coverage Rings setting<br />
(approximately 15 seconds by default). For incoming external calls, this will apply if the user is set as the line's Coverage<br />
Destination.<br />
· The above does not apply for calls altering just on a line appearance button that the user has assigned or alerting<br />
the user as part of a hunt group.<br />
· There are number of methods for a user to switch their VMS Cover setting on or off (through their mailbox, through<br />
the phone menus, or using a VMS Cover 130 button)<br />
· A VMS Transfer 130 button can be configured to let a user transfer calls directly to the mailbox of other users.<br />
When Do Calls Go to an Auto Attendant?<br />
The <strong>IP</strong> <strong>Office</strong> Essential Edition - <strong>Norstar</strong> <strong>Version</strong> voicemail supports the configuration of up to 9 auto attendant services to<br />
answer and redirect calls. If an auto attendant has been configured, it can be used to answer calls as follows:<br />
· Immediate Auto Attendant Service<br />
One of the auto attendants can be specified as the Coverage Destination for a particular line. The call is<br />
presented immediately to that auto attendant.<br />
· Delayed/Optional Auto Attendant Service<br />
The VMS Schedule setting of each line can be used to set whether unanswered calls should go to a selected auto<br />
attendant. The settings can be enabled for day service, night service 19 , both or never (the default). The delay<br />
used before going to the auto attendant is set by the line's VMS Delay - Day and VMS Delay - Night settings as<br />
appropriate.<br />
<strong>Norstar</strong> <strong>Version</strong> 7.0 Manager Page 18<br />
<strong>IP</strong> <strong>Office</strong> Essential Edition<br />
- Issue 03a (21 February 2011)
1.6 Night Service<br />
Telephony Features: Voicemail Operation<br />
Use this feature to program a button on the first extension on the system to turn night service on and off. When night<br />
service is on, all lines assigned to the telephones of the users in the night service group 73 ring immediately, regardless<br />
of their normal line ringing settings.<br />
Night service is useful if you want phones to ring after regular business hours. For example, although Shipping<br />
Department workers do not answer calls directly during the day, you want them to answer incoming calls after hours.<br />
· You must program a Night Service Button on the first extension on the system.<br />
· This function is only supported on a button that includes LED/LCD indicator. The indicator is lit when the function is<br />
enabled.<br />
· If the user has this feature enabled, removing this button with turn the feature off.<br />
· Dialing restrictions for extensions not in the Night Service Group remain the same as during normal daytime<br />
operation.<br />
· If you reassign the Night Service Button, it is removed from the button where it was previously assigned.<br />
· If you program a System Password 47 , you must enter the password when turning Night Service on or off. In<br />
addition, when Night Service is on, users in the Night Service Group can dial only numbers on the Emergency<br />
Phone Number List 53 and marked system speed dial numbers without entering the System Password. Night<br />
Service with a System Password is useful for controlling unauthorized use of phones after hours.<br />
· If you have a voice messaging system, VMS Hunt Schedule determines when outside calls should ring voicemail.<br />
The status of the Night Service Button tells the voice messaging system to operate in day or night mode.<br />
· The Night Service Button returns to the status (on/off) it was in immediately prior to a power failure or to a system<br />
reset 144 being used.<br />
· Night Service is unavailable on T1 lines with Direct Inward Dialing (DID).<br />
<strong>Norstar</strong> <strong>Version</strong> 7.0 Manager Page 19<br />
<strong>IP</strong> <strong>Office</strong> Essential Edition<br />
- Issue 03a (21 February 2011)
1.7 Phantom Extensions<br />
For Release 6.1 and higher, extension users are created in the system configuration for all users regardless of whether<br />
they are matched by physical extension ports available. Those user extensions without a physical port are referred to as<br />
'phantom' extensions.<br />
The main purpose of phantom extensions is to provide voicemail mailboxes that are not associated with an existing<br />
physical extension. These mailboxes can be accessed and used by the auto attendant menus and other functions.<br />
· The system assumes that the base control unit is always fully populated with up to 24 extensions, either real or<br />
phantom or a mix, to which it assigns extension numbers in sequence. It does this before assigning extension numbers<br />
to any real extensions on attached external expansion modules up to the system extension limit. If the system<br />
extension limit has not been exceeded, any remaining extension numbers are assigned to additional phantom<br />
extensions.<br />
The Manager application's menus and phone based administration menus allow selection of a phantom user extension<br />
number in the same was as for normal physical extension numbers. Phantom extensions are indicated by # in front of the<br />
extension number. That includes using a phantom extension as the destination in an auto attendant, trunk DID call map,<br />
S<strong>IP</strong> call by call mapping, etc.<br />
· Calls to a phantom extensions are treated as follows:<br />
· Calls go immediately to the phantom user's voicemail mailbox. Forwarded or transferred calls go to the mailbox<br />
of the user doing the transfer or forward.<br />
· If the phantom extension is included in a hunt group, they are ignored.<br />
· Callers can use the phantom user's mailbox DTMF breakout settings, if configured, to be transferred to another<br />
destination.<br />
· Calls can be transferred to a phantom extension. Since the calls go immediately to voicemail, no transfer return is<br />
supported.<br />
· Joining or bridging to a call that has been sent to a phantom extension’s mailbox will drop the phantom extension<br />
from the call in the same way it does for a physical extension.<br />
· Calls to a phantom extension cannot be picked up.<br />
· The phantom extensions are supported within the auto attendant actions Dial by Name, Dial by Number and<br />
Transfer to Number.<br />
· Mailbox access for message collection and mailbox configuration is achieved by dialing 778 from any telephone,<br />
then entering the phantom extension number and the mailbox access code if it has already been configured.<br />
Mailboxes with a configured access code can also be accessed by external calls.<br />
· Phantom extensions can be used as the line coverage extension for a line. In this case, the phantom extension's<br />
VMS Coverage Rings setting is used before the call goes to the phantom user's mailbox.<br />
· Auto Dial Intercom buttons can be set to route calls to a phantom extension.<br />
· When using the Manager application, when selecting extensions in the various menus, a phantom extension is<br />
indicated by a # character. The extensions Equipment Type is fixed as Phantom.<br />
· The phantom extension's Automatic VMS Coverage setting can be used to disable mailbox operation. If this is<br />
done, calls to the phantom extension will hear busy tone.<br />
The following features are specifically are not supported using phantom extensions:<br />
· A phantom extension cannot be configured as any other extension type, ie. loudspeaker, door phone, fax machine<br />
or standard extension.<br />
· A phantom extension cannot be configured as a night service alert extension.<br />
· A phantom extension cannot be configured as a hotline extension.<br />
· A phantom extension cannot be added to a hunt group, pickup group or calling group.<br />
· A phantom extension specified as the destination for call forwarding or follow me is ignored. Instead calls will<br />
continue to alert at the forwarded user.<br />
· A phantom extension specified as the destination for another extension's call coverage is ignored. Instead calls will<br />
continue to alert at the covered extension.<br />
<strong>Norstar</strong> <strong>Version</strong> 7.0 Manager Page 20<br />
<strong>IP</strong> <strong>Office</strong> Essential Edition<br />
- Issue 03a (21 February 2011)
1.8 One Touch Transfer<br />
Telephony Features: Phantom Extensions<br />
Release 6.1 and higher supports one touch transfer operation with a number of different button types. With a call currently<br />
connected, the user can start the transfer process by pressing a button pre configured for the destination rather than<br />
having to first press TRANSFER.<br />
The button types that support this operation are listed below. Buttons programmed for voice or page calls can be used.<br />
· Auto Dial ICM<br />
· Auto Dial ICM - Page<br />
· Group Calling - Ring<br />
· Group Calling - Page<br />
· Group Hunting - Ring<br />
· Group Hunting - Page<br />
· Simultaneous Page<br />
1. With a currently connected call, the user starts the transfer by pressing the button programmed for the transfer<br />
destination.<br />
2. The system seizes an intercom button using the user's Automatic Line Selection list. If no intercom buttons are<br />
available, the button press is ignored.<br />
3. When an intercom button is seized, the system puts the connected call on hold pending transfer and makes the<br />
voice or page call to the transfer destination.<br />
4. The user can switch between calls using the appropriate intercom and or line appearance for each call.<br />
· If the transfer destination is busy then the transfer cannot be completed. The user should press the appropriate<br />
appearance button for the held call to reconnect to the caller.<br />
5. The user can complete the transfer by going on hook (replacing the handset, pressing SPEAKER or pressing<br />
HEADSET depending on how they were handling the call being transferred) or pressing TRANSFER or selecting the<br />
Complete soft key on the display.<br />
· Calls transferred using one touch transfer are still subject to voicemail coverage or transfer return in the same way<br />
as normal transferred calls.<br />
· Using this feature and trying to complete a transfer to a door-phone, or a loudspeaker paging extension, is not<br />
allowed. The transfer attempt is dropped and the original call remains on hold.<br />
1.9 Modem Access Support<br />
The first analog line port in any system can be used for V32 modem access. The line is switched between modem<br />
operation and normal voice call operation by dialing *9000* or through the Modem Enabled option shown in the trunk's<br />
advanced setup settings. When operating as a modem, the line cannot be used for normal voice calls.<br />
For Release 6.1 and higher, the modem functionality can also be accessed as extension 76. This can be used as the<br />
destination in an auto attendant menu in the DID mapping/S<strong>IP</strong> Call-by-Call tables of trunks. This allows remote access on<br />
lines other than the first analog line.<br />
Remote access requires entry of the user name and password used for <strong>IP</strong> <strong>Office</strong> Manager as the connection name and<br />
password.<br />
1.10 S<strong>IP</strong> Trunks<br />
The <strong>IP</strong> <strong>Office</strong> Essential Edition - <strong>Norstar</strong> <strong>Version</strong> mode can support S<strong>IP</strong> trunks through its LAN connection. These are<br />
configured using <strong>IP</strong> <strong>Office</strong> Manager, they cannot be managed through phone based administration.<br />
In order to support S<strong>IP</strong> trunks, the system must include the following resources:<br />
· S<strong>IP</strong> Trunk Licenses<br />
These licenses are used to configure the number of simultaneous S<strong>IP</strong> trunk calls supported, up to a maximum of<br />
20. A <strong>IP</strong> <strong>Office</strong> Essential Edition - <strong>Norstar</strong> <strong>Version</strong> mode system supports 3 channels without licenses.<br />
· Voice Compression Channels<br />
These are required to convert between the audio compression methods used for <strong>IP</strong> telephony and those used for<br />
analog and digital trunks. Each <strong>IP</strong>500 Combination card (up to 2) installed in the system provides 10 voice<br />
compression channels for the system. One voice compression channel is used for each S<strong>IP</strong> call.<br />
<strong>Norstar</strong> <strong>Version</strong> 7.0 Manager Page 21<br />
<strong>IP</strong> <strong>Office</strong> Essential Edition<br />
- Issue 03a (21 February 2011)
1.11 Phone Based Administration<br />
Many of the system settings can be programmed from extensions on the system if they are an Avaya phone. The range of<br />
features programmable may also depend on the phone type. The following phone types can be used: M7324, M7310,<br />
T7316E, T7316, 1408, 1416, 9504 and 9508.<br />
The type of programming is divided into three categories:<br />
· System Administration<br />
Refers to the system programming that can only be done by the first two extensions in the system.<br />
· Centralized Programming<br />
Refers to the programming of other user extensions that can only be done by the first two extensions in the<br />
system.<br />
· Telephone Programming<br />
Refers to the programming that an extension user can do of their own settings.<br />
Category Setting Access Type<br />
System<br />
Settings<br />
System Locale System Administration –<br />
System Language System Administration –<br />
System Mode System Administration –<br />
Default Numbering System Administration #734<br />
Recall timer System Administration #107<br />
Wake up Service Button System Administration #115<br />
Log Caller ID Extensions System Administration #317<br />
System Administration #318<br />
System Administration #319<br />
Key System ARS Selectors System Administration –<br />
Calls Out System Administration –<br />
Outgoing Call Prefix System Administration –<br />
Date and Time Automatic Daylight Saving System Administration #126<br />
Network Time Synch System Administration #128<br />
System Date System Administration #101<br />
System Time System Administration #103<br />
Line Settings Number of Lines System Administration #104<br />
Auxiliary<br />
Equipment<br />
Dialing<br />
Restrictions<br />
and<br />
Permissions<br />
Line Assignment System Administration #301<br />
Line Coverage Extension System Administration #208<br />
Assign Line to AA System Administration #210<br />
Co Disconnect Time System Administration #203<br />
Line Ringing Pattern Centralized Programming #209<br />
Unique Line Ringing System Administration –<br />
Auto Line Selection Centralized Programming –<br />
Contact Close Grp System Administration #612<br />
Type - Contact Close System Administration #613<br />
Doorphone 1 Extension System Administration #604<br />
Doorphone 2 Extension System Administration #605<br />
Doorphone Alert Ext System Administration #606<br />
Internal Hotline Ext System Administration #603<br />
Loudspeaker Paging Ext System Administration #617<br />
Fax Machine Extension System Administration #601<br />
Allowed Lists System Administration #407<br />
Allow To System Administration #408<br />
Disallowed Lists System Administration #404<br />
Disallow To System Administration #405<br />
Emergency List System Administration #406<br />
<strong>Norstar</strong> <strong>Version</strong> 7.0 Manager Page 22<br />
<strong>IP</strong> <strong>Office</strong> Essential Edition<br />
- Issue 03a (21 February 2011)
Telephony Features: Phone Based Administration<br />
Category Setting Access Type<br />
Outgoing Call Restr System Administration #401<br />
Set System Password System Administration #403<br />
Toll Call Prefix System Administration #402<br />
Speed Dials Personal Speed Dial Centralized Programming,<br />
Telephone Programming<br />
80-99<br />
Extension<br />
Settings<br />
System Speed Dials Centralized Programming 600-699<br />
Automatic Extension Privacy System Administration #304<br />
Extension Name<br />
Button Programming<br />
Centralized Programming,<br />
Telephone Programming<br />
Centralized Programming,<br />
Telephone Programming<br />
Display Language System Administration #303<br />
Call Waiting System Administration #316<br />
Intercom Dial Tone System Administration #309<br />
External Hotline System Administration #311<br />
Outside Conference Denial System Administration #109<br />
Transfer Return Ext System Administration #306<br />
Do Not Disturb Exceptions<br />
Centralized Programming,<br />
Telephone Programming<br />
–<br />
–<br />
700-719<br />
Override Line Ringing System Administration #324<br />
Remote Call Forward System Administration #322<br />
Account Codes Forced Account Code System Administration #307<br />
Forced Account Code List System Administration #409<br />
Voicemail VMS Coverage System Administration #310<br />
VMS Coverage Rings System Administration #321<br />
Reset Voice Mail Pwd System Administration #325<br />
VMS Hunt Delay System Administration #506<br />
VMS Hunt Schedule System Administration #507<br />
Groups Calling Group System Administration #502<br />
Group Call Distribution System Administration #206<br />
Hunt Group System Administration #505<br />
Night Service Button System Administration #503<br />
Night Service Grp Ext System Administration #504<br />
Operator Group System Administration –<br />
Pickup Group System Administration #501<br />
Ring Settings Abbreviated Ringing System Administration #305<br />
Call Coverage Rings System Administration #320<br />
Distinctive Ringing System Administration #308<br />
Line Ringing System Administration –<br />
Personal Ring Pattern System Administration #323<br />
Ringing on Transfer System Administration #119<br />
Transfer Return Rings System Administration #105<br />
Holding Calls Hold Timer System Administration #127<br />
System<br />
Maintenance<br />
Music on Hold System Administration #602<br />
Clear Backup Alarm System Administration #123<br />
Manual Backup System Administration #124<br />
Memory Card Shutdown/Startup System Administration #733<br />
Restore System Administration #125<br />
Copy Settings System Administration #399<br />
<strong>Norstar</strong> <strong>Version</strong> 7.0 Manager Page 23<br />
<strong>IP</strong> <strong>Office</strong> Essential Edition<br />
- Issue 03a (21 February 2011)
Category Setting Access Type<br />
Remote Admin Password System Administration #730<br />
System Default System Administration #989<br />
System Copy System Administration #732<br />
System Reset System Administration #728<br />
System Shutdown System Administration #729<br />
System Upgrade System Administration #731<br />
<strong>Norstar</strong> <strong>Version</strong> 7.0 Manager Page 24<br />
<strong>IP</strong> <strong>Office</strong> Essential Edition<br />
- Issue 03a (21 February 2011)
Chapter 2.<br />
The Manager Application<br />
<strong>Norstar</strong> <strong>Version</strong> 7.0 Manager Page 25<br />
<strong>IP</strong> <strong>Office</strong> Essential Edition<br />
- Issue 03a (21 February 2011)
2. The Manager Application<br />
<strong>IP</strong> <strong>Office</strong> Manager is a Windows PC application used to configure Avaya <strong>IP</strong> <strong>Office</strong> telephone systems. This document covers<br />
the use of Manager with <strong>IP</strong> <strong>Office</strong> Essential Edition - <strong>Norstar</strong> <strong>Version</strong> systems to load, edit and save the configuration of<br />
those systems. The Configuration Settings 46 section covers details of the individual configuration settings accessible<br />
using <strong>IP</strong> <strong>Office</strong> Manager.<br />
! Important: <strong>IP</strong> <strong>Office</strong> is an Offline Editor<br />
When a system configuration is loaded into Manager, it is a configuration file copied to the Manager PC. Any changes<br />
made to that configuration have no effect on the system until the copy is saved back to the system from the Manager PC.<br />
<strong>Norstar</strong> <strong>Version</strong> 7.0 Manager Page 26<br />
<strong>IP</strong> <strong>Office</strong> Essential Edition<br />
- Issue 03a (21 February 2011)
The Manager Application:<br />
Manager Modes<br />
The menus and options displayed by Manager vary depending on the actions you are performing. Manager can run in the<br />
following modes.<br />
Simplified View 39<br />
This is Managers default mode when no <strong>IP</strong> <strong>Office</strong><br />
configuration has been opened.<br />
Advanced View<br />
This mode can be selected instead of the Simplified<br />
view when no configuration is loaded. It is not<br />
normally used for <strong>IP</strong> <strong>Office</strong> Essential Edition - <strong>Norstar</strong><br />
<strong>Version</strong> systems and so is not covered by this<br />
document.<br />
<strong>IP</strong> <strong>Office</strong> Configuration Mode<br />
When the configuration from an <strong>IP</strong> <strong>Office</strong> system<br />
running in <strong>IP</strong> <strong>Office</strong> mode is opened in Manager,<br />
Manager displays options for that mode. This mode is<br />
not covered by this document.<br />
<strong>Norstar</strong> <strong>Version</strong> 7.0 Manager Page 27<br />
<strong>IP</strong> <strong>Office</strong> Essential Edition<br />
- Issue 03a (21 February 2011)
<strong>IP</strong> <strong>Office</strong> Essential Edition - <strong>Norstar</strong> <strong>Version</strong><br />
Configuration Settings<br />
When the configuration from an <strong>IP</strong> <strong>Office</strong> system<br />
running in <strong>IP</strong> <strong>Office</strong> Essential Edition - <strong>Norstar</strong> <strong>Version</strong><br />
mode is opened in Manager, Manager switches to this<br />
mode.<br />
Embedded File Management 149<br />
For systems with a memory card installed, Manager<br />
can be used to view and manage the files stored on<br />
the card. This is accessed through the File |<br />
Advanced | Embedded File Management.. 149 . .<br />
Upgrade Wizard 146<br />
The Upgrade Wizard is a component of Manager used<br />
to upgrade the firmware run by the control unit and<br />
expansion modules within an <strong>IP</strong> <strong>Office</strong> system.<br />
<strong>Norstar</strong> <strong>Version</strong> 7.0 Manager Page 28<br />
<strong>IP</strong> <strong>Office</strong> Essential Edition<br />
- Issue 03a (21 February 2011)
2.1 Installing Manager<br />
The Manager Application:<br />
The <strong>IP</strong> <strong>Office</strong> Administration suite consists of a number of applications for <strong>IP</strong> <strong>Office</strong> installers and<br />
maintainers.<br />
· o System Monitor - Install<br />
· o Manager - Install<br />
· o System Status Application - Install<br />
· o Call Status - Optional<br />
This software is not supported with <strong>IP</strong> <strong>Office</strong> Release 7.0 systems. It is provided only for the<br />
maintenance of older systems.<br />
Requirements<br />
· o <strong>IP</strong> <strong>Office</strong> Administrator Applications DVD<br />
Alternatively the <strong>IP</strong> <strong>Office</strong> Administrator Applications suite can be downloaded from Avaya's support website (<br />
http://support.avaya.com).<br />
· o Windows PC Requirements<br />
This should meet the requirements of the administrator applications being installed. The specification below are the<br />
minimum requirements for <strong>IP</strong> <strong>Office</strong> Manager. If other applications are to be installed on the PC then their individual<br />
requirements should also be met.<br />
Requirement Minimum Recommended<br />
Processor<br />
600MHz Pentium or AMD Opteron, AMD<br />
Athlon64, AMD Athlon XP.<br />
800MHz Pentium or AMD Opteron, AMD<br />
Athlon64, AMD Athlon XP.<br />
RAM 128MB 256MB<br />
HD Space 1GB - 800MB for .NET2, 200MB for Manager. 1.4GB - 800MB for .NET2, 600MB for the full<br />
<strong>IP</strong> <strong>Office</strong> Admin suite.<br />
Display 800 x 600 - 256 Colors 1024 x 768 - 16-bit High Color<br />
Operating<br />
System<br />
Supported on Windows XP Pro, Windows Vista, Windows 7, Windows 2003 and Windows<br />
2008.<br />
· 32-bit and 64-bit versions are supported.<br />
· Vista support is only on Business, Enterprise and Ultimate versions.<br />
· Windows 7 support is only on Professional, Enterprise and Ultimate versions.<br />
<strong>Norstar</strong> <strong>Version</strong> 7.0 Manager Page 29<br />
<strong>IP</strong> <strong>Office</strong> Essential Edition<br />
- Issue 03a (21 February 2011)
Installing the <strong>IP</strong> <strong>Office</strong> Admin Applications<br />
1. Using the Add or Remove Programs option in the Windows Control Panel, check that the PC does not already<br />
have a version of the <strong>IP</strong> <strong>Office</strong> Admin suite installed.<br />
· If 'yes' and the suite is a pre-<strong>IP</strong> <strong>Office</strong> 3.2 version, remove the existing <strong>IP</strong> <strong>Office</strong> Admin suite via Add/Remove<br />
Programs.<br />
· If the existing suite is <strong>IP</strong> <strong>Office</strong> 3.2 or higher, it is possible to upgrade without removing the previous<br />
installation. However, if the system already has a USB Feature Key, the key should be removed prior to<br />
upgrading and then reinserted and the PC restarted.<br />
2. Insert the <strong>IP</strong> <strong>Office</strong> Administrator Applications DVD. Select the option for the <strong>IP</strong> <strong>Office</strong> Administration Suit. A folder<br />
window will display the installation files for the administration suite.<br />
3. Double-click on setup.exe.<br />
4. Select the language you want to use for the installation process. This does not affect the language used by Manager<br />
when running. Click Next >.<br />
5. Select who should be able to run the Admin Suite applications. Click Next >.<br />
6. If required select the destination to which the applications should be installed. We recommend that you accept the<br />
default destination. Click Next >.<br />
7. The next screen is used to select which applications in the suite should be installed. Clicking on each will display a<br />
description of the application. Click on the next to each application to change the installation selection. When you<br />
have selected the installations required, click Next >.<br />
8. Ensure that at minimum System Monitor and Manager are selected. Click Next >.<br />
9. Click Install.<br />
10.Installation of Windows .Net2 components may be required. If menus for this appear, follow the prompts to<br />
install .Net.<br />
11.If requested, reboot the PC.<br />
<strong>Norstar</strong> <strong>Version</strong> 7.0 Manager Page 30<br />
<strong>IP</strong> <strong>Office</strong> Essential Edition<br />
- Issue 03a (21 February 2011)
2.2 Starting Manager<br />
1. Select Start | Programs | <strong>IP</strong> <strong>Office</strong> | Manager.<br />
The Manager Application: Installing Manager<br />
· If the PC has firewall software installed, you may be prompted as to whether you want to allow this program to<br />
access the network. Select Yes or OK.<br />
2. When the Manager application starts, it briefly displays a splash screen. It will then perform several possible<br />
actions: and then presents the welcome screen.<br />
3. By default the application will automatically scans the local network for an <strong>IP</strong> <strong>Office</strong> system. This behavior can be<br />
disabled in the Manager application preferences 135 in which case the default welcome page is displayed (see<br />
Simplified View 39 ).<br />
a. If only one system is found, and it is currently set to the default remote admin password 46 , Manager will load<br />
and display the configuration from that system.<br />
b. If only one system is found but it is not set to the default remote admin password, the menu for entering the<br />
valid name and password is displayed.<br />
c. If several systems are found, the Select <strong>IP</strong> <strong>Office</strong> menu is displayed. Use this menu to select which system to<br />
load. For details of adjusting the Select <strong>IP</strong> <strong>Office</strong> menu see Setting the Discover Address 33 .<br />
<strong>Norstar</strong> <strong>Version</strong> 7.0 Manager Page 31<br />
<strong>IP</strong> <strong>Office</strong> Essential Edition<br />
- Issue 03a (21 February 2011)
d. If no system is found or an invalid name and password are used, then the Manager simplified view<br />
Welcome menu is displayed.<br />
39<br />
<strong>Norstar</strong> <strong>Version</strong> 7.0 Manager Page 32<br />
<strong>IP</strong> <strong>Office</strong> Essential Edition<br />
- Issue 03a (21 February 2011)
2.3 Setting the Discovery Addresses<br />
The Manager Application: Starting Manager<br />
By default, when or File | Open configuration is selected, Manager's Select <strong>IP</strong> <strong>Office</strong> menu appears. It performs a<br />
UDP broadcast to the address 255.255.255.255. This broadcast will only locate <strong>IP</strong> <strong>Office</strong> systems that are on the same<br />
network subnet as the PC running <strong>IP</strong> <strong>Office</strong> Manager.<br />
The process above is called discovery. A UDP broadcast will not be routed to other networks and subnets. Therefore to find<br />
<strong>IP</strong> <strong>Office</strong> systems not located on the same subnet as the Manager PC, the following other options are supported.<br />
· Specific Addressing<br />
The Unit/Broadcast Address shown on the Select <strong>IP</strong> <strong>Office</strong> menu can be changed to the specific <strong>IP</strong> address of the<br />
required system. A single address is routable and so can be used to discover an <strong>IP</strong> <strong>Office</strong> system on another<br />
subnet.<br />
· TCP Discovery Address Ranges<br />
<strong>IP</strong> <strong>Office</strong> 3.2+ systems support discovery by TCP as well as UDP. To support this, a set of TCP addresses and<br />
address ranges can be specified for use by the Select <strong>IP</strong> <strong>Office</strong> discovery process.<br />
· Known <strong>IP</strong> <strong>Office</strong> System Discovery<br />
The <strong>IP</strong> <strong>Office</strong> 4.0 Q2 2007 maintenance release adds supports for a system whereby <strong>IP</strong> <strong>Office</strong> Manager can write<br />
the details of systems it discovers to a file. The list of systems in that file can then be used for access to those<br />
systems. See Known <strong>IP</strong> <strong>Office</strong> Discovery 35 .<br />
· DNS Lookup<br />
<strong>IP</strong> <strong>Office</strong> Manager 6.2 can be configured to locate <strong>IP</strong> <strong>Office</strong> systems using DNS name lookup. This requires the <strong>IP</strong><br />
<strong>Office</strong> systems on a customer network to be added as names on the customer's DNS server and the Manager PC to<br />
be configured to use that server for DNS name resolution. The use of DNS is configured through File |<br />
Preferences | Discovery 138 .<br />
<strong>Norstar</strong> <strong>Version</strong> 7.0 Manager Page 33<br />
<strong>IP</strong> <strong>Office</strong> Essential Edition<br />
- Issue 03a (21 February 2011)
Changing the Initial Discovery Settings<br />
The Discovery tab of the Manager Preferences menu can be used to set the UDP and TCP addresses used by the discovery<br />
process run by the Select <strong>IP</strong> <strong>Office</strong> menu.<br />
1. Select File | Preferences menu.<br />
2. Select the Discovery tab.<br />
3. Under UDP Discovery you can enter the default UDP broadcast address to be used by the discovery process.<br />
4. In the <strong>IP</strong> Search Criteria box you can enter <strong>IP</strong> addresses and <strong>IP</strong> address ranges for TCP discovery. Addresses<br />
should be separated by semi-colons, ranges by - dashes.<br />
<strong>Norstar</strong> <strong>Version</strong> 7.0 Manager Page 34<br />
<strong>IP</strong> <strong>Office</strong> Essential Edition<br />
- Issue 03a (21 February 2011)
2.4 Known <strong>IP</strong> <strong>Office</strong> Discovery<br />
The Manager Application: Setting the Discovery Addresses<br />
The Manager Select <strong>IP</strong> <strong>Office</strong> menu normally displays <strong>IP</strong> <strong>Office</strong> systems discovered by Manager using either UDP<br />
broadcast and or TCP requests (see Setting the Discovery Addresses 33 ). Manager can be configured to also record details<br />
of discovered units and then display a list of those previously discovered ('known') <strong>IP</strong> <strong>Office</strong> systems.<br />
Configuring Manager for Known System Discovery<br />
Use of known systems discovery is not enabled by default. The <strong>IP</strong> <strong>Office</strong> Manager must be configured for the feature with<br />
a file location to which it can store and retrieve known system details.<br />
1. Select File | Preferences.<br />
2. Select the Directories tab.<br />
3. In the Known <strong>IP</strong> <strong>Office</strong> File field, enter the directory path and file name for a CSV file into which Manager can<br />
write details of the <strong>IP</strong> <strong>Office</strong> systems it discovers. If the file specified does not exist it will be created by Manager.<br />
4. Click OK.<br />
Using Known System Discovery<br />
1. When the Select <strong>IP</strong> <strong>Office</strong> screen is displayed click on Known Units.<br />
2. The screen displays the list of <strong>IP</strong> <strong>Office</strong> systems previously discovered and stored in the CSV file.<br />
· To select an <strong>IP</strong> <strong>Office</strong> control unit, highlight the row containing unit data and click OK. The selected unit will<br />
appear in the Select <strong>IP</strong> <strong>Office</strong> window.<br />
· To filter displayed units, type the first few characters of the unit name in the Filter field. Any unit whose name<br />
does not match the filter will be temporarily hidden.<br />
· Each discovery appends data to the known unit list. It is possible that details of some entries in the list may be<br />
out of date. Right clicking on the leftmost (grey) column of any row will bring up a floating menu offering the<br />
options of Refresh and Delete.<br />
· A new entry may be manually added without having to access the system first through normal discovery. Enter<br />
the <strong>IP</strong> address of the new system in the <strong>IP</strong> Address column of the blank row shown with a * and select<br />
Refresh from the floating menu. This will update the Known Units file with data relating to the unit with the<br />
specified address.<br />
· Select Cancel to return to the Select <strong>IP</strong> <strong>Office</strong> menu.<br />
Note:<br />
· The key used by the Known Systems CSV file is the <strong>IP</strong> address. The file cannot contain entries for separate systems that<br />
use the same <strong>IP</strong> address for access.<br />
· The file can be made read only. In that case any attempts using Manager to update the file will be ignored.<br />
<strong>Norstar</strong> <strong>Version</strong> 7.0 Manager Page 35<br />
<strong>IP</strong> <strong>Office</strong> Essential Edition<br />
- Issue 03a (21 February 2011)
<strong>Norstar</strong> <strong>Version</strong> 7.0 Manager Page 36<br />
<strong>IP</strong> <strong>Office</strong> Essential Edition<br />
- Issue 03a (21 February 2011)
2.5 Saving the Configuration<br />
The current configuration settings open within Manager can be sent to the <strong>IP</strong> <strong>Office</strong> system.<br />
The Manager Application: Known <strong>IP</strong> <strong>Office</strong> Discovery<br />
1. The first steps of this process depend on whether you are sending a configuration received from the <strong>IP</strong> <strong>Office</strong><br />
system or sending one opened offline/created new.<br />
· A Configuration Opened from an <strong>IP</strong> <strong>Office</strong><br />
Click<br />
in the main toolbar or select File | Save Configuration from the menu bar.<br />
· A Configuration Created Offline or Opened from a PC File<br />
Select File | Offline | Send Config from the menu bar.<br />
2. The Send Configuration menu is displayed.<br />
· Configuration Reboot Mode<br />
If Manager thinks the changes made to the configuration settings are mergeable, it will select Merge by default,<br />
otherwise it will select Immediate.<br />
· Merge<br />
Send the configuration settings without rebooting the <strong>IP</strong> <strong>Office</strong>. This option is selected by default if the<br />
changes made since the configuration was loaded into Manager as mergeable, do not select this option<br />
otherwise.<br />
· Immediate<br />
Send the configuration and then reboot the <strong>IP</strong> <strong>Office</strong>.<br />
· When Free<br />
Send the configuration and reboot the <strong>IP</strong> <strong>Office</strong> when there are no calls in progress. This mode can be<br />
combined with the Call Barring options.<br />
· Timed<br />
The same as When Free but waits for a specific time after which it then wait for there to be no calls in<br />
progress. The time is specified by the Reboot Time. This mode can be combined with the Call Barring<br />
options.<br />
· Reboot Time<br />
This setting is used when the reboot mode Timed is selected. It sets the time for the <strong>IP</strong> <strong>Office</strong> reboot. If the<br />
time is after midnight, the <strong>IP</strong> <strong>Office</strong>'s normal daily backup is canceled.<br />
· Call Barring<br />
These settings can be used when the reboot mode When Free is selected. They bar the sending or receiving of<br />
any new calls.<br />
3. Click OK. A Service User name and password may be requested.<br />
· If the service user name or password used do not have a match on the <strong>IP</strong> <strong>Office</strong>, "Access Denied" is<br />
displayed.<br />
· The message Failed to save the configuration data. (Internal error) may indicate that the system has<br />
booted using software other than that in its System SD card's primary folder.<br />
<strong>Norstar</strong> <strong>Version</strong> 7.0 Manager Page 37<br />
<strong>IP</strong> <strong>Office</strong> Essential Edition<br />
- Issue 03a (21 February 2011)
2.6 Saving a Configuration to a PC File<br />
The <strong>IP</strong> <strong>Office</strong> configuration settings shown within Manager can be saved to a .cfg file on the Manager PC. These files can<br />
be used as backups.<br />
Automatically Saving Configuration Copies<br />
By default, Manager creates a file copy of the configuration before it is sent to the <strong>IP</strong> <strong>Office</strong> system. This copy is stored in<br />
Manager's Working Directory 137 using the <strong>IP</strong> <strong>Office</strong>'s system name and .cfg. This behavior is controlled by the Backup<br />
File on Send (File | Preferences | Security) 140 option.<br />
Saving a Configuration Received from an <strong>IP</strong> <strong>Office</strong><br />
1. Select File | Save Configuration as from the menu bar.<br />
Saving a Configuration opened on the PC<br />
1. Click in the main toolbar or select File | Save Configuration from the menu bar.<br />
2.7 Loading a PC File<br />
Configuration files previously saved onto the PC can be reloaded into Manager. Select File | Offline | Open File or from<br />
the default simplified view select Read a Configuration from File.<br />
In order to send that configuration to a system the File | Offline | Send Config command must be used.<br />
· A configuration created offline should only ever be loaded to a system with the matching hardware<br />
configuration. Doing otherwise may cause system faults.<br />
<strong>Norstar</strong> <strong>Version</strong> 7.0 Manager Page 38<br />
<strong>IP</strong> <strong>Office</strong> Essential Edition<br />
- Issue 03a (21 February 2011)
2.8 Simplified View<br />
This is the default view displayed by Manager when it doesn't have a system configuration loaded.<br />
The Manager Application: Loading a PC File<br />
The screen provides three main actions:<br />
· Create an Offline Configuration 43<br />
Create an <strong>IP</strong> <strong>Office</strong> Essential Edition - <strong>Norstar</strong> <strong>Version</strong> configuration by selecting from a menu of hardware options.<br />
That configuration can then be saved as a file on the PC or uploaded to a system.<br />
· Open Configuration from System 31<br />
Restarts the process used by Manager to locate an <strong>IP</strong> <strong>Office</strong> system and load its configuration.<br />
· Read a Configuration from File<br />
Load a configuration that has been saved as a file on the PC.<br />
Manager can be switched from simplified view to advanced view by selecting View | Advanced View. The advanced view<br />
is not normally used with <strong>IP</strong> <strong>Office</strong> Essential Edition - <strong>Norstar</strong> <strong>Version</strong> systems and so is not covered by this manual.<br />
Whether Manager uses simplified view or advanced view when it has no configuration loaded is set by the Manager<br />
preferences 135 setting Set Simplified View as default.<br />
<strong>Norstar</strong> <strong>Version</strong> 7.0 Manager Page 39<br />
<strong>IP</strong> <strong>Office</strong> Essential Edition<br />
- Issue 03a (21 February 2011)
2.9 Advanced View<br />
This view is used by <strong>IP</strong> <strong>Office</strong> Manager for the administration of standard <strong>IP</strong> <strong>Office</strong> systems. It is not used for the<br />
administration of <strong>IP</strong> <strong>Office</strong> Essential Edition - <strong>Norstar</strong> <strong>Version</strong> systems.<br />
If Manager is running in this mode, you can return to simplified view by selecting View | Simplified View. Alternatively<br />
you can use the advanced view to load a configuration. The Manager will automatically return to simplified view mode<br />
when an <strong>IP</strong> <strong>Office</strong> Essential Edition - <strong>Norstar</strong> <strong>Version</strong> configuration is loaded.<br />
<strong>Norstar</strong> <strong>Version</strong> 7.0 Manager Page 40<br />
<strong>IP</strong> <strong>Office</strong> Essential Edition<br />
- Issue 03a (21 February 2011)
2.10 The System Page<br />
The Manager Application: Advanced View<br />
This is the default or home page when an <strong>IP</strong> <strong>Office</strong> Essential Edition - <strong>Norstar</strong> <strong>Version</strong> configuration has been loaded into<br />
<strong>IP</strong> <strong>Office</strong> Manager. It displays a summary of the system and a list of links for common configuration tasks.<br />
<strong>Norstar</strong> <strong>Version</strong> 7.0 Manager Page 41<br />
<strong>IP</strong> <strong>Office</strong> Essential Edition<br />
- Issue 03a (21 February 2011)
2.11 The Admin Tasks List<br />
The Admin Tasks list is hidden by default but can be displayed by deselecting View | Hide Admin Tasks. When displayed<br />
the list provides a set of links to access all of the <strong>IP</strong> <strong>Office</strong> Essential Edition - <strong>Norstar</strong> <strong>Version</strong> system configuration menus.<br />
<strong>Norstar</strong> <strong>Version</strong> 7.0 Manager Page 42<br />
<strong>IP</strong> <strong>Office</strong> Essential Edition<br />
- Issue 03a (21 February 2011)
2.12 Creating a Configuration File<br />
Manager can be used to create a configuration file a new configuration file for a system.<br />
The Manager Application: The Admin Tasks List<br />
· A configuration created offline should only ever be loaded to a system with the matching hardware<br />
configuration. Doing otherwise may cause system faults.<br />
· Once the system has been installed, changing the order or combination of cards will require the system<br />
configuration to be defaulted.<br />
1. Close any current configuration open in Manager.<br />
2. Select Create an Offline Configuration or File | Offline | Create New Config.<br />
3. Check that the Configuration setting is set to <strong>Norstar</strong> Mode.<br />
4. Select the System Mode required. The options are Key or PBX. For more details see Key System or PBX<br />
System 11 .<br />
· Key System<br />
The Number of Lines setting (see below) is used to automatically assign line appearance buttons on all<br />
extensions with programmable buttons. To make external calls the user should select an available line<br />
appearance button. Outbound call routing is determined by which line appearance button the user selects<br />
before dialing or by the user's automatic line selection (ALS) settings.<br />
· PBX System<br />
No line appearances are automatically assigned. The Outside Line setting (see below) is used to set the<br />
dialing prefix that indicates that the call is an external one for which an available line should be seized. The<br />
Outbound Call Handling 98 settings are used to determine which lines are used for each outgoing call. Line<br />
appearance buttons can also still be configured for making and answering external calls.<br />
5. Set the Locale to match the default locale and language that should be used for the system. This will also affect the<br />
extension and daughter cards available for selection in the following steps. Changing the locale will cause any<br />
existing hardware selections to be cleared.<br />
· The options are Bahrain, Egypt, Kuwait, Morocco, Oman, Pakistan, Qatar, Saudi Arabia, South Africa,<br />
Turkey, United Arab Emirates and Default.<br />
6. Select the extension number length that should be used, the options are 2 or 3.<br />
<strong>Norstar</strong> <strong>Version</strong> 7.0 Manager Page 43<br />
<strong>IP</strong> <strong>Office</strong> Essential Edition<br />
- Issue 03a (21 February 2011)
7. In the Select Extension and Daughter Cards section, select the cards that match those in the system to which<br />
the configuration will be loaded.<br />
· Ensure that these match the actual physical positions of the cards that are or will be installed in the system. If<br />
the arrangement of cards needs to be changed at a later date, it may require the whole configuration to be<br />
deleted.<br />
· For system administration through the first two extensions, the card in slot 1 must support Avaya digital<br />
phones, ie. a Dig Sta 8, Combo DS6 or TCM8.<br />
8. Use the Expansion Modules box to select the expansion module if there is one attached to the system to which<br />
the configuration will be loaded.<br />
9. When the hardware selection is as required, click OK.<br />
10.The configuration is now created and loaded into Manager for editing.<br />
11.When completed:<br />
· To save the file locally, select File | Save Configuration as.<br />
· To send the configuration to a system, select File | Offline | Send Config....<br />
<strong>Norstar</strong> <strong>Version</strong> 7.0 Manager Page 44<br />
<strong>IP</strong> <strong>Office</strong> Essential Edition<br />
- Issue 03a (21 February 2011)
Chapter 3.<br />
Configuration Settings<br />
<strong>Norstar</strong> <strong>Version</strong> 7.0 Manager Page 45<br />
<strong>IP</strong> <strong>Office</strong> Essential Edition<br />
- Issue 03a (21 February 2011)
3. Configuration Settings<br />
This section details the <strong>IP</strong> <strong>Office</strong> Essential Edition - <strong>Norstar</strong> <strong>Version</strong> configuration settings accessible through <strong>IP</strong> <strong>Office</strong><br />
Manager.<br />
3.1 Remote/Administrator Password<br />
This menu is accessed from the System 41 page by selecting Remote / Administrator Password.<br />
This menu cannot be accessed from the Admin Tasks 42 .<br />
Items marked with a<br />
icon can be programmed from a phone extension.<br />
New systems use default security settings with a password of password. This is the password used by <strong>IP</strong> <strong>Office</strong> Manager<br />
for access to a system.<br />
As a minimum, you should change the Remote/Administrator Password. Failure to do so will render the system<br />
potentially insecure.<br />
Changing the Remote / Administration Password<br />
1. From the Manager home page, click Change Remote/Administrator Password.<br />
2. The Change Password menu is displayed.<br />
3. Enter the new password, confirm it and click OK.<br />
4. Click Apply in the system page or click on the icon.<br />
5. In the Send Configuration menu click OK.<br />
6. The user name and password will be requested. Enter Administrator and the old password.<br />
<strong>Norstar</strong> <strong>Version</strong> 7.0 Manager Page 46<br />
<strong>IP</strong> <strong>Office</strong> Essential Edition<br />
- Issue 03a (21 February 2011)
3.2 System Settings<br />
This menu is accessed from the System 41 page by selecting Change System Settings.<br />
This menu is accessed from the Admin Tasks 42 list by selecting System.<br />
Items marked with a icon can be programmed from a phone extension.<br />
Configuration Settings: Remote/Administrator Password<br />
This window displays a summary of the hardware components installed in the phone system. It also enables configuration<br />
of system-specific settings.<br />
Installed Hardware<br />
This section displays a list of the hardware components (control unit and its base cards) for trunks and extensions that are<br />
installed in the telephone system. These values are for information only and cannot be edited.<br />
<strong>Norstar</strong> <strong>Version</strong> 7.0 Manager Page 47<br />
<strong>IP</strong> <strong>Office</strong> Essential Edition<br />
- Issue 03a (21 February 2011)
System Parameters<br />
This section is used to configure the following system settings.<br />
· System Name<br />
A name used to identify the system. This is typically used to identify the configuration by the location or customer's<br />
company name. Some features require the system to have a name. This field is case sensitive. Do not use<br />
punctuation characters such as #, ?, /, -,. and ,.<br />
· System Mode:<br />
<strong>IP</strong> <strong>Office</strong> Essential Edition - <strong>Norstar</strong> <strong>Version</strong> systems can operate in either Key System or PBX System mode. For<br />
more details see Key System or PBX System 11 . Changing the mode requires the <strong>IP</strong> <strong>Office</strong> system to be restarted<br />
and will overwrite button programming.<br />
· Key System<br />
The Number of Lines setting (see below) is used to automatically assign line appearance buttons on all<br />
extensions with programmable buttons. To make external calls the user should select an available line<br />
appearance button. Outbound call routing is determined by which line appearance button the user selects<br />
before dialing or by the user's automatic line selection (ALS) settings.<br />
· PBX System<br />
No line appearances are automatically assigned. The Outside Line setting (see below) is used to set the<br />
dialing prefix that indicates that the call is an external one for which an available line should be seized. The<br />
Outbound Call Handling 98 settings are used to determine which lines are used for each outgoing call. Line<br />
appearance buttons can also still be configured for making and answering external calls.<br />
· Country:<br />
This option sets a range of country specific telephony settings. It also sets the default language (shown in brackets)<br />
used on phone displays and for voicemail prompts. If the setting is changed it will cause the settings of all users<br />
and auto attendants to change to match. The system language can be changed from the Country setting using the<br />
separate Language setting below.<br />
· The options are Bahrain, Egypt, Kuwait, Morocco, Oman, Pakistan, Qatar, Saudi Arabia, South Africa,<br />
Turkey, United Arab Emirates and Default.<br />
· When Default is selected, the following additional fields are available:<br />
· Tone Plan: Default = Tone Plan 1<br />
Select a tone plan to be used for different ringing signals such as dial tone and ring tone.<br />
· CLI Type: Default = FSK V23<br />
Set the method for passing caller ID information to analog extensions. The options are DTMF, FSK<br />
Bell 202 or FSK V23.<br />
· Busy Tone Detection: Default = Off<br />
Enable or disable the use of busy tone detection for call clearing.<br />
· ! WARNING<br />
Changing the system language requires the system to be rebooted when the changes are sent back to the<br />
system.<br />
· For each user, their language settings can be changed using the user's Language 59 setting. This affects the<br />
language used on their phone's display and for mailbox access prompts.<br />
· For each auto attendant, the system language setting can be overridden by the auto attendant's own<br />
Language 108 setting.<br />
· Receive <strong>IP</strong> Address Via DHCP Server: Default = On<br />
When selected, the telephone system acts as a DHCP client and will obtain its <strong>IP</strong> address details by making DHCP<br />
requests when started. If not selected, the telephone system uses the <strong>IP</strong> address set in the fields below.<br />
· <strong>IP</strong> Address: Default = 192.168.42.1<br />
Enter the <strong>IP</strong> address that the telephone system should use if Receive <strong>IP</strong> Address Via DHCP Server is not<br />
selected.<br />
· Sub-Net Mask: Default = 255.255.255.0<br />
Enter the Sub-Net Mask that the telephone system should use if Receive <strong>IP</strong> Address Via DHCP Server is not<br />
selected.<br />
· Default Gateway: Default = 0.0.0.0<br />
Enter the Default Gateway that the telephone system should use if Receive <strong>IP</strong> Address Via DHCP Server<br />
is not selected.<br />
· Language<br />
The default system language is normally set by the system's Country selection above (indicated in brackets after<br />
the country name). However, this field can be used to change the system language if required. When used, it sets<br />
the language used for voicemail prompts and phone displays if the language is available. The language settings can<br />
also be set separately for each user 59 and for each auto attendant 108 service.<br />
· The options are Arabic, French, UK English.<br />
<strong>Norstar</strong> <strong>Version</strong> 7.0 Manager Page 48<br />
<strong>IP</strong> <strong>Office</strong> Essential Edition<br />
- Issue 03a (21 February 2011)
Configuration Settings: System Settings<br />
· Number of Lines: Default = 5 or, if installed, the number of analog trunks when the system is first started.<br />
This option is only available for systems with their System Mode (see above) set to Key System. For phones with<br />
programmable buttons, those buttons can be configured as line appearance buttons that each match a particular<br />
incoming line. This setting controls how many of buttons on every user's phone are automatically allocated as line<br />
appearance buttons. The assignment is done starting from button 03 upwards in order of the lines available.<br />
· ! Warning<br />
If this value is changed, all existing line appearance buttons and automatic line selection settings are<br />
overwritten. The existing functions on other programmable buttons are also overwritten if they are in the range<br />
of buttons now specified for lines.<br />
· Outside Line: Default = Depend on system locale, see below.<br />
This option is only available for systems with their System Mode (see above) set to PBX System. It sets the digit<br />
which, when dialed, indicates that the call is intended to be external. Routing of any additional digits is then<br />
determined through the Outbound Call Handling 98 settings.<br />
· 9 (Operator is 0)<br />
The prefix 9 is used for external calls. The digit 0 is used for calls to the operator extension (the first extension<br />
in the system). This is the default setting for systems with the Country setting United States.<br />
· None<br />
No prefix is used for external calls. Any dialing that does not match an internal dial plan number 16 is assumed<br />
to be an external call. This is the default setting for systems with the Country setting other then Germany or<br />
United States.<br />
· 0 (Operator is 9)<br />
The prefix 0 is used for external calls. The digit 9 is used for calls to the operator extension (the first extension<br />
in the system). This is the default setting for systems with the Country setting Germany.<br />
· System Password: Default = Blank. Range = 4 digits.<br />
This is a four digit code used to restrict access to some functions. Once set, the system password must be used to<br />
override station lock, forced account or disallowed calls list or night service outward restrictions to make a call. The<br />
system password is also requested when a user switches the phone system into or out of night service mode or<br />
tries to access an voicemail auto attendant's emergency greeting settings.<br />
· Log All Caller ID Calls for Users: Default = None selected.<br />
All extensions have a call log of their last 30 calls (incoming answered and missed). The user can access this using<br />
a programmable button set to Call Log or their phone's Call Log button if it has one. In addition up to 3 extensions<br />
can be configured to have access to the call log of the last 400 calls (incoming answered and missed) for the whole<br />
system. These fields are used to select those users. Only calls that include caller ID are included. The ! character on<br />
the phone display indicates that there are unviewed call details in the call log.<br />
<strong>Norstar</strong> <strong>Version</strong> 7.0 Manager Page 49<br />
<strong>IP</strong> <strong>Office</strong> Essential Edition<br />
- Issue 03a (21 February 2011)
3.2.1 List Management<br />
This menu is accessed from the System 41 page by selecting Create Calling Lists.<br />
This menu is accessed from the Admin Tasks 42 list by selecting System | List Management.<br />
These items can also be programmed from a phone extension 22 .<br />
Calling lists control the numbers user can or cannot dial. You can also indicate which lists a user belongs to through the<br />
User Setup 59 menu.<br />
After highlighting the item you want to move, use the Add or Remove buttons to move users to and from the Selected<br />
Users list . The different types of Calling list are:<br />
List Type<br />
Description<br />
Allowed Lists 51<br />
Sets numbers that associated users can dial even when call restrictions are<br />
applied. 8 lists of 10 numbers.<br />
Disallowed Lists 52<br />
Sets numbers that associated users cannot dial. 8 lists of 10 numbers.<br />
Emergency Number List 53 Sets up to 10 numbers that override all dialing restrictions at all times.<br />
Account Code Entries 54 Sets up to 99 accounts codes and which users are required to enter an account<br />
code when making external calls.<br />
<strong>Norstar</strong> <strong>Version</strong> 7.0 Manager Page 50<br />
<strong>IP</strong> <strong>Office</strong> Essential Edition<br />
- Issue 03a (21 February 2011)
Configuration Settings: System Settings<br />
3.2.1.1 Allowed Lists<br />
This menu is accessed from the System 41 page by selecting Create Calling Lists | Allowed Lists.<br />
This menu is accessed from the Admin Tasks 42 list by selecting System | List Management | Allowed Lists.<br />
These items can also be programmed from a phone extension 22 .<br />
Each allowed list contains external telephone numbers that members of the list are allowed to dial regardless of any other<br />
call barring. The users allowed lists override any disallowed lists 52 of which they are also member and the user's<br />
Outgoing Call Bar 59 and Outgoing Call Restrictions 68 settings.<br />
There are eight lists, each containing up to 10 numbers. Each number can use the telephone dialing digits 0 to 9, *, # and<br />
can be up to 28 digits long. You can also use the ? character as a single digit wildcard.<br />
<strong>Norstar</strong> <strong>Version</strong> 7.0 Manager Page 51<br />
<strong>IP</strong> <strong>Office</strong> Essential Edition<br />
- Issue 03a (21 February 2011)
3.2.1.2 Disallowed Lists<br />
This menu is accessed from the System 41 page by selecting Create Calling Lists | Disallowed Lists.<br />
This menu is accessed from the Admin Tasks 42 list by selecting System | List Management.<br />
These items can also be programmed from a phone extension 22 .<br />
Each disallowed list contains external telephone numbers that users who are members of the list are not allowed to dial.<br />
Numbers in the disallowed lists of which a user is a member are overridden if they also appear in the allowed numbers<br />
lists, emergency number list of which the user is a member and also by marked system speed dials 55 .<br />
There are eight lists, each containing up to 10 numbers. Each number can use the telephone dialing digits 0 to 9, *, # and<br />
can be up to 28 digits long. You can also use the ? character as a single digit wildcard.<br />
<strong>Norstar</strong> <strong>Version</strong> 7.0 Manager Page 52<br />
<strong>IP</strong> <strong>Office</strong> Essential Edition<br />
- Issue 03a (21 February 2011)
Configuration Settings: System Settings<br />
3.2.1.3 Emergency Number List<br />
This menu is accessed from the System 41 page by selecting Create Calling Lists | Emergency Number Lists.<br />
This menu is accessed from the Admin Tasks 42 list by selecting System | List Management.<br />
These items can also be programmed from a phone extension 22 .<br />
You can enter 10 emergency phone numbers into this list. This list is applied to all users and overrides any dialing<br />
restrictions that may also be applied to the users.<br />
By default the normal emergency numbers for the system locale are automatically added and should not be removed.<br />
<strong>Norstar</strong> <strong>Version</strong> 7.0 Manager Page 53<br />
<strong>IP</strong> <strong>Office</strong> Essential Edition<br />
- Issue 03a (21 February 2011)
3.2.1.4 Account Code Entries<br />
This menu is accessed from the System 41 page by selecting Create Calling Lists | Account Code Entries.<br />
This menu is accessed from the Admin Tasks 42 list by selecting System | List Management.<br />
These items can also be programmed from a phone extension 22 .<br />
Account codes are commonly used to control cost allocation and out-going call restriction. The account code used on a call<br />
is included in the call information output by the system call log. Users can enter an account code during a call using an<br />
Account Code Entry 63 button. Once a user has entered an account code with a call, only that user can change that<br />
calls account code by entering another one.<br />
Once a call has been completed using an account code, the account code information is removed from the user's call<br />
information. This means that redial functions will not re-enter the account code.<br />
Extensions can be required to enter a valid account code when they make an outgoing external call. The Account Code<br />
Entries list contains the account codes that are accepted as being valid and the selected users who are required to enter<br />
one of these codes, ie. the users who are set to Forced Account Code Entry.<br />
All users (except analog phones) can also enter voluntary account codes at any time during a call by using an Account<br />
Code Entry button. Voluntary account codes are recorded in the same way as forced account codes but are not validated.<br />
Using the Assign Users to List menu to add or remove users from the Selected User list will enable/disable the Forced<br />
Account Code Entry 68 setting for the appropriate users.<br />
<strong>Norstar</strong> <strong>Version</strong> 7.0 Manager Page 54<br />
<strong>IP</strong> <strong>Office</strong> Essential Edition<br />
- Issue 03a (21 February 2011)
3.2.2 Speed Dial Setup<br />
This menu is accessed from the System 41 page by selecting Administer Speed Dial.<br />
This menu is accessed from the Admin Tasks 42 list by selecting System | Speed Dial Setup.<br />
These items can also be programmed from a phone extension 22 .<br />
Configuration Settings: System Settings<br />
This menu allows you to configure names and numbers that can be accessed by dialing the associated speed dial code,<br />
600 to 699.<br />
<strong>Norstar</strong> <strong>Version</strong> 7.0 Manager Page 55<br />
<strong>IP</strong> <strong>Office</strong> Essential Edition<br />
- Issue 03a (21 February 2011)
Speed Dials Configured<br />
· Filter<br />
This option allows you to show only speed dial entries where the name, number or speed dial code matches the<br />
filter value entered. If there are no matches the whole set of speed dial entries is displayed.<br />
· Import<br />
Allows you to import a CSV text file of speed dials. Each line of the file should contain a name, number and speed<br />
dial code, each separated by a comma. If an entry being imported matches an existing name it will overwrite the<br />
existing entry. If an entry being imported matches an existing speed dial code, it will be assigned an unused speed<br />
dial code.<br />
Head <strong>Office</strong>, 555123456, 600<br />
Acme, 555654321, 601<br />
· Export<br />
This control allows you to export a CSV text file of speed dials. You can then edit the file using a text editor.<br />
· Comma Separated Variable text Files (.csv)<br />
These are plain text files. In addition to being exported from Manager these files can be created and edited<br />
using programs such as WordPad. Manager imports and exports CSV files using UTF-8 character encoding<br />
which uses a double byte to support characters with diacritic marks such as ä. Other applications, such as<br />
Excel, may, depending on the user PC settings, use different encoding which will cause such characters to be<br />
removed or corrupted. Care should be taken to ensure that any tool used to create or edit the CSV supports all<br />
the characters expected and uses UTF-8 format.<br />
· Exporting from Manager to Excel<br />
Do not double-click on the file exported from Manager. Start Excel and use File | Open to select the file.<br />
Excel will recognize that the file uses UTF-8 encoding and start its text file importation wizard. Follow the<br />
wizard instructions and select comma as the field delimiter.<br />
· Speed Dial Entries<br />
For each speed dial entry in the menu, the following values are used:<br />
· Name<br />
This is the name that will be associated with the speed dial.<br />
· Number<br />
This is the external number that will be dialed by the telephone system when the speed dial code is dialed by<br />
an extension user.<br />
· Speed dials beginning with * are called 'marked speed dials' and are treated differently. A user can use a<br />
marked speed dial even if the number is in a disallowed list of which the user is a member. Marked speed<br />
dials can also be used when an extension is locked. When dialed, the * is not included. If a * is required to<br />
be dialed, the speed dial should be start with **.<br />
· For PBX mode systems, if the system is configured to use an Outside Line 47 prefix for outgoing external<br />
calls, that prefix should be included in external speed dial numbers.<br />
· Speed Dial Code<br />
Select a number between 600 and 699. Each number can only appear once in the list. This is the short form<br />
substitute number for often-used long numbers.<br />
<strong>Norstar</strong> <strong>Version</strong> 7.0 Manager Page 56<br />
<strong>IP</strong> <strong>Office</strong> Essential Edition<br />
- Issue 03a (21 February 2011)
3.2.3 License Management<br />
This menu cannot be accessed from the System 41 page.<br />
This menu is accessed from the Admin Tasks 42 list by selecting System | License Management.<br />
Items marked with a<br />
icon can be programmed from a phone extension.<br />
Configuration Settings: System Settings<br />
This menu is used to enter licenses required for additional telephone system features. For example licenses are used to<br />
enable additional voicemail ports or twinning features.<br />
Each license is a unique 32-character string based on the feature being licensed and the serial number of the SD card<br />
plugged into the system control unit. It is recommended that you use the Import control to import licenses. Alternatively<br />
the license keys can be cut and pasted into the Key field. Entering licenses manually is liable to errors caused by<br />
miskeying of the correct 32-character string.<br />
· Import<br />
Import licenses from a CSV file. Each line of the file should contain a license name and the 32-character license<br />
key, each separated by a comma. The name is not important as it is not imported.<br />
· Export<br />
Export the licenses to a CSV file.<br />
License Settings<br />
For each license key entered, the following information is displayed:<br />
· Key<br />
This is the 32-character license string.<br />
· Type: <strong>Info</strong>rmation field, not editable.<br />
If the Key is recognized, the name of the feature it licenses is shown in this field. If Invalid is displayed it indicates<br />
that the Key has not been correctly entered.<br />
· Status:<br />
This field shows the status of the license.<br />
· Unknown is shown for newly entered licenses until the configuration is sent to the phone system and then<br />
reloaded again.<br />
· Valid is shown if the license key matches the SD card serial number.<br />
· Invalid is shown if the license key does not match the SD card serial number.<br />
· Dormant is shown if the license key is valid but is conditional on another license that is not present.<br />
· Obsolete is shown if the license key is valid but the license is no longer used by the version of software<br />
installed in the phone system.<br />
· Quantity: <strong>Info</strong>rmation field, not editable.<br />
This field indicates how many items are enabled by the license. The meaning of this will vary depending on the<br />
feature being licensed.<br />
· Expiry Date: <strong>Info</strong>rmation field, not editable.<br />
Some licenses have an expiry date, for example trial licenses. This field will indicate that date.<br />
<strong>Norstar</strong> <strong>Version</strong> 7.0 Manager Page 57<br />
<strong>IP</strong> <strong>Office</strong> Essential Edition<br />
- Issue 03a (21 February 2011)
Licenses<br />
Licenses are required for some features of <strong>IP</strong> <strong>Office</strong> Essential Edition - <strong>Norstar</strong> <strong>Version</strong> operation. The license keys are<br />
entered into the system configuration and are based on the unique Feature Key number of the SD card installed in the<br />
system and the feature being enabled.<br />
· Software Upgrade Licenses<br />
Existing systems being upgraded to <strong>IP</strong> <strong>Office</strong> Release 7.0 will require an upgrade license.<br />
· New <strong>IP</strong>500v2 Systems<br />
For the first 90 days, a new <strong>IP</strong>500v2 control unit will run any supported <strong>IP</strong> <strong>Office</strong> Release without<br />
requiring an upgrade license. The highest level run is written into the system's memory (not the<br />
SD card) and that becomes a permanent entitlement for the control unit. However, after 90 days<br />
the <strong>IP</strong>500v2 will require an upgrade license if upgraded to a software release higher than any that<br />
it has run in the initial 90 day period.<br />
· Warning<br />
Systems upgraded without the appropriate license will display "No license available" and will not<br />
allow any telephony functions.<br />
· S<strong>IP</strong> Trunk Channel Licenses<br />
The system can support 3 simultaneous S<strong>IP</strong> calls without needing licenses. Additional calls, up to 20 in total,<br />
require the addition of licenses 57 to the configuration.<br />
· VCM Channels<br />
Note that for S<strong>IP</strong> calls the system also requires VCM channels. For a <strong>IP</strong> <strong>Office</strong> Essential Edition - <strong>Norstar</strong><br />
<strong>Version</strong> system those are provided by installing <strong>IP</strong>500 Combination base cards. Each of these cards<br />
provides 10 VCM channels.<br />
· <strong>IP</strong>500 PRI Channel Licenses<br />
The <strong>IP</strong>500 PRI 1 trunk daughter card supports the use of its first 8 channels unlicensed. Use of additional<br />
channels require licenses to be added to the configuration. The maximum number of channels depends on the<br />
current Line Sub-Type setting of the PRI trunk.<br />
· Embedded Voicemail Additional Ports<br />
Unlicensed, the embedded voicemail provided by the system supports 2 simultaneous connections and 15<br />
hours of storage. This can be expanded up to 6 channels by the addition of licenses, each of which enables an<br />
additional two channels. For <strong>IP</strong> <strong>Office</strong> Release7.0+ each license also enables an additional 5 hours of storage.<br />
· Mobile Worker Licenses<br />
By default only 3 users can be configured to use remote forwarding/mobile twinning features. Additional users<br />
can be enabled by the addition of Mobile Worker licenses to the configuration.<br />
<strong>Norstar</strong> <strong>Version</strong> 7.0 Manager Page 58<br />
<strong>IP</strong> <strong>Office</strong> Essential Edition<br />
- Issue 03a (21 February 2011)
3.3 User Setup<br />
This menu is accessed from the System 41 page by selecting User Settings.<br />
This menu is accessed from the Admin Tasks 42 list by selecting User Setup.<br />
Items marked with a icon can be programmed from a phone extension.<br />
Configuration Settings: System Settings<br />
This menu allows configuration of extension user settings. Note that # before an extension number indicates a phantom<br />
user, i.e. one not matched by an actual extension. Phantom users 20 can still be used for mailbox services and other<br />
features.<br />
<strong>Norstar</strong> <strong>Version</strong> 7.0 Manager Page 59<br />
<strong>IP</strong> <strong>Office</strong> Essential Edition<br />
- Issue 03a (21 February 2011)
Configure User List<br />
This list shows the current settings of all the extension users. The list is scrollable and sortable. The current group and list<br />
settings are show in the list and for the currently selected user can be edited in the Membership Assignment table<br />
below the list.<br />
· Extension: <strong>Info</strong>rmation field, not editable.<br />
This is the extension number of the user.<br />
· Name: Default = Blank.<br />
Use this field to enter the extension user's full name. The recommended format is . When set, the Name is used for display by phones and within these menus, otherwise ExtnXXX is shown.<br />
Only alphanumeric characters and spaces are supported in this field. Do not use punctuation characters such as<br />
#, ?, /, -, _ , ^, > and ,. The entry in this field should not start with a space or number.<br />
· Language:<br />
The language entered here will affect the language of prompts displayed on the user's extension and the prompts<br />
played to the user when they access their voicemail mailbox.<br />
· The options are Arabic, French, UK English.<br />
· Ex Directory: Default = Off<br />
If selected, the user is not included in the directory of users displayed on phones.<br />
· User CLI: Default = Blank.<br />
This setting in only available on PBX System 11 mode systems. Where supported by the line provider, this CLI will<br />
be sent on outgoing calls. This setting is not used with analog or S<strong>IP</strong> trunks.<br />
· Changing the calling party number may not be supported by the line provider or may be an additional<br />
chargeable service. It will also be subject to restrictions on what numbers can be used. It is normally<br />
a requirement that the calling party number used must be a valid number for return calls to the same<br />
trunk. Use of an invalid number may cause the call to be dropped or the number to be replaced by a<br />
default value.<br />
· Outgoing Call Bar: Default = Off.<br />
If selected, the extension user cannot make any outgoing external calls except to numbers in the Emergency<br />
Number List 53 and any Allowed Lists 51 of which they are a member.<br />
· Twinning: Default = Off.<br />
If a user extension is twinned, calls to the extension also ring at the twinned number entered in Twinned Number<br />
field. Twinning is a licensed feature and this option can only be enabled for the number of users for which the<br />
phone system is licensed. If the license cover is exceeded, an error message is displayed. Remote Call Forwarding<br />
with simultaneous internal alert (mobile twinning in <strong>IP</strong> <strong>Office</strong> terminology) allows a user to send internal and<br />
external calls destined for a particular extension to an external phone. In addition, the call rings at internal<br />
extension(s) and receives the extension’s coverage (including Voicemail) treatment when the call has not been<br />
answered. This feature is only available on systems that have external trunks with answer supervision.<br />
· Mobile Worker Licenses<br />
By default only 3 users can be configured to use remote forwarding/mobile twinning features. Additional users<br />
can be enabled by the addition of Mobile Worker licenses to the configuration.<br />
· Twinned Number: Default = Blank<br />
This is the number used for twinning if selected above.<br />
· List Memberships: <strong>Info</strong>rmation field, not editable.<br />
This field shows a summary of the Allowed Lists 51 (AL) and Disallowed Lists 52 (DL) to which the user<br />
belongs. If the user is selected, these can be edited in the Membership Assignment table below.<br />
· Group Memberships: <strong>Info</strong>rmation field, not editable.<br />
This field shows a summary of the hunt groups, pickup groups and calling groups to which the user belongs. If the<br />
user is selected, these can be edited in the Membership Assignment table below.<br />
Membership Assignment<br />
This section allows the calling list and group memberships of the currently selected user to be edited. The Type option is<br />
used to select either List or Group memberships.<br />
· List 50<br />
If List is selected, the list of lists that exist and the lists of which the user is a member are displayed.<br />
· Group 73<br />
If Group is selected, the list of groups that exist and the groups of which the user is a member are displayed.<br />
<strong>Norstar</strong> <strong>Version</strong> 7.0 Manager Page 60<br />
<strong>IP</strong> <strong>Office</strong> Essential Edition<br />
- Issue 03a (21 February 2011)
3.3.1 Button Programming<br />
This menu is accessed from the System 41 page by selecting Configure User Button Programming.<br />
This menu is accessed from the Admin Tasks 42 list by selecting User Setup | Button Programming.<br />
Items marked with a<br />
icon can be programmed from a phone extension.<br />
Configuration Settings: User Setup<br />
Most Avaya phones have programmable buttons to which a variety of functions can be assigned. This menu can be used to<br />
edit the button settings. It can also be used to adjust the automatic line selection order used by the phone.<br />
· Note that for systems running in Key System 48 mode, a number of each users programmable buttons are<br />
automatically configured as line appearance button according to the system Number of Lines 47 setting. If<br />
the system setting Number of Lines 47 is changed, it may overwrite all or some of the current button<br />
programming.<br />
The menu can operate in either of two ways, depending on whether the phone type is known or not. See the Handset<br />
setting.<br />
Non-Graphical Mode<br />
(Unknown phone type)<br />
Graphical Mode<br />
(Known phone type)<br />
<strong>Norstar</strong> <strong>Version</strong> 7.0 Manager Page 61<br />
<strong>IP</strong> <strong>Office</strong> Essential Edition<br />
- Issue 03a (21 February 2011)
User Buttons<br />
· User<br />
This drop down list is used to select the extension user whose programmed buttons are displayed for editing.<br />
· Handset<br />
When a configuration is loaded from the telephone system at Manager 26 start-up, if the type of phone currently<br />
plugged into the extension port is recognized, the menu switches to graphical mode and displays a picture of the<br />
phone. If the phone type is not known, the menu can either be used in non-graphical mode or a phone type can be<br />
selected from the drop down list to switch to graphical mode.<br />
Copy and Print<br />
This section of the menu allows you to copy the current user's button program settings to other extension users.<br />
· Available Users<br />
Select the users to which you want apply either of the actions below.<br />
· Copy Feature Buttons<br />
Copy 61 the current user's button programming to the selected users. You select the extension (or several) which<br />
you want to program to be the same as the current user.<br />
· Print Labels<br />
If you have the DESI label printing application installed on the computer, this control offers a list of connected<br />
printers and transfers the information required to print labels to the selected machine.<br />
Buttons<br />
This table displays the list of features programmed on each of the user's buttons.<br />
· Button<br />
The button to which the feature is programmed. The position of the button will vary depending on the type of<br />
phone.<br />
· Label<br />
If the phone displays text labels next to each button, you can enter the text that should be displayed. To enter<br />
the label, click on the label space after having selected the action for the button.<br />
· Action<br />
This is the action performed by the button when pressed. To select the action place your cursor in the box,<br />
right click and select Assign a Feature from the drop menu. This will display a comprehensive menu from<br />
which you can select the feature required. See Programming Features 63 in the next section.<br />
· Action Data<br />
For some actions, when selecting the action you are asked to enter action data.<br />
· Modify ALS Programming: Default = Off.<br />
Automatic line selection is used to select which available line is used when the extension goes off hook to make a<br />
call without the user first pressing a specific line or intercom button, for example if the user just lifts the handset or<br />
presses the speaker button. By default all analog line buttons (lowest to highest) and the two intercom buttons are<br />
used in that order. If Modify ALS Programming is selected, the order of line selection is displayed and can be<br />
edited.<br />
· Print Label for this Extension<br />
If you have the DESI label printing application installed on the computer, this control transfers the information<br />
required to print labels for the current user.<br />
<strong>Norstar</strong> <strong>Version</strong> 7.0 Manager Page 62<br />
<strong>IP</strong> <strong>Office</strong> Essential Edition<br />
- Issue 03a (21 February 2011)
3.3.1.1 Programming Features<br />
This menu allows a range of individual functions to be assigned to the button.<br />
Configuration Settings: User Setup<br />
<strong>Norstar</strong> <strong>Version</strong> 7.0 Manager Page 63<br />
<strong>IP</strong> <strong>Office</strong> Essential Edition<br />
- Issue 03a (21 February 2011)
Making Calls<br />
· Auto Dial - Outside 124 : Action Data = Telephone number to dial.<br />
A button set to this feature dials the stored number using the first available line appearance in the user's automatic<br />
line selection setting.<br />
· Auto Dial - ICM 124 : Action Data = User extension number.<br />
A button set to this function can be used to make an intercom call to the configured extension. It will also indicate<br />
when that user is idle or active.<br />
· Auto Dial - ICM Page 124 : Action Data =User extension number.<br />
A button set to this function can be used to page the configured extension.<br />
· Group Calling - Page 126 : Action Data = Calling group 1 to 4<br />
A button set to this function can be used to make a page call to the available members of the configured calling<br />
group 73 .<br />
· Group Calling - Ring 126 : Action Data = Calling group 1 to 4.<br />
A button set to this function can be used to make a call to the available members of the configured calling group.<br />
· Group Hunting - Page 127 : Action Data = Hunt group 1 to 6.<br />
A button set to this function can be used to make a page call to the available members of the configured hunt<br />
group 73 .<br />
· Group Hunting - Ring 127 : Action Data = Hunt group 1 to 6.<br />
A button set to this function can be used to make a call to the available members of the configured hunt group.<br />
· Last Number Redial 128 : Action Data = None.<br />
A button set to this function redials the last outgoing external number dialed by the user.<br />
· Loud Speaker Paging 128 : Action Data = None<br />
A button set to this functions makes a page call to the system's designated loudspeaker extension port.<br />
· Save Number Redial 129 : Action Data = None.<br />
A button set to this function allows the user to save the number dialed during a call and to redial that number when<br />
idle. This can be used when the number dialed does not answer.<br />
· Simultaneous Page 129 : Action Data = None.<br />
A button set to this function allows the user to make a page call to both the loudspeaker extension and the<br />
extensions in first calling group, 71.<br />
· Hot Dial 127 : Action Data = None.<br />
A button set to this function allows the user to turns hot dialing on or off. When on, the extension user is able to<br />
begin dialing without going off-hook. For DS and TCM digital stations, hot dial is on by default and cannot be<br />
changed.<br />
Answering Calls<br />
· Call Log 126 : Action Data = None.<br />
A button set to this function allows the user to access the system call log. The user must also be one of the 3<br />
extensions configured for Log All Caller ID Calls for Users 47 .<br />
· Call Pickup 125 : Action Data = Extension number.<br />
A button set to this function performs a call pickup from the target extension. If the target has parked calls, a<br />
parked call is retrieved in preference to any ring call at the target. Extension users can park calls by transferring<br />
the call their own extension number. Parked calls will recall after 3 minutes.<br />
· Caller ID Inspect 125 : Action Data = None.<br />
When off hook on a call, pressing this button allows the user to then press another active line appearance or<br />
intercom button to view caller number information for that call.<br />
· Call ID Name - Display 126 : Action Data = None.<br />
On some phones, after the call is answered the call display is not able to show both the caller ID name and number.<br />
This function allows the user on such phones to toggle between the name and the number. If the user has this<br />
feature enabled, removing this button with turn the feature off.<br />
· Direct Line Pickup - Active 124 : Action Data = None.<br />
A button set to this function allows the user to pickup a ringing, held or connected call on the specified line. Users<br />
can also dial intercom 68LL where LL is the line number.<br />
· Direct Line Pickup - Idle 128 : Action Data = None.<br />
A button set to this function allows the user to seize and make a call using the specified line if that line is idle. Users<br />
can also dial intercom 8LL where LL is the line number.<br />
· Group Pickup 129 : Action Data = Pickup Group number 1 to 4.<br />
A button set to this function allows the user to pickup the longest ringing call at the specified group.<br />
· VMS Transfer 130 : Action Data = None.<br />
A button set to this function allows the user to transfer a call directly into the voicemail mailbox of another user.<br />
<strong>Norstar</strong> <strong>Version</strong> 7.0 Manager Page 64<br />
<strong>IP</strong> <strong>Office</strong> Essential Edition<br />
- Issue 03a (21 February 2011)
Other<br />
Configuration Settings: User Setup<br />
· Account Code Entry 124 : Action Data = None.<br />
A button set to this feature allows the user to enter a voluntary account code to be associated with the current call<br />
or with the call made after entry of the account code. Not supported by POTS phones.<br />
· Conference Drop 126 : Action Data = None.<br />
A button set to this function acts as a call drop button. On Avaya digital stations, a list of conference parties is<br />
displayed from which the user can select which call to drop.<br />
· Contact Closure 1 126 /Contact Closure 2 127 : Action Data = None.<br />
A button set to this function Allows the user to activate the phone system's contact closure 1 or contact closure 2<br />
switch. The user must also be a member of the appropriate Contact Closure Group 107 . While the contact is on,<br />
the button lamp is green at the user's extension and red at any other users configured for the same contact<br />
closure. The duration and type of closure is configured in the Contact Closure Group settings.<br />
· Do Not Disturb 127 : Action Data = None.<br />
A button set to this function allows the user to redirect all call to them while still being able to make calls. Incoming<br />
calls follow voicemail coverage if on, else they receive busy. Do not disturb overrides call forwarding. If the user<br />
has this feature enabled, removing this button with turn the feature off.<br />
· Privacy 129 : Action Data = None.<br />
A button set to this function allows the user to switch call privacy on or off during a call. When on, other users with<br />
line appearances for the same line are not able to join the call using that button. If the user has this feature<br />
enabled, removing this button with turn the feature off.<br />
· Recall 129 : Action Data = None.<br />
A button set to this function allows the user to send a recall or hook flash signal.<br />
· Station Lock 129 : Action Data = None.<br />
A button set to this function allows the user to lock their extension by entering a 4 digit code. When locked, the<br />
extension can only be used to make emergency calls and dial marked speed dials. To unlock the phone the same 4<br />
digit code must be used.<br />
· Station Unlock 130 : Action Data = None.<br />
A button set to this function allows the system administrator extensions (the first two extensions in the system) to<br />
unlock any extension without knowing the 4 digit code that was used to lock the extension.<br />
· Mobile Twin 125 : Action Data = None.<br />
A button set to this function allows the user to turn mobile twinning on or off. It also allows the user to change the<br />
destination number for their mobile twinned calls.<br />
· Blank<br />
When selected, this option removes all programming from the button.<br />
Coverage<br />
· Call Coverage 124 : Action Data = XX-YY where if XX is the source extension and YY is the destination extension.<br />
A button set to this function allows the user to turn call coverage on or off. If the user has this feature enabled,<br />
removing this button with turn the feature off.<br />
· Call Forwarding 125 : Action Data = XX-YY where if XX is the source extension and YY is the destination extension.<br />
A button set to this function allows the user to turn call forwarding on or off. If the user has this feature enabled,<br />
removing this button with turn the feature off.<br />
· VMS Cover 130 : Action Data = None.<br />
A button set to this function allows the user to turn voicemail coverage of their calls on or off.<br />
Messaging<br />
· Absent Text 124 : Action Data = None<br />
A button set to this function allows the user to set or clear an absence text message. When set, the message is<br />
displayed on their extension and also on other extensions when they call the user. If the user has this feature<br />
enabled, removing this button will turn the feature off.<br />
· Voicemail Collect 127 : Action Data = None.<br />
A button set to this function allows the user to access the voicemail to collect messages.<br />
· Message Alert Notification 128 : Action Data =<br />
A button set to this function allows the user to inspect the current state of another user's message waiting lamp. It<br />
can only be used in conjunction with other users for which this user has Auto Dial - ICM buttons configured.<br />
<strong>Norstar</strong> <strong>Version</strong> 7.0 Manager Page 65<br />
<strong>IP</strong> <strong>Office</strong> Essential Edition<br />
- Issue 03a (21 February 2011)
3.3.1.2 System Programming Features<br />
This tab and its button functions are only for the first extension in the system. These features are linked to the usage of<br />
the System Password 46 as they affect the operation of the phone system for all users and trunks.<br />
· Night Service: Action Data = None.<br />
A button set to this function allows the user to switch night service on or off. The System Password, if set, is<br />
required to use this feature. When night service is on, use and behavior of VMS on some trunks may change<br />
depending on the trunk configuration. Also when night service is on, users in the night service group 73 must first<br />
use the System Password to make outgoing external calls other than emergency calls. If the user has this feature<br />
enabled, removing this button with turn the feature off.<br />
· Wake Up Service: Action Data = None, Software level = 6.1<br />
It allows the user to set an alarm call to occur another extension in the next 24-hours. When the alarm occurs, if<br />
the call is answered the targeted user will hear music on hold if available. If the call is not answered another<br />
attempt is made 5 minutes later, however only 2 attempts are made. Only one alarm can be set against each user<br />
at any time. Setting another alarm will override any existing alarm.<br />
· Blank<br />
When selected, this option removes all programming from the button.<br />
<strong>Norstar</strong> <strong>Version</strong> 7.0 Manager Page 66<br />
<strong>IP</strong> <strong>Office</strong> Essential Edition<br />
- Issue 03a (21 February 2011)
3.3.1.3 Line Assignment<br />
Configuration Settings: User Setup<br />
This menu enables you customize lines by setting the programmable button as a line appearance button to make and<br />
answer calls on a particular line.<br />
For systems operating in PBX System 48 mode, buttons can also be selected for ARS selector group 100 numbers. Those<br />
can be used to make calls but not to receive calls. When pressed, an available line in the ARS selector group is seized.<br />
· Note that for systems running in Key System 48 mode, a number of each users programmable buttons are<br />
automatically configured as line appearance button according to the system Number of Lines 47 setting. If<br />
the system setting Number of Lines 47 is changed, it may overwrite all or some of the current button<br />
programming.<br />
· Lines<br />
Select the line with which the button will be associated. For systems operating in Key System 48 mode, the ARS<br />
Selector group numbers are also listed.<br />
· Ringing Options<br />
Select whether the phone should provide audible alerting when a call is waiting to be answered on the line. Not<br />
used for buttons assigned to ARS Selectors.<br />
· Immediate<br />
Provide audible alerting as normal.<br />
· Delayed Ring<br />
Only provide audible alerting after three rings (15 seconds).<br />
· No Ring<br />
Do not provide any audible alerting.<br />
· Blank<br />
When selected, this option removes all programming from the button.<br />
<strong>Norstar</strong> <strong>Version</strong> 7.0 Manager Page 67<br />
<strong>IP</strong> <strong>Office</strong> Essential Edition<br />
- Issue 03a (21 February 2011)
3.3.2 User - Advanced Settings<br />
This menu cannot be accessed from the System 41 page.<br />
This menu is accessed from the Admin Tasks 42 list by selecting User Setup | Advanced Settings.<br />
Items marked with a icon can be programmed from a phone extension.<br />
This menu is used to configure user settings.<br />
· User Selection - Select User<br />
This drop down list is used to select the user whose settings are displayed for editing.<br />
· Base Card # / Expansion Module #<br />
This value indicates the control unit base card or external expansion module of the user's extension port. The 4<br />
possible base cards are numbered 1 to 4 from left to right when facing the control unit. The type of base card port<br />
is also indicated: BP indicates an analog phone extension port, BD indicates a digital (DS or TCM) port.<br />
· Port<br />
This value indicates the port number on the control unit base card or the external expansion module.<br />
· Module<br />
This field indicates the external expansion module on which the port is located.<br />
· Port<br />
This field indicates the port number on the Module indicated above. Vo<strong>IP</strong> extensions report as 0.<br />
<strong>Norstar</strong> <strong>Version</strong> 7.0 Manager Page 68<br />
<strong>IP</strong> <strong>Office</strong> Essential Edition<br />
- Issue 03a (21 February 2011)
Configuration Settings: User Setup<br />
Advanced Parameters<br />
· Ring Pattern: Default = 1.<br />
Selects the ring pattern that should be used for the call when alerting on a user extension. The available patterns<br />
depend on the phone type.<br />
· Abbreviated Ringing: Default = Active.<br />
When active on a Avaya digital station, if a user is already connected to a call, any additional call will give just a<br />
single quiet ring. Note that for additional calls alerting on line appearance buttons, the Immediate, Delayed Ring<br />
or No Ring settings of the button still apply.<br />
· Call Coverage Ring: Default = 4 (20 seconds).<br />
Programmable buttons set to Call Coverage 124 can be used to switch call coverage on or off for a user. When on,<br />
calls that ring unanswered for this number of rings are redirected to alert on a covering extension. Ensure that this<br />
setting is set lower than the users VMS Cover Ring if using Automatic VMS Cover.<br />
· Call Waiting Extension: Default = Not Assigned.<br />
If Assigned, on an analog extension, when the user is on a call, an additional call will cause a tone to be heard as<br />
part of the existing call.<br />
· Automatic VMS Cover: Default = Assigned.<br />
If Assigned, voicemail is used to answer calls to the user that have rung for the VMS Cover Ring time. This<br />
setting is ignored for any extension configured as a loudspeaker paging extension.<br />
· Transfer Return Extension: Default = None, Software level = 6.1+.<br />
Set the destination for transferred calls that ring unanswered for longer than the Transfer Return Ring 114<br />
setting. Note that if a door phone or paging extension is selected, the call will continue ringing at the transfer<br />
destination rather than returning.<br />
· VMS Cover Ring: Default = 3 (15 seconds), Range = 0 to 9.<br />
If Automatic VMS Cover above is assigned, this value sets how long a call alerts the user's extension before it is<br />
redirected to voicemail.<br />
· For Release 6.1+, the option 0 for immediate voicemail is available. 0 is the only value usable for phantom<br />
extensions. If selected it has the following effects.<br />
· For a call that would have otherwise have alerted at the extension, the call now goes immediately to<br />
voicemail.<br />
· If the extension has call forwarding set, the forwarded call will continue ringing at the forwarding target<br />
rather than going to voicemail.<br />
· If the extension is the target for another extension's call forwarding, the call will go immediately to the<br />
forwarding extension's voicemail.<br />
· Intercom Dial Tone: Default = Regular.<br />
This setting allows selection of which dial tone is used for intercom (internal) calls. Regular matches the dial tone<br />
used by the phone system. Machine matches the normal CO dial tone.<br />
· Distinctive Ringing: Default = Active.<br />
This setting is used for analog extensions only. If active, the phone will use, if supported, different ring patterns to<br />
indicate internal, external and recall calls.<br />
· Hotline Alert Number: Default = Blank.<br />
If a number is entered here, when the extension goes off-hook by simply lifting the handset or pressing a speaker<br />
button (rather than first selecting a line or intercom button), this number is called.<br />
· Privacy Enabled: Default = On<br />
If off, when connected to an external call on a particular line, other users with a line appearance for that line are<br />
able to join that call. If on, other user cannot join calls. A user can switch privacy on/off using a programmable<br />
button set to the Privacy 63 feature.<br />
· Override Line Ringing: Default = Off. Software level = 6.1+.<br />
For each line, unique line ringing settings can be applied to be used with incoming calls. They are overridden if the<br />
user's Override Line Ringing setting is enabled. BST phones always override line ringing regardless of this<br />
setting.<br />
<strong>Norstar</strong> <strong>Version</strong> 7.0 Manager Page 69<br />
<strong>IP</strong> <strong>Office</strong> Essential Edition<br />
- Issue 03a (21 February 2011)
Voicemail Settings<br />
The Automatic VMS Cover and VMS Cover Ring settings above control whether and when voicemail is used to answer calls.<br />
The settings below control other aspects of voicemail operation for the user.<br />
· Voicemail Code: Default = Blank, Range = Blank or 1 to 15 digits.<br />
This code is used to control access to the mailbox to collect messages. The mailbox user can change the code after<br />
they enter the mailbox by dialing *04.<br />
· Voicemail Email: Default = Blank.<br />
When the user has a new message they can be emailed with an alert or a copy of the message, see Voicemail<br />
Email Mode below. Use this field to enter their email address in the format name@domain. This option requires<br />
the system to have been configured with SMTP server settings 114 .<br />
· DTMF Breakout<br />
These numbers are used to allow caller's to select to be transferred to another extension instead of leaving a<br />
message.<br />
· Reception / Breakout (DTMF *0): Default = Blank.<br />
Sets the number to which a caller is transferred if they press *0 while listening to the mailbox greeting.<br />
· Breakout (DTMF *2): Default = Blank.<br />
Sets the number to which a caller is transferred if they press *2 while listening to the mailbox greeting.<br />
· Breakout (DTMF *3): Default = Blank.<br />
Sets the number to which a caller is transferred if they press *3 while listening to the mailbox greeting.<br />
· Voicemail Email Mode: Default = Off.<br />
This setting is used if an email address for the user has been set above and the system is configured with SMTP<br />
server settings 114 . It sets whether the user receives an email when they have a new voicemail message and the<br />
type of email<br />
· Off<br />
Switches off the use of email for new message alerts.<br />
· Copy<br />
Send an email to the user's email address with the voicemail message attached. The method leaves the<br />
message in the user's voicemail mailbox.<br />
· Forward<br />
Send an email to the user's email address with the voicemail message attached. This method deletes the<br />
message from the user's voicemail mailbox<br />
· Alert<br />
Send an email alert about the new message but do not attach the message to the email.<br />
Equipment Type<br />
· Loudspeaker Paging<br />
Select this option for an extension connected to a paging amplifier. Only one such extension is supported on the<br />
system.<br />
· Door Phone 1 / Door Phone 2<br />
Select this option for an extension connected to a door phone. The phone system can support two such devices.<br />
The setting is linked to the Assign Extension setting on the Door Phone 1 104 and Door Phone 2 104 menus<br />
which set which users are alerted when the door phone goes off hook.<br />
· Fax Machine<br />
Select this option for an extension connected to a fax machine.<br />
· Standard<br />
Select this option for a standard telephone extension.<br />
· Phantom<br />
This option is automatically selected for users who do not have a matching physical extension. Phantom users<br />
can still be used for a range of functions such as voicemail. The setting cannot be changed.<br />
20<br />
<strong>Norstar</strong> <strong>Version</strong> 7.0 Manager Page 70<br />
<strong>IP</strong> <strong>Office</strong> Essential Edition<br />
- Issue 03a (21 February 2011)
Configuration Settings: User Setup<br />
Restrictions<br />
· Forced Account Code Entry: Default = Off.<br />
For each user, if this setting is selected, that user is required to enter an account code from the Account Code<br />
Entries 54 list when making an external call. This can only be overridden by use of the System Password 46 to<br />
make a call.<br />
· Outgoing Call Restrictions: Default = No Restriction<br />
For each user, this field sets the type of outgoing external calls that the user can normally make. Any restrictions<br />
applied do not apply to numbers in the Emergency Number List 53 and to numbers in any Allowed Lists 51 of<br />
which the user is a member<br />
· No Restrictions<br />
The user can make outgoing external calls. The Allowed Lists and Disallowed Lists of which the user is a<br />
member still apply.<br />
· Inside only<br />
The user can only make internal calls.<br />
· Local only<br />
The user can only make outgoing external calls to numbers matching local numbers.<br />
<strong>Norstar</strong> <strong>Version</strong> 7.0 Manager Page 71<br />
<strong>IP</strong> <strong>Office</strong> Essential Edition<br />
- Issue 03a (21 February 2011)
3.3.3 DND Exception List<br />
This menu cannot be accessed from the System 41 page.<br />
This menu is accessed from the Admin Tasks 42 list by selecting User Setup | Advanced Settings.<br />
Items marked with a<br />
icon can be programmed from a phone extension.<br />
For Release 7.0, <strong>IP</strong> <strong>Office</strong> Manager can be used to see and edit users' do not disturb settings. Users themselves can switch<br />
do not disturb on/off using a programmed key 63 on their phone or an option in their phone's menus.<br />
Do not disturb prevents the user from receiving hunt group and page calls. Direct callers hear busy tone or are diverted to<br />
voicemail if available. It overrides any call forwarding, follow me and call coverage settings. A set of exception numbers<br />
can be added to list numbers from which the user still wants to be able to receive calls when they have do not disturb<br />
enabled.<br />
· Select User<br />
Select the user whose current do not disturb settings are displayed.<br />
· Do Not Disturb: Default = Off<br />
When checked the user's extension is considered busy, except for calls coming from sources listed in their Do Not<br />
Disturb Exception List. When a user has do not disturb in use, their normal extension will give alternate dial tone<br />
when off hook. Users with DND on are indicated as 'busy' on any BLF indicators set to that user.<br />
· Do Not Disturb Exception List: Default = Blank<br />
This is the list of telephone numbers that are still allowed when the user has do not disturb enabled. For example<br />
this could be an assistant or an expected phone call. Internal extension numbers or external telephone numbers<br />
can be entered. If you wish to add a range of numbers, you can either enter each number separately or make use<br />
of the wildcards N (single digit) and X (multiple digits)in the number. For example, to allow all numbers from<br />
7325551000 to 7325551099, the DND Exception number can be entered as either 73255510XX or 73255510N.<br />
Note that this list is only applied to direct calls to the user.<br />
· Calls to a hunt group of which the user is a member do not use the Do Not Disturb Exceptions list.<br />
<strong>Norstar</strong> <strong>Version</strong> 7.0 Manager Page 72<br />
<strong>IP</strong> <strong>Office</strong> Essential Edition<br />
- Issue 03a (21 February 2011)
3.4 Group Management<br />
This menu is accessed from the System 41 page by selecting Manage Hunt Groups.<br />
This menu is accessed from the Admin Tasks 42 list by selecting Group Management.<br />
Items marked with a<br />
icon can be programmed from a phone extension.<br />
Configuration Settings: User Setup<br />
A hunt group is a collection of users accessible through a single directory number. Calls to that hunt group can be<br />
answered by any available member of the group. The order in which calls are presented can be adjusted by selecting<br />
different group types and adjusting the order in which group members are listed.<br />
The Group Management menu is used to configure which extensions are members of the different available groups. You<br />
can also indicate which groups a user uses through the User Setup 59 menu.<br />
Group Category Number Ring Mode Description<br />
Hunt Groups 6 Sequential Hunt groups are usable as the coverage destination for incoming<br />
external calls. Six hunt groups may be configured. Each extension can<br />
be a member of several hunt groups.<br />
For each external line, one of the hunt groups can be selected as the<br />
line's Coverage Destination.<br />
Pickup Groups 4 Sequential Users can be configured to pickup a call currently alerting any member<br />
of a pickup group. Four pickup groups can be configured.<br />
Calling Groups 4 Ring All Users can call or transfer calls to a calling group. Four calling groups can<br />
be configured. Calling Group 1 is used by the Simultaneous Page<br />
function.<br />
Night Service<br />
Group<br />
1 Ring All When the phone system is set to night service mode, incoming external<br />
calls other than those routed by DDI are rerouted to the users in the<br />
night service group.<br />
Operator Group 1 Ring All This option is only available for systems with their System Mode set to<br />
PBX System. By default the group contains the first extension on the<br />
system and is used as the default destination for DID calls. It can also<br />
be selected as the destination for incoming S<strong>IP</strong> calls. For PRI and BRI<br />
trunks it is fixed incoming destination for calls unless DID Mapping is<br />
applied to the call.<br />
<strong>Norstar</strong> <strong>Version</strong> 7.0 Manager Page 73<br />
<strong>IP</strong> <strong>Office</strong> Essential Edition<br />
- Issue 03a (21 February 2011)
<strong>Norstar</strong> <strong>Version</strong> 7.0 Manager Page 74<br />
<strong>IP</strong> <strong>Office</strong> Essential Edition<br />
- Issue 03a (21 February 2011)
Configuration Settings: Group Management<br />
Hunt Groups Configured<br />
The groups available on a system are not adjustable. This list is used to display the groups available and select which<br />
group is currently editable in the table below.<br />
· Name: <strong>Info</strong>rmation only, not editable.<br />
· Number: <strong>Info</strong>rmation only, not editable.<br />
· Ring Mode: <strong>Info</strong>rmation only, not editable.<br />
The ring mode of a group sets the order in which members of the group are used.<br />
· Sequential<br />
The available group members are alerted one at a time in sequence starting from the lowest numbered<br />
pickup group extension number to the highest. Ringing calls are picked up in oldest first order.<br />
· Ring All<br />
All the available group members are alerted at the same time.<br />
Assign Users to Group<br />
This table is used to select which extension users are members of the currently selected group.<br />
Group Call Distribution<br />
A line can be configured to present its incoming calls to one of the 6 hunt groups. The incoming calls hunts from one hunt<br />
group extension to the next using the same hunting algorithm as used for an intercom call to that hunt group extension<br />
number. The call rings with the outside call ringing pattern and the display shows caller ID information if any.<br />
If the hunt group extension that is chosen to ring as part of the selection algorithm has a line appearance for the line, then<br />
the call alerts on the line appearance with the standard slow flashing green LED indicative of a ringing call for me. Line<br />
ringing options are overridden and the line always rings immediately. Any other extensions in the hunt group with the line<br />
appearance, that have not been selected as part of the algorithm, will show the slow flashing red LED indicative of a<br />
ringing call but not for me. In addition, any other extensions in the system with the line appearance but not part of the<br />
hunt group, will show the slow flashing red LED indication.<br />
If the hunt group extension that is chosen to ring as part of the selection algorithm does not have a line appearance for<br />
the line, then the call alerts on an intercom button.<br />
When the hunt group extension that is ringing answers the call, the green LED goes steady (red off) and all other<br />
extensions in the system with the line appearance transition to the green off/steady red LED indication.<br />
After three rings the call shall hunt to the next available extension in the hunt group using the hunt algorithm. When the<br />
call hunts the previously alerting extension stops alerting and returns to the idle condition. If the call was ringing on a line<br />
appearance, the line appearance state changes to slow red flashing indicating that the call is ringing elsewhere. If the call<br />
had been ringing on an ICOM appearance, the intercom button appearance is idled.<br />
At any time while the call is hunting from extension to extension, any extension in the system can answer the call by<br />
either touching the line appearance of the line, or using one of the pickup features (active line pickup, call pickup, group<br />
call pickup).<br />
An outside call that hunts never goes to voicemail and will hunt until answered or abandoned.<br />
Outside calls ringing into a hunt group to a targeted extension are eligible for internal forwarding that might be active at<br />
the targeted hunt group extension. The call will be forwarded to another extension and if unanswered, continues hunting<br />
away from the forward-to extension to the next hunt group extension. If forwarding to an outside number is active at the<br />
targeted hunt group extension, then the call is never forwarded and alerts the target normally.<br />
If coverage is active at the targeted hunt group extension, it is not followed and alerts the normal number of rings before<br />
hunting on to the next hunt group extension.<br />
<strong>Norstar</strong> <strong>Version</strong> 7.0 Manager Page 75<br />
<strong>IP</strong> <strong>Office</strong> Essential Edition<br />
- Issue 03a (21 February 2011)
3.5 Trunks<br />
This menu is accessed from the System 41 page by selecting Update Trunk Configurations.<br />
This menu is accessed from the Admin Tasks 42 list by selecting Trunks.<br />
Items marked with a<br />
icon can be programmed from a phone extension.<br />
The Trunks menu displays a list of the Installed Trunks (excluding S<strong>IP</strong> trunks 91 ). When you are setting up Trunk<br />
Channels, a Back option is displayed at the bottom of the Advanced Settings screen. It returns you to the previous<br />
menu so that you can select another trunk line.<br />
During initial Trunks set-up it is advisable to click Apply and save your changes before continuing with another trunk<br />
or pressing Back in the Advanced Settings screen. This is because if Cancel is subsequently used, you will lose all<br />
changes since your last click of Apply in the current session, thus losing any setting already made for other trunks.<br />
<strong>Norstar</strong> <strong>Version</strong> 7.0 Manager Page 76<br />
<strong>IP</strong> <strong>Office</strong> Essential Edition<br />
- Issue 03a (21 February 2011)
3.5.1 Analog Trunks<br />
Configuration Settings: Trunks<br />
This menu is accessed from the System 41 page by selecting Update Trunk Configurations.<br />
This menu is accessed from the Admin Tasks 42 list by selecting Trunks.<br />
Items marked with a icon can be programmed from a phone extension.<br />
If a trunk with the Line Type of Analog Trunk is selected in the list of installed trunks, its settings are displayed below<br />
the list of installed trunks. <strong>IP</strong> <strong>Office</strong> Manager can be used to apply an existing trunk template 81 to an analog trunk.<br />
· Installed Trunks<br />
This table displays information about the trunk cards installed in the phone system. Selecting a trunk in the list<br />
displays its trunk settings below the list.<br />
· Line Number: <strong>Info</strong>rmation only, not editable.<br />
· Line Type: Not Editable<br />
This value indicates the type of trunk. The menu fields and sub-menus will vary depending on the Line Type.<br />
· Line Subtype<br />
This option is not used for analog trunks.<br />
· Card/Module<br />
Indicates the card slot or expansion module being used for the trunk device providing the line. 1 to 4 match<br />
the slots on the front of the phone system from left to right. Expansion modules are numbered from 6<br />
upwards.<br />
· Number of Channels<br />
The number of channels supported by a trunk depends on the Line Type and Line Subtype. Each channels<br />
can be used for a separate external call (incoming or outgoing) and can be represented by a line appearance<br />
button.<br />
· For analog trunks, each trunk supports just one call (one channel).<br />
· Advanced Setup<br />
This hot link option calls up a further window that is used to display and edit additional settings for the selected<br />
trunk and its trunk channels.<br />
<strong>Norstar</strong> <strong>Version</strong> 7.0 Manager Page 77<br />
<strong>IP</strong> <strong>Office</strong> Essential Edition<br />
- Issue 03a (21 February 2011)
Analog Trunk Setup<br />
· Appearance ID: Default = Auto-assigned<br />
This number is used to uniquely identify the telephone line or channel. The number can be assigned to<br />
programmable buttons on extensions to allow the users to make and answer calls on that line or channel.<br />
· Hold Disconnect Time: Default = 500ms<br />
Also known as Disconnect Clear or Reliable Disconnect. This is a method used by the analog line provider to signal<br />
that the call has ended.<br />
· Coverage Destination: Default = None. System Mode = Key System<br />
This option sets where incoming calls should alert in addition to alerting on those extension that have a line<br />
appearance button programmed for the line. When the phone system is in night service mode, calls alert at the<br />
members of the Night Service 73 group.<br />
· None<br />
If set to None, incoming calls will only alert on user extensions with line appearance buttons that match the<br />
line's Appearance ID.<br />
· Extension<br />
Route incoming calls to a particular extension.<br />
· Phantom Extension<br />
<strong>IP</strong> <strong>Office</strong> Release 6.1+ supports phantom extensions<br />
calls.<br />
20 . One of these can be selected as the destination for<br />
· Hunt Group<br />
Incoming calls can be routed to one of the 6 sequential hunt groups 73 .<br />
· Calling Group<br />
For systems with their System Mode 47 set to PBX System, incoming calls can be routed to one of the 4<br />
collective calling groups 73 .<br />
· Operator Group<br />
For systems with their System Mode 47 set to PBX System, incoming calls are routed to the Operator<br />
Group 73 .<br />
· Voicemail<br />
Route incoming calls to the systems voicemail to collect messages. This requires the caller to know the<br />
mailbox number and passcode.<br />
· Unique Line Ringing: Default = 1. Software level = 6.1+.<br />
Selects the ring pattern that should be used for calls when alerting on an extension. Calls forwarded, sent to call<br />
coverage or to a hunt group will always use the line ring pattern. Calls direct to an extension will use the line<br />
ringing pattern unless the user has Override Line Ringing set. Not used for calls presented to the user as a<br />
member of the Operator group. This feature is also not used for BST phones.<br />
<strong>Norstar</strong> <strong>Version</strong> 7.0 Manager Page 78<br />
<strong>IP</strong> <strong>Office</strong> Essential Edition<br />
- Issue 03a (21 February 2011)
Configuration Settings: Trunks<br />
3.5.1.1 Analog Advanced Setup<br />
This menu is accessed from the System 41 page by selecting Update Trunk Configurations.<br />
This menu is accessed from the Admin Tasks 42 list by selecting Trunks.<br />
Items marked with a icon can be programmed from a phone extension.<br />
Trunk Parameters<br />
· Impedance: Default = Default<br />
Set the impedance used for the line. The settings vary depending on the system's Country setting. These options<br />
are only available for Bahrain, Canada, Egypt, Kuwait, Mexico, Morocco, Oman, Pakistan, Qatar, Saudi<br />
Arabia, South Africa, Turkey, United Arab Emirates and United States.<br />
· Quiet Line: Default = Off<br />
This setting may be required to compensate for signal loss on long lines.<br />
· Digits to break dial tone: Default = 2, Range = Up to 3 digits.<br />
During impedance testing, once the system has seized a line, it dials this digit or digits to the line. In some<br />
cases it may be necessary to use a different digit or digits. For example, if analog trunk go via another PBX<br />
system or Centrex, it will be necessary to use the external trunk dialing prefix of the remote system plus<br />
another digit, for example 92.<br />
· Automatic Balance Impedance Match:<br />
These controls can be used to test the impedance of a line and to then display the best match resulting from<br />
the test. Testing should be performed with the line connected but the phone system otherwise idle. To start<br />
testing click Start. The phone system will then send a series of signals to the line and monitor the response,<br />
repeating this at each possible impedance setting. Testing can be stopped at any time by clicking Stop. When<br />
testing is complete, Manager displays the best match and asks whether that match should be used for the line.<br />
If Yes is selected, Manager asks whether the match should be applied to all other analog lines provided by the<br />
same analog trunk card or module. To conform with the Receive Objective Loudness Rating at distances<br />
greater than 2.7km from the central office, on the analogue trunks a receive gain of 1.5 db needs to be<br />
added.<br />
· Ring Persistency: Default = 400ms, Range = 0 to 2550ms.<br />
The minimum duration of signal required to be recognized.<br />
· Ring Off Maximum: Default = 5000ms, Range = 0 to 25500ms.<br />
The time before signaling is regarded as ended.<br />
<strong>Norstar</strong> <strong>Version</strong> 7.0 Manager Page 79<br />
<strong>IP</strong> <strong>Office</strong> Essential Edition<br />
- Issue 03a (21 February 2011)
· Await Dial Tone: Default = 3000ms, Range = 0 to 25500ms.<br />
Sets how long the system should wait before dialing out.<br />
· Intermediate Digit Pause: Default = 500ms, Range = 0 to 2550ms.<br />
Pause between digits transmitted to the line.<br />
· Long CLI Line: Default = Off<br />
The CLI signal on some long analog lines can become degraded and is not then correctly detected. If you are sure<br />
that CLI is being provided but not detected, selecting this option may resolve the problem.<br />
· Modem Enabled: Default = Off<br />
The first analog trunk can be set to modem operation 21 (V32 with V42 error correction). This allows the trunk to<br />
answer incoming modem calls and be used for system maintenance. When on, the trunk can only be used for<br />
analog modem calls. The short code *9000* can be used to toggle this setting. For Release 6.1 and higher, the<br />
modem feature can be accessed via an auto attendant or DID/S<strong>IP</strong> URI by selecting 76 as the destination.<br />
· Trunk Type: Default = Loop Start ICLID<br />
Indicates whether the trunk receives incoming caller ID information or not. If caller ID information is not provided,<br />
select Loop Start. If caller ID information is received, select Loop Start ICLID.<br />
Mains Hum Filter<br />
· Mains Hum Filter: Default = Off.<br />
If mains hum interference on the lines is detected or suspected, this settings can be used to attempt to remove that<br />
interference. The options are Off, 50Hz or 60Hz.<br />
Voice<br />
· Echo Cancellation: Default = 16ms.<br />
Allows settings of Off, 8, 16, 32, 64 and 128 milliseconds. The echo cancellation should only be adjusted as high<br />
as required to remove echo problems. Setting it to a higher value than necessary can cause other distortions.<br />
Gains<br />
These settings should not be adjusted without guidance from the line provider.<br />
· A -> D: Default = 0dB<br />
Sets the analog to digital gain. Range -4.0dB to +3.5dB in 0.5dB steps.<br />
· D -> A: Default = 0dB<br />
Sets the digital to analog gain. Range -4.0dB to +3.5dB in 0.5dB steps.<br />
DTMF<br />
· DTMF Mark: Default = 80 (80ms), Range = 0 to 255.<br />
Interval when DTMF signal is kept active during transmission of DTMF signals.<br />
· DTMF Space: Default = 80 (80ms), Range = 0 to 255.<br />
Interval of silence between DTMF signal transmissions.<br />
VMS Settings<br />
· VMS Delay - Day: Default = 2, Range = 0 to 6 (number of rings).<br />
Set the number of rings before an unanswered call should be redirected to an auto attendant when the system is<br />
not running in night service mode and the VMS Schedule is set to Always or Days Only.<br />
· VMS Delay - Night: Default = 2, Range = 0 to 6 (number of rings).<br />
Sets the number of rings before an unanswered call should be redirected to an auto attendant when the system is<br />
running in night service mode and the VMS Schedule is set to Always or Night Only.<br />
· VMS Schedule: Default = Never.<br />
This option determines when the VMS Delay settings above should be used and unanswered calls redirected to an<br />
auto attendant. The options are:<br />
· Always<br />
Redirect calls when the system is in both day and night service 19 modes.<br />
· Day Only<br />
Redirect calls only when the system is not in night service.<br />
· Night Only<br />
Redirect calls only when the system is in night service.<br />
· Never<br />
Do not redirect calls.<br />
· VMS Auto Attendant: Default = Auto Attendant 1. Software Level = 6.1+.<br />
This field allows selection of which auto attendant is used by this line.<br />
<strong>Norstar</strong> <strong>Version</strong> 7.0 Manager Page 80<br />
<strong>IP</strong> <strong>Office</strong> Essential Edition<br />
- Issue 03a (21 February 2011)
3.5.1.2 Analog Trunk Templates<br />
Configuration Settings: Trunks<br />
<strong>IP</strong> <strong>Office</strong> Manager can be used to import trunk settings from a template. If you have multiple system using the same<br />
provider, this may simplify configuration and maintenance of the systems.<br />
· This functionality is not enabled by default. It is controlled by the Enable Template Options setting in the<br />
Manager application preferences 139 .<br />
· Trunk templates are used by different types of <strong>IP</strong> <strong>Office</strong> system. Those template settings not supported by an <strong>IP</strong><br />
<strong>Office</strong> Essential Edition - <strong>Norstar</strong> <strong>Version</strong> system are ignored.<br />
Enabling Template Support<br />
By default, template support is not enabled. To enable template support:<br />
1. Select File | Preferences.<br />
2. Select the Visual Preferences tab.<br />
3. Select the Enable Template Options checkbox.<br />
4. Click OK.<br />
Importing Templates<br />
Templates must be placed in the correct Manager \Templates sub-folder. This can be done using the following<br />
command:<br />
1. Select Tools | Import Templates in Manager.<br />
2. Browse to the current folder containing the templates that you want to import and select that folder.<br />
3. Click OK.<br />
4. Any template files in the folder will be copied to the correct Manager sub-folder.<br />
Copying a Trunk Template<br />
1. Select Update Trunk Configurations or in Admin Tasks, select Trunks.<br />
2. Click on the button at the left hand of an analog trunk to select it. Then right click and select Copy Settings<br />
from Template.<br />
3. Use the menu to select the template required.<br />
4. Select the trunks to which you want the template applied.<br />
5. Click Copy Settings.<br />
<strong>Norstar</strong> <strong>Version</strong> 7.0 Manager Page 81<br />
<strong>IP</strong> <strong>Office</strong> Essential Edition<br />
- Issue 03a (21 February 2011)
3.5.2 BRI Trunk<br />
This menu is accessed from the System 41 page by selecting Update Trunk Configurations.<br />
This menu is accessed from the Admin Tasks 42 list by selecting Trunks.<br />
Items marked with a<br />
icon can be programmed from a phone extension.<br />
BRI trunks are not available in North American locales.<br />
· ETSI PRI/BRI Trunks<br />
In PBX System mode, all incoming call routing is done using the trunk's DID Mapping Table. The table includes a<br />
default non-editable entry that routes any calls for which there is no other match to the Operator Group.<br />
BRI Trunk in Key Mode System<br />
· Installed Trunks<br />
This table displays information about the trunk cards installed in the phone system. Selecting a trunk in the list<br />
displays its trunk settings below the list.<br />
· Line Number: <strong>Info</strong>rmation only, not editable.<br />
· Line Type: Not Editable<br />
This value indicates the type of trunk. The menu fields and sub-menus will vary depending on the Line Type.<br />
· Line Subtype<br />
This option is fixed to ETSI for BRI trunks.<br />
· Card/Module<br />
Indicates the card slot or expansion module being used for the trunk device providing the line. 1 to 4 match<br />
the slots on the front of the phone system from left to right. Expansion modules are numbered from 6<br />
upwards.<br />
· Number of Channels<br />
The number of channels supported by a trunk depends on the Line Type and Line Subtype. Each channels<br />
can be used for a separate external call (incoming or outgoing) and can be represented by a line appearance<br />
button.<br />
· For a BRI card, 2 channels are supported for each physical connector (2 or 4) provided by the BRI trunk<br />
card.<br />
· Advanced Setup 85<br />
This hot link option calls up a further window that is used to display and edit additional settings for the selected<br />
trunk and its trunk channels.<br />
<strong>Norstar</strong> <strong>Version</strong> 7.0 Manager Page 82<br />
<strong>IP</strong> <strong>Office</strong> Essential Edition<br />
- Issue 03a (21 February 2011)
Configuration Settings: Trunks<br />
BRI Trunk Channel Setup<br />
· Channel: For information only, not editable. Not that this indicates the maximum number of channels, not the<br />
number of licensed channels useable.<br />
· Appearance ID: Default = Auto-assigned<br />
This number is used to uniquely identify the telephone line or channel. The number can be assigned to<br />
programmable buttons on extensions to allow the users to make and answer calls on that line or channel.<br />
· Local Number<br />
<strong>Info</strong>rmation only. Use to any associated number for test calls to the line.<br />
· Anonymous: Default = Off<br />
If selected, withhold sending caller ID information on outgoing calls.<br />
· Coverage Destination: Default = None. System Mode = Key System<br />
This option sets where incoming calls should alert in addition to alerting on those extension that have a line<br />
appearance button programmed for the line. When the phone system is in night service mode, calls alert at the<br />
members of the Night Service 73 group.<br />
· None<br />
If set to None, incoming calls will only alert on user extensions with line appearance buttons that match the<br />
line's Appearance ID.<br />
· Extension<br />
Route incoming calls to a particular extension.<br />
· Phantom Extension<br />
<strong>IP</strong> <strong>Office</strong> Release 6.1+ supports phantom extensions<br />
calls.<br />
20 . One of these can be selected as the destination for<br />
· Hunt Group<br />
Incoming calls can be routed to one of the 6 sequential hunt groups 73 .<br />
· Calling Group<br />
For systems with their System Mode 47 set to PBX System, incoming calls can be routed to one of the 4<br />
collective calling groups 73 .<br />
· Operator Group<br />
For systems with their System Mode 47 set to PBX System, incoming calls are routed to the Operator<br />
Group 73 .<br />
· Voicemail<br />
Route incoming calls to the systems voicemail to collect messages. This requires the caller to know the<br />
mailbox number and passcode.<br />
· Unique Line Ringing: Default = 1. Software level = 6.1+.<br />
Selects the ring pattern that should be used for calls when alerting on an extension. Calls forwarded, sent to call<br />
coverage or to a hunt group will always use the line ring pattern. Calls direct to an extension will use the line<br />
ringing pattern unless the user has Override Line Ringing set. Not used for calls presented to the user as a<br />
member of the Operator group. This feature is also not used for BST phones.<br />
<strong>Norstar</strong> <strong>Version</strong> 7.0 Manager Page 83<br />
<strong>IP</strong> <strong>Office</strong> Essential Edition<br />
- Issue 03a (21 February 2011)
DID Mapping Table<br />
This table is used to set the destination for incoming calls that include DID digits. These are routed by matching the DID<br />
and ICLID information received with the call to an entry in the table. This overrides the Coverage Destination settings of<br />
the channel on which the call was received. Calls routing by DID mapping are not affected by the phone system being put<br />
into night service.<br />
If the system is in Key system mode and no match is found, the call is routed to the first extension in the system. If the<br />
system is in PBX mode and no match is found, the call is routed to the Operator group.<br />
The table is applied to all channels.<br />
· DID Number<br />
If the incoming DID of a call on the trunk matches the DID set here, it will be routed to this destination. The system<br />
supports up to 4 digits DID (additional digits after the first 4 are ignored). Leave blank if only CLI matching is<br />
required.<br />
· Incoming CLI<br />
If the incoming caller number on the trunk matches the Incoming CLI set here, it will be routed to this destination.<br />
Leave blank if only DID matching is required.<br />
· Destination<br />
When this field is selected, the drop down list allows selection of the destination for matching calls. The options<br />
differ depending on whether the system's System Mode 47 is set to Key System or PBX System.<br />
· Extension<br />
Route incoming calls to a particular extension.<br />
· Phantom Extension<br />
<strong>IP</strong> <strong>Office</strong> Release 6.1+ supports phantom extensions<br />
calls.<br />
20 . One of these can be selected as the destination for<br />
· Hunt Group<br />
Incoming calls can be routed to one of the 6 sequential hunt groups 73 .<br />
· Calling Group<br />
For systems with their System Mode 47 set to PBX System, incoming calls can be routed to one of the 4<br />
collective calling groups 73 .<br />
· Operator Group<br />
For systems with their System Mode 47 set to PBX System, incoming calls are routed to the Operator<br />
Group 73 .<br />
· Voicemail<br />
Route incoming calls to the systems voicemail to collect messages. This requires the caller to know the mailbox<br />
number and passcode.<br />
· 76: Modem<br />
For Release 6.1+, the option 76: Modem can be selected to route the call to the systems built in V32 modem<br />
21 function. This is intended for basic configuration access by system maintainers.<br />
· Auto Attendant<br />
For Release 6.1+, any of the configured voicemail auto attendants can be selected as the call destination.<br />
<strong>Norstar</strong> <strong>Version</strong> 7.0 Manager Page 84<br />
<strong>IP</strong> <strong>Office</strong> Essential Edition<br />
- Issue 03a (21 February 2011)
Configuration Settings: Trunks<br />
3.5.2.1 BRI Advanced Setup<br />
This menu is accessed from the System 41 page by selecting Update Trunk Configurations.<br />
This menu is accessed from the Admin Tasks 42 list by selecting Trunks.<br />
Items marked with a icon can be programmed from a phone extension.<br />
· Line Number<br />
The BRI line number. For information only<br />
· TEI: Default = 0<br />
This is the Terminal Equipment Identifier number associated with the line. It is used to identify each device<br />
connected to a particular ISDN line. For Point-to-Point lines this is 0. It can also be 0 on a Point to Multipoint line,<br />
however if multiple devices are sharing a Point-to-Multipoint line it should be set to 127 which results in the<br />
exchange allocating the TEIs to be used by each device.<br />
<strong>Norstar</strong> <strong>Version</strong> 7.0 Manager Page 85<br />
<strong>IP</strong> <strong>Office</strong> Essential Edition<br />
- Issue 03a (21 February 2011)
3.5.3 PRI Trunks<br />
PRI trunks can be set to a number of different line subtypes; ETSI. The options depend on the Country 47 setting of<br />
system.<br />
·<br />
· ETSI 87<br />
Available for countries other than Canada, Mexico and United States. Supports up to 30 channels.<br />
· <strong>IP</strong>500 PRI Channel Licenses<br />
The <strong>IP</strong>500 PRI 1 trunk daughter card supports the use of its first 8 channels unlicensed. Use of additional<br />
channels require licenses to be added to the configuration. The maximum number of channels depends on the<br />
current Line Sub-Type setting of the PRI trunk.<br />
<br />
<strong>Norstar</strong> <strong>Version</strong> 7.0 Manager Page 86<br />
<strong>IP</strong> <strong>Office</strong> Essential Edition<br />
- Issue 03a (21 February 2011)
3.5.3.1 ETSI PRI Trunk<br />
This menu is accessed from the System 41 page by selecting Update Trunk Configurations.<br />
This menu is accessed from the Admin Tasks 42 list by selecting Trunks.<br />
Items marked with a<br />
icon can be programmed from a phone extension.<br />
Configuration Settings: Trunks<br />
If a PRI trunk with the Line Subtype of ETSI is selected in the list of installed trunks, its settings are displayed below the<br />
list of installed trunks.<br />
· <strong>IP</strong>500 PRI Channel Licenses<br />
The <strong>IP</strong>500 PRI 1 trunk daughter card supports the use of its first 8 channels unlicensed. Use of additional<br />
channels require licenses to be added to the configuration. The maximum number of channels depends on the<br />
current Line Sub-Type setting of the PRI trunk.<br />
· ETSI PRI/BRI Trunks<br />
In PBX System mode, all incoming call routing is done using the trunk's DID Mapping Table. The table includes a<br />
default non-editable entry that routes any calls for which there is no other match to the Operator Group.<br />
· Installed Trunks<br />
This table displays information about the trunk cards installed in the phone system. Selecting a trunk in the list<br />
displays its trunk settings below the list.<br />
· Line Number: <strong>Info</strong>rmation only, not editable.<br />
· Line Type: Not Editable<br />
This value indicates the type of trunk. The menu fields and sub-menus will vary depending on the Line Type.<br />
· Line Subtype<br />
For non-North American locales, the Line Subtype of PRI trunks is ETSI.<br />
· Card/Module<br />
Indicates the card slot or expansion module being used for the trunk device providing the line. 1 to 4 match<br />
the slots on the front of the phone system from left to right. Expansion modules are numbered from 6<br />
upwards.<br />
· Number of Channels<br />
The number of channels supported by a trunk depends on the Line Type and Line Subtype. Each channels<br />
can be used for a separate external call (incoming or outgoing) and can be represented by a line appearance<br />
button.<br />
· For a PRI card (ETSI), up to 30 channels are supported. The number of channels should be set to match<br />
the number supported by the line provider.<br />
· CRC Checking: Default = On<br />
This setting is only used with ETSI E1 PRI trunks. Switches CRC on or off.<br />
<strong>Norstar</strong> <strong>Version</strong> 7.0 Manager Page 87<br />
<strong>IP</strong> <strong>Office</strong> Essential Edition<br />
- Issue 03a (21 February 2011)
· Advanced Setup<br />
This option is not used for ETSI trunks.<br />
<strong>Norstar</strong> <strong>Version</strong> 7.0 Manager Page 88<br />
<strong>IP</strong> <strong>Office</strong> Essential Edition<br />
- Issue 03a (21 February 2011)
Configuration Settings: Trunks<br />
PRI Trunk Channel Setup<br />
· Channel: For information only, not editable. Not that this indicates the maximum number of channels, not the<br />
number of licensed channels useable.<br />
· Appearance ID: Default = Auto-assigned<br />
This number is used to uniquely identify the telephone line or channel. The number can be assigned to<br />
programmable buttons on extensions to allow the users to make and answer calls on that line or channel.<br />
· Local Number<br />
<strong>Info</strong>rmation only. Use to any associated number for test calls to the line.<br />
· Anonymous: Default = Off<br />
If selected, withhold sending caller ID information on outgoing calls. For PBX Mode systems this may also be<br />
invoked or overridden by the ARS selector used to route the call.<br />
· Coverage Destination: Default = None. System Mode = Key System<br />
This option sets where incoming calls should alert in addition to alerting on those extension that have a line<br />
appearance button programmed for the line. When the phone system is in night service mode, calls alert at the<br />
members of the Night Service 73 group.<br />
· None<br />
If set to None, incoming calls will only alert on user extensions with line appearance buttons that match the<br />
line's Appearance ID.<br />
· Extension<br />
Route incoming calls to a particular extension.<br />
· Phantom Extension<br />
<strong>IP</strong> <strong>Office</strong> Release 6.1+ supports phantom extensions<br />
calls.<br />
20 . One of these can be selected as the destination for<br />
· Hunt Group<br />
Incoming calls can be routed to one of the 6 sequential hunt groups 73 .<br />
· Calling Group<br />
For systems with their System Mode 47 set to PBX System, incoming calls can be routed to one of the 4<br />
collective calling groups 73 .<br />
· Operator Group<br />
For systems with their System Mode 47 set to PBX System, incoming calls are routed to the Operator<br />
Group 73 .<br />
· Voicemail<br />
Route incoming calls to the systems voicemail to collect messages. This requires the caller to know the<br />
mailbox number and passcode.<br />
· Unique Line Ringing: Default = 1. Software level = 6.1+.<br />
Selects the ring pattern that should be used for calls when alerting on an extension. Calls forwarded, sent to call<br />
coverage or to a hunt group will always use the line ring pattern. Calls direct to an extension will use the line<br />
ringing pattern unless the user has Override Line Ringing set. Not used for calls presented to the user as a<br />
member of the Operator group. This feature is also not used for BST phones.<br />
<strong>Norstar</strong> <strong>Version</strong> 7.0 Manager Page 89<br />
<strong>IP</strong> <strong>Office</strong> Essential Edition<br />
- Issue 03a (21 February 2011)
DID Mapping Table<br />
This table is used to set the destination for incoming calls that include DID digits. These are routed by matching the DID<br />
and ICLID information received with the call to an entry in the table. This overrides the Coverage Destination settings of<br />
the channel on which the call was received. Calls routing by DID mapping are not affected by the phone system being put<br />
into night service.<br />
If the system is in Key system mode and no match is found, the call is routed to the first extension in the system. If the<br />
system is in PBX mode and no match is found, the call is routed to the Operator group.<br />
The table is applied to all channels.<br />
· DID Number<br />
If the incoming DID of a call on the trunk matches the DID set here, it will be routed to this destination. The system<br />
supports up to 4 digits DID (additional digits after the first 4 are ignored). Leave blank if only CLI matching is<br />
required.<br />
· Incoming CLI<br />
If the incoming caller number on the trunk matches the Incoming CLI set here, it will be routed to this destination.<br />
Leave blank if only DID matching is required.<br />
· Destination<br />
When this field is selected, the drop down list allows selection of the destination for matching calls. The options<br />
differ depending on whether the system's System Mode 47 is set to Key System or PBX System.<br />
· Extension<br />
Route incoming calls to a particular extension.<br />
· Phantom Extension<br />
<strong>IP</strong> <strong>Office</strong> Release 6.1+ supports phantom extensions<br />
calls.<br />
20 . One of these can be selected as the destination for<br />
· Hunt Group<br />
Incoming calls can be routed to one of the 6 sequential hunt groups 73 .<br />
· Calling Group<br />
For systems with their System Mode 47 set to PBX System, incoming calls can be routed to one of the 4<br />
collective calling groups 73 .<br />
· Operator Group<br />
For systems with their System Mode 47 set to PBX System, incoming calls are routed to the Operator<br />
Group 73 .<br />
· Voicemail<br />
Route incoming calls to the systems voicemail to collect messages. This requires the caller to know the mailbox<br />
number and passcode.<br />
· 76: Modem<br />
For Release 6.1+, the option 76: Modem can be selected to route the call to the systems built in V32 modem<br />
21 function. This is intended for basic configuration access by system maintainers.<br />
· Auto Attendant<br />
For Release 6.1+, any of the configured voicemail auto attendants can be selected as the call destination.<br />
<strong>Norstar</strong> <strong>Version</strong> 7.0 Manager Page 90<br />
<strong>IP</strong> <strong>Office</strong> Essential Edition<br />
- Issue 03a (21 February 2011)
3.5.4 S<strong>IP</strong> Trunk Administration<br />
This menu cannot be accessed from the System 41 page.<br />
This menu is accessed from the Admin Tasks 42 list by selecting Trunks | S<strong>IP</strong> Trunk Administration.<br />
Items marked with a<br />
icon can be programmed from a phone extension.<br />
Configuration Settings: Trunks<br />
This menu is used to add S<strong>IP</strong> trunks to the phone system configuration. Before adding any S<strong>IP</strong> trunks, the system must be<br />
configured for general S<strong>IP</strong> operation through the STUN Settings for the Network section of the Advanced Parameters<br />
114 settings.<br />
· S<strong>IP</strong> Trunk Channel Licenses<br />
The system can support 3 simultaneous S<strong>IP</strong> calls without needing licenses. Additional calls, up to 20 in total,<br />
require the addition of licenses 57 to the configuration.<br />
· VCM Channels<br />
Note that for S<strong>IP</strong> calls the system also requires VCM channels. For a <strong>IP</strong> <strong>Office</strong> Essential Edition - <strong>Norstar</strong><br />
<strong>Version</strong> system those are provided by installing <strong>IP</strong>500 Combination base cards. Each of these cards<br />
provides 10 VCM channels.<br />
<strong>Norstar</strong> <strong>Version</strong> 7.0 Manager Page 91<br />
<strong>IP</strong> <strong>Office</strong> Essential Edition<br />
- Issue 03a (21 February 2011)
S<strong>IP</strong> Trunk Setup<br />
· Descriptive Name<br />
The name of the trunk<br />
· Domain Name: Default = Blank<br />
Each S<strong>IP</strong> Trunk configuration has a unique ITSP Domain name needed by S<strong>IP</strong> end points in order to register with the<br />
<strong>IP</strong> <strong>Office</strong>. This is a string which may be directly resolved to an <strong>IP</strong> Address, or may require DNS lookup to resolve the<br />
domain name to the Service provider’s address. If this field is left blank, registration is against the LAN <strong>IP</strong> address.<br />
· Authentication Name: Default = Blank.<br />
This value is provided by the S<strong>IP</strong> ITSP.<br />
· Password: Default = Blank.<br />
This value is provided by the S<strong>IP</strong> ITSP.<br />
· Number of Channels: Default = 10<br />
Number of trunk channels between 1 and 24<br />
· Transport Protocol: Default = Both TCP & UDP.<br />
Both TCP and UDP S<strong>IP</strong> end points are supported. This field can be used to restrict the <strong>IP</strong> <strong>Office</strong> to just TCP or UDP if<br />
required.<br />
· Send Port: Default = 5060.<br />
The port to use for TCP support.<br />
· Listen Port: Default = 5060.<br />
The port to use for UDP support.<br />
· Advanced Setup<br />
Clicking on Advanced Setup 79 when an S<strong>IP</strong> Trunk line type is selected in the list and a domain name has been<br />
entered, accesses a menu of additional settings.<br />
<strong>Norstar</strong> <strong>Version</strong> 7.0 Manager Page 92<br />
<strong>IP</strong> <strong>Office</strong> Essential Edition<br />
- Issue 03a (21 February 2011)
Configuration Settings: Trunks<br />
S<strong>IP</strong> Trunk Channel Setup<br />
· Channel<br />
Set by the system. Shown for information only.<br />
· Appearance<br />
Appearance ID numbers can be assigned to each channel supported in order to allow that channel or line to be<br />
associated with a Line Appearance button on phones that support button programming.<br />
· Direction: Default = Bothways<br />
Sets the allowed direction of operation of the line to either Bothway or Incoming Call by Call.<br />
· Display Name: Default = Use Authentication Name<br />
This field sets the 'Name' value for S<strong>IP</strong> calls using this URI. The value can either be entered manually or the<br />
options Use Authentication Name or Use Internal Data selected.<br />
· Local URI:<br />
The user part of the S<strong>IP</strong> URI. This specifies the contents of the FROM field when making a call (sending an INVITE).<br />
· Password:<br />
Password needed for connections to data services such as the Internet.<br />
· Anonymous:<br />
Withhold the calling parties information.<br />
· Coverage Destination: Default = None. System Mode = Key System<br />
This option sets where incoming calls should alert in addition to alerting on those extension that have a line<br />
appearance button programmed for the line. When the phone system is in night service mode, calls alert at the<br />
members of the Night Service 73 group.<br />
· None<br />
If set to None, incoming calls will only alert on user extensions with line appearance buttons that match the<br />
line's Appearance ID.<br />
· Extension<br />
Route incoming calls to a particular extension.<br />
· Phantom Extension<br />
<strong>IP</strong> <strong>Office</strong> Release 6.1+ supports phantom extensions<br />
calls.<br />
20 . One of these can be selected as the destination for<br />
· Hunt Group<br />
Incoming calls can be routed to one of the 6 sequential hunt groups 73 .<br />
· Calling Group<br />
For systems with their System Mode 47 set to PBX System, incoming calls can be routed to one of the 4<br />
collective calling groups 73 .<br />
· Operator Group<br />
For systems with their System Mode 47 set to PBX System, incoming calls are routed to the Operator<br />
Group 73 .<br />
· Voicemail<br />
Route incoming calls to the systems voicemail to collect messages. This requires the caller to know the<br />
mailbox number and passcode.<br />
· The Coverage Destination is not used for S<strong>IP</strong> trunks with their direction set to Incoming Call by Call.<br />
· Unique Line Ringing: Default = 1. Software level = 6.1+.<br />
Selects the ring pattern that should be used for calls when alerting on an extension. Calls forwarded, sent to call<br />
coverage or to a hunt group will always use the line ring pattern. Calls direct to an extension will use the line<br />
ringing pattern unless the user has Override Line Ringing set. Not used for calls presented to the user as a<br />
member of the Operator group. This feature is also not used for BST phones.<br />
<strong>Norstar</strong> <strong>Version</strong> 7.0 Manager Page 93<br />
<strong>IP</strong> <strong>Office</strong> Essential Edition<br />
- Issue 03a (21 February 2011)
Call by Call Table<br />
These settings are used to match calls received on S<strong>IP</strong> trunks channels set to Incoming Call-by-Call above. For systems<br />
operating in Key System mode, the default entry is used for all calls for which there is no other match and is fixed to<br />
route those calls to the Operator Group.<br />
· ARS<br />
This setting is only shown for PBX System 11 mode systems. For those systems, each call-by-call entry can be<br />
assigned to an ARS Selector 100 number. That selector number can then be used as the destination for outgoing<br />
calls.<br />
· Local URI:<br />
The user part of the S<strong>IP</strong> URI. This specifies the contents of the FROM field when making a call (sending an INVITE).<br />
· Display Name: Default = Use Authentication Name<br />
This field sets the 'Name' value for S<strong>IP</strong> calls using this URI. The value can either be entered manually or the<br />
options Use Authentication Name or Use Internal Data selected.<br />
· Destination<br />
Where incoming calls with matching digits should be routed. The drop-down list contains the extensions and groups<br />
on the <strong>IP</strong> <strong>Office</strong> system.<br />
· Extension<br />
Route incoming calls to a particular extension.<br />
· Phantom Extension<br />
<strong>IP</strong> <strong>Office</strong> Release 6.1+ supports phantom extensions<br />
calls.<br />
20 . One of these can be selected as the destination for<br />
· Calling Group<br />
For systems with their System Mode 47 set to PBX System, incoming calls can be routed to one of the 4<br />
collective calling groups 73 .<br />
· Operator Group<br />
For systems with their System Mode 47 set to PBX System, incoming calls are routed to the Operator<br />
Group 73 .<br />
· Voicemail<br />
Route incoming calls to the systems voicemail to collect messages. This requires the caller to know the<br />
mailbox number and passcode.<br />
· 76: Modem<br />
For Release 6.1+, the option 76: Modem can be selected to route the call to the systems built in V32<br />
modem 21 function. This is intended for basic configuration access by system maintainers.<br />
· Auto Attendant<br />
For Release 6.1+, any of the configured voicemail auto attendants can be selected as the call destination.<br />
· Registration Required<br />
When on (the default), each local URI with unique Authentication credentials will register independently.<br />
· Authentication Name<br />
When making a call, some service providers will often send an authentication challenge to validate the call before it<br />
is connected. This challenge requires the INVITE is re-submitted with Authentication data, including a network<br />
account name (provided by the service provider during installation). The network account name is the “Auth name”.<br />
It can be blank, in which case the Local URI is used.<br />
· Password: Default = Blank.<br />
This value is provided by the S<strong>IP</strong> ITSP.<br />
· P-Assert-ID<br />
If this field is configured, the channel can be used in S<strong>IP</strong>Connect Option 1 model for separating Public and Private<br />
PSTN identity (Sipconnect technical recommendation v 10, section 12.1.1). You can only use Explicit CLI<br />
configurations over S<strong>IP</strong> if using Option1 model for identity. In this case, calls over this channel will always have a<br />
fixed P-Assert-ID, but the From field may vary.<br />
<strong>Norstar</strong> <strong>Version</strong> 7.0 Manager Page 94<br />
<strong>IP</strong> <strong>Office</strong> Essential Edition<br />
- Issue 03a (21 February 2011)
Configuration Settings: Trunks<br />
3.5.4.1 S<strong>IP</strong> Trunk Advanced<br />
This menu cannot be accessed from the System 41 page.<br />
This menu is accessed from the Admin Tasks 42 list by selecting Trunks | S<strong>IP</strong> Trunk Administration | Advanced<br />
Setup.<br />
Items marked with a icon can be programmed from a phone extension.<br />
These settings are used for configuration of individual S<strong>IP</strong> channels and more advanced S<strong>IP</strong> trunk settings.<br />
Trunk Parameters<br />
· Proxy Server Address<br />
In exceptional circumstances, the <strong>IP</strong> Address of the proxy server may be explicitly identified as either a different<br />
<strong>IP</strong> Address, or a different domain address resolvable by DNS.<br />
· DNS Server Address<br />
If the proxy server address is set to a named server, the address of the DNS server used for name resolution<br />
should be entered here.<br />
· Mobility Caller ID Format<br />
This option corresponds to the standard "draft-ietf-sip-privacy-04". The options are None, Remote Party ID, P<br />
Asserted ID or Diversion Header.<br />
· Use Tel URI: Default = Off.<br />
Use Tel URI format (for example TEL: +1-425-555-4567) rather than S<strong>IP</strong> URI format (for example<br />
name@example.com). This affects the From field of outgoing calls.<br />
· Calls Route Via Registrar: Default = On<br />
Normally S<strong>IP</strong> REGISTER requests and INVITE requests use the same server destination. This option should only<br />
be deselected when the service provider does not expect REGISTER requests to go to the same destination as the<br />
INVITE requests. You should only set this under specific instruction from the service provider.<br />
· Separate Registrar<br />
This field is available when Calls Route Via Registrar is deselected. It is used to enter the address of the S<strong>IP</strong><br />
server that should be used for registration. You should only set this under specific instruction from the service<br />
provider.<br />
<strong>Norstar</strong> <strong>Version</strong> 7.0 Manager Page 95<br />
<strong>IP</strong> <strong>Office</strong> Essential Edition<br />
- Issue 03a (21 February 2011)
VO<strong>IP</strong> Parameters<br />
· Compression Mode: Default = Automatic Selection<br />
This defines the type of compression which is to be used for calls on this line.<br />
· Call Initiation Timeout: Default = 4 seconds.<br />
Sets how long to wait for successful connection before treating the line as busy.<br />
· DTMF Support: Default = RFC2833<br />
This setting is used to select the method by which DTMF key presses are signaled to the remote end. The<br />
supported options are In Band, RFC2833 or <strong>Info</strong>.<br />
· Registration Expiry: Default = 60 minutes.<br />
This setting defines how often registration with the S<strong>IP</strong> ITSP is renewed following any previous registration.<br />
· VO<strong>IP</strong> Silence Suppression: Default = Off<br />
When selected, this option will detect periods of silence on any call over the line and will not send any data during<br />
those silent periods.<br />
· RE-Invite Supported: Default = Off.<br />
When enabled, Re-Invite can be used during a session to change the characteristics of the session, for example<br />
when the target of an incoming call or a transfer does not support the codec originally negotiated on the trunk.<br />
Requires the ITSP to also support Re-Invite.<br />
· Use Offerer's Codec: Default = Off.<br />
Normally for S<strong>IP</strong> calls, the answerer's codec preference is used. This option can be used to override that behavior<br />
and use the codec preferences offered by the caller.<br />
· Refer Support: Default = On, Software level = 7.0+<br />
REFER is the method used by many S<strong>IP</strong> devices, including S<strong>IP</strong> trunks, to transfer calls. These settings can be used<br />
to control whether REFER is used as the method to transfer calls on this S<strong>IP</strong> trunk to another call on the same<br />
trunk. If supported, once the transfer has been completed, the <strong>IP</strong> <strong>Office</strong> system is no longer involved in the call. If<br />
not supported, the transfer may still be completed but the call will continue to be routed via the <strong>IP</strong> <strong>Office</strong>.<br />
· Incoming: Default = Auto<br />
Select whether REFER can or should be used when an attempt to transfer an incoming call on the trunk results<br />
in an outgoing call on another channel on the same trunk. The options are:<br />
· Always<br />
Always use REFER for call transfers that use this trunk for both legs of the transfer. If REFER is not<br />
supported, the call transfer attempt is stopped.<br />
· Auto<br />
Request to use REFER if possible for call transfers that use this trunk for both legs of the transfer. If REFER<br />
is not supported, transfer the call via the system as for the Never setting below.<br />
· Never<br />
Do not use REFER for call transfers that use this trunk for both legs of the transfer. The transfer can be<br />
completed but will use 2 channels on the trunk.<br />
· Outgoing: Default = Auto<br />
Select whether REFER can or should be used when attempt to transfer an outgoing call on the trunk results in<br />
an incoming call on another channel on the same trunk. This uses system resources and may incur costs for<br />
the duration of the transferred call. The options available are the same as for the Incoming setting.<br />
<strong>Norstar</strong> <strong>Version</strong> 7.0 Manager Page 96<br />
<strong>IP</strong> <strong>Office</strong> Essential Edition<br />
- Issue 03a (21 February 2011)
Configuration Settings: Trunks<br />
Channel Setup<br />
· Channel<br />
Channel number, cannot be edited<br />
· Appearance<br />
Each channel can be accessed through pressing a Line Appearance to make calls, answer calls or conference. Lamps<br />
on the button reflect whether the channel is in use.<br />
· VMS Delay - Day: Default = 2, Range = 0 to 6 (number of rings).<br />
Set the number of rings before an unanswered call should be redirected to an auto attendant when the system is<br />
not running in night service mode and the VMS Schedule is set to Always or Days Only.<br />
· VMS Delay - Night: Default = 2, Range = 0 to 6 (number of rings).<br />
Sets the number of rings before an unanswered call should be redirected to an auto attendant when the system is<br />
running in night service mode and the VMS Schedule is set to Always or Night Only.<br />
· VMS Schedule: Default = Never.<br />
This option determines when the VMS Delay settings above should be used and unanswered calls redirected to an<br />
auto attendant. The options are:<br />
· Always<br />
Redirect calls when the system is in both day and night service 19 modes.<br />
· Day Only<br />
Redirect calls only when the system is not in night service.<br />
· Night Only<br />
Redirect calls only when the system is in night service.<br />
· Never<br />
Do not redirect calls.<br />
· VMS Auto Attendant: Default = Auto Attendant 1. Software Level = 6.1+.<br />
This field allows selection of which auto attendant is used by this line.<br />
Dial Plan<br />
The dial plan is used to apply number translations to the digits received by the line for output to the line provider and to<br />
indicate any special service required from the line provider, for example to withhold the call ID. The default dial plan is as<br />
shown below.<br />
Dialled Number Result Action<br />
xxxxxxxxxxN N Dial Local<br />
0N; 0N Dial Local<br />
1N; 1N Dial Local<br />
N; N Dial Local<br />
911 911 Dial Local<br />
*2xxN *2N Dial Local<br />
*3xxN *3N Dial Local<br />
*xxN *N Dial Local<br />
*65 Explicitly not Anonymous<br />
*67 Call Anonymously<br />
Incoming Number Filter<br />
The default incoming number filter simply converts international USA numbers received into local 10 digit numbers.<br />
However, it is also useful for mapping PC calls (from skype, google, windows etc) into a dialable number plan. One nice<br />
way to use this is to map PC calls into numbers in area code “555”<br />
· Incoming Number<br />
Used to match the incoming number received.<br />
· Result<br />
The replacement for the incoming number.<br />
· Include in Dial Plan<br />
When you select include in dial plan, the system will automatically substitute the number you dial for outgoing calls<br />
as well.<br />
<strong>Norstar</strong> <strong>Version</strong> 7.0 Manager Page 97<br />
<strong>IP</strong> <strong>Office</strong> Essential Edition<br />
- Issue 03a (21 February 2011)
3.5.4.2 S<strong>IP</strong> Templates<br />
<strong>IP</strong> <strong>Office</strong> Manager can be used to import trunk settings from a template. If you have multiple system using the same<br />
provider, this may simplify configuration and maintenance of the systems.<br />
· This functionality is not enabled by default. It is controlled by the Enable Template Options setting in the<br />
Manager application preferences 139 .<br />
· Trunk templates are used by different types of <strong>IP</strong> <strong>Office</strong> system. Those template settings not supported by an <strong>IP</strong><br />
<strong>Office</strong> Essential Edition - <strong>Norstar</strong> <strong>Version</strong> system are ignored.<br />
Enabling Template Support<br />
By default, template support is not enabled. To enable template support:<br />
1. Select File | Preferences.<br />
2. Select the Visual Preferences tab.<br />
3. Select the Enable Template Options checkbox.<br />
4. Click OK.<br />
Importing Templates<br />
Templates must be placed in the correct Manager \Templates sub-folder. This can be done using the following<br />
command:<br />
1. Select Tools | Import Templates in Manager.<br />
2. Browse to the current folder containing the templates that you want to import and select that folder.<br />
3. Click OK.<br />
4. Any template files in the folder will be copied to the correct Manager sub-folder.<br />
Loading a S<strong>IP</strong> Trunk Template<br />
1. Place the supplied template into the Manager application's Template sub-folder (by default C:\Program<br />
Files\Avaya\<strong>IP</strong> <strong>Office</strong>\Manager\Templates).<br />
2. In Admin Tasks, select Trunks | S<strong>IP</strong> Trunk Administration.<br />
3. Click on the button at the left hand of a trunk to select it. Then right-click and select New S<strong>IP</strong> Trunk from<br />
Template. Alternatively click on the New S<strong>IP</strong> Trunk from Template icon top-right.<br />
4. Use the menu to select the template required.<br />
5. Select Create New S<strong>IP</strong> Trunk.<br />
3.5.5 Outbound Call Handling<br />
This menu cannot be accessed from the System 41 page.<br />
This menu is accessed from the Admin Tasks 42 list by selecting Trunks | Outbound Call Handling.<br />
Items marked with a icon can be programmed from a phone extension.<br />
This menu is used by systems with their System Mode set to PBX System. For more details refer to Key System or<br />
PBX System 11 . It is used to determine which line should be used to route an outgoing call when the user dials a number<br />
beginning with the system's Outside Line 47 prefix.<br />
<strong>Norstar</strong> <strong>Version</strong> 7.0 Manager Page 98<br />
<strong>IP</strong> <strong>Office</strong> Essential Edition<br />
- Issue 03a (21 February 2011)
The call routing is done in two parts:<br />
Configuration Settings: Trunks<br />
· The ARS Selectors 100 table is used to create groups of lines, each group with an ARS Selector number. The same<br />
line can be in more than one group.<br />
· The Dial Numbers 102 table is used to match the number dialed by a user to a required ARS Select group number.<br />
When a match is found, an available line in that ARS Select group is seized for the call.<br />
<strong>Norstar</strong> <strong>Version</strong> 7.0 Manager Page 99<br />
<strong>IP</strong> <strong>Office</strong> Essential Edition<br />
- Issue 03a (21 February 2011)
3.5.5.1 ARS Selectors<br />
This menu cannot be accessed from the System 41 page.<br />
This menu is accessed from the Admin Tasks 42 list by selecting Trunks | Outbound Call Handling | ARS Selectors.<br />
Items marked with a<br />
icon can be programmed from a phone extension.<br />
ARS selectors are used to create groups of available lines. These can then be specified as the groups of line to be used for<br />
different types of external calls in the Dial Numbers Table 102 . An available trunk in an ARS selector group can seized by<br />
dialing 8 followed by the ARS selector group number or using a line appearance 67 button configured for the ARS selector<br />
group number.<br />
· ARS Selector Table<br />
This table is used to edit and add ARS selectors. A selector number can be dialed to seize a matching line by<br />
dialing 8XX where XX is the selector number required. Selector numbers can also be assigned to line appearances<br />
67 to make outgoing calls.<br />
· Selector<br />
This must be a number in the range 65 to 99. Selectors 65, 66 and 67 are used by default entries.<br />
· 65: Group of Lines<br />
This entry cannot be deleted. By default it contains all analog lines in the system, however it can be edited<br />
to change the lines included.<br />
· 66: ISDN Standard Call - Local Number = Default<br />
This entry cannot be deleted. Calls routed to this entry will use an available ISDN line with the calling party<br />
information set to match the user's User CLI if set or otherwise blank (to be set by the provider).<br />
· 67: ISDN Number Withheld - Local Number = Withheld<br />
This entry cannot be deleted. Calls routed to this entry will use an available ISDN line with the calling party<br />
information set to withheld.<br />
· Type<br />
The ARS Selector group can be used for the following functions:<br />
<strong>Norstar</strong> <strong>Version</strong> 7.0 Manager Page 100<br />
<strong>IP</strong> <strong>Office</strong> Essential Edition<br />
- Issue 03a (21 February 2011)
Configuration Settings: Trunks<br />
· Group of Lines<br />
This type of selector is used to create a group of lines. The lines are selected using the Select Lines table<br />
below. For a call routed to this selector, an available line from that group is used.<br />
· ISDN Local Number<br />
This type of selector is used to set an outgoing local number on an ISDN call. For a call routed to this ARS<br />
selector, an available ISDN channel is used with the calling party element of the Q.931 setup set to match<br />
the local number specified.<br />
· Changing the calling party number may not be supported by the line provider or may be an additional<br />
chargeable service. It will also be subject to restrictions on what numbers can be used. It is normally<br />
a requirement that the calling party number used must be a valid number for return calls to the same<br />
trunk. Use of an invalid number may cause the call to be dropped or the number to be replaced by a<br />
default value.<br />
· The default ARS Selector entry 66 is set to Local number=default. It uses the user's User CLI if<br />
set.<br />
· ISDN Standard Call<br />
This type of selector is used to select an available ISDN channel for the call.<br />
· ISDN Number Withheld<br />
This type of selector is used to withhold any outgoing local number information on an ISDN call. For a call<br />
routed to this ARS selector, an available ISDN channel is used with the calling party element of the Q.931<br />
setup set to withheld.<br />
· S<strong>IP</strong> Call-by-Call<br />
These entries appear when entries are created in a S<strong>IP</strong> trunk's Call-by-Call 91 table. They cannot be<br />
edited through the ARS Selectors form. By having an associated ARS Selector number, the entry can be<br />
selected as the destination for specific out going calls.<br />
· Details<br />
This field show either the lines currently selected for use with the ARS selector or the local number setting for<br />
the calling party number.<br />
· Select Lines<br />
This table is used to add or remove lines from the currently selected ARS selector if its Type is set to Group of<br />
Lines.<br />
<strong>Norstar</strong> <strong>Version</strong> 7.0 Manager Page 101<br />
<strong>IP</strong> <strong>Office</strong> Essential Edition<br />
- Issue 03a (21 February 2011)
3.5.5.2 Dial Numbers<br />
This menu cannot be accessed from the System 41 page.<br />
This menu is accessed from the Admin Tasks 42 list by selecting Trunks | Outbound Call Handling | Dial Numbers.<br />
Items marked with a<br />
icon can be programmed from a phone extension.<br />
The Dial Numbers Table is used to match dialing prefixes to the group of trunks defined in the ARS Selector 100 table.<br />
· Dial Numbers Table<br />
· Class of Call<br />
The available classes are Local, National, International, Emergency, Cell and Toll Free. For each you can<br />
define the numbers the dialing prefixes that match that call type and the ARS selector groups to which<br />
matching calls should be routed.<br />
· Number<br />
For each class of call, this field is used to define the dialing prefix (up to 3 digits) expected for the call to match<br />
the class. Multiple prefix numbers can be entered, each separated by a comma.<br />
· Do not include the Outside Line 47 prefix digit configured in the system settings.<br />
· If a match occurs in more than one class the most exact match is used, ie. the one with the most digits. If<br />
multiple matches still exist, the match that occurs first in the table is used.<br />
· Numbers cannot be set for the Local class. This class is used for any calls that do not match any other<br />
class. However the ARS selectors used by this class can be changed.<br />
· Outgoing Lines/ARS<br />
This field indicates the ARS selectors currently associated with the Class of Call. These contain the trunks that<br />
are used by the Class of Call and are set using the Select Outgoing ARS table.<br />
· Select Outgoing ARS<br />
This table is used to associate ARS selectors configured on the ARS Selector 100 table with the currently selected<br />
Class of Call in the Dial Numbers Table. Multiple ARS selectors can be selected and the same ARS selector can<br />
be associated with more than one Class of Call.<br />
<strong>Norstar</strong> <strong>Version</strong> 7.0 Manager Page 102<br />
<strong>IP</strong> <strong>Office</strong> Essential Edition<br />
- Issue 03a (21 February 2011)
3.6 Auxiliary Equipment<br />
Configuration Settings: Trunks<br />
This menu is accessed from the System 41 page by selecting Setup Auxiliary Equipments.<br />
This menu is accessed from the Admin Tasks 42 list by selecting Auxiliary Equipment.<br />
Items marked with a icon can be programmed from a phone extension.<br />
These menus are used to configure the operation of a range of additional features provided by the telephone system.<br />
Equipment<br />
Door Phone<br />
Description<br />
If a handset has been configured as being a door phone, you can specify which extension is alerted<br />
when that door phone is used. Two door phones can be configured into the system.<br />
See Door Phone 104 for further detail.<br />
Contact Closure<br />
The phone system has two ports which can be connected to external relay systems, for example<br />
systems used to open doors. You can configure which users are able to activate those ports and the<br />
type of activation.<br />
See Contact Closure 107 for further detail.<br />
Music on Hold<br />
The phone system supports an external music on hold source. This is played to callers when they are<br />
put on hold. The source of the music is connected to the phone system by the system maintainer.<br />
SMDR The phone system can log call details at the end of each call. These SMDR records 158 (Station<br />
Message Detail Recording) can be output and sent to a specified <strong>IP</strong> address where they can be<br />
collected and processed by 3rd party call logging software.<br />
<strong>Norstar</strong> <strong>Version</strong> 7.0 Manager Page 103<br />
<strong>IP</strong> <strong>Office</strong> Essential Edition<br />
- Issue 03a (21 February 2011)
3.6.1 Door Phone<br />
This menu is accessed from the System 41 page by selecting Setup Auxiliary Equipments.<br />
This menu is accessed from the Admin Tasks 42 list by selecting Auxiliary Equipment.<br />
Items marked with a icon can be programmed from a phone extension.<br />
If a handset has been configured as being a door phone, you can specify which extension is alerted when that door phone<br />
is used. Two door phones can be configured into the system.<br />
There are two separate menus, one for Door Phone 1 and one for Door Phone 2. Each has the same range of settings.<br />
· Assign Extension: Default = None.<br />
Use the drop down list to select the extension to which the door phone is connected. The extension Equipment<br />
Type (User Setup | Advanced Settings 68 ) is set to Door Phone 1 or Door Phone 2 as appropriate.<br />
· Extensions to be alerted: Default = None.<br />
This table is used to select which extensions are alerted and can answer when the door phone is used.<br />
<strong>Norstar</strong> <strong>Version</strong> 7.0 Manager Page 104<br />
<strong>IP</strong> <strong>Office</strong> Essential Edition<br />
- Issue 03a (21 February 2011)
3.6.2 Music on Hold<br />
This menu is accessed from the System 41 page by selecting Setup Auxiliary Equipments.<br />
This menu is accessed from the Admin Tasks 42 list by selecting Auxiliary Equipment.<br />
Items marked with a icon can be programmed from a phone extension.<br />
Configuration Settings: Auxiliary Equipment<br />
The phone system supports an external music on hold source. This is played to callers when they are put on hold. The<br />
source of the music is connected to the phone system by the system maintainer.<br />
The phone systems music on hold source can also be used for callers being transferred instead of using ringing tone. This<br />
depends on the Ring on Transfer 114 setting.<br />
· Status: Default = Active.<br />
If active, the phone system will use the external music source connected to the phone system. If not selected, the<br />
phone system provides a double beep tone repeated every 5 seconds.<br />
<strong>Norstar</strong> <strong>Version</strong> 7.0 Manager Page 105<br />
<strong>IP</strong> <strong>Office</strong> Essential Edition<br />
- Issue 03a (21 February 2011)
3.6.3 SMDR<br />
This menu is accessed from the System 41 page by selecting Setup Auxiliary Equipments.<br />
This menu is accessed from the Admin Tasks 42 list by selecting Auxiliary Equipment.<br />
Items marked with a icon can be programmed from a phone extension.<br />
The phone system can log call details at the end of each call. These SMDR records 158 (Station Message Detail Recording)<br />
can be output and sent to a specified <strong>IP</strong> address where they can be collected and processed by 3rd party call logging<br />
software.<br />
· SMDR output: Default = Off<br />
This control can be used to switch the output of SMDR on or off.<br />
· <strong>IP</strong> Address: Default = 0.0.0.0 (Listen).<br />
The destination <strong>IP</strong> address for SMDR records.<br />
· TCP Port: Default = 0.<br />
The destination <strong>IP</strong> port for SMDR records.<br />
· Record to Buffer: Default = 500, Range = 10 to 3000.<br />
The phone system can buffer up to 3000 SMDR records if it detects a communications failure with destination<br />
address. When the buffer is full, each new record overwrites the oldest record.<br />
· Call Splitting for Diverts: Default = Off.<br />
When enabled, for calls forwarded off-switch using an external trunk, the SMDR produces separate initial call and<br />
forwarded call records. This applies for calls forwarded by forward unconditional, forward on no answer, forward on<br />
busy, DND or mobile twinning. It also applies to calls forwarded off-switch by an incoming call route. The two sets<br />
of records will have the same Call ID. The call time fields of the forward call record are reset from the moment of<br />
forwarding on the external trunk.<br />
<strong>Norstar</strong> <strong>Version</strong> 7.0 Manager Page 106<br />
<strong>IP</strong> <strong>Office</strong> Essential Edition<br />
- Issue 03a (21 February 2011)
3.6.4 Contact Closure Group<br />
This menu is accessed from the System 41 page by selecting Setup Auxiliary Equipments.<br />
This menu is accessed from the Admin Tasks 42 list by selecting Auxiliary Equipment.<br />
Items marked with a<br />
icon can be programmed from a phone extension.<br />
Configuration Settings: Auxiliary Equipment<br />
The phone system has two ports which can be connected to external relay systems, for example systems used to open<br />
doors. You can configure which users are able to activate those ports and the type of activation.<br />
There are two separate menus, one for Contact Closure Group 1 and one for Contact Closure Group 2. Each has the<br />
same range of settings.<br />
· Contact Closure Type: Default = 3 seconds On.<br />
Sets how long the closure is activated when a user presses a contact closure button. The options are 1 Second<br />
On, 3 Seconds On, 5 Seconds On and Toggle. (change the contact between open or closed).<br />
· Extensions to be enabled: Default = None.<br />
This table is used to select which user extensions are able to activate the contact closure by dialing feature<br />
codes at their extension or using programmable buttons set to the Contact Closure 63 feature.<br />
<strong>Norstar</strong> <strong>Version</strong> 7.0 Manager Page 107<br />
<strong>IP</strong> <strong>Office</strong> Essential Edition<br />
- Issue 03a (21 February 2011)
3.7 Auto Attendant Setup<br />
This menu is accessed from the System 41 page by selecting Administer Auto Attendant.<br />
This menu is accessed from the Admin Tasks 42 list by selecting Auto Attendant Setup.<br />
Items marked with a<br />
icon can be programmed from a phone extension.<br />
This menu is used to configure the auto attendant facilities provided by the phone system. For Release 6.1+, up to 9 auto<br />
attendants are supported. The Auto Attendant field drop down list is used to select which auto attendant is being<br />
configured.<br />
<strong>Norstar</strong> <strong>Version</strong> 7.0 Manager Page 108<br />
<strong>IP</strong> <strong>Office</strong> Essential Edition<br />
- Issue 03a (21 February 2011)
Configuration Settings: Auto Attendant Setup<br />
When Do Calls Go to an Auto Attendant?<br />
The <strong>IP</strong> <strong>Office</strong> Essential Edition - <strong>Norstar</strong> <strong>Version</strong> voicemail supports the configuration of up to 9 auto attendant services to<br />
answer and redirect calls. If an auto attendant has been configured, it can be used to answer calls as follows:<br />
· Immediate Auto Attendant Service<br />
One of the auto attendants can be specified as the Coverage Destination for a particular line. The call is<br />
presented immediately to that auto attendant.<br />
· Delayed/Optional Auto Attendant Service<br />
The VMS Schedule setting of each line can be used to set whether unanswered calls should go to a selected auto<br />
attendant. The settings can be enabled for day service, night service 19 , both or never (the default). The delay<br />
used before going to the auto attendant is set by the line's VMS Delay - Day and VMS Delay - Night settings as<br />
appropriate.<br />
Greeting Times<br />
The auto attendant can provide different greetings at different times of the day. The greeting is always followed by the<br />
separate menu options greeting. These fields are used to set the time periods during which each greetings is used.<br />
If the time periods overlap, the greeting used is the first one that is valid for the time period in the order morning,<br />
afternoon or evening. For call outside a configured time period or when the system is set to night service, the out of office<br />
hours greeting is used.<br />
· Morning: Default = 08:00 to 11:59<br />
Set the operation times for the morning greetings.<br />
· Afternoon: Default = 12:00 to 17:59<br />
Set the operation times for the afternoon greetings.<br />
· Evening: Default = 18:00 to 21:00<br />
Set the operation times for the evening greetings.<br />
<strong>Norstar</strong> <strong>Version</strong> 7.0 Manager Page 109<br />
<strong>IP</strong> <strong>Office</strong> Essential Edition<br />
- Issue 03a (21 February 2011)
Configure Profiles<br />
These are the general settings for the auto attendant.<br />
· Auto Attendant:<br />
This drop down list is used to select which auto attendant is being configured. For Release 6.1+, up to 9 auto<br />
attendants are supported.<br />
· The Add button can be used to create a new auto attendant. Up to 9 auto attendants are supported.<br />
· The Delete button removes the currently selected auto attendant. It does not erase any greetings that have<br />
been recorded for the auto attendant. The first auto attendant cannot be removed.<br />
· Maximum Inactivity: Default = 8 seconds, Range = 1 to 20 seconds.<br />
This field sets how long after playing the prompts the auto attendant should wait for a valid key press. If exceeded,<br />
the caller is transferred to the operator (the first extension in the system).<br />
· Menu Prompt: Default = Each menu uses own prompt, Software level = 6.1<br />
Each time profile option used by an auto attendant can have its own set of actions and therefore may require a<br />
separate actions prompt to be played after the appropriate greeting prompt. The settings Each menu uses own<br />
prompt does that. Alternately one of the menu options can be selected as the menu option prompt played at all<br />
times of day.<br />
· Direct Dial By Number: Default = Off.<br />
This setting affects the operation of any key presses in the auto attendant menu set to use the Dial By Number<br />
action.<br />
· If selected, the key press for the action is included in any following digits dialed by the caller for extension<br />
matching. For example, if 2 is set in the actions to Dial by Number, a caller can dial 20 for extension 20.<br />
· If not selected, the key press for the action is not included in any following digits dialed by the caller for<br />
extension matching. For example, if 2 is set in the actions to Dial by Number, a caller must dial 2 and then 20<br />
for extension 20.<br />
· Follow Night Service: Default = On, Software level = 6.1+<br />
When selected, while the system is in night service, the auto attendant will switch to using its out of hours<br />
greetings and menu actions. If not selected, when the system is in night service, the auto attendant will use the<br />
greetings and menu options as determined by its time profile settings.<br />
· Dial by Name Match Order: Default = Last then First.<br />
Determines the name order used for keys set to the Dial by Name action. The options are First then Last or Last<br />
then First.<br />
· Language: Default = Match system language, Software level = 6.1+.<br />
This settings controls the language used for auto attendant action prompts. If not set the system Language<br />
setting is used.<br />
·<br />
· The options are Arabic, French, UK English.<br />
· Morning<br />
When this Profile is selected, the morning greeting and morning menu options are used during the times indicated<br />
in Greeting Times for morning. The Record Greeting number indicates the internal number that can be dialed to<br />
hear the current greeting and record a new greeting.<br />
· Afternoon<br />
When this Profile is selected, the afternoon greeting and afternoon menu options are used during the times<br />
indicated in Greeting Times for afternoon. The Record Greeting number indicates the internal number that can<br />
be dialed to hear the current greeting and record a new greeting.<br />
· Evening<br />
When this Profile is selected, the evening greetings and evening menu options are used during the times indicated<br />
in Greeting Times for evening. The Record Greeting number indicates the internal number that can be dialed to<br />
hear the current greeting and record a new greeting.<br />
· Out of office hours<br />
For times not covered by the morning, afternoon or evening settings, the Out of Hours greetings and Out of Hours<br />
menu options are used. If Follow Night Service is selected, this also applies when the system is put into night<br />
service. The Record Greeting number indicates the internal number that can be dialed to hear the current<br />
greeting and record a new greeting.<br />
· Menu options<br />
This greeting should details the options available to callers after hearing the auto attendant greeting. The Record<br />
Greeting number indicates the internal number that can be dialed to hear the current greeting and record a new<br />
greeting. Note that number changes depending on whether you are selecting the menu options for the morning,<br />
afternoon, evening or out of hours. The Menu Prompt setting (see above) controls whether separate menu prompts<br />
are used for each time state or not.<br />
47<br />
<strong>Norstar</strong> <strong>Version</strong> 7.0 Manager Page 110<br />
<strong>IP</strong> <strong>Office</strong> Essential Edition<br />
- Issue 03a (21 February 2011)
Configuration Settings: Auto Attendant Setup<br />
· Emergency Greeting: Software level = 6.1<br />
Using the Transfer to Greeting action from an auto attendant, an emergency greeting can be recorded and<br />
activated or deactivated. When active, the emergency greeting is played to callers in advanced of any other auto<br />
attendant greeting. The Record Greeting number indicates the internal number that can be dialed to hear the<br />
current greeting and record a new greeting. Use of this feature requires the system password to be set. When an<br />
emergency greeting message is active, a message to that effect is also displayed on the Alarm Extension (see<br />
below).<br />
· Alarm Extension: Default = 10, Software level = 6.1<br />
When the auto attendant's Emergency Greeting is active (see above), a warning message is also displayed on the<br />
extension indicated by this field.<br />
<strong>Norstar</strong> <strong>Version</strong> 7.0 Manager Page 111<br />
<strong>IP</strong> <strong>Office</strong> Essential Edition<br />
- Issue 03a (21 February 2011)
Setup Auto Attendant Actions<br />
This table allows you to assign which key presses have associated actions for the auto attendant.<br />
· Type: Software level = 6.1<br />
The auto attendant menu options can be varied according to the time of day. These radio buttons are used to select<br />
which set of actions are current displayed and editable within <strong>IP</strong> <strong>Office</strong> Manager.<br />
· The button below the key actions table can be used to copy the current set of actions for the selected Type to<br />
all the other types in the current auto attendant. This overrides all the existing settings for actions and<br />
destinations.<br />
· Key<br />
The standard telephone dial pad keys, 0 to 9 plus *, # and Fax.<br />
· Action<br />
The following actions can be assigned to each key.<br />
· No Action<br />
The corresponding key takes no action.<br />
· Dial by Name<br />
Callers are asked to dial the name of the user they require and then press #. The recorded mailbox name<br />
prompts of matching users are then played back for the caller to make a selection. The name order used is set<br />
by the Dial by Name Match Order setting. Users without a recorded name prompt or set to Ex Directory are<br />
not included. Users can record their name by accessing their mailbox and dialing *05.<br />
· Dial By Number<br />
This option allows callers with DTMF phones to dial the extension number of the user they require. No<br />
destination is set for this option. The Direct Dial-By-Number setting above determines how the digits dialed<br />
with this action are used.<br />
· Transfer to Auto Attendant: Software level = 6.1+<br />
This option transfers the caller to another indicated auto attendant. This will skip the greeting menu of that<br />
auto attendant, playing just the current menu options greeting instead.<br />
· Transfer to Greeting: Software level = 6.1+<br />
This option transfers the caller to a set of prompts for recording the emergency greeting and for selecting<br />
whether the emergency greeting is active or not.<br />
· If a system password has been set, the caller is asked to enter that password before they can continue.<br />
· When the emergency greeting is active, it is played to other auto attendant callers before any other auto<br />
attendant greeting.<br />
· When the emergency greeting is active, a warning is displayed on the auto attendant's Alarm Extension.<br />
· Transfer to Number<br />
Transfer the call to the extension or group selected in the Destination field.<br />
· Replay Greeting<br />
Repeat the current menu options greeting.<br />
· Destination<br />
Sets the destination for the Transfer to Number action. The drop down list can be used to select from the<br />
available extension and groups configured on the phone system. This list contains an option to collect voicemail.<br />
For Transfer to Auto Attendant allows selection of the target auto attendant.<br />
· The option 76: Modem can be used to select the V32 modem supported by the first analog trunk. This can be<br />
used for basic remote access for maintenance.<br />
<strong>Norstar</strong> <strong>Version</strong> 7.0 Manager Page 112<br />
<strong>IP</strong> <strong>Office</strong> Essential Edition<br />
- Issue 03a (21 February 2011)
Configuration Settings: Auto Attendant Setup<br />
Recording Auto Attendant Greetings<br />
Dialing the appropriate number shown in the table below allows recording and playback of the matching auto attendant<br />
prompt. It is important to remember that callers always hear two prompts, a greeting prompt and then a menu prompt. In<br />
addition that may also hear the emergency greeting first if it has been activated.<br />
Auto Attendant<br />
Greeting Prompts 1 2 3 4 5 6 7 8 9<br />
Morning Greeting 7811 7812 7813 7814 7815 7816 7817 7818 7819<br />
Afternoon Greeting 7821 7822 7823 7824 7825 7826 7827 7828 7829<br />
Evening Greeting 7831 7832 7833 7834 7835 7836 7837 7838 7839<br />
Out of Hours Greeting 7851 7852 7853 7854 7855 7856 7857 7858 7859<br />
Emergency Greeting 7861 7862 7863 7864 7865 7866 7867 7868 7869<br />
Action Prompts<br />
Morning Menu 7841 7842 7843 7844 7845 7846 7847 7848 7849<br />
Afternoon Menu 7871 7872 7873 7874 7875 7876 7877 7878 7879<br />
Evening Menu 7881 7882 7883 7884 7885 7886 7887 7888 7889<br />
Out of Hours Menu 7891 7892 7893 7894 7895 7896 7897 7898 7899<br />
Auto Attendant Access 7801 7802 7803 7804 7805 7806 7807 7808 7809<br />
The Auto Attendant Access numbers allow internal access to an auto attendant. Calls can be transferred to these<br />
numbers.<br />
<strong>Norstar</strong> <strong>Version</strong> 7.0 Manager Page 113<br />
<strong>IP</strong> <strong>Office</strong> Essential Edition<br />
- Issue 03a (21 February 2011)
3.8 Advanced Parameters<br />
This menu cannot be accessed from the System 41 page.<br />
This menu is accessed from the Admin Tasks 42 list by selecting Advanced.<br />
Items marked with a<br />
icon can be programmed from a phone extension.<br />
<strong>Norstar</strong> <strong>Version</strong> 7.0 Manager Page 114<br />
<strong>IP</strong> <strong>Office</strong> Essential Edition<br />
- Issue 03a (21 February 2011)
Configuration Settings: Advanced Parameters<br />
Advanced System Settings<br />
· Enable Network Time Synchronization: Default = On.<br />
When selected, the system will use the time included in the ICLID on incoming calls as its system time. Note that<br />
this feature uses the first analog trunk on the card installed in slot 1 of the system control unit.<br />
· Hold Reminder Time: Default = 60 seconds, Range = 0 (Off) to 180 seconds.<br />
This setting controls how long calls remain on hold before recalling to the user who held the call. Note that the<br />
recall only occurs if the user has no other connected call. Recalled calls will continue ringing and do not follow<br />
forwards or go to voicemail.<br />
· Transfer Return Ring: Default = 4 (20 seconds), Range 1 to 180 seconds.<br />
Sets the delay after which any call transferred by a user that remains unanswered, should return to the user. A<br />
return call will continue ringing and does not follow any forwards or go to voicemail. Transfer return will occur if the<br />
user has an available call appearance button. Transfer return is not applied if the transfer is to a hunt group.<br />
· Outside Conference Denial: Default = Allowed.<br />
When set to the Allowed, more than one outside line can be added to a conference. When set to the Disallowed,<br />
a second outside line can not be added to a conference. This feature does not change based on the type of outside<br />
line. The intent of this feature is to minimize toll fraud. For example, if set to disallowed, this would prevent<br />
someone from accepting an outside call at an extension, conferencing in another outside party, and then walking<br />
away allowing the two parties to converse.<br />
· Ring on Transfer: Default = Active.<br />
If selected, callers being transferred hear ringing during the transfer process. If not selected, the caller will hear<br />
music on hold.<br />
· Recall Timer Duration: Default = 500, Range = 25 to 800 milliseconds.<br />
This is the flash pulse width used for analog trunks.<br />
· Toll Call Prefix: Default = 0 or 1 Required Before Area Code.<br />
Allows selection between 0 or 1 Required Before Area Code or Area Code and Number Only.<br />
<strong>Norstar</strong> <strong>Version</strong> 7.0 Manager Page 115<br />
<strong>IP</strong> <strong>Office</strong> Essential Edition<br />
- Issue 03a (21 February 2011)
STUN Settings for Network<br />
These settings are used if S<strong>IP</strong> trunks are added to the phone system's configuration using the S<strong>IP</strong> Trunk Administration<br />
91 menu. These settings are necessary to allow S<strong>IP</strong> connections from the network on which the phone system is attached<br />
to reach the public network on which the S<strong>IP</strong> provider is located.<br />
The following fields can be completed either manually or the phone system can attempt to automatically discover the<br />
appropriate values. To complete the fields automatically, only the STUN Server <strong>IP</strong> Address is required. STUN operation<br />
is then tested by clicking Run STUN. If successful the remaining fields are filled with the results.<br />
· Enable STUN: Default = Off<br />
This field is used to select whether STUN is used or not.<br />
· STUN Server <strong>IP</strong> Address: Default = Blank<br />
This is the <strong>IP</strong> address of the line providers S<strong>IP</strong> STUN server. The phone system will send basic S<strong>IP</strong> messages to this<br />
destination and from data inserted into the replies can try to determine the type ITSP NAT changes being applied<br />
by any firewall between it and the ITSP.<br />
· STUN Port: Default = 3478<br />
Defines the port to which STUN requests are sent if STUN is used.<br />
· Firewall/NAT Type: Default = Unknown<br />
The settings here reflect different types of network firewalls.<br />
· Blocking Firewall<br />
Allow outgoing TFTP WRQ. Typically this will be the case. It has been observed that the Avaya corporate<br />
firewall permits outgoing TFTP RRQ.<br />
· Symmetric Firewall<br />
S<strong>IP</strong> packets are unchanged but ports need to be opened and kept open with keep-alives. If this type of NAT is<br />
detected or manually selected, a warning ‘Communication is not possible unless the STUN server is supported<br />
on same <strong>IP</strong> address as the ITSP will be displayed as part of the manager validation.<br />
· Open Internet<br />
No action required. If this mode is selected, STUN lookups are not performed.<br />
· Symmetric NAT<br />
A symmetric NAT is one where all requests from the same internal <strong>IP</strong> address and port, to a specific destination<br />
<strong>IP</strong> address and port, are mapped to the same external <strong>IP</strong> address and port. If the same host sends a packet<br />
with the same source address and port, but to a different destination, a different mapping is used.<br />
Furthermore, only the external host that receives a packet can send a UDP packet back to the internal host.<br />
S<strong>IP</strong> Packets need to be mapped but STUN will not provide the correct information unless the <strong>IP</strong> address on the<br />
STUN server is the same as the ITSP Host. If this type of NAT/Firewall is detected or manually selected, a<br />
warning ‘Communication is not possible unless the STUN server is supported on same <strong>IP</strong> address as the ITSP’<br />
will be displayed as part of the manager validation.<br />
· Full Cone NAT<br />
A full cone NAT is one where all requests from the same internal <strong>IP</strong> address and port are mapped to the same<br />
external <strong>IP</strong> address and port. Furthermore, any external host can send a packet to the internal host, by<br />
sending a packet to the mapped external address. S<strong>IP</strong> packets need to be mapped to NAT address and Port;<br />
any Host in the internet can call in on the open port, that is the local info in the SDP will apply to multiple ITSP<br />
Hosts.<br />
· Restricted Cone NAT<br />
A restricted cone NAT is one where all requests from the same internal <strong>IP</strong> address and port are mapped to the<br />
same external <strong>IP</strong> address and port. Unlike a full cone NAT, an external host (with <strong>IP</strong> address X) can send a<br />
packet to the internal host only if the internal host had previously sent a packet to <strong>IP</strong> address X. S<strong>IP</strong> packets<br />
needs to be mapped. Responses from hosts are restricted to those that a packet has been sent to. So if<br />
multiple ITSP hosts are to be supported, a keep alive will need to be sent to each host. If this type of NAT/<br />
Firewall is detected or manually selected, no warning will be displayed for this type of NAT.<br />
· Port Restricted Cone NAT<br />
A port restricted cone NAT is like a restricted cone NAT, but the restriction includes port numbers. Specifically,<br />
an external host can send a packet, with source <strong>IP</strong> address X and source port P, to the internal host only if the<br />
internal host had previously sent a packet to <strong>IP</strong> address X and port P. S<strong>IP</strong> packets needs to be mapped. Keepalives<br />
must be sent to all ports that will be the source of a packet for each ITSP host <strong>IP</strong> address. If this type of<br />
NAT/Firewall is detected or manually selected, no warning will be displayed for this type of NAT. However,<br />
some Port Restricted have been found to be more symmetric in behavior, creating a separate binding for each<br />
opened Port, if this is the case the manager will display NATs a warning ‘Communication is not possible unless<br />
the STUN server is supported on same <strong>IP</strong> address as the ITSP’ as part of the manager validation.<br />
· Unknown<br />
Use this setting if the other settings are unsuitable<br />
· Static Port Block<br />
Use the RTP port range 49152 to 53246.<br />
<strong>Norstar</strong> <strong>Version</strong> 7.0 Manager Page 116<br />
<strong>IP</strong> <strong>Office</strong> Essential Edition<br />
- Issue 03a (21 February 2011)
Configuration Settings: Advanced Parameters<br />
· Binding Refresh Time (seconds): Default = 0 (Never), Range = 0 to 3600 seconds.<br />
Having established which TCP/UDP port number to use, either through automatic or manual configuration, the<br />
phone system can send recurring ‘S<strong>IP</strong> Options requests’ to the remote proxy terminating the trunk. Those requests<br />
will keep the port open through the firewall. Requests are sent every x seconds as configured by this field. If a<br />
binding refresh time has not been set you may experience problems receiving inbound S<strong>IP</strong> calls as they are unable<br />
to get through the Firewall. In these circumstances make sure that this value has been configured.<br />
· Public <strong>IP</strong> Address: Default = 0.0.0.0<br />
This value is either entered manually or discovered by the Run STUN process. If no address is set, the phone<br />
system <strong>IP</strong> address is used.<br />
· Public Port: Default = 0<br />
This value is either entered manually or discovered by the Run STUN process.<br />
· Run STUN<br />
This button tests STUN operation between the phone system and the STUN Server <strong>IP</strong> Address set above. If<br />
successful the results are used to automatically fill the remaining fields with the discovered values. Before using<br />
Run STUN the S<strong>IP</strong> trunk must be configured.<br />
<strong>Norstar</strong> <strong>Version</strong> 7.0 Manager Page 117<br />
<strong>IP</strong> <strong>Office</strong> Essential Edition<br />
- Issue 03a (21 February 2011)
SMTP Server Configuration<br />
Email can be used to provide users with an alert when they have a new voicemail message. This requires the system to be<br />
configured with details of an SMTP email server account which is used to forward the messages to the user's email<br />
address. If SMTP email alarms are configured but for some reason the <strong>IP</strong> <strong>Office</strong> cannot connect with the SMTP server, only<br />
the last 10 alarms are stored for sending when connection is successful.<br />
· <strong>IP</strong> Address: Default = 0.0.0.0<br />
This field sets the <strong>IP</strong> address of the SMTP server being used to forward SNMP alarms sent by email.<br />
· Port: Default = 25, Range = 0 to 65534.<br />
This field set the destination port on the SMTP server.<br />
· Email From Address: Default = Blank<br />
This field set the sender address to be used with mailed alarms. Depending of the authentication requirements of<br />
the SMTP server, this may need to be a valid email address hosted by that server. Otherwise the SMTP email server<br />
may need to be configured to support SMTP relay.<br />
· Server Requires Authentication: Default = On<br />
This field should be selected if the SMTP server being used requires authentication to allow the sending of emails.<br />
When selected, the User Name and Password fields become available.<br />
· User Name: Default = Blank<br />
This field sets the user name to be used for SMTP server authentication.<br />
· Password: Default = Blank<br />
This field sets the password to be used for SMTP server authentication<br />
· Use Challenge Response Authentication: Default = Off.<br />
This field should be selected if the SMTP uses CRAM-MD5.<br />
Busy Tone Detection<br />
The use of busy tone detection to clear calls is normally set to match the requirements of the system locale. These settings<br />
can be used to change the settings if required for a particular site.<br />
· ! WARNING<br />
Changes to these settings will require the system to restart when the changes are saved.<br />
· Mode: Default = System Frequency<br />
If set to System Frequency, the settings used are the default settings for the system locales. To change the<br />
settings, select either Single Frequency or Dual Frequency to match the line providers requirements.<br />
· Single Frequency<br />
If the Mode is set to Single Frequency, set the frequency.<br />
· Dual Frequency<br />
If the Mode is set to Dual Frequency, set the frequencies.<br />
<strong>Norstar</strong> <strong>Version</strong> 7.0 Manager Page 118<br />
<strong>IP</strong> <strong>Office</strong> Essential Edition<br />
- Issue 03a (21 February 2011)
Chapter 4.<br />
Button Programming<br />
<strong>Norstar</strong> <strong>Version</strong> 7.0 Manager Page 119<br />
<strong>IP</strong> <strong>Office</strong> Essential Edition<br />
- Issue 03a (21 February 2011)
4. Button Programming<br />
Most Avaya phones have buttons to which functions can be assigned. For some phones, additional buttons can also be<br />
added by attaching a button module to the phone.<br />
Normally buttons are numbered from 01, from left to right, starting from the bottom row up. However for 1400 and 9500<br />
series phones, this changes if the System Mode 48 is set to PBX System in which case buttons are numbered from 01<br />
from left to right, starting from the top row downwards.<br />
Default Buttons<br />
The default button assignment depends on whether the system is a Key System or PBX System.<br />
· PBX System<br />
· 01-03 (ETR 01-02): Call Appearance Buttons<br />
The first three buttons (two only on ETR phones) are used call appearance buttons for making and answering<br />
calls. They can be used for both internal and external calls. This function is automatically assigned to the<br />
buttons by the system and cannot be overridden by the system administrator or extension user.<br />
· Other Buttons<br />
Any additional buttons can be used for the functions listed in Button Programming Functions 121 . These buttons<br />
can be programmed by the system administrator and, for some functions, the extension user.<br />
· Key System<br />
· 01-02: Intercom Buttons<br />
The first two buttons are used as Intercom 1 and Intercom 2 buttons for internal calls. This function is<br />
automatically assigned to the buttons by the system and cannot be overridden by the system administrator or<br />
extension user.<br />
· 03-07: Line Buttons<br />
Buttons 03 and upwards up to the number of lines assigned to the extension are used as line appearance<br />
buttons for external calls. These can only be programmed by a system administrator using the Number of Lines<br />
47 and Line Assignment 67 functions. They cannot be overridden by the extension user.<br />
· Other Buttons<br />
Any additional buttons can be used for the functions listed in Button Programming Functions 121 . These buttons<br />
can be programmed by the system administrator and, for some functions, the extension user.<br />
<strong>Norstar</strong> <strong>Version</strong> 7.0 Manager Page 120<br />
<strong>IP</strong> <strong>Office</strong> Essential Edition<br />
- Issue 03a (21 February 2011)
4.1 Button Programming Functions<br />
Button Programming:<br />
Function Description LED<br />
Absent Message 124<br />
Account Code Entry 124<br />
Active Line Pickup 124<br />
Auto Dial - Intercom 124<br />
A button set to this function allows the user to set or clear an absent message for<br />
display on their phone. When set, the absent message is also displayed on other<br />
extensions when they call the user.<br />
A button set to this function allows the user to enter an account code prior to<br />
making a call or during a call.<br />
A button set to this function allows the user to answer a call on a particular line. It<br />
can be used if the call is ringing, held or already answered by another extension.<br />
A button set to this function allows the user to make a call to another specified<br />
extension. The button lamp will also indicate when that other extension is in use.<br />
Yes<br />
Yes<br />
–<br />
–<br />
Auto Dial - Other 124<br />
A button set to this function allows the user to make a call using a number stored<br />
by the button. The number can be an internal number, an external number, an<br />
account code or any other number. The button can then be used when a number of<br />
that type needs to be dialed.<br />
–<br />
Call Coverage 124<br />
Caller ID Log 126<br />
Call Forwarding 125<br />
A button set to this function allows the user to switch call coverage for their<br />
extension on or off. The button settings include the extension number of the<br />
extension providing coverage. When on, calls to the user that ring unanswered for<br />
the user's number of coverage rings then also start ringing at the call coverage<br />
extensions.<br />
A button set to this function allows the user to view the phone system's call log of<br />
all caller IDs of calls received by the system. To use the button the user must be<br />
one of the three extensions configured for call ID logging.<br />
A button set to this function allows the user to redirect all their calls to another<br />
number. Extensions with Remote Call Forwarding enabled can also forward calls<br />
externally by specifying a personal speed dial as the destination.<br />
–<br />
Yes<br />
–<br />
Call Pickup 125<br />
A button set to this function allows the user to pickup a call alerting at a specified –<br />
extension. Separate buttons can be created for each extension for which call pickup<br />
is required.<br />
Caller ID Inspect 125<br />
Caller ID Name Display<br />
126<br />
Calling Group 126<br />
A button set to this function allows the user to see the caller ID of a call on another<br />
line without interrupting the current call to which they are connected.<br />
A button set to this function allows the user to swap the display of caller ID name<br />
and number information on their extension.<br />
A button set to this function allows the user to call or page the calling group<br />
represented by the button.<br />
Yes<br />
Yes<br />
–<br />
Conference Drop 126 A button set to this function allows the user to drop a call from a conference. –<br />
Contact Closure 1 126<br />
Contact Closure 2 127<br />
Do Not Disturb 127<br />
Hot Dial 127<br />
Hunt Group 127<br />
Idle Line Pickup 128<br />
Last Number Redial 128<br />
A button set to this function allows the user to operate the system's contact closure<br />
1 connection. The user must be a member of the contact closure group.<br />
A button set to this function allows the user to operate the system's contact closure<br />
2 connection. The user must be a member of the contact closure group.<br />
A button set to this function allows the user to set the extension's do not disturb on<br />
or off.<br />
A button set to this function allows the user to dial a number without first going off<br />
hook or pressing the SPEAKER button. Automatic line selection is used to select a<br />
line.<br />
A button set to this function allows the user to call or page the hunt group<br />
represented by the button.<br />
A button set to this function allows the user to seize a line if that line is idle. This<br />
allows the user to access line for which they do not have a line appearance button<br />
on their extension.<br />
A button set to this function allows the user to redial the last external number<br />
dialed.<br />
–<br />
–<br />
Yes<br />
Yes<br />
–<br />
–<br />
–<br />
<strong>Norstar</strong> <strong>Version</strong> 7.0 Manager Page 121<br />
<strong>IP</strong> <strong>Office</strong> Essential Edition<br />
- Issue 03a (21 February 2011)
Function Description LED<br />
Loudspeaker Paging 128<br />
Message Alert<br />
Notification 128<br />
A button set to this function allows the user to redial the last external number<br />
dialed.<br />
For <strong>IP</strong> <strong>Office</strong> Release 7.0, a button set to this function allows a user to see the<br />
current state of other user's message waiting lamps. It can only be used in<br />
conjunction with other users for which this user has Auto Dial - Intercom 124<br />
buttons configured.<br />
–<br />
–<br />
Night Service Button 19 A night service button is used to switch night service on/off. Yes<br />
Pickup Group 129<br />
A button set to this function allows the user to answer a call being presented to any<br />
extension that is a member of the pickup group configured for the button.<br />
–<br />
Privacy 129<br />
A button set to this function allows the user to turn privacy on or off. When on,<br />
other extensions are not able to bridge into the user's calls.<br />
–<br />
Recall 129<br />
A button set to this function allows the user to send a recall or hook flash signal. –<br />
Save Number Redial 129<br />
Simultaneous Page 129<br />
Station Lock 129<br />
Station Unlock 130<br />
VMS Cover 130<br />
VMS Mailbox Transfer 130<br />
Wake Up Service 131<br />
A button set to this function allows the user to save the number dialed during a call<br />
and to redial that number when idle. This can be used when the number dialed<br />
does not answer.<br />
A button set to this function allows the user to save the number dialed during a call<br />
and to redial that number when idle. This can be used when the number dialed<br />
does not answer.<br />
A button set to this function allows the user to lock their extension from being used<br />
to make calls. After they press the button, they are prompted to enter a four digit<br />
code after which the extension is locked. If the extension is already locked,<br />
pressing the button prompts for reentry of the four digit code to unlock the<br />
extension.<br />
This function can only be used by the first two extensions in the system. A button<br />
set to this function allows the user to unlock any extension without needing to<br />
know the code that was used to lock that extension. When the button is pressed,<br />
the user is prompted to enter the number of the locked extension.<br />
A button set to this function allows the user to switch use of voicemail coverage for<br />
their extension on or off.<br />
A button set to this function allows the user to transfer their current call to an<br />
extension's mailbox. After pressing the button, the current call is put on hold and<br />
the user can then enter the target extension number to indicate the mailbox<br />
required.<br />
A Wake Up Service button can be assigned for the first extension in the system<br />
only. Using this button, the extension user can set wake up calls within the next<br />
24-hour period for any other extension.<br />
–<br />
–<br />
–<br />
–<br />
–<br />
–<br />
Yes<br />
Some functions are unique, ie. if already assigned to a button, assigning the function to another button will automatically<br />
clear the setting from the existing button.<br />
Some functions are only supported on buttons that include lights to indicate status. If programmed onto a button without<br />
lights, the function may not work.<br />
<strong>Norstar</strong> <strong>Version</strong> 7.0 Manager Page 122<br />
<strong>IP</strong> <strong>Office</strong> Essential Edition<br />
- Issue 03a (21 February 2011)
4.2 Manager Buttons<br />
Button Programming: Button Programming Functions<br />
In some cases, the names used for the programming of button features in the Manager application differ from those used<br />
in the phone based administration menus. The table below matches the names used by each interface.<br />
There are also some functions available through Manager that are not accessible through phone based administration.<br />
Phone Manager Phone Manager<br />
Absent Message Absent Text Hunt Group Group Hunting - Page<br />
Account Code Entry Account Code Entry Group Hunting - Ring<br />
Auto Dial - Other Auto Dial - Outside Pickup Group Group Pickup<br />
Auto Dial - Intercom Auto Dial - ICM Hot Dial Hot Dial<br />
Auto Dial - ICM Page Last Number Redial Last Number Redial<br />
Call Coverage Call Coverage Loudspeaker Page Loud Speaker Paging<br />
Call Forwarding Call Forwarding Call Forwarding Mobile Twin<br />
Caller ID Name Display Call ID Name - Display Night Service Night Service<br />
Caller ID Log Call Log Not available Outgoing Call Restriction<br />
Call Pickup Call Pickup Privacy Privacy<br />
Caller ID Inspect Caller ID Inspect Recall Recall<br />
Conference Drop Conference Drop Saved Number Redial Save Number Redial<br />
Contact Closure 1 Contact Closure 1 Simultaneous Page Simultaneous Page<br />
Contact Closure 2 Contact Closure 2 Station Lock Station Lock<br />
Active Line Pickup Direct Line Pickup - Active Station Unlock Station Unlock<br />
Idle Line Pickup Direct Line Pickup - Idle VMS Cover VMS Cover<br />
Do Not Disturb Do Not Disturb Voice Mailbox Transfer VMS Transfer<br />
Calling Group Group Calling - Page Hunt Group 777 Voicemail Collect<br />
Group Calling - Ring Wake Up Service Wake Up Service<br />
<strong>Norstar</strong> <strong>Version</strong> 7.0 Manager Page 123<br />
<strong>IP</strong> <strong>Office</strong> Essential Edition<br />
- Issue 03a (21 February 2011)
4.3 Absent Message<br />
A button set to this function allows the user to set or clear an absent message for display on their phone. When set, the<br />
absent message is also displayed on other extensions when they call the user.<br />
· If an extension already has a button set to this function, creating another button with this function will<br />
automatically clear the setting from the existing button.<br />
· This function is only supported on a button that includes LED/LCD indicator. The indicator is lit when the function is<br />
enabled.<br />
· If the user has this feature enabled, removing this button with turn the feature off.<br />
· For <strong>IP</strong> <strong>Office</strong> Release 7.0, the button can also be used to check the absent message setting of other users. When<br />
pressed, pressing the Auto Dial - Intercom 124 button of another user will display that users current absent<br />
message setting (alternately select Insp and dial the user's extension number).<br />
· Not supported on 1403 phones. Not supported on BST phones without a display and soft keys.<br />
4.4 Account Code Entry<br />
A button set to this function allows the user to enter an account code prior to making a call or during a call.<br />
· If an extension already has a button set to this function, creating another button with this function will<br />
automatically clear the setting from the existing button.<br />
· This function is only supported on a button that includes LED/LCD indicator. The indicator is lit when the function is<br />
enabled.<br />
· Once a user has associated an account code with a call, only that user can change the account code by entering<br />
another one.<br />
· To access this function without a programmable button:<br />
· On DS phones, press FEATURE and then dial 12.<br />
· On BST phones, press FEATURE and dial 900.<br />
4.5 Active Line Pickup<br />
A button set to this function allows the user to answer a call on a particular line. It can be used if the call is ringing, held<br />
or already answered by another extension.<br />
· If an extension already has a button set to this function, creating another button with this function will<br />
automatically clear the setting from the existing button.<br />
· To access this function without a programmable button, press an intercom or call appearance button and then 68<br />
and the line number.<br />
4.6 Auto Dial - Intercom<br />
A button set to this function allows the user to make a call to another specified extension. The button lamp will also<br />
indicate when that other extension is in use.<br />
· This type of button can be used for one touch transfer 21 operation.<br />
4.7 Auto Dial - Other<br />
A button set to this function allows the user to make a call using a number stored by the button. The number can be an<br />
internal number, an external number, an account code or any other number. The button can then be used when a number<br />
of that type needs to be dialed.<br />
4.8 Call Coverage<br />
A button set to this function allows the user to switch call coverage for their extension on or off. The button settings<br />
include the extension number of the extension providing coverage. When on, calls to the user that ring unanswered for the<br />
user's number of coverage rings then also start ringing at the call coverage extensions.<br />
· When on, a call to the extension that ring unanswered for the extension's Call Coverage Rings setting will also start<br />
alerting on the covering extension specified by the button.<br />
· If an extension already has a button set to this function, creating another button with this function will<br />
automatically clear the setting from the existing button.<br />
<strong>Norstar</strong> <strong>Version</strong> 7.0 Manager Page 124<br />
<strong>IP</strong> <strong>Office</strong> Essential Edition<br />
- Issue 03a (21 February 2011)
Button Programming: Call Coverage<br />
· This function does not require a button that includes lights. However, if set on a button with lights, the green LED<br />
will match whether the function is on or off.<br />
· If the user has this feature enabled, removing this button with turn the feature off.<br />
· Programming the destination and/or the originator onto the call coverage button is optional.<br />
· To access this function without a programmable button:<br />
· On DS phones, press FEATURE and then dial 20.<br />
· On BST phones, press FEATURE and dial 932.<br />
4.9 Call Forwarding<br />
A button set to this function allows the user to redirect all their calls to another number. Extensions with Remote Call<br />
Forwarding enabled can also forward calls externally by specifying a personal speed dial as the destination.<br />
· If an extension already has a button set to this function, creating another button with this function will<br />
automatically clear the setting from the existing button.<br />
· If the user has this feature enabled, removing this button with turn the feature off.<br />
· For analog lines and T1 lines without DID, the extension must be the Line Coverage Extension for that line.<br />
· You can forward outside, intercom, transferred and voice signaled calls.<br />
· You cannot forward group calls, calls to doorphone alert extensions, coverage calls, transfer-return calls and night<br />
service calls.<br />
· The system will only forward calls on lines that have reliable disconnect. For these lines, Hold Disconnect Time must<br />
be set to a value other than 00 (No Detection).<br />
· The extension must have an available line to forward the call to an outside number.<br />
· The system uses the extension’s Automatic Line Selection to determine which line to use for the outgoing call.<br />
· Extension's with Remote Call Forwarding enabled can also forward calls externally by specifying a personal speed<br />
dial (80 to 99) as the destination.<br />
· Specifying * followed by a personal speed dial is used for cell phone connect/mobile twinning. This operates in<br />
the same way as remote call forwarding but rings at both the extension and the external number. Use of cell<br />
phone connect may also require licenses.<br />
· You can also access this option by pressing FEATURE 11 and entering the destination number. To switch<br />
forwarding off enter the extension's own number as the destination.<br />
· Programming the destination and/or the originator onto the call coverage button is optional.<br />
· Extensions configured as doorphone extension or loudspeaker device will ignore any forwarding set on the<br />
extension.<br />
· Do not disturb overrides call forwarding.<br />
· To access this function without a programmable button:<br />
· On DS phones, press FEATURE and then dial 11.<br />
· On BST phones, press FEATURE and dial 4.<br />
4.10 Call Pickup<br />
A button set to this function allows the user to pickup a call alerting at a specified extension. Separate buttons can be<br />
created for each extension for which call pickup is required.<br />
· If an extension already has a button set to this function and target, creating another button with this function to the<br />
same target will automatically clear the setting from the existing button.<br />
· To access this function without a programmable button, press an intercom or call appearance button and dial 6<br />
followed by the extension number.<br />
4.11 Caller ID Inspect<br />
A button set to this function allows the user to see the caller ID of a call on another line without interrupting the current<br />
call to which they are connected.<br />
· If an extension already has a button set to this function, creating another button with this function will<br />
automatically clear the setting from the existing button.<br />
<strong>Norstar</strong> <strong>Version</strong> 7.0 Manager Page 125<br />
<strong>IP</strong> <strong>Office</strong> Essential Edition<br />
- Issue 03a (21 February 2011)
· This function is only supported on a button that includes LED/LCD indicator. The indicator is lit when the function is<br />
enabled.<br />
· To access this function without a programmable button:<br />
· On DS phones, press FEATURE and then dial 17.<br />
· On BST phones, press FEATURE and dial *0.<br />
4.12 Caller ID Log<br />
A button set to this function allows the user to view the phone system's call log of all caller IDs of calls received by the<br />
system. To use the button the user must be one of the three extensions configured for call ID logging.<br />
· If an extension already has a button set to this function, creating another button with this function will<br />
automatically clear the setting from the existing button.<br />
· This function is only supported on a button that includes LED/LCD indicator. The indicator is lit when the function is<br />
enabled.<br />
· To access this function without a programmable button, press FEATURE and then dial 23.<br />
· To access this function without a programmable button:<br />
· On DS and ETR phones, press FEATURE and dial 23.<br />
· On BST phones, press FEATURE and dial 812.<br />
4.13 Caller ID Name Display<br />
A button set to this function allows the user to swap the display of caller ID name and number information on their<br />
extension.<br />
On some phones, after the call is answered the call display is not able to show both the caller ID name and number. This<br />
function allows the user on such phones to toggle between the name and the number.<br />
· If an extension already has a button set to this function, creating another button with this function will<br />
automatically clear the setting from the existing button.<br />
· This function is only supported on a button that includes LED/LCD indicator. The indicator is lit when the function is<br />
enabled.<br />
· If the user has this feature enabled, removing this button with turn the feature off.<br />
· To access this function without a programmable button:<br />
· On DS and ETR phones, press FEATURE and dial 16.<br />
· On BST phones, press FEATURE and dial 933.<br />
4.14 Calling Group<br />
A button set to this function allows the user to call or page the calling group represented by the button.<br />
4.15 Conference Drop<br />
A button set to this function allows the user to drop a call from a conference.<br />
· If an extension already has a button set to this function, creating another button with this function will<br />
automatically clear the setting from the existing button.<br />
· On 1400 Series phones a list of conference parties is displayed from which the user can select which call to drop.<br />
· To access this function without a programmable button:<br />
· On DS and ETR phones, press FEATURE and dial 06.<br />
· On BST phones, press FEATURE and dial 934.<br />
4.16 Contact Closure 1<br />
A button set to this function allows the user to operate the system's contact closure 1 connection. The user must be a<br />
member of the contact closure group.<br />
· If an extension already has a button set to this function, creating another button with this function will<br />
automatically clear the setting from the existing button.<br />
<strong>Norstar</strong> <strong>Version</strong> 7.0 Manager Page 126<br />
<strong>IP</strong> <strong>Office</strong> Essential Edition<br />
- Issue 03a (21 February 2011)
· To access this function without a programmable button:<br />
Button Programming: Contact Closure 1<br />
· On DS phones, press FEATURE and dial 41.<br />
· On BST phones, press FEATURE and dial 9*41.<br />
4.17 Contact Closure 2<br />
A button set to this function allows the user to operate the system's contact closure 2 connection. The user must be a<br />
member of the contact closure group.<br />
· If an extension already has a button set to this function, creating another button with this function will<br />
automatically clear the setting from the existing button.<br />
· To access this function without a programmable button:<br />
· On DS phones, press FEATURE and dial 42.<br />
· On BST phones, press FEATURE and dial 9*42.<br />
4.18 Do Not Disturb<br />
Use this feature to be able to press a programmed button to prevent incoming calls for the extension from ringing (LEDs/<br />
LCD still flash). When Do Not Disturb is on, external callers hear ringing while internal callers hear a busy signal. You<br />
should use Do Not Disturb only if someone answers external calls for your extension when you do not answer them.<br />
You can configure do not disturb exceptions. These are numbers that are still able to call even when do not disturb is on.<br />
[OBJECT]<br />
· This function is only supported on a button that includes LED/LCD indicator. The indicator is lit when the function is<br />
enabled.<br />
· If the user has this feature enabled, removing this button with turn the feature off.<br />
· To access this function without a programmable button, press FEATURE and then dial 01.<br />
· Do not disturb overrides call forwarding.<br />
· To access this function without a programmable button:<br />
· On DS and ETR phones, press FEATURE and dial 01.<br />
· On BST phones, press FEATURE and dial 85 (on) or #85 (off).<br />
4.19 Hot Dial<br />
[Object]<br />
· This option is not used by DS and BST phones. Those phone have hot dialing always switched on.<br />
· If an extension already has a button set to this function, creating another button with this function will<br />
automatically clear the setting from the existing button.<br />
· This function is only supported on a button that includes LED/LCD indicator. The indicator is lit when the function is<br />
enabled.<br />
· To access this function without a programmable button, press FEATURE and then dial 26.<br />
4.20 Hunt Group<br />
A button set to this function allows the user to call or page the hunt group represented by the button.<br />
· If an extension already has a button set to this function and target, creating another button with this function to the<br />
same target will automatically clear the setting from the existing button.<br />
· To access this function without a programmable button, press an intercom or call appearance button and then dial<br />
77 and the hunt group number (1 to 6). The additional number 777 can be used for access to voicemail to collect<br />
messages.<br />
· A page call that is auto-answered by the first available extension in the hunt group can be selected by adding a * in<br />
front of the hunt group number.<br />
· This type of button can be used for one touch transfer 21 operation.<br />
<strong>Norstar</strong> <strong>Version</strong> 7.0 Manager Page 127<br />
<strong>IP</strong> <strong>Office</strong> Essential Edition<br />
- Issue 03a (21 February 2011)
4.21 Idle Line Pickup<br />
A button set to this function allows the user to seize a line if that line is idle. This allows the user to access line for which<br />
they do not have a line appearance button on their extension.<br />
· If an extension already has a button set to this function, creating another button with this function will<br />
automatically clear the setting from the existing button.<br />
· To access this function without a programmable button, press a call appearance button and then dial 8 followed by<br />
the two digit line number.<br />
4.22 Last Number Redial<br />
A button set to this function allows the user to redial the last external number dialed.<br />
· If an extension already has a button set to this function, creating another button with this function will<br />
automatically clear the setting from the existing button.<br />
4.23 Loudspeaker Page<br />
A button set to this function allows the user to make a page call to the extension configured as being connected to the<br />
loudspeaker equipment.<br />
· If an extension already has a button set to this function, creating another button with this function will<br />
automatically clear the setting from the existing button.<br />
· To access this function without a programmable button, press an intercom or call appearance button and dial 70.<br />
4.24 Message Alert Notification<br />
For <strong>IP</strong> <strong>Office</strong> Release 7.0, a button set to this function allows a user to see the current state of other user's message<br />
waiting lamps. It can only be used in conjunction with other users for which this user has Auto Dial - Intercom 124<br />
buttons configured.<br />
· If an extension already has a button set to this function, creating another button with this function will<br />
automatically clear the setting from the existing button.<br />
· To access this function without a programmable button, press an Intercom or Call Appearance button and then dial<br />
27.<br />
4.25 Night Service<br />
Use this feature to program a button on the first extension on the system to turn night service on and off. When night<br />
service is on, all lines assigned to the telephones of the users in the night service group 73 ring immediately, regardless<br />
of their normal line ringing settings.<br />
Night service is useful if you want phones to ring after regular business hours. For example, although Shipping<br />
Department workers do not answer calls directly during the day, you want them to answer incoming calls after hours.<br />
· You must program a Night Service Button on the first extension on the system.<br />
· This function is only supported on a button that includes LED/LCD indicator. The indicator is lit when the function is<br />
enabled.<br />
· If the user has this feature enabled, removing this button with turn the feature off.<br />
· Dialing restrictions for extensions not in the Night Service Group remain the same as during normal daytime<br />
operation.<br />
· If you reassign the Night Service Button, it is removed from the button where it was previously assigned.<br />
· If you program a System Password 47 , you must enter the password when turning Night Service on or off. In<br />
addition, when Night Service is on, users in the Night Service Group can dial only numbers on the Emergency<br />
Phone Number List 53 and marked system speed dial numbers without entering the System Password. Night<br />
Service with a System Password is useful for controlling unauthorized use of phones after hours.<br />
· If you have a voice messaging system, VMS Hunt Schedule determines when outside calls should ring voicemail.<br />
The status of the Night Service Button tells the voice messaging system to operate in day or night mode.<br />
· The Night Service Button returns to the status (on/off) it was in immediately prior to a power failure or to a system<br />
reset 144 being used.<br />
· Night Service is unavailable on T1 lines with Direct Inward Dialing (DID).<br />
<strong>Norstar</strong> <strong>Version</strong> 7.0 Manager Page 128<br />
<strong>IP</strong> <strong>Office</strong> Essential Edition<br />
- Issue 03a (21 February 2011)
4.26 Pickup Group<br />
Button Programming: Pickup Group<br />
A button set to this function allows the user to answer a call being presented to any extension that is a member of the<br />
pickup group configured for the button.<br />
· If an extension already has a button set to this function and target, creating another button with this function to the<br />
same target will automatically clear the setting from the existing button.<br />
· To access this function without a programmable button, press an intercom or call appearance button and dial 661<br />
to 664 for the group (1 to 4) from which to pickup the call.<br />
· When there are multiple calls ringing the members of a pickup group, the longest ringing call is picked up.<br />
4.27 Privacy<br />
A button set to this function allows the user to turn privacy on or off. When on, other extensions are not able to bridge<br />
into the user's calls.<br />
· If an extension already has a button set to this function, creating another button with this function will<br />
automatically clear the setting from the existing button.<br />
· This function does not require a button that includes lights. However, if set on a button with lights, the green LED<br />
will match whether the function is on or off.<br />
· If the user has this feature enabled, removing this button with turn the feature off.<br />
· To access this function without a programmable button:<br />
· On DS phones, press FEATURE and then dial 07.<br />
· On BST phones, press FEATURE and dial 83.<br />
4.28 Recall<br />
A button set to this function allows the user to send a recall or hook flash signal.<br />
· If an extension already has a button set to this function, creating another button with this function will<br />
automatically clear the setting from the existing button.<br />
4.29 Saved Number Redial<br />
A button set to this function allows the user to save the number dialed during a call and to redial that number when idle.<br />
This can be used when the number dialed does not answer.<br />
· If an extension already has a button set to this function, creating another button with this function will<br />
automatically clear the setting from the existing button.<br />
4.30 Simultaneous Page<br />
A button set to this function allows the user to make a page call to both the loudspeaker extension and the extensions in<br />
first calling group, 71.<br />
· If an extension already has a button set to this function, creating another button with this function will<br />
automatically clear the setting from the existing button.<br />
· To access this function without a programmable button, press an intercom or call appearance button and dial *70.<br />
· This type of button can be used for one touch transfer 21 operation.<br />
4.31 Station Lock<br />
A button set to this function allows the user to lock their extension from being used to make calls. After they press the<br />
button, they are prompted to enter a four digit code after which the extension is locked. If the extension is already locked,<br />
pressing the button prompts for reentry of the four digit code to unlock the extension.<br />
· Any locked extension can be unlocked from either of the first two extensions in the system without needing the four<br />
digit locking code using a Station Unlock 130 button.<br />
· If an extension already has a button set to this function, creating another button with this function will<br />
automatically clear the setting from the existing button.<br />
· To access this function without a programmable button:<br />
· On DS phones, press FEATURE and then dial 21.<br />
<strong>Norstar</strong> <strong>Version</strong> 7.0 Manager Page 129<br />
<strong>IP</strong> <strong>Office</strong> Essential Edition<br />
- Issue 03a (21 February 2011)
· On BST phones, press FEATURE and dial 936.<br />
4.32 Station Unlock<br />
This function can only be used by the first two extensions in the system. A button set to this function allows the user to<br />
unlock any extension without needing to know the code that was used to lock that extension. When the button is pressed,<br />
the user is prompted to enter the number of the locked extension.<br />
· If an extension already has a button set to this function, creating another button with this function will<br />
automatically clear the setting from the existing button.<br />
· To access this function without a programmable button:<br />
· On DS phones, press FEATURE and then dial 22.<br />
· On BST phones, press FEATURE and dial 937.<br />
4.33 VMS Cover<br />
A button set to this function allows the user to switch use of voicemail coverage for their extension on or off.<br />
When on, calls to the extension are redirected to the extension's mailbox when they ring unanswered for the extension's<br />
VMS Coverage Rings 68 setting. When off, calls to the extension continue to ring at the extension until answered or the<br />
caller hangs up.<br />
If the feature is programmed onto a button with LEDs/LCD, it will indicate when the feature is active.<br />
· If an extension already has a button set to this function, creating another button with this function will<br />
automatically clear the setting from the existing button.<br />
· To access this function without a programmable button:<br />
· On DS phones, press FEATURE and then dial 15.<br />
· On BST phones, press FEATURE and dial 984.<br />
4.34 Voice Mailbox Transfer<br />
A button set to this function allows the user to transfer their current call to an extension's mailbox. After pressing the<br />
button, the current call is put on hold and the user can then enter the target extension number to indicate the mailbox<br />
required.<br />
· If an extension already has a button set to this function, creating another button with this function will<br />
automatically clear the setting from the existing button.<br />
<strong>Norstar</strong> <strong>Version</strong> 7.0 Manager Page 130<br />
<strong>IP</strong> <strong>Office</strong> Essential Edition<br />
- Issue 03a (21 February 2011)
4.35 Wake Up Service<br />
Button Programming: Voice Mailbox Transfer<br />
A Wake Up Service button can be assigned for the first extension in the system only. Using this button, the extension<br />
user can set wake up calls within the next 24-hour period for any other extension.<br />
· If an extension already has a button set to this function, creating another button with this function will<br />
automatically clear the setting from the existing button.<br />
· This function is only supported on a button that includes LED/LCD indicator. The indicator is lit when the function is<br />
enabled.<br />
· Removing the wake up service button from the extension does not remove any existing wake up service alarms<br />
that have been set.<br />
How the Wake Up Service Operates<br />
Using the button, the extension can set a wake up call by specifying the target extension and the time.<br />
· When the scheduled time is reach, the system will make an intercom call to the target extension. The call is<br />
indicated as a Wake Up Call in the display. The wake up call will alert for approximately 30 seconds.<br />
· Wake up calls ignore settings such as Do Not Disturb, forwarding, call coverage and coverage to voicemail.<br />
· If the extension user is on a call:<br />
· For an analog extension, the wake up call is treated as unanswered.<br />
· For other extensions, the wake up call will alert with just an abbreviated ring.<br />
· When a user answers a wake up call, they hear music on hold if available, otherwise they hear silence.<br />
· Once a wake up call is answered, it is treated as being completed and no further call attempts are made.<br />
· If the wake up call is not answered or the extension is busy, the wake up call is rescheduled for 5 minutes later.<br />
· Only 2 attempts are made to send a wakeup call. If neither is answered the wake up call is cleared.<br />
· If a wake up call is already scheduled for an extension, setting up a new wake up call to that extension will erase<br />
the existing wakeup call.<br />
· Wake up calls are shown in the SMDR output with the name "Wake Up Call".<br />
<strong>Norstar</strong> <strong>Version</strong> 7.0 Manager Page 131<br />
<strong>IP</strong> <strong>Office</strong> Essential Edition<br />
- Issue 03a (21 February 2011)
Chapter 5.<br />
Manager Menu Commands<br />
<strong>Norstar</strong> <strong>Version</strong> 7.0 Manager Page 133<br />
<strong>IP</strong> <strong>Office</strong> Essential Edition<br />
- Issue 03a (21 February 2011)
5. Manager Menu Commands<br />
The commands available through the Manager menu bar, change according to the mode in which Manager is running.<br />
Commands may also be grayed out if not useable. The following sections outline the functions of each command. The Edit<br />
and Help menus are not included.<br />
Simplified View<br />
These menu options are available when there is no configuration loaded in the Manager application.<br />
File<br />
View<br />
Open Configuration... 135<br />
Close Configuration<br />
Save Configuration<br />
Save Configuration As...<br />
Preferences 135<br />
Offline<br />
Advanced<br />
Exit 152<br />
Toolbars 153<br />
Tooltip 153<br />
Advanced View 153<br />
Hide Admin Tasks<br />
TFTP Log 153<br />
Send Config...<br />
Erase Configuration (Default) 144<br />
Reboot 144<br />
System Shutdown... 145<br />
Upgrade.. 146<br />
Switch to Standard Mode (Default) 148<br />
Switch to Standard Mode (Best Match) 148<br />
Embedded File Management 149<br />
Format <strong>IP</strong> <strong>Office</strong> SD Card 150<br />
Recreate <strong>IP</strong> <strong>Office</strong> SD Card 150<br />
Memory Card Command 151 Shutdown... 151<br />
Start Up... 151<br />
System Status 152<br />
Embedded File Management<br />
These menu options are available when <strong>IP</strong> <strong>Office</strong> Manager is switched to Embedded File Management 149 mode.<br />
File<br />
View<br />
Open File Settings 149<br />
Close File Settings 149<br />
Refresh File Settings 155<br />
Upload File 149<br />
Upload System Files 155<br />
Backup System Files 155<br />
Restore System Files 155<br />
Upgrade Binaries 155<br />
Upgrade Configuration 155<br />
Upload Voicemail Files 155<br />
Upload Phone Files 156<br />
Copy System Card 156<br />
Preferences 135<br />
Configuration 135<br />
Exit 152<br />
Toolbars 153<br />
Tiles 149<br />
Icons 149<br />
List 149<br />
Details 149<br />
<strong>Norstar</strong> <strong>Version</strong> 7.0 Manager Page 134<br />
<strong>IP</strong> <strong>Office</strong> Essential Edition<br />
- Issue 03a (21 February 2011)
5.1 File Menu<br />
5.1.1 Open Configuration<br />
Manager Menu Commands:<br />
This command displays the Select <strong>IP</strong> <strong>Office</strong> menu used to receive an <strong>IP</strong> <strong>Office</strong> systems configuration settings. See Starting<br />
Manager 31 .<br />
5.1.2 Close Configuration<br />
This command closes the currently loaded configuration without saving it.<br />
5.1.3 Save Configuration<br />
The File | Save command saves the amended configuration. If the configuration was received from an <strong>IP</strong> <strong>Office</strong> system,<br />
the Send Config 37 menu is displayed. If the configuration file was opened from a file on the PC 38 or created from new<br />
43 , the file is saved as a file on the PC.<br />
5.1.4 Save Configuration As<br />
The File | Save As command allows you to save a configuration a file on the Manager computer. The command displays<br />
the Save File As menu box. You can enter the new file name, including the drive and directory.<br />
Configurations saved onto the PC in this way can be reopened 38 .<br />
5.1.5 Preferences<br />
This command displays a menu for configuring various aspects of Manager's operation. The menu is divided into a number<br />
of tabs.<br />
Note that some of the preferences settings are not applicable when managing an <strong>IP</strong> <strong>Office</strong> Essential Edition - <strong>Norstar</strong><br />
<strong>Version</strong> system.<br />
5.1.5.1 Preferences<br />
This tab is accessed through File | Preferences and then selecting the Preferences sub-tab.<br />
· Edit Services Base TCP Port: Default = On.<br />
This field shows or hides the Service Base TCP Port setting.<br />
· Service Base TCP Port: Default = 50804<br />
Access to the configuration and security settings on an <strong>IP</strong> <strong>Office</strong> 3.2+ system requires Manager to send its<br />
requests to specific ports. This setting allows the TCP Base Port used by Manager to be set to match the TCP<br />
Base Port setting of the <strong>IP</strong> <strong>Office</strong> system. The <strong>IP</strong> <strong>Office</strong> system's TCP Base Port is set through its security<br />
settings.<br />
· Enable Time Server: Default = On.<br />
This setting allows Manager to respond to time requests from <strong>IP</strong> <strong>Office</strong> systems.<br />
· Enable BootP and TFTP Servers: Default = On.<br />
This setting allows Manager to respond to BOOTP request from <strong>IP</strong> <strong>Office</strong> systems for which it also has a matching<br />
BOOTP entry. It also allows the <strong>IP</strong> <strong>Office</strong> to respond to TFTP requests for files.<br />
· Enable Port for Serial Communication<br />
Not used. This is a legacy feature for some older control units that were managed via the serial port rather than the<br />
LAN.<br />
<strong>Norstar</strong> <strong>Version</strong> 7.0 Manager Page 135<br />
<strong>IP</strong> <strong>Office</strong> Essential Edition<br />
- Issue 03a (21 February 2011)
· Enter Port Number to be used for Serial Communication<br />
Used with the setting above to indicate which serial port Manager should use.<br />
· Auto Connect on start up: Default = On<br />
If on, when Manager is started it will automatically launch the Select <strong>IP</strong> <strong>Office</strong> menu and display any discover <strong>IP</strong><br />
<strong>Office</strong>s. If only one <strong>IP</strong> <strong>Office</strong> is discover, Manager will automatically attempt to login using the default name and<br />
password and if this fails display the login request for that <strong>IP</strong> <strong>Office</strong> instead.<br />
· Set Simplified View as Default: Default = On<br />
If on, the Manager will start in simplified view 39 if no configuration is loaded.<br />
· Convert default Quick mode to Standard mode: Default = Off<br />
If on, when a configuration for a new or defaulted system running in <strong>IP</strong> <strong>Office</strong> Essential Edition - Quick <strong>Version</strong><br />
mode is loaded, Manager will automatically convert the configuration to <strong>IP</strong> <strong>Office</strong> Standard <strong>Version</strong> mode. Sending<br />
the configuration back to the system will restart it in <strong>IP</strong> <strong>Office</strong> Standard <strong>Version</strong> mode. Only select this option if the<br />
only systems you expect to install are <strong>IP</strong> <strong>Office</strong> Standard <strong>Version</strong> mode systems.<br />
· This setting does not affect existing systems with non-default configurations.<br />
<strong>Norstar</strong> <strong>Version</strong> 7.0 Manager Page 136<br />
<strong>IP</strong> <strong>Office</strong> Essential Edition<br />
- Issue 03a (21 February 2011)
5.1.5.2 Directories<br />
This tab is accessed through File | Preferences and then selecting the Directories sub-tab.<br />
Manager Menu Commands: File Menu<br />
These fields set the default location where Manager will look for and save files. This tab is also accessed by the File |<br />
Change Working Directory command.<br />
· Working Directory (.cfg files)<br />
Sets the directory into which Manager saves .cfg files. By default this is the Manager application's program<br />
directory.<br />
· Binary Directory (.bin files)<br />
Sets the directory in which the Manager upgrade wizard, HTTP, TFTP and BOOTP functions look for firmware files<br />
requested by phones, expansion module, control units and other hardware components. That includes .bin file, .scr<br />
files and .txt files. By default this is the Manager application's program directory.<br />
· Note that in the Upgrade Wizard 146 , right-clicking and selecting Change Directory also changes this setting.<br />
· Known <strong>IP</strong> <strong>Office</strong> File: Software level = 4.0 Q2 2007 maintenance release+.<br />
Sets the file and directory into which Manager can record details of the <strong>IP</strong> <strong>Office</strong> systems it has discovered. Once a<br />
file location has been specified, a Known Units 35 button becomes available on the discovery menu used for<br />
loading <strong>IP</strong> <strong>Office</strong> configuration. Pressing that button displays the known units file as a list from which the required<br />
<strong>IP</strong> <strong>Office</strong> system can be selected. It also allows sorting of the list and entries to be removed.<br />
<strong>Norstar</strong> <strong>Version</strong> 7.0 Manager Page 137<br />
<strong>IP</strong> <strong>Office</strong> Essential Edition<br />
- Issue 03a (21 February 2011)
5.1.5.3 Discovery<br />
This tab is accessed through File | Preferences and then selecting the Discovery sub-tab.<br />
These settings affect the Select <strong>IP</strong> <strong>Office</strong> menu used by Manager to discovery <strong>IP</strong> <strong>Office</strong> systems. By default <strong>IP</strong> <strong>Office</strong> 3.2<br />
systems respond to both UDP and TCP discovery. Pre-3.2 <strong>IP</strong> <strong>Office</strong> systems only support UDP discovery.<br />
· TCP Discovery: Default = On<br />
This setting controls whether Manager uses TCP to discover <strong>IP</strong> <strong>Office</strong> systems. Only <strong>IP</strong> <strong>Office</strong> 3.2 and higher<br />
systems can respond to TCP discovery. The addresses used for TCP discovery are set through the <strong>IP</strong> Search<br />
Criteria field below.<br />
· NIC <strong>IP</strong>/NIC Subnet<br />
This area is for information only. It shows the <strong>IP</strong> address settings of the LAN network interface cards (NIC) in<br />
the PC running Manager. Double-click on a particular NIC to add the address range it is part of to the <strong>IP</strong> Search<br />
Criteria. Note that if the address of any of the Manager PCs NIC cards is changed, the Manager application<br />
should be closed and restarted.<br />
· <strong>IP</strong> Search Criteria<br />
This tab is used to enter TCP addresses to be used for the discovery process. Individual addresses can be entered<br />
separated by semi-colons, for example 135.164.180.170; 135.164.180.175. Address ranges can be specified using<br />
dashes, for example 135.64.180.170 - 135.64.180.175.<br />
· UDP Discovery: Default = On<br />
This settings controls whether Manager uses UDP to discover <strong>IP</strong> <strong>Office</strong> systems. Pre-3.2 <strong>IP</strong> <strong>Office</strong> systems only<br />
respond to UDP discovery. By default <strong>IP</strong> <strong>Office</strong> 3.2 and higher systems also respond to UDP discovery but that can<br />
be disabled through the <strong>IP</strong> <strong>Office</strong> system's security settings.<br />
· Enter Broadcast <strong>IP</strong> Address: Default = 255.255.255.255<br />
The broadcast <strong>IP</strong> address range that Manager should used during UDP discovery. Since UDP broadcast is not<br />
routable, it will not locate <strong>IP</strong> <strong>Office</strong> systems that are on different subnets from the Manager PC unless a specific<br />
address is entered.<br />
· Use DNS: Software level = <strong>IP</strong> <strong>Office</strong> Manager 6.2+.<br />
Selecting this option allows <strong>IP</strong> <strong>Office</strong> Manager to use DNS name (or <strong>IP</strong> address) lookup to locate an <strong>IP</strong> <strong>Office</strong><br />
system. Note that this overrides the use of the TCP Discovery and UDP Discovery options above. This option<br />
requires the <strong>IP</strong> <strong>Office</strong> <strong>IP</strong> address to be assigned as a name on the users DNS server. When selected, the Unit/<br />
Discovery Address field on the Select <strong>IP</strong> <strong>Office</strong> menu is replaced by a Enter Unit DNS Name or <strong>IP</strong> Address<br />
field.<br />
· SCN Discovery<br />
If enabled, when discovering <strong>IP</strong> <strong>Office</strong> systems, the list of discovered systems will group <strong>IP</strong> <strong>Office</strong>s in the same<br />
Small Community Network and allow them to be loaded as a single configuration. <strong>IP</strong> <strong>Office</strong> Essential Edition -<br />
<strong>Norstar</strong> <strong>Version</strong> systems are not supported in a Small Community Network.<br />
<strong>Norstar</strong> <strong>Version</strong> 7.0 Manager Page 138<br />
<strong>IP</strong> <strong>Office</strong> Essential Edition<br />
- Issue 03a (21 February 2011)
5.1.5.4 Visual Preferences<br />
This tab is accessed through File | Preferences and then selecting the Visual Preferences sub-tab.<br />
Manager Menu Commands: File Menu<br />
· Icon size<br />
Sets the size for the icons in the navigation pane between Small, Medium or Large.<br />
· Multiline Tabs: Default = Off.<br />
In the details pane, for entry types with more than two tabs, Manager can either use buttons to scroll the<br />
tabs horizontally or arrange the tabs into multiple rows. This setting allows selection of which method Manager<br />
uses.<br />
· Enable Template Options: Default = Off.<br />
If enabled, the functions to import S<strong>IP</strong> trunk templates 98 and analog trunk templates are enabled.<br />
<strong>Norstar</strong> <strong>Version</strong> 7.0 Manager Page 139<br />
<strong>IP</strong> <strong>Office</strong> Essential Edition<br />
- Issue 03a (21 February 2011)
5.1.5.5 Security<br />
This tab is accessed through File | Preferences and then selecting the Security sub-tab.<br />
Controls the various security settings of Manager.<br />
All settings, except Secure Communications, can only be changed when a configuration has been opened using a user<br />
name and password with Administrator rights or security administration rights.<br />
· Request Login on Save: Default = On<br />
By default a valid user name and password is required to receive a configuration from an <strong>IP</strong> <strong>Office</strong> and also to send that<br />
same configuration back to the <strong>IP</strong> <strong>Office</strong>. Deselecting this setting allows Manager to send the configuration back without<br />
having to renter user name and password details. This does not apply to a configuration that has been saved on PC and<br />
then reopened. This setting can only be changed when a configuration has been opened using a user name and<br />
password with Administrator rights or security administration rights.<br />
· Close Configuration/Security Settings After Send: Default = On.<br />
When selected, the open configuration file or security settings are closed after being sent back to the <strong>IP</strong> <strong>Office</strong> system.<br />
· Save Configuration File After Load: Default = On.<br />
When selected, a copy of the configuration is saved to Manager's working directory 137 . The file is named using the <strong>IP</strong><br />
<strong>Office</strong>'s system name and the suffix .cfg. This setting can only be changed when a configuration has been opened using<br />
a user name and password with Administrator rights or security administration rights.<br />
· Backup Files on Send: Default = On.<br />
If selected, whenever a copy of a configuration is sent to an <strong>IP</strong> <strong>Office</strong> system, a backup copy is saved in <strong>IP</strong> <strong>Office</strong><br />
Manager's working directory 137 . The file is saved using the system name, date and a version number followed by the<br />
Backup File Extension as set below. This setting can only be changed when a configuration has been opened using a<br />
user name and password with Administrator rights or security administration rights.<br />
· Backup File Extension: Default = .BAK<br />
Sets the file extension to use for backup copies of system configurations generated by the Backup Files on Send<br />
option above.<br />
· Number of Backup Files to keep: Default = Unlimited, Software level = 4.2+.<br />
This option allows the number of backup files kept for each system to be limited. If set to a value other then Unlimited,<br />
when that limit would be exceeded, the file with the oldest backup file is deleted.<br />
· Enable Application Idle Timer (5 minutes): Default = Off, Software level = 4.1+.<br />
When enabled, no keyboard or mouse activity for 5 minutes will cause the Manager to grey out the application and rerequest<br />
the current service user password. This setting can only be changed when a configuration has been opened<br />
using a user name and password with Administrator rights or security administration rights.<br />
· Secure Communications: Default = Off, Software level = 4.1+.<br />
When selected, any service communication from Manager to <strong>IP</strong> <strong>Office</strong> uses the TLS protocol. This will use the ports set<br />
for secure configuration and secure security access. It also requires the configuration and or security service within the<br />
<strong>IP</strong> <strong>Office</strong>'s security configuration settings to have been set to support secure access. Depending on the level of that<br />
secure access selected, it may be necessary for the Manager Certificate Checks below to be configured to match those<br />
expected by the <strong>IP</strong> <strong>Office</strong> configuration and or security service.<br />
· When Secure Communications is set to On, a padlock icon is displayed at all times in the lower right Manager<br />
status field.<br />
· Manager Certificate Checks: Software level = 4.1+.<br />
When the Secure Communications option above is used, Manager will process and check the certificate received from<br />
the <strong>IP</strong> <strong>Office</strong>. This setting can only be changed when a configuration has been opened using a user name and password<br />
with Administrator rights or security administration rights.<br />
<strong>Norstar</strong> <strong>Version</strong> 7.0 Manager Page 140<br />
<strong>IP</strong> <strong>Office</strong> Essential Edition<br />
- Issue 03a (21 February 2011)
· Low<br />
Any certificate sent by <strong>IP</strong> <strong>Office</strong> certificate is accepted without question.<br />
Manager Menu Commands: File Menu<br />
· Medium<br />
Any certificate sent by <strong>IP</strong> <strong>Office</strong> is accepted if it has previously been previously saved in the Windows' certificate<br />
store. If the certificate has not been previously saved, the user has the option to review and either accept or reject<br />
the certificate.<br />
· High<br />
Any certificate sent by <strong>IP</strong> <strong>Office</strong> is accepted if it has previously been previously saved in the Windows' certificate<br />
store. Any other certificate causes a log in failure.<br />
· Certificate Offered to <strong>IP</strong> <strong>Office</strong>: Default = none<br />
Specifies the certificate used to identify Manager when the Secure Communications option is used and <strong>IP</strong> <strong>Office</strong><br />
requests a certificate. Use the Set button to change the selected certificate. Any certificate selected must have an<br />
associated private key held within the store:<br />
· Select from Current User certificate store - Display certificates currently in the currently logged-in user store.<br />
· Select from Local Machine certificate store.<br />
· Remove Selection – do not offer a Manager certificate.<br />
<strong>Norstar</strong> <strong>Version</strong> 7.0 Manager Page 141<br />
<strong>IP</strong> <strong>Office</strong> Essential Edition<br />
- Issue 03a (21 February 2011)
5.1.5.6 Validation<br />
This tab is accessed through File | Preferences and then selecting the Validation sub-tab.<br />
By default Manager validates the whole configuration when it is loaded and individual fields whenever they are edited. This<br />
tab allows selection of when automatic validation should be applied to configuration files loaded into Manager.<br />
· Validate configuration on open<br />
Automatically validate configuration files when they are opened in Manager.<br />
· Validate configuration on edit<br />
Validate the whole configuration when OK is clicked after editing a record. For large configurations, disabling this<br />
option removes the delay caused by validating the configuration after every edit.<br />
· Prompt for configuration validation on save or send<br />
If selected, when saving or sending a configuration, a prompt is displayed asking whether the configuration should<br />
be validated. If validation is selected and errors are found, the send or save process is canceled. This option is<br />
disabled if Validate configuration on edit is selected.<br />
<strong>Norstar</strong> <strong>Version</strong> 7.0 Manager Page 142<br />
<strong>IP</strong> <strong>Office</strong> Essential Edition<br />
- Issue 03a (21 February 2011)
5.1.6 Offline<br />
5.1.6.1 Create New Config<br />
Manager Menu Commands: File Menu<br />
This command starts a menu that allows you to create a default offline configuration by specifying the system locales, the<br />
type of <strong>IP</strong> <strong>Office</strong> control unit and expansion modules and the trunk cards fitted.<br />
The same action is performed by the<br />
icon in the Main Toolbar.<br />
5.1.6.2 Open File<br />
This command allows a configuration file stored on PC to be opened in Manager.<br />
5.1.6.3 Send Config<br />
This command is used to send an offline configuration to an <strong>IP</strong> <strong>Office</strong> system.<br />
5.1.6.4 Receive Config<br />
This command displays the Select <strong>IP</strong> <strong>Office</strong> menu used to receive an <strong>IP</strong> <strong>Office</strong> systems configuration settings.<br />
Once the configuration has been received, you are prompted to save it on the PC.<br />
<strong>Norstar</strong> <strong>Version</strong> 7.0 Manager Page 143<br />
<strong>IP</strong> <strong>Office</strong> Essential Edition<br />
- Issue 03a (21 February 2011)
5.1.7 Advanced<br />
5.1.7.1 Erase Configuration<br />
This command returns the configuration settings of an <strong>IP</strong> <strong>Office</strong> system back to their default values. This action does not<br />
affect the <strong>IP</strong> <strong>Office</strong> system's security settings or audit trail record.<br />
When this command is used, the Select <strong>IP</strong> <strong>Office</strong> menu is displayed. Once an <strong>IP</strong> <strong>Office</strong> system is selected, a valid user<br />
name and password are required to complete the action.<br />
This command can also be performed from either of the first two extensions in the system using the Restart -Defaults<br />
command, see Phone Based Administration 22 .<br />
5.1.7.2 Reboot<br />
When this command is used, the Select <strong>IP</strong> <strong>Office</strong> menu is displayed. Once an <strong>IP</strong> <strong>Office</strong> system is selected, a valid user<br />
name and password are required. The type of reboot can then be selected.<br />
An immediate reboot can also be performed from either of the first two extensions in the system using the Reset -Save<br />
All command, see Phone Based Administration 22 .<br />
· Reboot<br />
If Manager thinks the changes made to the configuration settings are mergeable, it will select Merge by default,<br />
otherwise it will select Immediate.<br />
· Immediate<br />
Send the configuration and then reboot the <strong>IP</strong> <strong>Office</strong>.<br />
· When Free<br />
Send the configuration and reboot the <strong>IP</strong> <strong>Office</strong> when there are no calls in progress. This mode can be<br />
combined with the Call Barring options.<br />
· Timed<br />
The same as When Free but waits for a specific time after which it then wait for there to be no calls in<br />
progress. The time is specified by the Reboot Time. This mode can be combined with the Call Barring<br />
options.<br />
· Reboot Time<br />
This setting is used when the reboot mode Timed is selected. It sets the time for the <strong>IP</strong> <strong>Office</strong> reboot. If the time is<br />
after midnight, the <strong>IP</strong> <strong>Office</strong>'s normal daily backup is canceled.<br />
· Call Barring<br />
These settings can be used when the reboot mode When Free is selected. They bar the sending or receiving of any<br />
new calls.<br />
<strong>Norstar</strong> <strong>Version</strong> 7.0 Manager Page 144<br />
<strong>IP</strong> <strong>Office</strong> Essential Edition<br />
- Issue 03a (21 February 2011)
5.1.7.3 System Shutdown<br />
Manager Menu Commands: File Menu<br />
This command can be used to shutdown systems with <strong>IP</strong> <strong>Office</strong> Release 6 or higher software. The shut down can be either<br />
indefinite or for a set period of time after which the <strong>IP</strong> <strong>Office</strong> will reboot.<br />
! WARNINGS<br />
· A shutdown must always be used to switch off the system. Simply removing the power cord or switching off the<br />
power input may cause errors.<br />
· This is not a polite shutdown, any calls and services in operation will be stopped. Once shutdown, the system<br />
cannot be used to make or receive calls until restarted.<br />
· The shutdown process takes up to a minute to complete. When shutdown, the CPU LED and the <strong>IP</strong>500 base card<br />
LEDs 1 and 9 (if trunk daughter card fitted) will flash red rapidly. The memory card LEDs are extinguished. Do not<br />
remove power from the system or remove any of the memory cards until the system is in the this state.<br />
· To restart a system when shutdown indefinitely, or to restart a system before the timed restart, switch power to<br />
the system off and on again.<br />
An indefinite shutdown can also be performed from either of the first two extensions in the system using the Shutdown -<br />
Save All command, see Phone Based Administration 22 .<br />
1. Once you have selected the <strong>IP</strong> <strong>Office</strong> system from the Select <strong>IP</strong> <strong>Office</strong> menu, the System Shutdown Mode menu<br />
is displayed.<br />
2. Select the type of shutdown required. If Indefinite is used, the system can only be restarted by having its power<br />
switched off and then on again. If a Timed shutdown is selected, the <strong>IP</strong> <strong>Office</strong> will reboot after the set time has<br />
elapsed.<br />
<strong>Norstar</strong> <strong>Version</strong> 7.0 Manager Page 145<br />
<strong>IP</strong> <strong>Office</strong> Essential Edition<br />
- Issue 03a (21 February 2011)
5.1.7.4 Upgrade<br />
This command starts the Upgrade Wizard tool. This tool is used to compare the software level of the control unit and<br />
expansion modules within <strong>IP</strong> <strong>Office</strong> systems against the software level of the .bin binary files Manager has available. The<br />
Upgrade Wizard can then be used to select which units to upgrade.<br />
· WARNING<br />
Incorrect use of the upgrade command can halt <strong>IP</strong> <strong>Office</strong> operation and render units in the system unusable. You<br />
must refer to the <strong>IP</strong> <strong>Office</strong> Technical Bulletins for a specific release for full details of performing software upgrades<br />
to that release.<br />
· Performing any other actions on a system during an upgrade or closing the upgrade wizard and Manager during an<br />
upgrade may render systems unusable.<br />
· During an upgrade the <strong>IP</strong> <strong>Office</strong> system may restrict calls and services. It will reboot and disconnect all current calls<br />
and services.<br />
The list area shows details of <strong>IP</strong> <strong>Office</strong> systems found by the Upgrade Wizard and the software currently held by that<br />
system. The <strong>Version</strong> column details the current software each unit in the systems is running whilst the Available column<br />
shows the version of .bin file Manager has available for that type of unit (a – indicates no file available).<br />
· The check boxes are used to select which units should be upgraded. Upgrading will require entry of a valid name<br />
and password for the selected <strong>IP</strong> <strong>Office</strong> system.<br />
· The Validate option should remain selected wherever possible. When selected, the upgrade process is divided as<br />
follows: transfer new software, confirm transfer, delete old software, restart with new software. If Validate is not<br />
selected, the old software is deleted before the new software is transferred.<br />
· The Backup system files option will cause the <strong>IP</strong>500v2 to backup its memory card files as part of the upgrade.<br />
· The Upload system files option will upload copies of the new system binaries to the unit's memory card.<br />
<strong>Norstar</strong> <strong>Version</strong> 7.0 Manager Page 146<br />
<strong>IP</strong> <strong>Office</strong> Essential Edition<br />
- Issue 03a (21 February 2011)
Manager Menu Commands: File Menu<br />
Search for Particular Systems<br />
The default address used by the Upgrade Wizard is the address shown in the Manager title bar, which is selected through<br />
File | Preferences 138 . If the unit required is not found, the address used can be changed.<br />
1. Enter or select the required address in the Unit/Broadcast Address field.<br />
2. Click Refresh to perform a new search.<br />
Changing the .bin File Directory Used<br />
The directory in which the Upgrade Wizard looks for .bin files is set through Manager's Binary Directory setting. This can<br />
be changed using File | Preferences | Directories 137 . It can also be changed directly from the Upgrade Wizard as<br />
follows.<br />
1. Right-click on the list area.<br />
2. Select Select Directory.<br />
3. Browse to and highlight the folder containing the .bin files. Click OK.<br />
4. The list in the Available column will be updated to show the .bin files in the selected directory that match <strong>IP</strong> <strong>Office</strong><br />
units or modules listed.<br />
<strong>Norstar</strong> <strong>Version</strong> 7.0 Manager Page 147<br />
<strong>IP</strong> <strong>Office</strong> Essential Edition<br />
- Issue 03a (21 February 2011)
5.1.7.5 Switch to Standard Mode (Default)<br />
<strong>IP</strong> <strong>Office</strong> Essential Edition - <strong>Norstar</strong> <strong>Version</strong> is the default mode assumed by a <strong>IP</strong>500v2 control unit fitted with an <strong>IP</strong> <strong>Office</strong><br />
<strong>Norstar</strong> System SD card.<br />
This option will change the operating mode of the configuration loading in Manager to that of a <strong>IP</strong> <strong>Office</strong> Standard <strong>Version</strong><br />
system. Manager will automatically switch to its advanced view mode. When the configuration is sent back to the <strong>IP</strong> <strong>Office</strong><br />
system, the system will restart in <strong>IP</strong> <strong>Office</strong> Standard <strong>Version</strong> mode.<br />
Using this method to switch to <strong>IP</strong> <strong>Office</strong> Standard <strong>Version</strong> mode will default the configuration. It is the recommended<br />
method for installation of a new installation or for when a <strong>IP</strong> <strong>Office</strong> Standard <strong>Version</strong> system has been defaulted and needs<br />
to be returned to <strong>IP</strong> <strong>Office</strong> Standard <strong>Version</strong> operation.<br />
· If this is an existing system, it is recommended that you first use Manager to receives and save a copy of the<br />
current configuration locally using Save Configuration As 135 .<br />
· In order to use this command, the system's password must be defaulted. To do this, load the configuration from<br />
the system and select Remote/Administrator Password 46 . Set the password back to the default of password.<br />
· Do not use this command if the system includes components not supported by the <strong>IP</strong> <strong>Office</strong> Standard <strong>Version</strong><br />
(currently <strong>IP</strong>500 ETR6 base cards for ETR phones). The system may not restart correctly if that is the case.<br />
When this command is selected, Manager will first browse for available systems. When a system is selected from those<br />
found, load its configuration. If this cannot be done using the default password (password) it may not be possible to<br />
complete the process.<br />
· ! Automatic Conversion to <strong>IP</strong> <strong>Office</strong> Standard <strong>Version</strong><br />
This process can be applied automatically when a configuration for a new or defaulted system running in <strong>IP</strong> <strong>Office</strong><br />
Essential Edition - Quick <strong>Version</strong> mode is loaded. This is done by selecting the Convert default Quick mode to<br />
Standard mode option in the Manager Preferences 135 . Only select this option if the only systems you expect to<br />
install are <strong>IP</strong> <strong>Office</strong> Standard <strong>Version</strong> mode systems.<br />
5.1.7.6 Switch to Standard Mode (Best Match)<br />
<strong>IP</strong> <strong>Office</strong> Essential Edition - <strong>Norstar</strong> <strong>Version</strong> is the default mode assumed by a <strong>IP</strong>500v2 control unit fitted with an <strong>IP</strong> <strong>Office</strong><br />
<strong>Norstar</strong> System SD card.<br />
This option will change the operating mode of the configuration loading in Manager to that of a <strong>IP</strong> <strong>Office</strong> Standard <strong>Version</strong><br />
system. Manager will automatically switch to its advanced view mode. When the configuration is sent back to the <strong>IP</strong> <strong>Office</strong><br />
system, the system will restart in <strong>IP</strong> <strong>Office</strong> Standard <strong>Version</strong> mode.<br />
Using this method to switch to <strong>IP</strong> <strong>Office</strong> Standard <strong>Version</strong> mode will attempt to preserve configuration settings; for<br />
examples user names, extension numbers, licenses, S<strong>IP</strong> trunks, etc. However many settings will be flagged as errors by<br />
Manager. These should be resolved before sending the configuration to the system.<br />
· If this is an existing system, it is recommended that you first use Manager to receives and save a copy of the<br />
current configuration locally using Save Configuration As 135 .<br />
· In order to use this command, the system's password must be defaulted. To do this, load the configuration from<br />
the system and select Remote/Administrator Password 46 . Set the password back to the default of password.<br />
· Do not use this command if the system includes components not supported by the <strong>IP</strong> <strong>Office</strong> Standard <strong>Version</strong><br />
(currently <strong>IP</strong>500 ETR6 base cards for ETR phones). The system may not restart correctly if that is the case.<br />
When this command is selected, Manager will first browse for available systems. When a system is selected from those<br />
found, load its configuration. If this cannot be done using the default password (password) it may not be possible to<br />
complete the process.<br />
<strong>Norstar</strong> <strong>Version</strong> 7.0 Manager Page 148<br />
<strong>IP</strong> <strong>Office</strong> Essential Edition<br />
- Issue 03a (21 February 2011)
5.1.7.7 Embedded File Management<br />
The contents of the SD memory card used by the system can be viewed through Manager.<br />
Manager Menu Commands: File Menu<br />
· Embedded Voicemail Files<br />
When viewing the memory card, the files related to Embedded Voicemail are visible, however these files are greyed<br />
out (ie. cannot be deleted, downloaded or overwritten).<br />
· Mailbox greetings and messages are shown as .clp files.<br />
· The language prompts for Embedded Voicemail functions are stored in separate language sub-folders of lvmail<br />
.<br />
· The Manager menu option File | Upload Voicemail Files will automatically select and transfer all Embedded<br />
Voicemail language prompts onto the card.<br />
· Viewing a Memory Card<br />
When Advanced | Embedded File Management is selected, the <strong>IP</strong> <strong>Office</strong> Manager will go through normal system<br />
discovery. When a system is selected, a valid service user name and password for configuration access to that<br />
system is requested.<br />
· Changing the Files View<br />
The type of display used in the Files pane can be changed by selecting from the View menu in the toolbar.<br />
· Adding Files<br />
Files can be added to the card by dragging and dropping or by right-clicking on the Files pane and selecting Upload<br />
or by using File | Upload File.... The <strong>IP</strong> <strong>Office</strong> will ask for confirmation if the file already exists on the memory<br />
card. The progress of the file upload is then indicated.<br />
· Deleting Files<br />
Existing files can be deleted by right-clicking on them and selecting Delete.<br />
· Downloading Files<br />
Files can also be copied from the card by right-clicking on the file and selecting Download. Manager will prompt for<br />
the download location. Existing files are overwritten if present.<br />
· To exit this mode of Manager back to normal configuration operation, select File | Configuration from the menu<br />
bar. Alternatively, to view the card in another system, select File | Close File Settings and then File | Open File<br />
Settings.<br />
<strong>Norstar</strong> <strong>Version</strong> 7.0 Manager Page 149<br />
<strong>IP</strong> <strong>Office</strong> Essential Edition<br />
- Issue 03a (21 February 2011)
5.1.7.8 Format <strong>IP</strong> <strong>Office</strong> SD Card<br />
This command allows suitable SD cards to be formatted by the Manager PC. The <strong>IP</strong>500v2 supports SD cards with the<br />
following format: SDHC minimum 4GB FAT32 format (Single partition, SDHC, class2+, FAT32, SPI & SD bus). Non-Avaya<br />
supplied cards of the same format can be used in the <strong>IP</strong>500v2 system's Optional SD slot for additional actions such as<br />
backup.<br />
· WARNING: All File Will Be Erased<br />
Note that this action will erase any existing files and folders on the card. Once a card has been formatted, the<br />
folders and files required for <strong>IP</strong> <strong>Office</strong> operation can be loaded onto the card from the Manager PC using the<br />
Recreate <strong>IP</strong> <strong>Office</strong> SD Card 150 command.<br />
· WARNING:<br />
Avaya supplied SD cards should not be formatted using any other method than the format commands within <strong>IP</strong><br />
<strong>Office</strong> Manager and <strong>IP</strong> <strong>Office</strong> System Status Application. Formatting the cards using any other method will remove<br />
the feature key used for <strong>IP</strong> <strong>Office</strong> licensing from the card.<br />
1. Insert the SD card into a reader slot on the Manager computer.<br />
2. Using Manager, select File | Advanced | Format <strong>IP</strong> <strong>Office</strong> SD Card.<br />
3. Select <strong>IP</strong> <strong>Office</strong> <strong>Norstar</strong> Edition. This selection just sets the card label shown when viewing the card details. It<br />
does not affect the actual formatting. Select the label that matches the files set you will be placing on the card. The<br />
other options available are not used for a <strong>IP</strong> <strong>Office</strong> Essential Edition - <strong>Norstar</strong> <strong>Version</strong> system.<br />
4. Browse to the card location and click OK.<br />
5. The status bar at the bottom of Manager will display the progress of the formatting process.<br />
6. When the formatting is complete, you can use the Recreate <strong>IP</strong> <strong>Office</strong> SD Card 150 command to load the <strong>IP</strong> <strong>Office</strong><br />
folders and files onto the card from the Manager PC.<br />
5.1.7.9 Recreate <strong>IP</strong> <strong>Office</strong> SD Card<br />
This command can be used with a read-writeable SD card on the Manager PC. It copies from Manager to the SD card the<br />
folders and files that are used by the <strong>IP</strong>500v2 system when starting. This includes the binary files for the <strong>IP</strong>500v2 system,<br />
external expansion modules and phones. It also includes the prompt files for embedded voicemail operation.<br />
For the card to be used in an <strong>IP</strong>500v2 system's System SD slot the card must be Avaya SD Feature Key card. The card<br />
must be correctly formatted (see Format <strong>IP</strong> <strong>Office</strong> SD card 150 ).<br />
If the card contains any dynamic system files, for example SMDR records, they are temporarily backed up by Manager and<br />
then restored after the card is recreated.<br />
1. Note: This process can take up to 20 minutes depending on the PC. Once started the process should not be<br />
interrupted.<br />
2. Insert the SD card into a reader slot on the Manager computer.<br />
3. Using Manager, select File | Advanced | Recreate <strong>IP</strong> <strong>Office</strong> SD Card.<br />
4. Select <strong>IP</strong> <strong>Office</strong> <strong>Norstar</strong> Edition. This selection will affect how the <strong>IP</strong> <strong>Office</strong> system operates when defaulted with<br />
this card present in its System SD card slot. The other options available are not used for a <strong>IP</strong> <strong>Office</strong> Essential<br />
Edition - <strong>Norstar</strong> <strong>Version</strong> system.<br />
5. Browse to the card location and click OK.<br />
6. Manager will start creating folders on the SD card and copying the required files into those folders.<br />
7. Do not remove the card until the process is completed and Manager displays "Ready" in the status bar.<br />
<strong>Norstar</strong> <strong>Version</strong> 7.0 Manager Page 150<br />
<strong>IP</strong> <strong>Office</strong> Essential Edition<br />
- Issue 03a (21 February 2011)
Manager Menu Commands: File Menu<br />
5.1.7.10 Memory Card Command<br />
These commands are used with the memory cards installed in the control unit's System SD and Optional SD card slots.<br />
These command can also be performed from either of the first two extensions in the system, see Phone Based<br />
Administration 22 .<br />
5.1.7.10.1 Shutdown<br />
This command can be used to shutdown operation of <strong>IP</strong>500v2 memory cards. This action or a system shutdown 145 must<br />
be performed before a memory card is removed from the unit. Removing a memory card while the system is running may<br />
cause file corruption.<br />
For <strong>IP</strong>500v2 systems, shutting down the memory card will disable all services provided by the card including embedded<br />
voicemail. For <strong>IP</strong>500v2 systems, features licensed by the memory card will continue to operate for up to 2 hours.<br />
Card services can be restarted by either reinserting the card or using the Start Up 151 command.<br />
5.1.7.10.2 Start Up<br />
This command can be used to restart operation of an <strong>IP</strong>500v2 memory card that has been shut down 151 . The command<br />
will start the Select <strong>IP</strong> <strong>Office</strong> discovery process for selection of the <strong>IP</strong> <strong>Office</strong> system.<br />
<strong>Norstar</strong> <strong>Version</strong> 7.0 Manager Page 151<br />
<strong>IP</strong> <strong>Office</strong> Essential Edition<br />
- Issue 03a (21 February 2011)
5.1.7.11 System Status<br />
<strong>IP</strong> <strong>Office</strong> System Status is an application that can be used to monitor and report on the status of an <strong>IP</strong> <strong>Office</strong> system.<br />
System Status is included on the Avaya System SD memory card and can be start by browsing to the <strong>IP</strong> address of the<br />
system and selecting the System Status link.<br />
5.1.8 Exit<br />
The File | Exit command exits the Manager application.<br />
<strong>Norstar</strong> <strong>Version</strong> 7.0 Manager Page 152<br />
<strong>IP</strong> <strong>Office</strong> Essential Edition<br />
- Issue 03a (21 February 2011)
5.2 View<br />
5.2.1 Toolbars<br />
Manager Menu Commands: File Menu<br />
This command allows selection of which toolbars should be shown or hidden in configuration mode. A tick mark is<br />
displayed next to the name of those toolbars that are currently shown.<br />
5.2.2 Tool Tip<br />
This setting control whether additional tooltips are displayed when Manager is running in <strong>IP</strong> <strong>Office</strong> Essential Edition -<br />
<strong>Norstar</strong> <strong>Version</strong> mode.<br />
5.2.3 Advanced View<br />
When there is no configuration loaded in Manager, this command can be used to select the full mode rather than simplified<br />
view 39 . The full mode is not used by <strong>IP</strong> <strong>Office</strong> Essential Edition - <strong>Norstar</strong> <strong>Version</strong> systems, Manager will automatically<br />
return to simplified view mode if an <strong>IP</strong> <strong>Office</strong> Essential Edition - <strong>Norstar</strong> <strong>Version</strong> system configuration is loaded.<br />
This option is not available when an <strong>IP</strong> <strong>Office</strong> Essential Edition - <strong>Norstar</strong> <strong>Version</strong> system configuration is loaded.<br />
5.2.4 Hide Admin Tasks<br />
This settings shows or hides the Admin Tasks List 42 available when Manager has a configuration from a system loaded.<br />
.<br />
5.2.5 TFTP Log<br />
This command displays the TFTP Log window. This window shows TFTP traffic between Manager and devices that uses<br />
TFTP to send and receive files. For example, the TFTP Log below shows an Avaya <strong>IP</strong> phone requesting and then being sent<br />
its software files.<br />
<strong>Norstar</strong> <strong>Version</strong> 7.0 Manager Page 153<br />
<strong>IP</strong> <strong>Office</strong> Essential Edition<br />
- Issue 03a (21 February 2011)
5.3 Tools<br />
5.3.1 Extension Renumber<br />
This tool can be used to change the numbering of user extensions in a system between 2-digit and 3-digit. For 3-digit<br />
systems it can also be used to change the numbering of the extensions whereas 2-digits systems use the fixed extension<br />
numbers 10 to 57.<br />
It is strongly recommended that these options are only used and changed on a newly installed system. Changing<br />
extension numbering affects other services including voicemail and may require extension reconfiguration of hunt groups<br />
and trunk call routes.<br />
· Default Numbering<br />
Select whether the systems uses 2 Digit or 3 Digit extension numbering. In 2-digit systems, the user extensions<br />
are fixed as 10 to 57. In 3-digit systems the user extension are numbered 100 upwards by default but can be<br />
renumbered. In 2-digit mode only 48 extensions are supported, in 3-digit mode a maximum of 100 extensions are<br />
supported.<br />
· Renumber From/Renumber to<br />
These options are available for systems set to 3 Digit numbering. They can be used to renumber selected<br />
extensions. The extension numbers are restricted to the range 100 to 579.<br />
5.3.2 Import Templates<br />
<strong>IP</strong> <strong>Office</strong> Manager can be used to import S<strong>IP</strong> trunk templates 98 and analog trunk templates. These need to be stored in a<br />
specific Manager \Templates sub-folder.<br />
This command can be used to select a folder containing template files and copy those files into the Manager sub-folder.<br />
The availability of this command is controlled by the File | Preferences | Visual Preferences | Enable Template<br />
Options.<br />
<strong>Norstar</strong> <strong>Version</strong> 7.0 Manager Page 154<br />
<strong>IP</strong> <strong>Office</strong> Essential Edition<br />
- Issue 03a (21 February 2011)
5.4 Embedded File Management<br />
These commands are available when the <strong>IP</strong> <strong>Office</strong> Manager is in embedded file management 149 mode.<br />
Manager Menu Commands: Tools<br />
5.4.1 Open File Settings<br />
Select an <strong>IP</strong> <strong>Office</strong> system and display the contents of its memory cards if any are present and in use.<br />
5.4.2 Close File Settings<br />
Close the current memory card contents listing without exiting embedded file management mode.<br />
5.4.3 Refresh File Settings<br />
This command can be used to request a file update from the <strong>IP</strong> <strong>Office</strong> system.<br />
5.4.4 Upload File<br />
This command can be used to select and upload a file to the memory card in the <strong>IP</strong> <strong>Office</strong> system.<br />
5.4.5 Upload System Files<br />
When this command is selected, Manager will upload the software files for <strong>IP</strong> <strong>Office</strong> to the System SD card. It includes all<br />
<strong>IP</strong> <strong>Office</strong> software, phone software and embedded voicemail prompts not already present on the System SD card.<br />
· After this command is completed, the <strong>IP</strong> <strong>Office</strong> is rebooted. This will end all calls and services in progress.<br />
5.4.6 Backup System Files<br />
When selected, Manager copies the folders and files from the System SD card's /primary folder to its /backup folder.<br />
Any matching files and folders already present in the /primary folder are overwritten.<br />
5.4.7 Restore System Files<br />
When selected, Manager copies the folders and files from the System SD card's /backup folder to its /primary folder.<br />
Any matching files and folders already present in the /backup folder are overwritten.<br />
· After this command is completed, the <strong>IP</strong> <strong>Office</strong> is rebooted. This will end all calls and services in progress.<br />
5.4.8 Upgrade Binaries<br />
This command is available for systems that have an System SD card and Option SD card.<br />
When this command is selected, all files except config.cfg and keys.txt files in the Optional SD card's \primary folder<br />
are copied to the System SD card.<br />
· After this command is completed, the <strong>IP</strong> <strong>Office</strong> is rebooted. This will end all calls and services in progress.<br />
5.4.9 Upgrade Configuration<br />
This command is available for systems that have an System SD card and Option SD card.<br />
When this command is selected, any config.cfg and keys.txt files in the Optional SD card's \primary folder are copied<br />
to the System SD card.<br />
· After this command is completed, the <strong>IP</strong> <strong>Office</strong> is rebooted. This will end all calls and services in progress.<br />
5.4.10 Upload Voicemail Files<br />
Not used with <strong>IP</strong> <strong>Office</strong> Essential Edition - <strong>Norstar</strong> <strong>Version</strong> systems.<br />
<strong>Norstar</strong> <strong>Version</strong> 7.0 Manager Page 155<br />
<strong>IP</strong> <strong>Office</strong> Essential Edition<br />
- Issue 03a (21 February 2011)
5.4.11 Upload Phone Files<br />
Not used with <strong>IP</strong> <strong>Office</strong> Essential Edition - <strong>Norstar</strong> <strong>Version</strong> systems.<br />
5.4.12 Copy System Card<br />
This command is available for systems that have an System SD card and Option SD card.<br />
When this command is selected, the <strong>IP</strong> <strong>Office</strong> will copy the folders and files on its System SD card to the Optional SD<br />
card. Any matching files and folders already present on the Optional SD card are overwritten.<br />
This process takes at least 90 minutes and can take longer.<br />
5.4.13 Configuration<br />
This command will exit Embedded File Management and return Manager to configuration editing mode.<br />
<strong>Norstar</strong> <strong>Version</strong> 7.0 Manager Page 156<br />
<strong>IP</strong> <strong>Office</strong> Essential Edition<br />
- Issue 03a (21 February 2011)
Chapter 6.<br />
Appendix: SMDR<br />
<strong>Norstar</strong> <strong>Version</strong> 7.0 Manager Page 157<br />
<strong>IP</strong> <strong>Office</strong> Essential Edition<br />
- Issue 03a (21 February 2011)
6. Appendix: SMDR<br />
The control unit is able to send SMDR (Station Message Detail Reporting) records to the <strong>IP</strong> address and port specified in<br />
the Advanced Parameters 114 settings.<br />
Normally an SMDR record is output for each call between two parties when the call has been completed. In some<br />
scenarios, for example transfers and conferences, separate SMDR records may be output for each part of the call. See<br />
SMDR Examples 162 .<br />
Each SMDR record contains call information in a comma-separated format (CSV) format, that is variable-width fields with<br />
each field separated by commas. See SMDR Fields 159 .<br />
SMDR Records<br />
· An SMDR record is generated for each call between two devices on the <strong>IP</strong> <strong>Office</strong> system. Devices include<br />
extensions, trunk lines (or channels on a trunk), voicemail channels, conference channels and <strong>IP</strong> <strong>Office</strong> tones.<br />
· Calls that are not presented to another device do not generate an SMDR record. For example internal users dialing<br />
short code that simply changes a configuration setting.<br />
· The SMDR record is generated when the call ends. Therefore the order of the SMDR records output does not match<br />
the call start times.<br />
· Each record contains a call ID which is increased by 1 for each subsequent call.<br />
· When a call moves from one device to another, an SMDR record is output for the first part of the call and an<br />
additional SMDR record will be generated for the subsequent part of the call.<br />
· Each of these records will have the same Call ID.<br />
· Each record for a call indicates in the Continuation field if there will be further records for the same call.<br />
· Wake up calls produce an SMDR record even if the intended extension was busy at the time of the call. Party1 is<br />
shown as Wakeup Call.<br />
Call Times<br />
· Each SMDR record can include values for ringing time, connected time, held time and parked time. The total<br />
duration of an SMDR record is the sum of those values.<br />
· The time when a call is not in any one of the states above, for example when one party to the call has<br />
disconnected, is not measured and included in SMDR records.<br />
· Where announcements are being used, the connected time for a call begins either when the call is answered or the<br />
first announcement begins.<br />
· All times are rounded up to the nearest second.<br />
· Each SMDR record has a Call Start time taken from the system clock time. For calls being transferred or subject to<br />
call splitting, each of the multiple SMDR records will have the same Call Start time as the original call.<br />
<strong>Norstar</strong> <strong>Version</strong> 7.0 Manager Page 158<br />
<strong>IP</strong> <strong>Office</strong> Essential Edition<br />
- Issue 03a (21 February 2011)
6.1 SMDR Fields<br />
The SMDR output contains the following fields. Note that time values are rounded up to the nearest second.<br />
Appendix: SMDR:<br />
1. Call Start<br />
Call start time in the format YYYY/MM/DD HH:MM:SS. For all transferred call segment this is the time the call was<br />
initiated, so each segment of the call has the same call start time.<br />
2. Connected Time<br />
Duration of the connected part of the call in HH:MM:SS format. This does not include ringing, held and parked time.<br />
A lost or failed call will have a duration of 00:00:00. The total duration of a record is calculated as Connected Time<br />
+ Ring Time + Hold Time + Park Time.<br />
3. Ring Time<br />
Duration of the ring part of the call in seconds.<br />
· For inbound calls this represents the interval between the call arriving at the switch and it being answered, not<br />
the time it rang at an individual extension.<br />
· For outbound calls, this indicates the interval between the call being initiated and being answered at the<br />
remote end if supported by the trunk type. Analog trunks are not able to detect remote answer and therefore<br />
cannot provide a ring duration for outbound calls.<br />
4. Caller<br />
The callers' number. If the call was originated at an extension, this will be that extension number. If the call<br />
originated externally, this will be the CLI of the caller if available, otherwise blank.<br />
5. Direction<br />
Direction of the call – I for Inbound, O for outbound. Internal calls are represented as O for outbound. This field<br />
can be used in conjunction with Is_Internal below to determine if the call is internal, external outbound or<br />
external inbound.<br />
6. Called Number<br />
This is the number called by the <strong>IP</strong> <strong>Office</strong>. For a call that is transferred this field shows the original called number,<br />
not the number of the party who transferred the call.<br />
· Internal calls: The extension, group or short code called.<br />
· Inbound calls: The DDI dialed by the caller if available.<br />
· Outbound calls: The dialed digits.<br />
· Voice Mail: Calls to a user's own voicemail mailbox.<br />
7. Dialled Number<br />
For internal calls and outbound calls, this is identical to the Called Number above. For inbound calls, this is the<br />
DDI of the incoming caller.<br />
8. Account<br />
The last account code attached to the call. Note: <strong>IP</strong> <strong>Office</strong> account codes may contain alphanumeric characters.<br />
9. Is Internal<br />
0 or 1, denoting whether both parties on the call are internal or external (1 being an internal call). Calls to SCN<br />
destinations are indicated as internal.<br />
Direction Is Internal Call Type<br />
I 0 Incoming external call.<br />
O 1 Internal call.<br />
O 0 Outgoing external call.<br />
10.Call ID<br />
This is a number starting from 1,000,000 and incremented by 1 for each unique call. If the call has generates<br />
several SMDR records, each record will have the same Call ID. Note that the Call ID used is restarted from<br />
1,000,000 is the <strong>IP</strong> <strong>Office</strong> is restarted.<br />
11.Continuation<br />
1 if there is a further record for this call id, 0 otherwise.<br />
12.Party1Device<br />
The device 1 number. This is usually the call initiator though in some scenarios such as conferences this may vary.<br />
If an extension/hunt group is involved in the call its details will have priority over a trunk, this includes remote SCN<br />
destinations.<br />
Type Party Device Party Name<br />
Internal Number E<br />
<br />
Voicemail V VM Channel <br />
Conference<br />
V+<br />
CO Channel <br />
<strong>Norstar</strong> <strong>Version</strong> 7.0 Manager Page 159<br />
<strong>IP</strong> <strong>Office</strong> Essential Edition<br />
- Issue 03a (21 February 2011)
Type Party Device Party Name<br />
Line T Line .<br />
Other V U .<br />
Unknown/Tone V8000 U1 0.0<br />
13.Party1Name<br />
The name of the device – for an extension or agent, this is the user name.<br />
14.Party2Device<br />
The other party for the SMDR record of this call segment. See Party1Device above.<br />
15.Party2Name<br />
The other party for the SMDR record of this call segment. See Party1Name above.<br />
16.Hold Time<br />
The amount of time in seconds the call has been held during this call segment.<br />
17.Park Time<br />
The amount of time in seconds the call has been parked during this call segment.<br />
18.AuthValid<br />
This field is used for authorization codes. This field shows 1 for valid authorization or 0 for invalid authorization.<br />
19.AuthCode<br />
This field shows either the authorization code used or n/a if no authorization code was used.<br />
20.User Charged<br />
This and the following fields are used for ISDN Advice of Charge (AoC). The user to which the call charge has been<br />
assigned. This is not necessarily the user involved in the call.<br />
21.Call Charge<br />
The total call charge calculated using the line cost per unit and user markup.<br />
22.Currency<br />
The currency. This is a system wide setting set in the <strong>IP</strong> <strong>Office</strong> configuration.<br />
23.Amount at Last User Change<br />
The current AoC amount at user change.<br />
24.Call Units<br />
The total call units.<br />
25.Units at Last User Change<br />
The current AoC units at user change.<br />
26.Cost per Unit<br />
This value is set in the <strong>IP</strong> <strong>Office</strong> configuration against each line on which Advice of Charge signaling is set. The<br />
values are 1/10,000th of a currency unit. For example if the call cost per unit is £1.07, a value of 10700 should be<br />
set on the line.<br />
27.Mark Up<br />
Indicates the mark up value set in the <strong>IP</strong> <strong>Office</strong> configuration for the user to which the call is being charged. The<br />
field is in units of 1/100th, for example an entry of 100 is a markup factor of 1.<br />
28.External Targeting Cause<br />
This field indicates who or what caused the external call and a reason code. For example U FU indicates that the<br />
external call was caused by the Forward Unconditional setting of a User.<br />
Targeted by<br />
Reason Code<br />
HG Hunt Group. fb Forward on Busy.<br />
U User. fu Forward unconditional.<br />
LINE Line. fnr Forward on No Response.<br />
AA Auto Attendant. fdnd Forward on DND.<br />
ICR Incoming Call Route. CfP Conference proposal (consultation) call.<br />
RAS Remote Access Service. Cfd Conferenced.<br />
? Other. MT Mobile Twinning.<br />
TW Teleworker (Phone Manager Telecommuter mode).<br />
XfP Transfer proposal (consultation) call.<br />
Xfd Transferred call.<br />
<strong>Norstar</strong> <strong>Version</strong> 7.0 Manager Page 160<br />
<strong>IP</strong> <strong>Office</strong> Essential Edition<br />
- Issue 03a (21 February 2011)
Appendix: SMDR: SMDR Fields<br />
29.External Targeter Id<br />
The associated name of the targeter indicated in the External Targeting Cause field. For hunt groups and users this<br />
will be their name in the <strong>IP</strong> <strong>Office</strong> configuration. For an Incoming Call Route this will be the Tag if set, otherwise<br />
ICR.<br />
30.External Targeted Number<br />
This field is used for forwarded, Incoming Call Route targeted and mobile twin calls to an external line. It shows the<br />
external number called by the <strong>IP</strong> <strong>Office</strong> as a result of the off switch targeting where as other called fields give the<br />
original number dialed.<br />
<strong>Norstar</strong> <strong>Version</strong> 7.0 Manager Page 161<br />
<strong>IP</strong> <strong>Office</strong> Essential Edition<br />
- Issue 03a (21 February 2011)
6.2 SMDR Examples<br />
The following are examples of <strong>IP</strong> <strong>Office</strong> SMDR records for common call scenarios.<br />
Basic Examples<br />
Lost incoming Call<br />
In this record, the Call duration is zero and the Continuation field is 0, indicating that the call was never connected. The<br />
Ring Time shows that it rang for 9 seconds before ending.<br />
2008/06/28 09:28:41,00:00:00,9,8004206,I,4324,4324,,0,1000014155,0,E4324,Joe Bloggs,T9161,LINE 5.1,0,0<br />
Call Answered by Voicemail<br />
In this example, 15 has made a call to 11. However the Party2Device and Party2Name show that the call was answered by<br />
voicemail.<br />
2008/10/20 06:43:58,00:00:10,21,15,O,11,11,,I,28,0,E15,Extn15,V9051,VM Channel 1,0,0<br />
Call Transferred to Voicemail<br />
In this example, the Continuation field in the first record tells us that it wasn't the end of the call. The matching Call ID<br />
identifies the second record as part of the same call. The change in Party 1 details between the two records show that the<br />
call was transferred to voicemail.<br />
2008/06/28 09:30:57,00:00:13,7,01707392200,I,299999,299999,,0,1000014160,1,E4750,John Smith,T9002,LINE 1.2,11,0<br />
2008/06/28 09:30:57,00:00:21,0,01707392200,I,299999,299999,,0,1000014160,0,V9502,VM Channel 2,T9002,LINE 1.2,0,0<br />
External Call<br />
The Is Internal field being 0 shows this to be a external call. The Direction field as I shows that it was an incoming call.<br />
The Ring Time was 7 seconds and the total Connected Time was 5 seconds.<br />
2008/08/01 15:14:19,00:00:05,7,01707299900,I,23,390664,,0,1000013,0,E23,Extn23,T9001,Line 1.2,0,0,,,,,,,,,,,,,,<br />
Internal call<br />
The Is Internal field being 1 shows this to be a internal call. The Ring Time was 4 seconds and the total Connected Time<br />
was 44 seconds.<br />
2008/06/26 10:27:44,00:00:44,4,4688,O,4207,4207,,1,1000013898,0,E4688,Joe Bloggs,E4207,John Smith,0,0<br />
Outgoing Call<br />
The combination of the Direction field being outbound and the Is Internal field be 0 show that this was a outgoing external<br />
call. The line (and in this case channel) used are indicated by the Party2 Name and being a digital channel the Ring Time<br />
before the call was answered is also shown.<br />
2008/06/28 08:55:02,00:08:51,9,4797,O,08000123456,08000123456,,0,1000014129,0,E4797,Joe Bloggs,T9001,LINE 1.1,0,0<br />
Voicemail Call<br />
The two records below show calls to voicemail. The first shows the Dialed Number as*17, the default short code for<br />
voicemail access. The second shows the Dialed Number as VoiceMail, indicating some other method such as the Message<br />
key on a phone was used to initiate the call.<br />
2008/06/28 09:06:03,00:00:19,0,4966,O,*17,*17[1],,1,1000014131,0,E4966,John Smith,V9501,VM Channel 1,0,0<br />
2008/06/28 09:06:03,00:00:19,0,4966,O,VoiceMail,VoiceMail,,1,1000014134,0,E4966,John Smith,V9501,VM Channel 1,0,0<br />
Parked Call<br />
In this example the first record has a Park Time showing that the call was parked. The Continuation field indicates that the<br />
call did not end this way and there are further records. The second record has the same Call ID and shows a change in<br />
the Party2Name [4], indicating that party unparked the call. Note also that both records share the same call start time.<br />
2008/10/20 07:18:31,0:00:12,3,215,O,210,210,,1,38,1,E15,Extn15,E10,Extn10,0,7<br />
2008/10/20 07:18:31,0:00:10,0,215,O,210,210,,1,38,0,E15,Extn15,E11,Extn11,0,0<br />
Incoming call with Account Code<br />
In this example, at some stage as the call was made or during the call, an Account Code has been entered. In this specific<br />
case it is a text account code which can be selected and entered by the user using <strong>IP</strong> <strong>Office</strong> Phone Manager.<br />
2008/06/28 11:29:12,00:00:02,2,5002,I,1924,1924,Support,0,1000014169,0,E1924,Extn1924,T9620,LINE 8.20,0,0<br />
<strong>Norstar</strong> <strong>Version</strong> 7.0 Manager Page 162<br />
<strong>IP</strong> <strong>Office</strong> Essential Edition<br />
- Issue 03a (21 February 2011)
Appendix: SMDR: SMDR Examples<br />
Conference Using Conference Button<br />
In this example, an extension user answers a call and then brings in another user by using the Conference button on their<br />
phone. Again we see records for the initial call, the conference proposal call and then for the 3 parties in the conference<br />
that is created.<br />
2008/07/09 15:05:41,00:00:04,3,13,O,11,11,,1,1000009,1,E13,Extn13,E11,Extn11,0,0<br />
2008/07/09 15:05:26,00:00:09,3,17,O,13,13,,1,1000008,1,E17,Extn17,E13,Extn13,10,0<br />
2008/07/09 15:05:41,00:00:08,0,,O,,,,1,1000009,0,E11,Extn11,V11001,CO Channel 100.1,0,0<br />
2008/07/09 15:05:50,00:00:10,0,13,O,11,11,,1,1000010,0,E13,Extn13,V11002,CO Channel 100.2,0,0<br />
2008/07/09 15:05:26,00:00:10,0,17,O,13,13,,1,1000008,0,E17,Extn17,V11003,CO Channel 100.3,0,0<br />
Adding a Party to a Conference<br />
This example is a variant on that above. Having started a conference, extension 13 adds another party.<br />
2008/07/09 15:08:31,00:00:03,3,13,O,11,11,,1,1000014,1,E13,Extn13,E11,Extn11,0,0<br />
2008/07/09 15:08:02,00:00:22,6,17,O,13,13,,1,1000013,1,E17,Extn17,E13,Extn13,9,0<br />
2008/07/09 15:08:45,00:00:02,4,13,O,403,13,,0,1000016,1,E13,Extn13,E403,Libby Franks,0,0<br />
2008/07/09 15:08:02,00:00:24,0,17,O,13,13,,1,1000013,0,E17,Extn17,V11003,CO Channel 100.3,0,0<br />
2008/07/09 15:08:39,00:00:17,0,13,O,11,11,,1,1000015,0,E13,Extn13,V11002,CO Channel 100.2,8,0<br />
2008/07/09 15:08:31,00:00:26,0,,O,,,,1,1000014,0,E11,Extn11,V11001,CO Channel 100.1,0,0<br />
2008/07/09 15:08:45,00:00:12,0,,O,403,403,,0,1000016,0,E403,Libby Franks,V11004,CO Channel 100.4,0,0<br />
Transfer<br />
In this example 2126 has called 2102. The record (1) for this has the Continuation set a 1 indicating that it has further<br />
records. In the following record (3) with the same Call ID it can be seen that the Party 2 Device and Party 2 Name fields<br />
have changed, indicating that the call is now connected to a different device, in this example 2121. We can infer the blind<br />
transfer from the intermediate record (2) which shows a call of zero Connected Time between the original call destination<br />
2102 and the final destination 2121.<br />
2008/07/09 17:51,00:00:38,18,2126,O,2102,2102,,1,1000019,1,E2126,Extn2126,E2102,Extn2102,19,0<br />
2008/07/09 17:52,00:00:00,7,2102,O,2121,2121,,1,1000020,0,E2102,Extn2102,E2121,Extn2121,0,0<br />
2008/07/09 17:51,00:00:39,16,2126,O,2102,2102,,1,1000019,0,E2126,Extn2126,E2121,Extn2121,0,0<br />
In this second example, extension 22 answers an external call and then transfers it to extension 23. Again the two legs of<br />
the external call have the same time/date stamp and same call ID.<br />
2008/08/01 15:23:37,00:00:04,7,01707299900,I,4001,390664,,0,1000019,1,E22,Extn22,T9001,Line 1.1,6,0,,,,,,,,,,,,,,<br />
2008/08/01 15:23:46,00:00:00,3,22,O,23,23,,1,1000020,0,E22,Extn22,E23,Extn23,0,0,,,,,,,,,,,,,,<br />
2008/08/01 15:23:37,00:00:04,4,01707299900,I,4001,390664,,0,1000019,0,E23,Extn23,T9001,Line 1.1,0,0,,,,,,,,,,,,,,<br />
Busy/Number Unavailable Tone<br />
In this example 2122 calls 2123 who is set to DND without voicemail. This results in 2122 receiving busy tone.<br />
The record shows a call with a Connected Time of 0. The Call Number field shows 2123 as the call target but the Party 2<br />
Device and Party 2 Name fields show that the connection is to a virtual device.<br />
2008/07/09 17:59,00:00:00,0,2122,O,2123,2123,,1,1000033,0,E2122,Extn2122,V8000,U1 0.0,0,0<br />
Call Pickup<br />
The first record shows a call from 2122 to 2124 with a Connected Time of zero but a Ring Time of 8. The Continuation field<br />
indicates that the call has further records.<br />
The second record has the same Call ID but the Party 2 Device and Party 2 Name details show that the call has been<br />
answered by 2121.<br />
2008/07/09 18:00,00:00:00,8,2122,O,2124,2124,,1,1000038,1,E2122,Extn2122,E2124,Extn2124,0,0<br />
2008/07/09 18:00,00:00:38,1,2122,O,2124,2124,,1,1000038,0,E2122,Extn2122,E2121,Extn2121,0,0<br />
Internal Twinning<br />
The records for scenarios such as internal call forwarding or follow me indicate the rerouting in a single record by having<br />
Caller and Called Number details that differ from the final Party 1 and Party 2 details. Internal twinning differs is showing a<br />
call answered at the twin exactly the same as having been answered at the primary.<br />
13 is internally twinned to 11. Call from 17 to 13 but answered at 11.<br />
2008/07/09 16:25:26,00:00:03,7,17,O,13,13,,1,1000037,0,E17,Extn17,E13,Extn11,0,0<br />
Park and Unpark<br />
Parking and unparking of a call at the same extension is simply shown by the Park Time field of the eventual SMDR record.<br />
Similarly calls held and unheld at the same extension are shown by the Held Time field of the eventual SMDR record for<br />
the call. The records below however show a call parked at one extension and then unparked at another.<br />
<strong>Norstar</strong> <strong>Version</strong> 7.0 Manager Page 163<br />
<strong>IP</strong> <strong>Office</strong> Essential Edition<br />
- Issue 03a (21 February 2011)
The records show a call from 17 to 13. 13 then parks the call shown by the Park Time. The call is unparked by 11, hence<br />
the first record is indicated as continued in its Continuation field. The matching Call ID indicates the subsequent record for<br />
the call.<br />
2008/07/09 16:39:11,00:00:00,2,17,O,13,13,,1,1000052,1,E17,Extn17,E13,Extn13,0,4<br />
2008/07/09 16:39:11,00:00:02,0,17,O,13,13,,1,1000052,0,E207,Extn17,E11,Extn11,0,0<br />
Outgoing External Call<br />
The External Targeting Cause indicates that the external call was caused by a user. The lack of specific reason implies that<br />
it was most likely dialed. The External Targeter ID is the user name in this example<br />
… 16:23:06,00:00:04,5,13,O,9416,9416,,0,1000035,0,E13,Extn13,T9005,Line 5.1,0,0,,,Extn13,,,,,,,,U,Extn13,,<br />
Rerouted External Call<br />
In this example an incoming external call has been rerouted back off switch, shown by the Party 1 fields and the Party 2<br />
fields being external line details. The External Targeter Cause shows that rerouting of the incoming call was done by an<br />
incoming call route (ICR). The External Targeter ID in this case is the Tag set on the incoming call route. The External<br />
Targeted Number is the actual external number call.<br />
… 08:14:27,00:00:03,5,392200,I,9416,200,,0,1000073,0,T9005,Line 5.1,T9005,Line 5.2,0,0,,,,0000.00,,0000.00,0,0,618,<br />
ICR,Main ICR,416,<br />
Transferred Manually<br />
In this example the internal user transfers a call to an external number. The External Targeting Cause in the first record<br />
indicates that this external call is the result of a user (U) transfer proposal (XfP) call. The Continuation field indicates that<br />
another record with the same Call ID will be output.<br />
The additional records are output after the transferred call is completed. The first relates to the initial call prior. The<br />
second is the transferred call with the External Targeting Cause now indicating user (U) transferred (Xfd).<br />
… 16:33:19,00:00:05,3,13,O,9416,9416,,0,1000044,1,E13,Extn13,T9005,Line 5.1,0,0,,,,,,,,,,,U XfP,Extn17,,<br />
… 16:33:09,00:00:02,2,17,O,13,13,,1,1000043,0,E17,Extn17,E13,Extn13,11,0,,,,,,,,,,,,,,<br />
… 16:33:19,00:00:04,0,17,O,9416,9416,,0,1000044,0,E17,Extn17,T9005,Line 5.1,0,0,,,Extn17,,,,,,,,U Xfd,Extn13,,<br />
Mobile Twinned Call Answered Internally<br />
For this example user 13 has mobile twining enabled to the external number 9416 as twin. Their mobile dial delay is set to<br />
2 seconds. The call is answered at the user's internal extension.<br />
In this scenario the record for the external call part of twinning is output immediately the call is answered internally. The<br />
Call Start for this record differs dues to the user's Mobile Dial Delay setting. The External Targeting Cause indicates the<br />
external call was the result of user (U) mobile twinning (MT) settings. If the call had been answered before the mobile dial<br />
delay expired, no external call and therefore no record would be produced. When the call is completed the second record<br />
is output.<br />
… 16:17:59,00:00:00,7,,O,9416,9416,,0,1000028,0,E13,Extn13,T9005,Line 5.1,0,0,,,,,,,,,,,U MT,Extn13,9416,<br />
… 16:17:58,00:00:07,9,17,O,13,13,,1,1000027,0,E17,Extn17,E13,Extn13,0,0,,,,,,,,,,,,,,<br />
Mobile Twinned Call Answered at the Mobile Twin<br />
This is the same scenario as the example above except that the call is answered at the external mobile twinning<br />
destination. Unlike the previous example the external call record has a non-zero Call Time showing that the call was also<br />
answered externally.<br />
… 16:17:04,00:00:06,9,,O,9416,9416,,0,1000026,0,E13,Extn13,T9005,Line 5.1,0,0,,,,,,,,,,,U MT,Extn13,9416<br />
… 16:17:02,00:00:06,11,17,O,13,13,,1,1000025,0,E17,Extn17,E13,Extn13,0,0,,,,,,,,,,,,,,<br />
Mobile Twinned Call Picked Up Using the Twinning Button<br />
This is the same scenario as the example above, however after answering the call on the external twinned device, the user<br />
has picked it up internally by using a twinning button. The first two records are for the answered external call and are<br />
output when that call is picked up by the internal extension. The third record is output when the call is ended internally.<br />
… 16:19:18,00:00:05,11,17,O,13,13,,1,1000029,1,E17,Extn17,E13,Extn13,0,0,,,,,,,,,,,,,,<br />
… 16:19:20,00:00:05,9,,O,9416,9416,,0,1000030,0,E13,Extn13,T9005,Line 5.1,0,0,,,,,,,,,,,U MT,Extn13,9416<br />
… 16:19:18,00:00:05,0,17,O,13,13,,1,1000029,0,E17,Extn17,E203,Extn13,0,0,,,,,,,,,,,,,,<br />
External Conference Party<br />
This is similar to internal conferencing (see examples above) but the conference setup and progress records include<br />
External Targeting Cause codes for user (U) conference proposal (CfP) and user (U) conferenced (Cfd).<br />
… 16:48:58,00:00:02,2,13,O,9416,9416,,0,1000066,1,E13,Extn13,T9005,Line 5.1,0,0,,,,,,,,,,,U CfP,Extn13,,<br />
… 16:48:37,00:00:04,3,13,O,17,17,,1,1000064,1,E13,Extn13,E17,Extn17,7,0,,,,,,,,,,,,,,<br />
… 16:49:04,00:00:08,0,13,O,9416,9416,,1,1000067,0,E13,Extn13,V11002,CO Channel 100.2,0,0,,,,,,,,,,,,,,<br />
… 16:48:37,00:00:13,0,,O,,,,1,1000064,0,E207,Extn17,V11003,CO Channel 100.3,0,0,,,,,,,,,,,,,,<br />
<strong>Norstar</strong> <strong>Version</strong> 7.0 Manager Page 164<br />
<strong>IP</strong> <strong>Office</strong> Essential Edition<br />
- Issue 03a (21 February 2011)
Appendix: SMDR: SMDR Examples<br />
… 16:48:58,00:00:13,0,,O,9416,9416,,0,1000066,0,V11001,CO Channel 100.1,T9005,Line 5.1,0,0,,,Extn13,,,,,,,,U Cfd,Ex<br />
Two Outgoing External Calls Transferred Together<br />
This scenario shows an outgoing call which is then transferred to another outgoing call.<br />
2009/02/19 11:13:26,00:00:06,0,13,O,9403,9403,,0,1000012,1,E13,Extn13,T9001,Line 1.0,8,0,n/a,0,,,,,,,,,U,Extn13,,<br />
2009/02/19 11:13:36,00:00:02,0,13,O,8404,8404,,0,1000013,0,E13,Extn13,T9002,Line 2.0,0,0,n/a,0,,,,,,,,,U XfP,Extn13<br />
2009/02/19 11:13:26,00:00:11,0,8404,I,404,,,0,1000012,0,T9002,Line 2.0,T9001,Line 1.0,0,0,n/a,0,,,,,,,,,LINE Xfd,<br />
0.1038.0 13 Alog Trunk:2,,<br />
<strong>Norstar</strong> <strong>Version</strong> 7.0 Manager Page 165<br />
<strong>IP</strong> <strong>Office</strong> Essential Edition<br />
- Issue 03a (21 February 2011)
Index<br />
.<br />
.NET2 29<br />
A<br />
Abbreviated Ringing 68<br />
Absent Message 124<br />
access 135<br />
Account<br />
code entries 50, 54<br />
Account Code<br />
Entry Button 124<br />
Active Line Pickup 124<br />
Administration<br />
analog trunks 77<br />
compiling user lists 50<br />
PC 26<br />
S<strong>IP</strong> trunk lines 91<br />
system licenses 57<br />
Administrator rights 140<br />
Advanced parameters 95<br />
Advanced’ button 140<br />
Alert 68<br />
Alert Notification 121, 128<br />
Allowed calls 51<br />
Allowed list 50<br />
allows sorting<br />
list 137<br />
ALS Programming 61<br />
Applications DVD 29<br />
Ask 142<br />
Audit Trail<br />
include 38<br />
Auto attendant setup 108<br />
Auto Dial<br />
Intercom 124<br />
Other 124<br />
Automatic VMS Cover 68<br />
Automatically Saving Sent Configurations 38<br />
Auxiliary equipment setup 103<br />
Available column 146<br />
Avaya <strong>IP</strong><br />
shows 153<br />
B<br />
Backup File Extension 140<br />
Backup Files on Send 135<br />
BAK 140<br />
BOOTP<br />
matching 135<br />
BOOTP Entries 135<br />
Broadcast <strong>IP</strong> Address 138<br />
Button<br />
Functions 120<br />
Message Alert Notification 121, 128<br />
Programming 120<br />
Button programming 61<br />
Buttons 61<br />
C<br />
Cable RJ45 26<br />
Call<br />
diverts 106<br />
features 63<br />
splitting 106<br />
Call by Call table 91<br />
Call Coverage 124<br />
Call Coverage Ring 68<br />
Call Forwarding 125<br />
Call Pickup 125<br />
Call Waiting Extension 68<br />
Caller<br />
ID 47<br />
logging 47<br />
Caller ID<br />
Inspect Button 125<br />
Name Display Button 126<br />
Caller ID Log 126<br />
Calling Group<br />
Button 126<br />
Calling list 50<br />
account code 54<br />
allowed 51<br />
disallowed 52<br />
emergency 53<br />
Cancel 142<br />
Cancel button<br />
Selecting 35<br />
Card<br />
SD 43<br />
select 43<br />
cause<br />
login 140<br />
Manager 140<br />
Cell Phone Connect 125<br />
Certificate Offered<br />
<strong>IP</strong> <strong>Office</strong> 140<br />
certificate store 140<br />
cfg file<br />
Manager PC 38<br />
cfg files 38<br />
Change<br />
password 46<br />
system settings 47<br />
Change Directory<br />
selecting 137<br />
Change Working Directory 137<br />
Changing 137<br />
Initial 33<br />
Initial Discovery Settings 33<br />
TCP 135<br />
Windows Registry Settings 140<br />
Close Configuration 135<br />
Close Configuration/Security Settings After 135<br />
Close Configuration/Security Settings After Send 135<br />
Conference Drop 126<br />
Configuration<br />
Saving 38<br />
Configuration file 31<br />
Configuration onto PC<br />
Saving 38<br />
Configuration Received<br />
Saving 38<br />
configuring<br />
Manager 35<br />
Contact Closure 103, 107<br />
Button 126, 127<br />
Control unit 26<br />
Copy 68<br />
Copy and print 61<br />
Coverage 63<br />
Call Coverage Button 124<br />
Coverage destination 77<br />
Index<br />
<strong>Norstar</strong> <strong>Version</strong> 7.0 Manager Page 167<br />
<strong>IP</strong> <strong>Office</strong> Essential Edition<br />
- Issue 03a (21 February 2011)
Create an offline configuration 43<br />
Current User Certificate Store 140<br />
D<br />
data relating<br />
unit 35<br />
Daylight saving 47<br />
Default<br />
address 26<br />
gateway 47<br />
password 31<br />
Delay 142<br />
Delayed Ring 68<br />
DESI<br />
label 61<br />
Destination 108<br />
Dial plan 91<br />
Dialling 55<br />
Directories<br />
selecting 137<br />
Working 137<br />
Disallowed calls 52<br />
discover<br />
<strong>IP</strong> <strong>Office</strong> 33<br />
Discovery 138<br />
Discovery Addresses 33<br />
Distinctive Ringing 68<br />
DNS 138<br />
Do Not Disturb<br />
Button 127<br />
Door phone 68, 103, 104<br />
Drop 126<br />
DTMF 77<br />
DTMF Breakout 68<br />
E<br />
Emergency calls 53<br />
Enable Application Idle Timer 140<br />
Enable BootP 135<br />
Enable Port<br />
Serial Communication 135<br />
Enable Time Server 135<br />
Equipment Type 68<br />
Ex directory 59<br />
Exit<br />
Manager application 152<br />
Export 55, 57<br />
Extension 59<br />
alert 104<br />
assign 104<br />
enabling 107<br />
users 59<br />
F<br />
Fax Machine 68<br />
File Directory Used 146<br />
Filter 55, 91<br />
following<br />
Microsoft 140<br />
Forward 68<br />
Forwarding 125<br />
Functions<br />
Button Programming 120<br />
System Programming 22<br />
G<br />
Gateway, default 47<br />
Greeting<br />
profiles 108<br />
times 108<br />
greyed 140<br />
Group<br />
assignment 73<br />
Calling 73, 126<br />
Hunt 73, 127<br />
management 73<br />
night service 73<br />
Pickup 73, 129<br />
H<br />
Handset 61<br />
Hard disk 29<br />
hide<br />
Service Base TCP Port 135<br />
Hot Dial 127<br />
Hotline Alert Number 68<br />
Hunt Group<br />
Button 127<br />
I<br />
Idle Line Pickup 128<br />
Immediate 68<br />
Import 55, 57<br />
Initial<br />
Changing 33<br />
Initial Discovery Settings<br />
Changing 33<br />
Install<br />
manager application 29<br />
wizard 29<br />
Installed hardware 47<br />
Intercom Dial Tone 68<br />
<strong>IP</strong> 138<br />
<strong>IP</strong> address 26, 47<br />
<strong>IP</strong> <strong>Office</strong><br />
admin applications 29<br />
connect manager 26<br />
installation 26, 29<br />
select window 31<br />
<strong>IP</strong> <strong>Office</strong> File 137<br />
<strong>IP</strong> <strong>Office</strong> Manager 6.1 135<br />
<strong>IP</strong> <strong>Office</strong> System Discovery 35<br />
<strong>IP</strong> <strong>Office</strong> System Status 152<br />
<strong>IP</strong> <strong>Office</strong> Technical Bulletins 146<br />
<strong>IP</strong> Search Criteria 138<br />
it’s 140<br />
K<br />
Key 57<br />
Know System Discovery 35<br />
Know Units 35<br />
Known <strong>IP</strong> <strong>Office</strong> File 137<br />
Known System Discovery 35<br />
Known Systems CSV file 35<br />
Known Units file 35<br />
L<br />
Label printing 61<br />
LAN 26, 31<br />
Language 47, 59<br />
Laptop 26<br />
Large 142<br />
Last Number Redial 128<br />
LED 26<br />
Line<br />
Active Line Pickup 124<br />
assignment 67<br />
Idle Line Pickup 128<br />
<strong>Norstar</strong> <strong>Version</strong> 7.0 Manager Page 168<br />
<strong>IP</strong> <strong>Office</strong> Essential Edition<br />
- Issue 03a (21 February 2011)
Line<br />
per phone 67<br />
Line Pickup<br />
Active 124<br />
Idle 128<br />
Lines per phone 47<br />
List<br />
account code 50<br />
allowed 50<br />
allows sorting 137<br />
assignment 59<br />
calling 50<br />
disallowed 50<br />
emergency 50<br />
group 59<br />
management 50<br />
membership 59<br />
Sorting 146<br />
user 59<br />
Loading<br />
<strong>IP</strong> <strong>Office</strong> 137<br />
Local Machine Certificate Store 140<br />
Locale 47<br />
Lock 129<br />
Log caller IDs 47<br />
login<br />
cause 140<br />
Loudspeaker Page 128<br />
Loudspeaker Paging 68<br />
M<br />
Mailbox Transfer 130<br />
Main menu 134<br />
Manager<br />
installing 29<br />
preparing 26<br />
select 31<br />
start 31<br />
Managing groups 73<br />
manual editing 140<br />
Menu<br />
commands 134<br />
edit 134<br />
file 134<br />
help 134<br />
view 134<br />
Message Alert Notification 121, 128<br />
Messaging 63<br />
Microsoft<br />
following 140<br />
Mobile Twinning 125<br />
Music on hold 103, 105<br />
N<br />
Name 59<br />
Name Display 126<br />
NIC 138<br />
NIC <strong>IP</strong>/NIC Subnet 138<br />
Night service 66, 73<br />
No Ring 68<br />
Notification 121, 128<br />
O<br />
offer<br />
Manager 140<br />
offline<br />
send 143<br />
Open Configuration 140<br />
Open File 143<br />
Organising groups 73<br />
Outgoing call bar 50, 59<br />
Override Line Ringing 68<br />
P<br />
Page<br />
Loudspeaker 128<br />
Simultaneous 129<br />
Particular Systems 146<br />
Password<br />
administrator 46<br />
change 46<br />
default 31<br />
system 46, 47, 66<br />
PC requirements 29<br />
PC running Manager 138<br />
PC’s<br />
editing 140<br />
perform<br />
UDP 33<br />
Phantom 68<br />
Phone<br />
door 103, 104<br />
Pickup<br />
Active Line 124<br />
Call 125<br />
Idle Line 128<br />
Pickup Group<br />
Button 129<br />
Ping commands 26<br />
Port 135<br />
Preferences<br />
selecting 135<br />
Privacy 129<br />
Privacy Enabled 68<br />
Processor 29<br />
Programming<br />
button features 63<br />
handset buttons 61<br />
system features 66<br />
R<br />
Read Only 35<br />
rebooting 144<br />
Recall 129<br />
Receive Config 143<br />
Reception 68<br />
Redial<br />
Last Number 128<br />
Saved Number 129<br />
Regedt32.exe 140<br />
Remote/Admin password 46<br />
Remove Selection 140<br />
render 146<br />
Request Login on Save 135<br />
requests 135<br />
Right clicking 35<br />
Ring on transfer 105<br />
Ring pattern 77<br />
Ringing options 67<br />
RJ45 cable 26<br />
routable 138<br />
S<br />
Save<br />
Configuration 38<br />
Configuration onto PC 38<br />
Index<br />
<strong>Norstar</strong> <strong>Version</strong> 7.0 Manager Page 169<br />
<strong>IP</strong> <strong>Office</strong> Essential Edition<br />
- Issue 03a (21 February 2011)
Save<br />
Configuration Received 38<br />
Save Configuration 135<br />
Save Configuration As 38<br />
Save Configuration File After Load 135<br />
Save File As dialog 135<br />
Saved Number Redial 129<br />
Saving Sent Configurations 38<br />
scan 135<br />
SD Card 43<br />
Security<br />
selecting 140<br />
Security Administration 140<br />
Security Administrator 140<br />
Select<br />
manager 31<br />
Select Directory 146<br />
Select <strong>IP</strong> <strong>Office</strong> 135<br />
Select <strong>IP</strong> <strong>Office</strong> menu 135<br />
selecting<br />
Cancel button 35<br />
Change Directory 137<br />
Directories 137<br />
Preferences 135<br />
Security 140<br />
Validation 142<br />
Visual 139<br />
Visual Preferences 139<br />
send 135<br />
offline 143<br />
Send Config 135<br />
Send Config menu 135<br />
Serial 135<br />
Serial Communication<br />
Enable Port 135<br />
Server SMTP 114<br />
Service User 152<br />
Services Base TCP 135<br />
Services Base TCP Port<br />
hides 135<br />
Set button 140<br />
Setup<br />
advanced system settings 114<br />
Auto attendant 108<br />
Auxiliary equipment 103<br />
speed dial 55<br />
system 47<br />
user 59<br />
setup.exe 29<br />
shows 135<br />
Avaya <strong>IP</strong> 153<br />
Simultaneous Page 129<br />
S<strong>IP</strong> trunks 91<br />
SMDR 103, 106<br />
call times 158<br />
enabling 158<br />
examples 162<br />
fields 159<br />
records 158<br />
ring time 159<br />
SMTP server 114<br />
Sorting<br />
List 146<br />
Speed dialling 55<br />
Station Lock 129<br />
Station Unlock 130<br />
Status Access 152<br />
STUN settings 114<br />
Sub-Net mask 47<br />
support.microsoft.com/kb/256986 140<br />
System<br />
Language 47<br />
licence 57<br />
operating 29<br />
parameters 47<br />
password 46, 47, 66<br />
setup 47<br />
system during<br />
upgrade 146<br />
System Status 152<br />
System Status Access 152<br />
systems running 152<br />
T<br />
TCP 135, 138<br />
change 135<br />
set 33<br />
TCP addresses 138<br />
TCP Base Port 135<br />
TCP Discovery Address Ranges 33<br />
Technical Bulletins 146<br />
TFTP Log 153<br />
TFTP Log window 153<br />
Those toolbars 153<br />
Transfer Return Extension 68<br />
Trunk<br />
advanced setup 76, 79<br />
analog 77<br />
analog advanced 77<br />
DTMF 79<br />
hold disconnect time 77<br />
installed 76<br />
line administration 76<br />
parameters 79<br />
S<strong>IP</strong> 91<br />
VMS settings 79<br />
Twinning 59, 125<br />
U<br />
UDP 138<br />
performs 33<br />
set 33<br />
UDP Broadcast 35<br />
UDP broadcast address 33<br />
Under UDP Discovery 33<br />
Unit Type 35<br />
Unit/Broadcast Address 135<br />
Units<br />
data relating 35<br />
Unlock 130<br />
unvalidated 146<br />
Upgrade<br />
Manager during 146<br />
system during 146<br />
Upgrade Wizard tool 146<br />
User 61<br />
User setup 59<br />
V<br />
Validate Configuration 142<br />
Validate option 146<br />
Validating 142<br />
Validation<br />
selecting 142<br />
<strong>Norstar</strong> <strong>Version</strong> 7.0 Manager Page 170<br />
<strong>IP</strong> <strong>Office</strong> Essential Edition<br />
- Issue 03a (21 February 2011)
Visual<br />
selecting 139<br />
Visual Preferences<br />
selecting 139<br />
VMS Cover 130<br />
VMS Cover Ring 68<br />
VMS settings 77<br />
Voice Mailbox Transfer 130<br />
Voicemail 63<br />
Voicemail Code 68<br />
Voicemail Email 68<br />
Voicemail Email Mode 68<br />
Voicemail On/Off 130<br />
W<br />
Wake Up Service 121, 131<br />
Windows Registry<br />
editing 140<br />
Windows Registry Settings<br />
Changing 140<br />
Within Preferences 138<br />
Working<br />
Directory 137<br />
Index<br />
<strong>Norstar</strong> <strong>Version</strong> 7.0 Manager Page 171<br />
<strong>IP</strong> <strong>Office</strong> Essential Edition<br />
- Issue 03a (21 February 2011)
<strong>Norstar</strong> <strong>Version</strong> 7.0 Manager Page 173<br />
<strong>IP</strong> <strong>Office</strong> Essential Edition<br />
- Issue 03a (21 February 2011)
Performance figures and data quoted in this document are typical, and must be<br />
specifically confirmed in writing by Avaya before they become applicable to any<br />
particular order or contract. The company reserves the right to make alterations<br />
or amendments to the detailed specifications at its discretion. The publication of<br />
information in this document does not imply freedom from patent or other<br />
protective rights of Avaya or others.<br />
All trademarks identified by the ® or are registered trademarks or trademarks,<br />
respectively, of Avaya Inc. All other trademarks are the property of their<br />
respective owners.<br />
This document contains proprietary information of Avaya and is not to be<br />
disclosed or used except in accordance with applicable agreements.<br />
© 2011 Avaya Inc. All rights reserved.<br />
<strong>Norstar</strong> <strong>Version</strong> 7.0 Manager Page 174<br />
<strong>IP</strong> <strong>Office</strong> Essential Edition<br />
- Issue 03a (21 February 2011)