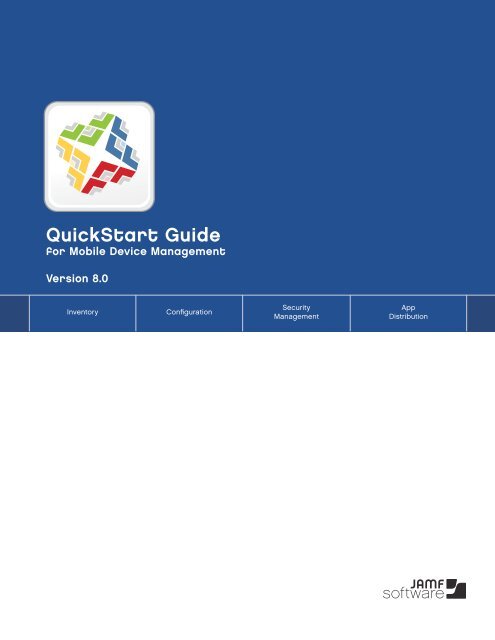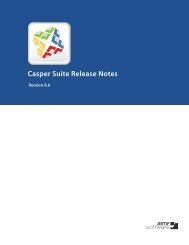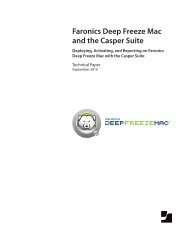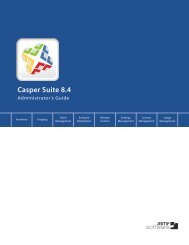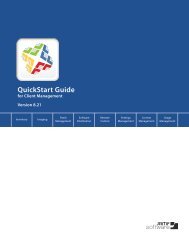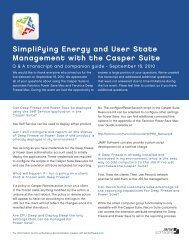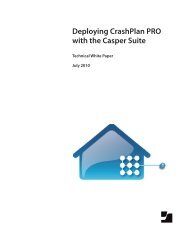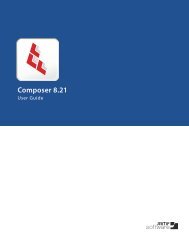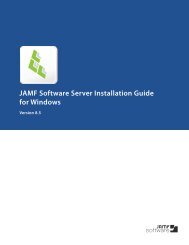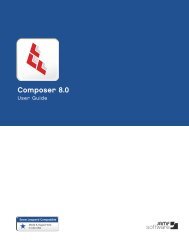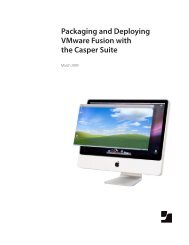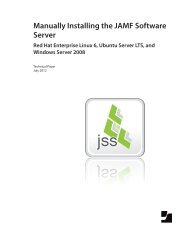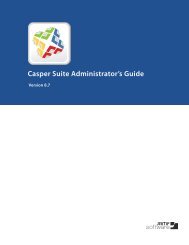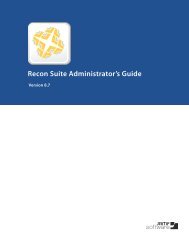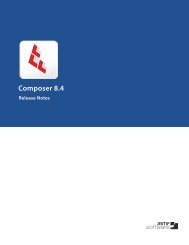QuickStart Guide for Mobile Device Management v8.0 - JAMF Software
QuickStart Guide for Mobile Device Management v8.0 - JAMF Software
QuickStart Guide for Mobile Device Management v8.0 - JAMF Software
Create successful ePaper yourself
Turn your PDF publications into a flip-book with our unique Google optimized e-Paper software.
<strong>QuickStart</strong> <strong>Guide</strong><br />
<strong>for</strong> <strong>Mobile</strong> <strong>Device</strong> <strong>Management</strong><br />
Version 8.0<br />
Inventory<br />
Configuration<br />
Security<br />
<strong>Management</strong><br />
App<br />
Distribution
<strong>JAMF</strong> <strong>Software</strong>, LLC<br />
© 2010 <strong>JAMF</strong> <strong>Software</strong>, LLC<br />
All rights reserved.<br />
Under the copyright laws, this publication may not be copied, in whole or in part, without the written consent<br />
of <strong>JAMF</strong> <strong>Software</strong>, LLC.<br />
Apache Tomcat and Tomcat are trademarks of the Apache <strong>Software</strong> Foundation.<br />
Apple, Finder, iPhone, iPhone Configuration Utility, and Mac OS X Server are trademarks of Apple Inc.<br />
App Store is a service mark of Apple Inc., registered in the U.S. and other countries.<br />
The Casper Suite logo, the <strong>JAMF</strong> <strong>Software</strong> logo, the <strong>JAMF</strong> <strong>Software</strong> Server, JSS Setup Assistant, JSS Setup Utility,<br />
and Self Service are trademarks of <strong>JAMF</strong> <strong>Software</strong>, LLC in the United States and other countries.<br />
IOS is a trademark or registered trademark of Cisco in the U.S. and other countries.<br />
Maker’s Mark is a registered trademark of Beam Global Spirits & Wine, Inc.<br />
MySQL is a registered trademark of Sun Microsystems, Inc.<br />
VeriSign is a registered trademark of VeriSign, Inc. and its subsidiaries.<br />
All other product and service names mentioned are the trademarks of their respective companies.
How to Use This <strong>Guide</strong><br />
<strong>Mobile</strong> device management with the Casper Suite is based on four tasks—Inventory, Configuration, Security<br />
<strong>Management</strong>, and App Distribution. This guide contains a lesson-based workflow <strong>for</strong> each task.<br />
You can complete one or all of the workflows in any order that meets your mobile device management<br />
needs.<br />
After completing a workflow, use the advanced options in the “Explore More” section to further customize<br />
your framework.<br />
Keep in mind that you only need to complete each lesson in this guide once. If you’ve already completed a<br />
lesson (<strong>for</strong> example, installing the JSS), skip it and move on to the next one in the workflow.<br />
Using a Print Version of This <strong>Guide</strong><br />
1. Locate the task you want to complete on the Lesson Plan page.<br />
2. Complete each lesson in the workflow.<br />
You can find additional in<strong>for</strong>mation about each lesson in the Casper Suite Administrator’s <strong>Guide</strong>. A list of<br />
relevant sections and their page numbers is provided in the “Reference Pages” portion of each lesson.<br />
3. After you complete the last lesson in a workflow, refer to the “Explore More” section of this guide <strong>for</strong><br />
a list of extended options and where to read more about them in the Casper Suite Administrator’s<br />
<strong>Guide</strong>.<br />
Using a PDF of This <strong>Guide</strong><br />
Use the hyperlinks in the body of the document or the Bookmarks panel to navigate each workflow.<br />
3
<strong>QuickStart</strong> <strong>Guide</strong><br />
Lesson Plan<br />
Prerequisites<br />
Install the <strong>JAMF</strong><br />
<strong>Software</strong> Server (JSS)<br />
Specify an SMTP Server<br />
(Optional)<br />
Add an LDAP Server<br />
Connection (Optional)<br />
Page 9 Page 10 Page 11 Page 12<br />
Configure the <strong>Mobile</strong><br />
<strong>Device</strong> <strong>Management</strong><br />
Framework<br />
Inventory<br />
Prerequisites<br />
Enroll <strong>Mobile</strong> <strong>Device</strong>s<br />
with the JSS<br />
Pages 9-13 Page 17 Page 19<br />
View Inventory <strong>for</strong><br />
<strong>Mobile</strong> <strong>Device</strong>s<br />
Configuration<br />
Prerequisites<br />
Enroll <strong>Mobile</strong> <strong>Device</strong>s<br />
with the JSS<br />
Pages 9-13 Page 17 Page 20<br />
Create a Configuration<br />
Profile<br />
Security<br />
<strong>Management</strong><br />
Prerequisites<br />
Enroll <strong>Mobile</strong> <strong>Device</strong>s<br />
with the JSS<br />
Run a Remote<br />
Command<br />
Pages 9-13 Page 17 Page 21<br />
App<br />
Distribution<br />
Prerequisites<br />
Enroll <strong>Mobile</strong> <strong>Device</strong>s<br />
with the JSS<br />
Pages 9-13 Page 17 Page 22<br />
Make an App Available<br />
Through the Self<br />
Service Web Clip<br />
5
Prerequisites<br />
Install the <strong>JAMF</strong> <strong>Software</strong> Server (JSS) 9<br />
Specify an SMTP Server (Optional) 10<br />
Add an LDAP Server Connection (Optional) 11<br />
Configure the <strong>Mobile</strong> <strong>Device</strong> <strong>Management</strong> Framework 12<br />
7
Install the <strong>JAMF</strong> <strong>Software</strong> Server (JSS)<br />
The <strong>JAMF</strong> <strong>Software</strong> Server (JSS) is the administrative core of the Casper Suite. It stores inventory<br />
in<strong>for</strong>mation <strong>for</strong> mobile devices as well as the components you need to per<strong>for</strong>m mobile device<br />
management tasks. It also communicates with Apple Push Notification Service (APNs), which<br />
prompts devices to check in to the JSS and per<strong>for</strong>m available tasks.<br />
The JSS Setup Utility application guides you through the process of installing the JSS and<br />
automatically configures the components that run the server—Tomcat and MySQL.<br />
Requirements<br />
<br />
<br />
Computer running a clean installation of Mac OS X Server 10.5 or 10.6 with SSH (Remote Login)<br />
enabled<br />
JSS Setup Utility application<br />
To install the JSS:<br />
1 Open the JSS Setup Utility application.<br />
2 Enter the DNS name or IP address of the server you want to use to host the JSS.<br />
3 Specify credentials <strong>for</strong> an administrator account to the server, and then click Connect.<br />
4 After the JSS Setup Utility is finished gathering in<strong>for</strong>mation about the server, click the button<br />
labeled Install JSS.<br />
5 Select the Install the JSS without a Distribution Point option, and click the Install button.<br />
<strong>Mobile</strong> device management functions do not utilize distribution points.<br />
6 After the installation is complete, the JSS opens in a web browser and the JSS Setup Assistant<br />
guides you through the rest of the setup.<br />
Reference Pages<br />
Casper Suite Administrator’s <strong>Guide</strong>, “Installing the JSS on Mac OS X Server” (pages 22 and 23)<br />
Casper Suite Administrator’s <strong>Guide</strong>, “Setting Up the JSS” (pages 24-29)<br />
9
Specify an SMTP Server (Optional)<br />
An SMTP server must be set up in the JSS to enroll devices using OTA invitations.<br />
Note: This guide also explains how to enroll devices by providing an enrollment URL. This method<br />
does not require an SMTP server.<br />
Requirements<br />
<br />
<br />
<br />
<br />
Access to the JSS<br />
DNS name or IP address (host name) of your SMTP server<br />
Email address from which notifications should be sent<br />
Credentials <strong>for</strong> the SMTP server’s administrator account (Only if the SMTP server requires<br />
authentication)<br />
To specify an SMTP server:<br />
1 Open the JSS in a web browser.<br />
2 Enter credentials <strong>for</strong> the account that you created when you installed the JSS, and then click<br />
OK.<br />
3 Click the Settings tab.<br />
4 Click the General Settings link.<br />
5 Click the SMTP Server tab.<br />
6 Enter in<strong>for</strong>mation about the SMTP server.<br />
7 Click the Save button.<br />
Reference Pages<br />
Casper Suite Administrator’s <strong>Guide</strong>, “Enabling Email Notifications” (pages 160 and 161)<br />
10
Add an LDAP Server Connection (Optional)<br />
Integrating with an LDAP directory service allows you to require users to login to enroll their<br />
device.<br />
Requiring login has the following advantages:<br />
Ensures that only users with valid accounts can enroll a device<br />
Automatically associates a device with its user(s) in the JSS<br />
Automatically populates location in<strong>for</strong>mation in the JSS<br />
The “Enroll <strong>Mobile</strong> <strong>Device</strong>s with the JSS” lesson explains how to require user login.<br />
Note: If your organization does not utilize an LDAP directory server, but you want to require user<br />
login, you can create a JSS user account that has privileges to enroll devices. For in<strong>for</strong>mation on<br />
creating a JSS user account and setting privileges, see the “Managing JSS User Accounts” section of<br />
the Casper Suite Administrator’s <strong>Guide</strong>.<br />
Requirements<br />
<br />
<br />
<br />
<br />
<br />
Access to the JSS<br />
DNS name or IP address (host name) of your LDAP server<br />
Credentials <strong>for</strong> the LDAP server’s service account<br />
In<strong>for</strong>mation about two user accounts in the LDAP service <strong>for</strong> testing purposes (For example,<br />
username, real name, email address, etc.)<br />
In<strong>for</strong>mation two user groups in the LDAP service <strong>for</strong> testing purposes (For example, group<br />
name, members, etc.)<br />
To add an LDAP server connection:<br />
1 Open the JSS in a web browser.<br />
2 Enter credentials <strong>for</strong> the account that you created when you installed the JSS, and then click<br />
OK.<br />
3 Click the Settings tab.<br />
4 Click the LDAP Server Connections link.<br />
5 Click the Add LDAP Server Connection button.<br />
6 Choose the LDAP server you want to integrate with, and then click Continue.<br />
7 Follow the onscreen instructions to configure the LDAP server connection.<br />
Reference Pages<br />
Casper Suite Administrator’s <strong>Guide</strong>, “Integrating with LDAP Servers” (pages 81-89)<br />
11
Configure the <strong>Mobile</strong> <strong>Device</strong> <strong>Management</strong><br />
Framework<br />
To enroll mobile devices with the JSS <strong>for</strong> management, you must first configure the security<br />
components required to per<strong>for</strong>m management tasks.<br />
Public Key Infrastructure<br />
A public key infrastructure (PKI) is the framework that generates and distributes the certificates<br />
that ensure the security of over-the air tasks. To set up the PKI, you need:<br />
Certificate authority (CA) enabled with Simple Certificate Enrollment Protocol (SCEP)<br />
Root certificate from the CA<br />
Signing certificate from the CA<br />
If your organization uses a SCEP-enabled CA from a third-party, such as VeriSign, refer to the<br />
“Configuring the <strong>Mobile</strong> <strong>Device</strong> <strong>Management</strong> Framework Settings” section in the Casper Suite<br />
Administrator’s <strong>Guide</strong> <strong>for</strong> instructions on how to proceed.<br />
If your organization does not use a third-party CA, you can use the one built in to the JSS. Using<br />
the built-in CA obtains and stores all of the required certificates <strong>for</strong> you automatically.<br />
The following instructions explain how use the built-in CA.<br />
To use the built-in CA:<br />
1 Open the JSS in a web browser.<br />
2 Enter credentials <strong>for</strong> the account that you created when you installed the JSS, and then click<br />
OK.<br />
3 Click the Settings tab.<br />
4 Click the <strong>Mobile</strong> <strong>Device</strong> <strong>Management</strong> Framework Settings link.<br />
5 Click PKI tab.<br />
6 Leave the Use Built-In Certificate Authority option selected.<br />
7 Enter the keystore password that you will use <strong>for</strong> the built-in CA, and then enter it again to<br />
verify it.<br />
8 Click the Save button.<br />
Web Server Certificate<br />
Installing a valid web server certificate on the JSS ensures that devices communicate with the JSS<br />
and not an imposter server.<br />
If you do not have a valid web server certificate and your are using a third-party CA, see the<br />
following Knowledge Base article <strong>for</strong> instructions on how to create one:<br />
http://jamfsoftware.com/kb/article.php?id=019<br />
12
If you are using the built-in CA, you can create a valid web server certificate from the JSS Setup<br />
Utility using the following instructions.<br />
To create a web server certificate using the JSS Setup Utility:<br />
1 Open the JSS Setup Utility.<br />
2 Enter the DNS name or IP address <strong>for</strong> the JSS and specify credentials <strong>for</strong> your administrator<br />
account.<br />
3 Click Connect.<br />
4 Click Web Application in the sidebar.<br />
5 Click the Settings tab at the bottom of the pane.<br />
6 Click the Create JSS Signed Certificate button.<br />
7 When the JSS Setup Utility is finished creating the certificate, click OK and quit the<br />
application.<br />
Apple Push Notification Certificate<br />
To per<strong>for</strong>m inventory, configuration, and security management tasks on devices, the JSS must be<br />
able to communicate with Apple Push Notification Service (APNs). Enable this communication by<br />
obtaining a push notification certificate from Apple and uploading it to the JSS.<br />
Push notification certificates are obtained from Apple’s iOS Provisioning Portal. To access this<br />
portal, you must be enrolled in Apple’s iOS Developer Enterprise Program. If you are not enrolled<br />
in this program, you can register at:<br />
http://developer.apple.com/programs/ios/enterprise/<br />
To upload a push notification certificate:<br />
1 Open the JSS in a web browser.<br />
2 Enter credentials <strong>for</strong> the account that you created when you installed the JSS, and then click<br />
OK.<br />
3 Click the Settings tab.<br />
4 Click the <strong>Mobile</strong> <strong>Device</strong> <strong>Management</strong> Framework Settings link.<br />
5 Click the APNs tab.<br />
6 Click the Upload link next to Push Notification Certificate.<br />
7 Click the Choose File button.<br />
8 Locate the push notification certificate in the Finder window, select it, and then click Choose.<br />
9 Click the Upload Selected File button in the JSS.<br />
10 Specify the push notification keystore password.<br />
11 Click the Save button.<br />
Reference Pages<br />
Casper Suite Administrator’s <strong>Guide</strong>, “Configuring the <strong>Mobile</strong> <strong>Device</strong> <strong>Management</strong> Framework<br />
Settings” (pages 397-403)<br />
13
Lessons<br />
Enroll <strong>Mobile</strong> <strong>Device</strong>s with the JSS 17<br />
View Inventory <strong>for</strong> <strong>Mobile</strong> <strong>Device</strong>s 19<br />
Create a Configuration Profile 20<br />
Run a Remote Command 21<br />
Make an App Available Through the Self Service Web Clip 22<br />
15
Enroll <strong>Mobile</strong> <strong>Device</strong>s with the JSS<br />
After configuring the mobile device management framework, you can enroll mobile devices with<br />
the JSS. There are three ways to do this:<br />
<br />
<br />
<br />
Send an OTA (Over-the-Air) invitation via email or text message (SMS)<br />
Provide users with an enrollment URL<br />
Install an enrollment profile using Apple’s iPhone Configuration Utility (IPCU)<br />
This section explains how to send an OTA invitation.<br />
Alternatively, you can direct users to the enrollment page by providing them with the enrollment<br />
URL. The enrollment URL is the JSS URL with “/enroll/” at the end. For example:<br />
https://jss.yourcompany.com:8443/enroll/<br />
For more in<strong>for</strong>mation on creating enrollment profiles, see the “Installing Enrollment Profiles Using<br />
IPCS” section in the Casper Suite Administrator’s <strong>Guide</strong>.<br />
Requirements<br />
To send an email invitation, you need:<br />
An Apple mobile device running iOS 4.0 or later with internet access<br />
Access to the JSS<br />
The email address(es) that you want to send the invitation to<br />
An SMTP server set up in the JSS<br />
LDAP server connection or JSS user account with OTA enrollment privileges (Required login<br />
only)<br />
To send a SMS invitation, you need:<br />
An iPhone running iOS 4.0 or later with SMS capabilities<br />
Access to the JSS<br />
The phone number(s) that you want to send the invitation to<br />
An SMTP server set up in the JSS<br />
LDAP server connection or JSS user account with OTA enrollment privileges (Required login<br />
only)<br />
To send an OTA invitation:<br />
1 Open the JSS in a web browser.<br />
2 Enter credentials <strong>for</strong> the account that you created when you installed the JSS, and then click<br />
OK.<br />
3 Click the <strong>Management</strong> tab.<br />
4 Click the <strong>Mobile</strong> <strong>Device</strong> Enrollment link.<br />
5 Click the Send OTA Invitations button in the toolbar.<br />
6 Choose to send an email or SMS invitation<br />
17
7 Enter the email address(s) or phone number(s) that you want to send the invitation to.<br />
Use a line break or a comma to separate each entry.<br />
8 Click Continue.<br />
9 Customize the message, and then click Continue.<br />
10 Set an expiration date <strong>for</strong> the invitation if desired.<br />
11 To require user login, leave the Require login checkbox selected.<br />
This requires users to log in by entering the username and password <strong>for</strong> an LDAP account or<br />
a JSS user account with enrollment privileges.<br />
12 Click the Continue button.<br />
13 Click the Send button on the Complete pane to send the invitation.<br />
Reference Pages<br />
Casper Suite Administrator’s <strong>Guide</strong>, “Enrolling <strong>Mobile</strong> <strong>Device</strong>s with the JSS” (pages 404-418)<br />
18
View Inventory Data <strong>for</strong> <strong>Mobile</strong> <strong>Device</strong>s<br />
After enrolling devices with the JSS, you can per<strong>for</strong>m a simple mobile device search to view the<br />
following in<strong>for</strong>mation <strong>for</strong> each device:<br />
<strong>Device</strong> In<strong>for</strong>mation<br />
Certificates<br />
Location<br />
Profiles<br />
Purchasing<br />
Provisioning Profiles<br />
Apps<br />
<strong>Management</strong> History<br />
Security<br />
Attachments<br />
Network In<strong>for</strong>mation<br />
Requirements<br />
Access to the JSS<br />
To view inventory data <strong>for</strong> a mobile device:<br />
1 Open the JSS in a web browser.<br />
2 Enter credentials <strong>for</strong> the account that you created when you installed the JSS, and then click<br />
OK.<br />
3 Click the Inventory tab.<br />
4 Click the <strong>Mobile</strong> <strong>Device</strong>s link above the search field.<br />
5 Leave the search field blank and click the Search <strong>Mobile</strong> <strong>Device</strong>s button, or type the Enter<br />
key.<br />
This returns all devices in this JSS.<br />
6 Click the Details link across from any device to view detailed inventory data.<br />
Reference Pages<br />
Casper Suite Administrator’s <strong>Guide</strong>, “Searching <strong>Mobile</strong> <strong>Device</strong>s” (pages 420-433)<br />
19
Create a Configuration Profile<br />
After enrolling mobile devices with the JSS, you can configure security, Wi-Fi, account, and other<br />
device settings by creating a configuration profile in the JSS. When you configure these setting in a<br />
configuration profile, the settings are called payloads.<br />
This lesson explains how to create a configuration profile that en<strong>for</strong>ces a passcode on devices.<br />
For a detailed list of payloads, see Apple’s Enterprise Deployment <strong>Guide</strong> at:<br />
http://manuals.info.apple.com/en_US/Enterprise_Deployment_<strong>Guide</strong>.pdf<br />
After creating the configuration profile, you assign it to a scope <strong>for</strong> distribution. This prompts the<br />
JSS to tell Apple Push Notification Service (APNs) to send a push notification to devices in the<br />
scope. The devices respond by checking in to the JSS and installing the configuration profile.<br />
Requirements<br />
Access to the JSS<br />
To create a configuration profile:<br />
1 Open the JSS in a web browser.<br />
2 Enter credentials <strong>for</strong> the account that you created when you installed the JSS, and then click<br />
OK.<br />
3 Click the <strong>Management</strong> tab.<br />
4 Click the <strong>Mobile</strong> <strong>Device</strong> Profiles link.<br />
5 Click the Add Profile button in the toolbar.<br />
6 Select the Create a Configuration Profile option, and then click Continue.<br />
7 Enter a display name <strong>for</strong> the profile.<br />
8 Enter a description if desired.<br />
9 Choose a security option from the Security pop-up menu.<br />
10 In the payload list on the left side of the pane, click Passcode, and then click Create.<br />
11 Configure settings <strong>for</strong> the passcode as needed.<br />
For more in<strong>for</strong>mation on these settings, see Apple’s Enterprise Deployment <strong>Guide</strong>.<br />
12 Click the Scope tab and assign devices to the scope.<br />
To distribute the profile to all mobile devices, select the Assign to All <strong>Device</strong>s option.<br />
To distribute the profile to specific mobile devices, select Assign to Specific <strong>Device</strong>s and<br />
assign devices as needed.<br />
13 Click the Save button.<br />
Reference Pages<br />
Casper Suite Administrator’s <strong>Guide</strong>, “Creating Configuration Profiles” (pages 442-444)<br />
20
Run a Remote Command<br />
After enrolling mobile devices, you can run the following commands from the JSS to manage the<br />
security of a device:<br />
<br />
<br />
<br />
Remote wipe. Permanently erase all data and deactivate the device<br />
Remote lock. Lock the device<br />
Remote clear passcode. Remove the passcode from a device<br />
After you create a remote command, the JSS tells Apple Push Notification Service (APNs) to send a<br />
push notification to the device. The device responds by checking in to the JSS and running the<br />
command.<br />
Requirements<br />
Access to the JSS<br />
To run a remote command:<br />
1 Open the JSS in a web browser.<br />
2 Enter credentials <strong>for</strong> the account that you created when you installed the JSS, and then click<br />
OK.<br />
3 Click the <strong>Management</strong> tab.<br />
4 Click the Remote Commands link.<br />
5 Click the New Remote Command button in the toolbar.<br />
6 Choose command you want to run, and then click Continue.<br />
7 Follow the onscreen instructions to scope the remote command.<br />
Reference Pages<br />
Casper Suite Administrator’s <strong>Guide</strong>, “Running Remote Commands” (pages 450-452)<br />
21
Make an App Available Through the Self<br />
Service Web Clip<br />
After enrolling mobile devices with the JSS, you can make in-house apps or App-Store apps<br />
available <strong>for</strong> users to install through the Self Service web clip. The web clip is added to a device’s<br />
Home screen after the enrollment process is complete.<br />
This lesson explains how to make an App Store app available through the Self Service web clip.<br />
Requirements<br />
Access to the JSS<br />
To make an App Store app available through the Self Service web clip:<br />
1 Open the JSS in a web browser.<br />
2 Enter credentials <strong>for</strong> the account that you created when you installed the JSS, and then click<br />
OK.<br />
3 Click the <strong>Management</strong> tab.<br />
4 Click the <strong>Mobile</strong> <strong>Device</strong> App Catalog link.<br />
5 Click the Add App button in the toolbar.<br />
6 Select the Link to an app in the App Store option, and then click Continue.<br />
7 Specify the name of the app and the App Store country, and then click Continue.<br />
8 Click Add across from the app you want to add.<br />
9 Verify that the populated in<strong>for</strong>mation is correct.<br />
10 Click the Scope tab and assign devices to the scope.<br />
To make the app available on all devices, select the Assign to All <strong>Mobile</strong> <strong>Device</strong>s option.<br />
To make the app available on specific devices, select the Assign to Specific <strong>Mobile</strong> <strong>Device</strong>s<br />
option and assign devices as needed.<br />
11 Click the Save button.<br />
Reference Pages<br />
Casper Suite Administrator’s <strong>Guide</strong>, “Linking App Store Apps” (pages 463-465)<br />
22
Explore More...<br />
Inventory 25<br />
Configuration 26<br />
Security <strong>Management</strong> 27<br />
App Distribution 28<br />
23
Inventory: Explore More…<br />
<br />
“Per<strong>for</strong>ming an Advanced <strong>Mobile</strong> <strong>Device</strong> Search,” (Casper Suite Administrator’s <strong>Guide</strong>, pages<br />
421-424) describes your advanced options when searching <strong>for</strong> mobile devices in the JSS.<br />
<br />
“Viewing <strong>Mobile</strong> <strong>Device</strong> Inventory from JSS <strong>Mobile</strong>,” (Casper Suite Administrator’s <strong>Guide</strong>, pages<br />
426-428) explains how to search and view mobile device inventory from a device using the JSS<br />
<strong>Mobile</strong> application.<br />
<br />
“Per<strong>for</strong>ming Actions on <strong>Mobile</strong> <strong>Device</strong> Search Results,” (Casper Suite Administrator’s <strong>Guide</strong>,<br />
pages 428-433) explains how to per<strong>for</strong>m management tasks on one or more mobile devices.<br />
“Searching <strong>Mobile</strong> <strong>Device</strong> Apps,” (Casper Suite Administrator’s <strong>Guide</strong>, pages 434 -437)<br />
explains how search mobile device apps in the JSS.<br />
“Creating <strong>Mobile</strong> <strong>Device</strong> Groups,” (Casper Suite Administrator’s <strong>Guide</strong>, pages 438-440)<br />
explains how to create organizational components based on a mobile device’s inventory<br />
attributes.<br />
25
Configuration: Explore More…<br />
“Uploading Configuration Profiles,” (Casper Suite Administrator’s <strong>Guide</strong>, pages 445-446)<br />
explains how to distribute configuration profiles created using Apple’s IPCU with the JSS.<br />
<br />
“Editing Configuration Profiles,” (Casper Suite Administrator’s <strong>Guide</strong>, page 447) explains how<br />
to distribute updated configuration profiles.<br />
<br />
“Deleting Configuration Profiles,” (Casper Suite Administrator’s <strong>Guide</strong>, page 448) explains how<br />
to delete configuration profiles from devices.<br />
26
Security <strong>Management</strong>: Explore More…<br />
<br />
“Running Remote Commands,” (Casper Suite Administrator’s <strong>Guide</strong>, pages 450-452) explains<br />
how to run a remote command using the JSS or the JSS <strong>Mobile</strong> application.<br />
“Viewing the Status of a Remote Command,” (Casper Suite Administrator’s <strong>Guide</strong>, page 453)<br />
explains how to view whether a remote command has run on the device.<br />
27
App Distribution: Explore More…<br />
<br />
“Configuring the <strong>Mobile</strong> <strong>Device</strong> <strong>Management</strong> Framework Settings,” (Casper Suite<br />
Administrator’s <strong>Guide</strong>, pages 397-403) explains how to add and remove the Self Service web<br />
clip from devices.<br />
<br />
“Managing Provisioning Profiles,” (Casper Suite Administrator’s <strong>Guide</strong>, pages 457 and458)<br />
explains how to upload and delete provisioning profiles.<br />
<br />
“Uploading In-House Apps,” (Casper Suite Administrator’s <strong>Guide</strong>, pages 459 and 461) explains<br />
how to make in-house apps available through the Self Service web clip.<br />
<br />
“Linking App Store Apps,” (Casper Suite Administrator’s <strong>Guide</strong>, pages 463-465) explains how<br />
to make App Store apps available through the Self Service web clip.<br />
<br />
“Installing Apps Using the Self Service Web Clip,” (Casper Suite Administrator’s <strong>Guide</strong>, pages<br />
467-469) explains how users use the Self Service web clip to install apps and updates on their<br />
device.<br />
<br />
“Editing In-House Apps,” (Casper Suite Administrator’s <strong>Guide</strong>, page 461) explains how to make<br />
updates to in-house apps available through the Self Service web clip.<br />
<br />
“Deleting In-House Apps,” (Casper Suite Administrator’s <strong>Guide</strong>, page 462-463) explains how<br />
to remove apps from the Self Service web clip by deleting them in the JSS.<br />
Editing and Deleting App Store Apps,” (Casper Suite Administrator’s <strong>Guide</strong>, page 462-463)<br />
explains how to edit App Store apps and remove them from the Self Service web clip.<br />
28