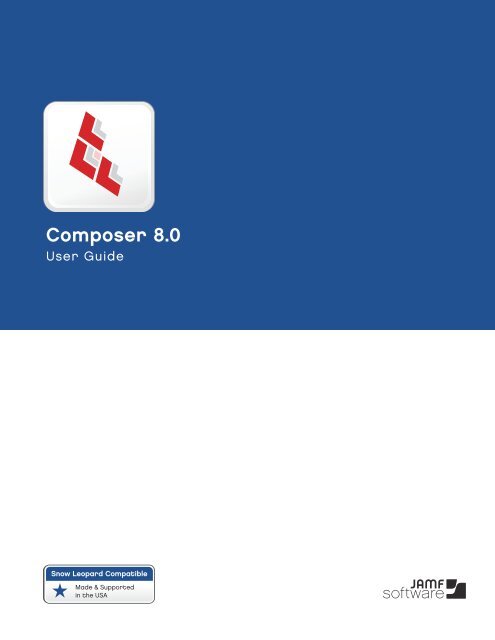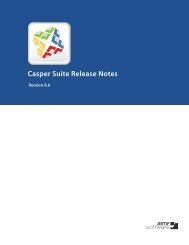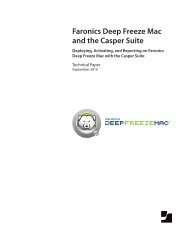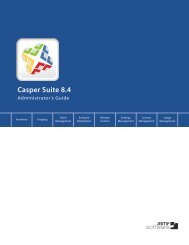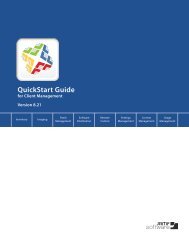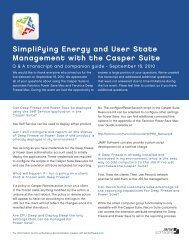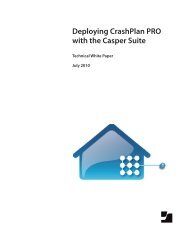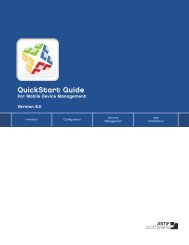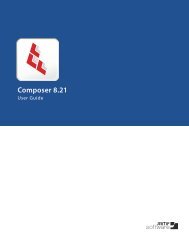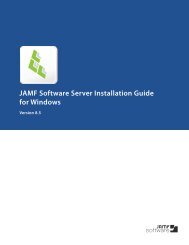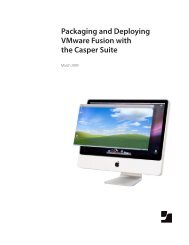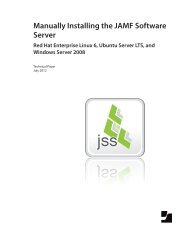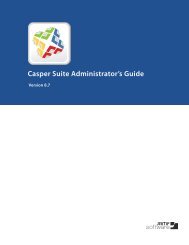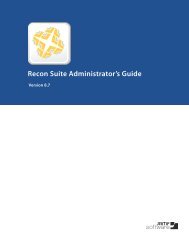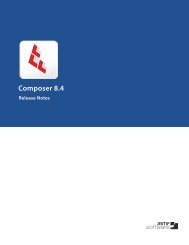Composer User Guide 8.0 - JAMF Software
Composer User Guide 8.0 - JAMF Software
Composer User Guide 8.0 - JAMF Software
Create successful ePaper yourself
Turn your PDF publications into a flip-book with our unique Google optimized e-Paper software.
<strong>Composer</strong> <strong>8.0</strong><br />
<strong>User</strong> <strong>Guide</strong><br />
Snow Leopard Compatible<br />
Made & Supported<br />
in the USA
<strong>JAMF</strong> <strong>Software</strong>, LLC<br />
© 2010 <strong>JAMF</strong> <strong>Software</strong>, LLC<br />
All rights reserved.<br />
Under the copyright laws, this publication may not be copied, in whole or in part, without the written consent<br />
of <strong>JAMF</strong> <strong>Software</strong>, LLC.<br />
<strong>Composer</strong>, the <strong>Composer</strong> logo, and the <strong>JAMF</strong> <strong>Software</strong> logo are trademarks of <strong>JAMF</strong> <strong>Software</strong>, LLC in the<br />
United States and other countries.<br />
Adobe, the Adobe logo, Adobe Creative Suite, and the Flash logo are all registered trademarks of Adobe<br />
Systems Incorporated.<br />
Active Directory and Windows are either registered trademarks or trademarks of Microsoft Corporation in the<br />
United States and/or other countries.<br />
Apple, Apple Remote Desktop, Finder, Leopard, Mac, Mac OS X, Mac OS X Server, and Open Directory are<br />
trademarks of Apple Inc.<br />
The Firefox logo is a registered trademark of the Mozilla Foundation.<br />
Maker’s Mark is a registered trademark of Beam Global Spirits & Wine, Inc.<br />
All other product and service names mentioned are the trademarks of their respective companies.
Contents<br />
Chapter 1 Introduction to <strong>Composer</strong> 5<br />
Chapter 2 Creating Packages 6<br />
Creating a Package Using Snapshots 6<br />
Creating a Package Using File System 8<br />
Monitoring<br />
Creating a Package Using Pre-Installed 10<br />
<strong>Software</strong><br />
Creating a Package by Dragging Contents 11<br />
from the Finder<br />
Creating a Package from an Existing Package 11<br />
File<br />
Creating an OS Package 13<br />
Chapter 3 Editing a Package Source 15<br />
Viewing and Editing the Contents of a Package 15<br />
Source<br />
Adding Scripts to a Package Source 16<br />
Editing the Info.plist and Description.plist Files 18<br />
Adding Localizations to a Package Source 20<br />
Chapter 4 Building a Package from a Package 23<br />
Source<br />
Building a PKG 23<br />
Building a DMG 23<br />
Chapter 5 Managing <strong>Composer</strong> Preferences 24<br />
Work Directory and Package Preferences 24<br />
OS Package Preferences 25<br />
Exclusion List 26<br />
Chapter 6 Glossary 27<br />
3
Introduction to <strong>Composer</strong><br />
A package is a self-contained group of files that can be deployed to remote computers or as part<br />
of the imaging process. A package consists of product or component files, such as an application<br />
and its required components, a set of fonts, a preference file, or a document. A package also<br />
contains instructions about how and where it should be installed once received by the user.<br />
Depending on the files you want to package, <strong>Composer</strong> allows you to monitor the installation of<br />
your software or use files that already exist on your hard drive to build a package. You can also<br />
create a disk image of a pre-configured operating system.<br />
You can create packages using the following methods:<br />
Taking before and after snapshots of your hard drive<br />
Monitoring the file system<br />
Using pre-installed software<br />
Dragging contents from the Finder into <strong>Composer</strong><br />
Using an existing package<br />
Packaging an operating system (OS package)<br />
Unless you are creating an OS package, the files or software you want to package must first exist<br />
as a package source in <strong>Composer</strong>. A package source allows you view and edit attributes of the<br />
package (such as files, scripts, permissions, and localizations) before it is built. Once a package<br />
source exists for a group of files, you can make modifications and rebuild the package as many<br />
times as necessary. With the exception of OS packages, each method creates a package source in<br />
<strong>Composer</strong> for you.<br />
After you have verified the contents of a package source, <strong>Composer</strong> gives you the option to build a<br />
PKG or DMG-style package based on how you intend to use and deploy the package.<br />
5
Creating Packages<br />
Depending on the nature of the files you want to package, <strong>Composer</strong> offers six different methods<br />
of package creation:<br />
Snapshots. <strong>Composer</strong> takes before and after snapshots of your boot partition and builds a<br />
package source based on the changes. This method allows you to monitor installations in all<br />
locations on the boot drive. If necessary, you can also quit <strong>Composer</strong> or log out/reboot during the<br />
installation process.<br />
File system monitoring. <strong>Composer</strong> uses the File System Events (FSEvents) framework to monitor<br />
any changes that are made to the file system during the installation process. A package is then<br />
built based on the changes. This method does not allow you to quit <strong>Composer</strong> or log in/reboot<br />
during the installation process. In addition, an excess of file system activity can cause FSEvents to<br />
miss changes.<br />
Using pre-installed software. <strong>Software</strong> or files that are pre-installed on your computer can be<br />
built into a package based on <strong>Composer</strong>’s bundled diff files. This method allows you to build<br />
packages without monitoring the installation process.<br />
Dragging contents from the Finder. A simple drag-and-drop process allows you to package files<br />
already installed on your computer.<br />
Using an existing package. <strong>Composer</strong> allows you to make modifications to an existing package<br />
or convert between the PKG and DMG package formats.<br />
Packing an operating system (OS package). You can create disk images of pre-configured<br />
operating systems to enhance consistency across your network. Special preferences can be set to<br />
ensure the removal of unnecessary files before <strong>Composer</strong> created the disk image.<br />
This section explains how to create packages using these six methods.<br />
Creating a Package Using Snapshots<br />
If the files you want to package are not already installed on your hard drive, <strong>Composer</strong> can take a<br />
snapshot of your boot partition before and after the files have been installed and create a package<br />
source based on the changes.<br />
<strong>Composer</strong> can take two kinds of snapshots:<br />
Normal snapshots. These snapshots capture any new files on the boot drive. These snapshots<br />
can take anywhere from ten seconds to several minutes depending on your hardware and the<br />
number of files on your boot drive.<br />
New and modified snapshots. These snapshots capture any new files on the boot drive, as<br />
well as any files that have been modified. These snapshots can take longer than normal<br />
snapshots, since <strong>Composer</strong> records the modification date of each file while performing the<br />
snapshot.<br />
There are a several benefits to using the snapshot approach:<br />
<strong>Composer</strong> monitors installations in all locations on the boot drive.<br />
You can quit <strong>Composer</strong> during the installation process.<br />
6
You can logout or reboot during the installation process.<br />
If you delete a file while making modifications to a package source, it may be possible to<br />
restore the deleted file. For more information about restoring deleted files, see the “Editing a<br />
Package Source” section.<br />
To create a package using snapshots:<br />
1 Open <strong>Composer</strong> and authenticate.<br />
2 Click the New Package icon in the toolbar (Command + N).<br />
3 Under the Monitor Installation heading in the sidebar, select Snapshot.<br />
4 Select Normal Snapshot or New & Modified Snapshot in the New Package pane.<br />
5 Click the button labeled Choose.<br />
6 Enter a name for the package and click Begin.<br />
7 Install and configure your software, and then click the Build Package button to initialize the<br />
“after” snapshot.<br />
7
8 Under the Sources list in the sidebar, select the package source to verify its contents or make<br />
modifications. For details, see “Editing a Package Source.”<br />
9 Click the Build as DMG or Build as PKG button to build your package. See “Building a<br />
Package from a Package Source” for details on PKG and DMG-style formats.<br />
Creating a Package Using File System Monitoring<br />
When creating a package using file system monitoring, <strong>Composer</strong> uses the File System Events<br />
(FSEvents) framework that is built into Mac OS X to monitor any changes that are made to the file<br />
system. Each time a change is made, FSEvents receives a notification. After your software is<br />
installed, <strong>Composer</strong> analyzes the changes and builds a package source based on the results.<br />
The following limitations should be taken into consideration monitoring the file system to build a<br />
package:<br />
You can’t quit <strong>Composer</strong> during the installation process.<br />
You can’tlog in or restart during the installation process.<br />
It is possible for FSEvents to miss events if there is too much file system activity.<br />
To create a package using file system monitoring:<br />
1 Open <strong>Composer</strong> and authenticate.<br />
2 Click the New Package icon in the toolbar (Command + N).<br />
3 Under the Monitor Installation heading in the sidebar, select Snapshot.<br />
8
4 Select Monitor File System Changes in the New Package pane.<br />
5 Click the button labeled Choose.<br />
6 Enter a name for the package and click Begin.<br />
7 Install and configure your software, and then click the Build Package button.<br />
9
8 Under the Sources list in the sidebar, select the package source to verify its contents or make<br />
modifications. For details, see “Editing a Package Source.”<br />
9 Click the Build as DMG or Build as PKG button to build your package. See “Building a<br />
Package from a Package Source” for details on PKG and DMG-style formats.<br />
Creating a Package Using Pre-Installed <strong>Software</strong><br />
If the software you want to package is already installed on your computer, <strong>Composer</strong> can scan<br />
your hard drive to determine which software it can package based on bundled diff files. If a diff file<br />
exists in <strong>Composer</strong> for software that is currently installed on your computer, it can be used to<br />
build a package. Any software that can be packaged will be displayed in the Contents pane of the<br />
New Package window.<br />
Note: <strong>Composer</strong> comes with diff files for over 100 different software titles and preferences. If<br />
there is software you would like to see added to <strong>Composer</strong>’s diff options, email your<br />
recommendations to diffs@jamfsoftware.com.<br />
To create a package using pre-installed software:<br />
1 Open <strong>Composer</strong> and authenticate.<br />
2 Click the New Package icon in the toolbar (Command + N).<br />
3 Under the Preinstalled heading in the sidebar, select <strong>Software</strong> or <strong>User</strong> Environment.<br />
• Choosing <strong>Software</strong> (Command + 3) displays a list of titles that can be built into a<br />
package.<br />
• Choosing <strong>User</strong> Environment (Command + 4) displays a list of preferences that can be<br />
bundled into a package.<br />
10
4 Select the item(s) you want to package, and then click the Choose button.<br />
5 Under the Sources list in the sidebar, select the package source to verify its contents or make<br />
modifications. For details, see “Editing a Package Source.”<br />
6 Click the Build as DMG or Build as PKG button to build your package. See “Building a<br />
Package from a Package Source” for details on PKG ad DMG-style formats.<br />
Creating a Package by Dragging Contents from the Finder<br />
If you already know which files you want to package, you can bypass the snapshot or monitoring<br />
process by dragging files from the Finder to the Sources list in <strong>Composer</strong>.<br />
There are a few ways <strong>Composer</strong> can handle these files:<br />
If the file is a package file (with a .dmg, .pkg, or .mpkg extension), the file is listed in the<br />
sidebar under the Package heading.<br />
If the file is a folder, the root of the folder is used as the root of the package if the root is one<br />
of the following directories:<br />
<br />
/Applications/<br />
/Developer/<br />
/Library/<br />
/System/<br />
/<strong>User</strong>s/<br />
/bin/<br />
/private/<br />
/sbin/<br />
/usr/<br />
Any other files are copied to their current location.<br />
Note: This is the equivalent of a PreBuilt package in earlier versions of <strong>Composer</strong>.<br />
Creating a Package from an Existing Package File<br />
<strong>Composer</strong> allows you to rebuild an existing package file (.pkg, .dmg, or .mpkg) by converting it to<br />
a package source. After converting it to a package source, you can make changes to its contents<br />
and save a new copy of the package.<br />
11
To create a package from an existing package:<br />
1 Open <strong>Composer</strong> and authenticate.<br />
2 Drag the package you want to convert from the Finder to the sidebar in <strong>Composer</strong>.<br />
The package will appear under the Packages heading.<br />
3 Select the package and click the button labeled Convert to Source.<br />
4 When the conversion is complete, a new package source is listed in the sidebar under the<br />
Sources heading.<br />
12
5 Under the Sources list, select the package source to verify its contents or make<br />
modifications. For details, see “Editing a Package Source.”<br />
6 Click the Build as DMG or Build as PKG button to build your package. See “Building a<br />
Package from a Package Source” for details on PKG and DMG-style formats.<br />
Creating an OS Package<br />
In addition to creating deployable packages of applications and other files, <strong>Composer</strong> allows you<br />
to create DMG-style packages of pre-configured operating systems. OS packages can save you<br />
time and enhance consistency across your network.<br />
While building an OS package with <strong>Composer</strong> is similar to building one with Disk Utility application<br />
(DiskUtility.app), <strong>Composer</strong> takes to steps to clean up the drive by removing unnecessary files<br />
before the creating the DMG. For more information about setting cleanup preferences, see the<br />
“Managing <strong>Composer</strong> Preferences” section.<br />
Before You Begin<br />
Before building your OS package, consider performing the following tasks to ensure the OS is<br />
completely configured to your environment:<br />
Install a clean copy of Mac OS X.<br />
Create the main admin account.<br />
Create a secondary admin account to be used with Secure Shell (SSH, or remote login in Mac OS<br />
X) for security purposes.<br />
Activate SSH.<br />
Secure SSH by allowing only a single user or group access.<br />
Perform any other system security fortification.<br />
Configure miscellaneous settings, such as<br />
• Energy Saver settings<br />
• Keyboard and mouse settings<br />
• Network settings<br />
• QuickTime settings<br />
• Sharing settings<br />
• Login Window settings<br />
• Auto-login<br />
• Name and password or list of users<br />
Run all available software updates.<br />
Turn off the <strong>Software</strong> Update schedule.<br />
Confirm Universal Access settings.<br />
Confirm Directory Access settings.<br />
LDAPv3 bindings can often be built into your image.<br />
Active Directory bindings should not be built into the image. Each computer must join the<br />
domain.<br />
Make sure the Trash is empty.<br />
13
When you’re finished configuring the package source, boot to another Mac OS X volume to build<br />
the DMG.<br />
To create an OS package:<br />
1 Open <strong>Composer</strong> and authenticate.<br />
2 Click the New Package icon in the toolbar (Command + N).<br />
3 Under the Operating System heading in the sidebar, select Create OS Package (Command +<br />
2).<br />
4 Select the disk you want to package and click the button labeled Choose.<br />
5 Enter a package name.<br />
6 Choose a location in which to save your package and click Save.<br />
14
Editing a Package Source<br />
Modifications to a package are made through the package source in <strong>Composer</strong>. If a file is listed in<br />
the sidebar under the Sources list, it exists as a package source and can be modified. If a file is<br />
not listed in the sidebar under the Sources list, a package source must be created before you can<br />
utilize the editing functions described in this section. See the “Creating Packages” section for more<br />
information about creating a package.<br />
Note: <strong>Composer</strong> does not allow you create a package source from an OS package.<br />
This section explains how to make the following modifications to a packages source:<br />
View and editing the contents of the package source (adding files, deleting files, modifying<br />
permissions, etc…)<br />
Add scripts<br />
<br />
<br />
Edit the info.plist and description.plist files<br />
Add localizations<br />
Viewing and Editing the Contents of a Package Source<br />
Once a package source exists for the files you wish to package, <strong>Composer</strong> allows you to edit the<br />
contents of the package source in the following ways:<br />
You can delete files that should not be included in the package.<br />
You can add files by dragging them into <strong>Composer</strong> from the Finder.<br />
You can modify permissions on a file or folder.<br />
In some cases, you can restore files that were deleted from the package source.<br />
In addition to viewing files or folders through <strong>Composer</strong>’s interface, you can view this information<br />
in the Finder or using Quick Look.<br />
Deleting Files or Folders from a Package Source<br />
Select the item(s) you wish to delete from your package source in <strong>Composer</strong>’s Package Contents<br />
pane. Click the Delete button in the toolbar or type Command + Delete.<br />
Adding Files to a Package Source<br />
Drag the file(s) you wish to add to your package source from the Finder into <strong>Composer</strong>’s Package<br />
Contents pane.<br />
Modifying Permissions on a File or Folder<br />
Select a file or folder in <strong>Composer</strong>’s Package Contents pane to display its permissions in the<br />
bottom of the window. You can change the permissions using this display. Changes will be saved<br />
automatically.<br />
If the selected item is a folder, you can apply the permissions that exist on the folder to each<br />
enclosed item by clicking the Action button (labeled with the gear icon) to the right of the X-<br />
column.<br />
15
Restoring a Deleted File or Folder<br />
If you delete a file from the Package Contents pane, it may be possible to restore the file. The<br />
ability to restore a deleted file depends on the type of snapshot used to create the package source<br />
and the location of the file that was deleted. To restore a deleted file, <strong>Composer</strong> copies the file<br />
from its original location on the hard drive.<br />
Note: A file can only be restored if a snapshot was used to create the package source.<br />
To restore a deleted file:<br />
1 Click the disclosure triangle next to the package source in the sidebar.<br />
2 Click the disclosure triangle next to Snapshot Information.<br />
3 Select Files for Package to display a list of files, folders, and directories from the snapshot.<br />
4 Select the item you wish to restore.<br />
5 Control-click (or right-click) the selected item and choose Restore.<br />
Viewing a File or Folder Using the Finder<br />
In the Package Contents pane, select the item(s) you wish to and click the Show in Finder button<br />
in the toolbar or type Command + R.<br />
Viewing a File or Folder Using Quick Look<br />
In the Package Contents pane, select the item(s) you wish to preview and click the Quick Look<br />
button in the toolbar, type Command + Y, or press the Space bar.<br />
Note: Quick Look is supported by Mac OS X v10.5 or later.<br />
Adding Scripts to a Package Source<br />
<strong>Composer</strong> allows you to manage scripts for PKG-style packages. The following default scripts are<br />
available in shell and perl:<br />
InstallationCheck<br />
Postflight<br />
Postinstall<br />
Postupgrade<br />
Preflight<br />
Preinstall<br />
Preupgrade<br />
VolumeCheck<br />
These scripts read in the available parameters that are received from the installer and give<br />
descriptions for the supported exit codes.<br />
<strong>Composer</strong> will also attempt to verify the script syntax is valid. If a script appears to have invalid<br />
syntax, a warning icon will appear.<br />
16
To view the error that occurred while <strong>Composer</strong> was verifying the script, control-click (or rightclick)<br />
the script and choose Compile Script.<br />
Note: InstallationCheck and VolumeCheck scripts have warning and failure messages that can<br />
be localized according to the needs of the user. To localize these messages, the corresponding<br />
.strings file (InstallationCheck.strings or VolumeCheck.strings) must be created for each<br />
localization.<br />
To add a script to a package source:<br />
1 Click the disclosure triangle next to the package source in the sidebar.<br />
2 Control-click (or right-click) Scripts and choose the script you wish to add.<br />
The script is displayed under the Scripts heading in the sidebar.<br />
3 (Optional) Select the script in the sidebar to view or modify its contents.<br />
Adding a Postflight Script that Removes Deleted Files from Clients<br />
Adding a postflight script to a package source allows you to remove deprecated or unneeded files<br />
from client computers as clients install the package.<br />
Note: This function is only available if a snapshot was used to create the package source.<br />
To add a postflight script that removes deleted files from clients:<br />
1 Click the disclosure triangle next to the package source in the sidebar.<br />
2 Click the disclosure triangle next to Snapshot Information.<br />
3 Select the Deleted Files heading to view the deleted files captured by the snapshot.<br />
17
4 Control-click (or right-click) the Deleted Files heading and choose Create Add Shell Script<br />
postflight script.<br />
The script is displayed under the Scripts heading in the sidebar.<br />
5 (Optional) Select the script in the sidebar to view or modify its contents.<br />
Editing the Info.plist and Description.plist Files<br />
Information property list (info.plist) files and description property list (description.plist)<br />
files are used by the Installer application to display information about a package and determine<br />
how it is installed. <strong>Composer</strong> allows you to edit the most commonly used information in these<br />
files.<br />
This section explains how to edit these files.<br />
18
Info.plist File<br />
The info.plist file contains configuration information for a package. <strong>Composer</strong> allows you to<br />
define the info.plist keys and values shown in the screen shot below. After the screen shot is a<br />
list that further explains each key and value.<br />
Bundle Identifier. Identifies the package type. For example, com.jamfsoftware.composer<br />
Get Info String. Provides a description of the package. For example, <strong>Composer</strong> 7.01 © 2009<br />
Version Identifies the iteration. For example, 7.01<br />
IF Major Version. Indentifies the major version number.<br />
IF Minor Version. Indentifies the minor version number.<br />
Restart Action. Specifies reboot protocol for a package.<br />
Authorization Action. Specifies authorization requirements.<br />
Root Volume Only. Indicates the package can only be installed to the root volume.<br />
Less commonly used keys and values are also contained in the info.plist file. If you need to edit<br />
these items, control-click (or right-click) Info.plist in the sidebar and select Edit Manually. This<br />
allows you to add or edit items in raw XML format.<br />
19
Description.plist File<br />
The description.plist file allows you to define how a package presents itself in the Installer<br />
application.<br />
Each localization includes its own description.plist file, which allows you to define a package’s<br />
description title and description based on the target language.<br />
There are other keys and values contained in the description.plist file. If you need to edit<br />
these items, control-click (or right-click) Description.plist in the sidebar and select Edit<br />
Manually. This allows you to add or edit items in raw XML format.<br />
Adding Localizations to a Package Source<br />
Localizations allow you to customize the language in which package information is displayed to a<br />
user. By default, a package source only includes an English localization.<br />
<strong>Composer</strong> includes defaults for the following localizations supported by the PKG format:<br />
<br />
<br />
<br />
<br />
<br />
<br />
da.lproj<br />
Dutch.lproj<br />
English.lproj<br />
Fi.lproj<br />
French.lproj<br />
German.lproj<br />
20
Italian.lproj<br />
Japanese.lproj<br />
ko.lproj<br />
no.lproj<br />
pl.lproj<br />
pt_PT.lproj<br />
pt.lproj<br />
ru.lproj<br />
Spanish.lproj<br />
sv.lproj<br />
zh_CN.lproj<br />
zh_TW.lpro<br />
To add a localization to a package source:<br />
1 Click the disclosure triangle next to the package source in the sidebar.<br />
2 Control-click (or right-click) Package Settings and choose the localization that you want to<br />
add.<br />
Adding and Editing Files for a Localization<br />
You can include two types of files in a localization:<br />
<br />
Description.plist files. These files display the title of a package and its description in the<br />
Installer application. Each localization contains a description.plist file by default. For<br />
instruction on how to edit these files, see “Making Changes to the Description.plist File.”<br />
21
Strings files. VolumeCheck.strings and InstallationCheck.strings files are used to<br />
localize warning and error messages. These files are only effective when used in conjunction<br />
with their corresponding scripts (VolumeCheck and InstallationCheck). The section “Adding<br />
Scripts to a Package Source” explains how to add VolumeCheck and InstallationCheck<br />
scripts.<br />
To add InstallationCheck.strings or VolumeCheck.strings:<br />
1 Click the disclosure triangle next to the package source in the sidebar.<br />
2 Click the disclosure triangle next to Package Settings.<br />
3 Control-click (or right-click) the language folder you wish to add the .strings file to, and<br />
select Create InstallationCheck.strings or Create VolumeCheck.strings.<br />
4 Click the .strings file to modify its contents in the Package Contents pane.<br />
22
Building a Package from a Package Source<br />
After you have verified the contents of a package source, <strong>Composer</strong> allows you to build two<br />
different types of packages: PKGs and DMGs. Each format has advantages depending on the<br />
intended use of the package and the mechanism you use to deploy it.<br />
Once a package source exists in <strong>Composer</strong>, you can build a PKG or DMG package from the source<br />
at any time. You also have the ability to convert from one format to another after a package has<br />
been built. For more information about converting between the PKG and DMG formats, see<br />
“Creating a Package from an Existing Package.”<br />
This section explains how to<br />
build a PKG<br />
build a DMG<br />
Building a PKG<br />
PKGs can be deployed using almost any deployment tool, such as Apple Remote Desktop (ARD),<br />
the Casper Suite, and other client management systems.<br />
The PKG format allows for easy installment by the user. Double-clicking the package file will open<br />
the Installer application and guide the user through the installation process.<br />
Note: PKGs cannot dynamically deploy files in the user’s home directory to user templates when<br />
used with the Casper Suite.<br />
To build a PKG-style package:<br />
1 Select the package source you wish to build as a PKG from the Sources list in the sidebar.<br />
2 Click the Build as PKG button located in the lower-right corner (Command + G).<br />
3 Select a location to save the package and click Save.<br />
Building a DMG<br />
When used in conjunction with the Casper Suite, the DMG format allows you to dynamically deploy<br />
files and folders to each user that has an account on a computer, as well as the network home<br />
directories of currently logged-in users. There is also an option to deploy files and folders to the<br />
user template directories, ensuring that any new user receives the correct default environment.<br />
To build a DMG-style package:<br />
1 Select the package source you wish to build as a DMG from the Sources list in the sidebar.<br />
2 Click the Build as DMG button located in the lower-right corner (Command + B).<br />
3 Select a location to save the package and click Save.<br />
23
Managing <strong>Composer</strong> Preferences<br />
<strong>Composer</strong> preferences let you manage the following settings:<br />
Location of the work directory<br />
Package preferences<br />
Cleanup options (for OS packages)<br />
Excluded files<br />
You can access <strong>Composer</strong> preferences by navigating to <strong>Composer</strong> > Preferences in the menu bar.<br />
The information in this section provides a detailed explanation of <strong>Composer</strong> preferences.<br />
Work Directory and Package Preferences<br />
<strong>Composer</strong> allows you to manage the following preference settings:<br />
Work Directory. When <strong>Composer</strong> builds a package source, files are copied from the hard drive to<br />
a work directory. This work directory must reside on a volume that has permissions enabled.<br />
To change this directory, click the button labeled Change, or hold down the Option key when you<br />
open <strong>Composer</strong>.<br />
24
Default Bundle Identifier. The default bundle identifier is used when creating the info.plist<br />
file for a new package source. For example, if the default bundle identifier is “com.jamfsoftware”,<br />
and a package named “<strong>Composer</strong>” is built, the bundle identifier for the package will be<br />
“com.jamfsoftware.composer”.<br />
Remove .DS_Store Files in Common Locations. Enabling this option ensures the removal of any<br />
files that will disturb how Finder windows are presented on a user’s computer. Any .DS_Store<br />
files necessary to configure views of deployed files and folders will not be removed.<br />
This feature removes .DS_Store files in the following locations:<br />
/.DS_Store<br />
/Applications/.DS_Store<br />
/Applications/Utilities/.DS_Store<br />
/Developer/.DS_Store<br />
/Library/.DS_Store<br />
/System/.DS_Store<br />
/<strong>User</strong>s/.DS_Store<br />
/<strong>User</strong>s//.DS_Store<br />
/<strong>User</strong>s///.DS_Store<br />
Scan Images When Creating DMGs. Scanning images when creating a DMG calculates the<br />
checksum of the DMG and stores it in the disk image file.<br />
The checksum is used to ensure proper installation of the DMG package.<br />
Play Sounds. <strong>Composer</strong> plays a sound each time a package source is created or deleted.<br />
OS Package Preferences<br />
<strong>Composer</strong> allows you to manage the following cleanup options for an OS package:<br />
Delete Temp Files When Building OS Packages. This option ensures the files in /private/tmp<br />
are deleted before creating an OS package. These files are usually deleted during the startup<br />
process.<br />
Delete Virtual Memory Files When Building OS Packages. This option ensures that Virtual<br />
Memory files are deleted before creating an OS package, including the potentially large<br />
sleepfile. These files are usually deleted and recreated during the startup process.<br />
Delete Special Files When Building OS Packages. Apple recommends deleting the following files<br />
before creating an OS image:<br />
/private/var/db/BootCache.playlist<br />
/private/var/db/volinfo.database<br />
This option ensures that these files are deleted.<br />
Delete Caches When Building OS Packages. This option removes files in the /Library/Caches<br />
directory before building an OS package.<br />
25
Remove Kerberos Certificate When Building OS Packages. The options removes existing<br />
Kerberos certificates before building a package, preventing the "This computer already exists"<br />
error when attempting to bind a computer securely to Open Directory.<br />
Ensure Trashes are Empty When Building OS Packages. This option attempts to empty the trash<br />
for any user with items in the ~/.Trash folder. It also attempts to update a user’s<br />
com.apple.dock.plist file to reflect that the trash is empty.<br />
Exclusion List<br />
The exclusion list allows you to specify files and folders that should be ignored when creating a<br />
package using snapshot or file system monitoring.<br />
To view the exclusion list, click the Exclusion List button in the toolbar. A list of common files and<br />
folders is provided by default.<br />
To add and remove files, use the Add (+) and Delete (–) buttons at the bottom of the list.<br />
26
Glossary<br />
description.plist file The editable file used to display the title of a package and its description in<br />
Apple’s Installer application.<br />
diff files The default files in <strong>Composer</strong> that determine which pre-existing files on a computer can<br />
be built into a package.<br />
DMG <strong>Composer</strong>’s packaging format that allows you to dynamically deploy files and folders to<br />
each user that has an account on a computer, as well as the network home directories of currently<br />
logged-in users.<br />
exclusion list The editable list of files that should not be included in a package.<br />
file system monitoring The method of package creation in which <strong>Composer</strong> monitors any<br />
changes made to the file system during the installation process.<br />
info.plist file The editable file that contains configuration information for a package, such as its<br />
bundle identifier, string information, version number, etc.<br />
localization The language in which a package displays information to the end user.<br />
package A deployable file or group of files.<br />
package source The stage at which a package can be modified in <strong>Composer</strong>. Package sources are<br />
listed under <strong>Composer</strong>’s Sources column.<br />
PKG <strong>Composer</strong>’s packaging format that can be deployed using Apple Remote Desktop, the Casper<br />
Suite, and other client management systems.<br />
preferences These settings allow you to manage <strong>Composer</strong>’s work directory, cleanup options for<br />
OS packages, the exclusion list, and how packages are built.<br />
snapshots <strong>Composer</strong>’s method of recording files that exist on a boot drive.<br />
strings files InstallationCheck.strings and VolumeCheck.strings are files that can be<br />
added to a package to localize warning and error messages.<br />
27