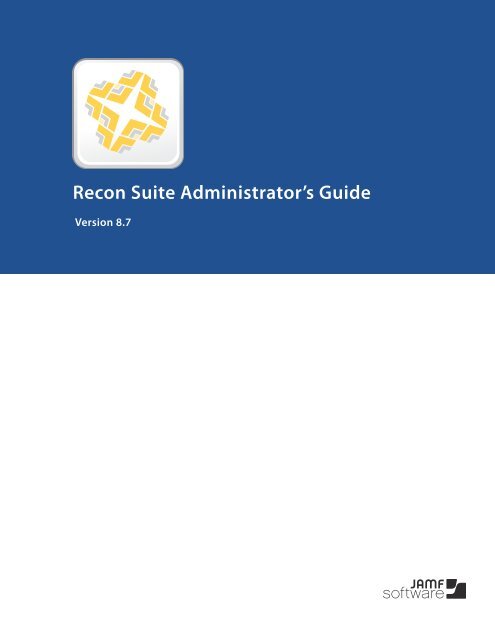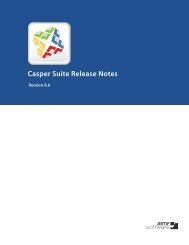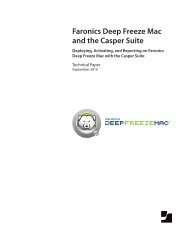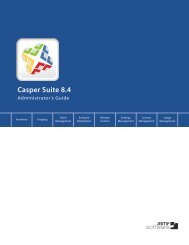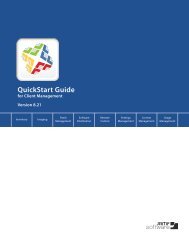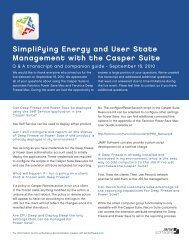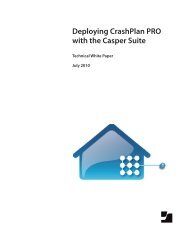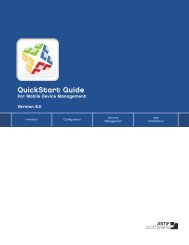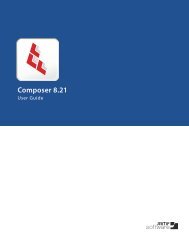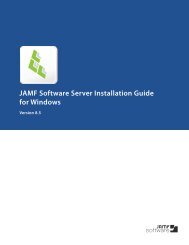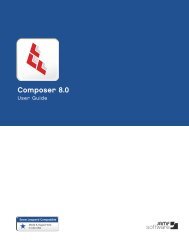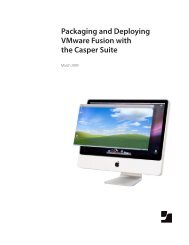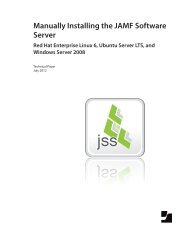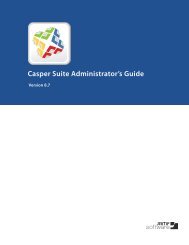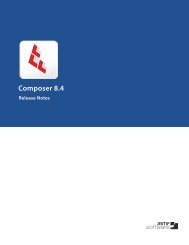Recon Suite Administrator's Guide v8.6 - JAMF Software
Recon Suite Administrator's Guide v8.6 - JAMF Software
Recon Suite Administrator's Guide v8.6 - JAMF Software
Create successful ePaper yourself
Turn your PDF publications into a flip-book with our unique Google optimized e-Paper software.
<strong>Recon</strong> <strong>Suite</strong> Administrator’s <strong>Guide</strong><br />
Version 8.7
<strong>JAMF</strong> <strong>Software</strong>, LLC<br />
© 2012 <strong>JAMF</strong> <strong>Software</strong>, LLC. All rights reserved.<br />
<strong>JAMF</strong> <strong>Software</strong> has made all efforts to ensure that<br />
this guide is accurate.<br />
<strong>JAMF</strong> <strong>Software</strong><br />
301 4th Ave S <strong>Suite</strong> 1075<br />
Minneapolis, MN 55415-1039<br />
(612) 605-6625<br />
Under the copyright laws, this publication may<br />
not be copied, in whole or in part, without the<br />
written consent of <strong>JAMF</strong> <strong>Software</strong>, LLC.<br />
Active Directory and Windows are either<br />
registered trademarks or trademarks of Microsoft<br />
Corporation in the United States and/or other<br />
countries.<br />
Maker’s Mark is a registered trademark of Beam<br />
Global Spirits & Wine, Inc.<br />
MySQL is a registered trademark of Sun<br />
Microsystems, Inc.<br />
Oracle and Java are registered trademarks of<br />
Oracle and/or its affiliates.<br />
UNIX is a registered trademark of the Open Group.<br />
Windows is a registered trademark of Microsoft<br />
Corporation in the United States and other<br />
countries.<br />
All other product and service names mentioned<br />
are the trademarks of their respective companies.<br />
Adobe and Adobe Creative <strong>Suite</strong> are trademarks<br />
of Adobe Systems Incorporated.<br />
Apache Directory LDAP Studio and Tomcat are<br />
trademarks of the Apache <strong>Software</strong> Foundation.<br />
Apple, the Apple logo, Apple Remote Desktop,<br />
Finder, FireWire, iTunes, Mac OS, MacBook,<br />
and Open Directory are trademarks of Apple<br />
Inc., registered in the United States and other<br />
countries. App Store is a service mark of Apple<br />
Inc., registered in the United States and other<br />
countries.<br />
jamf, the <strong>JAMF</strong> <strong>Software</strong> logo, the <strong>JAMF</strong><br />
<strong>Software</strong> Server (JSS), <strong>Recon</strong>, and <strong>Recon</strong>.exe are<br />
trademarks of <strong>JAMF</strong> <strong>Software</strong>, LLC in the United<br />
States and other countries.<br />
eDirectory is a trademark of Novell, Inc. in the<br />
United States and other countries.<br />
iOS is a trademark or registered trademark of<br />
Cisco in the United States and other countries.<br />
Linux is a registered trademark of Linus Torvalds<br />
in the United States and other countries.
Mac Windows OS X JSS Applications<br />
Installers<br />
Utilities<br />
Communication Signed Applications Protocols<br />
<strong>JAMF</strong> JSS Database <strong>Software</strong> JSS Installers Server<br />
<strong>Recon</strong> can acquire synced mobile devices with iOS Inventory 4 Utility later.<br />
Step 2: Step Create 1: Install Step the jamfsoftware the 3: Run Required the JSS Database <strong>Software</strong> Installer<br />
Scheduling<br />
Creating Database Backups<br />
Stopping Scheduled Database Backups<br />
What is installed Q. on Can Mac I OS install X Server the JSS when on other I install platforms? the JSS?<br />
Connection Memory Database Issues<br />
Using Adding the LDAP Testing Server Connections Manually Assistant<br />
Tools for Troubleshooting Deleting Editing<br />
LDAP LDAP<br />
Server Server<br />
Connections<br />
Connections<br />
Departments Buildings<br />
Inventory Collection Display Preferences<br />
Using QuickAdd Packages Sending Created<br />
an Acquisition OTA with Invitations <strong>Recon</strong><br />
URL<br />
Running Running<br />
Scanning <strong>Recon</strong> <strong>Recon</strong><br />
the Remotely Network<br />
Manually Adding Computers to the Locally JSS<br />
Using Running QuickAdd <strong>Recon</strong> Packages<br />
Acquiring Computers Manually Locally<br />
Contents<br />
5 Overview of Technologies<br />
5 Applications and Utilities<br />
7 Security Passwords<br />
8 Ports<br />
10 Requirements<br />
Q.<br />
13 Installing and Managing the JSS<br />
13 Required Components<br />
14 Installing the JSS on Mac OS X Server<br />
17 Allocating Additional Memory to Tomcat<br />
19 Setting Up the JSS<br />
22 Upgrading the JSS<br />
23 Changing the Activation Code<br />
24 Backing Up the Database<br />
27 Restoring Database Backups<br />
28 Deleting Logs from the Database<br />
30 Migrating to Another Server<br />
31 Enabling Email Notifications<br />
33 Enabling Change Management<br />
35 Integrating with GSX<br />
37 Generating a Web Server Certificate<br />
38 Enabling Clustering<br />
40 Configuring Tomcat to Work with a Load Balancer<br />
41 Changing the Limited Access Setting<br />
43 Frequently Asked Questions<br />
45 Troubleshooting the JSS<br />
Inventory<br />
48 Building Your Framework<br />
48 Integrating with LDAP Servers<br />
56 Managing JSS User Accounts<br />
61 Managing Buildings and Departments<br />
63 Changing the Frequency of Inventory Reports<br />
64 Managing Inventory Preferences<br />
73 Configuring the User-Initiated Acquisition Process<br />
74 Managing Peripheral Types<br />
Providing<br />
76 Inventory<br />
76 Acquiring Mac OS X Computers<br />
87 Acquiring Windows Computers<br />
3
Performing Viewing Advanced Simple<br />
Computer Computer Search Searches<br />
Viewing Computer Results Details<br />
Performing Viewing Advanced Simple<br />
Viewing Peripheral Peripheral Peripheral Search Searches Results Details<br />
Performing Viewing Advanced Simple Mobile Device Viewing Mobile Device Mobile Search Device<br />
Searches Results Details<br />
Performing Performing<br />
Viewing Advanced Simple<br />
<strong>Software</strong> <strong>Software</strong> Search Searches Results<br />
Mass Look up Purchasing Editing Information Location Information<br />
Mass Deleting Mass Emailing Computers from Users GSX<br />
Mass Look up Purchasing Mass Deleting Information Mass Mobile Emailing from Devices Users GSX<br />
Performing Performing<br />
Viewing Advanced Simple<br />
Licensing Licensing Search Searches Results<br />
Mass<br />
91 Acquiring Mobile Devices<br />
92 Searching Computers<br />
105 Searching Peripherals<br />
110 Searching Mobile Devices<br />
118 Searching <strong>Software</strong> Inventory<br />
123 Performing Mass Actions on Computer Search Results<br />
126 Performing Mass Actions on Mobile Device Search Results<br />
129 Editing Computer Records<br />
131 Editing Mobile Device Records<br />
134 Deleting Computers from the JSS<br />
135 Deleting Mobile Devices from the JSS<br />
136 Suppressing <strong>Software</strong> from Reports<br />
137 Managing Custom Reports<br />
140 License Management<br />
140 Creating Licensed <strong>Software</strong> Records<br />
147 Reporting on Licensed <strong>Software</strong><br />
153 Sending Notifications on Licensed <strong>Software</strong> Violations<br />
4
Overview of Technologies<br />
Applications and Utilities<br />
This section describes the applications and utilities that make up the <strong>Recon</strong> <strong>Suite</strong>.<br />
JSS Installers<br />
JSS Installers provide a quick, easy way to install and upgrade the <strong>JAMF</strong> <strong>Software</strong> Server (JSS). JSS Installers<br />
are available for the following platforms:<br />
Mac<br />
• <br />
Linux<br />
Windows<br />
JSS Installer for Mac<br />
The JSS Installer for Mac is an installation package that allows you to install and upgrade the JSS on Mac<br />
OS X Server. It also allows you to create your initial distribution point during a fresh installation.<br />
Note: The JSS Installer for Mac included in the product DMG (JSS Installer.mpkg) is unsigned. To<br />
obtain a signed version of the JSS Installer for Mac (JSS Installer.pkg), contact <strong>JAMF</strong> <strong>Software</strong><br />
Support. The signed version allows you to install or upgrade the JSS when Apple’s Gatekeeper feature is<br />
set to only allow applications downloaded from the Mac App Store and identified developers.<br />
JSS Installers for Linux and Windows<br />
The JSS Installers for Linux and Windows allow you to install and upgrade the JSS on supported Linux and<br />
Windows operating systems.<br />
To obtain these installers and their documentation, see the introductory email that you received from<br />
<strong>JAMF</strong> <strong>Software</strong> or contact your <strong>JAMF</strong> <strong>Software</strong> Representative.<br />
5
Mac OS X Applications<br />
<strong>JAMF</strong> <strong>Software</strong> Server<br />
The JSS is a web application that serves as the administrative core of the <strong>Recon</strong> <strong>Suite</strong>. All other <strong>JAMF</strong><br />
<strong>Software</strong> administrative applications communicate with the JSS.<br />
The JSS allows you to collect and view inventory for computers and mobile devices.<br />
<strong>Recon</strong><br />
The <strong>Recon</strong> application allows you to acquire Mac OS X computers to create your inventory and collect<br />
data, such as hardware, applications, fonts, and plug-ins.<br />
Windows Applications<br />
<strong>Recon</strong>.exe<br />
<strong>Recon</strong>.exe allows you to acquire Windows computers to create your inventory and collect data, such as<br />
hardware, applications, fonts, and plug-ins.<br />
Utilities<br />
JSS Database Utility<br />
The JSS Database Utility allows you to back up and restore the jamfsoftware database. It also allows you to<br />
restart Apache Tomcat and MySQL and modify their settings.<br />
/usr/sbin/jamf (jamf binary)<br />
Most tasks in the <strong>Recon</strong> <strong>Suite</strong> are executed using the “jamf” command-line application (also known as the<br />
jamf binary). Although you are free to use this application at will, it is automatically installed, updated, and<br />
run by the <strong>Recon</strong> <strong>Suite</strong>.<br />
6
Security<br />
This section explains the primary security measures in the <strong>Recon</strong> <strong>Suite</strong>:<br />
• <br />
Passwords<br />
Communication protocols<br />
• <br />
Signed applications<br />
Passwords<br />
The <strong>Recon</strong> <strong>Suite</strong> allows you to store individual accounts for client computers and reset the passwords if<br />
necessary.<br />
Passwords stored in the database are encrypted using a standard 128-bit RSA encryption with a 1024-bit<br />
key.<br />
Communication Protocols<br />
The <strong>Recon</strong> <strong>Suite</strong> has security built into its design. Connections between the <strong>JAMF</strong> <strong>Software</strong> Server (JSS)<br />
and the other applications in the <strong>Recon</strong> <strong>Suite</strong> take place over Secure Sockets Layer (SSL).<br />
Secure Shell (SSH)<br />
SSH is a network security protocol built into Mac OS X. For more information, go to:<br />
http://openssh.org/<br />
Secure Sockets Layer (SSL)<br />
SSL is a security protocol for Internet communication. For more information, go to:<br />
https://www.openssl.org/<br />
Signed Applications<br />
The following applications are signed by <strong>JAMF</strong> <strong>Software</strong>:<br />
JSS Installer for Windows (JSS Installer.msi)<br />
• <br />
<strong>Recon</strong><br />
<strong>Recon</strong>.exe<br />
/usr/sbin/jamf (jamf binary)<br />
• <br />
A signed version of the JSS Installer for Mac (JSS Installer.pkg) is also available. You can obtain it by<br />
contacting <strong>JAMF</strong> <strong>Software</strong> Support.<br />
7
Ports<br />
The following table describes the main ports used to host communication among client computers,<br />
distribution points, and the <strong>JAMF</strong> <strong>Software</strong> Server (JSS):<br />
Port<br />
Used for<br />
22 The standard port for SSH (known as remote login in Mac OS X).<br />
80 The standard port for HTTP. If you use HTTP to deploy packages or scripts, they are<br />
downloaded on this port.<br />
443 The standard port for HTTPS. If you use HTTPS to deploy packages or scripts, they are<br />
downloaded on this port.<br />
548 The standard port for Apple File Protocol (AFP). If you use an AFP share to deploy<br />
packages or scripts, clients mount the AFP share on this port.<br />
3306 The default port for MySQL.<br />
8443 The SSL port for the JSS. Default port used by applications and enrolled computers and<br />
mobile devices to connect to the JSS.<br />
The following table describes other commonly used ports:<br />
Port<br />
Used for<br />
25 The standard port for SMTP. The JSS connects to an SMTP server to send email<br />
notifications to administrators.<br />
139 If you use an SMB share to deploy packages or scripts, clients mount the SMB share on<br />
this port.<br />
389 The standard port for LDAP. Any LDAP connections—even those coming from other<br />
applications—go through the JSS. This means that only the JSS connects to your LDAP<br />
server.<br />
445 If you have an SMB client, such as “DAVE”, installed on your client computers, they may<br />
mount the SMB share on this port.<br />
514 The default port for Syslog servers.<br />
2195 The port used to send messages from the JSS to Apple Push Notification service (APNs).<br />
2196 The port used for feedback from APNs.<br />
5223 The port used to send messages from APNs to the mobile devices and computers in<br />
your network.<br />
8080 The HTTP port for the JSS on Linux and Windows platforms. Although it is available,<br />
applications do not connect to this port unless the defaults are overridden.<br />
9006 The HTTP port for the JSS on the Mac platform. Although it is available, applications do<br />
not connect to this port unless the defaults are overridden.<br />
8
On the Mac platform, the JSS runs on ports 8443 and 9006 by default. On Linux and Windows platforms,<br />
the JSS runs on 8443 and 8080 by default. If you decide to change these ports, you must change the<br />
port information in Tomcat’s server.xml file and in the Preferences window for each Casper <strong>Suite</strong><br />
application.<br />
You cannot change the default ports for SSH or SMB with the Casper <strong>Suite</strong>.<br />
9
Requirements<br />
This section lists the requirements for the following components and functions of the <strong>Recon</strong> <strong>Suite</strong>:<br />
• <br />
<strong>JAMF</strong> <strong>Software</strong> Server<br />
JSS Installers<br />
JSS Database Utility<br />
• Inventory<br />
<strong>JAMF</strong> <strong>Software</strong> Server<br />
You can host the <strong>JAMF</strong> <strong>Software</strong> Server (JSS) on any server that meets the following minimum<br />
requirements:<br />
Java 1.6<br />
• MySQL 5.1 or later<br />
Apache Tomcat 6.0 or later<br />
• <br />
Tested operating systems include:<br />
OS X Server v10.6<br />
OS X Server v10.7<br />
OS X Server v10.8<br />
Ubuntu 10.04 LTS Server<br />
Ubuntu 12.04 LTS Server<br />
• Red Hat Enterprise Linux (RHEL) 6<br />
Windows Server 2008 R2<br />
• <br />
Although you can install the JSS on any server that meets the minimum requirements, the JSS Installers<br />
for Mac, Linux, and Windows have additional requirements. (See the “JSS Installers” section for detailed<br />
information.)<br />
JSS Installers<br />
JSS Installer for Mac<br />
The JSS Installer for Mac requires a Mac computer with:<br />
A 64-bit capable Intel processor<br />
2 GB of RAM<br />
400 MB of disk space available<br />
OS X Server v10.6 or later<br />
• <br />
Java 1.6 10
• <br />
• <br />
MySQL Enterprise Edition 5.5 or later (recommended) or MySQL Community Server 5.5 or later,<br />
available at:<br />
https://www.mysql.com/downloads/<br />
Ports 8443 and 9006 available<br />
JSS Installers for Linux and Windows<br />
Requirements for the JSS Installers for Linux and Windows are available in the <strong>JAMF</strong> <strong>Software</strong> Server<br />
installation guides for Linux and Windows. To obtain the JSS Installer for Linux or Windows along with its<br />
installation guide, contact your <strong>JAMF</strong> <strong>Software</strong> Representative, or visit the following website and log in<br />
with a valid <strong>JAMF</strong> Nation account:<br />
https://jamfnation.jamfsoftware.com/myAssets.html<br />
JSS Database Utility<br />
The JSS Database Utility requires a server with MySQL Server 5.1 or later.<br />
Inventory<br />
<strong>Recon</strong> can run locally on the following operating systems:<br />
OS X v10.5.x<br />
OS X v10.6.x<br />
OS X v10.7.x<br />
OS X v10.8.x<br />
Windows 2000<br />
Windows XP<br />
Windows Server 2003<br />
Windows Vista<br />
Windows Server 2008<br />
• <br />
Windows 7<br />
<strong>Recon</strong> can remotely acquire computers with the following operating systems:<br />
OS X v10.5.x<br />
• OS X v10.6.x<br />
OS X v10.7.x<br />
• <br />
• OS X v10.8.x 11
Older versions of <strong>Recon</strong> (available by contacting <strong>JAMF</strong> <strong>Software</strong> Support) can remotely acquire computers<br />
with the following operating systems:<br />
Mac OS <strong>v8.6</strong><br />
Mac OS v9.x<br />
OS X v10.1.x<br />
OS X v10.2.x<br />
OS X v10.3.x<br />
OS X v10.4.x<br />
• Windows NT4<br />
Windows ME<br />
• <br />
<strong>Recon</strong> can acquire synced mobile devices with iOS 4 or later.<br />
12
Installing and Managing the<br />
JSS<br />
Required Components<br />
This section describes the components that run the JSS.<br />
Java<br />
Java 1.6 is required to start the Tomcat web application server that runs the JSS.<br />
MySQL<br />
The JSS stores information in a MySQL database. For more information about MySQL, go to:<br />
https://www.mysql.com/<br />
Apache Tomcat<br />
The JSS runs on Tomcat, a web application server similar to Microsoft’s Internet Information Server (IIS). For<br />
more information about Tomcat, go to:<br />
https://tomcat.apache.org/<br />
13
Installing the JSS on Mac OS X Server<br />
Installing the <strong>JAMF</strong> <strong>Software</strong> Server (JSS) involves the following steps:<br />
1. Install the required software (if you haven’t already).<br />
2. Create the jamfsoftware database.<br />
3. Run the JSS Installer.<br />
This section includes details for each step.<br />
Before you begin, review the “Requirements” section and make sure that your server meets the JSS Installer<br />
requirements.<br />
Note: The instructions in this guide are for the Mac platform only. To obtain the JSS Installer for Windows<br />
or Linux along with its installation guide, contact your <strong>JAMF</strong> <strong>Software</strong> Representative, or visit the<br />
following website and log in with a valid <strong>JAMF</strong> Nation account:<br />
https://jamfnation.jamfsoftware.com/myAssets.html<br />
For instructions on how to manually install the JSS on Linux and Windows, download the "Manually<br />
Installing the <strong>JAMF</strong> <strong>Software</strong> Server" technical paper from:<br />
http://jamfsoftware.com/libraries/pdf/white_papers/Manually_Installing_the_<strong>JAMF</strong>_<strong>Software</strong>_Server.<br />
pdf<br />
Step 1: Install the Required <strong>Software</strong><br />
Java and MySQL must be installed on the server before you can create the jamfsoftware database and<br />
run the JSS Installer. For instructions on how to install and configure Java and MySQL, see the following<br />
Knowledge Base article:<br />
https://jamfnation.jamfsoftware.com/article.html?id=28<br />
Step 2: Create the jamfsoftware Database<br />
Create a MySQL database in which the JSS can store its data, and a MySQL user that can access it. Name<br />
the database “jamfsoftware” and give the MySQL user the following credentials:<br />
• Username: jamfsoftware<br />
Password: jamfsw03<br />
• <br />
Note: If you customize the database name, username, or password, you will be prompted to enter the<br />
custom settings when you run the JSS Installer.<br />
14
To create the jamfsoftware database:<br />
1. Open Terminal and access the MySQL command line as "root" by typing:<br />
mysql -u root -p<br />
If MySQL is not in the path or it is installed in a custom location, access the MySQL command line by<br />
updating the path or by typing:<br />
/path/to/mysql -u root -p<br />
Note: On OS X v10.7 or later, the default path for MySQL is /usr/local/mysql/bin/.<br />
2. When prompted, enter the password for the MySQL “root” user.<br />
If you did not create a root password, press the Return key.<br />
3. Create a database named "jamfsoftware" by executing:<br />
CREATE DATABASE jamfsoftware;<br />
4. Grant permissions to a MySQL user named "jamfsoftware" so that it can access the new database:<br />
GRANT ALL ON jamfsoftware.* TO 'jamfsoftware'@localhost IDENTIFIED BY<br />
'jamfsw03';<br />
Note: If you choose to enter a username other than "jamfsoftware", it is recommended that you do not<br />
use "root".<br />
Step 3: Run the JSS Installer<br />
Run the JSS Installer to install Apache Tomcat and the JSS web application.<br />
To run the JSS Installer:<br />
1. Copy the JSS Installer for Mac to the server.<br />
Note: The JSS Installer for Mac included in the product DMG (JSS Installer.mpkg) is unsigned. To<br />
obtain a signed version of the JSS Installer for Mac (JSS Installer.pkg), contact <strong>JAMF</strong> <strong>Software</strong><br />
Support. The signed version allows you to install or upgrade the JSS when Apple's Gatekeeper feature is<br />
set to only allow applications downloaded from the Mac App Store and identified developers.<br />
2. Double-click the installer and click Continue to proceed.<br />
3. When the Introduction pane appears, click Continue.<br />
4. Read the information on the Read Me pane, and then click Continue.<br />
5. Select a drive on which to install the software, and then click Continue.<br />
15
6. Modify the information on the Database pane to reflect any custom settings if needed, and then click<br />
Continue.<br />
7. Click Install.<br />
8. Enter your administrator password when prompted, and then click OK or Install <strong>Software</strong>.<br />
9. When the installation is complete, follow the instructions on the Summary pane to access the JSS. Then,<br />
click Close.<br />
16
Allocating Additional Memory to Tomcat<br />
This section explains how to:<br />
• <br />
View the amount of memory being used by the web application<br />
Allocate additional memory to Tomcat<br />
To view web application memory usage:<br />
1. Log in to the JSS with a web browser.<br />
2. Click the Settings tab.<br />
3. Click the Database/Web Application Health link.<br />
4. Click the Web App Memory link.<br />
To allocate additional memory to Tomcat using the JSS Database Utility:<br />
1. Open the JSS Database Utility on the server running the JSS.<br />
The JSS Database Utility is located in:<br />
/Library/JSS/bin/JSSDatabaseUtil.jar<br />
2. Enter the username and password for an administrator account to the server, and then click OK.<br />
3. If the JSS Database Utility is unable to locate the MySQL binary, you are prompted to enter the path. Click<br />
Continue and enter the location of the binary.<br />
4. From the menu bar, choose Utilities > Change Tomcat settings.<br />
5. Modify the minimum and maximum memory and PermGen sizes as needed.<br />
17
6. Click Apply Settings.<br />
7. When prompted to restart Tomcat, click Yes.<br />
18
Setting Up the JSS<br />
The first time you connect to the <strong>JAMF</strong> <strong>Software</strong> Server (JSS), the JSS Setup Assistant guides you through<br />
creating your first account and configuring the basic computer management framework.<br />
To set up the JSS:<br />
1. Connect to the JSS with a web browser.<br />
2. Read the License Agreement and click Agree.<br />
3. Enter the name of your organization and the activation code you received from your <strong>JAMF</strong> <strong>Software</strong><br />
Representative, and then click Continue.<br />
If you did not receive an activation code, send an email to sales@jamfsoftware.com.<br />
4. Enter a username and password for your first administrator account in the JSS.<br />
5. Enter the password again to verify it, and then click the Continue button.<br />
19
6. Choose how often you want computers to submit inventory reports to the JSS, and then click Continue.<br />
This automatically creates a policy to enforce the inventory schedule. For more information on how<br />
policies work, see the “Policies” section.<br />
7. Verify that the settings are configured correctly and click the Save button.<br />
If you need to make changes, click the Back button or make changes in the JSS after you’re finished using<br />
the JSS Setup Assistant.<br />
20
8. Click the Go to the JSS button to start using the JSS immediately, or use the links to configure additional<br />
settings in a separate browser window.<br />
21
Upgrading the JSS<br />
This section explains how to upgrade the <strong>JAMF</strong> <strong>Software</strong> Server (JSS) on Mac OS X Server.<br />
To upgrade the JSS:<br />
1. Back up the current database using the JSS Database Utility. (See “Backing Up the Database” for complete<br />
instructions.)<br />
2. Back up custom reports.<br />
If you used the JSS Installer to install the JSS on Mac OS X Server, custom reports are located in /<br />
Library/JSS/Tomcat/webapps/ROOT/WEB-INF/reporting/.<br />
If you did not use the JSS Installer to install the JSS on Mac OS X Server, custom reports are located in /<br />
Library/Tomcat/webapps/ROOT/WEB-INF/reporting/.<br />
3. Copy the most current version of the JSS Installer for Mac to the server.<br />
Note: The JSS Installer for Mac included in the product DMG (JSS Installer.mpkg) is unsigned. To<br />
obtain a signed version of the JSS Installer for Mac (JSS Installer.pkg), contact <strong>JAMF</strong> <strong>Software</strong><br />
Support. The signed version allows you to install or upgrade the JSS when Apple’s Gatekeeper feature is<br />
set to only allow applications downloaded from the Mac App Store and identified developers.<br />
4. Double-click the installer and click Continue.<br />
5. When the Introduction pane appears, click Continue.<br />
6. Read the information on the Read Me pane, and then click Continue.<br />
7. Select a drive on which to install the software, and then click Continue.<br />
8. If the Database pane appears, enter information about your MySQL database. Then, click Continue.<br />
The JSS Installer uses this information to connect to the existing database.<br />
Note: This pane is only displayed if the database.xml file is in a custom location or contains invalid<br />
information.<br />
9. Click Install.<br />
10. Enter your administrator password when prompted, and then click OK.<br />
11. When the upgrade is complete, follow the instructions on the Summary pane to access the JSS. Then, click<br />
Close.<br />
22
Changing the Activation Code<br />
Every time you receive a new activation code, it must be updated in the <strong>JAMF</strong> <strong>Software</strong> Server (JSS).<br />
When you update the activation code, you can also update your company name and view the following<br />
licensing information:<br />
Product—Product you are licensed for<br />
Licenses—Current number of licenses<br />
• License Renewal Date—Date the maintenance contract expires<br />
License Type—Commercial, education, trial, etc.<br />
• <br />
To change the activation code:<br />
1. Log in to the JSS with a web browser.<br />
2. Click the Settings tab.<br />
3. Click the General Settings link.<br />
4. Enter the new activation code in the Activation Code field and click Save.<br />
23
Backing Up the Database<br />
The JSS Database Utility allows you to create backups of the jamfsoftware database, schedule database<br />
backups, and stop scheduled database backups.<br />
Creating Database Backups<br />
Use the JSS Database Utility to create a backup of the jamfsoftware database. The time it takes to create<br />
the backup depends on the size of the database.<br />
To create a database backup:<br />
1. Open the JSS Database Utility, located in:<br />
/Library/JSS/bin/JSSDatabaseUtil.jar<br />
2. Enter the username and password for an administrator account to the server, and then click OK.<br />
3. If the JSS Database Utility is unable to locate the MySQL binary, you are prompted to enter the path. Click<br />
Continue and enter the location of the binary.<br />
4. If the Database Connection Setup pane appears, edit the settings to match your database configuration<br />
and click Apply Settings.<br />
5. Click Save Backup Now.<br />
6. Select the location where you want to save the backup, and then click Choose.<br />
The JSS Database Utility creates the backup and saves it as a .sql.gz file.<br />
24
Scheduling Database Backups<br />
Use the JSS Database Utility to schedule daily backups of the jamfsoftware database. You can also<br />
automate the deletion of scheduled backups that are older than a certain number of days.<br />
To schedule database backups:<br />
1. Open the JSS Database Utility, located in:<br />
/Library/JSS/bin/JSSDatabaseUtil.jar<br />
2. Enter the username and password for an administrator account to the server, and then click OK.<br />
3. If the JSS Database Utility is unable to locate the MySQL binary, you are prompted to specify the path. Click<br />
Continue and specify the location of the binary.<br />
4. If the Database Connection Setup pane appears, edit the settings to match your database configuration<br />
and click Apply Settings.<br />
5. Select the Schedule automatic backups for checkbox and choose the hour of the day that you want<br />
backups to occur.<br />
6. To change the location where backups are saved, click the Change button and select a new location.<br />
7. To automate the deletion of scheduled backups, select the Delete backups older than checkbox. Then,<br />
choose the number of days after which backups should be deleted.<br />
The JSS Database Utility saves daily backups at the hour that you specified. It also deletes scheduled<br />
backups older than the number of days that you specified.<br />
Stopping Scheduled Database Backups<br />
Use the JSS Database Utility to stop scheduled backups of the jamfsoftware database.<br />
25
To stop scheduled database backups:<br />
1. Open the JSS Database Utility, located in:<br />
/Library/JSS/bin/JSSDatabaseUtil.jar<br />
2. Enter the username and password for an administrator account to the server, and then click OK.<br />
3. If the JSS Database Utility is unable to locate the MySQL binary, you are prompted to enter the path. Click<br />
Continue and enter the location of the binary.<br />
4. If the Database Connection Setup pane appears, edit the settings to match your database configuration<br />
and click Apply Settings.<br />
5. Deselect the Schedule automatic backups for checkbox.<br />
The JSS Database Utility stops scheduled backups immediately.<br />
26
Restoring Database Backups<br />
If you need to revert to an earlier version of your database, you can use the JSS Database Utility to restore<br />
a database backup.<br />
To restore a database backup:<br />
1. Open the JSS Database Utility, located in:<br />
/Library/JSS/bin/JSSDatabaseUtil.jar<br />
2. Enter the username and password for an administrator account to the server, and then click OK.<br />
3. If the JSS Database Utility is unable to locate the MySQL binary, you are prompted to enter the path. Click<br />
Continue and enter the location of the binary.<br />
4. If the Database Connection Setup pane appears, edit the settings to match your database configuration<br />
and click Apply Settings.<br />
5. Click Restore Backup Now.<br />
6. Select the backup that you want to restore (.sql or .sql.gz), and then click Choose.<br />
7. When prompted to restart Tomcat, click Yes.<br />
The JSS Database Utility restarts Tomcat and replaces the current database with the one that you restored.<br />
27
Deleting Logs from the Database<br />
Over time, the <strong>JAMF</strong> <strong>Software</strong> Server (JSS) accumulates a large number of logs. Deleting these logs can<br />
reduce the size of the database and can speed up searches.<br />
You can schedule log deletion to take place automatically or manually delete logs as needed.<br />
To schedule automatic log deletion:<br />
1. Log in to the JSS with a web browser.<br />
2. Click the Settings tab.<br />
3. Click the Flush Database Logs link.<br />
4. Use the pop-up menus to specify the period of time after which logs will be deleted.<br />
For example, to delete Policy logs that are six months old or older, choose “Six Months” from the pop-up<br />
menu next to Policy Logs.<br />
To stop deleting a type of log, choose “Do not delete” from the pop-up menu next to it.<br />
5. Use the Time of Day pop-up menu to schedule a time for the deletion.<br />
For example, to delete logs every morning at 2 a.m., choose “2 AM” from the pop-up menu.<br />
6. Click Save.<br />
7. Click Continue to confirm the schedule.<br />
To delete logs manually:<br />
1. Log in to the JSS with a web browser.<br />
2. Click the Settings tab.<br />
3. Click the Flush Database Logs link.<br />
28
4. Click the Flush Manually button.<br />
5. Select the types of logs you want to delete.<br />
6. Use the Older than pop-up menu to specify the period of time after which logs will be deleted.<br />
For example, to delete logs that are six months old or older, choose “Six Months” from the pop-up menu.<br />
7. Click Delete.<br />
8. Click Continue to confirm the results.<br />
29
Migrating to Another Server<br />
The instructions in this section explain how to migrate the <strong>JAMF</strong> <strong>Software</strong> Server (JSS) to another server.<br />
To migrate the JSS:<br />
1. Back up the existing jamfsoftware database using the JSS Database Utility. (See “Backing Up the Database”<br />
for detailed instructions.)<br />
2. Ensure that the new server meets the requirements for the JSS Installer. Then, follow the instructions in<br />
“Installing the JSS” to install the required software (if needed) and create the jamfsoftware database.<br />
3. Copy the JSS Installer to the new server.<br />
4. Install the JSS by launching the installer and following the onscreen instructions. (See “Installing the JSS”<br />
for detailed instructions.)<br />
5. Copy the database backup to the new server, and then use the JSS Database Utility to restore the backup.<br />
(See “Restoring a Database Backup” for detailed instructions.)<br />
6. Regenerate the web server certificate. (See “Generating a Web Server Certificate” for detailed instructions.)<br />
7. Update the DNS entry to point to the new server’s IP address.<br />
Note: If you can’t change the DNS entry, you must change the JSS URL and re-enroll all mobile devices<br />
and computers.<br />
30
Enabling Email Notifications<br />
In order for the <strong>JAMF</strong> <strong>Software</strong> Server (JSS) to send email notifications, you must specify the SMTP server<br />
from which the notifications will be sent.<br />
Email notifications can be sent when the following events occur:<br />
There is a JSS service restart.<br />
• A database is backed up successfully.<br />
A database backup fails.<br />
• <br />
This section explains how to set up and modify an SMTP server.<br />
To set up or modify an SMTP Server:<br />
1. Log in to the JSS with a web browser.<br />
2. Click the Settings tab.<br />
3. Click the General Settings link.<br />
4. Click the SMTP Server tab.<br />
5. Enter the DNS name or IP address for the SMTP server in the SMTP Host Address field.<br />
6. Use the Encryption Method pop-up menu to specify the protocol used for data encryption.<br />
7. In the Port field, enter the port over which the connection is made.<br />
The default port is 25.<br />
31
8. Enter the number of seconds you want to wait before the connection times out.<br />
By default, this is 5 seconds.<br />
9. Enter the email address from which notifications will be sent.<br />
10. If the SMTP server requires authentication, select the Requires Authentication checkbox and enter<br />
credentials for a valid account to the server.<br />
11. If you want to send a test message, click the Send Test message to link.<br />
The JSS sends this message to the email address for the account currently logged in to the JSS.<br />
12. Click Save.<br />
32
Enabling Change Management<br />
Change management logs allow you to track the following information:<br />
• <br />
Changes made to the client computers on your network<br />
Computers from which the changes were made<br />
Accounts that initiated the changes<br />
You can choose to write these logs to a local log on the server running the <strong>JAMF</strong> <strong>Software</strong> Server (JSS) or a<br />
Syslog server.<br />
The header for each logged event includes the following information:<br />
Timestamp (when the event took place)<br />
Username of the account that initiated the change<br />
• IP address of the client computer that triggered the event<br />
JSS identifier (com.jamfsoftware.jss)<br />
• <br />
This section explains how to set up and modify change management to a log file and a Syslog server.<br />
To set up or modify change management to a log file:<br />
1. Log in to the JSS with a web browser.<br />
2. Click the Settings tab.<br />
3. Click the General Settings link.<br />
4. Click the Change Management tab.<br />
5. Select the Enable Change Management checkbox if it is not already selected, and enter a directory<br />
location for the log file.<br />
33
6. Click Save.<br />
Change Management logs are written to the file specified in the Log Directory field. They have the<br />
filename jamfChangeManagement.log and can be viewed using the Console application.<br />
To set up or modify change management to a Syslog server:<br />
1. Log in to the JSS with a web browser.<br />
2. Click the Settings tab.<br />
3. Click the General Settings link.<br />
4. Click the Change Management tab.<br />
5. Select the Enable Change Management checkbox.<br />
6. In the Hostname field, enter the DNS name or IP address for the Syslog server.<br />
7. Enter the UDP port that the Syslog server is using.<br />
The port is entered as 514 by default.<br />
8. Click Save.<br />
34
Integrating with GSX<br />
The <strong>JAMF</strong> <strong>Software</strong> Server (JSS) can access the following purchasing information from Apple’s Global<br />
Service Exchange (GSX) for computers in the JSS:<br />
Purchase date<br />
• Warranty expiration date<br />
Apple Care ID (Warranty reference number)<br />
• <br />
To set up a GSX connection, you must have a GSX account and be signed up for Apple’s Self-Servicing<br />
Account (SSA) Program. Information on this program is currently available at:<br />
https://www.apple.com/support/programs/ssa/<br />
For information on setting up a GSX account for integration with the JSS, see the following Knowledge<br />
Base article:<br />
https://jamfnation.jamfsoftware.com/article.html?id=26<br />
Note: GSX may not always return complete purchasing information for a computer. The JSS displays any<br />
information that is returned.<br />
This section explains how to set up and modify the GSX connection.<br />
To set up or modify the GSX connection:<br />
1. Log in to the JSS with a web browser.<br />
2. Click the Settings tab.<br />
3. Click the General Settings link.<br />
4. Click the GSX Connection tab.<br />
5. Select the Enable connection to GSX checkbox.<br />
35
6. Enter your GSX account number in the GSX Account Number field.<br />
7. Enter the username and password for your GSX account, and then enter the password again to verify it.<br />
8. Choose your region from the Choose Region pop-up menu.<br />
The date format automatically updates to reflect the region you choose.<br />
9. To test the GSX connection, click the Search icon.<br />
The JSS attempts to connect to GSX with the account number and credentials that you provided. A<br />
message displays confirming the success or failure of the connection.<br />
10. Click Save.<br />
36
Generating a Web Server Certificate<br />
The <strong>JAMF</strong> <strong>Software</strong> Server (JSS) requires a valid web server certificate to ensure that computers<br />
communicate with the JSS and not an imposter server.<br />
If you already have a web server certificate from an internal certificate authority (CA) or a trusted thirdparty<br />
vendor, follow the vendor’s instructions for using the certificate with Tomcat.<br />
If you do not have a valid web server certificate, you can generate one from the CA that is built into the<br />
JSS. To do this, the JSS must be installed as the “ROOT” web application and the user running the Tomcat<br />
process must have read/write access to Tomcat’s server.xml file.<br />
To generate a web server certificate from the built-in CA:<br />
1. Log in to the JSS with a web browser.<br />
2. Click the Settings tab.<br />
3. Click the General Settings link.<br />
4. Click the Server Configuration tab.<br />
5. Click the Replace with certificate from the JSS’s built-in CA link.<br />
6. Click Save.<br />
7. Restart Tomcat to begin utilizing the certificate.<br />
For instructions on how to restart Tomcat, see the Knowledge Base article at:<br />
https://jamfnation.jamfsoftware.com/article.html?id=117<br />
37
Enabling Clustering<br />
Clustering allows you to point multiple instances of the <strong>JAMF</strong> <strong>Software</strong> Server (JSS) web application to the<br />
same database. This requires a load balancer with the address of the JSS. For example:<br />
https://jss.mycompany.com:8443/<br />
The load balancer should route traffic to the servers running the web application.<br />
The web application that functions as the master handles the following tasks:<br />
• Upgrading the database schema<br />
Flushing database logs<br />
• <br />
For more information on setting up a clustered environment, contact your <strong>JAMF</strong> <strong>Software</strong><br />
Representative.<br />
To enable clustering:<br />
1. Log in to the JSS with a web browser.<br />
2. Click the Settings tab.<br />
3. Click the Generals Settings link.<br />
4. Click the Server Configuration tab.<br />
5. Click the Clustering tab.<br />
6. Select the Enable Clustering checkbox.<br />
7. To add web applications to the cluster, click the Add To Cluster links.<br />
8. To make a web application the master, click the Master link.<br />
9. Click Save.<br />
38
10. Restart Tomcat for the changes to take effect.<br />
For instructions on how to restart Tomcat, see the Knowledge Base article at:<br />
https://jamfnation.jamfsoftware.com/article.html?id=117<br />
39
Configuring Tomcat to Work with a Load<br />
Balancer<br />
When working with a load balancer, you may need to enable a few attributes in Tomcat’s server.xml file<br />
to ensure that Tomcat and the load balancer communicate properly.<br />
The <strong>JAMF</strong> <strong>Software</strong> Server (JSS) allows you to enable the following attributes without requiring you to<br />
access the server.xml file manually:<br />
Remote IP valve<br />
• Proxy port<br />
Proxy scheme<br />
• <br />
To enable these attributes, the JSS must be installed as the “ROOT” web application and the user running<br />
the Tomcat process must have read/write access to Tomcat’s server.xml file.<br />
To configure Tomcat to work with a load balancer:<br />
1. Log in to the JSS with a web browser.<br />
2. Click the Settings tab.<br />
3. Click the General Settings link.<br />
4. Click the Server Configuration tab.<br />
5. Click the Tomcat Configuration tab.<br />
6. Click the Configure link across from an attribute to enable it.<br />
7. Click Save.<br />
8. Restart Tomcat for the changes to take effect.<br />
For instructions on how to restart Tomcat, see the Knowledge Base article at:<br />
https://jamfnation.jamfsoftware.com/article.html?id=117<br />
40
Changing the Limited Access Setting<br />
When working in a clustered environment, you may have a <strong>JAMF</strong> <strong>Software</strong> Server (JSS) that computers can<br />
access from outside of the network. If you have a second JSS web application that resides in your DMZ,<br />
you can make the administrative interface unavailable by changing the Limited Access setting.<br />
The Limited Access setting has four options:<br />
Full JSS—This is the default option for every JSS. It makes the JSS interface available from anywhere.<br />
Computer and Mobile Device Management—This option is not applicable to the <strong>Recon</strong> <strong>Suite</strong>.<br />
• Computer Management Only—This option disables the JSS interface.<br />
Mobile Device Management Only—This option is not applicable to the <strong>Recon</strong> <strong>Suite</strong>.<br />
• <br />
Warning: Do not change the Limited Access setting while connecting through a load balancer. Connect<br />
directly to the instance of Tomcat that is inside of your DMZ.<br />
After you change the Limited Access setting, the JSS interface is inaccessible. To make additional changes,<br />
you need to manually modify the web.xml file. If you need to revert the JSS to the default setting (Full<br />
JSS), delete the web.xml file in /Library/JSS/Tomcat/webapps/ROOT/WEB-INF/ and rename<br />
the web.xml.original file to web.xml.<br />
Note: If you upgraded from v8.1 or earlier, the web.xml and web.xml.original files are located in<br />
/Library/Tomcat/webapps/ROOT/WEB-INF/.<br />
Upgrading the JSS automatically resets the Limited Access setting to Full JSS. You will need to change this<br />
setting every time you upgrade.<br />
To change the Limited Access setting:<br />
1. Use a web browser to log in to the desired instance of the JSS.<br />
2. Click the Settings tab.<br />
3. Click the General Settings link.<br />
4. Click the Server Configuration tab.<br />
5. Click the Limited Access JSS tab.<br />
41
6. Select a limited access option.<br />
7. Click Save.<br />
8. Restart the JSS for any changes to take effect.<br />
42
Frequently Asked Questions<br />
Q. What is installed on Mac OS X Server when I install the JSS?<br />
A. The following files and folders are installed on Mac OS X Server:<br />
Apache Tomcat<br />
Tomcat is the web application server that runs the JSS web application. A directory named Tomcat is<br />
installed in:<br />
/Library/JSS/Tomcat/<br />
com.jamfsoftware.tomcat.plist<br />
This is the launchd item that controls Tomcat. It is installed and loaded in the following location:<br />
/Library/LaunchDaemons/com.jamfsoftware.tomcat.plist<br />
Database backup location<br />
The JSS Database Utility stores database backups in the following location by default:<br />
/Library/JSS/Backups/Database/<br />
JSS Database Utility<br />
The JSS Database Utility is installed in the following location:<br />
/Library/JSS/bin/JSSDatabaseUtil.jar<br />
JSS web application<br />
The JSS is a web application that runs on Tomcat. A directory named ROOT is installed in:<br />
/Library/JSS/Tomcat/webapps/ROOT/<br />
keystore<br />
Tomcat requires a .keystore file to provide connections over SSL. The JSS Installer creates a default<br />
.keystore file and stores it in the following location:<br />
/Library/JSS/Tomcat/.keystore<br />
Logs<br />
Logs for the installation and for the JSS are stored in the following directory:<br />
/Library/JSS/Logs/<br />
server.xml<br />
The JSS Installer installs a modified copy of Tomcat’s server.xml file. This file enables SSL, ensures<br />
that the JSS appears in the root context, and enables database connection pooling. It is installed in the<br />
following location:<br />
/Library/JSS/Tomcat/conf/server.xml<br />
43
Note: The locations of these files and folders are different if you upgraded from v8.1 or earlier and your<br />
JSS is installed on OS X Server v10.6. Apache Tomcat and its related files are stored in<br />
/Library/Tomcat/ and the JSS web application (previously known as the jamf web application) is<br />
stored in /Library/Tomcat/webapps/ROOT/.<br />
Q. Can I install the JSS on other platforms?<br />
A. Yes. You can install the JSS on any platform that supports the following software:<br />
Java 1.6<br />
• MySQL 5.1 or later<br />
Apache Tomcat 6.0 or later<br />
• <br />
Tested operating systems include:<br />
OS X Server v10.8<br />
OS X Server v10.7<br />
OS X Server v10.6<br />
Ubuntu 10.04 LTS Server<br />
• Red Hat Enterprise Linux (RHEL) 6<br />
Windows Server 2008<br />
• <br />
Although you can install the JSS on any server that meets the minimum requirements, JSS Installers are<br />
only available for Mac, Linux, and Windows.<br />
To obtain the JSS Installers for Linux and Windows and their documentation, see the introductory email<br />
that you received from <strong>JAMF</strong> <strong>Software</strong> or contact your <strong>JAMF</strong> <strong>Software</strong> Representative.<br />
44
Troubleshooting the JSS<br />
Most issues with the JSS have to do with the configuration of Apache Tomcat or MySQL. The JSS Database<br />
Utility allows you to troubleshoot most of the issues that you encounter.<br />
This section explains how to troubleshoot the following issues:<br />
Connection issues<br />
• Memory issues<br />
Database issues<br />
• <br />
Connection Issues<br />
If applications are not connecting to the <strong>JAMF</strong> <strong>Software</strong> Server (JSS), you can use a web browser to<br />
troubleshoot the issue. If you are able to connect to the JSS, the applications should be able to connect as<br />
well.<br />
To troubleshoot connection issues:<br />
1. Open a web browser and try connecting to the JSS on port 8443.<br />
For example, if the DNS name of the JSS is “jss.mycompany.com”, try connecting to:<br />
https://jss.mycompany.com:8443/<br />
2. If you are prompted to verify a certificate, accept the certificate.<br />
3. If you are able to connect to the JSS, make sure that the application is pointing at the correct IP address.<br />
a. Quit the application.<br />
b. Hold down the Option key and re-open the application to bring up the Preferences pane.<br />
c. On the Preferences pane, enter the DNS name or IP address for the JSS and then click Save.<br />
d. Enter the username and password for an administrator account to the server, and then click OK.<br />
4. If the application still fails to connect, restart Tomcat.<br />
For instructions on how to restart Tomcat, see the Knowledge Base article at:<br />
https://jamfnation.jamfsoftware.com/article.html?id=117<br />
45
Memory Issues<br />
If there is a large amount of data in the JSS, you may need to allocate additional memory to Tomcat.<br />
Tomcat displays the following error page if more memory is required:<br />
For instructions on viewing the amount of memory being used by the web application and allocating<br />
additional memory to Tomcat, see “Allocating Additional Memory to Tomcat”.<br />
Database Issues<br />
MySQL database tables can become corrupt if the JSS is running on a very slow computer to which many<br />
clients are connected, or if the server running the JSS crashed and the database was not shut down<br />
properly.<br />
When errors occur in the MySQL database, the JSS displays an alert similar to the following:<br />
Got error 127 from table handler<br />
This section explains how to:<br />
View the status of database tables<br />
• Repair database tables<br />
Optimize database tables<br />
• <br />
Viewing the Status of Database Tables<br />
To view the status of database tables:<br />
1. Log in to the JSS with a web browser.<br />
46
2. Click the Settings tab.<br />
3. Click the Database/Web Application Health link.<br />
4. Click the Database Table Status link.<br />
Repairing Database Tables<br />
If you have a large database, it may take longer to verify the status of your database tables. Once the status<br />
of each table is returned, you may want to repair the tables that do not return an “OK” status.<br />
To repair database tables:<br />
1. Log in to the JSS with a web browser.<br />
2. Click the Settings tab.<br />
3. Click the Database/Web Application Health link.<br />
4. Click the Repair Database Tables link.<br />
Optimizing Database Tables<br />
Optimizing database tables allows you to ensure that each table’s index is up to date so that you can<br />
perform database lookups as quickly as possible.<br />
To optimize database tables:<br />
1. Log in to the JSS with a web browser.<br />
2. Click the Settings tab.<br />
3. Click the Database/Web Application Health link.<br />
4. Click the Optimize Database Tables link.<br />
47
Building Your Framework<br />
Integrating with LDAP Servers<br />
If you utilize one or more directory services to store information about the users in your organization, you<br />
can integrate the <strong>JAMF</strong> <strong>Software</strong> Server (JSS) with the directory service(s) to:<br />
• Look up and populate user information for inventory purposes<br />
Authenticate users to the <strong>Recon</strong> <strong>Suite</strong><br />
• <br />
Note: Integrating with Open Directory allows the JSS to access both user and computer list information.<br />
For details on accessing computer list information from Open Directory, see the “Adding LDAP Server<br />
Connections Manually” section.<br />
This section explains how to:<br />
Add LDAP server connections using the LDAP Server Connection Assistant or manually<br />
Test LDAP server connections<br />
• Edit and delete LDAP server connections<br />
Troubleshoot LDAP server connections<br />
• <br />
Using the LDAP Server Connection Assistant<br />
The LDAP Server Connection Assistant walks you through the process of adding an LDAP server<br />
connection to the JSS.<br />
The assistant allows you to integrate with the following directory services:<br />
Apple’s Open Directory<br />
• Microsoft’s Active Directory<br />
Novell’s eDirectory<br />
• <br />
Note: To integrate with other directory services or access computer list information from Open Directory,<br />
you must configure the connection manually.<br />
To use the LDAP Server Connection Assistant:<br />
1. Log in to the JSS with a web browser.<br />
48
2. Click the Settings tab.<br />
3. Click the LDAP Server Connection link.<br />
4. Click the Add LDAP Server Connection button.<br />
5. Choose the LDAP server you want to integrate with and click the Continue button.<br />
6. Enter the host name (DNS name or IP address) for the LDAP server and click Continue.<br />
7. Enter credentials for the LDAP service account and click Continue.<br />
8. For testing purposes, enter the usernames for two different accounts in the LDAP server and click<br />
Continue.<br />
9. Verify the returned attribute mappings are correct. If the attribute mappings are correct, click Continue<br />
and skip to step 11.<br />
10. If an attribute mapping is incorrect, change the mapping appropriately.<br />
a. Click the Ellipsis button across from the mapping.<br />
b. Choose the correct value for the attribute from one of the pop-up menus.<br />
c. Click the Return to Attribute Mappings button.<br />
d. Verify the changes are correct and click the Continue button.<br />
11. For testing purposes, enter the names of two different user groups in the LDAP server and click Continue.<br />
49
12. Verify the group membership status of each test user is correct and click Continue.<br />
13. Click Save to save the LDAP server connection and continue using the JSS.<br />
If you want to make changes before you save the connection, click the Edit Manually button, make the<br />
necessary changes, and then click the Save button.<br />
Adding LDAP Server Connections Manually<br />
Before adding an LDAP server connection manually, it is important that you are familiar with search bases,<br />
object classes, and attributes. If you are not familiar with these concepts, use the LDAP Server Connection<br />
Assistant to ensure attributes are mapped correctly.<br />
Adding the connection manually allows you to:<br />
• Integrate with directory services other than Open Directory, Active Directory, and Novell eDirectory<br />
Access computer list information from Open Directory<br />
• <br />
After adding the connection, test it to make sure it’s working properly. See the “Testing LDAP Server<br />
Connections” section for testing instructions.<br />
This section provides an overview of the Connection and Mappings panes you’ll use to add the connection<br />
and step-by-step instructions on how to do so.<br />
50
Connection Pane<br />
This pane allows you to configure how the JSS connects to an LDAP server.<br />
Display name<br />
This field allows you to enter a display name for the LDAP server.<br />
Host name<br />
This field allows you to enter the DNS name or IP address for the LDAP server.<br />
Encrypt Using SSL<br />
You must select this checkbox if you want to connect to the LDAP server over SSL.<br />
Note: For this to work, the LDAP server must have SSL enabled.<br />
Use custom port<br />
If the LDAP server is not running on the standard port, you must select this checkbox and enter the port<br />
on which it is running.<br />
Use for<br />
This pop-up menu allows you to specify the type of information you want to access from the LDAP server.<br />
Create Mappings Based On<br />
This pop-up menu allows you to select the LDAP server you want to connect to.<br />
Domain<br />
This field allows you to enter the domain for the LDAP server.<br />
51
Authentication Type<br />
If the LDAP server requires authentication, specify the authentication type using this pop-up menu. After<br />
choosing an authentication type, two additional fields appear in which you can enter credentials for the<br />
LDAP service account.<br />
Most LDAP servers require simple authentication.<br />
Open/Close times out in ____ seconds<br />
This field allows you to enter the maximum number of seconds you want to wait for the server to open or<br />
close a connection before it times out.<br />
Connection times out in ____ seconds<br />
This field allows you to enter the maximum number of seconds you want to wait for the server to return<br />
results before the connection times out.<br />
Referrals<br />
This pop-up menu allows you to choose whether to ignore, follow, or utilize default LDAP referrals to<br />
locate information.<br />
Use wildcards when searching for objects<br />
Select this checkbox if you want the JSS to return partial matches when searching the LDAP server for<br />
information.<br />
Mappings Pane<br />
This pane allows you to map attributes and specify object class and search base data.<br />
If you’re not familiar with these concepts, use the LDAP Server Connection Assistant to add the<br />
connection.<br />
52
To configure an LDAP server connection manually:<br />
1. Log in to the JSS with a web browser.<br />
2. Click the Settings tab.<br />
3. Click the LDAP Server Connection link.<br />
4. Click the Add LDAP Server Connection button.<br />
5. Select the Configure manually option and click the Continue button.<br />
6. Configure the connection using the information on the Connection and Mappings panes.<br />
7. Click the Save button.<br />
Testing LDAP Server Connections<br />
Before using an LDAP server connection as part of your framework, test the connection by looking up user<br />
(or computer list) information. If the results are returned correctly, the connection is working.<br />
This section explains how to look up user and computer list information.<br />
To look up user information from an LDAP server:<br />
1. Log in to the JSS with a web browser.<br />
2. Click the Settings tab.<br />
3. Click the LDAP Server Connection link.<br />
4. Click the Test Connection link across from the connection you want to test.<br />
5. Click the User Lookup, User Group Lookup, or User Group Membership Lookup tab.<br />
6. Enter information in the field(s) provided.<br />
53
7. Click the Test button.<br />
To look up computer list information from Open Directory:<br />
1. Log in to the JSS with a web browser.<br />
2. Click the Settings tab.<br />
3. Click the LDAP Servers Connection link.<br />
4. Click the Test link across from the Open Directory connection you want to test.<br />
5. Click the Computer Lookup, Computer Group Lookup, or Computer Group Membership Lookup tab.<br />
6. Enter information in the field(s) provided.<br />
7. Click the Test button.<br />
Editing LDAP Server Connections<br />
To edit an LDAP server connection:<br />
1. Log in to the JSS with a web browser.<br />
2. Click the Settings tab.<br />
3. Click the LDAP Servers Connection link.<br />
4. Click the Edit link across from the connection you want to edit and make changes manually. For more<br />
information about the Connection and Mappings panes, see the “Adding LDAP Server Connections<br />
Manually” section.<br />
5. Click the Save button.<br />
Deleting LDAP Server Connections<br />
To delete an LDAP server connection from the JSS:<br />
1. Log in to the JSS with a web browser.<br />
2. Click the Settings tab.<br />
3. Click the LDAP Servers Connection link.<br />
54
4. Click the Delete link across from the connection you want to delete.<br />
5. Click the Delete button to confirm.<br />
Tools for Troubleshooting LDAP Server Connections<br />
This section describes two tools you can use to troubleshoot the connection between the JSS and an LDAP<br />
server.<br />
Apache Directory LDAP Studio<br />
The Apache Directory LDAP Studio allows you to connect to an LDAP server to pinpoint initial connections<br />
and find search bases and mappings. You can download Apache Directory LDAP Studio at:<br />
https://directory.apache.org/studio/<br />
Workgroup Manager<br />
Apple’s Workgroup Manager allows you to view detailed information for individual LDAP server accounts.<br />
To view LDAP information using Workgroup Manager:<br />
1. Open Workgroup Manager.<br />
2. Connect to your server.<br />
3. From the menu bar, choose Workgroup Manager > Preferences.<br />
4. Select the Show “All Records” tab and inspector checkbox, and then click OK.<br />
5. Click the All Records tab (target icon) displayed in the sidebar to view the records.<br />
55
Managing JSS User Accounts<br />
The <strong>JAMF</strong> <strong>Software</strong> Server (JSS) is a multi-user application. You can grant different levels of access to each<br />
user by setting up JSS user accounts and assigning different privileges to each one.<br />
Individual JSS user accounts can be created manually or—if you have an LDAP server connection set up—<br />
added from a directory service. You can also grant access to groups from an LDAP server.<br />
This section explains how to:<br />
Create a new user account in the JSS<br />
Add a user account from an LDAP server<br />
• Upgrade the Distinguished Name (DN) from an LDAP account<br />
Grant access to a group from an LDAP server<br />
• <br />
Note: JSS users added from an LDAP server receive the privileges assigned to their individual user<br />
accounts. LDAP members that don’t have individual accounts in the JSS, but are members of one or more<br />
groups with access, receive the privileges assigned to each group.<br />
Important: It is recommended that you have at least one JSS user account that is not from an LDAP<br />
server in case the connection between the JSS and the LDAP server is interrupted.<br />
To create a new user account in the JSS:<br />
1. Log in to the JSS with a web browser.<br />
2. Click the Settings tab.<br />
3. Click the Accounts link.<br />
4. Click the Create New Account button.<br />
56
5. Enter user information on the Account pane.<br />
6. Click the Privileges tab and select the checkbox next to each privilege you want to grant the user.<br />
7. Click the API Privileges tab and select the API privileges you want to grant the user.<br />
57
8. Click the Notifications tab and select the checkbox next to each event you want the user to receive a<br />
notification about.<br />
Note: A valid email address must be entered on the Account pane for notifications to be sent.<br />
9. Click Save.<br />
To add a user account from an LDAP server:<br />
1. Log in to the JSS with a web browser.<br />
2. Click the Settings tab.<br />
3. Click the Accounts link.<br />
4. Click the Add Account from LDAP button.<br />
If you don’t see this button, you need to set up an LDAP server connection before completing these steps.<br />
(For more information, see the “Integrating with LDAP Servers” section.)<br />
5. Enter the username for the account you want to add and click Next.<br />
6. When the JSS returns the results, click the Add link next to the user you want to add.<br />
58
7. Configure accounts settings on the Privileges, API Privileges, and Notifications panes.<br />
8. Click Save.<br />
To update the Distinguished Name (DN) for an LDAP account:<br />
1. Log in to the JSS with a web browser.<br />
2. Click the Settings tab.<br />
3. Click the Accounts link.<br />
4. Click the Edit Account link next to the account you want to modify.<br />
5. Click the Update DN button.<br />
6. Enter the new Distinguished Name and click Save.<br />
To grant access to an LDAP group:<br />
1. Log in to the JSS with a web browser.<br />
2. Click the Settings tab.<br />
3. Click the Accounts link.<br />
59
4. Click the Add Group from LDAP button in the toolbar.<br />
If you don’t see this button, you need to set up an LDAP server connection before completing these steps.<br />
(For more information, see the “Integrating with LDAP Servers” section.)<br />
5. Enter the name of the group you want to add and click Next.<br />
6. When the JSS returns the results, click the Add link next to the group you want to add.<br />
7. Set privileges for the group on the Privileges pane and click Save.<br />
60
Managing Buildings and Departments<br />
Buildings and departments are organizational components that give you an easy way to perform<br />
inventory searches.<br />
Buildings<br />
This section explains how to create, edit, and delete a building in the <strong>JAMF</strong> <strong>Software</strong> Server (JSS).<br />
To create a building:<br />
1. Log in to the JSS with a web browser.<br />
2. Click the Settings tab.<br />
3. Click the Buildings link.<br />
4. Click the Create New Building button.<br />
5. Enter a name for the building and click the Save button.<br />
To edit a building:<br />
1. Log in to the JSS with a web browser.<br />
2. Click the Settings tab.<br />
3. Click the Buildings link.<br />
4. Click the Edit Building link across from the building that you want to edit.<br />
5. Change the name of the building.<br />
6. Click Save.<br />
To delete a building:<br />
1. Log in to the JSS with a web browser.<br />
2. Click the Settings tab.<br />
3. Click the Buildings link.<br />
61
4. Click the Delete Building link across from the building that you want to delete.<br />
5. Click Delete to confirm.<br />
Departments<br />
This section explains how to create, edit, and delete a department in the JSS.<br />
To create a department:<br />
1. Log in to the JSS with a web browser.<br />
2. Click the Settings tab.<br />
3. Click the Departments link.<br />
4. Click the Create New Department button.<br />
5. Enter a name for the department and click the Save button.<br />
To edit a department:<br />
1. Log in to the JSS with a web browser.<br />
2. Click the Settings tab.<br />
3. Click the Departments link.<br />
4. Click the Edit Department link across from the department that you want to edit.<br />
5. Change the name of the department.<br />
6. Click Save.<br />
To delete a department:<br />
1. Log in to the JSS with a web browser.<br />
2. Click the Settings tab.<br />
3. Click the Departments link.<br />
4. Click the Delete Department link across from the department that you want to delete.<br />
5. Click Delete to confirm.<br />
62
Changing the Frequency of Inventory<br />
Reports<br />
Client computers that were added to the JSS using the network scanner or a QuickAdd package can be<br />
configured to generate and submit inventory reports to the JSS on a daily, weekly, or monthly basis.<br />
To change the frequency of inventory reports:<br />
1. Log in to the JSS with a web browser.<br />
2. Click the Settings tab.<br />
3. Click the Inventory Options link.<br />
4. Click the Inventory Frequency link.<br />
5. Choose how frequently you want computers to submit inventory reports to the JSS.<br />
6. Click the Update Frequency button.<br />
63
Managing Inventory Preferences<br />
Inventory preferences are divided into two sections:<br />
• <br />
• <br />
Inventory Collection preferences—These preferences allow you to collect additional inventory items<br />
and specify how you want to collect them.<br />
Inventory Display preferences—These preferences allow you to change how inventory data is<br />
displayed in the <strong>JAMF</strong> <strong>Software</strong> Server (JSS).<br />
This section explains both types of inventory preferences and how to set them.<br />
Inventory Collection Preferences<br />
Inventory Collection preferences allows you to:<br />
Collect additional inventory items<br />
• Create extension attributes to collect custom data<br />
Specify additional locations in which to search for software<br />
• <br />
Collecting Additional Inventory Items<br />
If the items you want to collect are not included in your inventory by default, you can choose to add any of<br />
the following items:<br />
Application details<br />
Hidden accounts<br />
Fonts<br />
Plug-ins<br />
Printers<br />
Running services<br />
UNIX executables<br />
Scheduled tasks<br />
Package receipts<br />
Command-line tools<br />
<strong>Software</strong> updates<br />
Mobile devices<br />
• <br />
Accounts<br />
• Mobile device app purchasing information<br />
Home directory sizes<br />
Composer location information<br />
• <br />
• <br />
Collecting some of these items may add reporting time and network traffic to the inventory process. The<br />
following table provides an estimate of how much time and traffic each item adds.<br />
Note: These numbers are based on a MacBook Pro with approximately 100 applications, 2000 UNIX<br />
executable files, 300 fonts, 900 plug-ins, and 300 GB of user home directories.<br />
64
Additional Inventory Items<br />
Time<br />
(Seconds)<br />
Traffic<br />
(KB)<br />
Default<br />
9 102<br />
(No Additional Items)<br />
Application Details<br />
30 133<br />
(Size, Copyright Info, Date Modified, Bundle ID, and Permissions)<br />
Fonts 10 128<br />
Plug-ins 13 248<br />
UNIX Executable Files 28 200<br />
Available <strong>Software</strong> Updates 110 104<br />
Sizes of Home Directories 25 104<br />
All Additional Options 180 726<br />
To collect additional inventory items:<br />
1. Log in to the JSS with a web browser.<br />
2. Click the Settings tab.<br />
3. Click the Inventory Options link.<br />
4. Click the Inventory Collection Preferences link.<br />
5. Click the tabs to see a list of additional items in each category and select the checkbox next to each item<br />
you want to add.<br />
Note: If you choose to collect application details, the .app bundles on Mac OS X computers are searched<br />
for additional applications. If you choose to collect application details and UNIX executables, the<br />
executable files in any .app bundle are also searched.<br />
6. Click Save.<br />
Creating Extension Attributes<br />
Extension attributes are custom fields that allow you to collect almost any data from a computer. You<br />
can create an extension attribute manually or from a template stored in the JSS. You can also upload an<br />
extension attribute obtained from an outside source, such as <strong>JAMF</strong> Nation.<br />
Creating an extension attribute manually allows you to populate data by displaying a text field or pop-up<br />
menu, or by running a custom script. Extension attributes created from a template or obtained from an<br />
outside source are populated by script.<br />
65
When an extension attribute is populated by a script, the text between the tag is<br />
stored in the JSS. For Mac OS X computers, scripts can be written in any language that has an interpreter<br />
installed. All scripts must start with a shebang (#!) followed by the absolute path to the interpreter. The<br />
most common interpreters are:<br />
/bin/bash<br />
/bin/sh<br />
/usr/bin/perl<br />
/usr/bin/python<br />
For example, the script for an extension attribute that collects the host name from Mac OS X computers<br />
looks like this:<br />
#!/bin/sh<br />
echo "`hostname 2>&1`"<br />
For Windows computers, scripts can be written in VBScript, Batch file, and PowerShell.<br />
Note: PowerShell scripts only run on computers that have components installed to run the script.<br />
Extension attributes can add time and network traffic to the inventory process depending on the type of<br />
data you choose to collect and how you choose to collect it.<br />
Like other inventory data, extension attributes can be used as criteria for advanced computer searches.<br />
To create an extension attribute manually:<br />
1. Log in to the JSS with a web browser.<br />
2. Click the Settings tab.<br />
3. Click the Inventory Options link.<br />
4. Click the Inventory Collection Preferences link.<br />
5. Click the Extension Attributes tab.<br />
6. Click the Add Extension Attribute link.<br />
7. Enter a display name for the attribute.<br />
66
8. (Optional) Enter a description.<br />
This description is displayed when you hover over the Info<br />
the Extension Attributes pane.<br />
icon in the list of extension attributes on<br />
9. Choose “String, Integer/Real” or “Date” from the Data Type pop-up menu.<br />
This is how the field is evaluated when performing advanced computer searches.<br />
10. Choose whether to populate the information using a text field, pop-up menu, or script.<br />
• If you choose a text field or pop-up menu, choose the pane on which you want to display the attribute<br />
in the <strong>Recon</strong> interface.<br />
If you choose to run a script, enter or paste the script into the field that appears.<br />
• <br />
11. If you chose to populate the information using a pop-up menu, click the Add Value link and enter menu<br />
options for the pop-up menu.<br />
12. Click the OK button, and then click Save.<br />
To create an extension attribute using a template:<br />
1. Log in to the JSS with a web browser.<br />
2. Click the Settings tab.<br />
3. Click the Inventory Options link.<br />
4. Click the Inventory Collection Preferences link.<br />
5. Click the Extension Attributes tab.<br />
6. Click the Add Extension Attribute From Template link.<br />
67
7. Click the disclosure triangles to see a list of the templates in each category and click the Add link across<br />
from the template you want to add.<br />
8. Click Save.<br />
Computers run the script and populate the attribute field each time they submit inventory to the JSS.<br />
To upload an extension attribute to the JSS:<br />
1. Log in to the JSS with a web browser.<br />
2. Click the Settings tab.<br />
3. Click the Inventory Options link.<br />
4. Click the Inventory Collection Preferences link.<br />
5. Click the Extension Attributes tab.<br />
6. Click the Upload Extension Attribute link.<br />
7. Click Choose File and select the extension attribute (.xml) that you want to upload. Then, click Upload<br />
Extension Attribute.<br />
8. Click Save.<br />
Computers run the script and populate the attribute field each time they submit inventory to the JSS.<br />
68
Adding Custom Search Paths<br />
By default, <strong>Recon</strong> searches for software items (application details, fonts, plug-ins, and UNIX executables) in<br />
common locations on Mac OS X and Windows computers. You can define additional locations in which you<br />
want <strong>Recon</strong> to search by adding one or more search paths.<br />
To add custom search paths:<br />
1. Log in to the JSS with a web browser.<br />
2. Click the Settings tab.<br />
3. Click the Inventory Options link.<br />
4. Click the Inventory Collection Preferences link.<br />
5. On the <strong>Software</strong> pane, click the Manage Search Paths for link below the software item.<br />
6. Click the Add Search Path for link that indicates the correct platform.<br />
69
7. Enter the search path you want to add, and then click Add Path.<br />
To add every user’s home directory to the search path, enter a tilde (~) at the beginning of the search path.<br />
To add all users on the computer to the search path, enter $USERNAME in the search path.<br />
8. Click Save.<br />
Inventory Display Preferences<br />
Inventory Display preferences allow you to modify how inventory data is displayed throughout the JSS.<br />
This section explains how to:<br />
Add or remove attribute fields from the default inventory search results (Standard Webpage report)<br />
Create custom field labels<br />
• Group extension attributes on the Computer Details page and the Criteria pane for advanced<br />
inventory searches<br />
Display app icons on the Mobile Device Details page<br />
• <br />
To change the attribute fields displayed in inventory search results:<br />
1. Log in to the JSS with a web browser.<br />
2. Click the Settings tab.<br />
3. Click the Inventory Options link.<br />
4. Click the Inventory Display Preferences link.<br />
5. Click the tabs to locate the attribute fields you want to display or remove.<br />
70
6. Select the Default checkbox to display the attribute or deselect it to remove the attribute.<br />
7. Click Save.<br />
To change the name of an attribute field:<br />
1. Log in to the JSS with a web browser.<br />
2. Click the Settings tab.<br />
3. Click the Inventory Options link.<br />
4. Click the Inventory Display Preferences link.<br />
5. Click the tabs to locate the attribute field you want renamed.<br />
6. Enter a new name in the Custom Label field next to it.<br />
If you are renaming an extension attribute, enter a new name in the Display Name field.<br />
7. Click Save.<br />
To group extension attributes:<br />
1. Log in to the JSS with a web browser.<br />
2. Click the Settings tab.<br />
3. Click the Inventory Options link.<br />
4. Click the Inventory Display Preferences link.<br />
71
5. Click the Extension Attributes tab and use the Display in Section pop-up menus to choose a category in<br />
which to display the attribute.<br />
This determines where the attributes are displayed on the Computer Details page and the Criteria pane<br />
when you are configuring advanced inventory searches.<br />
6. Click Save.<br />
To display app icons in the JSS:<br />
1. Log in to the JSS with a web browser.<br />
2. Click the Settings tab.<br />
3. Click the Inventory Options link.<br />
4. Click the Inventory Display Preferences link.<br />
5. Click the Mobile Device Apps tab and select the Display icons for mobile device applications checkbox.<br />
This displays the icons in the Installed Applications section on the Mobile Device Details page.<br />
6. Click Save.<br />
72
Configuring the User-Initiated Acquisition<br />
Process<br />
User-initiated acquisition allows users to acquire their computers using a QuickAdd package. For more<br />
information on user-initiated acquisition, see the “Providing an Acquisition URL” and “Sending OTA<br />
Invitations” sections in “Acquiring Mac OS X Computers”.<br />
Use the Acquisition Process pane in Computer Management Framework settings to enable or disable userinitiated<br />
acquisition. When user-initiated acquisition is enabled, you can use this pane to customize the<br />
text that is displayed to users on the Login page for user-initiated acquisition.<br />
To set up or modify User-Initiated Acquisition preferences:<br />
1. Log in to the JSS in a web browser.<br />
2. Click the Settings tab.<br />
3. Click the Computer Framework Settings link.<br />
4. Click the Acquisition Process tab.<br />
5. Customize text for the Login page as needed.<br />
6. To sign the QuickAdd package, select the Sign QuickAdd package checkbox and upload an installer<br />
certificate (.p12) obtained from Apple’s Developer Certificate Utility.<br />
Signing the QuickAdd package ensures that it appears as verified to users. It also allows users to install<br />
the QuickAdd package on computers that have Apple’s Gatekeeper feature set to only allow applications<br />
downloaded from the Mac App Store and identified developers.<br />
To obtain an installer certificate from Apple’s Developer Certificate Utility, you must be a registered Apple<br />
Developer in the Mac Developer Program. To enroll in the Mac Developer Program, visit the following<br />
website:<br />
https://developer.apple.com/programs/mac/<br />
7. Click Save.<br />
73
Managing Peripheral Types<br />
You can track an unlimited number peripherals as part of your inventory. Purchasing and location<br />
information are included for each peripheral by default.<br />
This section explains how to add, edit, and delete a peripheral type in the <strong>JAMF</strong> <strong>Software</strong> Server (JSS).<br />
To add a peripheral type:<br />
1. Log in to the JSS with a web browser.<br />
2. Click the Settings tab.<br />
3. Click the Inventory Options link.<br />
4. Click the Peripheral Types link.<br />
5. Click the Create Peripheral Type button in the toolbar.<br />
6. Enter a name for the peripheral type, such as “Scanner” or “Printer”.<br />
7. In the Field 1–7 Label fields, enter the name of the attribute that you want to track, such as “Make”,<br />
“Model”, “Serial Number”, or “Connection Type”.<br />
8. If you entered an attribute that has a finite number of choices, such as “Connection Type”:<br />
a. Select the Menu option.<br />
b. Use the Choices pop-up menu to specify the number of menu options you want to include in the<br />
menu. For instance, if your connection possibilities are USB, FireWire, and Parallel, and SCSI select “4”<br />
from the Choices pop-up menu.<br />
9. Click the Next button.<br />
74
10. If you chose to display an attribute field as a menu, enter the menu options in the fields provided.<br />
11. Click the Finish button.<br />
To edit a peripheral type:<br />
1. Log in to the JSS with a web browser.<br />
2. Click the Settings tab.<br />
3. Click the Inventory Options link.<br />
4. Click the Peripheral Types link.<br />
5. Click the Edit Peripheral Type link across from the peripheral you want to edit.<br />
6. If you want to change the order in which the fields are listed, use the Reorder pop-up menus to do so, and<br />
then click the Change Order button.<br />
7. Make the necessary changes and click the Confirm Changes button.<br />
8. Verify the changes and click the Save Changes button.<br />
To delete a peripheral type:<br />
1. Log in to the JSS with a web browser.<br />
2. Click the Settings tab.<br />
3. Click the Inventory Options link.<br />
4. Click the Peripheral Types link.<br />
5. Click the Delete Peripheral Type link across from the peripheral you want to delete.<br />
6. Click Delete to confirm.<br />
75
Inventory<br />
Acquiring Mac OS X Computers<br />
Acquisition is the process of adding computers to the JSS as part of your inventory. There are several ways<br />
to acquire Mac OS X computers:<br />
Provide an acquisition URL.<br />
Send an OTA invitation.<br />
Use a QuickAdd package created with <strong>Recon</strong>.<br />
Scan the network.<br />
Run <strong>Recon</strong> remotely.<br />
• Run <strong>Recon</strong> locally.<br />
Manually add computers to the JSS.<br />
• <br />
Providing an Acquisition URL<br />
You can allow users to acquire their own computers by providing them with an acquisition URL. The<br />
Acquisition URL is the full URL for the JSS followed by /enroll/. For example:<br />
https://jss.mycompany.com/8443/enroll/<br />
Users go to the URL, log in with an LDAP directory account or JSS user account, and then follow the<br />
onscreen instructions to download and install a QuickAdd package that acquires their computer.<br />
If location information collection is enabled in the JSS and users log in with an LDAP directory account,<br />
location information for the computer is collected during enrollment.<br />
Providing an acquisition URL requires:<br />
• An LDAP server connection set up in the JSS or a JSS user account with privileges to enroll Mac OS X<br />
computers (See “Integrating with LDAP Servers” or “Managing JSS User Accounts” for instructions on<br />
how to set up one of these requirements.)<br />
• User-initiated computer acquisition enabled in the JSS (See “Configuring the User-Initiated Acquisition<br />
Process” for more information.)<br />
76
In addition, if the QuickAdd package is signed, client computers must have Apple’s Developer ID<br />
Certification Authority intermediate certificate in the system keychain in Keychain Access. For instructions<br />
on how to obtain this certificate and import it to the system keychain on client computers, see the<br />
following Knowledge Base article:<br />
https://jamfnation.jamfsoftware.com/article.html?id=294<br />
To view the status of URL acquisitions:<br />
1. Log in to the JSS with a web browser.<br />
2. Click the Management tab.<br />
3. Click the Computer Acquisition link, and then click the Acquisition by URL tab.<br />
Sending OTA Invitations<br />
You can allow users to acquire their own computers by sending them an OTA invitation via email. Users<br />
click the URL in the invitation and follow the onscreen instructions to download and install a QuickAdd<br />
package that acquires their computers.<br />
Acquiring computers by sending an OTA invitation requires:<br />
An SMTP server set up in the JSS (See “Enabling Email Notifications” for detailed instructions.)<br />
A JSS user account with privileges to enroll Mac OS X computers<br />
• User-initiated computer enrollment enabled in the JSS (See “Configuring the User-Initiated Acquisition<br />
Process” for more information.)<br />
To acquire computers by sending an OTA invitation:<br />
1. Log in to the JSS with a web browser.<br />
2. Click the Management tab.<br />
3. Click the Computer Acquisition link.<br />
4. Click the Send OTA Invitations button.<br />
77
5. Enter the email addresses that you want to send the invitation to, and then click Continue.<br />
Each entry must be separated with a line break or comma.<br />
6. Customize the invitation message as needed, and then click Continue.<br />
7. Specify an expiration date for the invitation.<br />
8. If you want to allow multiple uses of the invitation, leave Allow multiple uses of invitations selected, and<br />
then click Continue.<br />
78
9. Verify that the information on the Complete pane is correct, and then click Send.<br />
To view the status of OTA acquisitions:<br />
1. Log in to the JSS with a web browser.<br />
2. Click the Management tab.<br />
3. Click the Mobile Device Acquisition link, and then click the OTA Invitations tab.<br />
Using QuickAdd Packages Created with <strong>Recon</strong><br />
<strong>Recon</strong> allows you to create QuickAdd packages that you can install on computers to acquire them. You can<br />
deploy QuickAdd packages using a remote deployment tool, such as Apple Remote Desktop, or you can<br />
give them to users to install.<br />
You can also sign the QuickAdd package with an installer certificate (.p12) obtained from Apple’s<br />
Developer Certificate Utility. Signing the QuickAdd package ensures that it appears as verified to users. It<br />
also allows users to install the QuickAdd package on computers that have Apple’s Gatekeeper feature set<br />
to only allow applications downloaded from the Mac App Store and identified developers.<br />
To sign a QuickAdd package, <strong>Recon</strong> must be running on OS X v10.7 or later.<br />
79
To obtain an installer certificate from Apple’s Developer Certificate Utility, you must be a registered Apple<br />
Developer in the Mac Developer Program. To enroll in the Mac Developer Program, visit the following<br />
website:<br />
https://developer.apple.com/programs/mac/<br />
To install a signed QuickAdd package, the system keychain in Keychain Access must contain Apple’s<br />
Developer ID Certification Authority intermediate certificate. For instructions on how to obtain this<br />
certificate and import it to the system keychain on client computers, see the following Knowledge Base<br />
article:<br />
https://jamfnation.jamfsoftware.com/article.html?id=294<br />
To acquire computers using a QuickAdd package created with <strong>Recon</strong>:<br />
1. Open <strong>Recon</strong>.<br />
2. Authenticate to the JSS and click Connect.<br />
3. Select QuickAdd Package in the sidebar.<br />
4. To change the account that the QuickAdd package uses to authenticate to the JSS, click the Change<br />
button. Enter credentials for the account, and then click Connect.<br />
5. If you want to sign the QuickAdd package, select the Sign with checkbox and choose an installer<br />
certificate from the pop-up menu.<br />
Installer certificates that are located in the login keychain in Keychain Access are displayed in the pop-up<br />
menu.<br />
Note: The pop-up menu also displays application certificates that are located in the login keychain in<br />
Keychain Access. It is important that you use an installer certificate, not an application certificate, to sign<br />
QuickAdd packages.<br />
6. Click the Create button.<br />
7. Save the package to the desired location.<br />
80
8. Deploy the package using a remote deployment tool or give the package to end users to install.<br />
When users install the QuickAdd package, the computers are added to the JSS.<br />
Scanning the Network<br />
The network scanner in <strong>Recon</strong> allows you to acquire computers that have SSH (remote login) enabled.<br />
This requires you to specify a range of IP addresses and one or more administrator accounts that have SSH<br />
access to the computers. <strong>Recon</strong> then scans the specified IP range and acquires any computers that it can<br />
connect to over SSH.<br />
To acquire computers by scanning the network:<br />
1. Open <strong>Recon</strong>.<br />
2. Authenticate to the JSS and click Connect.<br />
3. Select Network Scanner in the sidebar.<br />
4. Click the Add (+) button below the IP Ranges list.<br />
5. Specify the IP ranges you want to scan by entering the beginning and ending IP address. Then, use the<br />
pop-up menus to set default locations and servers for the computers, and click OK.<br />
6. Specify one or more administrator accounts that have SSH access to the computers by clicking the Add (+)<br />
button below the Possible SSH Accounts list.<br />
If more than one administrator account exists on the network, enter credentials for each account. <strong>Recon</strong><br />
tries each set of credentials until it finds a valid account for the computer.<br />
81
7. If you want to ignore computers that are already in the JSS, select the Do not scan IPs of computers<br />
already in the JSS checkbox.<br />
8. To continuously scan the network for new computers, use the Rescan IP Ranges pop-up menu to specify<br />
how often <strong>Recon</strong> should rescan.<br />
9. Click Save As to save the settings.<br />
This creates a .recon file that can be opened with <strong>Recon</strong>.<br />
10. Click the Scan button.<br />
Once you complete these steps, <strong>Recon</strong> attempts to connect and authenticate to each IP address that has<br />
SSH enabled. The results of the scan are displayed on the Inventoried, Not Found, and Problems panes.<br />
Running <strong>Recon</strong> Remotely<br />
If you know the DNS name or IP address for the computer that you want to acquire and SSH (remote login)<br />
is enabled on the computer, you can use <strong>Recon</strong> to acquire it remotely. This allows you to enter detailed<br />
information for the computer before you acquire it.<br />
To acquire a computer by running <strong>Recon</strong> remotely:<br />
1. Open <strong>Recon</strong>.<br />
2. Authenticate to the JSS and click Connect.<br />
3. Select Remote Inventory in the sidebar.<br />
82
4. Enter the IP address of the computer you want to add.<br />
5. Enter credentials for an administrator account that has SSH access to the computer, and click the Connect<br />
button.<br />
6. (Optional) Select Location, Purchasing, Extension Attributes, and/or Peripherals in the categories list and<br />
enter information as needed.<br />
7. Click the Submit button.<br />
When <strong>Recon</strong> finishes acquiring the computer, the JSS ID for the computer is displayed at the top of the<br />
pane.<br />
Running <strong>Recon</strong> Locally<br />
Running <strong>Recon</strong> locally allows you to collect detailed location information for a specific computer, but it<br />
requires your time at the workstation.<br />
83
To acquire a computer by running <strong>Recon</strong> locally:<br />
1. Copy <strong>Recon</strong> to the local drive.<br />
Note: <strong>Recon</strong> is a self-contained application on every platform and does not require an installer.<br />
2. Open <strong>Recon</strong>.<br />
If prompted, enter the DNS name or IP address for the JSS.<br />
3. Select Local Inventory in the sidebar.<br />
The computer name appears by default.<br />
4. Enter the asset tag in the field provided and/or utilize a barcode scanner to enter a bar code.<br />
5. (Optional) Select Location in the categories list and enter location information for the computer.<br />
If an LDAP connection is set up in the JSS, click the Search icon to populate information from the LDAP<br />
server.<br />
84
6. (Optional) Select Purchasing in the categories list and enter purchasing information for the computer.<br />
If a GSX connection is set up in the JSS, click the Search icon to populate information from Apple’s<br />
Global Service Exchange (GSX).<br />
7. (Optional) Select Extension Attributes in the categories list and enter information as needed.<br />
8. (Optional) Select Peripherals in the categories list. Click the Add (+) button to enter information for a new<br />
peripheral, and then click OK when you are done.<br />
9. Click the Submit button.<br />
When <strong>Recon</strong> finishes acquiring the computer, the JSS ID for the computer is displayed at the top of the<br />
pane.<br />
85
Manually Adding Computers to the JSS<br />
You can acquire a computer manually by entering information about the computer into the JSS.<br />
To add a computer manually:<br />
1. Log in to the JSS with a web browser.<br />
2. Click the Inventory tab.<br />
3. Click the Add Computer Manually link.<br />
4. Enter the name of the computer.<br />
5. Enter one or more MAC addresses for the computer.<br />
6. (Optional) Enter the name and version of the operating system of the computer.<br />
7. (Optional) Enter the serial number, make, and model of the computer.<br />
8. Click the Save button.<br />
9. Use the Details report pane to enter additional information as needed. (See “Viewing Computer Details”<br />
for more information.)<br />
86
Acquiring Windows Computers<br />
Acquisition is the process of adding computers to the JSS. There are three ways to acquire Windows<br />
computers as part of your inventory:<br />
Use a QuickAdd package.<br />
• Run <strong>Recon</strong> locally.<br />
Manually add computers to the JSS.<br />
• <br />
Using QuickAdd Packages<br />
<strong>Recon</strong>.exe allows you to create QuickAdd packages (.mist) that you can install on Windows computers to<br />
acquire them. You can deploy QuickAdd packages using a remote deployment tool, such as Apple Remote<br />
Desktop, or you can give them to users to install.<br />
To acquire computers using a QuickAdd package:<br />
1. Open <strong>Recon</strong>.exe.<br />
If prompted, enter the DNS name or IP address for the JSS.<br />
2. Authenticate to the JSS and click OK.<br />
3. Click the QuickAdd Package button.<br />
4. To change the account that the QuickAdd package uses to authenticate to the JSS, click the Change<br />
button. Enter credentials for the account, and then click OK.<br />
5. If you want to create an inventory schedule, click the Schedule ongoing inventory updates link. Configure<br />
the schedule and click Save.<br />
6. Click the Create button.<br />
7. Save the package to the desired location.<br />
8. Deploy the package using a remote deployment tool or give the package to users to install.<br />
When users install the QuickAdd package, the computers are added to inventory.<br />
87
Running <strong>Recon</strong> Locally<br />
Running <strong>Recon</strong> locally allows you to collect detailed location information for a specific computer, but it<br />
requires your time at the workstation.<br />
To acquire a computer by running <strong>Recon</strong> locally:<br />
1. Copy <strong>Recon</strong>.exe to the local drive.<br />
Note: <strong>Recon</strong>.exe is a self-contained application and does not require an installer.<br />
2. Open <strong>Recon</strong>.exe.<br />
If prompted, enter the DNS name or IP address for the JSS.<br />
When <strong>Recon</strong>.exe opens, the computer name appears by default.<br />
3. Enter the asset tag in the field provided and/or utilize a barcode scanner to enter a bar code.<br />
4. (Optional) Click the Location tab and enter location information for the computer.<br />
If an LDAP connection is set up in the JSS, click the Check Name button to populate information from the<br />
LDAP server.<br />
88
5. (Optional) Click the Purchasing Information tab and enter purchasing information for the computer.<br />
6. (Optional) Click the Extension Attributes tab and enter information as needed.<br />
7. (Optional) Click the Peripherals tab. Click the Add (+) button to enter information for a new peripheral,<br />
and then click OK.<br />
8. Click the Submit button.<br />
When <strong>Recon</strong>.exe finishes acquiring the computer, the JSS ID for the computer is displayed at the top of the<br />
pane.<br />
89
Acquiring Computers Manually<br />
You can acquire a computer manually by entering information about the computer into the JSS.<br />
To add a computer manually:<br />
1. Log in to the JSS with a web browser.<br />
2. Click the Inventory tab.<br />
3. Click the Add Computer Manually link.<br />
4. Enter the name of the computer.<br />
5. Enter one or more MAC addresses for the computer.<br />
6. (Optional) Enter the name and version of the operating system of the computer.<br />
7. (Optional) Enter the serial number, make, and model of the computer.<br />
8. Click the Save button.<br />
9. Use the Details report pane to enter additional information as needed. (See the “Viewing Computer<br />
Details” section for more information.)<br />
90
Acquiring Mobile Devices<br />
You can acquire mobile devices by syncing them with the iTunes library on a Mac OS X or Windows<br />
computer. This allows <strong>Recon</strong> to collect information about the device from the iTunes library and send it<br />
back to the <strong>JAMF</strong> <strong>Software</strong> Server (JSS) each time the computer submits an inventory report.<br />
<strong>Recon</strong> collects the following information from the iTunes library:<br />
General information<br />
Location information<br />
Purchasing information<br />
• <br />
Apps<br />
App purchasing information (Optional)<br />
• <br />
To ensure that the JSS reflects updated inventory for the device, make sure the device is synced regularly.<br />
This section explains how to acquire synced devices.<br />
To acquire mobile devices:<br />
1. Log in to the JSS using a web browser.<br />
2. Click the Settings tab.<br />
3. Click the Inventory Options link.<br />
4. Click the Inventory Collection Preferences link.<br />
5. Click the Mobile Devices tab.<br />
6. Select the Gather mobile devices checkbox.<br />
7. To only collect devices that already exist in the JSS (from previous inventory reports), select the Only<br />
include mobile devices already in the JSS checkbox.<br />
8. To track purchasing information for apps from the App Store, select the Gather mobile device application<br />
purchasing information checkbox.<br />
9. Click Save.<br />
91
Searching Computers<br />
Once you acquire computers, they can be viewed for inventory or reporting purposes. Since the <strong>JAMF</strong><br />
<strong>Software</strong> Server (JSS) is web-based, you can view your inventory from virtually any web browser on any<br />
platform.<br />
This section explains how to:<br />
Perform simple and advanced computer searches<br />
• View computer search results<br />
View computer details<br />
• <br />
Performing Simple Computer Searches<br />
A simple computer search functions like a search engine, allowing you to locate a general range of results<br />
quickly and easily.<br />
Simple searches can be performed based on the following attributes of a computer:<br />
Computer name<br />
Real name<br />
MAC address<br />
Email address<br />
Bar code<br />
Phone number<br />
IP address<br />
Asset tag<br />
Position<br />
Serial number<br />
Department<br />
• <br />
Building<br />
Username<br />
• <br />
Room<br />
Note: Performing an empty search (with no criteria in the search field) returns all computers in your<br />
database.<br />
To perform a simple computer search:<br />
1. Log in to the JSS with a web browser.<br />
2. Click the Inventory tab.<br />
The Computers link above the search field is selected by default.<br />
3. Enter one or more search terms into the search field.<br />
4. Click the Search Computers button, or type the Enter key.<br />
92
Performing Advanced Computer Searches<br />
When used to search for computers and create reports, advanced searches offer a variety of powerful<br />
options. The advanced computer search interface consists of three panes: General, Criteria, and Display<br />
Fields.<br />
A detailed description of the information on each pane follows:<br />
General Pane<br />
This pane allows you to choose a reporting format and save the report so you can access it in the future. If<br />
you choose to save a report, you can perform the same search at a later date.<br />
Saved computer searches can be accessed on the Computer Inventory pane. You can edit or delete a saved<br />
computer search by clicking the disclosure triangle next to the search and then clicking the Edit or Delete<br />
link.<br />
93
Criteria Pane<br />
This pane allows you to specify the attributes on which to base your search. These options are broken<br />
down into the following categories:<br />
Computer Information<br />
Location Information<br />
Hardware Information<br />
Storage Information<br />
OS Configuration Information<br />
<strong>Software</strong> Information<br />
Purchasing Information<br />
Receipts Information<br />
• Extension Attributes Information (This category is only displayed if extension attributes are configured<br />
in your Inventory Collection preferences.)<br />
94
Display Fields Pane<br />
This pane allows you to choose the attributes displayed in your search results when you view your search<br />
in one of the following reporting formats:<br />
Standard Webpage<br />
CSV<br />
• <br />
Tab<br />
XML<br />
You can change the default selections by changing your Inventory Display preferences. For more<br />
information on changing Inventory Display preferences, see the “Inventory Display Preferences” section.<br />
To perform an advanced computer search:<br />
1. Log in to the JSS with a web browser.<br />
2. Click the Inventory tab.<br />
The Computers link is selected by default.<br />
3. Click the Advanced Search link.<br />
95
4. If you want to save your search, enter a name for the report and select Save this Report.<br />
5. Using the View As pop-up menu, choose the format in which you want to view the report.<br />
6. If you want the results to be sorted, choose how you want them sorted using the Sort Results By pop-up<br />
menus.<br />
7. Click the Criteria tab, and narrow your search by clicking the Add (+) button next to each search type that<br />
corresponds to the information that you want to use.<br />
A list of searchable items is displayed.<br />
8. Click the items that you want to use in your search, and further specify the search criteria using the fields<br />
provided.<br />
9. If you are viewing the report in a supported format, click the Display Fields pane and select the checkbox<br />
next to each attribute that you want displayed in your search results.<br />
10. Click the Search button.<br />
96
Viewing Computer Search Results<br />
By default, computer search results are displayed in Standard Webpage format. You can view the search<br />
results in any of the following alternate formats:<br />
Standard Webpage<br />
Application Difference Report (PDF)<br />
Computer Details (PDF)<br />
Application Distribution Report (PDF)<br />
Computer Details Multipage (PDF)<br />
OS Distribution Report (PDF)<br />
Computer Overview (PDF)<br />
System Security Report (PDF)<br />
Network Overview (PDF)<br />
Hardware Change Report (PDF)<br />
CSV<br />
• <br />
Tab<br />
<strong>Software</strong> Change Report (PDF)<br />
• <br />
XML<br />
For simple computer searches, choose one of these options from the View Results As pop-up menu at the<br />
bottom of the results list. For advanced computer searches, choose one of these options from the View As<br />
pop-up menu on the General pane of the advanced search interface.<br />
Note: The attributes displayed in simple computer search results are determined by your Inventory<br />
Display preferences. See the “Managing Inventory Attributes” section for more information. The<br />
attributes displayed in advanced computer search results are determined by the settings on the<br />
Display Fields pane of the advanced search interface. For more information, see “Performing Advanced<br />
Computer Searches”.<br />
Computer Details (PDF)<br />
The Computer Details report displays an overview of each search result, one record per page. The<br />
Overview section contains information pertaining to physical location, hardware, and storage. The pie<br />
chart on the right side shows the percentage of the boot volume that is full. Matches for any licensed<br />
software are displayed in the licensed software section.<br />
The rest of the report shows a list of non-suppressed applications. Since each computer record is limited to<br />
one page, the number of applications that are not displayed is noted at the bottom of the page.<br />
97
Computer Details Multipage (PDF)<br />
This report contains the same information as the Computer Details report, but it includes a complete list of<br />
applications as well.<br />
Computer Overview (PDF)<br />
The Computer Overview report provides a simple report that details a limited number of attributes. This<br />
report displays the following fields are displayed for each computer:<br />
Computer Name<br />
Operating System<br />
User Information (including real name, username, and email address)<br />
Computer Model<br />
Computer Serial Number<br />
Processor Information<br />
• <br />
RAM<br />
Hard Drive Size<br />
• <br />
Network Overview (PDF)<br />
The Network Overview report breaks down your search results into six sections that address the following<br />
information:<br />
Computers per building<br />
• Computers per department<br />
Total count of each unique operating system<br />
• <br />
• Total count of each unique computer model 98
• <br />
Total count of each version of /usr/sbin/jamf<br />
Count of errors that took place in the 12 hours before the report was printed<br />
Hardware Change Report (PDF)<br />
The Hardware Change report displays the changes that have taken place to the hardware configurations<br />
on your network over time. This information is especially useful when tracking down unauthorized<br />
changes.<br />
The following hardware attributes are detailed in this report:<br />
NIC Speed<br />
Optical Drive<br />
Make<br />
Model<br />
Serial Number<br />
Processor Speed<br />
Number of Processors<br />
Total RAM<br />
• Open RAM Slots<br />
Hard Drive Percentage Full<br />
• <br />
Any changes to the hardware configurations that took place between reports will be highlighted in<br />
red. By comparing this data with the report dates in the first column, you will be able to determine the<br />
approximate date of the change.<br />
99
<strong>Software</strong> Change Report (PDF)<br />
The <strong>Software</strong> Change report displays the changes that have taken place to the software installed on your<br />
computers over time. Anytime an application, font, or plug-in is added or removed from a computer, a<br />
record is logged. Changes to the operating system will also be displayed.<br />
Application Distribution Report (PDF)<br />
The Application Distribution report displays a count of applications on your network, broken down by<br />
version.<br />
For example, the data in the following screen shot reflects 19 copies of Adobe Photoshop from Creative<br />
<strong>Suite</strong> 1 and 215 copies of Adobe Photoshop from Creative <strong>Suite</strong> 2. We can see that only one person has<br />
updated to version 9.0.2, with 192 people using version 9.0.1 and 22 people using 9.0.<br />
100
Operating System Distribution Report (PDF)<br />
The Operating System Distribution report displays a total count of each unique operating system on your<br />
network. It also breaks down the results for each department and building.<br />
System Security Report (PDF)<br />
The System Security report displays security-related information for each computer. This report is broken<br />
down into four sections that detail the following information:<br />
Overview of the computer (including Active Directory status)<br />
List of available software updates<br />
• Existence of a master password on the computer<br />
FileVault status for each account on the computer<br />
• <br />
The report for a computer that meets the criteria in each section will display blue checkmarks beneath the<br />
sections:<br />
101
The report for a computer that does not meet the criteria will display the items that do not meet the<br />
criteria in the relevant section:<br />
CSV<br />
This format exports your search results into a CSV file that you can open in Microsoft Excel and other<br />
spreadsheet applications.<br />
Tab<br />
This format exports your search results into a tab-delimited text file that you can open in Microsoft Excel<br />
and other spreadsheet applications.<br />
XML<br />
This format exports your search results into an XML file. XML files are commonly used to move data<br />
between applications.<br />
Viewing Computer Details<br />
After performing a computer search, you can view a Details report for any search result by clicking the<br />
Details link across from it.<br />
102
Details reports are broken down by category. Clicking a category in the sidebar displays related<br />
information in the category pane. Some panes allow you to perform actions, such as editing information,<br />
viewing history, and adding components.<br />
The following table describes each category pane and the actions that you can perform from it:<br />
Category Description Actions that you can perform<br />
Computer Information General information about the computer,<br />
including computer name, IP address,<br />
asset tag, and date/time of last inventory<br />
report<br />
Edit computer information<br />
Hardware<br />
Operating System<br />
Location<br />
Purchasing<br />
Extension Attributes<br />
Hardware information, including make,<br />
model, and MAC address(es)<br />
Information about the operating system,<br />
including system and version number<br />
Information about the computer’s physical<br />
location on the network<br />
Purchasing information for the<br />
computer, including PO details, warranty<br />
information, and purchasing contact<br />
Extension attributes collected from the<br />
computer<br />
Storage Storage information for each drive --<br />
Peripherals<br />
Synced Mobile Devices<br />
A list of peripherals associated with the<br />
computer<br />
Information about mobile devices synced<br />
with the computer<br />
Edit hardware information<br />
View hardware/software history<br />
--<br />
Edit location information<br />
Perform LDAP lookup<br />
View location history<br />
Edit purchasing information<br />
Perform GSX lookup<br />
Edit values for non-script<br />
extension attributes<br />
Add peripheral<br />
Delete peripheral<br />
View peripheral details<br />
View mobile device details<br />
103
Category Description Actions that you can perform<br />
Computer Groups A list of groups that the computer is a --<br />
member of<br />
Licensed <strong>Software</strong><br />
Applications<br />
UNIX Applications<br />
A list of licensed software titles installed<br />
on the computer<br />
A list of applications installed on the<br />
computer<br />
A list of UNIX applications installed on the<br />
computer<br />
Fonts A list of fonts installed on the computer --<br />
Plug-ins A list of plug-ins installed on the computer --<br />
Package Receipts<br />
A list of packages installed or cached by<br />
the Casper <strong>Suite</strong><br />
A list of packages installed by Installer.app<br />
or <strong>Software</strong> Update<br />
<strong>Software</strong> Updates A list of available software updates --<br />
Local User Accounts<br />
A list of local user accounts and<br />
information about them, including<br />
username, real name, UID, and Home<br />
directory<br />
Printers A list of printers mapped to the computer --<br />
Services A list of active services --<br />
UNIX Reports<br />
Attachments<br />
Results for the following UNIX commands<br />
executed by <strong>Recon</strong>:<br />
uptime - Length of time since last reboot<br />
w - List of user that are logged in<br />
top - Snapshot of processes that are<br />
running<br />
A list of files attached to the inventory<br />
record<br />
--<br />
View application details<br />
View UNIX application details<br />
--<br />
--<br />
--<br />
Upload attachments<br />
Note: For instructions on how to suppress applications, fonts, plug-ins, UNIX executables, or accounts<br />
from inventory reports, see the “Suppressing <strong>Software</strong> from Reports” section.<br />
104
Searching Peripherals<br />
Once peripherals are added to the <strong>JAMF</strong> <strong>Software</strong> Server (JSS), they can be viewed for inventory or<br />
reporting purposes.<br />
This section explains how to:<br />
Perform simple and advanced peripheral searches<br />
• View peripheral search results<br />
View peripheral details<br />
• <br />
Performing Simple Peripheral Searches<br />
A simple peripheral search functions like a search engine, allowing you to locate a general range of results<br />
quickly and easily.<br />
Simple searches can be performed based on the following attributes of a peripheral:<br />
Peripheral type<br />
Customizable peripheral fields<br />
Position<br />
Bar code<br />
Department<br />
Username<br />
Building<br />
Real name<br />
• <br />
Room<br />
Name of the computer the peripheral is<br />
• Email address<br />
attached to<br />
Phone number<br />
• <br />
Note: Performing an empty search (with no criteria in the search field) returns all of the peripherals in<br />
your database.<br />
To perform a simple peripheral search:<br />
1. Log in to the JSS with a web browser.<br />
2. Click the Inventory tab.<br />
3. Click the Peripherals link.<br />
4. Enter one or more search terms into the search field.<br />
5. Click the Search Peripherals button, or press the Enter key.<br />
105
Performing Advanced Peripheral Searches<br />
When used to search for peripherals and create reports, advanced searches offer a variety of powerful<br />
options. The advanced peripheral search interface consists of three navigation panes: General, Criteria,<br />
and Display Fields.<br />
A detailed description of the information on each pane follows:<br />
General Pane<br />
This pane allows you to choose a reporting format and save the report so you can access it in the future. If<br />
you choose to save a report, you can perform the same search at a later date.<br />
Saved peripheral searches can be accessed on the Peripheral Inventory pane. You can edit or delete a<br />
saved peripheral search by clicking the disclosure triangle next to the search and then clicking the Edit or<br />
Delete link.<br />
Criteria Pane<br />
This pane allows you to specify the attributes on which to base your search. These options are broken<br />
down into the following categories:<br />
Peripheral Info<br />
Location Info<br />
• <br />
Purchasing Info 106
Display Fields Pane<br />
This pane allows you to specify the attributes displayed in your search results.<br />
You can change the default selections by changing your Inventory Display preferences. For more<br />
information on changing Inventory Display preferences, see the “Inventory Display Preferences” section.<br />
To perform an advanced peripheral search:<br />
1. Log in to the JSS with a web browser.<br />
2. Click the Inventory tab.<br />
3. Click the Peripherals link.<br />
4. Click the Advanced Search link.<br />
5. If you want to save your search, enter a name for the report and select the Save this Report checkbox.<br />
6. Using the View As pop-up menu, choose the format in which you want to view the report.<br />
7. Click the Criteria tab, and narrow your search by clicking the Add (+) button next to each search type that<br />
corresponds to the information that you want to use.<br />
A list of searchable items is displayed.<br />
8. Click the items that you want to use in your search, and further specify the search criteria using the fields<br />
provided.<br />
107
9. Click the Display Fields tab and select the checkbox next to each attribute that you want displayed in your<br />
search results.<br />
10. Click the Search button.<br />
Viewing Peripheral Search Results<br />
By default, peripheral search results are displayed in Standard Webpage format. You can view the search<br />
results in any of the following alternate formats:<br />
CSV<br />
• <br />
Tab<br />
XML<br />
For simple peripheral searches, choose one of these options from the View Results As pop-up menu at the<br />
bottom of the results list. For advanced peripheral searches, choose one of these options from the View As<br />
pop-up menu on the General pane of the advanced search interface.<br />
Note: The attributes displayed in simple peripheral search results are determined by your Inventory<br />
Display preferences. See the “Managing Inventory Attributes” section for more information. The attributes<br />
displayed in advanced peripheral search results are determined by the settings on the Display Fields<br />
pane of the advanced search interface. For more information, see “Performing Advanced Peripheral<br />
Searches”.<br />
CSV<br />
This format exports your search results into a CSV file that you can open in Microsoft Excel and other<br />
spreadsheet applications.<br />
Tab<br />
This format exports your search results into a tab-delimited text file that you can open in Microsoft Excel<br />
and other spreadsheet applications.<br />
XML<br />
This format exports your search results into an XML file. XML files are commonly used to move data<br />
between applications.<br />
Viewing Peripheral Details<br />
After performing a peripheral search, you can view details for any peripheral returned in the search by<br />
clicking the Details link across from it.<br />
108
Peripheral reports are broken down into four sections:<br />
• <br />
Device Information<br />
• Location<br />
Purchasing<br />
• Attachments 109
Searching Mobile Devices<br />
Once mobile devices are added to the <strong>JAMF</strong> <strong>Software</strong> Server (JSS), they can be viewed for inventory and<br />
reporting purposes.<br />
This section explains how to:<br />
• Perform simple and advanced mobile device searches<br />
View mobile device details<br />
• <br />
Performing Simple Mobile Device Searches<br />
A simple mobile device search functions like a search engine, allowing you to locate a general range of<br />
results quickly and easily.<br />
Simple searches can be performed based on the following mobile device attributes:<br />
UDID<br />
Display name<br />
Username<br />
Real name<br />
Device name<br />
Email address<br />
GUID<br />
ICCID<br />
Position<br />
• <br />
IMEI<br />
Department<br />
Phone number<br />
• <br />
Building<br />
Room<br />
Serial number<br />
• <br />
Note: Performing an empty search (with no criteria in the search field) returns all mobile devices in your<br />
database.<br />
To perform a simple mobile device search:<br />
1. Log in to the JSS with a web browser.<br />
2. Click the Inventory tab.<br />
3. Click the Mobile Devices link above the search field.<br />
4. Enter one or more terms into the search field.<br />
5. Click Search Mobile Devices or press the Enter key.<br />
110
Performing Advanced Mobile Device Searches<br />
When used to search for devices and create reports, advanced mobile device searches offer you a variety<br />
of powerful options. The advanced search interface consists of three navigation panes: General, Criteria,<br />
and Display Fields.<br />
A description of the information on each pane follows:<br />
General Pane<br />
This pane allows you to choose a reporting format and save the report so that you can access it at a later<br />
date.<br />
Saved mobile device searches can be accessed on the Mobile Devices Inventory pane. You can edit or<br />
delete a saved search by clicking the disclosure triangle next to the search, and then clicking the Edit or<br />
Delete link.<br />
111
Criteria Pane<br />
This pane allows you to specify the attributes on which to base your search. These options are broken<br />
down into the following categories:<br />
General Information<br />
Mobile Device Details<br />
Location<br />
Purchasing<br />
Applications<br />
Security<br />
• <br />
Network<br />
Certificates<br />
Configuration Profiles<br />
• <br />
• Provisioning Profiles 112
Display Fields Pane<br />
This pane allows you to specify the attributes displayed in your search results when viewing them in one<br />
of the following formats:<br />
Standard Webpage<br />
CSV<br />
• <br />
Tab<br />
XML<br />
You can change the default selections by changing the Inventory Display preferences. For more<br />
information, see the “Inventory Display Preferences” section.<br />
To perform an advanced mobile device search:<br />
1. Log in to the JSS with a web browser.<br />
2. Click the Inventory tab.<br />
3. Click the Mobile Devices link.<br />
4. Click the Advanced Search link.<br />
5. If you want to save your search, enter a name for the report and select Save this Report.<br />
6. Click the Criteria tab.<br />
113
7. Click Add (+) next the category you want to use to define your search.<br />
A list of searchable items is displayed.<br />
8. Click the item that you want to use in your search.<br />
9. Specify search criteria for the item.<br />
10. Click the Display Fields tab and select the attributes you want to display in the search results.<br />
11. Click the Search button.<br />
114
Viewing Mobile Device Search Results<br />
By default, mobile device search results are displayed in Standard Webpage format. You can view the<br />
search results in any of the following alternate formats:<br />
CSV<br />
• <br />
Tab<br />
XML<br />
For simple mobile device searches, choose one of these options from the View Results As pop-up menu at<br />
the bottom of the results list. For advanced mobile device searches, choose one of these options from the<br />
View As pop-up menu on the General pane of the advanced search interface.<br />
Note: The attributes displayed in simple mobile device search results are determined by your Inventory<br />
Display preferences. See the “Managing Inventory Attributes” section for more information. The<br />
attributes displayed in advanced mobile device search results are determined by the settings on the<br />
Display Fields pane of the advanced search interface. For more information, see “Performing Advanced<br />
Mobile Device Searches”.<br />
CSV<br />
This format exports your search results into a CSV file that you can open in Microsoft Excel and other<br />
spreadsheet applications.<br />
Tab<br />
This format exports your search results into a tab-delimited text file that you can open in Microsoft Excel<br />
and other spreadsheet applications.<br />
XML<br />
This format exports your search results into an XML file. XML files are commonly used to move data<br />
between applications.<br />
Viewing Mobile Device Details<br />
After performing a mobile device search, you can view a Details report for any search result by clicking the<br />
Details link across from it.<br />
115
Details reports are broken down by category. Clicking a category in the sidebar displays related<br />
information in the category pane. Some panes allow you to perform actions, such as editing information,<br />
viewing history, and adding components.<br />
The following table describes each category pane and the actions that you can perform from it:<br />
Category Description Actions that you can perform<br />
Device<br />
Information<br />
General information about the device,<br />
including device name, date/time of last<br />
inventory report, UDID, IP address, and<br />
management status<br />
Generate an inventory report<br />
Location<br />
Purchasing<br />
Information about the device’s physical<br />
location on the network<br />
Purchasing information for the device,<br />
including PO details, warranty information,<br />
and purchasing contact<br />
Apps A list of apps installed on the device --<br />
Security<br />
Network<br />
Information<br />
Security components enabled on the<br />
device, including data protection, hardware<br />
encryption, and passcode information<br />
Information about the network, including<br />
carrier, network and country codes, and<br />
roaming status<br />
Certificates A list of certificates installed on the device --<br />
Profiles<br />
A list of profiles installed on the device,<br />
including version number and bundle<br />
identifier<br />
Edit location information<br />
Perform LDAP lookup (See<br />
“Integrating with LDAP Servers” for<br />
information on setting up an LDAP<br />
server connection.)<br />
Edit purchasing information<br />
Perform GSX lookup (See<br />
“Integrating with GSX” for<br />
information on setting up a GSX<br />
connection.)<br />
--<br />
--<br />
--<br />
116
Category Description Actions that you can perform<br />
Provisioning A list of provisioning profiles installed on the --<br />
Profiles device, including expiration date<br />
Attachments<br />
A list of files attached to the device’s inventory<br />
record<br />
Upload attachments<br />
117
Searching <strong>Software</strong> Inventory<br />
Once you acquire computers, you can search and view installed applications, fonts, and plug-ins.<br />
This section explains how to:<br />
• Perform simple and advanced software searches<br />
View software search results<br />
• <br />
Performing Simple <strong>Software</strong> Searches<br />
A simple software search functions like a search engine, allowing you to locate a general range of results<br />
quickly and easily.<br />
Simple searches can be performed based on the following attributes of a software record:<br />
• Application Title<br />
Application Version<br />
• <br />
Note: Performing an empty search (with no criteria in the search field) does not return any results. Search<br />
criteria are required to search for software.<br />
To perform a simple software search:<br />
1. Log in to the JSS with a web browser.<br />
2. Click the Inventory tab.<br />
3. Click the Applications, Fonts, or Plug-ins link.<br />
4. Enter one or more search terms into the search field.<br />
5. Click the Search button, or press the Enter key.<br />
Performing Advanced <strong>Software</strong> Searches<br />
Advanced software searches offer you a variety of powerful options. The advanced software search<br />
interface consists of three navigation panes: General, Criteria, and Display Fields.<br />
A detailed description of the information on each pane follows:<br />
118
General Pane<br />
This pane allows you to choose a reporting format and save the report so you can access it in the future. If<br />
you choose to save a report, you can perform the same search at a later date.<br />
Saved software searches can be accessed on the Computer Inventory pane. You can edit or delete a saved<br />
software search by clicking the disclosure triangle next to the search and then clicking the Edit or Delete<br />
link.<br />
Criteria Pane<br />
This pane allows you to specify the attributes on which to base your search. These options are broken<br />
down into the following categories:<br />
• <br />
Platform<br />
Application Title<br />
• <br />
• Application Version 119
Display Fields Pane<br />
This pane allows you to specify the attributes displayed in your search results when you view your search<br />
in one of the following reporting formats:<br />
Standard Webpage<br />
CSV<br />
• <br />
Tab<br />
XML<br />
You can change the default selections by changing your Inventory Display preferences. For more<br />
information on changing Inventory Display preferences, see the “Inventory Display Preferences” section.<br />
To perform an advanced software search:<br />
1. Log in to the JSS with a web browser.<br />
2. Click the Inventory tab.<br />
3. Click the Applications, Fonts, or Plug-ins link.<br />
4. Click the Advanced Search link.<br />
5. If you want to save your search, enter a name for the report and select the Save this Report checkbox.<br />
120
6. Using the View As pop-up menu, choose the format in which you want to view the report.<br />
7. Click the Criteria tab, and narrow your search by clicking the Add (+) button next to each search type that<br />
corresponds to the information that you want to use.<br />
A list of searchable items is displayed.<br />
8. Select each item that you want to use in your search, and further specify the search criteria using the fields<br />
provided.<br />
9. Click the Display Fields tab, and select the checkbox next to each attribute that you want displayed in<br />
your search results.<br />
10. Click the Search button.<br />
Viewing <strong>Software</strong> Search Results<br />
By default, software search results are displayed in Standard Webpage format. You can view the search<br />
results for advanced software searches in any of the following alternate formats by choosing from the<br />
View As pop-up menu on the General pane of the advanced search interface:<br />
CSV<br />
• <br />
Tab<br />
XML<br />
Note: The attributes displayed in advanced software search results are determined by the settings on the<br />
Display Fields pane of the advanced search interface. For more information, see “Performing Advanced<br />
<strong>Software</strong> Searches”.<br />
CSV<br />
This format exports your search results into a CSV file that you can open in Microsoft Excel and other<br />
spreadsheet applications.<br />
Tab<br />
This format exports your search results into a tab-delimited text file that you can open in Microsoft Excel<br />
and other spreadsheet applications.<br />
121
XML<br />
This format exports your search results into an XML file. XML files are commonly used to move data<br />
between applications.<br />
122
Performing Mass Actions on Computer<br />
Search Results<br />
Mass actions are a quick way to perform the following tasks on the results of a computer search:<br />
Edit location information (building and department).<br />
Look up and populate purchasing information from Apple’s Global Service Exchange (GSX).<br />
• Email users.<br />
Delete from the <strong>JAMF</strong> <strong>Software</strong> Server (JSS).<br />
• <br />
Mass Editing Location Information<br />
This allows you to edit the building and department for all results of a computer search.<br />
To mass edit the building and department:<br />
1. Log in to the JSS with a web browser.<br />
2. Click the Inventory tab.<br />
3. Perform a simple or advanced computer search.<br />
4. Choose “Edit Building, Department, or Servers” from the Take Action on Results pop-up menu. Then, click<br />
Go.<br />
5. Use the pop-up menus to specify new location information as needed.<br />
6. Click the Save button.<br />
7. Click Continue to confirm the change.<br />
123
Mass Look up Purchasing Information from GSX<br />
This allows you to look up and populate purchasing information from Apple’s Global Service Exchange<br />
(GSX).<br />
To utilize this feature, a GSX connection must be set up in the JSS. For more information on setting up this<br />
connection, see the section entitled “Integrating with GSX”.<br />
Note: GSX lookups may not always return complete purchasing information. The lookup only returns<br />
information available in GSX.<br />
To perform a mass GSX lookup:<br />
1. Log in to the JSS with a web browser.<br />
2. Click the Inventory tab.<br />
3. Perform a simple or advanced computer search.<br />
4. Choose “Look up Purchasing Info in GSX” from the Take Action on Results pop-up menu. Then, click Go.<br />
The progress of the lookup is displayed onscreen.<br />
5. When the results are displayed, click the Update Records button to populate the information in the JSS.<br />
Then, click Continue to confirm.<br />
6. If the results state that the JSS is already up-to-date, click the Cancel button.<br />
Mass Emailing Users<br />
Mass emails are a convenient way to notify users of an upcoming software upgrade, a full drive, or another<br />
issue.<br />
Mass emails are sent from the SMTP server that is specified in the JSS. If you have not specified an SMTP<br />
server, see the section entitled “Enabling Email Notifications” for instructions on how to do so.<br />
To mass email users:<br />
1. Log in to the JSS with a web browser.<br />
2. Click the Inventory tab.<br />
124
3. Perform a simple or advanced computer search.<br />
4. Choose “Send Email” from the Take Action on Results pop-up menu. Then, click Go.<br />
5. Use the options and fields provided to compose the email message.<br />
6. The email address you send the message from must be associated with the SMTP server in the JSS. Replies<br />
are also sent to this address unless you specify otherwise.<br />
7. Click the Send button.<br />
8. Click Continue to confirm.<br />
Mass Deleting Computers<br />
You can remove computers from your inventory by deleting them from the JSS.<br />
To mass delete computers from the JSS:<br />
1. Log in to the JSS with a web browser.<br />
2. Click the Inventory tab.<br />
3. Perform a simple or advanced computer search.<br />
4. Choose “Delete all Computers” from the Take Action on Results pop-up menu. Then, click Go.<br />
5. Click the Delete Permanently button; or if peripherals are associated with one or more of the computers,<br />
click the Delete Computers Only or Delete Computers and Peripherals button.<br />
6. Click Continue to confirm the deletion.<br />
125
Performing Mass Actions on Mobile Device<br />
Search Results<br />
Mass actions are a quick way to perform the following tasks on the results of a mobile device search:<br />
Look up purchasing information from Apple’s Global Service Exchange (GSX).<br />
• Email users.<br />
Delete from the <strong>JAMF</strong> <strong>Software</strong> Server (JSS).<br />
• <br />
Mass Look up Purchasing Information from GSX<br />
This allows you to look up and populate purchasing information from Apple’s Global Service Exchange<br />
(GSX).<br />
To utilize this feature, a GSX connection must be set up in the JSS. For more information on setting up this<br />
connection, see the section entitled “Integrating with GSX.”<br />
Note: GSX lookups may not always return complete purchasing information. The lookup only returns<br />
information available in GSX.<br />
To perform a mass GSX lookup:<br />
1. Log in to the JSS with a web browser.<br />
2. Click the Inventory tab.<br />
3. Perform a simple or advanced mobile device search.<br />
4. Choose “Look up Purchasing Info in GSX” from the Take Action on Results pop-up menu. Then, click Go.<br />
The progress of the lookup is displayed onscreen.<br />
5. When the results are displayed, click the Update Records button to populate the information in the JSS.<br />
Then, click Continue to confirm.<br />
If the information is already up-to-date, click the Cancel button.<br />
126
Mass Emailing Users<br />
Mass emails are a convenient way to notify users of an upcoming update or another issue.<br />
Mass emails are sent from the SMTP server that is specified in the JSS. If you have not specified an SMTP<br />
server, see the section entitled “Enabling Email Notifications” for instructions on how to do so.<br />
To mass email users:<br />
1. Log in to the JSS with a web browser.<br />
2. Click the Inventory tab.<br />
3. Perform a simple or advanced mobile device search.<br />
4. Choose “Send Email” from the Take Action on Results pop-up menu. Then, click Go.<br />
5. Use the options and fields provided to compose the email message.<br />
The email address you send the message from must be associated with the SMTP server in the JSS. Replies<br />
are also sent to this address unless you specify otherwise.<br />
6. Click the Send button.<br />
7. Click Continue to confirm.<br />
Mass Deleting Mobile Devices<br />
You can remove devices from your inventory by deleting them from the JSS.<br />
To mass delete mobile devices from the JSS:<br />
1. Log in to the JSS with a web browser.<br />
2. Click the Inventory tab.<br />
3. Perform a simple or advanced mobile device search.<br />
127
4. Choose “Delete all Mobile Devices” from the Take Action on Results pop-up menu. Then, click Go.<br />
5. Click the Delete Mobile Devices button.<br />
6. Click Continue to confirm the deletion.<br />
128
Editing Computer Records<br />
The <strong>JAMF</strong> <strong>Software</strong> Server (JSS) allows you to edit the following information:<br />
• <br />
General information<br />
MAC address(es)<br />
Location information<br />
Purchasing information<br />
Non-script extension attributes<br />
To edit a computer record:<br />
1. Log in to the JSS with a web browser.<br />
2. Click the Inventory tab.<br />
3. Perform a simple or advanced computer search.<br />
4. Click Details across from the computer record you want to edit.<br />
5. Click the category you want to edit in the categories list.<br />
The following categories contain editable information:<br />
Computer Information<br />
Hardware<br />
• <br />
Location<br />
Purchasing<br />
Extension Attributes<br />
• <br />
6. Click the Ellipsis button to display the editable fields.<br />
129
7. Add or modify information as needed.<br />
If you are editing location or purchasing information, click the Search icon to perform an LDAP or GSX<br />
lookup. This populates the fields with information from an LDAP server or Apple’s Global Service Exchange<br />
(GSX).<br />
Note: The lookup feature is only available if an LDAP server and/or GSX connection is set up in the JSS.<br />
For more information on setting up these connections, see the “Integrating with LDAP Servers” and<br />
“Integrating with GSX” sections.<br />
8. Click Save.<br />
130
Editing Mobile Device Records<br />
You use the <strong>JAMF</strong> <strong>Software</strong> Server (JSS) to edit location and purchasing information for a mobile device<br />
and attach files to the mobile device record.<br />
To edit location or purchasing information for a mobile device record:<br />
1. Log in to the JSS with a web browser.<br />
2. Click the Inventory tab.<br />
3. Perform a simple or advanced mobile device search.<br />
4. Click Details across from the device record you want to edit.<br />
5. Click Location or Purchasing in the categories list.<br />
6. Click the Ellipsis button to display the editable fields.<br />
131
7. Add or modify information as needed, or click the Search icon to perform an LDAP or GSX lookup.<br />
Performing a lookup populates the fields with information from an LDAP server or Apple’s Global Service<br />
Exchange (GSX).<br />
Note: The lookup feature is only available if an LDAP server and/or GSX connection is set up in the JSS.<br />
For more information on setting up these connections, see the “Integrating with LDAP Servers” and<br />
“Integrating with GSX” sections.<br />
8. Click Save.<br />
To attach a file to a mobile device record:<br />
1. Log in to the JSS with a web browser.<br />
2. Click the Inventory tab.<br />
3. Perform a simple or advanced mobile device search.<br />
4. Click Details across from the device record.<br />
5. Click Attachments in the categories list.<br />
132
6. Click the Add icon.<br />
7. Click the Choose File button and upload a file.<br />
8. Click the Save Attachment button.<br />
133
Deleting Computers from the JSS<br />
You can remove a computer from your inventory by deleting it from the <strong>JAMF</strong> <strong>Software</strong> Server (JSS).<br />
To delete a computer from the JSS:<br />
1. Log in to the JSS with a web browser.<br />
2. Click the Inventory tab.<br />
3. Perform a simple or advanced computer search.<br />
4. Click Delete across from the computer record.<br />
5. Click the Delete Permanently button; or if peripherals are associated with the computer, click the Delete<br />
Computers Only or Delete Computers and Peripherals button.<br />
134
Deleting Mobile Devices from the JSS<br />
You can remove a mobile device from your inventory by deleting it from the <strong>JAMF</strong> <strong>Software</strong> Server (JSS).<br />
To delete a mobile device from the JSS:<br />
1. Log in to the JSS with a web browser.<br />
2. Click the Inventory tab.<br />
3. Perform a simple or advanced mobile device search.<br />
4. Click Delete across from the device record.<br />
5. Click the Delete Mobile Device button.<br />
135
Suppressing <strong>Software</strong> from Reports<br />
Inventory reports may include a large number of insignificant software titles. You can suppress one or<br />
more software titles from the following categories:<br />
Applications<br />
Fonts<br />
Plug-ins<br />
UNIX Executables<br />
• <br />
Accounts<br />
This section explains how to:<br />
• Suppress software<br />
Unsuppress software<br />
• <br />
To suppress software from reports:<br />
1. Log in to the JSS with a web browser.<br />
2. Click the Settings tab.<br />
3. Click the Inventory Options link.<br />
4. In the Suppress Inventory Items category, click the link that indicates the item(s) you want to suppress.<br />
5. Select the checkbox next to each title you want to suppress, or click the Select All link to suppress all of<br />
the titles.<br />
6. Click the Suppress Selected button at the bottom of the page.<br />
To unsuppress software from reports:<br />
1. Log in to the JSS with a web browser.<br />
2. Click the Settings tab.<br />
3. Click the Inventory Options link.<br />
4. In the Unsuppress Inventory Items category, click the link that indicates the item(s) you want to suppress.<br />
5. Select the checkbox next to each title you want to unsuppress, or click the Select All link to suppress all of<br />
the titles.<br />
6. Click the Unsuppress Selected button at the bottom of the page. 136
Managing Custom Reports<br />
You can add custom reports to the <strong>JAMF</strong> <strong>Software</strong> Server (JSS) to extend your inventory reporting<br />
capabilities.<br />
These reports are available when using the Inventory pane in the JSS to search or browse computers. A<br />
link for each custom report is displayed near the bottom of the page under the Export Options heading.<br />
The <strong>Recon</strong> <strong>Suite</strong> comes with several templates that you can use to create custom reports. These templates<br />
are simple JSP files. They are located in:<br />
/Library/JSS/Tomcat/webapps/ROOT/WEB-INF/reporting/<br />
Note: If you upgraded from <strong>Recon</strong> <strong>Suite</strong> v8.1 or earlier, the custom report templates are located in:<br />
/Library/Tomcat/webapps/ROOT/WEB-INF/reporting/<br />
Before modifying these templates, be sure to read and respect the comments in the files.<br />
This section explains how to create, edit, and delete a custom report.<br />
To create a custom report:<br />
1. Create a JSP file (using one of the templates or otherwise) and place it in the following location on the<br />
server:<br />
/Library/JSS/Tomcat/webapps/ROOT/WEB-INF/reporting/<br />
Note: If you upgraded from <strong>Recon</strong> <strong>Suite</strong> v8.1 or earlier, place the file in this location:<br />
/Library/Tomcat/webapps/ROOT/WEB-INF/reporting/<br />
2. Place any image files for the report (.gif, .jpg, etc.) in the follow location:<br />
/Library/JSS/Tomcat/webapps/ROOT/reporting_images/<br />
Note: If you upgraded from <strong>Recon</strong> <strong>Suite</strong> v8.1 or earlier, place the image files in this location:<br />
/Library/Tomcat/webapps/ROOT/reporting_images/<br />
3. Place any CSS (Cascading Style Sheet) files for the report in the following location:<br />
/Library/JSS/Tomcat/webapps/ROOT/reporting_theme/<br />
Note: If you upgraded from <strong>Recon</strong> <strong>Suite</strong> v8.1 or earlier, place the CSS files in this location:<br />
/Library/Tomcat/webapps/ROOT/reporting_theme/<br />
4. Log in to the JSS with a web browser.<br />
5. Click the Settings tab.<br />
137
6. Click the Inventory Options link.<br />
7. Click the Custom Reports link.<br />
8. Click Add Custom Report in the toolbar.<br />
9. Enter a display name for the report. For example, “My Report”.<br />
10. In the Page Name field, enter a name for the page that will display in your web browser each time you<br />
create a report.<br />
This name does not need to match the name of the JSP file.<br />
Note: This name cannot contain spaces.<br />
11. Enter the name of the JSP file in the File Name field.<br />
This must match the name of the JSP file exactly.<br />
12. Select the Include <strong>Software</strong> and Peripheral Information checkbox to include software and peripheral<br />
information in the report.<br />
Note: Selecting this option may delay the reporting process since it contains more information.<br />
13. Click the Save button.<br />
To edit a custom report:<br />
1. Log in to the JSS with a web browser.<br />
2. Click the Settings tab.<br />
3. Click the Inventory Options link.<br />
4. Click the Custom Reports link.<br />
138
5. Click the Edit Report link across from the report you want to edit.<br />
6. Make changes as needed.<br />
7. Click the Save button.<br />
To delete a custom report:<br />
1. Log in to the JSS with a web browser.<br />
2. Click the Settings tab.<br />
3. Click the Inventory Options link.<br />
4. Click the Custom Reports link.<br />
5. Click the Delete Report link.<br />
6. Click Delete Custom Report to confirm.<br />
139
License Management<br />
Creating Licensed <strong>Software</strong> Records<br />
Licensed software records allow you to define and store information about the software licenses owned<br />
by your organization. You can use this information to create more accurate inventory reports, monitor<br />
compliance, and quickly access license and purchasing information.<br />
There are several ways to create a licensed software record:<br />
Create the record manually.<br />
Use a licensed software template that is built into the JSS.<br />
• Upload a licensed software template.<br />
You can download licensed software templates from <strong>JAMF</strong> Nation at:<br />
https://jamfnation.jamfsoftware.com/licensed<strong>Software</strong>Templates.html<br />
Duplicate an existing licensed software record.<br />
• <br />
To create a licensed software record manually:<br />
1. Log in to the JSS with a web browser.<br />
2. Click the Settings tab.<br />
3. Click the Licensed <strong>Software</strong> Management link.<br />
4. Click the Create Licensed <strong>Software</strong> button.<br />
5. Enter a display name for the licensed software record.<br />
6. (Optional) Enter the name of the publisher.<br />
7. Choose the platform that the license was obtained for.<br />
8. To send an email to administrators when a license violation occurs, select the Send Email Notification on<br />
Violation checkbox.<br />
An SMTP server must be set up in the JSS to send email notifications. For information on how to set up an<br />
SMTP server, see “Enabling Email Notifications”.<br />
9. To display only the name of the licensed software record in inventory reports and suppress the name of<br />
any individual software titles, select the Remove <strong>Software</strong> Titles from Inventory Reports checkbox.<br />
140
10. (Optional) Enter additional information in the Notes field.<br />
11. To store license and purchasing information in the record, see "To store license and purchasing<br />
information in a licensed software record".<br />
12. To specify the software titles that count toward the license, see "To specify software definitions for a<br />
licensed software record".<br />
13. Click Save.<br />
To create a licensed software record from a template that is built into the JSS:<br />
1. Log in to the JSS with a web browser.<br />
2. Click the Settings tab.<br />
3. Click the Licensed <strong>Software</strong> Management link.<br />
4. Click the Licensed <strong>Software</strong> from Template button.<br />
5. Find the software title that you want to create a record for and click the Create link across from it.<br />
6. Choose the platform that the license was obtained for.<br />
7. To send an email to administrators when a license violation occurs, select the Send Email Notification on<br />
Violation checkbox.<br />
An SMTP server must be set up in the JSS to send email notifications. For information on how to set up an<br />
SMTP server, see “Enabling Email Notifications”.<br />
8. To display only the name of the licensed software record in inventory reports and suppress the name of<br />
any individual software titles, select the Remove <strong>Software</strong> Titles from Inventory Reports checkbox.<br />
141
9. (Optional) Enter additional information in the Notes field.<br />
10. To store license and purchasing information, see "To store license and purchasing information in a licensed<br />
software record".<br />
The software titles that count toward the license are included in the template. To view them, click the<br />
<strong>Software</strong> Definitions tab.<br />
11. Click Save.<br />
To upload a licensed software template:<br />
1. Log in to the JSS with a web browser.<br />
2. Click the Settings tab.<br />
3. Click the Licensed <strong>Software</strong> Management link.<br />
4. Click the Upload Licensed <strong>Software</strong> button.<br />
5. Click Choose File and select the licensed software template that you want to upload. Then, click Upload<br />
Selected Template.<br />
The licensed software template must be an XML file.<br />
6. Choose the platform that the license was obtained for.<br />
7. To send an email to administrators when a license violation occurs, select the Send Email Notification on<br />
Violation checkbox.<br />
An SMTP server must be set up in the JSS to send email notifications. For information on how to set up an<br />
SMTP server, see “Enabling Email Notifications”.<br />
8. To display only the name of the licensed software record in inventory reports and suppress the name of<br />
any individual software titles, select the Remove <strong>Software</strong> Titles from Inventory Reports checkbox.<br />
142
9. (Optional) Enter additional information in the Notes field.<br />
10. To store license and purchasing information, see "To store license and purchasing information in a licensed<br />
software record".<br />
The software titles that count toward the license are included in the template. To view them, click the<br />
<strong>Software</strong> Definitions tab.<br />
11. Click Save.<br />
To duplicate an existing licensed software record:<br />
1. Log in to the JSS with a web browser.<br />
2. Click the Settings tab.<br />
3. Click the Licensed <strong>Software</strong> Management link.<br />
4. Click the Duplicate Licensed <strong>Software</strong> button.<br />
5. Find the licensed software record that you want to duplicate and click the Duplicate link across from it.<br />
6. Enter a new display name for the licensed software record.<br />
7. Add or modify license and purchasing information, and software definitions as needed.<br />
8. Click Save.<br />
To store license and purchasing information in a licensed software record:<br />
1. Log in to the JSS with a web browser.<br />
2. Click the Settings tab.<br />
3. Click the Licensed <strong>Software</strong> Management link.<br />
143
4. Create a licensed software record or edit an existing one.<br />
• <br />
• <br />
To create a licensed software record, click the Create New License button or use one of the other<br />
methods explained in this guide.<br />
To edit a licensed software record, click the Edit link across from it.<br />
5. Click the Licenses tab.<br />
6. Click the Add License link.<br />
7. Enter the serial number(s) for the license.<br />
8. (Optional) Enter the name of the organization that owns the license.<br />
9. (Optional) Enter the name of the individual that the license is registered to.<br />
10. (Optional) Select the type of license and enter the number of licenses owned.<br />
11. (Optional) Enter additional information in the Notes field.<br />
12. (Optional) Specify purchasing information for the license.<br />
13. Click Store License.<br />
14. Repeat steps 6 through 13 for each additional license.<br />
15. Click Save.<br />
144
To specify software definitions for a licensed software record:<br />
1. Log in to the JSS with a web browser<br />
2. Click the Settings tab.<br />
3. Click the Licensed <strong>Software</strong> Management link.<br />
4. Create a licensed software record or edit an existing one.<br />
• <br />
• <br />
To create a licensed software record, click the Create New License button or use one of the other<br />
methods explained in this guide.<br />
To edit a licensed software record, click the Edit link across from it.<br />
5. Click the <strong>Software</strong> Definitions tab.<br />
6. To add an application, font, or plug-in, click the Add link for the item that you want to add.<br />
7. Specify the title and version number and click the Store Definition button.<br />
8. Repeat steps 6 and 7 for each additional item.<br />
9. Click Save.<br />
145
To edit a licensed software record:<br />
1. Log in to the JSS with a web browser.<br />
2. Click the Settings tab.<br />
3. Click the Licensed <strong>Software</strong> Management link.<br />
4. Find the record that you want to edit and click the Edit link across from it.<br />
5. Add or modify information as needed.<br />
6. Click Save.<br />
To delete a licensed software record:<br />
1. Log in to the JSS with a web browser.<br />
2. Click the Settings tab.<br />
3. Click the Licensed <strong>Software</strong> Management link.<br />
4. Find the record that you want to delete and click the Delete link across from it.<br />
5. Click the Delete button to confirm.<br />
146
Reporting on Licensed <strong>Software</strong><br />
Using reports to track licensed software helps you stay organized by storing all of your purchasing<br />
information in one, accessible location. Licensed software reports allow you to monitor the number of<br />
licenses your organization has and how many are in use, making compliance with software vendors easy<br />
to track and maintain.<br />
Licensed software reporting and inventory reporting work in the same way. First, you perform a simple or<br />
advanced search of your records. Then, you choose a reporting template in which to view your results.<br />
This section explains how to:<br />
• Perform simple and advanced licensing searches<br />
View licensing search results<br />
• <br />
Performing Simple Licensing Searches<br />
A simple licensing search functions like a search engine, allowing you to locate a general range of results<br />
quickly and easily.<br />
Simple searches can be performed based on the following attributes of a licensed software record:<br />
Display Name<br />
Serial Numbers for Associated Licenses<br />
Publisher<br />
Purchasing Accounts for Associated Licenses<br />
• <br />
Notes<br />
Purchasing Contacts for Associated Licenses<br />
Registration Information for Associated<br />
PO Numbers for Associated Licenses<br />
Licenses (organization or individual that a<br />
license is registered to)<br />
• Notes for Associated Licenses<br />
Note: Performing an empty search (with no criteria in the search field) returns all of the licensed software<br />
records in your database.<br />
To perform a simple licensing search:<br />
1. Log in to the JSS with a web browser.<br />
2. Click the Inventory tab.<br />
3. Click the Licensing link.<br />
4. Enter one or more terms into the search field.<br />
147
5. Click the Search Licensing button, or press the Enter key.<br />
By default, search results are displayed as a Standard Webpage report and include the following<br />
information:<br />
Licensed software records that match your search criteria<br />
• Total number of licenses your organization owns for the software<br />
Total number of licenses in use for the software<br />
• <br />
Any licensed software records in violation of the licensing limit are displayed in red text.<br />
To view a list of computers on which the software is installed, click the View Computers link across from<br />
the record.<br />
Performing Advanced Licensing Searches<br />
When used to search for licensed software and create reports, advanced searches offer a variety of<br />
powerful options. The advanced licensing search interface consists of three panes: General, Criteria, and<br />
Display Fields.<br />
A detailed description of the information on each pane follows:<br />
148
General Pane<br />
This pane allows you to choose a reporting format and save the report so you can access it in the future. If<br />
you choose to save a report, you can perform the same search at a later date.<br />
Saved computer searches can be accessed on the Computer Inventory pane. You can edit or delete a saved<br />
computer search by clicking the disclosure triangle next to the search and then clicking the Edit or Delete<br />
link.<br />
Criteria Pane<br />
This pane allows you to specify the attributes on which to base your search. These options are broken<br />
down into three categories:<br />
• Licensed <strong>Software</strong> Info<br />
<strong>Software</strong> License Info<br />
• <br />
• <strong>Software</strong> License Purchasing Info 149
Display Fields Pane<br />
This pane allows you to specify the attributes displayed in your search results.<br />
You can change the default selections by changing your Inventory Display preferences. For more<br />
information on changing Inventory Display preferences, see the “Inventory Display Preferences” section.<br />
To perform an advanced licensing search:<br />
1. Log in to the JSS with a web browser.<br />
2. Click the Inventory tab.<br />
3. Click the Licensing link.<br />
4. Click the Advanced Search link at the right of the search field.<br />
5. If you want to save your search, enter a name for the report and select the Save this Report checkbox.<br />
6. Choose the format in which you want to view the report from the View As pop-up menu.<br />
7. Click the Criteria tab, and narrow your search by clicking the Add (+) button next to each search type that<br />
corresponds to the information that you want to use.<br />
A list of searchable items is displayed.<br />
8. Click the items that you want to use in your search and further specify the search criteria using the fields<br />
provided.<br />
150
9. Click the Display Fields tab select the checkbox next to each attribute that you want displayed in your<br />
search results.<br />
10. Click Search.<br />
Viewing Licensing Search Results<br />
By default, licensing search results are displayed in Standard Webpage format. You can view the search<br />
results for advanced licensing searches in any of the following alternate formats by choosing from the<br />
View As pop-up menu on the General pane of the advanced search interface:<br />
Licensing Compliance Report (PDF)<br />
Printable Licensed <strong>Software</strong> Record (PDF)<br />
CSV<br />
• <br />
Tab<br />
XML<br />
Note: The attributes displayed in advanced licensing search results are determined by the settings on the<br />
Display Fields pane of the advanced search interface. For more information, see “Performing Advanced<br />
Licensing Searches”.<br />
Standard Webpage<br />
The Standard Webpage report displays the licensed software, the number of licenses your organization<br />
owns for the software, and the number of licenses currently in use. As you scroll down the page, a list of<br />
computers using the licenses is displayed.<br />
Any licensed software records in violation of the licensing limit are displayed in red.<br />
Licensing Compliance Report (PDF)<br />
The Licensing Compliance report provides a high-level overview of your licensed software records and any<br />
titles that are in violation of the licensing limit.<br />
151
One record is displayed per line, along with the number of licenses owned and the total number of<br />
licenses in use. Records that have more licenses distributed than your organization owns are marked with<br />
a yellow alert to the left of the record.<br />
Printable Licensed <strong>Software</strong> Record (PDF)<br />
The Printable Licensed <strong>Software</strong> record report allows you to print licensed software information in a<br />
format suitable for hardcopy purchasing records. The records print one per page and include general<br />
information about the title, along with each corresponding software license on file.<br />
CSV<br />
This format exports your search results into a CSV file that you can open in Microsoft Excel and other<br />
spreadsheet applications.<br />
Tab<br />
This format exports your search results into a tab-delimited text file that you can open in Microsoft Excel<br />
and other spreadsheet applications.<br />
XML<br />
This format exports your search results into an XML file. XML files are commonly used to move data<br />
between applications.<br />
152
Sending Notifications on Licensed<br />
<strong>Software</strong> Violations<br />
Maintaining up-to-date licensed software records allows you to monitor the number of software licenses<br />
in use in your environment.<br />
Each time a computer submits an inventory report to the <strong>JAMF</strong> <strong>Software</strong> Server (JSS), the licensed<br />
software on the computer is analyzed. If the number of computers that report a licensed software title<br />
is greater than the actual number of licenses purchased by your organization, the JSS sends an email<br />
notification.<br />
Sending email notifications on licensed software violations requires:<br />
• An SMTP server set up in the JSS (For instructions on how to set up an SMTP server, see “Enabling Email<br />
Notifications".)<br />
• The <strong>Software</strong> License Violation option enabled for each account that you want to receive notifications<br />
(For more information, see “Managing JSS User Accounts”.)<br />
Note: A user must have an account in the JSS to receive email notifications.<br />
To send an email notification on a licensed software violation:<br />
1. Log in to the JSS with a web browser.<br />
2. Click the Settings tab.<br />
3. Click the Licensed <strong>Software</strong> Management link.<br />
• To create a new record, click the Create Licensed <strong>Software</strong> button in the toolbar.<br />
To edit an existing record, click the Edit link across from it.<br />
• <br />
4. Select the Send Email Notification on Violation checkbox.<br />
5. Click Save.<br />
153