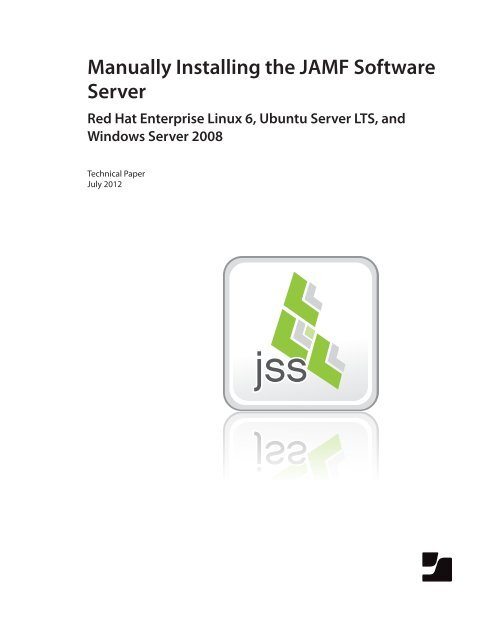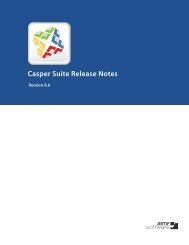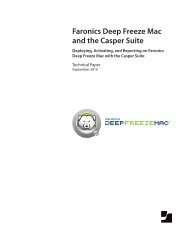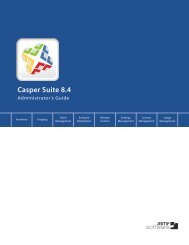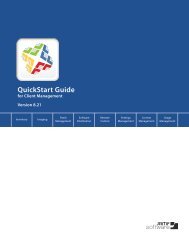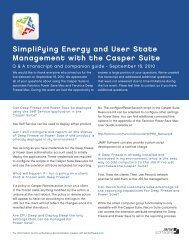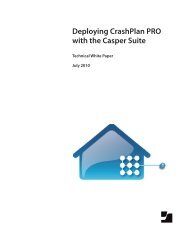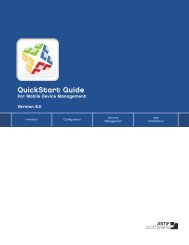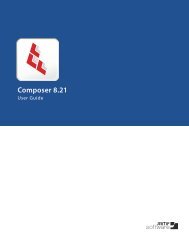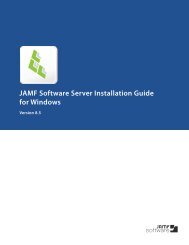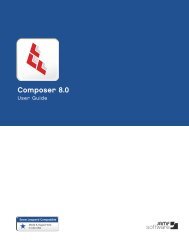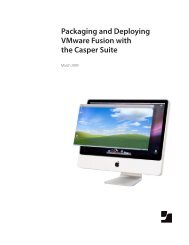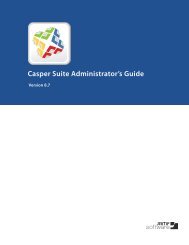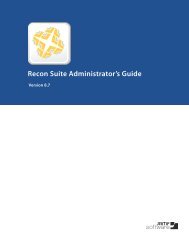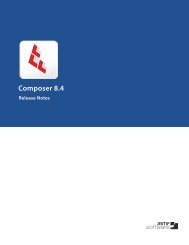Manually Installing the JAMF Software Server
Manually Installing the JAMF Software Server
Manually Installing the JAMF Software Server
You also want an ePaper? Increase the reach of your titles
YUMPU automatically turns print PDFs into web optimized ePapers that Google loves.
<strong>Manually</strong> <strong>Installing</strong> <strong>the</strong> <strong>JAMF</strong> <strong>Software</strong><br />
<strong>Server</strong><br />
Red Hat Enterprise Linux 6, Ubuntu <strong>Server</strong> LTS, and<br />
Windows <strong>Server</strong> 2008<br />
Technical Paper<br />
July 2012
<strong>JAMF</strong> <strong>Software</strong>, LLC<br />
© 2012 <strong>JAMF</strong> <strong>Software</strong>, LLC. All rights reserved.<br />
<strong>JAMF</strong> <strong>Software</strong> has made all efforts to ensure that this guide is accurate.<br />
<strong>JAMF</strong> <strong>Software</strong><br />
301 4th Ave S Suite 1075<br />
Minneapolis, MN 55415-1039<br />
(612) 605-6625<br />
Apache Tomcat and Tomcat are trademarks of <strong>the</strong> Apache <strong>Software</strong> Foundation.<br />
Apple, <strong>the</strong> Apple logo, and Mac OS X are a trademark of Apple Inc., registered in <strong>the</strong> United States<br />
and o<strong>the</strong>r countries.<br />
iOS is a trademark or registered trademark of Cisco in <strong>the</strong> United States and o<strong>the</strong>r countries.<br />
Casper Admin, <strong>the</strong> Casper Suite, <strong>JAMF</strong> <strong>Software</strong>, <strong>the</strong> <strong>JAMF</strong> <strong>Software</strong> logo, <strong>the</strong> <strong>JAMF</strong> <strong>Software</strong><br />
<strong>Server</strong> (JSS), and <strong>the</strong> JSS Setup Utility are trademarks of <strong>JAMF</strong> <strong>Software</strong>, LLC, registered in <strong>the</strong><br />
United States and o<strong>the</strong>r countries.<br />
Linux is <strong>the</strong> registered trademark of Linus Torvalds in <strong>the</strong> United States and o<strong>the</strong>r countries.<br />
Oracle and Java are registered trademarks of Oracle and/or its affiliates. O<strong>the</strong>r names may be<br />
trademarks of <strong>the</strong>ir respective owners.<br />
Windows is a registered trademark of Microsoft Corporation in <strong>the</strong> United States and o<strong>the</strong>r<br />
countries.<br />
All o<strong>the</strong>r product and service names mentioned are <strong>the</strong> trademarks of <strong>the</strong>ir respective companies.
Contents<br />
Page 4 Red Hat Enterprise Linux 6<br />
Requirements<br />
Installation and Configuration<br />
Page 8<br />
Ubuntu <strong>Server</strong> LTS<br />
Requirements<br />
Installation and Configuration<br />
Page 12 Windows <strong>Server</strong> 2008<br />
Requirements<br />
Installation and Configuration<br />
Page 17<br />
Appendix: Creating a Web <strong>Server</strong> Certificate on Alternate Platforms<br />
Requirements<br />
Creating a Web <strong>Server</strong> Certificate Using Keytool<br />
3
Red Hat Enterprise Linux 6<br />
The instructions in this section explain how to manually install and configure <strong>the</strong> <strong>JAMF</strong> <strong>Software</strong><br />
<strong>Server</strong> (JSS) on Red Hat Enterprise Linux® (RHEL) 6.<br />
Note: If you do not want to manually install <strong>the</strong> JSS, you can use <strong>the</strong> JSS Installer for Linux. To<br />
obtain <strong>the</strong> JSS Installer for Linux along with its Installation Guide, contact your <strong>JAMF</strong> <strong>Software</strong><br />
Representative, or visit <strong>the</strong> following website and log in with a valid <strong>JAMF</strong> Nation account:<br />
https://jamfnation.jamfsoftware.com/myAssets.html<br />
Requirements<br />
To complete <strong>the</strong> instructions in this section, you need:<br />
• A computer running a clean install of Red Hat Enterprise Linux 6 or later<br />
• The JSS web application (ROOT.war)<br />
To obtain <strong>the</strong> JSS web application, see <strong>the</strong> introductory email that you received from <strong>JAMF</strong><br />
<strong>Software</strong> when you purchased your product or contact a <strong>JAMF</strong> Support Representative.<br />
Installation and Configuration<br />
Follow <strong>the</strong> step-by-step instructions in this section to install and configure <strong>the</strong> JSS on RHEL.<br />
Step 1: Create a /tmp/JSSSetup Directory<br />
First, create a /tmp/JSSSetup directory in which to store downloads, tools, and scripts for <strong>the</strong><br />
JSS.<br />
To create a /tmp/JSSSetup directory:<br />
1. Create a /tmp/JSSSetup directory on <strong>the</strong> RHEL server by executing:<br />
mkdir /tmp/JSSSetup<br />
2. Copy <strong>the</strong> ROOT.war file to <strong>the</strong> JSSSetup directory that you just created.<br />
4
Step 2: Create <strong>the</strong> jamfsoftware Database<br />
Create a MySQL database in which <strong>the</strong> JSS can store its data and a MySQL user that can access it.<br />
Name <strong>the</strong> database “jamfsoftware” and give <strong>the</strong> MySQL user <strong>the</strong> following credentials:<br />
• Username: jamfsoftware<br />
• Password: jamfsw03<br />
Note: If you customize <strong>the</strong> database name, username, or password, <strong>the</strong> Database Connection<br />
Properties pane will appear <strong>the</strong> first time you try to access <strong>the</strong> JSS in a web browser. You will<br />
need follow <strong>the</strong> instructions on this pane and enter your custom settings before you can access<br />
<strong>the</strong> JSS.<br />
To create <strong>the</strong> jamfsoftware database:<br />
1. Install <strong>the</strong> MySQL <strong>Server</strong> with yum by executing:<br />
sudo yum install mysql-server<br />
2. Enable MySQL to start at boot by executing:<br />
sudo chkconfig --levels 345 mysqld on<br />
3. Start MySQL by executing:<br />
sudo /etc/init.d/mysqld start<br />
4. At <strong>the</strong> prompt, create a database named “jamfsoftware”:<br />
CREATE DATABASE jamfsoftware;<br />
5. Grant permissions to a MySQL user named “jamfsoftware” so that it can access <strong>the</strong> jamfsoftware<br />
database:<br />
GRANT ALL ON jamfsoftware.* TO jamfsoftware@localhost IDENTIFIED<br />
BY 'jamfsw03';<br />
Note: If you choose to enter a username o<strong>the</strong>r than “jamfsoftware,” it is recommended that you<br />
do not use “root”.<br />
Step 3: Install and Configure Tomcat<br />
Tomcat is <strong>the</strong> web application server that runs <strong>the</strong> JSS. In this section, you will install Tomcat and<br />
manually configure it to use a self-signed SSL certificate on port 8443.<br />
To install and configure Tomcat:<br />
1. Install Tomcat from <strong>the</strong> Red Hat repository by executing:<br />
sudo yum install tomcat6<br />
5
2. Enable Tomcat to start at server boot by executing:<br />
sudo chkconfig --levels 345 tomcat6 on<br />
3. Copy <strong>the</strong> JSS web application to <strong>the</strong> Tomcat webapps directory by executing a command similar<br />
to <strong>the</strong> following:<br />
sudo cp /tmp/JSSSetup/ROOT.war /var/lib/tomcat6/webapps/<br />
4. Generate a keystore to enable SSL for Tomcat by executing a command similar to <strong>the</strong> following:<br />
sudo keytool -genkey -alias tomcat -keyalg RSA -keypass<br />
"changeit" -storepass "changeit" -dname "CN=jss.example.com,<br />
OU=<strong>JAMF</strong>SW, O=<strong>JAMF</strong> <strong>Software</strong>, L=Minneapolis, ST=MN, C=US"<br />
-keystore /etc/tomcat6/keystore -validity <br />
Make sure to enter <strong>the</strong> following attributes as appropriate to your site:<br />
Attribute Value Example<br />
CN= Fully qualified domain name of <strong>the</strong> server jss.company.com<br />
OU= Organizational unit <strong>JAMF</strong>SW<br />
O= Organization <strong>JAMF</strong> <strong>Software</strong><br />
L= Location (city or office) Minneapolis<br />
ST= State, province, or county MN<br />
C= Country or region US<br />
5. Back up <strong>the</strong> Tomcat server.xml configuration file by executing:<br />
sudo cp /etc/tomcat6/server.xml /etc/tomcat6/server.xml.bak<br />
6. Open <strong>the</strong> server.xml configuration file in a text editor.<br />
7. Locate <strong>the</strong> "SSL HTTP/1.1 Connector" entry.<br />
8. Uncomment <strong>the</strong> Connector declaration and modify it to look something like this:<br />
…<br />
…<br />
<br />
6
9. Edit <strong>the</strong> firewall configuration to allow access to port 8443 by executing:<br />
sudo system-config-firewall-tui<br />
10. Choose O<strong>the</strong>r or Customize, and <strong>the</strong>n manually add port 8443 with TCP protocol. The option you<br />
choose depends on whe<strong>the</strong>r you have a GUI or shell-only interface.<br />
Step 4: Allocate Additional Memory to Tomcat<br />
To accommodate a large number of clients in <strong>the</strong> JSS, you will have to allocate additional Java<br />
Virtual Machine (JVM) memory to Tomcat. Tomcat’s default JVM maximum memory is set to<br />
256Mb.<br />
If <strong>the</strong>re are o<strong>the</strong>r services running on your server, make sure to leave enough memory to<br />
accommodate <strong>the</strong>m.<br />
To allocate additional memory to Tomcat:<br />
1. Edit <strong>the</strong> /etc/tomcat6/tomcat6.conf file.<br />
2. Locate <strong>the</strong> JAVA_OPTS environment variable that defines memory and uncomment it if it is<br />
commented. This variable looks something like <strong>the</strong> following:<br />
JAVA_OPTS=" -XmxSizeM -XX:MaxPermSize=256M"<br />
3. Modify <strong>the</strong> -Xmx parameter to allocate additional memory to Tomcat. For example, if you need to<br />
allocate 1 GB of RAM, modify <strong>the</strong> variable to look something like this:<br />
JAVA_OPTS=" -Xmx1024M -XX:MaxPermSize=256M"<br />
4. Start Tomcat by executing:<br />
sudo /etc/init.d/tomcat6 start<br />
5. Verify that <strong>the</strong> JSS is running by opening a web browser and accessing <strong>the</strong> JSS over port 8443. The<br />
JSS URL should be something like this:<br />
https://jss.mycompany.com:8443/<br />
7
Ubuntu <strong>Server</strong> LTS<br />
The instructions in this section explain how to install and configure <strong>the</strong> <strong>JAMF</strong> <strong>Software</strong> <strong>Server</strong> (JSS)<br />
on Ubuntu 10.04 LTS or 12.04 LTS.<br />
Note: If you do not want to manually install <strong>the</strong> JSS, you can use <strong>the</strong> JSS Installer for Linux. To<br />
obtain <strong>the</strong> JSS Installer for Linux along with its Installation Guide, contact your <strong>JAMF</strong> <strong>Software</strong><br />
Representative, or visit <strong>the</strong> following website and log in with a valid <strong>JAMF</strong> Nation account:<br />
https://jamfnation.jamfsoftware.com/myAssets.html<br />
Requirements<br />
To complete <strong>the</strong> instructions in this section, you need:<br />
• A computer running a clean install of Ubuntu 10.04 LTS (64-bit) or 12.04 LTS <strong>Server</strong> (64-bit ) or<br />
later<br />
• The JSS web application (ROOT.war)<br />
To obtain <strong>the</strong> JSS web application, see <strong>the</strong> introductory email that you received from <strong>JAMF</strong><br />
<strong>Software</strong> when you purchased your product or contact a <strong>JAMF</strong> Support Representative.<br />
Installation and Configuration<br />
Follow <strong>the</strong> step-by-step instructions in this section to install and configure <strong>the</strong> JSS on Ubuntu<br />
10.04 LTS or 12.04 LTS.<br />
Step 1: Create a /tmp/JSSSetup Directory<br />
First, create a /tmp/JSSSetup directory in which to store downloads, tools, and scripts for <strong>the</strong><br />
JSS.<br />
To create a /tmp/JSSSetup directory:<br />
1. Create a /tmp/JSSSetup directory on <strong>the</strong> Ubuntu server by executing:<br />
mkdir /tmp/JSSSetup<br />
2. Copy <strong>the</strong> ROOT.war file to <strong>the</strong> JSSSetup directory that you just created.<br />
8
Step 2: Create <strong>the</strong> jamfsoftware Database<br />
Create a MySQL database in which <strong>the</strong> JSS can store its data and a MySQL user that can access it.<br />
Name <strong>the</strong> database “jamfsoftware” and give <strong>the</strong> MySQL user <strong>the</strong> following credentials:<br />
• Username: jamfsoftware<br />
• Password: jamfsw03<br />
Note: If you customize <strong>the</strong> database name, username, or password, <strong>the</strong> Database Connection<br />
Properties pane will appear <strong>the</strong> first time you try to access <strong>the</strong> JSS in a web browser. You will<br />
need to follow <strong>the</strong> instructions on this pane and enter your custom settings before you can<br />
access <strong>the</strong> JSS.<br />
To create <strong>the</strong> jamfsoftware database:<br />
1. Install <strong>the</strong> MySQL <strong>Server</strong> from <strong>the</strong> Ubuntu repository by executing:<br />
sudo apt-get install mysql-server<br />
2. (Optional) Create a root password for MySQL when prompted, and <strong>the</strong>n press <strong>the</strong> Return key.<br />
3. Access <strong>the</strong> MySQL command-line utility by executing:<br />
mysql -u root -p<br />
4. At <strong>the</strong> prompt, create a database named “jamfsoftware”:<br />
CREATE DATABASE jamfsoftware;<br />
5. Grant permissions to a MySQL user named “jamfsoftware” so that it can access <strong>the</strong> jamfsoftware<br />
database:<br />
GRANT ALL ON jamfsoftware.* TO jamfsoftware@localhost IDENTIFIED<br />
BY 'jamfsw03';<br />
6. Exit <strong>the</strong> MySQL command-line utility by typing “exit”.<br />
Note: If you choose to enter a username o<strong>the</strong>r than “jamfsoftware,” it is recommended that you<br />
do not use “root”.<br />
Step 3: Install and Configure Tomcat<br />
Tomcat is <strong>the</strong> web application server that runs <strong>the</strong> JSS. In this section, you will install Tomcat and<br />
manually configure it to use a self-signed SSL certificate on port 8443.<br />
Note: If you are using Ubuntu 10.04 LTS (64-bit), you need to install Tomcat 6. Modify <strong>the</strong><br />
commands in <strong>the</strong> following procedure appropriately.<br />
9
To install and configure Tomcat:<br />
1. Install Tomcat from <strong>the</strong> Ubuntu repository by executing a command similar to <strong>the</strong> following:<br />
sudo apt-get install tomcat7<br />
2. Rename and move <strong>the</strong> existing ROOT web application provided in <strong>the</strong> default installation:<br />
sudo mv /var/lib/tomcat7/webapps/ROOT /var/lib/tomcat7/webapps/<br />
TOMCAT<br />
3. Copy <strong>the</strong> JSS web application to <strong>the</strong> Tomcat webapps directory by executing a command similar<br />
to <strong>the</strong> following:<br />
sudo cp /tmp/JSSSetup/ROOT.war /var/lib/tomcat7/webapps/<br />
4. Generate a keystore to enable SSL for Tomcat by executing a command similar to <strong>the</strong> following:<br />
sudo keytool -genkey -alias tomcat -keyalg RSA -keypass<br />
"changeit" -storepass "changeit" -dname "CN=jss.example.com,<br />
OU=<strong>JAMF</strong>SW, O=<strong>JAMF</strong> <strong>Software</strong>, L=Minneapolis, ST=MN, C=US"<br />
-keystore /etc/tomcat7/keystore -validity <br />
Make sure to change <strong>the</strong> following attributes as appropriate to your site:<br />
Attribute Value Example<br />
CN= Fully qualified domain name of <strong>the</strong> server jss.company.com<br />
OU= Organizational unit <strong>JAMF</strong>SW<br />
O= Organization <strong>JAMF</strong> <strong>Software</strong><br />
L= Location (city or office) Minneapolis<br />
ST= State, province, or county MN<br />
C= Country or region US<br />
5. Back up <strong>the</strong> Tomcat server.xml configuration file by executing a command similar to <strong>the</strong><br />
following:<br />
sudo cp /etc/tomcat7/server.xml /etc/tomcat7/server.xml.bak<br />
6. Open <strong>the</strong> server.xml configuration file in a text editor.<br />
7. Locate <strong>the</strong> "SSL HTTP/1.1 Connector" entry.<br />
10
8. Uncomment <strong>the</strong> Connector declaration and modify it to look something like this:<br />
…<br />
…<br />
<br />
9. Restart Tomcat by executing:<br />
sudo /etc/init.d/tomcat7 restart<br />
Step 4: Allocate Additional Memory to Tomcat<br />
To accommodate a large number of clients in <strong>the</strong> JSS, you may have to allocate additional Java<br />
Virtual Machine (JVM) memory to Tomcat. Tomcat’s default JVM maximum memory is 256Mb.<br />
If <strong>the</strong>re are o<strong>the</strong>r services running on your server, make sure to leave enough memory to<br />
accommodate <strong>the</strong>m.<br />
Note: If you are using Tomcat 6, be sure to edit <strong>the</strong> appropriate file and modify <strong>the</strong> commands in<br />
<strong>the</strong> following procedure appropriately.<br />
To allocate additional memory to Tomcat:<br />
1. Edit <strong>the</strong> /etc/init.d/tomcat7 file.<br />
2. Locate <strong>the</strong> JAVA_OPTS environment variable that defines memory and uncomment it if it is<br />
commented. This variable looks something like <strong>the</strong> following:<br />
JAVA_OPTS=" -XmxSizeM -XX:MaxPermSize=256M"<br />
3. Modify <strong>the</strong> -Xmx parameter to allocate additional memory to Tomcat. For example, if you need to<br />
allocate 1 GB of RAM, modify <strong>the</strong> variable to look something like this:<br />
JAVA_OPTS=" -Xmx1024M -XX:MaxPermSize=256M"<br />
4. Restart Tomcat by executing:<br />
/etc/init.d/tomcat7 restart<br />
5. Verify that <strong>the</strong> JSS is running by opening a web browser and accessing <strong>the</strong> JSS over port 8443. The<br />
JSS URL should be something like this:<br />
https://jss.mycompany.com:8443/<br />
11
Windows <strong>Server</strong> 2008<br />
The instructions in this section explain how to install and configure <strong>the</strong> <strong>JAMF</strong> <strong>Software</strong> <strong>Server</strong> (JSS)<br />
on Windows <strong>Server</strong> 2008.<br />
Note: If you do not want to manually install <strong>the</strong> JSS, you can use <strong>the</strong> JSS Installer for Windows. To<br />
obtain <strong>the</strong> JSS Installer for Windows along with its installation guide, contact your <strong>JAMF</strong> <strong>Software</strong><br />
Representative, or visit <strong>the</strong> following website and log in with a valid <strong>JAMF</strong> Nation account:<br />
https://jamfnation.jamfsoftware.com/myAssets.html<br />
Requirements<br />
To complete <strong>the</strong> instructions in this section, you need:<br />
• A computer running a clean install of Windows <strong>Server</strong> 2008 R2 Standard with security updates<br />
applied<br />
• The JSS web application (ROOT.war)<br />
To obtain <strong>the</strong> JSS web application, see <strong>the</strong> introductory email that you received from <strong>JAMF</strong><br />
<strong>Software</strong> when you purchased your product or contact a <strong>JAMF</strong> Support Representative.<br />
• MySQL MSI Installer-Essentials 5.5 or later, available at:<br />
http://dev.mysql.com/downloads/mysql/5.5.html#downloads<br />
• Java SE Development Kit (JDK) 1.6 for <strong>the</strong> appropriate Windows install, available at:<br />
http://www.oracle.com/technetwork/java/javase/downloads/index.html<br />
• Java Cryptography Extension (JCE) Unlimited Strength Jurisdiction Policy Files 1.6, available at:<br />
http://www.oracle.com/technetwork/java/javase/downloads/jce-6-download-429243.html<br />
• Apache Tomcat 7x Windows Service Installer, available at:<br />
http://tomcat.apache.org/download-70.cgi<br />
Installation and Configuration<br />
Follow <strong>the</strong> step-by-step instructions in this section to install and configure <strong>the</strong> JSS on Windows<br />
<strong>Server</strong> 2008.<br />
Step 1: Create a \temp\JSSSetup Directory<br />
First, create a \temp\JSSSetup directory in which to store downloads, tools, and scripts for <strong>the</strong><br />
JSS.<br />
12
To create a \temp\JSSSetup directory:<br />
1. Create a temp directory called JSSSetup on Windows server. For example:<br />
C:\temp\JSSSetup<br />
2. Copy <strong>the</strong> ROOT.war file to <strong>the</strong> JSSSetup directory that you just created.<br />
Step 2: Create <strong>the</strong> jamfsoftware Database<br />
Create a MySQL database in which <strong>the</strong> JSS can store its data and a MySQL user that can access it.<br />
Name <strong>the</strong> database “jamfsoftware” and give <strong>the</strong> MySQL user <strong>the</strong> following credentials:<br />
• Username: jamfsoftware<br />
• Password: jamfsw03<br />
Note: If you customize <strong>the</strong> database name, username, or password, <strong>the</strong> Database Connection<br />
Properties pane will appear <strong>the</strong> first time you try to access <strong>the</strong> JSS in a web browser. You will<br />
need follow <strong>the</strong> instructions on this pane and enter your custom settings before you can access<br />
<strong>the</strong> JSS.<br />
To create <strong>the</strong> jamfsoftware database:<br />
1. Launch <strong>the</strong> MySQL Installer.<br />
2. Follow <strong>the</strong> onscreen instructions to perform a Typical Install.<br />
If you want to change <strong>the</strong> installation path, perform a Custom Install instead.<br />
3. When <strong>the</strong> MySQL Wizard appears, using <strong>the</strong> default settings to configure <strong>the</strong> installation.<br />
4. When <strong>the</strong> installation is complete, leave <strong>the</strong> Configure <strong>the</strong> MySQL <strong>Server</strong> now checkbox selected<br />
and click Finish.<br />
5. When <strong>the</strong> MySQL <strong>Server</strong> Instance Configuration Wizard appears, click Next.<br />
6. Select Standard Configuration and click Next.<br />
7. Select Include <strong>the</strong> Bin Directory in <strong>the</strong> Windows PATH and click Next.<br />
8. Create a root password and click Next.<br />
9. Click Execute when prompted.<br />
10. Open <strong>the</strong> MySQL Command Line Client by choosing Start > All Programs > MySQL > MySQL<br />
<strong>Server</strong> 5.x > MySQL Command Line Client from <strong>the</strong> menu bar.<br />
11. In <strong>the</strong> MySQL Command Line Client, enter <strong>the</strong> root password that you created in step 8, and <strong>the</strong>n<br />
press <strong>the</strong> Return key.<br />
12. At <strong>the</strong> prompt, create a database named “jamfsoftware”:<br />
CREATE DATABASE jamfsoftware;<br />
13
13. Grant permissions to a MySQL user named “jamfsoftware” so that it can access <strong>the</strong> jamfsoftware<br />
database:<br />
GRANT ALL ON jamfsoftware.* TO jamfsoftware@localhost IDENTIFIED<br />
BY 'jamfsw03';<br />
Note: If you choose to enter a username o<strong>the</strong>r than “jamfsoftware,” it is recommended that you<br />
do not use “root”.<br />
14. Type exit to close Command Prompt.<br />
Step 3: Install and Configure Java<br />
Java is required to start Tomcat, <strong>the</strong> web application server that runs <strong>the</strong> JSS.<br />
To install and configure Java:<br />
1. Launch <strong>the</strong> JDK Installer.<br />
2. Follow <strong>the</strong> onscreen instructions, using <strong>the</strong> default settings to configure <strong>the</strong> installation.<br />
3. Download <strong>the</strong> JCE if you haven’t already. Then extract <strong>the</strong> downloaded file.<br />
4. Copy <strong>the</strong> following files from <strong>the</strong> extracted folder to C:\Program Files\Java\jre6\lib\<br />
security\:<br />
• local_policy.jar<br />
• US_export_policy.jar<br />
Replace <strong>the</strong> existing files when prompted.<br />
Step 4: Install and Configure Tomcat<br />
Tomcat is <strong>the</strong> web application server that runs <strong>the</strong> JSS.<br />
The following instructions explain how to manually configure Tomcat to use a self-signed SSL<br />
certificate on port 8443.<br />
To install and configure Tomcat:<br />
1. Launch <strong>the</strong> Apache Tomcat 7.x Windows Service Installer.<br />
2. Follow <strong>the</strong> onscreen instructions and choose Minimum when prompted with installation options.<br />
3. Expand <strong>the</strong> option for Tomcat and select <strong>the</strong> Service Startup option to customize <strong>the</strong> install.<br />
Selecting <strong>the</strong> Service Startup option automatically starts Tomcat when <strong>the</strong> computer starts.<br />
4. Click Next and use <strong>the</strong> default settings to configure <strong>the</strong> rest of <strong>the</strong> installation.<br />
5. Open Command Prompt.<br />
14
6. Rename and move <strong>the</strong> existing ROOT web application provided in <strong>the</strong> default Tomcat installation:<br />
move "C:\Program Files\Apache <strong>Software</strong> Foundation\Tomcat 7.0\<br />
webapps\ROOT" "C:\Program Files\Apache <strong>Software</strong> Foundation\Tomcat<br />
7.0\webapps\TOMCAT"<br />
7. Copy <strong>the</strong> JSS web application to <strong>the</strong> Tomcat webapps directory by executing a command similar<br />
to <strong>the</strong> following:<br />
copy C:\temp\JSSSetup\ROOT.war "C:\Program Files\Apache <strong>Software</strong><br />
Foundation\Tomcat 7.0\webapps\"<br />
8. Generate a keystore to enable SSL for Tomcat by executing a command similar to <strong>the</strong> following:<br />
"C:\Program Files\Java\jre6\bin\keytool.exe" -genkey -alias<br />
tomcat -keyalg RSA -keypass "changeit" -storepass "changeit"<br />
-dname "CN=jss.example.com, OU=<strong>JAMF</strong>SW, O=<strong>JAMF</strong> <strong>Software</strong>,<br />
L=Minneapolis, ST=MN, C=US" -keystore "C:\Program Files\Apache<br />
<strong>Software</strong> Foundation\Tomcat 7.x\keystore" -validity<br />
<br />
Make sure to change <strong>the</strong> following attributes as appropriate to your site:<br />
Attribute Value Example<br />
CN= Fully qualified domain name of <strong>the</strong> server jss.company.com<br />
OU= Organizational unit <strong>JAMF</strong>SW<br />
O= Organization <strong>JAMF</strong> <strong>Software</strong><br />
L= Location (city or office) Minneapolis<br />
ST= State, province, or county MN<br />
C= Country or region US<br />
9. Back up <strong>the</strong> Tomcat server.xml configuration file located at C:\Program Files\Apache<br />
<strong>Software</strong> Foundation\Tomcat 7.x\conf\.<br />
10. Open <strong>the</strong> server.xml configuration file<br />
.<br />
Note: You can do this with Wordpad, as long as <strong>the</strong> file is saved as a plain text document named<br />
server.xml.<br />
11. Locate <strong>the</strong> "SSL HTTP/1.1 Connector" entry.<br />
15
12. Uncomment <strong>the</strong> Connector declaration and modify it to look something like this:<br />
…<br />
…<br />
<br />
13. Go back to Command Prompt, and add a rule to <strong>the</strong> firewall configuration to allow access to port<br />
8443 by executing:<br />
netsh advfirewall firewall add rule name=JSS_Secure dir=in<br />
action=allow protocol=TCP localport=8443<br />
Step 5: Allocate Additional Memory to Tomcat<br />
To accommodate a large number of clients in <strong>the</strong> JSS, you will have to allocate additional Java<br />
Virtual Machine (JVM) memory to Tomcat. Tomcat’s default JVM maximum memory is set to<br />
256Mb.<br />
If <strong>the</strong>re are o<strong>the</strong>r services running on your server, make sure to leave enough memory to<br />
accommodate <strong>the</strong>m.<br />
To allocate additional memory to Tomcat:<br />
1. From <strong>the</strong> menu bar, choose Start > All Programs > Apache Tomcat 7 and open <strong>the</strong> Configure<br />
Tomcat application.<br />
2. Click <strong>the</strong> Java tab.<br />
3. Enter <strong>the</strong> amount of memory you want to allocate in <strong>the</strong> Maximum Memory Pool field.<br />
4. Click Apply.<br />
5. Open Command Prompt and restart Tomcat by executing:<br />
net stop Tomcat7<br />
net start Tomcat7<br />
6. Verify that <strong>the</strong> JSS is running by opening a web browser and accessing <strong>the</strong> JSS over port 8443. The<br />
JSS URL should be something like this:<br />
https://jss.mycompany.com:8443/<br />
16
Creating a Web <strong>Server</strong> Certificate on<br />
Alternate Platforms<br />
This appendix explains how to create <strong>the</strong> web server certificate required for mobile device<br />
management (MDM) on RHEL, Ubuntu 10.04 LTS, and Windows <strong>Server</strong> 2008.<br />
Use <strong>the</strong>se instructions if:<br />
• You need to manage iOS devices with <strong>the</strong> Casper Suite.<br />
• You are using <strong>the</strong> certificate authority (CA) built into <strong>the</strong> JSS for MDM (See <strong>the</strong> “Public Key<br />
Infrastructure” section in <strong>the</strong> Casper Suite Administrator’s Guide for more information on<br />
choosing a certificate authority.)<br />
• You need to install a web server certificate on <strong>the</strong> server running <strong>the</strong> JSS.<br />
Requirements<br />
To complete <strong>the</strong> instructions in this section, you need:<br />
• Access to <strong>the</strong> JSS in a web browser<br />
• Mobile Device Management Framework settings configured to use <strong>the</strong> built-in CA (For<br />
instructions on how to do this, see <strong>the</strong> “Configuring <strong>the</strong> Mobile Device Management<br />
Framework Settings” section in <strong>the</strong> Casper Suite Administrator’s Guide.)<br />
• Password for <strong>the</strong> keystore that you created when you installed and configured Tomcat<br />
Creating a Web <strong>Server</strong> Certificate Using Keytool<br />
To utilize <strong>the</strong> MDM features in <strong>the</strong> Casper Suite, you must have a web server certificate installed<br />
on <strong>the</strong> server running <strong>the</strong> JSS. If you are using <strong>the</strong> built-in CA for MDM and <strong>the</strong> JSS is installed on a<br />
platform o<strong>the</strong>r than Mac OS X, you can create this certificate manually using keytool.<br />
To create a web server certificate using keytool:<br />
1. Create a certificate signing request (CSR) by opening a command-line tool and executing:<br />
keytool -certreq -keyalg RSA -alias tomcat -file /path/to/<br />
certreq.csr -keystore /path/to/keystore/keystore filename<br />
2. Enter <strong>the</strong> keystore password at <strong>the</strong> prompt, and <strong>the</strong>n press <strong>the</strong> Return key.<br />
This creates <strong>the</strong> CSR in <strong>the</strong> specified path.<br />
3. Log in to <strong>the</strong> JSS with a web browser.<br />
17
4. Go to https://jss.mycompany.com:8443/ca.html.<br />
5. Click Create Certificate from CSR.<br />
6. Copy <strong>the</strong> contents of <strong>the</strong> CSR from <strong>the</strong> command-line tool to <strong>the</strong> text field in <strong>the</strong> JSS.<br />
Be sure to include <strong>the</strong> -----BEGIN CERTIFICATE REQUEST----- and -----END<br />
CERTIFICATE REQUEST----- declarations.<br />
7. Click <strong>the</strong> Create Certificate button.<br />
8. Save <strong>the</strong> certificate as webcert.pem, or if <strong>the</strong> certificate saves automatically, rename <strong>the</strong> file to<br />
webcert.pem.<br />
9. In <strong>the</strong> JSS, click Download CA Certificate and save certificate as ca.pem. If <strong>the</strong> certificate saves<br />
automatically, rename <strong>the</strong> file to ca.pem.<br />
10. Use <strong>the</strong> command-line tool to import <strong>the</strong> CA certificate to <strong>the</strong> keystore by executing:<br />
keytool -import -alias root -keystore /path/to/keystore/keystore<br />
filename -trustcacerts -file /path/to/ca.pem<br />
11. Enter <strong>the</strong> keystore password at <strong>the</strong> prompt, and <strong>the</strong>n press <strong>the</strong> Return key.<br />
12. Type yes at <strong>the</strong> prompt, and <strong>the</strong>n press <strong>the</strong> Return key.<br />
18
13. Import <strong>the</strong> web server certificate to <strong>the</strong> keystore by executing:<br />
keytool -import -alias tomcat -keystore /path/to/keystore/keystore<br />
filename -trustcacerts -file /path/to/webcert.pem<br />
14. Enter <strong>the</strong> keystore password at <strong>the</strong> prompt, and <strong>the</strong>n press <strong>the</strong> Return key.<br />
15. Restart Tomcat.<br />
19