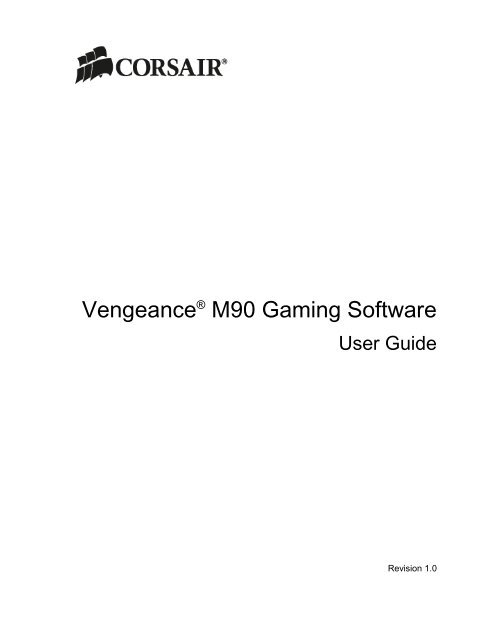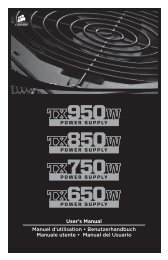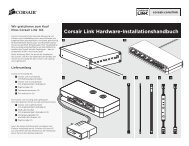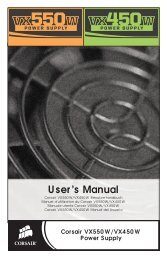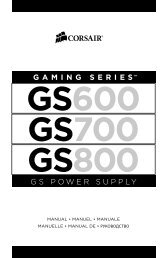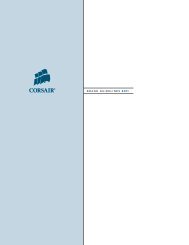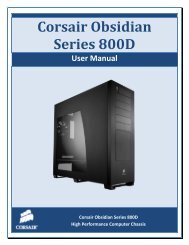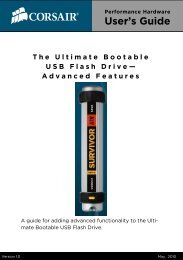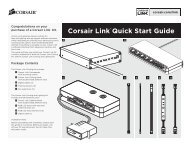Using the Vengeance Gaming Software - Corsair
Using the Vengeance Gaming Software - Corsair
Using the Vengeance Gaming Software - Corsair
You also want an ePaper? Increase the reach of your titles
YUMPU automatically turns print PDFs into web optimized ePapers that Google loves.
<strong>Vengeance</strong> ® M90 <strong>Gaming</strong> <strong>Software</strong><br />
User Guide<br />
Revision 1.0
Copyright 2012, <strong>Corsair</strong> Components, Inc. All Rights Reserved. <strong>Corsair</strong>, <strong>the</strong> Sails logo, and <strong>Vengeance</strong> are registered<br />
trademarks of <strong>Corsair</strong> in <strong>the</strong> United States and/or o<strong>the</strong>r countries. All o<strong>the</strong>r trademarks and tradenames are <strong>the</strong> property of<br />
<strong>the</strong>ir respective owners, who are not affiliated with <strong>Corsair</strong>.
Table of Contents<br />
Table of Contents ......................................................................................................................... i<br />
Introducing <strong>the</strong> <strong>Vengeance</strong> <strong>Gaming</strong> <strong>Software</strong> ............................................................................ 1<br />
Welcome .................................................................................................................................... 1<br />
<strong>Using</strong> This Guide ....................................................................................................................... 1<br />
Compatible Products .................................................................................................................. 1<br />
User Interface Overview ............................................................................................................. 2<br />
A. The Activities Bar ......................................................................................................... 2<br />
Assign Buttons .................................................................................................................... 2<br />
Manage Performance ......................................................................................................... 2<br />
Manage Profiles .................................................................................................................. 3<br />
B. Help Buttons .................................................................................................................... 3<br />
C. Device Navigation ........................................................................................................... 3<br />
D. Button Selection .............................................................................................................. 3<br />
E. Cancel and Close ............................................................................................................ 3<br />
O<strong>the</strong>r Important User Interface Elements ............................................................................... 4<br />
Profile selector .................................................................................................................... 4<br />
Macro Record button .......................................................................................................... 4<br />
LED Toggle ......................................................................................................................... 4<br />
<strong>Using</strong> <strong>the</strong> <strong>Vengeance</strong> <strong>Gaming</strong> <strong>Software</strong>..................................................................................... 5<br />
<strong>Software</strong> versus Hardware Playback .......................................................................................... 5<br />
<strong>Software</strong> Playback .................................................................................................................. 5<br />
Advantages of software playback ........................................................................................ 5<br />
Disadvantages of software playback ................................................................................... 5<br />
Hardware playback ................................................................................................................. 5<br />
Advantages of hardware playback ...................................................................................... 5<br />
Disadvantages of hardware playback .................................................................................. 5<br />
Manage Profiles Activity ............................................................................................................. 6<br />
Manage Profiles screen .......................................................................................................... 6<br />
Lock Profile ......................................................................................................................... 7<br />
Profile Name and Application .............................................................................................. 7<br />
Application .......................................................................................................................... 8<br />
LED ..................................................................................................................................... 8<br />
New .................................................................................................................................... 9<br />
Delete ................................................................................................................................. 9<br />
Import ................................................................................................................................. 9<br />
Export ................................................................................................................................10<br />
Notification .........................................................................................................................10
On-Screen Display .............................................................................................................10<br />
Assign Buttons Activity ..............................................................................................................10<br />
Button Selection ....................................................................................................................10<br />
Playback Options ..................................................................................................................11<br />
Delay Options ........................................................................................................................12<br />
Ignore delays .....................................................................................................................13<br />
Default delay ......................................................................................................................13<br />
Random delay time ............................................................................................................13<br />
No delay options selected ..................................................................................................13<br />
Comparing <strong>the</strong> delay options..............................................................................................13<br />
Advanced Options .................................................................................................................14<br />
Button Options .......................................................................................................................15<br />
How to: Changing a button mapping ......................................................................................15<br />
How to: Assign a keystroke…………………………………………………………………………17<br />
How-to: Record a macro ........................................................................................................17<br />
How-to: Edit a macro .............................................................................................................20<br />
Manage Performance Activity ...................................................................................................23<br />
Manage Performance Screen ................................................................................................23<br />
DPI Selection .........................................................................................................................23<br />
Sniper ................................................................................................................................23<br />
Angle Snapping..................................................................................................................24<br />
Report Rate Setting ...............................................................................................................24<br />
Surface Quality ......................................................................................................................24<br />
Lift Height ..............................................................................................................................25
Introducing <strong>the</strong> <strong>Vengeance</strong> <strong>Gaming</strong> <strong>Software</strong><br />
Welcome<br />
Thanks for choosing <strong>the</strong> <strong>Vengeance</strong> M90 laser gaming mouse for your PC gaming. We<br />
hope you enjoy using it as much as we do. This <strong>Software</strong> Guide is designed to help you get<br />
<strong>the</strong> most from your mouse. You can find a community of o<strong>the</strong>r <strong>Vengeance</strong>-equipped gamers<br />
at www.corsair.com/forums, on Facebook at www.facebook.com/<strong>Vengeance</strong><strong>Gaming</strong>, and on<br />
Twitter @<strong>Corsair</strong>Memory.<br />
<strong>Using</strong> This Guide<br />
To help make it easy and quick to learn how to use <strong>the</strong> <strong>Vengeance</strong> <strong>Gaming</strong> <strong>Software</strong>, we<br />
used <strong>the</strong> following formatting conventions in this User Guide:<br />
Items that you click on will be in boldface type.<br />
Items that are particularly important will be in italics.<br />
Button numbers will be shown like this: 1<br />
The terms Select and Click are used interchangeably and indicate that you should leftclick<br />
on <strong>the</strong> item.<br />
Right-click means to select <strong>the</strong> item and press <strong>the</strong> right mouse button.<br />
Paragraphs that are called out like this are tips for making your experience with <strong>the</strong><br />
<strong>Vengeance</strong> <strong>Gaming</strong> <strong>Software</strong> and <strong>the</strong> <strong>Vengeance</strong> M90 gaming mouse better.<br />
Compatible Products<br />
The <strong>Vengeance</strong> <strong>Gaming</strong> <strong>Software</strong> can be used with <strong>the</strong> <strong>Vengeance</strong> K90 MMO/RTSoptimized<br />
gaming keyboard, and <strong>the</strong> <strong>Vengeance</strong> M90 and M60 laser gaming mice. The<br />
<strong>Vengeance</strong> K60 FPS-optimized gaming keyboard has no programmable functions and<br />
<strong>the</strong>refore does not use <strong>the</strong> <strong>Vengeance</strong> <strong>Gaming</strong> <strong>Software</strong>.<br />
This User Guide covers <strong>the</strong> <strong>Vengeance</strong> M90 gaming mouse. O<strong>the</strong>r User Guides cover <strong>the</strong><br />
o<strong>the</strong>r <strong>Vengeance</strong> gaming peripherals.<br />
This guide is specifically tailored to <strong>the</strong> 1.0 release version of <strong>the</strong> <strong>Vengeance</strong> <strong>Gaming</strong><br />
<strong>Software</strong>. If you are using an earlier version, please update it.<br />
<strong>Vengeance</strong> <strong>Gaming</strong> <strong>Software</strong> User GuidePage 1
User Interface Overview<br />
The <strong>Vengeance</strong> <strong>Gaming</strong> <strong>Software</strong> is designed to make tuning your gaming profiles,<br />
including recording, editing and storing macros, as easy as possible. All of <strong>the</strong> options can<br />
be found on just three tabs, and most configuration changes and edits are stored<br />
automatically.<br />
Before following <strong>the</strong> rest of this guide, please take a moment to familiarize yourself with <strong>the</strong><br />
basics of <strong>the</strong> user interface:<br />
A. The Activities Bar<br />
There are three activities you can perform with <strong>the</strong> <strong>Vengeance</strong> <strong>Gaming</strong> <strong>Software</strong>: Assign<br />
Buttons, Manage Performance, and Manage Profiles.<br />
Assign Buttons<br />
This activity allows you to change <strong>the</strong> mouse functions or individual keyboard keystrokes<br />
assigned to a button. You can also record, edit, and delete macros, and bind <strong>the</strong>m to <strong>the</strong><br />
button of your choice on <strong>the</strong> <strong>Vengeance</strong> M90 gaming mouse. You can also change how <strong>the</strong><br />
macros will be played back.<br />
Manage Performance<br />
This activity gives you total control over how <strong>the</strong> mouse works, including adjusting <strong>the</strong> DPI<br />
settings, <strong>the</strong> rate at which <strong>the</strong> mouse reports data to <strong>the</strong> system, <strong>the</strong> height at which, when<br />
lifted, <strong>the</strong> mouse will stop tracking, and a test feature to judge how well <strong>the</strong> sensor in <strong>the</strong><br />
mouse performs on <strong>the</strong> surface you are using.<br />
Page 2 <strong>Vengeance</strong> <strong>Gaming</strong> <strong>Software</strong> User Guide
Manage Profiles<br />
The <strong>Vengeance</strong> M90 gaming mouse can store up to 6 profiles that can be selected on-<strong>the</strong>fly.<br />
Each profile independently stores all <strong>the</strong> important data for <strong>the</strong> mouse: DPI settings, lift<br />
height, reporting rate, and button assignments, as well as your macros and <strong>the</strong>ir button<br />
bindings. The Manage Profiles activity allows you to manage your profiles, including<br />
creating new profiles, importing and exporting profiles, and assigning a profile to a slot on<br />
<strong>the</strong> <strong>Vengeance</strong> M90 mouse.<br />
B. Help Buttons<br />
The help buttons provide access to important information about <strong>the</strong> <strong>Vengeance</strong> <strong>Gaming</strong><br />
<strong>Software</strong>.<br />
Selecting � opens <strong>the</strong> Information dialog box and displays <strong>the</strong> software version, USB ID<br />
information, etc. It is useful for checking <strong>the</strong> version you are running, and can assist our<br />
Technical Support group in <strong>the</strong> event you have a problem with your mouse.<br />
Selecting �opens your browser to <strong>the</strong> <strong>Vengeance</strong> <strong>Gaming</strong> Peripherals Frequently Asked<br />
Questions page on corsair.com.<br />
Selecting opens your browser to corsair.com<br />
C. Device Navigation<br />
The Device Navigation section shows images of <strong>the</strong> <strong>Vengeance</strong> gaming peripherals that<br />
are installed on your system, and allows you to choose which one <strong>the</strong> <strong>Vengeance</strong> <strong>Gaming</strong><br />
<strong>Software</strong> is modifying. You can scroll through devices by clicking on <strong>the</strong> < and > arrow<br />
symbols on <strong>the</strong> screen. Select <strong>the</strong> <strong>Vengeance</strong> gaming peripheral you wish to configure by<br />
clicking on <strong>the</strong> appropriate image.<br />
D. Button Selection<br />
The Button Selection area displays an image of <strong>the</strong> <strong>Vengeance</strong> M90 gaming mouse, with<br />
each button labeled. When using <strong>the</strong> Assign Buttons activity, this is where you select <strong>the</strong><br />
button you would like to modify.<br />
E. Cancel and Close<br />
Generally speaking, most changes you make in <strong>the</strong> <strong>Vengeance</strong> <strong>Gaming</strong> <strong>Software</strong> are saved<br />
automatically to <strong>the</strong> mouse. The Cancel button provides a single-level undo for any changes<br />
that haven’t yet been saved to <strong>the</strong> mouse.<br />
When <strong>the</strong> Cancel button is available, clicking it will cancel any changes you have made,<br />
including any macros you have recorded. When <strong>the</strong> Cancel button is grayed out, your edits<br />
have been saved to <strong>the</strong> mouse and you cannot cancel <strong>the</strong>m.<br />
Selecting Close will minimize <strong>the</strong> application to <strong>the</strong> task bar whenever Notification is<br />
enabled. The <strong>Vengeance</strong> <strong>Gaming</strong> <strong>Software</strong> is still be active and can be accessed again by<br />
double-clicking <strong>the</strong> icon in <strong>the</strong> task bar. If you do not have Notification enabled, <strong>the</strong><br />
<strong>Vengeance</strong> <strong>Gaming</strong> <strong>Software</strong> will close and you will need to reopen it from <strong>the</strong> Windows<br />
Start menu if you wish to make any changes.<br />
<strong>Vengeance</strong> <strong>Gaming</strong> <strong>Software</strong> User GuidePage 3
O<strong>the</strong>r Important User Interface Elements<br />
Profile selector<br />
This pull-down allows you to select <strong>the</strong> profile that you will be modifying. You can only select<br />
existing profiles; if you need to create a new profile, use <strong>the</strong> Manage Profiles activity.<br />
Macro Record button<br />
The Macro Record (MR) button is a toggle that turns macro recording on and off. When<br />
Macro Record is active, all of your keystrokes will be recorded until it is turned off. Please<br />
see “How-to: Record a Macro” later in this User Guide for step-by-step instructions on using<br />
<strong>the</strong> macro record feature.<br />
LED Toggle<br />
The LED toggle controls <strong>the</strong> LED lighting on <strong>the</strong> mouse, allowing you to turn it on and off.<br />
The state of <strong>the</strong> LED toggle is not stored in a profile.<br />
Page 4 <strong>Vengeance</strong> <strong>Gaming</strong> <strong>Software</strong> User Guide
<strong>Using</strong> <strong>the</strong> <strong>Vengeance</strong> <strong>Gaming</strong> <strong>Software</strong><br />
<strong>Software</strong> versus Hardware Playback<br />
The <strong>Vengeance</strong> <strong>Gaming</strong> <strong>Software</strong> provides two different modes of operation: software<br />
playback and hardware playback. They each have advantages and disadvantages. Please<br />
read this section to determine which mode is best for you.<br />
<strong>Software</strong> Playback<br />
This is <strong>the</strong> default for <strong>the</strong> <strong>Vengeance</strong> <strong>Gaming</strong> <strong>Software</strong>. In this mode, macros are read from<br />
<strong>the</strong> active profile by a background application played back via <strong>the</strong> Windows keyboard buffer.<br />
Advantages of software playback<br />
The main advantages of software playback are: 1) auto-switching of profiles based on <strong>the</strong><br />
application assigned to <strong>the</strong> profile; 2) more than six profiles can be used; and 3) changes<br />
made to a profile, setting, or macro are immediately available.<br />
The automatic profile switching allows you to assign an application to a profile, and when<br />
<strong>the</strong> <strong>Vengeance</strong> <strong>Gaming</strong> <strong>Software</strong> detects that application as running and having focus, it will<br />
switch profiles for you. You can assign applications to a profile through <strong>the</strong> Manage Profiles<br />
activity.<br />
The <strong>Vengeance</strong> M90 gaming mouse is limited to a maximum of six onboard profiles. If you<br />
want to be able to choose between more than six active profiles, you’ll need to use <strong>the</strong><br />
software mode.<br />
Disadvantages of software playback<br />
The main disadvantages of software playback are: 1) some applications block macro<br />
playback by reading directly from <strong>the</strong> hardware ra<strong>the</strong>r than <strong>the</strong> Windows keyboard buffer;<br />
and 2) because more than six profiles can be used, <strong>the</strong> profile LEDs on <strong>the</strong> mouse are<br />
disabled as <strong>the</strong>y cannot be mapped to <strong>the</strong> complete list of profiles.<br />
If you choose to use software playback, enabling On-Screen Display (OSD) will let you see<br />
<strong>the</strong> name of <strong>the</strong> profile you are switching to, <strong>the</strong> DPI setting you’ve selected, and o<strong>the</strong>r data.<br />
However, because <strong>the</strong> OSD uses Windows to display <strong>the</strong> message, you may be switched<br />
out of a full-screen game to <strong>the</strong> Windows desktop when you change a profile or setting. If<br />
you choose to use software playback with OSD enabled, be sure to test this before you’re in<br />
<strong>the</strong> middle of <strong>the</strong> action in your favorite game!<br />
Hardware playback<br />
Because <strong>the</strong> <strong>Vengeance</strong> M90 gaming mouse has on-board memory, you can playback your<br />
macros directly from <strong>the</strong> hardware. This mode is enabled by selecting Hardware playback<br />
from any of <strong>the</strong> activity screens.<br />
Advantages of hardware playback<br />
The main advantages of hardware playback are: 1) better game compatibility; and 2) visual<br />
feedback via <strong>the</strong> six profile LEDs to identify <strong>the</strong> profile you’re currently using.<br />
Disadvantages of hardware playback<br />
The main disadvantages of hardware playback are: 1) you are limited to just six profiles that<br />
can be active at any time, where software playback offers a nearly unlimited number of<br />
<strong>Vengeance</strong> <strong>Gaming</strong> <strong>Software</strong> User GuidePage 5
profiles; 2) changes you make to your profile must be saved to <strong>the</strong> <strong>Vengeance</strong> M90 before<br />
<strong>the</strong>y can be used; and 3) auto-switching of profiles does not work.<br />
With up to 54 macros (6 profiles x 9 macro buttons each), <strong>the</strong> broadest compatibility with<br />
games, and <strong>the</strong> immediate visual feedback of <strong>the</strong> profile number you’re currently using,<br />
hardware playback is <strong>the</strong> mode used by most of <strong>the</strong> gamers here at <strong>Corsair</strong>. Unless you’re<br />
using more than six profiles at a time, this is probably your best choice for gaming.<br />
Manage Profiles Activity<br />
Profiles store information on how your mouse behaves, how <strong>the</strong> buttons are mapped, and<br />
any macros that you may have recorded. This allows on-<strong>the</strong>-fly customization of your mouse<br />
for a different game, or for a different character within a game, or even for different activities<br />
within a game. For example, in Battlefield 3, you may have a profile for Assault, ano<strong>the</strong>r for<br />
Engineer, and ano<strong>the</strong>r for Recon or Support. Or you may create a profile for each of your<br />
favorite games. With control over virtually all <strong>the</strong> buttons, as well as DPI, report rate, and<br />
o<strong>the</strong>r settings, you can match <strong>the</strong> <strong>Vengeance</strong> M90 to whatever game or gaming style you<br />
prefer.<br />
When you are using <strong>the</strong> <strong>Vengeance</strong> <strong>Gaming</strong> <strong>Software</strong> to edit macros or tune performance,<br />
be sure to select <strong>the</strong> correct profile. Many of <strong>the</strong> changes you make with <strong>the</strong> <strong>Vengeance</strong><br />
<strong>Gaming</strong> <strong>Software</strong> are saved immediately. If you want to create a new profile, please select<br />
Manage Profiles from <strong>the</strong> Activities Bar, click <strong>the</strong> New button, and give your profile a name.<br />
Once you’ve completed setting up a profile and recording your macros, it’s a good idea to<br />
use <strong>the</strong> Export feature to keep a backup of your profiles so that you can revert any<br />
accidental changes.<br />
Manage Profiles screen<br />
Page 6 <strong>Vengeance</strong> <strong>Gaming</strong> <strong>Software</strong> User Guide
Lock Profile<br />
Lock Profile is used in association with <strong>the</strong> application detection and automatic profile<br />
selection, and works only in software playback mode.<br />
When you launch a new application or change focus to an application, and that application<br />
is assigned to a profile, <strong>the</strong> <strong>Vengeance</strong> <strong>Gaming</strong> <strong>Software</strong> will automatically switch to that<br />
profile. If you have a locked profile, once that profile is active, <strong>the</strong> <strong>Vengeance</strong> <strong>Gaming</strong><br />
<strong>Software</strong> will not be able to switch to different profile automatically. You will still be able to<br />
switch profiles using <strong>the</strong> Profile Up and Profile Down keys (by default, buttons 10 and 11,<br />
respectively) or by opening <strong>the</strong> <strong>Vengeance</strong> <strong>Gaming</strong> <strong>Software</strong>; only <strong>the</strong> automatic switching<br />
will not work.<br />
When a profile is locked, a �will appear next to <strong>the</strong> profile name. To unlock a profile, simply<br />
select Lock Profile again. You can only have one locked profile.<br />
Profile Name and Application<br />
The names of all <strong>the</strong> profiles stored on your system are shown under Profile Name, whe<strong>the</strong>r<br />
or not <strong>the</strong>y are associated with a profile slot on <strong>the</strong> <strong>Vengeance</strong> M90. If <strong>the</strong> profile is<br />
associated with an application, <strong>the</strong> name will appear under Application. Right-clicking ei<strong>the</strong>r<br />
<strong>the</strong> profile name or <strong>the</strong> application brings up a context menu with <strong>the</strong> following actions:<br />
Rename allows you to rename <strong>the</strong> current profile.<br />
<strong>Vengeance</strong> <strong>Gaming</strong> <strong>Software</strong> User GuidePage 7
Preview brings up a window (similar to <strong>the</strong> one shown below) that displays <strong>the</strong> button<br />
assignments for <strong>the</strong> profile, and allows you to print or save <strong>the</strong> information to a text file.<br />
Copy creates a copy of <strong>the</strong> currently selected profile.<br />
Assign Application opens a Windows dialog box that allows you to navigate to <strong>the</strong><br />
application that you wish to associate with <strong>the</strong> profile. When <strong>the</strong> <strong>Vengeance</strong> <strong>Gaming</strong><br />
<strong>Software</strong> detects <strong>the</strong> application is running and has focus, <strong>the</strong> <strong>Vengeance</strong> M90 will be<br />
switched to <strong>the</strong> profile assigned to that application.<br />
Unassign Application will delete <strong>the</strong> association between <strong>the</strong> profile and <strong>the</strong> application so<br />
that <strong>the</strong> <strong>Vengeance</strong> M90 will no longer switch to that profile when <strong>the</strong> application is active.<br />
Lock Profile will toggle <strong>the</strong> locked/unlocked state of <strong>the</strong> profile. It works <strong>the</strong> same as<br />
clicking in <strong>the</strong> Lock Profile area.<br />
Restore Default Values resets performance settings and button assignments to <strong>the</strong> factory<br />
default.<br />
Application<br />
The name of <strong>the</strong> application, if any, associated with <strong>the</strong> profile is listed here.<br />
LED<br />
The six small icons represent <strong>the</strong> six profile slots available on <strong>the</strong> <strong>Vengeance</strong> M90,<br />
numbered 1-6 from right to left. When a profile is saved in a profile slot, <strong>the</strong> icon(s)<br />
corresponding to <strong>the</strong> slot number will be lit. If not LED icon is lit, that profile is not stored in a<br />
profile slot on <strong>the</strong> mouse and will be inactive.<br />
Clicking on <strong>the</strong> LED icon brings up <strong>the</strong> following dialog box:<br />
Page 8 <strong>Vengeance</strong> <strong>Gaming</strong> <strong>Software</strong> User Guide
To assign a profile to a profile slot, select <strong>the</strong> pull-down menu corresponding to <strong>the</strong> slot, <strong>the</strong>n<br />
click on <strong>the</strong> profile name. All of <strong>the</strong> unassigned profiles currently available on your PC will<br />
appear in <strong>the</strong> pull-down. To move an assigned profile to a different slot, you must first<br />
remove it from its current slot, and <strong>the</strong>n select it from <strong>the</strong> drop-down list in <strong>the</strong> slot you want<br />
to save it in.<br />
Click OK to save your changes or Cancel to abandon <strong>the</strong>m.<br />
Use Save to M90 to load <strong>the</strong> assigned profiles to <strong>the</strong>ir profile slots on <strong>the</strong> <strong>Vengeance</strong> M90<br />
gaming mouse. When you click <strong>the</strong> button, you will see <strong>the</strong> progress expressed as a<br />
percentage. Once <strong>the</strong> save reaches 100%, you should click OK to close <strong>the</strong> Profile Slot<br />
dialog box.<br />
If you enable <strong>the</strong> Hardware playback feature, you must save your profiles to <strong>the</strong><br />
<strong>Vengeance</strong> M90 as <strong>the</strong> <strong>Vengeance</strong> <strong>Gaming</strong> <strong>Software</strong> will not be used to manage your<br />
button assignments or playback your macros. Changes to your button assignments, macros<br />
or performance settings made in <strong>the</strong> application will not be available in Hardware playback<br />
mode unless <strong>the</strong>y are saved to <strong>the</strong> <strong>Vengeance</strong> M90.<br />
New<br />
Creates a new profile, using <strong>the</strong> default settings.<br />
Delete<br />
Deletes <strong>the</strong> currently selected profile. A confirmation dialog box will appear to prevent you<br />
from accidently deleting a profile. Selecting “Do not show this message again” will stop <strong>the</strong><br />
dialog box from appearing, making it a single-click to delete a profile so be certain before<br />
removing this safety step.<br />
Import<br />
Opens a Windows dialog box that allows you to browse for and import a profile in <strong>the</strong><br />
<strong>Vengeance</strong> <strong>Gaming</strong> <strong>Software</strong> XML format. You can import profiles you’ve exported as a<br />
backup or profiles that you receive from o<strong>the</strong>r <strong>Vengeance</strong> <strong>Gaming</strong> <strong>Software</strong> users.<br />
<strong>Vengeance</strong> <strong>Gaming</strong> <strong>Software</strong> User GuidePage 9
Information stored in a profile includes button mappings, macros, and performance settings<br />
like DPI and lift height. If you import a profile from ano<strong>the</strong>r <strong>Vengeance</strong> <strong>Gaming</strong> <strong>Software</strong><br />
user, be sure to use <strong>the</strong> Preview command (detailed earlier) to check <strong>the</strong> button mappings,<br />
and to review <strong>the</strong> performance settings using <strong>the</strong> Manage Performance activity.<br />
Export<br />
Opens a Windows dialog box that allows you browse and select a folder, as well as enter a<br />
name, to export <strong>the</strong> current profile to, in <strong>Vengeance</strong> <strong>Gaming</strong> <strong>Software</strong> XML format.<br />
Exporting is a great way to backup your profiles, once you’ve perfected <strong>the</strong>m. If your profile<br />
were to be inadvertently changed or overwritten, you can Import your XML backup.<br />
Exported profiles can also be shared with o<strong>the</strong>r <strong>Vengeance</strong> M90 owners. Simply send <strong>the</strong>m<br />
<strong>the</strong> exported XML profile and <strong>the</strong>y can use <strong>the</strong>ir <strong>Vengeance</strong> <strong>Gaming</strong> <strong>Software</strong> to import<br />
<strong>the</strong>m and use <strong>the</strong>m on <strong>the</strong>ir <strong>Vengeance</strong> M90 gaming mouse.<br />
Notification<br />
When Notification is enabled, <strong>the</strong> <strong>Vengeance</strong> <strong>Gaming</strong> <strong>Software</strong> will be minimized to <strong>the</strong><br />
system tray when you close <strong>the</strong> application. If it is disabled, <strong>the</strong> application will close<br />
completely and you will need to relaunch <strong>the</strong> application from <strong>the</strong> Windows Start menu to<br />
use it.<br />
If you are not using Hardware playback, you should enable Notification, o<strong>the</strong>rwise your<br />
button assignments and macros may not be available to you. This is because <strong>the</strong><br />
<strong>Vengeance</strong> <strong>Gaming</strong> <strong>Software</strong> app must be open for macros to be played back in software.<br />
On-Screen Display<br />
When On-Screen Display is checked, changes to <strong>the</strong> mouse, such as <strong>the</strong> name of <strong>the</strong><br />
profile or <strong>the</strong> DPI setting will appear briefly in <strong>the</strong> lower right corner of your screen whenever<br />
<strong>the</strong>y are changed.<br />
Assign Buttons Activity<br />
You use <strong>the</strong> Assign Buttons activity to control what each button on <strong>the</strong> <strong>Vengeance</strong> M90<br />
gaming mouse does, as well as bind macros to buttons, and define how <strong>the</strong> macros are<br />
played back when <strong>the</strong> button is pressed.<br />
The button assignments, macros, and o<strong>the</strong>r settings for your <strong>Vengeance</strong> M90 gaming<br />
mouse are stored in profiles. Because most changes are stored automatically to <strong>the</strong> profiles,<br />
you want to be sure to select <strong>the</strong> correct profile before making changes.<br />
Button Selection<br />
Before you can assign an option to a button, or record a macro, you must select <strong>the</strong> button<br />
in <strong>the</strong> button selection area, as shown here:<br />
Page 10 <strong>Vengeance</strong> <strong>Gaming</strong> <strong>Software</strong> User Guide
Left-clicking on <strong>the</strong> button number selects that button, and shows you <strong>the</strong> current<br />
assignments for that button. Right-clicking on <strong>the</strong> button brings up a context menu as shown<br />
here:<br />
From here, you can: Copy <strong>the</strong> current button assignment (including any macros and<br />
playback options); Paste a macro that’s been copied to a button (including <strong>the</strong> macro name<br />
and any playback options); Delete <strong>the</strong> contents of <strong>the</strong> selected button; Import a saved<br />
macro (including <strong>the</strong> macro name and any playback options), or Export <strong>the</strong> macro, macro<br />
name, and playback options to a XML file.<br />
You can share your exported macros with o<strong>the</strong>r owners of <strong>Vengeance</strong> M90 gaming mice.<br />
Your exported macros can be found in <strong>the</strong> Macro folder under <strong>the</strong> <strong>Corsair</strong> <strong>Vengeance</strong>\M90<br />
mouse\ folder on your system. To share a macro, simply send it to ano<strong>the</strong>r <strong>Vengeance</strong> M90<br />
owner. They can <strong>the</strong>n use Import to assign it to a button<br />
Playback Options<br />
Clicking <strong>the</strong> Playback Options button brings up four possible macro playback modes, as<br />
shown below:<br />
<strong>Vengeance</strong> <strong>Gaming</strong> <strong>Software</strong> User GuidePage 11
Playback once<br />
Select this option to play <strong>the</strong> macro once for each time you press <strong>the</strong> button.<br />
Playback n times<br />
Select this option to play <strong>the</strong> macro a specific number of times (“n”) for each<br />
time you press <strong>the</strong> button. For example, if you enter “6” in <strong>the</strong> Define N: text<br />
box, pressing <strong>the</strong> button will cause <strong>the</strong> macro to run 6 times.<br />
Repeat while pressed<br />
This option will cause <strong>the</strong> macro to repeat as long as <strong>the</strong> button is held<br />
down.<br />
Play until stopped<br />
When this option is used, pressing <strong>the</strong> button will start <strong>the</strong> macro and it will<br />
repeat until <strong>the</strong> button is pressed again.<br />
Fixed Macro Delay Time sets a fixed time delay between repeats of <strong>the</strong> macro being<br />
played back. The default is 50ms.<br />
Delay Options<br />
Delay Options are used while you are recording a macro to control how <strong>the</strong> keystrokes are<br />
recorded. The delay options have no impact on previously recorded macros. To change <strong>the</strong><br />
delays between keypresses in existing macros, you need to edit <strong>the</strong>m individually; please<br />
see <strong>the</strong> “How-to: Edit a macro” later in this guide for instructions.<br />
Page 12 <strong>Vengeance</strong> <strong>Gaming</strong> <strong>Software</strong> User Guide
Selecting <strong>the</strong> Delay Options button brings up <strong>the</strong> following choices:<br />
The Delay Options text box and <strong>the</strong> � button next to it allow you to manually insert a delay<br />
while recording a macro. The default is 50ms. If you wish to use a different delay, be sure to<br />
enter it before you start recording. While Macro Recording (MR) is active, <strong>the</strong> � button will<br />
be available. Click it to insert a delay in <strong>the</strong> macro you are recording.<br />
Below <strong>the</strong> Delay Options text box, <strong>the</strong>re are three options:<br />
Ignore delays<br />
When <strong>the</strong> Ignore delays option is selected, <strong>the</strong> macro will be recorded with no delays<br />
between <strong>the</strong> keypresses. This makes <strong>the</strong> macro execute as fast as possible, but may not<br />
work with all applications.<br />
Default delay<br />
This is <strong>the</strong> default mode for recording macros. It inserts a fixed delay between keypresses<br />
as <strong>the</strong>y are recorded. You can specify <strong>the</strong> delay in <strong>the</strong> text box; <strong>the</strong> default is 50ms.<br />
Random delay time<br />
When Random delay time is selected, a random delay is inserted between keypresses, up<br />
to <strong>the</strong> maximum delay specified in <strong>the</strong> text box. The default value for <strong>the</strong> maximum delay is<br />
1000ms.<br />
No delay options selected<br />
If none of <strong>the</strong>se options is selected, <strong>the</strong> actual delay between keypresses is recorded. This<br />
creates a very natural macro, in terms of playback, but you may find it surprisingly slow!<br />
Comparing <strong>the</strong> delay options<br />
The following table illustrates <strong>the</strong> result of each option using a simple macro (press <strong>the</strong> A<br />
key <strong>the</strong>n <strong>the</strong> B key):<br />
Ignore delays Default delay Random delay No delay selected<br />
<strong>Vengeance</strong> <strong>Gaming</strong> <strong>Software</strong> User GuidePage 13
� A<br />
�A<br />
�B<br />
�B<br />
Advanced Options<br />
� A<br />
�0.050 seconds<br />
delay<br />
�A<br />
� 0.050 seconds<br />
delay<br />
�B<br />
� 0.050 seconds<br />
delay<br />
� B<br />
� A<br />
�0.339 seconds<br />
delay<br />
�A<br />
� 0.524 seconds<br />
delay<br />
�B<br />
� 0.992 seconds<br />
delay<br />
� B<br />
� A<br />
�0.078 seconds<br />
delay<br />
�A<br />
� 0.530 seconds<br />
delay<br />
�B<br />
� 0.094 seconds<br />
delay<br />
� B<br />
Selecting Advanced Options allows you to select a Windows action/command that can be<br />
mapped to a button on your <strong>Vengeance</strong> M90 mouse. The following options are available,<br />
under <strong>the</strong> Basic and Advanced Commands pull-down menus:<br />
Basic Commands Advanced Commands<br />
After selecting <strong>the</strong> command you want, click � to assign it to <strong>the</strong> button. Some commands,<br />
like Launch Program, will bring up an additional dialog box before <strong>the</strong> action is complete.<br />
Page 14 <strong>Vengeance</strong> <strong>Gaming</strong> <strong>Software</strong> User Guide
Button Options<br />
Selecting Button Options allows you to select a mouse-specific action that can be mapped<br />
to a button on your <strong>Vengeance</strong> M90 mouse. The following options are available, under <strong>the</strong><br />
Basic and Advanced Buttons pull-down menus:<br />
Basic Buttons Advanced Buttons<br />
After selecting <strong>the</strong> command you want, click � to assign it to <strong>the</strong> button.<br />
How to: Changing a button mapping<br />
You can control what happens when you click any button on <strong>the</strong> <strong>Vengeance</strong> M90. To<br />
illustrate how this is done, we’ll map <strong>the</strong> Profile Up and Profile down actions to buttons that<br />
currently have no function assigned.<br />
1. Open <strong>the</strong> <strong>Vengeance</strong> <strong>Gaming</strong> <strong>Software</strong> application<br />
2. Select <strong>the</strong> Assign Buttons activity<br />
3. Choose a profile to change. In this example, you can simply use <strong>the</strong> default Profile 1.<br />
You can also select an existing profile from <strong>the</strong> drop-down menu or create a new profile<br />
using <strong>the</strong> Manage Profiles activity.<br />
4. In <strong>the</strong> Button Selection area, click <strong>the</strong> button to which you want to map a new action. In<br />
this case, select 13. Assuming your mouse is set up with <strong>the</strong> factory defaults, you should<br />
see <strong>the</strong> following screen:<br />
<strong>Vengeance</strong> <strong>Gaming</strong> <strong>Software</strong> User GuidePage 15
5. Click on Button Options and <strong>the</strong>n click in <strong>the</strong> Advanced Buttons box. You should<br />
see <strong>the</strong> following screen:<br />
Page 16 <strong>Vengeance</strong> <strong>Gaming</strong> <strong>Software</strong> User Guide
6. Click Profile Up to select that function, and <strong>the</strong>n click + to assign <strong>the</strong> function to<br />
button 13 on <strong>the</strong> mouse. You can change <strong>the</strong> name of <strong>the</strong> button by clicking in <strong>the</strong><br />
text box next to “Assign Button 13 >” and typing in a new name.<br />
7. Now click on 14, select Advanced Buttons, click on Profile Down, and <strong>the</strong>n + to<br />
assign <strong>the</strong> function.<br />
8. Now click Close.<br />
9. That’s it! You’ve mapped Profile Up to button 13 and Profile Down to button 12.<br />
If you are using Hardware playback, you need to save <strong>the</strong> updated profile to your<br />
<strong>Vengeance</strong> M90 mouse before <strong>the</strong> new button mapping will be available. You can do this<br />
using <strong>the</strong> Manage Profiles activity. Left-click on <strong>the</strong> LED icon next to <strong>the</strong> profile name, and<br />
select Save to <strong>Vengeance</strong> M90. Once <strong>the</strong> progress indicator reaches 100%, click Close.<br />
Your updates are now saved to <strong>the</strong> <strong>Vengeance</strong> M90.<br />
Because Windows only recognizes 5 mouse buttons natively, in order to assign functions in<br />
a game to your mouse’s buttons you must first program <strong>the</strong>m to emulate a keystroke or<br />
macro (series of keystrokes) from a keyboard.<br />
How-to: Assign a keystroke<br />
You can assign a keystroke to any button on <strong>the</strong> <strong>Vengeance</strong> M90. To illustrate how this is<br />
done, we’ll create a simple macro that types “Hello World” in any application.<br />
1. Open <strong>the</strong> <strong>Vengeance</strong> <strong>Gaming</strong> <strong>Software</strong> application<br />
2. Select <strong>the</strong> Assign Buttons activity<br />
3. Choose a profile to change. In this example, you can simply use <strong>the</strong> default Profile 1.<br />
You can also select an existing profile from <strong>the</strong> drop-down menu or create a new profile<br />
using <strong>the</strong> Manage Profiles activity.<br />
4. In <strong>the</strong> Button Selection area, click <strong>the</strong> button to which you want to assign <strong>the</strong> keystroke.<br />
In this case, select 9. Assuming your mouse is set up with <strong>the</strong> factory defaults, you<br />
<strong>Vengeance</strong> <strong>Gaming</strong> <strong>Software</strong> User GuidePage 17
should see <strong>the</strong> following screen:<br />
5. Click on Button Options and select <strong>the</strong> Basic Buttons control. Select Keystroke - <strong>the</strong><br />
bottom option in <strong>the</strong> list, <strong>the</strong>n click +.<br />
6. Press <strong>the</strong> keyboard key you would like to bind to button 13, and <strong>the</strong>n press OK. In this<br />
example we are using 5.<br />
Page 18 <strong>Vengeance</strong> <strong>Gaming</strong> <strong>Software</strong> User Guide
7. Now click Close.<br />
8. That’s it! You’ve assigned your first keystroke and now it’s time to test it out. Open<br />
Notepad or Word (or your favorite text editor), start a new document, and <strong>the</strong>n press<br />
button 13 on your <strong>Vengeance</strong> M90. You should see <strong>the</strong> number 5 appear as if you were<br />
typing it.<br />
If you are using Hardware playback, you need to save <strong>the</strong> updated profile to your<br />
<strong>Vengeance</strong> M90 mouse before <strong>the</strong> new keystroke assignment will be available. You can do<br />
this using <strong>the</strong> Manage Profiles activity. Left-click on <strong>the</strong> LED icon next to <strong>the</strong> profile name,<br />
and select Save to <strong>Vengeance</strong> M90. Once <strong>the</strong> progress indicator reaches 100%, click<br />
Close. Your updates are now saved to <strong>the</strong> <strong>Vengeance</strong> M90.<br />
How-to: Record and assign a macro<br />
You can record a macro (a series of keystrokes) and assign that to any button on <strong>the</strong><br />
<strong>Vengeance</strong> M90. To illustrate how this is done, we’ll create a simple macro that types “Hello<br />
World” in any application.<br />
9. Open <strong>the</strong> <strong>Vengeance</strong> <strong>Gaming</strong> <strong>Software</strong> application<br />
10. Select <strong>the</strong> Assign Buttons activity<br />
11. Choose a profile to change. In this example, you can simply use <strong>the</strong> default Profile 1.<br />
You can also select an existing profile from <strong>the</strong> drop-down menu or create a new profile<br />
using <strong>the</strong> Manage Profiles activity.<br />
12. To start recording a macro, first click on <strong>the</strong> MR (Macro Record) button.<br />
13. In <strong>the</strong> Button Selection area, click <strong>the</strong> button to which you want to bind <strong>the</strong> macro. In<br />
this case, select 15. Assuming your mouse is set up with <strong>the</strong> factory defaults, you should<br />
see <strong>the</strong> following screen:<br />
<strong>Vengeance</strong> <strong>Gaming</strong> <strong>Software</strong> User GuidePage 19
14. Now, type “Hello World” (without <strong>the</strong> quotes) on your keyboard. Use <strong>the</strong> shift key to<br />
capitalize <strong>the</strong> H and W. When you’re done typing, click <strong>the</strong> MR button to stop <strong>the</strong><br />
recording. You should see a screen similar to this:<br />
15. Now, let’s give <strong>the</strong> macro a name. Click in <strong>the</strong> text box next to Assign Button 15> .<br />
Delete <strong>the</strong> existing name (“No Function”), type in “Test” and <strong>the</strong>n press Enter.<br />
Page 20 <strong>Vengeance</strong> <strong>Gaming</strong> <strong>Software</strong> User Guide
16. Now click Close.<br />
17. That’s it! You’ve created your first macro and now it’s time to test it out. Open Notepad<br />
or Word (or your favorite text editor), start a new document, and <strong>the</strong>n press button � on<br />
your <strong>Vengeance</strong> M90. You should see Hello World appear as if you were typing it.<br />
If you are using Hardware playback, you need to save <strong>the</strong> updated profile to your<br />
<strong>Vengeance</strong> M90 mouse before <strong>the</strong> new macro will be available. You can do this using <strong>the</strong><br />
Manage Profiles activity. Left-click on <strong>the</strong> LED icon next to <strong>the</strong> profile name, and select<br />
Save to <strong>Vengeance</strong> M90. Once <strong>the</strong> progress indicator reaches 100%, click Close. Your<br />
updates are now saved to <strong>the</strong> <strong>Vengeance</strong> M90.<br />
How-to: Edit a macro<br />
Once you’ve recorded a macro, you may want to edit it to remove an extra keypress or add<br />
one you missed, or change <strong>the</strong> delay. To illustrate how this is done, we’ll edit our Test<br />
macro from <strong>the</strong> “How-to: Record a macro” section in this guide.<br />
You can only edit macros that are bound to a button on your mouse. If you have macros that<br />
you have saved (using <strong>the</strong> Export function) and want to edit, you must first assign <strong>the</strong>m to a<br />
button on <strong>the</strong> mouse.<br />
1. Open <strong>the</strong> <strong>Vengeance</strong> <strong>Gaming</strong> <strong>Software</strong> application<br />
2. Select <strong>the</strong> Assign Buttons activity<br />
3. Choose a profile to change. Assuming you’re using <strong>the</strong> Test macro we created in <strong>the</strong><br />
Record a macro exercise, you can simply use <strong>the</strong> default Profile 1.<br />
4. In <strong>the</strong> Button Selection area, click <strong>the</strong> button to which <strong>the</strong> macro you want to edit is<br />
assigned. In this case, select 15. If you’re editing our Test macro, you should see <strong>the</strong><br />
following screen:<br />
<strong>Vengeance</strong> <strong>Gaming</strong> <strong>Software</strong> User GuidePage 21
5. For this example, let’s first add a couple of keystrokes to change <strong>the</strong> macro from<br />
creating “Hello World” to “A Jello World”. Start by right-clicking on <strong>the</strong> first occurrence of<br />
� 0.050 seconds delay (just below � LShift) to open <strong>the</strong> edit menu, which looks like<br />
this:<br />
6. We will be adding a keypress, so select Insert � Key and <strong>the</strong> following dialog box will<br />
appear:<br />
7. Enter <strong>the</strong> letter A, click OK and <strong>the</strong>n select <strong>the</strong> � A<br />
8. Now click Insert Delay, which inserts <strong>the</strong> default 50ms delay.<br />
You can change <strong>the</strong> default value for <strong>the</strong> delay under Assign Buttons > Delay Options, or<br />
if you want a different value for just this delay, you can use <strong>the</strong> Edit function from <strong>the</strong> rightclick<br />
menu to change it.<br />
9. We’ve added <strong>the</strong> keypress of <strong>the</strong> letter A and now we need to enter <strong>the</strong> keyrelease.<br />
Right-click on <strong>the</strong> delay you just added, select Insert � Key, enter A in <strong>the</strong> dialog box<br />
and <strong>the</strong>n click OK.<br />
10. Add ano<strong>the</strong>r delay by right-clicking <strong>the</strong> � A entry and selecting Insert Delay.<br />
11. Do this same sequence to insert <strong>the</strong> space character: Insert � Key, press <strong>the</strong> space bar<br />
and OK, Insert Delay, Insert � Key, press <strong>the</strong> space bar and OK, and <strong>the</strong>n Insert Delay<br />
to create <strong>the</strong> sequence that inserts a space.<br />
12. Finally, let’s change <strong>the</strong> H to a J and finish <strong>the</strong> macro. Right-click on � H, select Edit.,<br />
change <strong>the</strong> H to a J in <strong>the</strong> dialog box, and click OK.<br />
13. Do <strong>the</strong> same for <strong>the</strong> � H entry and you’ve finished editing your macro.<br />
14. Now test it out. Open Notepad or Word (or your favorite text editor), start a new<br />
document, and <strong>the</strong>n press button 15 on your <strong>Vengeance</strong> M90. You should see: A Jello<br />
World appear as if you were typing it.<br />
If you are using Hardware playback, you need to save <strong>the</strong> updated profile to your<br />
<strong>Vengeance</strong> M90 mouse before your edited macro will be available. You can do this using<br />
<strong>the</strong> Manage Profiles activity. Left-click on <strong>the</strong> LED icon next to <strong>the</strong> profile name, and select<br />
Save to <strong>Vengeance</strong> M90. Once <strong>the</strong> progress indicator reaches 100%, click Close. Your<br />
updates are now saved to <strong>the</strong> <strong>Vengeance</strong> M90.<br />
Page 22 <strong>Vengeance</strong> <strong>Gaming</strong> <strong>Software</strong> User Guide
Manage Performance Activity<br />
The Manage Performance activity allows you to control many of <strong>the</strong> parameters of <strong>the</strong><br />
advanced Avago sensor used in <strong>the</strong> <strong>Vengeance</strong> M90. Settings such as DPI, report rate, and<br />
lift height can be tuned to match your gaming style and gaming surface, allowing you to<br />
elevate your PC gaming to a new level.<br />
Manage Performance Screen<br />
DPI Selection<br />
The <strong>Vengeance</strong> M90 gaming mouse can be assigned up to four simultaneous DPI settings:<br />
three that can be selected on-<strong>the</strong>-fly, and one that is mapped to <strong>the</strong> Sniper button option<br />
under Advanced Buttons.<br />
By default, <strong>the</strong> three are set to 800, 2400, and 5700 DPI. To set a new DPI, click on <strong>the</strong><br />
button you wish to change and move <strong>the</strong> slider to <strong>the</strong> DPI setting you wish to use.<br />
You can set <strong>the</strong> DPI independently for <strong>the</strong> X and Y dimensions. This is very useful for wide<br />
monitor setups (2 or 3 monitors in landscape mode), where you want to move quickly from<br />
side to side, but don’t need as much precision up and down. Experiment by clicking on <strong>the</strong><br />
checkbox to enable Independent X-Y DPI and adjust <strong>the</strong> values to suit your gaming setup<br />
and style.<br />
Sniper<br />
The <strong>Vengeance</strong> M90 does not have a dedicated sniper button like <strong>the</strong> <strong>Vengeance</strong> M60<br />
FPS-optimized gaming mouse, but <strong>the</strong> Sniper function is mapped to button 14 by default.<br />
The sniper function instantly lowers <strong>the</strong> DPI of <strong>the</strong> sensor while it is being pressed, and <strong>the</strong>n<br />
restores <strong>the</strong> prior DPI setting as soon as it is released.<br />
<strong>Vengeance</strong> <strong>Gaming</strong> <strong>Software</strong> User GuidePage 23
Set <strong>the</strong> DPI used by <strong>the</strong> sniper function by clicking Sniper and adjusting <strong>the</strong> slider to <strong>the</strong><br />
setting you wish to use.<br />
The Sniper function can be used whenever you need more control over <strong>the</strong> mouse. At<br />
higher DPI settings, even small movements of <strong>the</strong> mouse can result in large movements of<br />
<strong>the</strong> cursor on-screen. By lowering <strong>the</strong> DPI, <strong>the</strong> cursor is easier to control. This can be very<br />
useful when using long-range weapons in first-person shooters, or even when editing a pixel<br />
mask in Photoshop. Any time you need more control over <strong>the</strong> cursor, try using <strong>the</strong> Sniper<br />
button.<br />
Angle Snapping<br />
As a mouse tracks over a surface, many points are sampled by <strong>the</strong> sensor, but never in a<br />
straight line. Angle snapping allows <strong>the</strong> mouse to predict <strong>the</strong> direction you are moving <strong>the</strong><br />
mouse and average <strong>the</strong> samples to create a single, smooth line. This allows you to draw<br />
straight lines in applications like Photoshop or Powerpoint, but can interfere with aiming in<br />
high-precision games.<br />
By default, Angle Snapping is OFF for <strong>the</strong> <strong>Vengeance</strong> M90 gaming mouse. To enable Angle<br />
Snapping for <strong>the</strong> current profile, simply click on <strong>the</strong> checkbox. Click it again to turn it off.<br />
Because <strong>the</strong> setting for Angle Snapping is specific to a profile, you can easily create a<br />
profile for applications, like Photoshop, that work better with it enabled, and leave it turned<br />
off for your gaming profiles.<br />
Report Rate Setting<br />
The report rate determines how often <strong>the</strong> mouse sends data to <strong>the</strong> system. The default USB<br />
reporting rate is 8ms, or 125 reports per second. In its factory configuration, <strong>the</strong> <strong>Vengeance</strong><br />
M90 gaming mouse is set to use a 1ms report rate, which means it sends data 1000 times<br />
per second.<br />
The higher <strong>the</strong> report rate, <strong>the</strong> higher <strong>the</strong> burden on <strong>the</strong> CPU but a 1ms report rate isn’t a<br />
problem for modern CPU. However, if your system seems to slow down when using <strong>the</strong><br />
mouse, you can adjust <strong>the</strong> reporting rate to reduce <strong>the</strong> load.<br />
To change <strong>the</strong> report rate, simply click on <strong>the</strong> button corresponding to <strong>the</strong> setting you wish<br />
to use.<br />
Surface Quality<br />
The kind of surface you use for your mouse can have a dramatic impact on <strong>the</strong> performance<br />
of <strong>the</strong> mouse. The Avago sensor found in <strong>the</strong> <strong>Vengeance</strong> M90 works best on a smooth, dark<br />
surface that is free of dust, dirt and oils. However, <strong>the</strong> sensor is capable of functioning on a<br />
wide variety of surfaces.<br />
Click <strong>the</strong> Test button to start <strong>the</strong> test mode. As you move <strong>the</strong> mouse across <strong>the</strong> surface, <strong>the</strong><br />
sensor will report <strong>the</strong> quality of <strong>the</strong> signal. Here are two examples of surface tests (<strong>the</strong> first is<br />
a clean, dark wood desktop, <strong>the</strong> second was a grimy, light wood desktop):<br />
Page 24 <strong>Vengeance</strong> <strong>Gaming</strong> <strong>Software</strong> User Guide
If you are experiencing problems with your cursor lagging behind your movements, jumping<br />
around on <strong>the</strong> screen, or not tracking your movements of <strong>the</strong> mouse, you should check your<br />
surface quality. If you are getting a poor result, try a different surface or invest in a mouse<br />
mat to increase <strong>the</strong> surface quality.<br />
Lift Height<br />
If you use your mouse by “skipping” or “skating” across <strong>the</strong> surface, as many FPS gamers<br />
do, you will frequently lift your mouse above <strong>the</strong> surface it is on. This can sometimes result<br />
in jerky cursor movement. The <strong>Vengeance</strong> M90 uses lift detection to compensate for this,<br />
making your movements smoo<strong>the</strong>r.<br />
By default, <strong>the</strong> Lift Height is set to Middle. If you are experiencing problems with tracking<br />
accuracy while “skating” <strong>the</strong> mouse, you can try adjusting <strong>the</strong> lift height. Click on <strong>the</strong> Lift<br />
Height button to see <strong>the</strong> following screen:<br />
There are five possible choices: Low, Mid-Low, Middle, Mid-High, and High. By default, <strong>the</strong><br />
<strong>Vengeance</strong> M90 is set to Middle. For dark surfaces, you probably will not get good results<br />
below this setting; for light/white surfaces, you can try any of <strong>the</strong> settings.<br />
<strong>Vengeance</strong> <strong>Gaming</strong> <strong>Software</strong> User GuidePage 25