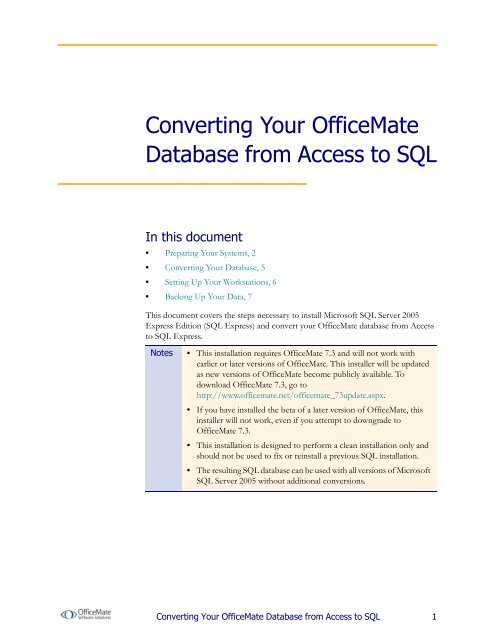Converting Your OfficeMate Database from Access to SQL
Converting Your OfficeMate Database from Access to SQL
Converting Your OfficeMate Database from Access to SQL
You also want an ePaper? Increase the reach of your titles
YUMPU automatically turns print PDFs into web optimized ePapers that Google loves.
<strong>Converting</strong> <strong>Your</strong> <strong>OfficeMate</strong><br />
<strong>Database</strong> <strong>from</strong> <strong>Access</strong> <strong>to</strong> <strong>SQL</strong><br />
In this document<br />
• Preparing <strong>Your</strong> Systems, 2<br />
• <strong>Converting</strong> <strong>Your</strong> <strong>Database</strong>, 5<br />
• Setting Up <strong>Your</strong> Workstations, 6<br />
• Backing Up <strong>Your</strong> Data, 7<br />
This document covers the steps necessary <strong>to</strong> install Microsoft <strong>SQL</strong> Server 2005<br />
Express Edition (<strong>SQL</strong> Express) and convert your <strong>OfficeMate</strong> database <strong>from</strong> <strong>Access</strong><br />
<strong>to</strong> <strong>SQL</strong> Express.<br />
Notes<br />
• This installation requires <strong>OfficeMate</strong> 7.3 and will not work with<br />
earlier or later versions of <strong>OfficeMate</strong>. This installer will be updated<br />
as new versions of <strong>OfficeMate</strong> become publicly available. To<br />
download <strong>OfficeMate</strong> 7.3, go <strong>to</strong><br />
http://www.officemate.net/officemate_73update.aspx.<br />
• If you have installed the beta of a later version of <strong>OfficeMate</strong>, this<br />
installer will not work, even if you attempt <strong>to</strong> downgrade <strong>to</strong><br />
<strong>OfficeMate</strong> 7.3.<br />
• This installation is designed <strong>to</strong> perform a clean installation only and<br />
should not be used <strong>to</strong> fix or reinstall a previous <strong>SQL</strong> installation.<br />
• The resulting <strong>SQL</strong> database can be used with all versions of Microsoft<br />
<strong>SQL</strong> Server 2005 without additional conversions.<br />
<strong>Converting</strong> <strong>Your</strong> <strong>OfficeMate</strong> <strong>Database</strong> <strong>from</strong> <strong>Access</strong> <strong>to</strong> <strong>SQL</strong> 1
Preparing <strong>Your</strong> Systems <strong>Converting</strong> <strong>Your</strong> <strong>OfficeMate</strong> <strong>Database</strong> <strong>from</strong> <strong>Access</strong> <strong>to</strong> <strong>SQL</strong><br />
Preparing<br />
<strong>Your</strong> Systems<br />
Before you can convert your <strong>OfficeMate</strong> database, you must back up your existing<br />
data, download the conversion software, and install <strong>SQL</strong> Express. Follow the<br />
instructions in this section <strong>to</strong><br />
• To download the software, 2<br />
• To install <strong>SQL</strong> Express, 2<br />
Notes<br />
• Back up your data before proceeding with the installation and<br />
conversion. For more information about backing up your <strong>OfficeMate</strong><br />
data, go <strong>to</strong><br />
http://www.officemate.net/pdfs/Data%20Backup%20Best%20Pra<br />
ctices.pdf.<br />
• We recommend that the <strong>OfficeMate</strong> <strong>Access</strong> databases reside on, or<br />
are copied <strong>to</strong>, the server on which you plan <strong>to</strong> install <strong>OfficeMate</strong> <strong>SQL</strong><br />
Express <strong>to</strong> speed up the conversion process. This is not required, but<br />
enables the database-intensive conversion program <strong>to</strong> run more<br />
reliably and quickly.<br />
To download the software<br />
1 If you haven’t done so already, download <strong>OfficeMate</strong> 7.3 <strong>from</strong><br />
http://www.officemate.net/officemate_73update.aspx and install <strong>OfficeMate</strong><br />
7.3 on each workstation.<br />
2 Download the <strong>SQL</strong> Express Installation Wizard and <strong>Access</strong>2<strong>SQL</strong> conversion<br />
program on<strong>to</strong> the server. The installation wizard and conversion program are<br />
contained in a single file: <strong>SQL</strong>Install730.exe. To download <strong>SQL</strong>Install730.exe,<br />
go <strong>to</strong> http://www.officemate.net/dwnld/OM<strong>SQL</strong>/<strong>SQL</strong>Install730.exe.<br />
To install <strong>SQL</strong> Express<br />
1 Launch the <strong>SQL</strong>Install730.exe on the server. For information on downloading<br />
<strong>SQL</strong>Install730.exe, go <strong>to</strong> To download the software on page 2.<br />
The <strong>OfficeMate</strong> <strong>SQL</strong> Express Installation window opens.<br />
2 <strong>Converting</strong> <strong>Your</strong> <strong>OfficeMate</strong> <strong>Database</strong> <strong>from</strong> <strong>Access</strong> <strong>to</strong> <strong>SQL</strong>
<strong>Converting</strong> <strong>Your</strong> <strong>OfficeMate</strong> <strong>Database</strong> <strong>from</strong> <strong>Access</strong> <strong>to</strong> <strong>SQL</strong><br />
Preparing <strong>Your</strong> Systems<br />
2 Type Officemate<strong>SQL</strong> as the password and click Next.<br />
The program installs and configures <strong>SQL</strong> Express in preparation for the<br />
database conversion. This process may take up <strong>to</strong> 30 minutes, depending on the<br />
speed of your server. This program does not convert the database (go <strong>to</strong><br />
<strong>Converting</strong> <strong>Your</strong> <strong>Database</strong> on page 5). The server installation program performs<br />
the following tasks:<br />
− Installs Microsoft .NET Framework 2.0<br />
− Creates a desk<strong>to</strong>p icon for the <strong>Access</strong>2<strong>SQL</strong> conversion program<br />
− Installs Microsoft <strong>SQL</strong> Server 2005 Express Edition<br />
− Installs Microsoft <strong>SQL</strong> Server Management Studio Express<br />
− Copies and attaches a blank OMate<strong>SQL</strong> database for conversion<br />
− Creates the proper OM_User and OM_RO_User <strong>SQL</strong> Users and sets<br />
the necessary permissions<br />
−<br />
−<br />
Notes<br />
• OM_User has server administration permissions and is used by<br />
<strong>OfficeMate</strong> and ExamWRITER.<br />
• OM_RO_User is a read-only user that can be used by the client<br />
for cus<strong>to</strong>m reporting.<br />
Copies the <strong>Access</strong>2<strong>SQL</strong> conversion programs in<strong>to</strong> the new C:\OM_<strong>SQL</strong><br />
direc<strong>to</strong>ry<br />
Creates a new OMate32.ini with the proper <strong>SQL</strong> settings in the new<br />
C:\OM_<strong>SQL</strong> direc<strong>to</strong>ry<br />
<strong>Converting</strong> <strong>Your</strong> <strong>OfficeMate</strong> <strong>Database</strong> <strong>from</strong> <strong>Access</strong> <strong>to</strong> <strong>SQL</strong> 3
Preparing <strong>Your</strong> Systems <strong>Converting</strong> <strong>Your</strong> <strong>OfficeMate</strong> <strong>Database</strong> <strong>from</strong> <strong>Access</strong> <strong>to</strong> <strong>SQL</strong><br />
The <strong>OfficeMate</strong> <strong>SQL</strong> Express Installer may display the following<br />
self-registration error message. This error is normal with this installation.<br />
3 Click OK <strong>to</strong> dismiss the error message and continue the installation.<br />
The <strong>OfficeMate</strong> <strong>SQL</strong> Installer displays the following dialog when the installation<br />
is complete.<br />
4 Click Finish <strong>to</strong> close the installation wizard.<br />
5 If the <strong>OfficeMate</strong> software is installed on the server, copy the OMate32.ini file<br />
<strong>from</strong> the C:\OM_<strong>SQL</strong> direc<strong>to</strong>ry <strong>to</strong> C:\WINDOWS, overwriting the existing<br />
file.<br />
OR<br />
If <strong>OfficeMate</strong> was not installed on the server, modify the OMate32.ini file by<br />
editing or adding the DATADIR entry <strong>to</strong> point <strong>to</strong> the direc<strong>to</strong>ry containing the<br />
4 <strong>Converting</strong> <strong>Your</strong> <strong>OfficeMate</strong> <strong>Database</strong> <strong>from</strong> <strong>Access</strong> <strong>to</strong> <strong>SQL</strong>
<strong>Converting</strong> <strong>Your</strong> <strong>OfficeMate</strong> <strong>Database</strong> <strong>from</strong> <strong>Access</strong> <strong>to</strong> <strong>SQL</strong><br />
<strong>Converting</strong> <strong>Your</strong> <strong>Database</strong><br />
<strong>OfficeMate</strong> <strong>Access</strong> databases. Then, copy the OMate32.ini file <strong>from</strong> the<br />
C:\OM_<strong>SQL</strong> direc<strong>to</strong>ry <strong>to</strong> C:\WINDOWS, overwriting the existing file.<br />
6 To continue the migration <strong>from</strong> <strong>Access</strong> <strong>to</strong> <strong>SQL</strong>, go <strong>to</strong> <strong>Converting</strong> <strong>Your</strong><br />
<strong>Database</strong> on page 5 and follow the conversion instructions.<br />
<strong>Converting</strong><br />
<strong>Your</strong><br />
<strong>Database</strong><br />
After successfully installing the <strong>OfficeMate</strong> <strong>SQL</strong> Express server, you must convert the<br />
<strong>OfficeMate</strong> <strong>Access</strong> databases <strong>to</strong> <strong>SQL</strong>. The amount of time required <strong>to</strong> convert the<br />
database <strong>from</strong> <strong>Access</strong> <strong>to</strong> <strong>SQL</strong> depends on the size of your database.<br />
Perform the following steps <strong>to</strong> convert the database <strong>from</strong> <strong>Access</strong> <strong>to</strong> <strong>SQL</strong>:<br />
1 Ensure that all users have exited <strong>OfficeMate</strong>, ExamWRITER, and<br />
ReportWRITER before starting the database conversion.<br />
2 Double-click the Acceess2<strong>SQL</strong> shortcut that the <strong>OfficeMate</strong> <strong>SQL</strong> Express<br />
Installer created on the desk<strong>to</strong>p.<br />
The conversion progress displays.<br />
The <strong>Access</strong>2<strong>SQL</strong> conversion program performs the following tasks:<br />
− Creates a zip backup of all <strong>Access</strong> database files, located at<br />
DATADIR\OMDataBackupAccTo<strong>SQL</strong>.zip<br />
− Converts all <strong>Access</strong> database information, table-by-table, <strong>to</strong> the <strong>SQL</strong><br />
database<br />
− Renames all <strong>Access</strong> database files when completed<br />
<strong>Access</strong>2<strong>SQL</strong> displays a message stating “Conversion completed successfully!”<br />
when the conversion is complete.<br />
<strong>Converting</strong> <strong>Your</strong> <strong>OfficeMate</strong> <strong>Database</strong> <strong>from</strong> <strong>Access</strong> <strong>to</strong> <strong>SQL</strong> 5
Setting Up <strong>Your</strong> Workstations <strong>Converting</strong> <strong>Your</strong> <strong>OfficeMate</strong> <strong>Database</strong> <strong>from</strong> <strong>Access</strong> <strong>to</strong> <strong>SQL</strong><br />
Note<br />
If <strong>Access</strong>2<strong>SQL</strong> encounters a problem during the conversion, an<br />
error message is displayed.<br />
Click OK <strong>to</strong> review the Conversion Error Log file. If the log file<br />
does not open, open the<br />
DATADIR\ConvertErrorInfoMMDDYYYY.log file <strong>to</strong> review<br />
the errors.<br />
The error file may be quite long because each record in each table<br />
that encountered an error throughout the conversion is listed.<br />
3 Click OK <strong>to</strong> close the completion message.<br />
The Conversion Status Log file opens confirming that each table was converted<br />
completely and verifies the number of records moved. If the log file does not<br />
open, open the DATADIR\ConvertStatusInfoMMDDYYYY.log file <strong>to</strong> review<br />
the log.<br />
4 To continue the migration <strong>from</strong> <strong>Access</strong> <strong>to</strong> <strong>SQL</strong>, go <strong>to</strong> Setting Up <strong>Your</strong><br />
Workstations on page 6 and follow the workstation setup instructions.<br />
Setting Up<br />
<strong>Your</strong><br />
Workstations<br />
After successfully converting the database, each workstation’s OMate32.ini file must<br />
be modified. As part of the server installation, a modified OMate32.ini file was created<br />
in the C:\OM_<strong>SQL</strong> direc<strong>to</strong>ry. Use this OMate32.ini file as the model for the required<br />
6 <strong>Converting</strong> <strong>Your</strong> <strong>OfficeMate</strong> <strong>Database</strong> <strong>from</strong> <strong>Access</strong> <strong>to</strong> <strong>SQL</strong>
<strong>Converting</strong> <strong>Your</strong> <strong>OfficeMate</strong> <strong>Database</strong> <strong>from</strong> <strong>Access</strong> <strong>to</strong> <strong>SQL</strong><br />
Backing Up <strong>Your</strong> Data<br />
modifications <strong>to</strong> the workstation files. To update the OMate.ini file on each of the<br />
workstations, perform the following steps:<br />
1 Update the ADOConnection section with the new <strong>SQL</strong> database settings, as<br />
shown in the following example. Substitute SERVER_NAME with the network<br />
name of your server.<br />
[ADOConnection]<br />
ConnectThru=MSDE<br />
<strong>Database</strong>name=OMATE<strong>SQL</strong><br />
DataSource=SERVER_NAME\<strong>SQL</strong>EXPRESS<br />
2 Update the System section with the new <strong>SQL</strong> database settings, as shown in the<br />
following example.<br />
Note Not all of the settings must be changed. <strong>OfficeMate</strong> and<br />
ExamWRITER C:\WINDOWS<br />
MSDE must still be able <strong>to</strong> access data in the OMATE32<br />
folder. C:\OMATE32<br />
OMATE<strong>SQL</strong><br />
S:\OMATE32\DATA<br />
Use the following example SERVER_NAME\<strong>SQL</strong>EXPRESS<br />
S:\OMATE32\DATA<br />
<strong>to</strong> update the system settings, given that C: is the<br />
local program S:\OMATE32\DATA<br />
direc<strong>to</strong>ry and is the server direc<strong>to</strong>ry. Substitute C: and S: with<br />
your own drive letters.<br />
S:\OMATE32\DATA<br />
S:\OMATE32\DATA\emc<br />
[System] C:\OMATE32\VSP C: = Local program direc<strong>to</strong>ry<br />
S: = Server direc<strong>to</strong>ry<br />
WinDir=C:\WINDOWS<br />
PgmsDir=C:\OMATE32<br />
DataDir=S:\OMATE32\DATA<br />
CatalogDir=S:\OMATE32\DATA<br />
CareDir=S:\OMATE32\DATA<br />
LettersDir=S:\OMATE32\DATA<br />
EMCDir=S:\OMATE32\DATA\emc<br />
VSPDir=C:\OMATE32\VSP<br />
3 Save your changes <strong>to</strong> the OMate32.ini file and copy the file <strong>to</strong> the WINDOWS<br />
direc<strong>to</strong>ry of each workstation.<br />
Backing Up<br />
<strong>Your</strong> Data<br />
Use Microsoft <strong>SQL</strong> Management Studio Express <strong>to</strong> back up the <strong>SQL</strong> databases<br />
residing on your server. If you decide <strong>to</strong> move the data <strong>to</strong> another location or another<br />
drive partition, ensure that <strong>SQL</strong> Management Studio Express is backing up the<br />
database <strong>from</strong> that new location.<br />
If you use the eDocuments or ExamDRAW features, you also need <strong>to</strong> continue <strong>to</strong><br />
back up the contents of the OMATE32\DATA folder with the exception of the<br />
<strong>Access</strong> MDB files.<br />
<strong>Converting</strong> <strong>Your</strong> <strong>OfficeMate</strong> <strong>Database</strong> <strong>from</strong> <strong>Access</strong> <strong>to</strong> <strong>SQL</strong> 7
Backing Up <strong>Your</strong> Data <strong>Converting</strong> <strong>Your</strong> <strong>OfficeMate</strong> <strong>Database</strong> <strong>from</strong> <strong>Access</strong> <strong>to</strong> <strong>SQL</strong><br />
8 <strong>Converting</strong> <strong>Your</strong> <strong>OfficeMate</strong> <strong>Database</strong> <strong>from</strong> <strong>Access</strong> <strong>to</strong> <strong>SQL</strong>