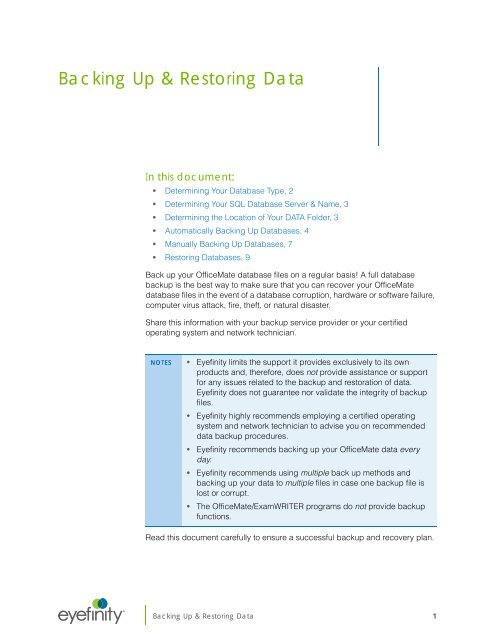Backing Up and Restoring Data - OfficeMate Software Solutions
Backing Up and Restoring Data - OfficeMate Software Solutions
Backing Up and Restoring Data - OfficeMate Software Solutions
Create successful ePaper yourself
Turn your PDF publications into a flip-book with our unique Google optimized e-Paper software.
<strong>Backing</strong> <strong>Up</strong> & <strong>Restoring</strong> <strong>Data</strong><br />
In this document:<br />
• Determining Your <strong>Data</strong>base Type, 2<br />
• Determining Your SQL <strong>Data</strong>base Server & Name, 3<br />
• Determining the Location of Your DATA Folder, 3<br />
• Automatically <strong>Backing</strong> <strong>Up</strong> <strong>Data</strong>bases, 4<br />
• Manually <strong>Backing</strong> <strong>Up</strong> <strong>Data</strong>bases, 7<br />
• <strong>Restoring</strong> <strong>Data</strong>bases, 9<br />
Back up your <strong>OfficeMate</strong> database files on a regular basis! A full database<br />
backup is the best way to make sure that you can recover your <strong>OfficeMate</strong><br />
database files in the event of a database corruption, hardware or software failure,<br />
computer virus attack, fire, theft, or natural disaster.<br />
Share this information with your backup service provider or your certified<br />
operating system <strong>and</strong> network technician.<br />
NOTES • Eyefinity limits the support it provides exclusively to its own<br />
products <strong>and</strong>, therefore, does not provide assistance or support<br />
for any issues related to the backup <strong>and</strong> restoration of data.<br />
Eyefinity does not guarantee nor validate the integrity of backup<br />
files.<br />
• Eyefinity highly recommends employing a certified operating<br />
system <strong>and</strong> network technician to advise you on recommended<br />
data backup procedures.<br />
• Eyefinity recommends backing up your <strong>OfficeMate</strong> data every<br />
day.<br />
• Eyefinity recommends using multiple back up methods <strong>and</strong><br />
backing up your data to multiple files in case one backup file is<br />
lost or corrupt.<br />
• The <strong>OfficeMate</strong>/ExamWRITER programs do not provide backup<br />
functions.<br />
Read this document carefully to ensure a successful backup <strong>and</strong> recovery plan.<br />
®<br />
<strong>Backing</strong> <strong>Up</strong> & <strong>Restoring</strong> <strong>Data</strong> 1
<strong>Backing</strong> <strong>Up</strong> & <strong>Restoring</strong> <strong>Data</strong><br />
Determining Your <strong>Data</strong>base Type<br />
There are two areas that must be backed up to ensure a successful recovery plan:<br />
• The database. For more information, go to “Determining Your <strong>Data</strong>base<br />
Type” on page 2.<br />
• The DATA folder. For more information, go to “Determining the Location of<br />
Your DATA Folder” on page 3.<br />
Determining<br />
Your <strong>Data</strong>base<br />
Type<br />
Before choosing the data backup solution that is best for your practice, you need<br />
to determine what type of database underpins the current version of your<br />
<strong>OfficeMate</strong>/ExamWRITER software.Your <strong>OfficeMate</strong>/ExamWRITER software uses<br />
either an Access database or a SQL database. Your data backup provider or<br />
certified operating system <strong>and</strong> networking technician will need to know your<br />
database type to be able to properly set up the backup system.<br />
To determine your database type, perform the following steps:<br />
1. Open <strong>OfficeMate</strong> or ExamWRITER.<br />
2. Click Help.<br />
3. Click About <strong>OfficeMate</strong>, About ExamWRITER, or About Administration,<br />
depending upon which software you have open.<br />
The About window opens.<br />
4. Look for the <strong>Data</strong>base information to determine the database type.<br />
If you see…<br />
Microsoft Access 2000<br />
Microsoft Express or<br />
Microsoft SQL Express<br />
Then…<br />
You are using an Access-based database.<br />
You are using an SQL-based database.<br />
5. Tell your data backup provider or certified operating system <strong>and</strong> networking<br />
technician which database type your <strong>OfficeMate</strong>/ExamWRITER software<br />
uses.<br />
2 <strong>Backing</strong> <strong>Up</strong> & <strong>Restoring</strong> <strong>Data</strong>
<strong>Backing</strong> <strong>Up</strong> & <strong>Restoring</strong> <strong>Data</strong><br />
Determining Your SQL <strong>Data</strong>base Server & Name<br />
Determining<br />
Your SQL<br />
<strong>Data</strong>base<br />
Server &<br />
Name<br />
If you are using a SQL database, your data backup provider or certified operating<br />
system <strong>and</strong> networking technician will need to know the SQL server instance <strong>and</strong><br />
database name to be able to properly set up the backup system.<br />
To determine your SQL server instance <strong>and</strong> database name, perform the following<br />
steps:<br />
1. Open <strong>OfficeMate</strong> or ExamWRITER.<br />
2. Click Help.<br />
3. Click About <strong>OfficeMate</strong>, About ExamWRITER, or About Administration,<br />
depending upon which software you have open.<br />
The About window opens.<br />
4. Look for the Server <strong>and</strong> <strong>Data</strong>base Name information.<br />
5. Tell your data backup provider or certified operating system <strong>and</strong> networking<br />
technician the SQL server instance <strong>and</strong> database name. Additionally, tell<br />
your provider or technician to backup the audit database if you are using<br />
version 10.0.<br />
Determining<br />
the Location<br />
of Your DATA<br />
Folder<br />
In addition to backing up your database, you must also back up critical files that<br />
are stored in your DATA folder. The DATA folder contains such files as<br />
eDocuments, electronic claims, etc. Your data backup provider or certified<br />
operating system <strong>and</strong> networking technician will need to know the location of your<br />
DATA folder to be able to properly set up the backup system.<br />
To determine the location of your DATA folder, perform the following steps:<br />
1. Open <strong>OfficeMate</strong> or ExamWRITER.<br />
2. Click Help.<br />
3. Click About <strong>OfficeMate</strong>, About ExamWRITER, or About Administration,<br />
depending upon which software you have open.<br />
The About window opens.<br />
<strong>Backing</strong> <strong>Up</strong> & <strong>Restoring</strong> <strong>Data</strong> 3
<strong>Backing</strong> <strong>Up</strong> & <strong>Restoring</strong> <strong>Data</strong><br />
Automatically <strong>Backing</strong> <strong>Up</strong> <strong>Data</strong>bases<br />
4. Look for the Shared Dir or <strong>Data</strong> Dir information to determine the location of<br />
the DATA folder.<br />
NOTE<br />
The DATA folder is usually located at \\Server\<strong>OfficeMate</strong>\DATA<br />
or \\Server\OMATE32\DATA.<br />
5. Tell your data backup provider or certified operating system <strong>and</strong> networking<br />
technician where your DATA folder is located.<br />
Automatically<br />
<strong>Backing</strong> <strong>Up</strong><br />
<strong>Data</strong>bases<br />
This section tells you how to automatically back up your database, including how<br />
• Choosing an Automatic Backup Method, 4<br />
• Automatically <strong>Backing</strong> <strong>Up</strong> an Access <strong>Data</strong>base, 6<br />
• Automatically <strong>Backing</strong> <strong>Up</strong> a SQL <strong>Data</strong>base, 6<br />
Choosing an Automatic Backup Method<br />
Eyefinity recommends using multiple back up methods <strong>and</strong> backing up your data<br />
to multiple files in case one backup file is corrupt. Work with your data backup<br />
provider or certified operating system <strong>and</strong> networking technician to determine<br />
which solution is best for you.<br />
4 <strong>Backing</strong> <strong>Up</strong> & <strong>Restoring</strong> <strong>Data</strong>
<strong>Backing</strong> <strong>Up</strong> & <strong>Restoring</strong> <strong>Data</strong><br />
Automatically <strong>Backing</strong> <strong>Up</strong> <strong>Data</strong>bases<br />
Use the following table to help you decide which backup method(s) are best<br />
suited for your practice.<br />
Backup<br />
Method<br />
Advantages Disadvantages Recommended Solution<br />
Online • Provider installs, sets up,<br />
<strong>and</strong> maintains the backup<br />
software<br />
• Backups are automated<br />
• Easy restoration process<br />
• Off-site backup, not<br />
susceptible to local<br />
disasters or theft<br />
• Low cost to set up <strong>and</strong><br />
maintain<br />
Local • Ideal for large practices<br />
with in-house IT<br />
• No need to worry about<br />
data limitations or service<br />
interruptions<br />
• Backup times vary<br />
depending on the speed<br />
<strong>and</strong> reliability of your<br />
internet connection<br />
• Backups are subject to the<br />
b<strong>and</strong>width <strong>and</strong> data<br />
transfer limitations set by<br />
your internet service<br />
provider<br />
• Requires more technical<br />
knowledge to install,<br />
backup, <strong>and</strong> restore<br />
• Requires investment in<br />
backup software <strong>and</strong><br />
hardware<br />
• Additional expenses for<br />
off-site, secure, physical<br />
storage<br />
• Unsecured backups are<br />
susceptible to theft, fire, or<br />
natural disaster<br />
iBackup Powered by<br />
<strong>Data</strong>HEALTH<br />
800.269.3666 or<br />
salesom@eyefinity.com<br />
Practice Shadow by Think<br />
Smart Group, Inc.<br />
800.941.4913.<br />
For Access databases:<br />
Symantec Backup Exec<br />
http://www.symantec.com<br />
For SQL databases:<br />
Symantec Backup Exec<br />
with SQL Agent<br />
http://www.symantec.com<br />
Go to “Determining Your<br />
<strong>Data</strong>base Type” on page 2<br />
to find out if you are using an<br />
Access or SQL database.<br />
Although there are many types of backup media that you can use to back up your<br />
database files (for example, CD-R, DVD-R, USB flash drives, <strong>and</strong> external hard<br />
drives), Eyefinity recommends using iBackup Powered by <strong>Data</strong>HEALTH for data<br />
backup <strong>and</strong> off-site storage. iBackup Powered by <strong>Data</strong>HEALTH protects your<br />
practice by automatically backing up, encrypting, <strong>and</strong> storing your data in a<br />
secure, off-site data center. If you experience a data loss, all of your lost files are<br />
recoverable anytime with the click of a button. iBackup Powered by <strong>Data</strong>HEALTH<br />
also offers the following benefits:<br />
• Helps you comply with HIPAA privacy <strong>and</strong> security<br />
• Electronically copies your files through a cable or phone line<br />
• Assures you that your data is being properly backed up <strong>and</strong> securely stored<br />
• Tells you which files you need to back up<br />
• Uses FastBIT duplication technology to decrease the size of your files<br />
• Offers h<strong>and</strong>s-on customer service including Web training <strong>and</strong> installation<br />
• Provides great value <strong>and</strong> peace of mind for the cost of a one-time setup fee<br />
<strong>and</strong> as little as $1.00 per day<br />
<strong>Backing</strong> <strong>Up</strong> & <strong>Restoring</strong> <strong>Data</strong> 5
<strong>Backing</strong> <strong>Up</strong> & <strong>Restoring</strong> <strong>Data</strong><br />
Automatically <strong>Backing</strong> <strong>Up</strong> <strong>Data</strong>bases<br />
<strong>OfficeMate</strong> iBackup Powered by <strong>Data</strong>HEALTH offers a free 30-day, obligation-free<br />
trial. For more information on this offer <strong>and</strong> iBackup Powered by <strong>Data</strong>HEALTH,<br />
contact Eyefinity at 800.269.3666 or<br />
http://www.officemate.net/officemate_va_<strong>Data</strong>HEALTH.aspx.<br />
Automatically <strong>Backing</strong> <strong>Up</strong> an Access <strong>Data</strong>base<br />
1. Review the documentation <strong>and</strong> recommendations provided by your backup<br />
provider or backup solution.<br />
2. Tell your data backup provider or certified operating system <strong>and</strong> networking<br />
technician where your DATA folder is located. For information about finding<br />
your DATA folder, go to “Determining the Location of Your DATA Folder” on<br />
page 3.<br />
NOTE • The DATA folder contains the Access databases <strong>and</strong> such<br />
files as eDocuments, electronic claims, etc.<br />
• If you are storing eDocuments or electronic claims in a<br />
location other than the DATA folder, ensure that you also<br />
navigate to the location of these documents <strong>and</strong> back them<br />
up.<br />
Automatically <strong>Backing</strong> <strong>Up</strong> a SQL <strong>Data</strong>base<br />
1. Review the documentation <strong>and</strong> recommendations provided by your backup<br />
provider or backup solution.<br />
2. Tell your data backup provider or certified operating system <strong>and</strong> networking<br />
technician the SQL server instance <strong>and</strong> database name. For information<br />
about finding your SQL server instance <strong>and</strong> database name, go to<br />
“Determining Your SQL <strong>Data</strong>base Server & Name” on page 3. Additionally,<br />
tell your provider or technician to backup the audit database if you are using<br />
version 10.0.<br />
NOTE<br />
SQL databases cannot be treated like other files within<br />
Windows. SQL databases require such specialized software as<br />
SQL Server Management Studio or Symantec Backup Exec<br />
with SQL Agent to ensure a complete <strong>and</strong> valid backup.<br />
Copying a SQL database without using specialized SQL<br />
database management software will cause irreparable damage<br />
to the database.<br />
3. Tell your data backup provider or certified operating system <strong>and</strong> networking<br />
technician where your DATA folder is located. For information about finding<br />
6 <strong>Backing</strong> <strong>Up</strong> & <strong>Restoring</strong> <strong>Data</strong>
<strong>Backing</strong> <strong>Up</strong> & <strong>Restoring</strong> <strong>Data</strong><br />
Manually <strong>Backing</strong> <strong>Up</strong> <strong>Data</strong>bases<br />
your DATA folder, go to “Determining the Location of Your DATA Folder” on<br />
page 3.<br />
NOTE • The DATA folder contains such files as eDocuments,<br />
electronic claims, etc. These files reside outside of your SQL<br />
databases <strong>and</strong> do not require specialized software to<br />
perform a backup.<br />
• If you are storing eDocuments or electronic claims in a<br />
location other than the DATA folder, ensure that you also<br />
navigate to the location of these documents <strong>and</strong> back them<br />
up.<br />
Manually<br />
<strong>Backing</strong> <strong>Up</strong><br />
<strong>Data</strong>bases<br />
Eyefinity recommends manual backups only as a temporary measure before<br />
upgrading or applying patches to the <strong>OfficeMate</strong>/ExamWRITER software. Manual<br />
backups are not intended to replace automatic backups.<br />
This section tells you how to manually back up your database, including<br />
• Preparing for a Manual Backup, 7<br />
• Manually <strong>Backing</strong> <strong>Up</strong> an Access <strong>Data</strong>base, 7<br />
• Manually <strong>Backing</strong> <strong>Up</strong> a SQL <strong>Data</strong>base, 8<br />
Preparing for a Manual Backup<br />
1. Review your backup device <strong>and</strong> media manufacturer’s replacement<br />
recommendations <strong>and</strong> ensure that your backup device <strong>and</strong> media are within<br />
their useful product lifecycle.<br />
2. Clearly label the backup media that you are using for each day of the week<br />
that your office is open for business.<br />
3. Review the HIPAA security <strong>and</strong> privacy requirements <strong>and</strong> ensure that your<br />
backup procedures are compliant.<br />
Manually <strong>Backing</strong> <strong>Up</strong> an Access <strong>Data</strong>base<br />
NOTE<br />
Eyefinity highly recommends employing a certified operating system<br />
<strong>and</strong> network technician to advise you on recommended data backup<br />
procedures.<br />
1. Close <strong>OfficeMate</strong> <strong>and</strong> ExamWRITER on all of your computers.<br />
NOTE<br />
The integrity of your backup is severely compromised, <strong>and</strong> in<br />
some cases invalidated, if you perform a backup while<br />
<strong>OfficeMate</strong> <strong>and</strong> ExamWRITER are open.<br />
<strong>Backing</strong> <strong>Up</strong> & <strong>Restoring</strong> <strong>Data</strong> 7
<strong>Backing</strong> <strong>Up</strong> & <strong>Restoring</strong> <strong>Data</strong><br />
Manually <strong>Backing</strong> <strong>Up</strong> <strong>Data</strong>bases<br />
2. Tell your certified operating system <strong>and</strong> networking technician where your<br />
DATA folder is located. For information about finding your DATA folder, go to<br />
“Determining the Location of Your DATA Folder” on page 3.<br />
NOTE • The DATA folder contains the Access databases <strong>and</strong> such<br />
files as eDocuments, electronic claims, etc.<br />
• If you are storing eDocuments or electronic claims in a<br />
location other than the DATA folder, ensure that you also<br />
navigate to the location of these documents <strong>and</strong> back them<br />
up.<br />
Manually <strong>Backing</strong> <strong>Up</strong> a SQL <strong>Data</strong>base<br />
NOTE<br />
Eyefinity highly recommends employing a certified operating system<br />
<strong>and</strong> network technician to advise you on recommended data backup<br />
procedures.<br />
1. Close <strong>OfficeMate</strong> <strong>and</strong> ExamWRITER on all of your computers.<br />
NOTE<br />
The integrity of your backup is severely compromised, <strong>and</strong> in<br />
some cases invalidated, if you perform a backup while<br />
<strong>OfficeMate</strong> <strong>and</strong> ExamWRITER are open.<br />
2. Tell your certified operating system <strong>and</strong> networking technician the SQL<br />
server instance <strong>and</strong> database name. For information about finding your SQL<br />
server instance <strong>and</strong> database name, go to “Determining Your SQL <strong>Data</strong>base<br />
Server & Name” on page 3. Additionally, tell your provider or technician to<br />
backup the audit database if you are using version 10.0.<br />
NOTE<br />
SQL databases cannot be treated like other files within<br />
Windows. SQL databases require such specialized software as<br />
SQL Server Management Studio or Symantec Backup Exec<br />
with SQL Agent to ensure a complete <strong>and</strong> valid backup.<br />
Copying a SQL database without using specialized SQL<br />
database management software will cause irreparable damage<br />
to the database.<br />
3. Tell your certified operating system <strong>and</strong> networking technician where your<br />
DATA folder is located. For information about finding your DATA folder, go to<br />
“Determining the Location of Your DATA Folder” on page 3.<br />
NOTE • The DATA folder contains such files as eDocuments,<br />
electronic claims, etc. These files reside outside of your SQL<br />
databases <strong>and</strong> do not require specialized software to<br />
perform a backup.<br />
• If you are storing eDocuments or electronic claims in a<br />
location other than the DATA folder, ensure that you also<br />
navigate to the location of these documents <strong>and</strong> back them<br />
up.<br />
8 <strong>Backing</strong> <strong>Up</strong> & <strong>Restoring</strong> <strong>Data</strong>
<strong>Backing</strong> <strong>Up</strong> & <strong>Restoring</strong> <strong>Data</strong><br />
<strong>Restoring</strong> <strong>Data</strong>bases<br />
<strong>Restoring</strong><br />
<strong>Data</strong>bases<br />
This section tells you how to restore database files, including<br />
• <strong>Restoring</strong> Access <strong>Data</strong>bases Files, 9<br />
• <strong>Restoring</strong> SQL <strong>Data</strong>base Files, 9<br />
<strong>Restoring</strong> Access <strong>Data</strong>bases Files<br />
NOTE<br />
If you need to restore data from a backup, ensure that your staff is<br />
properly trained to restore data. If you are not familiar with your<br />
restoration procedures, contact your certified operating system <strong>and</strong><br />
networking technician or the manufacturer of your backup media.<br />
1. Close <strong>OfficeMate</strong> <strong>and</strong> ExamWRITER on all of your computers.<br />
2. Follow the instructions in your backup program to restore your DATA folder<br />
to its proper location. For information about finding the proper location of<br />
your DATA folder, go to “Determining the Location of Your DATA Folder” on<br />
page 3.<br />
NOTE • The DATA folder contains the Access databases <strong>and</strong> such<br />
files as eDocuments, electronic claims, etc.<br />
• If you are storing eDocuments or electronic claims in a<br />
location other than the DATA folder, ensure that you restore<br />
those files to their proper locations.<br />
<strong>Restoring</strong> SQL <strong>Data</strong>base Files<br />
NOTE<br />
If you need to restore data from a backup, ensure that your staff is<br />
properly trained to restore data. If you are not familiar with your<br />
restoration procedures, contact your certified operating system <strong>and</strong><br />
networking technician or the manufacturer of your backup media.<br />
1. Close <strong>OfficeMate</strong> <strong>and</strong> ExamWRITER on all of your computers.<br />
2. Follow the instructions in your backup program to restore the SQL server<br />
instance <strong>and</strong> database name. For information about finding your SQL server<br />
instance <strong>and</strong> database name, go to “Determining Your SQL <strong>Data</strong>base<br />
Server & Name” on page 3. Additionally, restore the audit database if you<br />
are using version 10.0.<br />
NOTE<br />
SQL databases cannot be treated like other files within<br />
Windows. SQL databases require such specialized software as<br />
SQL Server Management Studio or Symantec Backup Exec<br />
with SQL Agent to ensure a complete <strong>and</strong> valid restoration.<br />
Copying a SQL database without using specialized SQL<br />
database management software will cause irreparable damage<br />
to the database.<br />
3. Follow the instructions in your backup program to restore your DATA folder<br />
to its proper location. For information about finding the proper location of<br />
<strong>Backing</strong> <strong>Up</strong> & <strong>Restoring</strong> <strong>Data</strong> 9
<strong>Backing</strong> <strong>Up</strong> & <strong>Restoring</strong> <strong>Data</strong><br />
<strong>Restoring</strong> <strong>Data</strong>bases<br />
your DATA folder, go to “Determining the Location of Your DATA Folder” on<br />
page 3.<br />
NOTE • The DATA folder contains the Access databases <strong>and</strong> such<br />
files as eDocuments, electronic claims, etc.<br />
• If you are storing eDocuments or electronic claims in a<br />
location other than the DATA folder, ensure that you restore<br />
those files to their proper locations.<br />
10 <strong>Backing</strong> <strong>Up</strong> & <strong>Restoring</strong> <strong>Data</strong>