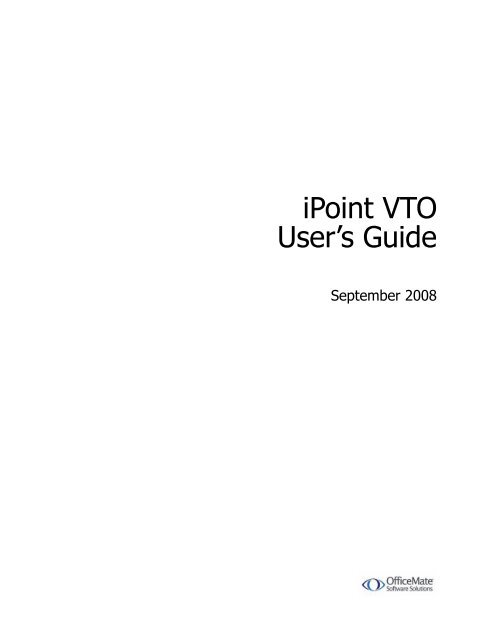iPoint VTO User's Guide - OfficeMate Software Solutions
iPoint VTO User's Guide - OfficeMate Software Solutions
iPoint VTO User's Guide - OfficeMate Software Solutions
You also want an ePaper? Increase the reach of your titles
YUMPU automatically turns print PDFs into web optimized ePapers that Google loves.
<strong>iPoint</strong> <strong>VTO</strong><br />
User’s <strong>Guide</strong><br />
September 2008
License and Certain Restrictions<br />
<strong>OfficeMate</strong> <strong>Software</strong> <strong>Solutions</strong> hereby grants Customer a nonexclusive annually renewable license to use one copy of<br />
the software listed in Schedule “A” hereto (the “<strong>Software</strong>”) for use on a single computer and a single terminal, or on<br />
a single server computer with the purpose of distribution to other computers attached to the network at a single location.<br />
Customer may make one backup copy of the <strong>Software</strong> for their own use. Making additional copies is prohibited.<br />
Giving copies to another person or duplicating the <strong>Software</strong> by any other means, including electronic transmission, is<br />
also prohibited. Customer may not copy the printed materials accompanying the <strong>Software</strong> or print copies of the user<br />
documentation. The <strong>Software</strong> is protected by copyright law, and title to the <strong>Software</strong> shall at all times remain exclusively<br />
with <strong>OfficeMate</strong>. The <strong>Software</strong> also contains <strong>OfficeMate</strong> trade secrets, and Customer may not reverse engineer,<br />
decompile, disassemble, or otherwise reduce the <strong>Software</strong> to human-perceivable form. Customer may not modify,<br />
adapt, translate, rent, sublicense, assign, loan, resell, distribute, or network the <strong>Software</strong>, disk, or related materials or<br />
create derivative works based upon the <strong>Software</strong> or any part thereof.<br />
THIS LICENSE SHALL TERMINATE ONE (1) YEAR FROM THE DATE OF ACTIVATION OF THE<br />
SOFTWARE, UNLESS CUSTOMER RENEWS THE LICENSE BY PAYMENT OF THE THEN CURRENT<br />
ANNUAL RENEWAL FEE FOR MAINTENANCE AND SUPPORT AND EXECUTES A NEW SOFTWARE<br />
LICENSE AGREEMENT. IN THE EVENT THAT THE LICENSE IS NOT RENEWED, THE SOFTWARE<br />
WILL AUTOMATICALLY STOP PERFORMING MOST OF ITS FUNCTIONS.<br />
Disclaimer of Warranties<br />
THE SOFTWARE IS PROVIDED “AS-IS.” OFFICEMATE DISCLAIMS ALL WARRANTIES, EXPRESS<br />
OR IMPLIED, REGARDING THE SOFTWARE, DISK, AND RELATED MATERIAL, INCLUDING BUT<br />
NOT LIMITED TO THE WARRANTIES OF MERCHANTABILITY, FITNESS FOR A PARTICULAR PUR-<br />
POSE, QUALITY OR NONINFRINGEMENT. OFFICEMATE DOES NOT WARRANT THAT THE SOFT-<br />
WARE IS FREE FROM BUGS, ERRORS, OR OTHER PROGRAM LIMITATIONS.<br />
Limitation of Liability and Damages<br />
The entire liability of <strong>OfficeMate</strong> for any reason shall be limited to the amount paid by Customer for the <strong>Software</strong>.<br />
<strong>OfficeMate</strong>, its parent and affiliates, licensors, third party content or service providers, and distributors, (collectively<br />
“Representatives”) shall not be liable for any indirect, special, incidental, or consequential damages (including damages<br />
for loss of business, loss of profits, loss of business information, business interruption or other pecuniary loss arising<br />
out of the use of or inability to use this <strong>OfficeMate</strong> <strong>Software</strong>), whether based on breach of contract, breach of<br />
warranty, tort (including negligence), product liability or otherwise, even if <strong>OfficeMate</strong> or its Representatives have<br />
been advised of the possibility of such damages. The limitation of damages set forth above is a fundamental element<br />
of the bargain between <strong>OfficeMate</strong> and Customer, and without such limitation the <strong>Software</strong> could not be provided on<br />
an economic basis.<br />
Governing Law; Entire Agreement<br />
This Agreement is governed by the laws of the State of New York. Should Customer have any questions concerning<br />
this Agreement, or if Customer wishes to contact <strong>OfficeMate</strong> <strong>Software</strong> <strong>Solutions</strong>, the address is: 15375 Barranca Parkway,<br />
Building L, Irvine, California 92618. This Agreement is intended by the parties as the complete and exclusive<br />
statement of the terms of their agreement.<br />
Copyright © 2008 by <strong>OfficeMate</strong> <strong>Software</strong> <strong>Solutions</strong>. All rights reserved.<br />
<strong>OfficeMate</strong> <strong>Software</strong> <strong>Solutions</strong>!<br />
15375 Barranca Pkwy., Bldg. L!<br />
Irvine, CA 92618<br />
Trademarks<br />
<strong>iPoint</strong> <strong>VTO</strong>, <strong>OfficeMate</strong>, ExamWRITER, ReportWRITER, and the <strong>OfficeMate</strong> logo are registered trademarks of<br />
<strong>OfficeMate</strong> <strong>Software</strong> <strong>Solutions</strong>.<br />
Camedia is a registered trademark of Olympus Optical Company<br />
Windows is a registered trademark of Microsoft.<br />
Flash Player and Shockwave Player are registered trademarks of Adobe Systems, Inc.<br />
FireWire is a registered trademark of Apple, Inc.<br />
Other product and brand names may be trademarks or registered trademarks of their respective owners.
Contents<br />
CONTENTS<br />
1 Installing & Activating <strong>iPoint</strong> <strong>VTO</strong> . . . . . . . . 1<br />
System Specifications . . . . . . . . . . . . . . . . . . . . . . . . . . 1<br />
<strong>Software</strong> Specifications . . . . . . . . . . . . . . . . . . . . . . . 2<br />
Hardware Specifications . . . . . . . . . . . . . . . . . . . . . . 2<br />
Network Specifications . . . . . . . . . . . . . . . . . . . . . . . 6<br />
Setting up Your <strong>iPoint</strong> <strong>VTO</strong> Camera . . . . . . . . . . . . . . . . . 7<br />
Installing <strong>iPoint</strong> <strong>VTO</strong> for New Users . . . . . . . . . . . . . . . . 12<br />
Installing <strong>iPoint</strong> <strong>VTO</strong> for Existing Users . . . . . . . . . . . . . 18<br />
Reactivating Your <strong>iPoint</strong> <strong>VTO</strong> License . . . . . . . . . . . . . . 21<br />
Uninstalling <strong>iPoint</strong> <strong>VTO</strong> . . . . . . . . . . . . . . . . . . . . . . . . 21<br />
2 Getting Started. . . . . . . . . . . . . . . . . . . . 23<br />
Finding More Information . . . . . . . . . . . . . . . . . . . . . . . 23<br />
<strong>iPoint</strong> <strong>VTO</strong> Overview . . . . . . . . . . . . . . . . . . . . . . . . . . 24<br />
New Features . . . . . . . . . . . . . . . . . . . . . . . . . . . . . 24<br />
Explanation of Interface Elements . . . . . . . . . . . . . . 26<br />
Using Menus, Buttons, & Shortcuts . . . . . . . . . . . . . . . . 26<br />
<strong>iPoint</strong> Menu . . . . . . . . . . . . . . . . . . . . . . . . . . . . . . 27<br />
Patient Menu . . . . . . . . . . . . . . . . . . . . . . . . . . . . . 28<br />
Model Menu . . . . . . . . . . . . . . . . . . . . . . . . . . . . . . 28<br />
Help Menu . . . . . . . . . . . . . . . . . . . . . . . . . . . . . . . 29<br />
Shortcut Buttons . . . . . . . . . . . . . . . . . . . . . . . . . . 30<br />
Zoom Tool . . . . . . . . . . . . . . . . . . . . . . . . . . . . . . . 30<br />
Setting Up <strong>iPoint</strong> <strong>VTO</strong> . . . . . . . . . . . . . . . . . . . . . . . . . 31<br />
<strong>iPoint</strong> <strong>VTO</strong> User’s <strong>Guide</strong><br />
iii
Contents<br />
3 Using <strong>iPoint</strong> <strong>VTO</strong>. . . . . . . . . . . . . . . . . . . 33<br />
Opening <strong>iPoint</strong> <strong>VTO</strong> . . . . . . . . . . . . . . . . . . . . . . . . . . . 34<br />
Creating, Opening, & Deleting Patient Records . . . . . . . . 34<br />
Taking, Managing, & Deleting Patient Photos . . . . . . . . . 35<br />
Setting the Frameless Photo . . . . . . . . . . . . . . . . . . . . . 40<br />
Comparing Frames . . . . . . . . . . . . . . . . . . . . . . . . . . . 40<br />
Demonstrating Lens Options . . . . . . . . . . . . . . . . . . . . 41<br />
Demonstrating Contact Lenses . . . . . . . . . . . . . . . . . . . 57<br />
Linking to Educational Materials . . . . . . . . . . . . . . . . . . 64<br />
Printing & E-mailing Patient Photos . . . . . . . . . . . . . . . . 65<br />
Using the Built-in Models . . . . . . . . . . . . . . . . . . . . . . . 69<br />
4 Using <strong>iPoint</strong> <strong>VTO</strong> with <strong>OfficeMate</strong> . . . . . . . 71<br />
Opening Frame, Lens, & Contact Lens Demos from <strong>OfficeMate</strong><br />
. . . . . . . . . . . . . . . . . . . . . . . . . . . . . . . . . . . . . . . . . 71<br />
Saving a Photo to <strong>OfficeMate</strong> . . . . . . . . . . . . . . . . . . . . 73<br />
5 Maintaining Virtual Contact Lenses . . . . . . 75<br />
6 Customizing <strong>iPoint</strong> <strong>VTO</strong> . . . . . . . . . . . . . . 79<br />
Using <strong>iPoint</strong> Config . . . . . . . . . . . . . . . . . . . . . . . . . . . 79<br />
Changing Your Business Information . . . . . . . . . . . . . . . 82<br />
Changing Global Settings . . . . . . . . . . . . . . . . . . . . . . . 82<br />
Changing Lens Demonstration Settings . . . . . . . . . . . . . 99<br />
Customizing Lens Materials . . . . . . . . . . . . . . . . . . . . 109<br />
iv<br />
<strong>iPoint</strong> <strong>VTO</strong> User’s <strong>Guide</strong>
Contents<br />
7 Networking <strong>iPoint</strong> <strong>VTO</strong> . . . . . . . . . . . . . 113<br />
Network Structure: Peer-to-Peer vs. Client-Server . . . . 114<br />
Peer-to-Peer Structure . . . . . . . . . . . . . . . . . . . . . 115<br />
Client-Server Structure . . . . . . . . . . . . . . . . . . . . . 116<br />
Installing <strong>iPoint</strong> <strong>VTO</strong> on a Network . . . . . . . . . . . . . . . 117<br />
Using <strong>iPoint</strong> Dispatch . . . . . . . . . . . . . . . . . . . . . . . . . 118<br />
Configuring <strong>iPoint</strong> <strong>VTO</strong>’s Network Settings . . . . . . . . . . 119<br />
8 Troubleshooting <strong>iPoint</strong> <strong>VTO</strong> . . . . . . . . . . 123<br />
Camera has not been Set . . . . . . . . . . . . . . . . . . . . . . 123<br />
<strong>iPoint</strong> <strong>VTO</strong> Cannot Find the Olympus Camera . . . . . . . . 123<br />
<strong>iPoint</strong> <strong>VTO</strong> Displays a Red X . . . . . . . . . . . . . . . . . . . . 129<br />
<strong>iPoint</strong> <strong>VTO</strong> Opens to a Gray Screen . . . . . . . . . . . . . . . 129<br />
9 Getting Support . . . . . . . . . . . . . . . . . . 131<br />
Phone Support . . . . . . . . . . . . . . . . . . . . . . . . . . . . . 131<br />
Online Support . . . . . . . . . . . . . . . . . . . . . . . . . . . . . 131<br />
Terms of Support . . . . . . . . . . . . . . . . . . . . . . . . . . . 132<br />
Index . . . . . . . . . . . . . . . . . . . . . . . . . . . . . 133<br />
<strong>iPoint</strong> <strong>VTO</strong> User’s <strong>Guide</strong><br />
v
Contents<br />
vi<br />
<strong>iPoint</strong> <strong>VTO</strong> User’s <strong>Guide</strong>
CHAPTER 1<br />
Installing & Activating<br />
<strong>iPoint</strong> <strong>VTO</strong><br />
In this chapter:<br />
• System Specifications, 1<br />
• Setting up Your <strong>iPoint</strong> <strong>VTO</strong> Camera, 7<br />
• Installing <strong>iPoint</strong> <strong>VTO</strong> for New Users, 12<br />
• Installing <strong>iPoint</strong> <strong>VTO</strong> for Existing Users, 18<br />
• Reactivating Your <strong>iPoint</strong> <strong>VTO</strong> License, 21<br />
• Uninstalling <strong>iPoint</strong> <strong>VTO</strong>, 21<br />
Notes<br />
• Current <strong>iPoint</strong> <strong>VTO</strong> users must obtain a new activation code<br />
from <strong>OfficeMate</strong> <strong>Software</strong> <strong>Solutions</strong> before upgrading to<br />
<strong>iPoint</strong> <strong>VTO</strong> 3.0. Activation codes for <strong>iPoint</strong> <strong>VTO</strong> 2.x will not<br />
work in <strong>iPoint</strong> <strong>VTO</strong> 3.0.<br />
• Before you install and activate <strong>iPoint</strong> <strong>VTO</strong>, review the System<br />
Specifications on page 1.<br />
• The <strong>iPoint</strong> <strong>VTO</strong> installation time will vary depending on the<br />
features that you are installing and the speed of your computer.<br />
• Complete the installation steps described under Setting up<br />
Your <strong>iPoint</strong> <strong>VTO</strong> Camera on page 7 or Uninstalling <strong>iPoint</strong><br />
<strong>VTO</strong> on page 21 on each computer from which you plan to run<br />
<strong>iPoint</strong> <strong>VTO</strong>.<br />
System<br />
Specifications<br />
<strong>OfficeMate</strong> <strong>Software</strong> <strong>Solutions</strong> suggests using Dell and IBM computers. The<br />
following sections describe the software, hardware, and network system<br />
specifications that are required when using <strong>iPoint</strong> <strong>VTO</strong>.<br />
• <strong>Software</strong> Specifications, 2<br />
• Hardware Specifications, 2<br />
• Network Specifications, 6<br />
<strong>iPoint</strong> <strong>VTO</strong> User’s <strong>Guide</strong> 1
System Specifications<br />
Chapter 1 Installing & Activating <strong>iPoint</strong> <strong>VTO</strong><br />
<strong>Software</strong> Specifications<br />
<strong>Software</strong><br />
Recommendation<br />
Minimum<br />
Requirement<br />
Notes<br />
Operating System<br />
Windows ® XP<br />
Professional<br />
(workstations);<br />
Windows ® 2003 Server<br />
(servers)<br />
Windows ® 2000<br />
Professional; Windows ®<br />
2000 Server (servers)<br />
Install the latest service pack<br />
and critical updates for your<br />
operating system. Windows ®<br />
XP Home and Windows ® XP<br />
Media Center Edition are not<br />
recommended for office<br />
environments. For<br />
information about the<br />
differences between<br />
Windows ® XP Home Edition<br />
and Professional Edition, go to<br />
http://www.officemate.net/om<br />
kb/article.aspx?id=14170.<br />
Ensure that your computer is<br />
certified for the operating<br />
system that you are using. For<br />
information about the<br />
<strong>OfficeMate</strong> Suite and<br />
Windows ® Vista, go to<br />
http://www.officemate.net/om<br />
kb/Article.aspx?id=11512.<br />
Hardware Specifications<br />
Note<br />
• <strong>OfficeMate</strong> <strong>Software</strong> <strong>Solutions</strong> highly recommends employing an<br />
A+ certified hardware or network technician. <strong>OfficeMate</strong> <strong>Software</strong><br />
<strong>Solutions</strong> does not provide support for your computer systems.<br />
• Our hardware specifications are intended as general guidelines for<br />
routine single and multiuser installations. These requirements do<br />
not include specifications for Microsoft Terminal Server<br />
installations. Microsoft Terminal Server has unique hardware,<br />
network, installation, and configuration requirements and it must<br />
be installed and configured by technicians with Terminal Server<br />
expertise; <strong>OfficeMate</strong> <strong>Software</strong> <strong>Solutions</strong> does not provide this<br />
expertise.<br />
2 <strong>iPoint</strong> <strong>VTO</strong> User’s <strong>Guide</strong>
Chapter 1 Installing & Activating <strong>iPoint</strong> <strong>VTO</strong><br />
System Specifications<br />
Hardware<br />
Recommendation<br />
Minimum<br />
Requirement<br />
Notes<br />
Processor Pentium ® 4, 2.6 GHz Pentium ® 4, 1 GHz <strong>iPoint</strong> <strong>VTO</strong> is compatible with<br />
all x86 processors, including<br />
x64 and dual-core processors.<br />
Digital Camera<br />
Olympus Camedia<br />
Models<br />
• C-3100 Zoom/!<br />
C-3020 Zoom<br />
• C-3100 Zoom<br />
• C-3020 Zoom<br />
• C-4100 Zoom/!<br />
C4000 Zoom<br />
• C-4040 Zoom<br />
• C-4040 Zoom<br />
• C-40 Zoom/!<br />
D-40 Zoom<br />
• C-700 Ultra Zoom<br />
• C-730 Ultra Zoom<br />
• C-5050 Zoom<br />
• C-740U Zoom<br />
• C-750U Zoom<br />
• C-765U Zoom<br />
• D-595 Zoom/!<br />
C500 Zoom<br />
• SP-350<br />
• SP-500 Ultra Zoom<br />
• SP-700<br />
• SP-700 Ultra Zoom<br />
Olympus Camedia<br />
Model<br />
<strong>iPoint</strong> <strong>VTO</strong> ships with a<br />
compatible camera for each<br />
license purchased. To add an<br />
Olympus Camedia camera that<br />
does not appear on the<br />
recommended list, go to To<br />
use an Olympus Camedia<br />
Camera other than those that<br />
are recommended on page 87<br />
for more information.<br />
RAM on<br />
Workstations<br />
512 MB or higher 256 MB Memory has a significant<br />
impact on your system<br />
performance. Using 512 MB<br />
or higher RAM in each<br />
computer will noticeably<br />
improve performance.<br />
<strong>iPoint</strong> <strong>VTO</strong> User’s <strong>Guide</strong> 3
System Specifications<br />
Chapter 1 Installing & Activating <strong>iPoint</strong> <strong>VTO</strong><br />
Hardware<br />
RAM on Servers 512 MB or higher 256 MB or higher Memory has a significant<br />
impact on your system<br />
performance. Using 512 MB<br />
or higher RAM in the server<br />
will noticeably improve<br />
performance.<br />
Hard Drive<br />
CD/DVD-ROM<br />
Drive<br />
Ports<br />
80 GB or higher with at<br />
least 1 GB free<br />
7200/10k RPM is<br />
recommended for<br />
servers.<br />
1 GB free <strong>iPoint</strong> <strong>VTO</strong> will occupy<br />
approximately 1 GB of hard<br />
drive space; this figure does<br />
not include patient data.<br />
CD-ROM 52x speed CD-ROM 52x speed A CD-ROM drive is required<br />
to install the <strong>iPoint</strong> <strong>VTO</strong><br />
software. The speed of your<br />
CD-ROM drive impacts the<br />
speed of the <strong>iPoint</strong> <strong>VTO</strong><br />
installation.<br />
2 USB 2.0 ports with at<br />
least one free<br />
1 USB 2.0 port free The digital camera requires<br />
USB 2.0.<br />
Monitor 19-inch 17-inch <strong>iPoint</strong> <strong>VTO</strong> requires 24-bit<br />
color and a minimum screen<br />
resolution of 800 x 600 pixels.<br />
Wide-screen monitors are<br />
supported.<br />
Printer HP 4x6 photo printer Any color printer<br />
Fax Modem and<br />
Internet<br />
Connection<br />
Recommendation<br />
High-speed Internet<br />
DSL, cable, or T1<br />
connection<br />
Minimum<br />
Requirement<br />
56k (fax modem)<br />
56k or higher dial-up<br />
Internet connection<br />
Notes<br />
High-speed DSL or cable<br />
modems are recommended for<br />
Internet access and <strong>iPoint</strong><br />
<strong>VTO</strong> training and support.<br />
4 <strong>iPoint</strong> <strong>VTO</strong> User’s <strong>Guide</strong>
Chapter 1 Installing & Activating <strong>iPoint</strong> <strong>VTO</strong><br />
System Specifications<br />
Hardware<br />
Recommendation<br />
Minimum<br />
Requirement<br />
Notes<br />
Uninterruptible<br />
Power Supply<br />
(UPS)<br />
UPS on each workstation<br />
and file server<br />
UPS on file server<br />
Electric power is not always<br />
delivered to your outlets in<br />
perfect condition. Fluctuations<br />
can impact your computer’s<br />
performance. A total loss of<br />
power can damage your data if<br />
your system was running at the<br />
time of a power loss. A UPS<br />
with line conditioning<br />
capabilities can help control<br />
the level of power coming to<br />
your system. In the event of a<br />
power loss, a UPS contains a<br />
backup battery to keep your<br />
computer running long enough<br />
to safely shut it down.<br />
<strong>iPoint</strong> <strong>VTO</strong> User’s <strong>Guide</strong> 5
System Specifications<br />
Chapter 1 Installing & Activating <strong>iPoint</strong> <strong>VTO</strong><br />
Network Specifications<br />
The recommended network configuration uses a dedicated Windows 2003 Server<br />
operating system with Windows XP Professional installed on each computer.<br />
<strong>iPoint</strong> <strong>VTO</strong> can be used with Windows peer-to-peer networks for configurations of<br />
three or fewer computers, but for networks with more than three computers, a<br />
dedicated file server is strongly recommended. Only use TCP/IP when configuring<br />
your network.<br />
Note<br />
<strong>OfficeMate</strong> <strong>Software</strong> <strong>Solutions</strong> highly recommends employing a<br />
Microsoft certified MCSE hardware and network technician to install<br />
and manage your computer systems. <strong>OfficeMate</strong> <strong>Software</strong> <strong>Solutions</strong><br />
does not provide support for networks.<br />
Network Item<br />
Cables<br />
Cards<br />
Category 5 Twisted Pair<br />
and Shielded Twisted<br />
Pair (STP) Ethernet<br />
3Com or Intel<br />
10/100/1000 Ethernet<br />
Category 5 Twisted Pair<br />
and Shielded Twisted<br />
Pair (STP) Ethernet<br />
3Com or Intel 10/100<br />
Ethernet<br />
Switches 1000 Mbps transfer rates 100 Mbps transfer rates <strong>OfficeMate</strong> <strong>Software</strong><br />
<strong>Solutions</strong> does not<br />
recommend using hubs.<br />
Wireless 802.11g<br />
Recommendation<br />
Purchase your wireless<br />
access port and wireless<br />
network card from the<br />
same manufacturer.<br />
Enable wireless security.<br />
Minimum<br />
Requirement<br />
802.11g<br />
Purchase your wireless<br />
access port and wireless<br />
network card from the<br />
same manufacturer.<br />
Enable wireless security.<br />
Notes<br />
Wireless networks offer<br />
significantly lower<br />
performance and<br />
reliability than wired<br />
networks; therefore,<br />
<strong>OfficeMate</strong> <strong>Software</strong><br />
<strong>Solutions</strong> recommends<br />
hard-wired networks in<br />
environments where high<br />
performance is<br />
necessary.<br />
Remote Access GoToMyPC GoToMyPC is HIPAA<br />
compliant. For more<br />
information on using<br />
GoToMyPC for remote<br />
access, go to<br />
www.gotomypc.com.<br />
6 <strong>iPoint</strong> <strong>VTO</strong> User’s <strong>Guide</strong>
Chapter 1 Installing & Activating <strong>iPoint</strong> <strong>VTO</strong><br />
Setting up Your <strong>iPoint</strong> <strong>VTO</strong> Camera<br />
Setting up<br />
Your <strong>iPoint</strong><br />
<strong>VTO</strong> Camera<br />
You can set up <strong>iPoint</strong> <strong>VTO</strong> on a desktop or laptop computer. The turntable is<br />
designed to allow you to swivel the monitor or laptop and camera between you and<br />
your patient smoothly. Once assembled, your <strong>iPoint</strong> <strong>VTO</strong> station will look like the<br />
figures below. To set up your <strong>iPoint</strong> <strong>VTO</strong> camera, follow the instructions under To<br />
set up your camera on page 8.<br />
Monitor Setup<br />
Front of monitor<br />
Back of monitor<br />
Laptop Setup<br />
Front of laptop<br />
Back of laptop<br />
Figure 1-1: <strong>iPoint</strong> <strong>VTO</strong> is designed to allow you to swivel your monitor or<br />
laptop computer and digital camera in one smooth motion. This is how your<br />
system will look when you finish setting up.<br />
<strong>iPoint</strong> <strong>VTO</strong> User’s <strong>Guide</strong> 7
Setting up Your <strong>iPoint</strong> <strong>VTO</strong> Camera<br />
Chapter 1 Installing & Activating <strong>iPoint</strong> <strong>VTO</strong><br />
! To set up your camera<br />
1 Remove all packaging material from the turntable, adjustable arm, digital<br />
camera, power cord, and USB cable.<br />
A.<br />
B.<br />
C.<br />
D.<br />
Figure 1-2: The four components of the <strong>iPoint</strong> camera: (A.) turntable, (B.)<br />
adjustable arm, (C.) camera mounting point, and (D.) Olympus digital camera<br />
Note<br />
The digital camera comes preconfigured for use with your <strong>iPoint</strong><br />
<strong>VTO</strong> system. You do not need the CDs, documentation,<br />
batteries, or video cable that came with the camera. Store these<br />
items in a safe place for restoration and recovery.<br />
2 Place the turntable on a flat surface so that the larger of the two surfaces is<br />
facing up.<br />
8 <strong>iPoint</strong> <strong>VTO</strong> User’s <strong>Guide</strong>
Chapter 1 Installing & Activating <strong>iPoint</strong> <strong>VTO</strong><br />
Setting up Your <strong>iPoint</strong> <strong>VTO</strong> Camera<br />
3 Screw the black end of the adjustible arm into the top of the turntable. Screw<br />
the adjustible arm until it is securly fastened; do not overtighten.<br />
Figure 1-3: Screw the adjustable arm into the turntable.<br />
4 Screw the camera mounting point onto the free end of the adjustible arm until<br />
it is securly fastened; do not overtighten.<br />
Note<br />
Tighten the mounting point until the slot (opposite the black<br />
tightener) is facing the direction you want the camera to tilt.<br />
Figure 1-4: Screw the camera mounting point onto the free end of the<br />
adjustable arm.<br />
<strong>iPoint</strong> <strong>VTO</strong> User’s <strong>Guide</strong> 9
Setting up Your <strong>iPoint</strong> <strong>VTO</strong> Camera<br />
Chapter 1 Installing & Activating <strong>iPoint</strong> <strong>VTO</strong><br />
5 Screw the digital camera onto the blue mounting point at the end of the<br />
adjustable arm until it is securely fastened; do not overtighten.<br />
Figure 1-5: Screw the digital camera onto the camera mounting point.<br />
6 Twist the camera and the mounting point until the camera is facing the front<br />
of the turntable and the mounting point tilts the camera to the left (when the<br />
front of the camera is facing you); do not overtighten.<br />
Notes<br />
Do not overtighten the camera. Replacing stripped mounting<br />
threads in your camera is costly and time-consuming.<br />
7 Loosen the black tightener on the mounting point.<br />
10 <strong>iPoint</strong> <strong>VTO</strong> User’s <strong>Guide</strong>
Chapter 1 Installing & Activating <strong>iPoint</strong> <strong>VTO</strong><br />
Setting up Your <strong>iPoint</strong> <strong>VTO</strong> Camera<br />
8 Tilt or rotate the camera to the left so it appears to be hanging off the side of<br />
the mounting point.<br />
Figure 1-6: Tilt the camera to the left.<br />
Note<br />
Always rotate your camera so the USB cable and power cord<br />
plug into the side of the camera that faces down. Some cameras<br />
may be designed so that you tilt the camera to the right. If your<br />
camera tilts to the right, adjust these instructions accordingly<br />
and refer to the instructions listed under To change the camera’s<br />
rotation on page 96 to adjust <strong>iPoint</strong> <strong>VTO</strong>’s camera rotation<br />
setting.<br />
9 Tighten the black tightener on the mounting point.<br />
10 Set the Mode Dial on the camera to P. For older cameras, set the Mode Dial<br />
to A/S/M.<br />
Figure 1-7: Set the camera’s mode dial to P.<br />
11 Place your monitor or laptop on the wooden turntable so the screen faces the<br />
same direction as the camera lens, and the adjustable arm is hidden behind the<br />
screen. Set up your computer or laptop, connecting the power cable, monitor,<br />
keyboard, mouse, and network as needed.<br />
Note<br />
If you are using <strong>iPoint</strong> <strong>VTO</strong> with a desktop computer, place the<br />
computer tower on the floor or inside a cabinet so it is off the<br />
dispensary table and out of view. The wooden turntable is not<br />
designed accommodate computer towers.<br />
<strong>iPoint</strong> <strong>VTO</strong> User’s <strong>Guide</strong> 11
Installing <strong>iPoint</strong> <strong>VTO</strong> for New Users<br />
Chapter 1 Installing & Activating <strong>iPoint</strong> <strong>VTO</strong><br />
12 Plug the smaller end of power cord into the camera’s DC-In jack. Then, plug<br />
the other end into the electrical outlet.<br />
Note<br />
The DC-In jack on the camera may be concealed by a protective<br />
rubber flap. Lift the flap to expose the DC-In jack.<br />
DC-In jack<br />
Multi-Connector<br />
Figure 1-8: Plug the power cord into the DC-In jack and the USB cable into<br />
the Multi-Connector port.<br />
13 Plug the smaller end of the USB cable into the Multi-Connector port on the<br />
camera.<br />
Note<br />
Do not plug the other end of the USB cable into your computer<br />
until you are prompted to do so by the <strong>iPoint</strong> <strong>VTO</strong> Install<br />
Wizard.<br />
14 Follow the instructions listed under Installing <strong>iPoint</strong> <strong>VTO</strong> for New Users on<br />
page 12 to install the <strong>iPoint</strong> <strong>VTO</strong> software.<br />
Installing<br />
<strong>iPoint</strong> <strong>VTO</strong> for<br />
New Users<br />
The <strong>iPoint</strong> <strong>VTO</strong> Install Wizard guides you through installing and activating <strong>iPoint</strong><br />
<strong>VTO</strong>. This section describes how<br />
• To install <strong>iPoint</strong> <strong>VTO</strong>, 13<br />
• To activate <strong>iPoint</strong> <strong>VTO</strong>, 16<br />
12 <strong>iPoint</strong> <strong>VTO</strong> User’s <strong>Guide</strong>
Chapter 1 Installing & Activating <strong>iPoint</strong> <strong>VTO</strong><br />
Installing <strong>iPoint</strong> <strong>VTO</strong> for New Users<br />
! To install <strong>iPoint</strong> <strong>VTO</strong><br />
Note<br />
If you are using <strong>iPoint</strong> <strong>VTO</strong> in a networked environment, contact your<br />
network administrator to enable <strong>iPoint</strong> <strong>VTO</strong> to share data files in a<br />
network and to set up your TCP/IP configuration. Your network<br />
administrator must follow the installation procedure outlined in<br />
Uninstalling <strong>iPoint</strong> <strong>VTO</strong> on page 21.<br />
Network requirement specifications can be found in Network<br />
Specifications on page 6.<br />
1 Close all applications on all computers and restart each computer and server<br />
(if applicable).<br />
2 If you are installing <strong>iPoint</strong> <strong>VTO</strong> in a networked environment, ensure that you<br />
are logged into the network as a user with full local administrative access<br />
rights.<br />
3 Disable all antivirus and screen saver programs that are running on your<br />
computer(s).<br />
Note<br />
Complete steps 4–11 on each computer from which you plan to run<br />
<strong>iPoint</strong> <strong>VTO</strong>. The <strong>iPoint</strong> <strong>VTO</strong> Install Wizard guides you through the<br />
process.<br />
4 Insert the <strong>iPoint</strong> <strong>VTO</strong> Installation Disc 1.<br />
The <strong>iPoint</strong> <strong>VTO</strong> Install Wizard opens and informs you that <strong>iPoint</strong> <strong>VTO</strong> will<br />
be automatically installed. You do not need to click anything unless a dialog<br />
box opens with an Information icon, as shown below.<br />
<strong>iPoint</strong> <strong>VTO</strong> User’s <strong>Guide</strong> 13
Installing <strong>iPoint</strong> <strong>VTO</strong> for New Users<br />
Chapter 1 Installing & Activating <strong>iPoint</strong> <strong>VTO</strong><br />
5 Click OK.<br />
The <strong>iPoint</strong> <strong>VTO</strong> Install Wizard installs Adobe Flash ® Player, Adobe<br />
Shockwave ® Player, and <strong>iPoint</strong> <strong>VTO</strong> 3.0.<br />
The <strong>iPoint</strong> <strong>VTO</strong> Install Wizard prompts you to set up your camera.<br />
6 Follow the on-screen instructions and then click OK.<br />
The <strong>iPoint</strong> <strong>VTO</strong> Install Wizard asks if you want to install the Olympus<br />
Service for Domains.<br />
14 <strong>iPoint</strong> <strong>VTO</strong> User’s <strong>Guide</strong>
Chapter 1 Installing & Activating <strong>iPoint</strong> <strong>VTO</strong><br />
Installing <strong>iPoint</strong> <strong>VTO</strong> for New Users<br />
7 If your computer is connected to your office network using a Windows<br />
domain, click OK. If your office network does not use a Windows domain,<br />
click Cancel and proceed to step 10.<br />
The <strong>iPoint</strong> <strong>VTO</strong> Install Wizard advises you that you will need to select your<br />
camera for the Olympus Service for Domains.<br />
8 Click OK.<br />
The <strong>iPoint</strong> <strong>VTO</strong> Install Wizard opens a window with your camera already<br />
selected.<br />
<strong>iPoint</strong> <strong>VTO</strong> User’s <strong>Guide</strong> 15
Installing <strong>iPoint</strong> <strong>VTO</strong> for New Users<br />
Chapter 1 Installing & Activating <strong>iPoint</strong> <strong>VTO</strong><br />
9 Click Add Filter.<br />
The <strong>iPoint</strong> <strong>VTO</strong> Install Wizard displays a message that informs you how to<br />
contact Client Services. Support information is also available in the About<br />
<strong>iPoint</strong> window and in Getting Support on page 131.<br />
10 Click OK.<br />
The <strong>iPoint</strong> <strong>VTO</strong> Activation Window opens.<br />
11 Follow the instructions in To activate <strong>iPoint</strong> <strong>VTO</strong> on page 16 to activate the<br />
software.<br />
! To activate <strong>iPoint</strong> <strong>VTO</strong><br />
Once the <strong>iPoint</strong> <strong>VTO</strong> Install Wizard has installed the software, the <strong>iPoint</strong><br />
<strong>VTO</strong> Activation window opens.<br />
Note<br />
You must activate <strong>iPoint</strong> <strong>VTO</strong> on each computer you install the<br />
<strong>iPoint</strong> <strong>VTO</strong> software.<br />
1 Type the Activation Code provided to you by <strong>OfficeMate</strong> <strong>Software</strong><br />
<strong>Solutions</strong>.<br />
Note<br />
If you do not have an activation code, call <strong>OfficeMate</strong> <strong>Software</strong><br />
<strong>Solutions</strong> at 800.942.5353.<br />
16 <strong>iPoint</strong> <strong>VTO</strong> User’s <strong>Guide</strong>
Chapter 1 Installing & Activating <strong>iPoint</strong> <strong>VTO</strong><br />
Installing <strong>iPoint</strong> <strong>VTO</strong> for New Users<br />
2 Complete the following fields with the information as it appears on your<br />
activation notice:<br />
- Business Name<br />
- Business Phone<br />
- Business Address<br />
- Business City<br />
- Business State<br />
- Business ZIP<br />
Notes<br />
• The activation code is created based on a combination of<br />
support information, including your business information.<br />
You must enter the business information as it appears on your<br />
activation notice or your activation will fail.<br />
• To change your business information, complete the<br />
Address/Phone Number Change Request form and fax the<br />
form to 866.812.9583. The form is available on the Web at<br />
http://www.officemate.net/support_ip_resources.aspx. For<br />
more information on changing your business information, go<br />
to Changing Your Business Information, 82.<br />
<strong>iPoint</strong> <strong>VTO</strong> User’s <strong>Guide</strong> 17
Installing <strong>iPoint</strong> <strong>VTO</strong> for Existing Users<br />
Chapter 1 Installing & Activating <strong>iPoint</strong> <strong>VTO</strong><br />
3 When you are finished, click Activate Now.<br />
Figure 1-9: <strong>iPoint</strong> <strong>VTO</strong> Activation window<br />
You have now finished activating <strong>iPoint</strong> <strong>VTO</strong>. You may now use your virtual<br />
try-on system.<br />
Note<br />
If you are installing <strong>iPoint</strong> <strong>VTO</strong> on more than one computer in<br />
your dispensary, refer to Networking <strong>iPoint</strong> <strong>VTO</strong> on page 113<br />
for networking information.<br />
Installing<br />
<strong>iPoint</strong> <strong>VTO</strong> for<br />
Existing Users<br />
Note<br />
Current <strong>iPoint</strong> <strong>VTO</strong> users must obtain a new activation code from<br />
<strong>OfficeMate</strong> <strong>Software</strong> <strong>Solutions</strong> before upgrading to <strong>iPoint</strong> <strong>VTO</strong> 3.0.<br />
Activation codes for <strong>iPoint</strong> <strong>VTO</strong> 2.x will not work in <strong>iPoint</strong> <strong>VTO</strong> 3.0.<br />
1 Close all applications on all computers and restart each computer and server<br />
(if applicable).<br />
2 If you are installing <strong>iPoint</strong> <strong>VTO</strong> in a networked environment, ensure that you<br />
are logged into the network as a user with full local administrative access<br />
rights.<br />
3 Disable all antivirus and screen saver programs that are running on your<br />
computer(s).<br />
Note<br />
Complete steps 4–9 on each computer from which you plan to run<br />
<strong>iPoint</strong> <strong>VTO</strong>. The <strong>iPoint</strong> <strong>VTO</strong> Install Wizard helps guide you through<br />
the process.<br />
18 <strong>iPoint</strong> <strong>VTO</strong> User’s <strong>Guide</strong>
Chapter 1 Installing & Activating <strong>iPoint</strong> <strong>VTO</strong><br />
Installing <strong>iPoint</strong> <strong>VTO</strong> for Existing Users<br />
4 Insert the <strong>iPoint</strong> <strong>VTO</strong> Installation Disc 1.<br />
The <strong>iPoint</strong> <strong>VTO</strong> Install Wizard opens and informs you that <strong>iPoint</strong> <strong>VTO</strong> will<br />
be automatically installed. You do not need to click anything unless a dialog<br />
box opens with an Information icon, as shown below.<br />
5 Click OK.<br />
The <strong>iPoint</strong> <strong>VTO</strong> Install Wizard updates Adobe Flash Player, Adobe<br />
Shockwave Player, removes any previous versions of <strong>iPoint</strong> <strong>VTO</strong>, and<br />
installs <strong>iPoint</strong> <strong>VTO</strong> 3.0.<br />
The <strong>iPoint</strong> <strong>VTO</strong> Install Wizard asks if you want to install the Olympus<br />
Service for Domains.<br />
<strong>iPoint</strong> <strong>VTO</strong> User’s <strong>Guide</strong> 19
Installing <strong>iPoint</strong> <strong>VTO</strong> for Existing Users<br />
Chapter 1 Installing & Activating <strong>iPoint</strong> <strong>VTO</strong><br />
6 If your computer is connected to your office network using a Windows<br />
domain, click OK. If your office network does not use a Windows domain,<br />
click Cancel and proceed to step 9.<br />
The <strong>iPoint</strong> <strong>VTO</strong> Install Wizard advises you that you will need to select your<br />
camera for the Olympus Service for Domains.<br />
7 Click OK.<br />
The <strong>iPoint</strong> <strong>VTO</strong> Install Wizard opens a window with your camera already<br />
selected.<br />
20 <strong>iPoint</strong> <strong>VTO</strong> User’s <strong>Guide</strong>
Chapter 1 Installing & Activating <strong>iPoint</strong> <strong>VTO</strong><br />
Reactivating Your <strong>iPoint</strong> <strong>VTO</strong> License<br />
8 Click Add Filter.<br />
The <strong>iPoint</strong> <strong>VTO</strong> Install Wizard displays a message that informs you how to<br />
contact Client Services. Support information is also available in the About<br />
<strong>iPoint</strong> window and in Getting Support on page 131.<br />
9 Click OK.<br />
Reactivating<br />
Your<br />
<strong>iPoint</strong> <strong>VTO</strong><br />
License<br />
To reactivate your <strong>iPoint</strong> <strong>VTO</strong> license, perform the following steps:<br />
1 Click the About <strong>iPoint</strong> shortcut button.<br />
Figure 1-10:Click the About <strong>iPoint</strong> shortcut button<br />
The About <strong>iPoint</strong> window opens.<br />
2 Click Debug Options and select Reactivate.<br />
The <strong>iPoint</strong> <strong>VTO</strong> Activation Window opens.<br />
3 Follow the instructions in To activate <strong>iPoint</strong> <strong>VTO</strong> on page 16 to activate the<br />
software.<br />
Uninstalling<br />
<strong>iPoint</strong> <strong>VTO</strong><br />
If you need to remove <strong>iPoint</strong> <strong>VTO</strong> from your computer, perform the following<br />
steps:<br />
1 Close <strong>iPoint</strong> and any other running application.<br />
2 Unplug the digital camera’s USB cable from your computer.<br />
<strong>iPoint</strong> <strong>VTO</strong> User’s <strong>Guide</strong> 21
Uninstalling <strong>iPoint</strong> <strong>VTO</strong><br />
Chapter 1 Installing & Activating <strong>iPoint</strong> <strong>VTO</strong><br />
3 Click the Start menu, select Settings, select Control Panel, and select Add<br />
or Remove Programs.<br />
4 Select <strong>OfficeMate</strong> <strong>iPoint</strong> <strong>VTO</strong> from the list of applications.<br />
5 Click Remove.<br />
6 Click OK to confirm that you want to remove <strong>iPoint</strong> <strong>VTO</strong>.<br />
Windows will uninstall the <strong>iPoint</strong> <strong>VTO</strong> software. This process may take a few<br />
minutes.<br />
22 <strong>iPoint</strong> <strong>VTO</strong> User’s <strong>Guide</strong>
CHAPTER 2<br />
Getting Started<br />
In this chapter:<br />
• Finding More Information, 23<br />
• <strong>iPoint</strong> <strong>VTO</strong> Overview, 24<br />
• Using Menus, Buttons, & Shortcuts, 26<br />
• Setting Up <strong>iPoint</strong> <strong>VTO</strong>, 31<br />
Using <strong>iPoint</strong> <strong>VTO</strong> to demonstrate frames, lenses, and contact lenses will help your<br />
patients make more informed decisions about purchasing eyewear from your<br />
practice. This guide will show you how to use <strong>iPoint</strong> <strong>VTO</strong> to make the frame or<br />
contact lens selection process faster and easier for you and your patients.<br />
Finding More<br />
Information<br />
In addition to the <strong>iPoint</strong> User’s <strong>Guide</strong>, documentation for <strong>iPoint</strong> <strong>VTO</strong> also includes<br />
the following training:<br />
• iTrain Training and Demonstrations. These Internet-based, pre-recorded<br />
training and demonstration videos should be viewed by all <strong>iPoint</strong> <strong>VTO</strong> users.<br />
Go to www.officemate.net and view the following <strong>iPoint</strong> <strong>VTO</strong> training<br />
sessions:<br />
- OSSU 700 - <strong>OfficeMate</strong> <strong>iPoint</strong> <strong>VTO</strong> Overview<br />
- OSSU 710 - Customizing <strong>OfficeMate</strong> <strong>iPoint</strong> <strong>VTO</strong><br />
<strong>iPoint</strong> <strong>VTO</strong> User’s <strong>Guide</strong> 23
<strong>iPoint</strong> <strong>VTO</strong> Overview<br />
Chapter 2 Getting Started<br />
• <strong>OfficeMate</strong> <strong>Software</strong> <strong>Solutions</strong> University (OSSU). These Internet-based,<br />
one-hour training courses should be taken by all <strong>iPoint</strong> <strong>VTO</strong> users to focus on<br />
such specific training topics as customizing <strong>iPoint</strong> <strong>VTO</strong>, demonstrating<br />
lenses, trying on contacts, and saving and printing photos. To register for<br />
OSSU classes, call 800.269.3666 and select option 3, or go to<br />
www.officemate.net.<br />
• <strong>OfficeMate</strong> Knowledge Base. This searchable online knowledge base allows<br />
you to read helpful articles about <strong>iPoint</strong> <strong>VTO</strong> and submit questions that are<br />
answered by knowledgeable <strong>OfficeMate</strong> staff members. Go to<br />
http://www.officemate.net/omkb/ to browse the <strong>OfficeMate</strong> Knowledge<br />
Base.<br />
<strong>iPoint</strong> <strong>VTO</strong><br />
Overview<br />
Your <strong>iPoint</strong> <strong>VTO</strong> system allows you to easily show patients side-by-side<br />
comparisons of frames and contacts; show patients frames that you can order, but<br />
don’t currently have in stock; and show patients the benefits of more advanced<br />
lenses. This section includes the following topics:<br />
• New Features, 24<br />
• Explanation of Interface Elements, 26<br />
New Features<br />
The following is a brief summary of the enhancements included in <strong>iPoint</strong> <strong>VTO</strong><br />
3.0.4:<br />
• Adds support for wide-screen monitors<br />
24 <strong>iPoint</strong> <strong>VTO</strong> User’s <strong>Guide</strong>
Chapter 2 Getting Started<br />
<strong>iPoint</strong> <strong>VTO</strong> Overview<br />
• Adds a help system and F1 help key by which users can search or browse for<br />
information related to <strong>iPoint</strong> <strong>VTO</strong><br />
• Adds a Help menu from which support information is available<br />
• Adds support for Olympus SP-350 and SP-700 cameras<br />
• Improves activation procedure<br />
• Adds the ability to save a thumbnail of a patient’s photo to the Patient Center<br />
(requires <strong>OfficeMate</strong> Enterprise)<br />
• Adds a zoom tool to increase the magnification of low resolution monitors<br />
• Adds the ability to customize screen resolution settings and reposition the<br />
photo preview<br />
• Adds a setting that controls whether <strong>iPoint</strong> <strong>VTO</strong> prompts the user to enter a<br />
title for each photo<br />
• Adds a setting that controls whether <strong>iPoint</strong> <strong>VTO</strong> prompts the user to confirm<br />
frameless photo selection<br />
• Adds the ability to select a model directly from the Model menu<br />
• Adds the ability to add favorite photos from the lens demonstrations<br />
• Adds links to educational materials on the Web or though Eyemaginations<br />
(requires Eyemaginations’ 3D-Eye Office software)<br />
• Reduces the time required to launch <strong>iPoint</strong> <strong>VTO</strong> on multiple computers on a<br />
network<br />
<strong>iPoint</strong> <strong>VTO</strong> User’s <strong>Guide</strong> 25
Using Menus, Buttons, & Shortcuts<br />
Chapter 2 Getting Started<br />
Toolbar<br />
Explanation of Interface Elements<br />
Figure 2-1 depicts the <strong>iPoint</strong> <strong>VTO</strong> main window.<br />
Title Bar<br />
Zoom Tool<br />
Photo Pane<br />
Image Capture Bar<br />
Shortcut Buttons<br />
Figure 2-1: <strong>iPoint</strong> <strong>VTO</strong> main window<br />
Using Menus,<br />
Buttons, &<br />
Shortcuts<br />
Use the <strong>iPoint</strong> <strong>VTO</strong> menus to access the various features of <strong>iPoint</strong> <strong>VTO</strong>. After you<br />
have created a patient or opened an existing patient or model, use the shortcut<br />
26 <strong>iPoint</strong> <strong>VTO</strong> User’s <strong>Guide</strong>
Chapter 2 Getting Started<br />
Using Menus, Buttons, & Shortcuts<br />
buttons to access additional features. This section provides a brief overview of the<br />
menu items and shortcut buttons:<br />
• <strong>iPoint</strong> Menu, 27<br />
• Patient Menu, 28<br />
• Model Menu, 28<br />
• Help Menu, 29<br />
• Shortcut Buttons, 30<br />
• Zoom Tool, 30<br />
<strong>iPoint</strong> Menu<br />
Use the <strong>iPoint</strong> menu to reset, customize, and exit <strong>iPoint</strong> <strong>VTO</strong>. Figure 2-2 shows the<br />
<strong>iPoint</strong> menu.<br />
Figure 2-2: <strong>iPoint</strong> menu<br />
• Reset. Close any patient or model photos or demonstrations and return<br />
<strong>iPoint</strong>.to the main window.<br />
• Settings. Open <strong>iPoint</strong> Config. Customize all <strong>iPoint</strong> <strong>VTO</strong> settings.<br />
• Exit <strong>iPoint</strong>. Close <strong>iPoint</strong> and return to Windows.<br />
<strong>iPoint</strong> <strong>VTO</strong> User’s <strong>Guide</strong> 27
Using Menus, Buttons, & Shortcuts<br />
Chapter 2 Getting Started<br />
Patient Menu<br />
Use the Patient menu to add, open, and remove patients from <strong>iPoint</strong> <strong>VTO</strong>. Figure<br />
2-3 shows the Patient menu.<br />
Figure 2-3: Patient menu<br />
• New Patient. Create a new patient profile and start the camera.<br />
• Open Patient. Open an existing patient in <strong>iPoint</strong>.<br />
• Delete Patient. Remove a patient’s profile and photos from <strong>iPoint</strong>.<br />
Model Menu<br />
Use the Model menu to open a model patient for demonstrations. Figure 2-4 shows<br />
the Model menu.<br />
Figure 2-4: Model menu<br />
• Open Model. Open a model profile and photos.<br />
28 <strong>iPoint</strong> <strong>VTO</strong> User’s <strong>Guide</strong>
Chapter 2 Getting Started<br />
Using Menus, Buttons, & Shortcuts<br />
Help Menu<br />
Use the Help menu to find information, resources, and support for using your <strong>iPoint</strong><br />
<strong>VTO</strong> system. Figure 2-5 shows the Help menu.<br />
Figure 2-5: Help menu<br />
• <strong>iPoint</strong> <strong>VTO</strong> Help (F1). Open the <strong>iPoint</strong> <strong>VTO</strong> Help to browse and search for<br />
features and troubleshooting tips.<br />
• User’s <strong>Guide</strong>. Open the <strong>iPoint</strong> <strong>VTO</strong> User’s <strong>Guide</strong> for information on using<br />
your <strong>iPoint</strong> <strong>VTO</strong> system.<br />
• What’s New? Find out what is new to your version of <strong>iPoint</strong> <strong>VTO</strong>.<br />
• Knowledge Base. Open <strong>OfficeMate</strong> <strong>Software</strong> <strong>Solutions</strong>’ online Knowledge<br />
Base to search for answers to frequently asked questions about using and<br />
troubleshooting <strong>iPoint</strong> <strong>VTO</strong>.<br />
• <strong>OfficeMate</strong>.net. Open the <strong>OfficeMate</strong> <strong>Software</strong> <strong>Solutions</strong> Web site.<br />
• iTrain 24/7 Training. View prerecorded, online <strong>iPoint</strong> <strong>VTO</strong> training videos.<br />
• OSSU Web Training. View the online course offerings for <strong>iPoint</strong> <strong>VTO</strong><br />
training led by live instructors.<br />
• Contact Support. Open an online form to request help using <strong>iPoint</strong> <strong>VTO</strong>,<br />
report errors, or request enhancements.<br />
<strong>iPoint</strong> <strong>VTO</strong> User’s <strong>Guide</strong> 29
Using Menus, Buttons, & Shortcuts<br />
Chapter 2 Getting Started<br />
Shortcut Buttons<br />
Use the Shortcut Buttons to print, import, e-mail, and create new photos, as well as<br />
reset <strong>iPoint</strong> <strong>VTO</strong> and get help.<br />
New Photograph<br />
Print Photos<br />
E-mail Photos<br />
Reset<br />
Import Photos<br />
About <strong>iPoint</strong><br />
Figure 2-6: Shortcut Buttons<br />
• New Photograph. Take additional photos of a patient.<br />
• Print Photos. Print photos of the patient.<br />
• E-mail Photos. E-mail photos of the patient to the patient or the patient’s<br />
friends.<br />
• Send to Web. Send photos to the Web, where patients can view their pictures<br />
later or show them to friends.<br />
• Import Photos. Add photos to the patient file from a folder.<br />
• About <strong>iPoint</strong>. Find information on whom to contact if you need help with<br />
<strong>iPoint</strong> <strong>VTO</strong> or reactivate your software.<br />
Zoom Tool<br />
Use the Zoom Tool to magnify the portion of your screen around the cursor,<br />
allowing you to enlarge features of the patient’s eyes while you are setting the<br />
frameless photo. This is particularly useful when the patient has dark eyes and the<br />
pupils are difficult to see in the photo.<br />
The Zoom Tool moves with your cursor so you can always see what you are<br />
working on.<br />
Zoom Tool<br />
Figure 2-7:The Zoom Tool is located on the<br />
Note<br />
The Zoom Tool only appears in standard screen resolutions of 1024 x<br />
768 or lower. If you create a custom screen resolution setting in <strong>iPoint</strong><br />
Config, or if you are using a 19” monitor or larger, the Zoom Tool will<br />
not be available. Information on changing For information on<br />
changing your screen resolution, go to To change your screen<br />
resolution on page 89.<br />
! Simply click the Zoom Tool to turn the zoom on.<br />
The left Photo Pane shows a magnified version of the screen while the right<br />
Photo Pane retains the normal magnification. When you mover your cursor<br />
30 <strong>iPoint</strong> <strong>VTO</strong> User’s <strong>Guide</strong>
Chapter 2 Getting Started<br />
Setting Up <strong>iPoint</strong> <strong>VTO</strong><br />
to the left Photo Pane, the right Photo Pane shows a magnified version of the<br />
left.<br />
Note<br />
When the Zoom Tool is turned on, one of the Photo Panes is<br />
always obscured by the Zoom Tool window. It makes not<br />
difference which Photo Pane displays the photo you want to<br />
magnify, the Zoom Tool window moves so it always appears in<br />
opposition of your cursor.<br />
Figure 2-8:The Zoom Tool magnifies the photo to enable you to zoom in on<br />
lens features or more precisely set your frameless photos<br />
When you turn the Zoom Tool on, a slider appears next to the Zoom Tool<br />
icon.<br />
! Click and drag the slider to the right to increase the screen magnification.<br />
Figure 2-9:Click and drag the zoom slider to the right to increase the<br />
magnification<br />
! Click the Zoom Tool again to turn it off.<br />
Setting Up<br />
<strong>iPoint</strong> <strong>VTO</strong><br />
<strong>iPoint</strong> <strong>VTO</strong> is highly customizable. As you are getting started, you will need to set<br />
a few basic preferences, including setting the name and phone number of your<br />
<strong>iPoint</strong> <strong>VTO</strong> User’s <strong>Guide</strong> 31
Setting Up <strong>iPoint</strong> <strong>VTO</strong><br />
Chapter 2 Getting Started<br />
practice, setting a location to save patients’ photos, and setting the rotation of your<br />
camera.<br />
For more<br />
information on<br />
setting up <strong>iPoint</strong><br />
<strong>VTO</strong>, see the<br />
OSSU 710,<br />
“Customizing<br />
<strong>OfficeMate</strong> <strong>iPoint</strong><br />
<strong>VTO</strong>,” training<br />
course.<br />
Refer to the “Customizing <strong>iPoint</strong> <strong>VTO</strong>” chapter of this manual for information on<br />
how<br />
• To open <strong>iPoint</strong> Config, 80<br />
• To navigate <strong>iPoint</strong> Config & modify preferences, 80<br />
• Changing Your Business Information, 82<br />
• To change the location to which you save photos, 84<br />
• To change the camera’s rotation, 96<br />
Note<br />
For information on advanced customization settings,<br />
Customizing <strong>iPoint</strong> <strong>VTO</strong> on page 79.<br />
32 <strong>iPoint</strong> <strong>VTO</strong> User’s <strong>Guide</strong>
CHAPTER 3<br />
Using <strong>iPoint</strong> <strong>VTO</strong><br />
In this chapter:<br />
• Opening <strong>iPoint</strong> <strong>VTO</strong>, 34<br />
• Creating, Opening, & Deleting Patient Records, 34<br />
• Taking, Managing, & Deleting Patient Photos, 35<br />
• Setting the Frameless Photo, 40<br />
• Comparing Frames, 40<br />
• Demonstrating Lens Options, 41<br />
• Demonstrating Contact Lenses, 57<br />
• Linking to Educational Materials, 64<br />
• Printing & E-mailing Patient Photos, 65<br />
• Using the Built-in Models, 69<br />
<strong>iPoint</strong> <strong>VTO</strong> allows you to take photos of your patients and manipulate those photos<br />
to easily show patients the variety of frame, lens, and contact lens options available<br />
to them. You can save the photos of the patient with different frames or contact<br />
lenses. The patients can use <strong>iPoint</strong> <strong>VTO</strong> to e-mail the photos to themselves or<br />
friends, or you can print the photos for the patient to take home and get friends’<br />
opinions of the frames. The e-mails and photos the patient shares with friends are<br />
excellent word-of-mouth marketing tools for your practice.<br />
How you use <strong>iPoint</strong> <strong>VTO</strong> will depend on your practice’s educational, sales, and<br />
marketing goals.<br />
<strong>iPoint</strong> <strong>VTO</strong> User’s <strong>Guide</strong> 33
Opening <strong>iPoint</strong> <strong>VTO</strong><br />
Chapter 3 Using <strong>iPoint</strong> <strong>VTO</strong><br />
Opening<br />
<strong>iPoint</strong> <strong>VTO</strong><br />
! To open <strong>iPoint</strong> <strong>VTO</strong><br />
! Double-click the <strong>iPoint</strong><strong>VTO</strong> icon on your desktop.<br />
Figure 3-1: <strong>iPoint</strong> <strong>VTO</strong> desktop icon<br />
Note<br />
If your <strong>iPoint</strong><strong>VTO</strong> icon is missing or has been deleted, open<br />
My Computer > Local Disk (C:) (or the local disk on which<br />
you installed <strong>iPoint</strong> <strong>VTO</strong>) > Program Files > iPontKiosk ><br />
<strong>iPoint</strong>Kiosk.<br />
The first time you open <strong>iPoint</strong> <strong>VTO</strong>, you will be asked to active the software.<br />
Follow the instructions listed under To activate <strong>iPoint</strong> <strong>VTO</strong> on page 16.<br />
Creating,<br />
Opening, &<br />
Deleting<br />
Patient<br />
Records<br />
This section describes how to create new patient records and open existing patient<br />
records within <strong>iPoint</strong> <strong>VTO</strong>, including how<br />
• To create patient records, 34<br />
• To open patient records, 35<br />
• To delete patient records, 35<br />
! To create patient records<br />
Note<br />
If you are using <strong>iPoint</strong> <strong>VTO</strong> with <strong>OfficeMate</strong>, do not create the<br />
patient record in <strong>iPoint</strong>. Refer to Using <strong>iPoint</strong> <strong>VTO</strong> with<br />
<strong>OfficeMate</strong> on page 71 for information on <strong>OfficeMate</strong><br />
integration. If you create the new patient record by following the<br />
instructions below, the patient record will not be attached to the<br />
<strong>OfficeMate</strong> database.<br />
1 Click the Patient menu and select New Patient.<br />
2 Type the patient’s first and last name and click Add Patient.<br />
Figure 3-2: Enter the patient’s first and last name.<br />
The Take Photos window opens.<br />
3 Continue by following the instructions under Taking, Managing, & Deleting<br />
Patient Photos on page 35.<br />
34 <strong>iPoint</strong> <strong>VTO</strong> User’s <strong>Guide</strong>
Chapter 3 Using <strong>iPoint</strong> <strong>VTO</strong><br />
Taking, Managing, & Deleting Patient Photos<br />
! To open patient records<br />
1 Click the Patient menu and select Open Patient.<br />
The Open Patient window opens.<br />
2 Select the patient’s name from the list.<br />
3 Click Load Patient.<br />
The patient’s photos open.<br />
4 Continue by following the instructions under Taking, Managing, & Deleting<br />
Patient Photos on page 35.<br />
! To delete patient records<br />
1 Click the Reset button to close any open patient records and return to the<br />
<strong>iPoint</strong> <strong>VTO</strong> main window.<br />
2 Click the Patient menu and select Delete Patient.<br />
The Delete Patient window opens.<br />
3 Select the patient’s name from the list.<br />
4 Click Delete Patient.<br />
Taking,<br />
Managing, &<br />
Deleting<br />
Patient Photos<br />
<strong>iPoint</strong> <strong>VTO</strong> allows you to take up to 12 photos of each patient. This section<br />
describes how<br />
• To take patient photos, 36<br />
• To rename patient photos, 37<br />
• To delete patient photos, 38<br />
• To import patient photos, 39<br />
<strong>iPoint</strong> <strong>VTO</strong> User’s <strong>Guide</strong> 35
Taking, Managing, & Deleting Patient Photos<br />
Chapter 3 Using <strong>iPoint</strong> <strong>VTO</strong><br />
! To take patient photos<br />
Note<br />
For contact lens demonstrations, you must take at least one<br />
photo of the patient without frames.<br />
1 Seat the patient approximately three feet in front of the camera.<br />
2 Open the existing patient record in <strong>iPoint</strong> <strong>VTO</strong> and click the New<br />
Photograph shortcut button, or create a new patient record by following the<br />
instructions in To create patient records on page 34.<br />
The Take Photos window opens.<br />
Photo preview<br />
Zoom slider<br />
Take Picture<br />
Refocus<br />
Close Take Photos<br />
window<br />
Figure 3-3: The Take Pictures window<br />
3 Adjust the camera or repostion the patient so his or her brow aligns on screen<br />
with the horizontal white line and his or her ears align with the vertical white<br />
lines as shown in Figure 3-2.<br />
- Adjust the Zoom slider as needed.<br />
- If the patient is out of focus, click Refocus.<br />
Figure 3-4: Positioning the patient<br />
4 Instruct the patient to look directly at the camera and smile until the camera<br />
flashes.<br />
36 <strong>iPoint</strong> <strong>VTO</strong> User’s <strong>Guide</strong>
Chapter 3 Using <strong>iPoint</strong> <strong>VTO</strong><br />
Taking, Managing, & Deleting Patient Photos<br />
5 Click Take Picture.<br />
Note<br />
There is a four second delay between the moment you click Take<br />
Picture and the moment the camera takes the photograph.<br />
The camera takes the photograph, and <strong>iPoint</strong> <strong>VTO</strong> prompts you to enter a title<br />
for the photo.<br />
6 Type a title for the photo and click Set Title.<br />
<strong>iPoint</strong> adds the photo to the Image Capture Bar and opens a new Take Photos<br />
window.<br />
Note<br />
For information on enabling or disabling the Photo Title prompt,<br />
go to To turn the Photo Title prompt on or off on page 88.<br />
7 Repeat steps 3–6 to take additional photos as needed. Have the patient wear<br />
different frames in each photo for comparison.<br />
8 When you are finished taking photos, click Close.<br />
! To rename patient photos<br />
1 Click an image, drag it from the Image Capture Bar to the Photo Pane, and<br />
drop it in the Photo Pane.<br />
Photo Pane<br />
Image<br />
Capture<br />
Bar<br />
Figure 3-5: Click a photo in the Image Capture Bar and drag it to the Photo<br />
Pane.<br />
<strong>iPoint</strong> <strong>VTO</strong> User’s <strong>Guide</strong> 37
Taking, Managing, & Deleting Patient Photos<br />
Chapter 3 Using <strong>iPoint</strong> <strong>VTO</strong><br />
2 Click the photo title, which is located beneath the Photo Pane.<br />
Figure 3-6: The photo title appears below the Photo Pane.<br />
The Photo Title window opens. The current photo title is highlighted.<br />
3 Enter the new name for the photo and click Set Title.<br />
The photo title is changed.<br />
! To delete patient photos<br />
1 Click an image, drag it from the Image Capture Bar to the Photo Pane, and<br />
drop it in the Photo Pane. (See Figure 3-5 on page 37.)<br />
2 Click the Delete Photo icon.<br />
Figure 3-7: The Delete Photo icon appears below the Photo Pane.<br />
Note<br />
If you want to delete all of a patient’s photos, refer to the<br />
instructions under To delete patient records on page 35.<br />
38 <strong>iPoint</strong> <strong>VTO</strong> User’s <strong>Guide</strong>
Chapter 3 Using <strong>iPoint</strong> <strong>VTO</strong><br />
Taking, Managing, & Deleting Patient Photos<br />
! To import patient photos<br />
To import patient photos that were taken outside of <strong>iPoint</strong> <strong>VTO</strong>, follow the<br />
instructions below:<br />
Note<br />
Photos must be in JPEG format and taken in portrait mode<br />
(rotated 90º counterclockwise, so it appears in Window Picture<br />
Viewer as shown below), in order to display correctly in <strong>iPoint</strong><br />
<strong>VTO</strong>.<br />
1 Click the Import Photos shortcut icon.<br />
Figure 3-8: Click the Import Photos shortcut icon.<br />
The Import Photos window opens.<br />
2 Type the path to the folder in which the photos are saved.<br />
Note<br />
After importing the photos, <strong>iPoint</strong> <strong>VTO</strong> will delete every file in<br />
the directory you specified. Ensure that the photos you want<br />
to import into <strong>iPoint</strong> are the only files in the folder you<br />
specified.<br />
<strong>iPoint</strong> <strong>VTO</strong> User’s <strong>Guide</strong> 39
Setting the Frameless Photo<br />
Chapter 3 Using <strong>iPoint</strong> <strong>VTO</strong><br />
3 Click Import Photos.<br />
Figure 3-9: Enter the location of the photos and click Import Photos.<br />
<strong>iPoint</strong> <strong>VTO</strong> imports the photos and displays them in the Image Capture Bar.<br />
Note<br />
You can change the default directory in which <strong>iPoint</strong> <strong>VTO</strong> looks<br />
for photos. For example, if you plan to import a lot of photos<br />
from CDs, you may want to change the default directory to d:\.<br />
For more information, refer to the instructions listed under To<br />
change the location from which you import photos on page 84.<br />
Setting the<br />
Frameless<br />
Photo<br />
You are no longer required to set a patient’s photo as frameless. Although this<br />
feature is now diabled, the Set as Frameless button may appear below patients’<br />
photos.<br />
Figure 3-10: The Set as Frameless icon is located below the Photo Pane.<br />
Comparing<br />
Frames<br />
Comparing frames side-by-side will save you and your patients time. At a glance,<br />
patients can easily see the subtle differences between frames. Your patients will no<br />
longer have to sit in front of the mirror, endlessly trying and retrying frames.<br />
1 Open the patient’s record or create a new patient. For more information on<br />
creating or opening patient records, refer to To create patient records on page<br />
34 or To open patient records on page 35.<br />
2 Take photos of the patient in a variety of frames. For information on taking<br />
photos, refer to To take patient photos on page 36.<br />
3 Click an image, drag it from the Image Capture Bar to the Photo Pane, and<br />
drop it in the Photo Pane. (See Figure 3-5 on page 37.)<br />
40 <strong>iPoint</strong> <strong>VTO</strong> User’s <strong>Guide</strong>
Chapter 3 Using <strong>iPoint</strong> <strong>VTO</strong><br />
Demonstrating Lens Options<br />
4 Drag another image from the Image capture bar to the other Photo Pane so<br />
you can clearly see the two photos of the patient side-by-side with different<br />
frames.<br />
The patient can now see at a glance how the shapes and colors of the frames<br />
will effect the appearance of his or her face.<br />
Figure 3-11: The side-by-side comparison makes it easier for the patient to<br />
decide which frames are the right style for his or her face.<br />
5 Continue dragging images from the Image Capture Bar to the Photo Pane for<br />
additional side-by-side comparisons.<br />
Demonstrating<br />
Lens Options<br />
<strong>iPoint</strong> <strong>VTO</strong> gives you the ability to show your patients the differences between and<br />
the benefits of various lens options. This section describes how<br />
• To trace lens masks, 42<br />
• To demonstrate lens materials, 46<br />
• To demonstrate multifocal correction options, 48<br />
• To demonstrate antireflective lenses, 51<br />
• To demonstrate polarized lenses, 53<br />
• To demonstrate photochromic lenses, 54<br />
• To demonstrate fashion tints, 56<br />
<strong>iPoint</strong> <strong>VTO</strong> User’s <strong>Guide</strong> 41
Demonstrating Lens Options<br />
Chapter 3 Using <strong>iPoint</strong> <strong>VTO</strong><br />
! To trace lens masks<br />
To demonstrate lens options on a photo of a patient wearing frames, you must first<br />
outline the lenses in <strong>iPoint</strong> <strong>VTO</strong>.<br />
Note<br />
Before you can trace lens masks, you must have set a frameless<br />
photo. For information on setting frameless photos, refer to<br />
Setting the Frameless Photo on page 40.<br />
1 Click the Lens Demonstrations icon.<br />
Figure 3-12: Click the Lens Demonstrations icon to begin tracing lens masks.<br />
<strong>iPoint</strong> <strong>VTO</strong> instructs you to click the exact center of the pupil.<br />
2 Click once in the center of the pupil.<br />
Figure 3-13: Use the Alignment Cursor to click once in the center of the pupil.<br />
3 Click once in the center of the other pupil.<br />
<strong>iPoint</strong> <strong>VTO</strong> zooms in on one eye and instructs you to click within the frame.<br />
42 <strong>iPoint</strong> <strong>VTO</strong> User’s <strong>Guide</strong>
Chapter 3 Using <strong>iPoint</strong> <strong>VTO</strong><br />
Demonstrating Lens Options<br />
4 Click a point on the inner edge of the frame, move your mouse clockwise<br />
around the inner edge of the frame, and click several points.<br />
A yellow dot is placed at each point you click.<br />
Note<br />
The best way to plot your points is to click four to six points<br />
within the corners of the frame.<br />
5 Click Next.<br />
<strong>iPoint</strong> <strong>VTO</strong> places orange dots in between the points you selected.<br />
6 Drag and slide the orange dots to the inner edge of the frame.<br />
The yellow line bends according to where you drag the dots.<br />
Figure 3-14: Drag and slide the orange dots to the inner edge of the frame.<br />
7 Drag and slide the yellow dots as needed to make the line match the inside of<br />
the frame and click Next.<br />
<strong>iPoint</strong> <strong>VTO</strong> displays the patient’s other eye and a duplicate of your lens<br />
selection.<br />
<strong>iPoint</strong> <strong>VTO</strong> User’s <strong>Guide</strong> 43
Demonstrating Lens Options<br />
Chapter 3 Using <strong>iPoint</strong> <strong>VTO</strong><br />
8 Click and drag the Thumbscrew to move the lens selection into place.<br />
Thumbscrew<br />
Figure 3-15: Drag the Thumbscrew to move the lens selection.<br />
44 <strong>iPoint</strong> <strong>VTO</strong> User’s <strong>Guide</strong>
Chapter 3 Using <strong>iPoint</strong> <strong>VTO</strong><br />
Demonstrating Lens Options<br />
9 Click and drag the yellow and orange dots as needed to adjust the frame<br />
selection and click Next.<br />
The Lens Demonstration window opens.<br />
Figure 3-16: The Lens Demonstration window<br />
Note<br />
To retrace the lens masks, perform the following steps:<br />
1 Click Exit Lens Demo.<br />
2 Click the Redo Lens Masks icon.<br />
3 Follow the instructions described in To trace lens masks on page<br />
42.<br />
<strong>iPoint</strong> <strong>VTO</strong> User’s <strong>Guide</strong> 45
Demonstrating Lens Options<br />
Chapter 3 Using <strong>iPoint</strong> <strong>VTO</strong><br />
! To demonstrate lens materials<br />
1 On the Eyewear Demonstrations window, click the Lens Design and<br />
Materials icon.<br />
The Lens Materials window opens.<br />
Prescription slider<br />
Eye Size slider<br />
Lens Design<br />
Lens Material<br />
Figure 3-17: The Lens Material window<br />
2 Move the Prescription slider to the approximate power for the patient.<br />
3 Move the Eye Size slider to the approximate “A” measurement for the<br />
patient.<br />
4 Select a Lens Design.<br />
46 <strong>iPoint</strong> <strong>VTO</strong> User’s <strong>Guide</strong>
Chapter 3 Using <strong>iPoint</strong> <strong>VTO</strong><br />
Demonstrating Lens Options<br />
5 Select a Lens Material.<br />
<strong>iPoint</strong> <strong>VTO</strong> changes the lenses in the patient’s photo based on the options you<br />
selected to show the aesthetic differences between the various lens types.<br />
Note<br />
You can show the patient a variety of designs and materials in<br />
order to demonstrate the benefits of different lenses. <strong>iPoint</strong> <strong>VTO</strong><br />
updates the lenses in the patient photo each time you change the<br />
design and material selections.<br />
a. Click Book under Lens Design to show the visual difference between<br />
spherical and aspheric lenses.<br />
Figure 3-18: The book pictorial shows the visual difference between spheric<br />
and aspheric lenses from the patient’s perspective.<br />
b. Click Exit to return to the Lens Materials window.<br />
6 When you are finished demonstrating lens designs and materials, click<br />
Return to Demos.<br />
<strong>iPoint</strong> <strong>VTO</strong> User’s <strong>Guide</strong> 47
Demonstrating Lens Options<br />
Chapter 3 Using <strong>iPoint</strong> <strong>VTO</strong><br />
! To demonstrate multifocal correction options<br />
1 On the Eyewear Demonstrations window, click the Bifocal, Trifocal, and<br />
Progressive Lenses icon.<br />
The Multifocal Correction window opens.<br />
Bifocal<br />
Trifocal<br />
Progressive<br />
Example Controls<br />
Figure 3-19: Multifocal Correction window<br />
2 Show the patient various bifocal, trifocal, and progressive options:<br />
a. Select a bifocal, trifocal, or progressive option.<br />
b. Adjust the Segment Size slider as needed.<br />
c. Click and drag bifocal and trifocal segments to move them as needed on<br />
the patient’s photo.<br />
Click and drag segments<br />
to move them.<br />
Figure 3-20: Movable bifocal and trifocal segments<br />
48 <strong>iPoint</strong> <strong>VTO</strong> User’s <strong>Guide</strong>
Chapter 3 Using <strong>iPoint</strong> <strong>VTO</strong><br />
Demonstrating Lens Options<br />
3 Select Mountain Hiking from the Example Controls.<br />
<strong>iPoint</strong> <strong>VTO</strong> opens a photo from a mountain hike from the patient’s<br />
perspective. The photo shows the patient where vision may be blurred,<br />
depending on the construction of the lens.<br />
Figure 3-21: The mountain hike pictorial shows bifocal, trifocal, and<br />
progressive lenses from the patient’s perspective.<br />
a. Show the patient a variety of lenses to demonstrate the benefits of some<br />
lenses over others.<br />
b. Click the Contour Map toggle to demonstrate the benefits of the<br />
various progressive lenses.<br />
The contour map overlay helps you show the patient more clearly where<br />
blurring can occur toward the sides of the lens. Turn the contour map on to<br />
show the patient the corridor of vision, and turn the contour map off to allow<br />
the patient to see the blurring as he or she would see it naturally.<br />
<strong>iPoint</strong> <strong>VTO</strong> User’s <strong>Guide</strong> 49
Demonstrating Lens Options<br />
Chapter 3 Using <strong>iPoint</strong> <strong>VTO</strong><br />
Contour map overlay<br />
Contour Map toggle<br />
Figure 3-22: The contour map overlay visually demonstrates the areas where<br />
blurring can occur in progressive lenses.<br />
Note<br />
The contour map overlaps are built on generational averages,<br />
not according to the specifications of individual lenses. The<br />
contour maps cannot be edited.<br />
4 For further demonstrations, select Work Place from the Example Controls.<br />
<strong>iPoint</strong> <strong>VTO</strong> opens a photo of an office setting from the patient’s perspective.<br />
The photo shows the patient where vision may be blurred, depending on the<br />
construction of the lens.<br />
Figure 3-23: The work place pictorial demonstrates the benefits of bifocal,<br />
trifocal, and progressive lenses in an indoor environment.<br />
5 Click Exit to return to the patient’s photo and multifocal correction options.<br />
50 <strong>iPoint</strong> <strong>VTO</strong> User’s <strong>Guide</strong>
Chapter 3 Using <strong>iPoint</strong> <strong>VTO</strong><br />
Demonstrating Lens Options<br />
6 When you are finished demonstrating multifocal correction options, click<br />
Return to Demos.<br />
! To demonstrate antireflective lenses<br />
1 On the Eyewear Demonstrations window, click the Anti-Reflective Coating<br />
Packages icon.<br />
<strong>iPoint</strong> <strong>VTO</strong> opens the Anti-Reflective Lens Packages window. By default, the<br />
window opens showing the lenses without antireflective coating. Note the<br />
glare on the lenses.<br />
Figure 3-24: The Antireflective Lens Packages window<br />
2 Click each of the antireflective coating options and discuss the options with<br />
your patient.<br />
<strong>iPoint</strong> <strong>VTO</strong> changes the lenses in the photo to match your selection.<br />
Note<br />
If you hold your cursor over a package feature, a tooltip shows<br />
a description of the feature.<br />
For information on customizing the names and descriptions of<br />
the various antireflective options and features, refer to Changing<br />
Lens Demonstration Settings on page 99.<br />
<strong>iPoint</strong> <strong>VTO</strong> User’s <strong>Guide</strong> 51
Demonstrating Lens Options<br />
Chapter 3 Using <strong>iPoint</strong> <strong>VTO</strong><br />
3 Select Outdoor Sports from the Lifestyle Examples.<br />
<strong>iPoint</strong> <strong>VTO</strong> displays a photo of a golf course that visually demonstrates, from<br />
the patient’s perspective, the difference between lenses with antireflective<br />
coating and lenses without the coating.<br />
Figure 3-25: The outdoor sports pictorial shows the visual benefits of<br />
antireflective coating while outdoors.<br />
4 Select Night Driving from the Lifestyle Examples.<br />
<strong>iPoint</strong> <strong>VTO</strong> displays a photo that visually demonstrates the difference<br />
between night-time driving while wearing lenses with antireflective coating<br />
and without the coating.<br />
Figure 3-26: The night driving pictorial shows the visual benefits of<br />
antireflective coating while driving at night.<br />
5 Click Exit to return to the patient’s photo and antireflective coating options.<br />
52 <strong>iPoint</strong> <strong>VTO</strong> User’s <strong>Guide</strong>
Chapter 3 Using <strong>iPoint</strong> <strong>VTO</strong><br />
Demonstrating Lens Options<br />
6 When you are finished demonstrating antireflective coating options, click<br />
Return to Demos.<br />
! To demonstrate polarized lenses<br />
1 On the Eyewear Demonstrations window, click the Polarized Sunglasses<br />
icon.<br />
<strong>iPoint</strong> <strong>VTO</strong> opens the Polarized Lenses window. By default, the window<br />
opens showing the lenses without the polarized effect.<br />
Polarized button<br />
Example Toggle<br />
Polarized drop-down<br />
menu<br />
Figure 3-27: The Polarized Lenses window<br />
2 Click the Polarized button to show the patient how polarized lenses will look.<br />
3 Click the Polarized drop-down menu to select different lens colors.<br />
Figure 3-28: Click the Polarized drop-down menu to select different lens<br />
colors.<br />
<strong>iPoint</strong> <strong>VTO</strong> User’s <strong>Guide</strong> 53
Demonstrating Lens Options<br />
Chapter 3 Using <strong>iPoint</strong> <strong>VTO</strong><br />
4 Click Example Toggle to show the patient the benefits of looking through<br />
polarized lenses.<br />
Figure 3-29: The polarized lens pictorial visually demonstrates how polarized<br />
lenses reduce glare from sunlight.<br />
5 Click Example Toggle again to return to the patient’s photo.<br />
6 When you are finished demonstrating polarized lens options, click Return to<br />
Demos.<br />
! To demonstrate photochromic lenses<br />
1 On the Eyewear Demonstrations window, click the Photochromics icon.<br />
<strong>iPoint</strong> <strong>VTO</strong> opens the Photochromic Lenses window. By default, the window<br />
opens showing the lenses as they would appear indoors.<br />
Standard Lens<br />
button<br />
Standard Lens<br />
drop-down menu<br />
Extra Dark Lens<br />
button<br />
Extra Dark Lens<br />
drop-down menu<br />
Demonstrate toggle<br />
Figure 3-30: The Photochromic Lenses window<br />
2 Click the Standard Lens or Extra Dark Lens button.<br />
3 Click the Demonstrate button.<br />
<strong>iPoint</strong> <strong>VTO</strong> gradually darkens the lenses in the patient’s photo.<br />
54 <strong>iPoint</strong> <strong>VTO</strong> User’s <strong>Guide</strong>
Chapter 3 Using <strong>iPoint</strong> <strong>VTO</strong><br />
Demonstrating Lens Options<br />
Note<br />
You cannot drag the bar that slides between Inside and Outside.<br />
This bar is for visual reference only. To toggle between Inside<br />
and Outside, click the Demonstrate button.<br />
4 Click the Standard Lens or Extra Dark Lens drop-down menu and select a<br />
different color if desired.<br />
Figure 3-31: Click the Standard Lens or Extra Dark lens drop-down menu to<br />
select different photochromic lens colors.<br />
5 When you are finished demonstrating photochomic lens options, click<br />
Return to Demos.<br />
<strong>iPoint</strong> <strong>VTO</strong> User’s <strong>Guide</strong> 55
Demonstrating Lens Options<br />
Chapter 3 Using <strong>iPoint</strong> <strong>VTO</strong><br />
! To demonstrate fashion tints<br />
1 On the Eyewear Demonstrations window, click the Fashion Tinted Lenses<br />
icon.<br />
<strong>iPoint</strong> <strong>VTO</strong> opens the Fashion Tints window. By default, the window opens<br />
showing the lenses without tint.<br />
Color button<br />
Shade drop-down<br />
menu<br />
Figure 3-32: The Fashion Tints window<br />
2 Click a Color button to select that color.<br />
3 Click the Shade drop-down menu to select the shade.<br />
Figure 3-33: Click the Shade drop-down to make the tint lighter or darker.<br />
4 When you are finished demonstrating fashion tint lens options, click Return<br />
to Demos.<br />
56 <strong>iPoint</strong> <strong>VTO</strong> User’s <strong>Guide</strong>
Chapter 3 Using <strong>iPoint</strong> <strong>VTO</strong><br />
Demonstrating Contact Lenses<br />
Demonstrating<br />
Contact<br />
Lenses<br />
With <strong>iPoint</strong> <strong>VTO</strong>, you have the ability to quickly show the patient how a variety of<br />
color contact lenses can enhance his or her eyes without having to keep a large<br />
supply of samples on hand. This section describes how:<br />
• To trace contact lens masks on page 57<br />
• To demonstrate contact lenses, 61<br />
• To save the patient’s photo, 63<br />
• To zoom in or exit the contact lens demonstration, 64<br />
! To trace contact lens masks<br />
To demonstrate lens options on a photo of a patient wearing frames, you must first<br />
outline the patient’s iris in <strong>iPoint</strong> <strong>VTO</strong>.<br />
Note<br />
Before you can trace contact lens masks, you must have set a<br />
frameless photo. For information on setting frameless photos,<br />
refer to Setting the Frameless Photo on page 40.<br />
1 Click the Lens Demonstrations icon.<br />
Figure 3-34: Click the Contact Try On icon to begin tracing contact lens<br />
masks.<br />
<strong>iPoint</strong> <strong>VTO</strong> instructs you to click the exact center of the pupil.<br />
2 Click once in the center of the pupil.<br />
Figure 3-35: Use the Alignment Cursor to click once in the center of the pupil.<br />
<strong>iPoint</strong> <strong>VTO</strong> User’s <strong>Guide</strong> 57
Demonstrating Contact Lenses<br />
Chapter 3 Using <strong>iPoint</strong> <strong>VTO</strong><br />
3 Click once in the center of the other pupil.<br />
<strong>iPoint</strong> <strong>VTO</strong> instructs you to click the corners where the eyelid and the iris<br />
meet.<br />
4 Click a point where the eyelid and the iris meet, move your mouse clockwise<br />
around the inner edge of the iris, and click each corner.<br />
A yellow dot is placed at each point you click.<br />
Figure 3-36: Click each point where the eyelid and iris meet.<br />
5 Click Next.<br />
<strong>iPoint</strong> <strong>VTO</strong> places orange dots in between the points you selected.<br />
6 Drag and slide the orange dots to the inner edge of the iris.<br />
The yellow line bends according to where you drag the dots.<br />
Figure 3-37: Drag and slide the orange dots to the inner edge of the iris.<br />
58 <strong>iPoint</strong> <strong>VTO</strong> User’s <strong>Guide</strong>
Chapter 3 Using <strong>iPoint</strong> <strong>VTO</strong><br />
Demonstrating Contact Lenses<br />
7 Drag and slide the yellow dots as needed to make the line match the edge of<br />
the iris and click Next.<br />
<strong>iPoint</strong> <strong>VTO</strong> displays a duplicate of your iris selection over the patient’s other<br />
eye.<br />
8 Click and drag the Thumbscrew to move the lens selection into place.<br />
Thumbscrew<br />
Figure 3-38: Drag the Thumbscrew to move the iris selection.<br />
<strong>iPoint</strong> <strong>VTO</strong> User’s <strong>Guide</strong> 59
Demonstrating Contact Lenses<br />
Chapter 3 Using <strong>iPoint</strong> <strong>VTO</strong><br />
9 Click and drag the yellow and orange dots as needed to adjust the frame<br />
selection and click Next.<br />
The Contact Lens Demonstration window opens.<br />
Figure 3-39: Contact Lens Demonstration window<br />
Note<br />
To retrace the contact lens masks, perform the following steps:<br />
1 Click Exit Lens Demo.<br />
2 Click the Redo Contacts Masks icon.<br />
3 Follow the instructions described in To trace contact lens masks<br />
on page 57.<br />
60 <strong>iPoint</strong> <strong>VTO</strong> User’s <strong>Guide</strong>
Chapter 3 Using <strong>iPoint</strong> <strong>VTO</strong><br />
Demonstrating Contact Lenses<br />
! To demonstrate contact lenses<br />
1 Drag the patient’s frameless photo from the Image Capture Bar to the Photo<br />
Pane. For information on frameless photos, refer to Setting the Frameless<br />
Photo on page 40 to create a frameless photo.<br />
Figure 3-40: Click the frameless photo and drag it from the Image Capture<br />
Bar to the Photo Pane.<br />
<strong>iPoint</strong> <strong>VTO</strong> User’s <strong>Guide</strong> 61
Demonstrating Contact Lenses<br />
Chapter 3 Using <strong>iPoint</strong> <strong>VTO</strong><br />
2 Click the Try On Contacts button below the Photo Pane.<br />
Figure 3-41: Click the Try On Contacts icon.<br />
The Contact Lens Demonstrations window opens.<br />
Figure 3-42: The Contact Lens Demonstration window<br />
3 Select a contact lens manufacturer.<br />
62 <strong>iPoint</strong> <strong>VTO</strong> User’s <strong>Guide</strong>
Chapter 3 Using <strong>iPoint</strong> <strong>VTO</strong><br />
Demonstrating Contact Lenses<br />
4 Select a contact lens color or style.<br />
<strong>iPoint</strong> <strong>VTO</strong> displays the contact lenses that match your search criteria.<br />
Figure 3-43: <strong>iPoint</strong> <strong>VTO</strong> displays the contact lenses on the patient’s photo.<br />
! To save the patient’s photo<br />
1 Select the contact lens manufacturer and style. For more information on<br />
making contact lens selections, refer to To demonstrate contact lenses on page<br />
61.<br />
2 To save the photo of the patient wearing the virtual contact lenses, click Add<br />
As Favorite.<br />
Figure 3-44: Click Add as Favorite to save the photo of the patient wearing<br />
the contact lenses.<br />
<strong>iPoint</strong> <strong>VTO</strong> adds the photo to the Image Capture Bar. You can use the saved<br />
photo to e-mail or print for the patient.<br />
<strong>iPoint</strong> <strong>VTO</strong> User’s <strong>Guide</strong> 63
Linking to Educational Materials<br />
Chapter 3 Using <strong>iPoint</strong> <strong>VTO</strong><br />
! To zoom in or exit the contact lens demonstration<br />
! To zoom in on the patient’s eyes, click Zoom Toggle.<br />
Figure 3-45: The Zoom Toggle gives the patient a closer look at the contact<br />
lenses.<br />
! To exit the contact lens demonstration, click Exit Lens Demo.<br />
Linking to<br />
Educational<br />
Materials<br />
By demonstrating the benefits of various frame and lens options and educating<br />
your patients, you can show visually show them how these options can improve<br />
their vision and quality of life.<br />
To link to educational materials like Eyemaginations’ 3D-Eye Office, perform the<br />
following steps:<br />
1 Open any lens demonstration.<br />
2 Click the Third-Party Demo button in the lower-right corner of the Photo<br />
Pane.<br />
Figure 3-1:Click the Third-Party Demo button to launch Eyemaginations’<br />
3D-Eye Office, media files, or Web pages.<br />
64 <strong>iPoint</strong> <strong>VTO</strong> User’s <strong>Guide</strong>
Chapter 3 Using <strong>iPoint</strong> <strong>VTO</strong><br />
Printing & E-mailing Patient Photos<br />
The demo opens in a new window.<br />
Figure 3-2:A video tutorial plays as a visual demonstration of the lens option.<br />
In place of the video, you can play Eyemaginations’ 3D-Eye Office animations<br />
or open Web pages.<br />
Notes<br />
• To play Eyemaginations’ 3D-Eye Office Animations, you<br />
must have a licensed copy of 3D-Eye Office installed on your<br />
computer.<br />
• If the Third-Party Demo button does not appear in the Photo<br />
Pane, the setting may be set to hide.<br />
• For information on customizing the Third-Party Demo button<br />
actions, hiding the button, or showing the button, go to To<br />
change third-party demo settings on page 102.<br />
Printing &<br />
E-mailing<br />
Patient Photos<br />
Using <strong>iPoint</strong> <strong>VTO</strong> to print photos of the patient wearing frames or virtual contact<br />
lenses allows you to better retain that patient for future frame or contact lens<br />
purchases. Furthermore, the print and e-mail features in <strong>iPoint</strong> <strong>VTO</strong> provide you<br />
with an inexpensive and effective marketing tool. The patient will show friends and<br />
family the photos to get their opinions on frame styles and contact lens colors, and<br />
the patient can e-mail the photos right from the <strong>iPoint</strong> <strong>VTO</strong> system in your office.<br />
While the patient is gathering opinions, he or she is also promoting your practice<br />
and the experience of virtual try-on. This section shows you how<br />
• To print patient photos, 66<br />
• To e-mail patient photos, 68<br />
<strong>iPoint</strong> <strong>VTO</strong> User’s <strong>Guide</strong> 65
Printing & E-mailing Patient Photos<br />
Chapter 3 Using <strong>iPoint</strong> <strong>VTO</strong><br />
! To print patient photos<br />
1 Click the Print Photos shortcut icon.<br />
Figure 3-3: Click the Print Photos shortcut icon.<br />
The Select and Print window opens.<br />
2 Select the page layout.<br />
3 Select the photos by clicking the check boxes.<br />
Figure 3-4: Select the page layout and photos.<br />
66 <strong>iPoint</strong> <strong>VTO</strong> User’s <strong>Guide</strong>
Chapter 3 Using <strong>iPoint</strong> <strong>VTO</strong><br />
Printing & E-mailing Patient Photos<br />
4 Click the Preview icon.<br />
A preview of the printed photos is displayed.<br />
Figure 3-5: <strong>iPoint</strong> <strong>VTO</strong> displays a preview of the printed photos.<br />
5 Click Print.<br />
The page prints showing the selected photos and your business name.<br />
Figure 3-6: The printed patient photos<br />
<strong>iPoint</strong> <strong>VTO</strong> User’s <strong>Guide</strong> 67
Printing & E-mailing Patient Photos<br />
Chapter 3 Using <strong>iPoint</strong> <strong>VTO</strong><br />
! To e-mail patient photos<br />
1 Click the E-mail Photos shortcut icon.<br />
Figure 3-7: Click the E-mail Photos shortcut icon.<br />
The E-mail a Friend window opens.<br />
Note<br />
<strong>OfficeMate</strong> <strong>Software</strong> <strong>Solutions</strong> highly recommends that you let<br />
the patient perform the following steps to comply with HIPAA<br />
requirements.<br />
2 Have the patient enter his or her name.<br />
3 Have the patient enter his or her e-mail address.<br />
4 Have the patient enter the e-mail addresses of his or her friends.<br />
5 Have the patient enter a short message.<br />
Figure 3-8: Have the patient enter the information on the E-mail a Friend<br />
window.<br />
6 Have the patient read the HIPAA acknowledgement statement.<br />
68 <strong>iPoint</strong> <strong>VTO</strong> User’s <strong>Guide</strong>
Chapter 3 Using <strong>iPoint</strong> <strong>VTO</strong><br />
Using the Built-in Models<br />
7 Have the patient click E-mail Photos.<br />
<strong>iPoint</strong> <strong>VTO</strong> sends an e-mail of the patient’s message and photos to the<br />
patient’s friends and notifies you that the e-mail is complete.<br />
Figure 3-9: The patient’s friends receive an e-mail containing photos of the<br />
patient showing off frames and virtual contact lenses.<br />
Using the<br />
Built-in<br />
Models<br />
If you have a patient who is particularly camera shy, you can demonstrate frame,<br />
lens, and contact lens options on one of the models built into <strong>iPoint</strong> <strong>VTO</strong>. You<br />
might even decide to leave one of the models loaded on <strong>iPoint</strong> <strong>VTO</strong> to attract<br />
attention of patients who pass by the screen on the way to the examination room.<br />
Some inquisitive patients may ask you to show them how it works. Even if they<br />
don’t think they’re in the market for a new pair of frames, they might be so<br />
impressed that they’ll consider investing in new eyewear.<br />
<strong>iPoint</strong> <strong>VTO</strong> User’s <strong>Guide</strong> 69
Using the Built-in Models<br />
Chapter 3 Using <strong>iPoint</strong> <strong>VTO</strong><br />
! To load a model patient<br />
1 Click the Model menu.<br />
2 Select a model from the list.<br />
The model opens in Lens Demonstration mode.<br />
Note<br />
To preview a model before opening it, perform the following<br />
steps:<br />
a. Click the Model menu and<br />
b. Select Open Model.<br />
c. Select a model from the list.<br />
d. Click Load Model.<br />
The model opens in Lens Demonstration mode.<br />
3 Demonstrate frame, lens, and contact lens options as you would with any<br />
patient. For information on demonstrations, refer to To demonstrate lens<br />
materials on page 46 and To demonstrate contact lenses on page 61.<br />
70 <strong>iPoint</strong> <strong>VTO</strong> User’s <strong>Guide</strong>
CHAPTER 4<br />
Using <strong>iPoint</strong> <strong>VTO</strong> with<br />
<strong>OfficeMate</strong><br />
In this chapter:<br />
• Opening Frame, Lens, & Contact Lens Demos from <strong>OfficeMate</strong>, 71<br />
• Saving a Photo to <strong>OfficeMate</strong>, 73<br />
I<br />
Notes • A copy of <strong>OfficeMate</strong> must be installed on the same<br />
computer as <strong>iPoint</strong> <strong>VTO</strong> to use the two programs together.<br />
• For information on installing <strong>iPoint</strong> <strong>VTO</strong>, refer to Installing<br />
& Activating <strong>iPoint</strong> <strong>VTO</strong> on page 1.<br />
• For information on installing <strong>OfficeMate</strong>, refer to the<br />
<strong>OfficeMate</strong> User’s <strong>Guide</strong>, which is available online at<br />
http://www.officemate.net/PDFs/<strong>OfficeMate</strong>Users<strong>Guide</strong>.p<br />
df.<br />
Opening<br />
Frame, Lens,<br />
& Contact<br />
Lens Demos<br />
from<br />
<strong>OfficeMate</strong><br />
1 Click the Rx/Orders icon in <strong>OfficeMate</strong>.<br />
2 Select Eyewear.<br />
The Eyewear Order window opens.<br />
3 Record the Rx and lens information. For information on recording the Rx and<br />
lens information, refer to the “Ordering & Tracking Prescriptions” chapter in<br />
the <strong>OfficeMate</strong> User’s <strong>Guide</strong> or F1 online help.<br />
<strong>iPoint</strong> <strong>VTO</strong> User’s <strong>Guide</strong> 71
Opening Frame, Lens, & Contact Lens Demos from <strong>OfficeMate</strong><br />
Chapter 4 Using <strong>iPoint</strong> <strong>VTO</strong> with <strong>OfficeMate</strong><br />
4 Click the <strong>iPoint</strong> icon.<br />
Figure 4-1: Click the <strong>iPoint</strong> button on the Eyewear Order window.<br />
The patient’s name, account number, and Rx information (including PD and<br />
power) is transferred to <strong>iPoint</strong> <strong>VTO</strong>. <strong>iPoint</strong> <strong>VTO</strong> opens to the patient’s file. If<br />
the patient has photos saved in <strong>iPoint</strong> <strong>VTO</strong>, they will appear in the Image<br />
Capture Bar. If the patient is not found, <strong>iPoint</strong> creates a new patient record.<br />
Figure 4-2: <strong>iPoint</strong> <strong>VTO</strong> opens the patient’s record.<br />
5 Use <strong>iPoint</strong> <strong>VTO</strong> to demonstrate frame, lens, and contact lens options for the<br />
patient by following the instructions in the Using <strong>iPoint</strong> <strong>VTO</strong> chapter on page<br />
33.<br />
72 <strong>iPoint</strong> <strong>VTO</strong> User’s <strong>Guide</strong>
Chapter 4 Using <strong>iPoint</strong> <strong>VTO</strong> with <strong>OfficeMate</strong><br />
Saving a Photo to <strong>OfficeMate</strong><br />
Saving a<br />
Photo to<br />
<strong>OfficeMate</strong><br />
1 Drag the patient’s favorite photo from the Image Capture Bar to either of the<br />
Photo Panes.<br />
2 Click the Send Thumbnail to <strong>OfficeMate</strong> button to save a copy of the patient’s<br />
photo to the OMATE32/DATA/eDocuments folder.<br />
Figure 4-3:Click the Send Thumbnail to <strong>OfficeMate</strong> button to send the<br />
patient’s photo to the eDocuments folder.<br />
Note<br />
You can change the directory to which <strong>iPoint</strong> <strong>VTO</strong> saves the<br />
patient thumbnail image. For information on changing the<br />
default directory, go to To change the location to which you save<br />
photos on page 84.<br />
3 In <strong>OfficeMate</strong>’s Patient Demographics window, click the eDocuments tab.<br />
4 Click Add to link to the patient’s photo.<br />
Figure 4-4:In <strong>OfficeMate</strong>, click add to attach the patient’s photo.<br />
5 Select Patient Photo from the Form Type drop-down menu.<br />
6 Click Browse to search for the photo.<br />
7 Select the photo that contains the patient’s number.<br />
8 Click Open.<br />
<strong>iPoint</strong> <strong>VTO</strong> User’s <strong>Guide</strong> 73
Saving a Photo to <strong>OfficeMate</strong><br />
Chapter 4 Using <strong>iPoint</strong> <strong>VTO</strong> with <strong>OfficeMate</strong><br />
9 Click OK.<br />
The photo is now attached to the patient’s record in <strong>OfficeMate</strong>.<br />
74 <strong>iPoint</strong> <strong>VTO</strong> User’s <strong>Guide</strong>
CHAPTER 5<br />
Maintaining Virtual Contact<br />
Lenses<br />
One of the greatest benefits of using <strong>iPoint</strong> <strong>VTO</strong> is the ability to show the patient<br />
how a variety of contact lenses will enhance his or her eyes—without having to try<br />
on several trial sets of colored contact lenses. <strong>iPoint</strong> <strong>VTO</strong> allows you to use virtual<br />
contact lenses to show your patients a wider variety of colored contacts quickly.<br />
<strong>iPoint</strong> <strong>VTO</strong> is ideal for showing patients with extreme prescriptions, who would<br />
have difficulty seeing through a trial set of contact lenses, how colored contacts<br />
look in their eyes.<br />
The virtual contact lenses are installed with <strong>iPoint</strong> <strong>VTO</strong> and do not require any<br />
additional licensing.<br />
1 From the <strong>iPoint</strong> <strong>VTO</strong> main window, click <strong>iPoint</strong> and select Settings.<br />
The <strong>iPoint</strong> Config window opens.<br />
Figure 5-1: The <strong>iPoint</strong> Config window<br />
2 Select Contacts Selections from the Currently Editing drop-down menu.<br />
<strong>iPoint</strong> <strong>VTO</strong> displays a dialog box, which asks you to acknowledge<br />
responsibility to adhere to the terms of use.<br />
3 Click OK.<br />
<strong>iPoint</strong> <strong>VTO</strong> User’s <strong>Guide</strong> 75
Chapter 5 Maintaining Virtual Contact Lenses<br />
4 Update the list of contact lenses.<br />
a. Click Actions.<br />
The Contacts Update window opens.<br />
b. Click Update Contacts Selection.<br />
<strong>iPoint</strong> <strong>VTO</strong> synchronizes the list of available contacts with the online list<br />
maintained by <strong>OfficeMate</strong> <strong>Software</strong> <strong>Solutions</strong>.<br />
c. Click OK when the update is complete.<br />
d. Click Close to close the Contacts Update window.<br />
5 Expand Contacts Selections by clicking the plus (+) sign.<br />
Figure 5-2: Click the plus sign to expand Contacts Selections.<br />
6 Expand manufacturers and brands as needed.<br />
76 <strong>iPoint</strong> <strong>VTO</strong> User’s <strong>Guide</strong>
Chapter 5 Maintaining Virtual Contact Lenses<br />
7 Deselect the contacts that you do not want to import into <strong>iPoint</strong> <strong>VTO</strong> by<br />
clicking the check box next to the product name.<br />
Figure 5-3: Expand manufacturers and brands as needed. Deselect the colors<br />
you do not want by clicking the check box.<br />
Note<br />
You can import all of the contact brands and colors by leaving<br />
all of the check boxes selected.<br />
8 When you are finished selecting your contacts, click Save.<br />
A dialog box opens to tell you the changes were saved successfully.<br />
9 Click OK.<br />
10 Click Close.<br />
<strong>iPoint</strong> Config closes.<br />
11 From the <strong>iPoint</strong> <strong>VTO</strong> main window, click <strong>iPoint</strong> and select Settings.<br />
The <strong>iPoint</strong> Config window opens.<br />
12 Select Contacts Selections from the Currently Editing drop-down menu.<br />
<strong>iPoint</strong> <strong>VTO</strong> displays a dialog box, which asks you to acknowledge<br />
responsibility to adhere to the terms of use.<br />
13 Click OK.<br />
<strong>iPoint</strong> <strong>VTO</strong> User’s <strong>Guide</strong> 77
Chapter 5 Maintaining Virtual Contact Lenses<br />
14 Update the contacts files.<br />
a. Click Actions.<br />
The Contacts Update window opens.<br />
b. Click Synchronize Contacts Files.<br />
<strong>iPoint</strong> <strong>VTO</strong> downloads the contact lens information and photos from the<br />
online database maintained by <strong>OfficeMate</strong> <strong>Software</strong> <strong>Solutions</strong>. This<br />
download may take a few minutes.<br />
c. Click OK when the update is complete.<br />
d. Click Close to close the Contacts Update window.<br />
15 Click Close to close the <strong>iPoint</strong> Config window.<br />
Your virtual contact lenses are now updated.<br />
78 <strong>iPoint</strong> <strong>VTO</strong> User’s <strong>Guide</strong>
CHAPTER 6<br />
Customizing <strong>iPoint</strong> <strong>VTO</strong><br />
In this chapter:<br />
• Using <strong>iPoint</strong> Config, 79<br />
• Changing Your Business Information, 82<br />
• Changing Global Settings, 82<br />
• Changing Lens Demonstration Settings, 99<br />
• Customizing Lens Materials, 109<br />
<strong>iPoint</strong> <strong>VTO</strong> is a highly customizable application. You can customize the default<br />
settings to meet your needs and many of the on-screen labels and tooltips to suit the<br />
image of your practice.<br />
Using <strong>iPoint</strong><br />
Config<br />
<strong>iPoint</strong> Config is an application that allows you to fine-tune <strong>iPoint</strong> <strong>VTO</strong>. This<br />
section describes how<br />
• To open <strong>iPoint</strong> Config, 80<br />
• To navigate <strong>iPoint</strong> Config & modify preferences, 80<br />
<strong>iPoint</strong> <strong>VTO</strong> User’s <strong>Guide</strong> 79
Using <strong>iPoint</strong> Config<br />
Chapter 6 Customizing <strong>iPoint</strong> <strong>VTO</strong><br />
! To open <strong>iPoint</strong> Config<br />
! From the <strong>iPoint</strong> <strong>VTO</strong> main window, click <strong>iPoint</strong> and select Settings.<br />
The <strong>iPoint</strong> Config window opens.<br />
Currently Editing<br />
drop-down menu<br />
Preference Options<br />
field<br />
Figure 6-1: The <strong>iPoint</strong> Config window<br />
! To navigate <strong>iPoint</strong> Config & modify preferences<br />
1 Select a category from the Currently Editing drop-down menu.<br />
The category appears in the Preference Options field.<br />
Figure 6-2: The category appears in the Preference Options field.<br />
80 <strong>iPoint</strong> <strong>VTO</strong> User’s <strong>Guide</strong>
Chapter 6 Customizing <strong>iPoint</strong> <strong>VTO</strong><br />
Using <strong>iPoint</strong> Config<br />
2 Click the plus sign (+) to expand the category.<br />
Figure 6-3: Click the plus (+) sign to expand the preference category.<br />
3 Select the item you want to edit.<br />
An Edit field and Apply button appear below the Preference Options field.<br />
Preference Options<br />
field<br />
Edit field and Apply<br />
button<br />
Figure 6-4: The Edit field and Apply button appear below the Preference<br />
Options field.<br />
4 Make your preference changes in the field that appears below the Preference<br />
Options field.<br />
5 Click Apply.<br />
6 Perform steps 3–5 for each preference you want to change.<br />
7 Click Save when you are finished.<br />
<strong>iPoint</strong> <strong>VTO</strong> User’s <strong>Guide</strong> 81
Changing Your Business Information<br />
Chapter 6 Customizing <strong>iPoint</strong> <strong>VTO</strong><br />
Changing<br />
Your Business<br />
Information<br />
You cannot modify your practice name, address, or phone number from within<br />
<strong>iPoint</strong> Config. If you need to modify this information, perform the following steps:<br />
1 Download the Address/Phone Number Change Request document at<br />
http://www.officemate.net/support_om_resources.aspx.<br />
2 Complete the information on the form, and fax it back to <strong>OfficeMate</strong><br />
<strong>Software</strong> <strong>Solutions</strong> at 866.202.6324.<br />
<strong>OfficeMate</strong> <strong>Software</strong> <strong>Solutions</strong> will update your information and send you a<br />
new activation code.<br />
3 Once you receive your new activation code, reactivate your <strong>iPoint</strong> <strong>VTO</strong><br />
license. For information on reactivating your <strong>iPoint</strong> <strong>VTO</strong> license, go to<br />
Reactivating Your <strong>iPoint</strong> <strong>VTO</strong> License on page 21.<br />
Changing<br />
Global<br />
Settings<br />
The Global Settings are a collection of settings that change how <strong>iPoint</strong> <strong>VTO</strong><br />
operates behind the scenes. These settings include preferences for where photos are<br />
82 <strong>iPoint</strong> <strong>VTO</strong> User’s <strong>Guide</strong>
Chapter 6 Customizing <strong>iPoint</strong> <strong>VTO</strong><br />
Changing Global Settings<br />
saved and how <strong>iPoint</strong> <strong>VTO</strong> connects to your digital camera. This section describes<br />
how<br />
• To change the location from which you import photos, 84<br />
• To change the location to which you save photos, 84<br />
• To turn the Marchon frames feature on or off, 84<br />
• To use your FireWire-enabled camera, 85<br />
• To turn camera control on or off, 85<br />
• To switch to video preview, 86<br />
• To change your default zoom settings, 86<br />
• To use an Olympus Camedia Camera other than those that are recommended,<br />
87<br />
• To turn the Photo Title prompt on or off, 88<br />
• To change your screen resolution, 89<br />
• To change the camera’s flash settings, 92<br />
• To change the default photo resolution & compression, 92<br />
• To change the camera’s lighting preferences, 93<br />
• To adjust the camera’s light metering, 94<br />
• To adjust the camera’s ISO speed, 94<br />
• To lighten or darken your photos, 95<br />
• To set your photos as a mirrored image, 95<br />
• To change the camera’s rotation, 96<br />
• To change network settings, 96<br />
• To change the PD Fudge, 96<br />
• To use <strong>iPoint</strong> <strong>VTO</strong> in Spanish, 96<br />
• To set <strong>iPoint</strong> <strong>VTO</strong> to take passport photos, 97<br />
• To turn the Set as Frameless Photo warning on or off, 97<br />
• To customize <strong>iPoint</strong>’s Help menu, 97<br />
• To customize the F1 key, 98<br />
<strong>iPoint</strong> <strong>VTO</strong> User’s <strong>Guide</strong> 83
Changing Global Settings<br />
Chapter 6 Customizing <strong>iPoint</strong> <strong>VTO</strong><br />
! To change the location from which you import photos<br />
Notes<br />
You should only change this setting if you are using a camera<br />
that cannot be controlled by <strong>iPoint</strong> <strong>VTO</strong>.<br />
After importing the photos, <strong>iPoint</strong> <strong>VTO</strong> will delete every file in<br />
the directory you specify. Ensure that the photos you want to<br />
import into <strong>iPoint</strong> are the only files in the folder you specify.<br />
1 Open <strong>iPoint</strong> Config. Refer to the instructions listed under To open <strong>iPoint</strong><br />
Config on page 80 for information on opening <strong>iPoint</strong> Config.<br />
2 Select Global Settings from the Currently Editing drop-down menu.<br />
3 Expand Global Settings in the Preference Options field.<br />
4 Select Import Path.<br />
5 Type the path to the folder from which you want to import photos in the Edit<br />
field that appears below the Preference Options field.<br />
6 Click Apply.<br />
7 If you are finished changing your preferences, click Save.<br />
! To change the location to which you save photos<br />
1 Open <strong>iPoint</strong> Config. Refer to the instructions listed under To open <strong>iPoint</strong><br />
Config on page 80 for information on opening <strong>iPoint</strong> Config.<br />
2 Select Global Settings from the Currently Editing drop-down menu.<br />
3 Expand Global Settings in the Preference Options field.<br />
4 Select Snapshot Path.<br />
5 Type the path to the folder to which you want to <strong>iPoint</strong> <strong>VTO</strong> to save photos<br />
in the Edit field that appears below the Preference Options field.<br />
Note<br />
<strong>OfficeMate</strong> users: To use your patient photos as eDocuments,<br />
your <strong>iPoint</strong> Snapshot Path should be your<br />
OMATE32\DATA\eDocuments folder.<br />
6 Click Apply.<br />
7 If you are finished changing your preferences, click Save.<br />
! To turn the Marchon frames feature on or off<br />
1 Open <strong>iPoint</strong> Config. Refer to the instructions listed under To open <strong>iPoint</strong><br />
Config on page 80 for information on opening <strong>iPoint</strong> Config.<br />
2 Select Global Settings from the Currently Editing drop-down menu.<br />
3 Expand Global Settings in the Preference Options field.<br />
4 Select Marchon Frames.<br />
84 <strong>iPoint</strong> <strong>VTO</strong> User’s <strong>Guide</strong>
Chapter 6 Customizing <strong>iPoint</strong> <strong>VTO</strong><br />
Changing Global Settings<br />
5 Toggle the Marchon frames feature on or off from the Edit drop-down menu<br />
that appears below the Preference Options field:<br />
- Yes turns the Marchon frames feature on. The Marchon Eyewear icon<br />
appears below the patient’s photo.<br />
- No turns the Marchon frames feature off. The Marchon Eyewear icon<br />
does not appear below the patient’s photo.<br />
6 Click Apply.<br />
7 If you are finished changing your preferences, click Save<br />
! To use your FireWire-enabled camera<br />
Note<br />
This setting will not apply to many users since most digital<br />
cameras connect to your computer via a USB cable. The<br />
cameras that ship with <strong>iPoint</strong> <strong>VTO</strong> do not use FireWire.<br />
1 Open <strong>iPoint</strong> Config. Refer to the instructions listed under To open <strong>iPoint</strong><br />
Config on page 80 for information on opening <strong>iPoint</strong> Config.<br />
2 Select Global Settings from the Currently Editing drop-down menu.<br />
3 Expand Global Settings in the Preference Options field.<br />
4 Select FW1394 Video.<br />
5 Select Yes from the Edit drop-down menu that appears below the Preference<br />
Options field.<br />
6 Click Apply.<br />
7 If you are finished changing your preferences, click Save.<br />
! To turn camera control on or off<br />
Note<br />
Camera control allows you to control the camera through <strong>iPoint</strong><br />
<strong>VTO</strong>. If you are using the Olympus camera that was bundled<br />
with your <strong>iPoint</strong> <strong>VTO</strong> software, camera control (Olympus<br />
Camedia) should be on.<br />
If you are using another camera, you will not be able to control<br />
the camera through <strong>iPoint</strong> <strong>VTO</strong>. Turn Olympus Camedia off.<br />
1 Open <strong>iPoint</strong> Config. Refer to the instructions listed under To open <strong>iPoint</strong><br />
Config on page 80 for information on opening <strong>iPoint</strong> Config.<br />
2 Select Global Settings from the Currently Editing drop-down menu.<br />
3 Expand Global Settings in the Preference Options field.<br />
4 Select Olympus Camedia.<br />
5 To turn camera control on, select Yes from the Edit drop-down menu that<br />
appears below the Preference Options field. To turn camera control off, select<br />
No.<br />
6 Click Apply.<br />
<strong>iPoint</strong> <strong>VTO</strong> User’s <strong>Guide</strong> 85
Changing Global Settings<br />
Chapter 6 Customizing <strong>iPoint</strong> <strong>VTO</strong><br />
7 If you are finished changing your preferences, click Save.<br />
! To switch to video preview<br />
Note<br />
By default, <strong>iPoint</strong> <strong>VTO</strong> uses a picture preview, which refreshes<br />
the preview in the Take Photos window every two seconds.<br />
Some cameras support a video preview, which updates the photo<br />
preview constantly. If your camera supports the video preview,<br />
<strong>iPoint</strong> <strong>VTO</strong> allows you to take advantage of the video preview<br />
feature. The cameras that ship with <strong>iPoint</strong> <strong>VTO</strong> do not support<br />
video preview.<br />
1 Open <strong>iPoint</strong> Config. Refer to the instructions listed under To open <strong>iPoint</strong><br />
Config on page 80 for information on opening <strong>iPoint</strong> Config.<br />
2 Select Global Settings from the Currently Editing drop-down menu.<br />
3 Expand Global Settings in the Preference Options field.<br />
4 Select Olympus Camedia Video Feed Preview.<br />
5 To turn video preview on, select Yes from the Edit drop-down menu that<br />
appears below the Preference Options field. To turn video preview off, select<br />
No.<br />
6 Click Apply.<br />
7 If you are finished changing your preferences, click Save.<br />
! To change your default zoom settings<br />
Notes<br />
• The zoom settings are preconfigured to work with most<br />
Olympus cameras.<br />
• The zoom limits vary from camera to camera. The default<br />
settings are well within the range supported by all Olympus<br />
cameras. Adjust the zoom limits only if you cannot zoom in<br />
or zoom out enough to take usable photos of your patients.<br />
1 Open <strong>iPoint</strong> Config. Refer to the instructions listed under To open <strong>iPoint</strong><br />
Config on page 80 for information on opening <strong>iPoint</strong> Config.<br />
2 Select Global Settings from the Currently Editing drop-down menu.<br />
3 Expand Global Settings in the Preference Options field.<br />
4 Adjust the Olympus Camedia Upper Zoom Limit as needed.<br />
5 Adjust the Olympus Camedia Lower Zoom Limit as needed.<br />
86 <strong>iPoint</strong> <strong>VTO</strong> User’s <strong>Guide</strong>
Chapter 6 Customizing <strong>iPoint</strong> <strong>VTO</strong><br />
Changing Global Settings<br />
6 Adjust the Olympus Camedia Default Zoom as needed.<br />
Note<br />
The default zoom level is 129, which is optimal if your patient<br />
is sitting three feet from the camera lens.<br />
• Enter a higher number if your patients will typically be sitting<br />
farther from the camera lens.<br />
• Enter a lower number if your patients will typically be sitting<br />
closer to the camera lens.<br />
To adjust the zoom level while your patient is sitting in front of<br />
the camera, simply drag the Zoom slider.<br />
7 Click Apply.<br />
8 If you are finished changing your preferences, click Save.<br />
! To use an Olympus Camedia Camera other than those that are<br />
recommended<br />
Notes<br />
• For a list of supported cameras, go to Hardware<br />
Specifications on page 2.<br />
• Ensure your camera is set to computer-control mode. For<br />
information on setting your camera to computer control<br />
mode, go to<br />
http://www.officemate.net/omkb/Article.aspx?id=14978.<br />
1 Open <strong>iPoint</strong> Config. Refer to the instructions listed under To open <strong>iPoint</strong><br />
Config on page 80 for information on opening <strong>iPoint</strong> Config.<br />
2 Select Global Settings from the Currently Editing drop-down menu.<br />
<strong>iPoint</strong> <strong>VTO</strong> User’s <strong>Guide</strong> 87
Changing Global Settings<br />
Chapter 6 Customizing <strong>iPoint</strong> <strong>VTO</strong><br />
3 Expand Global Settings in the Preference Options field.<br />
4 Select Olympus Camedia Camera List.<br />
5 Type the camera model in the Edit field that appears below the Preference<br />
Options field to add it to the list of supported cameras.<br />
Notes<br />
• If you are unsure of your camera model, perform the<br />
following steps:<br />
a. Connect your camera to the computer.<br />
b. From your Windows desktop, open My Computer.<br />
c. Open the drive on which the <strong>iPoint</strong> <strong>VTO</strong> software is<br />
installed. This is usually C:.<br />
d. Open Program Files, then <strong>iPoint</strong>Kiosk, then<br />
Install, and then OlymService.<br />
e. Launch UseFiltject.exe.<br />
f. The camera model is displayed.<br />
g. Write the camera model down and click Exit.<br />
• The default setting is<br />
C3100Z/C3020Z,C-3100ZOOM,C-3020ZOOM,C-3020ZO<br />
OM(U),C4100Z/C4000Z,C-4040ZOOM,C-4040Z,C-40Z/D-<br />
40Z,C-700UltraZoom,C730UZ,C5050Z,C740UZ,C750UZ,<br />
C765UZ,D595Z/C500Z,SP350,SP500UZ,SP700,SP700UZ.<br />
6 Click Apply.<br />
7 If you are finished changing your preferences, click Save.<br />
! To turn the Photo Title prompt on or off<br />
1 Open <strong>iPoint</strong> Config. Refer to the instructions listed under To open <strong>iPoint</strong><br />
Config on page 80 for information on opening <strong>iPoint</strong> Config.<br />
2 Select Global Settings from the Currently Editing drop-down menu.<br />
3 Expand Global Settings in the Preference Options field.<br />
4 Select Ask for Photo Title.<br />
5 Toggle the Photo Title prompt on or off from the Edit drop-down menu that<br />
appears below the Preference Options field:<br />
- Yes turns the prompt on. The Photo Title prompt will prompt you to<br />
enter a title each time you take a photo.<br />
- No turns the prompt off.<br />
6 Click Apply.<br />
7 If you are finished changing your preferences, click Save.<br />
88 <strong>iPoint</strong> <strong>VTO</strong> User’s <strong>Guide</strong>
Chapter 6 Customizing <strong>iPoint</strong> <strong>VTO</strong><br />
Changing Global Settings<br />
! To change your screen resolution<br />
1 Open <strong>iPoint</strong> Config. Refer to the instructions listed under To open <strong>iPoint</strong><br />
Config on page 80 for information on opening <strong>iPoint</strong> Config.<br />
2 Select Global Settings from the Currently Editing drop-down menu.<br />
3 Expand Global Settings in the Preference Options field.<br />
4 Expand Capture Favorite Rectangle.<br />
5 Select Preset.<br />
6 Select your screen resolution from the Edit drop-down menu that appears<br />
below the Preference Options field.<br />
Notes<br />
• If you are unsure of your monitor’s resolution, perform the<br />
following steps:<br />
a. In Windows, click Start.<br />
b. Select Settings, then Control Panel, and then<br />
select Displays.<br />
The Display Properties window opens.<br />
c. Click the Settings tab.<br />
Your screen resolution is displayed under the Screen<br />
Resolution box.<br />
• If your screen resolution is not listed, you can enter a custom<br />
screen setting by performing the following steps:<br />
a. Select Custom from the Capture Favorite Rectangle<br />
group.<br />
b. Type the dimensions of the monitor followed by a<br />
colon (:), for example, 1680x1050:.<br />
c. Type the x and y coordinates of the upper-left point<br />
of the left Photo Pane. Separate the coordinates with<br />
a hyphen.<br />
<strong>iPoint</strong> <strong>VTO</strong> User’s <strong>Guide</strong> 89
Changing Global Settings<br />
Chapter 6 Customizing <strong>iPoint</strong> <strong>VTO</strong><br />
Notes,!<br />
cont.<br />
d. Type the x and y coordinates of the bottom-right<br />
point of the left Photo Pane. Separate the coordinates<br />
with a hyphen.<br />
7 Click Apply.<br />
8 If you are finished changing your preferences, click Save.<br />
! To change the placement of the photo preview<br />
1 Open <strong>iPoint</strong> Config. Refer to the instructions listed under To open <strong>iPoint</strong><br />
Config on page 80 for information on opening <strong>iPoint</strong> Config.<br />
2 Select Global Settings from the Currently Editing drop-down menu.<br />
3 Expand Global Settings in the Preference Options field.<br />
4 Expand Capture Favorite Rectangle.<br />
5 Select Preview Location.<br />
Figure 6-5:The x and y coordinates start at 0,0 at the<br />
upper-left corner of your monitor. The x and y coordinates<br />
for the bottom-right corner of your monitor match your<br />
monitor’s resolution. The left Photo Pane coordinates will<br />
be greater than 0,0, but less than highest x and y<br />
coordinates for your monitor.<br />
The final setting should look something like this:<br />
1680x1050:149-54-834-889.<br />
• Custom settings take precedence over the standard setting.<br />
• <strong>iPoint</strong> <strong>VTO</strong> automatically expands to fill your screen. The<br />
Capture Favorite Rectangle does not change your screen<br />
resolution, but rather tells <strong>iPoint</strong> <strong>VTO</strong> where the lens<br />
demonstrations are displayed so the software can capture the<br />
image when you click Add as Favorite.<br />
90 <strong>iPoint</strong> <strong>VTO</strong> User’s <strong>Guide</strong>
Chapter 6 Customizing <strong>iPoint</strong> <strong>VTO</strong><br />
Changing Global Settings<br />
6 Select your screen resolution from the Edit drop-down menu that appears<br />
below the Preference Options field.<br />
Notes<br />
• If you are unsure of your monitor’s resolution, perform the<br />
following steps:<br />
a. In Windows, click Start.<br />
b. Select Settings, then Control Panel, and then<br />
select Displays.<br />
The Display Properties window opens.<br />
c. Click the Settings tab.<br />
Your screen resolution is displayed under the Screen<br />
Resolution box.<br />
• If your screen resolution is not listed, you can enter a custom<br />
screen setting by performing the following steps:<br />
a. Select Preview Location Custom from the<br />
Capture Favorite Rectangle group.<br />
b. Type the dimensions of the monitor followed by a<br />
colon (:), for example, 1680x1050:.<br />
c. Type the x and y coordinates of the upper-left point<br />
of where the photo preview should appear.<br />
Figure 6-6:The x and y coordinates start at 0,0 at the<br />
upper-left corner of your monitor. The x and y coordinates<br />
for the bottom-right corner of your monitor match your<br />
monitor’s resolution. The photo preview coordinates will be<br />
greater than 0,0, but less than highest x and y coordinates<br />
for your monitor.<br />
<strong>iPoint</strong> <strong>VTO</strong> User’s <strong>Guide</strong> 91
Changing Global Settings<br />
Chapter 6 Customizing <strong>iPoint</strong> <strong>VTO</strong><br />
Notes!<br />
Cont.<br />
The final setting should look something like this:<br />
1680x1050:845-328.<br />
• Custom settings take precedence over the standard setting.<br />
• <strong>iPoint</strong> <strong>VTO</strong> automatically expands to fill your screen. The<br />
Capture Favorite Rectangle does not change your screen<br />
resolution, but rather tells <strong>iPoint</strong> <strong>VTO</strong> where the photo<br />
preview should appear.<br />
7 Click Apply.<br />
8 If you are finished changing your preferences, click Save.<br />
! To change the camera’s flash settings<br />
1 Open <strong>iPoint</strong> Config. Refer to the instructions listed under To open <strong>iPoint</strong><br />
Config on page 80 for information on opening <strong>iPoint</strong> Config.<br />
2 Select Global Settings from the Currently Editing drop-down menu.<br />
3 Expand Global Settings in the Preference Options field.<br />
4 Expand Advanced Olympus Camera Settings.<br />
5 Select Flash.<br />
6 Select one of the following options from the Edit drop-down menu that<br />
appears below the Preference Options field:<br />
- On—Camera flashes with every photo.<br />
- Off—Camera never flashes.<br />
- Auto—Camera decides when the flash is needed.<br />
- Red Eye—Camera flashes twice to reduce red eye.<br />
Note<br />
The default for the flash setting is On.<br />
7 Click Apply.<br />
8 If you are finished changing your preferences, click Save.<br />
! To change the default photo resolution & compression<br />
1 Open <strong>iPoint</strong> Config. Refer to the instructions listed under To open <strong>iPoint</strong><br />
Config on page 80 for information on opening <strong>iPoint</strong> Config.<br />
2 Select Global Settings from the Currently Editing drop-down menu.<br />
3 Expand Global Settings in the Preference Options field.<br />
4 Expand Advanced Olympus Camera Settings.<br />
5 Select Resolution.<br />
92 <strong>iPoint</strong> <strong>VTO</strong> User’s <strong>Guide</strong>
Chapter 6 Customizing <strong>iPoint</strong> <strong>VTO</strong><br />
Changing Global Settings<br />
6 Select the resolution from the Edit drop-down menu that appears below the<br />
Preference Options field.<br />
Notes<br />
• The best resolution in <strong>iPoint</strong> <strong>VTO</strong> for most cameras is 1024 x<br />
768, unless noted differently below.<br />
7 Click Apply.<br />
For this<br />
camera<br />
Set this<br />
resolution<br />
D-595 1600 x 1200 JPG2<br />
SP-700 1000 x 1200 JPG1<br />
• You can also set the file compression level:<br />
And set this<br />
compression level<br />
- Formats ending in N are normal compression (larger<br />
file size)<br />
- Formats ending with H are high compression<br />
(smaller file size).<br />
• The default setting is 1024_768_JPG2_00.<br />
8 If you are finished changing your preferences, click Save.<br />
! To change the camera’s lighting preferences<br />
1 Open <strong>iPoint</strong> Config. Refer to the instructions listed under To open <strong>iPoint</strong><br />
Config on page 80 for information on opening <strong>iPoint</strong> Config.<br />
2 Select Global Settings from the Currently Editing drop-down menu.<br />
3 Expand Global Settings in the Preference Options field.<br />
4 Expand Advanced Olympus Camera Settings.<br />
5 Select White Balance.<br />
6 Select the type of lighting that best matches the environment of your <strong>iPoint</strong><br />
<strong>VTO</strong> system from the Edit drop-down menu that appears below the<br />
Preference Options field.<br />
Notes<br />
• Auto is the best setting for most users. When you select Auto<br />
the camera determines the type of lighting the moment the<br />
photo is taken.<br />
• If the lighting in your dispensary is unusually dark or light,<br />
refer to the following sections for information on further<br />
adjusting your camera’s settings to suit your environment:<br />
- To adjust the camera’s light metering on page 94<br />
- To adjust the camera’s ISO speed on page 94<br />
7 Click Apply.<br />
8 If you are finished changing your preferences, click Save.<br />
<strong>iPoint</strong> <strong>VTO</strong> User’s <strong>Guide</strong> 93
Changing Global Settings<br />
Chapter 6 Customizing <strong>iPoint</strong> <strong>VTO</strong><br />
! To adjust the camera’s light metering<br />
1 Open <strong>iPoint</strong> Config. Refer to the instructions listed under To open <strong>iPoint</strong><br />
Config on page 80 for information on opening <strong>iPoint</strong> Config.<br />
2 Select Global Settings from the Currently Editing drop-down menu.<br />
3 Expand Global Settings in the Preference Options field.<br />
4 Expand Advanced Olympus Camera Settings.<br />
5 Select Light Metering.<br />
6 Select select Normal or Spot from the Edit drop-down menu that appears<br />
below the Preference Options field.<br />
Notes<br />
• Normal is the is the best setting for most users. Light metering<br />
adjusts how much reflective light is captured by the camera.<br />
Select Spot only if the lighting conditions in your dispensary<br />
fluctuate drastically.<br />
• If the lighting in your dispensary is unusually dark or light,<br />
refer to the following sections for information on further<br />
adjusting your camera’s settings to suit your environment:<br />
- To change the camera’s lighting preferences on page<br />
93<br />
- To adjust the camera’s ISO speed on page 94<br />
7 Click Apply.<br />
8 If you are finished changing your preferences, click Save.<br />
! To adjust the camera’s ISO speed<br />
1 Open <strong>iPoint</strong> Config. Refer to the instructions listed under To open <strong>iPoint</strong><br />
Config on page 80 for information on opening <strong>iPoint</strong> Config.<br />
2 Select Global Settings from the Currently Editing drop-down menu.<br />
3 Expand Global Settings in the Preference Options field.<br />
4 Expand Advanced Olympus Camera Settings.<br />
5 Select ISO Speed.<br />
94 <strong>iPoint</strong> <strong>VTO</strong> User’s <strong>Guide</strong>
Chapter 6 Customizing <strong>iPoint</strong> <strong>VTO</strong><br />
Changing Global Settings<br />
6 Select select Auto or an ISO speed from the Edit drop-down menu that<br />
appears below the Preference Options field.<br />
Note<br />
• Auto is the best setting for most users. When you select Auto<br />
the camera determines the ISO speed the moment the photo is<br />
taken.<br />
• If the lighting in your dispensary is unusually dark or light,<br />
refer to the following sections for information on further<br />
adjusting your camera’s settings to suit your environment:<br />
- To change the camera’s lighting preferences on page<br />
93<br />
- To adjust the camera’s light metering on page 94<br />
7 Click Apply.<br />
8 If you are finished changing your preferences, click Save.<br />
! To lighten or darken your photos<br />
1 Open <strong>iPoint</strong> Config. Refer to the instructions listed under To open <strong>iPoint</strong><br />
Config on page 80 for information on opening <strong>iPoint</strong> Config.<br />
2 Select Global Settings from the Currently Editing drop-down menu.<br />
3 Expand Global Settings in the Preference Options field.<br />
4 Expand Advanced Olympus Camera Settings.<br />
5 Select Exposure Bias.<br />
6 Type a number between -10 and 10 in the Edit field that appears below the<br />
Preference Options field.<br />
Notes<br />
• The default exposure bias is zero.<br />
• To darken your photos, enter a negative number.<br />
• To lighten your photos, enter a positive number.<br />
7 Click Apply.<br />
8 If you are finished changing your preferences, click Save.<br />
! To set your photos as a mirrored image<br />
Note<br />
By default <strong>iPoint</strong> <strong>VTO</strong> shows the patient’s image as it would<br />
appear in a photograph. If you sense that your patients would be<br />
more comfortable seeing themselves as they would in a mirror<br />
(an inverse image), change the Captured Image is Mirrored<br />
setting to Yes.<br />
1 Open <strong>iPoint</strong> Config. Refer to the instructions listed under To open <strong>iPoint</strong><br />
Config on page 80 for information on opening <strong>iPoint</strong> Config.<br />
2 Select Global Settings from the Currently Editing drop-down menu.<br />
<strong>iPoint</strong> <strong>VTO</strong> User’s <strong>Guide</strong> 95
Changing Global Settings<br />
Chapter 6 Customizing <strong>iPoint</strong> <strong>VTO</strong><br />
3 Expand Global Settings in the Preference Options field.<br />
4 Expand Advanced Olympus Camera Settings.<br />
5 Select Captured Image is Mirrored.<br />
6 Select On from the Edit drop-down menu that appears below the Preference<br />
Options field. Select Off to stop inverting the photos.<br />
7 Click Apply.<br />
8 If you are finished changing your preferences, click Save.<br />
! To change the camera’s rotation<br />
Note<br />
By default <strong>iPoint</strong> <strong>VTO</strong> sets the camera to be rotated<br />
right-handed. Right-handed simply indicates that if you were<br />
taking the picture in portrait mode, you would be holding the<br />
camera and pressing the stutter button with your right hand.<br />
1 Open <strong>iPoint</strong> Config. Refer to the instructions listed under To open <strong>iPoint</strong><br />
Config on page 80 for information on opening <strong>iPoint</strong> Config.<br />
2 Select Global Settings from the Currently Editing drop-down menu.<br />
3 Expand Global Settings in the Preference Options field.<br />
4 Expand Advanced Olympus Camera Settings.<br />
5 Select Camera Rotates.<br />
6 Select Right-Handed or Left-Handed from the Edit drop-down menu that<br />
appears below the Preference Options field.<br />
7 Click Apply.<br />
8 If you are finished changing your preferences, click Save.<br />
! To change network settings<br />
Note<br />
For information about changing your network settings, refer to<br />
Configuring <strong>iPoint</strong> <strong>VTO</strong>’s Network Settings on page 119.<br />
! To change the PD Fudge<br />
Note<br />
PD Fudge is a setting that configured a now defunct feature. This<br />
setting will disappear in the next version of <strong>iPoint</strong> <strong>VTO</strong>.<br />
! To use <strong>iPoint</strong> <strong>VTO</strong> in Spanish<br />
1 Open <strong>iPoint</strong> Config. Refer to the instructions listed under To open <strong>iPoint</strong><br />
Config on page 80 for information on opening <strong>iPoint</strong> Config.<br />
2 Select Global Settings from the Currently Editing drop-down menu.<br />
3 Expand Global Settings in the Preference Options field.<br />
4 Expand Extended Settings.<br />
96 <strong>iPoint</strong> <strong>VTO</strong> User’s <strong>Guide</strong>
Chapter 6 Customizing <strong>iPoint</strong> <strong>VTO</strong><br />
Changing Global Settings<br />
5 Select Language.<br />
6 Select Spanish-PR from the Edit drop-down menu that appears below the<br />
Preference Options field.<br />
7 Click Apply.<br />
8 If you are finished changing your preferences, click Save.<br />
! To set <strong>iPoint</strong> <strong>VTO</strong> to take passport photos<br />
Note<br />
The option to take passport photos is only available to practices<br />
in Latin America.<br />
1 Open <strong>iPoint</strong> Config. Refer to the instructions listed under To open <strong>iPoint</strong><br />
Config on page 80 for information on opening <strong>iPoint</strong> Config.<br />
2 Select Global Settings from the Currently Editing drop-down menu.<br />
3 Expand Global Settings in the Preference Options field.<br />
4 Expand Extended Settings.<br />
5 Select Cuatro Foto.<br />
6 Select Yes from the Edit drop-down menu that appears below the Preference<br />
Options field.<br />
7 Click Apply.<br />
8 If you are finished changing your preferences, click Save.<br />
! To turn the Set as Frameless Photo warning on or off<br />
1 Open <strong>iPoint</strong> Config. Refer to the instructions listed under To open <strong>iPoint</strong><br />
Config on page 80 for information on opening <strong>iPoint</strong> Config.<br />
2 Select Global Settings from the Currently Editing drop-down menu.<br />
3 Expand Global Settings in the Preference Options field.<br />
4 Expand the Extended Settings.<br />
5 Select Frameless Warning.<br />
6 Toggle the Set as Frameless Photo warning on or off from the Edit drop-down<br />
menu that appears below the Preference Options field:<br />
- Yes turns the warning on. The Set as Frameless Photo warning will<br />
prompt you to confirm each time you set a photo as frameless.<br />
- No turns the warning off.<br />
7 Click Apply.<br />
8 If you are finished changing your preferences, click Save.<br />
! To customize <strong>iPoint</strong>’s Help menu<br />
1 Open <strong>iPoint</strong> Config. Refer to the instructions listed under To open <strong>iPoint</strong><br />
Config on page 80 for information on opening <strong>iPoint</strong> Config.<br />
2 Select Global Settings from the Currently Editing drop-down menu.<br />
<strong>iPoint</strong> <strong>VTO</strong> User’s <strong>Guide</strong> 97
Changing Global Settings<br />
Chapter 6 Customizing <strong>iPoint</strong> <strong>VTO</strong><br />
3 Expand Global Settings in the Preference Options field.<br />
4 Expand the Extended Settings.<br />
The options for changing Help menu items are labeled as link1 through<br />
link10.<br />
5 Select the menu item you want to change.<br />
6 From the Edit field that appears below the Preference Options field, type or<br />
modify the menu item name and the action taken when that item is selected<br />
from the Help menu.<br />
Notes • Enter the menu item information in the following format: !<br />
[item name as it appears]action<br />
item name<br />
action<br />
• Use the flexibility of the Help menu to point to locations on<br />
your intranet, network, or to Web sites or to launch other<br />
applications.<br />
7 Click Apply.<br />
8 If you are finished changing your preferences, click Save.<br />
! To customize the F1 key<br />
1 Open <strong>iPoint</strong> Config. Refer to the instructions listed under To open <strong>iPoint</strong><br />
Config on page 80 for information on opening <strong>iPoint</strong> Config.<br />
2 Select Global Settings from the Currently Editing drop-down menu.<br />
3 Expand Global Settings in the Preference Options field.<br />
4 Expand the Extended Settings.<br />
5 Select F1.<br />
98 <strong>iPoint</strong> <strong>VTO</strong> User’s <strong>Guide</strong>
Chapter 6 Customizing <strong>iPoint</strong> <strong>VTO</strong><br />
Changing Lens Demonstration Settings<br />
6 Type the path to the application or Web page that you would like the F1 key<br />
to activate in the Edit field that appears below the Preference Options field.<br />
Note<br />
By default, F1 opens <strong>iPoint</strong>’s Help system, which is located at<br />
Local Hard Drive:\Program<br />
Files\<strong>iPoint</strong>Kiosk\Help\<strong>iPoint</strong>Help.htm.<br />
7 Click Apply.<br />
8 If you are finished changing your preferences, click Save.<br />
Changing<br />
Lens Demonstration<br />
Settings<br />
The lens demonstrations in <strong>iPoint</strong> <strong>VTO</strong> are highly customizable. Many of the<br />
on-screen labels, titles, and tooltips can be modified to suit the needs of your<br />
practice. This section describes how<br />
• To change the title of the Lens Demonstration window, 99<br />
• To change the demonstration titles and descriptions, 101<br />
• To change the antireflective glare simulation, 102<br />
• To change the default lens material settings, 103<br />
• To change the default multifocal segment size, 103<br />
• To hide progressive lens options, 104<br />
• To change the titles of progressive lens options, 104<br />
• To change the antireflective package names, 106<br />
• To set the default antireflective package, 106<br />
• To display or change the antireflective package price, 107<br />
• To change the antireflective package icons, 107<br />
• To change the antireflective package tooltips, 108<br />
• To change miscellaneous anitreflective lens options, 109<br />
! To change the title of the Lens Demonstration window<br />
1 Open <strong>iPoint</strong> Config. Refer to the instructions listed under To open <strong>iPoint</strong><br />
Config on page 80 for information on opening <strong>iPoint</strong> Config.<br />
2 Select Lens Demonstration Settings from the Currently Editing<br />
drop-down menu.<br />
3 Expand Lens Demonstration Settings in the Preference Options field.<br />
4 Select Main Screen Title.<br />
<strong>iPoint</strong> <strong>VTO</strong> User’s <strong>Guide</strong> 99
Changing Lens Demonstration Settings<br />
Chapter 6 Customizing <strong>iPoint</strong> <strong>VTO</strong><br />
5 Type the title you want the window to display in the Edit field that appears<br />
below the Preference Options field.<br />
Figure 6-7: Type the title in the Edit field.<br />
6 Click Apply.<br />
7 If you are finished changing your preferences, click Save.<br />
The next time you open the Lens Demonstration window, your custom title<br />
displays.<br />
Figure 6-8: The title appears on the Lens Demonstration window.<br />
100 <strong>iPoint</strong> <strong>VTO</strong> User’s <strong>Guide</strong>
Chapter 6 Customizing <strong>iPoint</strong> <strong>VTO</strong><br />
Changing Lens Demonstration Settings<br />
! To change the demonstration titles and descriptions<br />
1 Open <strong>iPoint</strong> Config. Refer to the instructions listed under To open <strong>iPoint</strong><br />
Config on page 80 for information on opening <strong>iPoint</strong> Config.<br />
2 Select Lens Demonstration Settings from the Currently Editing<br />
drop-down menu.<br />
3 Expand Lens Demonstration Settings in the Preference Options field.<br />
4 Expand Demonstration Titles.<br />
5 Select the demonstration title or demonstration description that you want to<br />
change.<br />
6 Type the title or description you want to display in the Edit field that appears<br />
below the Preference Options field.<br />
Figure 6-9: Type your custom title or description in the Edit field.<br />
7 Click Apply.<br />
8 If you are finished changing your preferences, click Save.<br />
The next time you open the Lens Demonstration window, your custom titles<br />
and descriptions display.<br />
Figure 6-10: Your custom title or description is displayed on the Lens<br />
Demonstration window.<br />
<strong>iPoint</strong> <strong>VTO</strong> User’s <strong>Guide</strong> 101
Changing Lens Demonstration Settings<br />
Chapter 6 Customizing <strong>iPoint</strong> <strong>VTO</strong><br />
! To change third-party demo settings<br />
1 Open <strong>iPoint</strong> Config. Refer to the instructions listed under To open <strong>iPoint</strong><br />
Config on page 80 for information on opening <strong>iPoint</strong> Config.<br />
2 Select Lens Demonstration Settings from the Currently Editing<br />
drop-down menu.<br />
3 Expand Lens Demonstration Settings in the Preference Options field.<br />
4 Expand 3rd Party Links.<br />
Each of the six third-party demo links are listed in two parts:<br />
- Display. Use the Display setting to show or hide the Third-Party Demo<br />
button on each of the lens demonstration windows.<br />
- 3rd Party Link. Use the 3rd Party Link setting to change the action of<br />
the Third-Party Demo button.<br />
5 Click the Display setting for the demonstration you want to modify.<br />
6 Select Show or Hide from the Edit drop-down menu that appears below the<br />
Preference Options field.<br />
7 Select the 3rd Party Link setting for the demonstration you want to modify.<br />
8 Type the URL or network path to the Web page, media file, or application you<br />
want to open.<br />
9 Repeat steps 5–8 for each of the third-party demos that you want to modify.<br />
10 Click Apply.<br />
11 If you are finished changing your preferences, click Save.<br />
! To change the antireflective glare simulation<br />
1 Open <strong>iPoint</strong> Config. Refer to the instructions listed under To open <strong>iPoint</strong><br />
Config on page 80 for information on opening <strong>iPoint</strong> Config.<br />
2 Select Lens Demonstration Settings from the Currently Editing<br />
drop-down menu.<br />
3 Expand Lens Demonstration Settings in the Preference Options field.<br />
4 Select AR Window Simulation.<br />
102 <strong>iPoint</strong> <strong>VTO</strong> User’s <strong>Guide</strong>
Chapter 6 Customizing <strong>iPoint</strong> <strong>VTO</strong><br />
Changing Lens Demonstration Settings<br />
5 Select Window or Solid from the Edit drop-down menu that appears below<br />
the Preference Options field.<br />
Notes<br />
• Select Window to show the reflection of window panes on<br />
the lenses.<br />
• Select Solid to show a solid reflection on the lenses.<br />
6 Click Apply.<br />
7 If you are finished changing your preferences, click Save.<br />
! To change the default lens material settings<br />
1 Open <strong>iPoint</strong> Config. Refer to the instructions listed under To open <strong>iPoint</strong><br />
Config on page 80 for information on opening <strong>iPoint</strong> Config.<br />
2 Select Lens Demonstration Settings from the Currently Editing<br />
drop-down menu.<br />
3 Expand Lens Demonstration Settings in the Preference Options field.<br />
4 Expand Material Demo Default Settings.<br />
5 Change the Default Design and Default Eye Size as needed.<br />
6 Click Apply.<br />
7 If you are finished changing your preferences, click Save.<br />
! To change the default multifocal segment size<br />
1 Open <strong>iPoint</strong> Config. Refer to the instructions listed under To open <strong>iPoint</strong><br />
Config on page 80 for information on opening <strong>iPoint</strong> Config.<br />
2 Select Lens Demonstration Settings from the Currently Editing<br />
drop-down menu.<br />
3 Expand Lens Demonstration Settings in the Preference Options field.<br />
4 Expand Multifocal Demo Default Settings.<br />
5 Select Default Segment Size.<br />
6 Select the desired segment size from the Edit drop-down menu that appears<br />
below the Preference Options field.<br />
7 Click Apply.<br />
<strong>iPoint</strong> <strong>VTO</strong> User’s <strong>Guide</strong> 103
Changing Lens Demonstration Settings<br />
Chapter 6 Customizing <strong>iPoint</strong> <strong>VTO</strong><br />
8 If you are finished changing your preferences, click Save.<br />
Note<br />
To adjust the multifocal segment size while you are<br />
demonstrating lens options to a patient, drag the Segment Size<br />
slider.<br />
! To hide progressive lens options<br />
1 Open <strong>iPoint</strong> Config. Refer to the instructions listed under To open <strong>iPoint</strong><br />
Config on page 80 for information on opening <strong>iPoint</strong> Config.<br />
2 Select Lens Demonstration Settings from the Currently Editing<br />
drop-down menu.<br />
3 Expand Lens Demonstration Settings in the Preference Options field.<br />
4 Expand the appropriate progressive lens category:<br />
- Standard Progressive Settings<br />
- Custom Designed Progressive Settings<br />
- Wide Near Area Progressive Settings<br />
- Computer-Occupational Lens Settings<br />
5 Select Display.<br />
6 Select Show or Hide from the Edit drop-down menu that appears below the<br />
Preference Options field.<br />
7 Click Apply.<br />
8 If you are finished changing your preferences, click Save.<br />
! To change the titles of progressive lens options<br />
1 Open <strong>iPoint</strong> Config. Refer to the instructions listed under To open <strong>iPoint</strong><br />
Config on page 80 for information on opening <strong>iPoint</strong> Config.<br />
2 Select Lens Demonstration Settings from the Currently Editing<br />
drop-down menu.<br />
3 Expand Lens Demonstration Settings in the Preference Options field.<br />
104 <strong>iPoint</strong> <strong>VTO</strong> User’s <strong>Guide</strong>
Chapter 6 Customizing <strong>iPoint</strong> <strong>VTO</strong><br />
Changing Lens Demonstration Settings<br />
4 Expand the appropriate progressive lens category:<br />
- Standard Progressive Settings<br />
- Custom Designed Progressive Settings<br />
- Wide Near Area Progressive Settings<br />
- Computer-Occupational Lens Settings<br />
5 Select Progressive Title.<br />
6 Type the title or description in the Edit field that appears below the<br />
Preference Options field.<br />
Figure 6-11: Type your custom title or description in the Edit field.<br />
7 Click Apply.<br />
<strong>iPoint</strong> <strong>VTO</strong> User’s <strong>Guide</strong> 105
Changing Lens Demonstration Settings<br />
Chapter 6 Customizing <strong>iPoint</strong> <strong>VTO</strong><br />
8 If you are finished changing your preferences, click Save.<br />
The information you typed is displayed on the Multi-Focal Correction<br />
window.<br />
Figure 6-12: Your custom title or description is displayed on the Lens<br />
Demonstrations window.<br />
! To change the antireflective package names<br />
1 Open <strong>iPoint</strong> Config. Refer to the instructions listed under To open <strong>iPoint</strong><br />
Config on page 80 for information on opening <strong>iPoint</strong> Config.<br />
2 Select Lens Demonstration Settings from the Currently Editing<br />
drop-down menu.<br />
3 Expand Lens Demonstration Settings in the Preference Options field.<br />
4 Expand the appropriate AR Package Settings.<br />
5 Select Package Name.<br />
6 Type the title or description in the Edit field that appears below the<br />
Preference Options field.<br />
7 Click Apply.<br />
8 If you are finished changing your preferences, click Save.<br />
! To set the default antireflective package<br />
1 Open <strong>iPoint</strong> Config. Refer to the instructions listed under To open <strong>iPoint</strong><br />
Config on page 80 for information on opening <strong>iPoint</strong> Config.<br />
2 Select Lens Demonstration Settings from the Currently Editing<br />
drop-down menu.<br />
3 Expand Lens Demonstration Settings in the Preference Options field.<br />
4 Expand the appropriate AR Package Settings.<br />
106 <strong>iPoint</strong> <strong>VTO</strong> User’s <strong>Guide</strong>
Chapter 6 Customizing <strong>iPoint</strong> <strong>VTO</strong><br />
Changing Lens Demonstration Settings<br />
5 Select Set as Default Selection.<br />
6 Select True from the Edit drop-down menu that appears below the<br />
Preference Options field.<br />
Note<br />
7 Click Apply.<br />
You must change Set as Default Selection of the other AR<br />
Packages to False.<br />
8 If you are finished changing your preferences, click Save.<br />
! To display or change the antireflective package price<br />
1 Open <strong>iPoint</strong> Config. Refer to the instructions listed under To open <strong>iPoint</strong><br />
Config on page 80 for information on opening <strong>iPoint</strong> Config.<br />
2 Select Lens Demonstration Settings from the Currently Editing<br />
drop-down menu.<br />
3 Expand Lens Demonstration Settings in the Preference Options field.<br />
4 Expand the appropriate AR Package Settings.<br />
5 Select Package Price.<br />
6 Type your price in the Edit field that appears below the Preference Options<br />
field.<br />
7 Click Apply.<br />
8 If you are finished changing your preferences, click Save.<br />
The price appears alongside the antireflective package information.<br />
Figure 6-13: The package price appears alongside the package information.<br />
! To change the antireflective package icons<br />
1 Open <strong>iPoint</strong> Config. Refer to the instructions listed under To open <strong>iPoint</strong><br />
Config on page 80 for information on opening <strong>iPoint</strong> Config.<br />
2 Select Lens Demonstration Settings from the Currently Editing<br />
drop-down menu.<br />
3 Expand Lens Demonstration Settings in the Preference Options field.<br />
4 Expand the appropriate AR Package Settings.<br />
<strong>iPoint</strong> <strong>VTO</strong> User’s <strong>Guide</strong> 107
Changing Lens Demonstration Settings<br />
Chapter 6 Customizing <strong>iPoint</strong> <strong>VTO</strong><br />
5 Select the characteristic from the list:<br />
- % of Light Reflected<br />
- Hydrophobic Setting<br />
- Oil Resistance Setting<br />
- Anti-Static Setting<br />
- Computer Friendly Setting<br />
- Driving Friendly Setting<br />
6 Select On, Off, or Mod from the Edit drop-down menu that appears below<br />
the Preference Options field.<br />
Notes<br />
On, Off, and Mod change the color of the icon:<br />
• On turns the icon blue.<br />
• Off turns the icon gray.<br />
• Mod turns the icon half blue and half gray, indiction that the<br />
AR package only partially performs that function.<br />
On Off Mod<br />
The % of Light Reflected field does not allow you to change<br />
the color, but you can enter a number to change the percentage<br />
displayed.<br />
7 Click Apply.<br />
8 If you are finished changing your preferences, click Save.<br />
! To change the antireflective package tooltips<br />
1 Open <strong>iPoint</strong> Config. Refer to the instructions listed under To open <strong>iPoint</strong><br />
Config on page 80 for information on opening <strong>iPoint</strong> Config.<br />
2 Select Lens Demonstration Settings from the Currently Editing<br />
drop-down menu.<br />
3 Expand Lens Demonstration Settings in the Preference Options field.<br />
4 Expand the appropriate AR Package Settings.<br />
108 <strong>iPoint</strong> <strong>VTO</strong> User’s <strong>Guide</strong>
Chapter 6 Customizing <strong>iPoint</strong> <strong>VTO</strong><br />
Customizing Lens Materials<br />
5 Select the tooltip from the list:<br />
- Reflection Tool Tip<br />
- Hydrophobic Tool Tip<br />
- Oil Resistance Tool Tip<br />
- Anti-Static Tool Tip<br />
- Computer Friendly Tool Tip<br />
- Driving Friendly Tool Tip<br />
6 Type the text you want to display in the Edit field that appears below the<br />
Preference Options field.<br />
7 Click Apply.<br />
8 If you are finished changing your preferences, click Save.<br />
! To change miscellaneous anitreflective lens options<br />
Note<br />
The following settings are not currently in use:<br />
• Reflex Color<br />
• Reflex Color Description<br />
• Lightmeter Setting<br />
• Abrasion Score<br />
• Cleaning Score<br />
Changing these settings has no effect on <strong>iPoint</strong> <strong>VTO</strong>.<br />
Customizing<br />
Lens Materials<br />
You can change the materials, index, and thickness of the lenses displayed in <strong>iPoint</strong><br />
<strong>VTO</strong>. This section describes how<br />
• To change the position of the lens materials, 110<br />
• To hide a lens material, 111<br />
• To modify a lens’ title, 111<br />
• To modify a lens’ index, 111<br />
• To modify a lens’ minimum thickness, 111<br />
<strong>iPoint</strong> <strong>VTO</strong> User’s <strong>Guide</strong> 109
Customizing Lens Materials<br />
Chapter 6 Customizing <strong>iPoint</strong> <strong>VTO</strong><br />
! To change the position of the lens materials<br />
Notes<br />
• You can add nine types of lens materials, but only six can<br />
appear on the Lens Materials window. Positions 7, 8, and 9<br />
are not shown on the Lens Materials window.<br />
• The numbered positions of the lens materials begin with 1 in<br />
the upper-left and increase as you move counterclockwise, as<br />
shown below.<br />
1<br />
6<br />
2<br />
5<br />
3<br />
4<br />
1 Open <strong>iPoint</strong> Config. Refer to the instructions listed under To open <strong>iPoint</strong><br />
Config on page 80 for information on opening <strong>iPoint</strong> Config.<br />
2 Select Lens Material Setup from the Currently Editing drop-down menu.<br />
3 Select the lens material type.<br />
4 Select a position number from the Edit drop-down menu that appears below<br />
the Preference Options field.<br />
5 Click Apply.<br />
6 If you are finished changing your preferences, click Save.<br />
110 <strong>iPoint</strong> <strong>VTO</strong> User’s <strong>Guide</strong>
Chapter 6 Customizing <strong>iPoint</strong> <strong>VTO</strong><br />
Customizing Lens Materials<br />
! To hide a lens material<br />
1 Open <strong>iPoint</strong> Config. Refer to the instructions listed under To open <strong>iPoint</strong><br />
Config on page 80 for information on opening <strong>iPoint</strong> Config.<br />
2 Select Lens Material Setup from the Currently Editing drop-down menu.<br />
3 Select the lens material type.<br />
4 Select 7, 8, or 9 from the Edit drop-down menu that appears below the<br />
Preference Options field.<br />
Note<br />
Only positions 1 - 6 are shown on the Lens Materials window.<br />
Positions 7, 8, and 9 are hidden.<br />
5 Click Apply.<br />
6 If you are finished changing your preferences, click Save.<br />
! To modify a lens’ title<br />
1 Open <strong>iPoint</strong> Config. Refer to the instructions listed under To open <strong>iPoint</strong><br />
Config on page 80 for information on opening <strong>iPoint</strong> Config.<br />
2 Select Lens Material Setup from the Currently Editing drop-down menu.<br />
3 Expand the lens material type.<br />
4 Select Lens Title.<br />
5 Type the name of the lens material in the Edit field that appears below the<br />
Preference Options field.<br />
6 Click Apply.<br />
7 If you are finished changing your preferences, click Save.<br />
! To modify a lens’ index<br />
1 Open <strong>iPoint</strong> Config. Refer to the instructions listed under To open <strong>iPoint</strong><br />
Config on page 80 for information on opening <strong>iPoint</strong> Config.<br />
2 Select Lens Material Setup from the Currently Editing drop-down menu.<br />
3 Expand the lens material type.<br />
4 Select Index of Lens.<br />
5 Type the index of the lens material in the Edit field that appears below the<br />
Preference Options field.<br />
6 Click Apply.<br />
7 If you are finished changing your preferences, click Save.<br />
! To modify a lens’ minimum thickness<br />
1 Open <strong>iPoint</strong> Config. Refer to the instructions listed under To open <strong>iPoint</strong><br />
Config on page 80 for information on opening <strong>iPoint</strong> Config.<br />
2 Select Lens Material Setup from the Currently Editing drop-down menu.<br />
<strong>iPoint</strong> <strong>VTO</strong> User’s <strong>Guide</strong> 111
Customizing Lens Materials<br />
Chapter 6 Customizing <strong>iPoint</strong> <strong>VTO</strong><br />
3 Expand the lens material type.<br />
4 Select Minimum Thickness.<br />
5 Type the minimum thickness (in millimeters) of the lens material in the Edit<br />
field that appears below the Preference Options field.<br />
6 Click Apply.<br />
7 If you are finished changing your preferences, click Save.<br />
112 <strong>iPoint</strong> <strong>VTO</strong> User’s <strong>Guide</strong>
CHAPTER 7<br />
Networking <strong>iPoint</strong> <strong>VTO</strong><br />
In this chapter:<br />
• Network Structure: Peer-to-Peer vs. Client-Server, 114<br />
• Using <strong>iPoint</strong> Dispatch, 118<br />
• Configuring <strong>iPoint</strong> <strong>VTO</strong>’s Network Settings, 119<br />
<strong>iPoint</strong> <strong>VTO</strong> User’s <strong>Guide</strong> 113
Network Structure: Peer-to-Peer vs. Client-Server<br />
Chapter 7 Networking <strong>iPoint</strong> <strong>VTO</strong><br />
Notes<br />
• These instructions should be followed by a network administrator.<br />
• <strong>OfficeMate</strong> <strong>Software</strong> <strong>Solutions</strong> supports the <strong>iPoint</strong> <strong>VTO</strong> software,<br />
but does not provide support for networking.<br />
• Networking <strong>iPoint</strong> <strong>VTO</strong> is only required if you need to use <strong>iPoint</strong><br />
<strong>VTO</strong> on more than one computer and you need to share patient<br />
information between computers.<br />
• <strong>iPoint</strong> <strong>VTO</strong> does not provide security validation between<br />
computers; all <strong>iPoint</strong> <strong>VTO</strong> systems on your network have complete<br />
access to the patient information on every other <strong>iPoint</strong> <strong>VTO</strong> system<br />
on your network.<br />
• If you are using <strong>OfficeMate</strong>, you do not need to network <strong>iPoint</strong><br />
<strong>VTO</strong> to communicate with <strong>OfficeMate</strong>.<br />
• At least one <strong>iPoint</strong> <strong>VTO</strong> license on your network must be a Full<br />
Network License. If you do not have a Full Network License, call<br />
<strong>OfficeMate</strong> <strong>Software</strong> <strong>Solutions</strong> at 800.942.5353.<br />
• Each computer on the network must have TCP/IP installed and<br />
enabled.<br />
• Proxies are not supported.<br />
• It is highly recommended that you operate <strong>iPoint</strong> <strong>VTO</strong> behind a<br />
firewall.<br />
• Any firewalls running on the <strong>iPoint</strong> <strong>VTO</strong> workstations and/or<br />
server must have firewall exceptions to allow <strong>iPoint</strong>Kiosk.exe and<br />
<strong>iPoint</strong>Dispatch.exe to accept connections on the network on port<br />
10725 or the port configured in your <strong>iPoint</strong> <strong>VTO</strong> settings. Refer to<br />
the instructions listed in To change network settings on page 96 for<br />
information on configuring a port in <strong>iPoint</strong> <strong>VTO</strong>.<br />
Network<br />
Structure:<br />
Peer-to-Peer<br />
vs.<br />
Client-Server<br />
Before you network <strong>iPoint</strong> <strong>VTO</strong>, you should carefully consider what type of<br />
network best suits the needs of your dispensary. <strong>iPoint</strong> <strong>VTO</strong> supports the following<br />
network configurations:<br />
• Peer-to-Peer<br />
• Client-Server<br />
Both network structures offer benefits and limitations when compared to the other.<br />
Consult your network administrator to discuss which network structure is best for<br />
your practice. The following information presents a cursory overview of the<br />
network structures supported by <strong>iPoint</strong> <strong>VTO</strong>.<br />
Note<br />
This information is provided to help you decide how to structure your<br />
network. You should consult your network administrator for more<br />
detailed information. <strong>OfficeMate</strong> <strong>Software</strong> <strong>Solutions</strong> does not provide<br />
network support.<br />
114 <strong>iPoint</strong> <strong>VTO</strong> User’s <strong>Guide</strong>
Chapter 7 Networking <strong>iPoint</strong> <strong>VTO</strong><br />
Network Structure: Peer-to-Peer vs. Client-Server<br />
Peer-to-Peer Structure<br />
Each <strong>iPoint</strong> <strong>VTO</strong> installation includes a server and a client, which are functionally<br />
exclusive. When you install <strong>iPoint</strong> <strong>VTO</strong> on a single computer, the client simply<br />
communicates with its own internal server.<br />
The <strong>iPoint</strong> <strong>VTO</strong> client can just as easily communicate with the server on any other<br />
computer. This creates a network of peers. Each computer stores its own list of<br />
peers. In a fully-distributed setup, each computer includes itself and every other<br />
computer in its peer list.<br />
DISPENSARY1<br />
DISPENSARY_LAPTOP<br />
DISPENSARY2<br />
Figure 7-1: In a fully-distributed network, each computer is included in the<br />
list of peers. For example, DISPENSARY1’s list would include DISPENSARY1,<br />
DISPENSARY2, and DISPENSARY_LAPTOP.<br />
A fully-distributed network is easy to set up, but makes backing up and restoring<br />
data difficult because some patient data are stored on each computer. Most<br />
practices require a centralized network structure to make backing up and restoring<br />
<strong>iPoint</strong> <strong>VTO</strong> User’s <strong>Guide</strong> 115
Network Structure: Peer-to-Peer vs. Client-Server<br />
Chapter 7 Networking <strong>iPoint</strong> <strong>VTO</strong><br />
data easier. Backing up and restoring data on a centralized network is easier<br />
because all of the patient data are stored on one computer.<br />
DISPENSARY1<br />
DISPENSARY_LAPTOP<br />
DISPENSARY2<br />
Figure 7-2: Practices with more than a few computers require a more central<br />
peer-to-peer network. For example, each computer would only include<br />
DISPENSARY1 in its list of peers.<br />
Client-Server Structure<br />
Practices with many computers in their dispensaries should consider a client-server<br />
network structure. The client-server structure is more secure and scalable, but<br />
involves storing your patient data on a computer that is not on the dispensary floor.<br />
Server<br />
DISPENSARY1<br />
DISPENSARY_LAPTOP<br />
DISPENSARY2<br />
Figure 7-3: In a client-server network, each of the computers is networked to<br />
a server that is out of public view.<br />
116 <strong>iPoint</strong> <strong>VTO</strong> User’s <strong>Guide</strong>
Chapter 7 Networking <strong>iPoint</strong> <strong>VTO</strong><br />
Installing <strong>iPoint</strong> <strong>VTO</strong> on a Network<br />
Installing<br />
<strong>iPoint</strong> <strong>VTO</strong> on<br />
a Network<br />
This section describes how to install <strong>iPoint</strong> <strong>VTO</strong> on your practice’s network,<br />
including how<br />
• To install <strong>iPoint</strong> <strong>VTO</strong> on more than one computer, 117<br />
• To activate the <strong>iPoint</strong> <strong>VTO</strong> Network License, 117<br />
! To install <strong>iPoint</strong> <strong>VTO</strong> on more than one computer<br />
1 Follow the instructions for installing <strong>iPoint</strong> <strong>VTO</strong> described in Installing<br />
<strong>iPoint</strong> <strong>VTO</strong> for New Users on page 12 on each computer.<br />
2 Follow the instructions for activating each copy of <strong>iPoint</strong> <strong>VTO</strong> described in<br />
To activate <strong>iPoint</strong> <strong>VTO</strong> on page 16.<br />
3 Follow the instructions for setting your network preferences described in<br />
Configuring <strong>iPoint</strong> <strong>VTO</strong>’s Network Settings on page 119.<br />
! To activate the <strong>iPoint</strong> <strong>VTO</strong> Network License<br />
Note<br />
Each computer must have an <strong>iPoint</strong> <strong>VTO</strong> Network License, and<br />
at least one license on your network must be a Full Network<br />
License. If you do not have a Full Network License, call<br />
<strong>OfficeMate</strong> <strong>Software</strong> <strong>Solutions</strong> at 800.942.5353.<br />
1 Open <strong>iPoint</strong> <strong>VTO</strong> on the computer on which you want to establish the Full<br />
Network License.<br />
2 Click the About <strong>iPoint</strong> icon in the lower right corner of the main window.<br />
The About <strong>iPoint</strong> window opens.<br />
3 Click Debug Options and select Update License.<br />
The Update License window opens.<br />
<strong>iPoint</strong> <strong>VTO</strong> User’s <strong>Guide</strong> 117
Using <strong>iPoint</strong> Dispatch<br />
Chapter 7 Networking <strong>iPoint</strong> <strong>VTO</strong><br />
4 Select your method of license update:<br />
- Update from Floppy. <strong>iPoint</strong> <strong>VTO</strong> searches the floppy drive for the<br />
license file.<br />
- Specify File Location. The user browses for the license file.<br />
- Update from the Internet. <strong>iPoint</strong> <strong>VTO</strong> searches the Internet for the<br />
license file.<br />
Figure 7-4: The Update License window<br />
Using <strong>iPoint</strong><br />
Dispatch<br />
<strong>iPoint</strong> Dispatch is an optional, stand-alone server application. You can install <strong>iPoint</strong><br />
Dispatch on your server (in a client-server network) to perform the server functions<br />
of <strong>iPoint</strong> <strong>VTO</strong> by command line rather than user interface. This section describes<br />
how<br />
• To install <strong>iPoint</strong> Dispatch, 118<br />
• To use <strong>iPoint</strong> Dispatch, 119<br />
Note<br />
Installing <strong>iPoint</strong> Dispatch on your server in a client-server<br />
environment is optional. Do not install <strong>iPoint</strong> Dispatch in a<br />
peer-to-peer environment.<br />
! To install <strong>iPoint</strong> Dispatch<br />
1 Insert the <strong>iPoint</strong> <strong>VTO</strong> Installation Disc 1.<br />
The <strong>iPoint</strong> <strong>VTO</strong> Install Wizard opens.<br />
2 Click Cancel.<br />
3 Open My Computer.<br />
4 Right-click the <strong>iPoint</strong> <strong>VTO</strong> Installation Disc 1 and select Open.<br />
5 Open the <strong>iPoint</strong>_Kiosk Windows installer package.<br />
118 <strong>iPoint</strong> <strong>VTO</strong> User’s <strong>Guide</strong>
Chapter 7 Networking <strong>iPoint</strong> <strong>VTO</strong><br />
Configuring <strong>iPoint</strong> <strong>VTO</strong>’s Network Settings<br />
6 Complete steps 4–11 listed under Installing <strong>iPoint</strong> <strong>VTO</strong> for New Users on<br />
page 12.<br />
7 When the installation completes, click Close.<br />
8 Open ModelInstall on the <strong>iPoint</strong> <strong>VTO</strong> Installation Disc 1.<br />
9 Type a directory path and click OK.<br />
10 When the model update is complete, click OK.<br />
! To use <strong>iPoint</strong> Dispatch<br />
1 Open the Windows Command Line.<br />
2 Use the commands listed below to control <strong>iPoint</strong> Dispatch.<br />
Task<br />
Install Service <strong>iPoint</strong>Dispatch -i<br />
Uninstall service <strong>iPoint</strong>Dispatch -u<br />
Run service <strong>iPoint</strong>Dispatch -r<br />
Stop service <strong>iPoint</strong>Dispatch -s<br />
Pause service <strong>iPoint</strong>Dispatch -p<br />
Resume service <strong>iPoint</strong>Dispatch -c<br />
Help message <strong>iPoint</strong>Dispatch -h<br />
Current status<br />
Command<br />
<strong>iPoint</strong>Dispatch status<br />
Configuring<br />
<strong>iPoint</strong> <strong>VTO</strong>’s<br />
Network<br />
Settings<br />
<strong>iPoint</strong> <strong>VTO</strong> supports peer-to-peer and client-server networking. Before you can<br />
network <strong>iPoint</strong> <strong>VTO</strong>, you must activate your network license. Refer to To activate<br />
the <strong>iPoint</strong> <strong>VTO</strong> Network License on page 117. This section outlines how to use<br />
<strong>iPoint</strong> Config to change your network settings, including how<br />
• To set network time-out, 120<br />
• To set the default communication port, 120<br />
• To set the addresses of the peers on your network, 121<br />
• To change other network settings, 121<br />
Notes<br />
• These instructions should be followed by a network administrator.<br />
• For information about using <strong>iPoint</strong> Config, refer to To navigate<br />
<strong>iPoint</strong> Config & modify preferences on page 80.<br />
<strong>iPoint</strong> <strong>VTO</strong> User’s <strong>Guide</strong> 119
Configuring <strong>iPoint</strong> <strong>VTO</strong>’s Network Settings<br />
Chapter 7 Networking <strong>iPoint</strong> <strong>VTO</strong><br />
! To set network time-out<br />
1 Open <strong>iPoint</strong> Config. Refer to the instructions listed under To open <strong>iPoint</strong><br />
Config on page 80 for information on opening <strong>iPoint</strong> Config.<br />
2 Select Global Settings from the Currently Editing drop-down menu.<br />
3 Expand Global Settings in the Preference Options field.<br />
4 Expand Network Settings.<br />
5 Select Standard Timeout in Seconds.<br />
6 Type the number of seconds in the Edit field that appears below the<br />
Preference Options field. The number of seconds you enter tells <strong>iPoint</strong> <strong>VTO</strong><br />
how long to search for patient files before quitting.<br />
7 Click Apply.<br />
8 If you are finished changing your preferences, click Save.<br />
! To set the default server for patient records<br />
1 Open <strong>iPoint</strong> Config. Refer to the instructions listed under To open <strong>iPoint</strong><br />
Config on page 80 for information on opening <strong>iPoint</strong> Config.<br />
2 Select Global Settings from the Currently Editing drop-down menu.<br />
3 Expand Global Settings in the Preference Options field.<br />
4 Expand Network Settings.<br />
5 Select Default Patient Internet Location.<br />
6 Type the IP address of your server in the Edit field that appears below the<br />
Preference Options field. The default IP address is 127.0.0.1, which points<br />
the computer back to itself.<br />
Note<br />
If you are using a peer-to-peer network, the Default Patient<br />
Internet Location should be 127.0.0.1.<br />
7 Click Apply.<br />
8 If you are finished changing your preferences, click Save.<br />
! To set the default communication port<br />
1 Open <strong>iPoint</strong> Config. Refer to the instructions listed under To open <strong>iPoint</strong><br />
Config on page 80 for information on opening <strong>iPoint</strong> Config.<br />
2 Select Global Settings from the Currently Editing drop-down menu.<br />
3 Expand Global Settings in the Preference Options field.<br />
4 Expand Network Settings.<br />
5 Select Default Patient Port.<br />
6 Type the port number in the Edit field that appears below the Preference<br />
Options field. The default port is 10725.<br />
7 Click Apply.<br />
120 <strong>iPoint</strong> <strong>VTO</strong> User’s <strong>Guide</strong>
Chapter 7 Networking <strong>iPoint</strong> <strong>VTO</strong><br />
Configuring <strong>iPoint</strong> <strong>VTO</strong>’s Network Settings<br />
8 If you are finished changing your preferences, click Save.<br />
! To set the addresses of the peers on your network<br />
Note<br />
If you are using a client-server network, you do not need to set<br />
the peer addresses.<br />
1 Open <strong>iPoint</strong> Config. Refer to the instructions listed under To open <strong>iPoint</strong><br />
Config on page 80 for information on opening <strong>iPoint</strong> Config.<br />
2 Select Global Settings from the Currently Editing drop-down menu.<br />
3 Expand Global Settings in the Preference Options field.<br />
4 Expand Network Settings.<br />
5 Select Peers.<br />
6 Type the IP addresses or Windows computer names in the Edit field that<br />
appears below the Preference Options field.<br />
Note<br />
Be sure to also include the IP address or Windows computer<br />
name of the local computer (127.0.0.1).<br />
7 Click Apply.<br />
8 If you are finished changing your preferences, click Save.<br />
! To change other network settings<br />
Note<br />
<strong>OfficeMate</strong> <strong>Software</strong> <strong>Solutions</strong> does not recommend changing<br />
any of the network settings not previously described.<br />
<strong>iPoint</strong> <strong>VTO</strong> User’s <strong>Guide</strong> 121
Configuring <strong>iPoint</strong> <strong>VTO</strong>’s Network Settings<br />
Chapter 7 Networking <strong>iPoint</strong> <strong>VTO</strong><br />
122 <strong>iPoint</strong> <strong>VTO</strong> User’s <strong>Guide</strong>
CHAPTER 8<br />
Troubleshooting <strong>iPoint</strong> <strong>VTO</strong><br />
In this chapter:<br />
• Camera has not been Set, 123<br />
• <strong>iPoint</strong> <strong>VTO</strong> Cannot Find the Olympus Camera, 123<br />
• <strong>iPoint</strong> <strong>VTO</strong> Displays a Red X, 129<br />
• <strong>iPoint</strong> <strong>VTO</strong> Opens to a Gray Screen, 129<br />
Using <strong>iPoint</strong> <strong>VTO</strong> to demonstrate frames, lenses, and contacts will help your<br />
patients make more informed decisions about purchasing eyewear from your<br />
practice. This guide will show you how to use <strong>iPoint</strong> <strong>VTO</strong> to make the frame or<br />
contact lens selection process faster and easier for you and your patients.<br />
Note<br />
For more <strong>iPoint</strong> <strong>VTO</strong> troubleshooting tips, visit the <strong>OfficeMate</strong><br />
<strong>Software</strong> <strong>Solutions</strong> Knowledge Base online at<br />
http://www.officemate.net/omkb/default.aspx?cNode=8B3P0Y.<br />
Camera has<br />
not been Set<br />
If <strong>iPoint</strong> <strong>VTO</strong> displays an error message that says, “Camera has not been set.<br />
Modify the settings.xml file and restart <strong>iPoint</strong> <strong>VTO</strong>.” your configuration settings<br />
may have been changed. To fix your settings, perform the following steps:<br />
1 Close the error message window.<br />
2 Follow the instructions To turn camera control on or off on page 85.<br />
<strong>iPoint</strong> <strong>VTO</strong><br />
Cannot Find<br />
the Olympus<br />
Camera<br />
If your camera does not connect with your computer, <strong>iPoint</strong> <strong>VTO</strong> displays the<br />
following error: “Could not find Olympus camera. Please check all connections.<br />
<strong>iPoint</strong> <strong>VTO</strong> software may need to be restarted.”<br />
The reasons for a connection error vary. Follow the instructions below to locate and<br />
fix the cause of the problem.<br />
<strong>iPoint</strong> <strong>VTO</strong> User’s <strong>Guide</strong> 123
<strong>iPoint</strong> <strong>VTO</strong> Cannot Find the Olympus Camera<br />
Chapter 8 Troubleshooting <strong>iPoint</strong> <strong>VTO</strong><br />
! Check the camera's connections and settings<br />
Note<br />
The LCD preview is not available when the USB cable is<br />
plugged into the camera.<br />
1 Ensure that the power and USB cables are firmly connected.<br />
2 Ensure that the power adapter is plugged into the electrical outlet and, if there<br />
is a light on the power adapter, ensure that it is lit.<br />
3 Ensure that the USB cable is plugged into the computer.<br />
4 Set the mode dial to P or ASM.<br />
5 Ensure the computer is running Microsoft Windows 2000 or Windows XP<br />
Professional.<br />
6 Restart <strong>iPoint</strong> <strong>VTO</strong>.<br />
7 If the problem is not resolved, proceed to Disconnect the USB cable from the<br />
camera.<br />
! Disconnect the USB cable from the camera<br />
Does the preview LCD light up and show a preview?<br />
If Then<br />
Yes 1 Reinsert the USB cable into the camera’s Multi-Connector<br />
port.<br />
2 Restart <strong>iPoint</strong> <strong>VTO</strong>.<br />
No ! Press the Quick View (>) button.<br />
Does the preview LCD light up and show a preview?<br />
If<br />
Then<br />
Yes 1 Reinsert the USB cable into the camera’s<br />
Multi-Connector port.<br />
2 Restart <strong>iPoint</strong> <strong>VTO</strong>.<br />
Your camera should now work.<br />
No ! Proceed to Turn the camera's dial to the Off<br />
position or push the power button once.<br />
124 <strong>iPoint</strong> <strong>VTO</strong> User’s <strong>Guide</strong>
Chapter 8 Troubleshooting <strong>iPoint</strong> <strong>VTO</strong><br />
<strong>iPoint</strong> <strong>VTO</strong> Cannot Find the Olympus Camera<br />
! Turn the camera's dial to the Off position or push the power<br />
button once<br />
Does the lens change from open to closed or visa versa?<br />
If<br />
Then<br />
Yes 1 Repeat turning the camera On and Off until the lens is<br />
extended.<br />
2 Reinsert the USB cable into the camera’s Multi-Connector<br />
port.<br />
3 Restart <strong>iPoint</strong>.<br />
Your camera should now work.<br />
No ! Proceed to Check the camera's power.<br />
! Check the camera's power<br />
1 Unplug the power cable from the camera.<br />
2 Open the battery door, remove any batteries, and close the battery door.<br />
3 Reinsert the power cable into the DC-In jack on your camera.<br />
4 Turn the camera’s dial to the On position on the dial or push the power button<br />
once.<br />
Does the preview LCD light up and show a preview or does the lens extend?<br />
If Then<br />
Yes 1 Reinsert the USB cable into the camera’s Multi-Connector<br />
port.<br />
2 Restart <strong>iPoint</strong> <strong>VTO</strong>.<br />
Your camera should now work.<br />
No ! Proceed to Test the camera with new batteries.<br />
! Test the camera with new batteries<br />
1 Unplug the power cable from the camera.<br />
2 Open the battery door, load new batteries, and close the battery door.<br />
3 Turn the camera to the On position on the dial or push power button once.<br />
Does the preview LCD light up and show a preview or does the lens extend?<br />
If<br />
Then<br />
Yes 1 Purchase a replacement power cable.<br />
2 Reinsert the USB cable into the camera’s Multi-Connector<br />
port.<br />
3 Restart <strong>iPoint</strong> <strong>VTO</strong>.<br />
Your camera should now work.<br />
<strong>iPoint</strong> <strong>VTO</strong> User’s <strong>Guide</strong> 125
<strong>iPoint</strong> <strong>VTO</strong> Cannot Find the Olympus Camera<br />
Chapter 8 Troubleshooting <strong>iPoint</strong> <strong>VTO</strong><br />
If<br />
Then<br />
No ! Proceed to Ensure the computer is recognizing the camera.<br />
! Ensure the computer is recognizing the camera<br />
1 Double-click My Computer.<br />
2 Look at the list of drives (i.e., hard drives, CD-ROM drives, removable<br />
disks).<br />
Do you see Removable Disk (E:) or Removable Disk (F:)?<br />
If Then<br />
Yes ! Double-click the removable disk.<br />
If<br />
You see a<br />
message “Please<br />
insert a disk into<br />
drive E/F:”<br />
Then<br />
1 Reinsert the USB cable into the<br />
camera’s Multi-Connector port.<br />
2 Restart <strong>iPoint</strong> <strong>VTO</strong>.<br />
Your camera should now work.<br />
Note<br />
Some computers may<br />
have multiple removable<br />
disk drives installed. In<br />
these cases, confirm that<br />
the drive you are testing<br />
is actually the Olympus<br />
Drive.<br />
The removable<br />
disk opens to a<br />
folder showing<br />
DCIM<br />
! Set the camera to computer-control<br />
mode. (Refer to your camera's<br />
documentation.)<br />
No<br />
Proceed to Check to see if there are other devices occupying the<br />
E and F drive positions.<br />
126 <strong>iPoint</strong> <strong>VTO</strong> User’s <strong>Guide</strong>
Chapter 8 Troubleshooting <strong>iPoint</strong> <strong>VTO</strong><br />
<strong>iPoint</strong> <strong>VTO</strong> Cannot Find the Olympus Camera<br />
! Check to see if there are other devices occupying the E and F<br />
drive positions<br />
Note<br />
Windows will assign the Olympus drive to E or F even if another<br />
drive or share occupies that drive location. This assignment will<br />
result in the camera drive not appearing in the drive list and the<br />
camera not being accessible by <strong>iPoint</strong>.<br />
Are there other devices occupying the E and F drive positions?<br />
If Then<br />
Yes 1 Adjust your system settings to change how those drive are<br />
assigned.<br />
2 Remap network drives to higher drive letters.<br />
3 Reassign the Olympus camera to drive E or F.<br />
Note<br />
Consult your computer technician if you are<br />
unsure about these steps.<br />
No ! Proceed to Install the Olympus registry entry.<br />
! Install the Olympus registry entry<br />
1 Insert the <strong>iPoint</strong> <strong>VTO</strong> Installation Disc 1 into your computer’s CD-ROM<br />
drive.<br />
2 Open My Computer from your desktop or Start menu.<br />
3 Right-click the <strong>iPoint</strong> <strong>VTO</strong> Installation Disc 1 and select Open.<br />
4 Open the Install_xtra folder.<br />
5 Open the OI_OM_patchX folder.<br />
6 Double-click Olymryecurrentuser.reg.<br />
7 Click Yes when prompted to add the file to the Windows Registry.<br />
8 Restart <strong>iPoint</strong> <strong>VTO</strong>.<br />
Your camera should now work. If your camera does not work, proceed to<br />
Determine how your computer authenticates users.<br />
! Determine how your computer authenticates users<br />
1 Consult your computer technician or office manager.<br />
Has the office switched from local user to domain user configuration?<br />
Note<br />
Domain user logins require the use of the Olympus Domain User<br />
Service Pack.<br />
<strong>iPoint</strong> <strong>VTO</strong> User’s <strong>Guide</strong> 127
<strong>iPoint</strong> <strong>VTO</strong> Cannot Find the Olympus Camera<br />
Chapter 8 Troubleshooting <strong>iPoint</strong> <strong>VTO</strong><br />
If<br />
Then<br />
Yes 1 Login in as a local administrator.<br />
No<br />
2 Copy the camera's driver.<br />
a. Insert the <strong>iPoint</strong> <strong>VTO</strong> Installation Disc 1 into your<br />
computer’s CD-ROM drive.<br />
b. Open My Computer from your desktop or Start menu.<br />
c. Right-click the <strong>iPoint</strong> <strong>VTO</strong> Installation Disc 1 and<br />
select Open.<br />
d. Open the Install_xtra folder.<br />
e. Open the OlymService folder.<br />
f. Right-click Olymrye.sys and select Copy.<br />
g. Open your local hard drive (C:\).<br />
h. Open the Windows folder<br />
i. Open the System32 folder.<br />
j. Open the Drivers folder.<br />
k. Click Edit and select Paste.<br />
l. Click Yes if prompted to overwrite the file.<br />
3 Go back to the OlymService folder (<strong>iPoint</strong> Installation<br />
CD\Install_xtra\OlymService).<br />
4 Double-click AddService.exe.<br />
5 Browse to C:\windows\system32\drivers\olymrye.sys.<br />
Wait for the program to finish installing.<br />
6 Double-click UseFiltject.exe.<br />
7 Select All Discovered Cameras and Add Filter.<br />
8 Restart the computer.<br />
9 Login as a domain user.<br />
10 Install the Olympus registry entry (see Install the Olympus<br />
registry entry on page 127).<br />
11 Open <strong>iPoint</strong> <strong>VTO</strong>.<br />
Your camera should now work. If your camera does not<br />
work, proceed to Determine whether your camera or<br />
computer is at fault.<br />
Proceed to Determine whether your camera or computer is at<br />
fault.<br />
! Determine whether your camera or computer is at fault<br />
1 Install <strong>iPoint</strong> <strong>VTO</strong> on another computer.<br />
2 Install the digital camera.<br />
128 <strong>iPoint</strong> <strong>VTO</strong> User’s <strong>Guide</strong>
Chapter 8 Troubleshooting <strong>iPoint</strong> <strong>VTO</strong><br />
<strong>iPoint</strong> <strong>VTO</strong> Displays a Red X<br />
3 If the camera works on another computer, consult your computer technician.<br />
<strong>iPoint</strong> <strong>VTO</strong><br />
Displays a<br />
Red X<br />
<strong>iPoint</strong> <strong>VTO</strong> displays a red X if the camera's disk is not formatted properly. To<br />
format the camera's disk, follow the instructions below. The directions may vary<br />
slightly depending on the camera model you are using.<br />
1 Disconnect the USB cable from the camera.<br />
2 Turn on the camera.<br />
3 Press the Menu button on the camera.<br />
4 Select Mode Menu.<br />
5 Select the Card tab (or Memory tab).<br />
6 Select Card Setup (or Memory Format).<br />
7 Select Format Card.<br />
8 Select Yes.<br />
9 Press the OK button.<br />
The camera shows the progress and returns to normal shooting mode after the<br />
disk is formatted.<br />
10 Reinsert the USB cable into the camera’s Multi-Connector port.<br />
11 Restart <strong>iPoint</strong> <strong>VTO</strong>.<br />
<strong>iPoint</strong> <strong>VTO</strong><br />
Opens to a<br />
Gray Screen<br />
You may need to install the latest Adobe Flash Player software.<br />
! Download the latest Flash Player free from Adobe Systems' Web site at<br />
http://www.adobe.com/shockwave/download/download.cgi?P1_Prod_Versi<br />
on=ShockwaveFlash&promoid=BIOW.<br />
<strong>iPoint</strong> <strong>VTO</strong> User’s <strong>Guide</strong> 129
<strong>iPoint</strong> <strong>VTO</strong> Opens to a Gray Screen<br />
Chapter 8 Troubleshooting <strong>iPoint</strong> <strong>VTO</strong><br />
130 <strong>iPoint</strong> <strong>VTO</strong> User’s <strong>Guide</strong>
CHAPTER 9<br />
Getting Support<br />
In this chapter:<br />
• Phone Support, 131<br />
• Online Support, 131<br />
• Terms of Support, 132<br />
<strong>OfficeMate</strong> <strong>Software</strong> <strong>Solutions</strong> considers our Client Services department the<br />
backbone of a successful, positive relationship between our company and you, our<br />
client. Our goal is to continually enhance the level of service provided by our Client<br />
Services department. <strong>OfficeMate</strong> <strong>Software</strong> <strong>Solutions</strong> offers reasonable annual<br />
software maintenance agreement fees and, simultaneously, must establish and<br />
enforce our service guidelines in order to retain these fees. This chapter outlines<br />
our service guidelines and policies.<br />
Phone<br />
Support<br />
<strong>OfficeMate</strong> <strong>Software</strong> <strong>Solutions</strong> offers toll-free client service help from 7:00am to<br />
5:00pm Pacific Daylight Time. Dial 800.942.5353 and choose option 1 to reach our<br />
Client Services team.<br />
Your calls are answered live by our knowledgeable Client Services team who will<br />
assist you with your support issues. Our service levels are equal to or better than<br />
the best service levels provided by any competitive help desk service in the eyecare<br />
industry today.<br />
Online<br />
Support<br />
To access online help for <strong>iPoint</strong> <strong>VTO</strong>, press the F1 key anywhere within <strong>iPoint</strong><br />
<strong>VTO</strong>.<br />
For more support information on <strong>iPoint</strong> <strong>VTO</strong> or any of the other <strong>OfficeMate</strong><br />
products, go to the <strong>OfficeMate</strong> <strong>Software</strong> <strong>Solutions</strong>’ support Web page at<br />
http://www.officemate.net. You can e-mail your support questions to the<br />
<strong>OfficeMate</strong> Client Services department at support@officemate.net or<br />
http://www.officemate.net/contact_support.aspx.<br />
<strong>iPoint</strong> <strong>VTO</strong> User’s <strong>Guide</strong> 131
Terms of Support<br />
Chapter 9 Getting Support<br />
<strong>OfficeMate</strong> <strong>Software</strong> <strong>Solutions</strong> also maintains an extensive online knowledge base<br />
that is full of helpful articles and answers to frequently asked questions. We highly<br />
encourage you to seek out answers to your questions and submit new questions<br />
using this knowledge base at http://www.officemate.net/omkb/.<br />
Terms of<br />
Support<br />
The Annual <strong>Software</strong> Maintenance Agreement (ASMA) is a mandatory agreement<br />
all clients must maintain each year through the payment of an annual fee for each<br />
software product licensed from <strong>OfficeMate</strong> <strong>Software</strong> <strong>Solutions</strong>. This ASMA<br />
includes the annual <strong>iPoint</strong> <strong>VTO</strong> license, all software upgrades, and toll-free help<br />
desk services for our software applications.<br />
The <strong>OfficeMate</strong> <strong>Software</strong> <strong>Solutions</strong> business model requires us to amortize our<br />
annual investment in software application development and client service across<br />
our broad base of clients using <strong>OfficeMate</strong> <strong>Software</strong> <strong>Solutions</strong>’ software. By<br />
requiring that everyone invest by paying this low annual fee each year, we can<br />
retain lower fees. If fewer clients participate, the result would be substantially<br />
higher fees to amortize these services across fewer clients.<br />
132 <strong>iPoint</strong> <strong>VTO</strong> User’s <strong>Guide</strong>
INDEX<br />
Numerics<br />
3D-Eye Office. See Eyemaginations<br />
A<br />
About <strong>iPoint</strong> button, 30<br />
Add As Favorite button, 63<br />
adjustable arm setup, 8<br />
Alignment Cursor, 42, 57<br />
Annual <strong>Software</strong> Maintenance Agreement. See<br />
ASMA<br />
antireflective lenses<br />
changing package names, 106<br />
default package setting, 106<br />
demonstrating, 51–53<br />
night driving example, 52<br />
outdoor sports example, 52<br />
package price settings, 107<br />
package settings, 107<br />
simulation settings, 102<br />
tooltip. See tooltip<br />
ASMA, 132<br />
B<br />
bifocal lenses. See multifocal lenses<br />
business information<br />
modifying business address, 82<br />
modifying business name, 82<br />
modifying business phone, 82<br />
C<br />
camera<br />
DC-In jack, 12<br />
See also power cord<br />
flash settings, 92<br />
mode dial, 11<br />
Multi-Connector, 12<br />
See also USB cable<br />
rotation, 11, 96<br />
setup, 8–12<br />
supported models, 3<br />
using a different camera, 87<br />
camera control setting, 85<br />
cameras, supported, 3<br />
Change Favorite Rectangle setting, 89<br />
Client Services team<br />
e-mail address, 131<br />
phone number, 131<br />
Web site, 131<br />
client-server. See network: structure<br />
Contact Lens Demonstration window, 60, 62<br />
contact lens mask<br />
retracing, 60<br />
tracing, 57<br />
contact lenses<br />
color, 63<br />
demonstrating, 57–64<br />
exiting the demonstration, 64<br />
maintaining, 75–78<br />
style, 63<br />
zooming in/out, 64<br />
<strong>iPoint</strong> <strong>VTO</strong> User’s <strong>Guide</strong> 133
Index<br />
Contacts Update window, 78<br />
contour map, 49<br />
cuatro foto, 97<br />
D<br />
DC-In jack. See camera: DC-In jack<br />
demonstration titles<br />
modifying, 101<br />
Determine, 127<br />
display. See monitor<br />
domain user login, 127<br />
drive position, 127<br />
E<br />
editing titles, 99<br />
E-mail Photos button, 30<br />
e-mail support, 131<br />
error<br />
"Camera has not been set", 123<br />
"Cannot find Olympus camera", 123<br />
red X, 129<br />
exposure bias settings, 95<br />
eye size, 46<br />
Eyemaginations, 64–65<br />
settings, 102<br />
F<br />
F1 key, 131<br />
customizing, 98<br />
features, new in <strong>iPoint</strong> <strong>VTO</strong>, 24<br />
firewall. See network: firewall<br />
FireWire, 85<br />
Flash Player, 14, 19<br />
flash settings. See camera: flash settings<br />
frameless photo, 40<br />
H<br />
hardware specifications, 2<br />
camera specifications, 3<br />
CD/DVD-ROM drive, 4<br />
hard drive, 4<br />
monitor, 4<br />
printer, 4<br />
processor, 3<br />
RAM on networked systems, 4<br />
RAM on standalone systems, 3<br />
USB port, 4<br />
help, 131<br />
Help menu, 29<br />
customizing, 97<br />
I<br />
import path<br />
changing, 84<br />
Import Photos button, 30<br />
install wizard, 13<br />
installation disc, 13<br />
installing, 7<br />
camera, 8<br />
network environment, 13, 117<br />
See also network<br />
interface elements, 26<br />
<strong>iPoint</strong> Config, 75<br />
applying changes, 81<br />
expanding options, 80<br />
navigating, 80<br />
opening, 80<br />
saving changes, 81<br />
<strong>iPoint</strong> Dispatch<br />
commands, 119<br />
installing, 118<br />
using, 119<br />
<strong>iPoint</strong> menu, 27<br />
G<br />
GoToMyPC, 6<br />
gray screen, 129<br />
134 <strong>iPoint</strong> <strong>VTO</strong> User’s <strong>Guide</strong>
Index<br />
<strong>iPoint</strong> <strong>VTO</strong><br />
activating, 16<br />
customizing. See <strong>iPoint</strong> Config<br />
networking. See network<br />
opening, 34<br />
overview, 24<br />
reactivating, 21<br />
setting up, 31<br />
uninstalling, 21, 121<br />
ISO speed, adjusting, 94<br />
iTrains, 23<br />
K<br />
knowledge base, 24, 132<br />
L<br />
language settings, 96<br />
Lens Demonstration window, 45, 99<br />
changing lens descriptions, 101<br />
changing lens titles, 101<br />
lens design, 46<br />
aspheric, 47<br />
materials. See lens materials<br />
settings, 103<br />
spheric, 47<br />
lens mask<br />
retracing, 45<br />
tracing, 42<br />
lens materials<br />
customizing, 110–112<br />
hiding, 111<br />
lens’ index, 111<br />
modifying titles, 111<br />
positioning, 110<br />
thickness, 111<br />
Lens Materials window, 46<br />
lens thickness settings, 111<br />
lens’ index settings, 111<br />
license<br />
activating network activation, 117<br />
obtaining activation code, 16<br />
license agreement, ii<br />
light metering setting, 94<br />
lighting settings, 93<br />
M<br />
Marchon frames<br />
customizing, 84<br />
Material Demo Default Settings, 103<br />
menu<br />
<strong>iPoint</strong>, 27<br />
Model, 28<br />
Patient, 28<br />
Microsoft Terminal Server, 2<br />
mirrored image settings, 95<br />
Model menu, 28<br />
models, 28, 69<br />
monitor<br />
adjusting resolution, 89<br />
color depth, 4<br />
requirements, 4<br />
resolution, 4<br />
wide-screen, 4<br />
mounting point setup, 9<br />
Multi-Connector. See camera: Multi-Connector<br />
Multifocal Demo Default Settings, 103<br />
multifocal lenses<br />
demonstrating, 48–51<br />
mountain hiking example, 49<br />
progressive lens options, 104<br />
progressive lens settings, 104<br />
segment size, 103<br />
work place example, 50<br />
<strong>iPoint</strong> <strong>VTO</strong> User’s <strong>Guide</strong> 135
Index<br />
N<br />
network, 21<br />
default server, 120<br />
firewall, 114<br />
<strong>iPoint</strong> <strong>VTO</strong><br />
activating on, 117<br />
installing on, 117<br />
license, 117<br />
peer-to-peer<br />
setting addresses, 121<br />
proxies, 114<br />
settings, 121<br />
structure, 114<br />
TCP/IP, 114<br />
time-out, 120<br />
network license<br />
activating, 117<br />
network specifications, 6<br />
cables, 6<br />
ethernet cards, 6<br />
remote access, 6<br />
switches, 6<br />
wireless, 6<br />
New Photograph button, 30<br />
O<br />
<strong>OfficeMate</strong><br />
Eyewear Order window, 71<br />
interface elements, 26<br />
<strong>iPoint</strong> icon, 72<br />
new features, 24<br />
sending a photo to, 73<br />
using <strong>iPoint</strong> <strong>VTO</strong> with, 71–72, 84, 114<br />
<strong>OfficeMate</strong> <strong>Software</strong> <strong>Solutions</strong> University. See<br />
OSSU<br />
<strong>OfficeMate</strong> User’s <strong>Guide</strong>, 71<br />
Olympus registry entry, 127<br />
Olympus Service for Domains, 14, 127–128<br />
online support, 131<br />
OSSU<br />
iTrains, 23<br />
overview, 24<br />
registration, 24<br />
P<br />
passport photos. See cuatro foto<br />
Patient menu, 28<br />
patient photos. See photos<br />
patient records<br />
creating, 34<br />
deleting, 35<br />
opening, 35<br />
PD Fudge setting, 96<br />
peer-to-peer. See network: peer-to-peer<br />
phone support, 131<br />
photo compression, 92<br />
photo file format, 39<br />
photo preview settings, 90<br />
photo resolution, 92<br />
Photo Title prompt settings, 88<br />
photochromic lenses, 54<br />
photographs. See photos<br />
photos<br />
adjusting file size, 92<br />
darkening, 95<br />
deleting, 38<br />
e-mailing, 68–69<br />
frameless, setting as, 40<br />
importing, 39, 84<br />
inverting, 95<br />
lightening, 95<br />
printing, 66–67<br />
renaming, 37<br />
rotating, 96<br />
saving, 84<br />
saving with contact lenses, 63<br />
taking, 36<br />
polarized lenses, 53<br />
example, 54<br />
power cord, 12<br />
Prescription slider, 46<br />
Print Photos button, 30<br />
print preview, 67<br />
See also photos: printing<br />
printer, 4<br />
progressive lenses. See multifocal lenses<br />
136 <strong>iPoint</strong> <strong>VTO</strong> User’s <strong>Guide</strong>
Index<br />
proxies. See network: proxies<br />
pupilary distance. See PD Fudge setting<br />
R<br />
Refocus button, 36<br />
remote access specifications, 6<br />
Reset button, 30<br />
S<br />
screen resolution. See monitor<br />
segment size, 48<br />
Set as Frameless button, 40<br />
settings.xml file, 123<br />
Shockwave Player, 14, 19<br />
shortcut buttons, 30<br />
software specifications, 2<br />
operating system, 2<br />
Spanish. See language settings<br />
support<br />
e-mail, 131<br />
knowledge base, 132<br />
online, 131<br />
phone, 131<br />
system specifications<br />
hardware, 2<br />
network, 6<br />
software, 2<br />
terminal server, 2<br />
tooltip<br />
modifying, 108<br />
viewing, 51<br />
training. See OSSU<br />
trifocal lenses. See multifocal lenses<br />
Try On Contacts button, 62<br />
turntable setup, 8<br />
U<br />
uninstalliing, 121<br />
USB cable, 12<br />
V<br />
video preview settings, 86<br />
virtual contact lenses. See contact lenses<br />
W<br />
white balance settings, 93<br />
Windows Registry entry, 127<br />
Z<br />
zoom settings, 86<br />
Zoom slider, 36, 87<br />
Zoom Tool, 30<br />
T<br />
Take Photos window, 36<br />
TCP/IP. See network: TCP/IP<br />
terminal server, 2<br />
Third-Party Demo, 64<br />
settings, 102<br />
Thumbscrew, 44, 59<br />
tinted lenses, 56<br />
changing the color of, 56<br />
changing the shade of, 56<br />
<strong>iPoint</strong> <strong>VTO</strong> User’s <strong>Guide</strong> 137
138 <strong>iPoint</strong> <strong>VTO</strong> User’s <strong>Guide</strong><br />
Index