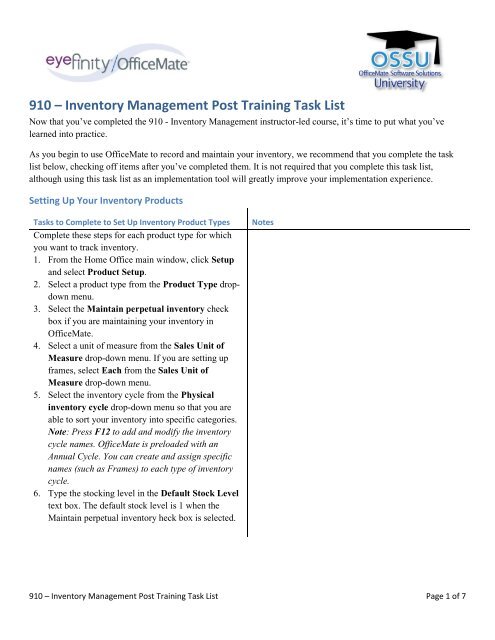910 â Inventory Management Post Training Task List
910 â Inventory Management Post Training Task List
910 â Inventory Management Post Training Task List
You also want an ePaper? Increase the reach of your titles
YUMPU automatically turns print PDFs into web optimized ePapers that Google loves.
<strong>910</strong> – <strong>Inventory</strong> <strong>Management</strong> <strong>Post</strong> <strong>Training</strong> <strong>Task</strong> <strong>List</strong><br />
Now that you’ve completed the <strong>910</strong> - <strong>Inventory</strong> <strong>Management</strong> instructor-led course, it’s time to put what you’ve<br />
learned into practice.<br />
As you begin to use OfficeMate to record and maintain your inventory, we recommend that you complete the task<br />
list below, checking off items after you’ve completed them. It is not required that you complete this task list,<br />
although using this task list as an implementation tool will greatly improve your implementation experience.<br />
Setting Up Your <strong>Inventory</strong> Products<br />
<strong>Task</strong>s to Complete to Set Up <strong>Inventory</strong> Product Types<br />
Complete these steps for each product type for which<br />
you want to track inventory.<br />
1. From the Home Office main window, click Setup<br />
and select Product Setup.<br />
2. Select a product type from the Product Type dropdown<br />
menu.<br />
3. Select the Maintain perpetual inventory check<br />
box if you are maintaining your inventory in<br />
OfficeMate.<br />
4. Select a unit of measure from the Sales Unit of<br />
Measure drop-down menu. If you are setting up<br />
frames, select Each from the Sales Unit of<br />
Measure drop-down menu.<br />
5. Select the inventory cycle from the Physical<br />
inventory cycle drop-down menu so that you are<br />
able to sort your inventory into specific categories.<br />
Note: Press F12 to add and modify the inventory<br />
cycle names. OfficeMate is preloaded with an<br />
Annual Cycle. You can create and assign specific<br />
names (such as Frames) to each type of inventory<br />
cycle.<br />
6. Type the stocking level in the Default Stock Level<br />
text box. The default stock level is 1 when the<br />
Maintain perpetual inventory heck box is selected.<br />
Notes<br />
<strong>910</strong> – <strong>Inventory</strong> <strong>Management</strong> <strong>Post</strong> <strong>Training</strong> <strong>Task</strong> <strong>List</strong> Page 1 of 7
<strong>Task</strong>s to Complete to Set Up <strong>Inventory</strong> Product Types,<br />
Cont.<br />
7. Type the minimum quantity of the product that you<br />
want to have in stock in the Default Reorder Point<br />
(Minimum On Hand) text box. The default<br />
minimum quantity is 1 when the Maintain perpetual<br />
inventory check box is selected.<br />
8. If you are allowing discounts on services and you<br />
selected Services from the Product type dropdown<br />
menu, select the Allow Discount On<br />
Services check box.<br />
9. If wanting to use half fees on single lens<br />
transactions and you selected Lens Treatments from<br />
the Product type drop-down menu, select the Use<br />
Half Fee on Single Lens Transactions check box.<br />
10. If you are tracking commissions for the product<br />
type, record the Commission Method,<br />
Commission rate, and SPIFF Amount for both<br />
providers and staff. Also, click the Commission<br />
Class tab and record appropriate product<br />
commission information (description, method, rate,<br />
and SPIFF amount).<br />
11. Click OK.<br />
Notes<br />
<strong>910</strong> – <strong>Inventory</strong> <strong>Management</strong> <strong>Post</strong> <strong>Training</strong> <strong>Task</strong> <strong>List</strong> Page 2 of 7
<strong>Task</strong>s to Complete to Set Up <strong>Inventory</strong> Preferences<br />
1. From the Home Office main window, click Setup<br />
and select Product Setup.<br />
2. Click the Preferences tab.<br />
3. Type or select the start date of the first period in<br />
your inventory calendar in the Start date of first<br />
periods text box.<br />
4. Type the current calendar year in the Current<br />
calendar year text box.<br />
5. Type the current inventory period in the Current<br />
inventory period text box. For example, if your<br />
inventory cycle is 12 months, beginning in January,<br />
and it is now March, type 3.<br />
6. Type the number of periods in a year in the # of<br />
periods in a year text box.<br />
7. If you keep your inventory physical count by board<br />
location, select the Yes radio button next to Will<br />
physical count be stored by board location? If<br />
you are maintaining your inventory on paper, this<br />
information can be very helpful.<br />
8. If you are using a barcode scanner, following the<br />
instructions below:<br />
a. Select up to five Barcode Label Options.<br />
b. Select the Product Code radio button next to<br />
Column on bar code.<br />
c. Select your barcode printer from the Bar Code<br />
Printer drop-down menu.<br />
d. If you are using a Label Matrix printer, select<br />
the Bar Code printer program path and the<br />
Bar Code printer output path using the ellipse<br />
buttons.<br />
e. After your barcode printer is connected to your<br />
computer, you will easily be able to see what<br />
communication port the printer is using and<br />
record it in the Comm Port for Barcode<br />
Printer text box.<br />
Notes<br />
<strong>910</strong> – <strong>Inventory</strong> <strong>Management</strong> <strong>Post</strong> <strong>Training</strong> <strong>Task</strong> <strong>List</strong> Page 3 of 7
<strong>Task</strong>s to Complete to Add Products to <strong>Inventory</strong><br />
• Record the quantity on hand separately from the<br />
task of adding products to your inventory by<br />
completing one of the following actions:<br />
o Record a physical or scan count and record<br />
the beginning quantity on hand at each<br />
location.<br />
o Record an adjustment or receive inventory at<br />
each location.<br />
o Create a purchase order for each vendor and<br />
receive the purchase order at each location<br />
(thereby updating your quantity on hand and<br />
creating data in the Frame Aging report).<br />
o Create and receive a transfer from Home<br />
Office to the location to update the quantity<br />
on hand.<br />
Notes<br />
Maintaining Your <strong>Inventory</strong><br />
<strong>Task</strong>s to Complete to Receive <strong>Inventory</strong> through a<br />
Physical or Scan Count<br />
1. Click the Products icon, select <strong>Inventory</strong>, and<br />
select Scan Count or Physical Count.<br />
2. Click the Yes or No radio button to indicate if<br />
this is or is not a new inventory cycle.<br />
3. Select a manufacturer from the Manufacturer<br />
drop-down menu.<br />
4. Select an inventory count cycle from the Select a<br />
Count Cycle drop-down menu.<br />
5. If you are scanning inventory, place your cursor<br />
in the Product Code text box and scan your<br />
inventory. As you scan the products, they are<br />
counted and recorded in OfficeMate.<br />
6. Click Worksheet or Print Variance (if desired)<br />
to print the inventory worksheet or variance<br />
report.<br />
7. Click Record to save the inventory cycle.<br />
8. Click Cancel to close the window.<br />
Notes<br />
<strong>910</strong> – <strong>Inventory</strong> <strong>Management</strong> <strong>Post</strong> <strong>Training</strong> <strong>Task</strong> <strong>List</strong> Page 4 of 7
<strong>Task</strong>s to Complete to Receive <strong>Inventory</strong> through a<br />
Physical or Scan Count, cont.<br />
9. If you are physically counting inventory, count<br />
and record the inventory on the worksheet and<br />
then return to the Physical County Entry window<br />
and record the counts in OfficeMate.<br />
10. Click Update On-Hand to update the quantity of<br />
inventory items that you have on hand and close<br />
the inventory cycle.<br />
Notes<br />
<strong>Task</strong>s to Complete to Receive <strong>Inventory</strong> through<br />
Adjustments<br />
1. Click the Products icon, select <strong>Inventory</strong>, and<br />
select Adjustments.<br />
2. Select Receive <strong>Inventory</strong> from the Adjustment<br />
Type drop-down menu.<br />
3. Scan or search for the inventory item in the<br />
OfficeMate database by clicking the Product<br />
Name/Code column heading.<br />
4. Type the adjusted quantity in the Adj Qty text<br />
box.<br />
5. Select an adjustment reason from the Reason<br />
drop-down menu.<br />
Note: Press F12 to add and modify the<br />
adjustment reasons in Home Office.<br />
6. Click Record. The Qty on Hand text box on the<br />
Product Details tab in the Products window is<br />
now updated.<br />
Notes<br />
<strong>910</strong> – <strong>Inventory</strong> <strong>Management</strong> <strong>Post</strong> <strong>Training</strong> <strong>Task</strong> <strong>List</strong> Page 5 of 7
<strong>Task</strong>s to Complete to Receive <strong>Inventory</strong> through<br />
Transfers from Home Office<br />
1. Click on the Products icon, select <strong>Inventory</strong>,<br />
and select Transfer.<br />
2. Select the location from which product is<br />
transferring in the From Location drop-down<br />
menu.<br />
3. Select the location from which the product is<br />
transferring in the To Location drop-down menu.<br />
4. Type comments in the Notes text box.<br />
5. Scan or search for the inventory item in the<br />
OfficeMate database by clicking the Product<br />
Name/Code column heading.<br />
6. Click Record & Print.<br />
Notes<br />
<strong>Task</strong>s to Complete to Receive <strong>Inventory</strong> through Manual<br />
Purchase Orders<br />
1. Click the Products icon, select Purchase Order,<br />
and select Manual PO.<br />
2. Select a purchase order or click New PO.<br />
3. Select a ship-to location from the Ship-to<br />
Location drop-down menu.<br />
4. Select a date from the Date Required calendar.<br />
5. Select a vendor from the Vendor box. You must<br />
create a separate purchase order for each vendor.<br />
6. Click Save.<br />
7. Click the Purchase Order Details tab.<br />
8. Scan or search for the inventory item in the<br />
OfficeMate database by clicking the Product<br />
Name/Code column heading.<br />
9. Type the quantity of each inventory item in the<br />
Order Qty column.<br />
10. Click Save PO Details.<br />
11. Click the Purchase Order and Shipping<br />
Information tab.<br />
12. Click Commit to finalize the purchase order.<br />
13. Click Exit.<br />
14. Click the Products icon and select Receive<br />
Purchase Order to receive a purchase order.<br />
Notes<br />
<strong>910</strong> – <strong>Inventory</strong> <strong>Management</strong> <strong>Post</strong> <strong>Training</strong> <strong>Task</strong> <strong>List</strong> Page 6 of 7
<strong>Task</strong>s to Complete to Receive <strong>Inventory</strong> through Manual<br />
Purchase Orders, cont.<br />
15. Type the PO number in the PO No. text box and<br />
click Get PO or click Find PO to search for and<br />
select a purchase order.<br />
16. Type the number of items that you received in the<br />
Qty Received text box, select the Fully Recv’d<br />
check box if the full line was received, or select<br />
Receive Complete if the full order was received.<br />
17. Click Record to update the quantity on hand for<br />
each product listed on the purchase order.<br />
Notes<br />
For help on completing the tasks above, check out the following resources:<br />
• OfficeMate Home Office User’s Guide<br />
• OfficeMate User’s Guide<br />
• OfficeMate Online Help<br />
• Optical series recorded video tutorials<br />
<strong>910</strong> – <strong>Inventory</strong> <strong>Management</strong> <strong>Post</strong> <strong>Training</strong> <strong>Task</strong> <strong>List</strong> Page 7 of 7