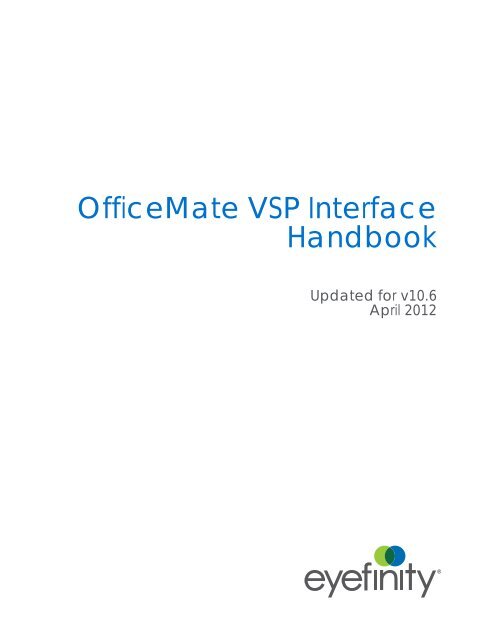OfficeMate VSP Interface - Eyefinity - OfficeMate Software Solutions
OfficeMate VSP Interface - Eyefinity - OfficeMate Software Solutions
OfficeMate VSP Interface - Eyefinity - OfficeMate Software Solutions
Create successful ePaper yourself
Turn your PDF publications into a flip-book with our unique Google optimized e-Paper software.
<strong>OfficeMate</strong> <strong>VSP</strong> <strong>Interface</strong><br />
Handbook<br />
Updated for v10.6<br />
April 2012<br />
®
License and Certain Restrictions<br />
<strong>Eyefinity</strong> hereby grants Customer a nonexclusive annually renewable license to use one copy of the software listed in Schedule “A”<br />
hereto (the “<strong>Software</strong>”) for use on a single computer and a single terminal, or on a single server computer with the purpose of distribution<br />
to other computers attached to the network as defined by Schedule “B.” Customer may make one backup copy of the <strong>Software</strong><br />
for their own use. Making additional copies is prohibited. Giving copies to another person or duplicating the <strong>Software</strong> by any other<br />
means, including electronic transmission, is also prohibited. Customer may not copy the printed materials accompanying the <strong>Software</strong><br />
or print copies of the user documentation. The <strong>Software</strong> is protected by copyright law, and title to the <strong>Software</strong> shall at all times<br />
remain exclusively with <strong>OfficeMate</strong>. The <strong>Software</strong> also contains <strong>OfficeMate</strong> trade secrets, and Customer may not reverse engineer,<br />
decompile, disassemble, or otherwise reduce the <strong>Software</strong> to human-perceivable form. Customer may not modify, adapt, translate,<br />
rent, sublicense, assign, loan, resell, distribute, or network the <strong>Software</strong>, disk, or related materials or create derivative works based<br />
upon the <strong>Software</strong> or any part thereof.<br />
THIS LICENSE SHALL TERMINATE ONE (1) YEAR FROM THE DATE OF ACTIVATION OF THE SOFTWARE, UNLESS CUSTOMER<br />
RENEWS THE LICENSE BY PAYMENT OF THE THEN CURRENT ANNUAL RENEWAL FEE FOR MAINTENANCE AND SUPPORT AND<br />
EXECUTES A NEW SOFTWARE LICENSE AGREEMENT. IN THE EVENT THAT THE LICENSE IS NOT RENEWED, THE SOFTWARE<br />
WILL AUTOMATICALLY STOP PERFORMING MOST OF ITS FUNCTIONS.<br />
Disclaimer of Warranties<br />
THE SOFTWARE IS PROVIDED “AS-IS.” OFFICEMATE DISCLAIMS ALL WARRANTIES, EXPRESS OR IMPLIED, REGARDING THE<br />
SOFTWARE, DISK, AND RELATED MATERIAL, INCLUDING BUT NOT LIMITED TO THE WARRANTIES OF MERCHANTABILITY, FIT-<br />
NESS FOR A PARTICULAR PURPOSE, QUALITY OR NONINFRINGEMENT. OFFICEMATE DOES NOT WARRANT THAT THE SOFT-<br />
WARE IS FREE FROM BUGS, ERRORS, OR OTHER PROGRAM LIMITATIONS.<br />
Limitation of Liability and Damages<br />
The entire liability of <strong>OfficeMate</strong> for any reason shall be limited to the amount paid by Customer for the <strong>Software</strong>. <strong>OfficeMate</strong>, its parent<br />
and affiliates, licensors, third party content or service providers, and distributors, (collectively “Representatives”) shall not be liable<br />
for any indirect, special, incidental, or consequential damages (including damages for loss of business, loss of profits, loss of business<br />
information, business interruption or other pecuniary loss arising out of the use of or inability to use this <strong>OfficeMate</strong> <strong>Software</strong>),<br />
whether based on breach of contract, breach of warranty, tort (including negligence), product liability or otherwise, even if <strong>OfficeMate</strong><br />
or its Representatives have been advised of the possibility of such damages. The limitation of damages set forth above is a fundamental<br />
element of the bargain between <strong>OfficeMate</strong> and Customer, and without such limitation the <strong>Software</strong> could not be provided on<br />
an economic basis.<br />
The information contained herein is subject to change without notice and is provided "as-is" without warranty of any kind. Nothing<br />
herein shall be construed as constituting an additional warranty. <strong>Eyefinity</strong> shall not be liable for technical or editorial errors or omissions<br />
contained herein.<br />
Governing Law; Entire Agreement<br />
This Agreement is governed by the laws of the State of New York. Should Customer have any questions concerning this Agreement,<br />
or if Customer wishes to contact <strong>Eyefinity</strong>, the address is: 38 Discovery, Suite 250, Irvine, California 92618. This Agreement is intended<br />
by the parties as the complete and exclusive statement of the terms of their agreement.<br />
Copyright © 2012 by <strong>OfficeMate</strong> <strong>Software</strong> <strong>Solutions</strong>, Inc. All rights reserved.<br />
<strong>Eyefinity</strong><br />
38 Discovery, Suite 250<br />
Irvine, CA 92618-3129<br />
Trademarks<br />
<strong>VSP</strong> is a registered trademark of Vision Service Plan. <strong>Eyefinity</strong> is a trademark of <strong>Eyefinity</strong>, Inc. <strong>OfficeMate</strong>, <strong>OfficeMate</strong> Administration,<br />
ReportWRITER, and the <strong>OfficeMate</strong> logo are registered trademarks of <strong>OfficeMate</strong> <strong>Software</strong> <strong>Solutions</strong>. ExamWRITER is a registered<br />
trademark of Marchon Eyewear, Inc.<br />
Other product and brand names may be trademarks or registered trademarks of their respective owners.<br />
®
Contents<br />
Chapter 1 1 Getting Started<br />
1 Finding More Information<br />
2 Preparing for the <strong>OfficeMate</strong> <strong>VSP</strong> <strong>Interface</strong><br />
2 Activating the <strong>VSP</strong> <strong>Interface</strong> with <strong>Eyefinity</strong><br />
3 Setting Up the <strong>OfficeMate</strong> <strong>VSP</strong> <strong>Interface</strong><br />
Chapter 2 11 Setting Up Products<br />
11 Setting Up Product Attribute Pricing<br />
14 Loading Lens Products into <strong>OfficeMate</strong><br />
18 Downloading <strong>VSP</strong> Lists<br />
19 Loading Frame Products into <strong>OfficeMate</strong><br />
24 Mapping Products<br />
24 Using the <strong>VSP</strong> Product Mapping Utility to Map Multiple Products<br />
29 Using the Products Module to Map Individual Products<br />
30 Setting Up Service Attributes<br />
Chapter 3 33 Obtaining Member Eligibility & <strong>VSP</strong> Authorization<br />
33 Setting Up a Patient’s <strong>VSP</strong> Insurance<br />
34 Obtaining <strong>VSP</strong> Member Eligibility and Authorization Information<br />
38 Viewing Eligibility, Doctor Reports, and Packing Slips<br />
39 Viewing Authorizations<br />
Chapter 4 41 Recording <strong>VSP</strong> Orders<br />
41 Recording <strong>VSP</strong> Orders<br />
44 Pricing <strong>VSP</strong> Orders<br />
Chapter 5 47 Creating & Recording Fee Slips for <strong>VSP</strong> Members<br />
47 Recording <strong>VSP</strong> Fee Slips<br />
48 Coordinating Benefits<br />
Chapter 6 51 Researching <strong>VSP</strong> Insurance Claims & Lab Orders<br />
®<br />
<strong>OfficeMate</strong> <strong>VSP</strong> <strong>Interface</strong> Handbook<br />
iii
Contents<br />
Appendix A 53 <strong>OfficeMate</strong> <strong>VSP</strong> <strong>Interface</strong> User Checklist<br />
54 Call <strong>Eyefinity</strong><br />
54 Location Maintenance<br />
55 Resource Setup<br />
55 Insurance Billing Initial Setup–Insurance Carrier<br />
56 Insurance Billing Initial Setup—Insurance Plan<br />
56 Third Party Setup—Attributes<br />
57 Third Party Setup—Additional Attributes<br />
57 Lens Product Loader<br />
57 FrameMate<br />
58 <strong>VSP</strong> Product Mapping<br />
58 Products & Services—Product Details<br />
59 Insurance Billing Initial Setup<br />
59 Patient—Demographic<br />
60 Patient—Insurance<br />
60 Rx Order<br />
61 Fee Slip<br />
61 Third Party Processing<br />
Index 63<br />
iv<br />
<strong>OfficeMate</strong> <strong>VSP</strong> <strong>Interface</strong> Handbook
Getting Started<br />
1<br />
In this chapter:<br />
• Finding More Information, 1<br />
• Preparing for the <strong>OfficeMate</strong> <strong>VSP</strong> <strong>Interface</strong>, 2<br />
• Activating the <strong>VSP</strong> <strong>Interface</strong> with <strong>Eyefinity</strong>, 2<br />
• Setting Up the <strong>OfficeMate</strong> <strong>VSP</strong> <strong>Interface</strong>, 3<br />
<strong>OfficeMate</strong> users can submit electronic <strong>VSP</strong> insurance claims to <strong>Eyefinity</strong> without<br />
re-entering claim information into the <strong>Eyefinity</strong> Web site or filing paper claims.<br />
<strong>OfficeMate</strong> obtains authorization and eligibility information directly from <strong>Eyefinity</strong><br />
so that you can quickly and accurately submit <strong>VSP</strong> claims. In addition to<br />
submitting <strong>VSP</strong> insurance claims, you can also submit private lab orders and Rx<br />
orders to <strong>Eyefinity</strong> through the <strong>OfficeMate</strong> <strong>VSP</strong> <strong>Interface</strong>. You cannot submit<br />
government or commercial claims (non-<strong>VSP</strong> claims) to <strong>Eyefinity</strong> through the<br />
<strong>OfficeMate</strong> <strong>VSP</strong> <strong>Interface</strong>.<br />
This handbook shows you how to activate and set up the <strong>OfficeMate</strong> <strong>VSP</strong><br />
interface; obtain authorization and eligibility information; and submit insurance<br />
claims, private lab orders, and Rx orders to <strong>Eyefinity</strong> through the <strong>OfficeMate</strong> <strong>VSP</strong><br />
interface.<br />
Use the “<strong>OfficeMate</strong> <strong>VSP</strong> <strong>Interface</strong> User Checklist” on page 53 to track your<br />
progress throughout the setup process.<br />
Finding More<br />
Information<br />
In addition to the <strong>OfficeMate</strong> <strong>VSP</strong> <strong>Interface</strong> Handbook, documentation for this<br />
interface also includes the following:<br />
• Recorded Video Tutorials. These Internet-based, prerecorded training<br />
videos should be viewed by all <strong>OfficeMate</strong> users. Go to www.officemate.net/<br />
training_om_ew.aspx to view <strong>OfficeMate</strong> training sessions:<br />
• Instructor-Led Courses. The “GO-<strong>VSP</strong> - <strong>VSP</strong> <strong>Interface</strong>” Internet-based,<br />
one-hour training course should be taken by all <strong>OfficeMate</strong> <strong>VSP</strong> <strong>Interface</strong><br />
users to focus on such specific training topics as setup, product mapping,<br />
Rx orders, and insurance claims. To register for courses, go to https://<br />
officemate.webex.com.<br />
• <strong>OfficeMate</strong> Knowledge Base. This searchable online knowledge base<br />
allows you to read helpful articles about <strong>OfficeMate</strong> and submit questions<br />
that are answered by knowledgeable <strong>Eyefinity</strong> staff members. Go to<br />
www.officemate.net/omkb/ to browse the <strong>OfficeMate</strong> Knowledge Base.<br />
• <strong>OfficeMate</strong> User’s Guide, <strong>OfficeMate</strong> Administration User’s Guide, and F1<br />
Online Help. Click Help on the <strong>OfficeMate</strong> main window and select<br />
®<br />
<strong>OfficeMate</strong> <strong>VSP</strong> <strong>Interface</strong> Handbook 1
Chapter 1<br />
Getting Started<br />
Preparing for the <strong>OfficeMate</strong> <strong>VSP</strong> <strong>Interface</strong><br />
<strong>OfficeMate</strong> Help Topics or press F1 anywhere in <strong>OfficeMate</strong> to get help<br />
performing tasks in <strong>OfficeMate</strong>. To access the <strong>OfficeMate</strong> User’s Guide,<br />
click Help on the <strong>OfficeMate</strong> main window and select User’s Guide or go to<br />
http://www.officemate.net/support_om_resources.aspx and click on the<br />
<strong>OfficeMate</strong> User’s Guide link.<br />
Preparing for<br />
the Office-<br />
Mate <strong>VSP</strong><br />
<strong>Interface</strong><br />
Before you can begin setting up <strong>OfficeMate</strong> to send <strong>VSP</strong> claims to <strong>Eyefinity</strong>, you<br />
must ensure that you have everything you need. If your practice has been using<br />
<strong>OfficeMate</strong>, you do not need to collect information already entered in the software.<br />
Item<br />
Notes<br />
Time<br />
Continuous internet<br />
connection<br />
<strong>VSP</strong> User ID<br />
<strong>VSP</strong> Password<br />
Location Tax ID<br />
Location NPI Number<br />
Provider’s social<br />
security number<br />
The amount of time required to set up the <strong>VSP</strong> <strong>Interface</strong><br />
depends on the number of products you have manually<br />
entered into <strong>OfficeMate</strong>.<br />
<strong>OfficeMate</strong> sends <strong>VSP</strong> claims and orders instantly. A<br />
continuous internet connection such as DSL, cable, or<br />
T1 is required to ensure your claims and orders are<br />
sent immediately.<br />
Ensure that you have the User ID, Password, and Office<br />
ID for each location. If you do not have this information,<br />
contact <strong>Eyefinity</strong> Customer Care at 877.448.0707 or<br />
customercare@eyefinity.com.<br />
Ensure that you have the Tax ID for each location.<br />
Ensure that you have the NPI Number for each location.<br />
Ensure that you have the social security number, EIN,<br />
and NPI for each provider.<br />
Provider’s EIN<br />
Provider’s NPI<br />
A <strong>VSP</strong> remittance<br />
advice statement<br />
Ensure that you have a <strong>VSP</strong> remittance advice<br />
statement, which contains your account and contact<br />
information.<br />
Activating<br />
the <strong>VSP</strong> <strong>Interface</strong><br />
with<br />
<strong>Eyefinity</strong><br />
Make sure that, for each practice location, the phone number you provide to<br />
<strong>Eyefinity</strong> is the same phone number(s) that you have recorded for each location in<br />
<strong>OfficeMate</strong> Administration in the <strong>VSP</strong> Phone text box in the Location Maintenance<br />
window.<br />
Call <strong>Eyefinity</strong> at 877.448.0707 to activate your PMI interface. Your PMI activation<br />
from <strong>Eyefinity</strong> is effective after one to two hours.<br />
2 <strong>OfficeMate</strong> <strong>VSP</strong> <strong>Interface</strong> Handbook
Chapter 1<br />
Getting Started<br />
Setting Up the <strong>OfficeMate</strong> <strong>VSP</strong> <strong>Interface</strong><br />
Setting Up the<br />
<strong>OfficeMate</strong><br />
<strong>VSP</strong> <strong>Interface</strong><br />
You must set up the <strong>OfficeMate</strong> <strong>VSP</strong> <strong>Interface</strong> before you use it to submit claims<br />
and orders to <strong>Eyefinity</strong>. This section tells you how to set up the <strong>OfficeMate</strong> <strong>VSP</strong><br />
<strong>Interface</strong>, including how<br />
• To set up locations, 3<br />
• To set up provider information, 4<br />
• To set up insurance carrier information, 5<br />
• To set up insurance plan information, 7<br />
This section calls<br />
attention only to the<br />
fields and options<br />
required for the <strong>VSP</strong><br />
<strong>Interface</strong>. For more<br />
information on<br />
setting up locations<br />
in <strong>OfficeMate</strong><br />
Administration,<br />
review the “Getting<br />
Started” chapter in<br />
the <strong>OfficeMate</strong><br />
Administration User’s<br />
Guide and F1 online<br />
help.<br />
<br />
To set up locations<br />
1. Open the Location Maintenance window:<br />
a. From the <strong>OfficeMate</strong> Administration main window, click Setup and select<br />
Location Maintenance.<br />
b. Click New to create a new location or double-click a location in the list to<br />
modify it.<br />
2. In the Sales Tax group, type the location’s tax identification in the Tax ID text<br />
box.<br />
3. In the Claims Information group, type your service facility NPI number (either<br />
your group NPI number or your provider NPI number) in the NPI Num (33a)<br />
text box.<br />
4. In the <strong>VSP</strong> Integration group, type the username that <strong>Eyefinity</strong> Customer<br />
Care gave to you in the User ID text box. The username is the same as your<br />
<strong>Eyefinity</strong> login ID.<br />
5. Type the password that <strong>Eyefinity</strong> Customer Care gave to you in the<br />
Password text box. The password is the same as your <strong>Eyefinity</strong> login<br />
password.<br />
6. Type the location’s phone number in the <strong>VSP</strong> Phone text box.<br />
NOTE<br />
You must type the same phone number that <strong>Eyefinity</strong> has on file<br />
for this location.<br />
<strong>OfficeMate</strong> <strong>VSP</strong> <strong>Interface</strong> Handbook 3
Chapter 1<br />
Getting Started<br />
Setting Up the <strong>OfficeMate</strong> <strong>VSP</strong> <strong>Interface</strong><br />
7. Click Get Office ID to automatically retrieve your office ID.<br />
NOTE<br />
If the office ID cannot be found, ensure that the User ID, Password,<br />
and <strong>VSP</strong> Phone are correct.<br />
8. Click OK.<br />
9. Repeat steps 2–8 for each location in your practice.<br />
This section calls<br />
attention only to the<br />
fields and options<br />
required for the <strong>VSP</strong><br />
<strong>Interface</strong>. For more<br />
information on<br />
setting up providers<br />
in <strong>OfficeMate</strong><br />
Administration,<br />
review the “Getting<br />
Started” chapter in<br />
the <strong>OfficeMate</strong><br />
Administration User’s<br />
Guide and F1 online<br />
help.<br />
<br />
To set up provider information<br />
1. Open the Resources Setup window:<br />
a. From the <strong>OfficeMate</strong> Administration main window, click Setup and select<br />
Resource Setup.<br />
b. Click New to create a new provider or click a provider in the list to modify<br />
an existing provider.<br />
2. Type the provider’s EIN number in the EIN Number text box.<br />
NOTE<br />
Alternatively, enter the provider’s social security number in the<br />
SSN Number text field, if he or she did not furnish an EIN when<br />
applying to become a <strong>VSP</strong> provider.<br />
4 <strong>OfficeMate</strong> <strong>VSP</strong> <strong>Interface</strong> Handbook
Chapter 1<br />
Getting Started<br />
Setting Up the <strong>OfficeMate</strong> <strong>VSP</strong> <strong>Interface</strong><br />
3. Type your individual provider NPI number in the NPI Number (Box 24j) text<br />
box.<br />
NOTES • The NPI number must match the one the provider furnished<br />
when applying to become a <strong>VSP</strong> provider.<br />
• You do not need to click the Insurance Info button or enter<br />
any information for <strong>VSP</strong> on the Insurance Information window.<br />
4. Click Save.<br />
This section calls<br />
attention only to the<br />
fields and options<br />
required for the <strong>VSP</strong><br />
<strong>Interface</strong>. For more<br />
information on<br />
setting up insurance<br />
carriers in<br />
<strong>OfficeMate</strong><br />
Administration,<br />
review the “Setting<br />
Up Insurance<br />
Carriers & Plans”<br />
chapter in the<br />
<strong>OfficeMate</strong><br />
Administration User’s<br />
Guide and F1 online<br />
help.<br />
<br />
To set up insurance carrier information<br />
1. Open the Insurance Billing Initial Setup window:<br />
a. From the <strong>OfficeMate</strong> Administration main window, click Setup and select<br />
Insurance Setup.<br />
b. Click New to create a new carrier or select Vision Service Plan or <strong>VSP</strong><br />
from the Select Insurance drop-down menu to modify an insurance<br />
carrier.<br />
2. Type Vision Service Plan or <strong>VSP</strong> in the Carrier Name text box.<br />
3. Type the insurance carrier’s address, and telephone information in the fields<br />
provided.<br />
NOTES<br />
You must enter a valid <strong>VSP</strong> address, including all spaces and<br />
punctuation. Refer to a <strong>VSP</strong> remittance advice statement for<br />
address information.<br />
4. Type a date in the Activation Date field or select a date from the drop-down<br />
menu.<br />
<strong>OfficeMate</strong> <strong>VSP</strong> <strong>Interface</strong> Handbook 5
Chapter 1<br />
Getting Started<br />
Setting Up the <strong>OfficeMate</strong> <strong>VSP</strong> <strong>Interface</strong><br />
5. Type a date in the Termination Date field or select a date from the<br />
drop-down menu.<br />
NOTE<br />
The activation and termination dates are determined by your<br />
contract with the insurance carrier and control when products<br />
and services can be billed to the insurance carrier.<br />
6. Select <strong>VSP</strong> from the Box 1 Insurance Type drop-down menu.<br />
NOTE<br />
Until you are ready to send <strong>VSP</strong> claims, select Commercial<br />
Insurance from the Box 1 Insurance Type drop-down menu.<br />
Later, when you’re ready to send claims, return to the Insurance<br />
Billing Initial Setup window and reselect <strong>VSP</strong>.<br />
7. Select No from the Box 9d Populate with Secondary Ins. radio buttons.<br />
8. Select Doctor’s EIN from the Box 25 Tax ID drop-down menu.<br />
NOTE<br />
If you provided <strong>VSP</strong> with a different type of tax ID number when<br />
you applied to be a <strong>VSP</strong> provider, select that tax ID type<br />
instead.<br />
9. Select Yes from the Box 27 Accept Assignment radio buttons.<br />
10. Select Other from the Policy Type drop-down menu.<br />
NOTE<br />
If you have converted your claims format to 5010, the Policy<br />
Type drop-down menu is not available.<br />
11. Select CMS 1500 Form from the Output drop-down menu<br />
12. Select <strong>VSP</strong> <strong>Interface</strong> from the E-Claim Processor drop-down menu<br />
NOTE<br />
Until you are ready to send <strong>VSP</strong> claims, select Print to Paper<br />
from the E-Claim Processor drop-down menu. Later, when<br />
you’re ready to send claims, return to the Insurance Billing<br />
Initial Setup window and reselect <strong>VSP</strong> <strong>Interface</strong>.<br />
13. Click Save.<br />
6 <strong>OfficeMate</strong> <strong>VSP</strong> <strong>Interface</strong> Handbook
Chapter 1<br />
Getting Started<br />
Setting Up the <strong>OfficeMate</strong> <strong>VSP</strong> <strong>Interface</strong><br />
14. Click the Modifiers/Combos tab.<br />
15. Ensure that all Ophthalmic Lenses and Lens Treatment radio buttons are<br />
set to No.<br />
16. Click Save.<br />
This section calls<br />
attention only to the<br />
fields and options<br />
required for the <strong>VSP</strong><br />
<strong>Interface</strong>. For more<br />
information on<br />
setting up insurance<br />
carriers in<br />
<strong>OfficeMate</strong><br />
Administration,<br />
review the “Setting<br />
Up Insurance<br />
Carriers & Plans”<br />
chapter in the<br />
<strong>OfficeMate</strong><br />
Administration User’s<br />
Guide and F1 online<br />
help.<br />
<br />
To set up insurance plan information<br />
1. Open the Plan tab on the Insurance Billing Initial Setup window:<br />
a. From the <strong>OfficeMate</strong> Administration main window, click Setup and select<br />
Insurance Setup.<br />
b. Select Vision Service Plan or <strong>VSP</strong> from the Select Insurance drop-down<br />
menu.<br />
c. Click the Plan tab.<br />
d. Click New to create a new plan or select Vision Service Plan or <strong>VSP</strong> from<br />
the Select Insurance drop-down menu to modify an insurance plan.<br />
2. Type Vision Service Plan or <strong>VSP</strong> in the Plan Name text box.<br />
3. Select the Same as Insurance check box to copy the insurance carrier’s<br />
address.<br />
4. Type a date in the Activation Date field or select a date from the drop-down<br />
menu.<br />
5. Type a date in the Termination Date field or select a date from the<br />
drop-down menu.<br />
NOTE<br />
The activation and termination dates are determined by your<br />
contract with the insurance plan and control when products<br />
and services can be billed to the insurance carrier.<br />
6. Select Percentage from the Pricing Method drop-down menu.<br />
7. Type 100 in the Coverage % text box.<br />
8. Select Yes from the Create Claim radio buttons.<br />
<strong>OfficeMate</strong> <strong>VSP</strong> <strong>Interface</strong> Handbook 7
Chapter 1<br />
Getting Started<br />
Setting Up the <strong>OfficeMate</strong> <strong>VSP</strong> <strong>Interface</strong><br />
9. Select Product Fee from the Box 24f Price Charges drop-down menu.<br />
10. Select Yes from the Include all non-covered items on Claim radio button.<br />
11. Select provider or facility from the Box 31 Source drop-down menu<br />
according to the plan’s requirements for box 31.<br />
12. Select Location or Corp. from the Box 32 Print Address radio buttons to<br />
send either the location’s address or the administrative location’s address.<br />
13. Select Yes from the Box 33 Print Corporate Address radio buttons to print<br />
the administrative location’s address on the claim. Select No to suppress the<br />
administrative location’s address.<br />
14. From the Box 33 Billing Entity drop-down menu, select the biller<br />
information that should be sent to <strong>VSP</strong>.<br />
15. Type 000 in the Destination ID text box.<br />
16. Click Save.<br />
17. Click the Preferences tab.<br />
8 <strong>OfficeMate</strong> <strong>VSP</strong> <strong>Interface</strong> Handbook
Chapter 1<br />
Getting Started<br />
Setting Up the <strong>OfficeMate</strong> <strong>VSP</strong> <strong>Interface</strong><br />
18. Ensure that all Discounts and Eligibility and Combining Attributes radio<br />
buttons are set to No.<br />
19. Click Save.<br />
20. Click OK to close the Insurance Billing Initial Setup window.<br />
<strong>OfficeMate</strong> <strong>VSP</strong> <strong>Interface</strong> Handbook 9
Chapter 1<br />
Getting Started<br />
Setting Up the <strong>OfficeMate</strong> <strong>VSP</strong> <strong>Interface</strong><br />
10 <strong>OfficeMate</strong> <strong>VSP</strong> <strong>Interface</strong> Handbook
Setting Up Products<br />
2<br />
In this chapter:<br />
• Setting Up Product Attribute Pricing, 11<br />
• Loading Lens Products into <strong>OfficeMate</strong>, 14<br />
• Downloading <strong>VSP</strong> Lists, 18<br />
• Loading Frame Products into <strong>OfficeMate</strong>, 19<br />
• Mapping Products, 24<br />
• Setting Up Service Attributes, 30<br />
Setting up your products in <strong>OfficeMate</strong> is vitally important to successfully using<br />
the <strong>VSP</strong> <strong>Interface</strong>, but it takes time and commitment. Fortunately, all this work has<br />
the added benefit of making all of your insurance claims more efficient.<br />
Additionally, <strong>OfficeMate</strong> includes several features that are designed to take most<br />
of the product setup burden off of your shoulders.<br />
Setting Up<br />
Product<br />
Attribute<br />
Pricing<br />
Attributes are the inherent features of a product. For example, you could describe<br />
a lens as polycarbonate, polarized, with a scratch coat, and with an antireflective<br />
coat, and each of those attributes translates into a billable code on the insurance<br />
claim form as illustrated below.<br />
polycarbonate (V2782)<br />
polarized (V2762)<br />
single-vision lens<br />
scratch coat (V2760)<br />
antireflective coat<br />
Figure 2-1: An example of the attributes that make up a lens. <strong>OfficeMate</strong> allows you to<br />
select a product and automatically populate the insurance claim with the product’s basic<br />
attributes.<br />
Anything added to the product after it is manufactured is an add-on, and not an<br />
attribute.<br />
®<br />
<strong>OfficeMate</strong> <strong>VSP</strong> <strong>Interface</strong> Handbook 11
Chapter 2<br />
Setting Up Products<br />
Setting Up Product Attribute Pricing<br />
This section tells you how to set up product attribute pricing, including how<br />
• To add & modify attributes, 12<br />
• To add & modify additional attributes, 13<br />
This section calls<br />
attention only to the<br />
fields and options<br />
required for the <strong>VSP</strong><br />
<strong>Interface</strong>. For more<br />
information on<br />
modifying attributes<br />
in <strong>OfficeMate</strong><br />
Administration,<br />
review the “Setting<br />
Up Insurance<br />
Carriers & Plans”<br />
chapter in the<br />
<strong>OfficeMate</strong><br />
Administration User’s<br />
Guide and F1 online<br />
help.<br />
<br />
To add & modify attributes<br />
1. Open the Third Party Setup window:<br />
a. From the <strong>OfficeMate</strong> Administration main window, click Setup and select<br />
Third Party Setup.<br />
b. Click the Attributes tab.<br />
2. Select an Attribute Category from the tree.Expand the category by clicking<br />
the plus (+) sign.<br />
3. Click New Attribute to create a new attribute.<br />
OR<br />
Select an attribute from the list to modify it.<br />
4. Select a procedure code from the CPT drop-down menu.<br />
NOTES • By default, the ophthalmic Lens Cat./Base attributes are not<br />
assigned CPT codes. CPT codes are assigned based on the<br />
prescription recorded on the Eyewear Order window.<br />
• With services, several possible CPT codes can be associated<br />
to a single attribute. Do not select a CPT for these types<br />
of services. For example, surgery should not have any CPT<br />
association. On each service, associate the surgery attribute<br />
and select the appropriate CPT code at the product level.<br />
5. In the Cost and Fee columns, type the additional cost and fee for the<br />
attribute.<br />
OR<br />
For ophthalmic material, color, or other attributes, type the additional fees<br />
associated with single-vision, bifocal, trifocal, and progressive lenses. If the<br />
fees are the same for each of these columns, enter the fee in the All Fee<br />
column only.<br />
NOTES • Ophthalmic lens attributes are priced per lens. Lens<br />
treatment attributes are priced per pair.<br />
• The cost and fee associated with the attribute are added to<br />
the base cost and fee of the product set up in the Products<br />
& Services window.<br />
• If you are updating the cost and fee, the change will only apply<br />
to products that are created after the change is saved.<br />
• If many of your costs and fees are the same, select a fee or<br />
cost, press Ctrl+C to copy, place your cursor in the next cell,<br />
and press Ctrl+V to paste. Once you copy a cost or fee, you<br />
can paste it many times.<br />
6. Click Save when you are finished.<br />
12 <strong>OfficeMate</strong> <strong>VSP</strong> <strong>Interface</strong> Handbook
Chapter 2<br />
Setting Up Products<br />
Setting Up Product Attribute Pricing<br />
7. Repeat steps 3–6 to add or modify additional procedures as needed.<br />
8. Click Exit to close the Third Party Setup window.<br />
<br />
To add & modify additional attributes<br />
Often there are additional material or lab costs for high-power lenses,<br />
oversized lenses, and other prescription needs that need to be calculated<br />
into the patient’s fee slip. By recording additional attribute information, you<br />
ensure that <strong>OfficeMate</strong> automatically includes those fees on fee slips and<br />
insurance claims when they are applicable.<br />
This section calls<br />
attention only to the<br />
fields and options<br />
required for the <strong>VSP</strong><br />
<strong>Interface</strong>. For more<br />
information on<br />
modifying additional<br />
attributes in<br />
<strong>OfficeMate</strong><br />
Administration,<br />
review the “Setting<br />
Up Insurance<br />
Carriers & Plans”<br />
chapter in the<br />
<strong>OfficeMate</strong><br />
Administration User’s<br />
Guide and F1 online<br />
help.<br />
1. Open the Third Party Setup window:<br />
a. From the <strong>OfficeMate</strong> Administration main window, click Setup and select<br />
Third Party Setup.<br />
b. Click the Addl Attributes tab.<br />
2. In the Prism group, enter the diopter range for each cost or fee point.<br />
3. Type the Prod Cost and Addl Fee information for each measurement range<br />
per lens.<br />
NOTE<br />
If you are updating the cost and fee, the change will only apply<br />
to products that are created after the change is saved. For<br />
information on updating the attribute cost or fee for products,<br />
refer to the “Maintaining Products & Services” chapter of the<br />
<strong>OfficeMate</strong> Administration User’s Guide.<br />
4. Repeat steps 2–3 for the BF Add Power, TF Add Power, and Oversize<br />
groups. Enter cost and fee information per pair.<br />
5. Click Save when you are finished.<br />
<strong>OfficeMate</strong> confirms that you want to overwrite the pricing for these<br />
attributes on all ophthalmic lenses in the database.<br />
<strong>OfficeMate</strong> <strong>VSP</strong> <strong>Interface</strong> Handbook 13
Chapter 2<br />
Setting Up Products<br />
Loading Lens Products into <strong>OfficeMate</strong><br />
6. Click Yes to confirm.<br />
7. Click Exit to close the Third Party Setup window.<br />
NOTE<br />
To adjust an individual lens’ additional attribute pricing, open<br />
the Products & Services window and click the Additional Attributes<br />
tab. For more information, refer to the “Maintaining Products<br />
& Services” chapter of the <strong>OfficeMate</strong> Administration<br />
User’s Guide.<br />
Loading Lens<br />
Products into<br />
<strong>OfficeMate</strong><br />
For information on<br />
the using the Lens<br />
Product Loader, see<br />
the “Ophthalmic<br />
Lenses” and “Lens<br />
Treatments”<br />
recorded video<br />
tutorials and the<br />
“Attributes and Lens<br />
Loader” training<br />
course.<br />
The Lens Product Loader window loads a comprehensive list of over 3,000 lens<br />
products and add-ons provided by <strong>VSP</strong> into the <strong>OfficeMate</strong> products database.<br />
This section explains how to use the Lens Product Loader, including how<br />
• To download lens product lists, 15<br />
• To load lens products into <strong>OfficeMate</strong>, 16<br />
• To understand the ophthalmic lens descriptions, 17<br />
NOTES • If you are using the <strong>VSP</strong> <strong>Interface</strong>, you must use the Lens Product<br />
Loader to ensure that <strong>VSP</strong> patient out-of-pocket expenses are calculated<br />
correctly.<br />
• If you are not using the <strong>OfficeMate</strong> <strong>VSP</strong> <strong>Interface</strong>, using the Lens<br />
Product Loader is optional, but highly recommended, and will<br />
save you countless hours of creating lens products manually.<br />
• To keep your lens products up to date, <strong>Eyefinity</strong> recommends running<br />
the Lens Product Loader every two weeks.<br />
• Prior to running the Lens Product Loader for the first time, ensure<br />
that your product attribute pricing is complete. For more information<br />
about product attributes, go to “To add & modify attributes” on<br />
page 123 and “To add & modify additional attributes” on page<br />
125.<br />
14 <strong>OfficeMate</strong> <strong>VSP</strong> <strong>Interface</strong> Handbook
Chapter 2<br />
Setting Up Products<br />
Loading Lens Products into <strong>OfficeMate</strong><br />
<br />
To download lens product lists<br />
Downloading lens<br />
product lists gives<br />
you access to an<br />
up-to-date,<br />
comprehensive list<br />
of lens and lens<br />
treatments, from<br />
which you can<br />
choose the products<br />
you want to load<br />
into <strong>OfficeMate</strong>.<br />
NOTE<br />
As you maintain your products, you should download an<br />
updated lens list each month. Refer to the Last Retrieved Date<br />
field to determine how recently the lens list was updated.<br />
1. Click Tasks and select Lens Product Loader.<br />
A dialog box displays advising you to deactivate your existing lens<br />
products.<br />
2. Click Yes to deactivate your existing lens products.<br />
OR<br />
Click No keep your current lens products active.<br />
NOTES • Deactivating all of your existing lens products prevents your<br />
opticians from accidentally selecting a lens product that may<br />
cause errors with your claims and lab orders.<br />
• If you are loading lens products in small groups, however,<br />
you may want to deactivate only a few of your lens products<br />
at a time. For example, deactivate your existing bifocal<br />
lenses as you load bifocal lenses from the Lens Product<br />
Loader.<br />
• If you later decide that you want to reactive your lens products,<br />
you must do so manually using the Product Maintenance<br />
or Products & Services window.<br />
3. Click Retrieve Lens List to download updated products from <strong>VSP</strong> to<br />
<strong>OfficeMate</strong>.<br />
The updated products download. This may take several minutes.<strong>OfficeMate</strong><br />
compares the product lists against the products you may have loaded in the<br />
past and displays the modified, discontinued, and new lens products.<br />
4. For each window that opens, perform the following steps:<br />
a. Review the list for lens products that your practice may sell.<br />
b. Click Print to print the list as needed.<br />
NOTES • The printed list will help you later to find and select the<br />
products that you want to load into <strong>OfficeMate</strong>.<br />
• The lens product descriptions are comprised of a series<br />
of descriptions. For information on interpreting these descriptions,<br />
go to “To understand the ophthalmic lens descriptions”<br />
on page 17.<br />
c. In the case of discontinued products, select the check boxes that<br />
correspond to the discontinued products that you want to remove from<br />
the <strong>OfficeMate</strong> products database and click Save.<br />
d. Click Exit.<br />
<strong>OfficeMate</strong> <strong>VSP</strong> <strong>Interface</strong> Handbook 15
Chapter 2<br />
Setting Up Products<br />
Loading Lens Products into <strong>OfficeMate</strong><br />
The lens products<br />
that you select and<br />
load are copied to<br />
the <strong>OfficeMate</strong><br />
products database<br />
and will be<br />
available for<br />
creating lab orders<br />
and billing on fee<br />
slips and insurance<br />
claims.<br />
<br />
To load lens products into <strong>OfficeMate</strong><br />
1. Open the Lens Product Loader and download the latest lens product lists.<br />
For more information, go to “To download lens product lists” on page 15.<br />
2. Select Lens Treatments or Ophthalmic Lenses from the Product Type<br />
drop-down menu.<br />
3. Narrow your search results to work with a small group of products at a time:<br />
a. If you want to search for a specific product, type part of the product<br />
description in the Product Name text box.<br />
b. Select the lens type from the Cat./Base drop-down menu as needed.<br />
c. Select the lens material from the Material drop-down menu as needed.<br />
d. Select a tint from the Color drop-down menu as needed.<br />
e. Select the Imported Lenses radio button to display only the products<br />
previously imported into the <strong>OfficeMate</strong> database or the New Lenses<br />
radio button to display only the products that have not been imported;<br />
otherwise, select the All Lenses radio button to display all the products<br />
that meet your other search criteria<br />
4. Click Find.<br />
5. Ensure that the Use Default Attribute Pricing check box is selected to<br />
import default costs and fees for ophthalmic lens attributes, including prism,<br />
add power, and oversize to the <strong>OfficeMate</strong> product database.<br />
6. Select the check boxes in the Select column to select the products that you<br />
want to load into <strong>OfficeMate</strong>.<br />
OR<br />
Click Select all to select all of the products in the results list.<br />
NOTES • The lens product descriptions are comprised of a series of<br />
descriptions. For information on interpreting these descriptions,<br />
go to “To understand the ophthalmic lens descriptions”<br />
on page 17.<br />
• Lens products may appear in rows of various colors. Use the<br />
table below to help you understand the different row colors.<br />
• Attributes that appear in red text are missing pricing information.<br />
Enter the missing attribute information prior to importing<br />
the affected lens products. For information about editing attributes,<br />
go to “To add & modify attributes” on page 12.<br />
7. Click Load.<br />
The selected products are loaded into the <strong>OfficeMate</strong>. After a product is<br />
loaded into <strong>OfficeMate</strong>, the product and description are highlighted green.<br />
16 <strong>OfficeMate</strong> <strong>VSP</strong> <strong>Interface</strong> Handbook
Chapter 2<br />
Setting Up Products<br />
Loading Lens Products into <strong>OfficeMate</strong><br />
<br />
<br />
To understand the ophthalmic lens descriptions<br />
Use the table below to help you understand the ophthalmic lens product<br />
name descriptions.<br />
Ophthalmic Lens Product Name Abbreviations<br />
Details Abbreviation Description<br />
Finishing IOF <strong>VSP</strong> Vision Care Finishing<br />
Lenstype SV Single Vision<br />
BF<br />
TF<br />
DS<br />
LBF<br />
LSV<br />
PG<br />
Bifocal<br />
Trifocal<br />
Double Seg<br />
Lenticular Bifocal<br />
Lenticular Single Vision<br />
Progressive<br />
Material PL Plastic<br />
PO<br />
PM<br />
PH<br />
TR<br />
GL<br />
GH<br />
Polycarbonate<br />
Plastic Mid-Index (followed by a<br />
number indicating the index of<br />
refraction)<br />
Plastic Hi-Index (followed by a<br />
number indicating the index of<br />
refraction)<br />
Trivex<br />
Glass<br />
Glass Hi-Index (followed by a number<br />
indicating the index of refraction)<br />
Brand Name Varies Varies<br />
Color Varies Varies<br />
Coating Varies Varies<br />
NOTE<br />
Products loaded from the Lens Product Loader are assigned<br />
generic names on the fee slip. For example “SV GH160 SV Clr”<br />
prints as “SV Glass” on the fee slip. The generic fee slip names<br />
are assigned only to new ophthalmic loaded from the Lens<br />
Product Loader.<br />
<strong>OfficeMate</strong> <strong>VSP</strong> <strong>Interface</strong> Handbook 17
Chapter 2<br />
Setting Up Products<br />
Downloading <strong>VSP</strong> Lists<br />
Downloading<br />
<strong>VSP</strong> Lists<br />
You must download <strong>VSP</strong> lists before you can map your products and submit<br />
orders and insurance claims to <strong>Eyefinity</strong>.<br />
<strong>VSP</strong> lists are also downloaded when you run the Lens Product Loader. If you<br />
recently ran the Lens Product Loader, you do not need to download the <strong>VSP</strong> lists<br />
again.<br />
1. Click Tasks on the <strong>OfficeMate</strong> main window and select <strong>VSP</strong> Download<br />
Lists.<br />
2. Select the <strong>VSP</strong> lists that you want to download by completing one of the<br />
actions below:<br />
Click Select All to select all of the <strong>VSP</strong> lists.<br />
<br />
Click Unselect All to unselect all of the <strong>VSP</strong> lists and then individually<br />
select the <strong>VSP</strong> lists that you want to download.<br />
NOTES • <strong>Eyefinity</strong> recommends downloading <strong>VSP</strong> lists every two<br />
weeks.<br />
• If all of your <strong>VSP</strong> lists are up-to-date, you do not need to<br />
download the lists.<br />
• You must download the <strong>VSP</strong> Lab list in order to select labs<br />
and send them Rx orders.<br />
3. Click Download.<br />
The Process Warning window opens.<br />
4. Click Yes to download the <strong>VSP</strong> lists that you selected.<br />
The <strong>VSP</strong> lists download into <strong>OfficeMate</strong>. To stop this process at any time,<br />
click Stop. When all of the <strong>VSP</strong> lists have downloaded successfully, the<br />
message “All lists were successfully downloaded.” appears in the status bar<br />
on the Download <strong>VSP</strong> Lists window.<br />
5. If desired, click View List on the Download <strong>VSP</strong> List window and Yes on the<br />
Process Warning window to view the <strong>VSP</strong> lists that you downloaded.<br />
The <strong>VSP</strong> list opens in Notepad.<br />
6. Click Cancel to close the Download <strong>VSP</strong> Lists window.<br />
18 <strong>OfficeMate</strong> <strong>VSP</strong> <strong>Interface</strong> Handbook
Chapter 2<br />
Setting Up Products<br />
Loading Frame Products into <strong>OfficeMate</strong><br />
Loading<br />
Frame Products<br />
into<br />
<strong>OfficeMate</strong><br />
Loading frames from a subscription service is the fastest and most efficient way<br />
to set up frame products in <strong>OfficeMate</strong>. FrameMate allows you to download<br />
frames from the electronic catalogs available from the FRAMES Data SPEX UPC<br />
CD-ROM, FRAMES Data Quarterly CD-ROM, and Marchon Frames Diskette into<br />
<strong>OfficeMate</strong>. This section tells you how:<br />
• To open the FRAMES Data CD in FrameMate, 19<br />
• To import manufacturers from FRAMES SPEX UPC CD-ROM, 19<br />
• Transferring & Loading Frames into the <strong>OfficeMate</strong> Products Database, 21<br />
• To add missing frame mount information, 24<br />
NOTE<br />
If you do not subscribe to FRAMES Data, you can enter your frame<br />
products manually. For more information on adding products manually,<br />
refer to the “Maintaining Product & Service Information” chapter<br />
in the <strong>OfficeMate</strong> Administration User’s Guide and F1 online help.<br />
<br />
To open the FRAMES Data CD in FrameMate<br />
1. Click the Products icon and select FrameMate.<br />
2. Click Tasks and select Select FRAMES Source.<br />
The Catalog FRAMES Source window opens.<br />
3. Insert the FRAMES Data CD into your CD-ROM drive.<br />
4. Select your CD-ROM drive from the Drive drop-down menu.<br />
5. Click the FRAMES SPEX UPC Data CD or FRAMES Quarterly CD radio<br />
button.<br />
6. Click OK.<br />
7. If you are using the FRAMES SPEX UPC CD-ROM, continue to “To import<br />
manufacturers from FRAMES SPEX UPC CD-ROM” on page 19. If you are<br />
using the FRAMES Quarterly CD-ROM, skip to “Transferring & Loading<br />
Frames into the <strong>OfficeMate</strong> Products Database” on page 21.<br />
<br />
To import manufacturers from FRAMES SPEX UPC CD-ROM<br />
1. Open the FRAMES SPEX UPC CD-ROM in FrameMate. For more<br />
information, go to “To open the FRAMES Data CD in FrameMate” on page<br />
19.<br />
2. Click Tasks and select Install Catalog.<br />
The Catalog Installation & Update window opens.<br />
3. Select your CD-ROM drive from the Install From drop-down menu.<br />
<strong>OfficeMate</strong> <strong>VSP</strong> <strong>Interface</strong> Handbook 19
Chapter 2<br />
Setting Up Products<br />
Loading Frame Products into <strong>OfficeMate</strong><br />
4. Select Frames Data SPEX UPC CD from the Available Catalogs box.<br />
5. Click Install Manufacturers.<br />
6. Click on the manufacturers that you want to install.<br />
NOTES • Click Select All to select all of the manufacturers listed.<br />
• Click Unselect All to unselect all of the manufacturers that<br />
you previously selected.<br />
7. Click Install.<br />
8. Click Yes on the Installation Warning window.<br />
The installation begins.<br />
9. Click OK on the Installation Completed window.<br />
10. Transfer product data from the FRAMES SPEX UPC CD-ROM into<br />
<strong>OfficeMate</strong>. For information about transferring product data, go to<br />
“Transferring & Loading Frames into the <strong>OfficeMate</strong> Products Database” on<br />
page 21.<br />
20 <strong>OfficeMate</strong> <strong>VSP</strong> <strong>Interface</strong> Handbook
Chapter 2<br />
Setting Up Products<br />
Loading Frame Products into <strong>OfficeMate</strong><br />
<br />
Transferring & Loading Frames into the <strong>OfficeMate</strong> Products<br />
Database<br />
1. Open the FRAMES SPEX UPC or FRAMES Quarterly CD-ROM in<br />
FrameMate. For more information, go to “To open the FRAMES Data CD in<br />
FrameMate” on page 19.<br />
2. Click Tasks and select Transfer Into <strong>OfficeMate</strong>.<br />
The Transfer to <strong>OfficeMate</strong> window opens.<br />
3. Select a manufacturer from the Manufacturer drop-down menu.<br />
4. Select a designer from the Designer drop-down menu, if desired.<br />
5. Select a Frame Criteria radio button.<br />
6. Select the Detail check box if you want to include eye sizes, colors, and<br />
product codes in the transfer.<br />
7. Click Calculate Fee.<br />
The Fee Calculation Specifications window opens.<br />
8. Type the markup in the Factor text box.<br />
9. Type additional markup dollars in the Dollars text box.<br />
10. Select the Round Up or Down check box.<br />
11. Type the value in the Cents text box with which you want the price to end.<br />
12. Click OK.<br />
13. Click Cross-reference.<br />
The Cross-Reference Catalog & <strong>OfficeMate</strong> Data window opens if an<br />
exact match for the manufacturer selected for transfer cannot be found in<br />
the <strong>OfficeMate</strong> database.<br />
<strong>OfficeMate</strong> <strong>VSP</strong> <strong>Interface</strong> Handbook 21
Chapter 2<br />
Setting Up Products<br />
Loading Frame Products into <strong>OfficeMate</strong><br />
14. Click Add and then select a manufacturer from the <strong>OfficeMate</strong> Data<br />
drop-down menu, if applicable.<br />
NOTES • Use the Cross Reference Catalog & <strong>OfficeMate</strong> Data window<br />
to create new manufacturers in the <strong>OfficeMate</strong> database, select<br />
an existing manufacturer that corresponds to the one<br />
you are importing from the FRAMES Data catalog, and assign<br />
<strong>OfficeMate</strong>-specific details to the products you are importing.<br />
• The information that appears under the Catalog Data heading<br />
lists the manufacturer and designer(s) you are importing<br />
from the FRAMES Data Catalog.<br />
• The information that appears under the <strong>OfficeMate</strong> Data<br />
heading lists the manufacturers, designers, and Office-<br />
Mate-specific details from your <strong>OfficeMate</strong> products database.<br />
Use the Add buttons to add new manufacturers or designers.<br />
15. Click Add and then select designers from the Designer drop-down menus,<br />
if applicable.<br />
22 <strong>OfficeMate</strong> <strong>VSP</strong> <strong>Interface</strong> Handbook
Chapter 2<br />
Setting Up Products<br />
Loading Frame Products into <strong>OfficeMate</strong><br />
16. Select the insurance fee type, vendor, stocking type, unit of measure,<br />
financial group (if necessary), and production group (if necessary) from the<br />
appropriate drop-down menu.<br />
17. Click OK.<br />
18. Click Load.<br />
19. Select or deselect frames by clicking Select All, Unselect All, or<br />
individually selecting and deselecting Sel check boxes.<br />
20. Type fees in the Fee text boxes, if applicable.<br />
21. Ensure that the <strong>OfficeMate</strong> Products window is closed.<br />
22. Click Transfer.<br />
23. Click Yes on the Transfer Warning window.<br />
24. Click OK when the transfer is complete.<br />
25. Repeat these steps 3–24 for each manufacturer and designer that you want<br />
to transfer into your <strong>OfficeMate</strong> Products database.<br />
<strong>OfficeMate</strong> <strong>VSP</strong> <strong>Interface</strong> Handbook 23
Chapter 2<br />
Setting Up Products<br />
Mapping Products<br />
<br />
To add missing frame mount information<br />
Roughly 70% of the<br />
frames loaded from<br />
CDs are missing<br />
mount information,<br />
which is required for<br />
<strong>VSP</strong> orders. You can<br />
add mount<br />
information to many<br />
frames at once<br />
through the Product<br />
Maintenance<br />
window.<br />
NOTE<br />
For complete information about the Product Maintenance<br />
window, refer to the “Maintaining Product & Service Information”<br />
chapter of the <strong>OfficeMate</strong> Administration User’s Guide.<br />
1. Open the Products window using one of the following methods:<br />
Click the Products icon and select Product Maintenance.<br />
Click Tasks on the main window toolbar and select Product<br />
Maintenance.<br />
2. Select Frames from the Product Type drop-down menu.<br />
3. Select No Mount Entered from the Mount drop-down menu and enter any<br />
other search criteria needed to narrow your results<br />
NOTE<br />
It helps to narrow your search in such a way that the resulting<br />
frames will have similar mounts.<br />
4. Click Search.<br />
5. In the search results, deselect the check boxes for any frames appearing<br />
that you do not want to update or frames that will not match the mount of the<br />
others.<br />
6. Click Continue.<br />
7. Select the Mount check box, select a mount type from the Mount<br />
drop-down menu.<br />
8. Click Save and Continue.<br />
The mount is added to all the frames selected in your search results.<br />
Mapping<br />
Products<br />
<strong>OfficeMate</strong> products that are billed to <strong>VSP</strong> insurance and ordered from <strong>VSP</strong> labs<br />
must be properly mapped before they are billed to <strong>VSP</strong> or ordered from<br />
<strong>VSP</strong>-approved labs.<br />
Mapping products essentially translates your product names into a language <strong>VSP</strong><br />
can understand by assigning your products a <strong>VSP</strong> description. This <strong>VSP</strong> product<br />
description is then sent to <strong>Eyefinity</strong> when <strong>VSP</strong> insurance is billed so that <strong>Eyefinity</strong><br />
can properly process the insurance claims. This <strong>VSP</strong> product description is also<br />
sent to <strong>VSP</strong> labs and ensures that the correct products are fabricated and<br />
shipped to you.<br />
This section includes the following topics:<br />
• Using the <strong>VSP</strong> Product Mapping Utility to Map Multiple Products, 24<br />
• Using the Products Module to Map Individual Products, 29<br />
Using the <strong>VSP</strong> Product Mapping Utility to Map Multiple Products<br />
Complete the instructions in this section if you are mapping <strong>OfficeMate</strong><br />
products for the first time; if you have already mapped products using these<br />
steps and are adding or modifying individual products in your <strong>OfficeMate</strong><br />
24 <strong>OfficeMate</strong> <strong>VSP</strong> <strong>Interface</strong> Handbook
Chapter 2<br />
Setting Up Products<br />
Mapping Products<br />
products database, go to “Using the Products Module to Map Individual<br />
Products” on page 29. This section tells you how to map <strong>VSP</strong>-billed products in<br />
<strong>OfficeMate</strong> using the <strong>VSP</strong> Mapping Utility, including how<br />
• To assign <strong>VSP</strong> codes to <strong>OfficeMate</strong> product descriptions, 25<br />
• To map <strong>OfficeMate</strong> products to <strong>VSP</strong> definitions, 26<br />
• To select <strong>VSP</strong>-approved labs, 28<br />
<br />
To assign <strong>VSP</strong> codes to <strong>OfficeMate</strong> product descriptions<br />
Before you map your <strong>OfficeMate</strong> products you must assign <strong>VSP</strong> codes to<br />
your <strong>OfficeMate</strong> product descriptions.<br />
NOTE<br />
If you downloaded ophthalmic lenses and lens treatments<br />
using the Lens Product Loader, the <strong>VSP</strong> Customization tab is<br />
completed for you, and you can skip this section and go<br />
directly to “To map <strong>OfficeMate</strong> products to <strong>VSP</strong> definitions” on<br />
page 26.<br />
For information about downloading products using the Lens<br />
Product Loader, go to “Loading Lens Products into <strong>OfficeMate</strong>”<br />
on page 14.<br />
1. Click the Products icon and select <strong>VSP</strong> Product Mapping.<br />
The <strong>VSP</strong> Product Mapping window opens.<br />
2. Click the <strong>VSP</strong> Customization tab.<br />
A list of <strong>OfficeMate</strong> product descriptions and their associated <strong>VSP</strong> codes<br />
are displayed. If a <strong>VSP</strong> code is already assigned to an <strong>OfficeMate</strong> product<br />
description, the description and code are highlighted green.<br />
3. Click the drop-down arrows in the <strong>VSP</strong> Codes column next to <strong>OfficeMate</strong><br />
descriptions that are not assigned a <strong>VSP</strong> code and select an appropriate<br />
<strong>VSP</strong> code from the drop-down menu. Repeat this step until all of the<br />
<strong>OfficeMate</strong> <strong>VSP</strong> <strong>Interface</strong> Handbook 25
Chapter 2<br />
Setting Up Products<br />
Mapping Products<br />
<strong>OfficeMate</strong> product descriptions are assigned <strong>VSP</strong> codes and all of the rows<br />
are highlighted green.<br />
4. Click the names in the Entry Field Names column on the left side of the<br />
window and repeat step 3 for each name until all of the <strong>OfficeMate</strong><br />
descriptions have been assigned <strong>VSP</strong> codes.<br />
5. Go to “To map <strong>OfficeMate</strong> products to <strong>VSP</strong> definitions” on page 26 to map<br />
your <strong>OfficeMate</strong> products to <strong>VSP</strong> definitions.<br />
<br />
To map <strong>OfficeMate</strong> products to <strong>VSP</strong> definitions<br />
Map your <strong>OfficeMate</strong> products to <strong>VSP</strong> definitions so that additional<br />
information required for <strong>VSP</strong>-billed and <strong>VSP</strong> lab-ordered products is<br />
recorded in the <strong>OfficeMate</strong> products database.<br />
1. If you are not already in the <strong>VSP</strong> Product Mapping window, click Tasks on<br />
the <strong>OfficeMate</strong> main window and select <strong>VSP</strong> Product Mapping; otherwise,<br />
click the Product Mapping tab and go to step 2.<br />
2. Select a product type from the Product Type drop-down menu.<br />
3. If you selected Frames or Ophthalmic Lenses in step 2, select a<br />
manufacturer from the Manufacturer drop-down menu; if you selected Lens<br />
Treatments or Other in step 2, select the Coating or Lens Add On radio<br />
button.<br />
4. Type a product name in the Product Name text box to search for a specific<br />
product.<br />
5. Click F2-Find.<br />
26 <strong>OfficeMate</strong> <strong>VSP</strong> <strong>Interface</strong> Handbook
Chapter 2<br />
Setting Up Products<br />
Mapping Products<br />
6. Click the drop-down arrows and select appropriate definitions so that the<br />
following <strong>OfficeMate</strong> products and definitions are mapped:<br />
Frames: Mount/Frame Type<br />
Lens Treatments: Coating Type and <strong>VSP</strong> Selections<br />
<br />
<br />
<br />
Ophthalmic Lenses: Lens Category, Material, and Lens Style<br />
If the lens style is not listed in the Lens Style drop-down menu, select<br />
Other (Indicate Lens Not Listed) - Other from the menu and type the<br />
lens style in the Lens Not Listed box.<br />
Other: Coating Type and <strong>VSP</strong> Selections<br />
If you are going to order additional A/R coatings through <strong>VSP</strong>, you must<br />
add the A/R coatings in the Products window. For information on adding<br />
products, go to “Using the Products Module to Map Individual Products”<br />
on page 29.<br />
Plano Sunglasses: Mount/Frame Type<br />
7. Click Save <strong>VSP</strong> Changes after mapping each product type. When a<br />
product name is mapped to <strong>VSP</strong> definitions, the row will be highlighted<br />
green.<br />
8. Repeat steps 2–7 until all <strong>VSP</strong>-billed product types and names are mapped<br />
to <strong>VSP</strong> definitions.<br />
9. Go to “To select <strong>VSP</strong>-approved labs” on page 28 to select the <strong>VSP</strong>-approved<br />
labs to which you want to send orders.<br />
<strong>OfficeMate</strong> <strong>VSP</strong> <strong>Interface</strong> Handbook 27
Chapter 2<br />
Setting Up Products<br />
Mapping Products<br />
<br />
To select <strong>VSP</strong>-approved labs<br />
Select the <strong>VSP</strong>-approved labs that you want users to be able to select on the<br />
Eyewear Order when the <strong>VSP</strong> Order or <strong>VSP</strong> Private Lab Order radio button<br />
is selected. Select only those labs to which you want to send lab orders.<br />
1. If you are not already in the <strong>VSP</strong> Product Mapping window, click Tasks on<br />
the <strong>OfficeMate</strong> main window and select <strong>VSP</strong> Product Mapping; otherwise,<br />
click the <strong>VSP</strong> Approved Labs tab and go to step 2.<br />
2. For each <strong>VSP</strong> lab your practice uses, select the check box in the Use <strong>VSP</strong><br />
Approved Labs column that corresponds to that lab.<br />
OR<br />
If you wish to discontinue a lab, deselect the Use <strong>VSP</strong> Approved Labs<br />
check box.<br />
3. Click Save Labs to save your changes.<br />
The rows containing labs you selected turn green.<br />
4. Click the × in the upper right corner of the window to close the <strong>VSP</strong> Product<br />
Mapping window.<br />
28 <strong>OfficeMate</strong> <strong>VSP</strong> <strong>Interface</strong> Handbook
Chapter 2<br />
Setting Up Products<br />
Mapping Products<br />
Using the Products Module to Map Individual Products<br />
This section calls<br />
attention only to the<br />
fields and options<br />
required for the <strong>VSP</strong><br />
<strong>Interface</strong>. For more<br />
information on<br />
modifying power<br />
ranges in<br />
<strong>OfficeMate</strong><br />
Administration,<br />
review the<br />
“Maintaining<br />
Product & Service<br />
Information”<br />
chapter in the<br />
<strong>OfficeMate</strong><br />
Administration User’s<br />
Guide and F1 online<br />
help.<br />
Complete the instructions in this section if you have already used the <strong>VSP</strong><br />
Product Mapping Utility to map all of your <strong>OfficeMate</strong> products for the first<br />
time and you need to modify or add individual products; if you have not<br />
already mapped products using the <strong>VSP</strong> Product Mapping Utility, go to “Using the<br />
<strong>VSP</strong> Product Mapping Utility to Map Multiple Products” on page 24.<br />
NOTE<br />
Fields highlighted in yellow are required fields.<br />
1. Open the Products window using one of the following methods:<br />
Click the Products icon and select Products and Services.<br />
Click Tasks on the <strong>OfficeMate</strong> main window toolbar and select<br />
Products and Services.<br />
2. Select a product type from the Product Type drop-down menu.<br />
3. Search for and select a specific product using the search options or click<br />
New Product to add a new product to the <strong>OfficeMate</strong> products database.<br />
4. Depending on the product type that you are modifying or adding, complete<br />
one of the tasks below:<br />
If you are modifying or adding lens treatments, select the appropriate<br />
radio button from the Frame and Lens Add On Type box, click the <strong>VSP</strong><br />
Product tab, and select the appropriate radio button and drop-down<br />
menu selection.<br />
NOTE<br />
If the product does not fit within one of the five radio button<br />
categories, the product does not need to be mapped.<br />
<br />
If you are adding or modifying ophthalmic lenses, select a lens category<br />
from the Lens Category drop-down menu, select a material from the<br />
Material drop-down menu, click the <strong>VSP</strong> Product tab, and select a lens<br />
style from the Lens drop-down menu. If the lens style is not listed in the<br />
<strong>OfficeMate</strong> <strong>VSP</strong> <strong>Interface</strong> Handbook 29
Chapter 2<br />
Setting Up Products<br />
Setting Up Service Attributes<br />
Lens drop-down menu, select Other (Indicate Lens Not Listed) - Other<br />
from the menu and type the lens style in the Lens Not Listed box.<br />
5. Click Save.<br />
Setting Up<br />
Service Attributes<br />
The <strong>VSP</strong> interface requires that the attribute description must correspond with the<br />
CPT code assigned to a service. For each of the services that you might include<br />
on a <strong>VSP</strong> claim, ensure that the description in the Attribute drop-down matches<br />
the description in the CPT drop-down menu.<br />
1. Open the Products window using one of the following methods:<br />
Click the Products icon and select Products and Services.<br />
Click Tasks on the <strong>OfficeMate</strong> main window toolbar and select<br />
Products and Services.<br />
2. Select Services from the Product Type drop-down menu.<br />
3. Enter additional search criteria and click F2 - Find to find an existing<br />
service.<br />
4. Select a service from the list.<br />
5. Click the Product Details tab.<br />
6. Ensure that the Exam Cat.Base Attribute drop-down menu displays the<br />
same description as the CPT drop-down menu.<br />
30 <strong>OfficeMate</strong> <strong>VSP</strong> <strong>Interface</strong> Handbook
Chapter 2<br />
Setting Up Products<br />
Setting Up Service Attributes<br />
7. Repeat steps 4–6 to apply attributes to each of the services .<br />
8. Click Save.<br />
<strong>OfficeMate</strong> <strong>VSP</strong> <strong>Interface</strong> Handbook 31
Chapter 2<br />
Setting Up Products<br />
Setting Up Service Attributes<br />
32 <strong>OfficeMate</strong> <strong>VSP</strong> <strong>Interface</strong> Handbook
Obtaining Member Eligibility &<br />
<strong>VSP</strong> Authorization<br />
3<br />
In this chapter:<br />
• Setting Up a Patient’s <strong>VSP</strong> Insurance, 33<br />
• Obtaining <strong>VSP</strong> Member Eligibility and Authorization Information, 34<br />
• Viewing Eligibility, Doctor Reports, and Packing Slips, 38<br />
• Viewing Authorizations, 39<br />
For more information<br />
on getting <strong>VSP</strong><br />
eligibility and<br />
authorizations in<br />
<strong>OfficeMate</strong>, see the<br />
“Eligibility through<br />
Claim Submission”<br />
recorded video<br />
tutorial.<br />
<strong>OfficeMate</strong> gives you the ability to get member eligibility and <strong>VSP</strong> authorization<br />
through <strong>Eyefinity</strong> directly through the Patient Demographic window. This section<br />
tells you how to get member eligibility and <strong>VSP</strong> authorizations.<br />
NOTE<br />
In the “Getting Started” chapter, you were advised to edit the <strong>VSP</strong><br />
insurance carrier so the Insurance Type is set to Commercial Insurance<br />
and the E-Claim Processor is set to Print to Paper in the Insurance<br />
Billing Initial Setup window until you were ready to begin<br />
sending claims. You should now, if you have not done so already, edit<br />
the <strong>VSP</strong> insurance carrier so the Insurance Type is set to <strong>VSP</strong> and<br />
the E-Claim Processor is set to <strong>VSP</strong> <strong>Interface</strong>. For more information,<br />
go to “To set up insurance carrier information” on page 5.<br />
Setting Up a<br />
Patient’s <strong>VSP</strong><br />
Insurance<br />
This section calls<br />
attention only to the<br />
fields and options<br />
required for the <strong>VSP</strong><br />
<strong>Interface</strong>. For more<br />
information on<br />
setting up patient<br />
insurance in<br />
<strong>OfficeMate</strong>, review<br />
the “Creating,<br />
Modifying, &<br />
Deleting Patient<br />
Records” chapter in<br />
the <strong>OfficeMate</strong> User’s<br />
Guide and F1 online<br />
help.<br />
Setting up a patient’s <strong>VSP</strong> insurance is nearly identical to setting up other<br />
insurances. Set up a patient’s <strong>VSP</strong> insurance by performing the following steps:<br />
1. Open the patient’s record in the Patient Demographic window.<br />
2. Ensure that you have recorded the patient’s name, address, home phone<br />
number, sex, date of birth, social security number, marital status, and<br />
employment status in the Demographic tab.<br />
3. Click the Insurance tab in the Patient Demographic window.<br />
4. Click New Ins.<br />
5. Select Vision Service Plan or <strong>VSP</strong> from the Insurance Name drop-down<br />
menu.<br />
6. Type the last four digits of primary member’s social security number or<br />
unique ID in the Insured ID (Box 1a) text box or select the Patient SSN<br />
check box.<br />
NOTE<br />
Alternatively, you can enter the complete social security<br />
number or <strong>VSP</strong> unique ID number.<br />
®<br />
<strong>OfficeMate</strong> <strong>VSP</strong> <strong>Interface</strong> Handbook 33
Chapter 3<br />
Obtaining Member Eligibility & <strong>VSP</strong> Authorization<br />
Obtaining <strong>VSP</strong> Member Eligibility and Authorization Information<br />
7. Select Vision Service Plan or <strong>VSP</strong> from the Plan Name (Box 11c) drop-down<br />
menu.<br />
8. Select the patient’s relationship to the insured party from the Relationship<br />
to Insured (Box 6) drop-down menu.<br />
Obtaining<br />
<strong>VSP</strong> Member<br />
Eligibility and<br />
Authorization<br />
Information<br />
<strong>OfficeMate</strong> Administration users can view <strong>VSP</strong> eligibility and authorizations, but<br />
cannot edit this information. Only <strong>OfficeMate</strong> location users can add and edit <strong>VSP</strong><br />
eligibility and authorization information.<br />
1. Open the <strong>VSP</strong> member’s Patient Demographic window.<br />
2. Click the Insurance tab.<br />
3. Select Vision Service Plan or <strong>VSP</strong> from the list of patient insurances.<br />
4. If you already have an authorization, click Enter Existing Authorization to<br />
manually enter and validate an authorization number.<br />
5. Click Eligibility/Authorization.<br />
NOTES • You must click Eligibility/Authorization even if you entered an<br />
existing authorization.<br />
• A check mark next to the Eligibility/Authorization button<br />
indicates that the patient has an active <strong>VSP</strong> authorization<br />
that is less than thirty days old.<br />
The <strong>VSP</strong> Eligibility/Authorization window opens.<br />
34 <strong>OfficeMate</strong> <strong>VSP</strong> <strong>Interface</strong> Handbook
Chapter 3<br />
Obtaining Member Eligibility & <strong>VSP</strong> Authorization<br />
Obtaining <strong>VSP</strong> Member Eligibility and Authorization Information<br />
6. Click Get Authorization to retrieve eligibility information, a new<br />
authorization, or a back-dated authorization.<br />
The Response from <strong>VSP</strong> window opens and displays the <strong>VSP</strong> members(s)<br />
and groups(s) that match the information recorded for your patient.<br />
7. If more than one patient or group are displayed, select your patient and the<br />
patient’s current group and click Get Eligibility.<br />
Your Web browser opens to display the patient’s eligibility.<br />
<strong>OfficeMate</strong> <strong>VSP</strong> <strong>Interface</strong> Handbook 35
Chapter 3<br />
Obtaining Member Eligibility & <strong>VSP</strong> Authorization<br />
Obtaining <strong>VSP</strong> Member Eligibility and Authorization Information<br />
8. If a security message appears at the top of the window, click it, select Allow<br />
Blocked Content, and click Yes on the Security Warning window to run the<br />
active content.<br />
The Patient Eligibility for Providers Web page opens.<br />
9. Click the × in the top right corner of the window to close the Patient Eligibility<br />
for Providers window after viewing or printing the information.<br />
NOTE<br />
You can view and print the eligibility information at any time<br />
from the <strong>VSP</strong> Eligibility/Authorization window. Double-click<br />
the authorization that you want to view.<br />
10. Select a benefit from the Benefit drop-down menu.<br />
A list of services is displayed in the Service box.<br />
36 <strong>OfficeMate</strong> <strong>VSP</strong> <strong>Interface</strong> Handbook
Chapter 3<br />
Obtaining Member Eligibility & <strong>VSP</strong> Authorization<br />
Obtaining <strong>VSP</strong> Member Eligibility and Authorization Information<br />
11. If you only want to obtain authorization for a specific service or group of<br />
services (split authorization), select them from the Service box.<br />
12. If this is a back-dated authorization, type the date of the service in the<br />
Back-Date Auth? field.<br />
13. Click Authorize to obtain authorization for all of the services listed for the<br />
benefit you selected.<br />
NOTE<br />
When CL Exam is selected, Lens is also automatically selected<br />
because <strong>VSP</strong> expects a lens to accompany a contact lens<br />
exam.<br />
The <strong>VSP</strong>-IDC Patient Record Web page opens.<br />
14. Click the × in the top right corner of the window to close the <strong>VSP</strong>-IDC Patient<br />
Record window after viewing or printing the information.<br />
15. If you are coordinating benefits between primary and secondary <strong>VSP</strong><br />
insurances, repeat steps 3–14 for the secondary plan.<br />
NOTE<br />
You can view and print authorizations at any time. For more<br />
information on viewing and printing authorizations, go to<br />
“Viewing Authorizations” on page 39.<br />
<strong>OfficeMate</strong> <strong>VSP</strong> <strong>Interface</strong> Handbook 37
Chapter 3<br />
Obtaining Member Eligibility & <strong>VSP</strong> Authorization<br />
Viewing Eligibility, Doctor Reports, and Packing Slips<br />
Viewing Eligibility,<br />
Doctor<br />
Reports, and<br />
Packing Slips<br />
You can quickly view eligibility, doctor reports, and packing slips that you have<br />
received from <strong>Eyefinity</strong> on the Patient Demographic window.<br />
1. Open the <strong>VSP</strong> member’s Patient Demographic window.<br />
2. Click the Insurance tab.<br />
3. Select Vision Service Plan or <strong>VSP</strong> from the list of patient insurances.<br />
4. Click Eligibility/Authorization.<br />
The <strong>VSP</strong> Eligibility/Authorization window opens.<br />
5. Select an authorization from those listed at the top of the window.<br />
6. Click View Eligibility, as needed, to view the patient’s eligibility that was<br />
transmitted from <strong>VSP</strong>.<br />
NOTE<br />
Eligibility information is not available until an authorization has<br />
been received from <strong>VSP</strong>. For information about obtaining an<br />
authorization, go to “Obtaining <strong>VSP</strong> Member Eligibility and<br />
Authorization Information” on page 34.<br />
Your Web browser opens to display the eligibility information.<br />
7. If you need to delete an authorization so a new one can be obtained, select<br />
the authorization from the list and click Delete.<br />
NOTE<br />
Deleting an authorization removes it from <strong>OfficeMate</strong> and from<br />
<strong>VSP</strong>.<br />
8. Click Dr. Service Report and Packing Slip to view reports that are<br />
associated with the selected authorization.<br />
NOTE<br />
The doctor service report and packing slip are not available<br />
until the claim has been submitted. For information about<br />
submitting <strong>VSP</strong> claims, go to “Creating & Recording Fee Slips<br />
for <strong>VSP</strong> Members” on page 47<br />
9. Click Exit to close the <strong>VSP</strong> Eligibility/Authorization window.<br />
38 <strong>OfficeMate</strong> <strong>VSP</strong> <strong>Interface</strong> Handbook
Chapter 3<br />
Obtaining Member Eligibility & <strong>VSP</strong> Authorization<br />
Viewing Authorizations<br />
Viewing<br />
Authorizations<br />
You can view and print authorizations at any time by performing the following<br />
steps:<br />
1. Open the <strong>VSP</strong> member’s Patient Demographic window.<br />
2. Click the Insurance tab.<br />
3. Select Vision Service Plan or <strong>VSP</strong> from the list of patient insurances.<br />
4. Click Eligibility/Authorization.<br />
NOTE<br />
A check mark next to the Eligibility/Authorization button indicates<br />
that the patient has an active <strong>VSP</strong> authorization that is<br />
less than thirty days old.<br />
The <strong>VSP</strong> Eligibility/Authorization window opens.<br />
5. Double-click an authorization or select an authorization from those listed at<br />
the top of the window and click View.<br />
6. To print a list of the patient’s <strong>VSP</strong> authorizations, click Print List.<br />
7. Click Exit to close the <strong>VSP</strong> Eligibility/Authorization window.<br />
<strong>OfficeMate</strong> <strong>VSP</strong> <strong>Interface</strong> Handbook 39
Chapter 3<br />
Obtaining Member Eligibility & <strong>VSP</strong> Authorization<br />
Viewing Authorizations<br />
40 <strong>OfficeMate</strong> <strong>VSP</strong> <strong>Interface</strong> Handbook
Recording <strong>VSP</strong> Orders<br />
4<br />
For more information<br />
on recording <strong>VSP</strong><br />
orders in<br />
<strong>OfficeMate</strong>, see the<br />
“Eligibility through<br />
Claim Submission”<br />
recorded video<br />
tutorial.<br />
In this chapter:<br />
• Recording <strong>VSP</strong> Orders, 41<br />
• Pricing <strong>VSP</strong> Orders, 44<br />
Recording<br />
<strong>VSP</strong> Orders<br />
NOTE<br />
Prior to recording a <strong>VSP</strong> insurance order, you must obtain authorization.<br />
For information about obtaining authorization, go to “Obtaining<br />
Member Eligibility & <strong>VSP</strong> Authorization” on page 33.<br />
This section calls<br />
attention only to the<br />
fields and options<br />
required for the <strong>VSP</strong><br />
<strong>Interface</strong>. For more<br />
information on<br />
recording orders in<br />
<strong>OfficeMate</strong>, review<br />
the “Ordering &<br />
Tracking<br />
Prescriptions”<br />
chapter in the<br />
<strong>OfficeMate</strong> User’s<br />
Guide and F1 online<br />
help.<br />
1. Open the Eyewear Order, Soft Lens Order, or Hard Lens Order window.<br />
2. Record the eyewear, soft lens, or hard lens order information.<br />
3. Select the radio button that corresponds to the type of lab being used.<br />
<br />
NOTE<br />
If you select <strong>VSP</strong> Order, the lab order will be transmitted electronically<br />
to the lab when the fee slip is recorded.<br />
Select the <strong>VSP</strong> Order radio button if this is a <strong>VSP</strong> order being sent to a<br />
<strong>VSP</strong> lab, and if a <strong>VSP</strong> authorization has been obtained for the patient.<br />
Select the Electronic Lab Order radio button if this is a non-<strong>VSP</strong> order<br />
being sent to a <strong>VSP</strong> lab.<br />
4. If <strong>OfficeMate</strong> prompts you to select a <strong>VSP</strong> authorization ID, select the<br />
appropriate authorization and click OK.<br />
5. Continue entering the prescription information on the Rx Prescription tab.<br />
®<br />
<strong>OfficeMate</strong> <strong>VSP</strong> <strong>Interface</strong> Handbook 41
Chapter 4<br />
Recording <strong>VSP</strong> Orders<br />
Recording <strong>VSP</strong> Orders<br />
6. In the Lens group, click the ? next to the Name text box to open the Find<br />
Product window and search for and select a product.<br />
The Find Product window opens.<br />
a. Select your search criteria from the drop-down menus provided.<br />
b. Select the <strong>VSP</strong> Mapped Products Only check box.<br />
c. Click Find.<br />
NOTE<br />
Items highlighted in green are products that have been<br />
mapped to the <strong>VSP</strong> catalog.<br />
d. Select a product from the search results and click Select.<br />
42 <strong>OfficeMate</strong> <strong>VSP</strong> <strong>Interface</strong> Handbook
Chapter 4<br />
Recording <strong>VSP</strong> Orders<br />
Recording <strong>VSP</strong> Orders<br />
7. Click Find Add-Ons.<br />
The Find Add-Ons window opens.<br />
a. Select your search criteria from the radio buttons drop-down menus<br />
provided.<br />
b. Select the <strong>VSP</strong> Mapped Products Only check box.<br />
c. Click F2 Find.<br />
d. Select the check box for each add-on you want to add and click Select.<br />
NOTE<br />
Items highlighted in green are products that have been<br />
mapped to the <strong>VSP</strong> catalog.<br />
8. Select a date from the Promise Date combo box.<br />
9. Complete the rest of the Lens Order tab, as needed.<br />
10. If this is an ophthalmic lens order, click the Frame Order tab; otherwise, skip<br />
to step 14.<br />
11. Select a radio button from the Frame Status and Frame Source groups.<br />
12. Click the ? next to the Product Code or Name text box to open the Find<br />
Product window and search for and select a frame.<br />
NOTE<br />
If the patient is using his or her own frame for the order, select<br />
a generic frame from the products list. Depending on how the<br />
generic frame was entered, it might be called “Patient Own<br />
Frame” or “Generic Frame.”<br />
13. To view a cost estimate and patient out-of-pocket charges, click Price<br />
Order. For more information about pricing <strong>VSP</strong> orders, go to “Pricing <strong>VSP</strong><br />
Orders” on page 44.<br />
14. Click Record and select Invoice Now.<br />
<strong>OfficeMate</strong> <strong>VSP</strong> <strong>Interface</strong> Handbook 43
Chapter 4<br />
Recording <strong>VSP</strong> Orders<br />
Pricing <strong>VSP</strong> Orders<br />
15. If the <strong>VSP</strong> Labs window opens and displays a list of <strong>VSP</strong>-approved lab,<br />
select a lab from the <strong>VSP</strong> Labs drop-down menu and click Select Lab.<br />
The Fee Slip window opens. To continue, go to “Creating & Recording Fee<br />
Slips for <strong>VSP</strong> Members” on page 47.<br />
NOTES • If your preferences are set to allow <strong>VSP</strong> lab orders and<br />
claims to be automatically sent, the lab order and claim will<br />
be sent when the fee slip is recorded.<br />
• If this is a contact lens order with two different types of contact<br />
lenses (e.g., spherical for one eye and toric for the other<br />
eye), the claim is not sent automatically like other <strong>VSP</strong><br />
claims. These claims are processed in the Third Party Processing<br />
window.<br />
Pricing <strong>VSP</strong><br />
Orders<br />
The Price Order window provides cost estimates and patient out-of-pocket<br />
charges for all products, including lenses and frames, sold to patients<br />
participating in the Signature, including Additional Pair; <strong>VSP</strong> Choice, including<br />
Additional Pair; Exam Plus; and Exam Only plans; in addition to the <strong>VSP</strong> Signature<br />
Choice plan. All information is provided in real time so that you can help patients<br />
decide what products are right for them before they make their final purchases. If<br />
your patient changes his or her mind and wants to select other products, simply<br />
update the order or fee slip and recalculate the out-of-pocket expenses.<br />
NOTES • You must be using the <strong>OfficeMate</strong> <strong>VSP</strong> <strong>Interface</strong> to use the Office-<br />
Mate Price Order window. You must also be using the Lens Product<br />
Loader to calculate ophthalmic lens benefits.<br />
• If the insurance plan is not <strong>VSP</strong> Signature Choice, Signature, <strong>VSP</strong><br />
Choice, Exam Plus, or Exam Only, but is another <strong>VSP</strong> plan, you<br />
can still retrieve copays, coverage information, and patient<br />
out-of-pocket expenses based on the insurance plan’s authorization<br />
and eligibility information.<br />
This calculator takes<br />
the guess work out<br />
of determining the<br />
patient’s<br />
out-of-pocket<br />
expenses on the Rx<br />
windows and<br />
calculating the<br />
patient’s benefits on<br />
the Fee Slip window!<br />
1. From within the Eyewear Order, Soft Lens Order, Hard Lens Order, or Fee<br />
Slip windows, click Price Order to send product descriptions, fees, and<br />
44 <strong>OfficeMate</strong> <strong>VSP</strong> <strong>Interface</strong> Handbook
Chapter 4<br />
Recording <strong>VSP</strong> Orders<br />
Pricing <strong>VSP</strong> Orders<br />
wholesale costs (when necessary) to <strong>VSP</strong> Web Services and retrieve<br />
copays, coverage information, and patient out-of-pocket expenses.<br />
2. Review the out-of-pocket calculations with the patient. Click Print to print the<br />
calculations as needed on the Price Quote with Insurance Coverage<br />
document.<br />
NOTES • You must have a contact lens procedure code (92326,<br />
92310, 92311, 92312) recorded in an exam record or on a<br />
fee slip with contact lenses in order to receive the correct<br />
out-of-pocket calculations.<br />
• If an ophthalmic lens does not have an option (for example,<br />
a coating), mapped, then <strong>OfficeMate</strong> adds the price of the<br />
option to the base cost of the lens so that you receive the<br />
correct out-of-pocket calculations.<br />
3. Click Close when you are finished reviewing the out-of-pocket calculations<br />
with the patient.<br />
4. If the patient changes his or her mind, perform the following steps:<br />
a. Update the Eyewear Order, Soft Lens Order, Hard Lens Order, or Fee<br />
Slip window as needed.<br />
b. Repeat steps 1–3.<br />
<strong>OfficeMate</strong> <strong>VSP</strong> <strong>Interface</strong> Handbook 45
Chapter 4<br />
Recording <strong>VSP</strong> Orders<br />
Pricing <strong>VSP</strong> Orders<br />
46 <strong>OfficeMate</strong> <strong>VSP</strong> <strong>Interface</strong> Handbook
Creating & Recording Fee Slips for<br />
<strong>VSP</strong> Members<br />
5<br />
For more information<br />
on recording <strong>VSP</strong><br />
orders in<br />
<strong>OfficeMate</strong>, see the<br />
“Eligibility through<br />
Claim Submission”<br />
recorded video<br />
tutorial.<br />
In this chapter:<br />
• Recording <strong>VSP</strong> Fee Slips, 47<br />
• Coordinating Benefits, 48<br />
Recording<br />
<strong>VSP</strong> Fee Slips<br />
This section calls<br />
attention only to the<br />
fields and options<br />
required for the <strong>VSP</strong><br />
<strong>Interface</strong>. For more<br />
information on<br />
recording fee slips in<br />
<strong>OfficeMate</strong>, review<br />
the “Creating &<br />
Recording Fee Slips”<br />
chapter in the<br />
<strong>OfficeMate</strong> User’s<br />
Guide and F1 online<br />
help.<br />
After you have recorded the <strong>VSP</strong> order, clicked Record, and selected Invoice<br />
Now, the Fee Slip window opens prepopulated with information from the Eyewear<br />
Order, Soft Lens Order, or Hard Lens Order window. For more information about<br />
recording <strong>VSP</strong> orders, go to “Recording <strong>VSP</strong> Orders” on page 41. To record the<br />
fee slip, perform the following steps:<br />
1. Open the Fee Slip window.<br />
2. Post the open charges to the fee slip if they have not been automatically<br />
posted.<br />
3. Click Price Order to retrieve copays, coverage information, and patient<br />
out-of-pocket expenses.<br />
4. Review the out-of-pocket calculations with the patient.<br />
5. Click Transfer to Fee Slip to populate the fee slip with the payment<br />
breakdown.<br />
6. Click Close when you are finished reviewing the out-of-pocket calculations<br />
with the patient.<br />
7. Click Modify to adjust information on the fee slip, if needed.<br />
®<br />
<strong>OfficeMate</strong> <strong>VSP</strong> <strong>Interface</strong> Handbook 47
Chapter 5<br />
Creating & Recording Fee Slips for <strong>VSP</strong> Members<br />
Coordinating Benefits<br />
8. Click Record.<br />
NOTE<br />
If you selected to use an authorization that has been previously<br />
used, the order will not be automatically transmitted to <strong>VSP</strong>, but<br />
you will be able to make changes to it in the Third Party<br />
Processing window. For more information on the Third Party<br />
Processing window, review the “Processing Insurance Claims”<br />
chapter in the <strong>OfficeMate</strong> User’s Guide and F1 online help.<br />
The <strong>VSP</strong> Additional Information window opens.<br />
9. If a dialog pops up and asks if a dilation was performed, select the Yes or<br />
No radio button and click OK.<br />
If there are no errors, the <strong>VSP</strong> order and claim are submitted immediately<br />
and the doctor service report and packing slip pop up.<br />
NOTES • <strong>OfficeMate</strong> does not display a message verifying that the<br />
<strong>VSP</strong> order and claim were sent. To verify that the claim was<br />
sent, go to the Third Party Processing window. For more information,<br />
go to “Creating & Recording Fee Slips for <strong>VSP</strong><br />
Members” on page 47.<br />
• By default, <strong>OfficeMate</strong> sends <strong>VSP</strong> claims and orders that do<br />
not have errors immediately. However, if your preferences<br />
are set so that <strong>VSP</strong> claims are sent to the Third Party<br />
Processing window, your <strong>VSP</strong> claims and orders will not be<br />
sent until the claim is processed in the Third Party<br />
Processing window.<br />
• If you selected to use an authorization that had been previously<br />
used, the order will not be automatically transmitted to<br />
<strong>VSP</strong>, but you will be able to make changes to it and close in<br />
the Third Party Processing window.<br />
Coordinating<br />
Benefits<br />
Often, patients are eligible for benefits under two concurrent <strong>VSP</strong> plans. For<br />
example, a patient who has <strong>VSP</strong> benefits through her employer and her spouse's<br />
employer may be eligible to coordinate those benefits and, therefore, qualify for<br />
more services.<br />
To coordinate <strong>VSP</strong> benefits, perform the following steps:<br />
1. Record both <strong>VSP</strong> insurance plans on the Patient Demographics window<br />
(Insurance tab). For more information, go to “Setting Up a Patient’s <strong>VSP</strong><br />
Insurance” on page 33.<br />
2. Record or retrieve an authorization for both plans. For more information, go<br />
to “Obtaining <strong>VSP</strong> Member Eligibility and Authorization Information” on page<br />
34.<br />
3. Record the order at a store location in <strong>OfficeMate</strong>. For more information, go<br />
to “Recording <strong>VSP</strong> Orders” on page 41.<br />
4. When prompted on the Rx Order window or Fee Slip window, select the<br />
authorization for the patient’s primary <strong>VSP</strong> insurance plan (usually the plan<br />
where Self is listed as the insured).<br />
48 <strong>OfficeMate</strong> <strong>VSP</strong> <strong>Interface</strong> Handbook
Chapter 5<br />
Creating & Recording Fee Slips for <strong>VSP</strong> Members<br />
Coordinating Benefits<br />
5. Click COB on the Fee Slip window to select the second authorization. Since<br />
coordinated benefits can be applied an infinite number of ways, you must<br />
edit the fee slip pricing to apply the benefits as desired.<br />
<strong>OfficeMate</strong> <strong>VSP</strong> <strong>Interface</strong> Handbook 49
Chapter 5<br />
Creating & Recording Fee Slips for <strong>VSP</strong> Members<br />
Coordinating Benefits<br />
50 <strong>OfficeMate</strong> <strong>VSP</strong> <strong>Interface</strong> Handbook
Researching <strong>VSP</strong> Insurance Claims<br />
& Lab Orders<br />
6<br />
Once the fee slip is recorded, the <strong>VSP</strong> claim and lab order are sent electronically.<br />
You can verify the status of your claim and lab order in the Third Party Processing<br />
window.<br />
NOTE<br />
For more information on correcting errors in insurance claims, review<br />
the “Processing Insurance Claims” chapter in the <strong>OfficeMate</strong> User’s<br />
Guide and F1 online help.<br />
To view the status of <strong>VSP</strong> claims and lab orders, perform the following steps:<br />
This section calls<br />
attention only to the<br />
fields and options<br />
required to research<br />
<strong>VSP</strong> claims and<br />
orders. For more<br />
information on the<br />
third Party<br />
Processing window<br />
or batch history,<br />
review the<br />
“Processing<br />
Insurance Claims”<br />
chapter in the<br />
<strong>OfficeMate</strong> User’s<br />
Guide and F1 online<br />
help.<br />
1. From the <strong>OfficeMate</strong> main window, click the 3rd Party icon.<br />
The Third Party Processing window opens.<br />
2. Click Batch History.<br />
3. Select a store from the Location drop-down menu as needed.<br />
4. Select <strong>VSP</strong> <strong>Interface</strong> from the Receivers drop-down menu.<br />
5. Narrow your search by typing beginning and ending dates in the Date<br />
Submitted fields, as needed.<br />
6. Click Search Batch History.<br />
7. Select a claim from the search results.<br />
8. Click <strong>VSP</strong> Status.<br />
The Status Classification column populates with status information<br />
received from <strong>VSP</strong>.<br />
9. Compare the number listed in the Status Classification column with the code<br />
list displayed at the top of the window.<br />
10. Click Doctor’s Service Report to view the doctor’s service report, as<br />
needed.<br />
11. Click Packing Slip Report to view and print the packing slip, as needed.<br />
Click Cancel when you are finished.<br />
®<br />
<strong>OfficeMate</strong> <strong>VSP</strong> <strong>Interface</strong> Handbook 51
Chapter 6<br />
Researching <strong>VSP</strong> Insurance Claims & Lab Orders<br />
52 <strong>OfficeMate</strong> <strong>VSP</strong> <strong>Interface</strong> Handbook
<strong>OfficeMate</strong> <strong>VSP</strong> <strong>Interface</strong> User Checklist<br />
A<br />
Use the checklist below as helpful reminder tool for staff members in your practice to help you successfully set up and use<br />
the <strong>OfficeMate</strong> <strong>VSP</strong> <strong>Interface</strong>. Use this check list to follow along with the <strong>OfficeMate</strong> <strong>VSP</strong> <strong>Interface</strong> Handbook, which<br />
includes complete instructions on setting up and using the <strong>OfficeMate</strong> <strong>VSP</strong> <strong>Interface</strong>.<br />
For more detailed information on how to use the <strong>OfficeMate</strong> <strong>VSP</strong> <strong>Interface</strong>, view the <strong>VSP</strong> <strong>Interface</strong> recorded video tutorials,<br />
and schedule additional training in the Go!—<strong>VSP</strong> <strong>Interface</strong> courses with OMU.<br />
In this document:<br />
• Call <strong>Eyefinity</strong>, 54<br />
• Location Maintenance, 54<br />
• Resource Setup, 55<br />
• Insurance Billing Initial Setup—Insurance Carrier, 55<br />
• Insurance Billing Initial Setup—Insurance Plan, 56<br />
• Third Party Setup—Attributes, 56<br />
• Third Party Setup—Additional Attributes, 57<br />
• Lens Product Loader, 57<br />
• FrameMate, 57<br />
• <strong>VSP</strong> Product Mapping, 58<br />
®<br />
<strong>OfficeMate</strong> <strong>VSP</strong> <strong>Interface</strong> Handbook 53
Appendix A<br />
<strong>OfficeMate</strong> <strong>VSP</strong> <strong>Interface</strong> User Checklist<br />
Call <strong>Eyefinity</strong><br />
• Products & Services—Product Details, 58<br />
• Insurance Billing Initial Setup, 59<br />
• Patient—Demographic, 59<br />
• Patient—Insurance, 60<br />
• Rx Order, 60<br />
• Fee Slip, 61<br />
• Third Party Processing, 61<br />
Call <strong>Eyefinity</strong><br />
Completed<br />
Task<br />
Call <strong>Eyefinity</strong> at 877.448.0707 to activate the PMI interface.<br />
Location Maintenance<br />
Completed<br />
Task<br />
Record the location phone number in the Phone text box. This must be the same number <strong>Eyefinity</strong> has on file.<br />
Record the location or doctor tax ID in the Tax ID text box in the Sales Tax group.<br />
Type the location or doctor NPI number in the NPI Num (33a) text box in the Claims information group.<br />
Type your user ID and password from <strong>Eyefinity</strong> in the <strong>VSP</strong> Integration group and click Get Office ID.<br />
54 <strong>OfficeMate</strong> <strong>VSP</strong> <strong>Interface</strong> Handbook
Appendix A<br />
<strong>OfficeMate</strong> <strong>VSP</strong> <strong>Interface</strong> User Checklist<br />
Resource Setup<br />
Resource Setup<br />
Completed<br />
Task<br />
Record the providers’s SSN or EIN number, and NPI number.<br />
Insurance Billing Initial Setup—Insurance Carrier<br />
Completed<br />
Task<br />
Enter the <strong>VSP</strong> address exactly as it appears on your remittance advice.<br />
Select Commercial from the Box 1 Insurance Type drop-down menu in the Claim Form tab. †<br />
Select the No radio button next to Box 9d Populate with Secondary Ins. in the Claim Form tab.<br />
Select your tax ID (the ID that you have set up with <strong>VSP</strong>) from the Box 25 Tax ID drop-down menu in the Claim Form tab.<br />
Select the Yes radio button next to Box 27 Accept Assignment in the Claim Form tab.<br />
Select CMS 1500 Form from the Output Format drop-down menu in the Claim Form tab.<br />
Select Print to Paper from the E-Claim Processor drop-down menu in the Claim Form tab. ‡<br />
†<br />
When you are ready to send <strong>VSP</strong> claims, you will select <strong>VSP</strong> from the Box 1 Insurance Type drop-down menu.<br />
‡<br />
When you are ready to send <strong>VSP</strong> claims, you will select <strong>VSP</strong> <strong>Interface</strong> from the E-Claim Processor drop-down menu.<br />
<strong>OfficeMate</strong> <strong>VSP</strong> <strong>Interface</strong> Handbook55
Appendix A<br />
<strong>OfficeMate</strong> <strong>VSP</strong> <strong>Interface</strong> User Checklist<br />
Insurance Billing Initial Setup—Insurance Plan<br />
Insurance Billing Initial Setup—Insurance Plan<br />
You only need to set up one generic <strong>VSP</strong> insurance plan for all <strong>VSP</strong> insurance carriers. All fields in the Insurance Plan tab<br />
must be completed.<br />
Completed<br />
Task<br />
Select Percentage from the Pricing Method drop-down menu. Type 100 in the Coverage % text box.<br />
Select Product Fee from the Box 24f Price Charges drop-down menu in the Claim Form tab.<br />
Select the Yes radio button next to Include all non-covered items on Claim in the Claim Form tab.<br />
Type 000 in the Destination ID text box.<br />
Ensure that all of the No radio buttons are selected in the Discounts and Eligibility and Combining Attributes groups<br />
in the Preferences tab.<br />
Third Party Setup—Attributes<br />
Completed<br />
Task<br />
Select an Attribute Category and, for each attribute, select a CPT Code and record a Cost and Fee.<br />
56 <strong>OfficeMate</strong> <strong>VSP</strong> <strong>Interface</strong> Handbook
Appendix A<br />
<strong>OfficeMate</strong> <strong>VSP</strong> <strong>Interface</strong> User Checklist<br />
Third Party Setup—Additional Attributes<br />
Third Party Setup—Additional Attributes<br />
Completed<br />
Task<br />
Record Diopter Ranges, Product Costs, and Additional Fees in the Prism group.<br />
Record Add Power Ranges, Product Costs, and Product Fees in the BF Add Power and TF Add Power groups.<br />
Record A Box Measurement, Product Cost, and Additional Fee in the Oversize group.<br />
Lens Product Loader<br />
Completed<br />
Task<br />
Download lens product lists by clicking Retrieve Lens List.<br />
Load lens products into <strong>OfficeMate</strong>: Select a Product Type, narrow your search results as needed, click Find, select the<br />
products your practice sells, and click Load.<br />
FrameMate<br />
Completed<br />
Task<br />
Optionally, import frames from the FRAMES SPEX UPC or FRAMES Quarterly CD.<br />
Add missing Frame Mount information in the Product Maintenance window.<br />
<strong>OfficeMate</strong> <strong>VSP</strong> <strong>Interface</strong> Handbook57
Appendix A<br />
<strong>OfficeMate</strong> <strong>VSP</strong> <strong>Interface</strong> User Checklist<br />
<strong>VSP</strong> Product Mapping<br />
<strong>VSP</strong> Product Mapping<br />
Completed<br />
Task<br />
Under <strong>VSP</strong> Customization, select each Entry Field Name and if an <strong>OfficeMate</strong> Description is not highlighted in green<br />
for that entry field name, select an appropriate <strong>VSP</strong> code for the description from the <strong>VSP</strong> Codes column drop-down<br />
menu.<br />
Under Product Mapping for frames, ensure that all frames have a mount selected from the Mount/Frame Type column<br />
drop-down menu. Note that shape is not required.<br />
Under Product Mapping for ophthalmic lenses, select a lens category, material, and lens style for any lens that you did<br />
not load through the Lens Product Loader.<br />
Under Product Mapping for lens treatments, select a lens add-on type or coating type and <strong>VSP</strong> selection for any lens<br />
treatment that you did not load through the Lens Product Loader. If your add-on type or coating type does not match one<br />
of the five add-on types or coating types from the Lens AddOn Type or Coating Type column drop-down menu, then<br />
you do not need to map the lens treatment add-on or coating.<br />
Under <strong>VSP</strong> Approved Labs, select your <strong>VSP</strong>-approved labs and click Save Labs.<br />
Products & Services—Product Details<br />
Completed<br />
Task<br />
Ensure, for all services, that the description in the Attributes drop-down menu matches the description in the CPT<br />
drop-down menu.<br />
58 <strong>OfficeMate</strong> <strong>VSP</strong> <strong>Interface</strong> Handbook
Appendix A<br />
<strong>OfficeMate</strong> <strong>VSP</strong> <strong>Interface</strong> User Checklist<br />
Insurance Billing Initial Setup<br />
Insurance Billing Initial Setup<br />
Completed<br />
Task<br />
Select <strong>VSP</strong> from the Box 1 Insurance Type drop-down menu.<br />
Select <strong>VSP</strong> <strong>Interface</strong> from the E-Claim Processor drop-down menu.<br />
Patient—Demographic<br />
Completed<br />
Task<br />
Ensure that the patient’s name is identical to the name recorded in <strong>VSP</strong>’s member information.<br />
Type the patient’s complete nine-digit SSN or the last four digits of the patient’s SSN in the Social Security text box.<br />
Select patient’s marital status from the Marital Status (Box 8) drop-down menu.<br />
Select the patient’s employment status from the Emp. Status (Box 8) drop-down menu.<br />
<strong>OfficeMate</strong> <strong>VSP</strong> <strong>Interface</strong> Handbook59
Appendix A<br />
<strong>OfficeMate</strong> <strong>VSP</strong> <strong>Interface</strong> User Checklist<br />
Patient—Insurance<br />
Patient—Insurance<br />
Completed<br />
Task<br />
Type the member’s complete nine-digit SSN or select the Patient SSN check box in the Insured ID (Box 1a) text box.<br />
Click the Eligibility/Authorization button and then click Get Authorization and Get Eligibility. Ensure that all member<br />
information, including the insured ID, policy group number, and eligibility information is populated in the Carrier window.<br />
Select a benefit from the Benefit drop-down menu, enter a date for a back-dated authorization as needed, and click<br />
Authorize.<br />
Note that when you receive the patient’s authorization, the authorization ID will populate in <strong>OfficeMate</strong>.<br />
Rx Order<br />
Completed<br />
Task<br />
Select the <strong>VSP</strong> Order radio button to populate the authorization ID in the <strong>VSP</strong> AuthID box.<br />
Select an authorization if prompted.<br />
Click Price Order to estimate the patient out-of-pocket expenses.<br />
Record the order: Click Record and select Invoice Now.<br />
Select a lab after you record and invoice the order.<br />
60 <strong>OfficeMate</strong> <strong>VSP</strong> <strong>Interface</strong> Handbook
Appendix A<br />
Fee Slip<br />
Fee Slip<br />
Completed<br />
Task<br />
Click the Price Order button, transfer items to the fee slip, and add exam codes, if necessary.<br />
Click the Record button to send the Rx eyewear order to the lab and the insurance claim to <strong>Eyefinity</strong>.<br />
Correct all errors received in the Fee Slip window on the fee slip.<br />
If prompted, select Yes or No from the Eye Dilation Performed radio buttons.<br />
Third Party Processing<br />
Completed<br />
Task<br />
Correct all errors in insurance claims. The insurance claims will not be sent to <strong>Eyefinity</strong> with errors.<br />
<strong>OfficeMate</strong> <strong>VSP</strong> <strong>Interface</strong> Handbook61
Appendix A<br />
Third Party Processing<br />
62 <strong>OfficeMate</strong> <strong>VSP</strong> <strong>Interface</strong> Handbook
Index<br />
A<br />
ActiveX, 36<br />
authorization<br />
back-dated, 37<br />
entering existing, 34<br />
retrieving, 34<br />
split, 37<br />
viewing, 39<br />
B<br />
blocked content, 36<br />
business names<br />
setting up, 3<br />
C<br />
CMS 1500 form<br />
box 33A, 3<br />
commercial claims, 1<br />
coordinating benefits, 48<br />
D<br />
doctor slips<br />
viewing, 38<br />
E<br />
Electronic Lab Order radio button, 41<br />
eligibility<br />
retrieving, 34<br />
viewing, 38<br />
eyewear order, 41<br />
F<br />
fee slip<br />
Price Order button, 44<br />
fee slips, 47<br />
FrameMate<br />
calculating fees, 21<br />
transferring frames to <strong>OfficeMate</strong>, 20<br />
frames<br />
mapping, 27<br />
transferring to <strong>OfficeMate</strong>, 20<br />
G<br />
government claims, 1<br />
group NPI number, 3<br />
I<br />
insurance<br />
patient setup, 33<br />
K<br />
knowledge base, 1<br />
L<br />
lab order, 41<br />
labs<br />
downloading, 18<br />
selecting, 28<br />
Lens Product Loader, 14<br />
lens treatments<br />
mapping, 27, 29<br />
license agreement, ii<br />
location information, 3<br />
M<br />
mapping products<br />
frames, 27<br />
lens treatments, 27, 29<br />
ophthalmic lenses, 27, 29<br />
other, 27<br />
sunglasses, 27<br />
®<br />
<strong>OfficeMate</strong> <strong>VSP</strong> <strong>Interface</strong> Handbook 63
Index<br />
N<br />
non-<strong>VSP</strong> claims, 1<br />
NPI number<br />
group, 3<br />
provider, 3<br />
service facility, 3<br />
O<br />
office ID, 4<br />
ophthalmic lenses<br />
mapping, 27, 29<br />
other<br />
mapping, 27<br />
P<br />
packing slips<br />
viewing, 38<br />
password, 3<br />
Price Quote with Insurance Coverage, 45<br />
pricing<br />
<strong>VSP</strong> orders, 44<br />
private <strong>VSP</strong> lab orders, 41<br />
product attributes<br />
adding, 12<br />
additional, 13<br />
bifocal, 13<br />
modifying, 12<br />
oversize, 13<br />
prism, 13<br />
trifocal, 13<br />
product name<br />
Lens Product Loader, 17<br />
print on fee slip, 17<br />
products<br />
attributes, 12, 13<br />
codes, 25<br />
lists<br />
downloading, 18<br />
loading<br />
lens tratments, 14<br />
ophthalmic lenses, 14<br />
mapping <strong>VSP</strong>, 24–28<br />
name<br />
Lens Product Loader, 17<br />
print on fee slip, 17<br />
provider information<br />
setting up, 4<br />
provider NPI number, 3<br />
R<br />
Rx order, 41<br />
S<br />
service facility<br />
NPI number, 3<br />
split authorization, 37<br />
support<br />
knowledge base, 1<br />
user’s guide, 1<br />
T<br />
training, 1<br />
instructor-led courses, 1<br />
recorded video tutorials, 1<br />
U<br />
user ID, 3<br />
user’s guide, 1<br />
64 <strong>OfficeMate</strong> <strong>VSP</strong> <strong>Interface</strong> Handbook
Index<br />
V<br />
<strong>VSP</strong><br />
authorization<br />
back-dated, 37<br />
entering existing, 34<br />
retrieving, 34<br />
split, 37<br />
viewing, 39<br />
coordinating benefits, 48<br />
doctor slips<br />
viewing, 38<br />
eligibility, 35<br />
retrieving, 34<br />
viewing, 38<br />
insurance<br />
patient setup, 33<br />
lists<br />
viewing, 18<br />
packing slips<br />
viewing, 38<br />
pricing orders, 44<br />
product codes, 25<br />
product lists<br />
downloading, 18<br />
products<br />
loading, 14<br />
mapping, 24–28<br />
mapping individual, 29<br />
mapping multiple, 24<br />
provider information, 4<br />
unique ID number, 33<br />
<strong>OfficeMate</strong> <strong>VSP</strong> <strong>Interface</strong> Handbook 65
Index<br />
66 <strong>OfficeMate</strong> <strong>VSP</strong> <strong>Interface</strong> Handbook