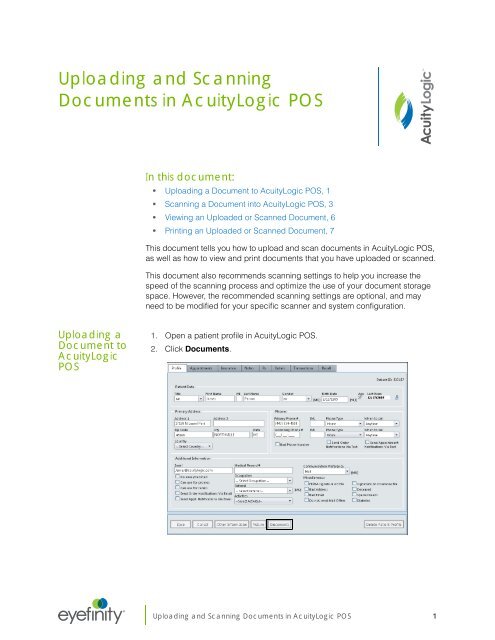Uploading & Scanning Documents in AcuityLogic POS
Uploading & Scanning Documents in AcuityLogic POS
Uploading & Scanning Documents in AcuityLogic POS
You also want an ePaper? Increase the reach of your titles
YUMPU automatically turns print PDFs into web optimized ePapers that Google loves.
<strong>Upload<strong>in</strong>g</strong> and <strong>Scann<strong>in</strong>g</strong><br />
<strong>Documents</strong> <strong>in</strong> <strong>AcuityLogic</strong> <strong>POS</strong><br />
In this document:<br />
• <strong>Upload<strong>in</strong>g</strong> a Document to <strong>AcuityLogic</strong> <strong>POS</strong>, 1<br />
• <strong>Scann<strong>in</strong>g</strong> a Document <strong>in</strong>to <strong>AcuityLogic</strong> <strong>POS</strong>, 3<br />
• View<strong>in</strong>g an Uploaded or Scanned Document, 6<br />
• Pr<strong>in</strong>t<strong>in</strong>g an Uploaded or Scanned Document, 7<br />
This document tells you how to upload and scan documents <strong>in</strong> <strong>AcuityLogic</strong> <strong>POS</strong>,<br />
as well as how to view and pr<strong>in</strong>t documents that you have uploaded or scanned.<br />
This document also recommends scann<strong>in</strong>g sett<strong>in</strong>gs to help you <strong>in</strong>crease the<br />
speed of the scann<strong>in</strong>g process and optimize the use of your document storage<br />
space. However, the recommended scann<strong>in</strong>g sett<strong>in</strong>gs are optional, and may<br />
need to be modified for your specific scanner and system configuration.<br />
<strong>Upload<strong>in</strong>g</strong> a<br />
Document to<br />
<strong>AcuityLogic</strong><br />
<strong>POS</strong><br />
1. Open a patient profile <strong>in</strong> <strong>AcuityLogic</strong> <strong>POS</strong>.<br />
2. Click <strong>Documents</strong>.<br />
®<br />
<strong>Upload<strong>in</strong>g</strong> and <strong>Scann<strong>in</strong>g</strong> <strong>Documents</strong> <strong>in</strong> <strong>AcuityLogic</strong> <strong>POS</strong> 1
<strong>Upload<strong>in</strong>g</strong> and <strong>Scann<strong>in</strong>g</strong> <strong>Documents</strong> <strong>in</strong> <strong>AcuityLogic</strong> <strong>POS</strong><br />
<strong>Upload<strong>in</strong>g</strong> a Document to <strong>AcuityLogic</strong> <strong>POS</strong><br />
3. Click Upload Document.<br />
4. Type or select the appropriate <strong>in</strong>formation <strong>in</strong> the Document Type, Name,<br />
and Comments fields.<br />
5. Click Select and browse to the document you want to upload. You can<br />
upload JPEGs, PNGs, GIFs, TIFFs, and PDFs.<br />
6. Click Save.<br />
The Add Document w<strong>in</strong>dow closes, and <strong>AcuityLogic</strong> returns you to the ma<strong>in</strong><br />
Patient Document w<strong>in</strong>dow.<br />
2 <strong>Upload<strong>in</strong>g</strong> and <strong>Scann<strong>in</strong>g</strong> <strong>Documents</strong> <strong>in</strong> <strong>AcuityLogic</strong> <strong>POS</strong>
<strong>Upload<strong>in</strong>g</strong> and <strong>Scann<strong>in</strong>g</strong> <strong>Documents</strong> <strong>in</strong> <strong>AcuityLogic</strong> <strong>POS</strong><br />
<strong>Scann<strong>in</strong>g</strong> a Document <strong>in</strong>to <strong>AcuityLogic</strong> <strong>POS</strong><br />
<strong>Scann<strong>in</strong>g</strong> a<br />
Document<br />
<strong>in</strong>to Acuity-<br />
Logic <strong>POS</strong><br />
This section tells you how to scan documents <strong>in</strong>to <strong>AcuityLogic</strong> <strong>POS</strong>, and also<br />
recommends scann<strong>in</strong>g sett<strong>in</strong>gs to help you <strong>in</strong>crease the speed of the scann<strong>in</strong>g<br />
process and optimize the use of your document storage space. However, the<br />
recommended scann<strong>in</strong>g sett<strong>in</strong>gs are optional, and may need to be modified for<br />
your specific scanner and system configuration.<br />
NOTES • Make sure you have the latest TWAIN driver for your scanner<br />
<strong>in</strong>stalled on your computer. If you need to <strong>in</strong>stall or update the<br />
TWAIN driver, go to the scanner manufacturer’s Web site.<br />
• Eyef<strong>in</strong>ity does not recommend a specific scanner brand or model;<br />
you can use any scanner that can create an electronic document.<br />
However, we do not recommend us<strong>in</strong>g a scanner with <strong>AcuityLogic</strong><br />
runn<strong>in</strong>g on an Apple Safari browser on a W<strong>in</strong>dows PC, as you may<br />
experience logout issues.<br />
• Eyef<strong>in</strong>ity does not support your hardware and highly suggests<br />
consult<strong>in</strong>g your hardware technician before purchas<strong>in</strong>g a scanner<br />
to use with your computer. For <strong>in</strong>stallation, support, and<br />
troubleshoot<strong>in</strong>g issues related to your scanner, contact the<br />
scanner’s manufacturer.<br />
• You can scan up to ten sides of a page at a time (five<br />
front-and-back pages).<br />
1. Open a patient profile <strong>in</strong> <strong>AcuityLogic</strong> <strong>POS</strong>.<br />
2. Click <strong>Documents</strong>.<br />
<strong>Upload<strong>in</strong>g</strong> and <strong>Scann<strong>in</strong>g</strong> <strong>Documents</strong> <strong>in</strong> <strong>AcuityLogic</strong> <strong>POS</strong> 3
<strong>Upload<strong>in</strong>g</strong> and <strong>Scann<strong>in</strong>g</strong> <strong>Documents</strong> <strong>in</strong> <strong>AcuityLogic</strong> <strong>POS</strong><br />
<strong>Scann<strong>in</strong>g</strong> a Document <strong>in</strong>to <strong>AcuityLogic</strong> <strong>POS</strong><br />
3. Click Scan Document.<br />
4. Type or select the appropriate <strong>in</strong>formation <strong>in</strong> the Document Type, Name,<br />
and Comments fields.<br />
5. Click Scan.<br />
The Select Source w<strong>in</strong>dow opens.<br />
6. Click your scanner and then click Select, or simply double-click your<br />
scanner.<br />
A w<strong>in</strong>dow opens with your scanner properties.<br />
NOTE<br />
The scanner properties w<strong>in</strong>dow will look different for each<br />
scanner, so your w<strong>in</strong>dow may not look like the one <strong>in</strong>cluded <strong>in</strong><br />
this document. Your scanner properties may also vary and may<br />
not match those described <strong>in</strong> this document.<br />
7. For the color sett<strong>in</strong>g, select a grayscale or color option, as some<br />
documents can’t be scanned <strong>in</strong>to <strong>AcuityLogic</strong> when the color is set to Black<br />
and White.<br />
8. Type or select the lowest dots per <strong>in</strong>ch (DPI) sett<strong>in</strong>g that your scanner<br />
allows.<br />
4 <strong>Upload<strong>in</strong>g</strong> and <strong>Scann<strong>in</strong>g</strong> <strong>Documents</strong> <strong>in</strong> <strong>AcuityLogic</strong> <strong>POS</strong>
<strong>Upload<strong>in</strong>g</strong> and <strong>Scann<strong>in</strong>g</strong> <strong>Documents</strong> <strong>in</strong> <strong>AcuityLogic</strong> <strong>POS</strong><br />
<strong>Scann<strong>in</strong>g</strong> a Document <strong>in</strong>to <strong>AcuityLogic</strong> <strong>POS</strong><br />
9. If your scanner features duplex scann<strong>in</strong>g (scans both sides of a sheet of<br />
paper) and you are scann<strong>in</strong>g one-sided documents, select Skip Blank<br />
Page from the <strong>Scann<strong>in</strong>g</strong> Side drop-down menu.<br />
10. Configure any other necessary sett<strong>in</strong>gs.<br />
11. After select<strong>in</strong>g all of the appropriate sett<strong>in</strong>gs, click Scan, OK, or the<br />
appropriate button to <strong>in</strong>itialize scann<strong>in</strong>g.<br />
The document is scanned <strong>in</strong>to <strong>AcuityLogic</strong>.<br />
S<strong>in</strong>gle-page documents are stored as JPEGs, and multi-page documents<br />
are stored as PDFs.<br />
<strong>Upload<strong>in</strong>g</strong> and <strong>Scann<strong>in</strong>g</strong> <strong>Documents</strong> <strong>in</strong> <strong>AcuityLogic</strong> <strong>POS</strong> 5
<strong>Upload<strong>in</strong>g</strong> and <strong>Scann<strong>in</strong>g</strong> <strong>Documents</strong> <strong>in</strong> <strong>AcuityLogic</strong> <strong>POS</strong><br />
View<strong>in</strong>g an Uploaded or Scanned Document<br />
12. Click Save.<br />
The Add Document w<strong>in</strong>dow closes, and <strong>AcuityLogic</strong> returns you to the ma<strong>in</strong><br />
Patient Document w<strong>in</strong>dow.<br />
View<strong>in</strong>g an<br />
Uploaded or<br />
Scanned<br />
Document<br />
1. Upload or scan a document <strong>in</strong> <strong>AcuityLogic</strong> <strong>POS</strong>.<br />
OR<br />
Simply open the ma<strong>in</strong> Patient Document w<strong>in</strong>dow.<br />
2. Click View Document next to the document you want to view.<br />
The document opens <strong>in</strong> a new w<strong>in</strong>dow.<br />
3. To magnify the document to its actual size, click Actual Size. To return the<br />
document to the orig<strong>in</strong>al view so that it fits the w<strong>in</strong>dow, click Fit Size.<br />
6 <strong>Upload<strong>in</strong>g</strong> and <strong>Scann<strong>in</strong>g</strong> <strong>Documents</strong> <strong>in</strong> <strong>AcuityLogic</strong> <strong>POS</strong>
<strong>Upload<strong>in</strong>g</strong> and <strong>Scann<strong>in</strong>g</strong> <strong>Documents</strong> <strong>in</strong> <strong>AcuityLogic</strong> <strong>POS</strong><br />
Pr<strong>in</strong>t<strong>in</strong>g an Uploaded or Scanned Document<br />
4. Click Cancel to close the w<strong>in</strong>dow.<br />
Pr<strong>in</strong>t<strong>in</strong>g an<br />
Uploaded or<br />
Scanned<br />
Document<br />
1. Upload or scan a document <strong>in</strong> <strong>AcuityLogic</strong> <strong>POS</strong>.<br />
OR<br />
Simply open the ma<strong>in</strong> Patient Document w<strong>in</strong>dow.<br />
2. Click the Pr<strong>in</strong>t icon next to the document you want to pr<strong>in</strong>t.<br />
The document pr<strong>in</strong>ts to a PDF file.<br />
<strong>Upload<strong>in</strong>g</strong> and <strong>Scann<strong>in</strong>g</strong> <strong>Documents</strong> <strong>in</strong> <strong>AcuityLogic</strong> <strong>POS</strong> 7