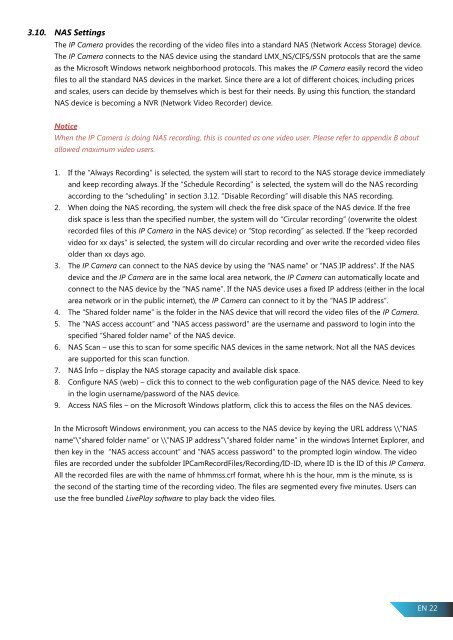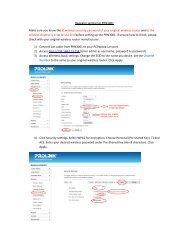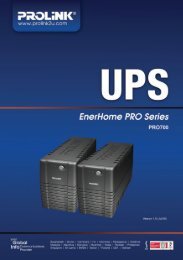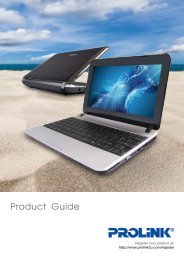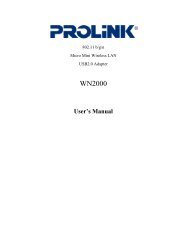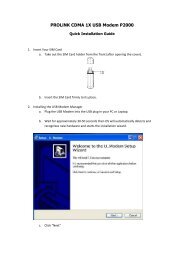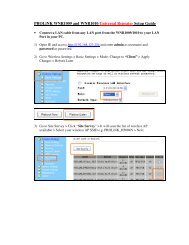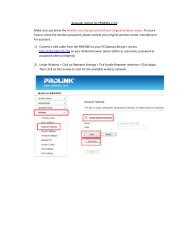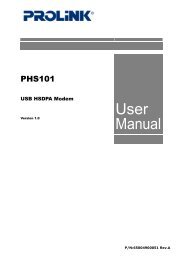Wireless IP Camera Version 1.00 (English) - PROLiNK
Wireless IP Camera Version 1.00 (English) - PROLiNK
Wireless IP Camera Version 1.00 (English) - PROLiNK
Create successful ePaper yourself
Turn your PDF publications into a flip-book with our unique Google optimized e-Paper software.
3.10. NAS Settings<br />
The <strong>IP</strong> <strong>Camera</strong> provides the recording of the video files into a standard NAS (Network Access Storage) device.<br />
The <strong>IP</strong> <strong>Camera</strong> connects to the NAS device using the standard LMX_NS/CIFS/SSN protocols that are the same<br />
as the Microsoft Windows network neighborhood protocols. This makes the <strong>IP</strong> <strong>Camera</strong> easily record the video<br />
files to all the standard NAS devices in the market. Since there are a lot of different choices, including prices<br />
and scales, users can decide by themselves which is best for their needs. By using this function, the standard<br />
NAS device is becoming a NVR (Network Video Recorder) device.<br />
Notice<br />
When the <strong>IP</strong> <strong>Camera</strong> is doing NAS recording, this is counted as one video user. Please refer to appendix B about<br />
allowed maximum video users.<br />
1. If the “Always Recording” is selected, the system will start to record to the NAS storage device immediately<br />
and keep recording always. If the “Schedule Recording” is selected, the system will do the NAS recording<br />
according to the “scheduling” in section 3.12. “Disable Recording” will disable this NAS recording.<br />
2. When doing the NAS recording, the system will check the free disk space of the NAS device. If the free<br />
disk space is less than the specified number, the system will do “Circular recording” (overwrite the oldest<br />
recorded files of this <strong>IP</strong> <strong>Camera</strong> in the NAS device) or “Stop recording” as selected. If the “keep recorded<br />
video for xx days” is selected, the system will do circular recording and over write the recorded video files<br />
older than xx days ago.<br />
3. The <strong>IP</strong> <strong>Camera</strong> can connect to the NAS device by using the “NAS name” or “NAS <strong>IP</strong> address”. If the NAS<br />
device and the <strong>IP</strong> <strong>Camera</strong> are in the same local area network, the <strong>IP</strong> <strong>Camera</strong> can automatically locate and<br />
connect to the NAS device by the “NAS name”. If the NAS device uses a fixed <strong>IP</strong> address (either in the local<br />
area network or in the public internet), the <strong>IP</strong> <strong>Camera</strong> can connect to it by the “NAS <strong>IP</strong> address”.<br />
4. The “Shared folder name” is the folder in the NAS device that will record the video files of the <strong>IP</strong> <strong>Camera</strong>.<br />
5. The “NAS access account” and “NAS access password” are the username and password to login into the<br />
specified “Shared folder name” of the NAS device.<br />
6. NAS Scan – use this to scan for some specific NAS devices in the same network. Not all the NAS devices<br />
are supported for this scan function.<br />
7. NAS Info – display the NAS storage capacity and available disk space.<br />
8. Configure NAS (web) – click this to connect to the web configuration page of the NAS device. Need to key<br />
in the login username/password of the NAS device.<br />
9. Access NAS files – on the Microsoft Windows platform, click this to access the files on the NAS devices.<br />
In the Microsoft Windows environment, you can access to the NAS device by keying the URL address \\”NAS<br />
name”\”shared folder name” or \\”NAS <strong>IP</strong> address”\”shared folder name” in the windows Internet Explorer, and<br />
then key in the “NAS access account” and “NAS access password” to the prompted login window. The video<br />
files are recorded under the subfolder <strong>IP</strong>CamRecordFiles/Recording/ID-ID, where ID is the ID of this <strong>IP</strong> <strong>Camera</strong>.<br />
All the recorded files are with the name of hhmmss.crf format, where hh is the hour, mm is the minute, ss is<br />
the second of the starting time of the recording video. The files are segmented every five minutes. Users can<br />
use the free bundled LivePlay software to play back the video files.<br />
EN 22