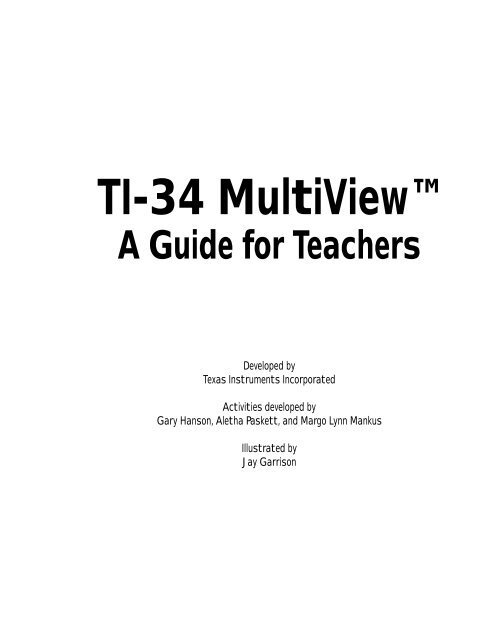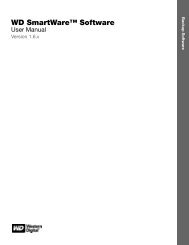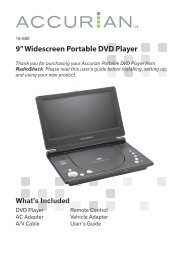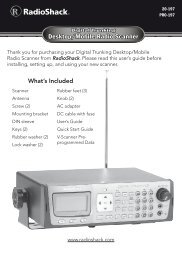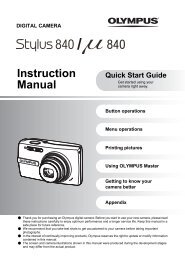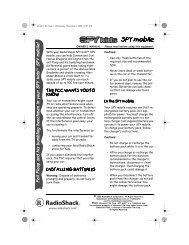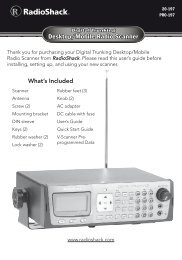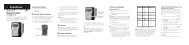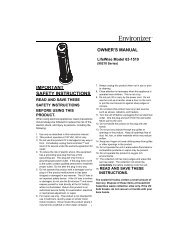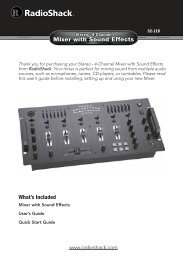Texas Instruments TI-34 MultiView? Scientific ... - Radio Shack
Texas Instruments TI-34 MultiView? Scientific ... - Radio Shack
Texas Instruments TI-34 MultiView? Scientific ... - Radio Shack
Create successful ePaper yourself
Turn your PDF publications into a flip-book with our unique Google optimized e-Paper software.
<strong>TI</strong>-<strong>34</strong> <strong>MultiView</strong><br />
A Guide for Teachers<br />
Developed by<br />
<strong>Texas</strong> <strong>Instruments</strong> Incorporated<br />
Activities developed by<br />
Gary Hanson, Aletha Paskett, and Margo Lynn Mankus<br />
Illustrated by<br />
Jay Garrison
About the authors<br />
Gary Hanson and Aletha Paskett are math teachers in the Jordan Independent School<br />
District in Sandy, Utah. They developed several of the activities and assisted in evaluating the<br />
appropriateness of the examples in the How to use the <strong>TI</strong>-<strong>34</strong> <strong>MultiView</strong> section of this guide.<br />
Margo Lynn Mankus currently works in Mathematics and Technology Education at the State<br />
University of New York at New Paltz. She has reviewed and updated the materials for the<br />
<strong>TI</strong>-<strong>34</strong> <strong>MultiView</strong> and developed several activities for this guide.<br />
Important notice regarding book materials<br />
<strong>Texas</strong> <strong>Instruments</strong> makes no warranty, either express or implied, including but not<br />
limited to any implied warranties of merchantability and fitness for a particular<br />
purpose, regarding any programs or book materials and makes such materials<br />
available solely on an “as-is” basis. In no event shall <strong>Texas</strong> <strong>Instruments</strong> be liable to<br />
anyone for special, collateral, incidental, or consequential damages in connection with<br />
or arising out of the purchase or use of these materials, and the sole and exclusive<br />
liability of <strong>Texas</strong> <strong>Instruments</strong>, regardless of the form of action, shall not exceed the<br />
purchase price of this product. Moreover, <strong>Texas</strong> <strong>Instruments</strong> shall not be liable for any<br />
claim of any kind whatsoever against the use of these materials by any other party.<br />
Permission is hereby granted to teachers to reprint or photocopy in classroom,<br />
workshop, or seminar quantities the pages in this work that carry a <strong>Texas</strong> <strong>Instruments</strong><br />
copyright notice. These pages are designed to be reproduced by teachers for use in<br />
their classes, workshops, or seminars, provided each copy made shows the copyright<br />
notice. Such copies may not be sold, and further distribution is expressly prohibited.<br />
Except as authorized above, prior written permission must be obtained from <strong>Texas</strong><br />
<strong>Instruments</strong> Incorporated to reproduce or transmit this work or portions thereof in<br />
any other form or by any other electronic or mechanical means, including any<br />
information storage or retrieval system, unless expressly permitted by federal<br />
copyright law. Send inquiries to this address:<br />
<strong>Texas</strong> <strong>Instruments</strong> Incorporated<br />
7800 Banner Drive, M/S 3918<br />
Dallas, TX 75251<br />
Attention: Manager, Business Services<br />
ii <strong>TI</strong>-<strong>34</strong> <strong>MultiView</strong>: A Guide For Teachers © 2007 TEXAS INSTRUMENTS INCORPORATED
Copyright © 1999, 2000, 2007 <strong>Texas</strong> <strong>Instruments</strong> Incorporated. Except for the<br />
specific rights granted herein, all rights are reserved.<br />
Printed in the United States of America.<br />
<strong>MultiView</strong>, MathPrint, Automatic Power Down, APD, and EOS are trademarks of <strong>Texas</strong><br />
<strong>Instruments</strong> Incorporated.<br />
© 2007 TEXAS INSTRUMENTS INCORPORATED <strong>TI</strong>-<strong>34</strong> <strong>MultiView</strong>: A Guide For Teachers iii
iv <strong>TI</strong>-<strong>34</strong> <strong>MultiView</strong>: A Guide For Teachers © 2007 TEXAS INSTRUMENTS INCORPORATED
Table of contents<br />
CHAPTER PAGE CHAPTER PAGE<br />
About the teacher guide<br />
About the <strong>TI</strong>-<strong>34</strong> <strong>MultiView</strong><br />
calculator<br />
Activities<br />
vii<br />
viii<br />
Star voyage<br />
<strong>Scientific</strong> notation 3<br />
Heart rates<br />
1-variable statistics 7<br />
My favorite recipe<br />
Fractions 13<br />
Next stop - fraction terminal<br />
Fractions 17<br />
How to use the <strong>TI</strong>-<strong>34</strong> <strong>MultiView</strong><br />
calculator<br />
1 <strong>TI</strong>-<strong>34</strong> <strong>MultiView</strong> basic operations 27<br />
2 Clearing and correcting 41<br />
3 Basic math 45<br />
4 Order of operations and<br />
parentheses 49<br />
5 Numeric notation 55<br />
6 Fractions 59<br />
7 Math menu 67<br />
8 Decimals and decimal places 77<br />
9 Integer divide 79<br />
10 Stored operations 81<br />
How to use the <strong>TI</strong>-<strong>34</strong> <strong>MultiView</strong><br />
calculator (Continued)<br />
11 Memory and stored variables 89<br />
12 Data editor and list conversions 97<br />
13 Statistics 103<br />
14 Probability 111<br />
15 Logarithms and<br />
exponential functions 119<br />
16 Pi 123<br />
17 Powers, roots, and reciprocals 127<br />
18 Angle settings and conversions 135<br />
19 Polar and rectangular conversions 141<br />
20 Trigonometry 143<br />
Appendix A<br />
Quick reference to keys A-1<br />
Appendix B<br />
Display indicators B-1<br />
Appendix C<br />
Error messages C-1<br />
Appendix D<br />
Support and service information D-1<br />
Appendix E<br />
Battery information E-1<br />
© 2007 TEXAS INSTRUMENTS INCORPORATED <strong>TI</strong>-<strong>34</strong> <strong>MultiView</strong>: A Guide For Teachers v
vi <strong>TI</strong>-<strong>34</strong> <strong>MultiView</strong>: A Guide For Teachers © 2007 TEXAS INSTRUMENTS INCORPORATED
About the teacher guide<br />
How the teacher guide is organized<br />
This guide consists of two sections: Activities<br />
and How to use the <strong>TI</strong>-<strong>34</strong> <strong>MultiView</strong><br />
calculator. The Activities section is a collection<br />
of activities for integrating the <strong>TI</strong>-<strong>34</strong> <strong>MultiView</strong><br />
into mathematics instruction. The How to use<br />
the <strong>TI</strong>-<strong>34</strong> <strong>MultiView</strong> calculator section is<br />
designed to help you teach students how to use<br />
the calculator.<br />
Each section uses the default settings, including<br />
the MathPrint mode, unless indicated<br />
otherwise.<br />
Activities<br />
Each activity is self-contained and includes the<br />
following:<br />
• An overview of the mathematical purpose of<br />
the activity.<br />
• The mathematical concepts being developed.<br />
• The materials needed to perform the activity.<br />
• The detailed procedure, including step-bystep<br />
<strong>TI</strong>-<strong>34</strong> <strong>MultiView</strong> key presses.<br />
• A student activity sheet.<br />
How to use the <strong>TI</strong>-<strong>34</strong> <strong>MultiView</strong><br />
This section contains examples on transparency<br />
masters. Chapters are numbered and include the<br />
following.<br />
• An introductory page describing the<br />
calculator keys presented in the example, the<br />
<br />
location of those keys on the <strong>TI</strong>-<strong>34</strong> <strong>MultiView</strong>,<br />
and any pertinent notes about their<br />
functions.<br />
• Transparency masters following the<br />
introductory page provide examples of<br />
practical applications of the key(s) being<br />
discussed. The key(s) being discussed are<br />
shown in black on the <strong>TI</strong>-<strong>34</strong> <strong>MultiView</strong><br />
keyboard. The mode settings are also shown<br />
for examples with mode setting changes.<br />
Reset the <strong>TI</strong>-<strong>34</strong> <strong>MultiView</strong><br />
• You can ensure that everyone starts at the<br />
same point by having students reset the<br />
calculator: Press % and then select<br />
2 (Yes).<br />
Conventions used in the teacher guide<br />
• In the text, brackets [ ] around a key's<br />
symbol/name indicate that the key is a<br />
second, or alternate, function.<br />
For example: %c<br />
• In the text, n is assumed to be an integer and<br />
x a real number, unless otherwise specified.<br />
How to order additional teacher guides<br />
To place an order or to request information about<br />
<strong>Texas</strong> <strong>Instruments</strong> (<strong>TI</strong>) calculators, use our<br />
e-mail address: ti-cares@ti.com, visit our home<br />
page: education.ti.com, or call our toll-free<br />
number: 1-800-<strong>TI</strong>-CARES (1-800-842-2737)<br />
© 2007 TEXAS INSTRUMENTS INCORPORATED <strong>TI</strong>-<strong>34</strong> <strong>MultiView</strong>: A Guide For Teachers vii
About the <strong>TI</strong>-<strong>34</strong> <strong>MultiView</strong> calculator<br />
Home screen<br />
On the Home screen, you can enter mathematical<br />
expressions and functions, along with other<br />
instructions. The answers are displayed on the<br />
Home screen. The <strong>TI</strong>-<strong>34</strong> <strong>MultiView</strong> screen can<br />
display a maximum of four lines with a maximum<br />
of 16 characters per line. For entries and<br />
expressions of more than 16 characters, you can<br />
scroll left and right (! and ") to view the entire<br />
entry or expression.<br />
When you press %s, the <strong>TI</strong>-<strong>34</strong> <strong>MultiView</strong><br />
calculator returns you to a blank Home screen.<br />
Press # and $ to view and reuse previous<br />
entries.<br />
In the MathPrint mode, you can enter up to<br />
four levels of consecutive nested functions and<br />
expressions, which include fractions, square<br />
roots, exponents with ^, x Ñ and x 2 . If you attempt<br />
to enter more than four levels, the<br />
<strong>TI</strong>-<strong>34</strong> <strong>MultiView</strong> calculator temporarily displays<br />
the “full” cursor ( ), and does not allow any<br />
extra entries.<br />
Display indicators<br />
Refer to Appendix B for a list of the display<br />
indicators.<br />
Order of operations<br />
The <strong>TI</strong>-<strong>34</strong> <strong>MultiView</strong> uses the Equation Operating<br />
System (EOS) to evaluate expressions. The<br />
operation priorities are listed on the<br />
transparency master in Chapter 4, Order of<br />
operations and parentheses.<br />
Because operations inside parentheses are<br />
performed first, you can use D E to change the<br />
order of operations and, therefore, change the<br />
result.<br />
Mode<br />
Use qto choose modes. Press $ # ! " to<br />
choose a mode, and < to select it. Press -<br />
or %s to return to the Home screen and<br />
perform your work using the chosen mode<br />
settings. Default settings are shown.<br />
When you calculate an entry on the Home screen,<br />
depending upon space, the answer is displayed<br />
either directly to the right of the entry or on the<br />
right side of the next line.<br />
Display contrast<br />
The brightness and contrast of the display can<br />
depend on room lighting, battery freshness, and<br />
viewing angle.<br />
To adjust the contrast:<br />
1. Press and release the % key.<br />
2. Press T (to darken the screen) or U (to<br />
lighten the screen).<br />
Classic mode displays inputs and outputs in a<br />
single line.<br />
MathPrint mode displays most inputs and<br />
outputs in textbook format. Use MathPrint mode<br />
for better visual confirmation that math<br />
expressions have been entered correctly and to<br />
better reinforce the correct math notation.<br />
Note: Switching the mode between Classic and<br />
MathPrint clears calculator history and stored<br />
operations (op1 and op2).<br />
viii <strong>TI</strong>-<strong>34</strong> <strong>MultiView</strong>: A Guide For Teachers © 2007 TEXAS INSTRUMENTS INCORPORATED
About the <strong>TI</strong>-<strong>34</strong> <strong>MultiView</strong> calculator (Continued)<br />
2nd functions<br />
Pressing % displays the 2ND indicator, and<br />
then accesses the function printed above the<br />
next key pressed. For example, 3 %c 125<br />
< calculates the cube root of 125 and returns<br />
the result, 5.<br />
Menus<br />
Certain keys display menus: H, %=,<br />
%A, %B, d, vv, %t,<br />
%, %h, and %{.<br />
Press " or $ to scroll and select a menu item,<br />
or press the corresponding number next to the<br />
menu item. To return to the previous screen<br />
without selecting the item, press -. To exit a<br />
menu or application and return to the Home<br />
screen, press %s.<br />
Previous entries # $<br />
After an expression is evaluated, use # and $<br />
to scroll through previous entries, which are<br />
stored in the <strong>TI</strong>-<strong>34</strong> <strong>MultiView</strong> history. You can<br />
reuse a previous entry by pressing < to paste<br />
it on the bottom line, and then editing and<br />
evaluating a new expression.<br />
Answer toggle r<br />
The toggle key displays the last calculated result<br />
into different output formats, where possible.<br />
Press r to toggle between fraction and decimal<br />
answers, and exact pi and decimal.<br />
Last answer (ans)<br />
The most recently calculated result is stored to<br />
the variable ans. ans is retained in memory, even<br />
after the <strong>TI</strong>-<strong>34</strong> <strong>MultiView</strong> is turned off. To recall<br />
the value of ans:<br />
• Press %i (ans displays on the screen),<br />
or<br />
• Press any operation key (T, U, and so forth)<br />
as the first part of an entry. ans and the<br />
operator are both displayed.<br />
Resetting the <strong>TI</strong>-<strong>34</strong> <strong>MultiView</strong><br />
Pressing % and then selecting 2 (Yes)<br />
resets the calculator.<br />
Resetting the calculator:<br />
• Returns mode settings to their defaults, as<br />
shown. (See Chapter 1, <strong>TI</strong>-<strong>34</strong> <strong>MultiView</strong> basic<br />
operations, for more information on the mode<br />
settings.)<br />
• Clears memory variables, pending operations,<br />
entries in history, statistical data, stored<br />
operations (op1 and op2), and ans (last<br />
answer).<br />
Note: The examples on the transparency<br />
masters assume all default settings.<br />
Automatic Power Down (APD)<br />
If the <strong>TI</strong>-<strong>34</strong> <strong>MultiView</strong> remains inactive for about<br />
5 minutes, the APD feature turns it off<br />
automatically. Press & to restore power. The<br />
display, pending operations, settings, and<br />
memory are retained.<br />
Error messages<br />
Refer to Appendix C for a listing of the error<br />
messages.<br />
© 2007 TEXAS INSTRUMENTS INCORPORATED <strong>TI</strong>-<strong>34</strong> <strong>MultiView</strong>: A Guide For Teachers ix
x <strong>TI</strong>-<strong>34</strong> <strong>MultiView</strong>: A Guide For Teachers © 2007 TEXAS INSTRUMENTS INCORPORATED
Activities<br />
Star voyage —<br />
<strong>Scientific</strong> notation 3<br />
Heart rates —<br />
1-variable statistics 7<br />
My favorite recipe —<br />
Fractions 13<br />
Next stop - fraction terminal —<br />
Fractions 17<br />
© 2007 TEXAS INSTRUMENTS INCORPORATED <strong>TI</strong>-<strong>34</strong> <strong>MultiView</strong>: A Guide For Teachers 1
2 <strong>TI</strong>-<strong>34</strong> <strong>MultiView</strong>: A Guide For Teachers © 2007 TEXAS INSTRUMENTS INCORPORATED
Star voyage — scientific notation<br />
Overview<br />
Students investigate scientific notation by changing<br />
numbers into scientific notation, and then using them in<br />
calculations.<br />
Math Concepts<br />
• scientific notation<br />
• addition<br />
• division<br />
Materials<br />
• <strong>TI</strong>-<strong>34</strong> <strong>MultiView</strong><br />
• pencil<br />
• student activity<br />
Introduction<br />
Set up the activity by telling your students:<br />
The standard form for scientific notation is<br />
a ¿ 10 n ,where a is greater than or equal to 1 and<br />
less than 10, and n is an integer.<br />
1. Have students practice writing the following<br />
numbers in scientific notation using pencil and<br />
paper.<br />
a. 93 000 000 9.3 ¿ 10 7<br />
b. 384 000 000 000 3.84 ¿ 10 11<br />
c. 0.000000000002<strong>34</strong> 2.<strong>34</strong> ¿ 10 -12<br />
d. 0.0000000157 1.57 ¿ 10 -8<br />
2. Have students change the following numbers into<br />
scientific notation (SCI) using the<br />
<strong>TI</strong>-<strong>34</strong> <strong>MultiView</strong> scientific calculator.<br />
a. 12 000 000 1.2 ¿ 10 7<br />
b. 974 000 000 9.74 ¿ 10 8<br />
c. 0.00000<strong>34</strong> 3.4 ¿ 10 -6<br />
d. 0.000000004 4 ¿ 10 -9<br />
Note:<br />
Answers assume the default floating decimal setting.<br />
3. Have students change the following numbers into<br />
standard (NORM) notation.<br />
a. 5.8 ¿ 10 7 58 000 000<br />
b. 7.32 ¿ 10 5 732 000<br />
c. 6.2 ¿ 10 -6 0.0000062<br />
d. 3 ¿ 10 -8 0.00000003<br />
³ Follow these steps:<br />
1. Enter the first number, 12000000.<br />
2. Press q.<br />
3. Press $ " < - < to<br />
display the number in scientific<br />
notation.<br />
1.2x10 7<br />
³ Follow these steps:<br />
1. Enter 5.8; press C.<br />
2. Enter 7; press q.<br />
3. Press $ < -
Star voyage — scientific notation (Continued)<br />
Activity<br />
Present the following problem to students:<br />
You are a captain of a starship in the distant<br />
future. You have been assigned to go to Alpha<br />
Centauri and you have 5 years to get there. The<br />
distance from our sun to Alpha Centauri is<br />
2.5 x 10 13 miles. The distance from the earth to<br />
our sun is approximately 9.3 x 10 7 miles.<br />
Although we have not yet discovered how to travel<br />
at the speed of light, you live in a time where your<br />
ship can travel at the speed of light.<br />
Light travels the approximate distance of 6 x 10 12<br />
miles in 1 light year. You will take a path from<br />
earth by our sun and then on to Alpha Centauri.<br />
Will you be able to get to Alpha Centauri on time?<br />
Procedure<br />
1. Using the <strong>TI</strong>-<strong>34</strong> <strong>MultiView</strong> calculator, find the<br />
total distance you need to travel.<br />
2.5 ¿ 10 13 + 9.3 ¿ 10 7 = 2.5000093 ¿ 10 13 miles<br />
2. Next, find out how long it will take you to travel<br />
the distance. (distance traveled ¾ 1 light year)<br />
2.5000093 10 13<br />
--------------------------------------------<br />
×<br />
= 4.1666821672 years<br />
6 × 10 12<br />
3. Can you make the trip in the allotted time of<br />
5years?<br />
Yes, if your ship really could travel at the speed of<br />
light.<br />
Extension<br />
Light travels at 186,000 miles per second. A light<br />
year is the distance that light can travel in a year.<br />
Have students convert one light year to miles<br />
traveled per light year.<br />
186,<br />
000miles<br />
------------------------------------<br />
60sec<br />
-------------<br />
60min<br />
× ---------------<br />
24hrs<br />
×<br />
× -------------<br />
365days<br />
× --------------------<br />
5.87 × 10 12 miles<br />
≈ -----------------------------------------<br />
1sec 1min 1hour 1day 1year year<br />
We approximate this value using 6x10 12 miles in 1<br />
light year in this activity.<br />
Answer to student extension: It will take the starship<br />
approximately 15 years to get to Delta Centauri.<br />
³ Hint: Before you begin, make sure that<br />
the <strong>TI</strong>-<strong>34</strong> <strong>MultiView</strong> calculator is in<br />
MathPrint mode to work this<br />
problem.<br />
Hint: The Earth is approximately 9.3 x 10 7<br />
miles from the Sun.<br />
³ Follow these steps:<br />
1. Press 2.5 C13 " T 9.3 C<br />
7
Star voyage —<br />
scientific notation<br />
Name ___________________________<br />
Date<br />
___________________________<br />
Problems<br />
1. Write the following numbers in scientific notation.<br />
Standard Notation<br />
<strong>Scientific</strong> Notation<br />
a. 93 000 000 __________________________<br />
b. 384 000 000 000 __________________________<br />
c. 0.000000000002<strong>34</strong> __________________________<br />
d. 0.0000000157 __________________________<br />
2. Using the <strong>TI</strong>-<strong>34</strong> <strong>MultiView</strong> calculator, change the following numbers into<br />
scientific notation using SCI mode.<br />
Standard Notation<br />
<strong>Scientific</strong> Notation<br />
a. 12 000 000 __________________________<br />
b. 974 000 000 __________________________<br />
c. 0.00000<strong>34</strong> __________________________<br />
d. 0.000000004 __________________________<br />
3. Using the <strong>TI</strong>-<strong>34</strong> <strong>MultiView</strong> calculator, change the following numbers into<br />
standard decimal notation using NORM mode.<br />
<strong>Scientific</strong> Notation<br />
Standard Notation<br />
a. 5.8 ¿ 10 7 _________________________<br />
b. 7.32 ¿ 10 5 _________________________<br />
c. 6.2 ¿ 10 -6 _________________________<br />
d. 3 ¿ 10 -8 _________________________<br />
© 2007 TEXAS INSTRUMENTS INCORPORATED <strong>TI</strong>-<strong>34</strong> <strong>MultiView</strong>: A Guide For Teachers 5
Star voyage —<br />
scientific notation<br />
Name ___________________________<br />
Date<br />
___________________________<br />
Problem<br />
You are a captain of a starship in the distant future. You have been assigned to go to<br />
Alpha Centauri and you have 5 years to get there. The distance from our sun to<br />
Alpha Centauri is 2.5 x 10 13 miles. The distance from the earth to our sun is<br />
approximately 9.3 x 10 7 miles.<br />
Although we have not yet discovered how to travel at the speed of light, you live in a<br />
time where your ship can travel at the speed of light.<br />
Light travels the approximate distance of 6 x 10 12 miles in 1 light year. You will take<br />
a path from earth by our sun and then on to Alpha Centauri. Will you be able to get<br />
to Alpha Centauri on time?<br />
Procedure<br />
1. Using the <strong>TI</strong>-<strong>34</strong> <strong>MultiView</strong> calculator, find the total distance that you need to<br />
travel. For this rough estimate, assume that you are measuring the distance as a<br />
straight line from the earth to our sun and then on to Alpha Centauri.<br />
____________________________________________________________________________<br />
Hint: Make sure your calculator is in scientific notation mode before you begin addition.<br />
Next, find out how long it will take you to travel the distance.<br />
(Distance traveled ¾ 1 light year)<br />
Hint: Make sure you use parentheses if needed in order to get the correct result for this division problem.<br />
_________________________________________________________________<br />
_________________________________________________________________<br />
2. Can you make the trip in the allotted time of 5 years?<br />
_________________________________________________________________<br />
Extension<br />
Now that you have been successful, you have been asked to make another trip. The<br />
distance from the Sun to Delta Centauri is 9 x 10 13 miles. How long will it take you to<br />
get there from Earth?<br />
Hint: The Earth is approximately 9.3 ¿ 10 7 miles from the Sun.<br />
Your trip on this starship is fictitious. If you are<br />
interested in finding out more about the nearest<br />
star and cosmic distances, visit NASA web sites on<br />
the Internet.<br />
6 <strong>TI</strong>-<strong>34</strong> <strong>MultiView</strong>: A Guide For Teachers © 2007 TEXAS INSTRUMENTS INCORPORATED
Heart rates — 1-variable statistics<br />
Overview<br />
Students use the data editor and statistics function<br />
of the <strong>TI</strong>-<strong>34</strong> <strong>MultiView</strong> calculator to investigate the<br />
effect of exercise on heart rate.<br />
Math Concepts<br />
• mean, minimum,<br />
maximum, and<br />
range<br />
Materials<br />
• <strong>TI</strong>-<strong>34</strong> <strong>MultiView</strong><br />
• stopwatch or a<br />
watch with a<br />
second hand<br />
• student activity<br />
Introduction<br />
Students may be placed in smaller groups for this<br />
activity to minimize the amount of data to be<br />
entered. Ask students:<br />
• What do you think the average heart rate is for<br />
someone your age?<br />
• What about after exercising?<br />
Activity<br />
Have students complete the following investigation<br />
to check their estimations.<br />
1. Have students check their resting heart rate by<br />
timing their pulse for 1 minute. (You could have<br />
them time for 10 seconds and then multiply by 6,<br />
but this could be the quietest minute of your day!)<br />
2. Collect data on the chart. Enter each student’s<br />
heart rate and a mark in the frequency column.<br />
As other students have the same heart rate, add<br />
another tally mark in the frequency column.<br />
3. Enter the heart rate data into the<br />
<strong>TI</strong>-<strong>34</strong> <strong>MultiView</strong> scientific calculator.<br />
a. Enter the first heart rate on the chart in L1,<br />
and the number of tallies for that heart rate<br />
in L2. You will use L2 as the frequency.<br />
b. You must press $ between entries. For<br />
example, enter the first heart rate, and then<br />
press $.<br />
c. For example, assume a class of 22 students:<br />
Rate Students Rate Students<br />
60 3 63 3<br />
61 5 64 1<br />
62 6 65 4<br />
³ Follow these steps:<br />
1. Press v to enter the heart rates<br />
and frequencies. Enter the heart<br />
rates in L1 and the frequencies in<br />
L2. Press $ between entries, and<br />
" to get from L1 to L2.<br />
2. Continue entering until you have<br />
entered all the heart rates and<br />
frequencies.<br />
3. Press %t.<br />
4. Press 1 to choose 1-Var stats.<br />
5. Choose L1 for the data, and L2 for<br />
the frequency.<br />
6. Press < to view the 1-Var stats.<br />
© 2007 TEXAS INSTRUMENTS INCORPORATED <strong>TI</strong>-<strong>34</strong> <strong>MultiView</strong>: A Guide For Teachers 7
Heart rates — 1-variable statistics (Cont.)<br />
4. Check the statistics calculations. After students<br />
display Òx (Sigma x), explain that Òx is the sum<br />
of all the heart rates. Ask students:<br />
• How many heartbeats were entered from all<br />
of the student in one minute? This is Òx.<br />
• How many students were entered? This is n.<br />
• How can we calculate the average heart rate?<br />
This is Ï.<br />
Σx<br />
----- = 62.27272727<br />
n<br />
• Is the average heart rate higher or lower than<br />
you expected?<br />
5. Now we will see the effect of some exercise on<br />
heart rate. To accommodate various student's<br />
needs, pair students with other students who will<br />
be able to complete the task. Also consider<br />
designing some task that an individual student<br />
can safely undertake to raise their heart rate.Tell<br />
students:<br />
If at any point during this portion of the activity<br />
you experience pain, weakness, or shortness of<br />
breath, stop immediately.<br />
³ Follow these steps:<br />
1. View the statistical data.<br />
n should equal the total number of<br />
students sampled. For this example,<br />
n = 22.<br />
2. Press $ to Ï to see the average<br />
heart rate.<br />
Ï = 62.27272727<br />
3. Press $ until you see Òx.<br />
Òx = 1370<br />
Note: The numbers show the results<br />
for the example described in this<br />
activity. Your students’ results will<br />
vary depending on the size of the<br />
group and the heart rate readings.<br />
6. Have the students run in place for 2 minutes and<br />
then give them these instructions:<br />
a. Time your pulse for 1 minute.<br />
b. Record your heart rate as before.<br />
c. Enter the data into the calculator.<br />
d. Compare the average heart rate after running<br />
with the resting heart rate.<br />
7. Now have the students do jumping jacks for 2<br />
minutes. Instruct them to time their pulse for 1<br />
minute again and record as before. Have them<br />
enter the data into the calculator again and<br />
calculate the average heart rate after jumping<br />
jacks. Compare to the other 2 averages.<br />
8. Instruct students to make a bar graph of the 3<br />
sets of data they collected. Ask students:<br />
• How are the bar graphs the same?<br />
• How are they different?<br />
• Is the data grouped the same, or is it more<br />
spread out in one graph compared to another?<br />
8 <strong>TI</strong>-<strong>34</strong> <strong>MultiView</strong>: A Guide For Teachers © 2007 TEXAS INSTRUMENTS INCORPORATED
Heart rates —<br />
1-variable statistics<br />
Name ___________________________<br />
Date<br />
___________________________<br />
Problem<br />
What do you think the average resting heart rate is for someone your age? What<br />
about after exercising?<br />
Procedure<br />
1. Use this table to record your class or group data (resting).<br />
Heartbeats per minute<br />
(resting)<br />
Frequency<br />
2. What is the class (group) average? ________________________________________<br />
3. Answer the following questions from the data:<br />
a. What is the total number of heartbeats for the minute? Write the symbol and<br />
the number from the calculator. ________________________________________<br />
b. What is the total number of student’s heartbeats entered? Write the symbol<br />
and the number from the calculator. ___________________________________<br />
c. How would you compute the average heart rate? ________________________<br />
Is your answer the same as in question 2? _______________________________<br />
© 2007 TEXAS INSTRUMENTS INCORPORATED <strong>TI</strong>-<strong>34</strong> <strong>MultiView</strong>: A Guide For Teachers 9
Heart rates —<br />
1-variable statistics<br />
Name ___________________________<br />
Date<br />
___________________________<br />
4. Use this table to record your class or group data (running).<br />
Heartbeats per minute<br />
(running)<br />
Frequency<br />
5. What is the class (group) average? _______________________________________<br />
6. Answer the following questions from the data:<br />
a. What is the total number of heartbeats for the minute? Write the symbol and<br />
the number from the calculator. ______________________<br />
b. What is the total number of student’s heartbeats entered?<br />
Write the symbol and the number from the calculator.<br />
___________________________________________________<br />
c. How would you compute the average heart rate?<br />
___________________________________________________<br />
Is your answer the same as in question 5? _____________<br />
10 <strong>TI</strong>-<strong>34</strong> <strong>MultiView</strong>: A Guide For Teachers © 2007 TEXAS INSTRUMENTS INCORPORATED
Heart rates —<br />
1-variable statistics<br />
Name ___________________________<br />
Date<br />
___________________________<br />
7. Use this table to record your class or group data (jumping).<br />
Heartbeats per minute<br />
(jumping)<br />
Frequency<br />
8. What is the class (group) average? _______________________________________<br />
9. What is the total number of heartbeats for the minute? ____________________<br />
10.Answer the following questions from the data:<br />
a. What is the total number of heartbeats for the minute? Write the symbol and<br />
the number from the calculator. ______________________________________<br />
b. What is the total number of student’s heartbeats entered? Write the symbol<br />
and the number from the calculator. __________________________________<br />
c. How would you compute the average heart rate? _______________________<br />
Is your answer the same as in question 8? ______________________________<br />
© 2007 TEXAS INSTRUMENTS INCORPORATED <strong>TI</strong>-<strong>34</strong> <strong>MultiView</strong>: A Guide For Teachers 11
Heart rates —<br />
1-variable statistics<br />
Name ___________________________<br />
Date<br />
___________________________<br />
11. Make a bar graph for each of the 3 sets of data you collected.<br />
Resting Running Jumping<br />
12.How are the bar graphs the same? How are they different? _________________<br />
_______________________________________________________________________<br />
_______________________________________________________________________<br />
13.Is the data grouped the same or is it more spread out in one graph compared to<br />
another? _______________________________________________________________<br />
_______________________________________________________________________<br />
_______________________________________________________________________<br />
12 <strong>TI</strong>-<strong>34</strong> <strong>MultiView</strong>: A Guide For Teachers © 2007 TEXAS INSTRUMENTS INCORPORATED
My favorite recipe — fractions<br />
Overview<br />
Students add the volume of ingredients in a cookie<br />
recipe to determine the size bowl they need before<br />
starting the recipe.<br />
Math Concepts<br />
• adding fractions<br />
• simplifying<br />
fractions<br />
Materials<br />
• <strong>TI</strong>-<strong>34</strong> <strong>MultiView</strong><br />
• pencils<br />
• student activity<br />
Introduction<br />
Set up the activity by showing the students how to<br />
enter mixed numbers into the calculator, add and<br />
simplify them.<br />
1. Have students practice adding mixed numbers.<br />
³ Hint: Before you begin, make sure that<br />
the <strong>TI</strong>-<strong>34</strong> <strong>MultiView</strong> calculator is in<br />
MathPrint, Un/d, and Mansimp<br />
modes.<br />
a.<br />
5 4<br />
17<br />
4<br />
8<br />
-- + 3<br />
5<br />
--<br />
8<br />
40<br />
-----<br />
b.<br />
7 4<br />
27<br />
9 + 6 16<br />
8<br />
-- --<br />
-----<br />
5<br />
40<br />
c.<br />
5 1<br />
17<br />
5 -- + 3 --<br />
8<br />
6 9<br />
-----<br />
18<br />
d.<br />
1 4<br />
19<br />
8 -- + 7 --<br />
15 -----<br />
3 7<br />
21<br />
2. Have students practice simplifying fractions and<br />
mixed numbers.<br />
a.<br />
6<br />
3<br />
b. 9 --<br />
9 --<br />
8<br />
4<br />
c.<br />
9<br />
-----<br />
12<br />
4<br />
--<br />
6<br />
3<br />
--<br />
4<br />
2<br />
--<br />
3<br />
4<br />
1<br />
d. 8 -----<br />
8 --<br />
24<br />
6<br />
³ To simplify a fraction or a mixed<br />
number, enter the number. There are<br />
two options for simplying a fraction.<br />
1. Press }, enter a factor that is<br />
common to both the numerator and<br />
denominator, then press
My favorite recipe — fractions (Continued)<br />
Activity<br />
Present the following problem to students:<br />
You are about to make your favorite cookie recipe.<br />
You check the bowls in the kitchen and the only<br />
one you can find is a 5-quart bowl. Will you be able<br />
to make the cookies in that bowl? Here is the recipe:<br />
1<br />
2 -- cups brown sugar<br />
4<br />
2 teaspoons baking powder<br />
1<br />
2 -- cups white sugar<br />
2<br />
2 teaspoons baking soda<br />
1<br />
1 -- cups butter<br />
2<br />
1 teaspoon vanilla<br />
3<br />
1<br />
-- cups shortening 4 -- cups flour<br />
4<br />
3<br />
5 eggs<br />
3<br />
5 -- cups oatmeal<br />
8<br />
1 teaspoon salt<br />
What is the total volume of the recipe ingredients<br />
in cups? In quarts?<br />
Procedure<br />
1. Before starting on the problem, have the students<br />
look at the recipe to find ingredients where the<br />
measurement is not given in cups, and prepare<br />
them to convert these measurements into cups.<br />
1<br />
Measurements: 5 eggs = 1 C<br />
4 --<br />
3<br />
Other ingredients = 1 -- .<br />
8<br />
2. Using the <strong>TI</strong>-<strong>34</strong> <strong>MultiView</strong> calculator, find the<br />
total volume of the recipe ingredients in cups.<br />
1<br />
18 cups<br />
12<br />
-----<br />
3. Next, convert the total number of cups into<br />
quarts.<br />
25<br />
4 quarts<br />
48<br />
-----<br />
4. Would the ingredients fit in the 5-quart bowl?<br />
Yes<br />
Extension<br />
Ask the students to find other recipes at home and<br />
add up the list of ingredients to determine how<br />
large the bowl would need to be.<br />
³ Some measurement conversions:<br />
3 teaspoons (tsp.) = 1 tablespoon (Tbsp.)<br />
16 Tbsp. = 1 cup (C)<br />
1<br />
1 egg = -- C<br />
4<br />
4 C = 1quart (qt)<br />
14 <strong>TI</strong>-<strong>34</strong> <strong>MultiView</strong>: A Guide For Teachers © 2007 TEXAS INSTRUMENTS INCORPORATED
My favorite recipe —<br />
fractions<br />
Name ___________________________<br />
Date<br />
___________________________<br />
Problem<br />
You are about to make your favorite cookie recipe. You check the bowls in the<br />
kitchen, and the only one you can find is a 5-quart bowl. Will you be able to make the<br />
cookies in that bowl?<br />
The recipe is:<br />
1<br />
2 -- cups brown sugar<br />
4<br />
1<br />
2--<br />
cups white sugar<br />
2<br />
1<br />
1 -- cups butter<br />
2<br />
3<br />
-- cups shortening<br />
4<br />
5 eggs<br />
1 teaspoon salt<br />
2 teaspoons baking powder<br />
2 teaspoons baking soda<br />
1 teaspoon vanilla<br />
1<br />
4--<br />
cups flour<br />
3<br />
3<br />
5--<br />
cups oatmeal<br />
8<br />
Procedure<br />
1. Using pencil and paper, convert eggs and teaspoon measurements into tablespoons<br />
and then into cups.<br />
Hint:<br />
3 teaspoons (tsp.) = 1 tablespoon (Tbsp.)<br />
16 Tbsp. = 1 cup (C)<br />
4 C = 1 quart (qt)<br />
1<br />
4<br />
1 egg = -- C<br />
Ingredient<br />
Cup Measurement<br />
a 5 eggs ________ cups<br />
b Other ingredients ________ cups<br />
(Salt, baking powder, baking soda, vanilla)<br />
© 2007 TEXAS INSTRUMENTS INCORPORATED <strong>TI</strong>-<strong>34</strong> <strong>MultiView</strong>: A Guide For Teachers 15
My favorite recipe —<br />
fractions<br />
Name ___________________________<br />
Date<br />
___________________________<br />
2. Using the <strong>TI</strong>-<strong>34</strong> <strong>MultiView</strong> calculator, add all the measurements in the recipe.<br />
Amount (in cups)<br />
1<br />
2 -- C<br />
4<br />
brown sugar<br />
Ingredient<br />
1<br />
2 -- C white sugar<br />
2<br />
1<br />
1 -- C butter<br />
2<br />
3<br />
--<br />
4<br />
C shortening<br />
5 eggs (Enter your answer from #1)<br />
Salt, baking powder, baking soda, vanilla<br />
(Enter your answer from #1)<br />
1<br />
4 -- C<br />
3<br />
flour<br />
3<br />
5 -- C<br />
8<br />
oatmeal<br />
Total<br />
3. Using the <strong>TI</strong>-<strong>34</strong> <strong>MultiView</strong> calculator, convert the total number of cups into number of quarts.<br />
_________ cups = _________ quarts<br />
4. Would all the ingredients fit in the 5-quart bowl?<br />
5. If the ingredients would fit, would you be able to stir?<br />
Extension<br />
Find other recipes at home and add up the list of ingredients to determine how large<br />
the bowl would need to be.<br />
16 <strong>TI</strong>-<strong>34</strong> <strong>MultiView</strong>: A Guide For Teachers © 2007 TEXAS INSTRUMENTS INCORPORATED
Next stop — fraction terminal<br />
Overview<br />
Students investigate fraction and decimal<br />
representations to determine when a base-ten fraction<br />
will be represented as a terminating or repeating<br />
decimal. Students use v on the calculator to enter<br />
fraction families and observe patterns.<br />
Math Concepts<br />
• fraction and<br />
decimal<br />
representations<br />
• base ten system<br />
• factors<br />
Materials<br />
• <strong>TI</strong>-<strong>34</strong> <strong>MultiView</strong><br />
• student activity<br />
Introduction<br />
Students will change fractions into decimals by<br />
creating equivalent fractions using their<br />
understanding of factors and multiples of powers of<br />
10. The first part of the activity should be done by<br />
hand. If students of various learning styles need<br />
support with this investigation, allow calculator use,<br />
but only if they are not reasonably able to think of<br />
the necessary calculation. Later, they will use the<br />
calculator to validate their work, continue the<br />
investigation, and look for patterns.<br />
Activity<br />
The first set of fraction families has denominators<br />
whose factors include only powers of 2, powers of 5,<br />
or some combination of these factors of 10. The<br />
students will build tables by hand to see the decimal<br />
representation of the fractions. They should notice<br />
that these fractions are also represented by<br />
terminating decimals.<br />
The second set of fraction families has denominators<br />
that do not have 2 or 5 as a factor. They notice that<br />
these fractions can not be written in a terminating<br />
decimal representation. The activity uses the<br />
calculator display to help them see patterns and<br />
investigate repeating decimal representations.<br />
³ Hint: Before you begin, press q<br />
and make sure that the<br />
<strong>TI</strong>-<strong>34</strong> <strong>MultiView</strong> calculator is set<br />
to the default mode settings.<br />
Press - to return to the Home<br />
screen.<br />
© 2007 TEXAS INSTRUMENTS INCORPORATED <strong>TI</strong>-<strong>34</strong> <strong>MultiView</strong>: A Guide For Teachers 17
Next stop — fraction terminal (Continued)<br />
Have the students work in groups to promote<br />
discussion. Have them enter a table of data from the<br />
student activity sheet into the data editor by using v.<br />
Notice there are three lists available: L1, L2, and L3.<br />
Discuss that they will enter fractions using the P<br />
key. Shown is an example of entering the family of<br />
fractions with the denominator of 8.<br />
Have students enter the conversion of fraction to<br />
decimal to validate their work. With the highlighted<br />
area in L2, press v to see a menu. Add the<br />
conversion L1 ´f d to define L2 as the decimal<br />
representation of L1.<br />
Add input to L1 to see L2 update automatically with<br />
the output value of the conversion. Scroll to an open<br />
entry space in L1. Students can enter more fractions<br />
as a time saver. The students can create a running<br />
list of all fractions in the activity instead of setting<br />
up the calculator separately for each table.<br />
To see the conversion again, scroll to L2 and press v " 1.<br />
Before starting the group investigation on the<br />
student activity sheet, have the students clear any<br />
data in the lists from previous use.<br />
Procedure<br />
1 5<br />
1. Table A: -- = ----- = 0.5<br />
2 10<br />
1 25<br />
Table B: -- = --------- = 0.25<br />
4 100<br />
50<br />
= --------- = 0.5<br />
100<br />
2<br />
--<br />
4<br />
3<br />
--<br />
4<br />
=<br />
75<br />
---------<br />
100<br />
= 0.75<br />
³ Follow these steps to enter data in<br />
the data editor:<br />
1. Press v to start the data editor.<br />
2. Enter:<br />
1 P 8 $ 2 P 8 $ 3 P 8 $<br />
3. Continue entering data into the<br />
table.<br />
³ Follow these steps to enter a<br />
conversion from fraction to decimal:<br />
1. Press " to go to L2.<br />
2. Press v " 1 to add a<br />
conversion.<br />
3. Press v 1 to choose L1.<br />
4. Press %j
Next stop — fraction terminal (Continued)<br />
2. Table D: Table E:<br />
1<br />
1<br />
-- = 0.125 ----- = 0.04<br />
8<br />
25<br />
2<br />
2<br />
-- = 0.25 ----- = 0.08<br />
8<br />
25<br />
3<br />
3<br />
-- = 0.375 ----- = 0.12<br />
8<br />
25<br />
4<br />
4<br />
-- = 0.50 ----- = 0.16<br />
8<br />
25<br />
5<br />
5<br />
-- = 0.625 ----- = 0.2<br />
8<br />
25<br />
6<br />
6<br />
-- = 0.75 ----- = 0.24<br />
8<br />
25<br />
7<br />
7<br />
-- = 0.875 ----- = 0.28<br />
8<br />
25<br />
8<br />
----- = 0.32<br />
25<br />
3. The decimal representations for the factions are:<br />
9 10 15 20<br />
----- = 0.36, ----- = 0.4, ----- = 0.6, ----- = 0.8<br />
25 25 25 25<br />
4. Answers will vary. Students should notice that all<br />
denominators have at least factors of either 2 or 5<br />
or both 2 and 5 only in their prime factorization.<br />
Notice that 2 and 5 are factors of 10 (base 10).<br />
1 2<br />
5. Table F:<br />
3<br />
-- = 0.3,<br />
3<br />
-- = 0.6<br />
1 2 3 4 5<br />
Table G: -- = 0.16, -- = 0.3, -- = 0.5, -- = 0.6, = 0.83<br />
6 6 6 6 6 --<br />
6. Answers will vary. The decimals in Tables F and<br />
3 1<br />
G repeat except for -- = -- = 0.5. Guide students<br />
6 2<br />
to discover that the prime factorization of 3 and 6<br />
does not contain a factor of 2 and/or 5. The<br />
fractions in Tables F and G cannot be written as a<br />
fraction with a denominator that is a power of 10<br />
3<br />
1<br />
except -- which simplifies to -- . This will help<br />
6<br />
2<br />
© 2007 TEXAS INSTRUMENTS INCORPORATED <strong>TI</strong>-<strong>34</strong> <strong>MultiView</strong>: A Guide For Teachers 19
Next stop — fraction terminal (Continued)<br />
them later formulate a rule about when a fraction<br />
will be expressed as a terminating or repeating<br />
decimal.<br />
7. These fractions will be represented as a repeating<br />
decimal number.<br />
8, 9, 10. Students will identify terminating and<br />
repeating decimals from their tables. Guide them<br />
to see that if the prime factorization of the<br />
denominator of the fractions, when in simplest<br />
form, have only factors of 2 and/or 5, then the<br />
fraction will be represented as a terminating<br />
decimal. Otherwise, the fractions will be<br />
represented by a repeating decimal.<br />
20 <strong>TI</strong>-<strong>34</strong> <strong>MultiView</strong>: A Guide For Teachers © 2007 TEXAS INSTRUMENTS INCORPORATED
Next stop — fraction<br />
terminal<br />
Name ___________________________<br />
Date<br />
___________________________<br />
Problem<br />
In this activity you will explore the decimal forms for familiar fractions. Fill in the tables<br />
below and see if you can write a rule to predict the type of decimal number that is the same<br />
as your fraction.<br />
Procedure<br />
1. Fill in the following tables. Using mental math or pencil and paper, change each fraction<br />
to its decimal representation.<br />
TABLE A TABLE B TABLE C<br />
Fraction Decimal Fraction Decimal Fraction Decimal<br />
1<br />
--<br />
2<br />
=<br />
-----<br />
10<br />
1<br />
--<br />
4<br />
2<br />
--<br />
4<br />
3<br />
--<br />
4<br />
=<br />
=<br />
=<br />
---------<br />
100<br />
---------<br />
100<br />
---------<br />
100<br />
1<br />
--<br />
5<br />
2<br />
--<br />
5<br />
3<br />
--<br />
5<br />
4<br />
--<br />
5<br />
=<br />
=<br />
=<br />
=<br />
-----<br />
10<br />
-----<br />
10<br />
-----<br />
10<br />
-----<br />
10<br />
© 2007 TEXAS INSTRUMENTS INCORPORATED <strong>TI</strong>-<strong>34</strong> <strong>MultiView</strong>: A Guide For Teachers 21
Next stop — fraction<br />
terminal<br />
Name ___________________________<br />
Date<br />
___________________________<br />
2. Use v on the <strong>TI</strong>-<strong>34</strong> <strong>MultiView</strong> calculator to fill in the following tables. Change each<br />
fraction to its decimal representation. Your teacher will give you details on how to use<br />
the calculator to fill in the table. Remember to try to beat the calculator with your own<br />
calculations. You can check your work with the calculator!<br />
. TABLE D TABLE E<br />
Fraction Decimal Fraction Decimal<br />
1<br />
--<br />
8<br />
2<br />
--<br />
8<br />
3<br />
--<br />
8<br />
4<br />
--<br />
8<br />
5<br />
--<br />
8<br />
6<br />
--<br />
8<br />
7<br />
--<br />
8<br />
3. From the pattern you observed in table E, fill in the decimal representations for the<br />
following fractions.<br />
9<br />
10<br />
15<br />
20<br />
----- = ----- = ----- = ----- =<br />
25<br />
25<br />
25<br />
25<br />
4. With your group, look at the fractions and decimals in tables A - E. Write the prime<br />
factorization of each denominator, 2, 4, 5, 8 and 25, and then look at the decimal<br />
representations. Write a paragraph about any patterns you see. Are the fractions in<br />
tables A - E represented by a terminating decimal? How do you know?<br />
Prime Factorization<br />
2 = ___________<br />
4 = ___________<br />
5 = ___________<br />
9 = ___________<br />
25 = __________<br />
1<br />
-----<br />
25<br />
2<br />
-----<br />
25<br />
3<br />
-----<br />
25<br />
4<br />
-----<br />
25<br />
5<br />
-----<br />
25<br />
6<br />
-----<br />
25<br />
7<br />
-----<br />
25<br />
8<br />
-----<br />
25<br />
22 <strong>TI</strong>-<strong>34</strong> <strong>MultiView</strong>: A Guide For Teachers © 2007 TEXAS INSTRUMENTS INCORPORATED
Next stop — fraction<br />
terminal<br />
Name ___________________________<br />
Date<br />
___________________________<br />
5. Mathematicians are like detectives. They investigate numbers! Observe the fractions in<br />
tables F and G, and find their decimal representation using v on the <strong>TI</strong>-<strong>34</strong><br />
<strong>MultiView</strong> calculator.<br />
TABLE F<br />
TABLE G<br />
Fraction Decimal Fraction Decimal<br />
1<br />
3<br />
--<br />
2<br />
3<br />
--<br />
6. What do you notice about the fractions in tables F and G? How does the decimal<br />
representation compare to tables A through E?<br />
1<br />
--<br />
6<br />
2<br />
--<br />
6<br />
3<br />
--<br />
6<br />
4<br />
--<br />
6<br />
5<br />
--<br />
6<br />
7. Create similar tables to find the decimal representation of the fractions with the<br />
denominators 9 and 11. Write your tables and results here. What do you notice?<br />
© 2007 TEXAS INSTRUMENTS INCORPORATED <strong>TI</strong>-<strong>34</strong> <strong>MultiView</strong>: A Guide For Teachers 23
Next stop — fraction<br />
terminal<br />
Name ___________________________<br />
Date<br />
___________________________<br />
8. A decimal number is called a repeating decimal if it consists of a number or set of<br />
numbers that keep repeating in a regular pattern. Did you see a repeating decimal in<br />
your work? If so, write an example of a repeating decimal. Ask your teacher for the<br />
correct notation.<br />
9. A decimal number is called a terminating decimal if the decimal representation becomes<br />
all zeros after a certain number of digits. Did you see a terminating decimal is your work<br />
above? If so, write an example of a terminating decimal. Ask your teacher for the correct<br />
notation.<br />
10. Can you tell when a fraction will have a terminating decimal representation? Can you<br />
tell when a fraction will have a repeating decimal representation? Investigate to find out!<br />
Fill in the following table for the clue to this puzzle! These are the denominators of the<br />
fractions in this activity. Write a rule about when a fraction will be a terminating decimal<br />
or a repeating decimal.<br />
Denominator<br />
2<br />
4<br />
5<br />
6<br />
8<br />
9<br />
11<br />
25<br />
Prime<br />
factorization<br />
Did the<br />
fractions<br />
terminate?<br />
24 <strong>TI</strong>-<strong>34</strong> <strong>MultiView</strong>: A Guide For Teachers © 2007 TEXAS INSTRUMENTS INCORPORATED
How to use the<br />
<strong>TI</strong>-<strong>34</strong> <strong>MultiView</strong><br />
calculator<br />
<strong>TI</strong>-<strong>34</strong> <strong>MultiView</strong> basic operations 27<br />
Clearing and correcting 41<br />
Basic math 45<br />
Order of operations and parentheses 49<br />
Numeric notation 55<br />
Fractions 59<br />
Math menu 67<br />
Decimals and decimal places 77<br />
Integer divide 79<br />
Stored operations 81<br />
Memory and stored variables 89<br />
Data editor and list conversions 97<br />
Statistics 103<br />
Probability 111<br />
Logarithms and exponential functions 119<br />
Pi 123<br />
Powers, roots, and reciprocals 127<br />
Angle settings and conversions 135<br />
Polar and rectangular conversions 141<br />
Trigonometry 143<br />
© 2007 TEXAS INSTRUMENTS INCORPORATED <strong>TI</strong>-<strong>34</strong> <strong>MultiView</strong>: A Guide For Teachers 25
26 <strong>TI</strong>-<strong>34</strong> <strong>MultiView</strong>: A Guide For Teachers © 2007 TEXAS INSTRUMENTS INCORPORATED
<strong>TI</strong>-<strong>34</strong> <strong>MultiView</strong> basic operations<br />
1<br />
Keys<br />
1. & turns on the calculator.<br />
2. % turns on the 2ND indicator and<br />
accesses the function shown above the next<br />
key you press.<br />
3. %' turns off the calculator and clears<br />
the display.<br />
4. < completes the operation or executes<br />
the command.<br />
5. %i recalls the most recently calculated<br />
result and displays it as ans.<br />
6. r toggles the answer between fraction and<br />
decimal, and exact pi and decimal.<br />
7. ! and " move the cursor left and right to<br />
scroll entries on the Home screen and to<br />
navigate in menus.<br />
%! or % " scrolls to the beginning or<br />
end of a current entry.<br />
# and $ move the cursor up and down<br />
through menu items, previous entries on the<br />
Home screen, and entries in the Data editor.<br />
% # moves the cursor to the top entry of<br />
the active column in Data editor, or to the<br />
previous entry on the Home screen. Press<br />
% # again to move the cursor to the<br />
oldest entry on the Home screen.<br />
In fractions, press % # < to paste a<br />
previous entry to the denominator. (See<br />
Chapter 6, Fractions, for more information.)<br />
% $ moves the cursor to the first blank<br />
row of the active column in Data editor, or<br />
below the last entry on the Home screen.<br />
8. q lets you set the angle, numeric, decimal,<br />
display, and fraction modes. Press $ # ! "<br />
to choose a mode, and < to select it.<br />
Press - or %s to exit the mode<br />
menu.<br />
The default mode settings are shown:<br />
8<br />
2<br />
7<br />
3<br />
1<br />
9<br />
6<br />
4<br />
5<br />
9. % displays the Reset menu.<br />
• Press 1 (No) to return to the previous<br />
screen without resetting the calculator.<br />
• Press 2 (Yes) to reset the calculator. The<br />
message MEMORY CLEARED is<br />
displayed.<br />
© 2007 TEXAS INSTRUMENTS INCORPORATED <strong>TI</strong>-<strong>34</strong> <strong>MultiView</strong>: A Guide For Teachers 27
<strong>TI</strong>-<strong>34</strong> <strong>MultiView</strong> basic operations (Continued)<br />
• Resetting the calculator:<br />
– Returns mode settings to their defaults:<br />
degree angle mode (DEG), normal numeric<br />
notation (NORM), floating decimal<br />
notation (FLOAT), MathPrint display<br />
mode, and fraction modes (Un/d and<br />
MANSIMP).<br />
– Clears memory variables, pending<br />
operations, entries in history, statistical<br />
data, stored operations, and ans (Last<br />
answer).<br />
Notes<br />
• The examples on the transparency masters<br />
assume all default settings.<br />
• r can be used in an entry before pressing<br />
Second, off, arrows, enter<br />
• Enter 46 – 23.<br />
• Change 46 to 41. Change 23 to<br />
26 and complete the operation.<br />
• Enter --<br />
2<br />
+ ----<br />
3<br />
and complete the<br />
5 10<br />
operation.<br />
• Turn the <strong>TI</strong>-<strong>34</strong> <strong>MultiView</strong> off<br />
and back on. The Home screen is<br />
blank; scroll up to view history.<br />
Press Display<br />
46 U<br />
23 <<br />
%' !"<br />
#$ <<br />
# # <<br />
! ! ! ! 1<br />
" " 6 <<br />
2 P 5 " T 3<br />
P 10 <<br />
%' &<br />
# # #<br />
© 2007 TEXAS INSTRUMENTS INCORPORATED <strong>TI</strong>-<strong>34</strong> <strong>MultiView</strong>: A Guide For Teachers 29
Reset<br />
Reset the calculator.<br />
Press Display<br />
%<br />
%<br />
2<br />
-<br />
Using % returns all settings<br />
to their defaults and clears the<br />
memory.<br />
30 <strong>TI</strong>-<strong>34</strong> <strong>MultiView</strong>: A Guide For Teachers © 2007 TEXAS INSTRUMENTS INCORPORATED
Mode<br />
q<br />
Use qto choose modes. Press #<br />
$ ! " to choose a mode, and <<br />
to select it. Press - or %s<br />
to return to the Home screen and<br />
perform your work using the chosen<br />
mode settings.<br />
Default mode settings are shown<br />
highlighted.<br />
q<br />
DEG RAD Sets the angle mode to<br />
degrees or radians.<br />
NORM SCI Sets the numeric<br />
notation mode. Numeric notation<br />
modes affect only the display of<br />
results, and not the accuracy of the<br />
values stored in the calculator, which<br />
remain maximal.<br />
© 2007 TEXAS INSTRUMENTS INCORPORATED <strong>TI</strong>-<strong>34</strong> <strong>MultiView</strong>: A Guide For Teachers 31
Mode (continued)<br />
NORM displays results with digits<br />
to the left and right of the<br />
decimal, as in 12<strong>34</strong>56.78.<br />
SCI expresses numbers with one<br />
digit to the left of the decimal and<br />
the appropriate power of 10, as in<br />
1.2<strong>34</strong>5678x10 5 (which is the same<br />
as 12<strong>34</strong>56.78).<br />
Note: C is a shortcut key to enter<br />
a number in scientific notation<br />
format. The result displays in the<br />
numeric notation format set in mode.<br />
FLOAT 0 1 2 3 4 5 6 7 8 9 Sets<br />
the decimal notation mode.<br />
FLOAT (floating decimal point)<br />
displays up to 10 digits, plus the<br />
sign and decimal.<br />
0 1 2 3 4 5 6 7 8 9 (fixed decimal<br />
point) specifies the number of<br />
digits (0 through 9) to display to<br />
the right of the decimal.<br />
q<br />
32 <strong>TI</strong>-<strong>34</strong> <strong>MultiView</strong>: A Guide For Teachers © 2007 TEXAS INSTRUMENTS INCORPORATED
Mode (continued)<br />
CLASSIC MATHPRINT sets the<br />
display input and output.<br />
CLASSIC displays inputs and<br />
outputs in a single line.<br />
The MATHPRINT mode displays<br />
most inputs and outputs in<br />
textbook format. Use MathPrint<br />
mode for better visual<br />
confirmation that math<br />
expressions have been entered<br />
correctly and to better reinforce<br />
the correct math notation.<br />
Note: Switching the mode between<br />
Classic and MathPrint clears<br />
calculator history and the stored<br />
operations (op1 or op2) values.<br />
Un/d n/d Determines how<br />
fractional results are displayed.<br />
Un/d displays results as a mixed<br />
number, if applicable.<br />
n/d displays results as a simple<br />
fraction.<br />
q<br />
© 2007 TEXAS INSTRUMENTS INCORPORATED <strong>TI</strong>-<strong>34</strong> <strong>MultiView</strong>: A Guide For Teachers 33
Mode (continued)<br />
MANSIMP AUTOSIMP Determines<br />
whether or not a fractional result will<br />
be simplified automatically.<br />
MANSIMP The user simplifies<br />
fractions manually step-by-step. »<br />
next to the resulting fraction<br />
signifies that the fraction is not<br />
yet in simplest form.<br />
AUTOSIMP The calculator<br />
automatically simplifies fractional<br />
results to the lowest terms.<br />
q<br />
<strong>34</strong> <strong>TI</strong>-<strong>34</strong> <strong>MultiView</strong>: A Guide For Teachers © 2007 TEXAS INSTRUMENTS INCORPORATED
Menus<br />
Certain keys display menus: H,<br />
%=, %A, %B, d,<br />
%, %h, %{,<br />
vv, and %t.<br />
Press " and $ to scroll and select a<br />
menu item, or press the<br />
corresponding number next to the<br />
menu item. To return to the previous<br />
screen without selecting the item,<br />
press -. To exit a menu or<br />
application and return to the Home<br />
screen, press %s. The Home<br />
screen is blank; scroll up to view<br />
history.<br />
Sample menus:<br />
H %=<br />
PRB RAND DMS R P<br />
1: nPr 1: rand 1: Ä 1: R ´Pr(<br />
2: nCr 2: randint( 2: Å 2: R ´PÁ(<br />
3: ! 3: Æ 3: P ´ Rx(<br />
4: r 4: P ´Ry(<br />
5: ´DMS<br />
© 2007 TEXAS INSTRUMENTS INCORPORATED <strong>TI</strong>-<strong>34</strong> <strong>MultiView</strong>: A Guide For Teachers 35
Menus (continued)<br />
%A %B<br />
LOG LN TRIG<br />
1: log( 1: ln( 1: sin(<br />
2: 10^( 2: e^( 2: cos(<br />
3: tan(<br />
4: sin -1 (<br />
5: cos -1 (<br />
6: tan -1 (<br />
d<br />
MATH NUM<br />
1: lcm( 1: abs(<br />
2: gcd( 2: round(<br />
3: 3 3: iPart(<br />
4: 3 Ñ( 4: fPart(<br />
5: min(<br />
6: max(<br />
7: remainder(<br />
% %h %{<br />
Reset Recall Var Clear Var<br />
1: No 1: x = 1: Yes<br />
2: Yes 2: y = 2: No<br />
3: z =<br />
4: t =<br />
5: a =<br />
6: b =<br />
7: c =<br />
36 <strong>TI</strong>-<strong>34</strong> <strong>MultiView</strong>: A Guide For Teachers © 2007 TEXAS INSTRUMENTS INCORPORATED
Menus (continued)<br />
vv<br />
(Press v once to display the Data<br />
editor screen. Press again to display<br />
the menu.)<br />
CLEAR CNVRSN<br />
1: Clear L1 1: Add/Edit Cnvrs<br />
2: Clear L2 2: Clear L1 Cnvrs<br />
3: Clear L3 3: Clear L2 Cnvrs<br />
4: Clear ALL 4: Clear L3 Cnvrs<br />
5: Clear ALL<br />
Press v while you are in the Add/<br />
Edit Cnvrs option of the<br />
CONVERSION menu to display this<br />
menu:<br />
Ls<br />
1: L1<br />
2: L2<br />
3: L3<br />
%t<br />
STATS<br />
1: 1-Var Stats<br />
2: 2-Var Stats<br />
3: StatVars<br />
This menu option displays after you<br />
calculate 1-Var or 2-Var stats.<br />
StatVars menu:<br />
1: n<br />
2: Ï<br />
3: Sx<br />
Etc. See Chapter 13, Statistics, for<br />
a full list.<br />
© 2007 TEXAS INSTRUMENTS INCORPORATED <strong>TI</strong>-<strong>34</strong> <strong>MultiView</strong>: A Guide For Teachers 37
Last answer (ans)<br />
Use Last answer (ans) to calculate<br />
5 2 + 12 2<br />
.<br />
%i<br />
Press<br />
5 F T 12<br />
F <<br />
Display<br />
b %i<br />
<<br />
38 <strong>TI</strong>-<strong>34</strong> <strong>MultiView</strong>: A Guide For Teachers © 2007 TEXAS INSTRUMENTS INCORPORATED
Answer toggle<br />
Press r to toggle the display result<br />
between fraction and decimal<br />
answers, and exact pi and decimal.<br />
r<br />
Press<br />
2 g T 3 g<br />
<<br />
Display<br />
r<br />
r<br />
© 2007 TEXAS INSTRUMENTS INCORPORATED <strong>TI</strong>-<strong>34</strong> <strong>MultiView</strong>: A Guide For Teachers 39
40 <strong>TI</strong>-<strong>34</strong> <strong>MultiView</strong>: A Guide For Teachers © 2007 TEXAS INSTRUMENTS INCORPORATED
Clearing and correcting<br />
Keys<br />
1. - clears characters and error messages.<br />
Press - once to clear an uncompleted<br />
entry; press it again to clear the display. You<br />
can scroll up and use - to clear entries in<br />
history. - backs up one screen in<br />
applications.<br />
2. %f lets you insert a character at the<br />
cursor.<br />
3. J deletes the character at the cursor.<br />
Then, each time you press J, it deletes 1<br />
character to the left of the cursor.<br />
2<br />
Notes<br />
• The examples on the transparency<br />
masters assume all default settings.<br />
• Pressing - does not affect the<br />
memory, statistical registers, angle<br />
units, or numeric notation.<br />
2<br />
3<br />
1<br />
© 2007 TEXAS INSTRUMENTS INCORPORATED <strong>TI</strong>-<strong>34</strong> <strong>MultiView</strong>: A Guide For Teachers 41
Delete and insert<br />
Enter 4569 + 285, and then change<br />
it to 459 + 2865. Complete the<br />
problem.<br />
J<br />
%f<br />
Press<br />
4569 T 285<br />
Display<br />
! ! ! ! !<br />
! J<br />
" " " "<br />
%f 6<br />
<<br />
42 <strong>TI</strong>-<strong>34</strong> <strong>MultiView</strong>: A Guide For Teachers © 2007 TEXAS INSTRUMENTS INCORPORATED
Clear<br />
Enter 21595.<br />
Clear the 95.<br />
Clear the entry.<br />
-<br />
Press<br />
21595<br />
Display<br />
! ! -<br />
(Clear to<br />
right)<br />
-<br />
(Clear entry)<br />
© 2007 TEXAS INSTRUMENTS INCORPORATED <strong>TI</strong>-<strong>34</strong> <strong>MultiView</strong>: A Guide For Teachers 43
44 <strong>TI</strong>-<strong>34</strong> <strong>MultiView</strong>: A Guide For Teachers © 2007 TEXAS INSTRUMENTS INCORPORATED
Basic math<br />
Keys<br />
1. T adds.<br />
2. U subtracts.<br />
3. V multiplies.<br />
4. W divides.<br />
5. < completes the operation or executes<br />
the command.<br />
6. M lets you enter a negative number.<br />
7. _ appends the % sign to a number.<br />
8. %N changes a number to a percentage.<br />
3<br />
Notes<br />
• The examples on the transparency<br />
masters assume all default settings.<br />
• The <strong>TI</strong>-<strong>34</strong> <strong>MultiView</strong> calculator allows<br />
implied multiplication.<br />
Example: 3 (4+3) = 21<br />
• Do not confuse M with U. U allows<br />
subtraction.<br />
• Use parentheses to group the negation<br />
sign with the number, if needed.<br />
Example: ½2 2 = ½4, and (½2) 2 = 4.<br />
• Results of percent calculations display<br />
according to the decimal notation mode<br />
setting.<br />
8<br />
7<br />
4<br />
3<br />
2<br />
1<br />
5<br />
6<br />
© 2007 TEXAS INSTRUMENTS INCORPORATED <strong>TI</strong>-<strong>34</strong> <strong>MultiView</strong>: A Guide For Teachers 45
Add, subtract, multiply, divide, equals<br />
Find:<br />
2 + 54 - 6 =<br />
16 × 21 =<br />
78 ¾ 2 =<br />
12 × (5 + 6) =<br />
T U V W<br />
<<br />
Press<br />
2 T 54 U<br />
6 <<br />
Display<br />
16 V 21 <<br />
78 W 2 <<br />
12 D 5 T 6<br />
E <<br />
46 <strong>TI</strong>-<strong>34</strong> <strong>MultiView</strong>: A Guide For Teachers © 2007 TEXAS INSTRUMENTS INCORPORATED
Negative numbers<br />
The temperature in Utah was ½3Ä C<br />
at 6:00 a.m. By 10:00 a.m. the<br />
temperature had risen 12Ä C. What<br />
was the temperature at 10:00 a.m.?<br />
M<br />
Press<br />
M 3 T 12<br />
<<br />
Display<br />
The temperature at 10:00 a.m. was<br />
9Ä C.<br />
© 2007 TEXAS INSTRUMENTS INCORPORATED <strong>TI</strong>-<strong>34</strong> <strong>MultiView</strong>: A Guide For Teachers 47
Percent<br />
Mike makes $80 per week. He saves<br />
15% of his earnings. How much does<br />
Mike save per week?<br />
_<br />
%N<br />
Press<br />
15<br />
Display<br />
_V 80 <<br />
Mike saves $12 per week.<br />
Crystal saved --<br />
3<br />
of her last paycheck.<br />
8<br />
What per cent of her paycheck did she<br />
save?<br />
Press<br />
3 P 8 "<br />
%N <<br />
Display<br />
.<br />
Crystal saved 37.5% of her last<br />
paycheck.<br />
48 <strong>TI</strong>-<strong>34</strong> <strong>MultiView</strong>: A Guide For Teachers © 2007 TEXAS INSTRUMENTS INCORPORATED
Order of operations and parentheses<br />
4<br />
Keys<br />
1. D opens a parenthetical expression.<br />
2. E closes a parenthetical expression.<br />
Notes<br />
• The examples on the transparency<br />
masters assume all default settings.<br />
• The transparency master showing the<br />
Equation Operating System (EOS)<br />
demonstrates the order in which the<br />
<strong>TI</strong>-<strong>34</strong> <strong>MultiView</strong> calculator completes<br />
calculations.<br />
• Operations inside parentheses are<br />
performed first. Use D E to change the<br />
order of operations and, therefore,<br />
change the result.<br />
Example: 1 + 2 × 3 = 7<br />
(1 + 2) × 3 = 9<br />
1<br />
2<br />
© 2007 TEXAS INSTRUMENTS INCORPORATED <strong>TI</strong>-<strong>34</strong> <strong>MultiView</strong>: A Guide For Teachers 49
Equation operating system (EOS)<br />
1 (first) Expressions inside D E<br />
2 Functions that need a E and precede the<br />
expression, such as in, %B, %A, and<br />
some menu items.<br />
3 Fractions<br />
4 Functions entered after the expression, such as<br />
F and angle unit modifiers (Ä, Å, Æ, r)<br />
5 Exponentiation (G) and roots (%c)<br />
Note: In Classic mode, exponentiation using the<br />
G key is evaluated from left to right. The<br />
expression 2^3^2 is evaluated as (2^3)^2, with<br />
a result of 64.<br />
In MathPrint mode, exponentiation using the<br />
G key is evaluated from right to left. Pressing<br />
2 32<br />
2 G 3 G 2 is displayed as , with the result<br />
of 512.<br />
The <strong>TI</strong>-<strong>34</strong> <strong>MultiView</strong> scientific calculator<br />
evaluates expressions entered with F from left<br />
to right in both Classic and MathPrint modes.<br />
Pressing 3 F F calculates as (3 2 ) 2 = 81.<br />
6 Negation (M)<br />
50 <strong>TI</strong>-<strong>34</strong> <strong>MultiView</strong>: A Guide For Teachers © 2007 TEXAS INSTRUMENTS INCORPORATED
Equation operating system (Continued)<br />
7 Permutations (nPr) and combinations (nCr)<br />
8 Multiplication, implied multiplication, and division<br />
9 Addition and subtraction<br />
10 Conversions (%O, %j, %N,<br />
} and ´DMS)<br />
11 (last) < completes all operations and closes all open<br />
parentheses<br />
© 2007 TEXAS INSTRUMENTS INCORPORATED <strong>TI</strong>-<strong>34</strong> <strong>MultiView</strong>: A Guide For Teachers 51
Order of operations<br />
1 + 2 × 3 =<br />
Press<br />
1 T 2 V 3<br />
<<br />
Display<br />
T V D E<br />
1 + (2 x 3) =<br />
Press<br />
1 T D 2 V 3<br />
E <<br />
Display<br />
(1 + 2) × 3 =<br />
Press<br />
D 1 T 2 E<br />
V 3 <<br />
Display<br />
52 <strong>TI</strong>-<strong>34</strong> <strong>MultiView</strong>: A Guide For Teachers © 2007 TEXAS INSTRUMENTS INCORPORATED
Order of operations (Continued)<br />
5 2 – 41 ()3 ( )<br />
= (Classic mode)<br />
Press<br />
q $ $ $<br />
< -<br />
b 5 F U<br />
4 D 1 E D 3<br />
E E <<br />
Display<br />
5 2 – 41 ()3 ( ) = (MathPrint mode)<br />
Press<br />
q $ $ $<br />
" < -<br />
b 5 F U<br />
4 D 1 E D 3<br />
E <<br />
Display<br />
© 2007 TEXAS INSTRUMENTS INCORPORATED <strong>TI</strong>-<strong>34</strong> <strong>MultiView</strong>: A Guide For Teachers 53
54 <strong>TI</strong>-<strong>34</strong> <strong>MultiView</strong>: A Guide For Teachers © 2007 TEXAS INSTRUMENTS INCORPORATED
Numeric notation<br />
Keys<br />
1. q lets you choose from the following<br />
numeric notation menu.<br />
NORM Restores standard mode (floating<br />
decimal).<br />
SCI Turns on scientific mode and displays<br />
results as a number from 1 to 10<br />
(1 { n < 10) times 10 to an integer<br />
power.<br />
2. C is a shortcut key to enter a number in<br />
scientific notation format.<br />
5<br />
Notes<br />
• The examples on the transparency masters<br />
assume all default settings.<br />
• You can enter a value in scientific notation<br />
regardless of the numeric notation mode<br />
setting. For a negative exponent, press M<br />
before entering it.<br />
• Results requiring more than 10 digits are<br />
automatically displayed in scientific<br />
notation.<br />
• For the decimal notation mode, refer to<br />
Chapter 8, Decimals and decimal places.<br />
• These modes (NORM and SCI) affect only the<br />
display of results.<br />
1<br />
2<br />
© 2007 TEXAS INSTRUMENTS INCORPORATED <strong>TI</strong>-<strong>34</strong> <strong>MultiView</strong>: A Guide For Teachers 55
Floating decimal and scientific<br />
Enter 12543, which will be in floating<br />
decimal notation and normal numeric<br />
notation (both default settings in<br />
q). Alternate the display result<br />
between normal and scientific<br />
notations by changing settings on<br />
the mode screen.<br />
q<br />
Press<br />
12543 <<br />
Display<br />
q $ "<br />
<<br />
- <<br />
q $ <<br />
- <<br />
56 <strong>TI</strong>-<strong>34</strong> <strong>MultiView</strong>: A Guide For Teachers © 2007 TEXAS INSTRUMENTS INCORPORATED
<strong>Scientific</strong> notation<br />
With the <strong>TI</strong>-<strong>34</strong> <strong>MultiView</strong> calculator<br />
in Norm and MathPrint modes<br />
(both defaults), enter the following<br />
problem in scientific notation using<br />
the C key.<br />
The Earth is approximately 1.5 x 10 8<br />
kilometers from the Sun. Jupiter is<br />
approximately 7.8 x 10 8 kilometers<br />
from the Sun. Assuming the orbits of<br />
the planets are circular and the<br />
planets are on the same side of the<br />
sun, how close will Jupiter come to<br />
Earth?<br />
C<br />
Press<br />
7 88 C 8<br />
" U 1 85<br />
C 8 <<br />
q $ "<br />
< -<br />
<<br />
Display<br />
Jupiter and Earth could be<br />
approximately 630,000,000 =<br />
6.3 x 10 8 kilometers apart.<br />
© 2007 TEXAS INSTRUMENTS INCORPORATED <strong>TI</strong>-<strong>34</strong> <strong>MultiView</strong>: A Guide For Teachers 57
58 <strong>TI</strong>-<strong>34</strong> <strong>MultiView</strong>: A Guide For Teachers © 2007 TEXAS INSTRUMENTS INCORPORATED
Fractions<br />
Keys<br />
1. @ lets you enter mixed numbers and<br />
fractions. All entries must be an integers and<br />
the denominator can not be zero.<br />
To enter a mixed number, enter an integer for<br />
the unit, and then press @ to enter a<br />
numerator.<br />
In MathPrint mode, pressing @ before<br />
entering an integer displays a fraction<br />
template.<br />
2. P lets you enter a simple fraction.<br />
Pressing P before or after a number can<br />
result in differing behavior. In MathPrint<br />
mode, entering a number before pressing P<br />
usually makes that number the numerator.<br />
5<br />
4<br />
1<br />
2<br />
3<br />
6<br />
P in MathPrint mode can also be used for<br />
more complex fractional computations that<br />
include operators and other functions by<br />
pressing P before you enter the numerator.<br />
In MathPrint mode, press $ between the<br />
entry of the numerator and the denominator.<br />
In Classic mode, press P between the entry<br />
of the numerator and the denominator.<br />
3. } simplifies a fraction using the smallest<br />
common prime factor. The factor shows on<br />
the display. If you want to choose the factor<br />
(instead of letting calculator choose it),<br />
press }, enter the factor (a positive<br />
integer), and then press
Fractions (continued)<br />
Notes (continued)<br />
• Calculations using fractions can display fraction or<br />
decimal results, depending on input.<br />
• In MathPrint mode, fractions with P can include<br />
operation keys (T, V, etc.) and most function keys (F,<br />
_, etc.). In Classic mode, fractions with P do not allow<br />
operation keys, functions, or complex fractions in the<br />
numerator or denominator.<br />
• In MathPrint mode, you can enter variables (x, y, z, t, a, b,<br />
and c) in the numerator and denominator of a fraction. In<br />
Classic mode, fractions with P do not allow variables.<br />
• In Classic mode and Data editor, use W along with D and<br />
E to perform complex division problems.<br />
• To paste a previous entry in the denominator, place the<br />
cursor in the denominator, press % # to move the<br />
cursor to the history, scroll to the desired entry, and then<br />
press < to paste the entry to the denominator.<br />
Entries pasted in the denominator must be valid entries<br />
for fractions.<br />
• To paste a previous entry in the numerator or unit, place<br />
the cursor in the numerator or unit, press # to scroll to<br />
the desired entry, and then press < to paste the entry<br />
to the numerator or unit. Entries pasted in the numerator<br />
or unit must be valid entries for fractions.<br />
60 <strong>TI</strong>-<strong>34</strong> <strong>MultiView</strong>: A Guide For Teachers © 2007 TEXAS INSTRUMENTS INCORPORATED
Fractions<br />
At the party, you ate --<br />
5<br />
of the<br />
6<br />
pepperoni pizza and ----<br />
1<br />
of the<br />
10<br />
sausage pizza. The pizzas are the<br />
same size. If you put the pieces<br />
together, how much of one whole<br />
pizza did you eat?<br />
P<br />
}<br />
Press<br />
5 P 6 " T<br />
1 P 10 <<br />
} <<br />
Display<br />
You ate ----<br />
14<br />
of the size of one whole<br />
15<br />
pizza. That is almost an entire pizza!<br />
© 2007 TEXAS INSTRUMENTS INCORPORATED <strong>TI</strong>-<strong>34</strong> <strong>MultiView</strong>: A Guide For Teachers 61
Mixed numbers<br />
A baby weighed 4 --<br />
3<br />
pounds at birth.<br />
8<br />
In the next 6 months, she gained<br />
2<br />
3<br />
-- pounds. How much does she<br />
4<br />
weigh?<br />
@<br />
Mode setting Un/d:<br />
Press<br />
4 @ 3 $ 8<br />
" T 2 @ 3<br />
$ 4 <<br />
(Continued)<br />
Display<br />
62 <strong>TI</strong>-<strong>34</strong> <strong>MultiView</strong>: A Guide For Teachers © 2007 TEXAS INSTRUMENTS INCORPORATED
Mixed numbers (Continued)<br />
Mode setting n/d:<br />
Press<br />
4 @ 3 $ 8<br />
" T 2 @ 3<br />
$ 4 <<br />
Display<br />
@<br />
After 6 months, the baby weighs<br />
7--<br />
1<br />
pounds.<br />
8<br />
© 2007 TEXAS INSTRUMENTS INCORPORATED <strong>TI</strong>-<strong>34</strong> <strong>MultiView</strong>: A Guide For Teachers 63
Converting fractions and decimals<br />
Juan swims 20 laps in 5.72 minutes.<br />
Mary swims 20 laps in 5<br />
3<br />
-- minutes.<br />
4<br />
Change Mary's time to a decimal to<br />
determine who swims faster.<br />
Mode setting Un/d:<br />
%j<br />
Press<br />
5 @ 3 $ 4<br />
" <<br />
Display<br />
%j<br />
<<br />
Mode setting n/d:<br />
Press<br />
5 @ 3 $ 4<br />
" <<br />
Display<br />
%j<br />
<<br />
Juan swims faster than Mary since<br />
he swims 20 laps in 5.72 minutes.<br />
64 <strong>TI</strong>-<strong>34</strong> <strong>MultiView</strong>: A Guide For Teachers © 2007 TEXAS INSTRUMENTS INCORPORATED
Converting fractions and decimals<br />
Change 2.25 to its fractional<br />
equivalent. You may have to simplify<br />
more than once to simplify the<br />
fraction to its lowest terms.<br />
%j<br />
Mode setting Un/d:<br />
Press<br />
2 8 25 %<br />
j <<br />
} <<br />
Display<br />
} <<br />
(Continued)<br />
© 2007 TEXAS INSTRUMENTS INCORPORATED <strong>TI</strong>-<strong>34</strong> <strong>MultiView</strong>: A Guide For Teachers 65
Converting fractions and decimals (Continued)<br />
Mode setting n/d:<br />
Press Display<br />
2 8 25<br />
%j<br />
<<br />
} <<br />
%j<br />
} <<br />
66 <strong>TI</strong>-<strong>34</strong> <strong>MultiView</strong>: A Guide For Teachers © 2007 TEXAS INSTRUMENTS INCORPORATED
Math menu<br />
Keys<br />
1. d displays two submenus, MATH and<br />
NUM, with various math functions. Some<br />
functions require you to enter two values, real<br />
numbers, or expressions that equal a real<br />
number.<br />
MATH menu:<br />
lcm(n1, n2) Returns the least common<br />
multiple (lcm) of two values, n1 and n2.<br />
gcd(n1, n2) Returns the greatest common<br />
divisor (gcd) of two values, n1 and n2.<br />
x 3 Calculates the cube of x.<br />
3<br />
Ñ(x) Calculates the cube root of x.<br />
7<br />
NUM menu:<br />
abs(x) Displays absolute value of x.<br />
round(x , digits) Rounds x to specified<br />
number of digits.<br />
ipart(x) Returns only the integer of x.<br />
fpart(x) Returns only the fractional part of x.<br />
min(x1, x2) Returns the minimum of two<br />
values, x1 and x2 .<br />
max(x1, x2) Returns the maximum of two<br />
values, x1 and x2.<br />
remainder(n1, n2): Returns the remainder<br />
resulting from the division of two values, a<br />
whole number (n1) divided by a positive whole<br />
number (n2).<br />
Notes<br />
• The example on the transparency master<br />
assumes all default settings.<br />
• To use the functions, select the math<br />
function from the menu, and then enter the<br />
value.<br />
• %` must separate two values.<br />
• Use E to close all functions.<br />
1<br />
© 2007 TEXAS INSTRUMENTS INCORPORATED <strong>TI</strong>-<strong>34</strong> <strong>MultiView</strong>: A Guide For Teachers 67
Absolute value<br />
Find the absolute value of ½35 and<br />
then validate the answer using the<br />
calculator.<br />
d<br />
|½35| =<br />
Press<br />
d "<br />
Display<br />
1 M 35 "<br />
<<br />
Evaluate the expression<br />
6+|4 -9| x 3 and then validate the<br />
answer using the calculator.<br />
Press<br />
6 T d " 1<br />
4 U 9 " V 3<br />
<<br />
Display<br />
68 <strong>TI</strong>-<strong>34</strong> <strong>MultiView</strong>: A Guide For Teachers © 2007 TEXAS INSTRUMENTS INCORPORATED
Rounding a number<br />
Round À to the nearest thousandths<br />
place.<br />
d<br />
Press<br />
d "<br />
Display<br />
2 g %` 3<br />
E <<br />
© 2007 TEXAS INSTRUMENTS INCORPORATED <strong>TI</strong>-<strong>34</strong> <strong>MultiView</strong>: A Guide For Teachers 69
Integer and fractional part<br />
Display the integer and fractional<br />
part of 7 5 . Then, change to a<br />
8 -- 7 5 8 --<br />
d<br />
decimal number and display the<br />
integer and fractional part of the<br />
number.<br />
Press<br />
d " 3<br />
7 @ 5 $ 8<br />
" E <<br />
d " 4<br />
7 @ 5 $ 8<br />
" E <<br />
7 @ 5 $ 8<br />
" %j<br />
<<br />
d " 3<br />
7 8 625 E<br />
<<br />
d " 4<br />
7 8 625 E<br />
<<br />
Display<br />
70 <strong>TI</strong>-<strong>34</strong> <strong>MultiView</strong>: A Guide For Teachers © 2007 TEXAS INSTRUMENTS INCORPORATED
Minimum and maximum<br />
Using max, put the following list of<br />
numbers in ascending order:<br />
14<br />
---- , --<br />
7<br />
, 3 .<br />
17 9<br />
-- 5<br />
d<br />
Press<br />
d " 6<br />
7 P 9 " %<br />
` 14 P 17 "<br />
E <<br />
d " 6<br />
7 P 9 " %<br />
` 3 P 5 "<br />
E <<br />
Display<br />
⎧<br />
The list in ascending order:<br />
3<br />
-- 7 ⎫<br />
⎪<br />
--<br />
14 ⎪<br />
⎨ , , ---- ⎬.<br />
⎪5<br />
9 17 ⎪<br />
⎩<br />
⎭<br />
Continued<br />
© 2007 TEXAS INSTRUMENTS INCORPORATED <strong>TI</strong>-<strong>34</strong> <strong>MultiView</strong>: A Guide For Teachers 71
Minimum and maximum (Continued)<br />
Using min, check if this statement is<br />
true or false:<br />
d<br />
5.75 <<br />
5 7 8 --<br />
Press<br />
d " 5<br />
5 8 75 %`<br />
5 @ 7 $ 5<br />
" E <<br />
Display<br />
5.75 < 5 7 is true.<br />
8 --<br />
72 <strong>TI</strong>-<strong>34</strong> <strong>MultiView</strong>: A Guide For Teachers © 2007 TEXAS INSTRUMENTS INCORPORATED
Least common multiple<br />
Add --<br />
1<br />
+ --<br />
5<br />
using lcm to find the least<br />
4 6<br />
common denominator. Verify your<br />
answer.<br />
d<br />
Press<br />
d 1<br />
4 %` 6 E<br />
<<br />
--<br />
1<br />
4<br />
=<br />
----<br />
3<br />
12<br />
Display<br />
--<br />
5<br />
6<br />
=<br />
10<br />
----<br />
12<br />
----<br />
3<br />
12<br />
+<br />
10<br />
----<br />
12<br />
=<br />
13<br />
----<br />
12<br />
Verify:<br />
1 P 4 " T<br />
5 P 6 <<br />
%O<br />
<<br />
© 2007 TEXAS INSTRUMENTS INCORPORATED <strong>TI</strong>-<strong>34</strong> <strong>MultiView</strong>: A Guide For Teachers 73
Greatest common divisor<br />
Find the greatest common divisor<br />
(gcd) for the numbers 27 and 36.<br />
Then use gcd to simplify ------<br />
27<br />
to its<br />
36<br />
lowest terms.<br />
d<br />
Press<br />
q $ $ $<br />
$ $ " <<br />
Display<br />
- d 2<br />
27 %` 36<br />
E <<br />
P 27 W 9 $<br />
36 W 9 "<br />
<<br />
74 <strong>TI</strong>-<strong>34</strong> <strong>MultiView</strong>: A Guide For Teachers © 2007 TEXAS INSTRUMENTS INCORPORATED
Cube and cube root<br />
Calculate <strong>34</strong> 3 and<br />
3<br />
39304 .<br />
d<br />
Press<br />
<strong>34</strong> d 3<br />
<<br />
Display<br />
d 4 #<br />
< " <<br />
3<br />
Notice that <strong>34</strong> 3 is <strong>34</strong>.<br />
© 2007 TEXAS INSTRUMENTS INCORPORATED <strong>TI</strong>-<strong>34</strong> <strong>MultiView</strong>: A Guide For Teachers 75
Remainder<br />
The night of the school dance, The<br />
Snowball Ball, 179 students will<br />
attend. There are round tables that<br />
seat 8 students each. There are just<br />
enough tables for all of the students.<br />
Will all of the tables be filled? How<br />
many tables are set up?<br />
d<br />
%Y<br />
Press Display<br />
d " 7<br />
179 %` 8<br />
E <<br />
Not all of the tables will be filled.<br />
One table will have only 3<br />
students.<br />
179 %Y<br />
8 <<br />
There are 23 tables set up. There<br />
are 22 full tables, and one table<br />
with 3 students.<br />
76 <strong>TI</strong>-<strong>34</strong> <strong>MultiView</strong>: A Guide For Teachers © 2007 TEXAS INSTRUMENTS INCORPORATED
Decimals and decimal places<br />
8<br />
Keys<br />
1. 8 enters a decimal point.<br />
2. q lets you set the number of decimal<br />
places. Press $ $ and then " to the choice<br />
of decimal desired. Press < to select it.<br />
FLOAT Sets floating decimal (standard)<br />
notation.<br />
0-9 Sets the number of decimal places<br />
displayed. FIX displays when a<br />
decimal mode is set from 0-9.<br />
Notes<br />
• The examples on the transparency masters<br />
assume all default settings.<br />
• Press q $ $ < to return to<br />
standard notation (floating decimal).<br />
• The <strong>TI</strong>-<strong>34</strong> <strong>MultiView</strong> calculator<br />
automatically rounds the result to the<br />
number of decimal places selected. For<br />
example, when the decimal is set to 2 places,<br />
0.147 becomes 0.15 when you press
Decimal<br />
Round 12.<strong>34</strong>5 to the hundredths<br />
place, to the tenths place, and then<br />
to floating notation.<br />
q<br />
Press<br />
12 8 <strong>34</strong>5<br />
<<br />
Display<br />
q $ $ "<br />
" " <<br />
-<<br />
q$ $ "<br />
" <<br />
-<<br />
q$ $<br />
<<br />
-<<br />
78 <strong>TI</strong>-<strong>34</strong> <strong>MultiView</strong>: A Guide For Teachers © 2007 TEXAS INSTRUMENTS INCORPORATED
Integer divide<br />
Keys<br />
1. %Y divides two positive integers and<br />
displays the quotient and the remainder, r.<br />
9<br />
Notes<br />
• The examples on the transparency masters<br />
assume all default settings.<br />
• You can include integer division in an<br />
expression, but the remainder may not be<br />
displayed as part of the final answer.<br />
• After a calculation with %Y is<br />
completed, only the quotient from the result<br />
is stored in ans (last answer). Therefore, if<br />
you use the result in another calculation, the<br />
remainder is ignored.<br />
1<br />
© 2007 TEXAS INSTRUMENTS INCORPORATED <strong>TI</strong>-<strong>34</strong> <strong>MultiView</strong>: A Guide For Teachers 79
Integer divide<br />
You have 123 music CDs. You divide<br />
them equally to store on 13 small<br />
shelves in your room. How many CDs<br />
will be on each shelf? How many will be<br />
left over?<br />
%Y<br />
Press<br />
123 %Y<br />
13<br />
Display<br />
Each shelf will contain 9 CDs, with 6<br />
CDs left over.<br />
80 <strong>TI</strong>-<strong>34</strong> <strong>MultiView</strong>: A Guide For Teachers © 2007 TEXAS INSTRUMENTS INCORPORATED
Stored operations<br />
Keys<br />
1. %n or %p lets you store an<br />
operation.<br />
2. m or orecalls and displays the stored<br />
operation.<br />
10<br />
Notes<br />
• The examples on the transparency masters<br />
assume all default settings.<br />
• The <strong>TI</strong>-<strong>34</strong> <strong>MultiView</strong> calculator stores two<br />
operations, op1 and op2. To store an<br />
operation to op1 or op2 and recall it:<br />
1. Press %n or %p.<br />
2. Enter the operation (any combination of<br />
numbers, operators, or menu items and<br />
their arguments).<br />
3. Press < to save the operation to<br />
memory.<br />
4. m or orecalls and displays the<br />
operation. The <strong>TI</strong>-<strong>34</strong> <strong>MultiView</strong> calculator<br />
automatically calculates the result and<br />
displays the counter and the result. (You<br />
do not have to press
Addition as "counting on"<br />
There are 4 frogs in a pond. If 3 more<br />
frogs jump into the pond 1 at a time,<br />
how many frogs will be in the pond?<br />
%n<br />
m<br />
Press<br />
Store the operation:<br />
%n T<br />
1 <<br />
Initialize using 4:<br />
4<br />
Display<br />
Add 1 one at a time:<br />
m<br />
m<br />
m<br />
82 <strong>TI</strong>-<strong>34</strong> <strong>MultiView</strong>: A Guide For Teachers © 2007 TEXAS INSTRUMENTS INCORPORATED
Multiplication as "repeated addition"<br />
Maria put new tile in her kitchen. She<br />
made 4 rows with 5 tiles in each row.<br />
Use repeated addition to find out how<br />
many tiles she used.<br />
%n<br />
m<br />
Press<br />
%n<br />
Press - if necessary<br />
to clear a previous<br />
operation.<br />
T 5 <<br />
0 m<br />
Display<br />
m<br />
Continued<br />
© 2007 TEXAS INSTRUMENTS INCORPORATED <strong>TI</strong>-<strong>34</strong> <strong>MultiView</strong>: A Guide For Teachers 83
Multiplication as "repeated addition" (Continued)<br />
m<br />
%n<br />
m<br />
m<br />
Maria used 20 tiles.<br />
See that 4 groups of 5 is 20.<br />
Multiplication is a shortcut to the<br />
repeated addition, 4 x 5 = 20. Check<br />
this on the calculator.<br />
4 V 5 <<br />
84 <strong>TI</strong>-<strong>34</strong> <strong>MultiView</strong>: A Guide For Teachers © 2007 TEXAS INSTRUMENTS INCORPORATED
Powers as "repeated multiplication"<br />
Use this formula and repeated<br />
multiplication to find the volume of a<br />
cube with a base of 5 meters.<br />
%p<br />
o<br />
V = l × w × h = 5 × 5 × 5 = 5 3<br />
cubic meters<br />
Press<br />
%p<br />
Press - if necessary<br />
to clear a previous<br />
operation.<br />
V 5 <<br />
Display<br />
1 o<br />
Continued<br />
© 2007 TEXAS INSTRUMENTS INCORPORATED <strong>TI</strong>-<strong>34</strong> <strong>MultiView</strong>: A Guide For Teachers 85
Powers as "repeated multiplication" (Continued)<br />
o<br />
%p<br />
o<br />
o<br />
The volume of a cube with a base of 5<br />
meters is 125 cubic meters. See that<br />
5 x 5 x 5 = 125. You can also use<br />
powers notation as a shortcut for<br />
repeated multiplication, 5 3 =125.<br />
Check this on the calculator.<br />
5 V 5 V 5<br />
<<br />
5 G 3 <<br />
86 <strong>TI</strong>-<strong>34</strong> <strong>MultiView</strong>: A Guide For Teachers © 2007 TEXAS INSTRUMENTS INCORPORATED
Using a power as a constant<br />
Use this formula to find the volume of<br />
each cube.<br />
v = length of side 3 = S 3 cubic units<br />
%p<br />
o<br />
S = 2 units S = 3 units S = 4 units<br />
Press<br />
%p<br />
Press - if necessary<br />
to clear a previous<br />
operation.<br />
d 3 <<br />
Display<br />
2 o<br />
3 o<br />
4 o<br />
© 2007 TEXAS INSTRUMENTS INCORPORATED <strong>TI</strong>-<strong>34</strong> <strong>MultiView</strong>: A Guide For Teachers 87
Using a power as a constant (Continued)<br />
The volumes are 8, 27, and 64 cubic<br />
units.<br />
G<br />
Another notation used on a<br />
calculator to raise a number to a<br />
power is ^.<br />
Enter 4 G 3. Notice the different<br />
notations:<br />
4 3 =4^3=4x4x4=64.<br />
88 <strong>TI</strong>-<strong>34</strong> <strong>MultiView</strong>: A Guide For Teachers © 2007 TEXAS INSTRUMENTS INCORPORATED
Memory and stored variables<br />
11<br />
Keys<br />
1. L lets you store values to variables. Press<br />
L to store a variable, and press z to<br />
select the variable to store. Press < to<br />
store the value in the selected variable. If this<br />
variable already has a value, that value is<br />
replaced by the new one.<br />
2. z accesses variables. Press this key<br />
multiple times to choose x, y, z, t, a, b, or c.<br />
You can also use z to recall the stored<br />
values for these variables.<br />
3. %{ clears all variables.<br />
4. %h displays a menu of the variables x,<br />
y, z, t, a, b, and c, and lets you view their<br />
stored values before pasting to the display.<br />
Notes<br />
• The examples on the transparency masters<br />
assume all default settings.<br />
• You can store a number or an expression that<br />
results in a number to a memory variable.<br />
• When you select a variable using z, the<br />
variable name (x, y, z, t, a, b, or c) is displayed.<br />
The variable name is inserted into the current<br />
entry, but the value assigned to the variable<br />
is used to evaluate the expression.<br />
• When you select a variable using %h, a<br />
menu is displayed showing the value of the<br />
stored variables. Select the variable by<br />
pressing the corresponding menu number. The<br />
value assigned to the variable is inserted into<br />
the current entry and used to evaluate the<br />
expression.<br />
• Resetting the calculator (%) clears<br />
all memory variables.<br />
3<br />
2<br />
4<br />
1<br />
© 2007 TEXAS INSTRUMENTS INCORPORATED <strong>TI</strong>-<strong>34</strong> <strong>MultiView</strong>: A Guide For Teachers 89
Store, variables<br />
Following are your scores for tests<br />
and homework in your math class.<br />
Test scores: 96, 76, 85.<br />
Homework scores: 92, 83, 97, 86.<br />
L<br />
z<br />
1. Find your test grade as the<br />
average of your test scores.<br />
2. Find your homework grade as the<br />
average of your homework<br />
scores.<br />
3.Your teacher will compute your<br />
final grade as the average of<br />
your test grade and your<br />
homework grade. What is your<br />
final grade? Your teacher will<br />
round to the nearest whole<br />
number if needed.<br />
Press<br />
P 96 T 76<br />
T 85 $ 3 "<br />
L z<br />
<<br />
Display<br />
90 <strong>TI</strong>-<strong>34</strong> <strong>MultiView</strong>: A Guide For Teachers © 2007 TEXAS INSTRUMENTS INCORPORATED
Store, variables (Continued)<br />
Press<br />
P 92 T 83<br />
T 97 T 86<br />
$ 4 " L<br />
z z <<br />
P z T<br />
z z $ 2<br />
" <<br />
Display<br />
L<br />
z<br />
d " 2 #<br />
< %` 0<br />
E <<br />
Your final grade is 88 rounded to the<br />
nearest whole number.<br />
Note: » next to the resulting fraction<br />
indicates the fraction can be<br />
simplified using }. This was not<br />
necessary for the solution to this<br />
problem.<br />
© 2007 TEXAS INSTRUMENTS INCORPORATED <strong>TI</strong>-<strong>34</strong> <strong>MultiView</strong>: A Guide For Teachers 91
Store, recall<br />
You are going to ship a gift to each of<br />
two friends. You see the gifts at two<br />
web sites for the same price. The<br />
shipping charges are different at<br />
each site. The packages weigh 4.5<br />
pounds and 3.2 pounds. Store A will<br />
ship a package for $2 plus $1.40 per<br />
pound. Store B will ship the package<br />
for $3 plus $1.10 per pound. Which<br />
store will charge the least for<br />
shipping each gift?<br />
Press<br />
4 8 5 L<br />
z <<br />
Display<br />
L<br />
z<br />
%h<br />
2 T z D 1<br />
8 40 E <<br />
3 T z D 1<br />
8 10 E <<br />
Store A charges $8.30 and store B<br />
charges $7.95. Store B charges less<br />
to ship the gift that weighs 4.5<br />
pounds.<br />
92 <strong>TI</strong>-<strong>34</strong> <strong>MultiView</strong>: A Guide For Teachers © 2007 TEXAS INSTRUMENTS INCORPORATED
Store, recall (Continued)<br />
3 8 2 L<br />
z <<br />
# # # #<br />
# # <<br />
L<br />
z<br />
%h<br />
<<br />
# # # #<br />
# # <<br />
<<br />
Store A charges $6.48 and store B<br />
charges $6.52. Store A charges less<br />
to ship the gift that weighs 3.2<br />
pounds.<br />
© 2007 TEXAS INSTRUMENTS INCORPORATED <strong>TI</strong>-<strong>34</strong> <strong>MultiView</strong>: A Guide For Teachers 93
Store, recall (Continued)<br />
Shop Purchases Qty Cost<br />
A shirts 2 $13.98 ea.<br />
B ties 3 $7.98 ea.<br />
C belt 1 $6.98<br />
suspenders 1 $9.98<br />
How much did you spend at each<br />
outlet shop, and how much did you<br />
spend altogether?<br />
L<br />
z<br />
%h<br />
Press<br />
2 V 13 8 98<br />
L z<br />
<<br />
3 V 7 8 98<br />
L z<br />
<<br />
6 8 98 T 9<br />
8 98 L<br />
z z z<br />
<<br />
Continued<br />
Display<br />
94 <strong>TI</strong>-<strong>34</strong> <strong>MultiView</strong>: A Guide For Teachers © 2007 TEXAS INSTRUMENTS INCORPORATED
Store, recall (Continued)<br />
Press<br />
%h<br />
< T<br />
%h $<br />
< T<br />
%h $<br />
$ < <<br />
You spent:<br />
$27.96 at shop A,<br />
$23.94 at shop B,<br />
$16.96 at shop C.<br />
Display<br />
You spent $68.86 at all three outlet<br />
shops.<br />
L<br />
%h<br />
© 2007 TEXAS INSTRUMENTS INCORPORATED <strong>TI</strong>-<strong>34</strong> <strong>MultiView</strong>: A Guide For Teachers 95
96 <strong>TI</strong>-<strong>34</strong> <strong>MultiView</strong>: A Guide For Teachers © 2007 TEXAS INSTRUMENTS INCORPORATED
Data editor and list conversions<br />
12<br />
Keys<br />
1. v displays a Data editor with three lists.<br />
Each list can contain up to 42 items. To<br />
enter data, navigate to a list and enter a<br />
number. Press the arrow keys to navigate list<br />
elements.<br />
1<br />
Notes<br />
• The examples on the transparency masters<br />
assume all default settings.<br />
• The “Converting fractions to decimals”<br />
transparency supports the activity: “Next<br />
stop — fraction termimal.”<br />
• List conversions accept f d, ´%, ´Simp, and<br />
n/d Un/d.<br />
• If a conversion is entered to a list, the<br />
conversion list automatically updates if a<br />
referenced list element is updated.<br />
• When a conversion is deleted, the data<br />
remains for use. The data is no longer<br />
updated.<br />
• Pressing v from the Data editor screen<br />
opens menus with options to clear lists or to<br />
enter and manage conversions.<br />
• Pressing L from a list in the Data editor<br />
is a shortcut that takes you straight to the<br />
author line to enter or edit a conversion.<br />
• Pressing v while entering or editing a<br />
conversion opens a menu containing list<br />
names you can use in the conversions.<br />
• To edit a conversion, press L or v " 1<br />
from anywhere in the list that contains the<br />
conversion. Edit the conversion and press<br />
< to accept the changes. Press - to<br />
delete the conversion.<br />
• Pressing - backs up screens within the<br />
data editor.<br />
• Pressing %s exits the Data editor and<br />
returns you to the Home screen.<br />
• In the Data editor, scientific notation<br />
displays as E to conserve space but still<br />
show the magnitude of a number.<br />
Example: 2 x 10 3 appears as 2E3.<br />
© 2007 TEXAS INSTRUMENTS INCORPORATED <strong>TI</strong>-30XS <strong>MultiView</strong>: A Guide For Teachers 97
Converting fractions to decimals<br />
Find the decimal representation of<br />
--<br />
1<br />
, 2 , and . From this pattern, can<br />
9 9 -- --<br />
3<br />
9<br />
you predict the decimal<br />
representation for --<br />
7<br />
? Check your<br />
9<br />
answer using the lists on the<br />
calculator.<br />
v<br />
%j<br />
Press<br />
v 1 P 9 $<br />
2 P 9 $ 3 P<br />
9 $<br />
" v " 1<br />
Display<br />
v 1 %<br />
j<br />
<<br />
Input the rest of the fractions in L1 to<br />
test the pattern. Notice L2 updates<br />
as you enter in L1. The pattern shows<br />
98 <strong>TI</strong>-30XS <strong>MultiView</strong>: A Guide For Teachers © 2007 TEXAS INSTRUMENTS INCORPORATED
Converting fractions to decimals (Continued)<br />
that the decimal representation is a<br />
repetition of the number in the<br />
numerator for ninths. Entering --<br />
4<br />
, 5 ,<br />
9 9 --<br />
6<br />
-- , and finally --<br />
7<br />
validates the<br />
9<br />
9<br />
statement. Notice the last digit in<br />
the list is rounded, so 0.777777777...<br />
is shown rounded to 0.7778.<br />
Remember that 0.777777777... is<br />
written as 0.7.<br />
© 2007 TEXAS INSTRUMENTS INCORPORATED <strong>TI</strong>-30XS <strong>MultiView</strong>: A Guide For Teachers 99
Converting fractions to decimals to percents<br />
The same quantity can have different<br />
number representations.<br />
Sam and his friends ate some cake<br />
at his birthday party.<br />
v<br />
%j<br />
%N<br />
Sam ate<br />
--<br />
1<br />
4<br />
of the cake.<br />
Maria ate<br />
--<br />
2<br />
8<br />
of the cake.<br />
Leila ate<br />
--<br />
1<br />
2<br />
of the cake.<br />
Find the amount of cake each person<br />
ate in the form of a decimal and a<br />
percent. Was there any cake left at<br />
Sam’s birthday party?<br />
100 <strong>TI</strong>-30XS <strong>MultiView</strong>: A Guide For Teachers © 2007 TEXAS INSTRUMENTS INCORPORATED
Converting fractions to decimals to percents<br />
Use the percent form of the amount<br />
of cake eaten to justify your answer.<br />
Press<br />
v 1 P 4 $<br />
2 P 8 $ 1 P<br />
2 $<br />
" v " 1<br />
Display<br />
v<br />
%j<br />
%N<br />
v 1<br />
%j<br />
<<br />
" v " 1<br />
v 1 %N<br />
<<br />
Since 25% + 25% + 50% = 100%,<br />
Sam and his friends ate the entire<br />
cake!<br />
© 2007 TEXAS INSTRUMENTS INCORPORATED <strong>TI</strong>-30XS <strong>MultiView</strong>: A Guide For Teachers 101
102 <strong>TI</strong>-30XS <strong>MultiView</strong>: A Guide For Teachers © 2007 TEXAS INSTRUMENTS INCORPORATED
Statistics<br />
13<br />
Keys<br />
1. v lets you enter data points (x for 1-Var<br />
stats; x and y for 2-Var stats). (See Chapter<br />
12, Data editor and list conversions, for more<br />
details on v.)<br />
2. %t displays a menu from which you can<br />
select 1-Var, 2-Var or StatVars.<br />
1-Var Analyzes data from 1 set of data<br />
with 1 measured variable—x.<br />
2-Var Analyzes paired data from 2 sets<br />
of data with 2 measured<br />
variables—x, the independent<br />
variable, and y, the dependent<br />
variable.<br />
StatVars This option appears only after you<br />
have calculated 1-var or 2-var<br />
stats. Displays the menu of<br />
variables with their current values.<br />
2<br />
1<br />
StatVars menu:<br />
n<br />
Ï or Ð<br />
Sx or Sy<br />
Îx or Îy<br />
Òx or Òy<br />
Number of x (or x,y) data<br />
points.<br />
Mean of all x or y values.<br />
Sample standard deviation of x<br />
or y.<br />
Population standard deviation<br />
of x or y.<br />
Sum of all x values or y values.<br />
Òx 2 or Òy 2 Sum of all x 2 values or y 2 values.<br />
Òxy<br />
a<br />
b<br />
r<br />
x' (2-var)<br />
y' (2-var)<br />
Sum of the product of x and y<br />
for all x-y pairs in the 2 lists.<br />
Linear regression slope.<br />
Linear regression y-intercept.<br />
Correlation coefficient.<br />
Uses a and b to calculate<br />
predicted x value when you input<br />
a y value.<br />
Uses a and b to calculate<br />
predicted y value when you<br />
input an x value.<br />
Notes<br />
• The examples on the transparency masters<br />
assume all default settings.<br />
• You can change data points by going to the<br />
Data editor, navigating to the data element,<br />
and changing the value entered.<br />
Note: You must then recalculate 1-Var or<br />
2-Var stats to display the StatVars option.<br />
• Non-integer frequency elements are valid.<br />
This is useful when entering frequencies<br />
expressed as percentages or parts that add<br />
up to 1. However, the sample standard<br />
deviation, Sx, is undefined for non-integer<br />
frequencies, and Sx = Error is displayed for<br />
that value. All other statistics are displayed.<br />
© 2007 TEXAS INSTRUMENTS INCORPORATED <strong>TI</strong>-<strong>34</strong> <strong>MultiView</strong>: A Guide For Teachers 103
Entering 1-var stat data<br />
Five students took a math test.<br />
Using their scores, enter the data<br />
points: 85, 85, 97, 53, 77.<br />
v<br />
Use L1 for the scores and L2 for the<br />
frequency of the scores.<br />
Press Display<br />
v<br />
85 $ 97 $ 53<br />
$ 77 $<br />
" 2 $ 1 $ 1<br />
$ 1 $<br />
104 <strong>TI</strong>-<strong>34</strong> <strong>MultiView</strong>: A Guide For Teachers © 2007 TEXAS INSTRUMENTS INCORPORATED
Viewing the statistics<br />
Find the number of data points (n),<br />
the mean (Ï), the sample standard<br />
deviation (Sx), the population<br />
standard deviation (Îx), the sum of<br />
the scores (Òx), and the sum of the<br />
squares (Òx 2 ).<br />
%t<br />
v<br />
Press<br />
%t<br />
Display<br />
1 $ " " <<br />
<<br />
$ $ $ $ $<br />
© 2007 TEXAS INSTRUMENTS INCORPORATED <strong>TI</strong>-<strong>34</strong> <strong>MultiView</strong>: A Guide For Teachers 105
Removing data points<br />
Drop the lowest test score by editing<br />
the data in L1 in the data editor.<br />
Make sure you update the frequency<br />
list, L2, if needed. Find the new mean<br />
(Ï). Finally, clear the data from all of<br />
the lists.<br />
%t<br />
v<br />
Press<br />
v<br />
Display<br />
$ $<br />
J " J<br />
%t 1<br />
$ $ <<br />
v v 4<br />
106 <strong>TI</strong>-<strong>34</strong> <strong>MultiView</strong>: A Guide For Teachers © 2007 TEXAS INSTRUMENTS INCORPORATED
Entering 2-var stat data<br />
The table below shows the number of<br />
pairs of athletic shoes sold by a small<br />
shoe store. The table shows the total<br />
number of pairs of shoes sold for two<br />
months and the total number of pairs<br />
of Brand A shoes sold during the<br />
same months. Enter this data in the<br />
data editor.<br />
%t<br />
v<br />
Month Total No.(x) Brand A (y)<br />
April 58 35<br />
May 47 28<br />
Press<br />
v 58 $<br />
47 $<br />
" 35 $ 28 $<br />
Display<br />
© 2007 TEXAS INSTRUMENTS INCORPORATED <strong>TI</strong>-<strong>34</strong> <strong>MultiView</strong>: A Guide For Teachers 107
Viewing the statistics<br />
Assuming that the rate of shoe sales<br />
is a constant, you can use two data<br />
points to predict the June sales of<br />
Brand A if you know the total June<br />
sales. Use a line of best fit to find the<br />
June sales of Brand A if the store<br />
sells a total of 32 pairs in June.<br />
Hint: Find y'(32).<br />
Press<br />
%t<br />
Display<br />
%t<br />
2 $ $ <<br />
(Continued)<br />
108 <strong>TI</strong>-<strong>34</strong> <strong>MultiView</strong>: A Guide For Teachers © 2007 TEXAS INSTRUMENTS INCORPORATED
Viewing the statistics (Continued)<br />
%s<br />
%t 3 $<br />
(scroll down<br />
to y') <<br />
32 E <<br />
%t<br />
You can predict that 18 pairs of<br />
Brand A will be sold in June if the<br />
total sales are 32 pairs.<br />
Extra: Graph the two data points<br />
(58, 35) and (47, 28) on graph paper.<br />
Graph y' = ax' + b. (Find a and b that<br />
you calculated for this problem in the<br />
StatVars menu.) Next plot (32, 18).<br />
You should see that (32, 18) is very<br />
close to a point on your line which<br />
predicted the sales!<br />
© 2007 TEXAS INSTRUMENTS INCORPORATED <strong>TI</strong>-<strong>34</strong> <strong>MultiView</strong>: A Guide For Teachers 109
110 <strong>TI</strong>-<strong>34</strong> <strong>MultiView</strong>: A Guide For Teachers © 2007 TEXAS INSTRUMENTS INCORPORATED
Probability<br />
Keys<br />
1. H displays two submenus, PRB and RAND.<br />
PRB menu:<br />
nPr Calculates the number of<br />
possible permutations of n<br />
items taken r at a time.<br />
nCr Calculates the number of<br />
possible combinations of n<br />
items taken r at a time.<br />
! Calculates the factorial of a<br />
number.<br />
RAND menu:<br />
rand Generates a random number<br />
between 0 and 1.<br />
randint( Generates a random integer<br />
between 2 integers, A and B,<br />
where A Randint B.<br />
14<br />
Notes<br />
• The examples on the transparency masters<br />
assume all default settings.<br />
• A permutation is an arrangement of objects<br />
in which the order is important, as in a race.<br />
• A combination is an arrangement of objects<br />
in which the order is not important, as in a<br />
hand of cards.<br />
• A factorial is the product of all the positive<br />
integers from 1 to n, where n is a positive<br />
whole number 69.<br />
• You can store (L) an integer to rand just<br />
as you would store values to memory<br />
variables. If you wish to control the random<br />
numbers generated by all calculators in your<br />
class, have all students store the same<br />
number to rand; the sequence of random<br />
numbers is then the same on all of the<br />
calculators, if desired.<br />
• For randint, use a comma to separate the 2<br />
numbers that you specify.<br />
1<br />
© 2007 TEXAS INSTRUMENTS INCORPORATED <strong>TI</strong>-<strong>34</strong> <strong>MultiView</strong>: A Guide For Teachers 111
Combination (nCr)<br />
You have space for 2 books on your<br />
bookshelf. You have 4 books to put on<br />
the shelf. Use this formula to find how<br />
many ways you could place the 4<br />
books in the 2 spaces.<br />
H<br />
4 C 2<br />
A B C D<br />
AB and BA<br />
count as only 1<br />
combination<br />
Press<br />
4 H $<br />
AB AC AD<br />
BA BC BD<br />
CA CB CD<br />
DA DB DC<br />
Display<br />
< 2 <<br />
There are 6 unique combinations of 2<br />
books chosen from 4 different books.<br />
112 <strong>TI</strong>-<strong>34</strong> <strong>MultiView</strong>: A Guide For Teachers © 2007 TEXAS INSTRUMENTS INCORPORATED
Permutation (nPr)<br />
Four different people are running in a<br />
race. Use this formula to find how<br />
many different 1st place and 2nd<br />
place outcomes can occur.<br />
4 P 2<br />
H<br />
A B C D<br />
AB and BA<br />
count as 2<br />
permutations<br />
Press<br />
4 H<br />
AB AC AD<br />
BA BC BD<br />
CA CB CD<br />
DA DB DC<br />
Display<br />
< 2 <<br />
There are 12 different permutations<br />
for the 1st and 2nd place results of<br />
the race.<br />
© 2007 TEXAS INSTRUMENTS INCORPORATED <strong>TI</strong>-<strong>34</strong> <strong>MultiView</strong>: A Guide For Teachers 113
Factorial (!)<br />
State license plates contain<br />
different numbers and letters to<br />
create a unique identification number<br />
for each car. Make your own license<br />
plates each containing a 4-digit<br />
number. Using the digits 1, 3, 7, and 9<br />
without repetition, how many 4-digit<br />
numbers can you form?<br />
You can use a tree diagram to create<br />
the following list of license plates. Are<br />
you sure you found them all?<br />
Hint: Find 4!<br />
1379<br />
3179<br />
7139<br />
9137<br />
1397<br />
3197<br />
7193<br />
9173<br />
1739<br />
3719<br />
7319<br />
9317<br />
1793<br />
3791<br />
7391<br />
9371<br />
1937<br />
3917<br />
7913<br />
9713<br />
1973<br />
3971<br />
7931<br />
9731<br />
H<br />
Press<br />
4 H $ $<br />
Display<br />
< <<br />
You can make 24 unique license<br />
plates using 1, 3, 7 and 9 without<br />
repetition.<br />
114 <strong>TI</strong>-<strong>34</strong> <strong>MultiView</strong>: A Guide For Teachers © 2007 TEXAS INSTRUMENTS INCORPORATED
Random (rand)<br />
Generate a sequence of random<br />
numbers.<br />
H<br />
Press<br />
H "<br />
Display<br />
< <<br />
<<br />
Results will vary.<br />
© 2007 TEXAS INSTRUMENTS INCORPORATED <strong>TI</strong>-<strong>34</strong> <strong>MultiView</strong>: A Guide For Teachers 115
Random (rand)<br />
Set 1 as the current seed and<br />
generate a sequence of random<br />
numbers.<br />
H<br />
Press<br />
1 L H<br />
" <<br />
Display<br />
<<br />
H " <<br />
<<br />
<<br />
Note: Your results will be the same<br />
as this example if you use the same<br />
number to store to random seed.<br />
116 <strong>TI</strong>-<strong>34</strong> <strong>MultiView</strong>: A Guide For Teachers © 2007 TEXAS INSTRUMENTS INCORPORATED
Random integer (randint)<br />
Create your own calculator spinner.<br />
Your spinner will pick numbers from 2<br />
through 10.<br />
H<br />
Hint: Generate a random integer<br />
from 2 through 10.<br />
Press<br />
H " $<br />
Display<br />
< 2 %`<br />
10 E<br />
<<br />
Results will vary.<br />
© 2007 TEXAS INSTRUMENTS INCORPORATED <strong>TI</strong>-<strong>34</strong> <strong>MultiView</strong>: A Guide For Teachers 117
118 <strong>TI</strong>-<strong>34</strong> <strong>MultiView</strong>: A Guide For Teachers © 2007 TEXAS INSTRUMENTS INCORPORATED
Logarithms and exponential functions<br />
15<br />
Keys<br />
1. %A displays the choice of two submenus,<br />
LOG and LN.<br />
The LOG menu has the following two choices:<br />
log( calculates the common logarithm<br />
(base 10).<br />
10^ calculates 10 raised to the power of<br />
the value entered as the exponent<br />
(common antilogarithm).<br />
The LN menu has the following two choices:<br />
ln calculates the natural logarithm (base<br />
e, where e ≈ 2.718281828459).<br />
e^ calculates e raised to the power of the<br />
value entered as the exponent (natural<br />
antilogarithm).<br />
Notes<br />
• The examples on the transparency masters<br />
assume all default settings.<br />
• E ends a logarithmic function.<br />
• In MathPrint mode, press " to exit the<br />
exponent function.<br />
1<br />
© 2007 TEXAS INSTRUMENTS INCORPORATED <strong>TI</strong>-<strong>34</strong> <strong>MultiView</strong>: A Guide For Teachers 119
Common logarithm and antilogarithm<br />
Illustrate the inverse relationship of<br />
log and 10^ by finding log(23) and<br />
then raise 10 to the result. Notice<br />
that 23 returns as the answer.<br />
%A<br />
Press<br />
%A 1<br />
23 E <<br />
Display<br />
%A 2<br />
# < "<br />
<<br />
%A 2<br />
%A 1<br />
# < E "<br />
<<br />
120 <strong>TI</strong>-<strong>34</strong> <strong>MultiView</strong>: A Guide For Teachers © 2007 TEXAS INSTRUMENTS INCORPORATED
Natural logarithm and antilogarithm<br />
Illustrate the inverse relationship of<br />
ln and e^ (antiln or exp) by finding<br />
ln(23) and then raise e to the result.<br />
Notice that 23 returns as the<br />
answer.<br />
%A<br />
^<br />
Press<br />
%A " 1<br />
23 E <<br />
Display<br />
%A " 2<br />
# < "<br />
<<br />
%A " 2<br />
%A " 1<br />
# < E "<br />
<<br />
© 2007 TEXAS INSTRUMENTS INCORPORATED <strong>TI</strong>-<strong>34</strong> <strong>MultiView</strong>: A Guide For Teachers 121
122 <strong>TI</strong>-<strong>34</strong> <strong>MultiView</strong>: A Guide For Teachers © 2007 TEXAS INSTRUMENTS INCORPORATED
Pi<br />
Keys<br />
1. g displays the value of pi rounded to 10<br />
digits (3.141592654).<br />
16<br />
Notes<br />
• The examples on the transparency masters<br />
assume all default settings.<br />
• In MathPrint mode, include a decimal<br />
number inside the expression with pi to<br />
receive a decimal output. For example, if you<br />
enter 2À, the <strong>TI</strong>-<strong>34</strong> <strong>MultiView</strong> calculator<br />
displays 2À. If you enter 2.0À, the calculator<br />
displays the decimal version, 6.283185307.<br />
• In MathPrint mode, you can use r to toggle<br />
the answer between decimal and pi formats.<br />
• In Classic and DEG mode, the <strong>TI</strong>-<strong>34</strong> <strong>MultiView</strong><br />
calculator displays calculations with À as a<br />
decimal approximation.<br />
• Internally, pi is stored to 13 digits<br />
(3.141592653590).<br />
• You can select the number of decimal places<br />
from the mode menu.<br />
1<br />
© 2007 TEXAS INSTRUMENTS INCORPORATED <strong>TI</strong>-<strong>34</strong> <strong>MultiView</strong>: A Guide For Teachers 123
Circumference<br />
Use this formula to find the amount<br />
of border you need if you want to put<br />
a circular border all the way around<br />
the tree.<br />
C = 2Àr = 2 × À × 1.5m<br />
g<br />
Press<br />
2 V g V<br />
1 8 5 <<br />
Display<br />
r<br />
The border length is 3À m. You will<br />
need apprxomiately 9.4 m for the<br />
border.<br />
124 <strong>TI</strong>-<strong>34</strong> <strong>MultiView</strong>: A Guide For Teachers © 2007 TEXAS INSTRUMENTS INCORPORATED
Area<br />
Use this formula to find how much of<br />
a lawn would be covered by the<br />
sprinkler. Round your answer to the<br />
nearest whole number, and then<br />
return to floating decimal mode.<br />
A = Àr 2 = À x 4 2 square meters<br />
g<br />
Press<br />
g V 4 F<br />
<<br />
Display<br />
q $ $ "<br />
<<br />
- r<br />
© 2007 TEXAS INSTRUMENTS INCORPORATED <strong>TI</strong>-<strong>34</strong> <strong>MultiView</strong>: A Guide For Teachers 125
Area (continued)<br />
q $ $<br />
<<br />
g<br />
- <<br />
The area that will be covered by the<br />
sprinkler is approximately 50 square<br />
meters.<br />
126 <strong>TI</strong>-<strong>34</strong> <strong>MultiView</strong>: A Guide For Teachers © 2007 TEXAS INSTRUMENTS INCORPORATED
Powers, roots, and reciprocals<br />
17<br />
Keys<br />
1. F squares the value.<br />
2. b calculates the square root.<br />
3. %c calculates the specified root (x) of<br />
the value.<br />
4. %a calculates the reciprocal.<br />
5. G raises a value to a specified power.<br />
Notes<br />
• The examples on the transparency masters<br />
assume all default settings.<br />
• To use G, enter the base, press G, and then<br />
enter the exponent.<br />
• In Classic mode, exponentiation using G is<br />
evaluated from left to right. The expression<br />
2^3^2 is evaluated as (2^3)^2, with a result<br />
of 64.<br />
• In MathPrint mode, exponentiation using G<br />
is evaluated from right to left. The expression<br />
2^3^2 is evaluated as 2^(3^2), with the<br />
result of 512.<br />
• The result of calculations with G must be<br />
within the range of the <strong>TI</strong>-<strong>34</strong> <strong>MultiView</strong><br />
calculator.<br />
4<br />
2<br />
1<br />
3<br />
5<br />
• The <strong>TI</strong>-<strong>34</strong> <strong>MultiView</strong> calculator evaluates<br />
expressions entered with F from left to<br />
right in both Classic and MathPrint modes.<br />
Pressing 3 F F calculates as (3 2 ) 2 = 81.<br />
• The base and the exponent may be either<br />
positive or negative. Refer to Domain under<br />
Error Messages in Appendix C for<br />
restrictions.<br />
• Use parentheses where needed to obtain the<br />
desired results.<br />
Example: L5 2 = L25<br />
(L5) 2 = 25<br />
© 2007 TEXAS INSTRUMENTS INCORPORATED <strong>TI</strong>-<strong>34</strong> <strong>MultiView</strong>: A Guide For Teachers 127
Squares<br />
Use this formula to find the size of<br />
the tarpaulin needed to cover the<br />
entire baseball infield.<br />
A = x 2 = 27.4 2 square meters<br />
F<br />
G<br />
Press<br />
27 8 4<br />
F <<br />
or<br />
27 8 4 G<br />
2 <<br />
Display<br />
The area of the tarpaulin is 750.76<br />
square meters.<br />
128 <strong>TI</strong>-<strong>34</strong> <strong>MultiView</strong>: A Guide For Teachers © 2007 TEXAS INSTRUMENTS INCORPORATED
Square roots<br />
Use this formula to find the length of<br />
the side of a square clubhouse if 3m 2<br />
of carpet would cover the floor. Round<br />
your answer to 0 decimal places.<br />
L = x = 3<br />
meters<br />
b<br />
x<br />
3m 2<br />
of carpet<br />
Press<br />
b 3 <<br />
Display<br />
q $ $<br />
" <<br />
- <<br />
The length of a side of the square<br />
clubhouse is 2 meters rounded to 0<br />
decimal places.<br />
© 2007 TEXAS INSTRUMENTS INCORPORATED <strong>TI</strong>-<strong>34</strong> <strong>MultiView</strong>: A Guide For Teachers 129
Cubes<br />
Use this formula to find the volume of<br />
a cube with sides 2.3 meters long.<br />
Change your answer to a fraction.<br />
V = L 3 = 2.3 3 cubic meters<br />
G<br />
L<br />
Press<br />
2 8 3 G<br />
3 <<br />
Display<br />
r<br />
The volume of the cube is 12.167 cubic<br />
meters.<br />
130 <strong>TI</strong>-<strong>34</strong> <strong>MultiView</strong>: A Guide For Teachers © 2007 TEXAS INSTRUMENTS INCORPORATED
Powers<br />
Fold a piece of paper in half, in half<br />
again, and so on until you cannot<br />
physically fold it in half again. How<br />
many sections would there be after<br />
10 folds? After 15 folds?<br />
G<br />
Press<br />
2 G 10 <<br />
Display<br />
2 G 15 <<br />
Fold the paper in half once and you will<br />
see two sections. Fold the paper in<br />
half again and you will see four<br />
sections. Folding again yields 8<br />
sections, and so on. After 10 folds<br />
there will be 1,024 sections. After 15<br />
folds, there will be 32,768 sections!<br />
© 2007 TEXAS INSTRUMENTS INCORPORATED <strong>TI</strong>-<strong>34</strong> <strong>MultiView</strong>: A Guide For Teachers 131
Roots<br />
If the volume of a cube is 125 cm 3 ,<br />
what is the length of each side?<br />
%c<br />
L =<br />
3<br />
125<br />
cm<br />
L<br />
Press<br />
3 %c<br />
125 <<br />
Display<br />
The length of each side is 5 cm.<br />
132 <strong>TI</strong>-<strong>34</strong> <strong>MultiView</strong>: A Guide For Teachers © 2007 TEXAS INSTRUMENTS INCORPORATED
Reciprocals<br />
The chart below shows the amount of<br />
time spent building model ships.<br />
%a<br />
Time Portion<br />
Spent Completed<br />
Ships Building Per Hour<br />
Sailing 10 --<br />
1<br />
hrs.<br />
2<br />
?<br />
Steam 5<br />
3<br />
-- hrs.<br />
4<br />
?<br />
Luxury 5 --<br />
1<br />
hrs.<br />
3<br />
?<br />
How much of each model was<br />
completed per hour?<br />
Press<br />
Sailing ship:<br />
10 @ 1 $ 2<br />
" %O<br />
<<br />
%a <<br />
Display<br />
Continued<br />
© 2007 TEXAS INSTRUMENTS INCORPORATED <strong>TI</strong>-<strong>34</strong> <strong>MultiView</strong>: A Guide For Teachers 133
Reciprocals (Continued)<br />
Steam ship:<br />
5 @ 3 $ 4<br />
" %O<br />
<<br />
%a <<br />
Luxury liner:<br />
5 @ 1 $ 3 "<br />
%O<br />
<<br />
%a <<br />
Time Portion<br />
Spent Completed<br />
Ships Building Per Hour<br />
Sailing 10 --<br />
1<br />
hrs. ----<br />
2<br />
2 21<br />
Steam 5<br />
3<br />
-- hrs. -----<br />
4<br />
4 23<br />
Luxury 5 --<br />
1<br />
hrs. ----<br />
3<br />
3 16<br />
%a<br />
1<strong>34</strong> <strong>TI</strong>-<strong>34</strong> <strong>MultiView</strong>: A Guide For Teachers © 2007 TEXAS INSTRUMENTS INCORPORATED
Angle settings and conversions<br />
18<br />
Keys<br />
1. %= displays the choice of two<br />
submenus that enable you to specify the<br />
angle unit modifier as degrees (º), minutes ('),<br />
seconds ("), or radians (r); or convert units<br />
using ´DMS. You can also convert between<br />
rectangular coordinate form (R) and polar<br />
coordinate form (P). (See Chapter 19, Polar<br />
and rectangular conversions, for more<br />
information.)<br />
Choose an angle mode from the mode screen.<br />
You can choose from DEG (default), or RAD.<br />
Entries are interpreted and results displayed<br />
according to the angle mode setting without<br />
needing to enter an angle unit modifier.<br />
If you specify an angle unit modifier from the<br />
Angle menu, the calculation is performed in<br />
that angle type, but the result will be given in<br />
the angle mode setting.<br />
Notes<br />
• The examples on the transparency masters<br />
assume all default settings.<br />
• DMS angles are entered as Ä (degrees),<br />
' (minutes), and " (seconds).<br />
1<br />
© 2007 TEXAS INSTRUMENTS INCORPORATED <strong>TI</strong>-<strong>34</strong> <strong>MultiView</strong>: A Guide For Teachers 135
Degrees, minutes, and seconds to decimal<br />
Find the measure of the third angle of<br />
a triangle if one angle measures<br />
45Ä 30' and the other angle<br />
measures 36Ä 15". Express the angle<br />
measure in degrees, minutes, and<br />
seconds?<br />
%=<br />
Press<br />
45 %=<br />
1<br />
Display<br />
30 %=<br />
2 T 36<br />
%= 1<br />
15 %=<br />
2 <<br />
Continued<br />
136 <strong>TI</strong>-<strong>34</strong> <strong>MultiView</strong>: A Guide For Teachers © 2007 TEXAS INSTRUMENTS INCORPORATED
Degrees, minutes, and seconds to decimal (Continued)<br />
180 %=<br />
1 U %i<br />
<<br />
%=<br />
5 <<br />
%=<br />
The measure of the third angle is<br />
98Ä 15'.<br />
© 2007 TEXAS INSTRUMENTS INCORPORATED <strong>TI</strong>-<strong>34</strong> <strong>MultiView</strong>: A Guide For Teachers 137
Decimal to degrees, minutes, and seconds<br />
You are visiting Beijing, China. Your<br />
GPS gives your location (latitude and<br />
longitude) as 39.55Ä N116.20Ä E.<br />
Change your location information to<br />
degrees, minutes and seconds.<br />
%=<br />
Press<br />
39 8 55<br />
%= <<br />
%= #<br />
< <<br />
116 8 20<br />
%= <<br />
%= #<br />
< <<br />
Display<br />
Your location in Beijing, China is<br />
39Ä 33' N 116Ä 12' E.<br />
138 <strong>TI</strong>-<strong>34</strong> <strong>MultiView</strong>: A Guide For Teachers © 2007 TEXAS INSTRUMENTS INCORPORATED
Degrees and radians<br />
Calculate the following:<br />
cos(180 degrees)<br />
cos(À radians)<br />
Remember:<br />
180 degrees = À radians.<br />
%=<br />
Press<br />
%B 2<br />
180 %=<br />
1 E <<br />
%B 2 g<br />
%= 4 E<br />
<<br />
Display<br />
© 2007 TEXAS INSTRUMENTS INCORPORATED <strong>TI</strong>-<strong>34</strong> <strong>MultiView</strong>: A Guide For Teachers 139
140 <strong>TI</strong>-<strong>34</strong> <strong>MultiView</strong>: A Guide For Teachers © 2007 TEXAS INSTRUMENTS INCORPORATED
Polar and rectangular conversions<br />
19<br />
Keys<br />
1. %= displays a choice of two submenus<br />
that lets you convert rectangular<br />
coordinates (x,y) to polar coordinates (r, Á)<br />
or vice versa. You can also specify the angle<br />
unit modifier. (See Chapter 18, Angle settings<br />
and conversions, for more information.)<br />
R P Menu<br />
R μPr( Converts rectangular coordinate to<br />
polar coordinate r.<br />
R μPÁ( Converts rectangular coordinate to<br />
polar coordinate Á.<br />
P μRx( Converts polar coordinate to<br />
rectangular coordinate x.<br />
P μRy( Converts polar coordinate to<br />
rectangular coordinate y.<br />
2. %` enters a comma.<br />
Notes<br />
• The example on the transparency master<br />
assumes all default settings.<br />
• Before starting calculations, set the angle<br />
mode as necessary.<br />
1<br />
2<br />
© 2007 TEXAS INSTRUMENTS INCORPORATED <strong>TI</strong>-<strong>34</strong> <strong>MultiView</strong>: A Guide For Teachers 141
Polar to rectangular<br />
Convert the polar ordered pair<br />
(7, 30Ä) to rectangular coordinates.<br />
%=<br />
Press<br />
%= "<br />
Display<br />
3<br />
7 %` 30<br />
E <<br />
%= " 4<br />
7 %` 30<br />
E <<br />
The rectangular ordered pair is<br />
(x, y) = (6.062177826, 3.5).<br />
142 <strong>TI</strong>-<strong>34</strong> <strong>MultiView</strong>: A Guide For Teachers © 2007 TEXAS INSTRUMENTS INCORPORATED
Trigonometry<br />
Keys<br />
1. %B displays a menu of all trigonometric<br />
functions (sin, cos, tan, sin -1 , cos -1 , tan -1 ).<br />
sin calculates the sine.<br />
cos calculates the cosine.<br />
tan calculates the tangent.<br />
sin -1 calculates the inverse sine.<br />
cos -1 calculates the inverse cosine.<br />
tan -1 calculates the inverse tangent.<br />
20<br />
Notes<br />
• The examples on the transparency masters<br />
assume all default settings.<br />
• Before starting a trigonometric calculation,<br />
be sure to select the appropriate angle mode<br />
setting (degree or radian—See Chapter 18,<br />
Angle settings and conversions). The<br />
calculator interprets values according to the<br />
current angle-unit mode setting.<br />
• E ends a trig function.<br />
1<br />
© 2007 TEXAS INSTRUMENTS INCORPORATED <strong>TI</strong>-<strong>34</strong> <strong>MultiView</strong>: A Guide For Teachers 143
Sine<br />
Use this formula to find the length of<br />
the ramp, D. Round your answer to<br />
the nearest whole number, and then<br />
return to floating decimal mode.<br />
%B<br />
D =<br />
-------------------<br />
1.5<br />
meters<br />
sin( 12° )<br />
D<br />
Press<br />
1 8 5 P<br />
%B 1<br />
12 E <<br />
q $ $ "<br />
<<br />
Display<br />
Continued<br />
144 <strong>TI</strong>-<strong>34</strong> <strong>MultiView</strong>: A Guide For Teachers © 2007 TEXAS INSTRUMENTS INCORPORATED
Sine (Continued)<br />
- <<br />
%B<br />
q $ $<br />
< -<br />
<<br />
The length of the ramp is D = 7 m<br />
rounded to the nearest whole number.<br />
© 2007 TEXAS INSTRUMENTS INCORPORATED <strong>TI</strong>-<strong>34</strong> <strong>MultiView</strong>: A Guide For Teachers 145
Cosine<br />
Use this formula to find the distance,<br />
D, from the base of the ladder to the<br />
house. Round your answer to the<br />
nearest whole number, and then<br />
return to floating decimal mode.<br />
D = 5 x COS(74Ä) meters<br />
%B<br />
D<br />
Press<br />
5 V %B 2<br />
74 E <<br />
q $ $ "<br />
<<br />
Display<br />
Continued<br />
146 <strong>TI</strong>-<strong>34</strong> <strong>MultiView</strong>: A Guide For Teachers © 2007 TEXAS INSTRUMENTS INCORPORATED
Cosine (Continued)<br />
- <<br />
%B<br />
q $ $<br />
< -<br />
<<br />
The distance is approximately 1 meter.<br />
© 2007 TEXAS INSTRUMENTS INCORPORATED <strong>TI</strong>-<strong>34</strong> <strong>MultiView</strong>: A Guide For Teachers 147
Tangent<br />
Use this formula to find the distance,<br />
D, from the lighthouse to the boat.<br />
Round your answer to the nearest<br />
whole number, and then return to<br />
floating decimal mode.<br />
D = ------------------<br />
78<br />
TAN27°<br />
%B<br />
Press<br />
78 P %B<br />
3<br />
27 E <<br />
D<br />
Display<br />
q $ $ "<br />
<<br />
Continued<br />
148 <strong>TI</strong>-<strong>34</strong> <strong>MultiView</strong>: A Guide For Teachers © 2007 TEXAS INSTRUMENTS INCORPORATED
Tangent (Continued)<br />
- <<br />
%B<br />
q $ $<br />
< - <<br />
The distance from the lighthouse to<br />
the boat is approximately 153 m.<br />
© 2007 TEXAS INSTRUMENTS INCORPORATED <strong>TI</strong>-<strong>34</strong> <strong>MultiView</strong>: A Guide For Teachers 149
Inverse sine<br />
Use this formula to find the angle of<br />
the conveyor belt, x. Round your<br />
answer to the nearest tenth, and<br />
then return to floating decimal mode.<br />
x = SIN -1 -----<br />
13<br />
20<br />
%B<br />
Press<br />
%B 4<br />
13 P 20 " E<br />
<<br />
q $ $ "<br />
" <<br />
Display<br />
Continued<br />
150 <strong>TI</strong>-<strong>34</strong> <strong>MultiView</strong>: A Guide For Teachers © 2007 TEXAS INSTRUMENTS INCORPORATED
Inverse sine (Continued)<br />
- <<br />
%B<br />
q $ $<br />
< -<br />
<<br />
The angle of the conveyer belt is<br />
x=40.5Ä rounded to the nearest tenth.<br />
© 2007 TEXAS INSTRUMENTS INCORPORATED <strong>TI</strong>-<strong>34</strong> <strong>MultiView</strong>: A Guide For Teachers 151
Inverse cosine<br />
Use this formula to find the angle of<br />
the ski jump, x. Round your answer to<br />
the nearest tenth, and then return<br />
to floating decimal mode.<br />
x = COS -1 ---------<br />
453<br />
500<br />
%B<br />
Press<br />
%B 5<br />
453 P 500<br />
" E <<br />
q $ $ "<br />
" <<br />
Display<br />
Continued<br />
152 <strong>TI</strong>-<strong>34</strong> <strong>MultiView</strong>: A Guide For Teachers © 2007 TEXAS INSTRUMENTS INCORPORATED
Inverse cosine (Continued)<br />
- <<br />
%B<br />
q $ $<br />
< -<br />
<<br />
The angle of the ski jump is x = 25.0Ä<br />
rounded to the nearest tenth.<br />
© 2007 TEXAS INSTRUMENTS INCORPORATED <strong>TI</strong>-<strong>34</strong> <strong>MultiView</strong>: A Guide For Teachers 153
Inverse tangent<br />
Use this formula to find the angle of<br />
depression, x. Round your answer to<br />
the nearest tenth, and then return<br />
to floating decimal mode.<br />
x = TAN -1 ------------<br />
600<br />
2500<br />
%B<br />
Press<br />
%B 6<br />
600 P 2500<br />
" E <<br />
q $ $ "<br />
" <<br />
Display<br />
Continued<br />
154 <strong>TI</strong>-<strong>34</strong> <strong>MultiView</strong>: A Guide For Teachers © 2007 TEXAS INSTRUMENTS INCORPORATED
Inverse tangent (Continued)<br />
- <<br />
%B<br />
q $ $<br />
< -<br />
<<br />
The angle of depression is x = 13.5Ä<br />
rounded to the nearest tenth.<br />
© 2007 TEXAS INSTRUMENTS INCORPORATED <strong>TI</strong>-<strong>34</strong> <strong>MultiView</strong>: A Guide For Teachers 155
156 <strong>TI</strong>-<strong>34</strong> <strong>MultiView</strong>: A Guide For Teachers © 2007 TEXAS INSTRUMENTS INCORPORATED
Quick reference to keys<br />
A<br />
KEY<br />
! "<br />
# $<br />
T U V W<br />
FUNC<strong>TI</strong>ON<br />
! " move the cursor left and right so you can scroll an entry on the<br />
Home screen.<br />
Press % ! or % " to scroll to the beginning or end of a current<br />
entry.<br />
# $ move the cursor up and down to navigate menu items, view entries<br />
in the Data editor and function table, and view previous entries on the<br />
Home screen.<br />
% # moves the cursor to the oldest entry on the Home screen, and to<br />
the top entry of the active column in Data editor.<br />
% $ moves the cursor below the last entry on the Home screen, and<br />
to the bottom entry of the active column in Data editor.<br />
Adds, subtracts, multiplies, and divides.<br />
7 – 6 Enters the digits 0 through 9.<br />
D<br />
E<br />
Opens a parenthetical expression.<br />
Closes a parenthetical expression.<br />
%a Calculates the reciprocal.<br />
F<br />
Squares the value.<br />
g Enters the value of pi rounded to 10 digits (3.141592654).<br />
8 Enters a decimal point.<br />
M<br />
G<br />
Indicates the value is negative.<br />
Raises a value to a specified power.<br />
% Turns on the 2ND indicator and accesses the function shown above the<br />
next key that you press.<br />
r<br />
q<br />
Toggles the answer between fraction and decimal, and exact pi and<br />
decimal.<br />
Lets you set the angle, numeric, decimal, display, and fraction modes.<br />
%Y Divides two positive integers and displays the quotient and the<br />
remainder.<br />
%s Exits applications and returns you to the Home screen.<br />
%[<br />
%]<br />
Adjusts the contrast. %[ lightens the screen.<br />
%] darkens the screen.<br />
© 2007 TEXAS INSTRUMENTS INCORPORATED <strong>TI</strong>-<strong>34</strong> III Explorer Plus: A Guide For Teachers A-1
A<br />
Quick reference to keys (continued)<br />
KEY<br />
%= Displays the following menus.<br />
DMS lets you specify the unit of an angle.<br />
C<br />
b<br />
_<br />
R P lets you convert rectangular coordinates to polar coordinates, or<br />
vice versa.<br />
DMS R P<br />
1: Ä 1: R ´Pr(<br />
2: ' 2: R ´PÁ(<br />
3: " 3: P ´Rx(<br />
4: r 4: P ´Ry(<br />
5: ´DMS<br />
C is a shortcut key to enter a number in scientific notation format<br />
Calculates the square root.<br />
Appends the % sign to a number. Results display according to the<br />
decimal notation mode setting.<br />
%N Changes a number to a percentage.<br />
%` Enters a comma.<br />
%c Calculates the specified root (x) of the value.<br />
@<br />
P<br />
FUNC<strong>TI</strong>ON<br />
Lets you enter mixed numbers and fractions. Press @ between the entry<br />
of the unit, and the numerator.<br />
Lets you enter a simple fraction. In MathPrint mode, press $ between<br />
the entry of the numerator and the denominator. In Classic mode, press<br />
P between the entry of the numerator and the denominator.<br />
%O Converts a simple fraction to a mixed number or a mixed number to a<br />
simple fraction.<br />
} Simplifies a fraction using the smallest common prime factor, or a factor<br />
you choose (a positive integer).<br />
%j Converts a fraction to its decimal equivalent or converts a decimal to its<br />
fractional equivalent, if possible.<br />
%i Recalls the most recently calculated result, displaying it as ans.<br />
- Clears characters and error messages on the entry line.<br />
A-2 <strong>TI</strong>-<strong>34</strong> III Explorer Plus: A Guide For Teachers © 2007 TEXAS INSTRUMENTS INCORPORATED
Quick reference to keys (continued)<br />
A<br />
KEY<br />
%{ Clears all memory variables.<br />
v<br />
vv<br />
J<br />
Lets you enter the statistical data points for 1-Var stats and 2-Var<br />
stats.<br />
Press v once to display the data editor screen. Press again to display<br />
the Clear and Conversion menus. Lets you access list names when in the<br />
Conversion menu.<br />
Deletes the character at the cursor.<br />
< Completes the operation or executes the command.<br />
%f Lets you insert a character at the cursor.<br />
%n<br />
%p<br />
m o<br />
d<br />
FUNC<strong>TI</strong>ON<br />
Lets you store an operation (any combination of numbers, operators, or<br />
menu items and their arguments).<br />
Recalls and displays a stored operation.<br />
Displays the following menus, with various math functions.<br />
MATH<br />
NUM<br />
1: lcm( 1: abs(<br />
2: gcd( 2: round(<br />
3: 3 3 : iPart(<br />
4: 3 Ñ( 4: fPart(<br />
5: min(<br />
6: max(<br />
7: remainder(<br />
%A Displays the following menus.<br />
LOG calculates common logarithm (base 10) functions.<br />
LN calculates natural logarithm (base e, where e ≈ 2.718281828459)<br />
functions.<br />
LOG<br />
LN<br />
1: log( 1: ln(<br />
2: 10^( 2: e^(<br />
© 2007 TEXAS INSTRUMENTS INCORPORATED <strong>TI</strong>-<strong>34</strong> III Explorer Plus: A Guide For Teachers A-3
A<br />
Quick reference to keys (continued)<br />
KEY<br />
z Accesses variables. Press this key multiple times to choose x, y, z, t, a, b,<br />
or c. You can also use z to recall the stored values for these variables.<br />
In the Data editor, z is a shortcut that takes you straight to the<br />
author line to enter or edit a conversion.<br />
%'<br />
&<br />
H<br />
FUNC<strong>TI</strong>ON<br />
Turns off the calculator and clears the display.<br />
Turns on the calculator.<br />
Displays the following menus.<br />
PRB lets you calculate permutations, combinations, or factorials.<br />
RAND lets you generate a random number or random integer, within<br />
parameters.<br />
PRB<br />
RAND<br />
1: nPr 1: rand<br />
2: nCr 2: randint(<br />
3: !<br />
%h Recalls the stored values to the display.<br />
% Displays the Reset menu.<br />
Reset<br />
1: No<br />
2: Yes<br />
Press 1 (No) to return to the previous screen without resetting the<br />
calculator.<br />
Press 2 (Yes) to reset the calculator. The message MEMORY<br />
CLEARED is displayed.<br />
%B Displays the TRIG menu.<br />
1: sin( Calculates the sine of an angle.<br />
2: cos( Calculates the cosine of an angle.<br />
3: tan( Calculates the tangent of an angle.<br />
4: sin -1 ( Calculates the inverse sine.<br />
5: cos -1 ( Calculates the inverse cosine.<br />
6: tan -1 ( Calculates the inverse tangent.<br />
A-4 <strong>TI</strong>-<strong>34</strong> III Explorer Plus: A Guide For Teachers © 2007 TEXAS INSTRUMENTS INCORPORATED
Quick reference to keys (continued)<br />
A<br />
KEY<br />
%t Displays the following menu from which you can select 1-Var, 2-Var, or<br />
StatVars.<br />
L<br />
FUNC<strong>TI</strong>ON<br />
1-Var Stats Analyzes data from 1 set of data with 1 measured<br />
variable–x.<br />
2-Var Stats Analyzes paired data from 2 sets of data with 2<br />
measured variables–x, the independent variable, and y,<br />
the dependent variable.<br />
StatVars After choosing 1-Var or 2-Var stats, displays data<br />
values.<br />
StatVars displays the following menu of stat variables with their current<br />
values.<br />
n<br />
Number of x (or x,y) data points.<br />
Ï or Ð Mean of all x or y values.<br />
Sx or Sy Sample standard deviation of x or y.<br />
Îx or Îy Population standard deviation of x or y.<br />
Òx or Òy<br />
Òx 2 or Òy 2<br />
Òxy<br />
a<br />
b<br />
r<br />
x ' (2-Var)<br />
y ' (2-Var)<br />
Sum of all x values or y values.<br />
Sum of all x 2 values or y 2 values.<br />
Sum of the product of x and y for all xy pairs in 2 lists.<br />
Linear regression slope.<br />
Linear regression y-intercept.<br />
Correlation coefficient.<br />
Uses a and b to calculate predicted x value when you<br />
input a y value.<br />
Uses a and b to calculate predicted y value when you<br />
input an x value.<br />
Lets you store values to variables. Press Lto store a variable, and<br />
press z to select the variable to store.<br />
z displays the following menu of variables: x y z t a b c.<br />
Press < to store the value in the selected variable. If this variable<br />
already has a value, that value is replaced by the new one.<br />
< Completes the operation or executes the command.<br />
© 2007 TEXAS INSTRUMENTS INCORPORATED <strong>TI</strong>-<strong>34</strong> III Explorer Plus: A Guide For Teachers A-5
A<br />
Quick reference to keys (continued)<br />
A-6 <strong>TI</strong>-<strong>34</strong> III Explorer Plus: A Guide For Teachers © 2007 TEXAS INSTRUMENTS INCORPORATED
Display indicators<br />
B<br />
INDICATOR<br />
MEANING<br />
2ND<br />
2nd function.<br />
FIX Fixed-decimal setting. (See the Mode section in Chapter 1,<br />
<strong>TI</strong>-<strong>34</strong> <strong>MultiView</strong> basic operations, and Chapter 8, Decimals and decimal<br />
places.)<br />
SCI<br />
<strong>Scientific</strong> notation. (See the Mode section in Chapter 1, <strong>TI</strong>-<strong>34</strong> <strong>MultiView</strong><br />
basic operations.)<br />
DEG, RAD Angle mode (degrees or radians). (See the Mode section in Chapter 1,<br />
<strong>TI</strong>-<strong>34</strong> <strong>MultiView</strong> basic operations.)<br />
L1, L2, L3 Displays above the lists in data editor.<br />
The <strong>TI</strong>-<strong>34</strong> <strong>MultiView</strong> calculator is performing an operation.<br />
º » An entry is stored in history before and/or after the active screen.<br />
Press # and $ to scroll.<br />
³´ An entry or menu displays beyond 16 digits. Press ! or " to scroll.<br />
© 2007 TEXAS INSTRUMENTS INCORPORATED <strong>TI</strong>-<strong>34</strong> <strong>MultiView</strong>: A Guide For Teachers B-1
B-2 <strong>TI</strong>-<strong>34</strong> <strong>MultiView</strong>: A Guide For Teachers © 2007 TEXAS INSTRUMENTS INCORPORATED
Error messages<br />
C<br />
When the <strong>TI</strong>-<strong>34</strong> <strong>MultiView</strong> calculator detects an error, it returns an error message with the type of<br />
error.<br />
To correct the error, note the error type and and determine the cause of the error. If you cannot<br />
recognize the error, use the following list, which describes error messages in detail.<br />
Press - to clear the error message. The previous screen is displayed with the cursor at or near<br />
the error location. Correct the expression.<br />
MESSAGE<br />
MEANING<br />
ARGUMENT<br />
A function does not have the correct number of arguments.<br />
DIVIDE BY 0 You attempted to divide by 0.<br />
DOMAIN<br />
EQUA<strong>TI</strong>ON LENGTH<br />
ERROR<br />
OVERFLOW<br />
STAT<br />
You specified an argument to a function outside the valid range. For<br />
example:<br />
For x Ñy: x = 0 or (y < 0 and x is not an odd integer).<br />
For Ñx: x < 0.<br />
For LOG or LN: x 0.<br />
For TAN: x = 90Ä, M90Ä, 270Ä, M270Ä, 450Ä, etc.<br />
For SIN -1 or COS -1 : |x| > 1.<br />
For nCr or nPr: n or r < 0.<br />
An entry exceeds the digit limits (88 for entry line and 47 for statistics<br />
or stored operation entry lines); for example, combining an entry with a<br />
stored operation that exceeds the limit.<br />
You attempted to enter, or you have calculated, a number that is beyond<br />
the range of the calculator.<br />
Attempting to calculate 1-Var or 2-Var stats with no defined data<br />
points, or attempting to calculate 2-Var stats when the data lists are<br />
not of equal length.<br />
FRQ DOMAIN The FRQ value in 1-Var statistics < 0.<br />
CONVERSION<br />
SYNTAX<br />
OP NOT DEFINED<br />
The conversion does not contain a list name (L1, L2, or L3), or the<br />
conversion for a list contains its own list name; for example, a conversion<br />
for L1 contains L1.<br />
You attempted to enter a function (for example, L1+3).<br />
The command contains a syntax error, or has misplaced functions,<br />
arguments, parentheses, or commas. If using P , try using W.<br />
The stored operation (op1 or op2) is not defined.<br />
© 2007 TEXAS INSTRUMENTS INCORPORATED <strong>TI</strong>-<strong>34</strong> <strong>MultiView</strong>: A Guide For Teachers C-1
C<br />
Error messages (continued)<br />
MESSAGE<br />
MEMORY LIMIT The calculation contains too many pending operations (more than 23).<br />
If using op1 or op2, you attempted to enter more than four levels of<br />
nested functions using fractions, square roots, exponents with ^, xÑ,<br />
and x 2 (MathPrint mode only).<br />
LOW BATTERY<br />
MEANING<br />
Replace the battery.<br />
Note: This message displays briefly and then disappears. Pressing -<br />
does not clear this message.<br />
C-2 <strong>TI</strong>-<strong>34</strong> <strong>MultiView</strong>: A Guide For Teachers © 2007 TEXAS INSTRUMENTS INCORPORATED
<strong>Texas</strong> <strong>Instruments</strong> support and service<br />
D<br />
For general information<br />
Home Page:<br />
KnowledgeBase and<br />
e-mail inquiries:<br />
education.ti.com<br />
education.ti.com/support<br />
Phone: (800) <strong>TI</strong>-CARES / (800) 842-2737<br />
For U.S., Canada, Mexico, Puerto Rico, and<br />
Virgin Islands only<br />
International<br />
Information:<br />
education.ti.com/international<br />
For technical support<br />
KnowledgeBase and<br />
e-mail inquiries:<br />
education.ti.com/support<br />
Phone (not toll-free): (972) 917-8324<br />
For product (hardware) service<br />
Customers in the U.S.,<br />
Canada, Mexico,<br />
Puerto Rico and Virgin<br />
Islands:<br />
All other customers:<br />
Always contact <strong>Texas</strong> <strong>Instruments</strong> Customer<br />
Support before returning a product for service.<br />
Refer to the leaflet enclosed with this product<br />
(hardware) or contact your local <strong>Texas</strong><br />
<strong>Instruments</strong> retailer/distributor.<br />
© 2007 TEXAS INSTRUMENTS INCORPORATED <strong>TI</strong>-<strong>34</strong> <strong>MultiView</strong>: A Guide For Teachers D-1
D-2 <strong>TI</strong>-<strong>34</strong> <strong>MultiView</strong>: A Guide For Teachers © 2007 TEXAS INSTRUMENTS INCORPORATED
Battery information<br />
E<br />
Battery<br />
precautions<br />
Battery<br />
disposal<br />
Remove or<br />
replace the<br />
battery<br />
Type of battery<br />
• Do not leave batteries within the reach of children.<br />
• Do not mix new and used batteries. Do not mix brands (or types<br />
within brands) of batteries.<br />
• Do not mix rechargeable and non-rechargeable batteries.<br />
• Install batteries according to polarity (+ and -) diagrams.<br />
• Do not place non-rechargeable batteries in a battery recharger.<br />
• Properly dispose of used batteries immediately.<br />
• Do not incinerate of dismantle batteries.<br />
• Seek medical advice immediately if a cell or battery has been<br />
swallowed. (In the USA, contact the National Capital Poison<br />
Center at 1-800-222-1222.)<br />
Do not mutilate, puncture, or dispose of batteries in fire. The batteries<br />
can burst or explode, releasing hazardous chemicals. Discard used<br />
batteries according to local regulations.<br />
Per CA Regulation 22 CCR 67384.4, the following applies to the button<br />
cell battery in this unit:<br />
Perchlorate Material - Special handling may apply.<br />
See www.dtsc.ca.gov/hazardouswaste/perchlorate<br />
Remove the protective cover and turn the <strong>TI</strong>-<strong>34</strong> <strong>MultiView</strong> face downwards.<br />
• With a small screwdriver, remove the screws from the back of the<br />
case.<br />
• From the bottom, carefully separate the front from the back. BE<br />
CAREFUL not to damage any of the internal parts.<br />
• With a small screwdriver (if required), remove the battery.<br />
• To replace the battery, check the polarity (+ and -) and slide in a<br />
new battery. Press firmly to snap the new battery into place.<br />
Important: When replacing the battery, avoid any contact with<br />
the other components of the <strong>TI</strong>-<strong>34</strong> <strong>MultiView</strong>.<br />
• Dispose of the dead batteries immediately and in accordance<br />
with local regulations.<br />
The <strong>TI</strong>-<strong>34</strong> <strong>MultiView</strong> uses one 3 volt CR2032 lithium battery.<br />
© 2007 TEXAS INSTRUMENTS INCORPORATED <strong>TI</strong>-<strong>34</strong> <strong>MultiView</strong>: A Guide For Teachers E-1
E-2 <strong>TI</strong>-<strong>34</strong> <strong>MultiView</strong>: A Guide For Teachers © 2007 TEXAS INSTRUMENTS INCORPORATED