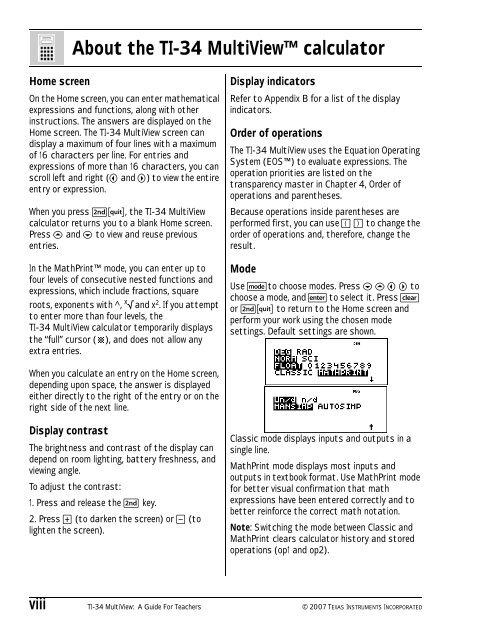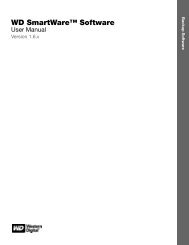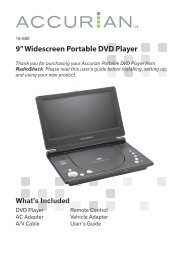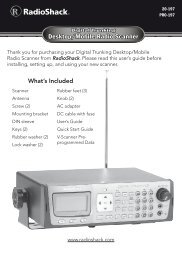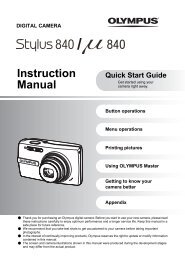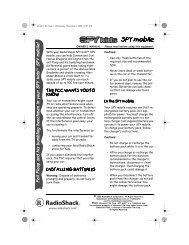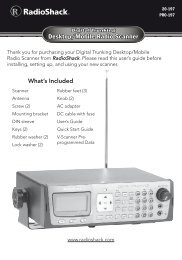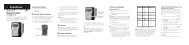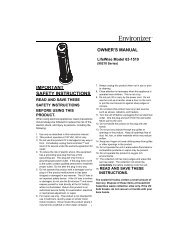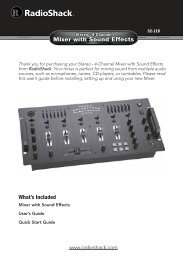Texas Instruments TI-34 MultiView? Scientific ... - Radio Shack
Texas Instruments TI-34 MultiView? Scientific ... - Radio Shack
Texas Instruments TI-34 MultiView? Scientific ... - Radio Shack
You also want an ePaper? Increase the reach of your titles
YUMPU automatically turns print PDFs into web optimized ePapers that Google loves.
About the <strong>TI</strong>-<strong>34</strong> <strong>MultiView</strong> calculator<br />
Home screen<br />
On the Home screen, you can enter mathematical<br />
expressions and functions, along with other<br />
instructions. The answers are displayed on the<br />
Home screen. The <strong>TI</strong>-<strong>34</strong> <strong>MultiView</strong> screen can<br />
display a maximum of four lines with a maximum<br />
of 16 characters per line. For entries and<br />
expressions of more than 16 characters, you can<br />
scroll left and right (! and ") to view the entire<br />
entry or expression.<br />
When you press %s, the <strong>TI</strong>-<strong>34</strong> <strong>MultiView</strong><br />
calculator returns you to a blank Home screen.<br />
Press # and $ to view and reuse previous<br />
entries.<br />
In the MathPrint mode, you can enter up to<br />
four levels of consecutive nested functions and<br />
expressions, which include fractions, square<br />
roots, exponents with ^, x Ñ and x 2 . If you attempt<br />
to enter more than four levels, the<br />
<strong>TI</strong>-<strong>34</strong> <strong>MultiView</strong> calculator temporarily displays<br />
the “full” cursor ( ), and does not allow any<br />
extra entries.<br />
Display indicators<br />
Refer to Appendix B for a list of the display<br />
indicators.<br />
Order of operations<br />
The <strong>TI</strong>-<strong>34</strong> <strong>MultiView</strong> uses the Equation Operating<br />
System (EOS) to evaluate expressions. The<br />
operation priorities are listed on the<br />
transparency master in Chapter 4, Order of<br />
operations and parentheses.<br />
Because operations inside parentheses are<br />
performed first, you can use D E to change the<br />
order of operations and, therefore, change the<br />
result.<br />
Mode<br />
Use qto choose modes. Press $ # ! " to<br />
choose a mode, and < to select it. Press -<br />
or %s to return to the Home screen and<br />
perform your work using the chosen mode<br />
settings. Default settings are shown.<br />
When you calculate an entry on the Home screen,<br />
depending upon space, the answer is displayed<br />
either directly to the right of the entry or on the<br />
right side of the next line.<br />
Display contrast<br />
The brightness and contrast of the display can<br />
depend on room lighting, battery freshness, and<br />
viewing angle.<br />
To adjust the contrast:<br />
1. Press and release the % key.<br />
2. Press T (to darken the screen) or U (to<br />
lighten the screen).<br />
Classic mode displays inputs and outputs in a<br />
single line.<br />
MathPrint mode displays most inputs and<br />
outputs in textbook format. Use MathPrint mode<br />
for better visual confirmation that math<br />
expressions have been entered correctly and to<br />
better reinforce the correct math notation.<br />
Note: Switching the mode between Classic and<br />
MathPrint clears calculator history and stored<br />
operations (op1 and op2).<br />
viii <strong>TI</strong>-<strong>34</strong> <strong>MultiView</strong>: A Guide For Teachers © 2007 TEXAS INSTRUMENTS INCORPORATED