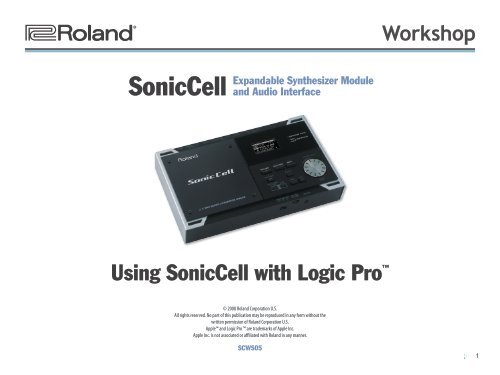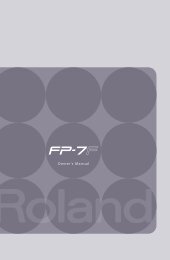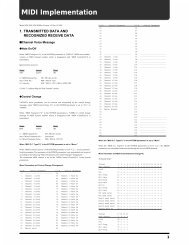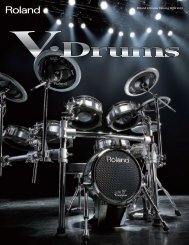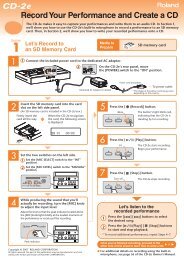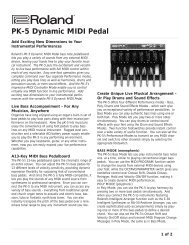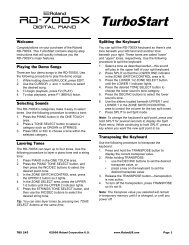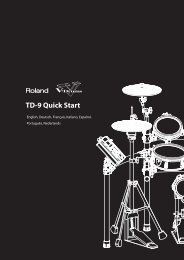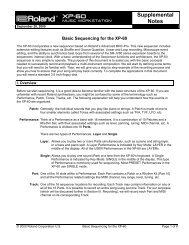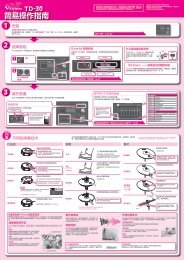SCWS05âUsing SonicCell with Logic Pro⢠- Roland UK
SCWS05âUsing SonicCell with Logic Pro⢠- Roland UK
SCWS05âUsing SonicCell with Logic Pro⢠- Roland UK
Create successful ePaper yourself
Turn your PDF publications into a flip-book with our unique Google optimized e-Paper software.
®ÂØÒňΠ®<br />
Workshop<br />
<strong>SonicCell</strong><br />
Expandable Synthesizer Module<br />
and Audio Interface<br />
Using <strong>SonicCell</strong> <strong>with</strong> <strong>Logic</strong> Pro <br />
© 2008 <strong>Roland</strong> Corporation U.S.<br />
All rights reserved. No part of this publication may be reproduced in any form <strong>with</strong>out the<br />
written permission of <strong>Roland</strong> Corporation U.S.<br />
Apple and <strong>Logic</strong> Pro are trademarks of Apple Inc.<br />
Apple Inc. is not associated or affiliated <strong>with</strong> <strong>Roland</strong> in any manner.<br />
SCWS05<br />
1
About the Workshop Booklets<br />
<strong>Roland</strong>’s <strong>SonicCell</strong> is designed for modern musicians. Using USB, It adds a<br />
huge set of sounds to your digital audio workstation (or “DAW”) <strong>with</strong>out<br />
adding to your computer’s workload. It’s also an audio interface that can get<br />
signals from mics, instruments, or other devices to DAW tracks for recording.<br />
<strong>SonicCell</strong>’s Editor software allows you to program <strong>SonicCell</strong> from <strong>with</strong>in your<br />
DAW. Onstage, its compact size also makes <strong>SonicCell</strong> the ideal companion<br />
for a laptop DAW, letting you perform and sing along <strong>with</strong> recorded tracks.<br />
Or use it to play back sequences and audio files from a USB memory stick.<br />
Each <strong>SonicCell</strong> Workshop booklet focuses on one <strong>SonicCell</strong> topic, and is<br />
intended as a companion to the <strong>SonicCell</strong> Owner’s Manual. This booklet<br />
requires <strong>SonicCell</strong> O.S. Version 1.11 or higher. You can download the latest<br />
<strong>SonicCell</strong> O.S. for free from www.<strong>Roland</strong>US.com.<br />
About This Booklet<br />
This booklet contains instructions for using <strong>SonicCell</strong> <strong>with</strong> Apple’s <strong>Logic</strong> Pro<br />
8. (Much of what we cover also applies to <strong>Logic</strong> Pro 7.) First we’ll discuss<br />
recording MIDI tracks in <strong>Logic</strong> Pro using <strong>SonicCell</strong>’s synth sounds. Next, we’ll<br />
talk about <strong>SonicCell</strong> as as an audio interface, telling you how to record both<br />
live audio and <strong>SonicCell</strong>’s synth sounds as audio tracks in <strong>Logic</strong> Pro.<br />
Understanding the Symbols in This Booklet<br />
Throughout this booklet, you’ll come across information that deserves<br />
special attention—that’s the reason it’s labeled <strong>with</strong> one of the following<br />
symbols.<br />
A note is something that adds information about the topic at hand.<br />
A tip offers suggestions for using the feature being discussed.<br />
Warnings contain important information that can help you avoid<br />
possible damage to your equipment, your data, or yourself.<br />
Configuring <strong>Logic</strong> Pro to Work With <strong>SonicCell</strong><br />
Setting Up <strong>Logic</strong> Pro for <strong>SonicCell</strong> Audio<br />
To configure <strong>Logic</strong> Pro so it’s using <strong>SonicCell</strong> for its inputs and outputs:<br />
1<br />
Click and hold down the Preferences button<br />
in the Arrange window tool bar, and select<br />
Audio... to open the Core Audio tab of the<br />
Preferences window. (If you prefer, you can do<br />
the same thing from the <strong>Logic</strong> Pro menu.)<br />
If this isn’t the pane<br />
you see, click the<br />
Core Audio tab.<br />
We’ll assume you’ve installed and know how to operate <strong>Logic</strong> Pro—<br />
otherwise, consult <strong>Logic</strong> Pro’s built-in documentation in its Help menu. We’ll<br />
also assume you’ve read the Using <strong>SonicCell</strong> <strong>with</strong> a DAW and Using <strong>SonicCell</strong><br />
as an Audio Interface Workshop booklets, that <strong>SonicCell</strong> and your computer<br />
are hooked up and turned on, and that you’re listening through <strong>SonicCell</strong>.<br />
2
2<br />
3<br />
If the Device popup menu doesn’t already show “<strong>Roland</strong> <strong>SonicCell</strong><br />
[<strong>SonicCell</strong>’s current sample rate], select <strong>Roland</strong> <strong>SonicCell</strong> [<strong>SonicCell</strong>’s<br />
current sample rate] from the menu.<br />
Click Apply Changes—<strong>Logic</strong> Pro configures itself to use <strong>SonicCell</strong> as<br />
its audio interface.<br />
To learn how to check and/or change <strong>SonicCell</strong>’s sample rate, see the<br />
Using <strong>SonicCell</strong> <strong>with</strong> a DAW Workshop booklet.<br />
Creating a <strong>SonicCell</strong> Editor Track<br />
Turn Off Software Monitoring<br />
4 Make sure Software Monitoring is unchecked.<br />
5 Close the Preferences window.<br />
As we said in the Using <strong>SonicCell</strong> <strong>with</strong> a DAW and the Using <strong>SonicCell</strong> as<br />
an Audio Interface Workshop booklets, you can listen through <strong>Logic</strong> Pro<br />
if you want to hear its effects as you record. Since you may encounter<br />
latency, though, we recommend listening directly through <strong>SonicCell</strong>.<br />
1<br />
2<br />
Open the project you want to work on, or create a new one.<br />
Click the + button above the track list to open the New Tracks sheet.<br />
3 Set the window’s parameters to create one new software instrument,<br />
set Output to No Output, and uncheck Open Library. When you’re<br />
done, the New Tracks sheet should look like this:<br />
If you do decide to listen through <strong>Logic</strong> Pro, once you’ve check-marked<br />
Software Monitoring, you can hear your live input even before arming a<br />
track for recording by lighting the track’s Input (I) button.<br />
Setting the Sample Rate<br />
Your <strong>Logic</strong> Pro project must be operating at the same sampling rate as<br />
<strong>SonicCell</strong> to capture its audio. To change a project sample’s rate:<br />
1<br />
Click and hold down the Settings button in the<br />
Arrange window tool bar, and select Audio... to<br />
open the Project Settings window. (If you prefer,<br />
you can do the same thing from the File menu’s<br />
Project Settings sub-menu.)<br />
4<br />
5<br />
Click Create—the new software instrument track appears in the<br />
Arrange window, selected by <strong>Logic</strong> Pro.<br />
In the Inspector pane to the left, click and hold on the<br />
first I/O slot and select the stereo <strong>SonicCell</strong> Editor AU<br />
plug-in from the AU Instruments > <strong>Roland</strong> submenu.<br />
The <strong>SonicCell</strong> Editor opens and retrieves <strong>SonicCell</strong>’s<br />
current settings.<br />
2<br />
Set the Sample Rate popup menu’s value to match <strong>SonicCell</strong>’s sample<br />
rate.<br />
Changes you make to <strong>SonicCell</strong> using the Editor affect <strong>SonicCell</strong>’s<br />
current performance, or—if you’re in Patch mode—its current patch.<br />
3
6<br />
To close the Editor window at any time, click its Close button in the<br />
upper left-hand corner. To re-open it, double-click the I/O slot—<br />
which now says “<strong>SonicCell</strong>”—in the Inspector pane.<br />
You’ll find detailed instructions for using the <strong>SonicCell</strong> Editor in its manual,<br />
which you can display by clicking the Help button in the <strong>SonicCell</strong> Editor<br />
window. What follows here are some quick instructions to get you started.<br />
Naming a Track<br />
To make it easier to get to the Editor, we recommend naming the track<br />
something like “<strong>SonicCell</strong> Editor.” To display and change a track name:<br />
1 Control-click on the track’s currenty displayed name and select<br />
Configure Track Header....<br />
2 Set the Names popup to Track Name, and click Done.<br />
3<br />
This sheet provides lots of interesting track-header options, which are<br />
explained in the <strong>Logic</strong> Pro documentation.<br />
Command-double-click a track’s current name, type in the desired<br />
name, and press return on your keyboard.<br />
Using the <strong>SonicCell</strong> Editor<br />
Part-selection area<br />
Patch-selection area<br />
Everything you set up in the <strong>SonicCell</strong> Editor is automatically saved<br />
in your <strong>Logic</strong> Pro project. When you reload the project, the Editor<br />
automatically sets up the current performance in <strong>SonicCell</strong> to match.<br />
Selecting a Patch for a Part<br />
You choose each patch you want to use in <strong>Logic</strong> Pro by selecting it for the<br />
part that a <strong>Logic</strong> Pro MIDI track is configured to play. Here’s how:<br />
1<br />
2<br />
Click the part’s number in the PARTS area of the Editor window.<br />
Select a patch for the part using the controls in the patch-selection<br />
area, circled in red to the left on this page. To select a patch by:<br />
• memory location— click the PATCH NAME parameter’s popup<br />
arrow to reveal <strong>SonicCell</strong>’s patches organized by their memory<br />
locations.<br />
• category— click the CATEGORY parameter’s popup arrow to<br />
reveal <strong>SonicCell</strong>’s patches divided into categories.<br />
You can select performances stored in <strong>SonicCell</strong> using the PERFORM<br />
NAME popup located above the part-selection area.<br />
Digging Deeper<br />
Mode-selection buttons<br />
The <strong>SonicCell</strong> Editor lets you change the current performance’s sounds in a<br />
range of ways. The mode-selection buttons to the left of the Editor window<br />
determine the parameters you see and can edit at any given time. They’re<br />
divided into the following sections:<br />
• SYSTEM— The buttons in this area allow you to set <strong>SonicCell</strong>’s global<br />
behavior, and also get quick access to its input effect, a handy thing<br />
when you’re recording live audio through <strong>SonicCell</strong>.<br />
• PERFORM EFFECTS— These buttons edit the performance’s effect setup.<br />
4
• PERFORM— These parameters allow you to control the way each part<br />
plays its patch, and lets you add effects to the patch.<br />
• PERFORM PATCH— These parameters allow you to dig right inside a<br />
part’s patch in order to edit it down to its most basic characteristics.<br />
Before using the PERFORM PATCH buttons, be sure to select the part<br />
that plays the patch you want to edit. You do this by clicking the part’s<br />
number in the part-selection area at the top of the window.<br />
Sequencing <strong>with</strong> <strong>SonicCell</strong> Patches<br />
In this section, we’ll assume<br />
• you’re using <strong>SonicCell</strong> in Performance mode— using <strong>SonicCell</strong>’s PRST 01<br />
Seq: Template performance to start <strong>with</strong>.<br />
• you’ve connected a MIDI controller to <strong>SonicCell</strong>’s MIDI IN jack— and turned<br />
on <strong>SonicCell</strong>’s USB-MIDI THRU System parameter.<br />
1<br />
2<br />
3<br />
Open the project you want to work on, or create a new one.<br />
Click the + button above the track list to open the New Tracks sheet.<br />
Set the window’s parameters to create a new External MIDI instrument,<br />
and check Open Library—the New Tracks sheet should look like this:<br />
Here we’ve set our tracks to show their track names, so we see MIDI Program<br />
Change numbers displayed next to the MIDI channels in the Library. What you<br />
see here depends on how you’ve configured your track headers.<br />
This is a case where <strong>Logic</strong> Pro 8 differs from <strong>Logic</strong> Pro 7. In <strong>Logic</strong> Pro 7,<br />
go to the Environment and create a new multi-instrument. To assign a<br />
track to a <strong>SonicCell</strong> part, select it from the track-header popup.<br />
If you haven’t yet selected a patch on <strong>SonicCell</strong> to play from this track,<br />
use the <strong>SonicCell</strong> Editor’s track to assign the desired patch to the<br />
part you want to use. Once you’ve done that, return to the MIDI track<br />
you’ve been setting up.<br />
4<br />
5<br />
6<br />
When you’re done, click Create.<br />
The new track is created and selected, and the Library pane opens on<br />
the right side of the Arrange window.<br />
In the Library pane, click <strong>SonicCell</strong> in the left-hand column—<br />
<strong>SonicCell</strong>’s MIDI channels appear in the right-hand column.<br />
Click the MIDI channel for the <strong>SonicCell</strong> part whose patch you want<br />
to sequence.<br />
In the following screenshot, we’ve selected MIDI Channel 1 because<br />
we want to sequence <strong>with</strong> a patch being played by Part 1 in the<br />
current <strong>SonicCell</strong> performance.<br />
7<br />
8<br />
9<br />
When you play your controller now, you should hear the desired<br />
patch play in <strong>SonicCell</strong>.<br />
Record your <strong>SonicCell</strong> track as you would any other <strong>Logic</strong> Pro track—<br />
when you play it back, you’ll hear its <strong>SonicCell</strong> patch play.<br />
Repeat Steps 2-8 for other <strong>SonicCell</strong> tracks you want to sequence.<br />
At this point, your track is sequenced, and you’ll hear it each time you<br />
play your project, including when you edit the track. However, the<br />
sound is still coming from <strong>SonicCell</strong> itself—it hasn’t yet been recorded<br />
as an audio track in <strong>Logic</strong> Pro. We’ll get to that in the next section.<br />
5
Recording Audio from <strong>SonicCell</strong> in <strong>Logic</strong> Pro<br />
If you haven’t yet read the Using <strong>SonicCell</strong> as an Audio Interface<br />
Workshop booklet, read it now before proceeding. <strong>SonicCell</strong> offers lots<br />
of audio-interface options you’ll want to know about.<br />
Selecting Audio to Record<br />
1<br />
2<br />
3<br />
Open the project you want to work on, or create a new one.<br />
Click the + button above the track list to open the New Tracks<br />
window.<br />
Set the window’s parameters to create a new audio track, and choose<br />
the desired mono or stereo format for your track.<br />
4 Select the desired <strong>SonicCell</strong> input from the Input menu. To record<br />
5<br />
• a mic or instrument connected to <strong>SonicCell</strong>’s<br />
Neutrik input jack—select Left <strong>Roland</strong> <strong>SonicCell</strong><br />
IN L.<br />
• a stereo device connected to <strong>SonicCell</strong>’s Neutrik<br />
and (LINE) R input jacks—select Stereo <strong>Roland</strong> <strong>SonicCell</strong> IN L.<br />
• a <strong>SonicCell</strong> synth patch in stereo— select Stereo <strong>Roland</strong> <strong>SonicCell</strong><br />
IN L.<br />
Click Create.<br />
Before Recording: <strong>SonicCell</strong> Audio-Recording Strategy<br />
Since <strong>SonicCell</strong> can simultaneously be the source of synth sounds and your<br />
live audio, a little thought needs to be given to making sure you’re only<br />
recording exactly what you intend to record on any given track.<br />
When you want, for example, to record a single <strong>SonicCell</strong> synth sound on its<br />
own track, you don’t want another synth sound or live audio to find its way<br />
onto the track. Likewise, if you’re recording a vocal or other live audio, you<br />
don’t want your synths recorded on that same track. Here’s what to do.<br />
• When you want to record a single synth track as a <strong>Logic</strong> Pro audio track<br />
• mute any other <strong>SonicCell</strong> synth tracks you have in the song by<br />
clicking their Mute (M) buttons to light them, or mute their parts<br />
in the <strong>SonicCell</strong> Editor.<br />
• If you’ve connected a mic, instrument, or other device to one of<br />
<strong>SonicCell</strong>’s inputs, disconnect it until you’re ready to record its<br />
audio onto a <strong>Logic</strong> Pro track.<br />
• When you want to record live audio as a <strong>Logic</strong> Pro audio track, you can use<br />
either of two methods:<br />
• If you need to hear your <strong>SonicCell</strong> synth tracks as you record— send<br />
your live audio through <strong>SonicCell</strong>’s input effect, and then set the<br />
TO COM parameter on the In/Out Routing screen to Input FX.<br />
• If you don’t need to hear <strong>SonicCell</strong> synth tracks as you record—<br />
mute them in <strong>Logic</strong> Pro by clicking their Mute buttons to light<br />
them, or mute their parts in the <strong>SonicCell</strong> Editor.<br />
Once you’ve got your audio coming from <strong>SonicCell</strong> the way you want, record<br />
your audio track as you would any other <strong>Logic</strong> Pro track.<br />
If you already have a track you want to use, set its format and select<br />
the desired <strong>SonicCell</strong> input in the Arrange window’s Inspector.<br />
6
Troubleshooting<br />
If you experience problems recording or playing back audio, <strong>Logic</strong> Pro’s builtin<br />
owner’s manual provides insights that can help you solve your problem.<br />
Check out the “Configuring Your Audio Hardware” section of the “Setting Up<br />
Your System” chapter. In addition to following these steps, raising the Audio<br />
Buffer size in <strong>SonicCell</strong>’s control panel may also help, though it may also<br />
increase latency if you’re working <strong>with</strong> soft synths in <strong>Logic</strong> Pro.<br />
The End<br />
We hope you’ve found this workshop helpful. Keep an eye out for other<br />
<strong>SonicCell</strong> Workshop booklets available for downloading at www.<strong>Roland</strong>US.<br />
com.<br />
7