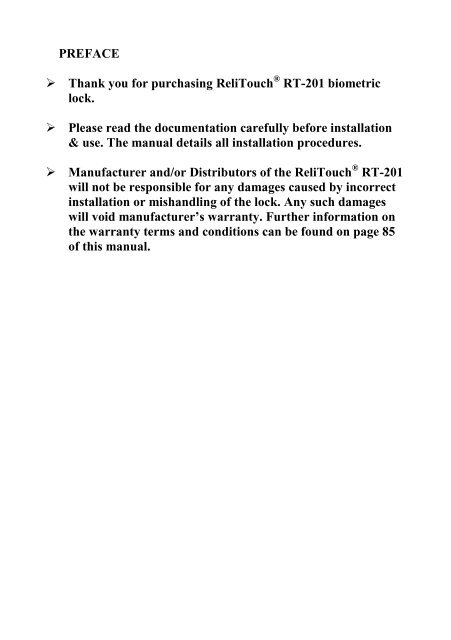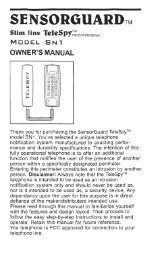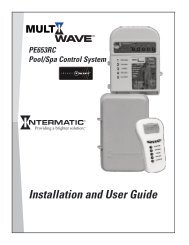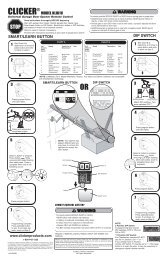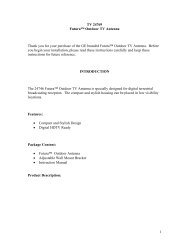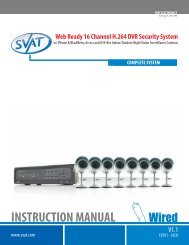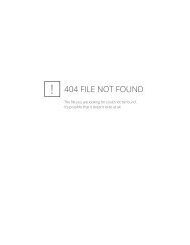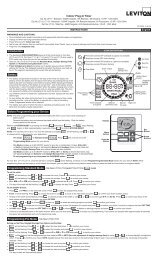ReliTouch User Manual - Home Depot
ReliTouch User Manual - Home Depot
ReliTouch User Manual - Home Depot
You also want an ePaper? Increase the reach of your titles
YUMPU automatically turns print PDFs into web optimized ePapers that Google loves.
PREFACE<br />
‣ Thank you for purchasing <strong>ReliTouch</strong> ® RT-201 biometric<br />
lock.<br />
‣ Please read the documentation carefully before installation<br />
& use. The manual details all installation procedures.<br />
‣ Manufacturer and/or Distributors of the <strong>ReliTouch</strong> ® RT-201<br />
will not be responsible for any damages caused by incorrect<br />
installation or mishandling of the lock. Any such damages<br />
will void manufacturer’s warranty. Further information on<br />
the warranty terms and conditions can be found on page 85<br />
of this manual.
Table of Contents<br />
http://www.advancedactuators.com<br />
Table of Contents ........................................................................................ 2<br />
<strong>ReliTouch</strong> ® RT-201 Installation Guide ..................................................... 4<br />
Section 1 Parts ........................................................................................... 4<br />
Section 2 Required Tools ......................................................................... 5<br />
Section 3 Pre-installation ......................................................................... 6<br />
3.1 Mark and bore holes on the door .................................................. 6<br />
3.2 Setting/Installing the latch and strike plate ................................... 8<br />
3.3 Removing handles and re-installing for Right/Left handed<br />
configuration ...................................................................................... 10<br />
Section 4 Installation .............................................................................. 12<br />
4.1 Impact Alarm Information ............................................................ 12<br />
4.2 Installing the Outside Unit ............................................................ 13<br />
4.3 Installing the fixing plate .............................................................. 17<br />
4.4 Installing the Inside Unit ............................................................... 18<br />
Section 5 Power Options ........................................................................ 22<br />
5.1 AA Batteries .................................................................................. 22<br />
5.2 Hardwiring the <strong>ReliTouch</strong> ® RT-201 ................................................ 23<br />
<strong>ReliTouch</strong> ® RT-201 Operations <strong>Manual</strong> ................................................ 24<br />
***SECURITY WARNING*** .............................................................. 24<br />
Definitions of Indication Beeps: .............................................................. 24<br />
Definitions of LED .................................................................................... 25<br />
Section 1 Lock Setup .............................................................................. 26<br />
1.1 Programming buttons on the inside unit ..................................... 26<br />
1.2 Setting the Date and Time for the <strong>ReliTouch</strong> ® RT-201 .................. 28<br />
1.3 Setting Fingerprint Sensitivity for the <strong>ReliTouch</strong> ® RT-201 ............ 33<br />
1.4 Setting the Matching Mode .......................................................... 34<br />
1.5 Setting the Lock Mode .................................................................. 36<br />
1.6 Setting up the Lock ID ................................................................... 38<br />
1.7 Deleting ALL Fingerprints in the <strong>ReliTouch</strong> ® RT-201 ..................... 39<br />
1.8 Deleting ALL PIN Codes in the <strong>ReliTouch</strong> ® RT-201 ........................ 40<br />
1.9 Setting up Timed Access for the <strong>ReliTouch</strong> ® RT-201 ..................... 41<br />
<strong>ReliTouch</strong>® <strong>User</strong> <strong>Manual</strong> 2
http://www.advancedactuators.com<br />
1.10 Choosing “ANY TIME” as the Access mode for the <strong>ReliTouch</strong> ® RT-<br />
201 ...................................................................................................... 43<br />
1.11 Choosing “INVALID” as the Access mode for the <strong>ReliTouch</strong> ® RT-<br />
201 ® ..................................................................................................... 44<br />
1.12 Choosing and setting up “ACC-TIME” as the Timed Access mode<br />
for the <strong>ReliTouch</strong> ® RT-201 ................................................................... 45<br />
Section 2 Administrator and <strong>User</strong> Setup .............................................. 53<br />
2.1 Creating, Editing & Deleting <strong>User</strong> Access ..................................... 55<br />
Section 3 Unlocking the <strong>ReliTouch</strong> ® RT-201 ....................................... 77<br />
3.1 Unlocking the <strong>ReliTouch</strong> ® RT-201 in 1:N Mode with an enrolled<br />
fingerprint ........................................................................................... 77<br />
3.2 Unlocking the <strong>ReliTouch</strong> ® RT-201 in 1:N Mode with a registered<br />
PIN Code ............................................................................................. 79<br />
3.3 Unlocking the <strong>ReliTouch</strong> ® RT-201 in 1:1 Mode with an enrolled<br />
fingerprint ........................................................................................... 80<br />
3.4 Unlocking the <strong>ReliTouch</strong> ® RT-201 in 1:1 Mode with a registered<br />
PIN Code ............................................................................................. 82<br />
3.5 Unlocking the <strong>ReliTouch</strong> ® RT-201 with the override keys ............ 83<br />
Support and Warranty Information:...................................................... 85<br />
USER ENROLLMENT TABLE: ............................................................ 87<br />
<strong>ReliTouch</strong>® <strong>User</strong> <strong>Manual</strong> 3
<strong>ReliTouch</strong> ® RT-201 Installation Guide<br />
Section 1 Parts<br />
http://www.advancedactuators.com<br />
Please familiarize yourself with all the parts in the packaging box of<br />
<strong>ReliTouch</strong> ® RT-201. If any part is missed or damaged, contact your<br />
dealer immediately.<br />
Outdoor Unit Indoor Unit Universal Handles<br />
Strike Plate & Box Rubber Gaskets Fixing Plate<br />
Over-ride Keys<br />
Tubular Latch<br />
( 2 3/8” & 2 3/4”<br />
adjustable)<br />
Spindle (or tailpiece)<br />
<strong>ReliTouch</strong>® <strong>User</strong> <strong>Manual</strong> 4
http://www.advancedactuators.com<br />
Spindle Springs<br />
Pre-labeled screws<br />
Installation Template<br />
Section 2 Required Tools<br />
1One Electric or battery operated Drill 2One 3/8” Diameter Drill Bit<br />
3A pair of scissors<br />
4One Philips head screw driver<br />
5One long, thin shafted Phillips Head Screwdriver<br />
<strong>ReliTouch</strong>® <strong>User</strong> <strong>Manual</strong> 5
http://www.advancedactuators.com<br />
Section 3 Pre-installation<br />
3.1 Mark and bore holes on the door<br />
3.11 Use the following steps to properly mark holes on door for<br />
drilling:<br />
1) Remove existing handle set.<br />
2) Cut out the two, 3/8” holes on the Installation Template that<br />
correspond to your existing backset (2 3/8” or 2 ¾”).<br />
<strong>ReliTouch</strong>® <strong>User</strong> <strong>Manual</strong> 6
http://www.advancedactuators.com<br />
3) Rest the installation template on the front of the door, on top of the<br />
existing 2 1/8” hole, making sure that it is aligned properly for the<br />
door’s existing 2 3/8” or 2 ¾” backset.<br />
4) Mark the two, 3/8” holes that you cut out of the installation<br />
template on the door (with a magic marker).<br />
<strong>ReliTouch</strong>® <strong>User</strong> <strong>Manual</strong> 7
http://www.advancedactuators.com<br />
5) Bore the two, 3/8” holes into the door (using a 3/8” drill bit),<br />
making sure that the holes fully penetrate through the door.<br />
3.2 Setting/Installing the latch and strike plate<br />
1) The latch that is included with the <strong>ReliTouch</strong> ® RT-201 is<br />
adjustable for doors that have 2 3/8” or 2 ¾” backsets. Adjust the<br />
backset by sliding the spindle hole under the correct setting for<br />
your door.<br />
<strong>ReliTouch</strong>® <strong>User</strong> <strong>Manual</strong> 8
http://www.advancedactuators.com<br />
2) Insert the latch into the hole in the edge of the door and screw into<br />
place, making sure that the center of the latch’s spindle hole is in<br />
the center of the drilled 2 1/8” hole.<br />
3) Screw the included strike plate into the door jamb.<br />
<strong>ReliTouch</strong>® <strong>User</strong> <strong>Manual</strong> 9
http://www.advancedactuators.com<br />
3.3 Removing handles and re-installing for Right/Left handed<br />
configuration<br />
1) The <strong>ReliTouch</strong> ® RT-201 is a non-handed lock, meaning that it can<br />
be installed on either a right handed or left handed door.<br />
2) Use the following steps to install the handles:<br />
<br />
2a) Insert outside units’ handle onto the lock based on your<br />
right/left handed configuration.<br />
<br />
2b) Turn the outside unit over and insert a long, thin Phillips<br />
head screwdriver into the spindle hole.<br />
<strong>ReliTouch</strong>® <strong>User</strong> <strong>Manual</strong> 10
http://www.advancedactuators.com<br />
<br />
2c) Fasten the screw, so the handle is firmly held in place.<br />
<br />
2d) Follow steps 2a thru 2c for installation of the handle on<br />
the inside unit.<br />
<strong>ReliTouch</strong>® <strong>User</strong> <strong>Manual</strong> 11
http://www.advancedactuators.com<br />
Section 4 Installation<br />
NOTE: Measure the exact thickness of the door and choose the<br />
pre-labeled bag of screws (included) whose length matches the<br />
exact thickness of the door. The pre-labeled bag of screws will be<br />
needed in Section 4.4.<br />
4.1 Impact Alarm Information<br />
An impact alarm actuator has been mounted onto the back plate of<br />
the outside unit. See the diagram for details.<br />
Impact Alarm Actuator<br />
The impact alarm will sound in the event of an impact to the lock<br />
that causes the <strong>ReliTouch</strong> ® RT-201 outside unit to dislodge from the<br />
door. **If the actuator is not firmly depressed, then the alarm<br />
will sound. The impact alarm is located under the rubber cover on<br />
the outside unit.<br />
The alarm will also sound if the outside units’ wire set is not fully<br />
plugged into the inside unit.<br />
<strong>ReliTouch</strong>® <strong>User</strong> <strong>Manual</strong> 12
http://www.advancedactuators.com<br />
If the alarm is triggered, make sure to check the door and the lock<br />
immediately. If there is no emergency occurring, then remove the<br />
batteries to stop the alarm and check connections.<br />
Do not install batteries until installation is completed and lock is<br />
installed securely on the door.<br />
4.2 Installing the Outside Unit<br />
1) Attach the rubber gasket to the back of the outdoor unit.<br />
2) Turn the outside unit over to make sure that the spindle hole is<br />
perfectly square and not angled.<br />
<strong>ReliTouch</strong>® <strong>User</strong> <strong>Manual</strong> 13
http://www.advancedactuators.com<br />
3) Feed the wire set underneath the latch.<br />
4) Align the two middle fixing posts with the two corresponding<br />
holes in the latch.<br />
<strong>ReliTouch</strong>® <strong>User</strong> <strong>Manual</strong> 14
http://www.advancedactuators.com<br />
5) Align two bottom fixing posts with two 3/8” holes that were<br />
drilled.<br />
6) Insert outside unit onto the door, making sure that the two middle<br />
fixing posts fit into the two holes in the latch and the two bottom<br />
fixing posts fit perfectly into the two 3/8” holes.<br />
<strong>ReliTouch</strong>® <strong>User</strong> <strong>Manual</strong> 15
http://www.advancedactuators.com<br />
7) Outside unit should be completely flush on the face of the door.<br />
<strong>ReliTouch</strong>® <strong>User</strong> <strong>Manual</strong> 16
http://www.advancedactuators.com<br />
4.3 Installing the fixing plate<br />
The purpose of the fixing plate is to securely fasten the outside unit<br />
onto the door, so installation of the inside unit will be easier,<br />
requiring only one person.<br />
1) Place fixing plate over the 2 1/8” hole on the inside of the door.<br />
2) Align center hole of the fixing plate with the spindle hole of the<br />
latch.<br />
3) Be sure that large rounded half circle is facing down on the fixing<br />
plate (wire set goes thru large rounded half circle) and that the two<br />
side screw holes are indented.<br />
4) Screw the fixing plate onto the door, so it is secure. DO NOT<br />
over tighten the screws.<br />
<strong>ReliTouch</strong>® <strong>User</strong> <strong>Manual</strong> 17
http://www.advancedactuators.com<br />
4.4 Installing the Inside Unit<br />
1) Insert spindle thru the spindle hole of the latch into the spindle<br />
hole of the outside unit. You should be able to feel the spindle pop<br />
into the outside unit’s spindle hole.<br />
2) Insert spring into inside unit’s square hole. VERY IMPORTANT<br />
<strong>ReliTouch</strong>® <strong>User</strong> <strong>Manual</strong> 18
3) Attach rubber gasket onto the inside unit.<br />
http://www.advancedactuators.com<br />
4) Plug the wire set (**making sure black marker is on top of the<br />
connector head, the two black marks should be lined up) into<br />
plug on the inside unit. Be sure that wire set is fully plugged and<br />
seated well.<br />
<strong>ReliTouch</strong>® <strong>User</strong> <strong>Manual</strong> 19
5) Stuff excess wires into the 2 1/8” hole.<br />
http://www.advancedactuators.com<br />
6) Install inside unit onto door, making sure that the spring does not<br />
fall out when unit is placed upright and onto the spindle.<br />
<strong>ReliTouch</strong>® <strong>User</strong> <strong>Manual</strong> 20
http://www.advancedactuators.com<br />
7) Affix lock to the door with the three screws that match the<br />
thickness of the door (per NOTE in beginning of Section 4). The<br />
longer screw is for the top fixing post and the two shorter screws are<br />
for the bottom fixing posts.<br />
<strong>ReliTouch</strong>® <strong>User</strong> <strong>Manual</strong> 21
http://www.advancedactuators.com<br />
Section 5 Power Options<br />
5.1 AA Batteries<br />
1) Remove battery cover<br />
2) Insert 4 AA batteries into the battery pack located on the inside<br />
unit. We recommend Lithium AA batteries for longevity. (1.5v only)<br />
3) When batteries are inserted, two beeps are heard indicating that<br />
the lock is ready to program.<br />
<strong>ReliTouch</strong>® <strong>User</strong> <strong>Manual</strong> 22
5.2 Hardwiring the <strong>ReliTouch</strong> ® RT-201<br />
http://www.advancedactuators.com<br />
It is possible to hard wire the <strong>ReliTouch</strong> ® RT-201 to an external 6 to<br />
12VDC/1.2 amp power supply for constant power.<br />
IMPORTANT:<br />
<br />
WHEN THE RELITOUCH ® RT-201 IS HARD WIRED,<br />
THE AA BATTERIES CAN BE LEFT IN THE<br />
BATTERY PACK FOR BACK UP POWER.<br />
Only licensed electricians should hard wire the unit. Actuator<br />
Systems, LLC will not be held liable for faulty hardwiring.<br />
<strong>ReliTouch</strong>® <strong>User</strong> <strong>Manual</strong> 23
<strong>ReliTouch</strong> ® RT-201 Operations <strong>Manual</strong><br />
***SECURITY WARNING***<br />
http://www.advancedactuators.com<br />
- With no fingerprints or PIN Codes enrolled, the <strong>ReliTouch</strong> ®<br />
RT-201 will unlock when the # button is pressed on the<br />
keypad.<br />
- It is strongly recommended that an Administrator (<strong>User</strong> IDs<br />
1 thru 3) DELETE ALL Fingerprints and PIN Codes<br />
(Sections 1.7 and 1.8), prior to programming the <strong>ReliTouch</strong> ®<br />
RT-201, in the event that a <strong>User</strong> has been accidentally added<br />
prior to programming.<br />
Definitions of Indication Beeps:<br />
Single, Short Beep – Indicates the following:<br />
- A button has been pressed.<br />
- An operational sequence has begun.<br />
- The door has been successfully unlocked.<br />
- A fingerprint user has been added successfully.<br />
Three, Short Beeps –Indicates unsuccessful Fingerprint/PIN<br />
verification attempt.<br />
Six, Short Beeps – Low battery alert, change batteries OR the lock has<br />
been reset.<br />
<strong>ReliTouch</strong>® <strong>User</strong> <strong>Manual</strong> 24
http://www.advancedactuators.com<br />
Definitions of LED<br />
Red LED – Indicates any unsuccessful fingerprint/PIN verification<br />
attempt.<br />
Green LED – Indicates any successful fingerprint/PIN verification<br />
attempt.<br />
<strong>ReliTouch</strong>® <strong>User</strong> <strong>Manual</strong> 25
http://www.advancedactuators.com<br />
Section 1 Lock Setup<br />
1.1 Programming buttons on the inside unit<br />
1) The “M” button stands for Menu and is used to enter different<br />
menu options and it is also used to save changes made to the<br />
<strong>ReliTouch</strong> ® RT-201.<br />
M button<br />
2) The up and down arrows are used to scroll thru menu options.<br />
UP & DOWN button<br />
3) The “E” button stands for Exit and this is pressed to exit<br />
individual menu options.<br />
E button<br />
<strong>ReliTouch</strong>® <strong>User</strong> <strong>Manual</strong> 26
http://www.advancedactuators.com<br />
NOTE: The following LOCK SETUP instructions are assuming<br />
that there are no fingerprints enrolled in the <strong>ReliTouch</strong> ® RT-201.<br />
All LOCK SETUP functions can be done prior to enrolling an<br />
Administrator fingerprint or PIN code.<br />
If changes are being made to the LOCK SETUP (or any other<br />
menu options for that matter) after an Administrator fingerprint<br />
has been enrolled, then their fingerprint will need to be verified<br />
after pressing “M” to enter the menu options.<br />
<strong>ReliTouch</strong>® <strong>User</strong> <strong>Manual</strong> 27
http://www.advancedactuators.com<br />
1.2 Setting the Date and Time for the <strong>ReliTouch</strong> ® RT-201<br />
Setting up the Date and Time of the <strong>ReliTouch</strong> ® RT-201 is critical<br />
when using the <strong>ReliTouch</strong> ® PCMU for programming (and audit trail)<br />
or the <strong>ReliTouch</strong> ® AT Software for audit trail.<br />
1) Press “M” (lock will display a welcome message, display default<br />
date and time, display current lock ID, display NO MASTER and<br />
display voltage remaining in the batteries).<br />
2) Option 1. Lock setup is highlighted. Press “M”<br />
<strong>ReliTouch</strong>® <strong>User</strong> <strong>Manual</strong> 28
3) Option 1. Date/Time is highlighted. Press “M”<br />
http://www.advancedactuators.com<br />
4) The format for the date setup is MM/DD/YYYY.<br />
5) Choose the correct month by using the Up/Down arrows until<br />
desired numeric month is chosen and press “M” to save selection<br />
<strong>ReliTouch</strong>® <strong>User</strong> <strong>Manual</strong> 29
http://www.advancedactuators.com<br />
6) Choose the correct day of the month by using the Up/Down<br />
arrows until desired numeric day of the month is chosen and press<br />
“M” to save selection.<br />
7) Choose the correct year by using the Up/Down arrows until<br />
desired numeric year is chosen and press “M” to save selection.<br />
8) The format of the time setup is HH:MM:SS and is in MILITARY<br />
TIME, meaning that the clock is 24 hours, instead of 12 hours.<br />
EX: If it is 11:00 PM, the clock should be set up as 23:00:00.<br />
<strong>ReliTouch</strong>® <strong>User</strong> <strong>Manual</strong> 30
http://www.advancedactuators.com<br />
9) Choose the correct hour by using the Up/Down arrows until<br />
desired numeric hour is chosen and press “M” to save selection.<br />
10) Choose the correct minute by using the Up/Down arrows until<br />
desired numeric minute is chosen and press “M” to save<br />
selection<br />
11) Choose the correct second by using the Up/Down arrows until<br />
desired numeric second is chosen and press “M” to save<br />
selection.<br />
<strong>ReliTouch</strong>® <strong>User</strong> <strong>Manual</strong> 31
http://www.advancedactuators.com<br />
12) Choose the correct day of the week by using the Up/Down<br />
arrows until desired day of the week is chosen and press “M” to<br />
save selection.<br />
13) Press “M” on Save to save complete Date/Time settings.<br />
14) “Saved” displays on LCD.<br />
15) Press “E” to exit.<br />
<strong>ReliTouch</strong>® <strong>User</strong> <strong>Manual</strong> 32
http://www.advancedactuators.com<br />
1.3 Setting Fingerprint Sensitivity for the <strong>ReliTouch</strong> ® RT-201<br />
NOTE:<br />
- Fingerprint sensitivity settings range from 1 to 9. Setting 1 is<br />
the most strict setting, meaning that quality of fingerprint and<br />
placement of fingerprint need to be almost perfect. Setting 9 is<br />
the least stringent setting in regards to fingerprint quality and<br />
placement.<br />
- IF YOU ARE HAVING RECOGNITION ISSUES WITH<br />
ACCEPTING FINGERPRINTS SET THIS SETTING TO 9.<br />
1) In the Lock setup menu, scroll down to and highlight option 2.<br />
Sensitivity and press “M”.<br />
2) Use the up and down arrows to scroll thru the sensitivity levels<br />
until the desired level is reached and press “M” to save setting.<br />
<strong>ReliTouch</strong>® <strong>User</strong> <strong>Manual</strong> 33
http://www.advancedactuators.com<br />
3) Message “Saved” will display.<br />
4) Press “E” to exit.<br />
1.4 Setting the Matching Mode<br />
There are three choices for how the <strong>ReliTouch</strong> ® RT-201 will verify<br />
enrolled users for access to unlock the door:<br />
<br />
1:1…When this is chosen, all users enrolled at this lock must<br />
enter their <strong>User</strong> ID, then verify their enrolled Fingerprint or<br />
PIN Code to successfully unlock the door.<br />
<br />
1:N…When this is chosen, all users enrolled at this lock will<br />
only need to match their enrolled Fingerprint or PIN Code to<br />
successfully unlock the door.<br />
1&N…When this is chosen, all enrolled users can use the 1:1<br />
OR 1:N method to successfully unlock the door.<br />
<strong>ReliTouch</strong>® <strong>User</strong> <strong>Manual</strong> 34
http://www.advancedactuators.com<br />
Use the following steps to set up the Matching Mode at the<br />
<strong>ReliTouch</strong> ® RT-201:<br />
1) In the Lock setup menu, scroll down to and highlight option 3.<br />
Match Mode and press “M”.<br />
2) Use the up and down arrows to scroll thru the matching modes<br />
until the desired mode is reached and press “M” to save setting.<br />
3) Message “Saved” will display.<br />
4) Press “E” to exit.<br />
<strong>ReliTouch</strong>® <strong>User</strong> <strong>Manual</strong> 35
http://www.advancedactuators.com<br />
1.5 Setting the Lock Mode<br />
There are two choices in the Lock Mode menu:<br />
<br />
Auto – Also known as Auto-Lock, when this mode is enabled,<br />
the <strong>ReliTouch</strong> ® RT-201 requires an enrolled fingerprint or<br />
PIN Code to be verified to unlock the door.<br />
<br />
TUM – TUM stands for Temporary Unlocked Mode. When<br />
this is enabled, the solenoid will engage and the <strong>ReliTouch</strong> ®<br />
RT-201 will stay unlocked, until an Administrator sets the<br />
lock back to Auto-Lock mode.<br />
If an enrolled fingerprint or PIN code is verified on the lock<br />
when TUM mode is enabled, the door will be locked<br />
temporarily. Once the fingerprint or PIN is verified to<br />
unlock the door, the lock will be set back to TUM<br />
automatically.<br />
<strong>ReliTouch</strong>® <strong>User</strong> <strong>Manual</strong> 36
http://www.advancedactuators.com<br />
Use the following steps to set up the Lock Mode at the<br />
<strong>ReliTouch</strong> ® RT-201:<br />
1) In the Lock setup menu, scroll down to and highlight option 4.<br />
Lock Mode and press “M”.<br />
2) Use the up and down arrows to scroll thru the lock modes until the<br />
desired mode is reached and press “M” to save setting.<br />
3) Message “Saved” will display and there will be an audible buzz<br />
of the solenoid engaging (if TUM is chosen) or disengaging (if<br />
Auto is chosen).<br />
4) Press “E” to exit.<br />
<strong>ReliTouch</strong>® <strong>User</strong> <strong>Manual</strong> 37
http://www.advancedactuators.com<br />
1.6 Setting up the Lock ID<br />
Setting up the Lock ID of the <strong>ReliTouch</strong> ® RT-201 is critical when<br />
using the <strong>ReliTouch</strong> ® PCMU for programming (and audit trail) or the<br />
<strong>ReliTouch</strong> ® AT Software for audit trail.<br />
Use the following steps to set up the Lock ID at the <strong>ReliTouch</strong> ®<br />
RT-201:<br />
1) In the Lock setup menu, scroll down to and highlight option 5.<br />
Lock ID and press “M”.<br />
2) Use the up and down arrows to scroll to the desired lock ID and<br />
press “M” to save setting.<br />
3) Message “Saved” will display.<br />
4) Press “E” to exit.<br />
<strong>ReliTouch</strong>® <strong>User</strong> <strong>Manual</strong> 38
http://www.advancedactuators.com<br />
1.7 Deleting ALL Fingerprints in the <strong>ReliTouch</strong> ® RT-201<br />
1) In the Lock setup menu, scroll down to and highlight option 6.<br />
Clear FP & PIN and press “M”.<br />
2) To delete all fingerprints, highlight the Clear FP option and press<br />
“M”.<br />
3) “Cleared” will display, indicating that all fingerprints have been<br />
deleted.<br />
4) Press “E” to exit.<br />
<strong>ReliTouch</strong>® <strong>User</strong> <strong>Manual</strong> 39
http://www.advancedactuators.com<br />
1.8 Deleting ALL PIN Codes in the <strong>ReliTouch</strong> ® RT-201<br />
1) In the Lock setup menu, scroll down to and highlight option 6.<br />
Clear FP & PIN and press “M”.<br />
2) To delete all PIN Codes, scroll down and highlight the Clear PIN<br />
option and press “M”.<br />
3) “Cleared” will display, indicating that all PIN Codes have been<br />
deleted.<br />
4) Press “E” to exit.<br />
<strong>ReliTouch</strong>® <strong>User</strong> <strong>Manual</strong> 40
http://www.advancedactuators.com<br />
1.9 Setting up Timed Access for the <strong>ReliTouch</strong> ® RT-201<br />
The <strong>ReliTouch</strong> ® RT-201 has three TIME MODES that may be<br />
chosen for the lock:<br />
<br />
ANY TIME…When this is chosen, the specific lock allows<br />
for all enrolled <strong>User</strong>s to have access to unlock the door. The<br />
exception to this is if specific Timed Access is set up for<br />
individual <strong>User</strong>s.<br />
<br />
INVALID…This can also be called lock down mode. When<br />
this is enabled, only Administrators for the specific lock will<br />
have access to unlock the door.<br />
<strong>ReliTouch</strong>® <strong>User</strong> <strong>Manual</strong> 41
http://www.advancedactuators.com<br />
<br />
ACC-TIME…This mode allows for timed access to the lock<br />
to be created for a specific date range, days of the week and<br />
time frame within the days of the week. Acc-Time means<br />
Access Time.<br />
NOTE: The Time Setting chosen/created for the lock will<br />
override any specific Timed Access assigned for a specific <strong>User</strong>.<br />
For example, if ACC-TIME is chosen for the lock and set to Mon,<br />
Wed and Fri 9am to 5pm, <strong>User</strong>s will only have access to unlock<br />
the door during the set days and times, no matter what<br />
individual timed access was set for them. However,<br />
Administrators (<strong>User</strong> ID 1-3) will always have access to unlock<br />
the <strong>ReliTouch</strong> ® RT-201.<br />
<strong>ReliTouch</strong>® <strong>User</strong> <strong>Manual</strong> 42
http://www.advancedactuators.com<br />
1.10 Choosing “ANY TIME” as the Access mode for the<br />
<strong>ReliTouch</strong> ® RT-201<br />
1) In the Lock setup menu, scroll down to and highlight option 7.<br />
Access Time and press “M”.<br />
2) Scroll to “ANYTIME” option and press “M”.<br />
3) Message “Saved” will display.<br />
4) Press “E” to exit.<br />
<strong>ReliTouch</strong>® <strong>User</strong> <strong>Manual</strong> 43
http://www.advancedactuators.com<br />
1.11 Choosing “INVALID” as the Access mode for the<br />
<strong>ReliTouch</strong> ® RT-201 ®<br />
1) In the Lock setup menu, scroll down to and highlight option 7.<br />
Access Time and press “M”.<br />
2) Scroll to “INVALID” option and press “M”.<br />
3) Message “Saved” will display.<br />
4) Press “E” to exit.<br />
<strong>ReliTouch</strong>® <strong>User</strong> <strong>Manual</strong> 44
http://www.advancedactuators.com<br />
1.12 Choosing and setting up “ACC-TIME” as the Timed Access<br />
mode for the <strong>ReliTouch</strong> ® RT-201<br />
1) In the Lock setup menu, scroll down to and highlight option 7.<br />
Access Time and press “M”.<br />
2) Scroll to “ACC-TIME” option and press “M”.<br />
3) Highlight “Date”, press “M”.<br />
<strong>ReliTouch</strong>® <strong>User</strong> <strong>Manual</strong> 45
http://www.advancedactuators.com<br />
4) The “From” and “To” Date Range options display. The format<br />
for the Date Range settings is MMDDYYYY (from left to right).<br />
5) Use the up and down arrows to choose the appropriate MM, DD<br />
and YYYY in each section. When desired numeric value is<br />
chosen for each section, press “M” to move on to the next date<br />
value.<br />
Example: Desired “From” date is January 15, 2009. In the<br />
“From” section:<br />
<br />
Use the up and down arrows to enter “01” (for January) and<br />
press “M”.<br />
<strong>ReliTouch</strong>® <strong>User</strong> <strong>Manual</strong> 46
http://www.advancedactuators.com<br />
<br />
Use the up and down arrows to enter “15” (for the fifteenth<br />
day of the month) and press “M”.<br />
<br />
Use the up and down arrows to enter “2009” (for the Year)<br />
and press “M”.<br />
<br />
Use the same steps for the “To” date.<br />
<strong>ReliTouch</strong>® <strong>User</strong> <strong>Manual</strong> 47
http://www.advancedactuators.com<br />
6) Once the Date Range is set up, press “E”. Message “Save?” will<br />
display on the LCD.<br />
7) Press “M”. Message “Saved!” will display on the LCD. OR press<br />
“E” to exit without saving.<br />
8) Scroll to “Time”, and press “M”.<br />
<strong>ReliTouch</strong>® <strong>User</strong> <strong>Manual</strong> 48
http://www.advancedactuators.com<br />
<br />
The format of the time setup is HH:MM and is in<br />
MILITARY TIME, meaning that the clock is 24 hours,<br />
instead of 12 hours. EX: If the “From” time 11:00 PM, the<br />
clock should be set up as 23:00.<br />
<br />
Choose the correct “From” hour by using the Up/Down<br />
arrows until desired numeric hour is chosen and press “M” to<br />
save selection.<br />
<br />
Choose the correct “From” minute by using the Up/Down<br />
arrows until desired numeric minute is chosen and press “M”<br />
to save selection.<br />
<strong>ReliTouch</strong>® <strong>User</strong> <strong>Manual</strong> 49
http://www.advancedactuators.com<br />
<br />
Choose the correct “To” hour by using the Up/Down arrows<br />
until desired numeric hour is chosen and press “M” to save<br />
selection.<br />
<br />
Choose the correct “To” minute by using the Up/Down<br />
arrows until desired numeric minute is chosen and press “M”<br />
to save selection.<br />
<br />
Once the Time Frame is set up, press “E”. Message “Save?”<br />
will display on the LCD.<br />
<strong>ReliTouch</strong>® <strong>User</strong> <strong>Manual</strong> 50
http://www.advancedactuators.com<br />
<br />
Press “M”, Message “Saved!” will display on the LCD. OR<br />
press “E” to exit without saving.<br />
9) Scroll to “Week Days”, and press “M” to set up the Days of the<br />
Week access for the RT-201.<br />
<br />
Press “M” to choose “Y” (Yes) OR “N” (No) for each day of<br />
the week that is highlighted.<br />
<br />
If “Y” (Yes) is chosen for a specific day of the week, then all<br />
enrolled <strong>User</strong>s (that do not have Acc-Times set up for their<br />
specific individual <strong>User</strong> ID) will have access to unlock the<br />
<strong>ReliTouch</strong> ® RT-201 ® , on that day of the week, during the<br />
Date Range and Time Frame that has already been set up.<br />
Once the Date Range or Time Frame has expired, all enrolled<br />
<strong>ReliTouch</strong>® <strong>User</strong> <strong>Manual</strong> 51
http://www.advancedactuators.com<br />
<br />
<br />
<strong>User</strong>s will not be able to unlock the <strong>ReliTouch</strong> ® RT-201 ® .<br />
Only Administrators (<strong>User</strong> ID 1-3) will have access to unlock<br />
the <strong>ReliTouch</strong> ® RT-201 ® .<br />
If “N” (No) is chosen for a specific day of the week, then no<br />
enrolled <strong>User</strong>s will have access to unlock the <strong>ReliTouch</strong> ® RT-<br />
201 ® for that day of the week. Only Administrators (<strong>User</strong> ID<br />
1-3) will have access to unlock the <strong>ReliTouch</strong> ® RT-201 ® .<br />
Press “E” to exit and Up and Down arrows to scroll to the<br />
next day of the week.<br />
<br />
When setting for Saturday is completed, press “E”. Message<br />
“Save?” will display on the LCD.<br />
<br />
Press “M”, message “Saved!” will display. OR press “E” to<br />
exit without saving.<br />
<strong>ReliTouch</strong>® <strong>User</strong> <strong>Manual</strong> 52
Section 2 Administrator and <strong>User</strong> Setup<br />
NOTES:<br />
<strong>ReliTouch</strong>® <strong>User</strong> <strong>Manual</strong> 53<br />
http://www.advancedactuators.com<br />
Fingerprint <strong>User</strong> IDs 1-3 are Administrators, meaning that they<br />
have complete access to program the <strong>ReliTouch</strong> ® RT-201 and to<br />
unlock the door at any time.<br />
To access any menu options, after an Administrator fingerprint<br />
has been enrolled, the Administrator’s fingerprint will need to be<br />
verified after pressing “M” to enter the menu options.<br />
The term “Fingerprint” is used as a general term when<br />
describing fingers or thumbs to use for enrollment/verification.<br />
Before enrolling and verifying fingerprints, make sure to read the<br />
following helpful hints for Fingerprint Enrollment and<br />
Verification:<br />
Generally, the center of the vortex (swirl) of the fingerprint pattern is<br />
the key data point; ideally, it is placed in the center of the sensor’s<br />
glass window in a consistent way. Your finger or thumb should<br />
be flat, motionless and held with light pressure in the same way<br />
each time. See the picture below for some guiding drawings.<br />
Also, be sure that your fingerprint is well defined, where you can<br />
visibly see the well defined peaks and valleys of the vortex ridge<br />
pattern.<br />
Light pressure when placing the finger or thumb on the scanner gives<br />
the best image, but the finger must not move during scanning.<br />
Adjust Fingerprint Sensitivity settings per Section 1.3.
http://www.advancedactuators.com<br />
Moist fingers and thumbs give better images than dry ones. If on cold,<br />
dry days you have difficulty, for example, try moistening your finger<br />
or thumb with your breath or a little lotion.<br />
Very dry, dirty, fingerprints with cracks going across them or scarred<br />
fingers/thumbs are obviously not recommended, since they will<br />
obscure the fingerprint.<br />
Always wait until the fingerprint scanner turns on to place your<br />
finger/thumb on the scanning window. This is true for both<br />
fingerprint enrollment AND verification.<br />
When trying to enroll or verify fingerprints in direct sunlight, be sure<br />
to shade the sensor with your shadow, so sunlight will not reflect off<br />
of the mirror in the sensor.<br />
<strong>ReliTouch</strong>® <strong>User</strong> <strong>Manual</strong> 54
2.1 Creating, Editing & Deleting <strong>User</strong> Access<br />
http://www.advancedactuators.com<br />
1) Press “M” (lock will display a welcome message, display date and<br />
time, display current lock ID, display NO MASTER and display<br />
voltage remaining in the batteries).<br />
<br />
If an Administrator has already been added to the lock, the<br />
Administrator will need to successfully verify their enrolled<br />
fingerprint OR registered PIN code (use up and down<br />
arrows to choose) after pressing “M”. Once the RT-201<br />
Administrator is successfully verified, two short beeps will be<br />
heard, and the LED will flash green twice.<br />
<strong>ReliTouch</strong>® <strong>User</strong> <strong>Manual</strong> 55
http://www.advancedactuators.com<br />
2) Scroll to menu option 2. <strong>User</strong> Edit. Press “M”.<br />
3) In the ID: field, use the up and down arrows to scroll to the<br />
desired <strong>User</strong> ID and press “M”.<br />
<br />
Again, <strong>User</strong> IDs 1 thru 3 are Administrator (Master) <strong>User</strong>s<br />
that will have access at any time to unlock the door or<br />
program the <strong>ReliTouch</strong> ® RT-201. <strong>User</strong>s 4 thru 1000 are<br />
General <strong>User</strong>s that have access to unlock the door at times set<br />
up by one of the Administrator <strong>User</strong>s and have no<br />
programming rights to the <strong>ReliTouch</strong> ® RT-201.<br />
<strong>ReliTouch</strong>® <strong>User</strong> <strong>Manual</strong> 56
http://www.advancedactuators.com<br />
5) Use the down arrow to scroll thru the following options:<br />
<br />
1. Add FP – When this option is chosen, fingerprints can be<br />
added for the specific <strong>User</strong> ID.<br />
<br />
2. Add PIN –When this option is chosen, a PIN Code can be<br />
created, changed or deleted for the specific <strong>User</strong> ID.<br />
<br />
3. Del FP –When this option is chosen, the fingerprints<br />
associated to the specific <strong>User</strong> ID will be deleted.<br />
<br />
4. Access Time – When this option is chosen, it allows for<br />
timed access to be created for a specific date range, days of<br />
the week and time frame within the days of the week for the<br />
Specific <strong>User</strong> ID. Again, any Acc-Time settings that were<br />
previously made for the LOCK, will override any Access<br />
Time settings for the specific <strong>User</strong> ID.<br />
<strong>ReliTouch</strong>® <strong>User</strong> <strong>Manual</strong> 57
http://www.advancedactuators.com<br />
6) To Add FINGERPRINTS to the specific <strong>User</strong> ID, highlight<br />
section 1. Add FP and press “M”.<br />
If no fingerprints have been enrolled for this <strong>User</strong> ID, then 1N, 2N,<br />
3N will be displayed. A total of 3 fingerprints (from fingers or<br />
thumbs) can be enrolled for each <strong>User</strong> ID. If there are fingerprints<br />
already enrolled for the <strong>User</strong> ID, then “Y” will be displayed next to<br />
some or all of the numbers.<br />
<br />
Highlight 1N and press “M”.<br />
<br />
Rest desired finger or thumb on the sensor (outside unit).<br />
<strong>ReliTouch</strong>® <strong>User</strong> <strong>Manual</strong> 58
http://www.advancedactuators.com<br />
<br />
<br />
Keep finger or thumb on the sensor while it flashes three<br />
quick times. KEEP FINGER STILL DURING SCANNING.<br />
If finger/thumb “1” was successfully enrolled, a single short<br />
beep will be heard, the LCD will display “Success” and 1N<br />
will change to 1Y.<br />
o If unsuccessful, “Failed” will display on the LCD and<br />
1N will not change to 1Y. Repeat the steps above to<br />
try again.<br />
<strong>ReliTouch</strong>® <strong>User</strong> <strong>Manual</strong> 59
http://www.advancedactuators.com<br />
NOTE: If desired, the same finger/thumb can also be used<br />
for fingers/thumbs “2” and “3”. This is recommended for<br />
<strong>User</strong>s with poor quality fingerprints. However, different<br />
fingers/thumbs can be used for fingers/thumbs 1, 2 &3.<br />
<br />
Press the up arrow to highlight 2N and press “M”.<br />
<br />
Rest the next (or same) desired finger or thumb on the sensor<br />
(outside unit).<br />
<br />
Keep finger or thumb on the sensor while it flashes three<br />
quick times. KEEP FINGER STILL DURING SCANNING.<br />
<strong>ReliTouch</strong>® <strong>User</strong> <strong>Manual</strong> 60
http://www.advancedactuators.com<br />
<br />
If finger/thumb “2” was successfully enrolled, a single short<br />
beep will be heard, the LCD will display “Success” and 2N<br />
will change to 2Y.<br />
o If unsuccessful, “Failed” will display on the LCD and<br />
2N will not change to 2Y. Repeat the steps above to<br />
try again.<br />
<br />
Press the up arrow to highlight 3N and press “M”.<br />
<strong>ReliTouch</strong>® <strong>User</strong> <strong>Manual</strong> 61
http://www.advancedactuators.com<br />
<br />
Rest the next (or same) desired finger or thumb on the sensor<br />
(outside unit).<br />
<br />
<br />
Keep finger or thumb on the sensor while it flashes three<br />
quick times. KEEP FINGER STILL DURING SCANNING.<br />
If finger/thumb “3” was successfully enrolled, a single short<br />
beep will be heard, the LCD will display “Success” and 3N<br />
will change to 3Y.<br />
o If unsuccessful, “Failed” will display on the LCD and<br />
3N will not change to 3Y. Repeat the steps above to<br />
try again.<br />
<strong>ReliTouch</strong>® <strong>User</strong> <strong>Manual</strong> 62
http://www.advancedactuators.com<br />
When all fingerprints have been successfully enrolled, 1Y,<br />
2Y, 3Y will display. Press “E” to exit back to the specific<br />
<strong>User</strong> IDs’ menu options.<br />
7) To Add or Modify a PIN CODE associated to the specific <strong>User</strong><br />
ID, scroll down to and highlight section 2. Add PIN and press<br />
“M”.<br />
Using the numeric pad on the outside unit, enter a 1 to 10<br />
digit PIN Code for the specific <strong>User</strong> ID (all <strong>User</strong> IDs can<br />
have both a PIN Code and/or Fingerprints assigned to them)<br />
and Press “*” or “#” to save it.<br />
<strong>ReliTouch</strong>® <strong>User</strong> <strong>Manual</strong> 63
http://www.advancedactuators.com<br />
<br />
PIN Saved message will display (unless same PIN Code<br />
already exists for another <strong>User</strong> ID). A short beep will be<br />
heard and you will be returned to Option 2. Add PIN<br />
automatically.<br />
9) To Delete a PIN CODE associated to the specific <strong>User</strong> ID,<br />
highlight section 2.3 Pin and press “M”.<br />
Using the numeric pad on the outside unit, press the “*”<br />
button (clears PIN Code).<br />
<strong>ReliTouch</strong>® <strong>User</strong> <strong>Manual</strong> 64
http://www.advancedactuators.com<br />
<br />
“PIN Cleared” message will display. A short beep will be<br />
heard and you will be returned to Option 2. Add PIN<br />
automatically<br />
10) To Delete FINGERPRINTS associated to the specific <strong>User</strong> ID,<br />
scroll down to and highlight section 3. Del FP and press “M”.<br />
<br />
“Deleted” message will display.<br />
<br />
You will be returned to menu option 3. Del FP.<br />
<strong>ReliTouch</strong>® <strong>User</strong> <strong>Manual</strong> 65
http://www.advancedactuators.com<br />
NOTE: Once deletion of fingerprints associated to the specific<br />
<strong>User</strong> ID is complete, fingerprints can be re-enrolled for the<br />
specific <strong>User</strong> ID (follow step 6 above).<br />
10) To set up Timed Access for the Specific <strong>User</strong> ID, scroll down to<br />
and highlight section 4. Access Time and press “M”.<br />
Each specific USER ID has three TIME MODES that can be set up<br />
for them (Administrators can edit each specific <strong>User</strong> IDs Timed<br />
Access at anytime):<br />
<br />
<br />
<br />
ANY TIME…When this is chosen, the specific <strong>User</strong> ID can<br />
unlock the door with their enrolled fingerprints or PIN Codes<br />
at any time. The exception to this is if specific Timed Access<br />
is set up for the LOCK.<br />
INVALID…This can also be called lock down mode for the<br />
specific <strong>User</strong> ID. When this is enabled for the specific <strong>User</strong><br />
ID, the <strong>User</strong> will not be able to unlock the door with their<br />
enrolled fingerprints or PIN Codes, until an Administrator reassigns<br />
them to ANYTIME or ACC-TIME.<br />
ACC-TIME…This mode allows for specific <strong>User</strong> ID to have<br />
timed access to unlock the <strong>ReliTouch</strong> ® RT-201 with their<br />
enrolled fingerprints or PIN Codes during a specific date<br />
range, days of the week and time frame within the days of the<br />
week. Acc-Time means Access Time.<br />
<strong>ReliTouch</strong>® <strong>User</strong> <strong>Manual</strong> 66
http://www.advancedactuators.com<br />
NOTE: The Time Setting chosen/created for the lock will<br />
override any specific Timed Access assigned for a specific <strong>User</strong>.<br />
For example, if ACC-TIME is chosen for the lock and set to Mon,<br />
Wed and Fri 9am to 5pm, <strong>User</strong>s will only have access to unlock<br />
the door during the set days and times, no matter what<br />
individual timed access was set for them. However,<br />
Administrators (<strong>User</strong> ID 1-3) will always have access to unlock<br />
the <strong>ReliTouch</strong> ® RT-201.<br />
Choosing “ANY TIME” as the Access mode for the Specific <strong>User</strong><br />
ID<br />
<br />
Scroll to “ANYTIME” option and press “M”.<br />
<br />
Message “Saved” will display. And you will be returned to<br />
menu option 2. Anytime<br />
<br />
Press “E” to exit.<br />
<strong>ReliTouch</strong>® <strong>User</strong> <strong>Manual</strong> 67
http://www.advancedactuators.com<br />
Choosing INVALID as the Access mode for the Specific <strong>User</strong> ID<br />
<br />
Scroll to “INVALID” option and press “M”.<br />
<br />
Message “Saved” will display. And you will be returned to<br />
menu option 1. Invalid.<br />
<br />
Press “E” to return to exit.<br />
<strong>ReliTouch</strong>® <strong>User</strong> <strong>Manual</strong> 68
http://www.advancedactuators.com<br />
Choosing and setting up “ACC-TIME” as the Timed Access<br />
mode for the Specific <strong>User</strong> ID<br />
<br />
Scroll to “ACC-TIME” option and press “M”.<br />
<br />
Highlight “Date”, and press “M”.<br />
<br />
The “From” and “To” Date Range options display. The<br />
format for the Date Range settings is MMDDYYYY (from<br />
left to right).<br />
<br />
Use the up and down arrows to choose the appropriate MM,<br />
DD & YYYY in each section. When desired numeric value<br />
<strong>ReliTouch</strong>® <strong>User</strong> <strong>Manual</strong> 69
http://www.advancedactuators.com<br />
is chosen for each section, press “M” to move onto the next<br />
date value.<br />
o Example: Desired “From” date is January 15, 2009. In<br />
the “From” section:<br />
o Use the up and down arrows to enter “01” (for January)<br />
and press M.<br />
o Use the up and down arrows to enter “15” (for the<br />
fifteenth day of the month) and press M.<br />
<strong>ReliTouch</strong>® <strong>User</strong> <strong>Manual</strong> 70
http://www.advancedactuators.com<br />
o Use the up and down arrows to enter “2009” (for the Year)<br />
and press M.<br />
<br />
o Use the same steps for the “To” date.<br />
Once the Date Range is set up, press “E”. Message “Save?”<br />
will display on the LCD. Press “M”.<br />
<br />
Message “Saved!” will display. Press “E” to exit without<br />
saving.<br />
<strong>ReliTouch</strong>® <strong>User</strong> <strong>Manual</strong> 71
http://www.advancedactuators.com<br />
Use the following steps to set up the Time Frame for the Specific<br />
<strong>User</strong> ID:<br />
<br />
The format of the time setup is HH:MM and is in<br />
MILITARY TIME, meaning that the clock is 24 hours,<br />
instead of 12 hours. EX: If the “From” time 11:00 PM, the<br />
clock should be set up as 23:00.<br />
<br />
Choose the correct “Fr: (From)” hour by using the Up/Down<br />
arrows until desired numeric hour is chosen and press “M” to<br />
save selection.<br />
<br />
Choose the correct “Fr: (From)” minute by using the<br />
Up/Down arrows until desired numeric minute is chosen and<br />
press “M” to save selection.<br />
<strong>ReliTouch</strong>® <strong>User</strong> <strong>Manual</strong> 72
http://www.advancedactuators.com<br />
<br />
Choose the correct “To” hour by using the Up/Down arrows<br />
until desired numeric hour is chosen and press “M” to save<br />
selection.<br />
<br />
Choose the correct “To” minute by using the Up/Down<br />
arrows until desired numeric minute is chosen and press “M”<br />
to save selection.<br />
<strong>ReliTouch</strong>® <strong>User</strong> <strong>Manual</strong> 73
http://www.advancedactuators.com<br />
<br />
Once the Time Frame is set up, press “E”. Message<br />
“Save?” will display on the LCD. Press “M”.<br />
<br />
Message “Saved!” will display. Press “E” to exit without<br />
saving.<br />
Use the following steps to set up the Days of the Week access for<br />
the Specific <strong>User</strong> ID:<br />
<br />
Highlight “Week Days”, and press “M”.<br />
<strong>ReliTouch</strong>® <strong>User</strong> <strong>Manual</strong> 74
http://www.advancedactuators.com<br />
<br />
Press “M” button to choose “Y” (Yes) OR “N” (No) for each<br />
day of the week that is highlighted.<br />
<br />
<br />
<br />
If “Y” (Yes) is chosen for a specific day of the week, then the<br />
Specific <strong>User</strong> ID will have access to unlock the <strong>ReliTouch</strong> ®<br />
RT-201 with their enrolled fingerprints and/or PIN Code, on<br />
that day of the week, during the Date Range and Time<br />
Frame that has already been set up. Once the Date Range or<br />
Time Frame has expired, the fingerprints and PIN Code<br />
associated to the Specific <strong>User</strong> ID will not be able to unlock<br />
the <strong>ReliTouch</strong> ® RT-201.<br />
If “N” (No) is chosen for a specific day of the week, then the<br />
enrolled fingerprints and/or PIN Code associated to the<br />
specific <strong>User</strong> ID will not be able unlock the <strong>ReliTouch</strong> ® RT-<br />
201 for that day of the week.<br />
Press “E” to save the selection and exit, and then scroll to the<br />
next day of the week.<br />
<strong>ReliTouch</strong>® <strong>User</strong> <strong>Manual</strong> 75
http://www.advancedactuators.com<br />
<br />
When setting for “Saturday (Sat)” is completed, press “E”.<br />
Message “Save?” will display on the LCD.<br />
<br />
Press “M”. Message “Saved!” will display.<br />
<br />
Press “E” to exit, multiple times, until the “Bye” message<br />
displays and the <strong>ReliTouch</strong> ® RT-201 LCD powers off.<br />
<strong>ReliTouch</strong>® <strong>User</strong> <strong>Manual</strong> 76
Section 3 Unlocking the <strong>ReliTouch</strong> ® RT-201<br />
http://www.advancedactuators.com<br />
3.1 Unlocking the <strong>ReliTouch</strong> ® RT-201 in 1:N Mode with an<br />
enrolled fingerprint<br />
1) Press the # button on the keypad of the outside unit.<br />
2) A single short beep will be heard and the fingerprint sensor will<br />
power on.<br />
3) After the fingerprint sensor flashes the second time, rest an<br />
enrolled fingerprint on the sensor window to verify.<br />
<strong>ReliTouch</strong>® <strong>User</strong> <strong>Manual</strong> 77
http://www.advancedactuators.com<br />
4) If fingerprint verification was successful, (two short beeps will be<br />
heard,) the green LED will flash and the <strong>ReliTouch</strong> ® RT-201 will<br />
unlock (and remain unlocked for approximately four seconds).<br />
If verification of the enrolled fingerprint was not successful on the<br />
first attempt, the LED will flash red (no beeps). If this happens, reposition<br />
the enrolled fingerprint on the sensor. The sensor will try<br />
two more times to verify the enrolled fingerprint. If all three<br />
attempts fail the LED will flash red three times and three short<br />
beeps will be heard. Remove the enrolled fingerprint and start over<br />
from the beginning of this section. Also, check to make sure that<br />
the fingerprint being used has been enrolled.<br />
If the LED flashes red three times, and three short beeps are heard,<br />
after * or # button was pressed, this indicates that the matching<br />
mode is set to 1:1.<br />
If LED flashes red once, and one single beep is heard after a<br />
successful verification, this indicates that <strong>User</strong> ID associated to the<br />
enrolled fingerprint is either outside of their Timed Access settings,<br />
OR their <strong>User</strong> ID is set to INVALID, OR the lock is set to<br />
INVALID.<br />
Illuminating the <strong>ReliTouch</strong> ® RT-201 Exterior Unit Keypad<br />
Press and Hold any of the numbers on the keypad (0 thru 9)<br />
for two to three seconds on the exterior unit.<br />
Keypad will illuminate.<br />
<strong>ReliTouch</strong>® <strong>User</strong> <strong>Manual</strong> 78
http://www.advancedactuators.com<br />
3.2 Unlocking the <strong>ReliTouch</strong> ® RT-201 in 1:N Mode with a<br />
registered PIN Code<br />
1) Enter the registered PIN Code on the keypad of the outside unit<br />
and press **. (star star)<br />
2) If PIN Code verification was successful, two short beeps will be<br />
heard, the green LED will flash and the <strong>ReliTouch</strong> ® RT-201 will<br />
unlock (and remain unlocked for approximately four seconds).<br />
If verification of the registered PIN Code was not successful, the<br />
LED will flash three times, three short beeps will be heard and the<br />
<strong>ReliTouch</strong> ® RT-201 will power off. Start over from the beginning<br />
of this section. Also, check to make sure that the PIN Code being<br />
used has been registered, AND make sure that the matching mode<br />
is set to 1:N.<br />
If LED flashes red once, and one single beep is heard after the PIN<br />
code was successfully entered, this indicates that <strong>User</strong> ID<br />
associated to the enrolled fingerprint is either outside of their<br />
Timed Access settings, OR their <strong>User</strong> ID is set to INVALID, OR the<br />
lock is set to INVALID.<br />
<strong>ReliTouch</strong>® <strong>User</strong> <strong>Manual</strong> 79
http://www.advancedactuators.com<br />
3.3 Unlocking the <strong>ReliTouch</strong> ® RT-201 in 1:1 Mode with an<br />
enrolled fingerprint<br />
1) Enter the specific <strong>User</strong> ID on the keypad of the outside unit,<br />
followed by pressing the # button. The sensor will power on.<br />
2) After the fingerprint sensor flashes the second time, rest the<br />
enrolled fingerprint associated to the <strong>User</strong> ID on the sensor<br />
window to verify.<br />
3) If fingerprint verification was successful, a single short beep will<br />
be heard, the green LED will flash and the <strong>ReliTouch</strong> ® RT-201<br />
will unlock (and remain unlocked for approximately four seconds).<br />
<strong>ReliTouch</strong>® <strong>User</strong> <strong>Manual</strong> 80
http://www.advancedactuators.com<br />
If verification of the enrolled fingerprint was not successful on the<br />
first attempt, the LED will flash red (no beeps). If this happens, reposition<br />
the enrolled fingerprint on the sensor. The sensor will try<br />
two more times to verify the enrolled fingerprint. If all three<br />
attempts fail the LED will flash three times and three short beeps<br />
will be heard. Remove the enrolled finger and start over from the<br />
beginning of this section. Also, check to make sure that the<br />
fingerprint being used has been enrolled.<br />
If the LED flashes red three times, and three short beeps are heard,<br />
after the specific <strong>User</strong> ID and # button were entered, this indicates<br />
that the matching mode is set to 1:N.<br />
If LED flashes red once, and one single beep is heard after a<br />
successful verification, this indicates that <strong>User</strong> ID associated to the<br />
enrolled fingerprint is either outside of their Timed Access settings,<br />
OR their <strong>User</strong> ID is set to INVALID, OR the lock is set to<br />
INVALID.<br />
<strong>ReliTouch</strong>® <strong>User</strong> <strong>Manual</strong> 81
http://www.advancedactuators.com<br />
3.4 Unlocking the <strong>ReliTouch</strong> ® RT-201 in 1:1 Mode with a<br />
registered PIN Code<br />
1) Enter the specific <strong>User</strong> ID on the keypad of the outside unit, Press<br />
*, Enter the Registered PIN Code and Press **.<br />
2) If PIN Code verification was successful, two short beeps will be<br />
heard, the green LED will flash and the <strong>ReliTouch</strong> ® RT-201 will<br />
unlock (and remain unlocked for approximately four seconds).<br />
If verification of the registered PIN Code was not successful, the<br />
LED will flash three times, three short beeps will be heard and the<br />
<strong>ReliTouch</strong> ® RT-201 will power off. Start over from the beginning<br />
of this section. Also, check to make sure that the PIN Code being<br />
used has been registered, AND make sure that the matching mode<br />
is set to 1:N.<br />
If LED flashes red once, and one single beep is heard after the PIN<br />
code was successfully entered, this indicates that <strong>User</strong> ID<br />
associated to the enrolled fingerprint is either outside of their<br />
Timed Access settings, OR their <strong>User</strong> ID is set to INVALID, OR the<br />
lock is set to INVALID.<br />
<strong>ReliTouch</strong>® <strong>User</strong> <strong>Manual</strong> 82
http://www.advancedactuators.com<br />
3.5 Unlocking the <strong>ReliTouch</strong> ® RT-201 with the override keys<br />
1) Insert key into the keyhole.<br />
2) Turn the key in the RIGHT direction to horizontal level (90<br />
degrees).<br />
3) Pull up on the handle<br />
<strong>ReliTouch</strong>® <strong>User</strong> <strong>Manual</strong> 83
http://www.advancedactuators.com<br />
4) Turn the key back in the opposite direction and pull key out of the<br />
keyhole.<br />
<strong>ReliTouch</strong>® <strong>User</strong> <strong>Manual</strong> 84
http://www.advancedactuators.com<br />
Support Information:<br />
Contact the Actuator Systems <strong>ReliTouch</strong> ® dealer you purchased the<br />
lock from OR<br />
Contact us at support@advancedactuators.com or 1-800- 408-7101<br />
ext. 102 for additional support.<br />
All RMA’s and Repair requests are handled on the support RMA<br />
page on the Actuator Systems website at:<br />
https://www.advancedactuators.com/support/submit-rma/<br />
ACTUATOR SYSTEMS LIMITED 2 YEAR WARRANTY<br />
COVERAGE IS AS FOLLOWS:<br />
If your <strong>ReliTouch</strong> experiences any mechanical or electronic failure<br />
caused by defects in material or manufacturing workmanship during<br />
the 2 year warranty period Actuator Systems will repair or replace<br />
the unit at Actuator Systems expense including ground shipment<br />
expenses. In addition during the first 30 days after purchase Actuator<br />
Systems offers a FREE hot-swap of the <strong>ReliTouch</strong> with a new<br />
<strong>ReliTouch</strong> at Actuator Systems expense. You must return your<br />
original <strong>ReliTouch</strong> lock within 14 days from the date you receive<br />
your replacement lock or you are liable for the full retail price of the<br />
replacement lock. Hot-swaps after the first 30 days are available for a<br />
fee. Your returned <strong>ReliTouch</strong> must include all items that were<br />
originally included in the package or additional fee’s will apply.<br />
<strong>ReliTouch</strong>® <strong>User</strong> <strong>Manual</strong> 85
http://www.advancedactuators.com<br />
Your limited warranty is voided if any of the following<br />
conditions are true:<br />
1. The <strong>ReliTouch</strong> is abused or misused<br />
a. This includes scratches or other damage that can<br />
occur during installation.<br />
2. The <strong>ReliTouch</strong> is damaged or neglected during installation or<br />
use.<br />
a. This includes exposure of the inner portion of the lock<br />
(the portion with the LCD screen) to rain or snow.<br />
The outdoor portion can be exposed and is designed<br />
for rugged exposure.<br />
b. Mounting the lock on any temporary building (such as<br />
a shed) or semi-permanent buildings (such as a pool<br />
enclosure) voids the warranty.<br />
c. Mounting the lock on any porous surface. This<br />
includes materials such as grooved woods or any<br />
surface that prevents the rubber grommet from sealing<br />
the lock to the surface of the door.<br />
3. Modification of the <strong>ReliTouch</strong> in any way.<br />
4. Expedited shipping for replacement units (this is available<br />
when you submit the RMA, you just pay the difference over<br />
ground ship).<br />
<strong>ReliTouch</strong>® <strong>User</strong> <strong>Manual</strong> 86
USER ENROLLMENT TABLE:<br />
http://www.advancedactuators.com<br />
Number Hand (R or L) Finger Used PIN CODE Name<br />
<strong>ReliTouch</strong>® <strong>User</strong> <strong>Manual</strong> 87
<strong>ReliTouch</strong>® <strong>User</strong> <strong>Manual</strong> 88<br />
http://www.advancedactuators.com
<strong>ReliTouch</strong>® <strong>User</strong> <strong>Manual</strong> 89<br />
http://www.advancedactuators.com
<strong>ReliTouch</strong>® <strong>User</strong> <strong>Manual</strong> 90<br />
http://www.advancedactuators.com
<strong>ReliTouch</strong>® <strong>User</strong> <strong>Manual</strong> 91<br />
http://www.advancedactuators.com
<strong>ReliTouch</strong>® <strong>User</strong> <strong>Manual</strong> 92<br />
http://www.advancedactuators.com
<strong>ReliTouch</strong>® <strong>User</strong> <strong>Manual</strong> 93<br />
http://www.advancedactuators.com
<strong>ReliTouch</strong>® <strong>User</strong> <strong>Manual</strong> 94<br />
http://www.advancedactuators.com
<strong>ReliTouch</strong>® <strong>User</strong> <strong>Manual</strong> 95<br />
http://www.advancedactuators.com
<strong>ReliTouch</strong>® <strong>User</strong> <strong>Manual</strong> 96<br />
http://www.advancedactuators.com
<strong>ReliTouch</strong>® <strong>User</strong> <strong>Manual</strong> 97<br />
http://www.advancedactuators.com
<strong>ReliTouch</strong>® <strong>User</strong> <strong>Manual</strong> 98<br />
http://www.advancedactuators.com
<strong>ReliTouch</strong>® <strong>User</strong> <strong>Manual</strong> 99<br />
http://www.advancedactuators.com
<strong>ReliTouch</strong>® <strong>User</strong> <strong>Manual</strong> 100<br />
http://www.advancedactuators.com
<strong>ReliTouch</strong>® <strong>User</strong> <strong>Manual</strong> 101<br />
http://www.advancedactuators.com
<strong>ReliTouch</strong>® <strong>User</strong> <strong>Manual</strong> 102<br />
http://www.advancedactuators.com