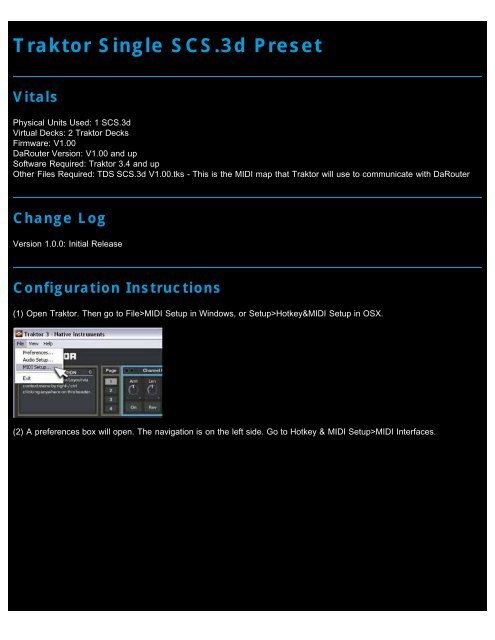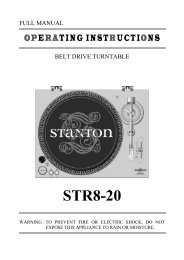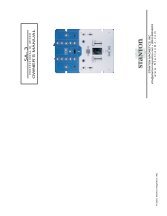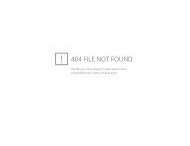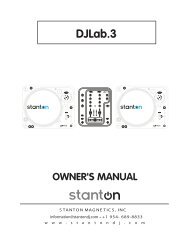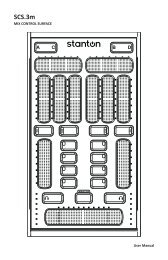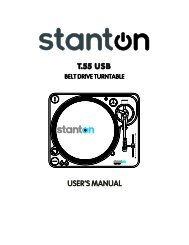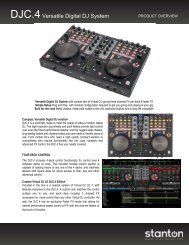Traktor Single SCS.3d Preset Explanation - Stanton
Traktor Single SCS.3d Preset Explanation - Stanton
Traktor Single SCS.3d Preset Explanation - Stanton
Create successful ePaper yourself
Turn your PDF publications into a flip-book with our unique Google optimized e-Paper software.
<strong>Traktor</strong> <strong>Single</strong> <strong>SCS.3d</strong> <strong>Preset</strong><br />
Vitals<br />
Physical Units Used: 1 <strong>SCS.3d</strong><br />
Virtual Decks: 2 <strong>Traktor</strong> Decks<br />
Firmware: V1.00<br />
DaRouter Version: V1.00 and up<br />
Software Required: <strong>Traktor</strong> 3.4 and up<br />
Other Files Required: TDS <strong>SCS.3d</strong> V1.00.tks - This is the MIDI map that <strong>Traktor</strong> will use to communicate with DaRouter<br />
Change Log<br />
Version 1.0.0: Initial Release<br />
Configuration Instructions<br />
(1) Open <strong>Traktor</strong>. Then go to File>MIDI Setup in Windows, or Setup>Hotkey&MIDI Setup in OSX.<br />
(2) A preferences box will open. The navigation is on the left side. Go to Hotkey & MIDI Setup>MIDI Interfaces.
Here, you'll check the ports associated with DaRouter in both the MIDI in and MIDI out. Please note that in the Windows<br />
version of <strong>Traktor</strong> 3.4, there will be 2 interfaces listed for DaRouter - a “regular” one and an emulated one. Select the<br />
emulated port.<br />
(3) When you're done with that, go to MIDI Setup. This is where we load our preset file. Look in the bottom right corner for<br />
the LOAD button.<br />
Press LOAD and an explorer window will open. By default, DaRouter stores the configuration files for the different included<br />
presets in the following directories...
IN WINDOWS XP AND VISTA<br />
...Documents and Settings\All Users\Application Data\<strong>Stanton</strong> DaRouter<br />
Inside this folder, you can find folders for supported applications, and inside each application folder is the configuration file<br />
for your software. So in the case of <strong>Traktor</strong>, the directory you'll find your tks file in would be...<br />
...Documents and Settings\All Users\Application Data\<strong>Stanton</strong> DaRouter\<strong>Traktor</strong> DJ Studio <strong>Preset</strong>s\TDS <strong>SCS.3d</strong> V1.00.tks<br />
An easier way to get to your presets folder is by using the Start button. If you go to Start>Programs><strong>Stanton</strong>>DaRouter,<br />
you'll see a folder named "<strong>Preset</strong>s". This will take you directly to the path I outlined above.<br />
IN OSX<br />
...home\<strong>Stanton</strong> DaRouter\<br />
Your home directory shows up in Finder with a house icon next to it. It will not necessarily be named "home" but rather the<br />
user that is currently logged into the computer. In this directory, you'll find folders for all the installed presets. For your<br />
<strong>Traktor</strong> tks file, open...<br />
...home\<strong>Stanton</strong> DaRouter\<strong>Traktor</strong> DJ Studio <strong>Preset</strong>s<br />
So once you've located your tks file, select it and press OPEN to load the tks into <strong>Traktor</strong>. Press OK to close this dialog<br />
box out and you'll be brought back to the main <strong>Traktor</strong> window.<br />
If you choose a MIDI interface and load a tks file, only to find <strong>Traktor</strong> not responding to MIDI once you press OK, close out<br />
<strong>Traktor</strong> completely and re-open it. You shouldn't have to repeat any of the above steps, and most of the time this will fix<br />
the issue.<br />
Introduction<br />
The single deck <strong>Traktor</strong> preset was designed to give you the capability to use the DaScratch ® as a deck replacement,<br />
while also giving you access to a wide array of other functionality (looping, EQ, FX, etc). Every mode the DaScratch is
capable of is represented in some way in this preset, so it's a great preset to use as a starting point for a <strong>Traktor</strong> mapping<br />
of your own.<br />
<strong>Preset</strong> Functionality<br />
The single deck preset emulates 2 physical <strong>SCS.3d</strong>'s by use of the deck button. While some users will prefer having 2<br />
discreet controllers, one for each deck, we at <strong>Stanton</strong> felt it important to allow the option for both. The goal of DVS<br />
systems is to eliminate carrying stuff around after all! However if you find that you like having access to both decks and<br />
are comfortable with the <strong>SCS.3d</strong>, you can always buy a second unit and get discreet control…<br />
On top of being able to switch decks to control 2 virtual decks within <strong>Traktor</strong>, there is also mode switching which allows<br />
different functions within <strong>Traktor</strong> to be controlled. This allows a wide array of controls to be accessed, without having to<br />
discreetly map each control to a button thus reducing the size of the unit. The center section of DaScratch switches its<br />
function based on which mode is selected. Certain buttons never change their function and are referred to "Global<br />
Controls". StanTouch® technology allows the center section to change from sliders, to buttons to even a scrub wheel.<br />
Slider Mode - Slider mode gives the user 3 variable controls (like faders) that can be used by sliding<br />
your finger up and down the areas next to the 3 LED meter bars. This mode can be used for controlling<br />
many parameters at once, like an EQ. A slider may be changed by dragging a finger across the surface,<br />
or you can place your finger in an absolute position on the slider and its position will jump immediately to<br />
that point. Two fingers may be used to trigger from one position to the next. For instance, holding one<br />
finger on the bottom of the slider and tapping the top with a second finger will make the slider generate<br />
the higher value for as long as that finger remains on the surface. Once the second (upper) finger is<br />
removed, the slider will generate the value indicated by the first finger position. We refer to this as a<br />
“finger jump”. This type of parameter manipulation is almost impossible to achieve with a conventional<br />
fader, one of the many advantages of StanTouch technology.<br />
Circle Mode - In Circle mode, there is one slider at the center of the circle, and circular slider going<br />
around the perimeter of the touch surface. Just like in Slider mode, finger jumps are possible can be<br />
performed to quickly change the parameter in real time. This is the mode most likely to be used to<br />
emulate the platter of a deck. Circle mode is also the default mode of DaScratch. That is to say that if<br />
you plug DaScratch into your computer without using the DaRouter software, it will operate in Circle<br />
mode. But keep in mind that without DaRouter, the Mode Selector buttons (VINYL, LOOP, etc) will only<br />
send note data and will not change the operation of DaScratch.<br />
Button Mode - In Button mode, the zones highlighted in the diagram will act as triggers to control<br />
buttons in the target application. For example, these functions could be assigned to alter loop lengths,<br />
jump to cue points, or start clips playing. Multiple buttons may be pressed at the same time in Button<br />
mode. Also, you will find some presets use a modified version of Button mode that makes the trigger<br />
areas bigger by combining 2 or more button zones.<br />
StanTouch® - In every mode of operation, you'll find that the touch sensitive areas on DaScratch will<br />
respond to multiple simultaneous touches. This is part of its core functionality, and indeed many cool<br />
behaviors and gestures can be developed around this capability. StanTouch was exclusively developed<br />
by an engineer named Stan.<br />
Mode Switcher<br />
The center section of DaScratch switches its function based on which mode is selected. Certain buttons never change<br />
their function and are referred to “Global Controls”. The below lists out the modes available via the mode switcher:
FX - Controls the Effects widget<br />
EQ - Controls Deck EQ<br />
LOOP - Controls the Loop Set and Loop Move widgets<br />
TRIG - Sets and recalls cue points<br />
VINYL - Manipulates the decks directly, like the platter on a record or CD<br />
player.<br />
DECK - Is inactive in this dual deck preset.<br />
In this preset, the top two sliders and bottom 4 buttons do not switch their functionality no matter which mode is selected.<br />
They are what we call "Global Controls".<br />
Global Controls<br />
Global controls are controls whose function doesn't change when the mode is changed. So, for instance, no matter what<br />
mode you're in (VINYL, FX, EQ, etc) the GAIN slider (S1) will always control the deck gain. Below is a list of the global<br />
controls.<br />
S1 - This controls VOLUME for the selected deck.<br />
S2 - Controls the PITCH for the selected deck.<br />
DECK - Switches deck focus. This will switch between deck A and B, indicated<br />
by the A and B indicators on the top of the unit and by a quick light show.<br />
PLAY - Plays the selected deck.<br />
CUE - Moves the selected deck to the closest cue point.<br />
SYNC - Triggers the Sync function in <strong>Traktor</strong>, allowing for quick automatic<br />
synchronization of decks in <strong>Traktor</strong>.<br />
TAP - Tap allows you to tap in a new BPM if the value doesn't seem right.
Vinyl Mode<br />
Vinyl Mode is for direct manipulation of the song. It allows for cueing, scratching, and basic juggling using beat jumps.<br />
When activated, this mode puts the <strong>SCS.3d</strong> into “circle mode”.<br />
In circle mode, the control circle is separated into 2 zones - the outer ring and<br />
the inner strip. The outer ring is coarse jog, allowing quick scrubbing through<br />
the track. The inner strip is the "scratch" strip. Both inner and outer zones<br />
currently use the same Deck Scratch message in <strong>Traktor</strong>, just set to different<br />
sensitivities. If these settings are not currently to your liking, you can adjust their<br />
response by changing the Deck Scratch sensitivity and acceleration in MIDI<br />
Setup (<strong>Traktor</strong>). If you'd like more CDJ-like operation, you can remap the outer<br />
ring (CC 76) to something like “Deck CD-DJ Jogg”.<br />
The left strip at the top of the unit controls the deck level (direct), and the right<br />
strip controls deck pitch (incremental).<br />
The inner LED strips follow your finger as it moves across the scratch strip. The<br />
outer circle of LEDs indicates your finger position while scrubbing through the<br />
track.<br />
The 4 corner buttons (B11 - B14) trigger different Beat Jump values. They<br />
correspond to the values in the Beat Jump widget. Right click a value in the<br />
Beat Jump widget to change it.<br />
On activation, this preset changes the Details Section to Page 1.<br />
SLIDERS<br />
S1 - Deck Volume<br />
S2 - Deck Pitch<br />
S4 - Deck Scratch (slow)<br />
C1 - Deck Scratch (fast)<br />
BUTTONS<br />
B11 - Beat Jump Backward #1<br />
B12 - Beat Jump Forward #1<br />
B13 - Beat Jump Backward #2<br />
B14 - Beat Jump Forward #2<br />
EQ Mode<br />
The EQ mode layout is pretty straightforward. Like the VINYL preset, the top 2 slider controllers correspond to deck level<br />
and pitch. When activated, this mode puts the <strong>SCS.3d</strong> into “3 slider mode”, which turns the control circle into 3 virtual<br />
faders.<br />
Each “fader” controls a knob on any of the 3 band EQs in <strong>Traktor</strong> (Classic,<br />
P600, and NUO4 - the Xone EQ is a 4 band and doesn't map properly). Moving<br />
your finger across one of the 3 control strips manipulates the value of the<br />
corresponding EQ band. Notice that multitouch is possible, and all 3 EQ bands<br />
may be manipulated at the same time.
Feedback for the EQ values is provided via the 3 red LED columns in the circle<br />
area.<br />
3 of the corner button controllers outside the circle area are EQ kills. The 4th<br />
button (bottom right) is used to return all EQ settings on the selected deck to 0.<br />
This can be used as an effect in itself, or can get you out of a jam quickly if you<br />
forget to reset your EQs after using them.<br />
SLIDERS<br />
S1 - Deck Volume<br />
S2 - Deck Pitch<br />
S3 - Low EQ<br />
S4 - Mid EQ<br />
S5 - High EQ<br />
BUTTONS<br />
B11 - Mid EQ Kill<br />
B12 - High EQ Kill<br />
B13 - Low EQ Kill<br />
B14 - Reset EQ sliders<br />
Loop Mode<br />
Loop Mode allows the user to harness much of the power of <strong>Traktor</strong>'s great looping capabilities. It controls the Loop Set,<br />
Loop Move, and Loop End widgets in the Details Section.<br />
The control circle is broken up into 5 zones (we call this “button mode”). The<br />
middle button turns looping on or off. The 4 buttons at the edges of the circle<br />
select between the 4 available loop lengths in the Loop Set widget. Each<br />
section of the circle will be indicated by LED feedback when pressed.<br />
The top 2 corner buttons (B11 and B12) trigger the first 2 Loop Move values in<br />
the Loop Move widget. The bottom 2 corner buttons (B13 and B14) trigger the<br />
first 2 values in the Loop End widget. To change the values in the Loop Move or<br />
End widget, right click the corresponding button and select from the dropdown.<br />
On activation, this preset changes the Details Section to Page 2.<br />
SLIDERS<br />
S1 - Deck Volume<br />
S2 - Deck Pitch<br />
BUTTONS<br />
B1 - Loop Length 1
B2 - Loop Length 2<br />
B3 - Loop Length 3<br />
B4 - Loop Length 4<br />
B5 - Loop on/off<br />
B11 - Loop Move Backward #1<br />
B12 - Loop Move Forward #1<br />
B13 - Loop End Backward #1<br />
B14 - Loop End Forward #1<br />
FX Mode<br />
FX mode is another 3 slider mode preset. The FX preset controls the knobs and buttons in the Effects widget in <strong>Traktor</strong><br />
The 3 sliders in this preset correspond to Effects Knobs 1, 2, and 4. A sacrifice<br />
had to be made because of only having 3 slider areas, and knob 3 seemed to<br />
be the one used least in any of the FX. Of course, this can be easily remapped<br />
in <strong>Traktor</strong>. The 4 corner buttons correspond to Effects Buttons 1-4.<br />
On activation, this preset also changes the Details Section to Page 2.<br />
SLIDERS<br />
S1 - Deck Volume<br />
S2 - Deck Pitch<br />
S3 - Effects Knob 1<br />
S4 - Effects Knob 2<br />
S5 - Effects Knob 4<br />
BUTTONS<br />
B11 - Effects Button 1<br />
B12 - Effects Button 2<br />
B13 - Effects Button 3<br />
B14 - Effects Button 4
Trigger<br />
Because <strong>Traktor</strong> doesn't really have a sampler, we mapped the "Trigger mode" to control Cue functions. This is another<br />
button mode preset.<br />
The 5 button areas in the circle correspond to the first 5 cue points in the Cue<br />
List widget. This will give you direct access to those cue points. To make sure<br />
that they start instantly, be sure to have your deck caching set to a value high<br />
enough to cover the cues.<br />
The top 2 corner buttons trigger the Cue Snap Beat and Delete Cue buttons.<br />
The bottom 2 buttons correspond to Cue Set& Lock and Cue Lock.<br />
Please note that the Cue Set & Lock feature is only available in <strong>Traktor</strong> 3.4 and<br />
above. If you're using an older version of <strong>Traktor</strong>, you can map that button to<br />
the Cue Set function instead. On activation, this preset changes the Details<br />
Section to Page 3.<br />
SLIDERS<br />
S1 - Deck Volume<br />
S2 - Deck Pitch<br />
BUTTONS<br />
B1 - Cue List 1
B2 - Cue List 2<br />
B3 - Cue List 3<br />
B4 - Cue List 4<br />
B5 - Cue List 5<br />
B11 - Cue Snap Beat<br />
B12 - Cue Delete<br />
B13 - Cue Set & Lock<br />
B14 - Cue Lock<br />
<strong>Preset</strong> Technical Data<br />
GLOBAL SLIDERS<br />
CONTROL DATA TYPE OUT from SCS3d OUT from DaRouter MIDI Feedback<br />
S1 (Gain) ABSOLUTE B0 07 XX B7 60 XX (A)<br />
B8 60 XX (B)<br />
S2 (Pitch) RELATIVE B0 04 XX B7 61 XX (A)<br />
B8 61 XX (B)<br />
B0 07 XX<br />
B0 03 XX<br />
GLOBAL BUTTONS<br />
CONTROL DATA TYPE OUT from SCS3d OUT from DaRouter MIDI Feedback<br />
B7 (Play) NOTE 90 6d XX 97 6C XX (A)<br />
9b7 6C XX (B)<br />
B8 (Cue) NOTE 90 6e XX 97 6D XX (A)<br />
98 6D XX (B)<br />
90 6d XX<br />
90 6e XX
B9 (Sync) NOTE 90 6F XX 97 6E XX (A)<br />
98 6E XX (B)<br />
B10 (Tap) NOTE 90 70 XX 97 6F XX (A)<br />
98 6F XX (B)<br />
90 6F XX<br />
90 70 XX<br />
FX MODE<br />
CONTROL DATA TYPE OUT from SCS3d OUT from DaRouter MIDI Feedback<br />
S3 ABSOLUTE B0 0c XX B7 02 XX (A)<br />
B8 02 XX (B)<br />
S4 ABSOLUTE B0 01 XX B7 03 XX (A)<br />
B8 03 XX (B)<br />
S5 ABSOLUTE B0 0e XX B7 04 XX (A)<br />
B8 04 XX (B)<br />
B11 NOTE 90 2C XX 97 00 XX (A)<br />
98 00 XX (B)<br />
B12 NOTE 90 2E XX 97 01 XX (A)<br />
98 01 XX (B)<br />
B13 NOTE 90 30 XX 97 02 XX (A)<br />
98 02 XX (B)<br />
B14 NOTE 90 32 01 97 03 XX (A)<br />
98 03 XX (B)<br />
B0 0c XX<br />
B0 01 XX<br />
B0 0e XX<br />
90 2C XX<br />
90 2E XX<br />
90 30 XX<br />
90 32 01<br />
EQ<br />
CONTROL DATA TYPE OUT from SCS3d OUT from DaRouter MIDI Feedback<br />
S3 ABSOLUTE B0 0c XX B7 12 XX (A)<br />
B8 12 XX (B)<br />
S4 ABSOLUTE B0 01 XX B7 13 XX (A)<br />
B8 13 XX (B)<br />
S5 ABSOLUTE B0 0e XX B7 14 XX (A)<br />
B8 14 XX (B)<br />
B11 NOTE 90 2C XX 97 10 XX (A)<br />
98 10 XX (B)<br />
B12 NOTE 90 2E XX 97 11 XX (A)<br />
98 11 XX (B)<br />
B13 NOTE 90 30 XX 97 12 XX (A)<br />
98 12 XX (B)<br />
B14 NOTE 90 32 XX 97 13 XX (A)<br />
98 13 XX (B)<br />
B0 0c XX<br />
B0 01 XX<br />
B0 0e XX<br />
90 2C XX<br />
90 2E XX<br />
90 30 XX<br />
90 32 01<br />
LOOP
CONTROL DATA TYPE OUT from SCS3d OUT from DaRouter MIDI Feedback<br />
ZONE1 NOTE 90 4A XX<br />
90 48 XX<br />
ZONE2 NOTE 90 4F XX<br />
90 51 XX<br />
ZONE3 NOTE 90 4E XX<br />
90 4C XX<br />
ZONE4 NOTE 90 53 XX<br />
90 55 XX<br />
ZONE5 NOTE 90 01 XX<br />
80 01 XX<br />
97 24 XX (A)<br />
98 24 XX (B)<br />
97 25 XX (A)<br />
98 25 XX (B)<br />
97 26 XX (A)<br />
98 26 XX (B)<br />
97 27 7f (A)<br />
98 27 7f (B)<br />
97 28 7f (A)<br />
98 28 7f (B)<br />
90 63 XX<br />
90 62 XX<br />
90 61 XX<br />
90 66 XX<br />
90 67 XX<br />
90 68 XX<br />
90 60 XX<br />
90 5f XX<br />
90 5e XX<br />
90 69 XX<br />
90 6a XX<br />
90 6b XX<br />
90 6c XX<br />
90 5d XX<br />
90 65 XX<br />
90 64 XX<br />
B11 NOTE 90 2C XX 97 20 XX (A)<br />
98 20 XX (B)<br />
B12 NOTE 90 2E XX 97 21 XX (A)<br />
98 21 XX (B)<br />
B13 NOTE 90 30 XX 97 22 XX(A)<br />
98 22 XX(B)<br />
B14 NOTE 90 32 XX 97 23 XX (A)<br />
98 23 XX (B)<br />
90 2C XX<br />
90 2E XX<br />
90 30 XX<br />
90 32 XX<br />
TRIGGER<br />
CONTROL DATA TYPE OUT from SCS3d OUT from DaRouter MIDI Feedback<br />
ZONE1 NOTE 90 4A XX<br />
90 48 XX<br />
ZONE2 NOTE 90 4F XX<br />
90 51 XX<br />
ZONE3 NOTE 90 4E XX<br />
90 4C XX<br />
ZONE4 NOTE 90 53 XX<br />
90 55 XX<br />
ZONE5 NOTE 90 01 XX<br />
80 01 XX<br />
97 34 XX (A)<br />
98 34 XX (B)<br />
97 35 XX (A)<br />
98 35 XX (B)<br />
97 36 XX (A)<br />
98 36 XX (B)<br />
97 37 XX (A)<br />
98 37 XX (B)<br />
97 38 XX (A)<br />
98 38 XX (B)<br />
90 63 XX<br />
90 62 XX<br />
90 61 XX<br />
90 66 XX<br />
90 67 XX<br />
90 68 XX<br />
90 60 XX<br />
90 5f XX<br />
90 5e XX<br />
90 69 XX<br />
90 6a XX<br />
90 6b XX<br />
90 6c XX<br />
90 5d XX<br />
90 65 XX<br />
90 64 XX
B11 NOTE 90 2C XX 97 30 XX (A)<br />
98 30 XX (B)<br />
B12 NOTE 90 2E XX 97 31 XX (A)<br />
98 31 XX (B)<br />
B13 NOTE 90 30 XX 97 32 XX (A)<br />
98 32 XX (B)<br />
B14 NOTE 90 32 XX 97 33 XX (A)<br />
98 33 XX (B)<br />
90 2C XX<br />
90 2E XX<br />
90 30 XX<br />
90 32 XX<br />
VINYL<br />
CONTROL DATA TYPE OUT from SCS3d OUT from DaRouter MIDI Feedback<br />
C1 RELATIVE /<br />
NOTE<br />
B0 63 XX<br />
90 62 XX<br />
B7 4c XX (A)<br />
B8 4c XX (B)<br />
87 4d 00<br />
B0 62 XX<br />
S4 RELATIVE /<br />
NOTE<br />
B0 02 XX<br />
90 01 XX<br />
B7 4d XX (A)<br />
B8 4d XX (B)<br />
87 4d 00<br />
B0 01 XX<br />
B0 0c XX<br />
B0 0e XX<br />
B11 NOTE 90 2C XX 97 40 XX (A)<br />
98 40 XX (B)<br />
B12 NOTE 90 2E XX 97 41 XX (A)<br />
98 41 XX (B)<br />
B13 NOTE 90 30 XX 97 42 XX (A)<br />
98 42 XX (B)<br />
B14 NOTE 90 32 XX 97 43 XX (A)<br />
98 43 XX (B)<br />
90 2C XX<br />
90 2E XX<br />
90 30 XX<br />
90 32 XX<br />
LEGAL<br />
Windows XP is a registered trademark of Microsoft Corporation in the United States and other countries<br />
Mac OSX is a registered trademark of Apple Inc.<br />
<strong>Traktor</strong> is a registered trademark of Native Instruments<br />
<strong>SCS.3d</strong> lives and breathes through DaRouter and presets. With the possibility of presets being edited and possibly<br />
broken, Native Instruments makes no warranties regarding the implementation or use of DaRouter with <strong>Traktor</strong>. All<br />
customer support questions related to DaRouter and or the <strong>Stanton</strong> preset for <strong>Traktor</strong> should be sent to<br />
presets@stantondj.com.