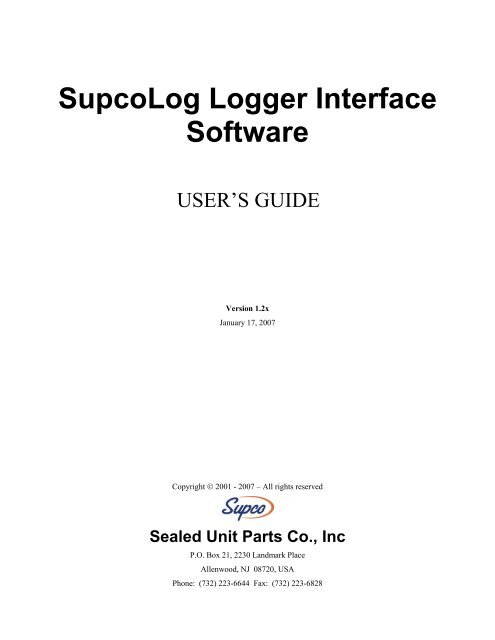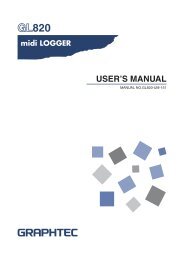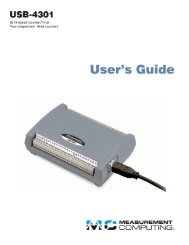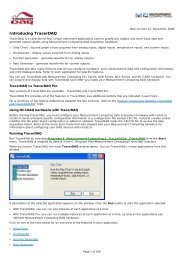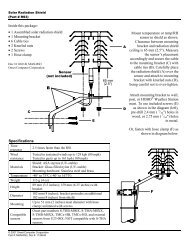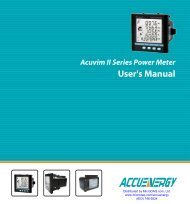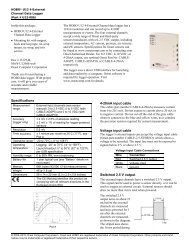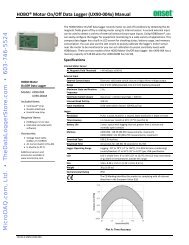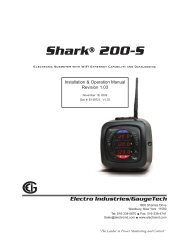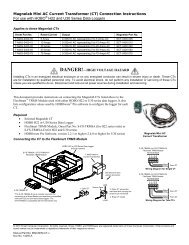Hardware Manual - DATAQ Instruments
Hardware Manual - DATAQ Instruments
Hardware Manual - DATAQ Instruments
Create successful ePaper yourself
Turn your PDF publications into a flip-book with our unique Google optimized e-Paper software.
SupcoLog Logger Interface<br />
Software<br />
USER’S GUIDE<br />
Version 1.2x<br />
January 17, 2007<br />
Copyright © 2001 - 2007 – All rights reserved<br />
Sealed Unit Parts Co., Inc<br />
P.O. Box 21, 2230 Landmark Place<br />
Allenwood, NJ 08720, USA<br />
Phone: (732) 223-6644 Fax: (732) 223-6828
Trademarks<br />
SUPCOLog, and the SUPCO logo are trademarks of Sealed Unit Parts Co., Inc. All other trademarks and registered<br />
trademarks mentioned in this document are the property of their respective owners.
Table Of Contents<br />
Quick Start.....................................................................................................................5<br />
Overview........................................................................................................................5<br />
Connecting the Logger to Your PC................................................................................ 5<br />
Setting Up the Logger To Record Data ......................................................................... 6<br />
Custom Interval Setup ................................................................................................... 7<br />
Alarm Setup................................................................................................................... 7<br />
Using the Software to Check Logger Status.................................................................. 8<br />
General Logger Status and Data In Memory Pane .................................................................. 8<br />
Alarm Status Pane .................................................................................................................... 9<br />
Last Sample Pane................................................................................................................... 10<br />
Ending the Logging Session........................................................................................ 10<br />
Powering Down the Logger ......................................................................................... 10<br />
Loading Logger Data ................................................................................................... 11<br />
Automatic Data Retrieval ............................................................................................. 11<br />
Working With the Data Graph...................................................................................... 11<br />
Using the Zoom Feature .............................................................................................. 13<br />
Data Listing Window.................................................................................................... 13<br />
Using the Data Filter.................................................................................................... 14<br />
Hiding or Viewing Channels......................................................................................... 15<br />
Exporting Logger Data................................................................................................. 15<br />
Printing the Logger Data.............................................................................................. 16<br />
Calibrating the Logger ................................................................................................. 16<br />
Setting the Calibration Password................................................................................. 17<br />
Setting the Logger Real Time Clock ............................................................................ 17<br />
Data Security ............................................................................................................... 18<br />
Specifications............................................................................................................... 18<br />
SL300TH Temperature Humidity Logger..................................................................... 18<br />
Replacing the SL300TH Battery .................................................................................. 19<br />
SL300TH Specifications .............................................................................................. 19<br />
SL300TH Logger Status LED ...................................................................................... 20<br />
SL300T Temperature Logger ...................................................................................... 20<br />
Replacing the SL300T Battery..................................................................................... 20<br />
SL300T Logger Status LED......................................................................................... 21<br />
SL300T Specifications................................................................................................. 21
DVTH Temperature Humidity Logger with Display ...................................................... 22<br />
Turning the DVTH On and Off ..................................................................................... 22<br />
DVTH Sample Screen ................................................................................................. 22<br />
The DVTH Summary Screen....................................................................................... 23<br />
DVTH Graph Screen.................................................................................................... 24<br />
DVTH Buttons.............................................................................................................. 25<br />
Replacing the DVTH Battery........................................................................................ 25<br />
DVTH Specifications.................................................................................................... 26
Version 1.2x SupcoLog Logger Interface Software 5/26<br />
Quick Start<br />
Follow the procedure below to start using your data logger:<br />
1. Connect the data logger to a free USB port on your computer.<br />
2. Start the SUPCOLog Interface Program.<br />
3. From the Logger menu, select Setup.<br />
4. Select the "Logging starts immediately when setup is complete" option.<br />
5. Click Continue to start logging.<br />
The logger is now logging data. You can click on the<br />
has been logged.<br />
Overview<br />
icon on the toolbar to download and view the data that<br />
The SUPCO USB data loggers are versatile devices that can be used for a wide range of logging applications. Each<br />
logger is capable of sampling data as fast as once per second or as slow as once every 18 hours. Each logger can<br />
stop recording when memory becomes full, or rollover for continuous recording. The start of recording is software<br />
selectable to be immediate, delayed, or initiated when the Start button is press.<br />
The loggers can also be used to monitor high and low alarm events, that indicate if the recorded data passed above<br />
and/or below the user selected threshold. The loggers have a visual indication of an alarm condition.<br />
Each USB logger has an internal real time clock/calendar. This real time clock is used to record the time stamps for<br />
data samples. This real time clock is independent of your computer clock, and can be set separately, or set to match<br />
your computer clock.<br />
The USB loggers are extremely low power. Under normal operating conditions, the battery will last several years.<br />
Connecting the Logger to Your PC<br />
Your logger comes complete with the software and the USB interface cable. To connect the logger to your<br />
computer, follow these steps:<br />
1. Connect the USB cable to the logger and to a free USB port on your computer.<br />
2. If you are connecting the logger to the PC for the first time, the logger will automatically be recognized and<br />
installed on your computer.<br />
3. Start the SUPCOLog program and click on the icon on the toolbar.<br />
The logger status screen should now be displayed.<br />
Note: The Windows operating system can not handle USB devices being unplugged and replugged too fast. When<br />
unplugging the logger, wait for about 5 seconds before plugging it (or any other USB device) in again. If you<br />
unplug and replug a device too quickly, the computer may stop recognizing any USB devices on that port. If this<br />
happens, the only solution is to restart the computer. This is a Windows USB problem and is not related to the<br />
SUPCOLog software.<br />
If more then one logger is connected to your computer at the same time, the program will ask you to select one of<br />
the loggers:
Version 1.2x SupcoLog Logger Interface Software 6/26<br />
To select a logger click on one of the loggers on the list, and click the Connect button.<br />
Setting Up the Logger To Record Data<br />
To set your logger to start recording data, select Setup from the Logger menu. The setup options window is shown<br />
below.
Version 1.2x SupcoLog Logger Interface Software 7/26<br />
• Sample Interval (Total Recording Length): Select the sample interval from a predefined list of intervals.<br />
• Custom Interval: Add your own interval to the sample interval list.<br />
• Enable Data Rollover: Check this box to have the logger continuously record the data, overwriting earliest<br />
recorded data. When this box is not checked, logging is stopped when the logger memory becomes full.<br />
• Logging Control: Logging can start in three ways depending on the selection you make:<br />
• Logging starts when the Start button is pushed: Logging will start when the Start button is pushed for about 3<br />
seconds.<br />
• Logging starts immediately when setup is complete: Logging will start immediately once the Continue button<br />
is clicked.<br />
• Logging starts at this time: Logging will start at the user specified time. There is no limit how far in the future<br />
you can set the logging to start.<br />
• Channels to Log: You can elect to disable unused logger channels. When a channel is disabled, its memory is<br />
allocated to the other channels, increasing the total logging time. The total logging time will be reflected in the<br />
Sample Interval window. Depending on the logger, some channels are required and cannot be disabled. Channels<br />
that can not be disabled are grayed out and can not be unchecked. For instance, in the picture above, the<br />
Temperature channel is required to record Realative Humidity, so the Temperature channel cannot be disabled. At<br />
least one channel must be enabled for logging.<br />
• User Information: Enter any text you like in this box. This field is used to identify the logger to the user. You<br />
can enter descriptive location, serial number, etc.<br />
• Alarm Setup: Click this button to open the Alarm Setup Window.<br />
Custom Interval Setup<br />
Commonly used intervals are predefined in the Sample Interval box in the Logger Setup screen. If needed, a<br />
custom interval can be defined by the user. This is done by clicking on the Custom Interval button in the Logger<br />
Setup screen. The custom interval window will popup, as shown below. You can select a custom logging interval<br />
using this window.<br />
In the window above, the sampling interval was set to 1 minute, 24 seconds, to allow a 3 week recording.<br />
Alarm Setup<br />
Alarms are used to indicate whether or not the data inside the logger exceeded a user specified threshold. This can<br />
be an indication that an important event has occurred and the data is worth downloading and looking at. The alarm<br />
status is indicated visually by pressing the Check button and watching the LED light. The LED will flash green<br />
when no alarms occurred. The LED will flash red when an alarm has occurred and is stored in logger memory.<br />
To get to the Alarm Setup window, click the Alarm Setup button in the Logger Setup screen. The Alarm Setup<br />
windows allows you to set high and/or low alarm thresholds for each logger channel, or disable these alarms.
Version 1.2x SupcoLog Logger Interface Software 8/26<br />
Alarms are set by entering the thresholds as shown in the window below.<br />
The checkbox to the left of the low/high alarms enables the alarm when checked, and disables the alarm when clear.<br />
Using the Software to Check Logger Status<br />
Selecting Status from the Logger menu brings up the Logger Status window. You can also bring up the status<br />
window by pressing the button on the toolbar. The logger status screen is separated into three panes:<br />
General Logger Status and Data In Memory Pane<br />
Logger State shows the internal state of the logger:<br />
o Power Save Mode: This mode is entered when the battery is replaced, or the user powered down the
Version 1.2x SupcoLog Logger Interface Software 9/26<br />
logger. The logger battery is not used in this mode and can last for up to 10 years. The logger's real time<br />
clock is not running in this mode.<br />
o Idle, waiting for setup: The logger is not logging. It is waiting for a setup from the user. The logger's<br />
real time clock is active in this mode.<br />
o Logging will start on button press: Logging has been setup to start when the logger's Start button is<br />
pressed.<br />
o Logging will start at xxxx: Delayed logging. Logging has been selected to start at a future time. The<br />
logger is waiting for this time to arrive to start logging.<br />
o Logging in Progress: The logger is currently logging data.<br />
o Logger ID: An ID that is unique for each logger. This ID can be used to ensure that the logged data has<br />
not been tampered with. See the Data Security section for more details.<br />
o Recording #: Indicates the number of times the logger has been setup to log. This counter can be used to<br />
ensure that the logged data has not been tampered with. See the Data Security section for more details.<br />
o Logger Time: Shows the date and time of the logger's real time clock.<br />
o Battery Level: Shows the current level of the logger's battery. It is recommended that the battery is<br />
replaced when this indicator reaches yellow. When this indicator reaches red, it is imperative that the<br />
battery is replaced before logging becomes unpredictable.<br />
• Logging Started At: Shows at what time the logging has started.<br />
• Logging Duration: Shows how long the logging session has been active.<br />
• Sample Rate shows how often the logger is recording the data.<br />
• Data Rollover shows how many times the sample memory wrapped around after becoming full.<br />
• Samples in Memory: Shows information on how many samples are currently stored in the logger memory, and<br />
how much space remains free. Note that if rollover occurs, this value will always be 100%.<br />
Alarm Status Pane<br />
The Alarm Status pane displays the alarm thresholds for the active channels. If a high alarm occurred the threshold<br />
is displayed in red. If a low alarm occurred, the threshold is displayed in blue.
Version 1.2x SupcoLog Logger Interface Software 10/26<br />
Last Sample Pane<br />
The Last Sample pane shows the value of the last sample taken, for all the active channels. It also shows when the<br />
next sample will be taken.<br />
Ending the Logging Session<br />
There are a number of ways that the logging session can end:<br />
1. When the logger memory becomes full, and data rollover was not selected during logger setup, the logger<br />
will automatically stop logging and enter the idle state.<br />
2. Selecting End Logging from the Logger menu.<br />
3. Logging will stop automatically if the logger detects a low battery condition.<br />
4. If the battery is removed from the logger, logging will stop. No data will be lost.<br />
Once logging has ended, it cannot be resumed without erasing the logged samples stored in the logger memory.<br />
Powering Down the Logger<br />
Your logger uses very little power and has a long battery life. If you want to extend the battery life farther, you can<br />
power down the logger when it is not logging. In the power down mode the logger uses practically no power, and<br />
can be stored without loosing battery power, as long as the battery shelf life allows (10 years for Lithium batteries, 6<br />
years for Alkaline). This state is useful if the logger is going to be stored without being used for an extended period<br />
of time.<br />
• To put the logger into the power down mode, select Power Down from the Logger menu.<br />
• To check if the logger is in power down mode, check the logger status using the PC. Logger State will be indicated<br />
as Power Save Mode.<br />
• The logger automatically exits power save mode when it is set up to log, or when the logger's real time clock is set.<br />
Note: The power down mode can only be entered when the logger is idle (not logging). In the power down mode<br />
the logger's real time clock is not running.
Version 1.2x SupcoLog Logger Interface Software 11/26<br />
Loading Logger Data<br />
To get the sampled data from your logger, connect the logger to your computer and click the button on the<br />
toolbar, or select Get Data from the Logger menu. Once the data is transferred from the logger to your PC, the data<br />
graph and data listing windows will be displayed.<br />
Logged data can be retrieved from the logger at any time. You do not have to stop the logging session to retrieve<br />
the data.<br />
The graph display will be blank if there are less than two data points logged. The listing window will be blank if<br />
there are no data points logged (as can happen during delayed logging, or when logging is set to start on button<br />
press).<br />
Automatic Data Retrieval<br />
The SUPCOLog Interface Software can be setup to automatically load the data from the logger into the computer as<br />
samples become available. In this mode the graph and the listing windows are updated automatically with the new<br />
data.<br />
To enable this feature follow these steps:<br />
• Make sure that your logger is connected to your computer.<br />
• Make sure that the logger is logging data. Automatic retrieval is not available when the logger is not logging.<br />
• <strong>Manual</strong>ly download the data for the first time by clicking the button on the toolbar, or select Get Data from<br />
the Logger menu.<br />
• From the Logger menu select Auto Update.<br />
The computer will download data as often as the sampling interval you setup. For instance, if you set your logger to<br />
collect data once every minute, the software will perform a download once a minute. Of course the logger has to be<br />
connected to your computer while the Auto Update mode is active.<br />
When the Auto Update mode is active, the software does not change the zoom level of your graph. Instead it scrolls<br />
the graph as new data becomes available.<br />
Working With the Data Graph<br />
Clicking anywhere within the graph window activates the graph toolbar buttons and the graph window features.
Version 1.2x SupcoLog Logger Interface Software 12/26<br />
• The graph plots each data channel using a different color and dot style. A small rectangular legend shows the color<br />
and the dot style of each channel. This legend can be moved by clicking the left mouse button while inside the<br />
legend and dragging the legend to where you want it to be. The legend can be turned ON and OFF by pressing the<br />
button on the toolbar.<br />
• There is an additional legend above each of the Y axis. This legend is the channel name drawn in the same color as<br />
the channel line on the graph. This legend helps identify which channel belongs to which axis. For instance, in the<br />
graph above, the Temperature in red and Dew Point in green correspond to the left Y axis, the Relative Humidity in<br />
blue corresponds to the right Y axis.<br />
• The Cursor Location Markers show the cursor position on the graph. The position is shown on each of the axis in a<br />
slightly larger, bold text. The position indicators can be turned ON and OFF by pressing the<br />
toolbar<br />
button on the
Version 1.2x SupcoLog Logger Interface Software 13/26<br />
• Clicking the button activates the sample marker function. When this function is active, clicking a point on<br />
the graph, marks this point, and shows the point values for all channels, at the specified time. An example of<br />
sample markers is shown above.<br />
• During zoom mode, you can use the vertical and horizontal scroll bars to move the graph around.<br />
• Clicking the button activates the zoom mode. To zoom to an area, click the left mouse button at one corner<br />
and drag the mouse, while holding down the button, to the opposite corner. Releasing the button will activate the<br />
zoom. Clicking the right mouse button unzooms the graph one level. When the graph is zoomed, you can use the<br />
vertical and horizontal scroll bars to move the graph around. See Using the Zoom Feature section for more details.<br />
• The button turns ON and OFF the marks at the data points.<br />
• The button connects the sample points with a line.<br />
• The button turns the grid lines ON and OFF.<br />
• The button on the toolbar causes the graph to unzoom to the full scale of the recorded data. This means that<br />
the minimum and maximum scale will be about equivalent to the minimum and the maximum of the data.<br />
Using the Zoom Feature<br />
There are a number of ways to zoom to the data you would like to see on the screen.<br />
• Graphic Zoom: You can graphically zoom on the portion of the data that is displayed on the screen by pressing<br />
the left mouse button and dragging the box around the part of the graph you would like to zoom to. You can repeat<br />
this until the graph is zoomed to just a few points. Pressing the right mouse button reverses the graphic zoom<br />
(causes unzoom).<br />
• Unzoom: Pressing the left mouse button, then releasing it without dragging the mouse causes the graph to unzoom<br />
(zoom out). Once again pressing the right mouse button reverses this zoom.<br />
• The button on the toolbar causes the graph to unzoom to the full scale of the data. This means that the<br />
minimum and maximum scale will be about equivalent to the minimum and the maximum of the data.<br />
• Autoscaling a specific axis: You can also autoscale the time or one of the data axes only, without affecting the<br />
other axes. To autoscale the time axis only, choose Time -> Auto Scale from the Zoom menu. To autoscale one<br />
of the data axis only, choose Auto Scale for the appropriate channel from the Zoom menu.<br />
• Numerical Zoom: Another way to specify the zoom is to enter the minimum and maximum limits of the graph<br />
numerically. You can do this individually for the time axis and for each of the data axis. To do this, select Custom<br />
for the appropriate axis from the Zoom menu, and enter the minimum and maximum limits for the axis.<br />
Data Listing Window<br />
The data listing window is shown below.
Version 1.2x SupcoLog Logger Interface Software 14/26<br />
The Data pane lists the data samples collected by the logger. If the data rollover check box in the setup window was<br />
cleared, the earliest data samples are listed. If the data rollover check box was checked, the latest data samples are<br />
listed.<br />
The column width of each column is adjustable by using the left mouse button and dragging the column to the<br />
desired width.<br />
The icon next to a data sample indicates an alarm condition. That is, one or more of the data channels are outside<br />
the minimum or maximum (alarm low and alarm high) thresholds.<br />
Using the Data Filter<br />
The data filter helps to display only relevant information in the data listing window. It can also decrease the number<br />
of printed pages when the data listing is printed. The data filter allows you to:<br />
• Hide sample points when the data did not change sufficiently.<br />
• Show only data points that were sampled in a specified time period.<br />
To apply the data filter, select the Data Filter… option from the View menu. The filter selection dialog box is
Version 1.2x SupcoLog Logger Interface Software 15/26<br />
shown below.<br />
• The filter can be disabled by checking the “No Data Filter” box.<br />
• Sample range filtering can be disabled by checking the “Don’t limit using xxxx” box for all the channels or for<br />
specific channels. Channels are selected by clicking on the channel pane.<br />
• Date range filtering can be disabled by checking the “Don’t Limit By Date” box.<br />
• The filter settings apply consecutively. It is therefore very easy to find settings that will display no samples at all.<br />
The SUPCOLog program will give you a warning if you selected a filter that results in no samples being displayed.<br />
Hiding or Viewing Channels<br />
The SUPCOLog software has the ability to hide channels you do not wish to view. This feature is accessed by<br />
selecting Channels > from the View menu, and then deselecting or selecting the specific channels you wish to hide<br />
or view. The hidden channels do not appear in either the plot or the data listing. They also are not exported through<br />
the export to text and export to Excel features.<br />
Exporting Logger Data<br />
The SUPCOLog software allows exporting sample data to a text file or to a Microsoft Excel file.<br />
• To export sample data to a text file, select Export -> Text File from the File menu.<br />
• To export sample data to a Microsoft Excel file, select Export -> Excel File from the File menu.<br />
The file exported to Microsoft Excel is an Excel .csv file. The easiest way to open this file in Excel is to just double<br />
click on the created file. The file can also be opened from within Microsoft Excel:
Version 1.2x SupcoLog Logger Interface Software 16/26<br />
1. From the Microsoft Excel application choose Open… from the File menu.<br />
2. In the Open window, under Files of type:, select Text Files (*.prn, *.txt, *.csv).<br />
3. Navigate to the directory where you saved the exported file. The file name should be listed in the window.<br />
4. Select the file and click Open.<br />
When you first open the .csv file in Excel, the Date Time column will be in a strange format. To convert to a normal<br />
time and date format follow these steps:<br />
1. Select the entire Date Time column by clicking on the column header (E).<br />
2. While the cursor is in the column, click the right mouse button and select Format Cells.<br />
3. Under Category: select Date or Time, then choose the format that suits you in the Type: column.<br />
4. Click OK when done.<br />
Printing the Logger Data<br />
The SUPCOLog software can print the data graph and data samples list. To print these, select Print from the File<br />
menu. You can also view how your data will be printed using the Print Preview option from the File menu.<br />
Graphs and data samples are printed as they appear on the screen. For graphs, this includes the current zoom detail,<br />
marking of sample points, etc (see Working with the Data Graph for more detail).<br />
For sample listing printout, any data filters applied to the data will be applied to the printed output as well. Data<br />
filters are especially useful for reducing the amount of pages that the data sample printout generates.<br />
Calibrating the Logger<br />
Your logger is factory calibrated to an accuracy given in the logger specifications. However, there may be times<br />
when you wish to adjust the calibration of your logger. NIST traceable calibration certificate is available at the<br />
factory for an additional cost.<br />
The SUPCOLog software also provides you with the ability to perform a single point offset calibration. This<br />
calibration can be used to increase the accuracy of your logger for a restricted data range. For instance, if your<br />
application calls for logging temperature between 20°F and 32°F, you may want to calibrate your logger at 26°F.<br />
Warning: Calibrating the logger erases the data that is stored in logger memory.<br />
Calibration only can be performed when the logger is idle (not logging). To calibrate your logger, select<br />
Calibrate… from the Logger menu. For extra security, calibration is password protected. You must enter the<br />
correct password in the Calibration Password window before you’re allowed to calibrate the unit. The Password<br />
Calibration window also allows you to change the password.<br />
Once the password is entered correctly, a window asking you to select the channel to calibrate pops up. Select the<br />
channel you would like to calibrate and click OK. Each channel must be calibrated separately.<br />
The User Calibration window for the channel you selected will appear:
Version 1.2x SupcoLog Logger Interface Software 17/26<br />
To perform the calibration:<br />
1. Select a stable and accurate reference instrument. It is best to use a reference instrument that has at least 2<br />
to 4 times the accuracy of the logger you are calibrating. For instance, if the accuracy of the logger<br />
temperature channel is given as +/-1ºF, the accuracy of your reference instrument should be at least +/-<br />
0.5ºF to +/-0.25ºF.<br />
2. Make sure that both the logger and your reference instrument are reading the same stable source. For<br />
temperature and humidity, it is best to place the logger and the reference sensor in a stable chamber.<br />
3. Adjust your source to the value at which you would like to perform the calibration.<br />
4. Wait for your reference instrument and the reading in the “Logger Reading” box to stabilize.<br />
5. Enter the reading from your reference instrument in the “Reference Instrument” box, and hit the Calibrate!<br />
button.<br />
Setting the Calibration Password<br />
To change the calibration password select Calibrate… from the Logger menu. When the Calibration Password<br />
window is displayed, follow these steps:<br />
• Enter the current calibration password in the “Enter Calibration Password” box. If you are setting the password<br />
for the first time, do not enter anything in this box, since the logger is factory configured not to have a password as<br />
a default.<br />
• Enter the new password in the “New Password” box.<br />
• Enter the new password again in the “Repeat New Password” box.<br />
• Click OK.<br />
You can also remove password protection (restore factory default empty password) by checking “Remove<br />
Password”.<br />
Warning: If you forget the calibration password, the logger has to be returned to the factory for the password to<br />
be reset.<br />
Setting the Logger Real Time Clock<br />
Each logger has an internal Real Time Clock. This clock is updated every second. During logging, the time stamps<br />
of the data samples are set by the Real Time Clock.<br />
When you first connect a new battery to the logger, or when the logger is in power down state, the real time clock is<br />
not running. When the real time clock is stopped, and you setup your logger to log, the SUPCOLog software
Version 1.2x SupcoLog Logger Interface Software 18/26<br />
automatically matches the logger clock to your computer’s clock. You can also manually set the logger’s real time<br />
clock, using the SUPCOLog software<br />
To set the logger’s Real Time Clock, select Set Clock… from the Logger menu . Make sure that “Use Windows<br />
Clock” is unchecked, then enter the current date and time in the appropriate fields. If the “Use Windows Clock” is<br />
checked, the logger's real time clock will be matched to your Windows clock.<br />
Note: You cannot set the Real Time Clock while logging is in progress.<br />
Data Security<br />
The SUPCO loggers and the SUPCOLog software have a number of features to prevent tampering with, or<br />
falsifying the logged data. The security features are as follows:<br />
• Each logger comes with a factory set unique logger ID. The logger ID is always displayed in the Logger Status<br />
window and the Data Summary window. The logger ID cannot be changed by the user. The logger ID prevents<br />
somebody from switching loggers once the data is collected.<br />
• Once logging has started, parameters such as sample rate, logging start time, logging sample counter, etc. cannot be<br />
changed without first clearing the recorded data. This prevents gathering many data samples at a fast sample rate<br />
and then lowering the sample rate to give the appearance that the data was recorded over a longer period of time.<br />
• Each logger has an internal recording session counter. This counter counts how many times the logger was setup to<br />
record data. This counter cannot be reset. This counter can be used to guarantee that the logger data has not been<br />
cleared during a given period of time. To do this, make a note of the recording counter after you setup the logger to<br />
log. This counter should now remain the same. If at a later time, the recording counter has increased, you know<br />
that somebody stopped the recording, and initiated a new logging session.<br />
• The logger's internal real time clock cannot be changed during the logging session.<br />
• The calibration data is password protected. This prevents a third party from recalibrating the unit to yield a false<br />
data.<br />
• Calibrating the logger erases the logged data from the logger memory. This prevents somebody from adjusting the<br />
logged data after a recording was made.<br />
Specifications<br />
Common logger specifications are shown below. For specific logger specification, see the logger documentation.<br />
PC Interface<br />
Sampling Interval<br />
Data Security<br />
Operating System<br />
Compatibility<br />
Minimum System<br />
Requirements<br />
Recording Start<br />
Recording Mode<br />
Real Time Status<br />
User Calibration<br />
User Information<br />
Logger Channels<br />
Units<br />
Data Format<br />
USB port. USB cable is included<br />
User selectable from 1 second to 18 hours, in 1 second increments.<br />
Unique factory set logger ID. Recording session counter. Password protected<br />
calibration.<br />
Windows 98SE, Windows ME, Windows 2000, Windows XP and above. Not<br />
compatible with Windows NT or Windows 95.<br />
5MB of free disk space, 800 x 600 screen resolution, 1 free USB port.<br />
On button press, immediate after setup, or at a user specified date and time.<br />
Stop on memory full, or continuous recording with memory rollover<br />
Visual indication through the status LED. Software real time status.<br />
Password protected calibration for each channel.<br />
Up to 30 characters<br />
User selectable. Disabling channels increases the storage capacity of the other<br />
channels.<br />
US and Metric<br />
Exportable to text or Excel files.<br />
SL300TH Temperature Humidity Logger
Version 1.2x SupcoLog Logger Interface Software 19/26<br />
The SL300TH is a self-contained, precision instrument for recording the temperature and relative humidity of the<br />
surrounding environment. The SL300TH can store up to 43,344 temperature samples, or up to 21,672 of both<br />
temperature and relative humidity samples. In addition to Temperature and Humidity, the SUPCOLog software<br />
computes and displays the Dew Point Temperature.<br />
The SL300TH logger temperature and relative humidity sensors are open to the air. It is therefore important to<br />
ensure that water does not get into the unit. This is especially important in high humidity situations (90% RH and<br />
above) where water may condense inside the logger, causing damage to the internal electronics.<br />
Warning: Care must be taken to ensure that the logger is not operating under condensing conditions. This<br />
means that the dew point temperature must be below the ambient temperature. Condensation will damage the<br />
humidity sensor and the logger electronics.<br />
Replacing the SL300TH Battery<br />
The battery level of the SL300TH can be checked using the SUPCOLog software, by opening the Logger Status<br />
window. It is suggested that the battery is replaced when the battery level reaches yellow. When the battery level<br />
reaches red, it is imperative that the battery is replaced as soon as possible. When the battery level is too low, the<br />
logger will stop logging automatically, resulting in data not being recorded. The SUPCOLog software will give you<br />
a warning if you try to start a logging session while the battery is low.<br />
To replace the battery follow these steps:<br />
1. Disconnect the logger from the USB cable. Do not replace the battery while the USB cable is connected!<br />
2. Using a screwdriver, remove the screw in the back of the logger.<br />
3. Remove the logger from the case.<br />
4. Using a pen or a pencil, push the battery out of the casing, then use your fingers to slide the battery out<br />
Avoid using pliers as they will short the battery.<br />
5. Press and hold the logger button for about 2 seconds. This step removes any extraneous charge from the<br />
logger system. This step is very important. The logger may not operate correctly if this step is not<br />
performed.<br />
6. Slide the new CR2032 battery into the battery case. Make sure that the + indicator on the battery matches<br />
the + indicator on the battery case.<br />
7. When the battery is replaced correctly, the LED will flash a single green flash for about 1 second.<br />
8. Place the logger back in the case and replace the screw.<br />
General guidelines as to how long a battery will last is shown in the table below. It is assumed that the logger uses a<br />
fresh CR2032 battery, and is setup for continuous logging with rollover enabled.<br />
Logging Interval Battery Life<br />
1 Second 4 Months<br />
5 Seconds 17 Months<br />
10 Seconds 2.5 Years<br />
30 Seconds 4.5 Years<br />
1 Minute 6 Years<br />
2 Minutes 7 Years<br />
SL300TH Specifications<br />
Sample Point Capacity<br />
Alarms<br />
Calibration<br />
43,344 points for temperature only. 21,672 points for temperature, humidity and<br />
dew point.<br />
Visual over and under alarm indicator for temperature and humidity. Dew point<br />
alarms are not available<br />
User single point offset calibration is available through software for both
Version 1.2x SupcoLog Logger Interface Software 20/26<br />
temperature and humidity. Calibration is password protected.<br />
Operating Temperature -35°F to 160°F (-31°C to 70°C)*<br />
Storage Temperature -40°F to 170°F (-40°C to 77°C)<br />
Time Accuracy +/-100ppm @75°F<br />
Relative Humidity Range 0% to 99%RH, non condensing.<br />
Relative Humidity +/- 2%RH, from 10% to 90% RH<br />
Accuracy<br />
Relative Humidity 0.01%RH<br />
Resolution<br />
Temperature Accuracy +/-1°F (0.5°C)<br />
Temperature Resolution 0.01°F or 0.01°C<br />
Dimensions<br />
3’’ x 1.6" x 0.6’’ (7.6cm x 4.0cm x 1.5cm)<br />
Weight<br />
1.0 oz (23g)<br />
Power Source<br />
3V CR2032 Lithium coin cell battery (Included)<br />
Battery Life (average use) 6 Years<br />
* Lithium batteries do not perform well in very low temperatures. If the logger is going to be used in temperatures<br />
below 32°F (0°C), make sure to start with a fresh battery, and check the battery level often.<br />
SL300TH Logger Status LED<br />
Pressing the Start/Check button makes the LED flash a series of flashes to indicate the logger status. The table<br />
below shows the different logger states that the status light can show.<br />
Status Light<br />
Flashed Green one time<br />
Flashed Red one time<br />
Flashed Green four times<br />
Flashed Red four times<br />
Flashed Green-Red three times<br />
Logger State<br />
Logging is not in progress. Data in memory did not exceed the<br />
alarm thresholds.<br />
Logging is not in progress. Data in memory exceeded one of the<br />
alarm thresholds.<br />
Logging is in progress. Data in memory did not exceed the<br />
alarm thresholds<br />
Logging is in progress. Data in memory exceeded one of the<br />
alarm thresholds<br />
Delayed logging. Logging will start at the user specified time.<br />
SL300T Temperature Logger<br />
The SL300T is a self-contained, precision instrument for recording the temperature of the surrounding environment.<br />
The SL300T can store up to 43,344 temperature samples.<br />
Replacing the SL300T Battery<br />
The battery level of the SL300T can be checked using the SUPCOLog software, by opening the Logger Status<br />
window. It is suggested that the battery is replaced when the battery level reaches yellow. When the battery level<br />
reaches red, it is imperative that the battery is replaced as soon as possible. When the battery level is too low, the<br />
logger will stop logging automatically, resulting in data not being recorded. The SUPCOLog software will give you<br />
a warning if you try to start a logging session while the battery is low.<br />
To replace the battery follow these steps:<br />
1. Disconnect the logger from the USB cable. Do not replace the battery while the USB cable is connected!<br />
2. Using a screwdriver, remove the screw in the back of the logger.
Version 1.2x SupcoLog Logger Interface Software 21/26<br />
3. Remove the logger from the case.<br />
4. Using a pen or a pencil, push the battery out of the casing, then use your fingers to slide the battery out<br />
Avoid using pliers as they will short the battery.<br />
5. Press and hold the logger button for about 2 seconds. This step removes any extraneous charge from the<br />
logger system. This step is very important. The logger may not operate correctly if this step is not<br />
performed.<br />
6. Slide the new CR2032 battery into the battery case. Make sure that the + indicator on the battery matches<br />
the + indicator on the battery case.<br />
7. When the battery is replaced correctly, the LED will flash a single green flash for about 1 second.<br />
8. Place the logger back in the case and replace the screw.<br />
General guidelines as to how long a battery will last is shown in the table below. It is assumed that the logger uses a<br />
fresh CR2032 battery, and is setup for continuous logging with rollover enabled.<br />
Logging Interval Battery Life<br />
1 Second 4 Months<br />
5 Seconds 17 Months<br />
10 Seconds 2.5 Years<br />
30 Seconds 4.5 Years<br />
1 Minute 6 Years<br />
2 Minutes 7 Years<br />
SL300T Logger Status LED<br />
Pressing the Start/Check button makes the LED flash a series of flashes to indicate the logger status. The table<br />
below shows the different logger states that the status light can show.<br />
Status Light Logger State<br />
Flashed Green one time Logging is not in progress. Data in memory did not exceed the alarm<br />
thresholds.<br />
Flashed Red one time Logging is not in progress. Data in memory exceeded one of the alarm<br />
thresholds.<br />
Flashed Green four times Logging is in progress. Data in memory did not exceed the alarm<br />
thresholds<br />
Flashed Red four times Logging is in progress. Data in memory exceeded one of the alarm<br />
thresholds<br />
Flashed Green-Red three Delayed logging. Logging will start at the user specified time.<br />
times<br />
SL300T Specifications<br />
Sample Point Capacity 43,344 temperature points.<br />
Alarms<br />
Visual over and under alarm indicator for temperature.<br />
Calibration<br />
User single point offset calibration is available through software. Calibration is<br />
password protected.<br />
Operating Temperature -40°F to 185°F (-40°C to 85°C)*<br />
Storage Temperature -40°F to 185°F (-40°C to 85°C)<br />
Time Accuracy +/-100ppm @75°F<br />
Temperature Accuracy +/-0.9°F (0.5°C) for the range of 0°F to 120°F (-17°C to 50°C)<br />
Temperature Resolution 0.01°F or 0.01°C
Version 1.2x SupcoLog Logger Interface Software 22/26<br />
Dimensions<br />
3’’ x 1.6" x 0.6’’ (7.6cm x 4.0cm x 1.5cm)<br />
Weight<br />
1.0 oz (23g)<br />
Power Source<br />
3V CR2032 Lithium coin cell battery (Included)<br />
Battery Life (average use) 6 Years<br />
* Lithium batteries do not perform well in very low temperatures. If the logger is going to be used in temperatures<br />
below 32°F (0°C), make sure to start with a fresh battery, and check the battery level often.<br />
DVTH Temperature Humidity Logger with Display<br />
The DataView DVTH is a self-contained, precision instrument for recording the temperature and relative humidity<br />
of the surrounding environment. The DVTH can store up to 43,344 temperature samples, or up to 21,672 of both<br />
temperature and relative humidity samples. In addition to Temperature and Humidity, the unit computes and<br />
displays the Dew Point Temperature.<br />
The DVTH features a display that allows the user to see the current temperature, humidity and dew point<br />
simultaneously. In addition the unit shows, graphically, the temperature and relative humidity data that has been<br />
logged during the current logging session. A summary screen shows information about the current logging session,<br />
such as the logging rate, the number of samples recorded, the length of the current recording and the amount of time<br />
left for recording.<br />
The DVTH temperature and relative humidity sensors are open to the air. It is therefore important to ensure that<br />
water does not get into the unit. This is especially important in high humidity situations (90% RH and above) where<br />
water may condense inside the logger, causing damage to the internal electronics.<br />
Warning: Care must be taken to ensure that the logger is not operating under condensing conditions. This<br />
means that the dew point temperature must be below the ambient temperature. Condensation will damage the<br />
humidity sensor and the logger electronics.<br />
Turning the DVTH On and Off<br />
To conserve battery life, the DVTH will turn itself Off after about 1hour of operation, if the unit is not logging and<br />
no buttons are pushed. The display will go blank and the unit will enter a Power Save mode. In this mode the<br />
logger uses practically no power, and the battery will last as long as its shelf life (typically 6 years for an alkaline<br />
battery).<br />
In the Power Save mode you can still use all the features of the SUPCOLog software to communicate with the<br />
logger, even set the logger for a new logging session. The logger will automatically exit the Power Down mode<br />
when it is set to log.<br />
Another way to turn the logger Off is to power down the logger using the SUPCOLog software.<br />
To turn the logger On at any time, just press any of the logger's buttons. The display will come back on and the<br />
logger will operate normally<br />
DVTH Sample Screen<br />
There are three different screens that the user can switch between, using the View button. The Sample and<br />
Summary screen show the current status of the logger. The Graph screen shows a record of the logged temperature<br />
and humidity samples in memory.<br />
The Sample screen is shown below.
Version 1.2x SupcoLog Logger Interface Software 23/26<br />
This screen shown the current Relative Humidity, Temperature and Dew Point measurements. The measurements<br />
are updated every two seconds, independent of the device sample rate.<br />
Note: If the user selects only the temperature channel to be logged, the logger will display only the temperature<br />
during logging. Relative Humidity and Dew point will not be displayed. When logging is finished (either the<br />
memory becomes full, or on user command), the logger will once again display all three measurements<br />
(temperature, humidity and dew point).<br />
The icons provide a summary of the current state of the logger.<br />
• MEM: The Memory bar graph shows the amount of memory used and left in the logger. When logging<br />
starts, the bar graph is empty. It fills up as samples are stored into memory. The percentage display shows<br />
how much memory is used, as well.<br />
• Rollover Enabled Icon: This icon shows that rollover has been enabled and that once the memory<br />
becomes full, the logger will overwrite the oldest data stored in memory. Note that this icon shown that<br />
rollover has been enabled. It does not indicate if rollover has occurred.<br />
• Logger State Icon: This icon shows the current state of the logger:<br />
• IDLE: The logger is not logging. The sample display is still being updated, but no data is stored in<br />
logger memory.<br />
• LOGGING: The logger is recording data at a user specified logging rate.<br />
• PRESS START TO LOG: The logger is not recording data, but has been setup to start logging when<br />
the Start button is pressed. Press and hold the Start button for about 3 seconds to start logging.<br />
• DELAYED LOGGING: The logger is not recording data, but has been setup to start logging at a<br />
specific date and time. To see when logging will start, press the View button twice to bring up the<br />
countdown to the start of logging.<br />
• Battery Level Icon: This icon shows the state of the logger batteries. When this icon is down to one bar,<br />
the logger battery should be replaced.<br />
• Alarm Indicator: This icon shows that a channel has entered an alarm state during logging. This is a<br />
"sticky" indicator since once the channel entered an alarm condition, the icon turns On, and stays On even<br />
if the alarm condition goes away. See the Alarm Setup section in the Software User's Guide for more<br />
information on setting and using alarms.<br />
The DVTH Summary Screen<br />
The Summary screen is shown below.
Version 1.2x SupcoLog Logger Interface Software 24/26<br />
The icons in the summary screen are identical to the icons in the Sample screen. The Summary screen shows:<br />
• The User Information: This 30 character text field is entered through the SupcoLog setup software, and<br />
can be any text that describes the logger<br />
• Logging Rate: Is the rate at which the data in memory was logged at.<br />
• Samples: Shows the number of samples stored in memory. If a rollover has occurred this number will<br />
show the maximum number of samples that can be stored in the logger, and will not change, even though<br />
the logger may be logging.<br />
• Mem Used: Shows the length (in days, hours, minutes or seconds) of data currently stored in memory. If a<br />
rollover has occurred, this number will show the maximum length of data that can be stored in memory, for<br />
a given sample rate. If a rollover has occurred, this number will not change even though the logger may be<br />
logging.<br />
• Mem Left: Shows the length (in days, hours, minutes or seconds) of data the logger can record without<br />
overwriting currently recorded data (record without a rollover). If a rollover has occurred, this number will<br />
show 0 Sec, even though the logger may still be logging.<br />
DVTH Graph Screen<br />
The DVTH is capable of displaying the logged data graphically to show temperature and relative humidity trends.<br />
The DVTH Graph screen is shown below.<br />
This screen shows the graph of the samples stored in logger memory. The temperature graph is shown with a solid<br />
line. The temperature axis is on the left. The humidity graph is shown with a dotted line. The humidity axis is on<br />
the right. The graph time stamps are shown on the left and on the right, above the axis.<br />
For instance, in the graph above, data collected between August 1st, 2006, 1:45 PM and August 2nd, 11:30 AM is<br />
shown. The graph temperature range is between 75°F and 83°F. The relative humidity range is between 30%RH<br />
and 54%RH.<br />
When in the graph screen, you can use the Display - and Display + buttons to shift the graph left and right,<br />
respectively. Pressing and holding the Start button, while in the graph screen, returns the graph view to the last<br />
sample taken.
Version 1.2x SupcoLog Logger Interface Software 25/26<br />
When the logger is logging, the graph display is automatically updated as new samples are logged.<br />
DVTH Buttons<br />
The DVTH has five buttons as shown below.<br />
• Units: Use this button to change the displayed units between °F and °C.<br />
• View: Use this button to change the displayed screen.<br />
• Start: If the logger has been setup to start on button press, press and hold the Start button to begin<br />
logging. In the Graph screen, pressing and holding this button returns the view to the last sample logged.<br />
• Display +: Use this button to increase the screen contrast when in Sample and Summary screens. When in<br />
the Graph screen this button shifts the graph to the right.<br />
• Display -: Use this button to decrease the screen contrast when in Sample and Summary screens. When in<br />
the Graph screen this button shifts the graph to the left.<br />
Replacing the DVTH Battery<br />
The DVTH uses three AA type alkaline or lithium batteries. Using rechargeable Ni-MH batteries is not<br />
recommended. The battery level of the DVTH is shown on the screen, or can be checked using the SUPCOLog<br />
software, by opening the Logger Status window. It is suggested that the battery is replaced when the battery level<br />
reaches 1 bar on the display, or in the yellow zone in the SUPCOLog software. When the battery indicator is empty,<br />
or reaches red in the SUPCOLog software, it is imperative that the battery is replaced as soon as possible. When the<br />
battery level is too low, the logger will stop logging automatically, resulting in data not being recorded. The<br />
SUPCOLog software will give you a warning if you try to start a logging session while the battery is low.<br />
To conserve battery power, the DVTH will shutdown automatically, when not logging, after about one hour of<br />
operation. To turn the logger back On, just press any button. The logger can run while logging continuously for one<br />
year on a single set of three AA alkaline batteries.<br />
To replace the batteries follow these steps:<br />
1. Disconnect the logger from the USB cable. Do not replace the battery while the USB cable is connected!<br />
2. Using a screwdriver, remove the 4 screws in the back of the logger.<br />
3. Carefully remove the back case. Be very careful not to pull on the battery wires.<br />
4. Remove the three used AA batteries.<br />
5. Press and hold any logger button for about 2 seconds. This step removes any extraneous charge from the<br />
logger system. This step is very important. The logger may not operate correctly if this step is not<br />
performed.<br />
6. Insert three new AA batteries into the battery holder. Make sure that the + indicator on the battery matches<br />
the + indicator on the battery case.<br />
7. When the batteries is replaced correctly, the logger should start up automatically and show the Sample<br />
screen.<br />
8. Replace the DVTH back cover and replace the 4 screws.
Version 1.2x SupcoLog Logger Interface Software 26/26<br />
DVTH Specifications<br />
Text Display<br />
Graph Display<br />
Sample Point Capacity<br />
Alarms<br />
Calibration<br />
Operating Temperature<br />
Storage Temperature<br />
Time Accuracy<br />
Relative Humidity Range<br />
Relative Humidity<br />
Accuracy<br />
Relative Humidity<br />
Resolution<br />
Temperature Accuracy<br />
Temperature Resolution<br />
Dimensions<br />
Weight<br />
Power Source<br />
Battery Life<br />
Displays real time temperature, humidity and dew point. Displays logging<br />
summary, sample rate, memory used and memory left.<br />
Shows measurement trends graphically. Graph can be scrolled through the entire<br />
logged data.<br />
43,344 points for temperature only. 21,672 points for temperature, humidity and<br />
dew point.<br />
Visual over and under alarm indicator for temperature and humidity. Dew point<br />
alarms are not available<br />
User single point offset calibration is available through software for both<br />
temperature and humidity. Calibration is password protected.<br />
15°F to 150°F (-10°C to 65°C)<br />
-5°F to 160°F (-20°C to 70°C)<br />
+/-100ppm @75°F<br />
0% to 99%RH, non condensing.<br />
+/- 2%RH, from 10% to 90% RH<br />
0.01%RH<br />
+/-1°F (0.5°C)<br />
0.01°F or 0.01°C<br />
4’’ x 3.05" x 1.5’’ (10.2cm x 7.7cm x 3.8cm)<br />
7.0 oz (200g)<br />
Three AA batteries (Included)<br />
1 year continuous use, 2 years average use. The logger automatically turns itself<br />
Off after 1 hour, when not logging. Turn On by pressing any button.