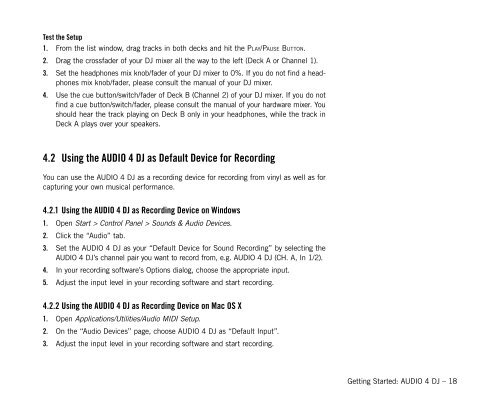You also want an ePaper? Increase the reach of your titles
YUMPU automatically turns print PDFs into web optimized ePapers that Google loves.
Test the Setup<br />
1.<br />
2.<br />
3.<br />
4.<br />
From the list window, drag tracks in both decks and hit the Play/PauSe Button.<br />
Drag the crossfader of your <strong>DJ</strong> mixer all the way to the left (Deck A or Channel 1).<br />
Set the headphones mix knob/fader of your <strong>DJ</strong> mixer to 0%. If you do not find a headphones<br />
mix knob/fader, please consult the manual of your <strong>DJ</strong> mixer.<br />
Use the cue button/switch/fader of Deck B (Channel 2) of your <strong>DJ</strong> mixer. If you do not<br />
find a cue button/switch/fader, please consult the manual of your hardware mixer. You<br />
should hear the track playing on Deck B only in your headphones, while the track in<br />
Deck A plays over your speakers.<br />
4.2 Using the <strong>AUDIO</strong> 4 <strong>DJ</strong> as Default Device for Recording<br />
You can use the <strong>AUDIO</strong> 4 <strong>DJ</strong> as a recording device for recording from vinyl as well as for<br />
capturing your own musical performance.<br />
4.2.1 Using the <strong>AUDIO</strong> 4 <strong>DJ</strong> as Recording Device on Windows<br />
1.<br />
2.<br />
3.<br />
4.<br />
5.<br />
Open Start > Control Panel > Sounds & Audio Devices.<br />
Click the “Audio” tab.<br />
Set the <strong>AUDIO</strong> 4 <strong>DJ</strong> as your “Default Device for Sound Recording” by selecting the<br />
<strong>AUDIO</strong> 4 <strong>DJ</strong>’s channel pair you want to record from, e.g. <strong>AUDIO</strong> 4 <strong>DJ</strong> (CH. A, In 1/2).<br />
In your recording software’s Options dialog, choose the appropriate input.<br />
Adjust the input level in your recording software and start recording.<br />
4.2.2 Using the <strong>AUDIO</strong> 4 <strong>DJ</strong> as Recording Device on Mac OS X<br />
1.<br />
2.<br />
3.<br />
Open Applications/Utilities/Audio MIDI Setup.<br />
On the “Audio Devices” page, choose <strong>AUDIO</strong> 4 <strong>DJ</strong> as “Default Input”.<br />
Adjust the input level in your recording software and start recording.<br />
<strong>Getting</strong> <strong>Started</strong>: <strong>AUDIO</strong> 4 <strong>DJ</strong> <strong>–</strong> 18