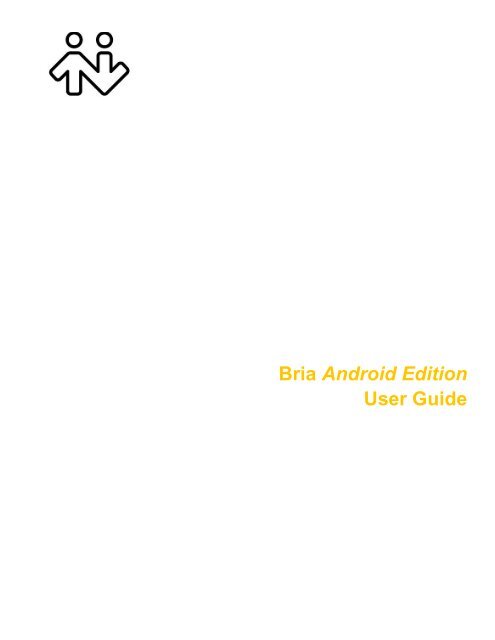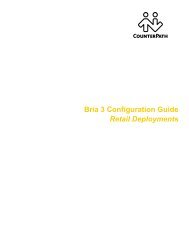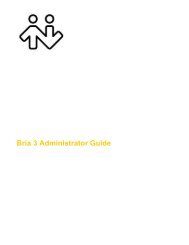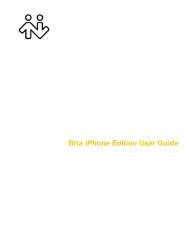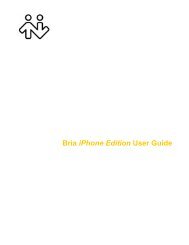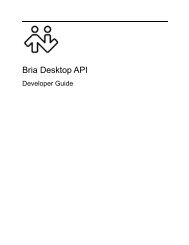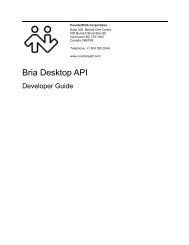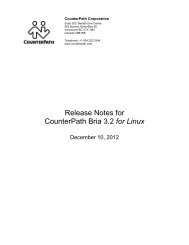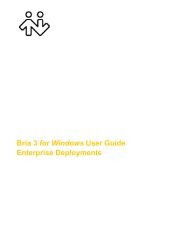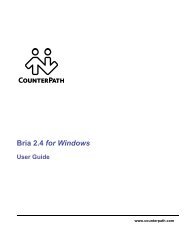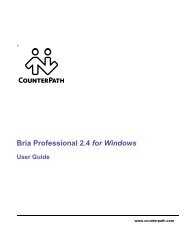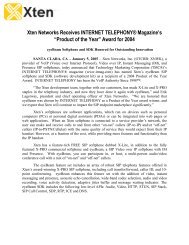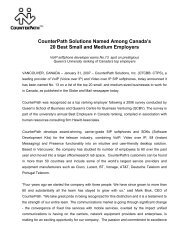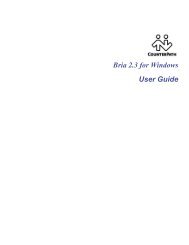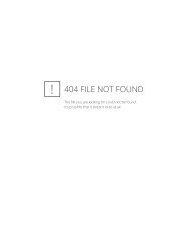Bria Android Edition User Guide - CounterPath
Bria Android Edition User Guide - CounterPath
Bria Android Edition User Guide - CounterPath
Create successful ePaper yourself
Turn your PDF publications into a flip-book with our unique Google optimized e-Paper software.
<strong>Bria</strong> <strong>Android</strong> <strong>Edition</strong><br />
<strong>User</strong> <strong>Guide</strong>
<strong>CounterPath</strong> Corporation<br />
<strong>CounterPath</strong> Corporation<br />
Suite 300, One Bentall Centre<br />
505 Burrard Street, Box 95<br />
Vancouver, BC V7X 1M3<br />
Tel: 604.320.3344<br />
sales@counterpath.com www.counterpath.com<br />
© March 2012 <strong>CounterPath</strong> Corporation. All rights reserved.<br />
This document contains information proprietary to <strong>CounterPath</strong> Corporation, and shall not be used for<br />
engineering, design, procurement, or manufacture, in whole or in part, without the consent of <strong>CounterPath</strong><br />
Corporation. The content of this publication is intended to demonstrate typical uses and capabilities of the <strong>Bria</strong><br />
<strong>Android</strong> <strong>Edition</strong> application from <strong>CounterPath</strong> Corporation. <strong>CounterPath</strong> makes no warranty regarding the<br />
content of this document, including—but not limited to—implied warranties of fitness for any particular<br />
purpose. In no case will <strong>CounterPath</strong>, its employees, officers or directors be liable for any incidental, indirect or<br />
otherwise consequential damage or loss that may result after the use of this publication.<br />
<strong>CounterPath</strong> and the logo are trademarks of <strong>CounterPath</strong> Corporation.<br />
This manual corresponds to <strong>Bria</strong> <strong>Android</strong> <strong>Edition</strong> version 1.2.5.<br />
Google, Nexus One, and <strong>Android</strong> are trademarks of Google Inc. DROID is a trademark of Lucasfilm Ltd. and<br />
its related companies. HTC EVO and HTC Desire are trademarks of HTC Corporation. SILK is a registered<br />
trademark of Skype Inc. XPERIA is a trademark of Sony Ericsson Mobile Communications AB. All other<br />
trademarks are the trademarks of their respective owners.<br />
Rev 10
Contents<br />
About <strong>Bria</strong> <strong>Android</strong> <strong>Edition</strong>..........................................................................................................1<br />
Configuring <strong>Bria</strong> <strong>Android</strong> <strong>Edition</strong> ................................................................................................3<br />
Getting Ready .........................................................................................................................3<br />
Setting up ................................................................................................................................4<br />
Setting up Presence and Instant Messaging............................................................................7<br />
Making Phone Calls......................................................................................................................11<br />
Starting and Quitting <strong>Bria</strong>.......................................................................................................11<br />
Interaction between <strong>Bria</strong> and Native Phone ...........................................................................12<br />
Placing a <strong>Bria</strong> Call ..................................................................................................................13<br />
Handling Incoming Calls ........................................................................................................15<br />
Placing a Second <strong>Bria</strong> Call .....................................................................................................16<br />
Handling Established Calls.....................................................................................................18<br />
Unattended (Basic) Transfer...................................................................................................19<br />
Attended Transfer ...................................................................................................................20<br />
Conference Call ......................................................................................................................20<br />
Call Log ..................................................................................................................................21<br />
Accessing Voicemail ..............................................................................................................23<br />
Presence and Instant Messaging ...................................................................................................25<br />
Sending an IM.........................................................................................................................25<br />
Sending an SMS......................................................................................................................27<br />
Receiving an IM and SMS......................................................................................................28<br />
Viewing Others’ Status (Adding a Buddy).............................................................................29<br />
Setting Your Own Status ........................................................................................................32<br />
Responding to Buddy Requests ..............................................................................................33<br />
Settings..........................................................................................................................................35<br />
Account Settings .....................................................................................................................36<br />
<strong>User</strong> Preferences .....................................................................................................................40<br />
Advanced Settings ..................................................................................................................41<br />
Premium Features ...................................................................................................................45<br />
A Troubleshooting ........................................................................................................................46<br />
B Dial Plans ..................................................................................................................................47<br />
C Glossary.....................................................................................................................................49<br />
i
<strong>CounterPath</strong> Corporation<br />
ii
<strong>Bria</strong> <strong>Android</strong> <strong>Edition</strong> <strong>User</strong> <strong>Guide</strong><br />
1 About <strong>Bria</strong> <strong>Android</strong> <strong>Edition</strong><br />
<strong>Bria</strong> <strong>Android</strong> <strong>Edition</strong> is a SIP-based phone for an <strong>Android</strong> phone. With <strong>Bria</strong> <strong>Android</strong> <strong>Edition</strong> (<strong>Bria</strong>), you can use<br />
the Wi-Fi internet connection on your <strong>Android</strong> phone to make and receive calls without using your mobile data<br />
plan. In addition, you can use the mobile data connection for phone calls when you are not in a Wi-Fi zone.<br />
Standard Telephone Features<br />
<strong>Bria</strong> <strong>Android</strong> <strong>Edition</strong> has all the standard telephone features, including:<br />
• Call display and Voicemail indicator.<br />
• Speakerphone, Mute and Hold.<br />
• Call history – list of received, missed and dialed calls.<br />
• Call transfer.<br />
• Three-way audio conference.<br />
• Ringtones and contact avatars.<br />
• Support for DTMF: the ability to enter numbers to use an auto attendant.<br />
Advanced Features<br />
• Presence and Messaging using the XMPP protocol and the SIP SIMPLE protocol. Must be purchased<br />
separately as an in-app purchase.<br />
• Audio codecs G.711, iLBC, GSM and SILK, with an option to purchase codec G.729.<br />
• NAT traversal (STUN and ICE).<br />
• Secure call signaling (TLS).<br />
• Audio encryption (SRTP).<br />
• Quality of Service (QoS).<br />
• DNS SRV record lookups.<br />
• Application diagnostics (logging and log files uploading).<br />
Supported Devices<br />
• HTC Evo 4G<br />
• HTC Desire<br />
• HTC Desire Z<br />
• HTC Wildfire<br />
• HTC ThunderBolt<br />
• HTC Aria<br />
• Droid Incredible by HTC<br />
1
<strong>CounterPath</strong> Corporation<br />
• Nexus One<br />
• Samsung Epic 4G <strong>Android</strong> Smartphone (SPH-D700)<br />
• Samsung Galaxy S i9000<br />
• Samsung Galaxy S Fascinate 3G+ (SCH-i500)<br />
• Samsung Galaxy S Vibrant (GT-i9000)<br />
• Samsung Galaxy S Captivate (SGH-i896)<br />
• Samsung Galaxy S2<br />
• DROID by Motorola<br />
• DROID 2 by Motorola<br />
• DROID X by Motorola<br />
• DROID BIONIC by Motorola<br />
• MOTOROLA ATRIX<br />
• MOTOROLA CHARM<br />
• MOTOROLA MILESTONE<br />
• Sony Ericsson XPERIA X10<br />
Operating System<br />
Your device must run on <strong>Android</strong> V2.1 or later.<br />
Accessories<br />
The following accessories are supported:<br />
• Headset with microphone: <strong>Bria</strong> <strong>Android</strong> <strong>Edition</strong> uses the ear-piece and microphone on the headset.<br />
• Headphones (no microphone): <strong>Bria</strong> <strong>Android</strong> <strong>Edition</strong> uses the ear-piece on the headphone and the built-in<br />
microphone on the <strong>Android</strong> phone.<br />
2
<strong>Bria</strong> <strong>Android</strong> <strong>Edition</strong> <strong>User</strong> <strong>Guide</strong><br />
2 Configuring <strong>Bria</strong> <strong>Android</strong> <strong>Edition</strong><br />
We strongly recommend that you perform your initial setup from within a “known” network, such as in<br />
your enterprise or university campus Wi-Fi zone or within range of your home network (if you have<br />
one) and not in a network such as an internet cafe.<br />
2.1 Getting Ready<br />
Obtain Account Information from your VoIP Service Provider<br />
• Your username, password and domain.<br />
• Your voicemail number, if your service provider provides this service.<br />
Set up your Wi-Fi<br />
1. From the main <strong>Android</strong> screen, tap Settings > Wireless & networks.<br />
2. Look at the Wi-Fi field:<br />
• If it has a checkmark and a message such as “Connected to MyEnterprise”, then your phone has a Wi-<br />
Fi connection. Go to “Set up your Mobile Data Connection”, below.<br />
• If it has no checkmark and the line “Turn on Wi-Fi”, then tap the field to turn on Wi-Fi and wait for the<br />
message “Connected to MyEnterprise”<br />
• If the message does not appear, tap Wi-Fi settings (the next field). On the Wi-Fi settings screen, tap the<br />
desired network and complete the popup that appears. The message “Connected” will appear.<br />
You can connect to as many networks as you want. Whenever you move into range of one of these<br />
networks (and assuming you are not already connected elsewhere), you will automatically connect to<br />
that network.<br />
Indicates that there is a Wireless connection<br />
Set up your Mobile Data Connection<br />
1. From the main <strong>Android</strong> screen, tap Settings > Wireless & networks.<br />
2. Scroll down and tap Mobile networks.<br />
3. On the Mobile networks screen, make sure:<br />
• Data enabled is On<br />
• Use only 2G networks is Off (in order to enable 3G).<br />
3
<strong>CounterPath</strong> Corporation<br />
2.2 Setting up<br />
Tap<br />
Tap<br />
Select your VoIP service<br />
provider, if it is on the list.<br />
Otherwise, select Generic<br />
SIP Account.<br />
Complete the <strong>User</strong> Details<br />
section and Voice Mail section<br />
(optional) with the information<br />
provided by your service provider<br />
When done, tap the Back key.<br />
Then tap the checkmark to<br />
register<br />
When you have successfully<br />
registered, tap the Back key and<br />
then tap the Phone icon.<br />
Enter a phone number and<br />
click the Call icon<br />
4
<strong>Bria</strong> <strong>Android</strong> <strong>Edition</strong> <strong>User</strong> <strong>Guide</strong><br />
Troubleshooting Registration<br />
If you cannot log in, ask your VoIP service provider if they want <strong>Bria</strong> to use STUN (to discover your public IP<br />
address). If they do not want you to use STUN, go to More > Settings > Advanced Settings > Network Traversal<br />
Strategy and choose the Server Managed profile. For complete settings information, see page 36.<br />
Troubleshooting Audio on a Phone Call<br />
1. Go to More > Accounts, then tap the account. On the Accounts screen, tap the Account Advanced field and<br />
change the Global IP setting (page 37). If this doesn’t help, go back to original setting.<br />
2. If you still have a problem and you are using the Server Managed profile, speak to your VoIP service<br />
provider.<br />
If you are using another profile, go to More > Settings > Advanced Settings > Network Traversal Strategy<br />
and take the appropriate action:<br />
• If you are using the Default Configuration, switch to the Application Managed profile (to turn on ICE).<br />
• If this does not solve the problem, contact your VoIP service provider to find out how they support ICE.<br />
For complete settings information, see page 36.<br />
Account Status<br />
Status<br />
Meaning<br />
The account is in the process of registering.<br />
The account is enabled and registered for incoming and outgoing calls.<br />
The account is enabled only for outgoing calls. (Account > Advanced > Incoming Calls is turned off.)<br />
The account is disabled. You can enable it; it will then automatically register.<br />
The account is enabled but registration failed. Check that you entered your account credentials correctly.<br />
5
<strong>CounterPath</strong> Corporation<br />
Setting up Multiple Accounts<br />
You can set up more than one account if you have service from more than one VoIP service provider.<br />
Tap<br />
Set up the account in<br />
the usual way<br />
Enable the account<br />
Setting the Primary Account<br />
One account is always set as the primary account. This account is used by default for outgoing calls. You can<br />
change the primary account or you can override it for one call (page 14).<br />
This account is currently the<br />
primary account<br />
Long-tap the desired<br />
account<br />
Tap<br />
6
<strong>Bria</strong> <strong>Android</strong> <strong>Edition</strong> <strong>User</strong> <strong>Guide</strong><br />
2.3 Setting up Presence and Instant Messaging<br />
Presence and Messaging is a premium feature available as an in-app purchase. With Presence and Messaging,<br />
you can share online status with your buddies (such as Available, Away, On the phone), and exchange instant<br />
messages with them.<br />
<strong>Bria</strong> supports the XMPP protocol and the SIP SIMPLE protocol. You can create an XMPP account on <strong>Bria</strong> with<br />
your Gmail or Facebook credentials to communicate with your buddies. To use a SIP account for Presence and<br />
Messaging, make sure your VoIP service provider supports this service for SIP SIMPLE. Texting (sending<br />
SMS) to PSTN phone numbers is also available if your VoIP service provider supports this service.<br />
To use the Presence and Instant Messaging feature for XMPP and/or SIP SIMPLE, you need to purchase the<br />
feature from Google Play. To do so, go to More > Premium Features, and follow the prompt (see page 45 for<br />
details). After the purchase, the IM tab appears at the bottom of <strong>Bria</strong>. Then follow the steps below, depending<br />
on the protocol you want to use.<br />
For XMPP<br />
To use the Presence and Messaging feature for XMPP, you need to create an XMPP account with the<br />
credentials such as Gmail or Facebook. As soon as your account is connected to an XMPP server, your buddies<br />
appear on your Buddies list.<br />
7
<strong>CounterPath</strong> Corporation<br />
Go to More ><br />
Accounts.<br />
Tap<br />
Tap XMPP<br />
Account status<br />
Complete the <strong>User</strong> Details section<br />
with the information provided by your<br />
service provider.<br />
Tap the Back key. Make sure that<br />
the account shows a checkmark.<br />
Tap the Back key, and tap Contacts > Buddies<br />
to see who is online.<br />
To add a new buddy, see page 29.<br />
Account Status<br />
Status<br />
Meaning<br />
The account is in the process of registering.<br />
The account is connected to an XMPP server, and can be used to send and receive instant messages.<br />
The account is disabled. You can open the account and enable it; it will then automatically connect.<br />
The account is enabled but it is not connected. To connect, tap the checkmark on the right.<br />
If you do not want to use an account, you should disable it (rather than disconnecting). If you leave the<br />
account disconnected (instead of disabled) it will automatically connect next time you start <strong>Bria</strong>.<br />
8
<strong>Bria</strong> <strong>Android</strong> <strong>Edition</strong> <strong>User</strong> <strong>Guide</strong><br />
For SIP SIMPLE<br />
To use the Presence and Messaging feature for SIP SIMPLE, you need to change the setting on your SIP<br />
account. Then add a new buddy to see other people’s presence (see page 29). If you are new to <strong>Bria</strong> and have<br />
not set up your SIP account for making phone calls yet, it will be easier to set up <strong>Bria</strong> as a phone first (see<br />
page 4), then follow the steps below.<br />
Tap More > Accounts.<br />
Unregister your SIP account to<br />
make changes.<br />
Tap to enable IM (and SMS if<br />
applicable),then tap the Back key.<br />
Tap the checkmark to register the<br />
SIP account.<br />
Tap Contacts, and add buddies (page 29).<br />
9
<strong>CounterPath</strong> Corporation<br />
10
<strong>Bria</strong> <strong>Android</strong> <strong>Edition</strong> <strong>User</strong> <strong>Guide</strong><br />
3 Making Phone Calls<br />
3.1 Starting and Quitting <strong>Bria</strong><br />
Start <strong>Bria</strong>. After a few seconds, the <strong>Bria</strong> Phone screen appears.<br />
Tap<br />
This icon indicates <strong>Bria</strong> is running<br />
and ready<br />
The contacts tab is automatically<br />
populated with contacts from your<br />
<strong>Android</strong> contact list.<br />
To quit the <strong>Bria</strong> application:<br />
1. Display the Phone, Contacts, or Call Log screen or the first More screen.<br />
2. Tap the Menu button on the <strong>Android</strong> phone and choose Exit.<br />
Troubleshooting<br />
If you experience trouble with the application and need to restart, tap the Menu button and tap Re-Initialize.<br />
11
<strong>CounterPath</strong> Corporation<br />
3.2 Interaction between <strong>Bria</strong> and Native Phone<br />
Contacts<br />
• <strong>Bria</strong> uses your contacts saved on your phone. <strong>Bria</strong>’s contacts are continually synchronized with your native<br />
contacts; adding, modifying or deleting a contact from one list updates the other list.<br />
Placing Calls<br />
• You can place a <strong>Bria</strong> call so long as you are not already on a native call or not already on two <strong>Bria</strong> calls.<br />
• You can place a native call regardless of the state of <strong>Bria</strong>.<br />
Incoming Calls<br />
• An incoming <strong>Bria</strong> call rings on your phone unless you are on a native call or you are already on two <strong>Bria</strong><br />
calls. In both these cases, the new incoming call will go to <strong>Bria</strong> voicemail instead.<br />
• Incoming native calls: Being on a <strong>Bria</strong> call has no impact on your native phone: native calls will be<br />
received in the usual way. Therefore, you should be prepared to accept or decline a native call.<br />
Established Calls<br />
• If you accept an incoming native call, any live <strong>Bria</strong> call goes on hold. You will not be able to take the <strong>Bria</strong><br />
call off hold until you end the native call.<br />
• You can have up to two <strong>Bria</strong> calls established at the same time and switch between them.<br />
12
<strong>Bria</strong> <strong>Android</strong> <strong>Edition</strong> <strong>User</strong> <strong>Guide</strong><br />
3.3 Placing a <strong>Bria</strong> Call<br />
You can place a <strong>Bria</strong> call unless you are already on a native call or already on two <strong>Bria</strong> calls.<br />
Using the Dial Pad<br />
Enter the phone number<br />
Tap<br />
From the <strong>Bria</strong> Contact List<br />
Tap the Contacts tab at the<br />
bottom of the screen<br />
Search for the<br />
contact and tap it<br />
If phone numbers from your contact list need to<br />
be modified (for example, to remove extra<br />
characters such as +), you can set up a dial plan.<br />
See page 47.<br />
Tap the desired<br />
phone number<br />
Or tap the <strong>Android</strong><br />
menu button and tap<br />
Search. Then you can<br />
type a name to search<br />
for .<br />
Tap<br />
13
<strong>CounterPath</strong> Corporation<br />
Making a Call from another Account<br />
If you have more than one account enabled, you can change the account to use on a given phone call.<br />
The account currently being used for calls<br />
Dial a phone<br />
number.<br />
Long-tap to display<br />
the Choose Account<br />
menu<br />
Tap the account<br />
you want to use<br />
This account will be used only<br />
for this call. To permanently<br />
change the account, see page 6.<br />
From the <strong>Bria</strong> Contact List<br />
Tap<br />
This account will be used only<br />
for this call. To permanently<br />
change the account, see page 6.<br />
Tap the desired<br />
phone number<br />
Tap the current<br />
account<br />
Tap the account<br />
you want to use<br />
14
<strong>Bria</strong> <strong>Android</strong> <strong>Edition</strong> <strong>User</strong> <strong>Guide</strong><br />
3.4 Handling Incoming Calls<br />
If you are on a native call or already on two<br />
<strong>Bria</strong> calls, the incoming call does not ring on<br />
your phone: it goes to <strong>Bria</strong> voicemail<br />
instead.<br />
Tap to accept or<br />
decline the call<br />
When <strong>Bria</strong> Is in the Background<br />
If you receive an incoming call when <strong>Bria</strong> is in the background, <strong>Bria</strong> will automatically come to the foreground<br />
so you can handle the call.<br />
15
<strong>CounterPath</strong> Corporation<br />
3.5 Placing a Second <strong>Bria</strong> Call<br />
When you are already on one <strong>Bria</strong> call, you can place a second <strong>Bria</strong> call using the dial pad, from your Contact<br />
list, or from the Call Log.<br />
Using the Dialpad<br />
Place the call on hold<br />
first, if desired<br />
Tap add call<br />
Dial the number of the<br />
second person<br />
The live call always<br />
appears on top<br />
Tap add call<br />
The second call is dialed<br />
When the call connects, the first call is put on hold.<br />
You are now speaking to the second person.<br />
To switch to the other person, tap Swap<br />
16
<strong>Bria</strong> <strong>Android</strong> <strong>Edition</strong> <strong>User</strong> <strong>Guide</strong><br />
From the Contact List<br />
If you want to go back to the<br />
first call, tap the Phone tab.<br />
Place the current<br />
call on hold first,<br />
if desired<br />
Tap add call<br />
Tap Contacts<br />
Find the person and tap.<br />
(If the list is long, search for<br />
the name; see page 13)<br />
Tap a desired number.<br />
Tap Call. The second<br />
call is dialed.<br />
When the call connects, the first call is put<br />
on hold. You are now speaking to the<br />
second person.<br />
To switch to the other person, tap Swap<br />
From the Call Log<br />
Or tap the Phone tab to go<br />
back to the first call<br />
Place the current<br />
call on hold first, if<br />
desired<br />
Tap add call<br />
The button on the left transfers<br />
the call and you will not get to<br />
talk to the second person.<br />
Tap Call Log<br />
Find the person and tap the<br />
button on the right. The<br />
second call is dialed.<br />
When the call connects, the first call<br />
is put on hold. You are now speaking to the second person.<br />
To switch to the other person, tap Swap<br />
17
<strong>CounterPath</strong> Corporation<br />
3.6 Handling Established Calls<br />
Handling Two <strong>Bria</strong> Calls<br />
The live call always appears<br />
at the top<br />
To switch to the other person, tap Swap<br />
Handling a <strong>Bria</strong> Call and a Native Call<br />
If you accept an incoming native call, any live <strong>Bria</strong> call goes on hold.<br />
Use the <strong>Android</strong> navigation bar to switch<br />
between calls<br />
You will not be able to take the <strong>Bria</strong> call off<br />
hold until you end the native call.<br />
You cannot start another <strong>Bria</strong> call until you<br />
end the native call.<br />
18
<strong>Bria</strong> <strong>Android</strong> <strong>Edition</strong> <strong>User</strong> <strong>Guide</strong><br />
3.7 Unattended (Basic) Transfer<br />
You can transfer the current <strong>Bria</strong> call to a second person without first talking to the second person.<br />
Using the Dialpad<br />
Place the call on<br />
hold, if desired<br />
Tap add call<br />
Dial the number of the<br />
person to transfer to<br />
Tap Transfer<br />
A call is placed to the<br />
transferee.<br />
This message appears when<br />
the transferee answers<br />
Or if the transferee declines the<br />
incoming call, the first call is<br />
returned to you<br />
19
<strong>CounterPath</strong> Corporation<br />
3.8 Attended Transfer<br />
You can speak to the second person first then transfer the first person to them.<br />
Establish two calls<br />
(page 16)<br />
It does not matter which call is live<br />
and which is on hold<br />
Tap Transfer<br />
A message appears<br />
Both calls end on your side<br />
3.9 Conference Call<br />
When you have two <strong>Bria</strong> calls established, you can merge the calls into a three-way conference call.<br />
Establish two calls<br />
(page 16)<br />
Tap Merge<br />
The two calls are merged into a<br />
conference between you and the two<br />
other people<br />
If desired, you can split the conference<br />
back into two separate calls. The top<br />
call will be the live call.<br />
Tapping End Call ends the conference<br />
and hangs up on both calls.<br />
20
<strong>Bria</strong> <strong>Android</strong> <strong>Edition</strong> <strong>User</strong> <strong>Guide</strong><br />
3.10 Call Log<br />
Tap the Call Log tab.<br />
Incoming call that<br />
was answered<br />
Missed incoming call<br />
Outgoing call<br />
Tap to phone this<br />
person<br />
Tapping quickly displays<br />
this menu<br />
Long-tap on a name<br />
displays this menu<br />
21
<strong>CounterPath</strong> Corporation<br />
Adding a Contact from the Call Log<br />
Quick-tap or<br />
long-tap<br />
The quick-tap screen<br />
The long-tap menu<br />
Tap the desired<br />
item<br />
Tap<br />
The contact detail<br />
screen appears.<br />
Tap Save. The<br />
contact is saved<br />
on your native<br />
contacts as well.<br />
22
<strong>Bria</strong> <strong>Android</strong> <strong>Edition</strong> <strong>User</strong> <strong>Guide</strong><br />
3.11 Accessing Voicemail<br />
If your VoIP service provider provides a voicemail service, then incoming calls go to voicemail if:<br />
• <strong>Bria</strong> is not running.<br />
• You are currently on a native call.<br />
• You already have two <strong>Bria</strong> calls established.<br />
The voicemail indicator<br />
Tap the voicemail icon; the voicemail<br />
number appears in the entry field.<br />
Place the call in the regular way.<br />
Clearing the Voicemail Indicator<br />
After you have checked your voicemail, you can clear the voicemail indicator to stop the notification. (If you<br />
clear the indicator while you still have unchecked messages, the indicator will appear again!)<br />
Tap to clear all<br />
notifications<br />
23
<strong>CounterPath</strong> Corporation<br />
24
<strong>Bria</strong> <strong>Android</strong> <strong>Edition</strong> <strong>User</strong> <strong>Guide</strong><br />
4 Presence and Instant Messaging<br />
With Presence and Instant Messaging, you can share your online status (presence) and exchange instant<br />
messages with the contacts who have a softphone number or an XMPP address. You can also send an SMS from<br />
a SIP account to PSTN mobile phone numbers if your VoIP service provider supports this feature.<br />
Presence and Instant Messaging is available as an in-app purchase. Make sure your VoIP service provider<br />
supports SIP SIMPLE before purchasing this option if you plan to use this feature over SIP SIMPLE. To<br />
purchase this option and set up your <strong>Bria</strong>, see page 7.<br />
4.1 Sending an IM<br />
You can send an instant message to your buddy. If you have no buddies, add someone as a buddy first (page 29).<br />
Tap Messages or IM.<br />
Tap a<br />
conversation.<br />
Or tap to select<br />
a buddy.<br />
Type a message.<br />
Tap to send.<br />
25
<strong>CounterPath</strong> Corporation<br />
By Selecting a Contact<br />
Tap Contacts.<br />
Or long-tap a buddy then you will<br />
see “Send IM“.<br />
Tap Buddies<br />
and quick-tap a<br />
buddy.<br />
An XMPP account<br />
A SIP account<br />
Tap to send an<br />
IM.<br />
Type a message.<br />
Tap to send.<br />
26
<strong>Bria</strong> <strong>Android</strong> <strong>Edition</strong> <strong>User</strong> <strong>Guide</strong><br />
4.2 Sending an SMS<br />
You can send an SMS from your SIP account to mobile phone numbers if your VoIP service provider supports<br />
this feature. Before sending an SMS, make sure SMS is enabled (ON) on Preferences and on your SIP account.<br />
By Selecting a Contact<br />
Tap Contacts.<br />
Search for and<br />
long-tap the<br />
contact.<br />
Tap SMS.<br />
Choose a<br />
different number if desired.<br />
Type a message, and tap the<br />
Return key to send.<br />
27
<strong>CounterPath</strong> Corporation<br />
4.3 Receiving an IM and SMS<br />
An alert comes up when you receive an IM or SMS.<br />
Scroll down from<br />
the top.<br />
Tap.<br />
Tap.<br />
28
<strong>Bria</strong> <strong>Android</strong> <strong>Edition</strong> <strong>User</strong> <strong>Guide</strong><br />
4.4 Viewing Others’ Status (Adding a Buddy)<br />
To view someone’s online status, you need to add this person as a buddy. A buddy must have an XMPP address<br />
or a softphone number. An XMPP address and a softphone number are typically a username. For XMPP<br />
accounts, your buddies are stored in an XMPP server, not in your local <strong>Android</strong> phone contacts. This means the<br />
name and presence of your buddies appear in your Buddies list (not in All Contacts) while your XMPP account<br />
is connected. For SIP accounts, your buddies are stored in your local <strong>Android</strong> phone contacts.<br />
XMPP Accounts<br />
Make sure your XMPP account is ON (connected to an XMPP server).<br />
Tap<br />
Tap Buddies, then<br />
tap the <strong>Android</strong><br />
menu button.<br />
Tap New xmpp<br />
buddy.<br />
Select an account which the<br />
buddy belongs to .<br />
Enter a username, then<br />
tap Save. Your buddy<br />
apppears in your Buddies<br />
list.<br />
29
<strong>CounterPath</strong> Corporation<br />
SIP Accounts<br />
To see someone’s online status, you can either add a new contact as a buddy, or edit an existing contact.<br />
Editing an existing contact to see online status<br />
Tap.<br />
Search for<br />
the contact<br />
and longtap<br />
the<br />
entry.<br />
Tap Edit.<br />
Tap this label to change it to<br />
Softphone. Enter a softphone<br />
number, such as 1575. The domain<br />
name will be populated.<br />
Tap the arrow beside Presence and IM.<br />
Tap a softphone number,<br />
and tap Save.<br />
The person appears both<br />
in your Contacts and<br />
Buddies lists.<br />
30
<strong>Bria</strong> <strong>Android</strong> <strong>Edition</strong> <strong>User</strong> <strong>Guide</strong><br />
Adding a new contact as a buddy<br />
Tap.<br />
Tap<br />
Buddies,<br />
and tap<br />
<strong>Android</strong><br />
Menu<br />
button.<br />
Tap New<br />
buddy.<br />
Tap to change this to Softphone. Enter<br />
a softphone number.<br />
Tap the arrow beside Presence and IM.<br />
Tap the softphone number, and<br />
tap Save.<br />
The person appears both<br />
in your Contacts and<br />
Buddies lists.<br />
31
<strong>CounterPath</strong> Corporation<br />
4.5 Setting Your Own Status<br />
When you start <strong>Bria</strong>, your online status becomes “Available”. When you make or receive a phone call, <strong>Bria</strong><br />
automatically updates your status to “On The Phone” if your online status is “Available” and no custom status<br />
note is specified. You can change your status from “Available” to other statuses such as “Busy” or “Away”.<br />
Once you change your status from “Available” or specify a custom status note, your status will remain as<br />
specified until you switch yourself.<br />
Tap.<br />
Your current<br />
status. Tap to<br />
change.<br />
Your buddies will see your status and custom note.<br />
Tap a status.<br />
Write a note to<br />
publish if you<br />
want.<br />
Presence<br />
Status<br />
Available<br />
Away<br />
Busy<br />
Do Not Disturb<br />
On The Phone<br />
Appear Offline<br />
Meaning<br />
People can call you and send you an IM. If no custom status note is specified, <strong>Bria</strong> automatically<br />
switches “Available” to “On The Phone” when you make or receive calls.<br />
People can call you and send you an IM.<br />
People can call you and send you an IM.<br />
No one can call you; the call fails and your call history shows a missed call. Your buddies can send<br />
you IM; an alert comes up on the Messages/IM tab.<br />
When you make or receive phone calls, <strong>Bria</strong> automatically updates your status to “On The Phone” if<br />
your status is “Available“ and no custom note is specified. When your call finishes, your status goes<br />
back to “Available“.<br />
While you are on the phone, you can still send and receive IMs.<br />
You are able to see presence of your buddies, but your buddies see you as offline. You will actually<br />
receive phone calls and IMs if your buddies do contact you; they are unlikely to do so because your<br />
buddies cannot tell the difference between “Appear Offline“ and you really being offline.<br />
32
<strong>Bria</strong> <strong>Android</strong> <strong>Edition</strong> <strong>User</strong> <strong>Guide</strong><br />
4.6 Responding to Buddy Requests<br />
When using an XMPP account, you may receive a buddy request. You must respond to the request.<br />
A pop-up message comes up when someone adds you as a buddy .<br />
Tap a desired<br />
option.<br />
When using a SIP account for presence, you will not receive a buddy request. As soon as the person on the other<br />
end registers your softphone number on the client, the person will see your presence without your acceptance.<br />
Similarily, you will see someone’s presence right away without having to wait for the person’s response.<br />
33
<strong>CounterPath</strong> Corporation<br />
34
<strong>Bria</strong> <strong>Android</strong> <strong>Edition</strong> <strong>User</strong> <strong>Guide</strong><br />
5 Settings<br />
Tap More at the bottom of the screen.<br />
More screen<br />
Settings Screen<br />
• Accounts: See page 36.<br />
• Settings > <strong>User</strong> Preferences: See page 40.<br />
• Settings > Advanced Settings: See page 41.<br />
• Settings > Logging Preferences. See “Troubleshooting” on page 46.<br />
• Premium Features: See page 45.<br />
35
<strong>CounterPath</strong> Corporation<br />
5.1 Account Settings<br />
All the information for the fields on this screen must be supplied by your VoIP service provider.<br />
To change these fields on an existing account, you must first unregister the account.<br />
SIP Accounts<br />
Field<br />
Account Name<br />
Display Name<br />
<strong>User</strong> Name<br />
Password<br />
Domain<br />
Outbound Proxy<br />
Description<br />
Change the name as desired. For example, “business account”<br />
Your name. Other people may see this as the caller ID (or they may see just your phone<br />
number).<br />
Typically the account number (phone number) for the account. Provided by your VoIP<br />
service provider. For example, if your account is 6045551212@myVoipProvider.com,<br />
the username is “6045551212”<br />
Provided by your VoIP service provider.<br />
Provided by your VoIP service provider. For example, if your account is<br />
6045551212@myVoipProvider.com, the domain is “myVoipProvider.com”<br />
If your VoIP service provider has an outbound proxy and requires that you provide that<br />
address to <strong>Bria</strong>, enter the domain name or the IP address obtained from your provider.<br />
Authorization Name<br />
May not be required. But if it is required, it will be provided by your VoIP service<br />
provider.<br />
Voice Mail Number<br />
The number to dial to connect to voicemail and check messages. Provided by your VoIP<br />
service provider. If there is a number in this field, tapping the VM icon on the phone will<br />
connect to voicemail, page 16.<br />
IM and Presence<br />
ON to use IM and Presence on this account.<br />
SMS<br />
ON to use SMS on this account.<br />
Account Advanced<br />
See below.<br />
Dial Plans See page 47.<br />
36
<strong>Bria</strong> <strong>Android</strong> <strong>Edition</strong> <strong>User</strong> <strong>Guide</strong><br />
Account Advanced (SIP)<br />
Field<br />
Description<br />
Global IP • On (checked): <strong>Bria</strong> will publish its public IP address at the signaling level. The public address<br />
may not work with some NATs or firewalls.<br />
• Off: <strong>Bria</strong> will publish its private IPs at the signaling level. Typically, you turn this field off<br />
only if instructed to do so by your VoIP service provider or system administrator.<br />
Global IP 3G This setting has the same function as Global IP, but applies only when you are connected over 3G.<br />
If you set this setting to On, you must also set Global IP to On.<br />
SIP Transport<br />
Tap to display the choices. Contact your VoIP service provider to identify the types of transport<br />
that are supported.<br />
• UDP and TCP do not support signal encryption.<br />
• TLS does support signal encryption. You may need to install a certificate on your <strong>Android</strong><br />
phone; speak to your VoIP service provider.<br />
Encrypt Audio<br />
You can encrypt a phone call at the media (audio) level:<br />
• Never: Audio is not encrypted.<br />
• If Possible: On a given call, audio will be encrypted if the other person supports and is also<br />
using audio encryption. If not, audio will not be encrypted.<br />
• Always: Audio will always be encrypted. The call will fail if the other person cannot accept<br />
encrypted calls.<br />
Incoming Calls<br />
Typically On (which means you can receive calls on <strong>Bria</strong>). If Off, you will not be able to receive<br />
calls.<br />
Single Register<br />
Applies only if Global IP is on.<br />
• On (checked): <strong>Bria</strong> will register using a single register request.<br />
• OFF (default): <strong>Bria</strong> will register using an unregister and a register.<br />
Only turn on if advised by your VoIP service provider.<br />
Refresh Interval<br />
The timer interval between <strong>Bria</strong>’s attempts to register in order to refresh the account registration.<br />
Range 30-900 in seconds. This value is placed in the “Expires” header field of the SIP<br />
REGISTER message.<br />
Change this value only if advised to do so by your VoIP service provider.<br />
Presence Agent<br />
Turn ON if your VoIP service provider supports Presence Agent for SIP SIMPLE. The default is<br />
"Off".<br />
URI Format<br />
Change this value only if advised to do so by your VoIP service provider.<br />
• On: Prefix SIP URIs with tel://<br />
• Off (default): Prefix SIP URIs with sip://<br />
37
<strong>CounterPath</strong> Corporation<br />
Field<br />
Keep Alive - Wi-Fi Interval<br />
Keep Alive - 3G Interval<br />
Description<br />
A “keep alive” message is a mechanism for maintaining a “pinhole” through your firewall so that<br />
phone calls proceed smoothly. The interval specifies how often the message is sent (in seconds).<br />
If you are experiencing problems during a Wi-Fi call (a call made over the Wi-Fi internet<br />
connection), try setting this interval to a lower number such as 20.<br />
Same as above, except the interval applies to calls made over the 3G network.<br />
XMPP Accounts<br />
Field<br />
Account Name<br />
<strong>User</strong> Name<br />
Password<br />
Domain<br />
Outbound Proxy<br />
Account Advanced<br />
Description<br />
Change the name as desired. For example, “Gmail”.<br />
The XMPP user ID.<br />
Password for the XMPP user ID.<br />
Domain of the XMPP service. For example, “gmail.com”.<br />
If your VoIP service provider has an outbound proxy and requires that you provide that<br />
address to <strong>Bria</strong>, enter the domain name or the IP address obtained from your provider.<br />
See below.<br />
38
<strong>Bria</strong> <strong>Android</strong> <strong>Edition</strong> <strong>User</strong> <strong>Guide</strong><br />
Account Advanced (XMPP)<br />
Field<br />
Description<br />
Resource<br />
Used to identify an XMPP session when you log in to multiple clients with this XMPP account<br />
(for example, /work or /home).<br />
Priority The priority of the resource. The range is from -128 to 127.<br />
TCP Keepalive Interval Specifies how often a ping message is sent to the XMPP server (in seconds). The default is 300.<br />
39
<strong>CounterPath</strong> Corporation<br />
5.2 <strong>User</strong> Preferences<br />
Field<br />
Description<br />
Allow Cellular Data • On (checked): When a Wi-Fi connection is not available, <strong>Bria</strong> will attempt to place<br />
calls or exchange messages using the mobile data network. Data charges with your<br />
mobile carrier will apply. If you turn this setting on, we recommend you purchase the<br />
G.729 codec (page 45) because it provides better audio quality on 3G/4G calls.<br />
• Off: When a Wi-Fi connection is not available, you will not be able to place or<br />
receive calls, or exchange messages.<br />
Play Ringtone<br />
On to hear the ringtone.<br />
Vibrate<br />
On to vibrate when you receive a call.<br />
Select Ringtone<br />
Set to the desired ringtone.<br />
IM and Presence<br />
On to enable IM and Presence on <strong>Bria</strong>.<br />
SMS<br />
On to enable SMS on <strong>Bria</strong>.<br />
Call Intercept • On: When you make a call using the native <strong>Android</strong> phone, the call will be<br />
intercepted by <strong>Bria</strong> and placed using <strong>Bria</strong>.<br />
• Off: Calls made from the native phone are placed using the native phone. Calls made<br />
from the <strong>Bria</strong> screens are placed using <strong>Bria</strong>.<br />
• Prompt: Each time you make a call using the native <strong>Android</strong> phone, you will be asked<br />
whether you want to place the call via <strong>Bria</strong> or the native phone.<br />
Keep Wi-Fi radio awake<br />
Auto Start on Boot<br />
Controls whether the Wi-Fi radio stays on when the screen goes dark (phone gets auto<br />
locked).<br />
• On (checked): The Wi-Fi radio stays on, so that when the screen goes dark (1) you<br />
stay logged on via Wi-Fi (as long as you are in your Wi-Fi network) and (2) incoming<br />
calls will use Wi-Fi instead of mobile data. Radio On uses more battery power.<br />
Perhaps choose On if you have a limited data plan.<br />
• Off: The Wi-Fi radio is turned off, so that when the screen goes dark (1) <strong>Bria</strong> will relog<br />
in via the mobile data network and (2) incoming calls will use your mobile data<br />
plan. (Unless 3G is not enabled on your phone and/or in <strong>Bria</strong>, in which case <strong>Bria</strong> logs<br />
out and you will not receive calls as long as the phone is dark.) Radio Off uses less<br />
battery power. Perhaps choose Off if you have an unlimited data plan.<br />
On to automatically start and log into <strong>Bria</strong> when you start your <strong>Android</strong> device. Even if<br />
<strong>Bria</strong> was logged out when you powered off the phone, <strong>Bria</strong> will start and log in when the<br />
phone starts.<br />
40
<strong>Bria</strong> <strong>Android</strong> <strong>Edition</strong> <strong>User</strong> <strong>Guide</strong><br />
5.3 Advanced Settings<br />
When you changed an advanced setting, you may be prompted to apply the changes. In order to apply the<br />
changes, <strong>Bria</strong> will automatically unregister and reregister all enabled accounts. This may take a few seconds.<br />
Field<br />
Description<br />
Send DTMF using<br />
The method used for DTMF, sent when you press a number key when dealing with an<br />
auto attendant (such as “press 1 for customer service”).<br />
Enter the value specified by your VoIP service provider: RFC 2833, SIP Info, or Inband<br />
DTMF.<br />
If DTMF tones are not being recognized, trying the other method may resolve the issue.<br />
If DTMF is still not working, contact your VoIP service provider for information about<br />
DTMF and IVR.<br />
Also Send Inband DTMF<br />
This applies when RFC2833 or SIP Info is selected as a DTMF method.<br />
When On, inband DTMF is sent in addition to the other two methods (RFC 2833 or SIP<br />
Info) chosen above.<br />
Network Traversal Strategy Tap to display the choices; see page 42.<br />
STUN, STUN 3G, ICE, ICE 3G, See “Network Traversal Strategy”, below.<br />
DNS SRV, STUN server<br />
VAD • On (default): audio is not transmitted when no one is speaking. Turning this feature on<br />
may reduce bandwidth usage.<br />
• Off: audio is transmitted when no one is speaking.<br />
QoS<br />
Noise Reduction<br />
Echo Cancellation<br />
Microphone Gain<br />
Speaker Gain<br />
Codec Options See page 44.<br />
If desired, ask your VoIP service provider if QoS is supported. QoS (Quality of Service)<br />
can allow your phone calls to be given a higher priority on the network.<br />
Turning QoS on has no effect if your provider does not support it.<br />
When on, <strong>Bria</strong> attempts to reduce background noise. Typically on when you are not using<br />
a headset, typically off when you are using a headset.<br />
Try turning on this setting if you or the person you are talking to is hearing an echo. If the<br />
other person still hears an echo, turn this setting back to Off.<br />
Changing this setting may improve audio quality if your voice is loud and distorted for<br />
the person you are talking. There are five options; the default is Normal (100%).<br />
Changing this setting may improve audio quality if your voice is loud and distorted for<br />
the person you are talking. There are five options; the default is Normal (100%).<br />
41
<strong>CounterPath</strong> Corporation<br />
Field<br />
Description<br />
Speakerphone Fix<br />
If the speakerphone is always turned on in <strong>Bria</strong>, turn on this setting and see if that forces<br />
the speakerphone to turn off. If the speakerphone is still on, turn this setting off again.<br />
Audio Input Source • This setting controls how the device processes the audio input from <strong>Bria</strong>. If the person<br />
you are talking to is receiving poor audio, try changing the audio source.<br />
Playback Stream<br />
This setting controls how the device processes the audio receiving from the other party. If<br />
you are receiving poor audio, try changing the playback stream.<br />
Network Traversal Strategy<br />
Speak to your VoIP service provider about the strategy to use. Or leave the default<br />
and just change the STUN Server field.<br />
Select a profile to set a specific combination of STUN, ICE, and DNS SRV:<br />
• Default Configuration: STUN On, ICE Off, DNS SRV On.<br />
<strong>Bria</strong> will use the specified STUN server to discover the public address of your<br />
device. It will present that public address for SIP signaling and when<br />
negotiating media routing.<br />
• Application Managed: STUN On, ICE On, DNS SRV On.<br />
<strong>Bria</strong> will use the specified STUN server to discover the public address of your<br />
device. It will present your public address for SIP signaling and both your<br />
public and private addresses when negotiating media routing.<br />
• Server Managed: STUN Off, ICE Off, DNS SRV On.<br />
<strong>Bria</strong> will present your device’s private address for SIP signaling and when<br />
negotiating media routing. Choose this option if your VoIP service provider<br />
advises you that it has implemented a network-hosted NAT traversal (or farend<br />
NAT traversal) technology such as a session border controller (SBC),<br />
media proxy or RTP relay.<br />
• <strong>User</strong> Specified: Set the settings as desired.<br />
Field<br />
Description<br />
STUN • On (checked): <strong>Bria</strong> will use a STUN server to discover your public IP address.<br />
• Off: <strong>Bria</strong> does not discover your public IP address. Therefore, only the private IP<br />
address will be used. Typically in this case, Global IP should be turned off.<br />
STUN 3G<br />
This setting has the same function as STUN, but applies only when you are connected<br />
over 3G.<br />
ICE<br />
ICE is involved only in media routing (it is not involved in SIP signaling).<br />
• On (checked): <strong>Bria</strong> will use ICE to discover addresses for media packets. ICE<br />
provides a good guarantee of two-way audio. However, to use ICE successfully, both<br />
endpoints in a call must use ICE and specifically must use draft 19 of the ICE<br />
standard.<br />
• Off: Try turning ICE off if you are not using <strong>Bria</strong> behind a firewall or NAT.<br />
ICE 3G<br />
This setting has the same function as ICE, but applies only when you are connected over<br />
3G.<br />
DNS SRV • On (checked): <strong>Bria</strong> will use DNS SRV to discover the network addresses for your<br />
VoIP service provider's VoIP-related services such as a STUN server, if any.<br />
• Off: <strong>Bria</strong> will not use DNS SRV for discovery. Only turn this setting off if your<br />
system administrator advises you to do so.<br />
42
<strong>Bria</strong> <strong>Android</strong> <strong>Edition</strong> <strong>User</strong> <strong>Guide</strong><br />
Field<br />
STUN Server<br />
Description<br />
Used only if STUN is on. The default is stun.counterpath.com but we recommend that<br />
you change this to an address provided by your VoIP service provider. <strong>CounterPath</strong><br />
cannot guarantee the availability of their STUN server.<br />
43
<strong>CounterPath</strong> Corporation<br />
Audio Codecs Selection<br />
Codecs are programs in <strong>Bria</strong> involved in transmitting audio; each codec has different characteristics and<br />
therefore each works better in some situations than in others.<br />
Novice and Non-technical <strong>User</strong>s<br />
We recommend you enable all codecs and let <strong>Bria</strong> select the best codec to use in a given situation.<br />
Technically Savvy <strong>User</strong>s<br />
You may choose to enable one, some or all codecs. If only one codec is enabled, all calls will be made with that<br />
codec. If more than one is enabled, <strong>Bria</strong> negotiates the codec to use (from among the enabled codecs) with the<br />
other person. If no codecs are enabled, <strong>Bria</strong> uses G.711u.<br />
You can prioritize codecs by tapping the Up or Down icon in the list. Codecs higher in the list are given a higher<br />
priority in the offer, when negotiating codecs with the other party. Therefore, moving a codec higher should<br />
improve its chances of being chosen.<br />
G.722 and SILK-HD are wideband codecs. All other codecs are narrowband. When a wideband codec is used,<br />
data usage will be higher and audio quality will generally be better. When a narrowband codec is used, data<br />
usage may be lower but audio quality may be affected.<br />
Data usage for the codecs with a fixed bit rate, from high to low usage, is: G.722, G.711, iLBC, GSM, G.729a.<br />
SILK-HD and SILK-NB have a variable bit rate; the data usage will fluctuate depending on the network<br />
conditions. The optional G.729a codec will provide you the best performance (audio quality and bandwidth<br />
usage/cost) when using mobile network (3G) for phone calls.<br />
44
<strong>Bria</strong> <strong>Android</strong> <strong>Edition</strong> <strong>User</strong> <strong>Guide</strong><br />
5.4 Premium Features<br />
Premium Features offers items that you can purchase to use on <strong>Bria</strong>.<br />
•G.729 codec is a narrowband codec that is intended for low bandwidth use. It is<br />
particularly recommended if you will be making calls over 3G/4G because it<br />
provides better audio quality on your mobile data connection.<br />
•Presence and Messaging allows you to send instant messages to your buddies<br />
and share your online status (presence) with them. You can use this feature on<br />
XMPP accounts (such as Gmail or Facebook) and/or SIP accounts, depending on<br />
whether your VoIP service provider supports this feature for SIP SIMPLE. With<br />
SIP accounts, you can also send SMS to PSTN phone numbers if your VoIP<br />
service provider supports this feature.<br />
Purchasing G.729<br />
1. Go to More > Premium Features.<br />
2. Tap “Purchase G729 codec” to go to Google Play. Follow the prompts to purchase the codec.<br />
3. Go to More > Settings > Advanced Settings > Cell Audio Codecs.<br />
4. Tap G729 codec to enable it. Make sure Narrow-Band Codecs Higher Priority is also enabled. Once you<br />
purchase the codec, you will not see Premium Features on the menu.<br />
Purchasing Presence and Messaging<br />
1. Go to More > Premium Features.<br />
2. Tap “Purchase Presence and Messaging“ to go to Google Play. Follow the prompt to purchase the feature.<br />
When the purchase is complete, you will see an additional tab on your <strong>Bria</strong>.<br />
3. Go to Accounts. Enable the feature on your SIP account, and/or create an XMPP account. See page 7 for<br />
details.<br />
45
<strong>CounterPath</strong> Corporation<br />
A Troubleshooting<br />
More Information<br />
• You can view Frequently Asked Questions at https://support.counterpath.com/default.asp?W546.<br />
• You can visit the <strong>Bria</strong> <strong>Android</strong> <strong>Edition</strong> forum at forums.counterpath.com > <strong>Bria</strong> <strong>Android</strong> <strong>Edition</strong>.<br />
Using <strong>Bria</strong> Diagnostics<br />
When you have a problem with <strong>Bria</strong>, customer support may ask you to turn on diagnostics in order to capture<br />
information.<br />
1. Go to More > Settings > Logging Preferences and turn on Verbose Logging.<br />
2. Reproduce the problem.<br />
3. When done, go to More > Settings > Logging Preferences and tap Send Log. Once the file has been sent,<br />
you will see a Sending Log Success notification; this notification includes a reference number.<br />
4. Send an email to support@counterpath.com with the details of your issue and the reference number.<br />
If sending the file fails, check your Wi-Fi and/or mobile data connectivity.<br />
46
<strong>Bria</strong> <strong>Android</strong> <strong>Edition</strong> <strong>User</strong> <strong>Guide</strong><br />
B Dial Plans<br />
You can create a dial plan in order to modify a phone number used in a phone call (the “input”), in order to<br />
ensure the call is placed successfully. For example, you could create a dial plan to change any number that starts<br />
with “+1613” to just “613”.<br />
Setting up Dial Plans<br />
You can create up to three dial plans for an account. Dial plans are account-specific, so make sure you set up a<br />
plan for each account that needs one. <strong>Bria</strong> goes through the dial plans in the order in which they appear on the<br />
screen.<br />
Go to More > Accounts > tap the account. Scroll down.<br />
Tap<br />
Complete the fields as<br />
required; see below.<br />
47
<strong>CounterPath</strong> Corporation<br />
Designing the Dial Plan<br />
A dial plan has two parts:<br />
• A pattern (the match number) that the phone number (the input) must match.<br />
• The modification to make if the input matches that pattern: removing a prefix, adding a prefix, or removing<br />
one prefix and adding another one.<br />
Example 1<br />
Match number: +1613x. Remove Prefix: +1613 Add Prefix: 9<br />
If the input starts with “+1613”, then remove the “+1613” then add “9” and dial the number. So +16135550012<br />
is dialed as 95550012.<br />
Example 2<br />
Match number: [2-9]xxxxxxxxx Add Prefix: 1<br />
If the input is a 10-digit number starting with a number other than 1, then add “1” and dial the number. So<br />
6045550012 is dialed as 16045550012.<br />
The Pattern<br />
The pattern can be made up of any combination of the following:<br />
Element<br />
Description<br />
0 to 9 Any digit<br />
x<br />
A single wildcard<br />
* # + These keyboard symbols<br />
[ ] A collection that can include a range. For example [6-9] means 6 7<br />
8 9. Or [136-9] means 1 3 6 7 8 9.<br />
. Repeat the last element 0 or more times. For example, with the<br />
pattern “12.” the following input will match:<br />
1 (The “2” is repeated zero times)<br />
12<br />
122<br />
1222 and so on<br />
The Modification<br />
The modification can add or remove characters and can be made up of digits, wildcards or symbols.<br />
48
<strong>Bria</strong> <strong>Android</strong> <strong>Edition</strong> <strong>User</strong> <strong>Guide</strong><br />
C Glossary<br />
<strong>Android</strong> icon<br />
<strong>Bria</strong> call<br />
DTMF<br />
ICE<br />
IM<br />
IP address<br />
IVR<br />
Media<br />
Native call<br />
Native phone service<br />
PSTN<br />
Presence<br />
Signaling<br />
SIP<br />
SIP account<br />
softphone address<br />
STUN<br />
Wi-Fi call<br />
XMPP account<br />
3G/4G call<br />
The <strong>Android</strong> Menu icon, Back icon, Home icon and Search icon are icons (buttons)<br />
that are part of the <strong>Android</strong> device and may have a different appearance and location<br />
on different <strong>Android</strong> devices.<br />
A call made using the <strong>Bria</strong> screen. Compare to “native call”.<br />
Dual-tone multi frequency. DTMF is the system that is used in interactive voiceresponse<br />
menu systems such as the menu system for accessing voicemail messages.<br />
The DTMF system allows the user to interact with the menu by pressing keys on a<br />
dial pad or keyboard.<br />
Interactive Connectivity Establishment. A method for traversing a firewall.<br />
Instant Messaging. A technology that lets users send text messages for near<br />
instantaneous delivery and display on each others’ devices.<br />
A unique number that identifies a computer. Computers on a network use the IP<br />
address communicate with each other.<br />
Interactive Voice Response. IVRs use DTMF.<br />
The audio portion of a call. Compare to “Signaling”.<br />
A call made using the phone service that comes with the <strong>Android</strong> phone.<br />
The mobile phone service that comes with the <strong>Android</strong> phone.<br />
Public Switch Telephone Network. The traditional land-line phone network.<br />
An instant messaging feature that allows users to share information about their online<br />
status.<br />
The information in a call that deals with establishing and controlling the connection,<br />
and managing the network. The non-signaling portion of the call is the Media.<br />
Session Initiation Protocol. The signaling protocol followed by <strong>Bria</strong> for handling<br />
phone calls.<br />
An account that provides the user the ability to make VoIP phone calls. The account<br />
encapsulates the rules and functions the user can access.<br />
The address used to connect to a SIP endpoint. In other words, the “phone number”<br />
used in a VoIP phone call. For example, sip:joseph@domainA.com.<br />
Simple Traversal of UDP through a firewall or NAT.<br />
A call made over the Wi-Fi internet. To make a Wi-Fi call, you must be in a Wi-Fi<br />
zone.<br />
An account that provides the user with the ability to send IMs and view other people’s<br />
presence.<br />
A call made over the 3G/4G network. If you start (or receive) a call with an <strong>Android</strong><br />
phone when you are not in a Wi-Fi zone, the call will be a 3G/4G call.<br />
49
<strong>CounterPath</strong> Corporation<br />
50