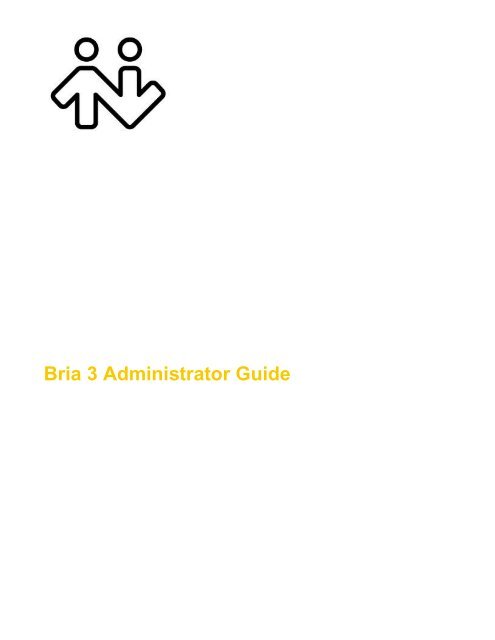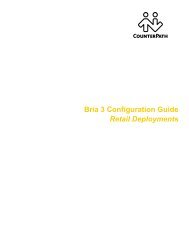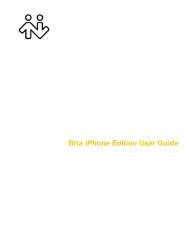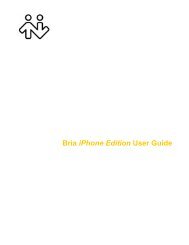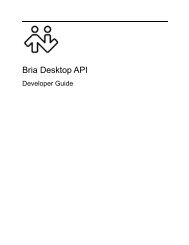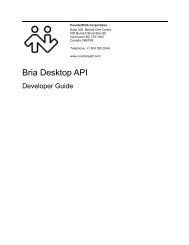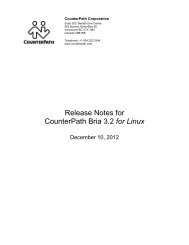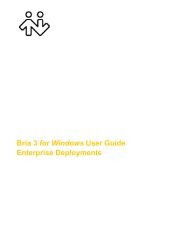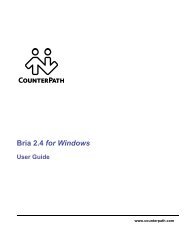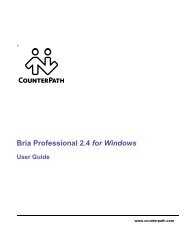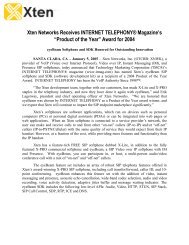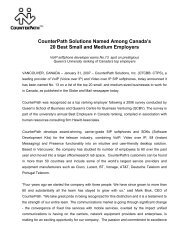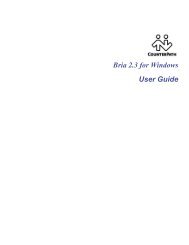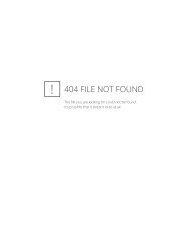Bria 3 Administrator Guide - CounterPath
Bria 3 Administrator Guide - CounterPath
Bria 3 Administrator Guide - CounterPath
Create successful ePaper yourself
Turn your PDF publications into a flip-book with our unique Google optimized e-Paper software.
<strong>Bria</strong> 3 <strong>Administrator</strong> <strong>Guide</strong>
<strong>CounterPath</strong> Corporation<br />
<strong>CounterPath</strong> Corporation<br />
Suite 300, One Bentall Centre<br />
505 Burrard Street, Box 95<br />
Vancouver, BC V7X 1M3<br />
Tel: 604.320.3344<br />
sales@counterpath.com www.counterpath.com<br />
© January 2013 <strong>CounterPath</strong> Corporation. All rights reserved.<br />
Windows, Windows Vista, Active Directory, and Outlook are registered trademarks of Microsoft Corporation in<br />
the United States and other countries. This document contains information proprietary to <strong>CounterPath</strong><br />
Corporation, and shall not be used for engineering, design, procurement, or manufacture, in whole or in part,<br />
without the consent of <strong>CounterPath</strong> Corporation. The content of this publication is intended to demonstrate<br />
typical uses and capabilities of the <strong>CounterPath</strong> <strong>Bria</strong> 3 softphone application from <strong>CounterPath</strong> Corporation.<br />
Users of this material must determine for themselves whether the information contained herein applies to a<br />
particular IP-based networking system. <strong>CounterPath</strong> makes no warranty regarding the content of this document,<br />
including—but not limited to—implied warranties of fitness for any particular purpose. In no case will<br />
<strong>CounterPath</strong> or persons involved in the production of this documented material be liable for any incidental,<br />
indirect or otherwise consequential damage or loss that may result after the use of this publication.<br />
<strong>CounterPath</strong> and the<br />
logo are trademarks of <strong>CounterPath</strong> Corporation.<br />
The Bluetooth word mark, figure mark, and combination mark are all trademarks owned by the Bluetooth SIG.<br />
Windows, Windows Vista, Active Directory, Excel and Outlook are registered trademarks of Microsoft<br />
Corporation in the United States and other countries.<br />
This manual corresponds to version 3.5 of <strong>Bria</strong> 3 for Windows and <strong>Bria</strong> 3 for Mac.<br />
Rev 7
Contents<br />
Overview.......................................................................................................................................1<br />
System Requirements .............................................................................................................2<br />
Multimedia Device Requirements ..........................................................................................3<br />
Deploying through Manual Configuration: Recommended Procedure ..................................4<br />
Deploying through Remote Provisioning: Recommended Procedure....................................6<br />
Configuring <strong>Bria</strong> ...........................................................................................................................9<br />
Summary of Features ..............................................................................................................9<br />
Configuring Accounts.............................................................................................................11<br />
Setting up Contacts .................................................................................................................15<br />
Verifying your Presence Setup ...............................................................................................17<br />
Setting up Workgroups ...........................................................................................................18<br />
Setting up Chat Rooms ...........................................................................................................18<br />
Managing Licenses .................................................................................................................18<br />
Account Configuration Reference ................................................................................................19<br />
Accounts Settings Window.....................................................................................................19<br />
XMPP Account .......................................................................................................................20<br />
Outlook or MAB Account ......................................................................................................22<br />
SIP Account Properties – Account .........................................................................................24<br />
SIP Account Properties – Voicemail ......................................................................................26<br />
SIP Account Properties – Topology .......................................................................................28<br />
SIP Account Properties – Presence.........................................................................................29<br />
SIP Account Properties – Storage...........................................................................................35<br />
SIP Account Properties – Transport .......................................................................................36<br />
SIP Account Properties – Advanced.......................................................................................38<br />
Preferences Reference...................................................................................................................41<br />
Preferences – Devices.............................................................................................................41<br />
Preferences – Audio Codecs ...................................................................................................42<br />
Preferences – Video Codecs ...................................................................................................44<br />
Preferences – Quality of Service ............................................................................................45<br />
Preferences – Directory ..........................................................................................................46<br />
Preferences – Calls..................................................................................................................49<br />
Preferences – Files & Web Tabs.............................................................................................50<br />
A Configuration Form ..................................................................................................................51<br />
B Contact List Headings ...............................................................................................................55<br />
C Glossary.....................................................................................................................................57<br />
i
<strong>CounterPath</strong> Corporation<br />
ii
1 Overview<br />
This manual is intended for:<br />
• System administrators who have purchased <strong>Bria</strong> from the <strong>CounterPath</strong> website and are deploying <strong>Bria</strong> for<br />
use by the staff in an enterprise. The administrator should be familiar with PBX solutions, telephony and<br />
VoIP telephony.<br />
• Service providers who have purchased <strong>Bria</strong> from <strong>CounterPath</strong> Sales, without further customization or<br />
engineering changes.<br />
You can deploy <strong>Bria</strong> either by manually configuring via the softphone GUI or by using a provisioning server. If<br />
you are planning to implement provisioning, you must also read:<br />
• “<strong>Bria</strong> 3 Configuration <strong>Guide</strong> – Retail Deployments”<br />
• “<strong>Bria</strong> 3 Provisioning <strong>Guide</strong> – Retail Deployments”<br />
For more information on the documents you should read, go to http://www.counterpath.com/bria.html, click<br />
Resources and read the “<strong>Bria</strong> 3 <strong>Administrator</strong> Orientation”.<br />
<strong>Bria</strong> for Windows versus <strong>Bria</strong> for Mac<br />
This guide describes administrator tasks for deploying both <strong>Bria</strong> for Windows and <strong>Bria</strong> for Mac.<br />
It is assumed that you, the administrator, will be exploring deployment strategies using <strong>Bria</strong> for Window.<br />
Therefore, all illustrations and instructions intended only for administrators are for <strong>Bria</strong> for Windows.<br />
If information applies to your end users, details are provided for both Windows and Mac.<br />
1
<strong>CounterPath</strong> Corporation<br />
1.1 System Requirements<br />
Requirements for <strong>Bria</strong> for Windows<br />
Processor<br />
Minimum: Pentium 4® 2.4 GHz or equivalent<br />
Optimal: Intel Core 2 Duo or equivalent; Video Card with DirectX 9.0c support<br />
Recommended to support HD video: Intel Core 2 Duo or equivalent with minimum 3.0 GHz, or a tripleor<br />
quad-core processor; Video Card with DirectX 9.0c support.<br />
Memory<br />
Optimal: 2 GB RAM. Minimum: 1 GB RAM<br />
Hard Disk Space 125 MB<br />
Operating System Microsoft Windows XP Service Pack 3<br />
Microsoft Windows® Vista® Service Pack 1<br />
Microsoft Windows 7 Service Pack 1<br />
Microsoft Windows 8.<br />
<strong>Bria</strong> can run in either 32-bit or 64-bit architecture in all these operating systems.<br />
Additional Microsoft Windows Installer 3.1<br />
Microsoft .NET 4.0<br />
Microsoft VC 9.0 Runtime Service Pack 1<br />
(Note that the installer will take care of installing those if you do not have them).<br />
Connection<br />
Minimum: IP network connection (broadband, LAN, wireless)<br />
Recommended to support HD video: A 2.0 Mbps connection<br />
Note that <strong>Bria</strong> requires a continual internet connection.<br />
Sound Card<br />
Full-duplex, 16-bit or use USB headset<br />
Requirements for <strong>Bria</strong> Add-in<br />
The <strong>Bria</strong> Add-in requires a 32-bit version of Microsoft Outlook®. If a user has a 64-bit version of Outlook, they<br />
can run <strong>Bria</strong> but they will not be able to use <strong>Bria</strong> Add-in.<br />
You cannot use <strong>Bria</strong> Add-in with Outlook if you are running Outlook in “click to run” mode. Outlook must be<br />
installed in the usual way.<br />
Requirements for <strong>Bria</strong> for Mac<br />
Operating System<br />
Mac OS 10.7 or 10.8. (Mac OS 10.6 is supported on a “best efforts” basis.)<br />
Connection<br />
Memory<br />
IP network connection (broadband, LAN, wireless). Note that <strong>Bria</strong> requires a continual internet<br />
connection.<br />
Recommended to support HD video: A 2.0 Mbps connection.<br />
Note that <strong>Bria</strong> requires a continual internet connection.<br />
2GB RAM minimum<br />
2
<strong>Bria</strong> 3 <strong>Administrator</strong> <strong>Guide</strong><br />
1.2 Multimedia Device Requirements<br />
Requirements for <strong>Bria</strong> for Windows<br />
<strong>Bria</strong> requires both speakers and a microphone to make calls. Any of the following are acceptable:<br />
• External speakers and microphone<br />
• Built-in speakers and microphone<br />
• Dual-jack multimedia headset<br />
• Bluetooth® multimedia headset<br />
• USB multimedia headset<br />
• USB phone.<br />
HID-compliant devices can be configured to work with <strong>Bria</strong>.<br />
Video Cameras<br />
Calls made with <strong>Bria</strong> will work without a video camera, but one is necessary to allow users to see each others’<br />
images. <strong>Bria</strong> will work with most USB video cameras.<br />
Requirements for <strong>Bria</strong> for Mac<br />
<strong>Bria</strong> is optimized to work with Apple iSight<br />
3
<strong>CounterPath</strong> Corporation<br />
1.3 Deploying through Manual Configuration:<br />
Recommended Procedure<br />
If you have chosen to manually configure <strong>Bria</strong> and will not implement remote provisioning, read this entire<br />
manual.<br />
If you are a service provider, you should be aware that if you deploy through manual configuration then users<br />
do not log in, which exposes your service to abuse and may compromise the user’s privacy.<br />
It is assumed that you, the administrator, will be exploring deployment strategies using <strong>Bria</strong> for Window.<br />
Therefore, instructions in this section are for <strong>Bria</strong> for Windows only.<br />
Configuring <strong>Bria</strong>: <strong>Administrator</strong> Steps<br />
The general procedure is:<br />
1. Install and start <strong>Bria</strong>. The <strong>Bria</strong> Login dialog appears with the Profile set to “Manually enter login server”.<br />
Set the profile to “No login required” and click Continue. The softphone GUI appears.<br />
2. Configure <strong>Bria</strong> to work on your network and with your services. Use the Account Settings window<br />
(Softphone > Accounts) and the Preferences window (Softphone > Preferences).<br />
The Troubleshooting Assistant (Help > Troubleshooting) may help you identify problems with your<br />
configuration.<br />
The rest of this manual describes this configuration.<br />
3. When you are satisfied with the configuration, deploy to your employees or users.<br />
4. Then either configure the application for each employee, or provide them with a list of settings so that they<br />
can configure it themselves (see page 51 for a sample form).<br />
4
<strong>Bria</strong> 3 <strong>Administrator</strong> <strong>Guide</strong><br />
Instructions for your Users<br />
Because you are not provisioning <strong>Bria</strong>, your users do not need to log on. Instruct your users to start <strong>Bria</strong> as<br />
follows:<br />
• The first time the user starts <strong>Bria</strong>, the Login dialog appears. The Login dialog for <strong>Bria</strong> for Windows and<br />
<strong>Bria</strong> for Mac Login dialogs are shown below.<br />
• The user should set the profile to “No login required” and click Continue.<br />
<strong>Bria</strong> will start and the user can configure the softphone. The next time the user starts <strong>Bria</strong>, the Login dialog will<br />
not appear: <strong>Bria</strong> will start immediately.<br />
5
<strong>CounterPath</strong> Corporation<br />
1.4 Deploying through Remote Provisioning:<br />
Recommended Procedure<br />
Configuring <strong>Bria</strong>: <strong>Administrator</strong> Steps<br />
If you are deploying through remote provisioning you will need to start <strong>Bria</strong> without provisioning in order to<br />
explore configuration options.<br />
1. Install and start <strong>Bria</strong>. The <strong>Bria</strong> Login dialog appears with the Profile set to “Manually enter login server”.<br />
Set the profile to “No login required” and click Continue. The softphone GUI appears. From now on, when<br />
<strong>Bria</strong> starts, the Login dialog will not appear.<br />
2. Manually configure <strong>Bria</strong> to work on your network and with your services. Use the Account Settings<br />
window (Softphone > Accounts) and the Preferences window (Softphone > Preferences.<br />
The Troubleshooting Assistant (Help > Troubleshooting) may help you identify problems with your<br />
configuration.<br />
The rest of this manual describes this configuration.<br />
3. When you are satisfied with the configuration, see:<br />
• The “<strong>Bria</strong> 3 Configuration <strong>Guide</strong> – Retail Deployments” for information on more features that can be<br />
configured only by remotely configuring <strong>Bria</strong> settings (they cannot be configured on the <strong>Bria</strong> screens).<br />
• The “<strong>Bria</strong> 3 Provisioning <strong>Guide</strong> - Retail Edition” for information on setting up for remote login and<br />
remote provisioning.<br />
4. In addition, just before you deploy across your enterprise, change the setup for your own <strong>Bria</strong> to follow the<br />
correct login procedure:<br />
• Start <strong>Bria</strong>, go to the Preferences > Application page and check Enable login screen.<br />
• Shut down <strong>Bria</strong> and restart. The Login dialog will appear.<br />
• Choose t“Manually enter login server” and complete the other fields. Click Login.<br />
6
<strong>Bria</strong> 3 <strong>Administrator</strong> <strong>Guide</strong><br />
Using the “No Login” Profile<br />
If you, the system administrator, ever need to start <strong>Bria</strong> without logging in:<br />
1. Go to the Preferences > Application page and check Enable Login screen.<br />
2. Restart <strong>Bria</strong>. The Login dialog will appear. Choose “No login required”.<br />
<strong>Bria</strong> will start, using the local version of the configuration data that is saved on your computer (from the<br />
first time you used <strong>Bria</strong> without logging in).<br />
Keep in mind that when you are supporting remote provisioning, starting <strong>Bria</strong> without logging in is intended to<br />
allow you, the system administrator, to experiment with login options. It is not intended to allow users to skip<br />
login, for example, by displaying the Login dialog and choosing the “No login required” option.<br />
If a user first logs on and then later changes to “No login required”, <strong>Bria</strong> will start but none of the user’s account<br />
credentials or account settings will be available, so <strong>Bria</strong> will not be usable.<br />
Instructions for your Users<br />
1. When the user starts <strong>Bria</strong>, the Login dialog appears. The Login dialog for <strong>Bria</strong> for Windows and <strong>Bria</strong> for<br />
Mac Login dialogs are shown below<br />
2. The user should set the profile to “Manually enter login server”.<br />
3. The user should complete the remaining fields (with information you have provided to each user, perhaps<br />
through an e-mail) and click Login. <strong>Bria</strong> will start. From now on, the Login dialog will appear at each<br />
startup.<br />
7
<strong>CounterPath</strong> Corporation<br />
8
2 Configuring <strong>Bria</strong><br />
2.1 Summary of Features<br />
You configure <strong>Bria</strong> by completing the fields on the Account Settings window and the Preferences window. The<br />
following table specifies the window where each feature is configured.<br />
Topic Window Reference<br />
Account credentials (SIP accounts) Accounts > Account (SIP) page 24<br />
Account credentials (Outlook account) Accounts list page 11<br />
Account credentials (XMPP accounts) Accounts > Account (XMPP) page 20<br />
Account, multiple SIP account setup Accounts list page 13<br />
Calls, set the preferred account for phone calls Accounts list page 13<br />
Active Directory (Windows only) Preferences > Directory page 46<br />
BLA - Bridge Line Appearance (Windows only) Accounts > Presence page 29<br />
BLF - Busy Lamp Field (Windows only) Accounts > Presence page 29<br />
Call forwarding Accounts > Voicemail page 26<br />
Chat room - page 18<br />
Codecs<br />
Preferences > Audio Codecs and Video page 42<br />
Codecs<br />
Contact list, setting up a corporate contact list page 15<br />
Corporate Directory Preferences > Directory page 46<br />
Deskphone Preferences > Devices page 41<br />
Dial plan Accounts > Account (SIP) page 24<br />
Directory Preferences > Directory page 46<br />
DTMF; method for handling DTMF Preferences > Calls page 38<br />
Encryption (call security) Accounts > Transport page 36<br />
File transfer (XMPP account) Preferences > Files & Web Tabs page 49<br />
Hold; method for handling hold Accounts > Calls page 38<br />
LDAP Directory Preferences > Directory page 46<br />
Login Preferences > Application page 4<br />
Media - RTP inactivity timer Preferences > Calls page 49<br />
Media Encryption Accounts > Transport page 36<br />
MWI - Message Waiting Indicator Accounts > Voicemail page 26<br />
Network (SIP accounts) Accounts > Account (SIP) page 24<br />
Accounts > Topology page 28<br />
Accounts > Calls page 38<br />
9
<strong>CounterPath</strong> Corporation<br />
Topic Window Reference<br />
Network (XMPP accounts) Accounts > Account (XMPP) page 20<br />
Outlook address book, set up in <strong>Bria</strong> Accounts list page 11<br />
Presence (online status) Accounts > Presence page 29<br />
Quality of Service (Windows XP only) Preferences > Quality of Service page 45<br />
Transport Accounts > Transport page 36<br />
Voicemail Accounts > Voicemail page 26<br />
Web pages Preferences > Files & Web Tabs page 49<br />
Workgroups (BLF - Busy Lamp Field and BLA - Bridge<br />
Line Appearance) (<strong>Bria</strong> for Windows only)<br />
Accounts > Presence page 29<br />
10
<strong>Bria</strong> 3 <strong>Administrator</strong> <strong>Guide</strong><br />
2.2 Configuring Accounts<br />
SIP Accounts<br />
Each user will need at least one SIP account, in order to make phone calls. The SIP account may also be used<br />
for presence (online status sharing) and instant messaging.<br />
Each user requires the following information in order to register with the SIP registrar:<br />
• User name<br />
• Password<br />
• Authorization Name (if applicable; see page 24 for information)<br />
• Domain<br />
XMPP Accounts<br />
Setup of an XMPP account is optional; if it is set up, it will automatically be used for presence subscriptions and<br />
instant messaging.<br />
Several XMPP accounts can be created and enabled concurrently. For example, you could set up the corporate<br />
XMPP account for your users, and then an individual user could optionally add their own Gmail account, in<br />
order to monitor this account through <strong>Bria</strong>.<br />
Each user requires the following information:<br />
• User ID<br />
• Domain<br />
• Password.<br />
Outlook Account<br />
<strong>Bria</strong> is automatically set up with an Outlook or Mac Address Book account but the account is disabled by<br />
default. Enabling of the account is optional. If the account becomes enabled, the contacts from that address<br />
book will be pulled into <strong>Bria</strong>. Enabling this account is therefore a mechanism for populating the contact list. See<br />
page 16.<br />
11
<strong>CounterPath</strong> Corporation<br />
Procedure<br />
Create SIP Account<br />
1. When the softphone appears, click the Go to Account Settings link. The SIP Account window appears.<br />
2. Enter the User Details and then change or complete all other fields. See “Account Configuration<br />
Reference” on page 19 for details.<br />
3. When done with the SIP account, click OK; the account is created and registered.<br />
Create XMPP Account<br />
4. If you are setting up an XMPP account, choose Softphone > Account Settings again. This time the Account<br />
Settings window appears, showing the SIP account you have already set up.<br />
5. Click Add > New XMPP Account. The XMPP Account window appears. Complete the window (page 20)<br />
and click OK.<br />
6. On the Account Settings window, click Apply to register the newly added account. Click OK when the<br />
Status column is “Ready”.<br />
See page 16 for information on this<br />
account<br />
12
<strong>Bria</strong> 3 <strong>Administrator</strong> <strong>Guide</strong><br />
Setting up Multiple SIP Accounts<br />
You can set up <strong>Bria</strong> so that phone calls can be made from more than one account.<br />
1. Decide how you want <strong>Bria</strong> to choose the account to use for any given phone call. There are two options:<br />
• Dial plan decides: The dial plans must be designed so that they select the appropriate account, based on<br />
the phone number being dialed. You can still designate one account as the “preferred” account; this<br />
account will only be used if none of the dial plan rules apply to a given phone number.<br />
• User selects: With this option, you do not need to revise the default dial plans. Instead, the user can<br />
select the account to use for any given call, as described in the user guide. You must advise users on<br />
which account to use for which kind of phone call. For example, “use Account 1 for internal calls”.<br />
2. When each SIP account is created, make sure that the Use for Call field (on the Account > Accounts tab) is<br />
checked if you want to use the account for phone calls.<br />
3. Back on the Accounts list, enable the accounts you want to use for phone calls.<br />
See page 16 for information on this<br />
account<br />
See page 29 for information on<br />
workgroups<br />
4. Click Apply. The icons in the Call column are updated:<br />
The account is the “preferred account”. Each user will typically set the preferred account to the<br />
account they use most often.<br />
The account can be used for phone calls by selecting it on the dashboard (page 13)<br />
The account cannot be used for phone calls.<br />
5. If you are implementing “Dial plan decides”: Modify the dial plans as required. See the <strong>Bria</strong> 3 Dial Plan<br />
<strong>Guide</strong>, available on the <strong>CounterPath</strong> website. Advise users whether they should use the account selection<br />
feature – probably they should not, but this is your decision.<br />
13
<strong>CounterPath</strong> Corporation<br />
Configuring Global Settings (Preferences)<br />
Use the Preferences window (Softphone > Preferences) to configure features that apply globally, rather than on<br />
a per-account basis. The panels that you, as the system administrator, should set are:<br />
• Devices.If you want <strong>Bria</strong> to support SIP deskphones, set up the deskphone from this panel.<br />
• Audio Codecs and Video Codecs. You should enable the codecs that are suitable to your environment.<br />
• Quality of Service. This panel appears only if the user is running <strong>Bria</strong> for Windows on Windows XP. If your<br />
VoIP service provider supports QoS, you can configure <strong>Bria</strong> for it.<br />
• Directory. You can set up a company directory on a server and connect <strong>Bria</strong> to it via the LDAP or ADSI<br />
protocol. The directory will appear in the Directory tab. Information in this tab will update automatically<br />
whenever the information on the LDAP or ADSI directory changes.<br />
• Calls.<br />
• Files & Web Tabs<br />
See “Preferences Reference” on page 41. For information on the panels that are not discussed in this guide, see<br />
“<strong>Bria</strong> 3 for Windows User <strong>Guide</strong> – Enterprise Deployments”.<br />
One of the differences between <strong>Bria</strong> for Windows and <strong>Bria</strong> for Mac is in the organization of configuration<br />
information:<br />
• In <strong>Bria</strong> for Windows, account information is in the Accounts window, which is accessed by choosing<br />
Softphone > Accounts. Preferences are in the Preferences window, which is accessed by choosing<br />
Softphone > Preferences.<br />
• In <strong>Bria</strong> for Mac, all information is in the Preferences window, which is accessed by choosing <strong>Bria</strong> ><br />
Preferences.<br />
14
<strong>Bria</strong> 3 <strong>Administrator</strong> <strong>Guide</strong><br />
2.3 Setting up Contacts<br />
Typically, users will want to create contacts in order to easily make phone calls. In addition, in order to send<br />
IMs, shared online information and transfer files, contacts are required.<br />
Populating the Contact List from an XMPP Roster<br />
If you support XMPP accounts, the XMPP roster is automatically pulled into <strong>Bria</strong> when the XMPP account is<br />
enabled.<br />
You could pre-populate each user’s roster with the corporate contact list.<br />
Populating the Contact List by Importing a File<br />
You can provide a file that users can import. Users can import a contact list from:<br />
• CSV. A comma-separated file. Use this method to import from a Microsoft® Excel® file. You will first<br />
have to set up the file; see below.<br />
• vCard. A vCard file (*.vcf file). A vCard is an electronic business card that is often attached to an e-mail.<br />
• PST. A Microsoft Outlook or Microsoft® Exchange contact list (a *.pst file).<br />
Setting up an Excel File for Import<br />
1. Remove any introductory text or headings from the top of the file. (You can keep text at the end of the file;<br />
it will be ignored during the import.)<br />
2. Insert a blank row as the first row, then insert the headings that <strong>Bria</strong> will use to interpret the meaning of<br />
each column. The columns can be in any order. Key headings are:<br />
• sip-address. <strong>Bria</strong> recognizes a value in this column as a softphone address and considers the address as<br />
one that can be phoned and as an address that can be used for IM/presence (if SIP is being used for IM/<br />
presence).<br />
• xmpp-address: <strong>Bria</strong> recognizes a value in this field as a Jabber (XMPP) address and will map this field<br />
to the Jabber contact method for the contact. <strong>Bria</strong> considers a Jabber address as one that can be used for<br />
IM/presence (if XMPP is being used for IM/presence).<br />
• display-name, given_name, surname<br />
• business number<br />
• presence_subscription. Complete this column in one of these ways:<br />
• If you only want to share presence information with some of your contacts, fill in this column in<br />
the file. Enter “true” for contacts whose online presence you want to see, leave blank or enter<br />
“false” for others. During the import, you will be able to choose to share presence with only these<br />
contacts. <strong>Bria</strong> will subscribe to the presence of these “true” contacts, assuming that the user has a<br />
SIP (if using SIP for presence).<br />
• If you want to share presence with all your contacts (or with none), ignore this heading. During the<br />
import you will be able to choose to share with all (or none) of your contacts.<br />
For a complete list of headings, see page 84.<br />
3. Save the file as *.csv.<br />
15
<strong>CounterPath</strong> Corporation<br />
Importing the File<br />
1. From the main menu choose Contacts > Import Contacts. The Import Contacts wizard starts.<br />
2. As soon as you click Finish on the wizard, the Contacts tab in <strong>Bria</strong> is updated to show the imported entries.<br />
Populating Contact List from Outlook or Mac Address Book<br />
<strong>Bria</strong> for Windows is automatically set up with an Outlook account. <strong>Bria</strong> for Mac is automatically set up with a<br />
Mac Address Book account. Both these accounts are disabled by default.<br />
If the user enables the account, the contacts from that address book are pulled into <strong>Bria</strong>. Typically let the<br />
individual user decide whether to enable the Outlook or MAB account.<br />
Populating from an LDAP Directory or Active Directory<br />
If your company has a corporate directory, users can connect to it. Users of <strong>Bria</strong> for Mac can only connect to an<br />
LDAP directory. See page 46 for configuration information.<br />
The user will be able to view the directory and directory contents appear in the Directory tab (alongside the<br />
Contacts and History tabs)<br />
The user can promote any entry in the directory to their contact list. Contacts created from the directory are<br />
automatically synchronized periodically. Changes to the directory entry are pushed to the contact. If the<br />
directory entry is deleted, the contact is not deleted.<br />
Storing Contacts on a WebDAV or XCAP Server<br />
If desired, you can set up <strong>Bria</strong> so that contacts are stored on a WebDAV or XCAP server. See page 35.<br />
16
<strong>Bria</strong> 3 <strong>Administrator</strong> <strong>Guide</strong><br />
2.4 Verifying your Presence Setup<br />
Once you have created a contact list, you can test your presence setup to make sure that contacts are being<br />
subscribed to.<br />
View the contact list: some or all your contacts should have a presence icon besides their name. In order for a<br />
contact to include a presence icon, it must be “presence-ready” and you must be subscribing to the contact.<br />
(“Presence-ready” means that the contact has an address that allows for presence data to be shared.)<br />
If none of your contacts show an icon and you expect at least one of them to show it.<br />
:<br />
Source of<br />
Contact<br />
A contact is “presence ready” if<br />
If the contact is “presence ready” and<br />
the presence icon still does not show<br />
Manually entered The contact has an address in the Softphone field. Verify<br />
or from File Import this on the Contact Profile.<br />
If SIP addresses are not appearing in the Softphone field and<br />
you initially populated the contact list by importing a file,<br />
the easiest solution is to fix the file and redo the import.<br />
XMPP<br />
Outlook<br />
The contact has a Jabber address in the Instant Message<br />
field. Verify this on the Contact Profile.<br />
**The Outlook contact has an address in the “softphone<br />
mapping” field. The “softphone mapping” field is identified<br />
in the Outlook Account window in “Field to use for<br />
Softphone address”.<br />
<strong>Bria</strong> recognizes the “softphone mapping” field as containing<br />
a SIP address: an address that can be used for a phone call<br />
and for IM and presence via a SIP account.<br />
• Make sure the SIP account is enabled.<br />
• Make sure the XMPP account is enabled<br />
• Make sure you clicked the Enable XMPP<br />
Presence button on the Contact Profile.<br />
When you click this button, the Instant<br />
Message address appears in the Presence<br />
field. See below.<br />
• Make sure the SIP account is enabled.<br />
• If you specified the wrong “softphone<br />
mapping” field on the Preferences ><br />
Contact Storage panel, you can change it.<br />
17
<strong>CounterPath</strong> Corporation<br />
2.5 Setting up Workgroups<br />
A workgroup is a group of people who work together. Via the <strong>Bria</strong> Workgroup window, members of a<br />
workgroup can monitor each other’s calls and pick up on behalf of another member and join an established call.<br />
To set up workgroups for your users, see page 31.<br />
2.6 Setting up Chat Rooms<br />
If you support XMPP accounts, you can set up persistent chat rooms on your XMPP server. Users with accounts<br />
on that XMPP server can then join any chat room (View > Chat Rooms).<br />
Chat rooms are set up to allow the same group of people to have a group IM session, usually on a regular basis.<br />
The chat room feature involves persistent groups, while the group chat feature creates ad-hoc groups.<br />
<strong>Bria</strong> supports the following features:<br />
• Open chat rooms: users can join without being already set up as a member of the group.<br />
• Members-only chat rooms: users can join only if already set up as a member.<br />
• Password-protected (confidential) chat rooms: users must enter the password to join.<br />
On your XMPP server, create the chat room. Add members if desired and if supported by your XMPP server.<br />
Assign passwords if desired and if supported by your XMPP server.<br />
2.7 Managing Licenses<br />
When you obtain <strong>Bria</strong>, you purchase a license with a specified number of seats. Each time a user enters the<br />
license key, the license count is drawn down on the <strong>CounterPath</strong> license database. When the count is drawn<br />
down to 0, then the next time the key is entered, an error message appears for that user.<br />
You can either increase your license count or revoke unused seats. To revoke seats, go to ww.counterpath.com,<br />
click the Store link, click the Your Account link, and log in.<br />
Currently, a license count can be shared by users on the same computer if the users are using the Windows<br />
administrator or regular user accounts. However, a user who uses this computer with the Windows guest<br />
account and starts <strong>Bria</strong> will automatically draw down the license count (assuming that a license key has already<br />
been entered).<br />
Therefore, if you seem to have drawn down more license counts than expected, the problem may be that one or<br />
more guests have used seats. You can request that <strong>CounterPath</strong> revoke these licenses in order to reinstate the<br />
number of seats actually in use.<br />
Setting up for the Licensing Server<br />
Periodically, <strong>Bria</strong> connects to <strong>CounterPath</strong>’s license server in order to verify that a valid license is being used.<br />
Therefore, at all times, <strong>Bria</strong> will need to have an internet connection.<br />
<strong>Bria</strong> connects to https://secure.counterpath.com via port 443; make sure your firewall allows this HTTPS traffic<br />
to this URL. In addition, if you have explicitly set a web proxy (Start > Control Panel > Internet Options ><br />
Connections) then <strong>Bria</strong> will use this proxy; make sure the proxy allows this traffic.<br />
18
3 Account Configuration Reference<br />
The Account Settings window lets you configure features that apply on a per-account basis. (The preferences<br />
window lets you configure features that apply across all accounts.)<br />
3.1 Accounts Settings Window<br />
Choose Softphone > Account Settings from the menu.<br />
The first time you (or the user) choose Softphone > Account Settings, the SIP Account window appears to allow<br />
setup of a SIP account. Once that first account has been set up, choosing Softphone > Account Settings displays<br />
the Account Settings window.<br />
For information on setting up accounts, see page 11.<br />
How this account is used for phone<br />
calls<br />
The account is the “preferred account”. Each user will typically set the preferred account to the<br />
account they use most often.<br />
The account can be used for phone calls by selecting it on the dashboard (page 13)<br />
The account cannot be used for phone calls.<br />
19
<strong>CounterPath</strong> Corporation<br />
3.2 XMPP Account<br />
Fields with a red asterisk are<br />
required<br />
Table 1: XMPP Account Properties – Account<br />
Field<br />
Account name<br />
Protocol<br />
User Details<br />
User ID<br />
Domain<br />
Password<br />
Display name<br />
Advanced<br />
Port selection<br />
Connect port<br />
Outbound proxy<br />
Description<br />
If desired, change the account name to something that is meaningful to you.<br />
Read-only. Always specifies XMPP.<br />
Typically the account number for the softphone account. For example, kperera.<br />
For example, domainXMPP.com.<br />
This name is displayed in the <strong>Bria</strong> display.<br />
Other parties will see this name when they are connected to you.<br />
Configures the port to use.<br />
If you choose “User selected”, complete the Connect port field.<br />
Complete only if Port selection is set to “User selected”<br />
The values in User ID and Domain and in this setting may be used by <strong>Bria</strong> to compose a valid jid:<br />
User ID/Domain Outbound proxy jid<br />
bob@ABC.com empty bob@ABC.com<br />
bob@ABC.com/home empty bob@ABC.com<br />
bob@ABC.com XYZ.com bob@ABC.com. Ignore the<br />
Outbound proxy<br />
bob@ABC.com IP address or host address bob@ABC.com. IP address is<br />
used as the outbound proxy).<br />
bob ABC.com bob@ABC.com.<br />
20
<strong>Bria</strong> 3 <strong>Administrator</strong> <strong>Guide</strong><br />
Field<br />
Table 1: XMPP Account Properties – Account<br />
Description<br />
Resource<br />
Optional resource, as specified in RFC 3920. For example "/home". If this setting is blank and the<br />
User ID includes a resource, the value from that ID is used. If both are specified, the value from<br />
this Resource field is used.<br />
If no resource is specified, the XMPP server will assign a temporary resource.<br />
Priority The priority, as per RFC 3921. The default is 0.<br />
21
<strong>CounterPath</strong> Corporation<br />
3.3 Outlook or MAB Account<br />
<strong>Bria</strong> automatically creates an Outlook account if it detects Outlook on the user’s computer. On a Mac computer,<br />
<strong>Bria</strong> always creates a Mac Address Book (MAB) account.<br />
The user can enable the Outlook or MAB account to provide <strong>Bria</strong> with access to the contacts in that address<br />
address book. Furthermore, the usre can map contact addresses to <strong>Bria</strong> contact fields in order to make the<br />
addresses “phone-able” or “IM-able”:<br />
• With an Outlook account, the user can display the Outlook Account details in order to create contact<br />
mappings. See below.<br />
• With a MAB account this mapping is done in the Mac Address Book, not in <strong>Bria</strong>. For details, see<br />
“Populating from the Mac Address Book” in “<strong>Bria</strong> 3 for Mac User <strong>Guide</strong> – Enterprise Deployments”.<br />
Table 2: Outlook Account Properties – Account<br />
Field<br />
Outlook profile<br />
Profile password<br />
Field to use for Softphone<br />
address<br />
Description<br />
Typically, you only have one profile, which <strong>Bria</strong> detects.<br />
However, if your Outlook is set up on this computer with more than one profile, select the<br />
profile whose contacts you want to access.<br />
The password for the selected Outlook profile.<br />
<strong>Bria</strong> can be set up to treat one of the contact fields as a SIP address that can be subscribed to,<br />
assuming that you are using your SIP account for presence.<br />
For example, if you select “Business Telephone Number” in this field, then when contacts are<br />
pulled into <strong>Bria</strong>, any Business Telephone Number fields that have a value will be copied to the<br />
Softphone field in the <strong>Bria</strong> contact and <strong>Bria</strong> will subscribe to the online status of that contact via<br />
your SIP account.<br />
For example, if an Outlook contact has “2766” in its Business Telephone Number field and<br />
your SIP account is domainA.com, then <strong>Bria</strong> will subscribe to 2766@domainA.com.<br />
22
<strong>Bria</strong> 3 <strong>Administrator</strong> <strong>Guide</strong><br />
Table 2: Outlook Account Properties – Account<br />
Field<br />
Field to use for IM address<br />
Description<br />
<strong>Bria</strong> can be set up to treat one of the contact fields as an XMPP address that can be subscribed<br />
to, assuming that you are have an XMPP account set up in <strong>Bria</strong>.<br />
For example, if you select “IM address” in this field, then when contacts are pulled into <strong>Bria</strong>,<br />
any IM Address fields that have a value will be copied to the Instant Message field in the <strong>Bria</strong><br />
contact. <strong>Bria</strong> will subscribe to the online status of that contact via your XMPP account.<br />
For example, if an Outlook contact has “kperera11@gmail.com” in its Instant Message field<br />
and you have a Gmail account set up in <strong>Bria</strong>, then <strong>Bria</strong> will subscribe to kperera11@gmail.com<br />
23
<strong>CounterPath</strong> Corporation<br />
3.4 SIP Account Properties – Account<br />
Fields with a red asterisk are required<br />
Table 3: SIP Account Properties – Account<br />
Field<br />
Account name<br />
Protocol<br />
Use for Call<br />
Use for IM/Presence<br />
User Details<br />
User ID<br />
Password<br />
Display name<br />
Authorization name<br />
Description<br />
If desired, change the account name to something that is meaningful to you.<br />
Read-only. Always specifies SIP.<br />
If checked, this account is eligible to be used for phone calls. If unchecked, this account will<br />
never be used for placing phone calls.<br />
If checked, this account is eligible to be used for IM and online status (presence). If<br />
unchecked, this account will never be used for IM and online status.<br />
Typically the account number for the softphone account plus the domain. For example,<br />
6045551212 or 1331.<br />
This name is displayed in the <strong>Bria</strong> display.<br />
Other people will see you as this name.<br />
Typically not used in an enterprise environment. This name is useful if, for example, you<br />
allow user IDs that are short and therefore easy to guess. The authorization name is used in<br />
place of the user name to register the account with the SIP registrar.<br />
24
<strong>Bria</strong> 3 <strong>Administrator</strong> <strong>Guide</strong><br />
Field<br />
Table 3: SIP Account Properties – Account<br />
Description<br />
Domain Proxy<br />
Register with domain and receive Typically, this field is checked.<br />
calls<br />
A situation in which this field is unchecked is, for example, if your level of service does not<br />
include the ability to receive incoming calls. In this case, turning this field on may cause<br />
registration to fail (when you close the Account Properties window), meaning that your <strong>Bria</strong><br />
cannot register.<br />
Send outbound via • Domain: If your VoIP service provider requires that traffic be directed to proxies that are<br />
discovered via the domain.<br />
• Proxy Address: If your VoIP service provider has an outbound proxy address and requires<br />
that you provide the address to <strong>Bria</strong>. For the address enter a domain name (for example,<br />
domain.com) or an IP address (for example, 123.456.789.012).<br />
If you are using <strong>Bria</strong> in a test lab, it is possible that neither of these settings is suitable; see<br />
page 39 for a third way to direct traffic.<br />
Dial Plan<br />
The default plan is:<br />
#1\a\a.T;match=1;prestrip=2;<br />
See the guide **.<br />
25
<strong>CounterPath</strong> Corporation<br />
3.5 SIP Account Properties – Voicemail<br />
These settings let you configure client-side voicemail features.<br />
Your IP PBX may also provide the ability to configure voicemail (server-side handling). An incoming phone<br />
call first goes through server-side handlers and then through the client-side handlers. Keep in mind that the<br />
fields on this Voicemail tab are not written to the server; they are configuring a second, separate handler.<br />
You must decide how you want phone calls to be handled: by the server only, by the <strong>Bria</strong> client only, or by both.<br />
Instruct your users accordingly.<br />
If you decide to allow both, you must make sure that your users understand how the server-side and client-side<br />
voicemail configuration must be synchronized to work together. You must also check what the server-side<br />
settings are and make sure you enter compatible information in <strong>Bria</strong>.<br />
Table 4: SIP Account Properties – Voicemail<br />
Field<br />
Check for voicemail<br />
Number to dial for checking voicemail<br />
Number for sending calls to voicemail<br />
Send calls to voicemail if unanswered<br />
Description<br />
Set the checkbox in one of these ways:<br />
• Check the box if <strong>Bria</strong> must subscribe to be notified when there is a voicemail for<br />
you. In other words, to configure for “subscribe for message waiting”.<br />
• Clear the checkbox if your voicemail server sends notifications without <strong>Bria</strong><br />
subscribing. In other words, to configure for “implicit subscription”.<br />
• Clear the checkbox if you do not support voicemail.<br />
Voicemail is controlled by your IP PBX, not by <strong>Bria</strong>.<br />
This is the number that will be called when a user<br />
clicks the Check for voicemail icon on the softphone,<br />
in order to connect to voicemail and listen to<br />
messages.<br />
• Completing this field activates the vicarial icon on<br />
the softphone.<br />
• If you leave this field empty, then this icon will not<br />
work; users will have to manually dial this number<br />
in order to connect to voicemail.<br />
This is the number that incoming calls will be forwarded to if they are unanswered after<br />
the specified interval (below).<br />
To send to voicemail after the specified number of seconds.<br />
Your IP PBX may also provide a similar feature that is set up outside of <strong>Bria</strong>. If so,<br />
make sure you do not enter competing information in <strong>Bria</strong> and in the IP PBX’s user<br />
interface. For example, if you turn off this field, make sure the same feature at your<br />
service provider is also turned off. Otherwise, all your calls will continue to be<br />
forwarded.<br />
26
<strong>Bria</strong> 3 <strong>Administrator</strong> <strong>Guide</strong><br />
Table 4: SIP Account Properties – Voicemail<br />
Field<br />
Always forward to this address<br />
When on the phone, forward to<br />
Description<br />
Typically, each user sets this field up individually, to suit their needs. This feature works<br />
even if the VoIP service does not include voicemail.<br />
To always forward phone calls received on this account.<br />
Enter the address to forward to, but leave the checkbox cleared (the individual user will<br />
click it when desired). Phone calls received on other accounts (if you have them) are not<br />
affected by enabling this field for this particular account.<br />
Typically, each user sets this field up individually, to suit their needs. This feature works<br />
even if the VoIP service does not include voicemail.<br />
To forward only when you are on another phone call.<br />
Enter the address to forward to, but leave the checkbox cleared (the individual user will<br />
click it when desired). Phone calls received on other accounts (if you have them) are not<br />
affected by enabling this field for this particular account.<br />
Your service provider may provide a similar feature that is set up outside of <strong>Bria</strong>. If so,<br />
your users must make sure they do not enter competing information in <strong>Bria</strong> and in the<br />
service provider’s user interface. For example, if they turn off this field, make sure the<br />
same feature at your service provider is also turned off.<br />
27
<strong>CounterPath</strong> Corporation<br />
3.6 SIP Account Properties – Topology<br />
Table 5: SIP Account Properties – Topology<br />
Field<br />
Description<br />
Firewall traversal mode • Auto detect using ICE: Automatically determine the contact address for signaling traffic.<br />
Advertise the local IP, public IP (discovered via STUN, if available), and media relay IP<br />
(discovered via TURN, if available), and use these to automatically determine the best route for<br />
media traffic during calls.<br />
• Discover public IP address: Advertise the public IP address (discovered via STUN) for the contact<br />
address for signaling traffic, and for the connection address for media traffic.<br />
• Use media relay (TURN): Advertise the public IP address (discovered via STUN) for the contact<br />
address for signaling traffic.<br />
Advertise the address of a media relay server (discovered via TURN) for the connection address<br />
for media traffic.<br />
• None: Advertise the local IP address only for both signaling and media traffic.<br />
Server address • Empty: Discover the address of the firewall traversal server (the STUN or TURN server), if<br />
available, using DNS SRV.<br />
• Specified: Use the firewall traversal server specified as either an IP address or a fully qualified<br />
hostname.<br />
If you use the “Auto detect using ICE” option, then you can only enter a STUN server here. Don’t<br />
enter a TURN server because when ICE is used, TURN is not supported.<br />
Range of ports used on The appropriate setting depends on your computer setup:<br />
local computer<br />
• Checked: If your computer is behind a restrictive firewall that only allows specific port ranges to<br />
be used. Enter the range of ports to use for your SIP account. (You must also open those ports on<br />
your firewall; refer to applicable firewall documentation for information.)<br />
• Unchecked: If your computer is not behind a restrictive firewall.<br />
28
3.7 SIP Account Properties – Presence<br />
<strong>Bria</strong> 3 <strong>Administrator</strong> <strong>Guide</strong><br />
This tab lets you set up presence (for both <strong>Bria</strong> for Windows and <strong>Bria</strong> for Mac) and workgroups (<strong>Bria</strong> for<br />
Windows only).<br />
Setting up Presence<br />
If you are using SIP SIMPLE for online status sharing (presence), you can configure the SIP account to handle<br />
subscriptions through peer-to-peer subscriptions (the default) or through a presence agent.<br />
Note that you do not have to set up to share presence information on an XMPP account.<br />
Field<br />
Table 6: SIP Account Properties – Presence<br />
Presence<br />
Mode • Disabled: Presence is not supported.<br />
• Presence Agent.<br />
• Peer-to-Peer.<br />
Poll time The factory setting is 300.<br />
Refresh interval The factory setting is 3600.<br />
Description<br />
29
<strong>CounterPath</strong> Corporation<br />
How Presence Subscriptions Work<br />
The following chart illustrates how the sharing of online status occurs. This chart illustrates a peer-to-peer<br />
subscription, but the same principle applies when a presence agent is used.<br />
Joseph<br />
Joseph adds Kokila to his contact<br />
list with “Show this contact’s<br />
Availability” checked<br />
Availability icon is added<br />
for Kokila, colored gray<br />
Joseph’s <strong>Bria</strong> sends a “let me see you”<br />
notification request to Kokila<br />
“Allow” response sent<br />
Kokila<br />
Kokila receives a notification<br />
request and responds by clicking<br />
“Allow and add”<br />
Joseph is added to Kokila’s<br />
contact list<br />
Privacy rule is created for<br />
Joseph with “allow” and “show”<br />
Availability icon is added<br />
for Joseph, colored gray<br />
Kokila’s availability icon<br />
turns green<br />
Joseph receives a notification<br />
request and responds<br />
“Allow”<br />
Now that Joseph is in Kokila’s contact list, Kokila’s<br />
<strong>Bria</strong> sends “Let me see you” notification request to Joseph<br />
Response sent<br />
Joseph’s availability icon<br />
turns green<br />
30
<strong>Bria</strong> 3 <strong>Administrator</strong> <strong>Guide</strong><br />
Configuring Workgroups<br />
A workgroup is a group of people who work together. Workgroups are also known as BLF (Busy lamp field)<br />
and BLA (Bridged line appearance).<br />
Via the <strong>Bria</strong> Workgroup window, members of a workgroup can monitor each others’ calls, pick up on behalf of<br />
another member, and join an established call.<br />
Workgroups can be set up as a server-side feature (below), or they can be set up in the <strong>Bria</strong> client, in peer-topeer<br />
mode (page 32). In both cases, each member of the workgroup can be set up as:<br />
• A regular member: every watches and is watched by everyone else.<br />
• Or as a supervisor: the supervisor watches but is not watched by other members.<br />
Configuring in Server Mode<br />
In server mode, workgroups are implemented through support of dialog events (RFC 4235) and through<br />
subscription to a “resource list server” (RLS) in accordance with RFC 4662. The workgroup feature uses full<br />
updates (not partial updates) for dialog events.<br />
The server application (your PBX that includes workgroups or the workgroup application) must support RFC<br />
4235 and RFC 4662. <strong>Bria</strong> does not support resource list subscriptions for the “presence” event package.<br />
How Workgroup Works<br />
Here is a typical implementation. The RLS application is set up with one or more resource lists. Each list contains<br />
the URIs (extensions) of people who are considered to be in a workgroup and can therefore monitor each<br />
other.<br />
Now the user setup: The user displays the Accounts > Presence panel for that account and enters the URI to one<br />
resource list. The user also checks the “Allow others to monitor” field.<br />
When the Workgroup window is opened, <strong>Bria</strong> automatically contacts the RLS with the URI of the specified list.<br />
The RLS sends out subscription requests to all the URIs in the list. Each online user automatically responds to<br />
the request. When responses are received, the RLS sends status information to the requesting user.<br />
When all the “online” (SIP account is registered) users in the workgroup do this, the result is that each user is<br />
able to monitor the activity of every other online member of the list.<br />
One variation on this setup is for supervisors. The setup is identical except that the supervisor unchecks the<br />
“Allow others to monitor” field. When the supervisor goes online, their requests to monitor other people in the<br />
list will be accepted, but requests from other people to monitor that supervisor will be blocked. The result is that<br />
the supervisor is able to monitor the activity of everyone in the list but no-one can see the supervisor.<br />
Setup on the Server Application<br />
1. Create the resource list and add the appropriate people.<br />
2. Make a note of the list name. For example, sip:2000@mydomain.com or sip:salesgroup@mydomain.<br />
Setup on <strong>Bria</strong><br />
1. Each user must be set up as follows:<br />
• The Workgroup address must specify the name of the list.<br />
• If the user is non-supervisory, check the “Allow others to monitor” field.<br />
• If the user is a supervisor, uncheck this field.<br />
31
<strong>CounterPath</strong> Corporation<br />
When the user chooses View >Workgroup, <strong>Bria</strong> immediately registers attempts to subscribe to the workgroup.<br />
If the subscription succeeds, the Workgroup window appears in <strong>Bria</strong>.<br />
The Workgroup window will show the following:<br />
Configuring in Peer-to-Peer Mode<br />
In this mode, you have two options:<br />
• If you are deploying through provisioning, you can create workgroups and set up members in members<br />
through your provisioning response, as described in the “<strong>Bria</strong> 3 Configuration <strong>Guide</strong> – Retail<br />
Deployments”. However, you may still want to configure a workgroup manually yourself before setting up<br />
through provisioning.<br />
• If you are deploying manually, users must perform their own setup, as described in the user guide.<br />
However, you may want to set up a workgroup yourself, as a dry run.<br />
Setting up as a Regular User<br />
Typically, everyone in a group will informally agree to add each other to their group so that everyone’s setup<br />
contains the same workgroup members.<br />
1. Set the Mode to Peer-to-peer.<br />
2. Select the monitoring method:<br />
• Allow anyone to monitor my call activity: if you want everyone in the workgroup to monitor you.<br />
Normally, you choose this mode.<br />
• I will choose who can monitor me: if you do not want to let everyone in the workgroup to monitor you.<br />
(for example, if you are a supervisor; see below for details). Or if you only want one person to monitor<br />
you.<br />
3. Click Edit Members. On the Workgroup Members window click Add. In the Add Workgroup member<br />
window, enter a person’s SIP address as shown. Repeat for all the members of the workgroup.<br />
32
<strong>Bria</strong> 3 <strong>Administrator</strong> <strong>Guide</strong><br />
When you display the Workgroup (View > Workgroup from the main menu), the members will appear.<br />
This person is shaded out. Either she has not yet added you to her workgroup list or<br />
she has added you but with “Allow this person to monitor my activity” turned off<br />
This person is in your group and you are in her<br />
group. You are watching each other<br />
33
<strong>CounterPath</strong> Corporation<br />
Setting up as a Supervisor<br />
1. Set the Mode to Peer-to-peer and select “I will choose who can monitor me”.<br />
2. Click Edit Members. On the Workgroup Members window click Add. In the Add Workgroup member<br />
window, enter a person’s SIP address as shown. Repeat for all the members of the workgroup.<br />
The Workgroup Members window will look like this:<br />
3. When done, close the Workgroup Members window. When you display the Workgroup (View > Workgroup<br />
from the main menu), the members will appear.<br />
34
3.8 SIP Account Properties – Storage<br />
<strong>Bria</strong> 3 <strong>Administrator</strong> <strong>Guide</strong><br />
Change this tab if you want to let users store their contact list on a WebDAV or XCap server that you have<br />
already set up.<br />
Table 7: SIP Account Properties – Storage<br />
Field<br />
Description<br />
Storage method<br />
Choose the appropriate storage.<br />
Server Settings (not used for “Local”)<br />
Use SIP credentials<br />
Check this box to use the username and password from your SIP account in order to log into<br />
the storage server.<br />
Otherwise, uncheck this box and complete the Username and Password fields.<br />
Use alternative server credentials Check this box to use specific credentials. Enter data for connecting to the server.<br />
35
<strong>CounterPath</strong> Corporation<br />
3.9 SIP Account Properties – Transport<br />
Table 8: SIP Account Properties – Security<br />
Field<br />
Description<br />
Signaling Transport • Automatic: <strong>Bria</strong> sets up the transport based on the capabilities of the network and the<br />
<strong>Bria</strong> computer. Choose this option if you do not care which transport is used.<br />
• TCP: This transport provides no signaling security.<br />
• UDP: This transport provides no signaling security.<br />
• TLS: Choose this option to request signaling encryption or both signaling and media<br />
encryption.<br />
Media Encryption over TLS See Table 9 on page 37.<br />
The factory setting is Do not allow encrypted call.<br />
Enable IPv6<br />
Generally, leave this field enabled to allow <strong>Bria</strong> to use IPv6 for phone calls and IMs. You<br />
may want to disable this field if you are currently upgrading your network to support IPv6,<br />
and you do not want your users to interfere with your test plans.<br />
You can set up <strong>Bria</strong> for the type of security (encryption) you want for incoming and outgoing calls.<br />
<strong>Bria</strong> supports:<br />
• Signaling encryption using TLS<br />
• Media encryption using SRTP.<br />
Setting up for Security outside of <strong>Bria</strong><br />
When using TLS, you must have the root certificate that signs the proxy's chain of certificates. In most cases,<br />
the root certification will already be installed. Procedures for the exchange of certificates are outside the scope<br />
of this documentation. The certificates must be stored on the <strong>Bria</strong> computer, in the root certificate store.<br />
Setting up the root certificate on your computer ensures that the connection to the proxy is TLS secure (the first<br />
hop). Any proxy in the chain (between you and the caller) that does not support TLS may cause an insecure link<br />
in the chain. Therefore, if the other party is outside your domain, you cannot be completely sure that the call is<br />
secured at the signaling level, which means that you cannot be sure that it is secured at the media level.<br />
36
<strong>Bria</strong> 3 <strong>Administrator</strong> <strong>Guide</strong><br />
Setting up for Security within <strong>Bria</strong><br />
The options for media encryption are described in the following table.<br />
Table 9: Media Encryption Options<br />
Option How Outgoing Calls are Handled How Incoming Calls Are Handled<br />
Make and accept only<br />
encrypted calls<br />
Do not allow encrypted<br />
calls<br />
<strong>Bria</strong> will place all calls with TLS. The call INVITE<br />
will specify SRTP media encryption.<br />
If the correct certificates are not in place or if the<br />
other party does not accept encrypted calls, the call<br />
will fail.<br />
<strong>Bria</strong> will place only unencrypted calls.<br />
If the other party does not accept unencrypted<br />
calls, the call will fail.<br />
<strong>Bria</strong> will only accept INVITEs that are for<br />
encrypted calls.<br />
If <strong>Bria</strong> receives a call INVITE that is not<br />
encrypted, the call will be rejected<br />
<strong>Bria</strong> will only accept INVITEs that are for<br />
unencrypted calls.<br />
If <strong>Bria</strong> receives a call INVITE that is encrypted, the<br />
call will be rejected.<br />
37
3.10 SIP Account Properties – Advanced<br />
s<br />
Table 10: SIP Account Properties – Advanced<br />
Field<br />
Description<br />
Register Settings<br />
Reregister every<br />
Minimum time<br />
Maximum time<br />
The time interval between <strong>Bria</strong>’s attempts to reregister in order to refresh the account registration.<br />
A value of zero means not to reregister after the initial registration.<br />
This value is placed in the “Expires” header field of the REGISTER message.<br />
The factory setting is 3600.<br />
If the reregistration fails, <strong>Bria</strong> will wait this amount of time, then attempt to reregister. If the<br />
second attempt fails, <strong>Bria</strong> will wait twice this time and try again, then four times this time, and so<br />
on, until reregistration succeeds.<br />
The factory setting is 20.<br />
This is the maximum wait time between attempts to reregister. Once this maximum is reached,<br />
<strong>Bria</strong> will wait this time for all subsequent attempts.<br />
For example, the min. time is 20 secs, the maximum time is 120 secs. <strong>Bria</strong> will attempt to<br />
reregister as follows:<br />
• Wait 20 secs.<br />
• Attempt to connect.<br />
• If fail, wait 40 secs.<br />
• Attempt to connect.<br />
• If fail, wait 80 secs.<br />
• Attempt to connect.<br />
• If fail, wait 120 secs (the maximum)<br />
• Attempt to connect.<br />
• If fail, wait 120 secs, and so on.<br />
The factory setting is 1800.<br />
38
<strong>Bria</strong> 3 <strong>Administrator</strong> <strong>Guide</strong><br />
Table 10: SIP Account Properties – Advanced<br />
Field<br />
Description<br />
Timers<br />
Enable session timers<br />
Default session time<br />
Session timer preference<br />
Hold method<br />
Send SIP keep-alives<br />
Use rport<br />
Send outgoing request<br />
directly to target<br />
A session timer is a mechanism to detect whether a call session is still active from the signaling<br />
point of view. When the timer expires, a refresh is sent from one party to the other. The timer is<br />
then reset.<br />
• Turn on to enable session timer. Enter a value in Default session time. The factory setting is 60.<br />
• Turn off to disable session timer; refreshes will never be sent.<br />
This field specifies your preference for which party should send the refresh. The preference is not<br />
a guarantee that the refresh will be performed by the specified party. The choices are:<br />
• None: No preference.<br />
• Local refreshes: Your computer sends.<br />
• Remote refreshes: The other party sends.<br />
• UAC refreshes: The user agent client (the party that initiated establishment of the<br />
communications) sends.<br />
• UAS refreshes: The user agent server (the other party) sends.<br />
Choose the appropriate value. If necessary, speak to your service provider.<br />
Typically on, to instruct <strong>Bria</strong> to send SIP keep-alive messages in order to maintain a “pinhole”<br />
through your firewall for SIP messaging.<br />
Typically on.<br />
When checked, requests with a complete URI (user@ABC.com) go to ABC.com and the “Send<br />
outbound via” field on the Account tab (page 24) is ignored.<br />
If you check this field, make sure you also set “Send outbound via” (on Accounts > Account) to<br />
“Domain”.<br />
Typically off. This field is intended for test labs and may cause problems in a NAT environment.<br />
39
<strong>CounterPath</strong> Corporation<br />
40
4 Preferences Reference<br />
Choose Softphone > Preferences. The Preferences window appears. The Preferences panels let users control the<br />
way that they work with <strong>Bria</strong>. It also contains fields to configure features that apply globally, rather than on a<br />
per-account basis.<br />
The following sections discuss only the tabs and fields that you, the administrator, should complete. Other<br />
fields, which control user preferences, are not discussed.<br />
4.1 Preferences – Devices<br />
On this panel, you should complete only the Deskphone information on the Other Devices tab, and only if you<br />
support deskphone use. Leave the other tabs for each user to complete to match their individual hardware.<br />
Setting up a Deskphone<br />
If your enterprise uses SIP deskphones, you can configure <strong>Bria</strong> to use them. Users will be able to initiate calls<br />
from <strong>Bria</strong> then switch over to the deskphone for the rest of the call.<br />
The deskphone must be a SIP phone that supports dialog events and out-of-dialog REFERs, it must be<br />
registered on the PBX with its own extension (not the same extension as the user’s <strong>Bria</strong> account) and it must be<br />
on the local network (reachable without NAT traversal).<br />
To set up for deskphones:<br />
• Make sure the deskphone has already been set up in<br />
your network and on your PBX, and that it can make<br />
phone calls.<br />
• Click Deskphone in the Other Devices tab and enter<br />
the URI of the deskphone. For example,<br />
3210@myEnterprise.com.<br />
• To test the deskphone setup, on the <strong>Bria</strong> dashboard menu, choose Call Using Deskphone. Then place a<br />
phone call.<br />
41
<strong>CounterPath</strong> Corporation<br />
4.2 Preferences – Audio Codecs<br />
This panel shows all the codecs that are included in the retail version of <strong>Bria</strong>. You can enable or disable codecs<br />
as desired.<br />
With only one codec enabled, all calls made will use that codec. With more than one codec enabled, <strong>Bria</strong><br />
automatically chooses the best codec based on the other party’s capability, the available bandwidth, and<br />
network conditions.<br />
You cannot change the properties of any codecs.<br />
About Codecs<br />
Audio codecs describe the format by which audio streams are compressed for transmission over networks.<br />
Codecs can be categorized as either narrowband or wideband:<br />
• Narrowband codecs work with low bandwidth such as a dialup internet connection. These codecs have a<br />
sampling rate of 8 kHz.<br />
• Wideband codecs work with high bandwidths and result in better audio quality. However, they do not work<br />
with PSTN. These codecs have a sampling rate of 16 kHz.<br />
42
<strong>Bria</strong> 3 <strong>Administrator</strong> <strong>Guide</strong><br />
Supported Codecs<br />
Codec Narrowband Wideband Royalty-bearing Included in <strong>Bria</strong><br />
AMR Wideband (G.722.2) <br />
AMR Narrowband <br />
Broadvoice-32 <br />
Broadvoice-32 FEC <br />
DVI4<br />
<br />
DVI4 Wideband<br />
<br />
G.711aLaw * <br />
G.711uLaw * <br />
G.722 <br />
G.723 <br />
G.729 * <br />
iLBC <br />
SILK Narrowband <br />
SILK Wideband <br />
SILK Super-wideband <br />
Speex <br />
Speex FEC <br />
Speex Wideband <br />
Speex Wideband FEC <br />
* Generally, at least one of these codecs must be enabled in order to place a PSTN (land line) call.<br />
43
<strong>CounterPath</strong> Corporation<br />
4.3 Preferences – Video Codecs<br />
Video codecs describe the format by which video streams are compressed for transmission over networks. Some<br />
codecs require less bandwidth than others, but may result in lower video quality.<br />
You can enable or disable codecs as desired.<br />
With only one codec enabled, all calls made will use that particular compression format. With more than one<br />
codec enabled, <strong>Bria</strong> automatically chooses the best codec based on the other party’s capability, the available<br />
bandwidth, and network conditions.<br />
You cannot change the properties of any codecs.<br />
Supported Codecs<br />
Codec<br />
Royalty-bearing<br />
Included in Retail<br />
<strong>Bria</strong> for Windows<br />
Included in Retail<br />
<strong>Bria</strong> for Mac<br />
H.263 <br />
H.263+ 1998 <br />
H.264 (unified) <br />
VP8 <br />
44
4.4 Preferences – Quality of Service<br />
Quality of Service is supported only in <strong>Bria</strong> for Windows and only if the user is using a computer running<br />
Windows XP. QoS is not supported on later versions of Windows. This panel appears only if the computer is<br />
running Windows XP.<br />
The Quality of Service panel lets you request a specific transport service for audio, video and signaling<br />
traffic.This service is through DSCP (also known as ToS). In a network that has the default configuration, the<br />
recommended value for audio is 46, because “46” is the standard marking for audio.<br />
The Quality of Service panel lets you request a specific transport service for audio, video and signaling traffic.<br />
There are two types of services. The service to use depends on what your VoIP service provider supports:<br />
• GQoS, which is available for audio and video.<br />
• DSCP (also known as ToS), which is available for audio, video and signaling.<br />
In a network that has the default configuration, the recommended value for audio is 46, because “46” is the<br />
standard marking for audio.<br />
<strong>Bria</strong> supports 802.1p QoS packet tagging. If you set up for QoS, <strong>Bria</strong> will include the specified information in<br />
the packets that it sends to the network provider. Whether the packet is delivered with the specified service<br />
depends on whether your broadband router and the network provider between you and the other party supports<br />
multiple transport services. In other words, whether each network provider reads the QoS information and<br />
prioritizes packet delivery based on the requested service.<br />
45
<strong>CounterPath</strong> Corporation<br />
4.5 Preferences – Directory<br />
If your organization has an LDAP or Active Directory server, you can configure <strong>Bria</strong> to connect to that server.<br />
The entries from the directory will appear in the Directory tab (alongside the Contacts and History tabs).<br />
If your users use both <strong>Bria</strong> for Windows and <strong>Bria</strong> for Mac, you can deploy a directory using LDAP. If your users<br />
use only <strong>Bria</strong> for Windows, you can deploy a directory using LDAP or Active Directory.<br />
In Directory Type, select the desired option. Other fields appears; see below.<br />
LDAP<br />
LDAP Settings<br />
Field<br />
Description<br />
Server Settings<br />
Server<br />
Authentication method<br />
Username<br />
Credential<br />
Root DN<br />
Search expression<br />
The hostname or IP address of the directory server. For example, ldap.example.com.<br />
Anonymous or Simple.<br />
Choose Simple if your LDAP server requires a valid login in order to allow binding and searching<br />
the directory.<br />
The full DN of the username that will be used for authenticating to the directory.<br />
For example:<br />
CN=ldapauthuser,OU=users,OU=company,DC=example,DC=com<br />
Leave blank if Authentication is set to Anonymous.<br />
The password for the username. Leave blank if Authentication is Anonymous.<br />
The “base” DN of the server where searches will begin. The entire subtree under the Root DN will<br />
be used for searching. For example:<br />
OU=users, OU=company, DC=example,DC=com<br />
The query used to filter valid users in the directory. This query can be used to retrieve only<br />
members of a group, for example. For example:<br />
(memberOf=CN=Corporate Users, Ou=Groups, OU=company, DC=example,DC=com)<br />
46
<strong>Bria</strong> 3 <strong>Administrator</strong> <strong>Guide</strong><br />
LDAP Settings<br />
Field<br />
Description<br />
Search Options<br />
Type • Search on demand: The Directory tab on the softphone will have a Search button. The<br />
Directory tab is empty until the user performs a search. Each time the user clicks Search, a new<br />
retrieve is performed. This option is recommended for directories with more than 500 entries.<br />
• Type to filter list: The Directory tab on the softphone will not have a Search button. The<br />
Directory tab is populated as soon as <strong>Bria</strong> starts, with the records from the database (restricted<br />
by the Max records field. When the user types in the filter field in the Directory tab, the local<br />
contents are filtered (a new retrieve is not performed).<br />
Search timeout<br />
Max results<br />
Update interval<br />
A search of the database will stop if it has not succeeded by this timeout.<br />
Optional, to restrict the number of records returned.<br />
• When “Search on demand” is chosen, this field can be used to prevent the user retrieving too<br />
many records (and slowing down the system).<br />
• When “Type to filter” is chosen, make sure this number is at least equal to the number of<br />
records in your database, otherwise records at the end of the database will never be retrieved.<br />
0 means no maximum number of records.<br />
When “Type to filter” is chosen, the database is retrieved with this frequency. If the user has<br />
filtered the Directory contents, then when this timer expires, the filter is lost and the entire<br />
database is displayed again.<br />
Attribute Mapping<br />
All fields<br />
In this section, map the names of the attributes that are in your directory to the corresponding<br />
fields in <strong>Bria</strong>. The field label is the <strong>Bria</strong> field. The field box specifies the attribute name.<br />
Be careful with this mapping because when users create a contact from a directory entry, the phone<br />
number is mapped into the different contact methods in the contact. Specifically:<br />
• Softphone: <strong>Bria</strong> recognizes a value in this field as a softphone address and will map this field to<br />
the Softphone contact method for the contact. <strong>Bria</strong> considers a Softphone address as one that<br />
can be phoned and (if SIP is being used for IM/presence) as one that can be used for IM/<br />
presence.<br />
• Jabber: <strong>Bria</strong> recognizes a value in this field as a Jabber (XMPP) address and will map this field<br />
to the Jabber contact method for the contact. <strong>Bria</strong> considers a Jabber address as one that can be<br />
used for IM/presence (if XMPP is being used for IM/presence).<br />
47
<strong>CounterPath</strong> Corporation<br />
Active Directory<br />
ADSI (Active Directory) Settings<br />
Field<br />
Description<br />
Server Settings<br />
Subtree DN<br />
The Active Directory subdirectory to restrict the search to.<br />
Search Options<br />
Type • Search on demand: The Directory tab on the softphone will have a Search button. The<br />
Directory tab is empty until the user performs a search. Each time the user clicks Search, a new<br />
retrieve is performed. This option is recommended for directories with more than 500 entries.<br />
• Type to filter list: The Directory tab on the softphone will not have a Search button. The<br />
Directory tab is populated as soon as <strong>Bria</strong> starts, with the records from the database (restricted<br />
by the Max records field. When the user types in the filter field in the Directory tab, the local<br />
contents are filtered (a new retrieve is not performed).<br />
Search timeout<br />
Max results<br />
Update interval<br />
A search of the database will stop if it has not succeeded by this timeout.<br />
Optional, to restrict the number of records returned.<br />
• When “Search on demand” is chosen, this field can be used to prevent the user retrieving too<br />
many records (and slowing down the system).<br />
• When “Type to filter” is chosen, make sure this number is at least equal to the number of<br />
records in your database, otherwise records at the end of the database will never be retrieved.<br />
0 means no maximum number of records.<br />
When “Type to filter” is chosen, the database is retrieved with this frequency. If the user has<br />
filtered the Directory contents, then when this timer expires, the filter is lost and the entire<br />
database is displayed again.<br />
Attribute Mapping<br />
All fields<br />
In this section, map the names of the attributes that are in your directory to the corresponding<br />
fields in <strong>Bria</strong>. The field label is the <strong>Bria</strong> field. The field box specifies the attribute name.<br />
Be careful with this mapping because when users create a contact from a directory entry, the phone<br />
number is mapped into the different contact methods in the contact. Specifically:<br />
• Softphone: <strong>Bria</strong> recognizes a value in this field as a softphone address and will map this field to<br />
the Softphone contact method for the contact. <strong>Bria</strong> considers a Softphone address as one that<br />
can be phoned and (if SIP is being used for IM/presence) as one that can be used for IM/<br />
presence.<br />
• Jabber: <strong>Bria</strong> recognizes a value in this field as a Jabber (XMPP) address and will map this field<br />
to the Jabber contact method for the contact. <strong>Bria</strong> considers a Jabber address as one that can be<br />
used for IM/presence (if XMPP is being used for IM/presence).<br />
48
<strong>Bria</strong> 3 <strong>Administrator</strong> <strong>Guide</strong><br />
4.6 Preferences – Calls<br />
Field<br />
Description<br />
Auto Answer<br />
DTMF<br />
RTP<br />
Preserve Bandwidth<br />
Web Page Tabs<br />
Let your users set these fields to suit.<br />
Choose the method for sending DTMF that is supported by your VoIP service provider.<br />
In-band means that <strong>Bria</strong> will encode the DTMF signals in the audio stream as regular sound.<br />
Typically, DTMF is not sent in-band; in-band is only used in specific situations.<br />
One scenario in which it might be advisable to send in-band is if you own your gateways and:<br />
• One or more of these gateways does not support 2833 or does not handle it well, and<br />
• Your gateway is using codes that reproduce DTMF tones well.<br />
In this case, sending in-band will ensure that DTMF tones get through (because the DTMF tones<br />
will bypass the gateway) and that they reproduce accurately at the receiving end.<br />
The RTP inactivity timers control how phone calls are disconnected when RTP and/or RTCP are<br />
not detected. You can choose to enable or disable the timers. The timers are enabled by default.<br />
If you leave the timers enabled, you can set the value of the RTCP timer. The RTP timer is fixed<br />
at 30 seconds.<br />
• <strong>Bria</strong> ends a call if it has never detected RTCP in the call and no RTP is received for the length<br />
of the RTP timer (30 seconds).<br />
• <strong>Bria</strong> ends a call if it has detected RTCP on this call but then it does not receive an RTCP for<br />
the length of the RTCP timer (default value: 300 seconds). You can change the length of this<br />
timer.<br />
When this feature is on, <strong>Bria</strong> stops sending audio when you are not talking.<br />
When this feature is off, <strong>Bria</strong> always sends audio, which uses more bandwidth but may result in<br />
better call quality.<br />
Typically off. However, if you are using a slow (dial-up or ISDN) connection, you may want to<br />
turn it on.<br />
You can set up a web page as a new tab in the Resources panel; it will appear alongside<br />
Contacts, History and so on.<br />
Enter the web address and a name (this name will be appear in the tab). Enter a checkbox to<br />
create the tab.<br />
At any time, the user can clear the checkbox to remove the tab from the Resources panel.<br />
49
4.7 Preferences – Files & Web Tabs<br />
Field<br />
Recording folder<br />
File transfer folder<br />
Web Page Tabs<br />
Description<br />
The folder where files for recording of phone calls will be saved.<br />
The folder where received files will be saved.<br />
You can set up a web page as a new tab in the Resources panel; it will appear alongside<br />
Contacts, History and so on.<br />
Enter the web address and a name (this name will be appear in the tab). Enter a checkbox<br />
to create the tab.<br />
At any time, you can clear the checkbox to remove the tab from the Resources panel.<br />
You can also simply show or hide the tab from the View menu in the <strong>Bria</strong> menu.<br />
50
A Configuration Form<br />
This form provides space for configuration information for one SIP account. Fields that are typically completed<br />
by the user to suit their preference are not included.<br />
SIP Accounts<br />
i<br />
Dialog Field Account 1 Account 2<br />
Accounts List<br />
Account ><br />
Account Tab<br />
Account ><br />
Voicemail Tab<br />
Account ><br />
Topology Tab<br />
Preferred account for phone calls<br />
Preferred account for workgroup (if<br />
applicable)<br />
Use for Calls (yes/no)<br />
Use for IM and presence (yes/no)<br />
Account Name<br />
User ID<br />
Domain<br />
Password<br />
Display name<br />
Authorization name<br />
Register with domain<br />
Send outbound via<br />
Dial plan<br />
Check for Voicemail<br />
Number to dial for checking voicemail<br />
Number for sending calls to voicemail<br />
Send calls to voicemail if unanswered<br />
seconds<br />
Always forward to<br />
When on the phone, forward to<br />
Firewall traversal method<br />
Server address<br />
User name<br />
Password<br />
Range of ports (checkbox)<br />
Range of ports (from, to)<br />
51
<strong>CounterPath</strong> Corporation<br />
Dialog Field Account 1 Account 2<br />
Account ><br />
Presence Tab<br />
Presence Mode<br />
Poll time<br />
Update interval<br />
Enable workgroup<br />
Workgroup mode<br />
If RLS mode: Workgroup address (<strong>Bria</strong> for<br />
Windows only)<br />
If RLS mode: Allow others to monitor<br />
If peer-to-peer mode: Edit members list<br />
(list of people in workgroup)<br />
Account > Storage Storage Method<br />
Account ><br />
Security Tab<br />
Account ><br />
Advanced Tab<br />
Preferences ><br />
Devices > Other<br />
Devices<br />
Preferences ><br />
Audio Codecs<br />
Signaling Transport<br />
Media Encryption over TLS<br />
Enable IPv6<br />
Reregister every<br />
Minimum time<br />
Maximum time<br />
Enable session timers<br />
Session timer preference<br />
Default session time<br />
Hold method (old or new standard)<br />
Send SIP keep-alives<br />
Use rport<br />
Send outgoing request directly to target<br />
Deskphone URI (if supported)<br />
Enabled codecs<br />
Preferences ><br />
Video Codecs<br />
Enabled codecs<br />
Preferences ><br />
Quality of Service<br />
(<strong>Bria</strong> for Windows<br />
on Windows XP<br />
only)<br />
Signaling Qos<br />
Audio Qos<br />
Video Qos<br />
52
<strong>Bria</strong> 3 <strong>Administrator</strong> <strong>Guide</strong><br />
Dialog Field Account 1 Account 2<br />
Preferences ><br />
Directory<br />
Directory type<br />
LDAP<br />
Server<br />
Authentication method<br />
Username<br />
Credential<br />
Root DN<br />
ADSI<br />
Subtree DN<br />
Search Options (Both Types)<br />
Type of search<br />
Search timeout<br />
Max results<br />
Update interval<br />
Attribute Mapping (Both Types)<br />
Display name<br />
First name<br />
Last name<br />
Job title<br />
Department<br />
Location<br />
Work number<br />
Mobile number<br />
Softphone<br />
Office phone<br />
E-mail<br />
Jabber<br />
Preferences ><br />
Calls<br />
Preferences ><br />
Files & Web Tabs<br />
DTMF method<br />
RTP - enable inactivity timer<br />
RTP - time<br />
Recording folder<br />
File transfer folder<br />
Web page tabs – web address<br />
53
<strong>CounterPath</strong> Corporation<br />
XMPP Account<br />
Field<br />
Value<br />
Account Name<br />
User ID<br />
Domain<br />
Password<br />
Display name<br />
Port selection<br />
Connect port<br />
Outbound proxy<br />
Resource<br />
Priority<br />
54
B Contact List Headings<br />
Following is a list of all the headings that are used in the <strong>Bria</strong> contact list. This list can be useful when<br />
formatting a contact list in order to import it into <strong>Bria</strong>. For details, see “Setting up Contacts” on page 15.<br />
The same headings are used for both <strong>Bria</strong> for Mac and <strong>Bria</strong> for Windows.<br />
Heading<br />
Description<br />
business_number<br />
business_numbern, where n is 2 to 6<br />
categories<br />
default_address<br />
default_address_comm<br />
default_address_type<br />
display-name<br />
email_address<br />
email_addressn, where n is 2 to 6<br />
fax_number<br />
fax_numbern, where n is 2 to 6<br />
given_name<br />
home_number<br />
home_numbern, where n is 2 to 6<br />
mobile_number<br />
mobile_numbern, where n is 2 to 6<br />
other_address<br />
other_addressn, where n is 2 to 6<br />
postal_address<br />
presence_subscription<br />
sip_address<br />
sip_addressn, where n is 2 to 6<br />
surname<br />
web_page<br />
web_pagen, where n is 2 to 6<br />
xmpp_address<br />
xmpp_addressn, where n is 2 to 6<br />
Maps to <strong>Bria</strong> groups<br />
Maps to the Presence field<br />
Always specifies IM, if default_address is specified. This heading<br />
does not map to a Contact Profile field<br />
Specifies SIP or XMPP<br />
TRUE or FALSE<br />
Maps to the Softphone field.<br />
Maps to the Instant Message field. This field must always specify an<br />
XMPP address<br />
55
<strong>CounterPath</strong> Corporation<br />
56
C Glossary<br />
<strong>Bria</strong> 3 <strong>Administrator</strong> <strong>Guide</strong><br />
Broadband<br />
Codec<br />
Dial plan<br />
DTMF<br />
Firewall<br />
HID<br />
IM<br />
MWI<br />
Narrowband<br />
Presence<br />
PSTN<br />
SIP account<br />
softphone address<br />
USB device<br />
vCard<br />
VoIP<br />
XMPP account<br />
Broad or wide bandwidth. In data transmission, the wider the band, the more data it is<br />
possible to transmit in a given time span. A cable, DSL and ADSL connection to the<br />
network provide broadband for data transmission. A dialup or ISDN connection<br />
typically provide a narrow bandwidth for data transmission.<br />
Codecs are programs in <strong>Bria</strong> involved in transmitting audio; each codec has different<br />
characteristics and therefore each works better in some situations than in others<br />
The rules that <strong>Bria</strong> follows in order to interpret the softphone address or phone<br />
number that the user has entered and to modify the number or address, as required, to<br />
ensure that the call will be placed successfully.<br />
Dual-tone multi frequency. DTMF is the system that is used in interactive voiceresponse<br />
menu systems such as the menu system for accessing voicemail messages.<br />
The DTMF system allows the user to interact with the menu by pressing keys on a<br />
dialpad or keyboard.<br />
A technology that prevents unauthorized people connecting to your computer and to<br />
the applications running on the computer.<br />
Human interface device. In <strong>Bria</strong>, if the headset is HID-compliant, the user can<br />
configure the buttons on the device to invoke functions on <strong>Bria</strong> such as answering an<br />
incoming call.<br />
Instant Messaging. A technology that lets users send text message and files for near<br />
instantaneous delivery and display on each others’ computers.<br />
Message Waiting Indicator. An indicator that there is a voicemail message for the<br />
owner of an account.<br />
In data transmission, the wider the band, the more data it is possible to transmit in a<br />
given time span. A cable, DSL and ADSL connection to the network provide<br />
broadband for data transmission. A dialup or ISDN connection typically provide a<br />
narrow bandwidth for data transmission.<br />
An instant messaging feature that allows users to share information about their online<br />
status.<br />
Public Switch Telephone Network. The traditional land-line phone network.<br />
An account that provides the user the ability to make VoIP phone calls. The account<br />
encapsulates the rules and functions the user can access.<br />
The address used to connect to a SIP endpoint. In other words, the “phone number”<br />
used in a VoIP phone call. For example, sip:joseph@domainA.com.<br />
Universal Serial Bus device. A device that follows a specific communications<br />
standard. A headset may be a “USB type” of headset.<br />
An electronic business card that is often attached to an e-mail. It often appears as a<br />
“signature” block that identifies the person, their title, and their business.<br />
Voice over Internet Protocol. A variation of IP used for sending voice data over the<br />
internet, in other words, used for making phone calls over the internet.<br />
An account that provides the user with the ability to send IMs and view other people’s<br />
presence.<br />
57
<strong>CounterPath</strong> Corporation<br />
58