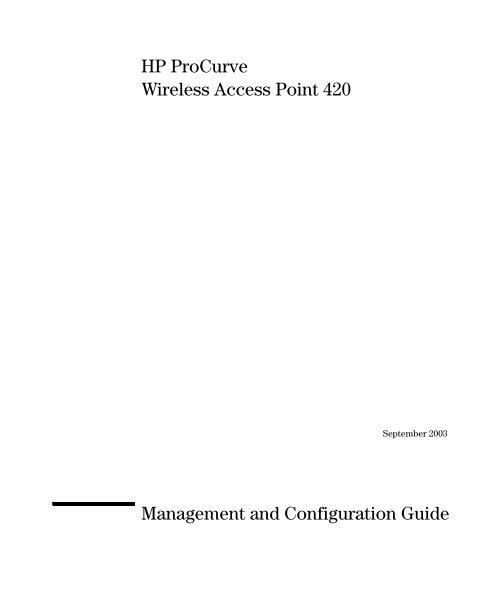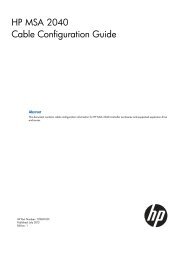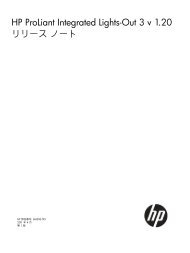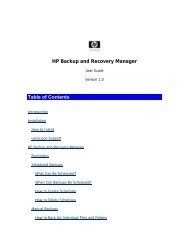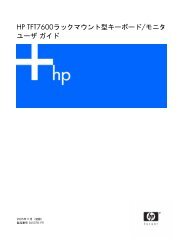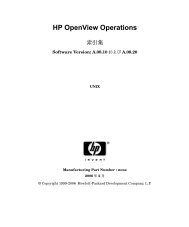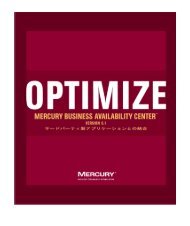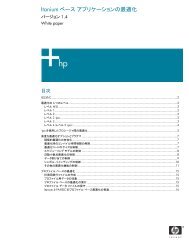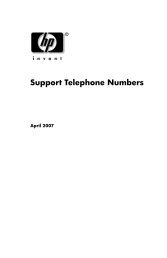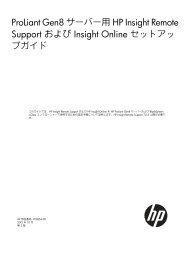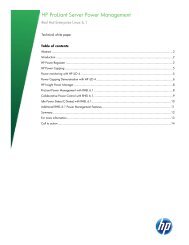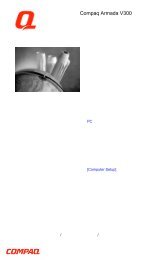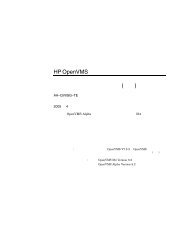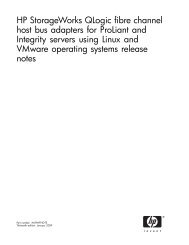HP ProCurve Wireless Access Point 420 - Hewlett Packard
HP ProCurve Wireless Access Point 420 - Hewlett Packard
HP ProCurve Wireless Access Point 420 - Hewlett Packard
Create successful ePaper yourself
Turn your PDF publications into a flip-book with our unique Google optimized e-Paper software.
<strong>HP</strong> <strong>ProCurve</strong><br />
<strong>Wireless</strong> <strong>Access</strong> <strong>Point</strong> <strong>420</strong><br />
September 2003<br />
Management and Configuration Guide
© Copyright 2003 <strong>Hewlett</strong>-<strong>Packard</strong> Development Company, L.P.<br />
The information contained herein is subject to change without<br />
notice.<br />
This document contains proprietary information, which is<br />
protected by copyright. No part of this document may be<br />
photocopied, reproduced, or translated into another<br />
language without the prior written consent of <strong>Hewlett</strong>-<br />
<strong>Packard</strong>.<br />
Publication Number<br />
5990-6006<br />
September 2003<br />
Edition 1<br />
Applicable Products<br />
<strong>HP</strong> <strong>ProCurve</strong> <strong>Wireless</strong> <strong>Access</strong> <strong>Point</strong> <strong>420</strong> na (J8130A)<br />
<strong>HP</strong> <strong>ProCurve</strong> <strong>Wireless</strong> <strong>Access</strong> <strong>Point</strong> <strong>420</strong> ww (J8131A)<br />
Trademark Credits<br />
Windows NT®, Windows®, and MS Windows® are US<br />
registered trademarks of Microsoft Corporation.<br />
Disclaimer<br />
HEWLETT-PACKARD COMPANY MAKES NO WARRANTY<br />
OF ANY KIND WITH REGARD TO THIS MATERIAL,<br />
INCLUDING, BUT NOT LIMITED TO, THE IMPLIED<br />
WARRANTIES OF MERCHANTABILITY AND FITNESS<br />
FOR A PARTICULAR PURPOSE. <strong>Hewlett</strong>-<strong>Packard</strong> shall not<br />
be liable for errors contained herein or for incidental or<br />
consequential damages in connection with the furnishing,<br />
performance, or use of this material.<br />
The only warranties for <strong>HP</strong> products and services are set<br />
forth in the express warranty statements accompanying<br />
such products and services. Nothing herein should be<br />
construed as constituting an additional warranty. <strong>HP</strong> shall<br />
not be liable for technical or editorial errors or omissions<br />
contained herein.<br />
<strong>Hewlett</strong>-<strong>Packard</strong> assumes no responsibility for the use or<br />
reliability of its software on equipment that is not furnished<br />
by <strong>Hewlett</strong>-<strong>Packard</strong>.<br />
Warranty<br />
See the Customer Support/Warranty booklet included with<br />
the product.<br />
A copy of the specific warranty terms applicable to your<br />
<strong>Hewlett</strong>-<strong>Packard</strong> products and replacement parts can be<br />
obtained from your <strong>HP</strong> Sales and Service Office or<br />
authorized dealer.
Contents<br />
1 Getting Started<br />
Contents . . . . . . . . . . . . . . . . . . . . . . . . . . . . . . . . . . . . . . . . . . . . . . . . . . . . . . 1-1<br />
Introduction . . . . . . . . . . . . . . . . . . . . . . . . . . . . . . . . . . . . . . . . . . . . . . . . . . 1-2<br />
Conventions . . . . . . . . . . . . . . . . . . . . . . . . . . . . . . . . . . . . . . . . . . . . . . . . . . 1-2<br />
Command Syntax Statements . . . . . . . . . . . . . . . . . . . . . . . . . . . . . . . . . 1-2<br />
Command Prompts . . . . . . . . . . . . . . . . . . . . . . . . . . . . . . . . . . . . . . . . . . 1-3<br />
Screen Simulations . . . . . . . . . . . . . . . . . . . . . . . . . . . . . . . . . . . . . . . . . . 1-3<br />
Related Publications . . . . . . . . . . . . . . . . . . . . . . . . . . . . . . . . . . . . . . . . . . 1-4<br />
Getting Documentation From the Web . . . . . . . . . . . . . . . . . . . . . . . . . . 1-5<br />
Sources for More Information . . . . . . . . . . . . . . . . . . . . . . . . . . . . . . . . . 1-6<br />
Need Only a Quick Start? . . . . . . . . . . . . . . . . . . . . . . . . . . . . . . . . . . . . . . 1-6<br />
To Set Up and Install the <strong>Access</strong> <strong>Point</strong> in Your Network . . . . . . . . . . 1-6<br />
2 Selecting a Management Interface<br />
Contents . . . . . . . . . . . . . . . . . . . . . . . . . . . . . . . . . . . . . . . . . . . . . . . . . . . . . . 2-1<br />
Overview . . . . . . . . . . . . . . . . . . . . . . . . . . . . . . . . . . . . . . . . . . . . . . . . . . . . . 2-2<br />
Understanding Management Interfaces . . . . . . . . . . . . . . . . . . . . . . . . . 2-2<br />
Advantages of Using the CLI . . . . . . . . . . . . . . . . . . . . . . . . . . . . . . . . . . . 2-3<br />
Advantages of Using the <strong>HP</strong> Web Browser Interface . . . . . . . . . . . . . 2-4<br />
3 Using the Command Line Interface (CLI)<br />
Contents . . . . . . . . . . . . . . . . . . . . . . . . . . . . . . . . . . . . . . . . . . . . . . . . . . . . . . 3-1<br />
Overview . . . . . . . . . . . . . . . . . . . . . . . . . . . . . . . . . . . . . . . . . . . . . . . . . . . . . 3-2<br />
<strong>Access</strong>ing the CLI . . . . . . . . . . . . . . . . . . . . . . . . . . . . . . . . . . . . . . . . . . . . . 3-2<br />
Using the CLI . . . . . . . . . . . . . . . . . . . . . . . . . . . . . . . . . . . . . . . . . . . . . . . . . 3-2<br />
Privilege Level at Logon . . . . . . . . . . . . . . . . . . . . . . . . . . . . . . . . . . . . . . 3-2<br />
Privilege Level Operation . . . . . . . . . . . . . . . . . . . . . . . . . . . . . . . . . . . . . 3-4<br />
Exec Privileges . . . . . . . . . . . . . . . . . . . . . . . . . . . . . . . . . . . . . . . . . . 3-4<br />
iii
iv<br />
How To Move Between Levels . . . . . . . . . . . . . . . . . . . . . . . . . . . . . . . . 3-6<br />
Listing Commands and Command Options . . . . . . . . . . . . . . . . . . . . . . 3-7<br />
Listing Commands Available at Any Privilege Level . . . . . . . . . . . 3-7<br />
Command Option Displays . . . . . . . . . . . . . . . . . . . . . . . . . . . . . . . . 3-9<br />
Configuration Commands and the Context Configuration Modes . . 3-10<br />
CLI Control and Editing . . . . . . . . . . . . . . . . . . . . . . . . . . . . . . . . . . . . . . 3-12<br />
4 Using the <strong>HP</strong> Web Browser Interface<br />
Contents . . . . . . . . . . . . . . . . . . . . . . . . . . . . . . . . . . . . . . . . . . . . . . . . . . . . . . 4-1<br />
Overview . . . . . . . . . . . . . . . . . . . . . . . . . . . . . . . . . . . . . . . . . . . . . . . . . . . . . 4-2<br />
General Features . . . . . . . . . . . . . . . . . . . . . . . . . . . . . . . . . . . . . . . . . . . . . . 4-3<br />
Starting a Web Browser Interface Session with the <strong>Access</strong> <strong>Point</strong> . 4-4<br />
Description of Browser Interface . . . . . . . . . . . . . . . . . . . . . . . . . . . . . . 4-5<br />
The Home Page . . . . . . . . . . . . . . . . . . . . . . . . . . . . . . . . . . . . . . . . . . . . . 4-5<br />
Support URL . . . . . . . . . . . . . . . . . . . . . . . . . . . . . . . . . . . . . . . . . . . . . . . 4-6<br />
Tasks for Your First <strong>HP</strong> Web Browser Interface Session . . . . . . . . . 4-7<br />
Changing the User Name and Password in the Browser Interface . . . 4-7<br />
If You Lose the User Name or Password . . . . . . . . . . . . . . . . . . . . 4-9<br />
Setting the SSID . . . . . . . . . . . . . . . . . . . . . . . . . . . . . . . . . . . . . . . . . . . . . 4-9<br />
Setting the Radio Channel . . . . . . . . . . . . . . . . . . . . . . . . . . . . . . . . . . . 4-10<br />
Configuring TCP/IP Settings . . . . . . . . . . . . . . . . . . . . . . . . . . . . . . . . . 4-12<br />
Configuring Security Settings . . . . . . . . . . . . . . . . . . . . . . . . . . . . . . . . 4-13<br />
Online Help for the <strong>HP</strong> Web Browser Interface . . . . . . . . . . . . . . . . . 4-16<br />
Status Reporting Features . . . . . . . . . . . . . . . . . . . . . . . . . . . . . . . . . . . . 4-17<br />
The AP Status Window . . . . . . . . . . . . . . . . . . . . . . . . . . . . . . . . . . . . . . 4-17<br />
Station Status . . . . . . . . . . . . . . . . . . . . . . . . . . . . . . . . . . . . . . . . . . . . . . 4-19<br />
Event Logs . . . . . . . . . . . . . . . . . . . . . . . . . . . . . . . . . . . . . . . . . . . . . . . . 4-20<br />
The Status Bar . . . . . . . . . . . . . . . . . . . . . . . . . . . . . . . . . . . . . . . . . . . . . 4-21<br />
5 <strong>Access</strong> <strong>Point</strong> Configuration<br />
Contents . . . . . . . . . . . . . . . . . . . . . . . . . . . . . . . . . . . . . . . . . . . . . . . . . . . . . . 5-1<br />
Overview . . . . . . . . . . . . . . . . . . . . . . . . . . . . . . . . . . . . . . . . . . . . . . . . . . . . . 5-2
Modifying System Management <strong>Access</strong> . . . . . . . . . . . . . . . . . . . . . . . . . 5-3<br />
Web: Setting User Names and Passwords . . . . . . . . . . . . . . . . . . . . . . . 5-3<br />
CLI: Setting User Names and Passwords . . . . . . . . . . . . . . . . . . . . . . . . 5-4<br />
Modifying System Information . . . . . . . . . . . . . . . . . . . . . . . . . . . . . . . . . 5-5<br />
Web: Setting the System Name and SSID . . . . . . . . . . . . . . . . . . . . . . . . 5-5<br />
CLI: Setting the System Name and SSID . . . . . . . . . . . . . . . . . . . . . . . . 5-6<br />
Configuring IP Settings . . . . . . . . . . . . . . . . . . . . . . . . . . . . . . . . . . . . . . . . 5-9<br />
Web: Configuring IP Settings Statically or via DHCP . . . . . . . . . . . . . . 5-9<br />
CLI: Configuring IP Settings Statically or via DHCP . . . . . . . . . . . . . . 5-11<br />
Configuring SNMP . . . . . . . . . . . . . . . . . . . . . . . . . . . . . . . . . . . . . . . . . . . 5-13<br />
Web: Setting SNMP Parameters . . . . . . . . . . . . . . . . . . . . . . . . . . . . . . 5-13<br />
CLI: Setting SNMP Parameters . . . . . . . . . . . . . . . . . . . . . . . . . . . . . . . 5-15<br />
Enabling System Logging . . . . . . . . . . . . . . . . . . . . . . . . . . . . . . . . . . . . . 5-17<br />
Web: Setting Logging Parameters . . . . . . . . . . . . . . . . . . . . . . . . . . . . . 5-18<br />
CLI: Setting Logging Parameters . . . . . . . . . . . . . . . . . . . . . . . . . . . . . . 5-19<br />
Configuring SNTP . . . . . . . . . . . . . . . . . . . . . . . . . . . . . . . . . . . . . . . . . . . . 5-21<br />
Web: Setting SNTP Parameters . . . . . . . . . . . . . . . . . . . . . . . . . . . . . . . 5-21<br />
CLI: Setting SNTP Parameters . . . . . . . . . . . . . . . . . . . . . . . . . . . . . . . . 5-23<br />
Configuring Ethernet Interface Parameters . . . . . . . . . . . . . . . . . . . 5-25<br />
Web: Setting Ethernet Interface Parameters . . . . . . . . . . . . . . . . . . . . 5-25<br />
CLI: Setting Ethernet Interface Parameters . . . . . . . . . . . . . . . . . . . . . 5-26<br />
Configuring RADIUS Client Authentication . . . . . . . . . . . . . . . . . . . . 5-28<br />
Web: Setting RADIUS Server Parameters . . . . . . . . . . . . . . . . . . . . . . 5-28<br />
CLI: Setting RADIUS Server Parameters . . . . . . . . . . . . . . . . . . . . . . . 5-30<br />
Setting up Filter Control . . . . . . . . . . . . . . . . . . . . . . . . . . . . . . . . . . . . . 5-32<br />
Web: Enabling VLAN Support and Setting Filters . . . . . . . . . . . . . . . . 5-33<br />
CLI: Enabling VLAN Support and Setting Filters . . . . . . . . . . . . . . . . 5-35<br />
Modifying Radio Settings . . . . . . . . . . . . . . . . . . . . . . . . . . . . . . . . . . . . . 5-37<br />
Web: Modifying the Radio Working Mode and Settings . . . . . . . . . . . 5-37<br />
CLI: Modifying the Radio Working Mode and Settings . . . . . . . . . . . . 5-40<br />
Configuring <strong>Wireless</strong> Security . . . . . . . . . . . . . . . . . . . . . . . . . . . . . . . . 5-45<br />
Web: Configuring WPA Settings . . . . . . . . . . . . . . . . . . . . . . . . . . . . . . 5-48<br />
CLI: Configuring WPA Settings . . . . . . . . . . . . . . . . . . . . . . . . . . . . . . . 5-51<br />
v
vi<br />
Web: Configuring MAC Address Authentication . . . . . . . . . . . . . . . . . 5-53<br />
CLI: Configuring MAC Address Authentication . . . . . . . . . . . . . . . . . 5-55<br />
Web: Configuring IEEE 802.1x . . . . . . . . . . . . . . . . . . . . . . . . . . . . . . . 5-57<br />
CLI: Configuring IEEE 802.1x . . . . . . . . . . . . . . . . . . . . . . . . . . . . . . . . 5-59<br />
Web: Setting up WEP Shared-Keys . . . . . . . . . . . . . . . . . . . . . . . . . . . . 5-61<br />
CLI: Setting up WEP Shared-Keys . . . . . . . . . . . . . . . . . . . . . . . . . . . . . 5-63<br />
6 Command Line Reference<br />
Contents . . . . . . . . . . . . . . . . . . . . . . . . . . . . . . . . . . . . . . . . . . . . . . . . . . . . . . 6-1<br />
Overview . . . . . . . . . . . . . . . . . . . . . . . . . . . . . . . . . . . . . . . . . . . . . . . . . . . . . 6-2<br />
General Commands . . . . . . . . . . . . . . . . . . . . . . . . . . . . . . . . . . . . . . . . . . . . 6-3<br />
configure . . . . . . . . . . . . . . . . . . . . . . . . . . . . . . . . . . . . . . . . . . . . . . . . . . . 6-3<br />
end . . . . . . . . . . . . . . . . . . . . . . . . . . . . . . . . . . . . . . . . . . . . . . . . . . . . . . . . 6-4<br />
exit . . . . . . . . . . . . . . . . . . . . . . . . . . . . . . . . . . . . . . . . . . . . . . . . . . . . . . . . 6-4<br />
ping . . . . . . . . . . . . . . . . . . . . . . . . . . . . . . . . . . . . . . . . . . . . . . . . . . . . . . . 6-5<br />
reset . . . . . . . . . . . . . . . . . . . . . . . . . . . . . . . . . . . . . . . . . . . . . . . . . . . . . . . 6-6<br />
show history . . . . . . . . . . . . . . . . . . . . . . . . . . . . . . . . . . . . . . . . . . . . . . . . 6-6<br />
show line . . . . . . . . . . . . . . . . . . . . . . . . . . . . . . . . . . . . . . . . . . . . . . . . . . 6-7<br />
System Management Commands . . . . . . . . . . . . . . . . . . . . . . . . . . . . . . . 6-8<br />
country . . . . . . . . . . . . . . . . . . . . . . . . . . . . . . . . . . . . . . . . . . . . . . . . . . . . 6-9<br />
prompt . . . . . . . . . . . . . . . . . . . . . . . . . . . . . . . . . . . . . . . . . . . . . . . . . . . 6-11<br />
system name . . . . . . . . . . . . . . . . . . . . . . . . . . . . . . . . . . . . . . . . . . . . . . 6-12<br />
username . . . . . . . . . . . . . . . . . . . . . . . . . . . . . . . . . . . . . . . . . . . . . . . . . 6-12<br />
password . . . . . . . . . . . . . . . . . . . . . . . . . . . . . . . . . . . . . . . . . . . . . . . . . 6-13<br />
ip http port . . . . . . . . . . . . . . . . . . . . . . . . . . . . . . . . . . . . . . . . . . . . . . . . 6-13<br />
ip http server . . . . . . . . . . . . . . . . . . . . . . . . . . . . . . . . . . . . . . . . . . . . . . 6-14<br />
logging on . . . . . . . . . . . . . . . . . . . . . . . . . . . . . . . . . . . . . . . . . . . . . . . . . 6-15<br />
logging host . . . . . . . . . . . . . . . . . . . . . . . . . . . . . . . . . . . . . . . . . . . . . . . 6-15<br />
logging console . . . . . . . . . . . . . . . . . . . . . . . . . . . . . . . . . . . . . . . . . . . . 6-16<br />
logging level . . . . . . . . . . . . . . . . . . . . . . . . . . . . . . . . . . . . . . . . . . . . . . . 6-16<br />
logging facility-type . . . . . . . . . . . . . . . . . . . . . . . . . . . . . . . . . . . . . . . . . 6-17<br />
show logging . . . . . . . . . . . . . . . . . . . . . . . . . . . . . . . . . . . . . . . . . . . . . . 6-18<br />
sntp-server ip . . . . . . . . . . . . . . . . . . . . . . . . . . . . . . . . . . . . . . . . . . . . . . 6-19<br />
sntp-server enable . . . . . . . . . . . . . . . . . . . . . . . . . . . . . . . . . . . . . . . . . . 6-20
sntp-server date-time . . . . . . . . . . . . . . . . . . . . . . . . . . . . . . . . . . . . . . . 6-20<br />
sntp-server daylight-saving . . . . . . . . . . . . . . . . . . . . . . . . . . . . . . . . . . 6-21<br />
sntp-server timezone . . . . . . . . . . . . . . . . . . . . . . . . . . . . . . . . . . . . . . . . 6-22<br />
show sntp . . . . . . . . . . . . . . . . . . . . . . . . . . . . . . . . . . . . . . . . . . . . . . . . . 6-23<br />
show system . . . . . . . . . . . . . . . . . . . . . . . . . . . . . . . . . . . . . . . . . . . . . . . 6-23<br />
show version . . . . . . . . . . . . . . . . . . . . . . . . . . . . . . . . . . . . . . . . . . . . . . 6-24<br />
SNMP Commands . . . . . . . . . . . . . . . . . . . . . . . . . . . . . . . . . . . . . . . . . . . . 6-25<br />
snmp-server community . . . . . . . . . . . . . . . . . . . . . . . . . . . . . . . . . . . . . 6-25<br />
snmp-server contact . . . . . . . . . . . . . . . . . . . . . . . . . . . . . . . . . . . . . . . . 6-26<br />
snmp-server enable server . . . . . . . . . . . . . . . . . . . . . . . . . . . . . . . . . . . 6-27<br />
snmp-server host . . . . . . . . . . . . . . . . . . . . . . . . . . . . . . . . . . . . . . . . . . 6-28<br />
snmp-server location . . . . . . . . . . . . . . . . . . . . . . . . . . . . . . . . . . . . . . . 6-29<br />
show snmp . . . . . . . . . . . . . . . . . . . . . . . . . . . . . . . . . . . . . . . . . . . . . . . . 6-30<br />
Flash/File Commands . . . . . . . . . . . . . . . . . . . . . . . . . . . . . . . . . . . . . . . . . 6-30<br />
bootfile . . . . . . . . . . . . . . . . . . . . . . . . . . . . . . . . . . . . . . . . . . . . . . . . . . . 6-31<br />
copy . . . . . . . . . . . . . . . . . . . . . . . . . . . . . . . . . . . . . . . . . . . . . . . . . . . . 6-31<br />
delete . . . . . . . . . . . . . . . . . . . . . . . . . . . . . . . . . . . . . . . . . . . . . . . . . . . . . 6-33<br />
dir . . . . . . . . . . . . . . . . . . . . . . . . . . . . . . . . . . . . . . . . . . . . . . . . . . . . . . . 6-33<br />
RADIUS Client . . . . . . . . . . . . . . . . . . . . . . . . . . . . . . . . . . . . . . . . . . . . . . . 6-34<br />
radius-server address . . . . . . . . . . . . . . . . . . . . . . . . . . . . . . . . . . . . . . . 6-35<br />
radius-server port . . . . . . . . . . . . . . . . . . . . . . . . . . . . . . . . . . . . . . . . . . 6-35<br />
radius-server key . . . . . . . . . . . . . . . . . . . . . . . . . . . . . . . . . . . . . . . . . . . 6-36<br />
radius-server retransmit . . . . . . . . . . . . . . . . . . . . . . . . . . . . . . . . . . . . . 6-36<br />
radius-server timeout . . . . . . . . . . . . . . . . . . . . . . . . . . . . . . . . . . . . . . . 6-37<br />
show radius . . . . . . . . . . . . . . . . . . . . . . . . . . . . . . . . . . . . . . . . . . . . . . . 6-38<br />
802.1x Port Authentication . . . . . . . . . . . . . . . . . . . . . . . . . . . . . . . . . . . 6-39<br />
802.1x . . . . . . . . . . . . . . . . . . . . . . . . . . . . . . . . . . . . . . . . . . . . . . . . . . . . 6-40<br />
802.1x broadcast-key-refresh-rate . . . . . . . . . . . . . . . . . . . . . . . . . . . . . 6-41<br />
802.1x session-key-refresh-rate . . . . . . . . . . . . . . . . . . . . . . . . . . . . . . . 6-41<br />
802.1x session-timeout . . . . . . . . . . . . . . . . . . . . . . . . . . . . . . . . . . . . . . 6-42<br />
address filter default . . . . . . . . . . . . . . . . . . . . . . . . . . . . . . . . . . . . . . . . 6-43<br />
address filter entry . . . . . . . . . . . . . . . . . . . . . . . . . . . . . . . . . . . . . . . . . 6-43<br />
address filter delete . . . . . . . . . . . . . . . . . . . . . . . . . . . . . . . . . . . . . . . . . 6-44<br />
mac-authentication server . . . . . . . . . . . . . . . . . . . . . . . . . . . . . . . . . . . 6-45<br />
mac-authentication session-timeout . . . . . . . . . . . . . . . . . . . . . . . . . . . 6-45<br />
vii
viii<br />
show authentication . . . . . . . . . . . . . . . . . . . . . . . . . . . . . . . . . . . . . . . . 6-46<br />
Filtering Commands . . . . . . . . . . . . . . . . . . . . . . . . . . . . . . . . . . . . . . . . . . 6-47<br />
filter local-bridge . . . . . . . . . . . . . . . . . . . . . . . . . . . . . . . . . . . . . . . . . . . 6-47<br />
filter ap-manage . . . . . . . . . . . . . . . . . . . . . . . . . . . . . . . . . . . . . . . . . . . . 6-48<br />
filter ethernet-type enable . . . . . . . . . . . . . . . . . . . . . . . . . . . . . . . . . . . 6-48<br />
filter ethernet-type protocol . . . . . . . . . . . . . . . . . . . . . . . . . . . . . . . . . . 6-49<br />
show filters . . . . . . . . . . . . . . . . . . . . . . . . . . . . . . . . . . . . . . . . . . . . . . . . 6-50<br />
Interface Commands . . . . . . . . . . . . . . . . . . . . . . . . . . . . . . . . . . . . . . . . . 6-51<br />
interface . . . . . . . . . . . . . . . . . . . . . . . . . . . . . . . . . . . . . . . . . . . . . . . . . . 6-53<br />
dns server . . . . . . . . . . . . . . . . . . . . . . . . . . . . . . . . . . . . . . . . . . . . . . . . . 6-53<br />
ip address . . . . . . . . . . . . . . . . . . . . . . . . . . . . . . . . . . . . . . . . . . . . . . . . 6-54<br />
ip dhcp . . . . . . . . . . . . . . . . . . . . . . . . . . . . . . . . . . . . . . . . . . . . . . . . . . . 6-55<br />
shutdown . . . . . . . . . . . . . . . . . . . . . . . . . . . . . . . . . . . . . . . . . . . . . . . . . 6-56<br />
speed-duplex . . . . . . . . . . . . . . . . . . . . . . . . . . . . . . . . . . . . . . . . . . . . . . 6-57<br />
show interface ethernet . . . . . . . . . . . . . . . . . . . . . . . . . . . . . . . . . . . . . 6-57<br />
radio-mode . . . . . . . . . . . . . . . . . . . . . . . . . . . . . . . . . . . . . . . . . . . . . . . . 6-58<br />
description . . . . . . . . . . . . . . . . . . . . . . . . . . . . . . . . . . . . . . . . . . . . . . . . 6-59<br />
closed-system . . . . . . . . . . . . . . . . . . . . . . . . . . . . . . . . . . . . . . . . . . . . . . 6-59<br />
speed . . . . . . . . . . . . . . . . . . . . . . . . . . . . . . . . . . . . . . . . . . . . . . . . . . . . . 6-60<br />
channel . . . . . . . . . . . . . . . . . . . . . . . . . . . . . . . . . . . . . . . . . . . . . . . . . . . 6-61<br />
ssid . . . . . . . . . . . . . . . . . . . . . . . . . . . . . . . . . . . . . . . . . . . . . . . . . . . . . . 6-62<br />
beacon-interval . . . . . . . . . . . . . . . . . . . . . . . . . . . . . . . . . . . . . . . . . . . . 6-62<br />
dtim-period . . . . . . . . . . . . . . . . . . . . . . . . . . . . . . . . . . . . . . . . . . . . . . . . 6-63<br />
fragmentation-length . . . . . . . . . . . . . . . . . . . . . . . . . . . . . . . . . . . . . . . . 6-64<br />
rts-threshold . . . . . . . . . . . . . . . . . . . . . . . . . . . . . . . . . . . . . . . . . . . . . . . 6-65<br />
authentication . . . . . . . . . . . . . . . . . . . . . . . . . . . . . . . . . . . . . . . . . . . . . 6-66<br />
encryption . . . . . . . . . . . . . . . . . . . . . . . . . . . . . . . . . . . . . . . . . . . . . . . . 6-67<br />
key . . . . . . . . . . . . . . . . . . . . . . . . . . . . . . . . . . . . . . . . . . . . . . . . . . . . . . . 6-68<br />
transmit-key . . . . . . . . . . . . . . . . . . . . . . . . . . . . . . . . . . . . . . . . . . . . . . . 6-69<br />
transmit-power . . . . . . . . . . . . . . . . . . . . . . . . . . . . . . . . . . . . . . . . . . . . 6-70<br />
max-association . . . . . . . . . . . . . . . . . . . . . . . . . . . . . . . . . . . . . . . . . . . . 6-70<br />
multicast-cipher . . . . . . . . . . . . . . . . . . . . . . . . . . . . . . . . . . . . . . . . . . . . 6-71<br />
wpa-clients . . . . . . . . . . . . . . . . . . . . . . . . . . . . . . . . . . . . . . . . . . . . . . . . 6-72<br />
wpa-mode . . . . . . . . . . . . . . . . . . . . . . . . . . . . . . . . . . . . . . . . . . . . . . . . . 6-73<br />
wpa-preshared-key . . . . . . . . . . . . . . . . . . . . . . . . . . . . . . . . . . . . . . . . . 6-74
shutdown . . . . . . . . . . . . . . . . . . . . . . . . . . . . . . . . . . . . . . . . . . . . . . . . . 6-75<br />
show interface wireless g . . . . . . . . . . . . . . . . . . . . . . . . . . . . . . . . . . . . 6-75<br />
show station . . . . . . . . . . . . . . . . . . . . . . . . . . . . . . . . . . . . . . . . . . . . . . . 6-77<br />
IAPP Command . . . . . . . . . . . . . . . . . . . . . . . . . . . . . . . . . . . . . . . . . . . . . . 6-77<br />
iapp . . . . . . . . . . . . . . . . . . . . . . . . . . . . . . . . . . . . . . . . . . . . . . . . . . . . . . 6-77<br />
VLAN Commands . . . . . . . . . . . . . . . . . . . . . . . . . . . . . . . . . . . . . . . . . . . . . 6-78<br />
vlan . . . . . . . . . . . . . . . . . . . . . . . . . . . . . . . . . . . . . . . . . . . . . . . . . . . . . . 6-79<br />
native-vlanid . . . . . . . . . . . . . . . . . . . . . . . . . . . . . . . . . . . . . . . . . . . . . . . 6-79<br />
A File Transfers<br />
Contents . . . . . . . . . . . . . . . . . . . . . . . . . . . . . . . . . . . . . . . . . . . . . . . . . . . . . A-1<br />
Overview . . . . . . . . . . . . . . . . . . . . . . . . . . . . . . . . . . . . . . . . . . . . . . . . . . . . A-2<br />
Downloading <strong>Access</strong> <strong>Point</strong> Software . . . . . . . . . . . . . . . . . . . . . . . . . . . A-3<br />
General Switch Software Download Rules . . . . . . . . . . . . . . . . . . . . . A-3<br />
Using TFTP or FTP To Download Software from a Server . . . . . . . . A-3<br />
Web: TFTP/FTP Software Download to the <strong>Access</strong> <strong>Point</strong> . . . . . A-4<br />
CLI: TFTP/FTP Software Download to the <strong>Access</strong> <strong>Point</strong> . . . . . . A-6<br />
Using the Web Interface To Download Software From the Local<br />
Computer . . . . . . . . . . . . . . . . . . . . . . . . . . . . . . . . . . . . . . . . . . . . . . . . . A-6<br />
Transferring Configuration Files . . . . . . . . . . . . . . . . . . . . . . . . . . . . . . A-8<br />
ix
Getting Started<br />
Contents<br />
Introduction . . . . . . . . . . . . . . . . . . . . . . . . . . . . . . . . . . . . . . . . . . . . . . . . . . 1-2<br />
Conventions . . . . . . . . . . . . . . . . . . . . . . . . . . . . . . . . . . . . . . . . . . . . . . . . . . 1-2<br />
Command Syntax Statements . . . . . . . . . . . . . . . . . . . . . . . . . . . . . . . . . 1-2<br />
Command Prompts . . . . . . . . . . . . . . . . . . . . . . . . . . . . . . . . . . . . . . . . . . 1-3<br />
Screen Simulations . . . . . . . . . . . . . . . . . . . . . . . . . . . . . . . . . . . . . . . . . . 1-3<br />
Related Publications . . . . . . . . . . . . . . . . . . . . . . . . . . . . . . . . . . . . . . . . . . 1-4<br />
Getting Documentation From the Web . . . . . . . . . . . . . . . . . . . . . . . . . . 1-5<br />
Sources for More Information . . . . . . . . . . . . . . . . . . . . . . . . . . . . . . . . . 1-6<br />
Need Only a Quick Start? . . . . . . . . . . . . . . . . . . . . . . . . . . . . . . . . . . . . . . 1-6<br />
To Set Up and Install the <strong>Access</strong> <strong>Point</strong> in Your Network . . . . . . . . . . 1-6<br />
1<br />
1-1
Getting Started<br />
Introduction<br />
1-2<br />
Introduction<br />
This Management and Configuration Guide is intended to support the<br />
following access points:<br />
■ <strong>HP</strong> <strong>ProCurve</strong> <strong>Wireless</strong> <strong>Access</strong> <strong>Point</strong> <strong>420</strong> na<br />
■ <strong>HP</strong> <strong>ProCurve</strong> <strong>Wireless</strong> <strong>Access</strong> <strong>Point</strong> <strong>420</strong> ww<br />
This guide describes how to use the command line interface (CLI) and web<br />
browser interface to configure, manage, and monitor access point operation.<br />
A troubleshooting chapter is also included.<br />
For information on other product documentation for this access point, refer<br />
to “Related Publications” on page 1-4.<br />
The Product Documentation CD-ROM shipped with the access point includes<br />
a copy of this guide. You can also download a copy from the <strong>HP</strong> <strong>ProCurve</strong><br />
website, http://www.hp.com/go/hpprocurve. (See “Getting Documentation From<br />
the Web” on page 1-5.)<br />
Conventions<br />
This guide uses the following conventions for command syntax and displayed<br />
information.<br />
Command Syntax Statements<br />
Syntax: radius-server address [secondary] <br />
■ Vertical bars ( | ) separate alternative, mutually exclusive elements.<br />
■ Square brackets ( [ ] ) indicate optional elements.<br />
■ Braces ( < > ) enclose required elements.<br />
■ Braces within square brackets ( [ < > ] ) indicate a required element<br />
within an optional choice.<br />
■ Boldface indicates use of a CLI command, part of a CLI command<br />
syntax, or other displayed element in general text. For example:<br />
“Use the copy tftp command to download the key from a TFTP server.”
Getting Started<br />
Conventions<br />
■ Italics indicate variables for which you must supply a value when<br />
executing the command. For example, in this command syntax,<br />
indicates that you must provide an IP<br />
address or a host name:<br />
Syntax: radius-server address [secondary] <br />
Command Prompts<br />
In the default configuration, your access point displays the following CLI<br />
prompt:<br />
<strong>HP</strong> <strong>ProCurve</strong> <strong>Access</strong> <strong>Point</strong> <strong>420</strong>#<br />
To simplify recognition, this guide uses <strong>HP</strong><strong>420</strong> to represent command<br />
prompt. For example:<br />
<strong>HP</strong><strong>420</strong>#<br />
(You can use the prompt command to change the text in the CLI prompt.)<br />
Screen Simulations<br />
Figures containing simulated screen text and command output look like this:<br />
<strong>HP</strong><strong>420</strong>#show version<br />
Version v2.0.0<br />
<strong>HP</strong><strong>420</strong>#<br />
Figure 1-1. Example of a Figure Showing a Simulated Screen<br />
In some cases, brief command-output sequences appear outside of a numbered<br />
figure. For example:<br />
<strong>HP</strong><strong>420</strong>(if-ethernet)#ip address 192.168.1.2 255.255.255.0<br />
192.168.1.253<br />
<strong>HP</strong><strong>420</strong>(if-ethernet)#dns primary-server 192.168.1.55<br />
1-3
Getting Started<br />
Related Publications<br />
1-4<br />
Related Publications<br />
Installation and Getting Started Guide. Use the Installation and Getting<br />
Started Guide shipped with your access point to prepare for and perform<br />
the physical installation. This guide also steps you through connecting the<br />
access point to your network and assigning IP addressing, as well as describing<br />
the LED indications for correct operation and trouble analysis.<br />
<strong>HP</strong> provides a PDF version of this guide on the Product Documentation<br />
CD-ROM shipped with the access point. You can also download a copy from<br />
the <strong>HP</strong> <strong>ProCurve</strong> website. (See “Getting Documentation From the Web” on<br />
page 1-5.)<br />
Release Notes. Release notes are posted on the <strong>HP</strong> <strong>ProCurve</strong> website and<br />
provide information on new software updates:<br />
■ New features and how to configure and use them<br />
■ Software management, including downloading software to the access<br />
point<br />
■ Software fixes addressed in current and previous releases<br />
To view and download a copy of the latest release notes for your access point,<br />
see “Getting Documentation From the Web” on page 1-5.
2<br />
Getting Started<br />
Getting Documentation From the Web<br />
Getting Documentation From the Web<br />
1. Go to the <strong>HP</strong> <strong>ProCurve</strong> website at<br />
http://www.hp.com/go/hpprocurve<br />
2. Click on technical support.<br />
3. Click on manuals.<br />
4. Click on the product for which you want to view or download a manual.<br />
Figure 1-2. Finding Product Manuals on the <strong>HP</strong> <strong>ProCurve</strong> Website<br />
4<br />
3<br />
1-5
Getting Started<br />
Sources for More Information<br />
Sources for More Information<br />
■ If you need information on specific features in the <strong>HP</strong> Web Browser<br />
Interface (hereafter referred to as the “web browser interface”), use<br />
the online help available for the web browser interface. For more<br />
information on web browser Help options, refer to “Online Help for<br />
the <strong>HP</strong> Web Browser Interface” on page 4-16.<br />
■ If you need further information on <strong>Hewlett</strong>-<strong>Packard</strong> access point<br />
technology, visit the <strong>HP</strong> <strong>ProCurve</strong> website at:<br />
http://www.hp.com/go/hpprocurve<br />
Need Only a Quick Start?<br />
IP Addressing. If you just want to give the access point an IP address so that<br />
it can communicate on your network, <strong>HP</strong> recommends that you use the CLI<br />
to quickly configure IP addressing. To do so, do one of the following:<br />
■ Enter config at the CLI Exec level prompt.<br />
<strong>HP</strong><strong>420</strong>#config<br />
■ Enter interface ethernet at the CLI Configuration level prompt.<br />
<strong>HP</strong><strong>420</strong>(config)#interface ethernet<br />
■ Enter the IP address, subnet mask, and gateway at the CLI Interface<br />
Configuration level prompt.<br />
<strong>HP</strong><strong>420</strong>(if-ethernet)#ip address <br />
<br />
For more on using the CLI, see Chapter 6, “Using the Command Line Interface<br />
(CLI)”.<br />
To Set Up and Install the <strong>Access</strong> <strong>Point</strong> in Your Network<br />
Im portant! Use the Installation and Getting Started Guide shipped with your access<br />
point for the following:<br />
1-6<br />
■ Notes, cautions, and warnings related to installing and using the<br />
access point<br />
■ Instructions for physically installing the access point in your network
Getting Started<br />
Need Only a Quick Start?<br />
■ Quickly assigning an IP address, subnet mask, and gateway, set a<br />
Manager password, and (optionally) configure other basic features.<br />
■ Interpreting LED behavior.<br />
For the latest version of the Installation and Getting Started Guide and other<br />
documentation for your access point, visit to the <strong>HP</strong> <strong>ProCurve</strong> website. (Refer<br />
to “Getting Documentation From the Web” on page 1-5.)<br />
1-7
Getting Started<br />
Need Only a Quick Start?<br />
1-8
Selecting a Management Interface<br />
Contents<br />
Overview . . . . . . . . . . . . . . . . . . . . . . . . . . . . . . . . . . . . . . . . . . . . . . . . . . . . . 2-2<br />
Understanding Management Interfaces . . . . . . . . . . . . . . . . . . . . . . . . . 2-2<br />
Advantages of Using the CLI . . . . . . . . . . . . . . . . . . . . . . . . . . . . . . . . . . . 2-3<br />
Advantages of Using the <strong>HP</strong> Web Browser Interface . . . . . . . . . . . . . 2-4<br />
2<br />
2-1
Selecting a Management Interface<br />
Overview<br />
2-2<br />
Overview<br />
This chapter describes the following:<br />
■ <strong>Access</strong> <strong>Point</strong> management interfaces<br />
■ Advantages of using each interface type<br />
Understanding Management Interfaces<br />
Management interfaces enable you to reconfigure the access point and to<br />
monitor its status and performance. Interface types include:<br />
■ CLI—a command line interface offering the full set of access point<br />
commands through the VT-100/ANSI console built into the access point—<br />
page 2-3<br />
■ Web browser interface --an access point interface offering status information<br />
and a subset of access point commands through a standard web<br />
browser (such as Netscape Navigator or Microsoft Internet Explorer)—<br />
page 2-4<br />
This manual describes how to use the CLI (chapters 3, 5 and 6), the web<br />
browser interface (chapters 4 and 5), and how to use these interfaces to<br />
configure and monitor the access point.<br />
For information on how to access the web browser interface Help, refer to<br />
“Online Help for the <strong>HP</strong> Web Browser Interface” on page 4-16.
Advantages of Using the CLI<br />
<strong>HP</strong><strong>420</strong># Exec Level<br />
<strong>HP</strong><strong>420</strong>(config)# Global Configuration Level<br />
Selecting a Management Interface<br />
Advantages of Using the CLI<br />
<strong>HP</strong><strong>420</strong>()# Context Configuration Levels (Ethernet, wireless)<br />
Figure 2-1. Command Prompt Examples<br />
■ Provides access to the complete set of the access point configuration<br />
features.<br />
■ Offers out-of-band access (through the RS-232 connection) or Telnet (inband)<br />
access.<br />
■ Enables quick, detailed system configuration and management access to<br />
system operators and administrators experienced in command prompt<br />
interfaces.<br />
■ Provides help at each level for determining available options and variables.<br />
CLI Usage<br />
■ For information on how to use the CLI, refer to chapter 3, “Using the<br />
Command Line Interface (CLI).”<br />
■ To perform specific procedures (such as configuring IP addressing), use<br />
the Contents listing at the front of the manual to locate the information<br />
you need.<br />
■ For monitoring and analyzing access point operation, refer to the appropriate<br />
section in chapter 5, “<strong>Access</strong> <strong>Point</strong> Configuration.”<br />
■ For information on individual CLI commands, refer to the Index or to the<br />
online Help provided in the CLI interface.<br />
2-3
Selecting a Management Interface<br />
Advantages of Using the <strong>HP</strong> Web Browser Interface<br />
Advantages of Using the <strong>HP</strong> Web<br />
Browser Interface<br />
Figure 2-2. Example of the <strong>HP</strong> Web Browser Interface<br />
2-4<br />
■ Easy access to the access point from anywhere on the network<br />
■ Familiar browser interface--locations of window objects consistent<br />
with commonly used browsers, uses mouse clicking for navigation, no<br />
terminal setup<br />
■ Many features have all their fields in one screen so you can view all<br />
values at once<br />
■ More visual cues, using colors, status bars, device icons, and other<br />
graphical objects instead of relying solely on alphanumeric values<br />
■ Display of acceptable ranges of values available in configuration list<br />
boxes
Using the Command Line Interface (CLI)<br />
Contents<br />
Overview . . . . . . . . . . . . . . . . . . . . . . . . . . . . . . . . . . . . . . . . . . . . . . . . . . . . . 3-2<br />
<strong>Access</strong>ing the CLI . . . . . . . . . . . . . . . . . . . . . . . . . . . . . . . . . . . . . . . . . . . . . 3-2<br />
Using the CLI . . . . . . . . . . . . . . . . . . . . . . . . . . . . . . . . . . . . . . . . . . . . . . . . . 3-2<br />
Privilege Level at Logon . . . . . . . . . . . . . . . . . . . . . . . . . . . . . . . . . . . . . . 3-2<br />
Privilege Level Operation . . . . . . . . . . . . . . . . . . . . . . . . . . . . . . . . . . . . . 3-4<br />
Exec Privileges . . . . . . . . . . . . . . . . . . . . . . . . . . . . . . . . . . . . . . . . . . 3-4<br />
How To Move Between Levels . . . . . . . . . . . . . . . . . . . . . . . . . . . . . . . . 3-6<br />
Listing Commands and Command Options . . . . . . . . . . . . . . . . . . . . . . 3-7<br />
Listing Commands Available at Any Privilege Level . . . . . . . . . . . 3-7<br />
Command Option Displays . . . . . . . . . . . . . . . . . . . . . . . . . . . . . . . . 3-9<br />
Configuration Commands and the Context Configuration Modes . . 3-10<br />
CLI Control and Editing . . . . . . . . . . . . . . . . . . . . . . . . . . . . . . . . . . . . . . 3-12<br />
3<br />
3-1
Using the Command Line Interface (CLI)<br />
Overview<br />
Overview<br />
The CLI is a text-based command interface for configuring and monitoring the<br />
access point. The CLI gives you access to the access point’s full set of<br />
commands while providing the same password protection that is used in the<br />
web browser interface.<br />
<strong>Access</strong>ing the CLI<br />
The CLI is accessed through the access point console. You can access the<br />
console out-of-band by directly connecting a terminal device to the access<br />
point, or in-band by using Telnet.<br />
Using the CLI<br />
The CLI offers these privilege levels to simplify configuration:<br />
1. Exec<br />
2. Global Configuration<br />
3. Context Configuration<br />
Not e CLI commands are not case-sensitive.<br />
3-2<br />
When you use the CLI to make a configuration change, the access point<br />
immediately saves the change to non-volatile memory. Whenever you reboot<br />
the access point, all changes made since the last reboot are retained.<br />
Privilege Level at Logon<br />
The access point provides a single password for the CLI. To secure management<br />
access to the access point, you must set the Manager password. Without<br />
a Manager password configured, anyone having serial port or Telnet access<br />
to the access point can reach all CLI command modes.
Using the Command Line Interface (CLI)<br />
Using the CLI<br />
When you use the CLI to log on to the access point, you will be prompted to<br />
enter a password. For example:<br />
Ready<br />
Username: admin<br />
Password:<br />
Password Prompt<br />
Figure 3-1. Example of CLI Log-On Screen with Password<br />
When you log onto the CLI, you will see a command prompt:<br />
<strong>HP</strong><strong>420</strong>#_<br />
Caution <strong>HP</strong> strongly recommends that you configure a Manager password. If a Manager<br />
password is not configured, the access point is not password-protected,<br />
and anyone having in-band or out-of-band access to the access point may be<br />
able to compromise access point and network security.<br />
Pressing the Reset button on the back of the access point for more than five<br />
seconds removes password protection. For this reason, it is recommended<br />
that you protect the access point from physical access by unauthorized<br />
persons.<br />
3-3
Using the Command Line Interface (CLI)<br />
Using the CLI<br />
3-4<br />
Privilege Level Operation<br />
Manager Privileges<br />
1. Exec Level<br />
Figure 3-2. <strong>Access</strong> Sequence for Privilege Levels<br />
Exec Privileges<br />
2. Global Configuration Level<br />
3. Context Configuration Level<br />
Exec privileges allow you to examine the current configuration, perform<br />
system-level actions that do not require saving changes, and move between<br />
the three levels of access: Exec, Global Configuration, and Context Configuration.<br />
(See figure 3-2.) A "#" character delimits the Exec prompt. For example:<br />
<strong>HP</strong><strong>420</strong>#_ Manager prompt.<br />
■ Exec level: Allows you to examine the current configuration, perform<br />
system-level actions that do not require saving changes, and move<br />
between the different access levels. The prompt for the Exec level<br />
contains only the system name and the "#" delimiter, as shown above.<br />
■ Global Configuration level: Enables you to make configuration<br />
changes to the access point’s software features. The prompt for the Global<br />
Configuration level includes the system name and "(config)". To select<br />
this level, enter the config command at the Exec prompt. For example:<br />
<strong>HP</strong><strong>420</strong># _ Enter config at the Manager prompt.<br />
<strong>HP</strong><strong>420</strong>(config)#_ The Global Config prompt.<br />
■ Context Configuration level: Enables you to make configuration<br />
changes in a specific context, such as the Ethernet interface or the<br />
wireless interface. The prompt for the Context Configuration level<br />
includes the system name and the selected context. For example:<br />
<strong>HP</strong><strong>420</strong>(if-ethernet)#<br />
<strong>HP</strong>4 20(if-wireless g)#
Table 3-1. Privilege Level Hierarchy<br />
Privilege<br />
Level<br />
Manager Privilege<br />
Using the Command Line Interface (CLI)<br />
Using the CLI<br />
The Context level is useful, for example, if you want to execute several<br />
commands directed at the same interface. To select this level, enter the<br />
specific context at the Global Configuration level prompt. For example,<br />
to select the context level for the Ethernet interface, you would enter the<br />
following command and see the indicated result:<br />
<strong>HP</strong><strong>420</strong>(config)#interface ethernet<br />
<strong>HP</strong>4 20(if-ethernet)#<br />
Example of Prompt and Permitted Operations<br />
Exec <strong>HP</strong><strong>420</strong># Perform system-level actions such as system control, monitoring,<br />
Level and diagnostic commands. For a list of available commands,<br />
enter ? at the prompt.<br />
Global<br />
Configuration<br />
Level<br />
Context<br />
Configuration<br />
Level<br />
<strong>HP</strong><strong>420</strong>(config)# Execute configuration commands. For a list of available<br />
commands, enter ? at the prompt.<br />
<strong>HP</strong><strong>420</strong>(if-ethernet)#<br />
<strong>HP</strong><strong>420</strong>(if-wireless g)<br />
#<br />
Execute context-specific configuration commands, such as a<br />
particular access point interface. This is useful for entering a<br />
series of commands for the same context. For a list of available<br />
commands, enter ? at the prompt.<br />
3-5
Using the Command Line Interface (CLI)<br />
Using the CLI<br />
3-6<br />
How To Move Between Levels<br />
Change in Levels Example of Prompt, Command, and Result<br />
Exec level<br />
to<br />
Global configuration<br />
level<br />
Global configuration<br />
level<br />
to a<br />
Context configuration<br />
level<br />
Move from any level<br />
to the preceding level<br />
Move from any level<br />
to the Exec level<br />
<strong>HP</strong><strong>420</strong>#config<br />
<strong>HP</strong><strong>420</strong>(config)#<br />
<strong>HP</strong><strong>420</strong>(config)#interface ethernet<br />
<strong>HP</strong><strong>420</strong>(if-ethernet)#<br />
<strong>HP</strong><strong>420</strong>(if-ethernet)#end<br />
<strong>HP</strong><strong>420</strong>(config)#end<br />
<strong>HP</strong><strong>420</strong>#<br />
<strong>HP</strong><strong>420</strong>(if-ethernet)#exit<br />
<strong>HP</strong><strong>420</strong>#<br />
—or—<br />
<strong>HP</strong><strong>420</strong>(config)#exit<br />
<strong>HP</strong><strong>420</strong>#<br />
Changing Parameter Settings. Regardless of which interface is used (CLI,<br />
or web browser interface), the most recently configured version of a parameter<br />
setting overrides any earlier settings for that parameter. For example, if<br />
you use the web interface to configure an IP address of “X” for the Ethernet<br />
interface and later use the CLI to configure a different IP address of “Y”, then<br />
“Y” replaces “X” as the IP address for the Ethernet interface.
Listing Commands and Command Options<br />
At any privilege level you can:<br />
■ List all of the commands available at that level<br />
■ List the options for a specific command<br />
Using the Command Line Interface (CLI)<br />
Using the CLI<br />
Listing Commands Available at Any Privilege Level<br />
At a given privilege level you can list and execute the commands that level<br />
offers. For example, at the Exec level, you can list and execute only the Exec<br />
level commands; and at the Configuration level, you can list and execute the<br />
commands available only to Configuration levels.<br />
Type "?" To List Available Commands. Typing the ? symbol lists the<br />
commands you can execute at the current privilege level. For example, typing<br />
? at the Exec level produces this listing:<br />
<strong>HP</strong><strong>420</strong>#?<br />
Exec commands:<br />
boo tfile Specify Application Bootfile<br />
con figure Enter configuration mode<br />
cop y Copy from one file to another<br />
cou ntry Set the country code<br />
del ete Delete a file<br />
dir List file s on a file system<br />
exi t Exit from the EXEC<br />
hel p Description of the help system<br />
pin g Send echo messages<br />
res et Reset this system<br />
sho w Show information<br />
<strong>HP</strong><strong>420</strong>#<br />
Figure 3-3. Example of the Exec Level Command Listing<br />
3-7
Using the Command Line Interface (CLI)<br />
Using the CLI<br />
Typing ? at the Configuration level produces this listing:<br />
<strong>HP</strong><strong>420</strong>(config)#?<br />
Configure commands:<br />
8 02.1x Set 802.1x<br />
a ddress Set address<br />
e nd Return to pre vious mode<br />
e xit Exit to the E XEC mode<br />
f ilter Bridge protoc ol filtering<br />
h elp Description o f the help system<br />
i app Enable IAPP<br />
i nterface Into the inte rface configure mode<br />
i p Set IP<br />
l ogging Modify messag e logging facilities<br />
m ac-authentication Set RADIUS MAC<br />
Authentication<br />
n ative-vlanid Set Native VL AN ID <br />
n o Negate<br />
p assword Assign the pr ivileged password(max length:16)<br />
p rompt Set system's prompt<br />
r adius-server Set radius se rver<br />
s nmp-server Modify SNMP p arameters<br />
s ntp-server Set SNTP<br />
s ystem Set system na me<br />
u sername Set username<br />
---More---<br />
When - - MORE - - appears, use the Space<br />
bar or [Return] to list additional<br />
Figure 3-4. Example of the Configuration-Level Command Listing<br />
3-8<br />
When - - MORE - - appears, there are more commands in the listing. To list the<br />
next set of commands, press the Space bar. To list the remaining commands<br />
one-by-one, repeatedly press [Enter].<br />
Typing? at the Global Configuration level or the Context Configuration level<br />
produces similar results. In a particular context level, the first block of<br />
commands in the listing are the commands that are most relevant to the<br />
current context.<br />
Use [Tab] To Complete a Command Word. You can use [Tab] to quickly<br />
complete the current word in a command. To do so, type one or more<br />
consecutive characters for a command and then press [Tab] (with no spaces<br />
allowed). The CLI completes the current word (if you have typed enough of
Using the Command Line Interface (CLI)<br />
Using the CLI<br />
the word for the CLI to distinguish it from other possibilities). For example,<br />
at the Global Configuration level, if you press [Tab] immediately after typing<br />
"u", the CLI displays the command that begins with "u". For example:<br />
<strong>HP</strong><strong>420</strong>(config)#u[Tab]<br />
<strong>HP</strong><strong>420</strong>(config)#username<br />
Use Shorthand Entries. You can abbreviate commands and options as long<br />
as they contain enough letters to be distinguished from any other currently<br />
available commands or options.<br />
Command Option Displays<br />
Conventions for Command Option Displays. When you use the CLI to<br />
list options for a particular command, you will see one or more of the following<br />
conventions to help you interpret the command data:<br />
■ Braces (< >) indicate a required choice.<br />
■ Square brackets ([]) indicate optional elements.<br />
■ Vertical bars (|) separate alternative, mutually exclusive options in a<br />
command.<br />
Listing Command Options. You can use the CLI to remind you of the<br />
options available for a command by entering command keywords followed<br />
by?. For example, suppose you want to see the command options for configuring<br />
IEEE 802.1x authentication:<br />
<strong>HP</strong><strong>420</strong>(config)#802.1x ?<br />
This example displays the command options<br />
for configuring 802.1x on the access point.<br />
broad cast-key-refresh-rate Set 802.1x<br />
broadcast key refresh rate (minutes)<br />
requi red Set 802.1 x required<br />
sessi on-key-refresh-rate Set 802.1x<br />
session key refresh rate (minutes)<br />
sessi on-timeout Set 802.1 x session timeout rate (seconds)<br />
suppo rted<br />
<strong>HP</strong><strong>420</strong>(config)#802.1x<br />
Set 802.1 x supported<br />
Figure 3-5. Example of How To List the Options for a Specific Command<br />
3-9
Using the Command Line Interface (CLI)<br />
Using the CLI<br />
Configuration Commands and the Context<br />
Configuration Modes<br />
You can execute basic configuration commands in the global configuration<br />
mode. However, you must use a context mode to execute context-specific<br />
commands.<br />
The configuration options include interface (ethernet or wireless) context<br />
modes:<br />
Ethernet Context . Includes interface-specific commands that apply only<br />
to the Ethernet interface. The prompt for this mode includes the identity of<br />
the Ethernet interface:<br />
<strong>HP</strong><strong>420</strong>(config)# interface ethernet<br />
<strong>HP</strong><strong>420</strong>(if-ethernet)#<br />
<strong>HP</strong><strong>420</strong>(if-ethernet)#?<br />
<strong>HP</strong><strong>420</strong>(if-ethernet)#?<br />
Configure commands:<br />
dns DNS Server setti ngs<br />
end Return to previo us mode<br />
exit Exit to the EXEC mode<br />
help Description of t he help system<br />
ip Set IP<br />
no Negate<br />
show Show Ethernet in terface<br />
shutdown Shutdown the int erface<br />
speed-duplex Set ethernet spe ed/duplex mode<br />
<strong>HP</strong><strong>420</strong>(if-ethernet)#<br />
Figure 3-6. Context-Specific Commands Affecting Ethernet Interface Context<br />
3-10<br />
Command executed at configuration<br />
level for entering Ethernet interface<br />
context.<br />
Resulting prompt showing Ethernet<br />
interface context.<br />
Lists the commands you can use in the<br />
Ethernet interface context.<br />
In the Ethernet context, the commands in the "?" listing show<br />
the context-specific commands that will affect only the<br />
Ethernet interface.
Using the Command Line Interface (CLI)<br />
Using the CLI<br />
<strong>Wireless</strong> Context . Includes wireless-specific commands that apply only to<br />
the wireless interface. The prompt for this mode includes the identity of the<br />
wireless interface:<br />
<strong>HP</strong><strong>420</strong>(config)#interface wireless g Command executed at configuration<br />
level to enter wireless context.<br />
<strong>HP</strong><strong>420</strong>(if-wireless g)# Resulting prompt showing wireless<br />
context.<br />
<strong>HP</strong><strong>420</strong>(if-wireless g)#? Lists commands you can use in the<br />
wireless context.<br />
In the wireless<br />
context, the<br />
commands in<br />
the "?" listing<br />
show the<br />
commands that<br />
will affect only<br />
the wireless<br />
interface.<br />
<strong>HP</strong><strong>420</strong>(if-wireless g)#?<br />
authe ntication Set authentication type<br />
beaco n-interval Set beacon interval<br />
chann el Set channel<br />
close d-system Set Closed System<br />
descr iption Set description<br />
dtim- period Set DTIM<br />
encry ption Set encryption<br />
end Return to previous mode<br />
exit Exit to the EXEC mode<br />
fragm entation-length Set fragment length<br />
help Description of the help system<br />
key Set key<br />
max-a ssociation Maximum association munber<br />
multi cast-cipher WPA Multicast cipher<br />
no Negate<br />
radio -mode Set radio mode<br />
rts-t hreshold Rts threshold<br />
show Show wireless interface<br />
shutd own Shutdown<br />
speed Speed<br />
ssid SSID<br />
trans mit-key Transmit key index<br />
trans mit-power Transmit power<br />
wpa-c lients WPA client mode<br />
wpa-m ode WPA key management mode<br />
wpa-p reshared-key WPA enter Pre-shared key<br />
wpa-p sk-type WPA enter Pre-shared key type<br />
<strong>HP</strong><strong>420</strong>(if-wireless g)#<br />
Figure 3-7. Context-Specific Commands Affecting <strong>Wireless</strong> Context<br />
3-11
Using the Command Line Interface (CLI)<br />
CLI Control and Editing<br />
3-12<br />
CLI Control and Editing<br />
Keystrokes Function<br />
[Ctrl] [A] Jumps to the first character of the command line.<br />
[Ctrl] [B] or [] Moves the cursor forward one character.<br />
[Ctrl] [K] Deletes from the cursor to the end of the command line.<br />
[Ctrl] [L] or [Ctrl] [R] Repeats current command line on a new line.<br />
[Ctrl] [N] or [v] Enters the next command line in the history buffer.<br />
[Ctrl] [P] or [^] Enters the previous command line in the history buffer.<br />
[Ctrl] [U] Deletes from the cursor to the beginning of the command line.<br />
[Ctrl] [W] Deletes the last word typed.<br />
[Ctrl] [Z] Exits from configuration mode to the Exec level.<br />
[Esc] [B] Moves the cursor backward one word.<br />
[Esc] [D] Deletes from the cursor to the end of the word.<br />
[Esc] [F] Moves the cursor forward one word.<br />
[Delete] or Deletes the first character to the left of the cursor in the command<br />
[Backspace]<br />
line.
Using the <strong>HP</strong> Web Browser Interface<br />
Contents<br />
Overview . . . . . . . . . . . . . . . . . . . . . . . . . . . . . . . . . . . . . . . . . . . . . . . . . . . . . 4-2<br />
General Features . . . . . . . . . . . . . . . . . . . . . . . . . . . . . . . . . . . . . . . . . . . . . . 4-3<br />
Starting a Web Browser Interface Session with the <strong>Access</strong> <strong>Point</strong> . 4-4<br />
Description of Browser Interface . . . . . . . . . . . . . . . . . . . . . . . . . . . . . . 4-5<br />
The Home Page . . . . . . . . . . . . . . . . . . . . . . . . . . . . . . . . . . . . . . . . . . . . . 4-5<br />
Support URL . . . . . . . . . . . . . . . . . . . . . . . . . . . . . . . . . . . . . . . . . . . . . . . 4-6<br />
Tasks for Your First <strong>HP</strong> Web Browser Interface Session . . . . . . . . . 4-7<br />
Changing the User Name and Password in the Browser Interface . . . 4-7<br />
If You Lose the User Name or Password . . . . . . . . . . . . . . . . . . . . 4-9<br />
Setting the SSID . . . . . . . . . . . . . . . . . . . . . . . . . . . . . . . . . . . . . . . . . . . . . 4-9<br />
Setting the Radio Channel . . . . . . . . . . . . . . . . . . . . . . . . . . . . . . . . . . . 4-10<br />
Configuring TCP/IP Settings . . . . . . . . . . . . . . . . . . . . . . . . . . . . . . . . . 4-12<br />
Configuring Security Settings . . . . . . . . . . . . . . . . . . . . . . . . . . . . . . . . 4-13<br />
Online Help for the <strong>HP</strong> Web Browser Interface . . . . . . . . . . . . . . . . . 4-16<br />
Status Reporting Features . . . . . . . . . . . . . . . . . . . . . . . . . . . . . . . . . . . . 4-17<br />
The AP Status Window . . . . . . . . . . . . . . . . . . . . . . . . . . . . . . . . . . . . . . 4-17<br />
Station Status . . . . . . . . . . . . . . . . . . . . . . . . . . . . . . . . . . . . . . . . . . . . . . 4-19<br />
Event Logs . . . . . . . . . . . . . . . . . . . . . . . . . . . . . . . . . . . . . . . . . . . . . . . . 4-20<br />
The Status Bar . . . . . . . . . . . . . . . . . . . . . . . . . . . . . . . . . . . . . . . . . . . . . 4-21<br />
4<br />
4-1
Using the <strong>HP</strong> Web Browser Interface<br />
Overview<br />
4-2<br />
Overview<br />
The <strong>HP</strong> web browser interface built into the access point lets you easily access<br />
the access point from a browser-based PC on your network. This lets you do<br />
the following:<br />
■ Make configuration changes to the access point<br />
■ Control access to the management interface by configuring a user name<br />
and password<br />
■ Maintain access security for wireless clients using WPA or WEP shared<br />
keys<br />
■ Encrypt data communications between clients and access points using<br />
various algorithms, including DES (default by WEP), TKIP or AES<br />
■ Optimize your network uptime by using the System Log<br />
This chapter covers the following:<br />
■ General features (page 4-3)<br />
■ Starting a web browser interface session (page 4-4)<br />
■ Tasks for your first web browser interface session (page 4-7)<br />
• Configuring a user name and password for management access in the<br />
web browser interface (page 4-7)<br />
• Set the access point Service Set Identifier (page 4-9)<br />
• Enable radio communications and select a channel (page 4-10)<br />
• Changing IP settings (page 4-12)<br />
• Setting wireless network security (page 4-13)<br />
• Getting access to online help for the web browser interface<br />
(page 4-16)<br />
■ Description of the web browser interface<br />
• The Home Page (page 4-5)<br />
• The Support URL (page 4-6)<br />
■ Status Reporting Features<br />
• The AP Status window (page 4-17)<br />
• Station status (page 4-19)<br />
• Event logs (page 4-20)<br />
• The Status bar (page 4-21)
General Features<br />
Using the <strong>HP</strong> Web Browser Interface<br />
General Features<br />
The access point includes these web browser interface features:<br />
<strong>Access</strong> <strong>Point</strong> Configuration:<br />
• System identification and service set identifier<br />
• IP settings via manual configuration or DHCP<br />
• RADIUS client identification<br />
• <strong>Wireless</strong> client authentication via IEEE 802.1x<br />
• Filter control between wireless clients, between wireless clients and<br />
the management interface, or for specified protocol types<br />
• SNMP community strings and trap managers<br />
• Usernames and passwords<br />
• Firmware upgrade and system reset<br />
• System log server and log message levels<br />
• SNTP client and manual clock configuration<br />
<strong>Access</strong> <strong>Point</strong> Radio Interface:<br />
• Radio signal parameters<br />
• <strong>Wireless</strong> client security, including WEP and WPA<br />
<strong>Access</strong> <strong>Point</strong> status<br />
• System configuration<br />
• <strong>Wireless</strong> configuration<br />
• Station tatus s<br />
• Event logs<br />
4-3
Using the <strong>HP</strong> Web Browser Interface<br />
Starting a Web Browser Interface Session with the <strong>Access</strong> <strong>Point</strong><br />
Starting a Web Browser Interface<br />
Session with the <strong>Access</strong> <strong>Point</strong><br />
You can start a web browser session using a standalone web browser on a<br />
network connection from a PC in the following ways:<br />
• Directly connected to your network<br />
• Connected through remote access to your network<br />
This procedure assumes that you have a supported web browser installed on<br />
your PC or workstation, and that an IP address has been configured on the<br />
access point. If you are using a Domain Name Server (DNS), your device may<br />
have a name associated with it (for example, hp<strong>420</strong>) that you can type in the<br />
Location or Address field instead of the IP address. Using DNS names typically<br />
improves browser performance. See your network administrator for any name<br />
associated with the access point. (For more information on assigning an IP<br />
address, refer to “IP Configuration” on page 4-13.)<br />
The operating systems, web browsers, and Java support required to manage<br />
the access point through the browser interface are listed in the following table:<br />
Operating System Internet<br />
Explorer<br />
Windows 2000 SP3 5.01, SP1<br />
6.0, SP1<br />
Windows XP<br />
Professional Hotfix SP2<br />
6.0, SP1<br />
Java<br />
Sun Java 2 Runtime Environment, Ver. 1.4.1<br />
Microsoft Virtual Machine 5.0.38.09<br />
Not e : IP management can be limited to access from the Ethernet interface. For more<br />
on this feature, see “Setting up Filter Control” on page 5-32.<br />
4-4<br />
Type the IP address (or DNS name) of the access point in the browser Location<br />
or Address field and press [Enter]. (It is not necessary to include http://.)<br />
10.11.12.195 [Enter] Example of an IP address.<br />
<strong>HP</strong><strong>420</strong> [Enter] Example of a DNS-type name.
Tab Bar<br />
World Wide Web site for<br />
<strong>Hewlett</strong>-<strong>Packard</strong>’s<br />
networking products<br />
Figure 4-1. The Home Page<br />
Description of Browser Interface<br />
Browser elements covered in this section include:<br />
■ The Home Page (below)<br />
■ The Support URL (page 4-6)<br />
The Home Page<br />
Using the <strong>HP</strong> Web Browser Interface<br />
Description of Browser Interface<br />
The home page is the entry point for the web browser interface.The following<br />
figure identifies the various parts of the screen.<br />
Active Tab<br />
4-5
Using the <strong>HP</strong> Web Browser Interface<br />
Description of Browser Interface<br />
4-6<br />
Support URL<br />
The home page for the access point’s web browser interface is the Support tab.<br />
This page provides the following URL:<br />
http://www.hp.com/go/hpprocurve<br />
which is the World Wide Web site for <strong>Hewlett</strong>-<strong>Packard</strong>’s networking products.<br />
Click on the link on this page and you can get to support information regarding<br />
your access point, including white papers, firmware updates, and more.
Using the <strong>HP</strong> Web Browser Interface<br />
Tasks for Your First <strong>HP</strong> Web Browser Interface Session<br />
Tasks for Your First <strong>HP</strong> Web Browser<br />
Interface Session<br />
The first time you access the web browser interface, there are a number of<br />
basic tasks that you should perform:<br />
■ Set the Manager user name and password<br />
■ Set the access point Service Set Identifier (SSID)<br />
■ Enable radio communications and select a channel<br />
■ Change TCP/IP settings<br />
■ Set radio security options<br />
Changing the User Name and Password in the Browser<br />
Interface<br />
You may want to change both the user name and password to enhance access<br />
security for the management interface on your access point. A single user<br />
name and password allow full read/write access to the web browser interface.<br />
Not e If you want security beyond that achieved with user names and passwords,<br />
you can disable access to the web browser interface. This is done by executing<br />
no ip http server at the Global Configuration level command prompt in the CLI.<br />
Then, management access is only from the CLI through the console port on<br />
the access point.<br />
To set the user name or password with the web browser interface:<br />
1. Click the Administration tab and then the [Change Password] button to<br />
display the Change Password menu.<br />
4-7
Using the <strong>HP</strong> Web Browser Interface<br />
Tasks for Your First <strong>HP</strong> Web Browser Interface Session<br />
Figure 4-2. The Change Password Window<br />
2. Click in the appropriate box in the Change Password menu and enter a<br />
user name or password. You will be required to repeat the password<br />
string in the confirmation box.<br />
Both the user name and password can be from 3 to 16 printable ASCII<br />
characters.<br />
3. Click on [Apply Changes] to activate the user name and password.<br />
Not e The user name and password you assign in the web browser interface will<br />
overwrite the previous settings assigned in either the web browser interface<br />
or the access point console. That is, the most recently assigned user name and<br />
password are immediately effective for the access point, regardless of which<br />
interface was used to assign these parameters.<br />
4-8<br />
The manager user name and password is used to control access to all management<br />
interfaces for the access point. Once set, you will be prompted to supply<br />
the user name and password every time you try to access the access point<br />
through any of its interfaces.
If You Lose the User Name or Password<br />
Using the <strong>HP</strong> Web Browser Interface<br />
Tasks for Your First <strong>HP</strong> Web Browser Interface Session<br />
If you lose the user name or password, you can clear them by pressing the<br />
Reset button on the back of the access point for at least five seconds. This<br />
action deletes the password and resets the user name to the factory default<br />
settings for all of the access point’s interfaces. All configuration information<br />
is reset to the factory default values, including:<br />
■ User name and password<br />
■ Console event log (cleared)<br />
■ Network counters (reset to zero)<br />
■ Configured IP address<br />
Caution The Reset button is provided for your convenience, but its presence means<br />
that if you are concerned with the security of the access point configuration<br />
and operation, you should make sure the access point is installed in a secure<br />
location.<br />
Setting the SSID<br />
The Service Set IDentifier (SSID) is a recognizable text string that identifies<br />
the wireless network. All wireless clients that want to connect to the network<br />
through the access point must set their SSIDs to the same as that of the access<br />
point.<br />
To set the access point SSID, click the Configuration tab and then the [System<br />
Information] button. Enter a text string up to 32 characters in the SSID box. Click<br />
the [Apply Changes] button to save the setting.<br />
4-9
Using the <strong>HP</strong> Web Browser Interface<br />
Tasks for Your First <strong>HP</strong> Web Browser Interface Session<br />
Figure 4-3. Setting the SSID<br />
Setting the Radio Channel<br />
The access point’s radio channel settings are limited by local regulations,<br />
which determine the number of channels that are available. You can manually<br />
set the access point’s radio channel or allow it to automatically select an<br />
unoccupied channel.<br />
Not e If you are using the worldwide product, J8131A, before configuring radio<br />
settings on the access point, you must first use the CLI to set the Country Code<br />
so that the radio channels used conform to your local regulations. See “Using<br />
the CLI to Set the Country Code” on page 5-41.<br />
4-10
Figure 4-4. Radio Channel Selection<br />
Using the <strong>HP</strong> Web Browser Interface<br />
Tasks for Your First <strong>HP</strong> Web Browser Interface Session<br />
The access point uses the configured radio channel to communicate with<br />
wireless clients. When multiple access points are deployed in the same area,<br />
be sure to choose a channel separated by at least five channels to avoid having<br />
the channels interfere with each other. You can deploy up to three access<br />
points in the same area (for example, channels 1, 6, 11).<br />
1. Click the Configuration tab, and then click the [Port/Radio Settings] button.<br />
2. Select the Working Mode.<br />
3. Click the [Radio Mode Change] button.<br />
4. Check the Enable box to enable radio communications.<br />
5. Select the radio channel from the scroll-down box, or mark the Enable<br />
radio button for Auto Channel Select.<br />
6. Click the [Apply Changes] button to save the settings.<br />
4-11
Using the <strong>HP</strong> Web Browser Interface<br />
Tasks for Your First <strong>HP</strong> Web Browser Interface Session<br />
Configuring TCP/IP Settings<br />
You can use the web browser interface to manage the access point only if it<br />
already has an IP address that is reachable through your network. You can set<br />
an initial IP address for the access point by using the CLI interface. After you<br />
have network access to the access point, you can then use the web browser<br />
interface to modify the initial IP configuration.<br />
1. Click the Configuration tab, and then click the [IP Configuration] button.<br />
2. Select either Obtain the IP Address from the DHCP Server or Use the Static IP<br />
Address below.<br />
3. If you select to use a static IP address, you must manually enter the IP<br />
address and subnet mask.<br />
4. If a management station exists on another network segment, enter the IP<br />
address of a gateway that can route traffic between these segments.<br />
5. Enter the IP address for the primary and secondary DNS servers to be<br />
used for host-name to IP address resolution.<br />
6. Click the [Apply Changes] button.<br />
Not e If you change the IP address using the web interface, you must log in again<br />
using the new address.<br />
4-12
Figure 4-5. IP Configuration<br />
Configuring Security Settings<br />
Using the <strong>HP</strong> Web Browser Interface<br />
Tasks for Your First <strong>HP</strong> Web Browser Interface Session<br />
The access point is configured by default as an “open system,” which broadcasts<br />
a beacon signal including the configured SSID. <strong>Wireless</strong> clients can read<br />
the SSID from the beacon, and automatically reset their SSID to allow immediate<br />
connection to the nearest access point. For more secure data transmissions,<br />
the access point provides client authentication based on shared keys<br />
that are distributed to all stations.<br />
Wired Equivalent Privacy (WEP) is implemented to provide a basic level of<br />
security, preventing unauthorized access to the network and encrypting data<br />
transmitted between wireless clients and the access point.<br />
To implement WEP and set up shared keys, follow these steps:<br />
1. Click the Security tab and then the [Shared Key Setup] button.<br />
4-13
Using the <strong>HP</strong> Web Browser Interface<br />
Tasks for Your First <strong>HP</strong> Web Browser Interface Session<br />
2. Set the Authentication Type to Shared Key to require authentication based<br />
on a shared key that has been distributed to all stations.<br />
3. Enable Wired Equivalency Setup (WEP) to encrypt transmissions passing<br />
between wireless clients and the access point.<br />
4. To configure the shared key, select 64-bit, 128-bit, or 152-bit key size, and<br />
enter a hexadecimal or ASCII string of the appropriate length.<br />
5. Click the [Apply Changes] button.<br />
Not e The WEP settings must be the same on each client in your wireless network.<br />
4-14<br />
WEP is the security protocol initially specified in the IEEE 802.11 standard<br />
for wireless communications. While WEP provides a margin of security for<br />
environments with light network traffic, it is not sufficient for enterprise use<br />
where highly-sensitive data is transmitted.<br />
For more robust wireless security, you should consider implementing other<br />
features supported by the access point. Wi-Fi Protected <strong>Access</strong> (WPA) and<br />
IEEE 802.1x provide improved data encryption and user authentication. See<br />
“Configuring <strong>Wireless</strong> Security” on page 5-45.
Figure 4-6. Security Settings<br />
Using the <strong>HP</strong> Web Browser Interface<br />
Tasks for Your First <strong>HP</strong> Web Browser Interface Session<br />
4-15
Using the <strong>HP</strong> Web Browser Interface<br />
Tasks for Your First <strong>HP</strong> Web Browser Interface Session<br />
Figure 4-7. The Help Button<br />
4-16<br />
Online Help for the <strong>HP</strong> Web Browser Interface<br />
Online Help is available for the web browser interface. You can use it by<br />
clicking on the question mark button in the upper-right corner of any of the<br />
web browser interface screens.<br />
The Help Button
Status Bar<br />
Tab Bar<br />
Button Bar<br />
Current<br />
Status<br />
Information<br />
Figure 4-8. The AP Status Window<br />
Status Reporting Features<br />
Browser elements covered in this section include:<br />
■ The AP Status window (below)<br />
■ Station status (page 4-19)<br />
■ Event logs (page 4-20)<br />
■ The Status bar (page 4-21)<br />
The AP Status Window<br />
Using the <strong>HP</strong> Web Browser Interface<br />
Status Reporting Features<br />
The AP Status window displays basic system configuration settings, as well<br />
as the settings for the wireless interface.<br />
The following figure identifies the various parts of the AP Status window.<br />
Active Tab<br />
4-17
Using the <strong>HP</strong> Web Browser Interface<br />
Status Reporting Features<br />
4-18<br />
AP System Configuration. The AP System Configuration table displays the<br />
basic system configuration settings:<br />
■ System Up Time: Length of time the access point has been up.<br />
■ MAC Address: The physical layer address for this device.<br />
■ System Name: Name assigned to this system.<br />
■ System Contact: Administrator responsible for the system.<br />
■ DHCP Status: Shows if IP configuration is via a DHCP server.<br />
■ IP Address: IP address of the management interface for this device.<br />
■ IP Default Gateway: IP address of the gateway router between this<br />
device and management stations that exist on other network segments.<br />
■ HTTP Server: Shows if management access via HTTP is enabled.<br />
■ HTTP Server Port: Shows the TCP port used by the HTTP interface.<br />
■ Version: Shows the version number for the runtime code.<br />
AP <strong>Wireless</strong> Configuration. The AP <strong>Wireless</strong> Configuration table displays<br />
the following wireless interface settings:<br />
■ SSID: The service set identifier that identifies this wireless group.<br />
■ Radio: Indicates if the access point is operating in 802.11b, 802.11g, or<br />
mixed (b &g) mode.<br />
■ Radio Status: Indicates if the access point radio is enabled or disabled.<br />
■ Auto Channel Select: Indicates if the access point automatically selects<br />
an unoccupied radio channel.<br />
■ Radio Channel: The radio channel through which the access point<br />
communicates with wireless clients.<br />
■ Radio Encryption: The key size used for data encryption.<br />
■ Radio Authentication Type: Shows if open system or shared key<br />
authentication is used.<br />
■ 802.1x: Shows if IEEE 802.1x access control for wireless clients is<br />
enabled.<br />
AP Ethernet Configuration. The AP Ethernet Configuration table displays<br />
the following ethernet interface settings:<br />
■ Subnet Mask: The mask that identifies the host address bits used for<br />
routing to specific subnets.<br />
■ Primary DNS: The IP address of the primary Domain Name Server on<br />
the network.<br />
■ Secondary DNS: The IP address of the secondary Domain Name Server<br />
on the network.
Using the <strong>HP</strong> Web Browser Interface<br />
Status Reporting Features<br />
■ Speed-Duplex: The operating speed and duplex mode of the access<br />
point’s RJ-45 Ethernet interface.<br />
Station Status<br />
Figure 4-9. The Station Status Window<br />
The Station Status window shows the wireless clients currently associated<br />
with the access point.<br />
The Station Configuration table displays the following information:<br />
■ Station Address: The MAC address of the wireless client.<br />
■ Authenticated: Shows if the station has been authenticated. The two<br />
basic methods of authentication supported for 802.11 wireless networks<br />
are “open system” and “shared key.” Open-system authentication accepts<br />
any client attempting to connect to the access point without verifying its<br />
identity. The shared-key approach uses Wired Equivalent Privacy (WEP)<br />
to verify client identity by distributing a shared key to stations before<br />
attempting authentication.<br />
■ Associated: Shows if the station has been successfully associated with<br />
the access point. Once authentication is completed, stations can associate<br />
with the current access point, or reassociate with a new access point. The<br />
4-19
Using the <strong>HP</strong> Web Browser Interface<br />
Status Reporting Features<br />
association procedure allows the wireless system to track the location of<br />
each mobile client, and ensures that frames destined for each client are<br />
forwarded to the appropriate access point.<br />
■ Forwarding Allowed: If 802.1x is being used shows if the station has<br />
passed 802.1x authentication and is now allowed to forward traffic to the<br />
access point. If authentication is not required this value is TRUE for all<br />
clients.<br />
■ Key Type: Displays one of the following:<br />
• WEP Disabled: The client is not using Wired Equivalent Privacy<br />
(WEP) encryption keys.<br />
• Dynamic WEP: The client is using Wi-Fi Protected <strong>Access</strong> (enterprise<br />
or pre-shared key mode) or using 802.1x authentication with dynamic<br />
keying.<br />
• Static WEP: The client is using static WEP keys for encryption.<br />
Event Logs<br />
Figure 4-10. The Event Logs Window<br />
4-20<br />
The Event Logs window shows the log messages generated by the access point<br />
and stored in memory.
The Event Logs table displays the following information:<br />
■ Log Time: The time the log message was generated.<br />
Using the <strong>HP</strong> Web Browser Interface<br />
Status Reporting Features<br />
■ Event Level: The logging level associated with this message. For a<br />
description of the various levels, see “Enabling System Logging” on<br />
page 5-17.<br />
■ Event Message: The content of the log message.<br />
The Status Bar<br />
The Status Bar is displayed in the upper left corner of the web browser<br />
interface screen. Figure 4-11 shows an expanded view of the status bar.<br />
Status Indicator Status Description<br />
Figure 4-11. Example of the Status Bar<br />
The Status bar consists of three objects:<br />
Product Name<br />
■ Status Indicator. Indicates, by icon, the radio status of the access point.<br />
• Green: Indicates the radio is active.<br />
• Red: Indicates the radio is inactive.<br />
■ Status Description. A text description of the radio status; active or<br />
inactive.<br />
■ Product Name. The product name of the access point to which you are<br />
connected in the current web browser interface session.<br />
4-21
Using the <strong>HP</strong> Web Browser Interface<br />
Status Reporting Features<br />
4-22
<strong>Access</strong> <strong>Point</strong> Configuration<br />
Contents<br />
Overview . . . . . . . . . . . . . . . . . . . . . . . . . . . . . . . . . . . . . . . . . . . . . . . . . . . . . 5-2<br />
Modifying System Management <strong>Access</strong> . . . . . . . . . . . . . . . . . . . . . . . . . 5-3<br />
Web: Setting User Names and Passwords . . . . . . . . . . . . . . . . . . . . . . . 5-3<br />
CLI: Setting User Names and Passwords . . . . . . . . . . . . . . . . . . . . . . . . 5-4<br />
Modifying System Information . . . . . . . . . . . . . . . . . . . . . . . . . . . . . . . . . 5-5<br />
Web: Setting the System Name and SSID . . . . . . . . . . . . . . . . . . . . . . . . 5-5<br />
CLI: Setting the System Name and SSID . . . . . . . . . . . . . . . . . . . . . . . . 5-6<br />
Configuring IP Settings . . . . . . . . . . . . . . . . . . . . . . . . . . . . . . . . . . . . . . . . 5-9<br />
Web: Configuring IP Settings Statically or via DHCP . . . . . . . . . . . . . . 5-9<br />
CLI: Configuring IP Settings Statically or via DHCP . . . . . . . . . . . . . . 5-11<br />
Configuring SNMP . . . . . . . . . . . . . . . . . . . . . . . . . . . . . . . . . . . . . . . . . . . 5-13<br />
Web: Setting SNMP Parameters . . . . . . . . . . . . . . . . . . . . . . . . . . . . . . 5-13<br />
CLI: Setting SNMP Parameters . . . . . . . . . . . . . . . . . . . . . . . . . . . . . . . 5-15<br />
Enabling System Logging . . . . . . . . . . . . . . . . . . . . . . . . . . . . . . . . . . . . . 5-17<br />
Web: Setting Logging Parameters . . . . . . . . . . . . . . . . . . . . . . . . . . . . . 5-18<br />
CLI: Setting Logging Parameters . . . . . . . . . . . . . . . . . . . . . . . . . . . . . . 5-19<br />
Configuring SNTP . . . . . . . . . . . . . . . . . . . . . . . . . . . . . . . . . . . . . . . . . . . . 5-21<br />
Web: Setting SNTP Parameters . . . . . . . . . . . . . . . . . . . . . . . . . . . . . . . 5-21<br />
CLI: Setting SNTP Parameters . . . . . . . . . . . . . . . . . . . . . . . . . . . . . . . . 5-23<br />
Configuring Ethernet Interface Parameters . . . . . . . . . . . . . . . . . . . 5-25<br />
Web: Setting Ethernet Interface Parameters . . . . . . . . . . . . . . . . . . . . 5-25<br />
CLI: Setting Ethernet Interface Parameters . . . . . . . . . . . . . . . . . . . . . 5-26<br />
Configuring RADIUS Client Authentication . . . . . . . . . . . . . . . . . . . . 5-28<br />
Web: Setting RADIUS Server Parameters . . . . . . . . . . . . . . . . . . . . . . 5-28<br />
CLI: Setting RADIUS Server Parameters . . . . . . . . . . . . . . . . . . . . . . . 5-30<br />
Setting up Filter Control . . . . . . . . . . . . . . . . . . . . . . . . . . . . . . . . . . . . . 5-32<br />
Web: Enabling VLAN Support and Setting Filters . . . . . . . . . . . . . . . . 5-33<br />
CLI: Enabling VLAN Support and Setting Filters . . . . . . . . . . . . . . . . 5-35<br />
5<br />
5-1
<strong>Access</strong> <strong>Point</strong> Configuration<br />
Overview<br />
5-2<br />
Modifying Radio Settings . . . . . . . . . . . . . . . . . . . . . . . . . . . . . . . . . . . . . 5-37<br />
Web: Modifying the Radio Working Mode and Settings . . . . . . . . . . . 5-37<br />
CLI: Modifying the Radio Working Mode and Settings . . . . . . . . . . . . 5-40<br />
Configuring <strong>Wireless</strong> Security . . . . . . . . . . . . . . . . . . . . . . . . . . . . . . . . 5-45<br />
Web: Configuring WPA Settings . . . . . . . . . . . . . . . . . . . . . . . . . . . . . . 5-48<br />
CLI: Configuring WPA Settings . . . . . . . . . . . . . . . . . . . . . . . . . . . . . . . 5-51<br />
Web: Configuring MAC Address Authentication . . . . . . . . . . . . . . . . . 5-53<br />
CLI: Configuring MAC Address Authentication . . . . . . . . . . . . . . . . . 5-55<br />
Web: Configuring IEEE 802.1x . . . . . . . . . . . . . . . . . . . . . . . . . . . . . . . 5-57<br />
CLI: Configuring IEEE 802.1x . . . . . . . . . . . . . . . . . . . . . . . . . . . . . . . . 5-59<br />
Web: Setting up WEP Shared-Keys . . . . . . . . . . . . . . . . . . . . . . . . . . . . 5-61<br />
CLI: Setting up WEP Shared-Keys . . . . . . . . . . . . . . . . . . . . . . . . . . . . . 5-63<br />
Overview<br />
This Chapter describes how to:<br />
■ View and modify the configuration for system management access<br />
■ View and modify access point system information<br />
■ Configure IP settings<br />
■ Configure SNMP settings<br />
■ Configure SNTP client and manual clock<br />
■ Set up RADIUS client authentication<br />
■ Set up filter control between wireless clients, between wireless clients<br />
and the management interface, or for specified protocol types<br />
■ Modify radio settings<br />
■ Configure wireless security
<strong>Access</strong> <strong>Point</strong> Configuration<br />
Modifying System Management <strong>Access</strong><br />
Modifying System Management <strong>Access</strong><br />
Management access to the access point’s web and CLI interface is controlled<br />
through a single user name and password. You can also gain additional in-band<br />
access security by using control filters (see “Setting up Filter Control” on<br />
page 5-32).<br />
Caution <strong>HP</strong> strongly recommends that you configure a new Manager password and<br />
not use the default. If a Manager password is not configured, then the access<br />
point is not password-protected, and anyone having in-band or out-of-band<br />
access to the access point may be able to compromise access point and<br />
network security.<br />
Pressing the Reset button on the back of the access point for more than five<br />
seconds removes password protection. For this reason, it is recommended<br />
that you protect the access point from physical access by unauthorized<br />
persons.<br />
Web: Setting User Names and Passwords<br />
The Change Password window enables the access point’s management user<br />
name and password to be set.<br />
The web interface enables you to modify these parameters:<br />
■ Username: The name of the user. The default name is “admin.” (Length:<br />
3-16 printable ASCII characters, case sensitive.)<br />
■ New Password: The password for management access. (Length: 3-16<br />
printable ASCII characters, case sensitive) There is no default password.<br />
To Set a User Name and Password:<br />
1. Select the Configuration tab.<br />
2. Click the [Change Password] button.<br />
3. Type a new user name in the Username text field.<br />
4. Type a password in the New Password text field.<br />
5. Type the password again in the Confirm New Password text field.<br />
6. Click the [Apply Changes] button.<br />
5-3
<strong>Access</strong> <strong>Point</strong> Configuration<br />
Modifying System Management <strong>Access</strong><br />
Figure 5-1. The Change Password Window<br />
5-4<br />
CLI: Setting User Names and Passwords<br />
CLI Commands Used in This Section<br />
Command Syntax CLI Reference Page<br />
username page 6-12<br />
[no] password page 6-13<br />
This example shows how to set a new user name and password.<br />
<strong>HP</strong><strong>420</strong>(config)#username bob<br />
<strong>HP</strong><strong>420</strong>(config)#password hp<br />
<strong>HP</strong><strong>420</strong>(config)#
Modifying System Information<br />
<strong>Access</strong> <strong>Point</strong> Configuration<br />
Modifying System Information<br />
The access point’s system information parameters can be left at their default<br />
settings. However, modifying these parameters can help you to more easily<br />
distinguish one device from another in your network.<br />
You should set a Service Set Identification (SSID) to identify the wireless<br />
network service provided by the access point. Only clients with the same SSID<br />
can associate with the access point.<br />
Web: Setting the System Name and SSID<br />
To modify the access point’s system name and radio Service Set Identification<br />
(SSID), use the System Information window on the Configuration tab.<br />
The web interface enables you to modify these parameters:<br />
■ System Name: An alias for the access point only, enabling the device to<br />
be uniquely identified on the network. Users can enter a maximum of 32<br />
characters as a System Name.<br />
■ SSID: The name of the basic service set provided by the access point.<br />
Clients that want to connect to the network through the access point must<br />
set their SSIDs to the same as that of the access point. (Range: 1 - 32<br />
characters)<br />
To Set a System Name and SSID:<br />
1. Select the Configuration tab.<br />
2. Click the [System Information] button.<br />
3. Type a name to identify the access point in the System Name text field.<br />
4. Type an identification string in the SSID text field.<br />
5. Click the [Apply Changes] button.<br />
5-5
<strong>Access</strong> <strong>Point</strong> Configuration<br />
Modifying System Information<br />
Figure 5-2. The System Information Window<br />
5-6<br />
CLI: Setting the System Name and SSID<br />
CLI Commands Used in This Section<br />
Command Syntax CLI Reference Page<br />
interface page 6-53<br />
system name page 6-12<br />
ssid page 6-62<br />
show system page 6-23<br />
The following example shows how to set the system name.<br />
<strong>HP</strong><strong>420</strong>(config)#system name AP<strong>420</strong>
<strong>Access</strong> <strong>Point</strong> Configuration<br />
Modifying System Information<br />
To set the SSID to “RD-AP#3” and display it, enter the CLI commands shown<br />
in the following example.<br />
<strong>HP</strong><strong>420</strong>(config)#interface wireless g<br />
Enter <strong>Wireless</strong> configuration commands, one per line.<br />
<strong>HP</strong><strong>420</strong>(if-wireless g)#ssid RD-AP#3<br />
<strong>HP</strong><strong>420</strong>(if-wireless g)#show<br />
<strong>Wireless</strong> Interface Information<br />
===========================================================<br />
----------------Identification-----------------------------<br />
Description : Enterprise 802.11g <strong>Access</strong> <strong>Point</strong><br />
SSID : RD-AP#3<br />
Radio mode : 802.11b only<br />
Channel : 3<br />
Status : Enabled<br />
----------------802.11 Parameters--------------------------<br />
Transmit Power : FULL (18 dBm)<br />
Max Station Data Rate : 11Mbps<br />
Fragmentation Threshold : 2346 bytes<br />
RTS Threshold : 2347 bytes<br />
Beacon Interval : 100 TUs<br />
DTIM Interval : 2 beacons<br />
Maximum Association : 128 stations<br />
----------------Security-----------------------------------<br />
Closed System : DISABLED<br />
WPA mode : Dynamic key<br />
Multicast cipher : WEP<br />
Unicast cipher : TKIP<br />
WPA clients : SUPPORTED<br />
Authentication Type : OPEN<br />
Encryption : DISABLED<br />
Default Transmit Key : 1<br />
WEP Key Data Type : Hexadecimal<br />
Static Keys :<br />
Key 1: EMPTY Key 2: EMPTY Key 3: EMPTY Key 4: EMPTY<br />
===========================================================<br />
<strong>HP</strong><strong>420</strong>(if-wireless g)#<br />
5-7
<strong>Access</strong> <strong>Point</strong> Configuration<br />
Modifying System Information<br />
5-8<br />
To display the configured system name, use the show system command, as<br />
shown in the following example.<br />
<strong>HP</strong><strong>420</strong>#show system<br />
System Information<br />
============================================================<br />
Serial Number : A252014354<br />
System Up time : 0 days, 1 hours, 28 minutes, 9 seconds<br />
System Name : AP<strong>420</strong><br />
System Location :<br />
System Contact : Contact<br />
System Country Code : 99 - NO_COUNTRY_SET<br />
MAC Address : 00-30-F1-71-D6-40<br />
IP Address : 192.168.1.1<br />
Subnet Mask : 255.255.255.0<br />
Default Gateway : 0.0.0.0<br />
VLAN State : DISABLED<br />
IAPP State : ENABLED<br />
DHCP Client : ENABLED<br />
HTTP Server : ENABLED<br />
HTTP Server Port : 80<br />
Slot Status : 802.11g only<br />
Software Version : v2.0.0<br />
============================================================<br />
<strong>HP</strong><strong>420</strong>#
Configuring IP Settings<br />
<strong>Access</strong> <strong>Point</strong> Configuration<br />
Configuring IP Settings<br />
Configuring the access point with an IP address expands your ability to<br />
manage the access point and use its features. A number of access point<br />
features depend on IP addressing to operate.<br />
Not e You can use the web browser interface to access IP addressing only if the<br />
access point already has an IP address that is reachable through your network.<br />
By default, the access point is configured to automatically receive IP<br />
addressing on the default VLAN from a Dynamic Host Configuration Protocol<br />
(DHCP) server. However, if you are not using a DHCP server to configure IP<br />
addressing, use the CLI to manually configure the initial IP values. After you<br />
have network access to the access point, you can use the web browser<br />
interface to modify the initial IP configuration, if needed.<br />
Not e If there is no DHCP server on your network, or DHCP fails, the access point<br />
will automatically start up with a default IP address of 192.168.1.1.<br />
Web: Configuring IP Settings Statically or via DHCP<br />
The IP Configuration window on the Configuration tab enables the DHCP client<br />
to be enabled or the Transmission Control Protocol/Internet Protocol (TCP/<br />
IP) settings to be manually specified.<br />
The web interface enables you to modify these parameters:<br />
■ Obtain the IP Address from the DHCP Server: The DHCP client is<br />
enabled. The IP address, subnet mask, default gateway, and Domain Name<br />
Server (DNS) address are dynamically assigned to the access point by the<br />
network DHCP server.<br />
■ Use the Static IP Address Below: The DHCP client is disabled. The IP<br />
address settings are configured manually.<br />
• IP Address: The IP address of the access point. Valid IP addresses<br />
consist of four decimal numbers, 0 to 255, separated by periods.<br />
• Subnet Mask: The mask that identifies the host address bits used for<br />
routing to specific subnets.<br />
• Default Gateway: The default gateway is the IP address of the nexthop<br />
gateway router for the access point, which is used if the requested<br />
destination address is not on the local subnet.<br />
5-9
<strong>Access</strong> <strong>Point</strong> Configuration<br />
Configuring IP Settings<br />
5-10<br />
• Primary and Secondary DNS Address: The IP address of Domain<br />
Name Servers on the network. A DNS maps numerical IP addresses<br />
to domain names and can be used to identify network hosts by familiar<br />
names instead of the IP addresses.<br />
To Enable the DHCP Client:<br />
1. Select the Configuration tab.<br />
2. Click the [IP Configuration] button.<br />
3. Select Obtain the IP Address from the DHCP Server.<br />
4. Click the [Apply Changes] button.<br />
To Configure IP Settings Manually:<br />
1. Select the Configuration tab.<br />
2. Click the [IP Configuration] button.<br />
3. Select Use the Static IP Address below.<br />
4. Type the IP address and the subnet mask in the text fields provided.<br />
5. (Optional) If you have management stations, DNS, Radius, or other<br />
network servers located on another subnet, type the IP address of the<br />
default gateway router in the text field provided. Otherwise, leave the<br />
address as all zeros (0.0.0.0).<br />
6. (Optional) If you have one or more DNS servers located on the local<br />
network, type the IP addresses in the text fields provided. Otherwise,<br />
leave the addresses as all zeros (0.0.0.0).<br />
7. Click the [Apply Changes] button.
Figure 5-3. The IP Configuration Window<br />
<strong>Access</strong> <strong>Point</strong> Configuration<br />
Configuring IP Settings<br />
CLI: Configuring IP Settings Statically or via DHCP<br />
CLI Commands Used in This Section<br />
Command Syntax CLI Reference Page<br />
interface page 6-53<br />
[no] ip address page 6-54<br />
[no] ip dhcp page 6-55<br />
dns primary-server page 6-53<br />
dns secondary-server page 6-53<br />
show interface [ethernet] page 6-57<br />
5-11
<strong>Access</strong> <strong>Point</strong> Configuration<br />
Configuring IP Settings<br />
5-12<br />
The following example shows how to enable the DHCP client.<br />
<strong>HP</strong><strong>420</strong>(config)#interface ethernet<br />
Enter Ethernet configuration commands, one per line.<br />
<strong>HP</strong><strong>420</strong>(if-ethernet)#ip dhcp<br />
<strong>HP</strong><strong>420</strong>(if-ethernet)#<br />
To set the access point’s IP parameters manually, you must first disable the<br />
DHCP client. The following example shows how to disable the DHCP client<br />
and then specify an IP address, subnet mask, default gateway, and DNS server<br />
addresses.<br />
<strong>HP</strong><strong>420</strong>(config)#interface ethernet<br />
Enter Ethernet configuration commands, one per line.<br />
<strong>HP</strong><strong>420</strong>(if-ethernet)#no ip dhcp<br />
<strong>HP</strong><strong>420</strong>(if-ethernet)#ip address 10.1.0.1 255.255.255.0<br />
10.1.0.254<br />
<strong>HP</strong><strong>420</strong>(if-ethernet)#dns primary-server 10.1.0.55<br />
<strong>HP</strong><strong>420</strong>(if-ethernet)#dns secondary-server 10.1.2.19<br />
<strong>HP</strong><strong>420</strong>(if-ethernet)#<br />
To display the current IP settings from the Ethernet interface configuration<br />
context, use the show command. To display the current IP settings from the<br />
Exec level, use the show interface ethernet command as shown in the following<br />
example.<br />
<strong>HP</strong><strong>420</strong>#show interface ethernet<br />
Ethernet Interface Information<br />
========================================<br />
IP Address : 10.1.0.1<br />
Subnet Mask : 255.255.255.0<br />
Default Gateway : 10.1.0.254<br />
Primary DNS : 10.1.0.55<br />
Secondary DNS : 10.1.2.19<br />
Speed-duplex : 100Base-TX Half Duplex<br />
Admin status : Up<br />
Operational status : Up<br />
========================================<br />
<strong>HP</strong><strong>420</strong>#
Configuring SNMP<br />
<strong>Access</strong> <strong>Point</strong> Configuration<br />
Configuring SNMP<br />
You can use a network management application such as <strong>HP</strong> OpenView to<br />
manage the access point via the Simple Network Management Protocol<br />
(SNMP) from a network management station. To implement SNMP management,<br />
the access point must have an IP address and subnet mask, configured<br />
either manually or dynamically. Once an IP address has been configured,<br />
appropriate SNMP communities and trap receivers should be configured.<br />
Community names are used to control management access to SNMP stations,<br />
as well as to authorize SNMP stations to receive trap messages from the access<br />
point. To communicate with the access point, a management station must first<br />
submit a valid community name for authentication. You therefore need to<br />
assign community names to specified users or user groups and set the access<br />
level.<br />
Web: Setting SNMP Parameters<br />
The SNMP window on the Configuration tab controls management access to<br />
the access point from management stations using SNMP.<br />
The web interface enables you to modify these parameters:<br />
■ SNMP: Enables or disables SNMP management access and also enables<br />
the access point to send SNMP traps (notifications). SNMP management<br />
is enabled by default.<br />
■ Location: A text string that describes the system location.<br />
(Maximum length: 20 characters)<br />
■ Contact: A text string that describes the system contact.<br />
(Maximum length: 255 characters)<br />
■ Community Name (Read/Write): Defines the SNMP community access<br />
string that has read/write access. Authorized management stations are<br />
able to both retrieve and modify MIB objects. (Maximum length: 23<br />
characters, case sensitive)<br />
■ Community Name (Read Only): Defines the SNMP community access<br />
string that has read-only access. Authorized management stations are only<br />
able to retrieve MIB objects. (Maximum length: 23 characters, case sensitive)<br />
■ Trap Destination IP Address: Specifies the recipient of SNMP notifications.<br />
Enter the IP address or the host name (from 1 to 20 characters).<br />
5-13
<strong>Access</strong> <strong>Point</strong> Configuration<br />
Configuring SNMP<br />
5-14<br />
■ Trap Destination Community Name: The community string sent with<br />
the notification operation. (Maximum length: 23 characters)<br />
To Enable SNMP and Set Parameters:<br />
1. Select the Configuration tab.<br />
2. Click the [SNMP] button.<br />
3. Select Enable to enable SNMP management.<br />
4. Type text strings to replace the default community names for read-only<br />
and read/write access. (Recommended for security.)<br />
5. (Optional) If you want to send SNMP traps to a management station, type<br />
the IP address in the Trap Destination IP Address field and specify one of<br />
the configured community names in the Trap Destination Community Name<br />
field.<br />
6. (Optional) Type a text string to identify the location of the access point in<br />
the Location text field.<br />
7. (Optional) Type a text string or name to identify a system administration<br />
contact in the Contact text field.<br />
8. Click the [Apply Changes] button.
Figure 5-4. The SNMP Window<br />
CLI: Setting SNMP Parameters<br />
CLI Commands Used in This Section<br />
Command Syntax CLI Reference Page<br />
[no] snmp-server enable server<br />
[no] snmp-server community [ro | rw]<br />
[no] snmp-server host <br />
[no] snmp-server contact <br />
[no] snmp-server location <br />
show snmp<br />
page 6-27<br />
page 6-25<br />
page 6-28<br />
page 6-26<br />
page 6-29<br />
page 6-30<br />
<strong>Access</strong> <strong>Point</strong> Configuration<br />
Configuring SNMP<br />
5-15
<strong>Access</strong> <strong>Point</strong> Configuration<br />
Configuring SNMP<br />
5-16<br />
SNMP management on the access point is enabled by default. To disable SNMP<br />
management, type the following command:<br />
<strong>HP</strong><strong>420</strong>(config)#no snmp-server enable server<br />
The following example shows how to enable SNMP, configure the community<br />
strings, and set the location and contact parameters.<br />
<strong>HP</strong><strong>420</strong>(config)#snmp-server enable server<br />
<strong>HP</strong><strong>420</strong>(config)#snmp-server community alpha rw<br />
<strong>HP</strong><strong>420</strong>(config)#snmp-server community beta ro<br />
<strong>HP</strong><strong>420</strong>(config)#snmp-server location 2F-R19<br />
<strong>HP</strong><strong>420</strong>(config)#snmp-server contact Paul<br />
<strong>HP</strong><strong>420</strong>(config)#<br />
If you want to send SNMP traps to a management station, specify the host IP<br />
address using the following command:<br />
<strong>HP</strong><strong>420</strong>(config)#snmp-server host 10.1.19.23 alpha<br />
To display the current SNMP settings from the Exec level, use the show snmp<br />
command, as shown in the following example.<br />
<strong>HP</strong><strong>420</strong>#show snmp<br />
SNMP Information<br />
============================================<br />
Service State : Enable<br />
Community (ro) : *****<br />
Community (rw) : *****<br />
Location : 2F-R19<br />
Contact : Paul<br />
Traps : Enabled<br />
Host Name/IP : 10.1.19.23<br />
Trap Community : *****<br />
=============================================<br />
<strong>HP</strong><strong>420</strong>#
Enabling System Logging<br />
<strong>Access</strong> <strong>Point</strong> Configuration<br />
Enabling System Logging<br />
The access point supports a logging process that can control error messages<br />
saved to memory or sent to a Syslog server. The logged messages serve as a<br />
valuable tool for isolating access point and network problems.<br />
The system allows you to limit the messages that are logged by specifying a<br />
minimum severity level. The following table lists the error message levels from<br />
the most severe (Alert) to least severe (Debug). The message levels that are<br />
logged include the specified minimum level up to the Alert level.<br />
Error Level Description<br />
Alerts Immediate action needed<br />
Critical Critical conditions (e.g., memory allocation, or free<br />
memory error - resource exhausted)<br />
Error Error conditions (e.g., invalid input, default used)<br />
Warning Warning conditions (e.g., return false, unexpected return)<br />
Notice Normal but significant condition, such as cold start<br />
Informational Informational messages only<br />
Debug Debugging messages<br />
Not e There are only Critical, Notice, and Informational messages implemented at<br />
this time.<br />
The access point error log can be viewed using the web interface from the<br />
Event Logs window on the Status tab. The Event Logs window displays the last<br />
128 messages logged in chronological order, from the newest to the oldest.<br />
Log messages are only generated since the last reboot. Rebooting the access<br />
point erases all previous log messages. Consider configuring the access point<br />
to log messages to a Syslog server (see “Web: Setting Logging Parameters” on<br />
page 5-18 or “CLI: Setting Logging Parameters” on page 5-19).<br />
5-17
<strong>Access</strong> <strong>Point</strong> Configuration<br />
Enabling System Logging<br />
5-18<br />
Web: Setting Logging Parameters<br />
The System Servers window on the Administration tab enables system logs and<br />
Syslog server details to be configured for the access point.<br />
The web interface enables you to modify these parameters:<br />
■ System Log Setup: Enables the logging of error messages.<br />
■ Logging Host: Enables the sending of log messages to a Syslog server<br />
host.<br />
■ Server Name/IP: The IP address or name of a Syslog server.<br />
■ Logging Console: Enables the logging of error messages to the console.<br />
■ Logging Level: Sets the minimum severity level for event logging<br />
To Enable Logging:<br />
1. Select the Administration tab.<br />
2. Click the [System Servers] button.<br />
3. For System Log Setup, select Enable.<br />
4. For Logging Level, select the minimum severity level to be logged.<br />
5. (Optional) If you want to send log messages to a Syslog server, perform<br />
these steps:<br />
a. Set Logging Host to Enable.<br />
b. In the Server Name/IP field, type the IP address or name of a Syslog<br />
server.<br />
6. (Optional) If you want to send log messages to the console, set Logging<br />
Console to Enable.<br />
7. Click the [Apply Changes] button.
Figure 5-5. Setting Logging Parameters<br />
CLI: Setting Logging Parameters<br />
CLI Commands Used in This Section<br />
Command Syntax CLI Reference Page<br />
[no] logging on page 6-15<br />
[no] logging host page 6-15<br />
[no] logging console page 6-16<br />
logging level <br />
logging facility-type page 6-17<br />
show logging page 6-18<br />
<strong>Access</strong> <strong>Point</strong> Configuration<br />
Enabling System Logging<br />
5-19
<strong>Access</strong> <strong>Point</strong> Configuration<br />
Enabling System Logging<br />
5-20<br />
The following example shows how to enable logging, set the minimum severity<br />
level of messages to be logged, and send messages to the console.<br />
<strong>HP</strong><strong>420</strong>(config)#logging on<br />
<strong>HP</strong><strong>420</strong>(config)#logging level critical<br />
<strong>HP</strong><strong>420</strong>(config)#logging console<br />
<strong>HP</strong><strong>420</strong>(config)#<br />
The following example shows how to configure the access point to send<br />
logging messages to a Syslog server. The CLI also provides a command to<br />
specify the facility type tag sent in Syslog messages. (See RFC 3164.) This type<br />
has no effect on the kind of messages reported by the access point. However,<br />
it may be used by the Syslog server to sort messages or to store messages in<br />
the corresponding database.<br />
<strong>HP</strong><strong>420</strong>(config)#logging host 10.1.0.3<br />
<strong>HP</strong><strong>420</strong>(config)#logging facility-type 19<br />
<strong>HP</strong><strong>420</strong>(config)#<br />
To display the current logging settings from the Exec level, use the show<br />
logging command, as shown in the following example.<br />
<strong>HP</strong><strong>420</strong>#show logging<br />
Logging Information<br />
============================================<br />
Syslog State : Enabled<br />
Logging Host State : Enabled<br />
Logging Console State : Enabled<br />
Server Domain name/IP : 10.1.0.3<br />
Logging Level : Error<br />
Logging Facility Type : 19<br />
=============================================<br />
<strong>HP</strong><strong>420</strong>#
Configuring SNTP<br />
<strong>Access</strong> <strong>Point</strong> Configuration<br />
Configuring SNTP<br />
Simple Network Time Protocol (SNTP) allows the access point to set its<br />
internal clock based on periodic updates from a time server (SNTP or NTP).<br />
Maintaining an accurate time on the access point enables the system log to<br />
record meaningful dates and times for event entries. If the clock is not set, the<br />
access point will only record the time from the factory default set at the last<br />
bootup.<br />
The access point acts as an SNTP client in unicast mode, periodically sending<br />
time synchronization requests to specific time servers. You can configure up<br />
to two time server IP addresses. The access point will attempt to poll each<br />
server in the configured sequence.<br />
SNTP is enabled by default. The access point also allows you to disable SNTP<br />
and set the system clock manually using the CLI.<br />
Setting the Time Zone. SNTP uses Coordinated Universal Time (or UTC,<br />
formerly Greenwich Mean Time, or GMT) based on the time at the Earth’s<br />
prime meridian, zero degrees longitude. To display a time corresponding to<br />
your local time, you must indicate the number of hours and minutes your time<br />
zone is east or west of UTC.<br />
Web: Setting SNTP Parameters<br />
The System Servers window on the Administration tab enables SNTP server and<br />
time zone details to be configured for the access point.<br />
The web interface enables you to modify these parameters:<br />
■ SNTP Server: Configures the access point to operate as an SNTP unicast<br />
client. When enabled, at least one time server IP address must be specified.<br />
• Primary Server: The IP address of an SNTP or NTP time server that<br />
the access point attempts to poll for a time update.<br />
• Secondary Server: The IP address of a secondary SNTP or NTP time<br />
server. The access point first attempts to update the time from the<br />
primary server, if this fails it attempts an update from the secondary<br />
server.<br />
■ Set Time Zone: Selects the time zone that specifies the number of hours<br />
before (east) or after (west) UTC.<br />
5-21
<strong>Access</strong> <strong>Point</strong> Configuration<br />
Configuring SNTP<br />
5-22<br />
■ Enable Daylight Saving: The access point provides a way to automatically<br />
adjust the system clock for Daylight Saving Time (DST) changes. To<br />
use this feature you define the month and date to begin and to end the<br />
change from standard time. During this period the system clock is set back<br />
by one hour.<br />
To Set SNTP Parameters:<br />
1. Select the Administration tab.<br />
2. Click the [System Servers] button.<br />
3. For SNTP Server, select Enable.<br />
4. For the primary time server, type the IP address in the Primary Server field.<br />
5. For the secondary time server, type the IP address in the Secondary Server<br />
field.<br />
6. From the Enter Time Zone drop-down menu, select the time appropriate for<br />
your region.<br />
7. (Optional) If your region uses Daylight Saving Time, check the Enable<br />
Daylight Saving check box and then select the dates to implement this<br />
feature.<br />
8. Click the [Apply Changes] button.
Figure 5-6. Setting SNTP Parameters<br />
CLI: Setting SNTP Parameters<br />
CLI Commands Used in This Section<br />
Command Syntax CLI Reference Page<br />
[no] sntp-server enable<br />
sntp-server ip <br />
sntp-server date-time<br />
[no] sntp-server daylight-saving<br />
sntp-server timezone <br />
show sntp<br />
page 6-20<br />
page 6-19<br />
page 6-20<br />
page 6-21<br />
page 6-22<br />
page 6-23<br />
<strong>Access</strong> <strong>Point</strong> Configuration<br />
Configuring SNTP<br />
5-23
<strong>Access</strong> <strong>Point</strong> Configuration<br />
Configuring SNTP<br />
5-24<br />
The following example shows how to enable SNTP, configure primary and<br />
secondary time server IP addresses, set the time zone, and enable Daylight<br />
Saving.<br />
<strong>HP</strong><strong>420</strong>(config)#sntp-server enable<br />
<strong>HP</strong><strong>420</strong>(config)#sntp-server ip 1 10.1.0.19<br />
<strong>HP</strong><strong>420</strong>(config)#sntp-server ip 2 10.1.2.233<br />
<strong>HP</strong><strong>420</strong>(config)#sntp-server timezone -8<br />
<strong>HP</strong><strong>420</strong>(config)#sntp-server daylight-saving<br />
Enter Daylight saving from which month: 3<br />
and which day: 31<br />
Enter Daylight saving end to which month: 10<br />
and which day: 31<br />
<strong>HP</strong><strong>420</strong>(config)#<br />
The following example shows how configure the access point’s system clock<br />
manually. Note that you must first disable SNTP to be able use the sntp-server<br />
date-time command.<br />
<strong>HP</strong><strong>420</strong>(config)#no sntp-server enable<br />
<strong>HP</strong><strong>420</strong>(config)#sntp-server date-time<br />
Enter Year: 2003<br />
Enter Month: 8<br />
Enter Day: 9<br />
Enter Hour: 15<br />
Enter Min: 25<br />
<strong>HP</strong><strong>420</strong>(config)#<br />
To display the current SNTP and clock settings from the Exec level, use the<br />
show sntp command, as shown in the following example.<br />
<strong>HP</strong><strong>420</strong>#show sntp<br />
SNTP Information<br />
===========================================================<br />
Service State : Enabled<br />
SNTP (server 1) IP : 10.1.0.19<br />
SNTP (server 2) IP : 10.1.2.233<br />
Current Time : 17 : 31, Aug 9th, 2003<br />
Time Zone : -8 (PACIFIC)<br />
Daylight Saving : Enabled, from Mar, 31th to Oct, 31th<br />
===========================================================<br />
<strong>HP</strong><strong>420</strong>#
Configuring Ethernet Interface<br />
Parameters<br />
<strong>Access</strong> <strong>Point</strong> Configuration<br />
Configuring Ethernet Interface Parameters<br />
The access point’s Ethernet interface can be configured to use auto-negotiation<br />
to set the operating speed and duplex mode. When auto-negotiation is<br />
disabled, the operating speed and duplex mode must be manually set to match<br />
that of the connected device. Auto-negotiation is enabled by default.<br />
Not e When using auto-negotiation, be sure that the attached device supports<br />
IEEE 802.3u standard auto-negotiation and is not set to a forced speed and<br />
duplex mode.<br />
Web: Setting Ethernet Interface Parameters<br />
The Port/Radio Settings window on the Configuration tab enables the access<br />
point’s Ethernet interface settings to be configured.<br />
The web interface enables you to modify these parameters:<br />
■ Auto: The Ethernet interface automatically sets the operating speed and<br />
duplex mode to match that of the attached device.<br />
■ 100Base-TX Full Duplex: The Ethernet interface is set to operate at<br />
100 Mbps full duplex.<br />
■ 100Base-TX Half Duplex: The Ethernet interface is set to operate at<br />
100 Mbps half duplex.<br />
■ 10Base-T Full Duplex: The Ethernet interface is set to operate at<br />
10 Mbps full duplex.<br />
■ 10Base-T Half Duplex: The Ethernet interface is set to operate at<br />
10 Mbps half duplex.<br />
To Configure Ethernet Interface Settings:<br />
1. Select the Configuration tab.<br />
2. Click the [Port/Radio Settings] button.<br />
3. Under Port Settings, select the setting to match that of the connected<br />
device; either Auto or one of the forced speed and duplex mode options.<br />
4. Click the [Apply Changes] button.<br />
To display the current operating status for the Ethernet interface, use the AP<br />
Status window on the Status tab. See “The AP Status Window” on page 4-17.<br />
5-25
<strong>Access</strong> <strong>Point</strong> Configuration<br />
Configuring Ethernet Interface Parameters<br />
Figure 5-7. Setting Ethernet Interface Parameters<br />
5-26<br />
CLI: Setting Ethernet Interface Parameters<br />
CLI Commands Used in This Section<br />
Command Syntax CLI Reference Page<br />
interface page 6-53<br />
[no] shutdown page 6-56<br />
speed-duplex page 6-57<br />
show interface [ethernet] page 6-57
<strong>Access</strong> <strong>Point</strong> Configuration<br />
Configuring Ethernet Interface Parameters<br />
The following example shows how to disable the Ethernet interface, force the<br />
setting to 100 Mbps full duplex, and then re-enable it.<br />
<strong>HP</strong><strong>420</strong>(config)#interface ethernet<br />
Enter Ethernet configuration commands, one per line.<br />
<strong>HP</strong><strong>420</strong>(if-ethernet)#shutdown<br />
<strong>HP</strong><strong>420</strong>(if-ethernet)#speed-duplex 100mf<br />
<strong>HP</strong><strong>420</strong>(if-ethernet)#no shutdown<br />
<strong>HP</strong><strong>420</strong>(if-ethernet)#<br />
To display the current Ethernet interface status from the Exec level, use the<br />
show interface ethernet command, as shown in the following example.<br />
<strong>HP</strong><strong>420</strong>#show interface ethernet<br />
Ethernet Interface Information<br />
===========================================================<br />
IP Address : 10.1.0.1<br />
Subnet Mask : 255.255.255.0<br />
Default Gateway : 0.0.0.0<br />
Primary DNS : 0.0.0.0<br />
Secondary DNS : 0.0.0.0<br />
Speed-duplex : 100Base-TX Full Duplex<br />
Admin status : Up<br />
Operational status : Up<br />
===========================================================<br />
<strong>HP</strong><strong>420</strong>#<br />
5-27
<strong>Access</strong> <strong>Point</strong> Configuration<br />
Configuring RADIUS Client Authentication<br />
Configuring RADIUS Client<br />
Authentication<br />
Remote Authentication Dial-in User Service (RADIUS) is an authentication<br />
protocol that uses software running on a central server to control access to<br />
RADIUS-aware devices on the network. An authentication server contains a<br />
database of user credentials for each user that requires access to the network.<br />
A primary RADIUS server must be specified for the access point to implement<br />
IEEE 802.1x network access control and Wi-Fi Protected <strong>Access</strong> (WPA)<br />
wireless security. A secondary RADIUS server may also be specified as a<br />
backup should the primary server fail or become inaccessible.<br />
Not e This configuration guide assumes that you have already configured the<br />
RADIUS server(s) to support the access point. The configuration of RADIUS<br />
server software is beyond the scope of this guide, refer to the documentation<br />
provided with the RADIUS server software.<br />
5-28<br />
Web: Setting RADIUS Server Parameters<br />
The Radius window on the Configuration tab provides the primary and<br />
secondary RADIUS server setup parameters.<br />
The web interface enables you to modify these parameters to use RADIUS<br />
authentication on the access point:<br />
■ Primary Radius Server Setup: Configure the following settings to use<br />
RADIUS authentication on the access point.<br />
• IP Address: Specifies the IP address or host name of the RADIUS<br />
server.<br />
• Port: The User Datagram Protocol (UDP) port number used by the<br />
RADIUS server for authentication messages. (Range: 1024-65535;<br />
Default: 1812)<br />
• Secret Key: A shared text string used to encrypt messages between<br />
the access point and the RADIUS server. Be sure that the same text<br />
string is specified on the RADIUS server. Do not use blank spaces in<br />
the string. (Maximum length: 20 characters)<br />
• Timeout: Number of seconds the access point waits for a reply from<br />
the RADIUS server before resending a request. The default is 5<br />
seconds. (Range: 1-60 seconds)
<strong>Access</strong> <strong>Point</strong> Configuration<br />
Configuring RADIUS Client Authentication<br />
• Retransmit Attempts: The number of times the access point tries<br />
to resend a request to the RADIUS server before authentication fails.<br />
(Range: 1 - 30)<br />
■ Secondary Radius Server Setup: Configure a secondary RADIUS<br />
server to provide a backup in case the primary server fails. The access<br />
point uses the secondary server if the primary server fails or becomes<br />
inaccessible. Once the access point switches over to the secondary server,<br />
it periodically attempts to establish communication again with primary<br />
server. If communication with the primary server is re-established, the<br />
secondary server reverts to a backup role.<br />
To Set RADIUS Server Parameters:<br />
1. Select the Configuration tab.<br />
2. Click the [Radius] button.<br />
3. For the primary RADIUS server, type the IP address in the IP Address field.<br />
4. In the Port field, specify the UDP port number used by the RADIUS server<br />
for authentication. The default and recommended port number is 1812.<br />
5. In the Secret Key field, specify the shared text string that is also used by<br />
the RADIUS server.<br />
6. (Optional) For the Timeout and Retransmit Attempts fields, accept the<br />
default values unless you experience problems connecting to the RADIUS<br />
server over the network.<br />
7. (Optional) If you have a secondary RADIUS server in the network, specify<br />
its IP address and other parameters in the appropriate fields. Otherwise,<br />
leave the IP address setting as all zeros (0.0.0.0).<br />
8. Click the [Apply Changes] button.<br />
5-29
<strong>Access</strong> <strong>Point</strong> Configuration<br />
Configuring RADIUS Client Authentication<br />
Figure 5-8. The Radius Setup Window<br />
5-30<br />
CLI: Setting RADIUS Server Parameters<br />
CLI Commands Used in This Section<br />
Command Syntax CLI Reference Page<br />
radius-server address [secondary] page 6-35<br />
radius-server [secondary] port page 6-35<br />
radius-server [secondary] key page 6-36<br />
radius-server [secondary] retransmit page 6-36<br />
radius-server [secondary] timeout page 6-37<br />
show radius page 6-38
<strong>Access</strong> <strong>Point</strong> Configuration<br />
Configuring RADIUS Client Authentication<br />
The following example shows how to configure the primary RADIUS server<br />
parameters, including the IP address, UDP port number, secret key, timeout,<br />
and retransmit attempts.<br />
<strong>HP</strong><strong>420</strong>(config)#radius-server address 10.1.2.25<br />
<strong>HP</strong><strong>420</strong>(config)#radius-server port 1812<br />
<strong>HP</strong><strong>420</strong>(config)#radius-server key green<br />
<strong>HP</strong><strong>420</strong>(config)#radius-server timeout 10<br />
<strong>HP</strong><strong>420</strong>(config)#radius-server retransmit 5<br />
<strong>HP</strong><strong>420</strong>(config)#<br />
The following example shows how to configure the secondary RADIUS server<br />
IP address and secret key.<br />
<strong>HP</strong><strong>420</strong>(config)#radius-server address secondary 10.1.1.103<br />
<strong>HP</strong><strong>420</strong>(config)#radius-server secondary key blue<br />
<strong>HP</strong><strong>420</strong>(config)#<br />
To display the current RADIUS server settings from the Exec level, use the<br />
show radius command, as shown in the following example.<br />
<strong>HP</strong><strong>420</strong>#show radius<br />
Radius Server Information<br />
========================================<br />
IP : 10.1.2.25<br />
Port : 1812<br />
Key : *****<br />
Retransmit : 5<br />
Timeout : 10<br />
========================================<br />
Radius Secondary Server Information<br />
========================================<br />
IP : 10.1.1.103<br />
Port : 1812<br />
Key : ****<br />
Retransmit : 3<br />
Timeout : 5<br />
========================================<br />
<strong>HP</strong><strong>420</strong>#<br />
5-31
<strong>Access</strong> <strong>Point</strong> Configuration<br />
Setting up Filter Control<br />
Setting up Filter Control<br />
The access point can employ VLAN ID and network traffic frame filtering to<br />
control access to network resources and increase security.<br />
<strong>Access</strong> and Frame Filtering. You can prevent communications between<br />
wireless clients associated to the access point, only allowing traffic between<br />
clients and the wired network. You can also prevent any wireless client from<br />
performing any access point configuration through any of its management<br />
interfaces, including web, Telnet, or SNMP access. Frame filtering can also be<br />
enabled to control specific Ethernet protocol traffic that is forwarded to or<br />
from wireless clients.<br />
VLAN ID Filtering. The access point can enable the support of VLANtagged<br />
traffic passing between wireless clients and the wired network. Up to<br />
64 VLAN IDs can be mapped to specific wireless clients, allowing users to<br />
remain within the same VLAN as they move around a campus site. This feature<br />
can also be used to control access to network resources from wireless clients,<br />
thereby improving security.<br />
A VLAN ID (a number between 1 and 4095) can be assigned to each client after<br />
successful authentication using IEEE 802.1x and a central RADIUS server.<br />
The user VLAN IDs must be configured on the RADIUS server for each user<br />
authorized to access the network. If a user does not have a configured VLAN<br />
ID, the access point assigns the user to its own configured native VLAN ID.<br />
When setting up VLAN IDs for each user on the RADIUS server, be sure to use<br />
the RADIUS attributes and values as indicated in the following table.<br />
Number RADIUS Attribute Value<br />
64 Tunnel-Type VLAN (13)<br />
65 Tunnel-Medium-Type 802<br />
81 Tunnel-Private-Group-ID VLANID(1 to 4095 as hexadecimal)<br />
Not e The specific configuration of RADIUS server software is beyond the scope of<br />
this guide. Refer to the documentation provided with the RADIUS server<br />
software.<br />
5-32
<strong>Access</strong> <strong>Point</strong> Configuration<br />
Setting up Filter Control<br />
When VLAN filtering is enabled, the access point must also have 802.1x<br />
authentication enabled (see page 5-57) and a RADIUS server configured (see<br />
page 5-28). <strong>Wireless</strong> clients must also support 802.1x client software to be<br />
assigned to a specific VLAN.<br />
With VLANs enabled, the access point’s Ethernet interface drops all received<br />
traffic that does not include a VLAN tag. To maintain network connectivity to<br />
the access point and wireless clients, be sure that the access point is<br />
connected to a device port that supports IEEE 802.1Q VLAN tags.<br />
When VLAN filtering is disabled, the access point ignores the VLAN tags on<br />
any received frames.<br />
Web: Enabling VLAN Support and Setting Filters<br />
The Filter Control window on the Configuration tab to configure frame filtering<br />
on the access point’s wireless and Ethernet interfaces.<br />
The web interface enables you to modify these parameters:<br />
■ Native VLAN ID: The VLAN ID assigned to wireless client users that are<br />
not assigned to a specific VLAN by RADIUS server configuration. The<br />
Native VLAN ID is limited to a number between 1 and 64.<br />
■ VLAN: Enables or disables VLAN tagging support on the access point.<br />
■ Local Bridge Filter: Controls wireless-to-wireless communications<br />
between clients through the access point. However, it does not affect<br />
communications between wireless clients and the wired network.<br />
• Disable: Allows wireless-to-wireless communications between<br />
clients through the access point.<br />
• Enable: Blocks wireless-to-wireless communications between<br />
clients through the access point.<br />
■ AP Management Filter: Controls management access to the access<br />
point from wireless clients. Management interfaces include the web,<br />
Telnet, or SNMP.<br />
• Disable: Allows management access from wireless clients.<br />
• Enable: Blocks management access from wireless clients.<br />
■ Ethernet Type Filter: Controls checks on the Ethernet type of all<br />
incoming and outgoing Ethernet packets against the protocol filtering<br />
table.<br />
• Disable: <strong>Access</strong> point does not filter Ethernet protocol types.<br />
• Enable: <strong>Access</strong> point filters Ethernet protocol types based on the<br />
configuration of protocol types in the filter table. If a protocol has its<br />
status set to “ON,” the protocol is not passed by the access point.<br />
5-33
<strong>Access</strong> <strong>Point</strong> Configuration<br />
Setting up Filter Control<br />
5-34<br />
To Enable VLAN Support:<br />
1. Select the Security tab.<br />
2. Click the [Shared Key Setup] button.<br />
3. Set the Authentication Type Setup to Open System.<br />
4. Click the [Apply Changes] button.<br />
5. Click the [Authentication] button.<br />
6. Under 802.1x Setup, select Required.<br />
7. Click the [Apply Changes] button.<br />
8. Select the Configuration tab.<br />
9. Click the [Radius] button.<br />
10. Configure parameters for the primary RADIUS server and, optionally, a<br />
secondary RADIUS server. See “Web: Setting RADIUS Server Parameters”<br />
on page 5-28 for more details.<br />
11. Click the [Apply Changes] button.<br />
12. Click the [Filter Control] button.<br />
13. Type a number between 1 and 64 in the Native VLAN ID text field.<br />
14. Set VLAN to enable.<br />
15. Click the [Apply Changes] button.<br />
To Set Local and Management Filters:<br />
1. Select the Configuration tab.<br />
2. Click the [Filter Control] button.<br />
3. To prevent wireless-to-wireless client communication, set Local Bridge<br />
Filter to enable.<br />
4. To prevent access point management from wireless clients, set AP<br />
Management Filter to enable.<br />
5. To implement specific Ethernet protocol filters, set Ethernet Type Filter to<br />
enable.<br />
a. From the list of protocol types, select ON for those protocols that you<br />
want to filter from the access point.<br />
6. Click the [Apply Changes] button.<br />
7. Reboot the access point by using the [Reboot] button from the Software<br />
Upgrade screen on the Administration tab.
Figure 5-9. The Filter Control Window<br />
<strong>Access</strong> <strong>Point</strong> Configuration<br />
Setting up Filter Control<br />
CLI: Enabling VLAN Support and Setting Filters<br />
CLI Commands Used in This Section<br />
Command Syntax CLI Reference Page<br />
[no] vlan enable<br />
native-vlanid <br />
[no] filter local-bridge<br />
[no] filter ap-manage<br />
[no] filter ethernet-type enable<br />
[no] filter ethernet-type protocol <br />
show filters<br />
page 6-79<br />
page 6-79<br />
page 6-47<br />
page 6-48<br />
page 6-48<br />
page 6-49<br />
page 6-50<br />
5-35
<strong>Access</strong> <strong>Point</strong> Configuration<br />
Setting up Filter Control<br />
5-36<br />
The following example shows how to set the native VLAN ID and enable VLAN<br />
support. Note that to enable or disable VLAN support, you must reboot the<br />
access point.<br />
<strong>HP</strong><strong>420</strong>(config)#native-vlanid 5<br />
<strong>HP</strong><strong>420</strong>(config)#vlan enable<br />
Reboot system now? :<br />
The following example shows how to enable filtering for management access<br />
and wireless-to-wireless communications.<br />
<strong>HP</strong><strong>420</strong>(config)#filter loca-bridge<br />
<strong>HP</strong><strong>420</strong>(config)#filter ap-manage<br />
<strong>HP</strong><strong>420</strong>(config)#<br />
The following example shows how to enable protocol filtering, preventing the<br />
access point from forwarding Novell IPX frames.<br />
<strong>HP</strong><strong>420</strong>(config)#filter ethernet-type protocol novell-ipx(old)<br />
<strong>HP</strong><strong>420</strong>(config)#filter ethernet-type protocol novell-ipx(new)<br />
<strong>HP</strong><strong>420</strong>(config)#filter ethernet-type enable<br />
<strong>HP</strong><strong>420</strong>(config)#<br />
The following example shows how to display the current filter status for the<br />
access point.<br />
<strong>HP</strong><strong>420</strong>#show filters<br />
Protocol Filter Information<br />
===========================================================<br />
Local Bridge :ENABLED<br />
AP Management :ENABLED<br />
Ethernet Type Filter :ENABLED<br />
Enabled Protocol Filters<br />
-----------------------------------------------------------<br />
Protocol: Novell_IPX(new) ISO: 0x8138<br />
Protocol: Novell_IPX(old) ISO: 0x8137<br />
===========================================================<br />
<strong>HP</strong><strong>420</strong>#
Modifying Radio Settings<br />
<strong>Access</strong> <strong>Point</strong> Configuration<br />
Modifying Radio Settings<br />
The access point can operate in three standard modes, IEEE 802.11b only,<br />
802.11g only, or a mixed 802.11b/802.11g mode.<br />
Not e Both the IEEE 802.11g and 802.11b standards operate within the 2.4 GHz band.<br />
In a wireless LAN environment there can often be interference from other<br />
2.4 GHz devices, such as cordless phones. If you experience poor wireless<br />
LAN performance, try to limit any possible sources of radio interference<br />
within the service area.<br />
The IEEE 802.11g standard is an extension of the IEEE 802.11b standard and<br />
enables client stations with 802.11b wireless network cards to associate to an<br />
802.11g access point. However, the 802.11b standard uses Complementary<br />
Code Keying (CCK) modulation technology to achieve a communication rate<br />
of up to 11 Mbps, whereas 802.11g uses Orthogonal Frequency Division<br />
Multiplexing (OFDM) to reach rates of up to 54 Mbps. (Note that the 802.11g<br />
standard is backward-compatible with 802.11b and therefore includes the<br />
ability to use OFDM or CCK modulation.) To support both 802.11g and 802.11b<br />
clients, the access point has to first communicate with all clients using CCK<br />
and only switch to OFDM for data transfers between 802.11g-compatible<br />
clients. This mechanism has the effect of reducing the maximum throughput<br />
for 802.11g clients in the network.<br />
Working in its mixed “b/g” mode, the access point will experience reduced<br />
data throughput, even if there are no 802.11b clients active in the network. To<br />
achieve a higher throughput, you can set the access point to operate in 802.11gonly<br />
mode, which ignores all 802.11b clients in the service area.<br />
Not e Both the IEEE 802.11g and 802.11b standards operate within the 2.4 GHz band.<br />
If you are operating in “802.11g-only” mode, any 802.11b devices in the service<br />
area will contribute to the radio frequency noise and affect network performance.<br />
Web: Modifying the Radio Working Mode and Settings<br />
The Port/Radio Settings window on the Configuration tab provides the basic<br />
settings for the access point’s radio operation.<br />
The access point’s radio channel settings are limited by local regulations,<br />
which determine the number of channels that are available.<br />
5-37
<strong>Access</strong> <strong>Point</strong> Configuration<br />
Modifying Radio Settings<br />
Not e If you are using the worldwide product, J8131A, before you can configure the<br />
radio settings the Country Setting must be set using the CLI. See “Using the<br />
CLI to Set the Country Code” on page 5-41.<br />
5-38<br />
The web interface enables you to modify these parameters:<br />
■ Working Mode: Selects a standard operating mode for the access point.<br />
• b & g mixed mode: Both 802.11b and 802.11g clients can communicate<br />
with the access point. This is the default configuration.<br />
• g only mode: Only 802.11g clients can communicate with the access<br />
point.<br />
• b only mode: Both 802.11b and 802.11g clients can communicate with<br />
the access point, but 802.11g clients can only transfer data at 802.11b<br />
standard rates (up to 11 Mbps).<br />
■ Radio: Enables radio communications on the access point.<br />
■ Radio Channel: The radio channel that the access point uses to communicate<br />
with wireless clients. When multiple access points are deployed in<br />
the same area, be sure to choose a channel separated by at least five<br />
channels to avoid having the channels interfere with each other. You can<br />
deploy up to three access points in the same area (for example, channels<br />
1, 6, 11).<br />
■ Auto Channel Select: Enables the access point to automatically select<br />
an unoccupied radio channel.<br />
■ Transmit Power: Adjusts the power of the radio signals transmitted from<br />
the access point. The higher the transmission power, the farther the<br />
transmission range.<br />
■ Maximum Station Data Rate: The maximum data rate at which a client<br />
can connect to the access point. The maximum transmission distance is<br />
affected by the data rate. The lower the data rate, the longer the transmission<br />
distance.<br />
■ Beacon Interval: The rate at which beacon signals are transmitted from<br />
the access point. The beacon signals allow wireless clients to maintain<br />
contact with the access point. They may also carry power-management<br />
information.<br />
■ Data Beacon Rate: The rate at which stations in sleep mode must wake<br />
up to receive broadcast/multicast transmissions.<br />
Known also as the Delivery Traffic Indication Map (DTIM) interval, it<br />
indicates how often the MAC layer forwards broadcast/multicast traffic,<br />
which is necessary to wake up stations that are using Power Save mode.<br />
The default value of 2 indicates that the access point will save all broadcast/multicast<br />
frames for the Basic Service Set (BSS) and forward them
<strong>Access</strong> <strong>Point</strong> Configuration<br />
Modifying Radio Settings<br />
after every second beacon. Using smaller DTIM intervals delivers broadcast/multicast<br />
frames in a more timely manner, causing stations in Power<br />
Save mode to wake up more often and drain power faster. Using higher<br />
DTIM values reduces the power used by stations in Power Save mode, but<br />
delays the transmission of broadcast/multicast frames.<br />
■ RTS Threshold: Sets the packet size threshold at which a Request to Send<br />
(RTS) signal must be sent to a receiving station prior to the sending station<br />
starting communications. The access point sends RTS frames to a<br />
receiving station to negotiate the sending of a data frame. After receiving<br />
an RTS frame, the station sends a CTS (clear to send) frame to notify the<br />
sending station that it can start sending data.<br />
If the RTS threshold is set to 0, the access point never sends RTS signals.<br />
If set to 2347, the access point always sends RTS signals. If set to any other<br />
value, and the packet size equals or exceeds the RTS threshold, the RTS/<br />
CTS (Request to Send / Clear to Send) mechanism will be enabled.<br />
To Change the Working Mode:<br />
1. Select the Configuration tab.<br />
2. Click the [Port/Radio Settings] button.<br />
3. Select the working mode you want to use, b & g mixed mode, g only mode,<br />
or b only mode.<br />
4. Click the [Radio Mode Change] button.<br />
To Modify Radio Settings:<br />
1. Select the Configuration tab.<br />
2. Click the [Port/Radio Settings] button.<br />
3. To enable the radio, check the Enable check box next to Radio.<br />
4. Select Enable for Auto Channel Select, or select a specific number for the<br />
Radio Channel. If you are deploying access points in the same area, be sure<br />
to select channel numbers that are at least five apart (for example,<br />
channels 1, 6, 11).<br />
5. Modify other radio parameters, if appropriate.<br />
6. Click the [Apply Changes] button.<br />
5-39
<strong>Access</strong> <strong>Point</strong> Configuration<br />
Modifying Radio Settings<br />
Figure 5-10. Port/Radio Settings Window<br />
5-40<br />
CLI: Modifying the Radio Working Mode and Settings<br />
CLI Commands Used in This Section<br />
Command Syntax CLI Reference Page<br />
country <br />
interface <br />
radio-mode <br />
speed <br />
channel <br />
beacon-interval <br />
page 6-9<br />
page 6-53<br />
page 6-58<br />
page 6-60<br />
page 6-61<br />
page 6-62
Command Syntax CLI Reference Page<br />
dtim-period <br />
fragmentation-length <br />
rts-threshold <br />
transmit-power <br />
max-association <br />
[no] shutdown<br />
show interface wireless g<br />
page 6-63<br />
page 6-64<br />
page 6-65<br />
page 6-70<br />
page 6-70<br />
page 6-75<br />
page 6-75<br />
<strong>Access</strong> <strong>Point</strong> Configuration<br />
Modifying Radio Settings<br />
Using the CLI to Set the Country Code. The correct code must be set for<br />
the country in which you operate the access point so that it uses the correct<br />
authorized radio channels for wireless network devices.<br />
Not e The J8130A comes with the country pre-configured; the J8131A does not. The<br />
radio is disabled if the Country Code is not set. Once the Country Code is set,<br />
the radio is enabled.<br />
The following example shows how to set the Country Code for the access<br />
point to United Kingdom (GB). You can display the available country codes<br />
by using the country ? command. A full list of the access point’s Country Codes<br />
is provided in Table 6-1 on page 6-10.<br />
5-41
<strong>Access</strong> <strong>Point</strong> Configuration<br />
Modifying Radio Settings<br />
<strong>HP</strong><strong>420</strong>#country ?<br />
WORD Country code: AL-ALBANIA, DZ-ALGERIA, AR-ARGENTINA, AM-ARMENIA,<br />
AU-AUSTRALIA, AT-AUSTRIA, AZ-AZERBAIJAN, BH-BAHRAIN, BY-BELARUS,<br />
BE-BELGIUM, BZ-BELIZE, BO-BOLVIA, BR-BRAZIL, BN-BRUNEI_DARUSSALAM,<br />
BG-BULGARIA, CA-CANADA, CL-CHILE, CN-CHINA, CO-COLOMBIA, CR-COSTA_RICA,<br />
HR-CROATIA, CY-CYPRUS, CZ-CZECH_REPUBLIC, DK-DENMARK,<br />
DO-DOMINICAN_REPUBLIC, EC-ECUADOR, EG-EGYPT, EE-ESTONIA, FI-FINLAND,<br />
FR-FRANCE, GE-GEORGIA, DE-GERMANY, GR-GREECE, GT-GUATEMALA,<br />
HK-HONG_KONG, HU-HUNGARY, IS-ICELAND, IN-INDIA, ID-INDONESIA, IR-IRAN,<br />
IE-IRELAND, IL-ISRAEL, IT-ITALY, JP-JAPAN, JO-JORDAN, KZ-KAZAKHSTAN,<br />
KP-NORTH KOREA, KR-KOREA_REPUBLIC, KW-KUWAIT, LV-LATVIA, LB-LEBANON,<br />
LI-LIECHTENSTEIN, LT-LITHUANIA, LU-LUXEMBOURG, MO-MACAU, MK-MACEDONIA,<br />
MY-MALAYSIA, MX-MEXICO, MC-MONACO, MA-MOROCCO, NA-NORTH_AMERICA,<br />
NL-NETHERLANDS, NZ-NEW_ZEALAND, NO-NORWAY, OM-OMAN, PK-PAKISTAN,<br />
PA-PANAMA, PE-PERU, PH-PHILIPPINES, PL-POLAND, PT-PORTUGAL,<br />
PR-PUERTO_RICO, QA-QATAR, RO-ROMANIA, RU-RUSSIA, SA-SAUDI_ARABIA,<br />
SG-SINGAPORE, SK-SLOVAK_REPUBLIC, SI-SLOVENIA, ZA-SOUTH_AFRICA,<br />
ES-SPAIN, SE-SWEDEN, CH-SWITZERLAND, SY-SYRIA, TW-TAIWAN, TH-THAILAND,<br />
TR-TURKEY, UA-UKRAINE, AE-UNITED_ARAB_EMIRATES, GB-UNITED_KINGDOM,<br />
US-UNITED_STATES, UY-URUGUAY, VE-VENEZUELA, VN-VIETNAM<br />
<strong>HP</strong><strong>420</strong>#country gb<br />
<strong>HP</strong><strong>420</strong>#<br />
Once the Country Code has been set, the CLI command is no longer available.<br />
If you need to change the Country Code, you must reload the access point<br />
default configuration by using the reset configuration command, or by pressing<br />
the access point’s Reset button for more than five seconds.<br />
Using the CLI to Set the Working Mode. The following example shows<br />
how to set the working mode for the access point to 802.11g-only mode.<br />
<strong>HP</strong><strong>420</strong>(config)#interface wireless g<br />
Enter <strong>Wireless</strong> configuration commands, one per line.<br />
<strong>HP</strong><strong>420</strong>(if-wireless g)#radio-mode g<br />
<strong>HP</strong><strong>420</strong>(if-wireless g)#<br />
Not e You must set the Country Code and radio mode before configuring other radio<br />
settings. These basic settings affect the radio channels and values that are<br />
available for other parameters.<br />
5-42
<strong>Access</strong> <strong>Point</strong> Configuration<br />
Modifying Radio Settings<br />
Using the CLI to Configure Radio Settings. The following example<br />
shows how to enable and disable the radio, as well as configure other radio<br />
parameters.<br />
<strong>HP</strong><strong>420</strong>(config)#interface wireless g<br />
Enter <strong>Wireless</strong> configuration commands, one per line.<br />
<strong>HP</strong><strong>420</strong>(if-wireless g)#shutdown<br />
<strong>HP</strong><strong>420</strong>(if-wireless g)#speed 24<br />
<strong>HP</strong><strong>420</strong>(if-wireless g)#channel 9<br />
<strong>HP</strong><strong>420</strong>(if-wireless g)#beacon-interval 60<br />
<strong>HP</strong><strong>420</strong>(if-wireless g)#dtim-period 8<br />
<strong>HP</strong><strong>420</strong>(if-wireless g)#fragmentation-length 1024<br />
<strong>HP</strong><strong>420</strong>(if-wireless g)#rts-threshold 2000<br />
<strong>HP</strong><strong>420</strong>(if-wireless g)#transmit-power half<br />
<strong>HP</strong><strong>420</strong>(if-wireless g)#max-association 64<br />
<strong>HP</strong><strong>420</strong>(if-wireless g)#no shutdown<br />
5-43
<strong>Access</strong> <strong>Point</strong> Configuration<br />
Modifying Radio Settings<br />
5-44<br />
To display the current radio settings from the Exec level, use the show interface<br />
wireless g command, as shown in the following example.<br />
<strong>HP</strong><strong>420</strong>#show interface wireless g<br />
<strong>Wireless</strong> Interface Information<br />
===========================================================<br />
----------------Identification-----------------------------<br />
Description : Enterprise 802.11g <strong>Access</strong> <strong>Point</strong><br />
SSID : Enterprise <strong>Wireless</strong> AP<br />
Radio mode : 802.11b only<br />
Channel : 9<br />
Status : Enabled<br />
----------------802.11 Parameters--------------------------<br />
Transmit Power : HALF (18 dBm)<br />
Max Station Data Rate : 24Mbps<br />
Fragmentation Threshold : 1024 bytes<br />
RTS Threshold : 2000 bytes<br />
Beacon Interval : 60 TUs<br />
DTIM Interval : 8 beacons<br />
Maximum Association : 64 stations<br />
----------------Security-----------------------------------<br />
Closed System : DISABLED<br />
WPA mode : Dynamic key<br />
Multicast cipher : WEP<br />
Unicast cipher : TKIP<br />
WPA clients : SUPPORTED<br />
Authentication Type : OPEN<br />
Encryption : DISABLED<br />
Default Transmit Key : 1<br />
WEP Key Data Type : Hexadecimal<br />
Static Keys :<br />
Key 1: EMPTY Key 2: EMPTY Key 3: EMPTY Key 4: EMPTY<br />
===========================================================<br />
<strong>HP</strong><strong>420</strong>#
Configuring <strong>Wireless</strong> Security<br />
<strong>Access</strong> <strong>Point</strong> Configuration<br />
Configuring <strong>Wireless</strong> Security<br />
The access point is configured by default as an “open system,” which broadcasts<br />
a beacon signal including the configured SSID. <strong>Wireless</strong> clients can read<br />
the SSID from the beacon, and automatically reset their SSID to allow immediate<br />
connection to the nearest access point.<br />
To improve wireless network security, you have to implement two main<br />
functions:<br />
■ Authentication: It must be verified that clients attempting to connect to<br />
the network are authorized users.<br />
■ Traffic Encryption: Data passing between the access point and clients<br />
must be protected from interception and eves dropping.<br />
For a more secure network, the access point can implement one or a combination<br />
of the following security mechanisms:<br />
■ Wired Equivalent Privacy (WEP)<br />
■ IEEE 802.1x<br />
■ <strong>Wireless</strong> MAC address filtering<br />
■ Wi-Fi Protected <strong>Access</strong> (WPA)<br />
The security mechanisms that may be employed depend on the level of<br />
security required, the network and management resources available, and the<br />
software support provided on wireless clients.<br />
Wired Equivalent Privacy (WEP) . WEP provides a basic level of security,<br />
preventing unauthorized access to the network and encrypting data transmitted<br />
between wireless clients and the access point. WEP uses static shared<br />
keys (fixed-length hexadecimal or alphanumeric strings) that are manually<br />
distributed to all clients that want to use the network.<br />
WEP is the security protocol initially specified in the IEEE 802.11 standard<br />
for wireless communications. Unfortunately, WEP has been found to be<br />
seriously flawed and cannot be recommended for a high level of network<br />
security. For more robust wireless security, the access point provides Wi-Fi<br />
Protected <strong>Access</strong> (WPA) for improved data encryption and user authentication.<br />
IEEE 802.1x Network <strong>Access</strong> Control. IEEE 802.1x is a standard framework<br />
for network access control that uses a central RADIUS server for user<br />
authentication. This control feature prevents unauthorized access to the<br />
5-45
<strong>Access</strong> <strong>Point</strong> Configuration<br />
Configuring <strong>Wireless</strong> Security<br />
network by requiring an 802.1x client application to submit user credentials<br />
for authentication. The 802.1x standard uses the Extensible Authentication<br />
Protocol (EAP) to pass user credentials (either digital certificates, usernames<br />
and passwords, or other) from the client to the RADIUS server. Client authentication<br />
is then verified on the RADIUS server before the access point grants<br />
client access to the network.<br />
The 802.1x EAP packets are also used to pass dynamic unicast session keys<br />
and static broadcast keys to wireless clients. Session keys are unique to each<br />
client and are used to encrypt and correlate traffic passing between a specific<br />
client and the access point. You can also enable broadcast key rotation, so the<br />
access point provides a dynamic broadcast key and changes it at a specified<br />
interval.<br />
MAC Address Filtering. Using MAC address filtering, you can configure<br />
the access point with a list of the MAC addresses of wireless clients that are<br />
authorized to access the network. This provides a basic level of authentication<br />
for wireless clients attempting to gain access to the network. A database of<br />
authorized MAC addresses can be stored locally on the access point or<br />
remotely on a central RADIUS server.<br />
Wi-Fi Protected <strong>Access</strong> (WPA). WPA employs a combination of several<br />
technologies to provide an enhanced security solution for 802.11 wireless<br />
networks. The access point supports the following WPA components and<br />
features:<br />
■ IEEE 802.1x (802.1x) and the Extensible Authentication Protocol<br />
(EAP): WPA employs 802.1x as its basic framework for user authentication<br />
and dynamic key management. The 802.1x client and RADIUS server<br />
should use an appropriate EAP type—such as EAP-TLS (Transport Layer<br />
Security), EAP-TTLS (Tunneled TLS), or PEAP (Protected EAP)—for<br />
strongest authentication. Working together, these protocols provide<br />
“mutual authentication” between a client, the access point, and a RADIUS<br />
server that prevents users from accidentally joining a rogue network. Only<br />
when a RADIUS server has authenticated a user’s credentials will encryption<br />
keys be sent to the access point and client.<br />
Not e Implementing WPA on wireless clients requires a WPA-enabled network card<br />
driver and 802.1x client software that supports the EAP authentication type<br />
that you want to use. Windows XP provides native WPA support, other systems<br />
require additional software.<br />
5-46<br />
■ Temporal Key Integrity Protocol (TKIP): WPA specifies TKIP as the<br />
data encryption method to replace WEP. TKIP avoids the problems of<br />
WEP static keys by dynamically changing data encryption keys. Basically,
<strong>Access</strong> <strong>Point</strong> Configuration<br />
Configuring <strong>Wireless</strong> Security<br />
TKIP starts with a master (temporal) key for each user session and then<br />
mathematically generates other keys to encrypt each data packet. TKIP<br />
provides further data encryption enhancements by including a message<br />
integrity check for each packet and a re-keying mechanism, which periodically<br />
changes the master key.<br />
■ WPA Pre-Shared Key (PSK) Mode: For enterprise deployment, WPA<br />
requires a RADIUS authentication server to be configured on the wired<br />
network. However, for small office networks that may not have the<br />
resources to configure and maintain a RADIUS server, WPA provides a<br />
simple operating mode that uses just a pre-shared password for network<br />
access. The Pre-Shared Key mode uses a common password for user<br />
authentication that is manually entered on the access point and all wireless<br />
clients. The PSK mode uses the same TKIP packet encryption and key<br />
management as WPA in the enterprise, so it provides a robust and manageable<br />
alternative for small networks.<br />
■ Mixed WPA and WEP Client Support: WPA enables the access point<br />
to indicate its supported encryption and authentication mechanisms to<br />
clients using its beacon signal. WPA-compatible clients can likewise<br />
respond to indicate their WPA support. This enables the access point to<br />
determine which clients are using WPA security and which are using<br />
legacy WEP. The access point uses TKIP unicast data encryption keys for<br />
WPA clients and WEP unicast keys for WEP clients. The global encryption<br />
key for multicast and broadcast traffic must be the same for all clients,<br />
therefore it restricts encryption to a WEP key.<br />
■ Advanced Encryption Standard (AES) Support: WPA specifies AES<br />
encryption as an optional alternative to TKIP and WEP. AES provides very<br />
strong encryption using a completely different ciphering algorithm to<br />
TKIP and WEP. The developing IEEE 802.11i wireless security standard<br />
has specified AES as an eventual replacement for TKIP and WEP.<br />
However, because of the difference in ciphering algorithms, AES requires<br />
new hardware support in client network cards that is currently not widely<br />
available. The access point includes AES support as a future security<br />
enhancement.<br />
5-47
<strong>Access</strong> <strong>Point</strong> Configuration<br />
Configuring <strong>Wireless</strong> Security<br />
Table 5-1. Summary of <strong>Wireless</strong> Security<br />
Security Mechanism Client Support Implementation Considerations<br />
WEP Built-in support on all 802.11b and<br />
802.11g devices<br />
WEP with 802.1x Requires 802.1x client support in<br />
system or by add-in software<br />
(native support provided in<br />
Windows XP)<br />
MAC Address Filtering Uses the MAC address of client<br />
network card<br />
WPA Enterprise Mode Requires WPA-enabled system and<br />
network card driver<br />
(native support provided in<br />
Windows XP)<br />
WPA PSK Mode Requires WPA-enabled system and<br />
network card driver<br />
(native support provided in<br />
Windows XP)<br />
5-48<br />
Web: Configuring WPA Settings<br />
• Provides only weak security<br />
• Requires manual key management<br />
• Provides dynamic key rotation for improved WEP<br />
security<br />
• Requires configured RADIUS server<br />
• 802.1x EAP type may require management of digital<br />
certificates for clients and server<br />
• Provides only weak user authentication<br />
• Management of authorized MAC addresses<br />
• Can be combined with other methods for improved<br />
security<br />
• Optional configured RADIUS server<br />
• Provides robust security in WPA-only mode<br />
• Offers support for legacy WEP clients, but with<br />
increased security risk<br />
• Requires configured RADIUS server<br />
• 802.1x EAP type may require management of digital<br />
certificates for clients and server<br />
• Provides good security in small networks<br />
• Requires manual management of pre-shared key<br />
The WPA Settings window on the Security tab enables the access point to be<br />
configured to use WPA security.<br />
The web interface enables you to modify these parameters:<br />
■ WPA Configuration Mode: The access point can be configured to allow<br />
only WPA-enabled clients to access the network, or also allow clients only<br />
capable of supporting WEP.<br />
■ WPA Key Management: WPA can be configured to work in an enterprise<br />
environment using IEEE 802.1x and a RADIUS server for user authentication.<br />
For smaller networks, WPA can be enabled using a common preshared<br />
key for client authentication with the access point.<br />
• WPA authentication over 802.1x: The WPA enterprise mode that<br />
uses IEEE 802.1x to authenticate users and to dynamically distribute<br />
encryption keys to clients.
<strong>Access</strong> <strong>Point</strong> Configuration<br />
Configuring <strong>Wireless</strong> Security<br />
• WPA Pre-shared Key: The WPA mode for small networks that uses<br />
a common password string that is manually distributed. If this mode<br />
is selected, be sure to also specify the key string.<br />
■ Multicast Cipher Mode: Selects an encryption method for the global<br />
key used for multicast and broadcast traffic, which is supported by all<br />
wireless clients.<br />
• WEP: WEP is the first generation security protocol used to encrypt<br />
data crossing the wireless medium using a fairly short key. Communicating<br />
devices must use the same WEP key to encrypt and decrypt<br />
radio signals. WEP has many security flaws, and is not recommended<br />
for transmitting highly-sensitive data.<br />
• TKIP: TKIP provides data encryption enhancements including perpacket<br />
key hashing (that is, changing the encryption key on each<br />
packet), a message integrity check, an extended initialization vector<br />
with sequencing rules, and a re-keying mechanism.<br />
• AES: AES has been designated by the National Institute of Standards<br />
and Technology as the successor to the Data Encryption Standard<br />
(DES) encryption algorithm, and will be used by the U.S. government<br />
for encrypting all sensitive, nonclassified information. Because of its<br />
strength, and resistance to attack, AES is also being incorporated as<br />
part of the 802.11 standard.<br />
■ WPA Pre-Shared Key Type: If the WPA pre-shared-key mode is used, all<br />
wireless clients must be configured with the same key to communicate<br />
with the access point.<br />
• Hexadecimal: Enter a key as a string of 64 hexadecimal numbers.<br />
• Alphanumeric: Enter a key as an easy-to-remember form of letters<br />
and numbers. The string must be from 8 to 63 characters, which can<br />
include spaces.<br />
To Configure WPA in Enterprise Mode:<br />
1. Select the Configuration tab.<br />
2. Click the [Radius] button.<br />
3. Configure parameters for the primary RADIUS server and, optionally, a<br />
secondary RADIUS server. See “Web: Setting RADIUS Server Parameters”<br />
on page 5-28 for more details.<br />
4. Click the [Apply Changes] button.<br />
5. Select the Security tab.<br />
6. Click the [Shared Key Setup] button.<br />
7. Set the Authentication Type Setup to Open System.<br />
5-49
<strong>Access</strong> <strong>Point</strong> Configuration<br />
Configuring <strong>Wireless</strong> Security<br />
5-50<br />
8. Click the [Apply Changes] button.<br />
9. Click the [Authentication] button.<br />
10. Under 802.1x Setup, select Required.<br />
11. If there are clients in the service area that are not WPA-enabled, enter time<br />
periods for refreshing the session and broadcast encryption keys, and for<br />
re-authenticating the client.<br />
12. Click the [Apply Changes] button.<br />
13. Click the [WPA Settings] button.<br />
14. Under WPA Configuration Mode, check Required if you want only WPAenabled<br />
clients to connect to the network. If you want some clients to<br />
connect that are not WPA-enabled, leave this check box clear.<br />
15. Under Multicast Cipher Mode, select WEP if you are supporting any clients<br />
that are not WPA-enabled, otherwise select TKIP. Only select AES if you<br />
are sure that all clients support AES encryption.<br />
16. Click the [Apply Changes] button.<br />
To Configure WPA in Pre-shared Key Mode:<br />
1. Select the Security tab.<br />
2. Click the [Shared Key Setup] button.<br />
3. Set the Authentication Type Setup to Open System.<br />
4. Click the [Apply Changes] button.<br />
5. Click the [Authentication] button.<br />
6. Under 802.1x Setup, select Disable.<br />
7. Click the [Apply Changes] button.<br />
8. Click the [WPA Settings] button.<br />
9. Under WPA Configuration Mode, check Required.<br />
10. Under WPA Pre-Shared Key Type, select Hexadecimal or Alphanumeric.<br />
11. For the WPA Pre-Shared Key, enter exactly 64 hexadecimal digits or<br />
between 8 and 63 alphanumeric characters. (Be sure that all wireless<br />
clients use the same pre-shared key.)<br />
12. Click the [Apply Changes] button.
Figure 5-11. WPA Settings Window<br />
CLI: Configuring WPA Settings<br />
CLI Commands Used in This Section<br />
Command Syntax CLI Reference Page<br />
interface <br />
authentication <br />
[no] 802.1x <br />
wpa-clients <br />
wpa-mode <br />
multicast-cipher <br />
page 6-53<br />
page 6-66<br />
page 6-40<br />
page 6-72<br />
page 6-73<br />
page 6-71<br />
<strong>Access</strong> <strong>Point</strong> Configuration<br />
Configuring <strong>Wireless</strong> Security<br />
5-51
<strong>Access</strong> <strong>Point</strong> Configuration<br />
Configuring <strong>Wireless</strong> Security<br />
5-52<br />
Command Syntax CLI Reference Page<br />
wpa-preshared-key page 6-74<br />
show interface wireless g page 6-75<br />
show station page 6-77<br />
Using the CLI to Configure WPA. To configure the access point to support<br />
only WPA-enabled clients, be sure to set the access point to “open system”<br />
and set 802.1x authentication to “required.”<br />
The following example shows how to configure access point security for WPA.<br />
This example assumes that a RADIUS server is configured and available on<br />
the wired network, it also assumes that the RADIUS server parameters are<br />
configured on the access point.<br />
<strong>HP</strong><strong>420</strong>(config)#802.1x required<br />
<strong>HP</strong><strong>420</strong>(config)#interface wireless g<br />
Enter <strong>Wireless</strong> configuration commands, one per line.<br />
<strong>HP</strong><strong>420</strong>(if-wireless g)#authentication open<br />
<strong>HP</strong><strong>420</strong>(if-wireless g)#wpa-clients required<br />
<strong>HP</strong><strong>420</strong>(if-wireless g)#wpa-mode dynamic<br />
<strong>HP</strong><strong>420</strong>(if-wireless g)#multicast-cipher tkip<br />
<strong>HP</strong><strong>420</strong>(if-wireless g)#<br />
Using the CLI to Configure WPA-PSK Mode. To configure the access<br />
point to operate in WPA-PSK mode, be sure to set the access point to “open<br />
system” and set 802.1x authentication to “disable.”<br />
The following example shows how to configure access point security for WPA<br />
PSK mode. Supported clients must be WPA-enabled and configured with the<br />
same pre-shared key.<br />
<strong>HP</strong><strong>420</strong>(config)#no 802.1x<br />
<strong>HP</strong><strong>420</strong>(config)#interface wireless g<br />
Enter <strong>Wireless</strong> configuration commands, one per line.<br />
<strong>HP</strong><strong>420</strong>(if-wireless g)#authentication open<br />
<strong>HP</strong><strong>420</strong>(if-wireless g)#wpa-clients required<br />
<strong>HP</strong><strong>420</strong>(if-wireless g)#wpa-mode pre-shared-key<br />
<strong>HP</strong><strong>420</strong>(if-wireless g)#wpa-pre-shared-key ASCII agoodsecret<br />
<strong>HP</strong><strong>420</strong>(if-wireless g)#
<strong>Access</strong> <strong>Point</strong> Configuration<br />
Configuring <strong>Wireless</strong> Security<br />
Web: Configuring MAC Address Authentication<br />
The access point can be configured to authenticate client MAC addresses<br />
against a database stored locally on the access point or remotely on a RADIUS<br />
server. Client MAC addresses in the local database can be specified as allowed<br />
or denied access the network. This enables the access point to control which<br />
devices can associate with the access point.<br />
Not e If a RADIUS authentication server is used for MAC authentication, the server<br />
must first be configured in the RADIUS window.<br />
Client station MAC authentication occurs prior to any IEEE 802.1x authentication<br />
configured for the access point. However, a client’s MAC address<br />
provides relatively weak user authentication, since MAC addresses can be<br />
easily captured and used by another station to break into the network. Using<br />
802.1x provides more robust user authentication using user names and passwords<br />
or digital certificates. So, although you can configure the access point<br />
to use MAC address and 802.1x authentication together, it is better to choose<br />
one or the other, as appropriate. Consider the following guidelines:<br />
■ Use MAC address authentication for a small network with a limited<br />
number of users. MAC addresses can be manually configured on the<br />
access point itself without the need to set up a RADIUS server. The access<br />
point supports up to 1024 MAC addresses in its filtering table, but<br />
managing a large number of MAC addresses across more than one access<br />
point quickly becomes very cumbersome.<br />
■ Use IEEE 802.1x authentication for networks with a larger number of<br />
users and where security is the most important issue. A RADIUS server is<br />
required in the wired network to control the user credentials (digital<br />
certificates, smart cards, passwords, or other) of wireless clients. The<br />
802.1x authentication approach provides a standards-based, flexible, and<br />
scalable solution that can be centrally managed. However, implementing<br />
802.1x requires more resources and skills to operate and maintain a<br />
RADIUS server and manage a large database of user credentials.<br />
The Authentication window on the Security tab enables the access point to be<br />
configured to use MAC address authentication.<br />
The web interface enables you to modify these parameters:<br />
■ MAC Authentication: The type of authentication method the system<br />
employs when authenticating a wireless client’s MAC address.<br />
5-53
<strong>Access</strong> <strong>Point</strong> Configuration<br />
Configuring <strong>Wireless</strong> Security<br />
5-54<br />
• Local MAC: The MAC address of the associating station is compared<br />
against the local database stored on the access point. The Local MAC<br />
Authentication section enables the local database to be set up. The<br />
access point supports up to 1024 MAC addresses.<br />
• Radius MAC: The MAC address of the associating station is sent to<br />
a configured RADIUS server for authentication.<br />
• Disable: No checks are performed on an associating station’s MAC<br />
address.<br />
■ Local MAC Authentication: Configures the local MAC authentication<br />
database. The MAC database provides a mechanism to take certain<br />
actions based on a wireless client’s MAC address. The MAC list can be<br />
configured to allow or deny network access to specific clients.<br />
• System Default: Specifies a default action for all unknown MAC<br />
addresses (that is, those not listed in the local MAC database).<br />
– Deny: Blocks access for all MAC addresses except those listed<br />
in the local database as “allowed.”<br />
– Allow: Permits access for all MAC addresses except those listed<br />
in the local database as “denied.”<br />
■ MAC Authentication Settings: Enters specified MAC addresses and<br />
permissions into the local MAC database.<br />
• MAC Address: Physical address of a client. Enter six pairs of hexadecimal<br />
digits separated by hyphens, for example, 00-90-D1-12-AB-89.<br />
• Permission: Select Allow to permit access or Deny to block access.<br />
If Delete is selected, the specified MAC address entry is removed from<br />
the database.<br />
• Update: Enters the specified MAC address and permission setting<br />
into the local database.<br />
■ MAC Authentication Table: Displays current entries in the local MAC<br />
database.<br />
To Configure MAC Authentication Using a Local Database:<br />
1. Select the Security tab.<br />
2. Click the [Authentication] button.<br />
3. Set MAC Authentication to Local MAC.<br />
4. Under Local MAC authentication, set System Default to Deny. This blocks all<br />
unknown MAC addresses from gaining access to the network.<br />
5. Click the [Apply Changes] button.<br />
6. Under MAC Authentication Settings, enter an authorized client MAC<br />
address in the MAC address text field.
Figure 5-12. Local MAC Authentication<br />
7. Set the Permission to Allowed.<br />
<strong>Access</strong> <strong>Point</strong> Configuration<br />
Configuring <strong>Wireless</strong> Security<br />
8. Click the [Update] button. The new entry appears in the MAC Authentication<br />
Table.<br />
9. Repeat steps 6 to 8 for each client that is authorized to access the network.<br />
CLI: Configuring MAC Address Authentication<br />
CLI Commands Used in This Section<br />
Command Syntax CLI Reference Page<br />
mac-authentication server [local | remote] page 6-45<br />
address filter default page 6-43<br />
address filter entry page 6-43<br />
address filter delete page 6-44<br />
mac-authentication session-timeout page 6-45<br />
show authentication page 6-46<br />
5-55
<strong>Access</strong> <strong>Point</strong> Configuration<br />
Configuring <strong>Wireless</strong> Security<br />
5-56<br />
The following example shows how to configure MAC address authentication<br />
using the access point’s local database. The example shows three client MAC<br />
addresses that are permitted to access the network. All other MAC addresses<br />
are denied access.<br />
<strong>HP</strong><strong>420</strong>(config)#mac-authentication server local<br />
<strong>HP</strong><strong>420</strong>(config)#address filter default denied<br />
<strong>HP</strong><strong>420</strong>(config)#address filter entry 00-70-50-cc-99-1a allowed<br />
<strong>HP</strong><strong>420</strong>(config)#address filter entry 00-70-23-7a-1c-bb allowed<br />
<strong>HP</strong><strong>420</strong>(config)#address filter entry 00-70-51-49-d3-26 allowed<br />
<strong>HP</strong><strong>420</strong>(config)#<br />
The following example shows how to delete a MAC address from the access<br />
point’s local database.<br />
<strong>HP</strong><strong>420</strong>(config)#address filter delete 00-70-50-cc-99-1a<br />
<strong>HP</strong><strong>420</strong>(config)#<br />
The following example shows how to display the current authentication<br />
configuration on the access point from the Exec level.<br />
<strong>HP</strong><strong>420</strong>#show authentication<br />
Authentication Information<br />
=========================================================<br />
MAC Authentication Server : REMOTE<br />
MAC Auth Session Timeout Value : 1 secs<br />
802.1x : SUPPORTED<br />
Broadcast Key Refresh Rate : 5 min<br />
Session Key Refresh Rate : 5 min<br />
802.1x Session Timeout Value : 300 secs<br />
Address Filtering : DENIED<br />
System Default : DENY addresses not found in filter table.<br />
Filter Table<br />
MAC Address Status<br />
----------------- ----------<br />
00-70-23-7a-1c-bb ALLOWED<br />
00-70-51-49-d3-26 ALLOWED<br />
=========================================================<br />
<strong>HP</strong><strong>420</strong>#
Web: Configuring IEEE 802.1x<br />
<strong>Access</strong> <strong>Point</strong> Configuration<br />
Configuring <strong>Wireless</strong> Security<br />
The access point supports IEEE 802.1x (802.1x) access control for wireless<br />
clients. This control feature prevents unauthorized access to the network by<br />
requiring an 802.1x client application to submit user credentials for authentication.<br />
Client authentication is then verified by a RADIUS server using Extensible<br />
Authentication Protocol (EAP) before the access point grants a client<br />
access to the network.<br />
Not e The 802.1x access control feature requires a RADIUS authentication server to<br />
be configured and available in the wired network. Be sure that the server’s<br />
details are configured in the RADIUS window.<br />
The access point also uses the 802.1x Extensible Authentication Protocol Over<br />
LANs (EAPOL) packets to pass dynamic unicast session keys and static<br />
broadcast keys to wireless clients. Session keys are unique to each client and<br />
are used to authenticate a client connection, and correlate traffic passing<br />
between a specific client and the access point. You can also enable broadcast<br />
key rotation, so the access point provides a dynamic broadcast key and<br />
changes it at a specified interval.<br />
The Authentication window on the Security tab enables 802.1x to be configured<br />
for the access point.<br />
The web interface enables you to modify these parameters:<br />
802.1x Setup. You can enable 802.1x as optionally supported or as required<br />
to enhance the security of the wireless network. When 802.1x is enabled, the<br />
broadcast and session key rotation intervals can also be configured.<br />
■ Disable: The access point does not support 802.1x authentication for any<br />
wireless client. After successful wireless association with the access<br />
point, each client is allowed to access the network.<br />
■ Supported: The access point supports 802.1x authentication only for<br />
clients initiating the 802.1x authentication process (the access point does<br />
not initiate 802.1x authentication). For clients initiating 802.1x, only those<br />
successfully authenticated are allowed to access the network. For those<br />
clients not initiating 802.1x, access to the network is allowed after<br />
successful wireless association with the access point.<br />
■ Required: The access point enforces 802.1x authentication for all associated<br />
wireless clients. If 802.1x authentication is not initiated by a client,<br />
the access point will initiate authentication. Only those clients successfully<br />
authenticated with 802.1x are allowed to access the network.<br />
5-57
<strong>Access</strong> <strong>Point</strong> Configuration<br />
Configuring <strong>Wireless</strong> Security<br />
5-58<br />
■ Broadcast Key Refresh Rate: Sets the interval at which the broadcast<br />
keys are refreshed for stations using 802.1x dynamic keying. (Range: 0 -<br />
1440 minutes; Default: 0 = disabled)<br />
■ Session Key Refresh Rate: The interval at which the access point<br />
refreshes unicast session keys for associated clients. (Range: 0 - 1440<br />
minutes; Default: 0 = disabled)<br />
■ 802.1x Reauthentication Refresh Rate: The time period after which a<br />
connected client must be re-authenticated. During the re-authentication<br />
process of verifying the client credentials on the RADIUS server, the client<br />
remains connected the network. Only if re-authentication fails is network<br />
access blocked. (Range: 0-65535 seconds; Default: 0 = Disabled)<br />
To Configure 802.1x Authentication and Key Management:<br />
1. Select the Configuration tab.<br />
2. Click the [Radius] button.<br />
3. Configure parameters for the primary RADIUS server and, optionally, a<br />
secondary RADIUS server. See “Web: Setting RADIUS Server Parameters”<br />
on page 5-28 for more details.<br />
4. Click the [Apply Changes] button.<br />
5. Select the Security tab.<br />
6. Click the [Shared Key Setup] button.<br />
7. Set the Authentication Type Setup to Open System.<br />
8. Click the [Apply Changes] button.<br />
9. Click the [Authentication] button.<br />
10. Under 802.1x Setup, select Required.<br />
11. For the Broadcast Key Refresh Rate, enter a time period between 0<br />
(disabled) and 1440 minutes.<br />
12. For the Session Key Refresh Rate, enter a time period between 0 (disabled)<br />
and 1440 minutes.<br />
13. For the 802.1x Re-Authentication Refresh Rate, enter a time period between<br />
0 (disabled) and 65535 seconds.<br />
14. Click the [Apply Changes] button.
Figure 5-13. The Authentication Window 802.1x Setup<br />
CLI: Configuring IEEE 802.1x<br />
CLI Commands Used in This Section<br />
Command Syntax CLI Reference Page<br />
interface <br />
authentication <br />
[no] 802.1x <br />
802.1x broadcast-key-refresh-rate <br />
802.1x session-key-refresh-rate <br />
802.1x session-timeout <br />
show authentication<br />
page 6-53<br />
page 6-66<br />
page 6-40<br />
page 6-41<br />
page 6-41<br />
page 6-42<br />
page 6-46<br />
<strong>Access</strong> <strong>Point</strong> Configuration<br />
Configuring <strong>Wireless</strong> Security<br />
5-59
<strong>Access</strong> <strong>Point</strong> Configuration<br />
Configuring <strong>Wireless</strong> Security<br />
5-60<br />
The following example shows how to configure 802.1x authentication to be<br />
required by all clients, as well as setting broadcast and session key refresh<br />
rates and a re-authentication timeout.<br />
<strong>HP</strong><strong>420</strong>(config)#interface wireless g<br />
<strong>HP</strong><strong>420</strong>(if-wireless g)#authentication open<br />
<strong>HP</strong><strong>420</strong>(if-wireless g)#end<br />
<strong>HP</strong><strong>420</strong>(config)#802.1x required<br />
<strong>HP</strong><strong>420</strong>(config)#802.1x broadcast-key-refresh-rate 5<br />
<strong>HP</strong><strong>420</strong>(config)#802.1x session-key-refresh-rate 5<br />
<strong>HP</strong><strong>420</strong>(config)#802.1x session-timeout 600<br />
<strong>HP</strong><strong>420</strong>(config)#<br />
The following example shows how to display the current 802.1x configuration<br />
on the access point from the Exec level.<br />
<strong>HP</strong><strong>420</strong>#show authentication<br />
Authentication Information<br />
=========================================================<br />
MAC Authentication Server : LOCAL<br />
MAC Auth Session Timeout Value : 0 secs<br />
802.1x : REQUIRED<br />
Broadcast Key Refresh Rate : 5 min<br />
Session Key Refresh Rate : 5 min<br />
802.1x Session Timeout Value : 600 secs<br />
Address Filtering : DENIED<br />
System Default : DENY addresses not found in filter table.<br />
Filter Table<br />
MAC Address Status<br />
----------------- ----------<br />
00-70-23-7a-1c-bb ALLOWED<br />
00-70-51-49-d3-26 ALLOWED<br />
=========================================================<br />
<strong>HP</strong><strong>420</strong>#
Web: Setting up WEP Shared-Keys<br />
<strong>Access</strong> <strong>Point</strong> Configuration<br />
Configuring <strong>Wireless</strong> Security<br />
Setting up shared keys enables the basic IEEE 802.11 Wired Equivalent<br />
Privacy (WEP) on the access point to prevent unauthorized access to the<br />
network.<br />
If you choose to use WEP shared keys instead of an open system, be sure to<br />
define at least one static WEP key for user authentication and data encryption.<br />
Also, be sure that the WEP shared keys are the same for each client in the<br />
wireless network.<br />
Not e WEP has been found to be seriously flawed and cannot be recommended for<br />
a high level of network security. For more robust wireless security, the access<br />
point provides Wi-Fi Protected <strong>Access</strong> (WPA) for improved data encryption<br />
and user authentication.<br />
The Shared Key Setup window on the Security tab enables WEP shared keys to<br />
be configured for the access point.<br />
The web interface enables you to modify these parameters:<br />
■ Authentication Type Setup: Sets the access point to communicate with<br />
clients using pre-configured static shared keys or as an open system that<br />
accepts network access attempts from any client.<br />
• Open System: Select this option if you plan to use WPA or 802.1x as<br />
a security mechanism. If you don’t set up any other security mechanism<br />
on the access point, the network has no protection and is open<br />
to all users.<br />
• Shared Key: Sets the access point to use WEP shared keys. If this<br />
option is selected, you must configure at least one key on the access<br />
point and all clients.<br />
■ Wired Equivalent Privacy (WEP) Setup: Enable or disable the access<br />
point to use WEP shared keys. If this option is selected, you must<br />
configure at least one key on the access point and all clients.<br />
■ Shared Key Setup: Select 64 Bit, 128 Bit, or 152 Bit. Note that the same<br />
size of encryption key must be supported on all wireless clients.<br />
■ Key Type: Select the preferred method of entering WEP encryption keys<br />
on the access point and enter up to four keys:<br />
• Hexadecimal: Enter keys as 10 hexadecimal digits (0 to 9 and A to<br />
F) for 64 bit keys, 26 hexadecimal digits for 128 bit keys, or 32<br />
hexadecimal digits for 152 bit keys.<br />
5-61
<strong>Access</strong> <strong>Point</strong> Configuration<br />
Configuring <strong>Wireless</strong> Security<br />
5-62<br />
• Alphanumeric: Enter keys as 5 alphanumeric characters for 64 bit<br />
keys, 13 alphanumeric characters for 128 bit keys, or 16 alphanumeric<br />
characters for 152 bit keys.<br />
■ Transmit Key Select: Selects the key number to use for encryption.<br />
To Configure WEP Shared Keys:<br />
1. Select the Security tab.<br />
2. Click the [Shared Key Setup] button.<br />
3. Set the Authentication Type Setup to Shared Key.<br />
4. Set Wired Equivalent Privacy (WEP) Setup to Enabled.<br />
5. Select the size of the encryption key to be used by all clients, 64 bit, 128 bit,<br />
or 152 bit.<br />
6. Select the method to enter the keys, Hexadecimal or Alphanumeric.<br />
7. Enter one or more keys in the table conforming the method and size<br />
already selected.<br />
8. Select one of the entered keys as the Transmit Key to be used to encrypt<br />
data transmitted from the access point. Other keys can be shared with<br />
clients and used for decryption.<br />
9. Click the [Apply Changes] button.
Figure 5-14. Shared Key Setup Window<br />
CLI: Setting up WEP Shared-Keys<br />
CLI Commands Used in This Section<br />
Command Syntax CLI Reference Page<br />
interface page 6-53<br />
authentication page 6-66<br />
[no] closed-system page 6-59<br />
[no] encryption page 6-67<br />
<strong>Access</strong> <strong>Point</strong> Configuration<br />
Configuring <strong>Wireless</strong> Security<br />
5-63
<strong>Access</strong> <strong>Point</strong> Configuration<br />
Configuring <strong>Wireless</strong> Security<br />
5-64<br />
Command Syntax CLI Reference Page<br />
[no] key page 6-68<br />
transmit-key page 6-69<br />
show interface wireless g page 6-75<br />
The following example shows how to set up WEP shared keys that are used<br />
for client authentication and data encryption.<br />
To enhance security when using WEP, the CLI enables you to set the access<br />
point as a closed system. When set as a closed system, the access point does<br />
not include its SSID in beacon messages and does not respond to any probe<br />
requests from clients that do not include the access point’s configured SSID.<br />
<strong>HP</strong><strong>420</strong>(config)#interface wireless g<br />
Enter <strong>Wireless</strong> configuration commands, one per line.<br />
<strong>HP</strong><strong>420</strong>(if-wireless g)#authentication shared<br />
<strong>HP</strong><strong>420</strong>(if-wireless g)#closed-system<br />
<strong>HP</strong><strong>420</strong>(if-wireless g)#encryption 128<br />
You changed the WEP key length, please make sure you change<br />
your key for static WEP<br />
<strong>HP</strong><strong>420</strong>(if-wireless g)#key 1 128 ascii asdeipadjsipd<br />
<strong>HP</strong><strong>420</strong>(if-wireless g)#key 2 128 ascii lkdhenoekmpet<br />
<strong>HP</strong><strong>420</strong>(if-wireless g)#key 3 128 ascii zbxhwofpwutny<br />
<strong>HP</strong><strong>420</strong>(if-wireless g)#transmit-key 2<br />
<strong>HP</strong><strong>420</strong>(if-wireless g)#
<strong>Access</strong> <strong>Point</strong> Configuration<br />
Configuring <strong>Wireless</strong> Security<br />
The following example shows how to display the current WEP shared key<br />
configuration on the access point from the Exec level.<br />
<strong>HP</strong><strong>420</strong>#show interface wireless g<br />
<strong>Wireless</strong> Interface Information<br />
===========================================================<br />
----------------Identification-----------------------------<br />
Description : Enterprise 802.11g <strong>Access</strong> <strong>Point</strong><br />
SSID : Enterprise <strong>Wireless</strong> AP<br />
Radio mode : 802.11b only<br />
Channel : 9<br />
Status : Disabled<br />
----------------802.11 Parameters--------------------------<br />
Transmit Power : HALF (15 dBm)<br />
Max Station Data Rate : 24Mbps<br />
Fragmentation Threshold : 1024 bytes<br />
RTS Threshold : 2000 bytes<br />
Beacon Interval : 60 TUs<br />
DTIM Interval : 8 beacons<br />
Maximum Association : 128 stations<br />
----------------Security-----------------------------------<br />
Closed System : ENABLED<br />
WPA mode : Dynamic key<br />
Multicast cipher : WEP<br />
Unicast cipher : TKIP<br />
WPA clients : SUPPORTED<br />
Authentication Type : SHARED<br />
Encryption : 128-BIT ENCRYPTION<br />
Default Transmit Key : 2<br />
WEP Key Data Type : Alphanumeric<br />
Static Keys :<br />
Key 1: ***** Key 2: ***** Key 3: ***** Key 4: EMPTY<br />
===========================================================<br />
<strong>HP</strong><strong>420</strong>#<br />
5-65
<strong>Access</strong> <strong>Point</strong> Configuration<br />
Configuring <strong>Wireless</strong> Security<br />
5-66
Command Line Reference<br />
Contents<br />
Overview . . . . . . . . . . . . . . . . . . . . . . . . . . . . . . . . . . . . . . . . . . . . . . . . . . . . . 6-2<br />
General Commands . . . . . . . . . . . . . . . . . . . . . . . . . . . . . . . . . . . . . . . . . . . . 6-3<br />
System Management Commands . . . . . . . . . . . . . . . . . . . . . . . . . . . . . . . 6-8<br />
SNMP Commands . . . . . . . . . . . . . . . . . . . . . . . . . . . . . . . . . . . . . . . . . . . . 6-25<br />
Flash/File Commands . . . . . . . . . . . . . . . . . . . . . . . . . . . . . . . . . . . . . . . . . 6-30<br />
RADIUS Client . . . . . . . . . . . . . . . . . . . . . . . . . . . . . . . . . . . . . . . . . . . . . . . 6-34<br />
802.1x Port Authentication . . . . . . . . . . . . . . . . . . . . . . . . . . . . . . . . . . . 6-39<br />
Filtering Commands . . . . . . . . . . . . . . . . . . . . . . . . . . . . . . . . . . . . . . . . . . 6-47<br />
Interface Commands . . . . . . . . . . . . . . . . . . . . . . . . . . . . . . . . . . . . . . . . . 6-51<br />
IAPP Command . . . . . . . . . . . . . . . . . . . . . . . . . . . . . . . . . . . . . . . . . . . . . . 6-77<br />
VLAN Commands . . . . . . . . . . . . . . . . . . . . . . . . . . . . . . . . . . . . . . . . . . . . . 6-78<br />
6<br />
6-1
Command Line Reference<br />
Overview<br />
6-2<br />
Overview<br />
This chapter describes the commands provided by the CLI.<br />
The CLI commands can be broken down into the functional groups shown<br />
below.<br />
Command Group Description Page<br />
General Basic commands for entering configuration mode, restarting<br />
the system, or quitting the CLI<br />
System<br />
Management<br />
Controls user name, password, system logs, browser<br />
management options, clock settings, and a variety of other<br />
system information<br />
SNMP Configures community access strings and trap managers 6-25<br />
Flash/File Manages code image or access point configuration files 6-30<br />
RADIUS Configures the RADIUS client used with 802.1x authentication 6-34<br />
Authentication Configures IEEE 802.1x port access control and address filtering 6-39<br />
Filtering Filters communications between wireless clients, controls 6-47<br />
access to the management interface from wireless clients, and<br />
filters traffic using specific Ethernet protocol types<br />
Interface Configures connection parameters for the Ethernet interface<br />
and wireless interface<br />
IAPP Enables roaming between multi-vendor access points 6-77<br />
VLANs Configures VLAN membership 6-78<br />
The access mode shown in the following tables is indicated by these abbreviations:<br />
GC (Global Configuration), and IC (Interface Configuration).<br />
6-3<br />
6-8<br />
6-51
General Commands<br />
Command Line Reference<br />
General Commands<br />
Command Function Mode Page<br />
configure Activates global configuration mode Exec 6-3<br />
end Returns to the previous configuration mode GC, IC 6-4<br />
exit Returns to the Exec mode, or exits the CLI any 6-4<br />
ping Sends ICMP echo request packets to another node Exec 6-5<br />
on the network<br />
reset Restarts the system Exec 6-6<br />
show history Shows the command history buffer Exec 6-6<br />
show line Shows the configuration settings for the console port Exec 6-7<br />
configure<br />
This command activates Global Configuration mode. You must enter this<br />
mode to modify most of the settings on the access point. You must also enter<br />
Global Configuration mode prior to enabling the context modes for Interface<br />
Configuration. See “Using the CLI” on page 3-2.<br />
Default Setting<br />
None<br />
Command Mode<br />
Exec<br />
Example<br />
<strong>HP</strong><strong>420</strong>#configure<br />
<strong>HP</strong><strong>420</strong>(config)#<br />
Related Commands<br />
end (page 6-4)<br />
6-3
Command Line Reference<br />
General Commands<br />
6-4<br />
end<br />
This command returns to the previous configuration mode.<br />
Default Setting<br />
None<br />
Command Mode<br />
Global Configuration, Interface Configuration<br />
Example<br />
This example shows how to return to the Configuration mode from the<br />
Ethernet Interface Configuration mode:<br />
<strong>HP</strong><strong>420</strong>(if-ethernet)#end<br />
<strong>HP</strong><strong>420</strong>(config)#<br />
exit<br />
This command returns to the Exec mode or exits the configuration program.<br />
Default Setting<br />
None<br />
Command Mode<br />
Any<br />
Example<br />
This example shows how to return to the Exec mode from the Interface<br />
Configuration mode, and then quit the CLI session:<br />
<strong>HP</strong><strong>420</strong>(if-ethernet)#exit<br />
<strong>HP</strong><strong>420</strong>#exit<br />
CLI session with the <strong>Access</strong> <strong>Point</strong> is now closed<br />
Username:
ping<br />
Command Line Reference<br />
General Commands<br />
This command sends ICMP echo request packets to another node on the<br />
network.<br />
Syntax<br />
ping <br />
• host_name - Alias of the host.<br />
• ip_address - IP address of the host.<br />
Default Setting<br />
None<br />
Command Mode<br />
Exec<br />
Command Usage<br />
• Use the ping command to see if another site on the network can be<br />
reached.<br />
• The following are some results of the ping command:<br />
– Normal response - The normal response occurs in one to ten<br />
seconds, depending on network traffic.<br />
– Destination does not respond - If the host does not respond, a<br />
“timeout” appears in ten seconds.<br />
– Destination unreachable - The gateway for this destination indicates<br />
that the destination is unreachable.<br />
– Network or host unreachable - The gateway found no corresponding<br />
entry in the route table.<br />
• Press [Esc] to stop pinging.<br />
Example<br />
<strong>HP</strong><strong>420</strong>#ping 10.1.0.9<br />
10.1.0.9 is alive<br />
<strong>HP</strong><strong>420</strong>#<br />
6-5
Command Line Reference<br />
General Commands<br />
6-6<br />
reset<br />
This command restarts the system or restores the factory default settings.<br />
Syntax<br />
reset <br />
• board - Reboots the system.<br />
• configuration - Resets the configuration settings to the factory<br />
defaults, and then reboots the system.<br />
Default Setting<br />
None<br />
Command Mode<br />
Exec<br />
Command Usage<br />
When the system is restarted, it will always run the Power-On Self-Test.<br />
Example<br />
This example shows how to reset the system:<br />
<strong>HP</strong><strong>420</strong>#reset board<br />
Reboot system now? : y<br />
show history<br />
This command shows the contents of the command history buffer.<br />
Default Setting<br />
None<br />
Command Mode<br />
Exec<br />
Command Usage<br />
• The history buffer size is fixed at 10 commands.<br />
• Use the up or down arrow keys to scroll through the commands in<br />
the history buffer.
Example<br />
Command Line Reference<br />
General Commands<br />
In this example, the show history command lists the contents of the command<br />
history buffer:<br />
<strong>HP</strong><strong>420</strong>#show history<br />
config<br />
exit<br />
show history<br />
<strong>HP</strong><strong>420</strong>#<br />
show line<br />
This command displays the console port’s configuration settings.<br />
Command Mode<br />
Exec<br />
Example<br />
The console port settings are fixed at the values shown below.<br />
<strong>HP</strong><strong>420</strong>#show line<br />
Console Line Information<br />
======================================================<br />
databits : 8<br />
parity : none<br />
speed : 9600<br />
stop bits : 1<br />
======================================================<br />
<strong>HP</strong><strong>420</strong>#<br />
6-7
Command Line Reference<br />
System Management Commands<br />
6-8<br />
System Management Commands<br />
These commands are used to configure the user name, password, system logs,<br />
browser management options, clock settings, and a variety of other system<br />
information.<br />
Command Function Mode Page<br />
Country Setting<br />
country<br />
Device<br />
Designation<br />
prompt<br />
system name<br />
snmp-server<br />
contact<br />
snmp-server<br />
location<br />
User <strong>Access</strong><br />
username<br />
password<br />
Web Server<br />
ip http port<br />
ip http server<br />
Event Logging<br />
logging on<br />
logging host<br />
logging<br />
console<br />
Sets the country code for correct radio operation<br />
Sets the access point country code Exec 6-9<br />
Configures information that uniquely identifies this<br />
device<br />
Customizes the command line prompt GC 6-11<br />
Specifies the host name for the access point GC 6-12<br />
Sets the system contact string GC 6-26<br />
Sets the system location string GC 6-29<br />
Configures the user name and password for<br />
management access<br />
Configures the user name for management access GC 6-12<br />
Specifies the password for management access GC 6-13<br />
Enables management access via a Web browser<br />
Specifies the port to be used by the Web browser GC 6-13<br />
interface<br />
Allows the access point to be monitored or configured GC 6-14<br />
from a browser<br />
Controls logging of error messages<br />
Controls logging of error messages GC 6-15<br />
Adds a syslog server host IP address that will receive GC 6-15<br />
logging messages<br />
Initiates logging of error messages to the console GC 6-16<br />
logging level Defines the minimum severity level for event logging GC 6-16
Command Line Reference<br />
System Management Commands<br />
Command Function Mode Page<br />
logging facilitytype<br />
Sets the facility type for remote logging of syslog<br />
messages<br />
GC 6-17<br />
show logging Displays the state of logging Exec 6-18<br />
System Clock Sets the system clock via an NTP/SNTP server<br />
sntp-server ip Specifies one or more time servers GC 6-19<br />
sntp-server Accepts time from the specified time servers GC 6-20<br />
enable<br />
sntp-server<br />
date-time<br />
sntp-server<br />
daylight-saving<br />
sntp-server<br />
timezone<br />
Manually sets the system date and time GC 6-20<br />
Sets the start and end dates for daylight savings time GC 6-21<br />
Sets the time zone for the access point’s internal clock GC 6-22<br />
show sntp Shows current SNTP configuration settings Exec 6-23<br />
System Status Displays system configuration and version information<br />
show system Displays system information Exec 6-23<br />
show version Displays version information for the system Exec 6-24<br />
country<br />
This command configures the access point’s Country Code, which identifies<br />
the country of operation and sets the correct authorized radio channels.<br />
This command is available only if you are using the worldwide product,<br />
J8131A.<br />
Syntax<br />
country <br />
country_code - A two character code that identifies the country of<br />
operation. See Table 6-1 on page 6-10 for a full list of the available<br />
codes.<br />
6-9
Command Line Reference<br />
System Management Commands<br />
Table 6-1. <strong>Access</strong> <strong>Point</strong> Country Codes<br />
Country Code Country Code Country Code Country Code<br />
Albania AL Dominican Repulic DO Kuwait KW Qatar QA<br />
Algeria DZ Ecuador EC Latvia LV Romania RO<br />
Argentina AR Egypt EG Lebanon LB Russia RU<br />
Armenia AM Estonia EE Liechtenstein LI Saudia Arabia SA<br />
Australia AU Finland FI Lithuania LT Singapore SG<br />
Austria AT France FR Luxembourg LU Slovak Republic SK<br />
Azerbaijan AZ Georgia GE Macau MO Slovenia SI<br />
Bahrain BH Germany DE Macedonia MK South Africa ZA<br />
Belarus BY Greece GR Malaysia MY Spain ES<br />
Belgium BE Guatemala GT Mexico MX Sweden SE<br />
Belize BZ Hong Kong HK Monaco MC Switzerland CH<br />
Bolivia BO Hungary HU Morocco MA Syria SY<br />
Brazil BR Iceland IS North America NA Taiwan TW<br />
Brunei Darussalam BN India IN Netherlands NL Thailand TH<br />
Bulgaria BG Indonesia ID New Zealand NZ Turkey TR<br />
Canada CA Iran IR Norway NO Ukraine UA<br />
Chile CL Ireland IE Oman OM United Arab Emirates AE<br />
China CN Israel IL Pakistan PK United Kingdom GB<br />
Colombia CO Italy IT Panama PA United States US<br />
Costa Rica CR Japan JP Peru PE Uruguay UY<br />
Croatia HR Jordan JO Philippines PH Venezuela VE<br />
Cyprus CY Kazakhstan KZ Poland PL Vietnam VN<br />
Czech Republic CZ North Korea KP Portugal PT<br />
Denmark DK Korea Republic KR Puerto Rico PR<br />
6-10<br />
Default Setting<br />
99 (no country set)
Command Mode<br />
Exec<br />
Command Usage<br />
Command Line Reference<br />
System Management Commands<br />
• The access point’s Country Code must be set before the radio can be<br />
enabled.<br />
• The available Country Code settings can be displayed by using the<br />
country ? command.<br />
• The Country Codes US (United States) and CA (Canada) are effectively<br />
the same setting and are both implemented as NA (North<br />
America).<br />
• After a Country Code has been set the country command is no longer<br />
available from the CLI. If you need to change the Country Code, the<br />
access point configuration must be reset to its default values by using<br />
the reset configuration command, or by pressing the reset button for<br />
more than five seconds.<br />
Example<br />
<strong>HP</strong><strong>420</strong>#country us<br />
<strong>HP</strong><strong>420</strong>#<br />
prompt<br />
This command customizes the CLI prompt. Use the no form to restore the<br />
default prompt.<br />
Syntax<br />
prompt <br />
no prompt<br />
string - Any alphanumeric string to use for the CLI prompt.<br />
(Maximum length: 255 characters)<br />
Default Setting<br />
<strong>HP</strong> <strong>ProCurve</strong> <strong>Access</strong> <strong>Point</strong> <strong>420</strong><br />
Command Mode<br />
Global Configuration<br />
6-11
Command Line Reference<br />
System Management Commands<br />
6-12<br />
Example<br />
<strong>HP</strong><strong>420</strong>(config)#prompt RD2<br />
RD2(config)#<br />
system name<br />
This command specifies or modifies the system name for this device.<br />
Syntax<br />
system name <br />
name - The name of this host. (Maximum length: 32 characters)<br />
Default Setting<br />
Enterprise AP<br />
Command Mode<br />
Global Configuration<br />
Example<br />
<strong>HP</strong><strong>420</strong>(config)#system name <strong>HP</strong><strong>420</strong> <strong>Access</strong> <strong>Point</strong><br />
<strong>HP</strong><strong>420</strong>(config)#<br />
username<br />
This command configures the user name for management access.<br />
Syntax<br />
username <br />
name - The name of the user.<br />
(Length: 3-16 characters, case sensitive.)<br />
Default Setting<br />
admin<br />
Command Mode<br />
Global Configuration
Example<br />
<strong>HP</strong><strong>420</strong>(config)#username bob<br />
<strong>HP</strong><strong>420</strong>(config)#<br />
password<br />
Command Line Reference<br />
System Management Commands<br />
After initially logging onto the system, you should set the password.<br />
Remember to record it in a safe place. Use the no form to reset the default<br />
password.<br />
Syntax<br />
password <br />
no password<br />
password - Password for management access.<br />
(Length: 3-16 characters, case sensitive)<br />
Default Setting<br />
None<br />
Command Mode<br />
Global Configuration<br />
Example<br />
<strong>HP</strong><strong>420</strong>(config)#password hp<strong>420</strong>ap<br />
<strong>HP</strong><strong>420</strong>(config)#<br />
ip http port<br />
This command specifies the TCP port number used by the Web browser<br />
interface. Use the no form to use the default port.<br />
Syntax<br />
ip http port <br />
no ip http port<br />
port-number - The TCP port to be used by the browser interface.<br />
(Range: 1024-65535)<br />
Default Setting<br />
80<br />
6-13
Command Line Reference<br />
System Management Commands<br />
6-14<br />
Command Mode<br />
Global Configuration<br />
Command Usage<br />
To avoid using common reserved TCP port numbers below 1024, the<br />
configurable range is restricted to between 1024 and 65535. However, the<br />
default port number is 80. To reset the default port number, use the no ip<br />
http port command.<br />
Example<br />
<strong>HP</strong><strong>420</strong>(config)#ip http port 49153<br />
<strong>HP</strong><strong>420</strong>(config)#<br />
Related Commands<br />
ip http server (page 6-14)<br />
ip http server<br />
This command allows this device to be monitored or configured from a<br />
browser. Use the no form to disable this function.<br />
Syntax<br />
ip http server<br />
no ip http server<br />
Default Setting<br />
Enabled<br />
Command Mode<br />
Global Configuration<br />
Example<br />
<strong>HP</strong><strong>420</strong>(config)#ip http server<br />
<strong>HP</strong><strong>420</strong>(config)#<br />
Related Commands<br />
ip http port (page 6-13)
logging on<br />
Command Line Reference<br />
System Management Commands<br />
This command controls logging of error messages, i.e., sending debug or error<br />
messages to memory. The no form disables the logging process.<br />
Syntax<br />
logging on<br />
no logging<br />
Default Setting<br />
None<br />
Command Mode<br />
Global Configuration<br />
Command Usage<br />
The logging process controls error messages saved to memory. You can<br />
use the logging level command to control the type of error messages that<br />
are stored in memory.<br />
Example<br />
<strong>HP</strong><strong>420</strong>(config)#logging on<br />
<strong>HP</strong><strong>420</strong>(config)#<br />
logging host<br />
This command specifies a Syslog server host that will receive logging<br />
messages. Use the no form to remove Syslog server host.<br />
Syntax<br />
logging host <br />
no logging host<br />
• host-name - The name of a Syslog server. (Range: 1-20 characters)<br />
• host-ip-address - The IP address of a Syslog server.<br />
Default Setting<br />
None<br />
Command Mode<br />
Global Configuration<br />
6-15
Command Line Reference<br />
System Management Commands<br />
6-16<br />
Example<br />
<strong>HP</strong><strong>420</strong>(config)#logging host 10.1.0.3<br />
<strong>HP</strong><strong>420</strong>(config)#<br />
logging console<br />
This command initiates logging of error messages to the console. Use the no<br />
form to disable logging to the console.<br />
Syntax<br />
logging console<br />
no logging console<br />
Default Setting<br />
Disabled<br />
Command Mode<br />
Global Configuration<br />
Example<br />
<strong>HP</strong><strong>420</strong>(config)#logging console<br />
<strong>HP</strong><strong>420</strong>(config)#<br />
logging level<br />
This command sets the minimum severity level for event logging.<br />
Syntax<br />
logging level <br />
Default Setting<br />
Error<br />
Command Mode<br />
Global Configuration
Command Usage<br />
Command Line Reference<br />
System Management Commands<br />
Messages sent include the selected level down to the Alert level.<br />
Level Argument Description<br />
Alerts Immediate action needed<br />
Critical Critical conditions (for example, memory allocation, or free memory<br />
error - resource exhausted)<br />
Error Error conditions (for example, invalid input, default used)<br />
Warning Warning conditions (for example, return false, unexpected return)<br />
Notice Normal but significant condition, such as cold start<br />
Informational Informational messages only<br />
Debug Debugging messages<br />
* There are only Critical, Notice, and Informational messages for the current firmware.<br />
Example<br />
<strong>HP</strong><strong>420</strong>(config)#logging level alert<br />
<strong>HP</strong><strong>420</strong>(config)#<br />
logging facility-type<br />
This command sets the facility type for remote logging of Syslog messages.<br />
Syntax<br />
logging facility-type <br />
type - A number that indicates the facility used by the Syslog server to<br />
dispatch log messages to an appropriate service. (Range: 16-23)<br />
Default Setting<br />
16<br />
Command Mode<br />
Global Configuration<br />
6-17
Command Line Reference<br />
System Management Commands<br />
6-18<br />
Command Usage<br />
The command specifies the facility type tag sent in Syslog messages. (See<br />
RFC 3164.) This type has no effect on the kind of messages reported by<br />
the access point. However, it may be used by the Syslog server to sort<br />
messages or to store messages in the corresponding database.<br />
Example<br />
<strong>HP</strong><strong>420</strong>(config)#logging facility 19<br />
<strong>HP</strong><strong>420</strong>(config)#<br />
show logging<br />
This command displays the logging configuration.<br />
Syntax<br />
show logging<br />
Command Mode<br />
Exec<br />
Example<br />
<strong>HP</strong><strong>420</strong>#show logging<br />
Logging Information<br />
============================================<br />
Syslog State : Disabled<br />
Logging Host State : Enabled<br />
Logging Console State : Disabled<br />
Server Domain name/IP : none<br />
Logging Level : Error<br />
Logging Facility Type : 16<br />
=============================================<br />
<strong>HP</strong><strong>420</strong>#
sntp-server ip<br />
Command Line Reference<br />
System Management Commands<br />
This command sets the IP address of the servers to which SNTP time requests<br />
are issued. Use this command with no arguments to clear all time servers from<br />
the current list.<br />
Syntax<br />
sntp-server ip <br />
• 1 - First time server.<br />
• 2 - Second time server.<br />
• ip - IP address of a time server (NTP or SNTP).<br />
Default Setting<br />
137.92.140.80<br />
192.43.244.18<br />
Command Mode<br />
Global Configuration<br />
Command Usage<br />
When SNTP client mode is enabled using the sntp-server enable command,<br />
the sntp-server ip command specifies the time servers from which the<br />
access point polls for time updates. The access point will poll the time<br />
servers in the order specified until a response is received.<br />
Example<br />
<strong>HP</strong><strong>420</strong>(config)#sntp-server ip 10.1.0.19<br />
<strong>HP</strong><strong>420</strong>#<br />
Related Commands<br />
sntp server enable (page 6-20)<br />
show sntp (page 6-23)<br />
6-19
Command Line Reference<br />
System Management Commands<br />
6-20<br />
sntp-server enable<br />
This command enables SNTP client requests for time synchronization with<br />
NTP or SNTP time servers specified by the sntp-server ip command. Use the<br />
no form to disable SNTP client requests.<br />
Syntax<br />
sntp-server enable<br />
no sntp-server enable<br />
Default Setting<br />
Disabled<br />
Command Mode<br />
Global Configuration<br />
Command Usage<br />
The time acquired from time servers is used to record accurate dates and<br />
times for log events. Without SNTP, the access point only records the time<br />
starting from the factory default set at the last bootup (i.e., 00:14:00,<br />
January 1, 1970).<br />
Example<br />
<strong>HP</strong><strong>420</strong>(config)#sntp-server enable<br />
<strong>HP</strong><strong>420</strong>(config)#<br />
Related Commands<br />
sntp-server ip (page 6-19)<br />
show sntp (page 6-23)<br />
sntp-server date-time<br />
This command sets the system clock.<br />
Default Setting<br />
00:14:00, January 1, 1970<br />
Command Mode<br />
Global Configuration
Example<br />
This example sets the system clock to 17:37 June 19, 2003.<br />
<strong>HP</strong><strong>420</strong>#sntp-server date-time<br />
Enter Year: 2003<br />
Enter Month: 6<br />
Enter Day: 19<br />
Enter Hour: 17<br />
Enter Min: 37<br />
<strong>HP</strong><strong>420</strong>#<br />
Related Commands<br />
sntp-server enable (page 6-20)<br />
sntp-server daylight-saving<br />
Command Line Reference<br />
System Management Commands<br />
This command sets the start and end dates for daylight savings time. Use the<br />
no form to disable daylight savings time.<br />
Syntax<br />
sntp-server daylight-saving<br />
no sntp-server daylight-saving<br />
Default Setting<br />
Disabled<br />
Command Mode<br />
Global Configuration<br />
Command Usage<br />
The command sets the system clock back one hour during the specifiedperiod.<br />
6-21
Command Line Reference<br />
System Management Commands<br />
6-22<br />
Example<br />
This sets daylight savings time to be used from March 31st to October 31st.<br />
<strong>HP</strong><strong>420</strong>(config)#sntp-server daylight-saving<br />
Enter Daylight saving from which month: 3<br />
and which day: 31<br />
Enter Daylight saving end to which month: 10<br />
and which day: 31<br />
<strong>HP</strong><strong>420</strong>(config)#<br />
sntp-server timezone<br />
This command sets the time zone for the access point’s internal clock.<br />
Syntax<br />
sntp-server timezone <br />
hours - Number of hours before/after UTC. (Range: -12 to +12 hours)<br />
Default Setting<br />
None<br />
Command Mode<br />
Global Configuration<br />
Command Usage<br />
This command sets the local time zone relative to the Coordinated<br />
Universal Time (UTC, formerly Greenwich Mean Time or GMT), based on<br />
the earth’s prime meridian, zero degrees longitude. To display a time<br />
corresponding to your local time, you must indicate the number of hours<br />
and minutes your time zone is east (before) or west (after) of UTC.<br />
Example<br />
<strong>HP</strong><strong>420</strong>(config)#sntp-server timezone +8<br />
<strong>HP</strong><strong>420</strong>(config)#
show sntp<br />
Command Line Reference<br />
System Management Commands<br />
This command displays the current time and configuration settings for the<br />
SNTP client.<br />
Command Mode<br />
Exec<br />
Example<br />
<strong>HP</strong><strong>420</strong>#show sntp<br />
SNTP Information<br />
=========================================================<br />
Service State : Enabled<br />
SNTP (server 1) IP : 137.92.140.80<br />
SNTP (server 2) IP : 192.43.244.18<br />
Current Time : 08 : 04, Jun 20th, 2003<br />
Time Zone : +8 (TAIPEI, BEIJING)<br />
Daylight Saving : Enabled, from Jun, 1st to Sep, 1st<br />
=========================================================<br />
<strong>HP</strong><strong>420</strong>#<br />
show system<br />
This command displays basic system configuration settings.<br />
Default Setting<br />
None<br />
Command Mode<br />
Exec<br />
6-23
Command Line Reference<br />
System Management Commands<br />
6-24<br />
Example<br />
<strong>HP</strong><strong>420</strong>#show system<br />
System Information<br />
============================================================<br />
Serial Number : 0000000001<br />
System Up time : 0 days, 0 hours, 1 minutes, 3 seconds<br />
System Name : Enterprise AP<br />
System Location :<br />
System Contact : Contact<br />
System Country Code : NA - North America<br />
MAC Address : 00-30-F1-81-83-12<br />
IP Address : 10.1.0.1<br />
Subnet Mask : 255.255.255.0<br />
Default Gateway : 0.0.0.0<br />
VLAN State : DISABLED<br />
Native VLAN ID : 1<br />
IAPP State : ENABLED<br />
DHCP Client : DISABLED<br />
HTTP Server : ENABLED<br />
HTTP Server Port : 80<br />
Slot Status : Dual band(b/g)<br />
Software Version : v2.0.22<br />
===========================================================<br />
<strong>HP</strong><strong>420</strong>#<br />
show version<br />
This command displays the software version for the system.<br />
Default Setting<br />
None<br />
Command Mode<br />
Exec<br />
Example<br />
<strong>HP</strong><strong>420</strong>#show version<br />
Version v2.0.22<br />
<strong>HP</strong><strong>420</strong>#
SNMP Commands<br />
Command Line Reference<br />
SNMP Commands<br />
Controls access to this access point from management stations using the<br />
Simple Network Management Protocol (SNMP), as well as the hosts that will<br />
receive trap messages.<br />
Command Function Mode Page<br />
snmp-server<br />
community<br />
snmp-server<br />
contact<br />
snmp-server<br />
enable server<br />
Sets up the community access string to permit access<br />
to SNMP commands<br />
GC 6-25<br />
Sets the system contact string GC 6-26<br />
Enables SNMP service and traps GC 6-27<br />
snmp-server host Specifies the recipient of an SNMP notification<br />
operation<br />
snmp-server<br />
location<br />
GC 6-28<br />
Sets the system location string GC 6-29<br />
show snmp Displays the status of SNMP communications Exec 6-30<br />
snmp-server community<br />
This command defines the community access string for the Simple Network<br />
Management Protocol. Use the no form to remove the specified community<br />
string.<br />
Syntax<br />
snmp-server community [ro | rw]<br />
no snmp-server community <br />
• string - Community string that acts like a password and permits<br />
access to the SNMP protocol. (Maximum length: 23 characters, case<br />
sensitive)<br />
• ro - Specifies read-only access. Authorized management stations are<br />
only able to retrieve MIB objects.<br />
• rw - Specifies read/write access. Authorized management stations<br />
are able to both retrieve and modify MIB objects.<br />
6-25
Command Line Reference<br />
SNMP Commands<br />
6-26<br />
Default Setting<br />
• public - Read-only access. Authorized management stations are only<br />
able to retrieve MIB objects.<br />
• private - Read/write access. Authorized management stations are able<br />
to both retrieve and modify MIB objects.<br />
Command Mode<br />
Global Configuration<br />
Command Usage<br />
If you enter a community string without the ro or rw option, the default is<br />
read only.<br />
Example<br />
<strong>HP</strong><strong>420</strong>(config)#snmp-server community alpha rw<br />
<strong>HP</strong><strong>420</strong>(config)#<br />
snmp-server contact<br />
This command sets the system contact string. Use the no form to remove the<br />
system contact information.<br />
Syntax<br />
snmp-server contact <br />
no snmp-server contact<br />
string - String that describes the system contact.<br />
(Maximum length: 255 characters)<br />
Default Setting<br />
Contact<br />
Command Mode<br />
Global Configuration<br />
Example<br />
<strong>HP</strong><strong>420</strong>(config)#snmp-server contact Paul<br />
<strong>HP</strong><strong>420</strong>(config)#
Related Commands<br />
snmp-server location (page 6-29)<br />
snmp-server enable server<br />
Command Line Reference<br />
SNMP Commands<br />
This command enables SNMP management access and also enables this<br />
device to send SNMP traps (i.e., notifications). Use the no form to disable<br />
SNMP service and trap messages.<br />
Syntax<br />
snmp-server enable server<br />
no snmp-server enable server<br />
Default Setting<br />
Enabled<br />
Command Mode<br />
Global Configuration<br />
Command Usage<br />
• This command enables both authentication failure notifications and<br />
link up-down notifications.<br />
• The snmp-server host command specifies the host device that will<br />
receive SNMP notifications.<br />
Example<br />
<strong>HP</strong><strong>420</strong>(config)#snmp-server enable server<br />
<strong>HP</strong><strong>420</strong>(config)#<br />
Related Commands<br />
snmp-server host (page 6-28)<br />
6-27
Command Line Reference<br />
SNMP Commands<br />
6-28<br />
snmp-server host<br />
This command specifies the recipient of an SNMP notification. Use the no form<br />
to remove the specified host.<br />
Syntax<br />
snmp-server host <br />
no snmp-server host<br />
• host_ip_address - IP of the host (the targeted recipient).<br />
• host_name - Name of the host. (Range: 1-20 characters)<br />
• community-string - Password-like community string sent with the<br />
notification operation. Although you can set this string using the<br />
snmp-server host command by itself, we recommend that you define<br />
this string using the snmp-server community command prior to using<br />
the snmp-server host command. (Maximum length: 23 characters)<br />
Default Setting<br />
Host Address: None<br />
Community String: public<br />
Command Mode<br />
Global Configuration<br />
Command Usage<br />
The snmp-server host command is used in conjunction with the snmp-server<br />
enable server command to enable SNMP notifications.<br />
Example<br />
<strong>HP</strong><strong>420</strong>(config)#snmp-server host 10.1.19.23 batman<br />
<strong>HP</strong><strong>420</strong>(config)#<br />
Related Commands<br />
snmp-server enable server (page 6-27)
snmp-server location<br />
Command Line Reference<br />
SNMP Commands<br />
This command sets the system location string. Use the no form to remove the<br />
location string.<br />
Syntax<br />
snmp-server location <br />
no snmp-server location<br />
text - String that describes the system location.<br />
(Maximum length: 20 characters)<br />
Default Setting<br />
None<br />
Command Mode<br />
Global Configuration<br />
Example<br />
<strong>HP</strong><strong>420</strong>(config)#snmp-server location WC-19<br />
<strong>HP</strong><strong>420</strong>(config)#<br />
Related Commands<br />
snmp-server contact (page 6-26)<br />
6-29
Command Line Reference<br />
Flash/File Commands<br />
6-30<br />
show snmp<br />
This command displays the SNMP configuration settings.<br />
Command Mode<br />
Exec<br />
Example<br />
<strong>HP</strong><strong>420</strong>#show snmp<br />
SNMP Information<br />
============================================<br />
Service State : Enable<br />
Community (ro) : *****<br />
Community (rw) : *****<br />
Location : WC-19<br />
Contact : Paul<br />
Traps : Enabled<br />
Host Name/IP : 10.1.19.23<br />
Trap Community : *****<br />
=============================================<br />
<strong>HP</strong><strong>420</strong>#<br />
Flash/File Commands<br />
These commands are used to manage the system code or configuration files.<br />
Command Function Mode Page<br />
bootfile Specifies the file or image used to start up the system Exec 6-31<br />
copy Copies a code image or configuration between flash Exec 6-31<br />
memory and a FTP/TFTP server<br />
delete Deletes a file or code image Exec 6-33<br />
dir Displays a list of files in flash memory Exec 6-33
ootfile<br />
Command Line Reference<br />
Flash/File Commands<br />
This command specifies the software image used to start up the system.<br />
Syntax<br />
bootfile <br />
filename - Name of the configuration file or image name.<br />
Default Setting<br />
None<br />
Command Mode<br />
Exec<br />
Command Usage<br />
• Use the dir command to see the eligible file names.<br />
Example<br />
<strong>HP</strong><strong>420</strong>#bootfile hp<strong>420</strong>-2.bin<br />
<strong>HP</strong><strong>420</strong>#<br />
copy<br />
This command copies a boot file or software image file between an FTP/TFTP<br />
server and the access point’s flash memory. It also allows you to upload a copy<br />
of the configuration file from the access point’s flash memory to an FTP/TFTP<br />
server. When you save the configuration settings to a file on an FTP/TFTP<br />
server, that file can later be downloaded to the access point to restore system<br />
operation. The success of the file transfer depends on the accessibility of the<br />
FTP/TFTP server and the quality of the network connection.<br />
Syntax<br />
copy file<br />
copy config <br />
• ftp - Keyword that allows you to copy to/from an FTP server.<br />
• tftp - Keyword that allows you to copy to/from a TFTP server.<br />
• file - Keyword that allows you to copy a boot, software image, or<br />
configuration file to flash memory.<br />
• config - Keyword that allows you to upload the configuration file<br />
from flash memory.<br />
6-31
Command Line Reference<br />
Flash/File Commands<br />
6-32<br />
Default Setting<br />
None<br />
Command Mode<br />
Exec<br />
Command Usage<br />
• The system prompts for data required to complete the copy<br />
command.<br />
• Only a configuration file can be uploaded to an FTP/TFTP server, but<br />
every type of file can be downloaded to the access point.<br />
• <strong>HP</strong> recommends not changing the name of a software image file when<br />
downloading a new software image. This name helps to quickly<br />
identify the software revision that the file contains.<br />
• Due to the size limit of the flash memory, the access point supports<br />
only two operation code files.<br />
• The configuration file must always be named "syscfg" prior to downloading<br />
it to the access point.<br />
Example<br />
The following example shows how to upload the configuration settings to a<br />
file on the TFTP server:<br />
<strong>HP</strong><strong>420</strong>#copy config tftp<br />
TFTP Source file name:syscfg<br />
TFTP Server IP:192.168.1.19<br />
<strong>HP</strong><strong>420</strong>#<br />
The following example shows how to download a configuration file:<br />
<strong>HP</strong><strong>420</strong>#copy tftp file<br />
1. Application image<br />
2. Config file<br />
3. Boot block image<br />
Select the type of download: [1]:2<br />
TFTP Source file name:syscfg<br />
TFTP Server IP:192.168.1.19<br />
<strong>HP</strong><strong>420</strong>#
delete<br />
This command deletes a file or image.<br />
Syntax<br />
delete filename<br />
filename - Name of the configuration file or image name.<br />
Default Setting<br />
None<br />
Command Mode<br />
Exec<br />
Command Line Reference<br />
Flash/File Commands<br />
Caution Beware of deleting application images from flash memory. At least one application<br />
image is required in order to boot the access point. If there are multiple<br />
image files in flash memory, and the one used to boot the access point is<br />
deleted, be sure you first use the bootfile command to update the application<br />
image file booted at startup before you reboot the access point. See“Downloading<br />
<strong>Access</strong> <strong>Point</strong> Software” on page A-3 for more information.<br />
Example<br />
This example shows how to delete the test.cfg configuration file from flash<br />
memory.<br />
<strong>HP</strong><strong>420</strong>#delete test.cfg<br />
Are you sure you wish to delete this file? :<br />
<strong>HP</strong><strong>420</strong>#<br />
Related Commands<br />
dir<br />
bootfile (page 6-31)<br />
dir (page 6-33)<br />
This command displays a list of files in flash memory.<br />
Command Mode<br />
Exec<br />
6-33
Command Line Reference<br />
RADIUS Client<br />
6-34<br />
Command Usage<br />
File information is shown below:<br />
Column Heading Description<br />
File Name The name of the file.<br />
Type (2) Operation Code and (5) Configuration file<br />
File Size The length of the file in bytes.<br />
Example<br />
The following example shows how to display all file information:<br />
<strong>HP</strong><strong>420</strong>#dir<br />
File Name Type File Size<br />
-------------------------- ---- -----------<br />
dflt-img.bin 2 1044140<br />
syscfg 5 16860<br />
syscfg_bak 5 16860<br />
zz-img.bin 2 1044140<br />
<strong>HP</strong><strong>420</strong>#<br />
1048576 byte(s) available<br />
RADIUS Client<br />
Remote Authentication Dial-in User Service (RADIUS) is a logon authentication<br />
protocol that uses software running on a central server to control access<br />
for RADIUS-aware devices to the network. An authentication server contains<br />
a database of user credentials for each wireless client that requires access to<br />
the network. RADIUS client configuration is required for the access<br />
point to support MAC authentication and IEEE 802.1x.<br />
Command Function Mode Page<br />
radius-server Specifies the RADIUS server GC 6-35<br />
address<br />
radius-server port Sets the RADIUS server network port GC 6-35<br />
radius-server key Sets the RADIUS encryption key GC 6-36
Command Line Reference<br />
RADIUS Client<br />
Command Function Mode Page<br />
radius-server<br />
retransmit<br />
radius-server<br />
timeout<br />
Sets the number of retries GC 6-36<br />
Sets the interval between sending authentication<br />
requests<br />
GC 6-37<br />
show radius Shows the current RADIUS settings Exec 6-38<br />
radius-server address<br />
This command specifies the primary and secondary RADIUS servers.<br />
Syntax<br />
radius-server address [secondary] <br />
• secondary - Secondary server.<br />
• host_ip_address - IP address of server.<br />
• host_name - Host name of server. (Range: 1-20 characters)<br />
Default Setting<br />
None<br />
Command Mode<br />
Global Configuration<br />
Example<br />
<strong>HP</strong><strong>420</strong>(config)#radius-server address 192.168.1.25<br />
<strong>HP</strong><strong>420</strong>(config)#<br />
radius-server port<br />
This command sets the RADIUS server network port.<br />
Syntax<br />
radius-server [secondary] port <br />
• secondary - Secondary server.<br />
• port_number - RADIUS server UDP port used for authentication<br />
messages. (Range: 1024-65535)<br />
6-35
Command Line Reference<br />
RADIUS Client<br />
6-36<br />
Default Setting<br />
1812<br />
Command Mode<br />
Global Configuration<br />
Example<br />
<strong>HP</strong><strong>420</strong>(config)#radius-server port 49153<br />
<strong>HP</strong><strong>420</strong>(config)#<br />
radius-server key<br />
This command sets the RADIUS encryption key.<br />
Syntax<br />
radius-server [secondary] key <br />
• secondary - Secondary server.<br />
• key_string - Encryption key used to authenticate logon access for<br />
client. Do not use blank spaces in the string. (Maximum length: 20<br />
characters)<br />
Default Setting<br />
DEFAULT<br />
Command Mode<br />
Global Configuration<br />
Example<br />
<strong>HP</strong><strong>420</strong>(config)#radius-server key green<br />
<strong>HP</strong><strong>420</strong>(config)#<br />
radius-server retransmit<br />
This command sets the number of retries.<br />
Syntax<br />
radius-server [secondary] retransmit <br />
• secondary - Secondary server.
Command Line Reference<br />
RADIUS Client<br />
• number_of_retries - Number of times the access point will try to<br />
authenticate logon access via the RADIUS server. (Range: 1 - 30)<br />
Default Setting<br />
3<br />
Command Mode<br />
Global Configuration<br />
Example<br />
<strong>HP</strong><strong>420</strong>(config)#radius-server retransmit 5<br />
<strong>HP</strong><strong>420</strong>(config)#<br />
radius-server timeout<br />
This command sets the interval between transmitting authentication requests<br />
to the RADIUS server.<br />
Syntax<br />
radius-server [secondary] timeout <br />
• secondary - Secondary server.<br />
• number_of_seconds - Number of seconds the access point waits for a<br />
reply before resending a request. (Range: 1-60)<br />
Default Setting<br />
5<br />
Command Mode<br />
Global Configuration<br />
Example<br />
<strong>HP</strong><strong>420</strong>(config)#radius-server timeout 10<br />
<strong>HP</strong><strong>420</strong>(config)#<br />
6-37
Command Line Reference<br />
RADIUS Client<br />
6-38<br />
show radius<br />
This command displays the current settings for the RADIUS server.<br />
Default Setting<br />
None<br />
Command Mode<br />
Exec<br />
Example<br />
<strong>HP</strong><strong>420</strong>#show radius<br />
Radius Server Information<br />
========================================<br />
IP : 192.168.1.25<br />
Port : 181<br />
Key : *****<br />
Retransmit : 5<br />
Timeout : 10<br />
========================================<br />
Radius Secondary Server Information<br />
========================================<br />
IP : 0.0.0.0<br />
Port : 1812<br />
Key : *****<br />
Retransmit : 3<br />
Timeout : 5<br />
========================================<br />
<strong>HP</strong><strong>420</strong>#
802.1x Port Authentication<br />
Command Line Reference<br />
802.1x Port Authentication<br />
The access point supports IEEE 802.1x (802.1x) access control for wireless<br />
clients. This control feature prevents unauthorized access to the network by<br />
requiring an 802.1x client application to submit user credentials for authentication.<br />
Client authentication is then verified by a RADIUS server using EAP<br />
(Extensible Authentication Protocol) before the access point grants client<br />
access to the network. The 802.1x EAP packets are also used to pass dynamic<br />
unicast session keys and static broadcast keys to wireless clients.<br />
Command Function Mode Page<br />
802.1x Configures 802.1x as disabled, supported, or required GC 6-40<br />
802.1x broadcast- Sets the interval at which the primary broadcast keys GC 6-41<br />
key-refresh-rate are refreshed for stations using 802.1x dynamic keying<br />
802.1x session- Sets the interval at which unicast session keys are GC 6-41<br />
key-refresh-rate refreshed for associated stations using dynamic keying<br />
802.1x session- Sets the timeout after which a connected client must GC 6-42<br />
timeout be re-authenticated<br />
address filter Sets filtering to allow or deny listed addresses GC 6-43<br />
default<br />
address filter entry Enters a MAC address in the filter table GC 6-43<br />
address filter Removes a MAC address from the filter table GC 6-44<br />
delete<br />
mac- Sets address filtering to be performed with local or GC 6-45<br />
authentication remote options<br />
server<br />
mac- Sets the interval at which associated clients will be re- GC 6-45<br />
authentication authenticated with the RADIUS server authentication<br />
session-timeout database<br />
show Shows all 802.1x authentication settings, as well as the Exec 6-46<br />
authentication address filter table<br />
6-39
Command Line Reference<br />
802.1x Port Authentication<br />
6-40<br />
802.1x<br />
This command configures 802.1x as optionally supported or as required for<br />
wireless clients. Use the no form to disable 802.1x support.<br />
Syntax<br />
802.1x <br />
no 802.1x<br />
• supported - Authenticates clients that initiate the 802.1x authentication<br />
process. Uses standard 802.11 authentication for all others.<br />
• required - Requires 802.1x authentication for all clients.<br />
Default Setting<br />
Disabled<br />
Command Mode<br />
Global Configuration<br />
Command Usage<br />
• When 802.1x is disabled, the access point does not support 802.1x<br />
authentication for any station. After successful 802.11 association,<br />
each client is allowed to access the network.<br />
• When 802.1x is supported, the access point supports 802.1x authentication<br />
only for clients initiating the 802.1x authentication process.<br />
The access point does NOT initiate 802.1x authentication. For stations<br />
initiating 802.1x, only those stations successfully authenticated are<br />
allowed to access the network. For those stations not initiating<br />
802.1x, access to the network is allowed after successful 802.11<br />
association.<br />
• When 802.1x is required, the access point enforces 802.1x authentication<br />
for all 802.11 associated stations. If 802.1x authentication is not<br />
initiated by the station, the access point will initiate authentication.<br />
Only those stations successfully authenticated with 802.1x are<br />
allowed to access the network.<br />
• 802.1x does not apply to the Ethernet interface.<br />
Example<br />
<strong>HP</strong><strong>420</strong>(config)#802.1x supported<br />
<strong>HP</strong><strong>420</strong>(config)#
802.1x broadcast-key-refresh-rate<br />
Command Line Reference<br />
802.1x Port Authentication<br />
This command sets the interval at which the broadcast keys are refreshed for<br />
stations using 802.1x dynamic keying.<br />
Syntax<br />
802.1x broadcast-key-refresh-rate <br />
rate - The interval at which the access point rotates broadcast keys.<br />
(Range: 0 - 1440 minutes)<br />
Default Setting<br />
0 (Disabled)<br />
Command Mode<br />
Global Configuration<br />
Command Usage<br />
• The access point uses EAPOL (Extensible Authentication Protocol<br />
Over LANs) packets to pass dynamic unicast session and broadcast<br />
keys to wireless clients. The 802.1x broadcast-key-refresh-rate<br />
command specifies the interval after which the broadcast keys are<br />
changed. The 802.1x session-key-refresh-rate command specifies the<br />
interval after which unicast session keys are changed.<br />
• Dynamic broadcast key rotation allows the access point to generate<br />
a random group key and periodically update all key-management<br />
capable wireless clients.<br />
Example<br />
<strong>HP</strong><strong>420</strong>(config)#802.1x broadcast-key-refresh-rate 5<br />
<strong>HP</strong><strong>420</strong>(config)#<br />
802.1x session-key-refresh-rate<br />
This command sets the interval at which unicast session keys are refreshed<br />
for associated stations using dynamic keying.<br />
Syntax<br />
802.1x session-key-refresh-rate <br />
rate - The interval at which the access point refreshes a session key.<br />
(Range: 0 - 1440 minutes)<br />
6-41
Command Line Reference<br />
802.1x Port Authentication<br />
6-42<br />
Default Setting<br />
0 (Disabled)<br />
Command Mode<br />
Global Configuration<br />
Command Usage<br />
Session keys are unique to each client, and are used to authenticate a<br />
client connection, and correlate traffic passing between a specific client<br />
and the access point.<br />
Example<br />
<strong>HP</strong><strong>420</strong>(config)#802.1x session-key-refresh-rate 5<br />
<strong>HP</strong><strong>420</strong>(config)#<br />
802.1x session-timeout<br />
This command sets the time period after which a connected client must be reauthenticated.<br />
Syntax<br />
802.1x session-timeout <br />
Default<br />
seconds - The number of seconds. (Range: 0-65535)<br />
0 (Disabled)<br />
Command Mode<br />
Global Configuration<br />
Example<br />
<strong>HP</strong><strong>420</strong>(config)#802.1x session-timeout 300<br />
<strong>HP</strong><strong>420</strong>(config)#
address filter default<br />
Command Line Reference<br />
802.1x Port Authentication<br />
This command sets filtering to allow or deny listed MAC addresses.<br />
Syntax<br />
address filter default <br />
Default<br />
• allowed - Only MAC addresses entered as “denied” in the address<br />
filtering table are denied.<br />
• denied - Only MAC addresses entered as “allowed” in the address<br />
filtering table are allowed.<br />
allowed<br />
Command Mode<br />
Global Configuration<br />
Example<br />
<strong>HP</strong><strong>420</strong>(config)#address filter default denied<br />
<strong>HP</strong><strong>420</strong>(config)#<br />
Related Commands<br />
address filter entry (page 6-43)<br />
show authentication (page 6-46)<br />
address filter entry<br />
This command enters a MAC address in the filter table.<br />
Syntax<br />
address filter entry <br />
Default<br />
• mac-address - Physical address of client. Enter six pairs of hexadecimal<br />
digits separated by hyphens, e.g., 00-90-D1-12-AB-89.<br />
• allowed - Entry is allowed access.<br />
• denied - Entry is denied access.<br />
None<br />
6-43
Command Line Reference<br />
802.1x Port Authentication<br />
6-44<br />
Command Mode<br />
Global Configuration<br />
Command Mode<br />
• The access point supports up to 1024 MAC addresses.<br />
• An entry in the address table may be allowed or denied access<br />
depending on the global setting configured for the address filter default<br />
command.<br />
Example<br />
<strong>HP</strong><strong>420</strong>(config)#address filter entry 00-70-50-cc-99-1a allowed<br />
<strong>HP</strong><strong>420</strong>(config)#<br />
Related Commands<br />
address filter default (page 6-43)<br />
show authentication (page 6-46)<br />
address filter delete<br />
This command deletes a MAC address from the filter table.<br />
Syntax<br />
address filter delete <br />
Default<br />
None<br />
mac-address - Physical address of client. Enter six pairs of hexadecimal<br />
digits separated by hyphens.<br />
Command Mode<br />
Global Configuration<br />
Example<br />
<strong>HP</strong><strong>420</strong>(config)#address filter delete 00-70-50-cc-99-1b<br />
<strong>HP</strong><strong>420</strong>(config)#<br />
Related Commands<br />
show authentication (page 6-46)
mac-authentication server<br />
Command Line Reference<br />
802.1x Port Authentication<br />
This command sets address filtering to be performed with local or remote<br />
options. Use the no form to disable MAC address authentication.<br />
Syntax<br />
mac-authentication server [local | remote]<br />
Default<br />
• local - Authenticate the MAC address of wireless clients with the<br />
local authentication database during 802.11 association.<br />
• remote - Authenticate the MAC address of wireless clients with the<br />
RADIUS server.<br />
local<br />
Command Mode<br />
Global Configuration<br />
Example<br />
<strong>HP</strong><strong>420</strong>(config)#mac-authentication server remote<br />
<strong>HP</strong><strong>420</strong>(config)#<br />
Related Commands<br />
address filter entry (page 6-43)<br />
radius-server address (page 6-35)<br />
show authentication (page 6-46)<br />
mac-authentication session-timeout<br />
This command sets the interval at which associated clients will be re-authenticated<br />
with the RADIUS server authentication database. Use the no form to<br />
disable reauthentication.<br />
Syntax<br />
mac-authentication session-timeout <br />
Default<br />
seconds - Re-authentication interval. (Range: 0-65535)<br />
0 (disabled)<br />
6-45
Command Line Reference<br />
802.1x Port Authentication<br />
6-46<br />
Command Mode<br />
Global Configuration<br />
Example<br />
<strong>HP</strong><strong>420</strong>(config)#mac-authentication session-timeout 1<br />
<strong>HP</strong><strong>420</strong>(config)#<br />
show authentication<br />
This command shows all MAC address and 802.1x authentication settings, as<br />
well as the MAC address filter table.<br />
Command Mode<br />
Exec<br />
Example<br />
<strong>HP</strong><strong>420</strong>#show authentication<br />
Authentication Information<br />
=========================================================<br />
MAC Authentication Server : REMOTE<br />
MAC Auth Session Timeout Value : 1 secs<br />
802.1x : SUPPORTED<br />
Broadcast Key Refresh Rate : 5 min<br />
Session Key Refresh Rate : 5 min<br />
802.1x Session Timeout Value : 300 secs<br />
Address Filtering : DENIED<br />
System Default : DENY addresses not found in filter table.<br />
Filter Table<br />
MAC Address Status<br />
----------------- ----------<br />
00-70-50-cc-99-1a DENIED<br />
00-70-50-cc-99-1b ALLOWED<br />
=========================================================<br />
<strong>HP</strong><strong>420</strong>(config)#
Filtering Commands<br />
Command Line Reference<br />
Filtering Commands<br />
The commands described in this section are used to filter communications<br />
between wireless clients, control access to the management interface from<br />
wireless clients, and filter traffic using specific Ethernet protocol types.<br />
Command Function Mode Page<br />
filter local-bridge<br />
filter ap-manage<br />
filter ethernet-type<br />
enable<br />
filter ethernet-type<br />
protocol<br />
show filters<br />
filter local-bridge<br />
Disables communication between wireless clients GC 6-47<br />
Prevents wireless clients from accessing the GC 6-48<br />
management interface<br />
Checks the Ethernet type for all incoming and outgoing GC 6-48<br />
Ethernet packets against the protocol filtering table<br />
Sets a filter for a specific Ethernet type GC 6-49<br />
Shows the filter configuration Exec 6-50<br />
This command disables communication between wireless clients. Use the no<br />
form to disable this filtering.<br />
Syntax<br />
filter local-bridge<br />
no filter local-bridge<br />
Default<br />
Disabled<br />
Command Mode<br />
Global Configuration<br />
Command Usage<br />
This command can disable wireless-to-wireless communications between<br />
clients via the access point. However, it does not affect communications<br />
between wireless clients and the wired network.<br />
6-47
Command Line Reference<br />
Filtering Commands<br />
6-48<br />
Example<br />
<strong>HP</strong><strong>420</strong>(config)#filter local-bridge<br />
<strong>HP</strong><strong>420</strong>(config)#<br />
filter ap-manage<br />
This command prevents wireless clients from accessing the management<br />
interface on the access point. Use the no form to disable this filtering.<br />
Syntax<br />
filter ap-manage<br />
no filter ap-manage<br />
Default<br />
Disabled<br />
Command Mode<br />
Global Configuration<br />
Example<br />
<strong>HP</strong><strong>420</strong>(config)#filter ap-manage<br />
<strong>HP</strong><strong>420</strong>(config)#<br />
filter ethernet-type enable<br />
This command checks the Ethernet type on all incoming and outgoing<br />
Ethernet packets against the protocol filtering table. Use the no form to disable<br />
this feature.<br />
Syntax<br />
filter ethernet-type enable<br />
no filter ethernet-type enable<br />
Default<br />
Disabled<br />
Command Mode<br />
Global Configuration
Command Usage<br />
Command Line Reference<br />
Filtering Commands<br />
This command is used in conjunction with the filter ethernet-type protocol<br />
command to determine which Ethernet protocol types are to be filtered.<br />
Example<br />
<strong>HP</strong><strong>420</strong>(config)#filter ethernet-type enable<br />
<strong>HP</strong><strong>420</strong>(config)#<br />
Related Commands<br />
filter ethernet-type protocol (page 6-49)<br />
filter ethernet-type protocol<br />
This command sets a filter for a specific Ethernet type. Use the no form to<br />
disable filtering for a specific Ethernet type.<br />
Syntax<br />
filter ethernet-type protocol <br />
no filter ethernet-type protocol <br />
protocol - An Ethernet protocol type.<br />
– Aironet-DDP<br />
– Appletalk-ARP<br />
– ARP<br />
– Banyan<br />
– Berkeley-Trailer-Neg<br />
– CDP<br />
– DEC-LAT<br />
– DEC-MOP<br />
– DEC-MOP-Dump-Load<br />
– DEC-XNS<br />
– EAPOL<br />
– Enet-Config-Test<br />
– Ethertalk<br />
– IP<br />
– LAN-Test<br />
– NetBEUI<br />
– Novell-IPX(new)<br />
– Novell-IPX(old)<br />
– RARP<br />
– Telxon-TXP<br />
– X25-Level-3<br />
6-49
Command Line Reference<br />
Filtering Commands<br />
6-50<br />
Default<br />
None<br />
Command Mode<br />
Global Configuration<br />
Command Usage<br />
Use the filter ethernet-type enable command to enable filtering for Ethernet<br />
types specified in the filtering table, or the no filter ethernet-type enable<br />
command to disable all filtering based on the filtering table.<br />
Example<br />
<strong>HP</strong><strong>420</strong>(config)#filter ethernet-type protocol ARP<br />
<strong>HP</strong><strong>420</strong>(config)#<br />
Related Commands<br />
filter ethernet-type enable (page 6-48)<br />
show filters<br />
This command shows the filter options and protocol entries in the filter table.<br />
Command Mode<br />
Exec<br />
Example<br />
The example below shows ARP frames filtered indicating its Ethernet<br />
protocol ID (0x0806).<br />
<strong>HP</strong><strong>420</strong>#show filters<br />
Protocol Filter Information<br />
=========================================================<br />
Local Bridge :ENABLED<br />
AP Management :ENABLED<br />
Ethernet Type Filter :ENABLED<br />
Enabled Protocol Filters<br />
---------------------------------------------------------<br />
Protocol: ARP ISO: 0x0806<br />
=========================================================<br />
<strong>HP</strong><strong>420</strong>#
Interface Commands<br />
Command Line Reference<br />
Interface Commands<br />
The commands described in this section configure connection parameters for<br />
the Ethernet interface and wireless interface.<br />
Command Function Mode Page<br />
General Interface<br />
interface<br />
Ethernet Interface<br />
dns primary-server<br />
dns secondary-server<br />
ip address<br />
ip dhcp<br />
shutdown<br />
speed-duplex<br />
show interface ethernet<br />
<strong>Wireless</strong> Interface<br />
radio-mode<br />
description<br />
closed-system<br />
speed<br />
channel<br />
ssid<br />
beacon-interval<br />
dtim-period<br />
fragmentation-length<br />
Enters specified interface configuration mode GC 6-53<br />
Specifies the primary name server IC-E 6-53<br />
Specifies the secondary name server IC-E 6-53<br />
Sets the IP address for the Ethernet interface IC-E 6-54<br />
Submits a DHCP request for an IP address IC-E 6-55<br />
Disables the Ethernet interface IC-E 6-56<br />
Configures speed and duplex operation IC-E 6-57<br />
Shows the status for the Ethernet interface Exec 6-57<br />
Sets the radio working mode IC-W 6-58<br />
Adds a description to the wireless interface IC-W 6-59<br />
Closes access to clients without a pre- IC-W 6-59<br />
configured SSID<br />
Configures the maximum data rate at which a IC-W 6-60<br />
station can connect to the access point<br />
Configures the radio channel IC-W 6-61<br />
Configures the service set identifier IC-W 6-62<br />
Configures the rate at which beacon signals IC-W 6-62<br />
are transmitted from the access point<br />
Configures the rate at which stations in sleep IC-W 6-63<br />
mode must wake up to receive broadcast/<br />
multicast transmissions<br />
Configures the minimum packet size that can IC-W 6-64<br />
be fragmented<br />
6-51
Command Line Reference<br />
Interface Commands<br />
6-52<br />
Command Function Mode Page<br />
rts-threshold Sets the packet size threshold at which an RTS IC-W 6-65<br />
must be sent to the receiving station prior to the<br />
sending station starting communications<br />
authentication Defines the 802.11 authentication type allowed IC-W 6-66<br />
by the access point<br />
encryption Defines whether or not WEP encryption is used IC-W 6-67<br />
to provide privacy for wireless<br />
communications<br />
key Sets the keys used for WEP encryption IC-W 6-68<br />
transmit-key Sets the index of the key to be used for IC-W 6-69<br />
encrypting data frames sent between the<br />
access point and wireless clients<br />
transmit-power Adjusts the power of the radio signals IC-W 6-70<br />
transmitted from the access point<br />
max-association Configures the maximum number of clients that IC-W 6-70<br />
can be associated with the access point at the<br />
same time<br />
multicast-cipher Defines the cipher algorithm used for IC-W 6-71<br />
multicasting<br />
wpa-clients Defines whether WPA is required or optionally IC-W 6-72<br />
supported for client stations<br />
wpa-mode Specifies dynamic keys or a pre-shared key IC-W 6-73<br />
wpa-preshared-key Defines a WPA pre-shared key value IC-W 6-74<br />
wpa-psk-type Defines the type of the pre-shared key IC-W ???<br />
shutdown Disables the wireless interface IC-W 6-75<br />
show interface Shows the status for the wireless interface Exec 6-75<br />
wireless g<br />
show station Shows the wireless clients associated with the Exec 6-77<br />
access point
interface<br />
Command Line Reference<br />
Interface Commands<br />
This command configures an interface type and enters interface configuration<br />
mode.<br />
Syntax<br />
interface <br />
• ethernet - Interface for wired network.<br />
• wireless g - Interface for wireless clients.<br />
Default Setting<br />
None<br />
Command Mode<br />
Global Configuration<br />
Example<br />
To specify the 10/100Base-TX network interface, enter the following<br />
command:<br />
<strong>HP</strong><strong>420</strong>(config)#interface ethernet<br />
<strong>HP</strong><strong>420</strong>(if-ethernet)#<br />
dns server<br />
This command specifies the address for the primary or secondary domain<br />
name server to be used for name-to-address resolution.<br />
Syntax<br />
dns primary-server <br />
dns secondary-server <br />
• primary-server - Primary server used for name resolution.<br />
• secondary-server - Secondary server used for name resolution.<br />
• server-address - IP address of domain-name server.<br />
Default Setting<br />
None<br />
Command Mode<br />
Global Configuration<br />
6-53
Command Line Reference<br />
Interface Commands<br />
6-54<br />
Command Usage<br />
The primary and secondary name servers are queried in sequence.<br />
Example<br />
This example specifies two domain-name servers.<br />
<strong>HP</strong><strong>420</strong>(if-ethernet)#dns primary-server 192.168.1.55<br />
<strong>HP</strong><strong>420</strong>(if-ethernet)#dns secondary-server 10.1.0.55<br />
<strong>HP</strong><strong>420</strong>(if-ethernet)#<br />
Related Commands<br />
show interface ethernet (page 6-57)<br />
ip address<br />
This command sets the IP address for the (10/100Base-TX) Ethernet interface.<br />
Use the no form to restore the default IP address.<br />
Syntax<br />
ip address <br />
no ip address<br />
• ip-address - IP address<br />
• netmask - Network mask for the associated IP subnet. This mask<br />
identifies the host address bits used for routing to specific subnets.<br />
• gateway - IP address of the default gateway<br />
Default Setting<br />
IP address: 192.168.1.1<br />
Netmask: 255.255.255.0<br />
Command Mode<br />
Interface Configuration (Ethernet)<br />
Command Usage<br />
• DHCP is enabled by default. To manually configure a new IP address,<br />
you must first disable the DHCP client with the no ip dhcp command.<br />
• You must assign an IP address to this device to gain management<br />
access over the network or to connect to existing IP subnets. You can<br />
manually configure a specific IP address using this command, or<br />
direct the device to obtain an address from a DHCP server using the
Example<br />
Command Line Reference<br />
Interface Commands<br />
ip dhcp command. Valid IP addresses consist of four numbers, 0 to<br />
255, separated by periods. Anything other than this format will not be<br />
accepted by the configuration program.<br />
<strong>HP</strong><strong>420</strong>(config)#interface ethernet<br />
Enter Ethernet configuration commands, one per line.<br />
<strong>HP</strong><strong>420</strong>(if-ethernet)#ip address 192.168.1.2 255.255.255.0<br />
192.168.1.253<br />
<strong>HP</strong><strong>420</strong>(if-ethernet)#<br />
Related Commands<br />
ip dhcp (page 6-55)<br />
ip dhcp<br />
This command enables the DHCP client for the access point. Use the no form<br />
to disable the DHCP client.<br />
Syntax<br />
ip dhcp<br />
no ip dhcp<br />
Default Setting<br />
Enabled<br />
Command Mode<br />
Interface Configuration (Ethernet)<br />
Command Usage<br />
• You must assign an IP address to this device to gain management<br />
access over the network or to connect to existing IP subnets. You can<br />
manually configure a specific IP address using the ip address<br />
command, or direct the device to obtain an address from a DHCP<br />
server using this command.<br />
• When you use this command, the access point will begin broadcasting<br />
DHCP client requests. The current IP address (i.e., default or manually<br />
configured address) will continue to be effective until a DHCP reply<br />
is received. Requests will be broadcast periodically by this device in<br />
an effort to learn its IP address. (DHCP values can include the IP<br />
address, subnet mask, and default gateway.)<br />
6-55
Command Line Reference<br />
Interface Commands<br />
6-56<br />
Example<br />
<strong>HP</strong><strong>420</strong>(config)#interface ethernet<br />
Enter Ethernet configuration commands, one per line.<br />
<strong>HP</strong><strong>420</strong>(if-ethernet)#ip dhcp<br />
<strong>HP</strong><strong>420</strong>(if-ethernet)#<br />
Related Commands<br />
ip address (page 6-54)<br />
shutdown<br />
This command disables the Ethernet interface. To restart a disabled interface,<br />
use the no form.<br />
Syntax<br />
shutdown<br />
no shutdown<br />
Default Setting<br />
Interface enabled<br />
Command Mode<br />
Interface Configuration (Ethernet)<br />
Command Usage<br />
This command allows you to disable the Ethernet interface due to<br />
abnormal behavior (e.g., excessive collisions), and re-enable it after the<br />
problem has been resolved. You may also want to disable the Ethernet<br />
interface for security reasons.<br />
Example<br />
The following example disables the Ethernet interface.<br />
<strong>HP</strong><strong>420</strong>(if-ethernet)#shutdown<br />
<strong>HP</strong><strong>420</strong>(if-ethernet)#
speed-duplex<br />
Command Line Reference<br />
Interface Commands<br />
This command configures the speed and duplex mode of the Ethernet interface<br />
when auto-negotiation is disabled. Use the no form to restore the default.<br />
Syntax<br />
speed-duplex <br />
• auto - autonegotiate the speed and duplex mode<br />
• 10MH - Forces 10 Mbps, half-duplex operation<br />
• 10MF - Forces 10 Mbps, full-duplex operation<br />
• 100MH - Forces 100 Mbps, half-duplex operation<br />
• 100MF - Forces 100 Mbps, full-duplex operation<br />
Default Setting<br />
Auto-negotiation is enabled by default.<br />
Command Mode<br />
Interface Configuration (Ethernet)<br />
Command Usage<br />
If auto-negotiation is disabled, the speed and duplex mode must be<br />
configured to match the setting of the attached device.<br />
Example<br />
The following example configures the Ethernet interface to 100 Mbps, halfduplex<br />
operation.<br />
<strong>HP</strong><strong>420</strong>(if-ethernet)#speed-duplex 100mh<br />
<strong>HP</strong><strong>420</strong>(if-ethernet)#<br />
show interface ethernet<br />
This command displays the status for the Ethernet interface.<br />
Syntax<br />
show interface [ethernet]<br />
Default Setting<br />
Ethernet interface<br />
6-57
Command Line Reference<br />
Interface Commands<br />
6-58<br />
Command Mode<br />
Exec<br />
Example<br />
<strong>HP</strong><strong>420</strong>#show interface ethernet<br />
Ethernet Interface Information<br />
========================================<br />
IP Address : 192.168.1.1<br />
Subnet Mask : 255.255.255.0<br />
Default Gateway : 192.168.1.253<br />
Primary DNS : 192.168.1.55<br />
Secondary DNS : 10.1.0.55<br />
Speed-duplex : 100Base-TX Half Duplex<br />
Admin status : Up<br />
Operational status : Up<br />
========================================<br />
<strong>HP</strong><strong>420</strong>#<br />
radio-mode<br />
This command sets the working mode for the wireless interface.<br />
Syntax<br />
radio-mode <br />
• b - b-only mode: Both 802.11b and 802.11g clients can communicate<br />
with the access point, but 802.11g clients can only transfer data at<br />
802.11b standard rates (up to 11 Mbps).<br />
• g - g-only mode: Only 802.11g clients can communicate with the access<br />
point.<br />
• b+g - b & g mixed mode: Both 802.11b and 802.11g clients can communicate<br />
with the access point.<br />
Default Setting<br />
b & g mixed mode<br />
Command Mode<br />
Interface Configuration (<strong>Wireless</strong>)<br />
Example<br />
<strong>HP</strong><strong>420</strong>(if-wireless g)#radio-mode g<br />
<strong>HP</strong><strong>420</strong>(if-wireless g)#
description<br />
Command Line Reference<br />
Interface Commands<br />
This command adds a description to the wireless interface. Use the no form<br />
to remove the description. The wireless interface description is displayed<br />
when using the show interface wireless g command from the Exec level.<br />
Syntax<br />
description <br />
no description<br />
string - Comment or a description for this interface.<br />
(Range: 1-80 characters)<br />
Default Setting<br />
Enterprise 802.11g <strong>Access</strong> <strong>Point</strong><br />
Command Mode<br />
Interface Configuration (<strong>Wireless</strong>)<br />
Example<br />
<strong>HP</strong><strong>420</strong>(config)#interface wireless g<br />
<strong>HP</strong><strong>420</strong>(if-wireless g)#description RD-AP#3<br />
<strong>HP</strong><strong>420</strong>(if-wireless g)#<br />
closed-system<br />
This command closes access to clients without a pre-configured SSID. Use the<br />
no form to disable this feature.<br />
Syntax<br />
closed-system<br />
no closed-system<br />
Default Setting<br />
Disabled<br />
Command Mode<br />
Interface Configuration (<strong>Wireless</strong>)<br />
6-59
Command Line Reference<br />
Interface Commands<br />
6-60<br />
Command Usage<br />
When closed system is enabled, the access point will not include its SSID<br />
in beacon messages. Nor will it respond to probe requests from clients<br />
that do not include a fixed SSID.<br />
Example<br />
<strong>HP</strong><strong>420</strong>(if-wireless g)#closed-system<br />
<strong>HP</strong><strong>420</strong>(if-wireless g)#<br />
speed<br />
This command configures the maximum data rate at which a station can<br />
connect to the access point.<br />
Syntax<br />
speed <br />
speed - Maximum access speed allowed for wireless clients.<br />
(Options: 1, 2, 5.5, 6, 9, 11, 12, 18, 24, 36, 48, 54 Mbps)<br />
Default Setting<br />
54 Mbps<br />
Command Mode<br />
Interface Configuration (<strong>Wireless</strong>)<br />
Command Usage<br />
The maximum transmission distance is affected by the data rate. The<br />
lower the data rate, the longer the transmission distance.<br />
Example<br />
<strong>HP</strong><strong>420</strong>(if-wireless g)#speed 6<br />
<strong>HP</strong><strong>420</strong>(if-wireless g)#
channel<br />
Command Line Reference<br />
Interface Commands<br />
This command configures the radio channel through which the access point<br />
communicates with wireless clients.<br />
Syntax<br />
channel <br />
• channel - Manually sets the radio channel used for communications<br />
with wireless clients.<br />
– J8130A: The range is channels 1 to 11<br />
– J8131A: The range is channels 1 to 14 depending on the country<br />
setting<br />
• auto - Automatically selects an unoccupied channel (if available).<br />
Otherwise, the lowest channel is selected.<br />
Default Setting<br />
Automatic channel selection<br />
Command Mode<br />
Interface Configuration (<strong>Wireless</strong>)<br />
Command Usage<br />
• The available channel settings are limited by local regulations, which<br />
determine the number of channels that are available.<br />
• When multiple access points are deployed in the same area, be sure<br />
to choose a channel separated by at least five channels to avoid having<br />
the channels interfere with each other. You can deploy up to three<br />
access points in the same area (e.g., channels 1, 6, 11).<br />
• For most wireless adapters, the channel for wireless clients is automatically<br />
set to the same as that used by the access point to which it<br />
is linked.<br />
Example<br />
<strong>HP</strong><strong>420</strong>(if-wireless g)#channel 1<br />
<strong>HP</strong><strong>420</strong>(if-wireless g)#<br />
6-61
Command Line Reference<br />
Interface Commands<br />
6-62<br />
ssid<br />
This command configures the Service Set IDentifier (SSID).<br />
Syntax<br />
ssid <br />
string - The name of a basic service set supported by the access point.<br />
(Range: 1 - 32 characters)<br />
Default Setting<br />
Enterprise <strong>Wireless</strong> AP<br />
Command Mode<br />
Interface Configuration (<strong>Wireless</strong>)<br />
Command Usage<br />
Clients that want to connect to the network via the access point must set<br />
their SSIDs to the same as that of the access point.<br />
Example<br />
<strong>HP</strong><strong>420</strong>(if-wireless g)#ssid RD-AP#3<br />
<strong>HP</strong><strong>420</strong>(if-wireless g)#<br />
beacon-interval<br />
This command configures the rate at which beacon signals are transmitted<br />
from the access point.<br />
Syntax<br />
beacon-interval <br />
interval - The rate for transmitting beacon signals.<br />
(Range: 20-1000 milliseconds)<br />
Default Setting<br />
100<br />
Command Mode<br />
Interface Configuration (<strong>Wireless</strong>)
Command Usage<br />
Command Line Reference<br />
Interface Commands<br />
The beacon signals allow wireless clients to maintain contact with the<br />
access point. They may also carry power-management information.<br />
Example<br />
<strong>HP</strong><strong>420</strong>(if-wireless g)#beacon-interval 150<br />
<strong>HP</strong><strong>420</strong>(if-wireless g)#<br />
dtim-period<br />
This command configures the rate at which stations in sleep mode must wake<br />
up to receive broadcast/multicast transmissions.<br />
Syntax<br />
dtim-period <br />
interval - Interval between the beacon frames that transmit broadcast<br />
or multicast traffic. (Range: 1-255 beacon frames)<br />
Default Setting<br />
2<br />
Command Mode<br />
Interface Configuration (<strong>Wireless</strong>)<br />
Command Usage<br />
• The Delivery Traffic Indication Map (DTIM) packet interval value<br />
indicates how often the MAC layer forwards broadcast/multicast<br />
traffic. This parameter is necessary to wake up stations that are using<br />
Power Save mode.<br />
• The DTIM is the interval between two synchronous frames with<br />
broadcast/multicast information. The default value of 2 indicates that<br />
the access point will save all broadcast/multicast frames for the Basic<br />
Service Set (BSS) and forward them after every second beacon.<br />
• Using smaller DTIM intervals delivers broadcast/multicast frames in<br />
a more timely manner, causing stations in Power Save mode to wake<br />
up more often and drain power faster. Using higher DTIM values<br />
reduces the power used by stations in Power Save mode, but delays<br />
the transmission of broadcast/multicast frames.<br />
6-63
Command Line Reference<br />
Interface Commands<br />
6-64<br />
Example<br />
<strong>HP</strong><strong>420</strong>(if-wireless g)#dtim-period 100<br />
<strong>HP</strong><strong>420</strong>(if-wireless g)#<br />
fragmentation-length<br />
This command configures the minimum packet size that can be fragmented<br />
when passing through the access point.<br />
Syntax<br />
fragmentation-length <br />
length - Minimum packet size for which fragmentation is allowed.<br />
(Range: 256-2346 bytes)<br />
Default Setting<br />
2346<br />
Command Mode<br />
Interface Configuration (<strong>Wireless</strong>)<br />
Command Usage<br />
• If the packet size is smaller than the preset fragment size, the packet<br />
will not be fragmented.<br />
• Fragmentation of the PDUs (Package Data Unit) can increase the<br />
reliability of transmissions because it increases the probability of a<br />
successful transmission due to smaller frame size. If there is significant<br />
interference present, or collisions due to high network utilization,<br />
try setting the fragment size to send smaller fragments. This will<br />
speed up the retransmission of smaller frames. However, it is more<br />
efficient to set the fragment size larger if very little or no interference<br />
is present because it requires overhead to send multiple frames.<br />
Example<br />
<strong>HP</strong><strong>420</strong>(if-wireless g)#fragmentation-length 512<br />
<strong>HP</strong><strong>420</strong>(if-wireless g)#
ts-threshold<br />
Command Line Reference<br />
Interface Commands<br />
This command sets the packet size threshold at which a Request to Send (RTS)<br />
signal must be sent to the receiving station prior to the sending station starting<br />
communications.<br />
Syntax<br />
rts-threshold <br />
threshold - Threshold packet size for which to send an RTS.<br />
(Range: 0-2347 bytes)<br />
Default Setting<br />
2347<br />
Command Mode<br />
Interface Configuration (<strong>Wireless</strong>)<br />
Command Usage<br />
• If the threshold is set to 0, the access point never sends RTS signals.<br />
If set to 2347, the access point always sends RTS signals. If set to any<br />
other value, and the packet size equals or exceeds the RTS threshold,<br />
the RTS/CTS (Request to Send / Clear to Send) mechanism will be<br />
enabled.<br />
• The access point sends RTS frames to a receiving station to negotiate<br />
the sending of a data frame. After receiving an RTS frame, the station<br />
sends a CTS frame to notify the sending station that it can start<br />
sending data.<br />
• <strong>Access</strong> points contending for the wireless medium may not be aware<br />
of each other. The RTS/CTS mechanism can solve this “Hidden Node”<br />
problem.<br />
Example<br />
<strong>HP</strong><strong>420</strong>(if-wireless g)#rts-threshold 256<br />
<strong>HP</strong><strong>420</strong>(if-wireless g)#<br />
6-65
Command Line Reference<br />
Interface Commands<br />
6-66<br />
authentication<br />
This command defines the 802.11 authentication type used by the access point.<br />
Syntax<br />
authentication <br />
• open - Accepts the client without verifying its identity using a shared<br />
key.<br />
• shared - Authentication is based on a shared key that has been<br />
distributed to all stations.<br />
Default Setting<br />
open<br />
Command Mode<br />
Interface Configuration (<strong>Wireless</strong>)<br />
Command Usage<br />
• Shared key authentication can only be used when WEP is enabled<br />
with the encryption command, and at least one static WEP key has<br />
been defined with the key command.<br />
• When using WPA or 802.1x for authentication and dynamic keying,<br />
the access point must be set to open.<br />
Example<br />
<strong>HP</strong><strong>420</strong>(if-wireless g)#authentication shared<br />
<strong>HP</strong><strong>420</strong>(if-wireless g)#<br />
Related Commands<br />
encryption (page 6-67)<br />
key (page 6-68)
encryption<br />
Command Line Reference<br />
Interface Commands<br />
This command defines whether or not WEP encryption is used to provide<br />
privacy for wireless communications. Use the no form to disable encryption.<br />
Syntax<br />
encryption <br />
no encryption<br />
key-length - Size of encryption key. (Options: 64, 128, or 152 bits)<br />
Default Setting<br />
disabled<br />
Command Mode<br />
Interface Configuration (<strong>Wireless</strong>)<br />
Command Usage<br />
• Wired Equivalent Privacy (WEP) is implemented in this device to<br />
prevent unauthorized access to your wireless network. For more<br />
secure data transmissions, enable WEP with this command, and set<br />
at least one static WEP key with the key command.<br />
• The WEP settings must be the same on each client in your wireless<br />
network.<br />
• Note that WEP protects data transmitted between wireless nodes, but<br />
does not protect any transmissions over your wired network or over<br />
the Internet.<br />
Example<br />
<strong>HP</strong><strong>420</strong>(if-wireless g)#encryption 128<br />
<strong>HP</strong><strong>420</strong>(if-wireless g)#<br />
Related Commands<br />
key (page 6-68)<br />
6-67
Command Line Reference<br />
Interface Commands<br />
6-68<br />
key<br />
This command sets the keys used for WEP encryption. Use the no form to<br />
delete a configured key.<br />
Syntax<br />
key <br />
no key <br />
• index - Key index. (Range: 1-4)<br />
• size - Key size. (Options: 64, 128, or 152 bits)<br />
• type - Input format. (Options: ASCII, HEX)<br />
• value - The key string.<br />
– For 64-bit keys, use 5 alphanumeric characters or 10 hexadecimal<br />
digits.<br />
– For 128-bit keys, use 13 alphanumeric characters or 26 hexadecimal<br />
digits.<br />
– For 152-bit keys, use 16 alphanumeric characters or 32 hexadecimal<br />
digits.<br />
Default Setting<br />
None<br />
Command Mode<br />
Interface Configuration (<strong>Wireless</strong>)<br />
Command Usage<br />
• To enable Wired Equivalent Privacy (WEP), use the authentication<br />
command to select the “shared key” authentication type, use the<br />
encryption command to specify the key length, and use the key<br />
command to configure at least one key.<br />
• If WEP is enabled, all wireless clients must be configured with the<br />
same shared keys to communicate with the access point.<br />
Example<br />
<strong>HP</strong><strong>420</strong>(if-wireless g)#key 1 64 hex 1234512345<br />
<strong>HP</strong><strong>420</strong>(if-wireless g)#key 2 128 ascii asdeipadjsipd<br />
<strong>HP</strong><strong>420</strong>(if-wireless g)#key 3 64 hex 12345123451234512345123456<br />
<strong>HP</strong><strong>420</strong>(if-wireless g)#
Related Commands<br />
authentication (page 6-66)<br />
key (page 6-68)<br />
transmit-key<br />
Command Line Reference<br />
Interface Commands<br />
This command sets the index of the key to be used for encrypting data frames<br />
broadcast or multicast from the access point to wireless clients.<br />
Syntax<br />
transmit-key <br />
index - Key index. (Range: 1-4)<br />
Default Setting<br />
1<br />
Command Mode<br />
Interface Configuration (<strong>Wireless</strong>)<br />
Command Usage<br />
Example<br />
• If you use WEP key encryption, the access point uses the transmit<br />
key to encrypt multicast and broadcast data signals that it sends to<br />
client devices. Other keys can be used for decryption of data from<br />
clients.<br />
• When using IEEE 802.1x, the access point uses a dynamic WEP key<br />
to encrypt unicast, broadcast, and multicast messages to 802.1xenabled<br />
clients. However, because the access point sends the WEP<br />
keys during the 802.1x authentication process, these keys do not<br />
have to appear in the client’s WEP key list.<br />
<strong>HP</strong><strong>420</strong>(if-wireless g)#transmit-key 2<br />
<strong>HP</strong><strong>420</strong>(if-wireless g)#<br />
6-69
Command Line Reference<br />
Interface Commands<br />
6-70<br />
transmit-power<br />
This command adjusts the power of the radio signals transmitted from the<br />
access point.<br />
Syntax<br />
transmit-power <br />
signal-strength - Signal strength transmitted from the access point.<br />
(Options: full, half, quarter, eighth, min)<br />
Default Setting<br />
full<br />
Command Mode<br />
Interface Configuration (<strong>Wireless</strong>)<br />
Command Usage<br />
Example<br />
• The min keyword indicates minimum power.<br />
• The longer the transmission distance, the higher the transmission<br />
power required.<br />
<strong>HP</strong><strong>420</strong>(if-wireless g)#transmit-power half<br />
<strong>HP</strong><strong>420</strong>(if-wireless g)#<br />
max-association<br />
This command configures the maximum number of clients that can be associated<br />
with the access point at the same time.<br />
Syntax<br />
max-association <br />
count - Maximum number of associated stations. (Range: 0-64)<br />
Default Setting<br />
64<br />
Command Mode<br />
Interface Configuration (<strong>Wireless</strong>)
Example<br />
<strong>HP</strong><strong>420</strong>(if-wireless g)#max-association 32<br />
<strong>HP</strong><strong>420</strong>(if-wireless g)#<br />
multicast-cipher<br />
Command Line Reference<br />
Interface Commands<br />
This command defines the cipher algorithm used for broadcasting and multicasting<br />
when using Wi-Fi Protected <strong>Access</strong> (WPA) security.<br />
Syntax<br />
multicast-cipher <br />
• AES - Advanced Encryption Standard<br />
• TKIP - Temporal Key Integrity Protocol<br />
• WEP - Wired Equivalent Privacy<br />
Default Setting<br />
WEP<br />
Command Mode<br />
Interface Configuration (<strong>Wireless</strong>)<br />
Command Usage<br />
• WPA enables the access point to support different unicast encryption<br />
keys for each client. However, the global encryption key for multicast<br />
and broadcast traffic must be the same for all clients. This command<br />
sets the encryption type that is supported by all clients.<br />
• If any clients supported by the access point are not WPA enabled, the<br />
multicast-cipher algorithm must be set to WEP.<br />
• WEP is the first generation security protocol used to encrypt data<br />
crossing the wireless medium using a fairly short key. Communicating<br />
devices must use the same WEP key to encrypt and decrypt radio<br />
signals. WEP has many security flaws, and is not recommended for<br />
transmitting highly sensitive data.<br />
• TKIP provides data encryption enhancements including per-packet<br />
key hashing (i.e., changing the encryption key on each packet), a<br />
message integrity check, an extended initialization vector with<br />
sequencing rules, and a re-keying mechanism.<br />
TKIP defends against attacks on WEP in which the unencrypted<br />
initialization vector in encrypted packets is used to calculate the WEP<br />
key. TKIP changes the encryption key on each packet, and rotates not<br />
6-71
Command Line Reference<br />
Interface Commands<br />
6-72<br />
just the unicast keys, but the broadcast keys as well. TKIP is a<br />
replacement for WEP that removes the predictability that intruders<br />
relied on to determine the WEP key.<br />
• AES has been designated by the National Institute of Standards and<br />
Technology as the successor to the Data Encryption Standard (DES)<br />
encryption algorithm, and will be used by the U.S. government for<br />
encrypting all sensitive, nonclassified information. Because of its<br />
strength, and resistance to attack, AES is also being incorporated as<br />
part of the 802.11 standard.<br />
Example<br />
<strong>HP</strong><strong>420</strong>(if-wireless g)#multicast-cipher TKIP<br />
<strong>HP</strong><strong>420</strong>(if-wireless g)#<br />
wpa-clients<br />
This command defines whether Wi-Fi Protected <strong>Access</strong> (WPA) is required or<br />
optionally supported for client stations.<br />
Syntax<br />
wpa-clients <br />
• required - Supports only clients using WPA.<br />
• supported - Support clients with or without WPA.<br />
Default Setting<br />
supported<br />
Command Mode<br />
Interface Configuration (<strong>Wireless</strong>)<br />
Command Usage<br />
Wi-Fi Protected <strong>Access</strong> (WPA) provides improved data encryption, which<br />
was weak in WEP, and user authentication, which was largely missing in<br />
WEP. WPA uses the following security mechanisms.<br />
Enhanced Data Encryption through TKIP<br />
WPA uses Temporal Key Integrity Protocol (TKIP). TKIP provides data<br />
encryption enhancements including per-packet key hashing (i.e.,<br />
changing the encryption key on each packet), a message integrity check,<br />
an extended initialization vector with sequencing rules, and a re-keying<br />
mechanism.
Enterprise-level User Authentication via 802.1x and EAP<br />
Command Line Reference<br />
Interface Commands<br />
To strengthen user authentication, WPA uses 802.1x and the Extensible<br />
Authentication Protocol (EAP). Used together, these protocols provide<br />
strong user authentication via a central RADIUS authentication server<br />
that authenticates each user on the network before they join it. WPA also<br />
employs “mutual authentication” to prevent a wireless client from accidentally<br />
joining a rogue network.<br />
Example<br />
<strong>HP</strong><strong>420</strong>(if-wireless g)#wpa-client required<br />
<strong>HP</strong><strong>420</strong>(if-wireless g)#<br />
Related Commands<br />
wpa-mode (page 6-73)<br />
wpa-mode<br />
This command specifies whether Wi-Fi Protected <strong>Access</strong> (WPA) is to use<br />
802.1x authentication and dynamic keying or a pre-shared key.<br />
Syntax<br />
wpa-mode <br />
• dynamic - WPA with 802.1x authentication and dynamic keys.<br />
• pre-shared-key - WPA with a pre-shared key.<br />
Default Setting<br />
dynamic<br />
Command Mode<br />
Interface Configuration (<strong>Wireless</strong>)<br />
Command Usage<br />
• When the WPA mode is set to dynamic, clients are authenticated using<br />
802.1x via a RADIUS server. Each client has to be WPA-enabled or<br />
support 802.1x client software. A RADIUS server must also be configured<br />
and be available in the wired network.<br />
• In he dynamic t mode, keys are generated for each wireless client<br />
associating with the access point. These keys are regenerated periodically,<br />
and also each time the wireless client is re-authenticated.<br />
6-73
Command Line Reference<br />
Interface Commands<br />
6-74<br />
• When the WPA mode is set to pre-shared-key, the key must first be<br />
generated and distributed to all wireless clients before they can<br />
successfully associate with the access point.<br />
Example<br />
<strong>HP</strong><strong>420</strong>(if-wireless g)#wpa-mode pre-shared-key<br />
<strong>HP</strong><strong>420</strong>(if-wireless g)#<br />
Related Commands<br />
wpa-clients (page 6-72)<br />
wpa-preshared-key (page 6-74)<br />
wpa-preshared-key<br />
This command defines a Wi-Fi Protected <strong>Access</strong> (WPA) pre-shared key.<br />
Syntax<br />
wpa-preshared-key <br />
• type - Input format. (Options: ASCII, HEX)<br />
• value - The key string.<br />
– For ASCII input, type a string between 8 and 63 alphanumeric<br />
characters.<br />
– For HEX input, type exactly 64 hexadecimal digits.<br />
Command Mode<br />
Interface Configuration (<strong>Wireless</strong>)<br />
Command Usage<br />
• To support Wi-Fi Protected <strong>Access</strong> (WPA) for client authentication,<br />
use the wpa-clients command to specify that WPA is required, use the<br />
wpa-mode command to specify the pre-shared key mode, and use this<br />
command to configure one static key.<br />
• If WPA is used in pre-shared key mode, all wireless clients must be<br />
configured with the same pre-shared key to communicate with the<br />
access point.<br />
Example<br />
<strong>HP</strong><strong>420</strong>(if-wireless g)#wpa-preshared-key ASCII agoodsecret<br />
<strong>HP</strong><strong>420</strong>(if-wireless g)#
Related Commands<br />
wpa-clients (page 6-72)<br />
wpa-mode (page 6-73)<br />
shutdown<br />
Command Line Reference<br />
Interface Commands<br />
This command disables the wireless interface. Use the no form to enable the<br />
interface.<br />
Syntax<br />
shutdown<br />
no shutdown<br />
Default Setting<br />
Interface enabled<br />
Command Mode<br />
Interface Configuration (<strong>Wireless</strong>)<br />
Example<br />
<strong>HP</strong><strong>420</strong>(if-wireless g)#shutdown<br />
<strong>HP</strong><strong>420</strong>(if-wireless g)#<br />
show interface wireless g<br />
This command displays the status for the wireless interface.<br />
Command Mode<br />
Exec<br />
6-75
Command Line Reference<br />
Interface Commands<br />
6-76<br />
Example<br />
<strong>HP</strong><strong>420</strong>#show interface wireless g<br />
<strong>Wireless</strong> Interface Information<br />
===========================================================<br />
----------------Identification-----------------------------<br />
Description : Enterprise 802.11g <strong>Access</strong> <strong>Point</strong><br />
SSID : Enterprise <strong>Wireless</strong> AP<br />
Radio mode : 802.11b + 802.11g<br />
Channel : 11 (AUTO)<br />
Status : Enabled<br />
----------------802.11 Parameters--------------------------<br />
Transmit Power : FULL (14 dBm)<br />
Max Station Data Rate : 54Mbps<br />
Fragmentation Threshold : 2346 bytes<br />
RTS Threshold : 2347 bytes<br />
Beacon Interval : 100 TUs<br />
DTIM Interval : 2 beacons<br />
Maximum Association : 128 stations<br />
----------------Security-----------------------------------<br />
Closed System : DISABLED<br />
WPA mode : Pre-shared key<br />
Multicast cipher : WEP<br />
Unicast cipher : TKIP<br />
WPA clients : REQUIRED<br />
Authentication Type : SHARED<br />
Encryption : 64-BIT ENCRYPTION<br />
Default Transmit Key : 1<br />
WEP Key Data Type : Alphanumeric<br />
Static Keys :<br />
Key 1: ***** Key 2: ***** Key 3: ***** Key 4: *****<br />
===========================================================<br />
<strong>HP</strong><strong>420</strong>#
show station<br />
Command Line Reference<br />
IAPP Command<br />
This command shows the wireless clients associated with the access point.<br />
The "Station Address" displayed is the client’s MAC address.<br />
Command Mode<br />
Exec<br />
Example<br />
<strong>HP</strong><strong>420</strong>#show station<br />
802.11g Station Table<br />
Station Address : 00-04-E2-41-C2-9D<br />
Authenticated : TRUE<br />
Associated : TRUE<br />
Forwarding Allowed : TRUE<br />
<strong>HP</strong><strong>420</strong>#<br />
IAPP Command<br />
The command described in this section enables the protocol signaling<br />
required to ensure the successful handover of wireless clients roaming<br />
between different IEEE 802.11f-compliant access points. The IEEE 802.11f<br />
protocol can ensure successful roaming between access points in a multivendor<br />
environment.<br />
iapp<br />
This command enables the protocol signaling required to hand over wireless<br />
clients roaming between different 802.11f-compliant access points. Use the no<br />
form to disable 802.11f signaling.<br />
Syntax<br />
iapp<br />
no iapp<br />
Default<br />
Enabled<br />
Command Mode<br />
Global Configuration<br />
6-77
Command Line Reference<br />
VLAN Commands<br />
Command Usage<br />
The current 802.11 standard does not specify the signaling required<br />
between access points in order to support clients roaming from one<br />
access point to another. In particular, this can create a problem for clients<br />
roaming between access points from different vendors. This command is<br />
used to enable or disable 802.11f handover signaling between different<br />
access points, especially in a multi-vendor environment.<br />
Example<br />
<strong>HP</strong><strong>420</strong>(config)#iapp<br />
<strong>HP</strong><strong>420</strong>(config)#<br />
VLAN Commands<br />
The access point can enable the support of VLAN-tagged traffic passing<br />
between wireless clients and the wired network. Up to 64 VLAN IDs can be<br />
mapped to specific wireless clients, allowing users to remain within the same<br />
VLAN as they move around a campus site.<br />
When VLAN is enabled on the access point, a VLAN ID (a number between 1<br />
and 4095) can be assigned to each client after successful authentication using<br />
IEEE 802.1x and a central RADIUS server. The user VLAN IDs must be<br />
configured on the RADIUS server for each user authorized to access the<br />
network. If a user does not have a configured VLAN ID, the access point<br />
assigns the user to its own configured native VLAN ID.<br />
Not e When VLANs are enabled, the access point’s Ethernet interface drops all<br />
received traffic that does not include a VLAN tag. To maintain network<br />
connectivity to the access point and wireless clients, be sure that the access<br />
point is connected to a device port that supports IEEE 802.1Q VLAN tags.<br />
6-78<br />
The VLAN commands supported by the access point are listed below.<br />
Command Function Mode Page<br />
vlan enable Enables VLAN-tag support for all traffic GC 6-79<br />
native-vlanid Configures the native VLAN for the access point GC 6-79
vlan<br />
Command Line Reference<br />
VLAN Commands<br />
This command enables VLAN-tag support for all traffic. Use the no form to<br />
disable VLANs.<br />
Syntax<br />
vlan enable<br />
no vlan<br />
Default<br />
Disabled<br />
Command Mode<br />
Global Configuration<br />
Example<br />
<strong>HP</strong><strong>420</strong>(config)#vlan enable<br />
Reboot system now? : y<br />
native-vlanid<br />
This command configures the native VLAN ID for the access point.<br />
Syntax<br />
native-vlanid <br />
vlan-id - Native VLAN ID. (Range: 1-64)<br />
Default Setting<br />
1<br />
Command Mode<br />
Global Configuration<br />
Command Usage<br />
When VLANs are enabled on the access point, a VLAN ID (a number<br />
between 1 and 4095) can be assigned to each client after successful<br />
authentication using IEEE 802.1x and a central RADIUS server. If a user<br />
does not have a configured VLAN ID, the access point assigns the user to<br />
its own configured native VLAN ID (a number between 1 and 64).<br />
6-79
Command Line Reference<br />
VLAN Commands<br />
6-80<br />
Example<br />
<strong>HP</strong><strong>420</strong>(config)#native-vlanid 3<br />
<strong>HP</strong><strong>420</strong>(config)#
File Transfers<br />
Contents<br />
A<br />
Overview . . . . . . . . . . . . . . . . . . . . . . . . . . . . . . . . . . . . . . . . . . . . . . . . . . . . A-2<br />
Downloading <strong>Access</strong> <strong>Point</strong> Software . . . . . . . . . . . . . . . . . . . . . . . . . . . A-3<br />
General Switch Software Download Rules . . . . . . . . . . . . . . . . . . . . . A-3<br />
Using TFTP or FTP To Download Software from a Server . . . . . . . . A-3<br />
Web: TFTP/FTP Software Download to the <strong>Access</strong> <strong>Point</strong> . . . . . A-4<br />
CLI: TFTP/FTP Software Download to the <strong>Access</strong> <strong>Point</strong> . . . . . . A-6<br />
Using the Web Interface To Download Software From the Local<br />
Computer . . . . . . . . . . . . . . . . . . . . . . . . . . . . . . . . . . . . . . . . . . . . . . . . . A-6<br />
Transferring Configuration Files . . . . . . . . . . . . . . . . . . . . . . . . . . . . . . A-8<br />
A-1
File Transfers<br />
Overview<br />
A-2<br />
Overview<br />
You can download new access point software and upload or download configuration<br />
files. These features are useful for acquiring periodic access point<br />
software upgrades and for storing or retrieving a switch configuration.<br />
This appendix includes the following information:<br />
■ Downloading access point software (page A-3)<br />
■ Transferring access point configurations (page A-8)
File Transfers<br />
Downloading <strong>Access</strong> <strong>Point</strong> Software<br />
Downloading <strong>Access</strong> <strong>Point</strong> Software<br />
<strong>HP</strong> periodically provides access point software updates through the <strong>HP</strong><br />
<strong>ProCurve</strong> website (http://www.hp.com/go/hpprocurve). For more information,<br />
see the support and warranty booklet shipped with the access point. After you<br />
acquire a new access point software file, you can use one of the following<br />
methods for downloading the software code to the access point.<br />
General Switch Software Download Rules<br />
After an access point software download, you must reboot the access point<br />
to implement the newly downloaded code. Until a reboot occurs, the access<br />
point continues to run on the software it was using before the download<br />
started.<br />
Not e Downloading new software does not change the current access point configuration.<br />
The access point configuration is contained in separate files that can<br />
also be transferred.<br />
The access point stores two software files in its flash memory. One has a file<br />
name such as hp<strong>420</strong>-2022.bin, which is the current version of software the<br />
access point runs. The current software file is overwritten when new code is<br />
downloaded to the access point. The other software file, called dflt-img.bin,<br />
contains a default version of the access point code that is used if the current<br />
software file is deleted or fails. The dflt-img.bin file cannot be deleted from the<br />
system or overwritten.<br />
Using TFTP or FTP To Download Software from a<br />
Server<br />
This procedure assumes that:<br />
■ A software file for the access point has been stored on a TFTP or FTP<br />
server accessible to the access point. (The access point software file is<br />
typically available from the <strong>HP</strong> <strong>ProCurve</strong> website at http://www.hp.com/go/<br />
hpprocurve.)<br />
■ The access point is properly connected to your network and has already<br />
been configured with a compatible IP address and subnet mask.<br />
■ The TFTP or FTP server is accessible to the access point through IP.<br />
A-3
File Transfers<br />
Downloading <strong>Access</strong> <strong>Point</strong> Software<br />
Before you use the procedure, do the following:<br />
■ Obtain the IP address of the TFTP or FTP server on which the access point<br />
software file has been stored.<br />
■ If VLANs are configured on the access point, determine the name of the<br />
VLAN in which the TFTP or FTP server is operating.<br />
■ Determine the name of the access point software file stored in the TFTP<br />
or FTP server for the access point (for example, hp<strong>420</strong>-2022.bin).<br />
Not e If your TFTP or FTP server is a Unix workstation, ensure that the case (upper<br />
or lower) that you specify for the filename is the same case as the characters<br />
in the access point software filenames on the server.<br />
Web: TFTP/FTP Software Download to the <strong>Access</strong> <strong>Point</strong><br />
The Software Upgrade window on the Administration tab enables the access<br />
point’s system firmware to be upgraded by downloading a new file to the<br />
access point’s flash memory. The new code file must be stored remotely on an<br />
FTP or TFTP server.<br />
Not e Due to the size limit of the flash memory, the access point can store only two<br />
software code files.<br />
A-4<br />
The web interface enables you to modify these parameters:<br />
■ Software Upgrade Remote: Downloads an operation code image file<br />
from a specified remote FTP or TFTP server. The success of the file<br />
transfer depends on the accessibility of the FTP or TFTP server and the<br />
quality of the network connection.<br />
• New software file: Specifies the name of the code file on the server.<br />
The new software file name should not contain slashes (\ or /), the<br />
leading letter of the file name should not be a period (.), and the<br />
maximum length for file names on the FTP/TFTP server is 255 characters<br />
or 32 characters for files on the access point. (Valid characters:<br />
A-Z, a-z, 0-9, “.”, “-”, “_”)<br />
• IP Address: The IP address or host name of the FTP or TFTP server.<br />
• Username: The user ID used for login on an FTP server.<br />
• Password: The password used for login on an FTP server.<br />
■ Restore Factory Settings: Click the Restore button to reset the access<br />
point’s configuration settings to the factory defaults and reboot the<br />
system.<br />
■ Reset <strong>Access</strong> <strong>Point</strong>: Click the Reset button to reboot the system.
Figure A-1. Remote Software Upgrade<br />
To Download New Code Using FTP or TFTP:<br />
1. Select the Administration tab.<br />
2. Click the [Software Upgrade] button.<br />
File Transfers<br />
Downloading <strong>Access</strong> <strong>Point</strong> Software<br />
3. Under Software Upgrade Remote, select FTP or TFTP for the server you are<br />
using.<br />
4. In the text field New Software File, specify the file name of the software<br />
code on the FTP or TFTP server.<br />
5. In the text field IP Address, specify the IP address of the FTP or TFTP<br />
server.<br />
6. If using an FTP server, specify the user name and password, if required.<br />
7. Click the [Start Upgrade] button.<br />
8. When the download is complete, restart the access point by clicking on<br />
the [Reboot] button. Alternatively, you can reset the access point defaults<br />
and reboot the system by clicking on the [Reset] button. Resetting the<br />
access point is highly recommended.<br />
A-5
File Transfers<br />
Downloading <strong>Access</strong> <strong>Point</strong> Software<br />
A-6<br />
CLI: TFTP/FTP Software Download to the <strong>Access</strong> <strong>Point</strong><br />
CLI Commands Used in This Section<br />
Command Syntax CLI Reference Page<br />
copy file page 6-31<br />
dir page 6-33<br />
reset page 6-6<br />
The following example shows how to download new code to the access point<br />
using a TFTP server. After downloading the software file, you must reboot the<br />
access point.<br />
<strong>HP</strong><strong>420</strong>#copy tftp file<br />
1. Application image<br />
2. Config file<br />
3. Boot block image<br />
Select the type of download: [1]:1<br />
TFTP Source file name:hp<strong>420</strong>-2022.bin<br />
TFTP Server IP:10.1.0.9<br />
<strong>HP</strong><strong>420</strong>#dir<br />
File Name Type File Size<br />
-------------------------- ---- -----------<br />
dflt-img.bin 2 1325119<br />
hp<strong>420</strong>-2022.bin 2 1325119<br />
syscfg 5 17004<br />
syscfg_bak 5 17004<br />
262144 byte(s) available<br />
<strong>HP</strong><strong>420</strong>#reset board<br />
Reboot system now? : y<br />
Using the Web Interface To Download Software From<br />
the Local Computer<br />
This procedure assumes that:<br />
■ A software file for the access point has been stored on the local computer.<br />
(The access point software file is typically available from the <strong>HP</strong> <strong>ProCurve</strong><br />
website at http://www.hp.com/go/hpprocurve.)
File Transfers<br />
Downloading <strong>Access</strong> <strong>Point</strong> Software<br />
■ The access point is properly connected to your network and has already<br />
been configured with a compatible IP address and subnet mask.<br />
Before you use the procedure, do the following:<br />
■ Store or locate the access point software file on the local computer (for<br />
example, hp<strong>420</strong>-2022.bin).<br />
The Software Upgrade window on the Administration tab enables the access<br />
point’s system firmware to be upgraded by downloading a new file to the<br />
access point’s flash memory. The new code file must be stored locally on a<br />
management station using the access point’s web interface.<br />
The web interface enables you to modify these parameters:<br />
■ Software Upgrade Local: Downloads an operation code image file from<br />
the web management station to the access point using HTTP. Use the<br />
Browse button to locate the image file locally on the management station<br />
and click Start Upgrade to proceed.<br />
The new software file name should not contain slashes (\ or /), the leading<br />
letter of the file name should not be a period (.), and the maximum length<br />
for files on the access point is 32 characters. (Valid characters: A-Z, a-z,<br />
0-9, “.”, “-”, “_”)<br />
■ Restore Factory Settings: Click the Restore button to reset the access<br />
point’s configuration settings to the factory defaults and reboot the<br />
system.<br />
■ Reset <strong>Access</strong> <strong>Point</strong>: Click the Reset button to reboot the system.<br />
To Download New Code:<br />
1. Select the Administration tab.<br />
2. Click the [Software Upgrade] button.<br />
3. Under Software Upgrade Local, in the text field New Software File, specify<br />
the path and file name of the software code on the local computer. You<br />
can use the [Browse] button to find the file.<br />
4. Click the [Start Upgrade] button.<br />
5. When the download is complete, restart the access point by clicking on<br />
the [Reboot] button. Alternatively, you can reset the access point defaults<br />
and reboot the system by clicking on the [Reset] button.<br />
A-7
File Transfers<br />
Transferring Configuration Files<br />
Figure A-2. Local Software Upgrade<br />
A-8<br />
Transferring Configuration Files<br />
CLI Commands Used in This Section<br />
Command Syntax CLI Reference Page<br />
copy config page 6-31<br />
copy file page 6-31<br />
dir page 6-33<br />
reset page 6-6<br />
Using the CLI commands described in this section, you can copy access point<br />
configuration files to and from an FTP or TFTP server. Transferring configuration<br />
files is not available using the web interface.<br />
When you copy the access point configuration file to an FTP/TFTP server, that<br />
file can later be downloaded to the access point to restore the system configuration.<br />
The success of the file transfer depends on the accessibility of the<br />
FTP/TFTP server and the quality of the network connection.
File Transfers<br />
Transferring Configuration Files<br />
The following example shows how to upload the configuration file to a TFTP<br />
server.<br />
<strong>HP</strong><strong>420</strong>#copy config tftp<br />
TFTP Source file name:syscfg<br />
TFTP Server IP:192.168.1.19<br />
<strong>HP</strong><strong>420</strong>#<br />
The following example shows how to download a configuration file to the<br />
access point using a TFTP server. After downloading the configuration file,<br />
you must reboot the access point.<br />
<strong>HP</strong><strong>420</strong>#copy tftp file<br />
1. Application image<br />
2. Config file<br />
3. Boot block image<br />
Select the type of download: [1]:2<br />
TFTP Source file name:syscfg<br />
TFTP Server IP:10.1.0.9<br />
<strong>HP</strong><strong>420</strong>#<br />
A-9
File Transfers<br />
Transferring Configuration Files<br />
A-10
Index<br />
Numerics<br />
802.1x authentication … 5-45, 6-39<br />
A<br />
address filtering … 5-46<br />
Advanced Encryption Standard … 5-47<br />
AES … 5-47<br />
authentication using MAC addresses … 5-53<br />
B<br />
beacon interval … 5-38<br />
C<br />
Change Password Window … 4-7<br />
cipher algorithms … 6-71<br />
closed system … 6-59<br />
community string … 6-25<br />
Complementary Code Keying … 5-37<br />
configuration<br />
download … A-3<br />
configuration settings, saving or restoring … 6-31<br />
Country Code, setting … 5-41<br />
D<br />
DHCP … 5-11, 6-54, 6-55<br />
DNS name … 4-4<br />
Domain Name Server … 4-4<br />
download, TFTP … A-3<br />
downloading software … 6-31<br />
DTIM … 5-38<br />
F<br />
firmware<br />
displaying version … 6-24<br />
upgrading … 6-31<br />
frame filtering … 5-32<br />
H<br />
hardware version, displaying … 6-24<br />
<strong>HP</strong> web browser interface … 2-4<br />
I<br />
IAPP … 6-77<br />
IEEE 802.11f … 6-77<br />
IEEE 802.1x … 6-39<br />
IP<br />
DHCP … 5-9<br />
using for web browser interface … 4-4<br />
IP address<br />
DHCP … 6-54, 6-55<br />
setting … 6-54, 6-55<br />
L<br />
logging<br />
to syslog servers … 6-15<br />
logon authentication<br />
RADIUS client … 6-34<br />
RADIUS server … 6-34<br />
lost password … 4-9<br />
M<br />
management<br />
interfaces described … 2-2<br />
management filter … 6-47<br />
manager password … 4-8<br />
N<br />
network access control … 5-45<br />
O<br />
Open System … 5-61<br />
operator password … 4-8<br />
Orthogonal Frequency Division Multiplexing … 5-37<br />
OS download<br />
using TFTP … A-3<br />
Index – 1
P<br />
password … 4-7, 4-8<br />
administrator setting … 6-12<br />
creating … 4-7<br />
delete … 4-9<br />
if you lose the password … 4-9<br />
lost … 4-9<br />
setting … 4-7<br />
port<br />
status … 4-18<br />
utilization … 4-18<br />
port authentication … 6-39<br />
ports<br />
duplex mode … 6-57<br />
speed … 6-57<br />
pre-shared key, WPA … 5-47<br />
Q<br />
quick start … 1-6<br />
R<br />
radio channel selection … 5-38<br />
RADIUS server setup … 5-28<br />
RADIUS, logon authentication … 6-34<br />
Reset button … 4-9<br />
restarting the system … 6-6<br />
roaming … 6-77<br />
RTS threshold … 5-39<br />
S<br />
security<br />
802.1x … 5-45<br />
MAC filtering … 5-46<br />
of access point … 4-9<br />
WEP … 5-45<br />
wireless … 5-45<br />
WPA … 5-46<br />
serial port<br />
configuring … 6-8<br />
Service Set Identification … 5-5<br />
setup screen … 1-6<br />
shared keys, WEP … 5-63<br />
Simple Network Time Protocol … 5-21<br />
SNMP<br />
community string … 6-25<br />
2 – Index<br />
enabling traps … 6-27<br />
trap manager … 6-28<br />
SNTP … 5-21<br />
software<br />
displaying version … 6-24<br />
downloading … 6-31<br />
SSID … 5-5<br />
startup files<br />
creating … 6-31<br />
setting … 6-31<br />
status, port … 4-18<br />
switch software<br />
See OS.<br />
Syslog logging … 5-17<br />
system software, downloading from server … 6-31<br />
T<br />
TFTP<br />
OS download … A-3<br />
time zone, setting … 5-21<br />
TKIP encryption … 5-46<br />
transmit power … 5-38<br />
trap manager … 6-28<br />
U<br />
upgrading software … 6-31<br />
user name, using for browser or console<br />
access … 4-7<br />
user password … 6-12, 6-13<br />
utilization, port … 4-18<br />
V<br />
VLAN<br />
OS download … A-4<br />
VLAN tag support … 6-78<br />
W<br />
web agent enabled … 4-7<br />
web agent,<br />
advantages … 2-4<br />
web browser interface<br />
access parameters … 4-7<br />
disable access … 4-7<br />
enabling … 4-4
features … 2-4<br />
first-time tasks … 4-7<br />
main screen … 4-5, 4-17, 4-19, 4-20<br />
overview … 4-5, 4-17, 4-19, 4-20<br />
Overview window … 4-5, 4-17, 4-19, 4-20<br />
password lost … 4-9<br />
password, setting … 4-7<br />
screen elements … 4-5, 4-17<br />
security … 4-7<br />
standalone … 4-4<br />
status bar … 4-21<br />
system requirements … 4-4<br />
WEP … 5-45<br />
Wi-Fi Protected <strong>Access</strong> … 5-46<br />
Wired Equivalent Privacy … 5-45<br />
working mode, setting … 5-37, 6-58<br />
Index – 3