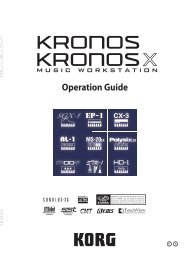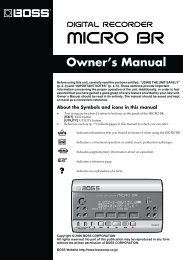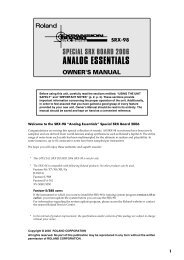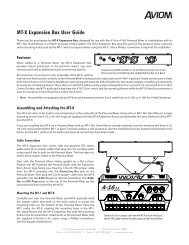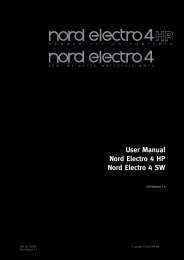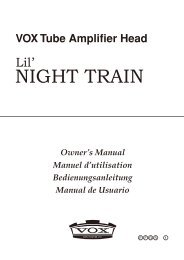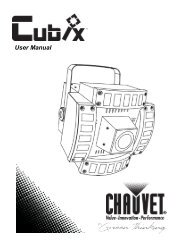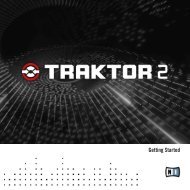VoiceLive Touch User Manual - TC-Helicon
VoiceLive Touch User Manual - TC-Helicon
VoiceLive Touch User Manual - TC-Helicon
Create successful ePaper yourself
Turn your PDF publications into a flip-book with our unique Google optimized e-Paper software.
USER<br />
MANUAL
IMPORTANT SAFETY INSTRUCTIONS<br />
1 Read these instructions.<br />
2 Keep these instructions.<br />
3 Heed all warnings.<br />
4 Follow all instructions.<br />
5 Do not use this apparatus near water.<br />
6 Clean only with dry cloth.<br />
7 Do not block any ventilation openings.<br />
8 Install in accordance with the manufacturer’s instructions.<br />
9 Do not install near heat sources such as radiators, heat registers,<br />
stoves, or other apparatus (including amplifiers) that produce heat.<br />
10 Only use attachments/accessories specified by the manufacturer.<br />
11 Refer all servicing to qualified service personnel. Servicing is<br />
required when the apparatus has been damaged in any way, such<br />
as power-supply cord or plug is damaged, liquid has been spilled<br />
or objects have fallen into the apparatus, the apparatus has been<br />
exposed to rain or moisture, does not operate normally, or has<br />
been dropped.<br />
WARNING!<br />
• To reduce the risk of fire or electrical shock, do not expose this<br />
equipment to dripping or splashing and ensure that no objects<br />
filled with liquids, such as vases, are placed on the equipment.<br />
• Do not install in a confined space.<br />
SERVICE<br />
• All service must be performed by qualified personnel.<br />
CAUTION:<br />
You are cautioned that any change or modifications not expressly<br />
approved in this manual could void your warranty.<br />
EMC/EMI<br />
This equipment has been tested and found to comply with the limits for<br />
a Class B Digital device, pursuant to part 15 of the FCC rules.<br />
These limits are designed to provide reasonable protection against<br />
harmful interference in residential installations.This equipment generates,<br />
uses and can radiate radio frequency energy and – if not installed and<br />
used in accordance with the instructions – may cause harmful<br />
interference to radio communications. However, there is no guarantee<br />
that interference will not occur in a particular installation. If this<br />
equipment does cause harmful interference to radio or television<br />
reception – which can be determined by turning the equipment off and<br />
on –, the user is encouraged to try correcting the interference by one or<br />
more of the following measures:<br />
• Reorient or relocate the receiving antenna.<br />
• Increase the separation between the equipment and the receiver.<br />
• Connect the equipment to an outlet on a circuit different from<br />
the one to which the receiver is connected.<br />
• Consult the dealer or an experienced radio/TV technician for help.<br />
FOR THE CUSTOMERS IN CANADA:<br />
This Class B digital apparatus complies with Canadian ICES-003. Cet appareil<br />
numérique de la classe B est conforme à la norme NMB-003 du Canada.
BEFORE YOU GET STARTED<br />
1. Download the Latest <strong>User</strong>’s <strong>Manual</strong>. To get the latest and<br />
most comprehensive information and to view the product warranty<br />
visit:<br />
and select your specific product.<br />
www.tc-helicon.com/support<br />
2. Download VoiceSupport – Get the latest firmware for your<br />
product, tips and tricks, and videos. Download and install<br />
VoiceSupport from www.tc-helicon.com/voicesupport.<br />
3. Register Your Product in VoiceSupport – Click on the<br />
ACCOUNT button.<br />
<strong>TC</strong> <strong>Helicon</strong> Vocal Technologies Ltd.<br />
www.tc-helicon.com<br />
<strong>User</strong> <strong>Manual</strong> 1.2<br />
<strong>VoiceLive</strong> <strong>Touch</strong><br />
English Version
Table of Contents<br />
Mounting to a Mic Stand . . . . . . . . . . . . . . . . . . . . .6<br />
The VoiceSupport Application . . . . . . . . . . . . . . . .7<br />
Connections . . . . . . . . . . . . . . . . . . . . . . . . . . . . . . .8<br />
Front Panel . . . . . . . . . . . . . . . . . . . . . . . . . . . . . . . .9<br />
Basic Operations . . . . . . . . . . . . . . . . . . . . . . . . . .10<br />
Using the Slider . . . . . . . . . . . . . . . . . . . . . . . . . . . .10<br />
Using the Vocal Effects . . . . . . . . . . . . . . . . . . . . . .10<br />
Musical Control of Harmony & HardTune . . . . . . . .11<br />
Basic Looping . . . . . . . . . . . . . . . . . . . . . . . . . . . . . .11<br />
Editing Procedure . . . . . . . . . . . . . . . . . . . . . . . . . . .12<br />
Effect Editing Parameters . . . . . . . . . . . . . . . . . . . .12<br />
Using the Guitar Features . . . . . . . . . . . . . . . . . . . .14<br />
Finding Presets with the Preset Wizard . . . . . . . . . .15<br />
Setup: Phantom Power, Mono Output, MIDI Channel<br />
and more . . . . . . . . . . . . . . . . . . . . . . . . . . . . . . . . .15<br />
Performing a Reset . . . . . . . . . . . . . . . . . . . . . . . . .17<br />
Using the Lockout Modes . . . . . . . . . . . . . . . . . . . .17<br />
MIDI Setup Menu . . . . . . . . . . . . . . . . . . . . . . . . . .18<br />
Additional Setup Menus . . . . . . . . . . . . . . . . . . . . . .18<br />
The MIDI Setup Menu . . . . . . . . . . . . . . . . . . . . . . .18<br />
The Advanced Setup Menu . . . . . . . . . . . . . . . . . . .19<br />
Advanced Looping: Loops Mode . . . . . . . . . . . . .21<br />
Advanced Looping: Loops Mode . . . . . . . . . . . . . . .21<br />
Advanced Looping: Shots Mode . . . . . . . . . . . . .23<br />
Advanced Looping: Shots Mode . . . . . . . . . . . . . . .23<br />
USB and Digital Audio . . . . . . . . . . . . . . . . . . . . . .25<br />
<strong>VoiceLive</strong> <strong>Touch</strong> and Digital Audio . . . . . . . . . . . . . .25<br />
MIDI Implementation . . . . . . . . . . . . . . . . . . . . . . .27<br />
Factory Preset List . . . . . . . . . . . . . . . . . . . . . . . . .30<br />
FAQ and Troubleshooting . . . . . . . . . . . . . . . . . . .33<br />
Appendix: Looping Tutorial . . . . . . . . . . . . . . . . .34<br />
Introduction . . . . . . . . . . . . . . . . . . . . . . . . . . . . . . .34<br />
Glossary . . . . . . . . . . . . . . . . . . . . . . . . . . . . . . . . . .34<br />
How to Get Started with Vocal Looping . . . . . . . . . .35<br />
How to Expand Your Vocal Looping Horizons . . . . .37<br />
Tips and Tricks . . . . . . . . . . . . . . . . . . . . . . . . . . . . .41<br />
Specifications . . . . . . . . . . . . . . . . . . . . . . . . . . . . .42<br />
5
Mounting to a Mic Stand<br />
MIC STAND SETUP<br />
1. With no cables attached to the product, grasp it on both sides so<br />
the printed top faces you and is approximately level.<br />
2. Slide <strong>VoiceLive</strong> <strong>Touch</strong> to the left so that the upper shaft of your<br />
mic stand is captured by the lower slot on the product. (Figure 1)<br />
3. Slowly but firmly lower the front of the product so the serrated<br />
slot fully captures the micstand shaft. (Figure 2) You’ll feel initial<br />
resistance then the shaft should snap in and seat tightly.<br />
Removal is the reverse: lift the front of the product so it snaps free of the<br />
micstand shaft then slide right to remove.<br />
Note that micstand diameter should not exceed 16.5 mm.<br />
CABLING<br />
The horizontal mounting slot on <strong>VoiceLive</strong> <strong>Touch</strong> is also used to collect<br />
your cables. As shown in the graphic below, cables can be threaded<br />
through the slot. Use the provided cable wrap to tie your cables neatly<br />
to your micstand.<br />
6
The VoiceSupport Application<br />
USING VOICESUPPORT<br />
VoiceSupport is your way of getting the most from your <strong>TC</strong>-<strong>Helicon</strong><br />
product, as well as letting your product grow with firmware updates that<br />
include new features.VoiceSupport includes:<br />
• Drag & drop preset management and backup<br />
• Access to firmware updates and new features<br />
• Videos, artist profiles, tips & tricks<br />
• Registration of your product<br />
To access the VoiceSupport application<br />
1. Download VoiceSupport from www.tc-helicon.com/voicesupport.<br />
2. Install VoiceSupport on your computer.<br />
3. Connect your product via USB to your computer.<br />
4. Read the news, click on tabs and browse the features of the<br />
application. A manual for VoiceSupport is located here:<br />
http://www.tc-helicon.com/voicessupport-support.asp<br />
Notes on using VoiceSupport with <strong>VoiceLive</strong> <strong>Touch</strong><br />
The Presets tab of VoiceSupport allows you to re-arrange and rename<br />
presets and Favorites in <strong>VoiceLive</strong> <strong>Touch</strong>.<br />
Note: In the Presets window, the Favorites are located in preset slots<br />
numbered 276 to 300.<br />
Individual edited presets and Favorites may be returned to factory<br />
settings in VoiceSupport.This is done by deleting them in the Presets tab<br />
and then pressing the Apply Changes button.<br />
3. Run VoiceSupport.<br />
7
Connections<br />
1 2<br />
12<br />
3<br />
11<br />
Rear View<br />
4 5 6 7 8<br />
Side View<br />
9 10<br />
1. Mic Input - Balanced, low impedance XLR input for your mic.<br />
2. XLR Output - Can produce a mono output when Output is<br />
configured for mono in the Setup menu.<br />
3. Guitar Ground Lift - Press this to assist with hum reduction.<br />
4. 1/4” TRS Outputs - These produce the main output. They can be<br />
configured for Mono, Dual Mono or Stereo output in the Setup menu.<br />
5. Guitar In and Thru - Plug a 1/4” cable directly from your guitar into<br />
the high Z (impedance) In jack. If you use effect pedals, they should be<br />
connected after <strong>VoiceLive</strong> <strong>Touch</strong>. Plug a 1/4” cable from the Thru jack to<br />
your first effect pedal or to your amplifier/PA. If you leave the Thru<br />
unconnected, the guitar sound will be mixed into the main output of<br />
<strong>VoiceLive</strong> <strong>Touch</strong>.<br />
6. Aux In Jack - Mixes audio from an external stereo device such as an<br />
MP3 player into the main mix. No effects are applied to this input.<br />
7. MIDI Input - Connect the MIDI Out from a keyboard, audio<br />
workstation or MIDI sequencer to control harmony and select presets.<br />
8. Power Adaptor Input - Connect the factory-supplied adaptor here.<br />
Applying power automatically turns on <strong>VoiceLive</strong> <strong>Touch</strong> as there is no<br />
power switch.<br />
9. USB Connector - Used for connecting <strong>VoiceLive</strong> <strong>Touch</strong> to a computer<br />
for version updates and MIDI communication. Note that the USB<br />
connection does not provide power for the unit.<br />
10. Footswitch Input - Allows connection of a <strong>TC</strong>-<strong>Helicon</strong> Switch 3<br />
footswitch.This footswitch can be set to control several useful functions<br />
in the Setup menu. Requires a 3 conductor (TRS) cable.<br />
11. Headphone Output and Level Control - Connects to standard 1/8”<br />
stereo headphones.<br />
12. Input Level Control - Turn clockwise while singing to set input level.<br />
The green LED on the front panel should flash but the Clip LED should<br />
not light on your loudest singing.<br />
8
1. EFFECT BLOCKS - Tap any effect block to turn it on or off. Hold to edit,<br />
then tap to exit. Holding the Delay button is used to set tap tempo.<br />
2. HARMONY VOICING - Tap any<br />
four to choose harmony voice<br />
arrangements. Hold any lit Voicing<br />
button to edit.<br />
1 2<br />
Front Panel<br />
6. LOOP CONTROLS - Tap red button to record and again to loop.<br />
Tap green to stop and play. Hold red to Erase loop.<br />
7. ARROW BUTTONS - Tap either<br />
arrow to increment presets in Home<br />
mode. Tap either to browse menus in<br />
edit modes. Hold Left arrow to undo last<br />
loop overdub. Hold right to extend loop<br />
length 2x.<br />
3. LEDs - Input and Clip show signal<br />
present(green) and input too high<br />
(red). MIDI indicates MIDI input. An<br />
unlabeled flashing LED shows the tap<br />
tempo of the current preset.<br />
4. MIX BUTTON - Tap to enter mix<br />
menu then use arrows to select and<br />
Slider to adjust. Tap Mix again to exit.<br />
Hold Mix to enter Setup menu and set<br />
phantom power, Tone, MIDI channel<br />
and more.<br />
5. DISPLAY - Shows current Favorite<br />
bank and number (FAV1-5, B1-5, C1-5<br />
etc.) or preset (e.g. 105). Also shows<br />
edit parameters and values.<br />
4<br />
7<br />
3<br />
8<br />
9<br />
5<br />
6<br />
10<br />
8. THE SLIDER - Swipe, drag or tap the<br />
Slider to load presets or change values in<br />
edit modes. Tap to display preset name<br />
or parameter and value in edit modes.<br />
Hold to enter Wizard that assists in<br />
browsing presets according to category.<br />
Double tap anytime to exit to Home.<br />
9. FAVORITE BUTTONS - Tap a<br />
Favorite button to jump to presets you<br />
use most often. Hold to store preset and<br />
any edits as a Favorite. To select Favorite<br />
banks A to E, briefly hold the Slider while<br />
tapping a Favorite and then release.<br />
10. TALK BUTTON - Tap to mute all<br />
effects except Tone. Hold to access<br />
guitar Tuner.<br />
9
Basic Operations<br />
THE SLIDER<br />
Using the Slider: Swipe<br />
A quick flick along a portion or the entire Slider will start it freewheeling<br />
through the parameter values or presets. Repeated swipes will continue.<br />
A single tap during freewheeling will stop scrolling.<br />
Using the Slider: Drag<br />
Moving your finger along the Slider slowly without releasing is best for a<br />
small range of values.<br />
USING THE VOCAL EFFECTS<br />
First, ensure no edit modes are active by double tapping the Slider.The<br />
display should briefly show “HOME”.<br />
Presets and Favorites<br />
<strong>VoiceLive</strong> <strong>Touch</strong> contains over 200 factory presets.You can store any of<br />
these presets to a Favorite including any edits you've done on that<br />
preset.<br />
Loading a Favorite<br />
Tap any Favorite button to load the effect assigned to it.<br />
There are 25 Favorites contained in banks labeled A<br />
through E. To access the banks, hold the Slider and<br />
immediately tap one of the 5 Favorites buttons.<br />
The factory-programmed Favorite banks are organized as follows:<br />
Bank A - Showcase/variety<br />
Bank B - Harmony and Doubling effects<br />
Bank C - Effects useful for making interesting loops<br />
Bank D - Transducer effects<br />
Bank E - Extreme sounds<br />
Loading a Preset<br />
There are over 200<br />
presets to sing<br />
through. Slide along<br />
the Slider or use the Arrow buttons to scroll up or down presets by<br />
ones. Swipe the Slider to scroll through a large range of presets quickly<br />
and tap to stop.<br />
Flashing Favorite LED<br />
This lets you know something about that Favorite has changed. Either it<br />
has been edited or the preset has been changed. If you don’t want to<br />
store the changes, choose any other preset or Favorite.<br />
To save a preset to a Favorite:<br />
1. Load a preset you want to store as a Favorite.<br />
2. (Optional) Choose the desired Favorite bank by holding the Slider and<br />
immediately tapping one of the five Favorite buttons.<br />
10
Basic Operations<br />
2. Press and hold the desired Favorite location to store.<br />
Displaying preset names<br />
As long as you are not in an editing menu, you can scroll the current<br />
preset or Favorite’s name by tapping the Slider once.<br />
MUSICAL CONTROL OF HARMONY AND HARDTUNE<br />
The harmony and HardTune effects require musical information to<br />
sound correct with your accompaniment. <strong>VoiceLive</strong> <strong>Touch</strong> dynamically<br />
detects whether a single device (guitar, MIDI or MP3 player) is connected<br />
and temporarily assigns it as the musical control device.<br />
Using Guitar, MIDI or Aux In to control harmony<br />
Connect one device to the respective input jack on the rear panel. Select<br />
any preset that has the Harmony and/or FX button LED lit such as<br />
preset #3. Sing while you play guitar, MIDI keyboard or MP3 player.<br />
These inputs are interpreted to produce moving harmony intervals that<br />
correlate to the changing chords in your music. In presets with “Notes”<br />
in the title, the Harmony voices are controllable only by MIDI; your exact<br />
keyboard notes determine the harmony pitches.<br />
Using key and scale to control Harmony and HardTune without an<br />
instrument<br />
You can enter a key and scale when you a) know the key of the song<br />
you are singing and b) have a pitch reference to sing along with such as<br />
an instrument or mixed music. Choose a preset such as #3: Tuned<br />
Up+Down to hear the effects.<br />
To enter the Harmony key and scale of your song:<br />
1. Hold the Harmony button to enter its edit menu.<br />
2. Press the arrow buttons until you locate the Key: menu.<br />
3. Slide along the Slider to choose the key.<br />
4. Tap the right arrow to enter the Scale: menu.<br />
5. Slide to choose a Major scale e.g. M1, M2, M3 or a minor scale<br />
e.g. m1, m2, m3.Try each scale for best fit with your music.<br />
Now, sing the song with your accompaniment. By default, the key and<br />
scale you set will remain in effect for all harmony presets. If you prefer<br />
to save different keys for presets, turn the Key/Scale Gbl parameter in<br />
the Setup menu to Off.<br />
Note regarding Custom scales: Scale customization is not possible in<br />
<strong>Touch</strong>. Some presets ported from <strong>VoiceLive</strong> 2, e.g. those with “Drone” in<br />
the name, will show Cu for scale. This indicates the scale is custom,<br />
though it cannot be edited further in <strong>VoiceLive</strong> <strong>Touch</strong>.<br />
BASIC LOOPING<br />
To make a basic loop:<br />
1. Load or edit a preset you want as your first layer effect.<br />
2. Press the red Record button where you want your loop<br />
to start from and sing a short phrase.<br />
3. Press the Record button again to end recording and begin loop<br />
playback.<br />
You should now hear your repeating phrase.You can press the green Play<br />
button to stop playback.<br />
11
Basic Operations<br />
To overdub the next layer:<br />
1. Load a different Favorite or preset if desired, then start<br />
playback and press Record when ready to add your layer.<br />
2. Press Record again to continue playback without recording or<br />
continue recording layers.<br />
Holding the left arrow will undo the previously<br />
recorded layer. Holding it again will undo the<br />
previous undo (or redo).<br />
Holding the right arrow copies and doubles the length of the loop so<br />
you can record a longer phrase over a shorter repeating loop beneath<br />
it.This can be repeated until the memory fills.<br />
Holding the Record button will erase the entire loop including loop<br />
points and is not undo-able.<br />
More detailed information on basic looping as well as the Loops and Shots<br />
modes can be found in the Looping Tutorial section of this manual.<br />
EDITING PROCEDURE<br />
To make changes in an edit menu<br />
1. Hold an Effect block button,Voicing button or the Mix button to<br />
enter its edit menu.<br />
2. Tap an Arrow button to browse up or down through the<br />
parameters in the menu.The parameter name and value will<br />
scroll across the display.This prompt can be recalled by tapping<br />
the Slider.<br />
3. When you have found the parameter you want to change, swipe<br />
quickly or drag along the Slider.<br />
To store edits to a Favorite, hold any Favorite button.<br />
To finish editing and return to performance mode, double tap the Slider.<br />
EFFECT EDIT PARAMETERS<br />
The following lists the editable parameters by effect. Hold any effect<br />
button to enter its edit menu.<br />
1 Level - Sets amount of effect in the mix.<br />
2 Style - Selection of 24 factory-configured effect types.<br />
3 Lead Level - Lowers lead (dry voice) when the effect is the only one<br />
active. Useful for 100% wet effects when needed.<br />
1 Level - Sets amount of effect in the mix.<br />
2 Style - Selection of 18 factory-configured effect types.<br />
3 Lead Level - Lowers lead when only the Delay is active.<br />
4 Width - Some styles have stereo panning. This sets how wide they<br />
sound from 0% (mono) to 100% (stereo).<br />
12
Basic Operations<br />
5 Tempo - Parameter appears when delay style is set for tap tempo<br />
(styles 1-16 only). Used to set delay time via beats per minute (BPM).<br />
1 Level - Sets amount of effect in the mix.<br />
2 Style - Selection of 30 factory-configured effect types.<br />
3 Lead Level - Lowers lead when only Reverb is active.<br />
Harm+Dbl: Transducer is inserted on the Harmony and Doubling<br />
paths only.<br />
Voices: Transducer is inserted on the Lead, Harmony and Doubling<br />
voices and their effect sends.<br />
Lead FX: Transducer is inserted on the Lead send to the μMod, Delay<br />
and Reverb effect sends.The Lead voice will be clean and the effects<br />
will be affected by the Transducer style.<br />
Harm FX: Transducer is inserted on the HARMONY send to the<br />
effects. Lead and Harmony voices will be clean but the effects driven<br />
by only the Harmonies will be affected by the Transducer style.<br />
1 HardTune Style - Ranges from Off through 12 styles blending gender,<br />
octave shifting and HardTune amount.<br />
2 Transducer Style - Ranges from Off through 16 styles including Beatbox<br />
which can be used for a bass-heavy sound in a preset when Tone is on<br />
globally.<br />
3 Low Cut - Allows tailoring of megaphone effects by rolling off low<br />
frequencies as the number (in Hertz) increases.<br />
4 Trans Level - Compensates for lost level when frequency bands have<br />
been attenuated to make megaphone/radio effects. Caution: can cause<br />
feedback at high settings.<br />
5 Routing - Controls where the Transducer is placed in the vocal path:<br />
Lead: Transducer is inserted on the Lead voice only. Harmonies,<br />
Doubling and effect sends are unaffected.<br />
1 Level - Sets amount of effect in the mix<br />
2 Style - Selection of 6 factory-configured effect types<br />
3 Lead Level - Lowers lead when the Doubling effect only is active.<br />
1 Level - Sets amount of effect in the mix<br />
2 Style - Selection of 15 factory-configured effect types<br />
3 Double - Used to thicken the Harmony voices. On engages an extra<br />
voice for every active Voicing button, Choir engages the Choir effect.<br />
Both is a combination of the Double and Choir effects.<br />
13
Basic Operations<br />
4 Lead Level - Lowers lead when only the Harmony effect is active.<br />
5 Naturalplay - Determines whether Harmony in the current preset is<br />
controlled by the automatic input sensing feature (Auto) or by one of<br />
the specific inputs: Guitar, MIDI, Aux Input, Scale, Shift, Notes or Notes 4<br />
Channel.The Nat Play Gbl parameter in the setup menu must be set to<br />
Off in order to allow editing this setting.<br />
The Guitar, MIDI and Aux Input settings configure the harmony<br />
algorithm to produce interpreted dynamic harmony intervals that change<br />
with the ongoing chords of the device. Scale produces fixed scale<br />
harmony (see below). Shift produces fixed intervals also but requires no<br />
key or scale to be set. Notes harmony intervals are determined by the<br />
exact notes played on a MIDI keyboard. Notes 4Channel mode is the<br />
same but each of four voices are controlled on a separate MIDI channel<br />
counted up from the main MIDI channel set in the Setup menu.<br />
6 Key and 7 Scale - Sets Harmony control to a fixed key and one of the<br />
3 Major and 3 minor scales when the Naturalplay setting is configured<br />
for Scale. Scale harmony can work well with many songs but not all.To<br />
use, find a preset with Harmony enabled and test which scale works best<br />
for your music. If the Scale shows “Cu”, this means that it has been<br />
customized at the factory to produce unusual intervals, generally a drone<br />
note. Scale customization is not possible in <strong>VoiceLive</strong> <strong>Touch</strong>.<br />
Harmony Voicing Buttons<br />
These each have the same editable parameters. Note that the voicing<br />
must be on before it can be edited.<br />
1 Level - Reduces the volume of the current voice relative to the others.<br />
2 Pan - Sets where the voice sits in the stereo field. Note this only applies<br />
when the output is configured for stereo and you are using a stereo PA<br />
or headphones.<br />
3 Gender - Sets the timbre of the Harmony voice from very deep (-50)<br />
to very thin (50).<br />
USING THE GUITAR FEATURES<br />
When you connect a guitar to the Guitar In jack and connect nothing to<br />
the Guitar Thru jack, you have the option to mix the guitar sound and<br />
effects with your voice and its effects and send all of this to your PA.This<br />
is in addition to the guitar being useful for guiding harmonies.<br />
<strong>VoiceLive</strong> <strong>Touch</strong> allows adjustment of the global guitar level (Guitar) and<br />
effects level (Gtr Fx) selection parameters when you press the Mix<br />
button. Use the arrow buttons to find the parameters and the Slider to<br />
adjust if necessary.<br />
The default guitar effects configuration offers reverb and chorus/detune<br />
but if you want to change it, hold Mix to enter the Setup menu then find<br />
the Gtr Fx Style parameter with the arrow buttons. Use the Slider to<br />
select a style you like.The guitar level and effects are global and stay the<br />
same over preset changes.<br />
Hold the Talk button to access the guitar tuner.The tuner works whether<br />
the Guitar Thru jack is used or not.<br />
14
Basic Operations<br />
FINDING PRESETS WITH THE PRESET WIZARD<br />
1. In Home mode, press and hold the Slider<br />
2. Drag the slider to choose a preset category<br />
3. Tap the Slider<br />
4. Swipe the slider to listen to presets within the choosen category<br />
5. Double tap the slider to select the preset and return Home.<br />
The Wizard categories are listed below:<br />
Harmony HardTune Megaphone Character Extreme<br />
Modulation Tap Double Choir Simple<br />
Notes No Harmony<br />
SETUP:PHANTOM POWER,MONO OUTPUT,<br />
MIDI CHANNEL AND MORE<br />
Standard settings are located in the Setup menu.The Setup<br />
parameters make global changes (ones that don’t change when you<br />
change presets). Edits made in the Setup menu are retained over<br />
subsequent powered-on sessions.<br />
1. To enter the Setup Menu, hold the Mix button.<br />
2. To find Setup parameters, tap the arrow buttons.<br />
3. To make changes to a parameter value, swipe the Slider. Changes<br />
are active immediately and stored until changed again.<br />
4. To view the name of a selected parameter and value while in<br />
Setup menu, tap the Slider.<br />
5. To exit the Setup menu, double tap the Slider.<br />
The Setup parameters are listed below:<br />
1 Phantom - Turn this on to provide 48V phantom power if you are using<br />
a condenser microphone.<br />
2 Tone - Applies adaptive Shape EQ, compression, de-ess and gate functions.<br />
Off<br />
5 Normal No Gate<br />
1 Normal 6 Less Bright NG<br />
2 Less Bright 7 Warmth NG<br />
3 Norm + Warmth 8 More Comp NG<br />
4 More Comp<br />
3 Pitch Cor Amt - Controls auto chromatic pitch correction. 50% is a<br />
good starting setting.<br />
4 Gtr FX Style - Combines guitar-dedicated reverb and μMod effects<br />
into styles.<br />
Off - No guitar effects<br />
1 Thk+Hall - Thicken (detune) and medium hall reverb<br />
2 Hall - Hall reverb only, no thicken<br />
3 Thk + Room - thicken plus small room reverb<br />
4 Room - Small room reverb only<br />
5 Thk + Arena - Thicken plus long arena reverb<br />
6 Arena - Arena reverb only<br />
5 Output - Configures the outputs for stereo or mono.<br />
Stereo - (default) Set when using the Left and Right 1/4”TRS jacks into<br />
a stereo PA.<br />
15
Basic Operations<br />
Mono - Set when using the single XLR output jack only.<br />
Dual Mono - Allows independent external mix control of mono wet<br />
guitar and mono wet vocals. Mono vocals with effects are produced<br />
from the Left TRS output and mono guitar plus effects are produced<br />
from the Right TRS output.<br />
6 USB - Configures USB input and output.<br />
Stereo - (default) USB input audio from a computer is mixed directly<br />
to the main outputs of <strong>Touch</strong>. USB output of <strong>Touch</strong> is stereo mix of all<br />
effects and guitar plus its effects.<br />
Track - USB input is same as Stereo above. USB output configured to<br />
send dry voice (left) and guitar (right) while analog outs produce<br />
normal stereo output for monitoring while performing parts.<br />
Insert - USB audio input is optimized for processing external vocal and<br />
guitar tracks. USB left input expects dry voice for harmony and effects<br />
processing. USB right input expects dry guitar or chordal instrument<br />
audio for harmony control. USB output is same as Stereo.<br />
7 Tap Gbl - Tap Tempo Global control. Determines whether a tempo you<br />
have tapped-in via the Delay button sets all presets to the same tempo<br />
(On) or each preset or favorite uses its own stored tempo (Off).<br />
8 Key/Scale Gbl - This parameter determines whether a key and scale<br />
you have entered in the Harmony edit menu will apply to all presets<br />
(On) or each preset may have a different key and scale (Off).<br />
9 Nat Play Gbl - (Naturalplay Global Control) Determines global device<br />
for harmony control.<br />
Off - Favorites can be stored with a unique Naturalplay control device<br />
setting in their Harmony edit menu. Thus, one Favorite could be<br />
controlled by a guitar and another could be controlled by MIDI.<br />
Auto - Harmony control device is determined dynamically depending<br />
on which device is connected.<br />
Guitar - Global harmony control device is from Guitar input jack only.<br />
MIDI - Device connected to MIDI In jack or via USB controls harmony.<br />
Aux - Input from Aux In jack or via USB controls harmony only.<br />
Scale - A fixed key and scale controls harmony in all presets and Favorites.<br />
Shift - Sets global harmony to Shift mode.<br />
Notes - Global harmony controlled by MIDI Notes on 1 channel.<br />
4 Chan Notes - Global Notes mode harmony controlled by MIDI<br />
Notes on 4 separate MIDI channels.<br />
See also the Naturalplay parameter in the Harmony edit menu.<br />
10 Pedal - Configures the optional Switch 3 footswitch using styles.<br />
1 Harmony/Favorite/Loop<br />
2 Loop/Stop/Undo+Redo<br />
3 Loop/Left button/Right button<br />
4 Talk/Banks/Favorite<br />
5 Harmony/Banks/Fav<br />
6 Harmony/10s/1s<br />
7 Talk/10s/1s<br />
8 Harmony/Stop/Loop<br />
16
Basic Operations<br />
Pedal Legend:<br />
Harm - Harmony effect on/off<br />
Fav - Cycle Favorites<br />
Banks - Cycle Favorite banks<br />
10s - Increment preset by 10. Hold to reverse<br />
1s - Increment preset. Hold to reverse<br />
Loop - Single button loop control: first tap=Record, 2nd tap=Play,<br />
subsequent tap/release=Record on/off during playback,<br />
tap/hold=undo /redo previous, double tap=Stop.<br />
MIDI Chan - Choose a channel from 1 to 16 to match the MIDI output<br />
channel of your controller keyboard. Choose Off to ignore incoming<br />
MIDI.<br />
PERFORMING A RESET<br />
You can return all setup, preset and Favorite values to factory values in<br />
one reset operation.This cannot be undone.<br />
To reset all:<br />
1. Power up<br />
2. When the version number is shown in the display hold the Bass, Low<br />
and the top Octave harmony voicing buttons until you see “Factory Init”.<br />
Release.<br />
Individual edited presets and Favorites may be returned to factory<br />
settings by deleting them in the Presets window of VoiceSupport and<br />
then pressing the Apply Changes button.<br />
USING THE LOCKOUT MODES<br />
<strong>VoiceLive</strong> <strong>Touch</strong> has three special modes where the functionality of the<br />
product is limited for specific situations.These modes are accessible from<br />
the Home screen.<br />
Sleep Mode<br />
In this mode all features and audio from the product are turned off.This<br />
is very similar to turning off the power.<br />
To enter the mode: press and hold Favorite 1 and 5<br />
To exit the mode: double click the slider<br />
Break Mode<br />
Use this mode when your between sets. Audio is muted at the outputs<br />
except for USB and Aux.This way you can keep background music going.<br />
In addition, the user interface is locked out so no one can change your<br />
settings.<br />
To enter the mode: press and hold Favorite 2 and 5<br />
To exit the mode: double click the slider<br />
Lock Mode<br />
The Lock mode is especially useful on worship teams or situations where<br />
there is more than one singer, each using <strong>VoiceLive</strong> <strong>Touch</strong>. In Lock mode,<br />
the user interface features are locked out except for accessing the<br />
Favorites and Talk.This way a leader can program the units in advance and<br />
focus other singers on simple changes.<br />
To enter the mode: press and hold Favorite 3 and 5<br />
To exit the mode: press and hold Favorite 3 and 5<br />
17
MIDI Setup Menu<br />
ADDITIONAL SETUP MENUS<br />
In addition to the Setup menu described previously are the MIDI and<br />
Advanced menus. Hold the Mix button to enter the most recently used<br />
of these menus. Hold the right arrow button to cycle to the next menu<br />
or hold the left arrow to cycle to the previous menu.The current menu<br />
name will show for a moment before changing to a parameter in that<br />
menu and showing it’s value. The MIDI and Advanced menus are<br />
discussed below.<br />
THE MIDI SETUP MENU<br />
The MIDI setup menu allows you to adjust settings relating to control of<br />
<strong>VoiceLive</strong> <strong>Touch</strong> from a MIDI keyboard or a sequencer. See above for<br />
instructions on accessing the MIDI setup menu.<br />
1 MIDI Chan - Sets the MIDI channel on which <strong>Touch</strong> will receive the<br />
MIDI notes for harmony control in Notes presets and program change<br />
messages that call up presets or Favorites. A setting of Off will prevent<br />
these messages from being received on any channel.<br />
2 Filter - Blocks program change (PrgChange), system exclusive (Sysex)<br />
or both (PC+Sysex) messages. It can be convenient to block program<br />
change messages if your keyboard controller is sending notes and<br />
program changes to a sound module on the same channel and you want<br />
<strong>VoiceLive</strong> <strong>Touch</strong> to receive only notes. Sysex can be filtered to prevent<br />
presets being overwritten by an external program such as VoiceSupport.<br />
3 CC Chan - Sets the MIDI channel on which <strong>Touch</strong> can receive<br />
continuous controller (CC) messages such as volume (CC7). By default,<br />
this is set to channel 1 but it can be changed to other values including<br />
0ff which will ignore all CC messages on all channels.<br />
4 Transpose - This transposes the harmony voices in MIDI Notes presets<br />
to allow it to be controlled by upper or lower sections of a MIDI<br />
keyboard if required.The value corresponds to octaves.<br />
5 SplitDir - (Split Direction) Sets whether MIDI notes ABOVE or<br />
BELOW the split point are used to control MIDI Notes presets only.<br />
6 SplitNote - Sets the MIDI note above or below which the keyboard<br />
split will be active.<br />
7 SysexID - (MIDI System Exclusive ID number) Used when addressing<br />
multiple <strong>VoiceLive</strong> <strong>Touch</strong> units with a MIDI editing program. If multiple<br />
units are on the same MIDI In/Thru chain, each one should have its own<br />
ID or they all will be edited in the same way.<br />
8 VibBoost - Specifies how the Mod Wheel message affects vibrato if it<br />
is enabled in a preset.The Boost setting (default) will add more vibrato<br />
once the part of the wheel movement reaches the corresponding<br />
amount of vibrato and then returns to the original amount at rest<br />
position.The <strong>Manual</strong> setting allows full range control of vibrato once the<br />
wheel is moved.To restore the factory vibrato amount, recall the preset.<br />
9 PBRange - (Pitchbend Range) Sets the range in semitones that MIDI<br />
pitch bend information will alter harmony voice pitch shifts.<br />
10 MIDI Ctrl - Specifies through which input MIDI notes and sysex data<br />
are received: the physical MIDI input or the USB input:<br />
18
Advanced Setup Menu<br />
MERGE (default) - Keyboard controller data (MIDI notes and CCs)<br />
are received via the MIDI In jack. USB sysex data (presets, updates) are<br />
received via the USB jack. This allows you to load presets from<br />
VoiceSupport and then immediately test them with a keyboard<br />
controller if you like.<br />
MIDI - Keyboard controller data and sysex are received via the MIDI<br />
In jack only.The USB jack is ignored. Note that VoiceSupport updates<br />
will not work because USB is required for this. Updates are possible<br />
via the MIDI In jack but a sysex application is required as well as a<br />
sysex header. Contact <strong>TC</strong>-<strong>Helicon</strong> support if you need to update your<br />
product without USB.<br />
USB - Keyboard controller data and sysex are received via the USB<br />
input only.This is useful when you are using a DAW/MIDI sequencer<br />
application to send keyboard notes to <strong>VoiceLive</strong> <strong>Touch</strong> and you want<br />
the preset loading and version update features of VoiceSupport.<br />
THE ADVANCED SETUP MENU<br />
The Advanced menu contains less often used system-level parameters.<br />
See previous to see how to access this menu.<br />
1. Scroll Speed - Text scrolling speed in <strong>VoiceLive</strong> <strong>Touch</strong> can be increased<br />
or decreased from the default value of 25. Numbers between 24 and 10<br />
are faster and numbers between 26 and 50 are slower.<br />
2. Lead Mute - Turns your dry lead voice off in all presets when set to<br />
ON. This is useful when <strong>Touch</strong> is being fed via an auxilliary send on an<br />
external mixer and there is already a dry lead path in the mixer. Note<br />
that HardTune and Megaphone effects will be layered onto the dry<br />
external voice where normally dry lead is muted in the preset.<br />
Lead Delay - Can be used to compensate for the slight processing<br />
latency of the harmony and doubling voices by delaying the dry lead<br />
voice. When set to NONE (default), the lead voice is sent through<br />
<strong>VoiceLive</strong> <strong>Touch</strong> with the shortest possible latency inherent to the<br />
system. When set to VOICE SYNC, the lead voice is delayed.<br />
Guitar Mute - Mutes the guitar signal in the main outputs when no jack<br />
is connected to the GUITAR THRU jack.This allows the guitar dry signal<br />
to be mixed externally. The guitar signal still feeds the NATURALPLAY<br />
harmonies and tuner.<br />
Undo - Setting this to OFF doubles looping time available at the expense<br />
of the ability to undo the previous loop overdub.<br />
Loop Feedback - Used to make each loop playback during overdubbing<br />
fade in level if desired.The default is 98%.This will allow you to make a<br />
loop that fades out gradually instead of stopping abruptly if you enter the<br />
menu and set a lower value when you want to start fading out.<br />
Output - This can decrease the overall output level of <strong>VoiceLive</strong> <strong>Touch</strong> in<br />
the situation where the mixer you are connecting to is not capable of<br />
accepting <strong>Touch</strong>’s full output without distorting.<br />
TuneRef - This sets the overall tuning reference of the harmony voices<br />
and HardTune with respect to A-440.This may become necessary when<br />
performing with an instrument such as a piano where it’s overall tuning<br />
has dropped. Note that dropped tuning on a guitar used to control<br />
harmony does not require this parameter to be adjusted unless the<br />
guitar is less than 100 cents detuned which is rare.<br />
19
Advanced Setup Menu<br />
Demo - There is a looped vocal recording in <strong>VoiceLive</strong> <strong>Touch</strong> that can be<br />
used to facilitate self demonstration. Turning this parameter to On will<br />
change the user interface prompt to offer this feature.<br />
When Demo mode is selected, the demo will take 10-15 seconds to<br />
load. Once the demo is loaded a repeating prompt invites you to hold<br />
the Play button and play the demo vocal. While the demo vocal plays it<br />
is possible to audition the different Favorites, presets and features.<br />
Holding play will stop the demo vocal. Note that this mode consumes<br />
looping memory so looping time is shortened.<br />
<strong>VoiceLive</strong> <strong>Touch</strong> will remain in Demo mode over power cycles until this<br />
parameter is turned Off.<br />
20
Advanced Looping: Loops Mode<br />
Understanding the Loops mode display and controls:<br />
ADVANCED LOOPING: LOOPS MODE<br />
Loops mode allows you to create a set of loops of the same length that<br />
can be played back in any order. As one loop plays, you can cue up the<br />
next so that it starts at the exact end point of the previous.This keeps<br />
your rhythm going continuously as you vary the musical intensity.<br />
To enter Loops mode<br />
1. Double tap the Slider to go Home if you are not in Home mode<br />
already.<br />
2. While holding your finger on the Slider, tap the red Record<br />
button.The display will briefly show >LOOPS to indicate Loops<br />
mode.<br />
Note: If you hold the Slider too long in Home mode before tapping<br />
Record or Play, the Wizard will start. If this happens double tap the Slider<br />
to go back Home then repeat the action described above.<br />
4<br />
1<br />
5<br />
1. LOOP NUMBER DISPLAY - The number on the left is the current<br />
loop.The number on the right shows the number of available loops given<br />
the length of your starting loop.<br />
2. LOOP BEAT COUNTER - Shows the length of your loop divided by<br />
four. If your loop is one bar long, this can be used as a beat reference<br />
when adding overdubs. With loops longer than one bar, it is used as a<br />
progress reference showing a multiplier of your beat length. Flashing<br />
indicates current loop number displayed is cued for next playback.<br />
3. RECORD & PLAY - Same operation as in Basic looping mode.<br />
4. CUE PREVIOUS & UNDO - Tap the left arrow to cue previous loop<br />
when current loop number is greater than 1. Cueing can be done during<br />
playback or stopped.<br />
Hold to undo an overdub, copy or clear operation.<br />
2<br />
3<br />
6<br />
21
Advanced Looping: Loops Mode<br />
5. SLIDER LOOP FUNCTIONS - Swipe right to clear the current loop.<br />
Swipe left for undo.<br />
Holding the Slider anywhere left of its center will copy the current loop<br />
into a temporary buffer for pasting into multiple loop slots.<br />
Hold the Slider anywhere to the right of center to paste into the current<br />
slot.<br />
6. CUE NEXT & AUTO COPY - When the next loop slot is empty,<br />
tapping the right arrow will automatically copy the current loop to the<br />
next slot and cue it for playback.Automatic copying will continue until all<br />
loop slots are full. An apostrophe will show beside the loop number<br />
during copy actions.<br />
If the next slot already contains a loop, tapping the right arrow will cue<br />
the loop for playback.<br />
Holding the right arrow will copy the current loop into a temporary<br />
holding slot.This allows you to paste over another non-consecutive loop<br />
selected with the left or right arrow buttons. Note that the paste isn’t<br />
completed until the current playback ends so you have a moment to<br />
choose the destination slot. The display will show ACOPY meaning<br />
Auto-Copy.<br />
Holding the right arrow again will cancel the copy action.This is to allow<br />
you to cue another loop without overwriting it with the current loop’s<br />
contents if you change your mind.<br />
22
Advanced Looping: Shots Mode<br />
Understanding the Shots mode display and controls:<br />
ADVANCED LOOPING: SHOTS MODE<br />
Shots mode offers you random-access loop playback. Where Loops<br />
mode allows you to cue loops so that they play one after the other,<br />
Shots mode changes the Favorite buttons into trigger buttons for you<br />
to play loops in any order at any time.<br />
To enter Shots mode<br />
1. Double tap the Slider to go Home if you’re not there already.<br />
2. While holding your finger on the Slider, tap the green Play button.<br />
The display will briefly show >SHOTS. From then on, all of the<br />
Favorite buttons will flash to indicate Shots mode.<br />
4<br />
1<br />
5<br />
2<br />
3<br />
6<br />
7<br />
1. LOOP NUMBER & BANK DISPLAY - Displays the same information<br />
as in Loops mode except briefly after either of the arrows is pressed.<br />
Pressing either of the arrow buttons will temporarily show the next<br />
available bank of loops shown as 1-5, 6-10, ... 20-25.<br />
2. LOOP BEAT COUNTER - Same as in Loops mode.<br />
3. RECORD & PLAY - Same operation as in Basic looping mode.<br />
4. LOOP BANK DOWN & UNDO - Tap the left arrow to navigate to<br />
lower loop banks when current bank is 6-10 or higher.<br />
Hold to undo an overdub, copy or clear operation as in Loops mode.<br />
23
Advanced Looping: Shots Mode<br />
5. SLIDER LOOP FUNCTIONS - Same as in Loops mode.<br />
6. LOOP BANK UP & AUTO COPY - Tap the right arrow to navigate<br />
to higher loop banks.When the number of slots in upper banks exceed<br />
the maximum number of loops at your loop length, upper banks will not<br />
be shown.<br />
Holding the right arrow activates the automatic copy feature with the<br />
difference that you can jump directly to the target destination instead of<br />
cycling forward sequentially as in Loops mode.<br />
7. FAVORITES BUTTONS - In Shots mode, these become playback<br />
triggers for the individual loops.Tapping them will immediately play back<br />
the loop. When you lift your finger off the button, playback will stop<br />
unless the Play button is lit.The number of buttons flashing corresponds<br />
to the number of loop slots available at your loop length.<br />
See the Appendix: Looping Tutorial for more information on<br />
looping.<br />
24
USB & Digital Audio<br />
VOICELIVE TOUCH AND DIGITAL AUDIO<br />
Here are a few common methods of using <strong>VoiceLive</strong> <strong>Touch</strong> with a USBconnected<br />
computer and an audio application (DAW):<br />
1. Capturing a full mix of your performance<br />
2. Processing vocals from your DAW<br />
3. Recording dry vocal and guitar tracks<br />
We assume you are familiar with configuring your audio application for<br />
input and output and that you understand connection of <strong>VoiceLive</strong><br />
<strong>Touch</strong>’s inputs and outputs.<br />
Method 1 - Capturing a full mix of your performance:<br />
Set <strong>VoiceLive</strong> <strong>Touch</strong>’s Setup menu parameters as such:<br />
6 USB: STEREO<br />
Connect your mic, headphones and optionally an instrument to<br />
<strong>VoiceLive</strong> <strong>Touch</strong> and pick a preset you like.<strong>VoiceLive</strong> <strong>Touch</strong> will send the<br />
fully processed sound to your DAW and you’ll be able to monitor<br />
through your headphones. Set the input and output devices of your<br />
destination DAW track to <strong>VoiceLive</strong> <strong>Touch</strong>. If you are singing along with<br />
pre-recorded tracks, set those track outputs <strong>Touch</strong> as well so you can<br />
monitor through your headphones.<br />
Method #2 - Processing vocals from your DAW:<br />
You’ll need a fully dry mono vocal track and optionally, a dry instrument<br />
track (guitar or keyboard) or midi performance track if you plan to use<br />
harmony.To use <strong>VoiceLive</strong> <strong>Touch</strong> as an effects insert, set the Setup menu<br />
parameter as such:<br />
6 USB: INSERT<br />
Configure an aux send in your DAW to send the vocal track via USB to<br />
<strong>VoiceLive</strong> <strong>Touch</strong>’s left input and the guitar track to the right.<br />
To record a 100% wet track that will be mixed with the dry lead vocal<br />
track, set the LEAD MUTE parameter to ON in the Advanced Setup<br />
menu. If a guitar track is used to control harmony, the GUITAR MUTE<br />
parameter in the same menu should also be set to ON.<br />
To record an output track that will replace the original vocal track such<br />
as when you use HardTune or Transducer presets, ensure that LEAD<br />
MUTE is set OFF.<br />
You can monitor through <strong>VoiceLive</strong>’s headphone or main outputs as you<br />
record but when playing back using <strong>VoiceLive</strong> <strong>Touch</strong> as the output audio<br />
device, set 6 USB: INSERT to USB: STEREO.<br />
Method #3 - Recording dry vocal and guitar tracks:<br />
This method allows you to hear a fully produced sound while recording<br />
but send only your dry guitar and dry voice to the DAW.<br />
Set the Setup menu parameters as such:<br />
6 USB:TRACK<br />
Connect your mic and a guitar to <strong>VoiceLive</strong> <strong>Touch</strong> and your headphones<br />
to the headphone out. Even though you’ll hear fully processed vocals and<br />
guitar (with Guitar FX) in the headphones, the output feeding your<br />
DAW will be separate dry vocal and guitar that you can process later<br />
with Method #2.<br />
25
USB & Digital Audio<br />
USB audio sample rate:<br />
<strong>VoiceLive</strong> <strong>Touch</strong> requires no Sample Rate parameter (e.g. 44.1 kHz/48<br />
kHz) setting to correctly receive from or send digital audio to a<br />
computer.The synchronization process is done automatically.<br />
Maximum sample rate <strong>VoiceLive</strong> <strong>Touch</strong> can accept is 48 kHz. Working<br />
within an 88.2 or 96 kHz DAW session may be possible but this is<br />
dependent on whether the DAW application or the computer OS<br />
automatically downsamples to <strong>VoiceLive</strong> <strong>Touch</strong>’s USB audio requirement.<br />
USB Audio And ASIO Applications<br />
PC-based ASIO apps such as Cubase may require you to install a WDM<br />
to ASIO “wrapper” such as ASIO4ALL which is available at<br />
www.asio4all.com in order for <strong>VoiceLive</strong> <strong>Touch</strong> to be recognized as an<br />
audio device.<br />
Selecting The Audio Device<br />
In the Mac and Windows operating systems, you can select <strong>VoiceLive</strong><br />
<strong>Touch</strong>’s audio device in your workstation program by name. In some<br />
Windows XP DAW apps, however, the name of the audio device may<br />
be “USB Audio Device”.<br />
26
Parameter CC# Range Comments<br />
Effect Block On/Off<br />
MIDI Implementation<br />
Harmony 110 0-63 off 64-127 on<br />
Double 111 “ “<br />
Reverb 112 “ “<br />
μMod 116 0-63 off 64-127 on<br />
Delay 117 “ “<br />
FX 104 “ “ On sets HardTune and Transducer to individual on/off status<br />
Block Edits<br />
μMod Style 50 0-24<br />
Level 90 0-127<br />
Delay Style 51 0-12<br />
Level 62 0-127<br />
Reverb Style 52 0-30<br />
Level 91 0-127<br />
Double Style 53 0-5<br />
Level 15 0-127<br />
Transducer Style 55 0-16<br />
Out Gain 105 0-127<br />
Harmony Style 56 0-14 Only for NaturalPlay, Scale and Shift modes. N/A for Notes, Notes 4Chan.<br />
Level 12 0-127<br />
Harmony Key 30 0-11 0=C, 1=C#, 2=D, 3=Eb, 4=E, 5=F, 6=F#, 7=G, 8=G#, 9=A, 10=Bb, 11=B<br />
Harmony Scale 31 0-6 0=Maj1, 1=Maj2, 2=Maj3, 3=Min1, 4=Min2, 5=Min3, 6=Custom Scale<br />
Note 1: Harmony Key & Scale also controls HardTune Key & Scale<br />
Note 2: NaturalPlay must be set to Scale in preset or globally<br />
Voicing Voice1 89 0 to the # of voicings in mode Only for Scale and Shift modes. N/A for Notes and Notes 4 Chan modes<br />
Voicing Voice2 61 “ “ “ “<br />
Voicing Voice3 88 “ “ “ “<br />
Voicing Voice4 3 “ “ “ “<br />
Level Voice1 46 maps to 127 values<br />
Level Voice2 17 “ “<br />
Level Voice3 21 “ “<br />
27
MIDI Implementation<br />
Globals<br />
System<br />
Parameter CC# Range Comments<br />
Level Voice4 25 maps to 127<br />
Gender Voice1 29 “ “<br />
Gender Voice2 19 “ “<br />
Gender Voice3 23 “ “<br />
Gender Voice4 27 “ “<br />
Voices Level 85 maps to 127<br />
Delay/Reverb Lvl 86 “ “<br />
Guitar Level 109 maps to 127<br />
Guitar FX Lvl 22 maps to 127<br />
Guitar FX Style 9 0-7<br />
Aux Level 58 Maps to 127<br />
Output Level 7 “ “ Caution: value 0 can mute all output audio over power up sessions!<br />
Tone Style 106 0-3<br />
Pitch Correct Amt 107 maps to 127 0=off<br />
Lead Mute 13 0-63 off 64-127 on<br />
Talk 114 0-1 1=on. No tuner mode available<br />
Sustain 64 “ “ Active in MIDI Naturalplay and MIDI Notes, MIDI Notes 4 Chan modes<br />
All Notes Off 123 “ “<br />
Non-CC messages<br />
Pitch Bend<br />
Bank select 0-2 0=presets 1-127, 1=presets 128-256, 2=Favorites<br />
Preset select 0-127 0=preset #1, 1=preset #2 etc.<br />
MIDI Note on/off<br />
Looping<br />
All Loop Actions 44 0-26 See table following for CC44 values. Note: Release will stop Shots playback.<br />
28
MIDI Implementation<br />
Looping CC44 control value table<br />
0 PLAY 6 2X 12 BANK 2 18 SHOTS TRIGGER 3 24 SHOTS 4 RELEASE<br />
1 REC 7 COPY 13 BANK 3 19 SHOTS TRIGGER 4 25 SHOTS 5 RELEASE<br />
2 STOP 8 PASTE 14 BANK 4 20 SHOTS TRIGGER 5 26 ERASE<br />
3 NEXT 9 AUTO COPY 15 BANK 5 21 SHOTS 1 RELEASE<br />
4 PREV 10 CLEAR 16 SHOTS TRIGGER 1 22 SHOTS 2 RELEASE<br />
5 UNDO 11 BANK 1 17 SHOTS TRIGGER 2 23 SHOTS 3 RELEASE<br />
29
Factory Preset List<br />
1 SIXTH ENCORE 26 SIMPLE SLAP 51 JAZZ CLOSEUP 2 76 SING WITH RADIO<br />
2 CLOSE UP 3RD 27 LONGVERB DUCKED 52 JAZZ CLOSEUP 3 77 THICK 2 ABOVE<br />
3 TUNED UP+DOWN 28 ARENA CHANT 53 LIGHT FLANGE 78 BEACH BOY RADIO<br />
4 KANYE LOCKDOWN 29 AMATEUR KIDS 54 LOWER DUO 79 TOE PLASTIC<br />
5 ANOTHER BRICK 30 PRO KIDS 55 LOWER & DOUBLE 80 3RDS & 5THS BIG<br />
6 BRIGHT DOUBLE 31 CLOSE 1UP+1DOWN 56 DARK SWIRL 81 HIGHERCHOIR WET<br />
7 TWO HIGH 32 CLOSE BELOW 57 TWO LOW 82 BASSY CHOIR<br />
8 CHORALE THREE 33 3RD OCT BELOW 58 CHORALE ONE 83 CHANGE THE WORL<br />
9 UNISON CHOIR 34 3RDS & 5THS L-R 59 CHORALE TWO 84 BIG BOTTM CHOIR<br />
10 AUTOTUNE RADIO 35 FAR 1UP+1DOWN 60 3RD UP GROUP 85 3RD UP CHOIR<br />
11 DEEPER YOU 36 FAR GENDERS 61 3RD UP LADIES 86 4TH DOWN CHOIR<br />
12 POWER CHORDS 2 37 2UP+1DOWN 62 LOWER GUYS 87 6TH DOWN CHOIR<br />
13 HIGHER CHOIR 38 1UP+2DOWN 63 FAR GENDRGROUP 88 YOU'RE NOT ALON<br />
14 HARMONY CHOIR 39 2UP+1DOWN+OCT 64 1UP+2DOWN+OCT 89 U R ALTO<br />
15 RADIOHARMNY DLY 40 SHIFT -4 SEMI 65 DOMINUS REQUIEM 90 U R SOPRANO<br />
16 BASS & 3RD UP 41 SHIFT +5 SEMI 66 FADEOUT 3RD UP 91 TUNED HARMONY<br />
17 ELVIS RADIO 42 ONE UP ROOM 67 STEVE MCQUEEN 92 TUNED 2UP<br />
18 DOUBLE REFLECT 43 CHOIR ONE 68 UP TWO ROOM 93 TUNED 1 BELOW<br />
19 ANGELS RADIO 44 LOWER TRIO 69 SLAP ABOVE 94 LOWER ROBOTS<br />
20 DIGERI-VOICES 45 BASSMAN 70 SLAP TRIO 95 UPPER ROBOTS<br />
21 DISTORTO 46 COUNTRY GIRLS 71 BASS & LOW 96 RADIO GOSPEL<br />
22 POP DUO 47 POP TRIO 72 3UP FLANG DELAY 97 JAZZ RADIO<br />
23 LOWER BACKUP 48 STEREO PAIR 3+5 73 RUNNING ON MT 98 FLANGEY 3RD<br />
24 THE MASSES 49 6TH BELOW 74 FLANGE TWO HIGH 99 POWER CORDS<br />
25 DEEP DOWN 50 JAZZ CLOSEUP 75 FLANGE UP & DN 100 HARD TUNE DELAY<br />
30
Factory Preset List<br />
101 DELAYED UPPERS 128 LOOSE DOUBLE 155 BANDPASS VERB 182 BOLLYWOOD<br />
102 DELAYED HARMONY 129 OCTAVE CHILD 156 DEEP DUCKED FX 183 NOW HEAR THIS!<br />
103 LIFE IN THE F L 130 BON J-U GIVE LV 157 T- ROOM 184 BASIC NOTES 8V<br />
104 TONE DRONE UNI 131 OCT DOWN DOUBLE 158 ALTERNATIVE 185 NOTES 1V FEMALE<br />
105 UNI+5TH DRONES 132 OCT DOWN GROUP 159 THICK OVERDRIVE 186 EASY NOTES 8V<br />
106 OCTAVE DRONE 133 HARDTUNE OCTAVS 160 MEDIUM CORR 20% 187 NATURAL NOTES<br />
107 TONE DRONE DOWN 134 GREGORIAN 161 GENTLE CORR 10% 188 NOTES 1V MELODY<br />
108 TONE DRONE UP 135 SILKY DOUBLES 162 EASYTUNE 189 NOTES 1V MALE<br />
109 DIGERI-DISTORT 136 CRUNCH DETUNE 163 T-PAINFUL 190 NOTES UNI STACK<br />
110 MICROPI<strong>TC</strong>H 137 OCTAVE FLANGE 164 STAGE AMP 191 NOTES UNI + YOU<br />
111 DOUBLE CHORUS 138 VALKYRIE DUO 165 ECHO DOWN 192 THICK NOTES 4V<br />
112 CHORUS PLATE 139 METAL DEMONS 166 IN THE SEWERS 193 NOTES 8V WIDE<br />
113 DOUBLE BALLAD 140 SPACE CHOIR 167 POLTERGEIST 194 NOTES 8V MALES<br />
114 OVERDUB SLAP 141 MONO SPRING 168 CHURCH TUNE 195 NOTES 8V FEMALE<br />
115 100% WET UNISON 142 SMOOTHED VERB 169 AUTO PANNER 196 NOTES SLOW ATK<br />
116 LAGER & ALE 143 GORGEOUS HALL 170 I AM A WALRUS 197 NOTES HEAVEN<br />
117 MIXED OCTAVES 144 PRACTICE ROOM 171 POWER CORD ECHO 198 NOTES HEAVEN 2<br />
118 OCT UP DOUBLE 145 JUST AMBIENCE 172 FLUTTER 199 NOTES 1V VOCODR<br />
119 OCT UP GROUP 146 SLAP DUCK 173 CYLON DRONE 200 VOCODER SHIMMER<br />
120 THINNER YOU 147 HOT SLAP 174 CLOCK RADIO 201 VOCO PORTA DIST<br />
121 POPEYE + OLIVE 148 FREE FALLING 175 DISTORTED RADIO 202 NOTES WET CHOIR<br />
122 OCTAVE POP 149 SIMPLE CHORUS 176 DIRTY SCREAM 203 NOTES CHOIR MEN<br />
123 FIFTH DIVA 150 IF I WERE ABOY 177 TRASH-IT 204 NOTES CHOIR FEM<br />
124 UNISON F&M 151 DUCKING TAPS 178 OCTAVE TRASH 205 NOTES CHOIR+UNI<br />
125 UNISON M&F 152 MOD DELAY 179 FAST ROTOR 206 OPERA DIVAAAA!<br />
126 PANNED DOUBLES 153 DIST DELAY 180 CHAOS 207 OCT DOWN MALE<br />
127 MASSIVE STACK 154 TUNE TRANS ECHO 181 SPIRAL DOWN 208 POPEYE LIVES<br />
31
Factory Preset List<br />
209 DEEPEST YOU Favorites: Bank A/Fav1 HARMONY CHOIR<br />
210 THINNEST YOU Bank A/Fav2 CLOSE 1UP+1DOWN<br />
211 OCT UP FEMALE Bank A/Fav3 KANYE LOCKDOWN<br />
212 CROONER Bank A/Fav4 ANOTHER BRICK<br />
213 PING PONG VERB Bank A/Fav5 CHORUS PLATE<br />
214 BOP-A-LULA B1 CLOSE UP 3RD<br />
215 MULTITAP ECHO B2 TUNED UP+DOWN<br />
216 TAP TEMPO 1/4 B3 CHORALE THREE<br />
217 1/2N TUNED ECHO B4 MAMBAZO!<br />
218 SLAP ‘N’ ECHO B5 LOOSE DOUBLE<br />
219 TRIPLET PONG C1 1/8N FILTERED<br />
220 DRONE & ECHO C2 DRONE & ECHO<br />
221 1/8N FILTERED C3 BASSDRUM FUZZ<br />
222 BASSDRUM FUZZ C4 ANGELS LEFT<br />
223 ANGELS LEFT C5 SOLOIST RIGHT<br />
224 SOLOIST RIGHT D1 ELVIS RADIO<br />
225 MAMBAZO! D2 NOW HEAR THIS!<br />
D3 ANGELS RADIO<br />
D4 SING WITH RADIO<br />
D5 BANDPASS VERB<br />
E1 OCT DOWN MALE<br />
E2 OCT UP FEMALE<br />
E3 ARENA CHANT<br />
E4 BOP-A-LULA<br />
E5 1/2N TUNED ECHO<br />
32
FAQs and Troubleshooting<br />
Where can I find support for this product?<br />
Point your browser to www.tc-helicon.com/support.<br />
How do I change Favorite banks?<br />
Hold the Slider while tapping a Favorite: 1=bank A, 2=bank B etc.<br />
I can’t get the buttons to work.What’s wrong?<br />
Double tap the Slider to exit Sleep or Break mode. If this doesn’t work<br />
you may be in Lock mode - hold Favorites 3 and 5 to exit.<br />
Why am I hearing feedback?<br />
Move your vocal monitor so it faces the jack end of your mic.Turn Tone<br />
to the Off or Less Bright style in the Setup menu.<br />
Why do the Favorite buttons flash?<br />
They show that you have made an edit. Either store the edit or reload<br />
the Favorite.<br />
Why can’t I tap a tempo for the Delay effect?<br />
The Delay effect in the current preset/Favorite is not set to tempo.<br />
Choose a Delay style from 1 to 16 and then tap your tempo.<br />
The Harmony button is on in some presets, but there’s no Harmony.<br />
These are likely the Notes mode presets. Connect a MIDI keyboard or<br />
choose another preset.<br />
Why doesn’t my guitar change the harmonies correctly?<br />
Check that the volume control on your guitar is up.<br />
Confirm your guitar cable is good by connecting your guitar directly to<br />
your amp.<br />
Remove any guitar effect pedals between your guitar and <strong>VoiceLive</strong><br />
<strong>Touch</strong>’s input.<br />
Ensure that you are playing guitar chords made up of at least a root note<br />
and a major or minor third.<br />
Check that the Naturalplay Global parameter in the Setup menu is off<br />
or the Naturalplay setting in the Harmony edit menu is set to either<br />
Auto or Guitar.<br />
My guitar is connected to my amp but I can’t hear it.What’s wrong?<br />
Tap the Talk button to exit Tuner mode.<br />
Can I Use Alternate Tunings On My Guitar?<br />
Alternate tunings e.g. drop D, DADGAD, etc. are okay. The most<br />
important notes of your chord, as far as <strong>VoiceLive</strong> <strong>Touch</strong> is concerned,<br />
are the chord root and the third, so make sure these notes are clearly<br />
voiced.Your guitar can be tuned to alternate tunings as long as you are<br />
in tune with the onboard tuner.<br />
Guitar Performance Tips<br />
To ensure that the harmony voices follow your guitar playing closely, it’s<br />
best to play as cleanly as you can. Also, at the beginning of your song, it’s<br />
important to play a chord if you want to sing right on the downbeat.<br />
Your guitar should be well-tuned to the onboard tuner or an external<br />
one set to A=440 Hz. If the song section you want vocal harmony on<br />
has fast chord changes, single note runs or very slow arpeggios, you can<br />
use Scale mode to produce harmony.<br />
Singing Performance Tips<br />
The more in-tune you sing, the better the harmonies will sound.There is<br />
a slight amount of pitch correction on the harmony voices but it’s mostly<br />
up to you! Try to ensure that your amp or monitor is not facing directly<br />
into your mic as this can confuse <strong>VoiceLive</strong> <strong>Touch</strong>.<br />
33
Appendix: Looping Tutorial<br />
INTRODUCTION<br />
<strong>VoiceLive</strong> touch is the ultimate vocal performance tool. Everything about<br />
it has been designed to allow you to deliver unique and creative<br />
performances to your audiences. Everything is instant-action, quickaccess,<br />
and do-it-now oriented. Looping is no different. Looping in<br />
<strong>VoiceLive</strong> <strong>Touch</strong> is meant to be done from scratch in the heat of<br />
performance. Don't think of it as a "voice recorder" to be used in<br />
conjunction with software recording studios. Think of Vocal Looping as<br />
the act of jamming with yourself in a live setting. Looping is an art, not<br />
a gimmick. Your creative opportunities are about to increase<br />
dramatically!<br />
GLOSSARY<br />
Loop Memory<br />
<strong>VoiceLive</strong> <strong>Touch</strong> has a finite amount of memory to record your loops.<br />
The maximum loop size depends on whether you are operating in mono<br />
or stereo. In full stereo, you get 30 seconds of uncompressed hi-fidelity<br />
loop time. In mono, you get double that at 60 seconds. If you are brave,<br />
you can also disable the undo feature from the system menu (see the<br />
manual) to double the available memory (up to 120 seconds in mono<br />
mode). Note, making any changes to these modes will erase the current<br />
loop because the system needs to reconfigure the way it uses internal<br />
memory.<br />
Beatboxing<br />
Using your voice-box, lips, tongue and other parts of your body in<br />
creative ways for the purpose of mimicking rhythmic instruments<br />
(drums, cymbals, shakers, etc.)<br />
Bar of Music<br />
Western music usually relies on a repeating 4 beat rhythm. For example:<br />
| Kick | Snare | Kick-Kick | Snare |. A bar in this type of music is always<br />
4 beats. Some western music is based on a 3 beat repeating rhythm.<br />
For example the "waltz": | Kick | Snare | Snare |. A bar in a waltz would<br />
have 3 beats. Most western songs are made of several (hundreds of)<br />
bars, each with the same number of beats.<br />
Additive Recording<br />
The act of recording over an existing recording, but instead of replacing<br />
the old material, mixing the old and new together. Also called "overdubbing".<br />
The old audio is normally mixed at a slightly lower level so<br />
that over time the oldest loop audio will gradually fade away. You can<br />
adjust this fade out factor from the setup menus (see the manual for<br />
details).<br />
Loop Point<br />
The moment in time a recording jumps back to the beginning and<br />
seamlessly starts again. The time from the beginning of the recording to<br />
the loop point defines the length of the loop.<br />
34
Appendix: Looping Tutorial<br />
HOW TO GET STARTED WITH VOCAL LOOPING<br />
Never looped before? Don't worry, it's amazingly simple. Looping is<br />
about capturing an idea and then repeating it seamlessly in a loop over<br />
and over again. That's not all however. The real magic of a looper is<br />
that you're able to continue to record over the loop while it plays back,<br />
building it up in wonderful ways on every pass. With a little skill and a<br />
lot of creativity you can base an entire performance around a single loop<br />
being built from absolutely nothing, to a fully grooved out, ear candy<br />
masterpiece. And that's just the beginning. But for starters, let's look at<br />
the simplest way to get your feet wet.<br />
Recording a loop<br />
Step 1: Find a great sounding preset. Although sometimes you may want<br />
to sing through no effect, relying on your voice alone for the sound you<br />
are looking for, most times, the presets in <strong>VoiceLive</strong> <strong>Touch</strong> will give you a<br />
huge creative range.<br />
Step 2:Visualize - How long will my loop be? For example, maybe you<br />
want to beatbox a simple 4 beat rhythmic bar. Or you may want a 4 bar<br />
melody. Generally it's best to keep the initial loop small (later you'll learn<br />
how to extend small loops into bigger ones). Let's assume a single 4<br />
beat bar. Count in your mind: One Two Three Four.. at the tempo you<br />
desire. It's important to feel comfortable before proceeding, because<br />
once you set the length of your loop, it stays that way forever (until you<br />
delete it and start again). On the other hand, right now you're just<br />
having fun (hopefully) so who cares if you don't get it right the first time.<br />
Move on to step 3!<br />
Step 3: When you're ready, you're going to hit the record button and<br />
start singing your vocal loop at exactly the same time. For your first<br />
experiment, the moment you hit the record button start chanting<br />
something like "one two three four". Now this is the tricky part: After<br />
you chant "four" keep a very even rhythm and pretend you're going to<br />
keep repeating "one two three four" but press the record button at the<br />
exact same time you say "one" for the second time. After that you can<br />
stop chanting. This will establish the loop. Try it now!<br />
Step 4: If you're lucky, you should be hearing a recording of yourself<br />
chanting "one two three four" over and over again in a very steady loop.<br />
Congratulations!<br />
Step 5: Clean up -- Hold the Rec button to erase everything. Start again<br />
from Step 1 and have some fun chanting or singing something else. Try<br />
varying the length of the loop each time. See if you can get some<br />
seamless beatboxing happening!<br />
Layer Cake<br />
Getting bored? I bet you've already figured out the next part before<br />
getting here. Once a loop is created and playing back, you can punch in<br />
and out with the record button at will, allowing you to "overdub" new<br />
bits of vocally mimicked instrumentation, and of course, singing! Give it<br />
a shot now (do this after Step 4 of Getting Started).<br />
Hints: Going back to step 3 of Getting Started, instead of pressing the<br />
record button to mark the end of your loop, you can also press the play<br />
button which will do the same thing but will leave you in recording mode<br />
allowing you to immediately build your loop without punching in first.<br />
35
Appendix: Looping Tutorial<br />
Mistakes are Opportunities<br />
We reveal the undo feature at this time with this advice: If you're going<br />
to use undo, use it in a way that enhances your creativity. Making<br />
mistakes is natural and often leads to great places, so don't overuse it or<br />
become too much of a perfectionist. That being said, here's how the<br />
feature works:<br />
At any time, you can hold the left arrow for about a second to "Undo"<br />
the last action, for example the last audio you recorded using punch in<br />
and punch out. Here's the fun part: Holding the arrow again will "Redo"<br />
the undo operation. With a little practice, you can actually maintain and<br />
flip between two loops simultaneously. Note: You can keep swapping<br />
between what you "did" and what you "undid" with this function, but at<br />
some point you may want to forget what you "undid". The "Redo" buffer<br />
will be reset if you initiate a new undoable action (like starting a new<br />
additive recording punch in).<br />
Stop, Start, and Arm<br />
Of course, once you've got a loop recorded, you can stop it and start it<br />
again using the play button. You may be surprised at first if you ever hit<br />
the record button while your loop is stopped. Instead of recording a<br />
new loop, you'll find that "ARM" engages. This means simply that the<br />
next time you press play, you'll start playback of your stored loop and<br />
additive recording at the same time. If you really want to create new<br />
loop points, you'll have to hold the erase button to erase everything and<br />
start fresh.<br />
Going Big<br />
Often you'll find yourself with a great sounding loop, but one that's too<br />
short to record a melody on top of. Solution: Expansion. We've added<br />
a very simple feature that can go a long way. It's called 2X meaning "2<br />
times" or "multiply". Holding the right arrow at any time will take your<br />
loop and double it onto itself. This is great for example, when you record<br />
a short 1 bar drum beat, but you want to expand it into 2 bars and<br />
record a bass part over top, and then say 4 bars to record a 4 bar vocal<br />
phrase. Just activate the 2x, record your bass line, then activate 2x again,<br />
and finish off with your vocal.<br />
Warning: 2x effectively doubles the loop, meaning eventually you'll run<br />
out of memory, especially if your original loop was lengthy to begin with.<br />
Tip: the great thing about <strong>VoiceLive</strong> <strong>Touch</strong> is you can keep the action<br />
going at all times. Undo, 2x, and all the great features we'll get to later<br />
can be done in real time without disturbing your creative flow and the<br />
ear candy you are delivering to your audience.<br />
Clean Slate<br />
Holding record at anytime will leave you with a clean slate.<br />
36
Appendix: Looping Tutorial<br />
HOW TO EXPAND YOUR VOCAL LOOPING<br />
HORIZONS<br />
If not already, you will most certainly one day ask yourself "I've built up<br />
this great loop, but now what?" We call this lonely-loop-syndrome. All<br />
traditional loopers on the market suffer from it.<br />
Loops Mode<br />
Loops Mode is an exciting way to self-medicate lonely-loop-syndrome ,<br />
and it's dead easy to use. Loops Mode allows you to start with a basic<br />
loop and use it as the foundation for several more that you can flip<br />
between at will. For example, let's say you record a drum beat. Next<br />
you want to add a bass line, and then a guitar part. So far so good. But<br />
at a critical moment in your performance you want to pull it all back to<br />
the original drum part. Loops Mode makes this easy.<br />
In and Out of Loops Mode<br />
Step 1: Start with a clean slate. Hold erase before continuing (note, once<br />
you learn how to use Loops Mode, you'll be able to switch seamlessly<br />
between the modes even when playing or overdubbing.)<br />
Step 2: Getting into Loops Mode - This requires a multi-touch action.<br />
You'll need to press and hold the touch slider and then the REC button<br />
immediately after. Don't hold the slider too long before pressing the<br />
record button as doing so will activate the preset search mode (consult<br />
the manual for more information on searching).<br />
Hint: double click the slider at any time to leave special modes like Loops<br />
Mode and to return home.<br />
Step 3:You should see "LOOPS" on the display. Next, record a loop in<br />
exactly the same way as you did in step 3 of Getting Started.<br />
Step 4: You should see "1:N" with an animated progress bar at the far<br />
right of the display. The "N" will be the number of available loops based<br />
on the size of the recorded loop. The shorter the original loop, the<br />
larger "N" will be (up to a maximum of 25). The progress bar indicates<br />
the progress through the playing loop (for very short loops, the progress<br />
bar will be rapidly pulsating, for long loops, it will give you a visual<br />
indication of when the loop is about to loop to the beginning).<br />
Step 5: Try stopping the loop. The display should switch to show<br />
"LOOPS". Hitting play again will bring back the "1:N" display. Try double<br />
clicking the slider to go back to Presets Mode (home). You should<br />
momentarily see "HOME" then the display will let you chose a preset<br />
with the slider. Now get back into Loops Mode with the multi touch<br />
action (S lider first then quickly the Record button).<br />
The Multipurpose <strong>Touch</strong> Slider<br />
In Loops Mode, the slider acts differently. You can always jump back<br />
home (double click) to use it for selecting presets, but when in Loops<br />
Mode, here's what it does:<br />
Left Arrow: Jumps to the previous loop at the next bar transition.<br />
Right Arrow: Jumps to the next loop at the next bar transition.<br />
Swipe slider Left: Shortcut to the "undo" feature, saving you from the<br />
time it takes to hold the left arrow.<br />
Swipe slider Right: Clear. Clear silences the current loop but does not<br />
stop or change the loop length. Picture in your performance where<br />
37
Appendix: Looping Tutorial<br />
you've got a thick loop going and you're vamping/overdubbing a new<br />
layer and you suddenly want to create a huge dramatic moment. You<br />
can instantly clear the loop, but since you're still recording, the next time<br />
around the vamping will be all that remains. Of course you can be even<br />
more dramatic and swipe left a few moments later which will undo the<br />
clear and your thick loop will instantly return.<br />
Next Loop - Automatic Loop Copying<br />
Here is the magic of Loops Mode. From your single loop "1:N", pressing<br />
the right arrow will move you to a new loop (in this case 2:N), and if<br />
nothing was there (if it had never been touched), it will automatically<br />
copy from the loop you were on. Try this:<br />
Step 1: Start from a clean slate and enter Loops Mode. Record a short<br />
and minimal rhythmic vocal loop. When you're done, start it playing back.<br />
Hint: while recording a new loop from Loops Mode, you'll see a<br />
countdown of the remaining loop memory.<br />
Step 2: Press the right arrow. The display will switch to "2:N". Nothing<br />
should have changed audibly. This is because whatever you recorded in<br />
loop 1 was automatically copied into loop 2. Note, all loops share the<br />
same loop length.<br />
Step 3: Press the left arrow to move back to loop 1. The display should<br />
change appropriately. Now try overdubbing onto loop 1. Then switch<br />
back to loop 2. Because loop 2 had already been created, moving to<br />
loop 2 again did not automatically copy from the contents of loop 1.<br />
Loop 2 will still sound like the original loop, while loop 1 will have the<br />
newly recorded overdub.<br />
Step 4: Try additively recording to loop 2 and then pressing the right<br />
arrow to move to loop 3. Notice whatever you had in loop 2 will now<br />
also be in loop 3. Got the idea? Try switching back to loop 1, and swipe<br />
right to clear it. Clearing loop 1 will leave the other loops unaffected.<br />
Step 5: One last trick - go to loop 1 and make sure something is<br />
recorded there. Now, at the beginning of a pass around the loop, quickly<br />
tap the right arrow until you get to the first untouched loop (loop 4 if<br />
you're following these steps). Because you came from loop 1, the<br />
contents of loop 1 will be automatically copied to loop 4, not the<br />
contents of loop 3 as you might have thought.<br />
Hint: If you want to jump between loops that are not sequential (i.e.<br />
from loop 1 to 4, you can tap the arrows multiple times before the end<br />
of the playing bar, as the loop won't actually change until bar transition<br />
Changing presets in Loops Mode<br />
Since the touch slider in Loops Mode is used for the special features<br />
described above, the only way to change presets while staying in this<br />
mode is to use the 5 favorites (you actually have access to 25 favorites<br />
if you use the favorites bank switching feature described in the manual).<br />
Don't forget you can also instantly go home by double clicking the slider<br />
without stopping your loop, switch presets, and then get back into Loops<br />
Mode with the multi touch action.<br />
No 2x in Loops Mode?<br />
That's correct. Once you start using Loops Mode, you can no longer<br />
use the 2x feature. The suggested workflow is to start in Preset Mode<br />
with a short rhythm, use 2x as needed to create your basic starting loop,<br />
and then switch to Loops Mode to grow a simple loop into an epic<br />
performance.<br />
38
Appendix: Looping Tutorial<br />
Shots Mode<br />
Shots Mode gives you instant access to your loops through the 5 favorite<br />
buttons. Instead of switching loops on bar transitions like Loops Mode,<br />
Shots Mode plays your loops instantly, as if you were triggering your<br />
loops from the keys on a synthesizer, or sampler. You can rapidly fire off<br />
your loops at will, creating drum & bass like effects, or vocal mash-ups.<br />
Or using it more like a sampler, you can have up to 25 vocal samples<br />
ready and waiting to be triggered at any time during your performance.<br />
In and Out of Shots Mode<br />
Step 1: Start with a clean slate. Hold erase before continuing (note, once<br />
you learn how to use Shots Mode, you'll be able to switch seamlessly<br />
between Home, Shots, or Loops Modes even while playing or<br />
overdubbing.<br />
Step 2: Getting into Shots Mode - This requires a multi-touch action.<br />
You'll need to press and hold the touch slider and then the Play button<br />
immediately after. Don't hold the slider too long before pressing the<br />
Play button as doing so will activate the preset search mode (consult the<br />
manual for more information on searching).<br />
Hint: double click the slider at any time to leave special modes like Shots<br />
Mode and to return home.<br />
Step 3:You should see "SHOTS" on the display. Next, record a loop in<br />
exactly the same way as you did in step 3 of Getting Started.<br />
Step 4: Like Loops Mode, you should see "1:N" with an animated<br />
progress bar at the far right of the display. You should also see the<br />
favorite lights blinking. Favorites 1 through 5 correspond to loops 1<br />
through 5 from Loops Mode.<br />
Step 5: Try stopping the loop. The display should switch to show<br />
"SHOTS". Hitting play again will bring back the "1:N" display. Try double<br />
clicking the slider to go back to Presets Mode (home). You should<br />
momentarily see "HOME" then the display will let you chose a preset<br />
with the slider. Now get back into Shots Mode with the multi touch<br />
action (Slider first then quickly the Play button).<br />
Shot Banks<br />
Since you're allowed to have more than 5 loops, you'll need a way to<br />
access them from the 5 favorite buttons. Do this by using the left and<br />
right arrows. Tapping right, the display will show "1-5", then "6-10", then<br />
"11-15" etc.. If on bank "6-10", favorites 1 to 5 will correspond to loops<br />
6 to 10. Tap left to go back to access loops "1-5". Hint: If your original<br />
loop was long, at some point the favorites will stop blinking and pressing<br />
them will do nothing. For example if your original loop took up a third<br />
of the available loop memory, only favorites 1 through 3 would be<br />
blinking and available for recording / triggering.<br />
The Multipurpose <strong>Touch</strong> Slider<br />
In Shots Mode, the slider acts differently. You can always jump back<br />
home (double click) to use it for selecting presets, but when in Loops<br />
Mode, here's what it does:<br />
Left Arrow: Jumps to the previous bank of loops.<br />
Right Arrow: Jumps to the next bank of loops.<br />
Swipe slider Left: Shortcut to the "undo" feature, saving you from the<br />
time it takes to hold the left arrow.<br />
Swipe slider Right: Clear. Clear silences the current loop but does not<br />
stop or change the loop length. Picture in your performance where<br />
39
Appendix: Looping Tutorial<br />
you've got a thick loop going and you're vamping/overdubbing a new<br />
layer and you suddenly want to create a huge dramatic moment. You<br />
can instantly clear the loop, but since you're still recording, the next time<br />
around the vamping will be all that remains. Of course you can be even<br />
more dramatic and swipe right a few moments later which will undo the<br />
clear and your thick loop will instantly return.<br />
Momentary Vs. Continuous<br />
Shots Mode can be used in two ways. Either you trigger your recorded<br />
loops from full stop, or you trigger them while they are playing.<br />
Momentary: Make sure the looper is stopped. Now, press and hold<br />
favorite 1, corresponding to loop 1 which you recorded in step 3. You<br />
should hear your loop paying back again and again until you release<br />
favorite 1. It will only play while held down. Try tapping favorite one<br />
slowly, then faster. Try varying how long you hold it down. Hint: Notice<br />
that every time you press the favorite button, the corresponding loop<br />
plays back from the begging.<br />
Continuous: From full stop, press the play button. Loop 1 should be<br />
playing. Now, pressing favorite 1 will merely reset loop 1 to the<br />
beginning and it will continue to play even when you let go. This lets you<br />
act almost like a DJ, choosing loops at will, or firing them off in rapid<br />
succession when you want a special effect. Of course you can keep<br />
record enabled if you wish even while switching between loops. The<br />
additive recording will be applied to whichever loop you have selected.<br />
How to Easily Record Vocal Samples in Momentary Shots Mode<br />
Using Momentary Shots Mode is a bit like using a vocal sampler. Here's<br />
a walk-through of how you might choose to record a set of samples to<br />
trigger at will:<br />
Step 1: Start from a clean slate, and double click the slider to return<br />
home. Record your first vocal sample like you did in step 3 of getting<br />
started. Make sure it's longer than any other samples you plan to record<br />
(leave empty space at end if necessary). This is because all loops in both<br />
Loops and Shots Mode must share the same loop length.<br />
Step 2: Stop playback and switch to Shots Mode.<br />
Step 3:Arm recording by pressing record button (the recording LED will<br />
flash).<br />
Step 4: Get ready to sing your next vocal sample. When ready, hold<br />
Favorite 2 and sing while pressed. Release when done. Notice that the<br />
record LED is still flashing. This means recording is still armed, and so the<br />
next time playback is enabled (while momentarily holding a favorite),<br />
additive recording will also be active.<br />
Step 5: Get ready to sing next vocal sample, repeat step 4 for favorites<br />
3, 4, and 5.<br />
Step 6: If desired, switch to next bank by pressing right arrow.<br />
Step 7: If desired, layer on top of previously recorded vocal samples by<br />
pressing their favorites again. What you sing will be overdubbed onto<br />
the corresponding loops.<br />
Step 8: Disable armed recording.<br />
Step 9: As long as you leave the looper stopped, you can momentarily<br />
trigger your vocal samples just like a traditional sampler.<br />
40
Appendix: Looping Tutorial<br />
Auto Copy<br />
In Loops Mode we saw that moving to a new loop would automatically<br />
copy the audio from the previous loop. It's a great feature, but what if<br />
you want to copy and paste to and from arbitrary loops? With<br />
AutoCopy, you can copy from any loop to any other loop in both Shots<br />
and Loops mode without skipping a beat. Follow these steps:<br />
Step 1: Start from a clean slate in Shots Mode. Record a minimal<br />
rhythmic vocal loop into loop 1.<br />
Step 2: To initiate an AutoCopy, hold the right arrow until you see<br />
"ACOPY" on the screen. After that, the next loop you jump to will<br />
become an exact copy of the loop that's currently playing. (Note it's the<br />
same button we used for 2x, but that's fine since 2x can't be used in<br />
Shots/Loops mode).<br />
Step 3: Press the loop 2 button and you should immediately notice the<br />
loop was copied across. Repeat from step 1 at will.<br />
Note that this will also work in Loops mode, it's just that instead of<br />
jumping directly to a loop like you can in Shots mode, you'll have to<br />
navigate to the destination loop quickly before the bar changes. Once<br />
the bar changes, wherever you end up will be the destination for the<br />
copy, so be careful! (Of course, you can always undo.) One great thing<br />
about this feature is that if you want to copy to a blank loop or a loop<br />
that you don't like, you can do so without having to first switch and listen<br />
to the offending loop, which would interrupt your flow.<br />
Copy / Paste<br />
Another way to copy from one loop to another is by holding the left<br />
portion of the touch slider to copy (the display will flash "COPY"), then<br />
moving to another loop, then holding the right portion of the touch<br />
slider to paste (the display will flash "PASTE"). This is different from<br />
AutoCopy in that you have to move to the destination loop to manually<br />
paste. The advantage however, is that you can paste one loop to several,<br />
as the copy origin is remembered after the initial paste.<br />
TIPS AND TRICKS<br />
Keep it Armed<br />
You may have noticed that you can keep record on when switching<br />
between loops. In momentary shots mode, you can also accomplish this<br />
by arming recording. Recording will stay armed after you trigger and<br />
release each shot. This can be very cool, as you can build up several<br />
shots in succession by jumping back and forth between them.<br />
Performance Booster<br />
If you're using armed recording a lot, or you end up going in and out of<br />
additive recording quickly for whatever reason, you might notice a lot of<br />
"BUSY" messages. This is because on each new recording pass, the<br />
system has to prepare for the possibility that you'll want to undo later.<br />
If you want the ultimate performance, and you're capable of turning<br />
mistakes into masterpieces, then go to the system menu and turn off<br />
undo (refer to the manual). Not only will responsiveness of the system<br />
increase dramatically, you'll also have double the loop time!<br />
41
Specifications<br />
Analog Inputs<br />
Connectors: Mic: Balanced XLR, Guitar: 1/4" phone jack, Aux: 1/8" stereo mini jack<br />
Input Impedance: Balanced/Unbalanced Mic.: 2.14/1.07 kOhm<br />
Mic Input Level @ 0 dBFS: -42dBu to +1dBu<br />
EIN @ Max Mic Gain Rg = 150 Ohm: -127 dBu<br />
Mic SNR: > 107 dB<br />
Guitar Input impedance: 1 MOhm<br />
Guitar Input Level @ 0 dBFS: -7 dBU to 17 dBu<br />
Guitar Input SNR: >115dB<br />
Aux Input Level @ 0dBu: +2dBu<br />
A to D Conversion: 24 bit, 128 x oversampling bitstream, 110dB SNR A-weighted<br />
Analog Outputs<br />
Connectors, balanced: XLR (for mono) and 1/4" TRS phone jack<br />
Output Impedance: Balanced/Unbalanced: 80/40 Ohm<br />
Output Range: Line: 14.5 dBu<br />
Dynamic Range: >109 dB, 20 Hz to 20 kHz<br />
Frequency Response: +0/-0.3 dB, 20 Hz to 20 kHz<br />
Headphone Out: 1/8" Mini stereo jack, 32 Ohm, +17 dBu max (180mW max)<br />
D to A Conversion: 24 bit, 128 x oversampling bitstream, 115dB SNR A-weighted<br />
Control<br />
USB: USB-B (control, MIDI and audio I/O)<br />
MIDI: In 5 Pin DIN<br />
Pedal: 1/4" TRS phone jack<br />
Power<br />
External Power Supply Mains Voltage: 100 to 240 VAC, 50 to 60 Hz<br />
(auto-select)<br />
Power Consumption: