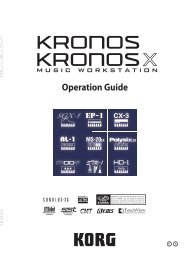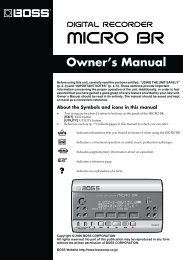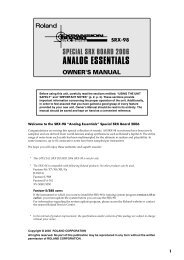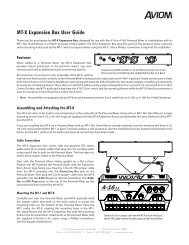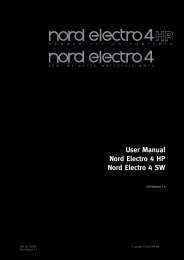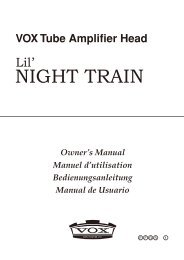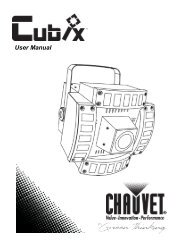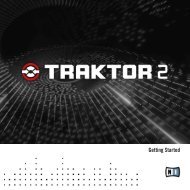VoiceLive Touch User Manual - TC-Helicon
VoiceLive Touch User Manual - TC-Helicon
VoiceLive Touch User Manual - TC-Helicon
You also want an ePaper? Increase the reach of your titles
YUMPU automatically turns print PDFs into web optimized ePapers that Google loves.
Basic Operations<br />
2. Press and hold the desired Favorite location to store.<br />
Displaying preset names<br />
As long as you are not in an editing menu, you can scroll the current<br />
preset or Favorite’s name by tapping the Slider once.<br />
MUSICAL CONTROL OF HARMONY AND HARDTUNE<br />
The harmony and HardTune effects require musical information to<br />
sound correct with your accompaniment. <strong>VoiceLive</strong> <strong>Touch</strong> dynamically<br />
detects whether a single device (guitar, MIDI or MP3 player) is connected<br />
and temporarily assigns it as the musical control device.<br />
Using Guitar, MIDI or Aux In to control harmony<br />
Connect one device to the respective input jack on the rear panel. Select<br />
any preset that has the Harmony and/or FX button LED lit such as<br />
preset #3. Sing while you play guitar, MIDI keyboard or MP3 player.<br />
These inputs are interpreted to produce moving harmony intervals that<br />
correlate to the changing chords in your music. In presets with “Notes”<br />
in the title, the Harmony voices are controllable only by MIDI; your exact<br />
keyboard notes determine the harmony pitches.<br />
Using key and scale to control Harmony and HardTune without an<br />
instrument<br />
You can enter a key and scale when you a) know the key of the song<br />
you are singing and b) have a pitch reference to sing along with such as<br />
an instrument or mixed music. Choose a preset such as #3: Tuned<br />
Up+Down to hear the effects.<br />
To enter the Harmony key and scale of your song:<br />
1. Hold the Harmony button to enter its edit menu.<br />
2. Press the arrow buttons until you locate the Key: menu.<br />
3. Slide along the Slider to choose the key.<br />
4. Tap the right arrow to enter the Scale: menu.<br />
5. Slide to choose a Major scale e.g. M1, M2, M3 or a minor scale<br />
e.g. m1, m2, m3.Try each scale for best fit with your music.<br />
Now, sing the song with your accompaniment. By default, the key and<br />
scale you set will remain in effect for all harmony presets. If you prefer<br />
to save different keys for presets, turn the Key/Scale Gbl parameter in<br />
the Setup menu to Off.<br />
Note regarding Custom scales: Scale customization is not possible in<br />
<strong>Touch</strong>. Some presets ported from <strong>VoiceLive</strong> 2, e.g. those with “Drone” in<br />
the name, will show Cu for scale. This indicates the scale is custom,<br />
though it cannot be edited further in <strong>VoiceLive</strong> <strong>Touch</strong>.<br />
BASIC LOOPING<br />
To make a basic loop:<br />
1. Load or edit a preset you want as your first layer effect.<br />
2. Press the red Record button where you want your loop<br />
to start from and sing a short phrase.<br />
3. Press the Record button again to end recording and begin loop<br />
playback.<br />
You should now hear your repeating phrase.You can press the green Play<br />
button to stop playback.<br />
11