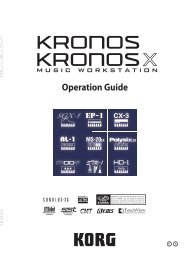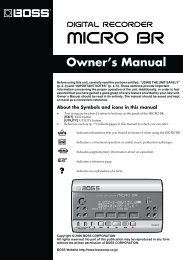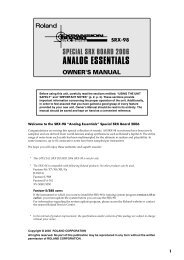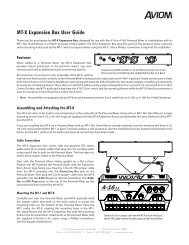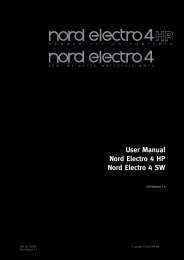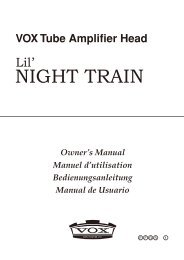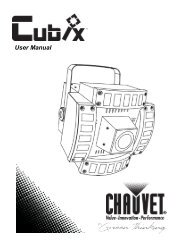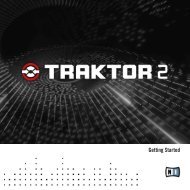VoiceLive Touch User Manual - TC-Helicon
VoiceLive Touch User Manual - TC-Helicon
VoiceLive Touch User Manual - TC-Helicon
Create successful ePaper yourself
Turn your PDF publications into a flip-book with our unique Google optimized e-Paper software.
Appendix: Looping Tutorial<br />
you've got a thick loop going and you're vamping/overdubbing a new<br />
layer and you suddenly want to create a huge dramatic moment. You<br />
can instantly clear the loop, but since you're still recording, the next time<br />
around the vamping will be all that remains. Of course you can be even<br />
more dramatic and swipe left a few moments later which will undo the<br />
clear and your thick loop will instantly return.<br />
Next Loop - Automatic Loop Copying<br />
Here is the magic of Loops Mode. From your single loop "1:N", pressing<br />
the right arrow will move you to a new loop (in this case 2:N), and if<br />
nothing was there (if it had never been touched), it will automatically<br />
copy from the loop you were on. Try this:<br />
Step 1: Start from a clean slate and enter Loops Mode. Record a short<br />
and minimal rhythmic vocal loop. When you're done, start it playing back.<br />
Hint: while recording a new loop from Loops Mode, you'll see a<br />
countdown of the remaining loop memory.<br />
Step 2: Press the right arrow. The display will switch to "2:N". Nothing<br />
should have changed audibly. This is because whatever you recorded in<br />
loop 1 was automatically copied into loop 2. Note, all loops share the<br />
same loop length.<br />
Step 3: Press the left arrow to move back to loop 1. The display should<br />
change appropriately. Now try overdubbing onto loop 1. Then switch<br />
back to loop 2. Because loop 2 had already been created, moving to<br />
loop 2 again did not automatically copy from the contents of loop 1.<br />
Loop 2 will still sound like the original loop, while loop 1 will have the<br />
newly recorded overdub.<br />
Step 4: Try additively recording to loop 2 and then pressing the right<br />
arrow to move to loop 3. Notice whatever you had in loop 2 will now<br />
also be in loop 3. Got the idea? Try switching back to loop 1, and swipe<br />
right to clear it. Clearing loop 1 will leave the other loops unaffected.<br />
Step 5: One last trick - go to loop 1 and make sure something is<br />
recorded there. Now, at the beginning of a pass around the loop, quickly<br />
tap the right arrow until you get to the first untouched loop (loop 4 if<br />
you're following these steps). Because you came from loop 1, the<br />
contents of loop 1 will be automatically copied to loop 4, not the<br />
contents of loop 3 as you might have thought.<br />
Hint: If you want to jump between loops that are not sequential (i.e.<br />
from loop 1 to 4, you can tap the arrows multiple times before the end<br />
of the playing bar, as the loop won't actually change until bar transition<br />
Changing presets in Loops Mode<br />
Since the touch slider in Loops Mode is used for the special features<br />
described above, the only way to change presets while staying in this<br />
mode is to use the 5 favorites (you actually have access to 25 favorites<br />
if you use the favorites bank switching feature described in the manual).<br />
Don't forget you can also instantly go home by double clicking the slider<br />
without stopping your loop, switch presets, and then get back into Loops<br />
Mode with the multi touch action.<br />
No 2x in Loops Mode?<br />
That's correct. Once you start using Loops Mode, you can no longer<br />
use the 2x feature. The suggested workflow is to start in Preset Mode<br />
with a short rhythm, use 2x as needed to create your basic starting loop,<br />
and then switch to Loops Mode to grow a simple loop into an epic<br />
performance.<br />
38