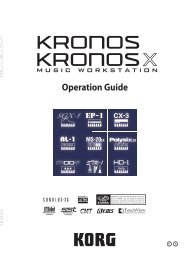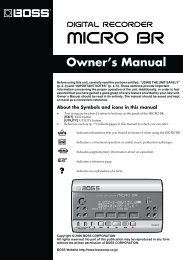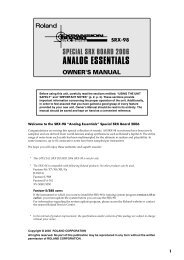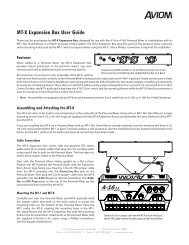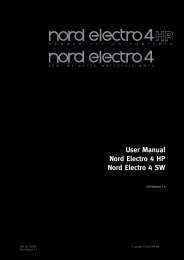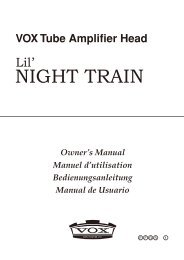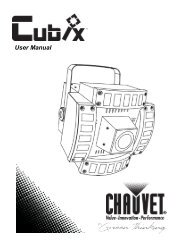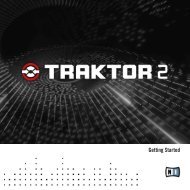VoiceLive Touch User Manual - TC-Helicon
VoiceLive Touch User Manual - TC-Helicon
VoiceLive Touch User Manual - TC-Helicon
You also want an ePaper? Increase the reach of your titles
YUMPU automatically turns print PDFs into web optimized ePapers that Google loves.
USB & Digital Audio<br />
VOICELIVE TOUCH AND DIGITAL AUDIO<br />
Here are a few common methods of using <strong>VoiceLive</strong> <strong>Touch</strong> with a USBconnected<br />
computer and an audio application (DAW):<br />
1. Capturing a full mix of your performance<br />
2. Processing vocals from your DAW<br />
3. Recording dry vocal and guitar tracks<br />
We assume you are familiar with configuring your audio application for<br />
input and output and that you understand connection of <strong>VoiceLive</strong><br />
<strong>Touch</strong>’s inputs and outputs.<br />
Method 1 - Capturing a full mix of your performance:<br />
Set <strong>VoiceLive</strong> <strong>Touch</strong>’s Setup menu parameters as such:<br />
6 USB: STEREO<br />
Connect your mic, headphones and optionally an instrument to<br />
<strong>VoiceLive</strong> <strong>Touch</strong> and pick a preset you like.<strong>VoiceLive</strong> <strong>Touch</strong> will send the<br />
fully processed sound to your DAW and you’ll be able to monitor<br />
through your headphones. Set the input and output devices of your<br />
destination DAW track to <strong>VoiceLive</strong> <strong>Touch</strong>. If you are singing along with<br />
pre-recorded tracks, set those track outputs <strong>Touch</strong> as well so you can<br />
monitor through your headphones.<br />
Method #2 - Processing vocals from your DAW:<br />
You’ll need a fully dry mono vocal track and optionally, a dry instrument<br />
track (guitar or keyboard) or midi performance track if you plan to use<br />
harmony.To use <strong>VoiceLive</strong> <strong>Touch</strong> as an effects insert, set the Setup menu<br />
parameter as such:<br />
6 USB: INSERT<br />
Configure an aux send in your DAW to send the vocal track via USB to<br />
<strong>VoiceLive</strong> <strong>Touch</strong>’s left input and the guitar track to the right.<br />
To record a 100% wet track that will be mixed with the dry lead vocal<br />
track, set the LEAD MUTE parameter to ON in the Advanced Setup<br />
menu. If a guitar track is used to control harmony, the GUITAR MUTE<br />
parameter in the same menu should also be set to ON.<br />
To record an output track that will replace the original vocal track such<br />
as when you use HardTune or Transducer presets, ensure that LEAD<br />
MUTE is set OFF.<br />
You can monitor through <strong>VoiceLive</strong>’s headphone or main outputs as you<br />
record but when playing back using <strong>VoiceLive</strong> <strong>Touch</strong> as the output audio<br />
device, set 6 USB: INSERT to USB: STEREO.<br />
Method #3 - Recording dry vocal and guitar tracks:<br />
This method allows you to hear a fully produced sound while recording<br />
but send only your dry guitar and dry voice to the DAW.<br />
Set the Setup menu parameters as such:<br />
6 USB:TRACK<br />
Connect your mic and a guitar to <strong>VoiceLive</strong> <strong>Touch</strong> and your headphones<br />
to the headphone out. Even though you’ll hear fully processed vocals and<br />
guitar (with Guitar FX) in the headphones, the output feeding your<br />
DAW will be separate dry vocal and guitar that you can process later<br />
with Method #2.<br />
25