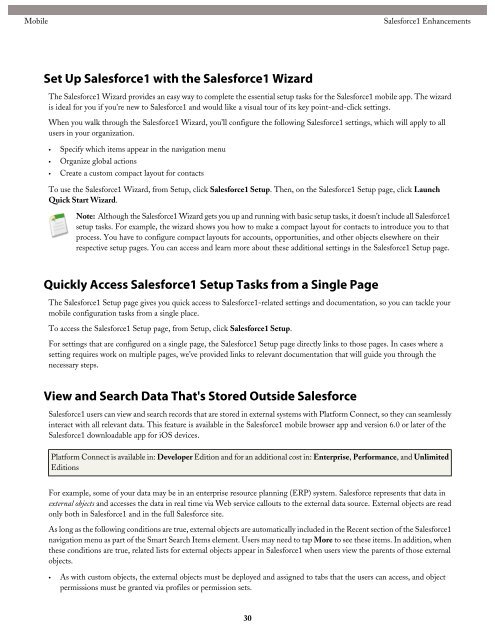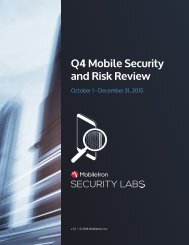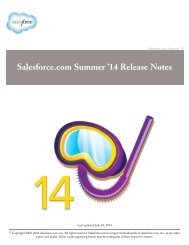salesforce_winter15_release_notes
salesforce_winter15_release_notes
salesforce_winter15_release_notes
Create successful ePaper yourself
Turn your PDF publications into a flip-book with our unique Google optimized e-Paper software.
Mobile<br />
Salesforce1 Enhancements<br />
Set Up Salesforce1 with the Salesforce1 Wizard<br />
The Salesforce1 Wizard provides an easy way to complete the essential setup tasks for the Salesforce1 mobile app. The wizard<br />
is ideal for you if you’re new to Salesforce1 and would like a visual tour of its key point-and-click settings.<br />
When you walk through the Salesforce1 Wizard, you’ll configure the following Salesforce1 settings, which will apply to all<br />
users in your organization.<br />
• Specify which items appear in the navigation menu<br />
• Organize global actions<br />
• Create a custom compact layout for contacts<br />
To use the Salesforce1 Wizard, from Setup, click Salesforce1 Setup. Then, on the Salesforce1 Setup page, click Launch<br />
Quick Start Wizard.<br />
Note: Although the Salesforce1 Wizard gets you up and running with basic setup tasks, it doesn’t include all Salesforce1<br />
setup tasks. For example, the wizard shows you how to make a compact layout for contacts to introduce you to that<br />
process. You have to configure compact layouts for accounts, opportunities, and other objects elsewhere on their<br />
respective setup pages. You can access and learn more about these additional settings in the Salesforce1 Setup page.<br />
Quickly Access Salesforce1 Setup Tasks from a Single Page<br />
The Salesforce1 Setup page gives you quick access to Salesforce1-related settings and documentation, so you can tackle your<br />
mobile configuration tasks from a single place.<br />
To access the Salesforce1 Setup page, from Setup, click Salesforce1 Setup.<br />
For settings that are configured on a single page, the Salesforce1 Setup page directly links to those pages. In cases where a<br />
setting requires work on multiple pages, we’ve provided links to relevant documentation that will guide you through the<br />
necessary steps.<br />
View and Search Data That's Stored Outside Salesforce<br />
Salesforce1 users can view and search records that are stored in external systems with Platform Connect, so they can seamlessly<br />
interact with all relevant data. This feature is available in the Salesforce1 mobile browser app and version 6.0 or later of the<br />
Salesforce1 downloadable app for iOS devices.<br />
Platform Connect is available in: Developer Edition and for an additional cost in: Enterprise, Performance, and Unlimited<br />
Editions<br />
For example, some of your data may be in an enterprise resource planning (ERP) system. Salesforce represents that data in<br />
external objects and accesses the data in real time via Web service callouts to the external data source. External objects are read<br />
only both in Salesforce1 and in the full Salesforce site.<br />
As long as the following conditions are true, external objects are automatically included in the Recent section of the Salesforce1<br />
navigation menu as part of the Smart Search Items element. Users may need to tap More to see these items. In addition, when<br />
these conditions are true, related lists for external objects appear in Salesforce1 when users view the parents of those external<br />
objects.<br />
• As with custom objects, the external objects must be deployed and assigned to tabs that the users can access, and object<br />
permissions must be granted via profiles or permission sets.<br />
30