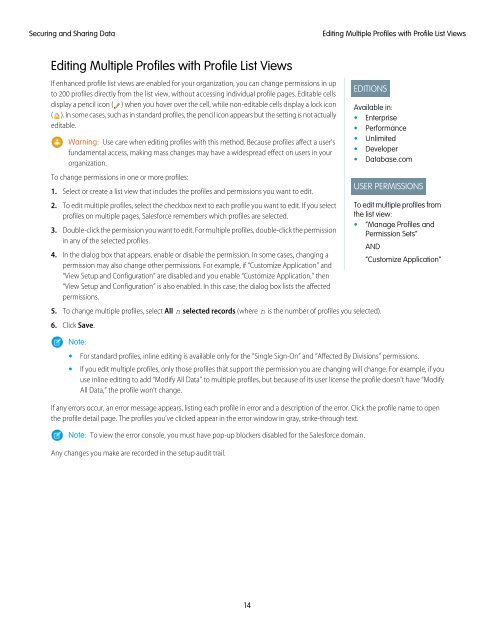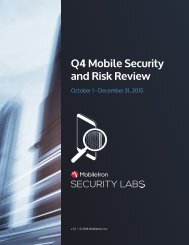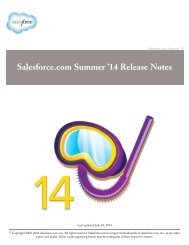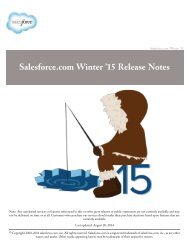salesforce_security_impl_guide
salesforce_security_impl_guide
salesforce_security_impl_guide
You also want an ePaper? Increase the reach of your titles
YUMPU automatically turns print PDFs into web optimized ePapers that Google loves.
Securing and Sharing Data<br />
Editing Multiple Profiles with Profile List Views<br />
Editing Multiple Profiles with Profile List Views<br />
If enhanced profile list views are enabled for your organization, you can change permissions in up<br />
to 200 profiles directly from the list view, without accessing individual profile pages. Editable cells<br />
display a pencil icon ( ) when you hover over the cell, while non-editable cells display a lock icon<br />
( ). In some cases, such as in standard profiles, the pencil icon appears but the setting is not actually<br />
editable.<br />
Warning: Use care when editing profiles with this method. Because profiles affect a user's<br />
fundamental access, making mass changes may have a widespread effect on users in your<br />
organization.<br />
To change permissions in one or more profiles:<br />
1. Select or create a list view that includes the profiles and permissions you want to edit.<br />
2. To edit multiple profiles, select the checkbox next to each profile you want to edit. If you select<br />
profiles on multiple pages, Salesforce remembers which profiles are selected.<br />
3. Double-click the permission you want to edit. For multiple profiles, double-click the permission<br />
in any of the selected profiles.<br />
4. In the dialog box that appears, enable or disable the permission. In some cases, changing a<br />
permission may also change other permissions. For example, if “Customize Application” and<br />
“View Setup and Configuration” are disabled and you enable “Customize Application,” then<br />
“View Setup and Configuration” is also enabled. In this case, the dialog box lists the affected<br />
permissions.<br />
EDITIONS<br />
5. To change multiple profiles, select All n selected records (where n is the number of profiles you selected).<br />
6. Click Save.<br />
Note:<br />
Available in:<br />
• Enterprise<br />
• Performance<br />
• Unlimited<br />
• Developer<br />
• Database.com<br />
USER PERMISSIONS<br />
To edit multiple profiles from<br />
the list view:<br />
• “Manage Profiles and<br />
Permission Sets”<br />
AND<br />
“Customize Application”<br />
• For standard profiles, inline editing is available only for the “Single Sign-On” and “Affected By Divisions” permissions.<br />
• If you edit multiple profiles, only those profiles that support the permission you are changing will change. For example, if you<br />
use inline editing to add “Modify All Data” to multiple profiles, but because of its user license the profile doesn't have “Modify<br />
All Data,” the profile won't change.<br />
If any errors occur, an error message appears, listing each profile in error and a description of the error. Click the profile name to open<br />
the profile detail page. The profiles you've clicked appear in the error window in gray, strike-through text.<br />
Note: To view the error console, you must have pop-up blockers disabled for the Salesforce domain.<br />
Any changes you make are recorded in the setup audit trail.<br />
14