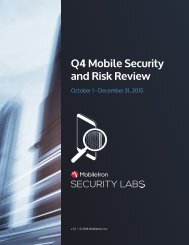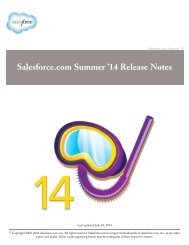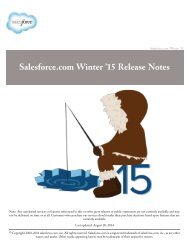salesforce_security_impl_guide
salesforce_security_impl_guide
salesforce_security_impl_guide
Create successful ePaper yourself
Turn your PDF publications into a flip-book with our unique Google optimized e-Paper software.
Securing and Sharing Data<br />
Creating Campaign Sharing Rules<br />
Creating Campaign Sharing Rules<br />
Campaign sharing rules can be based on the record owner or on other criteria, including record<br />
type and certain field values. You can define up to 300 campaign sharing rules, including up to 50<br />
criteria-based sharing rules.<br />
1. If you plan to include public groups in your sharing rule, confirm that the appropriate groups<br />
have been created.<br />
2. From Setup, click Security Controls > Sharing Settings.<br />
3. In the Campaign Sharing Rules related list, click New.<br />
4. Enter the Label Name and Rule Name. The Label is the sharing rule label as it appears on the<br />
user interface. The Rule Name is a unique name used by the API and managed packages.<br />
5. Enter the Description. This field describes the sharing rule. It is optional and can contain up to<br />
1000 characters.<br />
6. Select a rule type.<br />
7. Depending on the rule type you selected, do the following:<br />
EDITIONS<br />
Available in: Professional<br />
Edition for an additional cost,<br />
and Enterprise,<br />
Performance, Unlimited,<br />
and Developer Editions<br />
USER PERMISSIONS<br />
To create sharing rules:<br />
• “Manage Sharing”<br />
• Based on record owner—In the owned by members of line, specify the users whose records will be shared:<br />
select a category from the first drop-down list and a set of users from the second drop-down list (or lookup field, if your organization<br />
has over 200 queues, groups, roles, or territories).<br />
• Based on criteria—Specify the Field, Operator, and Value criteria that records must match to be included in the sharing<br />
rule. The fields available depend on the object selected, and the value is always a literal number or string. Click Add Filter Logic...<br />
to change the default AND relationship between each filter.<br />
Note: To use a field that’s not supported by criteria-based sharing rules, you can create a workflow rule or Apex trigger<br />
to copy the value of the field into a text or numeric field, and use that field as the criterion.<br />
8. In the Share with line, specify the users who should have access to the data: select a category from the first drop-down list and<br />
a set of users from the second drop-down list or lookup field.<br />
9. Select the sharing access setting for users.<br />
Access Setting<br />
Read Only<br />
Read/Write<br />
Full Access<br />
Description<br />
Users can view, but not update, records.<br />
Users can view and update records.<br />
Any user in the selected group, role, or territory can view, edit, transfer, delete, and<br />
share the record, just like the record’s owner.<br />
With a Full Access sharing rule, users can also view, edit, delete, and close activities<br />
associated with the record if the organization-wide sharing setting for activities is<br />
Controlled by Parent.<br />
10. Click Save.<br />
57