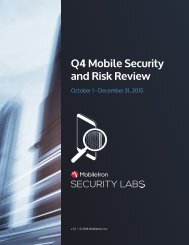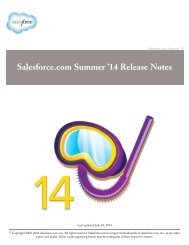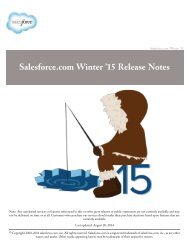salesforce_security_impl_guide
salesforce_security_impl_guide
salesforce_security_impl_guide
Create successful ePaper yourself
Turn your PDF publications into a flip-book with our unique Google optimized e-Paper software.
Securing and Sharing Data<br />
Creating Permission Sets<br />
Creating Permission Sets<br />
You can either clone an existing permission set or create a new one. A cloned permission set starts<br />
with the same user license and enabled permissions as the permission set it is cloned from, while<br />
a new permission set starts with no user license selected and no permissions enabled.<br />
You can create up to 1,000 permission sets.<br />
1. From Setup, click Manage Users > Permission Sets.<br />
2. Do one of the following:<br />
• To create a permission set with no permissions enabled, click New.<br />
• To create a permission set based on an existing set, click Clone next to the set you want<br />
to copy. You can also select the permission set and click Clone in the overview page or one<br />
of the settings pages.<br />
Note: Clone a permission set only if the new one should have the same user license<br />
as the original. In a cloned permission set, you can't select a different license.<br />
EDITIONS<br />
Available in:<br />
• Enterprise<br />
• Performance<br />
• Unlimited<br />
• Developer<br />
• Database.com<br />
USER PERMISSIONS<br />
To create permission sets:<br />
• “Manage Profiles and<br />
Permission Sets”<br />
3. Enter a label, API name, and description.<br />
The API name is a unique name used by the Force.com API and managed packages. It must begin with a letter and use only<br />
alphanumeric characters and underscores. It can't include spaces, end with an underscore, or have two consecutive underscores.<br />
4. If this is a new permission set, select a user license option. If you plan to assign this permission set to multiple users with different<br />
licenses, select --None-- . If only users with one type of license will use this permission set, select the user license that’s associated<br />
with them.<br />
If you’re cloning a permission set, you can’t select a user license. If the User License field is blank, no user license is associated with<br />
the permission set.<br />
5. Click Save.<br />
The permission set overview page appears. From here, you can navigate to the permissions you want to add or change.<br />
About User Licenses in Permission Sets<br />
When creating a permission set, you can select a specific user license or --None-- .<br />
If you’re selecting a specific license, select the license that matches the users who will use the<br />
permission set. For example, if you plan to assign this permission set to users with the Salesforce<br />
license, select Salesforce.<br />
If you plan to assign this permission set to multiple users with different licenses, select --None-- ,<br />
for no user license. With this option, you can assign the permission set to any users whose license<br />
allows the enabled permissions. For example, if you plan to assign the permission set to users with<br />
the Salesforce license as well as users with the Salesforce Platform license, select --None-- .<br />
EDITIONS<br />
Available in:<br />
• Enterprise<br />
• Performance<br />
• Unlimited<br />
• Developer<br />
• Database.com<br />
Note:<br />
• Permission sets with no user license don’t include all possible permissions and settings.<br />
• You can only assign a permission set with no license to users whose licenses allow the<br />
enabled permissions and settings. For example, if you create a permission set with no<br />
user license and enable “Author Apex,” you can’t assign that permission set to users with<br />
the Salesforce Platform user license because the license doesn’t allow that permission.<br />
25