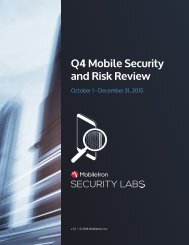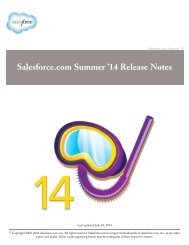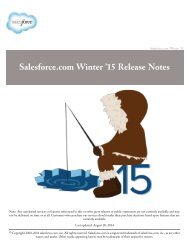salesforce_security_impl_guide
salesforce_security_impl_guide
salesforce_security_impl_guide
Create successful ePaper yourself
Turn your PDF publications into a flip-book with our unique Google optimized e-Paper software.
Securing and Sharing Data<br />
Sharing User Recods<br />
The default external access must be more restrictive or equal to the default internal access.<br />
4. Click Save.<br />
Users have Read access to those below them in the role hierarchy and full access on their own user record.<br />
Sharing User Recods<br />
Sharing your user record enables other users to see you in the organization.<br />
You can share external user records, such as external community users and customer portal or<br />
partner portal users. You can also share an internal user record with an external user.<br />
Your administrator defines your organization’s sharing model and default access levels for user<br />
records. You may want to extend sharing privileges for your own user record if the organization-wide<br />
default access is set to Private or Public Read Only. Note that you cannot restrict access below your<br />
organization’s default access levels.<br />
To view and manage sharing details, click Sharing on the user detail page. The Sharing Detail page<br />
lists the users, groups, roles, and territories that have sharing access to the user record. On this page,<br />
you can perform these tasks:<br />
• To show a filtered list of items, select a predefined list from the View drop-down list, or click<br />
Create New View to define your own custom views. To edit or delete any view you created,<br />
select it from the View drop-down list and click Edit.<br />
• Grant access to the record for other users, groups, roles, or territories by clicking Add. This<br />
method of granting access is also known as manual sharing of your user records.<br />
• Edit or delete the manual share by clicking Edit or Del next to the rule.<br />
An administrator can disable or enable manual user record sharing for all users.<br />
Restoring User Visibility Defaults<br />
User Sharing enables you to control who sees who in the organization. You can restore your defaults<br />
if you have previously used User Sharing.<br />
To restore user visibility defaults:<br />
1. From Setup, click Security Controls > Sharing Settings.<br />
2. Set the organization-wide defaults to Public Read Only for internal access and Private for external<br />
access.<br />
3. Enable portal account user access.<br />
On the Sharings Settings page, select the Portal User Visibility checkbox. This option enables<br />
customer portal users to see other users under the same portal account. Additionally, partner<br />
portal users can see the portal account owner.<br />
4. Enable network member access.<br />
On the Sharing Settings page, select the Community User Visibility checkbox. This option<br />
enables community members to be seen by all other users in their communities.<br />
EDITIONS<br />
Available in:<br />
• Professional<br />
• Enterprise<br />
• Performance<br />
• Unlimited<br />
• Developer<br />
USER PERMISSIONS<br />
To view user records:<br />
• “Read” on user records<br />
EDITIONS<br />
Available in:<br />
• Enterprise<br />
• Performance<br />
• Unlimited<br />
• Developer<br />
USER PERMISSIONS<br />
To restore user visibility<br />
defaults:<br />
• “Manage Sharing”<br />
5. Remove user sharing rules.<br />
On the Sharing Settings page, click Del next to all available user sharing rules.<br />
6. Remove HVPU access to user records.<br />
71